Page 1

Page 2
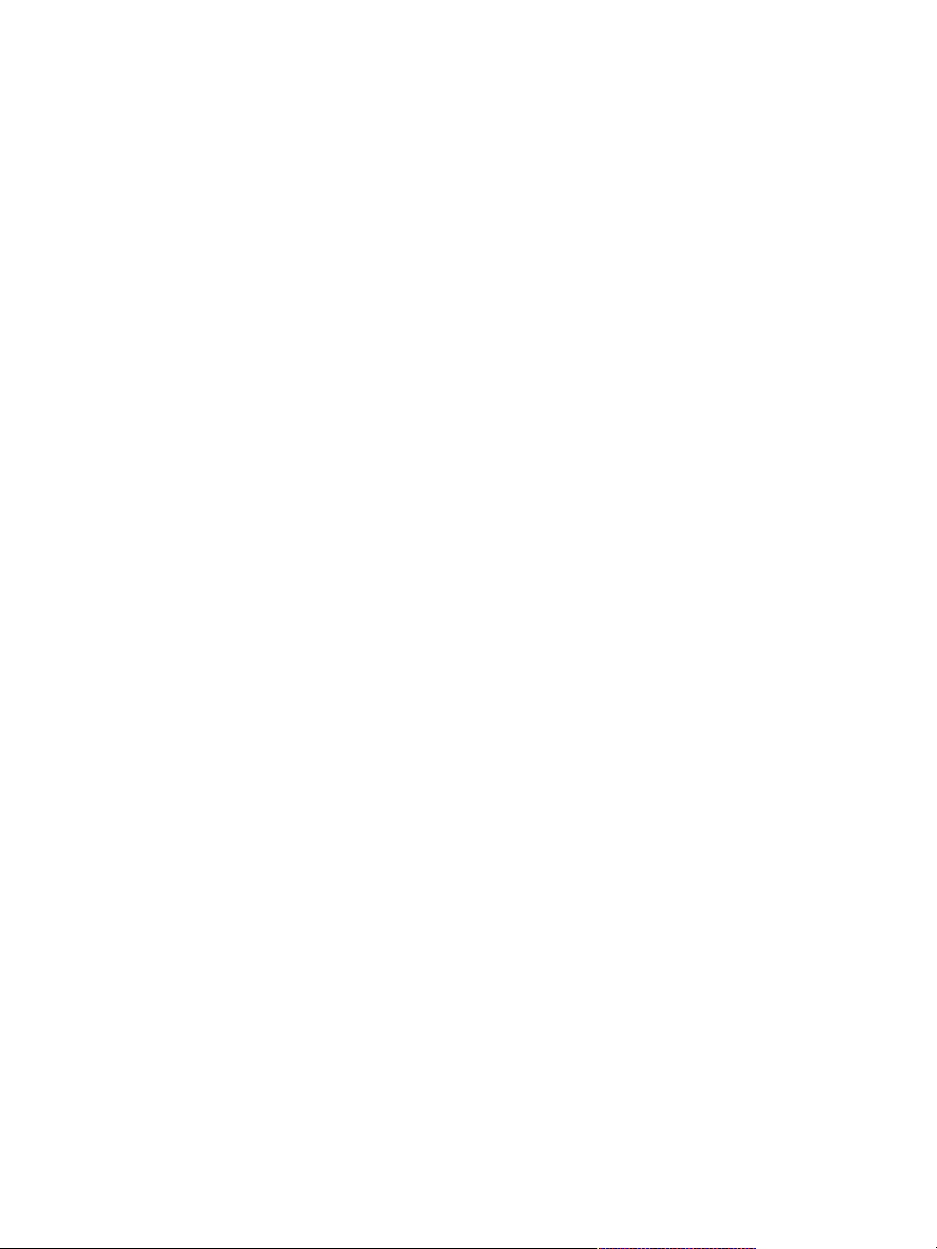
Cette documentation est protégée par la loi de droits d’auteurs. Tous droits, en particulier
celui de la reproduction, de la propagation et de traduction sont réservés.
Aucune partie de cette publication ne doit être recopiée, que ce soit sous forme de copies,
microfilms ou autre, ou ne doit être traduite sous un autre langage machine, en particulier
machine de traitements de données, sans l’autorisation préalable écrite de son auteur.
Copyrights: Tous droits réservés.
MAGIX® et music maker® sont marques déposées de MAGIX AG. Tous les autres noms de
produits mentionnés sont marques déposées des propriétaires respectifs.
Erreur ou modifications dans le contenu ainsi que toute modification au programme sont
sous réserve.
© 1994- 2005 Copyright by MAGIX AG.
Page 3
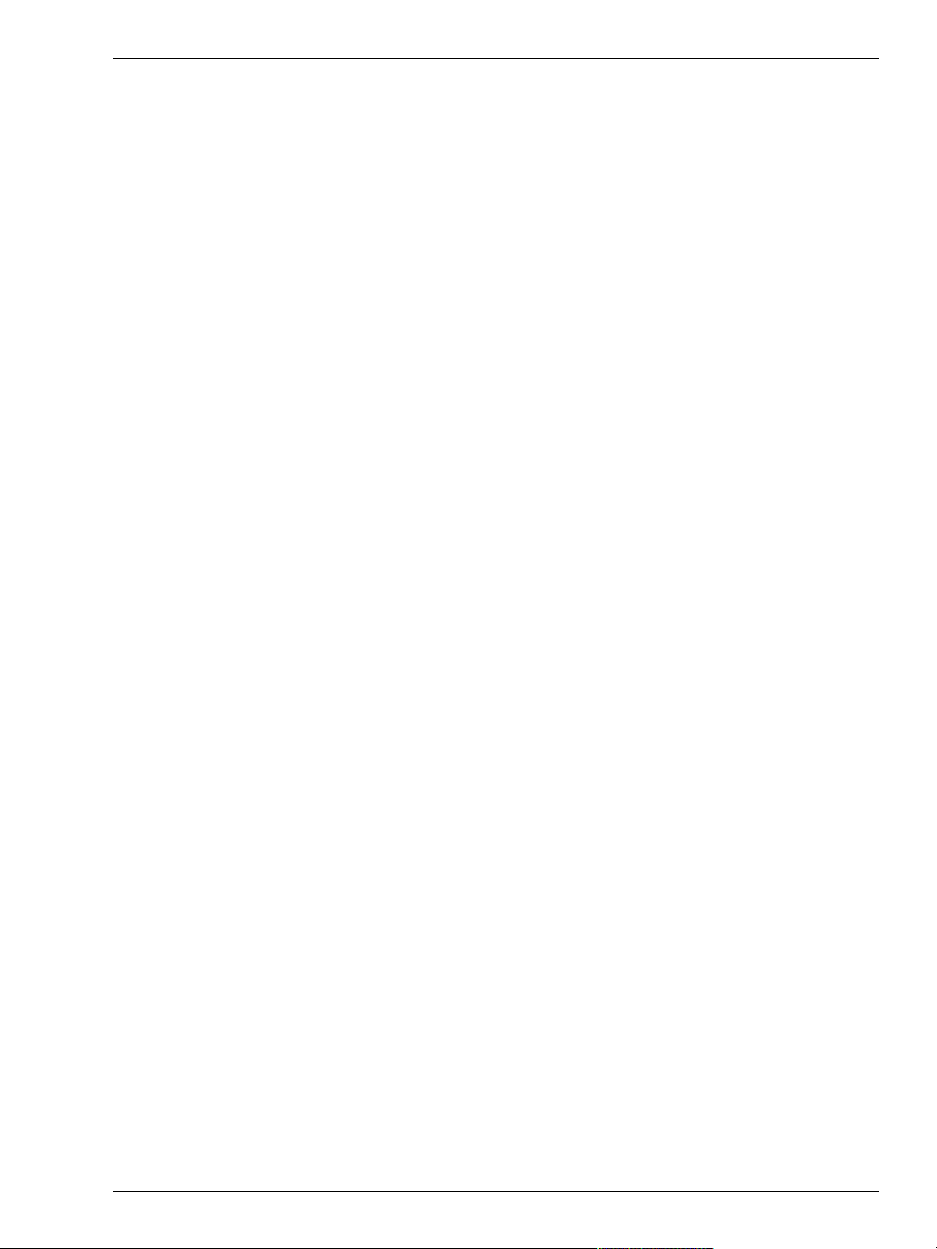
Préface
Félicitations pour l’achat de MAGIX music maker 2006!
Voici un programme de création multimédia de toute dernière génération qui se compose d’une multitude de fichiers images et sons, d’instruments musicaux virtuels et
d’effets.
Le maniement de MAGIX music maker 2006 est simple
et convivial. Les éléments livrés sur les CD Son et Vidéo
servent de base à l’arrangement et pourront être combinés avec les instruments virtuels, les fichiers multimédia
d’Internet pourront être mélangés avec les musiques de
vos CD audio, les enregistrements personnels pourront
être mêlés avec des vidéos ou des graphiques et les fichiers
MIDI pourront commander à distance la carte son et les
synthétiseurs externes de votre home-studio.
L’ordinateur devient donc un studio de production parfait
pour la musique et le multimédia. Les échantillons de
musique livrés en qualité CD sont facilement combinable
pour former une chanson, car ils sont déjà classés par
tempo et harmonie. Plus de 600 boucles vidéo forment
une base pour la production d’images. Vous voulez composer une chanson en deux minutes? L’assistant chanson
est là pour vous aider, il effectue tout à votre place.
Internet n’est qu’à un clic de souris, et cet environnement
peut être utilisé comme source de médias infini pour
télécharger (Download), pour faire des arrangements communs dans le Chatroom MAGIX ou pour publier vos propres chansons et vidéos dans la MAGIX Web Publishing
Area.
Ce manuel explique toutes les fonctions et caractéristiques
du programme. Et pour mieux s’y retrouver un index placé
à la fin vous aidera dans toutes vos recherches.
Profitez bien de votre MAGIX music maker 2006.
Votre équipe MAGIX.
3
Page 4

Sommaire
Préface 3
Support 11
MAGIX soundpool collections 12
Contenu du produit 13
CD (version deLuxe: DVD) d’installation 13
Médiathèque libre 13
Manuel 13
MAGIX Premium Club 13
Manuel imprimé et manuel électronique 14
MAGIX magazine en ligne 14
Pré-requis système 15
Installation 16
Introduction 17
Qu’est-ce que le MAGIX music maker 2006? 17
Quelles sont les nouveautés de MAGIX music maker 2006 ? 18
Les outils 20
Caractéristiques supplémentaires à la version deLuxe 23
Tutorial 25
Écouter les arrangements Démo 25
Un premier arrangement musical avec l’Assistant Morceau 26
Charger des Fichiers Audio 27
Positionner et jouer des objets audio 27
Ajouter des vidéos et des instruments virtuels 28
Traitement des objets 28
Effets 29
Exporter les arrangements 30
Gravure de CD audio 30
Interface du programme 31
Arrangeur 32
Pistes (Tracks) 32
Icones des instruments 32
Zoom 32
Écran 33
Tempo 33
Plage de lecture : marqueurs de début et de fin 34
Curseur de lecture 35
Contrôle de transport 35
Organisation de l’écran 36
Boutons de raccourci 37
4
Page 5
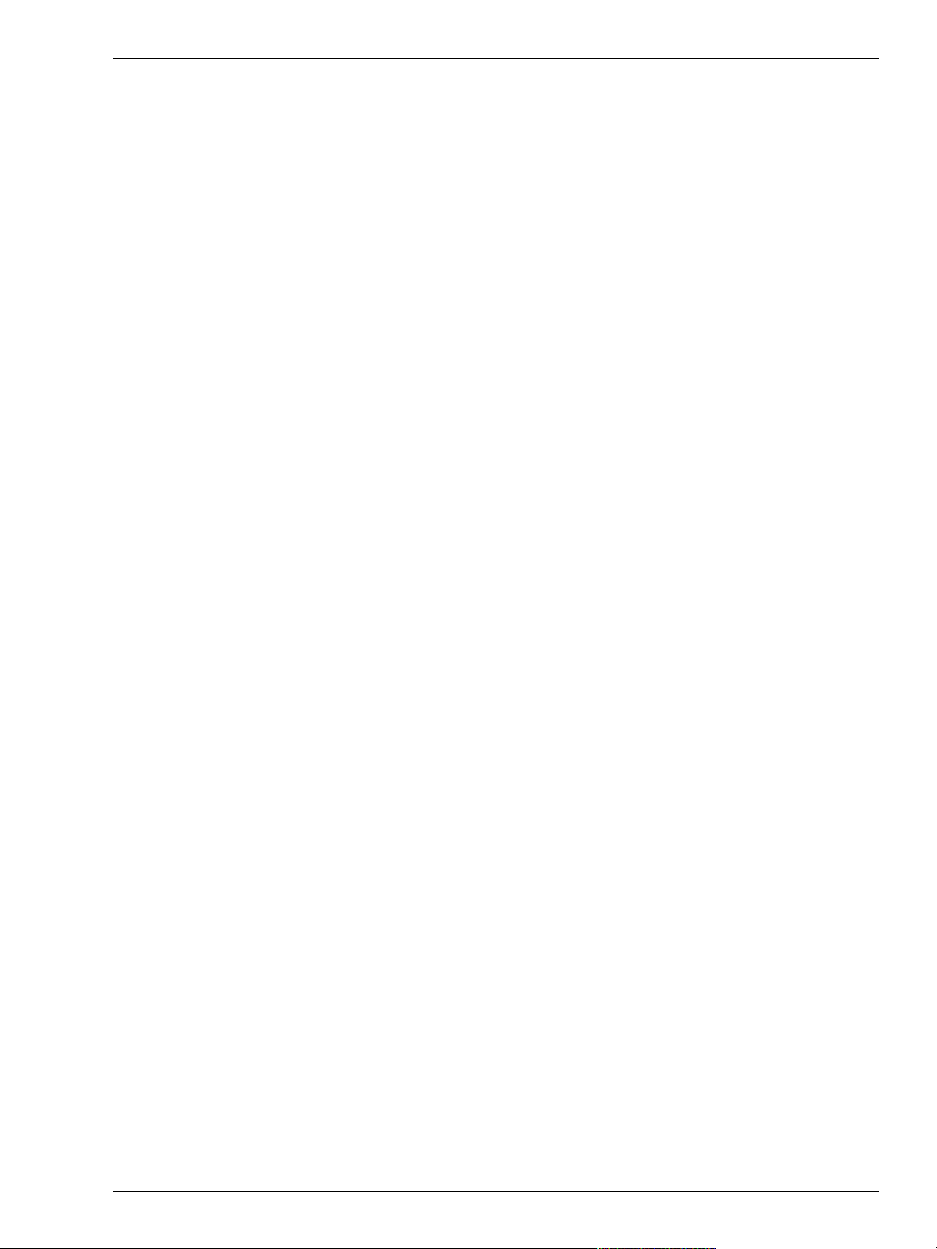
MediaPool (Groupe de média) 38
Navigation dans le Groupe de média 38
Différents paramétrages 38
Positionnement du Groupe de média 39
Effacer, Copier ou Déplacer des fichiers 39
Fonction Preview (aperçu) 39
Configuration « Explorateur » 39
Configuration « Synthétiseur » 41
Configuration « Sons et vidéos » 41
Configuration « Effets audio et vidéo » 41
Configuration « Médias en ligne » 42
Modes de souris 43
Mode de souris standard 43
Lien objet 1 piste 43
Lien objet toutes les pistes 43
Mode souris à courbes (Version deLuxe) 44
Mode souris Dessiner des objets 44
Mode souris Diviser des objets 44
Mode extension 44
Mode pré-écouter 44
Mode scrub (brosse) 44
Mode de remplacement avec la souris (sélection de boucle en 1 clic) 45
Mode aide contextuelle 45
Arranger les Objets 46
Sauvegarder et charger les arrangements 46
Fichiers et objets multimédia 46
Sélectionner les objets 47
Former ou défaire des Groupes d’objets 47
Segmenter des objets 47
Positionnement fin d’objets 47
Lire les objets 48
Dupliquer des objets 48
Régleurs d’objets 48
« Dessiner » des boucles 49
Éditeur d’objets 50
Takes (Prises) 50
Mode Direct (Live Mode) 51
Remixage 52
Mixer 52
Exportation des arrangements 53
Objets audio 54
Formats audio 54
Ouvrir et traiter des fichiers Audio 54
Aperçu intelligent des échantillons incorporés 54
Construction à l’aide des échantillons (loops) 54
Enregistrement Audio 55
Lecture des CD Audio 57
Agent de remixage (Remix Agent) 58
Sommaire
5
Page 6
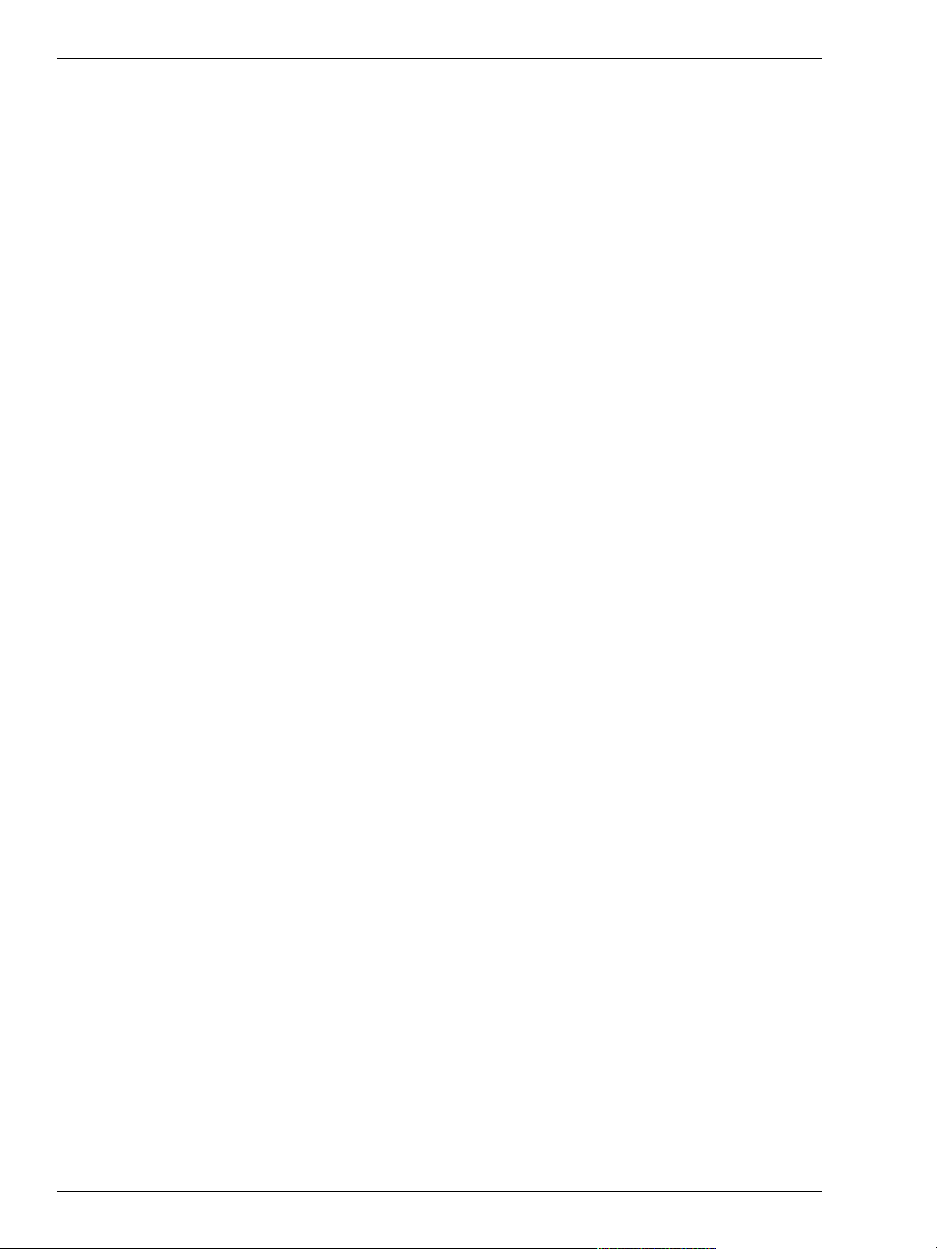
Sommaire
Module d’harmonisation 65
Changer le tempo ou la hauteur du ton 66
Texte – Voix (Text to Speech) 68
Effets 68
Fonction Remix 69
MAGIX music editor (Version deLuxe) 69
Objets MIDI 70
Arrangement de fichiers MIDI 70
Transposition MIDI 71
Interface MIDI et générateur de sons externe 71
Transformer les fichiers MIDI en fichiers Audio 71
Éditeur MIDI 72
Sélection d’événements MIDI 77
Rouleau de piano: Édition d’événements 78
Editeur de contrôleur: Sélection et édition d’un événement 80
Editeur de listes 82
Quantification 84
Shortcuts éditeur MIDI 85
Objets vidéo et objets image 87
Formats vidéo et bitmap 87
Ajustage de l’écran vidéo 87
Charger et traiter les Vidéos et les Bitmaps 87
Effets visuels 88
Simplifier la représentation de l’objet 88
Séparation du son et de l’image 89
Refaire la piste sonore d’une vidéo 89
Effets vidéo 89
Enregistrer vidéo (version deLuxe) 90
Compression vidéo 90
Sous-titrer avec des Objets texte RTF 91
Exportation de vidéos via la sortie TV 93
Production d’un projet vidéo pour Internet 93
Objets Synth 95
Le travail avec les Objets Synth 95
Beatbox 4.0 96
Silver Synth 3.0 101
Copper Synth 104
Drum & Bass Machine 2.0 104
Scratchbox 107
Echantillonneur 4.0 (version deLuxe) 108
Voice Synth 111
Ambient Synth (version deLuxe) 112
Robota (version deLuxe) 113
LiViD (version deLuxe) 118
Plug-Ins VST et DirectX 120
Que sont les Plug-Ins VST et DirectX ? 120
Mise en place des instruments VST 120
6
Page 7
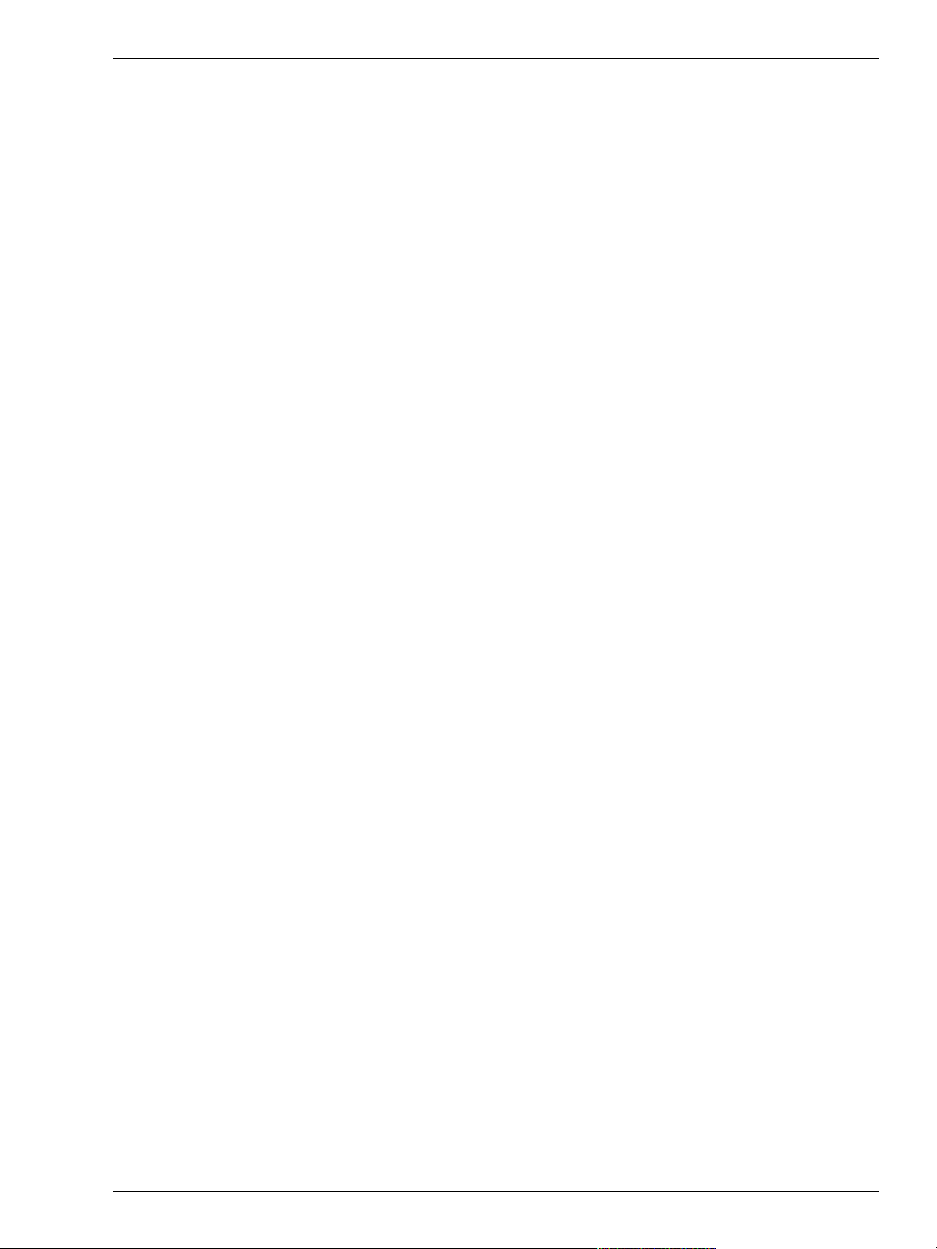
Mise en place des effets VST/DirectX 121
Présentoir d’effets objets et Master 122
Effets audio 123
Insertion des effets audio 123
Réglage des éléments Effets en temps réel 123
EQ (Correcteur de Fréquences) 124
Réverbération 125
Echo 130
Compresseur 130
Time Processor (Processeur de temps) 131
Distorsion 132
Filter (filtre) 132
AmpSimulator (version deLuxe) 133
Vocodeur 134
MultiMax 136
Elastic Audio 136
Editeur Audio 3D (3D Sound) 145
Présentoir d’effets òbjets et Master 147
Effets destructifs 148
Gater 148
Filtre 150
Module Spectral (Filtre traçable, version deLuxe) 150
Reverse 151
Inverser la phase 151
Vintage Effects Suite (VST-Plug-In) 151
MAGIX Mastering Suite (version deLuxe) 156
Effets vidéo 159
Utiliser des effets vidéo 159
Contrôleur vidéo 159
Courbes d’effets (version deLuxe) 164
Onglet « Effets dynamiques » 164
Édition de la courbe effet 165
Surround 5.1 (version deLuxe) 167
Conditions requises 167
Le mixeur en mode Surround 168
Importation et exportation de fichiers audio Surround 168
Éditeur Surround 5.1 169
Automatisation 170
Mixage 171
Régleurs 171
VST et DirectX Audio PlugIns 172
Effets de piste 172
Pistes FX 172
Live - Monitoring 173
Effets dans le Mixmaster 173
Sommaire
7
Page 8
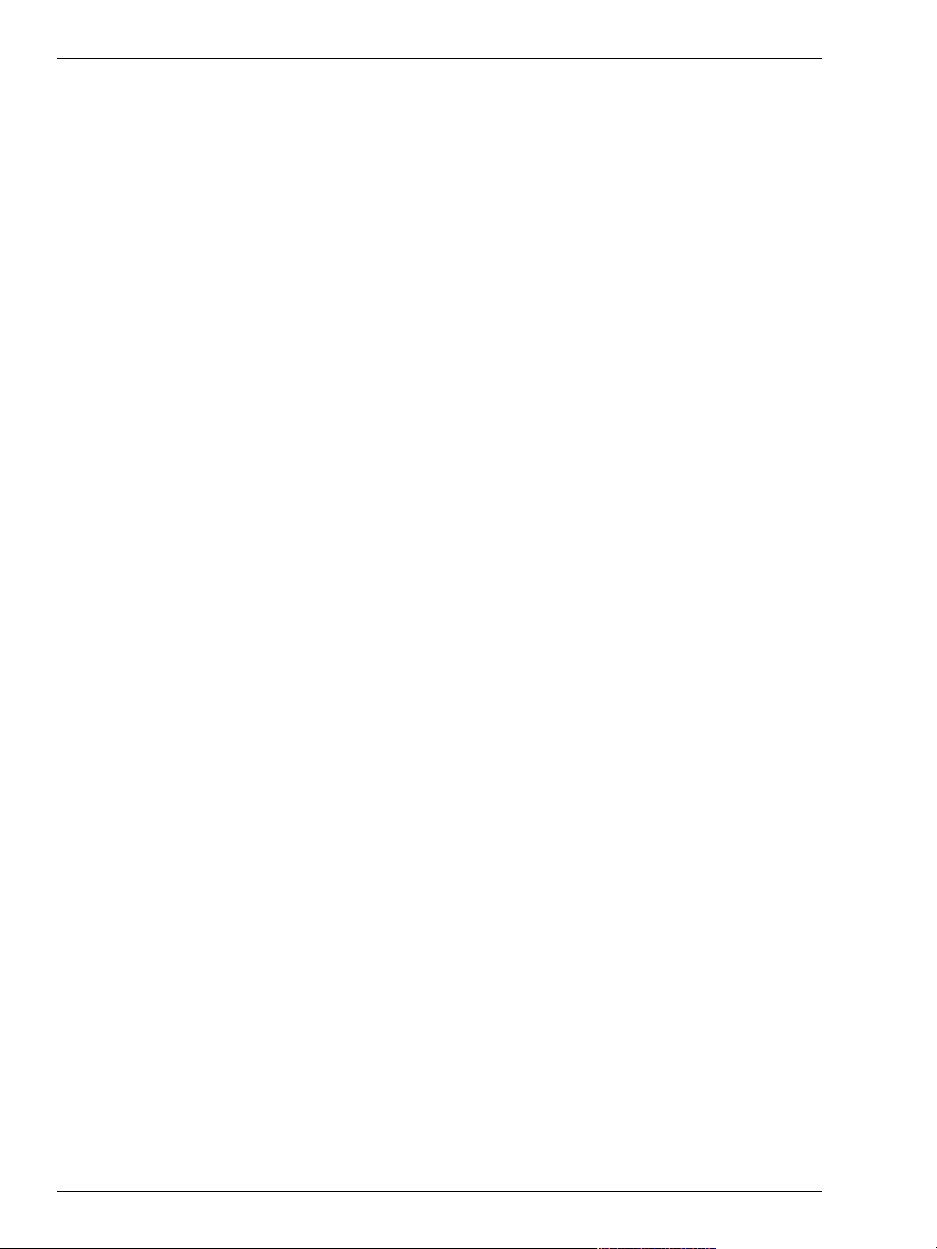
Sommaire
Fonctions Internet 175
Téléchargement Web 175
MAGIX Services en ligne : simple et pratique, à domicile ! 177
Menu Fichier 179
Nouvel arrangement 179
Charger arrangement 179
Sauvegarder arrangement 179
Sauvegarder arrangement sous 179
Exporter arrangement 179
Exporter arrangement > Audio sous wave 179
Exporter arrangement > Audio en MP3 180
Exporter arrangement > Audio sous MAGIX mega mix 181
Exporter arrangement > Audio sous OGG Vorbis 181
Exporter l’arrangement > Audio en tant que sonnerie 181
Exporter arrangement > Graver des fichiers sur CD/DVD (version
deLuxe) 182
Exporter arrangement > Vidéo sous AVI 182
Exporter arrangement > Vidéo comme Vidéo MAGIX 183
Exporter arrangement > Vidéo sous Quicktime Movie 183
Exporter arrangement > Exportation Windows Media 183
Exporter film > Exportation Real Media 184
Exporter arrangement > Trame unique sous BMP / JPEG 186
Internet 186
Internet > Envoyer arrangement sous e-mail 186
Internet > Connexion à Internet 186
Enregistrement audio 187
Enregistrement vidéo (version deLuxe) 188
Assistant Morceau («Song Maker») 191
Copie de sauvegarde > Créer une copie de sauvegarde 191
Copie de sauvegarde > Choisir fichiers manuellement et graver sur CD/DV
(version deLuxe) 191
Copie de sauvegarde > Graver copie de sauvegarde (version deLuxe) 192
Charger sauvegarde 192
Informations 192
Propriétés > Propriétés de l’arrangement 192
Propriétés > Paramètres de lecture 196
Propriétés > Configuration de CD-Rom 199
Propriétés > Chemin d’accès à l’Editor de musique MAGIX (version
deLuxe) 201
Quitter 202
Menu Edition 203
Annuler 203
Rétablir 203
Couper 203
Copier 203
Supprimer 203
Coller 203
8
Page 9

Insertion multiple 203
Dupliquer objets 204
Segmenter objets 204
Sauvegarde des objets sous forme de prises 204
Editer plage 204
Grouper 205
Dégrouper 205
Définir des boucles personnalisées 205
Supprimer des boucles personnalisées 205
Ajoutez la piste 205
Mélangez vers le bas audio 205
Nouvel objet MIDI 206
Définir un marqueur de saut 206
Définir un marqueur de saut 206
Définir un marqueur de saut > Créer une séquence de
marqueurs de saut 206
Définir un marqueur de saut > Supprimer tous les
marqueurs de saut 206
Déplacer la position de lecture 206
Déplacer l’affichage 207
Afficher marqueur d’objet > Afficher marqueur de mesure/
marqueur de battement/marqueur d’harmonie 207
Menu Effets 208
Texte-Voix (Text to Speech) 208
Vidéo 208
Charger effets de vidéo 208
Editer la bitmap extérieurement 208
Audio 208
Audio > Charger effets d’audio 208
Audio > « Plus » « Stéréo à 2 mono objets » 208
Audio > Détecteur de boucles (Loop Finder) 209
Audio > Agent de remixage (Remix Agent) 210
Audio > Remix Maker 211
Bibliothèques d’effets 211
Propriétés d’objet 211
Menu Fenêtre 212
Console de Mixage 212
Rack d’effets audio maître 212
Mastering Suite (version deLuxe) 212
Mise en page standard 212
Moniteur vidéo 212
MediaPool 212
Afficher aperçu de l’arrangement 212
Optimiser vue de l’arrangement 213
Changer présentation de l’objet 213
Marquer la plage de la boucle 213
Moniteur vidéo plein écran 213
Sommaire
9
Page 10
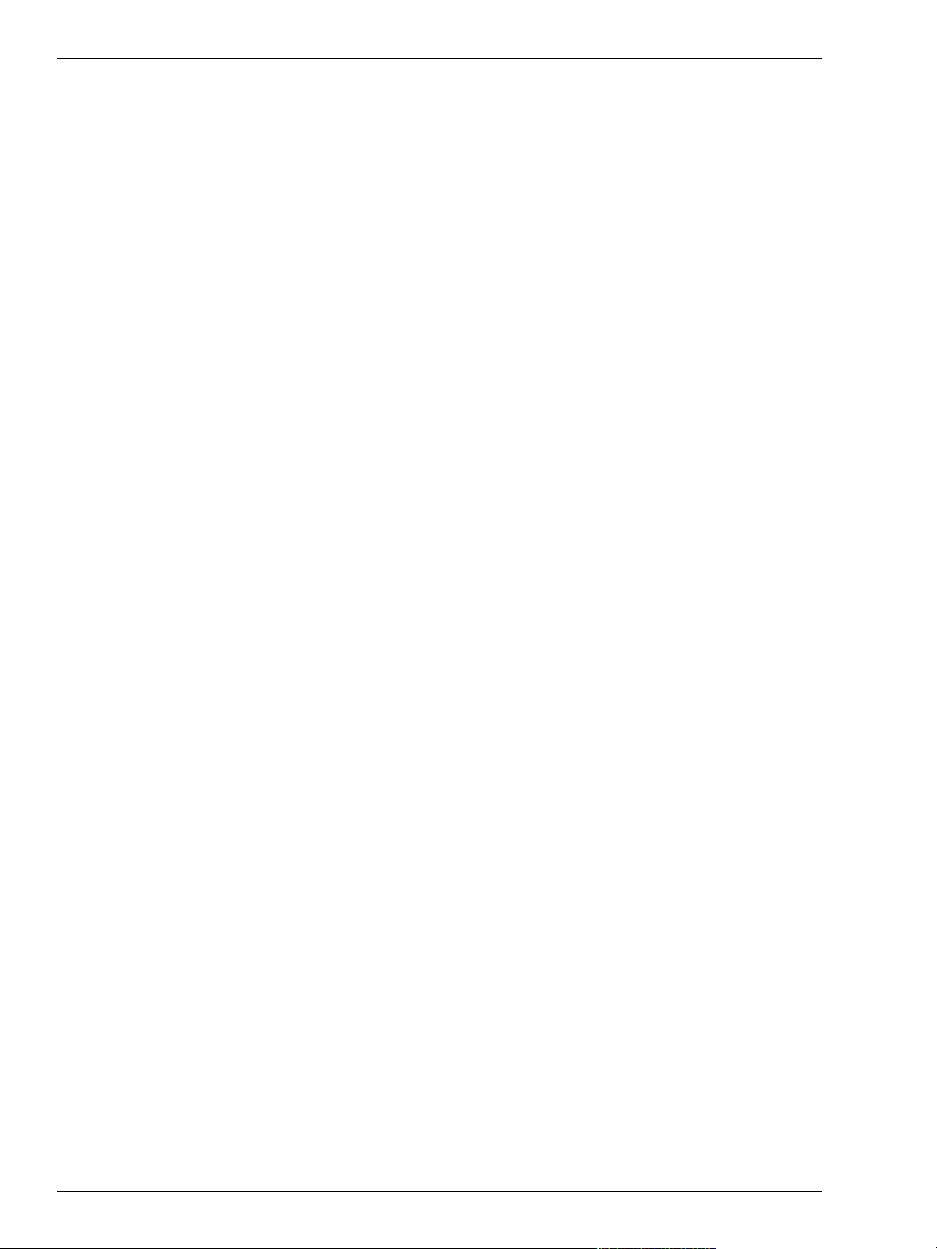
Sommaire
Menu Services 214
Menu Tâches 215
Menu Aide 216
Sommaire 216
Aide contexte 216
Utiliser l’aide... 216
Afficher astuces d’outils 216
A propos de MAGIX music maker 2006... 216
Inscription sur Internet 216
MAGIX Web Publishing area 216
Vérifier les mises à jour 217
Boutons et raccourcis clavier 218
Problèmes et solutions 226
Index 228
10
Page 11
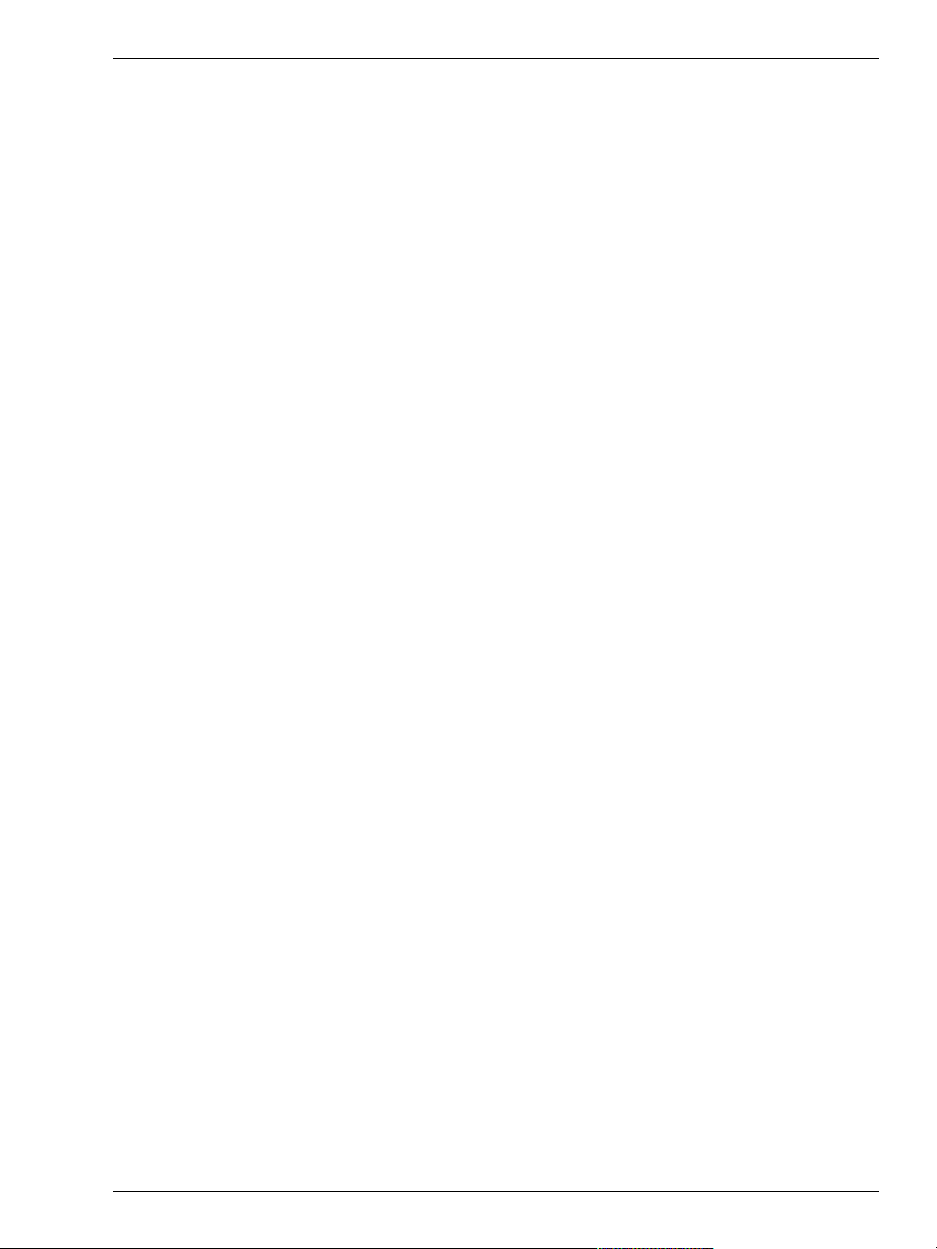
Support
Si vous avez des problèmes avec votre logiciel, veuillez
prendre contact avec l’équipe du support technique.
Support site Web : http://support.magix.net
Ce site vous dirigera vers la page de service des utilisateurs qui contient, entre autres, les offres gratuites suivantes :
– FAQ (Foire Aux Questions) et des « trucs et astuces »
d’ordre général. Dans la plupart des cas, c’est ici que
vous trouverez une solution à votre problème. Sinon, il
vous conviendra d’utiliser le formulaire de support par
Messagerie Electronique (Email).
– Formulaire de support par Email : à l’aide de ce formu-
laire spécial vous indiquez votre système à notre équipe
du support. Cette information servira à résoudre vos
problèmes rapidement et avec efficacité. Remplissez-le
puis renvoyez-le par simple clic de souris !
– Forum de support : vous n’êtes pas seul. Il se peut que
d’autres utilisateurs aient connu un problème identique au vôtre et puissent vous aider à le résoudre. Notre
personnel du support intervient aussi régulièrement sur
ce forum.
– Section Téléchargement (Download), vous pouvez ac-
céder gratuitement aux mises à jour, améliorations et
correctifs (Patchs). Nous avons les réponses à la plupart des problèmes qui peuvent se présenter à vous et
ils peuvent se résoudre en téléchargeant le tout dernier
correctif.
– Outre ces correctifs, des modules d’Assistants vous per-
mettront de vérifier et d’optimiser votre système.
– Liens : sur la liste des liens vous trouverez les adresses
de contact des principaux fabricants de matériel informatique.
Vous pouvez aussi joindre notre équipe du support par
téléphone:
Tél.: +33-(0)1 44 501 138
Lundi à vendredi 16.00-19.00
Si vous souhaitez nous contacter, veuillez préparer les renseignements suivants :
– Version du programme
– Détails de configuration (système d’exploitation, pro-
cesseur, mémoire, disque dur...)
Configuration de la carte son (type, logiciel)
11
Page 12

MAGIX soundpool collections
MAGIX music maker 2006 offre des milliers de sons et de “cubes de construction“ vidéo.
Vous pouvez commander autres CD de sons ou de vidéos. Par exemple :
MAGIX soundpool DVD
collection 2004
Hip Hop
World music
Disco House
Dance Electro
2 Step
Techno/Trance
Nu Metal
UK Garage
Film Music & Classic
Easy Listening
12
MAGIX soundpool DVD
collection 2005
Rock Pop
Techno Trance
70s Funk
90s Disco
Ambient
Dance Electro
Disco House
Drum & Bass
Easy Listening
Hip Hop
Page 13

Contenu du produit
CD (version deLuxe: DVD) d’installation
Ce CD (DVD) contient le gestionnaire d’installation de
logiciel MAGIX music maker 2006 (deLuxe).
Médiathèque libre
La médiathèque fournie comprend 2 CD-Rom (version
deLuxe: DVD) contenant des échantillons de différents
styles.
Manuel
Pour un démarrage rapide avec le logiciel MAGIX music
maker 2006, nous vous conseillons de lire les chapitres
d’introduction de ce manuel. Si toutefois vous préférez
découvrir le logiciel de façon intuitive, le manuel et son
index vous serviront de référence.
MAGIX Premium Club
Notre club d’exclusivité clients pour tous les clients MAGIX
ayant déjà inscrit leur produit. Les membres de MAGIX
Premium Club ont accès à une large gamme de services :
– Mises à jour et téléchargements gratuits
– Evénements club exclusifs et surprises
– Les news & info sur le club et bien plus encore.
Devenez membre : c’est gratuit.
Plus d’infos sous www.magix.com.
Remarque: Le numéro d’inscription produit remplace à présent le numéro réseau personnel.
Les anciens numéros de réseau du type suivant sont encore
valables : XY-58241-45 (exemple).
Malheureusement les cartes avec d’autres types de numéros ne
peuvent plus être utilisées.
13
Page 14
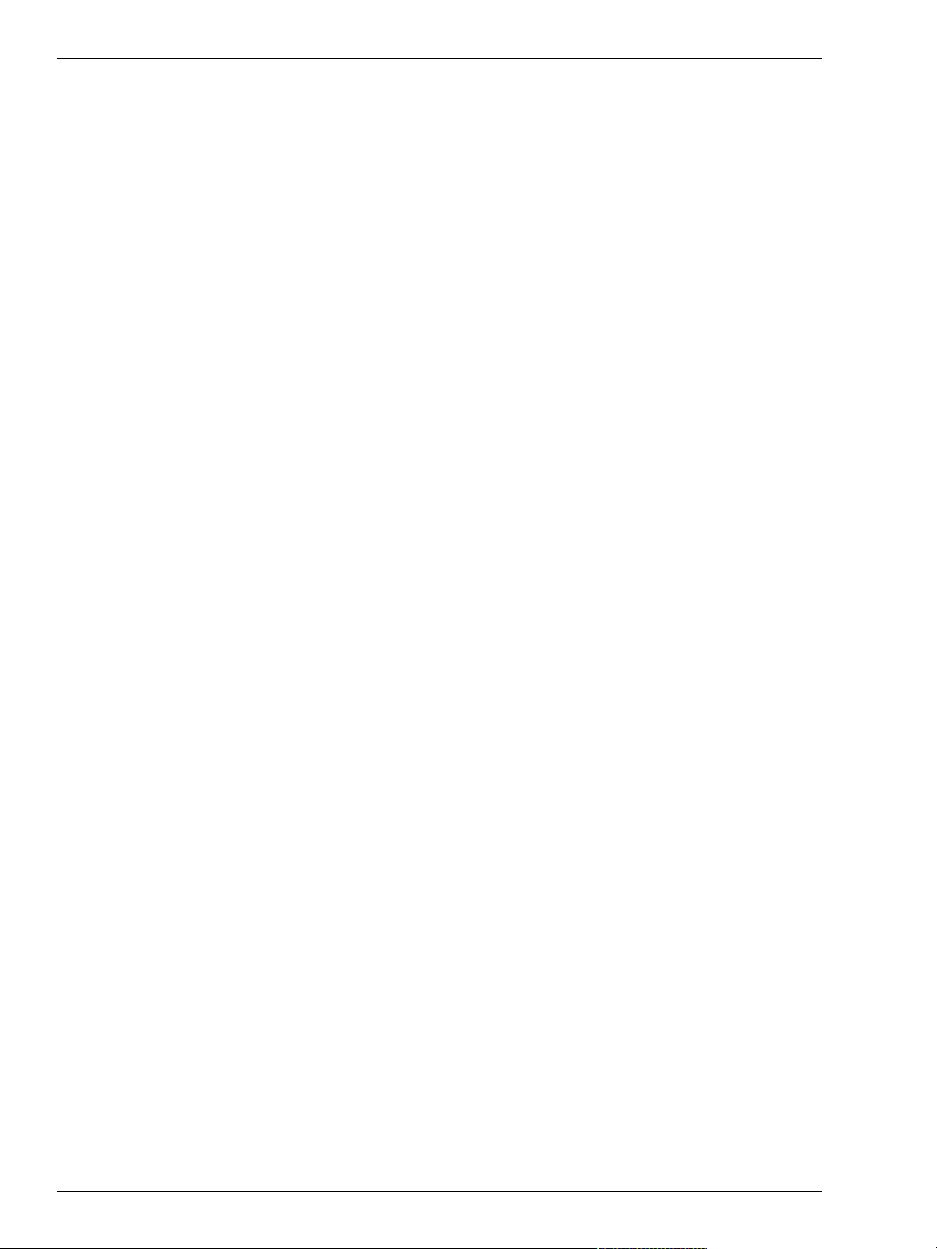
Manuel imprimé et manuel électronique
Le manuel imprimé vous servira de guide de démarrage
rapide. Un document plus complet est copié sur votre disque dur durant l’installation. Il sera disponible sous la
forme d’un fichier PDF que vous pourrez trouver dans le
répertoire d’installation du programme MAGIX music
maker 2006 (par défaut \magix\mm2006). Vous aurez
ainsi besoin du programme d’affichage Adobe Reader.
Ce manuel décrit en détail toutes les fonctions et caractéristiques de MAGIX music maker 2006 et de la version
MAGIX music maker 2006 deLuxe améliorée. Vous pouvez accéder directement à MAGIX music maker 2006
deLuxe directement depuis le programme MAGIX music
maker 2006 via une connexion internet.
Quand dans ce manuel « MAGIX music maker 2006 »
est mentionné, il est fait allusion aux deux versions. Toutes les descriptions et fonctions supplémentaires de la version deLuxe sont indiquées conformément.
Si vous souhaitez disposer à portée de main d’une référence au programme, vous trouverez un index à la fin du
manuel électronique, qui liste tous les aspects du programme par ordre alphabétique. Cliquez simplement sur
une entrée de l’index et vous serez conduit vers la description correspondante du manuel.
14
MAGIX magazine en ligne
Retrouvez le magazine en ligne de MAGIX sur le site
Internet www.magix.com.
Le magazine en ligne MAGIX est votre partenaire dans le
domaine de la photo, de la vidéo et de la musique :
– toutes les actualités de la société,
– une mine d’informations avec des conseils d’achat, des
rapports de tests et des présentations de produits,
– des ateliers pour tous les produits MAGIX,
– des concours, des diaporamas et un glossaire des ter-
mes spécialisés.
Page 15

Pré-requis système
Ordinateur
– Processeur 450 MHz minimum
– RAM 64 Mo minimum (128 Mo recommandés)
– Disque dur 900 Mo minimum d’espace libre
– Carte graphique résolution 1024 x 768 minimum avec
16 Bit High-Colour
– Carte son 16-Bit (carte son compatible
DirectSound3DTM avec fonctionnalité son 3D)
– Lecteur de DVD-ROM
– Souris compatible Microsoft®
– Système d’exploitation : Microsoft® Windows® 2000/
XP
En option
– Graveur CD/DVD (version deLuxe)
– Carte son 16-Bit compatible Surround 5.1 (version
deLuxe)
– Enregistrement et sortie vidéo : carte vidéo, carte TV ou
carte graphique avec entrée vidéo compatible vidéo pour
Windows ou DirectShow (version deLuxe)
– Publication sur www.magix.com et MAGIX Album
photo en ligne, ainsi que MAGIX Catalogue médias en
ligne uniquement avec une connexion Internet et
Microsoft
rieure. Envoi d’e-mails vidéo avec un logiciel de messa-
gerie standard Microsoft® OutlookTM ou Microsoft
Outlook ExpressTM.
®
Internet ExplorerTM 4.0 ou version supé-
®
15
Page 16

Installation
1
Insérez le CD d’installation dans votre lecteur de CD- ROM.
2
Le programme d’installation démarre automatique- ment.
Si ce n’est pas le cas ouvrez le Explorateur un cliquez la
lettre de référence du lecteur de CD- ROM (la plupart du
temps D:\). Faites un double clic sur start.exe.
3
Pour débuter l’installation de MAGIX music maker 2006,
cliquez sur INSTALL.
4
Le programme d’installation de MAGIX music maker
2006 apparaît. Suivez tout simplement les indications à
l’écran.
Quand tous les fichiers sont copiés sur le disque dur, un
groupe de programmes est créé. L’installation est terminée. Confirmez à l’aide de «Fin».
Vous pouvez démarrer le programme à tout instant à partir du menu de commande de Windows.
16
Page 17

Introduction
Qu’est-ce que le MAGIX music maker 2006?
MAGIX music maker 2006 représente une nouvelle génération de logiciels multimédia possédant un contenu
audiovisuel et une connexion directe à Internet pour bénéficier de médias supplémentaires. Des échantillons de
sons et de vidéos conçus de manière professionnelle sont
livrés comme éléments multimédia. Un système de désignation spécial facilite le choix des combinaisons musicales. Les échantillons et les vidéos sont simplement à glisser sur les pistes de l’Arrangeur pour y être mis en boucle
(loop), compléter par des effets puis exporter. Et voilà, votre
vidéo personnelle est finie. De plus, vous trouverez plusieurs plug-ins contenant des synthétiseurs virtuels afin
de produire leurs propres sons. Les CD audio et les chansons MP3 peuvent aussi être intégrés, mixés ou utilisés
comme matériel sonore. Des fichiers MIDI pourront contrôler à distance le synthétiseur de la carte son, mais également des instruments externes comme des
échantillonneurs et des synthétiseurs externes. On peut
combiner tous les formats multimédia entre eux et sur
toutes les pistes. Si les besoins en sons et échantillons ne
sont pas toujours couverts, le World Wide Web n’est qu’à
un clic. Il peut être utilisé comme source de médias avec
des réserves infinies de sons et d’images. Les chansons et
les vidéos peuvent aussi être directement publiées dans la
MAGIX Web Publishing Area par Upload, ou bien être
envoyées par email.
17
Page 18
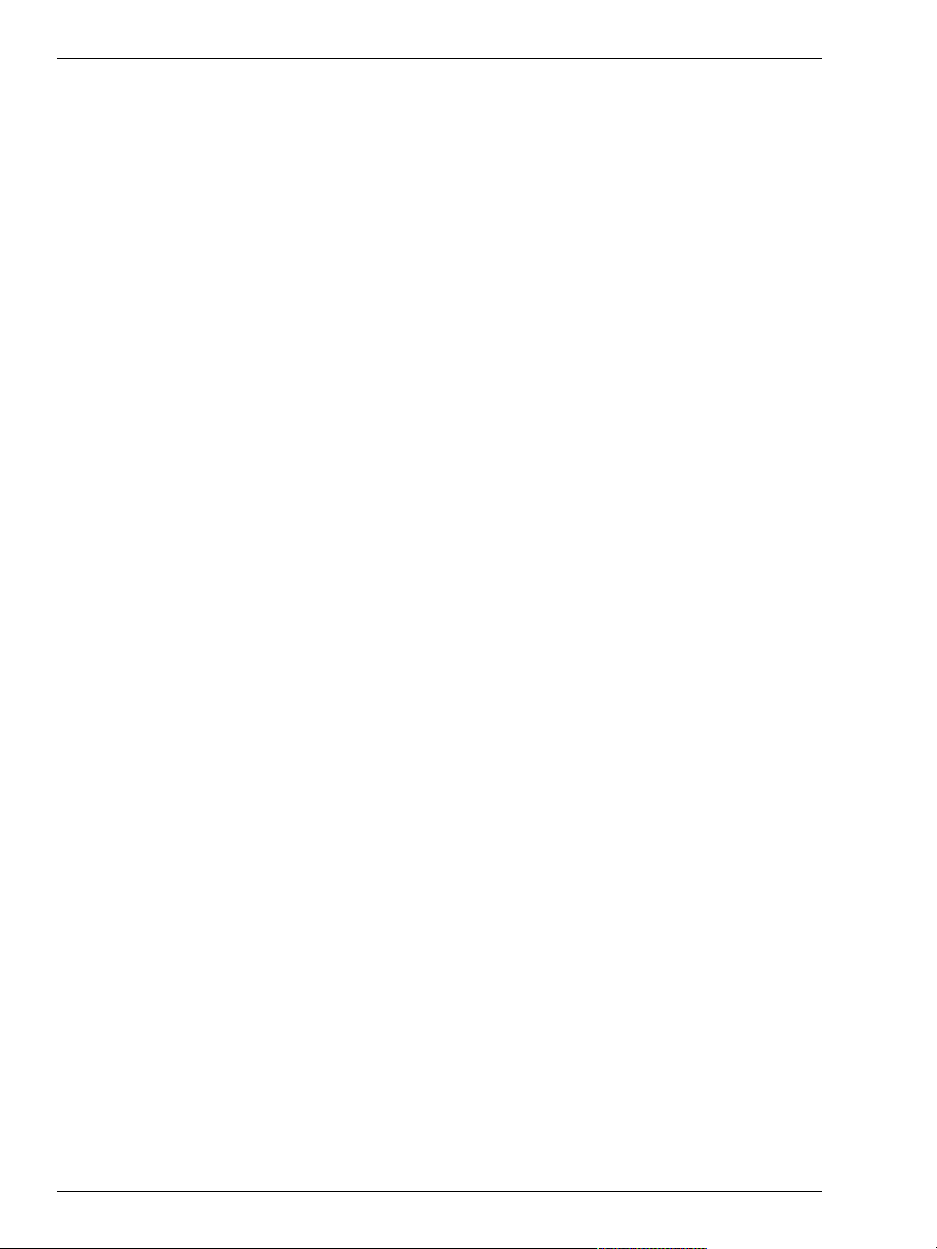
Introduction
Quelles sont les nouveautés de MAGIX music maker 2006 ?
Nouveau look
Le nouvel opus de MAGIX music maker nous arrive avec
une interface améliorée, plus claire et un tout nouveau
design. Les icones des instruments permettent désormais
une visualisation optimisée de l’arrangement.
Édition spéciale SampleTank
Découvrez des instruments de qualité exceptionnelle avec
le lecteur de samples édité par IK Multidmedia.
Module d’harmonisation
Le module d’harmonisation détermine automatiquement
les tons et les accords d’un titre. Affichez les tablatures de
votre chanson préférée en temps réel dans l’arrangement
Réverbération professionnelle
Le dispositif d’effet de réverbération vous offre des algorithmes de réverbération innovants et très réalistes, afin
d’ajouter de la profondeur à vos enregistrements. Développez votre « réverbération favorite » sur la base de 24
presets, à l’aide de diverses salles de réverbération, conçues pour certains instruments ou certaines applications,
et dont les paramètres internes ont été optimisés pour ces
utilisations.
18
Allongement du temps en qualité supérieure
Grâce à l’algorithme d’allongement du temps en qualité
supérieure, nouvellement développé, les modifications de
tempo des objets audio deviennent possibles, même avec
du matériel audio complexe. Avec cet algorithme, les remix
de chansons « sonnent » particulièrement mieux.
Pistes d’effets dans le mixeur
Le mixeur contient deux nouvelles pistes d’effets, qui comprennent des plug-ins et un rack d’effets complet. Ce
mixeur vous permet de créer des effets AUX encore plus
complexes.
Nouveaux effets Vintage Effects Suite
La Vintage Audio Suite a été enrichie d’un nouvel effet de
filtre, pour l’auto-Wah ou pour la synchronisation des effets de filtre avec le tempo. Tous les utilisateurs ayant enregistré leur produit MAGIX music maker bénéficient du
Bitwolf, un effet de son Lo-Fi, pour un style musical époustouflant ! Dans l’onglet « FX audio & vidéo » du Media
Page 19
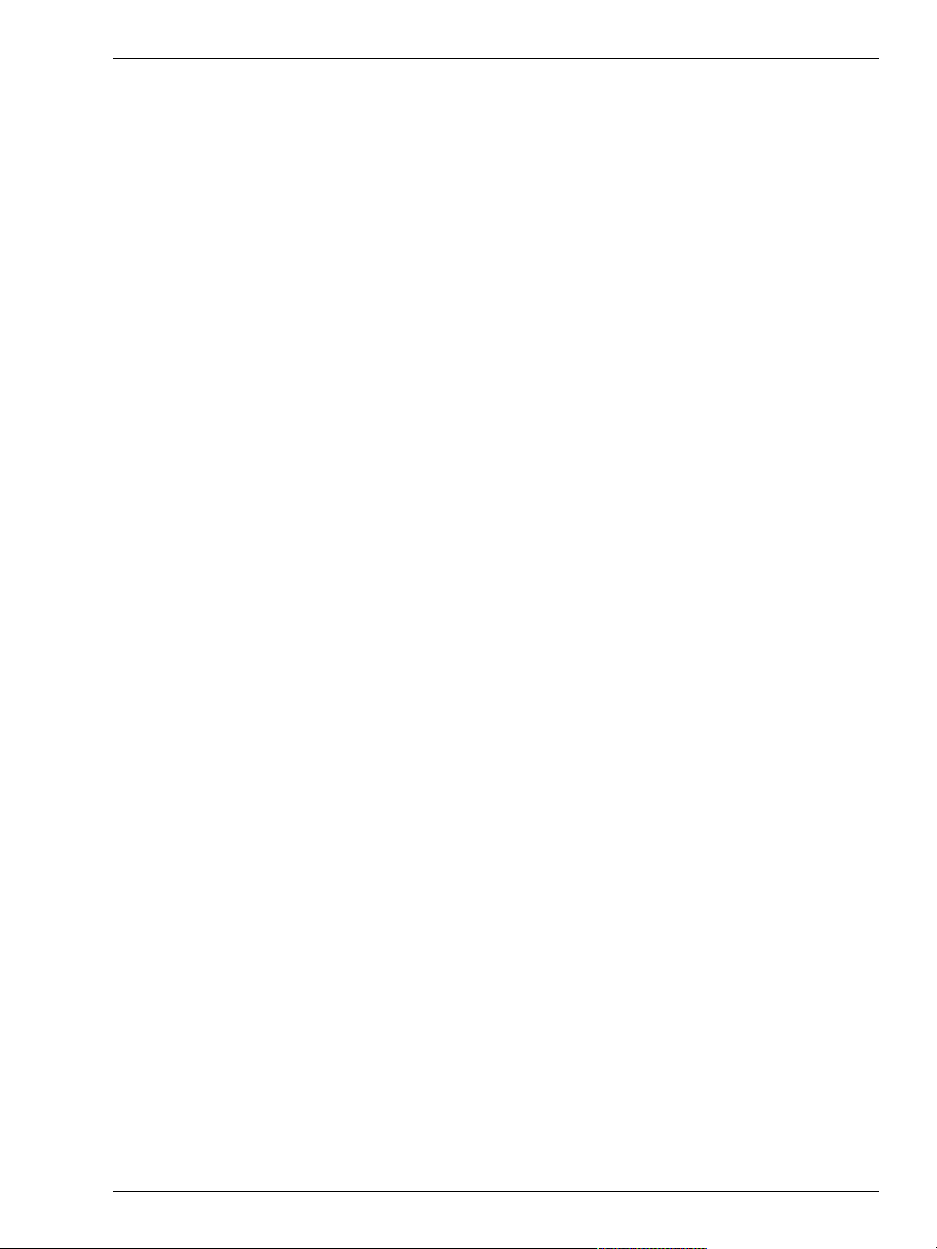
Pool, découvrez une nouvelle section « Vintage FX », avec
des presets spécialement définis pour la Vintage Effects
Suite.
Nombreuses améliorations des détails dans l’arrangeur
-Affichage du temps restant dans l’arrangeur
-Boutons Reset Solo/Mute dans l’arrangeur
-Contrôle des touches de l’affichage de l’arrangeur amélioré
-Insertion multiple des objets/plages
-Boucles personnalisées
Nouvelles boucles dans la Beatbox, Drum&Bass Machine
et Vocoder
Les nouveaux échantillons du Vocoder, ainsi que les boucles et modèles uniques du Drum&Bass Machine et de la
BeatBox donnent un second souffle à vos boîtes à rythme.
Nouveautés en supplément dans la version deLuxe
Véritable son Surround 5.1
MAGIX music maker 2006 deLuxe prend en charge le
son Surround 5.1, le format audio privilégié des salles de
cinéma, pour l’importation, l’édition et l’exportation. Avec
l’éditeur Surround, déplacez votre musique dans la pièce.
L’arrangement 5.1 peut également être exporté dans le
nouveau format MP3 Surround de l’institut Fraunhofer,
créateur du MP3.
Introduction
MAGIX Elastic Audio
MAGIX Elastic Audio vous offre une édition audio professionnelle des voix individuelles, aussi simple que dans
les fichiers MIDI, parfaite pour les voix et les solos d’instruments. Modifiez la mélodie d’une voix, de majeure à
mineure, corrigez les petites erreurs d’intonation et créez
des voix de fond avec l’harmoniseur !
MAGIX Mastering Suite
Un son studio impressionnant, similaire à celui d’un CD
acheté dans le commerce ! La MAGIX Mastering suite est
un ensemble d’effets spéciaux à utiliser avec le canal master
du mixeur. Les effets proposés permettent le « matriçage »,
qui apporte la touche finale à votre titre à l’aide des fonctions équaliseur paramétrique, MultiMax et Stereo
Enhancer.
19
Page 20
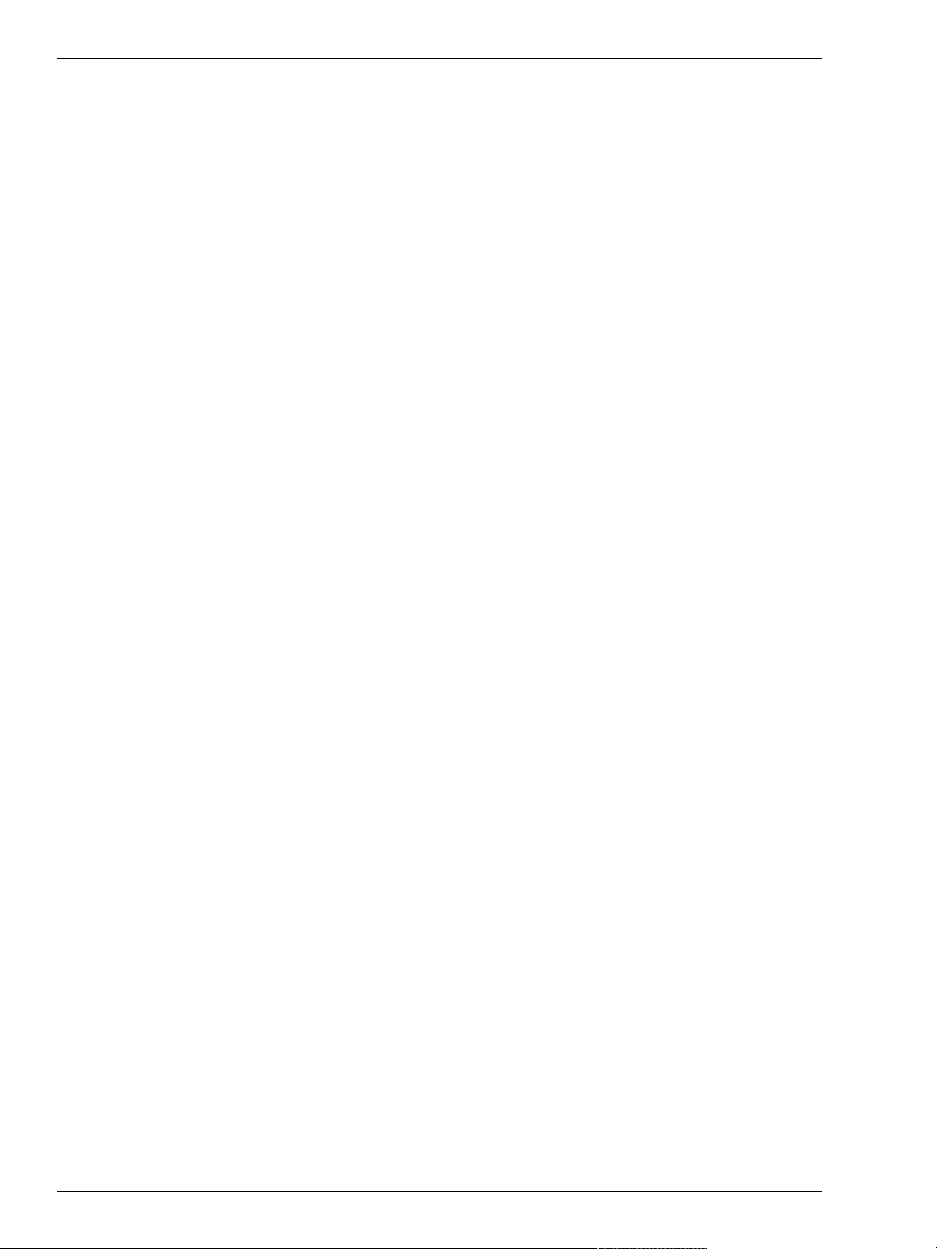
Introduction
MAGIX mobile music maker
MAGIX mobile music maker vous est fourni à l’achat de
MAGIX music maker ! Vous pouvez ainsi éditer des sons
sans être devant votre PC, intégrer vos propres enregistrements et envoyer vos titres au format de sonneries. MAGIX
mobile music maker fonctionne uniquement avec les téléphones portables munis du système d’exploitation
Symbian.Pour installer MAGIX mobile music maker sur
un téléphone portable Symbian, passez dans le répertoire
d’installation de MAGIX music maker à l’aide du Media
Pool ({bmc FOlder_up.bmp} depuis le répertoire Mes Projets), puis ouvrez le répertoire « mobile_music_maker ».
Vous y trouverez le fichier d’installation
Mobile_Music_Maker.sis. Lancez l’installation en doublecliquant sur ce fichier et suivez les instructions.
Les outils
64 pistes (version deLuxe : 96)
MAGIX music maker 2006 met 64 pistes à disposition
pour vos compositions, tandis que la version deLuxe offre
96 pistes de travail. L’espace est ainsi suffisant pour créer
des œuvres polyphoniques, mais permet toutefois de conserver en permanence une vue d’ensemble !
20
Synthétiseur du logiciel
Grâce au plug-in « Silver Synth », créez vos propres audios
dans un son synthé analogique, avec mouvement de filtre
et reconnaissance du rythme. La « Beatbox » est une boîte
à rythmes avec des percussions actuelles, exécutables via
un clavier MIDI. Le « Copper Synth » est spécialisé dans
les riffs et grooves technoïdes et aigus. Le « Drum & Bass
Machine » produit des rythmes vifs et cadencés et des lignes de basses puissantes. La « Scratch Box » simule une
platine pour scratcher des vinyles. Le « Voice Synth » est
un synthétiseur destiné aux voix.
La version deLuxe du programme vous propose, en outre,
un « Sampler », ou échantillonneur, avec un générateur
de mélodies et de rythmes, un « Ambient Synth » qui produit des sons naturels ou diverses ambiances, et enfin le
LiviD, pour des pistes de batterie acoustiques très réalistes.
Robota est une boîte à rythmes avec un créateur de sons
analogiques virtuels et un créateur de son sur la base
d’échantillons. Il propose quatre instruments indépendants, qui peuvent être joués. Les nombreux curseurs
ajustables vous permettent de réaliser des expériences
musicales de toutes sortes. Robota est polyvalent et repré-
Page 21
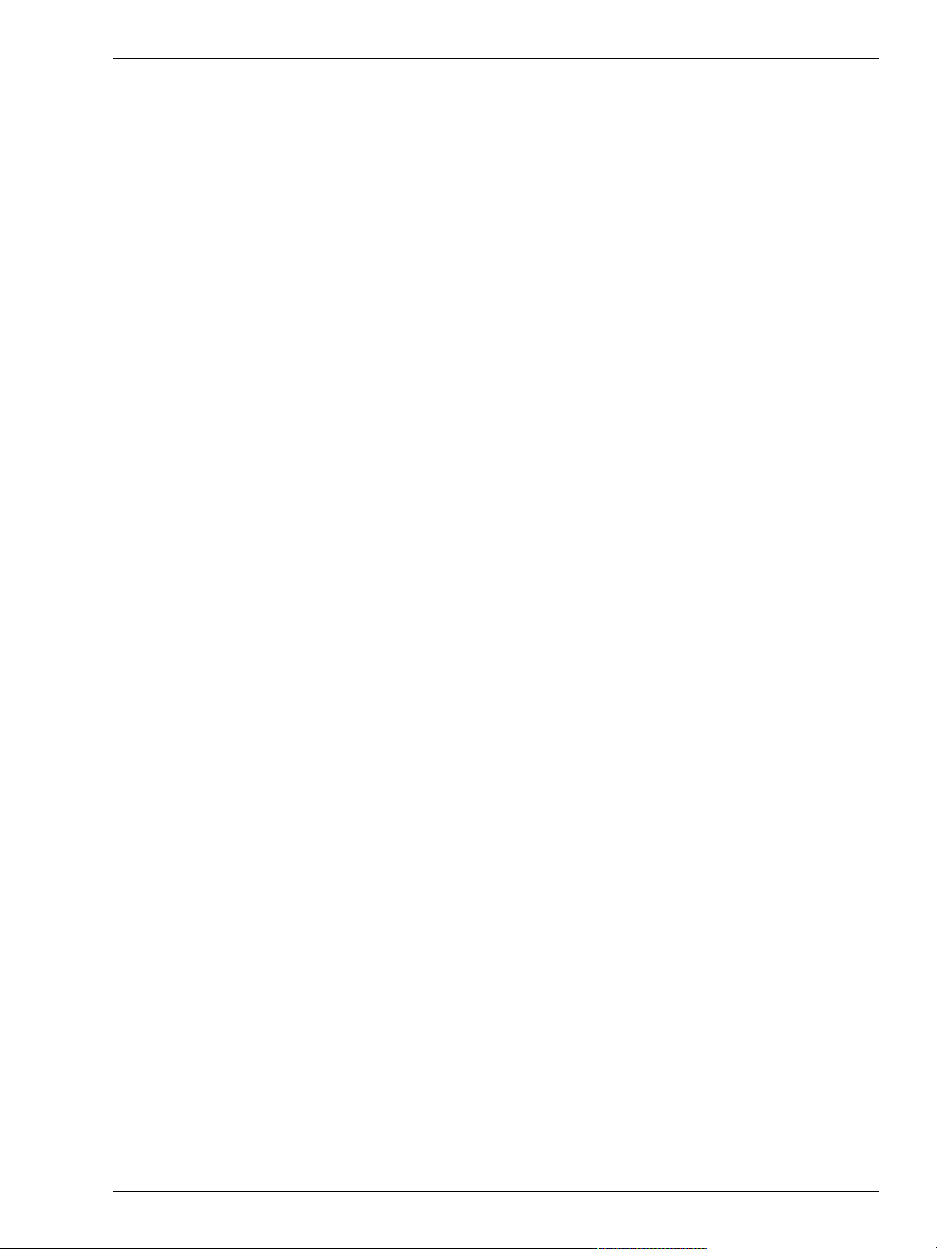
sente bien plus qu’un simple accompagnement de percussions.
Bibliothèque multimédia
La bibliothèque multimédia fournie offre plus ressources
audio et vidéo que vous pouvez combiner sur les pistes de
l’arrangeur. En outre, il existe une pléthore de mélodies,
de nombreux échantillons d’effets et d’animations qui facilitent la création de nouveaux morceaux et vidéos.
Catalogue médias en ligne
Vous trouverez toujours les sons et les images adaptés
grâce au catalogue géant en ligne de MAGIX. La recherche devient un jeu d’enfant grâce à l’archivage simplifié.
Il suffit d’écouter la séquence retenue après la télécharger
si elle vous convient.
Exportation de sonneries
Une pression de touche convertit en sonneries vos propres compositions ou des effets sonores surprenants. Fonctionne avec tous les formats Real Ringtone courants : MP3,
WAV, etc.
Introduction
Piste pour effets audio
MAGIX music maker 2006 offre un rack d’effets complet que l’on retrouve généralement dans les studios
d’enregostrement. La hauteur du ton, la longueur des enregistrements et échantillons peuvent être corrigés en
temps réel avec la fonction Resampling (Retoucher), le
Time Streching (Extension du Temps) et le Pitch Shifting
(Modification du Ton). Avec la fonction Surround, il est
possible de créer une écoute tridimensionnelle. Le Vocoder
est un processeur de tonalité, tandis que le Vocalizer offre
d’harmoniser les fichiers vocaux permettant ainsi de développer un duo ou même un chorus à partir d’une seule
voix. Avec de la réverbération, de l’écho, de la distorsion et
différents filtres, on dispose d’effets qui permettent de
produire presque tous les sons imaginables. Par
exemple, le MultiMax édite les rapports de volume avec
un compresseur multi-bande, ce qui permet par exemple
durant le mixage d’une chanson de gérer la puissance des
différentes sources sonores.
L’Elastic Audio Editor (version deLuxe) vous permet un
contrôle total de la tonalité des voix (chants), en permettant de modifier la hauteur du son du matériel audio automatiquement. Grâce à l’harmoniseur, vous pouvez ajouter un duo ou un chœur à une simple mélodie.
21
Page 22
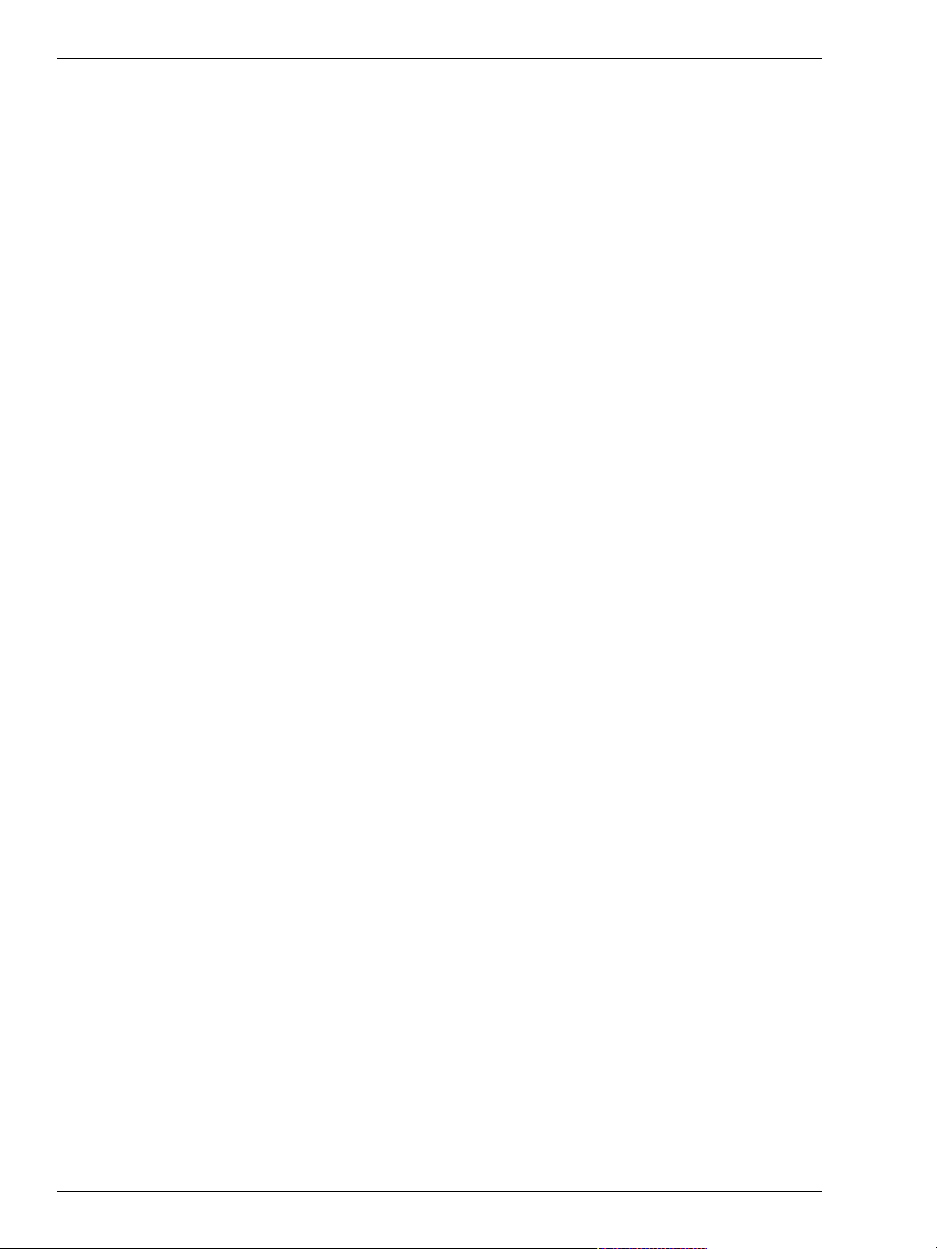
Introduction
Le « Vocoder » produit automatiquement des sons de voix
déformés.
La fonction « Text-to-Speech » transforme du texte en voix.
Dans la version deLuxe se trouve aussi un Amp Simulator
qui apporte à vos chansons le fameux son des amplificateurs à tube. Avec tous ces outils, il vous sera possible
d’obtenir de nombreuses variations et même le fameux
effet que l’on retrouve dans les productions de Daft Punk
ou Cher.
La suite Vintage Effect donne de la vie à vos chansons :
plus de densité et de chaleur (avec les chœurs), des effets
spéciaux instantanés (Flanger), filtrages tempo-synchrones (ModFilter, présent uniquement dans la version
deLuxe) ou effet ping-pong (Delay).
32 bits en virgule flottante de haute qualité
L’édition du son est faite en 32 bits en virgule flottante.
Offrant pour cela des calculs informatiques poussés, vous
obtiendrez une haute qualité sonore du niveau de celle
des studios professionnels. De cette manière, le son produit est plus particulièrement dynamique.
Contrôleur Vidéo
MAGIX music maker 2006 contient un contrôleur vidéo
tout à fait nouveau avec beaucoup d’effets vidéo qui peuvent être utilisés en temps réel. Les vidéos AVI peuvent
être intégrées à n’importe quelle piste et y être transformées et mixées. Les graphiques eux aussi peuvent être
traités directement.
22
Enregistrement audio (version deLuxe: vidéo)
La fonction d’enregistrement vous permet d’enregistrer
le matériel audio comme les voix, les bruits, les instruments ou la musique provenant d’un appareil stéréo et de
les intégrer dans un arrangement. MAGIX music maker
2006 deLuxe offre aussi une fonction d’enregistrement
de vidéo.
Sessions Live
MAGIX music maker 2006 présente une nouvelle fonction d’enregistrement live qui vous permet de jouer des
enregistrements directement avec vos arrangements. Pendant la lecture des instruments virtuels et des sons sur les
pistes existantes, il vous est possible d’enregistrer une
nouvelle piste en temps réel et d’y ajouter des effets en
direct.
Page 23
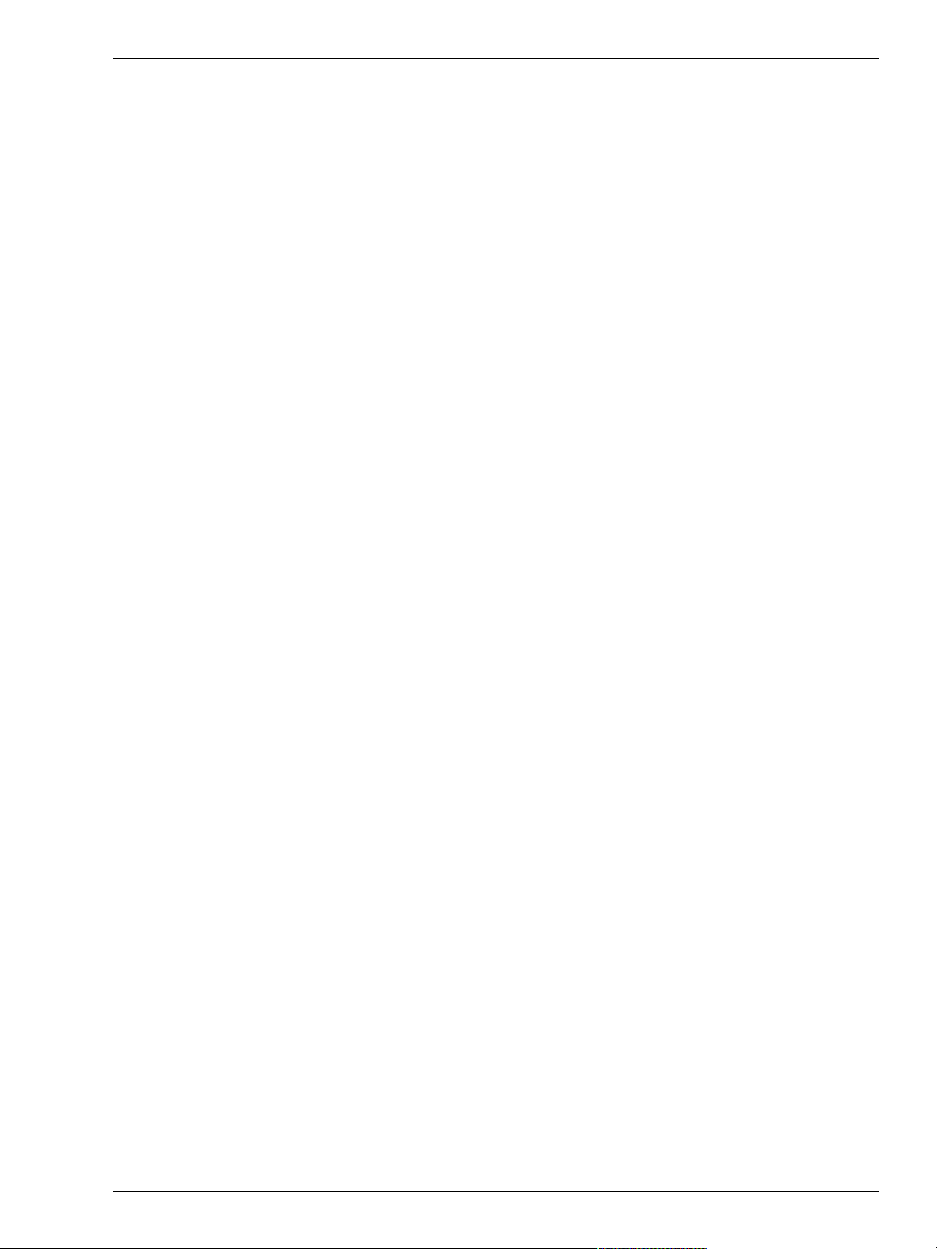
Assistant Morceau («Song Maker»)
Le «Song Maker» permet de créer facilement et rapidement des nouveaux arrangements ou d’agencer certains
autres déjà existants, les étapes complexes comme le choix
d’échantillon ou l’agencement se font automatiquement.
Le «Song Maker» réalise l’arrangement de parties entières comme l’intro ou le refrain.
Intégration MIDI
MAGIX music maker 2006 permet de charger, arranger,
traiter et lire les fichiers MIDI aussi facilement que les
fichiers audio. Vous pouvez combiner des fichiers sons
Wave avec des fichiers MIDI pour l’adressage de puce de
carte son, depuis des instruments VST branchés ou des
synthétiseurs externes, et arranger le tout ensemble.
Mixage assisté par DirectX et VST
MAGIX music maker 2006 comporte un mixeur professionnel en temps réel avec piste d’effets + 2 effets insert
par canal, 2 voies d’effets AUX ainsi que 2 effets insert
pour le master au moyen duquel les pistes de l’arrangement sont séparément mixées. Le mixeur soutient les plugin VST et DirectX-Audio, autrement dit les modules d’effets tels que Hall, équaliseur, etc. Grâce aux interfaces standard VST et DirectX, il est possible d’intégrer de tels plugin au mixer de MAGIX music maker et de les exploiter
comme effets.
Introduction
Caractéristiques supplémentaires à la version deLuxe
Support 24bit
Un son parfait pour le nouveau Music maker ! MAGIX
music maker 2006 deLuxe est le seul programme dans sa
catégorie de prix à proposer une qualité sonore permettant l’audition et la mastérisation professionnelles.
Support DVD
Archivage économique de bibliothèques sonores complètes sur DVD pour libérer de la place sur le disque dur.
Drum Automat
MAGIX LiViD est une grande aide pour la création de
chansons. Quelques paramètres lui suffisent pour jouer
une piste de batterie complète avec introduction, strophe,
refrain, fill-in, etc., et créer une structure pour tout le
morceau. Des échantillons stéréo brillamment joués par
des requins de studio et une fonction „Humanize“ régla-
23
Page 24
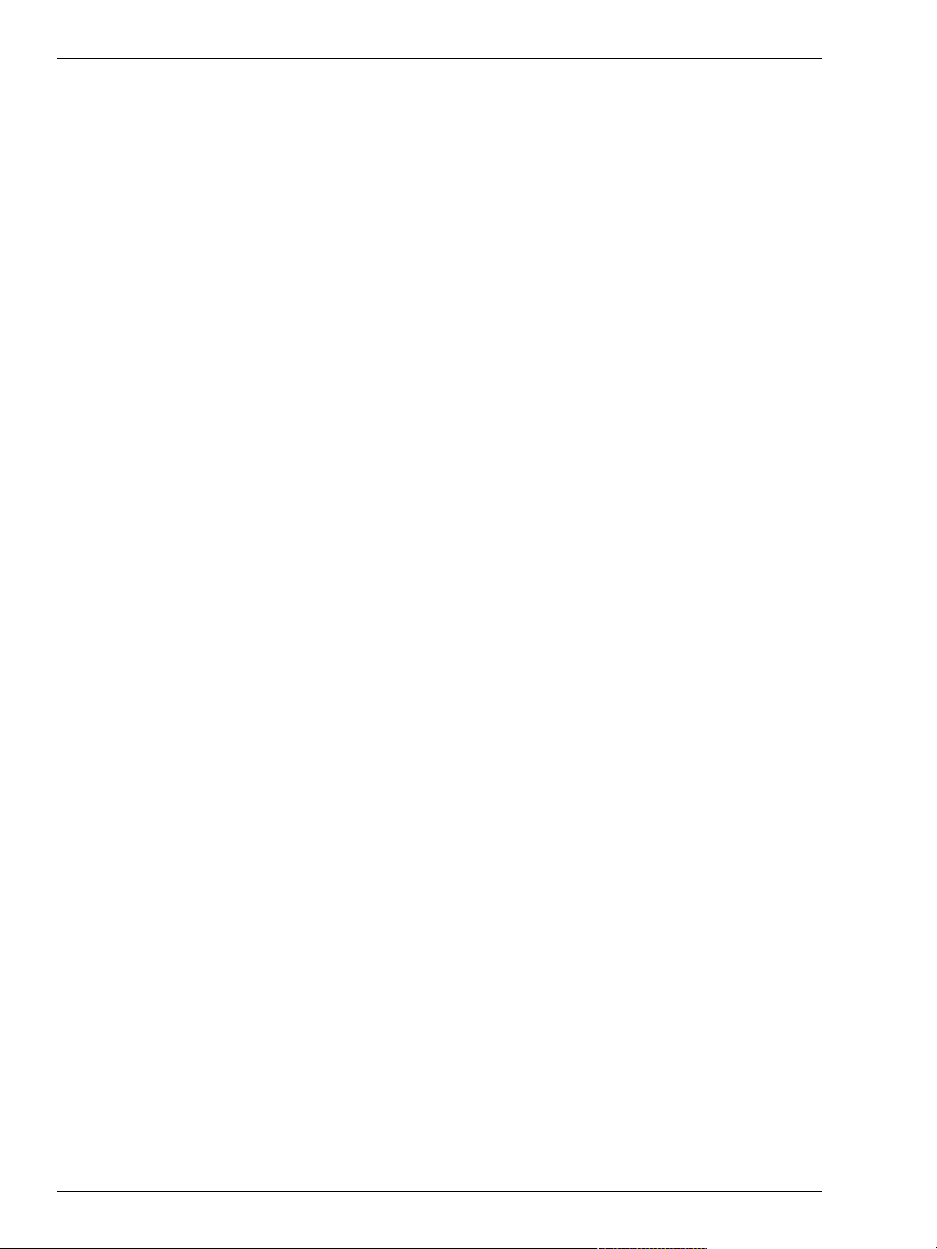
Introduction
ble de manière continue assurent une rythmique au son
plus vrai que nature.
MAGIX music editor 2.0
Arrangement audio détaillé en temps réel. Spécialiste pour
la gravure de CD, la restauration de son, l’échantillonnage
et le cut audio.
24
Page 25
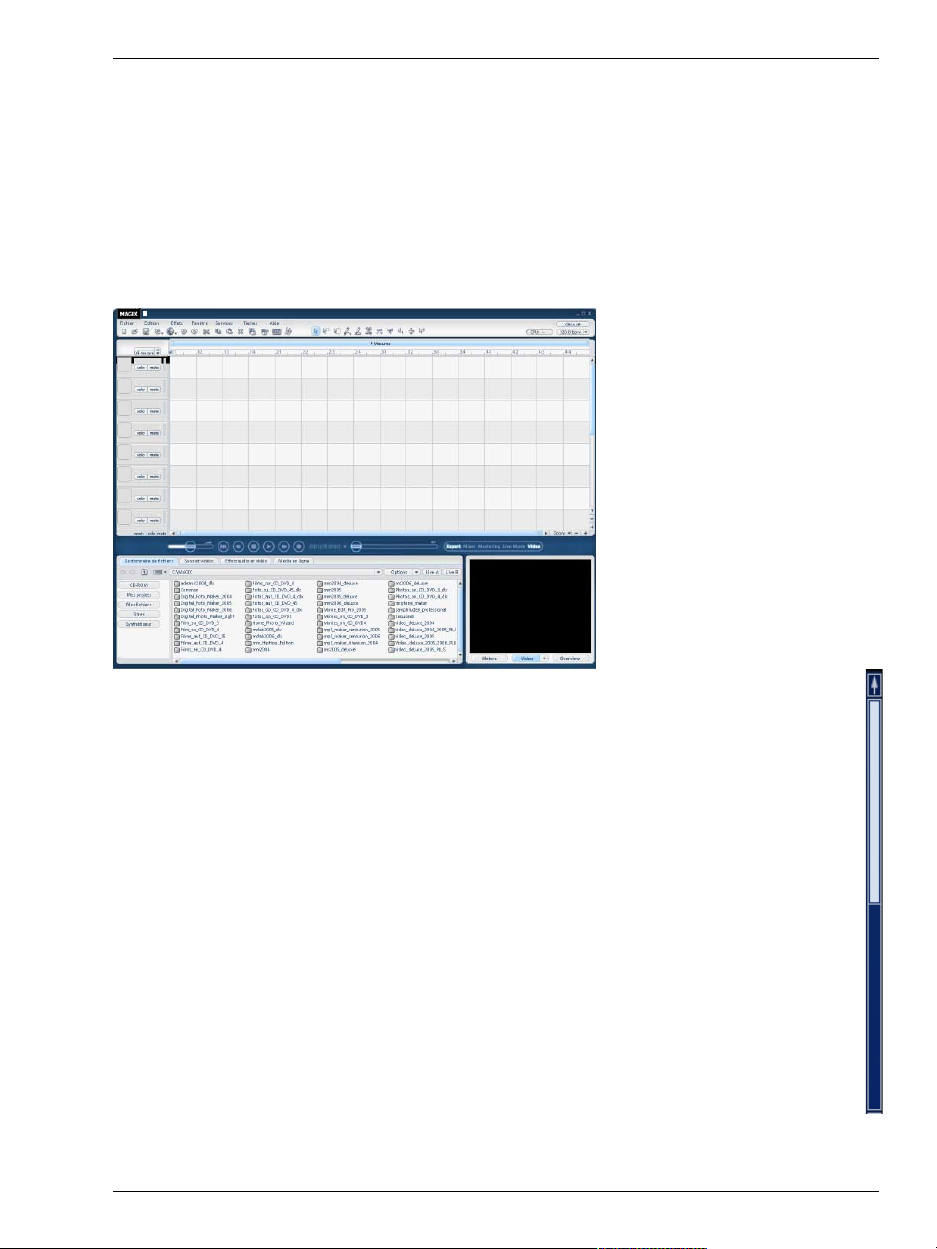
Tutorial
Ce chapitre explique les fonctions de base de MAGIX
music maker 2006. Plus loin dans le manuel électronique, vous trouverez une description systématique de toutes les fonctions du programme. Démarrez le programme
depuis le menu « Démarrer » de Windows.
Écouter les arrangements Démo
Au lancement du programme, chargez un arrangement
de démonstration puis écoutez-le. Pour cela, cliquez sur
le bouton « Gestionnaire de fichiers» dans la zone
MediaPool (Groupe de média), puis ouvrez l’un des fichiers du dossier « démos » en double-cliquant sur « Mes
projets ». Dans cette fenêtre, vous apercevez maintenant
plusieurs fichiers, certains d’entre eux possèdent l’extension « mmm » (par exemple « _Demo_Audio.mmm »).
Pour charger un arrangement démo, double-cliquez sur
l’un des fichiers « mmm » de votre choix.
Après chargement apparaît sur l’écran un projet avec plusieurs pistes contenant différents objets. Si vous appuyez
sur la touche « Espace », la lecture de ce fichier démarrera. Le curseur de position de la lecture se déplacera et
les haut-parleurs devraient émettrent de la musique.
Attention, si vous n’entendez rien, contrôlez dans la fenêtre Setup (touche clavier Y) que la carte son soit bien activée via l’onglet « Audio », puis « Paramètres de lecture ».
Bien sûr, n’oubliez pas de vérifier que la sortie de la carte
son soit bien connectée aux haut-parleurs multimédias ou
à votre installation Hi-Fi.
25
Page 26
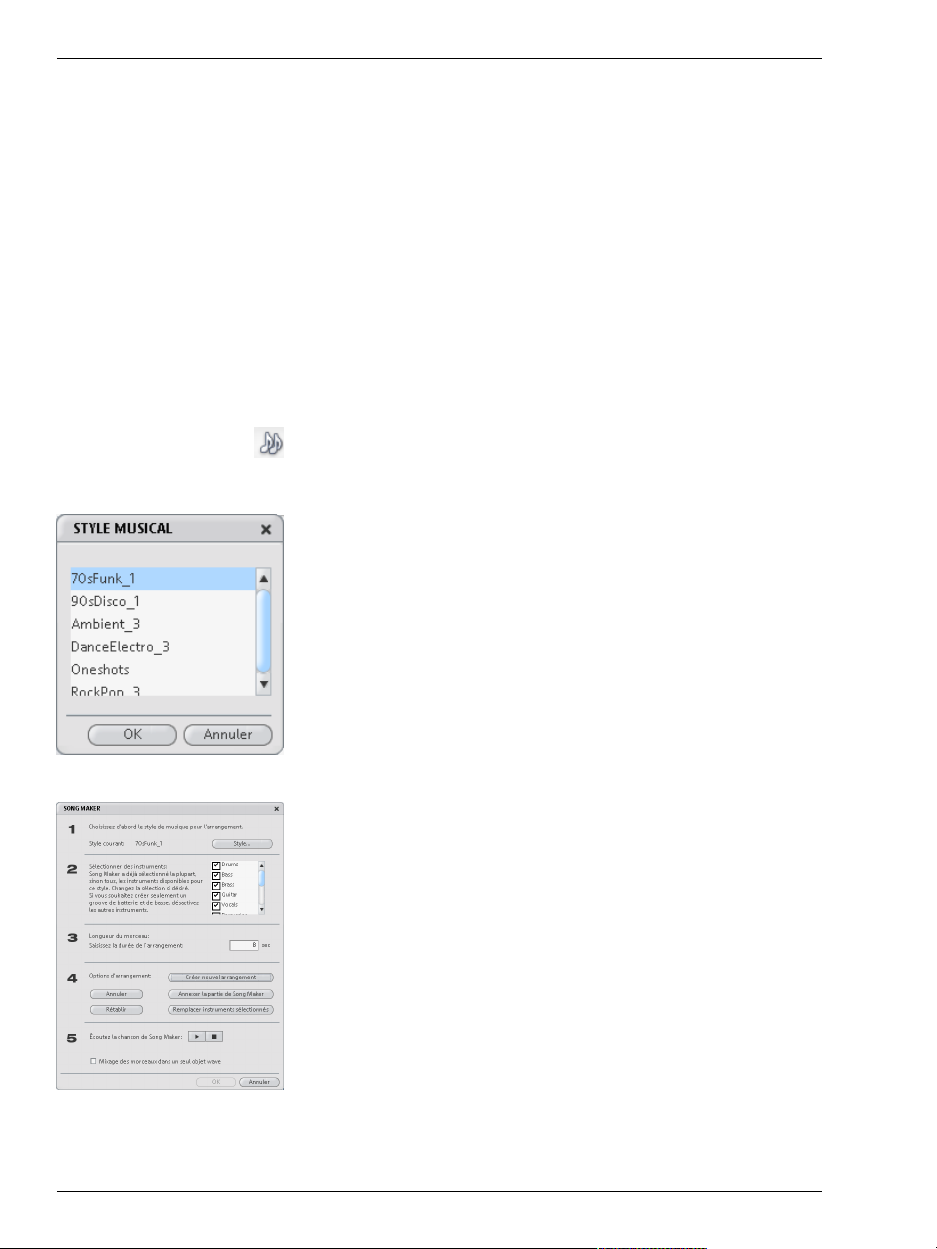
Tutorial
Un premier arrangement musical avec l’Assistant Morceau
Pour pouvoir composer très vite votre premier arrangement, laissez vous guider par le module Assistant Morceau (Song Maker). Observez puis écoutez attentivement.
Ouvrez d’abord un nouvel arrangement. Pour cela il faudra sélectionner dans le Menu « Fichier » l’option « Nouvel Arrangement ».
Cette fonction Assistant Morceau produit automatiquement des compositions avec les fichiers musicaux livrés.
Assurez-vous que l’un des CD-Rom d’échantillons de
MAGIX music maker 2006 est bien placé dans le lecteur!
Puis...
– dans le Menu « Fichier » lancez l’option « Assistant
Morceau (Song Maker) » ou tapez la touche « W ».
– Etape 1 : choisissez un genre de musique (par exemple
Disco House) qui sera fonction du CD présent dans le
lecteur.
– Etape 2 : sélectionnez ou désactivez les instruments que
vous ne voulez pas entendre. Pour cela, cliquez dans la
case sur les instruments correspondants.
– Etape 3 : définissez la longueur de la chanson ou de la
partie de chanson en secondes (pour commencer 10 secondes suffiront.)
– Etape 4 : cliquez sur le bouton « Faire nouvel arrange-
ment ». L’Assistant Morceau va composer automatiquement un arrangement. Pour l’instant, ce n’est qu’une
proposition.
– Etape 5 : écoutez le résultat, en cliquant sur « Lire » dans
la colonne « avant-première ». Si le résultat ne vous convient pas, vous pouvez cliquer également sur « Remplacer instruments sélectionnés » et l’assistant
régénèrera un arrangement.
– Pour finir, si vous souhaitez conserver cet arrangement,
cliquez sur « OK ». Ce n’est que maintenant que ces
échantillons seront introduits dans l’Arrangeur.
– Vous pouvez maintenant écouter l’arrangement en ap-
puyant sur la touche « Espace », ou en cliquant avec la
souris sur le Bouton « Play » (lecture) dans la zone de
Contrôle du Transport. L’arrangement est joué en boucle (loop) appuyez de nouveau sur « Espace » ou le Bouton « Stop » du Contrôle de Transport pour l’arrêter.
26
Voilà, le nouvel arrangement est finalisé ! L’Assistant
Morceau peut aussi être utilisé pour compléter des arrangements existants en intégrant des échantillons (Samples)
Page 27
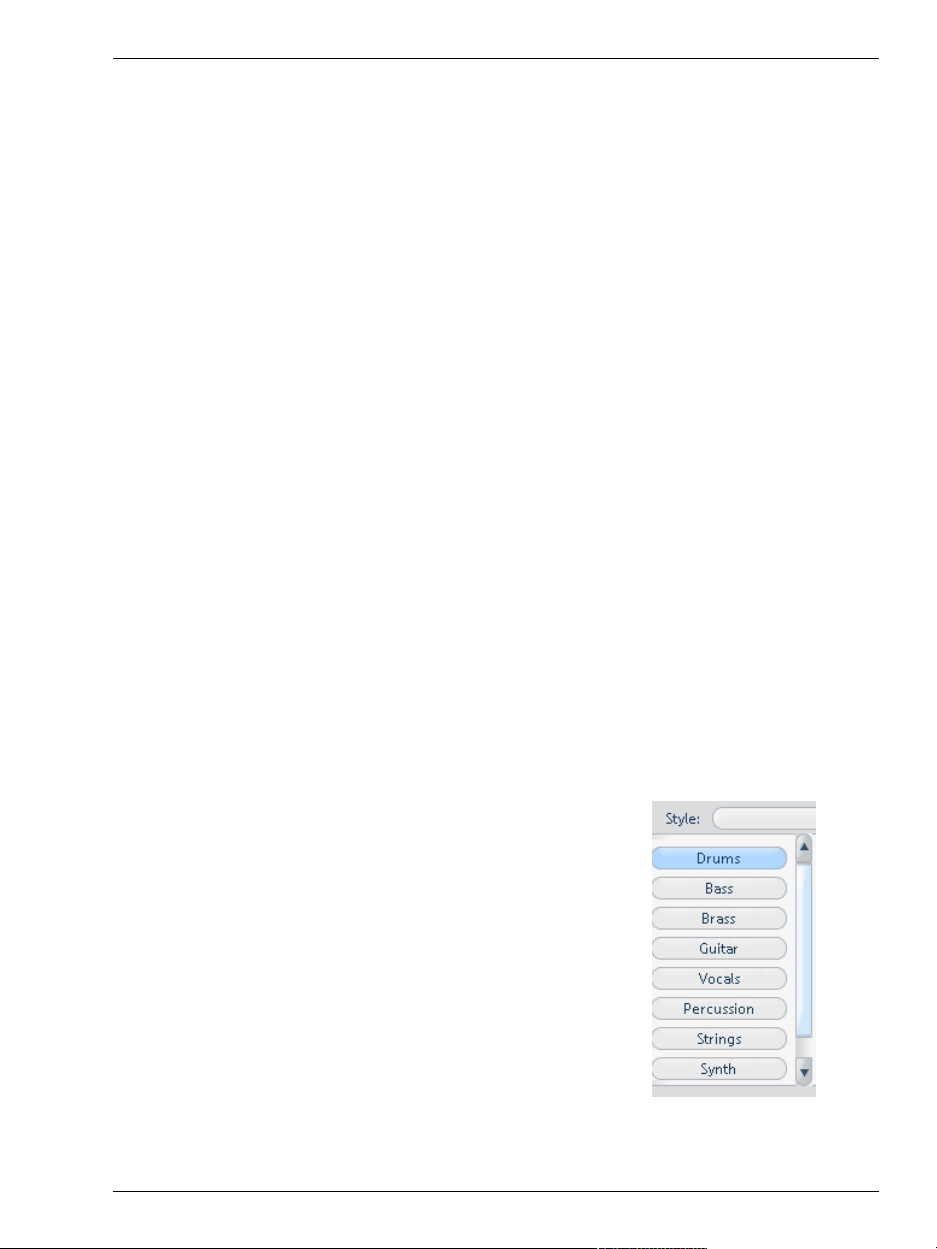
ou des parties entières de chansons. On peut également
générer des cellules rythmiques basse et batterie qui seront ensuite arrangées en y ajoutant des fichiers audio et
vidéo.
Charger des Fichiers Audio
Cette fois-ci, chargez vous-même des fichiers son dans
l’Arrangeur, pour ensuite les positionner et les traiter.
Ouvrez de nouveau un nouvel arrangement vide. Ensuite,
insérez un des CD de sons inclus, puis cliquez sur le bouton « Sons et vidéos » sous la zone Groupe de média
(MediaPool). Les différents fichiers musicaux contenus
dans la bibliothèque multimédia s’afficheront sur le côté
gauche sous la forme de dossiers instrumentaux (Drums,
Bass, FX, etc.). Choisissez tout d’abord le style et ouvrez
par exemple le dossier « Bass ». Vous pouvez désormais
obtenir l’ensemble des échantillons de basse du style musical choisi que vous pourrez utiliser dans votre arrangement. Ils sont organisés dans un tableau où vous pouvez
sélectionner les notes appropriées sur une échelle harmonique de 1 à 6. Quand vous cliquez sur un élément, le son
est lu automatiquement. Vous pouvez aussi choisir différentes notes avec les touches de direction de votre clavier.
Pour charger des données dans l’arrangeur, appuyez sur
« Entrée ». Vous pouvez aussi les extraire en maintenant
le bouton de la souris enfoncé et en le relâchant sur une
piste de l’arrangeur. Les données constituent dès lors un
« objet audio » sur la piste, à l’endroit exact où vous les
avez déposées. On parle alors de Glisser-déposer.
Tutorial
Positionner et jouer des objets audio
Avec la souris, on peut déplacer chaque objet dans l’Arrangeur, horizontalement sur une même piste ou verticalement sur d’autres pistes. Ouvrez un deuxième fichier
audio et allez par exemple dans le répertoire batterie. Pour
cela, choisissez le dossier « Drums » (Batterie). Prenez un
échantillon et disposez-le par Drag & Drop sous le premier objet et dans la piste juste en dessous ! Dans le
MediaPool les fichiers rythmiques (Drums) semblent différents si on les compare à ceux des fichiers de basses
(Bass) car la composition d’une cellule de batterie n’est
pas organisée en notes. Les éléments de batterie ont un
symbole haut-parleur qui les identifie comme des fichiers
WAV ordinaires.
Vous pouvez disposer dans l’Arrangeur autant de fichiers
que vous souhaitez issus de tous les dossiers et les placer
où vous le voulez, les uns sous les autres sur plusieurs
27
Page 28

Tutorial
Marqueurs « S » (Début) et
« E » (Fin)
pistes ou les uns derrière les autres. De temps en temps,
écoutez votre arrangement ! Observez les marqueurs
« S » (Début) et « E » (Fin) en haut dans la réglette linéaire
des mesures, ils marquent le début et la fin du morceau
qui est joué. Ces marqueurs « S » et « E » peuvent aussi
être déplacés sur la réglette et positionnés là où on le veut
afin de délimiter l’aire qui va être jouée.
Pour charger de nouveaux échantillons dans l’arrangeur,
vous ne devez pas nécessairement interrompre la lecture
en cours. MAGIX music maker 2006 est doté d’une fonction « Aperçu intelligent » grâce à laquelle vous pouvez
écouter de nouveaux échantillons dans le Groupe de média
(MediaPool). Ceux-ci sont automatiquement synchronisés
avec le morceau en cours de lecture dans l’arrangeur. Cette
fonction simplifie grandement la recherche de l’échantillon
approprié car vous pouvez l’écouter dans le contexte même
du morceau en cours de lecture et simultanément.
Ajouter des vidéos et des instruments virtuels
Maintenant ajoutez une vidéo. Pour cela allez directement
dans la sélection « Sons et vidéos » pour faire votre choix.
Une autre solution consiste à aller dans l’« Explorateur de
Fichiers », et d’accéder au répertoire Vidéo se trouvant sur
le disque « CD-Rom de programme » ou bien d’un autre
disque multimédia SoundPool contenant des vidéos.
Ouvrez un ensemble de thèmes (par exemple Musicclip)
et cliquez sur un fichier AVI. Sur l’écran vidéo de
prévisualisation en bas à droite et grâce à l’aperçu choisissez votre vidéo. Si vous avez repéré une vidéo à votre goût,
vous pouvez la glisser-déposer sur une piste comme vous
le faites avec des données audio.
Pour maintenant ouvrir un instrument virtuel (Synthétiseur), vous devez basculer dans le mode « Gestionnaire
de fichiers » du MediaPool (Groupe de médias), puis choisir « Synthétiseur ». Chaque synthétiseur (ou « synth »)
peut être placé sur une piste de l’arrangement par simple
glisser-déposer. Une console dédiée s’ouvrira pour pouvoir programmer le synthétiseur virtuel avant de procéder
à son insertion sur l’une des pistes, comme pour tout autre
objet.
28
Traitement des objets
Pour comprendre le fonctionnement orienté objet de
MAGIX music maker, vous devez vous familiariser avec
la notion d’objets que vous retrouvez sur les pistes de l’arrangeur. Tous les objets peuvent être raccourcis ou mis
en boucle en plaçant la souris sur l’un des coins inférieurs
Page 29
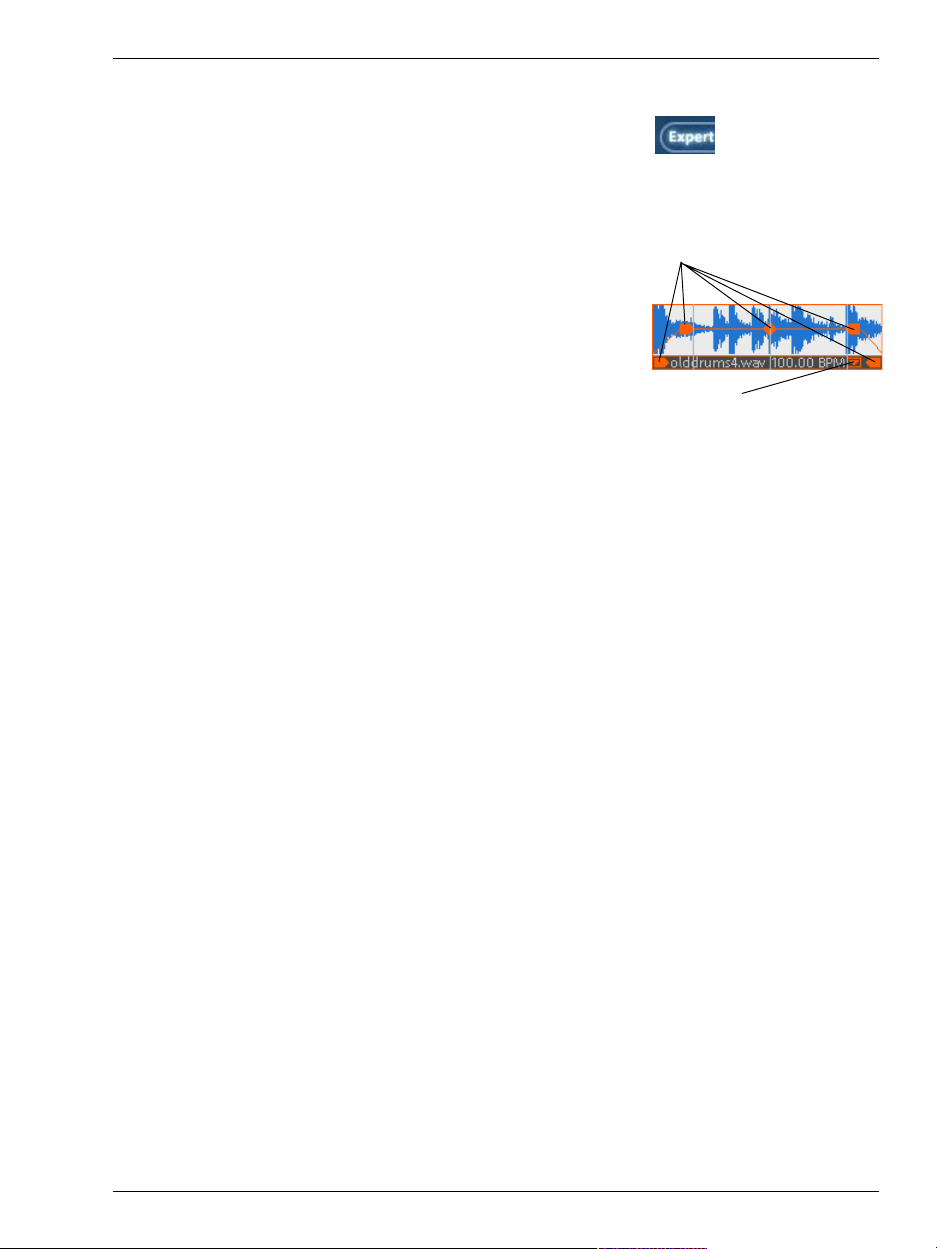
(Gauche et Droit) de l’objet. Le pointeur de la souris se
change en symbole étirer (stretch) afin d’allonger ou à l’inverse comprimer l’objet en obtenant la longueur désirée.
Ainsi, vous pouvez faire des pistes entières de rythme avec
un seul échantillon de batterie.
Aux extrémités gauche et droite, et au centre de l’objet, se
trouvent deux pointeurs pour les fondus de volume qui
en étant étirés vers l’intérieur vont permettre de faire des
fondus progressifs de niveau avec l’objet. Avec ces mêmes pointeurs et en les déplaçant de manière verticale on
règle le volume des objets audio et la luminosité des objets vidéo.
Vous pouvez découper tous les objets pour constituer plusieurs objets. Choisissez le menu « Edition » puis l’option « Segmenter objet ». L’objet sélectionné est alors découpé à l’endroit où le marqueur « S » (Début) est positionné. L’utilisation du logiciel est optimisée, grâce au
mode de souris Coupure.
Les objets peuvent être assemblés en groupes, pour éviter
par exemple un déplacement involontaire entre les objets.
Il faut d’abord marquer les objets en cliquant dessus avec
la souris. Les pointeurs d’un objet sont alors marqués en
orange pour confirmer leur sélection. On peut marquer et
assembler en groupe plusieurs objets en tenant pressée la
touche « Majuscule » (Shift). Si vous cliquez avec la souris à côté d’un objet et que vous maintenez le bouton, vous
pouvez tracer un rectangle. Tous les objets à l’intérieur de
celui-ci seront marqués (Sélection élastique).
Cliquez droit sur un objet pour ouvrir un menu contextuel affichant les options disponibles qui sont relatives à
cet objet. Vous pouvez aussi ouvrir le menu contextuel en
cliquant sur le bouton triangulaire au bas de celui-ci. Vous
pouvez alors choisir des effets pour l’objet dans ce menu
contextuel.
Tutorial
Pointeurs d’un objet
Menu contextuelle
Effets
Prenez le temps de tester les effets. Dans le menu contextuel, vous pouvez sélectionner des effets applicables à l’objet. Le module d’effets s’ouvre et vous pourrez choisir précisément des effets à appliquer en modifiant leurs paramètres. Une autre solution consiste à appliquer des effets
par simple glisser-déposer. Ouvrez le dossier « FX audio
et vidéo » dans le Groupe de média et essayez chaque effet de la liste en cliquant sur chacun d’eux. Comme avec
tous les éléments du Groupe de média, vous pouvez avoir
un aperçu des effets. Quand vous avez repéré un effet que
vous souhaitez utiliser comme objet dans votre arrange-
29
Page 30
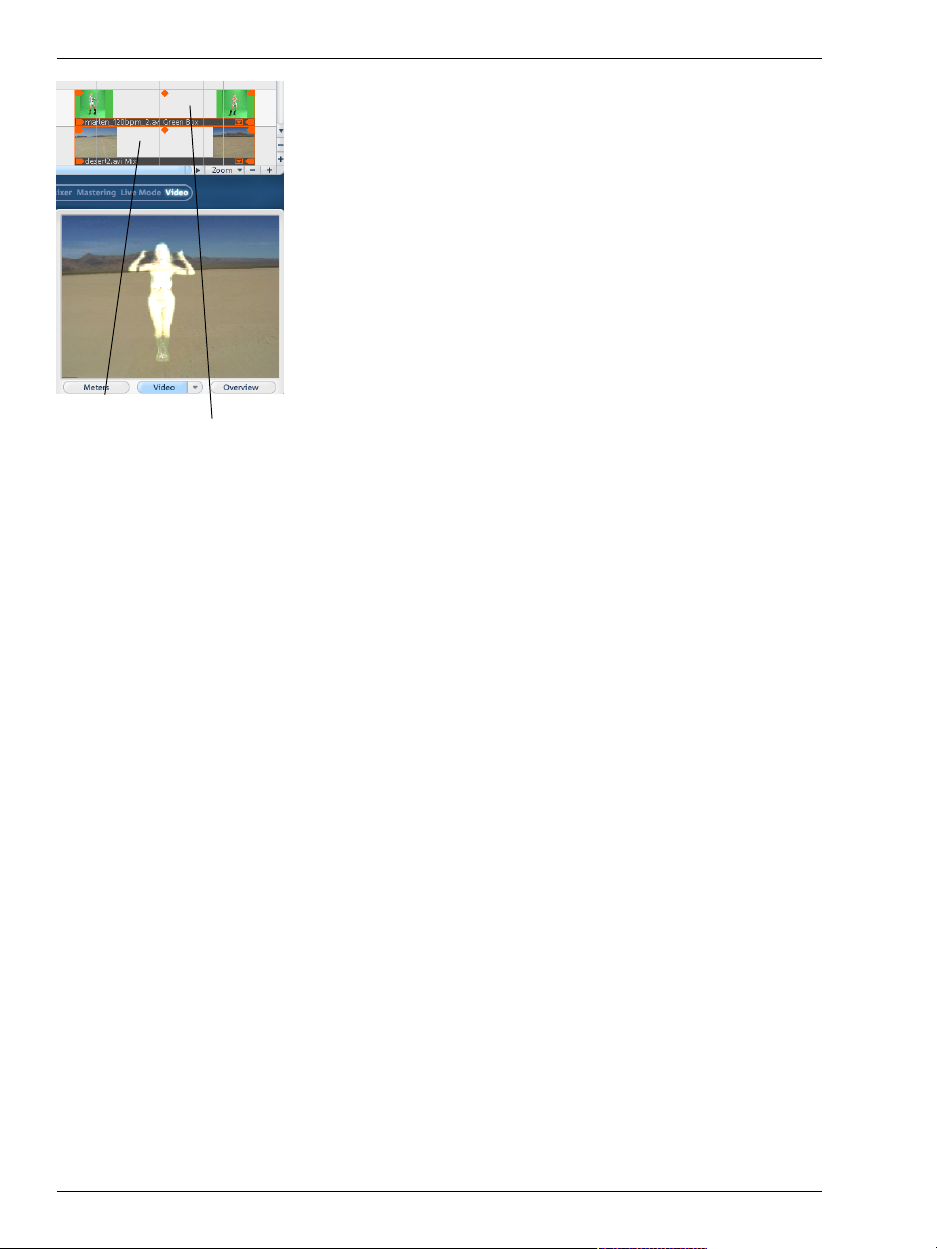
Tutorial
Arrière-plan
Premier plan
ment, faites-le glisser-déposer sur la page d’arrangement.
Il en va de même pour les effets vidéo. Avant tout, vous
devez charger un fichier AVI depuis le Groupe de média.
De nombreux effets vidéo sont des effets de mix qui constituent une transition entre deux vidéos. En fait en utilisant deux vidéos, notez que la première piste vidéo dans
l’ordre chronologique des pistes se destine à l’arrière-plan,
tandis qu’une deuxième arrivant ensuite sur une autre
piste formera le premier plan.
Exporter les arrangements
Le but d’arranger une composition et d’effectuer des traitements permet d’obtenir un fichier audio ou vidéo finalisé et complet. Pour cela, MAGIX music maker 2006 dispose de plusieurs formats d’exportation qui peuvent être
sélectionnés par le menu « Fichier ». Le fichier à exporter
peut être enregistrer dans un répertoire quelconque sur le
disque dur.Les calculs pour l’exportation sont indépendants de la performance de lecture. Si l’image de l’ordinateur, lors de la lecture, commence à trembler à cause de
vidéos et d’effets qui demandent des calculs intensifs, le
fichier d’exportation est quand même calculé correctement.
Lorsque l’ordinateur est surchargé, nous recommandons
d’utiliser l’exportation ou la fonction « Mixer » pour transformer les passages terminés d’un arrangement complexe
dans un seul fichier afin de libérer de la mémoire vive (et
des pistes). Un fichier de la sorte peut être rechargé par la
suite dans l’arrangement pour y être traité avec les autres
morceaux.
30
Gravure de CD audio
Pour graver un CD audio, exportez votre arrangement
comme fichier WAV au moyen de la fonction „Menu Fichier -> Exporter arrangement -> Audio comme Wave“.
Le fichier WAV ainsi créé peut alors être gravé comme
CD audio au moyen d’un programme de gravure quelconque.
La version deLuxe comprend le programme de gravure
MXCDR, ainsi que MAGIX music editor. Ainsi, vous pouvez charger votre arrangement à l’aide du menu « Fichier »
> « Exporter arrangement » > « Graver arrangement sur
CDCD-R(W) audio » dans MAGIX music editor, puis le
graver depuis cet outil de matriçage sur un CD audio.
Vous pouvez, en outre, ouvrir MXCDR à l’aide du menu
contextuel du Media Pool. Vous pouvez créer des CD de
données MP3.
Page 31

Interface du programme
Arrangeur
Positionnez librement n’importe
quel matériel multimédia sur l’une des
pistes de l’arrangeur.
Cases de piste
Coupez
(« Mute») ou
jouez séparément (« Solo»)
chaque piste.
Barre de menu
Dans cette barre de travail se trouvent toutes
les commandes importantes pour le traitement.
Barre de boutons
Ici, se trouvent les
boutons pour un accès
rapides aux fonctions.
Barre de modes de souris
Ici, on peut choisir
les différents modes
de la souris.
MediaPool (Groupe de
médias)
Tous les fichiers cités ici peuvent
être glissés sur l’Arrangeur par Drag
& Drop (glisser-déposer).
Barres déroulantes avec fonction Zoom
Les barres déroulantes peuvent
être écartées ou rapprochées grâce
aux effets zoom.
31
Page 32

Arrangeur
Pistes (Tracks)
La fenêtre de l’Arrangeur est divisée en pistes sur lesquelles on positionne et traite tous les échantillons (samples).
Lors de l’ouverture d’un nouvel arrangement (Menu « Fichier » / « Nouvel arrangement »), seize pistes sont proposées totalement vierges. On pourra ajouter des pistes
supplémentaires à tout moment en sélectionnant l’option
« Ajouter des pistes » dans le menu « Edition ». MAGIX
music maker 2006 offre au total 64 pistes (96 pour la
version deLuxe) pour positionner des objets multimédias.
Il est possible de placer de nombreux types d’objets sur
les pistes comme du son, de la vidéo ou des images. Il est
également possible de combiner des vidéos avec des objets MIDI et audio sur une même piste.
32
Si vous ne visualisez pas au même moment toutes les
pistes de l’Arrangeur, il sera possible grâce aux ascenseurs
moins (-) et plus (+) d’agrandir ou diminuer le nombre de
pistes et de mesures visibles. Signalons aussi que la largeur de l’arrangement en nombre de mesures visibles
s’adaptera automatiquement quand des objets sont placés
en dehors du côté droit.
Icones des instruments
Au début de chaque piste se trouve une case piste dans
laquelle la piste peut être rendue muette (mute) ou jouée
seule (solo).
Chaque piste contient un champ pour les icones des instruments. Lorsque vous faites glisser un échantillon
MAGIX Soundpool dans une piste vide, l’icone correspondante s’affiche automatiquement.
Zoom
Grâce aux deux ascenseurs verticaux et horizontaux, il est
possible à la souris de gérer le niveau de zoom. Sur le côté
droit de l’Arrangeur (ascenseur horizontal) on va pouvoir
Page 33

jouer sur le nombre de pistes visibles simultanément. A
l’inverse, sur le bas de l’Arrangeur (ascenseur vertical) se
sera le nombre de mesures visibles que l’on pourra définir. Ces glissières pourront être utilisées par l’intermédiaire des icônes « + » et « - », ou des flèches de direction
gauche/droite. En bas de l’Arrangeur se trouve également
un menu contextuel accessible par un bouton où vous allez pouvoir définir par simple clic les niveaux de zoom. Il
sera possible de choisir 1 ou 5 images à l’écran, 1 ou 10
secondes à l’écran, 1 ou 10 minutes visibles à l’écran. Bien
d’autres options sont également disponibles comme les
déplacements sur des points de marqueurs ou la gestion
du défilement.
Écran
L’écran de prévisualisation vidéo se trouvant en bas à droite
dispose de multiples fonctions réparties sur trois modes.
Par défaut, en utilisant le bouton Vidéo il se comporte
comme écran de prévisualisation afin de visualiser les vidéos présentes dans le MediaPool. Un menu contextuel
est disponible offrant de choisir par exemple la taille de
prévisualisation que vous souhaitez obtenir (160 x 120,
640 x 480, etc.), fixée par défaut à 320 x 240. Vous pouvez également décider d’afficher un compteur de temps.
Il sera alors possible de se déplacer à l’endroit de son choix
dans l’arrangement.
Pour « détacher » l’écran vidéo de l’arrangeur et du Media
Pool, désactivez la configuration standard dans le menu
Fenêtre. Puis, positionnez l’écran librement.
Double-cliquez sur l’écran vidéo ou appuyez sur Alt+Entrée
pour agrandir ledit écran au format de votre moniteur.
Pour quitter le mode plein écran, appuyez sur Echap.
Arrangeur
Meters
L’écran vidéo sert aussi d’analyseur pour afficher la reproduction graphique du son. Pour passer en mode analyseur, cliquez sur la fonction Meters.
Vue d’ensemble
Dans ce mode, vous gardez un œil sur l’ensemble de votre
arrangement. Ainsi, vous pouvez repérer facilement certains objets, les agrandir directement dans l’écran vidéo
ou déplacer dans l’arrangeur les extraits représentés.
Tempo
Le tempo de la chanson est signalé en BPM (« beats per
minute »), en haut à droite de la page principale. Le tempo
33
Page 34

Arrangeur
34
de l’arrangement est déterminé automatiquement à partir du premier échantillon SoundPool utilisé dans l’arrangement. Un simple clic sur la petite flèche permet de présenter le gestionnaire de tempo (régulateur de rythme).
Ce dernier permet de modifier graduellement via un curseur le tempo maître, même pendant la lecture. Les objets
de l’arrangement sont adaptés par la technique du « Time
Stretching ».
Cliquez sur Tap pour ouvrir la boîte de dialogue Tap
Tempo, dans laquelle vous pouvez définir le tempo. Cliquez simplement sur le tempo souhaité ou appuyez sur la
touche T de votre clavier. Le tempo sera mesuré et la boîte
de dialogue affichée. Cliquez sur OK pour appliquer le
tempo ainsi défini.
Plage de lecture : marqueurs de début et de fin
Dans la partie supérieure de la réglette de mesure s’affichent deux marqueurs. La zone située entre ces deux marqueurs est la plage de lecture. Elle est lue en boucle.
La durée de la plage de lecture s’affiche dans la zone bleue.
Le chiffre avant le point indique le nombre de mesures ;
le nombre suivant indique le nombre de fragments correspondants à la grille sélectionnée. Par exemple, 3.3 dans
une grille 1/16 = 3 battements et 3/16. Un tilde (~) dans
l’affichage signifie que la plage de lecture ne possède pas
la longueur de grille exacte et que la boucle est par conséquent « non circulaire ». Double-cliquez sur la plage de
lecture pour définir la plage de lecture à tout l’arrangement. Double-cliquez de nouveau pour la définir entre le
début de l’arrangement et le dernier objet.
Cette plage détermine également les positions à copier ou
à insérer, à l’aide des commandes du menu Édition
(Ctrl+C, Ctrl+V, Ctrl+X).
Le marqueur de fin (marqueur de droite) est toujours déplacé en même temps que le marqueur de début. Ce qui a
pour but que la durée de la plage de lecture reste constante, lorsque vous déplacez le marqueur de début.
Les marqueurs de début et de fin peuvent être déplacés
grâce à la souris. Ainsi, vous pouvez définir la position
des marqueurs soit par glisser-déposer, soit en cliquant à
l’emplacement souhaité sur la réglette de mesure (clic gauche pour le marqueur de début et clic droit pour le marqueur de fin).
C’est encore plus simple avec le clavier : les touches fléchées permettent de déplacer l’intégralité de la plage en
avant ou en arrière dans le temps. L’utilisation simultanée de la touche Ctrl et des touches fléchées permet de
Page 35

déplacer la plage de lecture d’un quart de sa longueur.
Enfin, si vous appuyez sur Maj + touches fléchées, vous
raccourcissez de moitié (flèche gauche) ou doublez (flèche droite) la longueur de la plage de lecture.
L’utilisation combinée de Ctrl + Maj + touches fléchées
vous permet d’allonger ou de raccourcir la plage de lecture d’une mesure. Vous pouvez également utiliser ces
fonctions pour définir rapidement la plage de lecture.
Si vous déplacez la plage de lecture pendant la lecture,
l’ancienne plage sera exécutée jusqu’à la fin, puis la nouvelle plage sera enchaînée. Vous pouvez ainsi « remixer »
vos pistes en temps réel avec le clavier !
Remarque : Si la marque de fin est décalée au-delà de la fin de
l’arrangement. Dans ce cas, appuyez sur la touche « Fin » du
clavier informatique pour le ramener à la fin de l’arrangement.
Curseur de lecture
Le curseur de lecture est une ligne verticale qui se déplace
de la gauche vers la droite lorsque l’arrangement est reproduit.
Il indique la position de la lecture courante et se déplace
pas à pas sur l’arrangeur. Ces étapes dépendent de la taille
du tampon. Si vous préférez des déplacements de curseur
plus fluides, réduisez la taille du tampon dans la boîte de
dialogue de configuration (touche Y). Si cela génère des
interruptions ou des mouvements saccadés, augmentez
légèrement la taille du tampon.
Arrangeur
Contrôle de transport
Au-dessus de la fenêtre Arrangeur se trouve un contrôle
de transport minimal avec les boutons de lecture, d’arrêt
et de retour au début de la séquence. Pour accéder à la
fenêtre de Contrôle de Transport, validez dans le menu
« Fenêtre » l’option « Contrôle de Transport ». Vous obtiendrez alors d’autres informations.
Play : Le bouton Play (ou lecture) démarre la reproduction. C’est toujours le secteur entre les marqueurs « S »
et « E » de la réglette, au-dessus de la première piste, qui
est joué.
35
Page 36

Arrangeur
Stop: Le bouton Stop arrête la reproduction.
Avance ou Retour : au départ la vitesse est lente puis elle
s’accélère, pareillement aux magnétophones pour lesquels
un certain temps est nécessaire avant d’atteindre une vitesse maximale.
Au début : définit la ligne de position au début du projet.
Enregistrement : avec cette fonction, vous pouvez réali-
ser différents enregistrements sonores et vidéo. Pour cela,
vous pouvez également choisir sous le menu « Fichier »,
soit l’option « Enregistrer audio » ou bien soit « Enregistrer vidéo ». Une nouvelle fenêtre s’ouvre alors sous les
noms de « Capture audio » ou « Capture vidéo » avec divers paramètres à définir.
La télécommande « Contrôle de Transport » permet également d’obtenir l’affichage du temps (heures, minutes,
secondes), ainsi qu’un curseur de volume et un autre de
déplacement.
Affichage du temps
Le temps est affiché juste à côté du contrôle de transport.
La positon de lecture actuelle s’affiche en mesures, battements, minutes, secondes, etc. selon l’unité de grille définie.
La petite flèche permet de changer l’affichage en « Temps
restant ».
36
Organisation de l’écran
Arrangeur, Ecran vidéo et Groupe de média
Il existe plusieurs possibilités de configurer l’écran de travail de l’Arrangeur. Pour plus de convivialité, il est possible de désactiver ou repositionner l’écran de
prévisualisation vidéo et le MediaPool (Groupe de média).
Pour cela, il convient de sélectionner dans le menu « Fenêtre » les différentes fenêtres à afficher, ou basculer via
l’option « Mise en page standard ». N’oubliez pas que
l’ « Ecran vidéo » offre aussi d’afficher un aperçu total de
l’arrangement (« Fenêtre » / « Afficher aperçu de l’arrangement »).
Modes Débutant et Expert
MAGIX music maker 2006 peut fonctionner sous deux
modes distincts suivant le niveau de complexité que l’on
désire. En mode « Débutant », par défaut seules s’afficheront les fonctions principales et les boutons les plus im-
Page 37

portants. En mode « Expert », que l’on sélectionne par son
bouton sous le Groupe de Média, tous les boutons et l’ensemble des fonctionnalités de l’Arrangeur s’affichent à
l’écran.
Boutons de raccourci
Tout en bas de l’interface, vous trouverez les boutons de
raccourci permettant d’ouvrir et de fermer rapidement les
fenêtres les plus importantes :
Expert
Ce bouton active ou désactive des fonctions spéciales telles que les options de pistes (avec les boutons Muet/Solo),
et la barre « mode souris ». Cela offre une présentation
plus claire et une utilisation plus simple du programme
pour débutants.
Important : Ce manuel décrit l’ensemble des fonctionnalités
de MAGIX music maker 2006 et s’adressent donc aussi aux
experts !
Vidéo
Ce bouton ouvre et ferme le moniteur vidéo.
Arrangeur
Mixer (Console de mixage)
Ce bouton ouvre la console de mixage en temps réel. Ici, il
est possible de modifier les pistes liées au volume et la
position dans le panorama stéréophonique (Pan). C’est
également ici que vous pourrez intégrer les effets Master
et les plug-ins.
FX Master
Ce bouton ouvre la piste des effets audio. Quand un objet
audio a été sélectionné, les paramètres de rack s’appliquent
uniquement à l’objet applicable. Sinon, les utilisateurs sont
invités à ouvrir ou non un rack d’effets master.
Mode Direct («Live Mode»)
Cette option ouvre la console de lecture du mode direct.
Pour plus de détails, veuillez lire la section «Mode direct» du
chapitre «Arrangement d’objets».
Tempo
Un simple clic sur la petite flèche permet de présenter le
régulateur de rythme. Ce dernier permet de modifier graduellement le tempo maître, même pendant la lecture.
37
Page 38

MediaPool (Groupe de média)
MAGIX music maker 2006 MediaPool permet aux utilisateurs d’accéder, d’entendre et de sauvegarder tous les
types de média en ligne et hors ligne, par exemple toutes
les boucles sonores et vidéo qui sont fournies avec le logiciel, mais aussi des CD audio, des morceaux MP3, des
synthétiseurs virtuels ou des effets.
Il est possible d’intégrer tous les types de média dans un
arrangement par double-clic ou glisser-déposer, à partir
d’une unité locale ou d’Internet.
Navigation dans le Groupe de média
Le Groupe de média (MediaPool) se compose d’une liste
de fichiers, dans laquelle tous les types de média
chargeables et sous-répertoires supplémentaires sont listés, et d’une barre de navigation sur le côté gauche.
En haut de ce Groupe de média, vous trouverez 4 boutons
qui affichent les différents types de média : « Gestionnaire de fichiers », « Sons et vidéos », « Effets audio et
vidéo » et « Média en ligne ». La barre de navigation change
quand vous cliquez sur chaque sélection.
Dans la barre de navigation, il existe des boutons de raccourci vers des sous-répertoires supplémentaires. Par
exemple, sous « Effets audio et vidéo », vous trouverez «
Effets Audio », « FX Audio 3D », « Vidéo FX » ou «
VideoMix FX » et « Effets visuels ».
En cliquant sur le bouton droit de la souris dans la barre
de navigation, vous définirez également vos propres raccourcis (« Créer lien »). Cela ouvre le fichier auquel vous
souhaitez attacher un raccourci. Choisissez l’option « Créer
lien ».
38
Différents paramétrages
Trois différents écrans (listes, détails et grandes icônes)
sont disponibles dans la fenêtre de média par simple clic
sur le bouton droit de la souris dans le menu contextuel.
Les grandes icônes offrent l’avantage d’afficher des fichiers
« Frame for video » et d’images, ce qui vous permet de
Page 39

MediaPool (Groupe de média)
voir quel fichier est en cours de traitement. Cela induit
des délais d’importation supérieurs pour le contenu des
fichiers...
Positionnement du Groupe de média
Au lancement du programme, le Groupe de média se
trouve à gauche dans le tiers inférieur de l’écran. Il peut
également s’afficher en mode plein écran ou cohabiter avec
d’autres écrans. Le menu « Fenêtre » offre plusieurs options en la matière parmi celles-ci on peut citer l’Arrangeur en mode plein écran qui permet d’afficher simultanément un nombre supérieur de pistes.
Effacer, Copier ou Déplacer des fichiers
Tous les fichiers des listes de fichiers, comme dans l’explorateur de Windows, peuvent être marqués, effacés,
déplacés ou copiés (par Drag & Drop) sur d’autres répertoires. Ainsi on peut réunir, dans un répertoire particulier, tous les objets qui pourraient servir pour un arrangement.
Tous les fichiers montrés dans la liste des fichiers peuvent être chargés sur n’importe quelle piste ou à n’importe quelle position de l’Arrangeur, cela par double clic
ou avec la souris par simple Drag & Drop (glisser-déposer). Ils seront alors montrés, positionnés et traités comme
des objets, c’est à dire arrangés. Lire le chapitre « Arranger les objets ».
Fonction Preview (aperçu)
Il existe une fonction « Preview » pour tous les fichiers.
Ainsi un seul clic sur un objet audio démarre la lecture
sur la carte son. Tous les objets Vidéo, Graphiques et Texte
sont affichés sur l’écran vidéo.
Configuration « Explorateur »
Le gestionnaire de fichiers MAGIX music maker 2006
fonctionne comme l’Explorateur Windows®. Il permet
d’accéder à tous les types de média et de les charger : Vidéos, Bitmaps, morceaux MP3, pistes de CD audio, fichiers
texte RTF, objets et effets synthétiseur.
Tous les fichiers multimédias chargeables et sous-répertoires du fichier couramment actif s’affichent dans les listes de fichiers. Tous les fichiers peuvent être chargés dans
les pistes de l’Arrangeur par glisser-déposer. Il est possible d’extraire tous les effets des objets audio et vidéo
existants par simple glisser-déposer.
39
Page 40

MediaPool (Groupe de média)
Bouton Lecteur
Dans le coin supérieur gauche de la barre de navigation,
vous trouverez un bouton « lecteur » qui permet d’accéder à toutes les unités disponibles.
Bouton de navigation
Le bouton de navigation de gauche permet d’accéder à tous
les lecteurs et fichiers disponibles. Vous pouvez ouvrir
tous les fichiers par simple glisser-déposer.
En avant/En arrière : le bouton En arrière vous permet
de revenir au dossier dans lequel vous vous trouviez précédemment.
Historique et spécification du chemin : dans la partie
supérieure du Media Pool est indiquée le chemin du répertoire actuel. La touche fléchée vous permet d’afficher
la liste des dossiers que vous avez précédemment visualisés et auxquels vous pouvez donc facilement de nouveau
accéder.
CD/DVD
Un clic sur ce Bouton vous permet d’accéder au CD/DVD
qui se trouve dans le lecteur CD/DVD. S’il s’agit d’un CD
/DVD de données, tous les répertoires et tous les formats
de fichiers acceptés par MAGIX music maker 2006 sont
affichés. S’il s’agit d’un CD audio, toutes les pistes apparaissent dans la liste des fichiers.
40
Mes projets
Ce Bouton ouvre le répertoire « My Audio Video » qui est
automatiquement installé avec le programme. C’est ici que
vos propres arrangements sont exportés et sauvegardés.
Titres
Ce Bouton s’adresse au répertoire de gestion des titres
qui est ouvert sur le disque dur lors de l’installation. Ici
vous trouverez un fichier RTF exemple que vous pouvez
importer dans l’arrangement et utiliser pour faire des soustitres. Le texte et les options correspondantes de tous les
objets Titres sont sauvegardés dans l’arrangement.
Pour ouvrir l’éditeur de titres, double cliquez sur un objet
RTF de l’Arrangeur ou sélectionnez par le menu « Effets »,
puis « Titre » et enfin l’option « Editeur de titres ».
Dans le chapitre « Objets vidéo et images », paragraphe «
Sous-titrer avec des objets texte RTF », vous trouverez plus
Page 41

MediaPool (Groupe de média)
d’informations sur comment sous-titrer et utiliser des
Objets Texte RTF.
Configuration « Synthétiseur »
Ce Bouton ouvre le répertoire qui contient les différents
instruments virtuels. Tous ces synthétiseurs, comme si
c’étaient de simples fichiers multimédia, peuvent être déposés par Drag & Drop sur l’Arrangeur. Là ils sont affichés comme Objets Synth (Synthétiseurs). On peut éditer
chaque instrument virtuel, générer des mélodies et des
rythmes avec la console de commandement dédiée. La
console s’ouvre automatiquement quand on clic sur l’instrument dans l’explorateur ou quand on la déplace sur l’Arrangeur la première fois. On peut l’ouvrir par la suite en
double cliquant sur l’objet Synthétiseur une fois inséré
sur une piste.
Configuration « Sons et vidéos »
Ce bouton est lié à l’accès aux CD Soundpool. Insérez un
des CD fournis dans le lecteur de CD-Rom et appuyez sur
« Sons et vidéos ».
Sous le bouton de navigation « Style », vous pouvez choisir le genre musical de votre choix contenu dans le CD
SoundPool.
A gauche s’affiche une liste de dossiers d’instrument servant de raccourci vers les Drums (batteries), Bass (Basses), FX (effets spéciaux), Guitar (guitares), Vocals (chants),
Strings (cordes), etc. Chacun de ces fichiers offre une vaste
gamme d’options pour l’instrument dans divers styles
musicaux. Chaque son est classé par tonalité.
Configuration « Effets audio et vidéo »
La bibliothèque d’effets qui a été copiée sur le disque dur
lors de l’installation est désormais directement accessible.
Le bouton de raccourci sur la gauche ouvre les fichiers
suivants : Effets audio (effets audio), FX Audio 3D (effets
audio 3D), effets du «Vintage effects suite», Vidéo FX (effets vidéo), VideoMix FX (effets vidéo mixés) et Effets visuels (animation graphique).
Les effets peuvent également être déployés par simple glisser-déposer. Il vous suffit pour cela de les placer sur l’objet avec la souris.
41
Page 42

MediaPool (Groupe de média)
Configuration « Médias en ligne »
Vous pouvez pré-écouter des fichiers multimédias depuis
le MAGIX Catalogue médias en ligne, les télécharger dans
l’arrangement, puis les éditer.
Pour en savoir plus, référez-vous au chapitre « Caractéristiques Internet ».
42
Page 43

Modes de souris
MAGIX music maker 2006 dispose de plusieurs modes
de travail à la souris que l’on peut sélectionner à partir de
la barre d’icônes Mode de Souris. Il permet de garantir un
traitement rapide et sûr de toutes les étapes de travail.
Mode de souris standard
C’est le mode de souris par défaut qui permet d’effectuer
pratiquement tous les travaux. Avec un clic sur la touche
gauche de la souris on sélectionne des objets. Si l’on maintient la touche appuyée on peut déplacer l’objet marqué.
Un double clic permet la lecture de l’objet sur lequel la
souris est positionnée.
En tenant la touche Shift appuyée on peut sélectionner
ensemble plusieurs objets.
Tous les objets peuvent être fondus, mis en boucle ou raccourcis via les poignées. Les boucles audio peuvent aussi
être dessinées dans les pistes. Pour plus de détails, veuillez
lire la section « Dessin en boucles » du chapitre « Arrangement d’objets ».
Un clic sur le bouton droit de la souris ouvre un menu
contextuel (Menu Contexte) qui contient les effets les plus
importants et les réglages de l’objet courant.
Quand une courbe d’effet est activée dans la version
deLuxe, les poignées de courbe peuvent être sélectionnées
puis remises en position. Un double clic sur la courbe
crée de nouvelles poignées.
Lien objet 1 piste
Ce mode souris est une forme de mode souris standard
grâce à laquelle tous les objets d’une piste peuvent être
déplacés comme un groupe à partir de la position courante de la souris. C’est utile si un espace supérieur est
requis au début d’une piste sans devoir déplacer les objets
qui le suivent.
Lien objet toutes les pistes
Ce mode souris est aussi une forme de mode souris standard grâce à laquelle tous les objets de toutes les pistes
peuvent être déplacés comme un groupe à partir de la position courante de la souris.
43
Page 44

Modes de souris
Mode souris à courbes (Version deLuxe)
Ce mode souris est pensé spécialement pour dessiner les
courbes de volume et d’effets. Quand ce mode est activé,
il suffit d’appuyer sur le bouton gauche de la souris pour
dessiner un nouveau tracé sur une piste possédant une
courbe d’effets activée. Un clic sur une piste sans courbe
d’effets activée, désactive ce Mode.
Mode souris Dessiner des objets
Ce mode vous permet de dessiner des objets supplémentaires semblables derrière un objet chargé. À partir de ce
premier objet, les objets suivants sont toujours insérés en
synchronisation : on peut imaginer ce mode comme la
création d’un automatisme silencieux d’une boucle continue. Pour en savoir plus, référez-vous au paragraphe « Dessiner des boucles », du chapitre « Arranger des objets ».
Mode souris Diviser des objets
Ce mode de souris vous permet de scinder rapidement
des objets, par exemple, pour supprimer certaines parties
indésirables ou pour appliquer divers effets à certains éléments d’un objet.
44
Mode extension
Ce mode souris spécial sert à ajuster la longueur des objets. Dans le Time-Stretching, les objets audio peuvent être
allongés ou comprimés à l’aide des touches ou boutons
inférieurs. Alors que dans le mode standard quand on
allonge un objet celui-ci est joué en boucle (loop). Quand
on le comprime il devient plus court. Dans le mode Extension l’objet entier est joué plus lentement ou plus vite si
l’on allonge ou l’on comprime l’objet.
Les objets vidéo peuvent aussi être accélérés ou ralentis
de la même manière.
Mode pré-écouter
Dans ce Mode, on peut jouer les objets séparément («préécouter»), sans pour autant rendre muettes les autres pistes.
Mode scrub (brosse)
Avec ce mode de souris, on peut écouter l’arrangement à
l’endroit où se trouve la souris et en appuyant sur la touche. L’écoute suit les déplacements de la souris.
Page 45

Mode de remplacement avec la souris (sélection de boucle en 1 clic)
Ce mode souris simplifie la recherche d’échantillons appropriés. Grâce à un simple clic gauche de la souris sur
un objet du MAGIX Soundpool, l’objet en question est
automatiquement remplacé par un autre appartenant à la
même catégorie d’instruments.
L’opération « Maj + clic gauche » sur la souris modifie le
degré sonore de l’objet, sans pour autant le transformer.
Cette fonction est idéale pour effectuer des tests rapides !
Mode aide contextuelle
Dans ce mode de souris, on peut à l’aide d’un clic, obtenir
dans tous les environnements d’utilisation de MAGIX
music maker 2006 le texte d’aide correspondant à la fonction que l’on souhaite.
Modes de souris
45
Page 46

Arranger les Objets
Dans MAGIX music maker 2006 vous pouvez importer
ensemble et de façon uniforme divers formats de fichiers,
les traiter et les exporter. Dans ce chapitre nous aborderons la gestion de base des objets multimédia que sont les
objets Audio, les objets Vidéo, les Graphiques, les objets
MIDI et les objets Synth.
Tous les traitements d’objets sont virtuels, c’est à dire non
destructifs, ils sont calculés en temps réel lors de la reproduction. Le matériel multimédia n’est donc pas détruit
(édition non destructive) et chaque modification peut être
annulée avec la fonction « Retour » à plusieurs niveaux
(Ctrl + z). Vous pouvez donc expérimenter tant que vous
le voulez sans craindre de changer ou d’endommager le
matériel original.
Sauvegarder et charger les arrangements
Un arrangement désigne tous les objets qui se trouvent
dans les pistes de l’Arrangeur (Audio, Vidéo, MIDI, Graphiques, Synths) incluant les positions, les fondus, les
paramètres de longueur, de volume et de luminosité, ainsi
que les effets.
Les arrangements sont sauvegardés et chargés dans le
Menu Fichier comme fichiers MMM. Quand on ouvre un
arrangement, il faut que tous les objets utilisés soient disponibles dans leurs répertoires respectifs. Pour cette raison, il est conseillé d’utiliser la fonction « Sauvegarder
comme… » (Menu Fichier). Ainsi l’ensemble de l’arrangement, avec tous ses objets et effets, peut être sauvegardé
sur le disque dur dans un dossier défini et être ensuite
chargé sans aucun problème.
46
Fichiers et objets multimédia
Tous les fichiers multimédia acceptés par MAGIX music
maker 2006 peuvent être pré-écoutés (ou vus) dans le
MediaPool en cliquant sur le nom du fichier puis déposer
dans l’Arrangeur en tenant pressée la touche de la souris
(Drag & Drop). Quand vous lâchez la touche de la souris,
les fichiers sont positionnés sur les pistes comme des objets.
Avec la touche « TAB » (tabulation) vous pouvez passer
facilement entre deux façons de présenter les objets. Le
deuxième mode de présentation étant par exemple utile
pour une visualisation plus rapide des objets vidéo. Ainsi
Page 47

les objets ne sont plus présentés dans l’Arrangeur image
par image, mais de façon simplifiée. De cette manière, on
gagne de la ressource et une meilleure performance générale. Notons également qu’un clic droit sur l’objet ouvre
un menu contextuel proposant les fonctions de traitement
les plus importantes qui sont à disposition pour cet objet.
Sélectionner les objets
Pour traiter ou effacer un objet dans le Menu, il faut qu’il
soit sélectionné. Pour cela il suffit de cliquer sur l’objet à
sélectionner. Les pointeurs de l’objet deviennent alors
orange, il pourra ensuite être traité par les fonctions du
Menu. Il est possible de sélectionner plusieurs objets en
tenant pressée la touche Shift (Majuscule). Divers traitements (Copier, Dupliquer, Supprimer, etc.) seront valable pour l’ensemble des objets sélectionnés. On peut aussi
sélectionner plusieurs objets rapidement en cliquant sur
la piste à côté du premier objet et en faisant un rectangle
en tenant la touche de la souris appuyée. Tous les objets
dans le rectangle sont sélectionnés (Sélection élastique).
Former ou défaire des Groupes d’objets
Plusieurs objets peuvent être mis dans un groupe pour
éviter par exemple de les désordonner involontairement.
Il suffit ensuite de marquer l’un des objets pour marquer
tout le groupe. Pour former ou défaire des groupes, utilisez les Boutons dans la Barre des Outils ou les commandes correspondantes dans le Menu « Edition » sous l’option « Grouper » et « Dégrouper ».
Arranger les Objets
Segmenter des objets
Tout objet peut être découpé. Chaque partie le composant
devient alors un objet indépendant. Sélectionnez l’objet à
couper, déplacez le Marqueur « S » (Début) sur l’emplacement de coupure puis sélectionnez l’option « Segmenter objet » dans le menu Edition.
Positionnement fin d’objets
Il est souvent nécessaire de positionner très exactement
les objets pour, qu’entre autres, on ne perde pas le rythme
ou pour qu’il n’y ai pas de pause ou de craquements dans
les transitions.
Dans MAGIX music maker 2006 chaque objet est attaché à un autre objet, de façon à toujours avoir des transitions propres. De plus, dans l’Arrangeur on utilise un système qui encadre les objets exactement dans la position
47
Page 48

Arranger les Objets
désignée. Cet encadrement est réglé par le Contrôle de
Transport.
Lire les objets
On peut lire les objets très facilement, pour faire rapidement des arrangements plus longs. Mais d’abord il faut
sélectionner les objets que l’on veut jouer. Puis on active
le Bouton « Copier » dans la barre de Boutons. Une copie
de l’objet apparaît directement à côté de l’original. Cette
copie peut être déplacée sur n’importe quelle position avec
la souris.
Dupliquer des objets
Vous pouvez dupliquer des objets très facilement, pour
créer rapidement des arrangements plus grands. Sélectionnez d’abord les objets que vous souhaitez dupliquer.
Puis, sélectionnez le menu « Éditer -> Dupliquer des objets ».
Une copie de l’objet apparaît juste à côté de l’original. Cette
copie peut être déplacée à l’aide de la souris. C’est encore
plus rapide si vous cliquez sur l’objet à copier tout en
maintenant la touche Ctrl. Un objet est ainsi créé et peut
être déplacé à la position souhaitée par glisser-déposer.
En outre, les copies d’objet ne requièrent pas de mémoire
supplémentaire.
Vous pouvez également dupliquer des objets en utilisant
les commande Copier/Coller du menu Éditer.
48
Régleurs d’objets
Les « Régleurs d’objets » permettent de faire directement
dans l’Arrangeur certaines opérations comme le positionnement fin, le réglage du volume et de la luminosité, les
fondus ainsi que les boucles.
Tous les traitements s’exécutent en temps réel et sont calculés dès la lecture. Le matériel multimédia n’est pas détruit (édition non destructive) et chaque changement peut
être annulé avec la fonction Retour à plusieurs niveaux
(Ctrl + z).
Fondus d’objets
Avec les « Pointeurs » gauche et droit, placés au milieu de
chaque objet, il est possible de faire des fondus de volume
entre les objets. Avec des fondus entrants ou sortants sur
des pistes différentes on peut réaliser des fondus enchaînés (Crossfades) entre plusieurs objets. La longueur des
fondus peut être réglée directement en modifiant les pointeurs.
Page 49

Raccourcir ou boucler les objets
Les objets peuvent être virtuellement coupés en les rapprochant les uns des autres avec la souris. Ils peuvent au
contraire être rallongés en les étirant. Dans ce cas l’objet
sera joué en boucle jusqu’à ce que le Curseur de lecture
Play (Jouer) ait atteint la fin du marqueur « E » (fin). Ainsi
on peut transformer très vite une boucle de Batterie en
une piste de Batterie ou une très courte séquence vidéo en
une longue vidéo.
Pour cela placez la souris sur le pointeur situé dans le
coin inférieur de l’objet. Son indicateur se transforme alors
en symbole Stretch (rallongé) et l’objet peut être alors allongé ou diminué à la longueur désirée.
Normalement un objet est reproduit en boucle sur la longueur totale du matériel (fichier audio ou vidéo) de base.
Pour définir l’extrait d’un fichier comme boucle, raccourcissez l’objet à l’avant et à l’arrière à l’aide des poignées et
sélectionnez le menu « Éditer -> Définir boucle personnalisée ». Cette fonction est particulièrement utile pour définir vos propres enregistrements comme boucle, d’autant
que les silences qui précèdent généralement les enregistrements « maison » peuvent être coupés.
Arranger les Objets
Régler le volume et la luminosité
Avec la fonction de réglage du volume pour les fichiers
audio ou de la luminosité des fichiers vidéo, placé au milieu de l’objet, il est possible de changer le volume des
objets Audio et des fichiers MIDI ainsi que la luminosité
des objets Vidéo et des fichiers Bitmaps.
Si plusieurs objets sont reproduits parallèlement, on peut
régler individuellement le volume et la luminosité entre
les objets.
Les conditions de volume et de luminosité entre les pistes
sont réglées avec le Mixeur.
« Dessiner » des boucles
Vous pouvez dessiner des boucles audio dans les pistes
de l’arrangeur à l’aide de la souris. Pour cela, passez en
mode souris Dessiner des objets en cliquant sur l’icone
correspondant dans le menu des modes souris. Chargez
ensuite un échantillon audio qui vous servira de modèle
et qui sera dessiné comme boucle plus loin sur la piste.
Procédez comme suit :
– chargez une boucle du Media Pool dans l’arrangeur ;
49
Page 50

Arranger les Objets
– cliquez avec la souris dans une zone après cette boucle
sur la même piste, et maintenez le bouton de la souris
pour dessiner la boucle dans cette zone. À partir du
premier objet, la zone de la boucle sera toujours en synchronisation avec le battement. Ce qui signifie que la
boucle dessinée n’est pas jouée depuis le début, mais
commence à partir de la position à laquelle la boucle
originale aurait commencé, si elle avant continué jusqu’à cette position. Autrement dit, sur la piste se trouve
une boucle en cours d’exécution et vous pouvez dessiner les emplacements auxquels elle peut être entendue
ou non (« automatisation Mute »). Le départ synchronisé de l’objet dans ce mode a une autre conséquence :
lorsqu’un objet est déplacé, seuls ses bords se meuvent,
la boucle dessous reste dans la bonne mesure.
Éditeur d’objets
Dans le Menu « Effets » ou en cliquant à droite sur l’objet
on peut accéder à un éditeur d’objets pour les objets Audio
et Vidéo. Dans cet éditeur on peut éditer les propriétés de
l’objet sélectionné comme la couleur qui le visualise. On
trouve également diverses informations générales ainsi que
des indications sur le tempo et la tonalité des fichiers audio
par exemple.
50
Takes (Prises)
Il est possible de sauvegarder chaque objet comme une
prise ou variation. Ces prises sont des variations d’un objet où sont appliqués par exemple différents effets ou intégrant des fondus. Ils seront sauvegardés sous des fichiers
portant l’extension TAK qui occupent peu d’espace mémoire. Vous pouvez, par exemple, découper vos propres
vidéos, ajouter des effets, puis les sauvegarder sous forme
de prise à utiliser dans d’autres arrangements de MAGIX
music maker. Un autre avantage est que l’enregistrement
original ne sera pas modifié : seuls les paramètres des
effets et du fader de volume de l’objet sont sauvegardés.
MAGIX music maker 2006 offre en la matière de nombreuses variations d’un même fichier sur les CD de contenu livrés avec le logiciel. Le symbole « T » permet d’identifier ces variations qui figurent dans le Gestionnaire de
fichiers. A l’opposé le symbole haut-parleur permet d’identifier des fichiers WAV originaux.
Remarque : les fichiers audio ou vidéo à partir desquels
les variations sont réalisées doivent figurer sur le fichier
original.
Page 51

Mode Direct (Live Mode)
Le « Mode Direct » (Live Mode) de MAGIX music maker
2006 va permettre de transformer votre ordinateur en un
véritable instrument permettant de jouer vos arrangements
en temps réel. Ainsi durant la lecture vous pouvez régler
les différents échantillons présents dans l’arrangement via
votre clavier d’ordinateur, transformant ainsi MAGIX
music maker 2006 en un instrument intuitif. Cette technologie dérive des programmes de lecture et de remix de
MAGIX music & video playR deLuxe.
Comment cela fonctionne-t-il ?
Les boucles sont placées dans deux consoles de lecture
virtuelles comprenant deux banques d’emplacement à 8
sons, pour un total de 16 sons. Ces échantillons pourront
être joués via le clavier, et pourront être positionnés automatiquement sur des pistes vides durant l’enregistrement.
Direct A, Direct B
Vous pouvez arranger vos chansons sur deux lecteurs sons
virtuels (ou tables d’échantillons), « Direct A » et « Direct
B », comme le fait un DJ jouant sur deux platines tournedisques. Chacune d’entre elles peut contenir 8 boucles.
Avec les touches de 1 à 8, au-dessus des lettres de votre
clavier, vous pouvez accéder à l’interface de votre console
de gauche (Direct A). La console de droite (Direct B) est
accessible via le clavier numérique à droite des lettres du
clavier de votre PC.
Arranger les Objets
1- Sélection de boucles
Sélectionnez les échantillons que vous désirez utiliser depuis le Media Pool. Glissez-les et déposez-les ensuite l’un
après l’autre dans l’interface des consoles sur l’un des
emplacements. Alternativement, vous pouvez cliquer sur
les boutons « Direct A » et « Direct B » pour placer les
boucles sélectionnées sur la console adéquate.
2. Lecture
Avant de procéder à la lecture, essayez les différents échantillons afin de savoir où ils sont situés. Avec les touches
numériques de 1 à 8 au dessus des lettres de votre clavier,
vous pouvez accéder à l’interface de la console de gauche
(Direct A). La console de droite (Direct B) est accessible
via le clavier numérique à droite des lettres du clavier de
votre PC.
51
Page 52

Arranger les Objets
3. Enregistrer
Activez maintenant le Bouton « Enregistrer ». Pendant que
vous pressez les numéros de la console de droite et de
gauche, les échantillons courants sont placés dans l’arrangement. Avec un peu d’intuition, vous obtiendrez rapidement les fondations d’une piste.
Vous pouvez toujours activer le mode direct d’enregistrement, même durant la relecture de l’arrangement.
Utilisation d’un clavier MIDI
Un clavier MIDI externe peut faire fonctionner la console
« Live Mode ». Les boutons 1 à 8 pour la console de gauche (Direct A) vont se substituer aux notes MIDI de C1
(do1) à G1 (sol1) sur le clavier MIDI, tandis que les boutons 1 à 8 de la console de droite (Direct B) se transformeront en notes MIDI C5 (do5) à G5 (Sol5). Le pilote MIDI se
paramètre en appuyant sur la touche « P » grâce à la fenêtre « Paramètres de lecture » puis l’option « Périphérique
MIDI ».
Remixage
Il est possible de modifier l’arrangement en cours de lecture grâce au Live Mode (Direct Mode). MAGIX music
maker se transforme alors en instrument live pouvant être
écouté directement via le clavier de l’ordinateur. L’échantillon en cours de diffusion est lu jusqu’à la fin avant une
nouvelle plage, sans coupure dans le rythme. Créez un
arrangement en assemblant quelques boucles les unes à
la suite des autres et passez-les à votre convenance selon
la chronologie qui vous plaira. Le mode « live » permet de
créer de véritables performances en direct, dont le rythme
et la tonalité ne sont jamais altérés. Le « resampling » des
boucles à un autre degré sonore s’effectue par principe en
temps réel.
52
Mixer
Quand on perd la vue d’ensemble de l’Arrangeur, quand
la mémoire RAM devient trop juste ou quand on veut résumer le travail fait, l’arrangement peut être mixé dans
un objet Audio ou Vidéo grâce à la fonction Mixer. Pour
cela cliquez sur le Bouton Mixer dans la barre de Boutons
ou choisissez la fonction Mixer dans le Menu «Edition».
Pour l’objet Mixer on peut définir l’emplacement de sauvegarde et son nom. Le répertoire « My Audio Video », est
donné par défaut lors de l’installation du programme.
Quand il n’y a que des objets Audio sur les pistes, le fichier Mixer reçoit la terminaison HDP (= Hard Disk
Page 53

Project). Toutefois, lorsqu’il y a des objets Audio et Vidéo
combinés sur l’Arrangeur, une boîte de dialogue apparaît
où vous pouvez déterminer si le système doit seulement
produire un fichier Audio-HDP ou un fichier complet
Audio-AVI. Le projet occupera seulement quelques Méga
octets sur le disque dur. De plus il est désormais présent
sur une seule piste (2 en cas de Mixer AVI) de façon à
continuer à travailler sur l’arrangement avec les pistes vides. Signalons que lorsque l’on fait un Mixer d’objets
Audio, ceux-ci sont normalisés automatiquement, c’est à
dire que le volume est optimisé. Il n’y a pas de perte dans
la qualité du son, même après plusieurs applications de la
fonction Mixer.
Exportation des arrangements
Il est possible de mixer ensemble des arrangements dans
un simple fichier audio ou vidéo que d’autres applications
pourront par la suite utiliser. Les formats d’exportation
de documents audio et vidéo peuvent être choisis dans le
menu « Fichier ».
Les différentes options d’exportation sont fondamentalement indépendantes des performances du système. Autrement dit, le fichier d’exportation sera correctement calculé, que le système ait des problèmes ou non avec trop
d’effets en temps réel.
Arranger les Objets
music maker 2006Exporter comme e-mail
L’option « Envoyer arrangement comme e-mail », accessible depuis le menu « Fichier » > « Internet » permet de
créer un fichier au format Windows Media. Parallèlement,
votre programme de messagerie est activé et le fichier créé
est inséré comme pièce jointe au message qui s’ouvre
alors. Tout arrangement est alors compressé sans étape
intermédiaire et envoyé directement par e-mail.
53
Page 54

Objets audio
Formats audio
MAGIX music maker permet de charger et d’éditer des
fichiers audio aux formats Wave (.wav), OGG Vorbis (.ogg),
Windows Media Audio (.wma), MPEG (.mpg), MP3 (.mp3)
et CDA (Audio-CD-Tracks). Les données stéréo et mono
d’un fichier s’affichent comme objet dans l’arrangeur de
MAGIX music maker. Le matériel est reproduit sous forme
sinusoïdale, le son est ainsi « visible » et son édition facilitée : les grandes amplitudes au format sinusoïdal représentent les volumes élevés, par exemple, les battements
de basse.
Outre les fichiers Wave, vous pouvez exporter des fichiers
MP3 (encodeur MP3 pouvant être mis à niveau avec 20
cycles libres), OGG Vorbis (.ogg) et des sonneries.
La version deLuxe permet de charger et d’exporter en plus
les formats MP3surround, Surround-WMA et Wave (6
canaux interleaved).
Ouvrir et traiter des fichiers Audio
Le MediaPool donne accès à tous les fichiers audio qui
peuvent être importés. Par un simple clic sur le nom d’un
fichier, on peut obtenir une pré-écoute puis par « Drag &
Drop », on le place dans l’arrangement.
Les pistes de CD audio, peuvent aussi être glissées dans
l’arrangement par simple « Drag & Drop ». Montage, positionnement précis, volume, fondus, tout se fait directement dans l’Arrangeur à l’aide des pointeurs et marqueurs
d’objets. Lire le chapitre « Arranger les Objets ».
54
Aperçu intelligent des échantillons incorporés
Il est possible d’écouter les échantillons incorporés pendant la lecture de l’arrangement. Ils s’exécutent toujours
en synchronisation avec le morceau en cours de lecture.
Vous pouvez charger des échantillons tout en assemblant
un morceau en temps réel et rechercher de nouvelles sources appropriées simultanément.
Construction à l’aide des échantillons (loops)
Pour que vous puissiez savoir exactement sous quelle tonalité ou sous quel « Groove » un échantillon doit être
joué, le programme a donné un nom bien précis à chaque
échantillon, par exemple :
Page 55

b a s s _ a 0 1 . w a v
Objets audio
bass
Nom de
l‘échantillon
Il faut combiner les échantillons en se servant des noms
qui y correspondent afin de savoir quels échantillons vont
bien ensemble. Par exemple, tous les échantillons ayant le
chiffre 01 s’assembleront bien entre eux, peu importe qu’il
s’agisse de violons, de trompettes, de chants ou bien de
morceaux de synthétiseur. En combinant par exemple
« bass_a01 », « bass_a04 », « bass_a02 », « bass_a03 »,
vous obtenez des variations de la même tonalité. Il faut
alors faire attention de combiner également la trompette
ou le synthétiseur sous la même série, à savoir: « keys
a01 », « keys_a04 », « keys_a02 » et « keys_a03 ». Le résultat sera plus harmonieux.
Naturellement, il est également possible d’essayer d’autres
variations au sein du même enchaînement. La lettre située dans le nom de l’échantillon définit la variation rythmique. Ainsi, une combinaison peut se présenter sous la
forme suivante : « bass_a01 », « bass_b04 », « bass_a02 »,
« bass_c03 ». La tonalité reste de cette manière la même
alors que la basse joue des variations rythmiques différentes. Non seulement c’est varié, mais surtout ça sonne
bien !
Un arrangement complet peut ressembler à quelque chose
comme ceci :
drum_01 drum_01 drum_01 drum_01
bass_a01 bass_b04 bass_a02 bass_b03
keys_a01 keys_a04 keys_a02 keys_b03
guit_a01 guit_c04 guit_b02 guit_d03
a
Style groove/
rhythmique
01
Tonalité
wav
Type de fichier
Enregistrement Audio
Avec la fonction enregistrement, il n’y a aucun problème
pour enregistrer directement sur MAGIX music maker
2006 vos propres sons sur le disque dur de l’ordinateur
(passage long) ou sur la RAM (boucles courtes) comme
des chansons, des bruitages ou des instruments.
55
Page 56

Objets audio
Connexion de la source pour l’enregistrement
La source du document sonore doit être connectée à l’entrée de la carte son. A nouveau, plusieurs possibilités s’offrent à vous selon le type de matériel en votre possession.
Si vous souhaitez enregistrer des documents depuis un
système stéréo, vous pouvez utiliser les sorties « Line Out »
et « AUX Out » à l’arrière de votre amplificateur ou de
votre platine cassette. Il faut pour cela les connecter à l’entrée de la carte son (généralement de couleur rouge). Dans
la plupart des cas, vous aurez besoin d’un câble avec un
mini-jack et connecteurs RCA stéréo.
Si votre amplificateur n’a pas de sorties distinctes (autre
que pour les hauts-parleurs), vous pouvez utiliser la prise
casque pour vos enregistrements. Ce type de connexion
offre généralement l’avantage de pouvoir définir un niveau de signal d’entrée au casque avec un volume distinct.
Toutefois comme la connexion casque n’est généralement
pas la meilleure, utilisez dans la mesure du possible les
sorties « Line ».
Si vous enregistrez des cassettes à partir d’une platine cassette, vous pouvez connecter directement les sorties Line
de la platine cassette à l’entrée de la carte son. Si vous
enregistrez des vinyles, vous ne devez pas connecter la
sortie de la platine disque à la carte son, car le signal phono
doit être pré-amplifié par un amplificateur dédié, un boîtier externe ou une table de mixage DJ. Il est alors plus
judicieux d’utiliser la prise casque ou un pré-ampli externe.
56
Ajuster le niveau du signal
Pour optimiser la qualité sonore d’un enregistrement numérique, il est recommandé d’ajuster le niveau du signal
via la carte son.
Quand la source d’enregistrement est connectée à la carte
son, le bouton d’enregistrement ouvre une boîte de dialogue spécifique.
Si le réglage est trop élevé générant une distorsion, le signal entrant doit être réduit. Si vous avez connecté la source
via une sortie d’amplificateur ou de platine cassette à la
carte son, vous pouvez seulement réduire le niveau du
signal dans l’interface de mixage de votre carte son. Vous
pouvez l’appeler dans la boîte de dialogue d’enregistrement en activant « Réglage de niveau ».
Si vous réduisez la sensibilité au moyen du fader, vous
réduisez simultanément la résolution à laquelle le signal
analogique est numérisé. Ces contrôleurs automatiques
Page 57

doivent donc être réglés au plus haut niveau possible !
Le niveau de référence optimal est naturellement la section sonore au niveau le plus élevé de l’enregistrement à
effectuer.
Pour les fonctions de la fenêtre des paramètres d’enregistrement, lisez le chapitre « Fichier Menu ».
Lecture des CD Audio
Avec le gestionnaire de fichiers (MediaPool), il est possible de lire directement la musique d’un CD audio. Le procédé est le même que pour la lecture d’autres fichiers et
leur utilisation est identique dans l’arrangement :
– mettez un CD dans le lecteur CD-ROM.
– choisissez le lecteur de CD correspondant.
– les titres apparaissent dans la liste fichier.
– un clic démarre la lecture du titre du CD en mode «
pré-écouter ».
– sélectionnez le titre du CD désiré et copiez le par Drag
& Drop sur le disque dur.
– le morceau du CD apparaît sur la piste comme objet
audio et peut être tout de suite joué ou traité.
Objets audio
Pour lire les CD audio, on utilise un programme spécial
qui attend de recevoir les données audio du lecteur CDRom sous une forme digitale. Certains lecteurs CD-Rom
ne supportent pas ce mode (un message d’erreur apparaît), ou ils le supportent mal c’est-à-dire que les objets
audio sont produits avec des craquements. Dans ce cas, le
CD peut être lu comme un simple enregistrement. Les
titres du CD sont joués par le lecteur CD-Rom puis repris
par la carte son. Mais il faut d’abord activer l’enregistrement du CD dans le menu « Fichiers » / « Paramètres/
Informations » et « Paramètres audio/vidéo ». Dans cette
nouvelle boîte de dialogue nommée « Propriétés », il conviendra de valider l’option « Charger pistes de CD via boîte
de dialogue d’enregistrement ». Il faudra que la sortie audio
du lecteur CD-Rom soit connectée à l’entrée audio de la
carte son. C’est généralement le cas dans les ordinateurs
multimédia, pour les autres cela est réalisable avec un petit
câble interne au PC. Quand on active « Charger pistes de
CD via boîte de dialogue d’enregistrement », on peut aussi
charger dans l’arrangement des parties de chanson, sans
devoir pour autant charger toute la chanson.
57
Page 58

Objets audio
Agent de remixage (Remix Agent)
Si, lors du traitement par l’Agent de Remixage, les informations relatives au tempo et à la mesure ont été stockées
dans le fichier audio, il est possible de créer des objets de
remixage via cette commande. Si l’Agent de Remixage n’a
pas encore été activé, il démarrera la création de nouveaux
objets de remixage sur la base des pré-réglages corrects.
L’Agent de Remixage va détecter les impulsions et identifier les mesures. Il indiquera automatiquement la vitesse
en BPM (« beats per minute » battements/temps par minute) et créera de nouveaux objets de remixage pouvant
être ouverts via le menu contextuel ou le menu effets.
Ceci est important quand par exemple le titre d’un CD
audio a été enregistré dans le MAGIX music maker et qu’il
faut y ajouter des sons complémentaires tels que des boucles de batterie, des effets ou des voix de synthèse.
58
Quand utiliser l’Agent de Remixage ?
Pour adapter le tempo de l’arrangement à celui de la chanson.
Pour adapter le tempo de la chanson à celui d’un arrangement existant.
Pour couper correctement une chanson et obtenir des objets de remixage à réarranger librement.
Conditions d’utilisation
– La chanson doit dépasser 15 secondes.
– La chanson doit être « rythmée » (rythme de danse).
– La chanson doit être disponible en stéréo.
– Remarque : si ces conditions ne sont pas remplies, il
est possible d’utiliser le « Loop Finder ».
Si des chansons excédant 15 secondes sont introduites dans
l’arrangement, l’assistant d’Agent de Remixage démarre
automatiquement. En chargeant des échantillons plus
Page 59

courts (< 15s), le réglage du tempo s’effectue automatiquement et les boucles s’adaptent automatiquement au
rythme de l’arrangement. Il en est de même pour la préécoute dans le gestionnaire de fichiers (« Smart Preview »).
Il est possible de désactiver cette opération parmi les options audio-vidéo (touche A). Se référer au chapitre « Menu
Fichier » puis « Paramètres / Informations » puis « Paramètres Audio/Vidéo » pour plus de précisions.
Préparation : Positionner les marques de démarrage et
de fin. Dans l’Arrangeur, il convient de positionner la
marque de démarrage dans l’objet chanson à partir de laquelle la détection doit s’effectuer avant d’ouvrir l’assistant Agent de Remixage. Si la chanson comporte une introduction longue sans temps, avec uniquement des périodes de synthétiseur calmes, il faut positionner la marque après l’introduction. La règle à appliquer est simple :
l’assistant Agent de Remixage devrait toujours être
alimenté en musique avec un rythme soutenu.
De plus, la marque de démarrage devrait toujours être
positionnée avant une noire ou, mieux encore, avant un
temps en début de mesure.
Si la marque de démarrage figure avant la chanson, cette
dernière sera analysée à partir du début.
Si la détection ne s’effectue pas jusqu’à la fin de la chanson, l’objet peut être raccourci à l’aide du curseur.
Objets audio
Étape 1 : Vérification du marqueur de début
À l’ouverture du module de remixage, le marqueur de lecture est automatiquement positionné au bon emplacement.
Si cette position vous convient, cliquez sur « Continuer ».
Sinon, vous pouvez déterminer la bonne position, avec le
petit contrôle de transport, en pré-écoutant le morceau de
musique et en définissant manuellement le marqueur de
lecture.
Étape 2 : Contrôle de la reconnaissance de tempo automatique
Si l’assistant, la chanson sélectionnée est analysée. Puis
l’objet est lu. Pendant la lecture, un métronome s’active
en fonction du résultat et, dans l’écran représentant l’onde,
des barres visualisent la position des noires.
Il convient de différencier les cas suivants :
– Position en début de mesure (le un) : barres rouges.
– Position des autres noires (la deux, la trois, la quatre) :
barres vertes.
59
Page 60

Objets audio
– Positions repérées avec certitude : barres en gras.
– Positions repérées sans certitude : barres fines.
– Le fait de battre la mesure provoque l’apparition de li-
gnes bleues supplémentaires.
Si l’information de tempo et de mesure est déjà fournie,
les positions correspondantes sont signalées à l’aide de
points au-dessus de l’écran. Le volume du métronome peut
être réglé à gauche, en dessous de l’écran visualisant l’onde.
La valeur BPM s’affiche à droite. Si une valeur BPM valide est repérée, l’affichage est vert.
Si le tic-tac du métronome correspond au rythme de la
musique, les débuts de mesure sont signalés. Dans le cas
contraire, il est possible de corriger manuellement le
tempo.
Correction : Réglage manuel du tempo et du temps/contretemps
Si le résultat est incorrect, il est possible d’aider l’assistant Agent de Remixage en cliquant sur les boutons de
correction avec la souris.
Il existe deux possibilités. D’une part, la liste « Correction
du tempo » propose des mesures BPM alternatives pouvant être adaptées à la musique. Ces valeurs BPM ont été
détectées automatiquement, leur nombre peut varier d’une
chanson à l’autre.
60
« Battre Tempo » : En cas de difficulté avec le matériel
audio, nous conseillons d’opter pour la solution de saisie
en battant la mesure. Au rythme de la musique, il faut
appuyer sur la touche « T » ou cliquer avec la souris sur le
bouton « Battre Tempo ». En cas de correction répétée, il
faut surveiller la couleur d’affichage dans l’écran BPM. La
position « Unlocked » (rouge) signale que le battement de
mesure ne correspond pas au rythme de la musique. Il
faut battre la mesure jusqu’à l’apparition du signal
« Locked ». Peu après, le métronome réenclenché indique
si le résultat est correct.
Puis le contretemps est corrigé, si nécessaire. Si les noires détectées sont toujours décalées d’une croche derrière
la véritable position des noires, il est possible de sélectionner une ou plusieurs alternatives dans le champ de listes
de correction temps/contretemps.
Étape 3 : Déterminer le début de la mesure
Cette étape consiste à corriger le début de la mesure. Le
temps en début de mesure doit toujours correspondre au
Page 61

son élevé du métronome, c’est-à-dire correspondre à la ligne rouge dans l’écran représentant l’onde.
La correction peut être effectuée en battant une seule mesure. Si le début de mesure est audible, veuillez cliquer
une fois à l’aide de la souris sur « Battre la mesure sur le
Un », ou appuyer sur la touche « T ». Vous pouvez également sélectionner directement le nombre de noires nécessaires pour reculer le « Un ». Si la marque de démarrage a été placée avant le temps d’une mesure, aucune
correction ne s’impose.
Remarque : pour toutes les corrections, le métronome et
la visualisation des barres dans l’écran graphique ne réagissent qu’après un certain temps.
Étape 4 : Utilisation du BPM et de la détection de la mesure
À présent, il est possible d’adapter l’arrangement à la chanson (ou l’inverse), ou bien de procéder au découpage de la
chanson en fin de mesure.
N’enregistrer que le tempo et l’information mesure
L’information est enregistrée dans le fichier d’onde
(« wave ») uniquement. Il est judicieux de procéder de la
sorte quand le tempo doit être réglé et corrigé manuellement. Quand l’information est enregistrée, il est possible
de régler le tempo ou de créer des objets de remixage sans
réglage du tempo & de la mesure.
Objets audio
Adapter le tempo
Positionner le tempo de l’objet sur le tempo de l’arrangement
Ceci permet d’adapter la longueur de l’objet à l’arrangement existant. Il est possible d’opérer de trois manières
différentes : « Timestretching » (étirage), « Resampling »
(rééchantillonnage) ou quantification audio. En procédant
au « Timestretching », la hauteur du son de la chanson
reste constante, mais cela peut affecter la qualité du son.
Le « Resampling » modifie la hauteur du son (comme lors
de la modification de la vitesse d’un tourne-disque) mais
permet d’obtenir la meilleure qualité de son possible. En
procédant par quantification audio, les réglages du tempo
sont pris en compte dans le fichier audio comme si les
objets de remixage (voir ci-dessous) avaient été créés et
immédiatement repris dans un nouveau fichier audio.
Quand la reconnaissance est incertaine, le résultat peut
présenter des variations de tempo extrêmes. Dans ce cas,
il est particulièrement important de positionner la mar-
61
Page 62

Objets audio
que de démarrage avant d’opérer afin d’assurer la reconnaissance du tempo. La quantification audio compense
avantageusement les petites variations du tempo de la
musique. Les débuts de mesure de la musique correspondent toujours à ceux de l’arrangement sans altération graduelle.
Positionner le tempo de l’arrangement sur le tempo de
l’objet
L’arrangement prend la valeur BPM repérée. Si le découpage de la chanson doit servir de base pour la nouvelle
composition, comme lors du remixage, il faut activer cette
option.
Créer des objets de remixage
En fonction de la mesure, la chanson est découpée en plusieurs objets. Il est possible d’envisager les applications
suivantes :
– La production de boucles à partir de chansons complè-
tes, pouvant être réutilisées avec un matériel différent.
Important : tous les objets de remixage ne peuvent être
utilisés pour des boucles, l’idéal consiste à utiliser un
matériau moins complexe comme les mouvements de
batterie d’une introduction.
– Pour remixer des chansons, c’est-à-dire modifier la chro-
nologie des objets, couper ou doubler les mesures, ou
bien pour enrichir la chanson à l’aide de boucles de
votre choix.
– Pour le mixage de deux chansons: Mesure et tempo cor-
respondant parfaitement, il est possible d’enchaîner
«sans effets secondaires».
62
Il est également possible d’activer la fonction plus tard, à
partir du menu objet, quand les seules informations relatives au tempo ont été enregistrées.
Option quantification audio : Elle permet d’ajuster avec
précision les nouveaux objets dans la trame d’impulsions/
de mesures de l’arrangement.
La production manuelle de musique entraîne des variations de rythme, pouvant provoquer des mesures de longueurs différentes. Pour que les objets puissent néanmoins
s’adapter à la trame d’impulsions/de mesures du VIP, le
«Time Processor» est automatiquement activé et le
«timestretching» de l’objet est réglé de manière à corriger
les différences de longueur.
Page 63

Utiliser le «resampling» pour les corrections mineures: Si les corrections à effectuer sont mineures, il est
possible d’utiliser le «resampling», de meilleure qualité,
plutôt que le «timestreching». Par la suite, il est toutefois
recommandé de ne plus modifier le tempo maître car cela
provoquerait d’importantes variations de la hauteur du son.
Objets de remixage en mode «loop» (boucle) Les nouveaux
objets sont transposés dans le mode «loop». En rallongeant l’objet à l’aide du côté droit de la souris, l’objet sera
toujours lu dans la longueur initiale.
Positionner le tempo de l’arrangement sur le tempo
de l'objet: L’arrangement prend la valeur BPM repérée
en considération. Si le découpage de la chanson doit servir de base pour la nouvelle composition – comme lors du
remixage – il faut activer cette option.
Remarque: il est possible d‘annuler la correction de temps effectuée sur les objets quand le «Time Processor» a été activé et
édité (option «Timestretch/Resample» dans menu objets ou
double-clic sur l'objet pour ouvrir le «FX Rack», qui fait partie intégrante du «Time Processor»).
Objets audio
N’enregistrer que le tempo & l’information mesure:
L’information est enregistrée dans le fichier d'onde
(«wave») uniquement. Il est judicieux de procéder de la
sorte quand la mesure/le tempo doivent être réglés/corrigés manuellement.
Quand l’information est enregistrée, il est possible de régler le tempo ou de créer des objets de remixage sans réglage du tempo & de la mesure.
Utilisation du Remix Maker: Cette option sert à ouvrir
le Remix Maker afin de recombiner les objets coupés en
un remixage automatique. Pour cela, lisez aussi le paragraphe «Remix Maker» (voir ci-dessous).
Ouvrir le module d’harmonisation : indépendamment
de l’action sélectionnée, le module d’harmonisation s’affiche immédiatement après la reconnaissance de la
cadence. Pour chaque battement trouvé, l’harmonie musicale est calculée.
Coupure : Le boîte de dialogue est fermée.
63
Page 64

Objets audio
Problèmes et aide concernant l’agent de remixage
Problème: La lecture peine, le métronome s’arrête, l’unité centrale sature… (anciennes unités).
Aide: Dans ce cas, nous conseillons d’opérer en mode
«Wave» plutôt qu’en «Direct Sound» (touche p, paramètre de lecture Dialogue).
Problème: Le métronome ne fonctionne plus, pas d’affichage
de barres dans le formateur d’ondes.
Cause possible: Le matériau ne contient pas de battement
ou la chanson comporte un passage sans cadence (plages
de synthétiseur par exemple, seulement du chant sans
modification).
Aide: Via les marques de démarrage et de fin, limiter la
chanson de manière à ce qu’elle ne comporte que des passages rythmés.
2ème cause possible: la mesure n’a pas été battue correctement ou une valeur incorrecte a été enregistrée.
Aide: Test des boutons de correction du tempo ou du battement de la mesure pour atteindre la position «Locked».
Problème: Le métronome résonne de façon incorrecte ou saute,
les barres du formateur d’
ondes sont irrégulières et fines.
Aide: Via les marques de démarrage et de fin, limiter la
chanson de manière à ce qu’elle ne comporte que des passages rythmés.
64
Problème: La correction du contretemps («Offbeat») est infructueuse.
Aide: La marque de démarrage devrait être positionnée
peu avant le temps d’une noire (ou mieux encore, peu avant
le début d’une mesure).
Problème: En milieu de chanson le métronome signale un contretemps (ou l'inverse…)
Cause: La composition de certaines chansons peut comporter des passages décalés d’une croche. Les chansons
techno par exemple présentent volontiers cet effet de style
consistant à introduire des coupures correspondant à 7
croches.
Aide: Quand la chanson doit être totalement découpée en
mesures, l’agent de remixage doit être utilisé à plusieurs
reprises - pour les passages avant et après le décalage.
Page 65

Module d’harmonisation
Le module d’harmonisation permet l’analyse des harmonies.
À son démarrage, le module d’harmonisation analyse la
piste. Il tente d’identifier automatiquement les harmonies
pour chaque battement de la musique. En effet, de bonnes informations de mesure est une condition absolue pour
le bon fonctionnement du module d’harmonisation.
Pendant la lecture, l’harmonie trouvée est exécutée comme
un accord par un générateur interne pour vérification. Vous
pouvez définir le volume à l’aide du « générateur de volume ». La fonction Mute désactive le générateur.
Le contrôle de transport contrôle la lecture de la piste. La
réglette de position vous permet d’atteindre rapidement
un passage particulier.
Étape 1 : vérification et correction de la reconnaissance
automatique de l’harmonie
Après l’analyse, vous pouvez corriger manuellement les
harmonies mal identifiées. Les accords en mode majeur
sont définis par des majuscules et les accords en mode
mineur par des minuscules.
Cliquez sur l’icone de l’harmonie dans l’affichage sinusoïdale. Maintenez le bouton gauche de la souris enfoncé
si vous souhaitez sélectionner plusieurs harmonies les
unes à la suite des autres. Si, ensuite, vous effectuez un
clic droit sur l’icone d’harmonie sélectionné, un menu s’affiche. L’harmonie identifiée au départ est marquée d’un
*.
Si aucune des alternatives ne vous convient, vous pouvez
sélectionner, dans le menu contextuel de la section « Correction », un « ton dominant » et un « accord ». Utilisez
l’option « Remplacer l’harmonie sélectionnée dans tout le
titre », si vous êtes certain que l’harmonie mal identifiée
n’est pas contenue dans tout le titre. La confusion des
modes majeur et mineur est typique.
Une fois que vous êtes certain que toutes les harmonies
sont correctement définies, cliquez sur « Continuer ».
Objets audio
Étape 2 : utilisation de la reconnaissance de l’harmonie
Ici, vous pouvez appliquer les informations acquises par
le module d’harmonisation. Vous disposez de différentes
options pour la sortie des harmonies :
– dans l’arrangement, vous pouvez créer des objets image,
qui vous indiquent les harmonies, sous forme graphi-
que à l’écran, en synchronisation avec la musique.
65
Page 66

Objets audio
– Vous pouvez enregistrer les informations dans le fichier
audio. Ainsi, les harmonies restent toujours à votre disposition. Par exemple, quand vous souhaitez afficher
les informations d’harmonie dans l’axe temporel (Éditer->Marqueur d’objet->Marqueur d’harmonie).
– Vous avez le choix entre plusieurs possibilités d’affi-
chage des symboles d’harmonie. Vous pouvez sélectionner l’« appellation » des sons en allemand, anglais ou
en symboles romains. En outre, vous pouvez définir
les « signes initiaux », pour forcer l’interprétation de
l’harmonie. Avec « # », tous les sons sont affichés
comme aigus (C#, D#, F#), avec « b », ils sont affichés
comme basses (Ces, Des, Ges).
Changer le tempo ou la hauteur du ton
Changer tempo/hauteur du ton des Objets individuels
Avec les fonctions de Resampling, de Time-Stretching et
de Pitch-Shifting, on dispose de trois effets de grande valeur avec lesquels il est possible de changer la hauteur du
ton et le tempo des objets audio sélectionnés tous ensembles, ou indépendamment les uns des autres.
66
Ces fonctions sont directement accessibles via l’ « Audio
FX Rack ». Utilisez ces outils pour tous les fichiers audio,
pour les échantillons livrés comme pour les enregistrements personnels, les pistes de CD ou les sons exportés
d’Internet. Le moyen le plus rapide de changer le tempo
de lecture peut se faire grâce à la souris, mais également
via les modes «Stretch», les objets peuvent être comprimés ou allongés avec les pointeurs inférieurs ce qui fait
varier la vitesse de lecture (voir le chapitre « Modes souris
»).
Adaptation automatique des ondes au BPM
Lors du chargement dans l’arrangement et lors de la préécoute, le logiciel MAGIX music maker 2006 essaye
d’adapter les échantillons au tempo de l’arrangement. Cette
opération réussit toujours pour les échantillons MAGIX
Soundpool les plus récents car les informations relatives
au rythme sont enregistrées dans le fichier sonore. Généralement, cette opération fonctionne aussi pour toutes les
autres boucles si elles sont réussies, c’est-à-dire découpées en mesures entières. Dans le menu « Fichier » puis
« Paramètres informations » et « Paramètres Audio/Vi-
Page 67

déo », en agissant sur « Seulement les échantillons corrigés » le Time-Stretching n’est plus activé automatiquement pour tous les autres échantillons. En agissant sur le
paramètre « Ajuster également les échantillons plus
longs », des échantillons plus longs pourront aussi être
adaptés s’ils contiennent les informations tempo/mesure
fournies par l’Agent de Remixage.
Utilisation de l’adaptation destructrice pour les échantillons courts : Normalement les échantillons chargés sont
adaptés à l’arrangement par Time-Stretching en temps réel.
Il est possible de désactiver cette opération pour les unités
moins performantes par l’option « Utiliser l’ajustage destructif pour les échantillons courts ». L’effet « TimeStretching » est alors pris en compte dans un nouveau
fichier qui sera copié sur le disque dur.
Il est également possible d’ouvrir automatique des Agents
de Remixage pour la reconnaissance du tempo et de la
mesure des échantillons plus longs (> 15 s). Il est possible
de désactiver automatiquement ces Agents de Remixage
pour les échantillons plus longs (piste CD et MP3 par exemple).
Dans la fenêtre « Paramètres audio » il est possible de
paramétrer plusieurs options.
« Aperçu des ondes pendant la lecture » permet une préécoute des fichiers pendant la lecture de
l’arrangement. Toutefois certaines unités de sortie audio
créent des problèmes quand vous devez écouter deux enregistrements audio à partir de deux sources (à partir du
« Media Pool » et de l’arrangement). Dans ce cas, vous
pouvez couper la pré-écoute en cours de lecture.
« Créer Annulation (undo) avant édition destructive des
données audio » : permet de provoquer un « undo » sur
les « effets en temps non-réel » en enregistrant les fichiers
originaux sur le disque dur. Si vous recourez souvent à de
tels effets, vous pouvez stopper l’annulation et faire de
l’économie en espace disque ainsi que du temps nécessaire à la création d’un fichier « undo ».
Objets audio
Ajuster les ondes (Waves) à la hauteur du ton
Quand ce mode est activé, MAGIX music maker 2006
essaie d’ajuster les échantillons au niveau de la hauteur
tonale actuellement utilisée dans l’Arrangement.
Étant donné que la nomenclature des samples et l’organisation harmonique des sons est valable séparément pour
chaque style, il se peut que deux samples de style différent, possédant tous deux la désignation harmonique 01,
67
Page 68

Objets audio
soient accordés différemment. Ces différences sont ajustées dans le mode « Auto-Pitch ».
Texte – Voix (Text to Speech)
Grâce à ce module, vous pouvez taper un texte de votre
choix que l’ordinateur fera lire à voix haute par une voix
synthétisée. Différents types de voix sont disponibles et
vous pouvez modifier le volume et la vitesse d’élocution.
Quand le résultat obtenu vous convient, vous pouvez créer
un fichier WAV qui sera utilisé comme n’importe quel
autre objet audio dans l’Arrangeur.
Charger texte : Permet de charger des textes au format
*.txt ou *.rtf.
Sauvegarder texte : Permet de sauvegarder le texte tapé.
Parler : Permet d’entendre le résultat du texte qui a été
entré.
Voix : Offre le choix entre différents types de voix.
Taux : Permet de réguler la vitesse d’élocution par la pré-
sence d’un curseur.
68
Volume : Ce curseur contrôle le volume de sortie.
Format : Permet de contrôler la qualité du fichier WAV
généré.
Fichier : Permet de choisir le chemin d’accès au fichier
WAV généré.
Effets
Avec la section « Effets » de MAGIX music maker 2006,
on peut intervenir massivement dans le spectre sonore
des échantillons. Comme beaucoup d’effets fonctionnent
en temps réel, la piste effets est un endroit idéal pour expérimenter la créativité sonore et le mixage. Lisez le chapitre « Effets audio » pour plus d’explication.
L’insertion des effets est encore plus simple par glisserdéposer. Ouvrez le choix d’effets présent dans le Groupe
de média et accédez à chaque fichier d’effets audio. Vous
pouvez dès lors entendre les propriétés des effets grâce à
son aperçu. S’ils vous conviennent, faites-les glisser sur
l’objet et le tour est joué.
Page 69

Effets en temps réel
Les effets en temps réel sont calculés tout en lisant un
objet. Le matériel audio original reste intact et l’effet est
recalculé chaque fois qu’il est lu.
Effets qui ne sont pas en temps réel
Vous pouvez aussi utiliser une série d’effets « non-temps
réel » dans les pistes d’effets virtuelles. Ce sont des effets
calculés avant que l’objet (fichier audio) ne soit lu et ainsi
changer le sens audio.
« Effets non-temps réel » :
– Normalise
– Effets Offline -> Gater
– Effets Offline -> Module Spectrable (filtre traçable)
– Effets Offline -> Inverser la phase
Notification importante : Si vous voulez calculer des « effets non-temps réel » sur du matériel audio du contenu
des CD de MAGIX music maker ou des MAGIX
Soundpool, les sons sont sauvegardés sur votre disque dur.
Fonction Remix
Pour faire des mixes en direct, on pourra enregistrer directement toutes les actions via le bouton présent dans la
fenêtre « Contrôle de transport ». Avec cette option, l’arrangement entier peut être mixé en direct et enregistré en
même temps. Lors de la lecture on peut donc, par exemple, régler des fondus mixés ou à l’aide des touches raccourcis, jouer les mesures par ordre différent. Toutes les
activités en temps réel sont enregistrées et mises sur un
fichier Wave séparé.
Objets audio
MAGIX music editor (Version deLuxe)
Lors de l’installation de MAGIX music maker 2006
deLuxe, le programme de traitement audio MAGIX music
editor est aussi installé. On peut l’ouvrir séparément dans
le Menu Start. Le Music Editor offre d’autre fonction d’enregistrement, beaucoup d’effets supplémentaires, plusieurs façons d’éliminer les bruits et des possibilités de
traitement professionnel de matériel audio de toute sorte.
Pour traiter un objet audio dans le Music Editor, cliquez
avec le bouton droit de la souris et sélectionnez l’option «
Traitement externe de l’onde ». Le Music Editor est
présélectionné dans le dialogue, un clic sur « OK » l’ouvre.
69
Page 70

Objets MIDI
MAGIX music maker 2006 peut charger, arranger et lire
des fichiers MIDI exactement comme des fichiers audio
(Wave), vidéos et Bitmaps ou des jonctions de logiciel.
Quelques mots à propos du système MIDI. Les fichiers
MIDI ne contiennent pas de sons définitifs comme les
fichiers Wave, mais uniquement des informations de notes qui vont être analysées et traitées par le synthétiseur
de la carte son. Cela présente quelques avantages
1. Les fichiers MIDI nécessitent beaucoup moins de place
en mémoire que les fichiers Wave. On peut donc placer
plus de fichiers MIDI sur un CD-Rom.
2. Les fichiers MIDI peuvent être adaptés à un tempo quelconque (BPM), sans perte de qualité sonore. Il suffit de
modifier la vitesse de lecture.
3. De la même façon on peut facilement transposer les
fichiers MIDI dans un autre registre de tonalité et on
n’a pas besoin par exemple de mémoriser un morceau
dans différents registres de tonalité. La version en do
majeur est largement suffisante et on pourra la transposer dans une tonalité quelconque facilement avec un
clic de souris.
4. Les instruments VST qui jouent les notes se trouvant
dans les fichiers MIDI peuvent être appliqués dans
MAGIX music maker 2006.
:
70
Désavantages des fichiers MIDI : Le son généré n’est pas
définitif. Il doit tout d’abord être produit par la lecture de
la puce du synthétiseur de la carte audio, de sources de
son MIDI externe ou d’instruments virtuels (instruments
VST). Naturellement le son provenant de cartes audio de
haute qualité ou de synthétiseurs externes est d’une bien
meilleure qualité que le son provenant de cartes audio
conventionnelles.
Arrangement de fichiers MIDI
Pour intégrer des fichiers MIDI dans un arrangement
opérez de la manière suivante :
Cherchez un dossier contenant des fichiers MIDI, à l’aide
du gestionnaire de fichiers sur le bord gauche de l’écran.
Cliquez sur un fichier et il sera lu immédiatement, ainsi
vous n’avez pas besoin de choisir au hasard le fichier à
charger. Placez le dans l’Arrangeur et c’est terminé. Un
objet apparaît dans lequel les notes MIDI sont représentées par des points, les notes aigus dans la partie supé-
Page 71

rieure, les notes graves plus vers le bas. On peut également voir l’accentuation des notes : plus la note est jouée
forte et plus elle apparaît claire dans la représentation. Les
objets MIDI peuvent être déplacés, adaptés en volume
(manipulateur central) ou zoomés en avant ou en arrière
(manipulateurs en haut à droite et à gauche) exactement
comme des objets audio, vidéo, ou synthétiseur. A l’aide
de la barre d’éléments on peut en un clin d’œil étirer une
seule boucle MIDI sur toute une piste. Si vous n’entendez pas le fichier MIDI, vérifiez dans les « Paramètres de
lecture » (touche P ou Menu « Fichiers » puis « Paramètres de lecture ») l’appareil de lecture pour Périphériques
MIDI. Le pilote de la carte de son ou l’interface MIDI de
votre ordinateur devraient être indiqués. Une fois le fichier MIDI inséré sur une piste, l’éditeur MIDI se lancera automatiquement.
Transposition MIDI
A l’aide de cette fonction présente via le menu contextuel,
on peut modifier le registre de tonalité d’un objet MIDI.
Indiquez simplement le nombre de demi-tons, afin de
transposer la lecture vers les aiguës hautes ou vers les graves.
Objets MIDI
Interface MIDI et générateur de sons externe
On peut également lire les objets MIDI sur des synthétiseurs externes ou des modules de son par l’intermédiaire
d’une interface MIDI connectée à un réseau de matériel
d’un home-studio (synthétiseurs, boîte à rythmes,
échantillonneurs). Pour les effets, il faut effectuer le réglage sur « 1 » dans les « Paramètres de lecture ». Plus
tard la synchronisation entre le MIDI et l’audio peut être
compensée, dans le cas où l’on remarque une dérive entre
les deux. Ceci est en principe applicable aux arrangements
de grande longueur, si le taux d’échantillonnage de la carte
de son n’est pas assez précis. Les pilotes MIDI peuvent
être réglés dans la fenêtre des « Paramètres de lecture »
(touche P ou Menu « Fichiers » puis « Paramètres de lecture »).
Transformer les fichiers MIDI en fichiers Audio
Quand un arrangement doit être exporté, par exemple dans
la réalisation d’un clip vidéo, tous les objets MIDI doivent
d’abord être convertis en objets audio s’ils doivent être
pris en considération lors de l’exportation. Pour cela, la
sortie du synthétiseur MIDI (carte son ou autre) doit être
connectée à l’entrée de la carte son. Ainsi le fichier MIDI
71
Page 72

Objets MIDI
peut être joué et en même temps enregistré par la fonction « Enregistrer audio». Le résultat sera un fichier audio
qui peut être traité et exporté avec d’autres fichiers multimédia.
Éditeur MIDI
L’éditeur MIDI permet de traiter des objets MIDI. Pour
ce faire, l’éditeur MIDI offre différents sous-éditeurs, vues,
zones et moyens auxiliaires.
Ouvrir l’éditeur MIDI
Un double clic sur un fichier MIDI ouvre l’éditeur du rouleau de piano mécanique MIDI pour les enregistrements
MIDI ainsi que pour l’édition des objets MIDI
Au milieu, vous trouvez l’éditeur du rouleau de piano
mécanique, l’éditeur de contrôle se trouve dans la zone
inférieure.
Les boutons pour séléctionner les outils d’édition, pour la
quantification ainsi que la sortie utilisée par l’
objet MIDI (instrument MIDI Out ou VST) se trouvent
au bord supérieur.
72
Sélection des sons
Le son est produit par la puce de synthétiseur de la carte
son, par des générateurs de son MIDI externes ou par des
instruments virtuels (VST-PlugIns). Chaque objet MIDI
peut donc produire autant de sons que le générateur de
son en question offre. Les sons proprement dits sont réglés sur l’instrument-même, qu’il s’agisse d’un instrument
VST virtuel ou d’un dispositif matériel.
Lorsqu’aucun instrument VST n’est chargé, l’objet MIDI
utilise la sortie MIDI vers le générateur de son externe ou
le synthétiseur Microsoft fourni avec Windows. La sortie
Page 73

MIDI doit être réglée dans les paramètres de lecture (menu
Fichier->Réglages/Informations->Paramètres de lecture).
Pour «Out», vous sélectionnez l’instrument VST souhaité
dans le menu. Vous pouvez donc tester le même objet
MIDI avec différents VSTi. Le son des instruments VST
est ensuite réglé dans l’éditeur d’
instruments VST. L’éditeur d’instruments peut être ouvert
à tout moment en cliquant avec le bouton de souris de
droite sur le nom VSTi.
Vous pouvez définir le canal de sortie MIDI sous le canal
MIDI. Ceci est particulièrement important pour les instruments VST qui peuvent recevoir des notes MIDI sur
de multiples canaux et qui jouent différents sons simultanément (multi-timbral).
Play / PlaySolo
«Play solo» ne reproduit que l’objet MIDI pour lequel l’éditeur MIDI est actuellement ouvert (selon les réglages de
filtre dans le menu des options). «Play» reproduit l’arrangement complet.
Enregistrement MIDI
Pour enregistrer via un clavier MIDI, pressez le bouton
Enregistrer (REC) et commencez l’enregistrement. Toutes les notes jouées sont alors affichées sur le champ de
notes. Pour l’enregistrement, il existe aussi plusieurs options qui se trouvent à côté du bouton REC.
Objets MIDI
Overdub
Normalement, chaque nouvel enregistrement supprime
les notes existantes. «Overdub» ajoute de nouvelles notes
MIDI à l’ enregistrement MIDI existant. Avec overdub,
vous pouvez créer une chanson MIDI entière étape par
étape (ou prise par prise).
Cycle
Reproduit l’objet MIDI pendant l’enregistrement de manière bouclée. Vous pouvez donc faire passer l’
objet une fois avant de commencer à jouer puis enregistrer vos mélodies lors du deuxième passage.
Métronome
Afin de ne pas oublier de jouer, un métronome MIDI vous
permet de rester en mesure. Il vous sert seulement comme
repère et n’est pas enregistré.
Jouer l’arrangement pendant l’enregistrement
73
Page 74

Objets MIDI
Lorsque cette option est activée, l’arrangement est joué
pendant l’enregistrement.
Options d’enregistrement MIDI (via le menu de l’éditeur
MIDI)
Cette boîte de dialogue vous permet de sélectionner le pilote MIDI pour votre enregistrement MIDI, c’
est-à-dire le pilote pour l’appareil MIDI auquel vous avez
raccordé un clavier MIDI ou le pilote pour le clavier USB,
et de régler différentes options d’enregistrement.
MIDI Input Device: Le dispositif d’entrée MIDI active le
pilote du dispositif qui doit recevoir les signaux qui arrivent (MIDI-In) lors d’un enregistrement MIDI.
Utiliser le canal cible MIDI: Le système MIDI offre 16
canaux différents qui commandent 16 sons différents.
Normalement, le MAGIX music maker reçoit les notes
MIDI simultanément sur tous les canaux. Cette option
permet de sélectionner un canal spécial. Ensuite, vous
devez d’abord régler le son souhaité sur l’
appareil, y compris le canal MIDI, puis vous devez sélectionner le même canal dans les options d’
enregistrement MIDI.
MIDI Metronom Device: Active le pilote du dispositif qui
doit envoyer les signaux (MIDI-Out) pour le métronome.
74
MIDI Synthesizer Latency: Certains synthétiseurs, plus
particulièrement les synthétiseurs logiciels tels que les
instruments VST, génèrent un retard quand il sont joués;
cela signifie que les sons s’entendent avec un léger retard
lorsqu’une touche est actionnée. Cette valeur vous permet de compenser ce retard, toutes les notes enregistrées
sont déplacées vers l’avant avec la valeur de temps réglée.
Quantifier les notes: toutes les notes enregistrées sont
quantifiées directement après la fin de l’
enregistrement.
Représentation des notes, déplacement, zoom
Les données MIDI peuvent être traitées dans trois zones
principales de l’éditeur MIDI :
– rouleau de piano mécanique
– Velocity Editor
– éditeur de listes
Pour cela, vous disposez de différents outils tels que les
crayons pour dessiner ou un outil d’effacement. De plus,
vous pouvez régler les valeurs exactes pour chaque événe-
Page 75

ment dans les champs d’édition au-dessus du rouleau de
piano mécanique.
Fondamentalement, les modifications, par ex. le déplacement ou l’effacement de notes, se rapportent, sauf quelques exceptions, toujours à tous les événements sélectionnés marqués en rouge. Les modifications dans la sélection dans une zone sont toujours aussi valables pour toutes les autres zones. Ainsi, vous pouvez sélectionner un
groupe de notes dans le rouleau de piano pour modifier
ensuite la force de frappe pour ce groupe de notes dans le
Velocity Editor, toutes les notes sélectionnées étant modifiées en même temps.
Représentation des notes dans le rouleau de piano mécanique et l’éditeur de contrôle (avec courbes vélocité)
Les notes non sélectionnées dans l’éditeur sont dessinées
en bleu. L’intensité de la couleur symbolise la vélocité :
plus la couleur est foncée, plus la force de frappe est élevée.
Notes sélectionnées : plusieurs notes sélectionnées sont
représentées en rouge ; ici aussi, une couleur plus intense
symbolise une force de frappe plus élevée.
Objets MIDI
Remarque: Les couleurs des notes sélectionnées en fonction de
votre force de frappe peuvent aussi être définies individuellement. Pour ce faire, ouvrez le fichier graphique
«vel_sel_map.bmp» dans le répertoire Bitmap et modifiez les
couleurs selon vos souhaits.
Evénement actuel: il apparaît encadré d’un rouge éclatant. Les propriétés de l’événement actuellement sélectionné sont affichées dans les champs d’édition au-dessus
du rouleau de piano. Lorsqu’un événement est sélectionné
au moyen de la souris, il devient l’événement actuel.
Représentation d’événements filtrés
Afin d’avoir une meilleure vue d’ensemble des événements
d’un objet MIDI, il y a la possibilité de filtrer certains événements pour la représentation.
Un objet MIDI peut contenir des événements dans 16 canaux et 16 pistes MIDI au maximum (piste d’
origine dans le fichier MIDI standard importé). Il est ainsi
par exemple possible de commander un instrument VST
via plusieurs canaux MIDI et ce, avec un seul objet. Dans
cet objet, les notes peuvent être traitées dans l’éditeur MIDI
dans tous les canaux en même temps ou dans un seul
canal sélectionné.
75
Page 76

Objets MIDI
Pour cela, vous disposez d’options d’aperçu confortables.
Un filtre de canal (menu «Options») permet de faire afficher tous les canaux ou uniquement des canaux sélectionnés. Les notes dans les autres canaux sont représentées en
gris et ne peuvent pas être saisies par l’outil de sélection.
Exemple: L’objet MIDI dispose de notes dans les canaux
MIDI 1, 2 et 5. Vous pouvez rendre accessibles aux outils
de sélection et de traitement toutes les notes dans les canaux 2 et 5 en sélectionnant les deux canaux dans le menu.
Toutes les notes qui ne sont pas sélectionnées (filtrées)
dans le canal 1 sont représentées en gris dans l’éditeur de
piano et dans l’éditeur de listes.
Les événements dans les canaux filtrés peuvent être supprimés complètement à l’aide de l’instruction «Cacher
données MIDI filtrées» dans le menu Options.
L’éditeur de listes offre d’autres filtres de représentation
qui n’ont toutefois de l’effet qu’au sein de la liste. D’abord,
les filtres de représentation sont initialisées avec les réglages des filtres de lecture (réglages «Mute»), mais les filtres peuvent être réglés indépendamment les uns des
autres.
Représentation d’événements «mute» (muets)
Les réglages d’objet MIDI (dans l’éditeur d’objets MIDI,
Ctrl+O) permettent de supprimer le son des notes et de
filtrer d’autres événements MIDI. La représentation de tels
événements «mute» dans l’éditeur du rouleau de piano et
dans l’éditeur de listes est plus pâle.
Les événements avant ou après le début d’objet ou la fin
d’objet, reconnaissables par les lignes bleues dans l’éditeur ou en tant que zones grises lorsque la représentation
transparente est activée, sont également plus pâles que
les événements non muets au sein des limites d’objet.
76
Evénements au-dessus et en dessous de la section d’écran
actuelle
Deux petits signaux rouges au-dessus et en dessous de la
ligne scroll verticale sur le bord droit de l’écran de l’éditeur MIDI indiquent par le fait qu’ils sont allumés en rouge
si des notes se trouvent en dehors de la section d’écran
actuelle.
Déplacement et zoom
Tout comme dans la fenêtre de projet, les sections d’image
verticale et horizontale ainsi que le zoom sont réglés au
moyen des barres scroll.
Page 77

Roue de souris: Déplacement horizontal
Shift+roue de souris: Zoom vertical
Alt+roue de souris: Déplacement vertical
Ctrl+roue de souris: Zoom horizontal
Editeur de sections d’image synchronisé VIP et MIDI:
lorsque vous modifiez la section ou le zoom par les barres
scroll, l’éditeur MIDI ou le VIP sont adaptés en correspondance en appuyant simultanément sur la touche Shift.
Sélection d’événements MIDI
Sélectionner l’événement Clic gauche sur
l’événement
Ajouter/retirer l’événement de la sélection
CTRL + clic gauche sur
l’événement
Mettre l’événement actuel, désélectionner tous les autres
événements Double-clic sur
l’événement
Modifier ou mettre l’événement actuel dans sélection
multiple Double-clic gauche sur
événement sélectionné
Sélection d’événements dans une ligne ou une zone
Clic à touche SHIFT
enfoncée
Sélection de toutes les notes d’une hauteur de ton
Double-clic sur la
touche correspondante
sur le clavier gauche
Sélection de toutes les notes CTRL + A (n’agit, pour
la hauteur de ton
sélectionnée par touche
de clavier, que sur les
notes de cette hauteur
de ton)
Sélection de la note suivante ou précédente
Touches de curseur
Objets MIDI
Tout comme il résulte déjà de la liste, un simple clic constitue une possibilité très efficace de sélectionner, au sein
d’une sélection de plusieurs événements, comme par ex.
d’un «pattern», un seul événement de ce groupe en tant
qu’événement actif pour un traitement.
77
Page 78

Objets MIDI
Rouleau de piano: Édition d’événements
Outils d’édition
Pour les notes au sein du rouleau de piano, vous disposez
de différentes possibilités d’édition appelées modes de
souris. Dans les modes (à l’exception de l’effacement), ce
sont toujours les mêmes fonctions qui sont valables pour
le traitement des notes, de sorte que ces modes ne se distinguent que par leur comportement en cliquant dans des
zones libres :
Lasso Sélection (Ctrl+1)
Un cadre de sélection peut être tiré en maintenant le bouton de souris enfoncé.
Un clic sur une zone libre annule une sélection existante.
78
Dessiner (Ctrl+2)
Une note est dessinée par clic gauche. Le début et la longueur sont déterminés par les réglages de quantification
actuels (en haut, à droite).
Dessiner batterie (Ctrl+3)
Une suite de notes est dessinée. La longueur des notes et
les écarts de notes sont déterminés par les réglages de
quantification actuels.
<Alt> enfoncée: la hauteur de ton de la première note est
conservée pour toutes les notes dessinées par la suite.
En reculant la souris (vers la gauche) à bouton de souris
enfoncé, les notes déjà dessinées sont effacées.
Dessiner pattern (Ctrl+4)
Un dessin de notes librement définissable (marquer les
événements et appuyer sur «Ctrl+P») est dessiné.
<Alt> enfoncée: la hauteur de ton de la première note est
également conservée pour toutes les notes dessinées par
la suite.
En reculant la souris (vers la gauche), les notes venant
d’être ajoutées sont effacées.
Effacer (Ctrl+6)
Page 79

En cliquant sur une note sélectionnée, toutes les notes
sélectionnées sont effacées. En tirant la souris, les notes
en dessous de la gomme sont effacées.
Loupe (Ctrl+7)
Bouton de souris gauche: zoomer vers l’intérieur
Bouton de souris droit: zoomer vers l’extérieur
Bouton de souris gauche + tirer: zoomer dans la zone
ouverte.
Astuces
– Le mode d’effacement peut être activé à tout moment
en cliquant/tirant avec le bouton de souris de droite.
Ainsi, vous pouvez par exemple insérer de nouvelles
notes à l’aide du crayon par clic gauche et effacer les
notes déjà dessinées par clic de droite sans avoir besoin
de changer d’outil.
– Un double clic sur une hauteur de ton dans la zone
libre sélectionne toutes les notes ayant cette hauteur de
ton.
– Les notes générées par le mode «dessiner» reçoivent le
canal MIDI et la force de frappe à partir des champs
d’édition «Nouveau» au-dessus du rouleau de piano.
Objets MIDI
Edition de l’événement actuel (champs d’édition)
Les propriétés de chaque événement dans le rouleau de
piano et l’éditeur de listes peuvent être éditées au moyen
des champs d’édition en dessous des outils d’édition.
Pour cela, les champs suivants sont disponibles pour chaque note :
– canal
– octet1 (hauteur de ton)
– ocotet2 (force de vélocité)
– heure (de début)
– longueur.
Pour l’édition, double-cliquez sur la valeur affichée jusqu’à ce qu’elle soit représentée sur un fond de couleur.
Tirez maintenant, à touche de souris gauche enfoncée, le
curseur vers le haut ou vers le bas pour augmenter ou
diminuer la valeur.
La touche Ctrl étant enfoncée, les modifications des valeurs sont plus grandes.
Vous pouvez aussi éditer numériquement au moyen du
clavier (double-cliquez d’abord avec la souris sur le chiffre) ou directement en maintenant le bouton de souris
enfoncé.
79
Page 80

Objets MIDI
Pour la multisélection d’événements, il y a quelques particularités :
Une modification relative des valeurs est obtenue en tirant la souris, en utilisant la roue de souris ou en introduisant des valeurs numériques et en actionnant ensuite
la touche Enter pour les notes (hauteur de ton et force de
frappe).
Des modifications absolues sont réalisées en maintenant
la touche Shift enfoncée et en réalisant en même temps
un Drag&Drop par souris ou en terminant l’opération d’entrée par Shift+Enter.
Remarque: Les modifications de canal sont toujours absolues
de même que les modifications de l’octet 1 (= type de contrôleur) pour les événements de contrôleur MIDI. L’octet 2 ne
peut être modifié que pour l’événement actuel.
Editeur de contrôleur: Sélection et édition d’un
événement
80
Ouverture
L’éditeur de contrôleur se trouve en dessous du rouleau
de piano et peut être supprimé. Il peut afficher et traiter
jusqu’à 4 contrôleurs MIDI en même temps.
Il est ouvert soit en cliquant sur le bouton en dessous du
clavier soit par les touches «ALT+V».
Dans l’éditeur de contrôleur, les valeurs d’événements
existants sont représentées en couleur et sous forme de
barre, une barre plus foncée et plus haute symbolisant
des valeurs plus élevées. Les barres se trouvent verticalement, directement en dessous des notes.
Outils
L’éditeur de commandes dispose de ses propres outils pour
l’édition des courbes et des valeurs.
Sélectionner : sélectionnez une zone à l’aide de la souris.
Dessiner (crayon) : dessinez de nouvelles valeurs de contrôle en forme de courbes ou des valeurs individuelles,
d’un simple clic, sans faire glisser le curseur de la souris.
Dessiner des lignes : cette fonction vous permet de dessi-
Page 81

ner rapidement une transition entre deux valeurs de contrôle différentes.
Vue multiple
Quatre boutons combinés permettent de visualiser et de
supprimer les quatre courbes de contrôleur possibles. Un
clic de souris sur la zone de menu du bouton ouvre un
menu de sélection dans lequel un contrôleur MIDI quelconque peut être sélectionné pour ce slot de contrôleur.
Sélection et traitement de notes : en cliquant dans la zone
supérieure d’une barre de contrôleur, la valeur de contrôleur peut être modifiée immédiatement en tirant. Un clic
dans les deux tiers inférieurs de la barre sélectionne la
note y afférente qui est ensuite marquée en rouge dans les
éditeurs.
Tuyaux
– Plus particulièrement dans le cas d’événements poly-
phoniques, les barres sont superposées de sorte que la
note en question ne peut être sélectionnée que difficilement. Pour traiter uniquement les notes avec une hauteur de ton déterminée (par ex. toutes les notes C1 dans
l’éditeur de contrôleur), cliquez sur la touche correspondante du clavier. La touche et le fond de la hauteur
de ton sélectionnée sont marqués. L’éditeur de contrôleur n’affiche que les notes ayant cette hauteur de ton.
– Les notes à différentes hauteurs de ton, par exemple
toutes les notes C1, D1 et A1, peuvent être affichées par
Ctrl+clic (ou Shift+clic pour la zone entre les notes). Il
s’agit là d’une pure option de visualisation de l’éditeur
de vélocité. Une sélection de plusieurs notes est possible par double clic.
– Une autre possibilité de traiter des barres de contrôleur
superposées déterminées est basée sur le fait que c’est
toujours la barre de la note actuellement sélectionnée
qui est sélectionnée/traitée par la souris. Cliquez donc
d’abord sur la note au sein du rouleau de piano ou cliquez sur les barres superposées et sélectionnez ensuite
la note souhaitée au moyen des touches de curseur.
Modifiez ensuite la valeur de contrôleur en cliquant dans
le tiers supérieur de la zone de barre rouge (actuelle).
– Outre le dessin direct de valeurs de contrôleur, vous
pouvez modifier plusieurs valeurs de vélocité à la fois
en cliquant avec la souris sur un endroit libre et en tirant ensuite ; ceci permet de créer également des allures en déplaçant la souris dans une courbe. Une
Objets MIDI
81
Page 82

Objets MIDI
(multi)sélection existante n’est pas prise en compte.
Ainsi, vous pouvez réaliser facilement des crescendi ou
decrescendi par courbe de vélocité.
Editeur de listes
82
Ouverture de l’éditeur de listes
L’éditeur MIDI dispose d’une représentation de listes intégrée de tous les événements, accompagnée d’
options de visualisation et d’édition supplémentaires. Cet
éditeur de listes peut être ouvert soit en cliquant sur le
bouton au-dessus du clavier soit en actionnant les touches
«Alt+L». Lorsque l’éditeur de listes est ouvert et prêt à
l’introduction, il contient une fine marge rouge. Ceci indique que certaines fonctions, telles que par ex. sélection
de l’événement suivant/précédent (touches de curseur) ou
l’instruction Toute sélection (Ctrl + A), ne se rapportent
qu’à la liste.
Travailler avec l’éditeur de listes
Ce ne sont pas seulement les événements de notes qui
sont affichés dans l’éditeur de listes, mais aussi les informations du contrôleur MIDI et Sysex. Ces contrôleurs et
informations peuvent être supprimés ou même filtrés lors
de la reproduction («Mute»).
Une note comprend toujours un événement de note On et
un événement de note Off qui sont sélectionnés et traités
par paires (les événements de note Off peuvent être visua-
Page 83

lisés et supprimés à l’aide de la case en dessous de l’éditeur)
Les nouveaux événements peuvent être générés directement dans l’éditeur de listes au moyen du bouton Insertion. Ce faisant, ce sont toujours les valeurs actuelles des
champs d’édition qui sont valables. Il faut donc veiller à
ce qu’aucun événement ne soit sélectionné dans le rouleau de piano avant d’éditer ces champs.
Tuyau: Lorsqu’aucun événement actuel n’est sélectionné, vous
pouvez déterminer la position d’insertion en mettant le curseur de lecture.
Pour ne traiter que des événements déterminés, l’éditeur
de listes offre pour chaque colonne un filtre de vue. Il
s’agit là de petites cases de sélection au-dessus des colonnes de l’éditeur de listes.
Sélectionnez un événement représentatif. Il peut par ex.
s’agir d’une note d’une hauteur de ton déterminée. Cliquez ensuite dans un filtre d’affichage pour une colonne
déterminée pour ne faire afficher que des événements de
ce type, qui ont par ex. la hauteur de ton sélectionnée.
Tous les autres événements ne sont alors plus visualisés.
Les filtres d’affichage peuvent être combinés. Ainsi, vous
pouvez par ex. sélectionner et traiter tous les événements
«Control Change» du type 10 (volume sonore) sur le canal
MIDI 6 en liaison avec l’
instruction Sélectionner tout (Ctrl + A).
Objets MIDI
Tuyaux&astuces
Copy&Paste des notes MIDI est possible au sein de l’éditeur et entre les objets MIDI. Les notes sont toujours insérées à la position du curseur de lecture.
Duplication: Les notes sélectionnées sont copiées et insérées à partir du point de trame suivant, derrière la sélection, au cas où la trame est active (menu Options – Trame
de quantification active), sinon directement derrière la
sélection.
Génère dessin de sélection (Ctrl P): La longueur du
dessin est quantifiée lorsque la trame est active. Le «pattern» peut être dessiné dans l’objet MIDI en mode de dessin («pattern»).
Afin de sélectionner directement des notes d’une hauteur
de ton déterminée, double-cliquez sur un endroit libre avec
83
Page 84

Objets MIDI
cette hauteur de ton dans l’éditeur de rouleau de piano ou
du clavier.
Quantification
De petites irrégularités d’introduction peuvent être compensées au moyen de la fonction de quantification. Contrairement à cela, la fonction «Swing» permet de «groover»
les séquences trop mécaniques.
En cliquant sur le bouton (quantification), toutes les notes sélectionnées sont déplacées dans une trame de quantification réglable. Toutes les notes sont quantifiées sans
sélection préalable.
Il est possible de sélectionner, pour le moment de début
(trame) et la longueur, à chaque fois des notes 1/4 , 1/8, 1/
16, 1/32. (Les valeurs de quantification impaires, telles que
les triolets, sont réalisées par des toles n [voir tableau]).
Options de quantification (menu Options dans l’éditeur
MIDI)
Gamme Valeur par défaut
Intensité 0..100 100
«Intensité» de la quantification en %: «100» déplace l’événement exactement sur le point de trame de quantification, «50» sur le milieu entre la position momentanée et
le point de trame de quantification, «0» signifie pas de
déplacement = quantification désactivée.
84
Swing 0..100 50
Règle un jeu impair (par ex. triolique). Définit la division
des points de trame impairs.
50: Division «50-50», le huitième impair se trouve exactement au milieu entre les huitièmes pairs (jeu «pair»).
67: Jeu triolique, division 3-2
Fenêtre 0..100 100
Fenêtre de quantification, les événements dans la fenêtre
sont quantifiés, les événements à l’extérieur de la fenêtre
demeurent à leur position.
100: La fenêtre recouvre la zone complète entre les points
de trame de la trame de quantification.
50: La fenêtre recouvre le demi-intervalle de quantification. Les événements avec un écart d’ de la largeur de
trame à gauche et à droite du point de trame sont quantifiés.
0: Pas de fenêtre -> quantification désactivée
Page 85

Offset -100..100 0
La trame de quantification complète est déplacée: -100
correspond à un déplacement de la moitié de la largeur de
trame vers la gauche (plus tôt), +100 correspond à un déplacement vers la droite (plus tard).
Toles N off, 3, 5, 7, 9, off
La trame est divisée en un nombre n de sections réglées.
Outre les valeurs réglées par défaut, il est aussi possible
d’introduire un nombre entier.
Reset
Les valeurs réglées par défaut sont rétablies.
Lorsque «snap» est activé, les notes se règlent sur les valeurs de quantification lors de la génération et du traitement. Dans ce cas, les options de quantification sont également prises en compte ; lors du déplacement, les notes
ne se mettent aux positions correspondantes qu’à l’intérieur de la fenêtre de quantification.
Shortcuts éditeur MIDI
Barre d’espacement Lecture/arrêt
0 (bloc numérique) Arrêt à la position
Delete, Backspace Efface tous les événements
sélectionnés
Ctrl + A Sélectionne l’ensemble des notes
ou événements (liste) non filtrés
(rouleau de piano)
Ctrl + Z Undo
Ctrl + Y Redo
Ctrl + I Fichier MIDI standard importé
Ctrl + E Fichier MIDI standard exporté
Alt + L Visualisation/suppression de
l’éditeur d’événements
Alt + V Visualisation/suppression de
l’éditeur de vélocité
Alt + R Affiche trame de quantification
Ctrl + 1 Mode de sélection
Ctrl + 2 Mode de dessin
Ctrl + 3 Mode (de dessin) batterie
Ctrl + 4 Mode (de dessin) pattern
Ctrl + 6 Mode d’effacement
Ctrl + 7 Loupe
Ctrl + Q Quantifier
Alt + Q Option de quantification
Objets MIDI
85
Page 86

Objets MIDI
Flèche vers le haut
/la gauche Sélectionne note/
événement précédent(e)
Flèche vers la droite
/le bas Sélectionne note/
événement suivant(e)
Ctrl + R Trame on/off
F Scroll automatique lors de la
reproduction
Ctrl + flèche vers le haut Zones d’entrée verticales
Ctrl + flèche vers le bas Zones de sortie verticales
Ctrl + flèche vers la gauche Zoom d’entrée horizontal
Ctrl + flèche vers la droite Zoom de sortie horizontal
Roue de souris Scroll horizontal
Shift + roue de souris Scroll vertical
Ctrl + roue de souris Zoom
86
Page 87

Objets vidéo et objets image
Formats vidéo et bitmap
MAGIX music maker 2006 peut importer et exporter des
vidéos aux formats AVI, MPEG 1 et 2 (.mpg,.mpeg),
Windows Media (.wmv,.asf) et Quicktime Movie (.mov).
music maker 2006
Les fichiers images peuvent également être chargés et exportés dans les formats BMP et JPEG. Les fichiers texte
RTF peuvent aussi être chargés.
Les fichiers images et vidéos livrés se trouvent sur le CD
d’installation et sur les autres CD. Mais vous pouvez aussi
utiliser vos propres fichiers tandis que dans la version
deLuxe enregistrer et utiliser directement vos propres vidéos.
Pour obtenir de meilleurs résultats avec les effets vidéo,
les fichiers AVI et Bitmap doivent être gardés en True
Color (24 Bit).
Les objets Vidéo et image sont munis de Previews
(prévisualisation) accessible depuis l’Arrangeur, de manière à ce que l’on puisse, à tout instant, voir quel objet
représente quel matériel.
Ajustage de l’écran vidéo
On peut positionner librement l’écran vidéo sur l’interface de l’ordinateur tout en ajustant sa grandeur. Pour
pouvoir positionner la fenêtre de prévisualisation à sa convenance, dévalidez l’option « Mise en page standard » du
menu « Fenêtre ». Ensuite, déplacez l’écran. Pour ajuster
d’abord la grandeur, cliquez avec le bouton droit sur l’écran
et choisissez la grandeur désirée dans le menu contextuel
ou définissez-la par l’option « Définie par utilisateur ».
N’oubliez-pas que de grands écrans demandent plus de
mémoire…
Charger et traiter les Vidéos et les Bitmaps
Le chargement et le traitement des objets vidéo et des
images se font exactement comme les autres objets. Pour
ne pas décider à l’aveuglette quel fichier charger, il existe
pour cela des aperçus. Cliquez avec la souris sur un fichier vidéo ou graphique depuis le MediaPool, et la vidéo
ou l’image correspondante sera jouée et montrée à l’écran.
Si vous voulez utiliser cette vidéo pour votre arrangement,
faites glisser le fichier vidéo ou bitmap sur une piste de
l’Arrangeur.
Lors de la lecture dans l’Arrangeur, la vidéo complète ainsi
87
Page 88

Objets vidéo et objets image
que tout le matériel image de toutes les pistes et les effets
inclus, sont reproduits en temps réel sur l’écran vidéo.
Vous pouvez traiter les Objets Vidéo et image exactement
comme les autres Objets : on peut les déplacer avec la
souris, faire des fondus sortants et entrants grâce aux pointeurs des coins supérieurs, ou changer la luminosité avec
le pointeur supérieur central et ainsi de suite…
Lisez le chapitre «Arranger les Objets» pour plus d’information.
Effets visuels
Une des nouveautés de MAGIX music maker 2006 concerne les effets visuels (fichiers *.vis). Le principe est le
suivant : le son modifie graphiquement les animations.
Les structures graphiques et sonores se déplacent en synchronisation avec la musique.
Vous pouvez charger et éditer des effets visuels pareillement à d’autres objets. Vous pouvez également les appeler en cliquant sur le bouton « Effets » sous le groupe de
média.
Dans le sous-répertoire « Effets visuels » du répertoire
« Effets audio et vidéo », il existe une quantité importante
d’algorithmes à utiliser pour différentes animations automatiques. Essayez-les après avoir placé un objet audio dans
l’arrangeur. Quand vous cliquez sur les différents objets
visuels, vous pouvez voir les animations informatiques se
déplacer avec la musique dans le moniteur vidéo.
Les effets visuels peuvent servir pareillement aux objets
vidéo et image. Il vous suffit de les faire glisser hors du
Groupe de média de l’Arrangeur et de les organiser à votre guise.
88
Simplifier la représentation de l’objet
Avec la touche tabulation « TAB » vous pourrez choisir
entre deux types de présentation de l’objet vidéo. Dans
une seconde présentation, les objets ne sont plus montrés
image par image dans l’Arrangeur mais de façon simplifiée. Ainsi, on gagne du temps pour accéder aux fichiers,
temps nécessaire pour présenter des images correctes à
chaque position de la ligne du temps. Dérouler et « Zoomer » dans l’Arrangeur, ainsi que diverses manipulations
sont bien plus rapides grâce au mode TAB. La présentation Vidéo sur l’écran vidéo n’est pas influencée négativement par cette présentation simplifiée de l’Objet.
Page 89

Objets vidéo et objets image
Séparation du son et de l’image
Les vidéos dotées de documents sonores s’affichent dans
l’Arrangeur sur deux pistes comme deux objets distincts
(objets audio et objets vidéo) tant que l’option « Extraire
son des vidéos » est activée par la rubrique « Fichier » puis
« Paramètres / Informations » puis « Paramètres Audio /
Vidéo » et enfin menu « Options » de l’onglet « Video ».
Les deux objets sont ensuite automatiquement regroupés.
Afin de travailler sur le document sonore ou l’image exclusivement, dissociez l’objet avec la fonction « Dégrouper
». Il est dès lors possible de remplacer ou d’éditer séparément les pistes du son et de l’image.
Les pistes sont finalement groupées avec la fonction «
Exporter arrangement ».
Refaire la piste sonore d’une vidéo
Avec MAGIX music maker 2006, vous pouvez couper et
traiter la bande sonore d’une vidéo AVI et la remettre ensuite sur cette vidéo sans perdre la qualité du matériel
image. Avec la fonction « Extraire son des vidéos » que
nous venons de voir précédemment, on extrait la bande
sonore de la vidéo AVI sélectionnée. Elle apparaît alors
comme un objet audio sur la première piste de l’arrangement. On peut mettre sur les autres pistes, des effets sonores ou autres sons pour traiter la bande sonore ou la
remplacer. Le nouvel arrangement est finalement assemblé en une nouvelle vidéo AVI avec la fonction « Exporter
Arrangement » puis « Video sous AVI ».
Effets vidéo
Tous les effets vidéo fonctionnent en temps réel (VideoFX).
En principe, on peut ajouter toutes sortes de combinaisons d’effets à tout objet vidéo ou image, comme par exemple ceux que l’on peut trouver dans le dossier « VideoMix
FX ».
Quand on superpose plusieurs vidéos ou Bitmaps, MAGIX
music maker 2006 procède de haut en bas. Le fond est
donc toujours l’objet vidéo supérieur. Les objets situés plus
bas sont donc superposés ou mélangés à celui-ci.
Afin de faire bouger un danseur dans un paysage au moyen
de l’effet « Boîte Bleue » (BlueBox), il faut que le paysage
se trouve sur la piste 1, le danseur sur la piste 2 et que
l’effet « BlueBox » soit activé pour le danseur.
Lire le chapitre « Contrôleur vidéo » au sujet des effets
vidéo et réglages.
89
Page 90

Objets vidéo et objets image
Enregistrer vidéo (version deLuxe)
Dispositifs analogiques
MAGIX music maker 2006 peut servir de logiciel d’acquisition pour toutes les caméras USB, cartes graphiques,
cartes vidéo compatibles DirectShow.
Enregistrement à partir d’enregistreurs vidéo ou caméscopes
Les enregistreurs vidéo ou autres dispositifs sont connectés à l’entrée vidéo de la carte vidéo, carte TV ou carte
graphique. Si votre carte est également munie de ports
audio, vous devez les utiliser pour enregistrer en même
temps la bande sonore.
Pour enregistrer à partir de sources analogiques :
– Lancez MAGIX music maker 2006.
– Cliquez dans le menu « Fichier » sur « Enregistrer Video
».
– Dans la boîte de dialogue de capture vidéo, sélection-
nez le pilote de carte vidéo et de carte audio approprié,
s’il en existe plusieurs installés sur votre PC. Une fenêtre d’aperçu vidéo s’affiche sur le champ.
– Nommez l’enregistrement de sorte à pouvoir le recher-
cher facilement par la suite.
– Vous pouvez à présent sélectionner la qualité vidéo sou-
haitée avec le fader. La qualité maximale prise en charge
par votre PC est paramétrée par défaut.
– Lancez maintenant l’enregistrement en appuyant sur
le bouton d’enregistrement. Mettez-y fin en appuyant
sur le bouton « Stop ». Faites attention à l’option « Drop
Frames » (Rejet de trames). Si, par exemple, plus de 10
images par minutes sont rejetées, la qualité de votre
vidéo sera compromise et votre ordinateur risque la
surcharge.
– Mettez fin à l’enregistrement avec le bouton « OK ».
Vous pouvez maintenant afficher votre enregistrement
via la barre de films dans le tiers inférieur de votre écran.
– Pour vérifier l’enregistrement, lancez la lecture en ap-
puyant sur la barre d’espace.
90
Compression vidéo
Le traitement de la vidéo numérique sur un ordinateur
PC est, par principe, comparable au traitement audio. Les
données doivent tout d’abord être numérisées avant de
pouvoir être traitées par l’ordinateur. Toutefois, les exigences auxquelles est soumis le matériel informatique sont
plus ou moins élevées pour le traitement vidéo selon la
Page 91

Objets vidéo et objets image
qualité de l’image finale souhaitée. Afin d’être en mesure
de traiter correctement les fichiers vidéo sur les ordinateurs actuels, il convient de les comprimer, contrairement
à l’audionumérique où la compression est utilisée uniquement afin d’économiser de la place en mémoire et limiter les débits de données.
Des données vidéo comprimées sont mémorisées systématiquement dans des fichiers AVI. AVI signifie « Audio
and Video Interleaved », c’est-à-dire mixage sonore et vidéo. MAGIX music maker 2006 traite ces fichiers AVI
directement.
La compression des données vidéo exige l’utilisation de
codecs. En fonction de la vitesse de compression, des débits de données considérables sont nécessaires. Une vidéo respectable commence environ à partir de 2 MB par
seconde, ce qui correspond toujours à une compression
approximative de 1 : 10 par rapport à une vidéo non comprimée offrant 20 MB par seconde de transfert de données. Des systèmes vidéos de haute qualité fonctionnent
avec une compression de 3 ou 2, ce qui se traduit par la
création de données pouvant aller jusqu’à 10 MB par seconde pour une vidéo en continu. Une vidéo non comprimée est également déjà traitée. MAGIX music maker 2006
peut également traiter entièrement de telles données vidéo à haute résolution.
Les données vidéo non comprimées sont traitées à l’intérieur du logiciel. La haute qualité de la réalisation de tous
les effets (mixages, etc.) est donc garantie. Il peut arriver
que la reproduction d’un projet avec plusieurs vidéos ou
effets en temps réel soit moins fluide que pour de petites
vidéos. Toutefois, ceci n’altère en rien le résultat final. Lors
de l’exportation de la vidéo, le calcul se fait cadre par cadre.
Sous-titrer avec des Objets texte RTF
MAGIX music maker 2006, dispose d’une fonction qui
rend très facile l’introduction et le traitement des titres.
Cette caractéristique se prête spécialement pour reconstituer une fonction karaoké, mais également pour le soustitrage des vidéos.
La base de travail est placée dans le répertoire « Titres »
du MediaPool, qui se trouve dans l’arborescence du « Gestionnaire de Fichiers ».
Vous apercevez maintenant un choix de fichiers texte RTF
déjà préparés. Pour introduire et traiter un titre dans son
projet, faites comme suit :
– Sélectionnez un fichier RTF et glissez-le par Drag &
91
Page 92

Objets vidéo et objets image
Drop sur une piste de l’Arrangeur. Il sera montré
comme un objet de texte RTF.
– L’Editeur de titres s’ouvre automatiquement. Vous pou-
vez l’ouvrir plus tard en double-cliquant sur lui ou en
cliquant à la souris à droite, et en choisissant dans le
menu contextuel l’option « Editeur de titres ».
– L’Editeur de titres n’est autre qu’un petit programme
de traitement de texte grâce auquel vous pouvez introduire du texte et le formater. Ecrivez le texte de votre
sous-titre vidéo et formatez-le comme vous le désirez.
Vous pouvez directement choisir la police, la taille, la
couleur, etc. De plus, il est possible d’ajouter des animations dynamiques pour votre texte comme par exemple le défilement de gauche à droite dans l’image.
– Pour ajuster le texte sur l’écran vidéo, utilisez la barre
déroulante dans la fenêtre texte de l’éditeur via les curseurs verticaux et horizontaux. Vous pouvez sélectionner une partie de l’Objet texte RTF, ou positionner librement l’écriture.
– Si vous avez choisi une couleur de texte très claire ou
blanche, il est nécessaire de sauter entre l’effet « WhiteBox » et l’effet « Black-Box ». Pour cela, il existe la section « Visualiser » de l’éditeur de titres avec deux cases
de sélection : « Arrière-plan blanc » (l’effet White-Box
est activé) et « Arrière-plan noir » (l’effet Black-Box est
activé).
– Le bouton « Test vidéo » offre un aperçu immédiat du
titre sur l’écran vidéo. Si l’option « Mixer toutes les pistes » est activée, en plus du titre, vous voyez la vidéo de
fond complète, incluant tous les effets et superpositions.
– Maintenant, fermez l’éditeur avec le bouton « OK » et
glissez l’objet texte RTF sur une piste sous une piste
vidéo. Pour l’objet titre, vous avez activé l’effet « WhiteBox » ou l’effet « Black-Box ». Cela signifie que toutes
les parties d’image blanches ou noires (selon votre choix)
deviennent transparentes pour les pistes vidéo se trouvant au-dessus. Les textes ou graphiques d’autres couleurs sont, par contre, introduits dans l’image vidéo.
– Egalisez la longueur des deux objets avec les « poin-
teurs » et reproduisez le passage. Comme pour les objets texte RTF l’effet « White-Box » est prédéterminé,
vous voyez la vidéo se dérouler derrière le texte, le fond
blanc ayant disparu.
– Naturellement, on peut appliquer au titre toutes les
autres fonctions effets de MAGIX music maker 2006
92
comme des fondus à l’aide des pointeurs d’objets, ou
Page 93

Objets vidéo et objets image
des passages avec les « Plug-Ins Effet passage », et bien
d’autres éléments.
– Vous pouvez aussi prendre n’importe quel autre fichier
RTF et le glisser sur l’Arrangeur, mais n’oubliez pas
que les fichiers RTF sont transformés en fichiers Bitmap
dans MAGIX music maker 2006 et qu’ils prennent
beaucoup de place sur la mémoire. Il vaut mieux que le
fichier RTF soit petit.
Exportation de vidéos via la sortie TV
Les cartes vidéo et graphique dotées d’une prise de sortie
TV peuvent également exporter des vidéos directement vers
des magnétoscopes externes. L’arrangement doit être lu
en mode plein écran si vous l’avez sauvegardé avec un
dispositif externe.
Assurez-vous que l’option de sortie TV dans le contrôle
système Windows (recherchez « Affichage ») est activée.
Sélectionnez ensuite l’option « Exportation audio/vidéo »
dans le menu « Fichier » et enregistrez la vidéo avec un
magnétoscope.
Remarque : plusieurs cartes graphiques nécessitent la connexion préalable de la télévision ou du magnétoscope avant
d’allumer le PC pour pouvoir activer la sortie TV.
Passez de l’écran vidéo en mode plein écran avec Alt+Entrée et
lancez la lecture avec la barre espace.
Vous pouvez lire la vidéo directement depuis l’arrangement.
Cependant, cela peut parfois entraîner des erreurs si le processeur est surchargé, notamment lorsqu’il doit reproduire des
effets audio et vidéo en temps réel.
Si la lecture directe entraîne invariablement des erreurs, exportez l’arrangement en vidéo AVI et chargez-le dans un nouvel arrangement.
Dans certaines circonstances, rassembler les pistes de l’arrangement en une seule piste est suffisant. Pour cela, utilisez le
menu « Éditer » > « Mixer ».
Production d’un projet vidéo pour Internet
Dans le menu « Fichier » puis « Exporter Arrangement »
se trouvent à disposition plusieurs formats vidéos comme
le Real Media, le Windows Media et le Quicktime accessibles pour Internet. En sélectionnant l’une de ces options,
l’arrangement en cours est converti au format cible.
Les formats vidéo pour Internet présentent deux différences par rapport aux fichiers AVI normaux :
– Capacité de Streaming : Les chercheurs modernes pour
Internet peuvent jouer les vidéos Real Media, Windows
93
Page 94

Objets vidéo et objets image
Media et en moindre mesure Quicktime, pendant qu’ils
les chargent, alors que les fichiers AVI normaux doivent être chargés complètement avant que ne commence
la reproduction.
– Taux de données faibles : Les formats Internet ont été
optimisés pour les taux faibles de données des accès à
Internet d’aujourd’hui. C’est la raison pour laquelle à
l’exportation (dans le mode Windows Media) apparaît
un dialogue dans lequel on peut indiquer avec quel taux
de données la vidéo doit être reproduite, s’il s’agit d’un
Modem de 56kbps, par câble ou ADSL. Quand on utilise des vidéos Windows Media ou Quicktime pour
Internet, il faut s’assurer un taux faible de données en
choisissant un Codec approprié et une résolution en
pixels faible.
94
Page 95

Objets Synth
MAGIX music maker 2006 offre plusieurs instruments
virtuels afin de produire vos propres échantillons de batterie, lignes de basses ou mélodies. Les synthétiseurs produisent des « Objets Synth » qui peuvent être arrangés
avec les autres Objets sur les pistes de l’Arrangeur.
Le travail avec les Objets Synth
Appeler le synthétiseur
Le synthétiseur logiciel doit se trouver dans un fichier spécial qui est configuré sur le disque dur durant l’installation. Pour l’ouvrir, appuyez sur le bouton « Synthétiseur »
présent dans le gestionnaire de fichiers du Groupe de
média (MediaPool).
Les symboles pour tous les plug-ins de synthétiseur disponibles s’affichent désormais dans la liste des fichiers.
Production d’Objets Synth
Tous les instruments virtuels se laissent disposer dans
l’Arrangement au moyen d’un Drag & Drop (glisser-déposer). Dans la piste correspondante apparaît l’Objet Synth
sélectionné et sa console de programmation s’ouvre. Les
Objets Synth sont paramétrés à l’aide de cette console.
Programmation des Objets Synth
Selon l’instrument virtuel et grâce à sa console de programmation, on peut utiliser diverses fonctions pour produire et contrôler des sons. Lisez les chapitres suivants
sur les différents synthétiseurs.
Si la console est ouverte, la lecture peut être démarrée et
arrêtée à tout instant avec la touche espace pour surveiller
la programmation. Si le « PlugIn Synth » possède son
propre bouton « Play » (par exemple la Boîte à Rythme) ce
bouton démarre l’instrument en solo, sans jouer les autres
pistes de l’arrangement.
Arrangement de l’Objet Synth
Quand la programmation des mélodies et des rythmes de
l’Objet Synth est terminée, on peut fermer la console de
programmation et placer l’Objet Synth dans une des pistes de l’Arrangeur. Avec les pointeurs on peut les allonger
ou les réduire, faire des fondus, régler le volume, etc. Ces
manipulations sont identiques pour tous les Objets.
Pour reprogrammer l’Objet, on peut ouvrir plus tard la
console de programmation de chaque Objet Synth par
95
Page 96

Objets Synth
double-clic ou par le Bouton Synth en bas de l’Arrangeur.
En outre, on peut utiliser sur les pistes autant d’Objets
Synth du même logiciel synthétiseur que l’on veut et ensuite les programmer séparément.
Effets et Mixer d’Objets Synth
Les Objets Synth, comme les Objets Audio peuvent être
traités avec tous les effets « Master FX » disponibles. Le
contrôle sur les courbes d’effet peut aussi être utilisé dans
la version deLuxe pour les Objets Synth. Lisez les chapitres « Effets Audio » et « Effets Pistes » (version deLuxe).
Dans le Mixeur en temps réel on peut régler exactement
le niveau de chaque piste Synth. La fonction Mixer mixe
toutes les pistes, Objets Synth inclus, en un fichier de façon à ce qu’il y ait de nouveau des pistes et des ressources
de calcul pour d’autres Objets.
Alimentation des Synthétiseurs avec de nouveaux sons
Les instruments virtuels livrés sont équipés de sons, mais
on peut les échanger. Pour cela il faut faire passer par
Drag & Drop autant de fichiers Wave que l’on souhaite (si
possible courts) du Manageur de Fichiers (MediaPool) sur
la console de programmation de l’instrument correspondant.
Dans les prochains chapitres on verra les caractéristiques
de chaque synthétiseur.
96
Beatbox 4.0
La Beatbox (boîte à rythme) est un synthétiseur de rythme
de grande qualité. Elle permet de générer des rythmes tout
à fait nouveaux et des lignes de batterie.
La boîte à rythme produit des objets synthétiques qui peuvent être positionnés par Drag & Drop (glisser et déposer)
Page 97

sur une piste quelconque dans l’arrangeur. Dans ce programme on peut les travailler comme tous les autres objets. Un clic avec la touche droite de la souris sur l’objet de
synthèse et le menu de commande est ouvert. Pour de
plus amples informations sur les objets de synthèse lisez
la section « Objets de synthèse » au chapitre « Arrangements d’objets ».
Le mode opératoire
Chaque ligne de la matrice de rythme correspond à un
instrument de batterie, par exemple une caisse claire ou
une cymbale. Chaque colonne correspond à un battement
(le préréglage est à un seizième de temps.)
Dans la matrice de rythme, on peut déclencher sur toutes
les positions chaque instrument de batterie à l’aide d’un
seul clic de souris. En plaçant une note dans la ligne inférieure (grosse caisse) sur les positions de battement 1, 5, 9
et 13 on obtient déjà une ligne de rythme de grosse caisse
à laquelle on peut facilement adjoindre d’autres instruments de percussion.
Matrice de rythme
C’est le cœur de la boîte à rythme. A l’aide d’un clic de
souris sur une position quelconque dans la matrice on
peut insérer ou effacer des notes.
On peut sélectionner plusieurs notes de rythme en tenant
appuyée la touche « Ctrl » lors de la sélection.
On peut effectuer une sélection de notes dans un rectangle en tenant appuyée la touche « Shift » dans la zone de
choix des notes (sélection par bande élastique).
On peut adapter et agrandir la zone sélectionnée à l’aide
des boutons de zoom. Pour les niveaux de zoom importants on se déplace sur une position quelconque grâce à la
barre de défilement.
Objets Synth
Kits de rythme
En cliquant sur le bouton « Drumkit », on obtient une liste
des kits rythmiques disponibles. Un kit rythmique est un
ensemble d’instruments de percussion dont les tonalités
s’harmonisent, par exemple acoustique pour une batterie
de type rock ou électronique style TR-808 pour des styles
plus modernes. En changeant de « Drumkit » on peut conférer au rythme déjà enregistré un son totalement différent.
97
Page 98

Objets Synth
Chargement de sons
A l’aide de la fonction Drag & Drop du gestionnaire de
fichiers on peut introduire de nouveaux sons de percussions ou d’effets dans le kit de rythme actuellement actif.
Il suffit de choisir le son désiré dans le gestionnaire de
fichier et de le placer sur la ligne correspondante de l’instrument du kit rythmique.
La variété de sons n’est pas limitée. Il est possible d’introduire dans une ligne de kit de rythme n’importe quel fichier Wav à partir du gestionnaire de fichiers et d’en faire
ainsi une composante de rythme. Essayez ceci par exemple avec des échantillons de cordes, de cuivres ou vos propres enregistrements personnels Wav.
Piste FX
La piste d’effets est située à droite de la matrice de rythme.
On peut ainsi effectuer des réglages pour l’instrument de
percussion actuellement actif. Pour cela il faut le sélectionner à l’aide d’un clic de souris dans la liste des instruments rythmiques, l’instrument reçoit alors un marquage
coloré.
Lecture du BeatBox sur le clavier de l’ordinateur
Il est possible de déclencher les notes grâce au clavier de
l’ordinateur en appuyant sur les 1, 2, 3, etc. de la ligne
supérieure du clavier alphanumérique.
98
Lecture du BeatBox avec le clavier MIDI
Quand vous avez sélectionné le pilote correct, il vous suffit de jouer ! Les sons de la colonne de gauche sont joués
avec les touches de l’octave C0. Pour configurer le clavier
MIDI, accédez au menu « Option » puis « Select MIDI
Device ».
Automatisation d’effets
La nouvelle version BeatBox 4.0 rend l’automatisation
possible de tous les effets liés à la boite à rythme. Durant
la lecture, il suffit de valider le mode « Automation », puis
de lancer l’enregistrement. A partir de ce moment, toutes
les commandes d’effets sont enregistrées et seront prises
en considération au moment de la lecture de l’objet synth
dans l’arrangement.
Dans le menu Options du BeatBox, vous pouvez supprimer toutes les automations des effets déjà enregistrées.
Page 99

Boutons
Lecture : Ce bouton permet d’écouter le rythme en mode solo. On peut donc entendre uniquement la boîte à rythme, les autres pistes présentes dans l’arrangement étant rendues muettes. Si l’on désire lire l’ensemble de l’arrangement il est nécessaire de démarrer l’écoute à l’aide de la commande de transport par le bouton « Play ».
Stop : Arrête l’écoute ou l’enregistrement.
Record (Enregistrement) : Cette option démarre la fonc-
tion d’enregistrement en temps réel de la boîte à rythme.
On peut enregistrer jusqu’à 16 sons de percussion différents en temps réel à l’aide des touches du clavier (1 à 0),
ou des touches du pavé numérique. A chaque appui sur
une touche, on entend le son de la percussion et de la note
correspondante qui sera enregistrée dans la matrice de
rythme.
Random Rythm (Rythme aléatoire) : Cette fonction
génère un rythme au hasard pour l’instrument sélectionné.
Essayez cette fonction afin de découvrir des figures originales et complètement folles.
Objets Synth
Random Velocity (Vélocité aléatoire) : Ce bouton fait
varier au hasard le volume des différentes notes. On peut
ainsi rendre un rythme nettement plus vivant que dans le
cas où tous les battements possédaient le même volume.
Volume : Cette option permet de régler le volume de l’instrument sélectionné.
Pitch : Cette fonction permet de régler la hauteur de la tonalité de l’instrument rythmique sélectionné. On peut ainsi arriver à concevoir des effets intéressants sur une grosse caisse ou une caisse claire.
Pan : Grâce à cette fonction, il est possible de régler le
panoramique stéréo de l’instrument rythmique sélectionné. Chargez deux pistes avec le même instrument,
réglez en une vers la gauche, et l’autre vers la droite, puis
modifiez quelques effets. Les rythmes utilisés alternativement sur les deux pistes apporteront plus de richesse dans
la séquence.
Reso : On peut ici, régler le filtre de résonance. Plus sa valeur est proche de la fréquence de coupure (Cutoff), et
99
Page 100

Objets Synth
plus on entendra distinctement la fréquence filtrée jusqu’aux effets de résonance qui sont connus sur les synthétiseurs analogiques.
Cutoff : Ce régulateur permet de régler la fréquence du filtre. La sonorité du son sera fortement modifiée jusqu’à la fréquence réglée. Les fréquences supérieures seront amorties, rendant ainsi un son typique du à ce filtre.
Distortion : Ce régulateur commande une distorsion du
son de batterie actuel. On peut ainsi générer des sons salis altérant leurs sonorités d’origines.
Shuffle : Ce curseur modifie la synchronisation temporelle de la boîte à rythme lui donnant une sensation ternaire de « groove ». Quand on pousse le régleur vers la droite les huitièmes de rythme deviennent de plus en plus joués comme des triolets. Si c’est trop abstrait pour vous, essayez pour mieux vous en rendre compte un exemple sur un HiHat (Cymbale charleston) en seizième.
Note Velocity : Ce curseur permet de régler la vélocité (intensité de volume) des différentes notes liées à l’instrument rythmique sélectionné. Si vous sélectionnez plusieurs instruments elles seront modifiées ensemble.
100
Bars 1- 2- 4 : Ce bouton permet de régler la longueur visible d’un pattern de la boîte à rythme par mesures. Vous
pouvez sélectionner 1, 2 ou 4 mesures visibles.
Auto Draw : Si une longueur de boucle de plus d’une mesure est activée, le mode « Auto Draw » s’assure que les notes des instruments rythmiques soient placées automatiquement dans la première mesure et dans les mesures suivantes. Ce qui permet facilement et rapidement de créer un rythme complet d’une longueur de boucle de quatre mesures. Les notes placées dans les mesures suivantes ne sont pas concernées par la fonction « AutoDraw » ainsi par exemple, on peut introduire très facilement une variation uniquement sur le quatrième temps.
Quant : On peut ici régler la résolution temporelle de la boîte à rythme. Le choix concerne des huitièmes de note (utilisables uniquement pour les rythmes très simples), des seizièmes de note (préréglage par défaut), des 32èmes de note (pour des rythmes plus complexes) et un choix libre via l’option « No ». Le réglage de temps est alors
 Loading...
Loading...