MAGIX FILMS SUR CD DVD User Manual
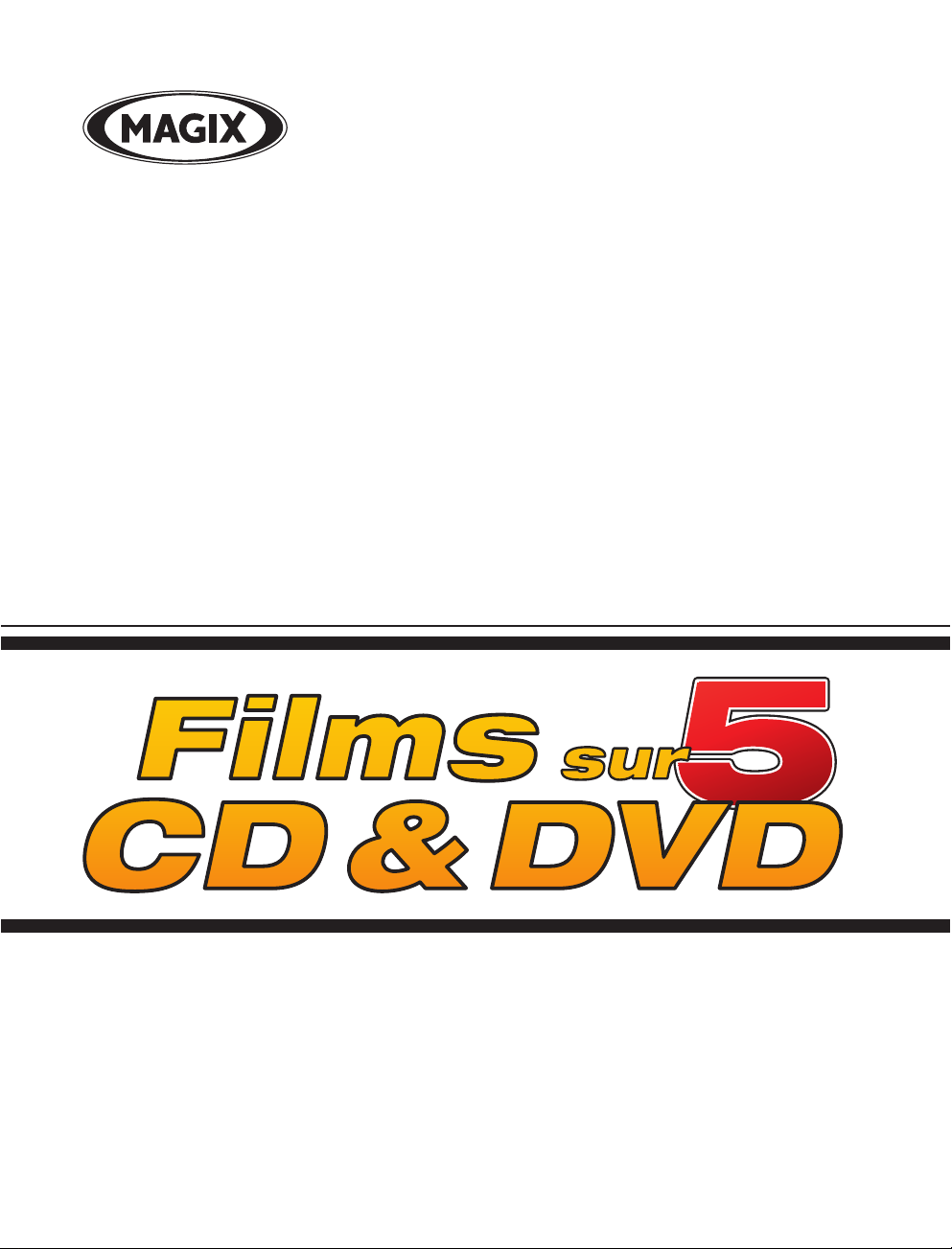
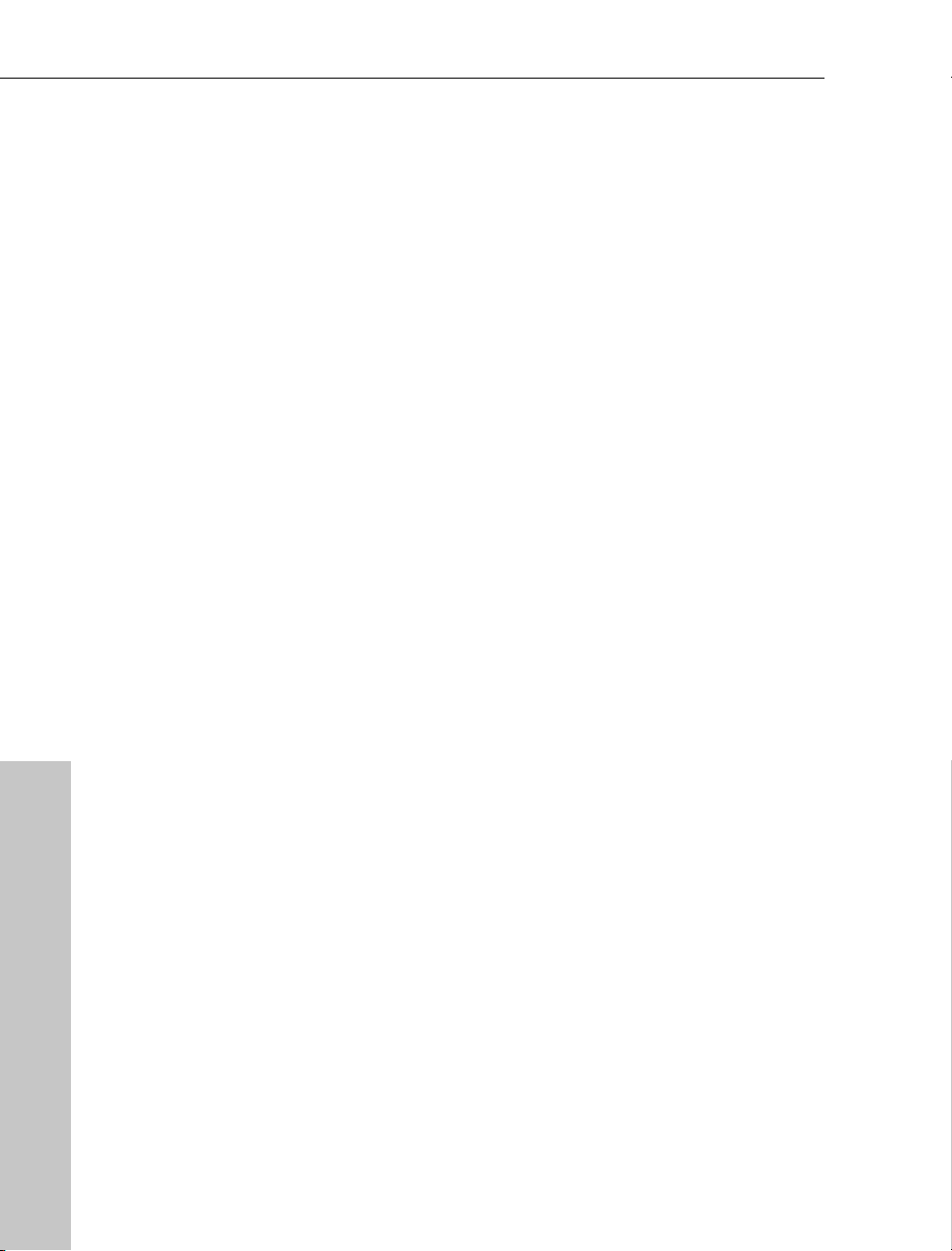
2 Copyright
Copyright
MAGIX® est une marque déposée de MAGIX AG, Films sur CD &
DVD™ est une marque de MAGIX AG.
La présente documentation est protégée par la loi des droits d'auteurs.
Tous droits, en particulier les droits de reproduction, diffusion et traduction sont
réservés.
Aucune partie de cette publication ne doit être recopiée, que ce soit sous forme de
copies, microfilms ou autre, ou ne doit être traduite sous un autre langage machine, en
particulier traitement de données, sans l'autorisation préalable écrite de son auteur.
Copyrights : tous droits réservés.
Tous les autres noms de produits mentionnés sont des marques déposées des
propriétaires respectifs.
Modifications du contenu ou du programme sous réserve.
Copyright © MAGIX AG, 2002-2006. All rights reserved.
MAGIX et iPACE sont des marques déposées de MAGIX AG. Les autres marques et
dénominations commerciales sont la propriété de leurs détenteurs respectifs. Ce produit
utilise une technologie MAGIX brevetée.
www.magix.com
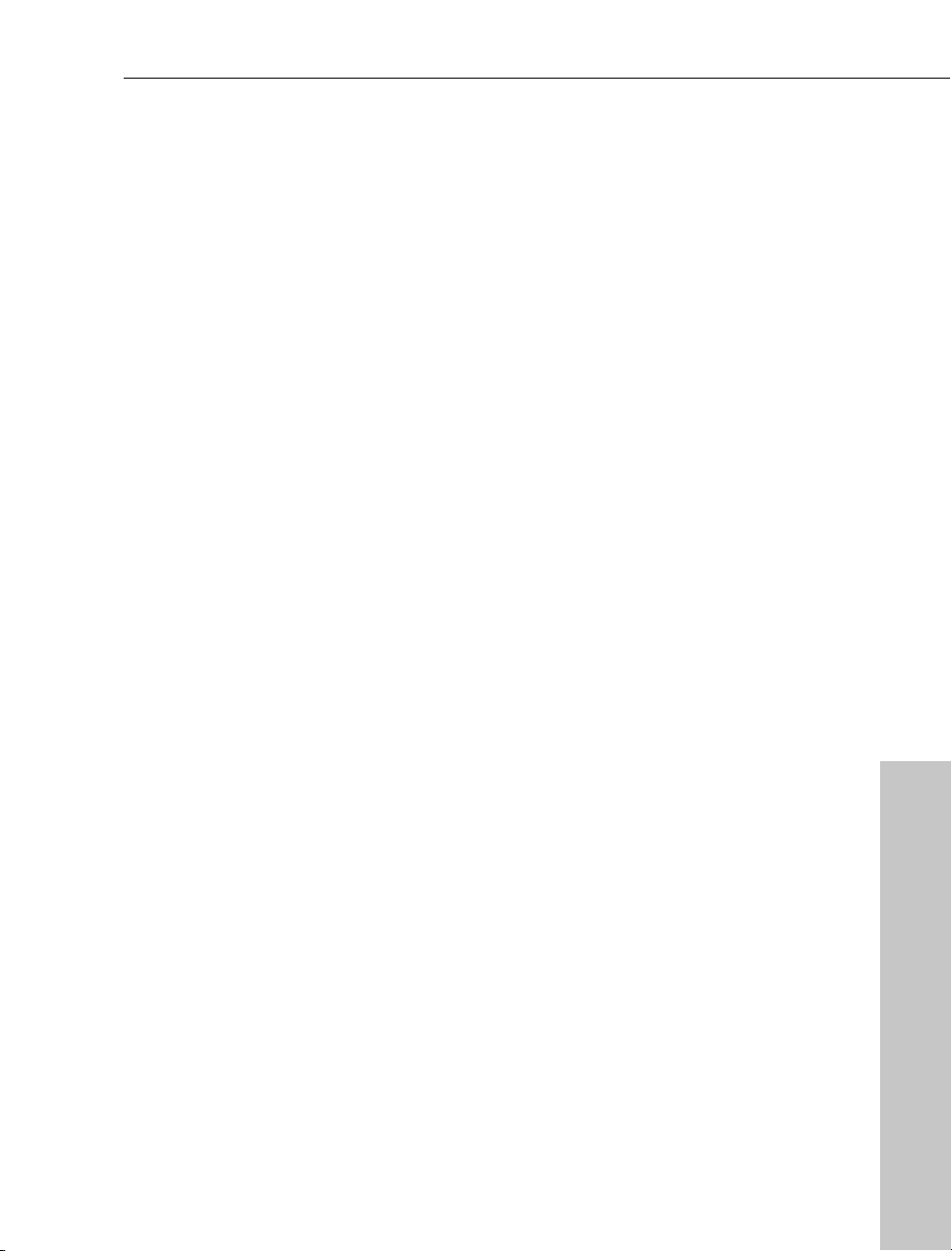
Contents 3
Avant-propos
Que faire de tous vos films favoris, de votre stock de cassettes VHS
ou encore de tous les films enregistrés avec votre caméscope ?
Que diriez-vous de les entrer dans votre ordinateur et de les
présenter comme neufs sur des CD et DVD ? C’est sans aucun doute
le moyen idéal de conserver en toute sécurité et en qualité supérieure
toutes vos vidéos, car les lecteurs de données numériques
possèdent une qualité d’image et de son élevée tout en permettant
l’édition informatique.
Avec MAGIX Films sur CD & DVD 5.0, vous pouvez restaurer vos
films puis les graver en qualité supérieure sur VCD, SVCD, DVD ou
Mini-DVD.
Ce manuel explique comment procéder. En premier lieu, il présente le
programme et ses possibilités. Ensuite, un didacticiel vous expose
pas à pas les principales fonctions. Enfin, les modes de
fonctionnement de base du logiciel sont également l’objet d’une
présentation.
Le manuel imprimé vous sert de guide de démarrage rapide. Un
document plus complet est copié sur votre disque dur durant
l’installation. Ce manuel électronique décrit en détail toutes les boîtes
de dialogue d’options, menus et interfaces du programme. Il offre
même un aperçu rapide des rubriques liées aux CD vierges, VidéoCD, Supervidéo-CD et DVD.
Si vous souhaitez avoir à portée de main une aide précise, il se trouve
un index à la fin du manuel électronique, qui classe tous les aspects
du programme par ordre alphabétique. Cliquez simplement sur un
mot clé de l’index pour accéder à la description correspondante du
manuel.
Votre équipe MAGIX vous souhaite du plaisir avec votre MAGIX Films
sur CD & DVD 5.0.
www.magix.com
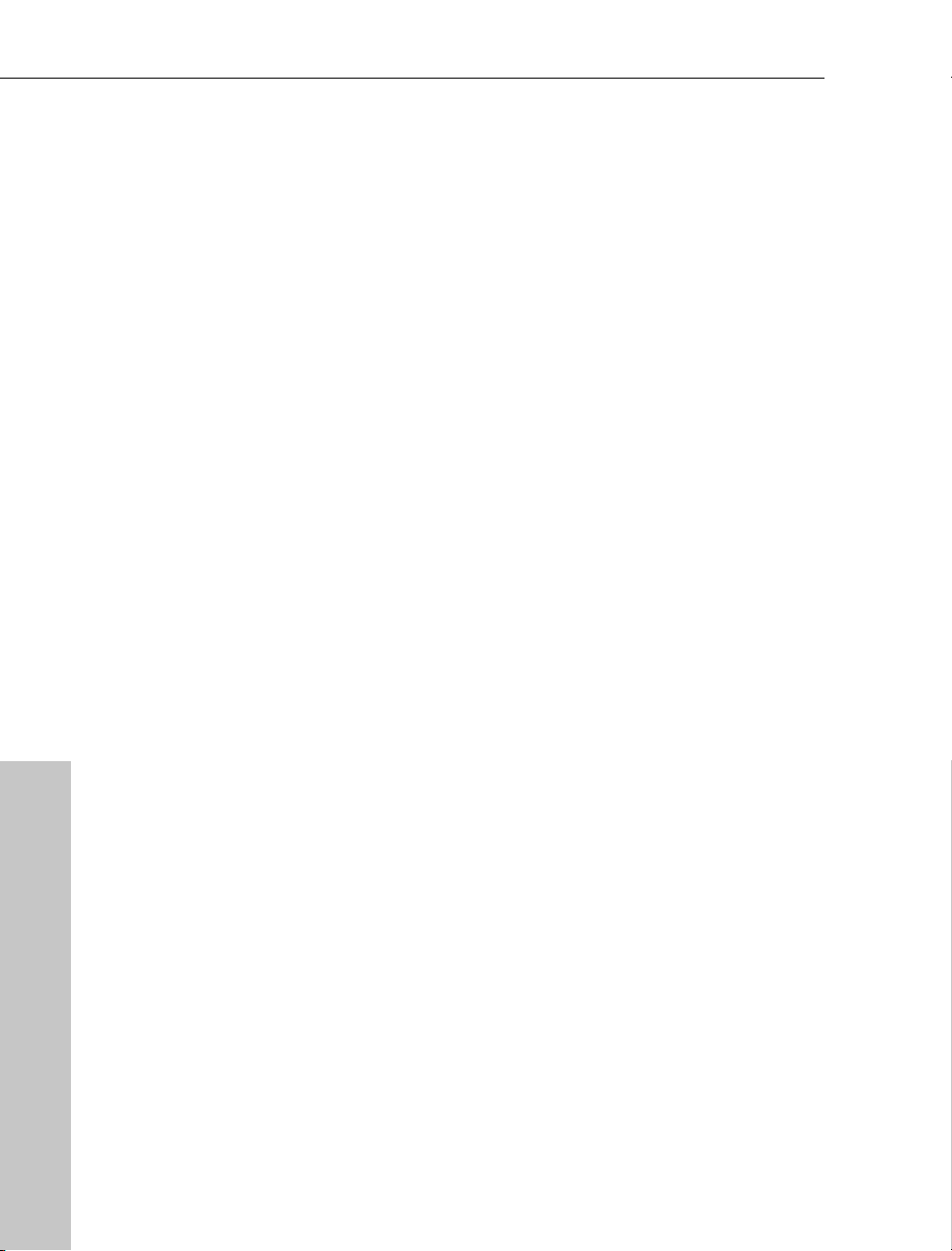
4 Contents
Contents
Copyright 2
Avant-propos 3
Support 8
Contenu du paquet 9
MAGIX Premium Club 9
Configuration requise 10
Installation 11
Introduction 12
En quoi consiste MAGIX Films sur CD & DVD 5.0? 12
Les nouveautés dans MAGIX Films sur CD & DVD 5.0 12
Comment fonctionne MAGIX Films sur CD & DVD 5.0? 14
Fonctions 15
Didacticiel 18
Comment puis-je transférer un long métrage VHS (ou tout autre
document analogique) sur CD ou DVD ? 18
Comment transférer un film DV sur CD ou sur DVD ? 20
Comment combiner et éditer plusieurs films avant de les graver en
qualité professionnelle ? 21
Méthodes de fonctionnement 27
3 étapes, 3 écrans 27
Projets disque, films et scènes 28
Interface «Enregistrement» 30
Interface « Edition » 35
Interface « Création de disque » 39
Interface « Enregistrement » 41
Fonctionnalité 41
Boîte à films 42
Interface Vidéo et boutons de lecture 43
« Enregistrer » 44
www.magix.com
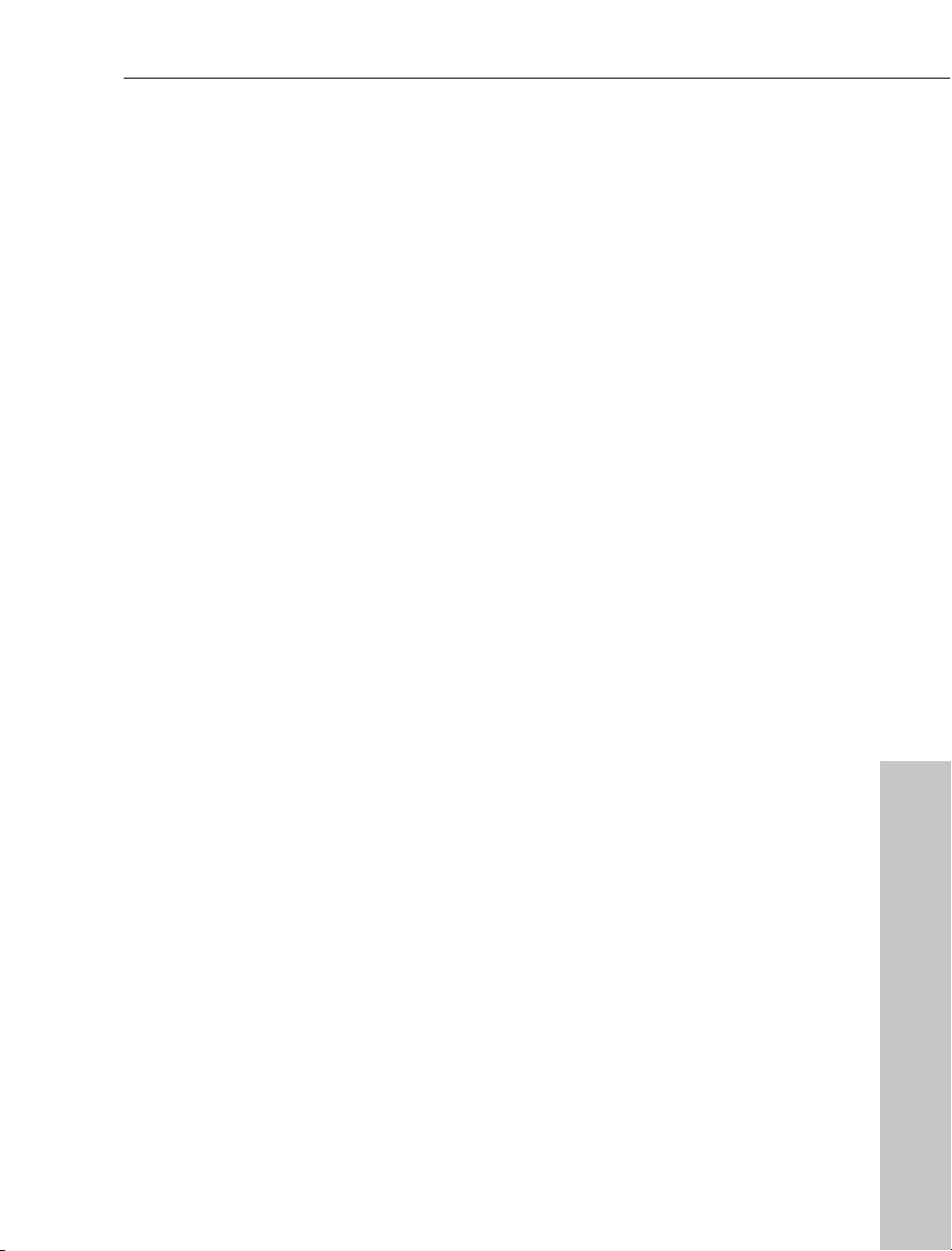
Contents 5
Édition après enregistrement 45
Transfert numérique (enregistrement DV) 46
Enregistrements vidéo à partir de sources analogiques 50
Enregistrement audio 55
« Import » 59
« Copier disque » 60
Magnétoscope numérique 64
Le premier démarrage 75
Aperçu 76
Boîte de dialogue « Informations avancées » 77
Interface « Édition » 78
Fonctionnalité 78
Mode Storyboard (multiligne) et mode Timeline 79
Moniteur vidéo et boutons de navigation 80
Marqueur de début et de fin 81
Médiathèque 82
Barre d’outils 83
Menu Montage 85
Media Pool 87
Mode Storyboard 90
Mode Storyboard multiligne 92
Mode Timeline 93
Editeur de titres 96
MAGIX MovieShow Maker 98
MAGIX StoryMaker 99
Transitions 104
Interface « Création de disques » 110
Menu 110
Création de menus 114
Télécommande 117
Graver des disques 118
VCD, SVCD, DVD, mini-DVD 119
Effets 123
Sélection d’effets 123
Extrait 124
Mouvement 125
Davantage d’effets vidéo 126
Nettoyage vidéo 127
Fonctionnement général 127
Nettoyage audio 131
www.magix.com
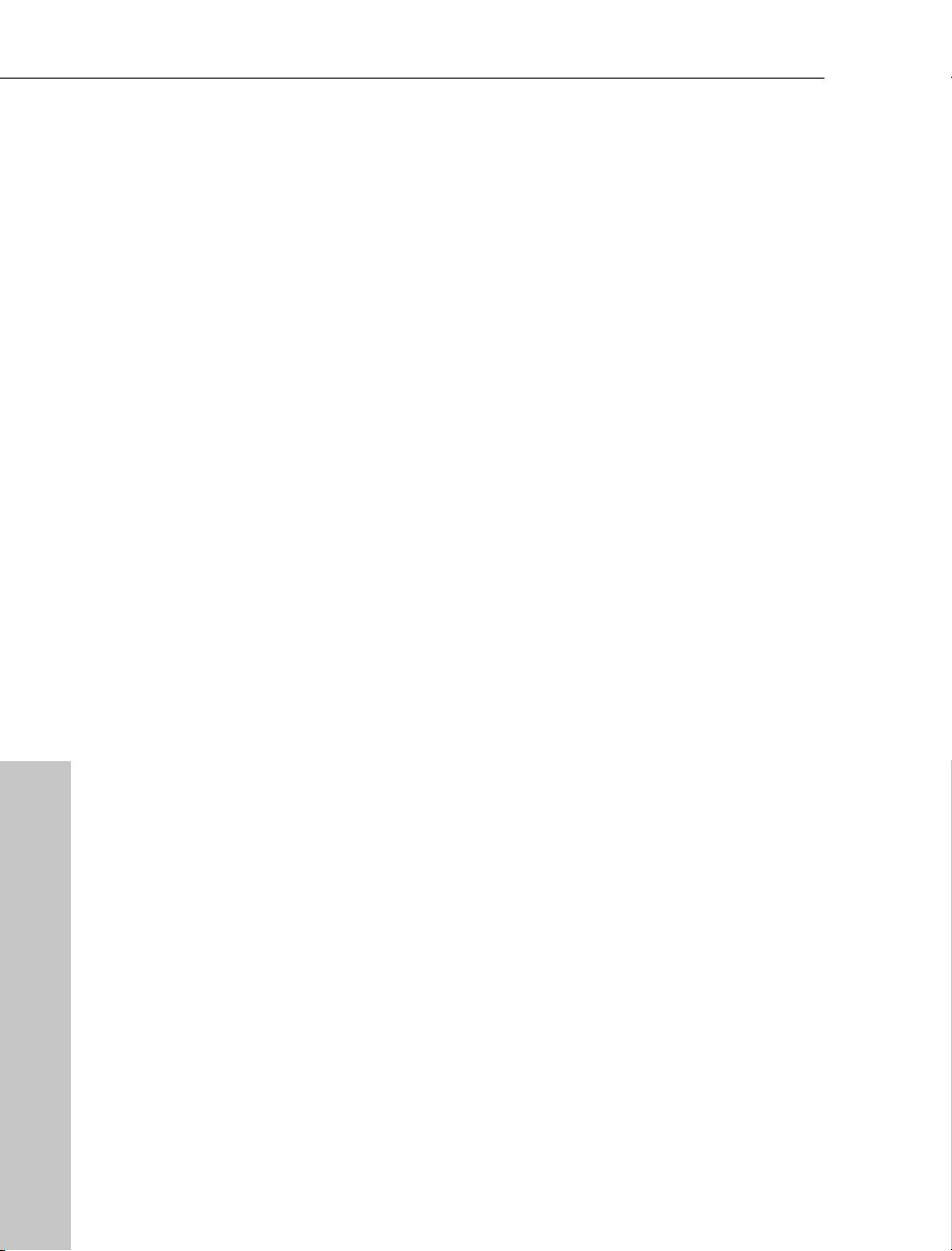
6 Contents
Détection et suppression des publicités 135
Reconnaissance de scènes 135
Menu Fichier 137
Nouveau Projet 137
Projet 137
Film 140
Exporter un film 142
Vollbildwiedergabe 148
Retablissement de la sauvegarde du projet 149
Copie multiple d'un disque image 149
Graver CD film 150
Paramètres 150
Effets Master 154
Quitter 154
Menu Édition 154
Annuler 154
Rétablir 154
Couper 155
Copier 155
Coller 155
Supprimer 155
MAGIX MovieShow Maker 156
MAGIX StoryMaker 156
Optimiser vidéo 156
Nettoyage audio 156
Optimiser l'affichage 157
Menu Effets 157
Reconnaissance de scènes 157
Détection et suppression des publicités 159
Reflet horizontal 160
Reflet vertical 160
Symétrie horizontale 160
Symétrie verticale 160
Kaléïdoscope 160
Déplacement des couleurs 1/2/3 160
Réinitialiser les effets 160
Éditeur de titres 161
Proprietes de l'objet 161
Menu Services 162
www.magix.com

Contents 7
MAGIX Services en ligne 162
MAGIX Album en ligne 162
MAGIX Tirage en ligne 165
MAGIX Catalogue médias en ligne 166
Menu Tâches 167
Menu Aide 167
Contenu 167
Afficher didacticiel vidéo 167
Enregistrement en ligne 167
Actualisation en ligne 168
À propos de MAGIX Films sur CD & DVD 5.0 168
Annexe : vidéo numérique 169
Édition de vidéos sur PC 169
Compression MPEG 169
Remarques au Videos AVI 170
Formats télé et taille de l’image 171
Désentrelacement 172
Traitement MPEG avancé 174
Mémoire et qualité des différents formats de disques 175
Video-CD (VCD) 175
Supervideo-CD (SVCD) 176
Digital Versatile Disc (DVD) 177
Mini-DVD 178
Protection contre la copie 179
Raccourcis-clavier 180
Index 184
www.magix.com
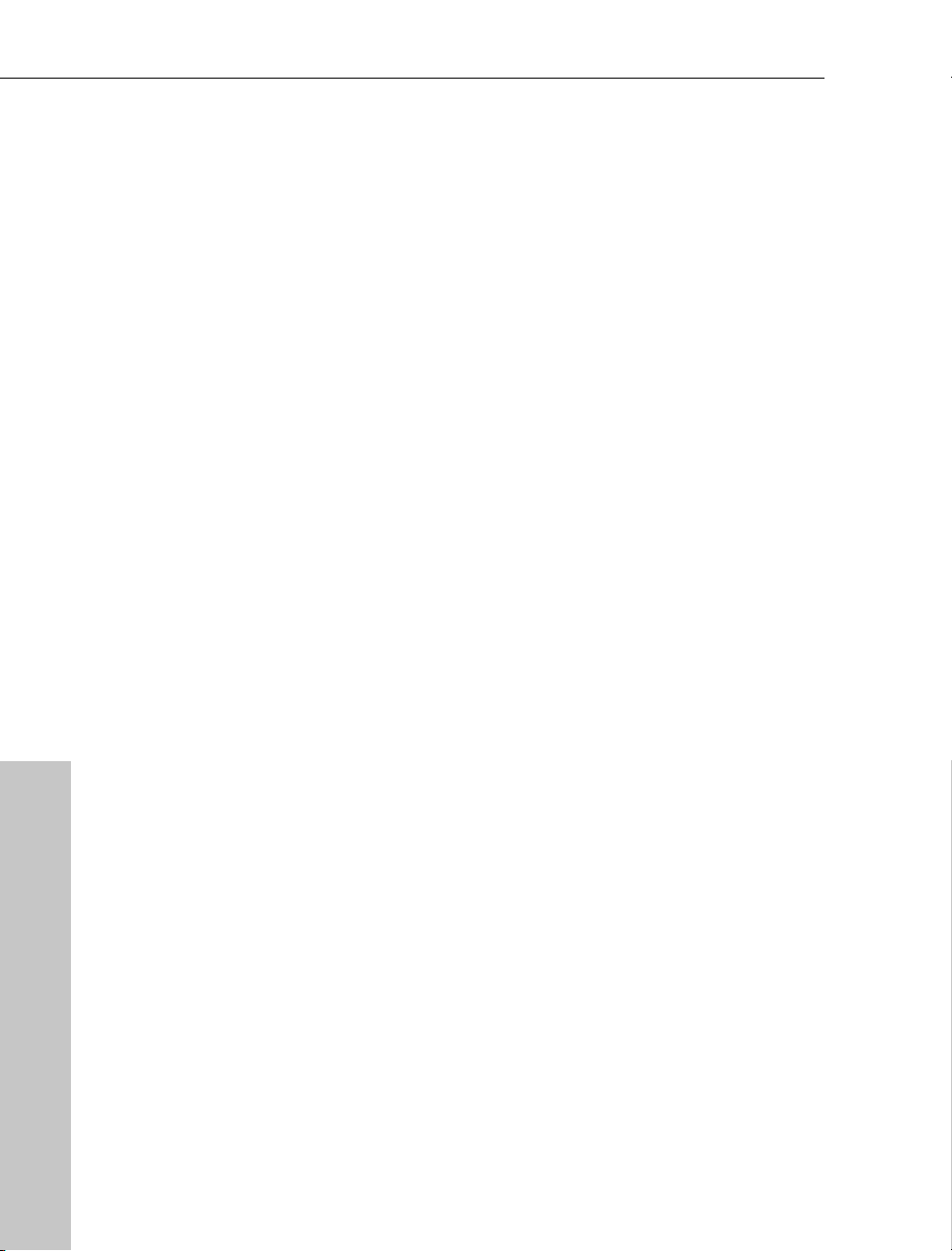
8 Support
Support
Si vous rencontrez des problèmes avec votre logiciel, veuillez prendre
contact avec votre équipe de support.
Site Internet du support : http://support.magix.net
Ce site vous dirigera vers la page de service des utilisateurs qui
contient, entre autres, les offres gratuites suivantes :
FAQ (Foire Aux Questions) et astuces d'ordre général. Dans la
•
plupart des cas, c'est ici que vous trouverez une solution à votre
problème. Sinon, il vous conviendra d'utiliser le formulaire de support
par messagerie électronique (e-mail).
Formulaire de support par e-mail : à l'aide de ce formulaire spécial
•
indiquez votre système à notre équipe de support. Cette information
servira à résoudre vos problèmes rapidement et avec efficacité.
Remplissez-le puis renvoyez-le d'un simple clic !
Forum du support : il se peut que d'autres utilisateurs aient connu
•
un problème identique au vôtre et puissent vous aider à le résoudre.
Notre personnel de support intervient aussi régulièrement sur ce
forum.
Section Téléchargement : vous pouvez accéder gratuitement aux
•
mises à jour, améliorations et correctifs (Patchs). Nous avons les
réponses à la plupart des problèmes qui peuvent se présenter à
vous et ils peuvent se résoudre en téléchargeant le tout dernier
correctif. Outre ces correctifs, les Assistants vous permettront de
vérifier et d'optimiser votre système.
Liens : sur la liste des liens vous trouverez les adresses de contact
•
des principaux fabricants de matériel informatique.
Vous pouvez aussi joindre notre équipe de support par téléphone ou
par fax.
Vous pouvez aussi joindre notre équipe de support technique par
téléphone ou par fax.
Depuis la France : 01 76 60 74 39
Depuis le Canada (Montréal) : +1 514 448-4537
Depuis la Belgique (Bruxelles) : 0 2 747 03 14
Depuis la Suisse (Genève) : 0 22 533 01 17
Veuillez préparer les renseignements suivants :
www.magix.com
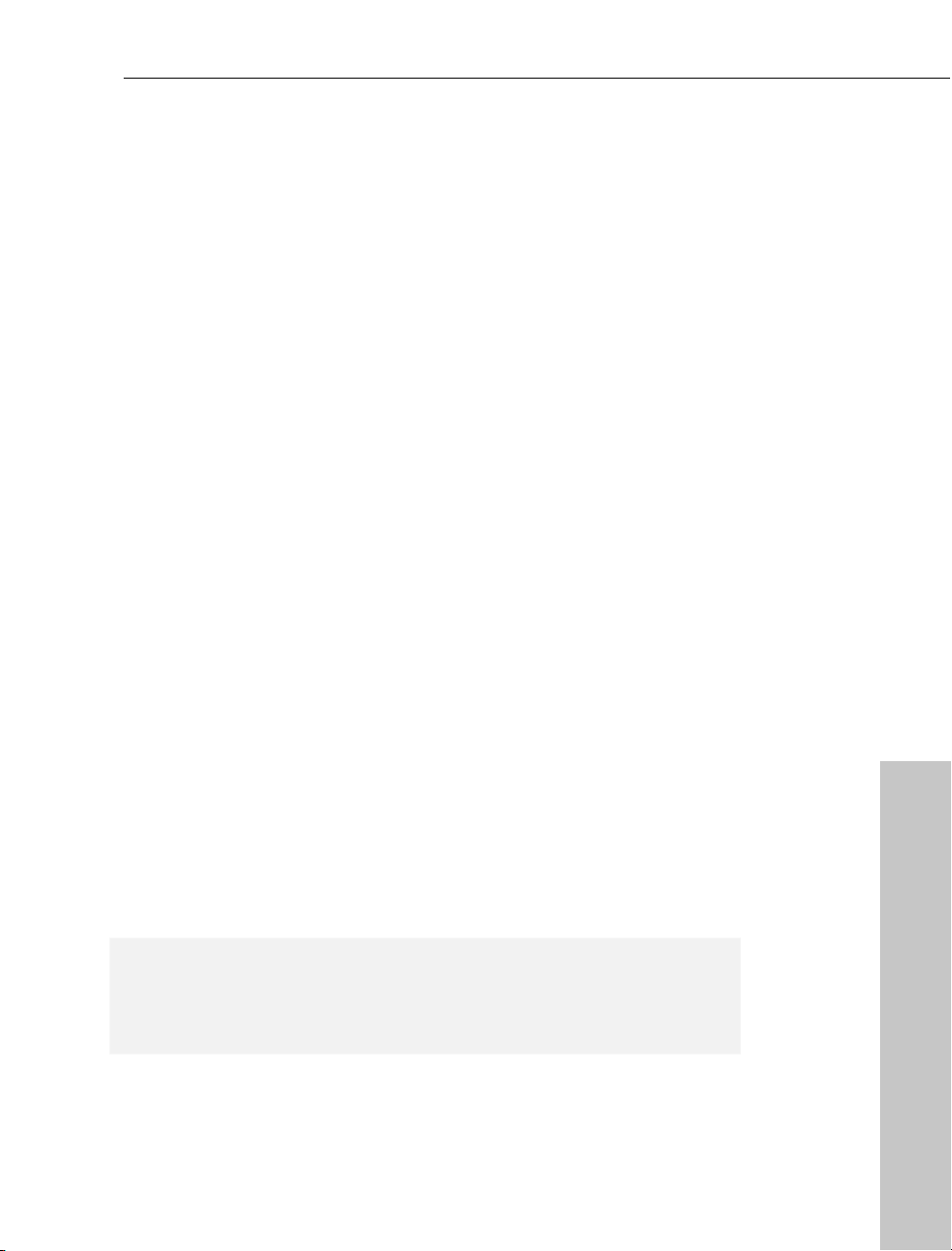
Contenu du paquet 9
• version du programme,
• détails de la configuration de votre système (système d'exploitation,
processeur, mémoire, disque dur, etc.),
• configuration de la carte son (type, logiciel),
• informations concernant les autres logiciels installés.
Contenu du paquet
CD d’installation
Ce CD contient le gestionnaire d’installation des logiciels MAGIX
music world et MAGIX Films sur CD & DVD 5.0.
Manuel
Pour un démarrage rapide avec le logiciel MAGIX MAGIX Films sur
CD & DVD 5.0, il est préférable de lire les chapitres d’introduction du
manuel.
MAGIX Premium Club
Le club exclusif, pour les clients MAGIX ayant enregistré leur produit.
Les membres du MAGIX Premium Club ont accès à une large gamme
de services :
• mises à jour et téléchargements gratuits,
• exclusivités, offres spéciales et surprises,
• nouveautés, infos du club, et bien plus encore !
Devenez membre : c'est gratuit !
Plus d'infos sur
www.magix.com
Remarque : le numéro d'inscription produit remplace maintenant le
numéro réseau personnel. Les anciens numéros de réseau de type
suivant sont encore valables : XY-58241-45 (par exemple). Les cartes
portant d'autres types de numéros ne peuvent plus être utilisées.
www.magix.com

10 Configuration requise
Configuration requise
• Microsoft® Windows® 98 SE / ME / 2000 / XP
®
• Processeur Intel
Pentium® III 500 MHz ou équivalent
• 128 Mo de mémoire RAM (256 Mo recommandés)
• 500 Mo minimum d´espace disque libre pour les fichiers programme,
1 Go minimum pour les données vidéo (5 Go recommandés)
• Carte graphique SVGA avec 4 Mo de RAM minimum, résolution 800
x 600 minimum avec couleurs haute définition 16 bits
• Carte son 16 bits
®
• Lecteur CD-ROM ou DVD, souris compatible Microsoft
• Enregistrement vidéo numérique avec carte de capture DV IEEE-
1394 compatible OHCI (FireWire
®
), pilote compatible Microsoft
®
DirectX8a et disque dur avec taux de transmission de données de
4Mo/s minimum. Transcodage DV en MPEG 2 en temps réel, avec
processeur 2,0 GHz min.
• Enregistrement et lecture vidéo analogique avec carte vidéo
®
compatible vidéo pour Windows ou DirectShow
, carte TV ou carte
graphique avec entrée vidéo.
®
• TV et magnétoscope : TV numérique avec DirectX
9 et carte tuner
DVB-T/S compatible pilotes BDA. TV analogique avec carte tuner TV
compatible WDM.
TM
• Prise en charge des formats DivX
®
(Dolby
Digital multicanal) et conversion en son stéréo avec les
codecs compatibles DirectShow
, MPEG-4 ; importation de AC-3
®
correspondants.
• Création de CD avec graveur SCSI ou IDE-CD-R(W). Création de
DVD avec graveur DVD (DVD-/+R(W)).
• Programme TV en ligne, MAGIX Catalogue médias en ligne et MAGIX
Album photo & vidéos en ligne accessibles avec une connexion
®
Internet et Microsoft
Internet ExplorerTM, version 5.0 min.
www.magix.com
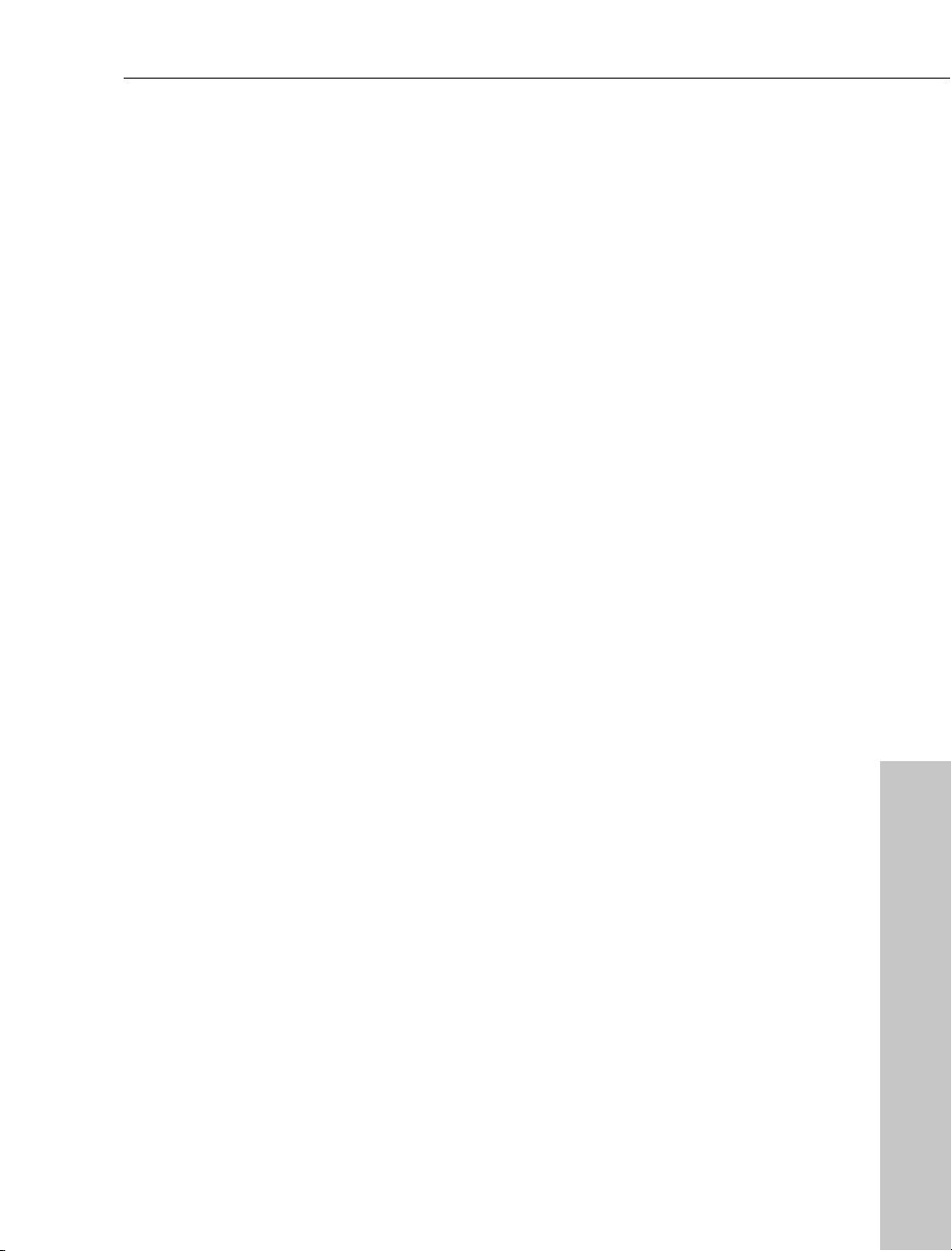
Installation 11
Installation
1. Insérez le CD du logiciel dans votre lecteur de CD- ROM.
2. Le programme d'installation démarre automatiquement. Si ce n'est
pas le cas, ouvrez l'Explorateur et cliquez sur la lettre de référence du
lecteur de CD- ROM. Puis, réalisez un double clic sur Start.exe.
3. Pour lancer l'installation de , cliquez sur INSTALL.
Au cours de l'installation, il vous est demandé si vous souhaitez
utiliser le programme en exclusivité ou le partager avec d'autres
utilisateurs du PC. L'option « Administrateur uniquement » attribue
tous les droits d'utilisation à l'administrateur, soit la personne ayant
initié l'installation du programme. L'option « Tous les utilisateurs »
permet à quiconque utilisant le PC d'utiliser le programme.
4. Le programme d'installation de s'ouvre. Suivez simplement les
instructions données à l'écran.
Quand tous les fichiers sont copiés sur le disque dur, un groupe de
programmes est créé. L'installation est terminée. Confirmez en
cliquant sur Terminer.
Vous pouvez lancer le programme à tout instant à partir du menu de
Windows.
www.magix.com
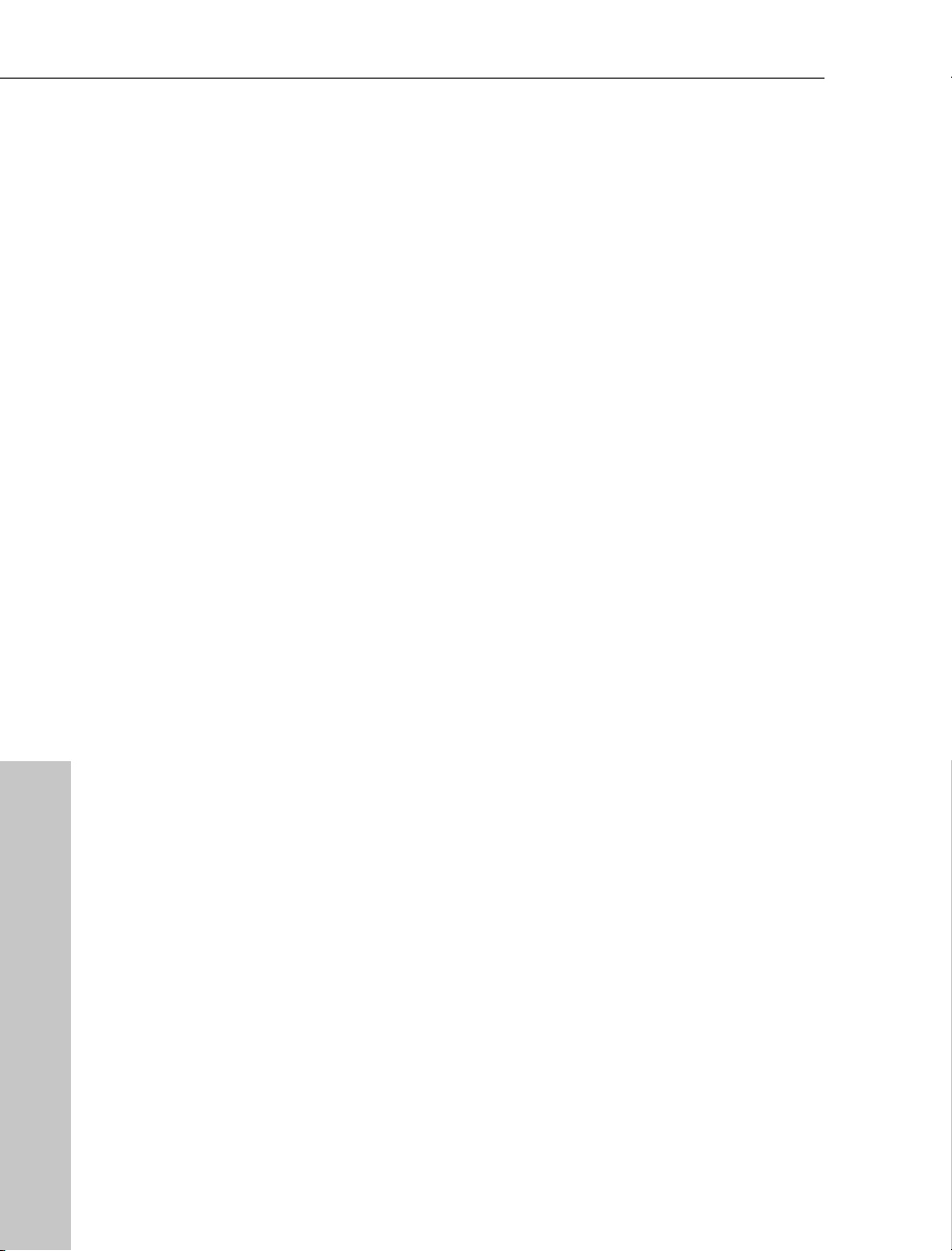
12 Introduction
Introduction
En quoi consiste MAGIX Films sur CD & DVD 5.0?
MAGIX Films sur CD & DVD 5.0 transfère vos films sur CD ou DVD.
Qu’ils proviennent d’un enregistreur vidéo ou d’une caméra
numérique, ils seront tous enregistrés dans l’ordinateur, leur qualité
d’image et de son sera rafraîchie et ils seront ensuite gravés sur CD
ou sur DVD, voire sur les deux. Les films peuvent automatiquement
se décomposer en «chapitres » ou scènes. Vous pouvez également
combiner des chapitres distincts dans un film.
Divers outils d’édition permettent de restaurer des couleurs ternes,
des images floues, des bruits de fond indésirables ou des dialogues
étouffés. Il est possible d’ajouter les titres, génériques, sous-titres,
commentaires et musique de fond en parfaite synchronisation avec
l’image. Toute l’édition est calculée en temps réel durant la lecture
sans altérer le document original enregistré, qui reste inchangé sur le
disque dur. Vous pouvez couper, éditer et tester sans vous soucier
de l’état de votre support numérique !
Dès que l’image et le son de votre film vous conviennent, vous
pouvez les graver directement sur Vidéo-CD, Supervidéo-CD, DVD
ou mini-DVD. Vous pouvez même combiner plusieurs films ou, grâce
au menu de sélection, assurer l’interactivité CD ou DVD appropriée.
Les nouveautés dans MAGIX Films sur CD & DVD 5.0
Nouveau design
Un tout nouveau design harmonieux offre une utilisation plus
conviviale du programme. Le Storyboard multiligne permet l’affichage
simultanée de toutes les scènes sur plusieurs lignes.
Prise en charge des graveurs double couche
Il est désormais possible de graver des films sur un DVD double
couche. Vous pouvez, ainsi, stocker beaucoup plus de matériel vidéo
sur un seul DVD (jusqu’à 12 heures).
www.magix.com
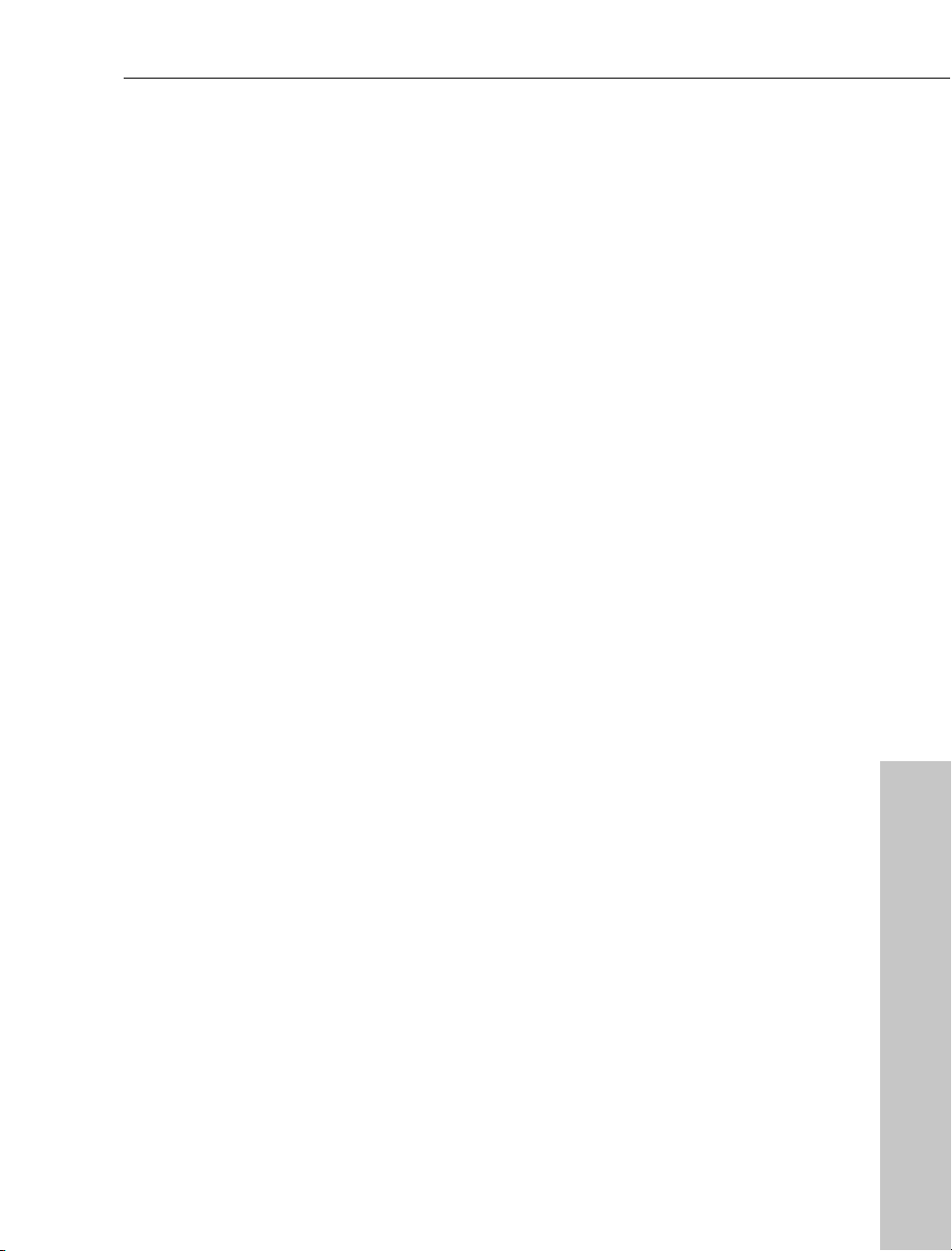
Introduction 13
Nouvelles fonctions d’optimisation d’image
Grâce aux fonctions de balance des blancs, de luminosité
automatique et de couleurs automatiques, vous pouvez optimiser
tous vos films, scènes et photos automatiquement et en un seul clic !
Vous disposez, en outre, d’une fonction de correction anti-yeux
rouges (valable uniquement pour les photos !).
Story Maker optimisé
En plus de proposer des fonctions d’optimisation en 1 clic et des
effets de rotation et de déplacement, Story Maker vous permet
désormais d’accéder directement à toutes les transitions et à
l’éditeur de titres. En outre, Story Maker contient une nouvelle fenêtre
« Décorer », grâce à laquelle vous pouvez parer vos photos de
miniatures, animations, bulles de BD supplémentaires.
Nouvelles mises en page de menus
La création de menus est largement facilitée par le nouvel
ordonnancement des outils. Vous pouvez déplacer librement les
éléments du menu à l’écran ou masquer les éléments dont vous
n’avez pas besoin.
Le type de disque approprié à votre projet sera sélectionné dans
l’assistant de gravure.
Assistant de filtrage
L’assistant de filtrage décèle automatiquement les éléments
encombrants. Ainsi, vous avez la possibilité de supprimer des films (y
compris des fichiers d’aide et de projet) de votre disque dur, après
gravure.
Fonction MAGIX TV/magnétoscope avec enregistrement et guide
des programmes DVB.
L'ère du numérique ! Profitez de l'incroyable qualité image et son du
nouveau standard TV numérique ! Connectez simplement la carte
tuner TV compatible pilote BDA de votre PC à l'aide de l'antenne
intérieure (DVB-T) ou satellite (DVB-S).
Le guide de programme DVB intégré vous propose de nombreuses
fonctions : accédez à toutes les informations disponibles sur
l'émission en cours d'enregistrement, passez à l'enregistrement
automatique, etc.
www.magix.com
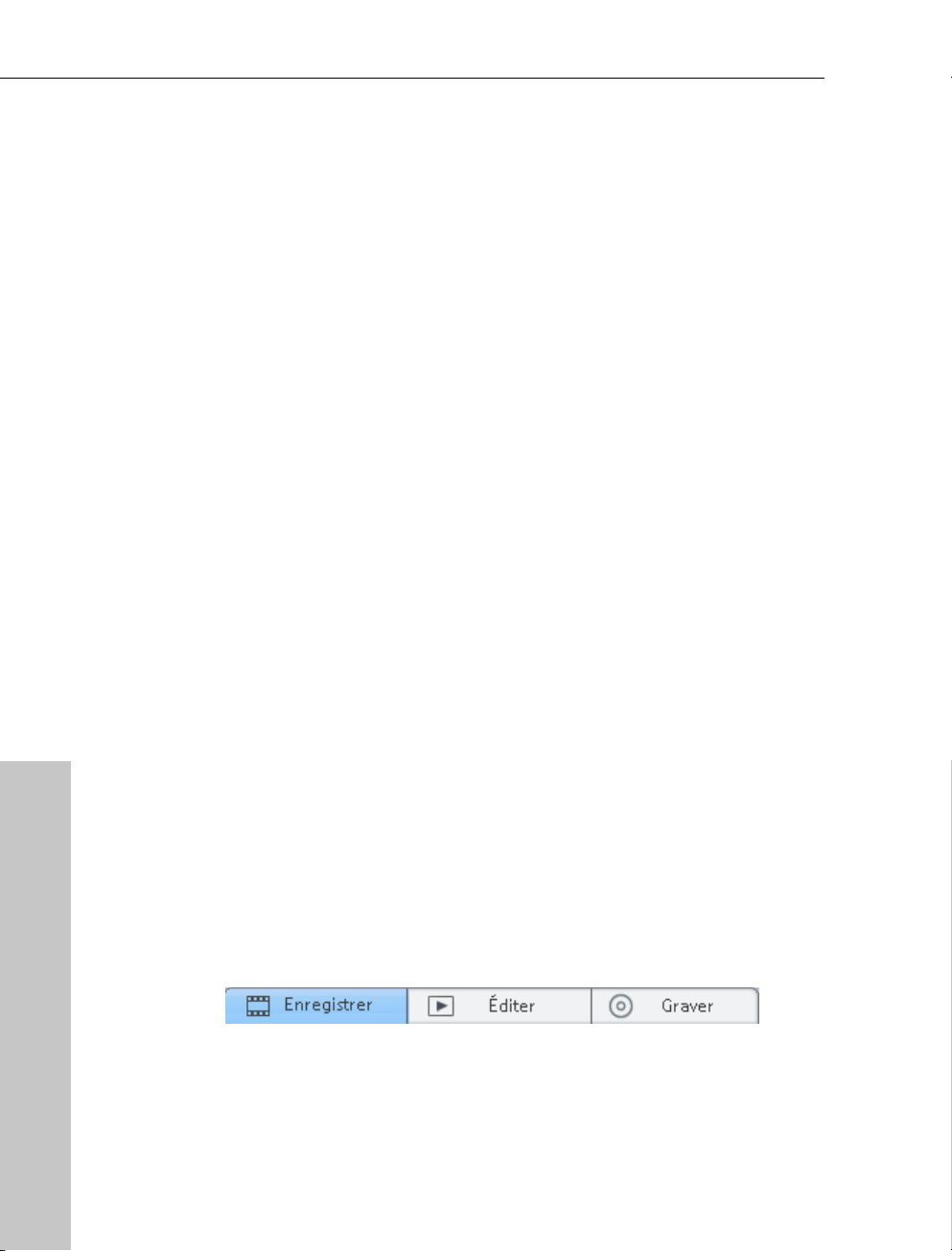
14 Introduction
Fonction de gravure DVD double couche
Tout est possible ! Vous souhaitez archiver tous les épisodes de votre
série télévisée préférée sur un support unique ? Présenter la vidéo
intégrale de votre dernière fête ? Sauvegarder vos enregistrements et
films dans une qualité supérieure sur un seul disque ? Gravez
désormais avec votre graveur DVD double couche jusqu'à 4 heures
de vidéo (8,5 Go) sur un seul disque (DVD+R DL). Fini le gaspillage de
disque vierge coûteux !
Compatible avec les effets Power 3D !
(aucun modèle inclus)
La nouvelle dimension de vos vidéos ! Épatez votre public avec des
transitions captivantes et transformez vos scènes en objets 3D
vivants, en quelques clics (ex. : cœurs volants, etc.). Ou mettez en
lumière le point décisif de votre film. Laissez « tourbillonner » vos
vidéos et photos à travers de l'image, coïncider comme un carton ou
transformer en un avion en papier. Tous les modèles « 1 clic »
peuvent être téléchargés depuis le MAGIX Catalogue médias en ligne.
Ouvrez le Catalogue médias en ligne directement à partir de votre
programme MAGIX et profitez de toutes les possibilités qui vous sont
offertes !
En outre :
• motifs fun animés : bulles de BD, cartoons, etc.,
• diverses améliorations des performances vidéo,
• assistant de copie VHS avec reconnaissance des scènes
automatique et mise en place automatique des marqueurs de
chapitre,
• copies de sauvegarde légales de DVD protégés, via enregistrement
analogique,
• nouveau module de gravure MXCDR, et bien plus encore !
Comment fonctionne MAGIX Films sur CD & DVD 5.0?
1 : Enregistrer et importer : Des vidéos numériques d'une caméra
numérique ou des films analogiques à partir d'un magnétoscope VHS
www.magix.com
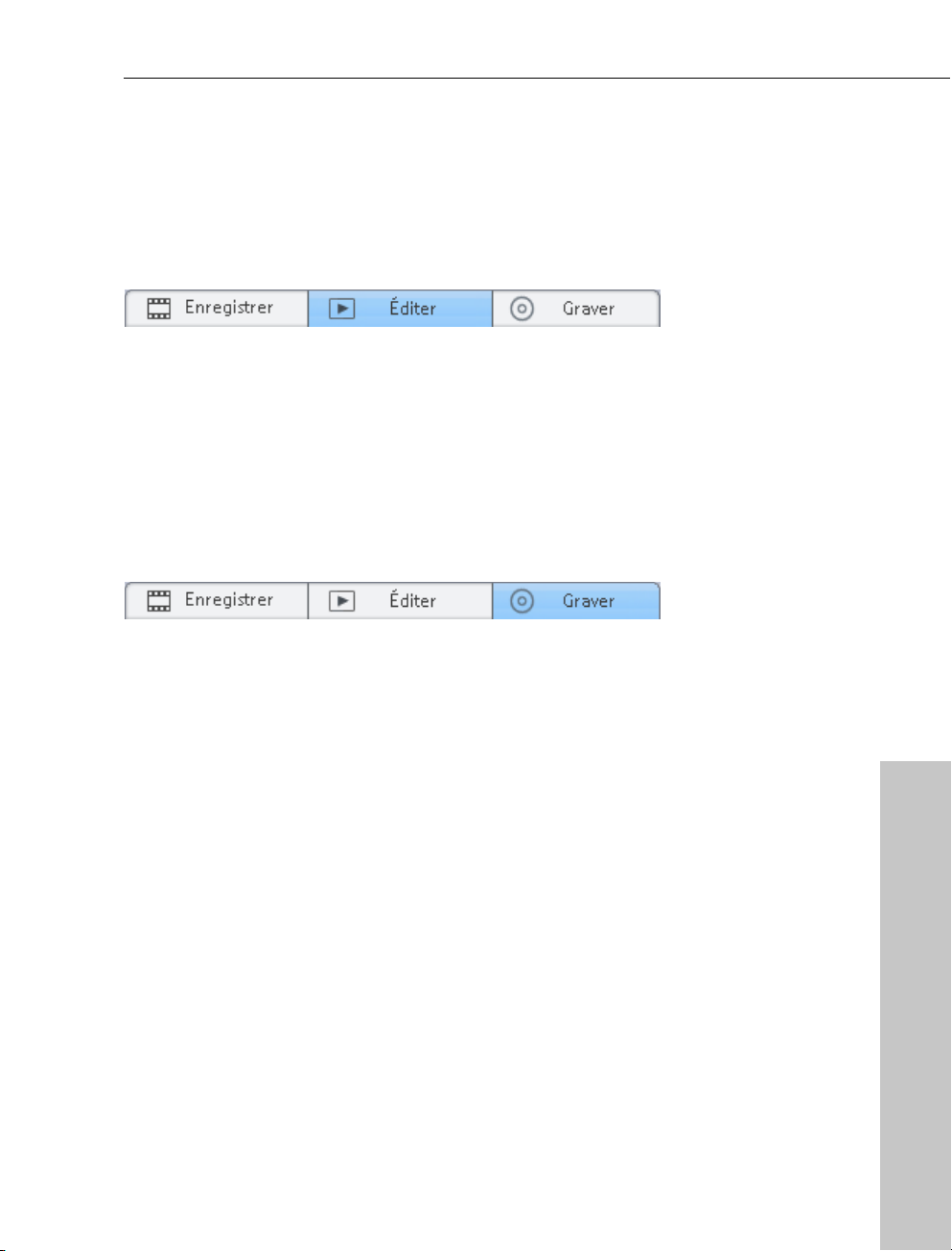
Introduction 15
sont saisis par la fonction «Enregistrer». Les fichiers vidéo sont
importés directement. Chaque fois que vous enregistrez ou importez
des fichiers vidéo, vous devez décider s'ils sont destinés à compléter
un film déjà existant ou s'ils vont devenir un nouveau projet de film.
Vous pouvez choisir, par exemple, de cumuler plusieurs vidéos de
vos dernières vacances sous un même film traitant le sujet global.
2 : Restaurer et monter : Il est facile de déplacer toutes les «scènes»
d’un film avec la souris pour les positionner correctement sur le mode
«Storyboard». Pour un montage plus avancé, vous disposez du
«mode Timeline». Dans ce cas, les pistes d’image et de son sont
séparées et affichées dans la «timeline». Ce mode convient
particulièrement bien pour travailler séparément l’image et le son, car
il contient de nombreux outils d’édition de l’image et du son qui vous
aideront à extraire le meilleur de vos documents.
3 : Menu de conception et gravure : Quand l’image et le son de
votre film sont au point, vous pouvez le graver sur un Vidéo-CD,
Supervidéo-CD, DVD ou mini-DVD par simple clic. Le menu de
sélection est automatiquement transféré sur le disque vierge. Vous
pouvez aussi le personnaliser grâce aux divers modèles de
présentation et de titre. Ainsi, lorsque vous insérez un CD ou DVD
que vous avez réalisé dans votre lecteur, le menu de sélection
s’affiche. Vous pouvez alors, choisir par ce menu de visionner les
films ou les scènes que vous avez gravés.
Fonctions
Fonctions
MAGIX Films sur CD & DVD 5.0 gère une vaste gamme de types de
supports analogiques et numériques : enregistreur DV, enregistreur
VHS, caméras numériques, cartes TV, cartes graphiques, caméras
USB…
www.magix.com
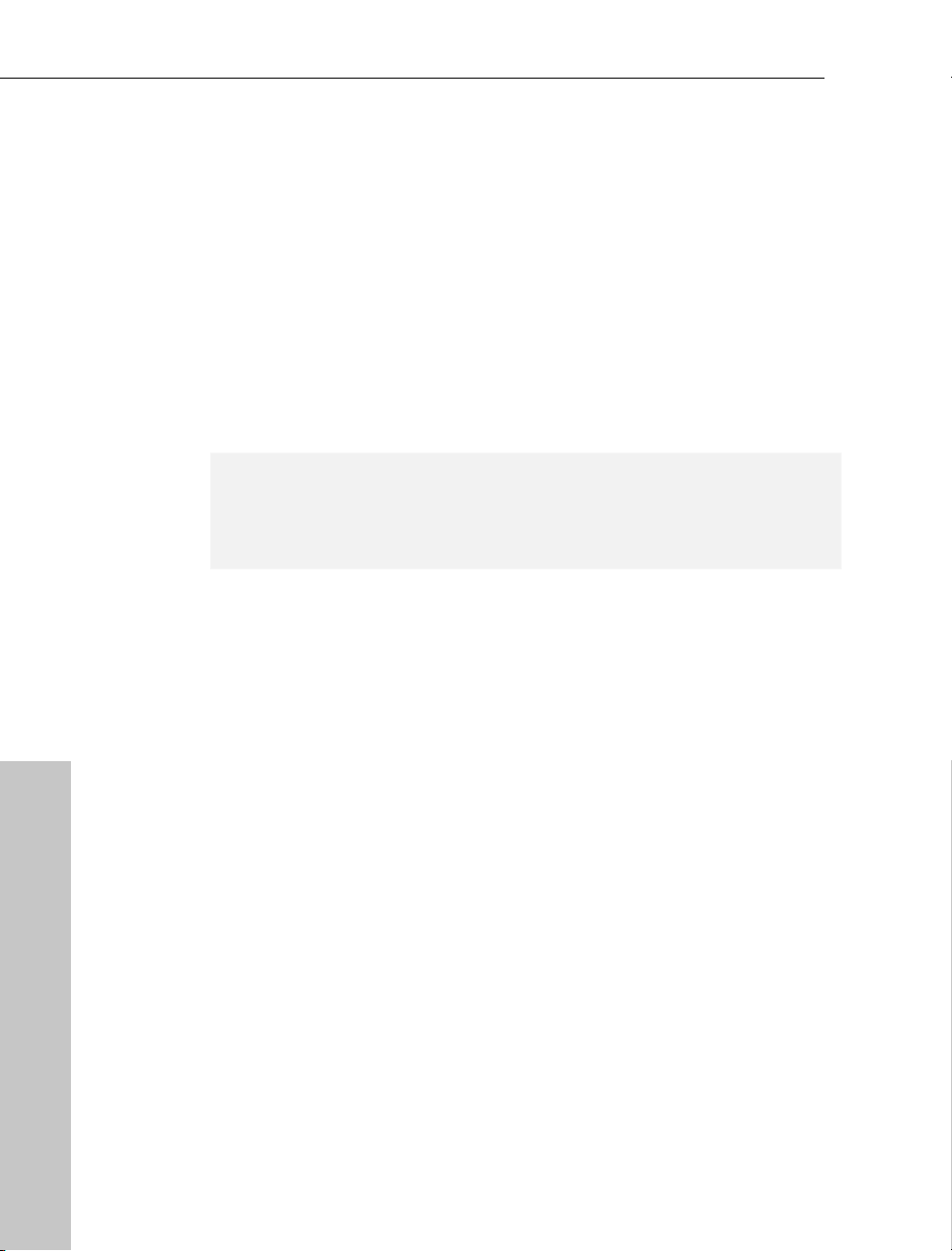
16 Introduction
Toutes les cartes d’acquisition/restitution qui sont compatibles Video
for Windows ou DirectShow peuvent être utilisées pour
l’enregistrement analogique. Les enregistrements DV nécessitent des
adaptateurs IEEE 1394 compatibles OHCI (Firewire ou iLink).
Importation des fichiers
MAGIX Films sur CD & DVD 5.0 permet d’importer les formats de
fichiers suivants : AVI, DV-AVI (types 1 et 2), Windows Media, DivX,
MPEG 4, MPEG 1, MPEG 2, Quicktime Movie, MAGIX Video (MXV)
ainsi que les flux VOB DVD. Les derniers formats de fichiers
Microsoft
Les formats suivants sont pris en charge pour les pistes sonores :
Wave, MP3, WMA et CD audio.
Remarque : l’importation de fichiers vidéo aux formats MPEG 4 et
DivX
sur votre ordinateur. Vous pouvez télécharger les Codecs DivX à
partir de l’adresse suivante : divx.com.
Mode Storyboard / Timeline
Toutes les scènes de vos films sont classées successivement dans le
mode Storyboard et sont représentées dans une fenêtre d’aperçu.
Vous avez le choix entre 10 différents types de transition. Le mode
Timeline affiche votre film en respectant l’ordre chronologique. Quatre
pistes vous permettent d’assembler les séquences, scènes ou
photos de votre film. Le mode Timeline se prête tout particulièrement
à une édition avancée de votre film.
Nettoyage vidéo / audio
La qualité d’image de chaque film et de chaque vidéo peut être
améliorée avec les outils de correction des couleurs (RVB,
saturation), de contrôles de netteté (accentuation et atténuation) et
de luminosité (luminosité, contraste), ainsi que le filtre antiscintillement (désentrelacement).
®
Windows® Media 9 et Real HelixTM sont pris en charge.
TM
n’est possible que si les Codecs correspondants sont installés
Il est également possible d’optimiser la qualité sonore de chaque
vidéo. L’équaliseur vous permet de manipuler le spectre de
fréquences. Le compresseur est un système de contrôle de volume
dynamique. Le processeur StereoFX rectifie la position du son dans
le panoramique stéréo tandis que le denoiser et le dehisser sont des
outils professionnels de réduction du bruit.
www.magix.com
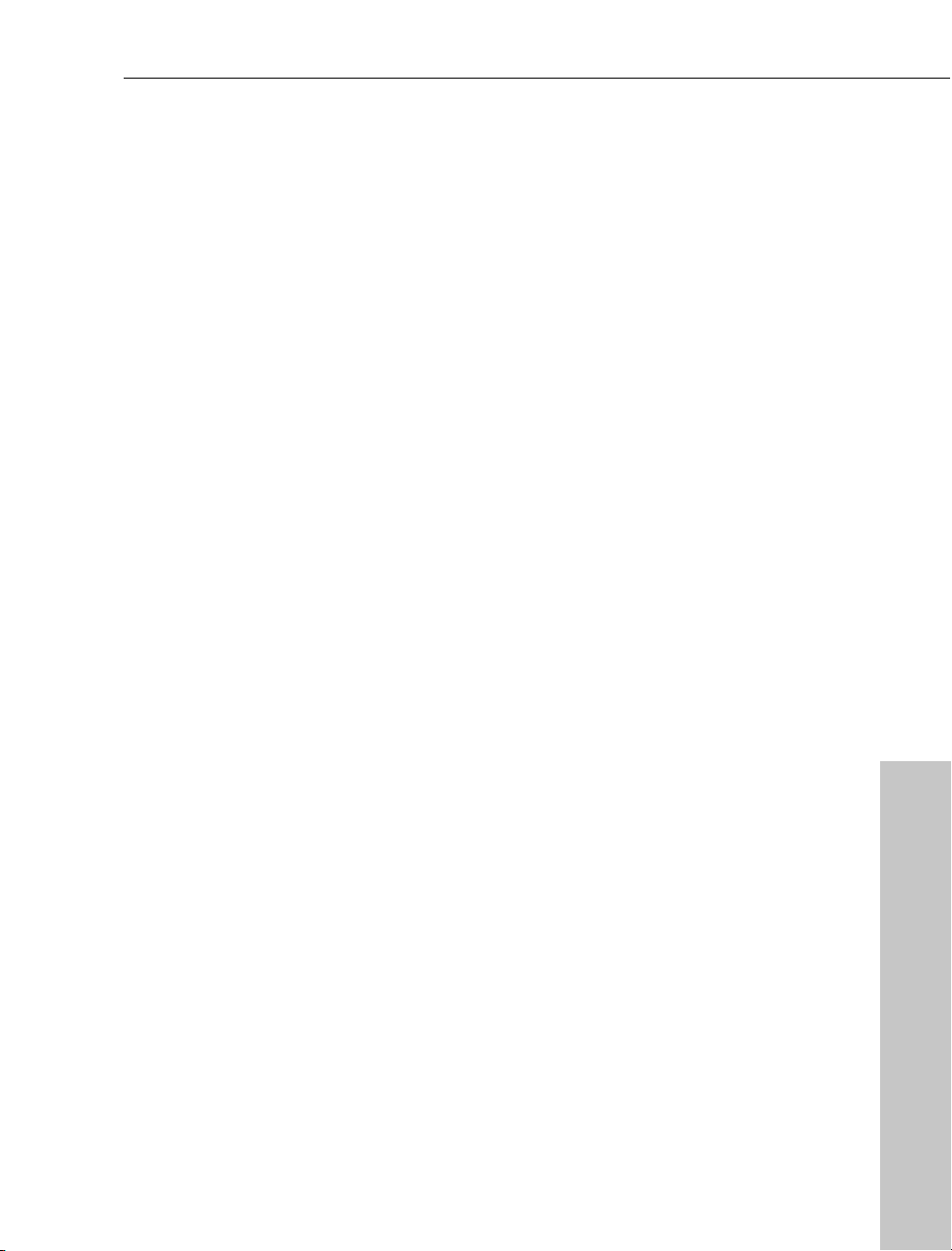
Introduction 17
Editeur de titres
Ecrivez le texte correspondant aux sous-titres de votre vidéo dans
l’Editeur de titres. Pour qu’un générique défile, par exemple, vous
avez le choix entre divers mouvements, effets et présentations dans
le menu de modèles.
Menus de sélection de disques
Un menu s’applique automatiquement à tous les films et chapitres
(scènes). De nombreux modèles de présentation prêts à l’emploi sont
inclus. Vous avez le choix entre la présentation complète ou une
combinaison, par exemple images de fond, polices, bordures et
composition.
Les menus DVD peuvent être agrémentés de vidéos jouées en boucle
pendant que ces derniers s’affichent à l’écran. Il est également
possible d’associer aux menus des sons d’arrière-plan de différents
formats ou des images d’arrière-plan au choix.
Gravure de CD et DVD
Une fois votre projet créé, vous avez la possibilité de le graver sur
Video-CD, SuperVideo-CD, DVD ou mini-DVD, que vous pourrez
ensuite exécuter sur un lecteur adapté. Les films sont d'abord
compressés automatiquement avec le codec correspondant au type
de disque sélectionné.
Plein écran TV
Cette option permet d’adapter l’image de manière optimale, par
rapport à l’image réelle de l’écran TV (« Anti-Cropping » = antirognage). Sans cette adaptation, le téléviseur rogne les bords de
l’écran.
Mode Réédition
Permet d’archiver ou de classer des films avec leurs données dans
un autre dossier, sur le (S)VCD ou le DVD. Vous pouvez ainsi
reprendre et modifier vos œuvres personnelles dès que vous le
souhaitez.
Fragmentation automatique sur plusieurs supports de données
Lorsque la place disponible sur un CD ou un DVD est insuffisante
pour enregistrer tout le projet disque, une boîte de dialogue apparaît
avant la gravure demandant si le projet disque doit être
automatiquement fragmenté sur plusieurs supports de données.
www.magix.com
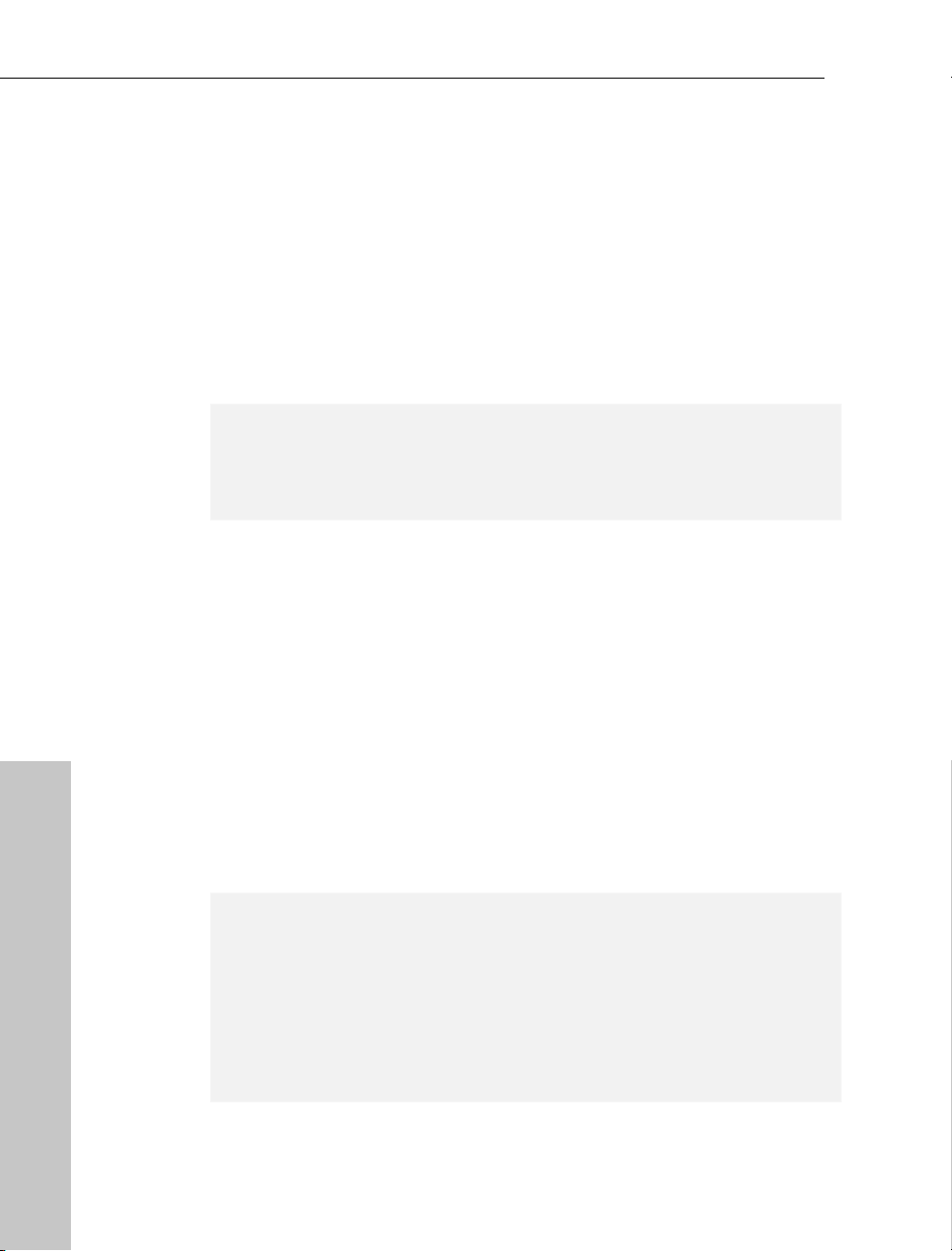
18 Didacticiel
Autres fonctions
De nouveaux fondus 3D et effets vidéos pour perfectionner chaque
enregistrement. Le mode Supervision de film permet de trier plus
rapidement tous les enregistrements. Les derniers formats de fichiers
Microsoft® Windows® Media 9 et Real HelixTM sont pris en charge.
Didacticiel
Si vous souhaitez lancer la gravure immédiatement, vous êtes au bon
endroit ! C’est dans ce para graphe que se trouve un guide pour
graver à la volée et rapidement votre premier film sur CD ou DVD.
Conseil : consultez attentivement le didacticiel vidéo pour avoir une
explication en image des principales fonctions. Vous avez la
possibilité d’y revenir après le lancement du programme. Ensuite,
vous pouvez toujours y accéder à partir du menu Aide.
Comment puis-je transférer un long
métrage VHS (ou tout autre document
analogique) sur CD ou DVD ?
1. Connexion
Connectez la sortie vidéo de la source (par exemple votre
magnétoscope ou caméscope VHS) à l’entrée vidéo de votre PC et la
sortie audio à l’entrée Line de votre carte son.
Comme les configurations de périphérique disponibles peuvent varier
énormément, il est difficile de dire précisément quel câble sera requis
pour votre matériel. En cas de doute, consultez les manuels de votre
magnétoscope, carte vidéo ou carte graphique.
Conseil : de nombreux magnétoscopes VHS ont une sortie Cinch :
deux pour la piste son stéréo et une pour l’image. Dans ce cas, un
câble muni de 3 fiches Cinch à chaque extrémité est requis.
La plupart des entrées de carte son sont des mini-jacks stéréo
sécurisés. Vous aurez ensuite besoin d’un adaptateur cinch
stéréo/mini Jack stéréo pour brancher la sortie audio de l’enregistreur
VHS à l’entrée stéréo de votre carte son.
www.magix.com
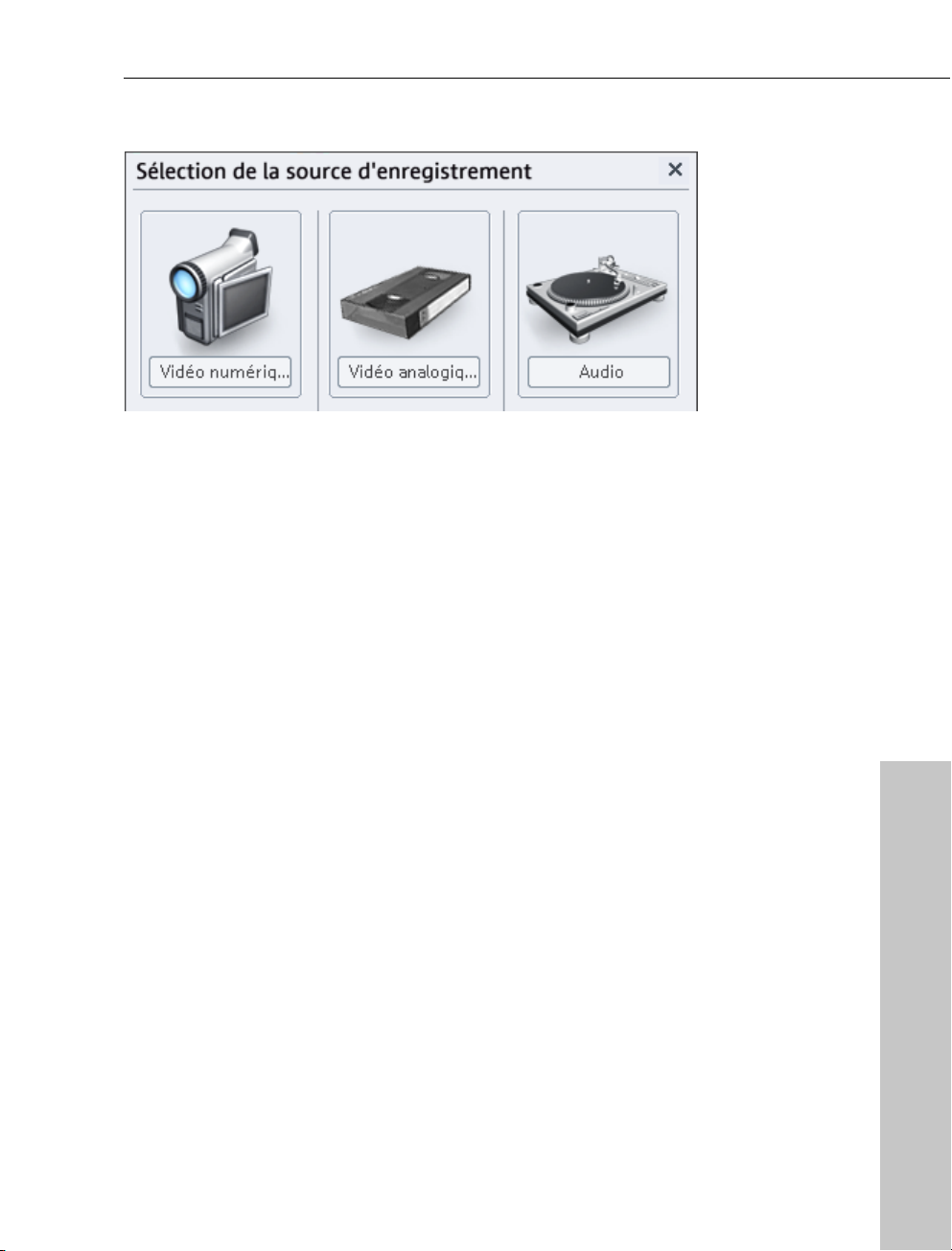
Didacticiel 19
2. Lancement du logiciel et capture
• Lancez MAGIX Films sur CD & DVD 5.0. L’interface «Enregistrement»
vient à l’écran.
• Cliquez sur «Enregistremen» puis sélectionnez « Vidéo analogique ».
• Dans la zone de dialogue d’enregistrement vidéo, sélectionnez la
carte vidéo et la carte audio désirées, s’il y en a plusieurs installées
sur votre PC. Une fenêtre d’aperçu de la vidéo s’affiche.
• Nommez l’enregistrement afin de pouvoir le rechercher
ultérieurement.
• Lancez maintenant la capture en appuyant sur le bouton «Record».
Pour terminer, appuyez sur «Stop». Faites attention à la note «Drop
Frames». Si, par exemple, plus de 10 images par minute sont
perdues, la qualité de votre vidéo est compromise et votre ordinateur
risque d’être surchargé.
• Fermez la zone de dialogue d’enregistrement vidéo par «OK». Vous
pouvez maintenant afficher votre capture sur la piste vidéo située
dans le tiers inférieur de votre interface.
• Pour visualiser l’enregistrement, lancez la lecture en appuyant sur la
barre d’espace.
3. Gravure de CD ou de DVD
• Allez sur l’interface «Création de disques». Dans le coin supérieur
droit, cliquez sur «Créer disque».
• Au milieu, vous avez un aperçu du menu interactif de sélection qui
s’affichera lorsque vous lirez le CD ou le DVD gravé dans un lecteur.
Le nom du film que vous avez saisi s’affiche.
• Insérez un disque vierge dans votre graveur puis cliquez sur le gros
bouton «Graver disque ». Sélectionnez le type de disque que vous
souhaitez graver.
• Cliquez sur le bouton d'enregistrement pour démarrer la gravure.
www.magix.com
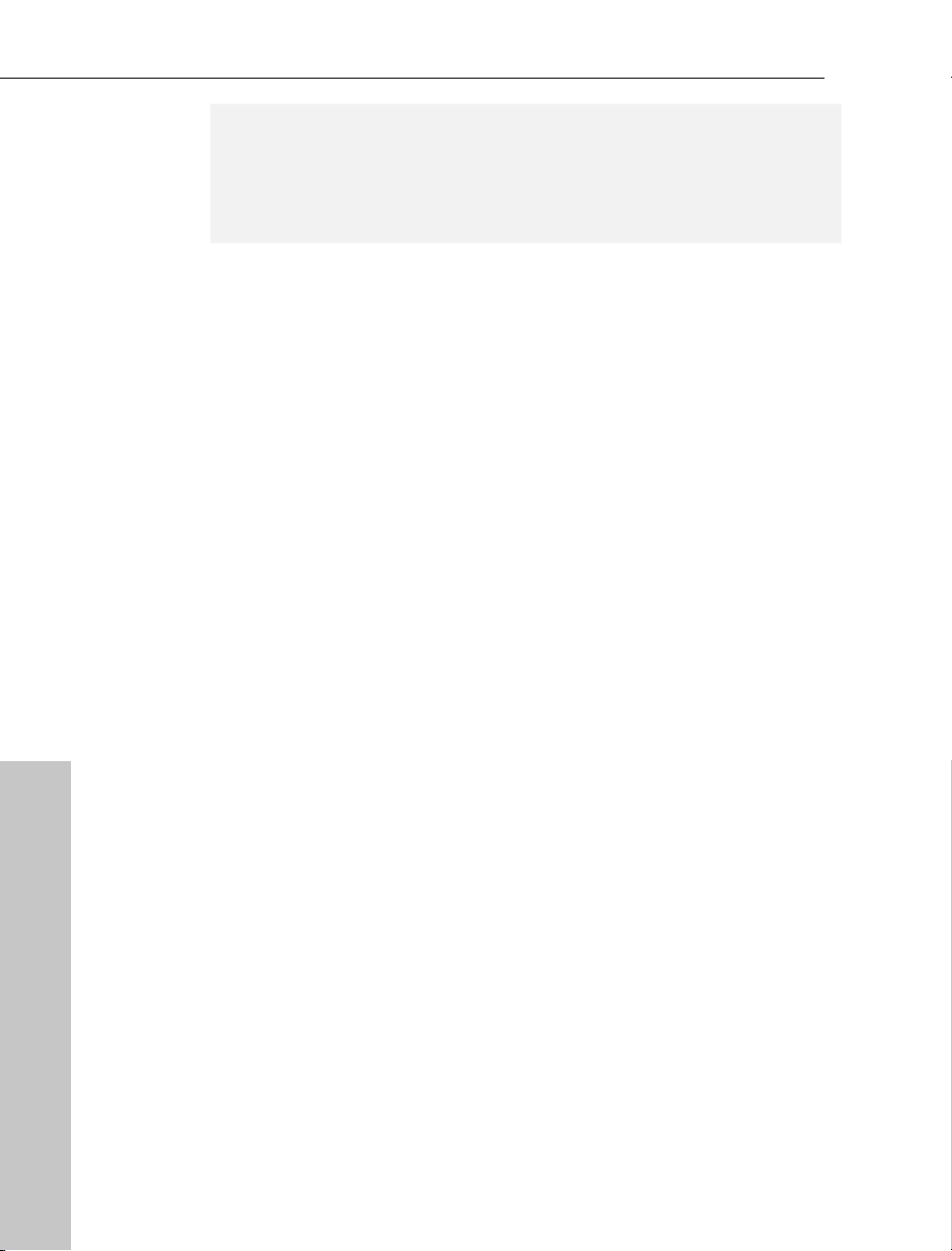
20 Didacticiel
Astuce : pour aller encore plus vite ! Vous pouvez graver directement
sur disque grâce à la fonction « Graver projet disque directement
après enregistrement » de la boîte de dialogue d'enregistrement.
Démarrez l'enregistrement le soir, et le lendemain matin, récupérez
tranquillement un CD ou un DVD tout prêt !
Comment transférer un film DV sur CD ou sur DVD ?
1. Connexion et enregistrement
Votre PC nécessite la présence de matériel approprié pour la capture
à partir d’un caméscope DV. Une carte de capture/restitution ou une
interface DV de série (également intitulée Firewire ou iLink). Vous
devez également installer Microsoft «DirectX8a» ou une version
supérieure sur votre PC.
• Connectez le caméscope (désactivé) à l’entrée Firewire de votre PC.
• Basculez le caméscope en mode de fonctionnement «Enregistreur
vidéo» ou «Lecture».
• Cliquez sur «Enregistrement vidéo» dans l’interface «Enregistrement»
puis sélectionnez «Enregistrement DV».
• Assurez-vous que l’entrée de la connexion caméra DV a bien été
sélectionnée.
• Nommez l’enregistrement afin de pouvoir le rechercher
ultérieurement.
• Par les boutons de pilotage à distance, vous pouvez contrôler le
défilement de la bande du caméscope. Vous contrôlez toutes les
fonctions et ainsi, vous pouvez rembobiner ou faire avancer et lancer
la lecture.
• Lancez l’enregistrement en appuyant sur le bouton «Record».
Gardez un œil sur l’espace disque disponible. Les enregistrements
DV nécessitent environ 220 Mo par minute de vidéo !
• Cessez l’enregistrement avec le bouton «Stop» et quittez la zone de
dialogue d’enregistrement.
• Vous pouvez voir s’afficher votre enregistrement sur la piste vidéo.
Pour lancer la lecture, appuyez simplement sur la barre d’espace.
2. Gravure de CD ou de DVD
• Allez sur l’interface de création de disques. Dans le coin supérieur
droit, cliquez sur «3. Créer disque».
www.magix.com
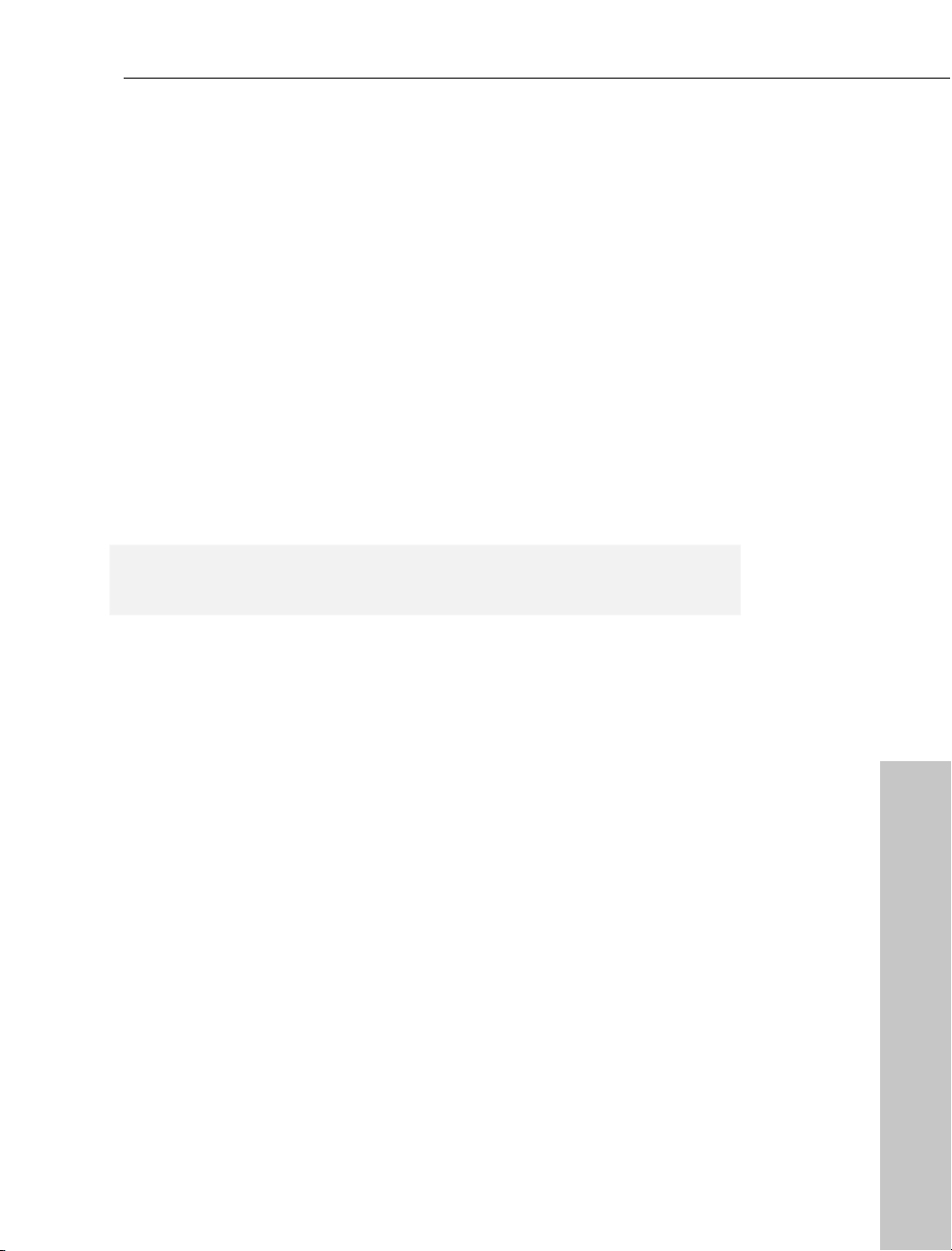
Didacticiel 21
• Au milieu, vous avez un aperçu du menu interactif de sélection qui
s’affichera lorsque vous lirez le CD ou le DVD
• Insérez un disque vierge dans votre graveur puis cliquez sur le gros
bouton «Graver disque». Sélectionnez le type de disque que vous
souhaitez graver.
• Cliquez sur le bouton d'enregistrement pour démarrer la gravure.
Comment combiner et éditer plusieurs
films avant de les graver en qualité
professionnelle ?
1. Enregistrement ou importation de films
Chargez successivement tous les films que vous souhaitez inclure sur
le disque. En cas de doute, suivez le conseil relatif à l’enregistrement
vidéo et à l’enregistrement DV. Vous pouvez également importer des
fichiers vidéo depuis votre lecteur informatique. Sélectionnez
simplement «Importer vidéo» dans l’écran «Enregistrement».
Enregistrez des émissions télé avec le magnétoscope numérique et
une carte TV analogique.
Le premier film chargé peut s’afficher dans la fenêtre d’aperçu Boîte
à films. Il se trouve dans la barre de films au bas de l’écran.
Chaque fois que vous enregistrez ou importez des fichiers vidéo,
vous devez décider s’ils sont destines à compléter un film déjà
existant ou s’ils vont devenir un nouveau projet de film. Vous pouvez
choisir, par exemple, de charger plusieurs vidéos pour former un film
entièrement nouveau.
Si vous souhaitez ajouter une scène à un film existant, sélectionnez la
zone de film appropriée dans la barre de films ci-dessous.
Si d’autre part, vous chargez un film complet, une zone de film
distincte s’affiche.
Il est important de faire une distinction entre un «Film» et une «Scène»
sur le disque à cause du menu de sélection que vous ajouterez plus
tard. Tous les «Films» s’affichent immédiatement dans le menu,
tandis que toutes les «Scènes» d’un film s’affichent dans un «sousmenu» secondaire.
www.magix.com
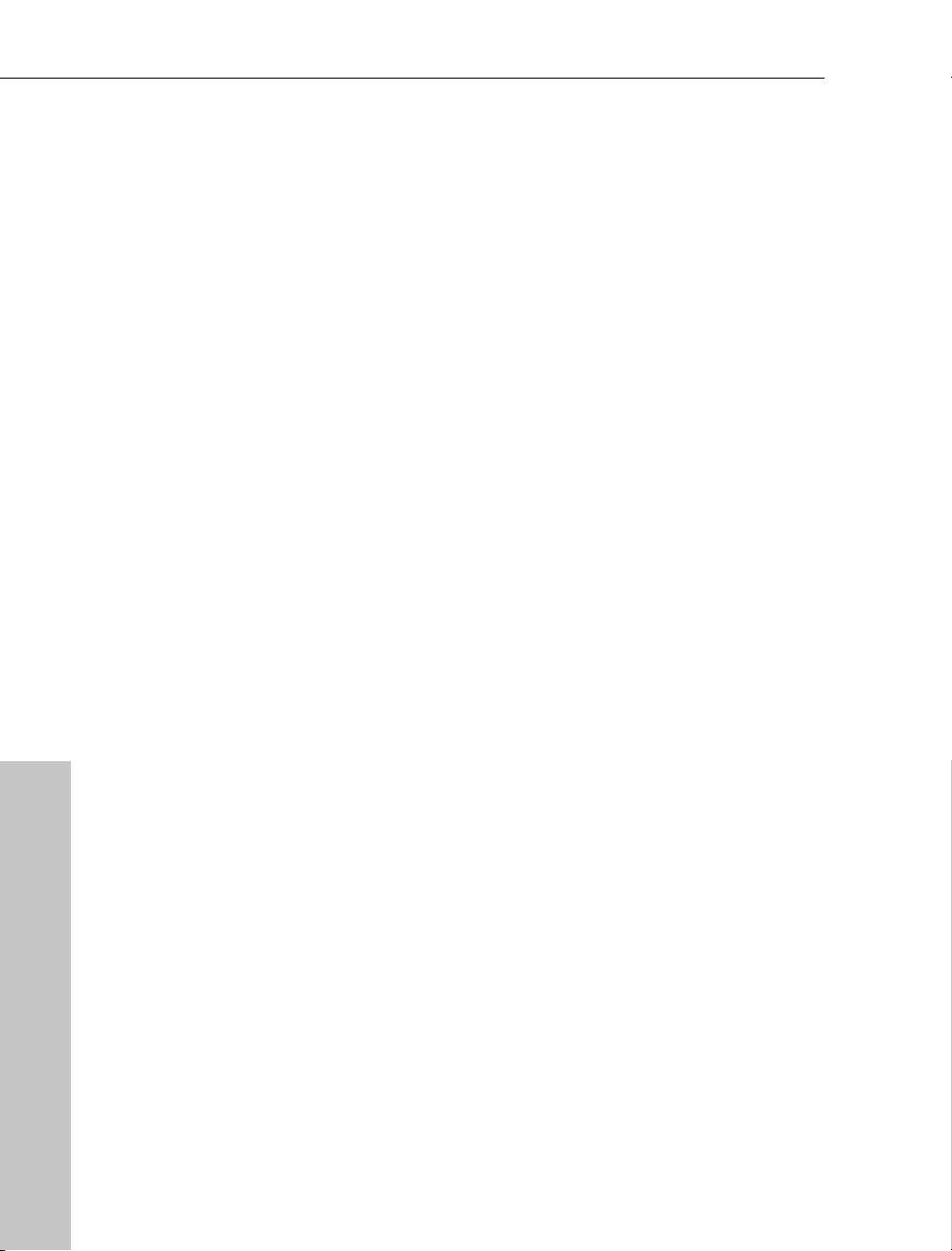
22 Didacticiel
2. Montage de films
MAGIX Films sur CD & DVD 5.0 offre une vaste gamme d’options de
travail de l’image et du son. Par exemple :
Contrôle du volume : le volume de la piste son globale peut être
modifié sur l’interface «Enregistrement», par le symbole de hautparleur situé sur la vignette films.
Amélioration de la qualité de l’image et du son : cliquez sur le
symbole «FX» situé sur la vignette films puis sélectionnez «Nettoyage
vidéo». Dans la zone de dialogue de l’option, vous pouvez basculer
entre «Couleur», «Luminosité» et «Contraste». Vous pouvez
également réduire les bruits de fond indésirables sur la piste audio en
sélectionnant «Nettoyage vidéo» puis «Denoiser».
Ajout d’un titre et d’autres textes : chaque film peut être doté de
titres, sous-titres et générique. Cliquez sur le symbole «Texte», entrez
votre texte dans l’Editeur, puis sélectionnez un «effet», un «design»
ou un «mouvement» (tel que «Vers le bas») dans le menu «Modèle».
Effacer des blocs d’annonces ou autres parties indésirables :
sélectionnez le film dans lequel vous souhaitez supprimer un bloc de
pubs et basculez en mode Timeline.
Maintenant vous devez couper le bloc d’annonces publicitaires. Juste
au-dessus de la piste vidéo, vous verrez deux marqueurs («S» et «E»
pour Start/Début et End/Fin) qui se situent sur la plage de lecture.
Pour positionner les marqueurs, vous n’avez qu’à les glisser-déposer.
Utilisez la barre d’espace pour définir la partie de lecture en cours.
Il existe plusieurs méthodes de coupure :
• Cliquez sur le bouton FX puis sélectionnez l’option «Reconnaissance
de scènes» dans le menu Effets. Cela active une recherche
automatique au sein d’un film grâce à des fonctions optiques
distinctes. Chaque scène trouvée peut ensuite être coupée ou
ignorée.
• Vous pouvez également couper les blocs d’annonces publicitaires
«manuellement». Définissez le marqueur S au début d’un bloc
d’annonces, cliquez sur le bouton Ciseaux, puis sélectionnez l’option
«Couper scène» dans le menu Couper. Enfin, définissez le marqueur
E à la fin du bloc puis répétez l’opération.
www.magix.com

Didacticiel 23
Une fois que le bloc d’annonces a été coupé, il s’affiche comme une
scène distincte dans le Storyboard. Vous pouvez dès lors l’effacer du
film avec la touche Suppr.
Transition : les boutons permettant d’assurer les transitions entre les
scènes sont sur le Storyboard. La zone intermédiaire est ensuite lue
en boucle continue. Vous pouvez maintenant appliquer une des
transitions pour assurer la continuité entre deux scènes et afficher le
résultat sur le visualiseur vidéo.
Ajout d’une piste son : vous pouvez également ajouter des
enregistrements audio (depuis votre système stéréo ou avec un micro
par exemple) au film par la zone de dialogue «Enregistrement vidéo».
Vous devez d’abord connecter la source sonore à l’entrée de votre
carte son. Vous pouvez soit lancer l’enregistrement par l’interface
«Enregistrement» (par «Enregistrer vidéo» ) ou directement dans
l’interface de montage de film (par le bouton Enregistrer situé sur la
barre de boutons de contrôle).
Depuis l’interface «Enregistrement», vous pouvez sélectionner et lire
le film auquel vous souhaitez ajouter du son. La plage entre les
marqueurs de début et de fin sera lue durant l’enregistrement ; c’est
l’idéal pour ajouter des commentaires à des scènes individuelles.
Edition en mode Timeline : le mode Timeline affiche vos films et
scènes de façon chronologique. Le film est aussi long que l’«objet»
représentatif dans la piste.
Le moyen le plus simple d’afficher ce mode est d’utiliser la touche de
tabulation (vous pouvez aussi sélectionner cette option dans le menu
Outils).
www.magix.com
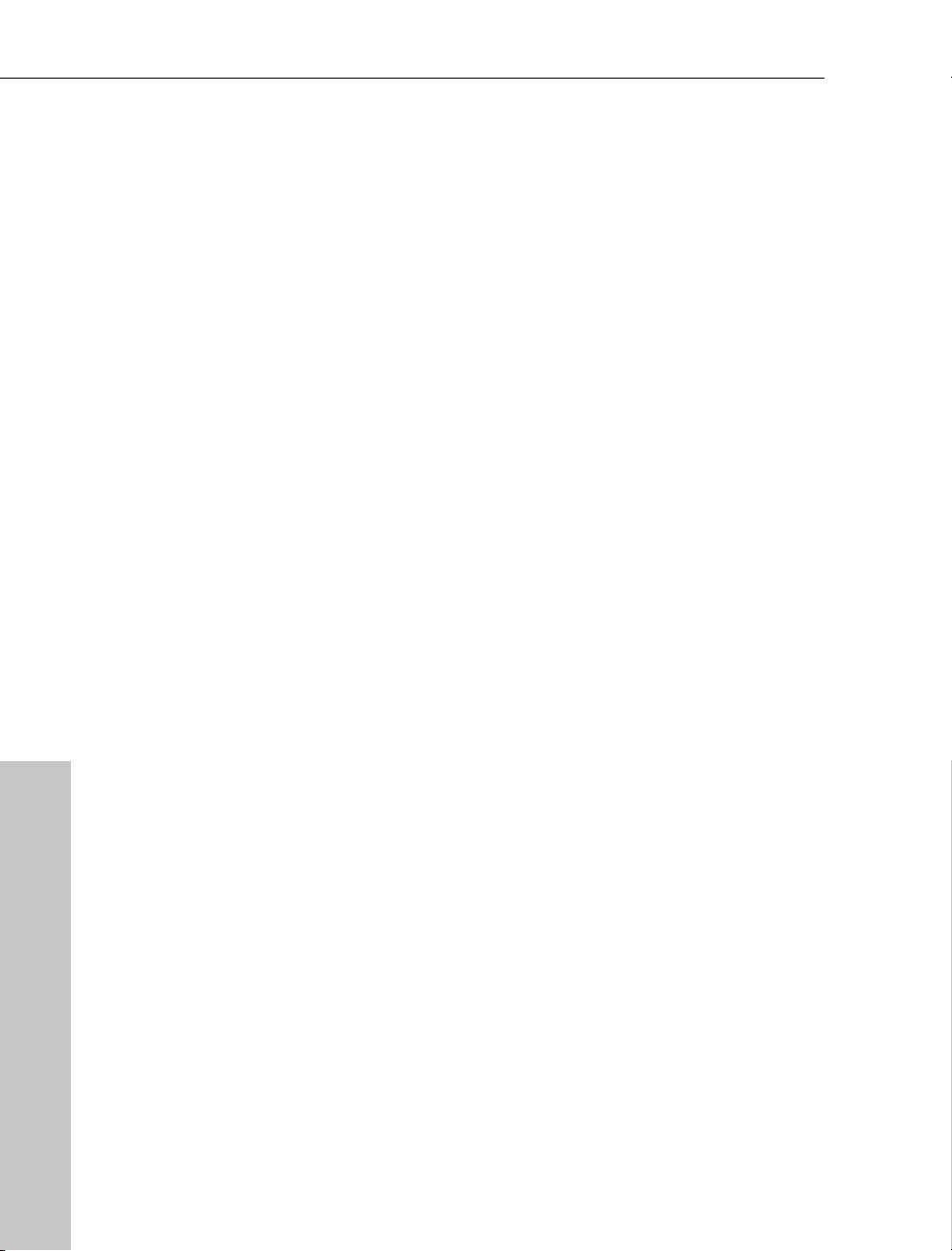
24 Didacticiel
Vous avez 4 pistes sur lesquelles vous pouvez assembler des
séquences de film, des scènes ou des photos pour votre film.
• La première piste est destinée aux images ;
• La piste en dessous est destinée au son ;
• La troisième piste permet de placer le titre ou tout autre texte
(obtenu par le bouton «Texte» sous le mode Storyboard).
• La quatrième piste se destine aux éléments audio supplémentaires ;
en fait à tout ce que vous souhaitez ajouter aux scènes. Les fichiers
image peuvent également y être placés. Puisez simplement dans le
«Media Pool» (gestionnaire de fichiers) au-dessus et à droite. Tous
les fichiers peuvent être placés dans la piste par simple glisserdéposer.
Les «Objets» en mode Timeline peuvent être modifiés sur les pistes.
Vous pouvez réduire leur longueur au moyen des poignées du
dessous. En déplaçant la souris sur un des coins inférieurs de l’objet,
le pointeur de la souris se transforme en symbole d’étirement grâce
auquel vous pouvez modifier la longueur de l’objet. Si vous appuyez
en outre sur le bouton «Expert», similaire aux poignées en haut de
l’objet, vous pourrez créer des transitions d’ouverture et de
fermeture.
Vous pouvez accéder aux effets en mode Storyboard par le menu
contextuel (clic droit de la souris sur l’objet).
Pour une sélection du point de coupe précise en mode Timeline, la
fonction d’agrandissement de la zone (zoom) est indispensable.
Faites un simple zoom avant avec la touche Ctrl + flèche Bas ou un
zoom arrière avec la combinaison de touches Ctrl + Flèche Haut.
www.magix.com

Didacticiel 25
3. Conception du menu de sélection et gravure
Une fois que vous êtes satisfait de l’image et du son de votre film,
basculez vers l’interface « Création de disque » afin de graver votre
film sur un disque.
Le menu de sélection interactif est particulièrement pratique quand
vous travaillez avec plusieurs films divisés en scènes distinctes
(chapitres), car le besoin d’une présentation claire de la navigation
devient essentiel.
Au milieu de l’interface « Création de disque », vous pouvez
prévisualiser le menu de sélection. Tous les films s’affichent sous la
forme d’entrées les plus hautes, avec des scènes s’affichant comme
entrées subordonnées.
La structure du menu de sélection s’affiche en activant le bouton de
navigation. Vous pouvez désactiver les scènes inutiles en désactivant
la coche appropriée. Bien sûr, seule l’entrée de menu est supprimée ;
la scène reste identique et partie intégrante du film.
www.magix.com
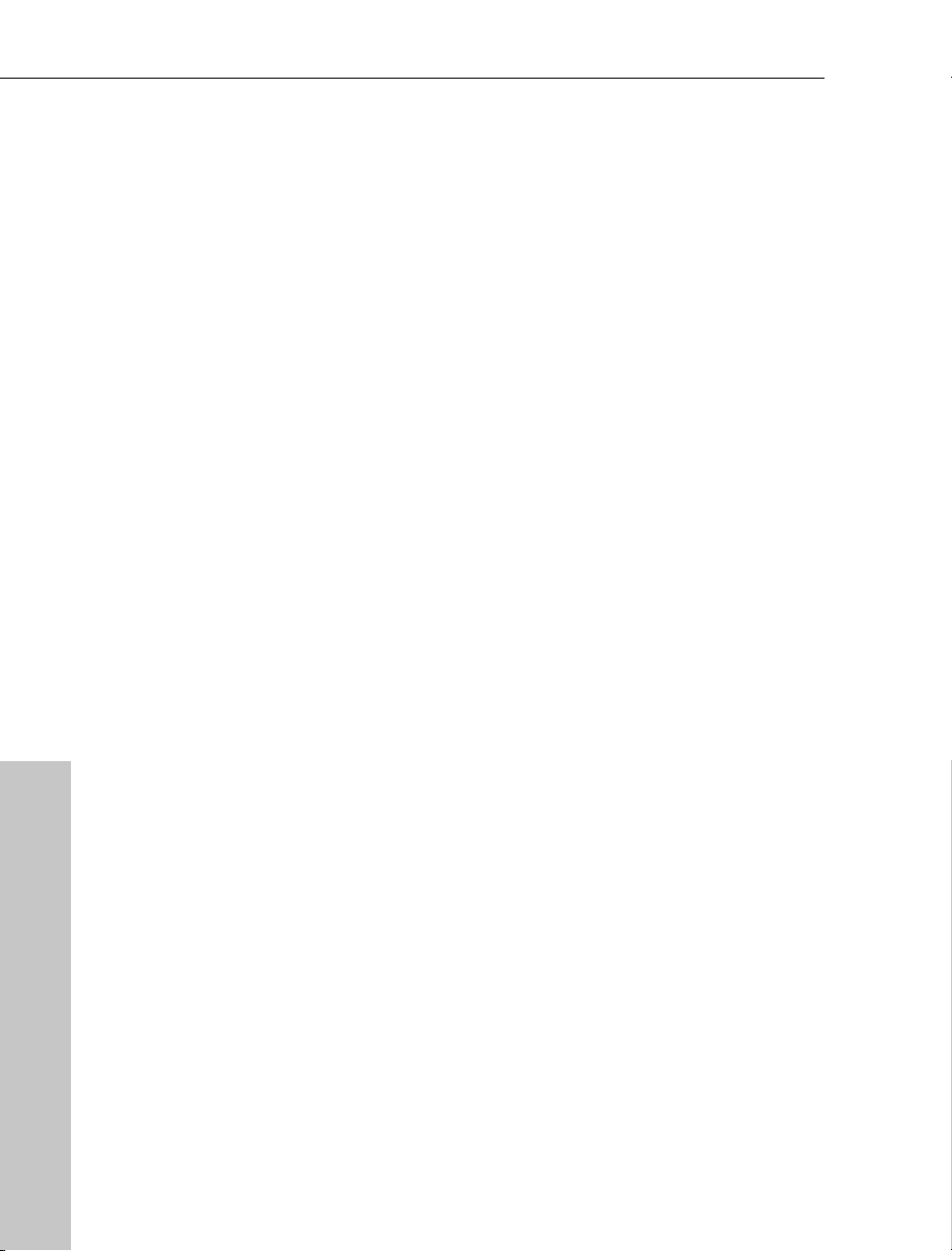
26 Didacticiel
Au bas de l’interface, se trouve une bibliothèque complète de
modèles de présentation de menu où vous pouvez faire votre choix.
Utilisez la barre de défilement pour les afficher tous.
Cliquez sur « Graver disque » pour ouvrir la fenêtre de l'assistant de
gravure, dans laquelle vous devez sélectionner un type de disque.
www.magix.com
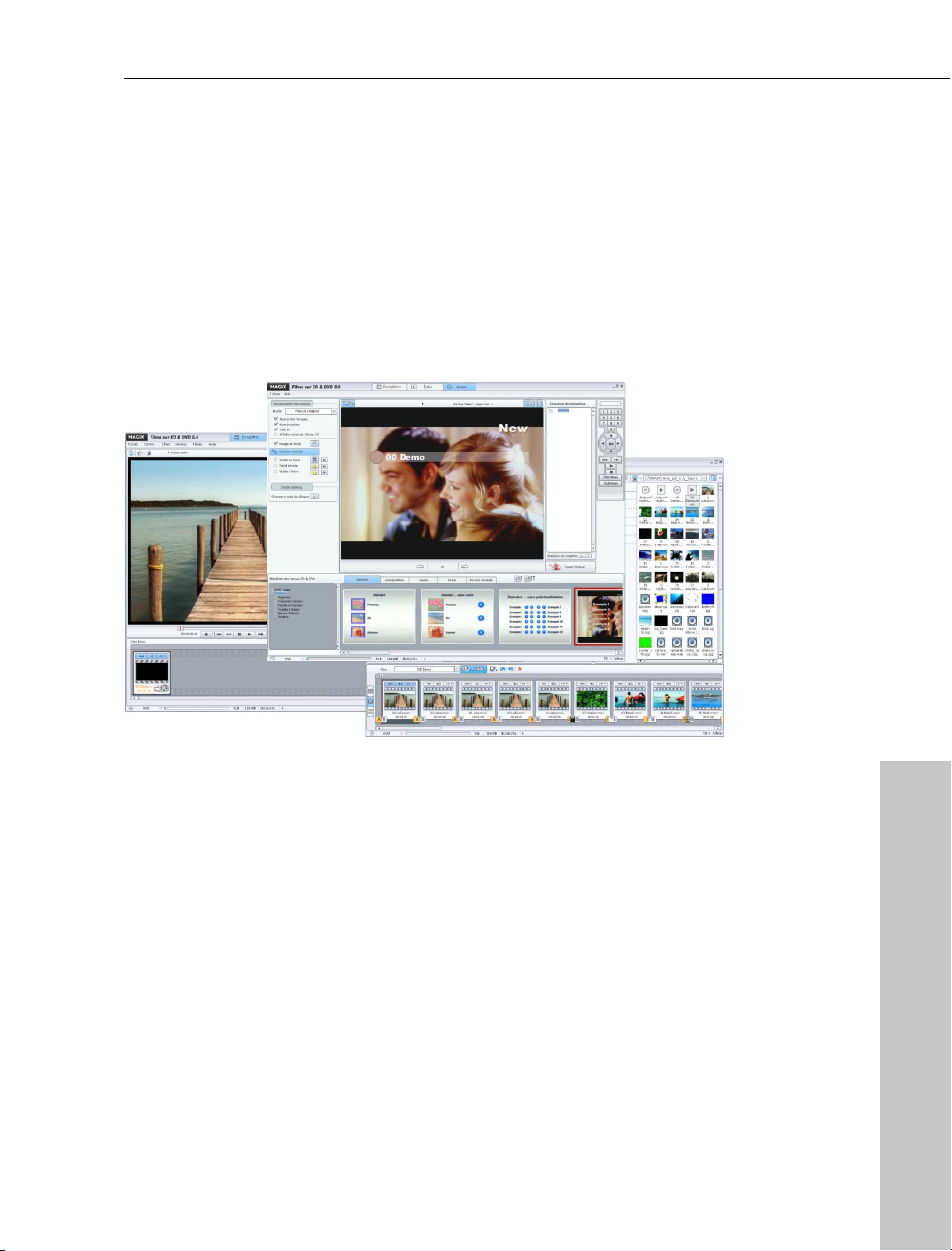
Méthodes de fonctionnement 27
Méthodes de fonctionnement
Ce chapitre donne une présentation générale de la meilleure façon de
travailler avec MAGIX Films sur CD & DVD 5.0.
3 étapes, 3 écrans
MAGIX Films sur CD & DVD 5.0 offre trois écrans distincts pour les
trois opérations les plus importantes :
• Sélectionnez l’interface «Enregistrement» afin de capturer un
nouveau film ou de charger un film depuis le disque dur. Dans le tiers
inférieur de l’interface, tous les films capturés ou sélectionnés pour le
projet de disque sont affichés.
• Sélectionnez l’interface «Edition» afin de monter le film, puis
choisissez de basculer entre le mode Storyboard et le mode
Timeline.
• Sélectionnez l’interface «Création de disque» afin de graver votre
projet sur CD ou DVD. Vous pouvez déterminer la présentation du
menu de sélection et tester l’état du disque grâce à la
télécommande virtuelle.
www.magix.com
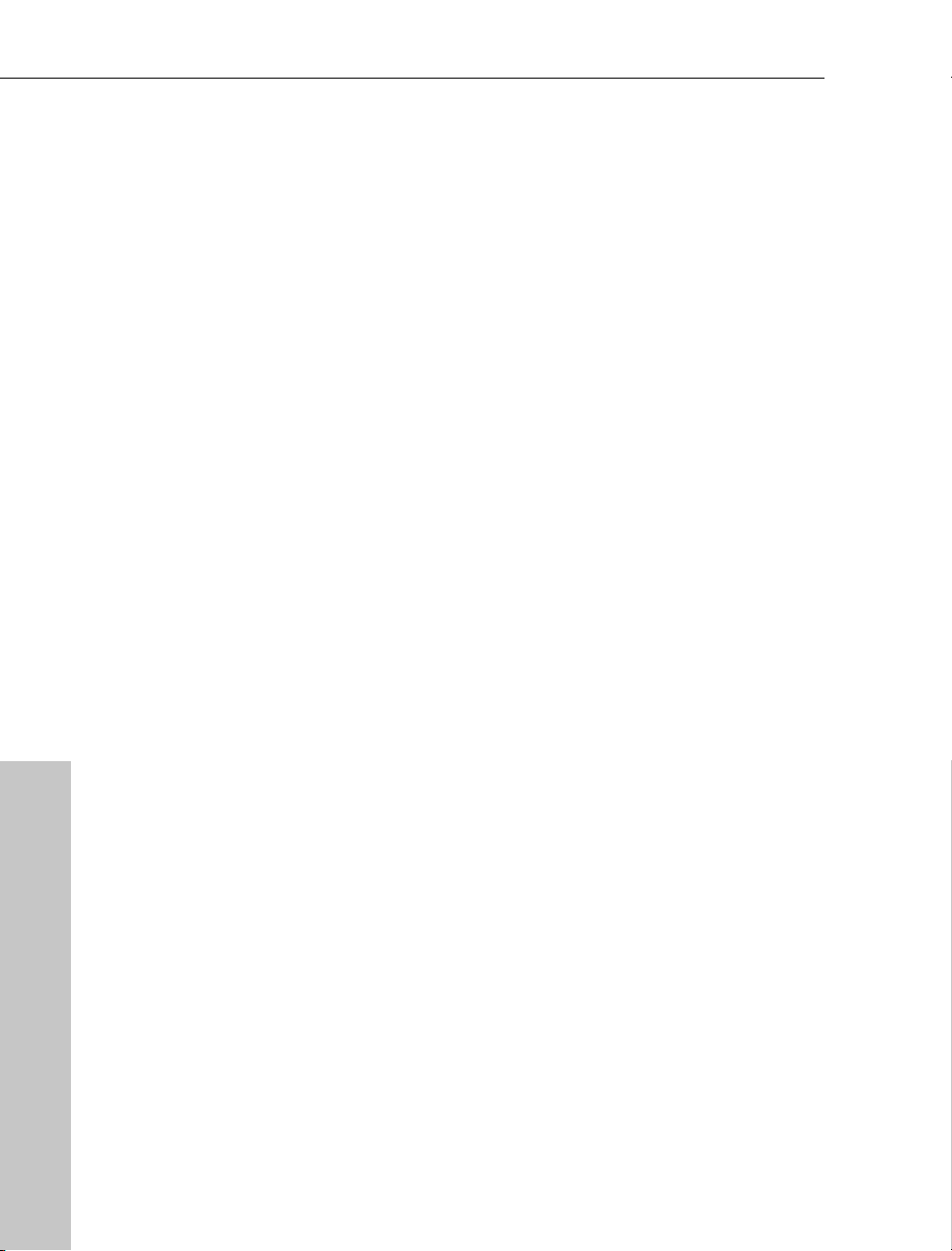
28 Méthodes de fonctionnement
Projets disque, films et scènes
Sous MAGIX Films sur CD & DVD 5.0, on travaille sur des «projets de
disque», «films» et «scènes». Pour une manipulation rapide et
intuitive, il est important de mettre au clair la différence entre ces trois
termes et de vous familiariser avec la structure qu’ils évoquent.
Projet disque
Un projet disque inclut tout ce que vous souhaitez mettre sur votre
CD ou DVD. En règle générale, il s’agit d’un ou plusieurs films (y
compris les menus appropriés). Il est possible de sauvegarder les
projets de disque sur votre disque dur machine, sous forme de fichier
«DIP» puis de les reprendre pour peaufiner le montage.
Film
Chaque «film» peut se diviser en autant de «scènes» que vous le
souhaitez. Imaginez que le film est une boîte dans laquelle se trouve
plusieurs rouleaux de pellicule : une boîte à films. Vous pouvez placer
l’intégralité de cette boîte sur un CD ou sur un DVD. Mais avant de le
convertir, vous pouvez aussi ouvrir la boîte à films et retirer quelques
films afin de les monter. C’est pourquoi le symbole «film» dans
MAGIX Films sur CD & DVD 5.0 ressemble à des pellicules de films
dans une «boîte à films». Le «projet de disque» sera donc une boîte
plus grande encore pouvant contenir plusieurs boîtes à films ; le tout
pouvant être gravé sur un même disque.
Chaque «film» peut être sauvegardé sur le disque dur de votre
machine sous un fichier MVD. Ces fichiers contiennent des scènes,
des paramètres d’effets, des modifications de coupe, des documents
sonores, en fait l’ensemble du film. Le titre du projet de disque est
automatiquement placé dans la partie la plus haute de la hiérarchie
du menu de sélection, qui est également gravé sur disque.
Scène
Une «scène» est une plage librement définissable (une séquence, un
épisode, un plan, un passage, une prise) au sein d’un film. Comme
mentionné ci-dessus, vous pouvez l’imaginer comme un rouleau de
film au sein d’une boîte à films plus importante. Si un film n’est pas
décomposé en scènes, en théorie il ne contient qu’une seule scène.
Dans ce cas, la boîte à films contient une seule et unique «pellicule».
www.magix.com
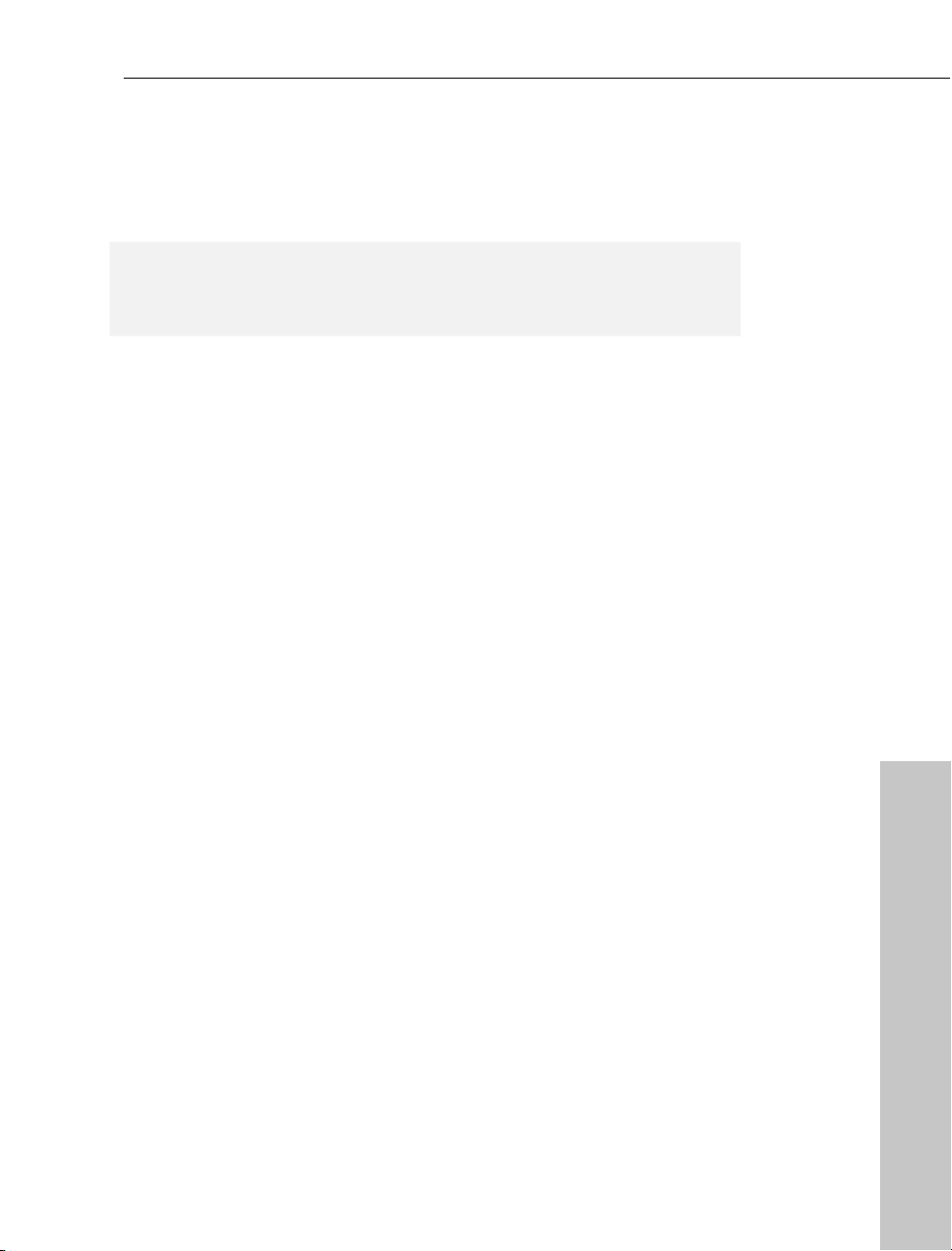
Méthodes de fonctionnement 29
La découpe d’un film en plusieurs scènes se fait soit
automatiquement, par la reconnaissance de scènes, soit
manuellement par la découpe «manuelle». Les scènes d’un film
apparaissent automatiquement dans le menu de sélection comme
une entrée de «sous-menu» secondaire.
Pour résumer le tout, les «projets disque» contiennent des «films» et
les «films» contiennent des «scènes». Les films et les scènes d’un
projet de disque apparaissent ensuite sur le CD ou DVD.
Exemples pratiques
• Capturez ou choisissez un film dans l’interface «Enregistrement»,
basculez en mode «Création de disque», puis gravez le film
directement sur le CD ou DVD, sans nécessairement distinguer les
projets de disque des films ou scènes.
• Enregistrez un film puis activez la reconnaissance de scènes.
Chaque scène se trouve ensuite dans le menu de sélection. Dans
cet exemple, vous pouvez encore ignorer la distinction entre projets
de disque, films ou scènes.
• Vous pouvez supprimer les blocs d’annonces publicitaires de votre
film dans l’interface de montage «Edition» de film, travailler le son et
les images, puis graver le film «nettoyé» sur un CD ou sur un DVD.
• Vous placez plusieurs films sur un projet de disque. Chaque film
apparaît automatiquement comme une entrée dans la section
supérieure du menu de sélection, et chaque scène s’affiche comme
une entrée de «sous-menu» secondaire sous le film concerné. Vous
obtenez ensuite un menu de sélection de deux tiers auquel vous
pourrez accéder ultérieurement au moyen d’un lecteur de CD ou de
DVD, et qui peut servir à organiser des scènes individuelles (ou
chapitres).
• Plutôt que de diviser un film en scènes, vous importez une série de
scènes qui vont constituer finalement votre film.
Un nouveau film ? Ou une nouvelle scène ?
Chacune de vos captures et chaque fichier vidéo importé peut servir
de «film» ou de «scène». Si, par exemple, vous souhaitez supprimer
des blocs d’annonces publicitaires d’un enregistrement de film à la
télé, importez d’abord le film puis segmentez-le en plusieurs scènes
(automatiquement ou «manuellement»). Ainsi, vous pouvez isoler les
blocs d’annonces puis les supprimer avec un clic de souris + touche
Suppr. Vous pouvez aussi faire tout autrement. Par exemple,
www.magix.com
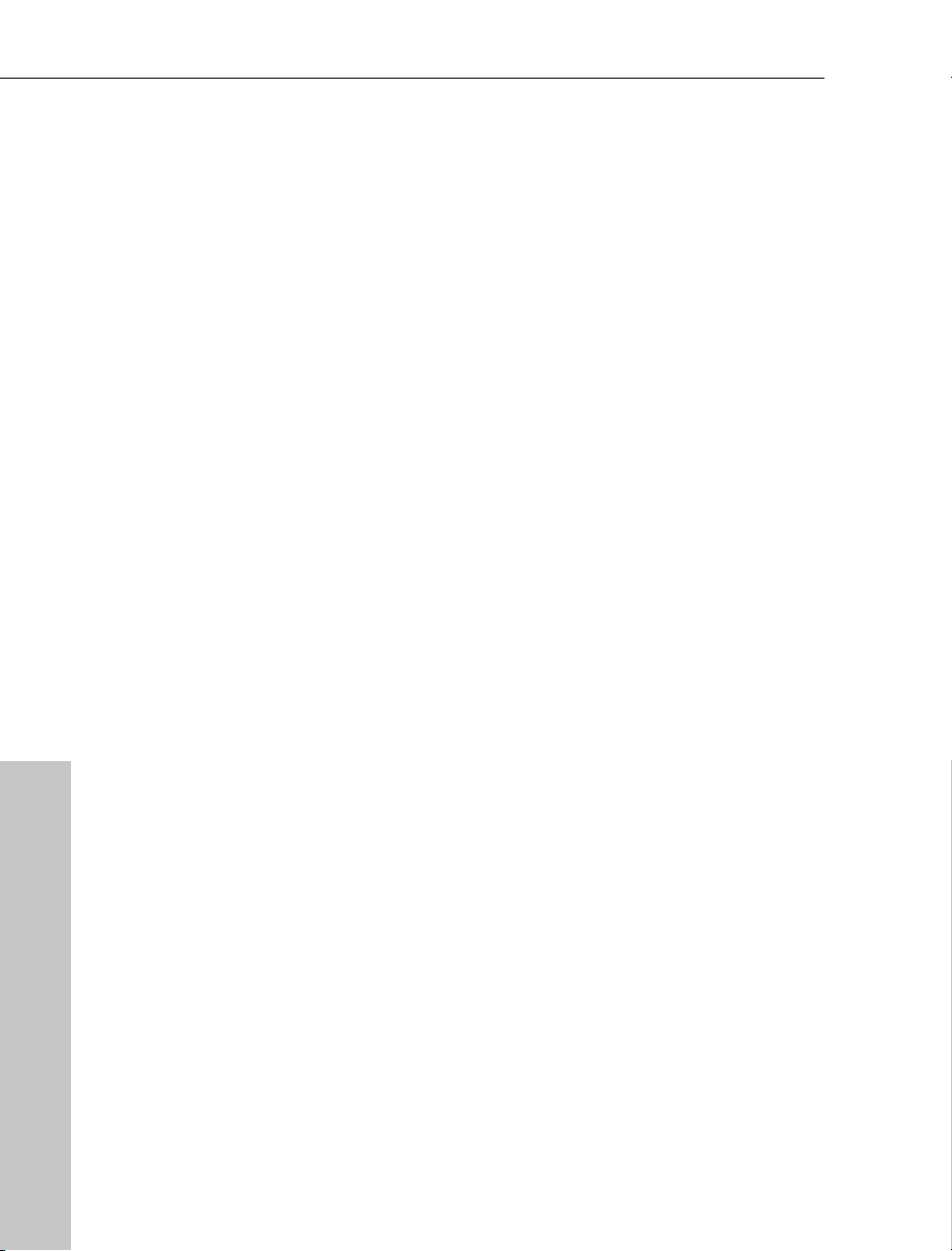
30 Méthodes de fonctionnement
saisissez les «prises» courtes de vos dernières vacances et montezles dans un film de vacances complet.
Avec MAGIX Films sur CD & DVD 5.0, vous êtes équipé pour les deux
situations :
• Importez le film complet (et si nécessaire le diviser en scènes
distinctes).
• Importez des scènes individuelles à combiner dans un film complet.
Le logiciel vous demande ensuite si vous souhaitez ajouter un fichier
vidéo importé (tel qu’un fichier AVI) à un film existant (ou nouveau)
sous forme de scène ou de film à part entière.
Episodes et autres cas complexes
Parfois, vous souhaiterez graver sur disque des extraits de vos séries
télé favorites. Chaque épisode peut être classé comme un film ou
comme une scène. Il est pertinent de considérer comment la
hiérarchie du CD ou DVD final doit être organisée.
Si vous souhaitez modifier l’organisation plus tard, vous pouvez
segmenter un film en plusieurs petites vidéos dans l’interface de
montage de film. A l’inverse, plusieurs petites vidéos peuvent être
chargés dans un nouveau film sous forme de scènes dans l’interface
«Enregistrement».
Interface «Enregistrement»
Cette interface s’ouvre au démarrage du programme. Vous pouvez
commencer immédiatement avec un enregistrement analogique ou
numérique («Enregistrer vidéo») ou ouvrir un fichier vidéo depuis le
disque dur.
www.magix.com
 Loading...
Loading...