Page 1

Page 2
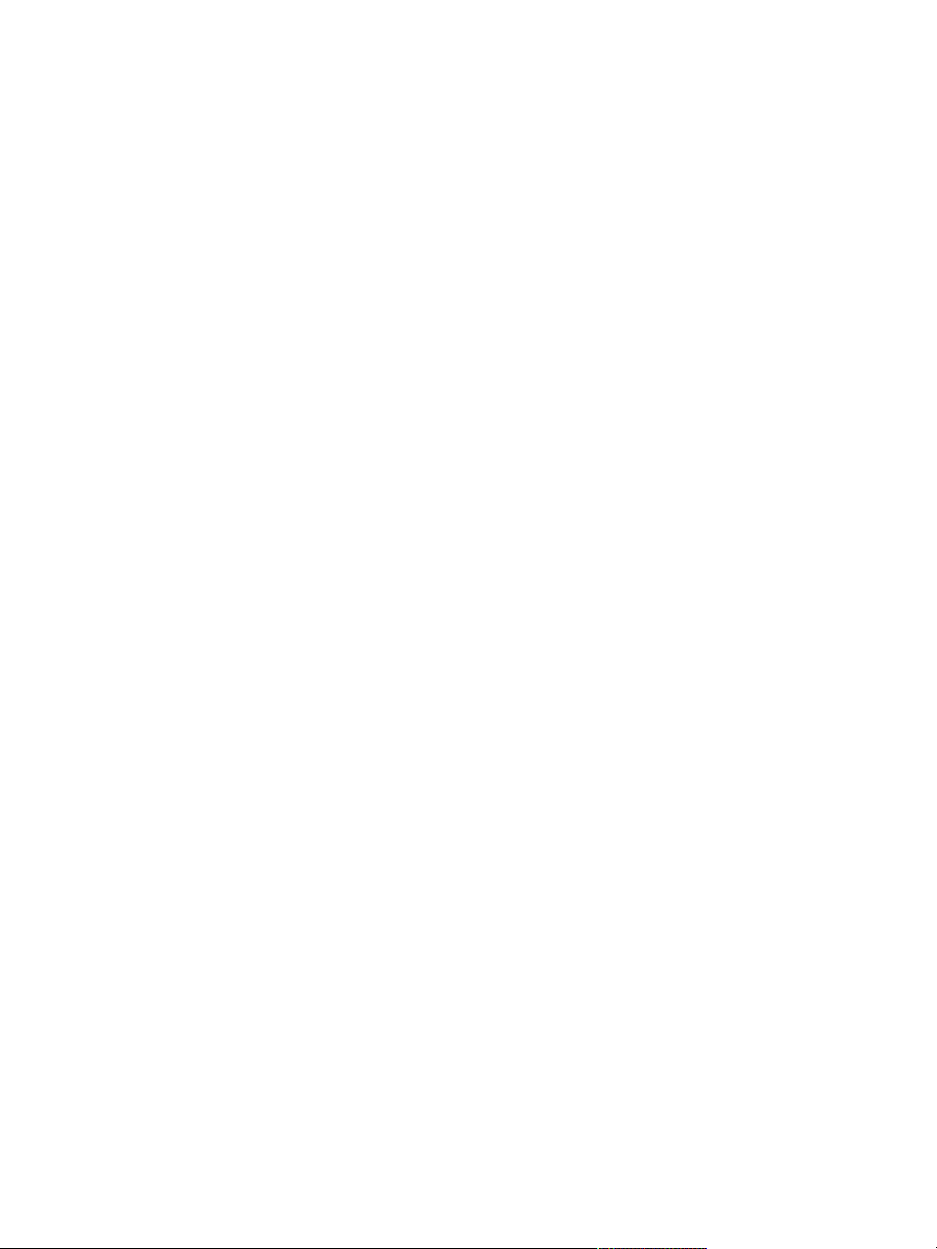
Limitations de cette ersion logicielle
Le logiciel « MAGIX Digital Foto Maker light »est une édition limitée de la version
complète de « MAGIX Digital Foto Maker 2005» décrite dans ce manuel.La mise à
niveau vers la version complète peut s ’obtenir en ligne à partir du programme
« MAGIX Digital Foto Maker light ».
La version MAGIX Films sur CD SE présente les limitations suivantes :
– Assistant Tâches
– Structure Calendrier
– Recherche d’informations EXIF
– MAGIX Photo Clinic 4.0
– Archivage des photos sur DVD
– Sauvegarde de banques de données automatiques
– Copies de sauvegarde sur CD & DVD
– PC Fotoshows sur CD & DVD
– Sécurisation du mot de passe
– Photos sonorisées
– Exporte les photoshows PC
– Media Center Shows
– musiques de fond
– MAGIX Print Studio 3.5
Cette documentation est protégée par la loi de droits d’auteurs. Tous droits, en particulier celui de la reproduction, de la propagation et de traduction sont réservés.
Aucune partie de cette publication ne doit être recopiée, que ce soit sous forme de
copies, microdiaporamas ou autre, ou ne doit être traduite sous un autre langage
machine, en particulier machine de traitements de données, sans l’autorisation
préalable écrite de son auteur.
Copyrights: Tous droits réservés.
MAGIX® est une marque déposée de MAGIX AG, « Digital Foto Maker », « Photo
Clinic » et « Media Manager Gold » sont des titres de produits de MAGIX AG.
Tous les autres noms de produits mentionnés sont marques déposées des
propriétaires respectifs.
Erreur ou modifications dans le contenu ainsi que toute modification au programme
sont sous réserve.
© 2003-2005 Copyright by MAGIX AG
Page 3
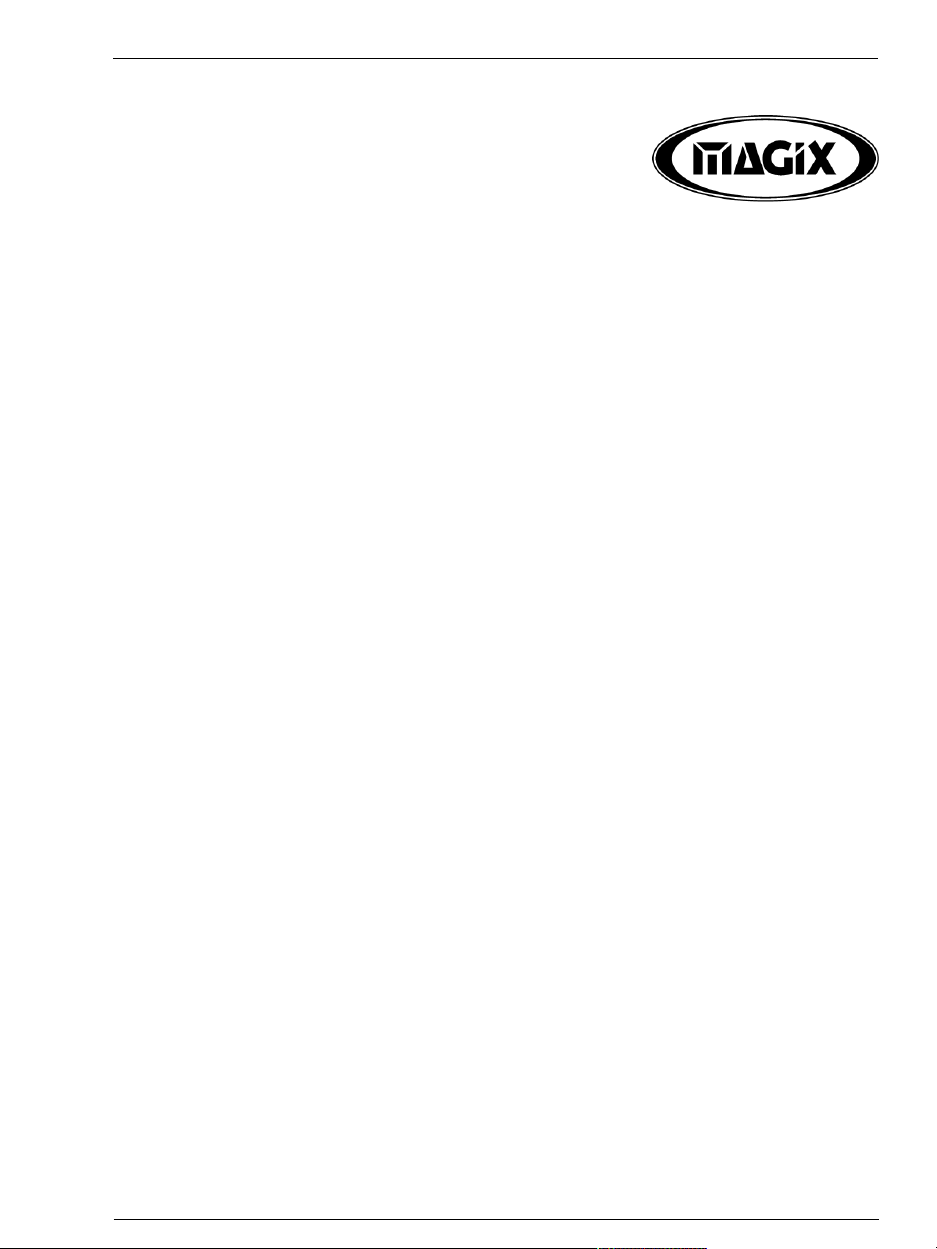
Préface
Les téléchargements de photos à partir du scanner, de l’appareil photo numérique et d’Internet envahissent votre
disque dur. Des piles de tirages s’entassent dans vos albums photo, tiroirs ou enveloppes. Que faire de toutes
ces photos ?
La meilleure solution est de les charger sur votre ordinateur
avec MAGIX Digital Foto Maker 2005 ! MAGIX Digital
Foto Maker 2005 numérise, améliore et archive vos tirages,
crée des diaporamas exceptionnels et les grave sur CD ou
DVD.
Ce manuel vous explique comme tout cela fonctionne. Le
programmes et ses caractéristiques vous seront d’abord
présentés. Un didacticiel vous présentera ensuite les
principales fonctions du programme, étape par étape. De
plus, la méthode de travail de base sera brièvement
expliquée.
Le manuel imprimé vous aidera à vous familiariser
rapidement avec le produit. La documentation complète
est copiée sur le disque dur au moment de l’installation
du programme. Ce manuel électronique fournit des
informations détaillées sur les options, les boîtes de
dialogue, les menus et les interfaces du programme. Si
vous souhaitez découvrir par vous-même les nombreuses
possibilités qu’offre le programme, utilisez le manuel
électronique en tant qu’ouvrage de référence. L’index
alphabétique du manuel vous permettra d’accéder
directement à la section souhaitée, en un simple clic.
Nous vous souhaitons de passer d’agréables moments avec
MAGIX Digital Foto Maker 2005.
Votre équipe MAGIX.
3
Page 4
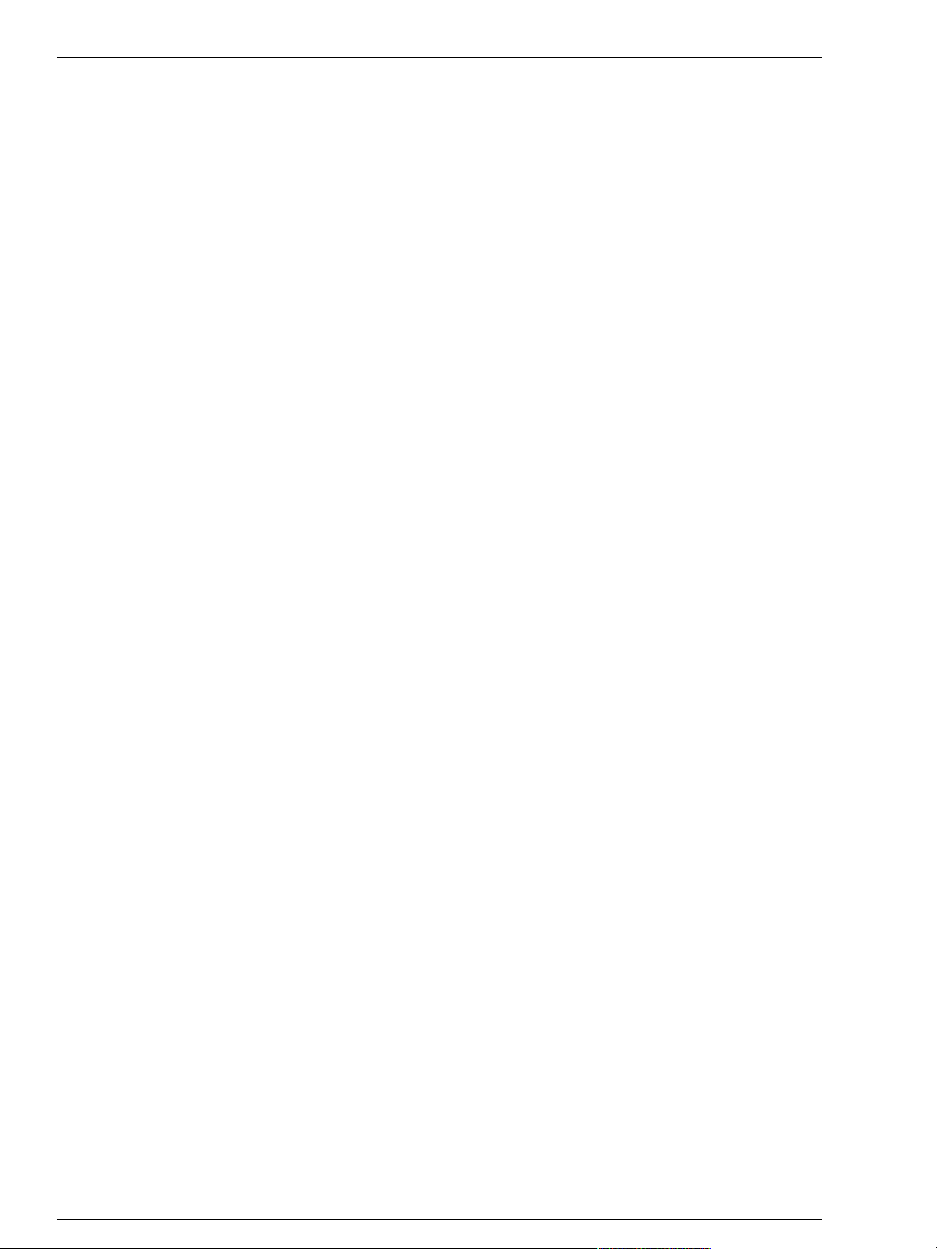
Sommaire
Limitations de cette ersion logicielle 2
Préface 3
Support 8
Configuration requise 9
Installation 10
Introduction 11
Présentation de « MAGIX Digital Foto Maker 2005 » 11
Fonction de MAGIX Digital Foto Maker 2005 11
Quelles sont les nouveautés de la version 2005? 12
Appareils photo pris en charge 15
Didacticiel 16
Rechercher des photos 16
Trier les photos 17
Charger des photos à partir de l’appareil photo ou du
scanner 18
Visualiser les photos 18
Améliorer des photos 20
Améliorer les répertoires complets 20
Présenter les photos 21
Gravure de photos sur CD ou DVD 21
Aperçu de l’interface du programme 22
Aperçu de la méthode de travail 23
Activation des appareils photo numériques 23
Copier des photos de l’appareil photo numérique sur votre
disque dur 23
Support son dans l’image 23
Visualiser les photos 24
Optimiser les photos 24
Sélection multiple 25
Précédent/Suivant (Browse History) 25
Convertir les images 26
Créer un diaporama 27
Graver des CD-ROM 28
Exporter 29
Infobulles 29
Visualiser les photos à distance avec un projecteur, sur un
téléviseur ou le PC Media Center 29
Sécurité des photos 29
La fenêtre d’aperçu 31
Mode de fonctionnement 31
Afficher les fichiers 31
Sélectionner les fichiers 31
4
Page 5
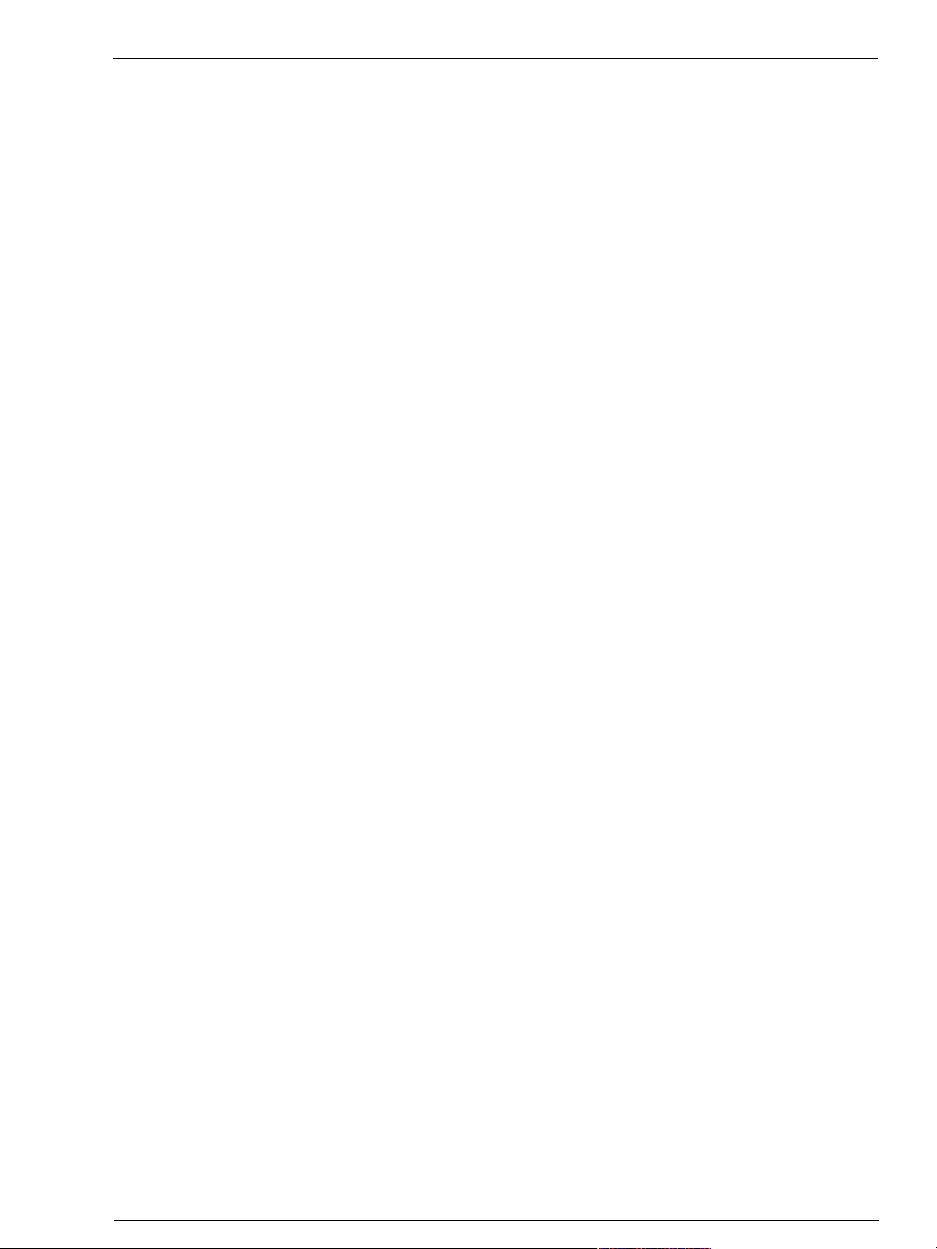
Menu contextuel 32
Navigation dans la fenêtre d’aperçu 34
Rotation 34
La navigation 35
Mode de fonctionnement 35
Explorateur 35
Catégories 36
Base de données 37
Calendrier 38
Album photo 38
L’écran vidéo 40
Flèches directionnelles 40
Démarrer/Arrêter un diaporama 40
Options de diaporama 40
Durée d’affichage 40
Zoom 40
Fit (adapter l’image au format de la fenêtre) 41
Mode plein-écran 41
Optimiser la photo 41
Insérer dans le diaporama 41
FotoFix 42
Boutons généraux 42
Amélioration rapide 42
Optimisation avancée 43
Modification créative 44
Sommaire
Boutons 45
Importer 45
Exporter 45
Imprimer 45
Photo Clinic 45
Supprimer 45
Graver CD 45
Favoris 45
Rechercher 46
Optimiser 46
À l’album photo 46
Supprimer/Couper/Copier 46
Écran d’aperçu 46
Infos 46
Défilement 46
Menu Fichier 47
Nouvel album photo 47
Charger un album photo 47
Enregistrer un album photo 47
Enregistrer un album photo sous 47
Scanner TWAIN > Selectionner source 47
Scanner TWAIN > Scannage 47
Exporter > Exporter un album photo 48
Exporter > Album photo en tant que fichier vidéo 49
Exporter > Album photo en tant qu’économiseur d’écran 49
5
Page 6
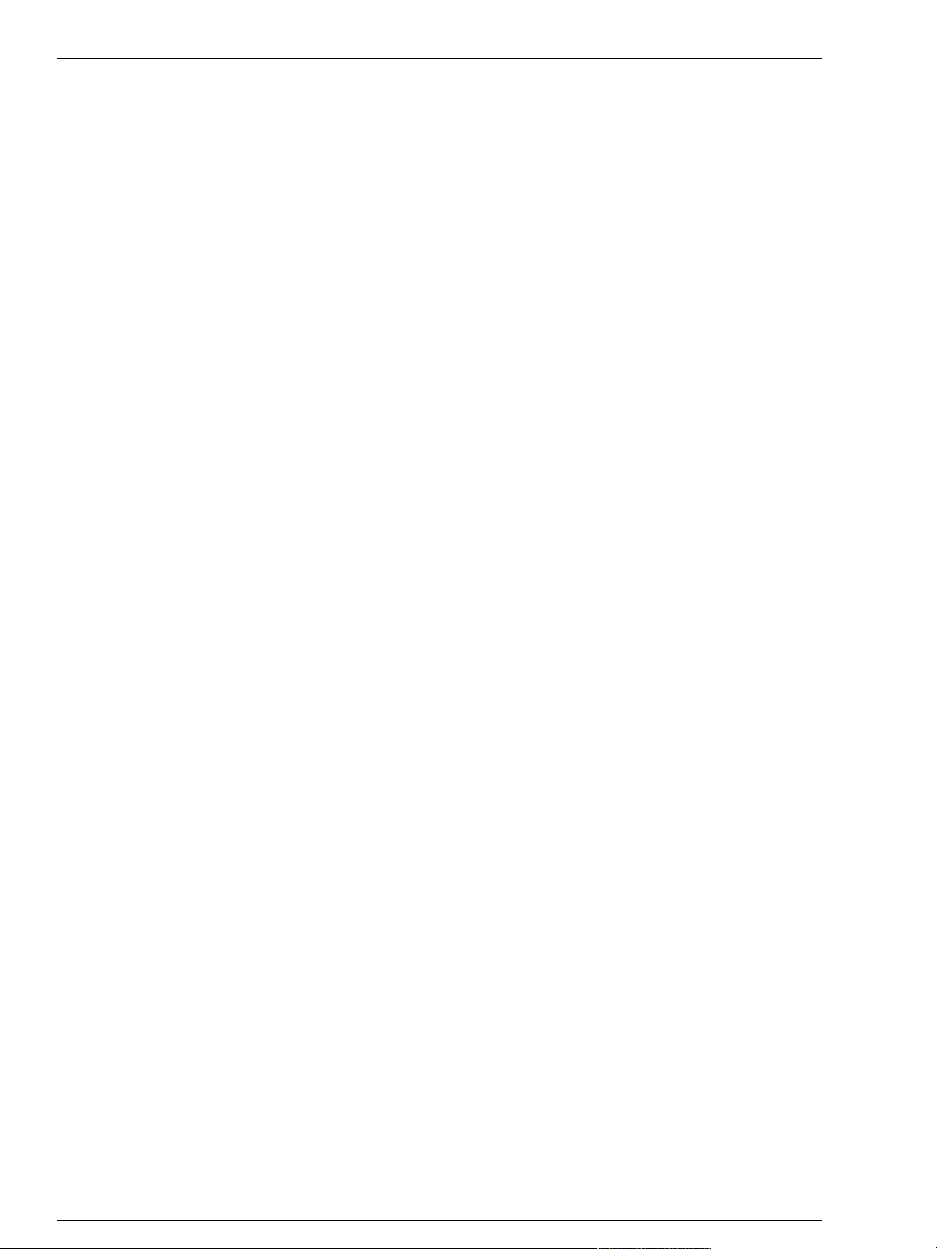
Sommaire
Exporter > Album photo en tant que fond d’écran 50
Exporter > Album photo en tant que fond d’écran
calendrier 50
Exporter > Album photo en tant que fichier .exe 50
Exporter > Album photo par courrier éléctronique 50
Exporter > Imprimer 50
Graver CD 50
Infos CD > Info sur lecteur CD 52
Infos CD > Infos sur CD 52
Options > Général 53
Options > Explorateur 54
Options > Paramètres de chemin d’accès 56
Options > Audio 56
Options > Vidéo 57
Options > Diaporama 58
Options > Base de données 60
Quitter 61
Menu Edition 62
Infos fichier 62
Optimiser la photo 62
Enregistrer un commentaire audio 62
MAGIX Photo Clinic 62
Enregistrer/Exporter sélection (tous) 62
Imprimer sélection 62
Envoi par courrier électronique 62
Tout sélectionner 63
Couper 63
Copier 63
Coller 63
Supprimer 63
Renommer 63
Nouveau répertoire 64
Ouvrir l’explorateur de Windows 64
Ajouter le répertoire aux favoris 64
Supprimer une catégorie 64
Options de diaporama 64
Menu base de données 65
Recherche 65
Concevoir base de données 66
Charger/enregistrer la base de données 67
Optimiser base de données 67
Exportation pour impression 67
Statistique 67
Répéter 67
Menu Sécurité 68
Créer des copies de sauvegarde 68
Paramètres 68
Créer une archive avec mot de passe 68
Décompresser une archive avec mot de passe 68
Afficher les copies de sauvegarde de l’importation 68
6
Page 7
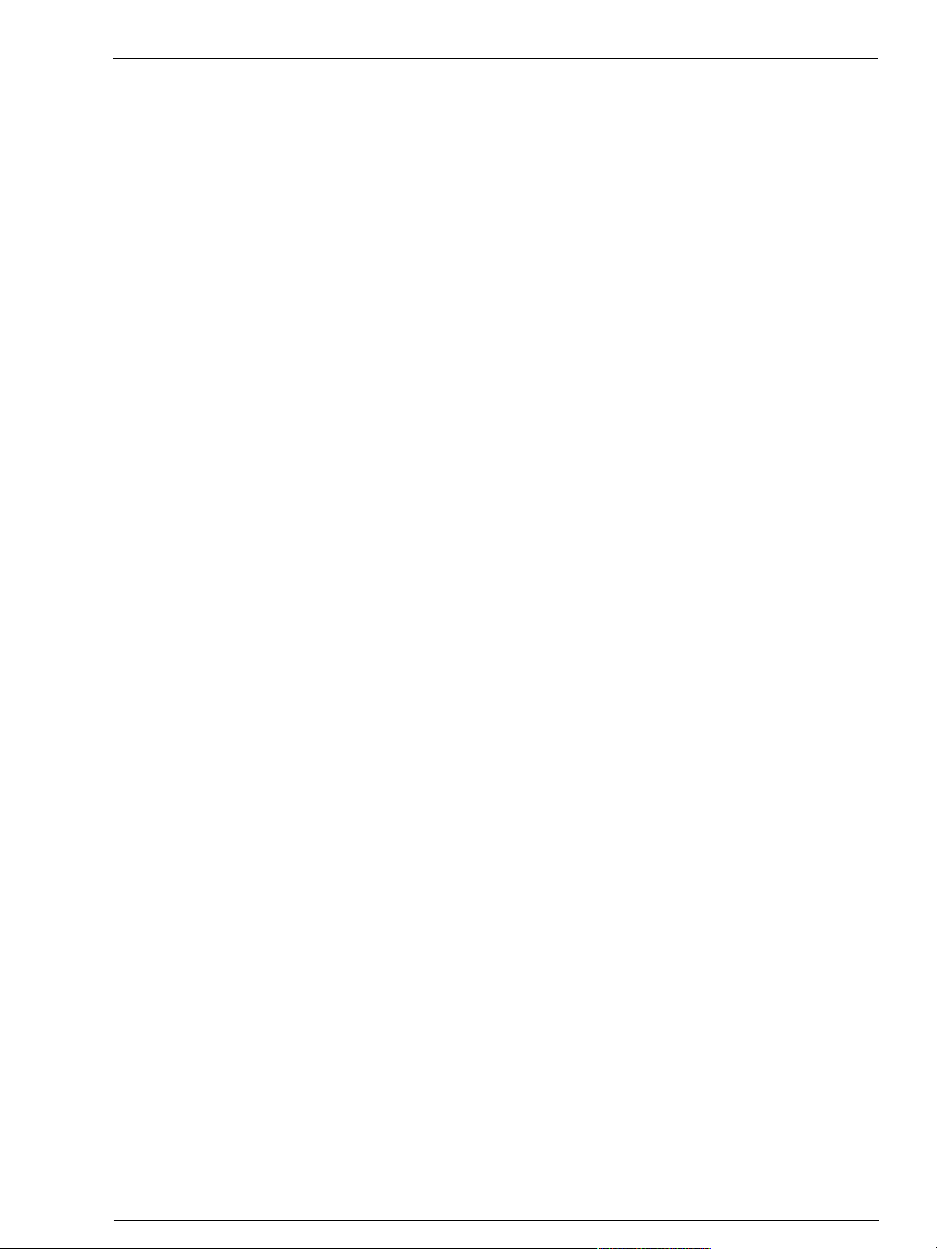
Menu Fenêtre 69
Écran vidéo 69
EQ 69
Informations fichier 69
Changer l’interface 69
Toujours visible 69
Media Center 69
Console de défilement 69
Aperçu vidéo 69
Menu Services 70
Bluewin Service photos 70
Bluewin Photomanager 70
Bluewin Tirages de photos 70
Menu Tâches 71
Menu Aide 72
Aide 72
Liens 72
Afficher le didacticiel vidéo 72
« Update check » (contrôle de mise à jour) 72
À propos de MAGIX Digital Foto Maker 2005… 72
Raccourcis clavier 73
Sommaire
MAGIX Photo Clinic 4.0 74
Conversion d’autres formats d’image en fichiers BMP ou
JPG 74
Procédures de base 75
Index 77
7
Page 8
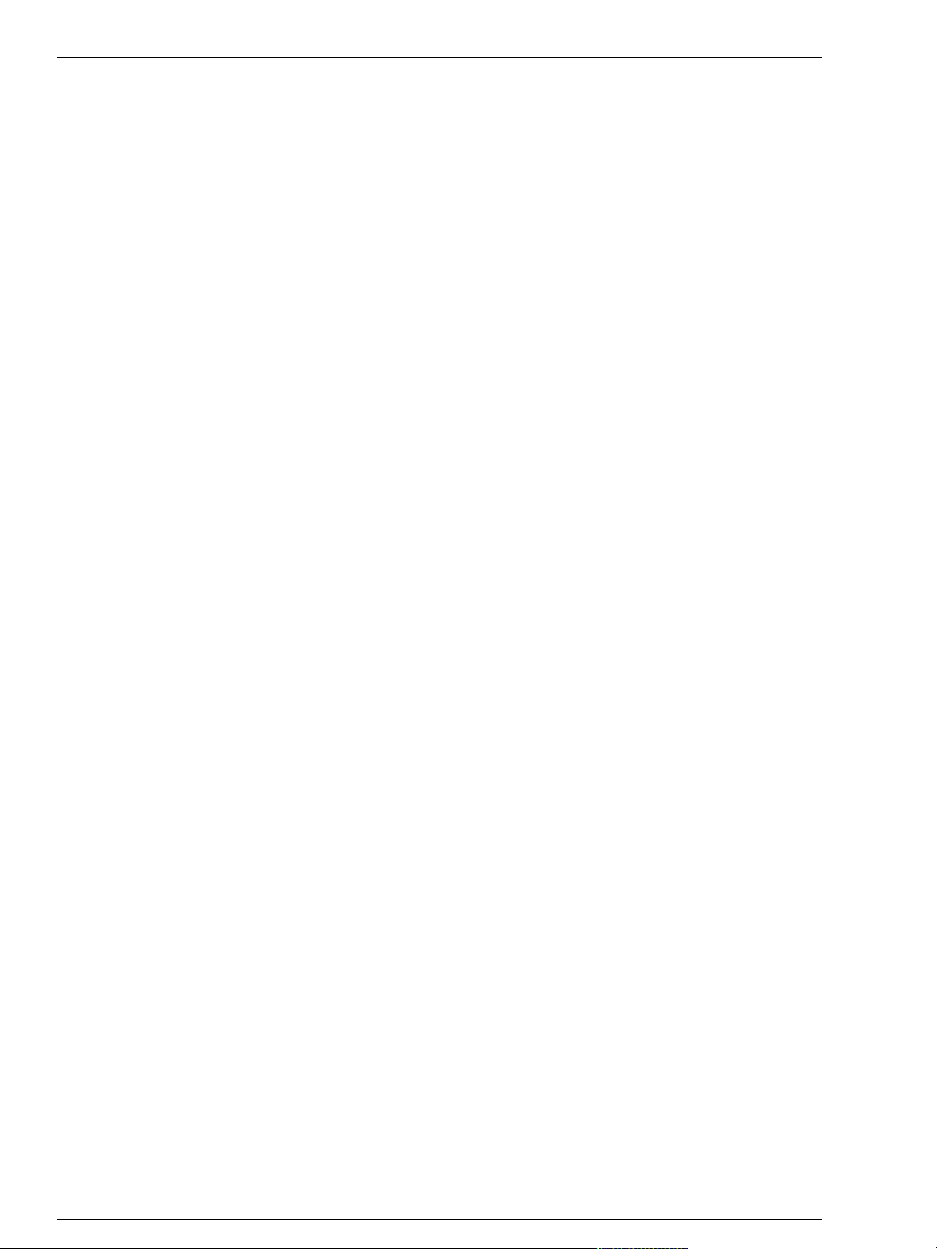
Support
Si vous avez des problèmes avec votre logiciel, veuillez
prendre contact avec votre équipe de support.
Support site Web : http://support.magix.net
Ce site vous dirigera vers la page de service des utilisateurs qui contient, entre autres, les offres gratuites
suivantes :
– FAQ(Foire Aux Questions) et des trucs et astuces d’or-
dre général. Dans la plupart des cas, c’est ici que vous
trouverez une solution à votre problème. Sinon, il vous
conviendra d’utiliser le formulaire de support par Messagerie Electronique : (Email).
– Formulaire de support par E-mail : à l’aide de ce for-
mulaire spécial vous indiquez votre système à notre
équipe de support. Cette information servira à résoudre
vos problèmes rapidement et avec efficacité.
Remplissez-le puis renvoyez-le par simple clic de souris
!
– Forum de support : vous n’êtes pas seul. Il se peut que
d’autres utilisateurs aient connu un problème identique au vôtre et puissent vous aider à le résoudre. Notre
personnel de support intervient aussi régulièrement sur
ce forum.
– Section Téléchargement : via -Download, vous pouvez
accéder gratuitement aux mises à jour, améliorations
et correctifs (Patchs). Nous avons les réponses à la plupart des problèmes qui peuvent se présenter à vous et
ils peuvent se résoudre en téléchargeant le tout dernier
correctif.
– Outre ces correctifs, les Assistants vous permettront de
vérifier et d’optimiser votre système.
– Liens : sur la liste des liens vous trouverez les adresses
de contact des principaux fabricants de matériel informatique.
Vous pouvez aussi joindre notre équipe de support par
téléphone.
Tél.: : +33-(0)1 44 501 138
Lundi à vendredi 16.00-19.00
Veuillez préparer les renseignements suivants :
– Version du programme
– Détails de configuration (système d’exploitation, pro-
cesseur, mémoire, disque dur...)
– Configuration de la carte son (type, logiciel)
8
– Informations concernant d’autres logiciels installés
Page 9
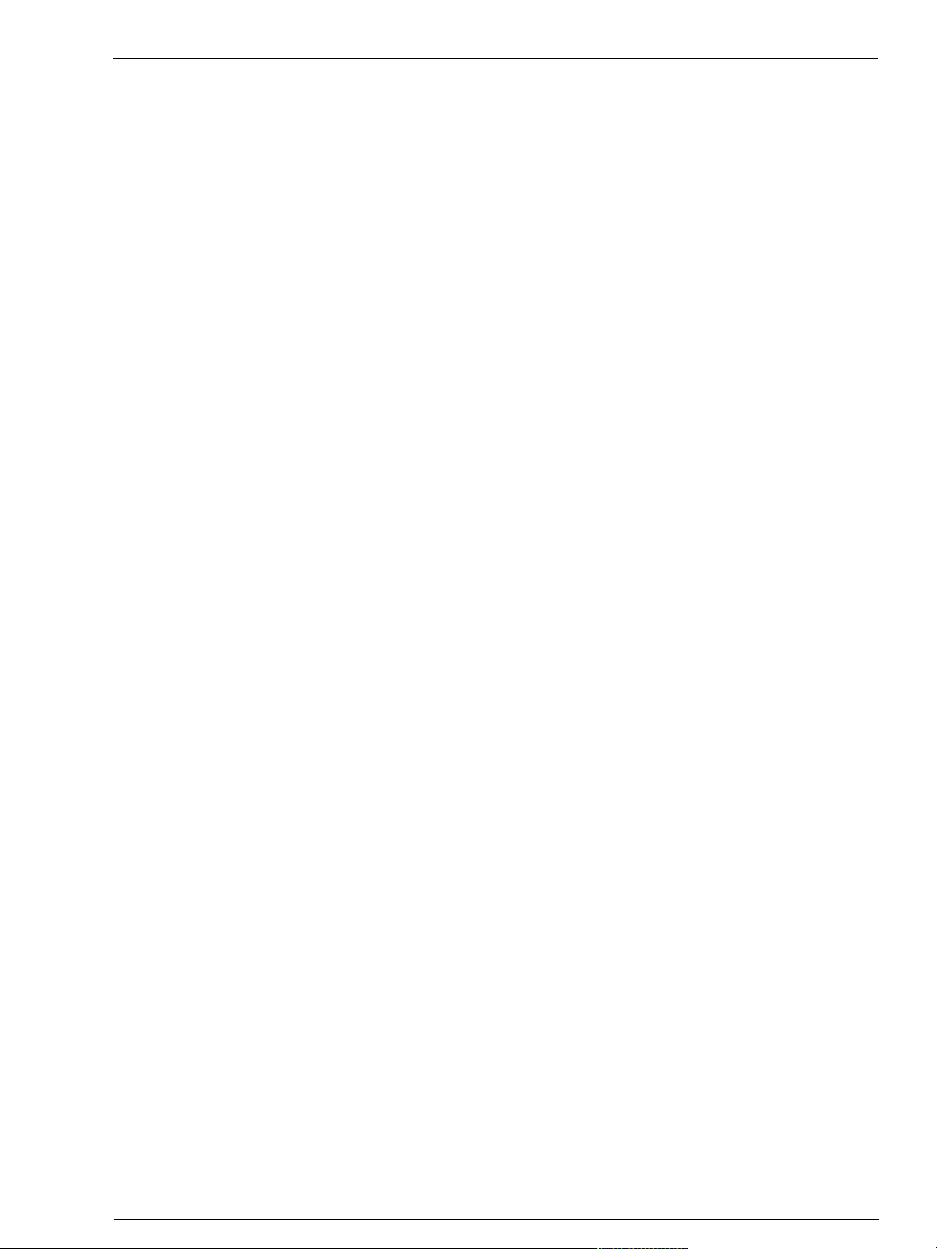
Configuration requise
Configuration minimale
– Intel® Pentium® II 266 MHz ou processeur équivalent
(400 MHz recommandés)
– Microsoft® Windows® 98 / 98 SE / ME / 2000 / XP
– Mémoire vive 64 Mo (128 Mo recommandés)
– Espace disque minimum requis pour les fichiers du
programme : 250 Mo
– Carte graphique SVGA avec 4 Mo de mémoire vive,
résolution minimale de 800 x 600 avec couleur haute
définition 16 bits
– Lecteur CD-ROM, souris compatible Microsoft
En option
– Reproduction du son avec carte son 16 bits
– Gravure de CD avec enregistreur CD-R(W) SCSI ou IDE
– Appareil photo numérique, USB, USB2, interface série
– Scanner avec interface TWAIN 32 bits, imprimante
couleur
– Envoi de courriers électroniques avec accès à Internet
et logiciel de messagerie standard Microsoft
ou Microsoft® Outlook Express
TM
®
®
Outlook
TM
9
Page 10
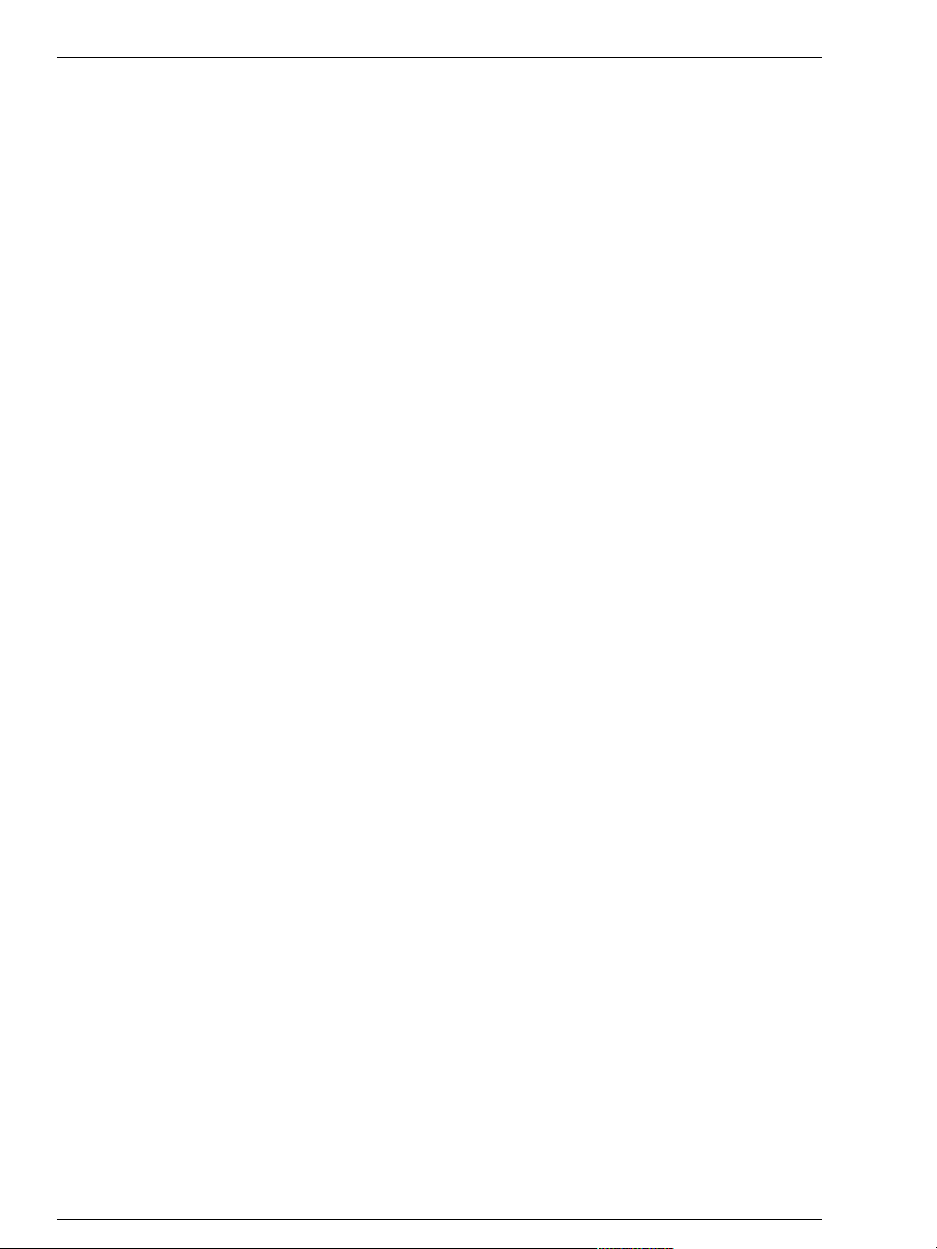
Installation
1
Insérez le CD d’installation dans votre lecteur de CD- ROM.
2
Le programme d’installation démarre automatique- ment.
Si ce n’est pas le cas ouvrez le Explorateur un cliquez la
lettre de référence du lecteur de CD- ROM (la plupart du
temps D:\). Faites un double clic sur start.exe.
3
Pour débuter l’installation de MAGIX Digital Foto Maker
2005, cliquez sur INSTALL.
4
Le programme d’installation de MAGIX Digital Foto Maker
2005 apparaît. Suivez tout simplement les indications à
l’écran.
Quand tous les fichiers sont copiés sur le disque dur, un
groupe de programmes est créé. L’installation est terminée. Confirmez à l’aide de Fin.
Vous pouvez démarrer le programme à tout instant à partir du menu de commande de Windows.
10
Page 11

Introduction
Présentation de « MAGIX Digital Foto Maker 2005 »
« MAGIX Digital Foto Maker 2005 » est la solution idéale
des férus et collectionneurs de photos. Ce produit réunit
quatre outils : un album photo, un optimiseur de photos,
un gestionnaire de photos et un visualiseur de photos.
Voici une situation classique : le disque dur est saturé par
des centaines de photos qu’on avait même oubliées. Des
tirages s’entassent dans des enveloppes ou des albums
photo dans l’attente d’être numérisées. En outre, vous prenez régulièrement de nouveaux clichés qu’il faudra enregistrer. MAGIX Digital Foto Maker 2005 vous permet de
les visualiser, de les classer, de les numériser, de les
regrouper, d’en améliorer la qualité, de les imprimer impeccablement, de les présenter sous forme de diaporama
ou encore de les graver sur CD ou DVD.
Fonction de MAGIX Digital Foto Maker 2005
– visualise les photos
– optimise les photos
– retouche les photos
– gère les photos
– crée un album photo
Les applications sont multiples :
– Regrouper les photos : La fonction de recherche per-
met de retrouver des photos, n’importe où, aussi bien
sur le disque dur que sur un lecteur, puis de les regrou-
per.
– Charger les photos: Branchez l’appareil photo numéri-
que à l’ordinateur et enregistrez les photos sur le dis-
que dur avec MAGIX Digital Foto Maker. Insérez le
tirage dans le scanner TWAIN et appuyez sur le bouton
correspondant dans MAGIX Digital Foto Maker 2005.
– Visualiser les photos: Toutes les photos peuvent être
regroupées par un simple « glisser-déposer » sous forme
d’album photo exécutable. La visualisation des photos
est très simple. Vous pouvez en outre corriger en temps
réel la luminosité ou la saturation des couleurs « à la
volée », via un raccourci-clavier.
– Gérer les photos: La gestion des photos s’opère dans la
base de données des photos de MAGIX Digital Foto
Maker par un simple « glisser-déposer » Des séries de
photos peuvent être sélectionnées ensemble et dépla-
cées dans des catégories précises. Les photos de vacan-
11
Page 12
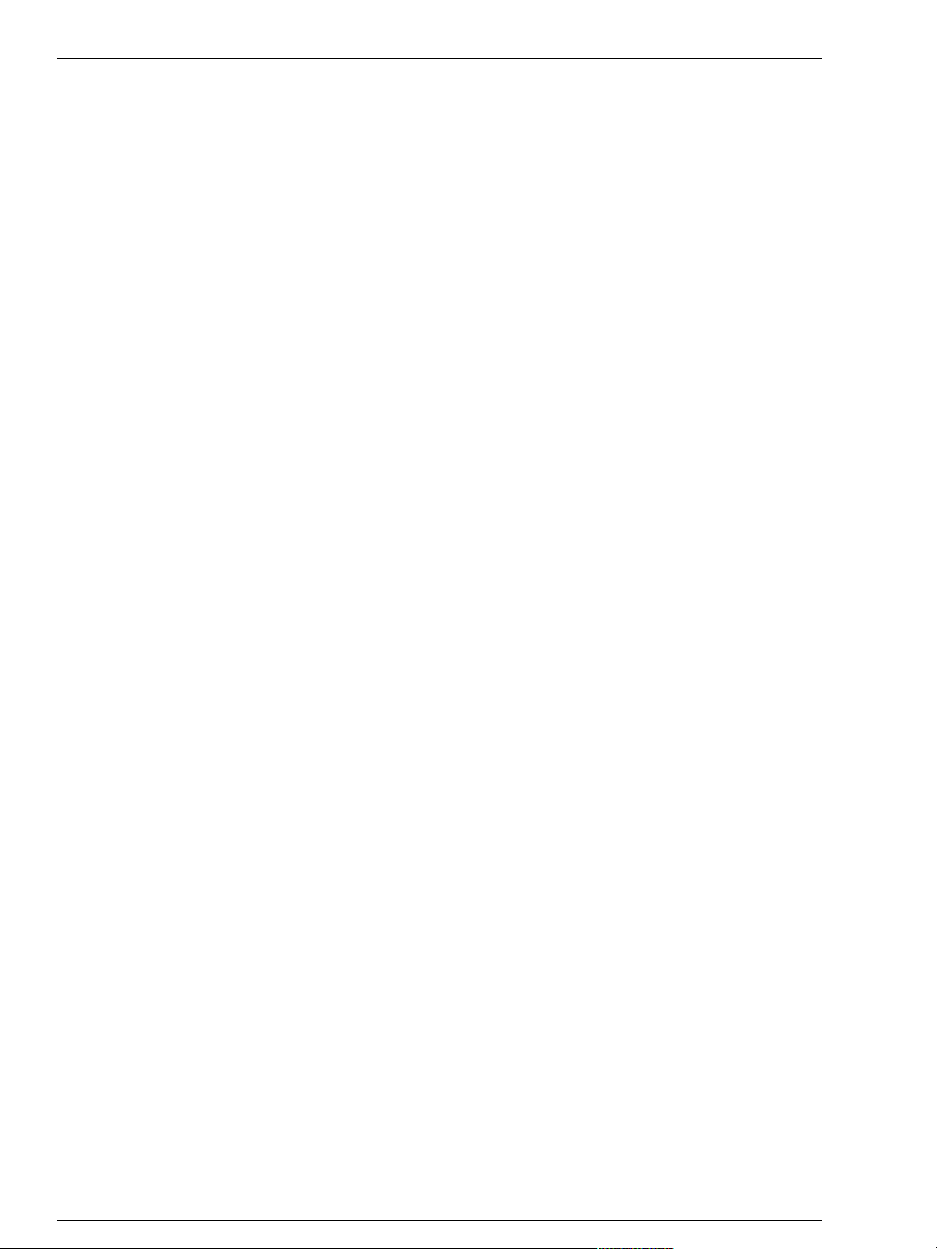
Introduction
ces dans la catégorie « Vacances », les photos de famille
dans la catégorie « Famille », etc.
– Améliorer les photos: Les photos sont optimisées et re-
touchées sans coût supplémentaire. Les photos obliques
être recadrées en traçant une ligne avec la souris. L’effet « yeux rouges » est supprimé en un simple clic. Le
matériel de sortie reste inchangé , vous ne pouvez pas
vous tromper ! Pour les cas les plus complexes, le logiciel de retouche d’images performant MAGIX Photo
Clinic 4.0 est fourni comme supplément.
– Présenter vos photos: Les catalogues photo, les affiches
ou les photos sont visualisables en mode plein-écran,
imprimées ou archivées sur un CD ou DVD lisible.
Quelles sont les nouveautés de la version 2005?
– Sécurité des photos : récupération des photos suppri-
mées, sauvegarde automatique de la base de données,
dossier photo protégé par un mot de passe, archive
photo sur CD et DVD.
– Amélioration rapide des photos des appareils et des té-
léphones portables avec Foto Fix (nouveau : automatisation, correction des images grisâtres, balance des
blancs, netteté, sépia, N/B, etc.), fonction de découpage
améliorée avec de nombreux modèles et zoom.
– Sélection multiple pour toute une série d’images (y com-
pris renomination par lot) ! Améliorer, renommer, pivoter, couper, etc. de nombreuses photos simultanément.
– Fonctionnalité de télécommande Media Center pour les
présentations via un PC, un projecteur et un téléviseur
– Assistant tâches avec vidéos didacticiels et instructions
pas à pas, etc.
– Logiciel de retouche d’images MAGIX Photo Clinic 4.0
(avec assistant et processus optimisé) et MAGIX Print
Studio 3.5
–Bluewin Photomanager vous permet de publier
vos photos sur Internet (site Internet, galerie, diaporama plein écran, etc.)
–Bluewin Tirage de photos vous fournit des ti-
rages exceptionnels, des t-shirts personnalisés, etc. –
commandez depuis chez vous en un simple clic.
– Info-bulles (avec didacticiels, vidéos)
– Assistant pour l’importation des photos : transfert aisé
des fichiers à partir de l’appareil photo numérique
12
Caractéristiques
Importation universelle à partir d’un appareil photo
numérique
Page 13
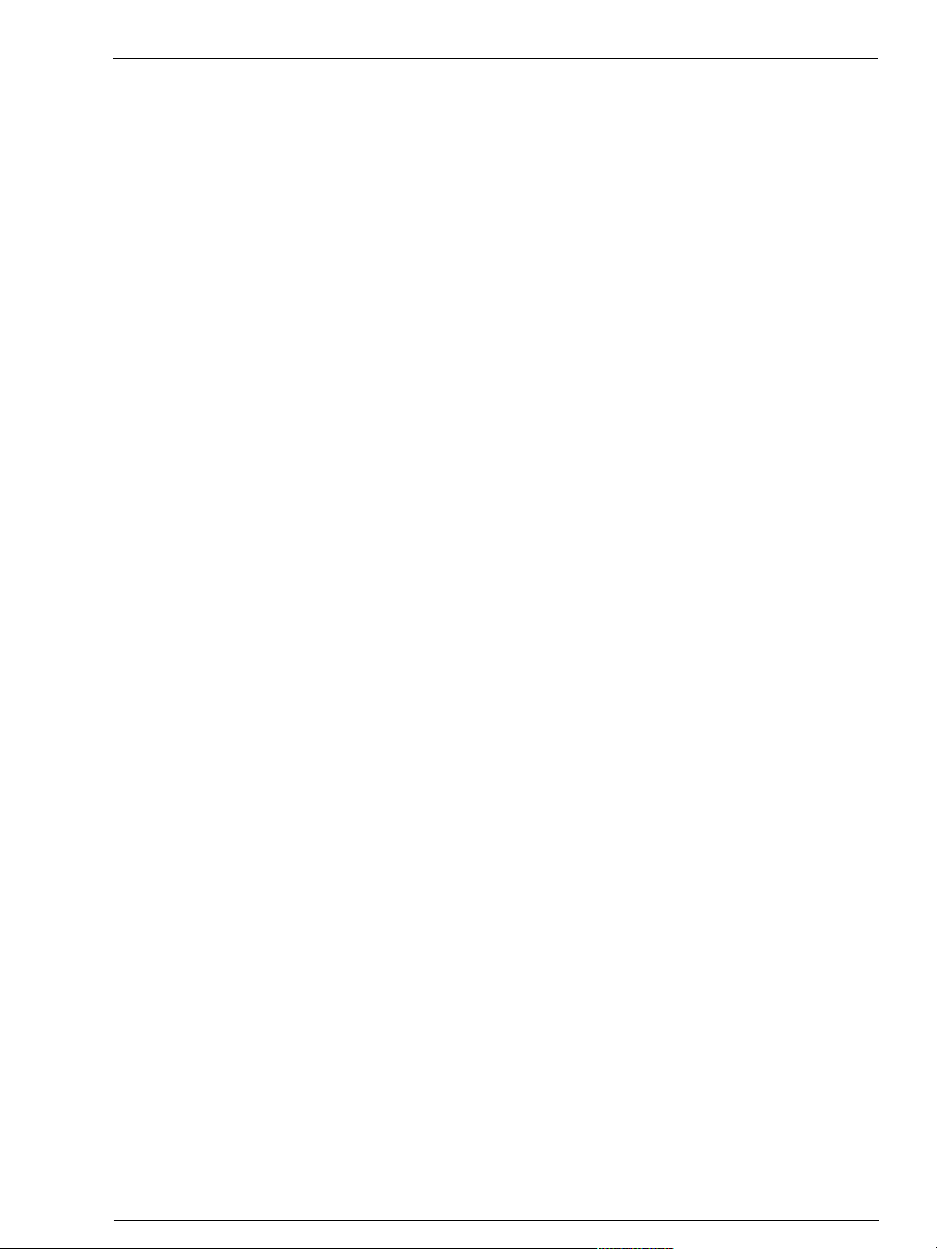
La procédure d’importation est la même pour tous les
appareils photos numériques. Elles sont ensuite copiées
sur le disque dur.
Aide
Pour obtenir plus d’information sur un bouton spécifique,
pointez le curseur de la souris sur le bouton souhaité :
une fenêtre de sélection vous proposera une aide directe.
Souvent, vous pouvez aussi choisir un court vidéo clip
vous expliquant la fonction du bouton..
Bluewin Service photos
Vous accédez à Bluewin Service photos via le menu „Services“.
Bluewin Service photos offre d’intéressants nouveaux
services pour vos photos, vidéos et musiques. Vous pouvez
par exemple faire développer vos photos en ligne ou les
publier directement sur Internet.
Branchement direct du scanner TWAIN
Les scanners qui communiquent via l’interface TWAIN
sont pris en charge. MAGIX Digital Foto Maker 2005 ouvre
le logiciel du scanner et accède au périphérique comme
une commande à distance. Les photos numérisées peuvent
être directement intégrées à la base de données et servir
par exemple à un diaporama.
Introduction
Support son dans l’image
Les appareils photo numériques équipés de fonctions
d’enregistrement audio enregistrent un fichier audio avec
chaque photo. Le fichier audio est chargé dans l’aperçu
lors du chargement de la photo.
Formats pris en charge
– Format Jpeg : .jpg (.jfif, .jpeg, .jpe)
– Formats Windows Bitmap : .bmp .dib .rle (exportation
: uniquement 24 bits RGB)
– Tagged Image File Format (TIFF) .tif .tiff (non-
compressé/avec compression Jpeg)
– Kodak Foto CD .pcd (lecture uniquement)
– Targa .tga
– Adobe Photoshop .psd (pas toutes les fonctions )
– Portable Network Graphic (PNG) .png
– Portable Graymap (PGM) .pgm (lecture uniquement)
– Portable Pixelmap (PPM) .ppm
– Sun Raster File .ras
– PCX Format .pcx
13
Page 14
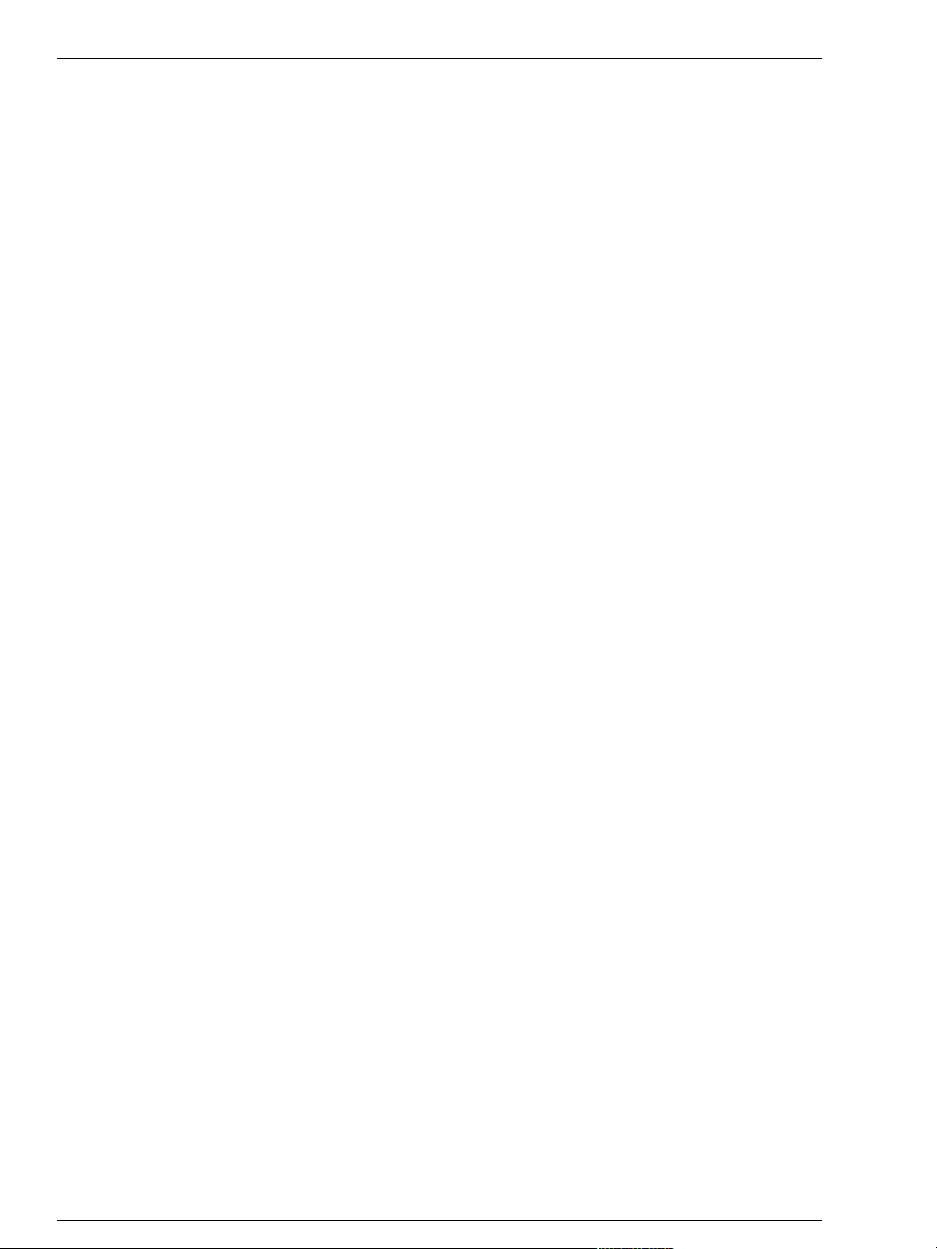
Introduction
Importation de photos supplémentaires
MAGIX Photo Clinic 4.0, le programme de retouche
d’images intégré, permet d’importer les formats d’image
suivants : JPEG, TIFF, GIF, BMP, RLE, DIB, PNG, TGA,
PCX, EMF, WMF, PPM, PGM, PBM, PSD, RAS, IFF, LBM
et Photo-CD. Il permet d’exporter les fichiers JPEG, TIFF,
BMP, PNG, TGA, PPM, PGM, PSD, RAS, IFF, LBM et
PCX.
Remarque : si vous souhaitez utiliser d’autres formats avec
MAGIX Digital Foto Maker 2005, vous devez d’abord les convertir. Pour ce faire, chargez les formats d’image avec MAGIX
Photo Clinic 4.0, exportez-les puis chargez-les avec MAGIX
Digital Foto Maker 2005 !
Audio : Wave, MP3, OGG VORBIS.
Importation automatique dans la base de données
Les photos sont déjà rangées dans la base de données lorsque vous naviguez dans l’explorateur. Vous pouvez visualiser pour la première fois vos photos dans l’explorateur,
les rechercher dans la base de données, les visualiser et
les classer par thèmes.
14
Navigation globale - Historique
Les boutons En arrière/en avant tiennent également
compte des fenêtres « Base de données », « Catégorie » et
« Calendrier ». On revient toujours au dernier affichage.
Catégories et dossiers individuels
Il est possible d’ajouter des catégories et des dossiers à la
base de données.
Retouche d’image
Vous pouvez améliorer la qualité des photos individuellement ou de répertoires entiers. Un éditeur est prévu à cet
effet et permet, en outre de régler les couleurs, la netteté
et la luminosité.
Le programme de retouche d’image MAGIX Photo Clinic
4.0 est fourni séparément pour vous aider à tirer le meilleur
parti de vos photos. Vous pouvez importer directement
les photos dans MAGIX Photo Clinic 4.0 et les retoucher.
Diaporamas
Vous pouvez créer des diaporamas avec vos photos favorites.
Ces diaporamas peuvent être facilement enrichis avec des
chansons MP3.
Page 15

Archivage sur CD-ROM ou DVD
Les photos, en série ou individuellement, ainsi que les
diaporamas peuvent être gravés sur CD-ROM ou DVD de
données. Le programme de lecture MAGIX Media Manager peut être gravé avec les diaporamas. Par conséquent,
le CD peut être automatiquement lancé et lu sur tout PC,
quels que soient les logiciels installés.
Diaporama de bureau et économiseur d’écran automatiques
Il est possible d’exporter des photos et des diaporamas
complets en tant que fond d’écran de bureau ou d’économiseur d’écran.
Avec les diaporamas, les photos sont lues en boucle et
dans l’ordre.
Logiciel de lecture MAGIX Media Manager
MAGIX Media Manager est un programme de lecture et
d’affichage universel compatible avec les principaux formats photo, audio et vidéo.
Appareils photo pris en charge
Twain
MAGIX Digital Foto Maker 2005 accepte la norme
TWAIN. Cela signifie que vous pouvez charger des photos à partir des appareils photos compatibles TWAIN.
Introduction
Série/USB
De nombreux appareils photos USB exigent un pilote spécifique. Consultez la documentation de votre appareil
photo. Certains appareils photo sont reconnus par l’ordinateur en tant que lecteur. Les photos de l’appareil s’affichent alors sous forme de fichiers comme sur un disque
dur et peuvent être chargées avec MAGIX Digital Foto
Maker 2005 (si le format peut être importé).
Windows Image Acquisition (WIA)
MAGIX Digital Foto Maker 2005 est compatible avec le
protocole Microsoft Windows Image Acquisition sous
Windows XP et Windows Me. Si vous utilisez un pilote
WIA pour votre appareil photo sous Windows XP ou si
votre appareil photo prend en charge le protocole de transfert d’image, vous pouvez visualiser vos photos sur votre
appareil photo avec MAGIX Digital Foto Maker 2005 et
les transférer vers votre ordinateur.
15
Page 16
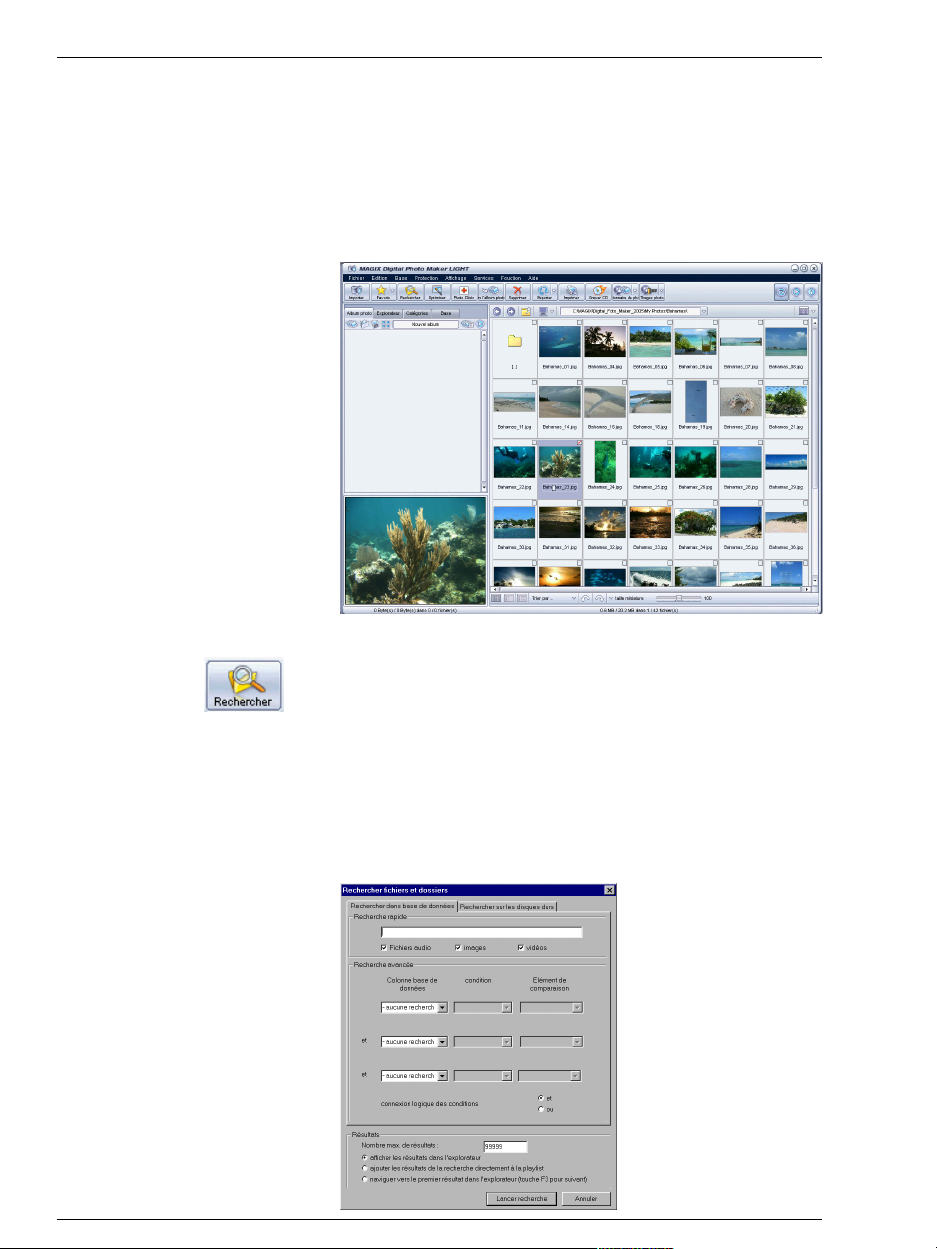
Didacticiel
Ce chapitre explique brièvement les applications de
MAGIX Digital Foto Maker 2005 et l’utilisation du programme.
Lancez MAGIX Digital Foto Maker 2005 à partir du groupe
de programmes MAGIX !
Rechercher des photos
La fonction de recherche vous aide à rechercher des photos disséminées sur le disque dur ou sur d’autres lecteurs.
Vous trouverez ci-dessus la barre d’outils contenant les
commandes les plus importantes. Cliquez sur la loupe
pour lancer la recherche !
Il est possible d’effectuer une recherche sur un lecteur ou
dans un répertoire à partir desquels la recherche peut être
lancée.
La grande fenêtre de droite donne un aperçu des photos.
16
Page 17

Elle fonctionne comme une liste de miniatures classique
et contient quelques fonctions supplémentaires et des informations sur les fichiers photo.
Après la recherche, tous les résultats sont affichés sous
forme d’aperçu.
Trier les photos
Les dossiers situés en haut à gauche contiennent les photos à trier.
Didacticiel
Il y a 5 dossiers. « Explorateur », « Catégories », « Base de
données », « Calendrier », « Album photo ».
Le principe est très simple. Tous les éléments affichés à
droite dans la fenêtre d’aperçu peuvent être déplacés par
glisser-déplacer vers la gauche dans le dossier. L’inverse
est également possible. Le contenu d’un dossier s’affiche
dans la fenêtre d’aperçu.
Les dossiers peuvent être utilisés de la manière suivante :
– Le dossier « Catégories » ouvre les thèmes. Vous pou-
vez trier les images selon leur contenu (par ex. famille,
amis, paysage, vacances…). Il s’agit de ce que l’on voit
sur la photo.
– Le dossier « Base de données » affiche des dossiers com-
plets (jusqu’ici utilisés) contenant des photos. Les pho-
tos sont triés selon leur emplacement.
– Le dossier « Calendrier » classe les photos par date.
Les deux autres dossiers ont une autre fonction : « Explorateur » est un outil de navigation permettant de contrôler tous les lecteurs et dossiers de votre système. « Album
photo » regroupe toutes les photos dans un diaporama
exécutable.
Toutes les photos contenues dans l’aperçu sont automati-
17
Page 18
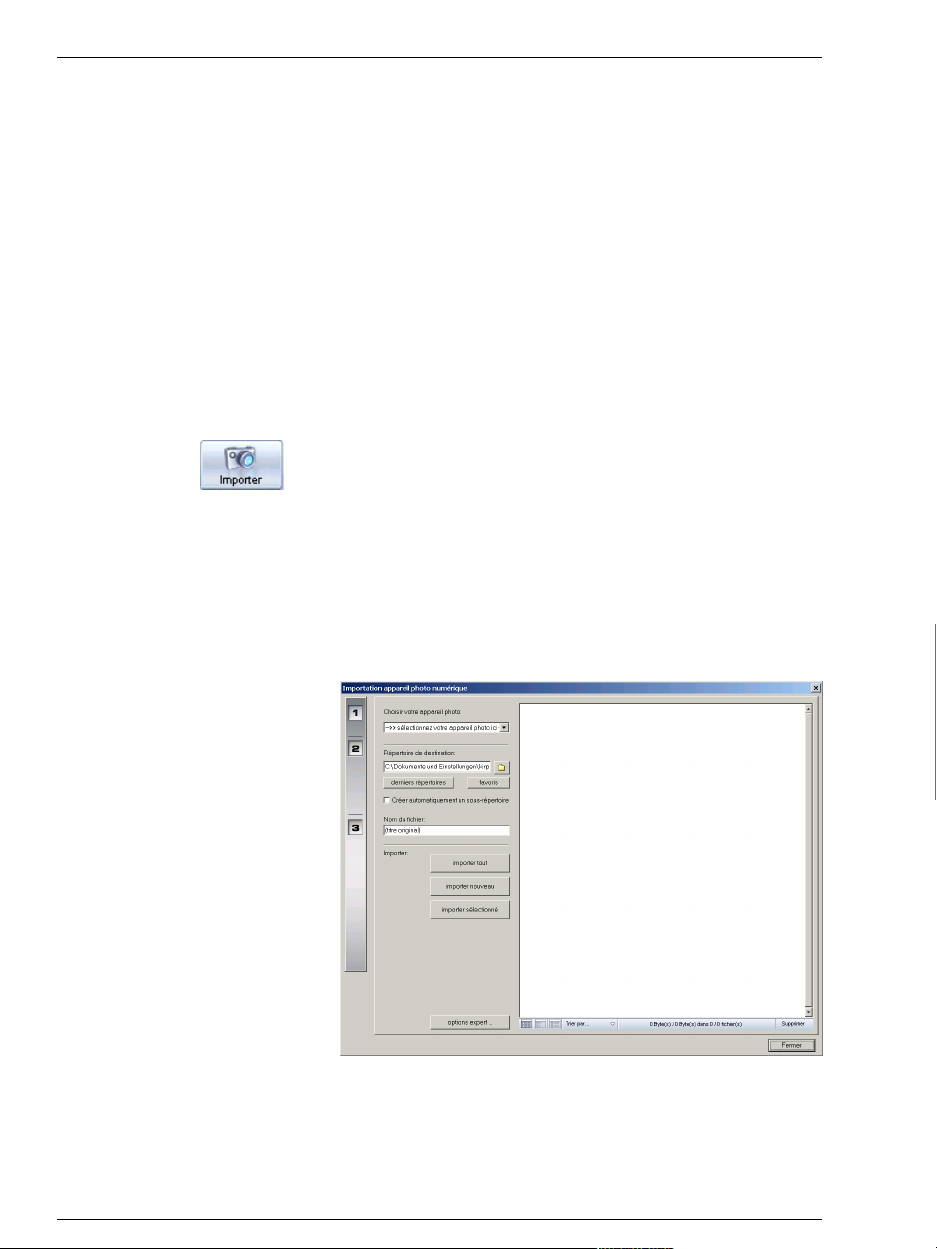
Didacticiel
quement rangées dans les dossiers « Base de données » et
« Calendrier ».
Pour effectuer un classement thématique des photos, sélectionnez les photos similaires ! Pour cela, cliquez sur la
petite case de l’aperçu.
Une coche rouge apparaît sur les photos sélectionnées.
De même, vous pouvez déplacer vers la gauche les photos
sélectionnées dans un dossier de votre choix par glisserdéplacer.
Vous pouvez utiliser les catégories existantes ou en créer
des nouvelles.
Pour cela, il vous suffit de cliquer sur « Nouveau » et de
renommer la catégorie.
Charger des photos à partir de l’appareil photo
ou du scanner
Branchez l’appareil photo à l’ordinateur, appuyez sur le
bouton « Import ». Les photos selectioneés sont ensuite
copiées automatiquement sur le disque dur.
La numérisation est aussi simple que cela : déposez le tirage dans le scanner TWAIN puis sélectionnez l’option
« Numériser » dans le menu. Déplacez alors la photo numérisée vers un dossier.
Les photos chargées sont enregistrées dans le répertoire
« Mes photos » créé lors de l’installation du programme.
18
Visualiser les photos
Cliquez deux fois sur les photos pour les visualiser en grand
format.
Page 19
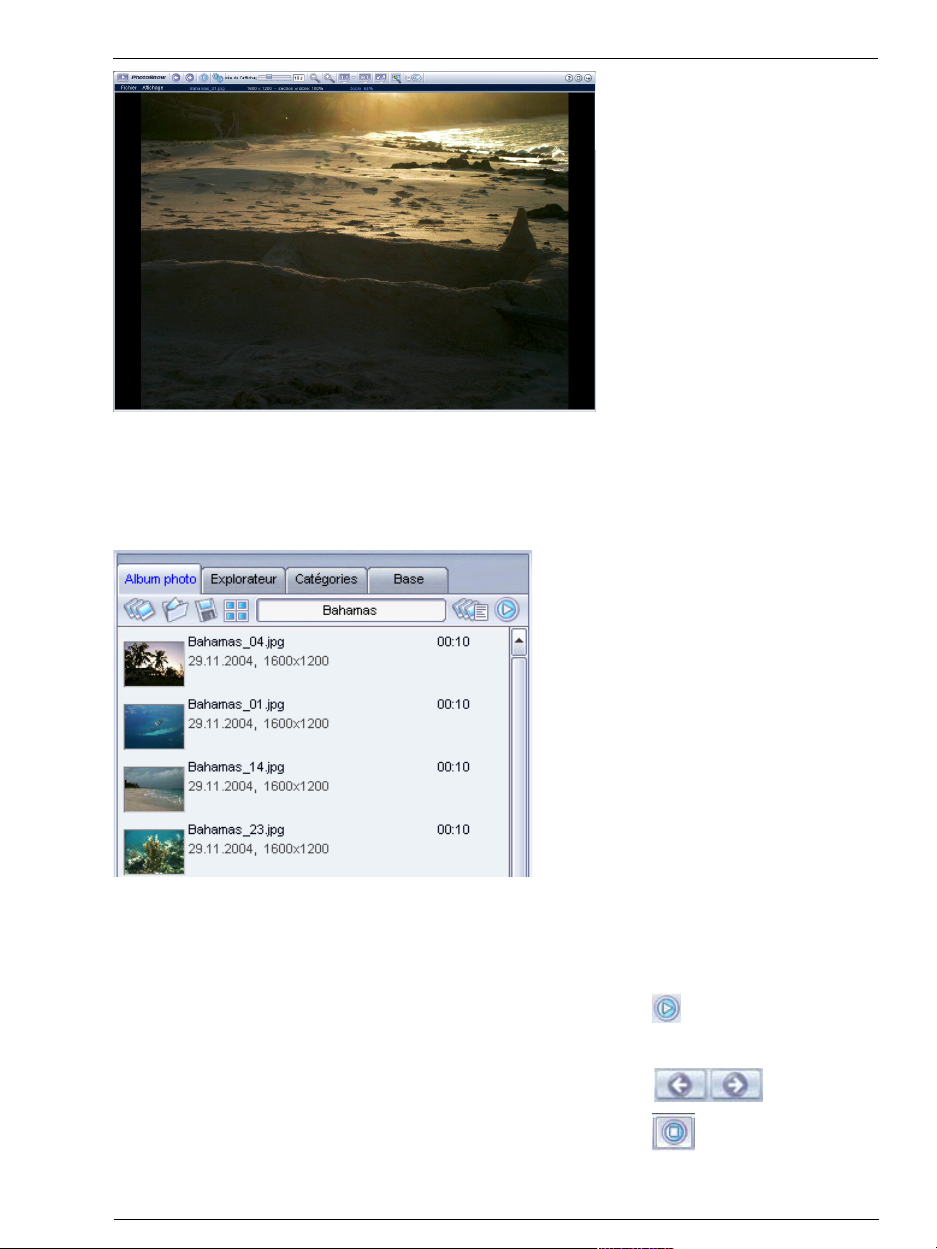
Il est possible de composer des albums photos exécutables.
Vous pouvez donc visualiser aisément plusieurs photos à
la suite.
Faites glisser les photos de l’aperçu photo vers le dossier
« Album photo ».
Didacticiel
Utilisez un fichier Wave ou un morceau MP3 pour la bande
son, si vous avez rapidement besoin d’une musique d’ambiance. Glissez-déplacez le morceau comme une photo de
l’aperçu vers le diaporama.
Cliquez sur « Lecture » pour lire les photos ! Chaque photo
s’affiche pendant 10 secondes, puis c’est le tour de la suivante.
Vous pouvez naviguer vers l’avant ou vers l’arrière à l’aide
des flèches directionnelles.
Le bouton « Démarrer/Arrêter le diaporama » permet de
suspendre la lecture, par ex. pour marquer une pause, puis
de reprendre.
19
Page 20
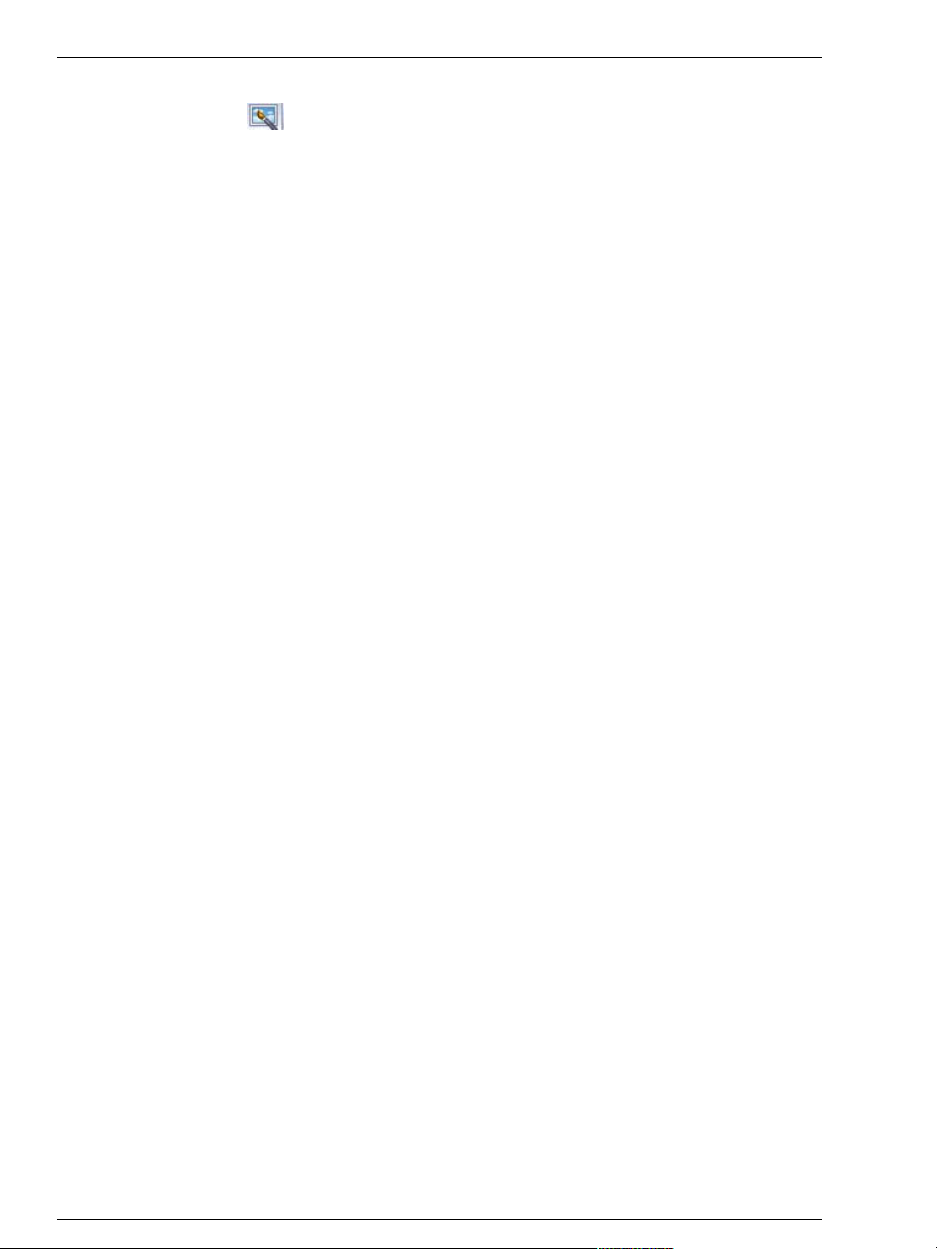
Didacticiel
Améliorer des photos
Il existe plusieurs options de retouche de photos. Pour
éditer une photo, cliquez sur cette photo à l’aide du bouton droit de la souris. Choisissez l’option que vous souhaitez appliquer dans le menu contextuel :
– l’option « Optimiser la photo » ouvre la photo en grand
format avec l’éditeur FotoFix. Tous les réglages appliqués dans cet éditeur sont « non-destructifs ». Cela signifie que le fichier photo original n’
est pas modifié, les corrections appliqués à l’image sont
recalculés à chaque réaffichage de la photo dans cet
éditeur.
– l’option « MAGIX Photo Clinic » charge l’image dans
le programme de retouche d’image livré en surplus,
MAGIX Photo Clinic 4.0, qui propose de nombreux
outils professionnels pour une retouche sophistiquée.
– l’option « Enregistrer/exporter sélection… » permet de
convertir le fichier photo. Cela signifie qu’ un nouveau
fichier est créé. Il est possible de régler le format, la
qualité, la taille de l’image et de nombreuses autres
options.
Améliorer les répertoires complets
Vous pouvez améliorer la qualité des images contenues
dans un répertoire complet. Pour cela, cliquez sur un dossier puis sur l’option « Optimiser » dans la barre d’outils.
La première image du dossier s’ouvre en grand format.
Vous pouvez appliquer vos améliorations dans l’éditeur
« Correction d’image ».
Le bouton droit permet de basculer vers la photo suivante.
Le bouton gauche permet de revenir en arrière.
La retouche d’image avec fonction diaporama est le moyen
le plus facile de procéder : vous pouvez lire la série d’images puis améliorer « à la volée » chacune des images.
– Tout d’abord, regroupez toutes les images que vous sou-
haitez traiter dans un même diaporama. Déplacez ensuite les images dans le dossier « Album photo » puis
cliquez sur Lecture.
– Les photos sont lues dans l’ordre. Pour ouvrir la boîte
de dialogue de correction de l’image, cliquez sur le bouton de l’éditeur.
– Vous pouvez modifier les réglages de chaque photo.
Vous pouvez régler le « Gamma », le « Contraste » et
la « Luminosité » via les raccourcis-clavier.
20
Conseil : cliquez sur le régleur correspondant pour connaître
les raccourcis-clavier dans la fenêtre d’information (infobulle).
Page 21
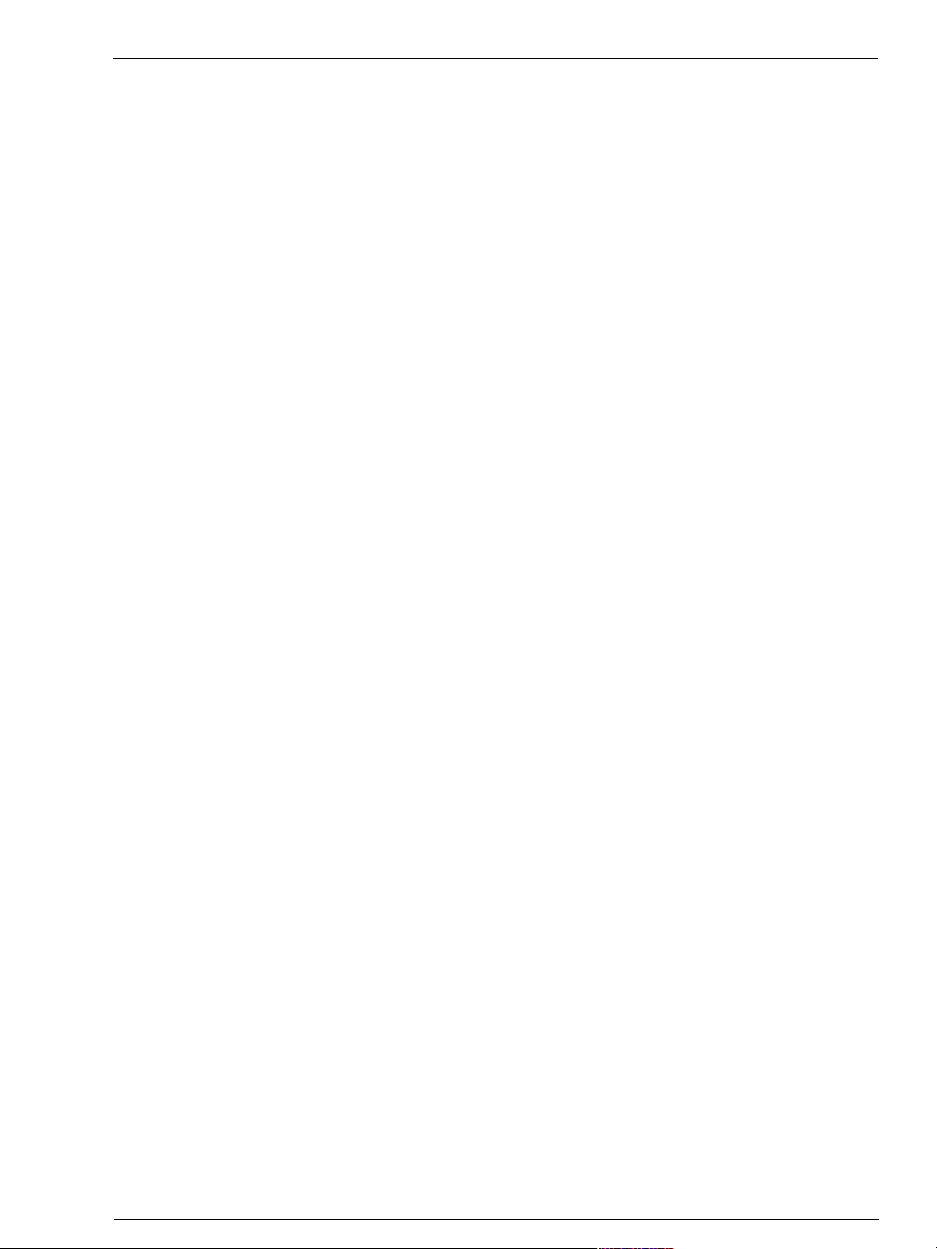
Présenter les photos
MAGIX Digital Foto Maker 2005 offre de nombreux modèles de présentation.
– Impression des photos en qualité optimale : pour cela,
branchez une imprimante à l’ordinateur puis cliquez
sur le bouton « Imprimer ».
– Exportation des photos en tant qu’économiseur d’écran
ou de fond d’écran pour le bureau. Pour cela, cliquez
sur l’icône Exportation dans le dossier « Diaporama »
puis sélectionnez le format souhaité.
– Exportation du diaporama en tant que fichier .EXE : cette
option s’active via l’icône Exportation. Idéal pour l’en-
voi d’un diaporama par courrier électronique !
– Envoi des photos par courrier électronique : les photos
peuvent être envoyées directement à partir du pro-
gramme. Pour cela, ouvrez le menu contextuel de
l’aperçu.
– Visualisation des diaporamas : sélectionnez le diapo-
rama puis cliquez sur Lecture. Passez ensuite en mode
plein-écran puis admirez vos clichés !
Gravure de photos sur CD ou DVD
Avec la fonction de gravure de CD ou DVD média, tous
les fichiers images ainsi que les effets et le programme de
lecture « MAGIX Media Manager » sont gravés sur un
disque vierge. Vous aurez un disque contenant toutes les
photos archivées ainsi qu’un fichier .EXE qui vous permet
de lancer le diaporama sur PC par simple double-clic. Pour
effectuer la gravure, cliquez sur le bouton « Mes albums
photos », sélectionnez les albums photo que vous voulez
graver puis cliquez sur « Graver ».
Didacticiel
21
Page 22
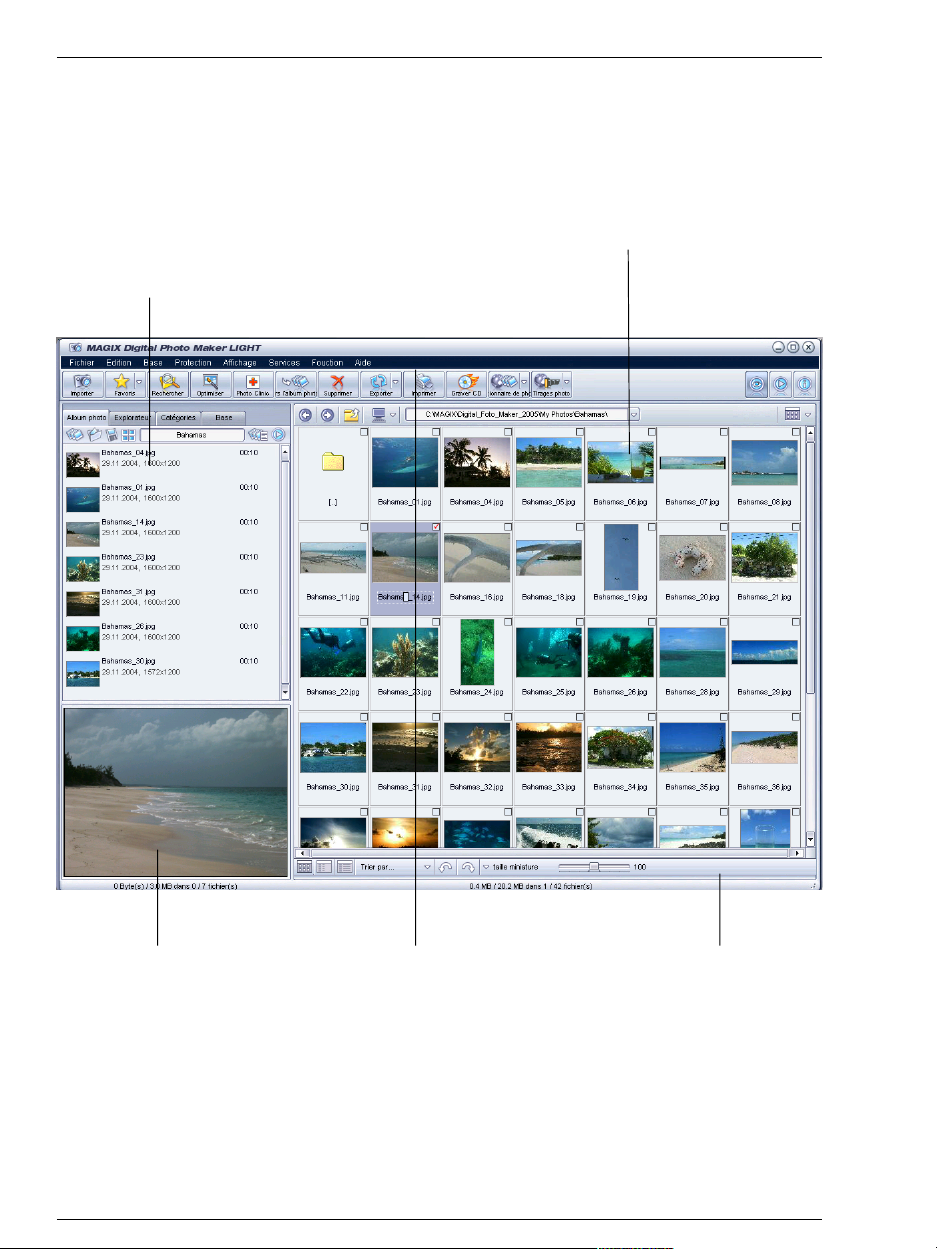
Aperçu de l’interface du programme
Les dossiers situés à gauche contiennent les photos
à trier. Le principe : tous les éléments affichés à
droite dans la fenêtre d’aperçu peuvent être déplacés
par glisser-déplacer vers la gauche dans le dossier.
L’inverse est également possible. Le contenu d’un
dossier s’affiche dans la fenêtre d’aperçu.
La fenêtre d’aperçu se trouve à
droite. Elle fonctionne comme une
liste de miniature classique, à
l’exception de quelques fonctions
supplémentaires.
Le moniteur. C’est ici que
s’affichent vos photos.
L’affichage grand format
s’obtient en doublecliquant.
22
Vous trouverez ci-dessus la
barre d’outils contenant les
commandes les plus
importantes.
Voici une zone
d’information
contenant des
informations sur la
photo actuellement
sélectionnée.
Page 23
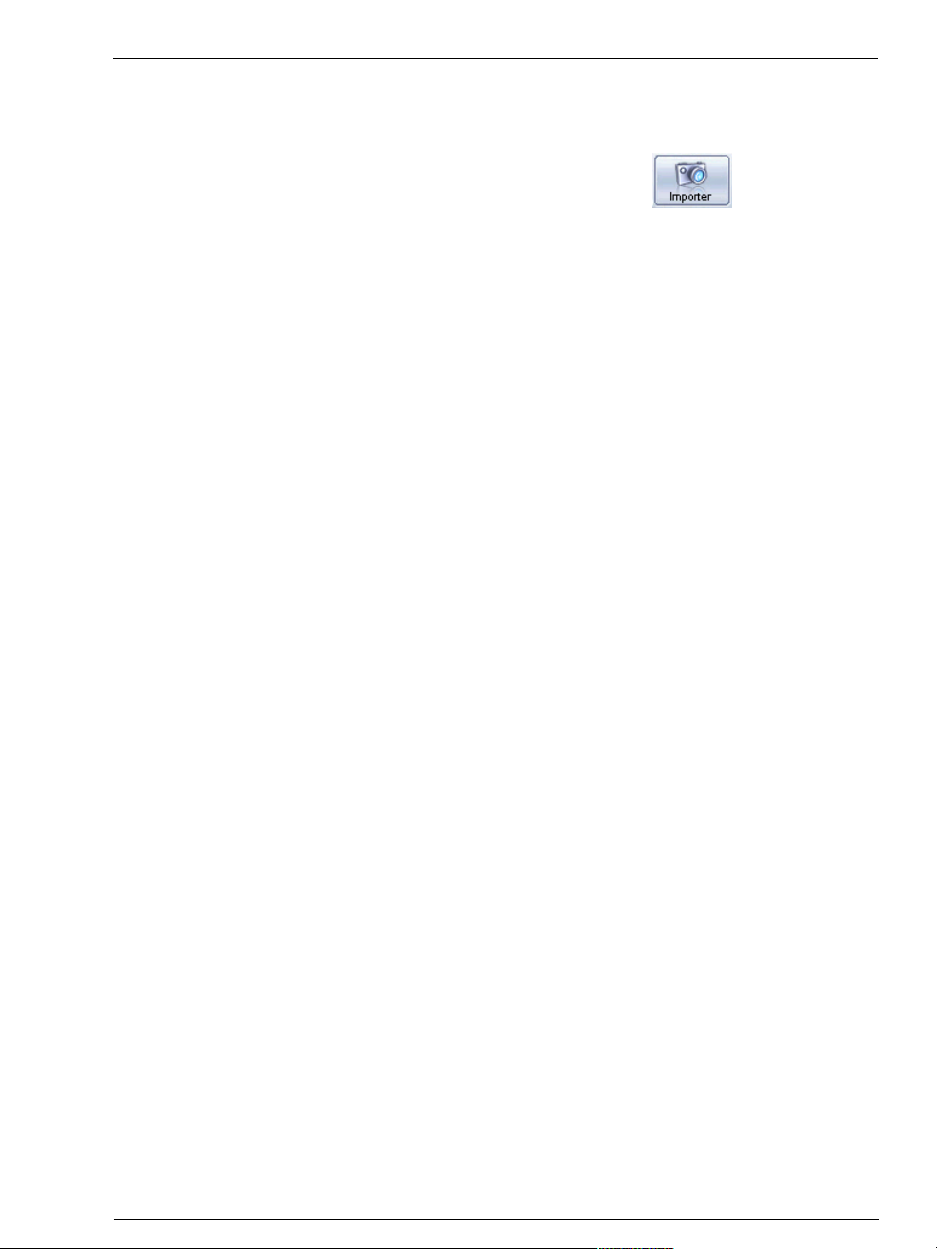
Aperçu de la méthode de travail
Activation des appareils photo numériques
MAGIX Digital Foto Maker 2005 se connecte directement
aux appareils photo numériques et à leurs supports de
sauvegarde et enregistre les photos qui y sont contenues
sur le disque dur. Ce faisant, vous avez même la possibilité
de convertir immédiatement vos photos au format
souhaité.
Il vous suffit de cliquer sur le bouton « Importer ». MAGIX
Digital Foto Maker 2005 recherche les éventuels appareils
photos numériques ou leurs supports de sauvegarde
connectés à votre PC (par ex. cartes Compact Flash). Cette
opération prend généralement quelques instants.
Une fois la recherche terminée, le module « Camera
Import » s’ouvre. Ce module affiche toutes les photos stockées dans votre appareil (ou sur le support de stockage
sélectionné). Si tel n’était pas le cas, cliquez en haut, à
droite sur le petit bouton doté d’une flèche puis sélectionnez votre appareil photo.
Remarque : la plupart des appareils photo numériques se présentent comme des lecteurs de disque amovibles et apparaissent donc tels quels.
Copier des photos de l’appareil photo
numérique sur votre disque dur
Tout d’abord, sélectionnez à gauche le dossier dans lequel
vous souhaitez enregistrer vos photos. Ensuite choisissez
toutes les photos du module « Camera-Import » que vous
souhaitez copier, en maintenant la touche Ctrl appuyée,
et cliquez sur le bouton « Copier ». Sélectionnez uniquement le dossier cible et cliquez sur le bouton « Insérer »
(ou déplacez les fichiers vers la gauche par glisser-déplacer). Les photos restent stockées dans votre appareil photo.
Pour les effacer de l’appareil photo numérique, cliquez
sur le bouton « Supprimer ».
Si vous activez le bouton « Couper » à la place du bouton
« Copier », les photos s’effaceront de votre appareil photo.
Support son dans l’image
Les appareils photos numériques équipés de fonctions
d’enregistrement audio et qui sont détectés par le PC en
tant que lecteurs, enregistrent un fichier Wave avec chacune des photos. Ce fichier est chargé lors du chargement
de la photo.
23
Page 24

Aperçu de la méthode de travail
Visualiser les photos
Lorsque vous sélectionnez un répertoire contenant des fichiers image, ces derniers s’affichent sous forme de miniatures dans l’aperçu de droite. Double-cliquez sur les
images pour les afficher à l’écran vidéo en grand format.
Pour visualiser les images en plein-écran, cliquez sur le
bouton « Plein-écran » de l’écran vidéo. Cliquez une nouvelle fois avec la souris ou appuyez sur n’importe quelle
touche pour revenir au mode normal.
Vous pouvez effectuer un zoom sur les images ou afficher la taille maximale à l’écran, à partir du menu Taille
de l’écran vidéo.
Vous pouvez visualiser les photos que l’une après l’autre,
en les sélectionnant soit avec la souris ou avec les touches
de déplacement du clavier.
Optimiser les photos
Double-cliquez sur une photo pour ouvrir l’écran vidéo
ensemble avec l’éditeur FotoFix afin de retoucher la photo
actuelle.
En bas sur l’écran vidéo, vous trouverez l’éditeur FotoFix
avec divers modes pour l’optimisation. Si l’éditeur FotoFix
ne s’affiche pas, ouvrez-le avec le pinceau (second bouton
à partir de la droite dans la barre d’outils supérieure).
Dans l’éditeur FotoFix, vous pouvez choisir entre « Amélioration rapide », « Optimisation avancée » ou « Modification créative ».
« Amélioration rapide » donne accès à toutes les fonctions
importantes : rotation, effet de suppression des « yeux
rouges », etc.
L’« Optimisation avancée » offre des fonctions spéciales,
par ex. le sous-titrage, le noir/blanc, la netteté, etc.
Dans la boîte de dialogue « Modification créative », vous
pouvez choisir entre diverses tâches. Le bouton « Démarrer Photo Clinic » charge la photo dans le logiciel de retouche livré en surplus MAGIX Photo Clinic 4.0. Celui-ci
exécute les travaux.
24
Important : tous les réglages dans l’éditeur FotoFix sont effectués en temps réel et n’affectent pas la photo enregistrée sur le
disque dur. Il est donc possible de faire quelques essais en toute
sécurité, tout en conservant le précieux original. Tous les réglages d’effets sont enregistrés dans un fichier distinct portant
l’extension *.jpx, compatible avec tous les logiciels MAGIX.
Conseil : presque toutes les photos peuvent encore être améliorées via une petite correction gamma. Les valeurs inférieures
Page 25
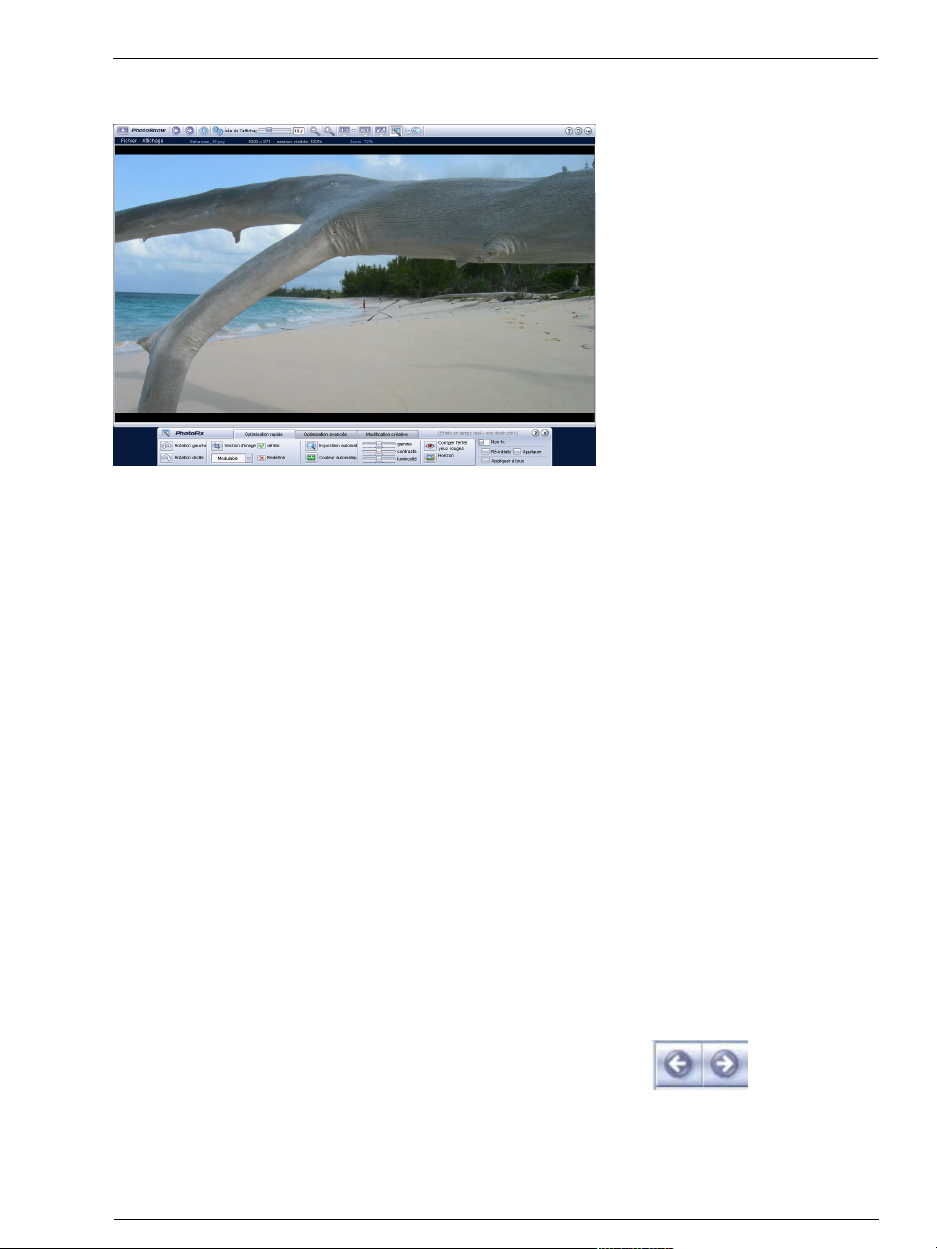
Aperçu de la méthode de travail
génèrent des couleurs plus sombres et plus chaudes, les valeurs
supérieures éclaircissent les ombres.
La fonction Horizon permet de rectifier une ligne d’horizon penchée. Pour cela, cliquez sur le bouton « Redresser
l’horizon ». Sélectionnez ensuite la ligne d’horizon avec
la souris pour tourner l’image horizontalement. Le logiciel coupe également les bords de l’image tournée.
Sélection multiple
Renommez ou améliorez rapidement toute une série
d’images. Sélectionnez les photos à renommer. Puis, cliquez sur la case située dans le coin supérieur droit. Toutes les photos cochées sont sélectionnées. Dans le menu
contextuel (bouton droit de la souris), sélectionnez l’option « Renommer » et saisissez un nom (par ex. Vacances
sur la Côte d’Azur »). En cliquant sur OK, les photos sont
nommées et numérotées (par ex. « Vacances sur la Côte
d’Azur01 », « Vacances sur la Côte d’Azur02 », etc.).
Pour les améliorer, sélectionnez dans le menu contextuel
(bouton droit de la souris) l’option « Améliorer la photo ».
Cliquez ensuite sur « Appliquer à tous ». Toutes les photos
du répertoire s’affichent et peuvent être améliorées
ensemble.
Précédent/Suivant (Browse History)
Les boutons En arrière/en avant tiennent également
compte des fenêtres « Base de données », « Catégorie » et
« Calendrier ». On revient toujours au dernier affichage.
Cela signifie que : avec le bouton En arrière vous revenez
dans le dossier que vous venez de quitter. Par ex., de l’Explorateur vers la base de données ou le calendrier.
25
Page 26

Aperçu de la méthode de travail
Convertir les images
Si vous souhaitez convertir plusieurs images d’un dossier
dans un autre format, sélectionnez l’option « Convertir
les images sélectionnées » ou « Convertir toutes les images » dans le menu contextuel du dossier (cliquez à l’aide
du bouton droit de la souris).
La boîte de dialogue de conversion d’images s’ouvre.
Vous pouvez sélectionner divers formats de fichier, régler
la qualité, définir un répertoire cible pour les images converties, modifier la taille de l’image et tenir compte ou
ignorer les réglages de correction d’image lors de la conversion.
La boîte de dialogue de conversion est nécessaire pour les
applications suivantes :
26
Déplacement de photos vers un répertoire spécifique
(tri des meilleurs clichés de vacances pour une impression haute résolution, par exemple)
Si vous souhaitez déplacer les photos de votre diaporama
vers un répertoire spécifique, MAGIX Digital Foto Maker
2005 vous offre plusieurs possibilités.
La solution la plus simple consiste à copier toutes les photos ou seulement certaines photos dans un répertoire défini. Cependant, la copie ne permet ni de dimensionner
les photos, ni d’ajouter des effets.
Page 27

Aperçu de la méthode de travail
Dimensionner les photos (pour l’envoi par e-mail
d’une sélection de photos et réduire l’espace mémoire
requis, par exemple)
Vous pouvez opter pour le dimensionnement de toutes
les images sélectionnées (réduire / agrandir toutes les
images à la taille cible) ou pour le dimensionnement de
toutes les images dont la taille est supérieure à celle du
format cible (ne réduire que les images trop grandes à la
taille cible).
Section « Effets de l’image » de la boîte de dialogue
de conversion
Cette section offre plusieurs options pour les effets photographiques.
La première est de rendre les effets directement dans le
fichier d’image. Cette option est utile lorsque seul le fichier d’image est réutilisé, pour un envoi de photos par email, une impression de photos ou le chargement des photos vers un service d’impression, par exemple.
L’autre option est d’effectuer le réglage des effets photographiques dans le fichier *.jpx supplémentaire. Cette option est utile lorsqu’un traitement ultérieur avec des logiciels MAGIX, tels que MAGIX Photo Clinic, MAGIX Photos sur CD & DVD ou MAGIX video deluxe est nécessaire.
Créer un diaporama
Le dossier « Album photo » permet de créer un diaporama
exécutable.
Lorsque vous appuyez sur Lecture, toutes les photos du
dossier s’affichent fondues l’une après l’autre. La durée
d’affichage et de transition peut être réglée séparément
(menu Fichier ->Options->Diaporama).
27
Page 28

Aperçu de la méthode de travail
Vous pouvez insérer des morceaux de musique dans votre diaporama. Il vous suffit pour cela de sélectionner le
répertoire contenant vos morceaux favoris et de les activer
par un double-clic.
Si, pendant la lecture du diaporama, vous constatez que
certaines photos sont moins réussies, aucun problème.
MAGIX Digital Foto Maker 2005 propose des effets photo
performants pour corriger les images, applicables pendant
la lecture. Pour cela, il vous suffit d’ouvrir la boîte de dialogue de correction d’image, en activant le bouton Editer
de l’écran vidéo.
Conseil : la correction de l’image est réalisée « à la volée » via
un raccourci clavier pendant la lecture du diaporama !
Graver des CD-ROM
Le bouton « Graver CD » permet d’ouvrir la boîte de dialogue du CD-ROM.
28
L’ensemble des fichiers image et son du diaporama ainsi
que les réglages d’effet et (si vous le souhaitez) le programme de lecture MAGIX Media Manager seront archivés sur CD-ROM. MAGIX Media Manager cdr permet de
lire les CD-ROM sur n’importe quel PC Windows, quels
que soient les logiciels installés. Il peut être lancé automatiquement. Après avoir inséré le CD-ROM, MAGIX Media Manager cdr démarre automatiquement et lit le diaporama. Dans le Panneau de configuration de Windows, il
faut cocher l’option « Notification d’insertion automati-
Page 29

Aperçu de la méthode de travail
que » pour le CD-ROM. Si elle est désactivée, vous pouvez lancer manuellement votre diaporama sur CD-ROM.
– Insérez le CD-ROM gravé dans le lecteur
– Ouvrez l’explorateur puis cliquez sur la lettre du lec-
teur de CD-ROM (en général D:\). Cliquez deux fois
sur « MediaManager.exe » pour lancer MAGIX Media
Manager cdr.
– Avec l’explorateur de MAGIX Media Manager cdr,
ouvrez le fichier du diaporama dont l’extension est
*.PLR puis lisez-le.
Vous trouverez de plus amples informations dans l’aide de
MAGIX Media Manager cdr (touche F1) !
Exporter
Le bouton Exporter permet d’exporter la photo sélectionnée ou le diaporama sous divers formats. Les photos et les
diaporamas complets peuvent être exportés en tant que
fonds d’écran de bureau ou d’économiseurs d’écran. Avec
les diaporamas, les photos sont lues dans l’ordre et en
boucle.
Infobulles
Lorsque vous maintenez le curseur sur un bouton, une
infobulle relative au bouton et la commande du clavier
correspondante s’affichent.
Visualiser les photos à distance avec un projecteur, sur un téléviseur ou le PC Media Center
Le PC multimédia moderne s’est fait une place dans le
salon. Utilisez la fonctionnalité de télécommande Media
Center pour visualiser vos photos sur le téléviseur ou avec
un projecteur.
Pour cela, raccordez le projecteur à la sortie VGA ou le
téléviseur à la sortie TV de la carte graphique.
L’utilisation du diaporama est très simple grâce à l’affichage grand format.
Cette technologie Media Center vous permet de commander votre présentation à distance avec une souris radio et
un clavier.
Sécurité des photos
Pour éviter la modification ou la suppression de vos photos, il est recommandé de les sauvegarder sur CD ou DVD
après leur importation depuis l’appareil photo. Dans le
pire des cas, vous aurez toujours les photos originales sous
la main.
29
Page 30

Aperçu de la méthode de travail
MAGIX Digital Foto Maker 2005 offre une fonction de
sauvegarde automatique via le menu « Sécurité » sous l’option « Créer des copies de sauvegarde ».
Ici, vous obtenez une liste des fichiers de la base de données
pour lesquels aucune sauvegarde n’a été effectuée ou qui
ont été modifiés depuis la dernière sauvegarde. Vous
pouvez activer ou désactiver tous les répertoires ou fichiers
destinés à la sauvegarde. Si vous cliquez sur « Démarrer »,
vous accédez à la boîte de dialogue de gravure.
30
Page 31

La fenêtre d’aperçu
Mode de fonctionnement
Tous les fichiers d’un dossier sélectionné s’affichent dans
la fenêtre d’aperçu avec une image de prévisualisation.
La section inférieure donne des informations sur le fichier
sélectionné (nom, type de fichier, catégorie actuelle, date
de création).
Le principe : vous pouvez sélectionner des photos dans la
fenêtre d’aperçu (et d’autres fichiers de supports) pour les
classer dans le dossier de la base de données. Vous pouvez aussi optimiser ou convertir les photos.
Afficher les fichiers
Toutes les photos du dossier sont affichées avec une image
de prévisualisation (également appelée miniature) dans la
fenêtre d’aperçu.
Trois boutons offrant trois types d’affichage se trouvent
au-dessous de la liste. D’après votre sélection, les fichiers
sont listés différemment et la taille des miniatures change
également.
Si vous cliquez deux fois sur l’image de prévisualisation,
vous ouvrez l’affichage grand écran dans l’écran vidéo.
Sélectionner les fichiers
Il est possible de sélectionner les fichiers en un simple
clic. Cliquez pour cela sur la petite case située en haut à
droite pour faire apparaître une coche.
31
Page 32

La fenêtre d’aperçu
Tous les fichiers d’un dossier peuvent être sélectionnés
avec le raccourci clavier Ctrl+a.
Menu contextuel
Si vous cliquez avec le bouton droit de la souris sur un
fichier dans la fenêtre d’aperçu, vous ouvrez le menu contextuel qui contient diverses options. Ces options sont aussi
disponibles dans la barre d’outils et dans le menu. La sélection via le menu contextuel reste toutefois plus rapide
et plus facile.
Options : vous pouvez aussi accéder aux options du menu
contextuel via les menus standard.
Infos fichier : cette option ouvre un éditeur qui permet
d’attribuer des informations au fichier sélectionné. Ces
informations facilitent aussi le tri dans la base de données.
Pour modifier les informations de plusieurs fichiers, il
est inutile d’ouvrir l’éditeur pour chacun des fichiers. Dans
la boîte de dialogue de l’éditeur on peut passer de fichier à
fichier. Les entrées actuelles peuvent être ainsi éditées
ensemble et aisément.
32
Optimiser la photo : cette option ouvre la photo dans
l’écran vidéo ainsi que l’éditeur de correction de l’image.
Enregistrer un commentaire audio : cette option ouvre
une boîte de dialogue d’enregistrement pour un enregistrement via la carte son. Ajoutez du son à la photo sélectionnée. Si un microphone actif est raccordé à l’ordinateur, appuyez sur le bouton d’enregistrement pour commencer.
MAGIX Photo Clinic : cette commande charge le fichier
sélectionné dans le programme de retouche d’image
MAGIX Photo Clinic. Pour plus d’information, consultez
l’aide de MAGIX Photo Clinic (touche F1) !
Enregistrer/Exporter sélection (tous) : pour plus d’informations, reportez-vous au chapitre « Aperçu de la méthode de travail » !
Imprimer sélection : cette commande ouvre la boîte de
dialogue d’impression permettant d’imprimer les fichiers
image sélectionnés.
Page 33

Envoi par courrier électronique : cette option ouvre
le logiciel de messagerie et joint une nouvelle information
sous forme de pièce jointe au fichier sélectionné. Il suffit
de saisir l’adresse du destinataire et l’objet puis d’envoyer
le message !
Décompresser une archive avec mot de passe : cette
option est uniquement disponible avec les fichiers ZIP.
L’archive s’ouvre et les fichiers qui y sont contenus sont
décompressés.
Créer une archive avec mot de passe : cette option permet de créer une nouvelle archive ZIP. Il suffit d’un simple clic pour « emballer » plusieurs fichiers ou des albums
complets dans un fichier afin de les envoyer par courrier
éléctronique.
Afficher un album photo dans l’Explorateur : cette
fonction permet d’afficher les photos d’un album que vous
avez enregistré auparavant dans l’Explorateur.
Album en ligne : envoie les photos ou l’album photo au
Bluewin photomanager pour les présenter en ligne.
Reportez-vous au chapitre « Menu service » !
La fenêtre d’aperçu
Tirages : envoie les photos au Bluewin Tirages de photos pour
commander en ligne des tirages.
Tout sélectionner : cette option permet de sélectionner
tous les fichiers du répertoire actuel (raccourci : Ctrl+a).
Couper : cette option permet de couper les fichiers sélectionnés et de les copier dans le presse-papiers de Windows.
A partir de celui-ci, ils pourront être copiés dans un autre
répertoire avec la commande «Coller ». (raccourci : Ctrl +
x).
Copier : cette commande copie les fichiers sélectionnés
dans le presse-papiers Windows. La commande « Coller »
permet de les copier dans un autre répertoire (raccourci :
Ctrl + c).
Coller : cette commande permet d’insérer le contenu du
presse-papiers Windows dans le répertoire actuel. Raccourci : Ctrl + v.
Supprimer : l’entrée sélectionnée est supprimée. (touche :
Suppr.)
33
Page 34

La fenêtre d’aperçu
Renommer : cette commande du menu contextuel permet de renommer le fichier sélectionné (touche : n).
Nouveau répertoire : cette commande permet de créer
un nouveau répertoire, par exemple pour regrouper plusieurs fichiers dans un nouveau répertoire du disque dur
(touche : F7).
Ouvrir l’explorateur Windows : cette option ouvre l’explorateur de Windows si vous souhaitez utiliser votre gestionnaire de fichiers habituel. Il est également possible de
rajouter des fichiers dans les dossiers de la base de données par glisser-déplacer à partir de l’explorateur de
Windows ou de les regrouper sous forme de diaporamas.
Démarrer slideshow : lorsque la photo sélectionnée fait
partie d’un diaporama, celui-ci est lu.
Options de diaporama : vous pouvez régler la durée des
transitions et d’autres options du diaporama.
Ajouter le répertoire aux favoris : cette option rajoute
le dossier actuel dans la liste des favoris. Cette liste est
accessible via le bouton « Favoris ».
34
Navigation dans la fenêtre d’aperçu
La fenêtre d’aperçu supérieure permet de naviguer dans
les lecteurs et les répertoires de votre ordinateur.
Les boutons En arrière/en avant tiennent également
compte des fenêtres « Base de données », « Catégorie » et
« Calendrier ». On revient toujours au dernier affichage.
Cela signifie que : avec le bouton En arrière vous revenez
dans le dossier que vous venez de quitter. Par ex., de l’Explorateur vers la base de données ou le calendrier.
Le bouton lecteur commande tous les lecteurs disponibles.
Le bouton représentant une flèche orientée vers le haut
commande le dossier parent.
Chaque dossier affiché s’ouvre comme à l’accoutumé par
double-clic.
Vous pouvez aussi utiliser les dossiers des liens de navigation à l’écran pour naviguer. Dans l’« Explorateur » vous
disposez de l’arborescence classique.
Rotation
Les deux boutons situés sous la fenêtre permettent de
recadrer les photos penchées ou les tourner à 180 degrés.
Vous pouvez tourner les photos dans les deux sens.
Page 35

La navigation
Mode de fonctionnement
À gauche se trouve la fenêtre de navigation de MAGIX
Digital Foto Maker 2005. C’est ici que vous pouvez ouvrir
votre base de données ou gérer les lecteurs et les répertoires de votre système.
Vous pouvez aussi classer vos photos par catégorie dans
la fenêtre d’aperçu de la base de données. Tout cela fonctionne de manière intuitive par glisser-déplacer ou via
l’outil d’attribution.
Quatre options de navigation sont offertes : « Explorateur », « Catégories », « Base de données », « Calendrier »,
« Album photo ».
Explorateur
L’explorateur propose une arborescence classique dans laquelle vous accédez à tous les dossiers et répertoires de
votre système.
Il suffit de double-cliquer sur chacun des répertoires pour
les ouvrir.
Nouveau : ce bouton permet de créer un nouveau répertoire.
Renommer : ce bouton permet de renommer le répertoire
actuel.
35
Page 36

La navigation
Insérer dans les favoris: Ce bouton insère le dossier actuel dans la liste des favoris. Cette liste est accessible via le bouton « Favoris ».
Catégories
Le dossier « Catégories » ouvre les thèmes. Vous pouvez
trier les images selon leur contenu (par ex. famille, amis,
paysage, vacances…). Il s’agit de ce que l’on voit sur la photo.
Attention aux points suivants : les catégories ne sont pas de
« véritables » dossiers de fichiers que vous pouvez créer sur
votre disque dur, mais seulement des références aux fichiers
présents dans votre système.
36
Classer les images par catégories
Dans l’explorateur, sélectionnez les images que vous souhaitez classer à nouveau.
Ouvrez les catégories puis déplacez les images sélectionnées par glisser-déplacer dans la catégorie de votre choix.
Vous pouvez aussi cliquer sur la catégorie souhaitée, puis
sur l’outil d’attribution, puis sur chaque image assignée à
la catégorie.
Créer une nouvelle catégorie
Vous pouvez créer de nombreuses catégories. Pour cela,
il vous suffit de cliquer sur « Nouveau » et de renommer
la catégorie. S
Renommer les catégories
Vous pouvez aussi renommer les catégories existantes.
Pour cela, utilisez le bouton « Renommer ». Par exemple,
si vous avez créé la catégorie « Vacances en Espagne » et
que vous souhaitez à présent y insérer une série de nouvelles photos de vacances en Espagne, cliquez d’abord sur
« Vacances en Espagne » puis renommez la catégorie (par
ex. « Vacances en Espagne 2001 »). De plus, vous pouvez
Page 37

créer une nouvelle catégorie à l’aide du bouton « Nouveau »
(par ex. « Vacances en Espagne 2003 »).
Boutons
Nouveau : ce bouton permet de créer une nouvelle catégorie.
Renommer : ce bouton permet de renommer la catégorie
actuelle.
Attribuer : cet outil permet d’attribuer des fichiers à une catégorie. Cliquez d’abord sur l’outil d’attribution, puis sur la catégorie souhaitée, enfin sur chaque image assignée à la catégorie.
Supprimer : ce bouton permet de supprimer la catégorie
actuelle. Toutefois, les images qui s’y trouvent ne sont pas
supprimées car la catégorie ne conserve que les références (liens) aux fichiers photo.
Base de données
Le dossier « Base de données » affiche des dossiers complets (jusqu’ici utilisés) contenant des photos. Il s’agit ici
de l’emplacement. « Où sont les photos ? » Tous les dossiers s’affichent directement sur un niveau, c’est-à-dire
sans imbrications ni chemins.
La navigation
Pour ces dossiers, il s’agit de « dossiers de base de données virtuels », avec lesquels vous pouvez gérer vos photos en plus des catégories. Ces dossiers sont nommés automatiquement en fonction du répertoire dans lequel se trouvent les photos du disque dur.
Vous pouvez toutefois renommer ce dossier, le supprimer ou le créer à nouveau et déplacer les photos entre ces
dossiers.
Cela concerne uniquement les « dossiers de base de données virtuels », les répertoires du disque dur restent inchangés !
37
Page 38

La navigation
Nouveau : ce bouton permet de créer un nouveau dossier
de base de données.
Renommer : ce bouton permet de renommer le dossier
de base de données actuel.
Supprimer : ce bouton permet de supprimer le dossier
de base de données actuel.
Calendrier
Le dossier « Calendrier » classe les photos par date de création. Lorsque vous cliquez sur une date du calendrier, toutes les photos créées à cette date apparaîtront dans la fenêtre d’aperçu, peu importe leur emplacement.
Arrière-plan : pour les photos issues d’appareils photo numériques, de nombreuses informations méta sont enregistrées dans le fichier lors de la prise de vue, notamment la date de création. Ces informations sont la base de la fonction de calendrier. Les fichiers image sans informations méta, sont classés à partir de la date de copie du fichier sur le disque dur. Le principe de classement du calendrier est donc : « Quand ont été prises les photos ? » Le calendrier est classé hiérarchiquement : les années apparaissent en premier en tant que niveau le plus élevé. Le bouton plus permet d’ouvrir le mois. Un autre bouton plus permet d’accéder au jour.
38
Tout ouvrir : cette option ouvre tous les niveaux hiérarchiques : année, mois, jour.
Tout fermer : cette option referme tous les niveaux hiérarchiques pour que seules les « années » s’affichent en tant que niveau supérieur.
Album photo
Le dossier « Album photo » contient les diaporamas
exécutables.
Cliquez sur « Lecture » pour exécuter le diaporama sélectionné ! Chaque photo s’affiche pendant 10 secondes, puis
c’est au tour de la suivante.
Les paramètres des diaporamas peuvent être modifiés via
le menu contextuel ou le menu Fichier -> Options (touche
y).
Page 39

Créer un diaporama
Pour créer un nouveau diaporama, cliquez sur le bouton
« Créer un nouveau diaporama » puis insérez toutes les
photos de l’aperçu par glisser-déplacer.
Modifier l’ordre des photos
L’ordre des photos dans le diaporama peut être aisément
modifié par glisser-déplacer.
La navigation
Utiliser de la musique
Si vous avez besoin d’une musique d’ambiance, glissezdéplacez un fichier audio comme une photo de l’aperçu
vers le diaporama.
Le bouton Défilement en haut à droite permet d’ouvrir un
contrôle de défilement à l’aide de fonctions de commande.
On y trouve aussi un curseur pour régler le volume de
l’accompagnement musical.
Boutons
Nouveau : crée un nouveau diaporama vierge.
Ouvrir l’album photo : ouvre un diaporama précédem-
ment enregistré. Double-cliquez sur ces diaporamas pour
les charger. Une fenêtre de fichier s’ouvre : vous pouvez
gérer le répertoire d’enregistrement du diaporama.
Enregistrer un album photo : enregistre le diaporama actuel.
Mes albums photo : liste les diaporamas enregistrés.
39
Page 40

L’écran vidéo
Double-cliquez sur une photo dans l’aperçu pour ouvrir
l’écran vidéo. Il s’ouvre automatiquement lorsqu’un diaporama est exécuté.
Flèches directionnelles
Les flèches directionnelles permettent de naviguer dans le
dossier sélectionné, vers l’avant et vers l’arrière. Vous pouvez aussi utiliser ces boutons pendant la lecture d’un diaporama.
40
Démarrer/Arrêter un diaporama
Démarre/arrête la lecture du diaporama.
Options de diaporama
Vous pouvez définir l’affichage des images : taille originale, toute la largeur, toute la hauteur, etc.
Durée d’affichage
Le curseur permet de régler la durée d’affichage d’une
photo pour la lecture d’un diaporama.
Zoom
Ces boutons permettent d’effectuer un zoom avant ou arrière dans l’image.
Vous pouvez vous déplacer avec la souris dans une image
zoomée. Pour cela, déplacez la souris en maintenant le
bouton gauche de la souris enfoncé.
Le bouton adjacent permet d’accéder à un petit menu contenant différents niveaux de zoom (1:1, 1:2, etc.).
Page 41

Fit (adapter l’image au format de la fenêtre)
Cette option permet d’agrandir l’image jusqu’à ce qu’elle
s’intègre dans la fenêtre de l’écran vidéo, sans être coupée.
Mode plein-écran
En double-cliquant sur le bouton du diaporama en haut à
gauche, vous pouvez afficher l’image sur tout l’écran, c’està-dire sans boutons. Les touches directionnelles du clavier permettent de parcourir les photos du dossier. La touche Esc/ Échap ou un clic vous permet de revenir à l’affichage normal.
Optimiser la photo
Ce bouton permet d’accéder à l’éditeur pour appliquer des
effets en temps réel afin d’améliorer la photo.
Pour plus d’informations, reportez-vous au chapitre
« FotoFix » !
Insérer dans le diaporama
Ce bouton intègre l’image dans le diaporama actuel.
L’écran vidéo
41
Page 42

FotoFix
FotoFix est le module d’amélioration de la photo. Vous
pouvez l’ouvrir dans le menu « Édition » (ou dans le menu
contextuel) via l’option « Optimiser la photo » ou via le
pinceau dans le moniteur de diaporama (s’ouvre en double-cliquant sur une photo).
Tous les réglages dans l’éditeur sont effectués en temps
réel et n’affectent pas la photo enregistrée sur le disque
dur. Il est donc possible de faire des essais en toute sécurité, tout en conservant le précieux original. Tous les effets en temps réel sont enregistrés dans un fichier distinct dont l’extension est *.jpx. Les fichiers sont compatibles avec les autres programmes MAGIX.
Il existe trois affichages : « Amélioration rapide », « Optimisation avancée », « Modification créative ».
Boutons généraux
Activer/Désactiver : ce bouton active ou désactive tous
les réglages de FotoFix. Vous pouvez toujours comparer
le résultat à l’état initial.
42
Réinitialiser : ce bouton rétablit les paramètres par défaut de FotoFix.
Exporter : ouvre la boîte de dialogue de conversion pour
l’image actuelle.
Appliquer à tous : avec ce bouton, appliquez les réglages
actuels à toutes les images du répertoire. Après l’activation, vous accédez à une fenêtre d’aperçu contenant tous
les fichiers image du répertoire. À chaque fichier image il
est possible d’appliquer ou non les paramètres de FotoFix.
Amélioration rapide
La boîte de dialogue « Amélioration rapide » donne accès
à toutes les fonctions importantes :
Pivoter vers la droite/gauche : la photo est pivotée de
90 degrés vers la droite/gauche.
Découpage : cette option permet de couper une partie de
l’image avec le bouton droit de la souris.
Page 43

Pour utiliser la découpe (au lieu de l’image entière), cliquez sur « Définir ».
« Rétablir » permet de revenir à l’affichage de l’image complète.
Exposition/Coloration automatique : ces options utilisent une correction automatique de l’exposition ou des
rapports des couleurs.
Conseil : ces paramètres peuvent se combiner avec l’option
« Découpage ». Sélectionnez de préférence une découpe d’image
avec une coloration homogène, par ex. le ciel. Sélectionnez
ensuite l’option « Coloration automatique » puis cliquez sur
« Rétablir ». Si le résultat ne vous plaît pas, appuyez sur
« Réinitialiser » pour revenir à l’état initial. Cette procédure
permet d’obtenir des résultats très artistiques.
Gamma/Contraste/Luminosité : la valeur gamma corrige la luminosité subjective (gamma). Le contraste et la
luminosité globale peuvent être réglés avec le curseur.
Conseil : presque toutes les photos peuvent être retouchées via
une petite correction gamma. Les valeurs inférieures génèrent
des couleurs plus sombres et plus chaudes, les valeurs supérieures
éclaircissent les ombres.
FotoFix
Correction des yeux rouges : ce bouton corrige l’effet
« yeux rouges » lié à l’utilisation du flash. En appuyant
sur le bouton gauche de la souris, tracez la zone dans laquelle les yeux rouges doivent être retouchés.
Redresser l’horizon : La fonction Horizon permet de
rectifier une ligne d’horizon penchée. Tracez la ligne d’horizon penchée avec la souris. L’image sera automatiquement pivotée pour que la ligne d’horizon apparaisse vraiment horizontale. Un découpage léger est effectué sur les
bords.
Optimisation avancée
Nom de fichier : renommez le fichier sous cette option.
Texte dans l’image : ici, vous pouvez entrer une légende.
Le bouton « Texte visible dans l’image » permet d’afficher
43
Page 44

FotoFix
le texte dans l’image. Sinon, il apparaîtra uniquement sous
forme de note dans le module de texte.
Options de texte : vous accédez ici à un éditeur permettant de formater le texte, c’est-à-dire de sélectionner la
police, la couleur, le dégradé et la taille.
Netteté de l’image : réglez la netteté de l’image avec le
curseur.
Balance des blancs : les images qui dépeignent par ex.
des nuages ou de la neige sont souvent grisâtres. Cette
option permet d’appliquer manuellement une balance des
blancs. Cela signifie que les zones blanches deviennent
« vraiment » blanches. Après l’activation, tracez une zone
avec la souris qui devra être complètement blanche. La
coloration de toutes les zones de l’image sera ensuite ajustée automatiquement.
Noir/blanc : les images couleurs deviennent noir et blanc.
Sépia : ajoute du jaune à l’image pour donner un effet
d’une photo ancienne.
44
Champ de couleur : le champ de couleur permet de modifier la coloration globale de l’image, par ex. pour supprimer un point bleu.
Modification créative
Dans la boîte de dialogue « Modification créative », vous
pouvez choisir entre diverses tâches. Le bouton « Démarrer
Photo Clinic » charge la photo dans le logiciel de retouche
fourni MAGIX Photo Clinic 4.0. Celui-ci exécute les
travaux.
Page 45

Boutons
Importer
Ouvre le module d’importation de l’appareil photo.
Exporter
Exporte la photo sélectionnée ou le diaporama sélectionné
sous forme de fond d’écran, d’économiseur d’écran, d’album photo EXE (fichier exécutable) ou de message électronique.
Imprimer
La boîte de dialogue d’impression permet de désactiver
les effets en temps réel de la retouche d’image, de tourner
les images à 90º ou de les imprimer sans bord (on obtient normalement un découpage automatique avec cette
option). Vous pouvez définir les paramètres d’impression
et de mise en page.
Photo Clinic
Charge l’image sélectionnée dans le logiciel de retouche
d’image MAGIX Photo Clinic 4.0.
Supprimer
Supprime les photos sélectionnées.
Graver CD
Ce bouton ouvre la boîte de dialogue de gravure. Sélectionnez d’abord le(s) album(s) vous souhaitez graver.
Favoris
Ouvre les favoris. Pour ajouter un dossier aux favoris,
ouvrez-le et sélectionnez l’option « Ajouter aux favoris »
45
Page 46

Boutons
(avec le bouton droit de la souris) dans le menu contextuel.
Rechercher
Ouvre la boîte de dialogue de recherche pour rechercher
les fichiers de support utilisables sur le disque dur ou dans
la base de données.
Optimiser
Ouvre la boîte de dialogue de retouche des images. Pour
plus d’informations, reportez-vous au chapitre « L’écran
vidéo » !
À l’album photo
Ajoute la(es) photo(s) sélectionnée(s) au dossier diaporama.
Supprimer/Couper/Copier
Donnent accès aux fonctions par défaut de gestion des fichiers.
Écran d’aperçu
Ferme et ouvre l’écran d’aperçu de l’interface principale.
Infos
Ouvre/ferme la fenêtre des informations au bas de la fenêtre d’aperçu.
46
Défilement
Ouvre un contrôle de défilement avec fonctions de lecture
et curseur de volume.
Page 47

Menu Fichier
Nouvel album photo
Cette option permet de créer un nouvel album photo. Glissez les fichiers de l’aperçu de droite vers l’album photo de
gauche, en maintenant le bouton gauche de la souris enfoncé !
Raccourci : Ctrl + n
Charger un album photo
Cette option permet de charger un album photo déjà enregistré.
Raccourci : Ctrl + o
Enregistrer un album photo
Cette option permet d’enregistrer un album photo.
Raccourci : Ctrl + s
Enregistrer un album photo sous
Cette option permet d’enregistrer un album photo existant
sous un nouveau nom et dans un autre répertoire.
Scanner TWAIN > Selectionner source
L’interface Twain interface connecte MAGIX Digital Foto
Maker 2005 avec tous les scanners et appareils photos
usuels. Lorsque vous scanner pour la première fois en utilisant l’interface Twain, suivez les instructions suivantes
1. Installez le logiciel Twain sur votre PC.
2. Redémarrez l’ordinateur.
3. Lancez MAGIX Digital Foto Maker 2005.
4. Cliquez sur “Fichier: > Scanner/appareil photo Twain>
Sélectionner source,” si votre scanner fonctionne avec
un logiciel 32 bits.
5. Dans la boîte de dialogue, cliquez sur le périphérique
avec lequel vous souhaitez travailler. Aussi longtemps
que vous utilisez le même périphérique, cette étape ne
sera plus nécessaire.
Scanner TWAIN > Scannage
Cette option ouvre la fenêtre de scan du logiciel de
scannage. Indiquez la résolution et la profondeur de couleur. Une fois, le scannage achevé, le logiciel Twain se
referme automatiquement. - et déjà vous trouverez le nouveau fichier d’image dans MAGIX Digital Foto Maker
47
Page 48

Menu Fichier
2005. Si vous le souhaitez, la fenêtre Twain peut aussi
restée ouverte pour scanner plusieurs images à la suite.
Enregistrer automatiquement : lorsque cette option est
activée, vous ne devez plus donner de nom de fichier à
l’image après chaque numérisation car Digital Foto Maker
2005 le fait automatiquement. Le nom prend la forme de
« [Date] [Numéro] de la numérisation ».
Exporter > Exporter un album photo
Cette option permet d’exporter les images de différentes
manières sous forme de fichiers.
48
Chemin cible : indiquez le dossier dans lequel vous souhaitez retrouver vos photos.
Nom de fichier : conservez le nom d’origine ou donnez
un autre nom. Dans le cas d’un diaporama, toutes les photos portent le même nom et sont numérotées.
Copier : cette option permet uniquement de copier les
photos dans le répertoire donné, sans modifications.
Convertir sans modifier la taille : cette option convertit les photos dans le format cible donné.
Réduire / agrandir toutes les images à la taille cible : cette option permet de régler les photos à la taille
indiquée dans « Taille cible ».
Page 49

Réduire uniquement les grandes images à la taille
cible : cette option permet de réduire les images qui sont
plus grandes que réglé sous « Taille cible », les petites
images restent inchangées. Ainsi, les artefacts liées aux
agrandissements des petites images sont évitées.
Aucun effet sur l’image : cette option permet de ne pas
tenir compte des réglages du module FotoFix..
Copier le fichier de description des effets : tous les
effets en temps réel du module FotoFix sont enregistrés
dans un fichier distinct dont l’extension est *.jpx. Cette
option permet de copier aussi ce fichier dans le répertoire
cible. Lorsque les photos sont ouvertes ultérieurement avec
un autre programme MAGIX, les réglages d’effet sont pris
en compte lors de l’affichage.
Effets dans le fichier cible : ce réglage permet d’intégrer les effets du module FotoFix dans les fichiers. « Luminosité master » : le réglage global de la luminosité est
aussi pris en compte. « Écrire un commentaire dans
l’image » : le sous-titre est pris en compte.
Menu Fichier
Format cible : vous pouvez sélectionner un format pour
la conversion. Avec « Autres options », vous accédez aux
réglages avancés de chacun des formats.
Taille cible : vous définissez ici la taille des images exportées.
Exporter > Album photo en tant que fichier vidéo
Vous pouvez exporter le diaporama en tant que vidéo au
format WMV ou MXV. Pour cela, utilisez un fichier audio
pour la bande son.
Exporter > Album photo en tant
qu’économiseur d’écran
Cette option permet d’exporter les images en tant qu’économiseur d’écran. Les élements audio du diaporama ne
sont pas pris en compte. L’économiseur est ensuite installé dans le système. Après avoir confirmé la boîte de dialogue d’information, vous accédez aux paramètres de conversion des images (voir ci-dessus, « Exporter un album
photo »).
49
Page 50

Menu Fichier
Exporter > Album photo en tant que fond
d’écran
Cette option permet d’exporter les images en tant que fond
d’écran. Les élements audio du diaporama ne sont pas pris
en compte. Le fond d’écran est ensuite installé dans le
système puis lu en boucle. Après avoir confirmé la boîte
de dialogue d’information, vous accédez aux paramètres
de conversion des images (voir ci-dessus, « Exporter un
album photo »).
Exporter > Album photo en tant que fond
d’écran calendrier
Idem que pour l’option précédente, mais une nouvelle
image du diaporama s’affiche chaque jour.
Exporter > Album photo en tant que fichier .exe
Cette option permet d’exporter le diaporama en tant que
fichier .EXE qui peut être lancé et lu par simple doubleclic, sans que la lecture soit lié à n’importe quel logiciel
installé.
Exporter > Album photo par courrier éléctronique
Cette option permet d’exporter le diaporama et le joint à
un courrier électronique ouvert. Il suffit de saisir l’adresse
du destinataire et l’objet puis d’envoyer le message !
50
Exporter > Imprimer
Ouvre la boîte de dialogue d’impression pour toutes les
images sélectionnées.
Graver CD
L’ensemble des fichiers image et son du diaporama, les
réglages d’effet ainsi que le programme de lecture MAGIX
Media Manager seront archivés sur CD-ROM. MAGIX
Media Manager cdr permet de lire les CD-ROM sur n’importe quel PC Windows, quels que soient les logiciels installés. Il peut être lancé automatiquement. Après avoir inséré le CD-ROM, MAGIX Media Manager cdr démarre
automatiquement et lit le diaporama. Dans le panneau de
configuration de Windows, il faut cocher l’option « Notification d’insertion automatique » pour le CD-ROM. Si
elle est désactivée, vous pouvez lancer manuellement votre diaporama sur CD-ROM.
– Insérez le CD-ROM gravé dans le lecteur
Page 51

– Ouvrez l’explorateur puis cliquez sur la lettre du lec-
teur de CD-ROM (en général D:\). Cliquez deux fois
sur « MediaManager.exe » pour lancer MAGIX Media
Manager cdr.
– Avec l’explorateur de MAGIX Media Manager cdr,
ouvrez le fichier du diaporama dont l’extension est
*.PLR puis lisez-le.
Vous trouverez de plus amples informations dans l’aide de
MAGIX Media Manager cdr (touche F1) !
Menu Fichier
Options dans la boîte de dialogue de gravure
Graveur : sélectionnez votre graveur.
Vitesse de gravure : sélectionnez diverses vitesses de gra-
vure. La vitesse de gravure affichée est déjà optimisée pour
votre système. Lors de la première ouverture de la boîte
de dialogue de gravure, un contrôle du système est exécuté pour déterminer les performances de la gravure.
Créer des sous-répertoires : ces options permettent de
définir la structure des répertoires sur vos disques.
Paramètres de nom de fichier : vous pouvez définir ici
si des noms de fichier longs et significatifs doivent être
utilisés selon la norme Joliet ou si des noms de fichier
compatibles avec les lecteurs CD/DVD MP3 doivent être
utilisés selon la norme ISO. ISO est recommandé uni-
51
Page 52

Menu Fichier
quement si vous souhaitez lire votre disque sur un lecteur
portable.
Nom de CD : saisissez ici un nom pour votre disque.
Avec la simulation précédente : cette option permet de
tester la gravure avant qu’elle se fasse.
Préparer le disque pour les pistes audio suivantes :
cette option permet de ne pas clôturer le disque. Vous
pouvez ajouter d’autres pistes après la gravure.
Enregistrer en tant que copie de sauvegarde dans la
base de données : cette option permet de prendre en
compte le diaporama en tant que copie de sauvegarde dans
la base de données MAGIX Digital Foto Maker 2005.
Résolution des problèmes : ce bouton permet d’activer
le petit utilitaire « Burn Profiler ». Cet utilitaire vous permet de désactiver et de réactiver les pilotes concurrents de
différents logiciels de gravure.
Il ne supprime rien et vous pouvez tout retrouver à l’état
initial, à l’activation suivante.
Nous ne pouvons cependant pas vous garantir quoi que
ce soit.
Vous devez donc veiller à créer préalablement une sauvegarde.
C’est la raison pour laquelle, si après utilisation de BurnProfiler votre système ne parvenait plus à détecter votre
graveur, vous devez vérifier si de nouveaux pilotes de gravure MAGIX sont disponibles en téléchargement gratuit
sur le site de MAGIX. Ces derniers sont constamment
adaptés aux nouveaux modèles de graveurs du marché.
Cliquez sur l’option « Nouveaux pilotes » de cette boîte de
dialogue pour résoudre les problèmes.
52
Infos CD > Info sur lecteur CD
Dans cette boîte de dialogue, vous trouverez des informations sur le graveur de CDs actif en ce moment. Le
Fabriquant, le nom du produit, la révision du produit, la
grandeur de la cache et les caractéristiques acceptées par
le lecteur font partie de ces informations.
Infos CD > Infos sur CD
Dans cette boîte de dialogue, vous trouverez des informations sur le CD vierge inséré . La longueur maximale qui
ne peut pas être dépassée lors de la production, par
exemple, 74 Minutes et 5 Secondes, est très importante.
Page 53

Options > Général
Menu Fichier
Charger le dernier album photo ouvert, au démarrage du programme : cette option permet d’accéder à
l’état de la dernière session de travail.
Afficher les info-bulles via les touches de fonctions : les info-bulles sont de petites fenêtres contenant
des textes d’information. Elles apparaissent lorsque le pointeur de la souris est maintenu sur une touche de fonction.
Fermer la boîte de dialogue de conversion automatiquement : cette option permet de fermer la boîte de dia-
logue de conversion à la fin de la conversion.
Utiliser l’assistant d’impression de photos de
Windows XP pour imprimer des photos : au lieu d’uti-
liser la boîte de dialogue de Digital Foto Maker 2005, c’est
l’assistant intégré de Windows qui est utilisé pour
imprimer. Ce paramètre est recommandé uniquement en
cas de problèmes d’impression.
53
Page 54

Menu Fichier
Rétablir : de nombreuses fenêtres d’information peuvent
être désactivées après leur affichage. Cette option rétablit
l’état initial de toutes les informations et requêtes.
Ouvrir la boîte de dialogue des paramètres de
l’encodeur avant la conversion : lorsque la case n’est
pas cochée, les derniers paramètres utilisés ou les
paramètres par défaut de conversion des images sont
utilisés.
Options > Explorateur
54
Afficher les balises ID3 sous forme de noms dans l’explorateur : affiche les balises ID3 (informations sur le
morceau, l’interprète, etc.) contenues dans les fichiers
MP3, directement dans l’explorateur.
Afficher les balises ID3 sous forme de noms dans l’album photo : affiche les balises ID3 (informations sur le
morceau, l’interprète, etc.) contenues dans les fichiers
MP3, directement dans l’album photos.
Page 55

Miniatures
Afficher les miniatures de fichiers : les miniatures
(« Thumbnails ») sont de petites icônes présentant un
aperçu des images. Cette option permet de les activer.
Créer des miniatures de JPG sans balise EXIF : les fichiers JPG peuvent contenir des petites images d’aperçu dans un EXIFtag, afin d’éviter de numériser d’abord les images grand format pour obtenir un petit aperçu. Si cette option est activée, un petit aperçu (miniature) est généré pour chaque photo (même sans EXIFtag).
Enregistrez des miniatures pour un chargement plus
rapide dans des fichiers distincts (cache) : pour affi-
cher plus rapidement les miniatures, ces dernières peuvent être enregistrées sur le disque dur dans un fichier
cache distinct et ne doivent pas être créées à chaque fois.
De ce fait, un petit fichier supplémentaire
« MXFileRelatedCache.MXC » est créé dans le répertoire
du disque dur.
Largeur/hauteur des vignettes dans la mémoire
cache : vous pouvez définir ici la taille des vignettes en
pixels. Les petites valeurs requièrent peu de mémoire et
sont plus rapidement chargées et créées. Les valeurs plus
élevées créent au contraire des vignettes de meilleure
qualité.
Menu Fichier
Enregistrer des miniatures à partir de disques externes (par ex. des CD) dans le répertoire suivant : les
miniatures d’images qui figurent sur des supports externes (CD photo) peuvent aussi être enregistrées dans un
fichier cache central. Elles s’affichent dans les fenêtres base
de données, catégories et calendrier, même si le CD n’est
pas inséré !
Commentaires audio
Les appareils photos numériques équipés de fonctions
d’enregistrement audio et qui sont détectés par le PC en
tant que lecteurs, enregistrent un fichier Wave avec chacune des photos. Ce fichier est chargé lors du chargement
de la photo.
Masquer les fichiers de commentaire: Les commentaires audio ne sont pas affichés en tant que fichiers distincts. La photo correspondante affiche un haut-parleur qui la distingue.
55
Page 56

Menu Fichier
Appliquer automatiquement les opérations de fichier
(copier, déplacer, supprimer…) aux fichiers de commentaires: Indique si les opérations de fichier des pho-
tos doivent aussi être appliquées aux commentaires audio
correspondants.
Toujours lire lors de l’affichage de l’image/Uniquement lire dans l’album photo/Ne jamais lire les commentaires audio : définit le type de lecture des commen-
taires audio.
Options > Paramètres de chemin d’accès
Changez ici les chemins d’accès pour les répertoires auxquels on accède par les boutons «My Music» et «Playlists».
Options > Audio
Sur cette page, vous pouvez définir les paramètres audio.
La configuration est requise lorsque plusieurs cartes son
sont installées dans le PC ou lorsque des problèmes de
sortir de son surviennent.
56
En outre, il est possible de régler la taille du tampon de
données pour la mémoire et le disque dur constitué par
MAGIX Digital Foto Maker 2005.
Page 57

Pilote DirectSound : il s’agit d’une liste de tous les pilotes
DirectSound présents dans le système. C’est l’entrée pilote audio primaire qui est sélectionnée par défaut. Il s’agit
de la sortie audio qui sera utilisée en priorité par le système.
Modifiez ces pilotes uniquement si vous souhaitez lire le
fichier audio via une autre carte son ou une autre sortie.
Si la carte son ne dispose pas d’un véritable pilote
DirectSound, l’entrée affiche le mode d’émulation, par
exemple carte son xy (émulée). MAGIX Digital Foto Maker
2005 fonctionne avec la carte son en mode émulation mais
les performances ne seront pas optimales.
Important : la sélection d’un autre pilote DirectSound prend
effet après le redémarrage de MAGIX Digital Foto Maker 2005 !
Tampon Read-Ahead : pour une lecture fluide du morceau, MAGIX Digital Foto Maker 2005 crée un tampon de données dans la mémoire dans lequel sont chargées les zones de données actuelles. Le pas est réglable de 5 à 400 ms. Voici la règle de base : si les durées d’attente et de chargement sont trop longues, la taille du tampon doit être réduite ; en cas d’interruption ou d’estimation erronée en temps réel le tampon doit être agrandi.
Menu Fichier
Tampon HardDisk : le tampon HardDisk (disque dur) est
une mémoire intermédiaire temporaire située sur le disque dur et utilisée par MAGIX Digital Foto Maker 2005
pour évaluer les données. Avec cette option, vous pouvez
régler la taille du tampon du disque dur en octets. En cas
d’interruption de la lecture, la taille du tampon doit être
augmentée.
Options > Vidéo
Compensation des proportions : cette option adapte les
proportions des images à l’écran vidéo. Lorsqu’elle est désactivée, il se peut que des bandes noires soient visibles
sur les bords, selon le format d’image choisi.
Paramètres plein écran : vous pouvez définir la résolution du plein écran .
57
Page 58

Menu Fichier
58
Utiliser automatiquement une résolution d’écran
plus élevée selon la source vidéo: Cette option opti-
mise automatiquement la résolution de l’écran en fonction de la résolution de la vidéo.
Paramètres photo : indiquez si vous souhaitez agrandir
les petites photos ou enregistrer les optimisations de
photos dans l’éditeur FotoFix en tant que fichier, pour les
appliquer ultérieurement à d’autres photos.
Options > Diaporama
Cette option vous permet de configurer votre diaporama.
Changement d’image toutes les [...] s : détermine la durée d’affichage de chaque image.
Fondu léger des images : active/ désactive le fondu léger des images.
Page 59

Menu Fichier
Durée : détermine la durée du fondu léger.
Conserver les proportions de l’image (insertion de
bords) : en agrandissant certaines sections, on conserve
le rapport longueur/largeur initial ; le cas échéant, des
bords sont ajoutés à titre de compensation. Si cette option
est désactivée, l’image peut être déformée.
À la fin recommencer depuis le début : cette option permet de lire en boucle le diaporama. Créez des animations
pour vos fêtes et lisez-les sans interruption.
59
Page 60

Menu Fichier
Options > Base de données
Actualiser automatiquement la base de données des
supports MAGIX : permet une mise à jour automatique
de la base de données des supports MAGIX, lorsque vous
lisez de nouveaux morceaux à l’aide de MAGIX Digital
Foto Maker 2005 sur votre PC ou supprimez d’anciennes
entrées de votre disque dur. Si vous le faites avec d’autres
programmes, vous pouvez également sélectionner l’option
« Optimiser base de données », dans le menu « Base de
données des supports » de la fenêtre principale. Cela
permet de supprimer les fichiers qui n’existent plus mais
qui sont encore consignés dans la base de données et de
rechercher automatiquement les fichiers déplacés.
60
Insérer automatiquement les supports externes (CD,
DVD, etc.) : cette option permet d’enregistrer des sup-
ports externes dans la base de données dès que vous les
affichez avec MAGIX Digital Foto Maker 2005.
Page 61

Enregistrer la base de données : sous cette rubrique
vous pouvez définir le type d’enregistrement de la base de
données.
Copies de sauvegarde des fichiers : vous disposez ici
de diverses options pour créer des copies de sauvegarde.
Quitter
Permet de quitter MAGIX Digital Foto Maker 2005 .
Menu Fichier
61
Page 62

Menu Edition
Infos fichier
Cette option ouvre un éditeur qui permet d’attribuer des
informations au fichier sélectionné. Ces informations facilitent aussi le tri dans la base de données.
Pour modifier les informations de plusieurs fichiers, il
est inutile d’ouvrir l’éditeur pour chacun des fichiers. Dans
la boîte de dialogue de l’éditeur on peut passer de fichier à
fichier. Les entrées actuelles peuvent être ainsi éditées
ensemble et aisément.
Optimiser la photo
Cette option ouvre la photo dans l’écran vidéo ainsi que le
module FotoFix de correction de l’image.
Pour plus d’informations, reportez-vous au chapitre
« FotoFix » !
Enregistrer un commentaire audio
Cette option ouvre une boîte de dialogue d’enregistrement
pour un enregistrement via la carte son. Ajoutez du son à
la photo sélectionnée. Si un microphone actif est raccordé
à l’ordinateur, appuyez sur le bouton d’enregistrement
pour commencer.
62
MAGIX Photo Clinic
Cette commande charge le fichier sélectionné dans le programme de retouche d’image MAGIX Photo Clinic.
S.v.p. consultez l’aide de MAGIX Photo Clinic (touche F1) !
Enregistrer/Exporter sélection (tous)
Cette option permet d’exporter les images de différentes
manières sous forme de fichiers.
Consultez le chapitre « Menu Fichier », section « Exporter >
Exporter le diaporama » pour en savoir plus sur ces options !
Imprimer sélection
Cette commande ouvre la boîte de dialogue d’impression
permettant d’imprimer les fichiers image sélectionnés.
Envoi par courrier électronique
Cette option ouvre le logiciel de messagerie et joint une
nouvelle information sous forme de pièce jointe au fichier
Page 63

sélectionné. Il suffit de saisir l’adresse du destinataire et
l’objet puis d’envoyer le message !
Afficher un album photo dans l’Explorateur : cette
fonction permet d’afficher les photos d’un album que vous
avez enregistré auparavant dans l’Explorateur.
Tout sélectionner
Cette option permet de sélectionner tous les fichiers du
répertoire actuel
Raccourci : Ctrl + a
Couper
Cette option permet de couper les fichiers sélectionnés et
de les copier dans le presse-papiers de Windows. A partir
de celui-ci, ils pourront être copiés dans un autre répertoire avec la commande «Coller »
Raccourci : Ctrl + x
Copier
Cette commande copie les fichiers sélectionnés dans le
presse-papiers Windows. La commande « Coller » permet
de les copier dans un autre répertoire.
Menu Edition
Raccourci : Ctrl + c
Coller
Cette commande permet d’insérer le contenu du pressepapiers Windows dans le répertoire actuel
Raccourci : Ctrl + v
Supprimer
L’entrée sélectionnée est supprimée.
Raccourci : Suppr
Renommer
Cette commande du menu contextuel permet de renommer le fichier sélectionné
Raccourci : n
63
Page 64

Menu Edition
Nouveau répertoire
Cette commande permet de créer un nouveau répertoire
pour regrouper par exemple plusieurs fichiers dans un
nouveau répertoire du disque dur.
Raccourci : F7
Ouvrir l’explorateur de Windows
Cette option ouvre l’explorateur de Windows si vous souhaitez utiliser votre gestionnaire de fichiers habituel. Il
est également possible de rajouter des fichiers dans les
dossiers de la base de données par glisser-déplacer à partir de l’explorateur de Windows ou de les regrouper sous
forme de diaporamas.
Ajouter le répertoire aux favoris
Cette option insère le dossier actuel dans la liste des favoris. Cette liste est accessible via le bouton « Favoris ».
Supprimer une catégorie
La photo est retirée des catégories auxquelles elle a été
assignée précédemment.
64
Options de diaporama
Vous pouvez régler la durée des transitions et d’autres
options du diaporama.
Page 65

Menu base de données
Recherche
Recherche rapide
Dans la boîte de dialogue « Rechercher dans la base de
données », il est possible d’entrer un critère de recherche
pour accélérer la recherche.
En appuyant sur OK, vous confirmez la recherche dans la
base de données selon le critère de recherche et tous les
résultats s’affichent.
Recherche avancée
Vous pouvez affiner la recherche avec cette option. Les
catégories à rechercher sont définies à gauche.
Il est possible d’effectuer simultanément une recherche
sur trois catégories maximum en les reliant par « et » ou
« ou ». « Et » signifie : tous les résultats sont listés de la
même manière, « ou » signifie : lorsque la recherche sur
la première catégorie ne conduit à aucun résultat, les
résultats de la seconde catégorie sont listés (ou de la
troisième).
65
Page 66

Menu base de données
Il est aussi possible de définir des « Conditions » et des
« Éléments de comparaison » dans le cadre de la recherche
avancée.
Concevoir base de données
66
Cette option permet d ’effectuer une recherche de fichiers
dans des répertoires du disque dur ou d ’autres lecteurs
pour les ajouter à la base de données des supports.
Répertoire de début :vous pouvez indiquer les lecteurs
ou les répertoires dans lesquels rechercher des fichiers et
i les sous-répertoires doivent être pris en compte ou non.
Format :c ’est ici que sont définis les types de fichier à
rechercher.
Propriétés de fichier :Vous pouvez saisir ici les durées
minimales et maximales des fichiers audio.
Page 67

Cible :vous pouvez indiquer si une nouvelle base de
données doit être créée (c ’est-à-dire si la base de données
actuelle doit être écrasée)ou si les résultats doivent être
intégrés à la base de données existante.
Charger/enregistrer la base de données
Tout stock de données peut être enregistré puis chargé via
le menu (fonction de sauvegarde). Les données importantes
et éditées des morceaux sont ainsi sauvegardées et
protégées contre une suppression accidentelle.
Optimiser base de données
Cette option permet de placer les références (liens) de la
base de données dans un nouvel emplacement, par ex. si
les morceaux sont déplacés dans un autre répertoire ou
sont supprimés.
Exportation pour impression
Cette option exporte les informations de la base de données
sous la forme d’un tableau HTML.
Statistique
Cette option ouvre une fenêtre d’informations sur le
contenu actuel de la base de données.
Menu base de données
Répéter
Une liste de repères temporels s’affiche dans laquelle il
est possible de sélectionner une entrée. La liste est automatiquement créée.
67
Page 68

Menu Sécurité
Créer des copies de sauvegarde
Pour éviter la modification ou la suppression de vos photos,
il est recommandé de les sauvegarder sur CD ou DVD
après leur importation depuis l’appareil photo. Dans le
pire des cas, vous aurez toujours les photos originales sous
la main.
MAGIX Digital Foto Maker 2005 offre une fonction de
sauvegarde automatique via le menu « Sécurité » sous
l’option « Créer des copies de sauvegarde ».
Ici, vous obtenez une liste des fichiers de la base de données
pour lesquels aucune sauvegarde n’a été effectuée ou qui
ont été modifiés depuis la dernière sauvegarde. Vous
pouvez activer ou désactiver tous les répertoires ou fichiers
destinés à la sauvegarde. Si vous cliquez sur « Démarrer »,
vous accédez à la boîte de dialogue de gravure.
Paramètres
S.v.p. consultez le chapitre « Menu Fichier > Options >
Base de données » !
Créer une archive avec mot de passe
Cette option permet de créer une nouvelle archive ZIP. Il
suffit d’un simple clic pour « emballer » plusieurs fichiers
dans un fichier afin de les envoyer par courrier
éléctronique.
68
Décompresser une archive avec mot de passe
Cette option est uniquement disponible avec les fichiers
ZIP. L’archive s’ouvre et les fichiers qui y sont contenus
sont décompressés.
Afficher les copies de sauvegarde de
l’importation
Cette option permet d’afficher et de sélectionner des copies
de sauvegarde créées lors de l’importation.
Page 69

Menu Fenêtre
Écran vidéo
Utilisez cette commande pour activer ou désactiver le plein
écran.
EQ
Utilisez cette commande pour activer ou désactiver
l’équaliseur de retouche de fréquence de la bande son.
Informations fichier
Utilisez cette commande pour activer ou désactiver la fenêtre d’informations en bas à droite.
Changer l’interface
Remplacez l’interface principale par une autre.
Toujours visible
Empêche que le programme ne soit recouvert par d’autres
fenêtres.
Media Center
Utilisez la fonctionnalité de télécommande Media Center
pour visualiser vos photos sur le téléviseur ou avec un
projecteur.
Pour cela, raccordez le projecteur à la sortie VGA ou le
téléviseur à la sortie TV de la carte graphique.
L’utilisation du diaporama est très simple grâce à
l’affichage grand format.
Cette technologie Media Center vous permet de
commander votre présentation à distance avec une souris
radio et un clavier.
Console de défilement
Utilisez cette commande pour activer ou désactiver la console de défilement pour naviguer dans le diaporama.
Aperçu vidéo
Utilisez cette commande pour activer ou désactiver le petit écran d’aperçu vidéo.
69
Page 70

Menu Services
Bluewin Service photos
Bluewin Service photos offre une série de services en ligne
24h/24 couvrant la photographie, la vidéo et la musique
numérique ainsi que la sécurité médias et met en réseau
des appareils stationnaires avec des périphériques mobiles et le web.
Bluewin Photomanager
Bluewin Service photos permet de placer vos photos
préférées en ligne directement à partir des produits
MAGIX tels que MAGIX Digital Foto Maker 2005 ou à
partir du téléphone portable et de les envoyer par link à
vos amis. A tout moment et de n’importe où, vous pouvez
avoir accès à toutes vos images – en tant que site photo
design, superbe galerie photo, photoshows plein écran ou
e-carte photo personnalisée. .
–Page photos personnalisé dans de nombreux designs.
– Adresse Internet individuelle (URL)
– Uploader des photos directement à partir du téléphone
portable, envoyer le lien et visualisez-les sur d’autres
téléphones portables.
– Photoshow en ligne plein écran avec effets de transition
et musique
– Envoyer des E-cartes individuelles comprenant vos pro-
pres photos.
– Montrez vos photos à vos amis avec gestion d’adresses
et accès mot de passe pour albums privés inclus.
70
Bluewin Tirages de photos
Bluewin Tirages de photos permet de commander des
tirages papier et des cadeaux photo tels que des T-Shirts
ou des tasses directement à partir de MAGIX Digital Foto
Maker 2005 ou sous www.magix.com. Les propres photos
sont chargés sur le Web par simple clic et en l’espace de
quelques jours vos photos ou cadeaux photos vous seront
livrés à domicile.
– tirages photos d’excellente qualité dans tous les formats
standard et impression de posters.
– Produits photo originaux (par ex T-shirts, calendrier,
tasses, tapis souris etc.)
– Commande aisée 24h/24, 7j/7 à domicile
– Livraison rapide sous quelques jours directement dans
votre boîte aux lettres.
– Possibilité de recommander par simple clic
Page 71

Menu Tâches
Ce menu propose des solutions directes ou de petits
didacticiels vidéo portant. Si vous cliquez sur une entrée
accompagnée de l’icône de la caméra, vous ouvrez un
didacticiel vidéo qui présente la solution. Les entrées sans
l’icône de la caméra lancent directement la tâche.
71
Page 72

Menu Aide
Aide
Utilisez cette commande pour afficher la page d’aperçu
de l’aide. Vous pouvez passer à certaines commandes ou
lire les instructions pas à pas.
Touche : F 1
Liens
Vous accédez via cette option au site Internet de MAGIX.
Afficher le didacticiel vidéo
Le didacticiel vidéo explique le fonctionnement des éléments importants.
« Update check » (contrôle de mise à jour)
Fournit une liaison Internet directe pour accéder au SAV
de MAGIX. Veuillez vous inscrire pour bénéficier de ce
service.
À propos de MAGIX Digital Foto Maker 2005…
L’avis de copyright et le numéro de version de MAGIX
Digital Foto Maker 2004 s’affichent dans cette option.
72
Page 73

Raccourcis clavier
Nouvel album photo Ctrl + N
Charger un album photo Ctrl + O
Enregistrer un album photo Ctrl + S
Terminer Alt + F4
Tout sélectionner Ctrl + a
Couper Ctrl + x
Copier Ctrl + c
Coller Ctrl + v
Supprimer Suppr
Renommer F2
Aide F1
Nouveau répertoire F7
Écran vidéo V
73
Page 74

MAGIX Photo Clinic 4.0
MAGIX Photo Clinic 4.0 est un programme de retouche
d’images. Vous pouvez l’ouvrir grâce à l’option d’Edition
photo dans le menu FX de MAGIX Digital Foto Maker
2005 et éditer une photo sélectionnée.
MAGIX Photo Clinic 4.0 peut également s’ouvrir séparément, depuis le groupe de programmes MAGIX dans le
menu de démarrage Windows.
MAGIX Photo Clinic 4.0 permet d’importer les formats
d’image suivants : JPEG, TIFF, GIF, BMP, RLE, DIB, PNG,
TGA, PCX, EMF, WMF, PPM, PGM, PBM, PSD, RAS,
IFF, LBM et Photo-CD. Il vous permet également
d’exporter les images au format JPEG, TIFF, BMP, PNG,
TGA, PPM, PGM, PSD, RAS, IFF, LBM et PCX.
Cette section offre une présentation succinte de MAGIX Photo
Clinic 4.0. Vous trouverez une description détaillée de chaque
fonction de MAGIX Photo Clinic 4.0 dans l’Aide à laquelle
vous accéderez en appuyant sur la touche F1.
Conversion d’autres formats d’image en
fichiers BMP ou JPG
MAGIX Digital Foto Maker 2005 peut uniquement charger
des images aux formats BMP et JPG. Si vous souhaitez
utiliser un autre format d’image dans MAGIX Digital Foto
Maker 2005, chargez-les d’abord dans MAGIX Photo
Clinic 4.0 puis convertissez-les en fichiers BMP ou JPG.
MAGIX Photo Clinic 4.0 vous permet de convertir des
images individuelles ainsi que des répertoires complets.
74
Convertir des images individuelles
– Ouvrez MAGIX Photo Clinic 4.0 dans le menu Démar-
rage.
– Pour charger l’image à convertir, dans le menu Fichier
sélectionnez l’option “Ouvrir image”.
– Sélectionnez l’option “Sauvegarder sous” dans le menu
Fichier. Vous pouvez sélectionner les formats JPG et
BMP sous “Type de fichier” dans la fenêtre déroulante.
Convertir des répertoires d’images
– Ouvrez MAGIX Photo Clinic 4.0 dans le menu Démar-
rage.
– Sélectionnez l’option “Traitement par lots” dans le menu
Fichier.
– Recherchez le répertoire contenant les fichiers source
dans la fenêtre déroulante sous “Ajouter dossier”.
Page 75

– Sélectionnez comme format cible BMP ou JPG dans le
champ “Sortie” sous “Type de fichier”.
– Sélectionnez un dossier cible où vous souhaitez sauve-
garder les images converties, puis cliquez sur “Démarrer”.
Procédures de base
Images et objets
Il est possible de créer des objets distincts (= zones d’images indépendantes ) à partir de chaque image puis de les
réintégrer dans l’image. Les objets peuvent se voir attribuer une transparence ainsi qu’un mode d’association avec
l’image.
Tous les effets/filtres peuvent s’appliquer à la fois au niveau du dessin entier ou de l’image, voire de façon sélective au moyen d’un pinceau.
Calque dessin
L’image principale et tous les objets ont leur propre calque
dessin qui réside comme un film sur le fond. Vous pouvez
ajouter des effets de retouche d’images et de dessin à ce
niveau puis les effacer ou les corriger par la suite. Le fond
reste intact tant que le résultat vous convient, et combine
le calque dessin et l’image.
MAGIX Photo Clinic 4.0
Couleurs/Effets
Sélectionnez dans le menu “Effets” un effet de dessin ou
de retouche.
Tous les effets peuvent également s’appliquer au moyen
du pinceau.
Si les modifications apportées sont à votre convenance,
reliez le calque dessin au fond en cliquant sur le bouton
“Définir” dans la barre d’outils.
Dessiner/Retoucher au moyen du pinceau
Dans la fenêtre d’outils, vous pouvez choisir un pinceau
prédéfini ou en créer un nouveau en sélectionnant une
brosse et en définissant les paramètres.
Pour appliquer l’effet sélectionné dans le menu Effets, appuyez sur le bouton gauche de la souris tout en le maintenant enfoncé.
Si vous appuyez sur le bouton droit de la souris tout en le
maintenant enfoncé, vous pouvez effacer les coups de pinceau ajoutés. Tout ce qui a été ajouté après la dernière
définition peut être effacé. Cette fonction distingue MAGIX
Photo Clinic 4.0 des autres programmes de dessin et de
retouche photos. Vous réaliserez rapidement que cette
fonction de correction est nettement plus intéressante que
75
Page 76

MAGIX Photo Clinic 4.0
les options d’annulation standard qu’offrent la plupart des
programmes. Il va sans dire qu’il existe également des
possibilités d’annulation/restauration multiples.
Masque
Vous pouvez placer un masque sur l’image principale. Celui-ci protège les zones non masquées contre toute modification, ou peut servir à créer des objets.
Il existe quatre différents modes de masque : rectangulaire, lasso, baguette magique ou masque personnalisé créé
à l’aide du pinceau.
Pour sélectionner un mode, cliquez sur le petit triangle
noir dans le bouton masque sur la barre d’outils. Vous
ouvrez ainsi un menu de sélection du mode de votre choix.
Si le mode masque a été activé, la fenêtre d’outils affiche
les configurations possibles pour le mode correspondant.
Objets
Les objets sont des zones d’une image copiées, que vous
pouvez déplacer librement dans l’image, distordre, voire
éditer avec des couleurs et des effets.
Afin de définir un objet, sélectionnez une zone à l’aide
d’un masque. Ensuite, sélectionnez l’option “Créer >
Depuis masque” dans le menu Objet.
Vous pouvez dès lors déplacer l’objet sur le fond et l’éditer,
libre à vous !
76
Page 77

Index
A
À l’album photo 46
À propos de MAGIX Digital Photo Maker 2005… 72
Activation des appareils photo numériques 23
Actualiser automatiquement la base de données des 55
Afficher le didacticiel vidéo 72
Afficher les balises ID3 sous forme de noms dans l 54
Afficher les fichiers 31
Afficher les miniatures de fichiers JPG dans l’exp 55
Aide 72
Album photo 38
Amélioration de limage 40
Améliorer les photos 20
Améliorer les répertoires complets 20
Aperçu de la méthode de travail 23
Aperçu de l’interface du programme 22
Aperçu vidéo 69
Appareils photo pris en charge 15
Appliquer automatiquement les opérations de fichie 56
Archivage sur CD-ROM ou DVD 15
Arrière-plan 38
Attribuer 37
B
Base de données 37
Base de données des supports MAGIX 60
Bluewin Photomanager 70
Bluewin Service photos 70
Bluewin Tirages de photos 70
Boutons 37, 39, 45
Branchement direct du scanner TWAIN 13
C
Calendrier 38
Calque dessin 75
Caractéristiques 12
Catégories 36
Catégories et dossiers individuels 14
Changement d’image toutes les [...] s 58
Changer l’interface 69
Chanson sous forme de message électronique 33, 62
Charger des photos à partir de l’appareil photo ou 18
Charger/enregistrer la base de données 67
Classer les images par catégories 36
Coller 33
Commentaires audio 55
Configuration requise 9
Conserver les proportions de l’image (insertion de 59
Console de défilement 69
77
Page 78

Index
Conversion d’autres formats d’image en fichiers BM 74
Convertir des images individuelles 74
Convertir des répertoires d’images 74
Convertir les images 26
Copier 33, 40, 63
Copier des photos de l’appareil photo numérique su 23
Couleurs/Effets 75
Couper 33, 63, 64
Créer des miniatures de JPG sans balise EXIF 55
Créer un diaporama 27, 39
Créer une nouvelle catégorie 36
D
Défilement 46
Démarrer /arrêter 40
Démarrer un diaporama 34, 64
Déplacement de photos vers un répertoire spécifiqu 26
Dessiner/Retoucher au moyen du pinceau 75
Diaporama de bureau et économiseur d’écran automat 15
Diaporamas 14
Didacticiel 16
Dimensionner les photos (pour l’envoi par e-mail d 27
Durée 59
E
78
Écran d’aperçu 46
Écran vidéo 69
Enregistrer des miniatures à partir de disques ext 55
Enregistrer un album photo 39
Enregistrez des miniatures pour un chargement plus 55
Envoi par courrier électronique 33, 62
EQ 69
Explorateur 35
Exportation pour impression 67
Exporter 29, 45
F
Favoris 45
Fenêtre d’aperçu 31
Fit (adapter limage au format de la fenêtre) 41
Flèches directionnelles 40
Fonction de MAGIX Digital Photo Maker 2004 11
Fondu léger des images 58
Formats pris en charge 13
G
Graver CD 45, 50
Graver des CD-ROM 28
I
Images et objets 75
Importation automatique dans la base de données 14
Page 79

Importation de photos supplémentaires 14
Importation universelle à partir d’un appareil pho 12
Importer 45
Imprimer 45
Infobulles 29
Informations fichier 69
Infos 46
Infos CD > Info sur lecteur CD 52
Infos CD > Infos sur CD 52
Insérer 63
Insérer dans le diaporama 41
Insérer dans les favoris 36
Insérer un dossier dans les favoris 34, 64
Installation 10
Introduction 11
L
Liens 72
Logiciel de lecture MAGIX Media Manager 15
M
MAGIX Photo Clinic 32, 62
MAGIX photo clinic 3.0 74
Masque 76
Masquer les fichiers de commentaire 55
Menu Affichage 69
Menu Aide 72
Menu base de données 65
Menu contextuel 32
Menu Effets 71
Menu Fichier 47
Menu Services 70
Mes albums photo 39
Miniatures 55
Mode de fonctionnement 31, 35
Modifier l’ordre des photos 39
Index
N
Navigation 35
Navigation dans la fenêtre d’aperçu 34
Navigation globale - Historique 14
Nouveau 35, 37, 38, 39
Nouveau répertoire 34, 64
O
Objets 76
Optimiser 46
Optimiser base de données 67
Options > Audio 56
Options > Diaporama 58
Options > Explorateur 54
Options > Options vidéo 60
79
Page 80

Index
Options > Paramètres de chemin d’accès 56
Options > Vidéo 57, 60
Ouvrir l’album photo 39
Ouvrir lexplorateur de Windows 34, 64
P
Paramètres plein écran 57
Précédent/Suivant (Browse History) 25
Préface 3
Présentation de « MAGIX Digital Photo Maker 2004 » 11
Présenter les photos 21
Procédures de base 75
Q
Quitter 61
R
Raccourcis clavier 73
Recherche avancée 65
Rechercher 46
Rechercher des morceaux dans la base de données 68
Rechercher des photos 16
Renommer 34, 35, 37, 38, 63
Renommer les catégories 36
Retouche d’image 14
Rotation 34
80
S
Scanner TWAIN > Scannage 47
Scanner TWAIN > Selectionner source 47
Section « Effets de l’image » de la boîte de dialo 27
Sélectionner les fichiers 31
Série/USB 15
Statistique 67
Support 8
Support son dans l’image 13, 23
Supprimer 33, 37, 38, 63
Supprimer/Couper/Copier 45, 46
T
Tampon Read-Ahead 57
Toujours lire lors de l’affichage de l’image/Uniqu 56
Toujours visible 69
Tout fermer 38, 67
Tout ouvrir 38
Tout sélectionner 33, 63
Trier les photos 17
Twain 15
Page 81

U
Utiliser automatiquement une résolution d’écran pl 58
Utiliser de la musique 39
Utiliser l’extension Pentium III 57
V
Visualiser les photos 18, 24
W
Windows Image Acquisition (WIA) 15
Z
Zoom 40
Index
81
 Loading...
Loading...