MAGIX Audio Cleanic 16 deluxe Manuel utilisateur [fr]
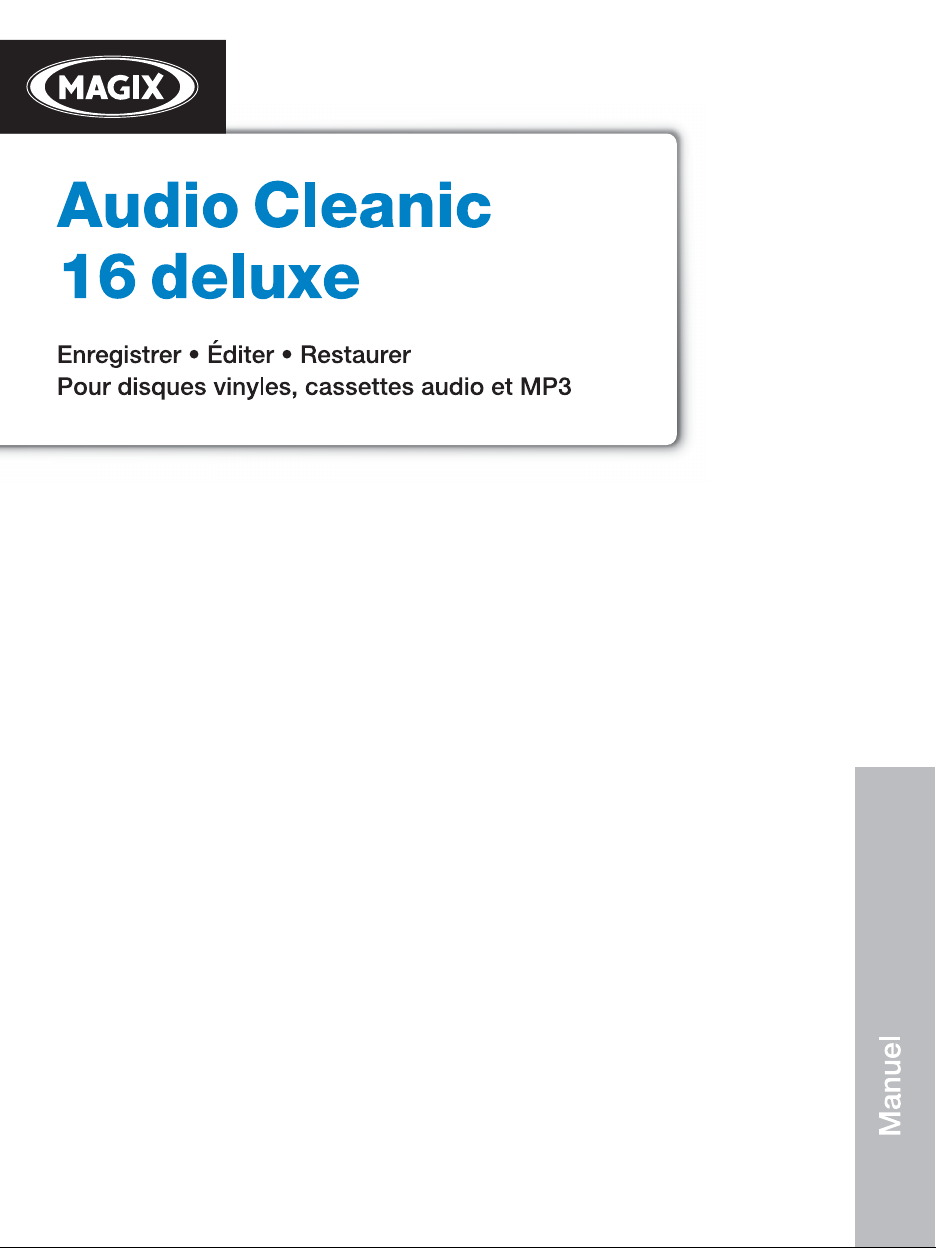
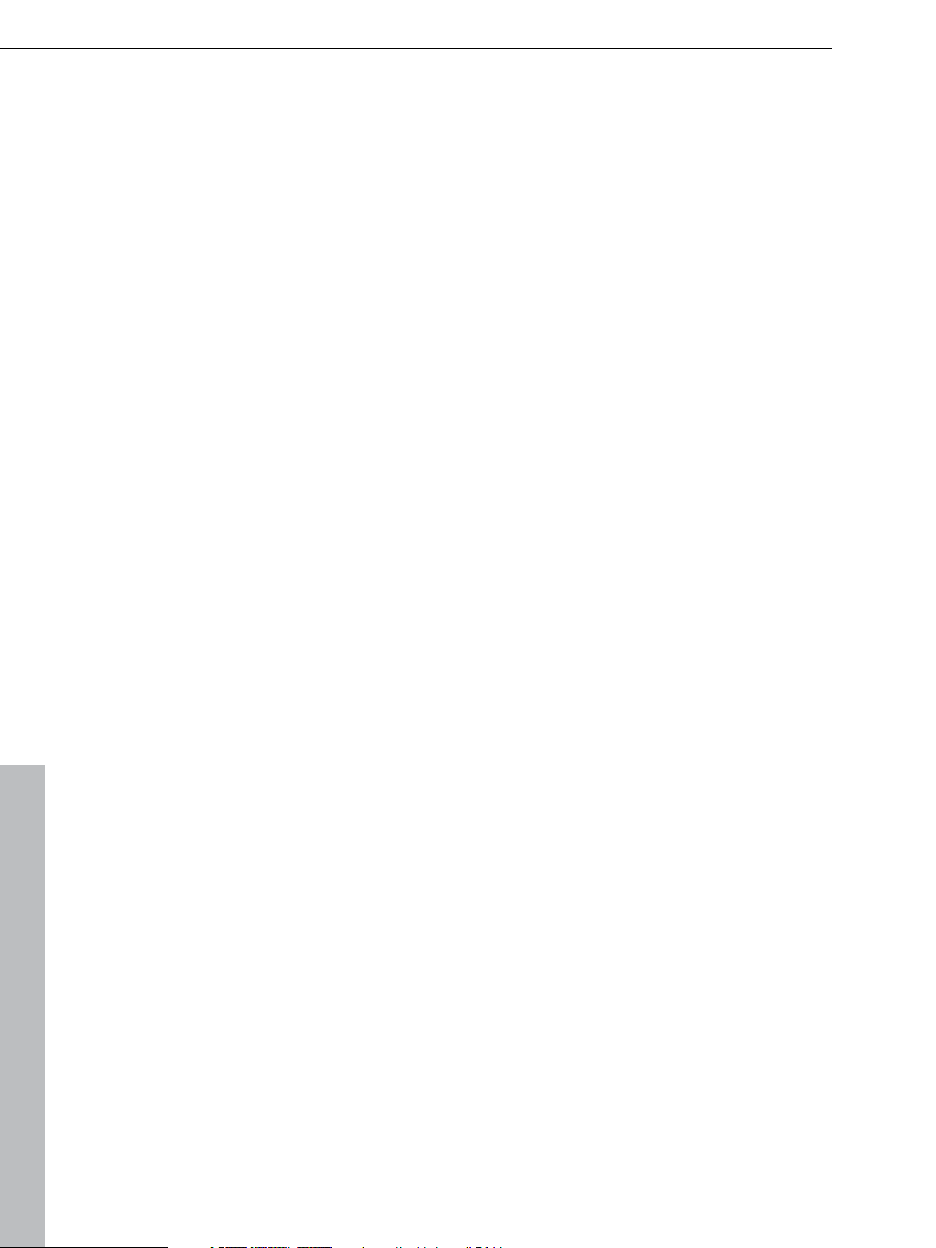
2 Copyright
Copyright
La présente documentation est protégée par la loi des droits
d'auteurs.
Tous droits, en particulier les droits de reproduction, diffusion et
traduction sont réservés.
Aucune partie de cette publication ne doit être recopiée, que ce soit
sous forme de copies, microfilms ou autre, ou ne doit être traduite
sous un autre langage machine, en particulier traitement de données,
sans l'autorisation préalable écrite de son auteur.
Tous les autres noms de produits mentionnés sont des marques
déposées des propriétaires respectifs.
Modifications du contenu ou du programme sous réserve.
Copyright © MAGIX AG, 2000-2009. All rights reserved.
MAGIX et Audio Cleanic sont des marques déposées par MAGIX AG.
VST est une marque déposée de Steinberg Media Technologies
GmbH.
MAGIX Audio Cleanic uses MAGIX patented technology.
Les autres noms de produits cités sont la propriété de leurs
fabricants respectifs.
www.magix.com

Avant-propos 3
Avant-propos
Félicitations ! Vous êtes maintenant en possession d'un puissant
laboratoire audio qui vous permet de nettoyer vos disques, cassettes,
CD, collections MP3, fichiers audio ou encore sons vidéo. À l'aide de
ce programme, vous pouvez affiner le son de vos collections,
combiner le tout à votre guise et graver vos mix en qualité optimale
sur CD ou DVD ou les exporter.
Il est possible d'harmoniser le volume et le son de toutes les
chansons. Vous pouvez combiner, éditer et graver divers formats
audio en commun. Le tout très simplement. Les paramètres
automatiques ou les instructions pas-à-pas assurent un déroulement
optimal et clair du programme. Vous pouvez commencer
immédiatement, même sans connaissances préalables.
Le manuel propose une introduction détaillée du programme et une
vidéo tutorielle vous présente les fonctions principales sous forme
d'instructions pas à pas.
En outre, le manuel électronique au format PDF fourni avec le
programme explique toutes les composantes du programme une
après l'autre. De la même manière, vous pouvez accéder via la
touche F1 du clavier à l'aide du programme. Si vous préférez
découvrir par vous-même toutes les fonctionnalités du programme,
utilisez le manuel PDF et l'aide du programme comme ouvrage de
référence. L'index alphabétique facilitera vos recherches spécifiques.
Nous vous souhaitons de bons moments de divertissement avec
MAGIX Audio Cleanic 16 deluxe !
L'équipe MAGIX.
www.magix.com
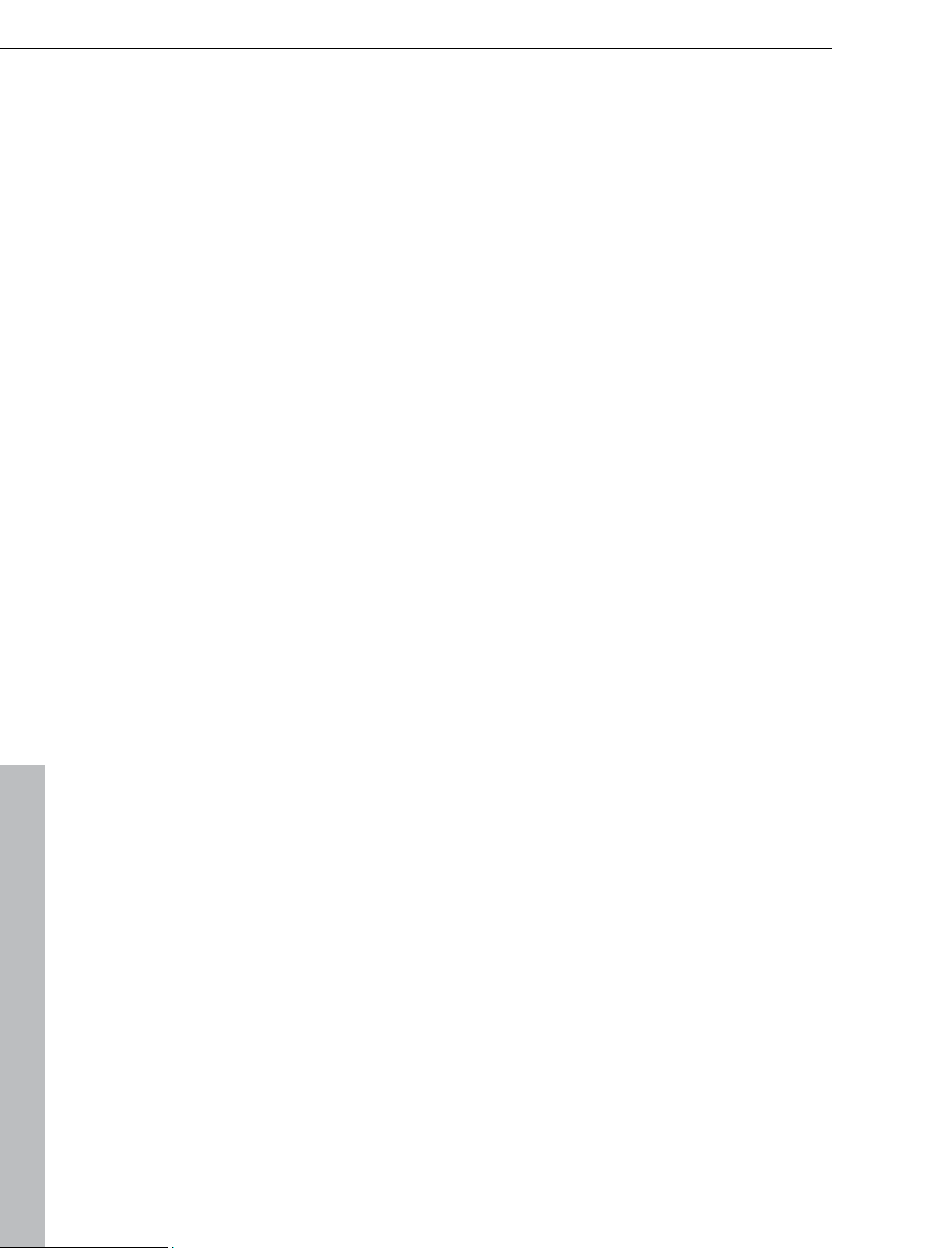
4 Avant-propos
Sommaire
Copyright 2
Avant-propos 3
Avant de commencer 10
Contenu de la boîte 10
Configuration requise 11
Installation 12
Assistance technique 13
Numéro de série 15
En savoir plus sur MAGIX 16
Le Monde en Ligne de MAGIX 16
magix.info 16
Introduction 17
Qu'est-ce que MAGIX Audio Cleanic 16 deluxe ? 17
Quelles sont les nouveautés dans MAGIX Audio Cleanic 16 deluxe ?
17
Les fonctions 18
Didacticiel 21
Raccordement de la chaîne stéréo 21
Comment transférer le contenu d'un vinyle sur CD ? 22
Comment créer un CD à partir d’un vieil enregistrement sur cassette
? 29
Comment assembler des morceaux et les régler à mon idée ? 30
Aperçu de l’interface du programme 36
Commandes générales et fenêtre de piste 38
Boutons supérieurs 38
MAGIX News Center 39
Piste master 40
Mode Souris 44
Contrôle de transport 49
Analyseur 50
Fenêtre d'infos 51
www.magix.com

Avant-propos 5
Zoom 52
Paramétrage du zoom 53
Réglette du volume / Bouton auto 54
Ligne d'état 55
Importer... 57
Fichiers audio 57
Enregistrement 58
CD 66
Arrangement dans la piste master 71
Que sont les objets ? 71
Projet 71
Modifier le volume des objets 72
Afficher et masquer des objets 72
Dupliquer des objets 73
Raccourcir ou rallonger des objets 73
Supprimer et déplacer des objets 74
Couper objets 74
Fondus d’objets 75
Fitting et mix des objets 75
Modifier l’ordre des morceaux 75
Pauses automatiques entre les objets 76
Plusieurs chansons dans un seul objet long 76
Objet FX 76
Tracé des courbes de volume 76
Zoom rapide 77
Définition des marqueurs de piste 77
Reconnaissance automatique de pistes 78
Test et déplacement des marqueurs de piste 80
Restauration 81
Sélectionner préréglage 81
Utilisation des modules d'effet 82
Définir automatique 83
Étape par étape 84
Page Effets objet 85
Declicker/Decrackler 87
Declipper 89
Dehisser 90
DeNoiser 91
Artefacts 95
Supprimer tension continue 96
MAGIX nettoyage spectral 97
www.magix.com
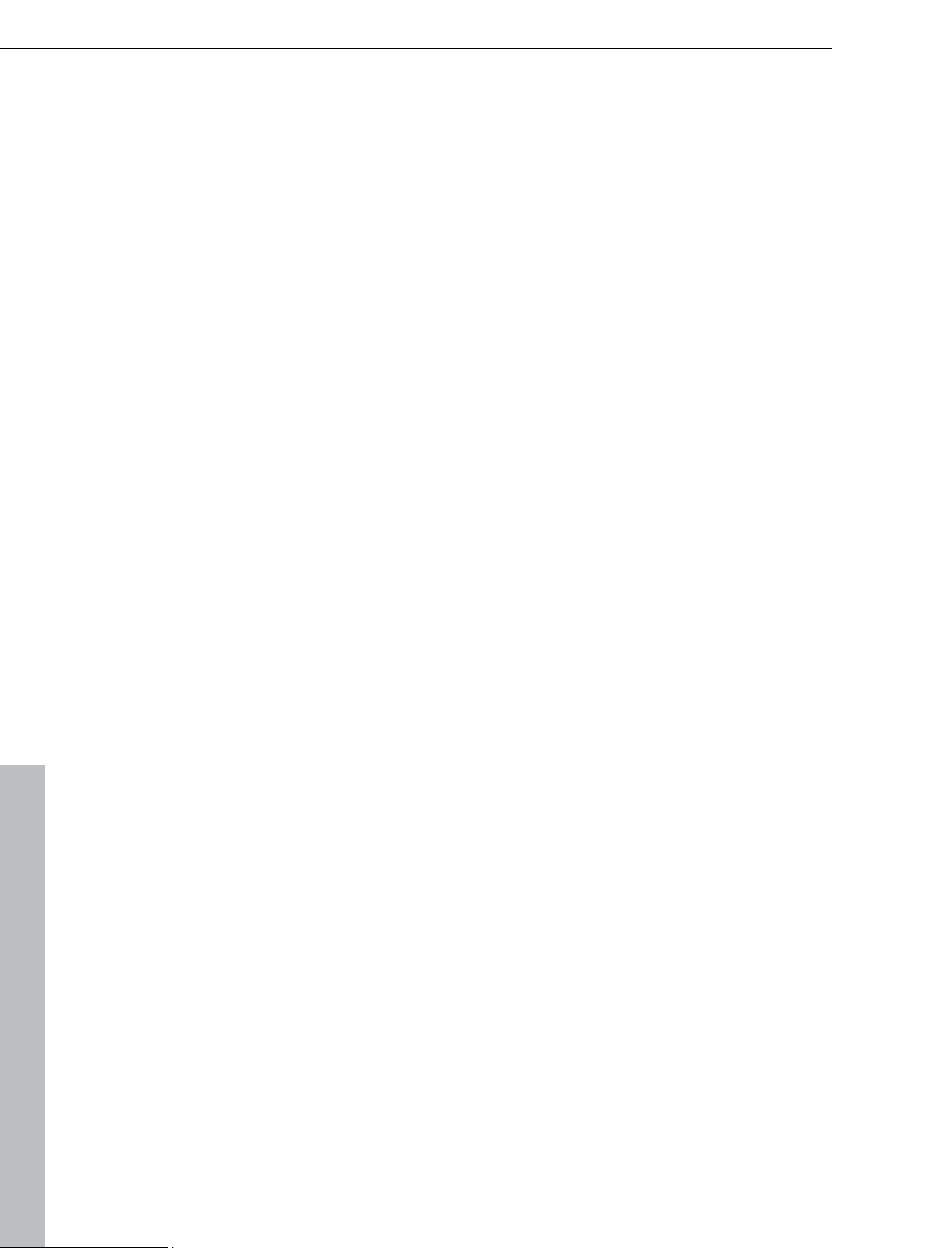
6 Avant-propos
Tempo/Rééchantillonnage 100
Mastering 102
Sélectionner préréglage 102
Utilisation des modules d'effet 103
Étape par étape 103
Fenêtre Object FX 103
Stereo FX (effets stéréo) 104
Égaliseur 105
Brilliance Enhancer 108
Sound Cloner 109
MultiMax 112
Correcteur Dynamique 113
Plugins 115
Simulation Tape (plugin) 116
De-Esser (Plugin) 118
Energizer (plugin) 119
am-track SE (plugin) 121
Effets sonores 122
Mode Surround 122
Simulateur acoustique 125
Rééchantillonage/Timestretching 127
Réverbération/ Echo (seulement Object FX) 129
Chorus (Plugin) 133
Distorsion (uniquement disponible en tant que téléchargement en cas
d’enregistrement) 135
Suppression des applaudissements 136
Voice-over 137
Exportation 139
Fichiers MP3 139
CD audio 141
Exporter audio 147
Graver DVD audio 149
Disque de données 150
Traitement par lots 151
Fichiers source 152
Effets 153
Format cible 155
Fichiers cibles 156
Menu Fichier 157
www.magix.com
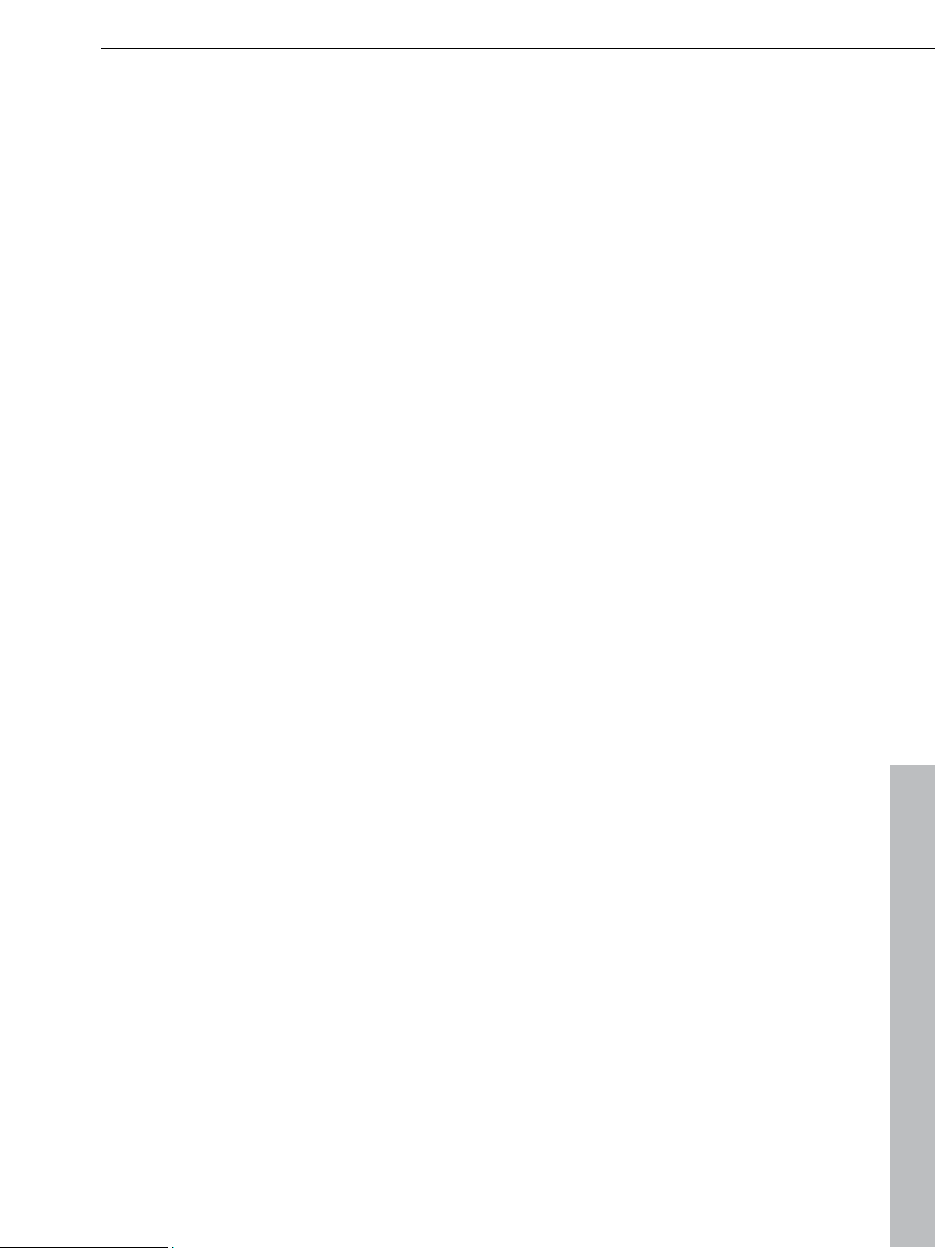
Avant-propos 7
Nouveau 157
Charger projet 157
Sauvegarder projet 157
Sauvegarder projet sous 157
Graver projet de sauvegarde sur CD/DVD / Graver CD/DVD de
données 158
Charger un fichier audio 158
Charger un CD audio 160
Importer DVD-Audio 160
Enregistrement 161
Exporter audio 161
Édition par lot 161
Charger le son vidéo 161
Exporter le son vidéo 162
Supprimer les anciens projets 162
Quitter 163
Menu Édition 163
Annuler 164
Rétablir 164
Listes Annuler 164
Définir un marqueur 164
Séparer 164
Supprimer début objet 165
Supprimer fin objet 165
Couper 165
Copier 166
Ajouter 166
Supprimer 166
Supprimer les pauses 167
Suppression des applaudissements 167
Voice-over 168
Éditeur Surround 168
Créer des transitions Surround 168
Editeur FX d’objet 168
Chargement /Sauvegarde des effets en temps réel 169
Calculer tous les effets en temps réel 169
Menu Effets 170
Normaliser volume objet 170
Adaptation du volume 172
Séparer les canaux stéréo 173
Échanger les canaux 173
Inverser la phase 173
www.magix.com
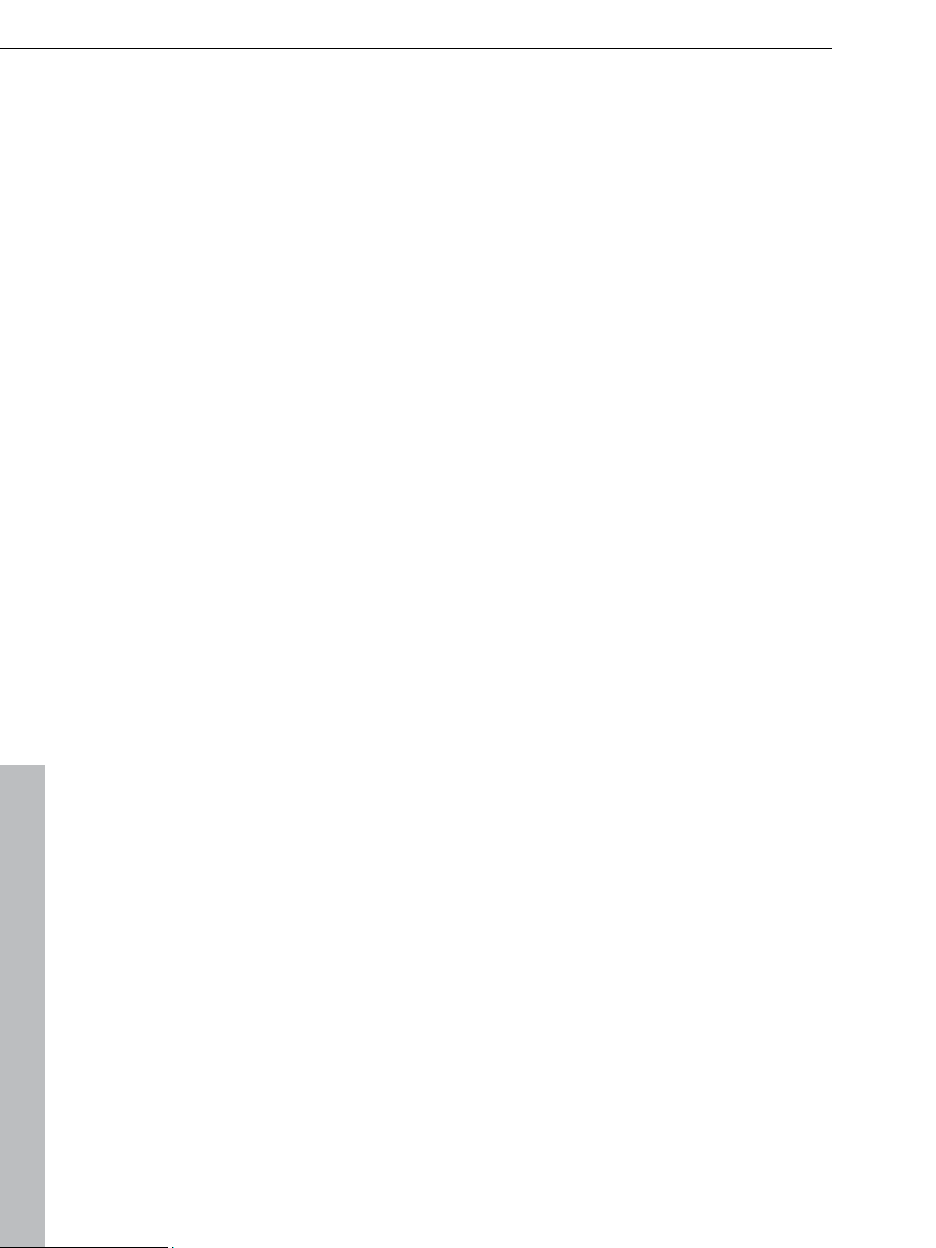
8 Avant-propos
Reverse 174
Plugins 174
Menu CD 175
Fixer marqueur de piste 175
Fixer marqueur de pause 175
Application automatique du marqueur de pistes 176
Définir un marqueur de pistes sur les bords de l'objet 176
Séparer objets au niveau des marqueurs 176
Réglage de pauses automatiques 177
Effacer marqueur 177
Effacer tous les marqueurs 177
Supprimer les pistes du CD 177
Graver CD 178
Afficher informations du lecteur CDR 178
Afficher informations du disque CDR 179
Graver DVD audio 179
Éditeur ID3/ liste de pistes CD 180
MAGIX Xtreme Print Center 181
Recherche d’infos CD en ligne (FreeDB) 181
Options FreeDB 182
Recherche en ligne de liste de chansons 184
Audio ID 185
Menu Options 186
Mode Déplacer 186
Mode Couper 186
Mode Zoom 187
Mode Effacer 187
Mode souris Rééchantillonage / Timestrech (allongement du temps)
187
Mode Dessin volume 188
2 pistes 189
Affichage stéréo 190
Affichage sinusoïdal Comparisonics 190
Mode Surround 190
Activer les courbes de volume 191
Paramètres de lecture 191
Fenêtre d'analyse 193
Fenêtre vidéo 193
Unités de mesure 193
Trame de souris active 193
Fondu enchaîné auto activé 194
Afficher échelle des valeurs 194
www.magix.com
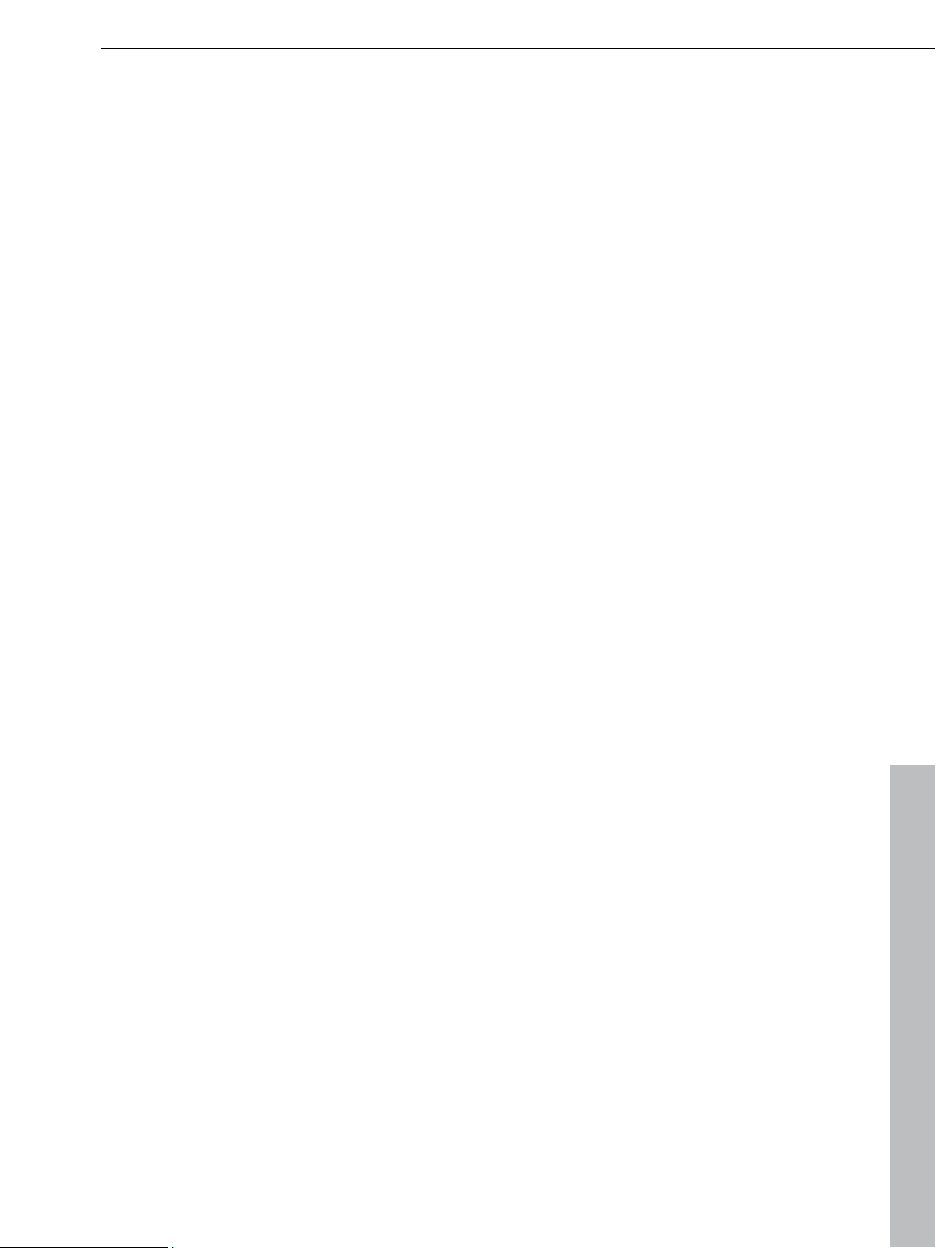
Avant-propos 9
Options pour la reconnaissance des marqueurs de pistes 194
Paramètres de chemin d’accès 196
Menu Tâches 197
Menu En ligne 197
Catooh - le catalogue médias en ligne 197
MAGIX Album en ligne 197
magix.info 198
Autres Services en ligne 199
Transfert d'écran - MAGIX Screenshare 201
Gestion des données d'accès 203
Menu Aide 204
Aide 204
Afficher aide 204
Afficher didacticiel vidéo 204
Informations système 204
A propos de MAGIX Audio Cleanic 16 deluxe 205
Enregistrement en ligne 205
« Update check » (contrôle de mise à jour) 205
Rétablir le statut original du programme 205
Activer l'encodeur MP3/AAC 205
Attribution des touches du clavier et prise en charge de la
roulette de souris 211
Attribution des touches du clavier 211
Molette de la souris 213
Index 214
www.magix.com

10 Avant de commencer
Avant de commencer
Contenu de la boîte
CD du programme
Ce CD comporte l'assistant d'installation de MAGIX Audio Cleanic 16
deluxe.
Manuel imprimé
Le manuel imprimé contient l'essentiel pour une prise en main rapide
du programme. En plus d'informations concernant l'installation et
d'une vidéo tutorielle, il vous livre un aperçu du fonctionnement du
programme, ainsi que des astuces et conseils.
Remarque : La documentation complète se trouve au format PDF
dans le répertoire de programme de MAGIX Audio Cleanic 16 deluxe.
Vous pouvez la lire directement à l'écran ou l'imprimer. Pour cela,
vous avez besoin du programme « Adobe Reader » que vous pouvez,
s'il n'est pas déjà installé sur votre ordinateur, télécharger
gratuitement depuis Internet.
www.magix.com
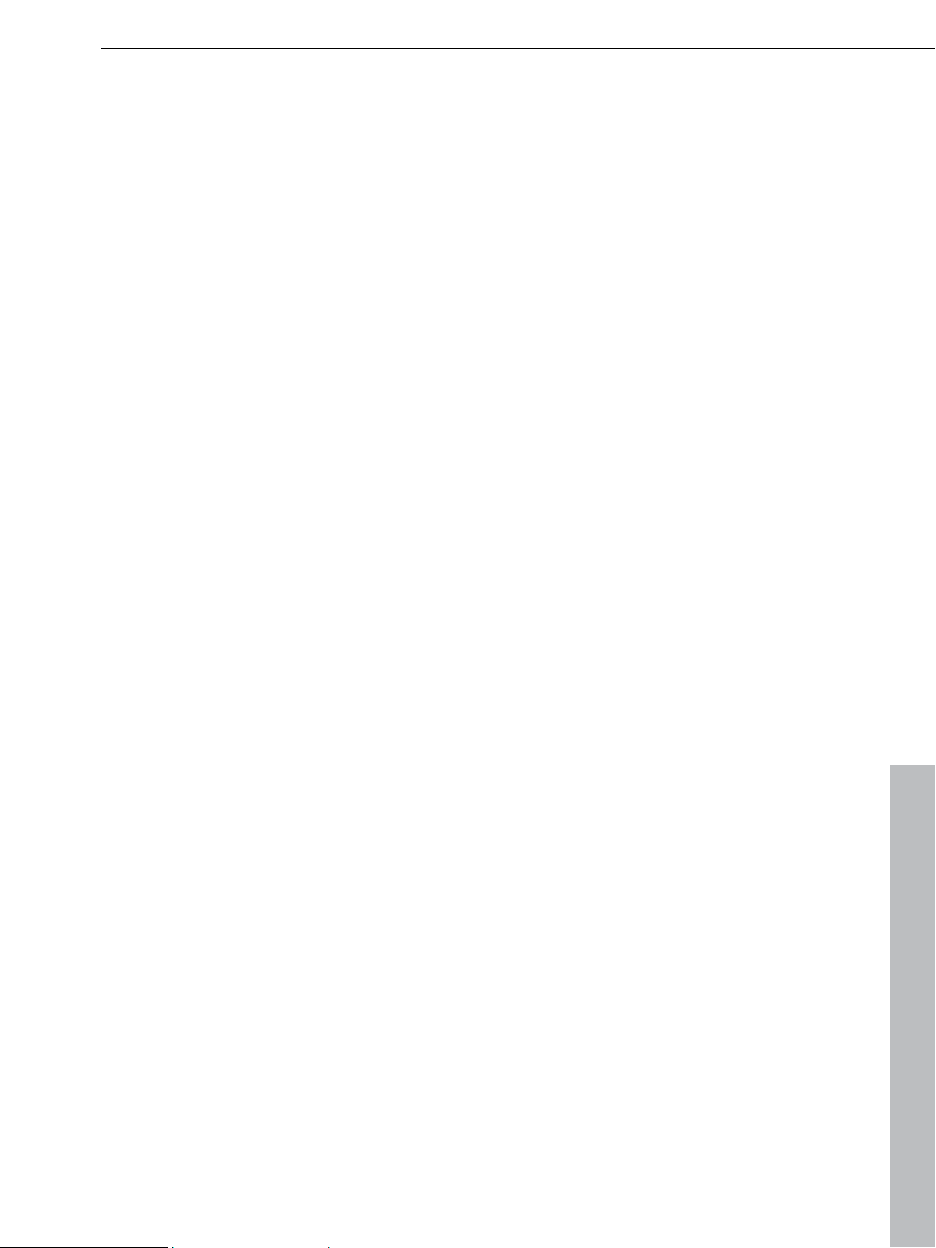
Avant de commencer 11
Configuration requise
Système d'exploitation :
Pour Microsoft
Ordinateur :
• Processeur à partir de 1 GHz
• 512 Mo de RAM
• 500 Mo d'espace mémoire disponible sur le disque dur
• Carte graphique avec résolution min. de 1024 x 768
• Carte son 16 bits
• Lecteur de CD-ROM
En option :
• Création de CD/DVD avec graveur CD/DVD±R(W)
• Accès et publication sur www.magix.com et MAGIX Services en
ligne uniquement avec une connexion Internet et Microsoft
Explorer
®
Windows® XPTM | VistaTM | 7TM
TM
6.0 ou version supérieure
®
Internet
www.magix.com
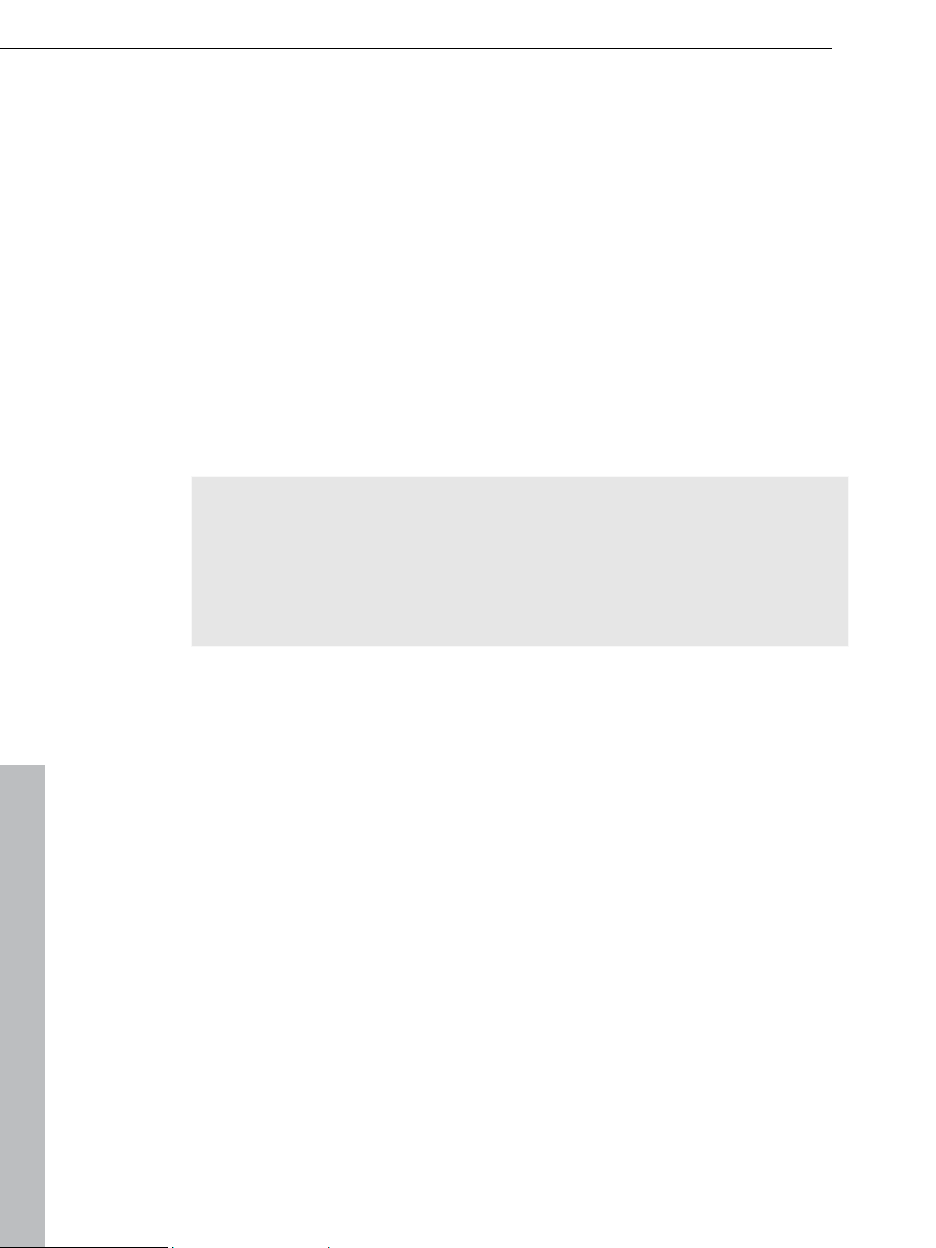
12 Avant de commencer
Installation
Étape 1 : insérez le disque du programme dans le lecteur. Le
programme d’installation démarre automatiquement. Si cela n'était
pas le cas :
• ouvrez l'explorateur Windows et cliquez sur la lettre de référence de
votre lecteur de CD/DVD.
• double-cliquez sur « start.exe » afin de lancer le programme
d'installation.
Étape 2 : pour démarrer l’installation de MAGIX Audio Cleanic 16
deluxe, cliquez sur « Installation ». L'assistant d'installation de MAGIX
Audio Cleanic 16 deluxe s'affiche.
Remarque : au cours de l'installation, il vous est demandé si vous
souhaitez utiliser le programme en exclusivité ou le partager avec
d'autres utilisateurs du PC. L'option « Administrateur uniquement »
attribue tous les droits d'utilisation à l'administrateur inscrit. L'option
« Tous les utilisateurs » permet à quiconque se servant du PC
d'utiliser le programme.
Suivez simplement les instructions à l'écran et cliquez sur
« Continuer ». Tous les fichiers sont ensuite copiés sur le disque dur.
Étape 3 : lorsque l'installation est terminée, confirmez en cliquant sur
« Terminer ». Vous pouvez démarrer le programme à tout instant à
partir du menu Démarrer de Windows.
www.magix.com
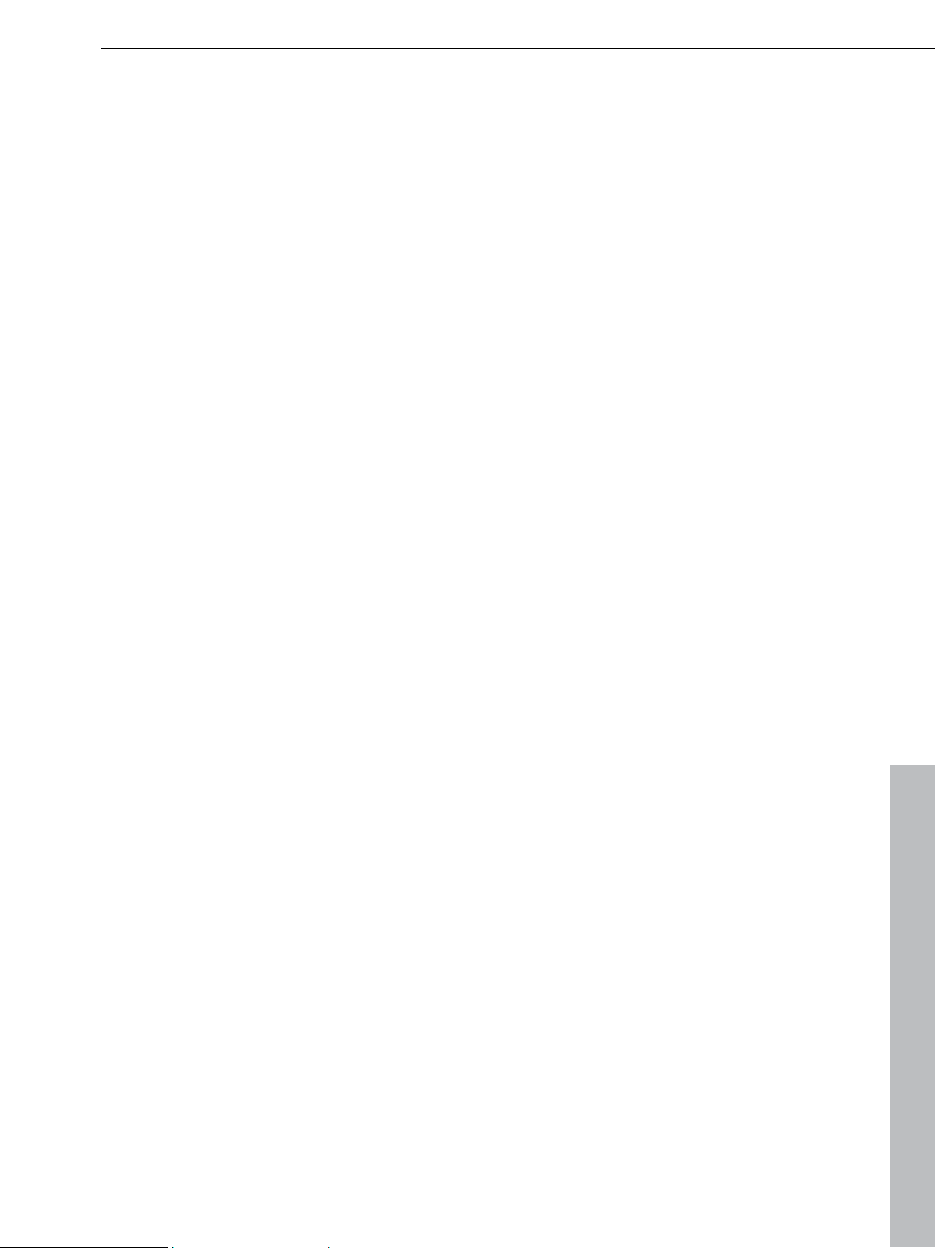
Assistance technique 13
Assistance technique
Si vous avez des problèmes avec votre logiciel, veuillez prendre
contact avec votre équipe d'assistance.
Assistance site Web : http://support.magix.net
Ce site vous dirigera vers la page de services des utilisateurs qui
contient, entre autres, les aides gratuites suivantes :
FAQ (Foire Aux Questions) et trucs et astuces d'ordre général. Dans
la plupart des cas, c'est ici que vous trouverez la solution à votre
problème. Sinon, il conviendra d'utiliser le formulaire d'assistance par
messagerie électronique (e-mail).
Formulaire d'assistance par e-mail : à l'aide de ce formulaire
spécifique, précisez votre système à notre équipe d'assistance. Cette
information servira à résoudre vos problèmes rapidement et avec
efficacité. Remplissez-le puis renvoyez-le par simple clic de souris !
Forum : vous n'êtes pas seul. Il se peut que d'autres utilisateurs aient
connu un problème identique au vôtre et puissent vous aider à le
résoudre. Notre personnel d'assistance intervient également
régulièrement sur ce forum.
Section Téléchargement : via Download, vous pouvez accéder
gratuitement aux mises à jour, aux améliorations et aux correctifs
(Patchs). Nous avons les solutions à la plupart des problèmes que
vous pouvez rencontrer et ils peuvent être résolus en téléchargeant le
tout dernier correctif. Outre ces correctifs, les assistants vous
permettront de vérifier et d'optimiser votre système.
Liens : dans la liste des liens, vous trouverez les adresses pour
contacter les principaux fabricants de matériel informatique.
www.magix.com
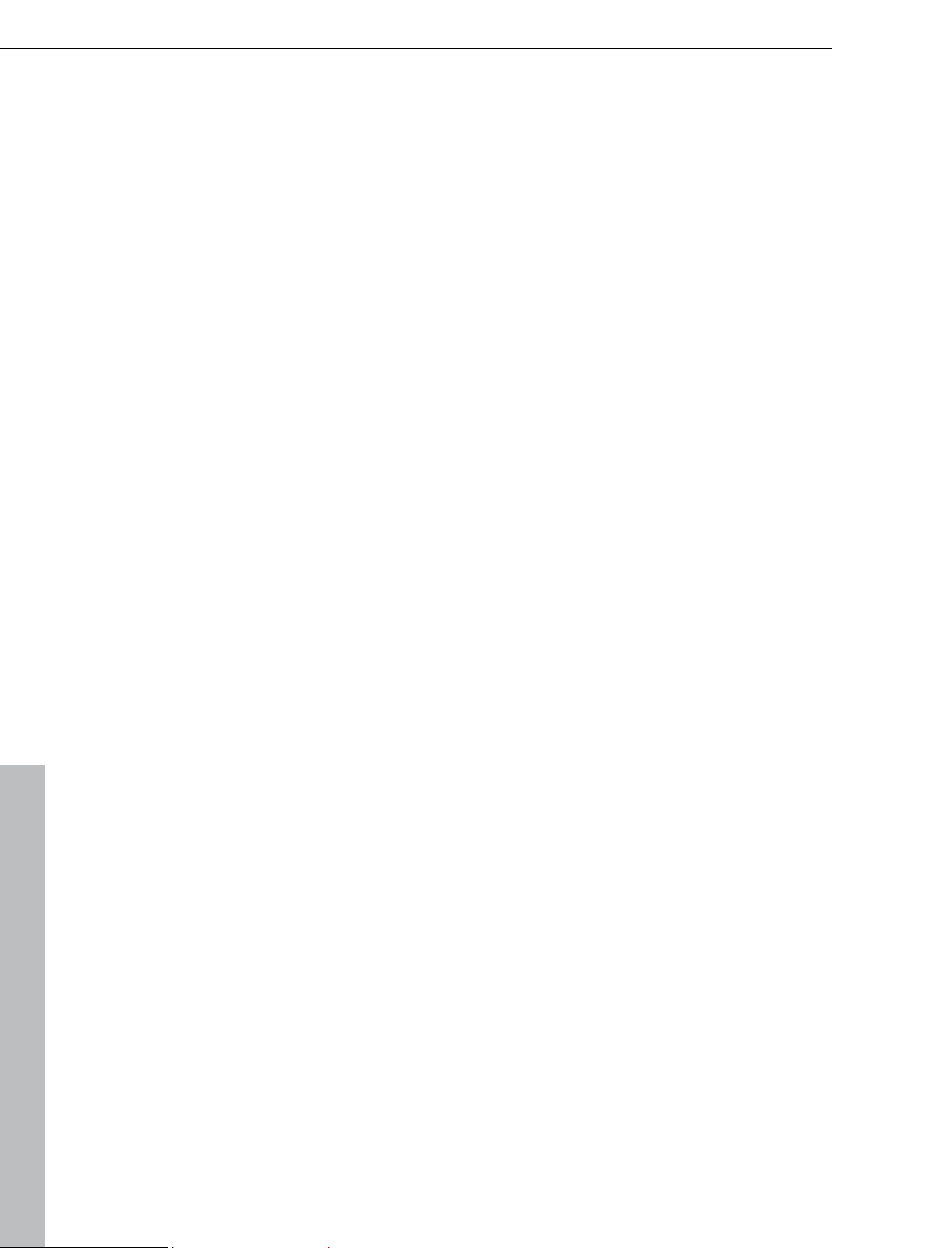
14 Assistance technique
Vous pouvez joindre notre équipe d'assistance également par
téléphone.
Notre hotline francophone vous accueille du lundi au vendredi de 10
à 13h puis de 14 à 17h (CET) aux numéros suivants :
Depuis la France : 0 1 76 60 74 39
Depuis le Canada (Montréal) : +1 514 448-4537
Depuis la Belgique (Bruxelles) : 0 2 747 03 14
Depuis la Suisse (Genève) : 0 22 533 01 17
Veuillez préparer les renseignements suivants :
• Version du programme
• Détails de configuration (système d'exploitation, processeur,
mémoire, disque dur...)
• Configuration de la carte son (type, logiciel)
• Informations concernant d'autres logiciels installés
www.magix.com
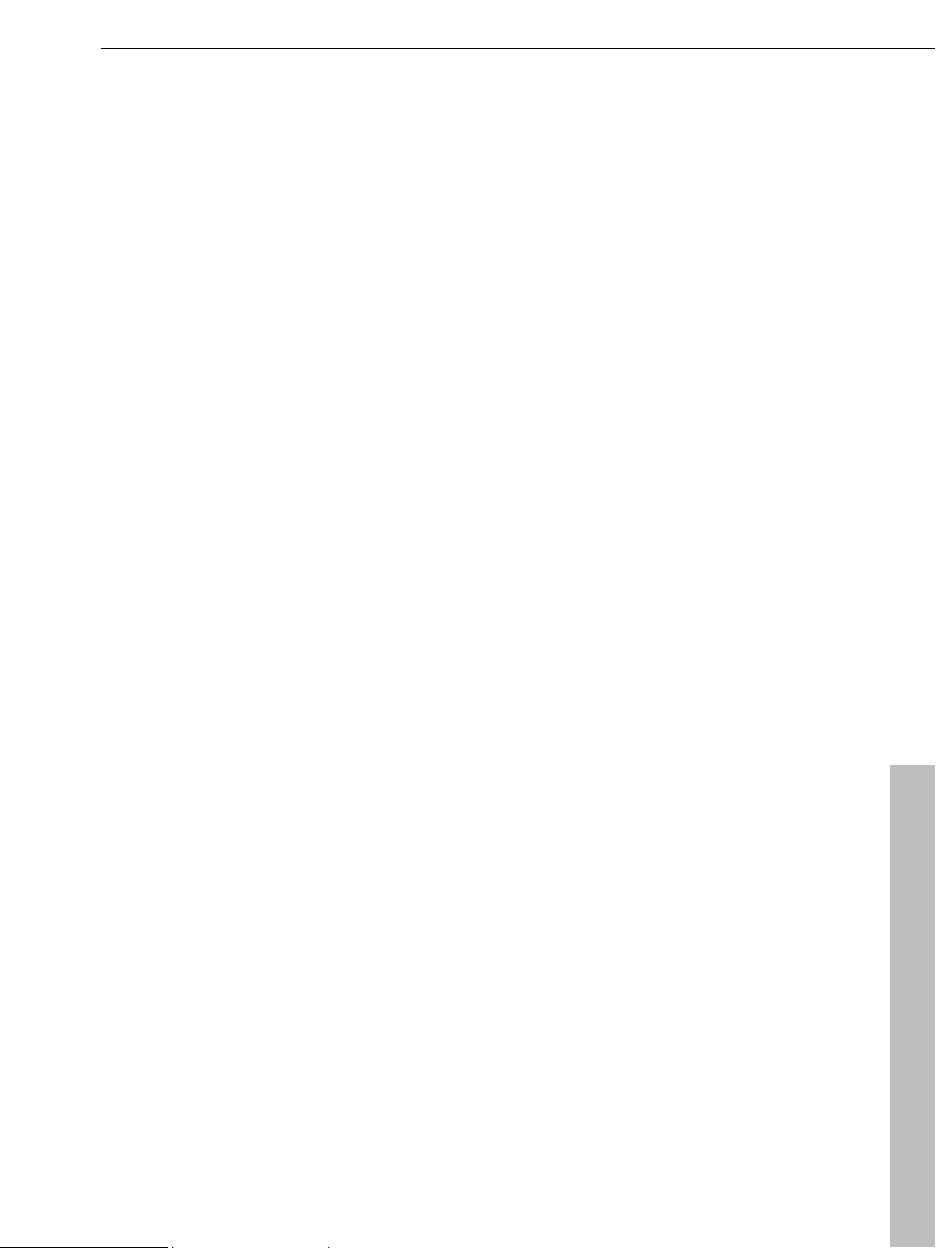
Numéro de série 15
Numéro de série
Chaque produit est livré avec un numéro de série. Ce numéro de
série est nécessaire pour installer le logiciel et vous permet d'utiliser
des services additionnels. Il est donc recommandé de conserver ce
numéro.
Utilité du numéro de série
À l'aide du numéro de série, MAGIX Audio Cleanic 16 deluxe peut
vous être directement associé. Cela nous permet d'assurer un
service clientèle plus rapide et efficace. Ce numéro de série contribue
également à limiter les abus éventuels et nous permet ainsi de
continuer à proposer un rapport qualité/prix optimal.
Où trouver le numéro de série ?
Le numéro de série se trouve au dos de la jaquette du CD/DVD. Si
votre produit est livré dans un emballage DVD Box par exemple, le
numéro de série se trouve à l'intérieur de la boîte.
Pour les versions optimisées pour Internet (e-versions), le numéro de
série pour activer le logiciel vous sera envoyé par e-mail après
l'achat.
Quand avez-vous besoin du numéro de série ?
Le numéro de série est requis lors de la première activation ou
enregistrement de MAGIX Audio Cleanic 16 deluxe.
www.magix.com
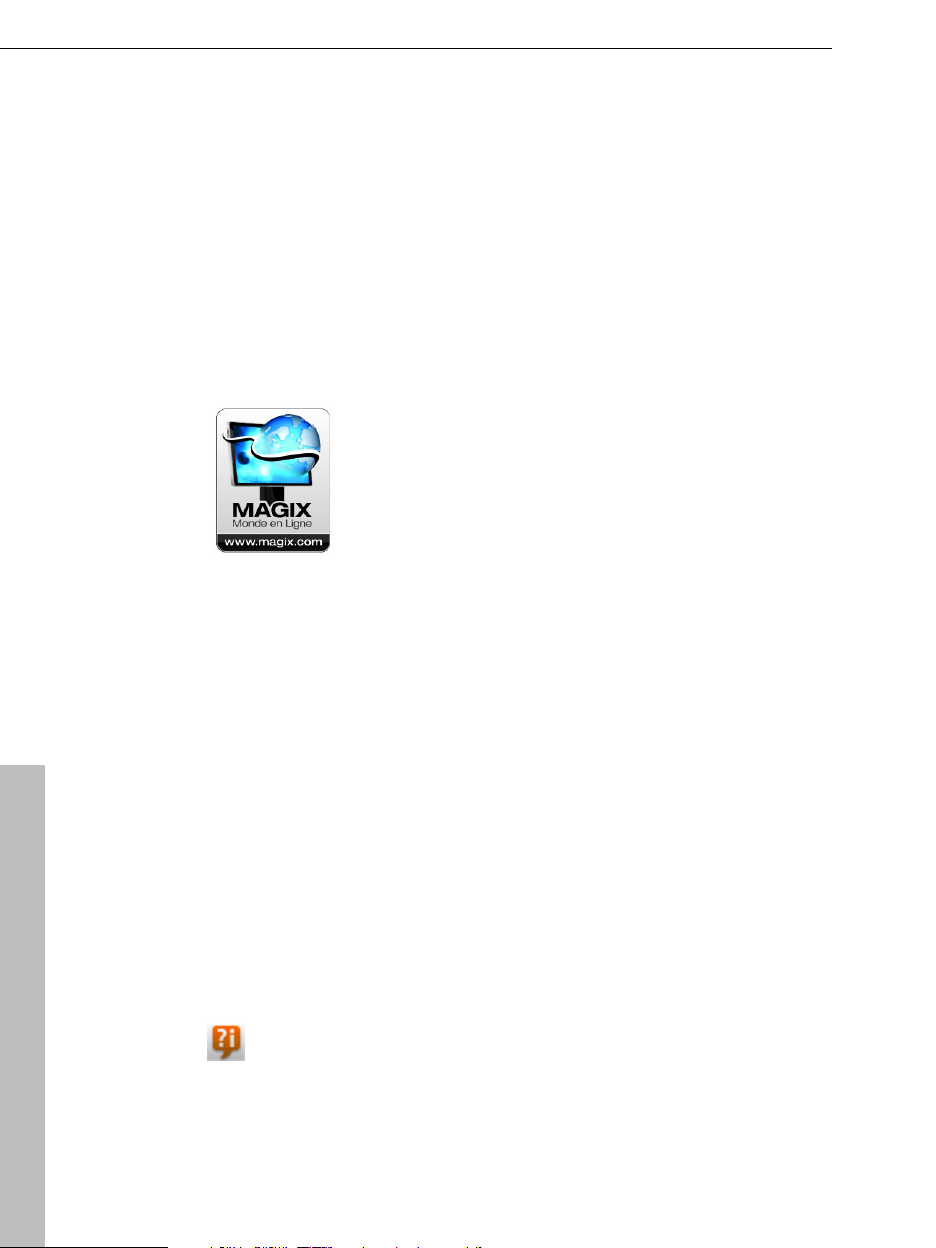
16 En savoir plus sur MAGIX
En savoir plus sur MAGIX
Le Monde en Ligne de MAGIX
Parfaitement connectés : les produits et Services en ligne de
MAGIX
Découvrez les multiples possibilités offertes par le Monde en Ligne de
MAGIX. Tous les produits MAGIX proposent des connexions
pratiques et directes :
• Présentez vos photos, vos vidéos et votre musique
directement dans votre Album en ligne ou sur les
communautés Internet du monde entier.
• Profitez de milliers de clips vidéo, sons, chansons et
modèles ou bien vendez vos propres créations sur
le marché des médias en ligne.
• En quelques étapes seulement, votre site Internet personnalisé
prend vie dans un design professionnel Flash
®
, agrémenté de
photos, de vidéos, de musique et d'animations impressionnantes.
• Recevez des tirages photo de qualité, simplement, rapidement et à
bon marché directement à domicile.
Découvrez les nombreux services en ligne sur www.magix.com.
magix.info
Aider & se faire aider - Vous avez accès directement depuis le
programme à magix.info, la nouvelle Communauté de savoirs MAGIX
(voir page 198). Vous y trouverez les réponses à la plupart des
questions générales posées sur les produits et multimédia MAGIX.
Vous ne trouvez pas la solution à votre problème ? Dans ce cas,
posez tout simplement la question à la communauté.
Vous pouvez trouver magix.info entre autres dans le menu
« en ligne » ou en utilisant ce bouton.
www.magix.com
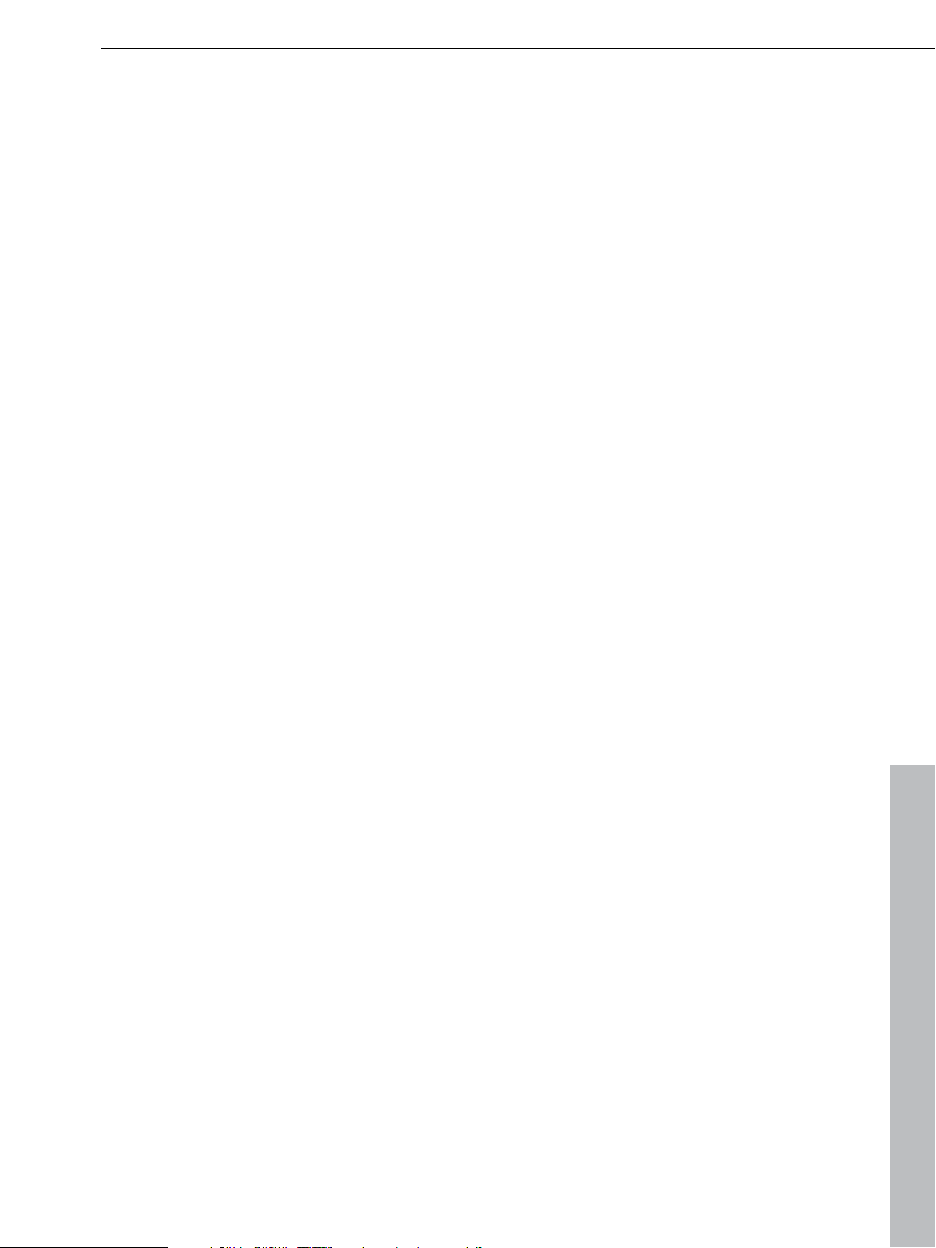
Introduction 17
Introduction
Qu'est-ce que MAGIX Audio Cleanic 16 deluxe ?
MAGIX Audio Cleanic 16 deluxe est la solution pratique et puissante
pour le nettoyage de tous types de supports acoustiques, y compris
les cassettes, les disques, les CD, les voix, les sons vidéo et les MP3.
Cet outil de nettoyage numérique supprime tous les sons
indésirables, d'un voile léger au pire tapage sur les cassettes
contenant des bruits de fond et sur les MP3 beaucoup trop
compressés. Un son poli et fin donne une nouvelle vie à chacune de
vos chansons et la fonction de gravure capture ce son sur CD audio
ou de données pour le protéger de futurs dégâts.
Il est possible de donner à des titres seuls ou à des passages des
paramètres d'effets personnalisés. De plus, le son entier peut être
nettoyé, rafraîchi et, le plus important pour des compilations, le
volume peut être équilibré.
MAGIX Audio Cleanic 16 deluxe agit rapidement, simplement et
efficacement : tous les effets seront corrigés au cours de la lecture en
temps réel, sans nuire au son enregistré. Les enregistrements et les
chansons d'origine resteront inchangés sur votre disque dur. Vous
pouvez donc expérimenter sans problèmes cet outil de pointe sans
craindre qu'il ne nuise à vos enregistrements.
Quelles sont les nouveautés dans MAGIX
Audio Cleanic 16 deluxe ?
Piste d'aperçu
Au-dessus de la fenêtre des pistes se trouve une piste d'aperçu
supplémentaire qui représente de manière réduite l'intégralité du
projet. Vous pouvez travailler dans un aperçu plus grand à un autre
endroit ou sur une chanson en particulier dans la fenêtre des pistes,
tout en ayant en permanence sous les yeux le projet complet, avec
tous ses titres, et en ayant la possibilité de naviguer rapidement là où
vous souhaitez travailler. La piste d'aperçu vous permet de
sélectionner la chanson ou l'endroit qui doit être représenté dans la
fenêtre des pistes.
www.magix.com
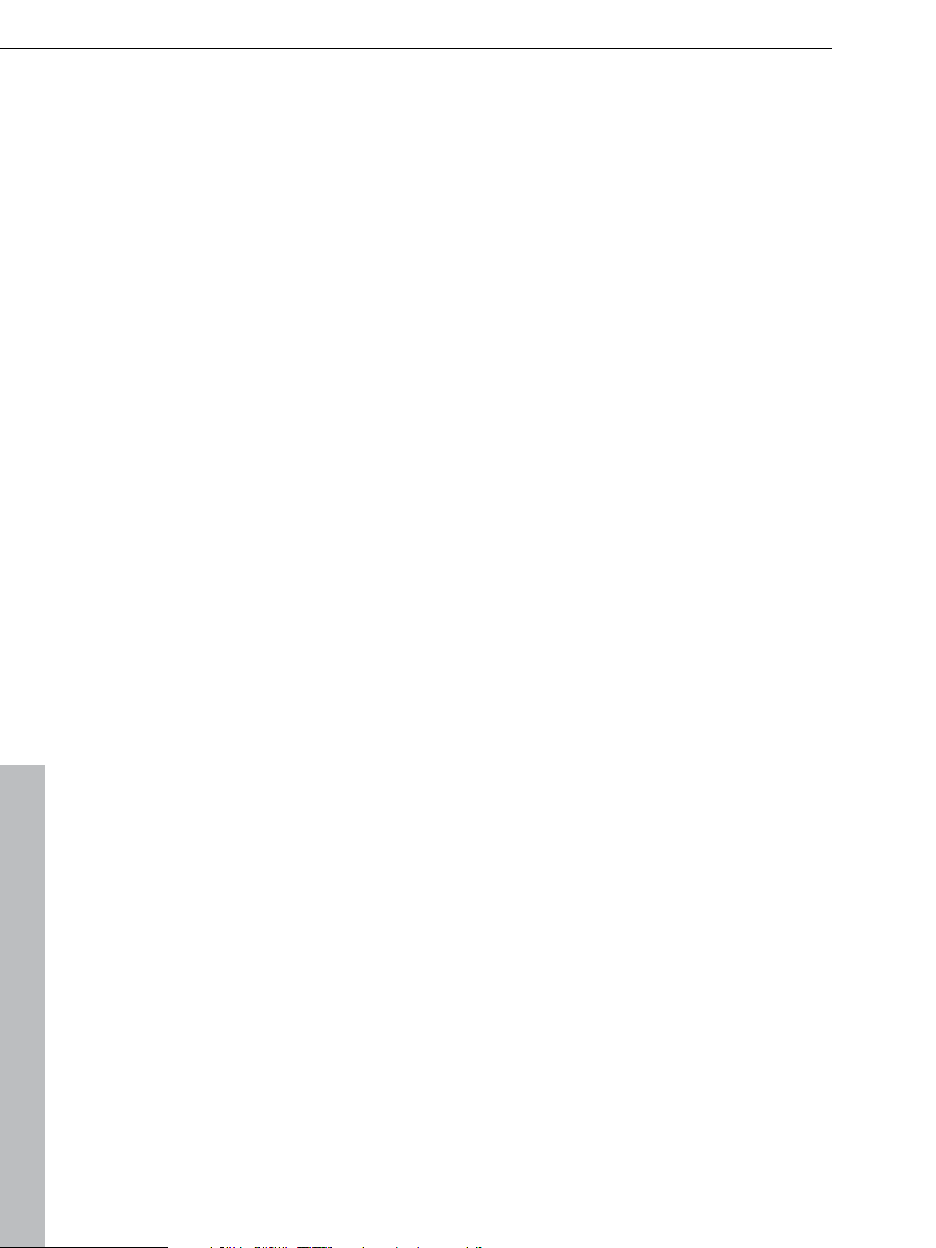
18 Introduction
Supprimer les bruits de fond (effet DeRumbler)
Qu'il s'agisse de bruits de pas sur les enregistrements au micro, les
bruits du vent ou le son causé par les vieilles platines vinyles, tous
ces sons peuvent être supprimés efficacement avec le filtre de bruits
de fond « DeRumbler », qui se trouve dans l'interface Cleanic dans
les paramètres Denoiser et dans l'interface Denoiser.
Fonction d'enregistrement simplifiée
La configuration simplifiée des niveaux permet toujours de réussir ses
enregistrements ! La fonction d'enregistrement est accessible via le
bouton d'enregistrement de la console de transport ou dans
l'interface « Importer » via le bouton « Enregistrer ».
Nouvelle interface utilisateur
Entièrement restructurée et optimisée pour des procédures de travail
plus rapides. Les fenêtres d'infos expliquent les effets et les fonctions
sans exception de manière claire et précise. Les termes techniques
sont également clairement expliqués.
Éditeur d'objet amélioré
L'éditeur d'objet présente des améliorations notables. Il est
accessible par double-clic sur un objet ou sur le bouton « Effet
objet ». Une nouvelle fenêtre s'ouvre alors.
Des améliorations sur de nombreux points de détails
De nombreuses améliorations ont été ajoutées, comme dans le
domaine de l'utilisation des marqueurs de pistes, de l'exportation des
MP3 et de la fonction « Éteindre le logiciel et le PC à la fin d'un
enregistrement programmé (timer) / de la gravure ».
Les fonctions
Importation
Dans MAGIX Audio Cleanic 16 deluxe, vous pouvez soit importer des
fichiers audio déjà existants dans de nombreux formats courants ou
bien simplement enregistrer votre propre musique. Numérisez votre
musique en très peu d'étapes, qu'elle provienne de cassettes,
d'enregistreurs, de vinyles ou de radio Internet, et éditez-la avec
MAGIX Audio Cleanic 16 deluxe.
www.magix.com
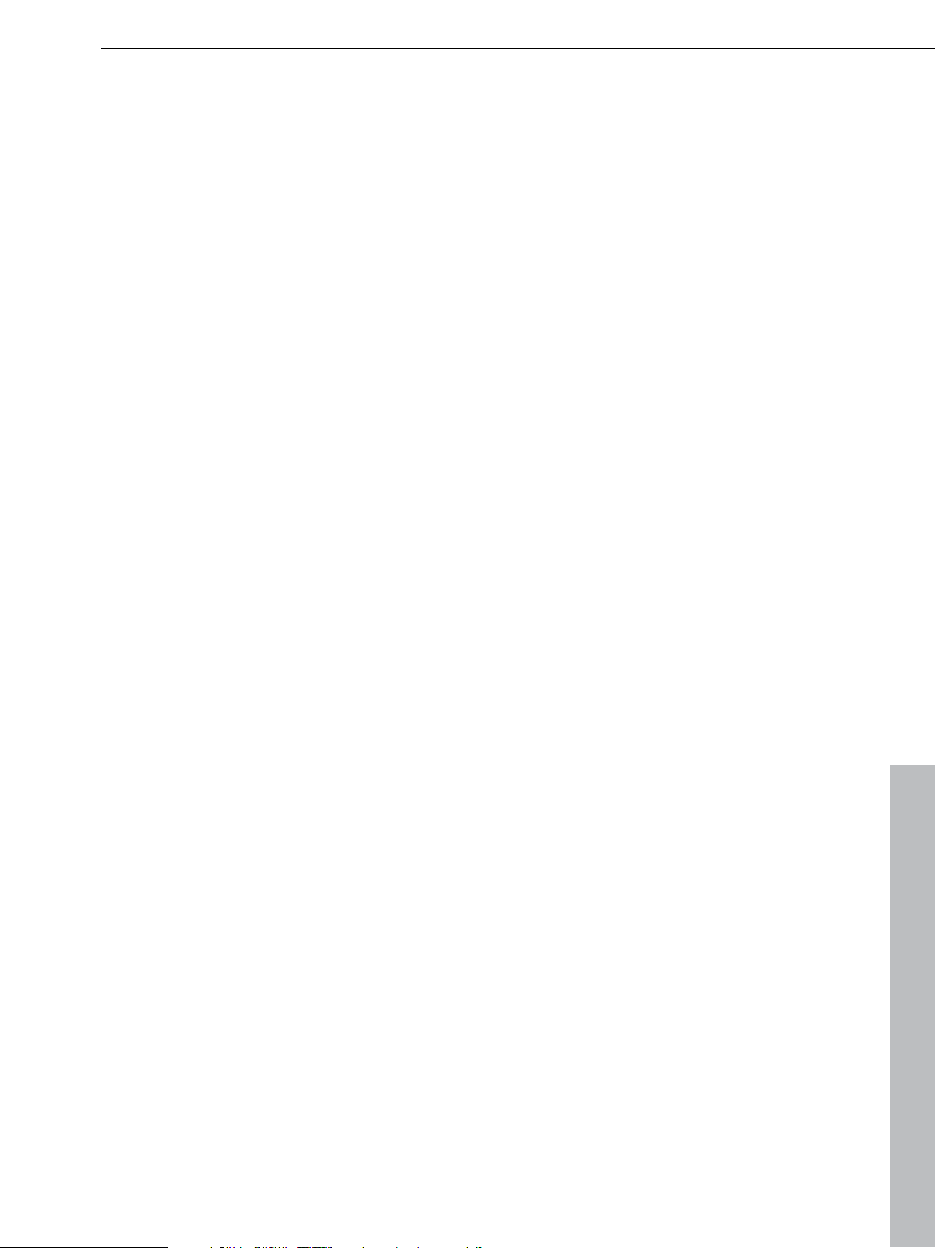
Introduction 19
Restauration
L'atout maître de MAGIX Audio Cleanic 16 deluxe : supprimez les
bruits indésirables de votre musique et affinez son harmonie. Pour
cela, des outils de qualité professionnelle sont à votre disposition,
comme le DeClicker (contre les grésillements), le DeCrackler
(restauration pour l'effacement des bruissements), le DeClipper
(suppression de surmodulations), le DeNoiser (suppression de bruits
perturbateurs, y compris le réglage DeRumbler), le DeHisser
(réduction de bruits) et le nettoyage spectral. De plus, vous pouvez
agrémenter votre musique de nombreux effets sonores. Avec le
rééchantillonnage ou le Timestretching par exemple, vous pouvez
ajuster la vitesse et la tonalité ou encore, avec la fonction
Réverbération / Écho, vous pouvez ajouter des effets d'écho
professionnels à votre musique. Vous verrez, les possibilités offertes
par le logiciel sont presque sans limite. Pour plus d'informations sur
les divers outils, veuillez vous référer à l'aide de MAGIX Audio Cleanic
16 deluxe.
Mastering
Pour que la qualité de vos enregistrements soit optimale après avoir
procédé au « nettoyage » de ces derniers, toute une série d'outils de
matriçage sont à votre disposition. Testez quels paramètres sont les
plus adaptés à vos besoins ou bien laissez MAGIX Audio Cleanic 16
deluxe faire le travail pour vous en lui faisant rechercher
automatiquement les meilleures configurations. Pour plus
d'informations sur les divers outils, veuillez svp vous référer à l'aide
de MAGIX Audio Cleanic 16 deluxe.
Exportation
Vous pouvez également exporter vos enregistrements. Pour cela, de
nombreux formats sont à disposition et vous permettent d'écouter
vos productions où que vous soyez.
www.magix.com
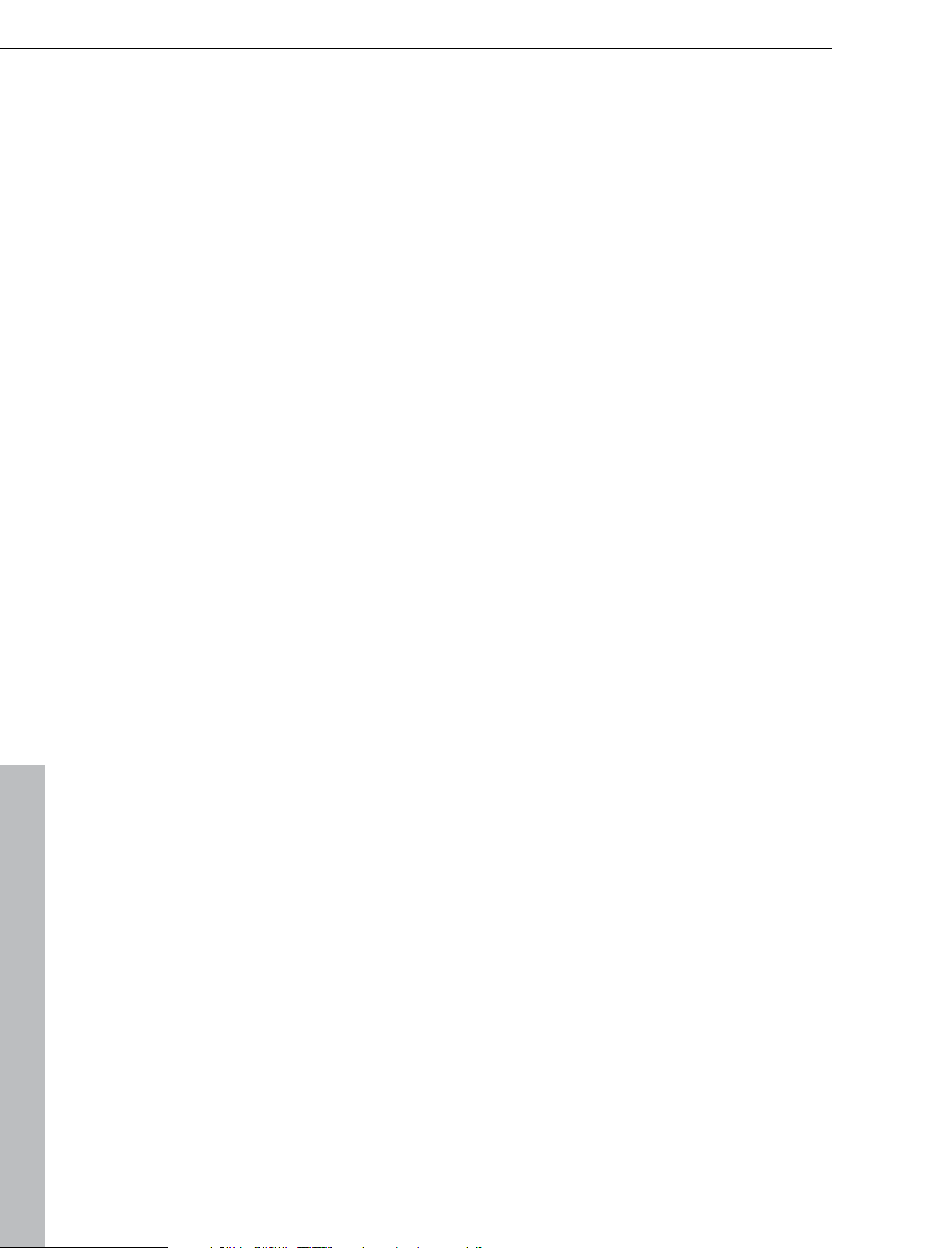
20 Introduction
Formats pris en charge
Importation :
Audio : WAV, MP3, WMA, AIFF, AAC, OGG Vorbis, M3U, CUE, CD-
A, FLAC
Importation des pistes sonores des vidéos : AVI, WMV, MXV, MOV,
DV-AVI, MPEG-2
1
Exportation :
Audio : WAV, MP3², MP3 Surround
2
, AAC3, WMA, AIFF, OGG
Vorbis, CD-A, FLAC, DVD MP3, DVD de données, DVD audio,
Exportation des pistes sonores des vidéos : AVI
1)
Activation du décodeur MPEG-2 (payant)
1)
Activation de l'encodeur MP3 gratuite
²
3) Activation de l'encodeur AAC (payant)
www.magix.com
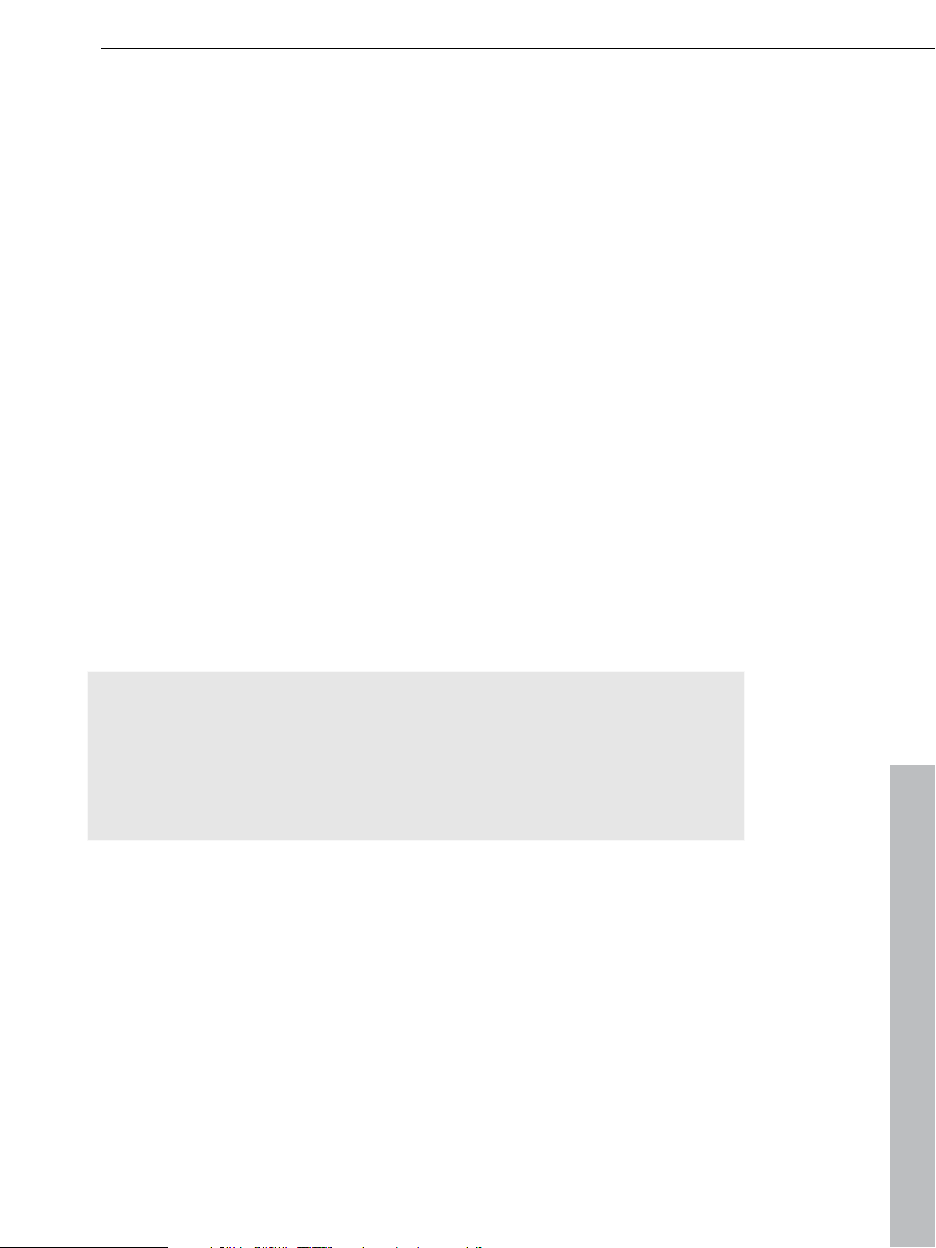
Didacticiel 21
Didacticiel
Dans ce chapitre, nous vous présentons les principales fonctions de
MAGIX Audio Cleanic 16 deluxe. Aucune connaissance préalable
n’est requise. Il vous suffit de consacrer un peu de temps aux
enregistrements et un peu d’espace sur votre disque dur.
Avec MAGIX Audio Cleanic 16 deluxe, vous chargez le document
audio issu de différentes sources dans un projet et vous le nettoyez
avec des fonctions spéciales, éditez et exportez comme un fichier
audio ou un CD audio.
Vous pouvez télécharger vos enregistrements, cassettes et fichiers
audio au format MP3 à partir d’Internet.
Numérisez les documents analogiques, tels que des enregistrements
ou des cassettes, afin de les éditer sur ordinateur. La fonction
d’enregistrement de MAGIX Audio Cleanic 16 deluxe vous permet
d’enregistrer le document analogique via la carte son de l’ordinateur.
Raccordement de la chaîne stéréo
Remarque : le paragraphe suivant décrit le raccordement d'une
chaîne stéréo avec l'ordinateur. Pour obtenir une qualité sonore
optimale, il est recommandé d'utiliser un préamplificateur phono USB
externe, car les ordinateurs disposent généralement d'un
convertisseur analogique-numérique de moins bonne qualité que
celui du préamplificateur.
Le matériel sonore doit être transféré directement depuis la chaîne
stéréo vers l'ordinateur, ce qui signifie que la chaîne stéréo et la carte
son de l'ordinateur doivent être connectées l'une à l'autre. Selon
l'équipement dont vous disposez, il existe plusieurs méthodes de
connexion.
1. Si l’amplificateur de la chaîne stéréo comporte des prises Line-out
ou Aux-out distinctes, utilisez ces prises pour tous les
enregistrements. Vous devez les connecter aux entrées de la
carte son (généralement rouges). Le plus souvent, l'amplificateur
HiFi dispose de connecteurs Cinch et la carte son de prises mini-
www.magix.com
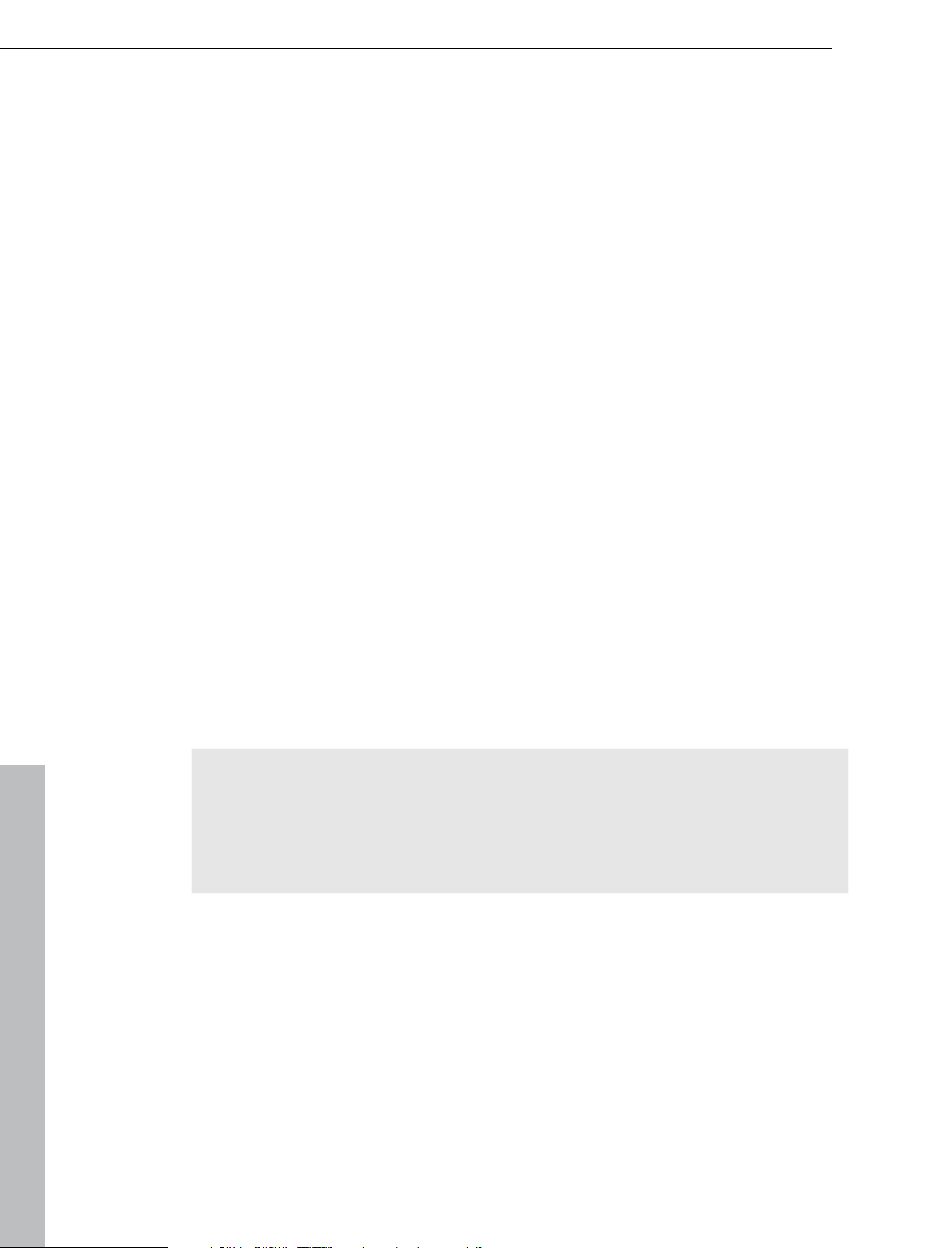
22 Didacticiel
jack stéréo. Vous devez donc d'abord vous procurer un câble
avec deux petits connecteurs Cinch et un mini-jack stéréo.
2. Si l’amplificateur ne présente pas de sorties distinctes (autres que
les connecteurs du boîtier), vous pouvez aussi utiliser la connexion
casque pour l’enregistrement. Pour cela, vous aurez besoin d’un
câble muni de deux mini-jacks stéréo. L’avantage de cette
méthode est que vous pouvez régler le signal du port casque
indépendamment. L’inconvénient est que la sortie casque est de
qualité inférieure. Il est donc préférable, pour l’enregistrement de
cassettes, d'utiliser la sortie Line-Out du magnétophone. Ne
connectez jamais la sortie de la platine directement à la carte son
; le signal phono doit d’abord être préamplifié. Si vous n’avez pas
de préamplificateur, utilisez le port casque. Si vous voulez tout de
même connecter les sorties de la platine directement à la carte
son, vous aurez besoin d'une carte son haute qualité avec une
sensibilité d'entrée correspondante. Utilisez alors la
préconfiguration « Restitution de vinyle (RIAA) » dans le
Soundcloner pour ajuster la courbe de fréquence.
Comment transférer le contenu d'un vinyle sur CD ?
Cela suppose que la source sonore et la carte son soient
correctement connectées. Commençons avec un enregistrement sur
vinyle.
Au passage : pour tester les fonctions individuelles de MAGIX Audio
Cleanic 16 deluxe vous trouverez sur le CD du programme des
chansons de démo avec des bruits de fond typiques. Vous n'avez
donc pas à enregistrer vos propres sons pour travailler sur ces
premières étapes.
Nettoyer le vinyle
Pour obtenir la meilleure qualité sonore, nettoyez vos vinyles avant de
les enregistrer. La plupart des bruits sont dus à la poussière qui se
loge dans les sillons et produit des bruissements. Il existe des
chiffons anti-statiques qui ôtent pratiquement toute la poussière.
Vous pouvez également nettoyer le vinyle avec certains produits
spéciaux « humides », mais dans ce cas vous devez rincer le vinyle
avec de l’eau distillée afin qu’aucun dépôt ne se forme sur les sillons.
www.magix.com
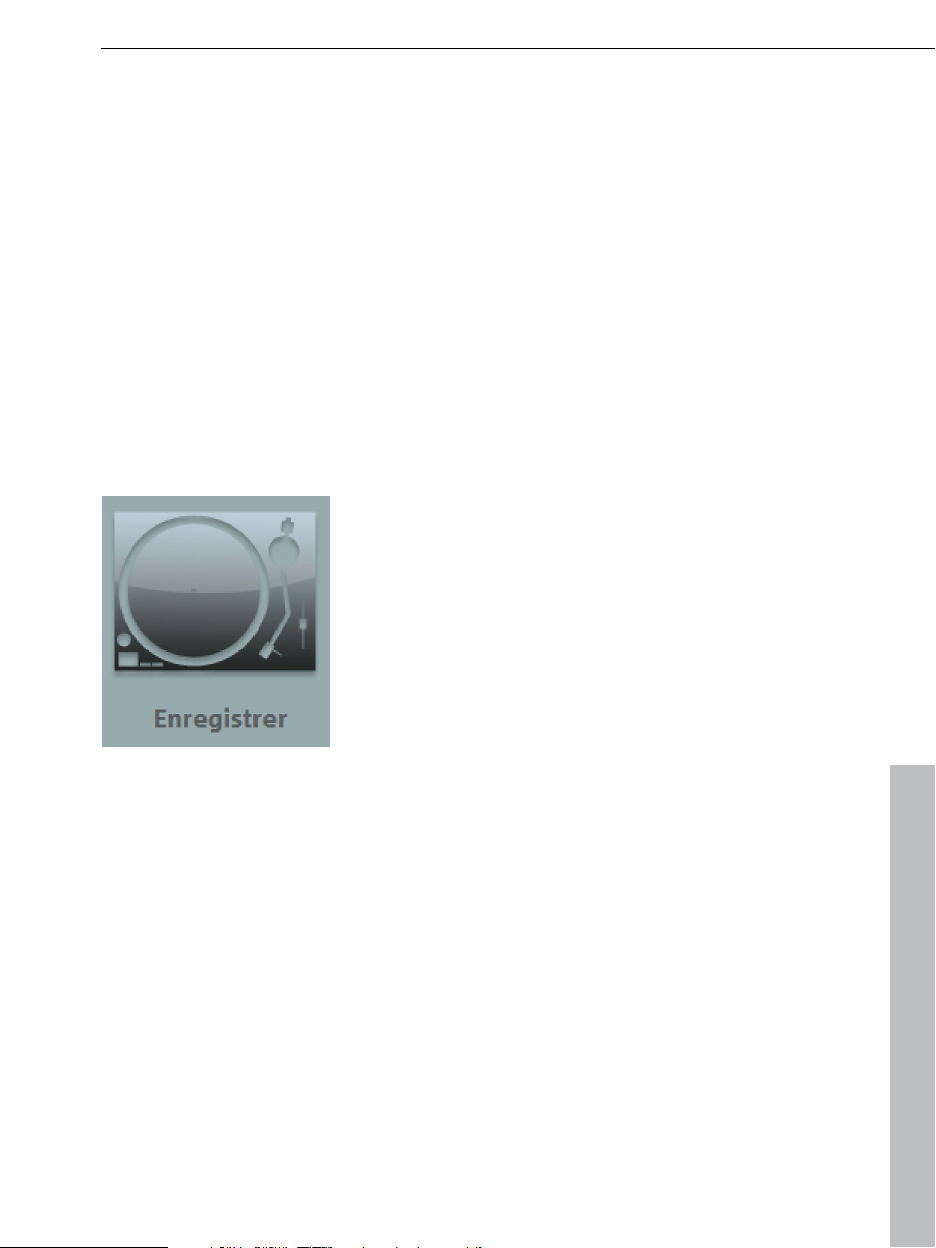
Didacticiel 23
Allumer tous les périphériques et lancer le programme
Tous les périphériques requis pour l’enregistrement doivent bien sûr
être mis en marche : le système hi-fi, y compris la platine et
l’amplificateur, l’ordinateur et les haut-parleurs actifs de l’ordinateur
le cas échéant.
Démarrez ensuite MAGIX Audio Cleanic 16 deluxe à partir du menu
Démarrer de Windows.
Ajustement du signal
Après le lancement du programme, l'écran d'importation de MAGIX
Audio Cleanic 16 deluxe s'ouvre.
Des paramètres de niveau parfaits sont essentiels pour une qualité
sonore optimale, même pour les enregistrements numériques.
Si tous les branchements sont corrects,
ouvrez la boîte de dialogue
d’enregistrement via le bouton
« Enregistrement » de MAGIX Audio
Cleanic 16 deluxe puis démarrez la
source à enregistrer.
Vous pouvez maintenant vérifier
l'enregistrement à l'aide des affichages
DEL de la boîte de dialogue. Le mieux est
de rechercher la zone sonore au volume
le plus haut de la chanson sur le disque
et de la lire. Elle doit donc être ajustée au
maximum.
Le champ d'affichage de la boîte de dialogue d'enregistrement vous
montre le contrôle du volume. S'il est trop fort (ou trop bas), le signal
doit être abaissé (ou relevé).
Si vous avez connecté la sortie line-out de l’amplificateur à la carte
son, la réduction du signal d'entrée n'est alors possible que dans la
fenêtre de mixage de la carte son. Vous accédez directement à cette
fenêtre de mixage via la boîte de dialogue d'enregistrement, en
cliquant sur le bouton « Niveau automatique » dans « Windows
mixer ».
Si vous utilisez la connexion casque de l’amplificateur, vous pouvez
modifier le niveau d’enregistrement au niveau de l’équipement source
sonore car le connecteur casque a un contrôle de volume distinct.
www.magix.com

24 Didacticiel
Enregistrer des vinyles
Avant l'enregistrement, assurez-vous que la reconnaissance
automatique des chansons est activée dans la boîte de dialogue
d'enregistrement. Chaque chanson du disque doit être enregistrée
comme piste individuelle sur le futur CD audio. Pour ce faire, cliquez
d'abord dans la boîte de dialogue d'enregistrement sur le bouton «
Avancé » puis activez la fonction « Reconnaissance automatique des
pistes du CD ».
Puis cliquez sur « Enregistrement » dans la boîte de dialogue
correspondante et lancez la platine. L'enregistrement et la source de
lecture ne doivent pas être lancés en même temps.
Au cours de l'enregistrement, l'affichage dans la boîte de dialogue
d'enregistrement vous informera de la durée d'enregistrement et de
l'espace mémoire restant sur votre disque dur.
Lorsque la première face du vinyle est terminée, appuyez sur le
bouton « Stop ». L'enregistrement s'affiche immédiatement dans la
piste.
www.magix.com
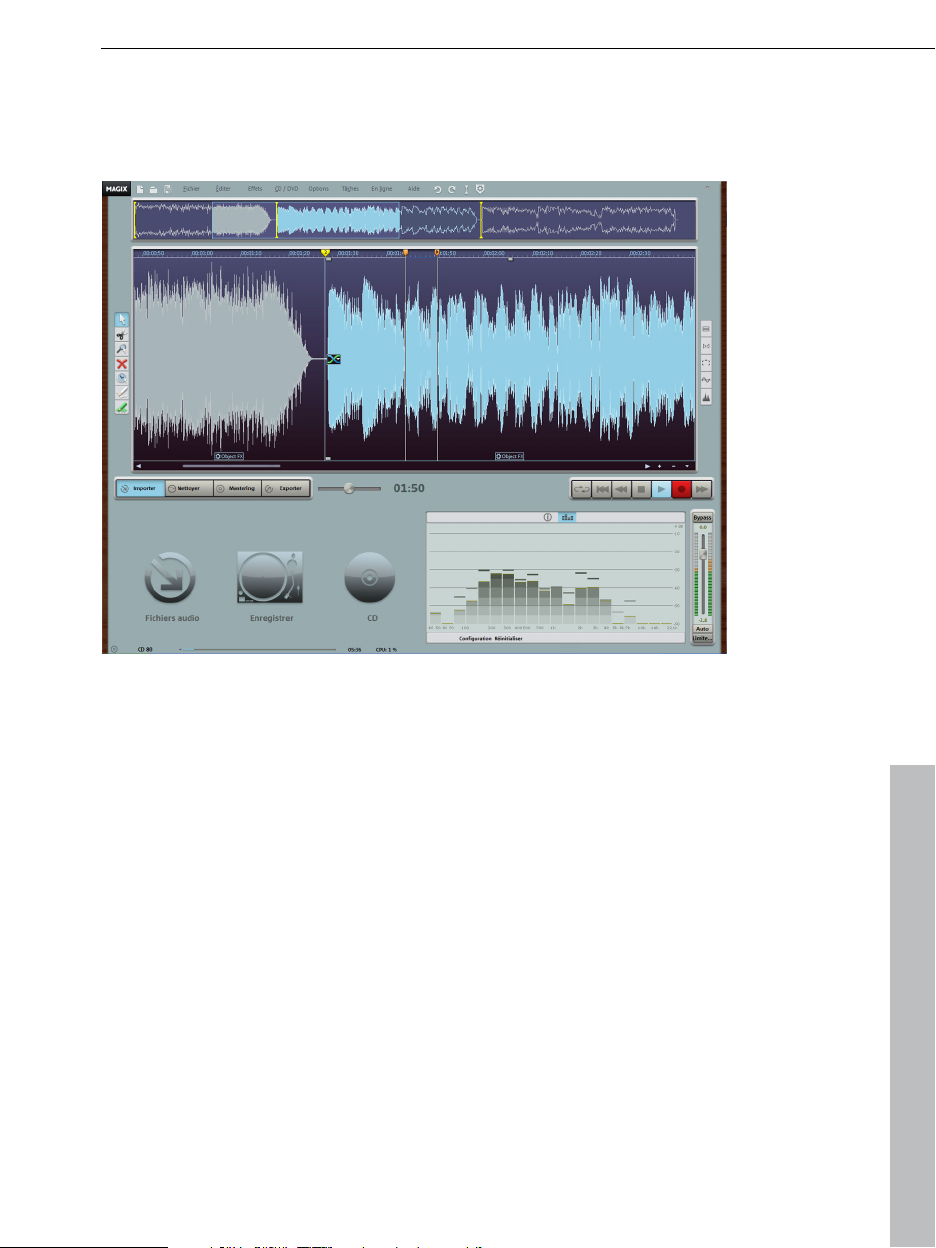
Didacticiel 25
Maintenant, tournez le disque et lancez la seconde face. À la fin de
l'enregistrement, les deux pistes sont fusionnées en un seul objet
audio.
Tester l'enregistrement
Il faut ensuite écouter l'enregistrement. Pour cela, vous pouvez
utiliser les fonctions de contrôle de la console de transport. Vous
trouverez ici toutes les fonctions que vous connaissez sur les lecteurs
de cassettes.
Gagnez du temps pour lancer et stopper la lecture grâce à la touche
espace de votre clavier. La lecture commence toujours à partir du
petit triangle jaune au-dessus de la piste sur la Timeline.
Ce triangle peut lui-même être repositionné en cliquant sur sa
position dans la piste d'aperçu et en le tirant, tout en maintenant le
bouton de la souris enfoncé, sur l'endroit où il doit être positionné. La
position de départ exacte de la lecture peut être définie dans la piste
lorsque vous cliquez à l'endroit souhaité.
www.magix.com
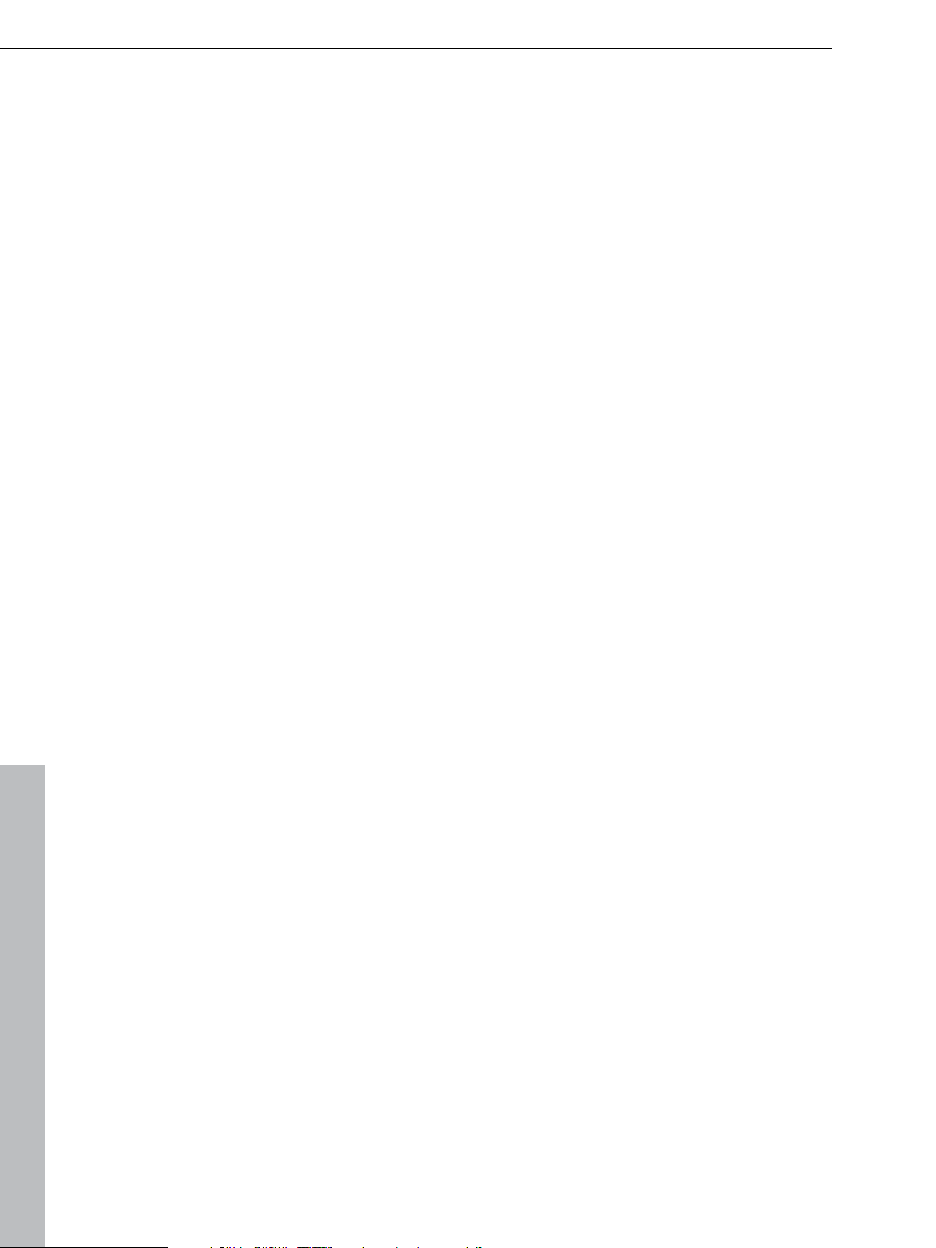
26 Didacticiel
Contrôler les marqueurs de piste
Lorsque l'enregistrement vous convient, vous devez vérifier que les
marqueurs de piste sont à la bonne place. Les marqueurs de piste
sont les triangles se trouvant en haut de la piste dans la réglette de
mesure. Ils sont reconnaissables par une ligne verticale dans l'aperçu
des pistes. Ils sont placés automatiquement lors de la
reconnaissance de piste. Les marqueurs de piste sont également
copiés lors de la gravure sur CD audio. Ils peuvent être contrôlés via
le lecteur CD et sont affichés par celui-ci. Sans marqueur de piste, un
CD audio ne contient qu'une seule piste.
Pour le contrôler, vous pouvez passer d'un marqueur à l'autre à
l'aide du raccourci clavier Alt + Flèche et lire à chaque fois la piste. Il
est également possible d'effectuer un clic droit sur un marqueur pour
le renommer, le déplacer ou le supprimer.
... et si nécessaire, les marqueurs de piste peuvent aussi être
placés manuellement.
Parfois, les nouvelles pistes ne commencent pas après une pause
mais au milieu du matériel audio, par exemple immédiatement après
une piste d'introduction. La reconnaissance automatique de piste ne
trouve pas de telles pistes. Si vous avez trouvé un endroit où un
marqueur de piste supplémentaire doit être inséré, placez la ligne de
position à cet endroit et appuyez sur la touche « m » de votre clavier
(ou bien choisissez dans le menu CD/DVD l'option « Définir marqueur
de piste »). Un nouveau marqueur de piste sera inséré à l'endroit de
la ligne de position. Si le marqueur ne se trouve pas exactement à la
bonne position, vous pouvez le déplacer dans la réglette de mesure
en maintenant le bouton de la souris appuyé.
Tester la distance entre deux faces d’un disque
Deux objets sont sur la piste, un pour chaque face du disque. Vous
devez désormais vérifier si la distance entre les deux objets est
correcte pour éviter d’avoir une pause trop longue sur le CD audio.
Pour vérifier la transition, définissez la ligne de position à la fin du
premier objet et jouez-le.
Si elle est trop longue (ou trop courte), cliquez sur l’objet par l’arrière
et déplacez-le tout en maintenant le bouton de la souris enfoncé
jusqu’à ce que la distance soit correcte.
www.magix.com
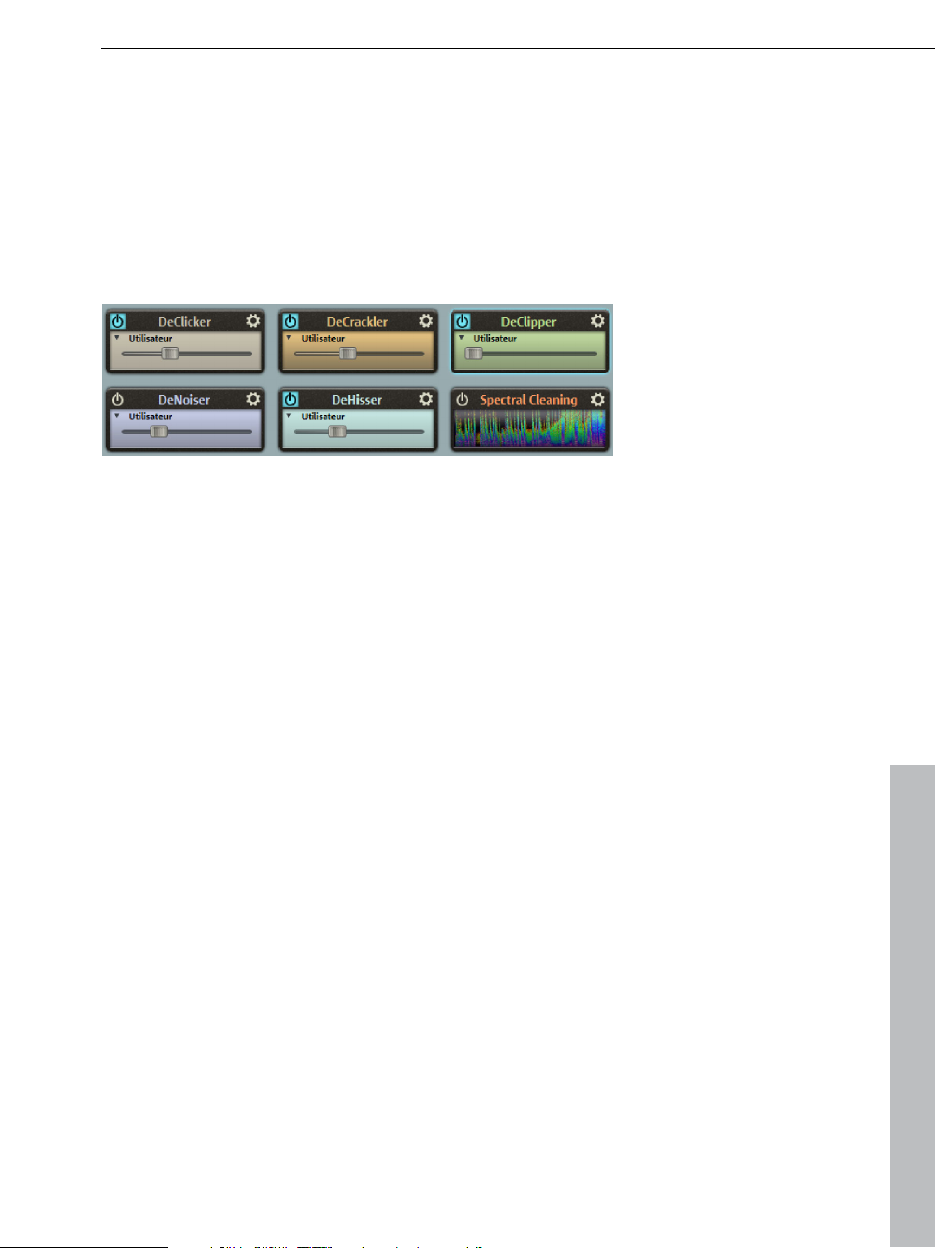
Didacticiel 27
Les marqueurs de piste sur le second objet sont également
déplacés, ce qui assure une certaine cohérence.
Suppression des bruits parasites
... avec l'automatisation de nettoyage
En cliquant sur le bouton « Nettoyage », vous accédez au cœur de
« Audio Cleanic » avec ses multiples fonctions de nettoyage.
Pour supprimer les bruits perturbateurs tels que des craquements ou
crépitements de vos enregistrements, il vous suffit d'utiliser
l'automatisation de nettoyage. Vous pouvez l'activer via le bouton
« Définir automatiquement ». Le matériel sera alors analysé et nettoyé
au moyen d'effets calculés automatiquement.
Afin de mieux comprendre le fonctionnement des différents effets,
activez le mode « étape par étape » au lieu du mode automatique.
Les divers effets de nettoyage vous sont alors présentés à l'aide
d'exemples sonores typiques. Vous pouvez tester plusieurs
configurations et les appliquer au matériel. Les fonctions DeCrackler,
DeClicker et DeNoiser sont particulièrement adaptées pour les
disques. Le DeCrackler supprime les crépitements de disques vinyles
usés. Le DeClicker recherche les rayures et les étouffe. Enfin le
DeNoiser minimise les grondements sourds.
...ou directement avec les modules d'effet
L'enregistrement peut également être traité directement avec les
effets de nettoyage. Pour cela, utilisez la section d'effet en bas à
gauche.
Chaque effet peut être activé ou désactivé sur le bord gauche. Un
curseur, au milieu, contrôle l'intensité de l'effet. Le bouton « Éditer » à
droite ouvre l'outil correspondant à l'effet et permet de régler
l'algorithme de façon détaillée. Vous pouvez sélectionner, dans les
préconfigurations d'effet, des préréglages adaptés aux différents
types de bruit.
www.magix.com
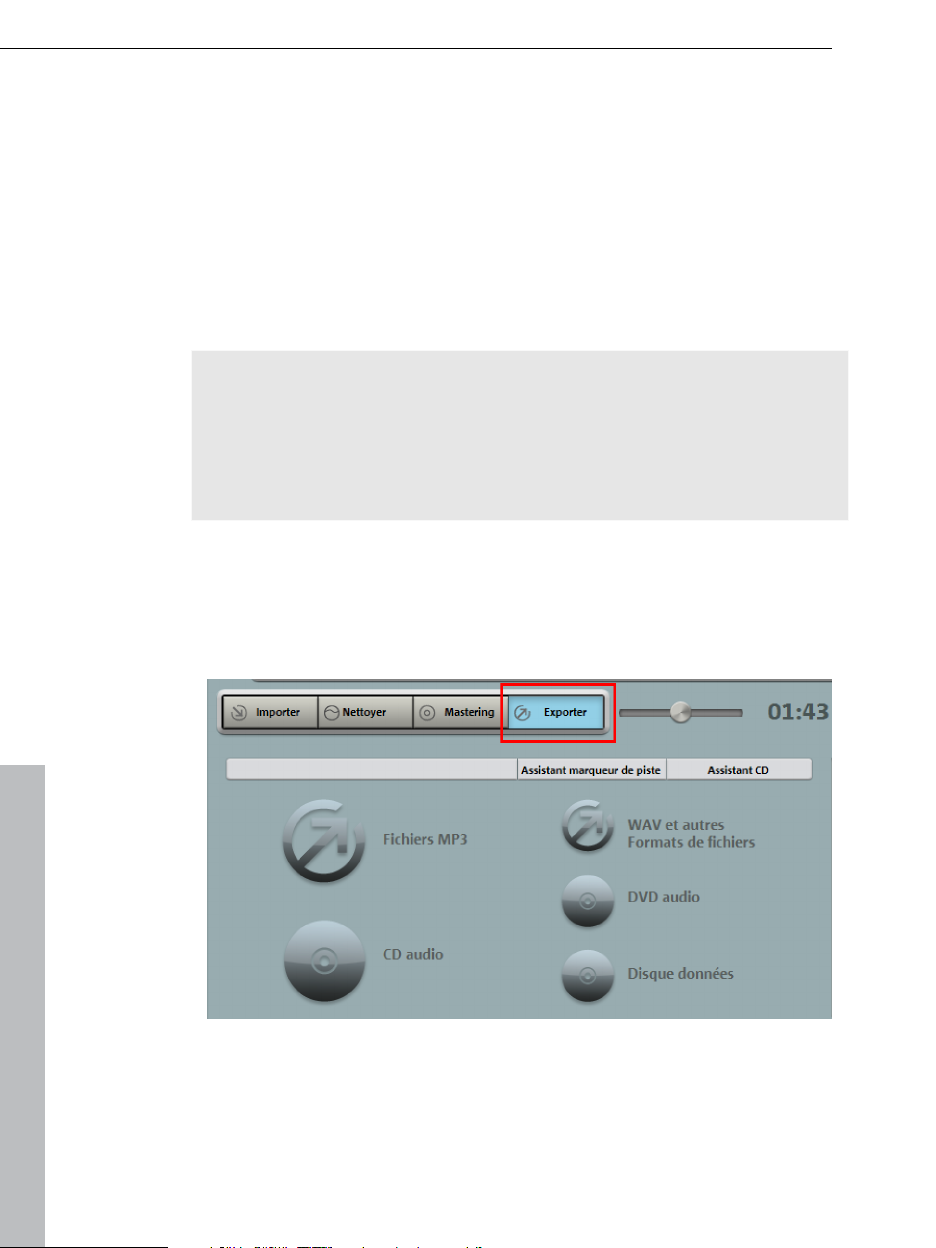
28 Didacticiel
Les effets peuvent être combinés. Prenez le temps d'expérimenter et
de mieux connaître le fonctionnement de chaque effet. En règle
générale, un seul conseil en ce qui concerne les effets de nettoyage :
n'en faites pas trop ! Car chaque effet s'applique à l'ensemble du
matériel audio et peut, dans les cas extrêmes, être lui-même source
de bruit, ce qu'on appelle des artefacts.
Si vous souhaitez supprimer des bruits isolés, vous pouvez utiliser la
fonction « Nettoyage spectral (voir page 96) ». Vous pouvez
sélectionner la position des objets à supprimer dans le matériel.
Attention : les processeurs les plus lents peuvent rencontrer des
problèmes lors de la lecture lorsque plusieurs effets sont appliqués
en même temps. Assurez-vous, cependant, que le fichier audio
exporté ou que le CD audio à graver a été correctement calculé !
C'est pourquoi MAGIX Audio Cleanic 16 deluxe peut aussi être utilisé
avec des processeurs lents.
Graver un CD
Lorsque le disque est enregistré, libéré des bruits perturbateurs et
doté de marqueurs de pistes, vous pouvez graver le tout sur CD
audio.
Pour cela, cliquez d'abord sur le bouton « Exporter ». Pour graver un
CD, sélectionnez l'option « CD audio ».
www.magix.com
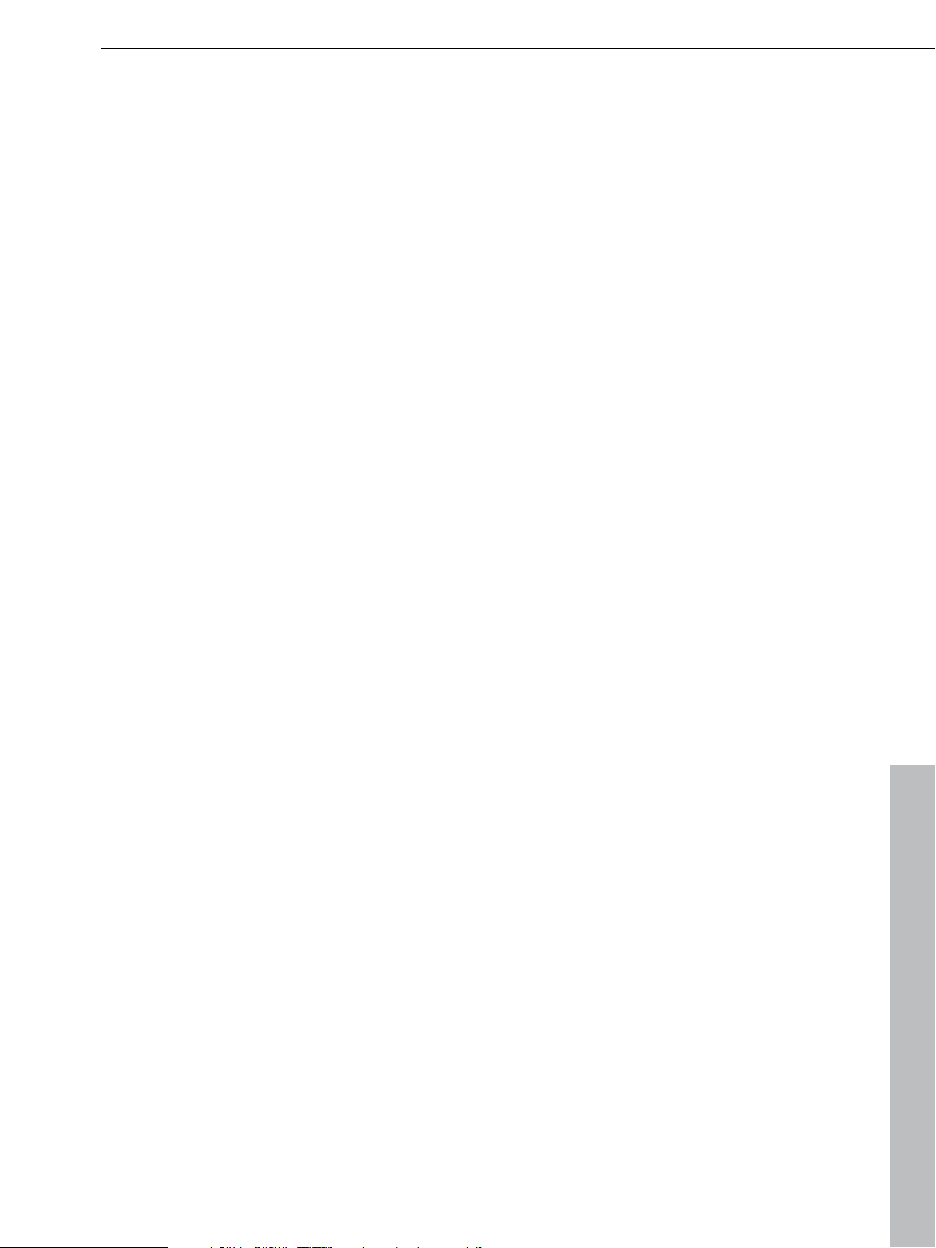
Didacticiel 29
Dans la boîte de dialogue de gravure, vous pouvez décider de graver
le CD « à la volée » ou de créer au préalable un fichier image sur le
disque dur. Le processus « à la volée » ne requiert aucun espace
mémoire supplémentaire sur le disque dur. Le CD est gravé avec
tous les paramètres d'effets directement depuis le programme.
Comment créer un CD à partir d’un vieil
enregistrement sur cassette ?
En principe, le processus est presque identique à celui d’un
enregistrement sur vinyle. Les bandes magnétiques présentent
toutefois d’autres caractéristiques.
La meilleure connexion passe par les connecteurs Line-out des
platines d’enregistrement.
Si vous avez le câble correspondant, il est préférable d’ utiliser les
connecteurs Line-out de votre console d’enregistrement plutôt que la
prise casque.
Ouvrir un nouveau projet MAGIX Audio Cleanic 16 deluxe
Si vous avez conservé un projet de vinyle ouvert dans un autre projet,
sauvegardez-le et fermez-le avec le menu Fichier. Vous pouvez
désormais ouvrir un nouveau projet avec le menu Fichier.
Niveau, enregistrement, contrôle des marqueurs de piste
Ces étapes sont identiques à celles d’un enregistrement de vinyle.
Assurez-vous que la cassette est lue avec le même système de
réduction du bruit (Dolby) utilisé durant l’enregistrement, sinon vous
produirez un sifflement ou une perte d’aigus supplémentaire.
Suppression des bruits
Les enregistrements sur cassette comportent toujours un certain
sifflement plus ou moins fort selon la qualité de la bande et
l’enregistrement de celle-ci. Le meilleur remède est le Dehisser. À
partir des presets, choisissez entre les différents types de sifflement
et corrigez l’intensité du Dehisser avec la réglette du milieu.
En fonction du support de l’enregistrement d'origine, d’autres
options de correction vous sont proposées. Pour un enregistrement
de disque sur cassette, nous vous recommandons d’utiliser les
www.magix.com
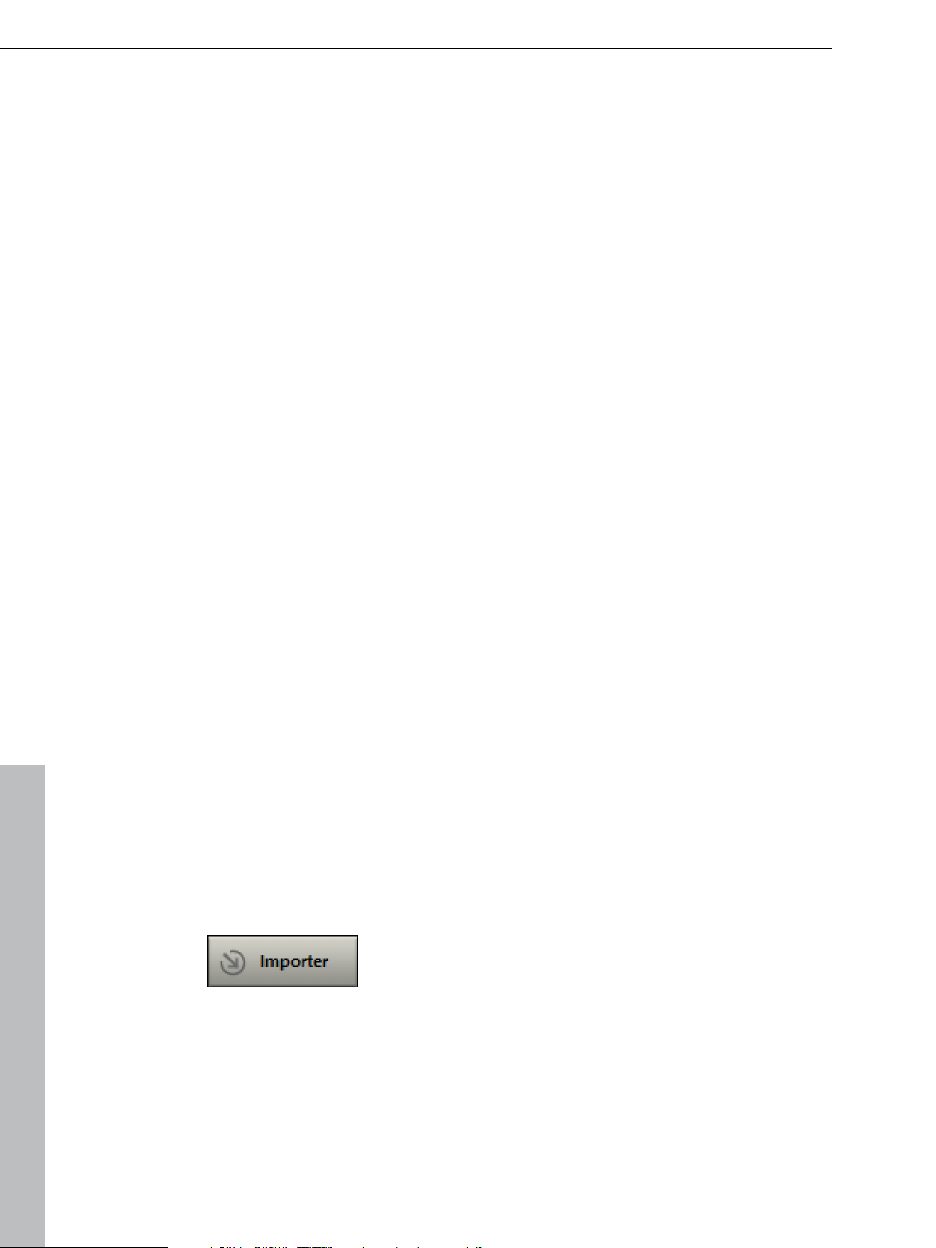
30 Didacticiel
fonctions d’enregistrement spéciales telles que le Decrackler, le
Declicker ou le Denoiser.
Traitement du son avec les effets Mastering
Dans le cas d'anciens enregistrements sur bande, il est souvent
conseillé d'utiliser les effets Mastering de MAGIX Audio Cleanic 16
deluxe car beaucoup de cassettes se détériorent au court de longues
périodes de stockage.
Pour cela, cliquez sur « Mastering ». Vous pouvez ici aussi procéder
étape par étape. Ce mode donne un bon aperçu sur les effets et
utilisations typiques de tous les effets Mastering.
L'égaliseur et le processeur d'effet stéréo sont particulièrement
adaptés aux enregistrements de bande usées. Avec l'égaliseur, vous
pouvez relever les hautes fréquences qui sont les premières à souffrir
du stockage et de l'usure des bandes. Le processeur d'effet stéréo
confère une nouvelle transparence aux enregistrements troubles
grâce au traitement de la base stéréo du matériel audio.
Gravure de CD
La dernière étape : cliquez sur le bouton « CD audio » dans la section
d’exportation pour ouvrir la boîte de dialogue de gravure.
Comment assembler des morceaux et les régler à mon idée ?
Une fois la phase de traitement terminée, combinez et affinez les
différentes sources sonores : morceaux sur vinyle, enregistrements
sur cassettes, pistes de CD audio et morceaux MP3 issus d’Internet.
Charger des morceaux de musique
Tout d'abord, téléchargez toutes les pistes dans
un nouveau projet MAGIX Audio Cleanic 16
deluxe.
Les chansons de disques ou de cassettes peuvent être enregistrées
via la fonction d'enregistrement décrite dans les exemples
précédents. Les titres au format MP3 doivent être téléchargés sur
Internet ou copiés sur le disque dur. Dès lors, vous pourrez les
charger via la section « fichiers audio » de la section d'importation
dans la fenêtre de pistes.
www.magix.com
 Loading...
Loading...