Page 1

Magellan® RoadMate
™
Manuel de fonctionnement détaillé
Instructions sur le fonctionnement du
Magellan RoadMate 300R
Page 2
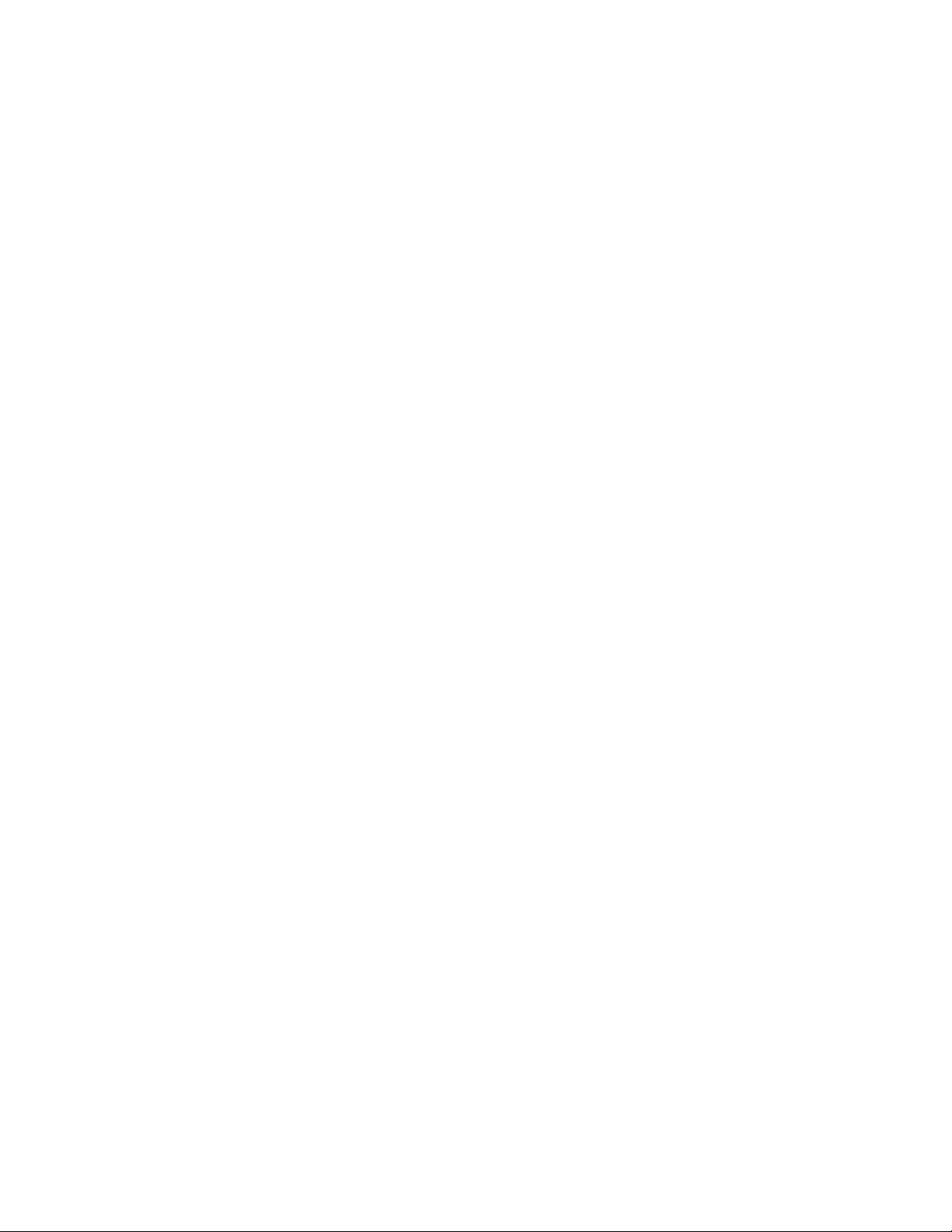
INFORMATIONS IMPORTANTES
Le Magellan RoadMate 300R (Regional) est une aide à la navigation automobile conçue pour vous permettre d’atteindre la
destination de votre choix. Lorsque vous utilisez le Magellan RoadMate, vous devez suivre les règles de sécurité suivantes
afin de prévenir tout accident susceptible de causer des blessures ou entraîner la mort :
• Les lois de Californie interdisent l’installation d’objets sur votre pare-brise. Vérifiez les lois en vigueur dans votre état ou
province concernant l’installation sur pare-brise. Rendez-vous sur www.magellanGPS.com pour découvrir toutes nos
solutions d’installation.
• Lorsque vous conduisez, vous n’avez pratiquement pas besoin de regarder l’écran. Des instructions vocales vous
guideront jusqu’à votre destination. Le conducteur ne doit entrer des données ou programmer l’appareil que lorsque le
véhicule est à l’arrêt. Seul un passager peut entrer des données ou programmer l’appareil lorsque le véhicule est en
déplacement.
• Il vous incombe de respecter l’ensemble des réglementations routières.
• En dépit de tous les efforts réalisés pour s’assurer de la précision de la base de données, la position des routes, des
points d’intérêt, des entreprises et des services peut varier avec le temps. La base de données n’inclut, n’analyse, ne
traite, ne prend en compte ni ne reflète aucun des éléments suivants : les limites imposées par la loi (notamment le
type, le poids, la hauteur, la largeur et la charge du véhicule ou les limitations de vitesse) ; la pente ou le dénivelé de la
route ; la hauteur des ponts, la largeur, le poids ou autres limites ; la densité de population ; la qualité ou la sécurité du
quartier ; la disponibilité ou la proximité de poste de police, de secours d’urgence, d’aide médicale ou autre ; les zones
de travaux ou les zones dangereuses ; les fermetures de routes ou de voies ; la sûreté ou l’état de la route, de la
circulation ou des installations routières ; les conditions météorologiques ; les caractéristiques ou l’état du revêtement ;
les événements spéciaux ; l’encombrement de la circulation. Il vous incombe d’ignorer les suggestions d’itinéraires peu
sûrs, dangereux ou illégaux.
• Conservez le Magellan RoadMate à l’abri des températures extrêmes. Par exemple, ne l’exposez pas à la lumière directe
du soleil pendant une durée prolongée.
• Le port d’écouteurs par le conducteur est interdit dans certains pays. Pour en savoir plus, veuillez contacter l’autorité
locale chargée de la Sécurité routière.
• Lorsque vous installez l’appareil dans votre véhicule à l’aide du support de fixation pour pare-brise ou d’un autre support
de fixation, prenez garde à ce qu’il ne gêne pas la visibilité du conducteur, qu’il n’interfère pas avec le fonctionnement
des équipements de sécurité de la voiture, notamment avec les airbags, ou qu’il ne présente pas de danger pour les
occupants du véhicule s’il se détachait en cours de route. Vous assumez les risques de dommages sur votre véhicule ou
sur ses occupants en conséquence de vos choix en matière de fixation de l’appareil.
• Pour obtenir les instructions relatives à l’installation, veuillez consulter le document Lisez-moi fourni avec votre
Magellan Roadmate.
© 2006 Thales Navigation, Inc. Tous droits réservés. Le logo Magellan, Magellan, RoadMate, Turn it on and go, TrueView,
TrueFix et QuickSpell sont des marques commerciales de Thales Navigation. Aucune partie de ce manuel utilisateur ne peut
être reproduite ou transmise de quelque manière que ce soit ou par quelque moyen que ce soit, électronique ou mécanique,
notamment par photocopie ou enregistrement, pour toute fin autre que l’utilisation personnelle de l’acheteur, sans
l’autorisation écrite préalable de Thales Navigation.
631314-19 A
1
Page 3
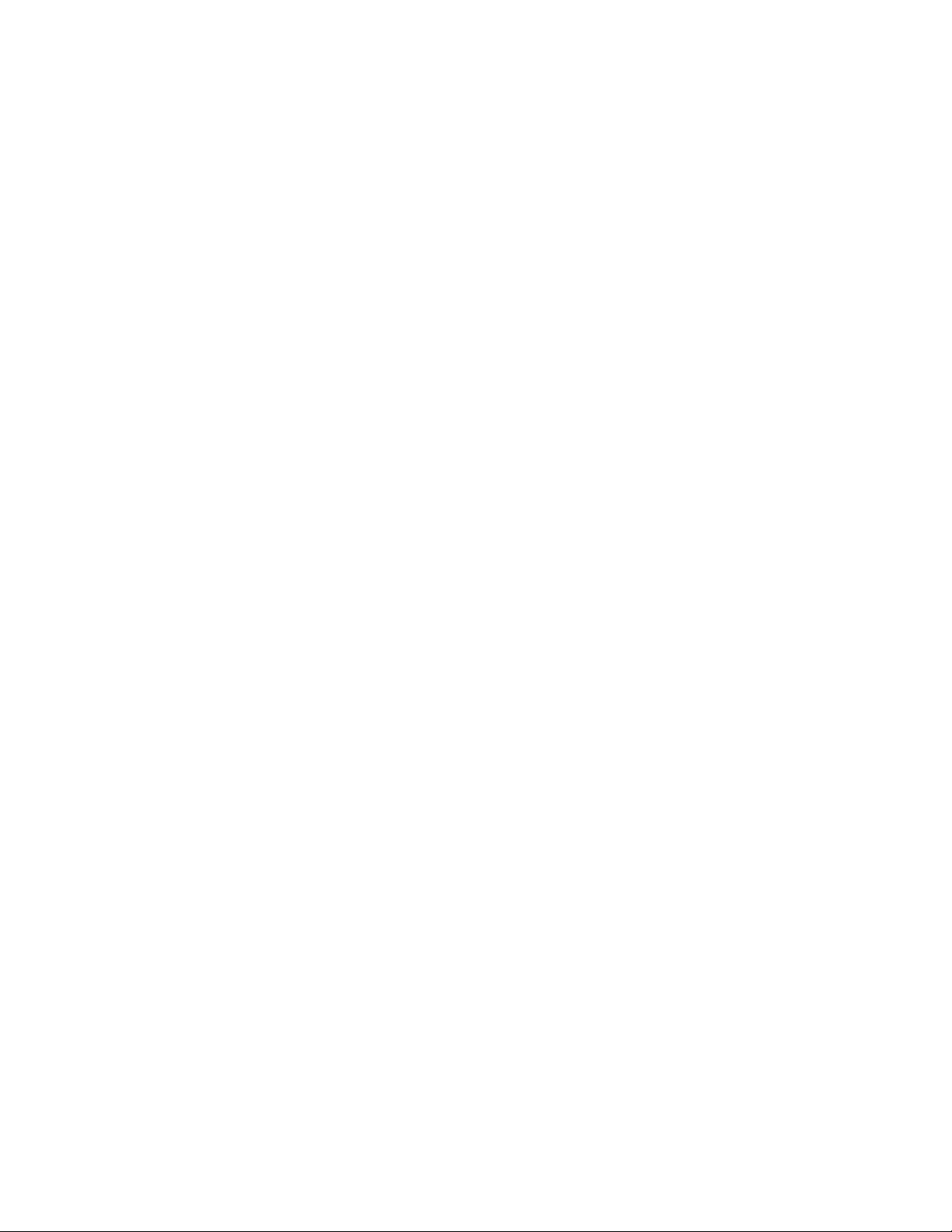
TABLE OF CONTENTS
Magellan® RoadMate™ .................................................................................................................................. 1
Instructions sur le fonctionnement du
Magellan RoadMate 300R ............................................................................................................................... 1
INFORMATIONS IMPORTANTES ..................................................................................................................... 1
TABLE OF CONTENTS ..................................................................................................................................... i
Chapitre 1: Coordonnées ................................................................................................................................ 1
1.1 Assistance technique ..................................................................................................................................... 1
1.2 Garantie ........................................................................................................................................................ 1
1.3 Service client ................................................................................................................................................ 1
Chapitre 2: Information .................................................................................................................................. 2
2.1 À propos de la navigation par satellite .............................................................................................................. 2
2.2 Comment fonctionne la navigation par satellite ? ............................................................................................... 2
2.2.1 Visibilité directe ....................................................................................................................................... 3
2.2.2 Précision ................................................................................................................................................. 3
2.3 Quelques mots sur l’utilisation raisonnée des cartes GPS ................................................................................... 4
2.3.1 De la source à la destination ..................................................................................................................... 4
2.3.2 Les cartes GPS et votre sécurité ................................................................................................................ 4
2.4 Utilisation et protection de la carte secteur préinstallée Secure Digital (SD) ........................................................ 5
Chapitre 3: Magellan RoadMate ...................................................................................................................... 6
3.1 Magellan RoadMate 300R .............................................................................................................................. 6
3.1.1 Vue avant ................................................................................................................................................ 6
3.1.2 Vue arrière .............................................................................................................................................. 7
3.1.3 Vues gauche et droite ............................................................................................................................... 8
3.1.4 Vue inférieure ......................................................................................................................................... 8
Chapitre 4: Cartes SD (Secure Digital) ............................................................................................................. 9
4.1 Cartes SD (Secure Digital) .............................................................................................................................. 9
4.1.2 Pour retirer la carte SD : ........................................................................................................................... 9
4.1.1 Pour insérer la carte SD : .......................................................................................................................... 9
4.2 Région couverte par une carte secteur SD ...................................................................................................... 10
Chapitre 5: Installation ................................................................................................................................ 11
5.1 Installation dans un véhicule ........................................................................................................................ 11
5.1.1 Installation à l’aide du support de fixation pour pare-brise ......................................................................... 11
5.1.2 Installer l’antenne externe ...................................................................................................................... 12
Chapitre 6: Cartes et données ....................................................................................................................... 14
6.1 Cartes de base et plans détaillés ................................................................................................................... 14
6.2 Différences entre le guidage avec la carte de base et le guidage avec la carte détaillée ....................................... 14
6.3 Calculer un itinéraire en dehors des secteurs détaillés de la carte ..................................................................... 15
Chapitre 7: Fonctionnement de base ............................................................................................................. 16
7.1 Allumer le Magellan RoadMate ...................................................................................................................... 16
7.2 Utiliser le clavier .......................................................................................................................................... 17
7.2.1 Caractères supplémentaires (Suite) .......................................................................................................... 18
7.2.2 Caractères numériques (123) .................................................................................................................. 18
7.2.3 Utiliser QuickSpell® et AutoFill™ ........................................................................................................... 18
7.3 Aide à la saisie d’adresse .............................................................................................................................. 19
Chapitre 8: Sélectionner des destinations ...................................................................................................... 20
8.1 Choisir le mode de calcul de l’itinéraire ......................................................................................................... 21
8.2 Modifier le mode de calcul de l’itinéraire ....................................................................................................... 21
8.3 Annuler un itinéraire calculé ......................................................................................................................... 22
8.4 Dévier par rapport à l’itinéraire calculé ........................................................................................................... 23
8.5 Exclure une manœuvre d’un itinéraire calculé ................................................................................................. 23
8.6 Accéder aux secteurs .................................................................................................................................... 24
8.7 Sélectionner une destination à l’aide de l’option Adresse ................................................................................. 26
8.8 Sélectionner une destination à l’aide du Carnet d’adresses .............................................................................. 27
8.8.1 Destinations précédentes ........................................................................................................................ 27
8.8.1.1 Calculer un itinéraire vers une destination précédente ......................................................................... 27
i
Page 4
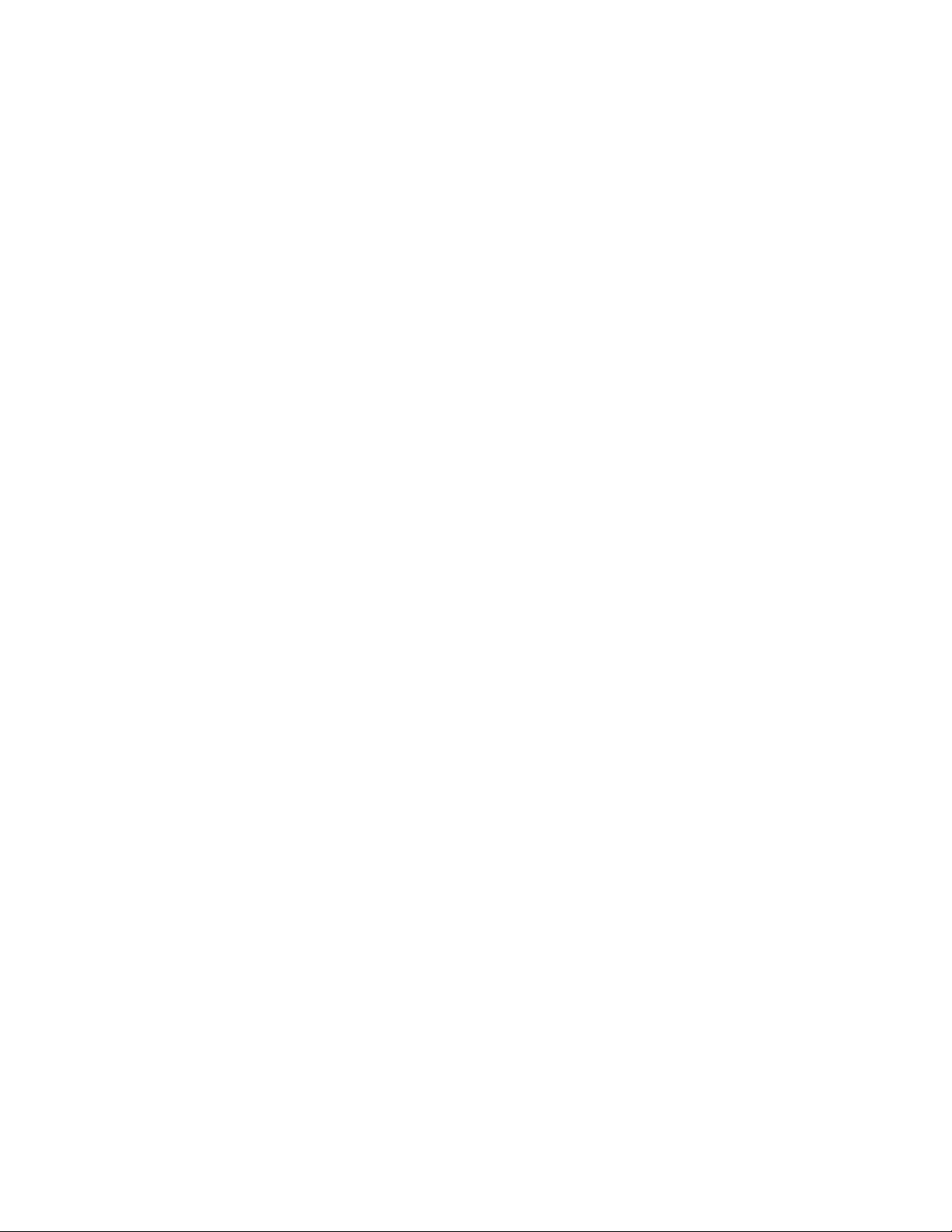
TABLE OF CONTENTS
8.8.1.2 Sauvegarder une destination précédente dans votre Carnet d’adresses .................................................. 28
8.8.2 Liste des adresses .................................................................................................................................. 29
8.8.2.1 Lister tout ....................................................................................................................................... 29
8.8.2.2 Lister favoris .................................................................................................................................... 31
8.8.2.3 Rechercher dans le Carnet d’adresses ................................................................................................ 33
8.8.3 Créer une nouvelle adresse ..................................................................................................................... 35
8.8.3.1 Sélectionner sur la carte ................................................................................................................... 35
8.8.3.2 Adresse ........................................................................................................................................... 36
8.8.3.3 Points d’intérêt ............................................................................................................................... 38
8.8.3.3.1 Rechercher un POI par nom ........................................................................................................ 38
8.8.3.3.1.1 Position actuelle .................................................................................................................. 38
8.8.3.3.1.2 Par centre ville .................................................................................................................... 39
8.8.3.3.2 Rechercher le POI le plus proche ................................................................................................. 41
8.8.3.3.2.1 Position actuelle ................................................................................................................. 41
8.8.3.3.2.2 Par centre ville .................................................................................................................... 42
8.8.3.3.2.3 Par aéroport ......................................................................................................................... 43
8.8.3.3.3 Rechercher la carte de base d’une ville ........................................................................................ 44
8.8.3.4 Intersection ..................................................................................................................................... 45
8.8.4 Planificateur de trajet ............................................................................................................................. 47
8.8.4.1 Nouveau ......................................................................................................................................... 47
8.8.4.2 Modifier ......................................................................................................................................... 49
8.8.4.3 Effacer, Renommer .......................................................................................................................... 50
8.9 Sélectionner une destination à l’aide de l’option « Points d’intérêt » ................................................................. 52
8.9.1 Rechercher un POI par nom .................................................................................................................... 52
8.9.1.1 Près position actuelle ....................................................................................................................... 52
8.9.1.2 Près centre ville ............................................................................................................................... 53
8.9.2 Rechercher le POI le plus proche ............................................................................................................. 54
8.9.2.1 Position actuelle .............................................................................................................................. 55
8.9.2.2 Par centre ville ................................................................................................................................ 56
8.9.2.3 Par aéroport .................................................................................................................................... 57
8.9.3 Rechercher la carte de base d’une ville .................................................................................................... 58
8.10 Sélectionner une destination avec l’option « Intersection » ............................................................................ 59
8.11 Sélectionner un POI sur la Carte .................................................................................................................. 60
Chapitre 9: Vos trajets ................................................................................................................................. 62
9.1 Écrans de guidage ........................................................................................................................................ 62
9.1.1 Écran Carte ........................................................................................................................................... 63
9.1.2 Modifier les niveaux de zoom de la carte .................................................................................................. 63
9.1.3 Écran Liste des manœuvres ..................................................................................................................... 64
9.1.4 Écran TrueView ...................................................................................................................................... 64
9.2 Position actuelle .......................................................................................................................................... 64
9.2.1 Afficher des informations concernant votre Position actuelle ...................................................................... 64
9.2.2 Enregistrer position ................................................................................................................................ 65
Chapitre 10: Options utilisateur .................................................................................................................... 66
10.1 Ordinateur de bord ..................................................................................................................................... 66
10.1.1 Arrêter ou activer l’Ordinateur de bord ................................................................................................... 67
10.1.2 Enregistrer le Carnet de voyage en cours ................................................................................................ 67
10.1.3 Réinitialiser l’ordinateur de bord ........................................................................................................... 68
10.1.4 Afficher un Carnet de voyage enregistré .................................................................................................. 68
10.1.5 Supprimer un Carnet de voyage ............................................................................................................. 68
10.2 Enregistreur de trace .................................................................................................................................. 69
10.2.1 Démarrer l’enregistreur de trace ............................................................................................................ 69
10.2.2 Arrêter l’Enregistreur de trace ............................................................................................................... 70
10.2.3 Enregistrer une trace ............................................................................................................................ 71
10.2.4 Voir trace ............................................................................................................................................ 71
10.2.5 Effacer, renommer une trace ................................................................................................................. 72
ii
Page 5
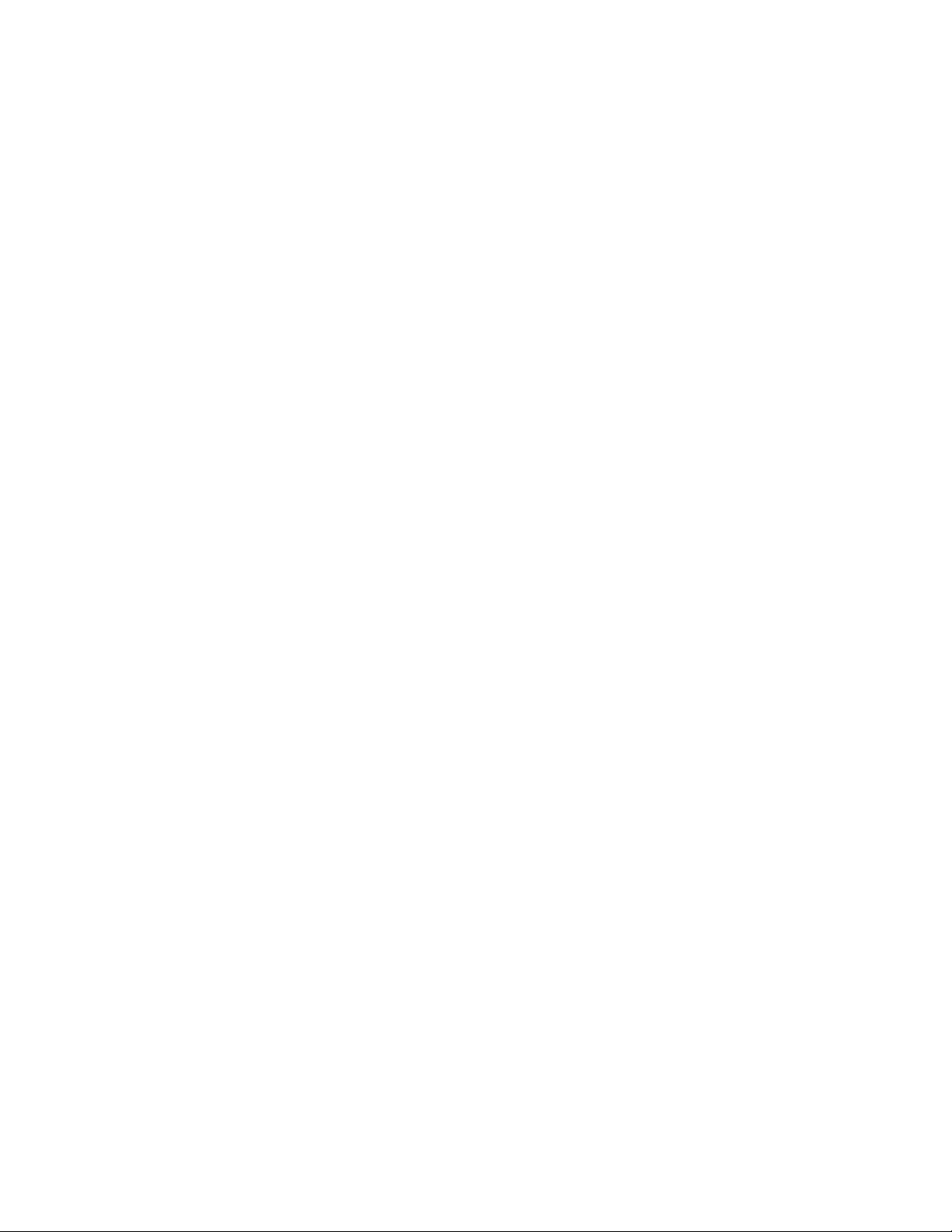
TABLE OF CONTENTS
10.3 Configuration ............................................................................................................................................. 74
10.3.1 Luminosité .......................................................................................................................................... 74
10.3.2 Volume ............................................................................................................................................... 75
10.3.3 Extinction automatique ......................................................................................................................... 75
10.3.4 Langue ............................................................................................................................................... 76
10.4 Paramètres utilisateur ................................................................................................................................ 76
10.4.1 Sélection des POI affichés .................................................................................................................... 76
10.4.2 Options carte ....................................................................................................................................... 77
10.4.3 Sélection couleurs carte ....................................................................................................................... 78
10.4.4 Préférences itinéraire ........................................................................................................................... 78
10.4.5 Double affichage .................................................................................................................................. 79
10.4.6 Couleurs du menu ................................................................................................................................ 79
10.4.7 Options alarme .................................................................................................................................... 80
10.4.8 Diagnostics ......................................................................................................................................... 80
10.4.8.1 Statut GPS ................................................................................................................................... 81
10.4.8.2 Initialiser le GPS ............................................................................................................................ 81
10.4.8.3 Saisir Position GPS ........................................................................................................................ 81
10.4.8.3.1 Recherche par rue .................................................................................................................... 81
10.4.8.3.2 Recherche par ville .................................................................................................................. 82
10.4.8.4 À propos ....................................................................................................................................... 83
10.4.8.5 Test vidéo ..................................................................................................................................... 83
10.4.8.6 Test écran tactile ........................................................................................................................... 83
10.4.8.7 Test clavier .................................................................................................................................... 83
10.4.8.8 Test audio ..................................................................................................................................... 84
10.4.8.9 Test écouteurs ............................................................................................................................... 84
10.4.8.10 Mode simulateur .......................................................................................................................... 84
10.4.8.11 Messages système ........................................................................................................................ 85
10.4.8.12 Réparation .................................................................................................................................. 85
10.4.9 Utilisateur - Modifier nom ..................................................................................................................... 85
10.4.10 Paramètres mot de passe .................................................................................................................... 86
iii
Page 6
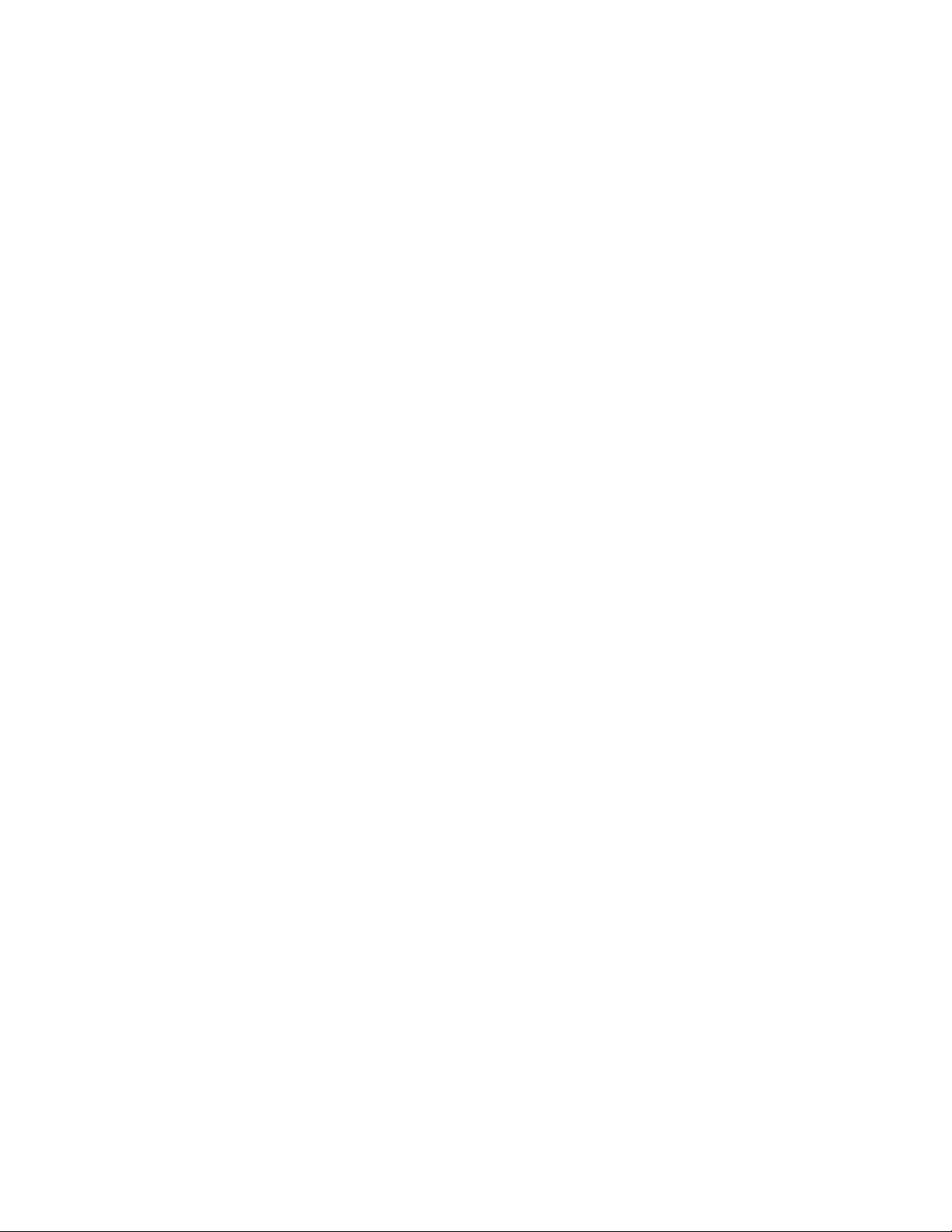
Chapitre 1: Coordonnées
Si vous avez besoin d’assistance pour votre Magellan RoadMate et si vous souhaitez contacter Thales, veuillez utiliser les
coordonnées indiquées ci-dessous pour adresser vos questions ou commentaires à la personne appropriée.
1.1 Assistance technique
Si vous avez besoin d’assistance technique, d’aide sur la manière de procéder ou si vous souhaitez poser une question
technique sur le fonctionnement de votre produit Magellan, n’hésitez pas à consulter notre site Internet
www.magellangps.com
Nos techniciens sont à votre écoute du lundi au vendredi, de 6:00 à 17:00, PST/PDT. En dehors de nos heures d’ouverture,
vous pouvez laisser un message qui sera traité dans le jour ouvré suivant.
ou à nous contacter par fax ou par téléphone.
Téléphone : (
Vous pouvez également contacter l’assistance technique par fax, au :
technique] ; ou par e-mail :
866) 868-2259
ou
(909) 394-5000
magellansupport@thalesnavigation.com
(hors des États-Unis)
(909) 494-7777
.
[À l’attention de : Assistance
1.2 Garantie
Pour bénéficier de la garantie, contactez-nous pour obtenir une autorisation de retour avant de nous expédier votre appareil.
Les appareils qui nous parviennent sans cette autorisation de retour seront refusés.
Pour obtenir une RA, contactez notre assistance technique au : Téléphone :
Fax :
(909) 494-7777
[À l’attention de : Assistance technique] ; ou par e-mail :
(866) 868-2259
magellansupport@thalesnavigation.com
ou
(909) 394-5000
;
1.3 Service client
Si vous souhaitez commander des accessoires, vous pouvez contacter notre Service client du lundi au vendredi,
de 6:00 à 17:00, PST/PDT ou visiter notre site web
Téléphone : (
866) 339-0488
ou
(909) 394-5000
www.magellangps.com
(hors des États-Unis) ; Fax :
.
(909) 394-7078
.
.
1
Page 7
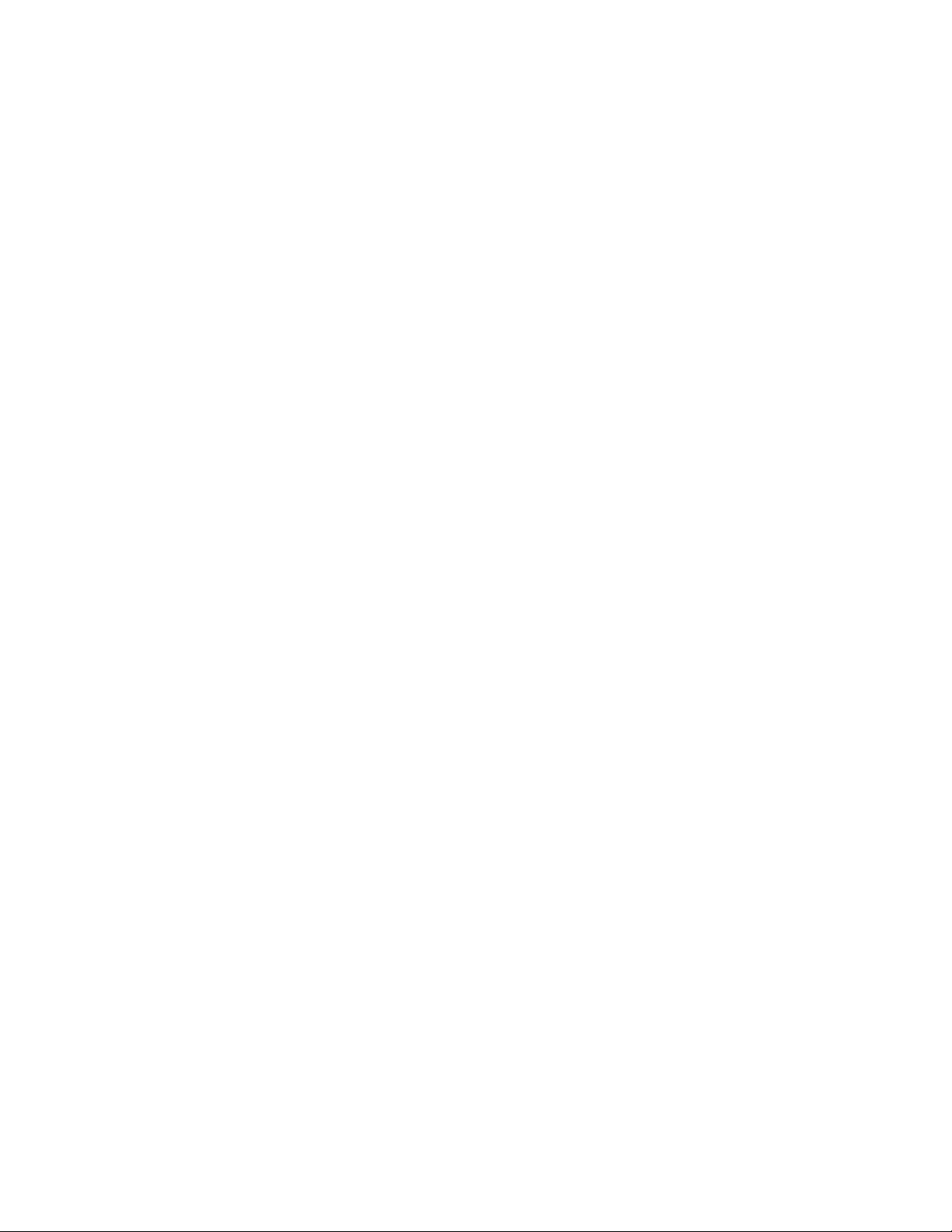
Chapitre 2: Information
2.1 À propos de la navigation par satellite
La navigation par satellite est une formidable avancée technologique, source de meilleure productivité et de précision
pour un grand nombre de secteurs industriels. Elle apporte également une nouvelle dimension en matière de plaisir et
de sécurité, dans de nombreuses activités telles que la navigation, les sports et les loisirs.
Le système mondial de navigation par satellite, dit GNSS (pour Global Navigation Satellite System), est un réseau de
satellites qui transmettent des signaux haute fréquence contenant des données relatives au temps et à la distance, et qui
peuvent être captés par un récepteur, permettant ainsi aux utilisateurs de connaître de manière précise leur position à la
surface de la Terre.
Il existe actuellement deux systèmes mondiaux de navigation par satellite : le système de positionnement global américain
(GPS, pour Global Positioning System) et le système russe (GLONASS, pour GLObal NAvigation Satellite System).
Ces systèmes sont constamment mis à niveau, afin de garantir les meilleurs standards de fiabilité. Un troisième système,
nommé GALILEO en hommage à l’astronome italien du début du XVIIe siècle, est actuellement développé en Europe. Il vise
à assurer le plus haut niveau d’intégrité et de fiabilité, indispensable à la sécurité des personnes lors des transports par voie
aérienne, terrestre et maritime, sans utiliser d’autres systèmes d’augmentation des signaux.
Alors que les réseaux satellites GPS et GLONASS ont été mis au point dans le but d’obtenir une performance maximale,
les systèmes d’augmentation des signaux satellites (SBAS) ont été mis en place afin de garantir une meilleure précision.
Le système SBAS apporte des corrections différentielles sur les signaux des transmissions GPS et GLONASS, grâce aux
stations terrestres et satellites géostationnaires de certaines régions. C’est GNSS-1, la première phase dans la définition
de l’intégrité nécessaire à la navigation par satellite de haute précision.
GNSS-2 requiert le lancement en orbite de nouveaux satellites ainsi qu’une mise à niveau complète des systèmes satellites
existants. Cette seconde phase est déjà en bonne voie. Le développement de GALILEO, prévu pour prendre son service en
2008, est destiné à répondre aux standards de GNSS-2 pour un positionnement de précision rapide, fiable et certifié.
2.2 Comment fonctionne la navigation par satellite ?
Les satellites de navigation transmettent en continu des informations de temps et de distance à mesure qu’ils orbitent
autour de la Terre selon une formation précise. Les récepteurs des satellites de navigation utilisent ces informations pour
calculer une position exacte par triangulation. Chaque point sur Terre est identifié par deux jeux de chiffres, appelés
« coordonnées ». Ces coordonnées représentent le point exact auquel une ligne horizontale, appelée latitude, croise une
ligne verticale appelée longitude. Le récepteur capte au moins trois satellites et utilise les informations reçues afin de
déterminer ces coordonnées.
En comparant l’heure à laquelle les signaux ont été transmis par les satellites et l’heure à laquelle ils ont été enregistrés,
le récepteur calcule la distance qui le sépare de chaque satellite. La distance calculée entre le récepteur et au moins trois
satellites révèle sa position à la surface de la planète. Grâce à ces mesures de distance, le récepteur peut également calculer
la vitesse, le relèvement, la durée du trajet, la distance jusqu’à destination, l’altitude, etc.
L’appareil de navigation par satellite peut afficher sa position par latitude/longitude, sur une projection de Mercator
transverse universelle (UTM), Military Grid (MG) ou simplement en représentant un point sur une carte électronique.
La plupart des récepteurs de Thales Navigation fournissent des données cartographiques complètes, faisant ainsi de la
navigation par satellite un outil pratique à utiliser dans vos activités de loisir ou professionnelles.
2
Page 8
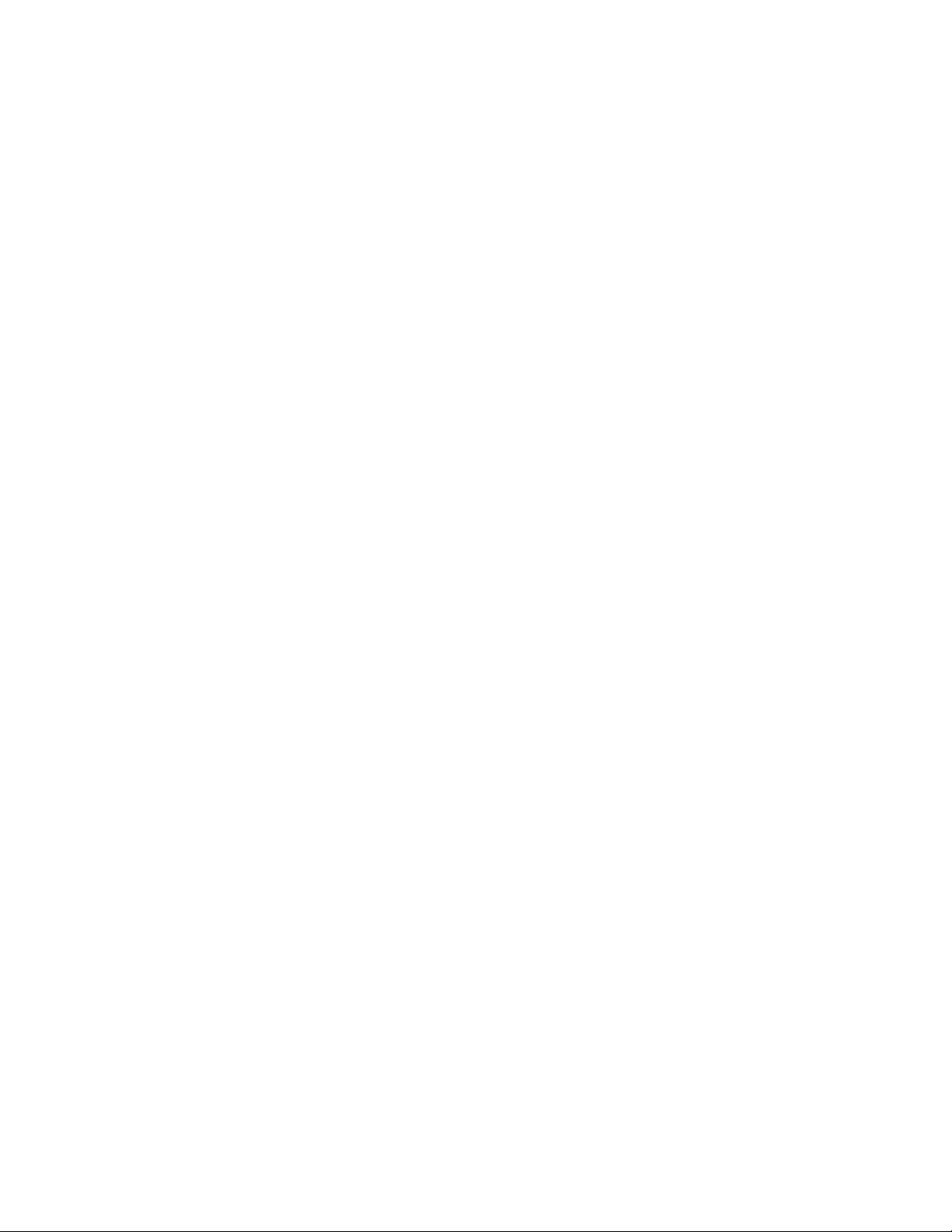
Chapitre 2: Information
2.2.1 Visibilité directe
Les récepteurs de navigation par satellite fonctionnent par visibilité directe vers les satellites GPS. Ce qui signifie qu’un
récepteur doit avoir au moins trois satellites « en vue » afin de calculer la longitude et la latitude. Pour calculer l’altitude,
il faut capter un quatrième satellite. En moyenne, huit satellites sont visibles en permanence depuis n’importe quel point
sur la Terre. Plus il y a de satellites en vue du récepteur, plus le calcul du positionnement sera précis.
Bien que les signaux radio émis par les satellites de navigation traversent les nuages, le verre, le plastique et d’autres
matériaux légers, le récepteur ne fonctionne pas en sous-sol, ni dans des espaces clos.
2.2.2 Précision
En général, un récepteur de navigation par satellite affiche une précision à 15 mètres. Thales Navigation fait appel à
plusieurs technologies pour augmenter la précision de ses récepteurs professionnels et ceux de la marque Magellan®.
Les corrections de signaux obtenues grâce aux systèmes d’augmentation de signaux satellites permettent d’obtenir une
précision à 3 mètres ou inférieure. Aux États-Unis, on peut obtenir une précision à 3 mètres à l’aide des corrections de
signaux émises par un réseau de stations terrestres et de satellites à position fixe appelé WAAS (Wide-Area Augmentation
System). En Europe, un système similaire assure une précision identique : EGNOS (European Geostationary Navigation
Overlay System). En Asie, les corrections de signaux satellites proviennent du MSAS (Multifunctional Transport Satellite-
based Augmentation System). Il existe d’autres moyens d’accroître la précision de la navigation par satellite, tels que le
DGPS (Differential Global-Positioning System) : des stations terrestres de relais, placées à des positions connues,
transmettent les signaux corrigés de navigation par satellite. Différentes méthodes et applications DGPS permettent
d’augmenter la précision de navigation de quelques mètres, voire de quelques millimètres. L’utilisation du DGPS requiert un
récepteur de signaux de balise différentielle et une antenne en plus de l’appareil de navigation par satellite proprement dit.
Il est également possible d’augmenter la précision à l’aide d’un système de cinématique en temps réel, dit RTK (Real-Time
Kinematic). Il s’agit d’un récepteur capable de transmettre un signal de phase corrigé, depuis une position connue vers un
ou plusieurs récepteurs.
Un certain nombre d’erreurs de positionnement peuvent se produire, limitant la précision entre 15 et 25 mètres. Ces erreurs
sont contrôlées et compensées de différentes façons :
Erreurs d’orbite - Parfois, la position reportée d’un satellite ne correspond pas à sa trajectoire réelle. Aux États-Unis, le
Département de la Défense surveille en permanence chaque satellite et procède aux corrections orbitales à l’aide de fusées
d’appoint.
Géométrie médiocre des satellites - Lorsque tous les satellites en vue d’un récepteur sont très regroupés, ou alignés par
rapport à la position du récepteur, les calculs géométriques nécessaires à la triangulation d’une position deviennent
difficiles et moins fiables. L’utilisation de signaux de correction différentielle émis par des systèmes d’augmentation
de signaux ou par un système DGPS peut compenser à la fois les erreurs orbitales et la médiocrité de la géométrie.
Trajets multiples du signal GPS - Les signaux peuvent se réfléchir sur les grands immeubles ou sur d’autres obstacles avant
d’atteindre le récepteur, ce qui augmente la distance parcourue par un signal et réduit ainsi la précision.
Les récepteurs de Thales Navigation procèdent à différents calculs mathématiques complexes pour compenser efficacement
les autres erreurs possibles de positionnement :
Retard atmosphérique - Les signaux de navigation par satellites sont ralentis lorsqu’ils traversent l’atmosphère terrestre.
Les récepteurs de Thales Navigation calculent le délai de retard moyen en nanosecondes afin de le compenser.
Erreurs d’horloge - L’horloge intégrée d’un récepteur n’est pas aussi précise que l’horloge atomique d’un satellite,
qui bénéficie d’une précision de 1 seconde sur un million d’années. Chaque récepteur de Thales Navigation compense
les différentiels de temps en comparant les signaux de temps de plusieurs satellites et en ajustant ses calculs et la
correspondance de son horloge.
3
Page 9
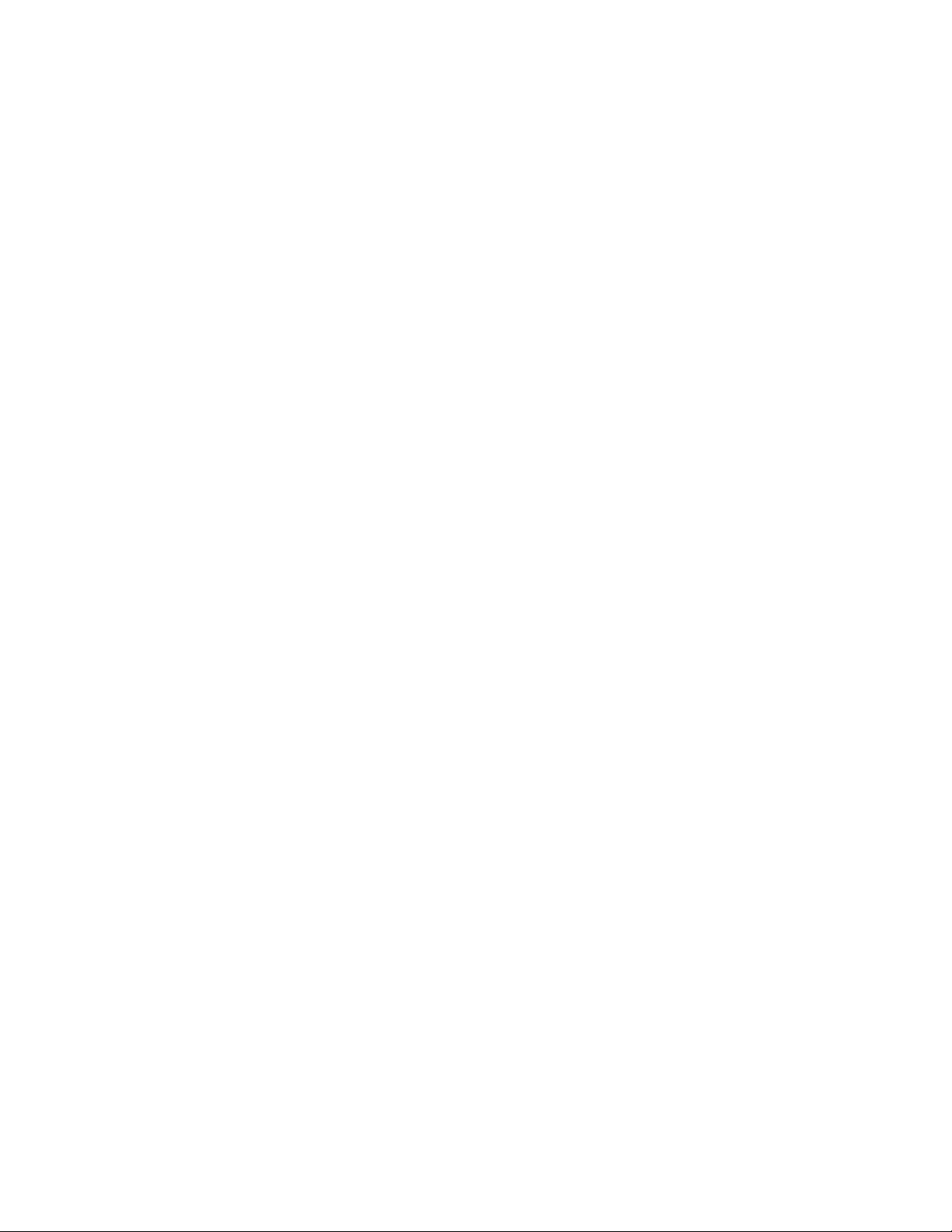
Chapitre 2: Information
2.3 Quelques mots sur l’utilisation raisonnée des cartes GPS
Tout comme les cartes papier, les cartes utilisées dans les systèmes GPS peuvent varier considérablement en termes
d’informations et de présentation visuelle. Qu’il s’agisse de cartes topographiques, routières ou marines, chaque carte et
les données qu’elle contient sont destinées à un usage spécifique. Ainsi les cartes marines contiennent-elles seulement un
minimum d’informations sur les axes routiers et ne peuvent se substituer aux plans de ville. Les cartes topographiques ne
donnent en général qu’un minimum de détails sur les plans d’eau et ne contiennent aucun repère de navigation maritime.
De même, l’échelle varie considérablement d’une carte à l’autre : plus l’échelle est petite, plus le niveau de détail est grand.
Il est donc important, lorsque vous utilisez des cartes GPS (de la même manière que pour les cartes papier), de prendre en
compte le type de carte dont vous vous servez pour vos explorations et de faire preuve de bon sens.
2.3.1 De la source à la destination
Thales Navigation, fabricant de produits GPS Magellan, n’est pas une société de cartographie. Nous ne créons pas les cartes
que nous utilisons dans nos GPS. Nous nous efforçons d’acquérir les données cartographiques issues des meilleures
sources, publiques comme privées, disponibles au moment de la publication. Thales Navigation achète* des cartes
topographiques, routières et marines, ainsi que des données sur les points d’intérêt auprès de sources cartographiques
gouvernementales et commerciales, fournisseurs de données cartographiques brutes. Thales Navigation traite et compresse
ces données brutes au format permettant de les présenter et de les gérer dans nos systèmes GPS. Afin de nous assurer, dans
la mesure du possible, de la robustesse de nos données cartographiques, nous combinons souvent des données provenant
de diverses sources pour permettre à nos clients d’en tirer la meilleure expérience d’utilisation. Ce traitement n’altère
aucunement la morphographie, les coordonnées ou d’autres données spatiales qui nous parviennent sous forme de données
brutes. La précision des cartes dépend pour l’essentiel des données sources utilisées pour les créer. Les données
cartographiques changent souvent pour des raisons humaines ou naturelles. C’est pourquoi les sociétés de cartographie
publiques et commerciales doivent continuellement apporter des corrections à leurs données cartographiques et les
améliorer. Nous publions régulièrement des nouvelles versions de nos cartes afin de refléter ces changements.
Après avoir traité les données, nous testons la compatibilité des cartes avec nos appareils GPS afin de nous assurer que les
produits que nous commercialisons fonctionnent correctement sur nos GPS. Nous effectuons également des tests bêta afin
d’obtenir des retours d’information de la part de nos clients avant de lancer nos produits sur le marché.
2.3.2 Les cartes GPS et votre sécurité
Gardez à l’esprit que votre appareil GPS est une aide à la navigation. Il doit être utilisé avec bon sens et il est important que
les utilisateurs gardent un œil critique lorsqu’ils interprètent les données cartographiques GPS. Les paysages ou les routes
changent ou peuvent être inaccessibles, des arbres ou de grands bâtiments peuvent faire obstacle aux signaux GPS et il se
peut que votre appareil GPS ne reflète pas toujours la réalité. Lorsque vous utilisez votre GPS, vous devez combiner les
informations que vous fournit la carte GPS à votre propre connaissance de l’environnement : signalisation routière, bouées,
mesures de la profondeur et conditions locales changeantes, afin d’avoir un tableau complet de votre situation.
Il vous incombe de respecter l’ensemble des réglementations routières, y compris les passages pour piéton et de faire
preuve de discernement lorsque vous utilisez votre récepteur GPS Magellan. La sécurité doit être votre priorité principale.
N’utilisez pas votre récepteur GPS Magellan lorsque certaines manœuvres exigent que toute votre attention soit concentrée
sur votre environnement. Ainsi, le récepteur GPS Magellan ne devrait être utilisé que par les passagers du véhicule ou par le
conducteur lorsque le véhicule est à l’arrêt complet. Le conducteur ne doit pas regarder l’écran lorsqu’il conduit. De même,
un alpiniste ne doit pas regarder l’écran alors qu’il franchit un passage dangereux. Il vous incombe d’ignorer les suggestions
d’itinéraires peu sûrs, dangereux ou illégaux.
4
Page 10
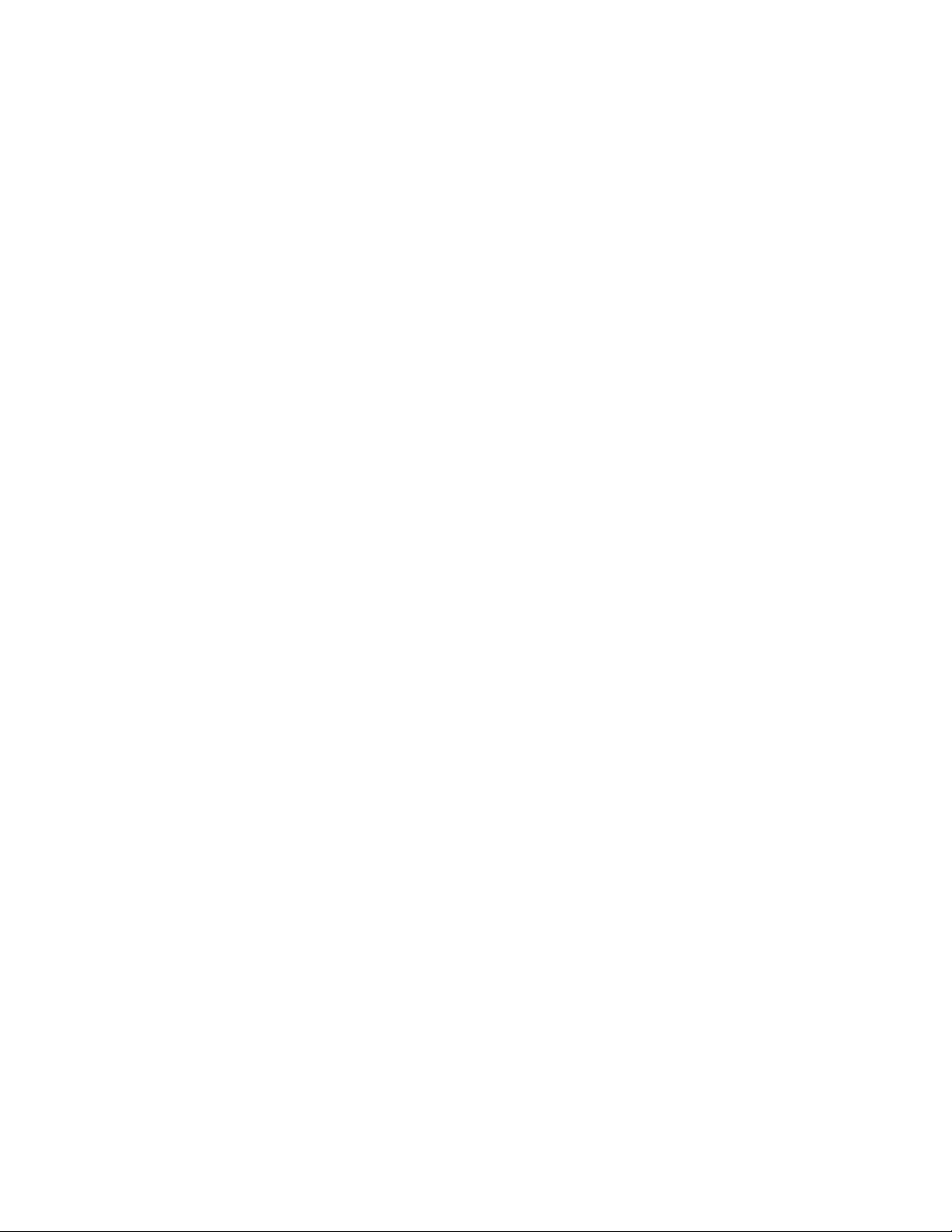
Chapitre 2: Information
Les cartes Magellan n’incluent, n’analysent, ne traitent, ne prennent en compte ni ne reflètent aucun des éléments
suivants : les limites imposées par la loi (notamment le poids, la hauteur, la largeur et la charge du véhicule ou les
limitations de vitesse) ; la pente ou le dénivelé de la route ; la hauteur des ponts, la largeur, le poids ou autres limites ;
la densité de population ; la qualité ou la sécurité du quartier ; la disponibilité ou la proximité de poste de police, de secours
d’urgence, d’aide médicale ou autre ; les zones de travaux ou les zones dangereuses ; les fermetures et conditions
des routes, trottoirs ou cours d’eau ; les conditions météorologiques ; les caractéristiques ou l’état du revêtement ;
les événements spéciaux ; l’encombrement de la circulation ; l’heure de la journée.
*Thales Navigation achète des données cartographiques auprès des sources gouvernementales telles que (mais sans s’y
limiter) le Geological Survey (USGS), la National Oceanic and Atmospheric Administration (NOAA-NOS) des États-Unis et
le Service Hydrographique du Canada (SHC). Thales Navigation achète des données cartographiques auprès de sociétés de
cartographie commerciales telles que Navigation Technologies, Navionics, DMTI et C-Map.
2.4 Utilisation et protection de la carte secteur préinstallée Secure Digital (SD)
Le Magellan RoadMate 300R est fourni avec une carte SD préinstallée. Cette carte contient des données cartographiques
couvrant des secteurs qui correspondent à différents états des États-Unis ou au Canada (voir “Région couverte par une carte
secteur SD” à la page 10) et ne doit jamais être ôtée de l’appareil. Toutefois, si vous devez retirer la carte SD de l’appareil,
par exemple pour échanger une carte secteur ou insérer une carte de couverture complète, la réinstallation de la carte est
simple et rapide. Voir « Cartes SD (Secure Digital) » page 9 pour les instructions concernant l’insertion et le retrait des
cartes SD.
Le logement pour carte SD de votre Magellan RoadMate verrouille et libère votre carte selon la méthode dite « push-push ».
En d’autres termes, lorsque vous insérez votre carte, vous devez la pousser pour la verrouiller, puis la pousser à nouveau pour
la retirer.
toujours que l’appareil est éteint avant de retirer ou d’insérer la carte SD. Dans la cas contraire, vous risquez de rendre le
récepteur inutilisable ou de corrompre les données de la carte SD.
Gardez à l’esprit qu’il ne faut jamais retirer ou insérer la carte SD lorsque l’appareil est allumé.
Vérifiez
5
Page 11
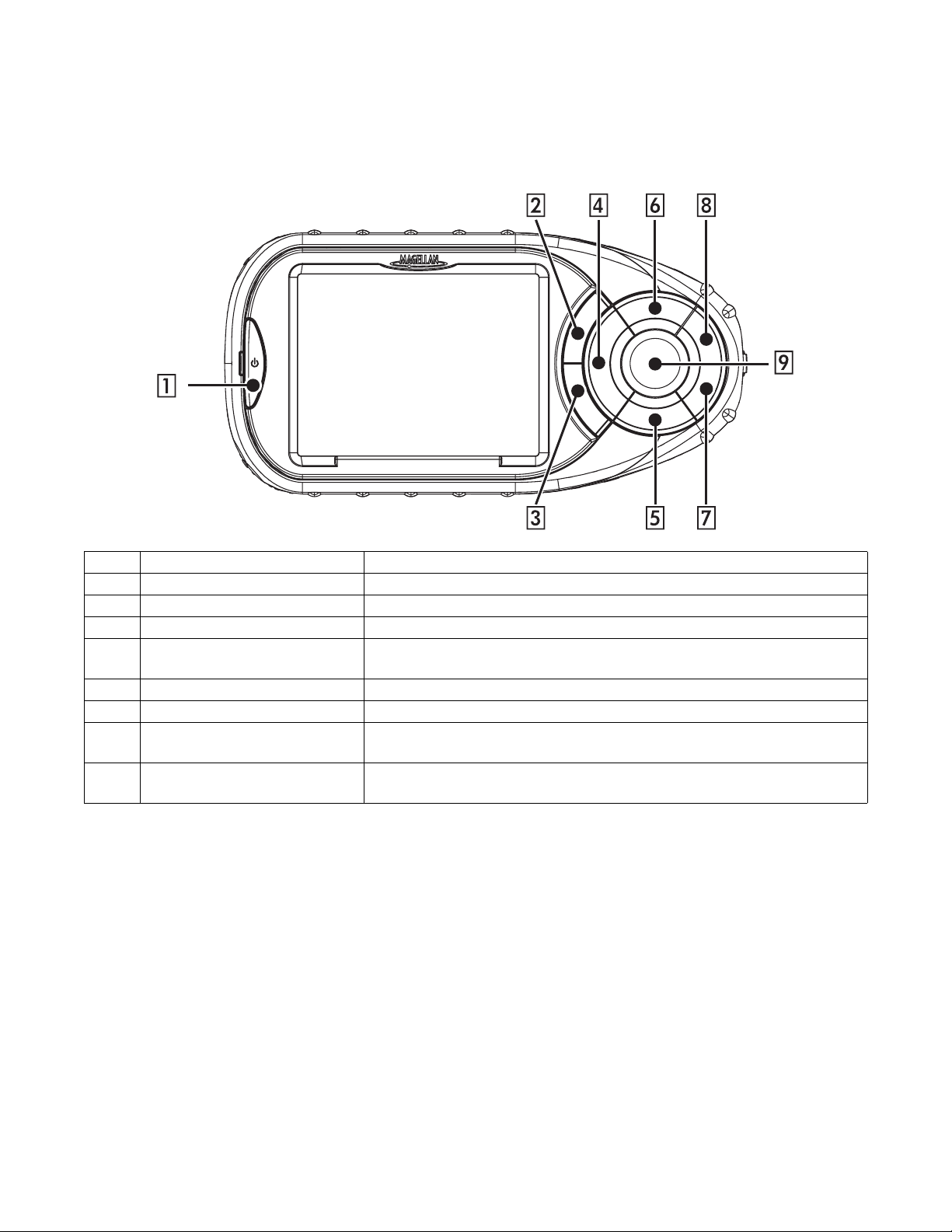
Chapitre 3: Magellan RoadMate
3.1 Magellan RoadMate 300R
3.1.1 Vue avant
1 Alimentation Appuyez pour allumer et éteindre le Magellan RoadMate.
2 Zoom In Appuyez sur cette touche pour agrandir la carte.
3 Zoom arrière Appuyez sur cette touche pour réduire la carte.
4 View Bascule entre les écrans Carte, Liste des manœuvres et TrueView.
5 Locate
6 Option Permet d’accéder aux fonctions personnalisables.
7 Cancel Annulez vos modifications et sélections.
8Enter
9 Touche de navigation
Affichez les détails de votre position actuelle et enregistrez-la dans
votre Carnet d’adresses.
Confirmez les sélections de menu et les saisies de texte, réécoutez le
dernier message vocal lors du calcul de l’itinéraire sur l’Écran Carte.
Permet de sélectionner les options de menu, des caractères et de
parcourir la carte.
6
Page 12
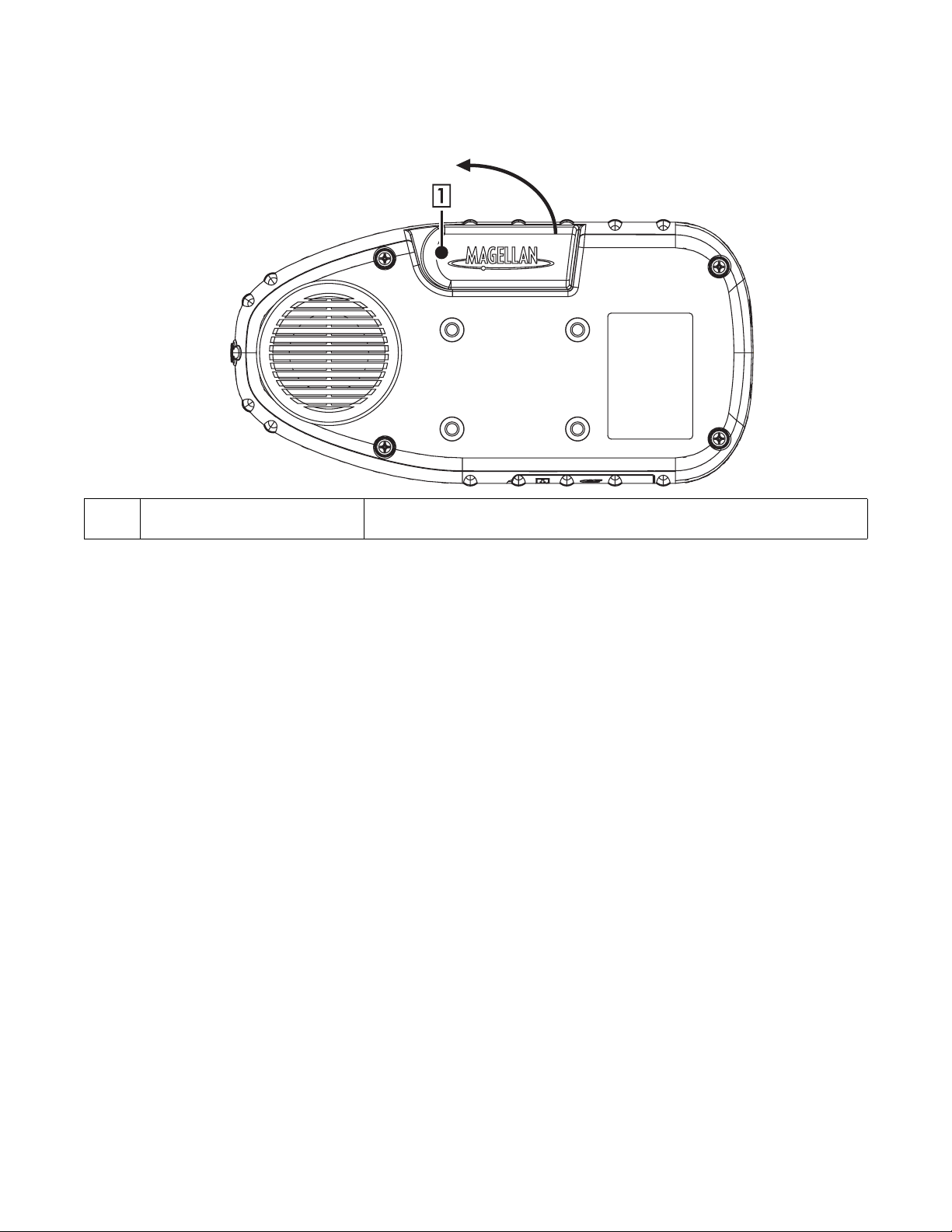
3.1.2 Vue arrière
Chapitre 3: Magellan RoadMate
1 Antenne
Pendant l’utilisation, relevez l’antenne pour recevoir les signaux du
réseau de satellites GPS.
7
Page 13
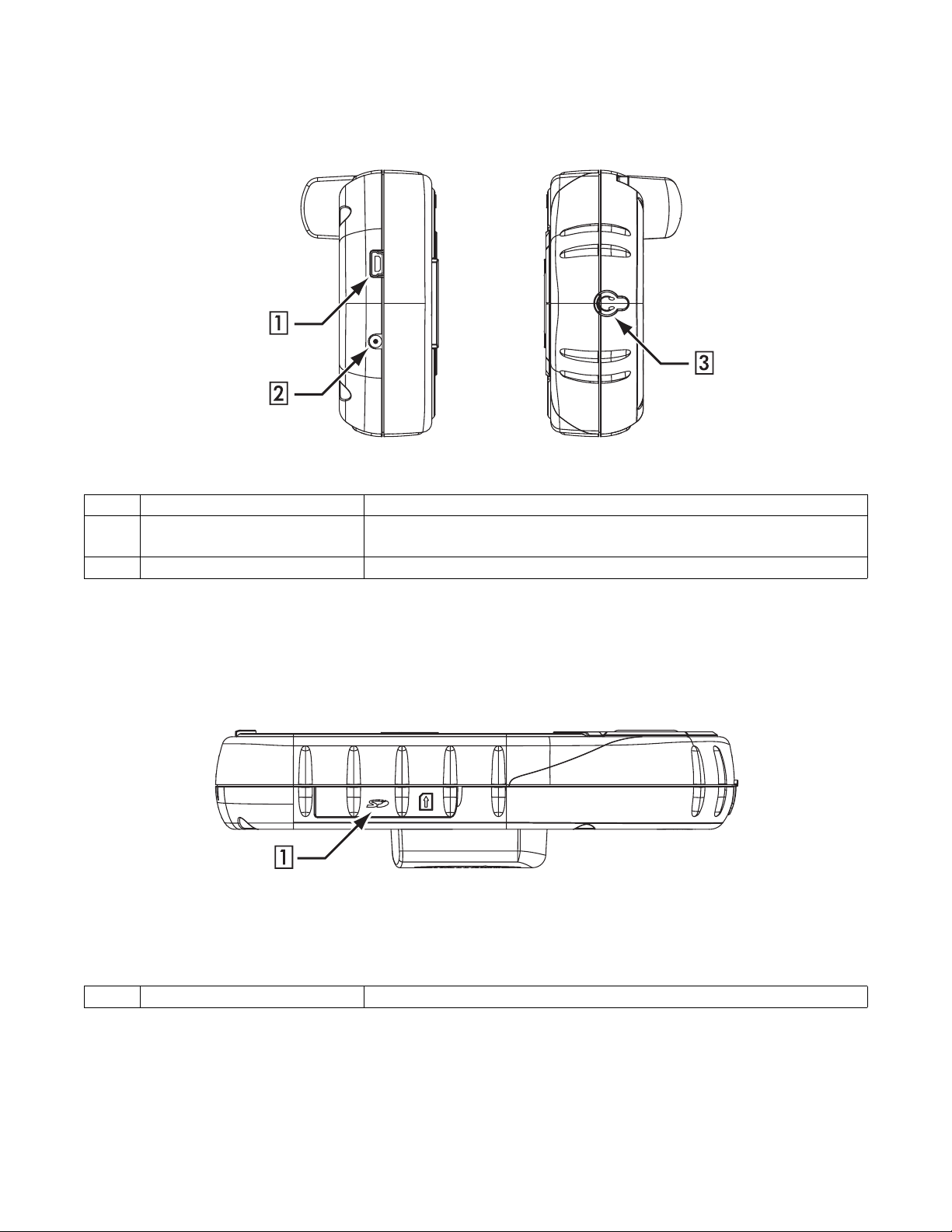
Chapitre 3: Magellan RoadMate
3.1.3 Vues gauche et droite
1 Connexion USB Pour une connexion sur votre PC (Câble USB vendu séparément).
2 Raccordement d’alimentation
3 Raccordement écouteurs Si vous vous trouvez dans un endroit bruyant, connectez des écouteurs.
Branchez votre appareil dans votre véhicule ou chez vous
(adaptateur secteur nécessaire vendu séparément).
3.1.4 Vue inférieure
1 Logement de la carte SD Logement de la carte Secure Digital (SD).
8
Page 14
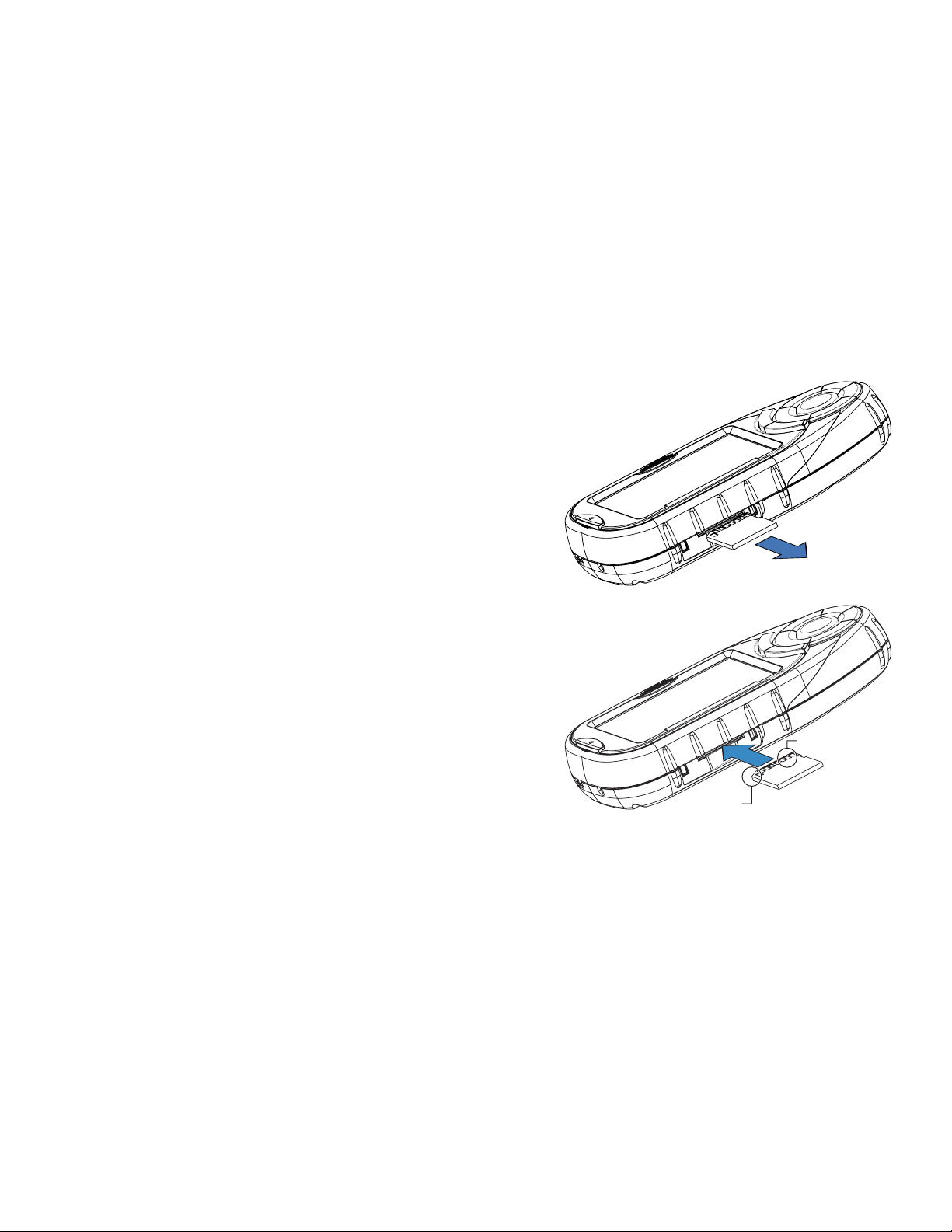
Chapitre 4: Cartes SD (Secure Digital)
4.1 Cartes SD (Secure Digital)
Le logement pour carte SD de votre Magellan RoadMate verrouille et libère votre carte selon la méthode dite « push-push ».
En d’autres termes, lorsque vous insérez votre carte, vous devez la pousser pour la verrouiller, puis la pousser à nouveau pour
la retirer.
Votre Magellan RoadMate est préchargé avec une carte secteur SD (voir “Région couverte par une carte secteur SD” à la
page 10). Vous n’avez pas à retirer ou remplacer cette carte, sauf si vous avez besoin de couvrir une autre zone
géographique. Visitez notre site Web www.magellanGPS.com pour vous procurer d’autres cartes régionales.
Assurez-vous que l’appareil est bien éteint.
un changement de carte pendant que l’appareil est en marche : cela pourrait endommager l’appareil et la carte SD.
Il est fortement déconseillé d’effectuer un remplacement « à chaud » ou
4.1.2 Pour retirer la carte SD :
1. Repoussez le joint en caoutchouc pour découvrir le logement de la
carte SD. N’enlevez pas complètement le joint en caoutchouc.
N’essayez pas à ce stade de tirer directement sur la carte pour la
dégager de son logement.
2. Poussez la carte SD dans le logement, comme précédemment,
jusqu’à ce que vous entendiez un déclic.
3. Retirez la carte SD de son logement.
4. Replacez le joint en caoutchouc.
4.1.1 Pour insérer la carte SD :
5. Repoussez le joint en caoutchouc pour découvrir le logement de la
carte SD. N’enlevez pas complètement le joint en caoutchouc.
La carte SD ne peut être insérée que dans un seul sens.
Ne forcez pas pour entrer la carte dans le logement.
6. Insérez la carte SD dans son logement en plaçant les fiches
métalliques en avant et le bord biseauté côté gauche.
7. Poussez la carte SD dans le logement. Vous sentirez une légère
résistance. Continuez à pousser la carte jusqu’à ce que vous
entendiez un déclic.
8. Replacez le joint en caoutchouc.
Bord biseauté
Contacts métalliques
9
Page 15
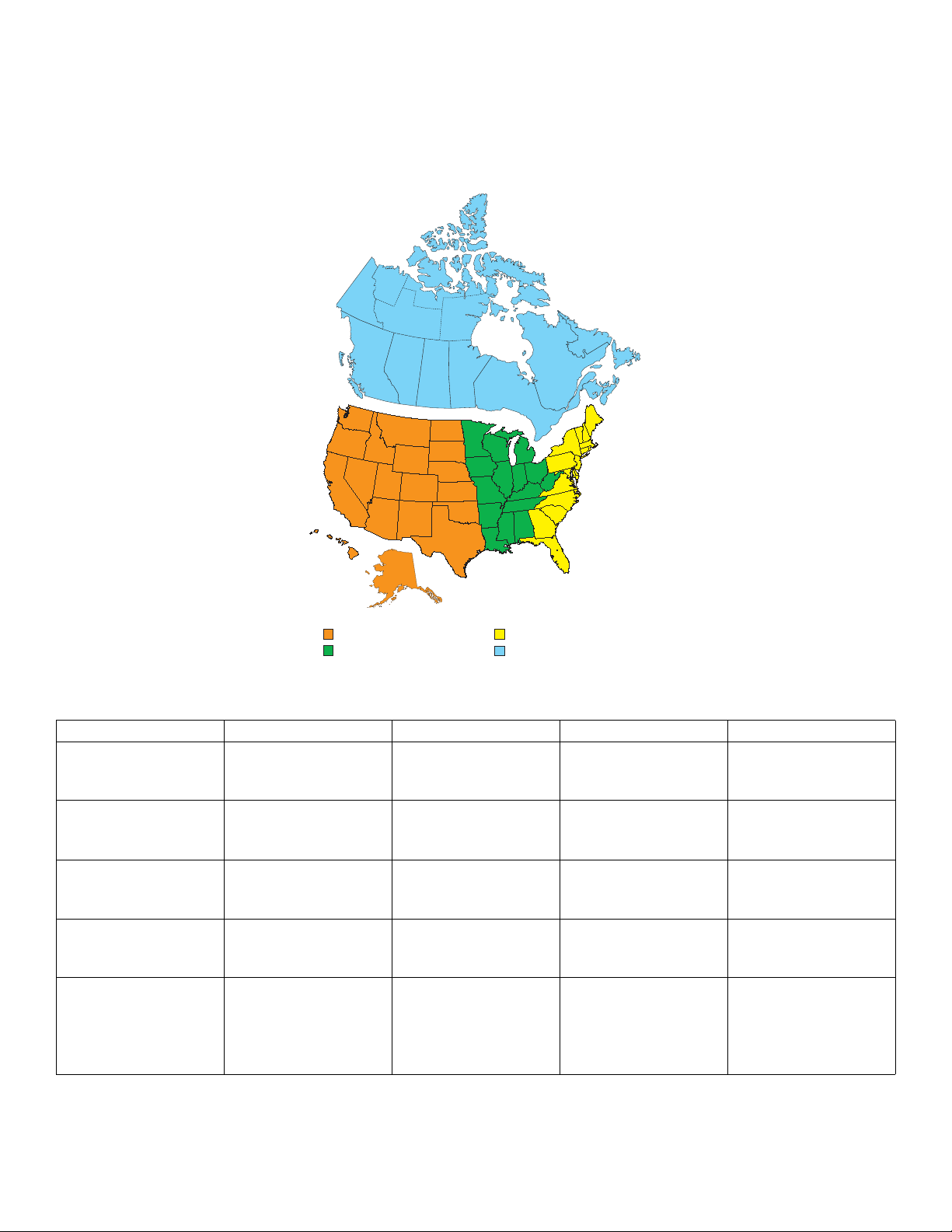
Chapitre 4: Cartes SD (Secure Digital)
4.2 Région couverte par une carte secteur SD
Votre Magellan RoadMate est préchargé avec une carte secteur qui couvre une des zones géographiques ci-dessous.
Ouest des Etats-Unis
Centre des Etats-Unis
Carte secteur Ouest des États-Unis Centre des États-Unis Est des États-Unis Canada
Alaska, Idaho,
Secteur 1
Secteur 2
Secteur 3
Secteur 4 Oklahoma, Texas
Secteur 5
Oregon, Montana,
Washington
Californie, Hawaï,
Nevada
Arizona, Colorado,
Nouveau Mexique,
Utah, Wyoming
Dakota du Nord,
Dakota du Sud,
Kansas, Nebraska
Illinois, Iowa,
Minnesota, Wisconsin
Arkansas, Louisiane,
Mississippi, Missouri,
Alabama
Kentucky, Tennessee,
Virginie Occidentale
Indiana, Michigan,
Ohio
Est des Etats-Unis
Canada
Floride, Géorgie,
Porto Rico
Caroline du Nord,
Caroline du Sud,
Virginie
Connecticut,
New Jersey, New York
Washington D.C.,
Delaware, Maryland,
Pennsylvanie
Maine,
Massachusetts,
New Hampshire,
Rhode Island,
Vermont
10
Page 16
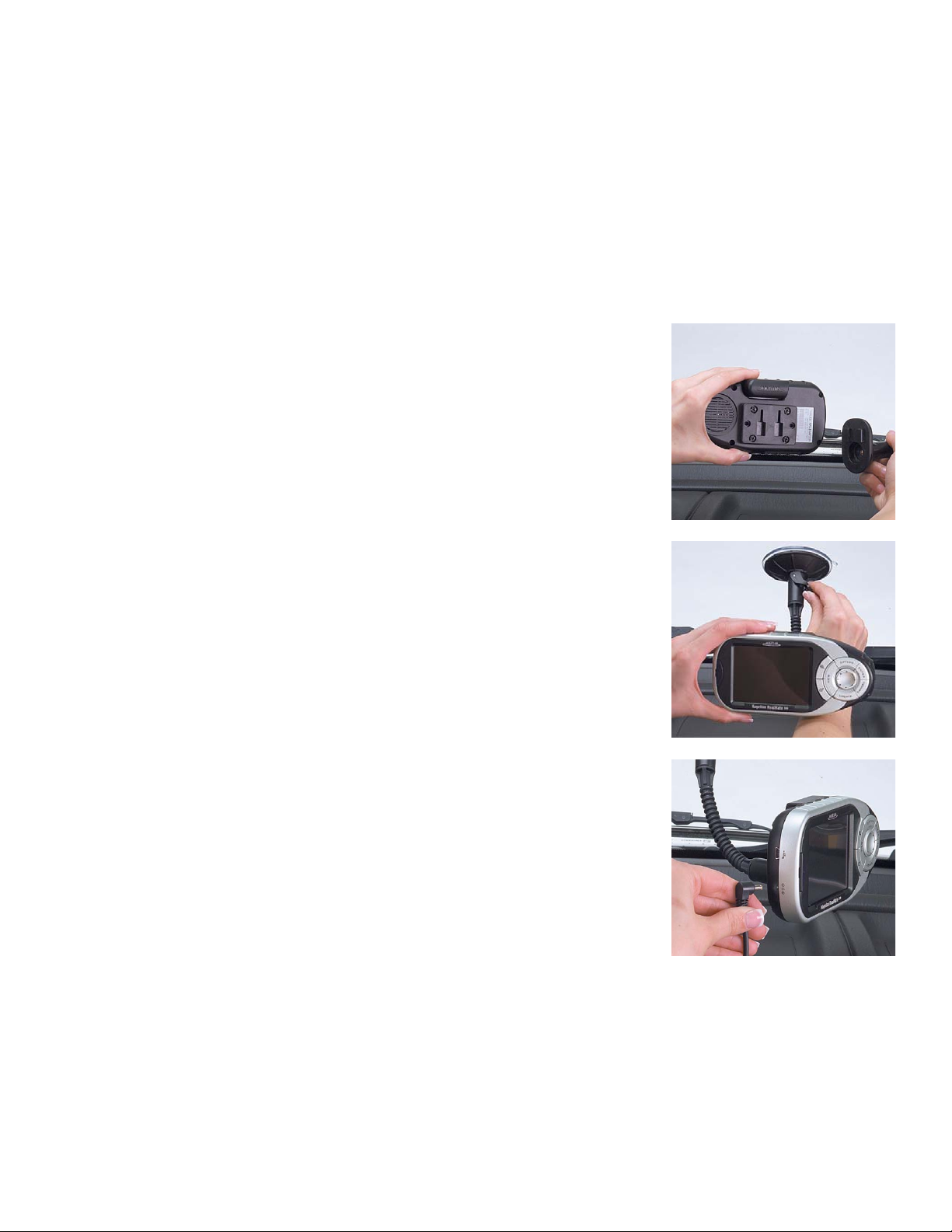
Chapitre 5: Installation
5.1 Installation dans un véhicule
Lorsque vous installez le Magellan RoadMate dans votre véhicule à l’aide du support de fixation pour pare-brise, prenez
garde à ce qu’il ne gêne pas la visibilité que le conducteur a de la route. Assurez-vous que la position du Magellan RoadMate
ou du câble n’interfère pas avec le fonctionnement des systèmes de sécurité du véhicule, notamment des airbags. Vous
assumez les risques de dommages sur votre véhicule ou sur les occupants de votre véhicule en conséquence de vos choix en
ce qui concerne la fixation du Magellan RoadMate.
5.1.1 Installation à l’aide du support de fixation pour pare-brise
Faites glisser l’ensemble de fixation sur le support de fixation sur pare-brise que vous
venez de fixer au dos du récepteur.
Pressez la ventouse contre le pare-brise et faites tourner la molette de verrouillage
jusqu’à entendre un déclic.
Branchez le câble d’alimentation sur le récepteur.
11
Page 17
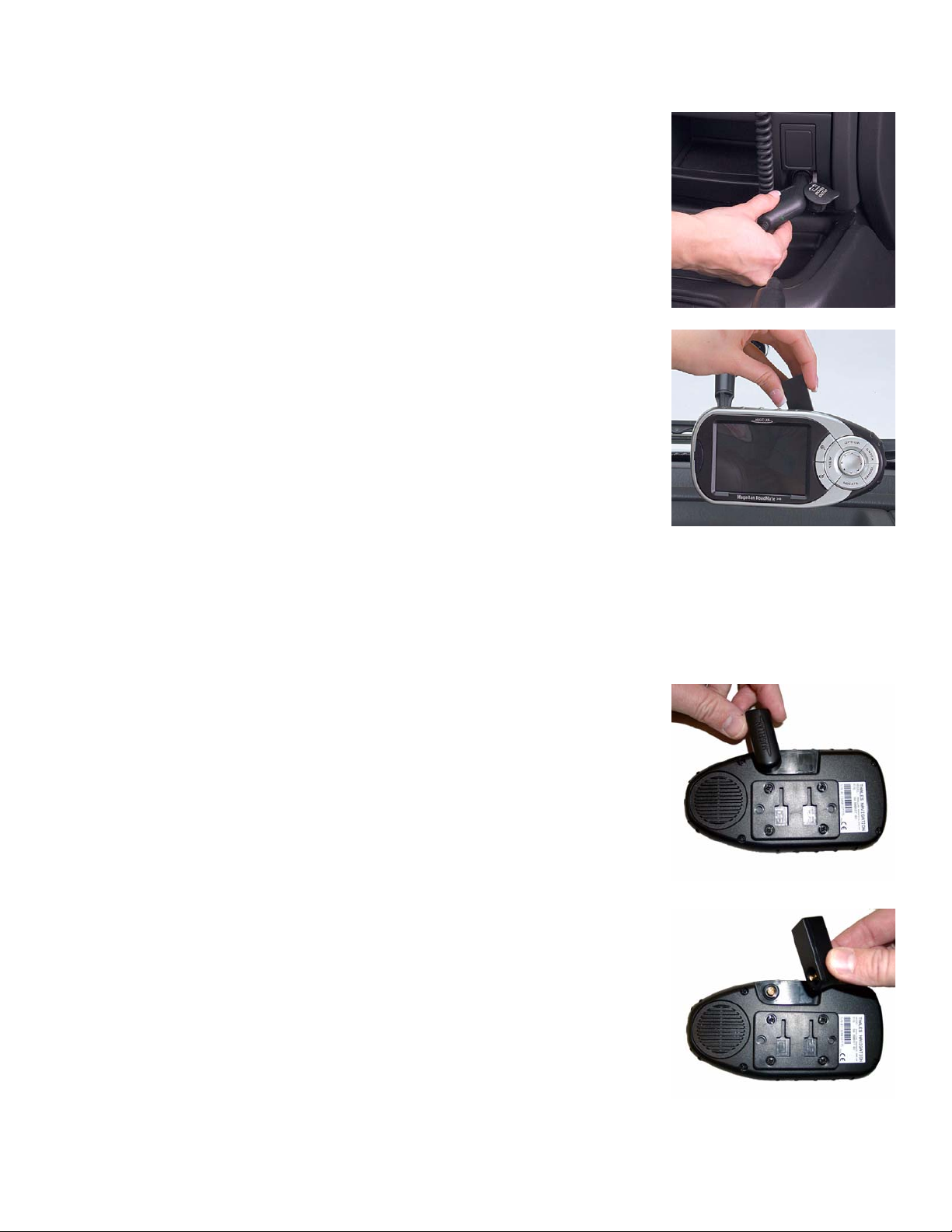
Chapitre 5: Installation
Branchez le connecteur pour allume-cigare dans une prise 12 V appropriée (allumecigare) de votre voiture.
Dirigez l’antenne vers le haut.
L’installation est achevée. Vous pouvez maintenant allumer le Magellan RoadMate et
démarrer.
5.1.2 Installer l’antenne externe
L’antenne externe (non fournie) accélère le processus d’acquisition des positions satellites et assure une plus grande
puissance du signal. Installée à l’extérieur du véhicule, elle n’est pas affectée par les matériaux réfléchissants des fenêtres
et a donc une visibilité directe des satellites.
Retirez l’antenne standard en la tournant complètement vers le haut.
Maintenez-la à sa base et détachez-la du dos de l’appareil en restant dans l’axe.
12
Page 18
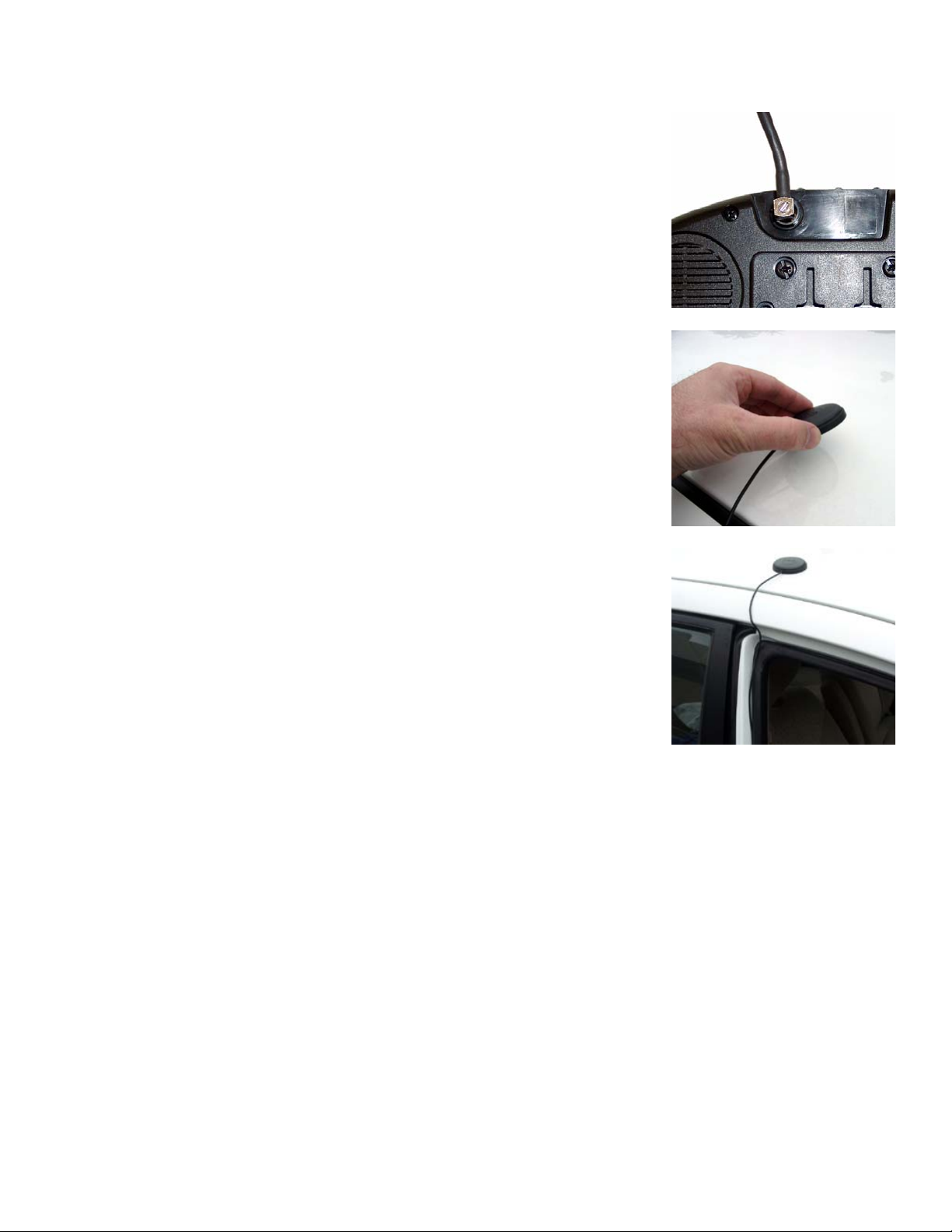
Chapitre 5: Installation
Branchez l’extrémité du câble de l’antenne externe dans le port situé au dos de
l’appareil.
Fixez l’antenne externe sur une surface plane du toit de votre véhicule. L’antenne est
magnétique.
N’utilisez aucun adhésif pour la fixer sur votre véhicule.
Faites cheminer le câble de l’antenne de manière à ce qu’il n’interfère en aucune façon
avec le fonctionnement du véhicule.
13
Page 19
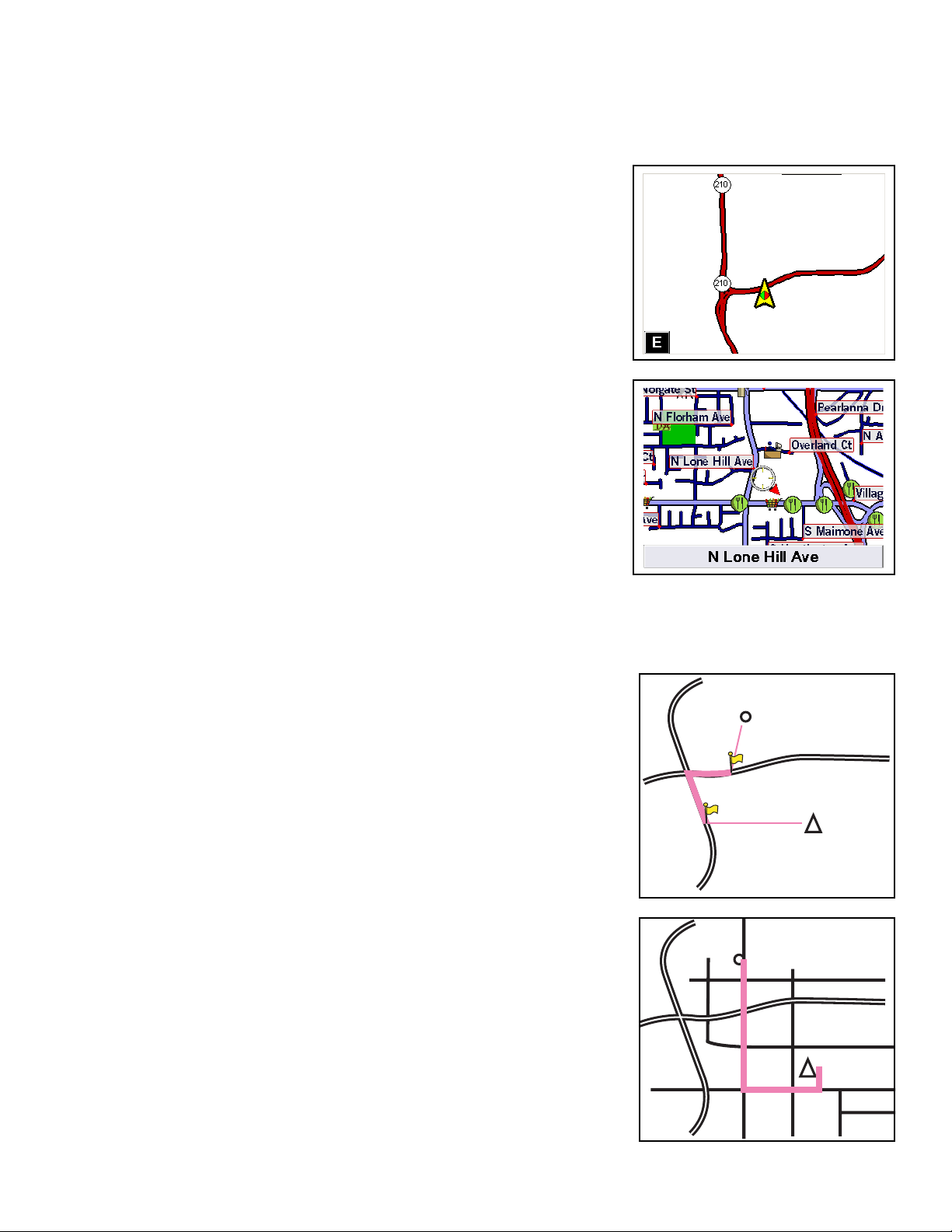
Chapitre 6: Cartes et données
6.1 Cartes de base et plans détaillés
Une carte de base contient tous les éléments principaux d’une carte comme les
autoroutes et les centres villes. La carte de base intégrée au Magellan RoadMate
dispose généralement d’une quantité suffisante d’informations pour vous orienter
dans une zone géographique étendue. La carte de base sert à calculer un itinéraire
vers une région ou un point de la carte se trouvant en dehors du secteur détaillé
couvert par la carte préconfigurée de la carte SD.
Les cartes détaillées comprennent toutes les routes et autoroutes, les points
d’intérêt (POI), les entités géographiques, les voies ferrées et les adresses.
6.2 Différences entre le guidage avec la carte de base et le guidage avec la carte détaillée
Le Magellan RoadMate est livré avec une carte de base intégrée. Cette carte de base
comporte des autoroutes et des centres villes. La carte de base ne contient pas
d’information sur les noms de rues ou les points d’intérêt, ni d’autres données
cartographiques (telles que les cours d’eau, les chemins de fer ou les parcs). À l’aide
de la carte de base, le Magellan RoadMate peut calculer un itinéraire vers un centre
ville ou vers un point sélectionné sur l’écran en utilisant toutes les informations
routières disponibles. Lorsque aucune donnée n’est disponible, une ligne droite de
point à point sera affichée avec un marqueur indiquant le début et la fin du guidage
routier normal. Vous serez guidé en ligne droite de votre position jusqu’au premier
accès à une route principale, le long de cette route ou autoroute jusqu’à la sortie la
plus proche de votre destination et enfin en ligne droite jusqu’à destination.
Grâce à la carte détaillée, vous êtes guidé en temps réel dans toutes les rues des
villes et sur toutes les autoroutes. De plus, vous pouvez accéder aux données de la
carte détaillée ainsi qu’aux points d’intérêt. Comme vous pouvez le constater, sur la
carte détaillée l’itinéraire devient plus direct et utilise les rues visibles.
Destination
Position actuelle
Destination sélectionnée à partir de la
base de données cartographique détaillée
Position actuelle
14
Page 20
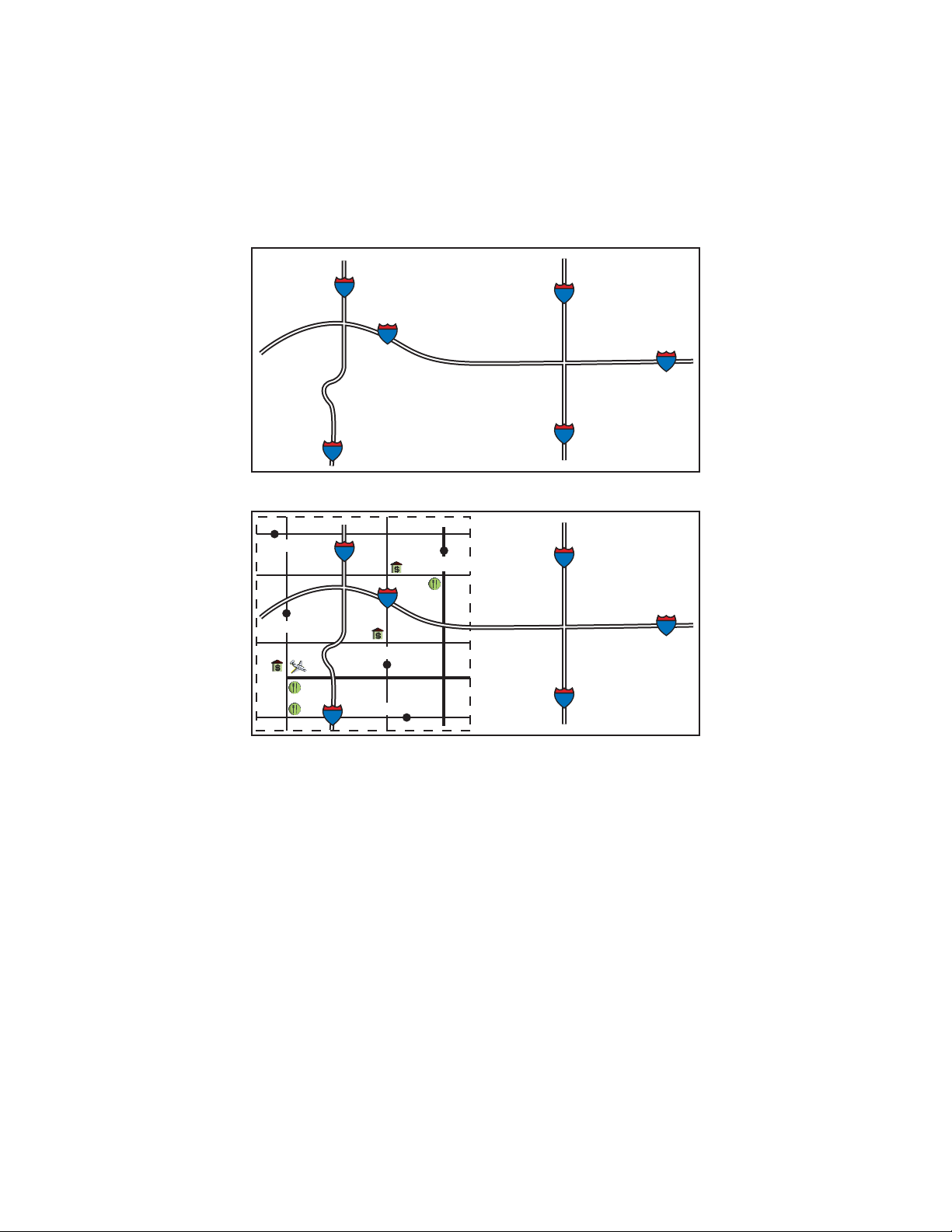
Chapitre 6: Cartes et données
6.3 Calculer un itinéraire en dehors des secteurs détaillés de la carte
Si vous vous déplacez en dehors de la zone géographique couverte par la carte SD, vous reviendrez automatiquement au
guidage avec la carte de base. En d’autres termes, vous pourrez toujours vous déplacer le long des principales autoroutes
et dans les centres villes mais vous n’aurez pas accès aux informations détaillées concernant les rues ou les POI.
JAMES AVE.
MARILYN LN.
210
210
210
210
605
605
FOURTH ST.
JASON CT.
Carte de base
THIRD ST.
10
605
10
10
605
10
Carte de base avec secteur détaillé
15
Page 21
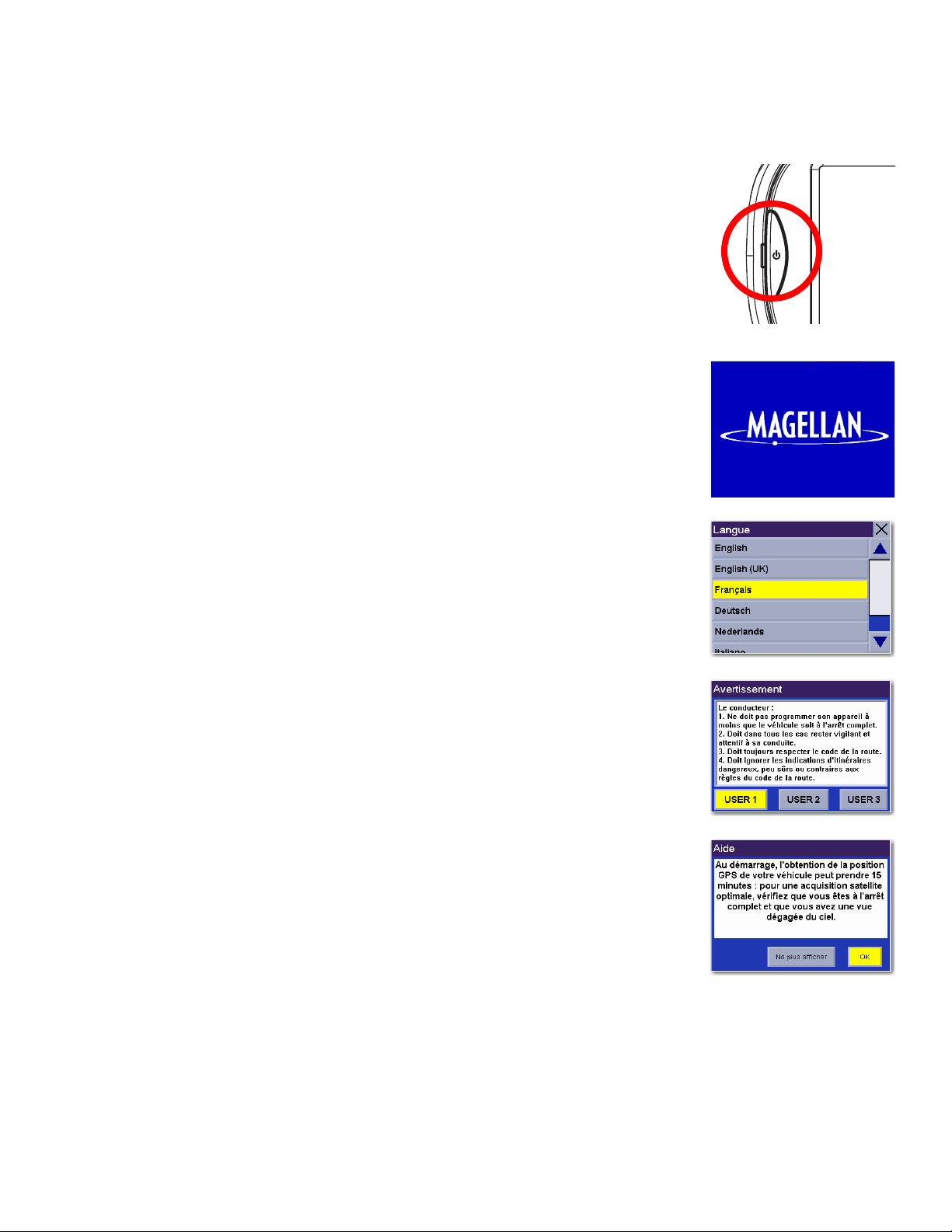
Chapitre 7: Fonctionnement de base
7.1 Allumer le Magellan RoadMate
Appuyez sur la touche
Voir « Magellan RoadMate 300R » page 6. pour l’emplacement des touches.
Si l’appareil est correctement alimenté, l’écran du logo s’affiche.
Ensuite, vous devez sélectionner la langue à utiliser sur votre Magellan RoadMate.
Ce sera la langue par défaut du texte des menus et des invites vocales.
PWR
. La touche Power se situe sur le coté gauche de l’appareil.
L’écran Avertissement s’affiche. Au bas de l’écran, choisissez l’utilisateur qui vous
convient. Vous pouvez personnaliser le Magellan RoadMate pour trois utilisateurs
différents.
Le Magellan RoadMate affichera une série d’écrans d’Aide pour vous guider lors de la
sélection des secteurs de carte. Sélectionnez
afficher
démarrage.
pour passer à l’écran suivant et ne plus afficher la séquence d’aide au prochain
OK
pour passer à l’écran suivant ou
Ne plus
16
Page 22
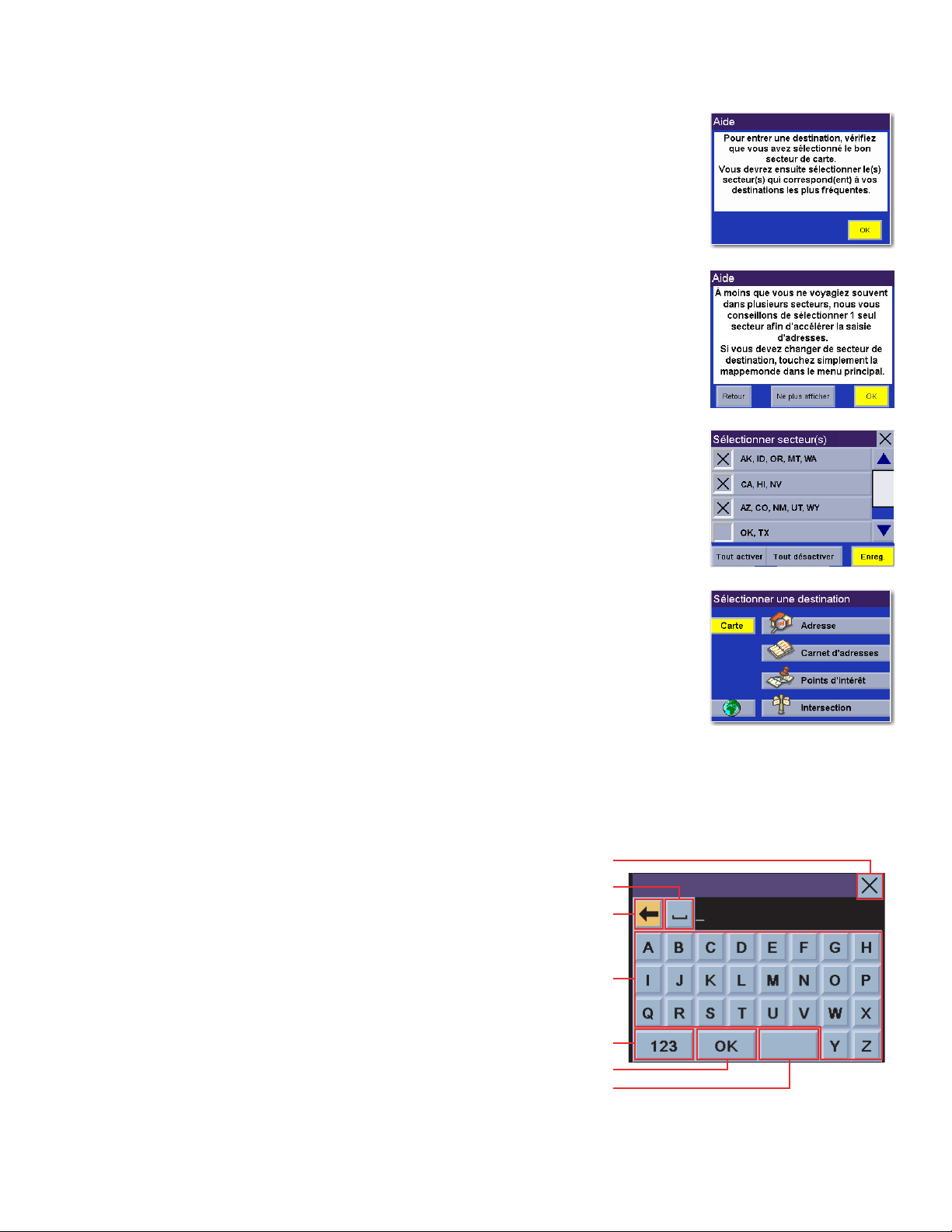
Chapitre 7: Fonctionnement de base
Sélectionnez ensuite les secteurs que vous parcourez le plus souvent. Sélectionnez
pour passer à l’écran suivant ou
Retour
pour afficher l’écran précédent.
OK
La sélection d’un seul secteur accélère nettement la recherche d’adresses et de POI.
Sélectionnez
OK
pour passer à l’écran suivant ou
Retour
pour afficher l’écran précédent.
Si vous souhaitez ne plus voir cet écran à chaque fois que vous sélectionnez un secteur,
appuyez sur
Ne plus afficher
.
Ensuite, sélectionnez le ou les secteurs dans lesquels vous vous déplacez le plus souvent.
Si vous traversez plusieurs états qui ne figurent pas tous dans le même secteur,
sélectionnez les secteurs concernés. Sélectionnez
secteurs disponibles ou
défini au moins un secteur, sélectionnez
Tout effacer
pour tous les désélectionner. Une fois que vous avez
Enregistrer
Tout activer
.
pour choisir tous les
Le secteur est actif et l’écran Destination apparaît.
7.2 Utiliser le clavier
Lorsque vous devez saisir des noms, des adresses, etc., le
Magellan RoadMate affiche un clavier. Pour saisir votre texte,
utilisez l’écran tactile ou la touche de navigation.
Annuler
Barre d'espace
Effacement arrière
Caractères alphabétiques
Menu des caractères numériques
Accepter le caractère
Menu des caractères
supplémentaires
Suite
17
Page 23
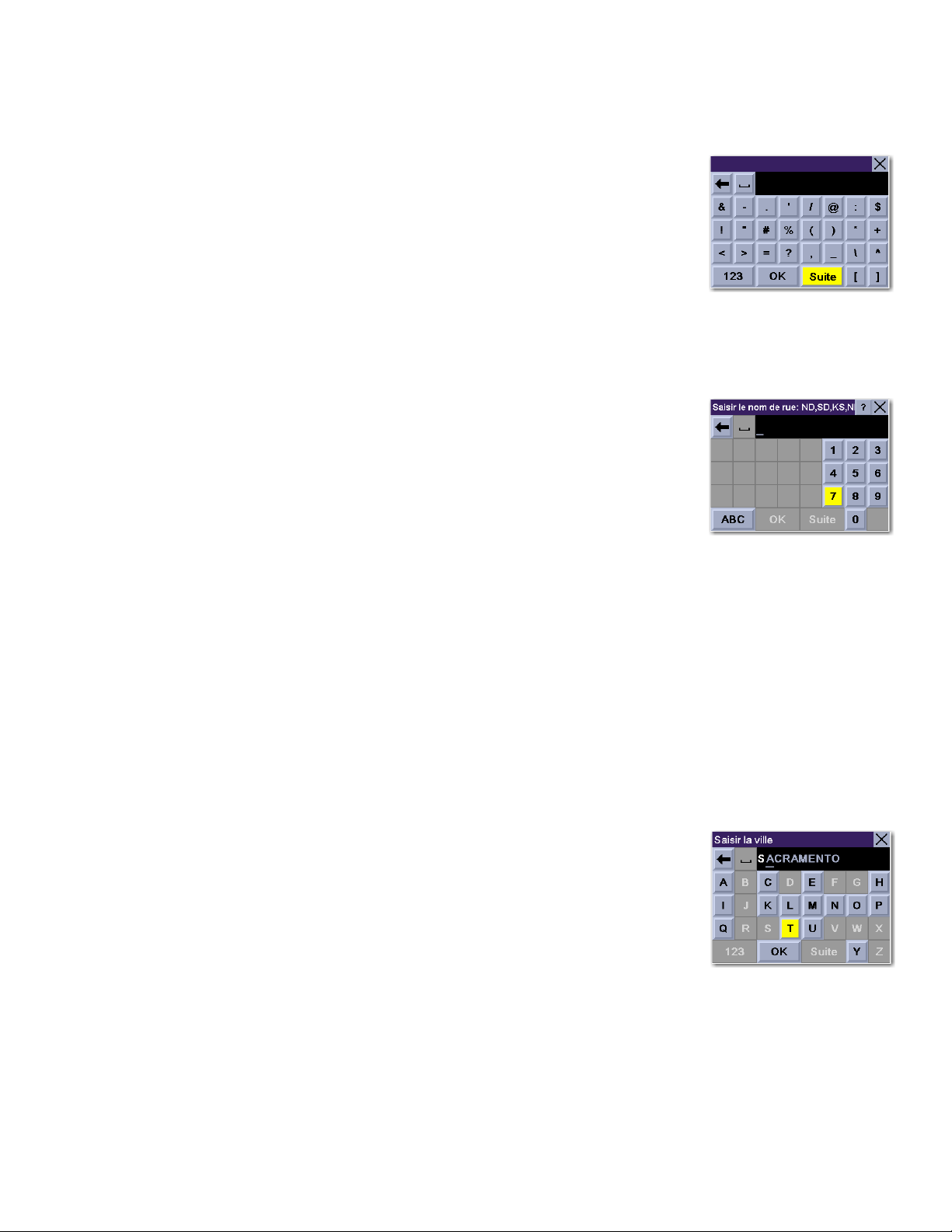
Chapitre 7: Fonctionnement de base
7.2.1 Caractères supplémentaires (Suite)
Lorsque vous saisissez des informations, vous devez parfois ajouter une ponctuation ou
d’autres caractères spéciaux. Lorsqu’il est affiché, sélectionnez le bouton
apparaître les caractères supplémentaires.
7.2.2 Caractères numériques (123)
Il se peut également que vous deviez ajouter des chiffres à votre texte. Lorsqu’il est affiché,
sélectionnez le bouton
123
pour faire apparaître le clavier des caractères numériques.
Suite
pour faire
7.2.3 Utiliser QuickSpell® et AutoFill
Le Magellan RoadMate utilise la technologie QuickSpell pour vous fournir la méthode de saisie de caractères la plus rapide
possible. QuickSpell élimine le risque de fautes d’orthographe et vous évite de rechercher une ville ou une rue qui ne figure
pas dans la base de données. Lorsque vous commencez la saisie de caractères, la fonction QuickSpell du Magellan
RoadMate estompe les caractères non disponibles et accélère ainsi le processus de saisie de données.
À mesure que vous entrez des caractères, AutoFill signale dans la zone d’affichage le nom disponible dans la base de
données correspondant à la saisie.
Prenons l’exemple de la saisie du nom de la ville de San Francisco.
Sélectionnez le « S ». Ainsi, à mesure que vous entrez les caractères, la ville disponible
dans la base de données correspondant à la saisie apparaît dans la zone d’affichage.
™
18
Page 24
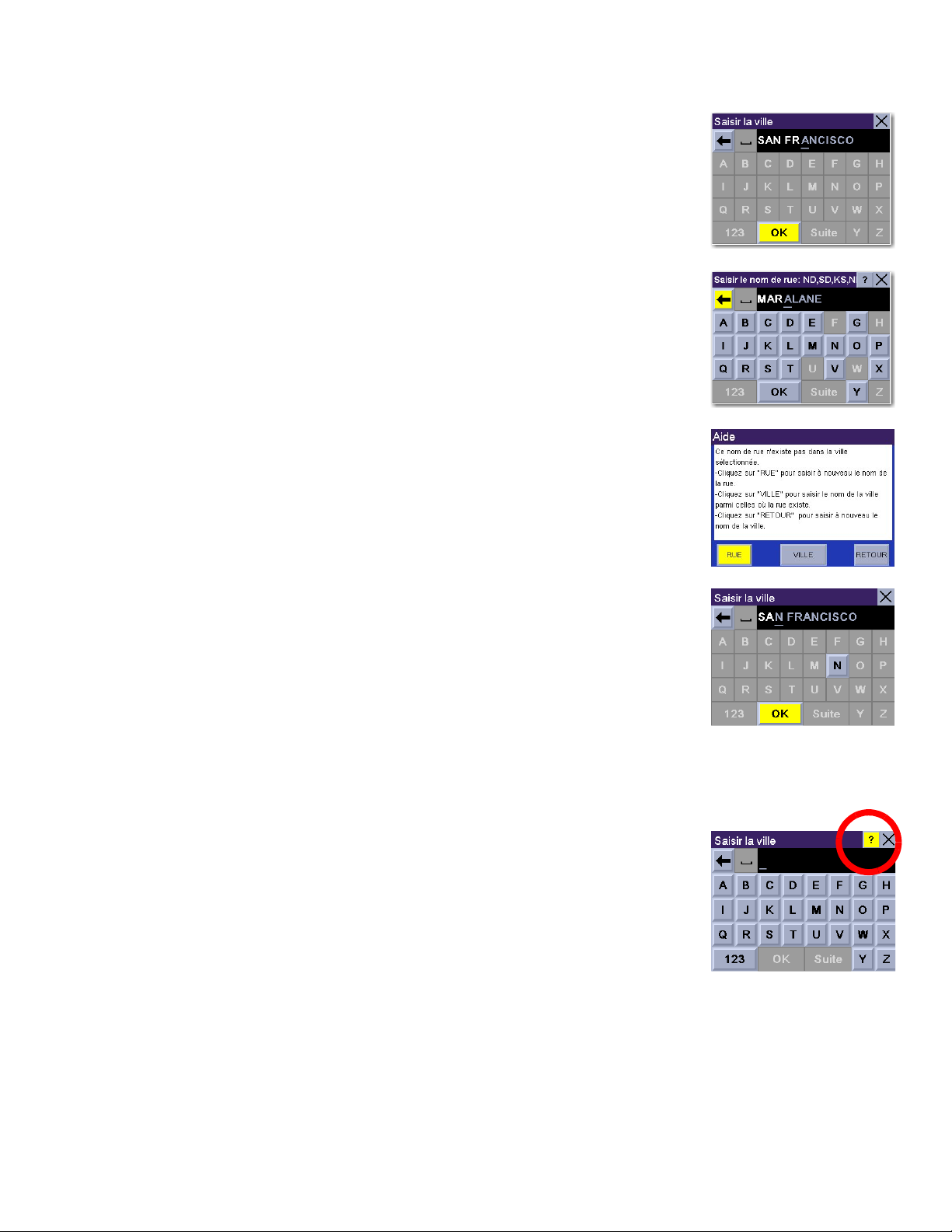
Chapitre 7: Fonctionnement de base
Continuez la saisie. Lorsque vous avez entrez un nombre suffisant de caractères
correspondant à la ville de votre choix, son nom apparaît dans la zone d’affichage.
Sélectionnez
Toutefois, comme toutes les villes de la base de données correspondant aux caractères
saisis sont affichées, il est possible que vous sélectionniez une ville ne contenant pas la rue
que vous recherchez.
OK
.
Dans ce cas, sélectionnez soit
choisir seulement les villes précédentes contenant cette rue, ou encore
continuer la saisie du nom de la rue. Dans cet exemple, vous sélectionnez
Saisissez le nom de la ville de votre choix. Vous remarquerez que, cette fois, vous avez
moins de caractères à saisir avant que le nom de la ville n’apparaisse dans la zone
d’affichage.
RUE
pour saisir à nouveau le nom de la rue, soit
VILLE
RETOUR
VILLE
pour
pour
.
7.3 Aide à la saisie d’adresse
Lorsque vous saisissez les noms des rues, suivez ces recommandations simples qui vont
vous aider à trouver la rue recherchée :
• Ne saisissez pas les préfixes tels que « N » ou « North ».
• Ne saisissez pas le type de rue tel que « Ave » ou « Avenue », sauf dans certains cas où
le type de la rue est avant le nom (par exemple « Via Calle », « Avenue 378 » ou « Rue
André »).
• Lorsque vous saisissez un numéro de rue (par exemple 4th Street), utilisez le clavier
numérique pour saisir « 4 » et le clavier alphabétique pour saisir « th ».
• Pour les rues dont le nom est composé de plusieurs mots comme « Overland Heights »,
vous devez saisir le premier mot. Vous ne trouverez pas la rue souhaitée en saisissant « Heights ».
• Lorsque le nom de la rue contient un trait d’union, remplacez-le par un espace.
• Pour les noms courants, il est recommandé de saisir le nom de la rue en entier pour réduire la recherche.
• Si la ville que vous recherchez s’appelle « Town of [nom] » (par exemple « Town of Brooklyn »), saisissez le nom de la
ville suivi par « Town of » (par exemple, « Brooklyn Town of »). Pour les townships, par exemple « Middletown Township
», vous devez saisir « Middletown Twp ».
19
Page 25
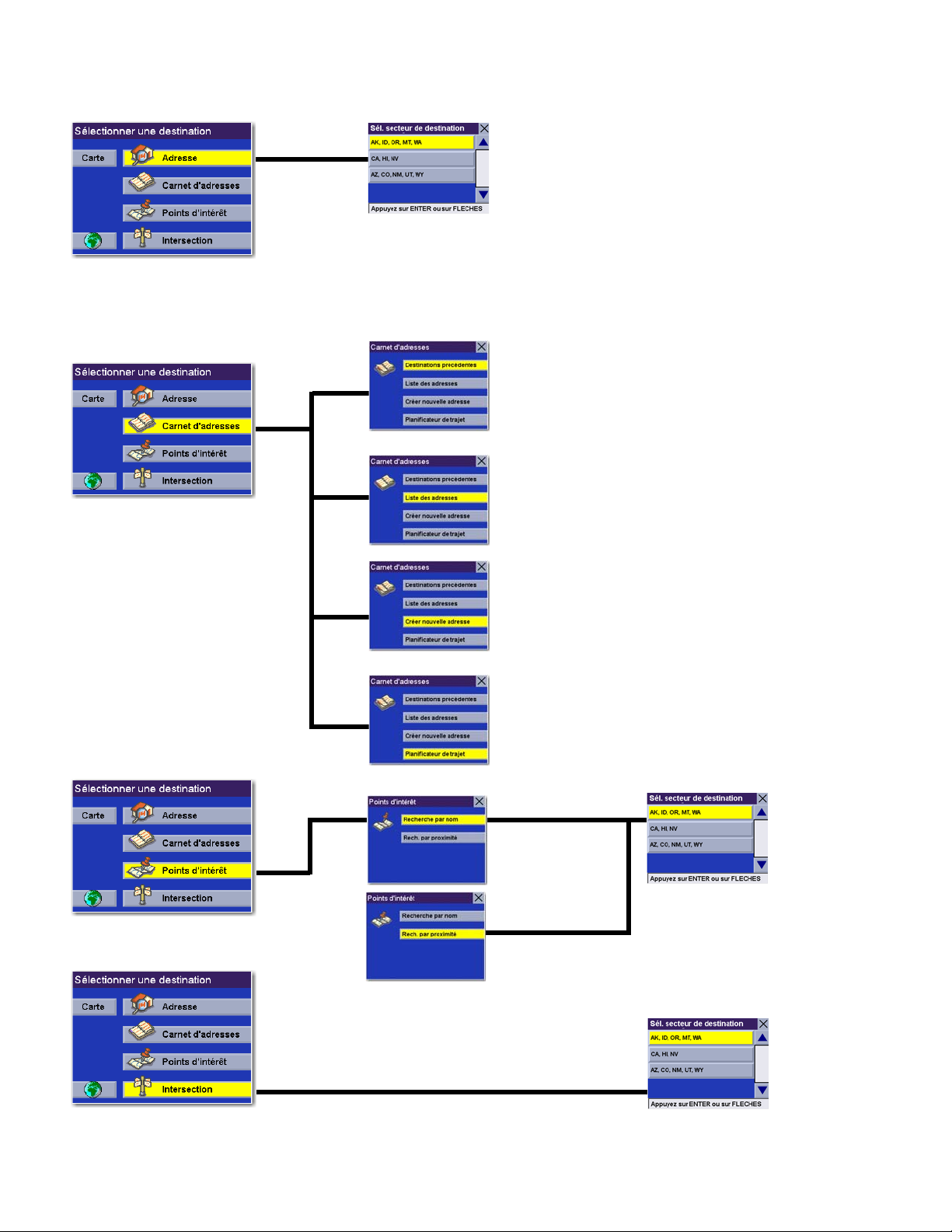
Chapitre 8: Sélectionner des destinations
Adresse
Carnet d’adresses
Sélectionnez un secteur
†
Destinations précédentes
Liste des adresses
Créer nouvelle adresse
Points d’intérêt
Intersection
Planificateur de trajet
Rechercher un POI
par nom
Rechercher le POI le plus proche
†Si plusieurs secteurs sont actifs, vous devrez
préciser dans quel secteur effectuer la recherche.
Sélectionnez un secteur
Sélectionnez un secteur
†
†
20
Page 26
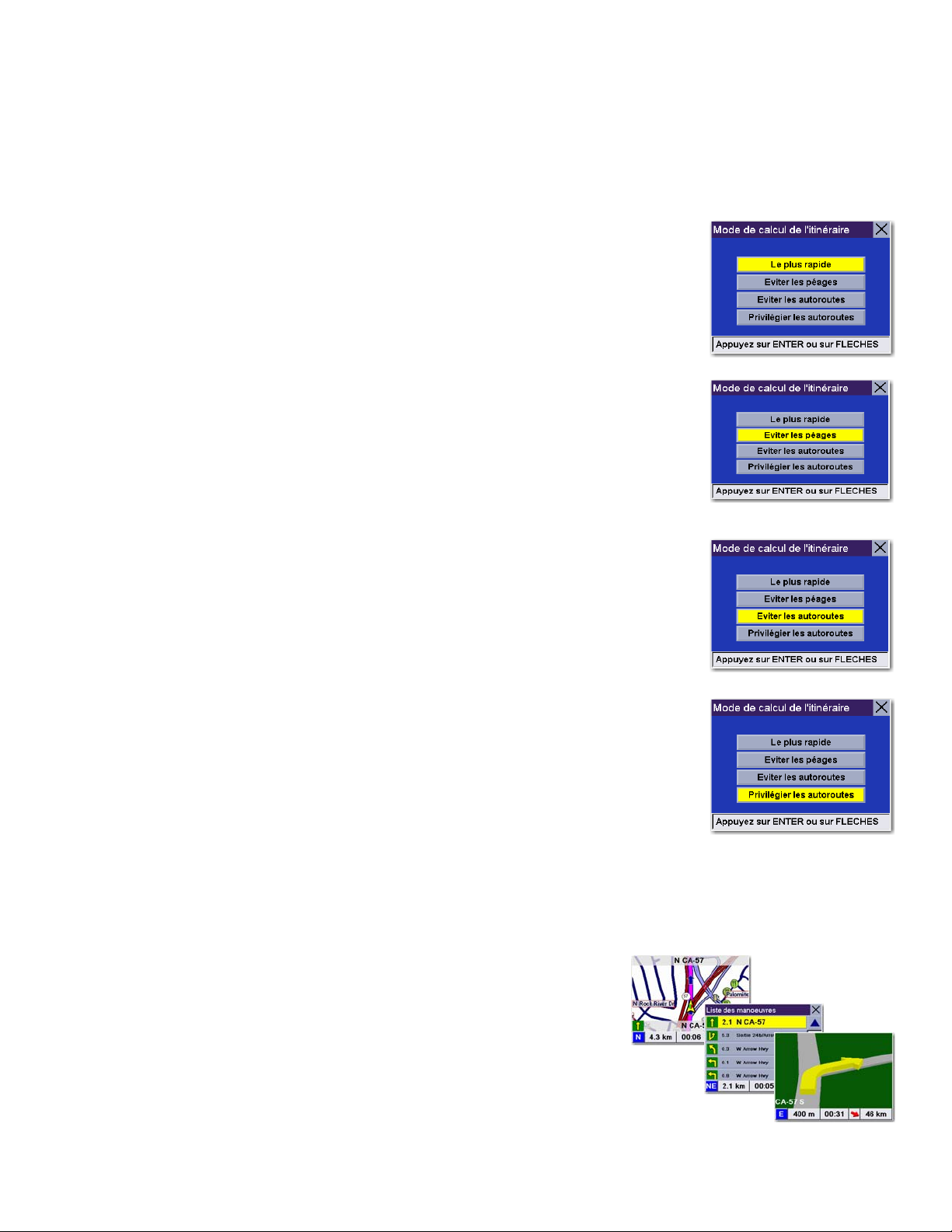
Chapitre 8: Sélectionner des destinations
8.1 Choisir le mode de calcul de l’itinéraire
Chaque itinéraire est calculé en fonction des critères sélectionnés pour le Mode de calcul de l’itinéraire. À chaque nouvelle
destination sélectionnée, le Magellan RoadMate vous invite à choisir le mode qui sera utilisé pour calculer l’itinéraire.
Le plus rapide : Cette option permet de calculer l’itinéraire le plus rapide en tenant compte
des limitations de vitesse connues, des rues et autres informations contenues dans la base
de données. D’autres facteurs, comme les conditions de circulation, les fermetures de
routes ou les interventions d’urgence, ne peuvent pas être utilisés pour le calcul de
l’itinéraire le plus rapide.
Éviter les péages : Cette option permet de calculer l’itinéraire en évitant les péages connus
chaque fois que c’est possible. Cette option n’est pas forcément la plus rapide.
Éviter les autoroutes : Cette sélection permet de calculer l’itinéraire en évitant si possible
les autoroutes.
Privilégier les autoroutes : Cette sélection permet de calculer l’itinéraire qui utilise le plus
les autoroutes.
8.2 Modifier le mode de calcul de l’itinéraire
Lorsque vous êtes sur l’écran Carte, l’écran Liste de manœuvres ou l’écran
3D TrueView, appuyez sur la touche
Cancel
.
21
Page 27
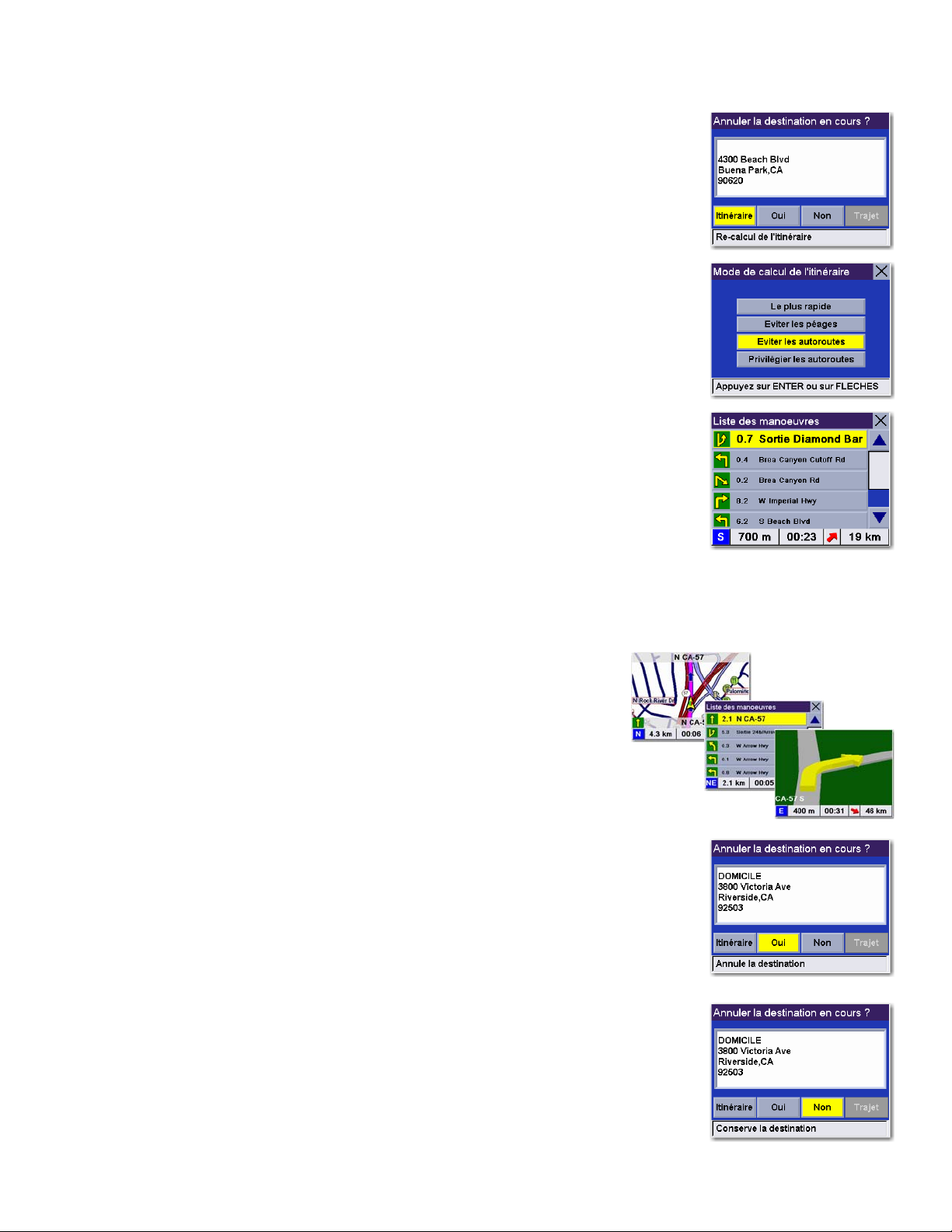
Chapitre 8: Sélectionner des destinations
Sélectionnez
Sélectionnez le nouveau Mode de calcul de l’itinéraire.
L’itinéraire sera recalculé selon le nouveau Mode de calcul choisi et l’écran Carte s’affichera.
Appuyez sur la touche
Itinéraire
.
View
pour voir la Liste des manœuvres du nouvel itinéraire.
8.3 Annuler un itinéraire calculé
Lorsque vous êtes sur l’écran Carte, l’écran Liste de manœuvres ou l’écran
3D TrueView, appuyez sur la touche
Oui
Choisissez
Si vous choisissez
pour annuler l’itinéraire et afficher l’écran Destination.
Non
, vous serez renvoyé au dernier écran affiché.
Cancel
.
22
Page 28
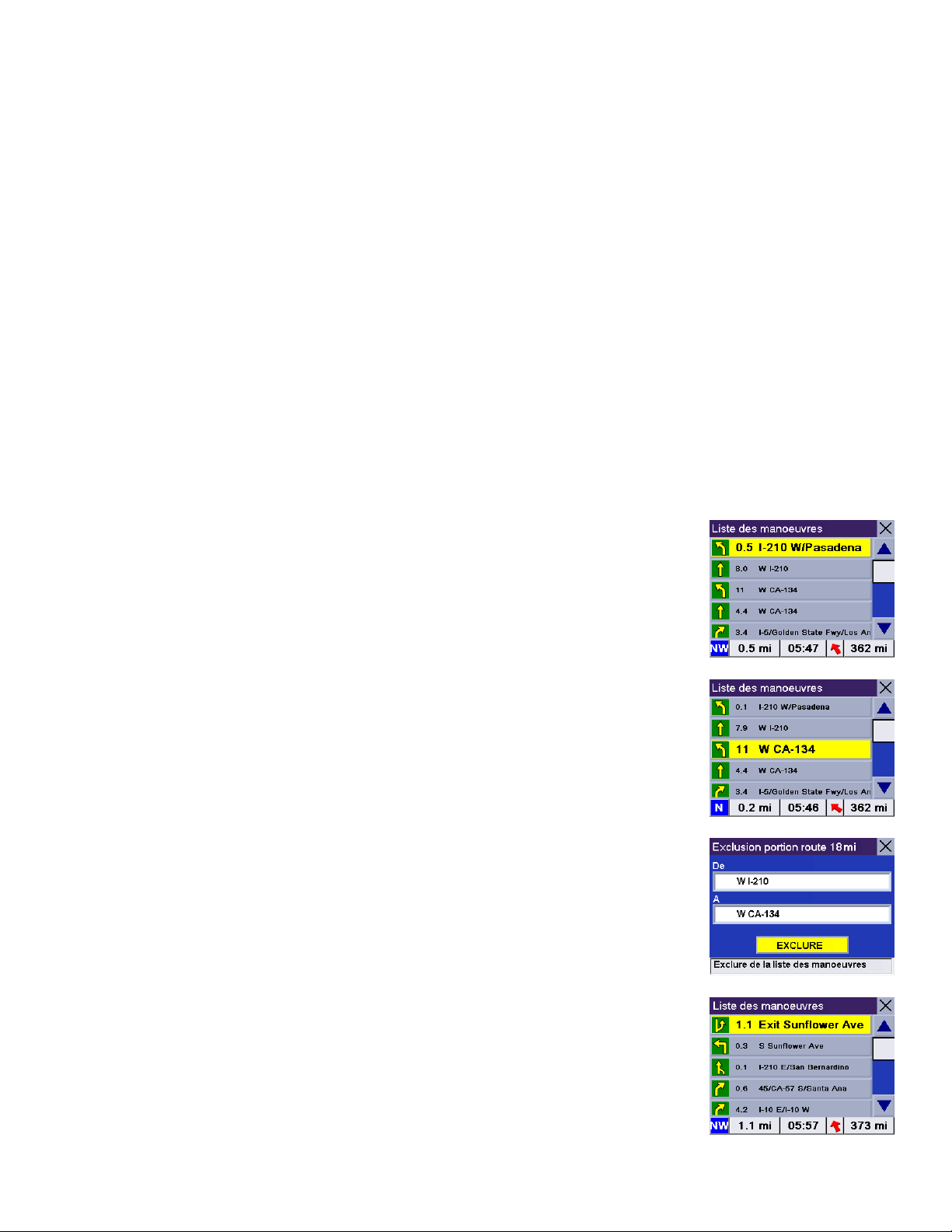
Chapitre 8: Sélectionner des destinations
8.4 Dévier par rapport à l’itinéraire calculé
Si vous déviez de l’itinéraire calculé, le Magellan RoadMate vous aidera à rejoindre le bon chemin grâce à deux méthodes :
1. Vous déviez de l’itinéraire calculé pour vous arrêter dans une station-service ou un magasin et l’appareil s’éteint parce
que vous coupez le contact ou parce que vous l’éteignez manuellement. Lorsque vous revenez à votre véhicule et que
vous rallumez l’appareil, celui-ci vous propose de reprendre votre itinéraire. Si vous sélectionnez « Reprendre »,
le Magellan RoadMate recalculera l’itinéraire en utilisant la même destination qu’auparavant. Si vous sélectionnez
« Quitter », l’itinéraire sera effacé et l’écran Sélectionner une destination apparaîtra.
2. Vous déviez de l’itinéraire calculé à cause d’un embouteillage ou de travaux. Le Magellan RoadMate va recalculer
automatiquement le nouvel itinéraire vers votre destination en fonction de votre nouvelle position.
Par défaut, le Magellan RoadMate recalcule l’itinéraire tant que vous le laissez activé.
8.5 Exclure une manœuvre d’un itinéraire calculé
Lors de votre trajet ou lorsque vous définissez votre destination, vous pouvez exclure l’une des manœuvres de la Liste des
manœuvres, par exemple si vous souhaitez éviter un accident ou des travaux. Le Magellan RoadMate vous fournit des outils
vous permettant de sélectionner une manœuvre spécifique, de l’exclure de l’itinéraire prévu, puis de recalculer votre
itinéraire si cela est possible.
Lorsque vous suivez un itinéraire prévu et que l’écran de guidage est affiché,
appuyez sur View.
Sélectionnez les manœuvres que vous souhaitez exclure.
Les détails de la manœuvre apparaissent. Sélectionnez
Le trajet sera recalculé en excluant la manœuvre sélectionnée. Ce calcul est effectué selon le
Mode de calcul de l’itinéraire choisi lors de la sélection de la destination.
EXCLURE
.
23
Page 29

Chapitre 8: Sélectionner des destinations
8.6 Accéder aux secteurs
Lors de la première utilisation du Magellan RoadMate, vous devez sélectionner un secteur par défaut. Ce secteur est celui
que vous parcourez le plus souvent. Avec un seul secteur actif, la recherche d’adresses est bien plus rapide. Si plusieurs
secteurs actifs sont sélectionnés, vous devrez préciser à chaque fois dans quel secteur effectuer la recherche d’adresse.
Si l’adresse recherchée ne figure dans aucun des secteurs prédéfinis, sélectionnez le bouton Mappemonde pour activer
le secteur de votre choix.
Sélectionnez la
Une boîte de dialogue apparaît avec l’état du secteur actif. Sélectionnez
Sélectionnez ensuite les secteurs que vous parcourez le plus souvent.
Sélectionnez
Mappemonde
OK
pour passer à l’écran suivant.
.
Oui
.
La sélection d’un seul secteur accélère nettement la recherche d’adresses et de POI.
OK
Sélectionnez
Si vous souhaitez ne plus voir cet écran à chaque fois que vous sélectionnez un secteur,
appuyez sur
Sélectionnez le secteur que vous souhaitez activer. Sélectionnez
tous les secteurs disponibles ou
vous avez défini au moins un secteur, sélectionnez
pour passer à l’écran suivant ou
Ne plus afficher
.
Tout désactiver
Retour
pour tous les désélectionner. Une fois que
pour afficher l’écran précédent.
Tout activer
Enregistrer
.
24
pour choisir
Page 30
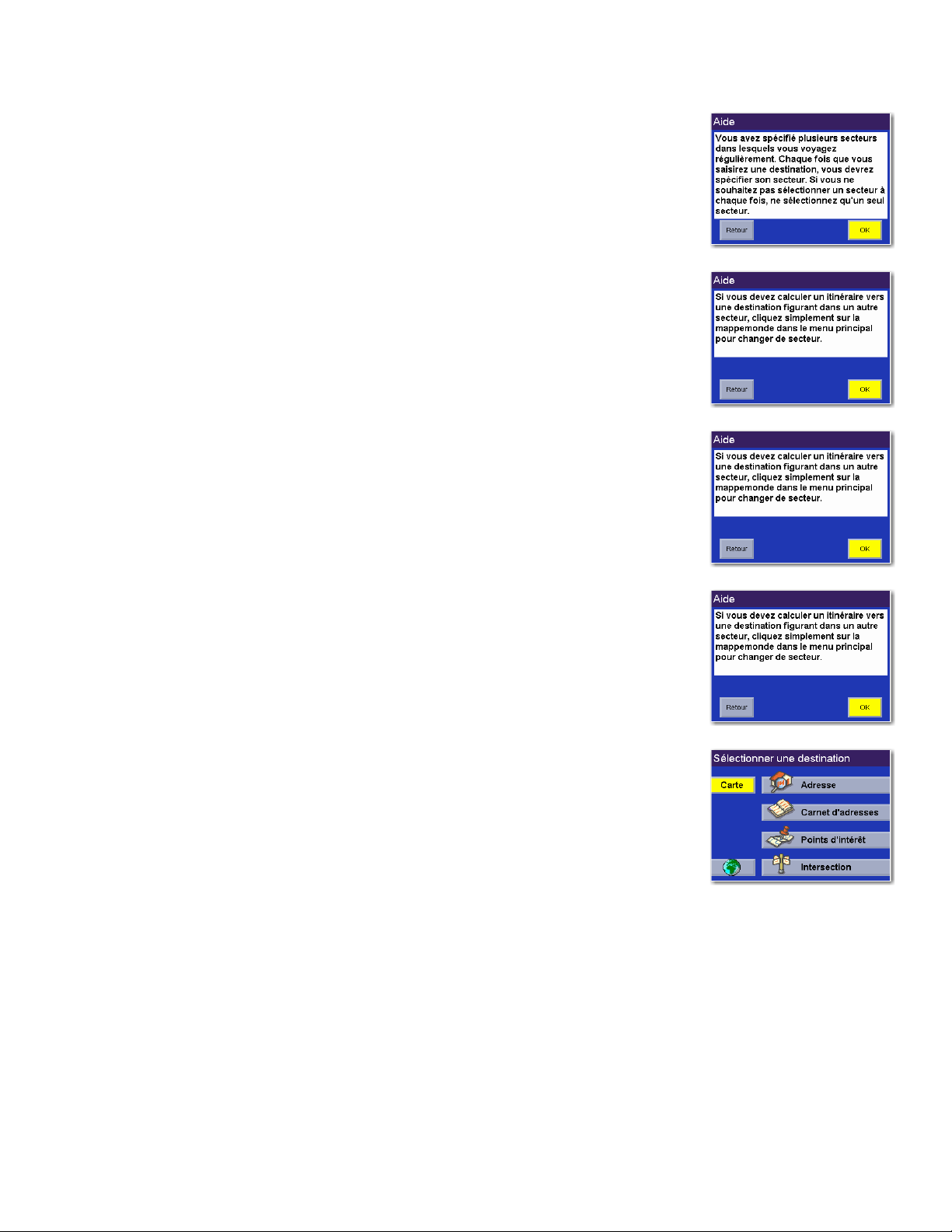
Chapitre 8: Sélectionner des destinations
Si vous sélectionnez plusieurs secteurs à activer, vous devrez préciser dans quel secteur
rechercher l’adresse. Sélectionnez
OK
.
Sélectionnez
Si vous sélectionnez un seul secteur, toutes les recherches d’adresses et de POI seront
effectuées dans celui-ci.
Sélectionnez
OK
OK
.
.
Le secteur est actif et l’écran Destination apparaît.
25
Page 31

Chapitre 8: Sélectionner des destinations
8.7 Sélectionner une destination à l’aide de l’option Adresse
Vous pouvez créer une destination en saisissant l’adresse à laquelle vous souhaitez aller.
Cette adresse ne s’ajoute pas automatiquement à votre Carnet d’adresses, mais si vous avez
calculé son itinéraire, elle sera enregistrée dans la liste des Destinations précédentes
(accessible depuis le menu Carnet d’adresses). Dans l’écran Destination, sélectionnez
Adresse
Si un seul secteur est actif, la recherche sera effectuée dans celui-ci. Si plusieurs secteurs
sont actifs, vous devrez préciser dans quel secteur effectuer la recherche.
Entrez le corps du nom de la rue. Par exemple, si vous cherchez « Overland Court », tapez
« OVERLAND ». À mesure que vous tapez, la fonction AutoFill (remplissage automatique)
affiche la prochaine correspondance possible disponible dans la base de données.
Sélectionnez
d’adresse” à la page 19.
.
OK
. Pour plus de détails sur la saisie des noms de rues, voir “Aide à la saisie
Si la rue que vous recherchez existe dans plusieurs villes (de deux à cinq), sélectionnez celle
qui vous intéresse dans la liste. Si cette rue existe dans plus de six villes, affinez davantage
votre recherche en entrant le nom de la ville. À nouveau, à mesure que vous tapez, la fonction
AutoFill (remplissage automatique) affiche la prochaine correspondance possible.
Sélectionnez
Saisissez l’adresse. La plage des numéros possibles s’affiche en haut de l’écran. Si vous ne
connaissez pas l’adresse exacte, sélectionnez simplement
vous dirige vers le premier numéro de la rue. Après avoir saisi un nom de rue qui vous convient,
sélectionnez
Sélectionnez le Mode de calcul de l’itinéraire.
OK
.
OK
pour continuer.
OK
pour que le Magellan RoadMate
26
Page 32

Chapitre 8: Sélectionner des destinations
Le Magellan RoadMate calculera l’itinéraire.
Lorsque les calculs sont terminés, l’écran Carte s’affiche.
8.8 Sélectionner une destination à l’aide du Carnet d’adresses
Le Carnet d’adresses peut enregistrer jusqu’à 200 adresses pour chacun des trois
utilisateurs. Lorsque vous sélectionnez Carnet d’adresses, quatre options s’offrent à vous.
Sous « Destinations précédentes », vous pouvez choisir parmi les 50 dernières destinations
pour lesquelles vous avez calculé un itinéraire, avec la possibilité de les enregistrer dans
votre carnet d’adresses. « Liste des adresses » affiche une liste de toutes les adresses dont
vous disposez dans votre Carnet d’adresses. « Créer nouvelle adresse » vous permet de
créer une nouvelle adresse et de l’enregistrer dans votre carnet d’adresses. « Planificateur
de trajet » vous permet de sélectionner plusieurs adresses dans votre carnet d’adresses et
de calculer un itinéraire qui va de l’une à l’autre.
8.8.1 Destinations précédentes
8.8.1.1 Calculer un itinéraire vers une destination précédente
Dans l’écran Destination, sélectionnez «
précédentes
Faites votre choix dans la liste des destinations précédentes.
Sélectionnez
».
Itinéraire
pour calculer l’itinéraire jusqu’à la ville choisie.
Carnet d’adresses
», puis «
Destinations
27
Page 33

Chapitre 8: Sélectionner des destinations
Sélectionnez le Mode de calcul de l’itinéraire.
Le Magellan RoadMate calculera l’itinéraire. Lorsque les calculs sont terminés, l’écran
Carte s’affiche.
8.8.1.2 Sauvegarder une destination précédente dans votre Carnet d’adresses
Dans l’écran Destination, sélectionnez «
précédentes
Sélectionnez l’adresse que vous voulez enregistrer.
Pour enregistrer cette destination dans votre Carnet d’adresses, sélectionnez
Vous pouvez modifier la ligne du haut (Nom) et la ligne du bas (Commentaire).
L’adresse ne peut pas être modifiée. Choisissez la ligne que vous voulez modifier.
».
Carnet d’adresses
», puis «
Destinations
Modifier
.
28
Page 34

Chapitre 8: Sélectionner des destinations
Saisissez le texte de votre choix. Sélectionnez
Vous pouvez également ajouter cette adresse à votre liste de favoris. Sélectionnez
Lorsque l’information vous convient, sélectionnez
L’adresse est enregistrée dans le Carnet d’adresses. Appuyez sur
l’écran Destinations précédentes.
OK
.
Enregistrer
.
Cancel
pour revenir à
Favori
.
8.8.2 Liste des adresses
8.8.2.1 Lister tout
Dans l’écran Destination, sélectionnez «
Sélectionnez
Sélectionnez la destination dans la liste des adresses du Carnet d’adresses, puis appuyez
Enter
sur
supprimer.
Lister tout
. Vous pourrez alors calculer un itinéraire vers cette adresse, la modifier ou la
.
Carnet d’adresses
», puis «
Liste des adresses
».
29
Page 35

Chapitre 8: Sélectionner des destinations
Itinéraire –
Sélectionnez le Mode de calcul de l’itinéraire.
Le Magellan RoadMate calculera l’itinéraire. Lorsque les calculs sont terminés, l’écran
Carte s’affiche.
Sélectionnez
Itinéraire
.
Modifier –
Sélectionnez la ligne du haut (Nom) ou la ligne du bas (Commentaire) et saisissez le texte
qui vous convient.
Sélectionnez
d’adresses.
Sélectionnez
Enregistrer
Modifier
pour sauvegarder les modifications et retourner à l’écran Carnet
.
30
Page 36
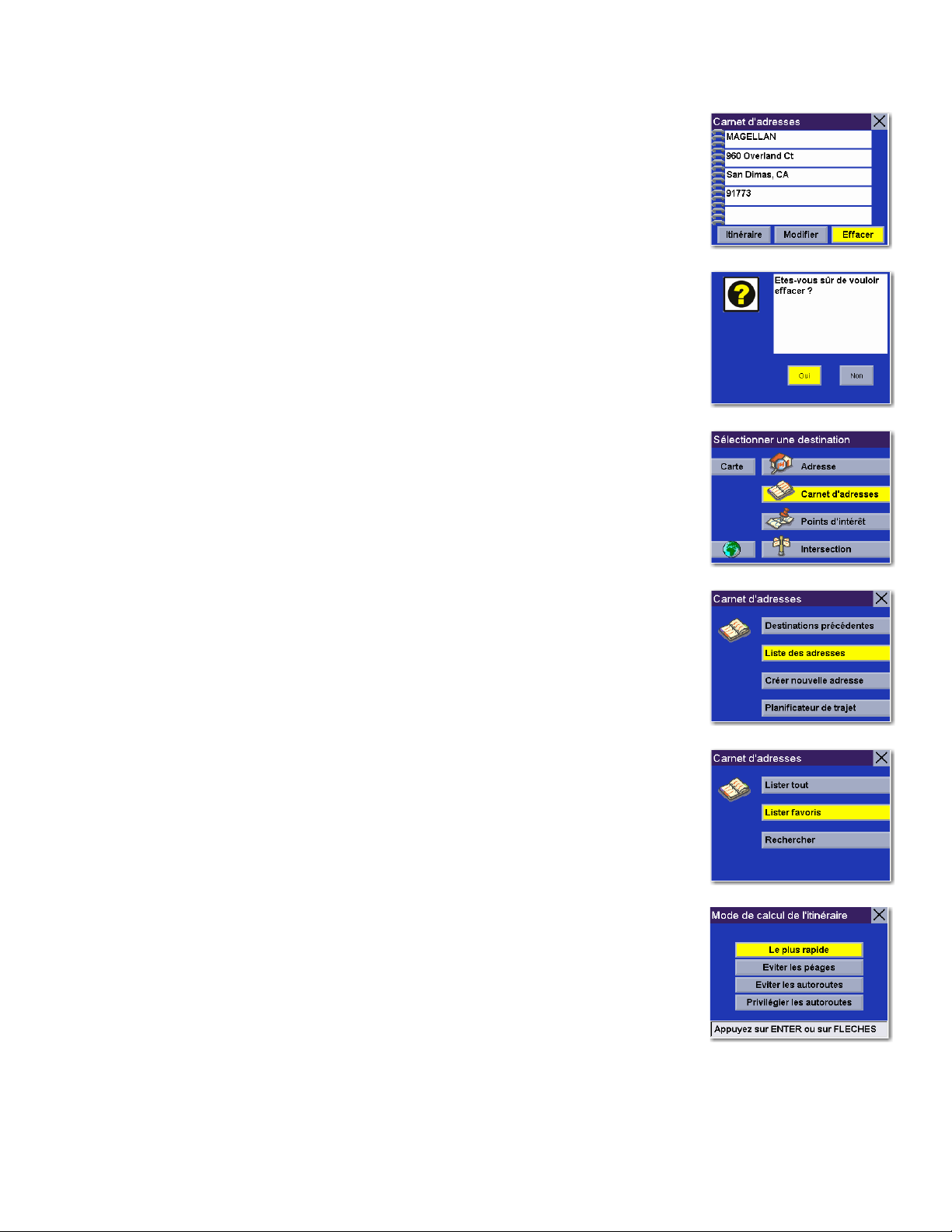
Chapitre 8: Sélectionner des destinations
Effacer –
Une boîte de dialogue s’affiche pour vous permettre de confirmer la suppression.
Sélectionnez
L’adresse a été supprimée de votre Carnet d’adresses et vous revenez à l’écran Sélectionner
une destination.
Sélectionnez
Oui
.
Effacer
.
8.8.2.2 Lister favoris
Dans l’écran Destination, sélectionnez «
Sélectionnez
Toutes les adresses qui ont été marquées comme Favoris vont s’afficher.
Itinéraire –
Sélectionnez le Mode de calcul de l’itinéraire.
Lister favoris
Sélectionnez
.
Itinéraire
Carnet d’adresses
.
», puis «
Liste des adresses
».
31
Page 37
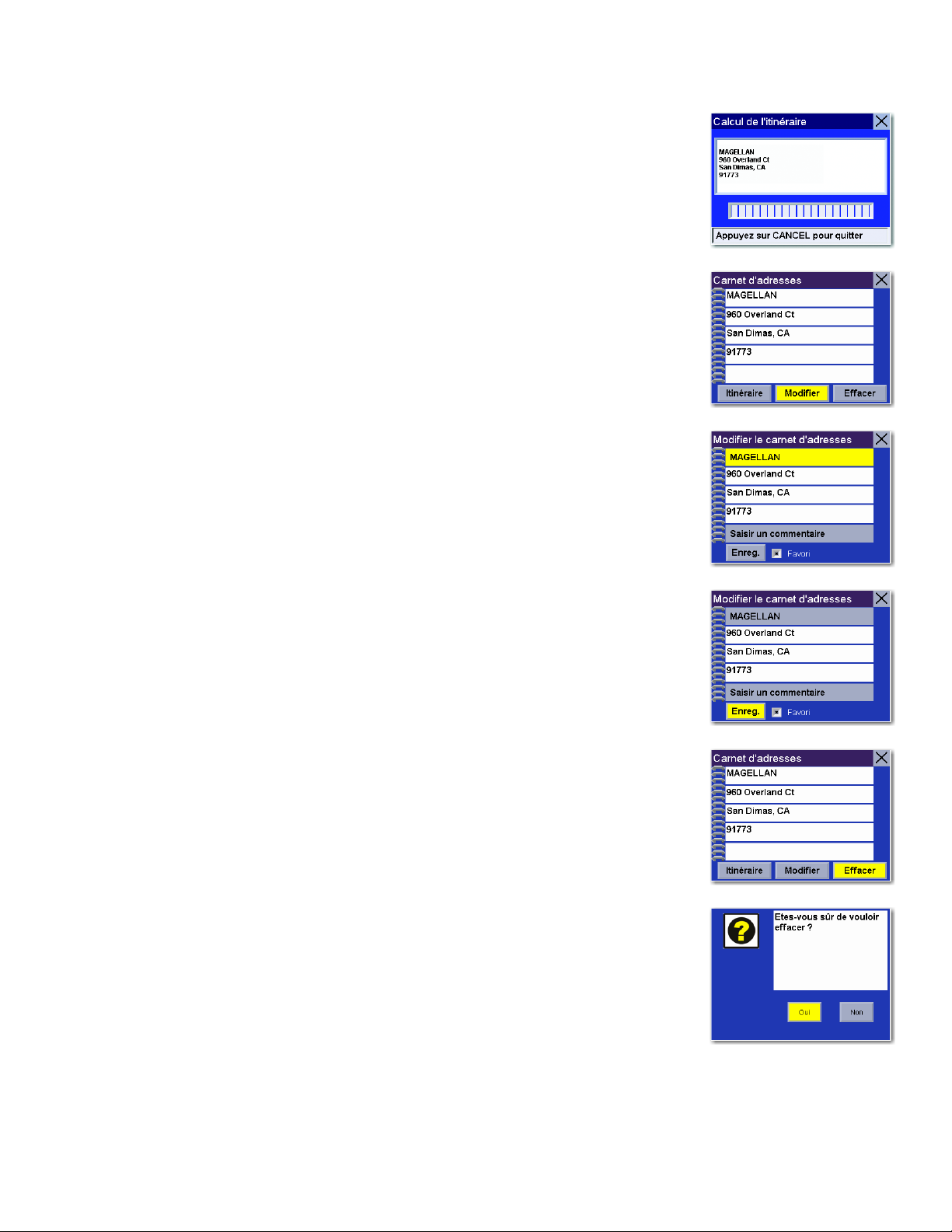
Chapitre 8: Sélectionner des destinations
Le Magellan RoadMate calculera l’itinéraire. Lorsque les calculs sont terminés, l’écran
Carte s’affiche.
Modifier -
Sélectionnez sur la ligne du haut (Nom) ou la ligne du bas (Commentaire) et saisissez le
texte qui vous convient.
Sélectionnez Enregistrer pour sauvegarder les modifications et retourner à l’écran des
adresses.
Sélectionnez
Modifier
.
Effacer -
Une boîte de dialogue s’affiche pour vous permettre de confirmer la suppression.
Sélectionnez
Sélectionnez
Oui
.
Effacer
.
32
Page 38
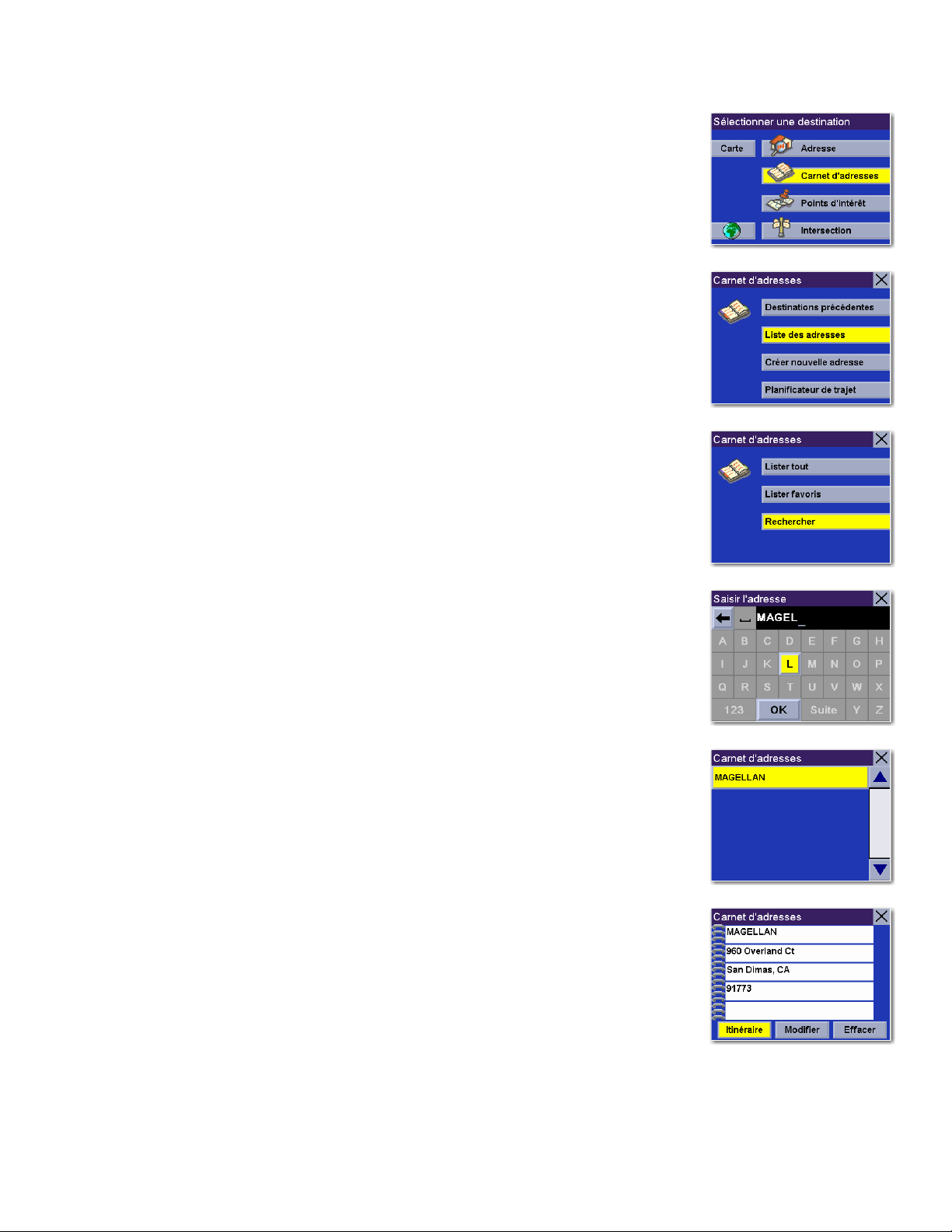
Chapitre 8: Sélectionner des destinations
L’adresse a été supprimée de votre Carnet d’adresses et vous revenez à l’écran Sélectionner
une destination.
8.8.2.3 Rechercher dans le Carnet d’adresses
Dans l’écran Destination, sélectionnez «
Sélectionnez
Saisissez le nom que vous recherchez tel qu’il apparaît dans votre Carnet d’adresses.
Lorsque vous avez terminé, sélectionnez
Une liste des adresses correspondant à votre recherche s’affiche. Choisissez l’adresse que
vous voulez utiliser. Vous pourrez alors calculer un itinéraire vers cette adresse, la modifier
ou la supprimer.
Rechercher
.
Carnet d’adresses
OK.
», puis «
Liste des adresses
».
Itinéraire -
Sélectionnez
Itinéraire
.
33
Page 39

Chapitre 8: Sélectionner des destinations
Sélectionnez le Mode de calcul de l’itinéraire.
Le Magellan RoadMate calculera l’itinéraire. Lorsque les calculs sont terminés, l’écran
Carte s’affiche.
Modifier -
Sélectionnez sur la ligne du haut (Nom) ou la ligne du bas (Commentaire) et saisissez le
texte qui vous convient.
Sélectionnez Enregistrer pour sauvegarder les modifications et retourner à l’écran des
adresses.
Sélectionnez
Modifier
.
Effacer -
Sélectionnez
Effacer
.
34
Page 40
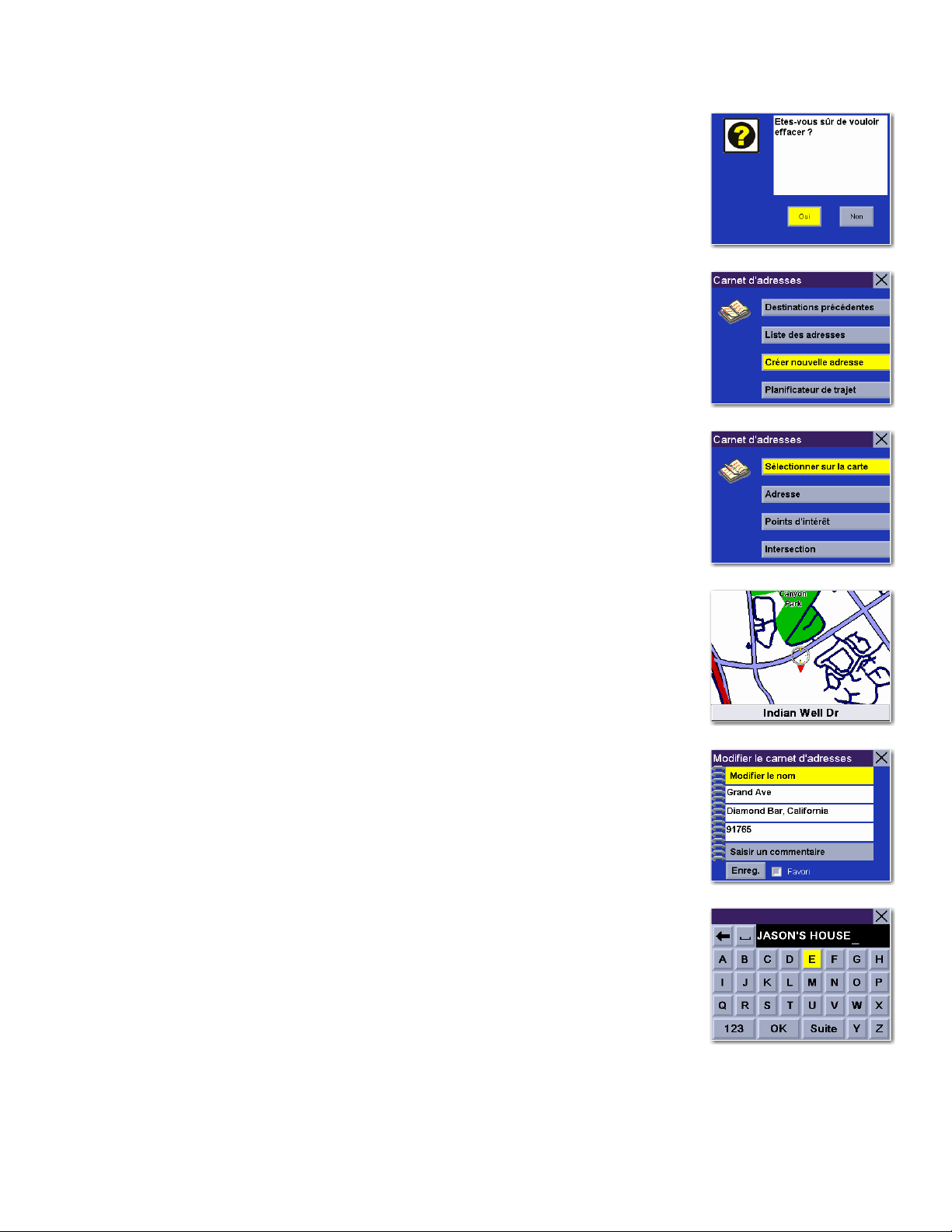
Chapitre 8: Sélectionner des destinations
Une boîte de dialogue s’affiche pour vous permettre de confirmer la suppression.
Sélectionnez
d’adresses.
8.8.3 Créer une nouvelle adresse
8.8.3.1 Sélectionner sur la carte
Oui
. L’adresse a été supprimée et vous êtes renvoyé à l’écran Carnet
Dans l’écran Destination, sélectionnez «
adresse
Sélectionnez
Touchez l’écran et faites glisser la carte sur un point proche de l’adresse qui vous intéresse.
Appuyez sur la touche
Une boîte de dialogue s’affiche pour vous permettre de modifier l’information.
Sélectionnez
».
Sélectionner sur la carte
Enter
Modifier le nom
.
.
Carnet d’adresses
.
», puis «
Créer nouvelle
Attribuez un nom à cette adresse. Lorsque vous avez terminé, sélectionnez
35
OK
.
Page 41

Chapitre 8: Sélectionner des destinations
Sélectionnez
Cette position a été enregistrée dans votre Carnet d’adresses et vous revenez à
l’écran Carte.
Appuyez sur
Enreg
Cancel
.
pour reprendre votre calcul d’itinéraire.
8.8.3.2 Adresse
Dans l’écran Destination, sélectionnez «
.
adresse »
Sélectionnez
Si un seul secteur est actif, la recherche sera effectuée dans celui-ci. Si plusieurs secteurs
sont actifs, vous devrez préciser dans quel secteur effectuer la recherche.
Adresse
.
Carnet d’adresses
», puis «
Créer nouvelle
36
Page 42
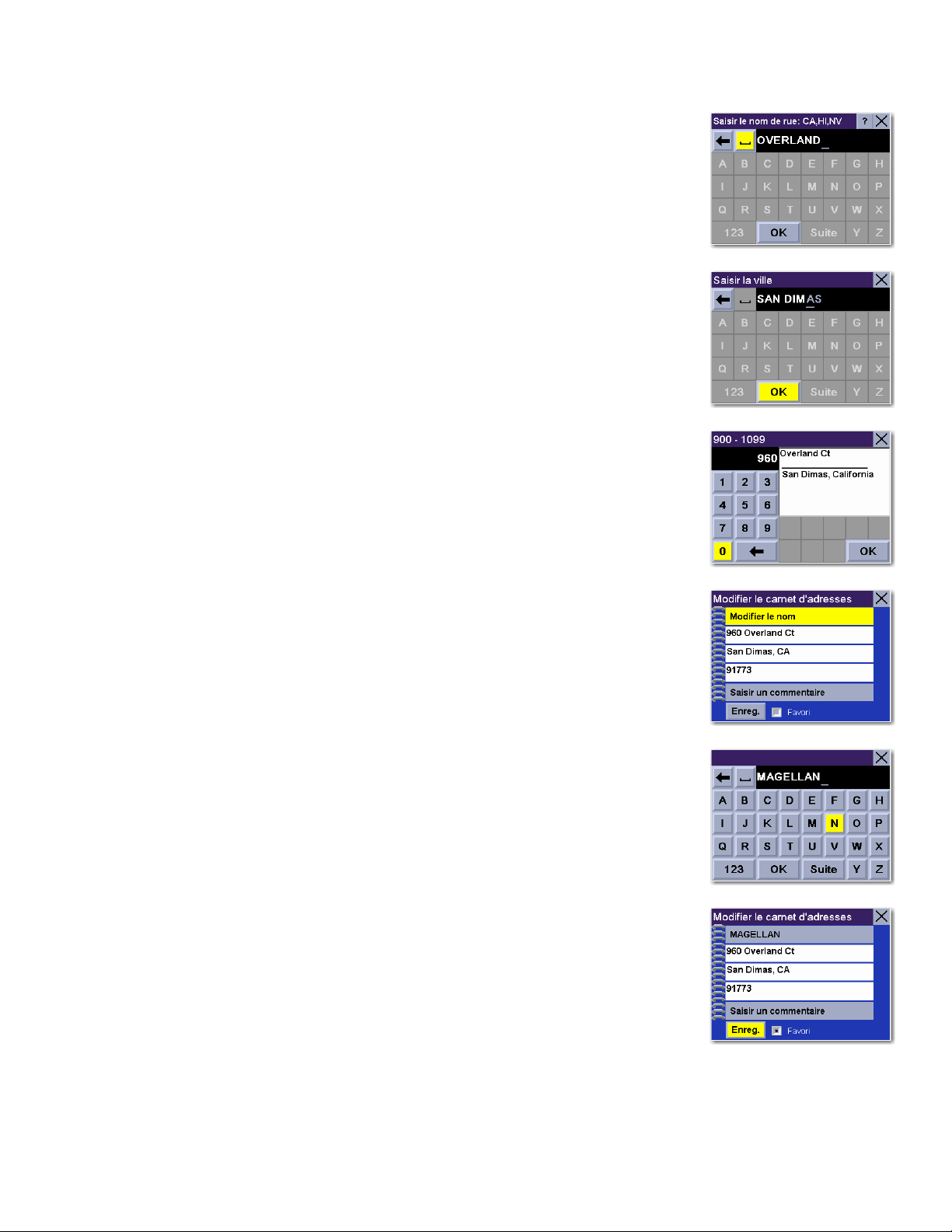
Chapitre 8: Sélectionner des destinations
Entrez le corps du nom de la rue. Par exemple, si vous cherchez « Overland Court », tapez
« OVERLAND ». À mesure que vous tapez, la fonction AutoFill (remplissage automatique)
affiche la prochaine correspondance possible disponible dans la base de données.
Sélectionnez
d’adresse” à la page 19.
Si la rue que vous recherchez existe dans plusieurs villes (de deux à cinq), sélectionnez celle
qui vous intéresse dans la liste. Si cette rue existe dans plus de six villes, affinez davantage
votre recherche en entrant le nom de la ville. À nouveau, à mesure que vous tapez, la fonction
AutoFill (remplissage automatique) affiche la prochaine correspondance possible.
Sélectionnez
Saisissez l’adresse. La plage des numéros possibles s’affiche en haut de l’écran. Si vous ne
connaissez pas l’adresse exacte, sélectionnez simplement
vous dirige vers le premier numéro de la rue. Après avoir saisi un nom de rue qui vous convient,
sélectionnez
OK
. Pour plus de détails sur la saisie des adresses, voir “Aide à la saisie
OK
.
OK
pour que le Magellan RoadMate
OK
pour continuer.
Une boîte de dialogue s’affiche pour vous permettre de modifier l’information. Sélectionnez
Modifier le nom
Attribuez un nom à cette adresse. Lorsque vous avez terminé, sélectionnez
Si vous le souhaitez, vous pouvez sélectionner
des favoris. Sélectionnez
.
OK
.
Favori
pour ajouter cette adresse à votre liste
Enreg
.
37
Page 43

Chapitre 8: Sélectionner des destinations
Vous revenez à l’écran Carnet d’adresses.
8.8.3.3 Points d’intérêt
Dans l’écran Destination, sélectionnez «
adresse »
Sélectionnez
8.8.3.3.1 Rechercher un POI par nom
Cette fonction vous permet de rechercher un point d’intérêt particulier et de l’enregistrer
dans votre Carnet d’adresses. Sélectionnez
Si un seul secteur est actif, la recherche sera effectuée dans celui-ci. Si plusieurs secteurs
sont actifs, vous devrez préciser dans quel secteur effectuer la recherche.
.
Points d’intérêt
.
Carnet d’adresses
Recherche par nom
», puis «
.
Créer nouvelle
8.8.3.3.1.1 Position actuelle
Cette fonction vous permet d’effectuer une recherche par nom de POI à proximité de votre
position actuelle, en commençant par le plus proche.
Sélectionnez
38
Près position actuelle.
Page 44

Chapitre 8: Sélectionner des destinations
Choisissez une catégorie de POI.
Saisissez les premiers caractères du nom de ce POI. Après avoir choisi ces caractères,
OK
sélectionnez
Utilisez la touche de navigation pour faire défiler la liste vers le haut ou vers le bas et
sélectionnez le POI qui vous intéresse.
.
Une boîte de dialogue s’affiche pour vous permettre de modifier l’information. Vous pouvez
Favori
garder le nom par défaut. Si vous le souhaitez, vous pouvez sélectionner
cette adresse à votre liste des favoris. Sélectionnez
Vous revenez à l’écran Carnet d’adresses.
8.8.3.3.1.2 Par centre ville
Cette fonction vous permet d’effectuer une recherche par nom du POI le plus proche du
centre géographique d’une ville dans le secteur sélectionné. Sélectionnez
Enreg
.
pour ajouter
Par centre ville
.
39
Page 45
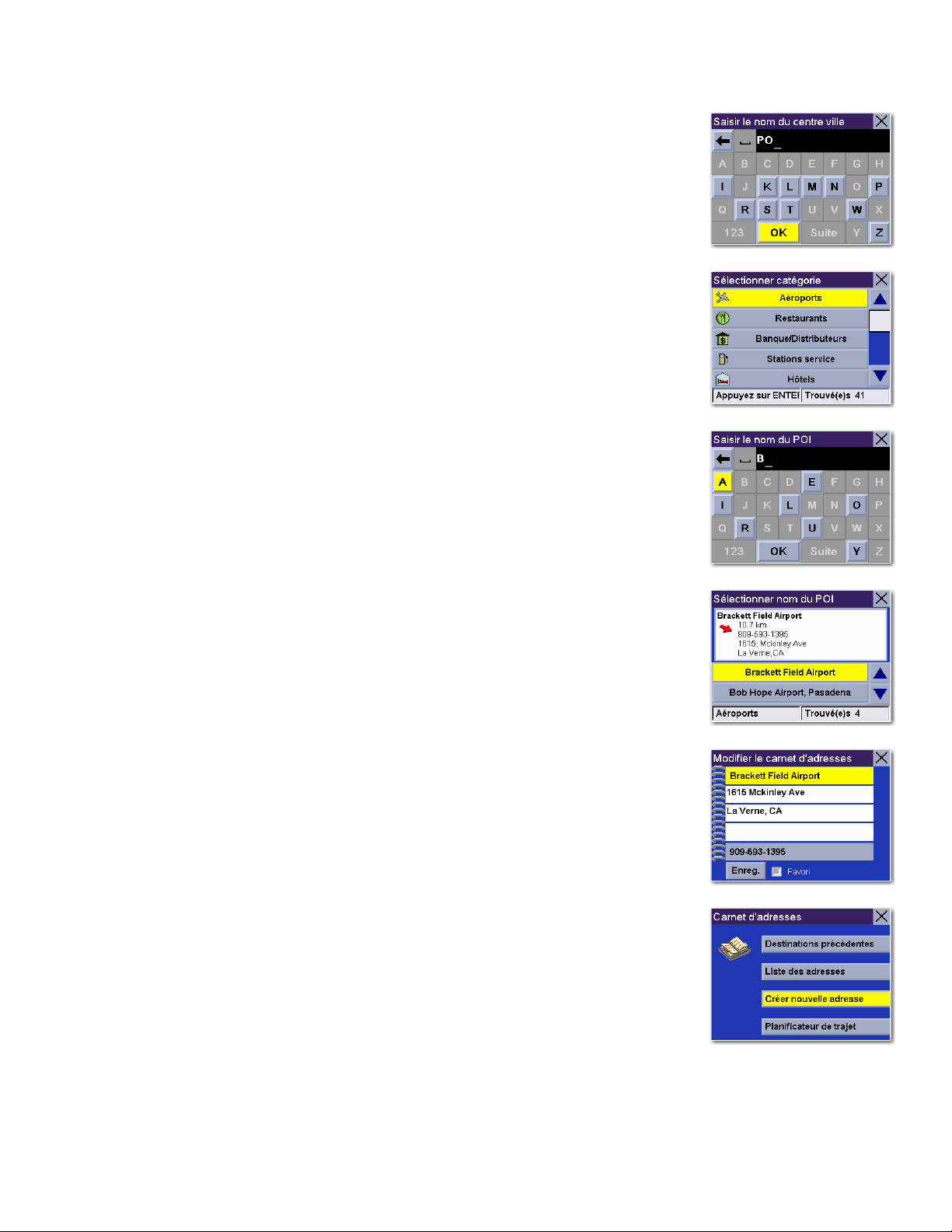
Chapitre 8: Sélectionner des destinations
Saisissez les premiers caractères du nom de la ville. Après avoir choisi ces caractères,
sélectionnez
Choisissez une catégorie de POI.
Saisissez les premiers caractères du nom de ce POI. Après avoir choisi ces caractères,
sélectionnez
OK
OK
.
.
Utilisez la touche de navigation pour faire défiler la liste vers le haut ou vers le bas et
sélectionnez le POI qui vous intéresse.
Une boîte de dialogue s’affiche pour vous permettre de modifier l’information. Vous pouvez
garder le nom par défaut. Si vous le souhaitez, vous pouvez sélectionner
cette adresse à votre liste des favoris. Sélectionnez
Vous revenez à l’écran Carnet d’adresses.
Enreg
.
Favori
pour ajouter
40
Page 46
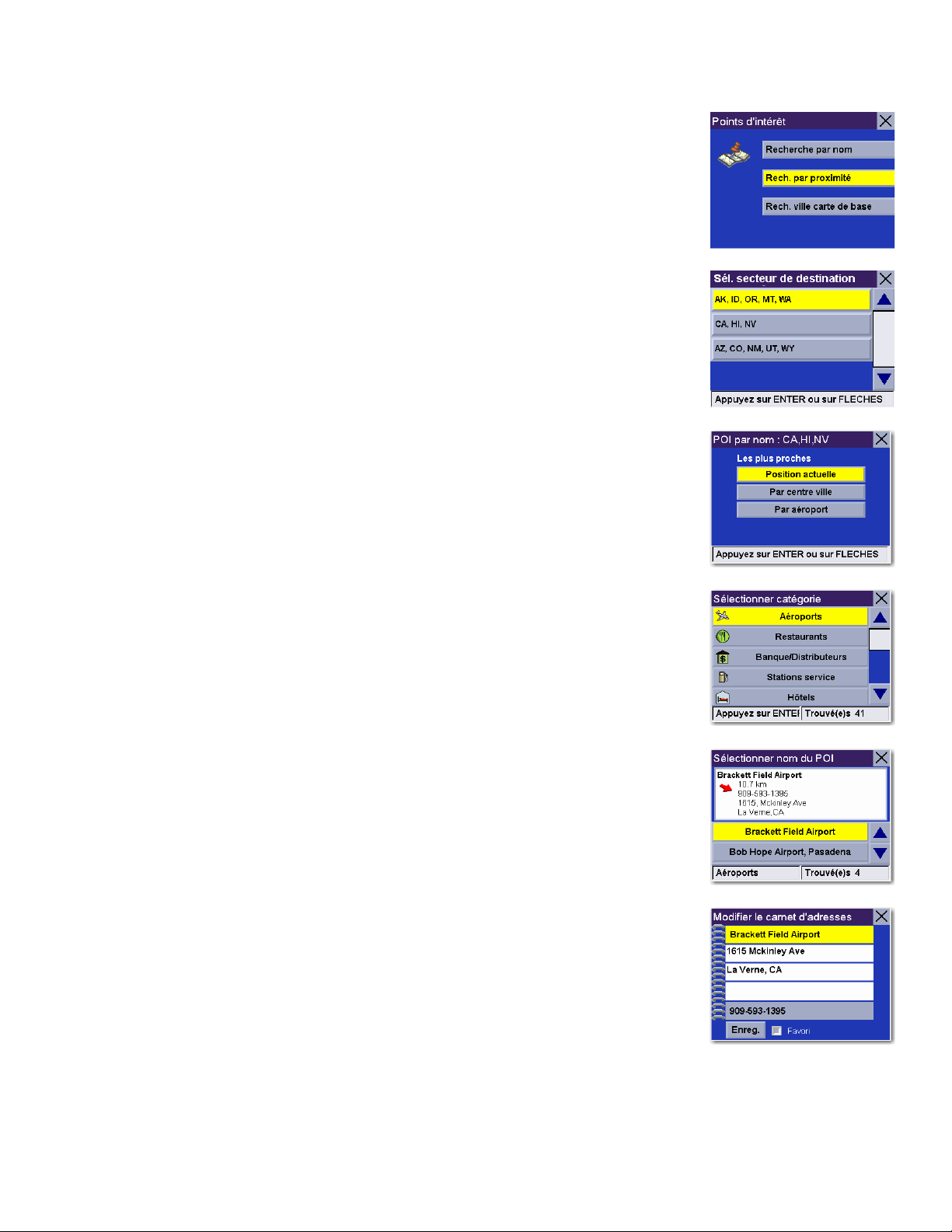
Chapitre 8: Sélectionner des destinations
8.8.3.3.2 Rechercher le POI le plus proche
Cette fonction vous permet de rechercher le point d’intérêt le plus proche. Sélectionnez
Rech. par proximité
Si un seul secteur est actif, la recherche sera effectuée dans celui-ci. Si plusieurs secteurs
sont actifs, vous devrez préciser dans quel secteur effectuer la recherche.
8.8.3.3.2.1 Position actuelle
Cette option vous permet de rechercher un point d’intérêt particulier le plus proche de
l’endroit où vous vous trouvez. Sélectionnez
.
Position actuelle
.
Choisissez une catégorie de POI (le cas échéant, sélectionnez une sous-catégorie).
Utilisez la touche de navigation pour faire défiler la liste vers le haut ou vers le bas et
sélectionnez le POI qui vous intéresse.
Une boîte de dialogue s’affiche pour vous permettre de modifier l’information. Vous pouvez
garder le nom par défaut. Si vous le souhaitez, vous pouvez sélectionner
cette adresse à votre liste des favoris. Sélectionnez
Enreg
.
Favori
pour ajouter
41
Page 47
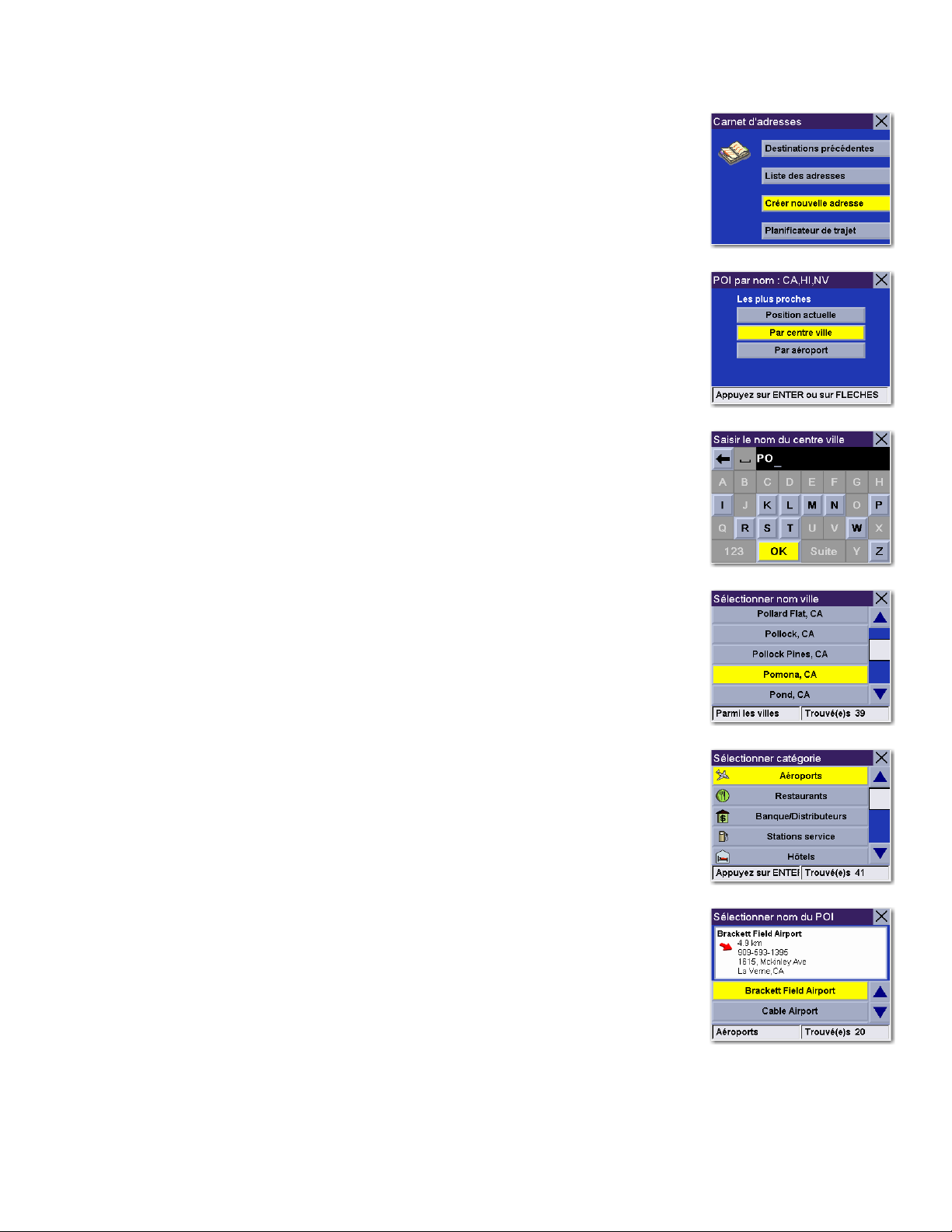
Chapitre 8: Sélectionner des destinations
Vous revenez à l’écran Carnet d’adresses.
8.8.3.3.2.2 Par centre ville
Cette option vous permet de rechercher un point d’intérêt particulier le plus proche du
centre ville choisi dans le secteur sélectionné. Sélectionnez
Saisissez les premiers caractères du nom de la ville. Après avoir choisi ces caractères,
sélectionnez
OK
.
Par centre ville
.
Utilisez la touche de navigation pour faire défiler la liste vers le haut ou vers le bas et
sélectionnez la ville qui vous intéresse.
Choisissez une catégorie de POI (le cas échéant, sélectionnez une sous-catégorie).
Utilisez la touche de navigation pour faire défiler la liste vers le haut ou vers le bas et
sélectionnez le POI qui vous intéresse.
42
Page 48

Chapitre 8: Sélectionner des destinations
Une boîte de dialogue s’affiche pour vous permettre de modifier l’information. Vous pouvez
garder le nom par défaut. Si vous le souhaitez, vous pouvez sélectionner
cette adresse à votre liste des favoris. Sélectionnez
Vous revenez à l’écran Carnet d’adresses.
8.8.3.3.2.3 Par aéroport
Cette option vous permet de rechercher un point d’intérêt particulier le plus proche d’un
aéroport choisi dans le secteur sélectionné. Sélectionnez
Enreg
.
Par aéroport
Favori
.
pour ajouter
Saisissez les premiers caractères du nom de l’aéroport. Après avoir choisi ces caractères,
OK
sélectionnez
Utilisez la touche de navigation pour faire défiler la liste vers le haut ou vers le bas et
sélectionnez l’aéroport qui vous intéresse.
Choisissez une catégorie de POI (le cas échéant, sélectionnez une sous-catégorie).
.
43
Page 49
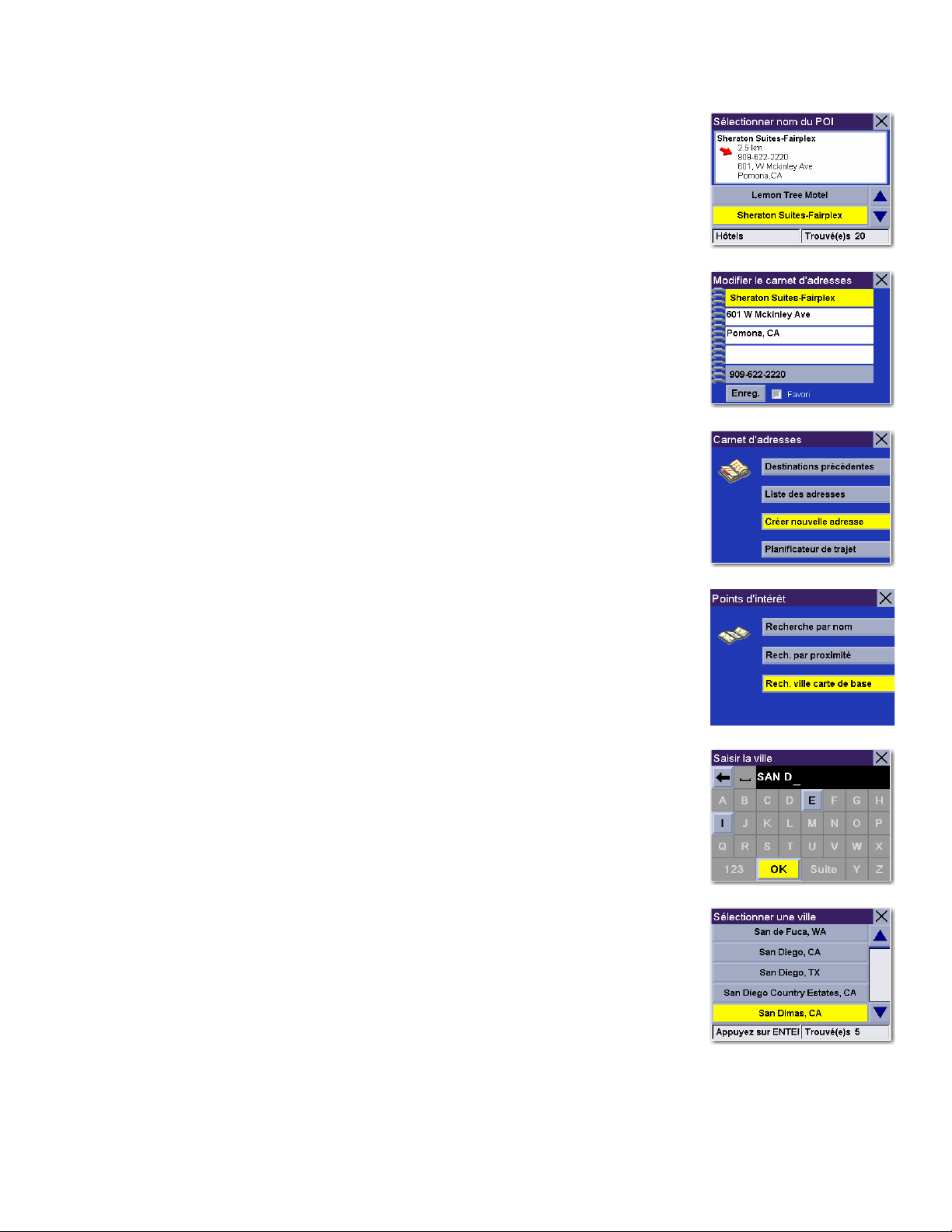
Chapitre 8: Sélectionner des destinations
Une liste des POI correspondant à votre recherche s’affiche. Utilisez la touche de
navigation pour faire défiler la liste vers le haut ou vers le bas et sélectionnez le POI qui
vous intéresse.
Une boîte de dialogue s’affiche pour vous permettre de modifier l’information. Vous pouvez
Favori
garder le nom par défaut. Si vous le souhaitez, vous pouvez sélectionner
cette adresse à votre liste des favoris. Sélectionnez
Vous revenez à l’écran Carnet d’adresses.
Enreg
.
pour ajouter
8.8.3.3.3 Rechercher la carte de base d’une ville
Vous pouvez sélectionner un centre ville sur la carte de base et l’ajouter à votre Carnet
d’adresses. Sélectionnez
Saisissez les premiers caractères du nom de la ville. Après avoir choisi ces caractères,
sélectionnez OK.
Utilisez la touche de navigation pour faire défiler la liste vers le haut ou vers le bas et
sélectionnez la ville qui vous intéresse.
Rech. ville carte de base
.
44
Page 50

Chapitre 8: Sélectionner des destinations
Une boîte de dialogue s’affiche pour vous permettre de modifier l’information. Sélectionnez
Modifier le nom
.
Attribuez un nom à cette adresse. Lorsque vous avez terminé, sélectionnez
Si vous le souhaitez, vous pouvez sélectionner
des favoris. Sélectionnez
Vous revenez à l’écran Carnet d’adresses.
Enreg
.
Favori
pour ajouter cette adresse à votre liste
OK
.
8.8.3.4 Intersection
Dans l’écran Destination, sélectionnez «
adresse »
Sélectionnez
.
Intersection
.
Carnet d’adresses
», puis «
45
Créer nouvelle
Page 51
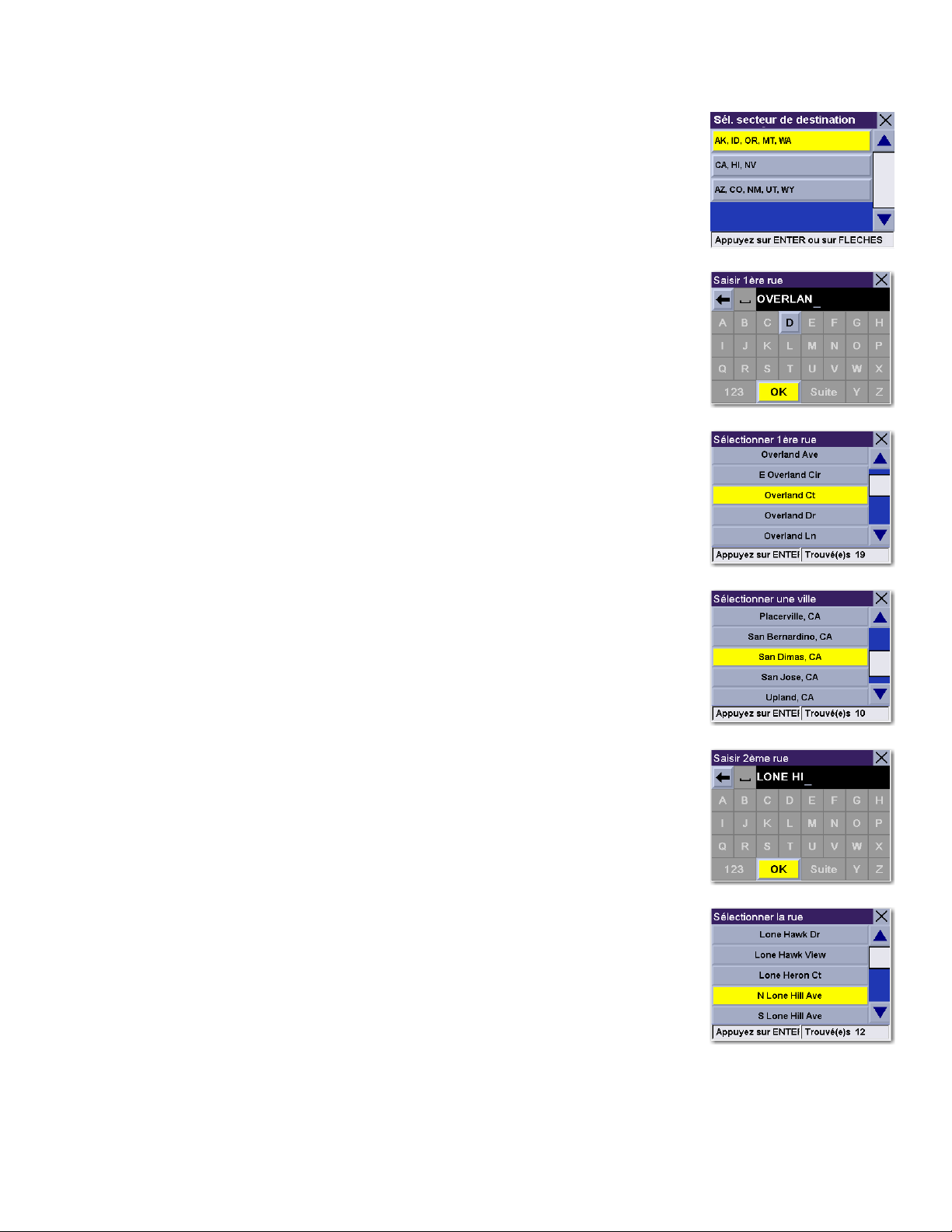
Chapitre 8: Sélectionner des destinations
Si un seul secteur est actif, la recherche sera effectuée dans celui-ci. Si plusieurs secteurs
sont actifs, vous devrez préciser dans quel secteur effectuer la recherche.
Saisissez les premiers caractères du nom de la première rue. Après avoir choisi ces
OK
caractères, sélectionnez
Utilisez la touche de navigation pour faire défiler la liste vers le haut ou vers le bas et
sélectionnez la rue qui vous intéresse.
.
Sélectionnez la ville dans laquelle se trouve la rue. Si la rue sélectionnée ne se trouve que
dans un seul centre ville, cet écran ne s’affichera pas.
Saisissez les premiers caractères du nom de la seconde rue. Après avoir choisi ces
caractères, sélectionnez
Utilisez la touche de navigation pour faire défiler la liste vers le haut ou vers le bas et
sélectionnez la rue qui vous intéresse. Il se peut que vous sélectionniez une rue qui ne
croise pas l’intersection. Dans ce cas, un écran d’avertissement apparaît. Appuyez sur
Cancel
pour revenir en arrière et saisir à nouveau un nom de rue.
OK
.
46
Page 52

Chapitre 8: Sélectionner des destinations
Sélectionnez la ligne du haut (Nom) ou la ligne du bas (Commentaire) et saisissez le texte
qui vous convient.
Sélectionnez Enregistrer pour sauvegarder les modifications et retourner à l’écran Carnet
d’adresses.
8.8.4 Planificateur de trajet
Le Planificateur de trajet vous permet de tracer un trajet reliant plusieurs destinations et de l’enregistrer. Cette fonction
s’avère utile lorsque vous souhaitez planifier votre circuit de vacances, prévoir un parcours de livraisons ou faire différentes
courses. Chaque utilisateur peut définir jusqu’à 20 trajets comportant 20 destinations. Chaque destination distincte sera
enregistrée dans le carnet d’adresses. Remarque : vous ne pouvez enregistrer que 200 adresses par utilisateur.
8.8.4.1 Nouveau
Vous pouvez créer des itinéraires à partir des adresses de votre carnet d’adresses.
Dans l’écran Destination, sélectionnez «
trajet »
Sélectionnez
Entrez un nom pour cet itinéraire puis sélectionnez
.
Nouveau
.
Carnet d’adresses
OK
.
», puis «
Planificateur de
47
Page 53

Chapitre 8: Sélectionner des destinations
Votre liste d’adresses s’affiche.
Sélectionnez les adresses que vous souhaitez utiliser dans votre itinéraire dans l’ordre dans
lequel vous voulez les faire apparaître. Quand vous avez fini, sélectionnez
itinéraire]
L’écran Planificateur de trajet apparaît. À ce stade, vous pouvez choisir de définir un
itinéraire vers votre nouveau trajet.
.
OK : [nom
Sélectionnez
Sélectionnez l’itinéraire que vous venez de créer.
Sélectionnez le premier point du trajet où vous souhaitez vous rendre.
Guidez-moi
.
48
Page 54
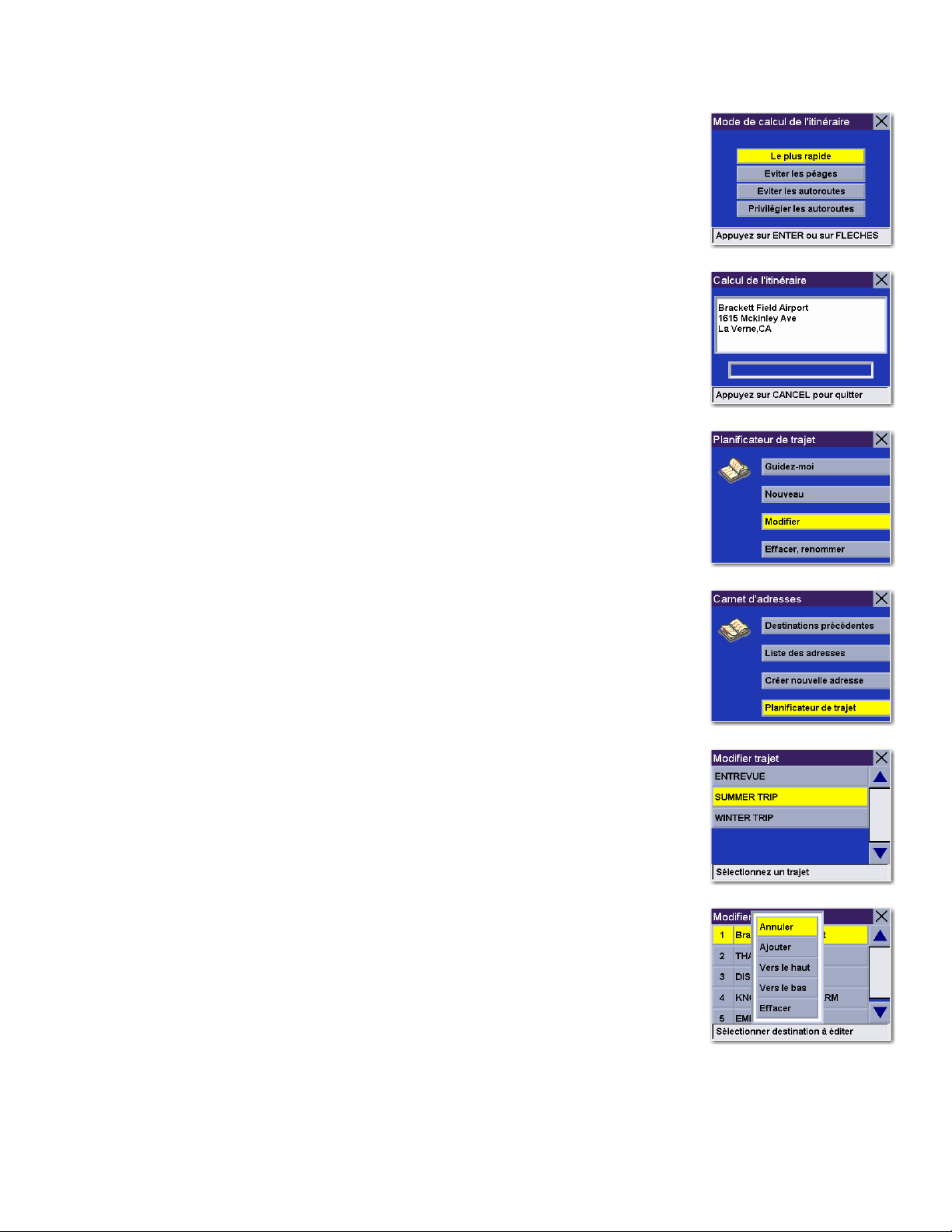
Chapitre 8: Sélectionner des destinations
Sélectionnez le Mode de calcul de l’itinéraire.
Le Magellan RoadMate calculera l’itinéraire. Lorsque les calculs sont terminés, l’écran
Carte s’affiche. Votre arrivée sur ce premier point sera annoncée par votre Magellan
Roadmate. Le Magellan RoadMate vous proposera de reprendre le guidage du trajet
si vous appuyez sur
Sélectionnez
Appuyez sur
8.8.4.2 Modifier
Pour modifier votre trajet, vous pouvez ajouter, supprimer ou modifier l’ordre des points qui
le composent.
Quitter
Cancel
Reprendre
pour mettre un terme au guidage.
ou si vous arrêtez et redémarrez votre automobile.
pour être dirigé vers l’adresse suivante de votre trajet.
Dans l’écran Destination, sélectionnez «
trajet »
Sélectionnez
Sélectionnez le trajet que vous souhaitez modifier.
Sélectionnez l’un des points de ce trajet. Un sous-menu va s’afficher pour vous permettre
d’y ajouter un autre point, de déplacer vers le haut ou vers le bas un point ou encore de
supprimer un point choisi.
.
Modifier
.
Carnet d’adresses
», puis «
Planificateur de
49
Page 55

Chapitre 8: Sélectionner des destinations
Une fois vos modifications terminées, appuyez sur la touche
Planificateur de trajet.
8.8.4.3 Effacer, Renommer
Dans l’écran Destination, sélectionnez «
trajet »
Sélectionnez
.
Effacer, renommer
.
Carnet d’adresses
Cancel
», puis «
pour revenir à l’écran
Planificateur de
Effacer -
Sélectionnez le trajet que vous souhaitez effacer.
Une boîte de dialogue s’affiche pour vous permettre de confirmer la sélection.
Sélectionnez
Sélectionnez
Oui
.
Effacer
.
50
Page 56
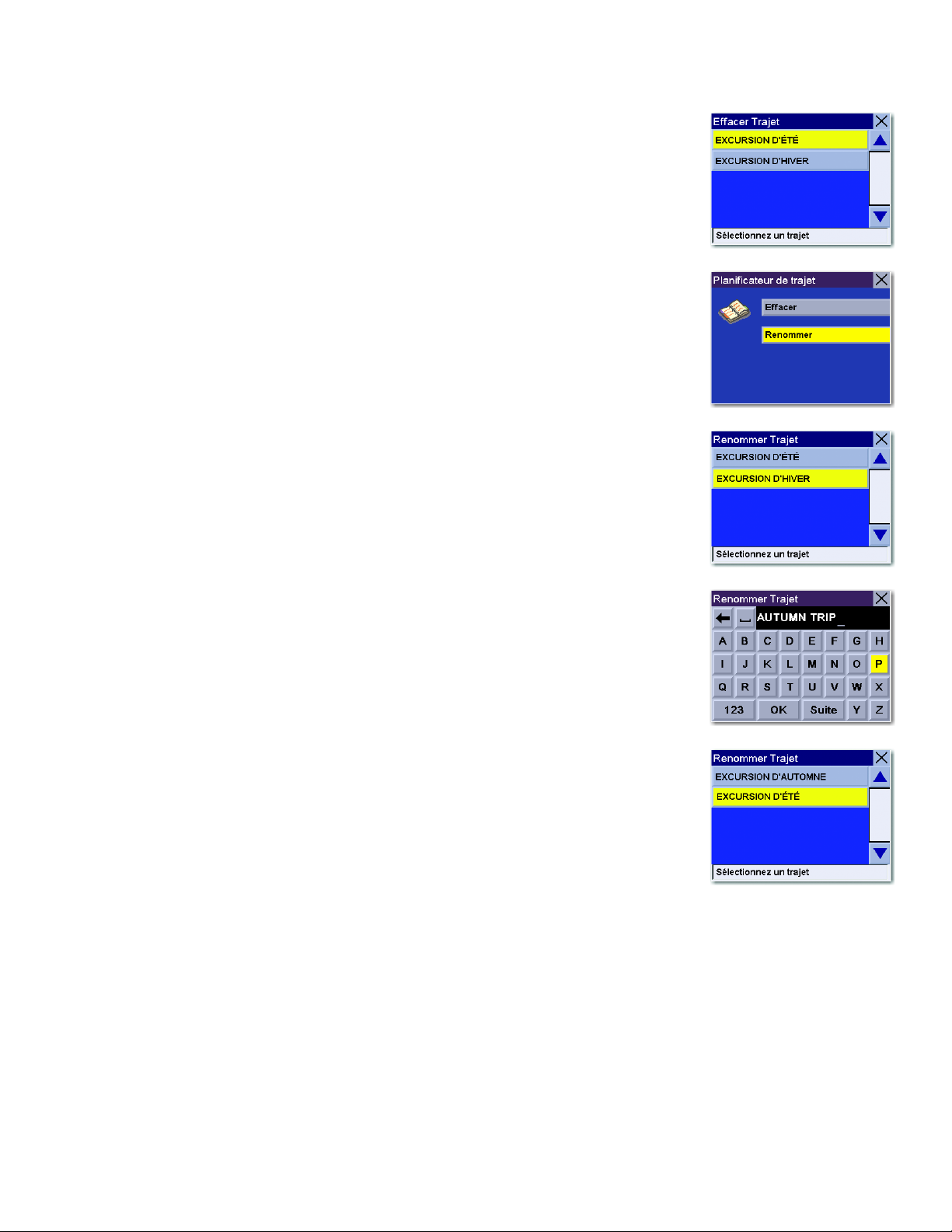
Chapitre 8: Sélectionner des destinations
Le trajet a été effacé.
Renommer -
Sélectionnez le trajet que vous souhaitez renommer.
Utilisez la barre espace pour effacer le nom, puis saisissez un nouveau nom. Lorsque vous
avez terminé, sélectionnez
Sélectionnez
Renommer
OK
.
.
Le trajet a été renommé.
51
Page 57
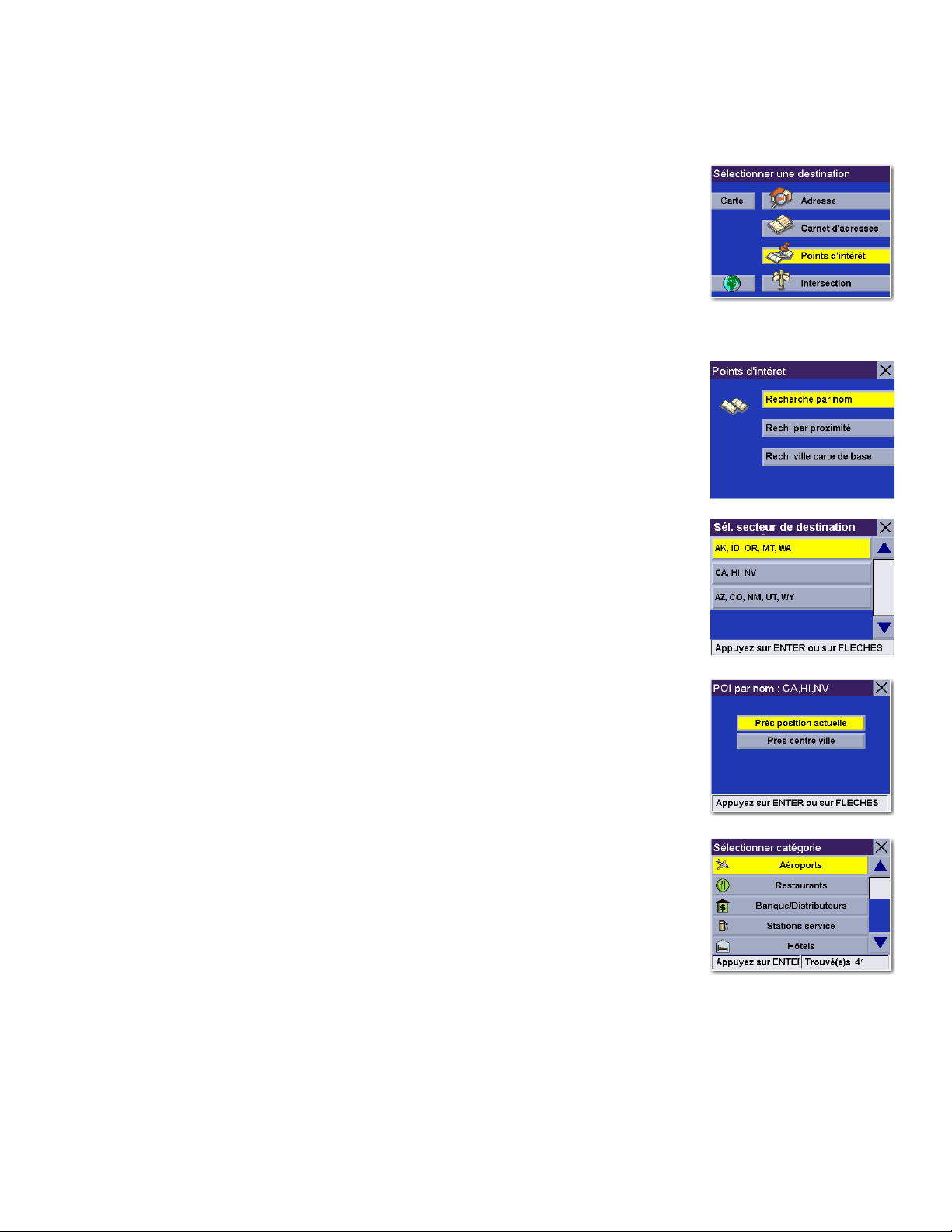
Chapitre 8: Sélectionner des destinations
8.9 Sélectionner une destination à l’aide de l’option « Points d’intérêt »
Les Points d’intérêt (souvent désignés sous l’appellation POI) désignent des commerces,
lieux de loisirs, points de repères et autres services. Il peut s’agir de restaurants, de parcs,
de stations-service, d’hôtels ou encore de centres villes. La base de données de POI (à
laquelle on accède depuis l’option « Points d’intérêt ») propose une liste de destinations
courantes, susceptibles de vous intéresser et que vous pourrez rejoindre sans avoir à les
ajouter manuellement à votre Carnet d’adresses. Ces POI s’avèrent très utiles lorsque l’on
se trouve dans une ville que l’on ne connaît pas.
8.9.1 Rechercher un POI par nom
Cette fonction vous permet de rechercher un point d’intérêt particulier. Sélectionnez
, puis
d’intérêt
Si un seul secteur est actif, la recherche sera effectuée dans celui-ci. Si plusieurs secteurs
sont actifs, vous devrez préciser dans quel secteur effectuer la recherche.
8.9.1.1 Près position actuelle
Cette fonction vous permet d’effectuer une recherche par nom de POI à proximité de votre
position actuelle, en commençant par le plus proche.
Recherche par nom
.
Sélectionnez
Près position actuelle.
Points
Choisissez une catégorie de POI.
52
Page 58

Chapitre 8: Sélectionner des destinations
Saisissez les premiers caractères du nom de ce POI. Après avoir choisi ces caractères,
sélectionnez
Utilisez la touche de navigation pour faire défiler la liste vers le haut ou vers le bas et
sélectionnez le POI qui vous intéresse.
Sélectionnez le Mode de calcul de l’itinéraire.
OK
.
Le Magellan RoadMate calculera l’itinéraire. Lorsque les calculs sont terminés, l’écran
Carte s’affiche.
8.9.1.2 Près centre ville
Cette fonction vous permet d’effectuer une recherche par nom du POI le plus proche du
centre géographique d’une ville dans le secteur sélectionné. Sélectionnez
Saisissez les premiers caractères du nom de la ville. Après avoir choisi ces caractères,
OK
sélectionnez
.
Près centre ville
.
53
Page 59

Chapitre 8: Sélectionner des destinations
Choisissez une catégorie de POI.
Saisissez les premiers caractères du nom de ce POI. Après avoir choisi ces caractères,
OK
sélectionnez
Utilisez la touche de navigation pour faire défiler la liste vers le haut ou vers le bas et
sélectionnez le POI qui vous intéresse.
.
Sélectionnez le Mode de calcul de l’itinéraire.
Le Magellan RoadMate calculera l’itinéraire. Lorsque les calculs sont terminés,
l’écran Carte s’affiche.
8.9.2 Rechercher le POI le plus proche
Cette fonction vous permet de rechercher le point d’intérêt le plus proche.
Sélectionnez
Points d’intérêt
, puis
Rech. par proximité
.
54
Page 60
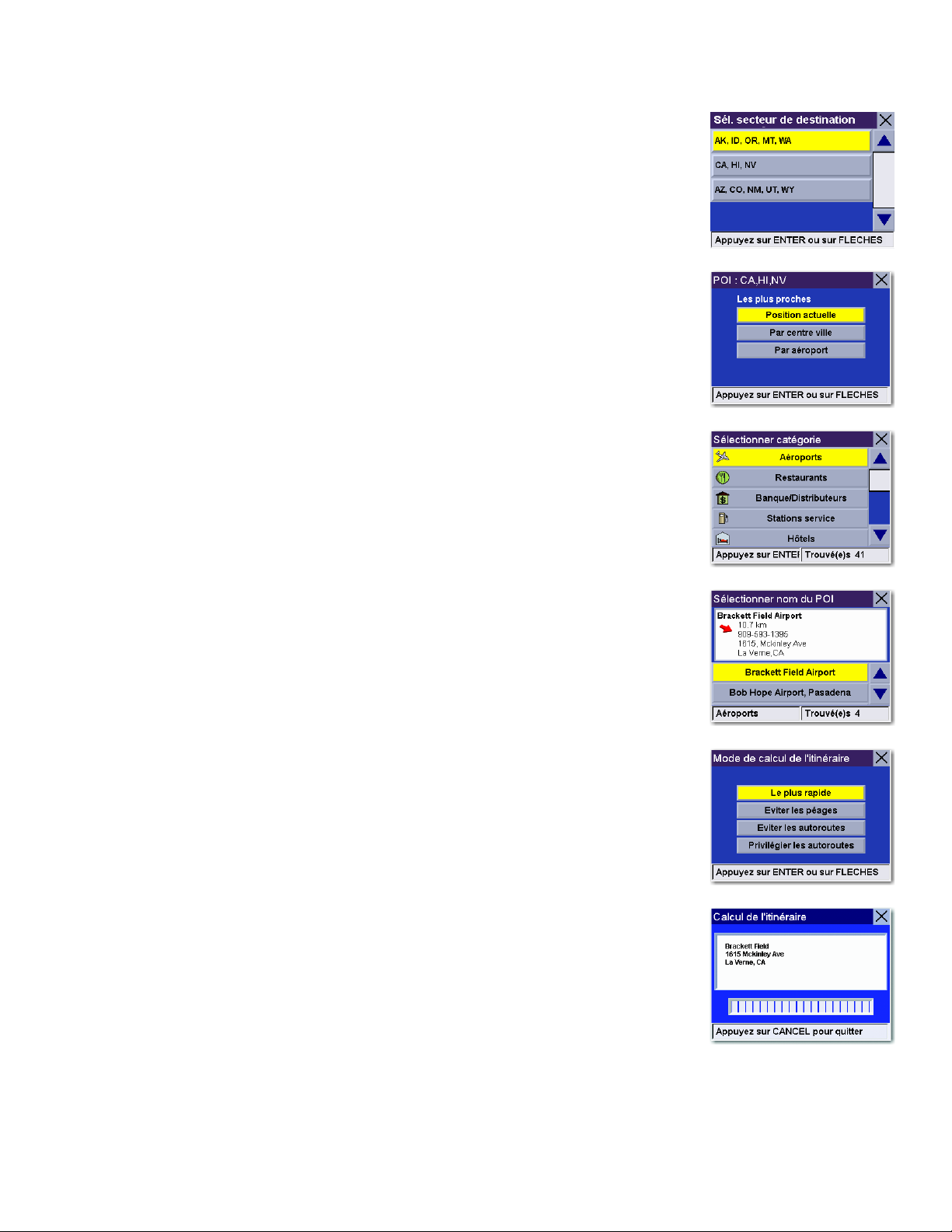
Chapitre 8: Sélectionner des destinations
Si un seul secteur est actif, la recherche sera effectuée dans celui-ci. Si plusieurs secteurs
sont actifs, vous devrez préciser dans quel secteur effectuer la recherche.
8.9.2.1 Position actuelle
Cette option vous permet de calculer un itinéraire vers un point d’intérêt particulier le plus
proche de l’endroit où vous vous trouvez. Sélectionnez
Choisissez une catégorie de POI (le cas échéant, sélectionnez une sous-catégorie).
Position actuelle
.
Utilisez la touche de navigation pour faire défiler la liste vers le haut ou vers le bas et
sélectionnez le POI qui vous intéresse.
Sélectionnez le Mode de calcul de l’itinéraire.
Le Magellan RoadMate calculera l’itinéraire. Lorsque les calculs sont terminés,
l’écran Carte s’affiche.
55
Page 61
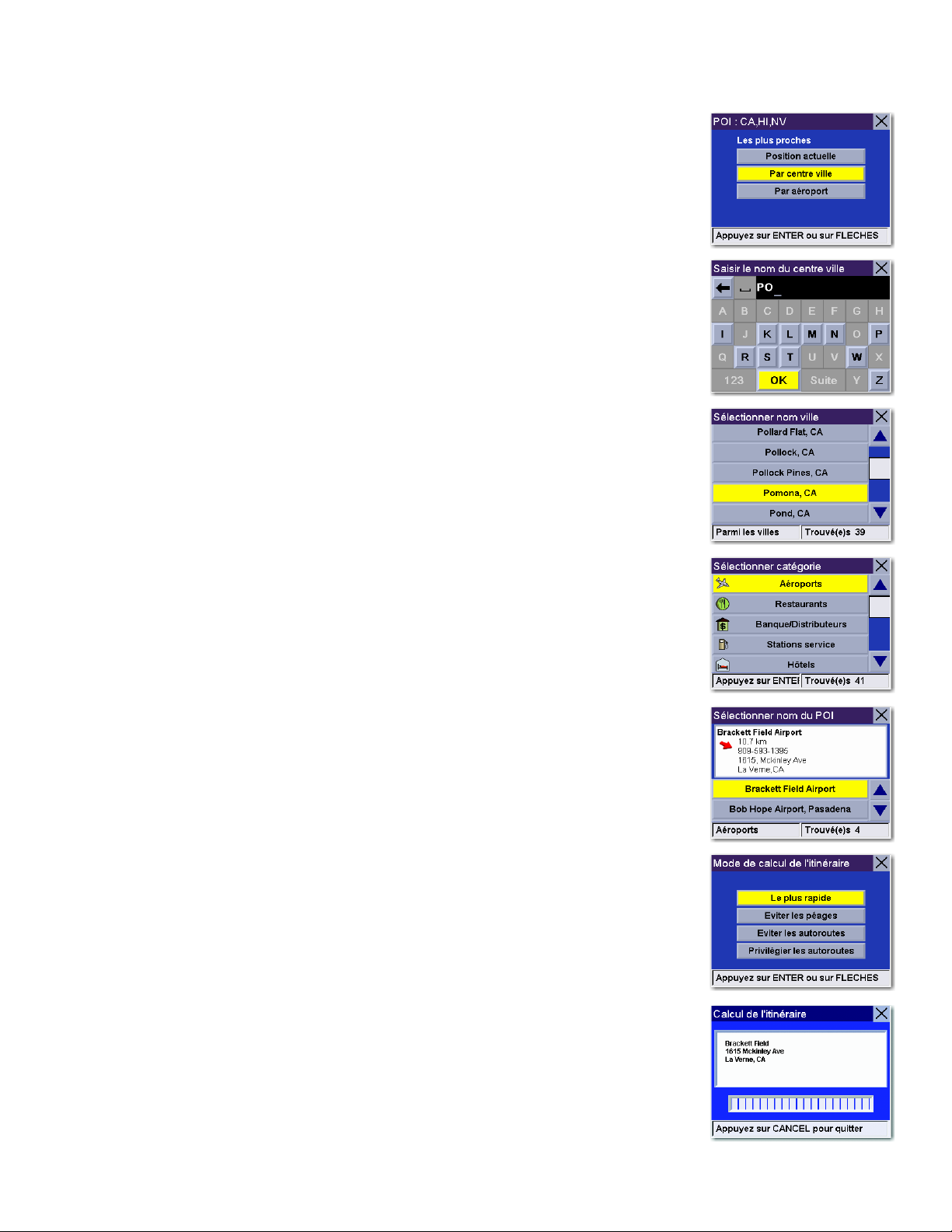
Chapitre 8: Sélectionner des destinations
8.9.2.2 Par centre ville
Cette option vous permet de calculer un itinéraire vers un point d’intérêt particulier le plus
proche du centre ville choisi dans le secteur sélectionné. Sélectionnez
Saisissez les premiers caractères du nom de la ville. Après avoir choisi suffisamment de
OK
caractères, sélectionnez
en entier.
Utilisez la touche de navigation pour faire défiler la liste vers le haut ou vers le bas et
sélectionnez la ville qui vous intéresse.
. Si vous le souhaitez, vous pouvez saisir le nom de la ville
Par centre ville
.
Choisissez une catégorie de POI (le cas échéant, sélectionnez une sous-catégorie).
Utilisez la touche de navigation pour faire défiler la liste vers le haut ou vers le bas et
sélectionnez le POI qui vous intéresse.
Sélectionnez le Mode de calcul de l’itinéraire.
Le Magellan RoadMate calculera l’itinéraire. Lorsque les calculs sont terminés,
l’écran Carte s’affiche.
56
Page 62

Chapitre 8: Sélectionner des destinations
8.9.2.3 Par aéroport
Cette option vous permet de calculer un itinéraire vers un point d’intérêt particulier le plus
proche de l’aéroport choisi. Sélectionnez
Saisissez les premiers caractères du nom de l’aéroport. Après avoir choisi ces caractères,
OK
sélectionnez
Utilisez la touche de navigation pour faire défiler la liste vers le haut ou vers le bas et
sélectionnez l’aéroport qui vous intéresse.
. Si vous le souhaitez, vous pouvez saisir le nom de l’aéroport en entier.
Par aéroport
.
Choisissez une catégorie de POI (le cas échéant, sélectionnez une sous-catégorie).
Une liste des POI correspondant à votre recherche s’affiche. Utilisez la touche de
navigation pour faire défiler la liste vers le haut ou vers le bas et sélectionnez le POI
qui vous intéresse.
Sélectionnez le Mode de calcul de l’itinéraire.
57
Page 63
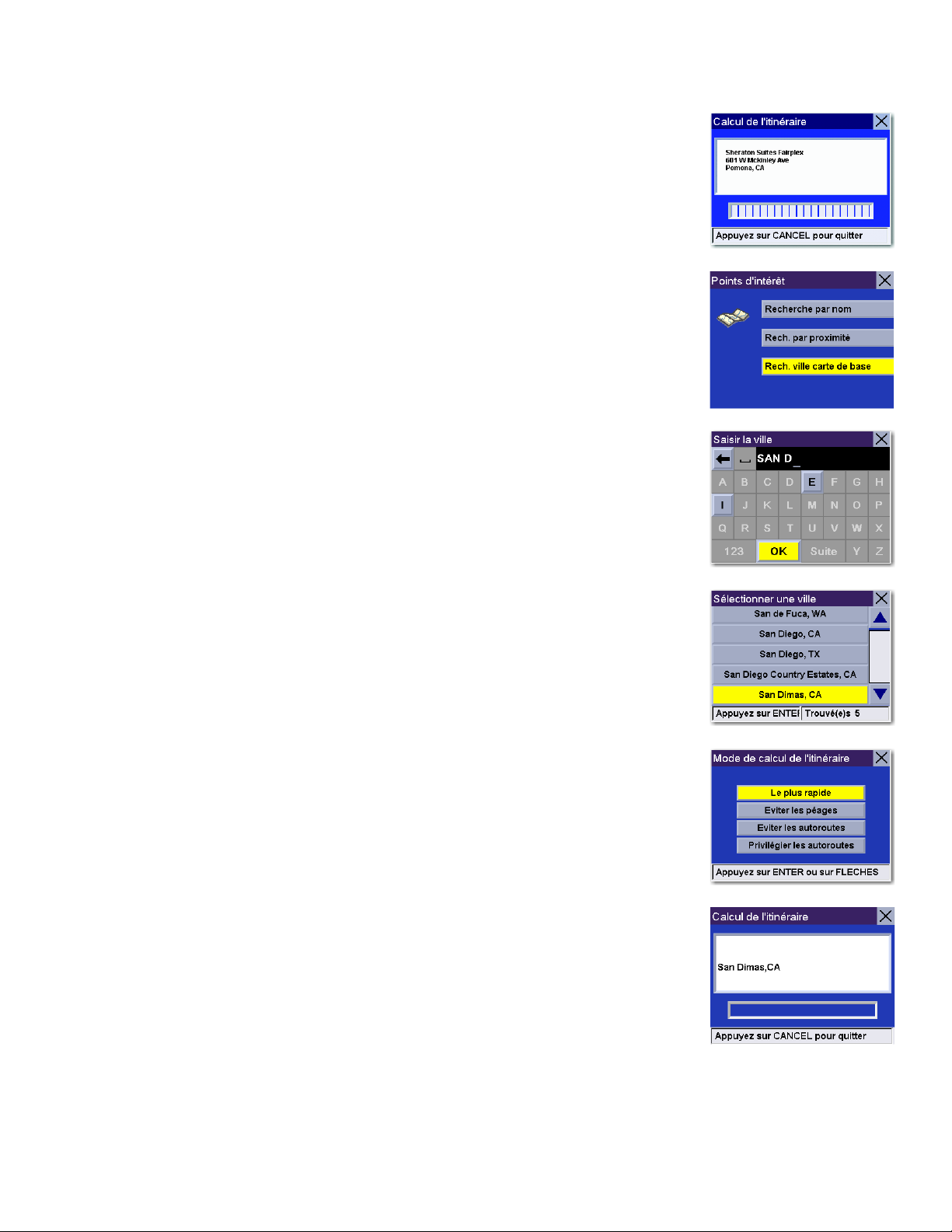
Chapitre 8: Sélectionner des destinations
Le Magellan RoadMate calculera l’itinéraire. Lorsque les calculs sont terminés,
l’écran Carte s’affiche.
8.9.3 Rechercher la carte de base d’une ville
La carte de base du Magellan RoadMate contient plus de 34 000 centres villes.
Vous pouvez rechercher et calculer un itinéraire vers l’un de ces centres villes.
Dans l’écran Destination, sélectionnez
Saisissez les premiers caractères du nom de la ville. Après avoir choisi ces caractères,
sélectionnez OK. Si vous le souhaitez, vous pouvez saisir le nom de la ville en entier.
Utilisez la touche de navigation pour faire défiler la liste vers le haut ou vers le bas et
sélectionnez la ville qui vous intéresse.
Sélectionnez le Mode de calcul de l’itinéraire.
Points d’intérêt
, puis
Rech. ville carte de base
.
Le Magellan RoadMate calculera l’itinéraire. Lorsque les calculs sont terminés,
l’écran Carte s’affiche.
58
Page 64

Chapitre 8: Sélectionner des destinations
8.10 Sélectionner une destination avec l’option « Intersection »
Les intersections sont des points de repère très pratiques pour calculer un itinéraire lorsque
vous ne connaissez pas l’adresse exacte. Le Magellan RoadMate peut calculer un itinéraire
jusqu’à l’intersection de deux rues qui figurent sur le plan détaillé activé. Dans l’écran
Destination, sélectionnez
Si un seul secteur est actif, la recherche sera effectuée dans celui-ci. Si plusieurs secteurs
sont actifs, vous devrez préciser dans quel secteur effectuer la recherche.
Saisissez les premiers caractères du nom de la première rue. Après avoir choisi ces
caractères, sélectionnez
Intersection
OK
.
.
Utilisez la touche de navigation pour faire défiler la liste vers le haut ou vers le bas et
sélectionnez la rue qui vous intéresse.
Sélectionnez la ville dans laquelle se trouve la rue. Si la rue n’existe que dans une seule
ville, cet écran ne s’affichera pas.
Saisissez les premiers caractères du nom de la seconde rue. Après avoir choisi ces
caractères, sélectionnez
l’intersection. Dans ce cas, un écran d’avertissement apparaît. Appuyez sur la touche
Cancel
pour revenir en arrière et saisir à nouveau le nom de la rue.
OK
. Il se peut que vous saisissiez une rue qui ne croise pas
59
Page 65

Chapitre 8: Sélectionner des destinations
Utilisez la touche de navigation pour faire défiler la liste vers le haut ou vers le bas et
sélectionnez la rue qui vous intéresse.
Sélectionnez le Mode de calcul de l’itinéraire.
Le Magellan RoadMate calculera l’itinéraire. Lorsque les calculs sont terminés,
l’écran Carte s’affiche.
8.11 Sélectionner un POI sur la Carte
Lorsque vous êtes sur l’écran Carte, vous pouvez sélectionner une icône de POI et calculer un itinéraire ou l’enregistrer dans
votre Carnet d’adresses.
Touchez le POI à l’écran.
Une boîte de dialogue apparaît, vous donnant les informations relatives au POI.
Sélectionnez
Itinéraire
.
60
Page 66

Chapitre 8: Sélectionner des destinations
Sélectionnez le Mode de calcul de l’itinéraire.
Le Magellan RoadMate calculera l’itinéraire. Lorsque les calculs sont terminés,
l’écran Carte s’affiche.
61
Page 67

Chapitre 9: Vos trajets
9.1 Écrans de guidage
Le Magellan RoadMate est doté de trois écrans que vous pouvez utiliser pour parvenir à destination plus facilement :
l’écran Carte, l’écran Liste des manœuvres et l’écran TrueView (ou double affichage).
Écran Carte
informations relatives à ce dernier. Il vous indique également la direction dans laquelle vous vous déplacez. Pour accéder à
cet écran quand aucun itinéraire n’est calculé, sélectionnez le bouton Carte ou appuyez sur les touches View ou Cancel
lorsque l’écran Destination est affiché.
Écran Liste des manœuvres
toutes les manœuvres de l’itinéraire calculé pour atteindre votre destination. Pour accéder à l’écran Liste des manœuvres,
appuyez sur la touche View depuis l’écran Carte.
Écran TrueView/Double affichage
des manœuvres sous forme graphique. Pour accéder à l’écran TrueView, appuyez sur la touche View lorsque vous vous
trouvez sur l’écran Liste des manœuvres.
— Cet écran présente une carte de votre environnement avec l’itinéraire calculé (le cas échéant) et les
— Cet écran n’est disponible que si un itinéraire a été calculé. Cet écran affiche la liste de
— Cet écran n’est disponible que si un itinéraire a été calculé. Cet écran présente la liste
VIEW (Afficher)
Carte
VIEW (Afficher)
manœuvres
TrueView
VIEW (Afficher)
Liste des
Touche View
62
Page 68

Chapitre 9: Vos trajets
9.1.1 Écran Carte
L’écran Carte est l’écran du Magellan RoadMate le plus couramment utilisé. Il vous fournit des informations détaillées sur
votre position et votre destination.
Itinéraire calculé (rose)
Icône POI
Curseur de position
Manœuvre suivante
Direction dans laquelle vous vous
déplacez et puissance du signal GPS
Distance jusqu'à la prochaine manœuvre
Temps de parcours prévu jusqu'à destination
Direction de la destination
Distance jusqu'à destination
Au cours de votre trajet, l’écran Carte met constamment à jour votre position. Il vous fournit non seulement une carte,
mais également une indication visuelle de votre position sur celle-ci.
Si le Magellan RoadMate perd le signal satellite pendant plus de 15 secondes et qu’il ne peut pas calculer votre position,
l’écran basculera automatiquement vers l’écran Liste de manœuvres. Vous disposerez ainsi des informations nécessaires à
votre prochaine manœuvre. Lorsque vous êtes sur l’écran Carte, vous pouvez calculer l’itinéraire vers un POI en touchant son
icône à l’écran. Voir « Sélectionner un POI sur la Carte » page 60.
9.1.2 Modifier les niveaux de zoom de la carte
Lorsque vous vous trouvez sur l’écran Carte, vous pouvez faire un
zoom avant (agrandir) ou un zoom arrière (réduire) sur la carte.
Les niveaux de zoom vont de 130 ft (39,6 m) à 1665 mi (2679 km).
Touche + (Zoom avant)
Touche - (Zoom arrière)
63
Page 69

Chapitre 9: Vos trajets
9.1.3 Écran Liste des manœuvres
Manœuvre suivante
Direction dans laquelle vous vous
déplacez et puissance du signal GPS
Distance jusqu'à la prochaine manœuvre
Temps de parcours prévu jusqu'à destination
Direction de la destination
Distance jusqu'à destination
9.1.4 Écran TrueView
Direction dans laquelle vous vous
déplacez et puissance du signal GPS
Distance jusqu'à la prochaine manœuvre
Temps de parcours prévu jusqu'à destination
Direction de la destination
Distance jusqu'à destination
9.2 Position actuelle
9.2.1 Afficher des informations concernant votre Position actuelle
Chaque fois que vous souhaitez afficher des informations concernant votre position actuelle, appuyez sur
la touche
Locate
.
64
Page 70

Chapitre 9: Vos trajets
L’écran affiche le nom de la rue dans laquelle vous vous trouvez, le nom de la ville, la
direction dans laquelle vous vous déplacez, votre vitesse ainsi que vos coordonnées. Il affiche
également la distance qui vous sépare de la prochaine rue et de la rue précédente, ainsi que
le nom de celles-ci.
9.2.2 Enregistrer position
Si vous effectuez un trajet et que vous souhaitez enregistrer une position qui ne se trouve pas dans la
base de données, par exemple un coin photo ou un coin de pêche, vous pouvez l’enregistrer dans votre
Carnet d’adresses. Appuyez sur la touche
Locate
.
Sélectionnez
Sélectionnez
Modifiez le nom de la position. Sélectionnez
Enregistrer position
Modifier le nom
.
.
OK
.
Enreg
Sélectionnez
renvoyé au dernier écran affiché.
. L’adresse est enregistrée dans votre carnet d’adresses et vous êtes
65
Page 71

Chapitre 10: Options utilisateur
Les Options utilisateur vous permettent de personnaliser le Magellan RoadMate et de
bénéficier de ses fonctions d’enregistrement des données. Vous pouvez accéder aux
Options utilisateur à partir de n’importe quel écran grâce à la touche
La section Options utilisateur du Magellan RoadMate vous propose quatre options :
Ordinateur de bord – Affiche des informations utiles concernant votre trajet, notamment le kilométrage, que vous pouvez
enregistrer pour des utilisations ultérieures. Idéal pour le voyageur en déplacement professionnel qui souhaite
enregistrer son kilométrage ainsi que le temps passé sur la route.
Enregistreur de trace – Enregistre une représentation graphique de votre destination, que vous pouvez enregistrer et lire
sur votre ordinateur à l’aide de l’application Magellan RoadMate Manager.
Configuration – Vous permet de modifier les paramètres des options audio, vidéo, langue et alimentation du Magellan
RoadMate.
Paramètres utilisateur – Ils vous permettent de personnaliser le Magellan RoadMate de manière plus poussée.
Option
.
10.1 Ordinateur de bord
L’Ordinateur de bord est un outil précieux permettant d’enregistrer les kilomètres parcourus et le temps passé au volant
pendant des vacances ou un voyage d’affaires. Les informations du trajet peuvent être enregistrées sur le Magellan
RoadMate sous forme de rapport et affichées à tout moment, pour vous fournir un accès facile aux informations concernant
les trajets précédent et actuel.
Lorsque vous commencez un nouveau voyage et que vous avez besoin d’enregistrer les informations le concernant, utilisez
l’Ordinateur de bord. Vous pouvez y enregistrer les informations affichées sur le trajet actuel (si nécessaire) et réinitialiser
l’ordinateur de bord en préparation de votre prochain trajet.
Appuyez sur la touche
Sélectionnez
En cours
Option
.
et sélectionnez
Ordinateur de bord
.
66
Page 72

Chapitre 10: Options utilisateur
Les données du trajet en cours apparaissent. Par défaut, l’ordinateur de bord est en cours
et enregistre des données dès sa première activation. À partir de cet écran, vous pouvez
réactiver, arrêter, réinitialiser ou enregistrer l’ordinateur de bord.
10.1.1 Arrêter ou activer l’Ordinateur de bord
Sélectionnez
Sélectionnez
En fonction de l’état actuel de l’Ordinateur de bord, le message « Activé » ou « Arrêté »
s’affichera en haut de l’écran.
Arrêter
Activer
pour arrêter le trajet en cours.
pour reprendre le trajet en cours.
10.1.2 Enregistrer le Carnet de voyage en cours
Sélectionnez
Utilisez le clavier pour donner un nom au Carnet de voyage enregistré puis sélectionnez OK.
Enreg
.
Votre trajet est enregistré et vous êtes renvoyé sur l’écran du trajet en cours.
67
Page 73
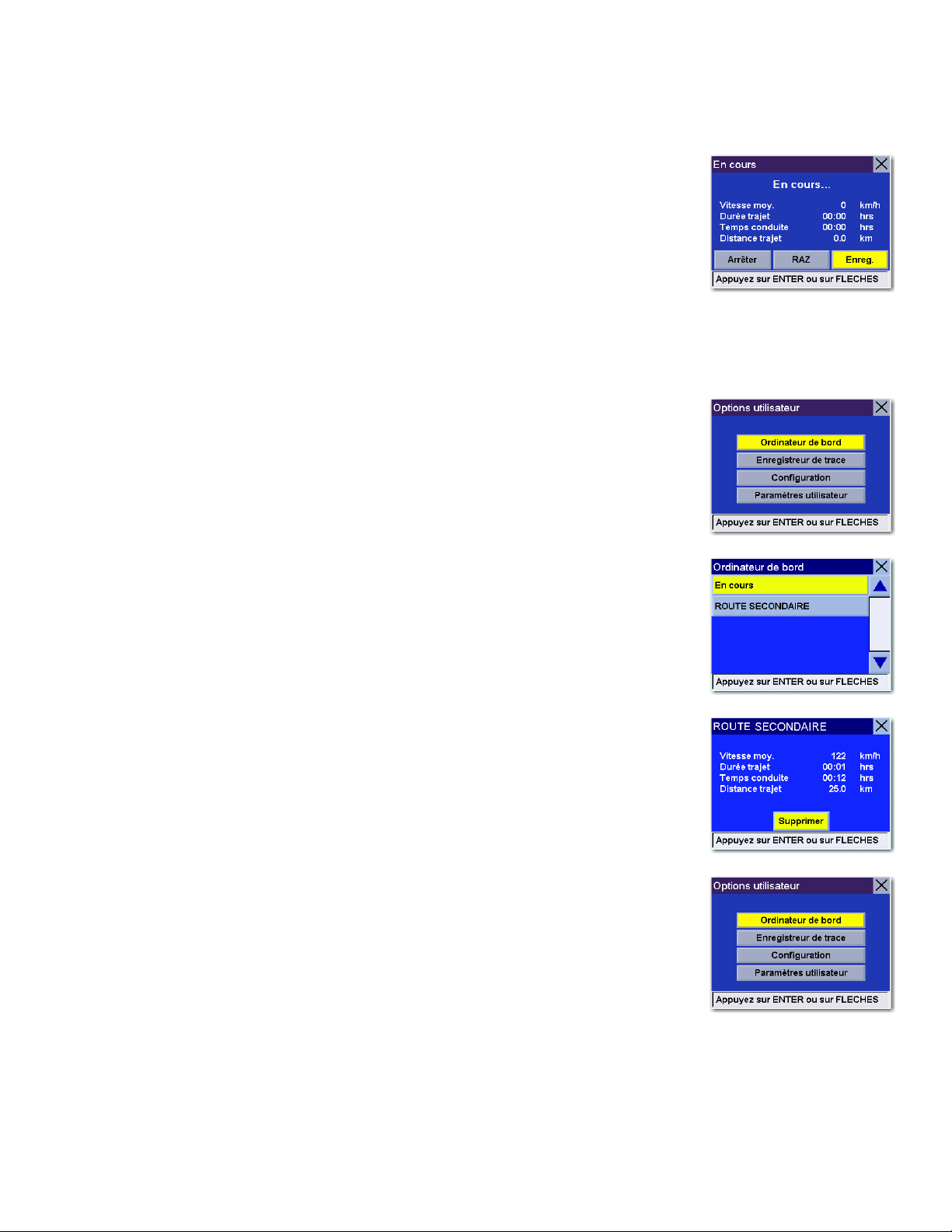
Chapitre 10: Options utilisateur
10.1.3 Réinitialiser l’ordinateur de bord
Sélectionnez
Une fois réinitialisé, l’ordinateur de bord adoptera l’état « En cours... » s’il a été
préalablement arrêté.
RAZ
. Les valeurs de l’ordinateur de bord seront réinitialisées.
10.1.4 Afficher un Carnet de voyage enregistré
Appuyez sur la touche
Sélectionnez
Sélectionnez le Carnet de voyage à afficher.
Ordinateur de bord
Option
à partir de n’importe quel écran.
.
Le Carnet de voyage enregistré s’affiche. Lorsque vous avez fini de visualiser le Carnet de
voyage enregistré, vous pouvez appuyer sur
Options utilisateur.
Cancel
deux fois pour être renvoyé à l’écran
10.1.5 Supprimer un Carnet de voyage
Appuyez sur la touche
Sélectionnez
Ordinateur de bord
Option
à partir de n’importe quel écran.
.
68
Page 74

Chapitre 10: Options utilisateur
Sélectionnez le Carnet de voyage à supprimer.
Les détails du Carnet de voyage apparaissent. Sélectionnez
Sélectionnez
Le Carnet de voyage a été effacé et vous êtes renvoyé à l’écran de l’Ordinateur de bord.
Oui
pour confirmer.
Supprimer
.
10.2 Enregistreur de trace
L’enregistreur de trace vous sera utile si vous souhaitez conserver un enregistrement de l’itinéraire que vous avez suivi pour
vous rendre sur une destination en particulier. Vous pouvez enregistrer jusqu’à 30 traces sur votre appareil, comprenant
chacune 2 000 points de trace.
10.2.1 Démarrer l’enregistreur de trace
À partir de n’importe quel écran, appuyez sur la touche
Enregistreur de trace
.
Option
69
et sélectionnez
Page 75

Chapitre 10: Options utilisateur
Sélectionnez
Le Magellan RoadMate commencera l’enregistrement. À cette étape, vous pouvez revenir
sur l’écran Carte en appuyant sur la touche
Activer
pour commencer à enregistrer une nouvelle trace.
Cancel
et continuer à conduire normalement.
10.2.2 Arrêter l’Enregistreur de trace
Appuyez sur la touche
Enregistreur de trace
Option
.
à partir de n’importe quel écran et sélectionnez
Sélectionnez
Une boîte de dialogue vous demandant si vous souhaitez arrêter la trace et l’enregistrer,
l’arrêter et ne pas l’enregistrer ou reprendre l’enregistrement de la trace apparaîtra.
Sélectionnez
L’Enregistreur de trace s’arrête et vous êtes renvoyé à l’écran de l’Enregistreur de trace..
Arrêter
Non
.
.
70
Page 76
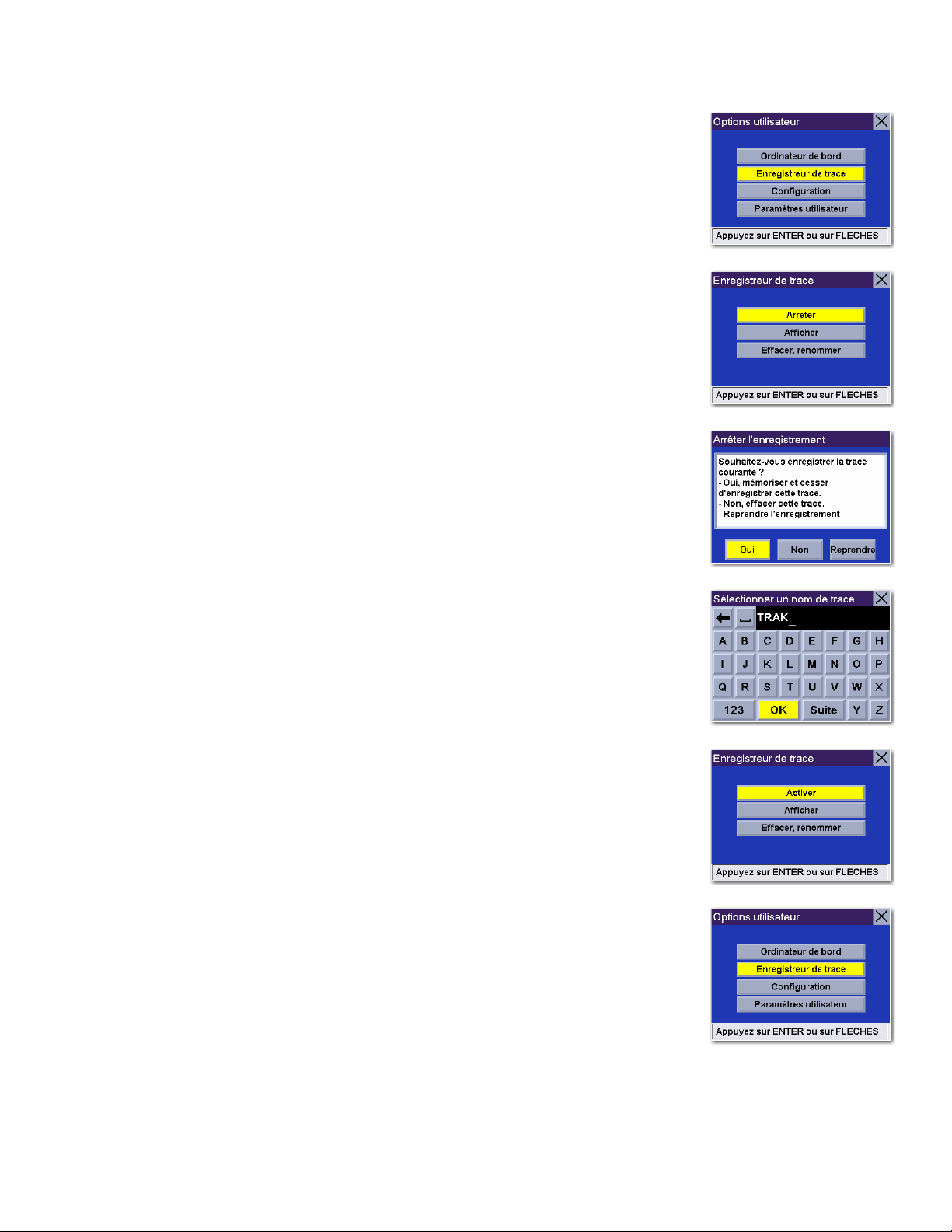
Chapitre 10: Options utilisateur
10.2.3 Enregistrer une trace
Appuyez sur la touche
Enregistreur de trace
Sélectionnez
Une boîte de dialogue vous demandant si vous souhaitez arrêter la trace et l’enregistrer,
l’arrêter et ne pas l’enregistrer ou reprendre l’enregistrement de la trace apparaîtra.
Sélectionnez
Vous serez invité à entrer un nom pour votre trace. Lorsque vous avez terminé,
sélectionnez
Arrêter
Oui
OK
Option
.
.
.
.
à partir de n’importe quel écran et sélectionnez
Vous êtes renvoyé à l’écran de l’Enregistreur de trace.
10.2.4 Voir trace
Appuyez sur la touche
Enregistreur de trace
Option
.
à partir de n’importe quel écran et sélectionnez
71
Page 77

Chapitre 10: Options utilisateur
Sélectionnez
Sélectionnez la trace que vous souhaitez afficher dans la liste.
La trace apparaîtra. Lorsque vous avez fini de visualiser la trace, appuyez sur la
touche
Cancel
Afficher
.
.
Vous êtes renvoyé à l’écran de l’Enregistreur de trace.
10.2.5 Effacer, renommer une trace
Appuyez sur la touche
Enregistreur de trace
Sélectionnez
Effacer, renommer
Option
.
à partir de n’importe quel écran et sélectionnez
.
72
Page 78

Chapitre 10: Options utilisateur
Effacer -
Sélectionnez la trace que vous souhaitez effacer.
Une boîte de dialogue vous demandant de confirmer votre requête apparaît.
Sélectionnez
Sélectionnez
Oui
.
Effacer
.
Votre trace est effacée.
Renommer -
Sélectionnez le nom de la trace que vous souhaitez renommer.
Sélectionnez
Renommer
.
73
Page 79
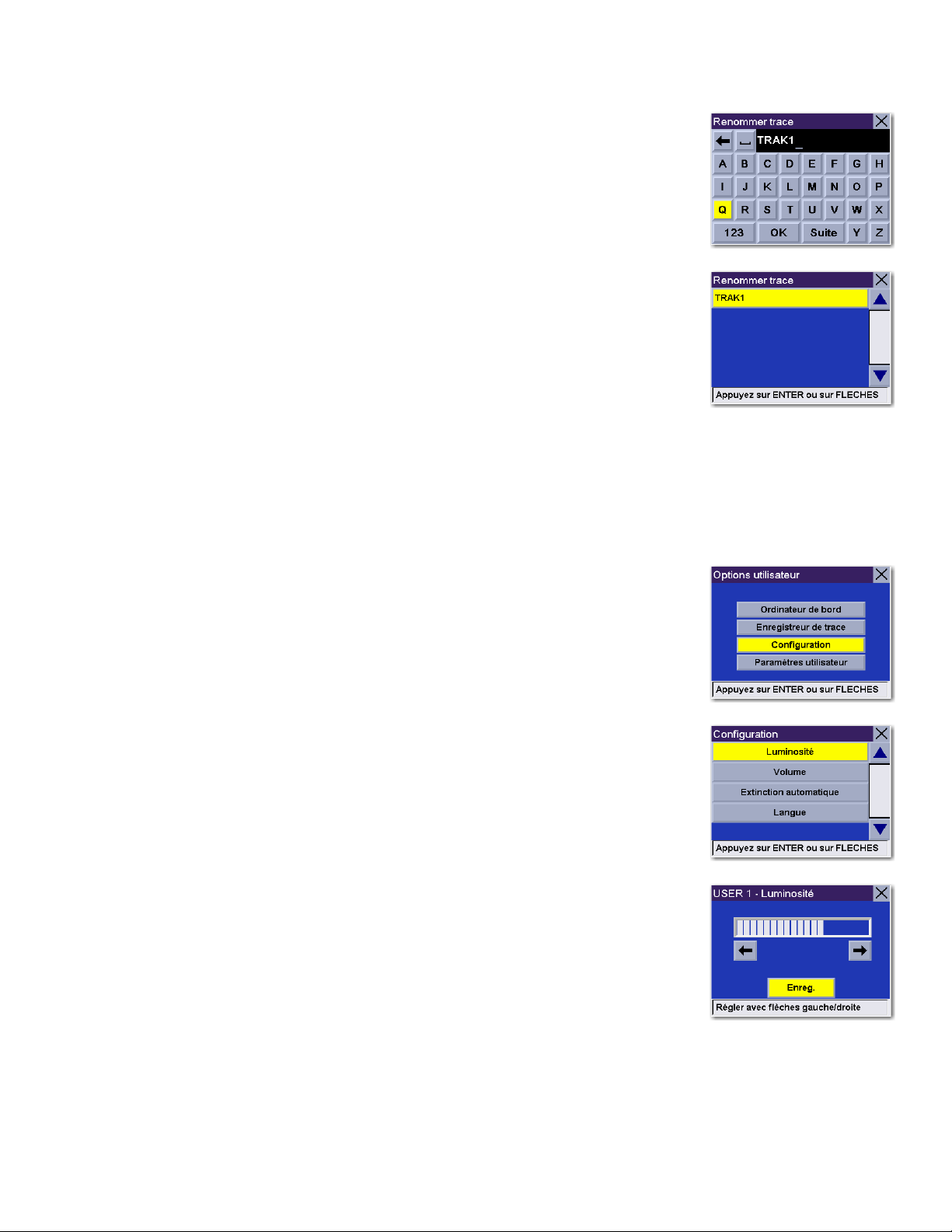
Chapitre 10: Options utilisateur
Utilisez la touche effacement arrière pour effacer l’ancien nom, puis saisissez le nouveau
nom. Sélectionnez
La trace a été renommée.
10.3 Configuration
OK
.
Le menu Configuration vous permet de régler les paramètres audio et visuels du Magellan RoadMate.
Appuyez sur la touche
Option
à partir de n’importe quel écran. Sélectionnez
Configuration
.
10.3.1 Luminosité
Sélectionnez « Luminosité ».
Appuyez sur la flèche droite pour augmenter la luminosité et sur la flèche gauche pour la
baisser. Lorsque vous avez terminé, sélectionnez
Enregistrer
.
74
Page 80
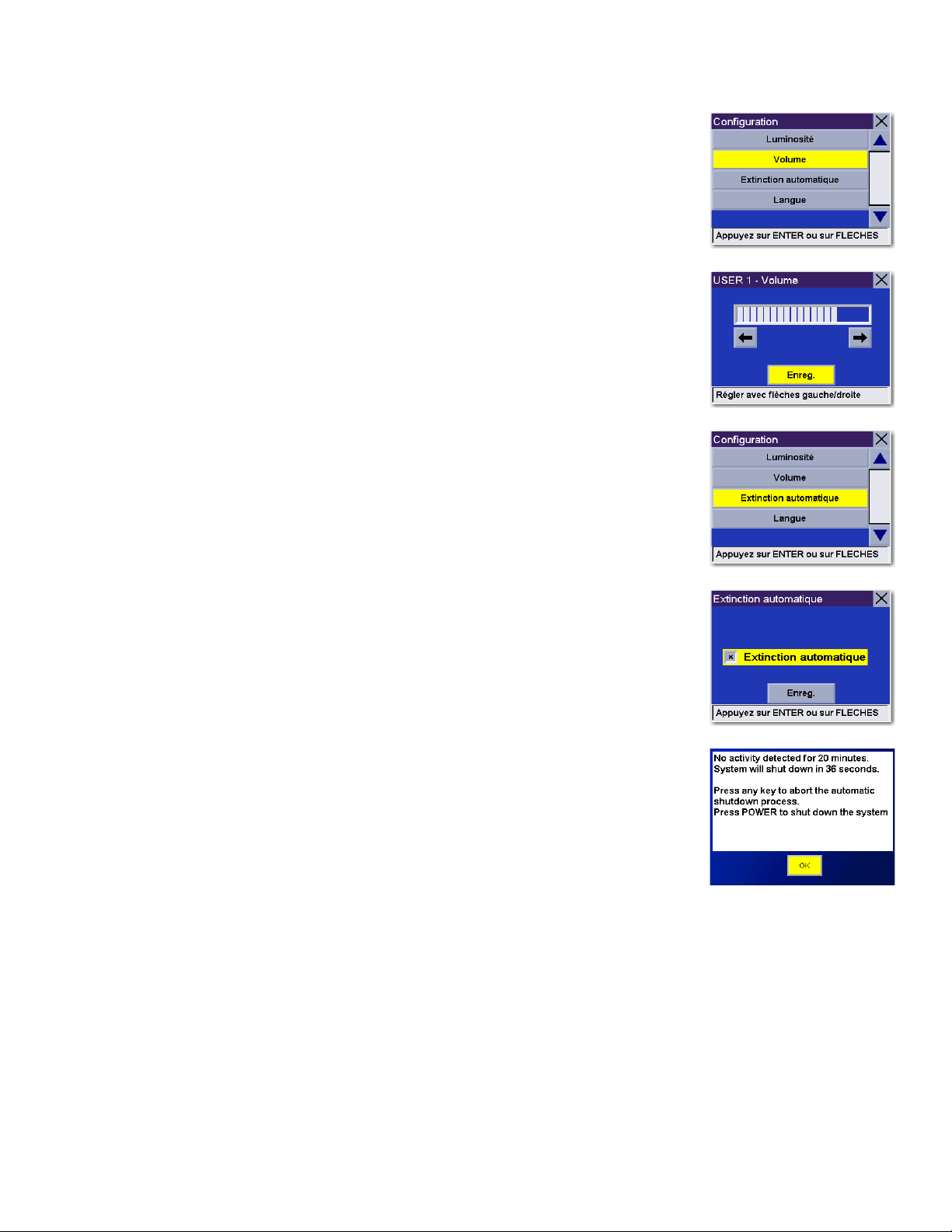
10.3.2 Volume
Chapitre 10: Options utilisateur
Sélectionnez
Appuyez sur la flèche droite pour augmenter le volume et sur la flèche gauche pour le
baisser. Lorsque vous avez terminé, sélectionnez
Volume
.
Enregistrer
.
10.3.3 Extinction automatique
Vous pouvez régler le Magellan RoadMate pour qu’il s’éteigne automatiquement après 20
minutes d’inactivité. Sélectionnez
Sélectionnez
Sélectionnez
Extinction automatique
Enreg
.
Extinction automatique
. La case cochée indique que la fonction est activée.
.
Si, au bout de 20 minutes, aucune commande n’a été activée et que vous n’avez pas
changé de position, une alarme sonore retentira et un écran s’affiche pour vous signaler
que l’appareil s’éteindra au bout de 60 secondes. Appuyez sur n’importe quelle touche
pour désactiver cette alarme.
75
Page 81

10.3.4 Langue
Chapitre 10: Options utilisateur
Sélectionnez
Choisissez la langue que vous souhaitez utiliser. Cette langue s’appliquera à toutes les
sélections des menus et aux invites vocales.
Une boîte de dialogue s’affiche pour vous permettre de confirmer la sélection.
Sélectionnez
Le Magellan RoadMate s’éteindra et redémarrera automatiquement avec votre langue
sélectionnée.
Langue
Oui
.
.
10.4 Paramètres utilisateur
Le Magellan RoadMate peut être configuré de manière plus poussée en fonction des
préférences de chaque utilisateur. Appuyez sur la touche
écran. Sélectionnez
Paramètres utilisateur
.
Option
10.4.1 Sélection des POI affichés
Vous pouvez personnaliser l’écran carte de sorte à afficher tous les POI, aucun ou certains
POI de votre choix. Sélectionnez
POI Affichés
.
à partir de n’importe quel
76
Page 82

Chapitre 10: Options utilisateur
Sélectionnez
Sélectionnez
Vous pouvez également sélectionner une par une les icônes que vous souhaitez effacer ou
afficher sur l’écran carte. Lorsque vous avez terminé la sélection des icônes que vous
souhaitez afficher, sélectionnez
Tout activer
pour afficher toutes les icônes de POI disponibles sur la Carte.
Tout désactiver
pour effacer toutes les icônes de POI de la Carte.
Enregistrer
.
10.4.2 Options carte
Vous pouvez personnaliser l’affichage des données sur l’écran Carte.
Sélectionnez
Sélectionnez les options que vous souhaitez modifier. Lorsque vous avez terminé,
sélectionnez
Orientation carte - Cap en haut règle l’affichage de la carte de sorte que le haut de
l’écran indique toujours la direction dans laquelle vous vous déplacez. Nord en haut
règle l’affichage de la carte de sorte que le haut de l’écran indique toujours le Nord.
Unités de mesure - Sélectionnez miles ou kilomètres comme unités de mesure de
distance.
Option de guidage - Le mode Intelligent passe automatiquement de l’affichage de
l’écran Carte au double affichage avant la manœuvre. Le mode Retour carte affiche uniquement l’écran de Carte et la
route en surbrillance. Le mode Manuel active l’écran TrueView uniquement lorsque vous appuyez sur la touche View.
Options carte
Enregistrer
.
.
77
Page 83

Chapitre 10: Options utilisateur
10.4.3 Sélection couleurs carte
Vous pouvez modifier le système de couleurs de la carte. Sélectionnez
Sélectionnez la gamme de couleurs souhaitée. Lorsque vous avez terminé,
sélectionnez
Enregistrer
.
Couleurs carte
.
10.4.4 Préférences itinéraire
Les Préférences itinéraire vous permettent d’activer ou de désactiver le re-calcul
d’itinéraire automatique. Le re-calcul d’itinéraire automatique permet au Magellan
RoadMate de recalculer automatiquement l’itinéraire menant à la destination lorsqu’il
a détecté que le véhicule ne se trouvait pas sur l’itinéraire préalablement calculé.
Sélectionnez
Préférences itinéraire
.
78
Page 84

Chapitre 10: Options utilisateur
Sélectionnez
Sélectionnez
Re-calcul itinéraire auto
Enreg
.
. La case cochée indique que la fonction est activée.
10.4.5 Double affichage
Lorsque le double affichage est activé, l’écran TrueView normal est affiché en même temps
que l’écran Carte. Sélectionnez
Sélectionnez
Sélectionnez
Activer Double aff
Enreg
.
Double affichage
. La case cochée indique que la fonction est activée.
.
L’écran TrueView est à présent fractionné. Une moitié de l’écran est réservée à TrueView et
l’autre à la carte.
10.4.6 Couleurs du menu
Sélectionnez
Sélectionnez la palette de couleurs qui vous convient et sélectionnez
Couleurs du menu
.
Enreg
.
79
Page 85

Chapitre 10: Options utilisateur
Défaut Pastel
Forêt Désert
10.4.7 Options alarme
Vous pouvez demander au Magellan RoadMate de vous alerter avec l’un des trois sons
proposés. Sélectionnez
Sélectionnez le son par lequel le Magellan RoadMate vous alertera. Lorsque vous avez
terminé, sélectionnez
Options alarme
Enregistrer
.
.
10.4.8 Diagnostics
Le Magellan RoadMate est doté de plusieurs fonctions de diagnostic qui vous permettent
de contrôler l’état de l’appareil. Sélectionnez
Diagnostics
.
80
Page 86

Chapitre 10: Options utilisateur
10.4.8.1 Statut GPS
Contrôle le signal satellite.
10.4.8.2 Initialiser le GPS
Réinitialise l’appareil et acquiert à nouveau le signal satellite. Remarque : Les données
satellite précédemment sauvegardées seront réinitialisées et la réacquisition du signal
satellite peut prendre 15 minutes, voire plus.
10.4.8.3 Saisir Position GPS
Vous permet de saisir manuellement les coordonnées de l’icône de position actuelle.
Si vous avez parcouru une longue distance avec l’appareil éteint, la réacquisition du signal
satellite peut prendre un certain temps. En entrant manuellement la position de l’appareil,
vous indiquez au récepteur où il se trouve et, ce faisant, accélérez l’acquisition du signal
satellite. Deux options s’offrent à vous pour saisir la position GPS :
10.4.8.3.1 Recherche par rue
Cette fonction vous permet d’entrer une adresse spécifique sur laquelle vous réglez ensuite
la position GPS. Sélectionnez
Si un seul secteur est actif, la recherche sera effectuée dans celui-ci. Si plusieurs secteurs
sont actifs, vous devrez préciser dans quel secteur effectuer la recherche.
Entrez le corps du nom de la rue. Par exemple, si vous cherchez « Overland Court », tapez
« OVERLAND ». À mesure que vous tapez, la fonction AutoFill (remplissage automatique)
affiche la prochaine correspondance possible disponible dans la base de données.
Sélectionnez
d’adresse” à la page 19.
OK
. Pour plus de détails sur la saisie des noms de rues, voir “Aide à la saisie
Recherche par rue
.
81
Page 87
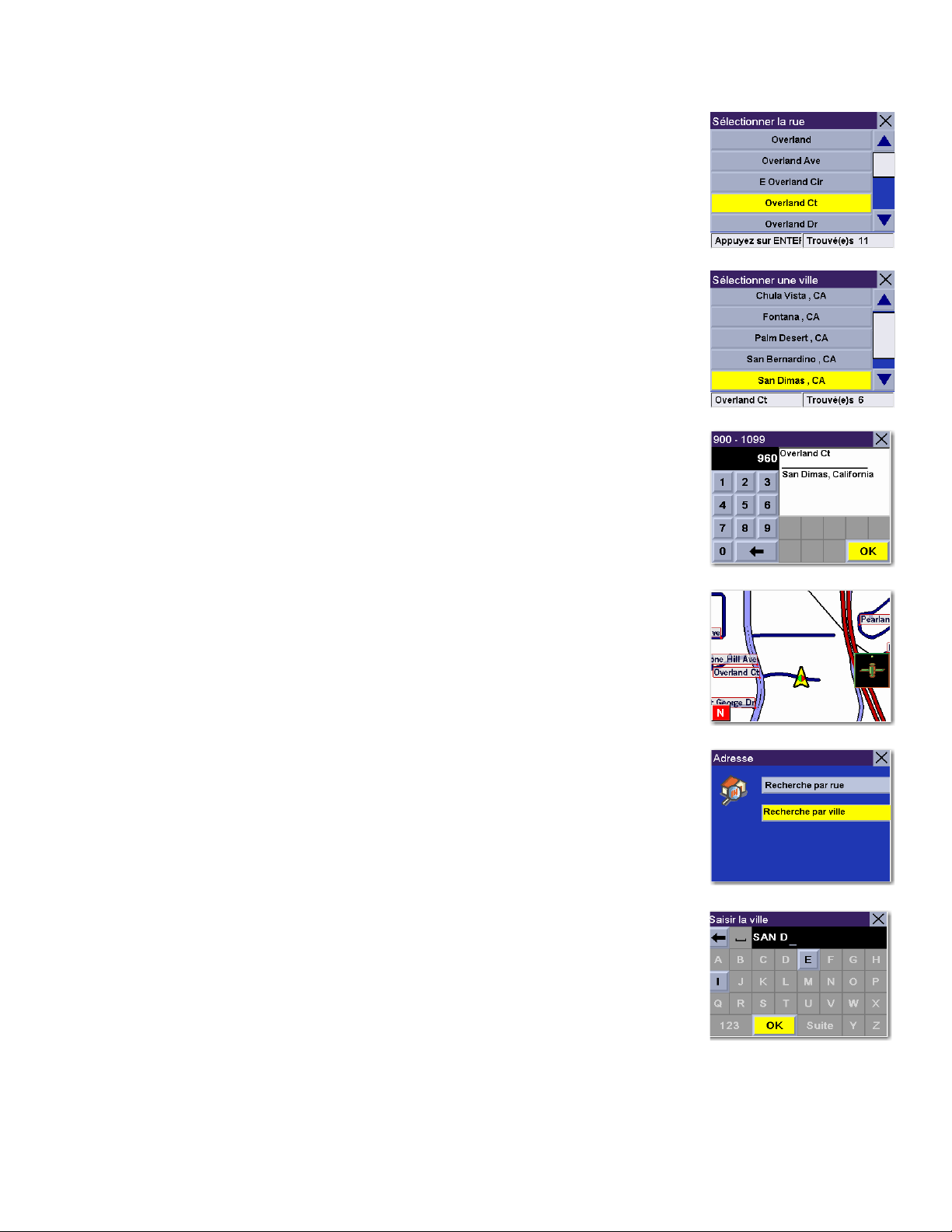
Chapitre 10: Options utilisateur
Utilisez la touche de navigation pour faire défiler la liste vers le haut ou vers le bas et
sélectionnez dans cette liste la rue qui vous intéresse.
Le Magellan RoadMate va afficher toutes les villes qui comportent une rue du même nom
et qui sont situées dans le secteur prédéfini. Si cette liste ne s’affiche pas, cela signifie
que la rue en question n’existe que dans une seule ville. Sélectionnez la ville qui vous
intéresse dans la liste.
Saisissez l’adresse. La plage des numéros possibles s’affiche en haut de l’écran. Si vous ne
connaissez pas l’adresse exacte, sélectionnez simplement OK pour que le Magellan
RoadMate vous dirige vers le premier numéro de la rue. Sélectionnez
Vous serez renvoyé à l’écran Diagnostics.
OK
pour continuer.
Allez à l’écran Carte. Votre position actuelle est maintenant réglée sur l’adresse que vous
avez entrée.
10.4.8.3.2 Recherche par ville
Cette fonction vous permet de saisir un centre-ville sur lequel vous réglez ensuite la
position GPS si vous ne connaissez pas exactement votre position.
Sélectionnez
Saisissez les premiers caractères du nom de la ville. Après avoir choisi ces caractères,
sélectionnez
Recherche par ville
OK
.
.
82
Page 88
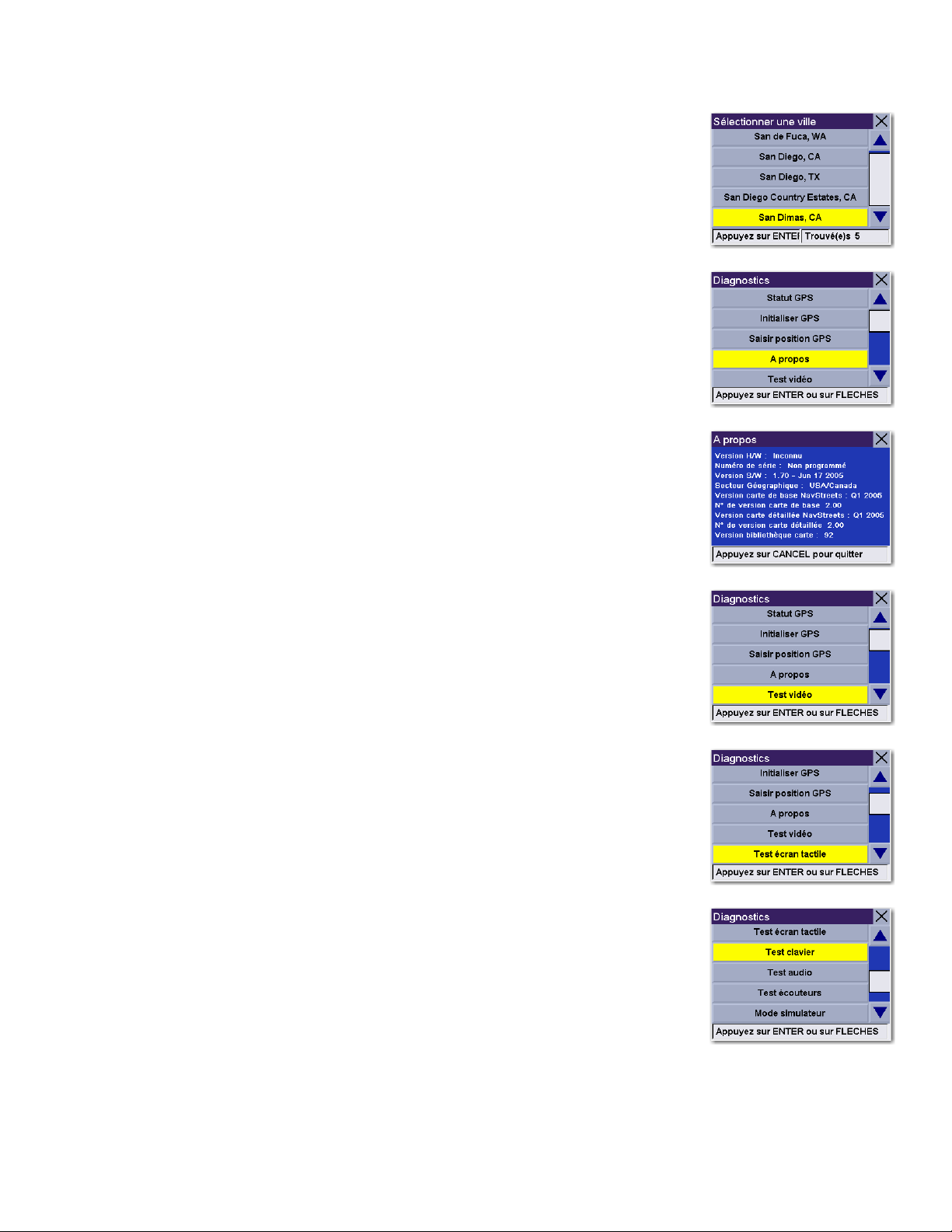
Chapitre 10: Options utilisateur
Utilisez la touche de navigation pour faire défiler la liste vers le haut ou vers le bas et
sélectionnez la ville qui vous intéresse. Vous revenez à l’écran Diagnostics.
10.4.8.4 À propos
Donne des détails sur le matériel et le logiciel en cours d’utilisation.
Cette fonction s’avère utile lorsque vous recevez des mises à jour logicielles.
10.4.8.5 Test vidéo
Affiche des couleurs aléatoires afin de vérifier que votre écran fonctionne correctement.
10.4.8.6 Test écran tactile
Contrôle la calibration et la précision de l’écran tactile.
10.4.8.7 Test clavier
Vérifie que le clavier fonctionne correctement.
83
Page 89

Chapitre 10: Options utilisateur
10.4.8.8 Test audio
Vérifie que le haut-parleur fonctionne correctement.
10.4.8.9 Test écouteurs
Vérifie que le son est transmis correctement à la prise jack des écouteurs.
10.4.8.10 Mode simulateur
En mode Simulateur, vous pouvez tester les fonctions de votre Magellan RoadMate sans
conduire réellement. Pour que la simulation fonctionne, vous devez tout d’abord définir un
itinéraire. Sélectionnez
Mode simulateur
.
Le mode
activer le simulateur après avoir sélectionné une destination.
Lorsque vous avez choisi votre destination et sélectionné Itinéraire, une boîte de dialogue
vous demandera si vous souhaitez simuler la conduite sur cet itinéraire. Sélectionnez
Le simulateur va démarrer.
Vous pouvez contrôler la lecture de la simulation en sélectionnant
nouveau la simulation,
de 1 km sur l’itinéraire ou
Proposer simulation lors calcul itinéraire
<<1km
pour revenir de 1 km sur l’itinéraire,
Stop
pour arrêter la simulation.
vous demandera si vous souhaitez
Recom.
pour démarrer à
1km>>
pour avancer
Oui
.
84
Page 90

Chapitre 10: Options utilisateur
Vous pouvez définir le coefficient de vitesse à laquelle s’exécute le simulateur.
Alors que 1X représente la vitesse normale pour une route donnée, 1,5X est une fois et
demi plus rapide, et 2X est deux fois plus rapide que la vitesse normale.
Appuyez sur
10.4.8.11 Messages système
Vous procure des informations relatives aux erreurs que vous pouvez transmettre à
l’assistance technique.
10.4.8.12 Réparation
Les réparations ne doivent être effectuées qu’avec l’aide de l’assistance technique
de Magellan. Voir « Chapitre 1: Coordonnées » page 1.
Cancel
pour revenir sur la carte et visualiser l’avancement de votre parcours.
10.4.9 Utilisateur - Modifier nom
Vous pouvez changer le nom par défaut de l’utilisateur.
Sélectionnez
Utilisez la touche effacement arrière pour effacer le nom par défaut, puis saisissez le nom
souhaité de cet utilisateur. Lorsque vous avez terminé, sélectionnez
Utilisateur - Modifier le nom
.
OK
.
85
Page 91

Chapitre 10: Options utilisateur
Le nom de l’utilisateur est activé.
10.4.10 Paramètres mot de passe
Afin de protéger votre configuration et d’empêcher toute utilisation frauduleuse,
il vous est possible de définir un mot de passe pour votre profil utilisateur.
Sélectionnez
Paramètres mot de passe
.
Sélectionnez
Saisissez le mot de passe que vous souhaitez associer à votre profil puis sélectionnez
Sélectionnez
Sélectionnez
Définir mot de passe
Activer
Enreg
. La case cochée indique que la fonction est activée.
.
.
OK
.
Confirmez l’activation de la protection par mot de passe en sélectionnant
La protection par mot de passe est maintenant activée. Lorsque vous sélectionnerez votre
profil utilisateur au démarrage, ce mot de passe vous sera demandé afin de vous permettre
de poursuivre.
86
Oui
.
 Loading...
Loading...