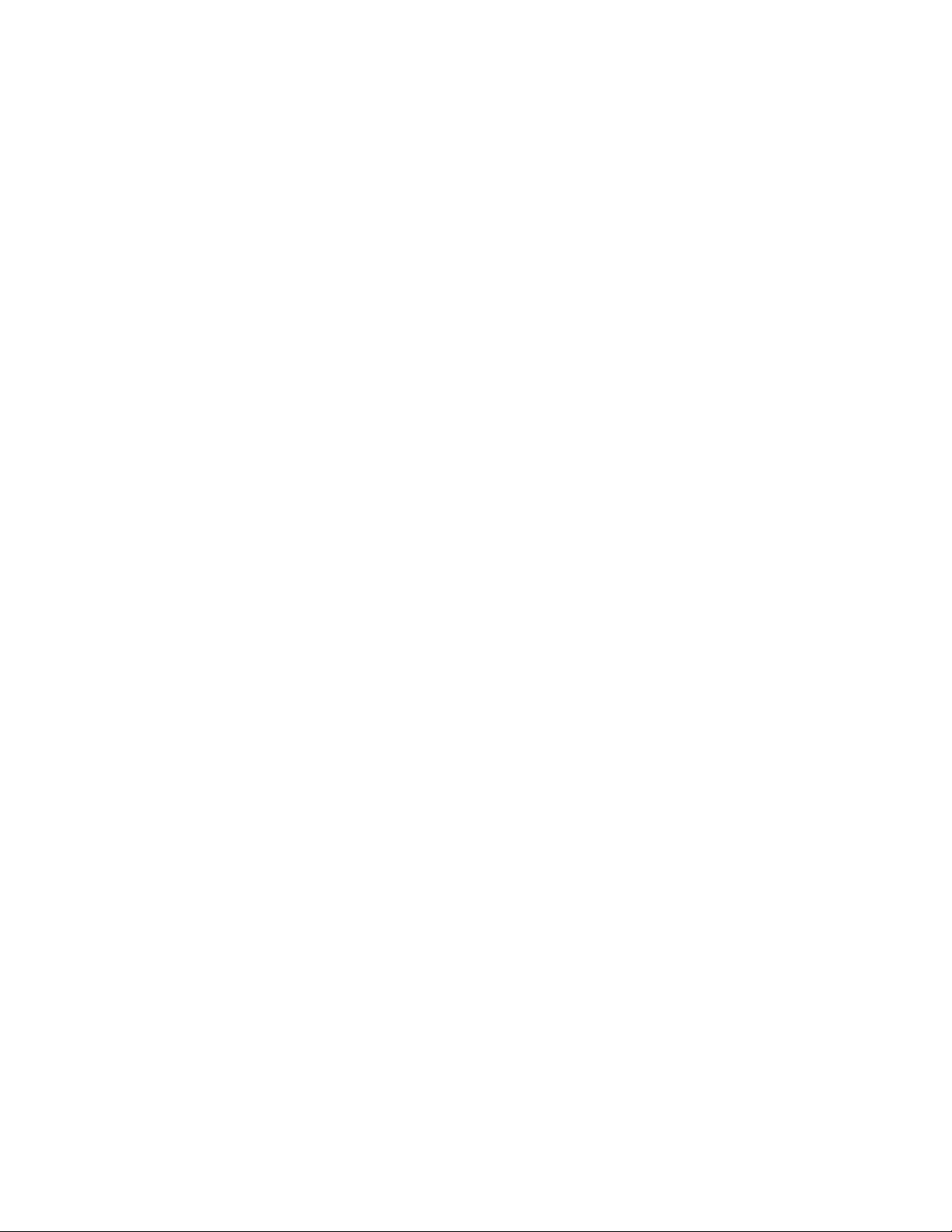
ADVERTENCIAS IMPORTANTES DE SEGURIDAD
***
El Magellan RoadMate 300 es una ayuda para la navegación en automóvil diseñada para ayudarle a llegar al destino
deseado. Al utilizar el Magellan RoadMate, debe observar las siguientes normas de seguridad a fin de evitar
accidentes que puedan causar lesiones o la muerte a usted o a otras personas:
• Mientras se conduce, la necesidad de mirar la pantalla es mínima. Los mensajes verbales le guiarán hasta
su destino. El conductor sólo debe introducir datos o programar la unidad con el vehículo detenido. Con el
vehículo en marcha, sólo un acompañante podrá introducir datos o programar la unidad.
• Es su responsabilidad cumplir con todas las normas de tráfico.
• A pesar de que se hace todo lo posible para que la base de datos sea precisa, las carreteras, los puntos de
interés y las ubicaciones de empresas y servicios pueden variar con el tiempo. La base de datos no incluye,
analiza, procesa, considera ni refleja ninguno de los parámetros siguientes: restricciones legales (como
restricciones en cuanto al tipo, peso, altura, anchura, carga o velocidad del vehículo); la pendiente o la
inclinación de la carretera; anchura, altura o peso de puentes u otras limitaciones; densidad de población;
calidad o seguridad de la zona; disponibilidad o proximidad de servicios policiales, de rescate o médicos, u
otros servicios de asistencia; zonas de obras o peligrosas; el cierre de carreteras o pistas; seguridad o estado
de carreteras, tráfico o servicios de tráfico; condiciones meteorológicas; características o condiciones del
pavimento; sucesos especiales; congestiones de tráfico. Le corresponde a usted hacer caso omiso de
cualquier sugerencia de ruta poco segura, arriesgada o ilegal.
• Mantenga el Magellan RoadMate alejado de condiciones de temperatura extrema.
• Las leyes de algunos Estados prohíben llevar puestos auriculares mientras se conduce un vehículo a motor.
Póngase en contacto con el Departamento de tráfico de su Estado para más información.
***
• Al montar la unidad en su vehículo, ya sea con el dispositivo de montaje en el parabrisas u otros soportes o
accesorios, tenga cuidado de no obstaculizar al conductor la visión de la carretera, interferir con el
funcionamiento de los dispositivos de seguridad del vehículo, tales como airbags, ni suponer un peligro para
los ocupantes del vehículo en caso de que la unidad se caiga durante la conducción. Estarán bajo su
responsabilidad los riesgos asociados con los daños a su vehículo o a los ocupantes del mismo como
consecuencia de sus decisiones a la hora de montar la unidad.
• Consulte en el documento Leer antes de empezar provisto con el Magellan RoadMate las instrucciones de
instalación.
© 2004 Thales Navigation, Inc. Todos los derechos reservados. El logotipo Magellan, Magellan, RoadMate, Turn it
on and go, TrueView y QuickSpell son marcas comerciales de Thales Navigation. No está permitido reproducir
ninguna parte de este manual, ni transmitirla de ningún modo ni por ningún medio, electrónico o mecánico,
incluido el fotocopiado o la grabación, para fines distintos del uso personal del comprador, sin el consentimiento
previo por escrito de Thales Navigation.
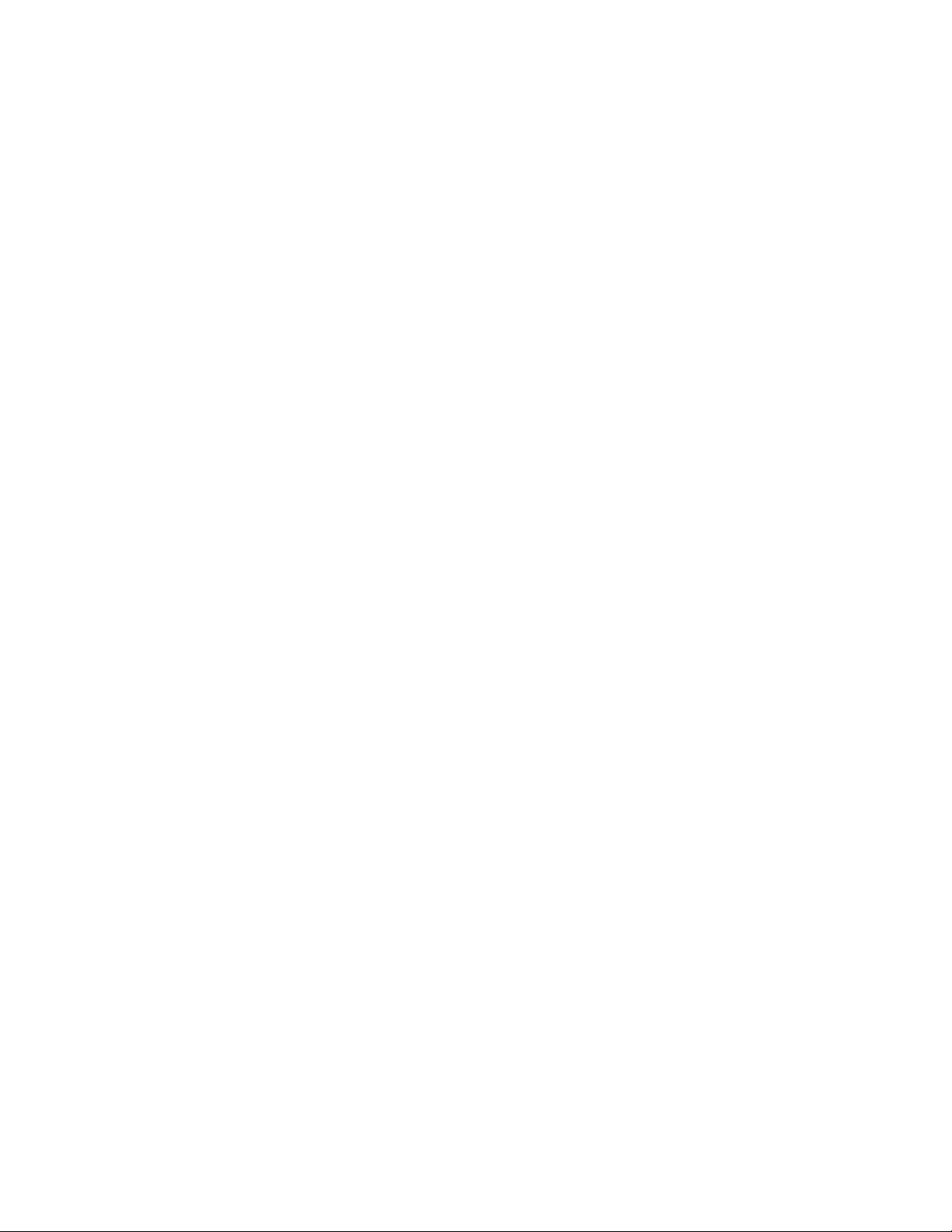
Tabla de contenidos
Magellan RoadMate ......................................................................................................... 1
Magellan RoadMate 300 ...........................................................................................................................1
Vista frontal ...........................................................................................................................................1
Vista trasera ..........................................................................................................................................1
Vistas laterales izquierda y derecha ..........................................................................................................2
Vista inferior ..........................................................................................................................................2
Tarjetas Secure Digital (SD) .......................................................................................................................3
Para introducir la tarjeta SD ....................................................................................................................3
Para sacar la tarjeta SD ..........................................................................................................................3
Opciones de autorización de tarjeta SD ....................................................................................................4
Información ..................................................................................................................... 5
Acerca de la navegación por satélite ...........................................................................................................5
Cómo funciona la navegación por satélite ....................................................................................................5
Línea de visión ......................................................................................................................................6
Precisión ...............................................................................................................................................6
Instalación ...................................................................................................................... 7
Instalación en un vehículo .........................................................................................................................7
Instalación con el soporte de parabrisas ...................................................................................................7
Aplicación Magellan RoadMate Manager .....................................................................................................9
Instalación ............................................................................................................................................9
Mapas y datos ............................................................................................................... 11
Mapa base frente a Mapa detallado ..........................................................................................................11
Almacenamiento de datos y acceso ...........................................................................................................12
Creación de rutas en el mapa base frente a Creación de mapas detallados ....................................................14
Crear rutas entre regiones ........................................................................................................................15
Funcionamiento básico ................................................................................................... 17
Encender el Magellan RoadMate ..............................................................................................................17
Introducir caracteres de texto ...................................................................................................................17
Caracteres adicionales ("Más") ..................................................................................................................18
Caracteres numéricos (123) .....................................................................................................................18
Utilizar QuickSpell® ...............................................................................................................................18
¿Qué es QuickSpell? .............................................................................................................................18
Carga de mapas ............................................................................................................. 20
Pantalla Mapa ........................................................................................................................................21
Barra de herramientas ..........................................................................................................................21
Ventana Mapa detallado .......................................................................................................................21
Ventana Mapa general ..........................................................................................................................21
Lista de regiones guardadas ..................................................................................................................22
Ventana Ayuda .....................................................................................................................................22
Ventana Enviar información ...................................................................................................................22
Enviar mapas a la memoria interna ...........................................................................................................23
Guardar regiones ..................................................................................................................................23
Eliminar mapas de la memoria interna ......................................................................................................25
Enviar mapas a una tarjeta SD .................................................................................................................26
Opciones del usuario ...................................................................................................... 28
Pantalla Opciones ...................................................................................................................................29
Definir las preferencias del usuario ...........................................................................................................32
Enviar las opciones ..............................................................................................................................32
Guardar un archivo de opciones en el ordenador .....................................................................................32
Abrir un archivo de opciones desde el ordenador .....................................................................................32
Libreta de direcciones .................................................................................................... 33
Pantalla Libreta de direcciones ................................................................................................................34
Barra de herramientas ..........................................................................................................................34
Ventana Mapa detallado .......................................................................................................................34
Ventana Mapa general ..........................................................................................................................34
Libreta de direcciones guardada ............................................................................................................35
Ventana Ayuda .....................................................................................................................................35
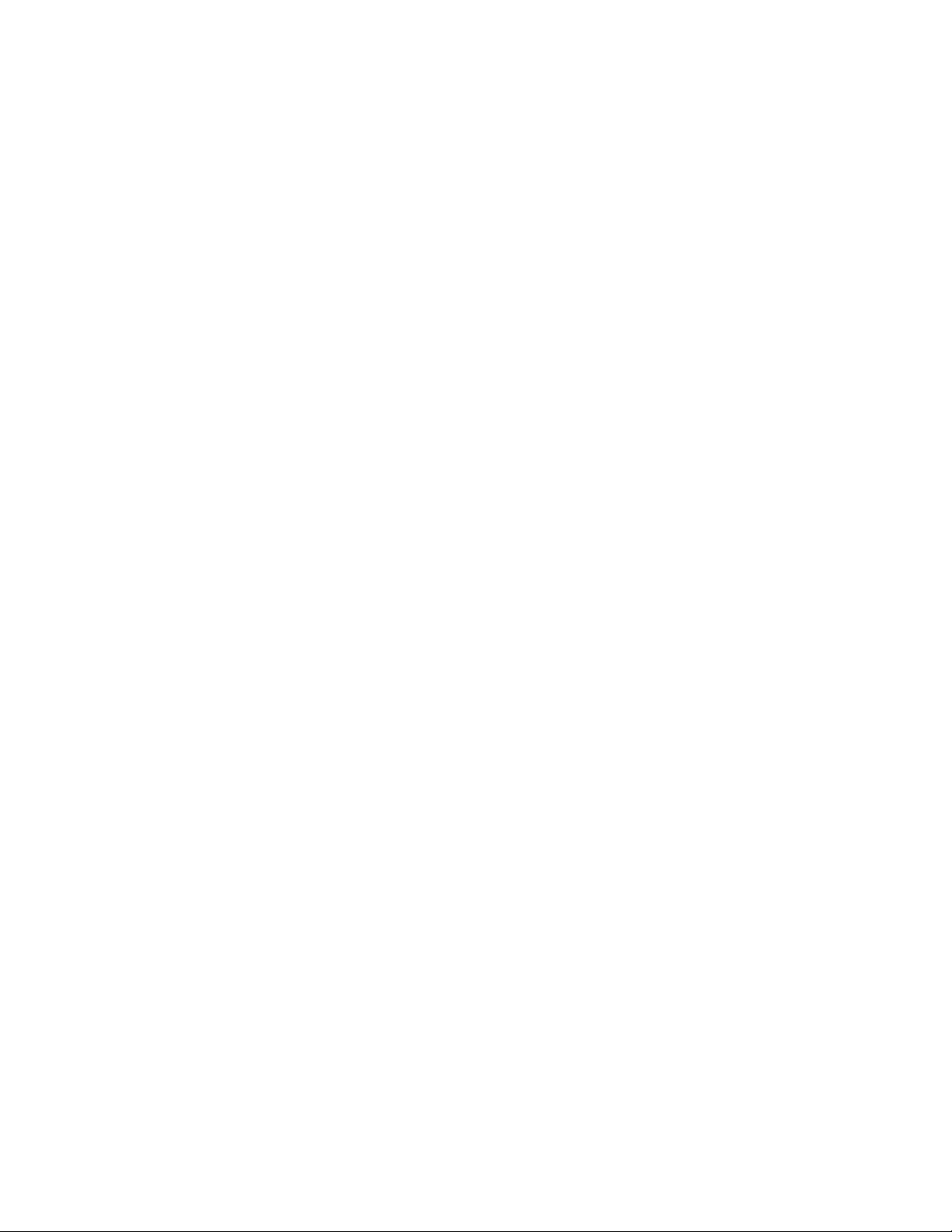
Tabla de contenidos
Ventana Enviar información ...................................................................................................................35
Empleo de la Libreta de direcciones .........................................................................................................35
Añadir una dirección al mapa ................................................................................................................35
Añadir dirección personalizada ..............................................................................................................36
Añadir un PI como una dirección ...........................................................................................................37
Guardar su libreta de direcciones en el ordenador ...................................................................................39
Cargar una libreta de direcciones del ordenador ......................................................................................39
Visualizar una dirección en el mapa .......................................................................................................40
Eliminar una dirección de la lista ..........................................................................................................41
Enviar direcciones al Magellan Roadmate ...............................................................................................41
Planificador de trayecto .................................................................................................. 42
Pantalla Planificador de trayecto ..............................................................................................................43
Barra de herramientas ..........................................................................................................................43
Ventana Mapa detallado .......................................................................................................................43
Lista de trayectos .................................................................................................................................44
Libreta de direcciones ..........................................................................................................................44
Ventana Ayuda .....................................................................................................................................44
Ventana Enviar información ...................................................................................................................44
Empleo del Planificador de trayecto ..........................................................................................................44
Añadir puntos al mapa ..........................................................................................................................44
Añadir una dirección de la libreta de direcciones a un trayecto existente ...................................................46
Crear un nuevo trayecto desde la libreta de direcciones ...........................................................................48
Crear un nuevo trayecto con una dirección personalizada .........................................................................49
Cambiar el nombre de un trayecto .........................................................................................................52
Crear un nuevo trayecto con un PI .........................................................................................................53
Visualizar un trayecto ...........................................................................................................................55
Guardar un archivo de trayecto en el ordenador .......................................................................................55
Cargar un trayecto desde el ordenador ....................................................................................................56
Enviar trayectos al Magellan Roadmate ..................................................................................................57
Reproducir trazado ......................................................................................................... 58
Pantalla Reproducir trazado .....................................................................................................................59
Barra de herramientas ..........................................................................................................................59
Información de trazados .......................................................................................................................59
Puntos de trazado ................................................................................................................................60
Perfil de elevación ...............................................................................................................................60
Ventana Ayuda .....................................................................................................................................60
Empleo de Reproducir trazado ..................................................................................................................60
Cargar un archivo de trazado de la unidad ..............................................................................................60
Reproducción de trazado ......................................................................................................................61
Mover y añadir puntos de trazado ..........................................................................................................62
Eliminar y ver puntos de trazado ............................................................................................................64
Ajustar la Fecha y hora de un punto de trazado .......................................................................................65
Ver el trazado actual .............................................................................................................................66
Borrar el trazado actual ........................................................................................................................66
Guardar un trazado en el ordenador .......................................................................................................67
Cargar un trazado desde el ordenador .....................................................................................................68
Seleccionar destinos ...................................................................................................... 69
Escoger el método de ruta ........................................................................................................................70
Creación de rutas en el mapa base ...........................................................................................................71
Seleccionar un punto en el mapa ...........................................................................................................71
Seleccionar ciudad del mapa base .........................................................................................................71
Acceder a archivos de mapa .....................................................................................................................73
Cambiar archivos de mapa ....................................................................................................................73
Cambiar tarjetas SD .............................................................................................................................74
Selección de un destino usando “Seleccionar dirección” ............................................................................76
Seleccionar dirección ...........................................................................................................................76
Selección de un destino usando “Libreta direcciones” ................................................................................78
Libreta de direcciones: Destinos anteriores .............................................................................................78
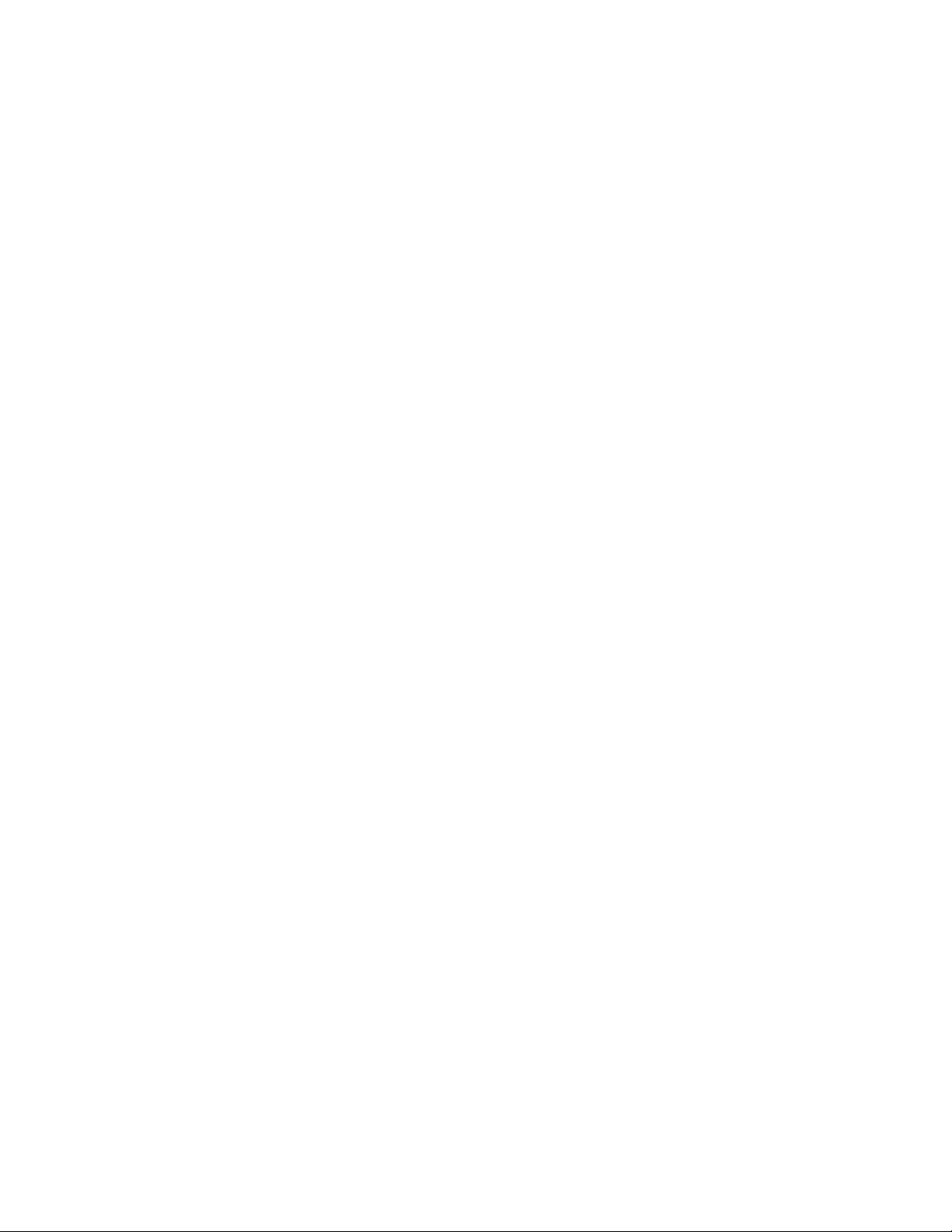
Tabla de contenidos
Destinos anteriores – Guardar en su libreta de direcciones ....................................................................79
Libreta de direcciones: Listar direcciones ...............................................................................................80
Listar todo ........................................................................................................................................80
Listar favoritos ..................................................................................................................................82
Buscar en libreta de direcciones .........................................................................................................84
Libreta de direcciones: Crear nueva entrada ............................................................................................87
Seleccionar en el mapa ......................................................................................................................87
Seleccionar dirección ........................................................................................................................88
Puntos de interés ..............................................................................................................................90
Intersección .....................................................................................................................................97
Libreta de direcciones: Planificador de trayecto ......................................................................................99
Guíame ............................................................................................................................................99
Nuevo ............................................................................................................................................100
Editar ............................................................................................................................................102
Eliminar, Cambiar nombre ...............................................................................................................103
Seleccionar un destino empleando “Puntos de interés” ............................................................................106
Puntos de interés: Buscar por nombre ..................................................................................................106
Puntos de interés: Buscar a menor distancia .........................................................................................107
Posición actual ...............................................................................................................................107
Por centro ciudad ............................................................................................................................108
Por aeropuerto ................................................................................................................................110
Puntos de interés: Por ciudad del mapa base ........................................................................................112
Seleccionar un destino empleando “Intersección” ....................................................................................114
Viaje ........................................................................................................................... 116
Pantallas de información de orientación ..................................................................................................116
Pantalla Mapa ...................................................................................................................................117
Cambiar los niveles de zoom del mapa .................................................................................................117
Pantalla Lista de maniobras ................................................................................................................118
Pantalla TrueView ..............................................................................................................................118
Cambios de ruta ....................................................................................................................................118
Desviarse de la ruta prevista ................................................................................................................118
Excluir una maniobra de una ruta prevista ............................................................................................119
Cancelar una ruta prevista ..................................................................................................................119
Cambiar el Método de cálculo de ruta ..................................................................................................120
Ubicación actual ...................................................................................................................................121
Visualizar información sobre su ubicación actual ...................................................................................121
Guardar ubicación ..............................................................................................................................121
Opciones del usuario .................................................................................................... 122
Menú Opciones de usuario .....................................................................................................................122
Ordenador de a bordo ............................................................................................................................123
Detener o iniciar el Ordenador de a bordo .............................................................................................123
Guardar el informe de trayecto actual ...................................................................................................124
Reiniciar el ordenador de a bordo ........................................................................................................124
Visualizar un informe de trayecto guardado ...........................................................................................124
Eliminar un informe de trayecto ...........................................................................................................125
Grabador de trazado ..............................................................................................................................126
Iniciar el Grabador de trazado .............................................................................................................126
Detener el Grabador de trazado ...........................................................................................................126
Guardar Registro de trazado ................................................................................................................127
Ver trazado ........................................................................................................................................128
Eliminar, Cambiar nombre de trazado ..................................................................................................129
Configuración .......................................................................................................................................131
Contraste ..........................................................................................................................................131
Brillo ................................................................................................................................................131
Volumen ...........................................................................................................................................132
Apagado auto. ...................................................................................................................................132
Idioma ..............................................................................................................................................132
Opciones del usuario .............................................................................................................................133
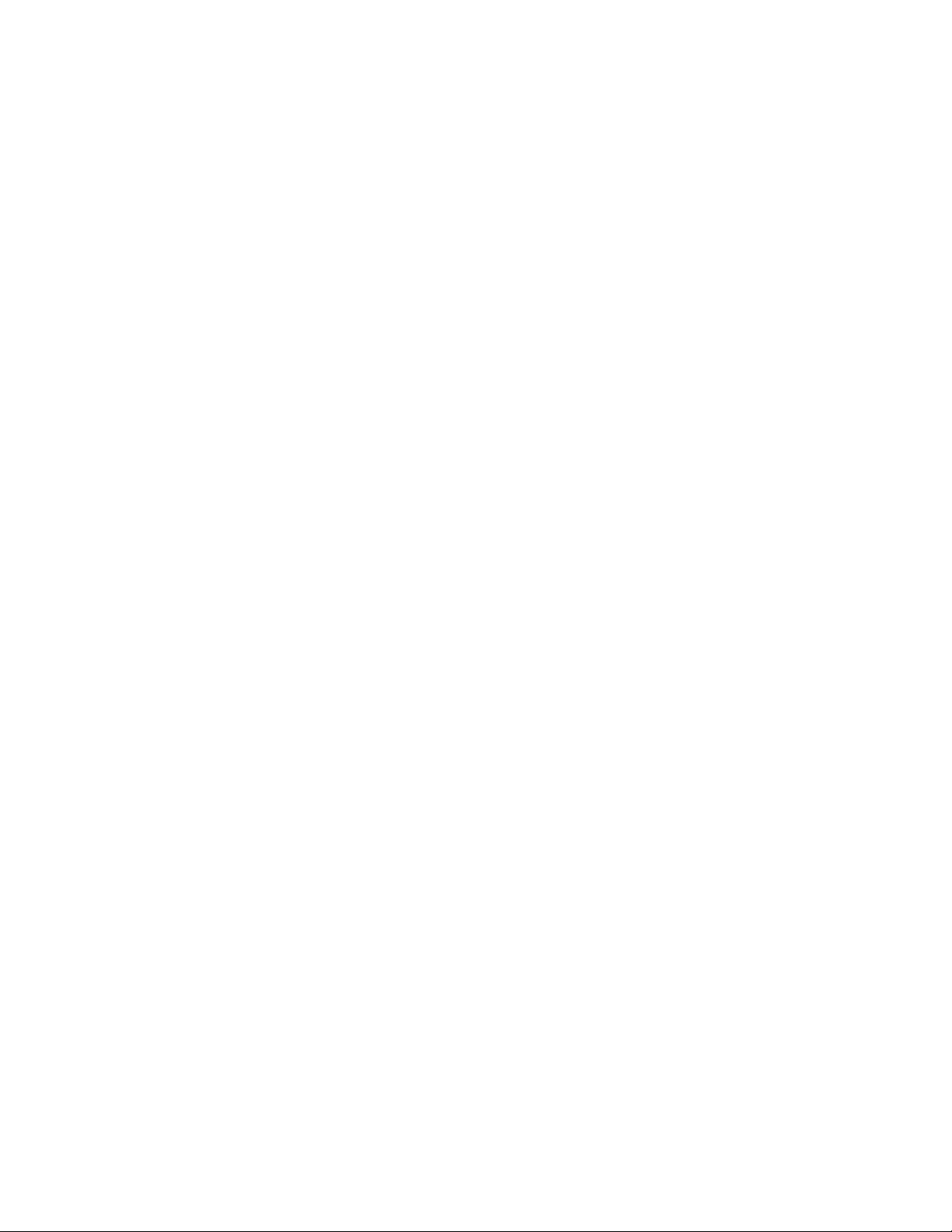
Tabla de contenidos
Selección PI ......................................................................................................................................133
Opciones de mapa .............................................................................................................................134
Seleccionar color de mapa ..................................................................................................................134
Preferencias de ruta ...........................................................................................................................135
Dividir visualización ...........................................................................................................................135
Menú Colores ....................................................................................................................................136
Opciones de alarma ............................................................................................................................137
Diagnósticos ......................................................................................................................................137
Modo simulador ..............................................................................................................................139
Usuario - Editar nombre ......................................................................................................................140
Opciones de contraseña ......................................................................................................................140
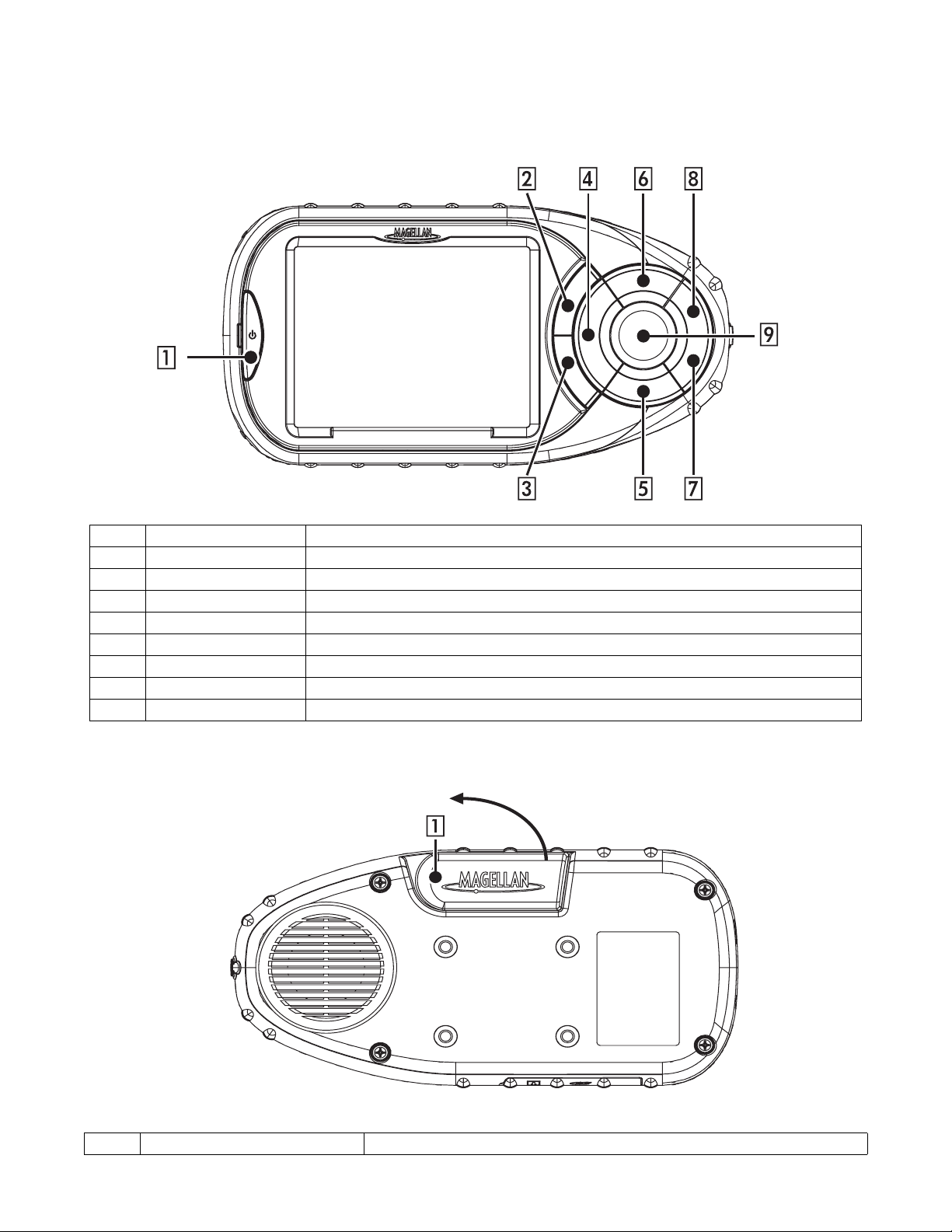
Vista frontal
Magellan RoadMate
Magellan RoadMate
Magellan RoadMate 300
1 Power (Alimentación) Púlselo para encender o apagar el Magellan RoadMate
2 Zoom In (Acercar) En la visualización del mapa, púlselo para ampliar la vista de mapa
3 Zoom Out (Alejar) En la visualización del mapa, púlselo para reducir la vista de mapa
4 View (Ver) Alternar entre Mapa, Lista de maniobras y TrueView
5 Locate (Ubicar) Mostrar detalles de su ubicación actual y guardarla en su Libreta de direcciones
6 Option (Opción) Acceder a las características que pueden personalizarse
7 Cancel (Cancelar) Cancelar modificaciones y selecciones
8 Enter Confirmar selecciones de menú y la introducción de texto
9 Tecla de navegación Seleccionar opciones de menú, caracteres y panorámica de mapa
Vista trasera
1 Antena Gírela durante el uso para recibir señales de la red satelital de GPS
1
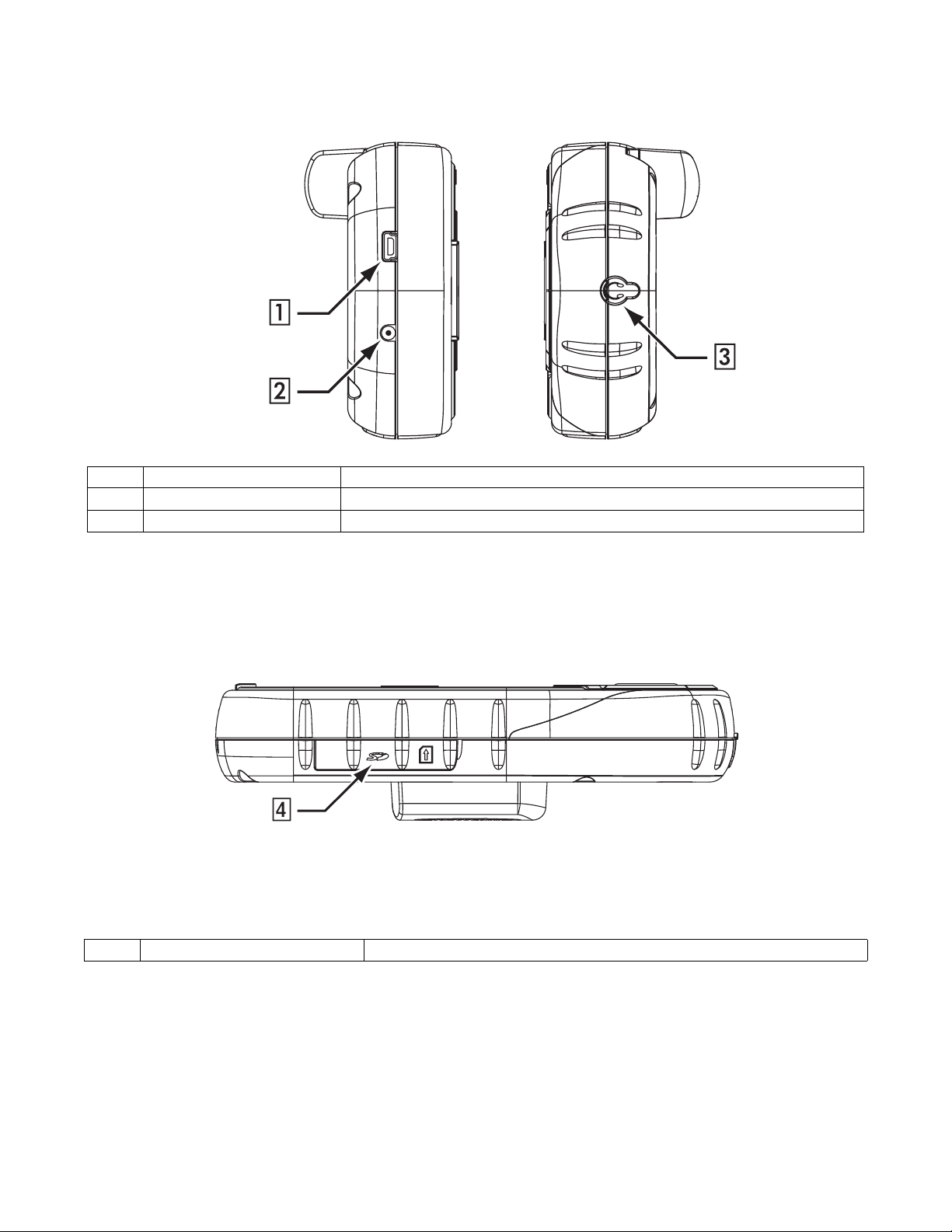
Magellan RoadMate
Vistas laterales izquierda y derecha
1 Conexión USB Conéctelo a su PC para cargar datos de mapa o actualizaciones de software
2 Conexión de alimentación Conéctela a su vehículo o en casa
3 Conexión de auriculares Puede conectar unos auriculares para sitios ruidosos
Vista inferior
1 Ranura tarjeta SD Ranura para tarjeta Secure Digital (SD) (se vende por separado)
2
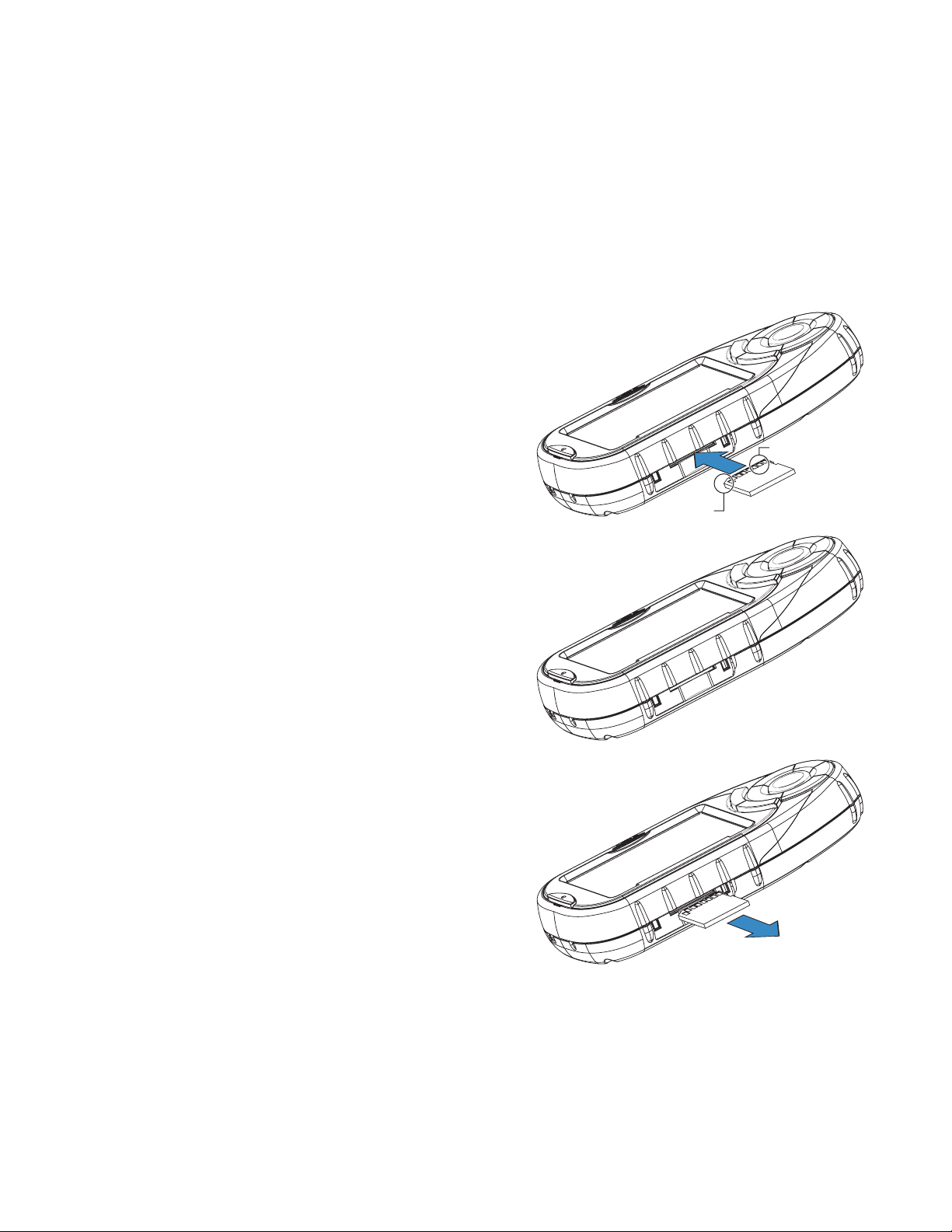
Magellan RoadMate
Tarjetas Secure Digital (SD)
La tarjeta Secure Digital (SD) es un dispositivo pequeño y ligero de memoria portátil que permite almacenar más datos
en el Magellan RoadMate. El tamaño reducido es ideal para almacenar grandes cantidades de datos sin ocupar mucho
espacio físico. La ranura de la tarjeta SD que tiene el Magellan RoadMate emplea un método de bloqueo y extracción
denominado “push-push” (presionar-presionar). Es decir, al introducir la tarjeta, tiene que presionar para que quede
sujeta, y debe volver a presionar para sacarla. Las tarjetas SD están disponibles en diversos tamaños y de diferentes
fabricantes; visite nuestro sitio web en www.magellangps.com para ver una lista de las tarjetas SD compatibles.
Para introducir la tarjeta SD
Levante la protección de goma para ver la ranura de la tarjeta SD.
No quite completamente la protección de goma.
La tarjeta SD sólo se puede introducir en una dirección.
No debe forzar la tarjeta en la ranura.
Introduzca la tarjeta SD en la ranura con los contactos metálicos
primero y la esquina biselada a la izquierda.
Contacts métalliques
Presione la tarjeta SD hasta oír un chasquido.
Cierre la protección de goma.
Para sacar la tarjeta SD
Levante la protección de goma para ver la ranura de la tarjeta SD.
No quite completamente la protección de goma.
Presione la tarjeta SD hasta oír un chasquido.
No intente sacar la tarjeta de la ranura estirándola.
Saque la tarjeta SD de la ranura.
Cierre la protección de goma.
Bord biseauté
3
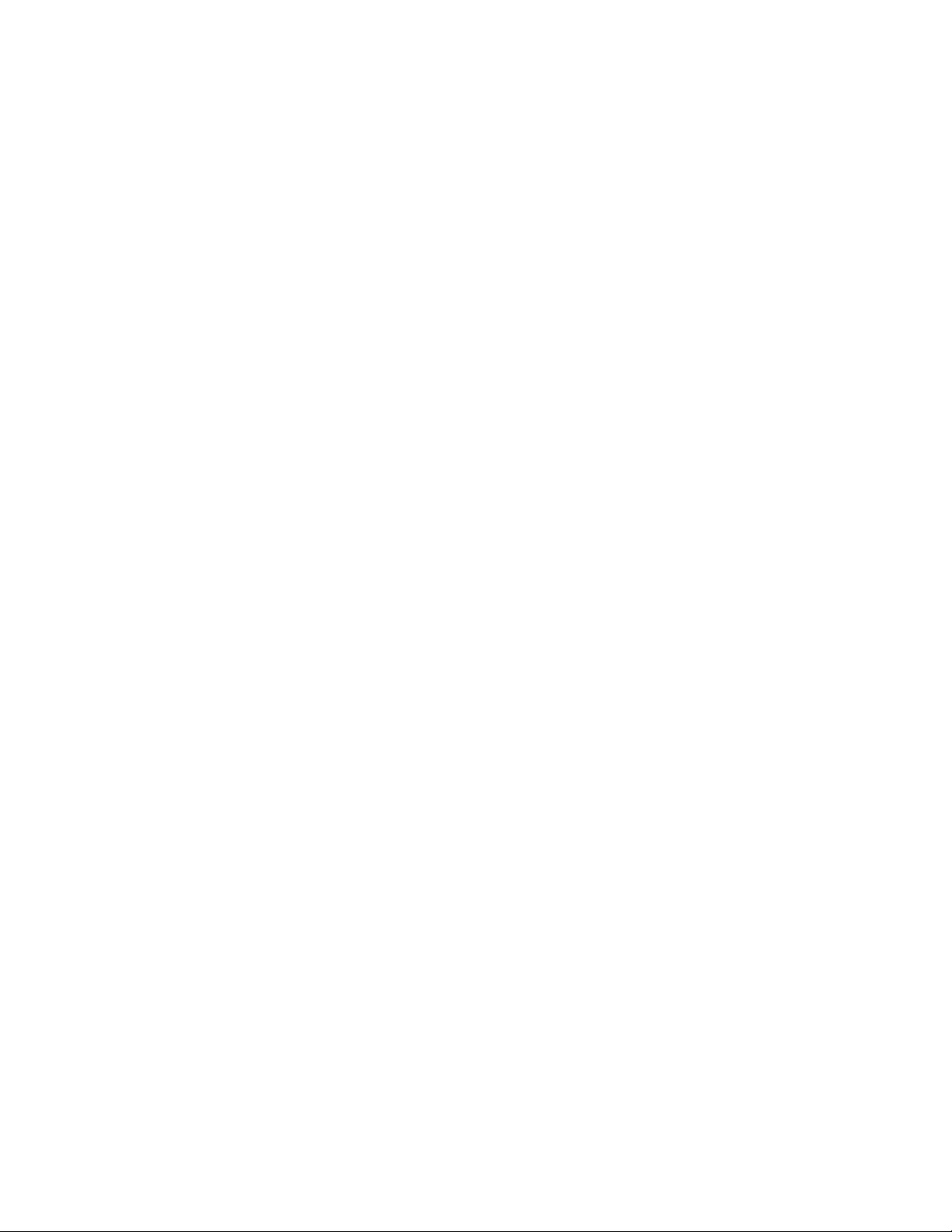
Magellan RoadMate
Opciones de autorización de tarjeta SD
El Magellan RoadMate necesita que se "autorice" una tarjeta SD. Para autorizar una tarjeta, hay que emplear el número
de serie de la tarjeta para generar un código de desbloqueo específico para la tarjeta. Esto se hace para que no pueda
utilizar tarjetas defectuosas o de mala fabricación en la unidad y arriesgarse así a dañar los datos de la unidad.
Las tarjetas SD se pueden autorizar gratuitamente de dos maneras:
1. A través de Internet. Al conectar la unidad con una tarjeta SD dentro, el programa detectará que se trata de una
tarjeta no autorizada. Al hacerlo, se le ofrecerá la opción de conectar a Internet para recibir un código de desbloqueo
para la tarjeta. Una vez que haya recibido el código, introdúzcalo en el espacio provisto a tal efecto y utilice la tarjeta con
normalidad.
2. Llamando al Servicio al cliente. Puede llamar a nuestro departamento de servicio al cliente para recibir el código
de desbloqueo. Basta con que indique el número de serie de la unidad y el número de serie de la tarjeta SD.
Recibirá entonces un código de desbloqueo para empezar a utilizar la tarjeta.
4
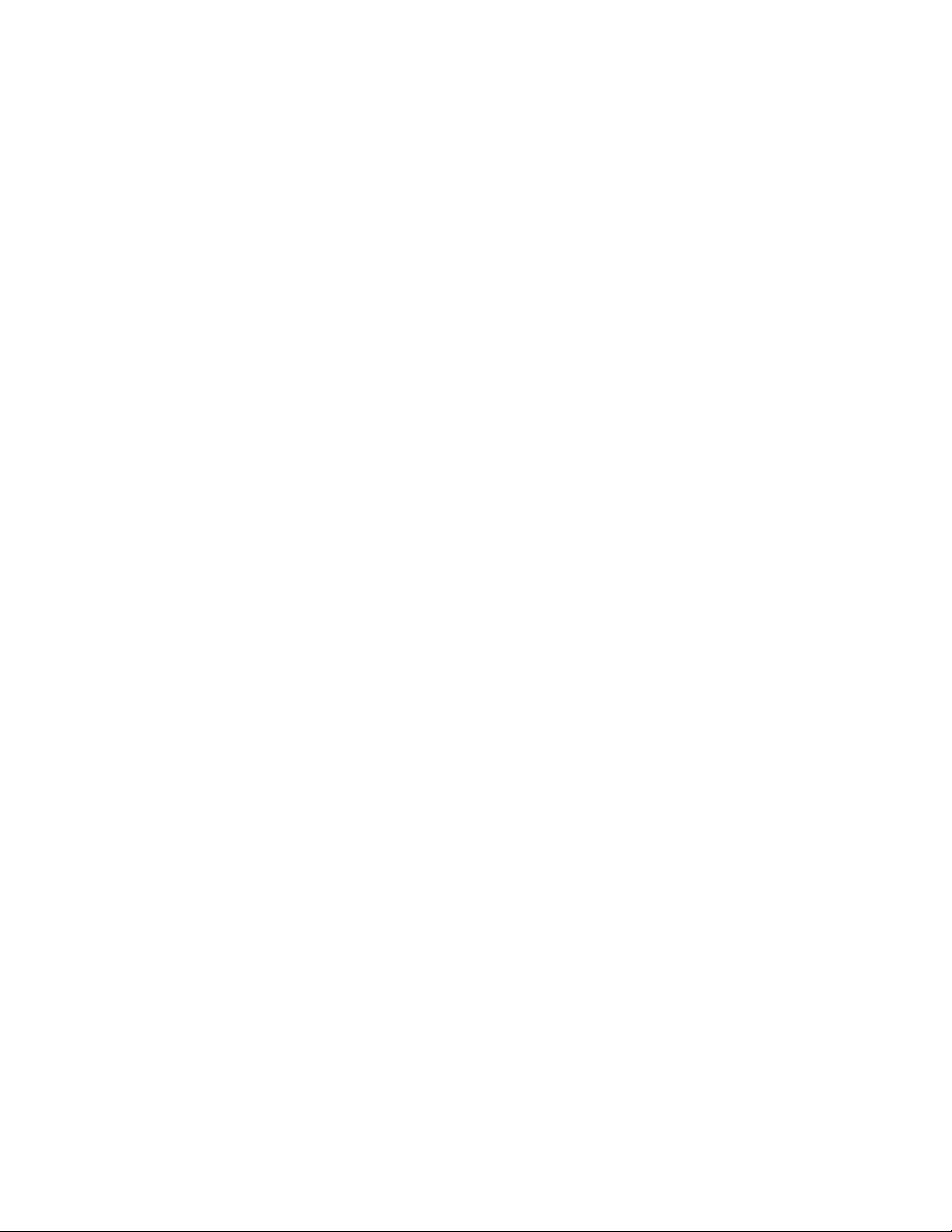
Información
Información
Acerca de la navegación por satélite
La navegación global por satélite es una tecnología fascinante que ofrece una mayor productividad y exactitud
en un amplio número de sectores. Añade una nueva dimensión de disfrute y seguridad a una amplia variedad de
actividades de navegación, deporte y ocio.
Un Sistema global de navegación por satélite (GNSS) es una red de satélites que transmiten señales de radio de alta
frecuencia que contienen datos de tiempo y distancia que pueden ser recogidas por un receptor, lo que permite a
los usuarios determinar su ubicación exacta en cualquier lugar del planeta.
Hay dos sistemas globales de navegación por satélite en funcionamiento: el Sistema de posicionamiento global
(GPS), de Estados Unidos, y el Sistema global de navegación por satélite (GLONASS), de Rusia. Estos sistemas
están sometidos a una mejora continua para alcanzar mayores niveles de fiabilidad. En Europa, se está
desarrollando un tercer GNSS, llamado GALILEO, en honor al astrónomo italiano de principios del siglo XVI,
diseñado específicamente para ofrecer un mayor nivel de integridad y fiabilidad, necesario para garantizar la
seguridad de los pasajeros en el transporte aéreo, terrestre y marítimo, sin el empleo de sistemas de aumento
adicionales.
Mientras que el desarrollo de las redes satelitales GPS y GLONASS va encaminado a conseguir el mayor
rendimiento, los Sistemas de aumento basados en satélites (SBAS) han sido pensados para proporcionar una mayor
exactitud. SBAS proporciona correcciones de señales diferenciales para las transmisiones de GPS y GLONASS, con
el empleo de estaciones en tierra y satélites geoestacionarios en regiones específicas. Esto es el GNSS-1, la primera
fase para establecer la integridad necesaria para una navegación por satélite de alta precisión.
El GNSS-2 requiere el lanzamiento de nuevos satélites en órbita y una mejora completa de los sistemas satelitales
existentes. Esta segunda fase ya está en marcha. GALILEO, cuya entrada en servicio se prevé para 2008, se está
desarrollando con vistas a cumplir las normas de GNSS-2 para un posicionamiento de precisión certificado, rápido y
fiable.
Cómo funciona la navegación por satélite
Los satélites de navegación global transmiten continuamente información de tiempo y distancia mientras orbitan
alrededor de la Tierra en una formación determinada. Los receptores de navegación por satélite emplean esta
información para calcular una ubicación exacta mediante la triangulación. Todos los puntos de la Tierra se
identifican mediante dos grupos de números denominados coordenadas. Estas coordenadas representan el punto
exacto donde una línea horizontal, denominada latitud, interseca con una línea vertical, denominada longitud.
El receptor se sincroniza con al menos tres satélites y utiliza la información recibida para determinar las
coordenadas del dispositivo de recepción.
Comparando el momento en que las señales han sido transmitidas desde los satélites y el momento en que han sido
registradas, el receptor calcula la distancia a la que se halla cada satélite. La distancia entre el receptor y tres o más
satélites indica la posición del primero sobre la superficie del planeta. Con estas medidas de distancia, el receptor
puede calcular también la velocidad, el rumbo, el tiempo de trayecto, la distancia al destino y la altitud, entre otros.
El dispositivo de navegación por satélite puede mostrar su posición como longitud/latitud, mediante el sistema
Universal Transverse Mercator (UTM), la Cuadrícula militar (MG) o, simplemente, como un punto en un mapa
electrónico. Muchos receptores de Thales Navigation ofrecen unos exhaustivos datos cartográficos, y hacen de
la navegación por satélite una herramienta sencilla para mejorar sus actividades de ocio y profesionales.
5
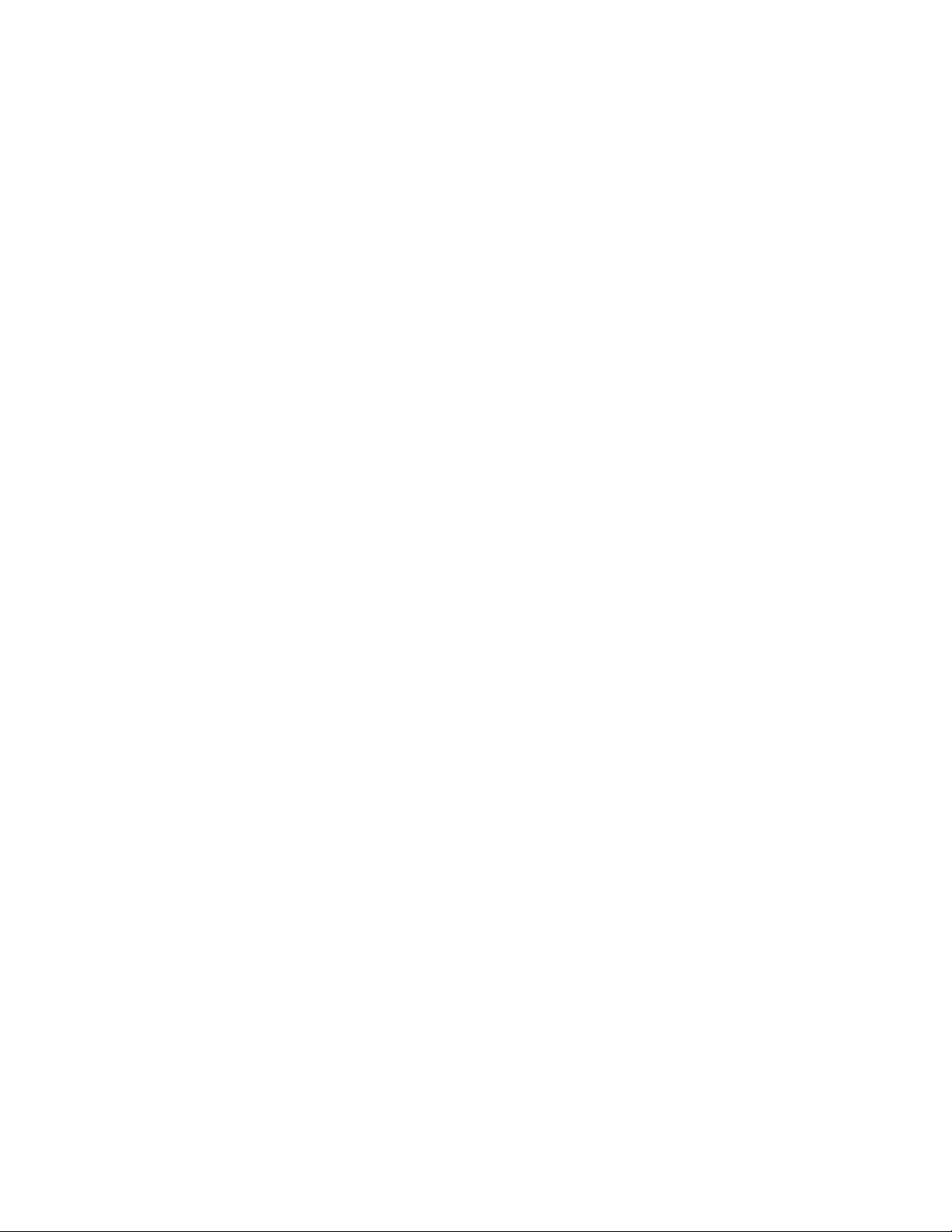
Información
Línea de visión
Los receptores de navegación por satélite funcionan mediante la línea de visión con los satélites de posicionamiento
global. Esto significa que debe haber al menos tres satélites “a la vista” de un receptor para poder calcular la
longitud y la latitud. También es preciso que haya un cuarto satélite en la línea de visión para calcular la altitud.
Continuamente hay una media de ocho satélites en la línea de visión de cualquier punto de la Tierra; cuantos más
satélites haya a la vista, más preciso será el posicionamiento.
A pesar de que las señales de radio de los satélites de navegación pueden atravesar nubes, vidrio, plástico y otros
materiales ligeros, los receptores de navegación por satélite no funcionan bajo tierra ni en otros espacios
encerrados.
Precisión
De media, un receptor de navegación por satélite tiene una precisión de menos de 15 metros. Thales Navigation
emplea diversas tecnologías para incrementar la exactitud de sus receptores profesionales y con marca Magellan®.
Mediante el uso de señales de corrección procedentes de los sistemas de aumento de navegación por satélite,
se consigue una precisión de 3 metros o superior. En EE. UU., se consigue una precisión de 3 metros empleando
correcciones de la señal procedentes de una red de estaciones de tierra y satélites de posición fija conocido como
WAAS (Sistema de aumento de zona amplia). En Europa, hay un sistema similar, EGNOS (Sistema europeo de
navegación geoestacionaria), que proporciona la misma precisión. En Asia, la corrección de señales de navegación
por satélite la ofrece MSAS (Sistema de aumento basado en satélite de transporte multifuncional). Otra forma
de incrementar la precisión de los sistemas de navegación por satélite es el empleo del DGPS (Sistema de
posicionamiento global diferencial); las estaciones repetidoras en tierra, situadas en posiciones conocidas,
transmiten señales de navegación por satélite corregidas. Diversos métodos y aplicaciones del DGPS pueden
aumentar la precisión de los sistemas de navegación por satélite, desde algunos metros a tan solo milímetros.
El empleo de DGPS requiere un receptor de baliza diferencial y antenas, además de un dispositivo de navegación
por satélite. La precisión también se puede ver incrementada si se utiliza un sistema de navegación por satélite RTK
(Cinemático en tiempo real). Se trata de un receptor capaz de transmitir una señal con corrección de fase desde una
posición conocida a uno o más receptores remotos.
Se pueden producir una serie de errores de posicionamiento, que limitan la precisión a entre 15 y 25 metros.
Estos errores se controlan y se compensan de diferentes maneras:
Errores de órbita: ocasionalmente, la posición indicada de un satélite no coincide con su verdadera trayectoria.
En EE. UU., el Departamento de defensa supervisa continuamente cada satélite, y realiza correcciones orbitales
mediante cohetes impulsores a bordo.
Geometría deficiente: si todos los satélites que se encuentran en la línea de visión de un receptor están muy
agrupados, o bien alineados con relación a la posición del receptor, los cálculos geométricos necesarios para
triangular una posición resultan más complicados y menos fiables. El empleo de señales de corrección diferencial
procedentes de sistemas de aumento basados en satélites o DGPS puede compensar tanto los errores orbitales como
la geometría deficiente.
Señales de recepción múltiple: las señales se pueden reflejar en edificios altos o en otros obstáculos antes de llegar
al receptor, lo que aumenta la distancia recorrida por la señal y reduce la precisión.
Los receptores de Thales Navigation realizan una serie de complejos cálculos matemáticos para compensar de
manera eficaz otros posibles errores del posicionamiento:
Retraso atmosférico: las señales de navegación por satélite se ralentizan al atravesar la atmósfera terrestre.
Los receptores de Thales Navigation calculan el retraso medio en nanosegundos para compensar.
Errores de reloj: el reloj integrado en un receptor no es tan preciso como el reloj atómico de un satélite de
navegación, que tiene un retraso de apenas un segundo cada millón de años. Los receptores de Thales Navigation
compensan los diferenciales de tiempo comparando las señales de tiempo de diversos satélites y ajustando sus
cálculos y el reloj para que coincidan.
6
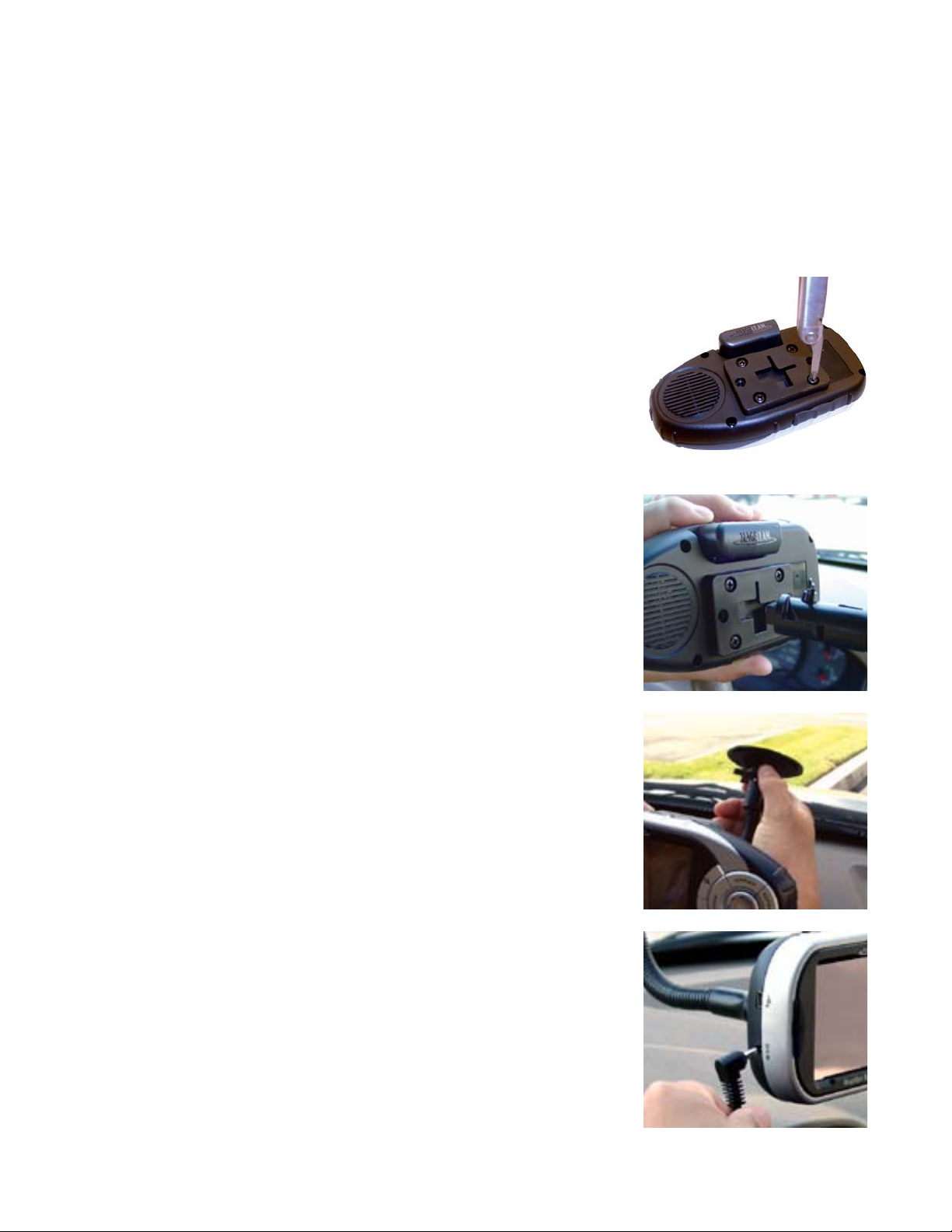
Instalación
Instalación
Instalación en un vehículo
Al montar el Magellan RoadMate en su vehículo, tanto si usa un soporte de parabrisas como de salpicadero, u otro
soporte, tenga cuidado de no obstaculizar la visión que tiene el conductor de la carretera. Cerciórese de que la
ubicación del Magellan RoadMate y el cable no interfiere con la manipulación de los dispositivos de seguridad del
vehículo, tales como los airbags. Estarán bajo su responsabilidad los riesgos asociados con los daños a su vehículo o a
los ocupantes del mismo como consecuencia de sus decisiones a la hora de montar el Magellan RoadMate.
Instalación con el soporte de parabrisas
Con la ayuda de un destornillador de estrella, atornille la placa de montaje a la
parte posterior del Magellan Roadmate con cuatro tornillos hasta que estén
nivelados con la placa.
Deslice el conjunto sobre la abrazadera de montaje del parabrisas acoplada a la
parte posterior de la unidad.
Presione el soporte de parabrisas contra el cristal y gira el dial de bloqueo hasta
que encaje en su sitio.
Conecte el cable de alimentación a la unidad.
7
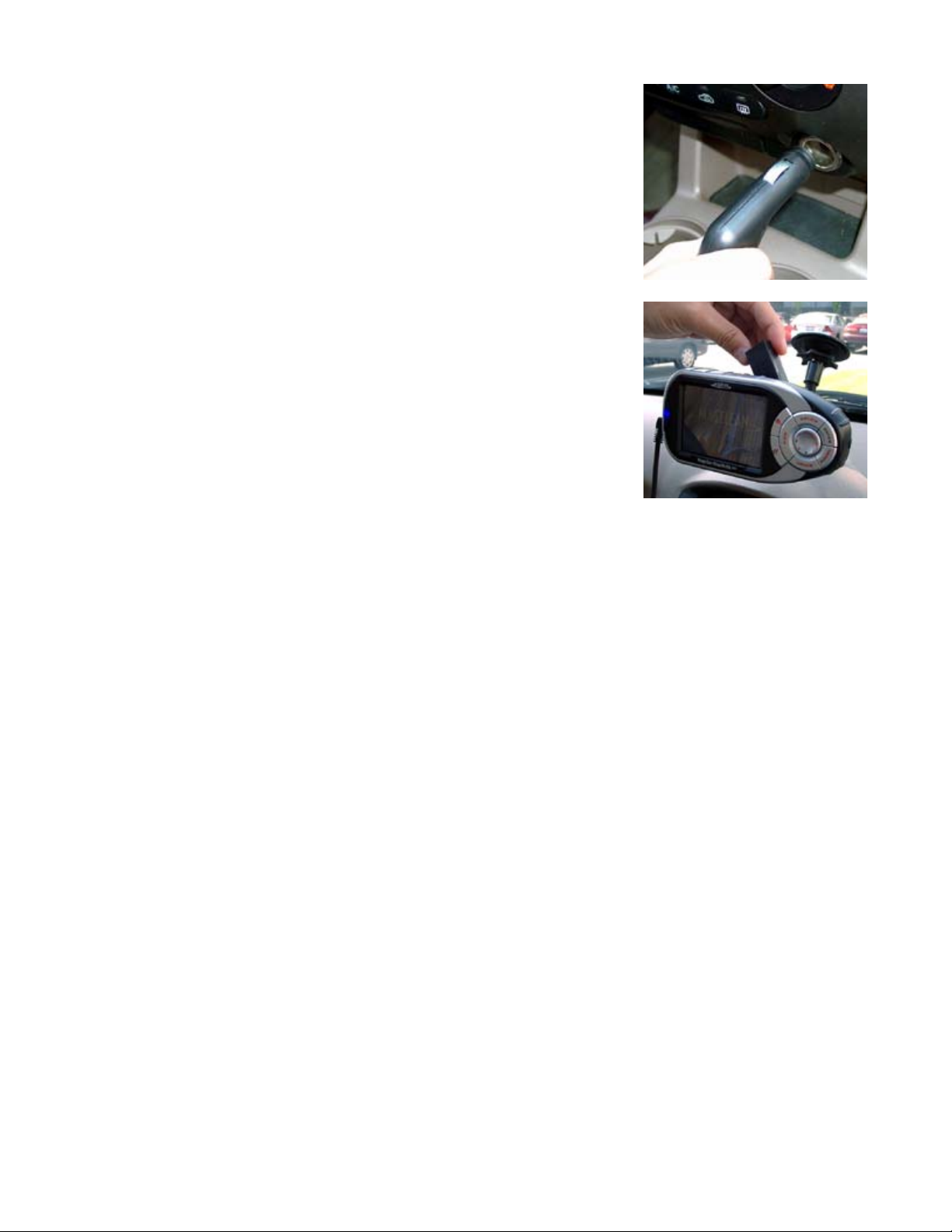
Instalación
Inserte el conector de mechero en un enchufe de 12 V adecuado de su automóvil.
Gire la antena hacia arriba.
La instalación ha finalizado. Está listo para encender el Magellan RoadMate y
ponerse en marcha.
8
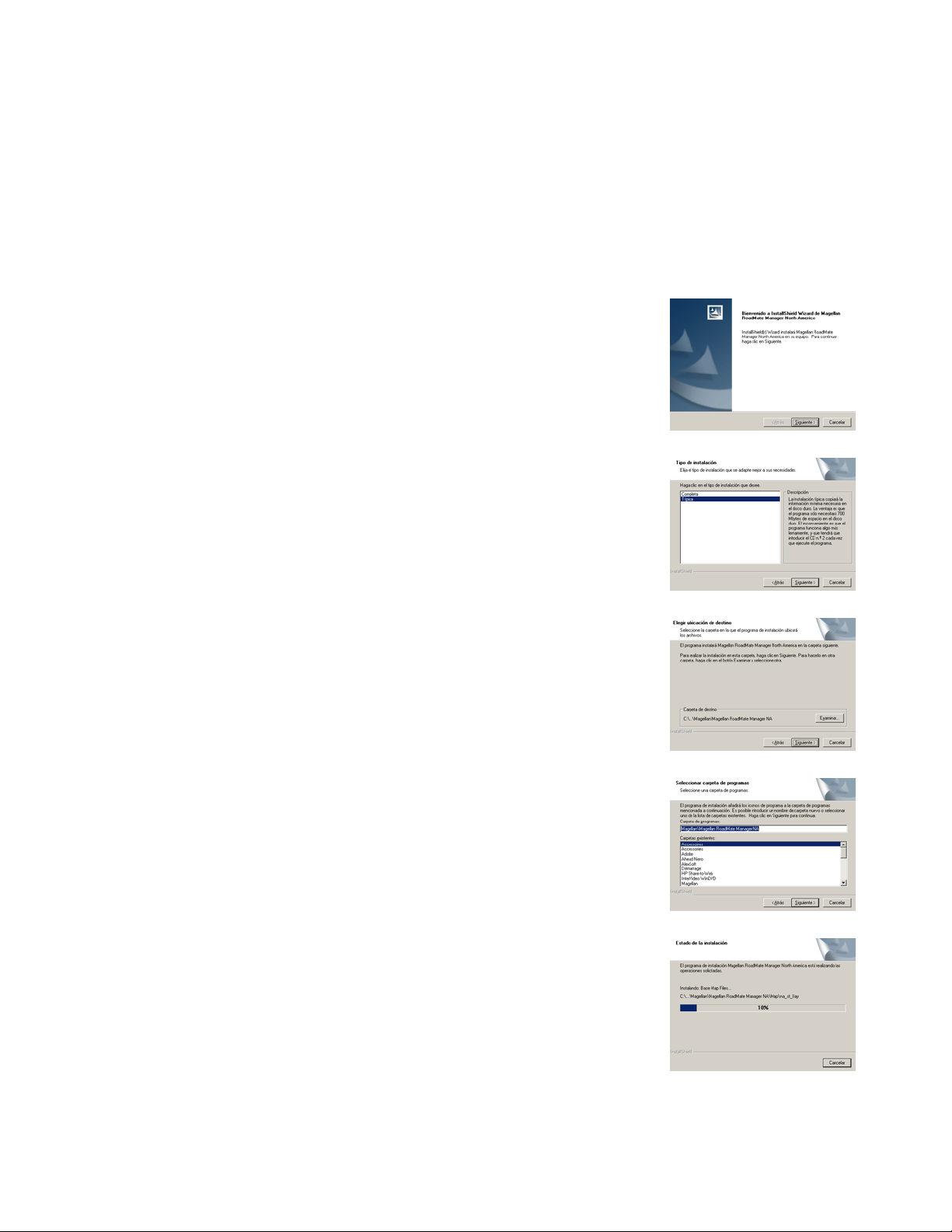
Instalación
Aplicación Magellan RoadMate Manager
Magellan RoadMate Manager se emplea para configurar sus opciones personales, seleccionar y almacenar regiones de
mapa detalladas y enviar todo lo necesario al Magellan RoadMate.
Esta aplicación le guiará paso a paso en el proceso de instalación. Basta con introducir el CD en la unidad de CD del
ordenador y el proceso comenzará automáticamente. Siga las instrucciones en pantalla para instalar las aplicaciones del
Magellan RoadMate Manager.
Instalación
Introduzca el Disco n.º 1 en el lector de CD del ordenador. El programa de instalación
se ejecutará automáticamente. Si no se inicia, vaya al menú de Inicio de Windows y
seleccione Ejecutar, luego haga clic en el botón Examinar, seleccione la unidad de CD
y elija el archivo setup.exe.
A continuación, tendrá que elegir un idioma predeterminado y seleccionar entre la
instalación completa o típica. La instalación completa requiere unos 1,4 gigabytes de
espacio libre en disco, y se ejecutará más rápido. La instalación típica requiere unos
700 megabytes de espacio libre en disco, y requiere que el CD de datos (CD-ROM
n.º2) se encuentre en la unidad de CD del ordenador para poder ejecutar el programa.
Seleccione el destino del programa. Con ello, indicará al programa de instalación en
qué lugar del disco duro debe colocar los archivos. Normalmente, creará un directorio
Magellan dentro del directorio Archivos de programa de la unidad C.
Elija una carpeta de programa. Con ello, indicará a la instalación en qué grupo de
programas se colocará el icono del programa. Normalmente, se creará un grupo
Magellan y se pondrá el icono del programa allí.
Se iniciará la instalación.
9
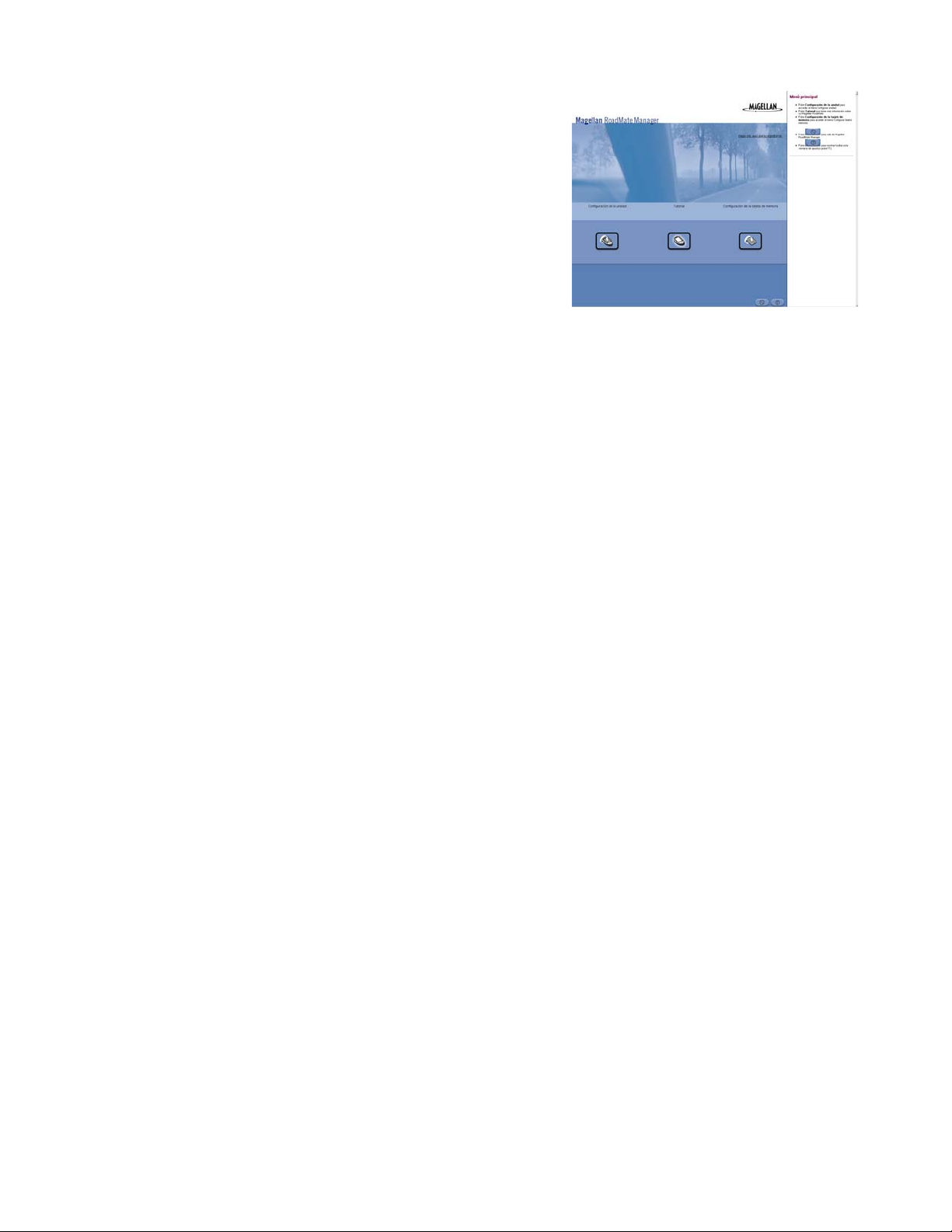
Instalación
Cuando la instalación haya finalizado, Magellan RoadMate Manager se
ejecutará automáticamente. Llegado a este punto, es importante que
registre el programa y el Magellan RoadMate. Al registrar su Magellan
RoadMate, recibirá noticias sobre ofertas y actualizaciones importantes
del producto. Pulse el enlace “Haga clic aquí para registrar” en la
pantalla principal, o vaya a www.magellangps.com para realizar el
registro.
10
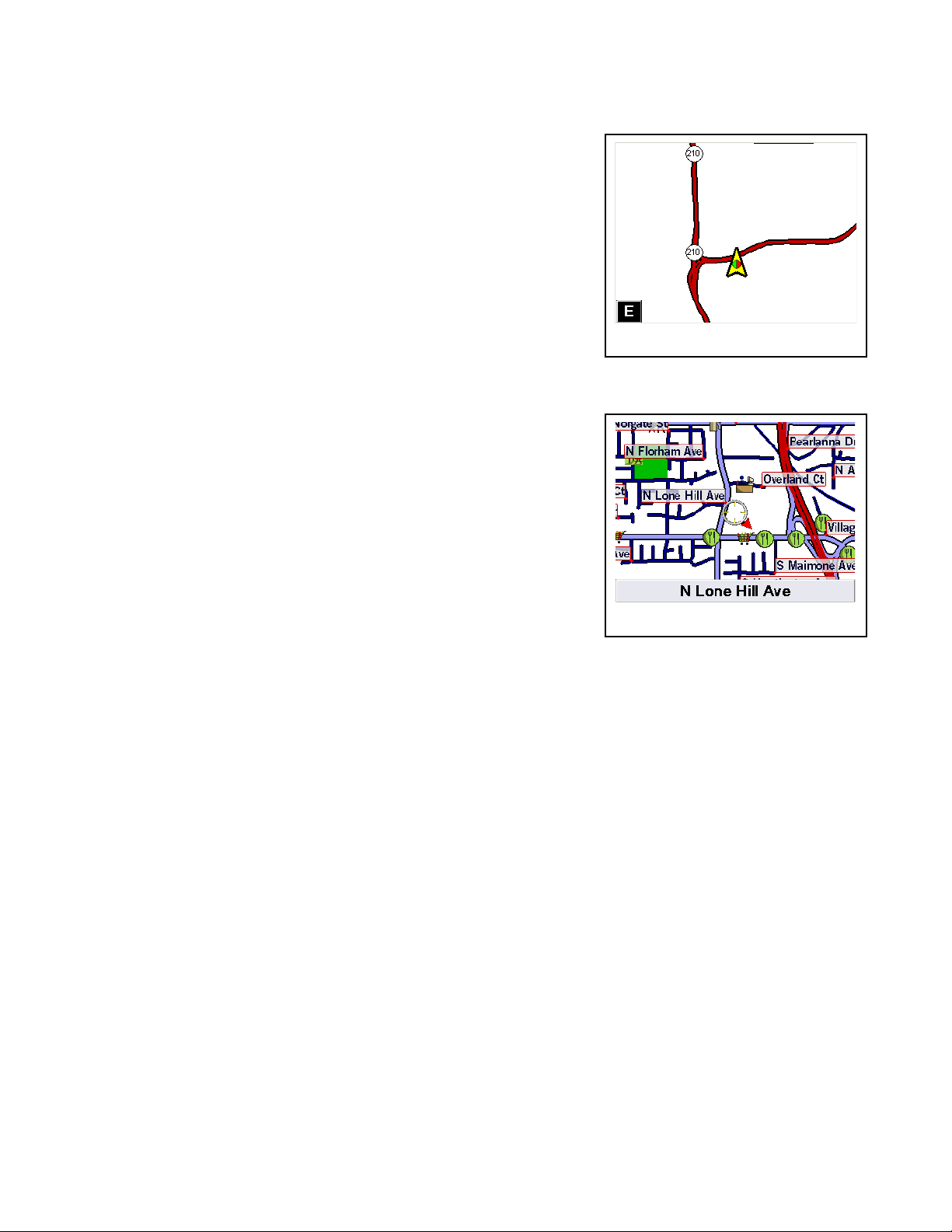
Mapas y datos
Mapas y datos
Mapa base frente a Mapa detallado
Un mapa base contiene entidades cartográficas principales, como autopistas,
carreteras importantes y centros de ciudad. El mapa base integrado en el
Magellan RoadMate tiene un detalle básico suficiente para orientarse de
manera general en una amplia área geográfica. El mapa base se emplea al
crear rutas entre regiones detalladas, o hacia un punto del mapa (esto último
se explica más adelante).
Los mapas detallados incluyen todas las carreteras y autopistas, puntos de
interés (PI), entidades geográficas, ferrocarriles y direcciones de calles.
11
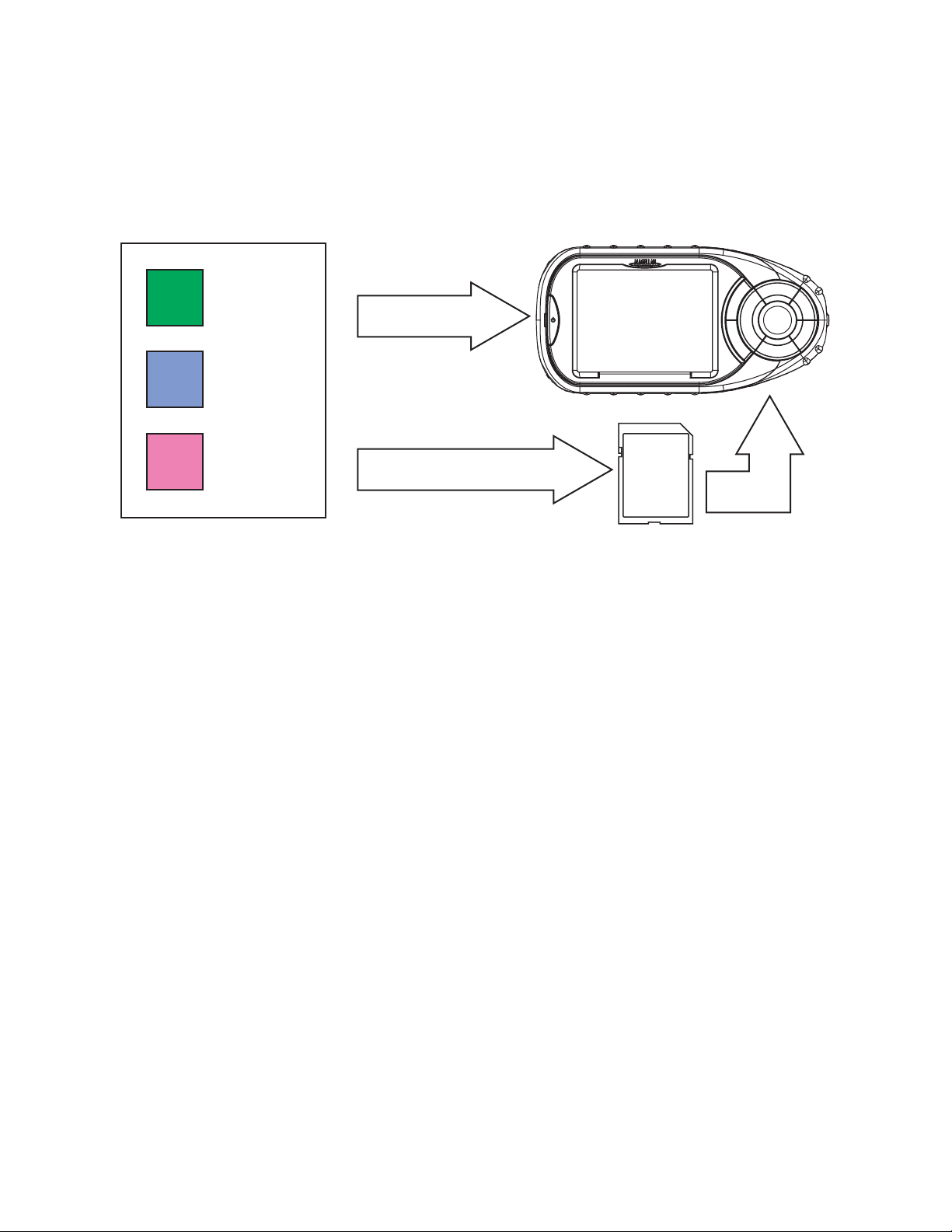
Mapas y datos
Almacenamiento de datos y acceso
Antes de entrar en detalle con respecto a cómo se envían los mapas al Magellan RoadMate, es importante comprender
cómo el RoadMate almacena los datos y accede a ellos. La unidad almacena el mapa base y otros archivos en la
memoria interna. Aparte de esos archivos, dispone de unos 80 megabytes libres para almacenar archivos de mapas.
Además, el Magellan RoadMate puede emplear tarjetas SD (Secure Digital) a fin de incrementar la capacidad para
almacenar datos cartográficos. El programa Magellan RoadMate Manager (MRMM) se emplea para transferir los datos a
través del cable USB a la memoria interna de la unidad o a la tarjeta SD.
Región
Detailed
Region 1
detallada 1
Detailed
Región
Region 2
detallada 2
Detailed
Región
Region 3
detallada 3
Memoria interna
Tarjeta SD
Archivo de mapa
Map File
12
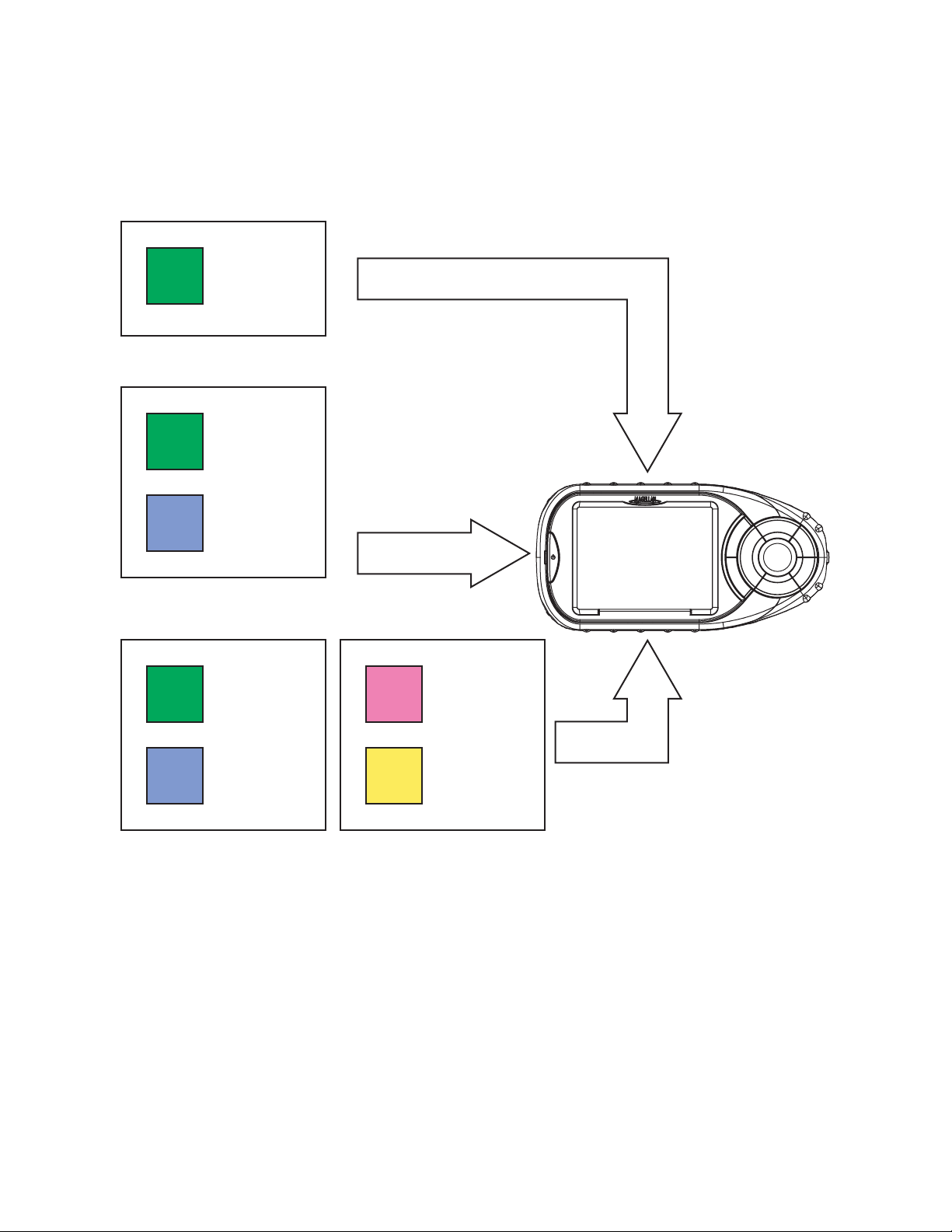
Mapas y datos
Puede guardar hasta tres regiones detalladas por archivo de mapa, independientemente del tamaño de las regiones,
y cualquier cantidad de archivos de mapa en la unidad o en la tarjeta SD, dependiendo de la memoria integrada
disponible en la unidad o del espacio de la tarjeta SD. Por ejemplo, si dispone de 80 megabytes de memoria integrada
disponible, puede crear una región de 80 megabytes y guardarla en un archivo de mapa, o puede guardar dos regiones
de 40 megabytes en un archivo de mapa, o bien puede guardar cuatro regiones de 20 megabytes en dos archivos de
mapa. No obstante, está limitado a regiones de un tamaño no superior a 256 megabytes.
Región
detallada 1
(80 MB)
Archivo de mapa
Región
detallada 1
(40 MB)
= 80 MB
Región
detallada 2
(40 MB)
= 80 MB
80 MB
disponibles
Archivo de mapa
Región
detallada 1
(20 MB)
Región
detallada 2
(20 MB)
Archivo de mapa 1
Esto funciona del mismo modo para una tarjeta SD. También puede tener datos en la unidad y en una tarjeta SD al
mismo tiempo. Como puede observar, las combinaciones son casi ilimitadas.
El Magellan RoadMate 300 no puede crear rutas entre archivos de mapa, sino sólo entre regiones detalladas contenidas
en el mismo archivo de mapa. Además, el Magellan RoadMate sólo puede tener un archivo de mapa activo al mismo
tiempo, de modo que es importante tenerlo en mente al crear sus regiones y archivos de mapa.
Archivo de mapa 2
Región
detallada 3
(20 MB)
Región
detallada 4
(20 MB)
= 80 MB
Antes de hablar de crear regiones, veamos como maneja el Magellan RoadMate la creación de rutas.
13
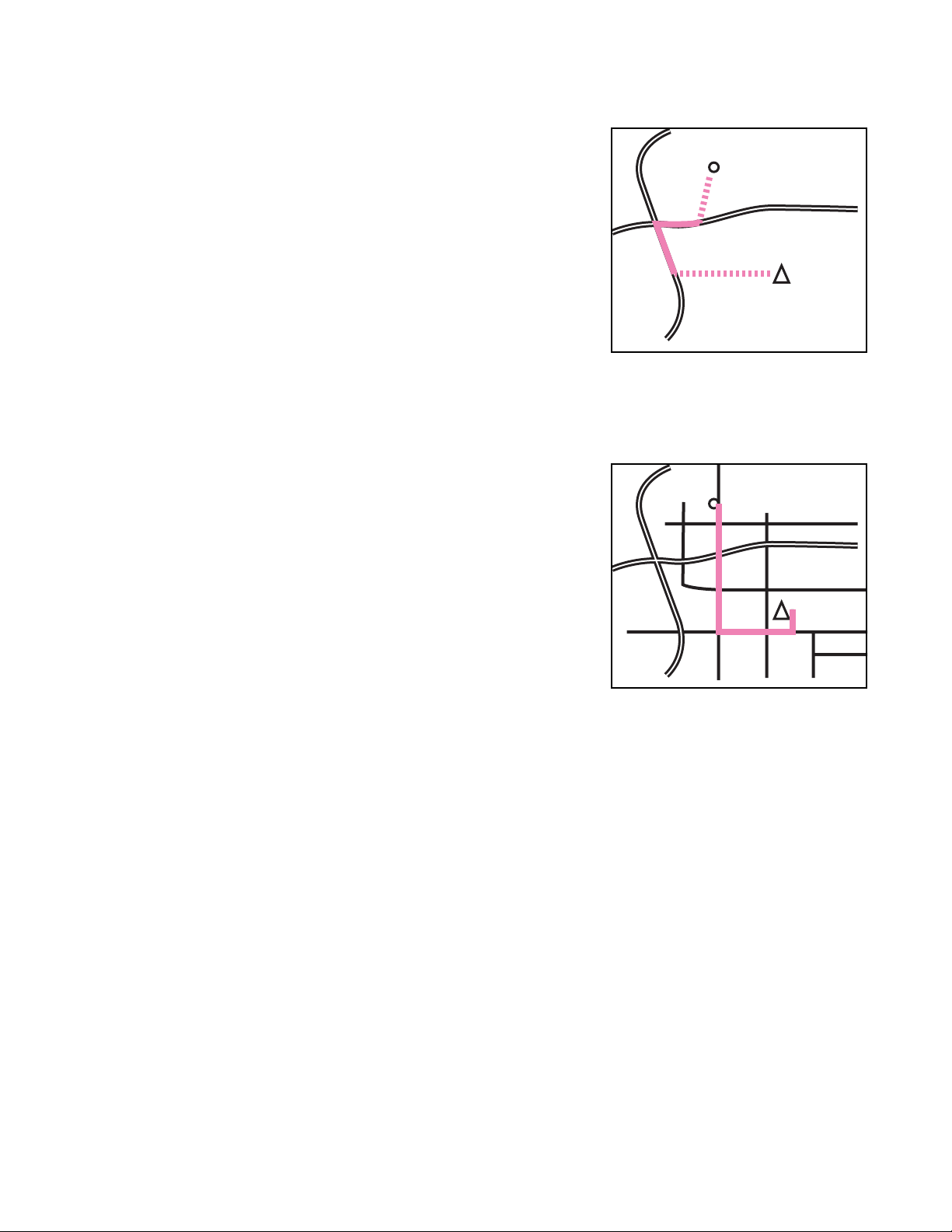
Mapas y datos
Creación de rutas en el mapa base frente a Creación de mapas detallados
El Magellan RoadMate lleva un mapa base integrado. El mapa base contiene
autopistas, carreteras importantes y centros de ciudad. El mapa base no
contiene información de direcciones de calle, puntos de interés ni ningún otro
dato cartográfico (como vías de agua, ferrocarriles o parques). El Magellan
RoadMate puede crear rutas mediante el mapa base hacia un centro de
ciudad o hacia un punto seleccionado en la pantalla. Utilizará todos los datos
de carreteras disponibles; si no hay datos, se empleará una línea recta
discontinua de punto a punto. Se creará una ruta desde su posición actual
mediante una línea recta hasta la carretera importante o la entrada de
autopista más cercanas, por la autopista hasta la salida más cercana a su
destino, y luego mediante una línea recta hasta su destino.
Con el mapa detallado, se creará una ruta con orientación paso a paso en
todas las calles de ciudades y autopistas. Además, tendrá acceso a datos
cartográficos detallados y a puntos de interés. Como puede ver, con el mapa
detallado, la ruta resulta más directa empleando calles superficiales.
Destino
Posición actual
Destino seleccionado de la base
de datos de mapas detallados
Con esta información en mente, veamos cómo crea rutas entre regiones el
Magellan RoadMate.
Posición actual
14
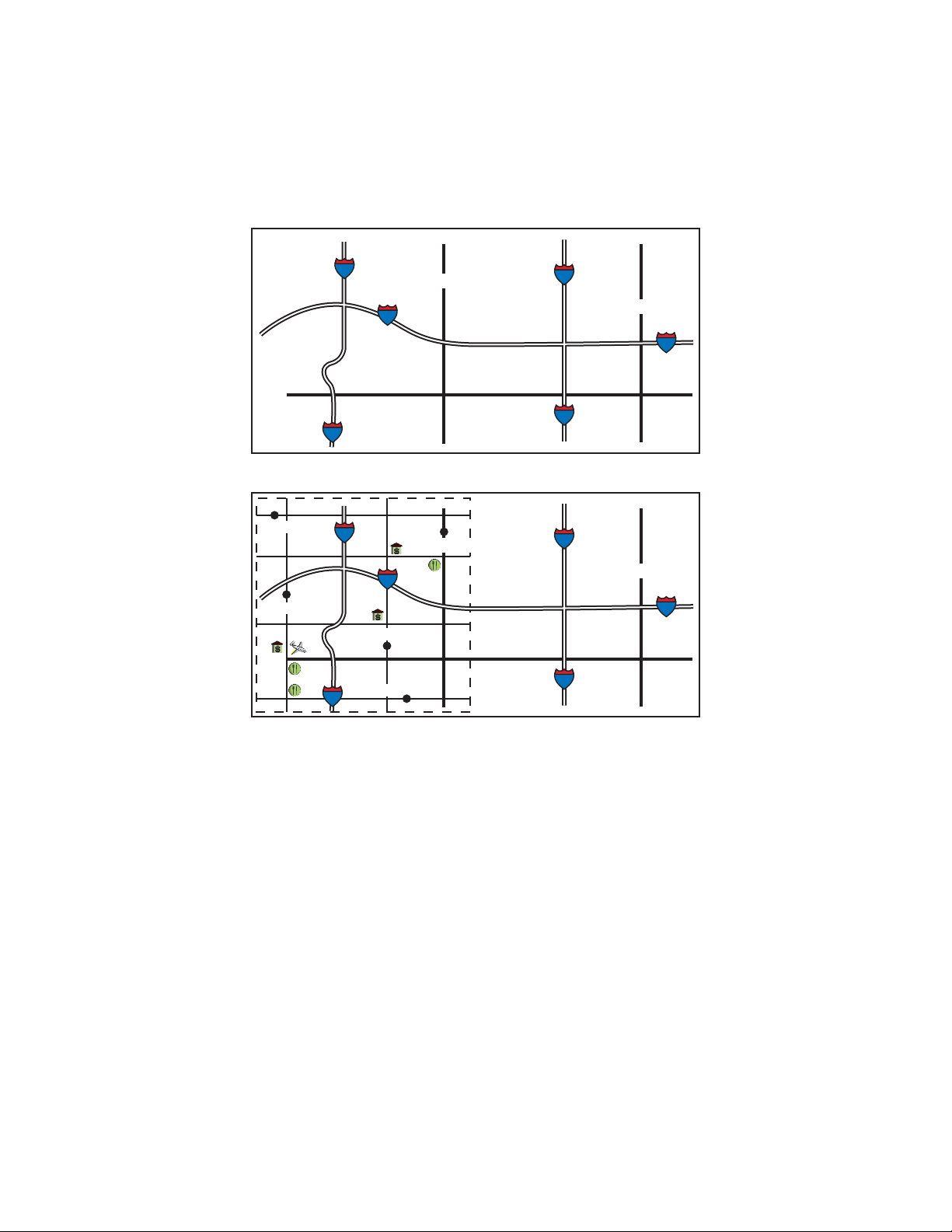
Mapas y datos
Crear rutas entre regiones
Las regiones detalladas pueden ocupar cualquier espacio en el mapa. Pueden estar al lado (sin superponerse),
o pueden tener un espacio entre ellas. Independientemente de cómo se dispongan los mapas o del tamaño que tengan,
el Magellan RoadMate tratan los mapas detallados como una “capa superpuesta” al mapa base. Piense en un mapa
base como en el marco de un rompecabezas. Las regiones del mapa detallado representan cada una de las piezas del
rompecabezas, y es preciso rellenar la información que le falta al mapa base.
JAMES AVE.
MARILYN LN.
210
210
210
210
JASON CT.
605
605
FOURTH ST.
THIRD ST.
MAPA BASE
THIRD ST.
10
HOLT BL.
605
MAIN ST.
10
10
HOLT BL.
605
MAIN ST.
10
MAPA BASE CON SUPERPOSICIÓN DE MAPAS DETALLADOS
15
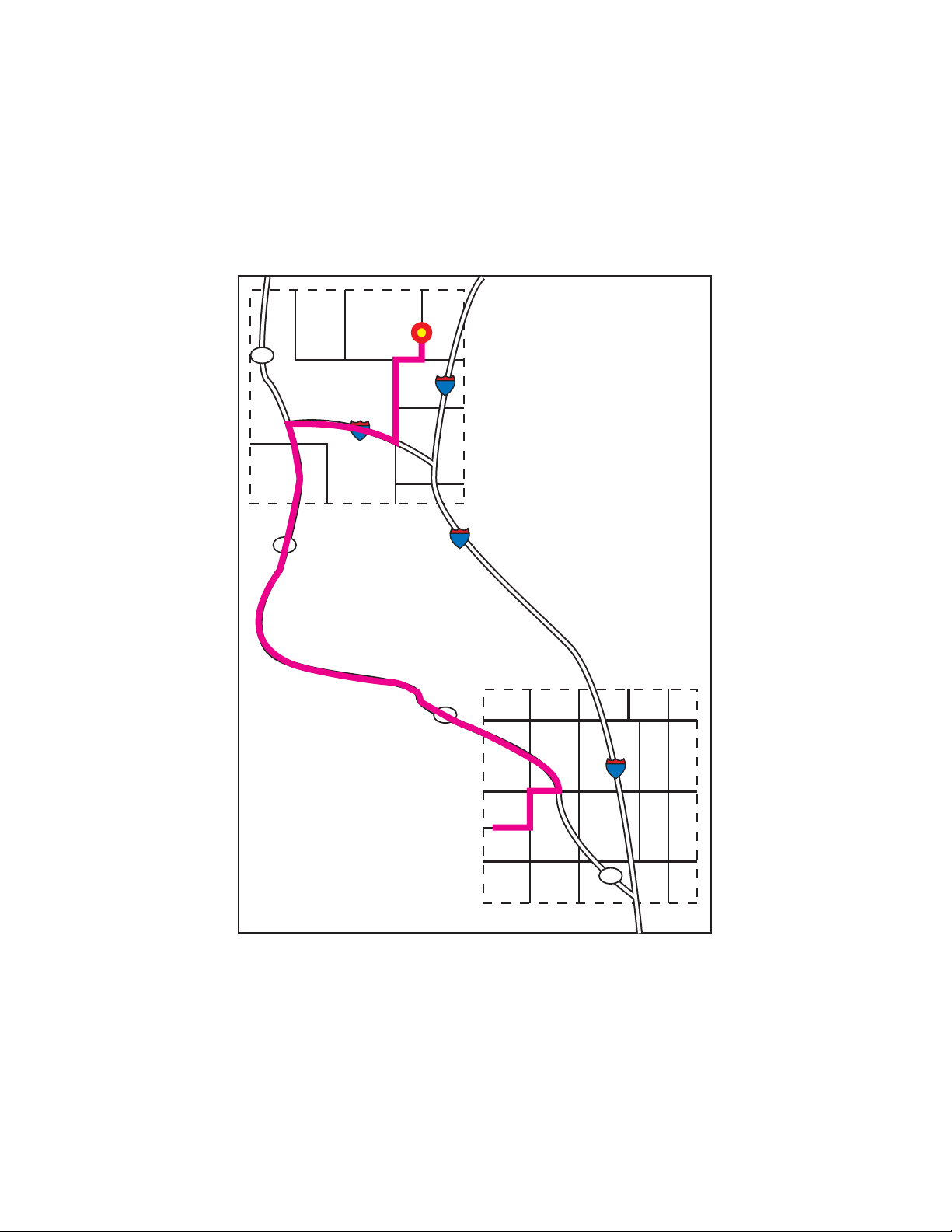
Mapas y datos
Pongamos que desea ir en coche desde Los Ángeles a San Francisco. En primer lugar, necesita saber de cuánto
espacio dispone (el programa Magellan RoadMate Manager se lo mostrará). Puede trazar una región que contenga
Los Ángeles y San Francisco, pero es posible que sea demasiado grande para almacenarla en la unidad o en la tarjeta
SD. Considere la posibilidad de crear dos regiones: una para Los Ángeles y otra para San Francisco. Así, tendría
información detallada para Los Ángeles, información detallada para San Francisco y el espacio entre ambas sería el
mapa base. Empezando en Los Ángeles, tendría toda la información detallada para llegar a la autopista y ponerse en
marcha hacia San Francisco. En cuanto abandone la región detallada de Los Ángeles, el mapa base toma el control y le
guía todo el camino hasta la región de San Francisco, donde la creación de ruta pasa a la región detallada. Mientras esté
en el mapa base, la ruta irá por autopistas y carreteras principales.
101
5
580
101
SAN FRANCISCO
5
101
5
101
LOS ANGELES
MAPA BASE
16
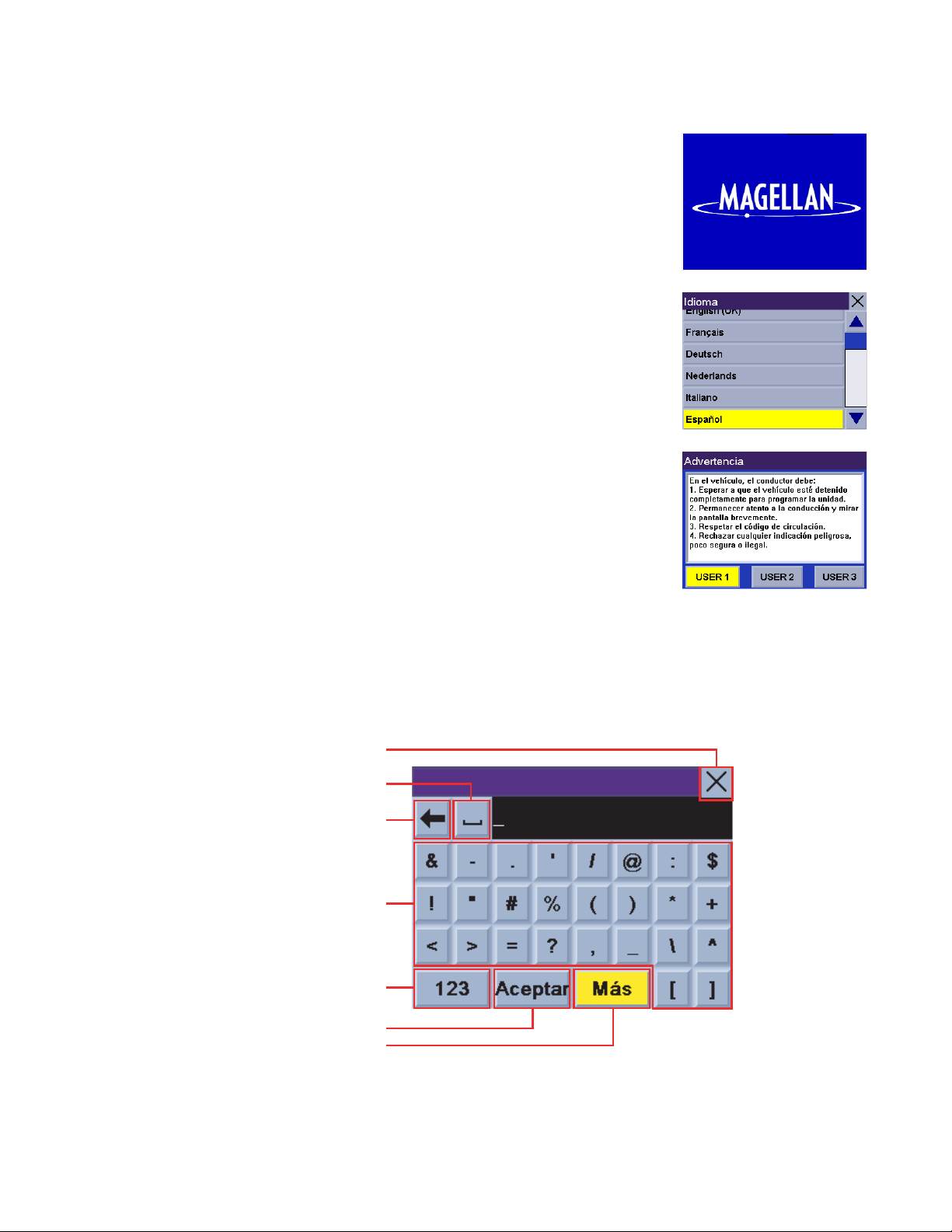
Funcionamiento básico
Funcionamiento básico
Encender el Magellan RoadMate
Pulse el botón de encendido Power.
Si la alimentación está conectada correctamente, aparecerá una pantalla con el
logotipo.
A continuación, tendrá que seleccionar el idioma que desea emplear en el
Magellan RoadMate.
Aparecerá la pantalla de Advertencia. En la parte inferior de la pantalla, seleccione el
usuario que prefiere. El Magellan RoadMate puede personalizarse para tres usuarios
distintos.
Introducir caracteres de texto
Siempre que necesite introducir nombres, direcciones, etc. en el Magellan RoadMate aparecerá un teclado.
Toque la pantalla o use la tecla de navegación para introducir texto.
Cancelar
Barra espaciadora
Retroceso
Caracteres alfabéticos
Menú Caracteres numéricos
Aceptar entrada
Menú Caracteres adicionales
17
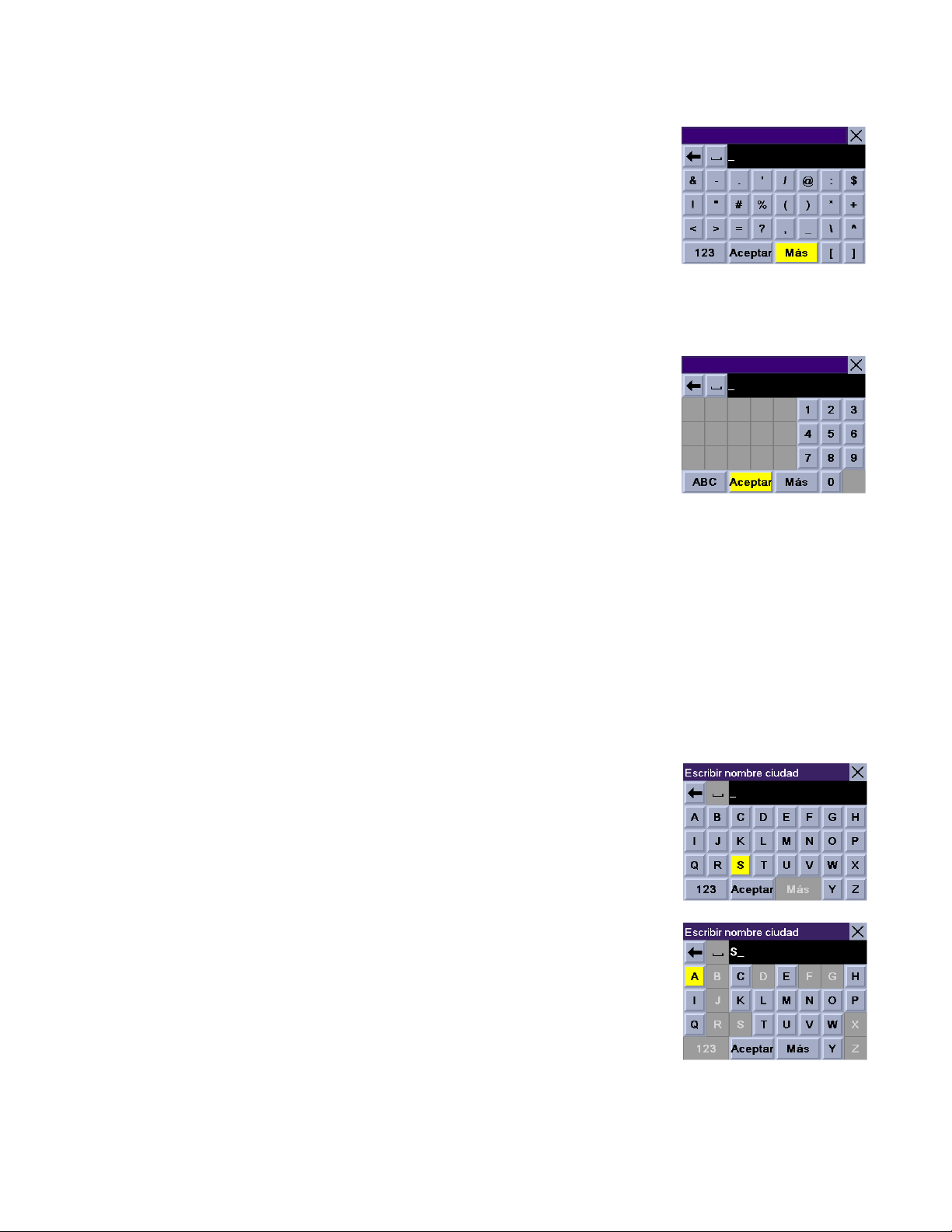
Funcionamiento básico
Caracteres adicionales ("Más")
Mientras introduce información, puede que necesite añadir signos de puntuación u
otros caracteres especiales. Cuando esté disponible, seleccione el botón “Más” para
mostrar los caracteres adicionales.
Caracteres numéricos (123)
Igualmente, puede que necesite añadir números al texto.
Cuando esté disponible, pulse el botón “123” para mostrar el teclado numérico.
Utilizar QuickSpell®
¿Qué es QuickSpell?
El Magellan RoadMate utiliza la tecnología QuickSpell para proporcionarle el método más rápido posible para introducir
caracteres. QuickSpell elimina la posibilidad de escribir mal una palabra o de buscar una ciudad o una calle que no
haya sido cargada. Al empezar a introducir caracteres, la función QuickSpell del Magellan RoadMate sombrea aquellos
caracteres que no están disponibles, y acelera así el proceso de introducción de datos.
Ejemplo:
Supongamos que tiene que introducir el nombre de una ciudad, en este caso, San Francisco.
Seleccione “S”.
Seleccione “A”.
18
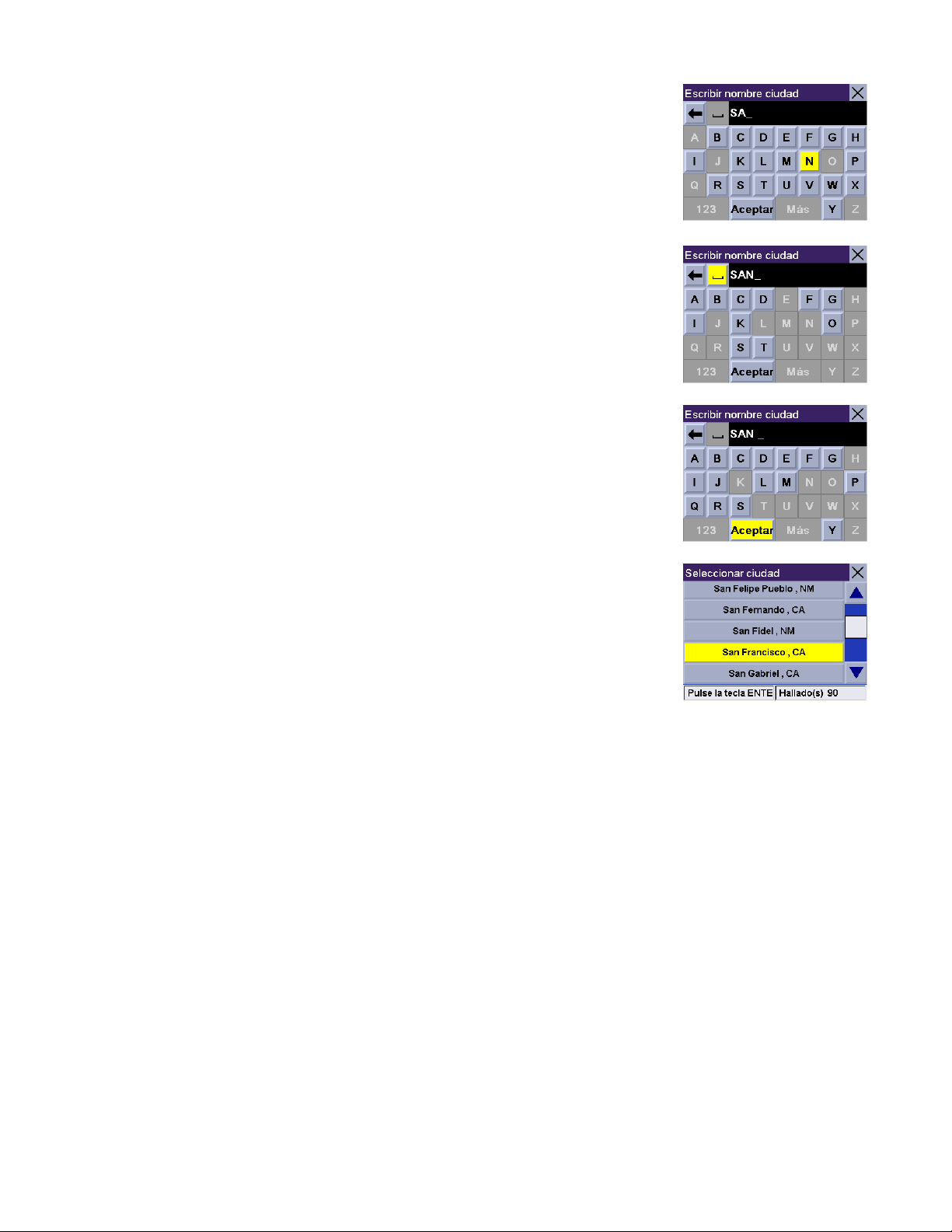
Funcionamiento básico
Seleccione “N”.
Seleccione la barra espaciadora.
Cuando crea que ha introducido suficientes caracteres para que la lista de ciudades
sea lo bastante reducida como para encontrar “San Francisco”, seleccione Aceptar.
Desplácese hacia arriba o hacia abajo por la lista y seleccione “San Francisco, CA”.)
Si la lista es aún demasiado larga, pulse Cancel para volver al teclado y seguir
introduciendo caracteres. La lista de elementos hallados en la base de datos se limita
a 100 elementos. Si se encuentran más de 100 elementos, aparecerá el mensaje
“Hallado(s): >100” en la esquina inferior derecha de la pantalla; tal vez tenga que
pulsar Cancel e introducir más caracteres.
19
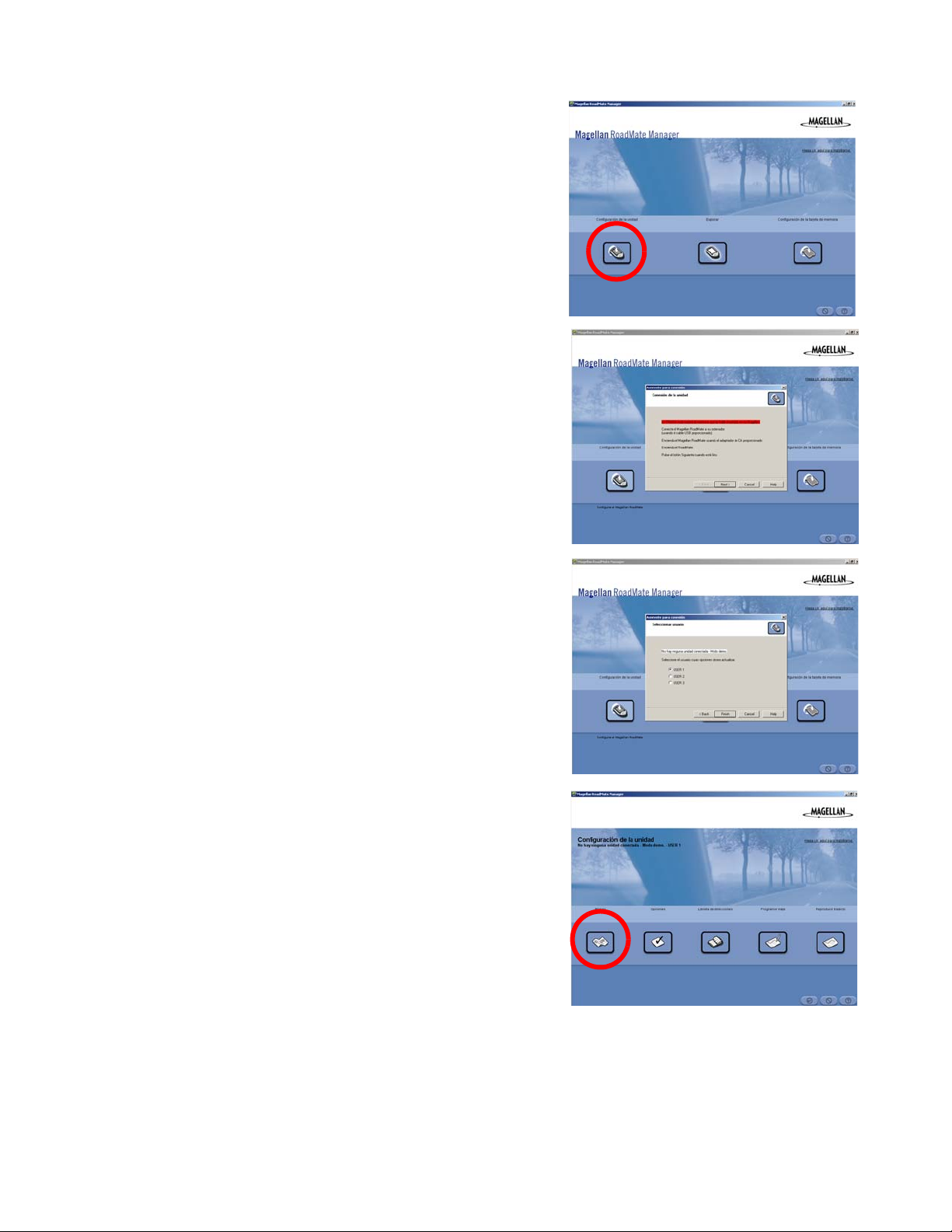
Carga de mapas
Haga clic en Configuración de la unidad.
Asegúrese de quitar cualquier tarjeta SD de la unidad. Conecte el
Magellan RoadMate al PC mediante el cable USB y el cable de
alimentación. Encienda la unidad y haga clic en Siguiente.
Carga de mapas
Seleccione el Usuario que desea configurar. Haga clic en Finalizar.
Haga clic en Mapas.
20
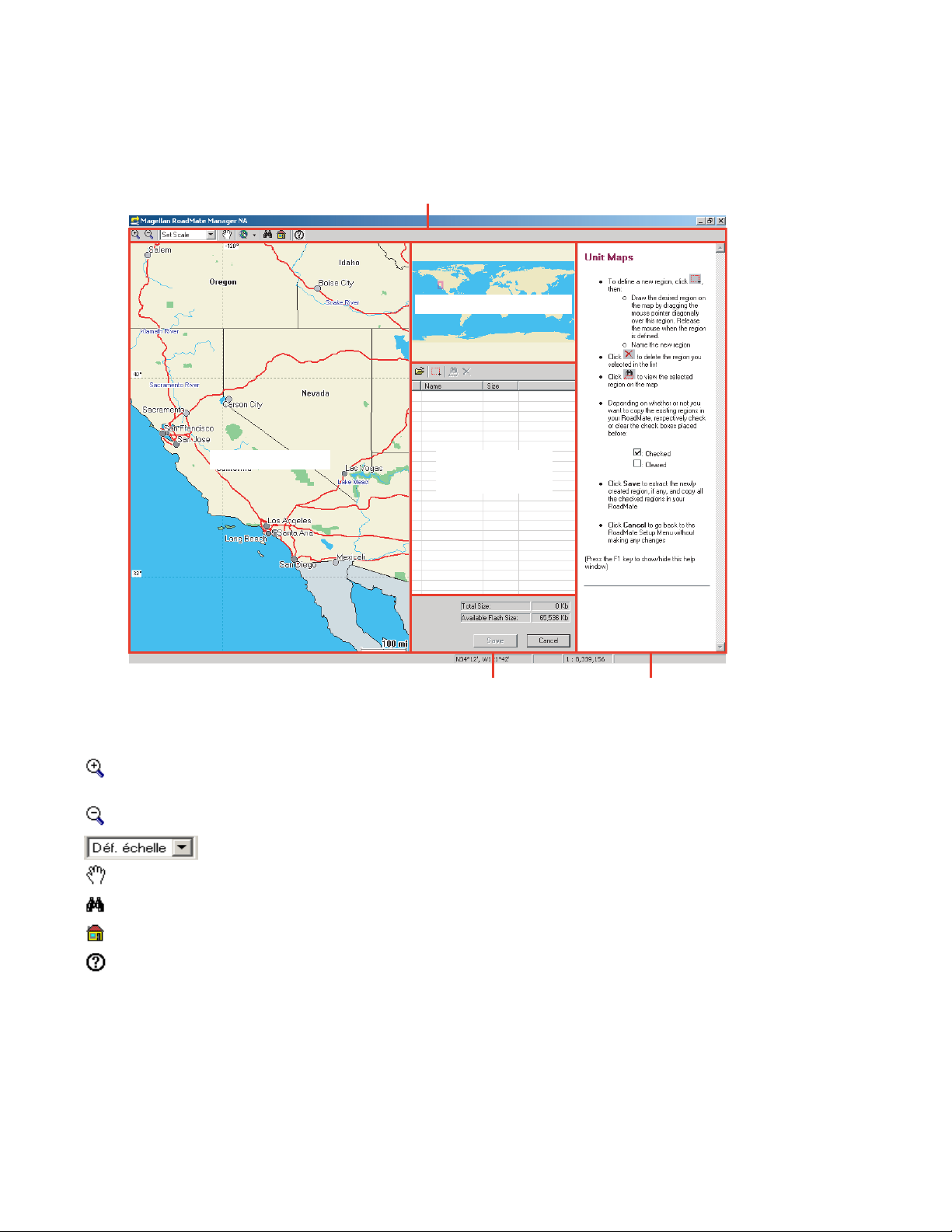
Carga de mapas
Pantalla Mapa
La pantalla de Mapa es donde podrá definir las regiones detalladas que desea utilizar en el Magellan RoadMate.
La pantalla de Mapa se divide en seis secciones principales:
Barra de herramientas
Ventana de presentación
Ventana de mapa
Barra de herramientas
Acercar: Puede ampliar el Mapa detallado haciendo clic en un área, o bien haciendo clic y arrastrando para
trazar un rectángulo sobre el área que desea ampliar.
Alejar: Le permite reducir el mapa detallado.
Definir escala: Seleccione entre diversos niveles de zoom predefinidos.
Panorámica: Mueva el Mapa detallado haciendo clic y arrastrando en cualquier dirección.
Buscar por PI: Le permite buscar un PI seleccionado en el mapa.
Lista de regiones
guardadas
Enviar información
Ventana Ayuda
Buscar por dirección: Le permite buscar una dirección seleccionada en el mapa.
Ayuda: Abra o cierre la ventana de Ayuda.
Ventana Mapa detallado
Muestra detalles de nivel de calle hasta una escala de 1:3.000.
Ventana Mapa general
Muestra la zona general en la que se encuentra en el Mapa detallado.
21
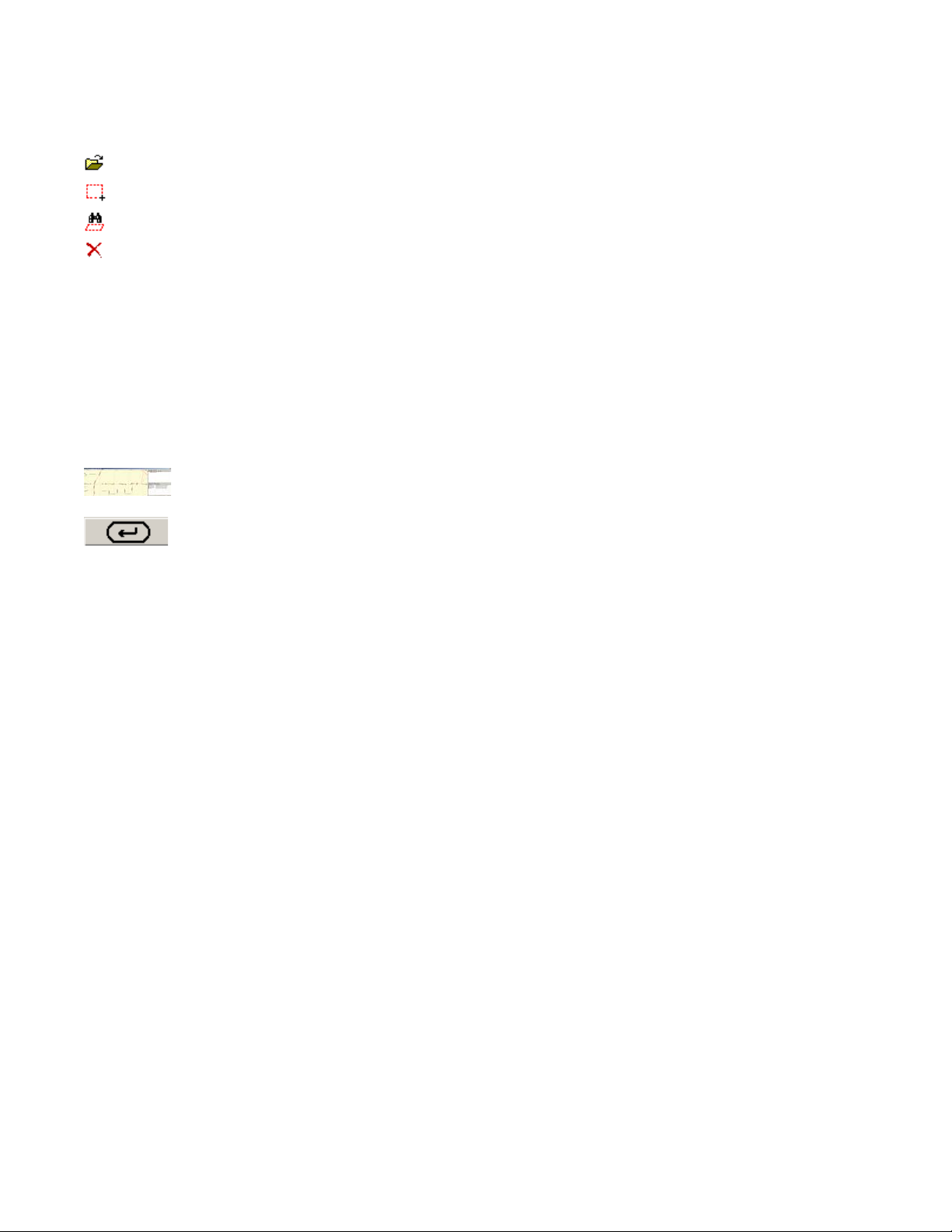
Carga de mapas
Lista de regiones guardadas
Muestra las regiones que ha guardado y su tamaño.
Cargar regiones existentes: Agrega regiones trazadas previamente a la lista.
Trazar nueva región: Crea una nueva región y la añade a la lista.
Ver región seleccionada: Ajusta el mapa detallado a la región seleccionada.
Borrar región seleccionada: Elimina completamente la región seleccionada.
Ventana Ayuda
Muestra definiciones de las distintas herramientas, junto con instrucciones para realizar tareas.
La ventana de Ayuda se puede mostrar u ocultar pulsando el botón Ayuda o F1.
Ventana Enviar información
Le muestra el tamaño total de la región o regiones que ha seleccionado para enviar, y el espacio disponible en la
memoria integrada de la unidad.
Guardar: Guarda las regiones seleccionadas en un archivo de mapa y las envía a la memoria interna
del Magellan RoadMate.
Volver: Vuelve al menú principal.
22
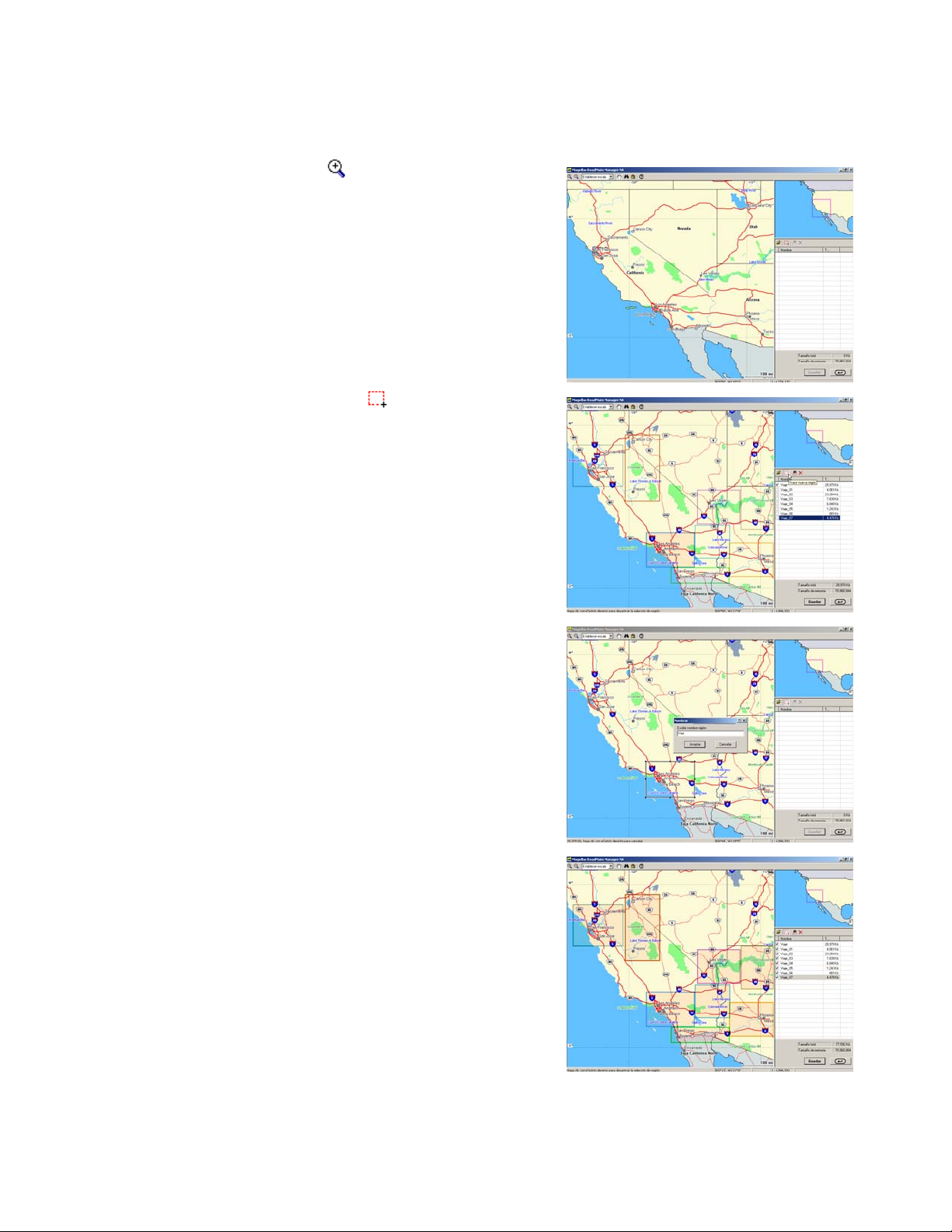
Carga de mapas
Enviar mapas a la memoria interna
Guardar regiones
Seleccione la herramienta Acercar para ampliar la ventana de
Mapa, haciendo clic en un área o bien haciendo clic y arrastrando para
trazar un rectángulo sobre el área que desea ampliar.
Seleccione la herramienta
rectángulo sobre el área que desee definir como región.
Asigne un nombre a la región y seleccione Aceptar. Puede crear tantas
regiones como desee.
Continúe trazando regiones. Cada región se activará después de
trazarla y asignarle un nombre.
Trazar región . Haga clic y arrastre un
23
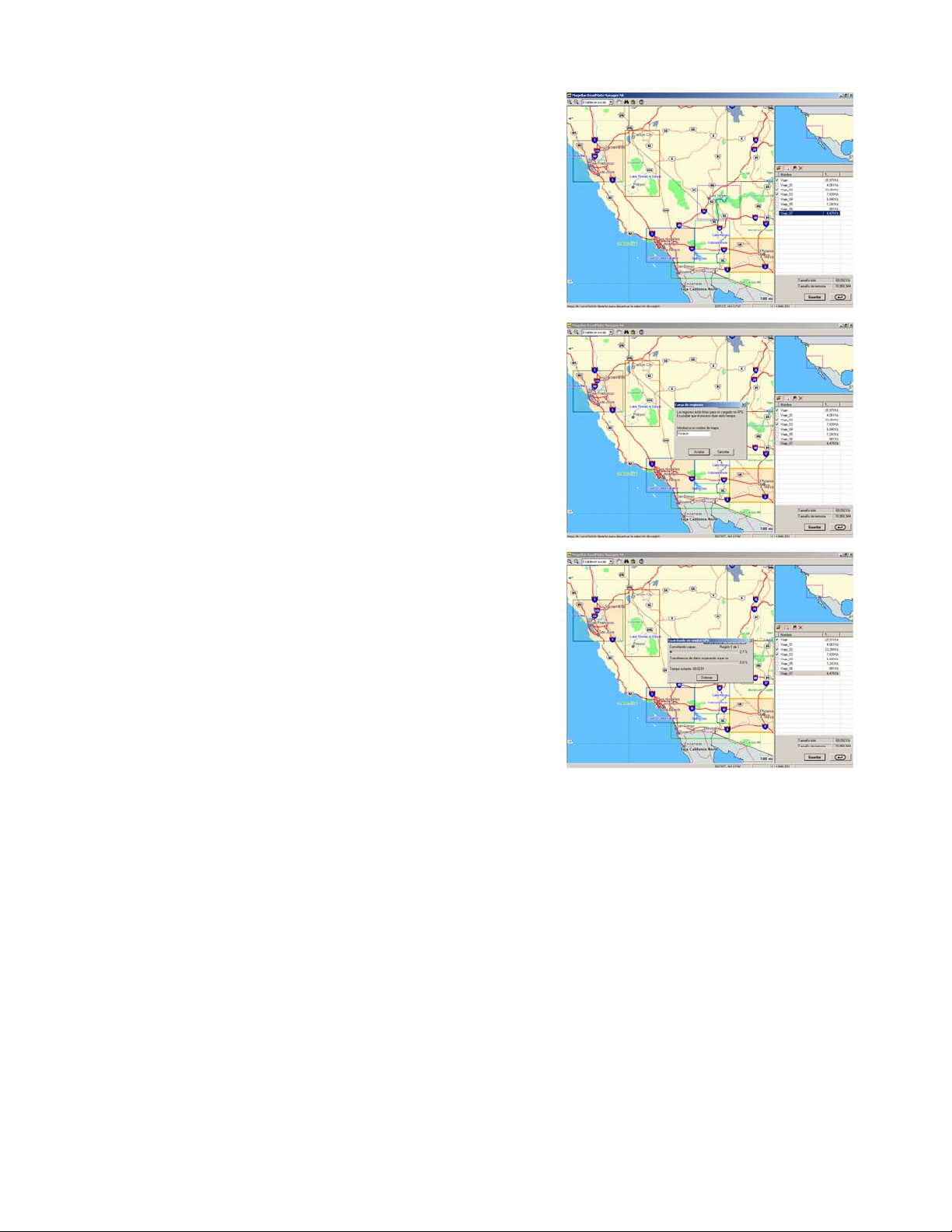
Carga de mapas
Cuando haya acabado de crear regiones, seleccione aquellas desea
enviar al Magellan RoadMate. En este caso, deberá anular la selección
de las regiones que no desee incluir. Puede crear tantos archivos de
mapa como desee; no obstante, sólo puede guardar un máximo de tres
regiones por archivo de mapa. Asimismo, el tamaño del archivo de
mapa viene determinado por la cantidad de espacio disponible en la
unidad.
Haga clic en Guardar para iniciar el envío. Si el tamaño del archivo
supera el espacio disponible, recibirá una notificación. El programa le
pedirá que asigne un nombre al archivo de mapa (los nombres de los
archivos de mapa no pueden superar los siete caracteres*).
Seleccione Aceptar.
Se iniciará el envío. Una vez enviados los mapas, puede apagar la
unidad y desconectar el cable USB y la alimentación del Magellan
RoadMate.
*Los archivos de mapa se guardan empleando una convención de
denominación basada en DOS [filename.ext]. El motivo por el que sólo
puede usar siete caracteres es que las regiones se guardan en archivos
individuales empleando el nombre del mapa y un sufijo numérico.
En el ejemplo que se muestra, el archivo de mapa “LASF” se guardaría
como “lasf.imi” y las regiones se denominarían “lasf1.nlt” y “lasf2.nlt”,
encapsuladas en “lasf.imi”.
24
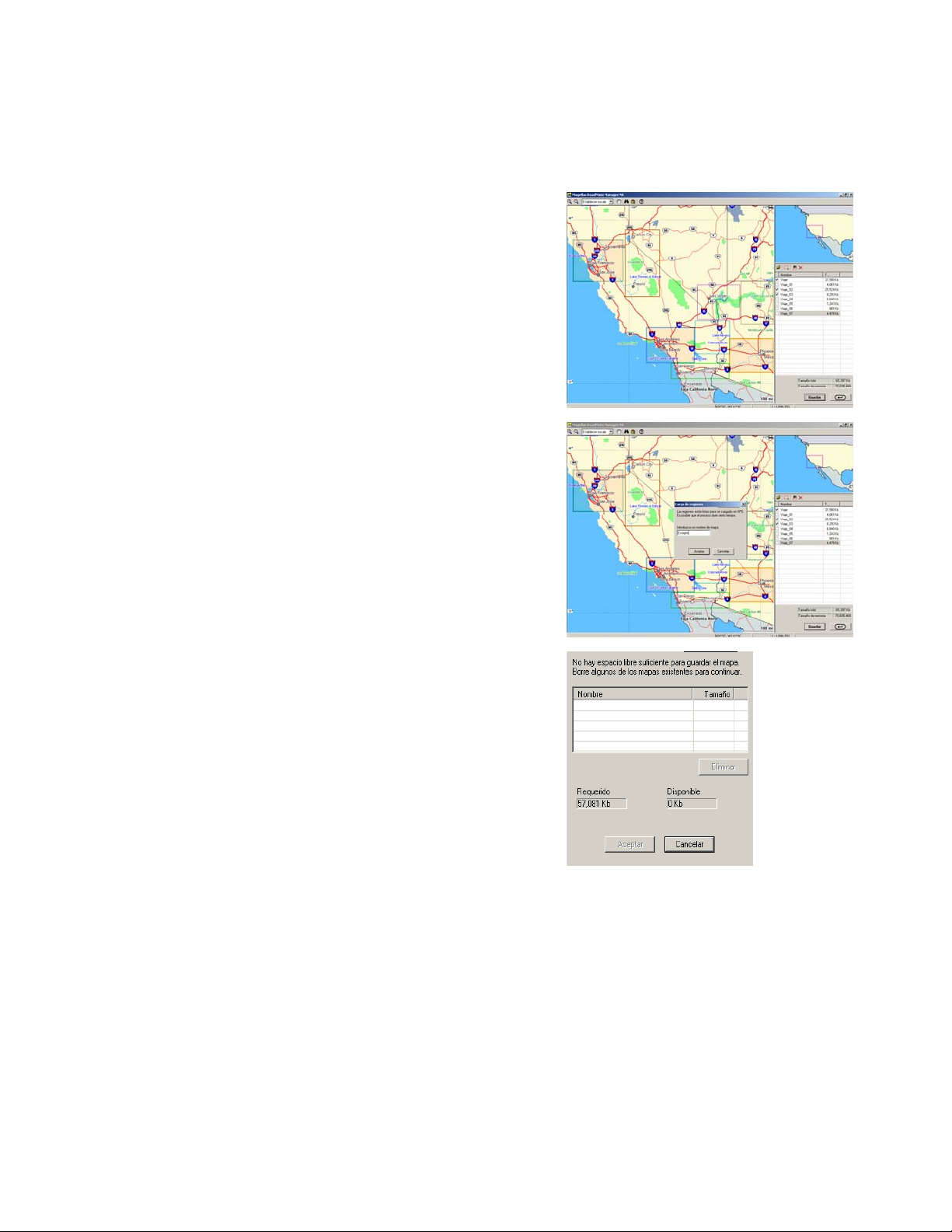
Carga de mapas
Eliminar mapas de la memoria interna
Sólo puede eliminar un mapa de la memoria interna si el mapa actual que intenta enviar requiere más espacio del que
hay disponible.
Seleccione las regiones que desea enviar. La aplicación calculará el
tamaño de las regiones y el espacio disponible. Seleccione Guardar.
Asigne un nombre al mapa y seleccione Aceptar.
Aparecerá un cuadro de diálogo, indicándole que no hay suficiente
espacio disponible, junto con una lista de mapas existente en la
memoria de la unidad. Seleccione el mapa o mapas que desea eliminar
y pulse Eliminar.
Una vez se hayan eliminado los mapas, la aplicación empezará a
enviar sus nuevos mapas a la memoria interna de la unidad.
25

Carga de mapas
Enviar mapas a una tarjeta SD
El Magellan RoadMate incluye un puerto de tarjeta Secure Digital (SD) para una mayor posibilidad de ampliación
(tarjeta SD no incluida). Visite nuestro sitio web en www.magellangps.com para ver una lista de tarjetas SD compatibles.
Asegúrese de que tiene una tarjeta autorizada en la unidad. Si su tarjeta no está autorizada, el programa le pedirá que
vaya al sitio web de Magellan Web para autorizar su tarjeta (véase “Opciones de autorización de tarjeta SD” en la
página 4).
En el menú principal, haga clic en Configuración de la tarjeta de
memoria.
Asegúrese de que la tarjeta de memoria está introducida. Conecte el
Magellan RoadMate al PC mediante el cable USB y el cable de
alimentación. Encienda la unidad y haga clic en Siguiente.
Haga clic en Mapas.
26

Carga de mapas
La ventana de Mapa y el proceso para trazar regiones y enviarlas a una
tarjeta SD o a una memoria interna son idénticos. La información de
envío refleja únicamente la tarjeta SD. El programa Magellan RoadMate
Manager limita el tamaño de los archivos de mapa a 240 MB. Esto se
hace para reducir el tiempo necesario para procesar y enviar los datos.
Una vez enviados los datos, puede apagar la unidad y desconectar el
cable USB y la alimentación del Magellan RoadMate.
27

Opciones del usuario
Haga clic en Configuración de la unidad.
Asegúrese de quitar cualquier tarjeta SD de la unidad. Conecte el
Magellan RoadMate al PC mediante el cable USB y el cable de
alimentación. Encienda la unidad y haga clic en Siguiente.
Opciones del usuario
Seleccione el Usuario que desea configurar. Haga clic en Finalizar.
Haga clic en Opciones. Cualquier ajuste que haya realizado en la
unidad será leído por la aplicación e introducido en el campo
correspondiente.
28

Opciones del usuario
Pantalla Opciones
Las opciones de Magellan RoadMate se pueden configurar para cada uno de los tres usuarios. Estas opciones de
Magellan RoadMate se pueden configurar para cada uno de los tres usuarios. También se pueden guardar en el disco
duro del ordenador para poder realizar más ajustes. Las únicas excepciones son las opciones de idioma y de voz, que
se establecen para todos los usuarios.
Idioma: Seleccione entre inglés, francés, alemán, holandés, español, italiano e inglés británico.
Pulse el botón del altavoz para escuchar un ejemplo.
Usuario: Introduzca el nombre que desea asignar al usuario actual.
Seleccionar color de mapa: Puede cambiar el esquema de colores del mapa de una lista de nueve opciones
disponibles.
Predeterminado Alto contraste Noche
Blanco y negro Gris papel Amarillo
29

Opciones del usuario
Rosa Azul claro Rojo intenso
Opciones de mapa: Rumbo arriba – Cambia la orientación del mapa para mantener su dirección de viaje hacia la parte
superior de la pantalla; Norte Arriba – Cambia la orientación del icono de Ubicación actual para mantener el Norte en la
parte superior de la pantalla; Millas – Define la unidad de medida como millas; Kilómetros – Cambia la unidad de
medida a kilómetros; Modo inteligente – Cambia automáticamente entre la pantalla de Mapa, TrueView o TrueView
dividida, y la Lista de maniobras si es necesario; Modo manual – Cambia entre las pantallas únicamente al pulsar el
botón View; Mapa siempre – Permanece en la pantalla de Orientación actual.
Opciones de voz: Cambia el idioma seleccionado que empleará una voz masculina o femenina.
Pulse el botón del altavoz para escuchar un ejemplo.
Contraseña: Define una contraseña que el usuario seleccionado deberá introducir al encender la unidad.
Menú Colores: Cambia el esquema de colores de los menús a una de las cuatro opciones siguientes:
Predeterminado Pastel
Bosque Desierto
Preferencias de ruta: Si marca “Recalcular ruta auto.”, el Magellan RoadMate recalculará la ruta si se desvía de la
calculada anteriormente.
Opciones de alarma: Cambia el sonido de alerta a un timbre, una campanilla o un pitido. Pulse el botón del altavoz
para escuchar un ejemplo.
Puntos de interés: Seleccionando una de las opciones, puede elegir qué iconos de PI desea visualizar en la pantalla de
mapa:
Mostrar todos los disponibles: Esta opción muestra todos los iconos de PI en la lista en la pantalla de Mapa.
Quitar todos: Esta opción elimina todos los iconos de PI de la pantalla de Mapa.
Mostrar seleccionados: Esta opción está disponible si no se visualiza uno o más iconos de PI. Al seleccionarse,
aparece una ventana que muestra todos los iconos de PI que no están en la lista. Haga clic para seleccionar un
icono de la lista, o mantenga presionado Control para seleccionar múltiples iconos.
Quitar seleccionados: Esta opción elimina únicamente los iconos que seleccione de la lista. Haga clic para
seleccionar un icono de la lista, o mantenga presionado Control para seleccionar múltiples iconos.
30

Opciones del usuario
Cargar opciones guardadas: Le permite guardar un archivo de opciones guardado previamente en el disco duro
del ordenador.
Guardar opciones: Le permite guardar sus opciones en un archivo en el disco duro del ordenador.
Guardar: Envía sus opciones al Magellan RoadMate.
Volver: Le lleva de nuevo al Menú principal.
31

Opciones del usuario
Definir las preferencias del usuario
Enviar las opciones
Cuando haya acabado de realizar cambios en las opciones, puede enviar los cambios al Magellan RoadMate.
Seleccione Guardar. La aplicación enviará las opciones a la unidad. La próxima vez que la encienda, sus opciones
personales estarán activas.
Guardar un archivo de opciones en el ordenador
Para guardar las opciones en un archivo almacenado en el disco duro
del ordenador, seleccione Guardar opciones . Aparecerá un cuadro
de diálogo donde debe asignar un nombre al archivo de opciones.
De forma predeterminada, el nombre del archivo será el nombre del
usuario.
Abrir un archivo de opciones desde el ordenador
Para abrir un archivo de opciones guardado previamente, haga clic en
Cargar opciones . Aparecerá un cuadro de diálogo donde debe
seleccionar un archivo de opciones. Seleccione un archivo y haga clic
en Abrir. Se visualizarán sus opciones.
32

Libreta de direcciones
Seleccione Configuración de la unidad.
Asegúrese de quitar cualquier tarjeta SD de la unidad. Conecte el
Magellan RoadMate al PC mediante el cable USB y el cable de
alimentación. Encienda la unidad y haga clic en Siguiente.
Libreta de direcciones
Seleccione el Usuario que desea configurar. Seleccione Finalizar.
Seleccione Libreta de direcciones. La libreta de direcciones se leerá
automáticamente de la unidad.
33

Libreta de direcciones
Pantalla Libreta de direcciones
Con la Libreta de direcciones, puede crear entradas en el ordenador y enviarlas al Magellan RoadMate. Las entradas
se pueden agregar marcando un punto en el mapa, buscando una dirección o bien buscando un PI. Después, se
pueden crear rutas en la unidad hacia esas direcciones, o se pueden emplear para planificar un trayecto, bien en la
unidad o bien en la aplicación. Cada usuario puede guardar un máximo de 200 direcciones.
Barra de herramientas
Ventana de presentación
Ventana de mapa
Barra de herramientas
Acercar: Puede ampliar el Mapa detallado haciendo clic en un área, o bien haciendo clic y arrastrando para
trazar un rectángulo sobre el área que desea ampliar.
Alejar: Le permite reducir el mapa detallado.
Definir escala: Seleccione entre diversos niveles de zoom predefinidos.
Panorámica: Mueva el Mapa detallado haciendo clic y arrastrando en cualquier dirección.
Buscar por PI: Le permite buscar un PI seleccionado en el mapa.
Libreta de direcciones
Enviar información
Ventana Ayuda
Buscar por dirección: Le permite buscar una dirección seleccionada en el mapa.
Ayuda: Abra o cierre la ventana de Ayuda.
Ventana Mapa detallado
Muestra detalles de nivel de calle hasta una escala de 1:3.000.
Ventana Mapa general
Muestra la zona general en la que se encuentra en el Mapa detallado.
34

Libreta de direcciones
Libreta de direcciones guardada
Muestra las direcciones que ha guardado.
Cargar libreta de direcciones: Carga una libreta de direcciones guardada previamente desde el disco duro
del ordenador.
Guardar libreta de direcciones: Guarda la lista de direcciones actual en un archivo de libreta de direcciones
en el disco duro del ordenador.
Añadir dirección al mapa: Haga clic en un punto del mapa para añadir una dirección en el mismo.
Añadir dirección: Introduzca una dirección de calle y agréguela a su libreta de direcciones.
Añadir PI: Seleccione un PI y agréguelo a su libreta de direcciones.
Ver dirección: Visualice la ubicación de la dirección seleccionada en el mapa.
Borrar dirección: Elimine la dirección seleccionada de la lista.
Ventana Ayuda
Muestra definiciones de las distintas herramientas, junto con instrucciones para realizar tareas. La ventana de
Ayuda se puede mostrar u ocultar pulsando el botón Ayuda o F1.
Ventana Enviar información
Guardar: Carga la libreta de direcciones en la memoria interna del Magellan RoadMate.
Volver: Vuelve al menú principal.
Empleo de la Libreta de direcciones
Añadir una dirección al mapa
Seleccione la herramienta Acercar para ampliar la ventana de
Mapa, haciendo clic en un área o bien haciendo clic y arrastrando
para trazar un rectángulo sobre el área que desea ampliar.
Seleccione la herramienta Panorámica para mover el mapa y
hallar el área del mismo que muestra la ubicación del la dirección
que se va a añadir a la libreta de direcciones.
35

Libreta de direcciones
Seleccione la herramienta Añadir dirección al mapa .
Haga clic en un área del mapa.
Aparecerá un cuadro de diálogo donde debe introducir información
de la dirección en cuestión. De forma predeterminada, el nombre
de calle se introduce en el campo Nombre. Introduzca un nuevo
nombre para la dirección y pulse Aceptar. La ciudad, el estado o
provincia y el código postal se seleccionan automáticamente, y no
se pueden modificar.
La dirección se almacena en la libreta de direcciones.
Añadir dirección personalizada
También se puede introducir una dirección manualmente.
Seleccione la herramienta Añadir dirección .
36

Libreta de direcciones
Aparecerá un cuadro de diálogo donde debe introducir información
de la dirección que desea añadir. El estado o provincia se puede
escribir o bien seleccionar del menú desplegable. El campo de
ciudad se rellena automáticamente para ayudarle a encontrar la
ciudad. A medida que escribe, la lista de ciudades coincidentes se
va reduciendo. Puede escribir el nombre completo o bien
seleccionar la ciudad del menú desplegable una vez introducidos
los primeros caracteres.
Siga introduciendo la información requerida. Cuando haya acabado,
haga clic en Aceptar. Aparecerá una lista de posibles direcciones.
Confirme la selección pulsando Aceptar.
La dirección se añadirá a su libreta de direcciones.
Añadir un PI como una dirección
Además de introducir sus lugares favoritos y sus direcciones de
negocios en la lista, puede agregar PI.
Seleccione la herramienta Añadir PI .
37

Libreta de direcciones
Aparecerá un cuadro de diálogo donde debe introducir información
sobre el PI que desea añadir. De forma predeterminada, aparece
seleccionado Norteamérica en el campo del estado. Puede decidir
buscar en toda Norteamérica, o bien puede seleccionar el estado
donde desee buscar en el menú desplegable.
A continuación, seleccione la categoría de PI que desea buscar en el
menú desplegable.
Introduzca una palabra que pueda formar parte del nombre del PI,
como por ejemplo “san.” A medida que escribe, la lista de PI
posibles se va reduciendo. Puede seguir escribiendo el nombre o
seleccionar uno de la lista.
Cuando haya acabado, haga clic en Aceptar. El PI se añadirá a su
libreta de direcciones.
38

Libreta de direcciones
Guardar su libreta de direcciones en el ordenador
Cuando haya acabado de agregar direcciones, puede guardar la lista
en una libreta de direcciones en el disco duro del ordenador.
Seleccione Guardar libreta de direcciones .
Aparecerá un cuadro de diálogo donde debe introducir el nombre
que desee asignar al archivo. De forma predeterminada, el nombre
del archivo es el nombre del usuario seguido de la extensión “.trp”.
Si lo desea, puede cambiar la ubicación del archivo, pero si lo hace
tardará más en localizarlo posteriormente. Introduzca un nuevo
nombre y haga clic en Aceptar.
Cuando realice cambios en la lista de direcciones, es aconsejable
guardar la libreta de direcciones en el disco duro del ordenador.
Puede guardar tantas libretas de direcciones como desee.
Cada archivo puede tener un conjunto de direcciones diferente para
distintas finalidades.
Cargar una libreta de direcciones del ordenador
Puede cargar una libreta de direcciones guardada previamente
desde el disco duro del ordenador. Al cargar un archivo desde el
ordenador se reemplazará la lista visualizada. Asegúrese de guardar
la lista actual antes de cargar una nueva lista de libreta de
direcciones. Seleccione Cargar libreta de direcciones .
Aparecerá un cuadro de diálogo donde debe elegir una libreta de
direcciones.
Seleccione el archivo que desea cargar y seleccione Aceptar.
39

Libreta de direcciones
La libreta de direcciones se muestra en la ventana Libreta de
direcciones.
Visualizar una dirección en el mapa
Puede visualizar cualquiera de las entradas de su libreta de
direcciones en la pantalla de Mapa. Seleccione la dirección que
desea visualizar y haga clic en Ver dirección en el mapa .
Si emplea una escala superior a 1:100.000, el mapa se acercará
automáticamente hasta 1:100.000.
Si emplea una escala inferior a 1:100.000, la escala del mapa
permanecerá invariable. En la ventana de Mapa, se mostrará una
panorámica del mapa hasta centrar la dirección.
40

Libreta de direcciones
Eliminar una dirección de la lista
Seleccione la dirección que desea eliminar (sólo se pueden
seleccionar de una en una). Las direcciones empleadas en algún
trayecto no se pueden eliminar. Primero debe eliminar el trayecto
que contiene la dirección, o bien eliminar ésta de dicho trayecto.
Seleccione Borrar dirección .
La dirección se eliminará de la libreta de direcciones.
Enviar direcciones al Magellan Roadmate
Cuando haya acabado de realizar cambios en la libreta de direcciones, puede enviar la lista al Magellan RoadMate.
Seleccione Guardar. Aparecerá un cuadro de diálogo advirtiéndole de que la libreta de direcciones que hay en su
unidad se sobrescribirá con la nueva libreta. Seleccione Aceptar para proseguir. Las direcciones han sido enviadas.
41

Planificador de trayecto
Seleccione Configuración de la unidad.
Asegúrese de quitar cualquier tarjeta SD de la unidad. Conecte el
Magellan RoadMate al PC mediante el cable USB y el cable de
alimentación. Encienda la unidad y haga clic en Siguiente.
Planificador de trayecto
Seleccione el Usuario que desea configurar. Seleccione Finalizar.
Seleccione Planificador de trayecto.
42

Planificador de trayecto
Pantalla Planificador de trayecto
El Planificador de trayecto le permite representar múltiples destinos y guardarlos como un trayecto. Esta función resulta
útil para planear unas vacaciones, para realizar entregas o para hacer recados. Puede representar destinos marcando
un punto en un mapa, seleccionando una dirección de calle o seleccionando un PI. Una vez completado, puede
enviar fácilmente el trayecto al Magellan RoadMate e iniciar su trayecto. Cada usuario puede definir 20 trayectos, con
20 destinos cada uno. Cada destino diferente se guardará en la libreta de direcciones. Tenga en cuenta, no obstante,
que cada usuario puede guardar sólo 200 direcciones.
Barra de herramientas
Ventana de trayecto
Ventana de mapa
Barra de herramientas
Acercar: Puede ampliar el Mapa detallado haciendo clic en un área, o bien haciendo clic y arrastrando para
trazar un rectángulo sobre el área que desea ampliar.
Alejar: Le permite reducir el mapa detallado.
Definir escala: Seleccione entre diversos niveles de zoom predefinidos.
Panorámica: Mueva el Mapa detallado haciendo clic y arrastrando en cualquier dirección.
Buscar por PI: Le permite buscar un PI seleccionado en el mapa.
Libreta de direcciones
Enviar información
Ventana Ayuda
Buscar por dirección: Le permite buscar una dirección seleccionada en el mapa.
Ayuda: Abra o cierre la ventana de Ayuda.
Ventana Mapa detallado
Muestra detalles de nivel de calle hasta una escala de 1:3.000.
43

Planificador de trayecto
Lista de trayectos
Muestra los trayectos que ha creado.
Cargar archivo de trayecto: Carga un archivo de trayecto guardado previamente desde el disco duro del
ordenador.
Guardar archivo de trayecto: Guarda la lista de trayectos actual en un archivo en el disco duro del ordenador.
Añadir punto al trayecto: Selecciona un punto del mapa como punto de partida. La bandera se pone de color
rojo para elegir el siguiente punto del mapa.
Añadir dirección: Introduzca una dirección de calle y agréguela al trayecto.
Añadir PI: Seleccione un PI y agréguelo al trayecto.
Añadir dirección de la libreta de direcciones: Seleccione una dirección de la libreta de direcciones para
añadirla al trayecto.
Calcular trayecto: Traza una ruta incluyendo todos los puntos del trayecto.
Ver trayecto: Muestra el trayecto completo en la ventana de Mapa.
Eliminar trayecto/Eliminar punto: Elimina el trayecto o punto de trayecto seleccionado.
Libreta de direcciones
Muestra las direcciones que ha guardado. Las direcciones y PI añadidos a trayectos se guardan automáticamente en su
Libreta de direcciones.
Ventana Ayuda
Muestra definiciones de las distintas herramientas, junto con instrucciones para realizar tareas. La ventana de Ayuda se
puede mostrar u ocultar pulsando el botón Ayuda o F1.
Ventana Enviar información
Guardar: Envía los trayectos a la memoria interna del Magellan RoadMate.
Volver: Vuelve al menú principal.
Empleo del Planificador de trayecto
Añadir puntos al mapa
Seleccione la herramienta Acercar para ampliar la ventana de
Mapa, haciendo clic en un área o bien haciendo clic y arrastrando
para trazar un rectángulo sobre el área que desea ampliar. Seleccione
la herramienta Panorámica para mover el mapa y hallar el área
del mismo que muestra el punto de partida.
44

Planificador de trayecto
Seleccione la herramienta Añadir punto al mapa .
Haga clic en el mapa. El punto está marcado en el mapa, se muestra
en la lista de trayectos y se añade asimismo a la libreta de
direcciones. Observe también que el cursor de bandera se ha puesto
de color rojo. Esto indica que ha seleccionado el punto de partida y
puede continuar añadiendo puntos.
Busque el punto final del trayecto. Puede emplear las herramientas
de Zoom o la herramienta de Panorámica para pasar a otra área.
A continuación, vuelva a seleccionar la herramienta Añadir punto al
mapa para continuar. Haga clic en el mapa. El punto se marca
en el mapa, y se traza una línea recta desde el primer punto que ha
marcado al nuevo punto. Esto sirve para mostrar la conexión de los
dos puntos contenidos en el trayecto. Además, el nuevo punto se
añade a la libreta de direcciones.
Seleccione Calcular ruta .
45

Planificador de trayecto
Se traza una ruta entre los dos puntos que ha marcado. El mapa se
aleja automáticamente para mostrar la ruta completa.
Añadir una dirección de la libreta de direcciones a un trayecto existente
Puede añadir fácilmente una dirección de la libreta de direcciones al trayecto: basta con arrastrarla desde la ventana de
Libreta de direcciones hasta el árbol del trayecto. Esto sólo funciona con trayectos existentes; no puede arrastrar una
dirección a la parte vacía de la ventana de Trayecto.
Seleccione la dirección de la libreta de direcciones.
Arrastre la dirección al trayecto.
46

Planificador de trayecto
Suelte el botón del ratón, y la dirección se añadirá al final del trayecto.
Una vez modificado el trayecto, la ruta calculada previamente pasa a
expresarse en líneas rectas.
Si arrastra un punto sobre otro punto, puede cambiar el orden. Haga
clic en el punto que desea mover y arrástrelo encima de otro punto.
Al hacerlo, ese punto estará situado antes del otro en la secuencia.
Seleccione Calcular ruta para trazar una nueva ruta entre los
puntos del trayecto.
Este método sirve también para arrastrar puntos entre trayectos.
Si selecciona la dirección y hace clic en Añadir dirección de la
lista se creará un nuevo trayecto. Si bien puede seguir
arrastrando la dirección de trayecto a trayecto, arrastrar la dirección
desde la libreta de direcciones resulta más sencillo.
47

Planificador de trayecto
Crear un nuevo trayecto desde la libreta de direcciones
Seleccione una dirección desde la libreta de direcciones. No es
preciso seleccionar las direcciones en ningún orden concreto; puede
reordenarlas más tarde.
Seleccione Añadir dirección de la lista .
Se crea un nuevo trayecto, y se le añade su dirección.
Seleccione la dirección siguiente para añadir al trayecto y haga clic en
Añadir dirección de la lista .
48

Planificador de trayecto
Seleccione Calcular ruta . Se traza una ruta entre los dos puntos.
Crear un nuevo trayecto con una dirección personalizada
Puede añadir una dirección específica a un trayecto.
Seleccione la herramienta Añadir dirección .
Aparecerá un cuadro de diálogo donde debe introducir información
de la dirección que desea añadir. El Estado o provincia se puede
escribir o bien seleccionar del menú desplegable. El campo de
Ciudad se rellena automáticamente para ayudarle a encontrar la
ciudad. A medida que escribe, la lista de ciudades coincidentes se
va reduciendo. Cuando haya introducido suficientes caracteres,
seleccione la ciudad del menú desplegable.
Siga introduciendo la información requerida. Cuando haya acabado,
haga clic en Aceptar. Aparecerá una lista de posibles direcciones.
Confirme la selección haciendo clic en Aceptar.
49

Planificador de trayecto
Se ha creado un nuevo trayecto con la dirección.
Añada un segundo punto al trayecto. Seleccione una dirección de la
libreta de direcciones y haga clic en Dirección de la libreta .
Seleccione Calcular ruta . Se traza una ruta entre los dos puntos.
Seleccione la herramienta Añadir dirección .
50

Planificador de trayecto
Aparecerá un cuadro de diálogo donde debe introducir información
de la dirección que desea añadir. El Estado o provincia se puede
escribir o bien seleccionar del menú desplegable. El campo de
Ciudad se rellena automáticamente para ayudarle a encontrar la
ciudad. A medida que escribe, la lista de ciudades coincidentes se
va reduciendo. Cuando haya introducido suficientes caracteres,
seleccione la ciudad del menú desplegable.
Siga introduciendo la información requerida. Cuando haya acabado,
haga clic en Aceptar. Aparecerá una lista de posibles direcciones.
Confirme la selección haciendo clic en Aceptar.
Se ha creado un nuevo trayecto con la dirección. Esto sucede porque
los trayectos cuya ruta ya ha sido calculada deben modificarse
manualmente.
Haga clic en el nuevo punto y arrástrelo hasta el trayecto anterior.
El punto se añade al final del trayecto.
51

Planificador de trayecto
Para completar este trayecto, reordene los puntos del trayecto de modo
que la dirección “de partida” quede al principio. Observe en el mapa
que la bandera verde se ha movido para indicar el nuevo punto de
partida el trayecto. A continuación, vuelva a añadir la dirección
“de partida” a la lista arrastrándola sobre el trayecto. Esto completa el
trayecto de ida y vuelta.
Seleccione Calcular ruta .
Se traza una ruta entre los cuatro puntos.
Cambiar el nombre de un trayecto
Haga clic en el nombre del trayecto. El nombre aparece resaltado.
Escriba el nuevo nombre del trayecto.
52

Planificador de trayecto
Cuando haya acabado, pulse la tecla Retorno del teclado. Se cambiará
el nombre del trayecto.
Crear un nuevo trayecto con un PI
Los PI se pueden añadir a un trayecto del mismo modo que se añade
una dirección. Seleccione Añadir PI .
Aparecerá un cuadro de diálogo donde debe introducir información
sobre el PI que desea añadir. De forma predeterminada, aparece
seleccionado Norteamérica en el campo del Estado. Puede decidir
buscar en toda Norteamérica, o bien puede seleccionar el estado
donde desee buscar en el menú desplegable.
A continuación, seleccione la categoría de PI que desea buscar en el
menú desplegable.
53

Planificador de trayecto
Introduzca una palabra que pueda formar parte del nombre del PI,
como por ejemplo “calif.” A medida que escribe, la lista de PI
posibles se va reduciendo. Puede seguir escribiendo el nombre o
seleccionar uno de la lista.
Cuando haya acabado, haga clic en Aceptar. Se ha creado un nuevo
trayecto con el PI que ha seleccionado. Además, el PI se ha añadido a
la libreta de direcciones..
Para completar este trayecto, arrastre una dirección desde la libreta de
direcciones. A continuación, reordene los puntos del trayecto de modo
que la dirección “de partida” quede al principio. Observe en el mapa
que la bandera verde se ha movido para indicar el nuevo punto de
partida el trayecto.
Seleccione Calcular ruta . Se traza una ruta entre los dos puntos.
54

Planificador de trayecto
Asimismo, puede cambiar el nombre del trayecto, tal como se ha
descrito previamente.
Visualizar un trayecto
Puede visualizar la ruta completa en cualquier momento.
Seleccione el trayecto que desea visualizar y pulse Ver trayecto .
Independientemente de la escala actual del mapa, la ventana de Mapa
se ajusta para mostrar el trayecto completo.
Guardar un archivo de trayecto en el ordenador
Cuando haya acabado de crear sus trayectos, es aconsejable
guardarlos en el disco duro del ordenador.
Seleccione Guardar archivo de trayecto .
55

Planificador de trayecto
Aparecerá un cuadro de diálogo donde debe introducir el nombre que
desee asignar al archivo. La lista de direcciones y la lista de trayectos
se guardan en el mismo archivo. Puede decidir entre sobrescribir el
archivo existente o crear uno nuevo. Introduzca un nuevo nombre y
pulse Guardar.
Cuando realice cambios en la lista de trayectos o de direcciones, es
aconsejable guardar el archivo de trayectos o la libreta de direcciones
en el disco duro del ordenador. Los trayectos y las direcciones no se
guardan automáticamente. Puede guardar tantas libretas de
direcciones y archivos de trayectos como desee. Cada archivo puede
tener un conjunto de direcciones diferente para distintas finalidades.
Cargar un trayecto desde el ordenador
Puede cargar una libreta de direcciones o una lista de trayectos
guardadas previamente desde el disco duro del ordenador.
Seleccione Cargar archivo de trayecto .
Aparecerá un cuadro de diálogo donde debe elegir un archivo de
trayecto o una libreta de direcciones. Seleccione el archivo que desea
cargar y pulse Abrir.
Se han cargado la lista de direcciones y la libreta de direcciones.
56

Planificador de trayecto
Enviar trayectos al Magellan Roadmate
Cuando haya acabado de crear trayectos, puede enviar la lista al Magellan RoadMate. Seleccione Guardar.
Aparecerá un cuadro de diálogo advirtiéndole de que el archivo de trayectos y direcciones que hay en su unidad
se sobrescribirá con la nueva libreta. Seleccione Aceptar para proseguir. Se han enviado los trayectos y las
direcciones.
57

Reproducir trazado
Seleccione Configuración de la unidad.
Asegúrese de quitar cualquier tarjeta SD de la unidad. Conecte el
Magellan RoadMate al PC mediante el cable USB y el cable de
alimentación. Encienda la unidad y haga clic en Siguiente.
Reproducir trazado
Seleccione el Usuario que desea configurar. Seleccione Finalizar.
Seleccione Reproducir trazado. Los trazados guardados en la unidad
se cargarán de forma automática.
58

Reproducir trazado
y
Pantalla Reproducir trazado
La función Reproducir trazado le permite ver una representación gráfica de cualquier trazado que haya guardado.
La reproducción muestra también la fecha y la hora de cada punto del trazado guardado, junto con sus coordenadas y
su altitud. Estos trazados se pueden modificar o ajustar en detalle para utilizarse en simulaciones.
Barra de herramientas
Información de trazados
Puntos de trazado
Ventana de mapa
Barra de herramientas
Acercar: Puede ampliar el Mapa detallado haciendo clic en un área, o bien haciendo clic y arrastrando para
trazar un rectángulo sobre el área que desea ampliar.
Alejar: Le permite reducir el mapa detallado.
Definir escala: Seleccione entre diversos niveles de zoom predefinidos.
Panorámica: Mueva el Mapa detallado haciendo clic y arrastrando en cualquier dirección.
Buscar por PI: Le permite buscar un PI seleccionado en el mapa.
Buscar por dirección: Le permite buscar una dirección seleccionada en el mapa.
Ayuda: Abra o cierre la ventana de Ayuda.
Perfil de elevación
Ventana A
uda
Información de trazados
La ventana Información de trazados le muestra información sobre el trazado junto con herramientas de edición y
controles de reproducción.
59

Cargar archivo de trazado: Carga un archivo de trazado guardado previamente.
Guardar archivo de trazado: Guarda el trazado actual en un archivo de trazado.
Eliminar trazado: Borrar el trazado actual.
Editar punto de trazado: Le permite cambiar la posición de un punto de trazado, o añadir uno nuevo.
Ver trazado: Muestra el trazado completo en la ventana de Mapa.
Retroceder: Retrocede un punto en la reproducción del trazado.
Reproducir trazado: Inicia la reproducción del trazado actual.
Detener trazado: Detiene la reproducción del trazado actual.
Avanzar: Avanza un punto en la reproducción del trazado.
Velocidad del trazado: Define la velocidad de reproducción del trazado actual.
Puntos de trazado
Muestra los trayectos que ha creado.
Reproducir trazado
Perfil de elevación
El Perfil de elevación le muestra una representación horizontal de la elevación de cada punto del trazado.
Ventana Ayuda
Muestra definiciones de las distintas herramientas, junto con instrucciones para realizar tareas. La ventana de Ayuda se
puede mostrar u ocultar pulsando el botón Ayuda o F1.
Volver: Vuelve al menú principal.
Empleo de Reproducir trazado
Cargar un archivo de trazado de la unidad
Los trazados se cargan automáticamente y se muestran en la lista
desplegable. Seleccione el trazado que desea visualizar.
60

Reproducir trazado
Reproducción de trazado
Pulse Reproducir. Se iniciará la reproducción del trazado. El cursor
de la ventana de mapa indica la posición actual en el trazado.
Pulse Pausa. La reproducción se interrumpe.
Pulse Retroceder o Avanzar para mover el cursor en intervalos de un
punto. Vuelva a pulsar Reproducir para continuar la reproducción
normal.
Puede ajustar la velocidad de reproducción. La velocidad normal de
reproducción es “1X”. Puede seleccionar reproducir el trazado hasta
50 veces más rápido de la velocidad normal.
61

Reproducir trazado
Pulse Parar. En cualquier momento de la reproducción, puede
emplear las herramientas de navegación para acercar el mapa y
desplazarse por él para seguir la reproducción del trazado.
Mover y añadir puntos de trazado
Utilice la herramienta Acercar para ampliar el mapa y la
herramienta Panorámica para desplazarse hasta el punto
deseado.
Seleccione la herramienta Editar puntos de trazado .
Mueva el cursor por encima de un punto de trazado. El cursor
cambiará para indicar que puede mover el punto en cualquier
dirección.
62

Reproducir trazado
Haga clic en el punto y arrástrelo hasta una nueva ubicación.
Observe que, al mover el punto, la información de la ventana
Puntos de trazado cambiará en consonancia con la nueva ubicación.
Cuando haya acabado, suelte el botón del ratón.
Mueva el cursor por encima de un área abierta del trazado, es decir la
línea sola. El cursor cambiará para indicar que puede añadir un punto
de trazado en cualquier posición del trazado.
Haga clic en la línea del trazado para añadir el nuevo punto.
El cursor cambiará entonces para indicar que puede mover el punto.
Arrastre el punto hasta una nueva ubicación.
63

Reproducir trazado
La ventana Punto de trazado ha sido actualizada para incluir el nuevo
punto.
Eliminar y ver puntos de trazado
Para eliminar un punto de trazado, haga clic con el botón derecho del
ratón sobre el punto en la ventana Punto de trazado.
Seleccione Borrar. El punto de trazado se eliminará.
Para ver la ubicación de un punto de trazado en el mapa, haga clic
con el botón derecho del ratón sobre el punto en la ventana de
Trazado. Seleccione Ver.
La ventana de mapa está centrada en el punto de trazado
seleccionado con el nivel de zoom actual.
64

Reproducir trazado
Ajustar la Fecha y hora de un punto de trazado
Para ajustar la fecha y hora de un punto de trazado, seleccione el
punto en la ventana de punto de trazado.
Haga doble clic con el botón derecho del ratón en el punto en la
ventana Punto de trazado. Seleccione Fijar fecha y hora.
Introduzca los nuevos valores. Cuando haya acabado, pulse Aceptar.
La fecha y la hora se habrán cambiado, y el siguiente punto de
trazado se ajustará automáticamente.
65

Reproducir trazado
Ver el trazado actual
Seleccione Ver.
La escala de la ventana de mapa se ajusta para mostrar el trazado
completo.
Borrar el trazado actual
Mientras el trazado esté activo, seleccione Borrar trazado .
Aparecerá un cuadro de diálogo mostrando todos los trazados
disponibles. Seleccione el trazado que desea borrar y pulse Aceptar.
66

Reproducir trazado
Si ha realizado algún cambio en el trazado desde que está activo, se
le notificará y tendrá la posibilidad de no borrar el trazado. Pulse Sí.
El trazado se ha borrado del mapa.
Guardar un trazado en el ordenador
Cuando haya acabado de editar el trazado, es aconsejable guardarlo
en el disco duro del ordenador.
Seleccione Guardar archivo de trazado .
Aparecerá un cuadro de diálogo donde debe introducir el nombre que
desee asignar al archivo. Introduzca un nuevo nombre y pulse
Guardar.
67

Reproducir trazado
El archivo de trazado se ha guardado y se ha activado.
Cargar un trazado desde el ordenador
Puede cargar un archivo de trazado guardado previamente desde el
disco duro del ordenador. Seleccione Cargar archivo de trazado .
Aparecerá un cuadro de diálogo donde debe elegir un archivo de
trayecto o de direcciones. Seleccione el archivo que desea cargar y
pulse Abrir.
El trazado se ha cargado.
68

Seleccionar destinos
Seleccionar destinos
Seleccionar dirección
Libreta de direcciones
Seleccionar región
†
Destinos anteriores
Lista de direcciones
Crear nueva dirección
Puntos de interés
Intersección
Seleccionar región
Seleccionar región
Planificador de trayecto
†
†
†
Si su archivo de mapa contiene únicamente
una región, esta pantalla no aparecerá.
Buscar por
nombre
Buscar a menor
distancia
Buscar ciudad
mapa base
69

Seleccionar destinos
Escoger el método de ruta
Todas las rutas se calculan basándose en los criterios del Método de ruta seleccionado. Cada vez que se selecciona un
nuevo destino, el Magellan RoadMate le pregunta el método que desea utilizar para calcular la ruta.
Trayecto más rápido: esta opción calcula la ruta que implica un menor tiempo
utilizando los límites conocidos de velocidad, calles y otros datos de la base de datos.
Otros factores, como las condiciones del tráfico, los cortes de carreteras o las
emergencias no se tienen en cuenta en el cálculo del trayecto más rápido.
Evitar los peajes: esta opción calcula la ruta excluyendo del cálculo todas las
autopistas de peaje conocidas, siempre que sea posible. Esta opción puede no
indicar el trayecto más rápido.
Evitar las autopistas: esta opción calcula la ruta evitando las autopistas en la medida
de lo posible.
Priorizar las autopistas: esta opción calcula la ruta utilizando las autopistas todo lo
posible.
70

Seleccionar destinos
Creación de rutas en el mapa base
Si no ha cargado ningún mapa detallado en el Magellan RoadMate o en una tarjeta SD, únicamente podrá crear rutas
hacia un punto del mapa o a centros de ciudad del mapa base.
Seleccionar un punto en el mapa
Toque la pantalla y arrastre el mapa hasta el punto hacia el que desea crear una ruta.
Pulse Enter.
Seleccione el Método de cálculo de ruta deseado.
El Magellan RoadMate calculará la ruta. Una vez finalizados los cálculos, aparecerá la
pantalla de Orientación.
Seleccionar ciudad del mapa base
Esta función le permite crear una ruta a uno de los más de 34.000 centros de ciudad del mapa base.
En la pantalla Seleccionar destino, seleccione Puntos de interés.
Seleccione Buscar ciudad mapa base.
71

Seleccionar destinos
Introduzca los primeros caracteres de la ciudad. Una vez seleccionados los
caracteres, pulse Aceptar. Si lo desea, puede introducir el nombre completo de la
ciudad.
Use la tecla de navegación para desplazarse por la lista hacia arriba o hacia abajo y
seleccione la ciudad deseada.
Seleccione el Método de cálculo de ruta deseado.
El Magellan RoadMate calculará la ruta. Una vez finalizados los cálculos, aparecerá la
pantalla de Orientación. Representa la distancia recorrida por carretera, así como las
líneas restas en las que no hay datos de carreteras presentes.
Se aplican las condiciones para la creación de rutas en el mapa base. Donde no haya
datos de carreteras, una línea recta unirá su posición actual con la entrada más
cercana de la autopista, y desde la salida de la autopista hasta el centro de la ciudad
(véase página 14).
72

Seleccionar destinos
Acceder a archivos de mapa
El Magellan RoadMate tiene la posibilidad de almacenar archivos de mapas detallados en su memoria interna, o en una
tarjeta SD. A los archivos se accede del mismo modo. Sin embargo, si sólo tiene almacenado un archivo de mapa, éste
estará activo de forma predeterminada.
Seleccione el Globo.
El Magellan RoadMate mostrará una lista de todos los archivos de mapa disponibles,
y también dónde están almacenados (unidad o tarjeta). Seleccione el archivo de
mapa que desea usar.
La unidad se apagará. Vuelva a encenderla. El archivo de mapa estará cargado y
podrá crear rutas a direcciones y a PI cubiertas por el archivo de mapa activo.
Cambiar archivos de mapa
Puede cambiar en cualquier momento los archivos de mapa para cargar información en otra región contenida en otro
archivo de mapa.
Seleccione el Globo.
Si tiene un archivo de mapa cargado, la unidad le pedirá que confirme el cambio.
73

Seleccionar destinos
El Magellan RoadMate mostrará una lista de todos los archivos de mapa disponibles,
y también dónde están almacenados (unidad o tarjeta).
Seleccione el archivo de mapa que desea usar.
La unidad le pedirá que confirme su selección.
La unidad se apagará. Vuelva a encenderla. El archivo de mapa estará cargado y
podrá crear rutas a direcciones y a PI cubiertas por el archivo de mapa.
Cambiar tarjetas SD
También es posible que tenga que acceder a datos almacenados en otra tarjeta SD.
Apague la unidad y quite la tarjeta SD; introduzca la tarjeta SD requerida (véase la página 4). Encienda la unidad.
Seleccione el Globo.
74

Seleccionar destinos
Al quitar la tarjeta que contiene el archivo de mapa activo, la unidad empleará de
forma predeterminada el archivo de mapa almacenado en la memoria.
El Magellan RoadMate mostrará una lista de todos los archivos de mapa disponibles,
y también dónde están almacenados (unidad o tarjeta).
Seleccione el archivo de mapa que desea usar.
La unidad le pedirá que confirme su selección.
La unidad se apagará. Vuelva a encenderla. El archivo de mapa estará cargado y
podrá crear rutas a direcciones y a PI cubiertas por el archivo de mapa.
75

Seleccionar destinos
Selección de un destino usando “Seleccionar dirección”
Seleccionar dirección
Puede crearse un destino introduciendo la dirección a la que desea ir. Esta dirección no se agrega de forma automática
a su Libreta de direcciones, sino que se guarda en la lista de Destinos anteriores (que es parte del menú de la libreta de
direcciones) si ha creado una ruta hacia la misma.
En la pantalla Seleccionar destino, elija Selec. dirección.
Seleccione la región detallada en que desea buscar.
Introduzca los primeros caracteres del nombre de la calle. No introduzca ningún
prefijo (p. ej. N, o Norte) ni abreviatura, como el tipo de vía (p. ej. c/, o calle).
Para encontrar una calle, deberá introducir su nombre exactamente tal y como
aparece escrito (por ejemplo, si está buscando Overland Heights, puede introducir
“OVERLAND” y encontrará la calle, pero no si introduce solamente “HEIGHTS”).
Si la calle que está buscando contiene un guión, sustitúyalo por un espacio.
Si el nombre de la calle empieza con “Calle” (p. ej. Calle Mayor), primero tendrá que
introducir “CALLE”. Una vez seleccionados los caracteres, pulse Aceptar.
Si lo desea, puede introducir el nombre completo de la calle.
Utilice el botón de navegación para desplazarse hacia arriba o hacia abajo por la lista
y seleccionar de la misma la calle deseada.
El Magellan RoadMate listará todas las ciudades en las que aparece la calle
basándose en la región seleccionada. Si no aparece esta lista, significa que la calle
está en una sola ciudad. Seleccione la ciudad deseada de la lista.
76

Seleccionar destinos
Introduzca la dirección. En la parte superior de la pantalla se muestra el intervalo
aceptable de números. Si no sabe la dirección exacta, basta con que seleccione Listo,
y el Magellan RoadMate creará una ruta hasta el número más bajo del intervalo.
Seleccione Listo para continuar.
Seleccione el Método de cálculo de ruta deseado.
El Magellan RoadMate calculará la ruta. Una vez finalizados los cálculos, aparecerá la
pantalla de Orientación.
77

Seleccionar destinos
Selección de un destino usando “Libreta direcciones”
La Libreta de direcciones puede almacenar hasta 200 direcciones para cada uno de los tres usuarios. Cuando
seleccione “Libreta direcciones” aparecerán cuatro opciones. Si selecciona “Destinos anteriores”, podrá elegir entre
una lista de los últimos 50 destinos a los que ha creado rutas, con la opción de guardarlos en su libreta de direcciones.
“Lista de direcciones” muestra una lista de todas las direcciones almacenadas en la libreta de direcciones.
“Crear nueva dirección” le permite crear una nueva dirección e introducirla en la libreta de direcciones.
“Planificador de trayecto” le permite seleccionar dos o más direcciones de su Libreta de direcciones para crear una ruta
hasta ellas secuencialmente.
Libreta de direcciones: Destinos anteriores
En la pantalla Seleccionar destino, elija Libreta direcciones.
Seleccionar Destinos anteriores.
Seleccione un destino de la lista de destinos anteriores.
Seleccione Ruta para crear una ruta hacia la ciudad seleccionada.
Seleccione el Método de cálculo de ruta deseado.
78

Seleccionar destinos
El Magellan RoadMate calculará la ruta. Una vez finalizados los cálculos, aparecerá la
pantalla de Orientación.
Destinos anteriores – Guardar en su libreta de direcciones
En la pantalla Seleccionar destino, elija Libreta de direcciones.
Seleccionar Destinos anteriores.
Seleccione la dirección que desea guardar.
Para guardar este destino en la Libreta de direcciones, seleccione Editar.
Puede editarse la línea superior (Nombre) y la línea inferior (Información).
La dirección no puede modificarse. Seleccione la línea que desea modificar.
79

Seleccionar destinos
Introduzca el texto deseado. Seleccione Aceptar.
También puede añadir esta dirección a su lista de Favoritos. Seleccione Favorito.
Pulse Guardar si está satisfecho con la información.
La dirección se guardará en la Libreta de direcciones. Puede decidir crear una ruta a
esta dirección, o bien pulsar Cancel para volver a la pantalla Destinos anteriores.
Libreta de direcciones: Listar direcciones
Listar todo
En la pantalla Seleccionar destino, elija Libreta direcciones.
Seleccione Lista de direcciones.
80

Seleccionar destinos
Seleccione Listar todo.
Seleccione el destino de la lista de direcciones de la Libreta de direcciones y
pulse Enter. Hecho esto, podrá escoger entre crear una ruta hacia esa dirección,
modificarla o eliminarla.
Ruta
Seleccione Ruta.
Seleccione el Método de cálculo de ruta deseado.
El Magellan RoadMate calculará la ruta. Una vez finalizados los cálculos, aparecerá la
pantalla de Orientación.
Editar
Seleccione Editar.
81

Seleccionar destinos
Haga clic en la línea superior (nombre) o en la línea inferior (información) e
introduzca el texto que desee.
Seleccione Guardar para guardar los cambios y volver a la pantalla de direcciones.
Borrar
Seleccione Borrar.
Aparecerá un cuadro de diálogo solicitándole que confirme la eliminación.
Seleccione Sí.
La dirección se eliminará de su libreta de direcciones, y volverá a la pantalla
Seleccionar destino.
Listar favoritos
En la pantalla Seleccionar destino, elija Libreta direcciones.
82

Seleccionar destinos
Seleccione Lista de direcciones.
Seleccione Listar favoritos.
Se mostrarán todas las direcciones marcadas como favoritas.
Ruta
Seleccione Ruta.
Seleccione el Método de cálculo de ruta deseado.
El Magellan RoadMate calculará la ruta. Una vez finalizados los cálculos, aparecerá la
pantalla de Orientación.
Editar
Seleccione Editar.
83

Seleccionar destinos
Haga clic en la línea superior (nombre) o en la línea inferior (información) e
introduzca el texto que desee.
Seleccione Guardar para guardar los cambios y volver a la pantalla de direcciones.
Borrar
Seleccione Borrar.
Aparecerá un cuadro de diálogo solicitándole que confirme la eliminación. Seleccione
Sí.
La dirección se eliminará de su libreta de direcciones, y volverá a la pantalla
Seleccionar destino.
Buscar en libreta de direcciones
En la pantalla Seleccionar destino, elija Libreta direcciones.
84

Seleccionar destinos
Seleccione Lista de direcciones.
Seleccione Buscar en libreta de direcc.
Introduzca los caracteres que pueden formar parte de la dirección que está buscando
en la libreta de direcciones. Cuando haya acabado, pulse Aceptar.
Aparecerá una lista de direcciones que coinciden con sus criterios. Seleccione la
dirección que desea usar. Hecho esto, podrá escoger entre crear una ruta hacia esa
dirección, modificarla o eliminarla.
Ruta
Seleccione Ruta.
Seleccione el Método de cálculo de ruta deseado.
85

Seleccionar destinos
El Magellan RoadMate calculará la ruta. Una vez finalizados los cálculos, aparecerá la
pantalla de Orientación.
Editar
Seleccione Editar.
Haga clic en la línea superior (nombre) o en la línea inferior (información) e
introduzca el texto que desee.
Seleccione Guardar para guardar los cambios y volver a la pantalla de direcciones.
Borrar
Seleccione Borrar.
Aparecerá un cuadro de diálogo solicitándole que confirme la eliminación.
Seleccione Sí.
86

Seleccionar destinos
La dirección se eliminará de su libreta de direcciones, y volverá a la pantalla
Seleccionar destino.
Libreta de direcciones: Crear nueva entrada
Seleccionar en el mapa
En la pantalla Seleccionar destino, elija Libreta direcciones.
Escoja Crear nueva dirección.
Seleccione Seleccionar en el mapa.
Toque la pantalla y arrastre el mapa hasta un punto cercano a la dirección deseada.
Pulse Enter.
Aparecerá un cuadro de diálogo solicitándole que modifique la información.
Seleccione Editar nombre.
87

Seleccionar destinos
Introduzca un nombre para la dirección. Cuando haya acabado, pulse Aceptar.
Seleccione Guardar.
La ubicación se guardará de su libreta de direcciones, y volverá a la pantalla de mapa.
Pulse Cancel para reanudar la creación normal de rutas.
Seleccionar dirección
En la pantalla Seleccionar destino, elija Libreta direcciones.
Escoja Crear nueva dirección.
88

Seleccionar destinos
Seleccione Selec. dirección.
Seleccione la región detallada en que desea buscar.
Introduzca los primeros caracteres del nombre de la calle. Una vez seleccionados los
caracteres, pulse Aceptar. Si lo desea, puede introducir el nombre completo de la
calle.
Utilice el botón de navegación para desplazarse hacia arriba o hacia abajo por la lista
y seleccionar de la misma la calle deseada.
Seleccione la ciudad en la que está la calle.
Introduzca la dirección. En la parte superior de la pantalla se muestra el intervalo
aceptable de números. Seleccione Listo para continuar.
89

Seleccionar destinos
Aparecerá un cuadro de diálogo solicitándole que modifique la información.
Seleccione Editar nombre.
Introduzca un nombre para la dirección. Cuando haya acabado, pulse Aceptar.
Si lo desea, puede seleccionar Favorito para añadir esta dirección a su lista de
Favoritos. Seleccione Guardar.
Volverá entonces a la pantalla de la Libreta de direcciones.
Puntos de interés
En la pantalla Seleccionar destino, elija Libreta direcciones.
Escoja Crear nueva dirección.
90

Seleccionar destinos
Seleccione Puntos de interés.
Buscar PI por nombre
Esta función le permite buscar un punto de interés concreto y guardarlo en su libreta
de direcciones. Seleccione Buscar por nombre.
Seleccione la región detallada en que desea buscar.
Seleccione la categoría de PI (si está disponible, seleccione la subcategoría).
Introduzca los primeros caracteres del nombre del PI. Una vez seleccionados los
caracteres, pulse Aceptar. Si lo desea, puede introducir el nombre completo del PI.
Use la tecla de navegación para desplazarse por la lista hacia arriba o hacia abajo y
seleccione el PI deseado.
91

Seleccionar destinos
Aparecerá un cuadro de diálogo solicitándole que modifique la información. Tiene la
opción de mantener el nombre predeterminado. Si lo desea, puede seleccionar
Favorito para añadir esta dirección a su lista de Favoritos. Seleccione Guardar.
Volverá entonces a la pantalla de la Libreta de direcciones.
Buscar PI a menor distancia
Esta función le permite buscar un punto de interés a partir de tres criterios y guardarlo
en su libreta de direcciones: Posición actual, Por centro ciudad y por aeropuerto.
Seleccione Buscar a menor distancia.
Seleccione la región detallada en que desea buscar.
Posición actual
Esta opción le permite encontrar un punto de interés concreto a partir de su
ubicación en un momento dado. Seleccione Posición actual.
Seleccione la categoría de PI (si está disponible, seleccione la subcategoría).
92

Seleccionar destinos
Introduzca los primeros caracteres del nombre del PI. Una vez seleccionados los
caracteres, pulse Aceptar. Si lo desea, puede introducir el nombre completo del PI.
Use la tecla de navegación para desplazarse por la lista hacia arriba o hacia abajo y
seleccione el PI deseado.
Aparecerá un cuadro de diálogo solicitándole que modifique la información. Tiene la
opción de mantener el nombre predeterminado. Si lo desea, puede seleccionar
Favorito para añadir esta dirección a su lista de Favoritos. Seleccione Guardar.
Volverá entonces a la pantalla de la Libreta de direcciones.
Por centro ciudad
Esta opción le permite encontrar un punto de interés concreto más cerca de un
centro de ciudad seleccionado. Seleccione Por centro ciudad.
Introduzca los primeros caracteres del nombre de la ciudad. Una vez seleccionados
los caracteres, pulse Aceptar. Si lo desea, puede introducir el nombre completo de la
ciudad.
93

Seleccionar destinos
Use la tecla de navegación para desplazarse por la lista hacia arriba o hacia abajo y
seleccione la ciudad deseada.
Seleccione la categoría de PI (si está disponible, seleccione la subcategoría).
Use la tecla de navegación para desplazarse por la lista hacia arriba o hacia abajo y
seleccione el PI deseado.
Aparecerá un cuadro de diálogo solicitándole que modifique la información. Tiene la
opción de mantener el nombre predeterminado. Si lo desea, puede seleccionar
Favorito para añadir esta dirección a su lista de Favoritos. Seleccione Guardar.
Volverá entonces a la pantalla de la Libreta de direcciones.
Por aeropuerto
Esta opción le permite encontrar un punto de interés concreto más cerca de un
aeropuerto seleccionado. Seleccione Por aeropuerto.
94

Seleccionar destinos
Introduzca los primeros caracteres del nombre del aeropuerto. Una vez seleccionados
los caracteres, pulse Aceptar. Si lo desea, puede introducir el nombre completo del
aeropuerto.
Use la tecla de navegación para desplazarse por la lista hacia arriba o hacia abajo y
seleccione el aeropuerto deseado.
Seleccione la categoría de PI (si está disponible, seleccione la subcategoría).
Aparecerá una lista de los PI disponibles que coinciden con sus criterios. Use la tecla
de navegación para desplazarse por la lista hacia arriba o hacia abajo y seleccione el
PI deseado.
Aparecerá un cuadro de diálogo solicitándole que modifique la información. Tiene la
opción de mantener el nombre predeterminado. Si lo desea, puede seleccionar
Favorito para añadir esta dirección a su lista de Favoritos. Seleccione Guardar.
Volverá entonces a la pantalla de la Libreta de direcciones.
95
 Loading...
Loading...