
USER MANUAL
BEDIENUNGSANLEITUNG
GUIDE D’UTILISATION
MANUALE D’USO
MANUAL DEL USUARIO
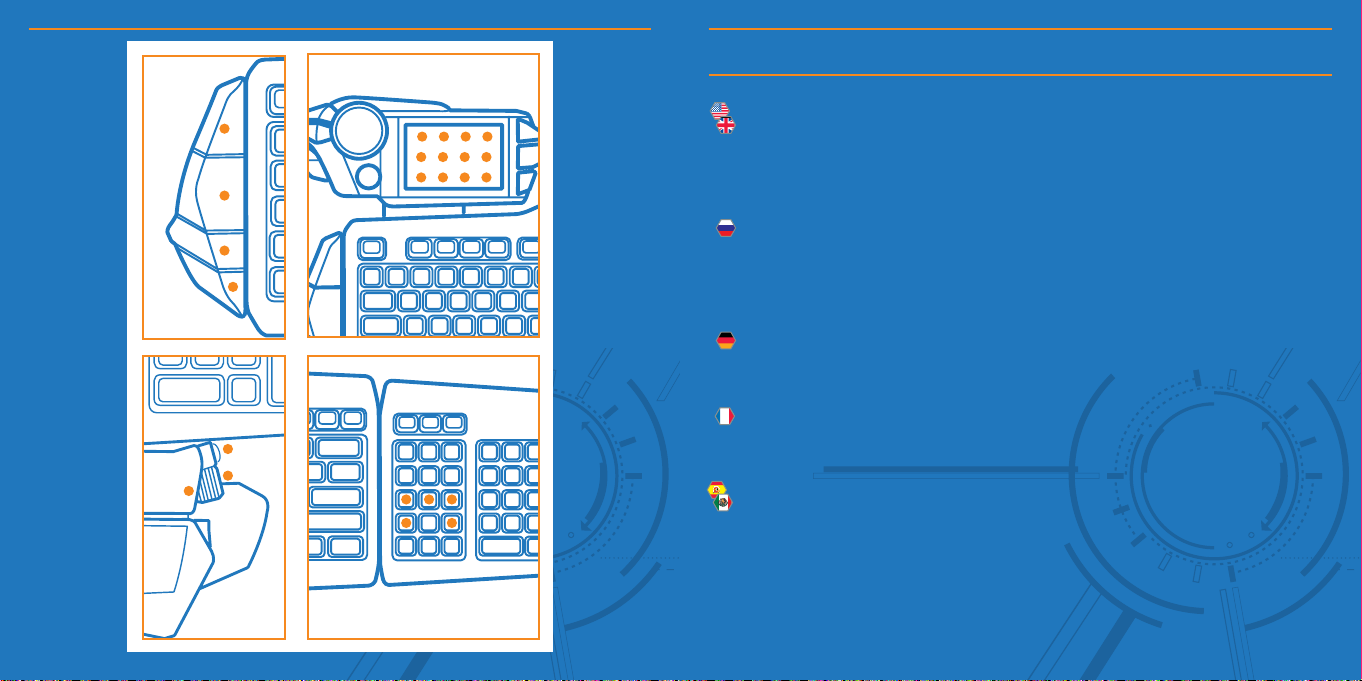
Programmable Buttons
There are 24 programmable buttons on your S.T.R.I.K.E.7 Keyboard:
4 on the side module
12 on the V.E.N.O.M. touchscreen
3 on the thumb rest
5 around the arrow keys
На вашей клавиатуре
4 на боковом модуле;
12 на сенсорном экране V.E.N.O.M.;
3 на упоре для большого пальца;
5 вокруг клавиш стрелок.
Das Produkt bietet 24 programmierbare Tasten. 4 programmierbare Tasten auf dem
Seitenmodul, 3 programmierbare Tasten auf der Handballenauflage, 5 programmierbare
Tasten um die Kursortasten und 12 programmierbare Tasten auf dem Bildschirm.
Le produit comporte 24 boutons programmables. 4 touches programmables se trouvent sur
module latéral, 3 sur le repose-poignet et 5 autour des flèches directionnelles. 12 boutons
programmables sont proposés sur l’écran.
En el producto hay 24 botones programables Hay 4 x teclas programables en el módulo
lateral, 3 x teclas programables en el apoyamanos, 5 x teclas programables alrededor de
las teclas del cursor y 12 x botones programables en la pantalla.
S.T.R.I.K.E.7
доступны 24 программируемые кнопки:
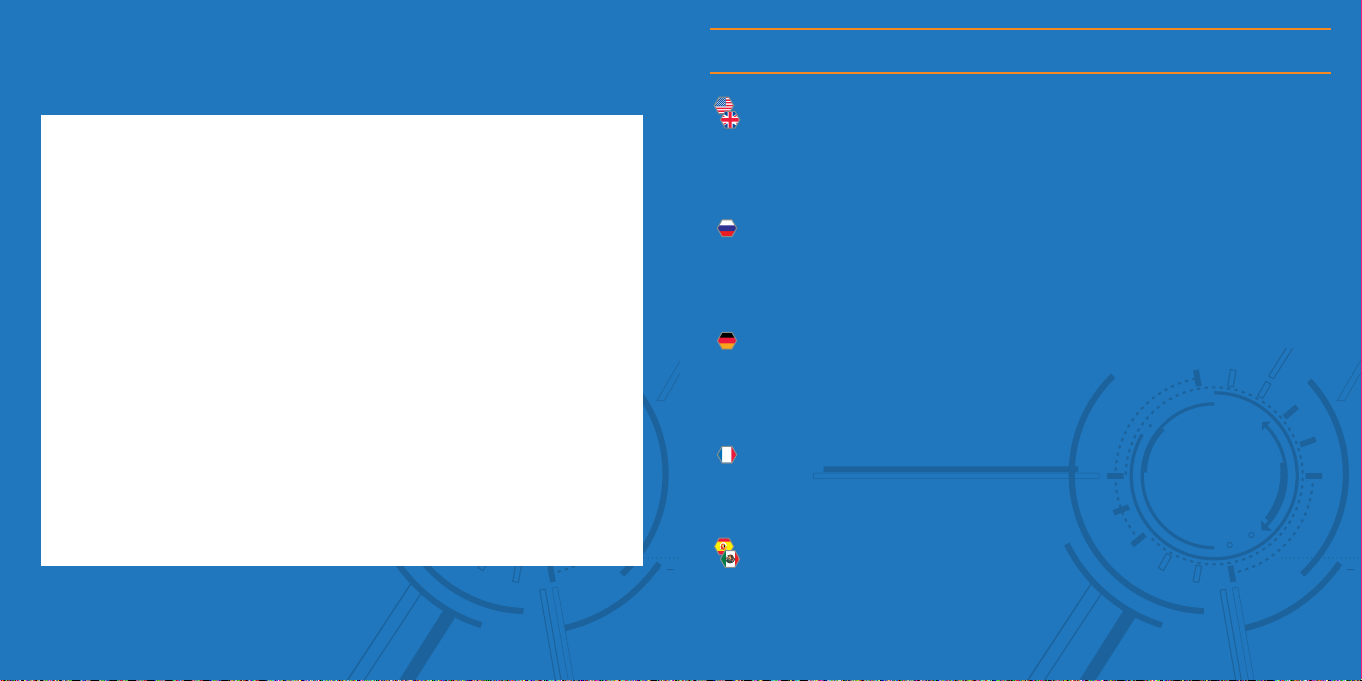
Smart Technology – Programming Page
This page allows you to assign keyboard macro commands to any of the 24 programmable
buttons on the product. Each programmable button can have up to three commands
assigned to it (enabled by the three modes on the keyboard) ), giving a total of 72
commands per profile. The different commands are accessed by pressing one of the mode
buttons on the command module.
На этой странице вы можете назначить 24 программируемым кнопкам на клавиатуре
определенные макрокоманды. На каждой программируемой кнопке можно установить
до трех команд (активируемых одним из трех режимов на клавиатуре), что в сумме
составляет 72 команды на каждый профиль. Доступ к различным командам можно
получить, нажав кнопку одного из режимов на командном модуле.
Auf dieser Seite können Sie allen 24 programmierbaren Tasten des Produkts
Tastaturmakrobefehle zuweisen. Jeder programmierbaren Taste können bis zu drei
Befehle zugewiesen werden (die durch die drei Modi der Tastatur aktiviert werden), was
pro Profil insgesamt 72 Befehle ergibt. Der Zugriff auf die einzelnen Befehle erfolgt durch
Drücken einer der Modustasten auf dem Befehlsmodul.
Cette page vous permet d’affecter des commandes clavier à l’un des 24 boutons
programmables du produit. Vous pouvez associer jusqu’à trois commandes à un seul
bouton programmable (activées par les trois modes sur le clavier). Pour accéder aux
différentes commandes, appuyez sur l’un des boutons de mode du module de commande.
Esta página le permite asignar comandos de macro del teclado a cualquiera de los 24
botones programables en el producto. Cada botón programable puede tener hasta tres
comandos asignados (activados por los tres modos en el teclado)l. Se accede a los
diferentes comandos presionando uno de los botones de modo en el módulo del comando.
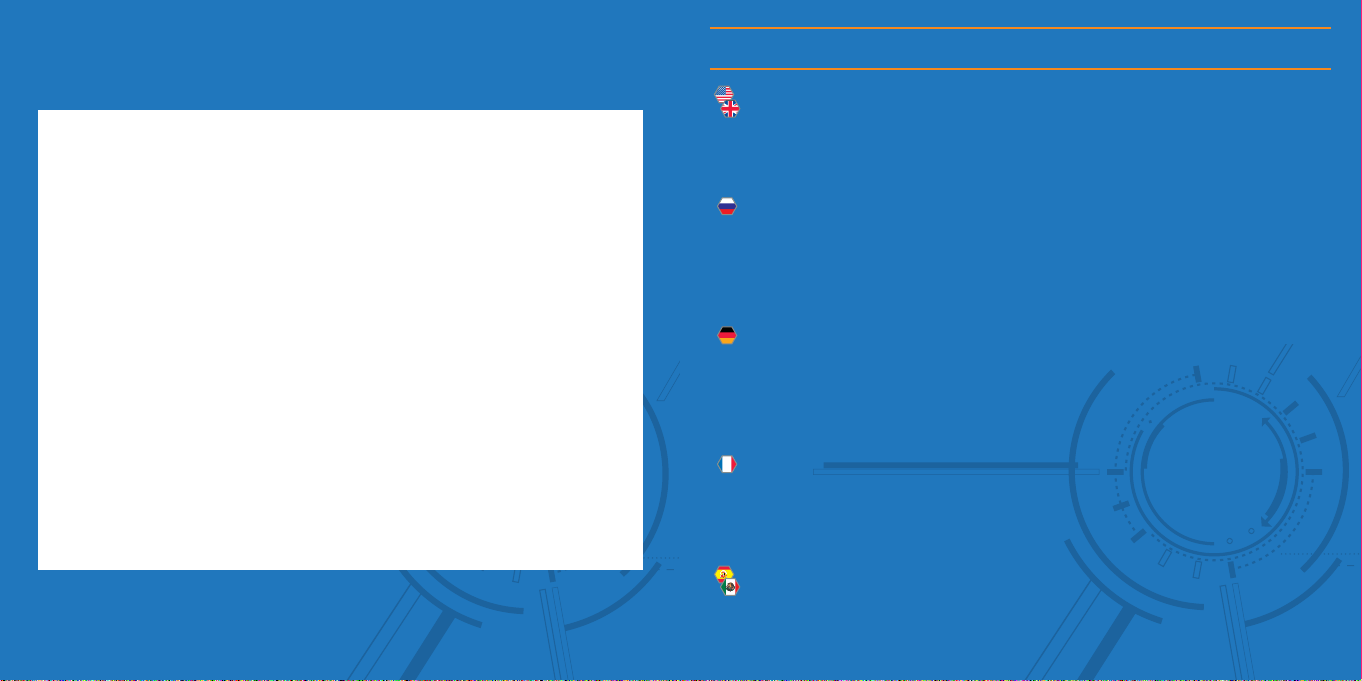
Smart Technology – Edit Icons Page
Each programmed command on the screen can have an icon assigned to it. This page
shows you the current assignments to the screen that have been made on the Edit
Commands page. Click a command on the screen, and then click an icon from the list. Click
assign icon to confirm your choice. In addition you can browse your computer for images
that you want to set to your commands.
Каждой запрограммированной команде на экране можно назначить значок. На
этой странице показаны текущие назначения на экране, выполненные на странице
редактирования редактирования команд. Щелкните команду на экране, а затем
щелкните значок из списка. Щелкните по значку назначения, чтобы подтвердить свой
выбор. Можно также выполнить поиск изображений, которые вы хотите назначить своим
командам, на компьютере.
Allen programmierten Befehlen auf dem Bildschirm kann ein Symbol zugewiesen werden.
Auf dieser Seite werden die aktuellen Bildschirmzuweisungen angezeigt, die auf der
Seite „Befehle bearbeiten“ vorgenommen wurden. Klicken Sie auf dem Bildschirm auf
einen Befehl und klicken Sie dann in der Liste auf ein Symbol. Klicken Sie auf „Symbol
zuweisen“, um Ihre Auswahl zu bestätigen. Außerdem können Sie Ihren Computer nach
Bildern durchsuchen, die Sie für Ihre Befehle festlegen möchten.
Une icône peut être associée à chaque commande programmée sur l’écran. Cette page
vous montre les associations actuelles compte tenu de ce que vous avez défini sur la page
d’édition des icônes. Cliquez sur une commande à l’écran, puis sur une icône dans la liste.
Cliquez sur l’icône Assigner pour confirmer votre choix. Vous avez également la possibilité
de rechercher des images sur votre ordinateur afin de les affecter aux commandes.
Cada comando programado en la pantalla tiene un icono asignado. Esta página le muestra
las asignaciones actuales a la pantalla que se han realizado en la página Comandos de
edición. Haga clic en el comando que aparece en la pantalla y luego haga clic en un icono
de la lista. Haga clic en el icono asignado para confirmar su elección. Además, puede
buscar en su ordenador imágenes que quiera configurar para sus comandos.
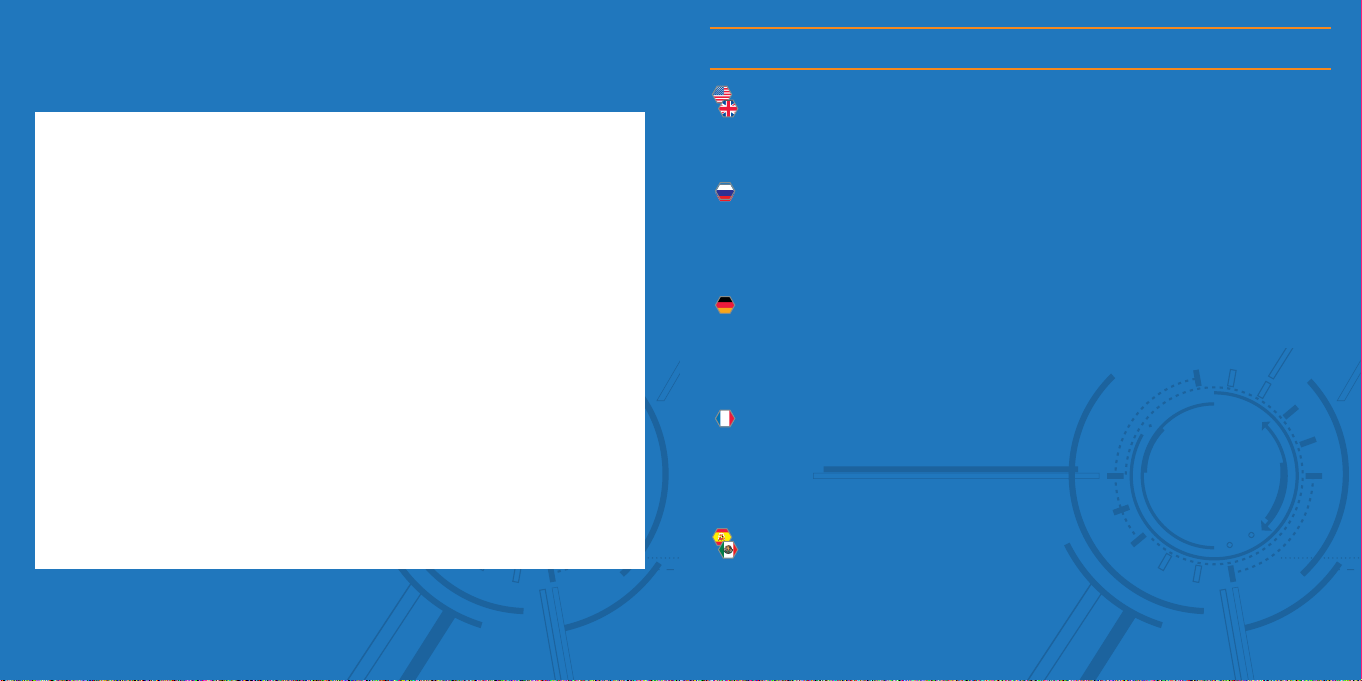
Smart Technology - Launcher Page
Games, Programs and Websites can be launched from the Launcher App on the touch
screen. To add a game, click a blank icon on the screen, then click an icon from the list.
Click the apply button to confirm your choice. In addition you can browse your computer for
other games and programs that are not listed.
Игры, программы и веб-сайты можно запускать из приложения запуска на сенсорном
экране. Для того чтобы добавить игру, щелкните пустой значок на экране, а затем
щелкните значок из списка. Щелкните кнопку применения, чтобы подтвердить свой
выбор. Можно также выполнить поиск не указанных в списке игр и программ на
компьютере.
Spiele, Programme und Websites können über die Starter-App auf dem Touchscreen
gestartet werden. Wenn Sie ein Spiel hinzufügen möchten, klicken Sie auf ein leeres
Symbol auf dem Bildschirm, und klicken Sie dann in der Liste auf ein Symbol. Klicken Sie auf
die Schaltfläche „Übernehmen“, um Ihre Auswahl zu bestätigen. Zudem können Sie Ihren
Computer nach weiteren Spielen und Programmen durchsuchen, die nicht aufgelistet sind.
Vous pouvez lancer les jeux, les programmes et les sites Web à partir de l’application Zone
d’exécution présente sur l’écran tactile. Pour ajouter un jeu, cliquez sur une icône vide à
l’écran, puis sur une icône dans la liste. Cliquez sur le bouton Appliquer pour confirmer
votre choix. Vous avez également la possibilité de rechercher d’autres jeux et programmes
non répertoriés sur votre ordinateur.
Se pueden iniciar juegos, programas y sitios web desde la Aplicación del iniciador que
aparece en la pantalla táctil. Para agregar un juego, haga clic en un icono vacío que
aparece en la pantalla y luego haga clic en un ícono de la lista. Haga clic en el botón
Aplicar para confirmar su elección. Además, puede buscar en su ordenador otros juegos y
programas que no están en la lista.
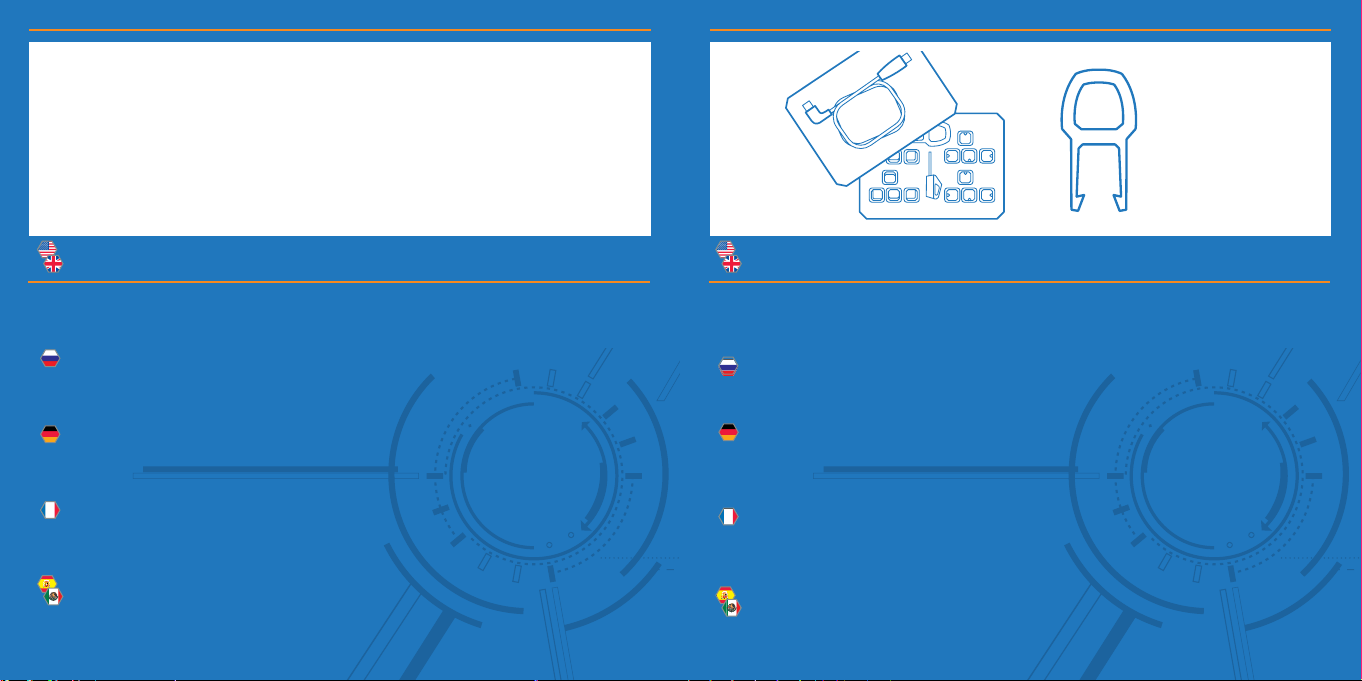
Smart Technology – Support Page
Removable Keys
The support page, allows you to access the software manual, drivers and software and
profiles. You can also change the language by clicking the appropriate flag.
На странице поддержки можно получить доступ к руководству по программному
обеспечению, драйверам и программному обеспечению, а также к профилям. Щелкнув
соответствующий флажок, можно также изменить язык.
Auf der Supportseite haben Sie Zugriff auf das Softwarehandbuch, auf Treiber und
Software sowie auf Profile. Sie können die Sprache durch Anklicken der entsprechenden
Flagge ändern.
La page d’assistance vous permet d’accéder au manuel du logiciel ainsi qu’aux pilotes,
aux profils et au logiciel lui-même. Vous pouvez également sélectionner votre langue en
cliquant sur le drapeau correspondant.
La página de soporte le permite acceder al manual del software, los controladores, el
software y los perfiles. También puede cambiar el idioma haciendo clic en la bandera
correspondiente.
To remove a key cap from the keyboard, lower the two talons over the key until the two
notches click over the bottom of it. Once the tool is locked on, gently lift the key up out of
the keyboard. Use your fingers to push the desired key cap down into the available slot.
Чтобы снять клавишу с клавиатуры, прижмите два фиксатора на клавише до щелчка.
Когда инструмент будет зафиксирован, аккуратно потяните клавишу вверх. Чтобы
установить на ее место необходимую клавишу, вставьте ее и пальцами прижмите.
Zum Entfernen einer Taste von der Tastatur führen Sie die beiden Krallen so weit über die
Taste, bis die beiden Einkerbungen an der Unterseite einrasten. Sobald das Werkzeug
eingerastet ist, ziehen Sie die Taste vorsichtig aus der Halterung. Drücken Sie die
gewünschte Taste mit Ihren Fingern in den freien Schlitz.
Pour retirer une touche du clavier, vous devez abaisser les deux talons sur celle-ci
jusqu’à ce que les deux encoches s’enclenchent dessous. Une fois l’outil enclenché, il ne
vous reste plus qu’à extraire délicatement la touche du clavier. Utilisez vos doigts pour
enfoncer la touche souhaitée dans l’emplacement disponible.
Para quitar una cobertura de tecla del teclado, baje las dos trabas sobre la tecla hasta
que las dos muescas hagan clic en la parte inferior de la tecla. Cuando la herramienta
esté trabada, levante suavemente la tecla para sacarla del teclado.
Utilice sus dedos para presionar la cobertura de tecla deseada en la ranura disponible.
 Loading...
Loading...