Mad Catz MC2 User Manual

MC2TM RACING WHEEL
FOR THE XBOX, GAMECUBE, PLAYSTATION2, PS ONE AND PLAYSTATION VIDEO GAME SYSTEMS
Thank you for purchasing the Mad Catz MC2 Racing Wheel for use with the Xbox, GameCube, PlayStation 2, PS one and PlayStation video game systems. The Mad Catz MC2 Racing Wheel will give you precision control and enhance the realism of all your favorite driving games. This users guide will help you understand how to use your MC2 Racing Wheel and get the most from the features it has to offer.
The Mad Catz MC2 Racing Wheel is one of the most durable and reliable accessories you can buy. Be sure to visit www.madcatz.com to register your product and check out our full line of other quality video game accessories.
TABLE OF CONTENTS
SET-UP |
|
1 |
STEERING WHEEL ADJUSTMENT |
|
1 |
PROGRAMMING ACCUDRIVE |
|
2 |
REPROGRAMMING THE BUTTON LAYOUTS |
|
3 |
MC2 RACING WHEEL LAYOUT XBOX |
|
4 |
MC2 RACING WHEEL LAYOUT PLAYSTATION ( |
All types) |
5 |
MC2 RACING WHEEL LAYOUT GAMECUBE |
|
6 |
CAUTIONS |
|
8 |
TROUBLESHOOTING |
|
9 |
TECHNICAL SUPPORT |
|
10 |
WARRANTY |
|
10 |
SETUP
IMPORTANT! Before using this product, read the video game system instruction manual for safety, health, and other information.
1.Make sure the video game system is turned OFF. Connect the MC2 Racing Wheel to the video game system.
2.Insert game and turn on the power to the video game system. DO NOT MOVE THE
STEERING WHEEL DURING START UP. The controller uses this time to calibrate.
STEERING WHEEL ADJUSTMENT
Many steering wheel compatible and analog controller compatible games will offer a variety of controller configurations and settings in the game’s options
1
ENGLISH
menu. The different controller configurations will allow the user to select and assign different functions to different buttons.
The MC2 comes equipped with AccuDrive™ Calibration System (ACS). The ACS display on the MC2 has two purposes: it provides a visual indication of throttle level during game play and provides visual feedback when adjusting calibration settings.
The ACS is designed to adjust characteristics of the steering response. There are two different attributes that can be adjusted in steering performance: maximum range, and deadband.
The deadband setting indicates how far from center the steering wheel must be turned before any action occurs. A large deadband setting requires a large movement from center before any action occurs on-screen; a small deadband setting results in almost immediate action when the wheel is moved off center.
Maximum range refers to how far the steering wheel must be turned to reach the maximum turn position. This is mostly a matter of personal preference; some people like to throw the steering wheel hard from side to side, while others like more sensitive steering. The sensitivity on the MC2 can be adjusted from full throw to less than half of that.
Programming Accudrive
To use the Accudrive feature simply press the ‘Calibrate’ button. Two red LED’s near the center will show the current deadband setting, and two green LED’s near each end of the display will show the current maximum range setting. To adjust the settings, use the ‘Up/Down’ buttons on the D-pad to widen/narrow the deadband, and the ‘Left/Right’ buttons to widen/narrow the amount of distance needed to move the wheel to achieve maximum turning position. The deadband and maximum range features offered on this controller are in addition to any calibration adjustments which may be made by the game software. Many games offer calibration screens in the game options menu. BE AWARE THAT A LARGE CONTROLLER DEADBAND AND A LARGE SOFTWARE DEADBAND WILL ADD TOGETHER AND RESULT IN A VERY LARGE TOTAL DEADBAND, MAKING THE GAME DIFFICULT TO CONTROL.
2
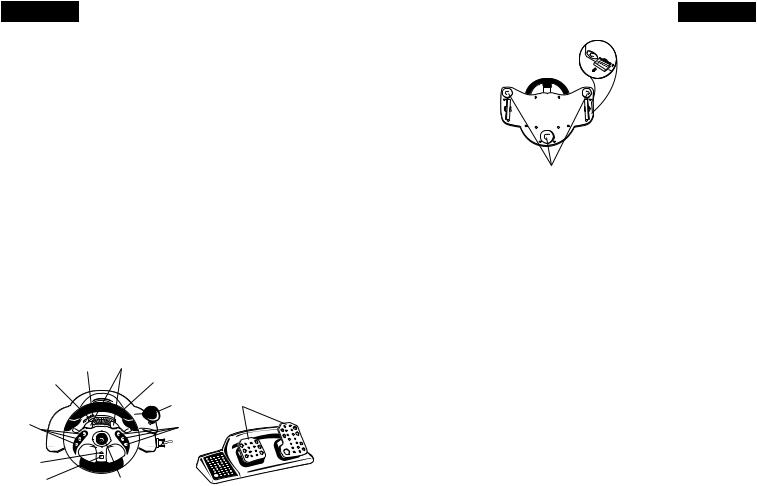
ENGLISH
Reprogramming the Button Layouts
The MC2 has been designed to be fully programmable for PLAYSTATION and GAMECUBE. Only pedals and stick shift can be re-mapped.
To re-map pedals and stick shift,
1.Press the program button. (Note: While in program mode, the controller will not function in a game)
2.Once the program button has been pressed, the Program LED will light up, you may begin programming.
3.Press the pedal or stick shift you would like to re-map (LED begins flashing) and then press the button that has the desired function (LED shuts off).
For example, to make the ‘right pedal’ button function as the ‘B’ button, the following steps would be followed.
1.Press the Program button. The program button will light when activated.
2.Press the ‘right pedal’ button. The program light will flash.
3.Press the ‘B’ button.
4.The program light will go out. The button has been reprogrammed.
To clear the configuration and reset it back to the default settings, press the Program button, then press the button twice to reset. All programming must be done one session at a time. If you wish to change multiple buttons, repeat the steps above for each button you wish to change.
|
Butterfly |
|
Program |
Switches |
|
Calibrate |
Steering |
|
|
Wheel |
|
Action |
Stick |
Pedals |
Shift |
|
|
Buttons |
|
|
|
|
|
|
Action |
|
|
Buttons |
|
Start |
|
|
Select/Back |
D-Pad |
|
3
ENGLISH
Retractable
 Leg Straps
Leg Straps
Suction
Cups
XBOX MC2 RACING WHEEL LAYOUT
Steering Wheel
This is the heart of the controller. It provides all of your steering control. Because it is true analog, you will get more responsive and accurate control.
Pedals
Provide analog acceleration (right pedal) and braking (left pedal). The pedals emulate the right and left analog triggers (respectively).
Stick Shift
Emulates buttons ‘X’ and ‘A’. Press forward on the stick to press X, pull backwards
for ‘A’.
Directional Pad
This emulates the D-pad found on most control pads. This is used for navigating through the menus and making menu changes.
Action Buttons
These buttons are fully analog and correspond to specific game functions detailed in your software documentation and options menu.
Butterfly Switches
Press the left butterfly IN and button ‘A’ is emulated (full on). Push the left butterfly
4
 Loading...
Loading...