Mad Catz SharkPort PS2 User Manual
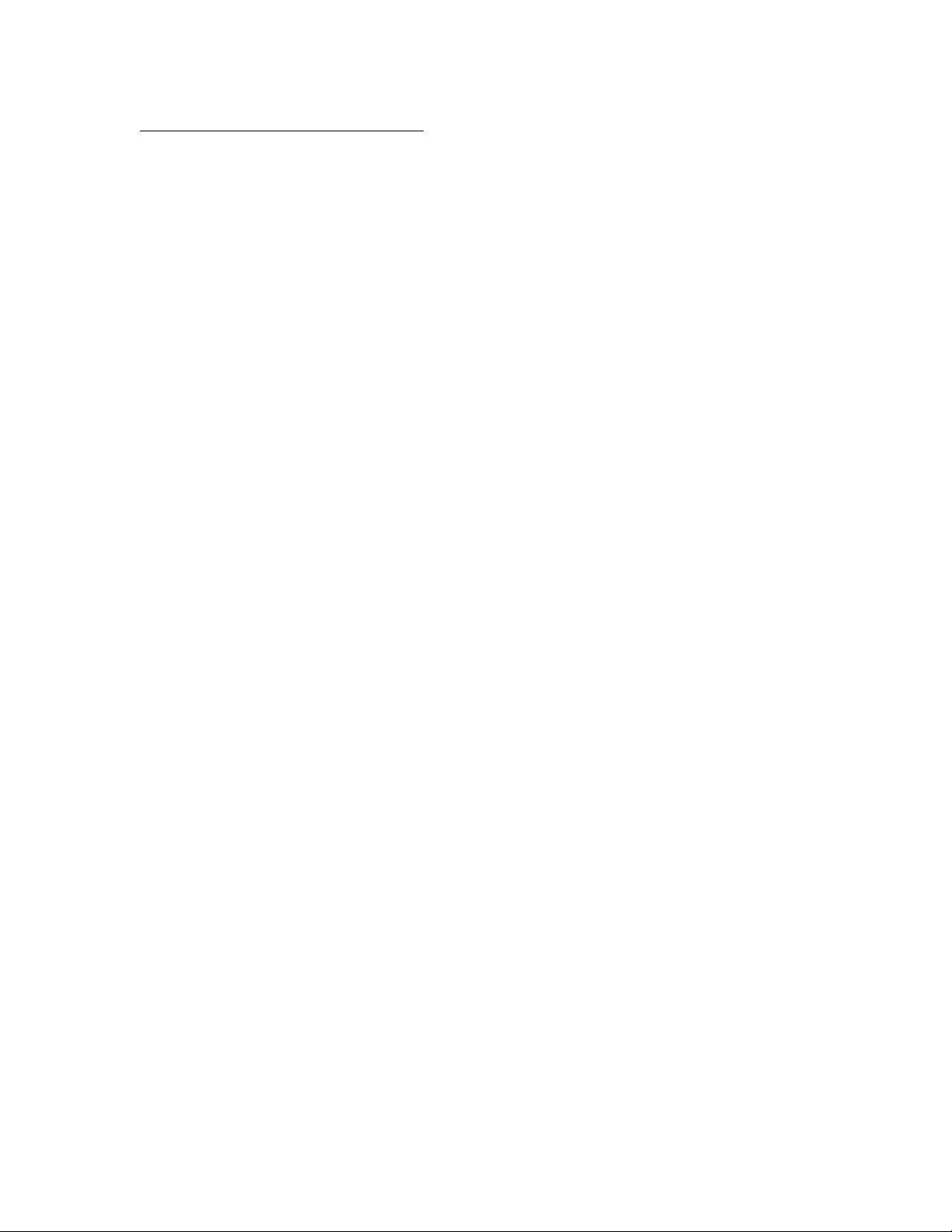
SHARKPORT PS2 MANUAL
INTRODUCTION
Congratulations! You have purchased the ultimate game enhancer management tool allowing you
to connect your PS2 to your PC in order to manage and store all your Game saves!! To get the
most out of your SharkPort, please visit us at www.gameshark.com to register your SharkPort
and receive all of the benefits of being a member and to get all of the hottest saves for the latest
games!!!
SharkPort lets you back-up all the saves you have on PS2 Memory Card to your PC, meaning
you can free up valuable space on your PS2 Memory Cards! You can also delete any saves you
no longer require at the click of a mouse button.
SharkPort allows you to download the coolest Game Saves and Cheats available for your games
from the dedicated website, www.gameshark.com, allowing you to Unlock Levels, Have All
Weapons, and Unlock Secret Characters.
1) GETTING STARTED
a) Requirements
To use SharkPort you must have a PC running Windows 98SE or above.
It is advisable to have over 300MB of disk space free for storing the saved games you transfer
from your PS2 Memory Card(s). Your PC will also need a CD-ROM drive and one free USB port.
A PC modem and account with an Internet service provider (ISP) or a dial-up Internet connection
is required to use SharkPort’s online features.
b) Setting up SharkPort for the First Time
Before you can start using SharkPort, you will have to install SharkPort on your PC, connect up
the supplied USB link cable and boot up the SharkPort PS2 CD on your console, all of which is
explained in the following steps below:
c) SharkPort PC Installation
1. Insert the SharkPort PC CD into the CD-ROM drive of your PC and close the drawer.
2. After a few seconds, the installation launch panel will appear. If the launch panel does not
automatically appear, double-click on the My Computer Icon, then double-click on the
CD-ROM icon, and lastly double-click on the SETUP.EXE file to bring up the launch
panel.
3. Follow the onscreen prompts to install SharkPort onto your PC.
d) Connecting the USB Link Cable
1. Connect the supplied USB cable by inserting one end into one of the USB sockets
located on the front of your PS2.
2. Connect the other end of the USB cable to a spare USB socket usually located at the
back of your PC.
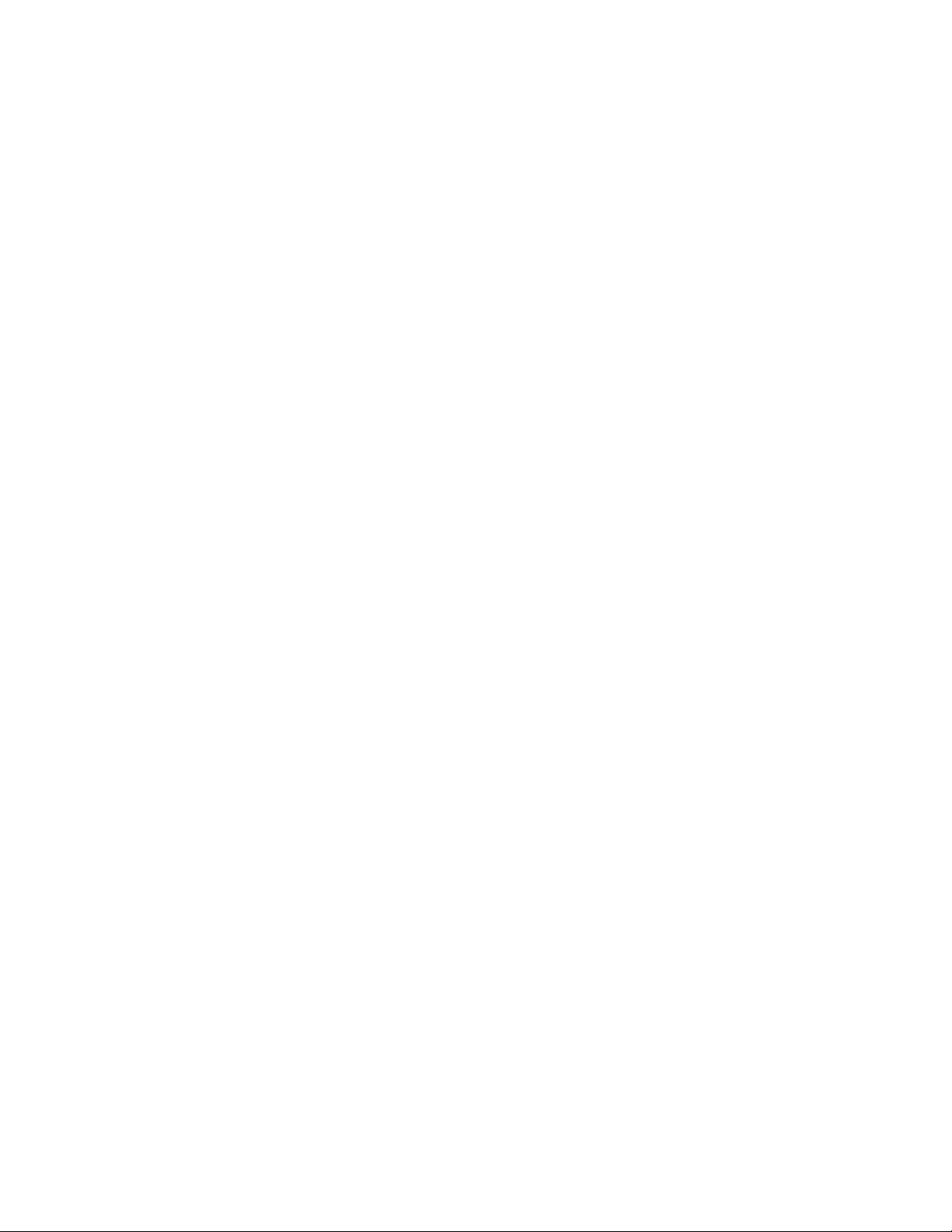
3. Windows will ask for a path to install the required USB drivers. The USB drivers can be
found on the SharkPort PC CD inside the ‘FireLink Drivers’ folder.
e) Starting-up the SharkPort Interface
1. Make Sure the USB Link Cable is connected correctly to your PC and PS2.
2. Insert the SharkPort PS2 CD into your console.
3. Press reset on your PS2 and let the software boot-up until it settles on the final main
screen, this is the screen that has a flowing water effect in the background.
4. Turn on your PC and double-click the SharkPort icon.
5. The SharkPort Interface will now appear on your PC desktop.
2) AN OVERVIEW OF THE SHARKPORT INTERFACE
When you first start SharkPort, you will be presented with an interface consisting of 2 different
panels. Details of each panel and its functions are explained in more detail below.
a) PC Panel
This is the left panel that displays all Saves and Cheat Files stored on your PC. The Saves &
Cheat Files are stored in Group Folders so the user can manage their own Saves and Cheat
Files by simply grouping them together. Saves or Cheat Files can also be copied or moved into
different Group Folders within the PC Panel.
b) Memory Card Panel
This will be the right panel that displays saves that are stored on any PS2 Memory Cards inserted
into slot 1 or 2 on your console.
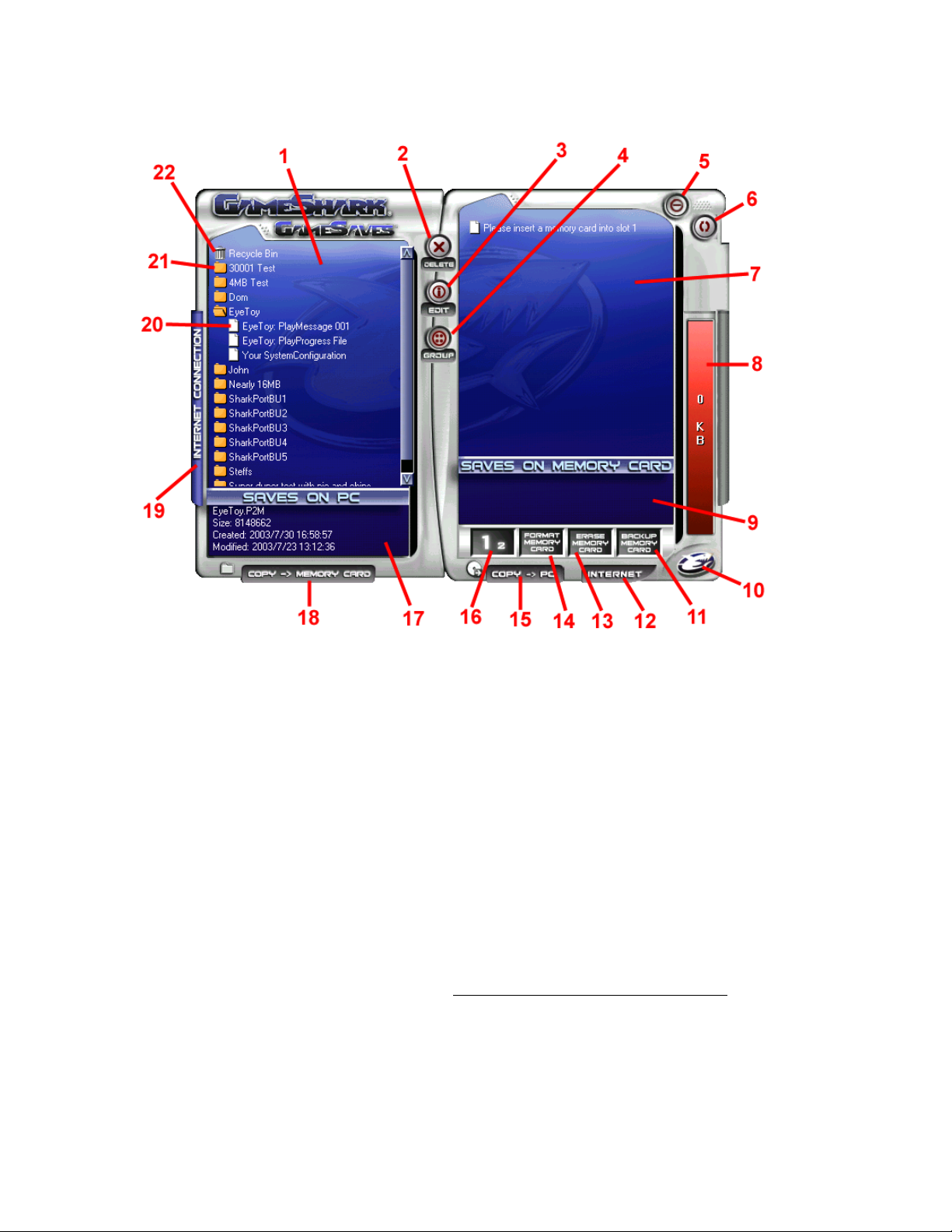
1. PC Panel – This panel displays all the saves and cheats you have stored on your PC.
2. Delete – Deletes highlighted saves from either the Memory Card or PC Panel.
3. Edit – Edit Group Folder Name or Save Description on the PC Panel.
4. Group – Creates new Group Folder on your PC.
5. Minimise – Minimises the Sharkport interface to the windows icon tray. If you want to
close down SharkPort, right-click your mouse on the GameShark icon in your windows
icon tray to select the close program function.
6. Refresh – Refreshes all lists.
7. Memory Card Panel – This panel displays all the saves and cheats you have stored on
your PS2 Memory Card.
8. Memory Card Capacity Bar – This bar displays the current amount of free space used
on the currently selected PS2 Memory Card.
9. Memory Card Save information Panel – Displays Save information for selected save
stored on the currently selected PS2 Memory Card.
10. GameShark Icon – Build & Version Information.
11. Backup Memory Card – Copies ALL the saves/cheats from the currently selected PS2
Memory Card to the PC.
12. Internet – Opens Internet Explorer at http://www.gameshark.com/playstation2/
13. Erase Memory Card – Deletes all the saves and cheats stored on the selected PS2
Memory Card.
14. Format Memory Card – This Formats the currently selected PS2 Memory Card.
15. Copy -> PC – Copies your selected saves/cheats on your PS2 Memory Card to the PC.
16. View Slot Number – This changes which PS2 Memory Card Slot you are currently
viewing.
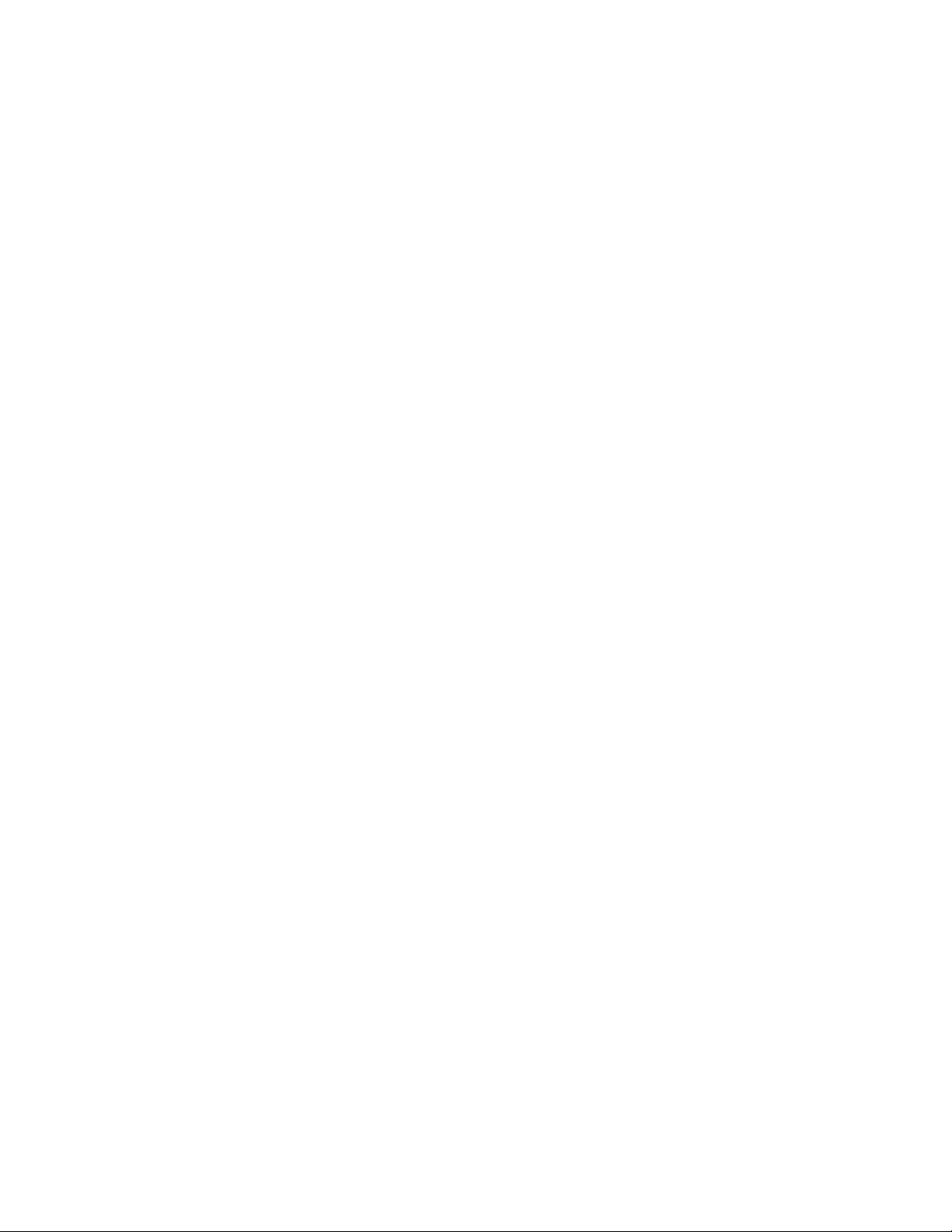
17. PC Save information Panel – Displays Save information for currently selected save in
the PC panel.
18. Copy -> Memory Card – Copies your selected saves/cheats over to your PS2 Memory
Card.
19. Internet Connection – Opens the Internet Connection Panel, used to connect to the PS2
part of GameShark website to find new saves and cheat updates.
20. Saves – These are the actual saves stored on the PC
21. Group Folder – These are folders that contain the Saves and Cheat Files stored on the
PC.
22. Recycle Bin – If any saves or cheats are deleted from the PC Panel, they will be placed
here in the Recycle Bin.
3) MANAGING YOUR SAVES ON THE PC
SharkPort allows you to manage your Game Saves on your PC. You can quickly and easily copy,
delete and backup Game Saves from your PS2 Memory Cards to your PC.
You can then rename and add Save Descriptions to help you compile your own collection of
Game Saves stored on your PC that can be quickly transferred back to your PS2 Memory Cards
for use at anytime.
The following sections explain SharkPort’s numerous functions and capabilities in detail so you
can begin to manage your Game Saves straight away.
a) Group Folders
On the PC Panel, all Saves and Cheat Files are stored in Group Folders, which are designed to
make it easier for you to manage your Game Saves and Cheats stored on your PC. E.g. you
could have a Group Folder named ‘Game X’ and only store saves for ‘Game X’ inside.
You can open and close the Group Folders by simply double-clicking on them to show or hide the
files stored inside them.
b) Creating a new Group Folder
Follow these simple steps to create a new Group Folder:
1. Use your mouse to click the ‘GROUP’ button.
2. A dialogue box will now appear that asks you to enter a name for your new Group Folder.
3. Enter a name for the new Group Folder.
4. Press ‘RETURN’ or use the mouse to click on the ‘Save’ button and a new Group Folder
will be created and displayed in the PC panel.
5. If you don’t want to create a new Group Folder, use the mouse to click on ‘CANCEL’
PLEASE NOTE: If you create a new Group Folder with the same name as an existing Group
Folder, you will be asked if you want to replace the existing Group Folder. If you choose to
replace, all saves contained within the existing Group Folder will be lost forever.
c) Deleting a Group Folder
When deleting a Group Folder, all saves contained within that Group Folder will be placed in the
special Group Folder known as the ‘Recycle Bin’ where saves can be retrieved at anytime.
Follow the simple steps below to delete a Group Folder:
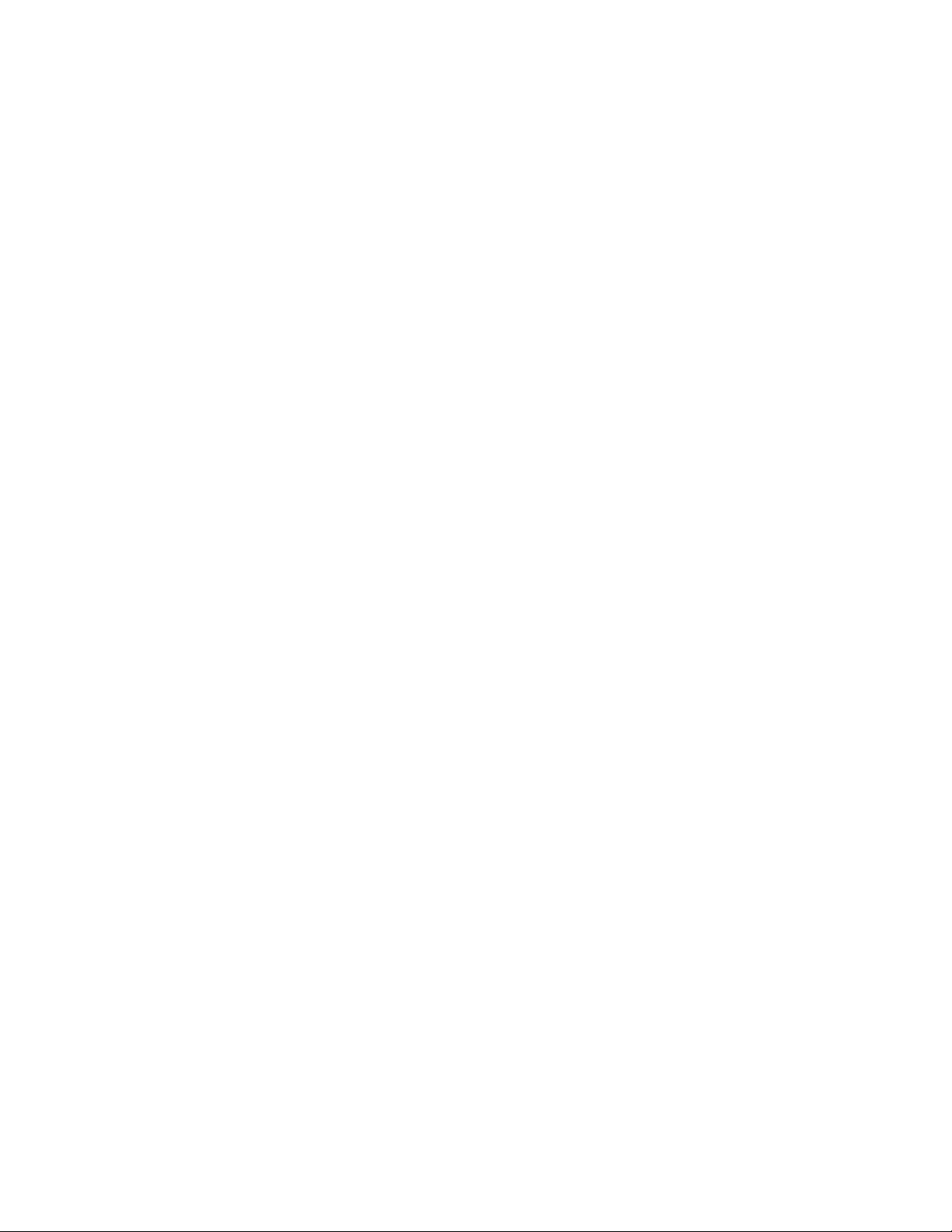
1. Highlight the Group Folder you wish to delete by clicking the mouse cursor on your
chosen Group Folder.
2. Press the ‘DELETE’ key on your PC keyboard or use the mouse and click the ‘DELETE’
button.
d) Renaming a Group Folder
Follow the steps below to can edit existing Group Folder:
1. Highlight the Group Folder you wish to edit by clicking the mouse cursor on your chosen
Group Folder name.
2. Use the mouse and click the ‘Edit’ button and a dialogue box will appear with the existing
Group Folder name.
3. Once you have finished editing the Group Folder name, use the mouse to click on ‘OK’ to
confirm your changes or click on ‘Cancel’ to discard any changes.
PLEASE NOTE: When renaming Group Folders, you will not be able to use an existing Group
Folder name.
e) Adding and Editing Save Descriptions on your PC
Information for each save is stored on your PC and will be shown in the bottom window of the PC
Panel. The information displayed in this window will include filename, created/modified dates, file
size, and a save description.
Save descriptions can be extremely useful for identifying each save stored on your PC, for
example a save description could read “My Save, All Characters unlocked”
Follow the steps below to edit or add a save description to saves stored on your PC:
1. Use your mouse to highlight your chosen save in the PC Panel.
2. Use the mouse to click the ‘Edit’ button.
3. A dialogue box will appear allowing you to edit or add your own save description.
4. Once you’ve edited the description, click your mouse on ‘OK’ to confirm your changes or
click on ‘Cancel’ if you do not wish discard any changes.
PLEASE NOTE: You can only edit or add save descriptions to saves that are stored on your PC.
Save descriptions will not be transferred onto your PS2 Memory Card from the PC.
f) Deleting Saves Stored on your PC
Once you have deleted a save file it cannot be recovered! Please use this function with caution,
especially if you don’t have a backup of your saves.
To delete saves from the PC Panel, simply use the mouse to select the saves you wish to delete
and press the ‘DELETE’ key on your keyboard or use the mouse and click the ‘Delete’ button.
TOP TIP
To delete more than one save at a time, simply hold down the “Ctrl” button on your keyboard
whilst selecting the saves you want to delete. Now when you delete, all the highlighted saves will
be deleted together.
 Loading...
Loading...