Page 1
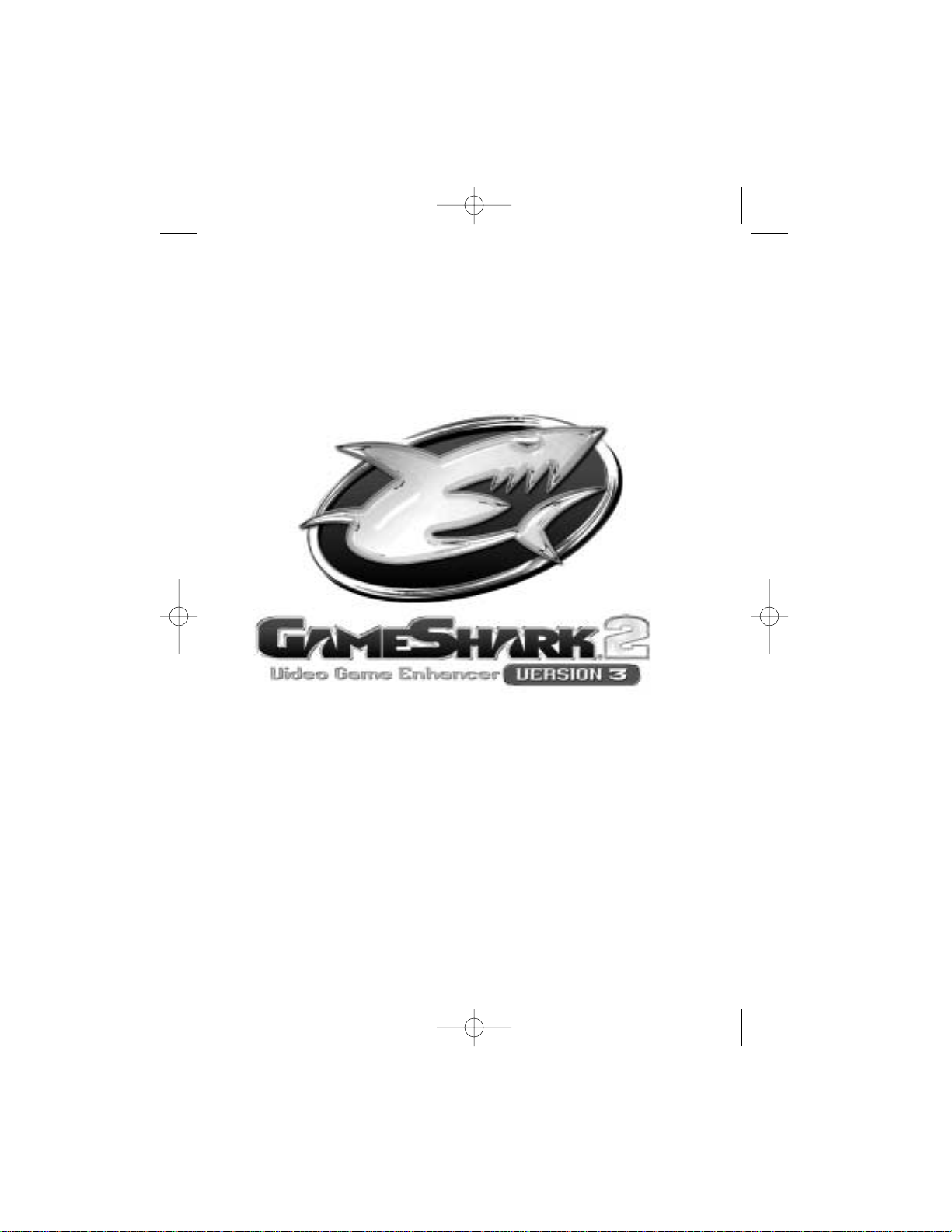
INSTRUCTION MANUAL FOR
MODE D’EMPLOI
MANUAL DE INSTRUCCIONES PARA
For use with the PlayStation®2
Game Console
À utiliser avec la console PlayStation® 2
Para su uso con la videoconsola PlayStation®2
GameShark UG 2/20/03 3:56 PM Page 1
Page 2
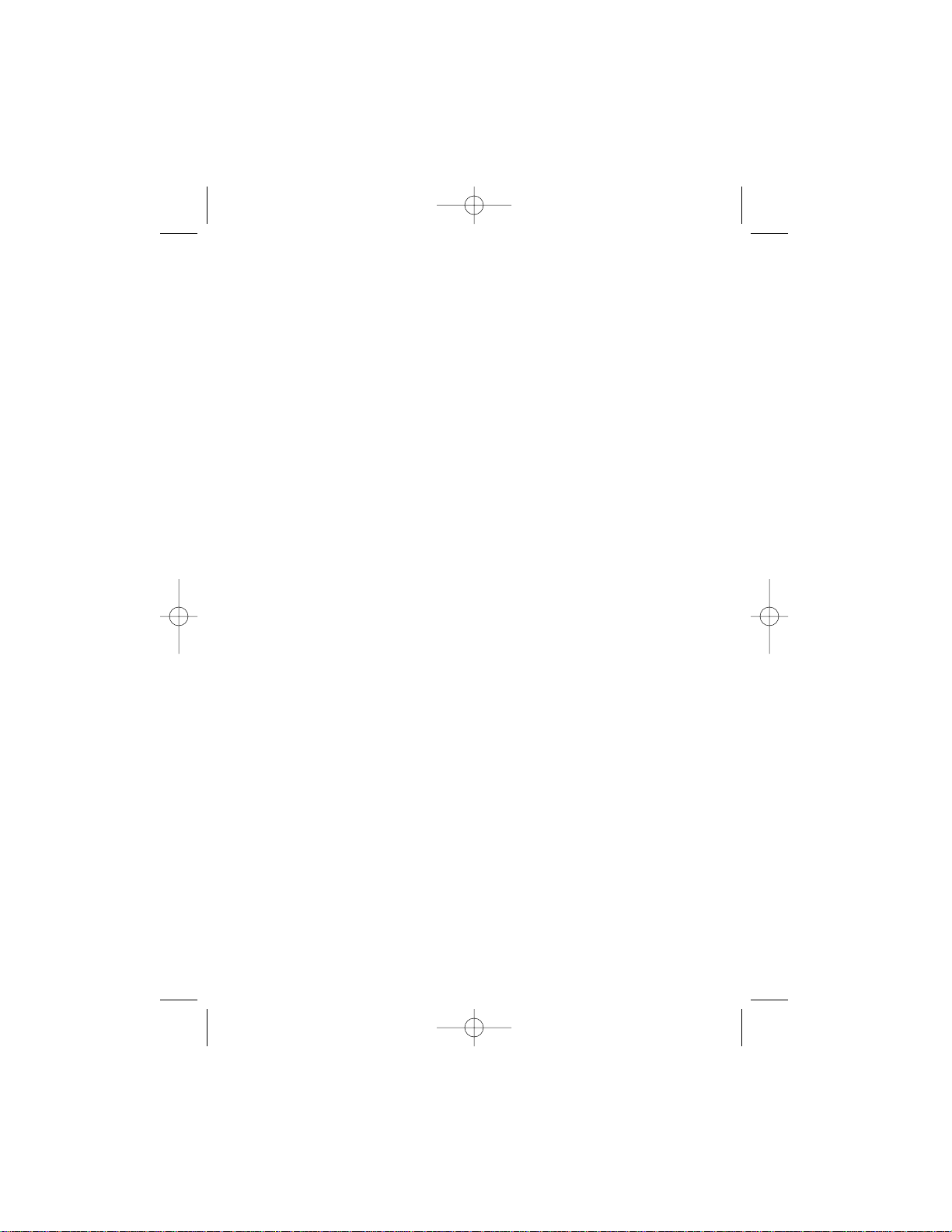
GAMESHARK® 2 Version 3 INSTRUCTION MANUAL
Introduction
Congratulations!! You have purchased the ultimate game enhancer for the PlayStation
®
2 that will provide you
with everything that you need to beat the game!! To get the most out of your GameShark® 2 V3, please visit us at
www.gameshark.com to register your GameShark and receive all of the benefits of being a member and to get
all of the hottest codes for the latest games!!!
GameShark
®
2 V3 is the incredible all-in-one gaming solution for your PlayStation®2. It’s more technologically
advanced than any other game enhancer on the market today.
Unleash the power of GameShark
®
2 V3 to enhance your game experience or to beat even the toughest games,
quickly and easily. Access all areas and skip difficult levels, unlock secret characters and vehicles, and supply
your game character with unlimited lives, health, bullets, all weapons and items. These are just a small sample
of the many codes that are now available to you, all thanks to GameShark®2 V3.
Your GameShark®2 V3 comes packed with thousands of pre-loaded codes for almost every PlayStation®2
game. Even better, your GameShark
®
2 V3 will never become out of date – we’ll provide you with powerful codes
for brand new PlayStation®2 games as soon as they’re released. Just visit our website at www.gameshark.com.
The PlayStation®2’s built-in movie player forms the centre of a high quality home entertainment system, with just
one shortfall - it won’t play DVD movies designed for other regions. GameShark®2 V3 incorporates a powerful
DVD movie player that allows you to watch movies from any region in the world on your PlayStation
®
2. No
modifications to your console are needed. Just sit back, relax, and enjoy watching any region-coded movie on
your PlayStation®2.
And there’s more. With GameShark®2 V3’s sophisticated Memory Card Manager you can take full control of your
PlayStation®2 game saves, and even free up loads more space on any of your memory cards by “zipping” your
game save files. In addition there are also over 250 pre-loaded Game Saves that can be downloaded onto your
PS2 Memory card (not provided), allowing you to progress even further on those hard-to-beat titles.
GameShark
®
2 V3 is completely future-proof, with support for a full range of exciting add-ons coming soon to
help you get the most out of your gaming.
Take your gaming to a higher level with GameShark
®
2 V3!
1) Getting Started
i) Insert a game controller into Controller Port 1 on your PlayStation®2 console.
ii) Firmly insert a PlayStation®2 memory card into memory card slot 1(only necessary when using codes you have
entered yourself, not provided in the pre-existing code list or if you want to add codes to your GameShark
®
2
V3). If you want to copy saves from one memory card to another using the GameShark Memory Manager you
will need to also insert a Memory Card into slot 2.
iii) Turn on your PlayStation®2 console at the rear and press the reset button.
iii) Open the drive tray on your console and insert the GameShark®2 V3 disc.
iv) Close the tray and press the reset button on your console.
2) Controls
Main menu Screen Controls
1. D-PAD - Move up and down the options
2. CROSS - Select one of the options.
3. SELECT- Show version information.
Select Game Screen Controls
1. L1 – Scroll up by four in the games list.
2. R1 – Scroll down by four in the games list.
3. L2 - Page up to the first game in the games list.
4. R2 - Page down to the last game in the games list.
6. UP - Move up one game in the games list.
7. DOWN - Move down one game in the games list.
8. CROSS - Activate/ De-activate all cheats for the game, (Activated games will flash). All cheats from the selected
game will be activated when selected from the menu, to activate individual cheats you will have to enter the
Browser Cheats screen by pressing RIGHT on the D-PAD.
GameShark UG 2/20/03 3:56 PM Page 2
Page 3
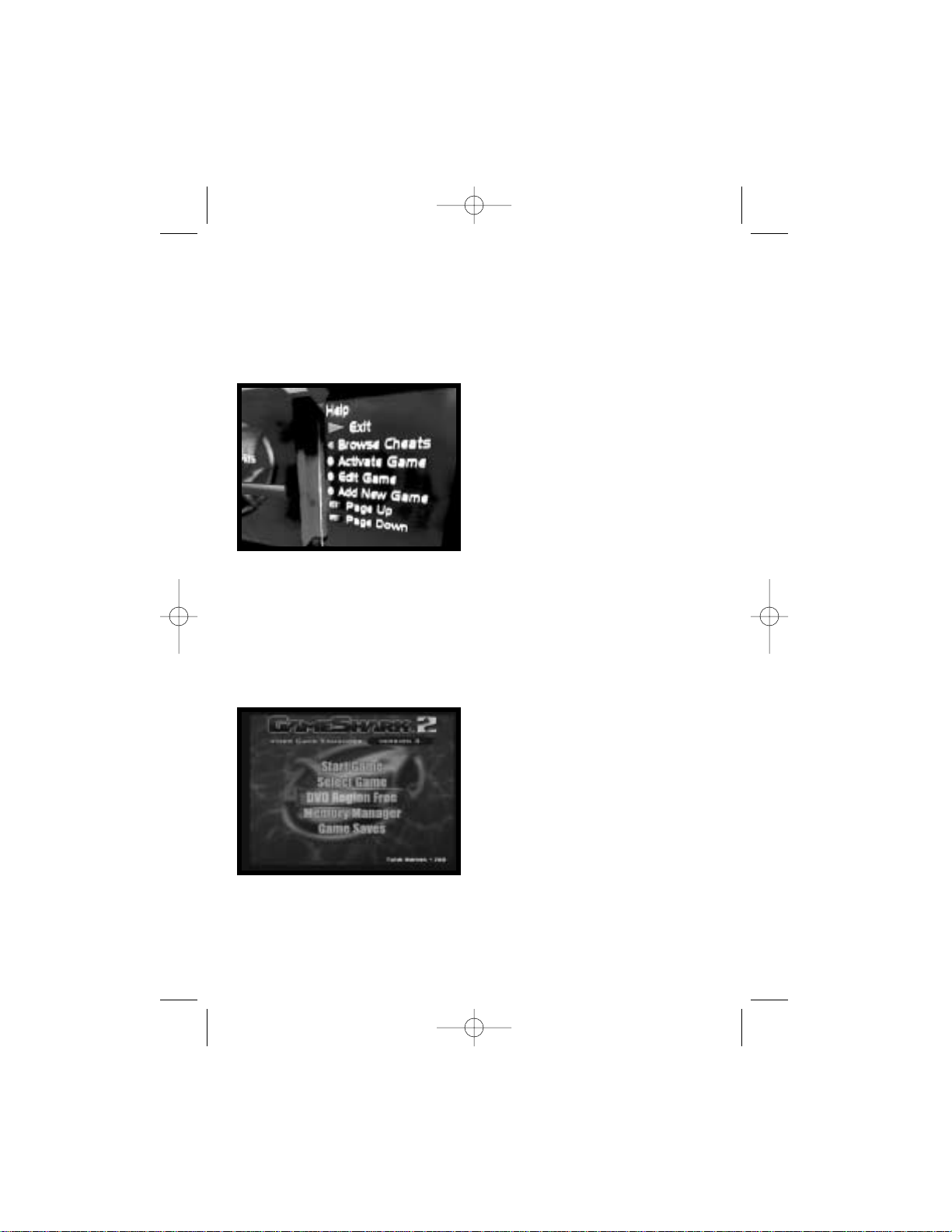
9. RIGHT – Cheat Browser- This will take you to a more detailed list of cheats where you can activate or deactivate
individual cheats for the selected game. The game name can be seen at the top of the screen.
10. SQUARE - Edit Game name - This will bring up the Edit Game name screen that allows you to change the
name of the game displayed. Your changes will only be saved if a PlayStation®2 memory card is inserted into
Memory Card slot 1.
11. CIRCLE- Add new game.
12. START - Exit Game Browser and return to Main Menu.
13. SELECT- Brings up the Help Screen.
The help screen looks like this -
Cheat Browser Controls
1. START - Exit Select Game and return to Main Menu.
2. LEFT - Exit Cheat Browser and return to Select Game Browser.
3. CROSS - Activate/ De-activate cheat (activated cheats will flash).
4. SQUARE - Edit Cheat Name - This will bring up the Edit Cheat name screen that allows you to change the
name of the cheat displayed. Your changes will only be saved if a PlayStation
®
2 memory card is
inserted into Memory Card slot 1.
5. CIRCLE - Add New Cheat - This allows you to add a new cheat name.
6. SELECT - Brings up the Help Screen.
3) Main Menu
The Main Menu looks like this-
The Main Menu is comprised of the following options:
1. Start Game
2. Select Game
3. DVD Region Free
4. GameShark Memory Manager
5. Game Saves
Use the D-pad on your game controller to highlight one of the options above, and then press the “CROSS” button
to make your selection.
GameShark UG 2/20/03 3:57 PM Page 3
Page 4
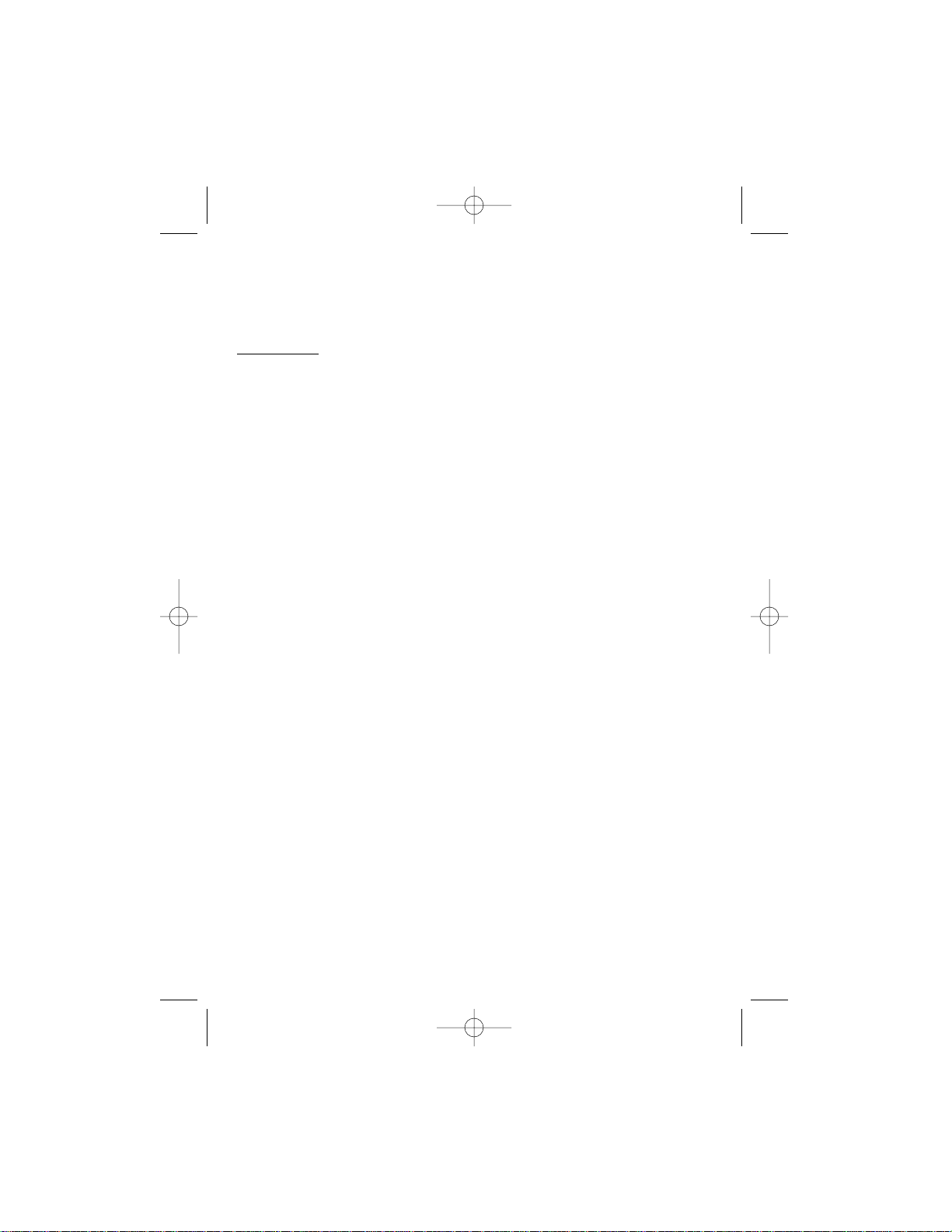
On the Main Menu screen you will also see the number of games/codes available on your GameShark®2 V3.
These numbers will increase accordingly every time you add new codes to your GameShark®2 V3 and save
them to Memory card.
If you are on the Main Menu screen and you do not touch your controller for 10 seconds, it will automatically
“rain” on the screen for 5 seconds, then stop. This is repeated whenever you leave your controller.
SPECIAL FEA
TURE
You can create shapes and ripples in the “water” background of the Main menu. Simply press and hold the L3 button
(Left analogue stick) and move it around. You will notice a small dot moves around the screen making shapes.
You can also make it “rain” in the background by pressing and holding R3 (right analogue stick)
4) Start Game
When you select this option from the Main Menu you will be prompted to insert the game disc. Press “CROSS”
if you wish to start the game or “TRIANGLE” to cancel this selection and return to the Main Menu.
GAMESHARK
®
2 V3 CODES
5) Select Game
This option takes you to the “Select Game” screen, which contains the list of all game titles supported by the
GameShark
®
2 V3.
All titles in your library are listed alphabetically. Your code library is completely customizable – in this manual you’ll
learn how to add, edit and delete game titles and codes to form your own unique collection of game cheat codes.
Use the D-pad to scroll up and down through the list of games on-screen. You can also use the shoulder buttons
L1 and R1 on your controller to scroll up and down through the list faster.
Press “RIGHT” on the D-Pad to view the cheats for the highlighted game. You will be taken to the “Cheat
Browser” screen (see next section), where a full list of cheats for the selected game will appear on-screen.
Press the “TRIANGLE” button to delete a game that you have added. You cannot delete games that come
pre-loaded on the GameShark
®
2 V3 disc.
Press “SQUARE” to edit a Game name. You can only save changes you have made if you have a PS2 Memory
card inserted in Memory card port 1.
Press the “START” button to return to the Main Menu.
Press the “CIRCLE” button to add a new game (see “Adding a Game Title below”).
Top Tip: Press the “Select” button at any time while on the Select Game screen to bring up the Help Menu.
b) Adding a New Game Title
When on the “Select Game” screen press “CIRCLE” to go to the “Add a Game” screen where you will find a virtual keyboard. Your Game Name can be up to 25 characters in length.
1. Use the D-Pad to move through the keyboard on screen.
2. R1 - Emulates the right arrow key on a keyboard.
3. L1 - Emulates the left arrow key on a keyboard.
4. R2 - Emulates the end key of a keyboard (goes directly to the end of the text).
5. L2 - Emulates the home key of a keyboard (goes directly to the beginning of the text).
6. CROSS - Selects the character highlighted.
7. SQUARE - Emulates the space bar function of a keyboard.
8. TRIANGLE - Emulates the delete/backspace key of a keyboard.
9. START – Saves any changes that you have made.
Top Tip: Pressing the “SELECT” button on the PS2
®
controller will toggle between upper and lower case characters.
The Help bar is always displayed at the bottom of the screen.
GameShark UG 2/20/03 3:57 PM Page 4
Page 5
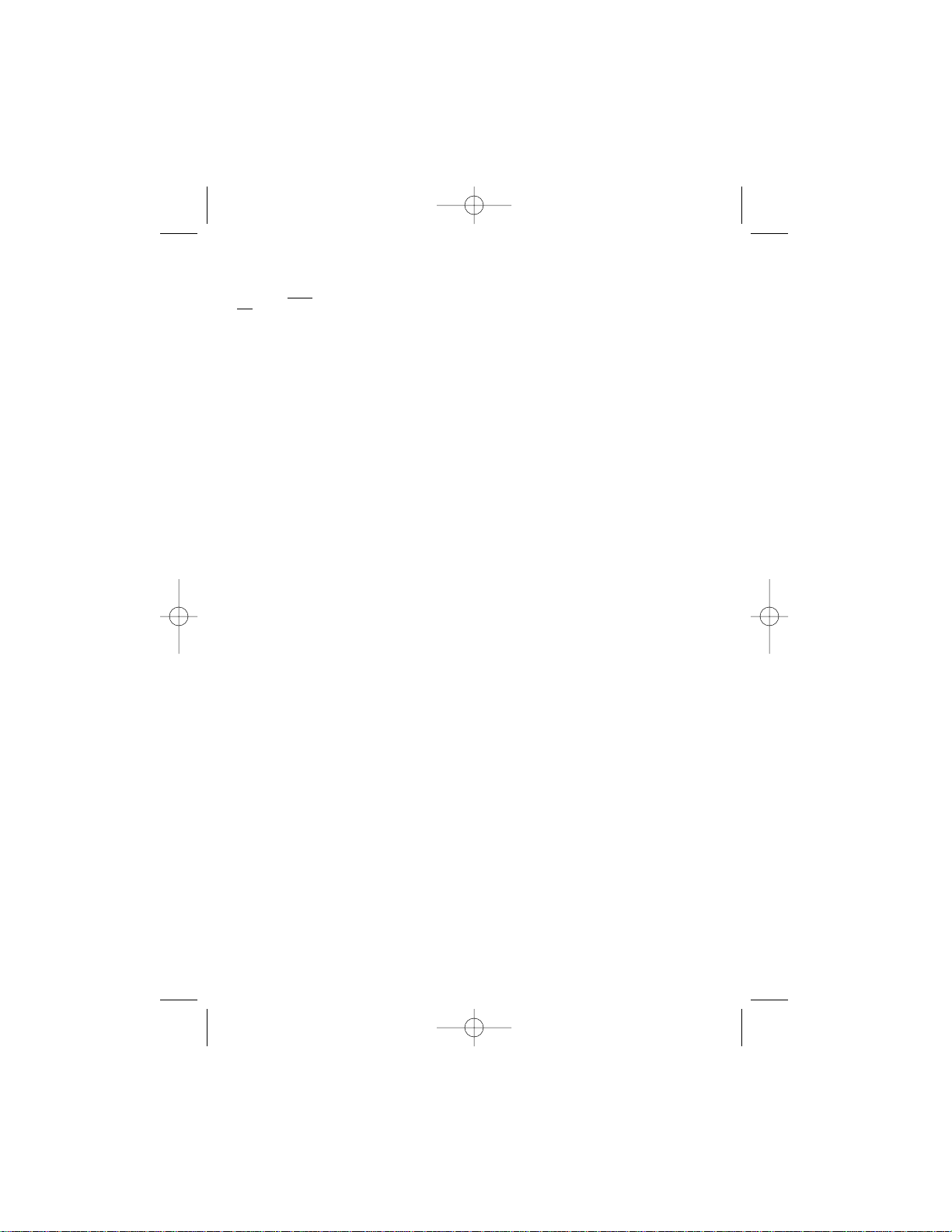
c) Editing an Existing Game Title
You cannot delete the Game names, Cheats or codes originally stored on GameShark®2 V3. However, you can
edit
the Game Names and Cheats that are on the disc. If you edit the Game Names and Cheats, a PS2 Memory
Card is needed to save any changes. You may want to use this feature to add cheats to existing games.
You can only edit or delete the Game Names, Cheat Descriptions or Cheat Codes that you have added yourself.
These are purple in color.
1. Use the D-Pad on your controller to highlight Select Game on the Main Menu and press the “CROSS” button
on your controller.
2. While on the Select Game screen press the “SQUARE” button on your controller.
3. To edit the Game Name use the D-Pad on your controller to move the arrow curser around and press the
“CROSS” button on your controller to use that character.
5. If you wish to delete a character press the “TRIANGLE” button on your controller. Repeat this step to delete
the entire Game Name.
6. To move along the characters in the Game Name one at a time press L1 or R1 on your controller. To move to
the start or the end of the Game Name press L2 or R2 on your controller.
7. Once you have changed the Game Name press the “START” button on your controller. You will be taken to
the “Select Game” screen.
8. Press the “START” button on your controller again and a screen will appear asking you if you want to
“Overwrite cheats?” If you want to save the changes you have made to your PS2 Memory card, press the
“CROSS” button on your controller.
9. If you decide not to change the Game Name press the “TRIANGLE” button on your controller. This will take
you back to the Main Menu. No changes will be made to your GameShark
®
2 V3.
Top Tip: The Help bar is always displayed at the bottom of the screen.
d) Cheat Select
Every game has its own individual list of cheats, which will only work with that particular
Game and no other.
To select various cheat codes for the game you wish to play, follow the steps below.
1. On the Main menu, highlight “Select Game” and press the “CROSS” button on your controller.
2. On the “Select Game” screen, use the D-Pad to highlight the game that you wish to activate cheats for,
then press “RIGHT” on the D-Pad.
3. You will now see the “Cheat Browser” screen for the game you want to beat.
4. Press up and down on the D-Pad to go through the cheats you want activated during the game.
5. Press “CROSS” to Activate/ de-activate a highlighted cheat. If a cheat is activated it will flash.
6. Once you have activated all the cheats you want enabled, press the “START” button. This will take you to
the Main Menu. Highlight “Start Game” and press “CROSS”. When prompted you should remove
the GameShark
®
2 V3 disc, insert the PlayStation®2 game, and press the “CROSS” button to begin playing.
7. Press “TRIANGLE” to exit this screen.
Important: All games require a Mastercode. The Mastercode will automatically activate (and flash) when you
select any cheats for a game. This is normal. New Cheats will always be provided with Mastercodes.
Top Tip: If you experience any problems during gameplay, for example the game freezes, then reboot
GameShark
®
2 V3 and try playing again with fewer codes selected. The Help bar is always displayed at
the bottom of the screen.
e) Add New Cheat Description
GameShark
®
2 V3 allows you to add new cheats* for your favorite PlayStation 2®games!
New cheats are added by first adding the Game Name then Cheat Description followed by the Cheat Code(s).
New Games added are listed alphabetically and are colored purple. GameShark
®
2 V3 will automatically detect
any changes you have made and will ask if you wish to save the changes when you return to the Main Menu.
*New Cheats are stored on your PlayStation 2®memory card and this is required to save any new cheats
entered. GameShark®2 V3 will automatically check your memory card while loading for new cheats and update
the Game/Cheat list.
Ensure you have added a new “Game Name” as described above in 5b).
You should enter a Cheat Description that reflects what the Cheat code does, for example “Unlimited Lives”,
“Maximum Health”, “Unlock All Weapons”, etc. Your description can be up to 25 characters long.
GameShark UG 2/20/03 3:57 PM Page 5
Page 6
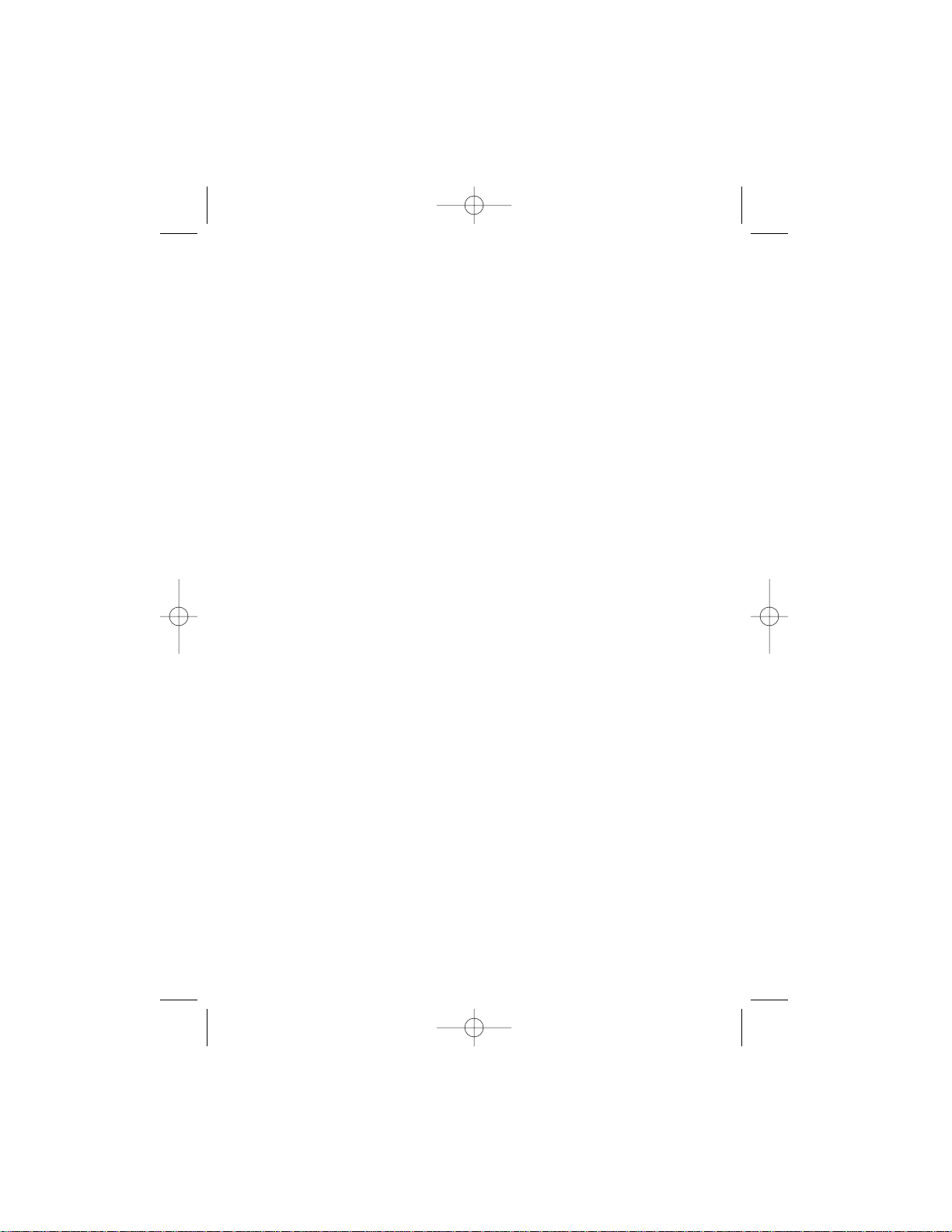
1. Use the D-Pad to highlight the Game Name you added, then press “RIGHT” on the D-Pad.
2. Press the “CIRCLE” button on your controller.
3. Use the L1 and R1 shoulder buttons on your game controller to move left and right through the game
name characters.
4. Press the “TRIANGLE” button to delete characters.
5. As before, by pressing the “Select” button” on the virtual keyboard will toggle between upper and lower
case characters.
6. Once the desired Cheat Description has been entered, press the “START” button.
If you wish to cancel and exit the “Add New Cheat” screen without saving, press the “O” button on your
game controller.
Top Tip: See the “Obtaining New Codes” section of this manual for details of where to find new codes for your
GameShark
®
2 V3.
The Help bar is always displayed at the bottom of the screen.
f) Adding Cheat Codes to an Existing Game Title
The Cheat Code is the most important part of the cheating process. Please ensure you enter the Cheat Code(s)
correctly or the cheat may not work. (See Troubleshooting)
1. Use the D-Pad on your controller to highlight Select Game from the Main Menu and press the “CROSS” button
on your controller. This will take you to the Select Game screen.
2. Move the arrow cursor next to the existing Game title you want to add cheats to. Press the D-Pad “RIGHT”.
This will take you to the Cheat Descriptions screen.
3. Press the “CIRCLE” button on the Cheat Description screen. This will let you add a new Cheat description.
4. Add a new Cheat description.
5. Press the “START” button on your controller.
6. Press right on the D-Pad.
7. Press the “CIRCLE” button. You will now see the “ Enter Cheat code” screen.
To add a new Cheat Code, press the “CIRCLE” button on your controller.
8. To enter the Cheat code use the D-Pad on your controller to highlight a character and press “CROSS”.
(You will notice there are only characters 0-9 and A-F).
9. If you wish to delete a character press the “TRIANGLE” button on your controller. To move along the
characters in the Cheat Code one at a time, press L1 or R1 on your controller. To move to the start or the
end of the Cheat Code press L2 or R2 on your controller.
10.Once you have entered the Cheat Code press the “START” button on your controller. If the Cheat Description
you are entering has more that one line of Cheat Codes enter the first line as above then repeat steps 7-9 to
enter the forthcoming Cheat Code lines.
11. Press the “START” button when you have finished entering the last line of the cheat code.
12. Press the “START” button again. A screen will appear asking if you want to “Overwrite cheats?” If you want
to save the cheat you have just added, press the “CROSS” button on your controller. If you don’t want
to save the cheat you have typed in, press the “TRIANGLE” button on your controller.
You have now added a Cheat Code to an existing Game Title.
Top Tip: Before you add new codes, a game title must already exist in your GameShark® 2 V3’s code library.
See 4(b) for details on how to add a new game title.
The Help bar is always displayed at the bottom of the screen.
g) Editing an Existing Cheat Description
If you want to edit a Cheat Description, simply use the D-Pad to highlight the Cheat Description you wish to edit
and press the “SQUARE” button.
1. Using the virtual keyboard as before edit the Cheat Description as you wish. When you are happy with the
changes you have made press the “START” button.
2. You will return to the “Select Game” screen.
3. Press the “START” button again. You will be asked if you wish to “Overwrite cheats?” Press “CROSS” to save
the changes you have made.
4. If you don’t want to save the changes you have made press the “TRIANGLE” button.
Top Tip: The Help bar is always displayed at the bottom of the screen.
h) Editing an Existing Cheat Code
You can only edit the cheat codes that you have added yourself (These are the codes you can view). The Cheat
codes built in to the GameShark
®
2 V3 cannot be edited.
GameShark UG 2/20/03 3:57 PM Page 6
Page 7
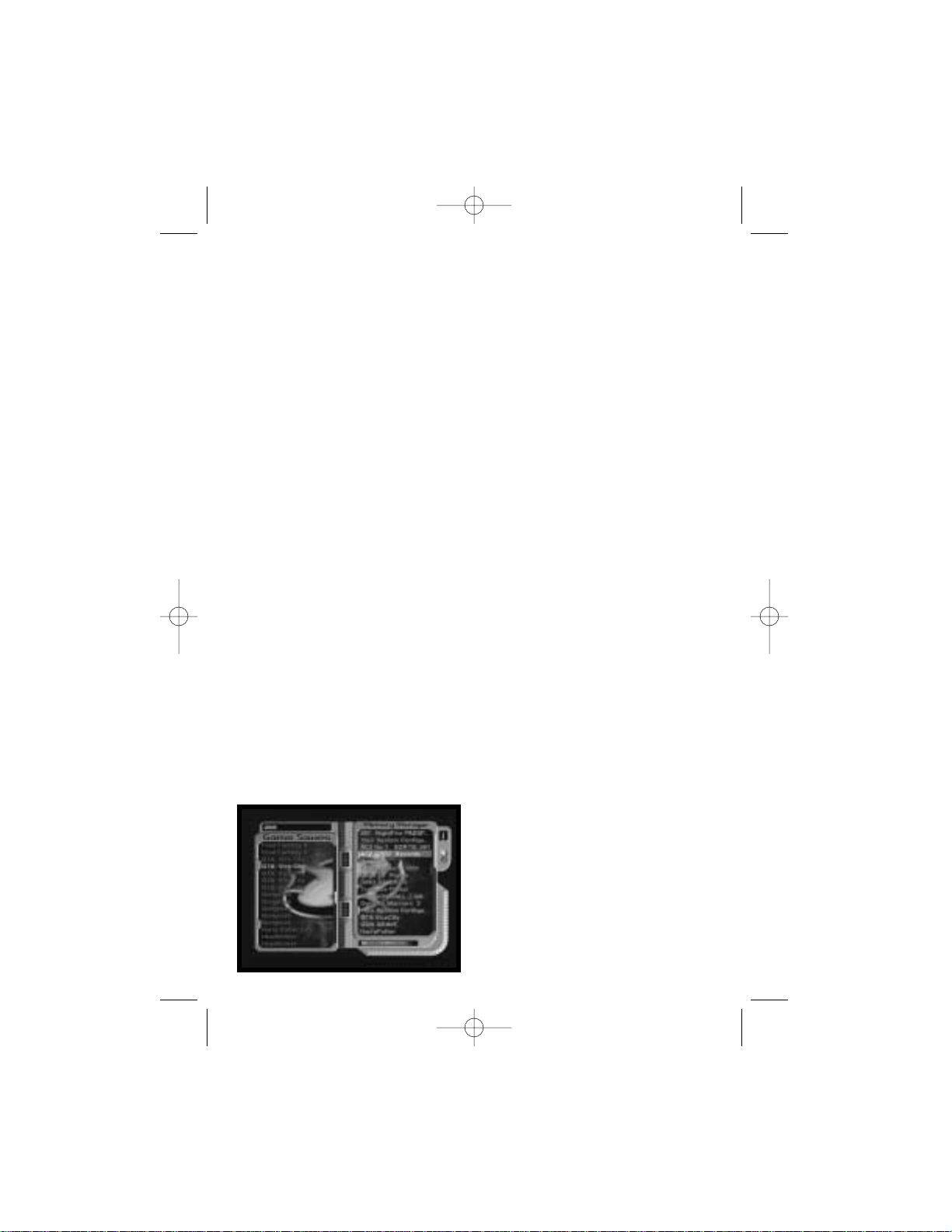
1. If you want to edit a Cheat Code, simply use the D-Pad to highlight the Cheat Description that the Cheat
Code is for and press D-Pad “RIGHT”.
2. Highlight the Cheat Code you wish to edit and press the “SQUARE” button.
3. Using the virtual keyboard as before edit the Cheat Code as you wish. When you are happy with the changes
you have made press the “START” button.
4. You will return to the “Cheat Code” screen.
5. Press the “START” button again. You will be asked if you wish to “Overwrite cheats?” Press “CROSS” to save
the changes you have made.
6. If you don’t want to save the changes you have made press the “TRIANGLE” button.
Top Tip: The Help bar is always displayed at the bottom of the screen.
i) Deleting a Game Name, Cheat Description or Cheat Code
You can only delete a Game Name, Cheat Description or Cheat Code that you have added yourself (these are
purple). The Game Names, Cheat Descriptions or Cheat Codes that are built in to the GameShark
®
2 V3 cannot
be deleted. It is simple to delete a Game Name, Cheat Description or Cheat Code.
1. Simply highlight the Game Name, Cheat Description or Cheat Code you wish to delete and press the
“TRIANGLE” button. You will be asked to confirm this action.
Please think carefully before deleting a Game Name, as you will also lose all the codes associated with it.
6) Obtaining New Codes
There are several ways to get new codes and keep your GameShark
®
2 V3 up-to-date:
Web Site – Visit www.gameshark.com for all the latest GameShark® 2 V3 codes plus news, previews, reviews,
discussion boards, technical support and much more. You can even buy Mad Catz products online from the
100% secure GameShark Shop.
Magazines – Several top PlayStation
®
2 magazines print codes for GameShark®2 V3.
Top Tip: We only guarantee GameShark®2 V3 codes that are obtained from the sources listed above. Codes
designed for other devices are not guaranteed to work with GameShark
®
2 V3. Similarly, GameShark®2 V2
codes will NOT function with any other device.
7) GameShark Memory Manager and Game Saves
GameShark®2 V3’s Memory Manager feature expands the capabilities of your PlayStation® 2 memory cards,
allowing you to fit up to 7 times more data onto each memory card! This powerful management utility allows you
to copy, zip (compress), delete, un-zip (un-compress) and format your PlayStation
®
2 game saves.
The Game Saves section includes over 250 Game saves taken from over 67 various games, giving you another
way to beat your game. You can use the GameShark Memory Manager to utilize these saves to the best of your
advantage!
a) Game Saves
Select the GameShark Memory Manager/ Game Saves option from GameShark
®
2 V3’s Main Menu.
The Memory Manager/ Game Saves screen will now appear. It looks like this-
GameShark UG 2/20/03 3:57 PM Page 7
Page 8
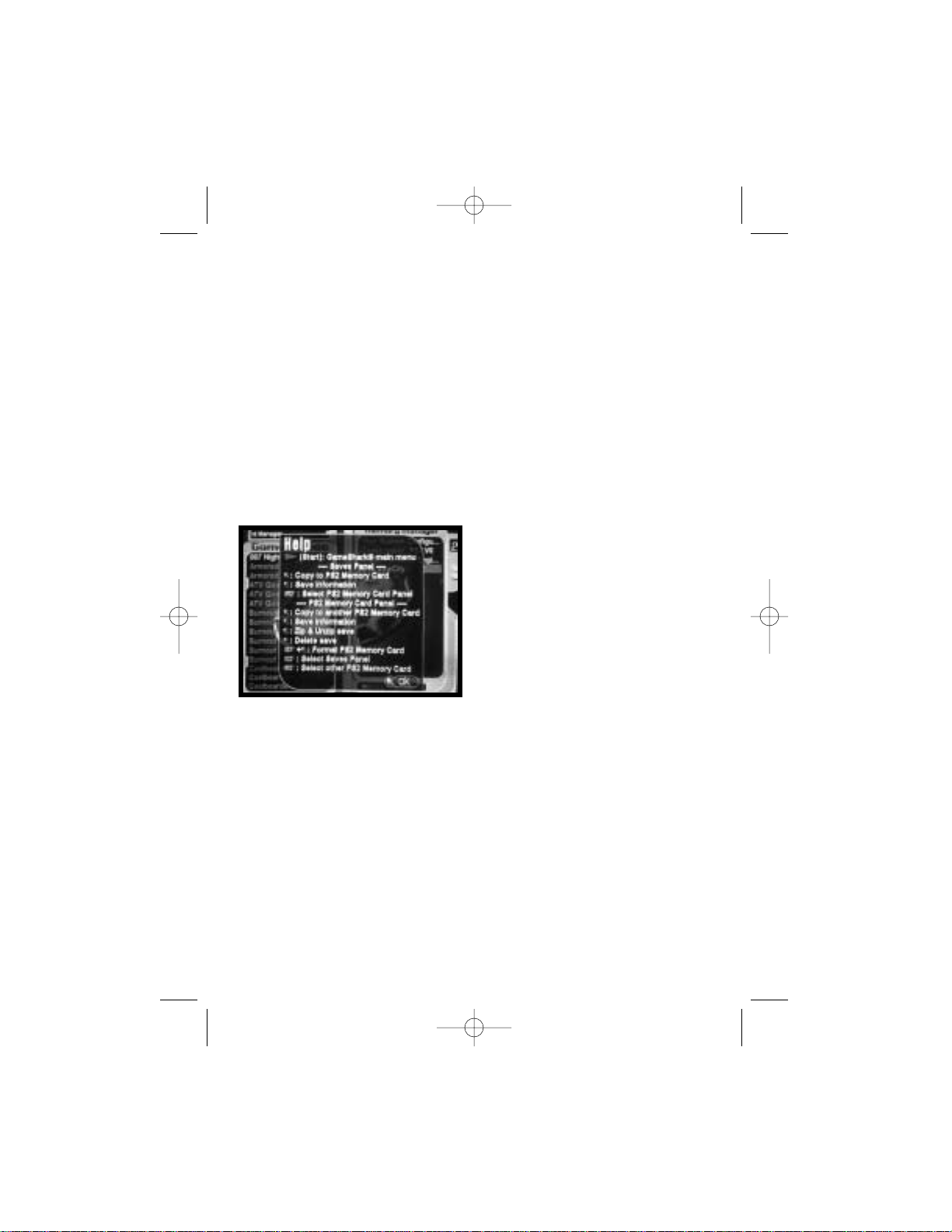
Controls-
R2- Select GameShark Memory Manager panel.
L2- Select Game Saves panel.
UP- Move up one Game Save.
DOWN- Move down one Game Save.
SELECT – Bring up the help screen.
Controls when on Game Saves (Left Panel)
CIRCLE- View Game Save description.
CROSS- Copy Game save from the disc to a Memory Card.
Controls when on Memory Manager (Right Panel)
R2 - Toggle between Memory Card 1 and Memory Card 2.
CROSS- Copy highlighted save to the other PS2 Memory Card (If one is inserted).
CIRCLE- View highlighted Game Save details.
TRIANGLE- Delete highlighted Game Save (You will be asked to confirm this action)
SQUARE- Zip/ Un-Zip highlighted save. (A Zipped save cannot be Zipped again)
L1 + TRIANGLE- Format PS2 Memory Card (You will be asked to confirm this action)
Top Tip: Press “SELECT” to bring up the help screen.
The help screen looks like this.
The left side of the screen is the “Game Saves” panel. This is a list of Game saves for various games. These are
displayed in alphabetical order in orange text, as seen above.
1. Use the D-Pad to move up and down the list to highlight a Game save. Press the “CIRCLE” button on your
controller to check the description of that save.
2. A save description will be displayed e.g. “All levels unlocked”. Press “CROSS” to close the description box.
3. Repeat steps 1 – 3 until you find a game save that you want to copy to your Memory Card.
4. If you want to copy the Game Save to Memory Card you have selected (see screen diagram 7 a above) press
the “CROSS” button.
5. Your save will now be copied onto your selected PS2 Memory Card.
d) Copying a File from 1 memory card to another
To copy a file from one memory card to another follow the simple steps below-Make sure you are on the
Memory Manager side of the screen.
To switch between Memory Card press the R2 button. You will see the number change in the top right of the
screen. 1 means you are viewing the saves on the Memory card inserted in lot 1, 2 means you are viewing the
saves on the Memory card inserted in slot 2.
Use the D-Pad to highlight the save you wish to copy.
Press the “CROSS” button. The save will now copy from one memory card to another.
e) Deleting a File
This permanently erases files on the currently selected memory device. Use this feature with caution!
GameShark UG 2/20/03 3:57 PM Page 8
Page 9
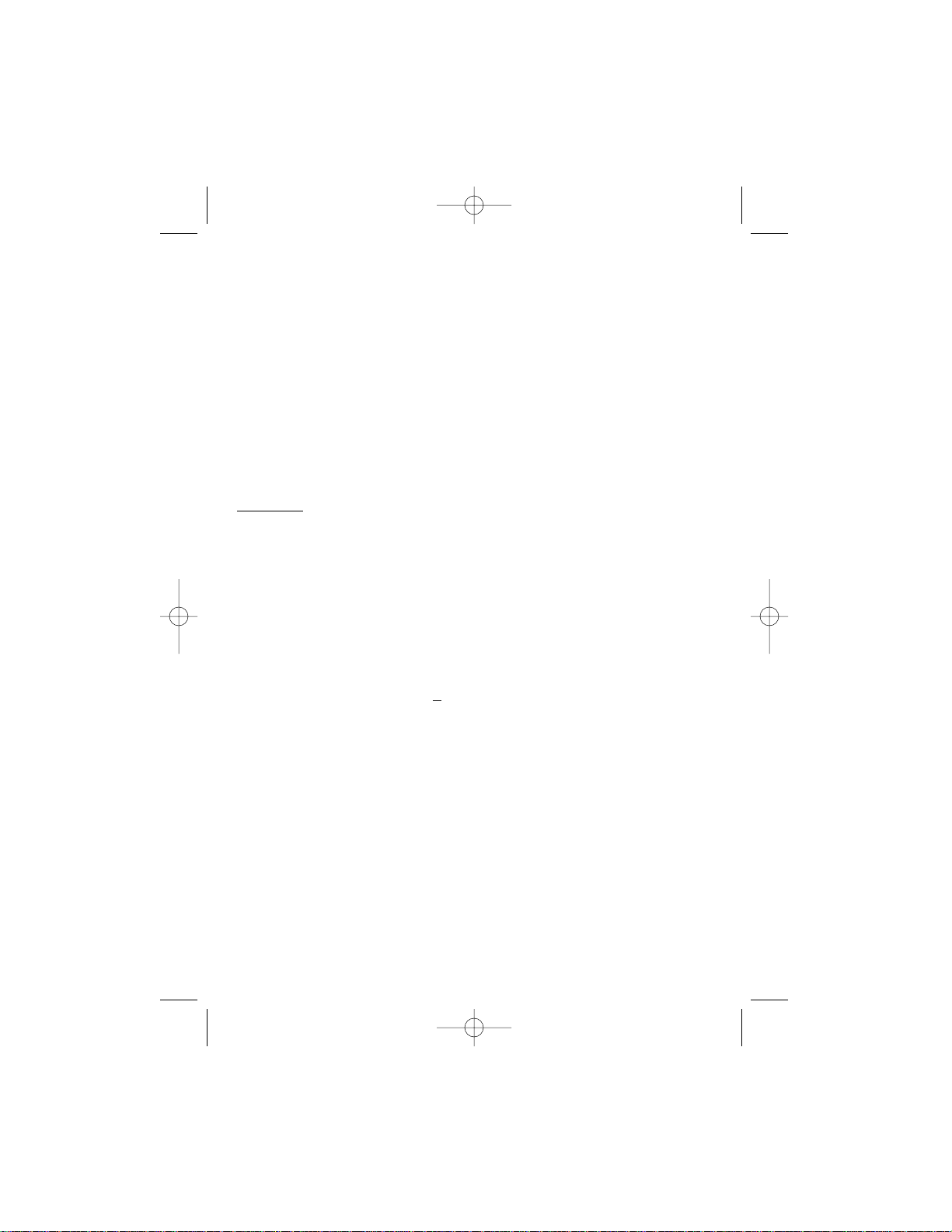
To delete a file follow the simple steps below-
Make sure you are on the Memory Manager side of the screen.
Use the D-Pad to highlight the save that you wish to delete.
Press the “TRIANGLE” button.
You will be asked to confirm the file delete. Press the “CIRCLE” button to proceed and delete the file.
Press “CROSS” if you do not want to delete the file.
Once this process is complete, GameShark
®
2 V3 will refresh the currently selected Memory cards contents
on-screen to reflect the changes you have just made.
f) Zipping a File
Zipping is a powerful and incredibly useful feature that compresses files on any PlayStation
®
2 memory device,
freeing up loads more storage space! It works with all PlayStation®2 compatible memory cards. Zipped files will
show as an Aqua color. Normal save data will show as Orange and corrupt save data will show as Red.
To zip a game save simply follow the steps below.
Make sure you are on the Memory Manager side of the screen.
Use the D-Pad to highlight the save you wish to zip.
Press the “Square” button on your controller. If the file cannot be zipped a window will appear saying, “ This
type of file is unsupported”.
If the file can be zipped it will turn from Orange in color to Turquoise.
PLEASE NOTE
Not all Game save data can be zipped. If this is the case a window will appear and tell you. Nothing will happen
to your original game save.
If a window appears stating “ An error has occurred while reading the save” this means there are errors in the
game save data. Press “CROSS” to close the window. Your original save will not be affected.
Once this process is complete, GameShark
®
2 V3 will refresh the currently selected memory device’s contents
on-screen to reflect the changes you have just made.
g) Un-Zipping a File
To use a zipped file you will need to un-zip it first. You cannot, for example, load a compressed game save into
a game – the game will not recognize any zipped file. Once you have un-zipped (un-compress) your game save,
it can be used as normal.
The process for un-zipping a file is exactly the same as “Zipping a File” as detailed above.
h) Formatting your Memory card
When you format your Memory card it deletes all
save data that is on your memory card, and this is lost forever.
Please use the Format feature with caution!
To Format your Memory card follow the steps below-
Make sure you are on the Memory Manager side of the screen.
Press the R2 button to select the Memory card you want to format.
Press the “TRIANGLE” button and the L1 button at the same time.
You will be asked to confirm if you wish to Format your Memory Card.
Press the “CIRCLE” button if you wish to continue and Format your Memory card.
Press the “CROSS” button if you do not want to Format your Memory card.
Once this process is complete, GameShark
®
2 V3 will refresh the currently selected memory device’s contents
on-screen to reflect the changes you have just made.
i) Viewing GameShark Memory Manager Saves on your PS2 Browser Screen
When using your PS2 Browser Screen (refer to the manual supplied with your PS2) to view your memory card
saves, you can identify the different types of saves by simply looking at the type of 3D icon. Any saves created
by the “GameShark Memory Manager” can be easily identified.
‘Green Cube’ icons are zipped “GameShark Memory Manager” saves.
‘GameShark Logo’ icons are Un-Zipped “GameShark Memory Manager” saves.
However, you will have to select the different icons and read the save description to identify which game the
save is related to.
GameShark UG 2/20/03 3:57 PM Page 9
Page 10
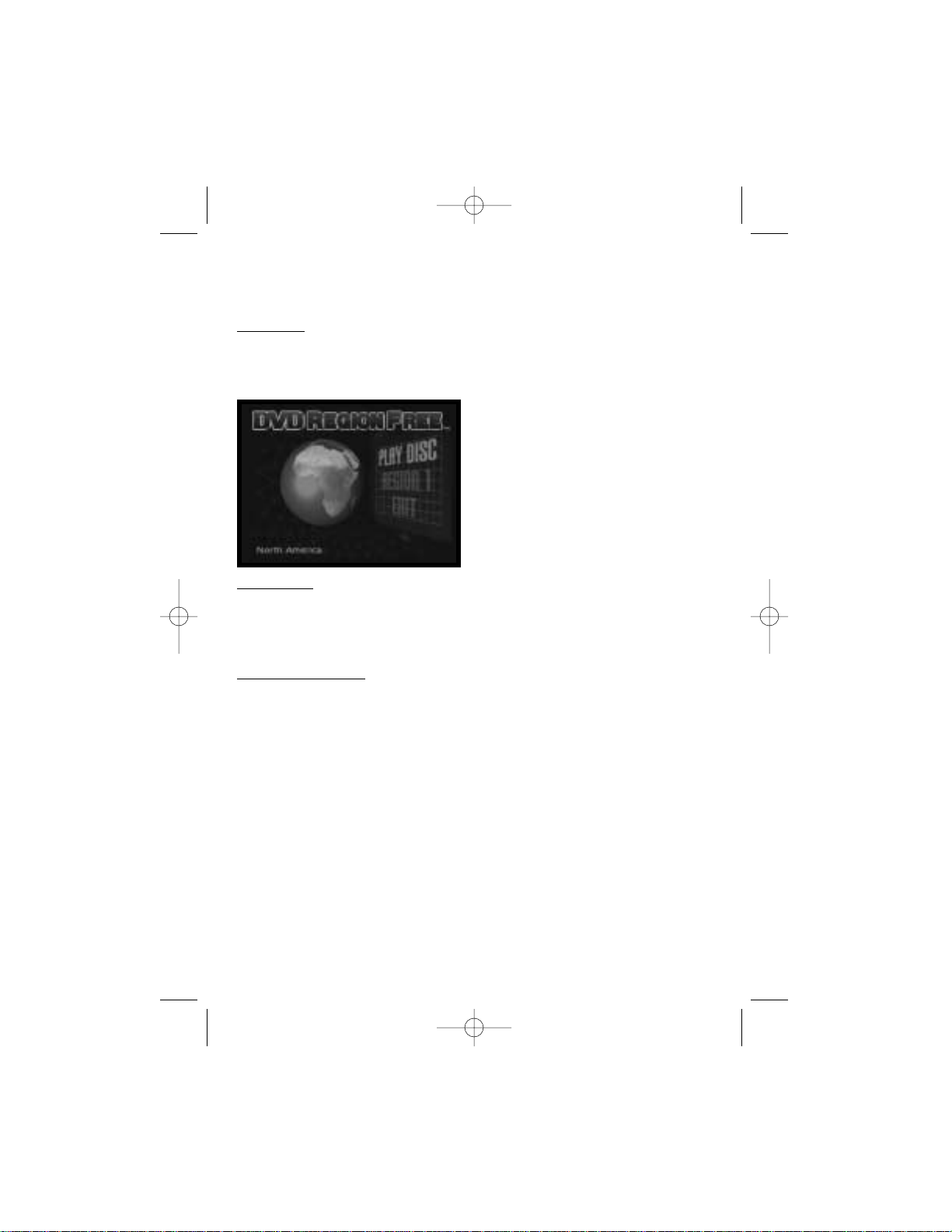
8) DVD Region Free
DVD Region Free allows you to play DVD’s from all over the world, and will increase the number of DVD’s you
are able to watch on your PS2.
Buy the latest movies and watch them on your US PS2 Console!
Getting Started
To watch any region DVD on your PS2 console, follow the simple steps belowOn the main menu screen of the GameShark®2 V3 use the D-Pad of your controller to highlight “DVD Region Free”.
Press the “CROSS” button on your controller.
You will now see the DVD Region Free interface.
Play your DVD’s!
To play your DVD, no matter which region it is from, simply follow the simple steps belowUse the D-Pad to move the cursor to highlight “Region 1”.
Press Left and Right on the D-Pad to change to the region DVD you want to play.
Press Up on the D-Pad of your controller to highlight “Play Disc”.
Press the “CROSS” button on your controller.
Follow the on-screen instructions and insert your DVD movie.
Selecting Output Cable Type
Depending on the type of cable you have for your PS2, you will need to select a different output. On US
machines follow the points below.
Turn on your PS2 console with no disc in the CD Drawer.
Use the D-Pad on your controller to select the option “System Configuration” and press the CROSS button.
Use the D-Pad on your controller to highlight “Component Video Out”.
Use the D-Pad to select “RGB” or “Y/Cb/Pb Cr/Pr” depending on the cable you are using.
DVD Region Free will use whatever settings you have set up on the Playstation 2 to play the DVD disc.
9) Help Screens
Pressing “SELECT” at any time whilst using GameShark® 2 V3 (excluding DVD Region Free) will display a
“Help Menu” showing you the functions available and the corresponding buttons of your controller relevant to
the screen you were on at the time your pressed “Select”.
10) Frequently Asked Questions- GameShark Cheats
Q: Why does my game not load/crash?
A. You may have too many codes activated — cut down on the amount you are trying to use.
Q: Will these codes cause my PlayStation
®
2 to malfunction or stop working?
A: Absolutely not. GameShark®2 V3 does not affect the PlayStation® 2 itself; it merely changes addresses and
values in a game’s memory while the game is running. If a code causes an undesirable effect in a game, simply
press the reset button and make sure the codes were entered properly.
Q: Is GameShark
®
2 V3 compatible with PlayStation/PSone memory cards?
A: No. Only PlayStation®2 compatible memory cards are powerful enough to be used with GameShark®2 V3.
GameShark UG 2/20/03 3:57 PM Page 10
Page 11
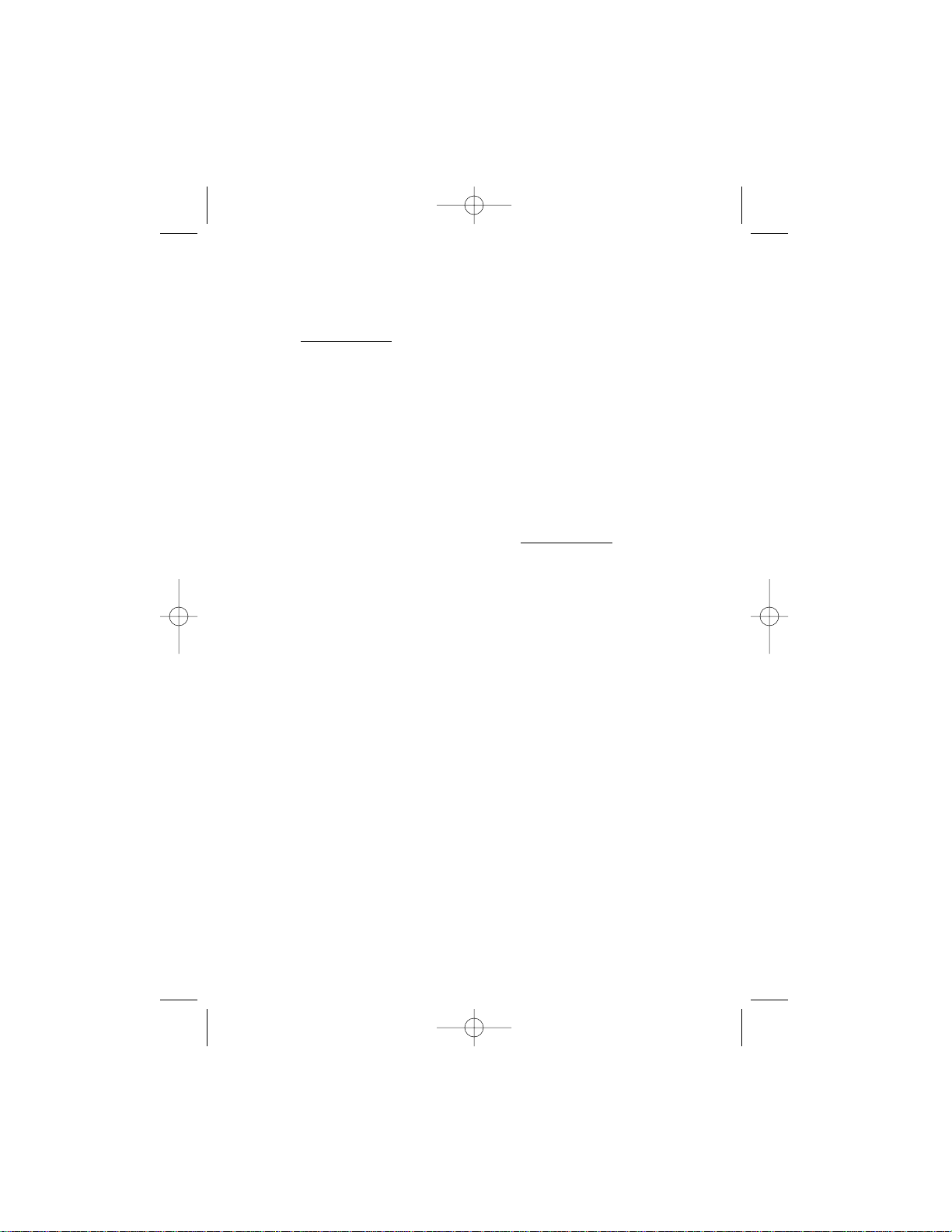
Q: Will the GameShark®2 V3 allow me to play import titles on my PlayStation®2?
A: No, the GameShark
®
2 V2 was not designed to allow the use of import titles on the PlayStation®2.
Q: Some codes I’ve found do not work on my GameShark®2 V3. What do I do?
A: First verify that the code was entered correctly. If it still does not work, it possibly means that the
GameShark code was created using a different game version than the version of game you are using. Check
the website at www.gameshark.com for more updated codes.
Q: My GameShark
®
2 V3 does not work on my PlayStation or PSone?
A: GameShark®2 V3 is designed for use on PlayStation 2 only.
Q: Does GameShark®2 V3 play games from Europe or Japan?
Q: Does GameShark
®
2 V3 play copied games?
A: No. GameShark®2 V3 will only play original NTSC PlayStation 2 games intended for the USA.
Q: The GameShark®2 V3 does not contain any cheats for my game?
A: The cheats you are looking for may be available on www.gameshark.com. If not, keep an eye on the website
as codes for that particular game may appear at some point.
Q: I’ve entered some cheats from your website and they do not work!
A: For all PlayStation
®
2 games, you must enter the MasterCode otherwise the cheat will fail. Also, ensure that
all the codes for the particular cheat are entered correctly and ensure the codes are for the correct game.
Q: I’ve found some GameShark cheats and tried them and they do not work.
A: Ensure that the codes are from the official GameShark website, www
.gameshark.com, or are from another
official source such as PlayStation
®
2 magazines.
11) Frequently Asked Questions- GameShark memory Manager/ Game Saves
Q: I tried zipping a Game save from GTA3: Vice City but it said “This type of file unsupported”. I also
tried to copy it to another memory card but it came up with the same message.
A: Unfortunately, some game save data cannot be zipped or copied. This is down to the individual game and
some game save data will not be compatible with the GameShark Memory Manager.
Q: My game won’t load my zipped game saves (Aqua color). Why?
A: No game can load zipped game save files. The game saves must be un-zipped using the GameShark
Memory Manager before they are used with a game. This is so that the game can recognize it.
Q: Why won’t the GameShark Memory Manager recognize my Memory Card?
A: The GameShark Memory Manager can only be used with officially licensed Sony PlayStation
®
2 8MB Memory
cards. It will not work with any other Memory card.
Q: I used the Game Saves section to download lots of Game Saves to my PlayStation®2 Memory Card,
but now it says “Not enough free space on PS2 Memory Card”. What does this mean?
A: This means you have run out of memory on you PlayStation
®
2 memory Card. Use GameShark memory
Manager to delete or zip some of your saves to free up some space. You can see how full your memory card is
by looking at the memory bar underneath the Memory Manager side of the screen. Maximum capacity is 8000k.
Q: If I have an existing Game Save, can I unlock cheats for that existing Game Save, or do I have to start
a new game tounlock the cheats?
A: If you have an existing Game Save, you can unlock cheats within your existing Game Save. If you choose to
start from the beginning, you can unlock cheats for a new game as well.
12) Frequently Asked Questions- DVD Region Free
Q: The DVD Region Free screen appears but when trying to start the DVD the screen simply goes black,
or back to the main Sony screen. Why is this?
A: Make sure you remember to swap your DVD Region Free disc with your DVD. If the problem persists, ensure
you are following the instructions carefully.
Q: Can I play other imports, like games, as well as DVDs?
A: No DVD Region Free is for playing import DVDs only.
GameShark UG 2/20/03 3:57 PM Page 11
Page 12

Q: Does DVD Region Free play with RCE protected Movies?
A: DVD Region Free plays all region movies released to date, including RCE titles.
Q: Does DVD Region Free play PAL and NTSC?
A: You can play NTSC DVDs on a European PS2 but you cannot play PAL DVDs on an NTSC Playstation 2. You
will not be able to play European Region 2 DVD’s on an American NTSC PlayStation
®
2.
Q: DVD Region Free does not work on my PlayStation®or Psone™?
A: DVD Region Free is designed for use on PlayStation
®
2 only.
Q: I have a two DVD movie and when I eject the first DVD to insert the second DVD the screen goes black
and does nothing.
Q: When I’ve finished watching one DVD can I put another straight in?
A: Due to the way DVD Region Free works you must always re-load it before playing any DVD. This includes the
2
nd
or 3rdDVD of the same movie.
13) Customer Support
Please refer to the Frequently Asked Questions in the previous section before contacting our
customer service department.
If you still cannot resolve the problem, please contact us as follows:
Phone: 1.800.659.2287
E-Mail: support@gameshark.com
World Wide Web: http://www.gameshark.com
Mailing Address: MadCatz, Inc.
ATTN: GameShark Support
7480 Mission Valley Road Suite 101
San Diego, CA 92108
Warranty Information
To obtain warranty service within the warranty period:
IN THE USA: Return product to the place of purchase or send the defective item postage prepaid with a copy of
the sales receipt, return address and a brief description of the problems you are experiencing to:
MadCatz, Inc.
ATTN: GameShark Support
7480 Mission Valley Road Suite 101
San Diego, CA 92108
GameShark UG 2/20/03 3:57 PM Page 12
Page 13

FRANÇAIS
MODE D’EMPLOI — GAMESHARK® 2 Version 3
Introduction
Félicitations! Vous venez d’acquérir la dernière née des extensions pour PlayStation
®
2, qui va mettre toutes les
chances de victoire de votre côté! Pour tirer le meilleur parti de GameShark® 2 V3, inscrivez-vous sans plus
attendre sur notre site www.gameshark.com, et bénéficiez des privilèges concédés à tout adhérent et des
codes les plus sensationnels pour les jeux les plus récents!!!
Incroyable solution de jeux intégrée spécialement conçue pour PlayStation
®
2, GameShark®2 V3 est
techniquement plus perfectionnée que toute autre extension actuellement disponible sur le marché.
Dopez votre expérience ludique et triomphez des jeux même les plus coriaces rapidement et facilement en
dégageant toute la puissance de GameShark
®
2 V3. Accédez à tous les domaines et ignorez les niveaux
difficiles, débloquez des personnages et véhicules secrets, et ralliez une quantité illimitée d’éléments de jeu
(vies, santé, munitions), tous les armements et articles. Ce ne sont là que d’infimes exemples d’une immense
collection de codes désormais à votre disposition grâce à GameShark®2 V3.
GameShark
®
2 V3 vous est livré avec une armada de plusieurs milliers de codes préinstallés pour quasiment
tous les jeux PlayStation®2. Qui plus est, GameShark®2 V3 ne saurait passer de mode puisque vous pouvez
récupérer des super codes pour tous les nouveaux jeux PlayStation®2 dès leur sortie. Il suffit de visiter notre
site Web à l’adresse: www.gameshark.com.
Clef de voûte d’un ‘home studio’ de très haute qualité, le lecteur intégré de la PlayStation
®
2 est idéal si ce n’est
une légère lacune, à savoir il n’est pas capable de lire les DVD d’origine étrangère. Le puissant lecteur DVD de
GameShark®2 V3 permet de regarder des films de toutes provenances sur la PlayStation®2 sans qu’il soit
nécessaire d’apporter des modifications à la console. Carrez-vous dans votre fauteuil, détendez-vous et
regardez votre film, d’où qu’il soit, sur votre PlayStation®2.
Et plus encore ! Avec le gestionnaire de mémoire évolué de GameShark
®
2 V3, vous pouvez maîtriser à fond
toutes vos parties PlayStation®2, et libérer un espace considérable sur l’une quelconque de vos cartes mémoire
en comprimant les fichiers contenant vos parties. En outre, grâce à plus de 250 parties préinstallées,
téléchargeables sur votre carte mémoire PS2 (non fournie), vous allez pouvoir vous surpasser encore davantage
et venir à bout de ces titres si difficiles à battre.
D’une pérennité sans faille, GameShark
®
2 V3 supporte une gamme complète d’extensions super fascinantes, à
paraître très bientôt pour vous aider à optimiser vos capacités.
Prenez une longueur d’avance avec GameShark®2 V3!
1) Démarrage
i) Branchez une manette de jeu au ‘Controller Port 1’ [Port 1 de la manette] de votre console PlayStation
®
2.
ii) Introduisez une carte mémoire PlayStation®2 dans le logement 1(utile uniquement si vous devez utiliser les
codes que vous avez saisis vous-même et qui ne sont pas répertoriés dans la liste des codes préexistants ou
si vous comptez ajouter d’autres codes à votre GameShark
®
2 V3). Pour copier des parties d’une carte
mémoire vers une autre à l’aide du gestionnaire de mémoire GameShark, il faut également insérer une carte
mémoire dans le logement 2.
iii) Allumez votre console PlayStation®2 à l’arrière, et appuyez sur le bouton Reset [Réinitialiser].
iii) Ouvrez le tiroir interne de la console et introduisez le disque de GameShark®2 V3.
iv) Fermez le tiroir, et appuyez sur le bouton Reset [Réinitialiser] sur la console.
2) Commandes de l’écran Main Menu [Menu principal] 1. Pavé directionnel D-PAD - Se déplacer vers le
haut et vers le bas, de part et d’autres des options.
2. CROSS [Bouton en forme de CROIX] - Sélectionner une des options.
3. SELECT [SÉLECTION] - Afficher les informations de version.
Commandes de l’écran Select Game [Sélection du jeu] 1. L1 – Remonter la liste des jeux par groupe de quatre.
2. R1 – Descendre la liste des jeux par groupe de quatre.
3. L2 - Remonter directement au premier jeu de la liste.
4. R2 - Descendre directement au dernier jeu de la liste.
6. UP [FLÈCHE VERS LE HAUT] - Reculer d’un jeu dans la liste.
7. DOWN [FLÈCHE VERS LE BAS] - Avancer d’un jeu dans la liste.
GameShark UG 2/20/03 3:57 PM Page 13
Page 14

8. CROSS [Bouton en forme de CROIX] - Activer/ Désactiver toutes les triches du jeu (les jeux activés
clignotent). Toutes les triches du jeu choisi sont activées au moment où vous les sélectionnez à partir du
menu; pour activer des triches individuelles, vous devez ouvrir l’écran Browser Cheats [Navigateur de triches]
en appuyant sur le bouton RIGHT [FLÈCHE VERS LA DROITE] sur le D-PAD.
9. RIGHT [FLÈCHE VERS LA DROITE] – Cheat Browser [Navigateur de triches] — Une liste plus détaillée
s’affiche, d’où vous pouvez activer ou désactiver des triches individuelles eu égard au jeu choisi. Le nom du
jeu apparaît en haut de l’écran.
10. SQUARE [Bouton en forme de CARRÉ] - Edit Game Name [Modifier le nom du jeu] — L’écran Edit Game
Name [Modifier le nom du jeu] apparaît, sur lequel vous pouvez changer le nom du jeu affiché. Les
modifications que vous apportez sont sauvegardées à condition d’avoir inséré une carte mémoire
PlayStation
®
2 dans le logement 1.
11. CIRCLE [Bouton en forme de CERCLE] - Ajouter un nouveau jeu.
12. START [DÉMARRAGE] - Quitter l’écran Game Browser [Navigateur de jeux] et revenir au menu principal.
13. SELECT [SÉLECTION] - Affichage de l’écran Help [Aide].
L’écran Help [Aide] est illustré ci-dessous :
Commandes du navigateur de triches
1. START - Quitter l’écran Select Game [Sélection du jeu] et revenir au menu principal.
2. LEFT [FLÈCHE VERS LA GAUCHE] - Quitter l’écran Cheat Browser [Navigateur de triches] et revenir à
l’écran de navigation Select Game [Sélection du jeu].
3. CROSS [Bouton en forme de CROIX] - Activer/ Désactiver la triche (les triches activées clignotent).
4. SQUARE [Bouton en forme de CARRÉ] - Edit Cheat Name [Modifier le nom de la triche] — L’écran Edit
Cheat Name [Modifier le nom de la triche] apparaît, sur lequel vous pouvez changer le nom de la triche
affichée. Les modifications que vous apportez sont sauvegardées à condition d’avoir inséré une carte
mémoire PlayStation
®
2 dans le logement 1.
5. CIRCLE [Bouton en forme de CERCLE] - Add New Cheat [Ajouter une nouvelle triche] — Un écran
apparaît, où vous pouvez ajouter un nouveau nom de triche.
6. SELECT [SÉLECTION] - Affichage de l’écran Help [Aide].
3) Menu principal
L’écran Main Menu [Menu principal] est illustré ci-dessous:
GameShark UG 2/20/03 3:57 PM Page 14
Page 15

L’écran Main Menu [Menu principal] est composé des options suivantes:
1. Start Game [Démarrage du jeu]
2. Select Game [Sélection du jeu]
3. DVD Region Free [Lecture de DVD multizones]
4. GameShark Memory Manager [Gestionnaire de mémoire GameShark]
5. Game Saves [Parties]
À l’aide du D-PAD, mettez en surbrillance l’une des options susmentionnées, puis appuyez sur le bouton en forme
de CROIX pour valider la sélection. Sur l’écran Main Menu [Menu principal], le nombre de jeux/codes disponibles
sur votre GameShark
®
2 V3 apparaît. Ces nombres augmentent au fur et à mesure que vous ajoutez de
nouveaux codes à GameShark®2 V3 et que vous les sauvegardez sur la carte mémoire.
Au stade de l’écran Main Menu [Menu principal], une ‘pluie’ s’abat par intermittence toutes les 5 secondes à
chaque fois que vous délaissez la manette de jeu pour une durée de 10 secondes.
FONCTIONNALITÉS SPÉCIALES
Vous pouvez créer des formes et ondulations sur l’arrière-fond ‘aquatique’ du menu principal. Il suffit d’appuyer sur le
bouton L3 (équiv. de Left [Gauche] sur le joystick) et de le maintenir enfoncé lors de la manipulation. Vous
remarquerez qu’un petit point se déplace sur l’écran, créant des formes.
Vous pouvez donner l’impression qu’il ‘pleut’ en arrière-fond en appuyant et maintenant enfoncé le bouton
R3 (équiv. de Right [Droite] sur le joystick).
4) Start Game [Démarrage du jeu]
Après avoir sélectionné cette option sur l’écran Main Menu [Menu principal], un message apparaît qui vous
invite à insérer le disque du jeu. Appuyez sur le bouton en forme de CROIX pour démarrer le jeu, ou sur le
bouton en forme de TRIANGLE pour annuler la sélection et revenir à l’écran Main Menu [Menu principal].
CODES GAMESHARK
®
2 V3
5) Select Game [Sélection du jeu]
Cette option vous mène tout droit à l’écran Select Game [Sélection du jeu] où sont répertoriés tous les titres des
jeux pris en charge par GameShark®2 V3.
Les titres dans votre bibliothèque sont répertoriés dans l’ordre alphabétique. Votre bibliothèque de codes est
entièrement personnalisable. Après lecture de ce manuel, vous saurez comment ajouter, modifier et supprimer des
titres et des codes de jeux, et vous pourrez créer votre collection privée de codes triche.
À l’aide du D-PAD, faites défiler la liste des jeux de haut en bas sur l’écran. Pour aller plus vite, vous pouvez
même utiliser les boutons latéraux L1 et R1 de la manette.
Appuyez sur le bouton RIGHT [FLÈCHE VERS LA DROITE] du D-PAD pour visualiser les triches du jeu en
surbrillance. L’écran Cheat Browser [Navigateur de triches] (Cf. la rubrique suivante) apparaît, dévoilant une liste
exhaustive des triches du jeu choisi.
Appuyez sur le bouton en forme de TRIANGLE pour supprimer un jeu que vous avez ajouté. Vous n’êtes pas
habilité à supprimer les jeux livrés préinstallés sur le disque de GameShark
®
2 V3.
Appuyez sur le bouton en forme de CARRÉ pour modifier un nom de jeu. Vous pouvez sauvegarder les
modifications que vous avez apportées à condition d’avoir introduit une carte mémoire PS2 dans le logement 1.
Appuyez sur le bouton START [DÉMARRAGE] pour revenir au menu principal.
Appuyez sur le bouton en forme de CERCLE pour ajouter un nouveau jeu (Cf. la rubrique “Ajout d’un nouveau
titre de jeu” ci-dessous).
Astuce: Appuyez sur le bouton Select [Sélection] à tout moment sur l’écran Select Game [Sélection du jeu]
pour faire apparaître le menu de l’aide.
b) Ajout d’un nouveau titre de jeu
Sur l’écran Select Game [Sélection du jeu], appuyez sur le bouton en forme de CERCLE pour faire apparaître
l’écran Add a Game [Ajouter un jeu] sur lequel figure un clavier virtuel. Le nom de votre jeu peut faire jusqu’à 25
caractères de long maximum.
GameShark UG 2/20/03 3:57 PM Page 15
Page 16

1. Utilisez le D-PAD pour aller et venir sur le clavier à l’écran.
2. R1 - Émule la touche fléchée vers la droite sur un clavier.
3. L1 - Émule la touche fléchée vers la gauche sur un clavier.
4. R2 - Émule la touche Fin d’un clavier (renvoie directement à la fin du texte).
5. L2 - Émule la touche Origine d’un clavier (renvoie directement au début du texte).
6. CROSS [Bouton en forme de CROIX] - Sélectionne le caractère en surbrillance.
7. SQUARE [Bouton en forme de CARRÉ] - Émule la fonction de barre d’espacement d’un clavier.
8. TRIANGLE [Bouton en forme de TRIANGLE] - Émule la touche Suppr/Rappel arrière d’un clavier.
9. START [DÉMARRAGE] – Sauvegarde toutes les modifications que vous avez effectuées.
Astuce: Appuyez sur le bouton SELECT [SÉLECTION] de la manette de jeu PS2
®
pour alterner entre majuscules et
minuscules. La barre correspondant à l’Aide reste affichée au bas de l’écran.
c) Modification d’un titre de jeu existant
Vous ne pouvez pas supprimer les noms des jeux, les triches ou les codes initialement stockés sur GameShark
®
2 V3. Par contre, vous pouvez modifier
les noms des jeux et les triches qui sont sur le disque. Pour ce faire,
vous avez besoin d’une carte mémoire PS2 qui servira à la sauvegarde des modifications. Cette fonctionnalité
peut être également utile si vous voulez ajouter des triches à des jeux existants.
Seuls les noms des jeux, les descriptions de triche ou les codes triche que vous avez vous-même ajoutés sont
modifiables ou supprimables. Ils s’affichent en couleur violette.
1. À l’aide du D-PAD, mettez en surbrillance l’option Select Game [Sélection du jeu] sur l’écran Main Menu
[Menu principal], puis appuyez sur le bouton en forme de CROIX sur la manette.
2. Au stade de l’écran Select Game [Sélection du jeu], appuyez sur le bouton en forme de CARRÉ sur la manette.
3. Pour modifier le nom du jeu, utilisez le D-PAD et manœuvrez le curseur fléché ; appuyez ensuite sur
le bouton en forme de CROIX pour utiliser le caractère choisi.
5. Si vous souhaitez supprimer un caractère, appuyez sur le bouton en forme de TRIANGLE sur la manette.
Répétez cette étape pour supprimer le nom du jeu tout entier.
6. Pour déplacer les caractères un à la fois au sein du nom du jeu, appuyez sur les boutons L1 ou R1 de votre
manette. Pour aller directement au début ou à la fin du nom du jeu, appuyez respectivement sur les touches
L2 ou R2 de la manette.
7. Après avoir changé le nom du jeu, appuyez sur le bouton START [DÉMARRAGE] de la manette. L’écran
Select Game [Sélection du jeu] apparaît.
8. Appuyez de nouveau sur le bouton START [DÉMARRAGE] de la manette ; un écran apparaît qui demande
si vous voulez « Écraser les triches ? ». Si vous voulez sauvegarder les modifications que vous avez
effectuées sur votre carte mémoire PS2, appuyez sur le bouton en forme de CROIX qui figure sur la manette.
9. Si vous décidez de ne pas changer le nom du jeu, appuyez sur le bouton en forme de TRIANGLE sur la
manette. L’écran Main Menu [Menu principal] réapparaît, et aucune modification n’est apportée à votre
GameShark
®
2 V3.
Astuce: La barre correspondant à l’Aide reste affichée au bas de l’écran.
d) Cheat Select [Sélection de triches]
Chaque jeu possède une liste individuelle de triches qui lui est propre et qui ne fonctionne qu’avec
le jeu auquel elle correspond, et aucun autre. Pour sélectionner divers codes triche eu égard au jeu auquel vous
voulez jouer, suivez les instructions ci-dessous.
1. Sur l’écran Main Menu [Menu principal], mettez en surbrillance l’option Select Game [Sélection du jeu],
puis appuyez sur le bouton en forme de CROIX sur la manette.
2. Sur l’écran Select Game [Sélection du jeu], mettez en surbrillance le jeu pour lequel vous voulez activer
des triches à l’aide du D-PAD, puis appuyez sur le bouton RIGHT [FLÈCHE VERS LA DROITE].
3. L’écran Cheat Browser [Navigateur de triches] en rapport avec le jeu auquel vous voulez vous
mesurer apparaît.
4. Appuyez sur les boutons UP [FLÈCHE VERS LA HAUT] et DOWN [FLÈCHE VERS LE BAS] du D-PAD
pour parcourir la liste des triches que vous voulez activer durant le jeu.
5. Appuyez sur le bouton en forme de CROIX pour activer/désactiver une triche. Lorsqu’elle est activée,
une triche clignote.
6. Après avoir activé toutes les triches qui vous intéressent, appuyez sur le bouton START [DÉMARRAGE].
L’écran Main Menu [Menu principal] apparaît. Mettez en surbrillance l’option Start Game [Démarrage du jeu],
puis appuyez sur le bouton en forme de CROIX. Lorsqu’un message vous y convie, retirez le disque de
GameShark
®
2 V3, insérez le jeu PlayStation®2 et appuyez sur le bouton en forme de CROIX pour
commencer à jouer.
7. Appuyez sur le bouton en forme de TRIANGLE pour quitter cet écran.
GameShark UG 2/20/03 3:57 PM Page 16
Page 17

Important: Tous les jeux requièrent un ‘MasterCode’ ou code passe-partout. Le ‘MasterCode’ s’active
automatiquement (et se met à clignoter) lorsque vous sélectionnez des triches pour un jeu. Ceci est normal. Les
nouvelles triches sont toujours livrées avec des ‘MasterCodes’.
Astuce: En cas de problèmes lors d’une partie, par exemple si le jeu se bloque, réamorcez GameShark
®
2 V3 et
essayez de rejouer en sélectionnant moins de codes. La barre correspondant à l’Aide reste
affichée au bas de l’écran.
e) Add New Cheat Description [Ajouter une nouvelle description de triche]
GameShark®2 V3 permet d’ajouter de nouvelles triches* à vos jeux PlayStation 2®préférés ! Pour ajouter de
nouvelles triches, il faut d’abord ajouter le nom du jeu, ensuite la description de la triche, puis le ou les codes
triche. Les jeux nouvellement ajoutés sont répertoriés par ordre alphabétique, et apparaissent en couleur
violette. GameShark®2 V3 détecte de façon automatique toutes les modifications que vous effectuez et vous
demande si vous voulez les sauvegarder à votre retour sur l’écran Main Menu [Menu principal].
*Les nouvelles triches sont stockées sur la carte mémoire PlayStation 2
®
qui est indispensable à la sauvegarde
de toutes nouvelles triches saisies. GameShark®2 V3 recherche de façon automatique toutes nouvelles triches
sur votre carte mémoire au moment du chargement et met à jour la liste des jeux/triches.
Assurez-vous que vous avez ajouté un nouveau ‘nom de jeu’ conformément à la description ci-dessus à l’étape
5b). La description de triche que vous saisissez doit refléter ce que le code triche autorise, par exemple
‘Unlimited Lives’ [Vies illimitées], ‘Maximum Health’ [Santé maximale], ‘Unlock All Weapons’ [Débloquer toutes
les armes], etc. Votre description peut faire jusqu’à 25 caractères de long maximum.
1. Utilisez le D-PAD pour mettre en surbrillance le nom du jeu que vous avez ajouté, puis appuyez sur le bouton
RIGHT [FLÈCHE VERS LA DROITE].
2. Appuyez sur le bouton en forme de CERCLE de la manette.
3. Utilisez les boutons latéraux L1 et R1 sur votre manette pour aller de gauche à droite et de droite à gauche
au sein des caractères du nom du jeu.
4. Appuyez sur le bouton en forme de TRIANGLE pour supprimer des caractères.
5. Comme auparavant, appuyez sur le bouton SELECT [SÉLECTION] du clavier virtuel pour alterner entre
majuscules et minuscules. 6. Après avoir saisi la description de triche souhaitée, appuyez sur le bouton
START [DÉMARRAGE].
Pour annuler l’opération et quitter l’écran Add New Cheat [Ajouter une nouvelle triche] sans effectuer de
sauvegarde, appuyez sur le bouton O qui figure sur votre manette de jeu.
Astuce: Reportez-vous à la rubrique “Récupération de nouveaux codes” du présent manuel pour plus de
détails sur où trouver de nouveaux codes pour votre GameShark
®
2 V3. La barre correspondant à l’Aide reste
affichée au bas de l’écran.
f) Ajout de codes triche à un titre de jeu existant
Le code triche est l’élément le plus important du processus de triche. Assurez-vous que le ou les codes triche
sont correctement saisis pour éviter tout dysfonctionnement. (Cf. la rubrique « Dépannage ».)
1. À l’aide du D-PAD, mettez en surbrillance l’option Select Game [Sélection du jeu] sur l’écran Main Menu
[Menu principal], puis appuyez sur le bouton en forme de CROIX de la manette. L’écran Select Game
[Sélection du jeu] apparaît.
2. Placez le curseur fléché à côté du titre de jeu existant auquel vous voulez ajouter des triches. Appuyez
sur le bouton RIGHT [FLÈCHE VERS LA DROITE] du D-PAD pour faire apparaître l’écran Cheat Description
[Description de triche].
3. Sur l’écran Cheat Description [Description de triche], appuyez sur le bouton en forme de CERCLE.
Vous pouvez alors ajouter une nouvelle description de triche.
4. Ajoutez une nouvelle description de triche.
5. Appuyez sur le bouton START [DÉMARRAGE] de la manette.
6. Appuyez sur le bouton Right [Flèche vers la droite] du D-PAD.
7. Appuyez sur le bouton en forme de CERCLE. L’écran Enter Cheat Code [Saisie du code triche] apparaît.
Pour ajouter un nouveau code triche, appuyez sur le bouton en forme de CERCLE de la manette.
8. Pour saisir le code triche, mettez en surbrillance un caractère à l’aide du D-PAD, et appuyez sur le bouton
en forme de CROIX. (Vous remarquerez que seuls les chiffres 0 à 9 et les caractères A à F apparaissent).
9. Si vous souhaitez supprimer un caractère, appuyez sur le bouton en forme de TRIANGLE de la manette.
Pour déplacer les caractères un à la fois au sein du code triche, appuyez sur les boutons L1 ou R1 de la
manette. Pour aller directement au début ou à la fin du code triche, appuyez respectivement sur les touches
L2 ou R2 de la manette.
GameShark UG 2/20/03 3:57 PM Page 17
Page 18

10. Après avoir saisi le code triche, appuyez sur le bouton START [DÉMARRAGE] de la manette. Si la
description de triche est composée de plusieurs lignes de codes triche, saisissez la première ligne
conformément aux instructions ci-dessus, puis répétez les étapes 7 à 9 pour saisir les lignes suivantes.
11. Appuyez sur le bouton START [DÉMARRAGE] à l’issue de la saisie de la dernière ligne de codes triche.
12. Appuyez de nouveau sur le bouton START [DÉMARRAGE]. Un écran apparaît qui demande si vous voulez
“Écraser les triches?”. Appuyez sur le bouton en forme de CROIX ou sur le bouton en forme de TRIANGLE
selon que vous souhaitez ou non sauvegarder la triche que vous avez saisie.
Vous avez maintenant ajouté un code triche à un titre de jeu existant.
Astuce: Avant d’ajouter de nouveaux codes, il faut vérifier qu’un titre de jeu figure dans la bibliothèque de
codes de votre GameShark® 2 V3. Reportez-vous à l’étape 4(b) pour plus de détails sur comment ajouter un
nouveau titre de jeu. La barre correspondant à l’Aide reste affichée au bas de l’écran.
g) Modification d’une description de triche existante
Pour modifier une description de triche, il suffit de la mettre en surbrillance à l’aide du D-PAD et d’appuyer sur
le bouton en forme de CARRÉ.
1. À l’aide du clavier virtuel, modifiez à votre gré la description de triche. Une fois les modifications
effectuées, appuyez sur le bouton START [DÉMARRAGE].
2. L’écran Select Game [Sélection du jeu] apparaît.
3. Appuyez de nouveau sur le bouton START [DÉMARRAGE]. Un écran apparaît qui demande si vous voulez
“Écraser les triches?”. Appuyez sur le bouton en forme de CROIX pour sauvegarder les modifications
que vous venez d’effectuer.
4. Si vous ne voulez pas sauvegarder les modifications, appuyez sur le bouton en forme de TRIANGLE.
Astuce: La barre correspondant à l’Aide reste affichée au bas de l’écran.
h) Modification d’un code triche existant
Seuls les codes triche que vous avez vous-même ajoutés (et que vous pouvez visualiser) sont modifiables.
Vous ne pouvez pas changer les codes triche intégrés à GameShark
®
2 V3.
1. Pour modifier un code triche, il suffit de mettre en surbrillance la description de triche correspondant au code
triche à l’aide du D-PAD et d’appuyer sur le bouton RIGHT [FLÈCHE VERS LA DROITE].
2. Mettez en surbrillance le code triche à modifier et appuyez sur le bouton en forme de CARRÉ.
3. À l’aide du clavier virtuel, modifiez à votre gré le code triche. Une fois les modifications effectuées, appuyez
sur le bouton START [DÉMARRAGE].
4. L’écran Cheat Code [Code triche] apparaît.
5. Appuyez de nouveau sur le bouton START [DÉMARRAGE]. Un écran apparaît qui demande si vous voulez
“Écraser les triches?”. Appuyez sur le bouton en forme de CROIX pour sauvegarder les modifications que
vous venez d’effectuer.
6. Si vous ne voulez pas sauvegarder les modifications, appuyez sur le bouton en forme de TRIANGLE.
Astuce: La barre correspondant à l’Aide reste affichée au bas de l’écran.
i) Suppression d’un nom de jeu, d’une description de triche ou d’un code triche
Seuls les noms des jeux, les descriptions de triche ou les codes triche que vous avez vous-même ajoutés (de
couleur violette) sont supprimables. Vous ne pouvez pas supprimer les noms de jeu, les descriptions de triche
ou les codes triche intégrés à GameShark
®
2 V3. La procédure de suppression d’un nom de jeu, d’une
description de triche ou d’un code triche est simple.
1. Mettez en surbrillance le nom du jeu, la description de triche ou le code triche à supprimer et appuyez sur le
bouton en forme de TRIANGLE. Un message apparaît qui vous demande de confirmer cette action.
Réfléchissez bien avant de supprimer un nom de jeu, et n’oubliez pas que vous allez perdre tous les codes qui
lui sont associés.
6) Récupération de nouveaux codes
Vous pouvez récupérer des nouveaux codes et maintenir votre GameShark
®
2 V3 à jour de plusieurs façons :
Site Web — Consultez le site www.gameshark.com pour davantage d’informations sur les derniers codes
GameShark® 2 V3, les nouveautés, les avant-premières, les critiques, les forums de discussion, le soutien
technique, et plus encore. Vous pouvez même acheter des produits Mad Catz depuis la cyberboutique de
GameShark 100 % sécurisée. Magazines — Plusieurs magazines PlayStation
®
2 fournissent les codes pour
GameShark®2 V3.
GameShark UG 2/20/03 3:57 PM Page 18
Page 19

Astuce: Seuls les codes GameShark®2 V3 provenant des sources susmentionnées sont garantis. Les codes
conçus pour d’autres appareils ne sont pas compatibles avec GameShark®2 V3. De la même façon, les codes
GameShark®2 V2 NE fonctionnent PAS sur d’autres appareils.
7) Gestionnaire de mémoire GameShark/Parties
La fonction Memory Manager [Gestionnaire de mémoire] de GameShark
®
2 V3 accroît jusqu’à 7 fois les
capacités de chacune des cartes mémoire de votre PlayStation® 2 ! Cet utilitaire de gestion très puissant
permet de copier, comprimer, supprimer, décomprimer et formater les parties jouées sur votre PlayStation®2.
La rubrique “Parties”, qui comporte quelques 250 manches tirées de plus de 67 jeux divers, vous offre une
autre manière de vous mesurer à votre jeu. À l’aide du gestionnaire de mémoire GameShark, vous pouvez faire
usage de ces parties le plus avantageusement possible.
a) Parties
Sélectionnez l’option GameShark Memory Manager/Game Saves [Gestionnaire de mémoire GameShark/Parties]
sur l’écran Main Menu [Menu principal] de GameShark
®
2 V3. L’écran Memory Manager/Game Saves
[Gestionnaire de mémoire/Parties], illustré ci-dessous, apparaît.
Commandes
R2 - Sélectionner le panneau GameShark Memory Manager [Gestionnaire de mémoire GameShark].
L2 - Sélectionner le panneau Game Saves [Parties].
UP [FLÈCHE VERS LE HAUT] - Reculer d’une partie.
DOWN [FLÈCHE VERS LE BAS] - Avancer d’une partie.
SELECT [SÉLECTION] - Affichage de l’écran Help [Aide].
Commandes sur le panneau Game Saves [Parties] à gauche
CIRCLE [Bouton en forme de CERCLE] - Visualiser la description de la partie.
CROSS [Bouton en forme de CROIX] - Copier la partie depuis le disque vers une carte mémoire.
Commandes sur le panneau Memory Manager [Gestionnaire de mémoire] à droite R2 - Alterner entre la
carte mémoire 1 et la carte mémoire 2.
CROSS [Bouton en forme de CROIX] - Copier la partie en surbrillance sur l’autre carte mémoire PS2
(sous réserve d’en avoir inséré une).
CIRCLE [Bouton en forme de CERCLE] - Visualiser les détails de la partie en surbrillance.
TRIANGLE [Bouton en forme de TRIANGLE] - Supprimer la partie en surbrillance (Un message apparaît
qui vous demande de confirmer cette action).
SQUARE [Bouton en forme de CARRÉ] - Comprimer/Décomprimer la partie en surbrillance. (Il n’est pas
possible de comprimer une partie qui l’est déjà.)
L1 + TRIANGLE [Bouton en forme de TRIANGLE] - Formater la carte mémoire PS2 (Un message apparaît
qui vous demande de confirmer cette action).
GameShark UG 2/20/03 3:57 PM Page 19
Page 20

Astuce : Appuyez sur le bouton SELECT [SÉLECTION] pour afficher l’écran Help [Aide].
L’écran Help [Aide] est illustré ci-dessous :
Le panneau Game Saves [Parties], du côté gauche de l’écran, répertorie sous forme de liste alphabétique les
parties (de couleur orange) de divers jeux.
1. À l’aide du D-PAD, faites défiler la liste de haut en bas pour mettre en surbrillance une partie. Appuyez sur
le bouton en forme de CERCLE de la manette pour vérifier la description de la partie en question.
2. Une description de partie s’affiche, par exemple ‘All levels unlocked’ [Tous les niveaux débloqués]. Appuyez
sur le bouton en forme de CROIX pour fermer la fenêtre de la description.
3. Répétez les étapes 1 à 3 jusqu’à ce que vous trouviez la partie que vous voulez copier sur votre carte mémoire.
4. Pour copier la partie sur la carte mémoire que vous avez sélectionnée (Cf. l’illustration d’écran à la rubrique
7a ci-dessus), appuyez sur le bouton en forme de CROIX.
5. Votre partie figure désormais sur la carte mémoire PS2 que vous avez sélectionnée.
d) Copie d’un fichier depuis la carte mémoire 1 vers une autre
Pour copier un fichier d’une carte mémoire vers une autre, suivez les instructions ci-dessous. Vérifiez que vous
êtes bien du côté Memory Manager [Gestionnaire de mémoire] de l’écran. Pour passer d’une carte à l’autre,
appuyez sur le bouton R2. Ce faisant, vous pouvez observer que le numéro en haut à droite de l’écran change.
Le 1 signifie que vous êtes en train de visualiser les parties sur la carte mémoire introduite dans le logement 1 et
le 2 que vous êtes en train de visualiser les parties sur la carte mémoire introduite dans le logement 2. À l’aide
du D-PAD, mettez en surbrillance la partie que vous souhaitez copier. Appuyez sur le bouton en forme de
CROIX. La partie va être copiée d’une carte mémoire vers l’autre.
e) Suppression d’un fichier
Ainsi, vous éliminez de façon permanente les fichiers qui se trouvent sur le périphérique mémoire sélectionné.
Agissez avec précaution! Pour supprimer un fichier, suivez les instructions ci-dessous. Vérifiez que vous êtes
bien du côté Memory Manager [Gestionnaire de mémoire] de l’écran. À l’aide du D-PAD, mettez en surbrillance
la partie que vous souhaitez supprimer. Appuyez sur le bouton en forme de TRIANGLE. Un message apparaît
qui vous demande de confirmer la suppression du fichier. Appuyez sur le bouton en forme de CERCLE ou sur le
bouton en forme de CROIX selon que vous décidez de déclencher ou d’annuler la procédure de suppression du
fichier. Une fois la suppression terminée, GameShark
®
2 V3 réactualise à l’écran le contenu des cartes mémoire
sélectionnées pour refléter les modifications que vous venez d’effectuer.
f) Compression d’un fichier (‘Zip’)
Fonction très puissante et incroyablement utile, la compression consiste à condenser les fichiers, quel que soit
le périphérique mémoire PlayStation
®
2, libérant ainsi plein d’espace pour le rangement! Elle fonctionne avec
toutes les cartes mémoire compatibles PlayStation®2. Les fichiers comprimés apparaissent couleur turquoise,
les données des parties normales en orange et les données altérées en rouge.
Pour comprimer une partie de jeu, suivez les instructions ci-dessous. Vérifiez que vous êtes bien du côté
Memory Manager [Gestionnaire de mémoire] de l’écran. À l’aide du D-PAD, mettez en surbrillance la partie que
vous souhaitez comprimer. Appuyez sur le bouton en forme de CARRÉ de la manette. En cas d’impossibilité de
comprimer le fichier, une fenêtre apparaît avec le message: “This type of file is unsupported” [Type de fichier
non pris en charge]. Si la compression réussit, le fichier de couleur orange devient turquoise.
GameShark UG 2/20/03 3:57 PM Page 20
Page 21

REMARQUE
Les données des parties de jeu ne sont pas toutes comprimables. En cas de compression impossible, une
fenêtre apparaît pour vous informer. La partie de jeu d’origine ne subit alors aucun traitement.
L’apparition d’une fenêtre avec le message: “An error has occurred while reading the save” [Une erreur est
survenue pendant la lecture de la partie] indique la présence de données erronées dans la partie. Appuyez sur
le bouton en forme de CROIX pour fermer la fenêtre. La partie d’origine ne subit aucun traitement.
Une fois la compression terminée, GameShark
®
2 V3 réactualise à l’écran le contenu du périphérique mémoire
sélectionné pour refléter les modifications que vous venez d’effectuer.
g) Décompression d’un fichier
Pour exploiter un fichier comprimé, il faut d’abord le décomprimer. Par exemple, vous ne pouvez pas charger
une partie comprimée dans un jeu. Le jeu n’est pas capable de reconnaître un fichier comprimé. Une fois
décomprimée, la partie de jeu peut être utilisée normalement. Pour décomprimer un fichier, reportez-vous à la
rubrique “Compression d’un fichier”détaillée plus haut. La procédure est la même.
h) Formatage de votre carte mémoire
Le formatage élimine de façon permanente toutes
les données des parties qui figurent sur la carte mémoire
concernée. Agissez avec précaution!
Pour formater votre carte mémoire, suivez les instructions ci-dessous.
Vérifiez que vous êtes bien du côté Memory Manager [Gestionnaire de mémoire] de l’écran. Appuyez sur le
bouton R2 pour sélectionner la carte mémoire à formater. Appuyez simultanément sur le bouton en forme de
TRIANGLE et sur L1. Un message apparaît qui vous demande de confirmer le formatage de la carte mémoire.
Appuyez sur le bouton en forme de CERCLE ou sur le bouton en forme de CROIX selon que vous souhaitez
poursuivre ou non le formatage de la carte mémoire.
Une fois le formatage terminé, GameShark
®
2 V3 réactualise à l’écran le contenu du périphérique mémoire
sélectionné pour refléter les modifications que vous venez d’effectuer.
i) Visualisation des parties dans le gestionnaire de mémoire GameShark sur l’écran de navigation PS2
L’identification des différents types de parties de votre carte mémoire sur l’écran de navigation PS2 (Cf. le
manuel livré avec la PS2) peut se faire d’un rapide coup d’œil sur les icônes 3D. Toutes les parties créées via
l’option GameShark Memory Manager [Gestionnaire de mémoire GameShark] sont facilement reconnaissables.
Les icônes sous forme de cube vert correspondent à des parties ‘GameShark Memory Manager’ comprimées et
les icônes avec le logo GameShark à des parties ‘GameShark Memory Manager’ décomprimées.
Vous devez toutefois sélectionner les différentes icônes et lire la description de la partie pour identifier le jeu
auquel ladite partie est associée.
8) DVD Region Free [Lecture de DVD multizones]
Grâce à cette option, il est désormais possible de lire des DVD d’origine étrangère, d’où qu’ils soient dans le
monde, sur la PS2.
Courez vite vous procurer les films les plus récents qui viennent de sortir et projetez-les sur votre
console US PS2!
Démarrage
Pour visionner un DVD d’une quelconque zone sur la console PS2, suivez les instructions suivantes:
Sur l’écran Main Menu [Menu principal] du GameShark®2 V3, mettez en surbrillance l’option DVD Region Free
[Lecture de DVD multizones] en vous aidant du D-PAD.
Appuyez sur le bouton en forme de CROIX de la manette. L’interface DVD Region Free [Lecture de DVD
multizones] apparaît.
GameShark UG 2/20/03 3:57 PM Page 21
Page 22

Lecture des DVD
Pour lire un DVD, quelle que soit son origine, suivez les instructions ci-dessous. Déplacez le curseur et mettez
en surbrillance l’option Region 1 [Région 1] en vous aidant du D-PAD. Appuyez sur les boutons LEFT [FLÈCHE
VERS LA GAUCHE] et RIGHT [FLÈCHE VERS LA DROITE] du D-PAD pour sélectionner la zone du DVD que
vous voulez regarder. Appuyez sur le bouton UP [FLÈCHE VERS LE HAUT] du D-PAD pour mettre en
surbrillance l’option Play Disc [Lecture du disque]. Appuyez sur le bouton en forme de CROIX de la manette.
Suivez les instructions données à l’écran et introduisez votre DVD.
Sélection du type de câble de sortie
Le choix de la sortie varie selon le type de câble installé sur votre PS2. Si vous disposez d’une machine
américaine, suivez les instructions ci-dessous.
Allumez la console PS2 après avoir vérifié que le tiroir à CD est vide. À l’aide du D-PAD, sélectionnez l’option
System Configuration [Configuration du système], puis appuyez sur le bouton en forme de CROIX. Toujours
avec le D-PAD, mettez en surbrillance l’option Component Video Out [Sortie vidéo du composant]. À l’aide du
D-PAD, sélectionnez l’option RGB ou Y/Cb/Pb Cr/Pr suivant le câble qui est branché. L’option DVD Region Free
[Lecture de DVD multizones] exploite les paramètres que vous avez définis sur la PlayStation 2 pour effectuer la
lecture du DVD.
9) Écrans d’aide
Appuyez sur le bouton SELECT [SÉLECTION] à n’importe quel instant du fonctionnement de GameShark® 2 V3
(à l’exclusion de l’option DVD Region Free [Lecture de DVD multizones]) pour afficher l’écran
Help Menu [Menu d’aide] qui répertorie les fonctions disponibles et les boutons correspondants sur la manette
en rapport avec l’écran actif au moment où vous avez appuyé sur le bouton Select [Sélection].
10) Foire aux questions — Triches GameShark
Q: Comment se fait-il que je n’arrive pas à charger mon jeu/que mon jeu plante?
R: Vous avez peut-être activé un trop grand nombre de codes — Réduisez la quantité de codes que vous tentez
d’utiliser.
Q: Ces codes vont-ils être à l’origine d’un dysfonctionnement ou d’un arrêt de ma PlayStation
®
2?
R: Absolument pas ! GameShark
®
2 V3 ne modifie en rien le fonctionnement de la PlayStation® 2, à part les
adresses et les valeurs dans la mémoire du jeu exécuté. Dans l’hypothèse d’effets indésirables dus à un code
en particulier lors d’un jeu, il suffit d’appuyer sur le bouton Reset [Réinitialiser] et de s’assurer que le code a été
correctement saisi.
Q: GameShark
®
2 V3 est-il compatible avec les cartes mémoire PlayStation/PSone?
R: Non. Seules les cartes mémoire compatibles PlayStation®2 sont suffisamment puissantes pour fonctionner
avec GameShark®2 V3.
Q: Avec GameShark
®
2 V3, puis-je effectuer la lecture de titres d’importation sur ma PlayStation®2?
R: Non. GameShark
®
2 V2 n’a pas été conçu pour prendre en charge les titres d’importation sur la PlayStation®2.
Q: Certains des codes que j’ai trouvés ne fonctionnent pas sur mon GameShark
®
2 V3. Que faut-il faire?
R: Commencez par vérifier que le code a été correctement saisi. Si le problème persiste, le code GameShark a
été vraisemblablement créé avec une version de jeu autre que celle que vous utilisez. Consultez le site
Webwww
.gameshark.com
pour récupérer des codes plus récents.
GameShark UG 2/20/03 3:57 PM Page 22
Page 23

Q: Comment se fait-il que GameShark®2 V3 ne fonctionne pas sur ma PlayStation/PSone?
R: GameShark®2 V3 est conçu pour fonctionner sur PlayStation 2 uniquement.
Q: GameShark
®
2 V3 peut-il effectuer la lecture de jeux venus d’Europe ou du Japon? Q: GameShark®2
V3 peut-il effectuer la lecture de jeux copiés?
R: Non. GameShark®2 V3 peut effectuer la lecture de jeux PlayStation 2 sous format d’origine NTSC destinés
aux États-Unis uniquement.
Q: Comment se fait-il que GameShark
®
2 V3 ne comporte aucune triche pour mon jeu?
R: Les triches que vous recherchez sont peut-être disponibles à l’adresse www.gameshark.com. Si tel n’est pas
le cas, continuez de consulter le site Web régulièrement; il y a des chances pour que les codes de ce jeu en
particulier apparaissent à un moment ou à un autre.
Q: Les triches que j’ai récupérées sur votre site Web ne fonctionnent pas!
R: Pour tous les jeux PlayStation®2, pensez à saisir le MasterCode; sans lui, la triche échoue. Assurez-vous
aussi que tous les codes pour la triche en question sont correctement saisis et qu’ils correspondent au jeu choisi.
Q: J’ai trouvé des triches GameShark que j’ai essayées, mais qui ne fonctionnent pas!
R: Vérifiez que les codes proviennent du véritable site Web GameShark, à savoir www.gameshark.com, ou
d’une autre source officielle, comme des magazines PlayStation
®
2.
11) Foire aux questions — Gestionnaire de mémoire GameShark/Parties
Q: Alors que j’essayais de comprimer une partie de ‘GTA3 Vice City’, un message est apparu, disant ‘This
type of file unsupported’ [Type de fichier non pris en charge]. J’ai également tenté de la copier sur une
autre carte mémoire, mais le même message est encore apparu.
R: Malheureusement, les données de certaines parties de jeu ne peuvent être comprimées ou copiées. Cela
vient du jeu individuel lui-même; les données de certaines parties de jeu ne sont d’ailleurs pas compatibles avec
le gestionnaire de mémoire GameShark.
Q: Comment se fait-il que mon jeu ne charge pas les parties que j’ai comprimées (de couleur turquoise)?
R: Aucun jeu n’est capable de charger des fichiers comprimés. Il faut d’abord décomprimer les parties à l’aide
du gestionnaire de mémoire GameShark avant de pouvoir les exploiter avec un jeu. C’est ainsi que le jeu peut
les reconnaître.
Q: Comment se fait-il que le gestionnaire de mémoire GameShark n’identifie pas ma carte mémoire?
R: Le gestionnaire de mémoire GameShark ne peut être utilisé qu’avec les cartes mémoires PlayStation
®
2,8
Mo sous licence officielle de Sony. Il ne fonctionne avec aucune autre carte mémoire.
Q: J’ai suivi la procédure expliquée sous la rubrique “Parties” pour télécharger un grand nombre de
parties sur ma carte mémoire PlayStation
®
2, et maintenant un message apparaît, indiquant ‘Not enough
free space on PS2 Memory Card’ [Espace insuffisant sur la carte mémoire PS2]. Que dois-je faire?
R: Il n’y a plus assez de place sur votre carte mémoire PlayStation®2. À l’aide du gestionnaire de mémoire
GameShark, supprimez ou comprimez certaines de vos parties pour libérer de l’espace. Vous pouvez vous
rendre compte de l’espace utilisé sur votre carte mémoire d’un rapide coup d’œil à la barre qui se trouve audessous du panneau du gestionnaire de mémoire, sur le côté de l’écran. La capacité maximum est de 8000 k.
Q: Est-il possible de débloquer des triches pour une partie existante, ou faut-il démarrer un nouveau jeu
pour pouvoir débloquer les triches?
R: Il est possible de débloquer des triches pour une partie existante. Si vous décidez de reprendre depuis le
début, vous pouvez également débloquer des triches pour un nouveau jeu.
12) Foire aux questions — Lecture de DVD multizones
Q: Lorsque j’essaie de démarrer le DVD, l’écran DVD Region Free [Lecture de DVD multizones] devient
noir ou me renvoie à l’écran principal de Sony. Pourquoi?
R: Pensez à mettre votre DVD à la place du disque ‘DVD Region Free’ [Lecture de DVD multizones]. Si le
problème persiste, vérifiez que vous suivez correctement les instructions.
Q: Puis-je effectuer la lecture d’autres éléments d’importation, comme des jeux, outre les DVD?
R: Non. L’option DVD Region Free [Lecture de DVD multizones] habilite la lecture de DVD d’importation
uniquement.
GameShark UG 2/20/03 3:57 PM Page 23
Page 24

Q: L’option DVD Region Free [Lecture de DVD multizones] permet-elle la lecture de films protégés RCE?
R: L’option DVD Region Free [Lecture de DVD multizones] permet la lecture des films de toutes les zones sortis
à ce jour, y compris les titres RCE.
Q: L’option DVD Region Free [Lecture de DVD multizones] permet-elle la lecture de films aux formats PAL
et NTSC?
R: Vous pouvez lire des DVD au format NTSC sur une PS2 européenne, mais vous ne pouvez pas lire des DVD
au format PAL sur une PlayStation 2 au format NTSC. Il n’est pas possible de lire des DVD de zone 2 (Europe)
sur une PlayStation
®
2 de zone 1 (États-Unis).
Q: Comment se fait-il que l’option DVD Region Free [Lecture de DVD multizones] ne fonctionne pas sur
ma PlayStation
®
/PSone™?
R: L’option DVD Region Free [Lecture de DVD multizones] est conçue pour fonctionner sur PlayStation
®
2
uniquement.
Q: Je possède un film sur double DVD, et au moment d’éjecter le premier disque pour introduire le
second, l’écran devient noir, et plus rien ne se passe. Q: Quand j’ai fini de regarder un DVD, puis-je en
insérer un autre immédiatement?
R: Compte tenu du mode de fonctionnement de l’option DVD Region Free [Lecture de DVD multizones], il faut
toujours la recharger avant de lire un quelconque DVD. Cela s’applique au 2
ème
ou 3
ème
DVD d’un même film.
13) Service clients
Veuillez-vous reporter à la rubrique “Foire aux questions” précédente avant de contacter le service clients.
Si vous ne parvenez pas à résoudre le problème, contactez-nous comme suit :
Téléphone: 1.800.659.2287 (Clients américains)
E-mail: support@gameshark.com
World Wide Web: http://www.gameshark.com
Adresse postale: MadCatz, Inc.
Attn: GameShark Support
7480 Mission Valley Road, Suite 101
San Diego, CA 92108
Garantie
Pour bénéficier de la garantie dans le délai fixé:
AUX ÉTATS-UNIS : ramenez le produit à l’endroit où vous l’avez acheté ou envoyez l’article défectueux, port
payé, accompagné d’une copie du reçu, de l’adresse de l’expéditeur et d’une courte description des problèmes
rencontrés, à:
MadCatz, Inc.
Attn: GameShark Support
7480 Mission Valley Road, Suite 101
San Diego, CA 92108
GameShark UG 2/20/03 3:57 PM Page 24
Page 25

ESPAÑOL
GAMESHARK® 2 Versión 3: MANUAL DE INSTRUCCIONES
Introducción
¡¡Enhorabuena!! Has adquirido el complemento más avanzado para tu PlayStation
®
2, que te proporciona todo
lo que necesitas para arrasar en cualquier juego. Para sacar el máximo partido de tu GameShark®2 V3, visita
nuestra web en www.gameshark.com para registrar tu GameShark y disfrutar de todas las ventajas de ser
miembro y conseguir los mejores códigos para los juegos más recientes.
GameShark
®
2 V3 es un increíble complemento para tu PlayStation®2. Su tecnología es mucho más avanzada
que la de cualquier otro complemento de juego que haya en el mercado.
Libera toda la potencia de GameShark
®
2 V3 para mejorar tu experiencia de juego o para ganar incluso en los
juegos más difíciles, de forma rápida y sencilla. Accede a todas las áreas y pasa los niveles difíciles,
desbloquea caracteres secretos y vehículos y consigue que tu personaje tenga un número ilimitado de vidas,
salud, munición, armas y objetos. A continuación te mostramos tan solo un ejemplo de la cantidad de códigos
de los que podrás disponer gracias a GameShark®2 V3.
Tu GameShark
®
2 V3 incluye miles de códigos precargados para casi todos los juegos de PlayStation®2. Y lo
que es mejor, GameShark®2 V3 nunca se quedará desfasada: te suministraremos códigos para los juegos más
recientes de PlayStation®2 a medida que se vayan presentando. Simplemente visita nuestro sitio web en
www.gameshark.com.
El reproductor de películas que incorpora la PlayStation
®
2 es el centro de un sistema de entretenimiento
doméstico de alta calidad, aunque tiene una sola desventaja: no puede reproducir películas de DVD diseñadas
para otras regiones. GameShark®2 V3 incorpora un potente reproductor de películas DVD que permite ver
películas de cualquier región en tu PlayStation®2. No es necesario hacer ninguna modificación a tu consola.
Siéntate, relájate y disfruta de cualquier película en tu PlayStation®2.
Y aún hay más. Con el avanzado Administrador de Tarjeta de Memoria de GameShark
®
2 V3 puedes tener un
completo control de las partidas de PlayStation®2 guardadas, e incluso descargar espacio de cualquiera de tus
tarjetas de memoria comprimiendo los archivos de partidas guardadas. Además, también hay más de 250
partidas guardadas precargadas que se pueden descargar a la tarjeta de memoria PS2 (no suministrada),
permitiéndote avanzar aún más en los juegos especialmente difíciles.
GameShark
®
2 V3 no se quedará desfasada, y admite una amplia gama de complementos que aparecerán en
breve para ayudarte a disfrutar al máximo de tus juegos.
¡Juega a otro nivel con GameShark®2 V3!
1) Primeros pasos
i) Conecta un mando de juego al puerto controlador 1 de tu consola PlayStation
®
2.
ii) Introduce una tarjeta de memoria PlayStation®2 en la ranura de tarjeta de memoria 1(sólo es necesario al usar
códigos que hayas introducido tú mismo, no suministrados en la lista de códigos preexistentes o si deseas
añadir códigos a tu GameShark
®
2 V3). Si deseas copiar partidas guardadas de una tarjeta de memoria a otra
usando el Administrador de Memoria de GameShark, también tendrás que introducir una tarjeta de memoria
en la ranura 2.
iii) Enciende tu consola PlayStation®2 (en la parte trasera) y pulsa el botón de reinicio.
iii) Abre la bandeja de unidad de la consola e introduce el disco de GameShark®2 V3.
iv) Cierra la bandeja y presiona el botón de reinicio de la consola.
2) Controles Controles de la pantalla Main menu (menú principal) 1. BOTÓN DIRECCIONAL - Para
desplazarse por las opciones
2. CRUZ - Para seleccionar una de las opciones.
3. SELECT (selección) - Muestra información de la versión.
Controles de la pantalla Select Game (selección de juego) 1. L1 - Para subir de cuatro en cuatro por la lista
de juegos.
2. R1 - Para bajar de cuatro en cuatro por la lista de juegos.
3. L2 - Para ir al primer juego de la lista de juegos.
4. R2 - Para ir al último juego de la lista de juegos.
6. SUBIR - Para subir de juego en juego por la lista de juegos.
GameShark UG 2/20/03 3:57 PM Page 25
Page 26

7. BAJAR - Para bajar de juego en juego por la lista de juegos.
8. CRUZ - Para activar y desactivar todos los trucos para el juego (los juegos activados parpadearán). Todos los
trucos del juego seleccionado se activarán cuando se seleccionen desde el menú. Para activar trucos
individuales tendrás que entrar en la pantalla Browse Cheats (navegar por los trucos) presionando DERECHA
en el BOTÓN DIRECCIONAL.
9. DERECHA – Cheat Browser (navegador de trucos) - Para ir a una lista más detallada de trucos donde puedes
activar o desactivar trucos para el juego seleccionado. El nombre del juego se indica en la parte superior
de la pantalla.
10. CUADRADO - Edit Game name (editar nombre del juego) - Para presentar la pantalla Edit Game name
(editar nombre del juego), que te permite cambiar el nombre del juego mostrado. Los cambios sólo se
guardarán si hay una tarjeta de memoria de PlayStation
®
2 introducida en la ranura de tarjeta de memoria 1.
11. CÍRCULO - Para agregar un nuevo juego.
12. START (inicio)Para salir del navegador de juegos y volver al menú principal.
13. SELECT (selección) - Para mostrar la pantalla Help (ayuda).
La pantalla de ayuda tiene el siguiente aspecto:
Controles de Cheat Browser (navegador de trucos)
1. START (inicio)Para salir de la pantalla de selección de juegos y volver al menú principal.
2. IZQUIERDA - Para salir del navegador de juegos y volver al navegador de selección de juegos.
3. CRUZ - Para activar y desactivar el truco (los trucos activados parpadearán).
4. CUADRADO - Edit Cheat name (editar nombre del truco) - Para presentar la pantalla Edit Cheat name (editar
nombre del truco), que te permite cambiar el nombre del truco mostrado. Los cambios sólo se guardarán si
hay una tarjeta de memoria de PlayStation
®
2 introducida en la ranura de tarjeta de memoria 1.
5. CÍRCULO - Add New Cheat (agregar nuevo truco). Para agregar un nuevo nombre de truco.
6. SELECT (selección) - Para mostrar la pantalla Help (ayuda).
3) Menú principal
El menú principal tiene el siguiente aspecto:
El menú principal consta de las siguientes opciones:
GameShark UG 2/20/03 3:57 PM Page 26
Page 27

1. Start Game (iniciar juego)
2. Select Game (seleccionar juego)
3. DVD Region Free (reproducir DVD de cualquier región)
4. GameShark Memory Manager (administrador de memoria de GameShark)
5. Game Saves (partidas guardadas)
Utiliza el botón direccional del mando para resaltar una de las opciones de arriba, y a continuación presiona el
botón “CRUZ” para hacer la selección. En la pantalla del menú principal también verás el número de
juegos/códigos disponibles en tu GameShark
®
2 V3. Estos números aumentarán cada vez que agregues nuevos
códigos a tu GameShark®2 V3 y los guardes en la tarjeta de memoria.
Si estás en la pantalla del menú principal y no tocas el mando durante 10 segundos, automáticamente “lloverá”
en la pantalla durante 5 segundos, y luego parará. Esto se repite cada vez que dejes el mando.
CARACTERÍSTICA ESPECIAL
Puedes crear formas y olas en el fondo de “agua” del menú principal. Mantén presionado el botón L3 (joystick
analógico izquierdo) y desplázalo. Verás que un pequeño punto se mueve por la pantalla haciendo formas.
También puedes hacer que “llueva” en el fondo manteniendo presionado R3 (joystick analógico derecho).
4) Start Game (iniciar juego)
Cuando selecciones esta opción del menú principal se te pedirá que introduzcas el disco del juego. Presiona
“CRUZ” si quieres iniciar el juego o “TRIÁNGULO” para cancelar esta selección y volver al menú principal.
CÓDIGOS DE GAMESHARK
®
2 V3
5) Select Game (seleccionar juego)
Esta opción te lleva a la pantalla “Select Game” (seleccionar juego), que contiene una lista de todos los títulos
de juego admitidos por GameShark
®
2 V3.
Se muestran alfabéticamente todos los títulos de tu biblioteca. Tu biblioteca de códigos es completamente
personalizable. En este manual aprenderás a añadir, editar y eliminar títulos de juegos y códigos para formar tu
propia colección única de códigos de trucos para juegos.
Utiliza el botón direccional para navegar por la lista de juegos que se presenta en la pantalla. También puedes
utilizar los botones L1 y R1 del mando para navegar por la lista más rápido.
Presiona “DERECHA” en el botón direccional para ver los trucos para el juego resaltado. Irás a la pantalla
“Cheat Browser” (navegador de trucos, consulta la siguiente sección), donde verás una lista completa de trucos
para el juego seleccionado.
Presiona el botón “TRIÁNGULO” para eliminar un juego que hayas añadido. No puedes eliminar juegos que
vengan precargados en el disco GameShark
®
2 V3.
Presiona “CUADRADO” para editar el nombre de un juego. Sólo puedes guardar los cambios que has hecho si
tienes una tarjeta de memoria PS2 en el puerto de tarjeta de memoria 1.
Presiona el botón “START” (inicio) para volver al menú principal.
Presiona el botón “CÍRCULO” para agregar un nuevo juego (consulta “Agregar un título de juego” más adelante).
Consejo: Puedes presionar el botón “Select” (selección) en cualquier momento mientras estés en la
pantalla Select Game (seleccionar juego) para que aparezca el menú de ayuda.
b) Agregar un nuevo título de juego
Estando en la pantalla “Select Game” (seleccionar juego), presiona “CÍRCULO” para ir a la pantalla “Add a
Game” (agregar un juego), donde encontrarás un teclado virtual. El nuevo nombre de juego puede tener hasta
25 caracteres de longitud.
1. Utiliza el botón direccional para desplazarte por el teclado en pantalla.
2. R1 - Emula la tecla de flecha derecha de un teclado.
3. L1 - Emula la tecla de flecha izquierda de un teclado.
4. R2 - Emula la tecla Fin de un teclado (va directamente al final del texto).
5. L2 - Emula la tecla Inicio de un teclado (va directamente al principio del texto).
GameShark UG 2/20/03 3:57 PM Page 27
Page 28

6. CRUZ - Selecciona el carácter resaltado.
7. CUADRADO - Emula la barra espaciadora del teclado.
8. TRIÁNGULO - Emula la tecla Borrar de un teclado.
9. START (inicio) - Guarda los cambios que hayas hecho.
Consejo: Presionando el botón “SELECT” (selección) del mando de la PS2
®
se cambia entre minúsculas y
mayúsculas. La barra Help (ayuda) siempre aparece en la parte inferior de la pantalla.
c) Editar un título de juego existente
No puedes eliminar los nombres de juegos, trucos o códigos almacenados originalmente en GameShark®2 V3.
No obstante, puedes editar
los nombres de juegos y trucos que están en el disco. Si editas los nombres de
juego y los trucos, necesitas una tarjeta de memoria de PS2 para guardar los cambios. Puedes usar esta
función para añadir trucos a juegos existentes.
Sólo puedes editar o eliminar los nombres de los juegos, las descripciones de los trucos o los códigos de truco
que hayas añadido tú mismo. Éstos aparecen en color púrpura.
1. Utiliza el botón direccional del mando para resaltar Select Game (seleccionar juego) en el menú principal y a
continuación presiona el botón “CRUZ” del mando.
2. En la pantalla Select Game (seleccionar juego) presiona el botón “CUADRADO” del mando.
3. Para editar el nombre del juego utiliza el botón direccional del mando para desplazar el cursor y presiona el
botón “CRUZ” del mando para usar ese carácter.
5. Si quieres borrar un carácter, presiona el botón “TRIÁNGULO” del mando. Repite este paso para borrar
todo el nombre del juego.
6. Para desplazarte por los caracteres del nombre del juego de uno en uno, presiona L1 o R1 en el mando.
Para ir hasta el principio o el final del nombre del juego, presiona L2 o R2 en el mando.
7. Cuando hayas cambiado el nombre del juego, presiona el botón “START” (inicio) del mando. Irás a la pantalla
“Select Game” (seleccionar juego).
8. Presiona el botón “START” (inicio) del mando y aparecerá una pantalla preguntando si deseas
sobrescribir los trucos. Si quieres guardar los cambios que has hecho a la tarjeta de memoria PS2, presiona
el botón “CRUZ” del mando.
9. Si no quieres cambiar el nombre del juego, presiona el botón “TRIÁNGULO” del mando. Volverás al menú
principal. No se hará ningún cambio a GameShark
®
2 V3.
Consejo: La barra Help (ayuda) siempre aparece en la parte inferior de la pantalla.
d) Seleccionar truco
Cada juego tiene su propia lista de trucos, que sólo funcionan para ese juego determinado.
Para seleccionar distintos códigos de truco para el juego que quieres jugar, sigue los siguientes pasos.
1. En el menú principal, resalta “Select Game” (seleccionar juego) y presiona el botón “CRUZ” del mando.
2. En la pantalla “Select Game” (seleccionar juego), usa el botón direccional para resaltar el juego para el que
deseas activar los trucos y luego presiona “DERECHA” en el botón direccional.
3. Verás la pantalla “Cheat Browser” (navegador de trucos), para el juego que desees.
4. Presiona los botones arriba y abajo del botón direccional para ir a los trucos que deseas activar durante
la partida.
5. Presiona “CRUZ” para activar y desactivar un truco seleccionado. Si un truco está activado, parpadeará.
6. Cuando hayas activado todos los trucos que deseas, presiona el botón “START” (inicio). Así volverás al
menú principal. Resalta “Start Game” (iniciar juego) y presiona el botón “CRUZ”. Cuando se te solicite,
deberás extraer el disco GameShark
®
2 V3, insertar el juego de PlayStation®2 y presionar el botón “CRUZ”
para empezar a jugar.
7. Presiona “TRIÁNGULO” para salir de esta pantalla.
Importante: Todos los juegos requieren un código maestro. El código maestro se activará automáticamente (y
parpadeará) cuando selecciones cualquier truco para un juego. Esto es normal. Los trucos nuevos siempre se
suministrarán con código maestro.
Consejo: Si tienes algún problema durante el juego, por ejemplo si el juego se “cuelga”, reinicia GameShark
®
2
V3 e intenta a jugar de nuevo seleccionando menos códigos. La barra Help (ayuda) siempre aparece en
la parte inferior de la pantalla.
e) Agregar una nueva descripción de truco
GameShark®2 V3 te permite añadir nuevos trucos* para tus juegos favoritos de PlayStation 2®. Los trucos
GameShark UG 2/20/03 3:57 PM Page 28
Page 29

nuevos se añaden agregando primero el nombre del juego, luego la descripción del truco y luego el código o
códigos del truco. Los nuevos juegos añadidos se muestran alfabéticamente en color púrpura. GameShark®2
V3 detecta automáticamente cualquier cambio que hayas hecho y te preguntará si deseas guardar los cambios
cuando vuelves al menú principal.
*Los nuevos trucos se almacenan en la tarjeta de memoria de PlayStation 2®y esto es necesario para guardar
nuevos trucos introducidos. GameShark
®
2 V3 comprueba automáticamente la tarjeta de memoria mientras
carga nuevos trucos y actualiza la lista de juegos y trucos.
Asegúrate de que has añadido un “juego nuevo” tal y como se describe en 5.b). Deberías escribir una
descripción del truco que refleje lo que hace el truco, por ejemplo “Vidas infinitas”, “Máxima salud” o
“Desbloquea armas”. La descripción puede tener hasta 25 caracteres de longitud.
1. Usa el botón direccional para resaltar el nombre del juego que has añadido y luego presiona “DERECHA” en
el botón direccional.
2. Presiona el botón “CÍRCULO” del mando.
3. Utiliza los botones L1 y R1 del mando para desplazarte hacia la izquierda y la derecha por los caracteres del
nombre del juego.
4. Presiona el botón “TRIÁNGULO” para borrar caracteres.
5. Presionando el botón “Select” (selección) del teclado virtual se cambia entre minúsculas y mayúsculas
6. Una vez introducida la descripción del truco, presiona el botón “START” (inicio).
Si quieres cancelar y salir de la pantalla “Add New Cheat” (añadir nuevo truco) sin guardar los cambios,
presiona el botón “O” del mando.
Consejo: Consulta la sección “Obtener de nuevos códigos” de este manual si quieres saber dónde conseguir
nuevos códigos para tu GameShark
®
2 V3. La barra Help (ayuda) siempre aparece en la parte inferior de la
pantalla.
f) Agregar códigos de truco a un título de juego existente
El código del truco es la parte más importante del proceso de utilización de trucos. Asegúrate de que escribes
el código de truco correctamente. Si no lo haces, el truco podría no funcionar. (Consulta Resolución de
problemas).
1. Utiliza el botón direccional del mando para resaltar Select Game (seleccionar juego) del menú principal y a
continuación presiona el botón “CRUZ” del mando. Esta opción te lleva a la pantalla “Select Game”
(seleccionar juego).
2. Desplaza el cursor de flecha hasta el título de juego existente al que desees añadir trucos. Presiona el botón
direccional “DERECHA”. Esta opción te lleva a la pantalla “Cheat Descriptions” (descripciones del truco).
3. Presiona el botón “CÍRCULO” en la pantalla “Cheat Description” (descripción del truco). Así podrás añadir
una nueva descripción de truco.
4. Agrega una nueva descripción de truco.
5. Presiona el botón “START” (inicio) del mando.
6. Presiona “DERECHA” en el botón direccional.
7. Presiona el botón “CÍRCULO”. Verás la pantalla “Enter Cheat Code” (escribir el código del truco).
Para agregar un nuevo código de truco, presiona el botón “CÍRCULO” del mando.
8. Para escribir el código del truco, utiliza el botón direccional del mando para resaltar un carácter y presiona
“CRUZ”. (Verás que sólo hay los caracteres 0-9 y A-F).
9. Si quieres borrar un carácter, presiona el botón “TRIÁNGULO” del mando. Para desplazarte por
los caracteres del código del truco de uno en uno, presiona L1 o R1 en el mando. Para ir al inicio o al
final del código del truco, presiona L2 o R2 en el mando.
10. Cuando hayas introducido el código del truco, presiona el botón “START” (inicio) del mando. Si la
descripción del truco que estás introduciendo tiene más de una línea de códigos de truco, introduce la
primera línea como arriba y luego repite los pasos 7-9 para escribir las siguientes líneas del código del truco.
11. Cuando hayas escrito la última línea del código del truco, presiona el botón “START” (inicio).
12. Presiona el botón “START” (inicio) de nuevo. Aparecerá una pantalla preguntando si deseas sobrescribir los
trucos. Si quieres guardar el truco que acabas de añadir, presiona el botón “CRUZ” del mando. Si no quieres
guardar el truco que acabas de añadir, presiona el botón “TRIÁNGULO” del mando.
Ya has agregado un código de truco a un título de juego existente.
Consejo: Antes de añadir nuevos códigos, debe haber un título de juego en tu biblioteca de códigos de
GameShark® 2 V3. Consulta 4(b) si deseas más detalles sobre cómo agregar un nuevo título de juego. La barra
Help (ayuda) siempre aparece en la parte inferior de la pantalla.
GameShark UG 2/20/03 3:57 PM Page 29
Page 30

g) Editar una descripción de truco existente
Si quieres modificar una descripción de truco, utiliza el botón direccional para resaltar la descripción del truco
que deseas editar y presiona el botón “CUADRADO”.
1. Utilizando el teclado virtual, como se ha descrito anteriormente, edita la descripción del truco. Cuando hayas
hecho los cambios necesarios, presiona el botón “START” (inicio).
2. Volverás a la pantalla “Select Game” (seleccionar juego).
3. Presiona el botón “START” (inicio) de nuevo. Aparece un mensaje preguntando si deseas sobrescribir los
trucos. Presiona “CRUZ” para guardar los cambios que has hecho.
4. Si no quieres guardar los cambios que has hecho, presiona el botón “TRIÁNGULO”.
Consejo: La barra Help (ayuda) siempre aparece en la parte inferior de la pantalla.
h) Editar un código de truco existente
Sólo puedes editar los códigos de truco que hayas añadido tú mismo (éstos son los códigos que puedes ver).
Los códigos de truco incorporados a GameShark
®
2 V3 no se pueden editar.
1. Si quieres modificar un código de truco, utiliza el botón direccional para resaltar la descripción del truco al
que corresponde el código de truco y presiona el botón direccional “DERECHA”.
2. Resalta el código de truco que deseas editar y presiona el botón “CUADRADO”.
3. Utilizando el teclado virtual, como se ha descrito anteriormente, edita el código de truco. Cuando hayas
hecho los cambios necesarios, presiona el botón “START” (inicio).
4. Volverás a la pantalla “Cheat Code” (código de truco).
5. Presiona el botón “START” (inicio) de nuevo. Aparece un mensaje preguntando si deseas sobrescribir los
trucos. Presiona “CRUZ” para guardar los cambios que has hecho.
6. Si no quieres guardar los cambios que has hecho, presiona el botón “TRIÁNGULO”.
Consejo: La barra Help (ayuda) siempre aparece en la parte inferior de la pantalla.
i) Borrar un nombre de juego, una descripción de truco o un código de truco
Sólo puedes borrar un nombre de juego, descripción de truco o código de truco que hayas añadido tú mismo
(aparecen en color púrpura). Los nombres de juego, descripciones de truco o códigos de truco incorporados a
GameShark
®
2 V3 no se pueden borrar. Es muy sencillo borrar un nombre de juego, descripción de truco o
código de truco.
1. Resalta el nombre de juego, descripción de truco o código de truco que deseas borrar y presiona el botón
“TRIÁNGULO”. Se te pedirá que confirmes esta acción. Piénsatelo bien antes de borrar un nombre de juego, ya
que también perderás todos los códigos asociados a él.
6) Obtener de nuevos códigos
Hay varias formas de obtener nuevos códigos y mantener actualizada tu GameShark
®
2 V3:
Sitio web: visita www.gameshark.com y podrás encontrar los últimos códigos de GameShark
®
2 V3, además
de noticias, presentaciones, análisis, foros de discusión, soporte técnico y mucho más. Incluso puedes comprar
productos Mad Catz por Internet con la tienda GameShark 100% segura. Revistas: varias de las principales
revistas sobre PlayStation®2 publican códigos para GameShark®2 V3.
Consejo: Sólo garantizamos los códigos GameShark
®
2 V3 obtenidos de las fuentes mencionadas
anteriormente. No se garantiza el funcionamiento de códigos diseñados para otros dispositivos con
GameShark®2 V3. Del mismo modo, los códigos de GameShark®2 V2 NO funcionan con ningún otro
dispositivo.
7) Administrador de memoria de GameShark y partidas guardadas
El Administrador de memoria de GameShark
®
2 V3 amplía la capacidad de las tarjetas de memoria para
PlayStation
®
2, permitiendo almacenar hasta 7 veces más datos en cada tarjeta de memoria. Esta potente
utilidad de administración permite copiar, comprimir, eliminar, descomprimir y formatear tus partidas guardadas
de PlayStation
®
2.
La sección Game Saves (partidas guardadas) incluye más de 250 partidas guardadas de unos 67 juegos
distintos, proporcionando otra forma de ganar en juegos difíciles. Puedes usar el Administrador de memoria de
GameShark para utilizar estas partidas guardadas y conseguir mayor ventaja.
GameShark UG 2/20/03 3:57 PM Page 30
Page 31

a) Partidas guardadas
Selecciona la opción GameShark Memory Manager (administrador de memoria de GameShark) / Game Saves
(partidas guardadas) del menú principal de GameShark®2 V3. Aparece la pantalla GameShark Memory Manager
(administrador de memoria de GameShark) / Game Saves (partidas guardadas). Tiene el siguiente aspecto:
Controles:
R2 - Para seleccionar el panel del Administrador de memoria de GameShark.
L2 - Para seleccionar el panel de partidas guardadas.
SUBIR - Para subir una partida guardada.
BAJAR - Para bajar una partida guardada.
SELECT (selección) - Para mostrar la pantalla Help (ayuda).
Controles cuando se está en Game Saves (partidas guardadas, panel izquierdo)
CÍRCULO - Para ver la descripción de la partida guardada.
CRUZ - Para copiar la partida guardada del disco a la tarjeta de memoria.
Controles cuando se está en Memory Manager (administrador de memoria, panel derecho) R2 - Cambiar
entre la tarjeta de memoria 1 y la tarjeta de memoria 2.
CRUZ - Para copiar la partida resaltada a la otra tarjeta de memoria PS2 (si hay una insertada).
CÍRCULO - Para ver los detalles de la partida guardada resaltada.
TRIÁNGULO - Para eliminar la partida guardada resaltada (se te pedirá que confirmes esta acción).
CUADRADO - Para comprimir y descomprimir la partida resaltada (una partida comprimida no se puede volver
a comprimir).
L1 + TRIÁNGULO - Para formatear la tarjeta de memoria PS2 (se te pedirá que confirmes esta acción).
Consejo: Puedes presionar el botón “SELECT” (selección) para que aparezca el menú de ayuda.
La pantalla de ayuda tiene el siguiente aspecto:
La parte izquierda de la pantalla es el panel “Game Saves” (partidas guardadas). Ésta es una lista de las
partidas guardadas para distintos juegos. Aparecen en orden alfabético en texto naranja, como se ve arriba.
GameShark UG 2/20/03 3:57 PM Page 31
Page 32

1. Utiliza el botón direccional para navegar por la lista para resaltar una partida guardada. Presiona el botón
“CÍRCULO” del mando para comprobar la descripción de esa partida guardada.
2. Se mostrará una descripción de la partida, por ejemplo: “Todos los niveles desbloqueados”. Presiona
“CRUZ” para cerrar el cuadro de descripción.
3. Repite los pasos 1-3 hasta que encuentres una partida guardada que quieras copiar a la tarjeta de memoria.
4. Si deseas copiar la partida guardada a la tarjeta de memoria que has seleccionado (consulta el diagrama
de la pantalla 7)a) de arriba) presiona el botón “CRUZ”.
5. Tu partida se copiará a la tarjeta de memoria PS2 seleccionada.
d) Copiar un archivo de la tarjeta de memoria 1 a otra
Para copiar un archivo de una tarjeta de memoria a otra, sigue los siguientes pasos-Asegúrate de estar en el
lado del Administrador de Memoria de la pantalla. Para cambiar de una tarjeta de memoria a otra, presiona el
botón R2. Verás el cambio de número en la parte superior derecha de la pantalla. 1 significa que estás viendo
los archivos guardados en la tarjeta de memoria insertada en la ranura 1. 2 significa que estás viendo los
archivos guardados en la tarjeta de memoria insertada en la ranura 2. Utiliza el botón direccional para resaltar el
archivo que deseas copiar. Presiona el botón “CRUZ”. El archivo se copia de una tarjeta de memoria a la otra.
e) Eliminar un archivo
De esta forma se eliminan de forma permanente archivos del dispositivo de memoria seleccionado actualmente.
¡Usa esta función con precaución! Para eliminar un archivo sigue los siguientes pasos-Asegúrate de estar en el
lado del Administrador de Memoria de la pantalla. Usa el botón direccional para resaltar el archivo que deseas
eliminar. Presiona el botón “TRIÁNGULO”. Se te pedirá que confirmes la eliminación del archivo. Presiona el
botón “CÍRCULO” para continuar y borrar el archivo. Presiona “CRUZ” si no deseas eliminar el archivo. Una vez
completo este proceso, GameShark
®
2 V3 actualizará el contenido de las tarjetas de memoria actualmente
seleccionadas en pantalla para reflejar los cambios que acabas de hacer.
f) Comprimir un archivo
La compresión es una función muy útil y potente que sirve para comprimir archivos en cualquier dispositivo de
memoria PlayStation
®
2, liberando gran cantidad de espacio de almacenamiento. Funciona con todas las
tarjetas de memoria compatibles con PlayStation®2. Los archivos comprimidos se muestran en color Aqua. Los
datos guardados normales se muestran en naranja y los datos guardados corruptos se muestran en rojo.
Para comprimir un juego, sigue los siguientes pasos. Asegúrate de estar en el lado del Administrador de
Memoria de la pantalla. Usa el botón direccional para resaltar el archivo que deseas comprimir. Presiona el
botón “CUADRADO” del mando. Si el archivo no se puede comprimir, aparecerá una ventana con el mensaje
“This type of file is unsupported” (“Este tipo de archivo no se admite”). Si el archivo se puede comprimir,
cambiará de color naranja a color turquesa.
TEN EN CUENT
A:
No todos los datos de partidas guardadas se pueden comprimir. De ser este el caso, aparecerá una ventana
comunicándolo. No se cambiará la partida guardada original.
Si aparece una ventana con el mensaje “An error has occurred while reading the save” (“Se ha producido un
error al leer el archivo”), significa que hay errores en los datos de la partida guardada. Presiona “CRUZ” para
cerrar la ventana. Tu archivo original no se verá afectado.
Una vez completado este proceso, GameShark
®
2 V3 actualizará el contenido del dispositivo de memoria
actualmente seleccionado en pantalla para reflejar los cambios que acabas de hacer.
g) Descomprimir un archivo
Para poder utilizar un archivo comprimido, primero tienes que descomprimirlo. No puedes, por ejemplo, cargar
una partida comprimida en un juego: el juego no reconocerá el archivo comprimido. Después de descomprimir
el archivo, podrás usarlo normalmente. El proceso de descompresión de un archivo es exactamente igual al de
comprimir un archivo, explicado anteriormente.
h) Formateo de la tarjeta de memoria
Cuando formateas la tarjeta de memoria, se borran para siempre todos los datos guardados que haya en ella.
¡Usa esta función con precaución!
Para formatear la tarjeta de memoria, sigue los siguientes pasos:
GameShark UG 2/20/03 3:57 PM Page 32
Page 33

Asegúrate de estar en el lado del Administrador de Memoria de la pantalla. Presiona el botón R2 para
seleccionar la tarjeta de memoria que quieres formatear. Presiona el botón “TRIÁNGULO” y el botón L1 al
mismo tiempo. Se te pedirá que confirmes que deseas formatear tu tarjeta de memoria. Presiona el botón
“CÍRCULO” si quieres continuar o el botón “CRUZ” si no quieres formatear la tarjeta de memoria.
Una vez completado este proceso, GameShark®2 V3 actualizará el contenido del dispositivo de memoria
actualmente seleccionado en pantalla para reflejar los cambios que acabas de hacer.
i) Ver los archivos del Administrador de memoria de GameShark en la pantalla del Navegador de PS2
Al usar la pantalla del Navegador de PS2 (consulta el manual de tu PS2) para ver los archivos guardados en la
tarjera de memoria, puedes identificar tres tipos distintos de archivos con sólo mirar el tipo de icono 3D. Todos
los archivos creados por el “Administrador de Memoria de GameShark” se pueden identificar fácilmente.
Los iconos con el “cubo verde” son archivos comprimidos del Administrador de memoria de GameShark. Los
iconos con el logotipo de GameShark son archivos descomprimidos del Administrador de memoria de
GameShark.
No obstante, tendrás que seleccionar los distintos iconos y leer la descripción del archivo para identificar con
qué juego está relacionado cada archivo.
8) DVD Region Free (reproducir DVD de cualquier región)
DVD Region Free te permite reproducir discos DVD de todo el mundo, y aumentará el número de DVD que
puedes ver en tu PS2.
¡Compra las últimas películas y disfrútalas en tu consola PS2!
Primeros pasos
Para ver un DVD de cualquier región en tu consola PS2, sigue los siguientes pasos:
En la pantalla del menú principal de GameShark
®
2 V3, utiliza el botón direccional del mando para resaltar “DVD
Region Free”.
Presiona el botón “CRUZ” del mando. Verás la interfaz de DVD Region Free.
¡Y
a puedes reproducir tus DVD!
Para reproducir un DVD, sea cual sea su región, sigue los siguientes pasos: Utiliza el botón direccional para
mover el cursor y resaltar “Region 1”. Presiona “IZQUIERDA” y “DERECHA” en el botón direccional para
cambiar a la región de DVD que quieres reproducir. Presiona “SUBIR” en el botón direccional del mando para
resaltar “Play Disc” (reproducir disco). Presiona el botón “CRUZ” del mando. Sigue las instrucciones en pantalla
e introduce la película en DVD.
Selección del tipo de cable de salida
Dependiendo del tipo de cable que tengas en tu PS2, tendrás que seleccionar una salida u otra. Para máquinas
de Estados Unidos, sigue los siguientes puntos.
Enciende la consola PS2 sin que haya un disco en la bandeja de CD. Utiliza el botón direccional del mando
para seleccionar la opción “System Configuration” (configuración del sistema) y presiona el botón “CRUZ”.
Utiliza el botón direccional del mando para resaltar “Component Video Out” (salida de vídeo por componentes).
Utiliza el botón direccional del mando para seleccionar “RGB” o “Y/Cb/Pb Cr/Pr” dependiendo del cable que
estés usando. DVD Region Free empleará los parámetros que haya configurado en PlayStation 2 para
reproducir el disco DVD.
GameShark UG 2/20/03 3:57 PM Page 33
Page 34

9) Pantallas de ayuda
Presionando “SELECT” (selección) en cualquier momento mientras estés usando GameShark® 2 V3
(excluyendo DVD Region Free) aparecerá un “Menú de Ayuda” que muestra todas las funciones disponibles y
los correspondientes botones del mando para la pantalla en la que estabas cuando presionaste “Select”.
10) Preguntas más frecuentes - Trucos de GameShark
P: ¿Por qué no se carga mi juego o se cuelga?
R. Es posible que tengas demasiados códigos activados.— Reduce la cantidad que estés intentando utilizar.
P: ¿Estos códigos harán que mi PlayStation
®
2 funcione mal o deje de funcionar?
R: En absoluto. GameShark®2 V3 no afecta a PlayStation® 2, simplemente cambia direcciones y valores en la
memoria de un juego mientras se está jugando a ese juego. Si un código causa un efecto no deseado en un
juego, presiona el botón de reinicio y comprueba que los códigos se hayan introducido bien.
P: ¿GameShark
®
2 V3 es compatible con tarjetas de memoria PlayStation/PSone?
R: No. Sólo las tarjetas de memoria compatibles con PlayStation®2 tienen la potencia suficiente como para
usarlas con GameShark®2 V3.
P: ¿GameShark
®
2 V3 me permite reproducir títulos de importación en mi PlayStation®2?
R: No, GameShark
®
2 V2 no se diseñó para permitir el uso de títulos de importación en la PlayStation®2.
P: Algunos códigos no funcionan en mi GameShark
®
2 V3. ¿Qué puedo hacer?
R: En primer lugar, comprueba que el código se haya introducido correctamente. Si sigue sin funcionar, es
posible que el código GameShark se creara usando una versión distinta del juego que la que estás usando.
Busca códigos actualizados en www.gameshark.com.
P: ¿Mi GameShark
®
2 V3 no funciona con PlayStation o PSone?
R: GameShark®2 V3 está diseñado para su uso con PlayStation 2 exclusivamente.
P: ¿Con GameShark
®
2 V3 se puede jugar con juegos de Europa o Japón? P: ¿Con GameShark®2 V3 se
puede jugar con juegos copiados?
R: No. GameShark®2 V3 sólo puede reproducir juegos originales de PlayStation 2 en formato NTSC para
Estados Unidos.
P: GameShark
®
2 V3 no tiene trucos para mi juego
R: Puede que encuentres los trucos que buscas en www.gameshark.com. Si no, visita regularmente el sitio, ya
que pueden aparecer códigos para ese juego en un determinado momento.
P: He introducido algunos trucos del sitio web y no funcionan.
R: Para todos los juegos PlayStation®2, debes introducir el código maestro. De lo contrario, el truco no
funcionará. También debes asegurarte de que todos los códigos para ese truco estén bien introducidos y que
los códigos sean para el juego adecuado.
P: He encontrado algunos trucos de GameShark y no funcionan.
R: Asegúrate de que los códigos provengan del sitio web oficial de GameShark, www
.gameshark.com, o de
otra fuente oficial, como las revistas sobre PlayStation®2.
11) Preguntas más frecuentes - GameShark Memory Manager (administrador de memoria de GameShark)/
Game Saves (partidas guardadas)
P: He intentado comprimir una partida guardada desde GTA3: Vice City pero obtengo el mensaje “This
type of file unsupported” (“Este tipo de archivo no se admite”). También he intentado copiarlo a otra
tarjeta de memoria, pero aparece el mismo mensaje.
R: No todos los datos de partidas guardadas se pueden comprimir. Esto depende del juego y de que algunos
datos de partidas guardadas no son compatibles con el Administrador de memoria de GameShark.
P: Mi juego no carga las partidas guardadas comprimidas (en color Aqua). ¿Por qué?
R: Ningún juego puede cargar archivos comprimidos de partidas guardadas. Las partidas guardadas deben
descomprimirse usando el Administrador de memoria de GameShark antes de poder usarse en un juego. Esto
es necesario para que el juego la reconozca.
GameShark UG 2/20/03 3:57 PM Page 34
Page 35

P: ¿Por qué el Administrador de Memoria de GameShark no reconoce mi tarjeta de memoria?
R: El Administrador de Memoria de GameShark sólo puede usarse con tarjetas de memoria oficiales para Sony
PlayStation®2 de 8 MB. No funciona con ninguna otra tarjeta de memoria.
P: He utilizado la sección Game Saves (partidas guardadas) para descargar muchas partidas guardadas
a mi tarjeta de memoria PlayStation®2, pero aparece el mensaje “Not enough free space on PS2 Memory
Card” (“No hay suficiente espacio libre en la tarjeta de memoria PS2”). ¿Qué significa esto?
R: Significa que te has quedado sin memoria en tu tarjeta de memoria PlayStation
®
2. Usa el Administrador de
memoria de GameShark para eliminar o comprimir algunas de las partidas guardadas para liberar algo de
espacio. Puedes ver el espacio libre de tu tarjeta de memoria en la barra de memoria, que se encuentra bajo el
lado del Administrador de memoria en la pantalla. La capacidad máxima es de 8000k.
P: Si tengo una partida guardada existente, ¿puedo desbloquear trucos para esa partida o tengo que
empezar una nueva partida para desbloquear los trucos?
R: Si tienes una partida guardada existente, puedes desbloquear trucos dentro de esa partida. Si quieres
empezar desde el principio, también puedes desbloquear trucos para una nueva partida.
12) Preguntas más frecuentes - DVD Region Free
P: La pantalla DVD Region Free aparece, pero al intentar iniciar el DVD la pantalla se queda negra o
vuelve a la pantalla principal de Sony. ¿Por qué ocurre esto?
R: Asegúrate de cambiar tu disco de DVD Region Free con tu DVD. Si el problema persiste, asegúrate de estar
siguiendo las instrucciones meticulosamente.
P: ¿Puedo reproducir otros productos importados, como juegos, además de discos DVD?
R: No. DVD Region Free sólo vale para reproducir discos DVD de importación.
P: ¿DVD Region Free reproduce películas protegidas con RCE?
R: DVD Region Free permite reproducir discos DVD de todo el mundo, incluyendo títulos RCE.
P: ¿DVD Region Free reproduce PAL y NTSC?
R: Puedes reproducir discos DVD NTSC en una PS2 europea, pero no puedes reproducir discos DVD PAL en
una Playstation 2 NTSC. No podrás reproducir discos DVD europeos de región 2 en una PlayStation
®
2 NTSC
estadounidense.
P: ¿DVD Region Free no funciona en mi PlayStation®o Psone™?
R: DVD Region Free está diseñado para su uso con PlayStation®2 exclusivamente.
P: Tengo una película en 2 DVD y cuando expulso el primer DVD para introducir el segundo, la pantalla
se queda en negro y no hace nada. P: ¿Cuando he terminado de ver un DVD puedo poner otro
inmediatamente?
R: Debido al modo de funcionamiento de DVD Region Free, debes recargarlo siempre antes de reproducir un
DVD. Esto incluye el 2º o el 3
er
DVD de la misma película.
13) Atención al cliente
Por favor, consulta las Preguntas más frecuentes de la sección anterior antes de contactar con nuestro
servicio de atención al cliente. Si aún así no puedes resolver el problema, ponte en contacto con nosotros:
Teléfono: 1.800.659.2287
Correo electrónico: support@gameshark.com
Página web: http://www.gameshark.com
Dirección de correo: MadCatz, Inc.
ATTN: GameShark Support
7480 Mission Valley Road Suite 101
San Diego, CA 92108
Información de la garantía
Para obtener servicio en garantía dentro del período de garantía:
En EE.UU.: Devuelve el producto al lugar de adquisición o envía el artículo defectuoso con franqueo prepagado
y una copia del recibo de venta, la dirección de devolución y una breve descripción de los problemas que has
experimentado a:
MadCatz, Inc.
ATTN: GameShark Support
7480 Mission Valley Road Suite 101
San Diego, CA 92108
GameShark UG 2/20/03 3:57 PM Page 35
Page 36

Mad Catz, Inc.
7480 Mission Valley Road Suite 101 • San Diego, CA 92108
©2003 Mad Catz, Inc. 7480 Mission Valley Rd., Suite 101, San Diego, CA 92108-4406. Mad Catz, the Mad Catz
logo is a trademark or registered trademarks of Mad Catz, Inc., its subsidiaries and affiliates. GameShark is a
registered trademark of Mad Catz, Inc. All other trademarks or registered trademarks belong to their respective
owners. Made in China. Printed in Hong Kong. All rights reserved. Features, appearance and specifications may
be subject to change without notice. International and domestic patents pending.Please retain this information
for future reference. Mad Catz stands behind its products 100%.PlayStation 2 is a registered trademark of Sony
Computer Entertainment, Inc. This product is not sponsored, endorsed, or approved by Sony. Copyright Fire
International Ltd 2001-2003.
PlayStation 2 is a registered trademark of Sony Computer Entertainment, Inc.
This product is not sponsored, endorsed, or approved by Sony
.
Mad Catz, Inc.
7480 Mission Valley Road Suite 101 • San Diego, CA 92108
GameShark UG 2/20/03 3:57 PM Page 36
 Loading...
Loading...