Page 1
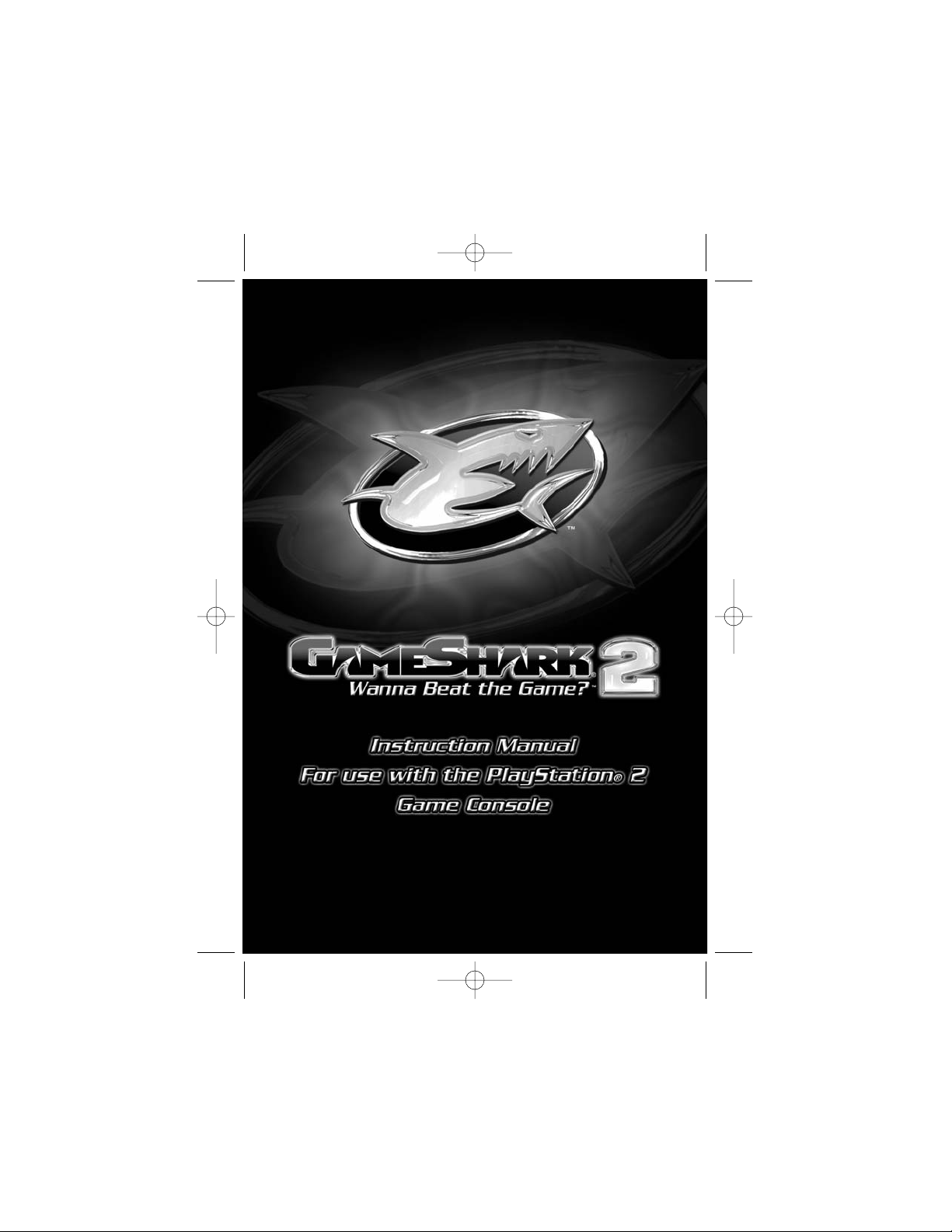
GameShark V4 Tin UG English 10/24/03 4:55 PM Page 1
Page 2
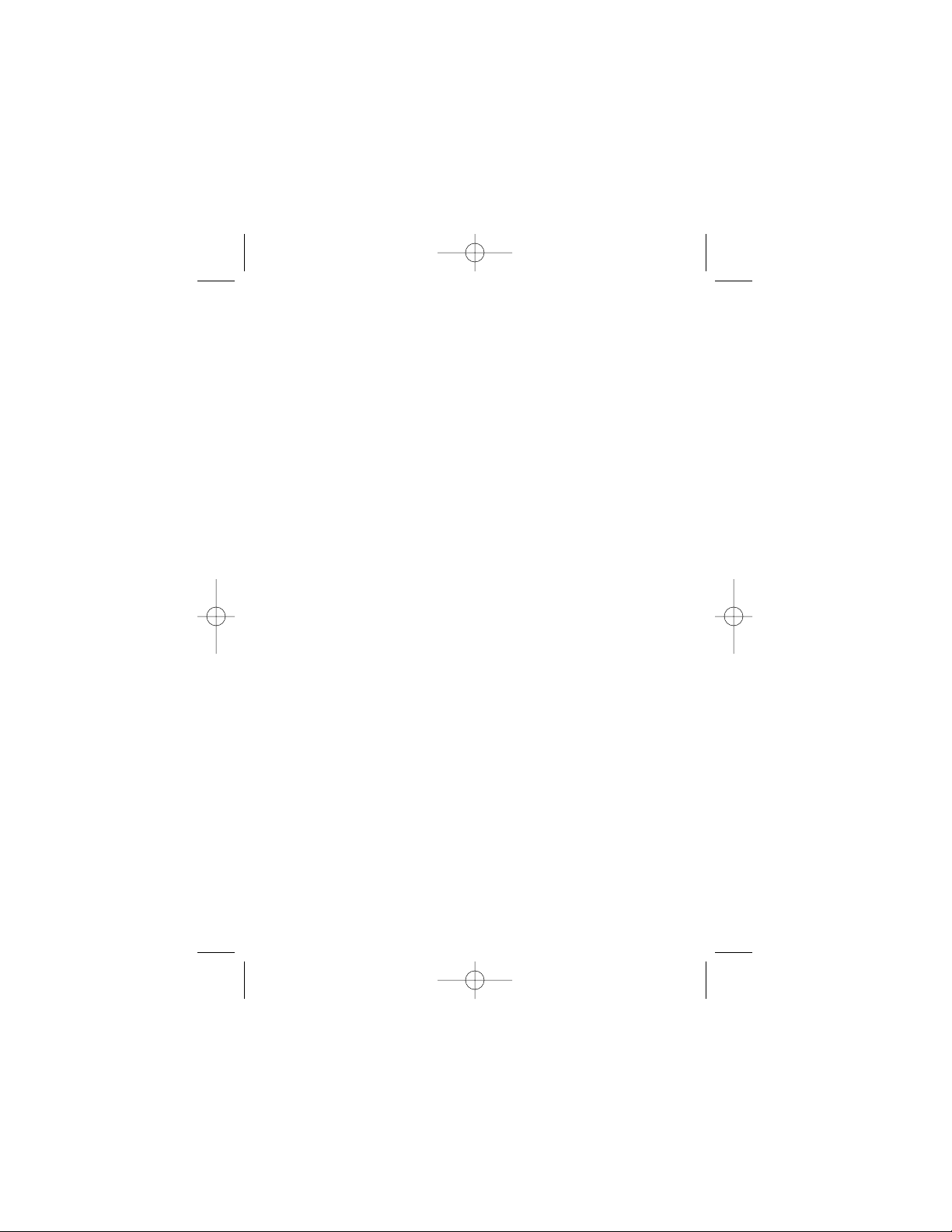
GAMESHARK®2 VERSION 4 INSTRUCTION MANUAL
Introduction
Congratulations!! You have purchased the ultimate game enhancer for the
PlayStation
®2 that will provide you with everything that you need to beat the
game!! To get the most out of your GAmeShark, please visit us at
www.gameshark.com to register your GameShark and receive all of the benefits
of being a member and to get all of the hottest codes for the latest games!!!
GameShark
®2 Version 4 is the newly updated incredible all-in-one gaming solution
for your PlayStation
®2. It’s more technologically advanced than any other game
enhancer on the market today.
GameShark
®2 Version 4 now allows you to connect USB keyboards directly to your
PlayStation
®
2, making navagation and new game/cheat navagation more efficient.
Unleash the power of GameShark
®2 Version 4 to beat even the toughest games,
quickly and easily. Access all areas, skip difficult levels, unlock secret characters
and vehicles, and supply your game character with infinite lives, health, bullets, all
weapons and items. These are just a small sample of the many codes that are now
available to you, all thanks to Lik, Skraps andthe other expert code creation staff at
GameShark!
Your GameShark
®2 Version 4 comes packed with thousands of pre-loaded codes
for almost every PlayStation
®2 game. Even better, your GameShark®2 Version 4
will never become out of date – we’ll provide you with powerful codes for brand
new PlayStation
®2 games as soon as they’re released. Just visit our website at
www.gameshark.com
And there’s more. The sophisticated Memory Card Manager allows you take full
control of your PlayStation
®2 game saves, and free up loads more space on any of
your memory cards by "compressing" your game save files. There are also over
250 pre-loaded Game Saves that can be downloaded onto your PS2 memory card
(not provided), allowing you to progress even further on those hard-to-beat titles.
GameShark
®2 Version 4 is fully compatible with the PS2 SharkPort and USB link
cable. Purchasing PS2 SharkPort allows you to organize your Saves and Cheats
on your PC with ease. The PS2 SharkPort also helps you keep up to date with the
latest games by downloading updates from the Web and quickly updating your
GameShark
®2 Version 4 with the latest Cheats and Game Saves.
Take your gaming to a higher level with GameShark
®2 Version 4!
1) Getting Started
Quickly get started with the simple steps below:
1. Insert a game controller into Controller Port 1 or plug a USB keyboard into one
of the USB ports on your PlayStation®2 console
2. Firmly insert a PlayStation
®2 memory card into memory card slot 1(only necessary
when using codes you have entered yourself, not provided in the pre-existing
code list).
3. Turn on your PlayStation
®2 console at the rear and press the reset button.
4. Open the drive tray on your console and insert the GameShark
®2 Version 4 disc.
GameShark V4 Tin UG English 10/24/03 4:55 PM Page 2
Page 3

5. Close the tray and press the reset button on your console.
2) Controls
Main Menu Screen Controls – Game Controller
1. D-PAD – Move up and down the options.
2. CROSS – Select highlighted option.
3. SELECT – Show version information.
Main Menu Screen Controls – USB Keyboard
1. UP & DOWN (arrow-keys) – Move up and down the options.
2. RETURN or ENTER – Select the highlighted option.
3. F1 – Show version information.
Select Game Screen Controls – Game Controller
1. L1 – Scroll up by four games in the games list.
2. R1 – Scroll down by four games in the games list.
3. L2 – Page up to the first game in the games list.
4. R2 – Page down to the last game in the games list.
5. UP – Move up by one game in the games list.
6. DOWN – Move down by one game in the games list.
7. CROSS – Activate/ De-activate all cheats for the highlighted game, (Activated
games will flash). All cheats from the selected game will be activated when
selected from the menu, to activate individual cheats you will have to enter the
Cheat Browser screen by pressing RIGHT on the D-PAD when game is
highlighted
8. RIGHT – Cheat Browser – This will take you to a more detailed list of cheats
where you can activate or deactivate individual cheats for the selected game.
The game name will be displayed at the top of the Cheat Browser screen.
9. SQUARE – Edit Game name – This will bring up the Edit Game Name screen
that allows you to change the name of the game displayed. Your changes will
only be saved if a PlayStation
® 2 memory card is inserted into memory card slot 1.
10. CIRCLE – Add new game
11. START – Exit Game Browser and return to Main Menu
12. SELECT – Brings up the Game Controller Help Screen
Select Game Screen Controls – USB Keyboard
1. PAGE UP & PAGE DOWN – Scroll up or down by four games in the games list.
2. HOME & END– Go directly to the first or last game in the games list.
3. UP & DOWN (arrow-keys) – Move up or down by one game in the games list.
4. SPACE BAR – Activate/ De-activate all cheats for the highlighted game,
(Activated games will flash). All cheats from the selected game will be activated
when selected from the menu, to activate individual cheats you will have to enter
the Cheat Browser screen by pressing the “RIGHT” (arrow-key) on the keyboard.
5. RIGHT (arrow-key) – Cheat Browser – This will take you to a more detailed list
of cheats where you can activate or de-activate individual cheats for the selected
game. The game name will be displayed at the top of the Cheat Browser screen.
6. RETURN or ENTER – Edit Game name – This will bring up the Edit Game
name screen that allows you to change the name of the game displayed. Your
changes will only be saved if a PlayStation
® 2 memory card is inserted into
memory card slot 1.
7. INSERT – Add new game
8. ESCAPE – Exit Game Browser and return to Main Menu
9. F1 – Brings up the USB Keyboard Help Screen.
GameShark V4 Tin UG English 10/24/03 4:55 PM Page 3
Page 4
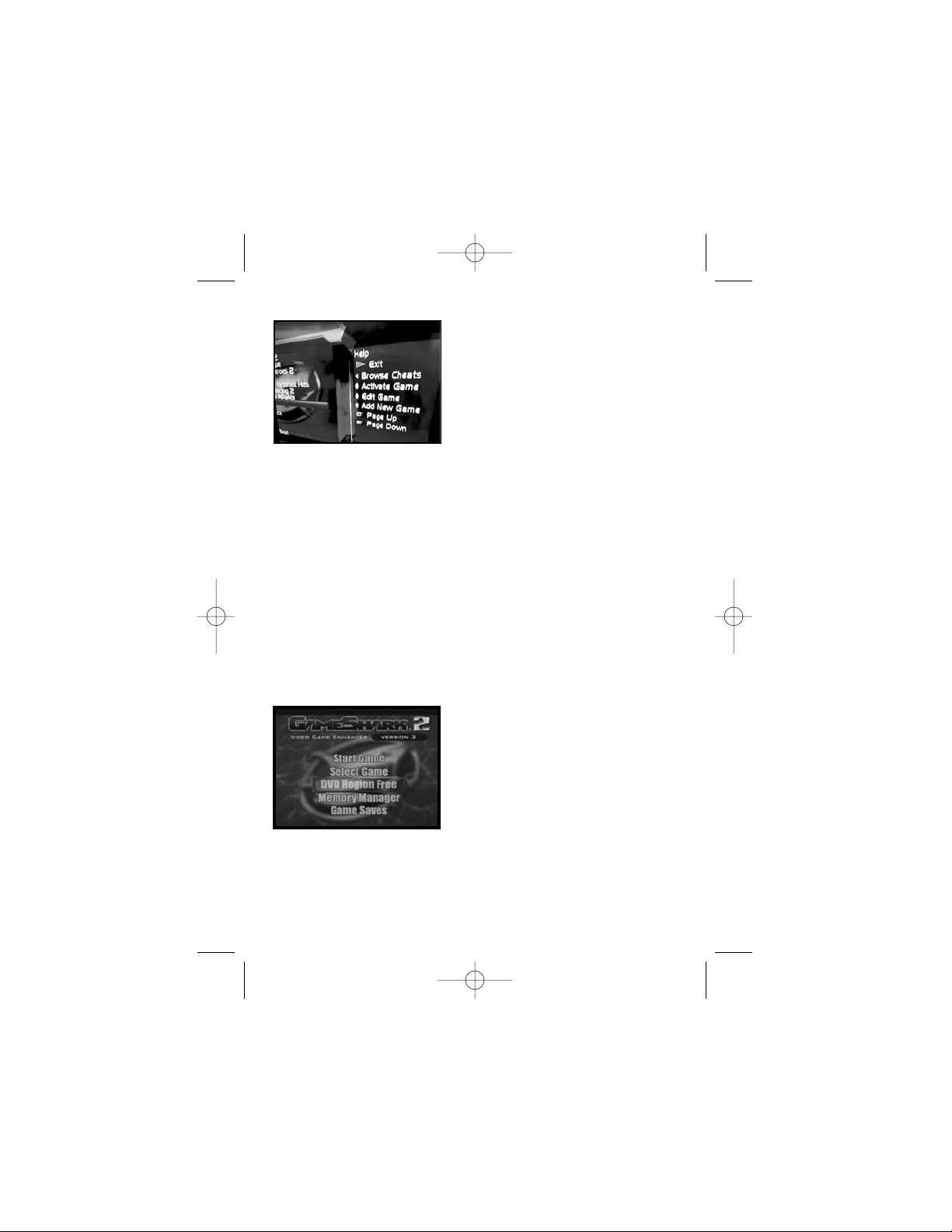
The help screen looks like this:
Cheat Browser Controls – Game Controller
1. START – Exit Cheat Browser and return to Main Menu
2. LEFT – Exit Cheat Browser and return to Select Game Browser
3. CROSS – Activate/ De-activate cheat (activated cheats will flash)
4. SQUARE – Edit Cheat Name – This will bring up the Edit Cheat name screen
that allows you to change the name of the cheat displayed. Your changes will
only be saved if a PlayStation
®
2 memory card is inserted into memory card slot 1.
5. CIRCLE – Add New Cheat – This allows you to add a new Cheat Name.
6. SELECT – Brings up the Game Controller Help Screen
Cheat Browser Controls – USB Keyboard
1. ESCAPE – Exit Cheat Browser and return to Main Menu
2. LEFT (arrow-key) – Exit Cheat Browser and return to Select Game Browser
3. SPACE BAR – Activate/ De-activate cheat (activated cheats will flash)
4. RETURN or ENTER – Edit Cheat Name – This will bring up the Edit Cheat
name screen that allows you to change the name of the cheat displayed. Your
changes will only be saved if a PlayStation
®2 memory card is inserted into
memory card slot 1.
5. INSERT – Add New Cheat – This allows you to add a new Cheat Name.
6. F1 – Brings up the USB Keyboard Help Screen
3) Main Menu
The Main Menu looks like this:
The Main Menu is comprised of the following options:
1. Start Game
2. Select Game
3. Memory Card Manager
4. GameShark Saves
GameShark V4 Tin UG English 10/24/03 4:55 PM Page 4
Page 5
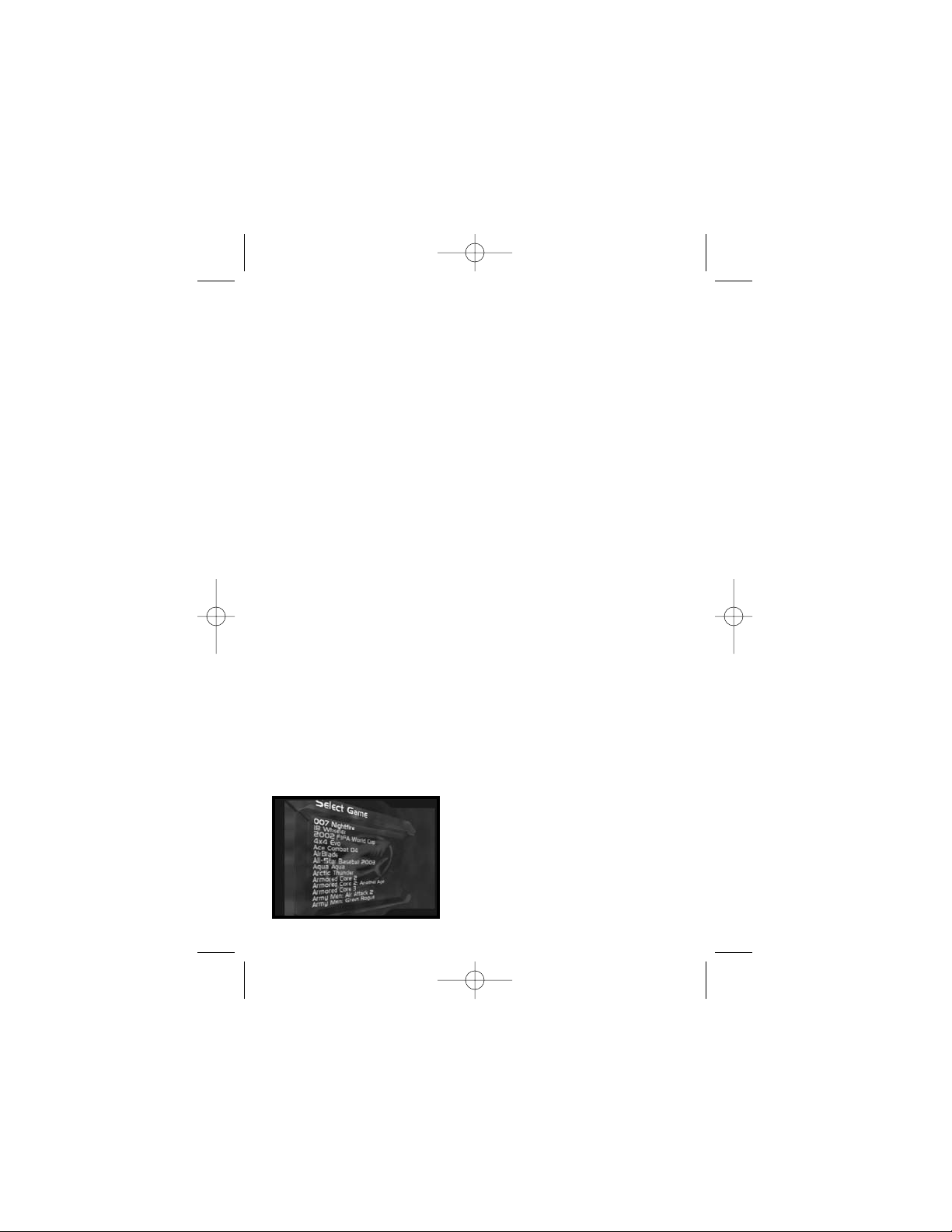
If you are using a game controller, use the D-Pad to highlight one of the options
above, and then press the “CROSS” button to make your selection.
If you are using a USB keyboard connected to your PlayStation
® 2, use the “UP” &
“DOWN” (arrow-keys) to highlight one of the options above, and then press the
“RETURN” or “ENTER” key to make your selection.
On the Main Menu screen you will also see the number of games/codes available
on your GameShark
®2 Version 4. These numbers will increase accordingly every
time you add new codes to your GameShark
®
2 Version 4 and save them to your
memory card.
If you are on the Main Menu screen and you do not touch your controller or USB
keyboard for 10 seconds, it will automatically “rain” on the screen for 5 seconds,
then stop. This is repeated whenever you leave your controller.
SPECIAL FEATURE
You can create shapes and ripples in the “water” background of the Main Menu.
Simply press and hold the L3 button (left analog stick) and move it around. You will
notice a small dot moves around the screen making shapes.
You can also make it “rain” in the background by pressing and holding the R3
button (right analog stick)
4) Start Game
When you select this option from the Main Menu you will be prompted to insert the
game disc.
If you are using a game controller, press “CROSS” to start the game or “TRIANGLE”
to cancel this selection and return to the Main Menu.
If you are using a USB keyboard, press “Y” to start the game or press “N” to cancel
this selection and return to the Main Menu.
5) Select Game
This option takes you to the "Select Game" screen, which contains the list of all
game titles supported by the GameShark®2 Version 4.
All game titles in your library are listed alphabetically. Your code library is
completely customizable – in this manual you’ll learn how to add, edit and delete
game titles and codes to form your own unique collection of Cheat Codes.
The Select Game Screen looks like this.
GameShark V4 Tin UG English 10/24/03 4:55 PM Page 5
Page 6
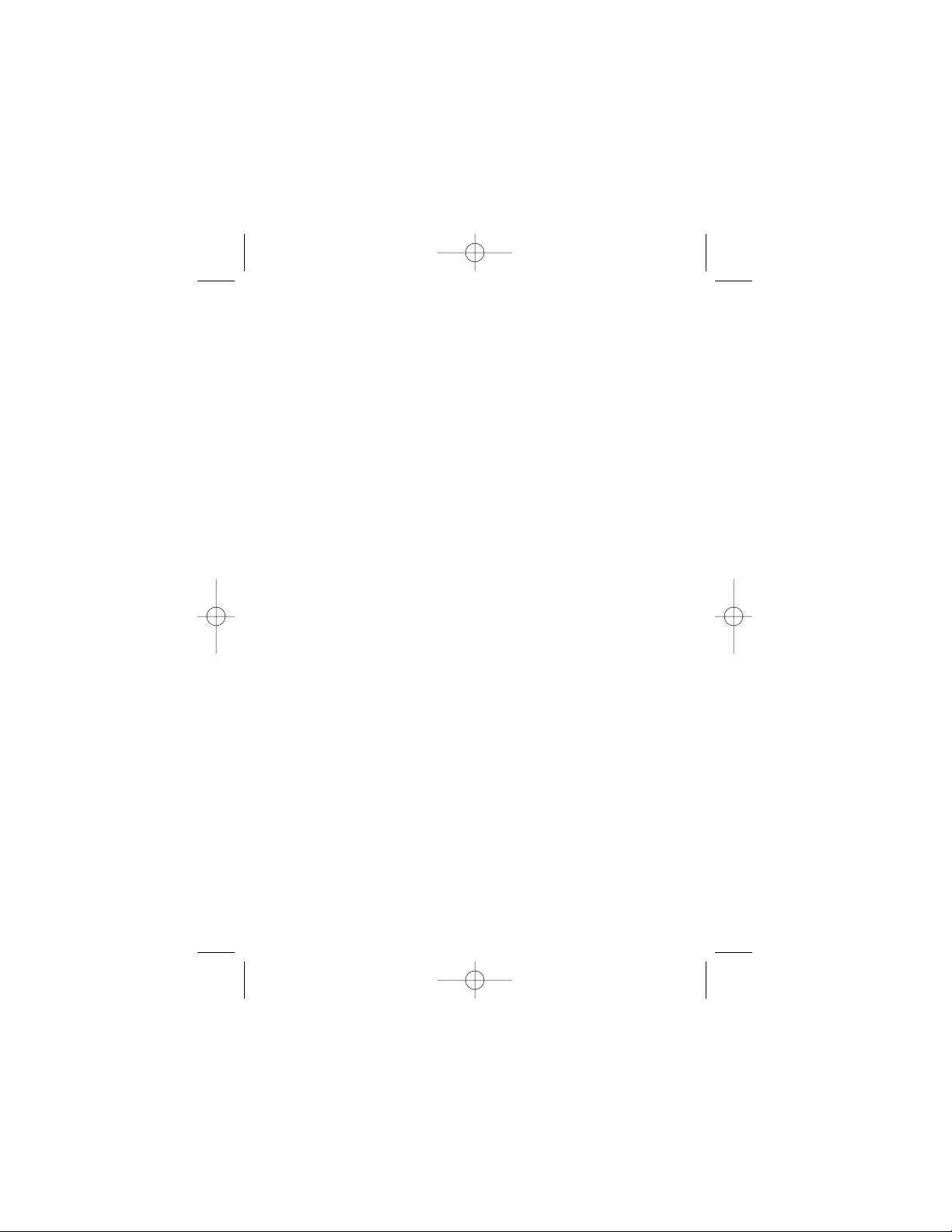
Use the D-PAD to scroll up and down through the list of games on-screen. You can
also use the shoulder buttons L1 and R1 on your controller to scroll up and down
through the list faster. If you are using a USB keyboard, use the “UP” or “DOWN”
arrow-keys to scroll up or down through the list of games on-screen. You can also
use the “PAGE-UP” and “PAGE-DOWN” keys to scroll up or down through the list
faster.
To view the cheats for the highlighted game, simply press “RIGHT” on the D-Pad
of your game controller or press the “RIGHT” arrow-key on the USB keyboard to
enter the “Cheat Browser” screen (see next section), where a full list of cheats for
the selected game will appear on-screen
To delete a game that you have added, press the "TRIANGLE" button on the game
controller or press the “DELETE” key on the USB keyboard. You cannot delete
games that come pre-loaded on the GameShark
®2 Version 4 disc.
To edit a Game name, press the “SQUARE” button on the game controller or press
the “RETURN” or “ENTER” key on the USB keyboard.
To add a new game (see “Adding a Game Title below”), press the “CIRCLE” button
on the game controller or press the “INSERT” key on the USB keyboard.
To return to the Main Menu, press the “START” button on the game controller or
press the “ESCAPE” key on the USB keyboard. This will also save any changes
that you have made.
PLEASE NOTE
You can only save changes you have made if you have a PS2 memory card inserted
in memory card slot 1.
Tip: Press the “SELECT” button on the game controller or press the “F1” key on
the USB keyboard at any time while on the “Select Game” screen to bring up the
Help Menu.
a) Adding a New Game Title
When on the “Select Game” screen, to go to the “Add a Game” screen where you
will find a virtual keyboard, press “CIRCLE” on the game controller or press the
“INSERT” key on the USB keyboard. Your Game Name can be up to 25 characters
in length.
To enter a new game title, follow the steps below.
Game Controller
1. Use the D-Pad to move through the keyboard on screen.
2. R1 - Emulates the right arrow key on a keyboard.
3. L1 - Emulates the left arrow key on a keyboard.
4. R2 - Emulates the end key of a keyboard (goes directly to the end of the text).
5. L2 - Emulates the home key of a keyboard (goes directly to the beginning of the
text).
6. CROSS - Selects the character highlighted.
7. SQUARE - Emulates the space bar function of a keyboard.
8. TRIANGLE - Emulates the delete/backspace key of a keyboard.
9. START – Saves any changes that you have made.
GameShark V4 Tin UG English 10/24/03 4:55 PM Page 6
Page 7
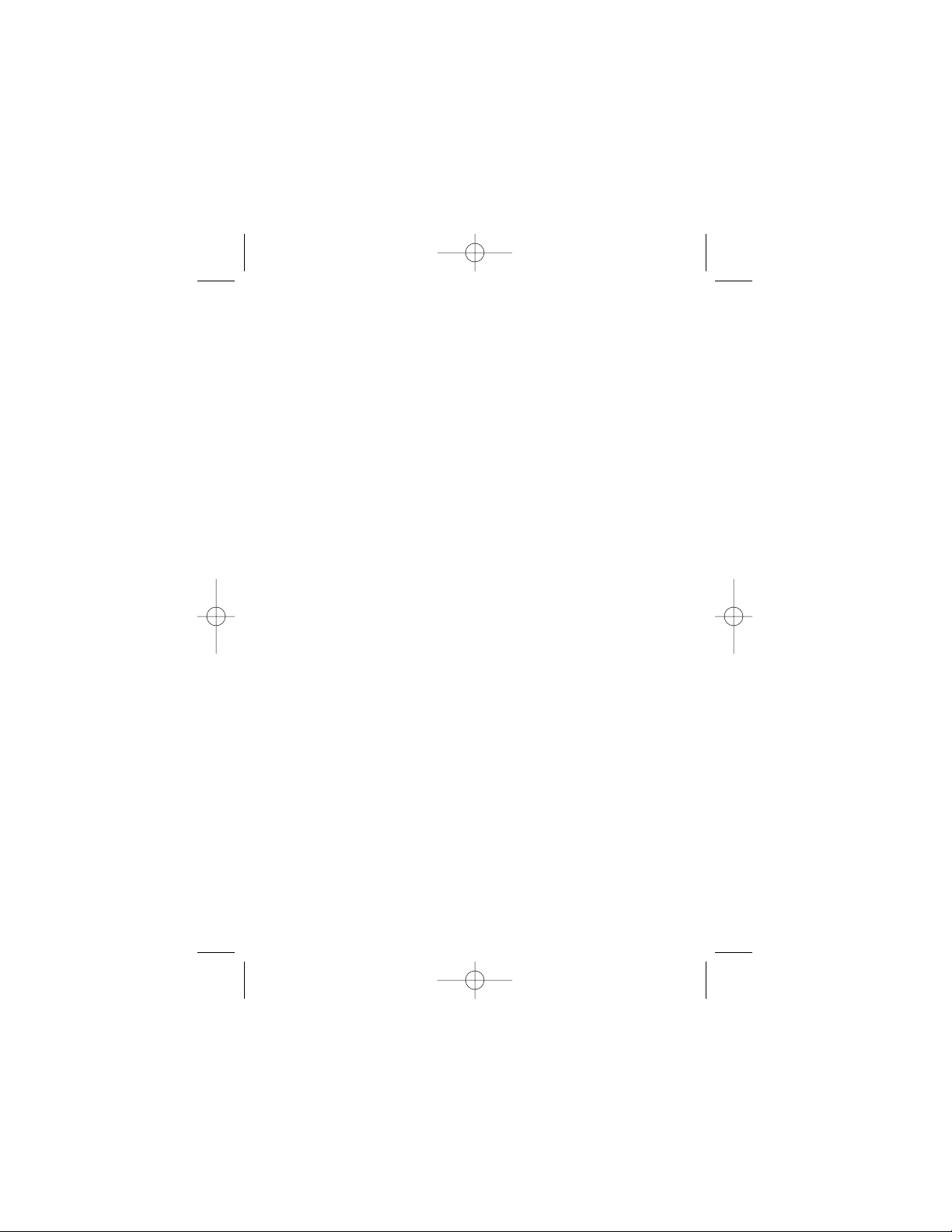
USB Keyboard
1. Enter text, as you would normally use a keyboard.
2. LEFT (arrow-key) - Move the text cursor one place to the left.
3. RIGHT (arrow-key) - Move the text cursor one place to the right.
4. END - Moves the text cursor directly to the end of the text.
5. HOME - Moves the text cursor directly to the beginning of the text.
6. F5, F6, F7, F8 (function keys) - Enters CROSS, CIRCLE, SQUARE, TRIANGLE
7. RETURN or ENTER - Saves any changes that you have made.
Tip: Pressing the “SELECT” button on the game controller or “CAPS-LOCK” on the
USB keyboard will toggle between upper and lower case characters.
The Help bar is always displayed at the bottom of the screen.
b) Editing an Existing Game Title
You cannot delete the game names, cheats or codes originally stored on the
GameShark
®
2 Version 4. However, you can edit the game names and cheats that
are on the disc. You may want to use this feature to add cheats to existing games.
You can only edit or delete the game names, cheat descriptions or cheat codes
that you have added yourself. These are purple in color.
To edit an existing game title, follow the steps below.
Game Controller
1. Use the D-Pad on your controller to highlight select game on the main menu
and press the “CROSS” button on your controller.
2. While on the select game screen press the “UP” or “DOWN buttons on the
D-Pad to highlight the Game Title you wish to edit.
3. Press the “SQUARE” button on your controller to enter the edit game name
screen.
4. To edit the game name use the D-Pad on your controller to move the cursor
around the virtual-keyboard and press the “CROSS” button on your controller to
use that character.
5. If you wish to delete a character press the “TRIANGLE” button on your
controller. Repeat this step to delete the entire game name.
6. To move along the characters in the game name one at a time press L1 or R1
on your controller. To move to the start or the end of the game name, press L2
or R2 on your controller.
7. Once you have changed the Game Name press the “START” button on your
controller.You will be taken to the “Select Game” screen.
8. Press the “START” button on your controller again and a screen will appear
asking you if you want to “Overwrite cheats?” If you want to save the changes
you have made to your PS2 memory card, press the “CROSS” button on your
controller.
9. If you decide not to change the Game Name press the “TRIANGLE” button on
your controller. This will take you back to the Main Menu. No changes will be
made to your cheat file.
Tip: The Help bar is always displayed at the bottom of the screen.
USB Keyboard
1. Use the “UP” & “DOWN” arrow-keys on the USB keyboard to highlight select
game on the main menu and press the “RETURN” or “ENTER” key.
2. While on the select game screen use the “UP” or “DOWN” arrow-keys to high
GameShark V4 Tin UG English 10/24/03 4:55 PM Page 7
Page 8
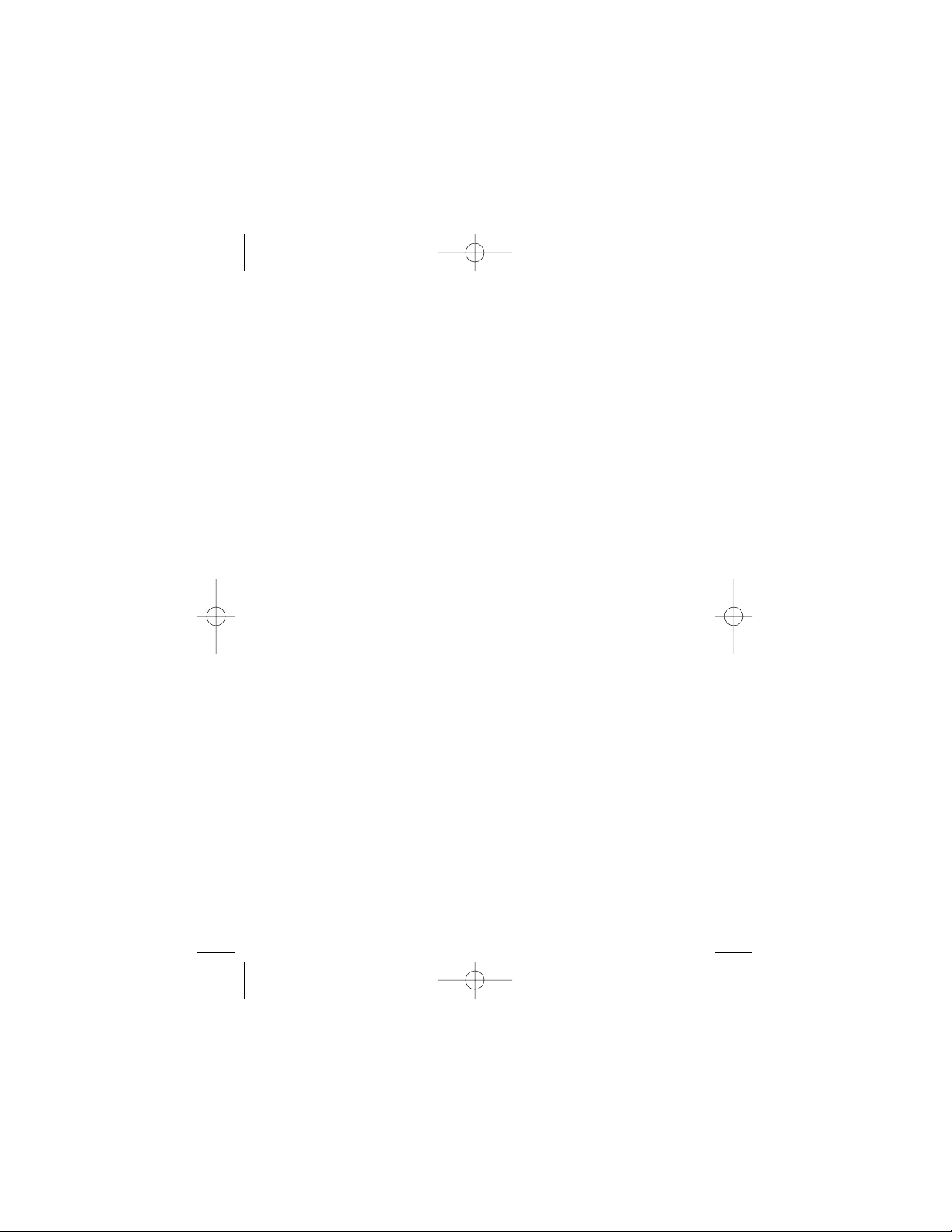
light the game title you wish to edit.
3. Press the “RETURN” or “ENTER” key to enter the edit game name screen.
4. To edit the game name use the USB keyboard as a normal keyboard to enter
and delete text. You will only be able to enter the characters available on the
virtual keyboard.
5. If you wish to delete a character press the “DELETE” key on the USB keyboard.
Repeat this step to delete the entire game name.
6. To move along the characters in the game name one at a time press the
“LEFT” or “RIGHT” arrow-keys on the USB keyboard. To move to the start or the
end of the game name use the “HOME” or “END” keys.
7. Once you have changed the game name press the “RETURN” or “ENTER” key
on the USB keyboard. You will be taken to the “Select Game” screen.
8. Press the “ESCAPE” key on the USB keyboard and a screen will appear asking
you if you want to “Overwrite cheats?” If you want to save the changes you have
made to your PS2 memory card, press the “Y” key.
9. If you decide not to change the game name press the “N” key on the USB
keyboard. This will take you back to the main menu. No changes will be made to
your GameShark
®2 V4.
c) Cheat Select
Every game has its own individual list of cheats, which will only work with that
particular game and no other.
To select various cheat codes for the game you wish to play, follow the steps below.
Game Controller
1. Use the D-Pad on your controller to highlight select game on the main menu
and press the “CROSS” button on your controller.
2. On the “Select Game” screen, use “UP” & “DOWN” on the D-Pad to highlight
the game that you wish to activate individual cheats for, then press “RIGHT” on
the D-Pad.
3. You will now see the “Cheat Browser” screen that displays all the available
cheats for the selected game.
4. Press “UP” & “DOWN” on the D-Pad to scroll through the cheats and press
“CROSS” to activate/ de-activate a highlighted cheat. If a cheat is activated it
will flash.
5. Once you have activated all the cheats you want enabled, press the “START”
button. This will take you to the main menu.
6. Use the D-Pad to highlight “Start Game” and press “CROSS”. When prompted
you should remove the GameShark
®2 Version 4 disc, insert the PlayStation®2
game, and press the “CROSS” button to begin playing. Or press "TRIANGLE" to
exit this screen.
USB Keyboard
1. Use the “UP” & “DOWN” arrow-keys to highlight select game on the main menu
and press the “RETURN” or “ENTER” key on the USB keyboard.
2. On the “Select Game” screen, use the “UP” & “DOWN” arrow-keys to highlight
the game that you wish to activate individual cheats for, then press “RIGHT”
arrow-key.
3. You will now see the “Cheat Browser” screen that displays all the available
cheats for the selected game.
4. Use the “UP” & “DOWN” arrow-keys on the USB keyboard to scroll through the
cheats and press the “SPACE BAR” to activate/ de-activate a highlighted cheat.
If a cheat is activated it will flash.
GameShark V4 Tin UG English 10/24/03 4:55 PM Page 8
Page 9
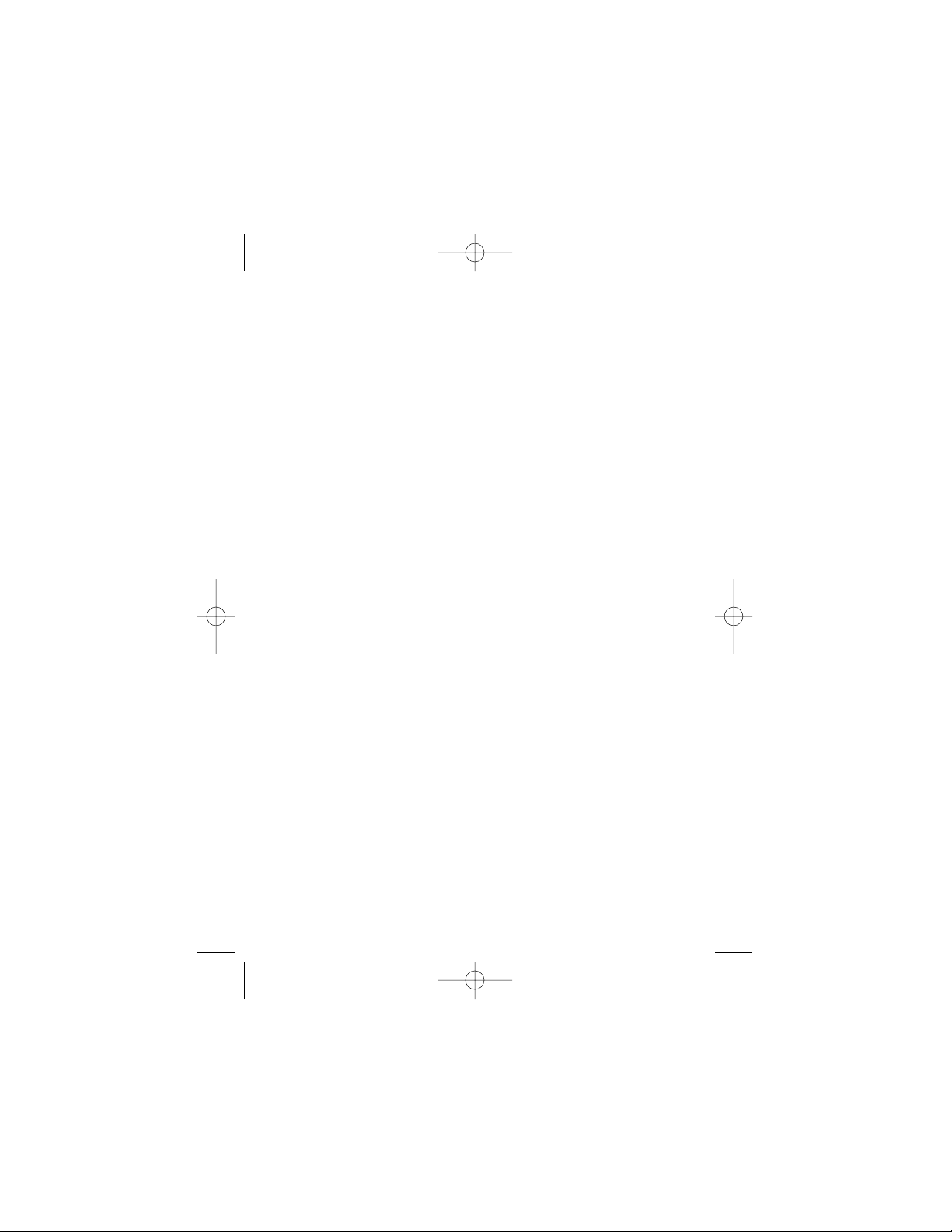
5. Once you have activated all the cheats you want enabled, press the “ESCAPE”
key on the USB keyboard. This will take you to the Main Menu.
6. Use the “UP” & “DOWN” arrow-keys to highlight “Start Game” and press
“RETURN” or “ENTER”. When prompted you should remove the GameShark
®2
Version 4 disc, insert the PlayStation
®
2 game, and press “Y” button to begin
playing. Or press "N" to exit this screen.
Important: All games require a Mastercode. The Mastercode will automatically
activate (and flash) when you select any cheats for a game. This is normal. New
Cheats will always be provided with Mastercodes.
PLEASE NOTE
Some games may behave in an unusual manner when cheat codes are activated.
This is due to the cheat code changing values in the games memory, and causes it
to do things that it does not normally do. Sometimes if two or more codes are
selected together they may cause conflict in the game. There is no way to avoid
this. If you experience problems during gameplay then reboot GameShark
®2
Version 4 and try playing again with fewer codes selected. Also try using different
combinations of codes or just one code at a time.
Use of Splinter Cell “Enemies Cannot Move” Cheat
The “Enemies Cannot Move” Cheat is should not be used on level 3 of Splinter
Cell. This is because one of the enemies has to move in order for you to complete
the level. It may cause the game to crash if the above event occurs.
d) Add New Cheat Descriptions
GameShark
®
2 Version 4 allows you to add new cheats* for your favorite
PlayStation 2® games!
New cheats are added by first adding the game name then a cheat description
followed by the Cheat Code(s).
New games added are listed alphabetically and are colored purple. GameShark
®2
Version 4 will automatically detect any changes you have made and will ask if you
wish to save the changes when you return to the main menu.
*New cheats are stored on your PlayStation
®
2 memory card and this is required
to save any new cheats entered. GameShark®2 Version 4 will automatically check
your memory card while loading for new cheats and update the game/cheat list.
Ensure you have added a new “game name” as described above in section 5(a)
“Adding a new game title”. You should enter a cheat description that reflects what
the Cheat Code does, for example "Infinite Lives" “Infinite Health", "Unlock All
Weapons", etc. Your description can be up to 25 characters long.
To add a new cheat description, follow the steps below.
Game Controller
1. Use the D-Pad to highlight the game name you added, then press “RIGHT” on
the D-Pad and you will be taken to the cheat browser screen.
2. Press the “CIRCLE” button on your controller to add a new cheat description.
3. Use the L1 and R1 shoulder buttons on your game controller to move left and
right through the game name characters on the virtual keyboard.
4. Press the “TRIANGLE button to delete characters.
5. As before, by pressing the “SELECT” button" on the virtual keyboard will toggle
GameShark V4 Tin UG English 10/24/03 4:55 PM Page 9
Page 10
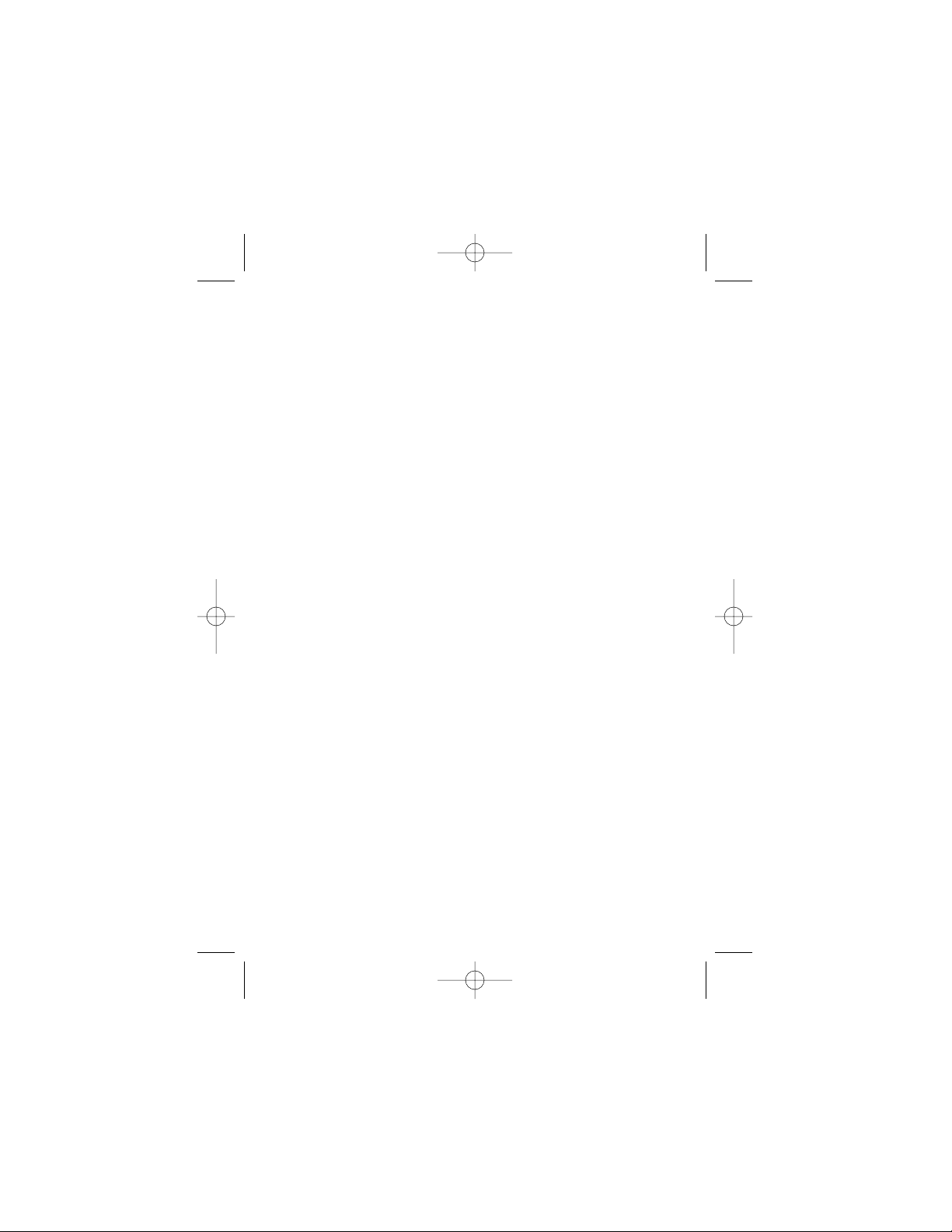
between upper and lower case characters.
6. Once the desired cheat description has been entered, press the “START”
button to confirm or if you wish to cancel and exit the "Add New Cheat" screen
without saving, press the "O" button on your game controller.
USB Keyboard
1. Use the “UP” & “DOWN” arrow-keys to highlight the game name you added,
then press “RIGHT” arrow-key on the USB keyboard and you will be taken to the
cheat browser screen.
2. Press the “INSERT” button on your USB keyboard to add a new cheat
description.
3. Use the USB keyboard as you would with a normal keyboard to enter a cheat
description. You will only be able to enter the characters available on the virtual
keyboard.
4. If you wish to delete a character press the “DELETE” or “BACKSPACE” key on
the USB keyboard.
5. To move along the characters in the Cheat Description one at a time press the
“LEFT” or “RIGHT” arrow-keys on the USB keyboard. To move to the start or the
end of the Cheat Description use the “HOME” or “END” keys.
6. Once the desired Cheat Description has been entered, press the “RETURN” or
“ENTER” key on the USB keyboard to confirm or if you wish to cancel and exit
the "Add New Cheat" screen without saving, press the "ESCAPE" button on your
game controller.
Tip: See the "Obtaining New Codes" section of this manual for details of where to
find new codes for your GameShark
®
2 Version 4.
The Help bar is always displayed at the bottom of the screen when entering with
the virtual keyboard.
e) Adding Cheat Codes to an Existing Game Title
The Cheat Code is the most important part of the cheating process. Please ensure
you enter the Cheat Code (s) correctly or the cheat may not work. (See
Troubleshooting)
To add cheat codes to an existing game title, follow the steps below.
Game Controller
1. Use “UP” & “DOWN” on the D-Pad to highlight select game from the main menu
and press the “CROSS” button on your controller. This will take you to the select
game screen.
2. Use “UP” & “DOWN” on the D-Pad to highlight the existing game title you want
to add cheats to, then press “RIGHT” on the D-Pad. This will take you to the
cheat descriptions screen.
3. Press the “CIRCLE” button on the cheat description screen. This will let you add
a new cheat description.
4. Add a new cheat description.
5. Press the “START” button on your controller.
6. Press “RIGHT” on the D-Pad.
7. To add a new cheat code press the “CIRCLE” button. You will now see the
“Enter Cheat Code” screen.
8. To enter the cheat code use the D-Pad on your controller to highlight a character
and press “CROSS”. (You will notice there are only characters 0-9 and A-F).
9. If you wish to delete a character press the “TRIANGLE” button on your controller.
GameShark V4 Tin UG English 10/24/03 4:55 PM Page 10
Page 11
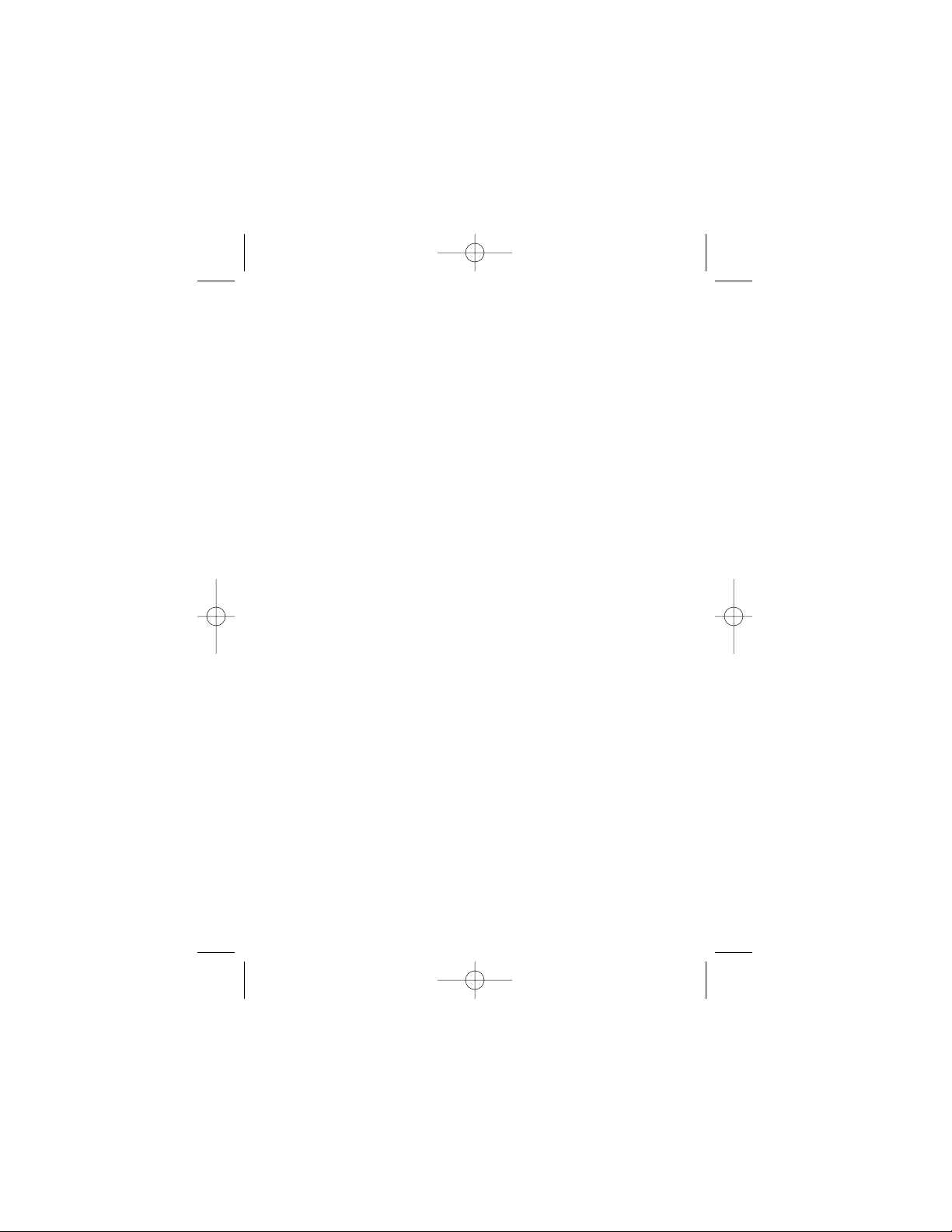
To move along the characters in the cheat code one at a time, press L1 or R1 on
your controller. To move to the start or the end of the cheat code press L2 or R2
on your controller.
10. Once you have entered the cheat code press the “START” button on your
controller. If the Cheat Description you are entering has more that one line of
cheat codes enter the first line as above then repeat steps 7-9 to enter the forth
coming cheat code lines.
11. Press the “START” button when you have finished entering the last line of the
cheat code.
12. Press the “START” button again. A screen will appear asking if you want to
“Overwrite cheats?” If you want to save the cheat you have just added, press the
“CROSS” button on your controller. If you don’t want to save the cheat you have
typed in, press the “TRIANGLE” button on your controller. You have now added
a cheat code to an existing game title.
USB Keyboard
1. Use the “UP” & “DOWN” arrow-keys on the USB keyboard to highlight select
game from the main menu and press the “ENTER” or “RETURN” key. This will
take you to the select game screen.
2. Use “UP” & “DOWN” arrow-keys on the USB keyboard to highlight the existing
game title you want to add cheats to, then press the “RIGHT” arrow-key. This
will take you to the cheat descriptions screen.
3. Press the “INSERT” key while on the cheat description screen. This will let you
add a new cheat description.
4. Enter a new cheat description.
5. Press the “ENTER” or “RETURN” key on your USB keyboard.
6. Press the “RIGHT” arrow-key.
7. To add a new Cheat Code press the “INSERT” key. You will now see the “Enter
Cheat Code” screen.
8. Use the USB keyboard as you would with a normal keyboard to enter a cheat
code. You will only be able to enter the characters available on the virtual keyboard.
9. If you wish to delete a character press the “DELETE” or “BACKSPACE” key on
the USB keyboard. To move along the characters in the Cheat Description one
at a time press the “LEFT” or “RIGHT” arrow-keys on the USB keyboard. To
move to the start or the end of the cheat description use the “HOME” or “END” keys.
10. Once you have entered the cheat code press the “ENTER” or “RETURN” key
on your USB keyboard. If the cheat description you are entering has more that
one line of cheat codes enter the first line as above then repeat steps 7-9 to
enter the forthcoming cheat code lines.
11. Press “ENTER” or “RETURN” when you have finished entering the last line of
the cheat code.
12. Press the “ESCAPE” key. A screen will appear asking if you want to “Overwrite
cheats?” If you want to save the cheat you have just added, press “Y” on your
USB keyboard. If you don’t want to save the cheat you have typed in, press “N”
on your USB keyboard. You have now added a cheat code to an existing game title.
Tip: Before you add new codes, a game title must already exist in your ’s code
library. See section 5(a) “Adding a New Game Title” for details on how to add a
new game title.
The Help bar is always displayed at the bottom of the screen.
f) Editing an Existing Cheat Description
To edit an existing cheat description, simply follow the steps below.
GameShark V4 Tin UG English 10/24/03 4:55 PM Page 11
Page 12

Game Controller
1. Use the D-Pad to highlight the cheat description you wish to edit and press the
“SQUARE” button.
2. Using the virtual keyboard as before, edit the cheat description as you wish.
When you are happy with the changes you have made press the “START” button.
3. You will return to the “Select Game” screen.
4. Press the “START” button again.
5. You will be asked if you wish to “Overwrite cheats?” Press “CROSS” to save the
changes you have made or press “TRIANGLE” if you don’t want to save the
changes.
USB Keyboard
1. Use the “UP” & “DOWN” arrow-keys to highlight the cheat description you wish
to edit and press the “ENTER” or “RETURN” key.
2. Using the USB keyboard as before, edit the cheat description as you wish.
When you are happy with the changes you have made press “ENTER” or
“RETURN”
3. You will return to the “Select Game” screen.
4. Press the “ESCAPE” key.
5. You will be asked if you wish to “Overwrite cheats?” Press “Y” to save the
changes you have made or press “N” if you don’t want to save the changes.
Tip: The Help bar is always displayed at the bottom of the screen.
g) Editing an Existing Cheat Code
You can only edit the cheat codes that you have added yourself (These are the
codes you can view). The cheat codes built-in to the GameShark
®2 Version 4
cannot be edited.
To edit an existing cheat code, follow the steps below.
Game Controller
1. If you want to edit a cheat code, simply use the D-Pad to highlight the cheat
description that the cheat code is for and press “RIGHT “ on the D-Pad.
2. Highlight the cheat code you wish to edit and press the “SQUARE” button.
3. Using the virtual keyboard as before, edit the cheat code as you wish. When
you are happy with the changes you have made press the “START” button.
4. You will return to the “Cheat Code” screen.
5. Press the “START” button again.
6. You will be asked if you wish to “Overwrite cheats?” Press “CROSS” to save the
changes you have made or press “TRIANGLE” if you don’t want to save the
changes.
USB Keyboard
1. If you want to edit a cheat code, simply use the “UP” & “DOWN” arrow-keys to
highlight the cheat description the cheat code is for and press the “RIGHT”
arrow-key.
2. Highlight the cheat code you wish to edit and press the “ENTER” or “RETURN” key.
3. Using the USB keyboard as before, edit the cheat code as you wish. When you
are happy with the changes you have made press “ENTER” or “RETURN”
4. You will return to the “Cheat Code” screen.
5. Press the “ESCAPE” key.
6. You will be asked if you wish to “Overwrite cheats?” Press “Y” to save the
changes you have made or press “N” if you don’t want to save the changes.
GameShark V4 Tin UG English 10/24/03 4:55 PM Page 12
Page 13

Tip: The Help bar is always displayed at the bottom of the screen.
h) Deleting a Game Name, Cheat Description or Cheat Code
You can only delete a game name, cheat description or cheat code that you have
added yourself (these are purple). The game name, cheat descriptions or cheat
codes that are built in to GameShark
®2 Version 4 cannot be deleted.
The simple steps below explain how to delete a game name, cheat description or
cheat code.
Game Controller
Simply highlight the game name, cheat description or cheat code you wish to
delete and press the “TRIANGLE” button. You will be asked to confirm this action.
Please think carefully before deleting a game name, as you will also lose all the
code associated with it.
USB Keyboard
Simply highlight the game name, cheat description or cheat code you wish to
delete and press the “DELETE” key. You will be asked to confirm this action.
Please think carefully before deleting a game name, as you will also lose all the
code associated with it.
6) Obtaining New Codes
There are several ways to get new codes and keep your GameShark
®
2 Version 4
up-to-date:
Web Site - Visit www.gameshark.com for all the latest GameShark
®
2 Version 4
codes plus news, previews, reviews, discussion boards, technical support and
much more. You can even buy Mad Catz products online from the 100% secure
GameShark Shop.
Magazines - Several top PlayStation
®2 magazines print codes for GameShark®2
Version 4.
Tip: We only guarantee GameShark
®2 Version 4 codes that are obtained from the
sources listed above. Codes designed for other devices will NOT work with
GameShark
®
2 Version 4. Similarly, GameShark
®2 Version 4 codes will NOT function
with any other device.
7) GameShark Memory Card Manager and Game Saves
GameShark’s Memory Card Manager feature expands the capabilities of your
PlayStation
®2 memory cards, allowing you to fit up to 7 times more data onto each
memory card! This powerful management utility allows you to copy, zip (compress),
delete, un-zip (un-compress) and format your PlayStation
®2 game saves.
The Game Saves section includes over 800+ Game saves taken from over 100+
various games, giving you another way to beat your game. You can use the
GameShark Memory Manager to utilise these saves to the best of your advantage!
GameShark V4 Tin UG English 10/24/03 4:55 PM Page 13
Page 14

a) Game Saves
Select the GameShark Memory Manager/ Game Saves option from ’s Main Menu.
The Memory Manager/ Game Saves screen will now appear. It looks like this.
Game Controller Controls
R2 - Select GameShark Memory Manager panel.
L2 - Select Game Saves panel.
UP - Move up one Game Save.
DOWN - Move down one Game Save.
SELECT - Bring up the help screen.
Game Controller Controls when on Game Saves (Left Panel)
CIRCLE - View Game Save description.
CROSS - Copy Game save from the disc to a memory card.
Game Controller Controls when on Memory Manager (Right Panel)
R2 - Toggle between memory card 1 and memory card 2.
CROSS - Copy highlighted save to the other PS2 memory card (If one is inserted).
CIRCLE - View highlighted Game Save details.
TRIANGLE - Delete highlighted Game Save (You will be asked to confirm this
action)
SQUARE - zip/ un-zip highlighted save. (A zipped save cannot be zipped again)
L1 + TRIANGLE - Format PS2 memory card (You will be asked to confirm this
action)
Tip: Press “SELECT” on your game controller to bring up the help screen.
USB Keyboard Controls
RIGHT (arrow-key) - Select GameShark Memory Manager panel.
LEFT (arrow-key) - Select game saves panel.
UP (arrow-key) - Move up one game save.
DOWN (arrow-key) - Move down one game save.
F1 - Bring up the help screen.
USB Keyboard Controls when on Game Saves (Left Panel)
I - View game save description.
C - Copy game save from the disc to a memory card.
USB Keyboard Controls when on Memory Manager (Right Panel)
RIGHT (arrow-key) - Toggle between memory card 1 and memory card 2.
C - Copy highlighted save to the other PS2 memory card (If one is inserted).
GameShark V4 Tin UG English 10/24/03 4:55 PM Page 14
Page 15

I - View highlighted game save details.
DELETE - Delete highlighted game save (You will be asked to confirm this action)
Z - zip/ un-zip highlighted save. (A zipped save cannot be zipped again)
F12 - Format PS2 memory card (You will be asked to confirm this action)
Top Tip: Press “F1” on your USB keyboard to bring up the help screen.
The help screen looks like this.
The left side of the screen is the “Game Saves” panel. This is a list of game saves
for various games. These are displayed in alphabetical order in orange text, as
seen above.
Copying to your memory card from the game saves panel
To copy a games save from the game saves panel to your memory card, simply
follow the steps below.
Game Controller
1. Use the D-Pad to move up and down the list to highlight a game save. Press
the “CIRCLE” button on your controller to check the description of that save.
2. A save description will be displayed e.g. “All Levels Unlocked”. Press “CROSS”
to close the description box.
3. Repeat steps 1 – 3 until you find a game save that you want to copy to your
memory card.
4. If you want to copy the game save to memory card you have selected (see
screen diagram 7(a) above) press the “CROSS” button.
5. Your save will now be copied onto your selected PS2 memory card.
USB Keyboard
1. Use the “UP” and “DOWN” arrow-keys to move up and down the list to highlight
a game save. Press “I” on your USB keyboard to check the description of that
save.
2. A save description will be displayed e.g. “All levels unlocked”. Press “ENTER”,
“RETURN” or “ESCAPE” to close the description box.
3. Repeat steps 1 – 3 until you find a game save that you want to copy to your
memory card.
4. If you want to copy the game save to memory card you have selected (see
screen diagram 7(a) above) press “C”.
5. Your save will now be copied onto your selected PS2 memory card.
PLEASE NOTE
GameShark V4 Tin UG English 10/24/03 4:55 PM Page 15
Page 16

Some games will not allow for multiple game saves of the same game to be stored
on a single memory card, so you may have to store multiple saves for certain
games on separate memory cards. If you are using the Mad Catz Memory Card
Expander, do not press the memory expansion switch while the GameShark
Memory Manager is carrying out any operations!
Tip: Another way of storing more than 1 save per game on your memory
card is to zip your existing saves for your particular game, then download your
new save. This will allow you to have multiple saves for the same game on your
memory card.
b) Copying a File from One Memory Card to Another
To copy a file from one memory card to another follow the simple steps below-
Game Controller
1. Make sure you are on the memory manager side of the screen.
2. To switch between memory cards in slot 1 & 2 press the R2 button. You will see
the number change in the top right of the screen. 1 means you are viewing the
saves on the memory card inserted in slot 1, the number 2 means you are viewing
the saves on the memory card inserted in slot 2.
3. Use the D-Pad to highlight the save you wish to copy.
4. Press the “CROSS” button. The save will now copy from one memory card to
another.
USB Keyboard
1. Make sure you are on the Memory Manager side of the screen.
2. To switch between memory cards in slot 1 & 2 press the “RIGHT” arrow-key.
You will see the number change in the top right of the screen. 1 means you are
viewing the saves on the memory card inserted in slot 1, the number 2 means
you are viewing the saves on the memory card inserted in slot 2.
3. Use the “UP” and “DOWN” arrow-keys to highlight the save you wish to copy.
4. Press “C” and the save will now copy from one memory card to another.
PLEASE NOTE
Some games will not allow for multiple game saves of the same game to be stored
on a single memory card, so you may have to store multiple saves for certain
games on separate memory cards. If you are using the Mad Catz Memory Card
Expander, do not press the memory expansion switch while the GameShark
Memory Manager is carrying out any operations!
Tip: Another way of storing more than 1 save per game on your memory card is to
zip your existing saves for your particular game, then download your new save.
This will allow you to have multiple saves for the same game on your memory card.
c) Deleting a File
This permanently erases files on the currently selected memory device. Use this
feature with caution!
Follow the steps below to delete a file:
Game Controller
1. Make sure you are on the memory manager side of the screen.
2. Use the D-Pad to highlight the save that you wish to delete.
GameShark V4 Tin UG English 10/24/03 4:55 PM Page 16
Page 17

3. Press the “TRIANGLE” button.
4. You will be asked to confirm the file delete. Press the “CIRCLE” button to proceed
and delete the file.
5. Press “CROSS” if you do not want to delete the file.
USB Keyboard
1. Make sure you are on the Memory Manager side of the screen.
2. Use the “UP” and “DOWN” arrow-keys to highlight the save that you wish to
delete.
3. Press the “DELETE” key.
4. You will be asked to confirm the file delete. Press “Y” to proceed and delete the file.
5. Press “N” if you do not want to delete the file.
Once this process is complete, GameShark
®2 Version 4 will refresh the currently
selected memory cards contents on-screen to reflect the changes you have just made.
d) Zipping a File
Zipping is a powerful and incredibly useful feature that compresses files on any
PlayStation
®
2 memory device, freeing up loads more storage space! It works with
all PlayStation®2 compatible memory cards. Zipped files will show as an aqua
color. Normal save data will show as orange and corrupt save data will show as red.
Follow the steps below to zip a save file on your memory card:
Game Controller
1. Make sure you are on the memory manager side of the screen.
2. Use the D-Pad to highlight the save you wish to zip.
3. Press the “SQUARE” button on your controller. If the file cannot be zipped a
window will appear saying, “ This type of file is unsupported”.
4. If the file can be zipped it will turn from Oorange in color to aqua.
USB Keyboard
1. Make sure you are on the Memory Manager side of the screen.
2. Use the “UP” and “DOWN” arrow-keys to highlight the save you wish to zip.
3. Press the “Z” key on your USB keyboard. If the file cannot be zipped a window
will appear saying, “ This type of file is unsupported”.
4. If the file can be zipped it will turn from orange in color to aqua.
PLEASE NOTE
Not all game save data can be zipped. If this is the case a window will appear and
tell you. Nothing will happen to your original game save. If you are using the Mad
Catz Memory Card Expander, do not press the memory expansion switch while the
GameShark Memory Manager is carrying out any operations!
If a window appears stating “ An error has occurred while reading the save” this
means there are errors in the game save data. Press “CROSS” on your game
controller or “ESCAPE” on your USB keyboard to close the window. Your original
save will not be affected.
Once this process is complete, GameShark
®2 Version 4 will refresh the currently
selected memory device’s contents on-screen to reflect the changes you have just
made.
GameShark V4 Tin UG English 10/24/03 4:55 PM Page 17
Page 18

e) Un-zipping a File
To use a zipped file you will need to un-zip it first. You cannot, for example, load a
compressed game save into a game – the game will not recognize any zipped file.
Once you have un-zipped (un-compress) your game save, it can be used as normal.
The process for un-zipping a file is exactly the same as "Zipping a File" as detailed
above.
f) Formatting your Memory card
When you format your memory card it deletes all save data that is on your memory
card, and this is lost forever. Please use the format feature with caution!
Follow the steps below to Format your memory card:
Game Controller
1. Make sure you are on the Memory Manager side of the screen.
2. Press the R2 button to select the memory card you want to format.
3. Press the “TRIANGLE” button and the L1 button at the same time.
4. You will be asked to confirm if you wish to Format your memory card.
5. Press the “CIRCLE” button if you wish to continue and Format your memory card.
6. Press the “CROSS” button if you do not want to Format your memory card.
USB Keyboard
1. Make sure you are on the Memory Manager side of the screen.
2. Press the “RIGHT” arrow-key to select the memory card you want to format.
3. Press “F12” to format your memory card.
4. You will be asked to confirm if you wish to Format your memory card.
5. Press “Y” if you wish to continue and Format your memory card.
6. Press “N” if you do not want to Format your memory card.
Once this process is complete, GameShark
®
2 Version 4 will refresh the currently
selected memory device’s contents on-screen to reflect the changes you have just
made.
PLEASE NOTE
If you are using the Mad Catz Memory Card Expander, do not press the memory
expansion switch while the GameShark Memory Manager is carrying out any
operations!
g) Viewing GameShark Memory Manager Saves on your PS2 Browser Screen
When using your PS2 browser screen (refer to the manual supplied with your PS2)
to view your memory card saves, you can identify the different types of saves by
simply looking at the type of 3D icon. Any saves created by the “GameShark
Memory Manager” can be easily identified.
‘Green Cube’ icons are zipped “GameShark Memory Manager” saves.
‘GameShark Logo’ icons are un-zipped “GameShark Memory Manager” saves.
However, you will have to select the different icons and read the save description
to identify which game the save is related to.
8) Help Screens
Pressing “SELECT” on your game controller at any time while using GameShark
®2
Version 4 will display a “Help Menu” showing you the functions available and the
corresponding buttons of your controller relevant to the screen you were on at the
GameShark V4 Tin UG English 10/24/03 4:55 PM Page 18
Page 19

time you pressed “SELECT”
Pressing “F1” on your USB keyboard at any time while using GameShark
®2
Version 4 will display a “Help Menu” showing you the functions available and the
corresponding keys on your USB keyboard relevant to the screen you were on at
the time you pressed “F1”
9) Frequently Asked Questions – GameShark Cheats
Q: At a certain point in my game when I have cheats activated, the game acts
weird/freezes. Why is this?
A: When activated, some cheat codes make the game you are playing do things
different to when it is being played without codes. For example, if you activate a
“Make enemies not move” cheat, you may get to a point in the game where you
need the enemies to move, in order for you to complete the game. This may cause
the game to behave strangely.
Related Issues with Splinter Cell Cheats
The “Enemies Cannot Move” Cheat is should not be used on level 3 of Splinter
Cell. This is because one of the enemies has to move in order for you to complete
the level. It may cause the game to crash if the above event occurs.
Q: Why does my game not load/crash?
A: You may have too many codes activated - cut down on the amount you are trying to use.
Q: Will these codes cause my PlayStation
®2 to malfunction or stop working?
A: Absolutely not. GameShark®2 Version 4 does not affect the PlayStation®2 itself;
it merely changes addresses and values in a game's memory while the game is
running. If a code causes an undesirable effect in a game, simply press the reset
button and make sure the codes were entered properly.
Q: Is GameShark
®
2 Version 4 compatible with PlayStation/PSone memory
cards?
A: No. Only PlayStation
®2 compatible memory cards are powerful enough to be
used with .
Q: Will the GameShark
®2 Version 4 allow me to play import titles on my
PlayStation
®
2?
A: No, the GameShark® 2 V2 was not designed to allow the use of import titles on
the PlayStation
®2.
Q: Some codes I've found do not work on my. What do I do?
A: First verify that the code was entered correctly. If it still does not work, then
check your source. We only guarantee GameShark
®2 Version 4 codes that are
published by www.gameshark.com
Q: My GameShark
®2 Version 4 does not work on my PlayStation or PSone?
A: GameShark
®2 Version 4 is designed for use on PlayStation 2 only.
Q: Does GameShark
®2 Version 4 play games from Europe or Japan?
Q: Does GameShark
®2 Version 4 play copied games?
A: No. GameShark
®2 Version 4 will only play original NTSC PlayStation 2 games
intended for the USA.
GameShark V4 Tin UG English 10/24/03 4:55 PM Page 19
Page 20

Q: The GameShark®2 Version 4 does not contain any cheats for my game?
A: The cheats you are looking for may be available on www.gameshark.com. If
not, keep an eye on the website as codes for the particular game may appear at
some point.
Q: I’ve entered some cheats from your website and they don’t work! Why?
A: For all PlayStation 2 games, you must enter the Mastercode otherwise the
cheat will fail. Also, ensure that all the codes for the particular cheat are entered
correctly and ensure the codes are for the correct game.
Q: I’ve found some GameShark cheats and tried them and they do not work.
Why?
A: Ensure that the codes are from the official GameShark website, www.gameshark.com, or are from another official source such as PlayStation 2 magazines.
10) Frequently Asked Questions – GameShark Memory Manager / Game
Saves
Q: I tried zipping a Game save but it said “This type of file unsupported”. I
also tried to copy it to another memory card but it came up with the same
message. Why?
A: Unfortunately, some game save data cannot be zipped or copied. This is down
to the individual game and some game save data will not be compatible with the
GameShark Memory Manager.
Q: My game won’t load my zipped game saves (aqua colour). Why?
A: No game can load zipped game save files. The game saves must be un-zipped
using the GameShark Memory Manager before they are used with a game. This is
so that the game can recognize it.
Q: Can I download a save from the CD onto my memory card, if I already
have a save for that game on the memory card?
A: Some games will not allow for multiple game saves of the same game to be
stored on a single memory card, so you may have to store multiple saves for certain games on separate memory cards. Another way of storing more than 1 save
per game on your memory card is to zip your existing saves for your particular
game, then download your new save. This will allow you to have multiple saves for
the same game on your memory card.
Q: Why won’t the GameShark Memory Manager recognize my memory card?
A: The GameShark Memory Manager can only be used with officially licensed
Sony PlayStation
®2 8MB memory cards. It will not work with any other memory card.
Q: I used the Game Saves section to download lots of Game Saves to my
PlayStation
®2 memory card, but now it says “Not enough free space on PS2
memory card”. What does this mean?
A: This means your PlayStation
®2 memory card has no free save space. Use
GameShark Memory Manager to delete or zip some of your saves to free up some
space. You can see how full your memory card is by looking at the memory bar
underneath the Memory Manager side of the screen. Maximum capacity is 8000k.
Q: If I have an existing Game Save, can I unlock cheats for that existing
Game Save, or do I have to start a new game to unlock the cheats?
A: If you have an existing Game Save, you can unlock cheats within your existing
Game Save. If you choose to start from the beginning, you can unlock cheats for a
new game as well.
GameShark V4 Tin UG English 10/24/03 4:55 PM Page 20
Page 21

11) Frequently Asked Questions – USB Keyboard
Q: Why do I have to have a GameShark USB keyboard?
A: There are literally hundreds of different keyboards out there and to be able to
support each one would slow down our service to you, the customer. By only supporting the GameShark keyboard we can help resolve any queries quickly.
Q: My keyboard doesn't work! Why is this?
A: Make sure it's plugged in.
Q: Someone told me I couldn't plug the keyboard in while the PS2 is on. Why
is this?
A: This is untrue. You can plug the keyboard in at any time.
Q: I plugged my keyboard into a USB extension cable and it doesn't work.
Why is this?
A: We recommend that the USB keyboard is plugged directly into the PS2
Q: Does it matter which USB port I plug the keyboard into?
A: No, the USB keyboard works in both upper and lower USB ports.
Q: I pulled the keyboard out while the PS2 can I plug it back in while it's on?
A: Yes, this will not cause any problems.
Q: Do I have to use my controller to navigate the GameShark Menu's?
A: No, you can operate the entire GameShark from the keyboard.
Q: Will my controller still work with the keyboard in?
A: Yes, the controller will still work in the GameShark even if the keyboard is
plugged in.
Q: Will my GameShark keyboard work in my PC?
A: This is not supported. We recommend the GameShark keyboard only for use
with the GameShark
®2 Version 4 or higher
Q: Will my keyboard work with earlier versions of GameShark?
A: No, Keyboard support is a new feature added in GameShark 2 v4.
SHARKPORT USER GUIDE
INTRODUCTION
SharkPort allows you to connect your PS2 to your PC in order to manage and
store all your Game saves!! To get the most out of your SharkPort, please visit us
at www.gameshark.com and receive all of the benefits of being a member and to
get all of the hottest saves for the latest games!!!
SharkPort lets you back-up all the saves you have on PS2 Memory Card to your
PC, meaning you can free up valuable space on your PS2 Memory Cards! You
can also delete any saves you no longer require at the click of a mouse button.
SharkPort allows you to download the coolest Game Saves and Cheats available
for your games from the dedicated website, www.gameshark.com, allowing you to
Unlock Levels, Have All Weapons, and Unlock Secret Characters.
GameShark V4 Tin UG English 10/24/03 4:55 PM Page 21
Page 22

1) GETTING STARTED
a) Requirements
To use SharkPort you must have a PC running Windows 98SE or above.
It is advisable to have over 300MB of disk space free for storing the saved games
you transfer from your PS2 Memory Card(s). Your PC will also need a CD-ROM
drive and one free USB port.
A PC modem and account with an Internet service provider (ISP) or a dial-up
Internet connection is required to use SharkPort’s online features.
b) Setting up SharkPort for the First Time
Before you can start using SharkPort, you will have to install SharkPort on your
PC, connect up the supplied USB link cable and boot up the GameShark2 V4 CD
on your PS2 console, all of which is explained in the following steps below:
c) SharkPort PC Installation
1. Insert the SharkPort PC CD into the CD-ROM drive of your PC and close the
drawer.
2. After a few seconds, the installation launch panel will appear. If the launch panel
does not automatically appear, double-click on the My Computer Icon, then
double-click on the CD-ROM icon, and lastly double-click on the SETUP.EXE file
to bring up the launch panel.
3. Follow the onscreen prompts to install SharkPort onto your PC.
d) Connecting the USB Link Cable
1. Connect the supplied USB cable by inserting one end into one of the USB sockets
located on the front of your PS2.
2. Connect the other end of the USB cable to a spare USB socket usually located
at the back of your PC.
3. Windows will ask for a path to install the required USB drivers. The USB drivers
can be found on the SharkPort PC CD inside the ‘FireLink Drivers’ folder.
e) Starting-up the SharkPort Interface
1. Make Sure the USB Link Cable is connected correctly to your PC and PS2.
2. Insert the GameShark2 V4 CD into your console.
3. Press reset on your PS2 and let the software boot-up until it settles on the main
menu screen. (GameShark2 V4 must be on the main menu screen for SharkPort
to function)
4. Turn on your PC and double-click the SharkPort icon.
5. The SharkPort Interface will now appear on your PC desktop.
PLEASE NOTE
GameShark2 V4 MUST be on the Main Menu screen at all times and the included
USB cable must be connected at all times while SharkPort is being used on the PC.
2) AN OVERVIEW OF THE SHARKPORT INTERFACE
When you first start SharkPort, you will be presented with an interface consisting
of 2 different panels. Details of each panel and its functions are explained in more
detail below.
a) PC Panel
This is the left panel that displays all saves and cheat files stored on your PC. The
saves & cheat files are stored in group folders so the user can manage their own
GameShark V4 Tin UG English 10/24/03 4:55 PM Page 22
Page 23

saves and cheat files by simply grouping them together. Saves or cheat files can
also be copied or moved into different group folders within the PC Panel.
b) Memory Card Panel
This will be the right panel that displays saves that are stored on any PS2 Memory
Cards inserted into slot 1 or 2 on your console.
1. PC Panel - This panel displays all the saves and cheats you have stored on
your PC.
2. Delete - Deletes highlighted saves from either the memory card or PC panel.
3. Edit - Edit group folder name or save description on the PC panel.
4. Group - Creates new group folder on your PC.
5. Minimise - Minimises the Sharkport interface to the windows icon tray. If you
want to close down SharkPort, right-click your mouse on the GameShark icon in
your windows icon tray to select the close program function.
6. Refresh - Refreshes all lists.
7. Memory Card Panel - This panel displays all the saves and cheats you have
stored on your PS2 memory card.
8. Memory Card Capacity Bar - This bar displays the current amount of free
space used on the currently selected PS2 memory card.
9. Memory Card Save information Panel - Displays save information for selected
save stored on the currently selected PS2 memory card.
10. GameShark Icon - Build & version information.
11. Backup Memory Card - Copies ALL the saves/cheats from the currently
selected PS2 memory card to the PC.
12. Internet - Opens Internet Explorer at http://www.gameshark.com/playstation2/
13. Erase Memory Card - Deletes all the saves and cheats stored on the selected
PS2 Memory Card.
14. Format Memory Card - This formats the currently selected PS2 memory card.
15. Copy -> PC - Copies your selected saves/cheats on your PS2 memory card to
the PC.
16. View Slot Number - This changes which PS2 memory card slot you are
currently viewing.
GameShark V4 Tin UG English 10/24/03 4:55 PM Page 23
Page 24

17. PC Save information Panel - Displays save information for currently selected
save in the PC panel.
18. Copy -> Memory Card - Copies your selected saves/cheats over to your PS2
memory card.
19. Internet Connection - Opens the internet connection panel, used to connect
to the PS2 part of GameShark website to find new saves and cheat updates.
20. Saves - These are the actual saves stored on the PC
21. Group Folder - These are folders that contain the saves and cheat files stored
on the PC.
22. Recycle Bin - If any saves or cheats are deleted from the PC Panel, they will
be placed here in the recycle bin.
3) MANAGING YOUR SAVES ON THE PC
SharkPort allows you to manage your game saves on your PC. You can quickly
and easily copy, delete and backup game saves from your PS2 memory cards to
your PC.
You can then rename and add save descriptions to help you compile your own
collection of game saves stored on your PC that can be quickly transferred back to
your PS2 memory cards for use at anytime.
The following sections explain SharkPort’s numerous functions and capabilities in
detail so you can begin to manage your game saves straight away.
a) Group Folders
On the PC Panel, all saves and cheat files are stored in group folders, which are
designed to make it easier for you to manage your game saves and cheats stored
on your PC. E.g. you could have a group folder named ‘Game X’ and only store
saves for ‘Game X’ inside.
You can open and close the group folders by simply double-clicking on them to
show or hide the files stored inside them.
b) Creating a new Group Folder
Follow these simple steps to create a new group folder:
1. Use your mouse to click the ‘GROUP’ button.
2. A dialogue box will now appear that asks you to enter a name for your new
group folder.
3. Enter a name for the new group folder.
4. Press ‘RETURN’ or use the mouse to click on the ‘Save’ button and a new
group folder will be created and displayed in the PC panel.
5. If you don’t want to create a new Group Folder, use the mouse to click on
‘CANCEL’
PLEASE NOTE: If you create a new group folder with the same name as an existing
group folder, you will be asked if you want to replace the existing group folder. If
you choose to replace, all saves contained within the existing group folder will be
lost forever.
GameShark V4 Tin UG English 10/24/03 4:55 PM Page 24
Page 25

c) Deleting a Group Folder
When deleting a group folder, all saves contained within that group folder will be
placed in the special group folder known as the ‘Recycle Bin’ where saves can be
retrieved at anytime.
Follow the simple steps below to delete a group folder:
1. Highlight the group folder you wish to delete by clicking the mouse cursor on
your chosen group folder.
2. Press the ‘DELETE’ key on your PC keyboard or use the mouse and click the
‘DELETE’ button.
d) Renaming a Group Folder
Follow the steps below to can edit existing group folder:
1. Highlight the group folder you wish to edit by clicking the mouse cursor on your
chosen group folder name.
2. Use the mouse and click the ‘Edit’ button and a dialogue box will appear with
the existing group folder name.
3. Once you have finished editing the group folder name, use the mouse to click
on ‘OK’ to confirm your changes or click on ‘Cancel’ to discard any changes.
PLEASE NOTE: When renaming group folders, you will not be able to use an
existing group folder name.
e) Adding and Editing Save Descriptions on your PC
Information for each save is stored on your PC and will be shown in the bottom
window of the PC Panel. The information displayed in this window will include filename, created/modified dates, file size, and a save description.
Save descriptions can be extremely useful for identifying each save stored on your
PC, for example a save description could read “My Save, All Characters unlocked”
Follow the steps below to edit or add a save description to saves stored on your PC:
1. Use your mouse to highlight your chosen save in the PC Panel.
2. Use the mouse to click the ‘Edit’ button.
3. A dialogue box will appear allowing you to edit or add your own save description.
4. Once you’ve edited the description, click your mouse on ‘OK’ to confirm your
changes or click on ‘Cancel’ if you do not wish discard any changes.
PLEASE NOTE: You can only edit or add save descriptions to saves that are
stored on your PC. Save descriptions will not be transferred onto your PS2 memory
card from the PC.
f) Deleting Saves Stored on your PC
Once you have deleted a save file it cannot be recovered! Please use this function
with caution, especially if you don’t have a backup of your saves.
To delete saves from the PC Panel, simply use the mouse to select the saves you
wish to delete and press the ‘DELETE’ key on your keyboard or use the mouse
and click the ‘Delete’ button.
TIP
To delete more than one save at a time, simply hold down the “Ctrl” button on your
keyboard whilst selecting the saves you want to delete. Now when you delete, all
the highlighted saves will be deleted together.
GameShark V4 Tin UG English 10/24/03 4:55 PM Page 25
Page 26

4) MANAGING SAVES ON YOUR PS2 MEMORY CARDS
SharkPort has several functions that allow you to keep your PS2 memory cards in
good order. You can back-up & delete individual saves from your PS2 memory
cards and even perform a full format function.
Before you can use any of these functions you will need to know how to view the
saves stored on your PS2 Memory Cards within the SharkPort interface.
a) Viewing Saves Stored on your PS2 Memory Cards
Follow the simple steps below to learn how to view the saves stored on your PS2
Memory Cards with the SharkPort interface:
1. Make sure you already have SharkPort running on your PC and PS2 before
continuing (refer to the getting started section)
2. Insert the PS2 Memory Card you wish to view into slot 1 or 2 on your PS2.
3. Use your mouse to click on the ‘View Slot Number’ button so the largest number
shown is the same as the slot number which the PS2 memory card you wish to
view is inserted in on your PS2.
4. Use the mouse to click on the ‘Refresh’ button, this will refresh all panels and
you should now see the saves that are stored on your chosen PS2 memory card.
b) Backup your PS2 Memory Card Saves
You can quickly backup all the saves stored on your PS2 Memory Cards to PC.
Follow these simple steps below to backup your PS2 memory cards:
1. Make sure you have the correct PS2 memory card selected in the memory
card panel.
2. Use your mouse to click the ‘Backup Memory Card’ button.
3. You will then be asked to define a new group folder name where the saves can
be stored on your PC.
c) Deleting Saves Off your PS2 Memory Cards
Once you have deleted a save file it cannot be recovered! Please use this function
with caution, especially if you don’t have a backup of your saves.
To delete saves off your PS2 Memory Card, simply use the mouse to select the
saves you wish to delete in the Memory Card Panel and press the ‘DELETE’ key
on your keyboard or use the mouse and click the ‘Delete’ button.
TIP
To delete more than one save at a time, simply hold down the “Ctrl” button on your
keyboard whilst selecting the saves you want to delete. Now when you delete, all
the highlighted saves will be deleted together.
If you want to delete all the saves off your PS2 memory card, simply use your
mouse to click the ‘Erase Memory Card’ button.
PLEASE NOTE: All saves which are deleted from your PS2 memory card will be
lost forever, so make sure you want to do so or make a backup on your PC.
d) Formatting your PS2 Memory Card
To format your PS2 memory card, simply make sure you have the correct PS2
memory card selected then use your mouse to click the ‘Format Memory Card’ button.
Your PS2 memory card will now be formatted.
GameShark V4 Tin UG English 10/24/03 4:55 PM Page 26
Page 27

PLEASE NOTE: All saves store on the PS2 memory card will be lost forever after
formatting, so make sure you want to do so or make a backup on your PC.
5) COPYING SAVES FROM PS2 MEMORY CARD TO PC
Before you can copy saves to or from your PS2 memory cards, you need to know
how to view the saves stored on your PS2 memory cards within the SharkPort
interface. Refer to ‘Viewing Saves Stored on your PS2 memory cards’ section
4) a) above.
a) Copying Saves Using the ‘Copy -> PC’ Button
1. Use the mouse to highlight the save displayed in the memory card panel.
2. Now click the ‘Copy -> PC’ button.
3. You will be prompted to enter a new group name for the saves to be stored into
on the PC.
4. IMPORTANT: If you select an existing group folder name, any saves already
stored within this existing group folder will be overwritten and lost forever. If you
wish to copy saves from PS2 memory card to an existing group folder, refer to
the drag & drop method below.
5. A progress bar will appear while the save is being transferred.
TIP
To transfer more than one save at a time between panels, simply hold down the
“Ctrl” button on your keyboard whilst selecting the saves you want to transfer. All
the saves will be highlighted. Now simply click on the Copy -> PC button and all
the highlighted saves will be transferred together.
b) Copying Saves Using “Drag & Drop” Method
1. Use the mouse to highlight the save you wish to copy from the memory card panel.
2. With the mouse cursor over the selected save, press and hold down the left
mouse button down and simply drag the save across to the desired group folder
on the PC Panel.
3. Release the left mouse button and the save will be copied to your chosen group
folder. A progress bar will appear while the save is being transferred.
TOP TIP
To drag & drop more than one save at a time between panels, simply hold down
the “Ctrl” button on your keyboard while selecting the saves you want to transfer.
All the saves will be highlighted. Now simply hold the mouse button down while the
cursor is over one of your highlighted saves to drag & drop them all into one of the
existing group folders on the PC panel. All of the saves will be now transferred
together.
6) COPYING SAVES FROM PC TO PS2 MEMORY CARD
Before you can copy saves to your PS2 memory card from the PC, you need to
know how to view your PS2 memory card saves within the SharkPort interface.
Refer to ‘Viewing Saves Stored on your PS2 Memory Cards’ section
4) a) above.
a) Copying Saves Using the ‘Copy -> Memory Card’ Button
1. Use the mouse to highlight the save displayed in the PC Panel.
2. Now click the ‘Copy -> Memory Card’ button.
3. If the save already exists, you will be asked if you want to overwrite. Click Yes
or No to continue.
4. A progress bar will appear while the save is being transferred.
GameShark V4 Tin UG English 10/24/03 4:55 PM Page 27
Page 28

TOP TIP
To transfer more than one save at a time between panels, simply hold down the
“Ctrl” button on your keyboard while selecting the saves you want to transfer. All
the saves will be highlighted. Now simply click on the Copy -> Memory Card button
and all the highlighted saves will be transferred together.
b) Copying Saves Using the “Drag & Drop” Method
1. Use the mouse to highlight the save you wish to copy from the PC panel.
2. With the mouse cursor over the selected save, press and hold down the left
mouse button down and simply drag the save across to the memory card panel.
3. Release the left mouse button and the save will be copied to your chosen PS2
memory card. A progress bar will appear while the save is being transferred.
TOP TIP
To drag & drop more than one save at a time between panels, simply hold down
the “Ctrl” button on your keyboard whilst selecting the saves you want to transfer.
All the saves will be highlighted. Now simply hold the mouse button down whilst
the cursor is over one of your highlighted saves to drag & drop them all into the
memory card panel. All of the saves will be now transferred together.
PLEASE NOTE: Detailed save descriptions will not be transferred onto the PS2
memory card.
7) MANAGING CHEAT FILES
You need to own a GameShark 2 V3 or higher in order to make use of cheats on
your games. You also require to have a cheat file saved onto a PS2 memory card,
refer to your GameShark 2 manual on how to create a saved cheat file.
Cheat files are basically a save file so they can be move, copied, deleted and
stored on the PC as described with game saves.
a) Copying a Cheat File to PC
1. Use the mouse to select the Cheat File you wish to copy.
2. With the mouse cursor over the selected Cheat File, press and hold down the
left mouse button down and simply drag the File across to the PC Panel into one
of the Group Folders in your the PC Panel. Then release the left mouse button.
3. The Cheat File will now be copied into your chosen Group Folder.
TIP
Multiple Cheat files can be stored on the PC and these can be managed with
group folder names in the same way as described with game saves.
b) Copying a Cheat File to a PS2 Memory Card
Copying a cheat file to your PS2 memory card is achieved in the same way as you
would with game saves.
You can only have one cheat file stored on your PS2 memory card at one time,
when you copy any cheats into the memory card panel, a dialogue box will appear
giving you the option to merge or overwrite the cheat file already stored on your
PS2 memory card.
Merging means that all the cheats contained in both cheat files will be merged
together into a single cheat file on your PS2 memory card.
GameShark V4 Tin UG English 10/24/03 4:55 PM Page 28
Page 29

Overwrite means the original cheat file stored on your PS2 memory card will be
completely replaced by the one your are copying to it. Be careful when you choose
to overwrite as all the cheats originally stored on the PS2 memory card will be lost
forever, it is a good idea to backup the cheat File from your PS2 memory card to
the PC first if you are not sure.
PLEASE NOTE: You require a cheat file saved onto PS2 memory card; please
refer to your GameShark 2 manual to create a saved cheat File.
8) DOWNLOAD THE LATEST GAME SAVES AND CHEATS
If you have Internet access on your PC, SharkPort can connect directly to our
dedicated PS2 site, allowing you to download the latest and hottest PS2
GameSaves and cheats available. Viewing and downloading PS2 saves from the
GameShark website server has never been so easy. You can search for the saves
you want using SharkPort’s advanced Internet search function.
a) Accessing the Internet Connection for the First Time
When you first select the ‘Internet Connection’ button that is located on the left
side of the PC Panel, a dialogue box will appear asking you for a username, email
address, password and product Key.
Please check you have entered a valid email address and the correct Product Key
to access SharkPort’s online features.
Once you have entered all your details and the Product Key, click on ‘OK’ and the
Internet Connection Panel will slide out to the left.
If you wish to change any of your details at later date such as your contact email
address, click on the ‘CONFIGURE’ button found at the bottom of the Internet
Panel.
GameShark V4 Tin UG English 10/24/03 4:55 PM Page 29
Page 30

b) Internet Connection Panel Overview
The Internet Panel looks like this:
1. Internet Panel - This panel will display the results of Internet searches.
2. Close - This button will close the internet panel.
3. Search Icon - Clicking this icon will allow you to search GameShark’s PS2
database for the latest game saves and cheats. See below for more information
on how to use this function.
4. Configure - Allows you change your user name, password and product key
details.
5. Internet Panel Information Panel - This box shows extra information such as
game names, save/cheat descriptions of highlighted items within the
internet panel.
c) The Search Function
Follow the steps below to learn how to search for new saves and cheats using
SharkPort’s online search function:
GameShark V4 Tin UG English 10/24/03 4:55 PM Page 30
Page 31

1. Use the mouse to click on the Search Icon in the bottom right of the internet
panel and a search dialog box will appear as shown above.
2. Use the mouse to select either “Game Saves” or “Cheats” from the dropdown
box for “Search Type”.
3. Enter the name of the game you want to search for in the “Game Name” box
E.g. Tomb Raider.
4. Use the mouse to click on ‘OK’ and SharkPort will now perform an online search
for your game name on the PS2 GameShark server.
5. Search results will be displayed in the internet panel. If you do not find what you
are after, you may want to make a more advanced search (see Advanced
Searches below)
6. Remember you can use the mouse to highlight any of the files listed from the
search results displayed in the internet panel to view extra information such as
save descriptions, file size, and dates created.
d) Advanced Searches
You may want to refine your search more. To do this, simple check the “Advanced”
tick box and more options will become available to you as shown below:
The “Search Term” option allows you to search for certain terms such as
“Unlimited”, the dropdown box gives you different options of how your entered
search term is used, these are explained below:
1. Exact - This search will only return results that match exactly with your search
term. This option will return the least results.
2. Fuzzy - The search will return results that are similar, but not exactly the same
as the search term you entered. This option will return the most results, and is
the best option if you are unsure of a game save name.
3. Contains - The search will return results that contain one or more of the words
in your search term. This option is also a good option if you are unsure of a
game save name.
PLEASE NOTE: The “Search Term” option is ONLY available when searching for
game saves.
The “Date” option allows you to search for Saves or Cheats by date. Simply enter
a date in the “Date” box (it will currently display today’s date/time), the dropdown
box gives you different options of how you can search the date, these are
explained below:
1. Before - The search will return saves that were uploaded to the GameShark
server before the date you have entered.
2. After - The search will return saves that were uploaded to the GameShark
server after the date you have entered.
GameShark V4 Tin UG English 10/24/03 4:55 PM Page 31
Page 32

3. On - The search will return saves that were uploaded to the GameShark server
on the exact day you have entered.
e) Downloading Game Saves and Cheats from the Internet Panel
The game saves and cheats displayed in the internet connection panel are on
GameShark’s servers; to use them you will have to download them to a PS2
memory card or the PC. Downloading these files is as simple as copying file to &
from the PC & PS2 memory card.
To download files from the internet panel, simply move the mouse cursor over your
chosen save or cheat file, press and hold the left mouse button and “drag” the file
from the internet panel into the location where you wish to save it.
TIP
Download the files to your PC first as this will mean that any save descriptions or
extra file information will stay intact; you can always copy it to your PS2 memory
card later. And this will also mean you will always have a backup on your PC.
To download more than one file at a time, simply hold down the “Ctrl” button on
your keyboard while selecting the files you want to download. All the files will be
highlighted. Now simply hold the mouse button down whilst the cursor is over one
of your highlighted files to ‘Drag’ them where you want.
There can only be one cheat file present on a PS2 memory card at one time so
when downloading new cheats from the Internet Panel, it is advised to store them
on your PC first or backup the cheat file currently stored on your PS2 memory card.
f) Accessing GameShark’s Website
Alternatively you can just browse the GameShark website at www.gameshark.com
for the latest cheats, game reviews and information. Simple use your mouse and
click the ‘INTERNET’ button on found at the bottom of the memory card panel.
9) Frequently Asked Questions
Q: Why can’t I copy cheats to my PS2 Memory Card?
A: You need to own a copy of GameShark 2 V3 or higher to make use of cheat files.
Q: I can’t seem to copy large amounts of saves in one go, why is this?
A: If you experience problems copying large groups of saves, try copying them one
by one instead.
Q: I get the message "Bad Comms Protocol", what can I do?
A: Make sure the SharkPort PC software is not running, then unplug the USB
cable from the PS2 and plug back in. Now run the SharkPort PC software again
and you will get comms once again.
A: GameShark 2 V4 must be in the main menu screen before starting SharkPort
on your PC.
A: Check you have connected your USB link cable up properly between your PC
and PS2.
Q: I have copied a file across from my PC to my PS2 memory card, but it
does not appear to be there. Why is this?
A: Try clicking the “Refresh” button with your mouse. This will refresh the Memory
Unit panel, and your save should show up.
GameShark V4 Tin UG English 10/24/03 4:55 PM Page 32
Page 33

Q: How do I move saves or cheats into different group folders in the PC
panel?
A: Use the drag & drop method to move files in the PC Panel by using the mouse
to select the file you wish to move/copy and simply keep the left mouse button
down while dragging it to the group folder of your choice then release the left
mouse button. You will then be given the choice to copy or move the file.
Q: It doesn’t read my PSX Memory Cards, why is this?
A: SharkPort only recognizes PS2 Memory Cards.
Q: How do I close down SharkPort completely? It only seems to minimize to
the windows icon tray.
A: If you want to close down SharkPort completely, simply right-click your mouse
with the mouse cursor over the GameShark icon in your windows icon tray to
select close program.
Q: Why doesn't it work with Windows95 and Windows98?
A: These versions of Windows have been known to have issues with USB and
today a majority of users are running WindowsXP
Q: I seem to have various problems when running your software.
A: We suggest that if you have Internet access, you should use Windows Updates
to update your version of Windows. Microsoft continually develops Windows to
improve and fix various issues. We therefore recommend you keep your version of
Windows as up to date as possible.
Q: Does it matter which memory slot I use?
A: No.
Q: Does it matter which USB port I plug the cable into on the PC?
A: No.
Q: Does it matter which USB port I plug the cable into on the PS2?
A: No.
Q: Can I plug it into a USB2.0/USB Hi-Speed port?
A: Yes, although the cable is a USB1.1 device.
Q: Can I plug the cable into a hub?
A: Yes, although if you have any problems, try plugging it directly into a USB port
on your PC and PS2.
Q: I plug it into a hub and it seems to be intermittent/fail to work
A: Although it should work through a hub, various factors could cause it to be unreliable. If you have any problems, try plugging it directly into a USB port on your PC
and PS2.
Q: Can I use a USB extension cable?
A: Yes, although if you have any problems, try plugging it directly into a USB port
on your PC.
Q: Will this product cause damage to my PS2 Memory Card?
A: No.
GameShark V4 Tin UG English 10/24/03 4:55 PM Page 33
Page 34

Q: Will this product cause damage to my PlayStation?
A: No.
Q: Will I get free upgrades to the software?
A: Major versions will be released as new products, but minor versions may be
released for free as an upgrade at GameShark’s digression. Keep checking our
web site for any information at www.gameshark.com
Q: Can I use saves from other sites with SharkPort?
A: No, you can only use saves for SharkPort from GameShark.
Q: When I connect to the Internet side of SharkPort, will it give out information about me or my PC?
A: No, it will only ask for your username, password, email address and product
key. We use this information in order to keep our services and products secure
and to provide you with support should you experience any difficulties.
Q: I have a suggestion that I think might be useful in this product.
A: Cool, feel to write or email us, letting us know your suggestion.
Q: I have some saves which I think would be excellent for putting on your
website, where can I send them?
A: At present we're not accepting saves from anyone outside of GameShark. This
doesn't mean we will never will so in the meantime, store them on your PC with
SharkPort ready for the future!
10) Customer Support
Please refer to the Frequently Asked Questions in the previous section before contacting our customer service department.
If you still cannot resolve the problem, please contact us as follows:
Phone: (619) 683-2815
E-Mail: support@gameshark.com
World Wide Web: http://www.gameshark.com
Mailing Address:
Mad Catz, Inc.
ATTN: GameShark Support
7480 Mission Valley Road Suite 101
San Diego, CA 92108
Warranty Information
To obtain warranty service within the warranty period:
IN THE USA: Return product to the place of purchase or send the defective item
postage prepaid with a copy of the sales receipt, return address and a brief
description of the problems you are experiencing to the above address.
©2003 Mad Catz, Inc. 7480 Mission Valley Rd., Suite 101, San Diego, CA 92108-
4406. MADE IN HONG KONG ASSEMBLED IN THE UNITED STATES
©2003 Mad Catz, Inc. GameShark, the GameShark logo and Wanna Beat the
Game are trademarks or registered trademarks of Mad Catz, Inc., its subsidiaries
and affiliates. GameShark codes ©1996-2003 Mad Catz, Inc. Features, appearance
and specifications may be subject to change without notice. PS one and PlayStation
are trademarks or registered trademarks of Sony Computer Entertainment, Inc.
(SCEI). This product is not sponsored, endorsed or approved by SCEI.
GameShark V4 Tin UG English 10/24/03 4:55 PM Page 34
Page 35

GameShark V4 Tin UG English 10/24/03 4:55 PM Page 36
 Loading...
Loading...