Page 1
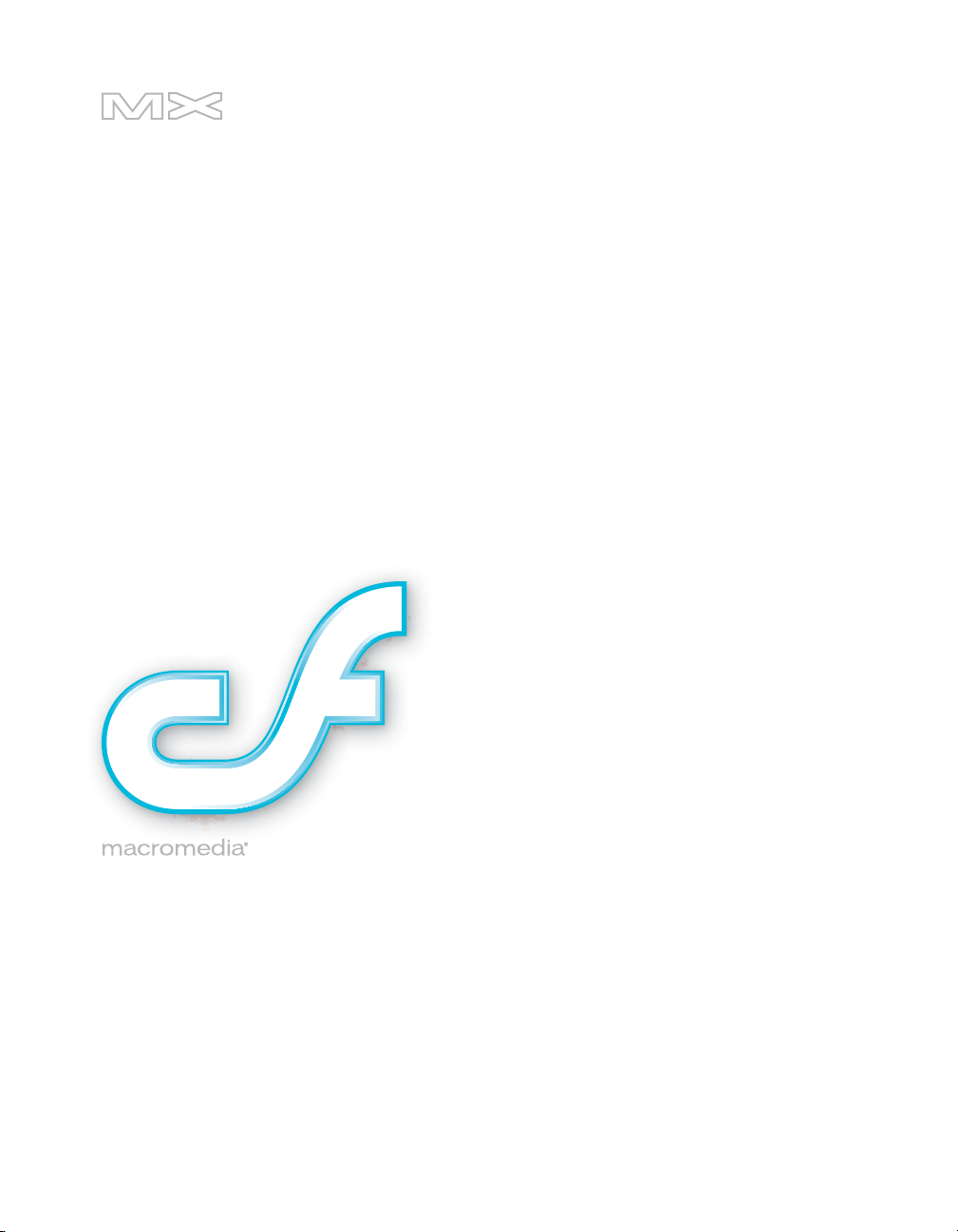
COLDFUSION®MX 7
Installing and Using ColdFusion MX
Page 2
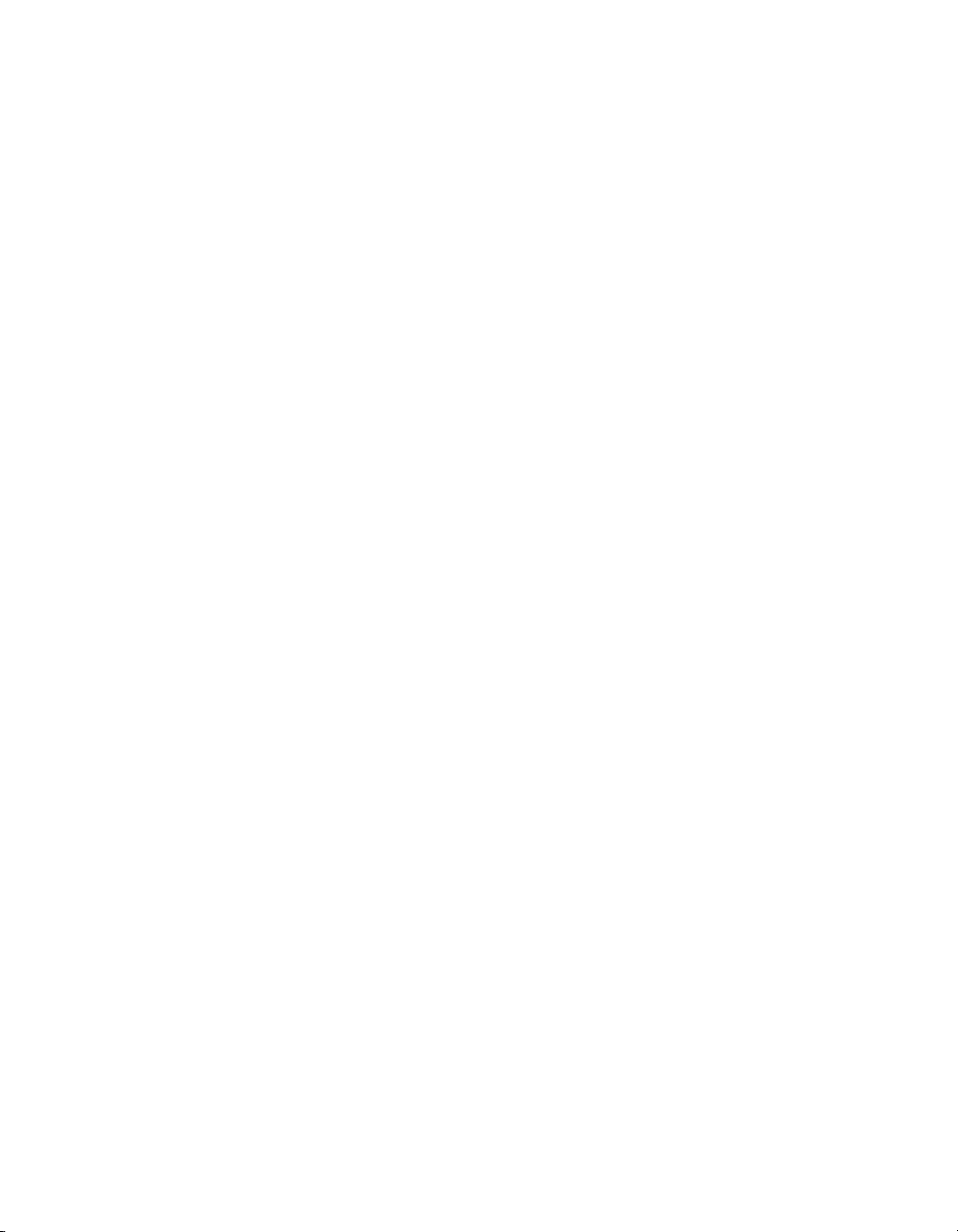
Trademarks
1 Step RoboPDF, ActiveEdit, ActiveTest, Authorware, Blue Sky Software, Blue Sky, Breeze, Breezo, Captivate, Central,
ColdFusion, Contribute, Database Explorer, Director, Dreamweaver, Fireworks, Flash, FlashCast, FlashHelp, Flash Lite,
FlashPaper, Flex, Flex Builder, Fontographer, FreeHand, Generator, HomeSite, JRun, MacRecorder, Macromedia, MXML,
RoboEngine, RoboHelp, RoboInfo, RoboPDF, Roundtrip, Roundtrip HTML, Shockwave, SoundEdit, Studio MX, UltraDev,
and WebHelp are either registered trademarks or trademarks of Macromedia, Inc. and may be registered in the United States or
in other jurisdictions including internationally. Other product names, logos, designs, titles, words, or phrases mentioned within
this publication may be trademarks, service marks, or trade names of Macromedia, Inc. or other entities and may be registered in
certain jurisdictions including internationally.
This product includes code licensed from RSA Data Security.
Third-Party Information
This guide contains links to third-party websites that are not under the control of Macromedia, and Macromedia is not
responsible for the content on any linked site. If you access a third-party website mentioned in this guide, then you do so at your
own risk. Macromedia provides these links only as a convenience, and the inclusion of the link does not imply that Macromedia
endorses or accepts any responsibility for the content on those third-party sites.
Copyright © 1999–2005 Macromedia, Inc. All rights reserved. U.S. Patents Pending. This manual may not be copied,
photocopied, reproduced, translated, or converted to any electronic or machine-readable form in whole or in part without
written approval from Macromedia, Inc. Notwithstanding the foregoing, the owner or authorized user of a valid copy of
the software with which this manual was provided may print out one copy of this manual from an electronic version of this
manual for the sole purpose of such owner or authorized user learning to use such software, provided that no part of this
manual may be printed out, reproduced, distributed, resold, or transmitted for any other purposes, including, without
limitation, commercial purposes, such as selling copies of this documentation or providing paid-for support services.
Part Number ZCF70M100
Acknowledgments
Project Management: Randy Nielsen
Writing: Anne Sandstrom
Editing: Linda Adler, Noreen Maher
Production Management: Patrice O’Neill,
Media Design and Production: John Francis, Adam Barnett
Special thanks to Sawako Gensure, Seungmin Lee, Takashi Koto, Nozomi Kugita, Masayo Noda, Hiroshi Okugawa, Bowne
Global Solutions
First Edition: January 2005
Macromedia, Inc.
600 Townsend St.
San Francisco, CA 94103
Page 3
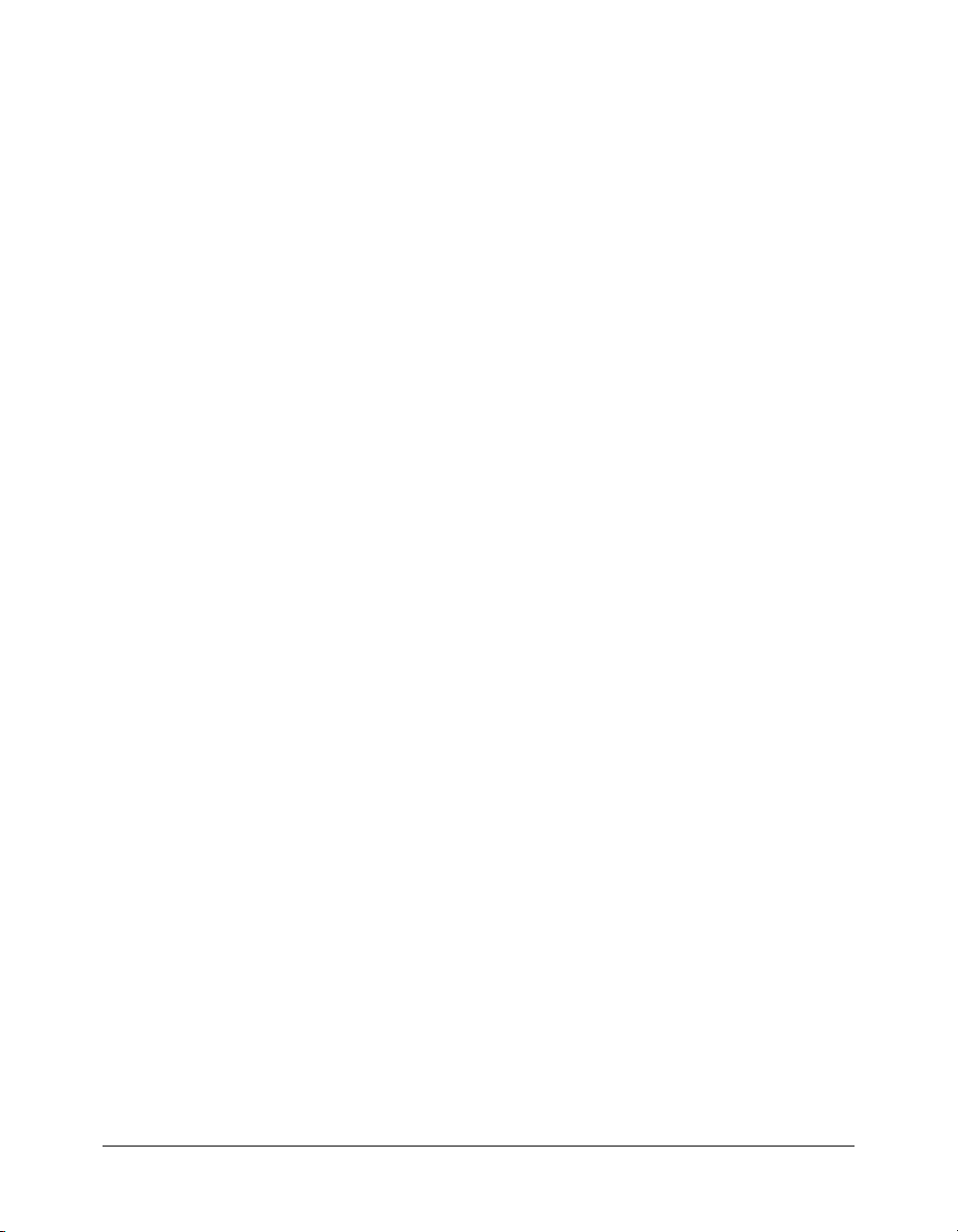
CONTENTS
INTRODUCTION . . . . . . . . . . . . . . . . . . . . . . . . . . . . . . . . . . . . . . . . . . . . . . . . . . . 5
CHAPTER 1: Preparing to Install ColdFusion MX 7 . . . . . . . . . . . . . . . . . . . . . . . . . 7
About the ColdFusion MX 7 installation . . . . . . . . . . . . . . . . . . . . . . . . . . . . . . . . 7
ColdFusion MX 7 product editions. . . . . . . . . . . . . . . . . . . . . . . . . . . . . . . . . . . . . 8
System requirements . . . . . . . . . . . . . . . . . . . . . . . . . . . . . . . . . . . . . . . . . . . . . . . 10
Installation considerations . . . . . . . . . . . . . . . . . . . . . . . . . . . . . . . . . . . . . . . . . . . 11
Gathering information necessary to install ColdFusion MX 7 . . . . . . . . . . . . . . . . 13
CHAPTER 2: Installing the Server Configuration . . . . . . . . . . . . . . . . . . . . . . . . . 15
Installing ColdFusion MX 7 using the server configuration. . . . . . . . . . . . . . . . . . 15
Installing the ColdFusion Report Builder . . . . . . . . . . . . . . . . . . . . . . . . . . . . . . . 19
Installing the Verity search server separately. . . . . . . . . . . . . . . . . . . . . . . . . . . . . . 19
ColdFusion MX 7 server configuration directory structure . . . . . . . . . . . . . . . . . . 20
Using the built-in web server. . . . . . . . . . . . . . . . . . . . . . . . . . . . . . . . . . . . . . . . . 21
Uninstalling ColdFusion MX 7. . . . . . . . . . . . . . . . . . . . . . . . . . . . . . . . . . . . . . . 23
CHAPTER 3: Installing the Multiserver Configuration . . . . . . . . . . . . . . . . . . . . . . 25
About multiserver configuration . . . . . . . . . . . . . . . . . . . . . . . . . . . . . . . . . . . . . . 25
Installing ColdFusion MX 7 using the multiserver configuration . . . . . . . . . . . . . 26
Configuration . . . . . . . . . . . . . . . . . . . . . . . . . . . . . . . . . . . . . . . . . . . . . . . . . . . . 29
Installing the ColdFusion Report Builder . . . . . . . . . . . . . . . . . . . . . . . . . . . . . . . 29
Installing the Verity search server separately. . . . . . . . . . . . . . . . . . . . . . . . . . . . . . 30
Uninstalling ColdFusion MX 7. . . . . . . . . . . . . . . . . . . . . . . . . . . . . . . . . . . . . . . 30
CHAPTER 4: Installing the J2EE Configuration . . . . . . . . . . . . . . . . . . . . . . . . . . 31
J2EE application servers . . . . . . . . . . . . . . . . . . . . . . . . . . . . . . . . . . . . . . . . . . . . 31
Preparing to install using the J2EE configuration . . . . . . . . . . . . . . . . . . . . . . . . . 34
Installing an EAR file or WAR files . . . . . . . . . . . . . . . . . . . . . . . . . . . . . . . . . . . . 34
Installing the ColdFusion Report Builder . . . . . . . . . . . . . . . . . . . . . . . . . . . . . . . 38
Installing the Verity search server separately. . . . . . . . . . . . . . . . . . . . . . . . . . . . . . 39
ColdFusion MX 7 J2EE deployment and configuration . . . . . . . . . . . . . . . . . . . . 39
Undeploying ColdFusion MX 7 . . . . . . . . . . . . . . . . . . . . . . . . . . . . . . . . . . . . . . 44
3
Page 4
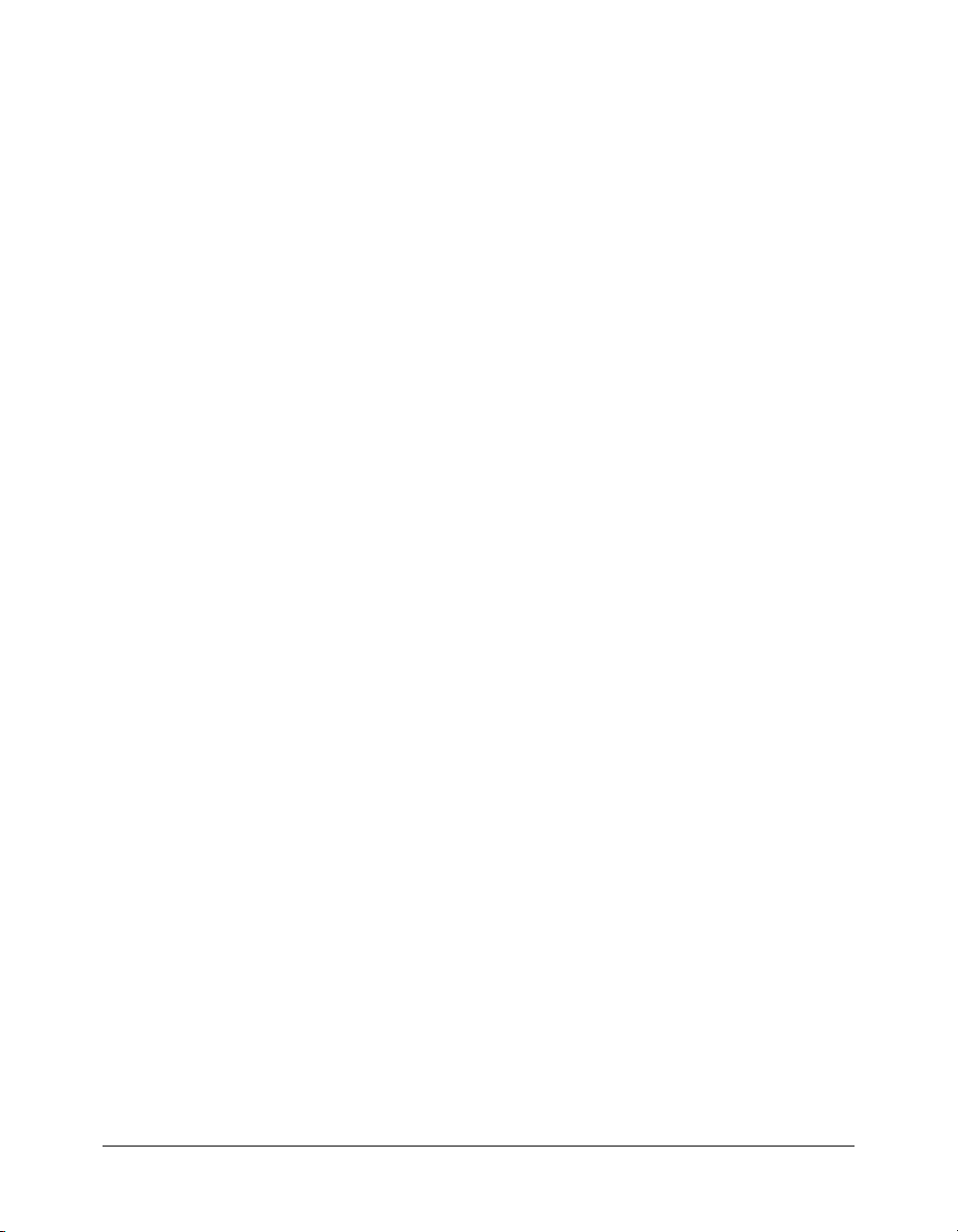
CHAPTER 5: Configuring Your System . . . . . . . . . . . . . . . . . . . . . . . . . . . . . . . . 45
Overview of configuration tasks . . . . . . . . . . . . . . . . . . . . . . . . . . . . . . . . . . . . . . 46
Managing ColdFusion MX 7. . . . . . . . . . . . . . . . . . . . . . . . . . . . . . . . . . . . . . . . . 46
Configuring web servers . . . . . . . . . . . . . . . . . . . . . . . . . . . . . . . . . . . . . . . . . . . . 49
Installing Verity Locales. . . . . . . . . . . . . . . . . . . . . . . . . . . . . . . . . . . . . . . . . . . . . 57
Enabling CORBA support . . . . . . . . . . . . . . . . . . . . . . . . . . . . . . . . . . . . . . . . . . 57
Disabling Remote Development Services. . . . . . . . . . . . . . . . . . . . . . . . . . . . . . . . 59
Disabling JSP functionality (server configuration only) . . . . . . . . . . . . . . . . . . . . . 60
Changing the ColdFusion MX 7 user account in Windows. . . . . . . . . . . . . . . . . . 61
Connecting to an external JDBC Type 4 data source. . . . . . . . . . . . . . . . . . . . . . . 61
CHAPTER 6: Troubleshooting. . . . . . . . . . . . . . . . . . . . . . . . . . . . . . . . . . . . . . . . 63
Common installation problems . . . . . . . . . . . . . . . . . . . . . . . . . . . . . . . . . . . . . . . 63
Data source problems . . . . . . . . . . . . . . . . . . . . . . . . . . . . . . . . . . . . . . . . . . . . . . 66
Migration problems. . . . . . . . . . . . . . . . . . . . . . . . . . . . . . . . . . . . . . . . . . . . . . . . 66
J2EE configuration problems . . . . . . . . . . . . . . . . . . . . . . . . . . . . . . . . . . . . . . . . 67
Post-install problems . . . . . . . . . . . . . . . . . . . . . . . . . . . . . . . . . . . . . . . . . . . . . . . 67
Uninstall problems . . . . . . . . . . . . . . . . . . . . . . . . . . . . . . . . . . . . . . . . . . . . . . . . 68
INDEX . . . . . . . . . . . . . . . . . . . . . . . . . . . . . . . . . . . . . . . . . . . . . . . . . . . . . . . . . . . 69
4 Contents
Page 5
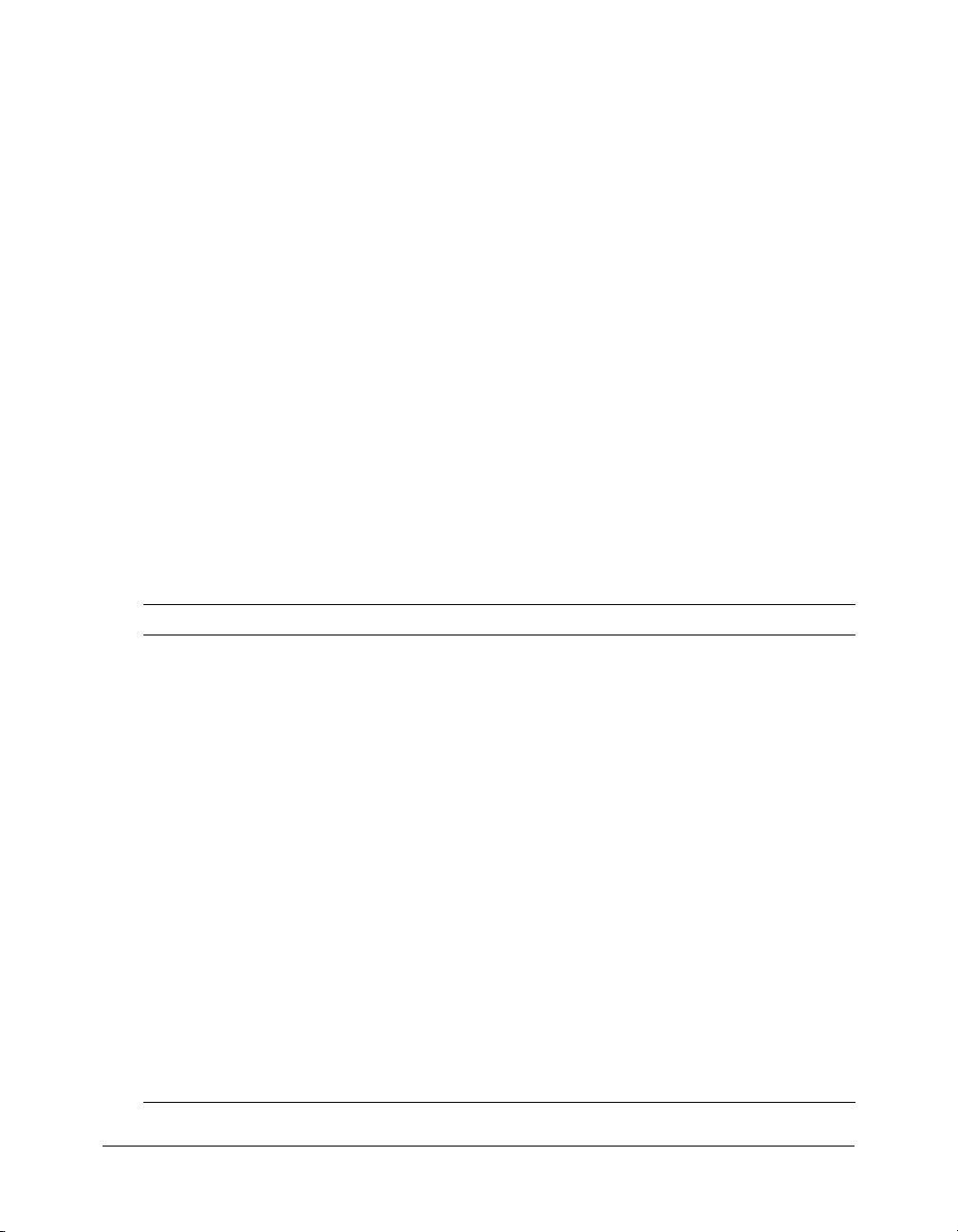
INTRODUCTION
Installing and Using ColdFusion MX is intended for anyone who needs to install and configure
Macromedia ColdFusion MX 7.
About ColdFusion MX 7 documentation
The ColdFusion MX 7 documentation is designed to provide support for the complete spectrum of
participants.
Documentation set
The ColdFusion MX 7 documentation set includes the following titles:
Book Description
Installing and Using
ColdFusion MX
Configuring and
Administering
ColdFusion MX
ColdFusion MX
Developer’s Guide
Getting Started
Building
ColdFusion MX
Applications
CFML Reference Provides descriptions, syntax, usage, and code examples for all ColdFusion
CFML Quick Reference Provides a brief guide that shows the syntax of ColdFusion tags, functions,
Describes system installation and basic configuration for Windows, Solaris,
and Linux. To see this manual, go to www.macromedia.com/go/
livedocs_cfmx7docs_installing.
Part I describes how to manage the ColdFusion environment, including
connecting to your data sources and configuring security for your
applications. Part II describes Verity search tools and utilities that you can
use for configuring the Verity Search Server engine, as well as creating,
managing, and troubleshooting Verity collections. To see this manual, go to
www.macromedia.com/go/livedocs_cfmx7docs_configadmin.
Describes how to develop your dynamic web applications, including
retrieving and updating your data, using structures, and forms. To see this
manual, go to www.macromedia.com/go/livedocs_cfmx7docs_dev.
Contains an overview of ColdFusion features and application development
procedures. Includes a tutorial that guides you through the process of
developing an example ColdFusion application. To see this manual, go to
www.macromedia.com/go/livedocs_cfmx7docs_gs.
tags, functions, and variables. To see this manual, go to
www.macromedia.com/go/livedocs_cfmx7docs__cfml_reference.
and variables.
5
Page 6
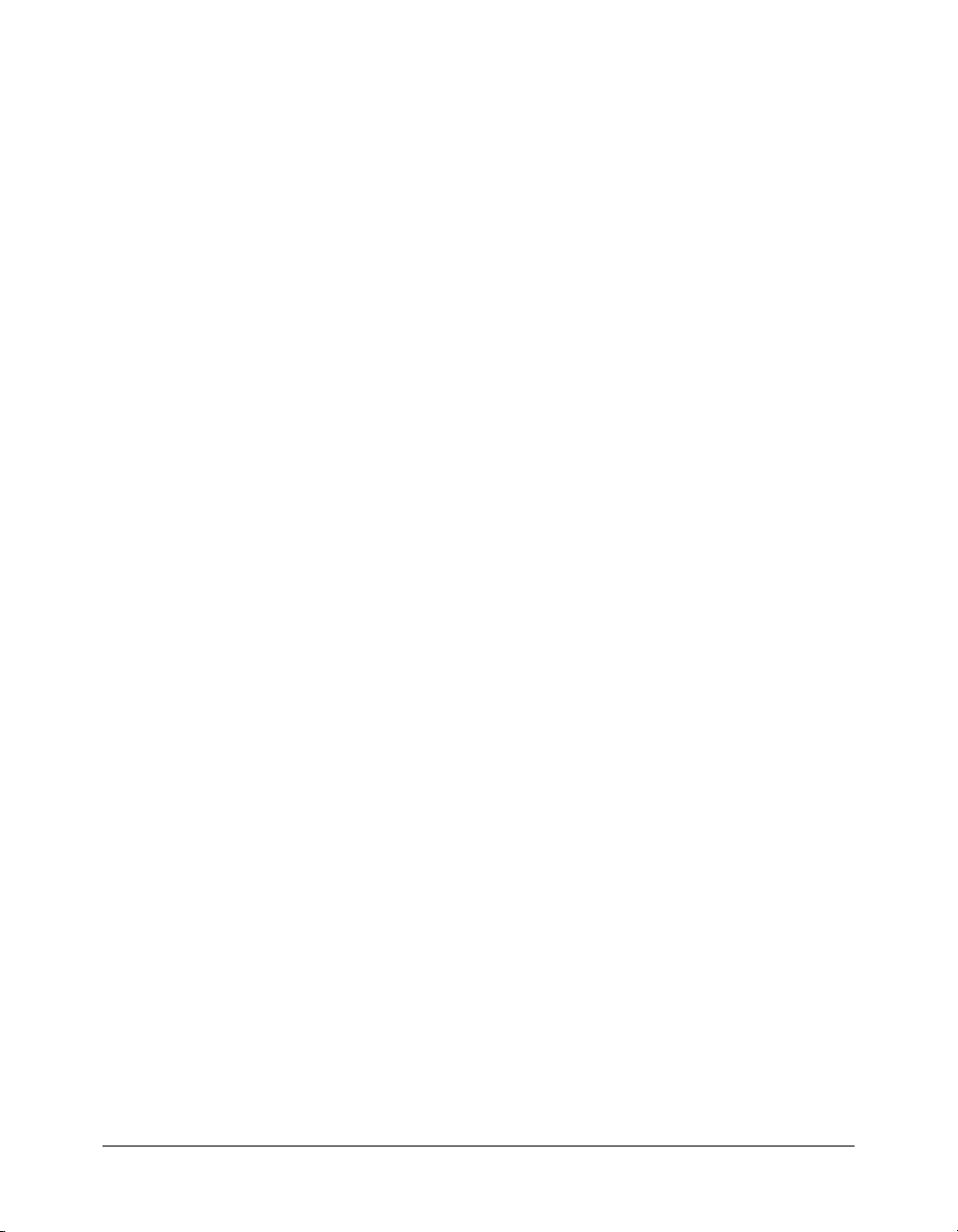
Viewing online documentation
All ColdFusion MX 7 documentation is available online in HTML and Adobe Acrobat Portable
Document Format (PDF) files. Go to the documentation home page for ColdFusion MX on the
Macromedia website: www.macromedia.com. In addition, you can view the documentation in
LiveDocs, which lets you add comments to pages and view the latest comments added by
Macromedia, by going to www.macromedia.com/go/livedocs_cfmx7docs.
6 Introduction:
Page 7
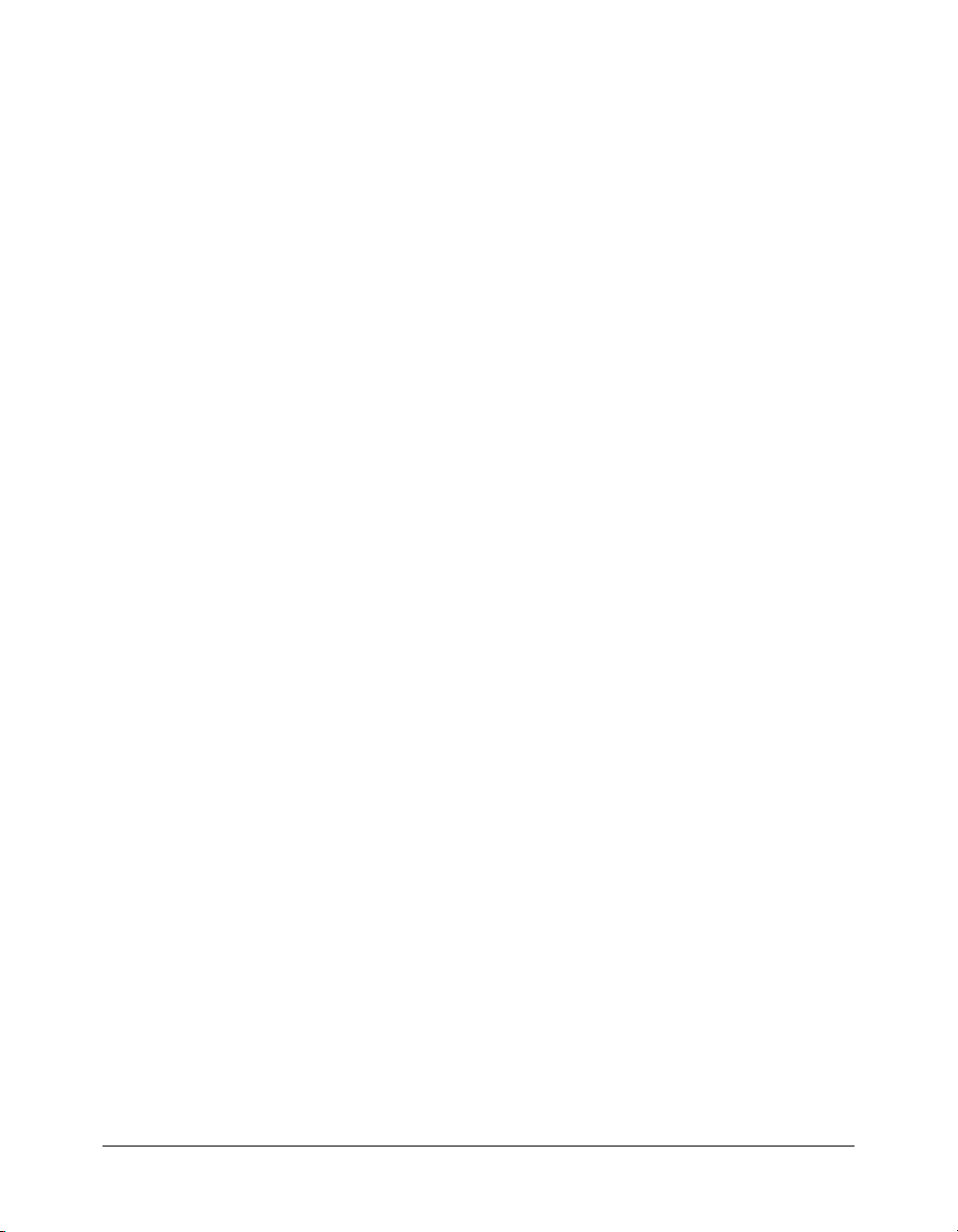
CHAPTER 1
Preparing to Install ColdFusion MX 7
This chapter describes Macromedia ColdFusion MX 7 product editions, system requirements,
and other high-level considerations. Before installing ColdFusion MX 7, you should review the
information in this chapter and determine the answers to the questions in the section “Gathering
information necessary to install ColdFusion MX 7” on page 13.
Contents
About the ColdFusion MX 7 installation. . . . . . . . . . . . . . . . . . . . . . . . . . . . . . . . . . . . . . . . . . 7
ColdFusion MX 7 product editions . . . . . . . . . . . . . . . . . . . . . . . . . . . . . . . . . . . . . . . . . . . . . . 8
System requirements . . . . . . . . . . . . . . . . . . . . . . . . . . . . . . . . . . . . . . . . . . . . . . . . . . . . . . . . 10
Installation considerations . . . . . . . . . . . . . . . . . . . . . . . . . . . . . . . . . . . . . . . . . . . . . . . . . . . . 11
Gathering information necessary to install ColdFusion MX 7 . . . . . . . . . . . . . . . . . . . . . . . . . 13
About the ColdFusion MX 7 installation
ColdFusion MX 7 provides a powerful and flexible installation and upgrade process. The
ColdFusion MX 7 installation process includes the following phases:
1.
Plan the installation. You determine your installation, configuration, and upgrade options.
2.
Run the installer. You run the ColdFusion MX 7 installer.
3.
(J2EE configuration only) Deploy ColdFusion MX 7. You deploy and configure
ColdFusion MX 7 on your J2EE application server.
The ColdFusion MX 7 installation process supports the following scenarios:
New installation Install ColdFusion MX 7 on a computer with no previous ColdFusion
installation.
Upgrade installation You can upgrade from ColdFusion 4.5, ColdFusion 5, ColdFusion MX,
and ColdFusion MX 6.1. When upgrading from ColdFusion 4.5, or 5, the installer migrates
previous settings to ColdFusion MX 7. When upgrading from ColdFusion MX or ColdFusion
MX 6.1, the installer preserves the existing settings and installs in a new directory, automatically
assigning ports that do not conflict with the existing installation.
7
Page 8
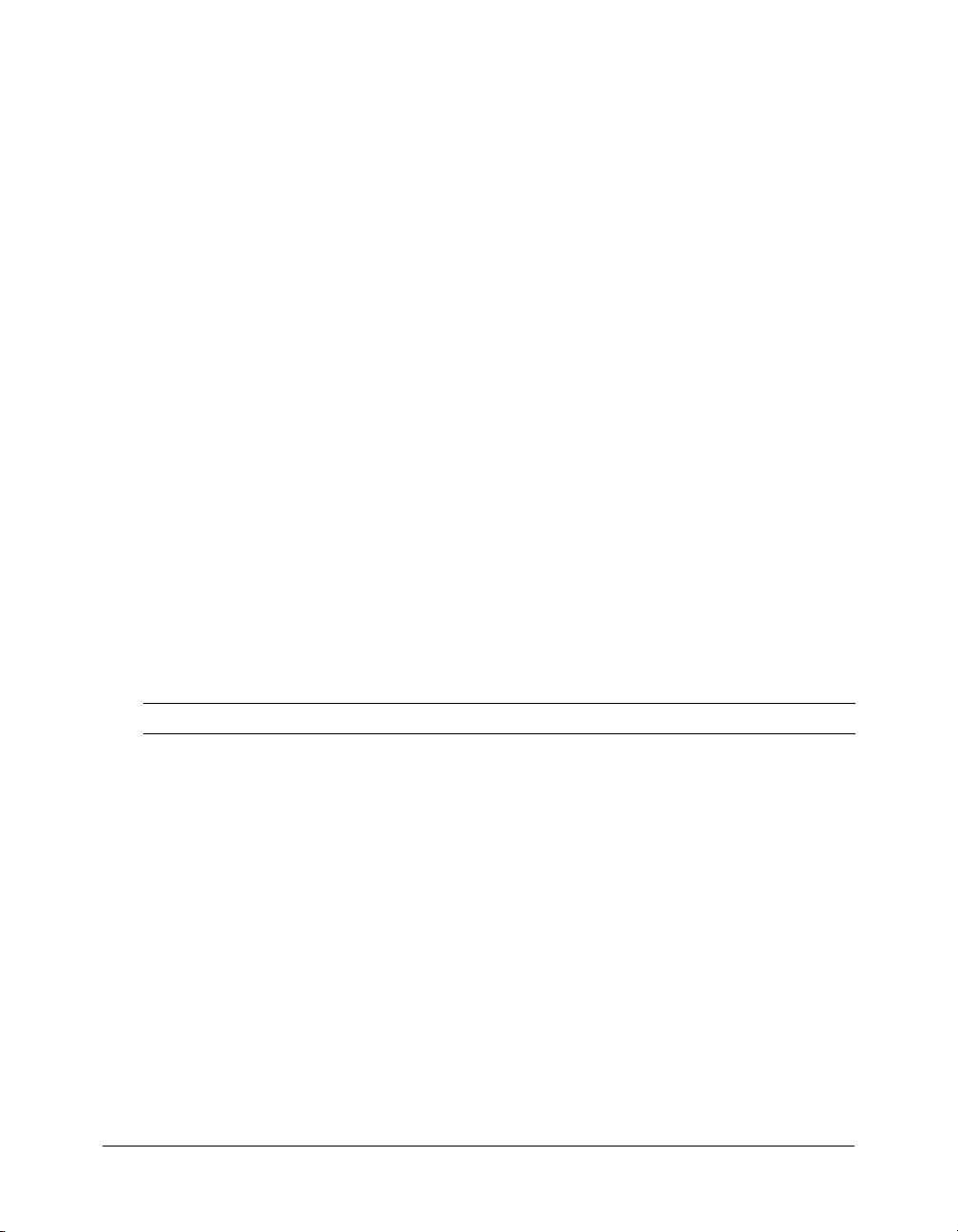
You can install ColdFusion MX 7 in any of the following configurations:
Server configuration Lets you install one instance of ColdFusion MX 7 with an embedded
J2EE server. This configuration most closely resembles the ColdFusion MX base release and other
releases prior to ColdFusion MX, such as ColdFusion 5 and ColdFusion 4.5. This was formerly
known as the stand-alone configuration. For information on installing the server configuration,
see Chapter 2, “Installing the Server Configuration,” on page 15.
Multiserver configuration (Enterprise Edition only) Installs JRun and automatically deploys
ColdFusion MX 7 in a separate JRun server instance. This configuration supports server instance
creation and ColdFusion deployment in the ColdFusion MX Administrator and lets you manage
ColdFusion MX 7 deployments on multiple JRun servers. For information on installing the
multiserver configuration, see Chapter 3, “Installing the Multiserver Configuration,” on page 25.
J2EE configuration (Enterprise Edition only) Lets you deploy ColdFusion MX 7 as a Java
application running on a Java 2 Enterprise Edition (J2EE) application server, either using the
bundled license of JRun or using a third-party J2EE server, such as IBM WebSphere or BEA
WebLogic. When you use the J2EE configuration, you can deploy ColdFusion MX 7 multiple
times on a single computer. For information on installing the J2EE configuration, see Chapter 4,
“Installing the J2EE Configuration,” on page 31.
The remainder of this chapter describes product editions and system requirements. After you
understand the editions and ensure that your environment meets the system requirements,
continue with the instructions in Chapter 2, “Installing the Server Configuration,” on page 15
Chapter 3, “Installing the Multiserver Configuration,” on page 25, or Chapter 4, “Installing the
J2EE Configuration,” on page 31, as appropriate.
ColdFusion MX 7 product editions
The following table describes each edition of ColdFusion MX 7:
Edition Description Licensing
Developer For Windows and Linux.
Supports requests from the local host and two remote IP
addresses. Includes every feature in the Enterprise Edition,
with the following exceptions:.
• Banded reports, output from the
charts are watermarked.
• Verity update is supported on a single-server
configuration only.
• There is a 10K Verity document search limit.
• EAR/WAR deployment is not supported.
• If you install ColdFusion MX 7 in Trial mode, it reverts to
Developer Edition after 30 days.
8 Chapter 1: Preparing to Install ColdFusion MX 7
cfdocument tag, and
Free for a single
computer used for
development and
evaluation purposes only.
Applications on
Development Edition
server are viewable from
up to five client machines.
Not licensed for
deployment.
Page 9
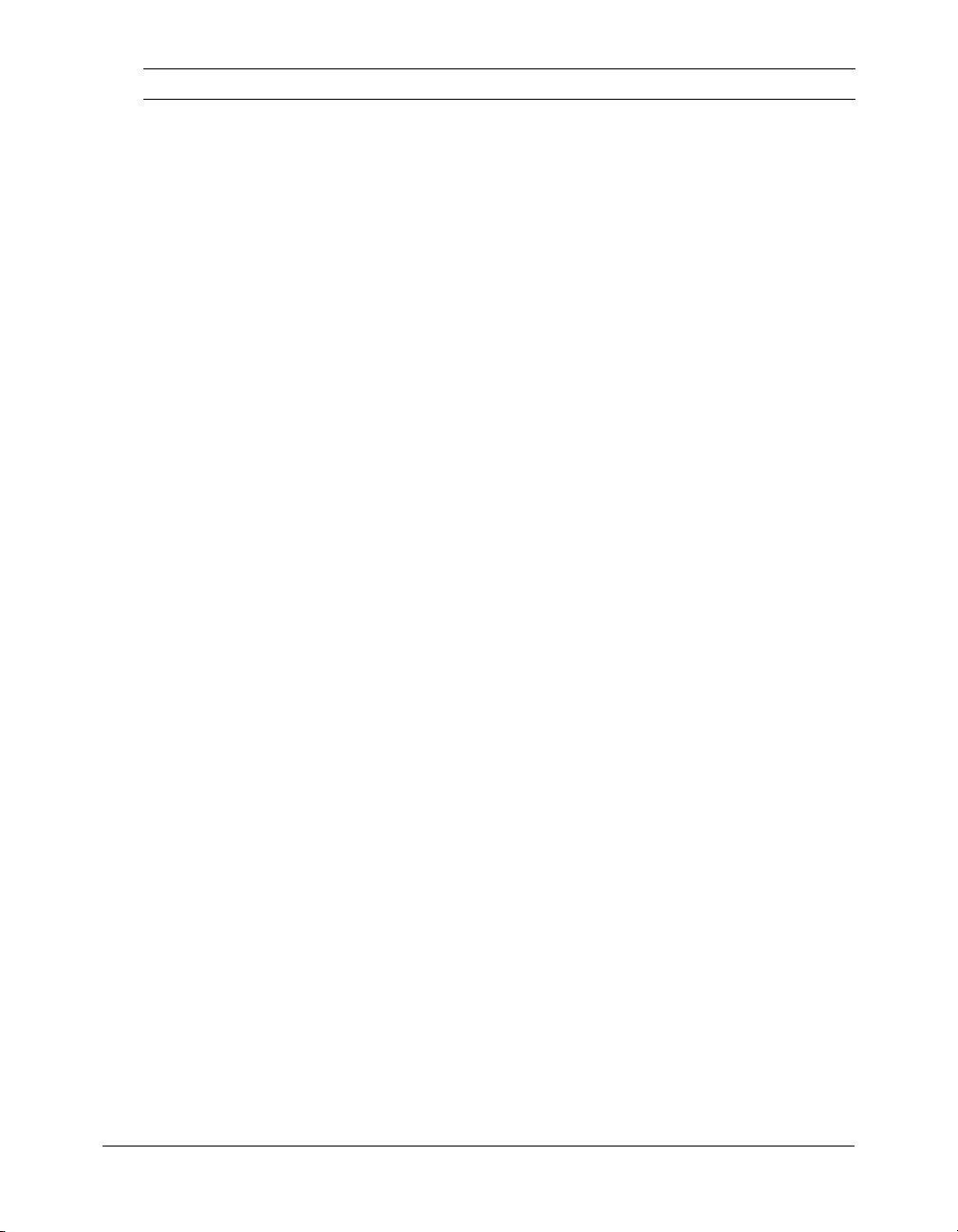
Edition Description Licensing
Standard For Windows and Linux.
Features full ColdFusion Markup Language (CFML)
support, including:
Licensed per server (up to
eight processors per
server).
• Custom tags and ColdFusion Components.
• Full support for server-side ActionScript and
Macromedia Flash Remoting.
• Extensibility and integration with Simple Object Access
Protocol (SOAP) and Extensible Markup Language
(XML), and with Component Object Model (COM),
Enterprise Java Beans (EJBs), and Common Object
Request Broker Architecture (CORBA).
• Rich forms.
• A built-in charting and graphing engine, including
enhancements in ColdFusion MX 7.
• Database connectivity using ODBC with a desktop
database, such as Microsoft Access, and using a Type 4
driver for SQL Server or MySQL.
• Database and LDAP directory authentication, and
resource security.
• A 125K Verity document search limit.
• ColdFusion MX 7 reporting
ColdFusion MX 7 product editions 9
Page 10
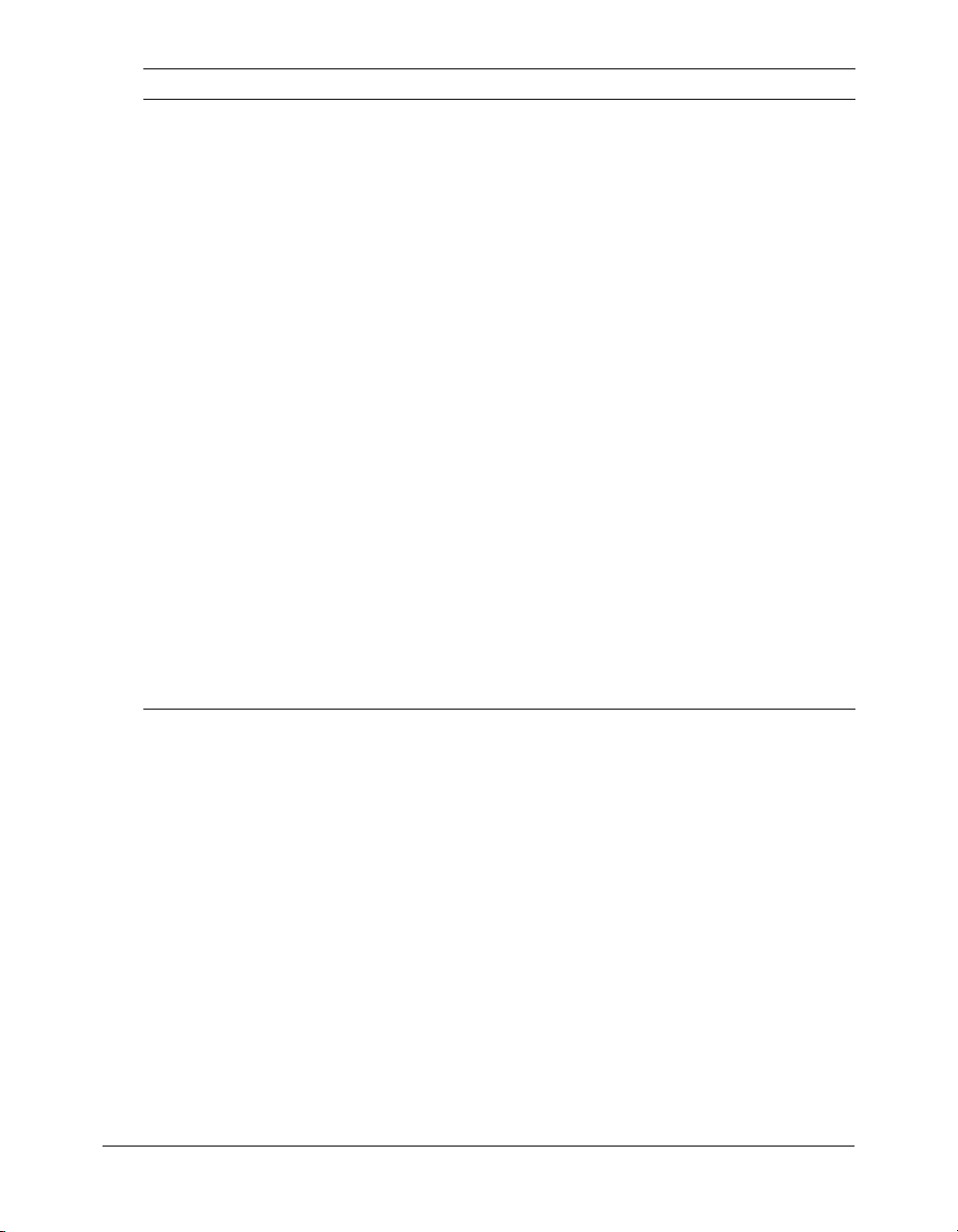
Edition Description Licensing
Enterprise For Windows, Linux, and Solaris.
Includes every feature in the Standard Edition, and also
provides the following:
• Database connectivity using Type 4 drivers for Oracle,
DB2, Sybase, and Informix
• External Event Gateway support, including XMPP/
Jabber IM Gateway, Lotus Sametime IM Gateway,
Asynchronous CFML Gateway, SMS/Mobile Cell
Gateway, and local SMS development toolkit
• The ability to import and execute Java Server Page (JSP)
servlets and JSP Tag Library imports
• Server sandbox security
• A 250K Verity document search
• Advanced server management capabilities, including
server log analysis, configurable probes and alarms, and
automated archive and deployment options
• J2EE support, in particular, Servlet, Java Server Pages
(JSP), and Enterprise JavaBeans (EJB)
• Support for deployment on third-party J2EE application
servers
• Multiserver configuration and J2EE configuration
support running multiple instances of ColdFusion MX 7
on a single computer
• Backup mail servers and multithreaded e-mail delivery
• HTTP-based load-balancing and failover using the
Cluster Manager
• Complete JRun 4 included
• EAR/WAR package creation, and EAR/WAR
deployment
• Archive and deployment services
Licensed per CPU. Initial
license is for two CPUs;
licenses available in twoCPU increments.
Note: If you have a previous licensed version of ColdFusion installed, and you want to evaluate the
Report Builder, you must install a trial or developer edition of ColdFusion MX 7.
System requirements
The ColdFusion MX 7 system requirements are available on the Macromedia web site. To view
the system requirements, including a list of supported J2EE application servers, go to
www.macromedia.com/go/sysreqscf.
To use third-party JDBC type 4 drivers, see “Connecting to an external JDBC Type 4 data
source” on page 61. The installation instructions also describe how to provide ODBC database
support on Windows.
10 Chapter 1: Preparing to Install ColdFusion MX 7
Page 11
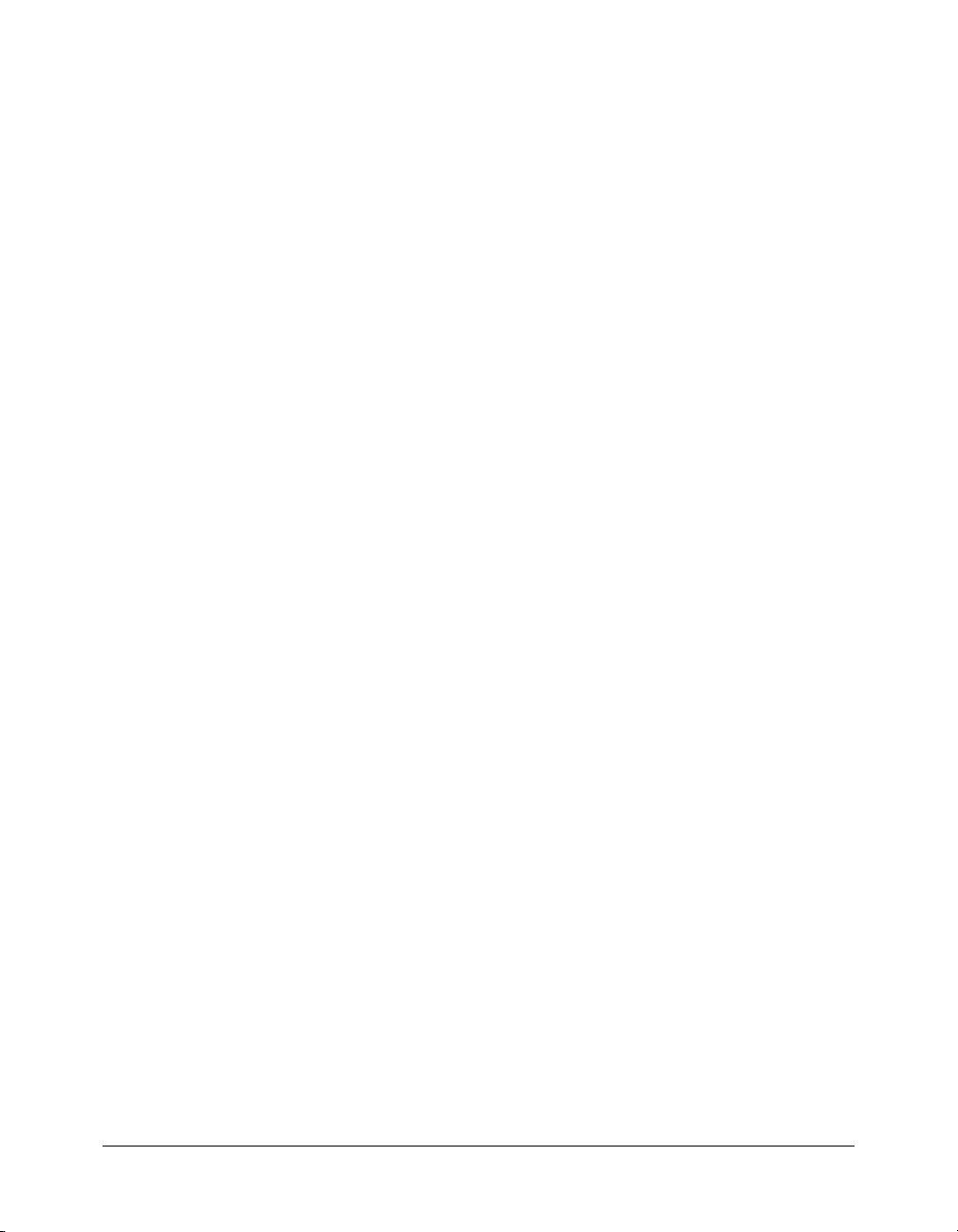
Installation considerations
This section describes the following topics for installing or upgrading to ColdFusion MX 7:
• Installation considerations for all platforms
• Installation considerations for Windows
• Installation considerations for UNIX
Note: To use VisiBroker for CORBA connections in ColdFusion MX 7, see “Enabling CORBA
support” on page 57.
Installation considerations for all platforms
The following are installation considerations for all platforms:
• Macromedia supports installing ColdFusion MX 7 side-by-side with ColdFusion MX 6.1 and
ColdFusion MX. Macromedia supports upgrading to ColdFusion MX 7 from ColdFusion 5
and ColdFusion 4.5. If you are upgrading, you must back up your existing ColdFusion
applications first.
• If you have previously installed a Beta version of ColdFusion MX 7, you must uninstall it
before you install the release version.
• Macromedia recommends using the built-in (internal port-based) web server for development,
but not in a production environment.
• If you have ColdFusion 4.5 or 5 installed on your computer, ColdFusion MX 7 installs in
coexist mode automatically. You can migrate ColdFusion 4.5 or ColdFusion 5 resources (such
as data sources and Verity collections) to ColdFusion MX 7.
• Previous versions of ColdFusion MX, including ColdFusion MX 6.1, can coexist with
ColdFusion MX 7; however, you cannot install ColdFusion MX 7 in the directory where
ColdFusion MX 6.1 resides.
You can switch to use a different web server for ColdFusion MX 7 after the installation, by
following the instructions for your platform and the web server in “Configuring web servers”
on page 49.
• During installation of the server configuration, if you select the built-in web server, your web
root directory is C:/CFusionMX7/wwwroot by default. This web server runs on the 8500 port.
To display a page, append 8500 to the end of the host name or IP address; for example,
http://localhost:8500/MyApp.cfm. (If the page still does not appear, ensure that the document
is located in the ColdFusion MX 7 web root directory; for example, C:/CFusionMX7/
wwwroot\MyApp.cfm. For more information, see “Using the built-in web server” on page 21.
• To interact with ColdFusion pages and components from a Macromedia Flash SWF file, use
the Flash Remoting service in ColdFusion MX 7. To develop applications that use Flash
Remoting, you must install the Flash Remoting components in the Flash MX authoring
environment. The Flash MX authoring environment or Macromedia Flex is required to build
applications that connect to and interact with the Flash Remoting service in
ColdFusion MX 7.
• By default, Macromedia Flash Remoting cannot access web services through
ColdFusion MX 7.
Installation considerations 11
Page 12
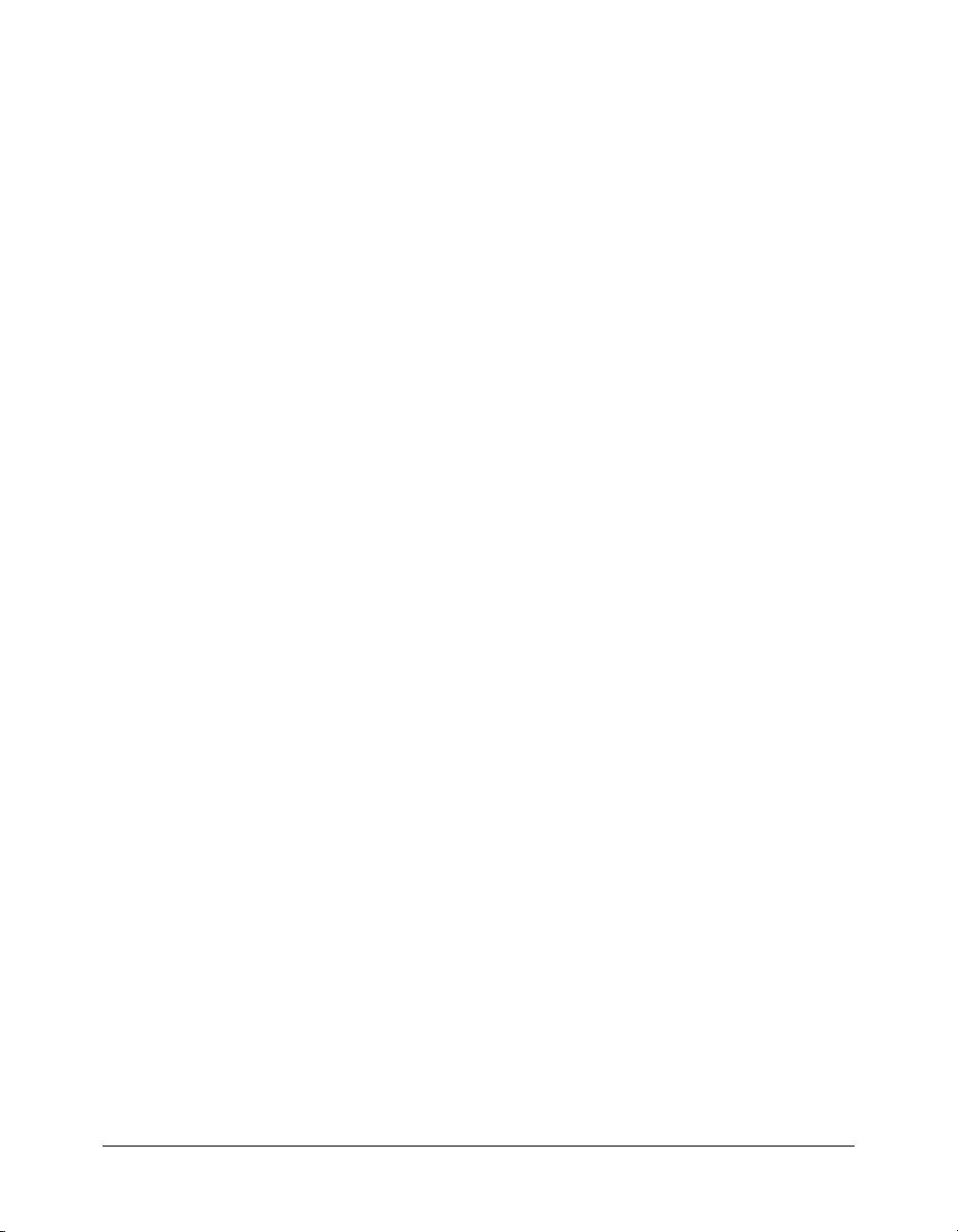
To enable Flash Remoting to access web services through ColdFusion MX 7:
1.
Open the cf_root/WEB-INF/gateway-config.xml file in a text editor.
2.
Locate the following line.
<!--<adapter>coldfusion.flash.adapter.CFWSAdapter</adapter>-->
3.
Remove the comments, so that the line appears as follows.
<adapter>coldfusion.flash.adapter.CFWSAdapter</adapter>
4.
Save the file.
5.
Restart ColdFusion MX 7.
For more information on Flash Remoting, see ColdFusion MX Developer’s Guide.
• ColdFusion MX 7 is built in Java and when installing the server configuration, the
ColdFusion MX 7 installer automatically installs the JRE that is appropriate for your platform.
When installing the J2EE configuration, ColdFusion MX 7 uses the same JRE as your J2EE
application server.
• In an optimal production environment, each ColdFusion MX 7 application is hosted on a
dedicated server; database, mail, and other servers are not on the same computer.
Installation considerations for Windows
The following installation considerations are for Windows systems only:
• Do not configure the server running ColdFusion MX 7 as a Primary Domain Controller
(PDC) or Backup Domain Controller (BDC). Macromedia follows the Microsoft network
model, in which the first level is the PDC or BDC. These systems only manage the network or
domain and are not designed to run application servers. ColdFusion MX 7 should reside on
the second level of Microsoft Windows 2000 stand-alone systems. Stand-alone servers can
participate in a network or domain.
• Windows 2000 Professional handles only ten TCP/IP connections concurrently. Therefore,
Macromedia does not recommend using this operating system in a production environment;
use Windows 2000 Server instead.
Installation considerations for UNIX
The following are installation considerations for UNIX systems only:
• For troubleshooting purposes, the installer creates the following log file during an installation
or upgrade on UNIX: cf_root/Macromedia_ColdFusion_MX7_install.log. If you contact
Macromedia Technical Support for installation support, you must send them this file.
• If you are deploying the J2EE configuration on a platform other than Linux or Solaris, use the
coldfusion-70-other.jar installer. This Java-only installer does not include features that require
platform-specific binary files, such as Verity and C++ CFX support.
• Macromedia does not recommend using Apple Mac OS X 10.3 in a production environment
12 Chapter 1: Preparing to Install ColdFusion MX 7
Page 13
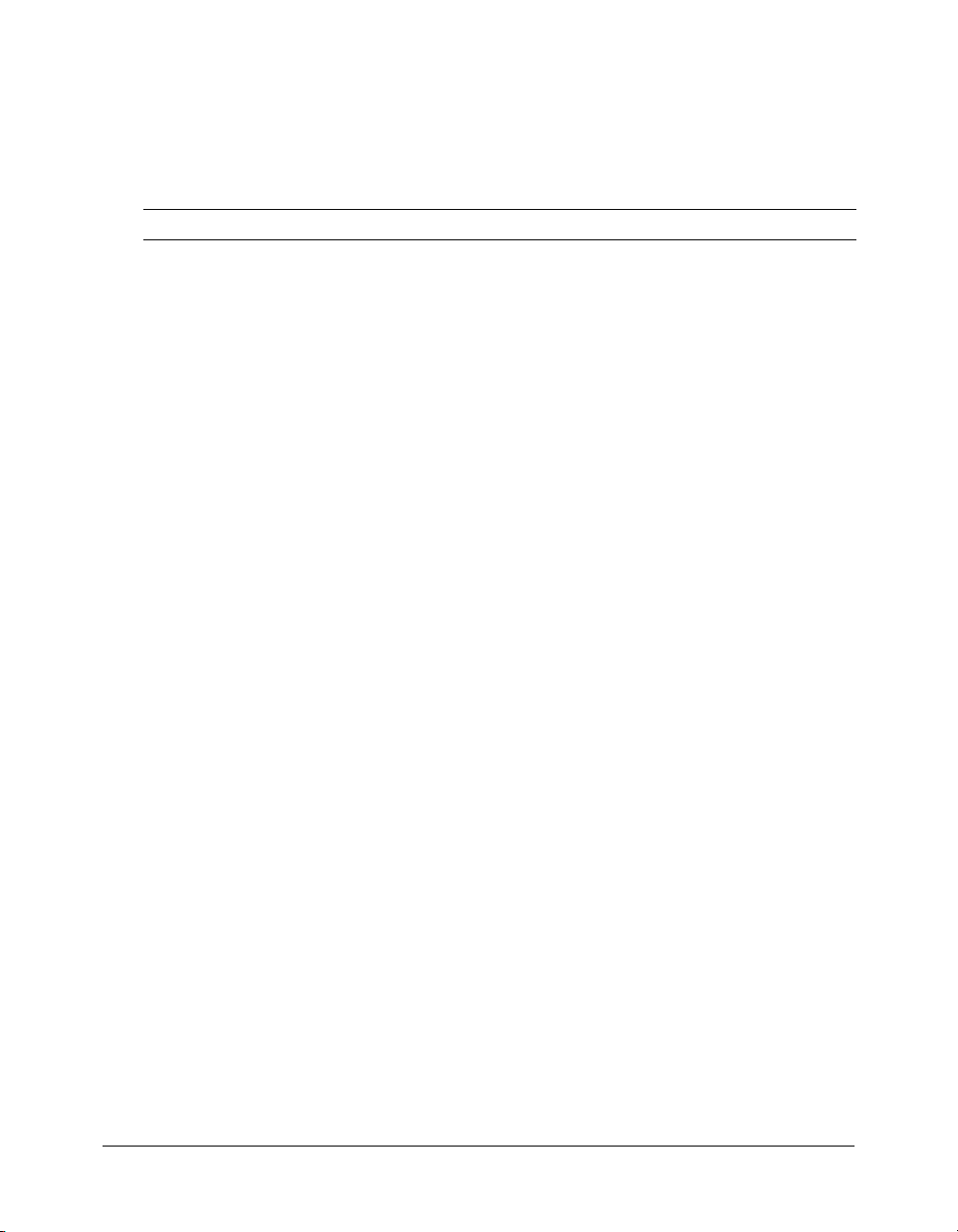
Gathering information necessary to install ColdFusion MX 7
Although the ColdFusion MX 7 installer provides an intuitive interface, it helps to plan your
answers to the questions asked by the installer. Use the following table to help plan for installing
ColdFusion MX 7. You should first determine the type of installation, and then answer the
questions that pertain to that type of installation.
Question Answer Installation types
Platform-specific installer
name?
What is the serial number
for ColdFusion MX 7?
What is the type of
installation?
EAR file or WAR files? EAR | WAR J2EE configuration
Install which
subcomponents?
JRun installation directory? ___________________________________ Multiserver configuration
Installation directory for
EAR or WAR file?
Context root for ColdFusion
(EAR file only,
default=cfmx)?
Java Servlet API version? 2.3 or greater | 2.2 or lower J2EE configuration
ColdFusion MX 7
installation directory?
Configure web server or use
built-in web server?
Choose web server to
configure.
(Apache and SunONE)
Configuration directory?
___________________________________ All
___________________________________ All
Server configuration
Multiserver configuration
J2EE configuration
ColdFusion MX 7 ODBC Services
ColdFusion MX 7 Search Services
Getting Started Experience,
Tutorials, & Documentation
Note: Do not install the Getting
Started Experience if you are
installing in a production
environment.
___________________________________ J2EE configuration
___________________________________ J2EE configuration
___________________________________ Server configuration
Configure web server for ColdFusion
MX 7 | Enable ColdFusion MX built-in
web server (coexist)
IIS | Apache | SunONE| Other Server configuration
___________________________________ Server configuration (new
All
All
Server (existing ColdFusion
web server configuration)
Multiserver configuration
Multiserver configuration
installation)
Server configuration (existing
ColdFusion 4.5/5)
Multiserver configuration
Gathering information necessary to install ColdFusion MX 7 13
Page 14
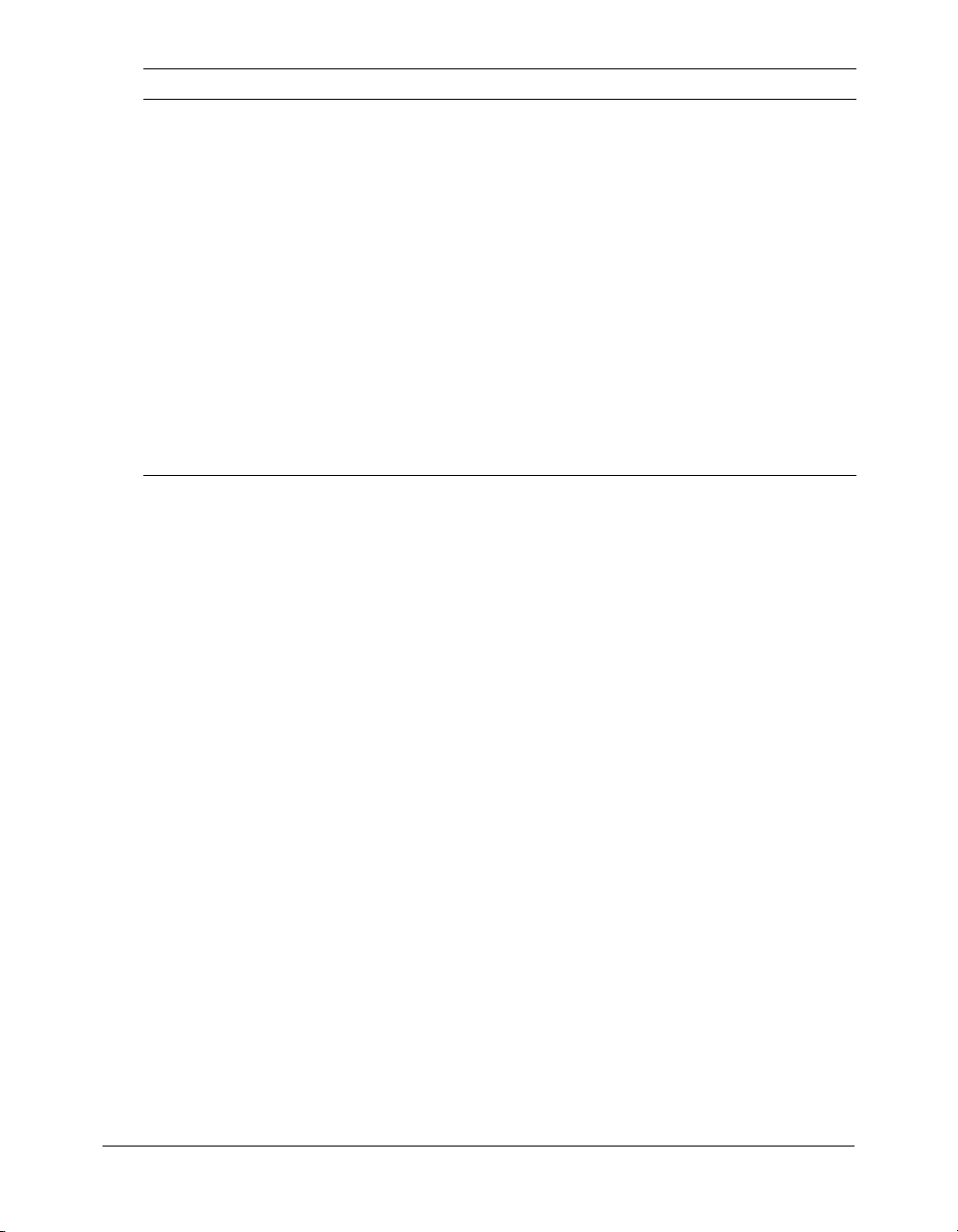
Question Answer Installation types
(Apache) Path to server
binary?
___________________________________ Server configuration (new
installation)
Server configuration (existing
ColdFusion 4.5/5)
Multiserver configuration
ColdFusion MX
___________________________________ All
Administrator password?
Do you want to enable
RDS?
Yes | No
Note: RDS allows the server to
All
interact with remotely connected
developers. Macromedia
recommends that you disable RDS
for production servers.
Disabling RDS also disables the
directory browsing applets in the
ColdFusion MX Administrator.
RDS password? ___________________________________ All
14 Chapter 1: Preparing to Install ColdFusion MX 7
Page 15
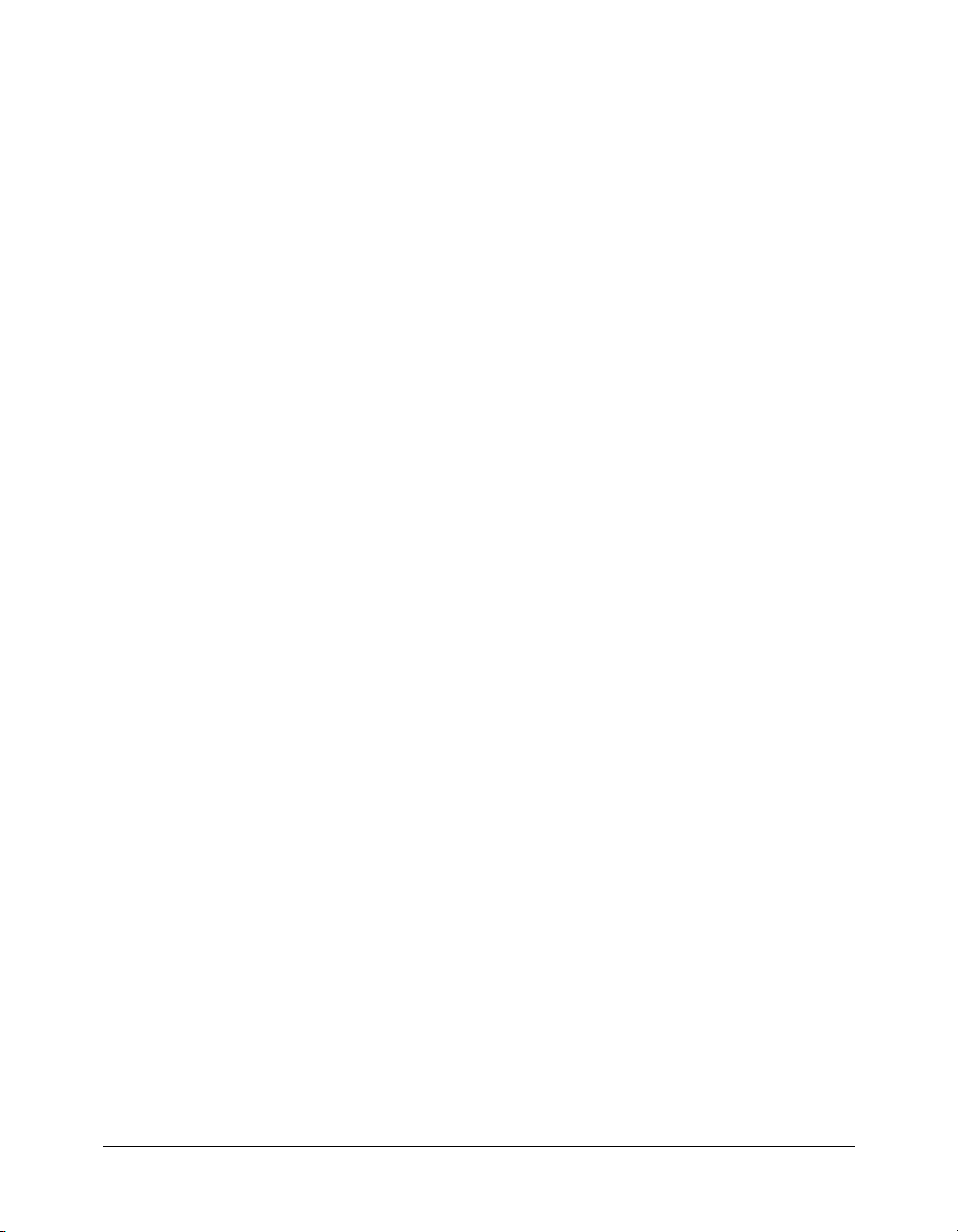
CHAPTER 2
Installing the Server Configuration
This chapter describes how to install and uninstall ColdFusion MX 7 in the server configuration.
The ColdFusion MX 7 server configuration contains an embedded copy of JRun and is most
similar to previous ColdFusion versions.
Note: In this chapter, cf_root refers to your installation directory. By default, this directory is
C:\CFusionMX7 in Windows, and /opt/coldfusionmx7 on UNIX.
Contents
Installing ColdFusion MX 7 using the server configuration . . . . . . . . . . . . . . . . . . . . . . . . . . . 15
Installing the ColdFusion Report Builder. . . . . . . . . . . . . . . . . . . . . . . . . . . . . . . . . . . . . . . . . 19
Installing the Verity search server separately . . . . . . . . . . . . . . . . . . . . . . . . . . . . . . . . . . . . . . . 19
ColdFusion MX 7 server configuration directory structure . . . . . . . . . . . . . . . . . . . . . . . . . . . 20
Using the built-in web server . . . . . . . . . . . . . . . . . . . . . . . . . . . . . . . . . . . . . . . . . . . . . . . . . . 21
Uninstalling ColdFusion MX 7 . . . . . . . . . . . . . . . . . . . . . . . . . . . . . . . . . . . . . . . . . . . . . . . . 23
Installing ColdFusion MX 7 using the server configuration
This section provides installation instructions for the ColdFusion MX 7 server configuration on
Windows, Linux, and UNIX.
Before you run the installer, you should determine the answers to the questions in the section
“Gathering information necessary to install ColdFusion MX 7” on page 13.
15
Page 16
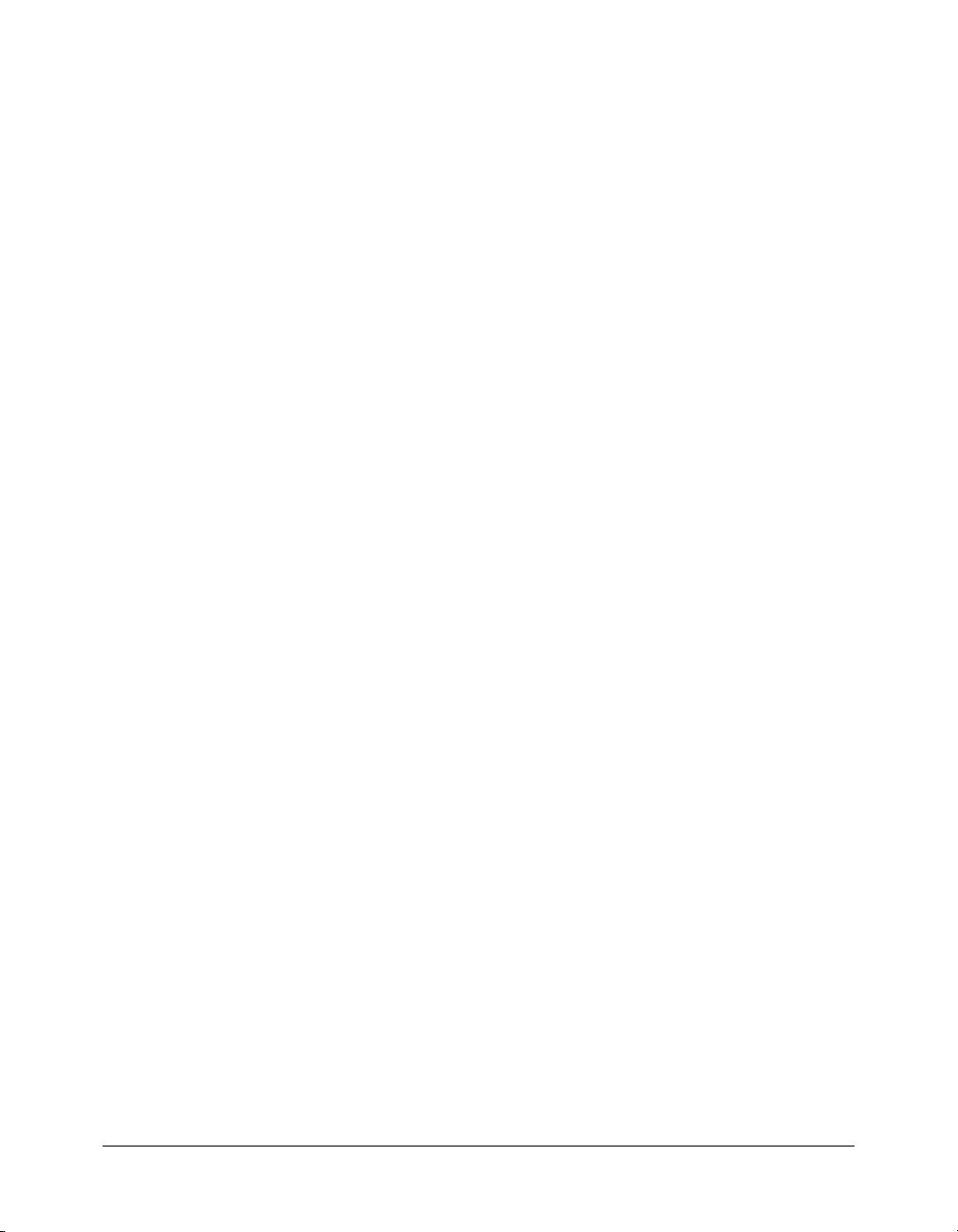
Installing ColdFusion MX 7 server configuration on Windows
This section explains how to install ColdFusion MX 7 on Windows.
Note: The Windows installer requires a computer that supports at least 256 colors.
To install ColdFusion MX 7 in Windows:
1.
Read the online version of the Release Notes for any late-breaking information or updates. For
more information, see www.macromedia.com/go/proddoc_releasenotes.
2.
Ensure that your operating system meets the system requirements described in “System
requirements” on page 10.
3.
Review “Installation considerations for Windows” on page 12 and “Installation considerations
for all platforms” on page 11.
4.
Determine the answers to the questions in the section “Gathering information necessary to
install ColdFusion MX 7” on page 13.
5.
Close any applications that are currently running on your computer.
6.
If you plan to configure an external web server, ensure that the web server is running.
7.
If you are installing on a computer on which ColdFusion 4.5 or 5 already exists, shut down all
ColdFusion services. For information about stopping ColdFusion services, see “Managing
ColdFusion MX 7 services in Windows” on page 47.
8.
Insert the CD or download the setup file from the Macromedia website.
9.
If the installation wizard does not start automatically when you insert the CD, locate the
setup.exe file on the CD and double-click it. If you are installing from a network or a
downloaded file, locate the ColdFusion MX 7 installation executable file (coldfusion-70win.exe) and double-click it.
The installation wizard starts.
10.
Follow the instructions in the wizard, and let it run to completion.
11.
Open the ColdFusion MX Administrator to configure the server.
12.
After the server configuration is complete, click OK to run the Getting Started Experience.
If you are new to ColdFusion, you can use the Getting Started Experience to learn about the
basics of creating a ColdFusion application. If you are already familiar with ColdFusion, you
can view code snippets that highlight the new features in ColdFusion MX 7.
13.
To install the ColdFusion MX 7 Extensions for Dreamweaver, double-click the
cfmx7dreamweaverextensions.mxp file, which is located in the cf_root/wwwroot/CFIDE/
installers directory.
Note: If you configured ColdFusion MX to run with an external web server, this file is in the
webroot/CFIDE/installers directory.
14.
To install ColdFusion MX 7 Report Builder, double-click the CFReportBuilderInstaller.exe
file, which is in the cf_root/wwwroot/CFIDE/installers directory.
15.
Configure and manage your system, as described in Chapter 5, “Configuring Your System,” on
page 45.
16.
To learn about ColdFusion MX 7, read the documentation, which is accessible through the
Documentation link at the top of the ColdFusion MX Administrator.
16 Chapter 2: Installing the Server Configuration
Page 17
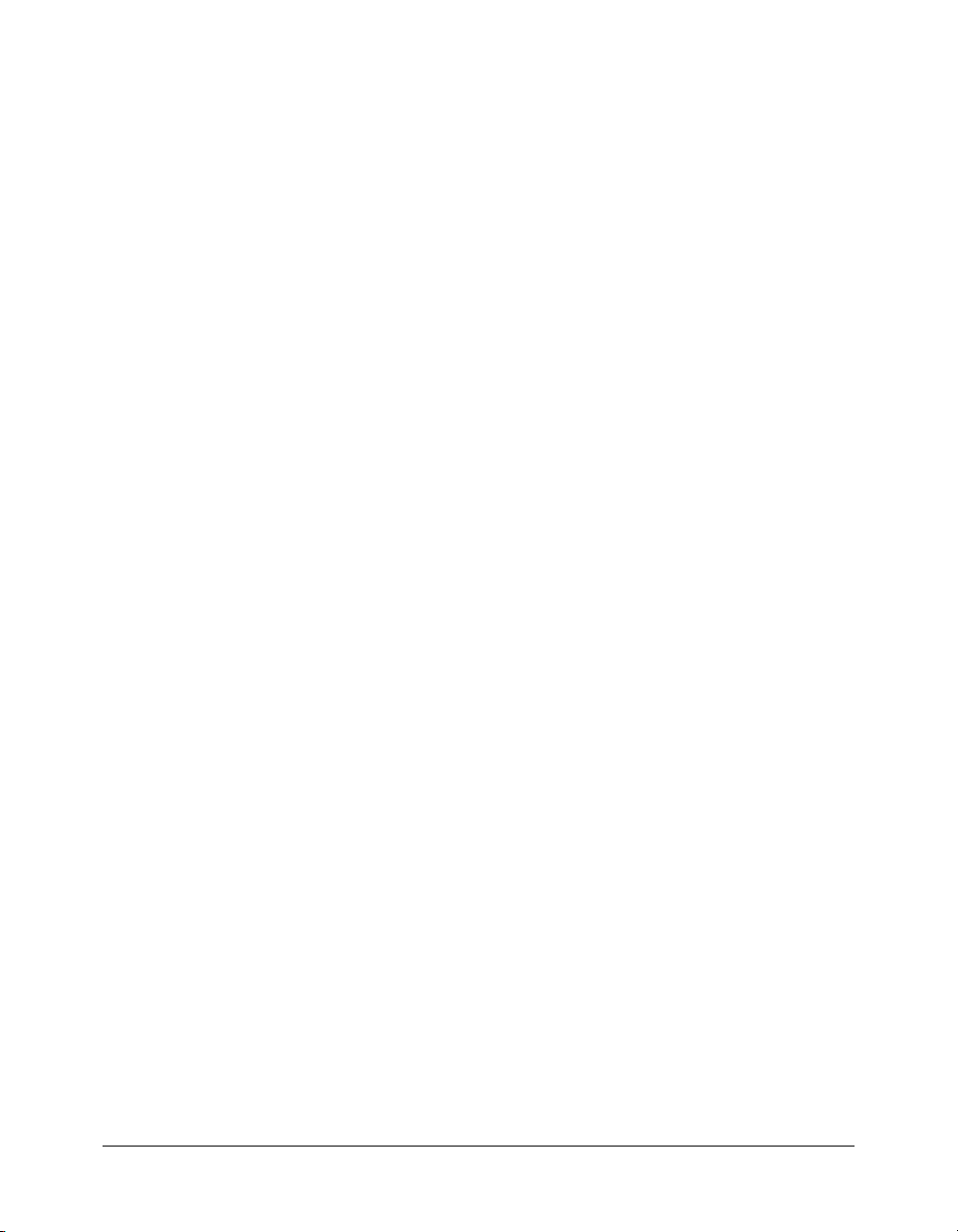
Migrating Windows settings manually
If you are upgrading from ColdFusion 4.5 or 5, you can optionally migrate settings later,
manually.
To migrate settings manually:
1.
Close the ColdFusion MX Administrator, if it is not already closed.
2.
Open the cf_root\lib\adminconfig.xml (server configuration) file in a text editor.
3.
Change the value for runmigrationwizard and runmxmigrationwizard to true, as necessary,
so the appropriate lines of the file appear as follows:
<runmigrationwizard>true</runmigrationwizard>
or
<runmxmigrationwizard>true</runmxmigrationwizard>
4.
Change the value for migratecf5 or migratecf6 to true, as necessary, so the appropriate lines
of the file appear as follows:
<migratecf5>true</migratecf5>
or
<migratecf6>true</migratecf6>
5.
Save the file.
6.
Restart the ColdFusion MX Administrator from the Windows Start menu.
You are prompted again to migrate your settings.
Caution: If you migrate your ColdFusion 5 settings later, you might overwrite new
ColdFusion MX 7 settings.
Installing the ColdFusion MX 7 server configuration on UNIX
This section explains how to install ColdFusion MX 7 on UNIX.
By default, ColdFusion MX 7 installs into the /opt/coldfusionmx7 directory. To install it into a
different directory, you must create that directory before you run the installation.
Note: The default user is nobody for the UNIX installer running ColdFusion MX 7.
To install the ColdFusion MX 7 server configuration on UNIX:
1.
Read the online version of the Release Notes for any late-breaking information or updates. For
more information, see www.macromedia.com/go/proddoc_releasenotes.
2.
Ensure that your operating system meets the system requirements as described on the
Macromedia web site at www.macromedia.com/go/sysreqscf.
3.
Review “Installation considerations for UNIX” on page 12 and “Installation considerations for
UNIX” on page 12.
4.
Determine the answers to the questions in the section “Gathering information necessary to
install ColdFusion MX 7” on page 13.
5.
If you plan to configure an external web server, ensure that the web server is running.
Installing ColdFusion MX 7 using the server configuration 17
Page 18
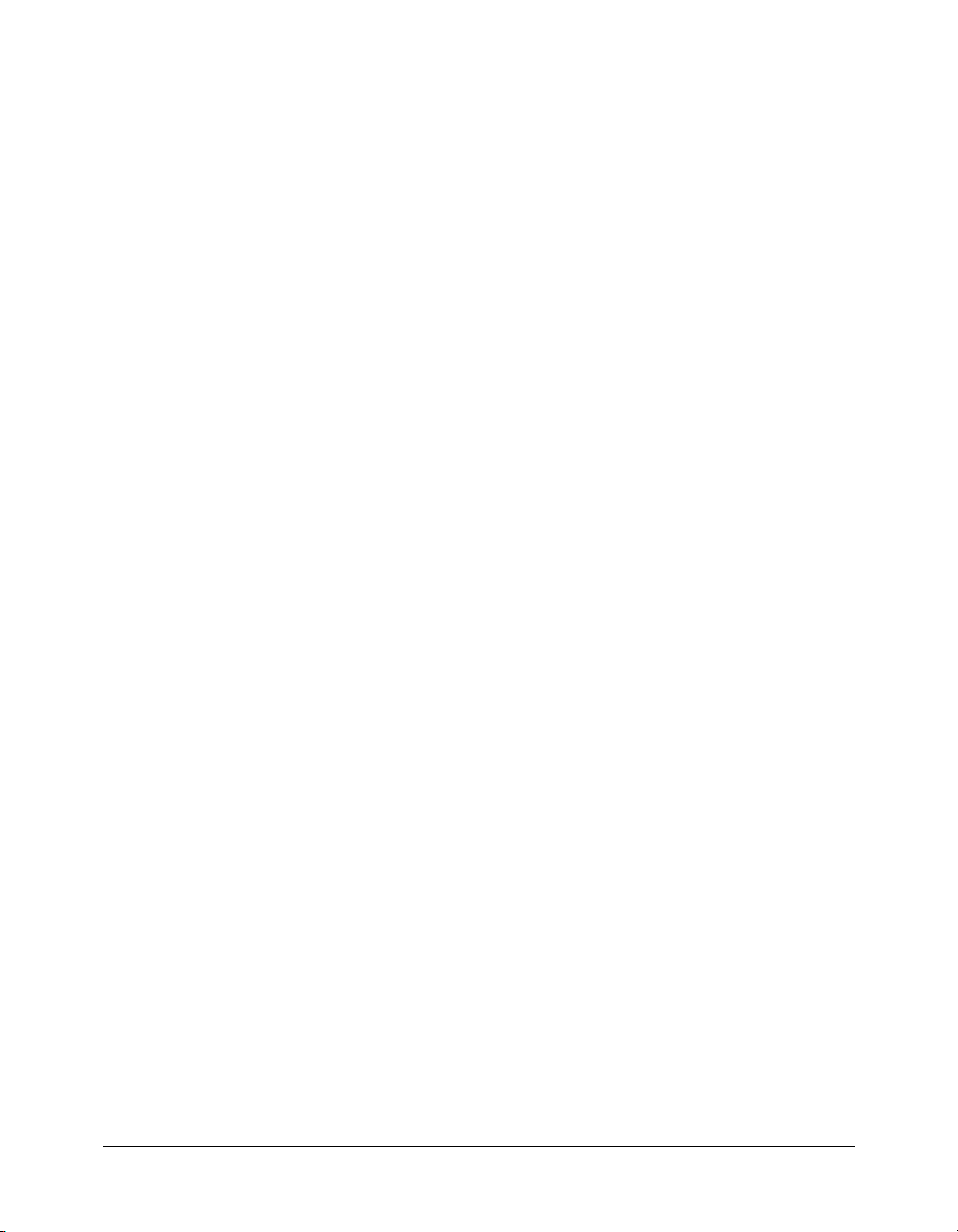
6.
If you are installing on a computer on which ColdFusion 4.5 or 5 already exists, shut down the
ColdFusion servers. For information about stopping ColdFusion services, see “Managing the
ColdFusion MX 7 process on UNIX” on page 48.
7.
Log in as root.
8.
Copy the installation file that is appropriate for your platform and locale from the CD or
Macromedia website, and save it to a directory on your local disk.
The following are the installation files for supported server configuration platforms:
■ coldfusion-70-lin.bin
■ coldfusion-70-sol.bin
9.
Using the cd command, go to the directory that contains the installation file.
10.
Start the installation with the following command:
./<filename>
The installation program starts.
Note: To run the UNIX installer in GUI mode, type ./<filename> -i gui.
11.
Follow the prompts, and let the installation program run to completion.
Caution: For security reasons, it is crucial that you do not use root for the runtime user.
12.
Start ColdFusion MX 7 with the following command:
/cf_root/bin/coldfusion start
If you specified the use of an external web server when you ran the installer, ColdFusion MX 7
automatically runs the cf_root/bin/cfmx-connectors.sh script when it starts the first time. This
shell script runs the Web Server Configuration Tool using the settings you specified during the
installation. If there are problems running this script, review the configuration and bin
directory specifications, modify as necessary, and rerun the script. You can also configure your
web server using the scripts in cf_root/bin/connectors, as appropriate.
To stop ColdFusion MX 7, use the following command:
/cf_root/bin/coldfusion stop
For more information on managing processes, see “Managing the ColdFusion MX 7 process
on UNIX” on page 48.
13.
Open ColdFusion MX Administrator to run the configuration wizard.
14.
Configure and manage your system, as described in Chapter 5, “Configuring Your System,” on
page 45.
15.
To learn about ColdFusion MX 7, read the documentation, which is accessible through the
Documentation link at the top of the ColdFusion MX Administrator.
18 Chapter 2: Installing the Server Configuration
Page 19
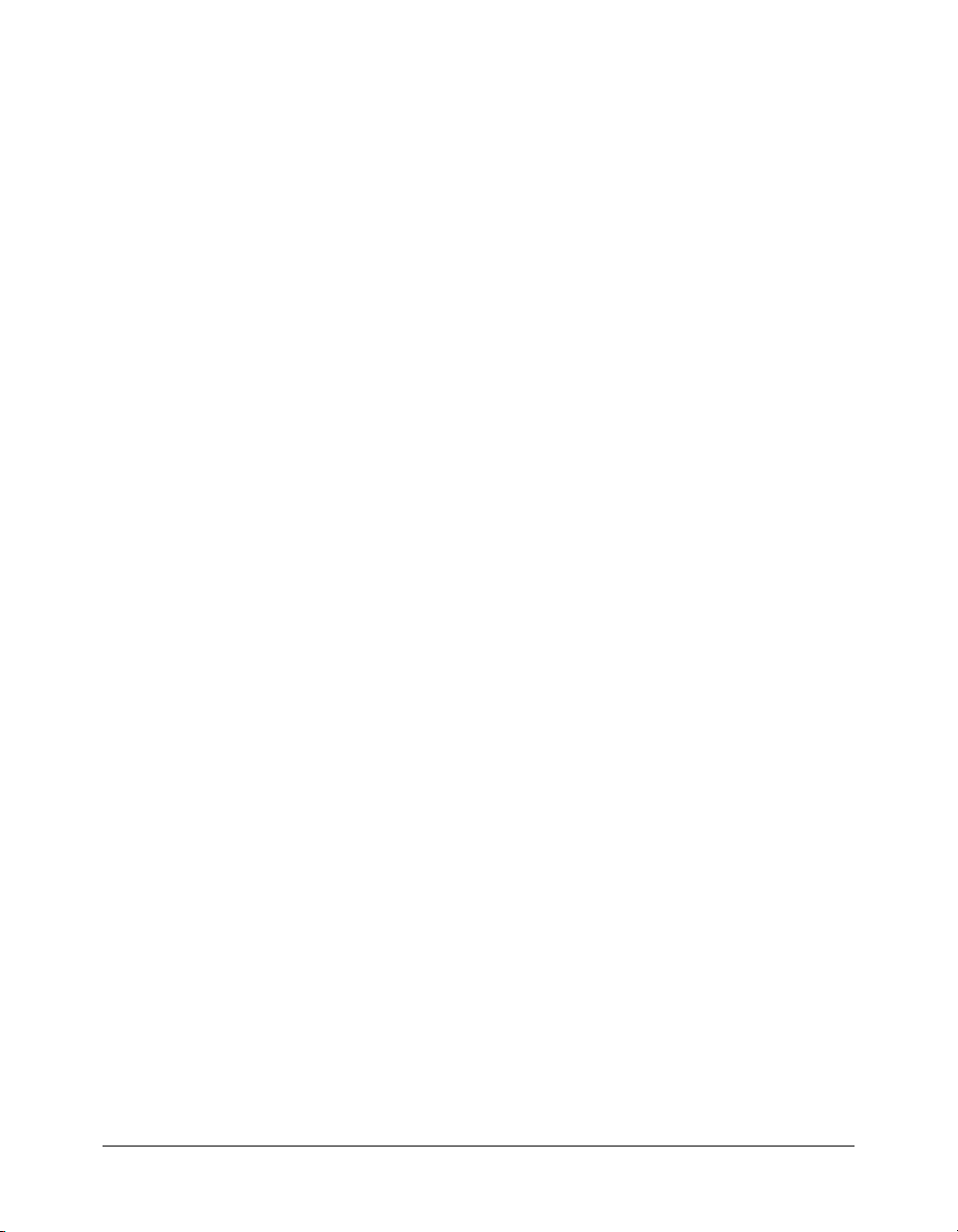
Migrating UNIX settings manually
If you are upgrading from ColdFusion 4.5 or 5, you can optionally migrate settings later. To
migrate later:
To migrate settings manually:
1.
Close the ColdFusion MX Administrator, if it is not already closed.
2.
Open the cf_root/lib/adminconfig.xml file in a text editor.
3.
Change the value of runmigrationwizard and runmxmigrationwizard to true, as necessary,
so that the appropriate lines of the file appear as follows:
<runmigrationwizard>true</runmigrationwizard>
<runmxmigrationwizard>true</runmxmigrationwizard>
4.
Save the file.
5.
Restart the ColdFusion MX Administrator.
You are prompted again to migrate your settings.
Caution: If you migrate your ColdFusion 5 settings later, you might overwrite new
ColdFusion MX 7 settings.
Installing the ColdFusion Report Builder
ColdFusion MX 7 reporting consists of server-side runtime processing and the ColdFusion
Report Builder. The server-side processing is available on any platform, however, the ColdFusion
Report Builder runs on Windows only.
To install the ColdFusion Report Builder:
1.
Access the ColdFusion Report Builder installer from one of the following locations:
■ The ColdFusion MX 7 installation Go to the webroot/CFIDE/installers directory.
■ The ColdFusion MX 7 CD Use the CD Browser to select the ColdFusion MX reporting
option.
■ The Macromedia web site Go to www.macromedia.com/go/cfmx7_reporting/.
2.
Double-click the CFReportBuilderInstaller.exe file.
3.
Follow the instructions in the installation.
Installing the Verity search server separately
By default, the installer installs the Verity search server on the same computer as
ColdFusion MX 7. To enable searches using Verity, if you want to install the Verity search server
on a different computer from the one where you install ColdFusion MX 7, you must install the
Verity search server separately. For more information, see “Installing the Verity search server
separately” on page 39.
Installing the Verity search server separately 19
Page 20
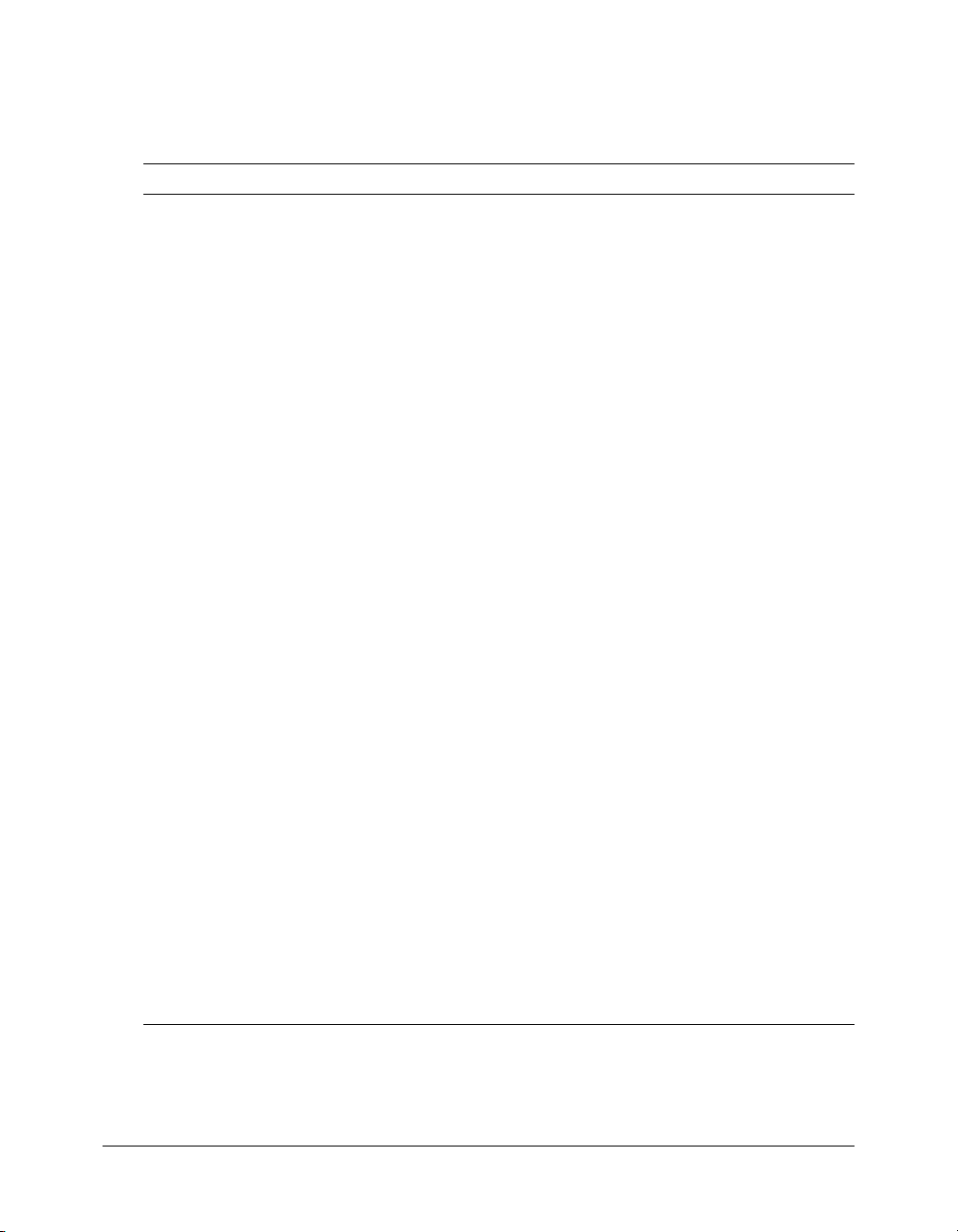
ColdFusion MX 7 server configuration directory structure
The following table describes the directories under the cf_root directory when you install the
server configuration of ColdFusion MX 7:
Directory Description
bin Programs for starting, stopping, and viewing information for ColdFusion MX 7, and
to run Crystal Reports (Windows only).
cache Repository for temporary files from ColdFusion MX 7.
cfx Sample C++ and Java CFX files with their supporting files. You can also store your
CFX files in this directory (although you can put them in any location that is defined in
your classpath).
charting Files for the ColdFusion MX 7 graphing and charting engine.
CustomTags Repository for your custom tags.
db In Windows, the files for sample Microsoft Access databases and ODBC services.
On UNIX, the files for the sample PointBase databases.
gateway (Enterprise Edition only) Files for ColdFusion MX 7 event gateways.
jintegra JIntegra programs, libraries, and other supporting files (for example, to integrate
Java and COM code; manage access to ActiveX controls (OCXs) that are hosted in
a graphical user interface (GUI) container; and register the JVM and type libraries).
lib JAR, XML, property, and other files that are the foundation of ColdFusion MX 7, for
functionality such as queries, charting, mail, security, Verity searches, and system
probes.
logs Repository for ColdFusion MX 7 log files.
JRE-specific log files are in the runtime/logs directory.
Mail Repository for spooled mail and mail that cannot be delivered.
META-INF XML metadata for the ColdFusion MX Administrator.
registry (UNIX only) Flat file to store registry settings
runtime Programs and supporting files for the ColdFusion MX 7 runtime.
In Windows, the files for the bundled JRE are in runtime\jre.
runtime/jre Files for the Java Runtime Environment (JRE) that is bundled with
ColdFusion MX 7.
temp_zip The zipped version of the sample applications.
uninstall Files to uninstall ColdFusion MX 7.
verity Verity collections. (The Verity program files are in the lib directory.)
wwwroot Default web root directory for the built-in web server. When running on other web
servers, this directory contains only the WEB-INF directory; do not remove this
directory.
20 Chapter 2: Installing the Server Configuration
Page 21
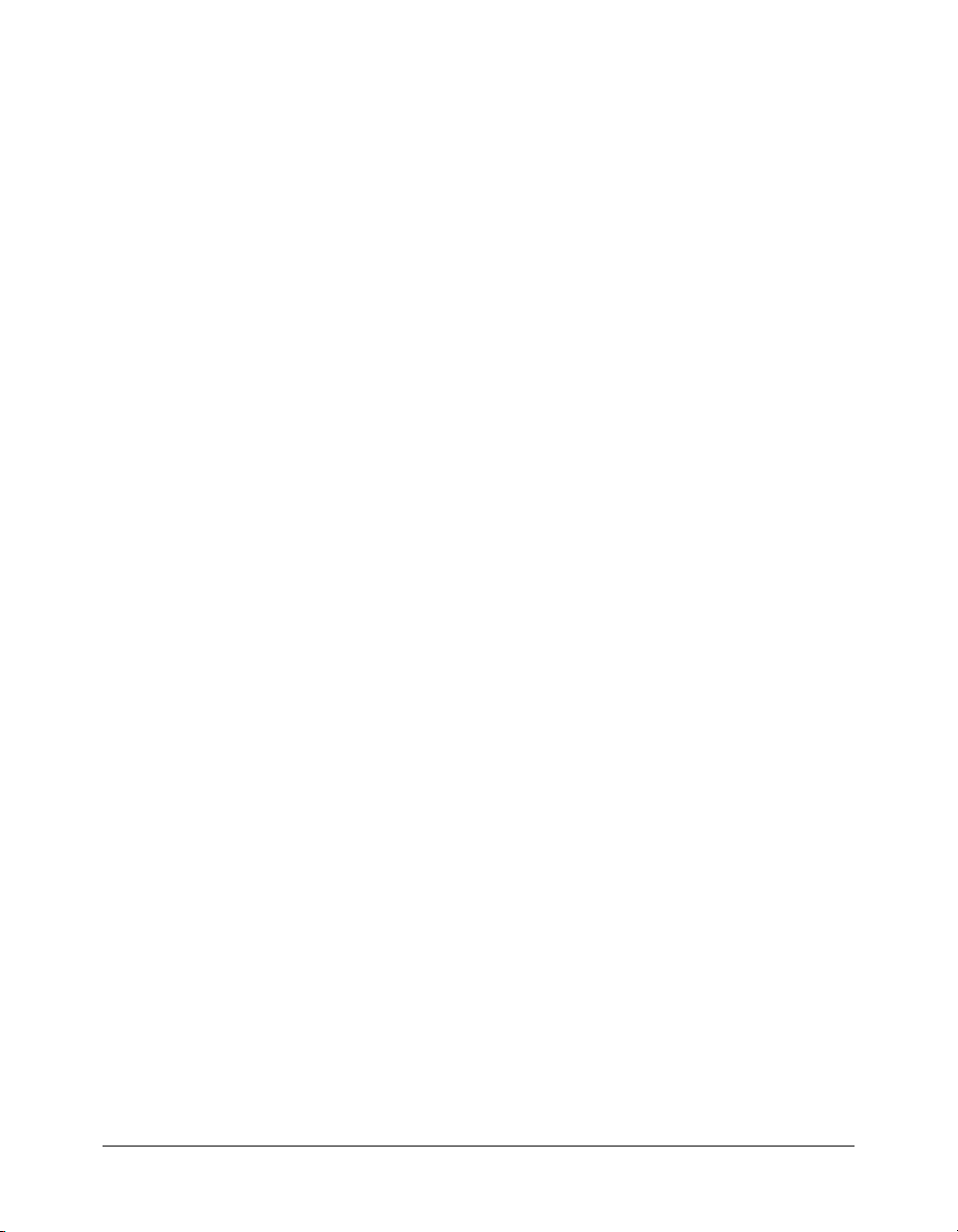
Using the built-in web server
ColdFusion MX 7 has its own web server that you can use to develop ColdFusion MX 7
applications, without depending on an external web server, such as Internet Information Server
(IIS), Apache, or SunONE. Macromedia does not recommend using the built-in web server in a
production environment. However, it is more than suitable for development, allowing you to
create virtual directories and set the default document (for example, default.cfm or index.cfm).
During the ColdFusion MX 7 installation, you must choose a web server. If you select the built-in
web server, your web root directory is located in the cf_root/wwwroot directory. By default, the
web server runs on port 8500. This means that to display a page in your application, you must
append :8500 to the host name or IP address in the URL; for example,
http://localhost:8500/YourApp1/index.cfm. (If the page still does not appear, make sure that the
document is located in the built-in web server’s web root directory; for example,
C:\CFusionMX7\wwwroot\YourApp1\index.cfm.)
Note: If you install the Server configuration of ColdFusion MX 7 with the built-in server and port
8500 is in use, for example by ColdFusion MX or ColdFusion MX 6.1, the installer starts with port
8501 and looks at up to 100 ports to find one that is not being used by an application that is running.
ColdFusion MX 7 uses that port and displays a message to indicate which port it selected.
If you select an external web server, the built-in web server is deactivated.
Switching the port for the built-in web server
You can change the port on which the built-in web server runs.
To change the port for the built-in web server:
1.
Back up the jrun.xml file.
This file is in the cf_root\runtime\servers\default\SERVER-INF directory in Windows, and in
the cf_root/runtime/servers/default/SERVER-INF directory on UNIX.
2.
Open the original jrun.xml file for editing.
3.
Change the port number specified in the WebService port attribute (near the bottom of the file):
<service class="jrun.servlet.http.WebService" name="WebService">
<attribute name="port">8500</attribute>
<attribute name="interface">*</attribute>
<attribute name="deactivated">false</attribute>
...
</service>
Note: Make sure that the deactivated attribute is set to false.
4.
Save the file.
5.
Restart ColdFusion MX 7.
Using the built-in web server 21
Page 22
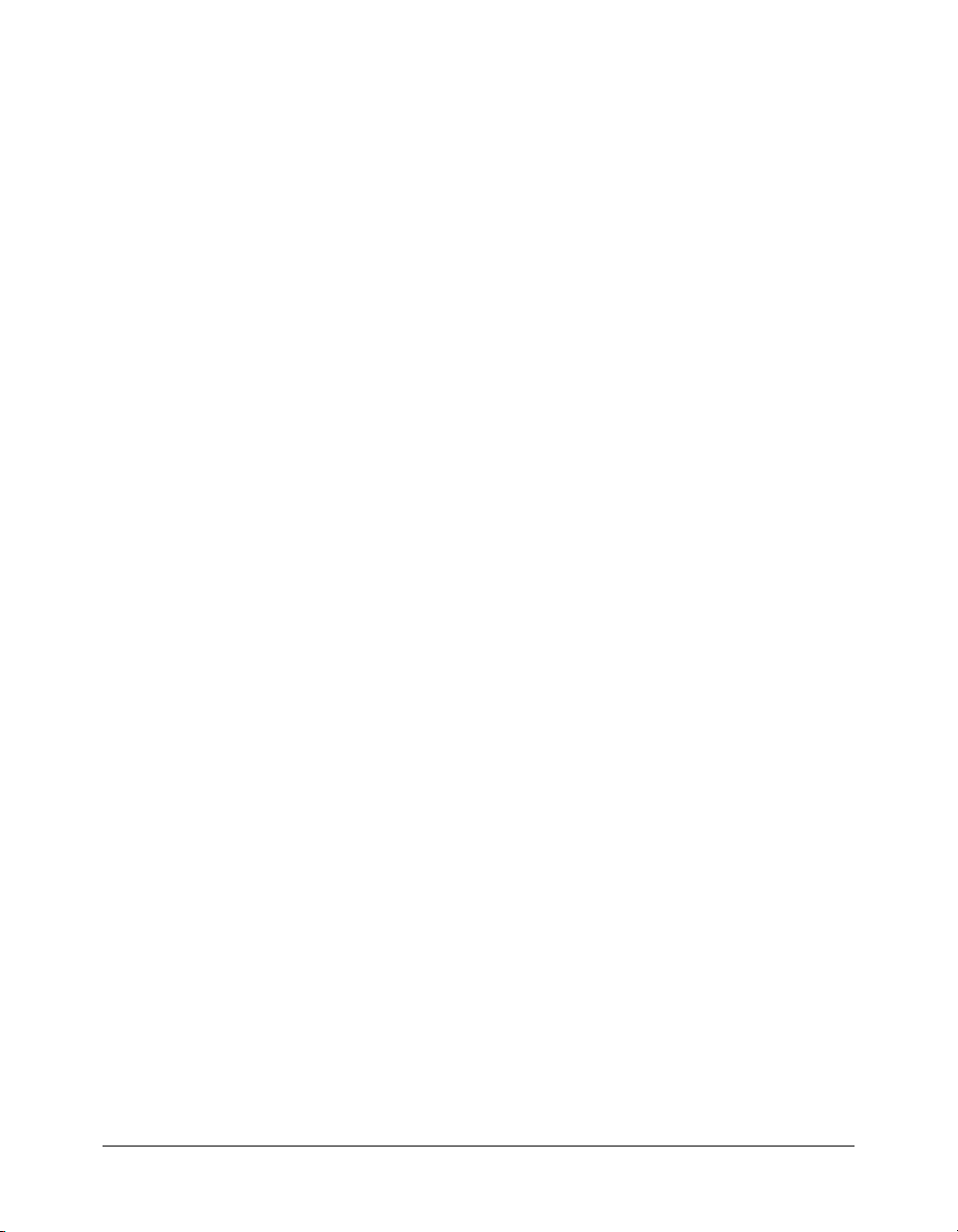
Switching from another web server
You can switch from an external web server to the built-in ColdFusion MX 7 web server without
reinstalling, even if you did not select it during installation.
To switch from an external web server to the built-in web server:
1.
Back up the jrun.xml file.
This file is in the cf_root\runtime\servers\default\SERVER-INF directory in Windows, and in
the cf_root/runtime/servers/default/SERVER-INF directory on UNIX.
2.
Open the original jrun.xml file for editing.
3.
Locate the WebService service and set the deactivated attribute to false:
<service class="jrun.servlet.http.WebService" name="WebService">
<attribute name="port">8500</attribute>
<attribute name="interface">*</attribute>
<attribute name="deactivated">false</attribute>
...
</service>
4.
Locate the ProxyService service and set the deactivated attribute to true:
<service class="jrun.servlet.jrpp.JRunProxyService" name="ProxyService">
<attribute name="activeHandlerThreads">8</attribute>
<attribute name="minHandlerThreads">1</attribute>
<attribute name="maxHandlerThreads">1000</attribute>
<attribute name="mapCheck">0</attribute>
<attribute name="threadWaitTimeout">20</attribute>
<attribute name="backlog">500</attribute>
<attribute name="deactivated">true</attribute>
...
5.
Save the file.
6.
Copy the CFM pages in your web root directory (including the CFIDE and cfdocs directories)
to the ColdFusion MX 7 cf_root/wwwroot directory, and use appropriate URL references (for
example, http://localhost:8500/YourApp1/index.cfm). If you switch from the built-in web
server to an external web server, you must copy the contents of the cf_root/wwwroot directory
to your web server root. If you are using Macromedia Dreamweaver, be sure to reconfigure any
sites that you move from one server to another.
7.
Restart ColdFusion MX 7.
To switch to another web server, follow the instructions for the appropriate web server on your
platform in “Configuring web servers” on page 49.
Note: The installation wizard does not allow you to configure both an external web server and the
built-in web server and in most cases, you do not enable both the built-in web server and an external
web server. If you do, you must create web server directory mappings so that both web servers use
the same web root.
22 Chapter 2: Installing the Server Configuration
Page 23
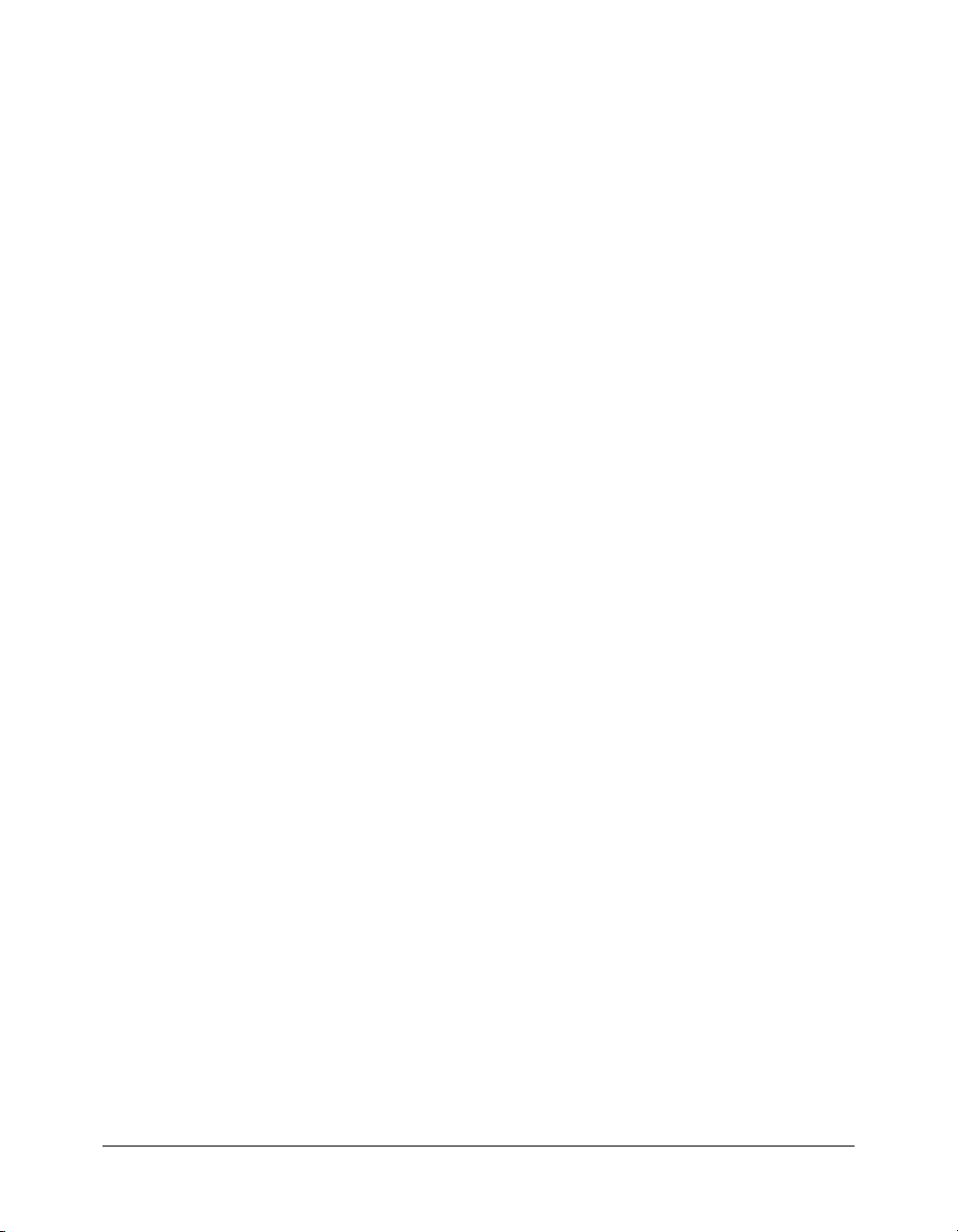
Uninstalling ColdFusion MX 7
The steps for uninstalling ColdFusion MX 7 depend on your operating system. This section
contains instructions for Windows and UNIX systems.
Uninstalling ColdFusion MX 7 from Windows systems
Uninstalling ColdFusion MX 7 deletes all program files and related components from your
computer.
To uninstall ColdFusion MX 7 from Windows:
1.
Select Start > Settings > Control Panel > Add/Remove Programs >
Macromedia ColdFusion MX7.
2.
Click Change/Remove.
3.
When the program completes, remove any remaining files and directories in the cf_root
directory.
4.
In some cases, the uninstall program may require you to restart the computer.
ColdFusion MX 7 is deleted from your server.
Uninstalling ColdFusion MX 7 from UNIX systems
Uninstalling ColdFusion MX 7 deletes all program files and related components from your
computer.
To uninstall ColdFusion MX 7 from UNIX:
1.
Log in as root.
2.
Enter the following command to go to the cf_root/uninstall directory:
cd cf_root/uninstall
3.
Enter the following command:
./uninstall.sh
4.
When the program completes, remove any remaining files and directories in the cf_root
directory.
ColdFusion MX 7 is deleted from your server.
Uninstalling ColdFusion MX 7 23
Page 24
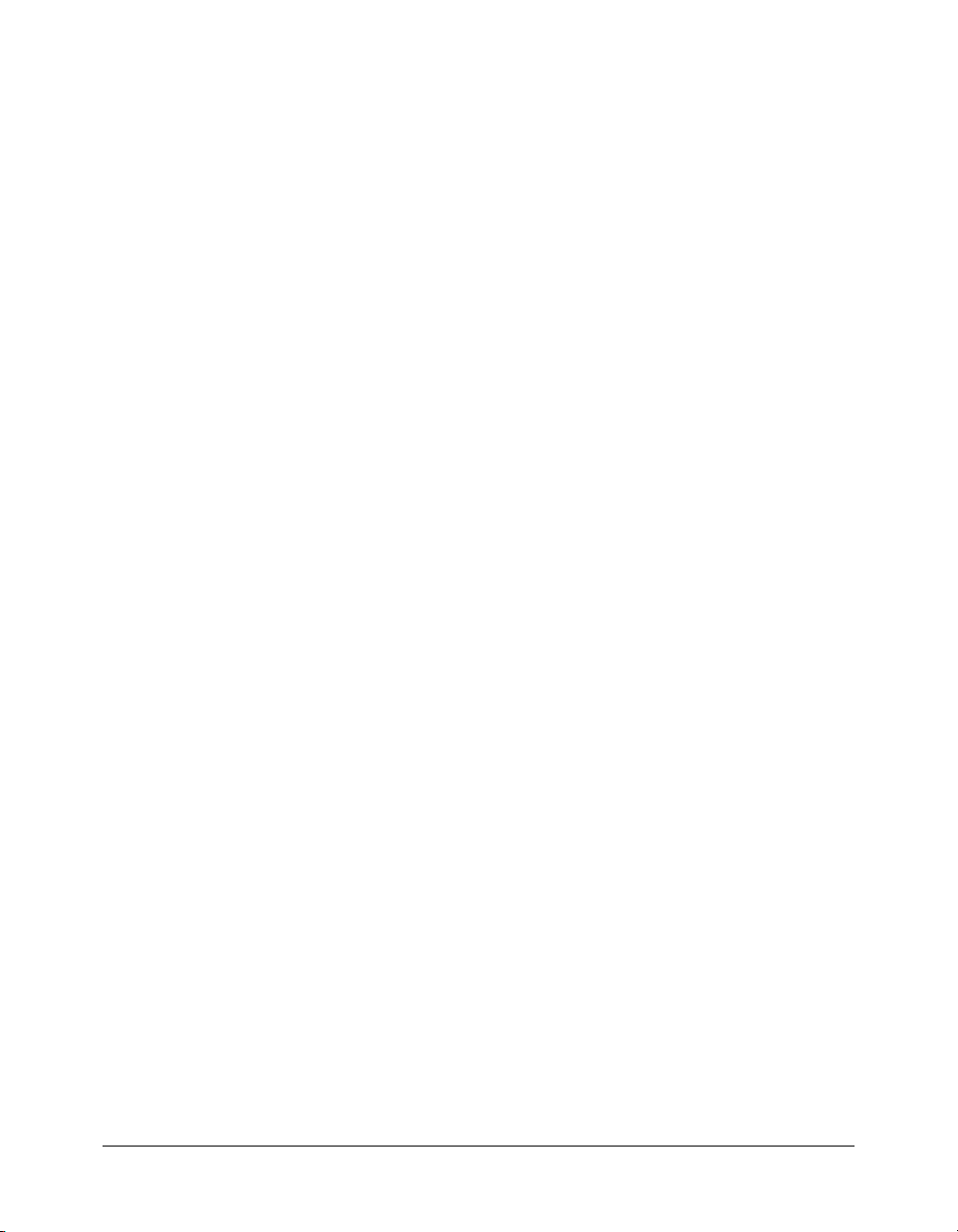
24 Chapter 2: Installing the Server Configuration
Page 25
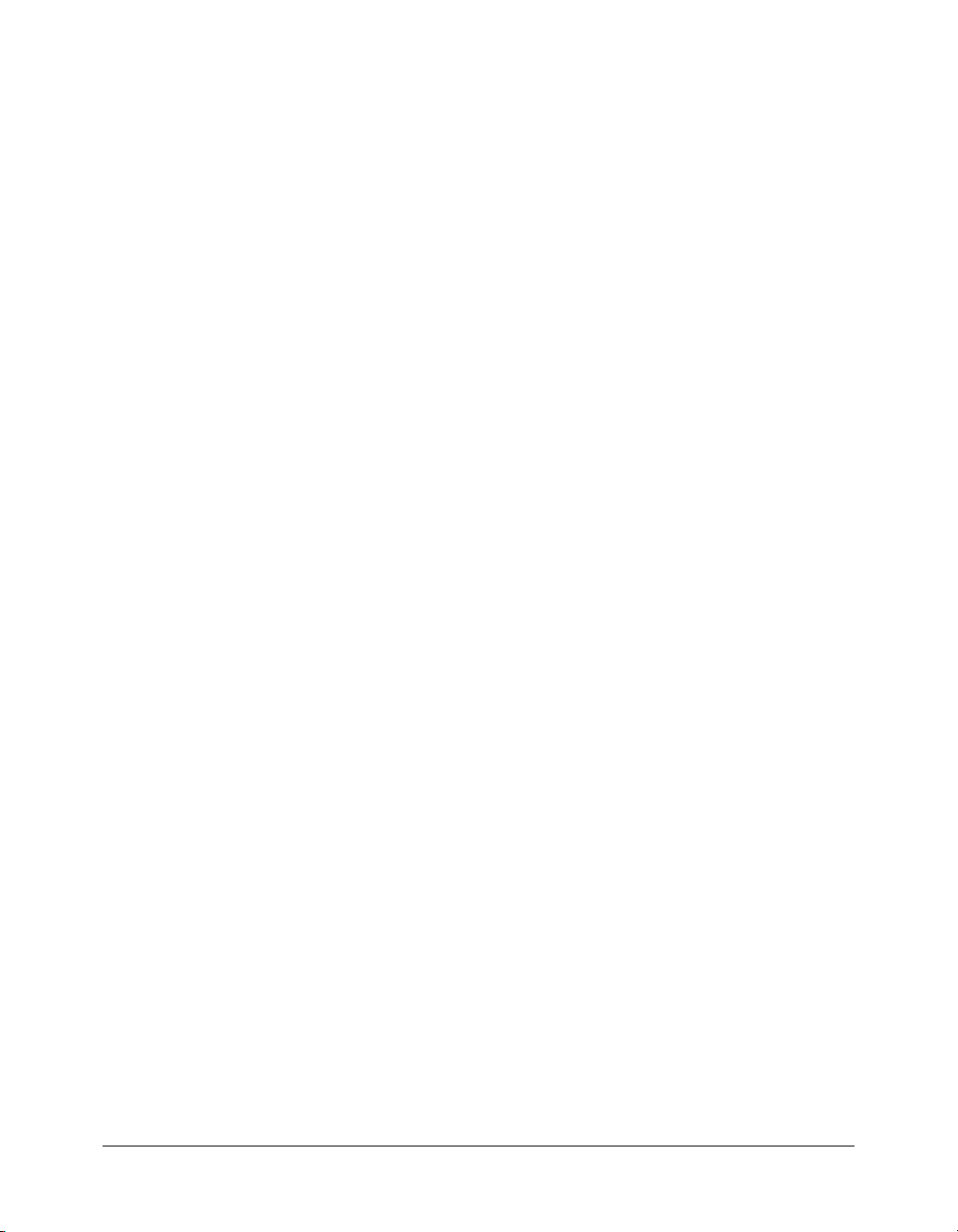
CHAPTER 3
Installing the Multiserver Configuration
This chapter describes how to install Macromedia ColdFusion MX 7 in the multiserver
configuration.
Contents
About multiserver configuration . . . . . . . . . . . . . . . . . . . . . . . . . . . . . . . . . . . . . . . . . . . . . . . 25
Installing ColdFusion MX 7 using the multiserver configuration . . . . . . . . . . . . . . . . . . . . . . . 26
Installing the Verity search server separately . . . . . . . . . . . . . . . . . . . . . . . . . . . . . . . . . . . . . . . 30
Uninstalling ColdFusion MX 7 . . . . . . . . . . . . . . . . . . . . . . . . . . . . . . . . . . . . . . . . . . . . . . . . 30
About multiserver configuration
When you install ColdFusion MX 7 using the multiserver configuration, the installation wizard
automatically deploys and configures ColdFusion MX 7 on its own JRun server. This
configuration supports server instance creation in the ColdFusion MX Administrator and lets you
manage ColdFusion MX 7 deployments on multiple JRun servers.
If you already have JRun 4 installed and you want to use the server instance creation feature of
ColdFusion MX 7, you must uninstall it before you install the multiserver configuration of
ColdFusion MX 7.
When you use the multiserver configuration, you can use the ColdFusion MX Administrator to
define multiple server instances on a single computer, each running ColdFusion MX 7. Running
multiple instances of ColdFusion MX 7 has the following advantages:
Application isolation You deploy an independent application to each server instance. Each
server instance has separate settings, and because each server instance runs in its own instance of
the JVM, problems encountered by one application have no effect on other applications.
Load balancing and failover You deploy the same application to each server instance and add
the instances to a cluster. The web server connector optimizes performance and stability by
automatically balancing load and by switching requests to another server instance when a server
instance stops running.
25
Page 26

For more information on configuring ColdFusion MX 7 on multiple server instances, including
detailed information for configuring multiple server instances when running on JRun 4, see
Configuring and Administering ColdFusion MX.
For more information about J2EE servers, see “J2EE application servers” on page 31.
Installing ColdFusion MX 7 using the multiserver configuration
This section provides installation instructions for the ColdFusion MX 7 multiserver
configuration. You must install ColdFusion MX 7 using the multiserver configuration on a
computer that has no previous versions of JRun.
During the multiserver installation procedure, the installation wizard performs the following
actions:
• Installs JRun 4.
• Creates a JRun server named cfusion (in addition to the admin and samples JRun servers).
• (Windows) Creates and starts Windows services for the admin and cfusion JRun servers.
• Configures the jrun_root/bin/jvm.config file, as appropriate for the platform.
• (Optional) Configures the JRun cfusion server for use with an external web server. In
Windows, the installation wizard runs the Web Server Configuration Tool. On UNIX, the
installation wizard creates a shell script that you can run to execute the Web Server
Configuration Tool with the settings specified in the installation wizard.
Note: The default JRun web server port for the cfusion server is 8300. However, if you install the
multiserver configuration of ColdFusion MX 7 with the built-in server and port 8300 is in use, the
installer starts with port 8301 and looks at up to 100 ports to find one that is not being used by an
application that is running. ColdFusion MX 7 uses that port and displays a message to indicate
which port it selected.
Installing the multiserver configuration in Windows
This section explains how to install the multiserver configuration of ColdFusion MX 7 in a
Windows platform.
Note: The Windows installer requires a computer that supports at least 256 colors.
To install the multiserver configuration in Windows:
1.
Read the online version of the Release Notes for any late-breaking information or updates. For
more information, see www.macromedia.com/go/proddoc_releasenotes.
2.
Ensure that your operating system meets the system requirements described in “System
requirements” on page 10.
3.
Review the “Installation considerations for Windows” on page 12 and “Installation
considerations for all platforms” on page 11.
4.
Determine the answers to the questions in the section “Gathering information necessary to
install ColdFusion MX 7” on page 13.
5.
Close any applications that are currently running on your computer.
6.
If you plan to configure an external web server, make sure that the web server is running.
26 Chapter 3: Installing the Multiserver Configuration
Page 27

7.
Insert the CD or download the setup file from the Macromedia website.
8.
If the installation wizard does not start automatically when you insert the CD, locate the
setup.exe file on the CD and double-click it. If you are installing from a network or a
downloaded file, locate the ColdFusion MX 7 installation executable file (coldfusion-70win.exe) and double-click it.
The installation wizard starts.
9.
Follow the instructions in the installation wizard and let it run to completion. (Ensure that you
select Multiserver configuration.)
Note: The installation wizard disables the multiserver configuration option if JRun 4 is already
installed on the computer.
10.
Open the ColdFusion MX Administrator to configure the server.
11.
After the server configuration is complete, click OK to run the Getting Started Experience.
If you are new to ColdFusion, you can use the Getting Started Experience to learn about the
basics of creating a ColdFusion application. If you are already familiar with ColdFusion, you
can view code snippets that highlight the new features in ColdFusion MX 7.
12.
Configure and manage your system, as described in Chapter 5, “Configuring Your System,” on
page 45.
13.
To install the ColdFusion MX 7 Extensions for Dreamweaver, double-click the
cfmx7dreamweaverextensions.mxp file, which is located in the cf_webapp_root/wwwroot/
CFIDE/installers directory.
14.
To install ColdFusion MX 7 Report Builder, double-click the CFReportBuilderInstaller.exe
file, which is in the cf_webapp_root/CFIDE/installers directory. For more information, see
“Installing the ColdFusion Report Builder” on page 29.
15.
Code and test ColdFusion MX 7 CFM pages.
If you configured an external web server, store CFM pages under your web root directory. If
you are using the built-in web server, store CFM pages under the web application root
(jrun_root/servers/cfusion/cfusion-ear/cfusion-war) and access these pages using a URL of the
form http://hostname:8300/context-root/filename.cfm, as follows:
■ hostname The machine name, IP address, or localhost.
■ contextroot The context root for the ColdFusion MX 7 web application. For more
information, see “Context root” on page 33.
■ filename The directory path and file to display. The path is relative to the cfusion-war
directory.
For example, to display a CFM file located at C:/JRun4/servers/cfusion/cfusion-ear/cfusionwar/eisapp/index.cfm using the built-in JRun web server and a context root of cfmx, you
specify the URL as http://localhost:8300/cfmx/eisapp/index.cfm.
Installing ColdFusion MX 7 using the multiserver configuration 27
Page 28

Installing the multiserver configuration on UNIX
This section explains how to install the ColdFusion MX 7 multiserver configuration on UNIX.
To install the multiserver configuration on UNIX:
1.
Read the online version of the Release Notes for any late-breaking information or updates. For
more information, see www.macromedia.com/go/proddoc_releasenotes.
2.
Ensure that your operating system meets the system requirements described on the Macromedia
web site at www.macromedia.com/go/sysreqscf.
3.
Review the “Installation considerations for UNIX” on page 12 and “Installation considerations
for all platforms” on page 11.
4.
Determine the answers to the questions in the section “Gathering information necessary to
install ColdFusion MX 7” on page 13.
5.
Log in as root.
6.
Copy the installation file that is appropriate for your platform and locale from the CD or
Macromedia website, and save it to a directory on your local disk.
The following are the installation files for supported server configuration platforms:
■ coldfusion-70-lin.bin
■ coldfusion-70-sol.bin
7.
Using the cd command, go to the directory that contains the installation file.
8.
Start the installation with the following command:
./<filename> -i console
The installation program starts.
Note: To run the UNIX installer in GUI mode, type ./<filename> -i gui.
9.
Follow the instructions in the installation wizard. Ensure that you select Multiserver
configuration.
Note: For security reasons, it is crucial that you do not use root for the runtime user.
10.
When the installation completes successfully, start the JRun cfusion server:
jrun_root/bin/jrun -start cfusion
11.
If you specified external web server settings when you ran the installation wizard, run the
jrun_root/bin/cfmx-connectors.sh shell script. The script runs the Web Server Configuration
Tool, which configures the web server for use with ColdFusion MX 7. The web server should
also be running.
If there are problems running this script, review the configuration and bin directory
specifications, modify as necessary, and rerun the script. You can also configure your web
server using the scripts in jrun_root/bin/connectors, or through java -jar jrun_root/lib/
wsconfig.jar, as appropriate.
Note: This step is important, because if you specified the use of an external web server when you
ran the installation wizard, the CFIDE and cfdocs directories are placed under that web server’s
root directory, and you must successfully configure the web server before you open the
ColdFusion MX Administrator.
28 Chapter 3: Installing the Multiserver Configuration
Page 29

12.
Open ColdFusion MX Administrator to run the configuration wizard.
13.
Configure and manage your system, as described in Chapter 5, “Configuring Your System,” on
page 45.
14.
Code and test ColdFusion MX 7 CFM pages.
If you configured an external web server, store CFM pages under your web root directory. If
you are using the built-in web server, store CFM pages under the web application root
(jrun_root/servers/cfusion/cfusion-ear/cfusion-war) and access these pages using a URL of the
form http://hostname:8300/context-root/filename.cfm, as follows:
■ hostname The machine name, IP address, or localhost.
■ contextroot The context root for the ColdFusion MX 7 web application. For more
information, see “Context root” on page 33.
■ filename The directory path and file to display. The path is relative to the cfusion-war
directory.
For example, to display a CFM file located at /opt/jrun4/servers/cfusion/cfusion-ear/cfusionwar/eisapp/index.cfm using the built-in JRun web server and a context root of cfmx, you
specify the URL as http://localhost:8300/cfmx/eisapp/index.cfm.
Configuration
In addition to enabling sandbox security in the ColdFusion MX Administrator, the application
server must be running a security manager (
the following JVM arguments:
-Djava.security.manager
-Djava.security.policy="
-Djava.security.auth.policy="
neo_jaas.policy"
cf_webapp_root/WEB-INF/cfusion/lib/coldfusion.policy"
You configure these settings by using a text editor to modify the jrun_root/bin/jvm.config file. or
through the Settings panel of the JRun Management Console (JMC).
java.lang.SecurityManager) and you must define
cf_webapp_root/WEB-INF/cfusion/lib/
Installing the ColdFusion Report Builder
ColdFusion MX 7 reporting consists of server-side runtime processing and the ColdFusion
Report Builder. The server-side processing is available on any platform, however, the ColdFusion
Report Builder runs on Windows only.
To install the ColdFusion Report Builder:
1.
Access the ColdFusion Report Builder installer from one of the following locations:
■ The ColdFusion MX 7 installation Go to the webroot/CFIDE/installers directory.
■ The ColdFusion MX 7 CD Use the CD Browser to select the ColdFusion MX reporting
option.
■ The Macromedia web site Go to www.macromedia.com/go/cfmx7_reporting/.
2.
Double-click the CFReportBuilderInstaller.exe file.
3.
Follow the instructions in the installation.
Installing the ColdFusion Report Builder 29
Page 30

Installing the Verity search server separately
By default, the installer installs the Verity search server on the same computer as
ColdFusion MX 7. To enable searches using Verity, if you want to install the Verity search server
on a different computer from the one where you install ColdFusion MX 7, you must install the
Verity search server separately. For more information, see “Installing the Verity search server
separately” on page 39.
Uninstalling ColdFusion MX 7
The steps for uninstalling ColdFusion MX 7 depend on your operating system. This section
contains instructions for Windows and UNIX systems.
Uninstalling ColdFusion MX 7 from Windows systems
Uninstalling ColdFusion MX 7 deletes all program files and related components from your
computer.
To uninstall ColdFusion MX 7 from Windows:
1.
Select Start > Settings > Control Panel > Add/Remove Programs >
Macromedia ColdFusion MX 7 with JRun 4.
2.
Click Change/Remove.
3.
When the program completes, remove any remaining files and directories in the cf_webapp_root
directory.
4.
In some cases, the uninstall program may require you to restart the computer.
ColdFusion MX 7 is deleted from your server.
Uninstalling ColdFusion MX 7 from UNIX systems
Uninstalling ColdFusion MX 7 deletes all program files and related components from your
computer.
To uninstall ColdFusion MX 7 from UNIX:
1.
Log in as root.
2.
Enter the following command to go to the cf_webapp_root/uninstall directory:
cd cf_webapp_root/uninstall
3.
Enter the following command:
./uninstall.sh
4.
When the program completes, remove any remaining files and directories in the cf_webapp_root
directory.
ColdFusion MX 7 is deleted from your server.
30 Chapter 3: Installing the Multiserver Configuration
Page 31

CHAPTER 4
Installing the J2EE Configuration
This chapter describes how to install, deploy, and undeploy Macromedia ColdFusion MX 7
Enterprise Edition in the J2EE configuration. It includes overview information, specific
instructions for installing Macromedia JRun 4 (which automatically deploys and configures
ColdFusion MX 7), and general instructions for use with all J2EE application servers.
Contents
J2EE application servers. . . . . . . . . . . . . . . . . . . . . . . . . . . . . . . . . . . . . . . . . . . . . . . . . . . . . . 31
Preparing to install using the J2EE configuration. . . . . . . . . . . . . . . . . . . . . . . . . . . . . . . . . . . 34
Installing an EAR file or WAR files . . . . . . . . . . . . . . . . . . . . . . . . . . . . . . . . . . . . . . . . . . . . . 34
Installing the Verity search server separately . . . . . . . . . . . . . . . . . . . . . . . . . . . . . . . . . . . . . . . 39
ColdFusion MX 7 J2EE deployment and configuration. . . . . . . . . . . . . . . . . . . . . . . . . . . . . . 39
Undeploying ColdFusion MX 7. . . . . . . . . . . . . . . . . . . . . . . . . . . . . . . . . . . . . . . . . . . . . . . . 44
J2EE application servers
One of the main advantages of ColdFusion MX 7 is that it can be installed as an integrated server
(the server configuration) or deployed as a Java application on a standards-based J2EE application
server (multiserver configuration and J2EE configuration). In addition to greater flexibility, this
allows your ColdFusion applications to leverage features of the J2EE architecture, such as support
for multiple application instances and multiple-instance clustering.
You can deploy ColdFusion MX 7 in the J2EE configuration using a J2EE application server,
such as JRun 4 or IBM WebSphere. When you use the J2EE EAR/WAR configuration, you can
use an existing J2EE application server; the installation wizard creates a web application archive
(WAR) or enterprise application archive (EAR) file, which you then deploy using the tools
provided by your chosen application server.
31
Page 32

Choosing EAR or WAR deployment
In the J2EE environment, you deploy applications in one of the following formats:
Web application archive file Contains the ColdFusion MX 7 application. A web application
archive (also called a WAR) uses a directory structure that contains a WEB-INF/web.xml
deployment descriptor, which defines the servlets and context parameters it uses. J2EE
application servers can deploy web applications in this directory structures as-is or in compressed
WAR files that contain these directory structures. However, ColdFusion MX 7 must run from an
expanded directory structure:
cfusion (cfusion.war)
WEB-INF
web.xml
CFIDE
cfdocs
CFIDE (rds.war)
WEB-INF
web.xml
The cfusion.war file contains the ColdFusion MX 7 web application. The rds.war file is a web
application that redirects requests from /CFIDE to /context-root/CFIDE. It forwards requests to
the ColdFusion MX Administrator when ColdFusion MX 7 uses a context root other than a
forward slash (/).
Enterprise application archive file Contains the ColdFusion MX 7 and RDS redirector web
applications. An enterprise application archive (also called an EAR) uses a directory structure that
contains a META-INF/application.xml deployment descriptor, which defines the web
applications that it contains. J2EE application servers can deploy enterprise applications in these
directory structures as-is or in compressed EAR files that contain these directory structures.
However, ColdFusion MX 7 must run from an expanded directory structure:
cfusion-ear
META-INF
application.xml
cfusion-war
WEB-INF
web.xml
CFIDE
cfdocs
rds.war
WEB-INF
web.xml
If your J2EE application server supports enterprise applications, you should install and deploy the
EAR file. For more information, see “Installing an EAR file or WAR files” on page 34.
32 Chapter 4: Installing the J2EE Configuration
Page 33
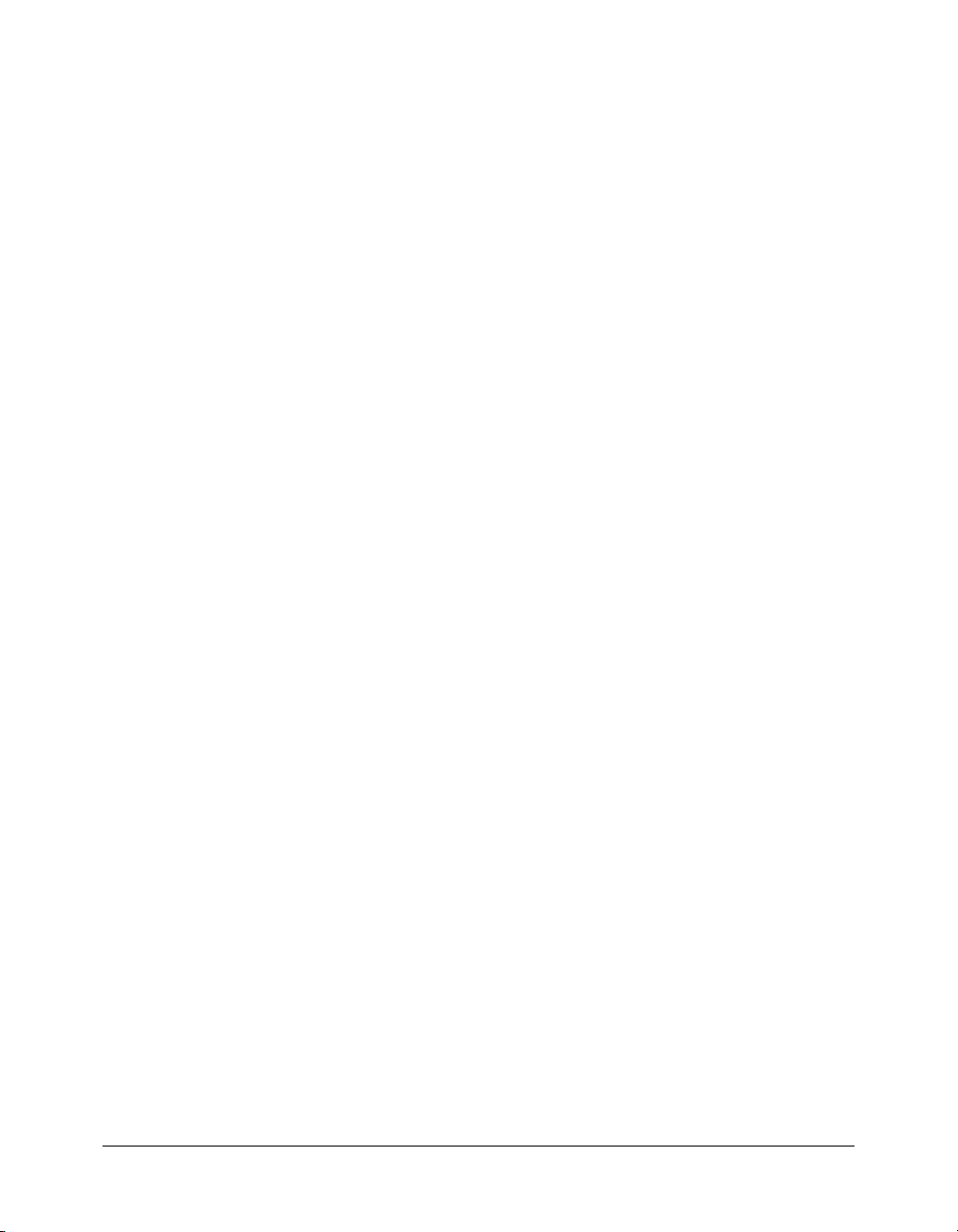
Context root
Because the J2EE environment supports multiple, isolated web applications running in a server
instance, J2EE web applications running in a server are each rooted at a unique base URL, called
a context root (or context path). The J2EE application server uses this initial portion of the URL
(that is, the portion immediately following http://hostname) to determine which web application
services an incoming request.
For example, if you are running ColdFusion MX 7 with a context root of cfmx, you display the
ColdFusion MX Administrator using the URL http://localhost/cfmx/CFIDE/administrator/
index.cfm.
Most J2EE application servers allow one application in each server instance to use a forward slash
(/) for the context root. Setting the context root to / for the ColdFusion MX 7 application is
especially useful when serving CFM pages from the web server, because it supports the
functionality most similar to previous ColdFusion versions. In addition, the RDS web application
is not required if you use a context root of /.
When you deploy the ColdFusion MX 7 EAR file, it uses the context root that you specified
when you ran the installation wizard, which copied your specification to the
context-root
element of the META-INF/application.xml file. When you deploy ColdFusion MX 7 as a WAR
file, you use application-server-specific functionality to define the context root.
Note: Each web application running in a server instance must have a unique context root. The JRun
default web application uses / for a context root, so if you want to use / for the ColdFusion MX 7
context root when you deploy on JRun, you must either delete the default-war application or change
the default-war context root by editing the default-ear/META-INF/application.xml file.
Multiple instances
When you use the J2EE configuration, you can define multiple server instances on a single
computer, each running ColdFusion MX 7. Running multiple instances of ColdFusion MX 7 has
the following advantages:
Application isolation You deploy an independent application to each server instance. Each
server instance has separate settings, and because each server instance runs in its own instance of
the JVM, problems encountered by one application have no effect on other applications.
Load balancing and failover You deploy the same application to each server instance and add
the instances to a cluster. The web server connector optimizes performance and stability by
automatically balancing load and by switching requests to another server instance when a server
instance stops running.
For more information on configuring ColdFusion MX 7 on multiple server instances, including
detailed information for configuring multiple server instances when running on JRun 4, see
Configuring and Administering ColdFusion MX. The multiserver configuration provides the
instance manager to make configuring ColdFusion MX 7 on multiple servers easier; however, you
can also configure ColdFusion MX 7 on multiple servers manually by deploying EAR files and
WAR files on multiple server instances.
J2EE application servers 33
Page 34
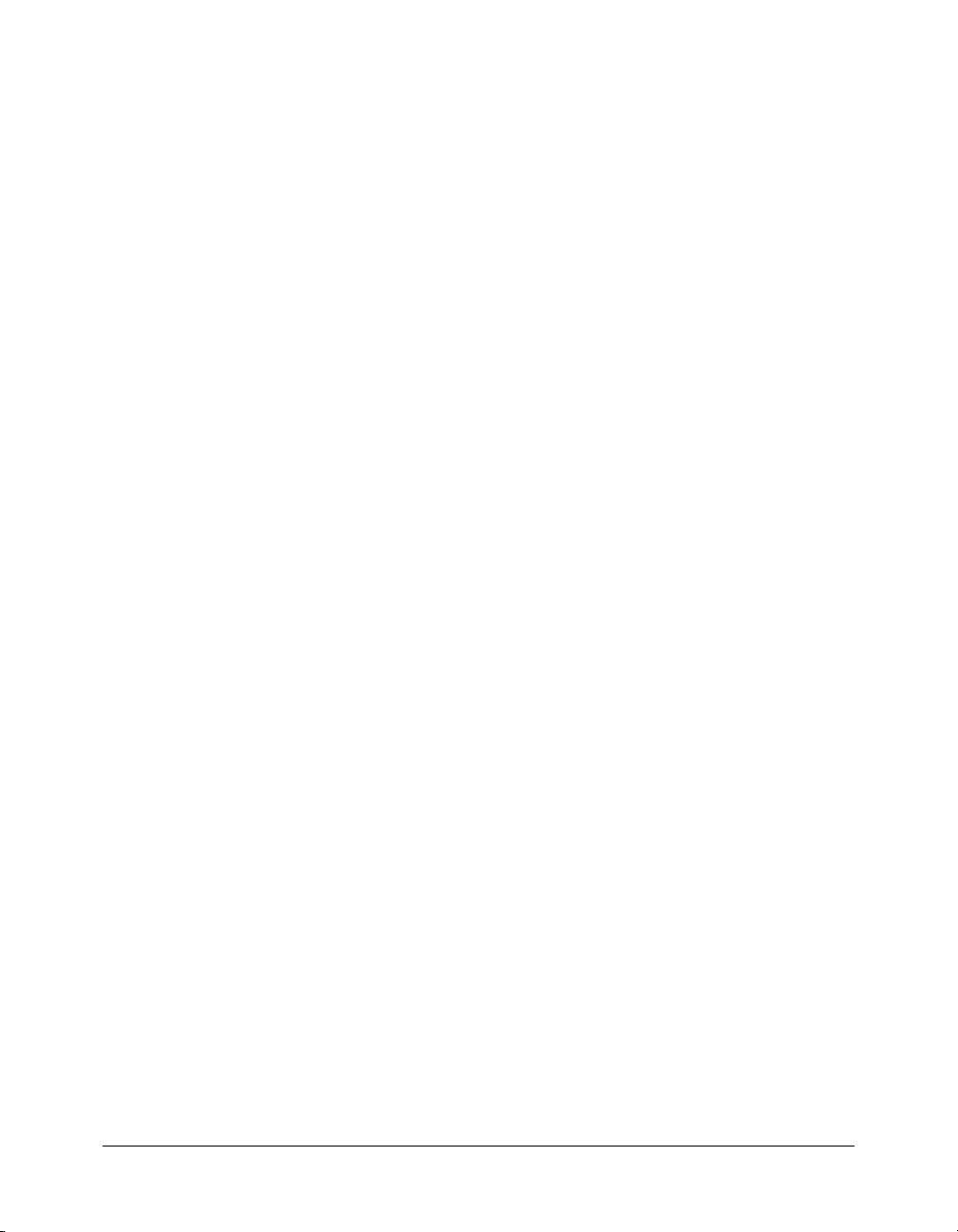
Platforms
Full ColdFusion MX 7 functionality is available on Windows, Linux, and Solaris. Additionally,
you can install and deploy the all-Java ColdFusion MX 7 J2EE configuration on other platforms,
although without the functionality provided by platform-specific binary files (C++ CFXs).
Preparing to install using the J2EE configuration
This section provides installation instructions for the ColdFusion MX 7 J2EE configuration.
When you install the J2EE configuration, you have the following options:
New installation—multiserver configuration Use this option to install a copy of Macromedia
JRun 4 with ColdFusion MX 7 deployed and configured as an enterprise application in a JRun
server. For installation details, see “Installing ColdFusion MX 7 using the multiserver
configuration” on page 26. Macromedia recommends this configuration option if JRun or
another J2EE application server is not already installed on the computer and you plan to use
JRun 4 instead of another J2EE application server.
New installation—create an EAR or WAR file Use this option if you already have a J2EE
application server running on the computer. The installation wizard creates an EAR file or two
WAR files, which you deploy using J2EE application-server-specific tools or utilities. For
installation details, see “Installing an EAR file or WAR files” on page 34.
Installing an EAR file or WAR files
If your computer is already running a J2EE application server, the installation wizard creates an
EAR file or WAR files, which you deploy using application-server-specific tools.
The ColdFusion MX 7 J2EE configuration must run from an expanded directory structure.
Different J2EE application servers have different functionality with regard to deployment and an
expanded directory structure, as follows:
Deploy compressed archive to working directory On some J2EE application servers (such as
IBM WebSphere), the deployment process expands the EAR/WAR file into a working directory
and, from that point forward, the expanded directory is considered to be the application. For
these application servers, you deploy the compressed EAR/WAR file and work in the resulting
directory structure.
Deploy expanded archive as working directory On other application servers (such as JRun 4
and BEA WebLogic), the deployment process expands the EAR/WAR file into a temporary
directory and (conceptually), the compressed EAR/WAR file is still considered to be the
application. For these application servers, you must expand the EAR/WAR file manually, and
then deploy the expanded directory structure, which becomes your working directory.
The following sections provide installation procedures for Windows and UNIX systems. For
more about deployment and configuration, see “ColdFusion MX 7 J2EE deployment and
configuration” on page 39.
34 Chapter 4: Installing the J2EE Configuration
Page 35
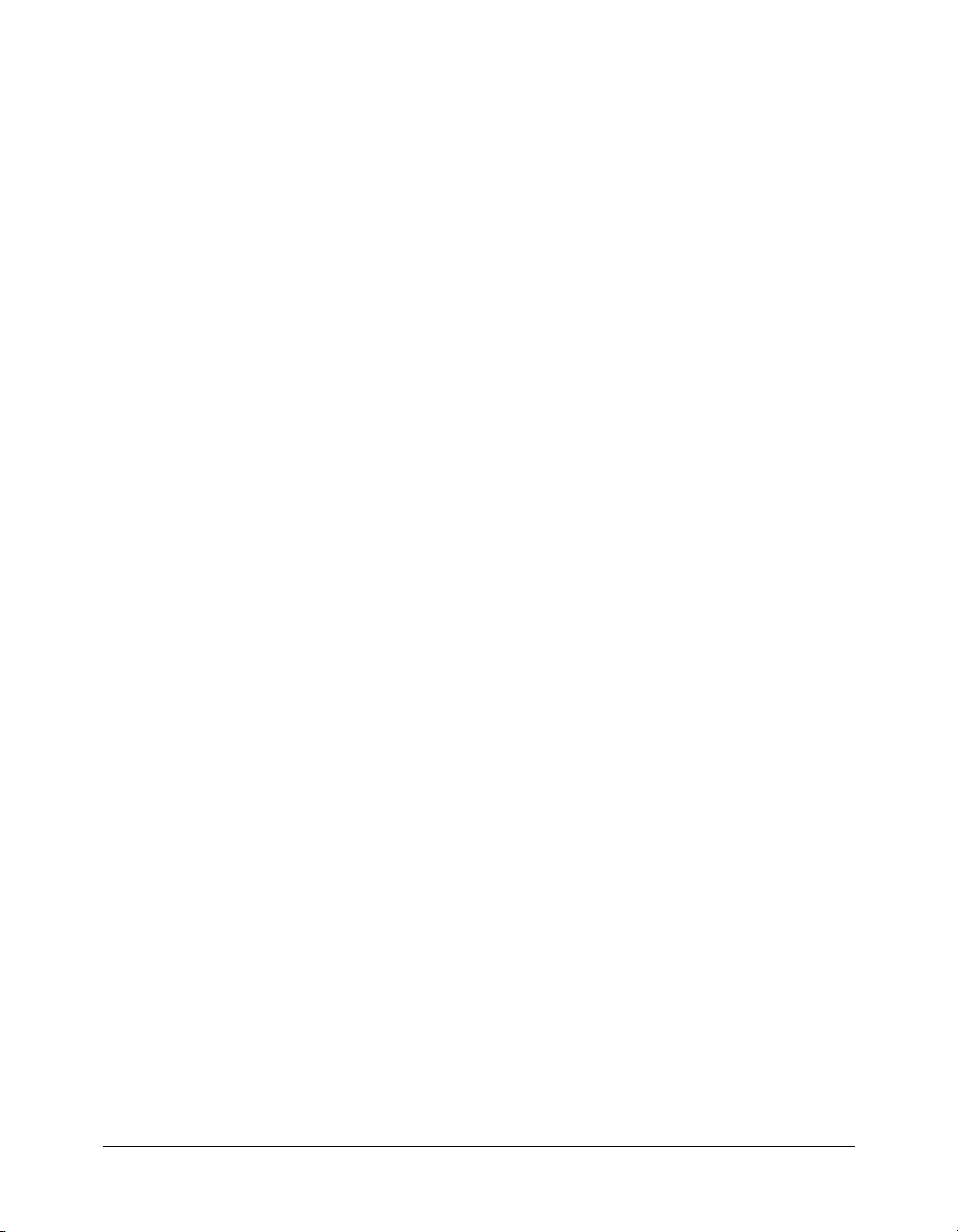
Installing an EAR file or WAR files in Windows
This section explains how to install the ColdFusion MX 7 J2EE configuration in Windows. If
you are updating an existing deployment of ColdFusion MX or ColdFusion MX 6.1 for J2EE, see
“Updating from ColdFusion MX or ColdFusion MX 6.1 for J2EE” on page 38 before you
continue.
Note: The Windows installer requires a computer that supports at least 256 colors.
To install ColdFusion MX 7 in Windows (J2EE configuration):
1.
Read the online version of the Release Notes for any late-breaking information or updates. For
more information, see www.macromedia.com/go/proddoc_releasenotes.
2.
Ensure that your operating system meets the system requirements described in “System
requirements” on page 10.
3.
Review the “Installation considerations for Windows” on page 12and “Installation
considerations for all platforms” on page 11.
4.
Determine and record environment information, as described in “Preparing to install using the
J2EE configuration” on page 34.
5.
Determine the answers to the questions in the section “Gathering information necessary to
install ColdFusion MX 7” on page 13
6.
Close any applications that are currently running on your computer.
7.
Insert the CD or download the setup file from the Macromedia website.
8.
If the installation wizard does not start automatically when you insert the CD, locate the
setup.exe file on the CD and double-click it. If you are installing from a network or a
downloaded file, locate the ColdFusion MX 7 installation executable file (coldfusion-70win.exe) and double-click it.
The installation wizard starts.
9.
Follow the instructions in the wizard, and let it run to completion.
10.
Deploy ColdFusion MX 7 and configure Java settings, as required by your application server.
For more information, see “ColdFusion MX 7 J2EE deployment and configuration”
on page 39.
11.
Open ColdFusion MX Administrator to run the configuration wizard.
12.
To install the ColdFusion MX 7 Extensions for Dreamweaver, double-click the
cfmx7dreamweaverextensions.mxp file, which is located in the cf_webapp_root/wwwroot/
CFIDE/installers directory.
13.
To install ColdFusion MX 7 Report Builder, double-click the CFReportBuilderInstaller.exe
file, which is in the cf_webapp_root/CFIDE/installers directory. For more information, see
“Installing the ColdFusion Report Builder” on page 38.
14.
Configure and manage your system, as described in Chapter 5, “Configuring Your System,” on
page 45.
Installing an EAR file or WAR files 35
Page 36
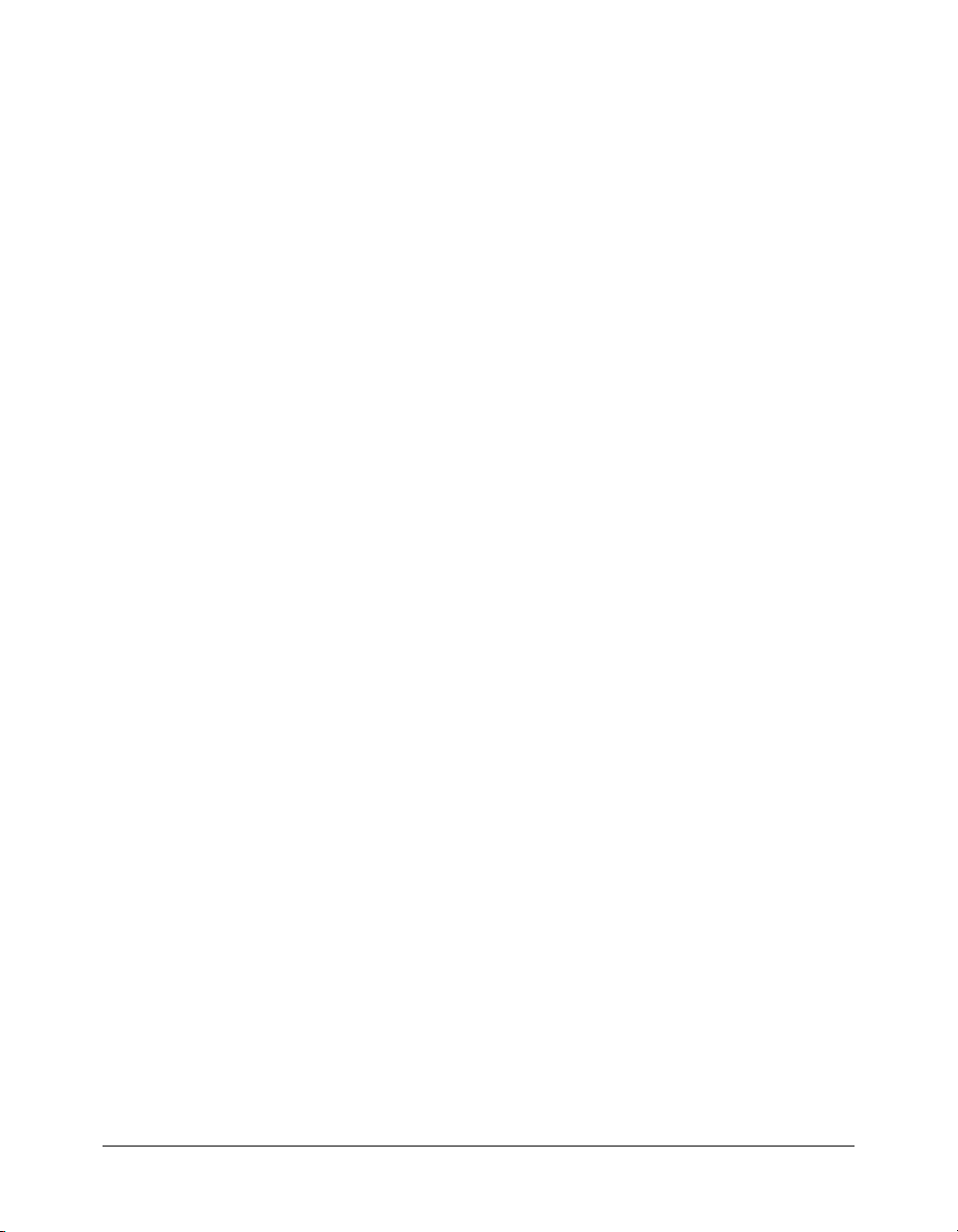
15.
Code and test ColdFusion CFM pages.
Store CFM pages under the web application root (either cfusion-ear\cfusion-war or cfusionwar) and access these pages using a URL of the form http://hostname:portnumber/context-root/
filename.cfm, as follows:
■ hostname The machine name, IP address, or localhost.
■ portnumber The port number used by your application server’s web server.
■ contextroot The context root for the ColdFusion MX 7 web application. For more
information, see “Context root” on page 33.
■ filename The directory path and file to display. The path is relative to the cfusion-war
directory.
For example, to display a CFM file located at C:\JRun4\servers\myserver\cfusion-ear\cfusionwar\eisapp\index.cfm using the built-in JRun web server and a context root of cfmx, you
specify the URL as http://localhost:8100/cfmx/eisapp/index.cfm.
Installing an EAR file or WAR files on UNIX
This section explains how to install the ColdFusion MX 7 J2EE configuration on UNIX. If you
are updating an existing deployment of ColdFusion MX or ColdFusion MX 6.1 for J2EE, see
“Updating from ColdFusion MX or ColdFusion MX 6.1 for J2EE” on page 38 before you
continue.
By default, the ColdFusion MX 7 J2EE installation places files in the /opt/cfmx7 directory. To
install into a different directory, you must create that directory before you run the installation.
To install ColdFusion MX 7 on UNIX (J2EE configuration):
1.
Read the online version of the Release Notes for any late-breaking information or updates. For
more information, see www.macromedia.com/go/proddoc_releasenotes.
2.
Ensure that your operating system meets the system requirements described on the Macromedia
web site at www.macromedia.com/go/sysreqscf.
3.
Review the “Installation considerations for UNIX” on page 12 and “Installation considerations
for all platforms” on page 11.
4.
Determine and record environment information, as described in “Preparing to install using the
J2EE configuration” on page 34.
5.
Determine the answers to the questions in the section “Gathering information necessary to
install ColdFusion MX 7” on page 13.
6.
Log in as root.
7.
Copy the installation file that is appropriate for your platform and locale from the CD or
Macromedia website, and save it to a directory on your local disk.
The following are the installation files for supported J2EE configuration platforms:
■ coldfusion-70-lin.bin
■ coldfusion-70-sol.bin
■ coldfusion-70-other.jar
36 Chapter 4: Installing the J2EE Configuration
Page 37
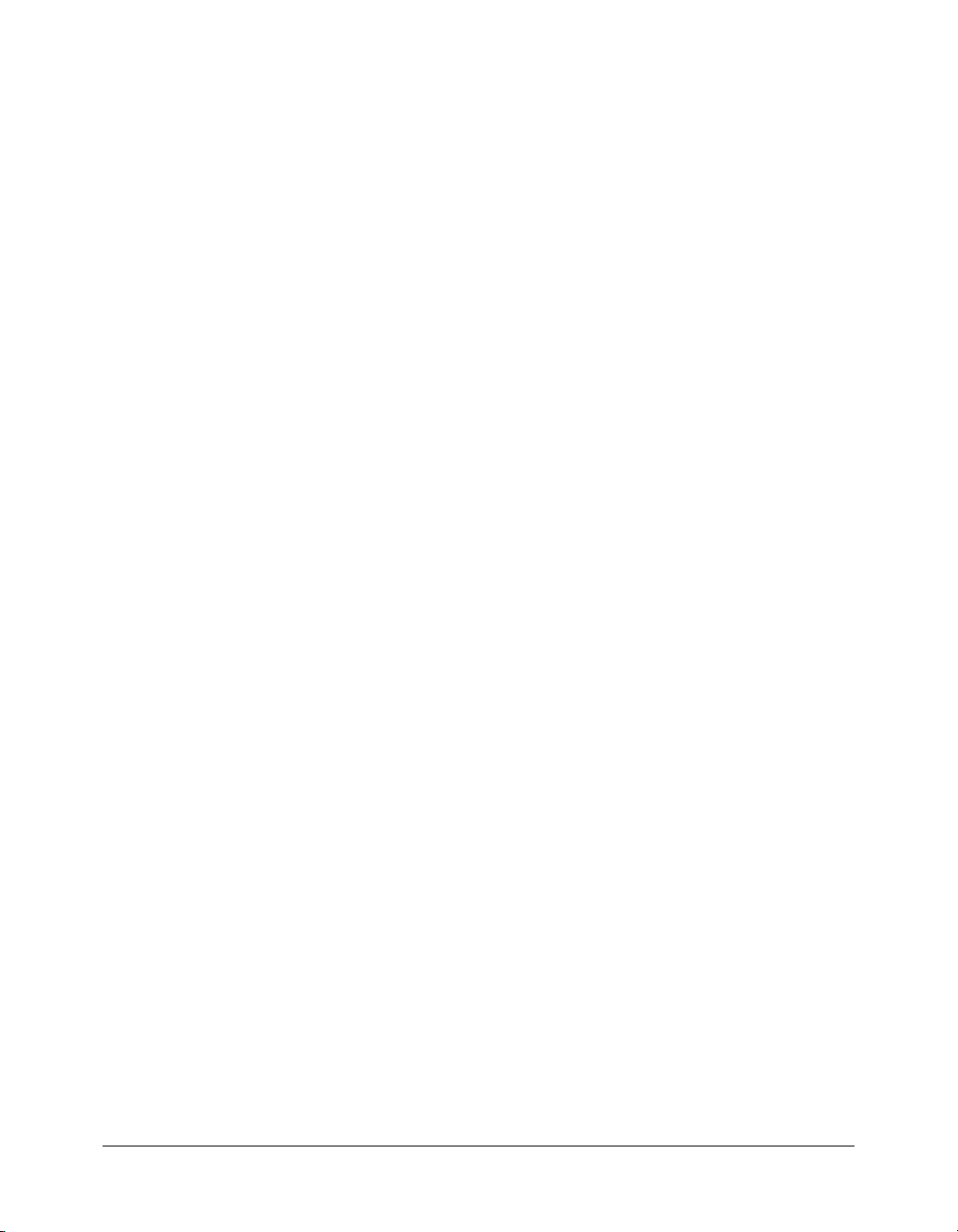
8.
Using the cd command, go to the directory with the installation file.
9.
Start the installation with the following command:
./<filename> -i console
The installation program starts.
To use the coldfusion-70-other.jar file to install on a UNIX platform other than Solaris or
Linux, enter the following command (for more information, see “Installation considerations
for UNIX” on page 12):
java_home
Note: To run the UNIX installer in GUI mode, type ./
10.
Follow the prompts, and let the installation program run to completion.
Caution: For security reasons, it is crucial that you do not use root for the runtime user.
11.
Deploy ColdFusion MX 7 and configure Java settings, as required by your application server.
/bin/java -jar coldfusion-70-other.jar -i console
<filename> -i gui.
For more information, see “ColdFusion MX 7 J2EE deployment and configuration”
on page 39.
Note: If you deployed the rds.war file, and an error message indicates that RDS is not installed or
not enabled, edit the rds.properties file to match the ColdFusion context root, restart the
application server, and re-open the ColdFusion MX Administrator.
12.
Open the ColdFusion MX Administrator to run the Configuration Wizard.
13.
Configure and manage your system, as described in Chapter 5, “Configuring Your System,” on
page 45.
14.
Code and test ColdFusion MX 7 CFM pages.
Store CFM pages under the web application root (either cfusion-ear/cfusion-war or cfusionwar) and access these pages using a URL of the form http://hostname:portnumber/context-root/
filename.cfm, as follows:
■ hostname The machine name, IP address, or localhost.
■ portnumber The port number used by your application server’s web server.
■ contextroot The context root for the ColdFusion MX 7 web application. For more
information, see “Context root” on page 33.
■ filename The directory path and file to display. The path is relative to the cfusion-war
directory.
For example, to display a CFM file located at /opt/jrun4/servers/myserver/cfusion-ear/cfusionwar/eisapp/index.cfm using the built-in JRun web server and a context root of cfmx, you
specify the URL as http://localhost:8100/cfmx/eisapp/index.cfm.
Installing an EAR file or WAR files 37
Page 38
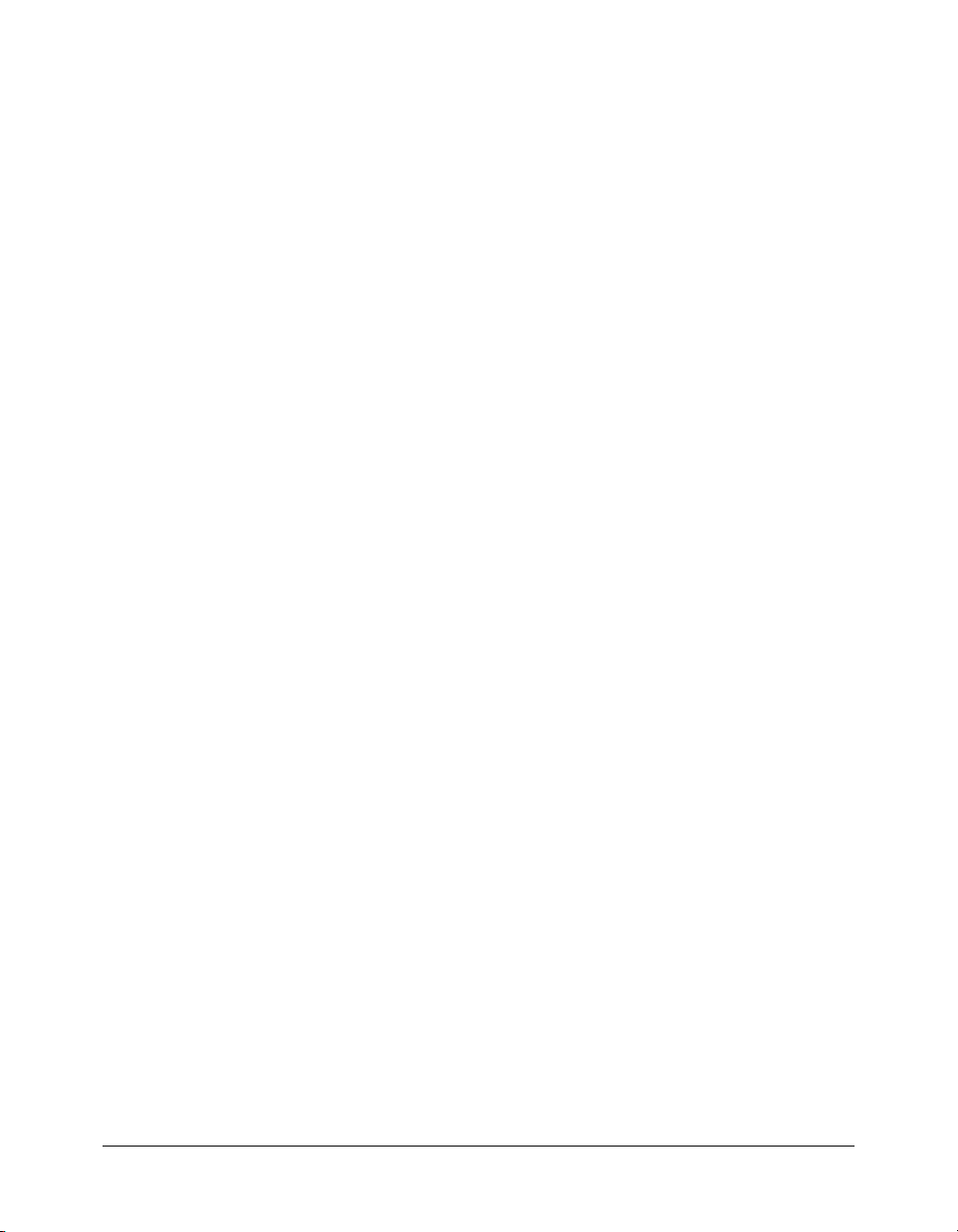
Updating from ColdFusion MX or ColdFusion MX 6.1 for J2EE
If you previously deployed ColdFusion MX for J2EE or the ColdFusion MX 6.1 J2EE
configuration on your application server, you must also perform the following steps as part of the
installation procedure:
1.
As appropriate for your application server, either stop the ColdFusion application and RDS
application (if it is running), or stop the application server before you start the installation
wizard.
2.
(Windows only) If you installed the SequelLink ODBC Agent, stop the ColdFusion MX or
ColdFusion MX 6.1 ODBC services before you start the installation wizard.
3.
Copy application files to a backup directory.
4.
Save settings by copying the ColdFusion MX 6.1files cf_webapp_root/WEB-INF/cfusion/lib/
neo-*.xml to a backup directory
5.
Before you deploy ColdFusion MX 7, undeploy the existing ColdFusion MX or ColdFusion
MX 6.1 application using your application-server-specific undeploy functionality.
6.
Create a directory named cf6settings in the cf_webapp_root/WEB-INF/cfusion/lib directory.
7.
Copy the backed up ColdFusion MX 6.1files settings files to the ColdFusion MX 7 cfusion/lib/
cf6settings directory.
8.
Edit the ColdFusion MX 7 cfusion/lib/adminconfig.xml file by setting the value of the
runmigrationwizard and the migratef6 switch to true.
9.
Restart the ColdFusion MX 7 application.
10.
Browse to ColdFusion MX Administrator to run the migration wizard.
Note: Migration from ColdFusion 4.5 or 5 to the ColdFusion MX J2EE configuration is not
supported.
Installing the ColdFusion Report Builder
ColdFusion MX 7 reporting consists of server-side runtime processing and the ColdFusion
Report Builder. The server-side processing is available on any platform, however, the ColdFusion
Report Builder runs on Windows only.
To install the ColdFusion Report Builder:
1.
Access the ColdFusion Report Builder installer from one of the following locations:
■ The ColdFusion MX 7 installation Go to the webroot/CFIDE/installers directory.
■ The ColdFusion MX 7 CD Use the CD Browser to select the ColdFusion MX reporting
option.
■ The Macromedia web site Go to www.macromedia.com/go/cfmx7_reporting/.
2.
Double-click the CFReportBuilderInstaller.exe file.
3.
Follow the instructions in the installation.
38 Chapter 4: Installing the J2EE Configuration
Page 39

Installing the Verity search server separately
To enable searches using Verity, you must install the Verity search server separately if either of the
following is true:
• You are running ColdFusion in a J2EE configuration with a WAR or EAR file.
• You want to install the Verity search server on a different machine from the one where you
install ColdFusion MX 7.
You should start by planning the answers to questions asked by the Installer:
• "Where would you like to install?" _______________________________
Macromedia recommends that you specify a location that is not a subdirectory of the
application server directories.
• The IP address of the ColdFusion Server that this machine will accept requests
from__________________
The IP address is necessary only if you are installing Verity search server on a different computer
from the one where you installed ColdFusion MX 7. If you do not specify an IP address, the
Installer uses the default 127.0.0.1, which is localhost.
To install the Verity search server separately:
1.
Download your platform-specific installer from the Macromedia website at
www.macromedia.com/go/verity or copy it from the ColdFusion MX CD, as follows:
■ Windows - coldfusion-search.win.exe
■ Linux - coldfusion-search-lin.bin
■ Solaris - coldfusion-search-sol.bin
2.
Close any applications that are currently running on your computer.
3.
Run the platform-specific installer using the appropriate command.
Note: Only console installations are available for UNIX systems.
4.
(UNIX only) If you chose not to start the Verity search server automatically, start, stop, and
restart Verity by running verity_root/bin/cfmxsearch -start | -stop | -restart.
ColdFusion MX 7 J2EE deployment and configuration
The J2EE specification allows application servers to handle compressed and expanded
deployments in a server-dependent manner; each application server has its own deployment and
configuration mechanism, as the following table shows:
Application server Deployment mechanism Expanded or compressed
deployment
JRun 4 Auto deploy to server root Expanded
IBM WebSphere IBM WebSphere Administrative
Console
BEA WebLogic WebLogic Administration Console Expanded
ColdFusion MX 7 J2EE deployment and configuration 39
Compressed
Page 40
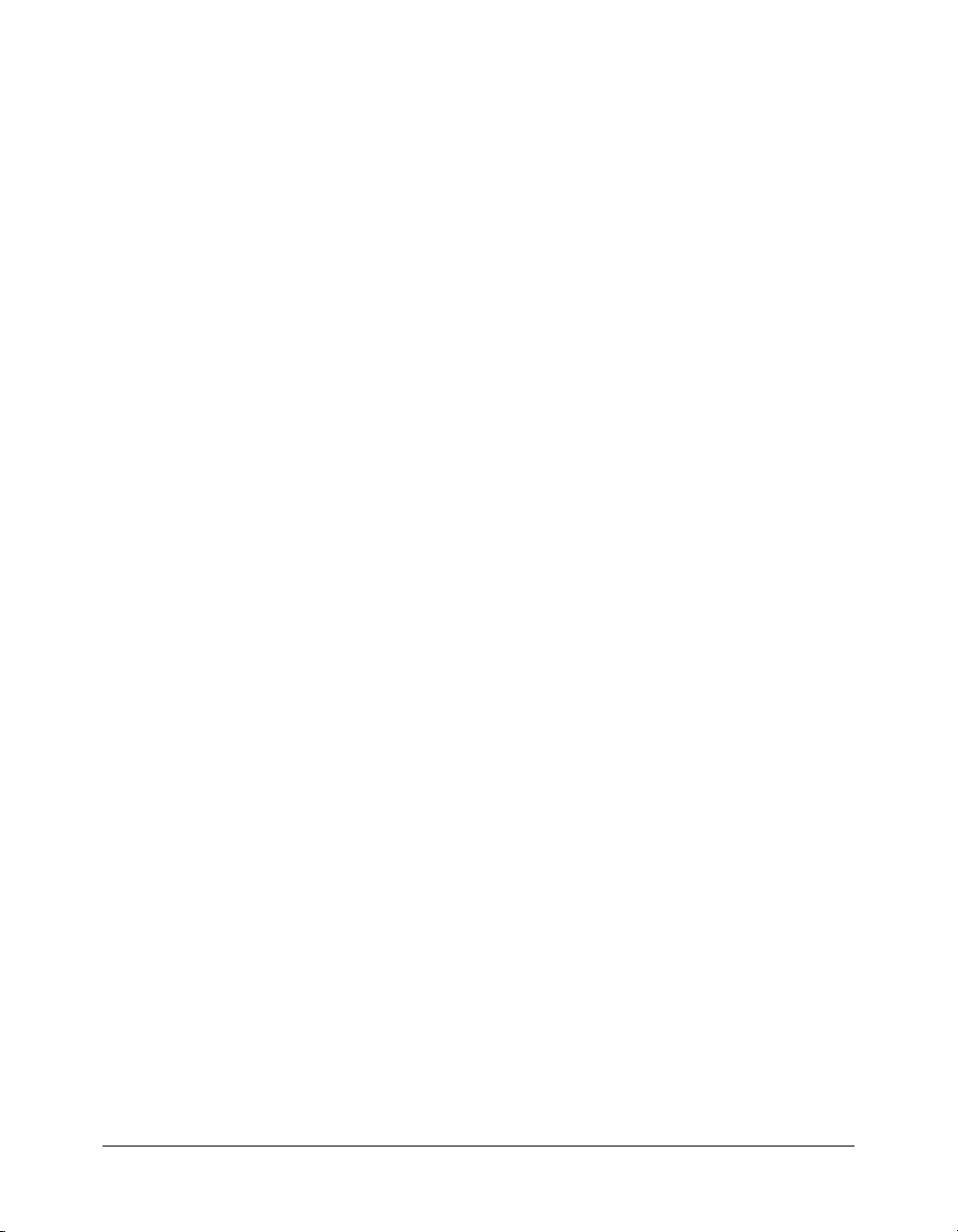
For basic deployment information, see your J2EE application server documentation.
ColdFusion MX 7 deployment instructions differ for each J2EE application server. For up-todate information on deploying ColdFusion MX 7 on a variety of J2EE application servers, see
www.macromedia.com/go/cfmx7_j2eecert.
For more information, see “Deployment” on page 40 and “Configuration” on page 42.
Deployment
The instructions at www.macromedia.com/go/cfmx7_j2eecert provide detailed, applicationserver-specific ColdFusion MX 7 deployment instructions. Depending on your application
server, the instructions describe deployment of an EAR file or WAR files in either a compressed
archive or an expanded directory structure. When you deploy ColdFusion MX 7 on an existing
version of JRun 4, you must expand the EAR file or WAR files manually before deployment.
The following procedures describe EAR and WAR deployment on an existing version of JRun 4.
Tip: The instructions for expanding the cfusion.ear file also apply when deploying ColdFusion MX 7
on BEA WebLogic.
Expanding and deploying an EAR file on JRun 4
Before you deploy ColdFusion MX 7 as an enterprise application on an existing JRun server, you
must expand the EAR and the WAR files that it contains.
Note: If you are already using an application with an empty context root, you must use a context root
other than / for the cfusion-ear file. If you specified / when you installed ColdFusion MX 7, you can
change it by opening the cfusion-ear/META-INF/application.xml file in a text editor and modifying the
context-root element. After you deploy the cfusion-ear file, you access ColdFusion pages by
specifying http://
hostname:portnumber/contextroot/pagename.cfm.
To deploy ColdFusion MX 7 as an enterprise application on JRun 4:
1.
Run the installation wizard for your platform, as described in “Installing an EAR file or WAR
files” on page 34. Select the EAR option. When you get to the deployment step, return to these
instructions.
If you are updating an existing deployment of ColdFusion MX or ColdFusion MX 6.1 for
J2EE, you must undeploy ColdFusion MX or ColdFusion MX 6.1 for J2EE before you deploy
ColdFusion MX 7, as described in “Updating from ColdFusion MX or ColdFusion MX 6.1
for J2EE” on page 38.
2.
Expand the EAR file by performing the following steps:
a
Open a console window, navigate to the directory that contains the EAR file, and make a
new directory named cfusion-ear:
md cfusion-ear (mkdir cfusion-ear on UNIX)
b
Change to the cfusion-ear directory and expand the cfusion.ear file with the jar command:
cd cfusion-ear
java_home/bin/jar -xvf ../cfusion.ear
This expands the cfusion.ear file into cfusion.war and rds.war (rds.war is not included if you
specified a context root of / when you ran the installation wizard).
40 Chapter 4: Installing the J2EE Configuration
Page 41

c
In cfusion-ear, make a new directory named cfusion-war.
md cfusion-war (mkdir cfusion-war on UNIX)
d
Change to the cfusion-war directory and expand the cfusion.war file with the jar
command:
cd cfusion-war
java_root/bin/jar -xvf ../cfusion.war
This expands the cfusion.war file.
e
(If rds.war exists) Go up one level to cfusion-ear, make a new directory named rds-war.
cd ..
md rds-war (mkdir rds-war on UNIX)
f
(If rds.war exists) Change to the rds-war directory and expand rds.war with the jar
command:
cd rds-war
java_root/bin/jar -xvf ../rds.war
This expands rds.war.
g
Go up one level to the cfusion-ear file, and delete the cfusion.war and rds.war files:
cd ..
del cfusion.war (rm cfusion.war on UNIX)
del rds.war (rm rds.war on UNIX)
h
Open the cfusion-ear/META-INF/application.xml file in a text editor.
i
Change the web-uri element from cfusion.war to cfusion-war (or the name of the directory
that contains the expanded cfusion.war file). Change the
rds-war. A directory name in the
j
Save the application.xml file.
3.
Deploy ColdFusion MX 7 by copying the cfusion-ear directory structure to the jrun_root/
web-uri element cannot contain a dot.
web-uri element for rds.war to
servers/servername directory. If auto deploy is enabled, JRun 4 either deploys the application
immediately (if the JRun server is running), or when you start the JRun server.
4.
Review the server log (jrun_root/logs/servername-event.log) to ensure that ColdFusion MX 7
deployed successfully.
Expanding and deploying WAR files on JRun 4
When you deploy ColdFusion MX 7 as a web application on an existing JRun server, you expand
the cfusion.war file, deploy it, and optionally modify the context root. For complete information
on deploying ColdFusion MX 7 on JRun 4 as a WAR file, see www.macromedia.com/go/
cfmx7_j2eecert.
ColdFusion MX 7 J2EE deployment and configuration 41
Page 42

Configuration
After you deploy the ColdFusion MX 7 application, you define JVM arguments. Each J2EE
application server has a different method for defining JVM arguments. Depending on your server,
you can update variables in a batch file or shell script, define arguments in an administrative
interface, modify the java.library.path JVM argument directly, or modify the system path directly.
You define two types of JVM arguments:
• Platform-specific items for the java.library.path argument
• Java arguments for the java.args argument
Note: When running JRun 4, you configure these settings through the Settings panel of the JRun
Management Console (JMC) or by using a text editor to modify the jrun_root/bin/jvm.config file.
After you deploy the ColdFusion MX 7 J2EE configuration, you can run basic ColdFusion pages
and start the ColdFusion MX Administrator. However, certain types of ColdFusion MX 7
functionality are performed through platform-specific binary files (that is, compiled C++ files,
not Java bytecode), which are provided for Windows, Solaris, and Linux. In addition, some of
these features require server-specific environment settings. The following list includes platformspecific functionality and the steps you must perform to enable their use:
COM (Windows only) Add the following jIntegra binary directories to the JVM’s native library
path (
java.library.path):
WEB-INF/cfusion/jintegra/bin
WEB-INF/cfusion/jintegra/bin/international
Note: If you r J2EE server runs on an operating system other than Windows, Solaris, or Linux, you can
still run ColdFusion MX 7, but the functionality that is provided through platform-specific binary files is
unavailable. For a complete list of supported platforms, see “System requirements” on page 10.
Depending on your operating system, you might have to add the following to the java.args
JVM argument:
COM (Windows only) Add the following arguments:
-DJINTEGRA_NATIVE_MODE -DJINTEGRA_PREFETCH_ENUMS
CORBA (optional)
Copy the vbjorb.jar file to the WEB-INF/cfusion/lib directory and define
the following argument:
-Xbootclasspath/a:"cf_webapp_root/WEB-INF/cfusion/lib/vbjorb.jar"
Charting (UNIX only)
-Djava.awt.graphicsenv=com.gp.java2d.ExGraphicsEnvironment"
Define the following argument:
For JDK 1.4.1 and later versions, specify com.gp.java2d.ExHeadlessGraphicsEnvironment
instead of
42 Chapter 4: Installing the J2EE Configuration
com.gp.java2d.ExGraphicsEnvironment.
Page 43

Security In addition to enabling sandbox security in the ColdFusion MX Administrator, the
application server must be running a security manager (
java.lang.SecurityManager) and you
must define the following JVM arguments:
-Djava.security.manager
-Djava.security.policy="
-Djava.security.auth.policy="
neo_jaas.policy"
Additional setup
To use cfregistry on Windows, to use the cfreport tag for Crystal Reports, and
cf_webapp_root/WEB-INF/cfusion/lib/coldfusion.policy"
cf_webapp_root/WEB-INF/cfusion/lib/
to use any C++ CFX custom tags, you must add cfusion/lib to the Java library path. Add the
following directory to the JVM’s native library path (
WEB-INF/cfusion/lib
java.library.path):
Additionally, certain application servers require that you disable server-specific policy-file
permissions in order to enable the ColdFusion security manager. For more information, see the
application-server-specific instructions at www.macromedia.com/go/cfmx7_j2eecert.
If the version of the tools.jar file in your application server’s JRE is different from the version of
the tools.jar file in the WEB-INF/cfusion/lib directory, you should rename or delete the WEBINF/cfusion/lib/tools.jar file to ensure that your application server’s tools.jar file is used.
ColdFusion MX 7 J2EE configuration directory structure
The following table describes the directories under the cf_webapp_root web application directory
when you use the J2EE configuration:
Directory Description
cfdocs Documentation for ColdFusion MX 7.
CFIDE Files for the ColdFusion MX Administrator.
WEB-INF/cfclasses Compiled ColdFusion templates in your ColdFusion MX
applications.
WEB-INF/cfc-skeletons Support for ColdFusion components that are exported as web
WEB-INF/cfform Files that support Flash forms.
WEB-INF/cftags Templates for ColdFusion MX.
WEB-INF/gateway Files that support event gateways.
WEB-INF/cfusion/bin Executable files used by ColdFusion MX.
WEB-INF/cfusion/cfx CFX tag include file and examples.
WEB-INF/cfusion/charting Files for the ColdFusion MX graphing and charting engine.
WEB-INF/cfusion/Custom Tags Repository for your custom tags.
WEB-INF/cfusion/db Sample databases: in Windows, the files for sample Microsoft
services.
Access databases and ODBC services; on UNIX, the files for the
sample PointBase databases. Also includes software for installing
ODBC support and other database system-specific files.
ColdFusion MX 7 J2EE deployment and configuration 43
Page 44

Directory Description
WEB-INF/cfusion/jintegra JIntegra programs, libraries, and other supporting files (for
WEB-INF/cfusion/lib and
WEB-INF/lib
WEB-INF/cfusion/logs ColdFusion MX log files.
WEB-INF/cfusion/Mail Files, including spool files, used by ColdFusion MX for mail.
WEB-INF/cfusion/registry Used only in UNIX, by the
WEB-INF/cfusion/stubs Compiled code for web services.
WEB-INF/cfusion/verity Verity collections.
example, to integrate Java and COM code; manage access to
ActiveX controls (OCXs) that are hosted in a graphical user
interface (GUI) container; and register the JVM and type libraries).
JAR, XML, property, and other files that are the foundation of
ColdFusion MX, including functionality such as queries, charting,
mail, security, Verity searches, and system probes.
cfregistry tag.
Undeploying ColdFusion MX 7
To undeploy ColdFusion MX 7 in the J2EE configuration, you use application-server specific
undeploy tools and methods.
To undeploy ColdFusion MX 7 in the J2EE configuration:
1.
Remove all ColdFusion MX 7 specifications from the java.args and java.library.path
JVM arguments used by your application server.
2.
(Windows only) If you installed ODBC support, remove the ODBC Windows services by
navigating to the cf_webapp_root\WEB_INF\cfusion\db\SequeLink Setup directory and
executing the RemoveSequeLink.bat file.
3.
If necessary, copy and save CFM pages from the ColdFusion MX 7 web application root.
4.
Undeploy the ColdFusion MX 7 web application, using application-server-specific undeploy
functionality. In JRun 4, you undeploy by deleting the jrun_root/server/servername/cfusion-ear
directory.
5.
If necessary, restart the application server.
44 Chapter 4: Installing the J2EE Configuration
Page 45

CHAPTER 5
Configuring Your System
This chapter describes how to manage ColdFusion MX 7 services and processes, how to configure
web servers manually, and how to change user accounts and configure databases for
ColdFusion MX 7.
Note: In this chapter, cf_root refers to your installation directory in the server configuration. By default,
this directory is C:\CFusionMX7 in Windows, and /opt/coldfusionmx7 on UNIX. Jrun_root refers your
installation directory in the multiserver configuration. By default, this directory is C:\JRun4 in
Windows and /opt/jrun4 on UNIX.
Contents
Overview of configuration tasks. . . . . . . . . . . . . . . . . . . . . . . . . . . . . . . . . . . . . . . . . . . . . . . . 46
Managing ColdFusion MX 7. . . . . . . . . . . . . . . . . . . . . . . . . . . . . . . . . . . . . . . . . . . . . . . . . . 46
Configuring web servers. . . . . . . . . . . . . . . . . . . . . . . . . . . . . . . . . . . . . . . . . . . . . . . . . . . . . . 49
Installing Verity Locales . . . . . . . . . . . . . . . . . . . . . . . . . . . . . . . . . . . . . . . . . . . . . . . . . . . . . . 57
Enabling CORBA support. . . . . . . . . . . . . . . . . . . . . . . . . . . . . . . . . . . . . . . . . . . . . . . . . . . . 57
Disabling Remote Development Services . . . . . . . . . . . . . . . . . . . . . . . . . . . . . . . . . . . . . . . . . 59
Disabling JSP functionality (server configuration only) . . . . . . . . . . . . . . . . . . . . . . . . . . . . . . 60
Changing the ColdFusion MX 7 user account in Windows . . . . . . . . . . . . . . . . . . . . . . . . . . . 61
Connecting to an external JDBC Type 4 data source . . . . . . . . . . . . . . . . . . . . . . . . . . . . . . . . 61
45
Page 46

Overview of configuration tasks
The following table describes when to do the configuration tasks that are documented in this
chapter:
Configuration task When to do it
“Managing
ColdFusion MX 7”
on page 46
“Configuring web servers”
on page 49
“Enabling CORBA
support” on page 57
“Disabling Remote
Development Services”
on page 59
“Disabling JSP
functionality (server
configuration only)”
on page 60
“Changing the
ColdFusion MX 7 user
account in Windows”
on page 61
“Connecting to an external
JDBC Type 4 data source”
on page 61
You must stop and restart ColdFusion MX 7 after you enable or disable
security in the ColdFusion MX Administrator or change any of the Java
and JVM settings, in order for your changes to take effect. You can do
this at any time after you install ColdFusion MX 7.
When moving to a production server or when the built-in web server no
longer meets your needs.
You must do this only if you must make CORBA invocations from
ColdFusion MX 7. You can do this after you install ColdFusion MX 7
and before you make a CORBA call from ColdFusion MX 7.
For security reasons, disable RDS when you move an application to the
production environment.
When running ColdFusion MX 7 Enterprise Edition in a hosted
environment, you might want to disable JSP processing.
You must do this only if you discover that the account under which
ColdFusion MX 7 is running has inappropriate access rights; for
example, to interact with remote data sources, other application pages,
or COM objects. You can do this after you install ColdFusion MX 7 and
before you deploy your application.
You must do this only if you use a Type 4 database driver that is not
included in ColdFusion MX 7. You can do this after you install
ColdFusion MX 7 and before you set up the data source in the
ColdFusion MX Administrator.
For information about additional configuration tasks, see Configuring and Administering
ColdFusion MX.
Managing ColdFusion MX 7
The ColdFusion MX 7 installation creates a few services in Windows and a single process on
UNIX. The following sections describe how to manage the services:
• “Managing ColdFusion MX 7 services in Windows” on page 47
• “Managing the ColdFusion MX 7 process on UNIX” on page 48
46 Chapter 5: Configuring Your System
Page 47

Managing ColdFusion MX 7 services in Windows
This section describes the ColdFusion MX 7 services and explains how to manage them.
Overview of services
The ColdFusion MX 7 server configuration installation creates the following service in Windows
2000, Windows XP, and Windows 2003:
Service Purpose
ColdFusion MX 7
Application Server
The main ColdFusion service. ColdFusion pages cannot be processed
if this service is not running.
The multiserver configuration installation creates the following services in Windows 2000,
Windows XP, and Windows 2003:
Service Purpose
Macromedia JRun Admin
Server
Macromedia JRun
CFusion Server
Runs the admin JRun server, used by the JRun Management Console
(JMC).
Runs the JRun cfusion server. Contains ColdFusion MX 7 deployed as
an enterprise application.
All Windows configurations install the following services for ODBC support:
Service Purpose
ColdFusion MX 7 ODBC
Agent
ColdFusion MX 7 ODBC
Server
The service used to configure data sources for the ColdFusion MX
ODBC Server.
The middle-tier service for ODBC connections that use the
DataDirect drivers for Microsoft Access and ODBC Socket.
All Windows configurations install the following services for Verity support:
Service Purpose
ColdFusion MX 7 Search
Service
Note: If you have ColdFusion MX 6.1 installed, any services named ColdFusion MX refer to
ColdFusion MX 6.1 services; ColdFusion MX 7 services are named ColdFusion MX 7.
Provides support for the ColdFusion MX 7 search tags.. You cannot
use the ColdFusion MX 7 search tags if this process is not running..
Starting and stopping services
This section describes how to start and stop Windows services.
Note: In the ColdFusion MX Administrator, if you enable or disable security or change any option in
the Java and JVM Settings page, you must stop and restart ColdFusion MX 7 for your changes to
take effect. This applies to the server configuration only; in the multiserver and J2EE configurations,
you use application-server-specific methods to update Java settings.
Managing ColdFusion MX 7 47
Page 48

To start or stop a ColdFusion service:
1.
Open the Services dialog box:
■ In Windows 2000, Windows XP, or Windows 2003, select Start > Settings >
Control Panel > Administrative Tools > Services.
■ For other Windows platforms, see the Windows online Help.
If a service is running, its status appears as Started in the Status column. If it is not running, no
status appears for the service.
2.
Right-click a service, and select Stop, Start, or Restart.
The Services window refreshes.
To set ColdFusion MX 7 to start automatically or manually:
1.
Open the Services dialog box:
■ In Windows 2000, Windows XP, or Windows 2003, select Start > Settings >
Control Panel > Administrative Tools > Services.
■ For other Windows platforms, see the Windows online Help.
2.
In Windows 2000, Windows XP, or Windows 2003, right-click the service that you want to
configure, and select Properties.
3.
In the Properties dialog box, click the General tab.
4.
Select one of the following options in the Startup Type frame or drop-down list box:
■ Automatic Starts the service automatically when you start the computer.
■ Manual Requires a user or dependent service to manually start the service.
5.
Click OK.
Managing the ColdFusion MX 7 process on UNIX
This section describes the ColdFusion MX 7 process and explains how to manage it.
Note: This discussion applies to the ColdFusion MX 7 server configuration only. With the multiserver
or J2EE configuration, you start and stop ColdFusion MX 7 by starting the application server.
Overview of the ColdFusion MX 7 process
The ColdFusion MX 7 installation creates a single process on UNIX called
cfusion. To check
whether it is running, use the following command:
ps -eaf | grep cfusion
If it is running, your computer returns something similar to the following line:
nobody 4528 1 10 12:44 pts/0 00:00:07 /opt/coldfusionmx/bin/cfusion -start
default
48 Chapter 5: Configuring Your System
Page 49
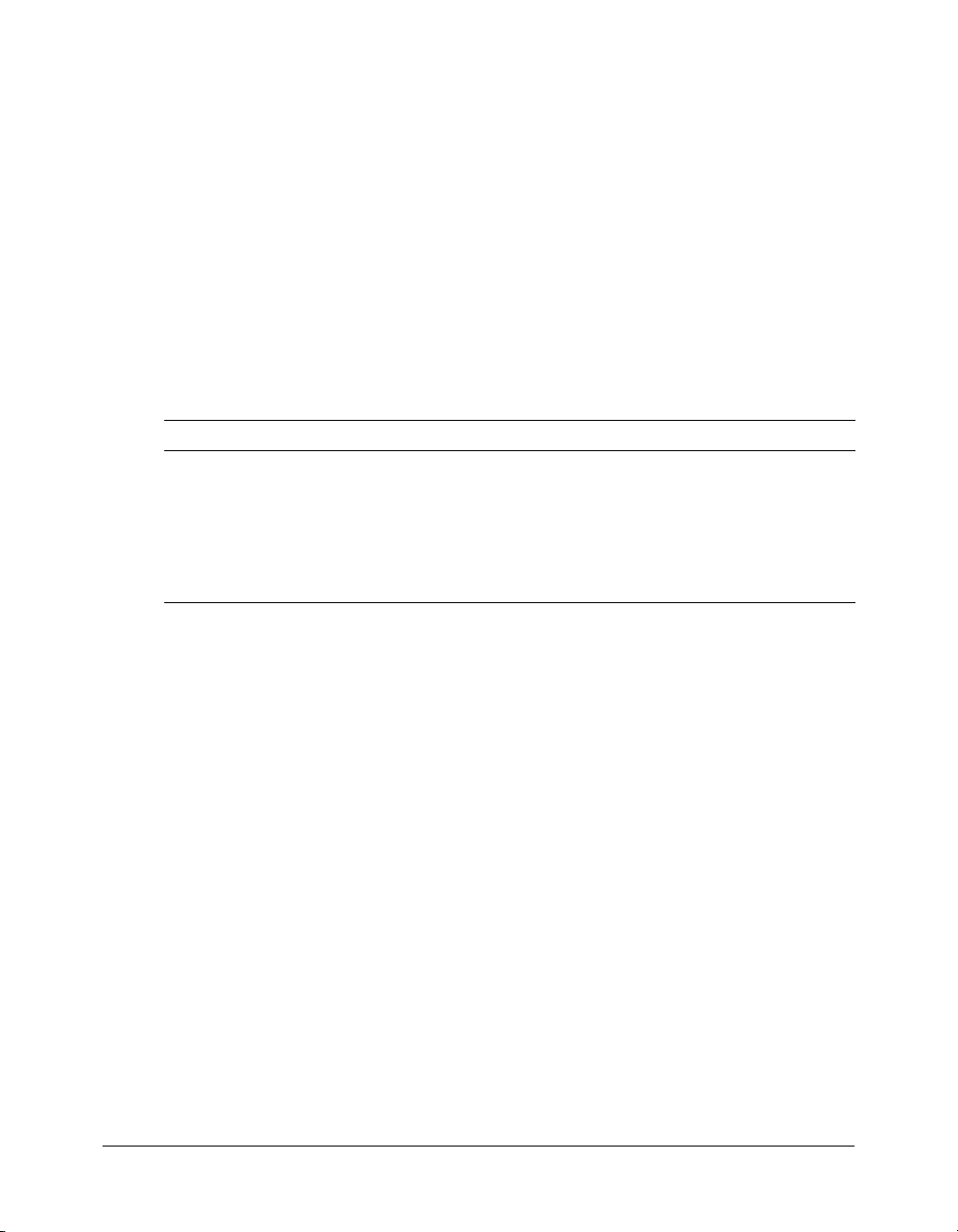
Managing the process
The ColdFusion MX 7 process starts automatically when you start your computer and shuts
down automatically when you shut down your computer.
In the ColdFusion MX Administrator, if you enable or disable security or change any option in
the Java and JVM Settings page, you must stop and restart the ColdFusion MX 7 process for your
changes to take effect. This applies to the server configuration only; in the multiserver and J2EE
configurations, you use application-server-specific methods to update Java settings.
To manage the ColdFusion MX 7 process on UNIX:
1.
Log in as root, if you have not already done so.
2.
Enter the following command:
cd cf_root/bin
3.
Enter the appropriate command for what you need to do, as the following table describes:
Task Command to enter
Start ColdFusion MX 7
Stop ColdFusion MX 7
Restart ColdFusion MX 7
View performance information for ColdFusion MX 7
Run Web Server Configuration Tool
coldfusion start
coldfusion stop
coldfusion restart
coldfusion status
coldfusion wsconfig
Configuring web servers
This section describes how to configure a web server to serve ColdFusion pages, for Windows and
UNIX. Do this if you did not configure a web server automatically during installation, to change
your web server, or to configure a web server for a cluster.
You configure an external web server connection using the Web Server Configuration Tool, which
you can run either through a graphical user interface (GUI) or the command line. The Windows
discussions describe GUI mode, and the UNIX instructions describe command-line mode;
however, you can use GUI mode on UNIX if you have access to a graphical environment.
Tip: ColdFusion MX 7 provides batch files and shell scripts in the cf_root/bin/connectors directory to
help you get started with command-line usage.
For more information on the Web Server Configuration Tool, including information on
multihoming and distributed usage, see Configuring and Administering ColdFusion MX.
Note: If you cannot verify your configuration, repeat the procedure. If the problem persists, contact
Macromedia Technical Support for assistance, or manually create the element that you cannot verify
in the configuration (for example, manually add an entry to the Apache httpd.conf file, as described in
this section).
Configuring web servers 49
Page 50

Configuring web servers in Windows
This section explains how to configure the following web servers in Windows:
• Configuring IIS in Windows
• Configuring SunONE Web Server or iPlanet web server in Windows
• Configuring Apache web server in Windows
Configuring IIS in Windows
This section describes how to configure IIS for ColdFusion MX in Windows, and how to verify
your configuration. You configure IIS using the Web Server Configuration Tool in either GUI or
command-line mode. This discussion describes how to use GUI mode.
Tip: (Server configuration only) To use the command line, open the batch files located in
cf_root\bin\connectors.
For more information, see the Web Server Management chapter in Configuring and Administering
ColdFusion MX.
To configure IIS for ColdFusion MX 7 in Windows:
1.
Start the Web Server Configuration Tool by selecting Start > Programs > Macromedia >
ColdFusion MX 7 > Web Server Configuration Tool.
2.
Click Add.
3.
In the Server drop-down list box, select the host name and the server or cluster name that you
want to configure. In the ColdFusion MX 7 server configuration, the server name is always
coldfusion. Clustering support is not available on the server configuration.
Note: The server or cluster does not have to reside on the web server computer.
4.
In the Web Server Properties area, select IIS and specify the website. For IIS, you typically
specify All.
5.
Select the Configure web server for ColdFusion MX applications option.
Caution: Omitting the previous step causes your web server to serve ColdFusion MX 7 source
code.
6.
Click OK.
7.
Copy the CFIDE and cfdocs directories from cf_root/wwwroot to your web server root
directory. In addition, copy your application’s CFM pages from cf_root/wwwroot to your web
server root directory. In the multiserver configuration, these files are under the
jrun_root/servers/cfusion/cfusion-ear/cfusion-war directory.
50 Chapter 5: Configuring Your System
Page 51
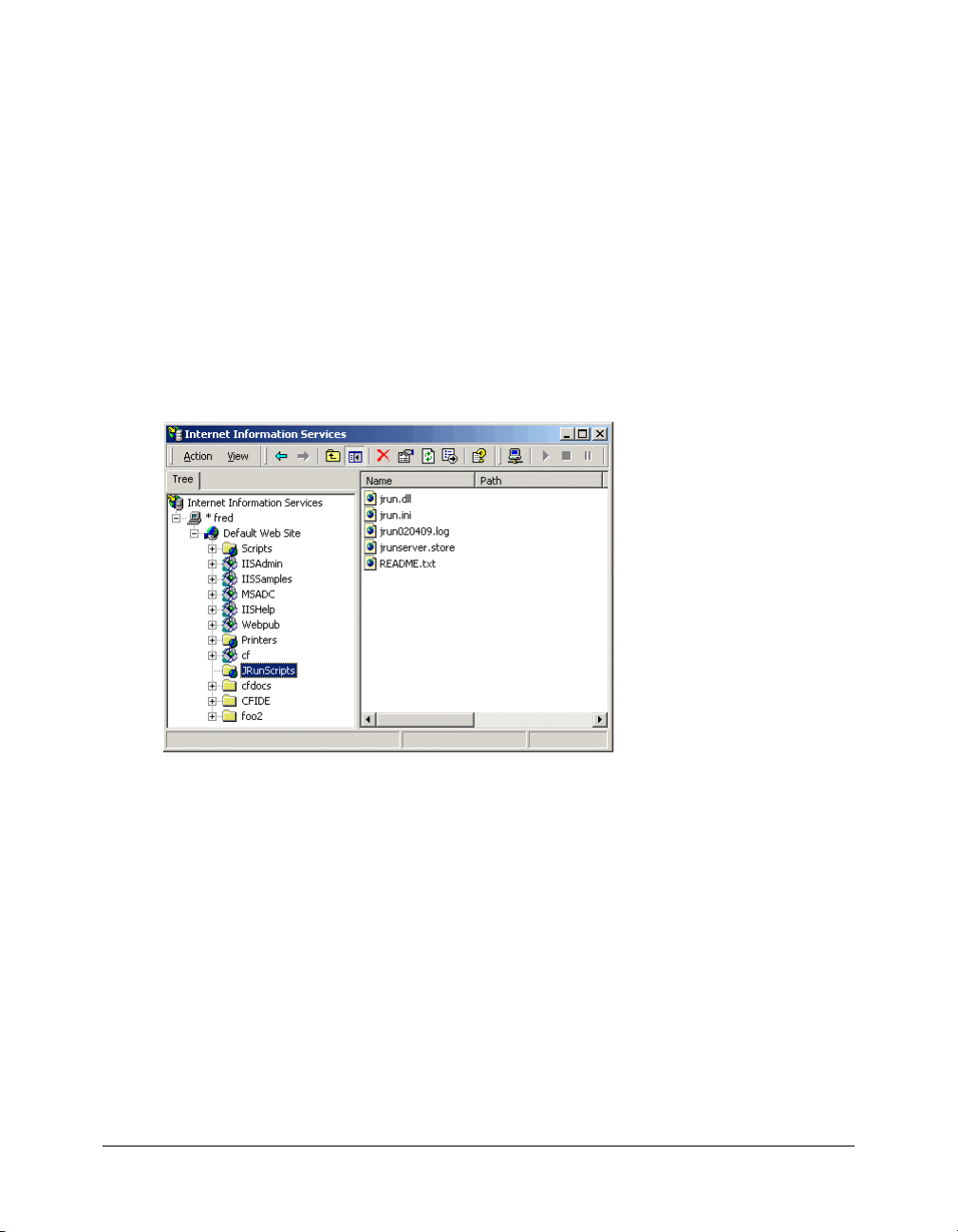
To verify your IIS configuration:
1.
Verify that the following file was created: cf_root/runtime/lib/wsconfig/jrun.dll (server
configuration) or jrun_root/lib/wsconfig/jrun.dll (multiserver configuration). On IIS6, this file
is named jrun_iis6.dll.
2.
For each of your IIS websites, verify that application mappings for .cfm, .cfml, .cfc, .cfswf, .cfr,
.jsp, and .jws were added, as follows:
a
In IIS, right-click an IIS website and select Properties.
b
In the Properties dialog box, on the Home Directory tab, click Configuration.
c
In the Application Configuration dialog box, click the App Mappings tab.
You should see mappings for .cfm, .cfml, .cfc, .cfswf, .cfr, .jsp, and .jws in the Extension
column.
3.
Verify that each of your IIS websites has a virtual directory called JRunScripts.
The following figure shows a sample JRunScripts virtual directory:
4.
Verify that the JRunScripts directory in each of your IIS websites points to the correct location,
as follows:
a
Right-click the JRunScripts directory and select Properties.
b
In the Properties dialog box, on the Virtual Directories tab, verify that the Local Path text
box contains the following path:
path/wsconfig/number (typically 1)
Configuring web servers 51
Page 52
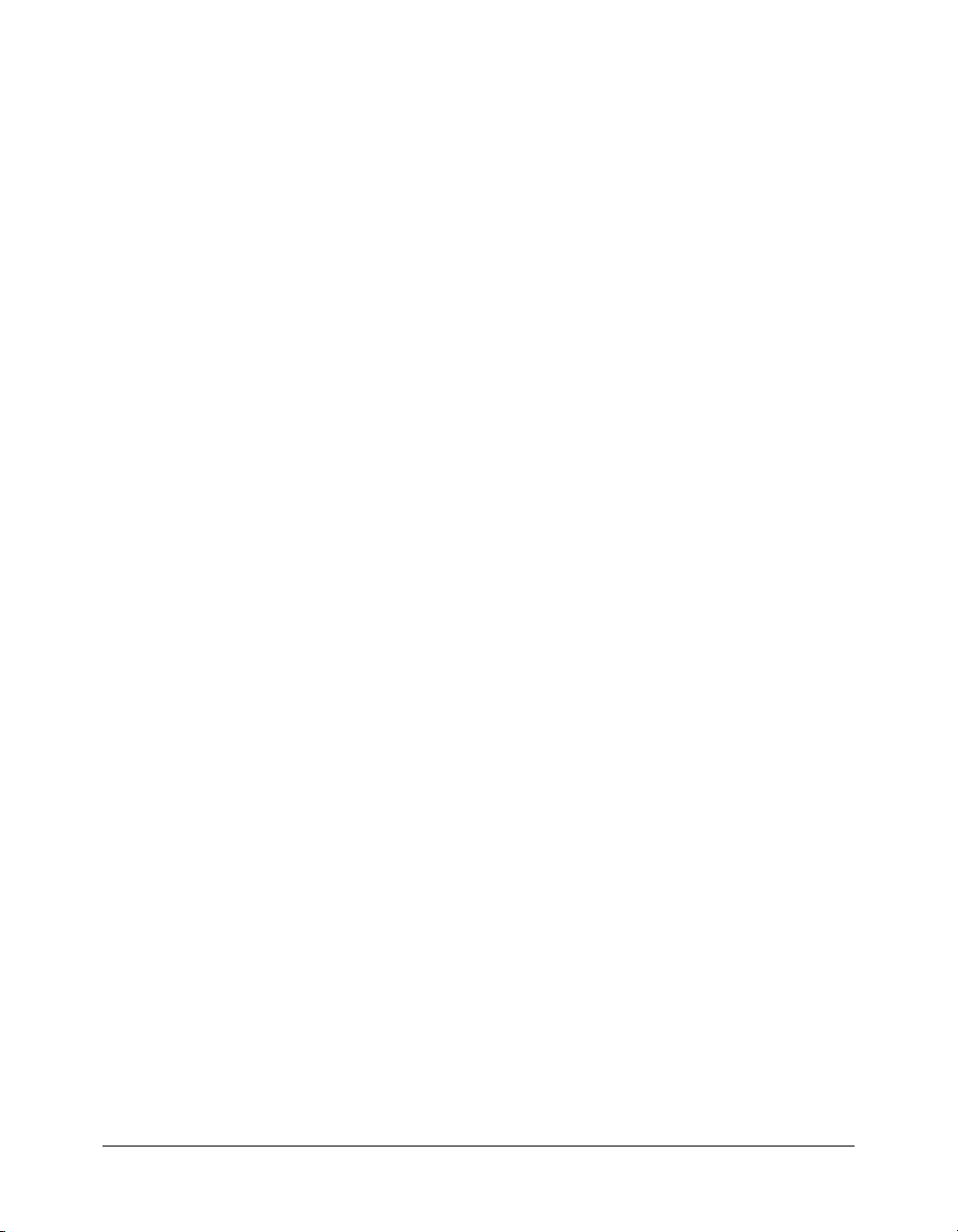
Configuring SunONE Web Server or iPlanet web server in Windows
This section describes how to configure SunONE Web Server 6 or iPlanet web server 6.x for
ColdFusion MX 7 in Windows, and how to verify your configuration. You configure SunONE or
iPlanet using the Web Server Configuration Tool in either GUI or command-line mode. This
discussion describes how to use GUI mode.
Tip: (Server configuration only) To use the command line, open the batch files located in
cf_root/bin/connectors.
For more information, see the Web Server Management chapter of Configuring and Administering
ColdFusion MX.
To configure SunONE or iPlanet for ColdFusion MX 7 in Windows:
1.
Start the Web Server Configuration Tool by selecting Start > Programs > Macromedia >
ColdFusion MX 7 > Web Server Configuration Tool.
2.
Click Add.
3.
In the Server drop-down list box, select the host name and the server or cluster name to
configure. For the ColdFusion MX 7 server configuration, this is always coldfusion. Clustering
support is not available on the server configuration.
Note: The server or cluster does not have to reside on the web server computer.
4.
In the Web Server Properties area, select SunONE Web Server (iPlanet) or Netscape Enterprise
Server (NES), and specify the path to the directory that contains the obj.conf file.
5.
Select the Configure web server for ColdFusion MX applications option.
Caution: Omitting the previous step causes your web server to serve ColdFusion MX 7 source
code.
6.
Click OK.
7.
Copy the CFIDE and cfdocs directories from cf_root/wwwroot to your web server root
directory. In addition, copy your application’s CFM pages from cf_root/wwwroot to your web
server root directory. In the multiserver configuration, these files are under the
jrun_root/servers/cfusion/cfusion-ear/cfusion-war directory.
To verify your SunONE or iPlanet configuration:
1.
Verify that the following file was created:
cf_root/runtime\lib\wsconfig\number\jrun_nsapi35.dll (server configuration) or
jrun_root/lib/wsconfig/number/jrun_nsapi35.dll (multiserver configuration).
2.
Open the SunONE configuration file, obj.conf, in the web server directory (for example, in
C:\iPlanet\Servers\https-yourserver\config\obj.conf).
3.
Verify that the following line was added to the file:
NameTrans fn="jrunfilter"
52 Chapter 5: Configuring Your System
Page 53
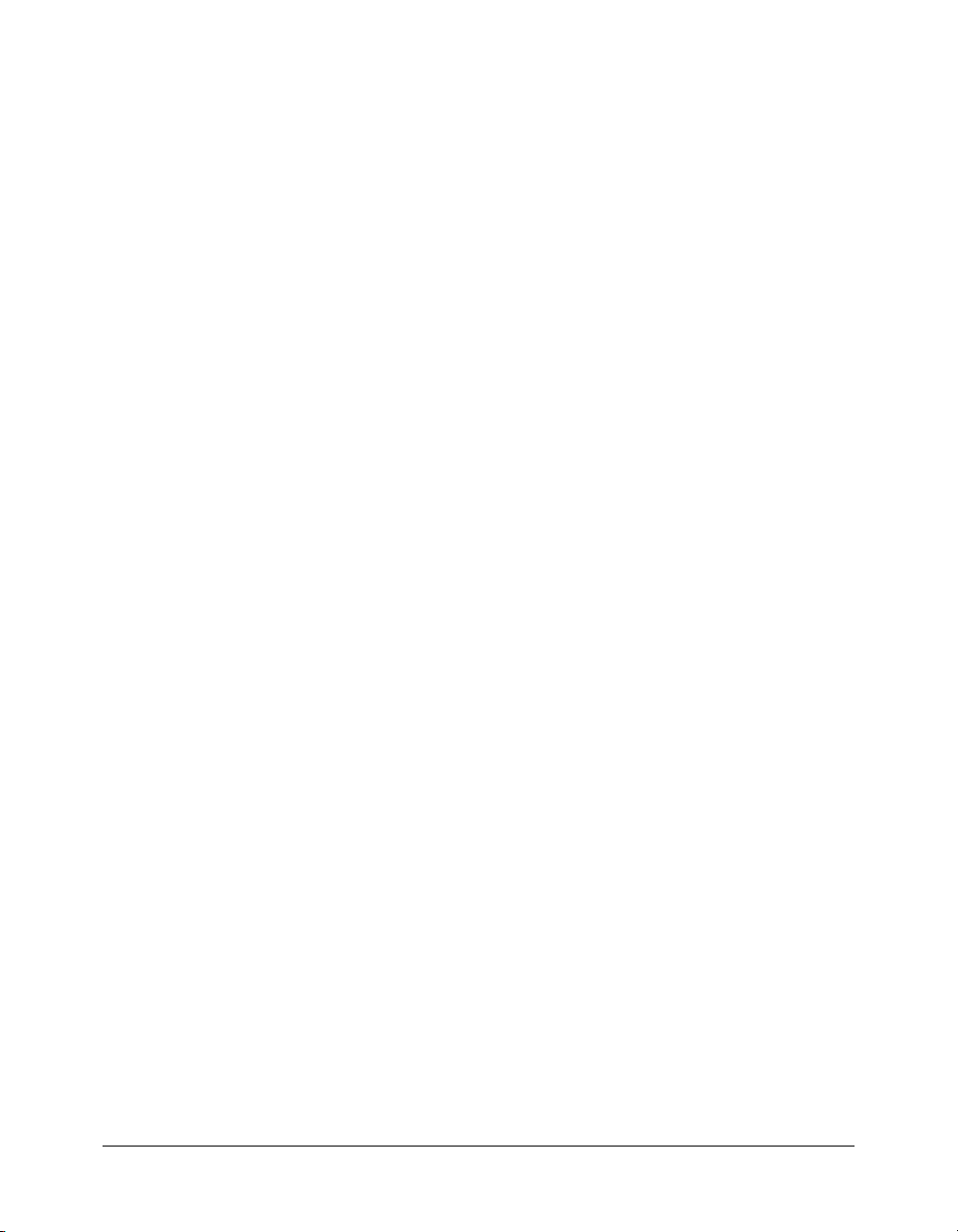
4.
Verify that #JRun prefixes the following NameTrans line in the file:
#JRun NameTrans fn="pfx2dir" from="/servlet"
dir="$docroot/servlet" name="ServletByExt"
5.
Verify that the following object element is at the end of the file:
<Object name="jrun">
PathCheck fn="jrunfilter"
Service fn="jrunservice"
</Object>
Configuring Apache web server in Windows
This section describes how to configure the Apache web server for ColdFusion MX 7 in
Windows, and how to verify your configuration. You configure Apache using the Web Server
Configuration Tool in either GUI or command-line mode. This discussion describes how to use
GUI mode.
Tip: (Server configuration only) To use the command line, open the batch files located in
cf_root\bin\connectors.
For more information, see the Web Server Management chapter in Configuring and Administering
ColdFusion MX.
To configure Apache for ColdFusion MX 7 in Windows:
1.
Start the Web Server Configuration Tool by selecting Start > Programs > Macromedia >
ColdFusion MX 7 > Web Server Configuration Tool.
2.
Click Add.
3.
In the Server drop-down list box, select the host name and the server or cluster name to
configure. For the ColdFusion MX 7 server configuration, this is always coldfusion. Clustering
support is not available on the server configuration.
Note: The server or cluster does not have to reside on the web server computer.
4.
In the Web Server Properties area, select Apache and specify the path to the directory that
contains the httpd.conf file.
5.
Select the Configure web server for ColdFusion MX applications option.
Caution: Omitting the previous step causes your web server to serve ColdFusion MX 7 source
code.
6.
Click OK.
7.
Copy the CFIDE and cfdocs directories from cf_root/wwwroot to your web server root
directory. In addition, copy your application’s CFM pages from cf_root/wwwroot to your web
server root directory. In the multiserver configuration, these files are under the
jrun_root/servers/cfusion/cfusion-ear/cfusion-war directory.
Configuring web servers 53
Page 54
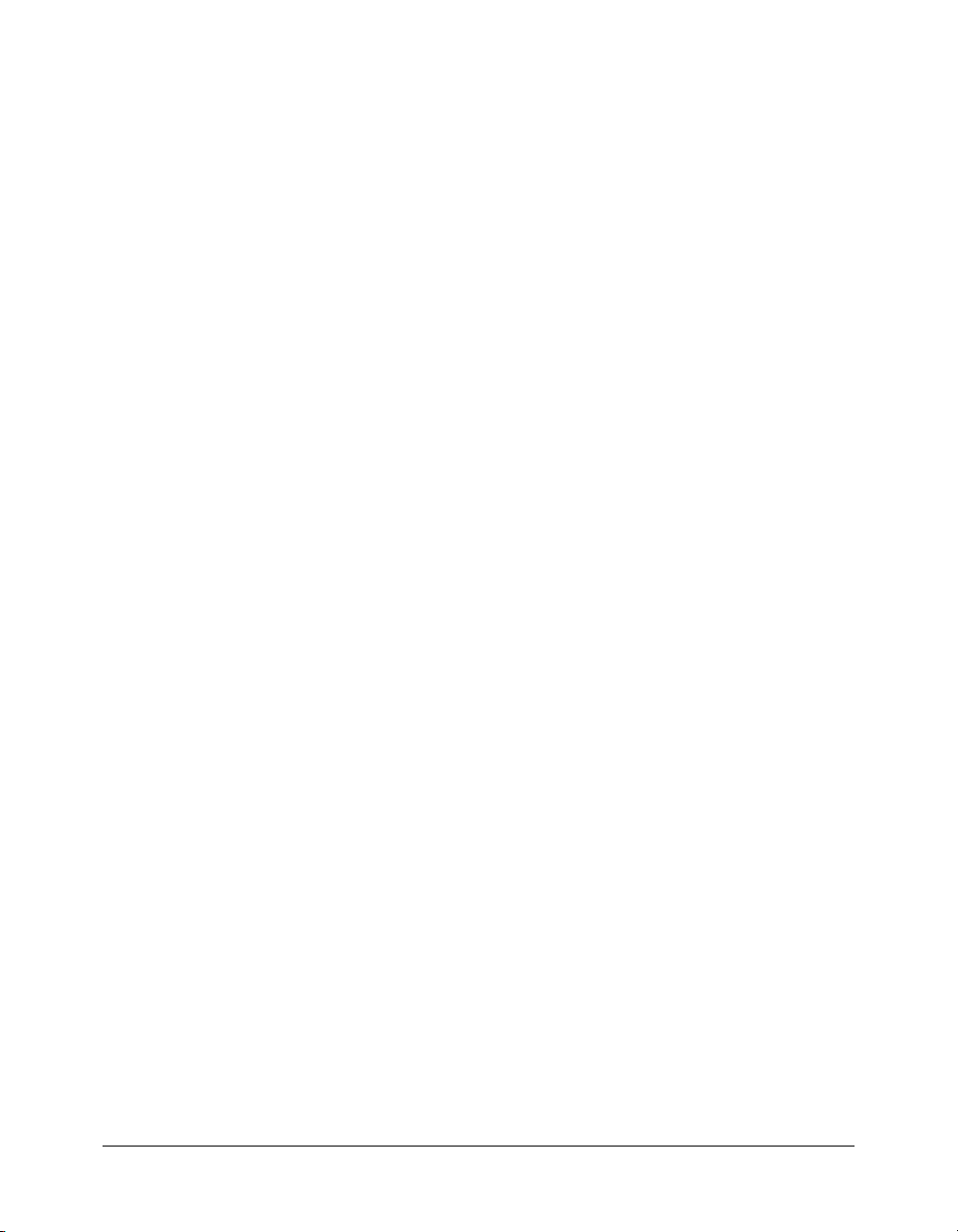
To verify your Apache configuration:
1.
Verify that one of the following files was created:
■ cf_root\runtime\lib\wsconfig\number\mod_jrun.so (Apache 1.3.2.7)
■ cf_root\runtime\lib\wsconfig\number\mod_jrun20.so (Apache 2.x)
In the multiserver configuration, this file is located under jrun_root/lib/wsconfig.
2.
Open the Apache configuration file, httpd.conf, in your Apache conf directory. In Windows,
the default is C:\Program Files\Apache Group\Apache\conf\httpd.conf.
Verify that the following code is appended to this file:
# JRun Settings
LoadModule jrun_module "c:/CFusionMX7/runtime/lib/wsconfig/1/mod_jrun.so"
<IfModule mod_jrun.c>
JRunConfig Verbose false
JRunConfig Apialloc false
JRunConfig Ssl false
JRunConfig IgnoreSuffixmap false
JRunConfig Serverstore
"c:/CFusionMX7/runtime/lib/wsconfig/1/jrunserver.store"
JRunConfig Bootstrap 127.0.0.1:51000
#JRunConfig Errorurl <optionally redirect to this URL on errors>
JRunConfig jrun-handler .jsp .jws .cfm .cfml .cfc .cfswf .cfr
</IfModule>
Configuring web servers on UNIX
This section explains how to configure the following web servers on UNIX:
• Configuring Apache web server on UNIX
• Configuring SunONE or iPlanet web server on UNIX
Configuring Apache web server on UNIX
This section describes how to configure the Apache web server for ColdFusion MX 7 on UNIX,
and how to verify your configuration.
Note: When running the Web Server Configuration Tool on the multiserver configuration,
wsconfig.jar is located in jrun_root/lib. On the server configuration only, you can also use the scripts in
cf_root/bin/connectors, modifying them, as appropriate for your environment.
54 Chapter 5: Configuring Your System
Page 55

To configure the Apache web server for ColdFusion MX 7 on UNIX:
1.
Enter the following command on a single line:
wsconfig -server servername -ws Apache -dir <apache config directory> -
coldfusion -v
Note: You must enter the previous command as a single (long) line.
The wsconfig file is in cf_root/runtime/bin (server configuration) or jrun_root/bin (multiserver
configuration)
The following is a sample command:
/opt/cfusionmx7/runtime/bin/wsconfig -server coldfusion -ws Apache -dir
/etc/httpd/conf -coldfusion -v
Note: For unique configurations (such as the preconfigured Apache web servers from Redhat or
Sun), add the -bin and -script parameters, as described in Configuring and Administering
ColdFusion MX.
2.
Copy the CFIDE and cfdocs directories from cf_root/wwwroot to your web server root
directory. In addition, copy your application’s pages from cf_root/wwwroot to your web server
root directory. In the multiserver configuration, these files are under the
jrun_root/servers/cfusion/cfusion-ear/cfusion-war directory.
To verify your Apache configuration:
1.
Verify that one of the following files was created:
■ cf_root/runtime/lib/wsconfig/number/mod_jrun.so (Apache 1.3.x)
■ cf_root/runtime/lib/wsconfig/number/mod_jrun20.so (Apache 2.x)
In the multiserver configuration, this file is located under jrun_root/lib/wsconfig.
2.
Open the Apache configuration file, httpd.conf, in your Apache conf directory. By default it is
/etc/httpd/conf/httpd.conf.
Verify that the following code is added to this file:
# JRun Settings
LoadModule jrun_module "/opt/CFusionMX7/runtime/lib/wsconfig/1/mod_jrun.so"
<IfModule mod_jrun.c>
JRunConfig Verbose false
JRunConfig Apialloc false
JRunConfig Ssl false
JRunConfig Serverstore "/opt/CFusionMX7/runtime/lib/wsconfig/1/
jrunserver.store"
JRunConfig Bootstrap 127.0.0.1:51000
#JRunConfig Errorurl <URL for errors>
JRunConfig jrun-handler .jsp .jws .cfm .cfml .cfc
</IfModule>
Configuring web servers 55
Page 56
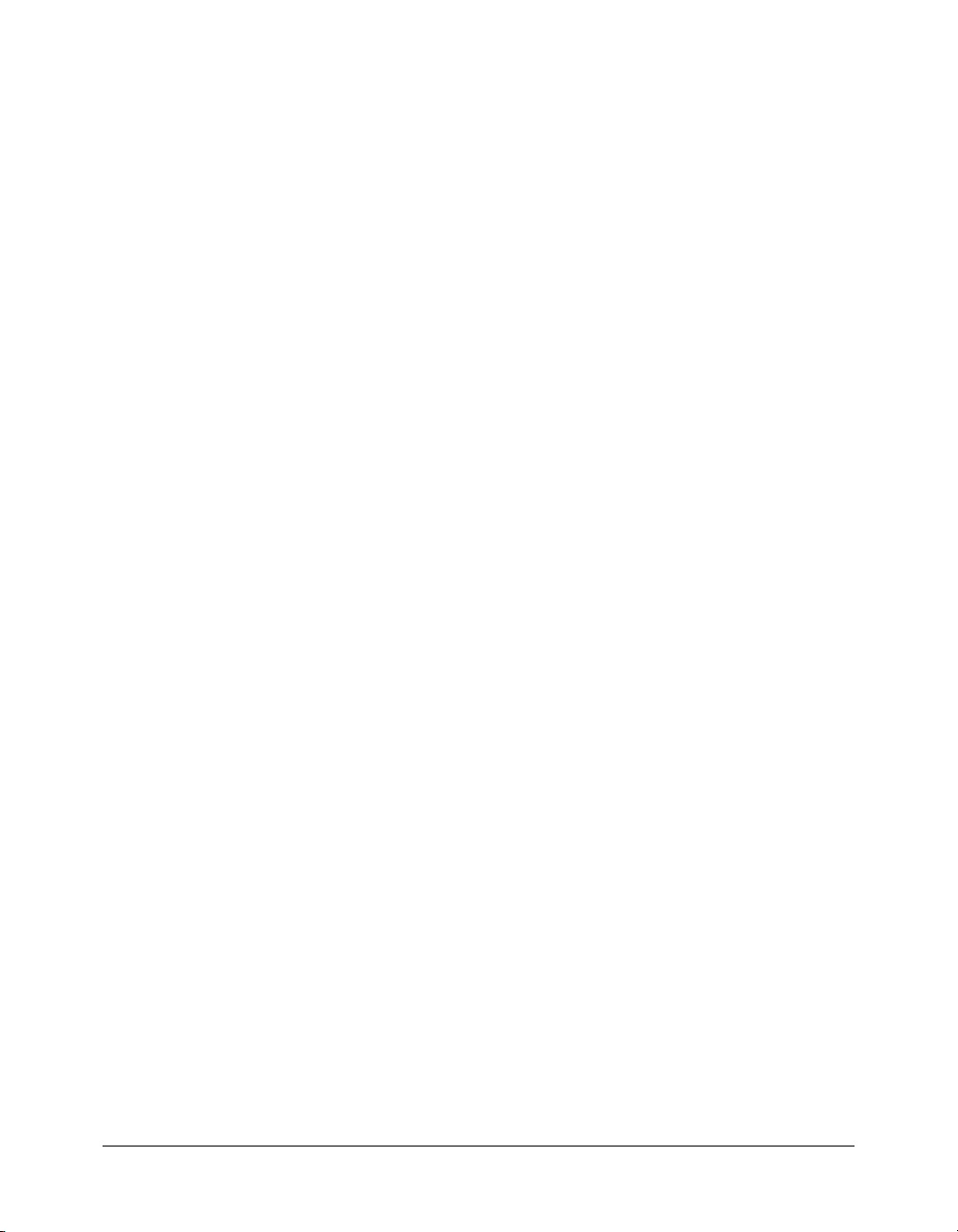
Configuring SunONE or iPlanet web server on UNIX
This section describes how to configure SunONE Web Server or iPlanet web server (4.x or 6.x)
for ColdFusion MX 7 on UNIX, and how to verify your configuration.
Note: When running the Web Server Configuration Tool on the multiserver configuration,
wsconfig.jar is located in jrun_root/lib. On the server configuration only, you can also use the scripts in
cf_root/bin/connectors, modifying them, as appropriate for your environment.
To configure Netscape or iPlanet for ColdFusion MX 7 on UNIX:
1.
Enter the following command on a single line:
wsconfig -server servername -ws sunone | iplanet | nes -dir path_to_config
-coldfusion -v
Note: You must enter the previous command as a single (long) line. Specify sunone, iplanet or nes.
The following is a sample command:
/opt/cfusionmx7/runtime/bin/wsconfig -server coldfusion -ws sunone -dir
path_to_config -coldfusion -v
2.
Copy the CFIDE and cfdocs directories from cf_root/wwwroot to your web server root
directory. In addition, copy your application’s CFM pages from cf_root/wwwroot to your web
server root directory. In the multiserver configuration, these files are under the
jrun_root/servers/cfusion/cfusion-ear/cfusion-war directory.
To verify your Netscape or iPlanet configuration:
1.
Verify that the following file was created:
cf_root/runtime/lib/wsconfig/1/jrun_nsapi35.dll
In the multiserver configuration, this file is located under jrun_root/lib/wsconfig.
2.
Open the Netscape configuration file, obj.conf, in the web server directory (for example, in
/usr/netscape/server4/https-surf/config/obj.conf).
3.
Verify that the following line is in the file:
NameTrans fn="jrunfilter"
4.
Verify that #JRun prefixes the following NameTrans line in the file:
#JRun NameTrans fn="pfx2dir" from="/servlet"
dir="e:/netscape/servers/docs/servlet"
5.
Verify that the following object element is at the end of the file:
<Object name="jrun">
PathCheck fn="jrunfilter"
Service fn="jrunservice"
</Object>
56 Chapter 5: Configuring Your System
Page 57
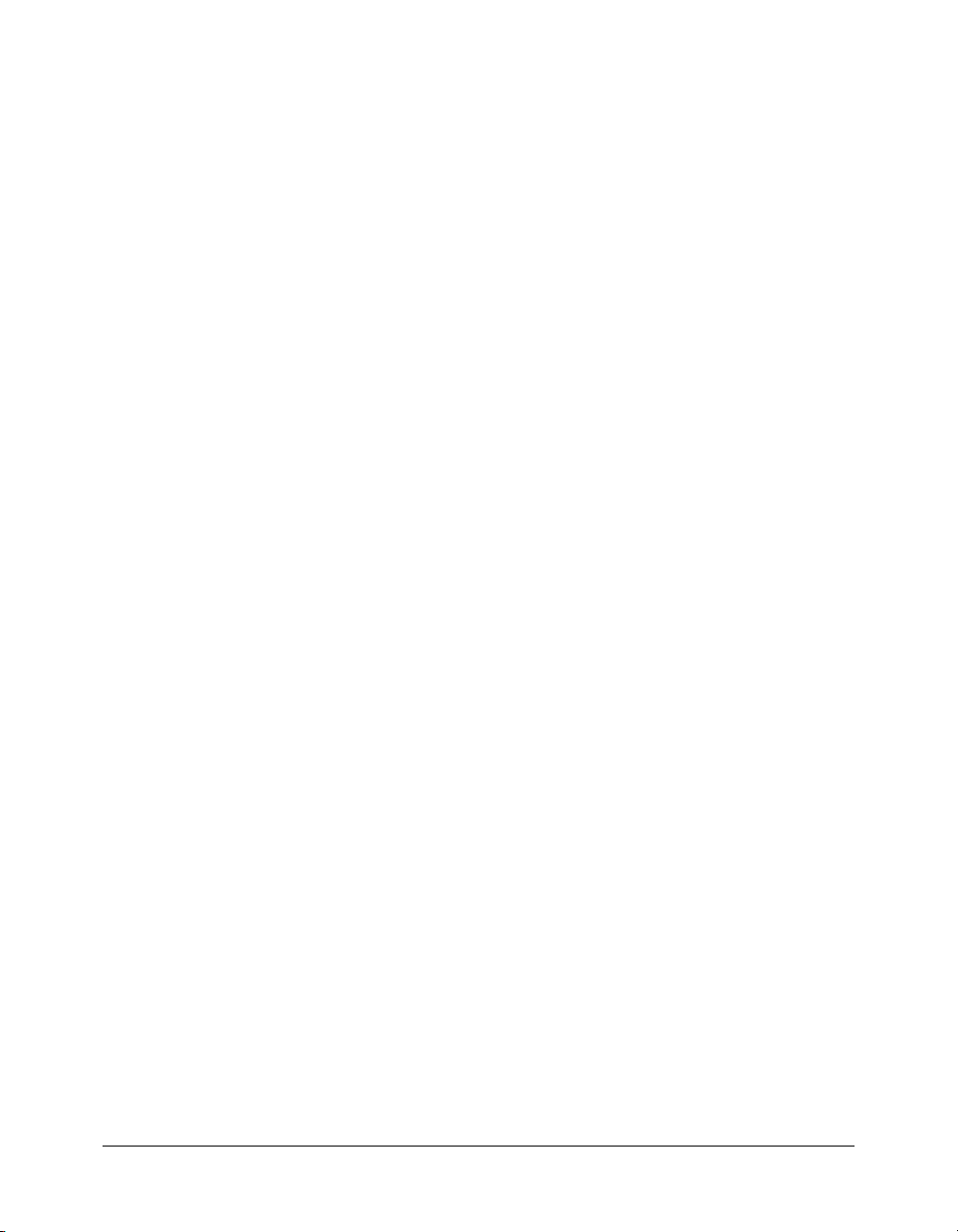
Installing Verity Locales
ColdFusion MX 7 lets you do Verity searches for languages other than English. For more
information on Verity, see Configuring and Administering ColdFusion MX.
This section describes how to install a Verity Locales package from the Macromedia website, and
how to switch to a different Verity Locales package.
To install Verity Locales:
1.
In your browser, go to the following location on the Macromedia website:
www.macromedia.com/go/verity
Enter your ColdFusion MX 7 license key.
2.
Download the appropriate Verity Locales package, and save it to your cf_root directory.
■ verity_asian_locales.zip - includes Japanese, Korean, Chinese (Simplified), and Chinese
(Traditional)
■ verity_ee_me_locales.zip - includes Arabic, Bulgarian, Czech, Greek, Hebrew, Hungarian,
Polish, Russian, and Turkish
■ verity_weuropean_locales.zip - includes Danish, Dutch, Finnish, French, German, Italian,
Norwegian (Bokmal), Norwegian (Nynorsk), Portuguese, Spanish, and Swedish
■ verity_multilanguage_locale.zip
3.
Extract the ZIP file in your cf_root directory.
During extraction, the search files are automatically placed in the appropriate directories.
4.
To use a different Verity Locales package (for example, English), repeat this procedure for the
new Verity Locales package.
Enabling CORBA support
ColdFusion MX 7 supports third-party Object Request Brokers (ORBs) through its integration
with Borland Visibroker. However, you must acquire the Common Object Request Broker
Architecture (CORBA) software separately from Borland.
This section describes the system requirements for enabling CORBA support, and explains how
to install and configure Visibroker to work with ColdFusion MX 7.
System requirements
You must have all of the following components installed on your computer before you can make
CORBA invocations from ColdFusion MX 7:
• Borland Visibroker 4.5.1 for Java
• Java Runtime Environment (JRE) 1.2 for the Visibroker Interface Repository
• JRE 1.3 or later for ColdFusion MX 7
Enabling CORBA support 57
Page 58

Installing Visibroker for CORBA connections
To install Visibroker for CORBA connections:
1.
Install Visibroker on the CORBA server side.
For more information, see the Borland Visibroker documentation.
2.
Add the vbjorb.jar file to the ColdFusion MX 7 classpath, as follows:
a
In the ColdFusion MX Administrator, select Server Settings > Java and JVM. When using
the J2EE configuration, you add the vbjorb.jar file to the J2EE application server classpath,
using the server-specific method.
b
On the Java and JVM Settings page, in the Class Path text box, enter the path to your
vbjorb.jar file (for example, C:\Inprise\vbroker\lib\vbjorb.jar). If you are using JVM version
1.4 or later, you must add
-Xbootclasspath/a:"C:/Inprise/vbroker/lib/vbjorb.jar", to the JVM Args text
box.
You only need the JAR file on the computer that is running ColdFusion MX 7; you do not
need the full Visibroker installation.
c
Click Submit Changes.
3.
Configure a Visibroker connector in ColdFusion MX 7, as follows:
a
In the ColdFusion MX Administrator, select Extensions > CORBA Connectors.
b
In the CORBA Connectors page, click Register CORBA Connector.
c
In the CORBA Connector page, enter information for the connector.
The following is an example of a correctly configured connector:
Field Value
ORB Name visibroker
ORB Class Name coldfusion.runtime.corba.VisibrokerConnector
Classpath (none)
ORB Property File C:\CFusionMX7\lib\vbjorb.properties
The ORB Property File points to a Java properties file that contains the correct ORB
settings for Visibroker.
The contents of the vbjorb.properties file look like the following:
org.omg.CORBA.ORBClass=com.inprise.vbroker.orb.ORB
org.omg.CORBA.ORBSingletonClass=com.inprise.vbroker.orb.ORB
SVCnameroot=namingroot
d
When you finish editing the page, click Submit.
The CORBA Connectors page appears.
e
Select the radio button to the left of your new CORBA connector and click Select ORB
Connector.
This sets the new connector to be the default.
58 Chapter 5: Configuring Your System
Page 59

4.
Prepare your CORBA server side, as follows:
a
Start your Visibroker osagent service or process, if it is not already running, by entering the
following command:
osagent
Note: If you must connect to an osagent in another subnetwork, include the following lines in
the vbjorb.properties file:
vbroker.agent.addr=<IP address of machine running OSAGENT>
vbroker.agent.port=<port>
b
Start the Interface Repository and load it with the IDL file that you plan to use, by entering
an
irep command, as in the following example:
irep myir MyIDLFile.idl
c
(Optional) Start the Naming Service by entering a command like the following:
nameserv namingroot
Note: The name of the Naming Service (namingroot in the previous example) must match the
value for SVCnameroot in the vbjorb.properties file.
d
Start Visibroker on your CORBA server.
For more information, see the Borland Visibroker documentation.
5.
Restart ColdFusion MX 7 for your changes to take effect.
For more information, see “Managing ColdFusion MX 7” on page 46.
You can now make CORBA invocations from ColdFusion MX 7. For more information about
integrating CORBA objects into ColdFusion MX 7, see ColdFusion MX Developer’s Guide.
Disabling Remote Development Services
If you use Macromedia Dreamweaver MX or Macromedia HomeSite+ to develop your
applications, you can access a remote ColdFusion MX 7 server using HTTP. However, you must
configure Remote Development Services (RDS) in your integrated development environment
(IDE), and RDS must be enabled in ColdFusion MX 7. Using RDS, IDE users can securely
access remote files and data sources, build SQL queries from these data sources, and debug CFML
code.
Note: The ColdFusion Report Builder uses RDS for the Query Builder and for charting support.
However, for security reasons, Macromedia recommends that you disable RDS on a production
server. To disable it, you must disable the RDSServlet mapping.
To disable the RDSServlet mapping:
1.
Back up the web.xml file.
This file is in the cf_root\wwwroot\WEB-INF directory in Windows and in the
cf_root/wwwroot/WEB-INF directory on UNIX. In the multiserver and J2EE configurations,
this file is under cf_webapp_root/WEB-INF.
2.
Open the original web.xml file for editing.
Disabling Remote Development Services 59
Page 60

3.
Comment out the RDSServlet mapping, as the following example shows:
<!-<servlet-mapping id="macromedia_mapping_9">
<servlet-name>RDSServlet</servlet-name>
<url-pattern>/CFIDE/main/ide.cfm</url-pattern>
</servlet-mapping>
-->
4.
Save the file.
5.
Restart ColdFusion MX 7.
RDS is disabled on the ColdFusion MX 7 server.
For more information, see “Starting and stopping services” on page 47 for Windows, or
“Managing the process” on page 49 for UNIX.
Disabling JSP functionality (server configuration only)
ColdFusion MX 7 Enterprise Edition provides support for JavaServer Pages (JSP) technology
through the underlying J2EE application server on which it runs. Because JSP code runs outside
of the realm of the ColdFusion MX 7 security framework and, therefore, is not subject to
ColdFusion MX 7 sandbox security, you do not typically deploy JSPs in a shared, hosted
environment where more than one customer shares a single server.
To disable JSP functionality:
1.
Open cf_root/runtime/servers/default/SERVER-INF/default-web.xml in a text editor.
2.
Find the servlet-mapping entry for JspLicenseServlet.
3.
Comment out this entry, as the following example shows:
...
<!--
<servlet id="macromedia_servlet_8789">
<servlet-name>RDSServlet</servlet-name>
<display-name>RDS Servlet</display-name>
<servlet-class>coldfusion.bootstrap.BootstrapServlet</servlet-class>
<init-param id="InitParam_103401311065856789">
<param-name>servlet.class</param-name>
<param-value>coldfusion.rds.RdsFrontEndServlet</param-value>
</init-param>
</servlet>
-->
...
4.
Save and close the file.
5.
Restart ColdFusion MX 7.
60 Chapter 5: Configuring Your System
Page 61

Changing the ColdFusion MX 7 user account in Windows
The ColdFusion services, by default, run under the highly privileged system accounts. For an
extra level of security, Macromedia recommends that you create a Windows user under which you
run the services and only give privileges needed to run the web application (for example, folder
permissions for the web root.)
To change the ColdFusion MX 7 user account:
1.
Open the Services Control Panel. (For example, select Start > Settings > Control Panel >
Administrative Tools > Services.)
2.
Right-click ColdFusion MX 7 Application Server, and select Properties.
The ColdFusion MX 7 Application Server Properties (Local Computer) dialog box appears.
3.
On the Log On tab, select This account, and enter the account information.
4.
Click OK.
5.
In the Services control panel, right-click ColdFusion MX 7 Application Server, and select
Restart.
Caution: Do not rename your Windows Administrator account. This causes problems with
security policies and profiles.
Connecting to an external JDBC Type 4 data source
To use a JDBC driver that is not included with ColdFusion MX 7 (such as SQLAnywhere or
PostgreSQL) you must configure it and add a data source for it.
To connect to an external JDBC data source:
1.
Copy the database driver .jar file to one of the following directories:
■ (server configuration only) cf_root/lib
■ (multiserver or J2EE configuration) cf_webapp_root/WEB-INF/cfusion/lib
2.
Restart ColdFusion MX 7.
For more information, see “Managing ColdFusion MX 7” on page 46.
Note: In Windows, ensure that you restart all of the ColdFusion MX 7 services; these are listed in
“Overview of services” on page 47.
3.
In the ColdFusion MX Administrator, add the other JDBC Type 4 data source, selecting Other
from the Driver drop-down list box.
For more information, see the chapter on data source management in Configuring and
Administering ColdFusion MX.
You can now connect to an external JDBC Type 4 data source.
Connecting to an external JDBC Type 4 data source 61
Page 62

62 Chapter 5: Configuring Your System
Page 63

CHAPTER 6
Troubleshooting
This chapter contains solutions to common installation problems.
Contents
Common installation problems . . . . . . . . . . . . . . . . . . . . . . . . . . . . . . . . . . . . . . . . . . . . . . . . 63
Data source problems. . . . . . . . . . . . . . . . . . . . . . . . . . . . . . . . . . . . . . . . . . . . . . . . . . . . . . . . 66
Migration problems . . . . . . . . . . . . . . . . . . . . . . . . . . . . . . . . . . . . . . . . . . . . . . . . . . . . . . . . . 66
J2EE configuration problems. . . . . . . . . . . . . . . . . . . . . . . . . . . . . . . . . . . . . . . . . . . . . . . . . . 67
Post-install problems . . . . . . . . . . . . . . . . . . . . . . . . . . . . . . . . . . . . . . . . . . . . . . . . . . . . . . . . 67
Uninstall problems. . . . . . . . . . . . . . . . . . . . . . . . . . . . . . . . . . . . . . . . . . . . . . . . . . . . . . . . . . 68
Common installation problems
Spaces in the TEMP or TMP environment variables (Windows only)
Problem: A space in the path of the TMP or TEMP environment variables in Windows causes
the installer to abort after extracting from the archive.
Solution: Change the TEMP or TMP environment variable so it does not include spaces.
Incomplete download
Problem: InstallAnywhere displays a message to choose another install location. No matter what
location you choose, the install doesn’t succeed.
Solution: Make sure that you downloaded the complete installation file; if not, download the file
again.
Problem: When you try to download the ColdFusion MX 7 installation file on an Apple
Macintosh, the download stops before it is complete, but the browser indicates that the download
is complete.
63
Page 64

Solution: If you are using Safari:
1.
Start the download.
2.
Open the download window (Option-Command-L).
3.
When the download looks like it has stalled, click the Stop (X) button.
4.
Click the Resume button.
Safari continues the download from where it stalled.
5.
Repeat Steps 3 and 4 as necessary
Web Server connectors not installed
Problem: If you install ColdFusion MX 7 on Apache 2.0.50, the configuration file is not updated
automatically.
Solution: You must install the Web Server connectors manually, as described in “Configuring web
servers” on page 49.
Server error
Problem: When trying to access any CFM page either from the server itself, or remotely, the
following error appears:
Server Error
The server encountered an internal error and was unable to complete your
request.
JRun Connector Protocol Error.
Solution:
Run the Web Server Configuration Tool to unconfigure and reconfigure your web
server connectors, as described in “Configuring web servers” on page 49.
Cannot start ColdFusion MX 7 Server
Problem: After installing Windows SP2 firewall, you cannot start ColdFusion services.
Solution: After installing Windows XP Service Pack 2, the Windows Firewall is enabled by
default. This prevents ColdFusion MX 6.1 from functioning correctly. For more information see
the Tech Note at www.macromedia.com/support/coldfusion/ts/documents/windowsspxp2.htm.
Cannot access Flash content locally
Problem: You cannot access any Flash content locally after installing ColdFusion MX 7 on IIS.
Solution: Look at the installation log to see if it contains the following error:
ANT Script Error:
Status: ERROR
Additional Notes: ERROR - Error adding connector to webserver: Internet
Information Server (IIS)
CommandLine:
ErrorString: file:C:/Temp/0971.tmp/savedURL.1:31:
java.io.FileNotFoundException: C:\blackstone\ConnectorInstall0.txt.bat
(Access is denied)
64 Chapter 6: Troubleshooting
Page 65
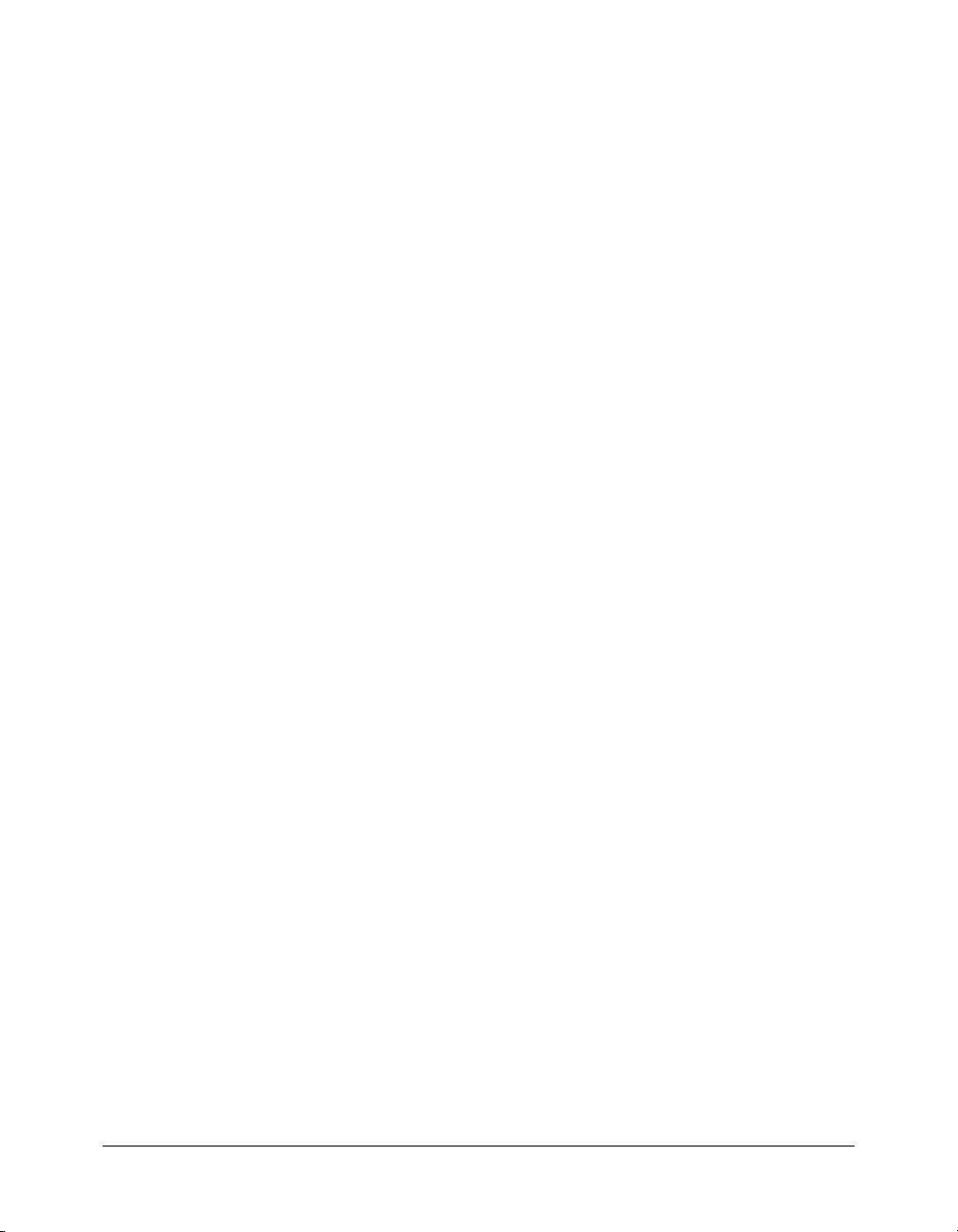
If so, shut down IIS, and then run the Web Server Configuration Tool by selecting Start >
Programs > Macromedia > Coldfusion MX 7 > Web Server Configuration Tool.
Errors displaying Flash forms
Problem: When you try to browse a ColdFusion page that contains a Flash form, the following
errors appear:
2 Errors found.
Error /CFIDE/gettingstarted/community/webroot/index.cfm:-1
macromedia.css.LocatorParser
Error /CFIDE/gettingstarted/community/webroot/inde.mxml:381
The class 'mx.rpc.RemoteClassRelayResponder' could not be loaded.
Solution:
If you are using an external web server, such as Apache or IIS, rerun the Web Server
Configuration Tool; also, try using the built-in server, using port 8500. For more information, see
“Configuring web servers” on page 49.
Cannot run Macromedia Flex
Problem: After installing ColdFusion MX 7, you cannot run Macromedia Flex on it.
Solution: You must install the J2EE configuration of ColdFusion MX 7 to run Macromedia Flex
on ColdFusion MX 7.
Browsing a ColdFusion page displays a download window
Problem: In prior versions of ColdFusion, you used IIS to map the file extension .cfm to
ICSF.dll. In ColdFusion MX 7, you have not mapped the .cfm file extension to any .dll file. As a
result, ColdFusion pages do not execute running under Windows 2000 and IIS 5.0, but display a
download window instead.
Solution: Run the Web Server Configuration Tool by selecting Start > Programs > Macromedia >
Coldfusion MX 7 > Web Server Configuration Tool. For more information, see “Configuring
web servers” on page 49.
ColdFusion MX Administrator displays as an encrypted page
Problem: After you install ColdFusion MX 7, you install Windows XP SP2. When you start
ColdFusion MX Administrator, the Administrator displays as an encrypted page.
Solution: The Windows XP SP2 update may have undone the IIS mapping for
ColdFusion MX 7. Run the batch scripts to uninstall, and then reinstall the IIS connectors. For
more information, see “Configuring web servers” on page 49.
ColdFusion MX 7 doesn’t start
Problem: ColdFusion MX 7 doesn’t start when you have McAfee Privacy Service installed on
system.
Solution: You must remove McAfee Privacy Service.
Common installation problems 65
Page 66

Data source problems
Unable to add a Microsoft Access data source
Problem: When you try to add a Microsoft Access data source, the following error appears:
Unable to update the ColdFusion MX 7 ODBC Server.
Timeout period expired without completion of
C:\blackstone\db\slserver54\admin\swcla.exe
Solution:
Install and start up the ODBC service, or use the Microsoft Access with Unicode driver.
Unable to use a data source created with UnixODBC
Problem: You cannot use a data source created with UnixODBC in ColdFusion MX 7.
Solution: You can use a driver such as the InterClient JDBC driver for InterBase available from
Borland (www.borland.com/interbase/). Follow the documentation for setting up a data source
using a third-party JDBC driver, “Connecting to an external JDBC Type 4 data source”
on page 61, in conjunction with the InterClient documentation.
Migration problems
Data sources not recognized
Problem: When you migrate from a previous version of ColdFusion to ColdFusion MX 7, your
application does not recognize data sources.
Solution: Redefine the data sources.
CFCs not recognized in Dreamweaver
Problem: When you migrate from a previous version of ColdFusion to ColdFusion MX 7, the
CFCs do not appear in the Components panel of Dreamweaver.
Solution: Check the mappings and update them as necessary.
Installation fails
Problem: On UNIX and Linux systems, when you try to install ColdFusion MX 7 on systems
where the
Solution: This is because the install attempts to use the /tmp directory for unpacking and
running the installer runtime. To avoid this issue, set the
/tmp partition is mounted noexec, the installation fails.
IATEMPDIR environment variable to a
directory on the system that has execute permissions before running the installer.
Installation fails
Problem: When you try to install ColdFusion MX 7, the installation fails and generate the error:
"java.lang.OutOfMemoryError Invocation of this Java Application has caused an
InvocationTargetException. This application will now exit. (LAX)"
Solution:
example,
66 Chapter 6: Troubleshooting
You must clean up the directory to which the installer is trying to extract the JRE, for
/home/tmp.
Page 67

J2EE configuration problems
Problem: When you install JRun 4, then install the ColdFusion MX 7 WAR, and attempt to
open the ColdFusion MX Administrator, the following error appears:
500 The Security service is not available.
The security service is not available.
Solution:
Crypto Extensions (JCE) on a 1.3 JVM. (The 1.4 JVM has this preconfigured.) Run JRun 4
Updater, making sure that you specify the correct directory.
Problem: There is inconsistent behavior when you try to launch JRun using /opt/jrun4/bin/
jrun
Solution: Launch JRun using the following:
Look at the log files in cfusion/logs to see if a message indicates that you need the Java
.
/yourJAVA_HOME
/bin/java -jar /opt/jrun4/lib/jrun.jar -start cfusion
ColdFusion MX Administrator fields not editable
Problem: When you run the pure Java installation kit (coldfusion-70-other.jar) on Mac OS
X in GUI mode, the password and confirm password fields on the Administrator Password panel
are not editable.
Solution: To be able to enter a password, click Next, and then click OK when the message that
you cannot have a blank password appears. You can then enter a password.
Post-install problems
CLOB and data corruption
Problem: You are using the Japanese version of ColdFusion MX 7 and Oracle 8/9 with
NLS_Characterset JA16SJJS, and encounter CLOB corruption and data corruption.
Solution: Set codepageoverride=MS932 in the JDBC URL.
Unsupported keysize or algorithm parameters
Problem: You are running ColdFusion MX 7 on WebSphere 5.1 on IBM JVM 1.4.1 and
encounter an “Unsupported keysize or algorithm parameters” exception.
Solution: You must install unlimited jurisdiction policy files, as follows:
1.
Download and install Unrestricted JCE Policy files for IBM SDK 1.4 from https://
www6.software.ibm.com/dl/jcesdk/jcesdk-p.
2.
Unzip the file.
3.
Copy files unzipped from this link to the jre/lib/security directory.
4.
Restart WebSphere.
Post-install problems 67
Page 68
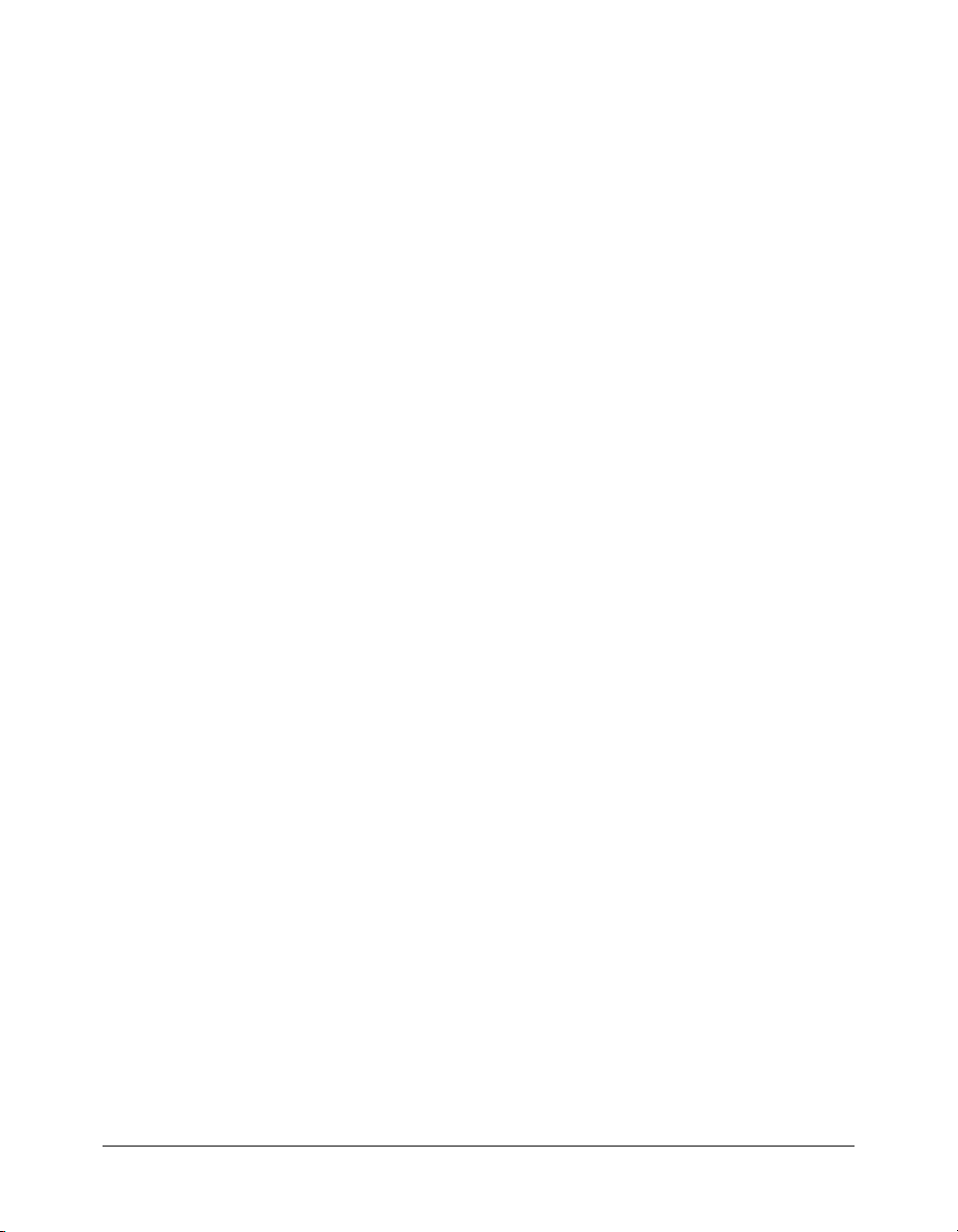
Virtual mapping resource path of /* does not work
Problem: You add a virtual mapping resource path of /* which does not work.
Solution:
Do not map any directories to wildcard resource paths that contain WEB-INF as a
virtual mapping. In ColdFusion MX 6.1, the fact that this worked was a side-effect of the
particular way the classloader was configured. For ColdFusion MX 7, the classloader is consistent
across all editions; the ColdFusion classloader is no longer blended with the application server's
classloader. This change was made to ensure that ColdFusion MX 7 works consistently in
standalone server as well as deployed as an EAR/WAR to any certified J2EE application server.
Uninstall problems
COM disabled
Problem: You have a previous version of ColdFusion on the system. When you uninstall
ColdFusion MX 7, COM is disabled.
Solution: You must re-register the typeviewer.dll file associated with the previous version of
ColdFusion.
68 Chapter 6: Troubleshooting
Page 69
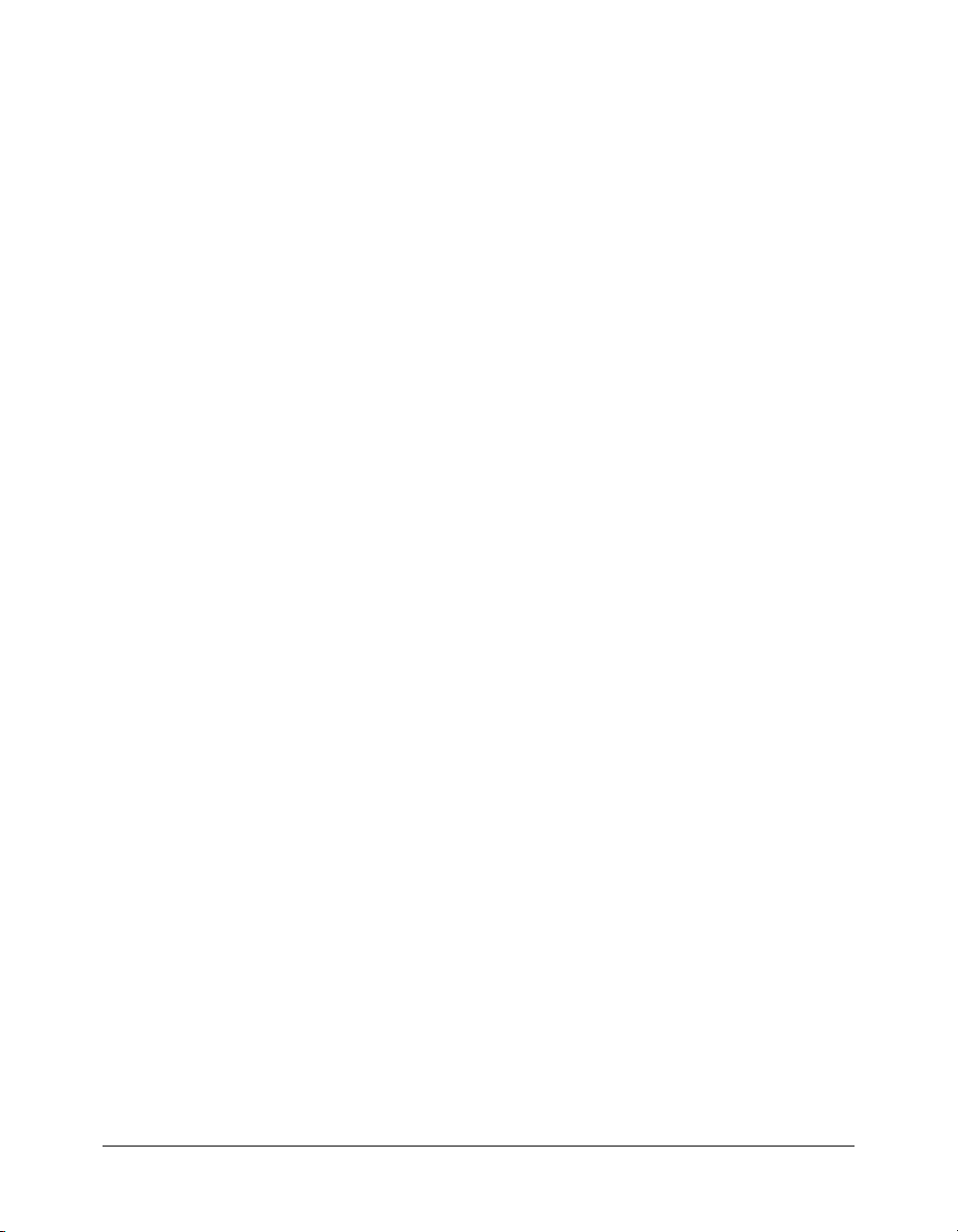
INDEX
A
Apache web server
configuring in Windows 53
configuring on UNIX 54
application isolation 25, 33
application.xml file, web-uri element 41
applications, hosting 12
B
Backup Domain Controller 12
built-in web server, using 11, 21
C
clustering 25, 33
code snippets 16, 27
coexist, with previous ColdFusion versions 11
coldfusion command (UNIX) 49
ColdFusion MX 7
about 16, 27
editions 8
new features 16, 27
process on UNIX 48
restarting on UNIX 48
services in Windows 47
starting in Windows 47
starting on UNIX 49
stopping in Windows 47
uninstalling 30
COM support, JVM arguments for J2EE 42, 43
configuration
multiserver 25
tasks, overview of 46
types of 8
connect to an external Type 4 data source 61
context path 33
context root 33
CORBA
enabling 57
JVM arguments for J2EE 42
D
data sources
connecting to external Type 4 61
migrating 11
deployment
app server differences 34
app server mechanisms 39
JRun 4 40
directory structure
EAR 32
WAR 3 2
directory structure, expanded 32, 34
disabling RDS 59
Dreamweaver extensions, installing 16
E
EAR. See enterprise application archive
editions
Developer 8
Enterprise 8
Standard 8
enterprise application archive (EAR)
deploying on JRun 40
deployment options 34
directory structure 32
expanded directory structure 32
expanded directory structure 34
external web servers
configuring 49
storing CFM pages on 29
69
Page 70
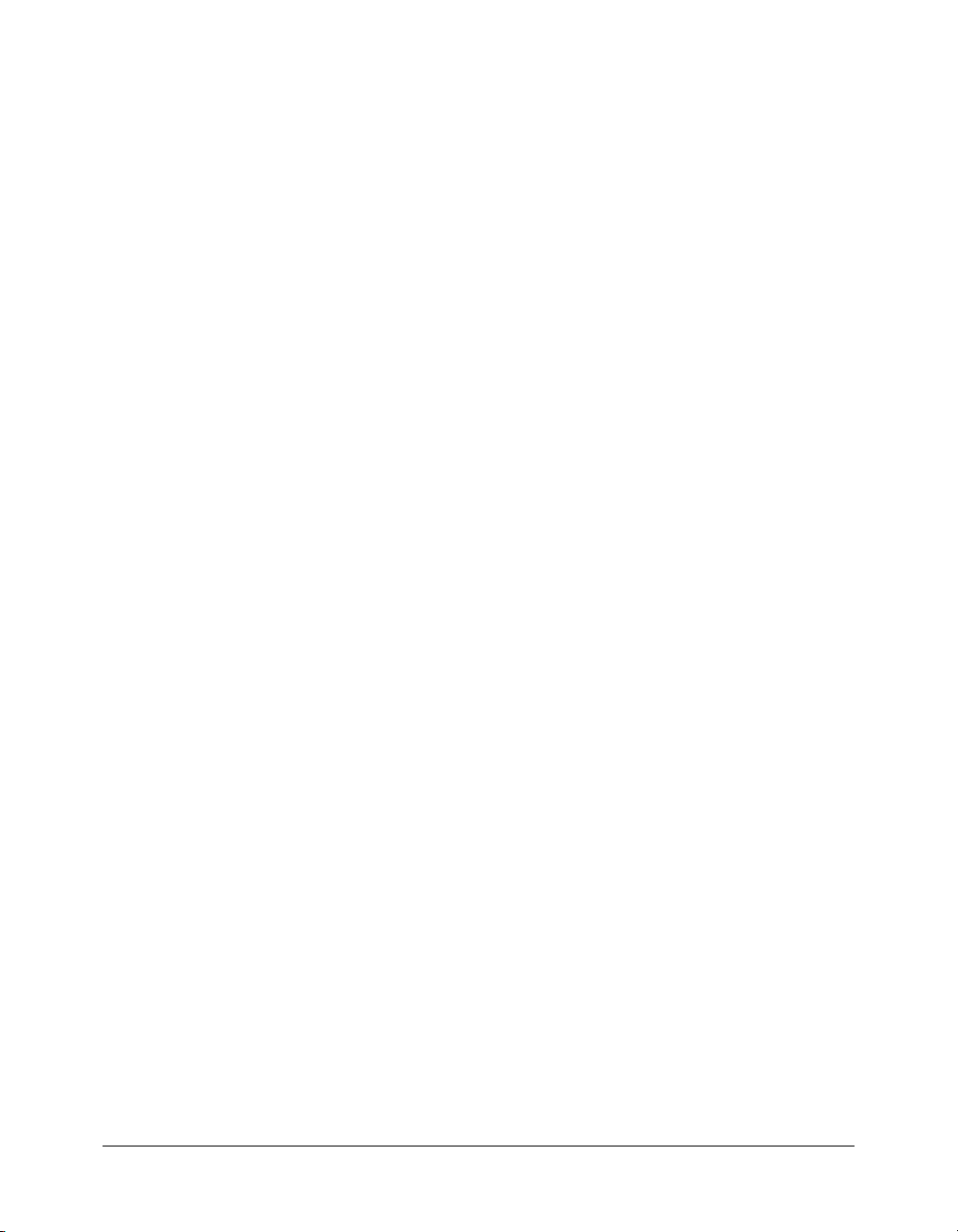
F
failover 25, 33
Flash Remoting 11
H
hosting, disabling JSPs 60
I
IIS
configuring 50
IIS6 51
installation wizard, starting 16
installer, Java-only 12
installing
ColdFusion MX 7 Reporting 19, 29, 38
considerations for UNIX 12
considerations for Windows 12
extensions for Dreamweaver 16
general considerations 11
in Windows 16, 26, 35
multiserver configuration in Windows 26
multiserver configuration on UNIX 28
multiserver configuration, about 26
on UNIX 17, 28, 36
Ver i ty 3 0
internal web servers 21
iPlanet web server
configuring in Windows 52
configuring on UNIX 56
J
J2EE configuration
all-Java version 34
deployment 39
directory structure 43
installing 26, 34
JRun Windows install 26, 28
multiple instances 33
undeploying 44
UNIX install 36
Windows install 35
J2EE servers, third-party 8
Java-only installer 12
java.args argument 42
java.lang.SecurityManager 29, 43
java.library.path argument 42
jIntegra binary directories 42, 43
JRE 12
JRun
EAR deployment 40
installing 26, 34
installing in Windows 26
installing on Unix 28
JRun Management Console (JMC), JVM arguments
29, 42
JRun server 25
JVM arguments, J2EE configuration 42
jvm.config file, JVM arguments 29, 42
L
Linux, configuring web servers in 56
load balancing 25, 33
log file, on UNIX 12
M
Macromedia Flex 11
Microsoft network model 12
migrating
data sources 11
from ColdFusion MX 6.1 to ColdFusion MX 7 38
to ColdFusion MX 7 11
Windows settings 17
multiple instances of ColdFusion MX 7 25, 33
multiple server instances 25, 33
multiserver configuration, installing 26
N
network model 12
new features 16, 27
P
platform-specific binary files 34
port
8300 26
JRun web server 26
Primary Domain Controller 12
process for ColdFusion MX 7 on UNIX 48
production environment 12
R
RDS, disabling 59
rds.war, about 32
Reporting, installing 19, 29, 38
restart, ColdFusion MX 7 on UNIX 48
70 Index
Page 71
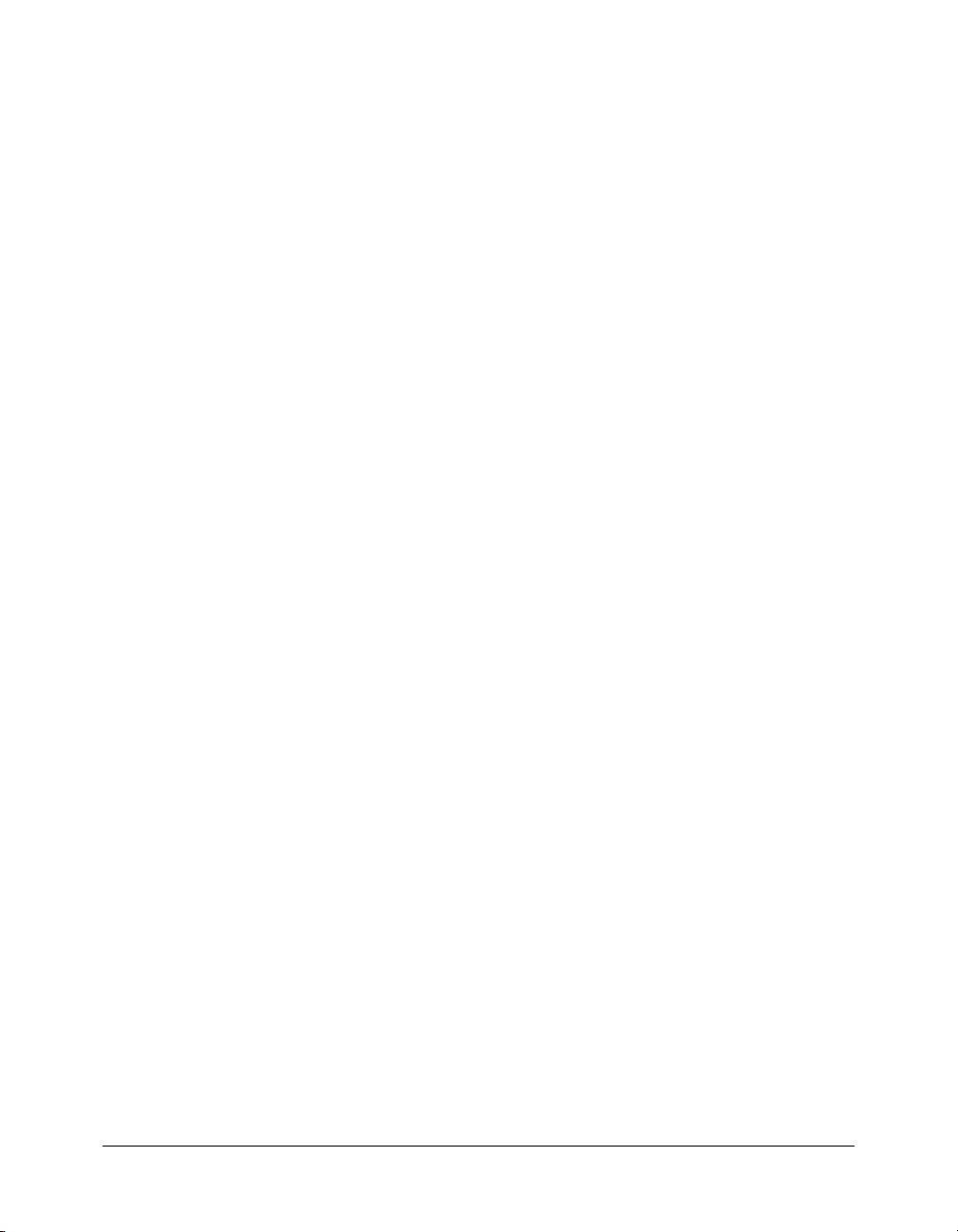
S
sandbox security, enabling in J2EE 29, 43
security manager 43
server configuration 8
server instances, multiple 25, 33
servers
dedicated 12
services for ColdFusion MX 7 in Windows 47
setup.exe 16, 27, 35
start
ColdFusion MX 7 in Windows 47
ColdFusion MX 7 on UNIX 49
installation wizard 16
stop
ColdFusion MX 7 in Windows 47
ColdFusion MX 7 on UNIX 18
SunONE web server, configuring on UNIX 56
switch web servers 57
system requirements
overview 10
T
TCP/IP connections 12
This 18
tools.jar, renaming 43
troubleshooting, log file 12
U
undeploying 44
uninstalling
ColdFusion MX 7 30
from UNIX 23, 30
from Windows 23, 30
UNIX 28
configuring Apache web server on 54
configuring iPlanet web server on 56
configuring Netscape web server on 56
installation considerations 12
installing on 17
managing process in 48
process for ColdFusion MX 7 48
restarting ColdFusion MX 7 on 48
starting ColdFusion MX 7 on 49
user account, changing for ColdFusion MX 61
V
Ve ri t y
installing 30
locales, installing 57
requirements 49
W
WAR. See web application archive
web application archive (WAR)
deployment options 34
directory structure 32
Web Server Configuration Tool
about 49
shell scripts 18
starting with coldfusion command (UNIX) 49
web servers
Apache in Windows 53
Apache on UNIX 54
built-in 11, 21
configuring overview 49
IIS 50
internal 21
iPlanet in Windows 52
iPlanet on UNIX 56
SunONE in Windows 52
SunONE on UNIX 56
switching 57
using built-in with external 22
using external with built-in 22
Windows
ColdFusion MX 7 services 47
installation considerations 12
installing in 16
installing multiserver configuration in 26
managing services in 47
migrating settings 17
starting ColdFusion MX 7 in 47
stopping ColdFusion MX 7 in 47
Index 71
Page 72
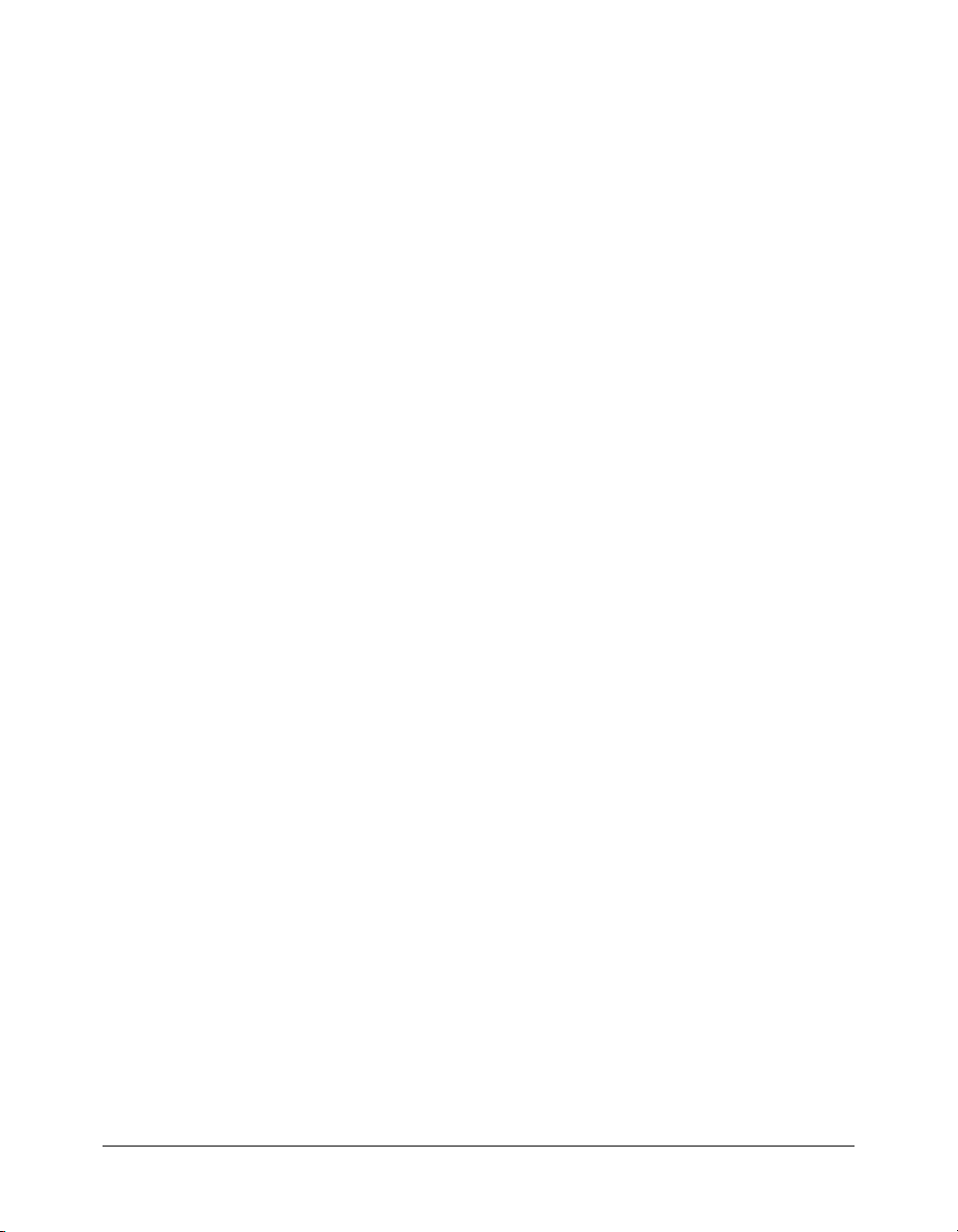
72 Index
 Loading...
Loading...