Page 1
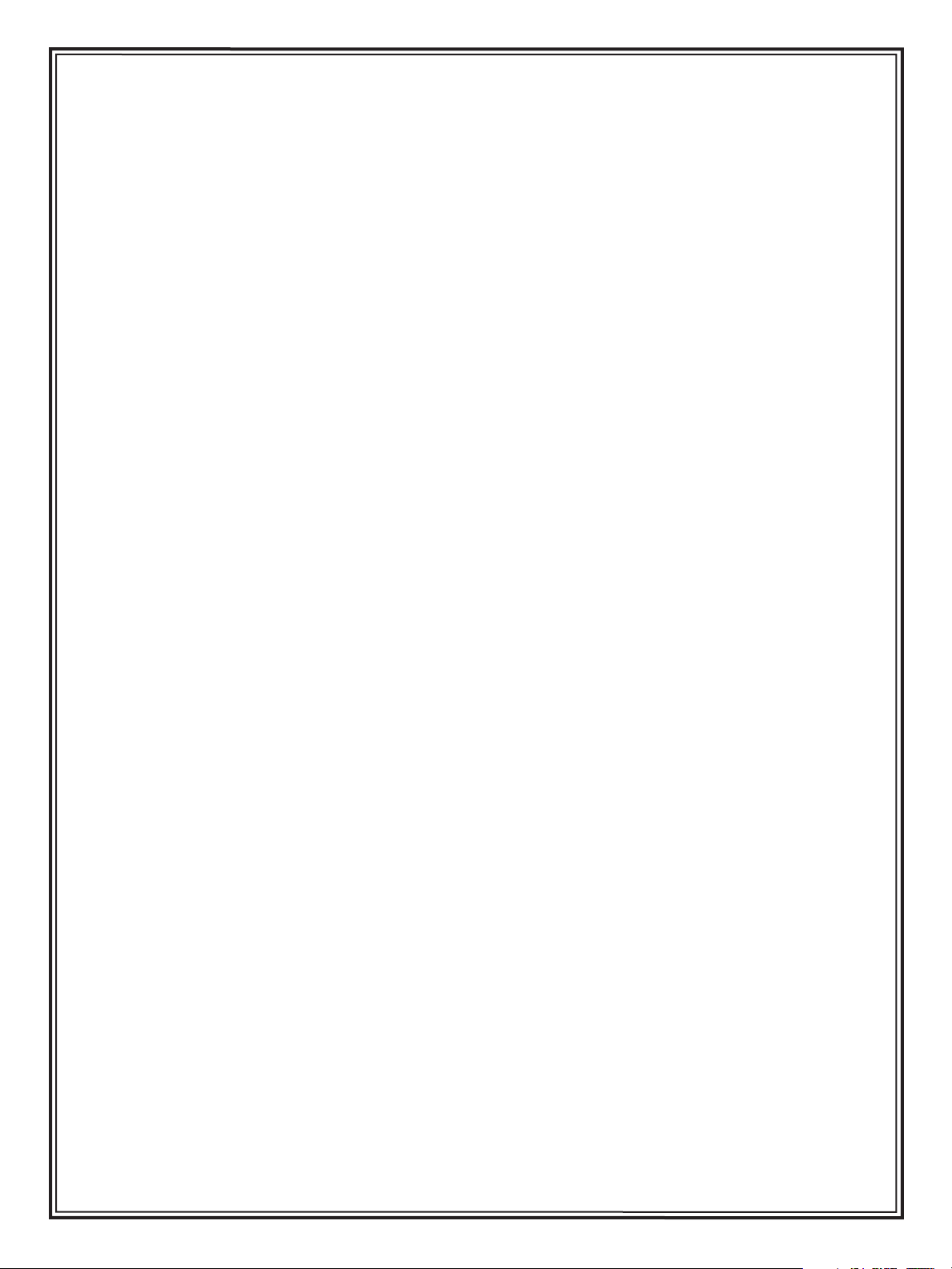
bbc
LiveCycle Designer Scripting Basics
Adobe® LiveCycle® Designer
Version 8.0
Page 2
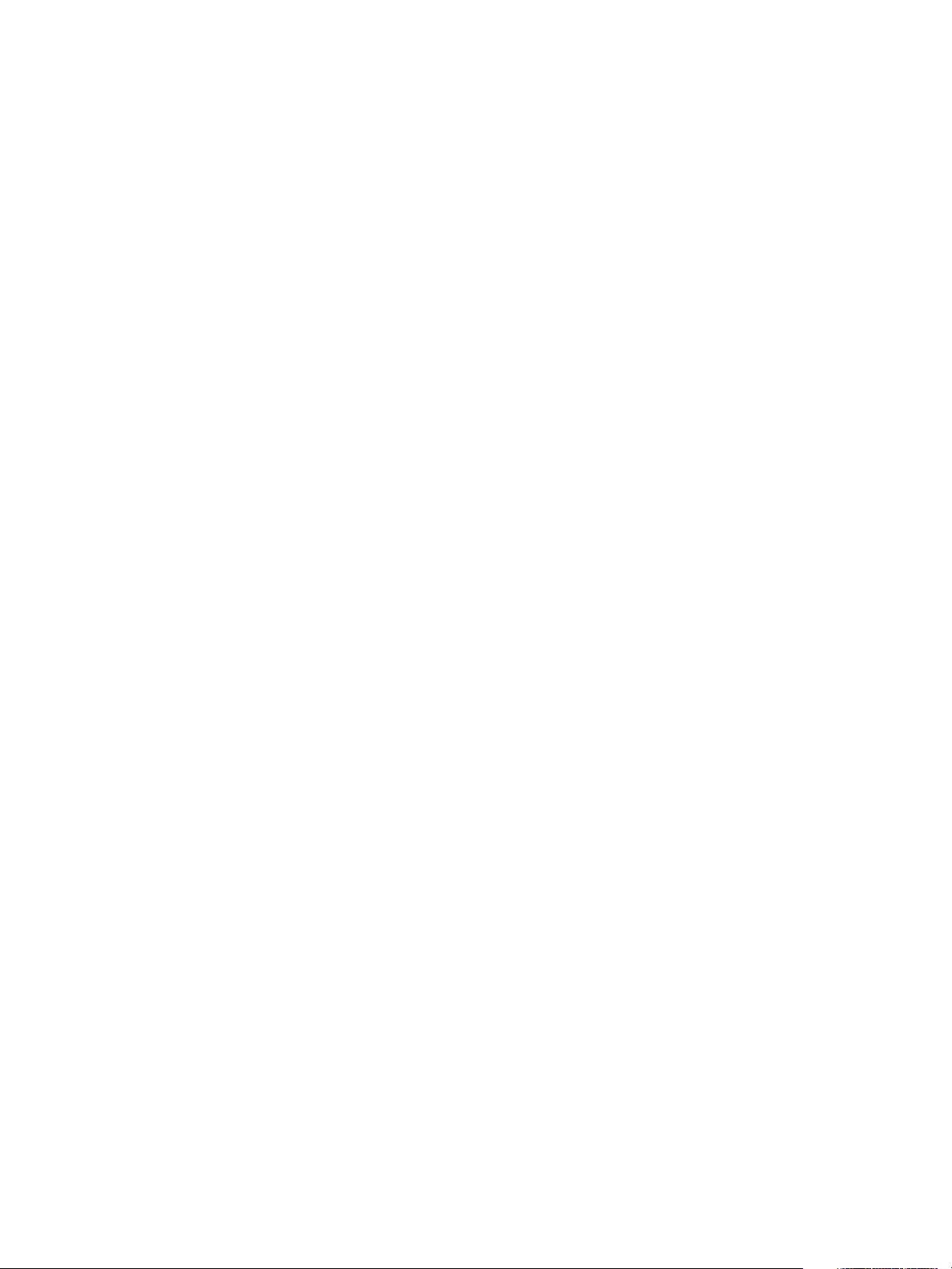
© 2006 Adobe Systems Incorporated. All rights reserved.
Adobe® LiveCycle® Designer 8.0 Scripting Basics for Microsoft® Windows®
Edition 1.0, November 2006
If this guide is distributed with software that includes an end user agreement, this guide, as well as the software described in it, is furnished
under license and may be used or copied only in accordance with the terms of such license. Except as permitted by any such license, no part
of this guide may be reproduced, stored in a retrieval system, or transmitted, in any form or by any means, electronic, mechanical, recording,
or otherwise, without the prior written permission of Adobe Systems Incorporated. Please note that the content in this guide is protected
under copyright law even if it is not distributed with software that includes an end user license agreement.
The content of this guide is furnished for informational use only, is subject to change without notice, and should not be construed as a
commitment by Adobe Systems Incorporated. Adobe Systems Incorporated assumes no responsibility or liability for any errors or
inaccuracies that may appear in the informational content contained in this guide.
Please remember that existing artwork or images that you may want to include in your project may be protected under copyright law. The
unauthorized incorporation of such material into your new work could be a violation of the rights of the copyright owner. Please be sure to
obtain any permission required from the copyright owner.
Any references to company names and company logos in sample material or sample forms included in this software are for demonstration
purposes only and are not intended to refer to any actual organization.
Adobe, Adobe logo, Acrobat, LiveCycle, and Reader are either registered trademarks or trademarks of Adobe Systems Incorporated in the
United States and/or other countries.
JavaScript is a trademark or registered trademark of Sun Microsystems, Inc. in the United States and other countries.
Microsoft and Windows are either trademarks or registered trademarks of Microsoft Corporation in the United States and/or other countries.
All other trademarks are the property of their respective owners.
This product includes software developed by the Apache Software Foundation (http://www.apache.org/).
Adobe Systems Incorporated, 345 Park Avenue, San Jose, California 95110, USA.
Notice to U.S. Government End Users. The Software and Documentation are “Commercial Items,” as that term is defined at 48 C.F.R. ß2.101,
consisting of “Commercial Computer Software” and “Commercial Computer Software Documentation,” as such terms are used in 48 C.F.R.
ß12.212 or 48 C.F.R. ß227.7202, as applicable. Consistent with 48 C.F.R. ß12.212 or 48 C.F.R. ßß227.7202-1 through 227.7202-4, as applicable,
the Commercial Computer Software and Commercial Computer Software Documentation are being licensed to U.S. Government end users
(a) only as Commercial Items and (b) with only those rights as are granted to all other end users pursuant to the terms and conditions herein.
Unpublished-rights reserved under the copyright laws of the United States. Adobe Systems Incorporated, 345 Park Avenue, San Jose, CA
95110-2704, USA. For U.S. Government End Users, Adobe agrees to comply with all applicable equal opportunity laws including, if
appropriate, the provisions of Executive Order 11246, as amended, Section 402 of the Vietnam Era Veterans Readjustment Assistance Act of
1974 (38 USC 4212), and Section 503 of the Rehabilitation Act of 1973, as amended, and the regulations at 41 CFR Parts 60-1 through 60-60,
60-250, and 60-741. The affirmative action clause and regulations contained in the preceding sentence shall be incorporated by reference.
Page 3
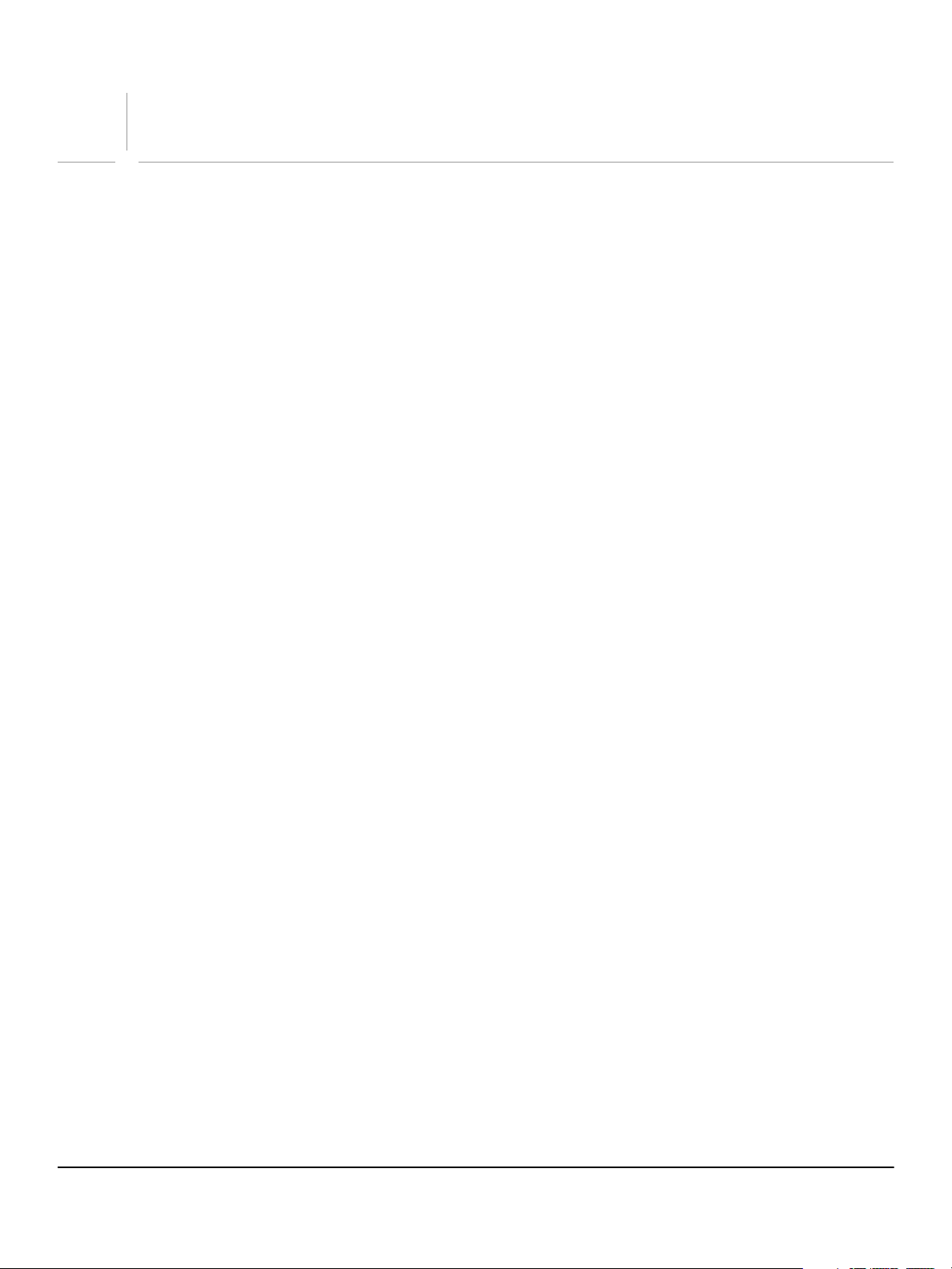
Contents
Preface.......................................................................................................................................... 6
Introduction ..................................................................................................................................................................................... 6
Who should read this guide? ..................................................................................................................................................... 6
Purpose and scope ........................................................................................................................................................................ 6
Related documentation............................................................................................................................................................... 7
1 About Scripting in LiveCycle Designer ...................................................................................... 9
How scripting works...................................................................................................................................................................... 9
Objects that support calculations and scripts ...................................................................................................................10
2 Configuring LiveCycle Designer Workspace for Scripting .....................................................11
About the Script Editor............................................................................................................................................................... 11
To show the Script Editor ..........................................................................................................................................................12
To change from single-line to multiline view ....................................................................................................................12
To set the default scripting language...................................................................................................................................12
To set the default processing application...........................................................................................................................13
To display Arabic, Hebrew, Thai, and Vietnamese characters......................................................................................13
Using the workspace to debug calculations and scripts ............................................................................................... 14
3 Creating Calculations and Scripts ............................................................................................ 16
About creating calculations and scripts...............................................................................................................................16
Naming conventions for form design objects and variables ....................................................................................... 16
Choosing a scripting language ...............................................................................................................................................17
To create a calculation or script ..............................................................................................................................................18
To find text or other items ........................................................................................................................................................18
To replace text or other items..................................................................................................................................................19
To use statement completion to create calculations and scripts...............................................................................19
To insert object reference syntax automatically...............................................................................................................20
Determining when to run your calculation or script.......................................................................................................20
To view scripting events and scripts .....................................................................................................................................21
Determining where to run your calculation or script......................................................................................................23
Testing and debugging calculations and scripts..............................................................................................................23
4 Events ......................................................................................................................................... 24
About events..................................................................................................................................................................................24
Types of events .............................................................................................................................................................................24
Process events...............................................................................................................................................................................24
Interactive events.........................................................................................................................................................................25
Application events.......................................................................................................................................................................27
List of events ..................................................................................................................................................................................28
calculate event........................................................................................................................................................................ 28
change event...........................................................................................................................................................................29
click event.................................................................................................................................................................................29
docClose event .......................................................................................................................................................................30
docReady event......................................................................................................................................................................31
enter event ...............................................................................................................................................................................31
exit event ..................................................................................................................................................................................32
3
Page 4
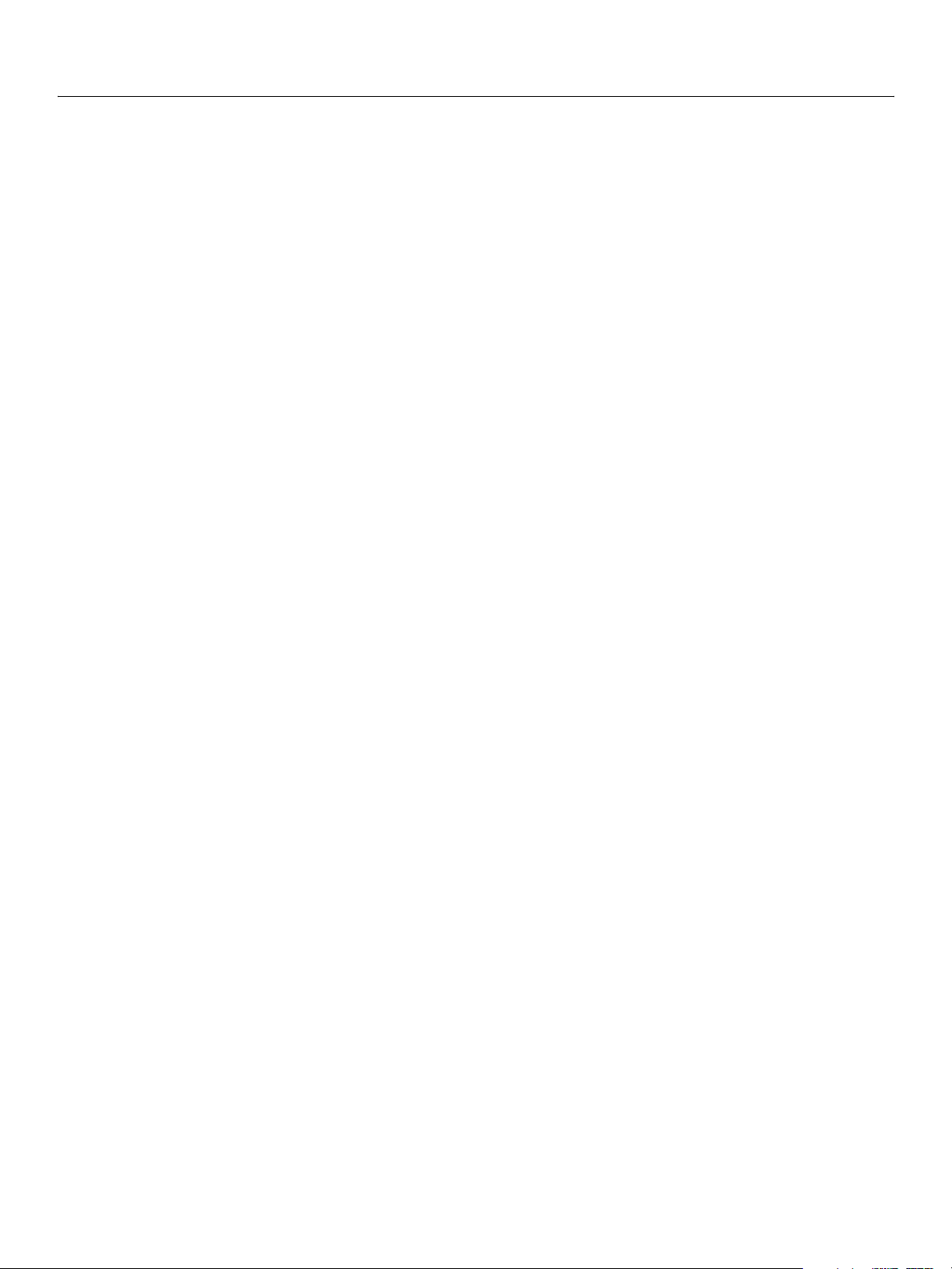
Adobe LiveCycle Designer
LiveCycle Designer Scripting Basics 4
form:ready event....................................................................................................................................................................32
full event....................................................................................................................................................................................33
indexChange event...............................................................................................................................................................33
initialize event .........................................................................................................................................................................34
layout:ready event.................................................................................................................................................................34
mouseDown event................................................................................................................................................................35
mouseEnter event.................................................................................................................................................................. 35
mouseExit event..................................................................................................................................................................... 36
mouseUp event ......................................................................................................................................................................36
postPrint event .......................................................................................................................................................................37
postSave event........................................................................................................................................................................37
preOpen event........................................................................................................................................................................37
prePrint event.......................................................................................................................................................................... 38
preSave event..........................................................................................................................................................................38
preSubmit event.....................................................................................................................................................................39
validate event..........................................................................................................................................................................40
5 Scripting Languages.................................................................................................................. 41
Differences between FormCalc and JavaScript functions.............................................................................................41
Using FormCalc.............................................................................................................................................................................47
About using FormCalc..........................................................................................................................................................47
Using built-in functions .......................................................................................................................................................47
To attach a FormCalc function to an object.................................................................................................................48
Built-in function syntax........................................................................................................................................................ 48
Creating basic calculations.................................................................................................................................................49
Using JavaScript............................................................................................................................................................................51
About using JavaScript ........................................................................................................................................................ 51
Creating scripts using JavaScript......................................................................................................................................51
To attach a JavaScript script to an object......................................................................................................................52
6 Variables..................................................................................................................................... 53
About variables.............................................................................................................................................................................53
Naming variables..........................................................................................................................................................................53
To define a text variable............................................................................................................................................................. 53
To view a text variable definition ...........................................................................................................................................54
To delete a text variable.............................................................................................................................................................54
Using variables in calculations and scripts..........................................................................................................................54
7 Referencing Objects in Calculations and Scripts..................................................................... 56
About referencing objects in calculations and scripts....................................................................................................56
Referencing object properties and values ..........................................................................................................................56
Referencing unnamed and repeated objects ....................................................................................................................58
Referencing the current object ...............................................................................................................................................60
FormCalc reference syntax shortcuts....................................................................................................................................60
8 Creating and Reusing JavaScript Functions ............................................................................ 65
About the script object ..............................................................................................................................................................65
To create a script object.............................................................................................................................................................65
To add script to a script object................................................................................................................................................65
To reference JavaScript functions stored in a script object..........................................................................................66
Page 5
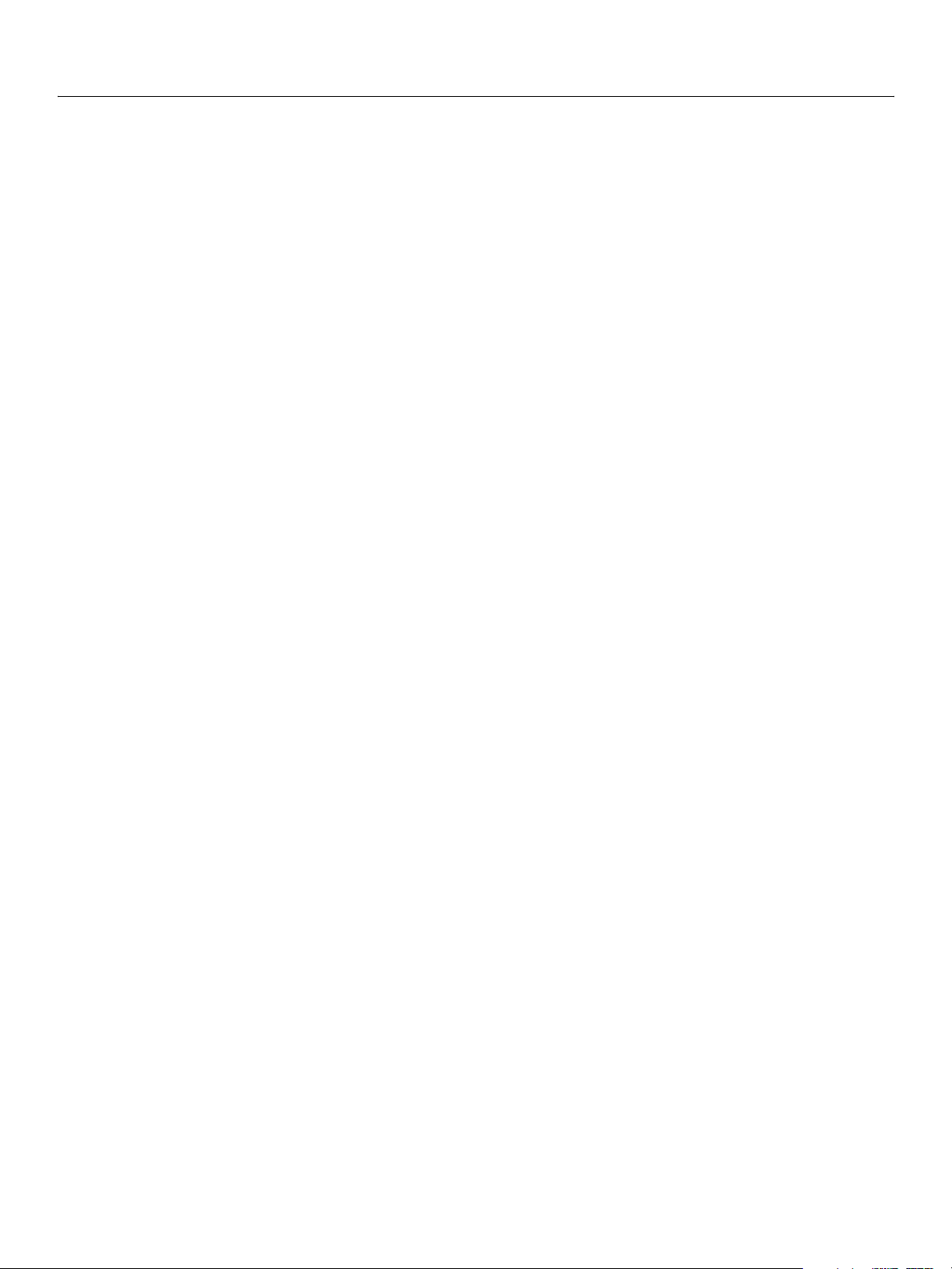
Adobe LiveCycle Designer
LiveCycle Designer Scripting Basics 5
9 Debugging Calculations and Scripts........................................................................................ 67
About debugging calculations and scripts.........................................................................................................................67
Providing debugging feedback using the messageBox method...............................................................................67
To enable the JavaScript Debugger for LiveCycle Designer.........................................................................................68
To prevent the JavaScript Debugger from disappearing in LiveCycle Designer..................................................69
Executing scripts in the JavaScript Console .......................................................................................................................69
Providing debugging feedback using the JavaScript Console....................................................................................70
10 Working with a Host Application ............................................................................................. 71
About working with a host application................................................................................................................................71
Comparing the host scripting model functionality .........................................................................................................72
11 Working with the Event Model ................................................................................................. 74
About the event model..............................................................................................................................................................74
Event model properties and methods..................................................................................................................................74
12 Moving from Scripting in Acrobat to LiveCycle Designer ......................................................76
About moving from scripting in Acrobat to LiveCycle Designer................................................................................76
Converting Acrobat forms that contain scripts.................................................................................................................77
Using JavaScript objects from Acrobat in LiveCycle Designer ....................................................................................77
JavaScript objects from Acrobat supported in LiveCycle Designer...........................................................................78
13 Examples of Common Scripting Tasks..................................................................................... 91
About the scripting examples .................................................................................................................................................91
Changing the background colors of fields, fillable areas, and subforms.................................................................91
Hiding and showing objects ....................................................................................................................................................93
Changing the visual properties of an object on the client............................................................................................97
Getting the current or previous value of a drop-down list ........................................................................................ 100
Adjusting the height of a field at run time....................................................................................................................... 102
Setting a field as required at run time ............................................................................................................................... 102
Calculating the field sums...................................................................................................................................................... 103
Highlighting fields in response to form filler interaction ........................................................................................... 104
Resetting the values of the current subform................................................................................................................... 107
Changing the presence of a form design object ........................................................................................................... 108
Using the properties of the instance manager to control subforms...................................................................... 109
Using the methods of the instance manager to control subforms......................................................................... 110
Using the instance manager to control subforms at run time.................................................................................. 112
14 Index .........................................................................................................................................117
Page 6
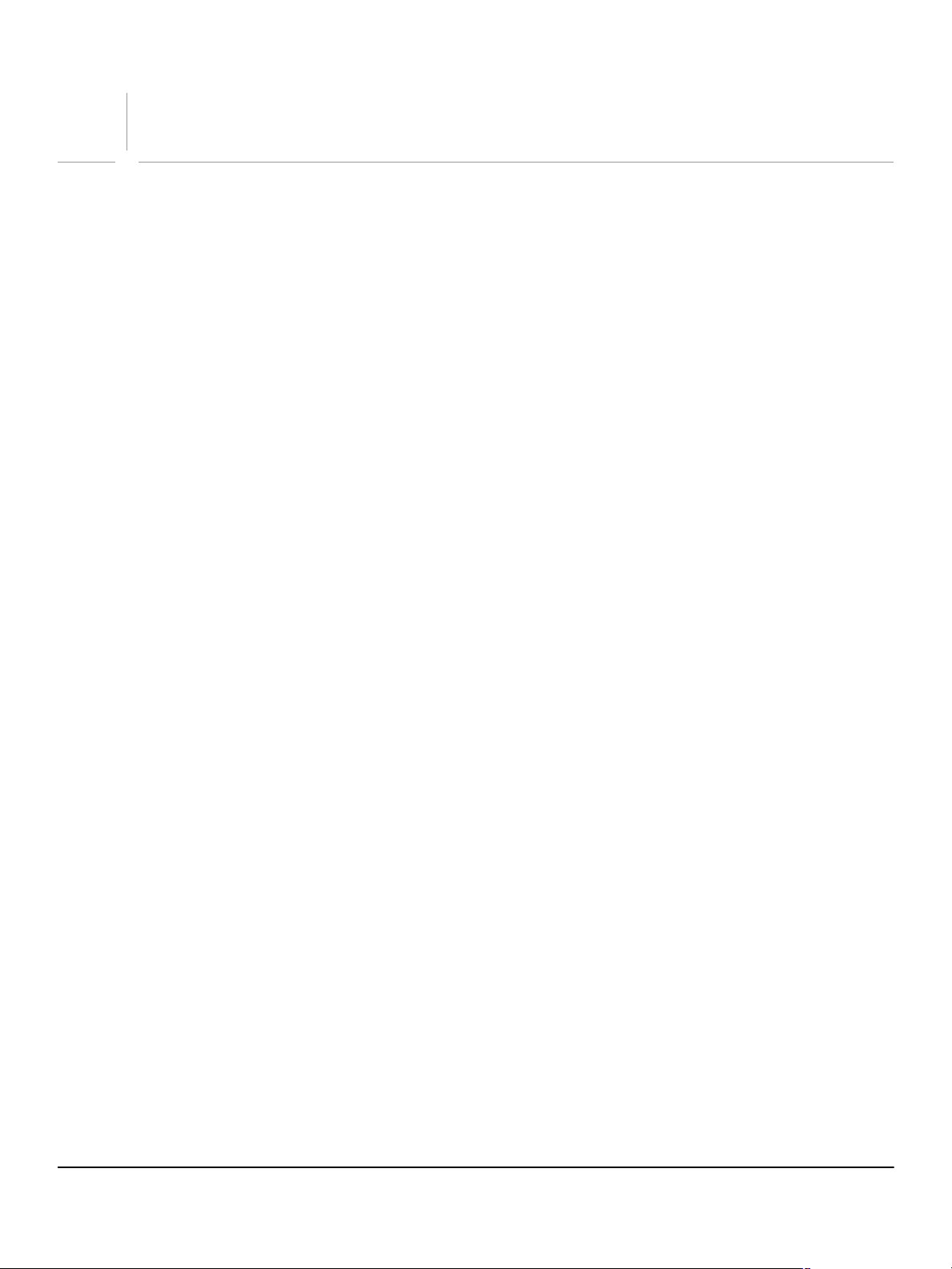
Preface
Introduction
Welcome to the Adobe® LiveCycle® Designer Scripting Basics guide. This scripting guide is designed to
provide you with an overview of how you can use LiveCycle Designer calculations and scripts to develop
and enhance forms created in LiveCycle Designer. For example, you can use calculations and scripts to
perform the following actions:
● Change the behavior and appearance of objects at run time
● Control the presentation of field values
● Provide interaction with form fillers using dialogs and visual cues
● Automate form filling
● Control the hosting environment
● Interact with Web Services
● Interacting with databases and populate forms with data from data sources
Here you will find detailed information and examples of what the LiveCycle Designer calculation and
scripting capabilities are and how to access them, as well as descriptions of the usage of the
LiveCycle Designer Script Editor. LiveCycle Designer calculations and scripts are a powerful way to
enhance and extend your LiveCycle Designer forms.
Who should read this guide?
This guide is intended for form authors and form developers interested in using calculations and scripts to
extend their LiveCycle Designer forms. However, it is assumed that you have a working knowledge of
scripting languages, especially JavaScript, as well as object models. You should also be familiar with
Adobe Acrobat® Professional or Acrobat Standard, and be comfortable working in a structured XML
environment.
Purpose and scope
The purpose of this guide is to provide you the following information:
● An introduction to using LiveCycle Designer calculations and scripts to extend your forms
● Easily understood, detailed information and examples of the LiveCycle Designer calculation and
scripting features
● References to other resources where you can learn more about LiveCycle Designer scripting and
related technologies
After reading this guide, you should be equipped to start using LiveCycle Designer calculations and
scripts. During the development process, you will find that the descriptions and examples in this guide will
provide you with enough direction and background to enable you to successfully complete your projects.
6
Page 7
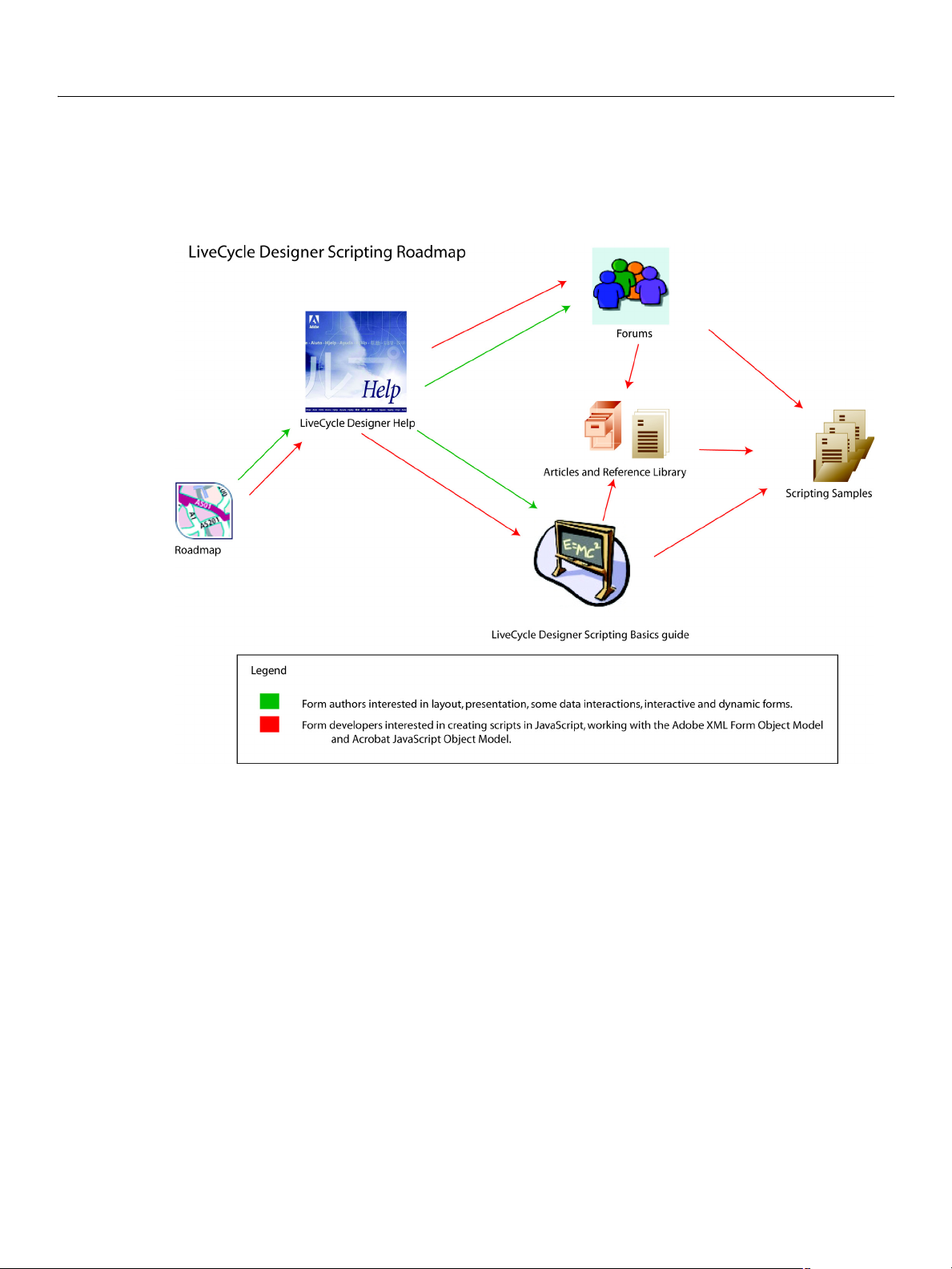
Adobe LiveCycle Designer Preface
LiveCycle Designer Scripting Basics Related documentation 7
Related documentation
Adobe has a wide variety of resources dedicated to LiveCycle Designer scripting focused at both the form
author and the form developer audiences. The following illustration and section outline the different
resources available and where to find them.
Roadmap
The roadmap document is the starting point for learning about the scripting resources available to you.
Follow the paths and discover the different sources of scripting information and how they can help you
meet your scripting needs.
LiveCycle Designer Help
The LiveCycle Designer Help contains detailed information on using the product, including information on
using calculations and scripts, and should be the first place you search for information on any topics
related to LiveCycle Designer.
LiveCycle Designer Scripting Basics guide
This guide provides an overview of creating calculations and scripts for use with LiveCycle Designer. This
guide is intended to help you create calculations and scripts using FormCalc and JavaScript.
Page 8
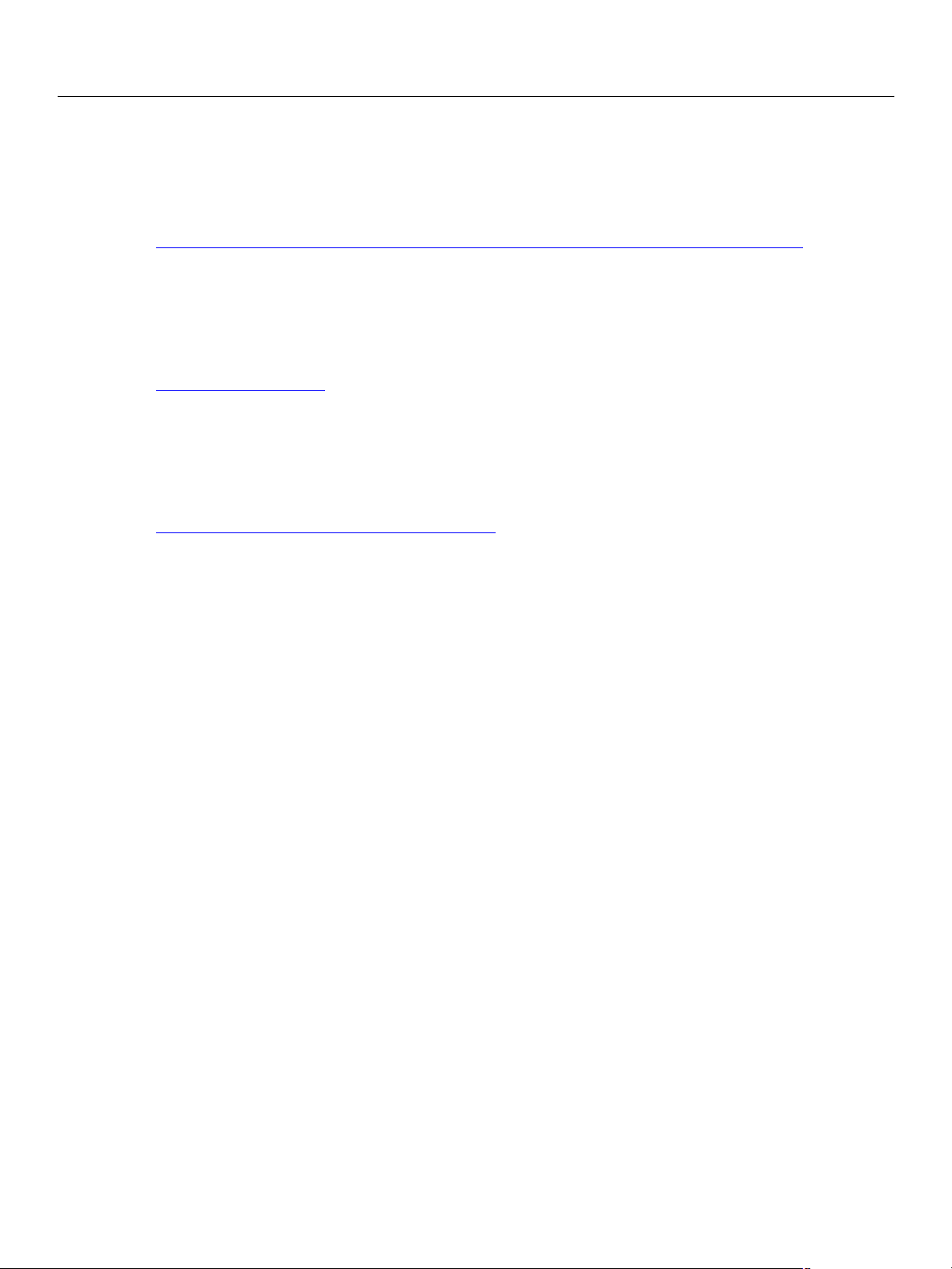
Adobe LiveCycle Designer Preface
LiveCycle Designer Scripting Basics Related documentation 8
Articles and reference library
The Adobe XML Form Object Model Reference is a detailed reference of the models, objects, properties,
and methods that you can use with LiveCycle Designer. This PDF is intended as reference material only,
and is not intended to give users information on how to create calculations or scripts.
www.adobe.com/devnet/livecycle/articles/Adobe_XML_Form_Object_Model_Reference.pdf
User Forums
The LiveCycle Designer Forum is a meeting place for professionals who are interested in discussing issues
related to LiveCycle Designer. Respond to reader questions, report bugs or issues with the product, or post
questions of your own to other form designers and Adobe experts.
www.adobeforums.com
Scripting samples
The scripting samples are working forms or packages that include instructions on how the sample was
created, and include any sample data used to create and view the form. New samples are added on an
ongoing basis by both Adobe experts and third party organizations.
www.adobe.com/devnet/livecycle/samples.html
Page 9
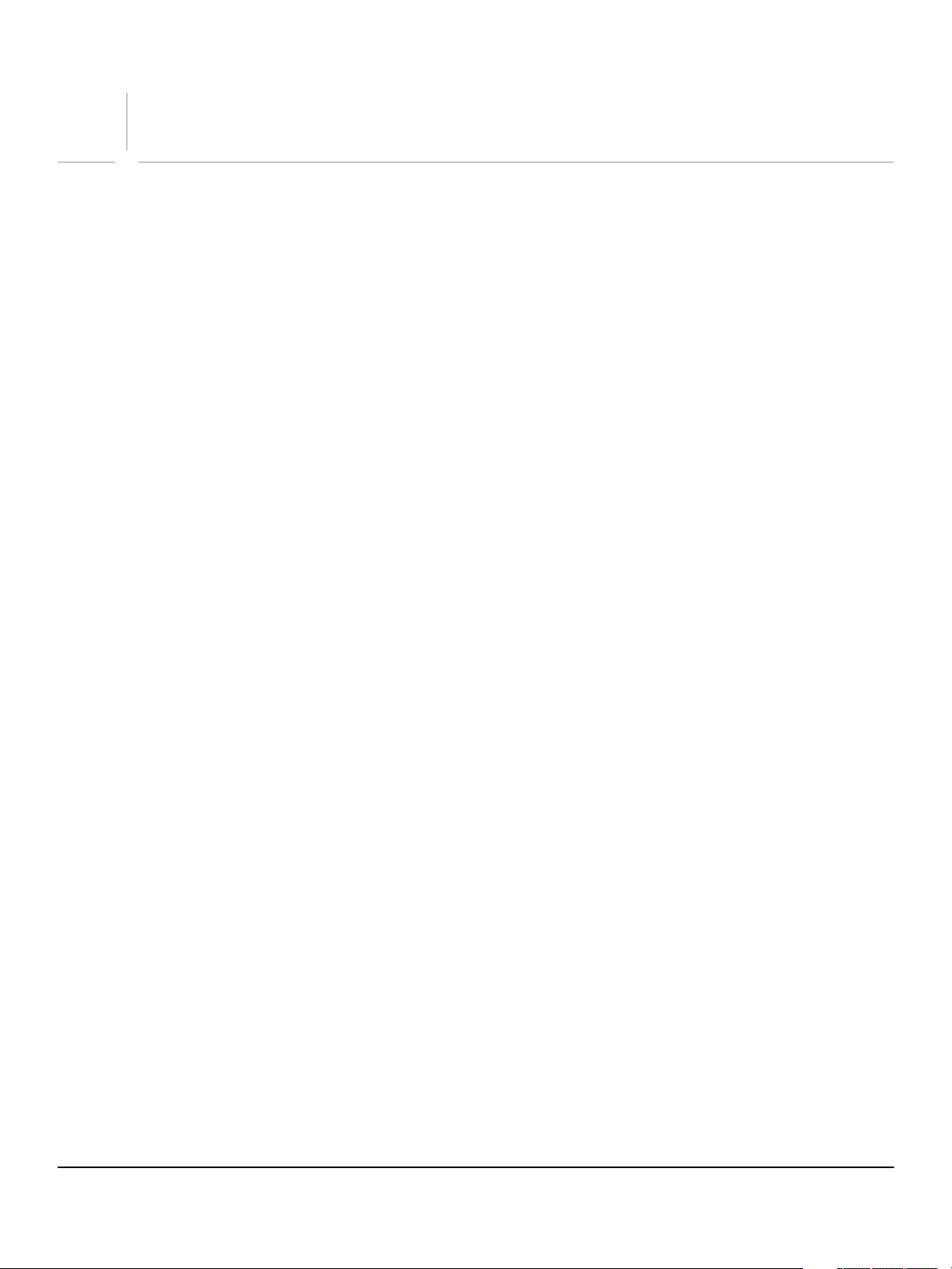
1
About Scripting in LiveCycle Designer
As part of the form design process, a form developer can use calculations and scripts to provide a richer
user experience. You can add calculations and scripts to most form fields and objects. For example, the
following JavaScript script multiplies the values of two numeric fields together and displays the result in a
third numeric field:
NumericField3.rawValue = NumericField1.rawValue * NumericField2.rawValue;
At a more advanced level, you can create your own functions tailored towards your own custom form
processing needs.
LiveCycle Designer supports two scripting languages, each geared towards the needs of a particular type
of form developer. FormCalc is a straightforward, easy-to-use calculation language that is modelled on
common spreadsheet functionality. It includes a variety of built-in functions designed to reduce the
amount of time you need to spend developing your form design. JavaScript, a powerful scripting
language, provides you with a great deal of flexibility when creating your scripts and allows you to
leverage any existing knowledge of the language.
Remember that scripting on a form is entirely optional. You can choose to take advantage of scripting to
provide a richer user experience, but many of the most powerful features available during form creation
are available in LiveCycle Designer without the use of scripts. However, through scripting, you can
manipulate and control almost all aspects of your form design.
How scripting works
LiveCycle Designer scripting uses an event-based model that allows you to alter various aspects of objects
on a form at run time. As a form designer, you add scripts to objects based on when you want the script to
execute. For example, you might place the following script on the
at run time, when a user clicks the button, a message box appears with a message:
xfa.host.messageBox("This is a message for a form filler.", "User Feedback", 3);
Scripts associated with a particular event execute whenever that event occurs. Some events can occur
multiple times within the same form filling session. For example, the following script adds one to the
current value of a numeric field:
NumericField1.rawValue = NumericField1.rawValue + 1;
If you add this script to the calculate event for NumericField1, when you open the form for the first
NumericField1 displays the value 2. This indicates that the calculate event occurred twice in
time,
the sequence of events that occurred when the form was opened.
click event of a button object so that
9
Page 10
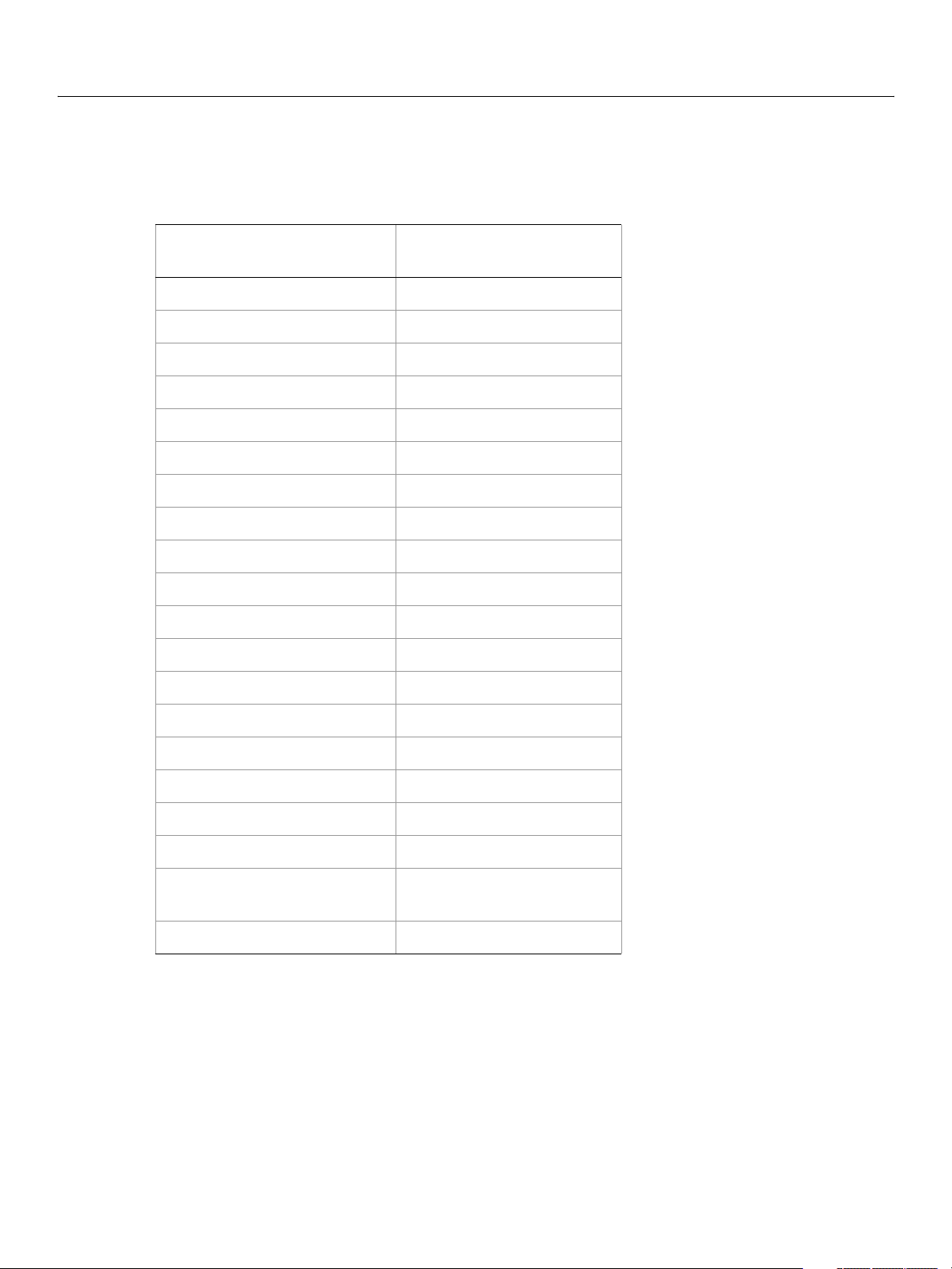
Adobe LiveCycle Designer About Scripting in LiveCycle Designer
LiveCycle Designer Scripting Basics Objects that support calculations and scripts 10
Objects that support calculations and scripts
The following table provides a quick reference of scripting support for the standard objects that are
included in the Library palette in LiveCycle Designer.
Objects that support
calculations and scripts
Barcodes Circle
Button Content Area
Check Box Line
Date/Time Field Rectangle
Decimal Field Image
Document Signature Field Subform Sets
Drop-Down List Table sections
Email Submit Button Text
HTTP Submit Button
Image Field
List Box
Numeric Field
Paper Forms Barcode
Objects that do not support
calculations and scripts
Password Field
Print Button
Radio Button
Reset Button
Subform
Table (including body rows,
header rows, and footer rows)
Text Fi el d
Page 11
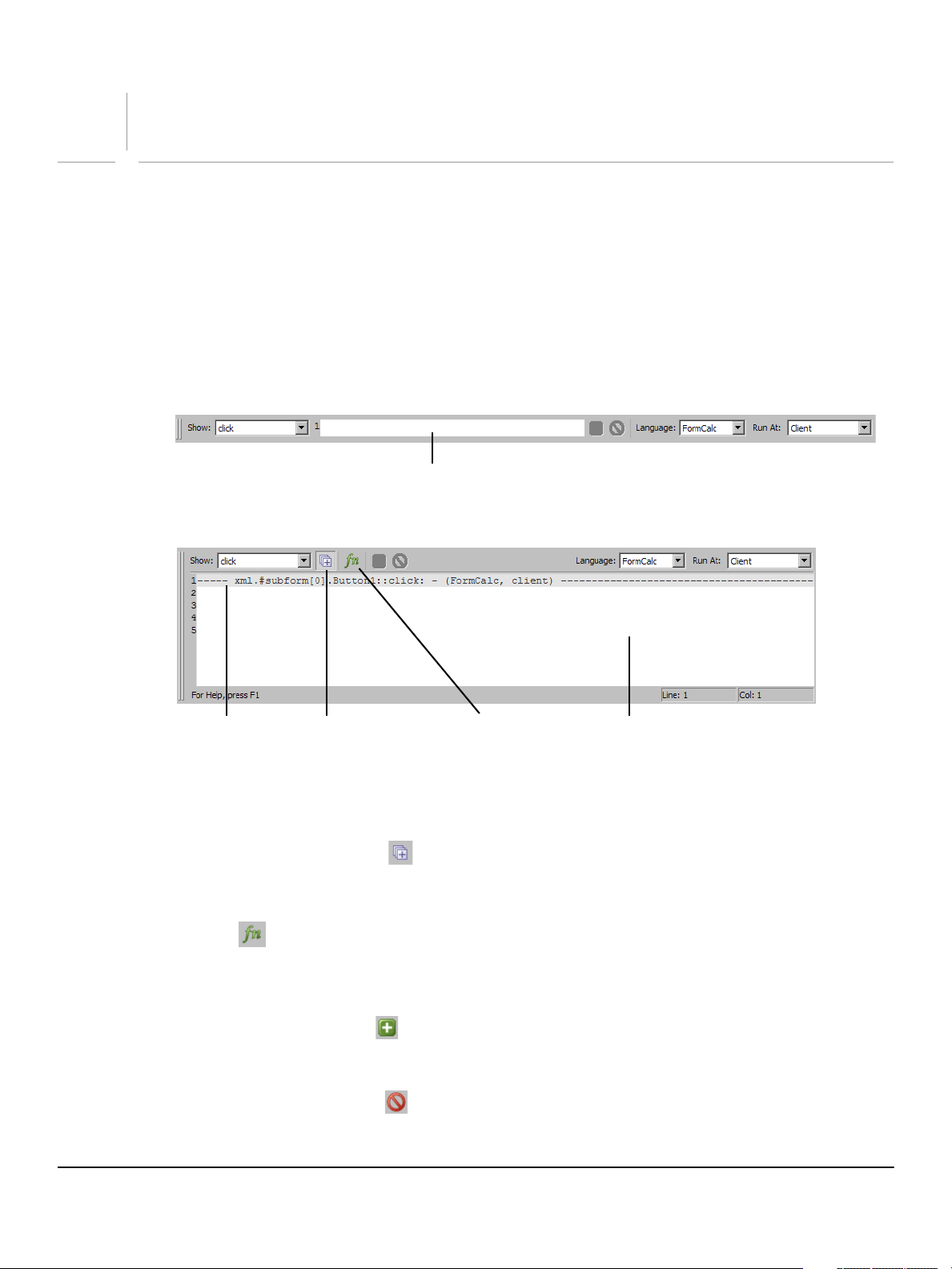
Configuring LiveCycle Designer Workspace for
2
Scripting
About the Script Editor
The Script Editor within LiveCycle Designer is where you create, modify, and view the calculations and
scripts of a particular form.
The Script Editor itself has both a single-line view and a multiline view, which you can easily switch
between, depending on your current needs. Single-line view is designed to maximize the amount of space
dedicated to the Layout Editor and other palettes, whereas multiline view is designed to maximize the
amount of space for writing script.
Single-line View
Multiline view
Script editing field
Show Events for Child
Object button
Show Lists all form design events that support user-defined scripting. Any events that do not apply to a
particular object appear dimmed. Events that contain a calculation or script display an asterisk (*) beside
the name of the event.
Show Events for Child Objects Displays the event you have currently selected in the Show list for
the current object and all of its child objects. If you select the uppermost object in the Hierarchy palette,
this option displays the event you have currently selected in the Show list for all objects on your form.
Functions Displays a list of available built-in FormCalc or JavaScript functions, depending on the
scripting language you currently have selected in the Language list.
To place a function onto your script editing field, select a function from the list and press Enter.
Enter Script Source Changes Saves your script to your form design. Click this button after you have
finished writing your script. If you do not save your script in this manner, it may not execute correctly or
may be lost.
Cancel Script Source Changes Undoes any changes you made to a particular calculation or script.
This button applies only to the current editing session and does not act as a multiple undo feature.
Functions button
Script editing fieldReference syntax
11
Page 12
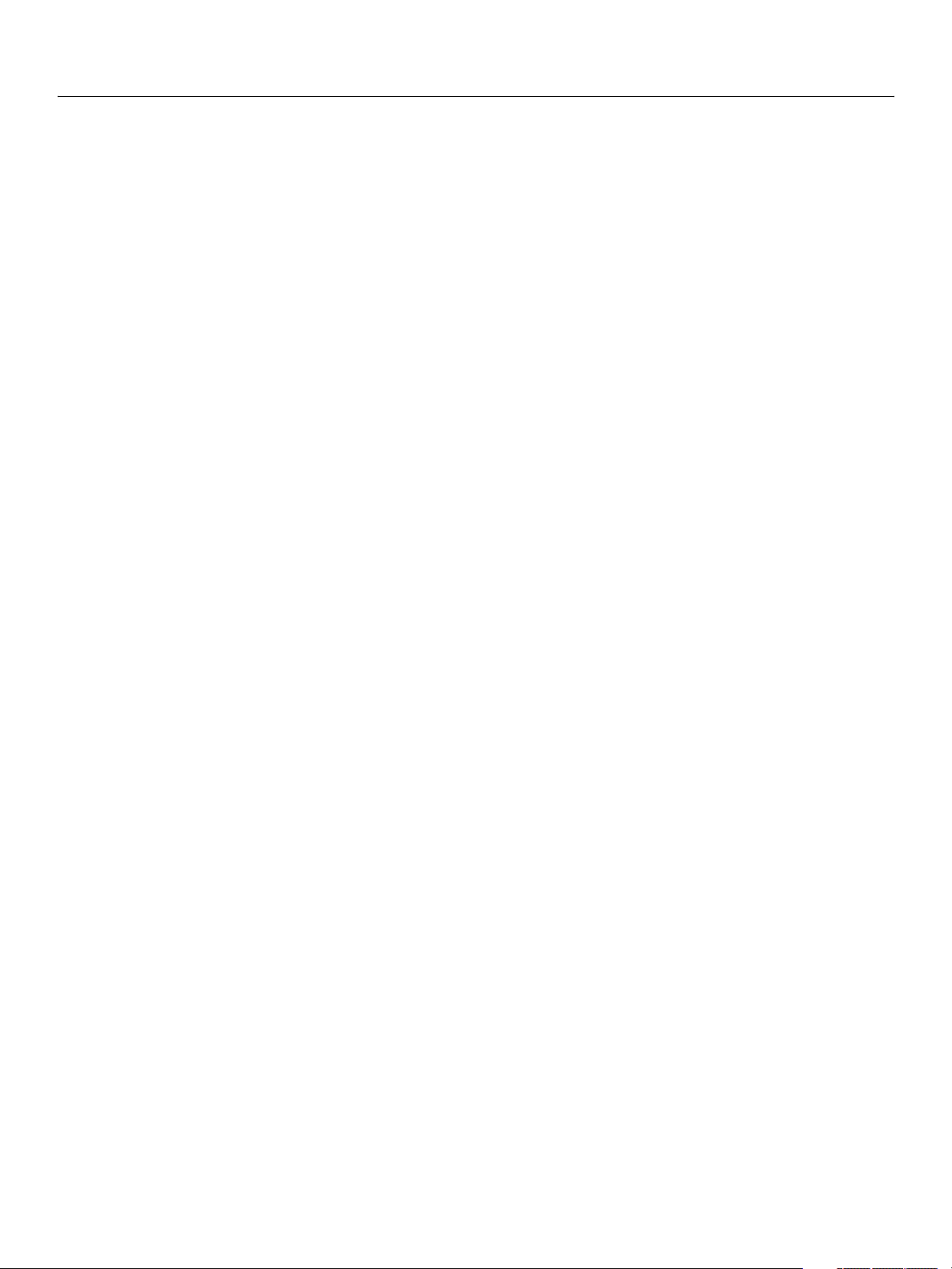
Adobe LiveCycle Designer Configuring LiveCycle Designer Workspace for Scripting
LiveCycle Designer Scripting Basics To show the Script Editor 12
Language Specifies the scripting language you want to use for the current calculation or script. Two
options are available:
● FormCalc is a native Adobe calculation language typically used for shorter scripts, such as simple
calculations.
● JavaScript is a robust and flexible scripting language suitable for more complex scripts.
Run At Specifies where the calculation or script will execute. Three options are available:
● Client Calculations and scripts execute while the client application (for example, Acrobat,
Adobe Reader, or a web browser) processes the form.
● Server ●Calculations and scripts execute while the server application (for example, LiveCycle Forms)
processes the form.
● Client and server ●Calculations and scripts execute while the server application (for example,
LiveCycle Forms) processes the form, except in cases where the HTML client application supports
client-side scripting. For example, a script that accesses a database to prefill data on a form.
To show the Script Editor
❖ Select Window > Script Editor.
Note: You can use the Expand button to quickly dock or undock the Script Editor when it is displayed in
the LiveCycle Designer workspace.
To change from single-line to multiline view
❖ Drag the Script Editor palette bar until the palette is the required size.
Note: Multiline view adds the All Events and Events with Scripts options to the Show list. The All Events
option displays all of the events for a particular form design object, even if the events do not
contain any calculations or scripts. The Events with Scripts option displays only those events of a
particular object that contain calculations or scripts.
To set the default scripting language
1. Select File > Form Properties.
2. Click the Defaults tab.
3. Select your default scripting language from the Default Language list.
Note: This procedure sets the value of the default scripting language only for the current instance of the
form.
To avoid changing the default scripting language each time you create a form, you must modify the
corresponding form template file that is used to create a new form design.
➤ To change the default scripting language for a form template
1. Create a new form design.
2. Select File > Form Properties.
Page 13
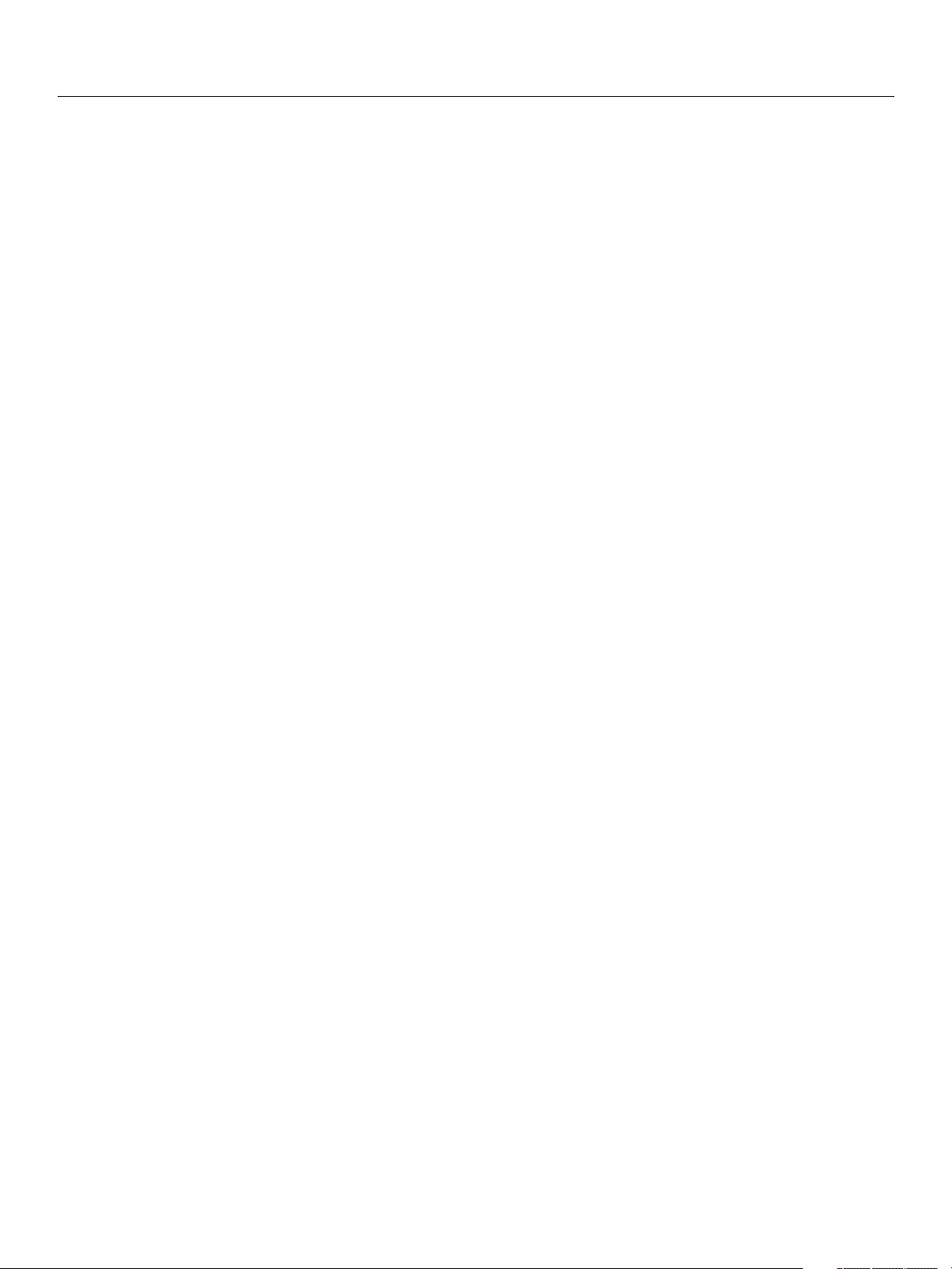
Adobe LiveCycle Designer Configuring LiveCycle Designer Workspace for Scripting
LiveCycle Designer Scripting Basics To set the default processing application 13
3. Click the Defaults tab.
4. Select your default scripting language from the Default Language list.
5. Make a backup of the original form template file located in the Templates folder where
LiveCycle Designer is installed.
6. Save the new form design as a TDS file and overwrite the corresponding form template. For example,
save the file as Letter.tds and overwrite the Letter.tds file located in Templates\Blank folder.
To set the default processing application
1. Select File > Form Properties.
2. Click the Defaults tab.
3. Select your default processing application from the Default Run At list.
Note: This procedure only sets the value of the default processing application for the current instance of
the form.
To avoid changing the default processing application each time you create a form, you must modify the
corresponding form template file that is used to create a new form design.
➤ To change the default processing application for a form template
1. Create a new form design.
2. Select File > Form Properties.
3. Click the Defaults tab.
4. Select your default processing application from the Default Run At list.
5. Make a backup of the original form template file located in the Templates folder where
LiveCycle Designer is installed.
6. Save the new form design as a TDS file and overwrite the corresponding form template. For example,
save the file as Letter.tds and overwrite the Letter.tds file located in Templates\Blank folder.
To display Arabic, Hebrew, Thai, and Vietnamese characters
To display Arabic, Hebrew, Thai, and Vietnamese characters in the Script Editor or XML Source tab, you
must change the font settings that LiveCycle Designer uses in these tabs. Otherwise, LiveCycle Designer
displays rectangles where the language-specific characters should be.
Note: LiveCycle Forms 7.1 does not support form designs that contain Arabic, Hebrew, Thai, and
Vietnamese fonts.
1. Select Tools > Options and select Workspace from the list on the left.
2. Select one of the following options:
● FormCalc Syntax Formatting to set the font in the Script Editor when you use FormCalc
Page 14
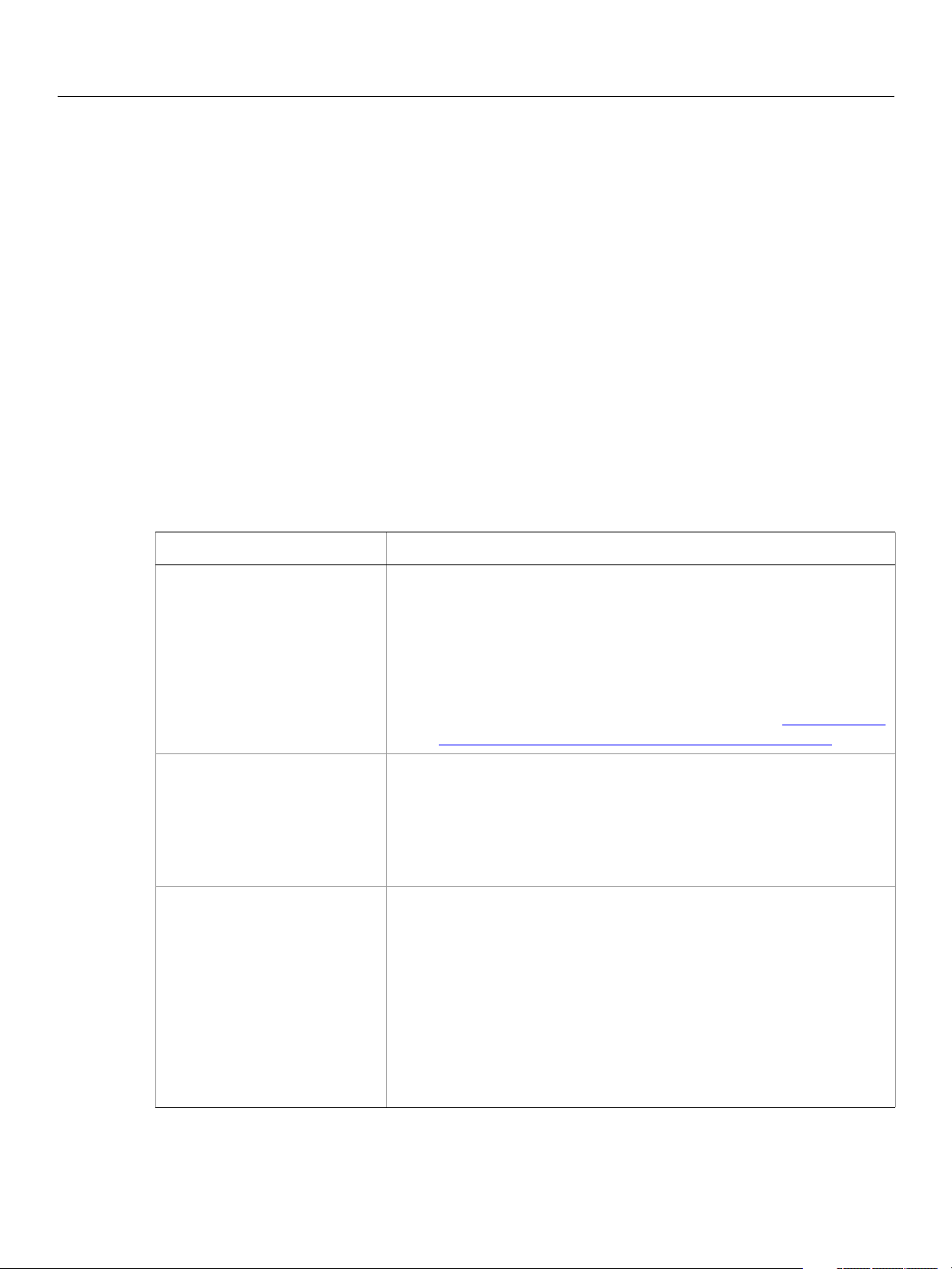
Adobe LiveCycle Designer Configuring LiveCycle Designer Workspace for Scripting
LiveCycle Designer Scripting Basics Using the workspace to debug calculations and scripts 14
● JavaScript Syntax Formatting to set the font in the Script Editor when you use JavaScript
● XML Source Syntax Formatting to set the font in the XML Source tab
3. In the Font box, select a font that supports your language. For example, Adobe Arabic supports Arabic,
Adobe Hebrew supports Hebrew, Adobe Thai supports Thai, and Myriad Pro and Minion Pro support
Vietnamese. You can locate the font you need for your language on the Internet if it is not already on
your system.
4. Click OK.
5. Click OK to close the Options dialog box.
Using the workspace to debug calculations and scripts
The LiveCycle Designer workspace provides a number of ways to assist you with debugging your
calculations and scripts.
The following table provides the location and purpose of some helpful debugging information located on
various LiveCycle Designer palettes and tabs.
Workspace location Purpose
Warning tab in the Report
palette
The Warning tab is the first place form developers should check when
they encounter scripting errors or other unexpected form behavior.
The Warning tab acts as a log of issues reported by LiveCycle Designer
and updates when you preview your form design using the Preview
PDF tab.
Note: For run-time error checking in JavaScript, you should activate
the JavaScript Console. For more information, see “
To enable the
JavaScript Debugger for LiveCycle Designer” on page 68.
Bindings tab in the Report
palette
If you include fields on your form design that are bound to a data
source, the Binding tab can assist you by displaying lists of fields based
on how you defined their data binding. For example, you can list only
fields with Global Data Binding or only those with no data binding
defined. This feature is especially useful on forms that have a large
number of data bound fields.
Hierarchy palette You can use the Hierarchy palette to determine the location of a form
object for a reference syntax. The Hierarchy palette is a graphical
representation of the structure of a form. It displays the contents of the
Master Pages and Design View tabs.
The Hierarchy palette also displays referenced objects under the
Referenced Objects node. A referenced object is an object that is added
to a form only when it is required. Overflow leader and trailer subforms
are examples of referenced objects. Whenever data flows across
multiple pages or content areas, the overflow leader and trailer
subforms are inserted into the form in the appropriate places.
Page 15
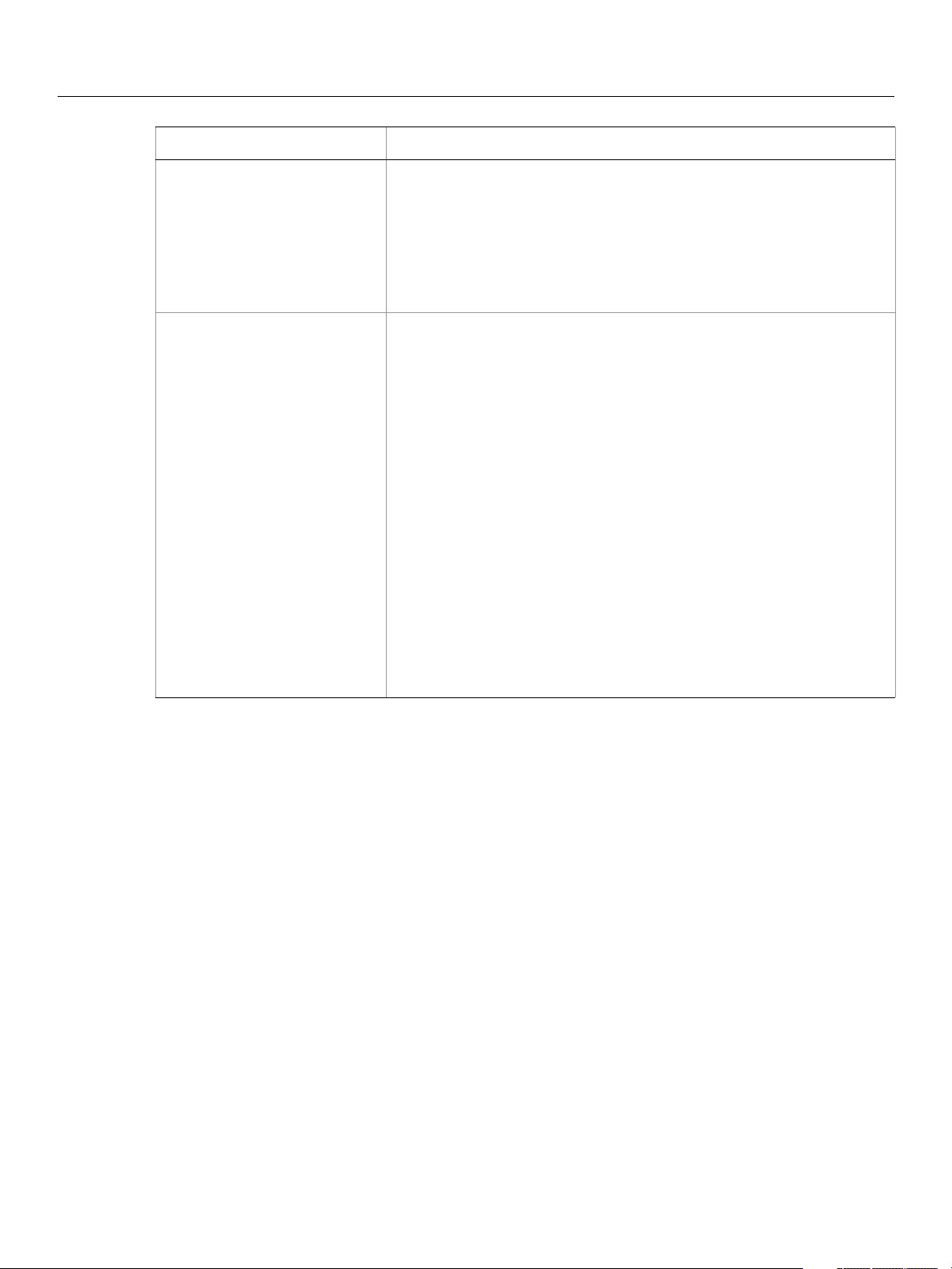
Adobe LiveCycle Designer Configuring LiveCycle Designer Workspace for Scripting
LiveCycle Designer Scripting Basics Using the workspace to debug calculations and scripts 15
Workspace location Purpose
Binding tab in the Object
palette
Every LiveCycle Designer object that can be bound to a data source
includes a Binding tab in the Object palette. If you bind an object on
your form design to a particular data node from your data connection,
the Default Binding (Open, Save, Submit) list displays a valid FormCalc
reference syntax for accessing that data node. You can use the
FormCalc reference syntax in other calculations or scripts for testing
purposes.
XML Source tab The XML Source tab contains the form design’s XML code. The XML
source code defines all aspects of the form. You can use the XML
Source tab to view the XML Form Object Model structure of a form
design and to understand the relationships between objects and
properties. In the XML source, the XML element names are equivalent
to the object names in the XML Form Object Model, and attributes are
equivalent to properties.
When you select an object in the Hierarchy palette and then click the
XML Source tab, the first line of the corresponding element is
highlighted. The object name in LiveCycle Designer, as listed in the
Hierarchy palette, becomes the value of the
name attribute in the XML
source.
You can set options in the Tools > Options dialog box for viewing the
source in the XML Source tab, such as showing or hiding line numbers
and setting the syntax coloring.
Caution: It is recommended that you do not edit the XML source code
directly.
You may also find it useful to change the default options for the Script Editor to make it easier to debug
your calculations and scripts. These options are in the Workspace panel of the Options dialog box, which is
available by selecting Tools > Options and then selecting Workspace from the list on the left. For example,
you can choose to display line numbers in the Script Editor or change the formatting of FormCalc or
JavaScript syntax.
Page 16
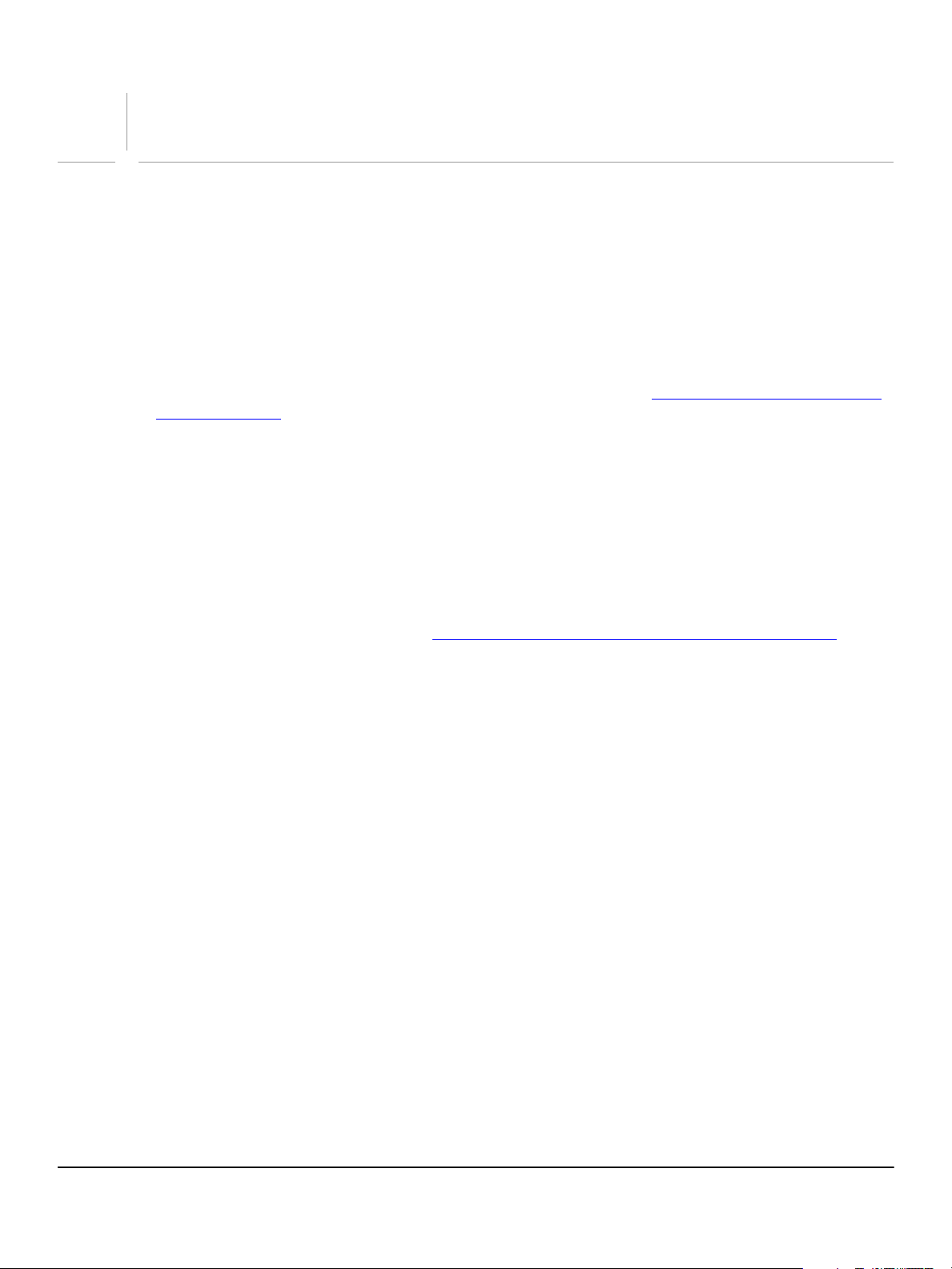
3
Creating Calculations and Scripts
About creating calculations and scripts
LiveCycle Designer provides a wide range of calculation and scripting features that you can use to perform
a variety of tasks. For example, the following script changes the color of a text field border and the font size
of the text field value:
TextField1.border.edge.color.value = "255,0,0";
TextField1.font.typeface = "Courier New";
More complex forms can take advantage of scripting to perform data source connectivity and data
manipulation at run time. For examples of common scripting tasks, see “
Tasks” on page 91.
Creating calculations and scripts in LiveCycle Designer involves following a general process each time you
attach a calculation or script to an object. Although not all aspects of the process are required each time
you create a calculation or script, following the process helps to eliminate potential errors and unexpected
results.
In general, each time you create a calculation or script, you perform the following tasks:
● Select the object to which you want to attach a calculation or script. Although you can create
calculations and scripts that manipulate almost any object on your form design, not all form design
objects support form events. For a list of standard objects included in the Library palette in LiveCycle
Designer that support scripting, see “Objects that support calculations and scripts” on page 10
Examples of Common Scripting
.
● Select the form event to which you want to assign the calculation or script. The calculation or script
associated with an event executes each time the form event triggers. For example, calculations or
scripts attached to the
filling the form.
● Choose the scripting language you want to use. Depending on the form you create, you may decide to
use only FormCalc, only JavaScript, or a mixture of both languages. You can only use one scripting
language on a particular instance of a form object event.
● Choose where the calculation or script runs, either on the client application, such as Acrobat or
Adobe Reader, or on the server using LiveCycle Forms.
● Write your calculation or script in the script editing field of the Script Editor.
● Test the calculation or script either by using the Preview PDF tab or in your test environment.
click event of a button trigger each time the form filler clicks the button while
Naming conventions for form design objects and variables
When creating calculations or scripts to enhance your form, you should be aware of the form design object
and variable names on your form. In general, your form should avoid using the names of XML Form Object
Model properties, methods, and objects for form design objects and variables. Using XML Form Object
Model property, method, or object names can result in calculations and scripts not executing properly.
For example, if you create a new text field named
the text field object using the following syntax:
x within a subform object named Subform1, you access
Subform1.x.[expression]
16
Page 17
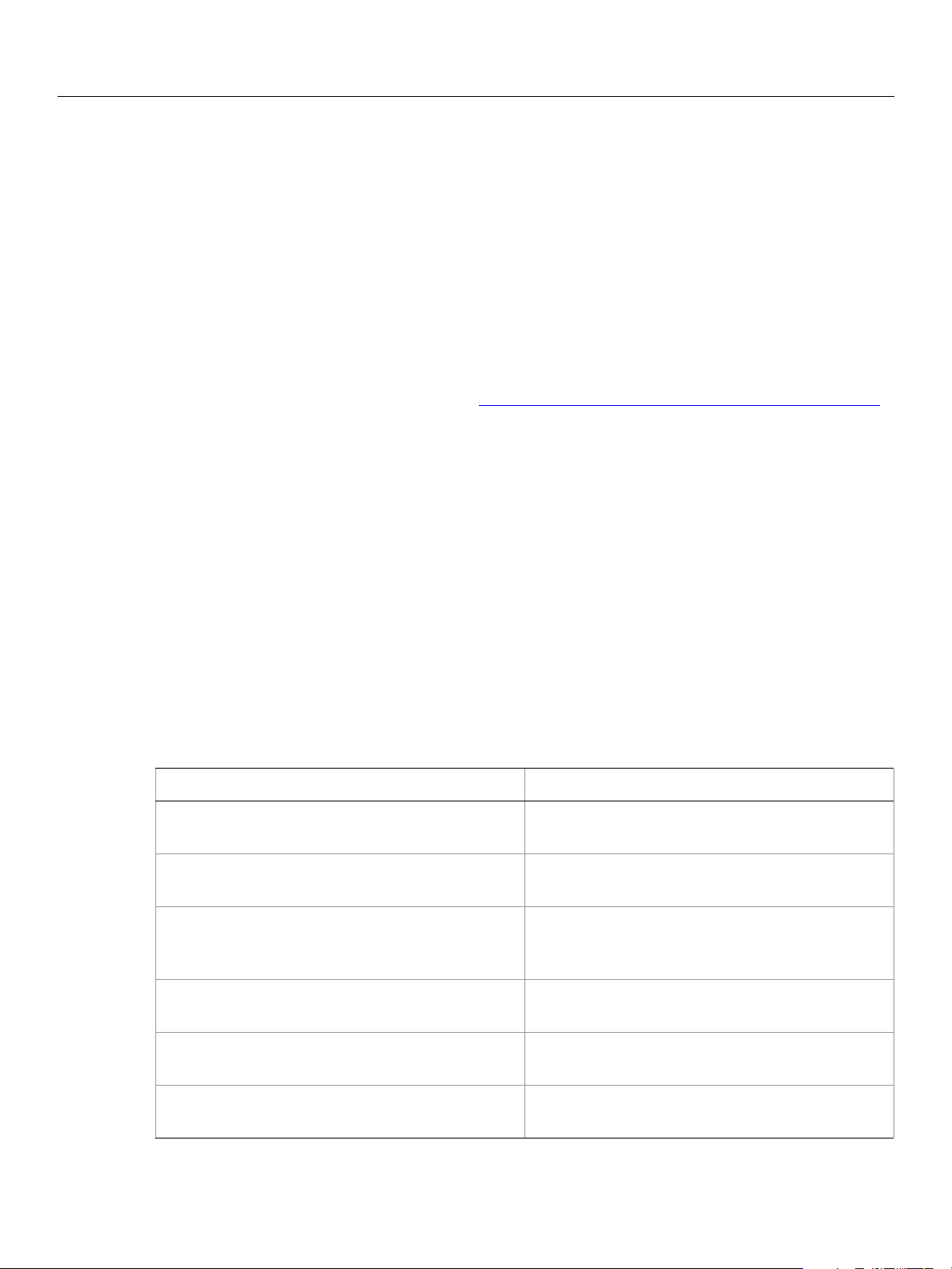
Adobe LiveCycle Designer Creating Calculations and Scripts
LiveCycle Designer Scripting Basics Choosing a scripting language 17
However, subform objects already have an XML Form Object Model property named x that represents the
horizontal position of the subform on the form design.
To avoid naming conflicts, you need to choose field naming conventions that differ from the XML Form
Object Model naming conventions. For example, you can use any of the following field names for the text
field in the example above:
● horizontalValue
● x_value
● xLetter
● hValue
For more information and a list of the XML Form Object Model property, method, and object names, see
the Adobe XML Form Object Model Reference at www.adobe.com/devnet/livecycle/designing_forms.html
.
Choosing a scripting language
LiveCycle Designer supports scripting with both FormCalc and JavaScript. Each scripting language
presents its advantages that you should be aware of before you write any scripts on your form.
FormCalc is a calculation language that includes a wide range of built-in functions to simplify the most
common form functionality. For example, you can use FormCalc financial functions to evaluate the size of
a loan payment based on the principle amount, interest rate, and number of payment periods.
JavaScript is a more powerful and diverse scripting language, intended to give you more flexibility and
leverage your existing scripting knowledge. For example, you can reuse your existing JavaScript functions
in LiveCycle Designer to reduce the amount of new scripting you need to create.
Note: LiveCycle Designer supports JavaScript version 1.6 or earlier.
The following table highlights some of the key differences between FormCalc and JavaScript.
FormCalc JavaScript
Native Adobe calculation language valid in
LiveCycle Designer and LiveCycle Forms
Standard scripting language used in many popular
software applications
Shorter scripts (typically one line only) Potential for longer scripts, if necessary, with the
ability to use looping
Contains a variety of useful built-in functions to
reduce the amount of scripting required to
Provides access to the Acrobat Object Model and
the JavaScript capabilities of Acrobat
accomplish common form design tasks
Support for international dates, times, currencies,
and number formats
Debugging possible by using the JavaScript
debugger in Acrobat
Built-in URL functions for
Post, Put, and Get
allow web-based interactions
Compatible on all LiveCycle Designer and
LiveCycle Forms supported platforms
Create custom functions for your own specific
needs
Compatible on all LiveCycle Designer and
LiveCycle Forms supported platforms
Page 18
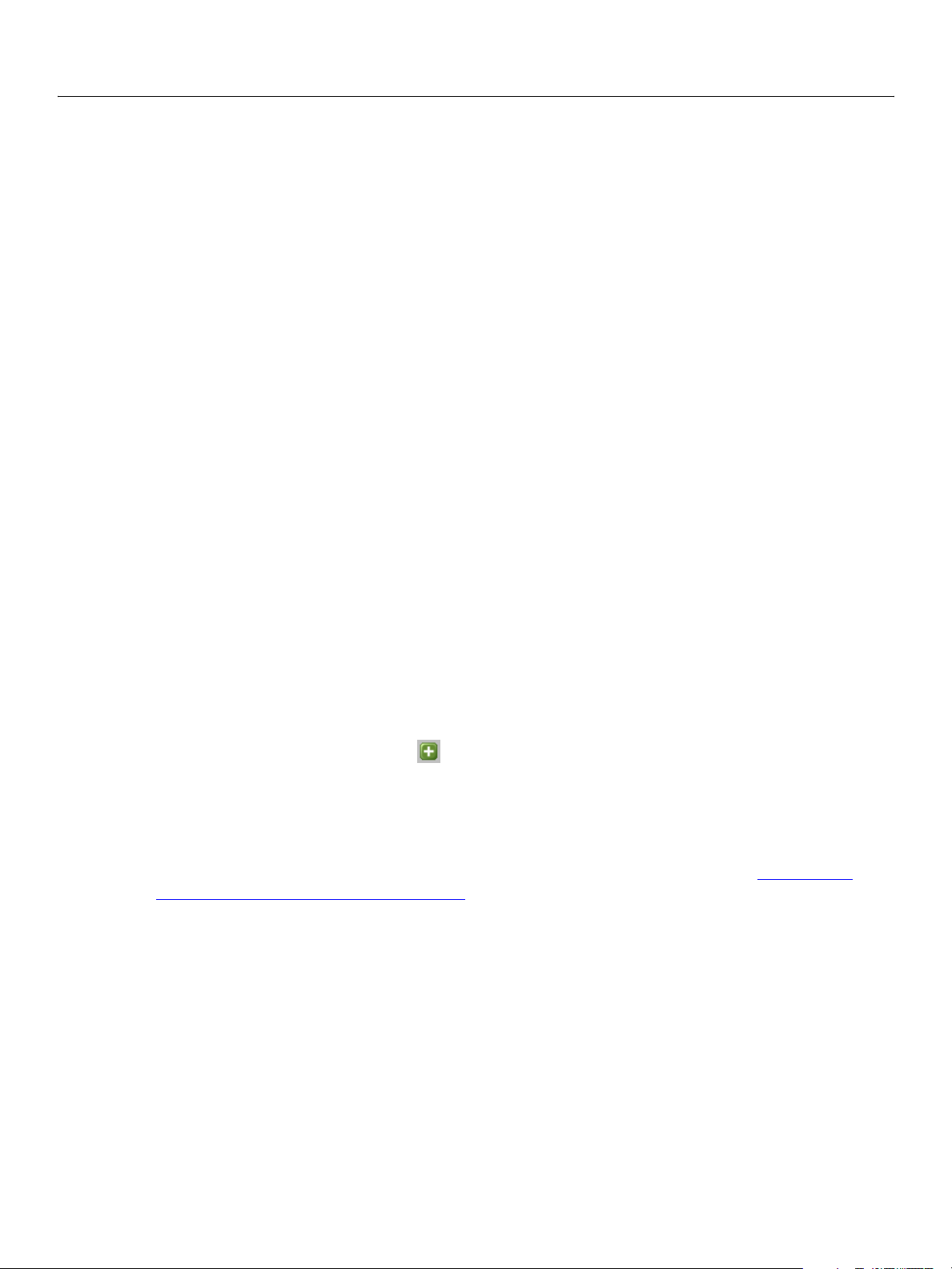
Adobe LiveCycle Designer Creating Calculations and Scripts
LiveCycle Designer Scripting Basics To create a calculation or script 18
To create a calculation or script
1. Select an object on your form design that supports events. For example, add a button to a new, blank
form.
2. In the Script Editor, from the Show list, select one of the events that apply to the object. The event you
choose specifies when the script will execute. If you are writing a calculation or script that affects an
object that does not support events, you must add your calculation or script to a form design object
that does support form events. For example, using the new button object, select the
the Show list.
3. In the Language list, select your scripting language. For example, for the new button object, select
JavaScript.
4. In the Run At list, select where you want the script to execute. For example, for the new button object,
select Client.
You can choose to run calculations or scripts on your client-based application (for example Acrobat or a
web browser) or on your server-based process (for example, LiveCycle Forms). When set to Client,
processing of calculations and scripts initiates after the form renders. When set to Server, processing of
calculations and scripts initiates during the form rendering process. Previewing your form by using the
Preview PDF tab simulates opening the form in Acrobat; therefore, scripts set to run at Client or Client and
Server execute.
click event in
Note: Selecting Client And Server from the Run At list causes a script to execute in either the client
application or the server application, depending on which application is used to process the form.
5. In the Script Source field, insert your FormCalc calculation or JavaScript script. You can take advantage
of the statement completion functionality of LiveCycle Designer to help you create reference syntaxes
for your calculation or script. For example, add the following JavaScript script to the new button object:
xfa.host.messageBox("Hello World!", "Creating a new script", 3);
6. Click Enter Script Source Changes to add the script to your form.
7. After you complete your form design, test and debug your calculations and scripts before putting them
into production. For example, for the new button object, preview the PDF of the form using the
Preview PDF tab. Click the button object to display message box specified in step 5.
For more information about the LiveCycle Designer objects that support scripting, see “Objects that
support calculations and scripts” on page 10.
To find text or other items
You can quickly search for every occurrence of a specific word or phrase when you are in the XML Source
tab or in the Script Editor.
1. In the XML Source tab or the Script Editor, select Edit > Find or right-click for the context menu.
2. In the Find What box, enter the text that you want to search for.
3. Select any other options that you want.
4. Click Find Next.
Page 19
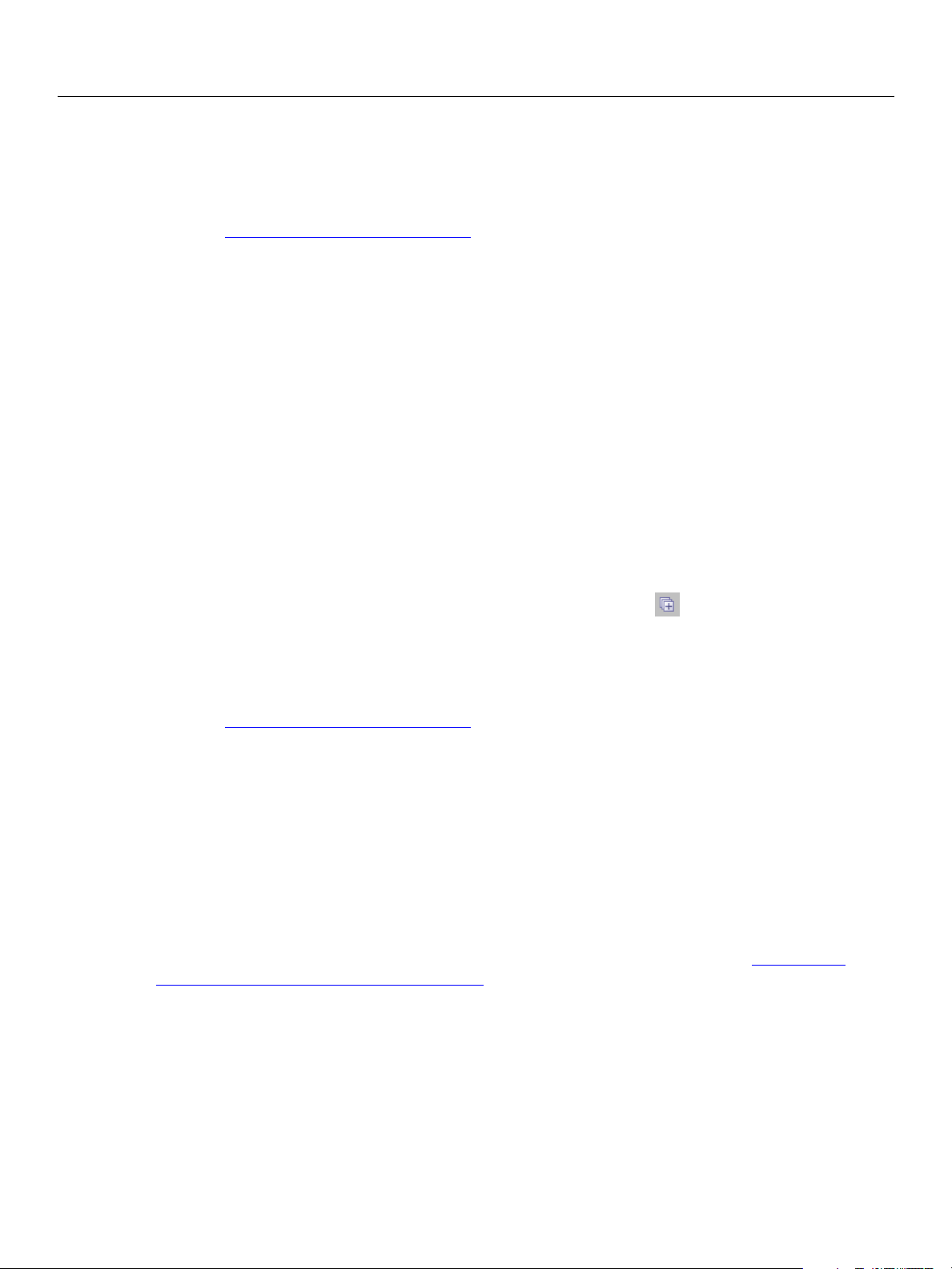
Adobe LiveCycle Designer Creating Calculations and Scripts
LiveCycle Designer Scripting Basics To replace text or other items 19
To cancel a search in progress, press Esc or select the Cancel button.
Caution: Although it is possible to edit XML source code directly in the XML Source tab, it is
recommended that you do not make any changes unless you are familiar with the Adobe XML
Forms Architecture. For more information about the XML Forms Architecture, see
www.adobe.com/devnet/livecycle/
.
To replace text or other items
You can automatically replace text. For example, you can replace Corp. with Corporation.
1. In the Script Editor, select Edit > Replace.
2. In the Find What box, enter the text that you want to search for.
3. In the Replace With box, enter the replacement text.
4. Select any other options that you want.
5. Click Find Next, Replace, or Replace All.
6. To cancel a search in progress, press Esc or select the Cancel button.
To replace text that appears in scripts attached to multiple objects on your form, select the root subform of
your form (by default:
procedure above.
Caution: Although it is possible to edit XML source code directly in the XML Source tab, it is
recommended that you do not make any changes unless you are familiar with the Adobe XML
Forms Architecture. For more information about the XML Forms Architecture, see
www.adobe.com/devnet/livecycle/
form1) and select Show Events for Child Objects and then perform the
.
To use statement completion to create calculations and scripts
The statement completion functionality within the Script Editor lets you build your calculations and scripts
interactively.
When writing a calculation or script, each time you enter a period (.) immediately following a form object
or property name, the statement completion functionality displays a list of available methods and
properties. If the statement completion list does not appear, verify that you have typed the object or
property name correctly and that the object is within the scope of the object where you are creating your
script. For more information about referencing objects in calculations and scripts, see “
Objects in Calculations and Scripts” on page 56.
Referencing
Page 20
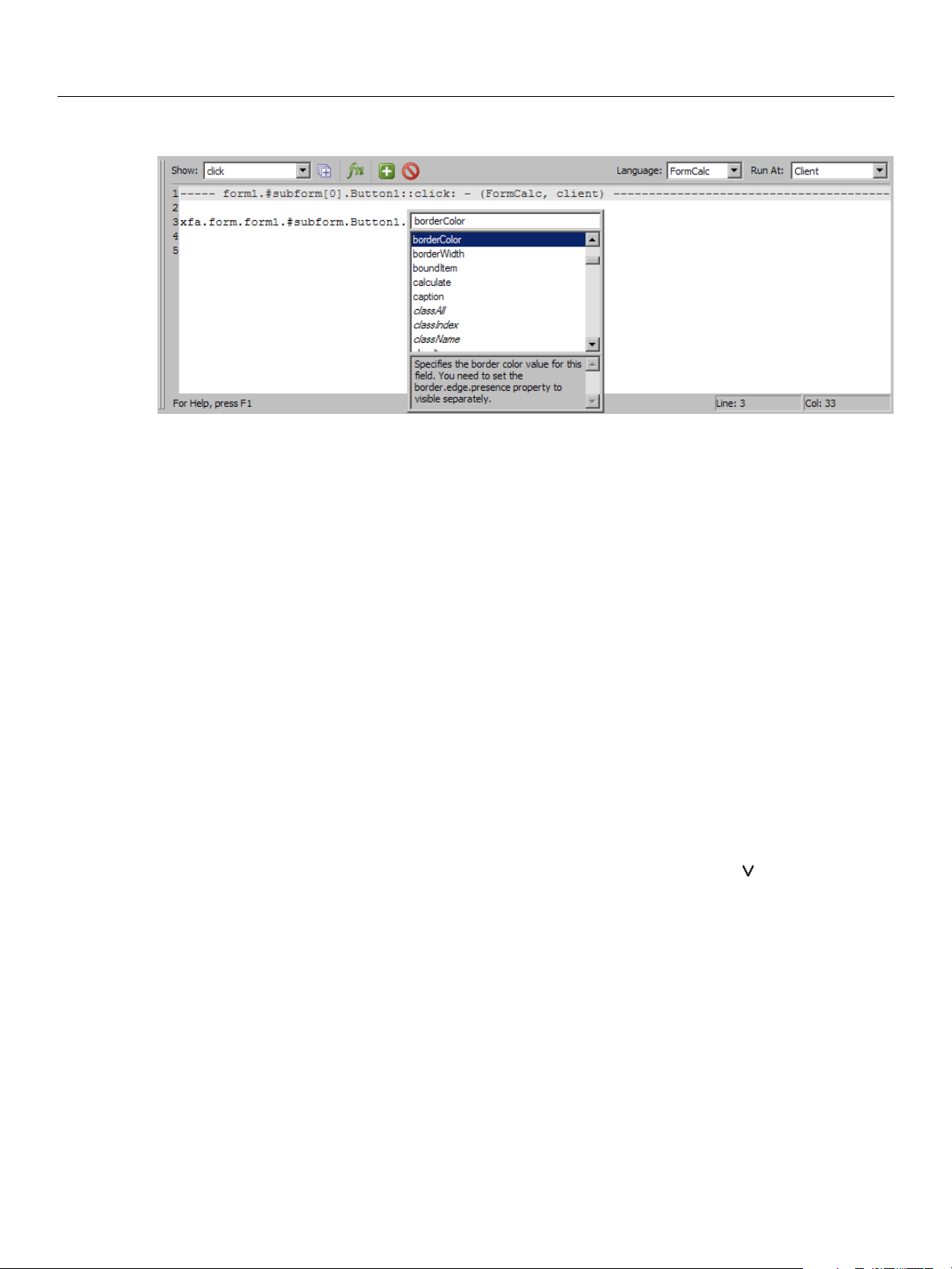
Adobe LiveCycle Designer Creating Calculations and Scripts
LiveCycle Designer Scripting Basics To insert object reference syntax automatically 20
1. Type the name of a form design object, property, or a valid FormCalc shortcut, followed by a period.
2. Select the method or property you want to apply for the form design object and continue writing the
script. To close the statement completion list without selecting a function, press the Esc key.
The list of available XML Form Object Model properties changes depending on the form design object or
property that appears before the period.
Note: The statement completion list appears only when accessing objects, properties, and methods in the
XML Form Object Model. It does not appear when working with standard JavaScript objects or
methods.
To insert object reference syntax automatically
As an alternative to using the statement completion list to create object reference syntax, you can use the
insert object reference syntax feature to automatically add reference syntax to your calculation or script.
This feature inputs an abbreviated reference syntax for the object you select from the canvas into the
Script Source field of the Script Editor. This reduces the time required to create calculations and scripts and
ensures that the reference syntax is accurate.
1. Ensure that the Script Source field of the Script Editor has the focus and the cursor is positioned where
you want to insert the object reference.
2. On your form, Ctrl+click the object you want to reference. The cursor changes to to assist you when
selecting an object.
Determining when to run your calculation or script
When creating calculations and scripts, you must associate each entry with a specific form event. Each
form event represents a change in the form’s state that initiates at a specific time. The change in form state
can occur during form rendering on the server by LiveCycle Forms, or on the client by Acrobat or
Adobe Reader while a user is filling a form. When a change in the state of the form occurs, any calculations
or scripts associated with the event are processed automatically.
The event you use when creating a calculation or script will, to some extent, determine what you must
include in your calculation or script. For example, the amount and type of information available on a form
may be different depending on the event timing you choose; therefore, a calculation or script that
Page 21
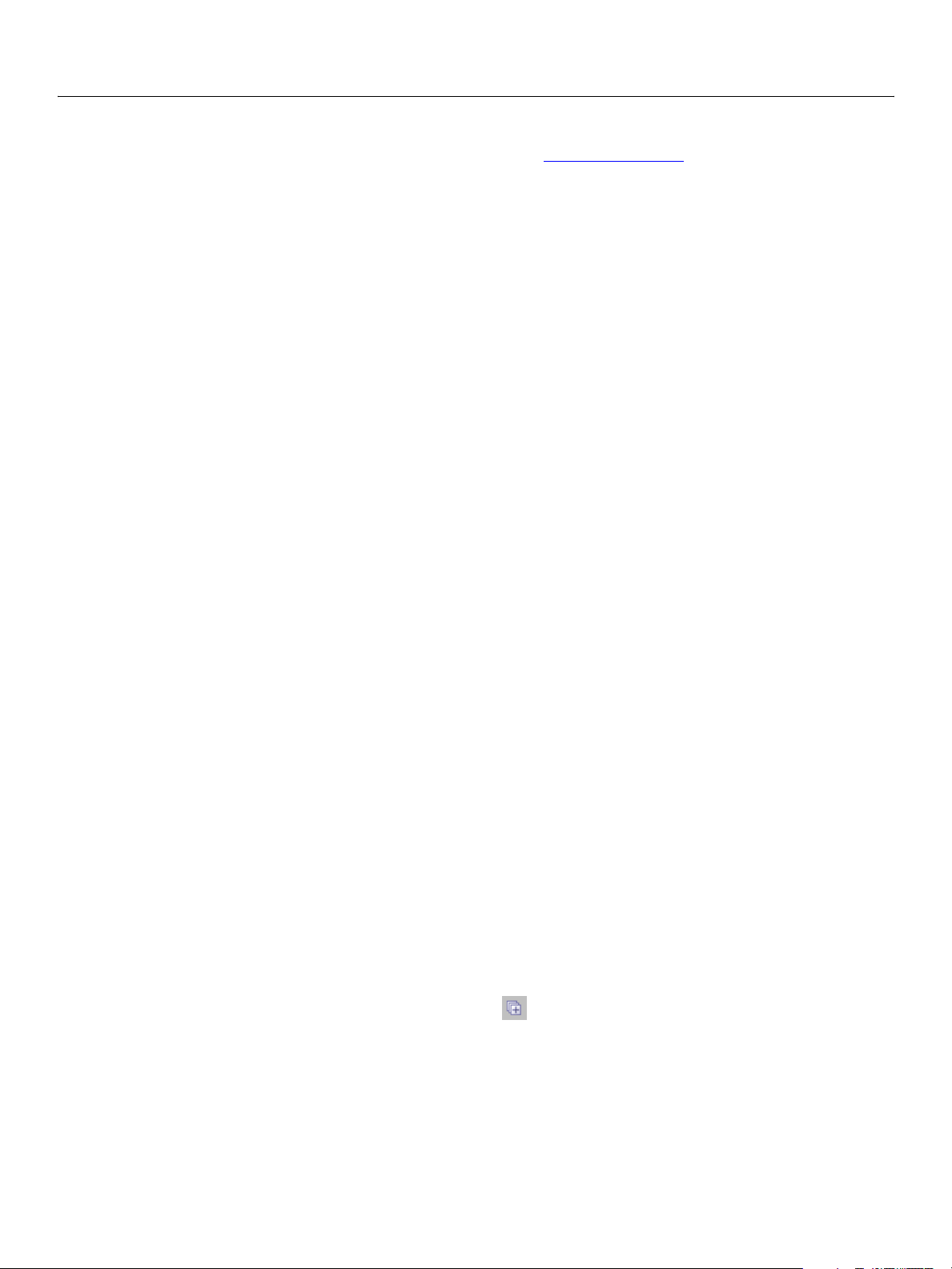
Adobe LiveCycle Designer Creating Calculations and Scripts
LiveCycle Designer Scripting Basics To view scripting events and scripts 21
retrieves a value from a field may have different results if run before instead of after a form filler performs
certain actions. For more information about events, see “
Events” on page 24.
Depending on the type of form you are creating, some events may never occur. For example, if you are
creating a form that has a fixed layout and no interactive objects, then interactive events associated with
form filler actions may never occur and, as a result, any scripts associated with those events will not run.
Although LiveCycle Designer includes support for a wide variety of form events, it is possible to
accomplish a wide variety of common calculation and scripting tasks by using only a few events that occur
at major changes in a form’s state, such as the following events:
● docReady ●Initiates immediately after the form opens in Acrobat or Adobe Reader® and immediately
before the form filler can begin interacting with form objects. This event is the last event to occur
before control of the form is given to the form filler.
● enter ●Initiates when the form filler changes the focus to a particular field, button, or subform.
● exit ●Initiates when the form filler changes the focus from a particular field, button, or subform, to
another object.
● change ●Initiates when a form filler makes a change to a field value. This event is most commonly
used with drop-down lists or list boxes to execute a script when a form filler makes a change to the
current value.
● click ●Initiates when a form filler clicks a field or button. This event is most commonly used with
buttons to execute a script when a form filler clicks the button.
To view scripting events and scripts
The Script Editor, provides several ways to view scripting events for objects in your form, depending on the
type of object or objects you select, and the quantity of events you want to display.
Before you begin, you must perform the following actions:
● If the Script Editor is not displayed on the screen, select Window > Script Editor.
● If the Script Editor is not large enough to display more than one line of script at a time, drag its lower
line down to increase its size.
➤ To view a scripting event for a single object in the Script Editor
1. Select an object in your form.
2. In the Show list, select a valid scripting event.
➤ To view a scripting event for a container object and its children in the Script Editor
1. If it is not already in multiline mode, expand the Script Editor to display multiple lines of script and
ensure that the Show Events for Child Objects option is selected.
2. Select a container object, such as a subform.
3. In the Show list, select a valid scripting event.
The events appear in the script editing field of the Script Editor, separated by the reference syntax for each
event. Note that certain events only apply to specific types of objects. When you select a script event, the
script editing field of the Script Editor only displays valid instances of the event. For example, if you select a
subform that contains a drop-down list and select the
preOpen event, the Script editor displays a single
Page 22
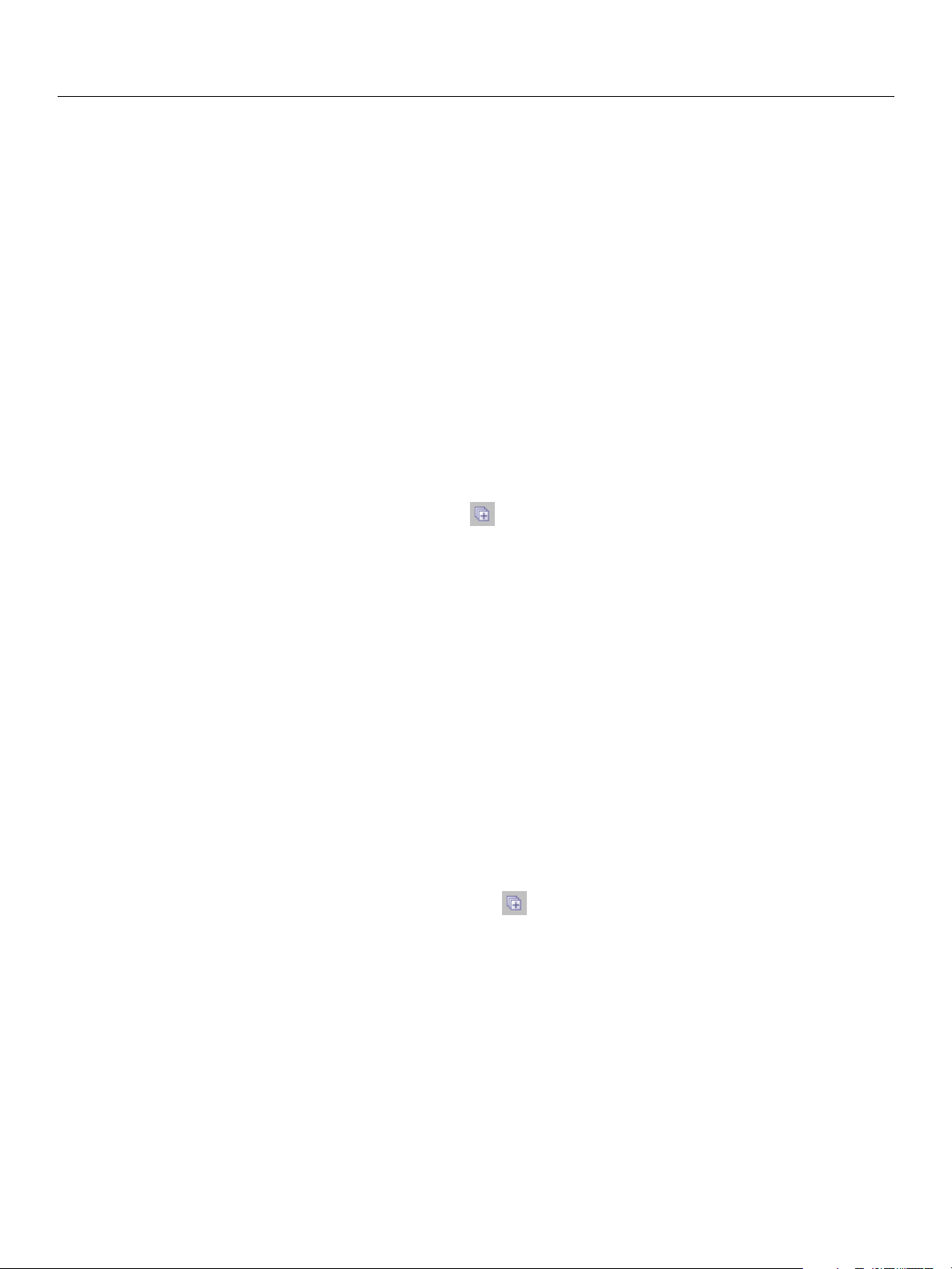
Adobe LiveCycle Designer Creating Calculations and Scripts
LiveCycle Designer Scripting Basics To view scripting events and scripts 22
entry representing the drop-down list. This is because the preOpen event only applies to drop-down lists.
Alternatively, selecting the
enter event displays two entries, one for the drop-down list and one for the
subform.
Note: The Show list denotes events that contain scripts using a trailing asterisk (*) after the name of the
event. If an event contains a script, when you select the event from the Show list, the source appears
in the script editing field of the Script Editor.
➤ To view all scripting events for a single object in the Script Editor
1. Select an object in your form.
2. In the Show list, select All Events.
The events appear in the script editing field of the Script Editor, separated by the reference syntax for each
event.
➤ To view all scripting events for a container object and its children in the Script Editor
1. If it is not already in multiline mode, expand the Script Editor to display multiple lines of script and
ensure the Show Events for Child Objects option is selected.
2. Select a container object, such as a subform.
3. In the Show list, select All Events.
The events appear in the script editing field of the Script Editor, separated by the reference syntax for each
event.
➤ To view all scripts for a single object in the Script Editor
1. Select an object that has scripts attached.
2. In the Show list, select Events With Scripts.
The scripts appear in the script editing field of the Script Editor, separated by the reference syntax for each
event.
➤ To view all scripts for a container object and its children in the Script Editor
1. If it is not already in multiline mode, expand the Script Editor to display multiple lines of script and
ensure that the Show Events for Child Objects option is selected.
2. Select a container object, such as a subform. All events for the container object and any child objects
appear in the Script Editor.
3. In the Show list, select All Events.
The scripts appear in the script editing field of the Script Editor, separated by the reference syntax for each
event.
Page 23
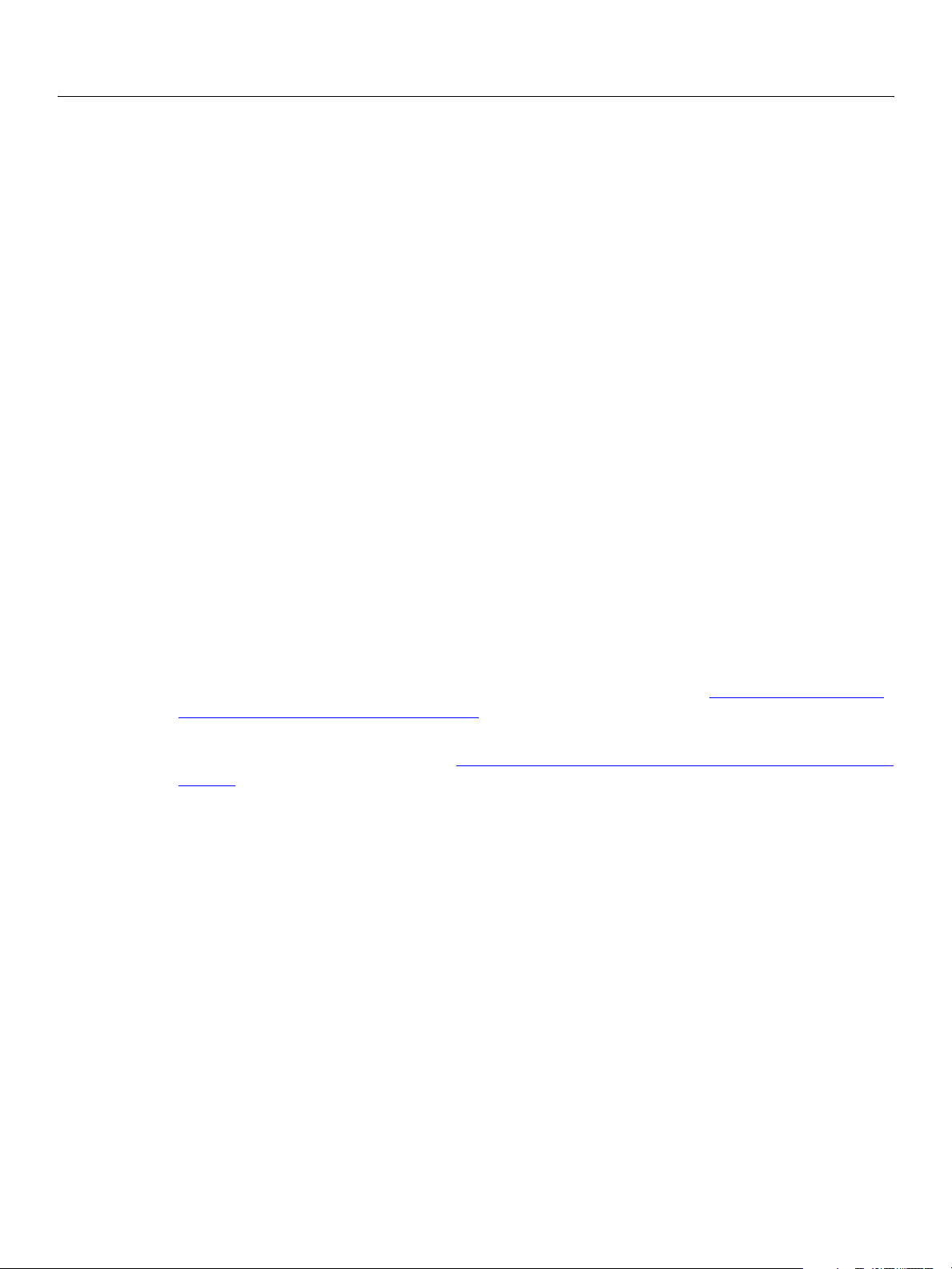
Adobe LiveCycle Designer Creating Calculations and Scripts
LiveCycle Designer Scripting Basics Determining where to run your calculation or script 23
Determining where to run your calculation or script
For each calculation and script created in LiveCycle Designer, you must specify the location where you
want the calculation or script to run.
Unless you are using server-based processing such as LiveCycle Forms, you should ensure that all of your
calculations and scripts are set to run on the client application (for example, on Acrobat or a web browser).
Note: FormCalc calculations and scripts do not work on forms rendered as HTML and are ignored during
form filling.
If you are using server-based processing, you can choose between running calculations on the client
application, or running them on the server. By choosing to have calculations and scripts run on the server,
you are choosing to run the scripts at a specific point during the form-rendering process.
If you choose Client And Server from the Run At list, your calculation or script is available to both client and
server-based applications. This option is useful, for example, if you do not know whether your users will
have client or server applications when they attempt to use your form. It is also useful if you want certain
form objects to behave one way to a client application and another to a server-based application.
Testing and debugging calculations and scripts
After you have created your calculation or script and tested your form, you may discover scripting errors or
other unexpected field values as a result of scripting errors.
LiveCycle Designer includes three primary methods for testing and debugging your calculations and
scripts:
● Using the LiveCycle Designer workspace palettes. For more information, see “Using the workspace to
debug calculations and scripts” on page 14.
● For JavaScript only, using the JavaScript Debugger to assist you in testing your scripts. For more
information on using the debugger, see “
page 68.
● Using the host model and event model properties and methods to troubleshoot your form.
The host model and event model provide functionality that lets you interact with either the host
application or the various form events. These models are useful for returning information that can assist
you in debugging calculation and scripts.
For example, the following script returns a message at run time indicating the name of the event on which
the script is placed. This indicates that a particular event has fired:
xfa.host.messageBox(xfa.event.name) // FormCalc
xfa.host.messageBox(xfa.event.name); // JavaScript
To enable the JavaScript Debugger for LiveCycle Designer” on
Another example of using the host model and event model methods is to obtain the value of a field on an
interactive form before a user manually changed it. This is useful for observing how the objects on your
form design respond to user-entered data:
xfa.host.messageBox(xfa.event.prevText) // FormCalc
xfa.host.messageBox(xfa.event.prevText); // JavaScript
Page 24
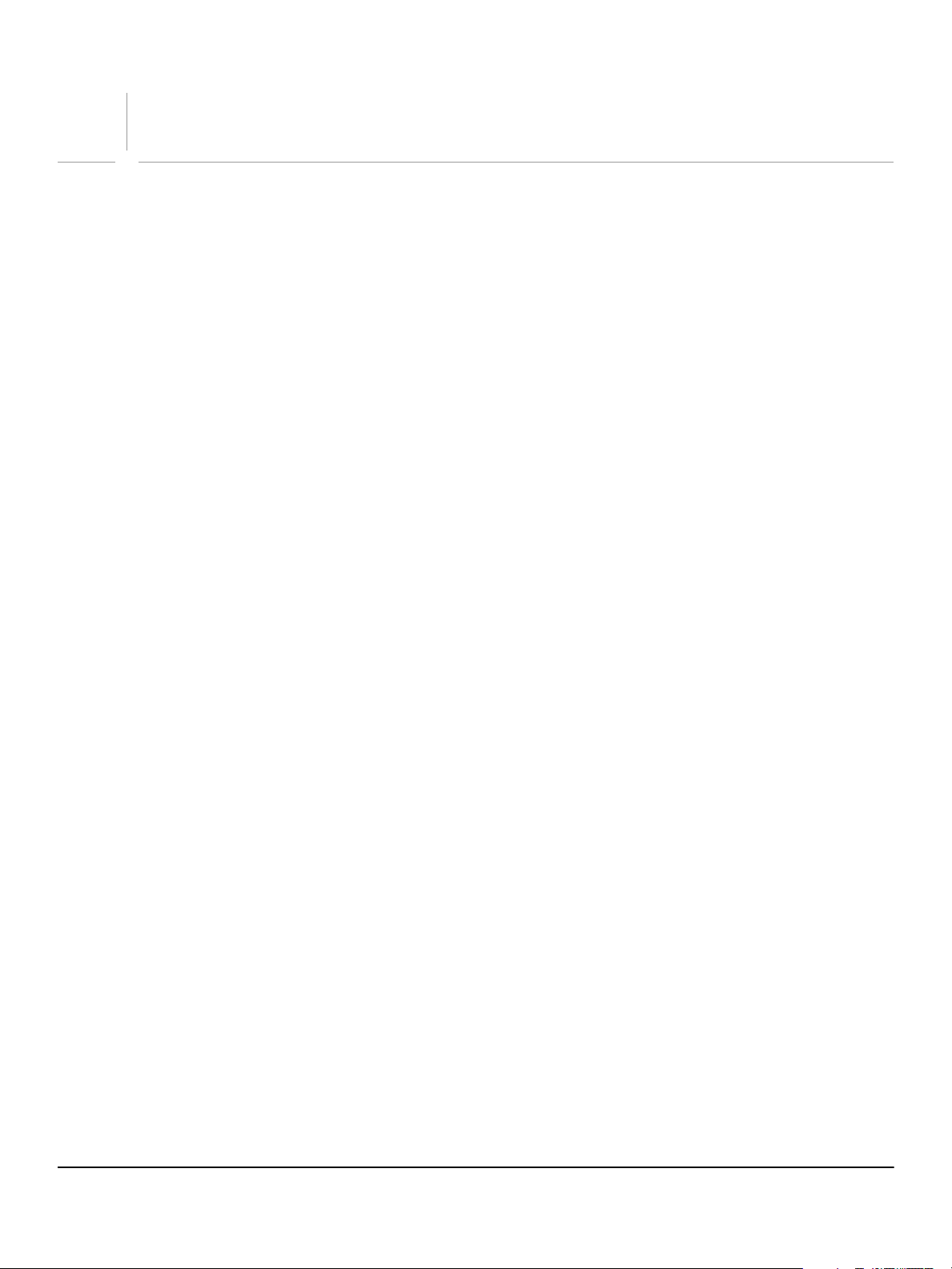
4
Events
About events
Every calculation or script you attach to a form object is associated with a specific event. An event is
defined as a particular occurrence or action that can change the state of a form and, when the change of
state occurs, automatically invoke a calculation or script associated with the event. Events occur at various
times, from the beginning of the form rendering process when merging data with a form design, all the
way through to a form filler interacting with objects on a form in a client application. By applying
calculations and scripts to specific events, you can control every aspect of how you present form objects,
as well as form data, and how the objects and data respond to form filler interaction.
A single change of state or form filler action may trigger multiple events. For example, tabbing from the
current field to the next field triggers both the
the next field. If the current and next fields are in different subforms, a total of four events are triggered;
namely,
In general, each of the different categories of form events follow a predictable ordering.
exit events for the current field and subform, and enter events for the next field and subform.
Types of events
Form events fall into one of the following categories:
exit event for the current field and the enter event for
Process events This type of event initiates automatically as the result of an internal process or action
related to objects on a form. For example, if a form filler clicks a button that adds a new page to the form,
initialize, calculate, validate, and layout:ready process events initiate automatically for
the
the new page.
Interactive events This type of event initiates as a direct result of form filler actions. For example, if a form
filler moves the pointer over a field on a form, the
Application events This type of event initiates as a result of the actions that either a client application or
a server application performs. For example, you can create a calculation or script to perform a task
immediately after the form is saved by using the
Process events
Process events initiate automatically as the result of an internal process or action related to a form or
objects on a form. These events initiate immediately following significant form changes; for example, after
a form design is merged with data or after the form pagination process finishes. Process events also initiate
immediately after interactive events initiate. For example, immediately after any interactive event initiates,
calculate event initiates followed by the validate event.
the
The following list contains the process events, which are available from the Show list in the Script Editor:
● calculate
mouseEnter event initiates in response to the action.
postPrint event.
● form:ready
● indexChange
24
Page 25
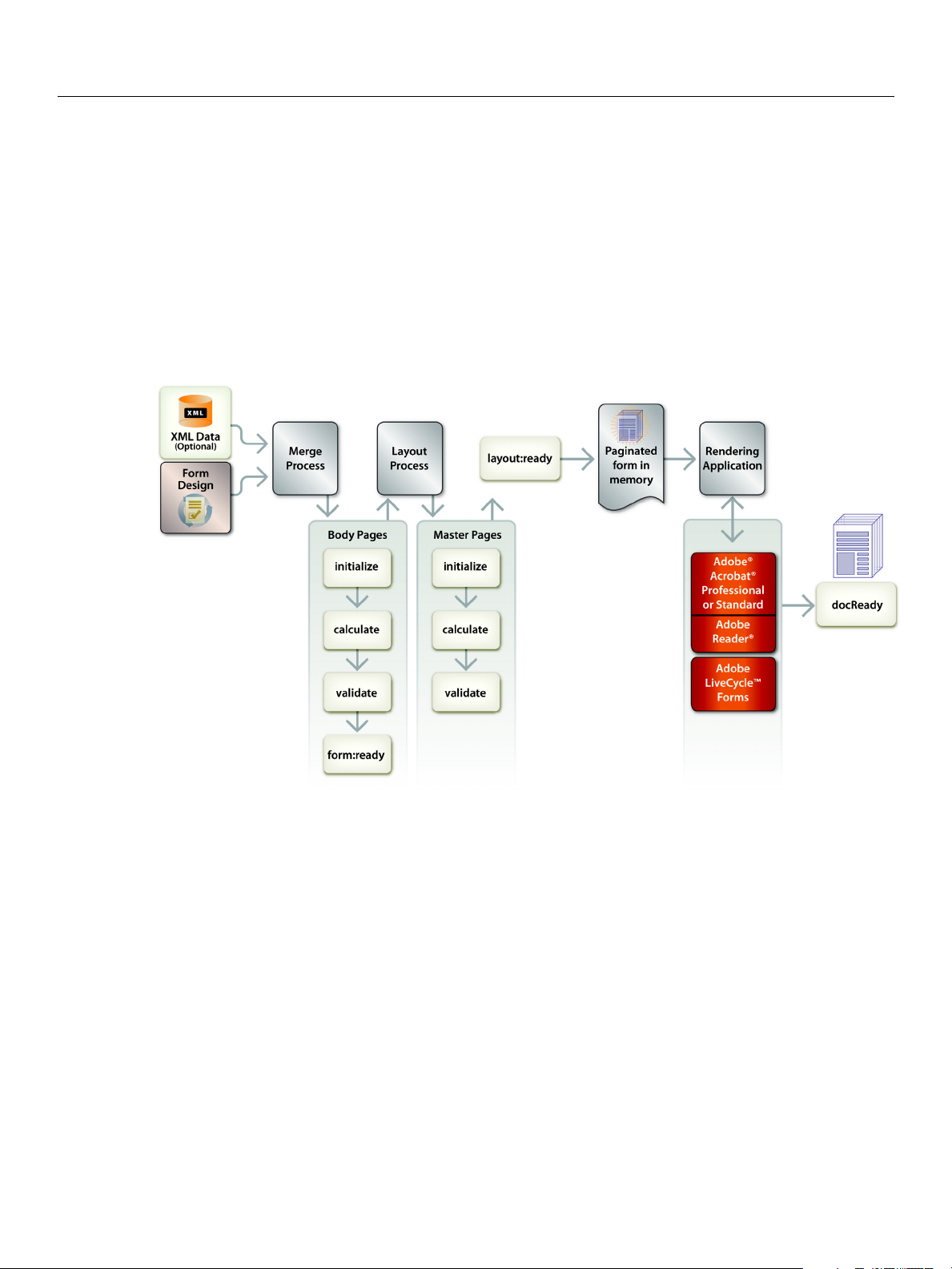
Adobe LiveCycle Designer Events
LiveCycle Designer Scripting Basics Interactive events 25
● initialize
● layout:ready
● validate
Process events can initiate many times as a result of dependencies; that is, actions associated with a single
event that ultimately initiates one or more additional events. Using an example of a form filler clicking a
button to reveal a previously hidden portion of the form, after the form filler clicks the button, not only
does a series of interactive and processing events initiate for the button itself, but a number of process
events for the new subform initiates as well.
The following image represents the general flow of events leading up to a PDF form opening in Acrobat or
Adobe Reader.
After the form opens in Acrobat or Adobe Reader, these process events may still initiate as the result of
changes made to the form. For example, the
object initiate immediately after some interactive events occur; therefore, calculations and scripts
attached to the processing events will run multiple times.
Interactive events
Interactive events initiate as a direct result of form filler actions, which makes these events useful for a
variety of calculation and scripting tasks. For example, you can add a script to the
text field that changes the border color of the field to blue and a script to the
changes the border color back to the original color. This action creates a highlighting effect when form
fillers move the pointer over the field to visually assist them while filling the form. Interactive events are
also useful for changing form data in response to a form filler selection. For example, you can add a script
change event for a drop-down list that updates the data values in multiple fields in response to the
to the
value the form filler selects in the drop-down list.
calculate, validate, and layout:ready events for an
mouseEnter event for a
mouseExit event that
Page 26
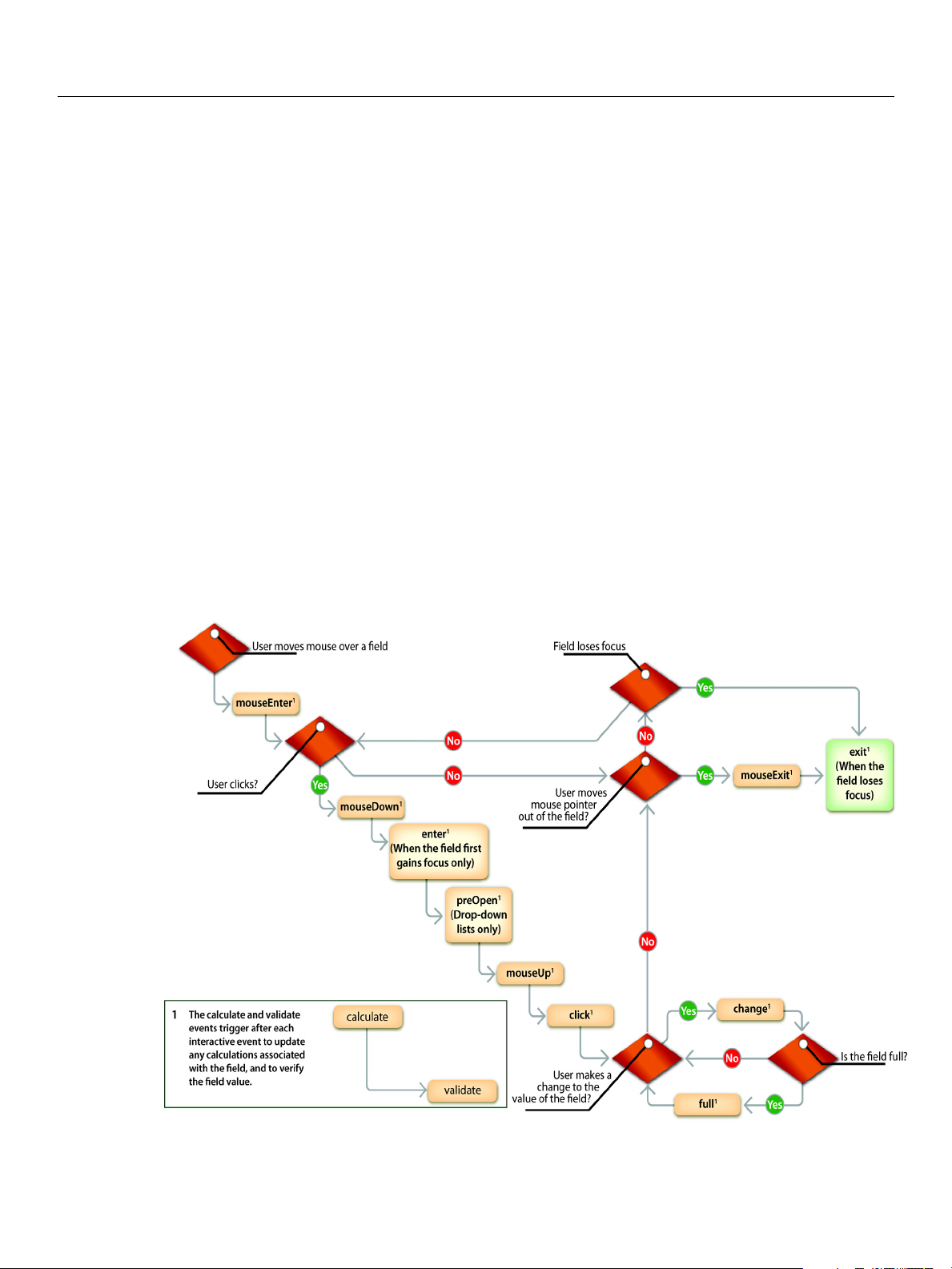
Adobe LiveCycle Designer Events
LiveCycle Designer Scripting Basics Interactive events 26
The following list contains the interactive events, which are available from the Show list in the Script
Editor:
● change
● click
● enter
● exit
● mouseDown
● mouseEnter
● mouseExit
● mouseUp
● preOpen
The following image displays the general flow of events for form fillers who use the mouse to select an
object and change its value.
Note: This image provides a general flow of events; however, certain form filler actions and form objects
can cause alternate event ordering. For example, if a form filler selects a value from a drop-down list,
mouseExit event occur after the click event but before the change or full events.
the
Similarly, if a form filler selects a field, holds down the mouse, and then exits the field while still
holding down the mouse button, the
mouseUp event occurs out of the order described in this
image.
Page 27
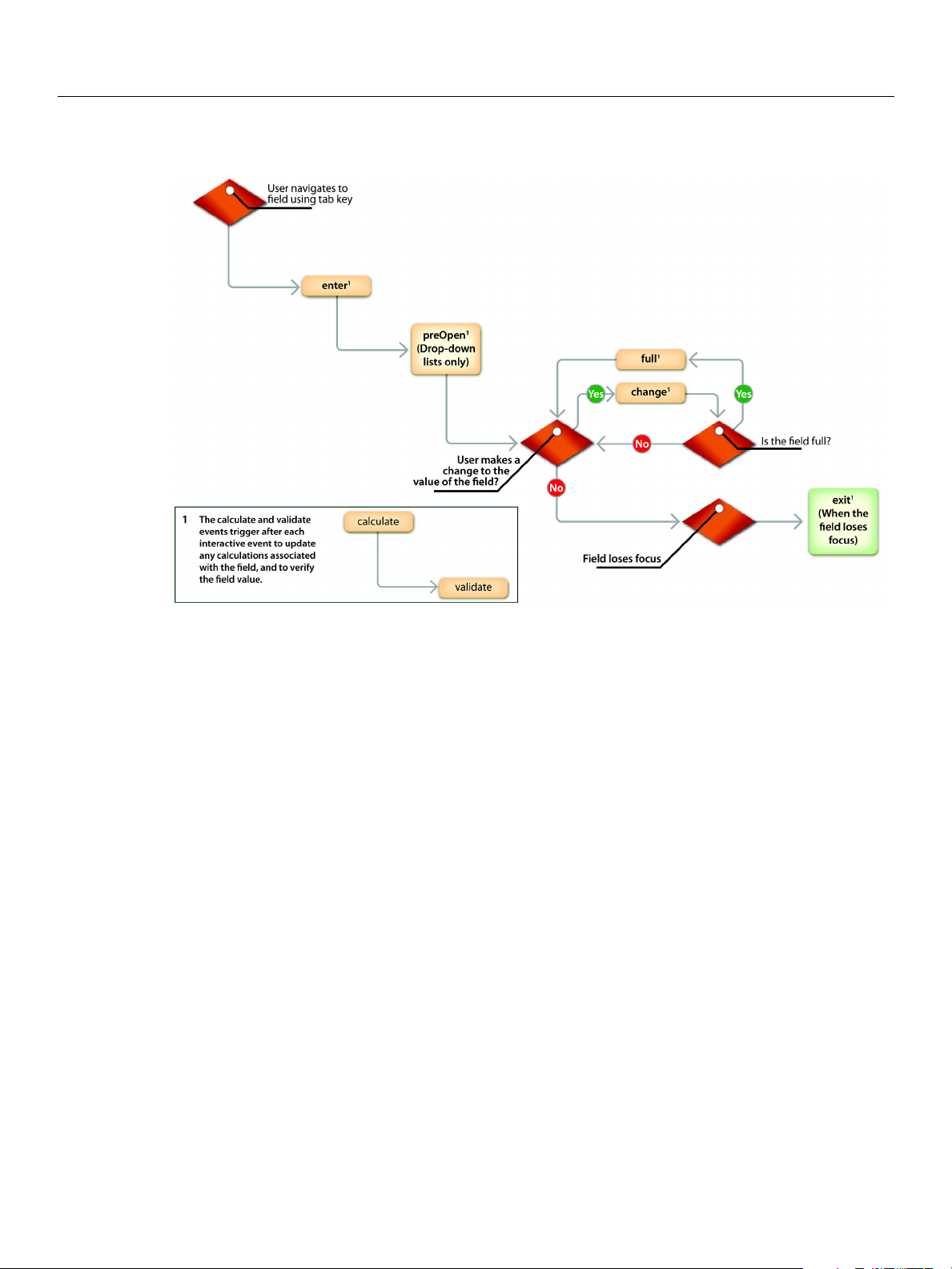
Adobe LiveCycle Designer Events
LiveCycle Designer Scripting Basics Application events 27
The following image displays the general flow of events for form fillers who use the keyboard to select an
object and change its value.
Application events
Application events initiate as a result of the actions that either a client application or a server application
performs, either in response to a form filler action or as a result of an automated process. For example, if a
form filler saves the form in Acrobat or Adobe Reader, the
save operation, followed by the
objects on the form. The same event sequence initiates if the form contains a script that programmatically
saves the form.
The following list contains the processing events, which are available from the Show list in the Script
Editor:
● docClose
● docReady
● postPrint
● postSave
● prePrint
● preSave
● preSubmit
Application events do not exist as part of a general flow of events. They are single events corresponding to
actions that the client or server application performs.
preSave event initiates immediately before the
calculate, validate, and layout:ready events, in order, for all
Page 28
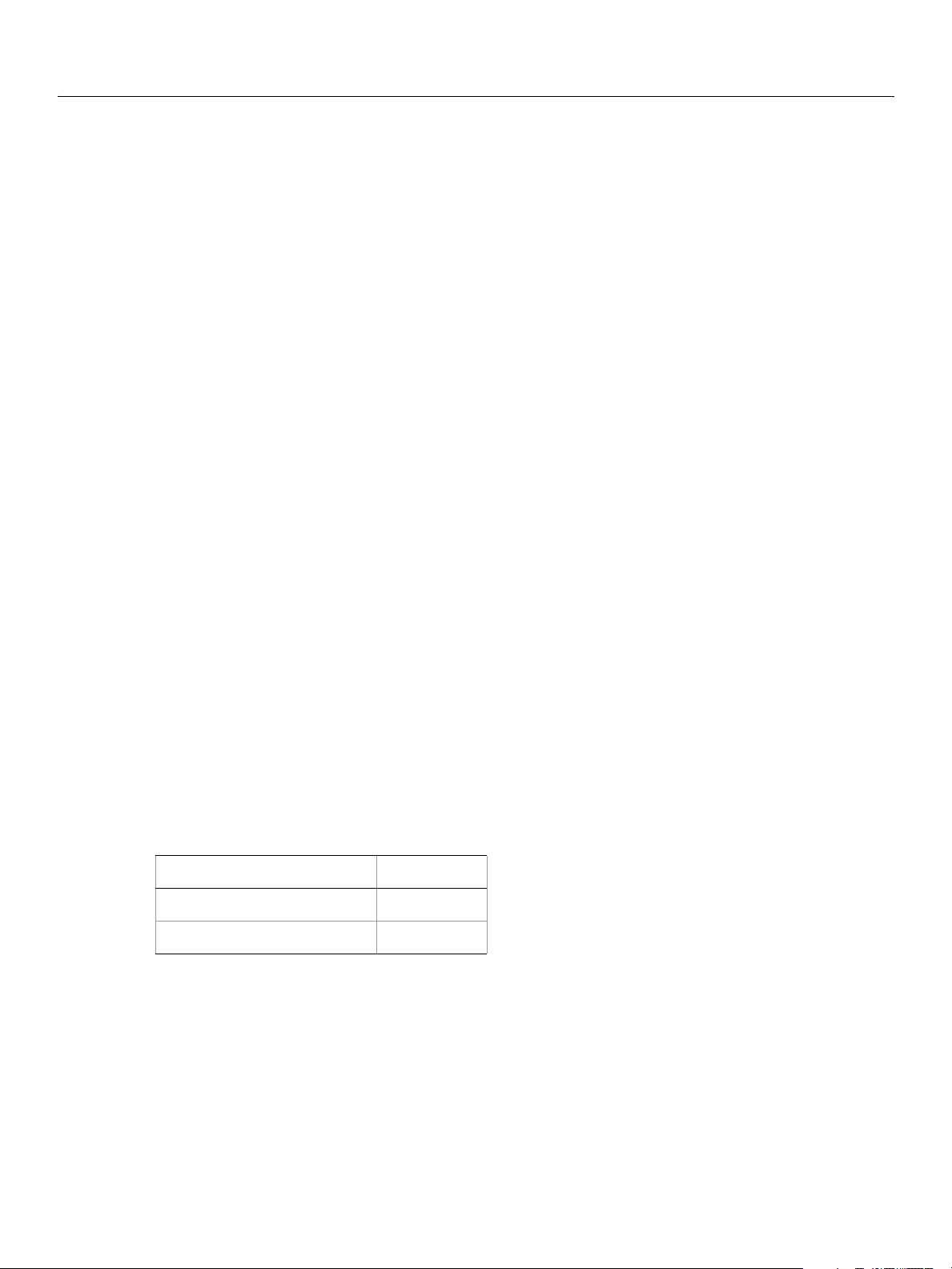
Adobe LiveCycle Designer Events
LiveCycle Designer Scripting Basics List of events 28
List of events
calculate event
Description
Initiates in the following situations:
● When your form design and data merge into your finished form.
● When a change occurs to any value that the calculation is dependent on, such as the value of a
particular field, unless the form filler has manually overridden the calculated value. As a result, the
object will display the return value of the event. The properties for manually overridden fields are
located in the Value tab of the Object palette.
● When a field loses focus; for example, when a form filler clicks or uses the Tab key to exit a field.
When using the
calculate event to perform calculations or scripts, consider the following potential
issues:
● Calculations and scripts on the calculate event must not make any changes to the structure of the
form, except for the form field and data values.
● Content inserted by the calculate event must conform to the associated validations for the object;
otherwise, validation errors will occur.
● Calculations and scripts must not include an infinite loop because it causes the form to update the
value continuously. For example, a script that increments the value of a field as part of a looping
expression, such as a
● The last expression evaluated in the calculate event is used to populate the value of the current
form object. For example, if the script on the
while or for loop, could create an infinite loop.
calculate event first sets the value of the current field
to 500 and then sets the value of another field to 1000, both fields will display the value 1000 at run
time. As a result, you need to limit the scripting that you add to the
calculate event to those that
deal specifically with setting the value of the current field.
Typ e
Processing event
Support
Client application Availability
Acrobat and Adobe Reader
✔
HTML browser ✔
Example
Use the calculate event for updating numeric values in fields because this event initiates immediately
after most other events. For example, on a purchase order form, you can use the
calculate event for a
field to determine the percentage of sales tax due based on the cost of the order. The calculation will
initiate every time a change is made to the values in the form fields, ensuring that the value displayed for
the sales tax is always correct.
However, because the
calculate event can initiate many times, you must ensure that the calculation or
script you add to the event will not cause data values to increment unnecessarily. For example, if your sales
Page 29
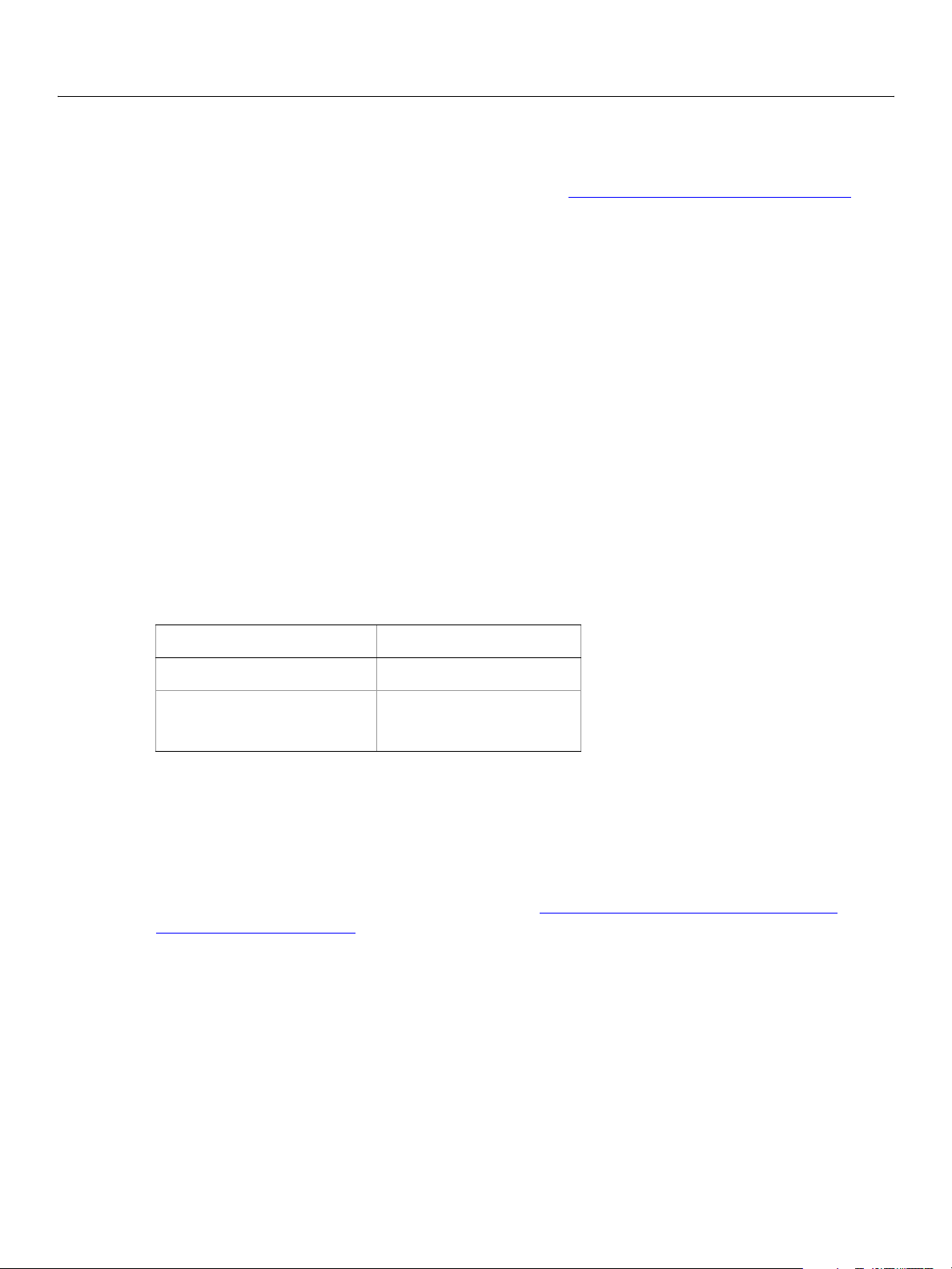
Adobe LiveCycle Designer Events
LiveCycle Designer Scripting Basics List of events 29
tax calculation adds the value of the sales tax to the total cost each time the calculate event initiates,
the resulting total cost value on your form may be too large.
For a detailed example of using the
change event
Description
Initiates when a form filler changes the content of a field by performing one of these actions:
● Types a keystroke providing the field has keyboard focus
● Pastes data into the field
● Makes a selection from a list box or drop-down list
● Selects or deselects a check box
● Changes the setting of a group of radio buttons
This event does not initiate in response to changes in the object values as a result of calculations or scripts,
or by the merging of the form design with data.
Typ e
Interactive event
Support
Client application Availability
calculate event, see “Calculating the field sums” on page 103.
Acrobat and Adobe Reader
HTML browser ✔
Example
Use this event for any calculations or scripts that must initiate in response to a form filler changing the
value of a field. For example, you can use the
in a table. Using this technique, each time the form filler selects a value in the drop-down list, the
corresponding row of the table appears highlighted.
For a detailed example of using the
drop-down list” on page 100.
click event
Description
Initiates when a mouse click occurs within the region. When a click event initiates for a text or numeric
field, calculations or scripts execute immediately. However, the value of the field does not change in
response to calculations and scripts until the field loses focus.
✔
(Only for drop-down lists)
change event for a drop-down list to highlight specific rows
change event, see “Getting the current or previous value of a
Page 30
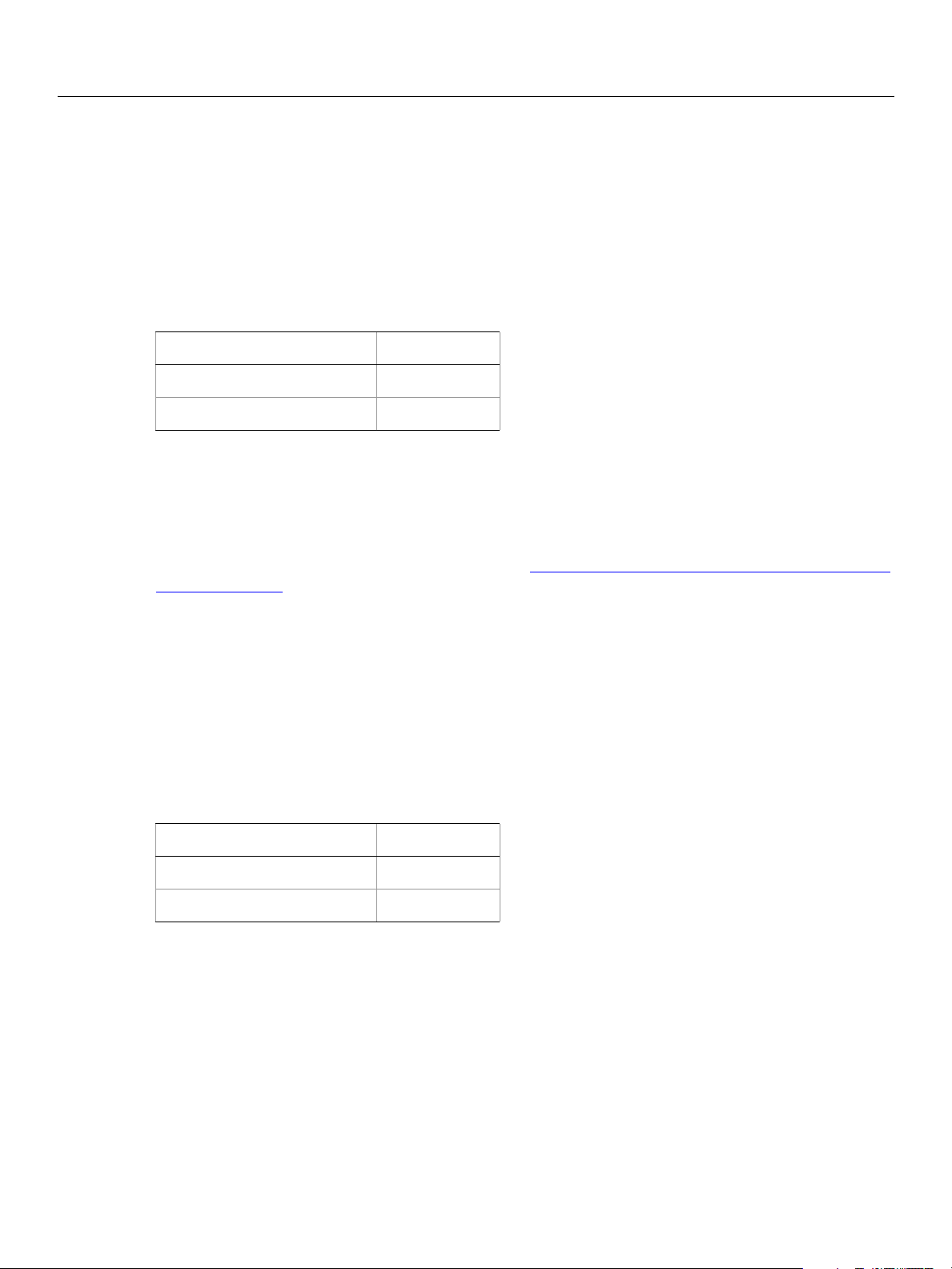
Adobe LiveCycle Designer Events
LiveCycle Designer Scripting Basics List of events 30
Note: You cannot place a calculation or script on the click event of a submit button because the
calculation or script will override the submission action. Instead, place any calculations and scripts
on the
For more information about form submission actions, see the LiveCycle Designer Help.
preSubmit event for a submit button.
Typ e
Interactive event
Support
Client application Availability
Acrobat and Adobe Reader
HTML browser ✔
Example
Use this event for performing an action as a direct response to a form filler clicking a button or selecting a
radio button or check box on a form. For example, you can use the
and show a field on the form.
For a detailed example of using the
client” on page 97.
docClose event
Description
Initiates at the very end of processing a form, only if all form validations complete with no errors.
Typ e
Application event
Support
Client application Availability
✔
click event for a check box to hide
click event, see “Changing the visual properties of an object on the
Acrobat and Adobe Reader
HTML browser ✘
✔
Example
This event initiates too late to modify a saved form and is intended to provide the ability to generate an
exit status or completion message. For example, you can use the
a form filler indicating that the form is completed.
docClose event to display a message to
Page 31

Adobe LiveCycle Designer Events
LiveCycle Designer Scripting Basics List of events 31
docReady event
Description
Initiates immediately after the form opens in Acrobat or Adobe Reader.
Typ e
Application event
Support
Client application Availability
Acrobat and Adobe Reader
HTML browser ✘
Example
This event is the first one that initiates after the form opens in Acrobat or Adobe Reader. Any calculation or
scripting tasks that require the full form, or that should only run once when the form filler first opens the
form, should use this event. For example, you can use the
or Adobe Reader and return a message to the form filler if the form filler must upgrade the application
before filling the form.
enter event
Description
Initiates when a field or subform gains keyboard focus, whether caused by a form filler action (tabbing into
a field or clicking in it) or by a script programmatically setting the focus.
Typ e
Interactive event
Support
Client application Availability
✔
docReady event to check the version of Acrobat
Acrobat and Adobe Reader
HTML browser ✔
✔
Example
You can use this event to provide help text or other messages to a form filler while entering the current
field or subform. For example, if a field requires a value in a specific format, or if filling a field requires
special instructions, you can use this event to provide a message to the form filler indicating the special
needs.
For a detailed example of using the
interaction” on page 104.
enter event, see “Highlighting fields in response to form filler
Page 32

Adobe LiveCycle Designer Events
LiveCycle Designer Scripting Basics List of events 32
exit event
Description
Initiates when the field or subform loses keyboard focus, whether caused by a form filler action (tabbing to
another field or clicking outside it) or by a script programmatically removing the focus.
Note: If the purpose of your script is to manipulate the value of the current field, you need to consider
attaching your script to the
Typ e
Interactive event
Support
Client application Availability
calculate event.
Acrobat and Adobe Reader
HTML browser ✔
Example
You can use this event to provide verification of field data as a form filler moves the focus away from a field.
For example, if a field requires a value, you can use this event to provide a message to the form filler
indicating that the field requires some data before the form can be submitted.
For a detailed example of using the
interaction” on page 104.
form:ready event
Description
Initiates after the form design and data are merged, the finished form exists in memory, and the
initialize, calculate, and validate events are complete.
Typ e
Processing event
Support
✔
exit event, see “Highlighting fields in response to form filler
Client application Availability
Acrobat and Adobe Reader
HTML browser ✘
✔
Example
You can use this event to perform tasks after the form design and data are merged but before the layout is
established. For example, you can use this event to customize the ordering or placement of subforms on
your form before the form is paginated and rendered.
Page 33

Adobe LiveCycle Designer Events
LiveCycle Designer Scripting Basics List of events 33
full event
Description
Initiates when the form filler attempts to enter more than the maximum allowed amount of content into a
field. For example, if the Limit Length property for a field is set to
abcdef, the full event initiates when the form filler types the letter f.
string
Note: The Limit Length property for a field is located in the Field tab in the Object palette.
Typ e
Interactive event
Support
Client application Availability
5, and a form filler attempts to enter the
Acrobat and Adobe Reader
HTML browser ✘
Example
Use this event to indicate to a form filler that a field has reached its maximum capacity. For example, you
can output a message to the form filler indicating that the field is full and provide any steps that should be
taken to correct the issue.
indexChange event
Description
Initiates as a result of a subform being inserted, moved, or removed from the form by merging new data
with the form or by using scripting.
Note: This event is received only by the subform instances that are controlled by the instance manager;
the event is ignored for subform sets.
Typ e
Processing event
Support
✔
Client application Availability
Acrobat and Adobe Reader
HTML browser ✘
✔
Example
You can use this event to set properties based on the instance value of a particular object. For example,
you can use this event to coordinate the shading of alternate rows in a table.
Page 34

Adobe LiveCycle Designer Events
LiveCycle Designer Scripting Basics List of events 34
initialize event
Description
Initiates for all objects after the form design is merged with data.
Typ e
Processing event
Support
Client application Availability
Acrobat and Adobe Reader
HTML browser ✔
Example
You can use this event to perform actions when an object is first created, either as the result of a form filler
action or during the form creation process. For example, you can use this event to control settings for new
instances of a subform object that a form filler adds to the form by using a button.
layout:ready event
Description
Initiates after the form design and data are merged, the form exists, and the form’s layout is applied. At this
time, the finished form has not been rendered; therefore, a calculation or script set to run on this event
could modify the layout before the forms is rendered. This event also occurs after the form is rendered if a
calculation or script changes the data or causes a change to the form in Acrobat or Adobe Reader.
Typ e
Processing event
Support
Client application Availability
✔
Acrobat and Adobe Reader
HTML browser ✘
✔
Example
You can use this event to perform tasks immediately after the form layout is established. For example, you
can use this event to determine the number of pages the form contains.
Page 35

Adobe LiveCycle Designer Events
LiveCycle Designer Scripting Basics List of events 35
mouseDown event
Description
Initiates when a form filler presses the mouse button at the same time that the pointer is within a field.
Note: When a
immediately. However, the value of the field does not change in response to calculations and scripts
until the field loses focus. When a
event initiates before the signature process begins.
mouseDown event initiates for a text or numeric field, calculations or scripts run
Typ e
Interactive event
Support
Client application Availability
Acrobat and Adobe Reader
HTML browser ✔
Example
You can use this event to perform an action as a direct response to a form filler clicking a button, or
selecting a radio button or check box on a form. For example, you can use the
check box to hide and show a field on the form. This event is conceptually similar to the
has a similar purpose.
mouseEnter event
mouseDown event initiates for a document signature field, the
✔
mouseDown event for a
click event and
Description
Initiates when the form filler moves the pointer into the area of the field, without necessarily pressing the
mouse button. This event is not initiated when the pointer moves into the field for a different reason; for
example, because an overlapping window closes.
Typ e
Interactive event
Support
Client application Availability
Acrobat and Adobe Reader
HTML browser ✘
✔
Example
You can use this event to provide visual feedback to a form filler in conjunction with the mouseExit
event. For example, you can use this event to change the border or background color of an object to help
visually indicate to form fillers that they are working in a specific field.
For a detailed example of using the
interaction” on page 104.
mouseEnter event, see “Highlighting fields in response to form filler
Page 36

Adobe LiveCycle Designer Events
LiveCycle Designer Scripting Basics List of events 36
mouseExit event
Description
Initiates when a form filler moves the pointer out of the field, even if the form filler is pressing the mouse
button. It is not initiated when the pointer moves out of the field for a different reason; for example,
because an overlapping window opens.
Typ e
Interactive event
Support
Client application Availability
Acrobat and Adobe Reader
HTML browser ✘
Example
You can use this event to provide visual feedback to a form filler in conjunction with the mouseEnter
event. For example, you can use this event to return the border or background color of an object to its
original value to help visually indicate to form fillers that they are no longer working in a specific field.
For a detailed example of using the
interaction” on page 104.
mouseUp event
Description
Initiates when a form filler releases the mouse button at the same time that the pointer is within a field.
Note: When a
However, the value of the field does not change in response to calculations and scripts until the
field loses focus.
Typ e
✔
mouseExit event, see “Highlighting fields in response to form filler
mouseUp event occurs for a text or numeric field, calculations or scripts run immediately.
Interactive event
Support
Client application Availability
Acrobat and Adobe Reader
HTML browser ✔
✔
Example
You can use this event to perform actions as a direct response to a form filler clicking a button, or selecting
a radio button or check box on a form. For example, you can use the
hide and show a field on the form. This event is conceptually similar to the
purpose.
mouseUp event for a check box to
click event and has a similar
Page 37

Adobe LiveCycle Designer Events
LiveCycle Designer Scripting Basics List of events 37
postPrint event
Description
Initiates immediately after the rendered form is sent to the printer, spooler, or output destination.
Typ e
Application event
Support
Client application Availability
Acrobat and Adobe Reader
HTML browser ✘
Example
You can use this event to display information messages to the form filler after the form is printed. For
example, you can create a script on the
take to submit the form by hand.
postSave event
Description
Initiates immediately after a form filler saves a form in PDF or XDP format. This event does not initiate
when you export a subset of the form (for example, only form data) to XDP.
Typ e
Application event
Support
Client application Availability
Acrobat and Adobe Reader
✔
postPrint event to remind form fillers what steps they need to
✔
HTML browser ✘
Example
You can use this event to display information messages to the form filler after the form data is saved. For
example, you can create a script on the
them to successfully complete and submit the form.
preOpen event
Description
Initiates when a form filler performs an action that causes the drop-down list to appear, such as clicking
the arrow icon on the drop-down list or by tabbing into the drop-down list and using the down arrow. This
event initiates before the contents of the drop-down list are displayed.
Note: This event applies only to the Drop-down List object.
postSave event to remind form fillers how much time remains for
Page 38

Adobe LiveCycle Designer Events
LiveCycle Designer Scripting Basics List of events 38
Typ e
Interactive event
Support
Client application Availability
Acrobat and Adobe Reader ✔
HTML browser ✘
Example
You can use this event to control the loading of large numbers of list items. For example, you can use this
event to load a fixed number of records from a data source into a drop-down list. This improves the
performance of the form for the form filler at run time.
prePrint event
Description
Initiates immediately before the process of rendering a form for printing begins. You cannot cancel
printing using this event.
Caution: Avoid using this event to hide or show form objects. For example, if a form filler has already
digitally signed the form, using this event to hide all button objects prior to printing will impact
the state of the signature.
Typ e
Application event
Support
Client application Availability
Acrobat and Adobe Reader
HTML browser ✔
Example
You can use this event to change the presence of an object to prevent it from printing. For example, you
can use this event to hide text or instructions intended for the form filler to use while filling the form
online.
preSave event
✔
Description
Initiates immediately before form data is saved in PDF or XDP format. This event does not initiate when the
form data or another subset of the form is exported to XDP.
Typ e
Application event
Page 39

Adobe LiveCycle Designer Events
LiveCycle Designer Scripting Basics List of events 39
Support
Client application Availability
Acrobat and Adobe Reader
HTML browser ✔
Example
You can use this event to change form data immediately before the data is saved. For example, you can
create a script on the
certain required fields remain empty.
preSubmit event
Description
Initiates when a form submits data to the host through the HTTP protocol. At this point, the data is
organized into a data set but has not been sent to the host. Calculations and scripts associated with this
event can examine and alter the data prior to the form submission. If the calculation or script is set to run
on the server, the form sends the data to the server indicating that it should run the calculation or script
before performing any additional processing.
Note: This event does not distinguish between submissions initiated by instances of clicking buttons or to
different URLs. Any script that needs to make these distinctions must include code to determine
which button was clicked. In general, the
event and serves a similar purpose.
✔
preSave event to scan the data and display a reminder message to the form filler if
preSubmit event is conceptually similar to the preSave
Typ e
Application event
Support
Client application Availability
Acrobat and Adobe Reader
HTML browser ✔
✔
(Only for submit buttons)
Example
You can use this event to change form data immediately before the data is submitted. For example, you
can create a script on the
filler estimating how long the data submission may take.
preSubmit event to scan the amount of data and display a message to the form
Page 40

Adobe LiveCycle Designer Events
LiveCycle Designer Scripting Basics List of events 40
validate event
Description
Initiates when the form design and data merge to create your form and when a field loses focus; for
example, when a form filler clicks or uses the Tab key to exit a field. This event initiates again each time the
value of a field changes. Calculations and scripts placed on the
perform validations that are more specific than those available through the Value tab of the Object
palette.
validate event provide a method to
Calculations and scripts on the
format appropriate to the scripting language) corresponding to a validation that succeeds or fails, and
must not affect the overall form structure of form values. In addition, calculations and scripts should not
attempt to provide feedback to a form filler because that form filler may not be using the form in a client
application such as Acrobat.
Note: Because validations are performed against the content of the form, they cannot be used to verify
presentation formatting caused by field patterns.
validate event are required to return true or false (expressed in a
Typ e
Processing event
Support
Client application Availability
Acrobat and Adobe Reader
HTML browser ✔
✔
Example
You can use this event to verify object values, particularly in situations where object data must conform to
specific rules. For example, you can create a script on the
on a purchase order form does not have a negative value.
validate event to verify that a total cost field
For a detailed example of using the
page 102.
validate event, see “Setting a field as required at run time” on
Page 41

5
Scripting Languages
Differences between FormCalc and JavaScript functions
Although FormCalc and JavaScript are geared towards two different types of users, there is some overlap
between the types of built-in functions they offer. The following table lists all available FormCalc functions
and lists whether a comparable function exists within JavaScript.
For more information about FormCalc functions and their parameters, see “
page 48.
FormCalc function Description JavaScript method equivalent
Abs(n1)
Apr(n1, n2, n3)
At(s1, s2)
Avg(n1 [, n2... ] )
Returns the absolute
value of a numeric value
or expression.
Returns the annual
percentage rate for a
loan.
Locates the starting
character position of a
string within another
string.
Evaluates a set of number
values and/or
expressions and returns
the average of the
non-null elements
contained within that set.
Built-in function syntax” on
Math.abs(n1)
None
String.search(s1)
None
Ceil(n1)
Choose(n1, s1 [, s2... ] )
Concat(s1 [, s2... ] )
Count(n1 [, n2...])
Returns the whole
number greater than or
equal to a given number.
Selects a value from a
given set of parameters.
Returns the
concatenation of two or
more strings.
Evaluates a set of values
and/or expressions and
returns the number of
non-null elements
contained within the set.
Math.ceil(n1)
None
String.concat(s1, s2 [,
s3 ... ])
None
41
Page 42

Adobe LiveCycle Designer Scripting Languages
LiveCycle Designer Scripting Basics Differences between FormCalc and JavaScript functions 42
FormCalc function Description JavaScript method equivalent
CTerm(n1, n2, n3)
Date()
Date2Num(d1 [, f1 [, k1 ] ] )
DateFmt([ n1 [, k1 ] ] )
Decode(s1 [, s2 ] )
Returns the number of
periods needed for an
investment earning a
fixed, but compounded,
interest rate to grow to a
future value.
Returns the current
system date as the
number of days since the
epoch.
Returns the number of
days since the epoch,
given a date string.
Returns a date format
string, given a date
format style.
Returns the decoded
version of a given string.
None
Date.getDate()
Note: The JavaScript Date object
does not use the epoch as a
reference point.
The JavaScript Date object does
not use the epoch as a reference
point.
None
Partial support
JavaScript only supports URL
encoded values that contain no
escape characters.
Encode(s1 [, s2 ] )
Eval()
Exists(v1)
Floor(n1)
Format(s1, s2)
Returns the encoded
version of a given string.
Returns the value of a
given form calculation.
Determines whether the
given parameter is a valid
reference syntax to an
existing object.
Returns the largest whole
number that is less than
or equal to the given
value.
Formats the given data
according to the
specified picture format
string.
Partial support
JavaScript only supports URL
encoded values that contain no
escape characters.
eval(s1)
None
Math.floor(n1)
None
Page 43

Adobe LiveCycle Designer Scripting Languages
LiveCycle Designer Scripting Basics Differences between FormCalc and JavaScript functions 43
FormCalc function Description JavaScript method equivalent
FV(n1, n2, n3)
Get(s1)
HasValue(v1)
IPmt(n1, n2, n3, n4, n5)
IsoDate2Num(d1)
IsoTime2Num(d1)
Returns the future value
of consistent payment
amounts made at regular
intervals at a constant
interest rate.
Downloads the contents
of the given URL.
Determines whether the
given parameter is a valid
reference syntax with a
non-null, non-empty, or
non-blank value.
Returns the amount of
interest paid on a loan
over a set period of time.
Returns the number of
days since the epoch,
given an valid date string.
Returns the number of
milliseconds since the
epoch, given a valid time
string.
None
None
None
None
None
None
Left(s1, n1)
Len(s1)
LocalDateFmt( [ n1 [, k1 ] ] )
LocalTimeFmt( [ n1 [, k1 ] ] )
Lower(s1 [, k1 ] )
Extracts a specified
number of characters
from a string, starting
with the first character on
the left.
Returns the number of
characters in a given
string.
Returns a localized date
format string, given a
date format style.
Returns a localized time
format string, given a
time format style.
Converts all uppercase
characters within a
specified string to
lowercase characters.
String.substring(n1, n2)
String.length
None
None
String.toLowerCase(s1)
Page 44

Adobe LiveCycle Designer Scripting Languages
LiveCycle Designer Scripting Basics Differences between FormCalc and JavaScript functions 44
FormCalc function Description JavaScript method equivalent
Ltrim(s1)
Max(n1 [, n2... ] )
Min(n1 [, n2... ] )
Mod(n1, n2)
NPV(n1, n2 [, ... ] )
Returns a string with all
leading white space
characters removed.
Returns the maximum
value of the non-null
elements in the given set
of numbers.
Returns the minimum
value of the non-null
elements of the given set
of numbers.
Returns the modulus of
one number divided by
another.
Returns the net present
value of an investment
based on a discount rate
and a series of periodic
future cash flows.
None
Note: You can u se JavaS cript
regular expressions to
perform this operation.
Math.max(n1, n2)
Math.min(n1, n2)
Use the modulo (%) operator.
None
Num2Date(n1[, f1 [, k1 ] ] )
Num2GMTime(n1 [,f1 [, k1 ] ] )
Num2Time(n1 [,f1 [, k1 ] ] )
Oneof(s1, s2 [, s3... ] )
Parse(s1, s2)
Returns a date string,
given a number of days
since the epoch.
Returns a GMT time
string, given a number of
milliseconds from the
epoch.
Returns a time string,
given a number of
milliseconds from the
epoch.
Returns true (1) if a value
is in a given set, and false
(0) if it is not.
Analyzes the given data
according to the given
picture format.
None
None
None
None
This function is similar to the
String.search(s1) method
and
String.match(expression)
method.
None
Page 45
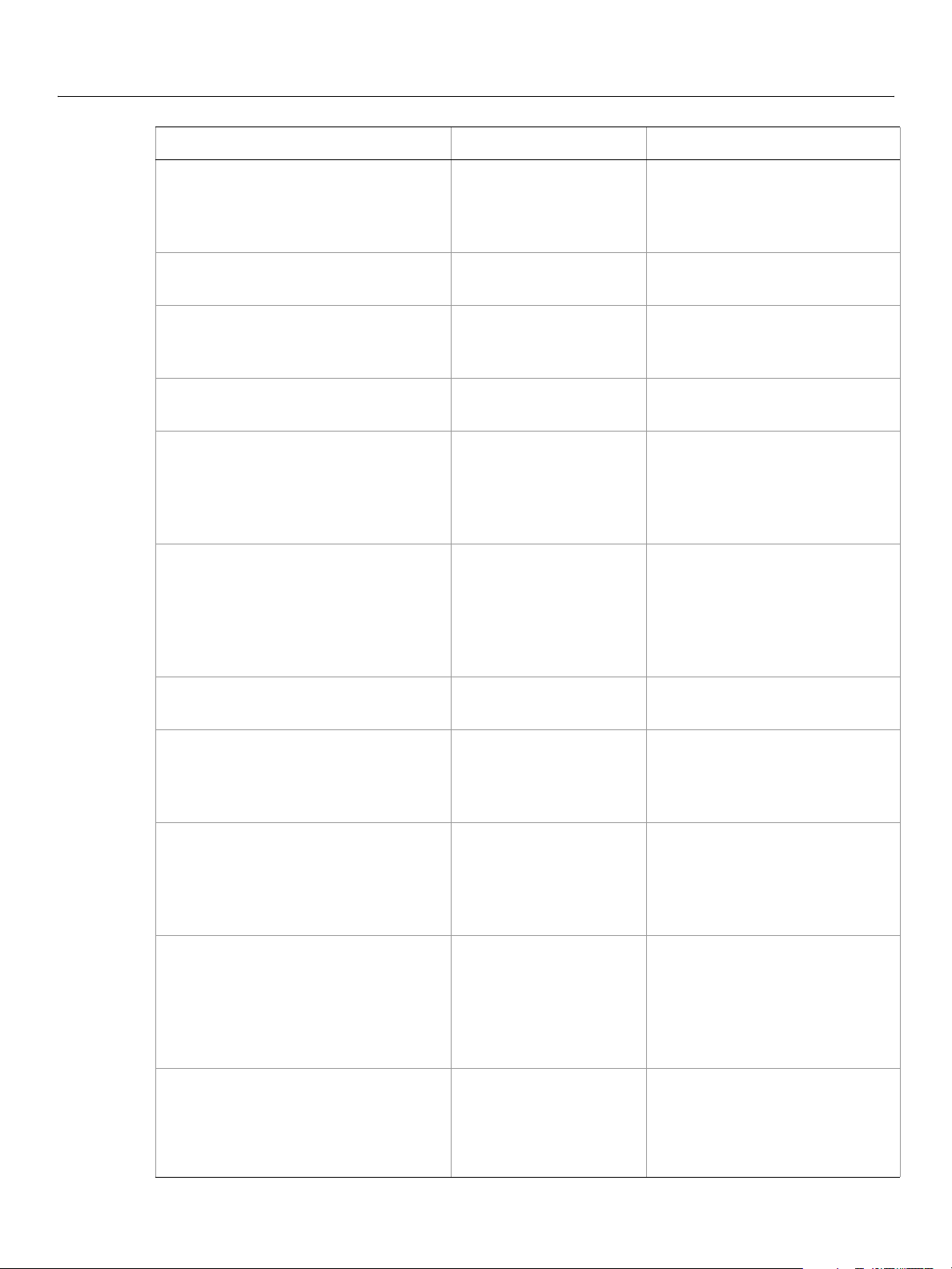
Adobe LiveCycle Designer Scripting Languages
LiveCycle Designer Scripting Basics Differences between FormCalc and JavaScript functions 45
FormCalc function Description JavaScript method equivalent
Pmt(n1, n2, n3)
Post(s1, s2 [, s3 [, s4 [, s5
] ] ] )
PPmt(n1, n2, n3, n4, n5)
Put(s1, s2 [, s3 ] )
PV(n1, n2, n3)
Rate(n1, n2, n3)
Returns the payment for
a loan based on constant
payments and a constant
interest rate.
Posts the given data to
the specified URL.
Returns the amount of
principal paid on a loan
over a period of time.
Uploads the given data to
the specified URL.
Returns the present value
of an investment of
periodic constant
payments at a constant
interest rate.
Returns the compound
interest rate per period
required for an
investment to grow from
present to future value in
a given period.
None
None
None
None
None
None
Ref()
Replace(s1, s2 [, s3 ] )
Right(s1, n1)
Round(n1 [, n2 ] )
Rtrim(s1)
Returns a reference to an
existing object.
Replaces all occurrences
of one string with
another within a
specified string.
Extracts a number of
characters from a given
string, beginning with
the last character on the
right.
Evaluates a given
numeric value or
expression and returns a
number rounded to the
given number of decimal
places.
Returns a string with all
trailing white space
characters removed.
None
String.replace(s1, s2)
String.substring(n1, n2)
Math.round(n1)
None
Note: You can u se JavaS cript
regular expressions to
perform this operation.
Page 46
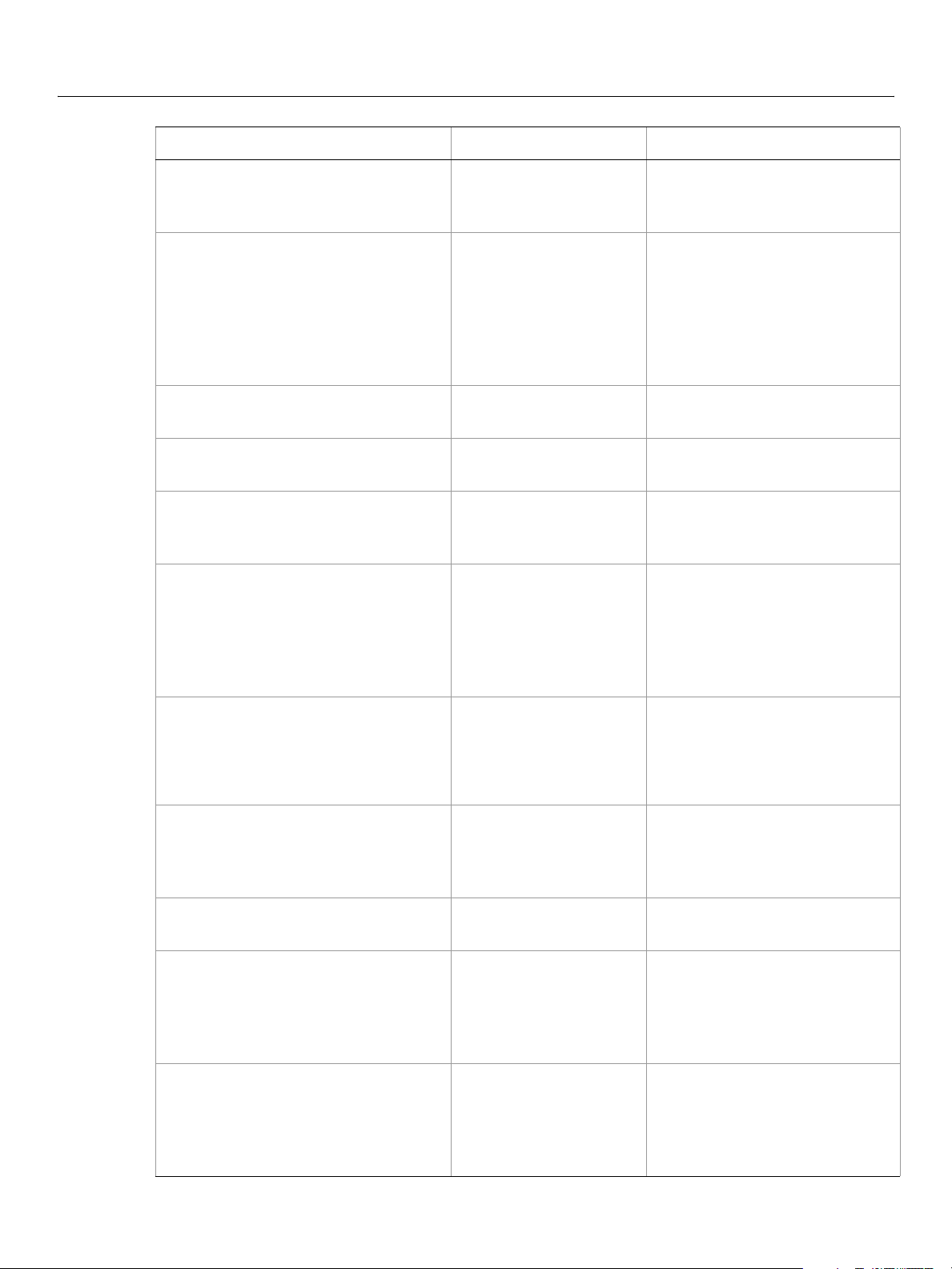
Adobe LiveCycle Designer Scripting Languages
LiveCycle Designer Scripting Basics Differences between FormCalc and JavaScript functions 46
FormCalc function Description JavaScript method equivalent
Space(n1)
Str(n1 [, n2 [, n3 ] ] )
Stuff(s1, n1, n2 [, s2 ] )
Substr(s1, n1, n2)
Sum(n1 [, n2... ] )
Term(n1, n2, n3)
Returns a string
consisting of a given
number of blank spaces.
Converts a number to a
character string.
FormCalc formats the
result to the specified
width and rounds to the
specified number of
decimal places.
Inserts a string into
another string.
Extracts a portion of a
given string.
Returns the sum of the
non-null elements of a
given set of numbers.
Returns the number of
periods needed to reach
a given future value from
periodic constant
payments into an
interest-bearing account.
None
String(n1)
or
Number.toString(radix)
None
String.substring(n1, n2)
None
None
Time()
Time2Num(d1 [, f1 [, k1 ] ] )
TimeFmt([n1 [, k1 ] ] )
UnitType(s1)
UnitValue(s1 [, s2 ] )
Returns the current
system time as the
number of milliseconds
since the epoch.
Returns the number of
milliseconds since the
epoch, given a time
string.
Returns a time format,
given a time format style.
Returns the units of a
unitspan. A unitspan is a
string consisting of a
number followed by a
unit name.
Returns the numeric
value of a measurement
with its associated
unitspan, after an
optional unit conversion.
Date.getTime()
Note: The JavaScript Date object
does not use the epoch as a
reference point.
None
None
None
None
Page 47

Adobe LiveCycle Designer Scripting Languages
LiveCycle Designer Scripting Basics Using FormCalc 47
FormCalc function Description JavaScript method equivalent
Upper(s1 [, k1 ] )
Uuid(n1)
Within(s1, s2, s3)
WordNum(n1 [, n2 [, k1 ] ] )
Using FormCalc
About using FormCalc
FormCalc is a simple yet powerful calculation language modeled on common spreadsheet software. Its
purpose is to facilitate fast and efficient form design without requiring a knowledge of traditional scripting
techniques or languages. With the use of a few of the built-in functions, users new to FormCalc can expect
to quickly create forms that save end users from performing time-consuming calculations, validations, and
other verifications. In this manner you can create a basic set of rules for the form design that allows the
resulting form to react according to the data it comes into contact with.
Converts all lowercase
characters within a string
to uppercase.
Returns a Universally
Unique Identifier (UUID)
string to use as an
identification method.
Returns true (1) if the test
value is within a given
range, and false (0) if it is
not.
Returns the English text
equivalent of a given
number.
String.toUpperCase()
None
String.search(s1)
None
Within LiveCycle Designer, FormCalc is the default scripting language in all scripting locations with
JavaScript as the alternative. For information on setting your default scripting language, see “
Script Editor” on page 11.
Caution: If you are developing forms for use with a server-based process (for example, using
LiveCycle Forms), with the intent of rendering your forms in HTML, you should develop your
calculations and scripts in JavaScript. FormCalc calculations are not valid in HTML browsers, and
are removed prior to the form being rendered in HTML.
FormCalc treats each new line in the Script Editor as a new expression to evaluate.
Using built-in functions
The built-in functions that make up FormCalc cover a wide range of areas, including mathematics, dates
and times, strings, finance, logic, and the web. These areas represent the types of functionality that
typically occur in forms, and the purpose of the functions is to provide quick and easy manipulation of
form data in a useful way.
At the most basic level, a calculation can consist of only a single FormCalc function. However, a single
FormCalc function can make use of other FormCalc functions as parameters.
About the
Page 48

Adobe LiveCycle Designer Scripting Languages
LiveCycle Designer Scripting Basics Using FormCalc 48
To attach a FormCalc function to an object
You can add a FormCalc function to any form design object that allows calculations and scripts, with the
exception of the script object.
1. Make sure that you have the multiline version of the Script Editor showing on the LiveCycle Designer
workspace.
2. Select a field on your form.
3. In the Show list, select the calculate event.
4. Click Functions or F10 to display a list of FormCalc functions.
5. Select the desired function and press Enter.
6. Replace the default function syntax notation with your own set of values.
7. Click Enter Script Source Changes to add the FormCalc calculation to your form.
Built-in function syntax
Each FormCalc function uses a specific syntax notation that you must follow in order for the function to
execute correctly. The table below describes, very generally, the pieces of syntax notation.
Syntax Notation Replacement Values
d
f
k
n
s
v
n1, n2, n3
[ [ n [, k ] ] ]
n1 [, n2 ... ]
d [, f [, k ] ]
A valid date string (for example, 03/15/1996)
A valid date format string (for example, MM/DD/YYYY)
A valid locale identifier (for example, fr_FR)
A valid numeric value. Note that the range of valid values varies from
function to function.
A valid unit of measurement (for example, “in” for inches).
A valid reference syntax.
All values are required.
No values are required, but you can choose to specify just n, or both n and k.
n1 is required, but you can choose to specify an unlimited number of
additional values.
d is required, but you can choose to also specify f or both f and k.
For more information and examples of valid syntax notation values, see the appropriate FormCalc
functions in the LiveCycle Designer Help.
Page 49

Adobe LiveCycle Designer Scripting Languages
LiveCycle Designer Scripting Basics Using FormCalc 49
Creating basic calculations
About basic calculations
Simple expressions are the most basic instances of scripting. These expressions do not involve using
FormCalc built-in functions and are never more than a single line in size. You must add simple expressions
to the calculate event of a particular field or object in order for the value of the expression to output onto
your form.
Examples of basic calculations
These are all examples of simple expressions:
2
"abc"
2 - 3 * 10 / 2 + 7
Each simple expression evaluates to a single value by following a traditional order of operations, even if
that order is not always obvious from the expression syntax. For example, the following sets of expressions
produce equivalent results:
Expression Equivalent to Result
"abc" "abc" abc
2 - 3 * 10 / 2 + 7 2 - (3 * 10 / 2) + 7 -6
(10 + 2) * (5 + 4) (10 + 2) * (5 + 4) 108
0 and 1 or 2 > 1 (0 and 1) or (2 >1)
2 < 3 not 1 == 1 (2 < 3) not (1 == 1)
1
0
(true)
(false)
As implied in the previous table, all FormCalc operators carry a certain precedence when they appear
within expressions. The following table illustrates this operator hierarchy.
Precedence Operator
Highest =
(Unary) - , + , not
* , /
+ , -
< , <= , > , >= , lt , le , gt , ge
== , <> , eq , ne
& , and
Lowest | , or
Page 50

Adobe LiveCycle Designer Scripting Languages
LiveCycle Designer Scripting Basics Using FormCalc 50
All of the previous examples are valid, simple expressions that you can add to a form field or object that
will accept calculations and scripts. For example, if you create a new form in LiveCycle Designer with a
single numeric field, add the following calculation to the calculate event in the Script Editor.
Then, when you click the Preview tab to view the completed form, the value of the simple expression
appears in the text field.
If the value does not appear in the preview, ensure that your simple expression appears in the calculate
event of the form design object. You need to also ensure that you installed LiveCycle Designer and Acrobat
correctly.
Page 51
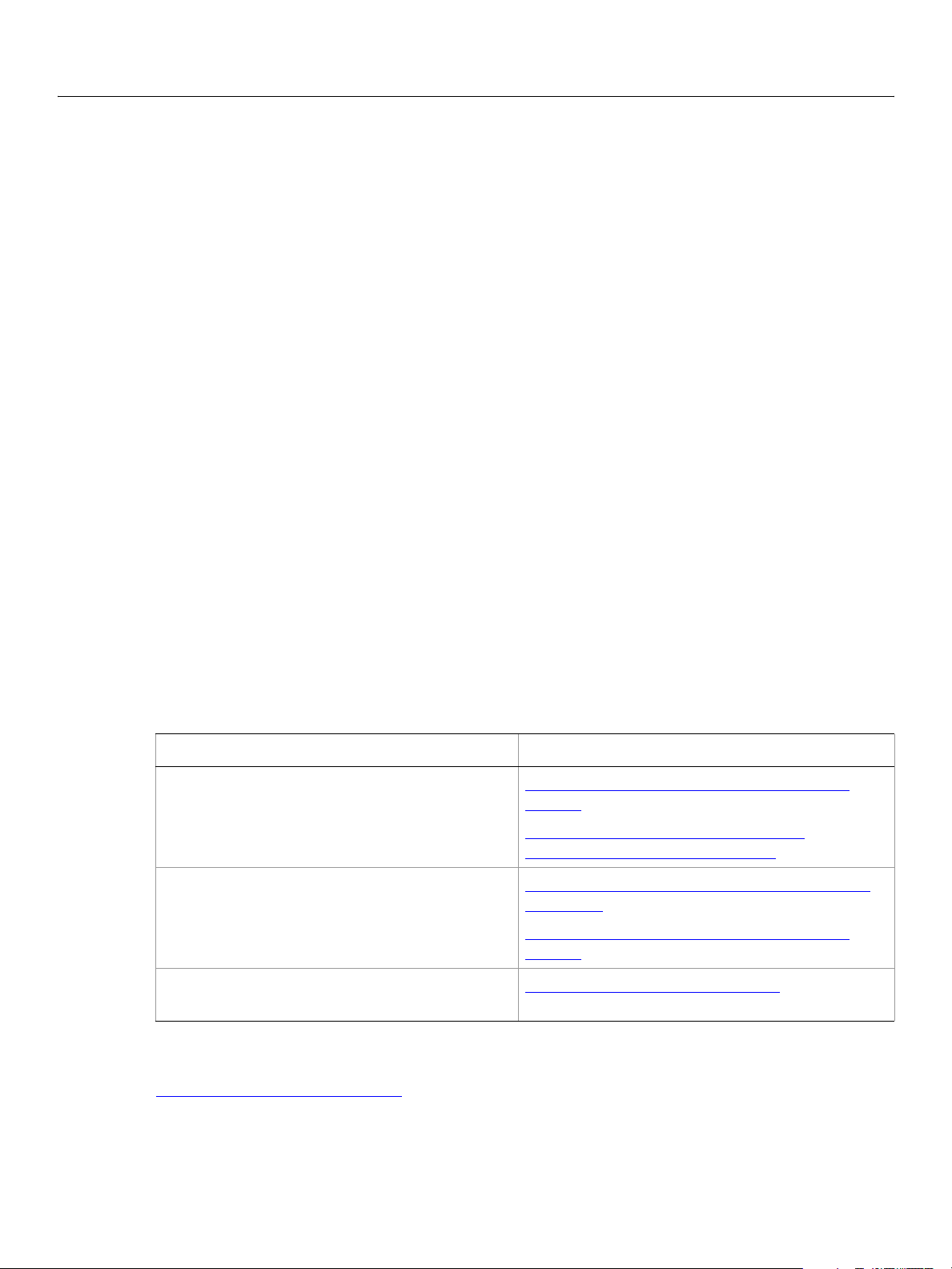
Adobe LiveCycle Designer Scripting Languages
LiveCycle Designer Scripting Basics Using JavaScript 51
Using JavaScript
About using JavaScript
To allow form designers more flexibility and scripting power, LiveCycle Designer supports the use of
JavaScript version 1.6 or earlier in all situations that support scripting.
Form developers familiar with JavaScript will be able to take their existing expertise and apply it directly to
LiveCycle Designer. LiveCycle Designer provides a number of properties and methods that enhance
JavaScript to allow you to access field and object values. These properties and methods combine with the
LiveCycle Designer reference syntax to provide you with easy manipulation of form values and data.
Note: The Script Editor does not provide syntax error checking for scripts created using JavaScript. In
addition, statement completion options do not appear for standard JavaScript objects or methods.
Creating scripts using JavaScript
Creating scripts in LiveCycle Designer using JavaScript is very similar to creating JavaScript in other
applications. You can take advantage of previous knowledge of JavaScript concepts, reuse JavaScript
functions using the LiveCycle Designer script object, and take advantage of JavaScript language
functionality.
However, it is important to note that while previous JavaScript knowledge is transferable, to effectively use
JavaScript on your form design you must understand how to construct LiveCycle Designer reference
syntax. Specifically, you must be able to correctly use the XML Form Object Model reference syntax to
access objects on your form design.
The following table outlines the key concepts for developing scripts in JavaScript for LiveCycle Designer,
as well as where to find more information on each concept within the LiveCycle Designer Help.
Key concept For more information see...
Creating references to object properties and
values, including using the
method.
Using the host and event models to test and
debug your form.
Using a script object to reuse your existing
JavaScript functions.
In addition to the resources available in the LiveCycle Designer Help, the LiveCycle Developer Center
contains extensive scripting resources and documentation. The developer center is located at
www.adobe.com/devnet/livecycle/
resolveNode
.
“
Referencing object properties and values” on
page 56
“To use statement completion to create
calculations and scripts” on page 19
“Testing and debugging calculations and scripts”
on page 23
“Referencing object properties and values” on
page 56
“About the script object” on page 65
Page 52

Adobe LiveCycle Designer Scripting Languages
LiveCycle Designer Scripting Basics Using JavaScript 52
To attach a JavaScript script to an object
You can add a JavaScript script to any form design object that allows calculations and scripts, including the
script object.
1. Make sure that you have the multiline version of the Script Editor showing on the LiveCycle Designer
workspace.
2. Select a field on your form. For example, add a new text field to your form design.
3. In the Show list, select a valid event. For example, using the new text field, select the
4. In the Run At list, select where you want the script to execute. For example, for the new text field, select
Client.
5. Click Functions or F10 to display a list of JavaScript functions, select the desired function, and press
Enter. Replace the default function syntax notation with your own set of values. Alternatively, you can
create your own script manually in the Script Source field of the Script Editor. For example, in the new
text field, add the following JavaScript to the Script Source field:
this.border.fill.color.value = "255,0,0";
6. Click Enter Script Source Changes to add the JavaScript script to your form.
7. Test the script by previewing the form using the Preview PDF tab. For example, for the new button
object, when the form is displayed in the Preview PDF tab, the text field should appear red.
docReady event.
Page 53

6
Var ia bl es
About variables
You can define form variables in LiveCycle Designer to store specific information in a central, accessible
location. A variable typically acts as a placeholder for text that you might have to change in the future. For
example, a variable can store the text of a message box title. When the text needs to change, all you have
to do is open the affected form or template and update the text once through the variable definition.
LiveCycle Designer automatically propagates the new text across all instances of the inserted variable.
Keep in mind that form variables are defined outside of the Script Editor, and are accessible by scripts on
all objects on a form, as opposed to scripting variables that you create in a specific FormCalc or JavaScript
script.
You can create, view, and delete variables without using scripting. However, you must use scripting to
access the values stored by variables and manipulate them, or to apply the values to objects on your form.
Note: Form variable values reset each time you open a form.
Before you create a variable, decide the name of the variable and the text that it will contain. Variable
definitions are saved with the form or template.
Naming variables
At run time, naming conflicts occur when the names of variables are identical to those used as XML Form
Object Model properties, methods, or form design field names. These conflicts can cause scripts to return
unexpected values; therefore, it is important to give each variable a unique name. Here a couple of
examples:
● Use the variable name fieldWidth and fieldHeight instead of x and y.
● Use the form design object name clientName instead of name.
Note: Variable names are case-sensitive and should not contain spaces.
To define a text variable
1. Select File > Form Properties.
2. In the Variables tab, click New (Insert) .
3. In the Variables list, type a unique name for the variable and press Enter. Variable names are
case-sensitive and should not contain spaces.
4. Click once in the box to the right and type the text you want to associate with the variable.
53
Page 54

Adobe LiveCycle Designer Variables
LiveCycle Designer Scripting Basics To view a text variable definition 54
The variable appears in the Hierarchy palette at the form level.
New form variable
To view a text variable definition
1. Select File > Form Properties.
2. Click the Variables tab and select the variable from the Variables list. The associated text is displayed in
the box to the right.
To delete a text variable
1. Select File > Form Properties.
2. In the Variables tab, select the variable and click Delete (Delete) .
Using variables in calculations and scripts
After you have created form variables, you only need to reference the variable name in your calculations
and scripts in order to obtain the value of the variable.
Caution: When naming variables, you should avoid using names that are identical to the names of any
XML Form Object Model properties, methods, or object names. For information about XML Form
Object Model properties, methods, and objects, see the Adobe XML Form Object Model Reference
at www.adobe.com/devnet/livecycle/designing_forms.html
For example, create the following form variable definitions.
.
Variable name Value
firstName Tony
lastName Blue
age 32
Page 55

Adobe LiveCycle Designer Variables
LiveCycle Designer Scripting Basics Using variables in calculations and scripts 55
In FormCalc, you can access the variable values in the same manner that you access field and object values.
In this example, the values are assigned to three separate fields:
TextField1 = firstName
TextField2 = lastName
NumericField1 = age
You can also use variables in FormCalc functions in the same way, as shown in this example:
Concat( "Dear ", firstName, lastName )
In JavaScript, you reference variable values by using the .value property instead of the .rawValue
property that is used for field and object values, as shown in this example:
TextField1.rawValue = firstName.value;
Page 56

7
Referencing Objects in Calculations and Scripts
About referencing objects in calculations and scripts
Although both FormCalc calculations and JavaScript scripts have rules for structuring code, both rely on
the same reference syntax when accessing form object properties and values. The XML Form Object Model
provides a structured way to access object properties and values through a compound naming
convention with each object, property, and method separated by dot (
In general, each reference syntax has a similar structure divided into the following sections:
● The names of the parent objects in the form hierarchy that is used to navigate to a specific field or
object. You can use the Hierarchy palette and Data View palette to determine the location of an object
relative to other objects in the form and in any associated data.
● The name of the object you want to reference.
● The the name of the property or method you want to access. This section may also include XML Form
Object Model objects that precede the property or method in the structure but that do not appear as
objects in the Hierarchy palette.
For example, the following illustration shows the reference syntax for accessing the value of a text field on
a form design that uses the default object-naming conventions:
.) characters.
Form hierarchy
objects
xfa.form.form1.#subform.TextField1.rawValue
Note: By default, the subform object that represents the first page of a new form is unnamed. In the
reference syntax above, the unnamed subform is represented by
The reference syntax notation structure varies slightly, depending on the specific situation. For example, a
fully qualified reference syntax works in any situation; however, in some cases, you can use a shortened
reference syntax or a reference syntax shortcut to reduce the size of the syntax.
Object name
Referencing object properties and values
The reference syntax you use to access or modify object properties and values takes one of the following
forms:
Fully qualified Reference syntax includes the full object hierarchy, beginning with the
The fully qualified syntax accurately accesses the property or value of an object regardless of where the
calculation or script that contains the reference syntax is located.
Property or
method name
#subform.
xfa root node.
56
Page 57

Adobe LiveCycle Designer Referencing Objects in Calculations and Scripts
LiveCycle Designer Scripting Basics Referencing object properties and values 57
Abbreviated The reference syntax is shortened either because of the relative positioning of the
calculation or script that contains the reference syntax and the object syntax references, or because
shortcuts are used. In general, although an abbreviated reference syntax is faster to create, the
disadvantage is that it works only as long as the objects remain in the same positions relative to each
other.
For example, this illustration shows the hierarchy of a sample purchase order form.
This illustration shows a fully qualified reference syntax, for both FormCalc and JavaScript, to access the
value of the
txtCondition field. This reference syntax could be used as part of a calculation or script on
any object on the form.
Root Node
Model
Form design
root node
Page object
Subform name
Object name
Property or
method name
xfa.form.form1.purchaseOrder.total.txtCondition.rawValue
Page 58

Adobe LiveCycle Designer Referencing Objects in Calculations and Scripts
LiveCycle Designer Scripting Basics Referencing unnamed and repeated objects 58
Note: Even though the reference syntax is common to both FormCalc and JavaScript, you must observe
the conventions for each scripting language. For example, the reference syntax in the example
above works as is for FormCalc; however, you would need to include a trailing semicolon (
;)
character for JavaScript.
If two objects exist in the same container, such as a subform, they are referred to as sharing the same
context. Where objects exist in the same context, you can use an abbreviated reference syntax that
includes only the name of the object followed by the property or method you want to access. For example,
using the example from above, the following abbreviated reference syntax accesses the value of the
txtCondition field from any of the fields in the total subform:
txtCondition.rawValue
If two objects exist in different containers, they do not share the same context. In this case, you can use an
abbreviated reference syntax; however, the syntax must begin with the name of the highest level
container object that the two objects do not have in common. For example, using the hierarchy above, the
following abbreviated reference syntax accesses the value of the
address field from the txtCondition
field:
header.address.rawValue
Due to the way the XML Form Object Model is structured, some object properties and methods exist on
child objects of the objects on the form. These child objects exist only as part of the XML Form Object
Model and do not appear in the Hierarchy and Data View palettes. To access these properties and
methods, you must include the child objects in the reference syntax. For example, the following reference
syntax sets the tool tip text for the
txtCondition.assist.toolTip.value = "Conditions of purchase." // FormCalc
txtCondition.assist.toolTip.value = "Conditions of purchase."; // JavaScript
txtCondition field:
For more information about the XML Form Object model objects and their structure, see the Adobe XML
Form Object Model Reference at www.adobe.com/devnet/livecycle/designing_forms.html
Referencing unnamed and repeated objects
LiveCycle Designer supports the capability to create both unnamed objects and multiple objects with the
same name. You can still create calculations and scripts to access and modify properties and values of
unnamed objects by using the number sign (
bracket (
[ ]) notation. FormCalc correctly interprets the number sign (#) and square bracket ([ ])
characters; however, JavaScript does not. To access the value of a text field in a situation where the
number sign (
#) or square brackets ([ ]) occur, using JavaScript, you must use the resolveNode method
in conjunction with either a fully qualified reference syntax or an abbreviated reference syntax.
#) notation and object occurrence values using the square
.
Page 59

Adobe LiveCycle Designer Referencing Objects in Calculations and Scripts
LiveCycle Designer Scripting Basics Referencing unnamed and repeated objects 59
For example, when you create a new blank form, by default, the name of the subform that represents the
page of the form is an unnamed subform with an occurrence value of
0. The following illustration shows
the form hierarchy on a new form with default object naming.
The untitled subform that represents the first page of the form has an occurrence number of
0. In this
situation, both of the following reference syntaxes access the value of the text field in the form hierarchy
above on a new form that uses default naming conditions:
xfa.form.form1.#subform.TextField1.rawValue
xfa.form.form1.#subform[0].TextField1.rawValue
Note: By default, if you do not specify an occurrence value for an object, the reference syntax accesses the
first occurrence of that object.
FormCalc recognizes the fully qualified reference syntax above and interprets it directly. To access the
same value by using JavaScript, you must use one of these forms of the
xfa.resolveNode("xfa.form.form1.#subform.TextField1").rawValue;
xfa.resolveNode("xfa.form.form1.#subform[0].TextField1").rawValue;
resolveNode scripting method:
If you add a new page to your form, by default, the name of the subform that represents the new page is
unnamed; however, the occurrence value for the new subform is set to
1. You can specify the new
unnamed subform by using a similar reference syntax as above:
xfa.form.form1.#subform[1].TextField1.rawValue // FormCalc
xfa.resolveNode("xfa.form.form1.#subform[1].TextField1").rawValue; // JavaScript
Note: The statement completion options available in the Script Editor include unnamed objects at the
beginning of the list. Objects that have multiple occurrence values appear only once in the list,
representing the first occurrence of the object. If you want to access an occurrence value other that
the first occurrence, you must manually add the occurrence value to the reference syntax.
You can use the
resolveNode method to reference objects within other reference syntax statements.
This can help to reduce the amount of scripting you need to reference a particular object, property, or
method. For example, you could simplify the reference syntax that points to a text field on the second
page of your form to the following statement:
xfa.form.form1.resolveNode("#subform[1].TextField1").rawValue; // JavaScript
Page 60

Adobe LiveCycle Designer Referencing Objects in Calculations and Scripts
LiveCycle Designer Scripting Basics Referencing the current object 60
Referencing the current object
If you want to change properties or values of the current object using calculations or scripts attached to
the object itself, both FormCalc and JavaScript use unique shortcuts to reduce the size of the reference
syntax. FormCalc uses the number sign (
keyword
For example, the following reference syntax returns the value of the current object:
Similarly, you can use the dollar sign ($) shortcut and the keyword this to replace the name of the current
object when accessing object properties in calculations and scripts. For example, the following reference
syntax changes the tool tip text associated with the current object:
this.
$ // FormCalc
this.rawValue // JavaScript
$.assist.toolTip.value = "This is some tool tip text." // FormCalc
this.assist.toolTip.value = "This is some tool tip text."; // JavaScript
$) character to denote the current object, and JavaScript uses the
FormCalc reference syntax shortcuts
To make accessing object properties and values easier, FormCalc includes shortcuts to reduce the effort
required to create references. The following table outlines the reference syntax shortcuts for FormCalc.
Notation Description
$
$data
$event
$form
Refers to the current field or object, as shown in this example:
$ = "Tony Blue"
The above example sets the value of the current field or object to Tony Blue.
Represents the root of the data model xfa.datasets.data. For example,
$data.purchaseOrder.total
is equivalent to
xfa.datasets.data.purchaseOrder.total
Represents the current form object event. For example,
$event.name
is equivalent to
xfa.event.name
Represents the root of the form model xfa.form. For example,
$form.purchaseOrder.tax
$host
is equivalent to stating
xfa.form.purchaseOrder.tax
Represents the host object. For example,
$host.messageBox("Hello world")
is equivalent to
xfa.host.messageBox("Hello world")
Page 61
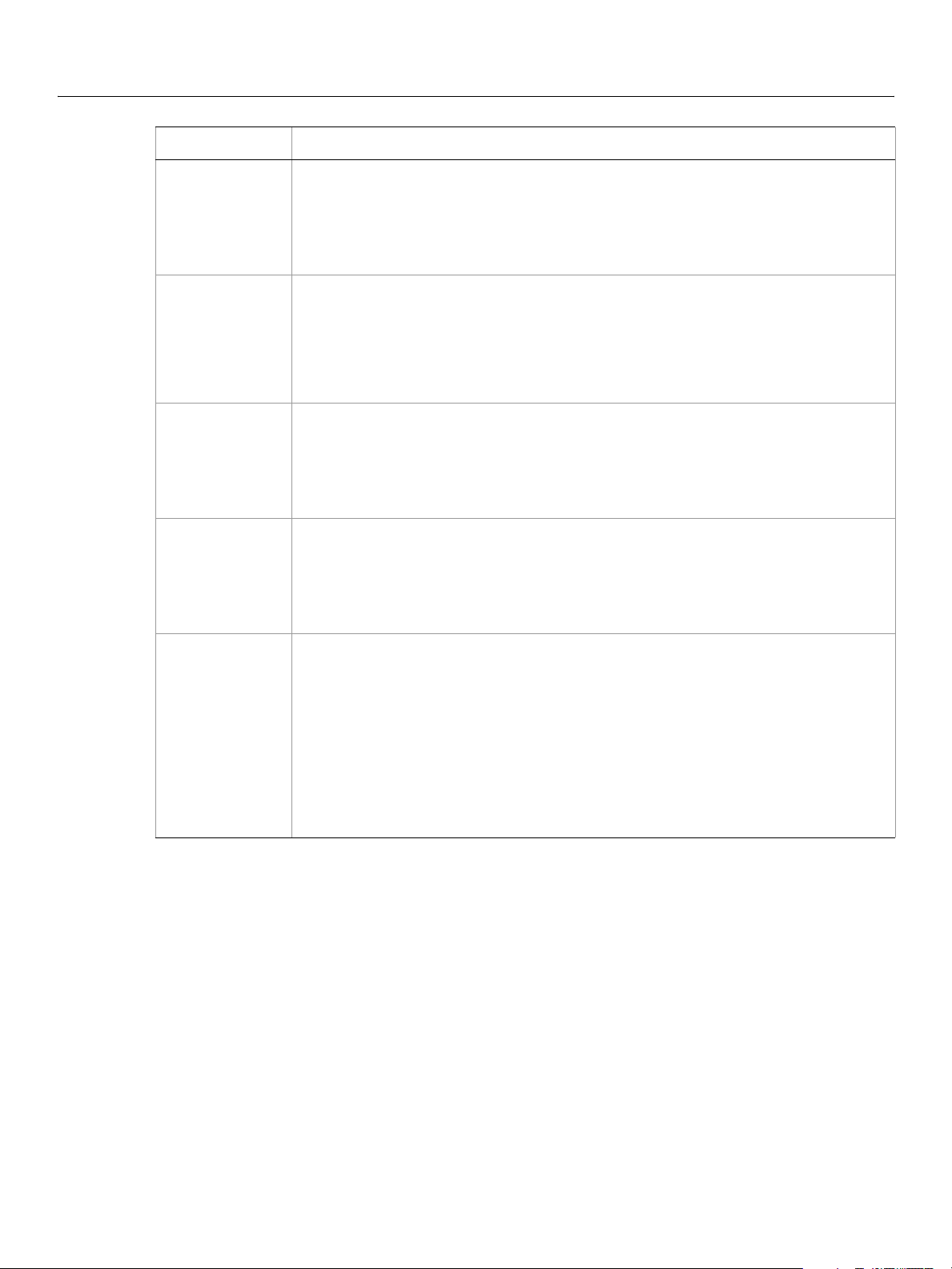
Adobe LiveCycle Designer Referencing Objects in Calculations and Scripts
LiveCycle Designer Scripting Basics FormCalc reference syntax shortcuts 61
Notation Description
$layout
$record
$template
!
Represents the root of the layout model xfa.layout. For example,
$layout.ready
is equivalent to stating
xfa.layout.ready
Represents the current record of a collection of data, such as from an XML file. For
example,
$record.header.txtOrderedByCity
references the txtOrderedByCity node within the header node of the current
XML data.
Represents the root of the template model xfa.template. For example,
$template.purchaseOrder.item
is equivalent to
xfa.template.purchaseOrder.item
Represents the root of the data model xfa.datasets. For example,
!data
is equivalent to
xfa.datasets.data
*
Selects all form objects within a given container, such as a subform, regardless of
name, or selects all objects that have a similar name.
For example, the following expression selects all objects named
xfa.form.form1.item[*]
item on a form:
Note: You can use the ‘*’ (asterisk) syntax with JavaScript if it used with the
resolveNode method. For more information about the resolveNode
method, see the LiveCycle Designer Help or the Adobe XML Form Object Model
Reference.
Page 62

Adobe LiveCycle Designer Referencing Objects in Calculations and Scripts
LiveCycle Designer Scripting Basics FormCalc reference syntax shortcuts 62
Notation Description
..
You can use two dots at any point in your reference syntax to search for objects that
are a part of any subcontainer of the current container object, such as a subform. For
example, the expression
Subform_Page (as usual) and find a descendant of Subform_Page called
Subform2.
Subform_Page..Subform2 means locate the node
Using the example tree above,
Subform_Page..TextField2
is equivalent to
Subform_Page.Subform1[0].Subform3.TextField2[0]
because TextField2[0] is in the first Subform1 node that FormCalc encounters
on its search. As a second example,
Subform_Page..Subform3[*]
returns all four instances of the TextField2 object.
Note: You can use the ‘..’ (double period) syntax with JavaScript if it used with the
resolveNode method. For more information about the resolveNode
method, see the LiveCycle Designer Help or the Adobe XML Form Object Model
Reference.
#
The number sign (#) notation is used to denote one of the following items in a
reference syntax:
● An unnamed object. For example, the following reference syntax accesses an
unnamed subform:
xfa.form.form1.#subform
● Specify a property in a reference syntax if a property and an object have the same
name. For example, the following reference syntax accesses the
a subform if the subform also contains a field named
xfa.form.form1.#subform.#name
name:
name property of
Note: You can use the ‘#’ (number sign) syntax with JavaScript if it used with the
resolveNode method. For more information about the resolveNode
method, see the LiveCycle Designer Help or the Adobe XML Form Object Model
Reference.
Page 63

Adobe LiveCycle Designer Referencing Objects in Calculations and Scripts
LiveCycle Designer Scripting Basics FormCalc reference syntax shortcuts 63
Notation Description
[ ]
The square bracket ([ ]) notation denotes the occurrence value of an object. To
construct an occurrence value reference, place square brackets (
[ ]) after an object
name, and enclose within the brackets one of the following values:
● [ n ], where n is an absolute occurrence index number beginning at 0. An
occurrence number that is out of range does not return a value. For example,
xfa.form.form1.#subform.Quantity[3]
refers to the fourth occurrence of the Quantity object.
● [ +/- n ], where n indicates an occurrence relative to the occurrence of the
object making the reference. Positive values yield higher occurrence numbers,
and negative values yield lower occurrence numbers. For example,
xfa.form.form1.#subform.Quantity[+2]
This reference yields the occurrence of Quantity whose occurrence number is
two more than the occurrence number of the container making the reference. For
example, if this reference was attached to the
Quantity[2]object , the
reference would be the same as
xfa.template.Quantity[4]
If the computed index number is out of range, the reference returns an error.
The most common use of this syntax is for locating the previous or next
occurrence of a particular object. For example, every occurrence of the
Quantity object (except the first) might use Quantity[-1] to get the value of
the previous
Quantity object.
● [*] indicates multiple occurrences of an object. The first named object is found,
and objects of the same name that are siblings to the first are returned. Note that
using this notation returns a collection of objects. For example,
xfa.form.form1.#subform.Quantity[*]
This expression refers to all objects with a name of Quantity that are siblings to
the first occurrence of
Quantity found by the reference.
Note: In language-specific forms for Arabic, Hebrew, Thai, and Vietnamese, the
reference syntax is always on the right (even for right-to-left languages).
LiveCycle Forms 7.1 does not support form designs that contain Arabic,
Hebrew, Thai, and Vietnamese fonts.
Page 64

Adobe LiveCycle Designer Referencing Objects in Calculations and Scripts
LiveCycle Designer Scripting Basics FormCalc reference syntax shortcuts 64
Notation Description
[ ]
(Continued)
Using the tree for reference, these expressions return the following objects:
● Subform_Page.Subform1[*] returns both Subform1 objects.
● Subform_Page.Subform1.Subform3.TextField2[*] returns the two
TextField2 objects. Subform_Page.Subform1 resolves to the first
Subform1 object on the left, and TextField2[*] evaluates relative to the
Subform3 object.
● Subform_Page.Subform1[*].TextField1 returns both of the
TextField1 instances. Subform_Page.Subform1[*] resolves to both
Subform1 objects, and TextField1 evaluates relative to the Subform1
objects.
● Subform_Page.Subform1[*].Subform3.TextField2[1] returns the
second and fourth
TextField2 objects from the left.
Subform_Page.Subform1[*] resolves to both Subform1 objects, and
TextField2[1] evaluates relative to the Subform3 objects.
● Subform_Page.Subform1[*].Subform3[*] returns both instances of the
Subform3 object.
● Subform_Page.* returns both Subform1 objects and the Subform2 object.
● Subform_Page.Subform2.* returns the two instances of the
NumericField2 object.
Note: You can use the ‘[ ]’ (square bracket) syntax with JavaScript if it used with the
resolveNode method. For more information on the resolveNode method,
see the LiveCycle Designer Help or the Adobe XML Form Object Model Reference.
Page 65

8
Creating and Reusing JavaScript Functions
About the script object
The script object is an object you can use to store JavaScript functions and values separately from any
particular form object. Typically, you use the script object to create custom functions and methods that
you want to use as part of JavaScript scripts in many locations on your form. This technique reduces the
overall amount of scripting required to perform repetitive actions.
The script object only supports script written in JavaScript; however, there are no restrictions on the
location where the scripts are executed, provided that the scripting language for the event that invokes
the script object is set to JavaScript. Both Acrobat and LiveCycle Forms process scripting from a script
object in the same manner, but both are also distinct. Only scripts set to run on the client can make use of
script objects set to run on the client, and vice versa.
To create a script object
There are two parts to creating a script object. The first part involves adding the object to the form design,
and the second part is writing the script you want to store in the script object.
1. Create a new form or open an existing form.
2. In the Hierarchy palette, right-click either a form-level object or a subform-level object and select Insert
Script Object.
3. (Optional) Right-click the script object and select Rename Object.
To add script to a script object
After you have a script object on your form, you can add scripts using the Script Editor.
1. Select the script object in the Hierarchy palette.
Form level object
Subform level object
Subform level
script object
Form level
script object
65
Page 66

Adobe LiveCycle Designer Creating and Reusing JavaScript Functions
LiveCycle Designer Scripting Basics To reference JavaScript functions stored in a script object 66
The Script Editor is displayed with both a Script Object value in the Show list and a JavaScript value in the
Language list. You cannot change either of these values.
2. Enter your script in the Script Source field.
3. When finished, click Enter Script Source Changes to add the script to your form.
Example
For example, create a script object called feedback that contains the following function:
function emptyCheck(oField) {
if ((oField.rawValue == null) || (oField.rawValue == "")) {
xfa.host.messageBox("You must input a value for this field.", "Error
Message", 3);
}
}
To reference JavaScript functions stored in a script object
After you add scripts to a script object, you can reference the script object from any event that supports
JavaScript scripts.
1. Select an object on your form and select an event from the Show list.
2. Create a reference to the script object and any functions within the script object. The following generic
syntax assumes that the object where you are referencing the script object is at the same level as the
script object in the form hierarchy or that the script object exists at the highest level of the form
hierarchy.
script_object.function_name(parameter1, ...);
3. Apply the new script to the form object and test it by previewing the form using the Preview PDF tab.
Similar to referencing other objects on a form, you must provide a valid syntax when referencing the script
object that includes where it exists within the form hierarchy. For more information about referencing
objects in scripting, see “
Referencing object properties and values” on page 56.
Example
For example, using the script object example from “To add script to a script object” on page 65, place the
following JavaScript script on the
feedback.emptyCheck(this);
exit event for a text field. Test the form using the Preview PDF tab.
Page 67

9
Debugging Calculations and Scripts
About debugging calculations and scripts
LiveCycle Designer includes a number of features and strategies for debugging your calculations and
scripts, depending on the scripting language you choose.
For both FormCalc and JavaScript, you can take advantage of certain LiveCycle Designer capabilities to
debug and verify your scripts.
● Using the Warnings tab in the Report palette, you can view any errors or messages generated by
LiveCycle Designer. This tab acts as a log of actions reported by LiveCycle Designer and updates when
you preview a form design by using the Preview PDF tab. For more information about using the
Warnings tab and the LiveCycle Designer workspace to debug your scripts, see “
to debug calculations and scripts” on page 14.
● Using the XML Form Object Model messageBox method to output information from an interactive
form into a dialog box at run time.
● For certain types of debugging, you may want to output information, such as field values or messages,
into a text field on your form design. For example, you can append new messages or values to the value
of a text field to create a log that you can refer to when resolving issues.
If you use Acrobat Professional, you can use the JavaScript Debugger from Acrobat to test your form
scripts. The JavaScript Debugger includes the JavaScript Console, which you can use to test portions of
JavaScript code in the Preview PDF tab. The JavaScript Console provides an interactive and convenient
interface for testing portions of JavaScript code and experimenting with object properties and methods.
Because of its interactive nature, the JavaScript Console behaves as an editor that supports the execution
of single lines or blocks of code.
Using the workspace
For more information about the JavaScript Console and the JavaScript Debugger, see Developing Acrobat
Applications Using JavaScript at partners.adobe.com/public/developer/acrobat/devcenter.html
only).
(English
Providing debugging feedback using the messageBox method
Regardless of the type of form you create, you can take advantage of the XML Form Object Model
messageBox method to display messages or field values at run time. When initiated, the messageBox
method displays a string value in a new client application dialog box. The string value can be a text
message that you create for debugging purposes or the string value of fields or expressions.
For example, consider a scenario with a simple form design that contains a single numeric field
(NumericField1) and a button (Button1). In this case, the following FormCalc calculation and JavaScript
script each output a message displaying some text and the value currently displayed in the numeric field.
By adding either the calculation or the script to the
interactively display the value of the numeric field in a new dialog box by clicking the button.
FormCalc
xfa.host.messageBox(Concat("The value of NumericField1 is: ",
NumericField1), "Debugging", 3)
click event of the button object, you can
67
Page 68

Adobe LiveCycle Designer Debugging Calculations and Scripts
LiveCycle Designer Scripting Basics To enable the JavaScript Debugger for LiveCycle Designer 68
JavaScript
xfa.host.messageBox("The value of NumericField1 is: " +
NumericField1.rawValue, "Debugging", 3);
Caution: The messageBox method returns an integer value representing the button that the form filler
selects in the message box dialog. If you attach the
event of a field object, and the
displays the return value of the
messagebox method is the last line of the script, the field
messageBox method at run time.
messageBox method to the calculate
In some situations, such as if you want to return a message box during a
advantage of the
following script returns the value of a text field:
var oField = xfa.resolveNode("TextField1").rawValue;
app.alert(oField);
For more information about the alert method and the JavaScript Object Model from Acrobat, see
Developing Acrobat Applications Using JavaScript at
partners.adobe.com/public/developer/acrobat/devcenter.html
alert method from the JavaScript Object Model from Acrobat. For example, the
(English only).
calculate event, you can take
To enable the JavaScript Debugger for LiveCycle Designer
To enable the JavaScript Debugger for LiveCycle Designer and execute code from the JavaScript Console,
you must enable JavaScript and the JavaScript Debugger in Acrobat Professional. You need to enable the
JavaScript Debugger to access the JavaScript Console because the console window is a component in the
JavaScript Debugger interface.
Note: You can enable the JavaScript Debugger in Adobe Reader if you have LiveCycle Reader Extensions
installed. To enable the JavaScript Debugger in Adobe Reader, you need to get the debugger.js file
and then edit the Microsoft Windows Registry. For more information about enabling the JavaScript
Debugger in Adobe Reader, see Developing Acrobat Applications Using JavaScript at
partners.adobe.com/public/developer/acrobat/devcenter.html
(English only).
1. Start LiveCycle Designer.
2. Start Acrobat Professional.
3. In Acrobat Professional, select Edit > Preferences.
4. Select JavaScript from the list on the left.
5. Select Enable Acrobat JavaScript if it is not already selected.
6. Under JavaScript Debugger, select Enable JavaScript Debugger After Acrobat Is Restarted.
7. Select Enable Interactive Console. This option lets you evaluate code that you write in the JavaScript
Console.
8. Select Show Console On Errors And Messages. This option ensures that if you make mistakes, the
JavaScript Console displays helpful information.
9. Click OK to close the Preferences dialog box.
10. Quit Acrobat Professional.
Page 69

Adobe LiveCycle Designer Debugging Calculations and Scripts
LiveCycle Designer Scripting Basics To prevent the JavaScript Debugger from disappearing in LiveCycle Designer 69
11. In LiveCycle Designer, click the Preview PDF tab.
12. Press Ctrl+J to open the JavaScript Debugger.
To prevent the JavaScript Debugger from disappearing in LiveCycle Designer
If you have the JavaScript Debugger from Acrobat active and it disappears when you click components in
the LiveCycle Designer interface, you must stop the Acrobat.exe process in the Microsoft Windows Task
Manager. The Acrobat.exe process continues to run after Acrobat is closed so that Acrobat is displayed
faster if it is restarted. Stopping the Acrobat.exe process ends the association between the JavaScript
Debugger and the Acrobat Professional session so that you can use the JavaScript Debugger in
LiveCycle Designer.
1. In the Windows Task Manager, click the Processes tab.
2. In the Image Name column, right-click Acrobat.exe and select End Process.
Executing scripts in the JavaScript Console
Using the JavaScript Console from Acrobat, you can to evaluate single or multiple lines of code.
There are three ways to evaluate JavaScript code while using the interactive JavaScript Console:
● To evaluate a portion of a line of code, highlight the portion in the console window and press either
Enter on the numeric keypad or Ctrl+Enter on the regular keyboard.
● To evaluate a single line of code, make sure the cursor is positioned in the appropriate line in the
console window and press either Enter on the numeric keypad or Ctrl+Enter on the regular keyboard.
● To evaluate multiple lines of code, highlight those lines in the console window and press either Enter
on the numeric keypad or Ctrl+Enter on the regular keyboard.
In all cases, the result of the most recently evaluated JavaScript script is displayed in the console window.
After evaluating each JavaScript script, the console window prints out
value of the statement. Notice that the result of a statement is not the same as the value of an expression
within the statement. The return value
means that the return value of the JavaScript statement is undefined.
Click Clear (the trash can icon) at the lower right of the console to delete any contents that appear in the
console window.
undefined does not mean that the value of script is undefined; it
undefined, which is the return
Page 70

Adobe LiveCycle Designer Debugging Calculations and Scripts
LiveCycle Designer Scripting Basics Providing debugging feedback using the JavaScript Console 70
Providing debugging feedback using the JavaScript Console
If you are creating scripts using JavaScript, you can output messages to the JavaScript Console from
Acrobat at run time by using the
from Acrobat. When initiated, the
Console. The string value can be a text message that you create for debugging purposes or the string
value of fields or expressions.
For example, consider a scenario with a simple form design that contains a single numeric field
(NumericField1) and a button (Button1). In this case, the following JavaScript script outputs a message
displaying some text and the value currently displayed in the numeric field. By adding either the
calculation or the script to the
the numeric field in a new dialog box by clicking the button.
console.println("The value is: " + NumericField1.rawValue);
For more information about the console.println method and the JavaScript Object Model from
Acrobat, see Developing Acrobat Applications Using JavaScript at
partners.adobe.com/public/developer/acrobat/devcenter.html
console.println method included with the JavaScript Object Model
console.println method displays a string value in the JavaScript
click event of the button object, you can interactively display the value of
(English only).
Page 71

10
Working with a Host Application
About working with a host application
A host application is the application in which a form exists at any given time. For example, if you are using
LiveCycle Forms to render a form in HTML format, then during the pre-rendering process the host
application is LiveCycle Forms. Once you render a form and view it in a client application such as Acrobat,
Adobe Reader, or an HTML browser, then the client application becomes the host application.
LiveCycle Designer includes a scripting model that provides scripting properties and methods for directly
interfacing with a hosting application. For example, you can use the properties and methods in the host
scripting model to provide PDF page navigation actions in Acrobat or Adobe Reader, or you can use the
importData
You can reference the host script model syntax on any valid scripting event for form design objects using
the following syntax for both FormCalc and JavaScript:
xfa.host.property_or_method
Host scripting model properties and methods
Using the host scripting model properties and methods, you can retrieve information and execute actions
that are not otherwise accessible through calculations and scripts. For example, you can retrieve the name
of the host application (such as Acrobat), or advance the current page on an interactive form. The
following table lists the properties and methods that are available for the host scripting model.
method to load data into your form.
Properties Methods
appType
calculationsEnabled
currentPage
language
name
numPages
platform
title
validationsEnabled
variation
version
For more information about the host scripting model properties and methods, see the LiveCycle
Developer Center located at www.adobe.com/devnet/livecycle/
beep
exportData
gotoURL
importData
messageBox
pageDown
pageUp
print
resetData
response
setFocus
.
71
Page 72

Adobe LiveCycle Designer Working with a Host Application
LiveCycle Designer Scripting Basics Comparing the host scripting model functionality 72
Comparing the host scripting model functionality
This table lists the LiveCycle Designer host scripting model properties and methods, and compares them
to the equivalent expressions in the JavaScript Object Model in Acrobat.
For more information about the host scripting model properties and methods, see the LiveCycle Designer
Help or the Adobe XML Form Object Model Reference available at the Adobe LiveCycle Designer Developer
Center website: ww
Host scripting model properties and methods JavaScript Object Model from Acrobat equivalent
xfa.host.appType app.viewerType
xfa.host.beep( [ INTEGER param ] ) app.beep([ nType ])
xfa.host.currentPage doc.pageNum
w.adobe.com/devnet/livecycle/designing_forms.html.
xfa.host.exportData([ STRING param1 [,
BOOLEAN param2 ] ])
xfa.host.gotoURL( STRING param1 [,
BOOLEAN param2 ] )
xfa.host.importData( [ STRING param ] ) doc.importXFAData(cPath)
xfa.host.language app.language
xfa.host.messageBox(STRING param1 [,
STRING param2 [, INTEGER param3 [,
INTEGER param4 ] ] ])
xfa.host.name none
xfa.host.numPages doc.numPages
xfa.host.pageDown() doc.pageNum++
xfa.host.pageUp() doc.pageNum--
xfa.host.platform app.platform
xfa.host.print(BOOLEAN param1, INTEGER
param2, INTEGER param3, BOOLEAN
param4, BOOLEAN param5, BOOLEAN
param6, BOOLEAN param7, BOOLEAN
param8)
doc.exportXFAData(cPath [, bXDP ])
doc.getURL(cURL, [ bAppend ])
or
app.launchURL(URL);
app.alert(cMsg [, nIcon [, nType [,
cTitle ] ] ])
doc.print([ bUI [, nStart [, nEnd [,
bSilent [, bShrinkToFit [,
bPrintAsImage [, bReverse [,
bAnnotations ] ] ] ] ] ] ] ])
xfa.host.resetData( [ STRING param ] ) doc.resetForm([ aFields ])
xfa.host.response( STRING param1 [,
STRING param2 [, STRING param3 [,
BOOLEAN param4] ] ])
xfa.host.setFocus( STRING param ) field.setFocus()
app.response(cQuestion [, cTitle [,
cDefault [, bPassword ] ] ])
(Deprecated)
xfa.host.title doc.title
Page 73

Adobe LiveCycle Designer Working with a Host Application
LiveCycle Designer Scripting Basics Comparing the host scripting model functionality 73
Host scripting model properties and methods JavaScript Object Model from Acrobat equivalent
xfa.host.variation app.viewerVariation
xfa.host.version app.viewerVersion
Page 74

11
Working with the Event Model
About the event model
The event model stores object event properties. These properties are useful if you want to access values
that are otherwise out of the scope of the events listed in the Show list within the Script Editor.
The event model controls the changes in a form that occur before, during, and after actions take place.
These actions include dynamic form events, such as the point when the data and form design are merged
but before pagination is applied, and also interactive form events, such as when a user updates the value
of a field.
Event model properties and methods
Using the event object properties and methods, you can retrieve information and execute actions that
otherwise are not accessible through calculations and scripts. For example, you can retrieve the full value
of a field that otherwise would have part of the data stripped out because it is too long or otherwise
invalid. Retrieving the full value of a field is useful in situations where you have to do extensive error
checking.
Properties Methods
change
className
commitKey
fullText
keyDown
modifier
name
newContentType
newText
prevContentType
prevText
reenter
selEnd
selStart
shift
soapFaultCode
soapFaultString
emit
reset
target
74
Page 75

Adobe LiveCycle Designer Working with the Event Model
LiveCycle Designer Scripting Basics Event model properties and methods 75
For more information about the event scripting model properties and methods, see the Adobe
LiveCycle Designer Developer Center located at www.adobe.com/devnet/livecycle/designing_forms.html
.
Page 76

Moving from Scripting in Acrobat to
12
LiveCycle Designer
About moving from scripting in Acrobat to LiveCycle Designer
LiveCycle Designer includes extensive scripting capabilities, including support for the most common
JavaScript objects from Acrobat. When you convert an Acrobat form to LiveCycle Designer, most
JavaScript scripts continue to work without requiring changes. However, you will need to manually
convert some JavaScript scripts from Acrobat to maintain the behavior of your Acrobat form.
When converting scripts on your Acrobat form, note that LiveCycle Designer scripting differs from
scripting in Acrobat in several ways:
● LiveCycle Designer workspace In the LiveCycle Designer workspace, you can change object
properties and behaviors on your form without requiring you to create scripts.
● Scripting languages LiveCycle Designer includes support for JavaScript as well as for FormCalc,
which is a simple calculation language. FormCalc includes built-in functions that perform many useful
operations that would otherwise require extensive scripting.
● Referencing objects, properties, and methods LiveCycle Designer forms are highly structured;
therefore, to reference specific objects, properties, or methods, you must include the appropriate
reference syntax in your script. You can use the statement completion options in the Script Editor to assist
you in creating reference syntaxes.
It is possible to continue to use JavaScript objects, properties, and methods from Acrobat in
LiveCycle Designer. However, you should consider JavaScript from Acrobat only for tasks that you cannot
perform using the XML Form Object Model in LiveCycle Designer. For example, you can use JavaScript
from Acrobat to add attachments, bookmarks, and annotations; search or spell check the form; create
reports; or access and manipulate metadata. You cannot use JavaScript from Acrobat to perform actions
such as setting field values, adding new fields to a form, or deleting pages from a form.
Note: You cannot use Acrobat to add JavaScript scripts to a LiveCycle Designer form, including Acrobat
forms that you have converted using LiveCycle Designer. When you view a LiveCycle Designer form
in Acrobat, all JavaScript tools are unavailable.
For more information about converting Acrobat scripting to LiveCycle Designer, see the article Converting
Acrobat JavaScript for Use in LiveCycle Designer Forms in the LiveCycle Developer Center at
www.adobe.com/devnet/livecycle/
.
76
Page 77

Adobe LiveCycle Designer Moving from Scripting in Acrobat to LiveCycle Designer
LiveCycle Designer Scripting Basics Converting Acrobat forms that contain scripts 77
Converting Acrobat forms that contain scripts
One of the first steps in converting a form from Acrobat to LiveCycle Designer is to determine how much of
the Acrobat scripting is supported by LiveCycle Designer and how much you must convert.
In general, you should convert all Acrobat scripting to an equivalent in LiveCycle Designer.
LiveCycle Designer scripting takes full advantage of the highly structured nature of LiveCycle Designer
forms, as well as useful forms-specific functionality, to make designing and implementing your forms
solution faster and easier.
The Acrobat scripting you should retain include those that deal with the form’s environment and
peripheral operations, such as adding attachments or multimedia, performing searches, or creating
reports and handling document metadata.
For more information about converting Acrobat scripting to LiveCycle Designer, see the article Converting
Acrobat JavaScript for Use in LiveCycle Designer Forms in the LiveCycle Designer Developer Center at
www.adobe.com/devnet/livecycle/
.
Using JavaScript objects from Acrobat in LiveCycle Designer
In LiveCycle Designer, you can script against certain JavaScript objects in Acrobat by using the Acrobat
scripting syntax. As a result, you can use the properties and methods of those objects on your form. For
example, to display a message in the JavaScript Console from Acrobat, you can add the following script to
the event of a form design object in LiveCycle Designer:
console.println("This message appears in the JavaScript Console.");
You can also have the form send itself by email by adding the following script to the click event of a
button:
var myDoc = event.target;
myDoc.mailDoc(true);
Note: In LiveCycle Designer, you must ensure that the scripting language for the event is set to JavaScript
so that the script will execute correctly at run time.
You can also use references to the JavaScript objects in Acrobat in your reference syntax. For example, the
following script gets the signed state of a document signature field and takes an action based on the state:
// Proceed if the current field is not signed.
var oState =
event.target.getField("form1[0].#subform[0].SignatureField1[0]")
.signatureValidate(); //Get the field's signed state.
if (oState == 0) {
...
}
Note: This example uses a fully qualified reference syntax to reference the text For more information
about referencing form design objects, see “
When working with JavaScript from Acrobat in LiveCycle Designer, remember these points:
● In LiveCycle Designer, use event.target to access the Doc JavaScript object from Acrobat. In
Acrobat, the
object refers to the form design object to which the script is attached.
this object is used to reference the Doc object; however, in LiveCycle Designer, the this
Referencing object properties and values” on page 56.
Page 78

Adobe LiveCycle Designer Moving from Scripting in Acrobat to LiveCycle Designer
LiveCycle Designer Scripting Basics JavaScript objects from Acrobat supported in LiveCycle Designer 78
● The Script Editor has no statement completion for JavaScript objects from Acrobat. You should refer to
the JavaScript for Acrobat API Reference in the Acrobat Family Developer Center at
partners.adobe.com/public/developer/acrobat/devcenter.html
.
For more information about converting Acrobat scripting to LiveCycle Designer, see the article Converting
Acrobat JavaScript for Use in LiveCycle Designer Forms in the LiveCycle Developer Center at
www.adobe.com/devnet/livecycle/
.
JavaScript objects from Acrobat supported in LiveCycle Designer
The following table lists the availability of the most commonly used Acrobat objects, properties, and
methods in LiveCycle Designer, and provides information on any equivalent functionality in
LiveCycle Designer. Although the table contains the most commonly used Acrobat objects, properties and
methods, some are not listed, such as multimedia objects, because they are rarely used for forms.
In cases where no equivalent LiveCycle Designer functionality is listed, no direct LiveCycle Designer
property or method can reproduce the Acrobat behavior. However, you can still create custom functions or
scripts to replicate the Acrobat capability.
LiveCycle
JavaScript in Acrobat
Designer
support
JavaScript-equivalent in
LiveCycle Designer Comments
Annot object properties and methods
All properties and methods Yes None Only forms with a fixed
layout support the
annotation layer.
app object properties
calculate
No None LiveCycle Designer includes
execCalculate
the
method which initiates the
calculate event.
language
Ye s
xfa.host.language
See the language
property.
monitors
platform
Ye s N on e
Ye s
xfa.host.platform
See the platform
property.
plugins
toolbar
viewerType
Ye s N on e
Ye s N on e
Ye s
xfa.host.appType
See the appType property.
viewerVariation
viewerVersion
app object methods
Ye s
Ye s
xfa.host.variation
xfa.host.version
See the variation
property.
See the version property.
Page 79

Adobe LiveCycle Designer Moving from Scripting in Acrobat to LiveCycle Designer
LiveCycle Designer Scripting Basics JavaScript objects from Acrobat supported in LiveCycle Designer 79
LiveCycle
JavaScript in Acrobat
Designer
support
JavaScript-equivalent in
LiveCycle Designer Comments
addMenuItem
addSubMenu
addToolButton
alert
beep
browseForDoc
clearInterval
clearTimeOut
execDialog
execMenuItem
getNthPluginName
getPath
Ye s N on e
Ye s N on e
Ye s N on e
Ye s
xfa.host.messageBox()
See the messageBox
method.
Ye s
xfa.host.beep()
See the beep method.
Ye s N on e
Ye s N on e
Ye s N on e
Ye s N on e
Yes None Executes the specified
menu command. Use this
method in
LiveCycle Designer for File
menu commands.
Ye s N on e
Ye s N on e
goBack
goForward
hideMenuItem
hideToolbarButton
launchURL
listMenuItems
listToolbarButtons
mailGetAddrs
mailMsg
newDoc
Ye s N on e
Ye s N on e
Ye s N on e
Ye s N on e
Yes None LiveCycle Designer includes
the gotoURL method that
loads a specified URL into
the client application, such
as Acrobat or
Adobe Reader.
Ye s N on e
Ye s N on e
Ye s N on e
Ye s N on e
Yes None This method can only be
executed during batch,
console, or menu events.
Page 80

Adobe LiveCycle Designer Moving from Scripting in Acrobat to LiveCycle Designer
LiveCycle Designer Scripting Basics JavaScript objects from Acrobat supported in LiveCycle Designer 80
LiveCycle
JavaScript in Acrobat
Designer
support
JavaScript-equivalent in
LiveCycle Designer Comments
newFDF
openDoc
openFDF
popUpMenuEx
popUpMenu
removeToolButton
response
setInterval
setTimeOut
trustedFunction
trustPropagatorFunction
No None
Ye s N on e
No None
Ye s N on e
Ye s N on e
Ye s N on e
Ye s
Ye s N on e
Ye s N on e
Ye s N on e
Yes None This method is only
Bookmark object properties and methods
xfa.host.response()
See the response
method.
available during batch,
console, and application
initialization.
All properties and methods Yes None
doc object properties
author
baseURL
bookmarkRoot
calculate
dataObjects
delay
dirty
Ye s N on e
Ye s N on e
Ye s N on e
No None
Ye s N on e
No None
Yes None This LiveCycle Designer
JavaScript script saves a
copy of a form and tests
whether the form has
changed:
var sOrigXML =
xfa.data.saveXML;
if (sOrigXML !=
xfa.data.saveXML)
{...}
disclosed
Ye s N on e
Page 81

Adobe LiveCycle Designer Moving from Scripting in Acrobat to LiveCycle Designer
LiveCycle Designer Scripting Basics JavaScript objects from Acrobat supported in LiveCycle Designer 81
LiveCycle
JavaScript in Acrobat
Designer
support
JavaScript-equivalent in
LiveCycle Designer Comments
documentFileName
dynamicXFAForm
external
filesize
hidden
icons
keywords
layout
media
metadata
modDate
mouseX
mouseY
noautocomplete
nocache
Ye s N on e
Ye s N on e
Ye s N on e
Ye s N on e
Ye s N on e
Ye s N on e
Ye s N on e
Ye s N on e
Ye s N on e
Ye s
xfa.form.desc
Ye s N on e
Ye s N on e
Ye s N on e
Ye s N on e
See the desc object.
numFields
numPages
pageNum
pageNum--
Ye s
Ye s
Ye s
Ye s
xfa.layout.pageContent()
xfa.host.numPages
or
xfa.layout.absPageCount()
xfa.layout.pageCount()
xfa.host.currentPage
xfa.host.currentPage--
or
xfa.host.pageUp()
The pageContent method
returns a list of all objects of
a particular type. However,
you must execute the
method for body pages and
master pages to scan the
entire form.
The numPages property
returns the page count for
the rendered form in the
client. See also the
absPageCount and
pageCount methods.
See the currentPage
property.
See the currentPage
property or the
pageUp
method.
Page 82

Adobe LiveCycle Designer Moving from Scripting in Acrobat to LiveCycle Designer
LiveCycle Designer Scripting Basics JavaScript objects from Acrobat supported in LiveCycle Designer 82
LiveCycle
JavaScript in Acrobat
Designer
support
JavaScript-equivalent in
LiveCycle Designer Comments
pageNum++
path
securityHandler
templates
title
doc object methods
addAnnot
addField
Ye s
xfa.host.currentPage++
or
See the currentPage
property or the
pageDown
method.
xfa.host.pageDown()
Ye s N on e
Ye s N on e
No None Use subform objects in
LiveCycle Designer, and use
properties and methods to
add, remove, move, and set
subform instances.
Ye s
xfa.host.title
See the title property.
Ye s N on e
No None You must use forms that
have a fixed layout in
LiveCycle Designer, and
then use the
instanceManager object
to add, remove, and set the
number of instances of a
particular object.
addIcon
addLink
addRecipientListCryptFilter
addScript
addThumbnails
addWatermarkFromFile
addWatermarkFromText
addWeblinks
appRightsSign
appRightsValidate
bringToFront
Ye s N on e
No None
Ye s N on e
Ye s N on e
No None
Ye s N on e
Ye s N on e
Ye s N on e
Ye s N on e
Ye s N on e
Ye s N on e
Page 83

Adobe LiveCycle Designer Moving from Scripting in Acrobat to LiveCycle Designer
LiveCycle Designer Scripting Basics JavaScript objects from Acrobat supported in LiveCycle Designer 83
LiveCycle
JavaScript in Acrobat
Designer
support
JavaScript-equivalent in
LiveCycle Designer Comments
calculateNow
closeDoc
No
xfa.form.recalculate(1);
or
execCalculate()
Ye s N on e
The recalculate method
forces a specific set of
scripts on
calculate
events to initiate. Boolean
value indicates whether
True (default) - all
calculation scripts initiate;
False - only pending
or
calculation scripts initiate.
Note: LiveCycle Designer
calculate object
controls whether a
form filler can
override a field’s
calculated value.
Alternatively, you can use
execCalculate
the
method for each object for
which you want to force a
recalculation.
createDataObject
createTemplate
deletePages
embedDocAsDataObject
encryptForRecipients
encryptUsingPolicy
exportAsText
Ye s N on e
No None LiveCycle Designer forms
do not have an equivalent
to the concept of an
Acrobat template. You must
use subform objects in
LiveCycle Designer.
No None In LiveCycle Designer, you
can use the
instanceManager object
to remove the subform
object that represents a
page of your form.
Ye s N on e
Ye s N on e
Ye s N on e
Yes None This method is only
available in the JavaScript
Console of the JavaScript
Debugger in Acrobat or
during batch processing.
Page 84

Adobe LiveCycle Designer Moving from Scripting in Acrobat to LiveCycle Designer
LiveCycle Designer Scripting Basics JavaScript objects from Acrobat supported in LiveCycle Designer 84
LiveCycle
JavaScript in Acrobat
Designer
support
JavaScript-equivalent in
LiveCycle Designer Comments
exportAsFDF
exportAsXFDF
exportDataObject
exportXFAData
extractPages
flattenPages
getAnnot
getAnnots
getDataObjectContents
getField("FieldName")
No
No
xfa.host.exportData()
xfa.host.exportData()
Ye s N on e
No
xfa.host.exportData()
No None
Ye s N on e
Ye s N on e
Ye s N on e
Ye s N on e
Ye s
xfa.resolveNode
("FieldName")
The exportData method
exports an XML or XDP file
instead of an FDF file.
The exportData method
exports an XML or XDP file
instead of an FDF file.
The exportData method
exports an XML or XDP file
instead of an FDF file.
The resolveNode method
accesses the specified
object in the source XML of
the form.
getLegalWarnings
getLinks
getNthFieldName
getNthTemplate
getOCGs
getOCGOrder
getPageBox
getPageLabel
getPageNthWord
getPageNthWordQuads
getPageNumWords
getPageRotation
getPrintParams
Ye s N on e
No None
Yes You must loop through all objects
with a similar class name until you
reach the
nth occurrence.
No None
Ye s N on e
Ye s N on e
Ye s N on e
Ye s N on e
Ye s N on e
Ye s N on e
Ye s N on e
Ye s N on e
Ye s N on e
See the
property.
className
Page 85

Adobe LiveCycle Designer Moving from Scripting in Acrobat to LiveCycle Designer
LiveCycle Designer Scripting Basics JavaScript objects from Acrobat supported in LiveCycle Designer 85
LiveCycle
JavaScript in Acrobat
Designer
support
JavaScript-equivalent in
LiveCycle Designer Comments
getTemplate
getURL
gotoNamedDest
importAnFDF
importAnXFDF
importDataObject
importIcon
importTextData
importXFAData
insertPages
mailDoc
mailForm
movePage
No None
Ye s
xfa.host.gotoURL(
"http://www.adobe.com");
No None
No None
Ye s N on e
Ye s N on e
Ye s N on e
Ye s N on e
No
xfa.host.importData
("filename.xdp");
No None
Ye s N on e
No None
No None
See the gotoURL method.
See the importData
method.
newPage
openDataObject
print
removeDataObject
removeField
removeIcon
removeLinks
removeScript
removeTemplate
removeThumbnails
removeWeblinks
replacePages
No None
Ye s N on e
Ye s
xfa.host.print();
Ye s N on e
No None
Ye s N on e
No None
Ye s N on e
No None
No None
Ye s N on e
No None
See the print method.
Page 86

Adobe LiveCycle Designer Moving from Scripting in Acrobat to LiveCycle Designer
LiveCycle Designer Scripting Basics JavaScript objects from Acrobat supported in LiveCycle Designer 86
LiveCycle
JavaScript in Acrobat
Designer
support
JavaScript-equivalent in
LiveCycle Designer Comments
resetForm
saveAs
spawnPageFromTemplate
setAction
No
xfa.host.resetData()
or
The resetData method
resets all field values on a
form to the default values.
xfa.event.reset()
reset method resets
The
all properties within the
event model.
Yes None In LiveCycle Designer, the
file must be saved at the
application level. These
scripts are examples of
saving at the application
level:
app.executeMenuItem
("SaveAs");
or
var myDoc =
event.target;
myDoc.saveAs();
No None
No None
setPageLabel
setPageRotation
setPageTabOrder
setScript
submitForm
event object properties
change
targetName
field object properties
comb
Ye s N on e
No None
No None In LiveCycle Designer,
select Edit > Tab Order to
set the tab order.
No None
Yes Use one of the submit button
objects in LiveCycle Designer.
Ye s
Ye s
xfa.event.change
xfa.event.target
See the change property.
See the target property.
No None
Page 87

Adobe LiveCycle Designer Moving from Scripting in Acrobat to LiveCycle Designer
LiveCycle Designer Scripting Basics JavaScript objects from Acrobat supported in LiveCycle Designer 87
LiveCycle
JavaScript in Acrobat
Designer
support
JavaScript-equivalent in
LiveCycle Designer Comments
charLimit
display = display.noView
display = display.noPrint
No
this.value.#text.maxChars
No See “Changing the presence of a
form design object” on page 108.
No See “Changing the presence of a
form design object” on page 108.
In forms that have a fixed
layout, character limit can
be set in the LiveCycle
Designer workspace. You
can set fields on forms
whose layout expands to
accommodate all data.
You can also set the
presence property in the
LiveCycle Designer
workspace.
Note: You cannot use the
prePrint event to
change the presence
of an object prior to
printing.
You can also set the
presence property in the
LiveCycle Designer
workspace.
Note: You cannot use the
prePrint event to
change the presence
of an object prior to
printing.
defaultValue
exportValues
fillColor
hidden
multiline
No None Set the default field value in
the LiveCycle Designer
workspace.
No None Set the export value in the
LiveCycle Designer
workspace.
No
No
xfa.form.Form1.
NumericField1.fillColor
this.presence =
"invisible" this.
presence = "visible"
See the fillColor
property.
You can also set the
presence property in the
LiveCycle Designer
workspace.
No
this.ui.textEdit.multiLine
= "1";
See the multiLine
property.
Page 88

Adobe LiveCycle Designer Moving from Scripting in Acrobat to LiveCycle Designer
LiveCycle Designer Scripting Basics JavaScript objects from Acrobat supported in LiveCycle Designer 88
LiveCycle
JavaScript in Acrobat
Designer
support
JavaScript-equivalent in
LiveCycle Designer Comments
password
page
print
radiosInUnison
rect
No None LiveCycle Designer
contains a Password Field
that you can use for
passwords on a form.
No None Not applicable for
LiveCycle Designer forms.
No
this.relevant = "-print";
See the relevant
property.
No None Grouped radio buttons in
LiveCycle Designer are
mutually exclusive by
default.
Yes You can get the height and width
of a LiveCycle Designer form field
See the h, w, x, and y
properties.
by using the following reference
syntax:
this.h;
this.w;
Alternatively, you can retrieve the
x and y coordinates of an object
using the following reference
syntax:
required
textColor
textSize
textFont
No
No
No
No
this.x;
this.y;
this.mandatory = "error";
or
this.validate.nullTest =
"error";
this.fontColor
this.font.size
this.font.typeface
See the mandatory and
nullTest properties.
See the fontColor
property.
See the size property.
See the typeface
property.
Page 89

Adobe LiveCycle Designer Moving from Scripting in Acrobat to LiveCycle Designer
LiveCycle Designer Scripting Basics JavaScript objects from Acrobat supported in LiveCycle Designer 89
LiveCycle
JavaScript in Acrobat
Designer
support
JavaScript-equivalent in
LiveCycle Designer Comments
value
field object methods
clearItems
deleteItemAt
getItemAt
insertItemAt
isBoxChecked
No
No
this.rawValue
DropDownList1.clearItems(
);
No None
No None
No
No
DropDownList1.addItem(
.....)
if(CheckBox1.rawValue
== 1)....
See the rawValue
property.
Note: LiveCycle Designer
fields have a
value
property; it is not the
equivalent of the
Acrobat
value
property.
The clearItems method
only applies to Drop-down
List and List Box objects in
LiveCycle Designer.
See the addItem method.
See the rawValue
property.
isDefaultChecked
setAction
setFocus
setItems
setLock
signatureGetModifications
signatureGetSeedValue
signatureInfo
signatureSetSeedValue
signatureSign
signatureValidate
search object method
No None
No None Not applicable for
LiveCycle Designer forms.
Ye s
xfa.host.setFocus
("TextField1.somExpression")
The setFocus method
requires that the specified
object have a unique name
with respect to other
objects on your form.
No None
Ye s N on e
Ye s N on e
Ye s N on e
Ye s N on e
Ye s N on e
Ye s N on e
Ye s N on e
Page 90

Adobe LiveCycle Designer Moving from Scripting in Acrobat to LiveCycle Designer
LiveCycle Designer Scripting Basics JavaScript objects from Acrobat supported in LiveCycle Designer 90
LiveCycle
JavaScript in Acrobat
Designer
support
JavaScript-equivalent in
LiveCycle Designer Comments
search.query("<your
text>");
SOAP object method
Yes None The “..” (double period)
All properties and methods Yes None
FormCalc shortcut syntax
allows you to search for
objects within the XML
Form Object Model.
Page 91

13
Examples of Common Scripting Tasks
This chapter will contain examples of using JavaScript scripts to perform specific tasks or outcomes.
Initially, several samples will be included based on content that is posted to the LiveCycle Designer
Developer Center, with the potential for more samples to be added in subsequent releases of this guide.
The samples that we plan to include for the first version of this guide are:
● Changing the background colors of fields, fillable areas, and subforms
● Hiding and showing objects
● Changing the visual properties of an object on the client
● Getting the current or previous value of a drop-down list
● Adjusting the height of a field at run time
● Setting a field as required at run time
● Calculating the field sums
● Highlighting fields in response to form filler interaction
● Resetting the values of the current subform
● Changing the presence of a form design object
● Using the properties of the instance manager to control subforms
● Using the methods of the instance manager to control subforms
● Using the instance manager to control subforms at run time
About the scripting examples
The scripting examples demonstrate quick and simple techniques that you can apply to your own work.
For more examples and ideas, visit the LiveCycle Developer Center at www.adobe.com/devnet/livecycle
Changing the background colors of fields, fillable areas, and subforms
This example demonstrates how to change the background color of subforms, fields, and fillable areas on
a form in response to form filler interaction at run time.
.
91
Page 92

Adobe LiveCycle Designer Examples of Common Scripting Tasks
LiveCycle Designer Scripting Basics Changing the background colors of fields, fillable areas, and subforms 92
In this example, clicking a button changes the background color of an associated object.
Note: To manipulate the background color of objects at run time, you must save your form as an Acrobat
Dynamic XML Form file.
To see this scripting example and others, visit the LiveCycle Developer Center at
www.adobe.com/devnet/livecycle.
➤ Scripting the subform and text field background colors
You set the subform and the text field background colors by using the fillColor method. For example,
the following line is the script for the subform:
Subform1.fillColor = "17,136,255";
The following lines make up the script for the background color of the text fields:
Subform1.Name.fillColor = "102,179,255";
Subform1.Address.fillColor = "102,179,255";
Subform1.City.fillColor = "102,179,255";
Subform1.State.fillColor = "102,179,255";
Subform1.ZipCode.fillColor = "102,179,255";
Subform1.Country.fillColor = "102,179,255";
➤
Scripting the fillable area background color
When setting the background color or the fillable area for each text field, your scripts must access
properties that require a reference syntax expression that includes the number sign (#). Because JavaScript
does not interpret the number sign (#) properly in reference syntax expressions, the script uses the
resolveNode method to resolve the expression.
xfa.resolveNode("Subform1.Name.ui.#textEdit.border.fill.color").value =
"153,204,255";
Page 93

Adobe LiveCycle Designer Examples of Common Scripting Tasks
LiveCycle Designer Scripting Basics Hiding and showing objects 93
xfa.resolveNode("Subform1.Address.ui.#textEdit.border.fill.color").value =
"153,204,255";
xfa.resolveNode("Subform1.City.ui.#textEdit.border.fill.color").value =
"153,204,255";
xfa.resolveNode("Subform1.State.ui.#textEdit.border.fill.color").value =
"153,204,255";
xfa.resolveNode("Subform1.ZipCode.ui.#textEdit.border.fill.color").value =
"153,204,255";
xfa.resolveNode("Subform1.Country.ui.#textEdit.border.fill.color").value =
"153,204,255";
➤
Scripting the Clear All button
The script for the Clear All button uses the remerge method to remerge the form design and form data. In
this case, the method effectively restores the fields, fillable areas, and subforms to their original state.
xfa.form.remerge();
Hiding and showing objects
This example demonstrates how to hide buttons when printing a form, as well as how to hide and show
objects by changing the presence values at run time.
In this example, all form objects are showing in the form.
Page 94

Adobe LiveCycle Designer Examples of Common Scripting Tasks
LiveCycle Designer Scripting Basics Hiding and showing objects 94
The form filler can use the drop-down lists in the Presence Values area to show or hide objects. In the
following diagram, the Address field is hidden and the form layout has adjusted accordingly. The Print
Form button is also invisible.
Note: To hide and show objects at run time, you must save your form as an Acrobat Dynamic PDF Form
file.
To see this scripting example and others, visit the LiveCycle Developer Center
www.adobe.com/devnet/livecycle.
➤ Scripting the presence values for subforms
The script for the subform presence values uses a switch statement to handle the three presence options
that a form filler can apply to the subform object:
switch(xfa.event.newText) {
case 'Invisible':
Subform1.presence = "invisible";
break;
case 'Hidden (Exclude from Layout)':
Subform1.presence = "hidden";
break;
default:
Subform1.presence = "visible";
break;
}
Page 95

Adobe LiveCycle Designer Examples of Common Scripting Tasks
LiveCycle Designer Scripting Basics Hiding and showing objects 95
➤ Scripting the presence values for text fields
The script for the text fields presence values requires two variables. The first variable stores the number of
objects contained in Subform1:
var nSubLength = Subform1.nodes.length;
The second variable stores the name of the text field that the form filler selects in the Text Fields
drop-down list:
var sSelectField = fieldList.rawValue;
The following script uses the replace method to remove all of the spaces from the name of the field
stored in the
sSelectField variable, which allows the value of the drop-down list to match the name of
the object in the Hierarchy palette:
sSelectField = sSelectField.replace(' ', '');
This script uses a For loop to cycle through all of the objects contained in Subform1:
for (var nCount = 0; nCount < nSubLength; nCount++) {
If the current object in Subform1 is of type field and the current object has the same name as the object
that the form filler selected, the following switch cases are performed:
if ((Subform1.nodes.item(nCount).className == "field") &
(Subform1.nodes.item(nCount).name == sSelectField)) {
The following script uses a switch statement to handle the three presence values that a form filler can
apply to text field objects:
switch(xfa.event.newText) {
case 'Invisible':
Subform1.nodes.item(nCount).presence = "invisible";
break;
case 'Hidden (Exclude from Layout)':
Subform1.nodes.item(nCount).presence = "hidden";
break;
default:
Subform1.nodes.item(nCount).presence = "visible";
break;
}
}
}
➤
Scripting the presence values for buttons
The script for the buttons presence values requires two variables. This variable stores the number of
objects contained in Subform1:
var nSubLength = Subform1.nodes.length;
This variable stores the name of the button that the form filler selects in the Buttons drop-down list:
var sSelectButton = buttonList.rawValue;
The following script uses the replace method to remove all of the spaces from the name of the button
stored in the
sSelectField variable, which allows the value of the drop-down list to match the name of
the object in the Hierarchy palette:
sSelectButton = sSelecButton.replace(/\s/g, '');
Page 96

Adobe LiveCycle Designer Examples of Common Scripting Tasks
LiveCycle Designer Scripting Basics Hiding and showing objects 96
This script uses a For loop to cycle through all of the objects contained in Subform1:
for (var nCount = 0; nCount < nSubLength; nCount++) {
If the current object in Subform1 is of type field and the current object has the same name as the object
that the form filler selected, perform the following switch cases:
if ((Subform1.nodes.item(nCount).className == "field") &
Subform1.nodes.item(nCount).name == sSelectButton)) {
This script uses a switch statement to handle the five presence values that a form filler can apply to
button objects.
Note: The relevant property indicates whether an object should appear when the form is printed.
switch(xfa.event.newText) {
case 'Invisible':
Subform1.nodes.item(nCount).presence = "invisible";
break;
case 'Hidden (Exclude from Layout)':
Subform1.nodes.item(nCount).presence = "hidden";
break;
case 'Visible (but Don\'t Print)':
Subform1.nodes.item(nCount).presence = "visible";
Subform1.nodes.item(nCount).relevant = "-print";
break;
case 'Invisible (but Print Anyway)':
Subform1.nodes.item(nCount).presence = "invisible";
Subform1.nodes.item(nCount).relevant = "+print";
break;
default:
Subform1.nodes.item(nCount).presence = "visible";
break;
}
}
}
➤
Scripting for resetting the drop-down lists
Use the resetData method to reset all of the drop-down lists to their default values:
xfa.host.resetData();
Use the remerge method to remerge the form design and form data. In this case, the method effectively
returns the objects in the Form Objects area to their original states:
xfa.form.remerge();
Page 97

Adobe LiveCycle Designer Examples of Common Scripting Tasks
LiveCycle Designer Scripting Basics Changing the visual properties of an object on the client 97
Changing the visual properties of an object on the client
The example demonstrates how to manipulate the visual properties of an object; in this case, a text field.
For example, selecting the Make the Field Wider check box expands the fillable area of the text field to four
inches.
Note: To alter the visual properties of objects on the client, you must save your form as an Acrobat
Dynamic PDF Form file.
In this example, the check boxes do not have unique object names; therefore, LiveCycle Designer assigns
an instance value to reference the object. The check box script uses an
effect of selecting and deselecting.
To see this scripting example and others, visit the LiveCycle Developer Center
www.adobe.com/devnet/livecycle
➤ Scripting for the Move the Field check box
When the check box is selected, the field is moved according to the x and y settings. When the check box is
deselected, the field is returned to its original location.
if (CheckBox1.rawValue == true) {
TextField.x = "3.0in";
TextField.y = "3.5in";
}
.
if-else statement to give the
Page 98

Adobe LiveCycle Designer Examples of Common Scripting Tasks
LiveCycle Designer Scripting Basics Changing the visual properties of an object on the client 98
else {
TextField.x = "1in";
TextField.y = "3in";
}
➤
Scripting for the Make the Field Wider check box
When the check box is selected, the field changes to 4 inches. When the check box is deselected, the field
width changes to 2.5 inches.
if (CheckBox2.rawValue == true)
TextField.w = "4in";
else
TextField.w = "2.5in";
➤
Scripting for the Make the Field Taller check box
When the check box is selected, the field height changes to 1.5 inches. When the check box is deselected,
the field height changes to .5 inches.
if (CheckBox3.rawValue == true)
TextField.h = "1.5in";
else
TextField.h = "0.5in";
➤
Scripting for the Change the Border Color of the Object check box
When the check box is selected, the field border changes to red. When the check box deselected, the field
border changes to white.
if (CheckBox4.rawValue == true)
TextField.border.edge.color.value = "255,0,0";
else
TextField.border.edge.color.value = "255,255,255";
➤
Scripting for the Change the Fill Color of the Fillable Area check box
When the check box is selected, the fillable area of the text field changes to green. When the check box is
deselected, the fillable area of the text field changes to white.
if (CheckBox5.rawValue == true) {
xfa.resolveNode("TextField.ui.#textEdit.border.fill.color").value =
"0,255,0";
}
else {
xfa.resolveNode("TextField.ui.#textEdit.border.fill.color").value =
"255,255,255";
}
➤
Scripting for the Expand to Fit the Width of the Value check box
When the check box is selected, the fillable area of the text field adjusts to accommodate the value. When
the check box is deselected, the fillable area of the text field does not adjust.
if (CheckBox6.rawValue == true)
TextField.minW = "0.25in";
else
TextField.maxW = "2.5in";
Page 99

Adobe LiveCycle Designer Examples of Common Scripting Tasks
LiveCycle Designer Scripting Basics Changing the visual properties of an object on the client 99
➤ Scripting for the Make the Field Disappear check box
When the check box is selected, the field is hidden. When the check box is deselected, the field is visible.
if (CheckBox7.rawValue == true)
TextField.presence = "hidden";
else
TextField.presence = "visible";
➤
Scripting for the Change the Font of the Value check box
When the check box is selected, the font of the value changes to Courier New. When the check box is
deselected, the font of the value changes to Myriad Pro.
if (CheckBox8.rawValue == true)
TextField.font.typeface = "Courier New";
else
TextField.font.typeface = "Myriad Pro";
➤
Scripting for the Change the Size of the Font check box
When the check box is selected, the font size changes to 14 pt. When the check box is deselected, the font
size changes to 10 pt.
if (CheckBox9.rawValue == true)
TextField.font.size = "14pt";
else
TextField.font.size = "10pt";
➤
Scripting for the Align Text Field Value Vertically check box
When the check box is selected, the text field value is aligned to the top. When the check box is
deselected, the text field value is aligned to the middle.
if (CheckBox10.rawValue == true)
TextField.para.vAlign = "top";
else
TextField.para.vAlign = "middle";
➤
Scripting for the Align Text Field Value Horizontally check box
When the check box is selected, the text field value is aligned to the center. When the check box is
deselected, the text field value is aligned to the left.
if (CheckBox11.rawValue == true)
TextField.para.hAlign = "center";
else
TextField.para.hAlign = "left";
➤
Scripting for the Display a Set Value check box
When the check box is selected, the value that is defined by using a script appears in the text field. When
the check box is deselected, the default value (which is also defined by using a script) appears in the text
field.
if (CheckBox12.rawValue == true)
TextField.rawValue = "This is a value set using a script.";
else
TextField.rawValue = "This is a default value.";
Page 100

Adobe LiveCycle Designer Examples of Common Scripting Tasks
LiveCycle Designer Scripting Basics Getting the current or previous value of a drop-down list 100
➤ Scripting for the Change the Caption Text check box
When the check box is selected, the alternate caption text that is defined by using a script appears as the
caption. When the check box is deselected, the default caption (which is also defined by using a script)
appears in the text field.
if (CheckBox13.rawValue == true)
xfa.resolveNode("TextField.caption.value.#text").value = "Alternate
Caption:";
else
xfa.resolveNode("TextField.caption.value.#text").value = "Caption:";
➤
Scripting for the Change Field Border from 3D to Solid check box
When the check box is selected, the field border changes to a solid box. When the check box is deselected,
the field border changes to 3D.
if (CheckBox14.rawValue == true)
xfa.resolveNode("TextField.ui.#textEdit.border.edge").stroke = "solid";
else
xfa.resolveNode("TextField.ui.#textEdit.border.edge").stroke = "lowered";
➤
Scripting for the Clear All Check Boxes button
Use the resetData method to reset all of the check boxes to their default value (Off).
xfa.host.resetData();
Use the remerge method to remerge the form design and form data. In this case, the method effectively
returns the text field to its original state.
xfa.form.remerge();
Getting the current or previous value of a drop-down list
This example demonstrates how to obtain the current value of a drop-down list as well as the different
ways to access the previous value of a drop-down list on a form. In addition to the actual scripts that set
the current and previous values, it is important to note that the scripts are located on the
for the drop-down list.
In the following example, when a form filler selects a value from the drop-down list, the selected value
appears in the Current Value field. Then, when the form filler selects another value from the drop-down
change event
 Loading...
Loading...