Page 1
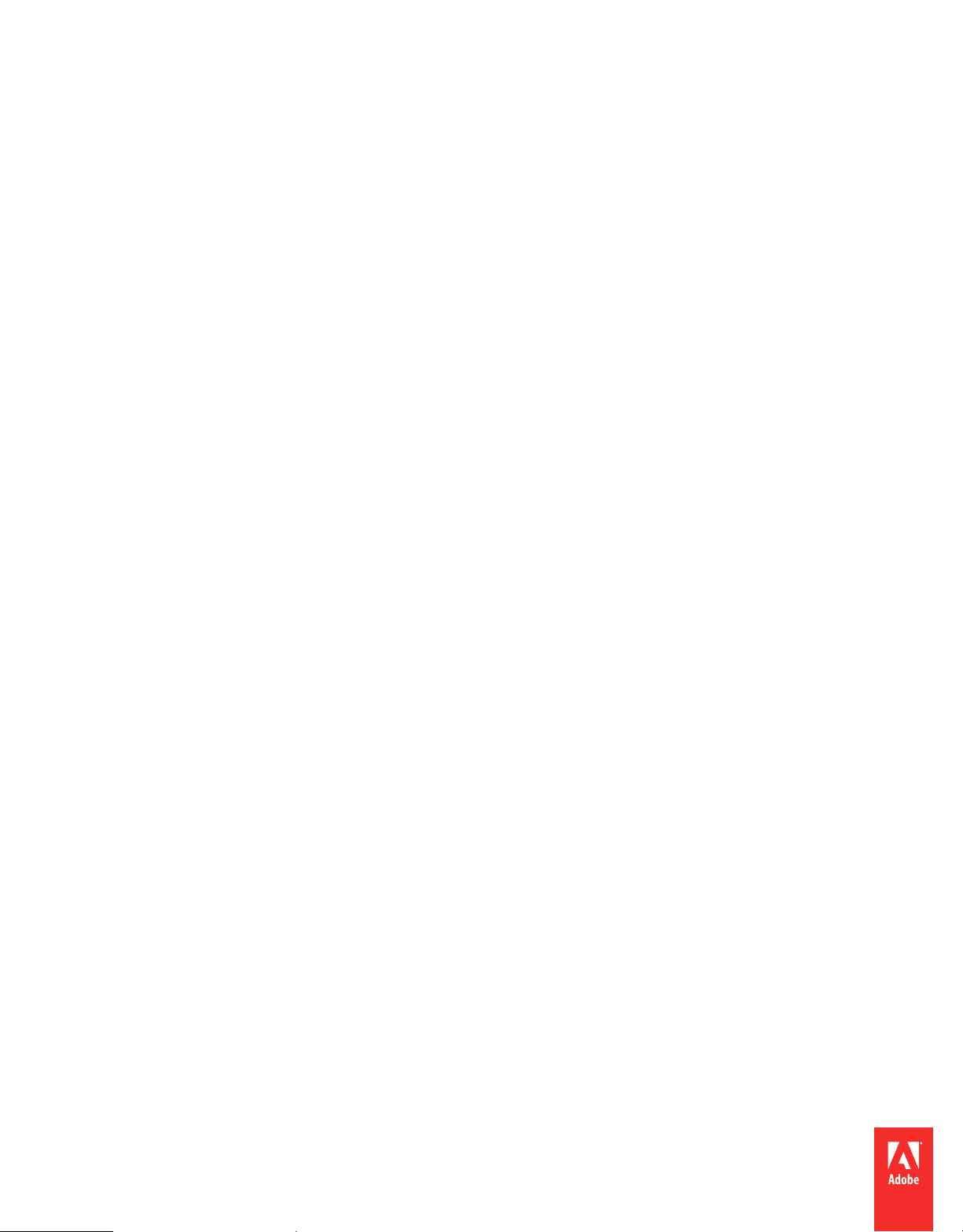
Using
ADOBE® PHOTOSHOP® LIGHTROOM® 4
Page 2
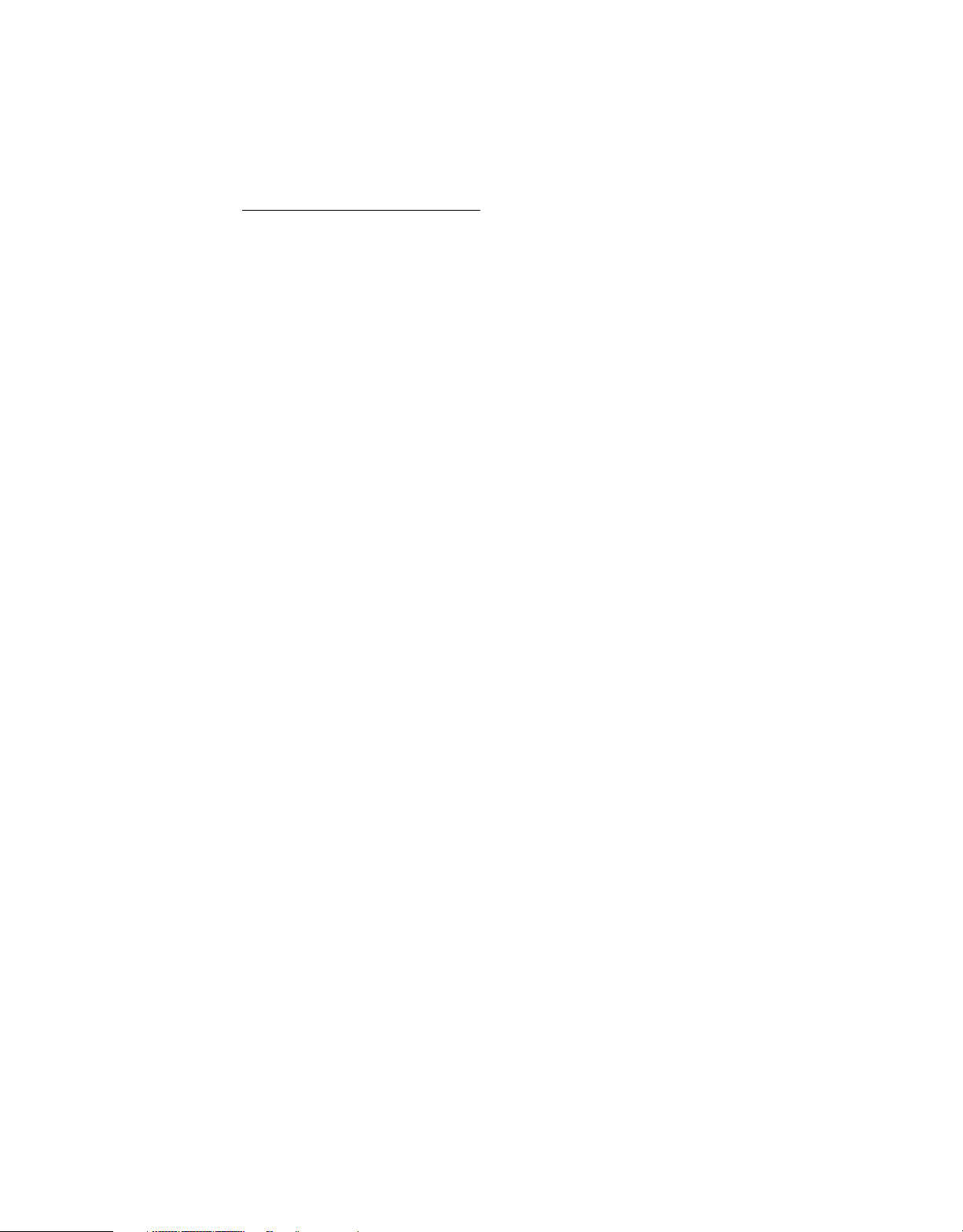
Legal notices
Legal notices
For legal notices, see http://help.adobe.com/en_US/legalnotices/index.html.
Last updated 3/12/2012
Page 3
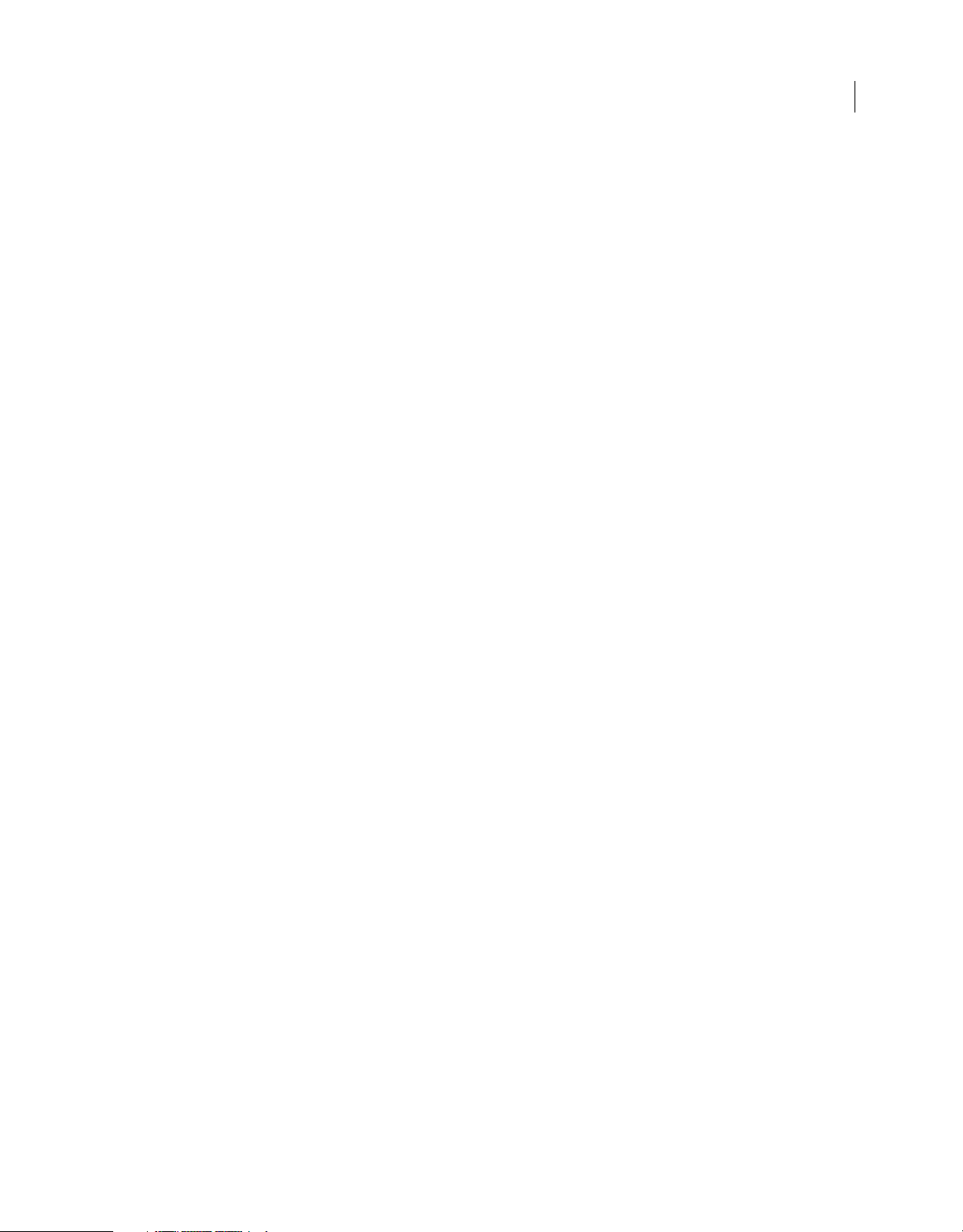
Contents
Chapter 1: Install, register, set up Lightroom
Install Lightroom . . . . . . . . . . . . . . . . . . . . . . . . . . . . . . . . . . . . . . . . . . . . . . . . . . . . . . . . . . . . . . . . . . . . . . . . . . . . . . . . . . . . . . . . . . . . . . . . . . . . . . 1
Register your software . . . . . . . . . . . . . . . . . . . . . . . . . . . . . . . . . . . . . . . . . . . . . . . . . . . . . . . . . . . . . . . . . . . . . . . . . . . . . . . . . . . . . . . . . . . . . . . . . 1
Adobe Product Improvement Program . . . . . . . . . . . . . . . . . . . . . . . . . . . . . . . . . . . . . . . . . . . . . . . . . . . . . . . . . . . . . . . . . . . . . . . . . . . . . . . . . 1
Check for Lightroom updates . . . . . . . . . . . . . . . . . . . . . . . . . . . . . . . . . . . . . . . . . . . . . . . . . . . . . . . . . . . . . . . . . . . . . . . . . . . . . . . . . . . . . . . . . . 1
Get offline Help . . . . . . . . . . . . . . . . . . . . . . . . . . . . . . . . . . . . . . . . . . . . . . . . . . . . . . . . . . . . . . . . . . . . . . . . . . . . . . . . . . . . . . . . . . . . . . . . . . . . . . . 2
What’s new in Lightroom 4 . . . . . . . . . . . . . . . . . . . . . . . . . . . . . . . . . . . . . . . . . . . . . . . . . . . . . . . . . . . . . . . . . . . . . . . . . . . . . . . . . . . . . . . . . . . . 2
Lightroom extras . . . . . . . . . . . . . . . . . . . . . . . . . . . . . . . . . . . . . . . . . . . . . . . . . . . . . . . . . . . . . . . . . . . . . . . . . . . . . . . . . . . . . . . . . . . . . . . . . . . . . . 2
Chapter 2: The Lightroom workflow
Importing photos into Lightroom: Basic workflow . . . . . . . . . . . . . . . . . . . . . . . . . . . . . . . . . . . . . . . . . . . . . . . . . . . . . . . . . . . . . . . . . . . . . . 3
The Library module: Basic workflow . . . . . . . . . . . . . . . . . . . . . . . . . . . . . . . . . . . . . . . . . . . . . . . . . . . . . . . . . . . . . . . . . . . . . . . . . . . . . . . . . . . . 4
Applying adjustments in the Develop module: Basic workflow . . . . . . . . . . . . . . . . . . . . . . . . . . . . . . . . . . . . . . . . . . . . . . . . . . . . . . . . . . 5
Exporting photos: Basic workflow . . . . . . . . . . . . . . . . . . . . . . . . . . . . . . . . . . . . . . . . . . . . . . . . . . . . . . . . . . . . . . . . . . . . . . . . . . . . . . . . . . . . . . 7
Editing in Photoshop or Photoshop Elements: Basic workflow . . . . . . . . . . . . . . . . . . . . . . . . . . . . . . . . . . . . . . . . . . . . . . . . . . . . . . . . . . 8
Creating slide shows: Basic workflow . . . . . . . . . . . . . . . . . . . . . . . . . . . . . . . . . . . . . . . . . . . . . . . . . . . . . . . . . . . . . . . . . . . . . . . . . . . . . . . . . . . 9
Printing photos: Basic workflow . . . . . . . . . . . . . . . . . . . . . . . . . . . . . . . . . . . . . . . . . . . . . . . . . . . . . . . . . . . . . . . . . . . . . . . . . . . . . . . . . . . . . . . 11
Creating web galleries: Basic workflow . . . . . . . . . . . . . . . . . . . . . . . . . . . . . . . . . . . . . . . . . . . . . . . . . . . . . . . . . . . . . . . . . . . . . . . . . . . . . . . . 13
iii
Chapter 3: Workspace and setup
Workspace overview . . . . . . . . . . . . . . . . . . . . . . . . . . . . . . . . . . . . . . . . . . . . . . . . . . . . . . . . . . . . . . . . . . . . . . . . . . . . . . . . . . . . . . . . . . . . . . . . . 17
Managing panels and the screen view . . . . . . . . . . . . . . . . . . . . . . . . . . . . . . . . . . . . . . . . . . . . . . . . . . . . . . . . . . . . . . . . . . . . . . . . . . . . . . . . 18
The toolbar . . . . . . . . . . . . . . . . . . . . . . . . . . . . . . . . . . . . . . . . . . . . . . . . . . . . . . . . . . . . . . . . . . . . . . . . . . . . . . . . . . . . . . . . . . . . . . . . . . . . . . . . . . 19
Displaying the Library on a second monitor . . . . . . . . . . . . . . . . . . . . . . . . . . . . . . . . . . . . . . . . . . . . . . . . . . . . . . . . . . . . . . . . . . . . . . . . . . . 20
Setting preferences for working in Lightroom . . . . . . . . . . . . . . . . . . . . . . . . . . . . . . . . . . . . . . . . . . . . . . . . . . . . . . . . . . . . . . . . . . . . . . . . . 22
Personalizing identity plates and module buttons . . . . . . . . . . . . . . . . . . . . . . . . . . . . . . . . . . . . . . . . . . . . . . . . . . . . . . . . . . . . . . . . . . . . . 23
Using the Watermark Editor . . . . . . . . . . . . . . . . . . . . . . . . . . . . . . . . . . . . . . . . . . . . . . . . . . . . . . . . . . . . . . . . . . . . . . . . . . . . . . . . . . . . . . . . . . 24
Color management . . . . . . . . . . . . . . . . . . . . . . . . . . . . . . . . . . . . . . . . . . . . . . . . . . . . . . . . . . . . . . . . . . . . . . . . . . . . . . . . . . . . . . . . . . . . . . . . . . . 25
Chapter 4: Importing photos
Set import and file-handling preferences . . . . . . . . . . . . . . . . . . . . . . . . . . . . . . . . . . . . . . . . . . . . . . . . . . . . . . . . . . . . . . . . . . . . . . . . . . . . . . 27
Supported file formats . . . . . . . . . . . . . . . . . . . . . . . . . . . . . . . . . . . . . . . . . . . . . . . . . . . . . . . . . . . . . . . . . . . . . . . . . . . . . . . . . . . . . . . . . . . . . . . . 27
Import photos and video into a catalog . . . . . . . . . . . . . . . . . . . . . . . . . . . . . . . . . . . . . . . . . . . . . . . . . . . . . . . . . . . . . . . . . . . . . . . . . . . . . . . 29
Specify import options . . . . . . . . . . . . . . . . . . . . . . . . . . . . . . . . . . . . . . . . . . . . . . . . . . . . . . . . . . . . . . . . . . . . . . . . . . . . . . . . . . . . . . . . . . . . . . . 31
Set preview cache . . . . . . . . . . . . . . . . . . . . . . . . . . . . . . . . . . . . . . . . . . . . . . . . . . . . . . . . . . . . . . . . . . . . . . . . . . . . . . . . . . . . . . . . . . . . . . . . . . . . 32
Naming options . . . . . . . . . . . . . . . . . . . . . . . . . . . . . . . . . . . . . . . . . . . . . . . . . . . . . . . . . . . . . . . . . . . . . . . . . . . . . . . . . . . . . . . . . . . . . . . . . . . . . . 33
The Filename Template Editor and Text Template Editor . . . . . . . . . . . . . . . . . . . . . . . . . . . . . . . . . . . . . . . . . . . . . . . . . . . . . . . . . . . . . . . 33
Import using presets . . . . . . . . . . . . . . . . . . . . . . . . . . . . . . . . . . . . . . . . . . . . . . . . . . . . . . . . . . . . . . . . . . . . . . . . . . . . . . . . . . . . . . . . . . . . . . . . . 35
Import photos using fewer options . . . . . . . . . . . . . . . . . . . . . . . . . . . . . . . . . . . . . . . . . . . . . . . . . . . . . . . . . . . . . . . . . . . . . . . . . . . . . . . . . . . 35
Import photos from a tethered camera . . . . . . . . . . . . . . . . . . . . . . . . . . . . . . . . . . . . . . . . . . . . . . . . . . . . . . . . . . . . . . . . . . . . . . . . . . . . . . . . 36
Import photos from Photoshop Elements . . . . . . . . . . . . . . . . . . . . . . . . . . . . . . . . . . . . . . . . . . . . . . . . . . . . . . . . . . . . . . . . . . . . . . . . . . . . . 37
Import photos from a different Lightroom catalog . . . . . . . . . . . . . . . . . . . . . . . . . . . . . . . . . . . . . . . . . . . . . . . . . . . . . . . . . . . . . . . . . . . . . 37
Import photos automatically . . . . . . . . . . . . . . . . . . . . . . . . . . . . . . . . . . . . . . . . . . . . . . . . . . . . . . . . . . . . . . . . . . . . . . . . . . . . . . . . . . . . . . . . . . 38
Last updated 3/12/2012
Page 4
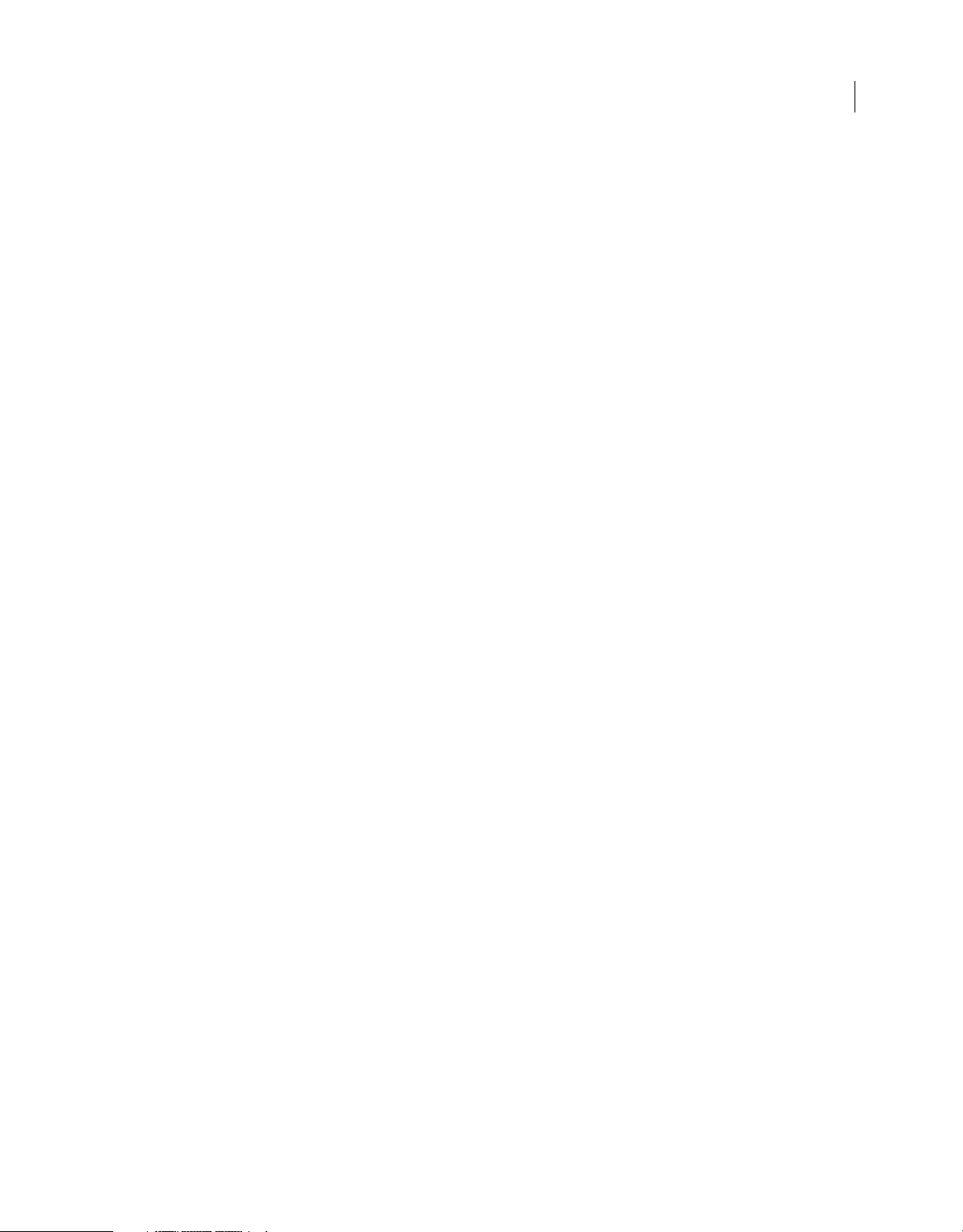
USING PHOTOSHOP LIGHTROOM 4
Contents
Chapter 5: Viewing photos in the catalog
Viewing photos in the Filmstrip . . . . . . . . . . . . . . . . . . . . . . . . . . . . . . . . . . . . . . . . . . . . . . . . . . . . . . . . . . . . . . . . . . . . . . . . . . . . . . . . . . . . . . . 40
Viewing photos in Loupe view . . . . . . . . . . . . . . . . . . . . . . . . . . . . . . . . . . . . . . . . . . . . . . . . . . . . . . . . . . . . . . . . . . . . . . . . . . . . . . . . . . . . . . . . 41
Browsing photos in Grid view . . . . . . . . . . . . . . . . . . . . . . . . . . . . . . . . . . . . . . . . . . . . . . . . . . . . . . . . . . . . . . . . . . . . . . . . . . . . . . . . . . . . . . . . . 43
Filter photos in the Filmstrip and Grid view . . . . . . . . . . . . . . . . . . . . . . . . . . . . . . . . . . . . . . . . . . . . . . . . . . . . . . . . . . . . . . . . . . . . . . . . . . . . 44
Selecting photos in the Grid view and the Filmstrip . . . . . . . . . . . . . . . . . . . . . . . . . . . . . . . . . . . . . . . . . . . . . . . . . . . . . . . . . . . . . . . . . . . . 45
Switching between Grid, Loupe, Compare, and Survey views . . . . . . . . . . . . . . . . . . . . . . . . . . . . . . . . . . . . . . . . . . . . . . . . . . . . . . . . . . 47
Comparing photos in the Library module . . . . . . . . . . . . . . . . . . . . . . . . . . . . . . . . . . . . . . . . . . . . . . . . . . . . . . . . . . . . . . . . . . . . . . . . . . . . . 48
Setting Library view options . . . . . . . . . . . . . . . . . . . . . . . . . . . . . . . . . . . . . . . . . . . . . . . . . . . . . . . . . . . . . . . . . . . . . . . . . . . . . . . . . . . . . . . . . . 49
Chapter 6: Managing catalogs and files
About Lightroom catalogs . . . . . . . . . . . . . . . . . . . . . . . . . . . . . . . . . . . . . . . . . . . . . . . . . . . . . . . . . . . . . . . . . . . . . . . . . . . . . . . . . . . . . . . . . . . . 52
Creating and managing catalogs . . . . . . . . . . . . . . . . . . . . . . . . . . . . . . . . . . . . . . . . . . . . . . . . . . . . . . . . . . . . . . . . . . . . . . . . . . . . . . . . . . . . . . 52
Backing up the catalog . . . . . . . . . . . . . . . . . . . . . . . . . . . . . . . . . . . . . . . . . . . . . . . . . . . . . . . . . . . . . . . . . . . . . . . . . . . . . . . . . . . . . . . . . . . . . . . 56
The Volume Browser . . . . . . . . . . . . . . . . . . . . . . . . . . . . . . . . . . . . . . . . . . . . . . . . . . . . . . . . . . . . . . . . . . . . . . . . . . . . . . . . . . . . . . . . . . . . . . . . . 58
Creating and managing folders . . . . . . . . . . . . . . . . . . . . . . . . . . . . . . . . . . . . . . . . . . . . . . . . . . . . . . . . . . . . . . . . . . . . . . . . . . . . . . . . . . . . . . . 58
Synchronize folders . . . . . . . . . . . . . . . . . . . . . . . . . . . . . . . . . . . . . . . . . . . . . . . . . . . . . . . . . . . . . . . . . . . . . . . . . . . . . . . . . . . . . . . . . . . . . . . . . . 61
Manage photos . . . . . . . . . . . . . . . . . . . . . . . . . . . . . . . . . . . . . . . . . . . . . . . . . . . . . . . . . . . . . . . . . . . . . . . . . . . . . . . . . . . . . . . . . . . . . . . . . . . . . . 62
Locate missing photos . . . . . . . . . . . . . . . . . . . . . . . . . . . . . . . . . . . . . . . . . . . . . . . . . . . . . . . . . . . . . . . . . . . . . . . . . . . . . . . . . . . . . . . . . . . . . . . . 65
Create virtual copies . . . . . . . . . . . . . . . . . . . . . . . . . . . . . . . . . . . . . . . . . . . . . . . . . . . . . . . . . . . . . . . . . . . . . . . . . . . . . . . . . . . . . . . . . . . . . . . . . . 65
iv
Chapter 7: Map your photos
View photos on a map . . . . . . . . . . . . . . . . . . . . . . . . . . . . . . . . . . . . . . . . . . . . . . . . . . . . . . . . . . . . . . . . . . . . . . . . . . . . . . . . . . . . . . . . . . . . . . . . 67
Navigate the map . . . . . . . . . . . . . . . . . . . . . . . . . . . . . . . . . . . . . . . . . . . . . . . . . . . . . . . . . . . . . . . . . . . . . . . . . . . . . . . . . . . . . . . . . . . . . . . . . . . . 67
Work with photos and GPS data . . . . . . . . . . . . . . . . . . . . . . . . . . . . . . . . . . . . . . . . . . . . . . . . . . . . . . . . . . . . . . . . . . . . . . . . . . . . . . . . . . . . . . 68
Save locations . . . . . . . . . . . . . . . . . . . . . . . . . . . . . . . . . . . . . . . . . . . . . . . . . . . . . . . . . . . . . . . . . . . . . . . . . . . . . . . . . . . . . . . . . . . . . . . . . . . . . . . . 69
Chapter 8: Organizing photos in the catalog
Photo collections . . . . . . . . . . . . . . . . . . . . . . . . . . . . . . . . . . . . . . . . . . . . . . . . . . . . . . . . . . . . . . . . . . . . . . . . . . . . . . . . . . . . . . . . . . . . . . . . . . . . . 71
Grouping photos into stacks . . . . . . . . . . . . . . . . . . . . . . . . . . . . . . . . . . . . . . . . . . . . . . . . . . . . . . . . . . . . . . . . . . . . . . . . . . . . . . . . . . . . . . . . . . 76
Flag, label, and rate photos . . . . . . . . . . . . . . . . . . . . . . . . . . . . . . . . . . . . . . . . . . . . . . . . . . . . . . . . . . . . . . . . . . . . . . . . . . . . . . . . . . . . . . . . . . . 79
Viewing and editing metadata . . . . . . . . . . . . . . . . . . . . . . . . . . . . . . . . . . . . . . . . . . . . . . . . . . . . . . . . . . . . . . . . . . . . . . . . . . . . . . . . . . . . . . . . 83
Keywords . . . . . . . . . . . . . . . . . . . . . . . . . . . . . . . . . . . . . . . . . . . . . . . . . . . . . . . . . . . . . . . . . . . . . . . . . . . . . . . . . . . . . . . . . . . . . . . . . . . . . . . . . . . . 90
Finding photos in the catalog . . . . . . . . . . . . . . . . . . . . . . . . . . . . . . . . . . . . . . . . . . . . . . . . . . . . . . . . . . . . . . . . . . . . . . . . . . . . . . . . . . . . . . . . . 97
Work with video in Lightroom . . . . . . . . . . . . . . . . . . . . . . . . . . . . . . . . . . . . . . . . . . . . . . . . . . . . . . . . . . . . . . . . . . . . . . . . . . . . . . . . . . . . . . . 100
Using the Quick Develop panel . . . . . . . . . . . . . . . . . . . . . . . . . . . . . . . . . . . . . . . . . . . . . . . . . . . . . . . . . . . . . . . . . . . . . . . . . . . . . . . . . . . . . . 101
Chapter 9: Developing photos
Develop module overview . . . . . . . . . . . . . . . . . . . . . . . . . . . . . . . . . . . . . . . . . . . . . . . . . . . . . . . . . . . . . . . . . . . . . . . . . . . . . . . . . . . . . . . . . . . 103
Adjust image color and tone . . . . . . . . . . . . . . . . . . . . . . . . . . . . . . . . . . . . . . . . . . . . . . . . . . . . . . . . . . . . . . . . . . . . . . . . . . . . . . . . . . . . . . . . . 107
Work in grayscale . . . . . . . . . . . . . . . . . . . . . . . . . . . . . . . . . . . . . . . . . . . . . . . . . . . . . . . . . . . . . . . . . . . . . . . . . . . . . . . . . . . . . . . . . . . . . . . . . . . . 115
Adjust crop and rotation . . . . . . . . . . . . . . . . . . . . . . . . . . . . . . . . . . . . . . . . . . . . . . . . . . . . . . . . . . . . . . . . . . . . . . . . . . . . . . . . . . . . . . . . . . . . . 115
Retouch photos . . . . . . . . . . . . . . . . . . . . . . . . . . . . . . . . . . . . . . . . . . . . . . . . . . . . . . . . . . . . . . . . . . . . . . . . . . . . . . . . . . . . . . . . . . . . . . . . . . . . . 117
Apply local adjustments . . . . . . . . . . . . . . . . . . . . . . . . . . . . . . . . . . . . . . . . . . . . . . . . . . . . . . . . . . . . . . . . . . . . . . . . . . . . . . . . . . . . . . . . . . . . . 118
Sharpening and noise reduction . . . . . . . . . . . . . . . . . . . . . . . . . . . . . . . . . . . . . . . . . . . . . . . . . . . . . . . . . . . . . . . . . . . . . . . . . . . . . . . . . . . . . 120
Process versions . . . . . . . . . . . . . . . . . . . . . . . . . . . . . . . . . . . . . . . . . . . . . . . . . . . . . . . . . . . . . . . . . . . . . . . . . . . . . . . . . . . . . . . . . . . . . . . . . . . . . 122
Correct lens distortion and adjust perspective . . . . . . . . . . . . . . . . . . . . . . . . . . . . . . . . . . . . . . . . . . . . . . . . . . . . . . . . . . . . . . . . . . . . . . . . 123
Vignette and grain effects . . . . . . . . . . . . . . . . . . . . . . . . . . . . . . . . . . . . . . . . . . . . . . . . . . . . . . . . . . . . . . . . . . . . . . . . . . . . . . . . . . . . . . . . . . . 125
Last updated 3/12/2012
Page 5
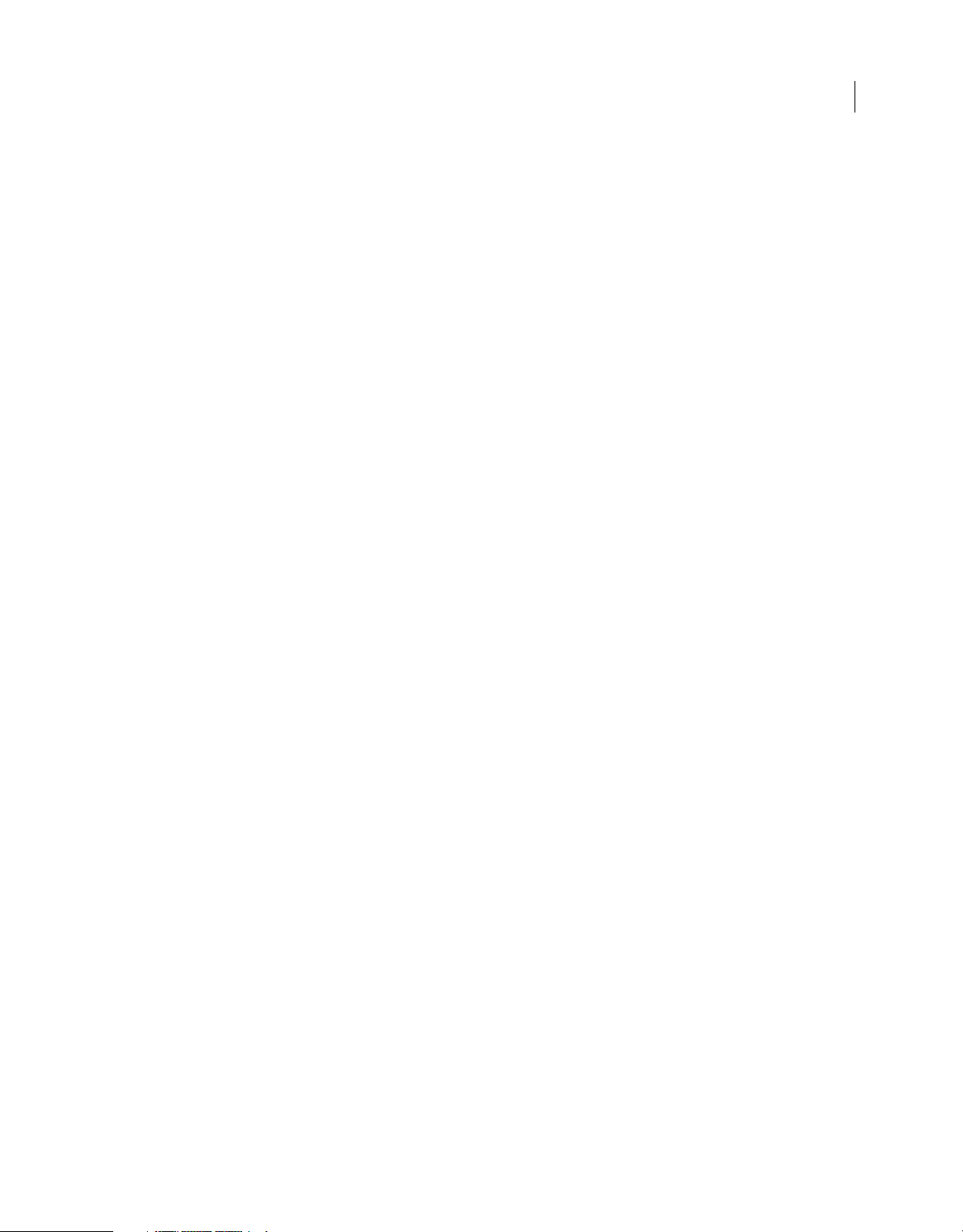
USING PHOTOSHOP LIGHTROOM 4
Contents
Soft-proof images . . . . . . . . . . . . . . . . . . . . . . . . . . . . . . . . . . . . . . . . . . . . . . . . . . . . . . . . . . . . . . . . . . . . . . . . . . . . . . . . . . . . . . . . . . . . . . . . . . . 126
Apply Develop adjustments to other photos . . . . . . . . . . . . . . . . . . . . . . . . . . . . . . . . . . . . . . . . . . . . . . . . . . . . . . . . . . . . . . . . . . . . . . . . . 128
Manage image history and snapshots . . . . . . . . . . . . . . . . . . . . . . . . . . . . . . . . . . . . . . . . . . . . . . . . . . . . . . . . . . . . . . . . . . . . . . . . . . . . . . . . 129
Chapter 10: Exporting photos
Export files to disk or CD . . . . . . . . . . . . . . . . . . . . . . . . . . . . . . . . . . . . . . . . . . . . . . . . . . . . . . . . . . . . . . . . . . . . . . . . . . . . . . . . . . . . . . . . . . . . . 131
Create Export Actions . . . . . . . . . . . . . . . . . . . . . . . . . . . . . . . . . . . . . . . . . . . . . . . . . . . . . . . . . . . . . . . . . . . . . . . . . . . . . . . . . . . . . . . . . . . . . . . 134
Export photos using the previous settings . . . . . . . . . . . . . . . . . . . . . . . . . . . . . . . . . . . . . . . . . . . . . . . . . . . . . . . . . . . . . . . . . . . . . . . . . . . . 135
Export photos using presets . . . . . . . . . . . . . . . . . . . . . . . . . . . . . . . . . . . . . . . . . . . . . . . . . . . . . . . . . . . . . . . . . . . . . . . . . . . . . . . . . . . . . . . . . 135
Email photos from Lightroom . . . . . . . . . . . . . . . . . . . . . . . . . . . . . . . . . . . . . . . . . . . . . . . . . . . . . . . . . . . . . . . . . . . . . . . . . . . . . . . . . . . . . . . . 135
Export from Lightroom to Adobe Revel . . . . . . . . . . . . . . . . . . . . . . . . . . . . . . . . . . . . . . . . . . . . . . . . . . . . . . . . . . . . . . . . . . . . . . . . . . . . . . 136
Export from Lightroom to Facebook . . . . . . . . . . . . . . . . . . . . . . . . . . . . . . . . . . . . . . . . . . . . . . . . . . . . . . . . . . . . . . . . . . . . . . . . . . . . . . . . . 136
Export from Lightroom to Flickr . . . . . . . . . . . . . . . . . . . . . . . . . . . . . . . . . . . . . . . . . . . . . . . . . . . . . . . . . . . . . . . . . . . . . . . . . . . . . . . . . . . . . . 138
Export to Hard Drive using Publish Services . . . . . . . . . . . . . . . . . . . . . . . . . . . . . . . . . . . . . . . . . . . . . . . . . . . . . . . . . . . . . . . . . . . . . . . . . . 140
Export plug-ins . . . . . . . . . . . . . . . . . . . . . . . . . . . . . . . . . . . . . . . . . . . . . . . . . . . . . . . . . . . . . . . . . . . . . . . . . . . . . . . . . . . . . . . . . . . . . . . . . . . . . . 141
Chapter 11: Editing in other applications
Specify external editing preferences . . . . . . . . . . . . . . . . . . . . . . . . . . . . . . . . . . . . . . . . . . . . . . . . . . . . . . . . . . . . . . . . . . . . . . . . . . . . . . . . . 143
Open photos in Photoshop Elements . . . . . . . . . . . . . . . . . . . . . . . . . . . . . . . . . . . . . . . . . . . . . . . . . . . . . . . . . . . . . . . . . . . . . . . . . . . . . . . . 144
Open photos in Photoshop . . . . . . . . . . . . . . . . . . . . . . . . . . . . . . . . . . . . . . . . . . . . . . . . . . . . . . . . . . . . . . . . . . . . . . . . . . . . . . . . . . . . . . . . . . 145
Open photos in third-party imaging applications . . . . . . . . . . . . . . . . . . . . . . . . . . . . . . . . . . . . . . . . . . . . . . . . . . . . . . . . . . . . . . . . . . . . . 147
v
Chapter 12: Creating and viewing slide shows
Slideshow module panels and tools . . . . . . . . . . . . . . . . . . . . . . . . . . . . . . . . . . . . . . . . . . . . . . . . . . . . . . . . . . . . . . . . . . . . . . . . . . . . . . . . . . 148
Specifying the slide layout . . . . . . . . . . . . . . . . . . . . . . . . . . . . . . . . . . . . . . . . . . . . . . . . . . . . . . . . . . . . . . . . . . . . . . . . . . . . . . . . . . . . . . . . . . . 149
Adding overlays to slides . . . . . . . . . . . . . . . . . . . . . . . . . . . . . . . . . . . . . . . . . . . . . . . . . . . . . . . . . . . . . . . . . . . . . . . . . . . . . . . . . . . . . . . . . . . . 153
Playing and exporting slide shows . . . . . . . . . . . . . . . . . . . . . . . . . . . . . . . . . . . . . . . . . . . . . . . . . . . . . . . . . . . . . . . . . . . . . . . . . . . . . . . . . . . 158
Chapter 13: Printing photos
Print module overview . . . . . . . . . . . . . . . . . . . . . . . . . . . . . . . . . . . . . . . . . . . . . . . . . . . . . . . . . . . . . . . . . . . . . . . . . . . . . . . . . . . . . . . . . . . . . . 162
Select a printer and paper size . . . . . . . . . . . . . . . . . . . . . . . . . . . . . . . . . . . . . . . . . . . . . . . . . . . . . . . . . . . . . . . . . . . . . . . . . . . . . . . . . . . . . . . 163
Laying out photos in a print template . . . . . . . . . . . . . . . . . . . . . . . . . . . . . . . . . . . . . . . . . . . . . . . . . . . . . . . . . . . . . . . . . . . . . . . . . . . . . . . . 164
Printing overlay text and graphics . . . . . . . . . . . . . . . . . . . . . . . . . . . . . . . . . . . . . . . . . . . . . . . . . . . . . . . . . . . . . . . . . . . . . . . . . . . . . . . . . . . 168
Work with custom print templates . . . . . . . . . . . . . . . . . . . . . . . . . . . . . . . . . . . . . . . . . . . . . . . . . . . . . . . . . . . . . . . . . . . . . . . . . . . . . . . . . . . 171
Specify options in the Print Job panel . . . . . . . . . . . . . . . . . . . . . . . . . . . . . . . . . . . . . . . . . . . . . . . . . . . . . . . . . . . . . . . . . . . . . . . . . . . . . . . . 172
Save print settings as a print collection . . . . . . . . . . . . . . . . . . . . . . . . . . . . . . . . . . . . . . . . . . . . . . . . . . . . . . . . . . . . . . . . . . . . . . . . . . . . . . . 174
Chapter 14: Creating books
Chapter 15: Creating web photo galleries
Web module panels and tools . . . . . . . . . . . . . . . . . . . . . . . . . . . . . . . . . . . . . . . . . . . . . . . . . . . . . . . . . . . . . . . . . . . . . . . . . . . . . . . . . . . . . . . 179
Specify web gallery layouts . . . . . . . . . . . . . . . . . . . . . . . . . . . . . . . . . . . . . . . . . . . . . . . . . . . . . . . . . . . . . . . . . . . . . . . . . . . . . . . . . . . . . . . . . . 180
Create custom web gallery templates . . . . . . . . . . . . . . . . . . . . . . . . . . . . . . . . . . . . . . . . . . . . . . . . . . . . . . . . . . . . . . . . . . . . . . . . . . . . . . . . 183
Save web settings as a web collection . . . . . . . . . . . . . . . . . . . . . . . . . . . . . . . . . . . . . . . . . . . . . . . . . . . . . . . . . . . . . . . . . . . . . . . . . . . . . . . . 184
Preview, export, and upload web photo galleries . . . . . . . . . . . . . . . . . . . . . . . . . . . . . . . . . . . . . . . . . . . . . . . . . . . . . . . . . . . . . . . . . . . . . 184
Create and manage FTP presets . . . . . . . . . . . . . . . . . . . . . . . . . . . . . . . . . . . . . . . . . . . . . . . . . . . . . . . . . . . . . . . . . . . . . . . . . . . . . . . . . . . . . . 185
Last updated 3/12/2012
Page 6
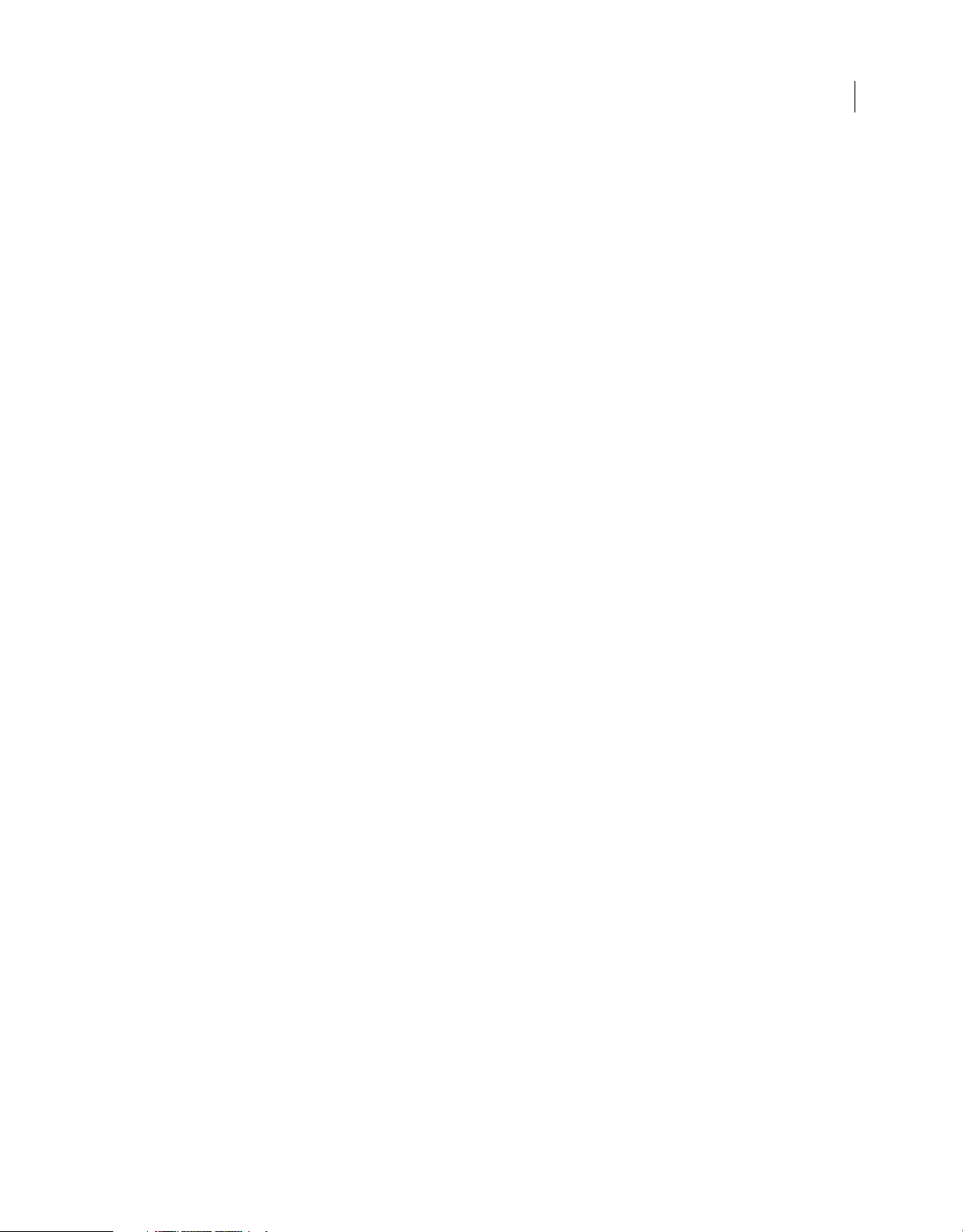
USING PHOTOSHOP LIGHTROOM 4
Contents
Chapter 16: Keyboard shortcuts
Keys for working with panels . . . . . . . . . . . . . . . . . . . . . . . . . . . . . . . . . . . . . . . . . . . . . . . . . . . . . . . . . . . . . . . . . . . . . . . . . . . . . . . . . . . . . . . . 187
Keys for navigating modules . . . . . . . . . . . . . . . . . . . . . . . . . . . . . . . . . . . . . . . . . . . . . . . . . . . . . . . . . . . . . . . . . . . . . . . . . . . . . . . . . . . . . . . . . 187
Keys for changing views and screen modes . . . . . . . . . . . . . . . . . . . . . . . . . . . . . . . . . . . . . . . . . . . . . . . . . . . . . . . . . . . . . . . . . . . . . . . . . . 188
Keys for using a secondary window . . . . . . . . . . . . . . . . . . . . . . . . . . . . . . . . . . . . . . . . . . . . . . . . . . . . . . . . . . . . . . . . . . . . . . . . . . . . . . . . . . 188
Keys for managing photos and catalogs . . . . . . . . . . . . . . . . . . . . . . . . . . . . . . . . . . . . . . . . . . . . . . . . . . . . . . . . . . . . . . . . . . . . . . . . . . . . . . 189
Keys for comparing photos in the Library module . . . . . . . . . . . . . . . . . . . . . . . . . . . . . . . . . . . . . . . . . . . . . . . . . . . . . . . . . . . . . . . . . . . . 190
Keys for rating and filtering photos . . . . . . . . . . . . . . . . . . . . . . . . . . . . . . . . . . . . . . . . . . . . . . . . . . . . . . . . . . . . . . . . . . . . . . . . . . . . . . . . . . 191
Keys for working with collections . . . . . . . . . . . . . . . . . . . . . . . . . . . . . . . . . . . . . . . . . . . . . . . . . . . . . . . . . . . . . . . . . . . . . . . . . . . . . . . . . . . . 192
Keys for working with metadata and keywords in the Library module . . . . . . . . . . . . . . . . . . . . . . . . . . . . . . . . . . . . . . . . . . . . . . . . . 192
Keys for working in the Develop module . . . . . . . . . . . . . . . . . . . . . . . . . . . . . . . . . . . . . . . . . . . . . . . . . . . . . . . . . . . . . . . . . . . . . . . . . . . . . 193
Keys for working in the Slideshow module . . . . . . . . . . . . . . . . . . . . . . . . . . . . . . . . . . . . . . . . . . . . . . . . . . . . . . . . . . . . . . . . . . . . . . . . . . . 195
Keys for working in the Print module . . . . . . . . . . . . . . . . . . . . . . . . . . . . . . . . . . . . . . . . . . . . . . . . . . . . . . . . . . . . . . . . . . . . . . . . . . . . . . . . . 195
Keys for working in the Web module . . . . . . . . . . . . . . . . . . . . . . . . . . . . . . . . . . . . . . . . . . . . . . . . . . . . . . . . . . . . . . . . . . . . . . . . . . . . . . . . . 196
Keys for using Help . . . . . . . . . . . . . . . . . . . . . . . . . . . . . . . . . . . . . . . . . . . . . . . . . . . . . . . . . . . . . . . . . . . . . . . . . . . . . . . . . . . . . . . . . . . . . . . . . . 196
vi
Last updated 3/12/2012
Page 7
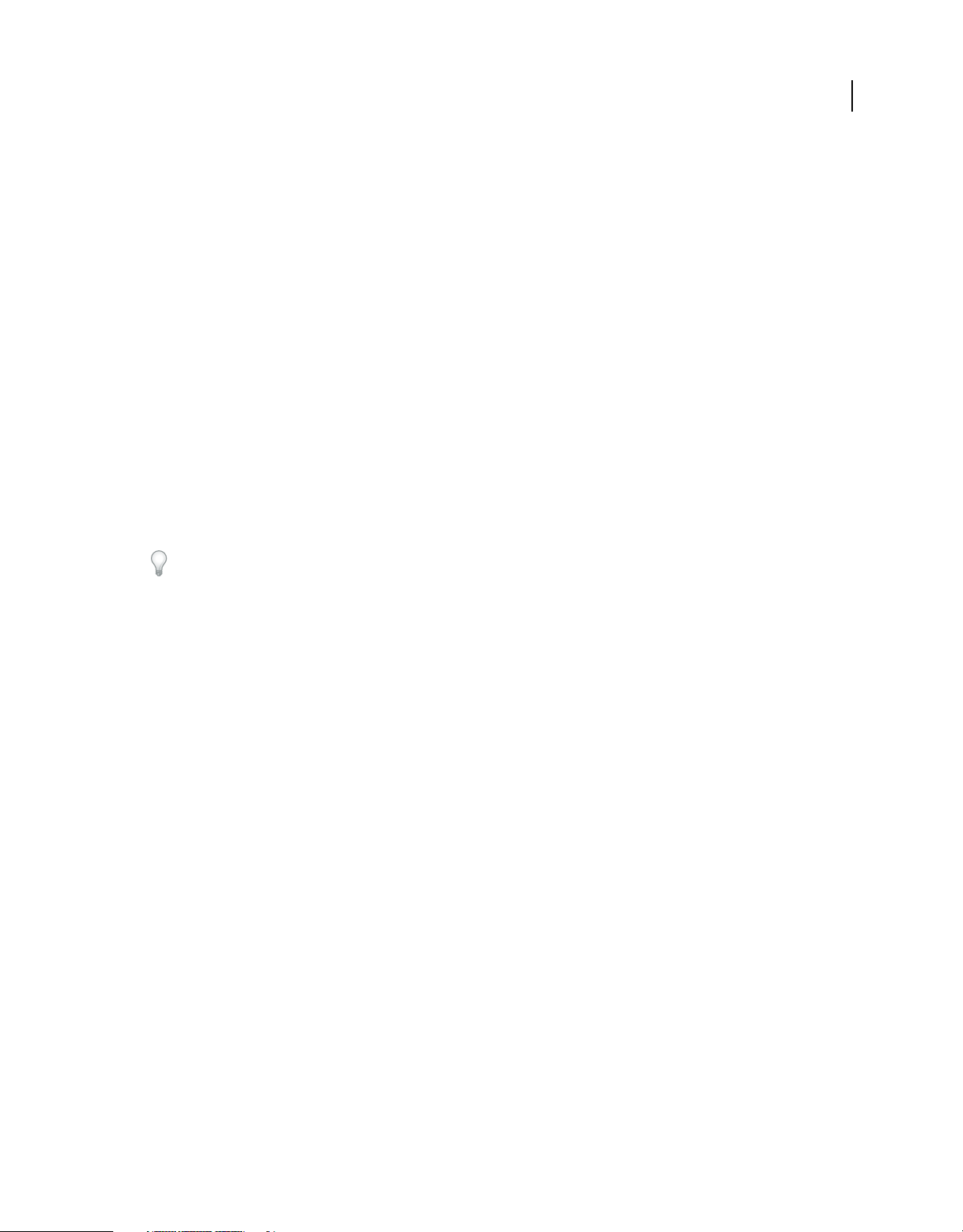
Chapter 1: Install, register, set up Lightroom
Install Lightroom
1 Close any other Adobe application open on your computer.
2 Insert the installation disc into your CD or DVD drive, and follow the onscreen instructions.
Register your software
Register your product to receive complimentary installation support, notification of updates, and other services.
❖ To register, follow the onscreen instructions in the Registration dialog box, which appears after you install the
software.
If you postpone registration, you can register at any time by choosing Help > Lightroom Registration.
1
Adobe Product Improvement Program
After you have used Lightroom a certain number of times, a dialog box appears asking about participation in the
Adobe Product Improvement Program.
If you choose to participate, data about your use of Lightroom is sent to Adobe. No personal information is recorded
or sent. The Adobe Product Improvement Program collects information only about which features and tools you use
and how often you use them.
You can start participating or stop participating at any time:
• To participate, choose Help > Adobe Product Improvement Program and click Yes, Participate.
• To stop participating, choose Help > Adobe Product Improvement Program and click No, Thank You.
Check for Lightroom updates
To make sure you’re running the most recent version of Lightroom, do one of the following:
• In Lightroom, choose Help > Check For Updates.
• Go to the Adobe Product updates page and choose Lightroom from the Product pop-up menu. Then, click Go and
download the update.
Each update includes installation instructions and a ReadMe file with information on new features and bug fixes.
Last updated 3/12/2012
Page 8
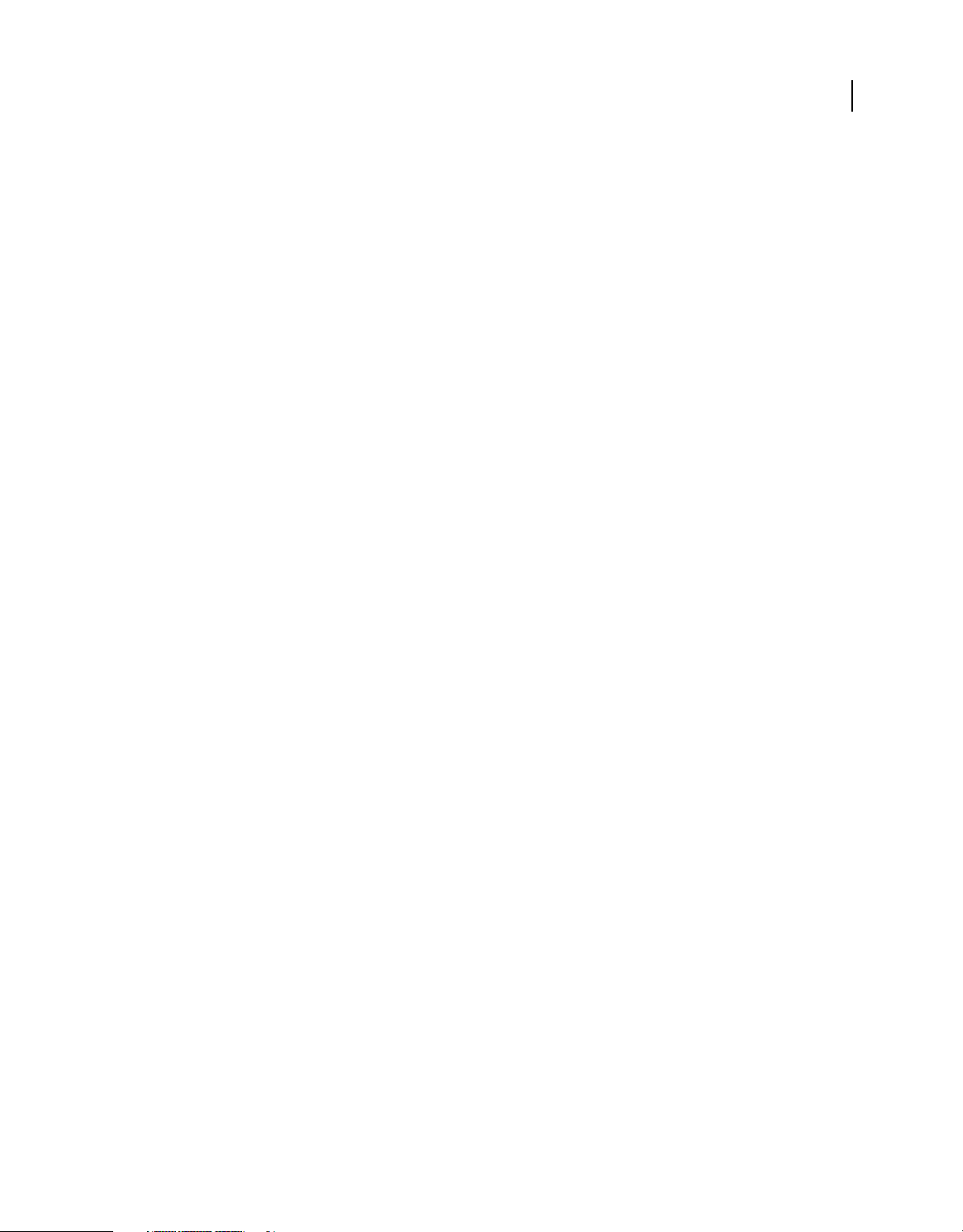
USING PHOTOSHOP LIGHTROOM 4
Install, register, set up Lightroom
Get offline Help
Web-based Lightroom Community Help is a combination of Adobe documentation and how-to learning content
created by experts in the community. There are two ways to access Lightroom Help when you’re working offline.
• Install the Adobe Community Help Client for Lightroom 4. The Community Help Client is a small, lightweight app
that lets you download the latest version of HTML-based Help to your desktop. You can then access Help when you
are offline.
• Download a PDF of Lightroom Community Help by clicking the View Help PDF button in the upper-right corner
of any Lightroom
the links to videos and other community content that is available online.
4 Help page. The PDF includes the complete Adobe documentation but does not include all of
What’s new in Lightroom 4
Book module Lay out a book and send it to Blurb.com for printing. See “Creating books” on page 175.
Map module See your photos on a map. See “View photos on a map” on page 67.
Soft proofing See how your colors will look when printed. See “Soft-proof images” on page 126.
2
Basic panel changes New and improved controls to adjust tone and contrast. See “Adjust overall image tonal scale” on
page 109 and “Process versions” on page 122.
RGB point curves See “Fine-tune the tonal scale using the Tone Curve panel” on page 111.
DNG lossy compression See “Convert photos to DNG” on page 64.
Additional local corrections Apply local adjustments for white balance, highlights, shadows, noise reduction, and
moiré. See
Email photos Share photos with others via email directly from Lightroom. See “Email photos from Lightroom” on
page 135.
Export to Revel The Revel plug-in allows you to send your photos directly to Adobe Revel. See “Export from
Lightroom to Adobe Revel” on page 136.
Do more with video Play, scrub, and preview videos in Lightroom. Edit, trim clips, set poster frames, and export
videos. See
“Apply local adjustments” on page 118.
“Work with video in Lightroom” on page 100.
Lightroom extras
• Visit the Adobe Exchange to download samples, plug-ins, and extensions from Adobe and third-parties. Plug-ins
and extensions can help you automate tasks, customize workflows, create specialized effects, and more.
• Visit Adobe Labs to download and evaluate new and emerging technologies from Adobe, such as the DNG Profile
Editor and the Adobe Lens Profile Creator.
• Visit the Lightroom channel on Adobe TV to view instructional and inspirational videos.
Last updated 3/12/2012
Page 9
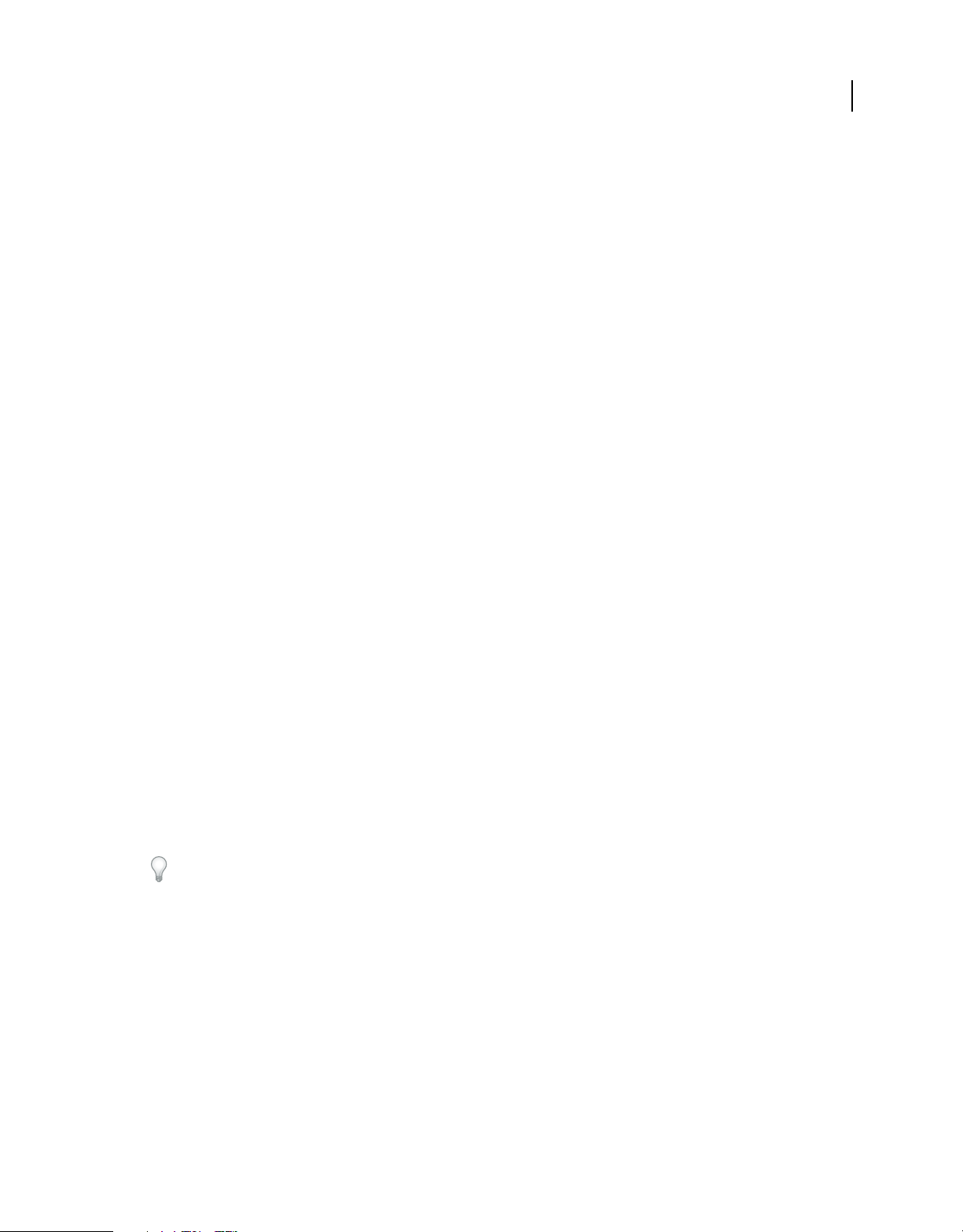
Chapter 2: The Lightroom workflow
For detailed instructions, click the links below.
Importing photos into Lightroom: Basic workflow
You must import photos into the Lightroom catalog to begin working with them. Importing tells Lightroom what
photos are in the catalog, and whether they are imported directly from a camera, hard drive, memory card reader, or
other storage device. During import, you can choose either to move or copy the photo files into a specific folder, or
reference the photo files in their current location. As photos are imported, you can rename them, apply Develop
module adjustments to them, embed metadata and keywords, and even back up the original photos to a different
folder.
Note: Lightroom supports photos up to 65,000 pixels long or wide, up to 512 megapixels. For a complete list of supported
file formats, see
After they are imported, Lightroom adds the photos to the catalog and starts building previews and cataloging
metadata. Unless manually removed, the previews and metadata stay in the catalog, even if you move the
corresponding photos off your computer to archive them at a different storage location. Thumbnail previews appear
in the Grid view and Filmstrip, and folders containing the imported photos appear in the Folders panel of the Library
module. You can’t import the same photo at the same location into Lightroom multiple times unless you first delete
the photo from the catalog. See
“Supported file formats” on page 27.
“Browsing photos in Grid view” on page 43 and “Create virtual copies” on page 65.
3
Note: Lightroom also offers an auto-import feature for automatically importing photos into the catalog from a specified
folder. See
The visual import window allows you to preview, select, name, and add information about the photos you want to
import. To import photos into Lightroom, follow these basic steps:
1. Connect the camera or memory card reader to your computer.
In addition to cameras and memory card readers, Lightroom imports photos from any folder on the hard drive, CDs
or DVDs, and other storage devices. You can also import photos from another Lightroom catalog or from
Photoshop
When A Memory Card Is Detected.
2. Select the location of the photos to import.
To bring photos into the catalog, do any of the following:
• Click the Import button in the Library module.
• Choose File > Import Photos And Video.
• Drag a folder that contains photos or drag a group of photos into the Grid view of the Library module.
Use the Source panel on the left side of the import window to navigate to the folder that contains the photos you want
to import.
“Import photos automatically” on page 38.
Elements.
To have Lightroom start automatically when you plug in a camera or card reader, choose Lightroom > Preferences
(Mac OS) or Edit > Preferences (Windows). In General, look under Import Options and select Show Import Dialog
Last updated 3/12/2012
Page 10
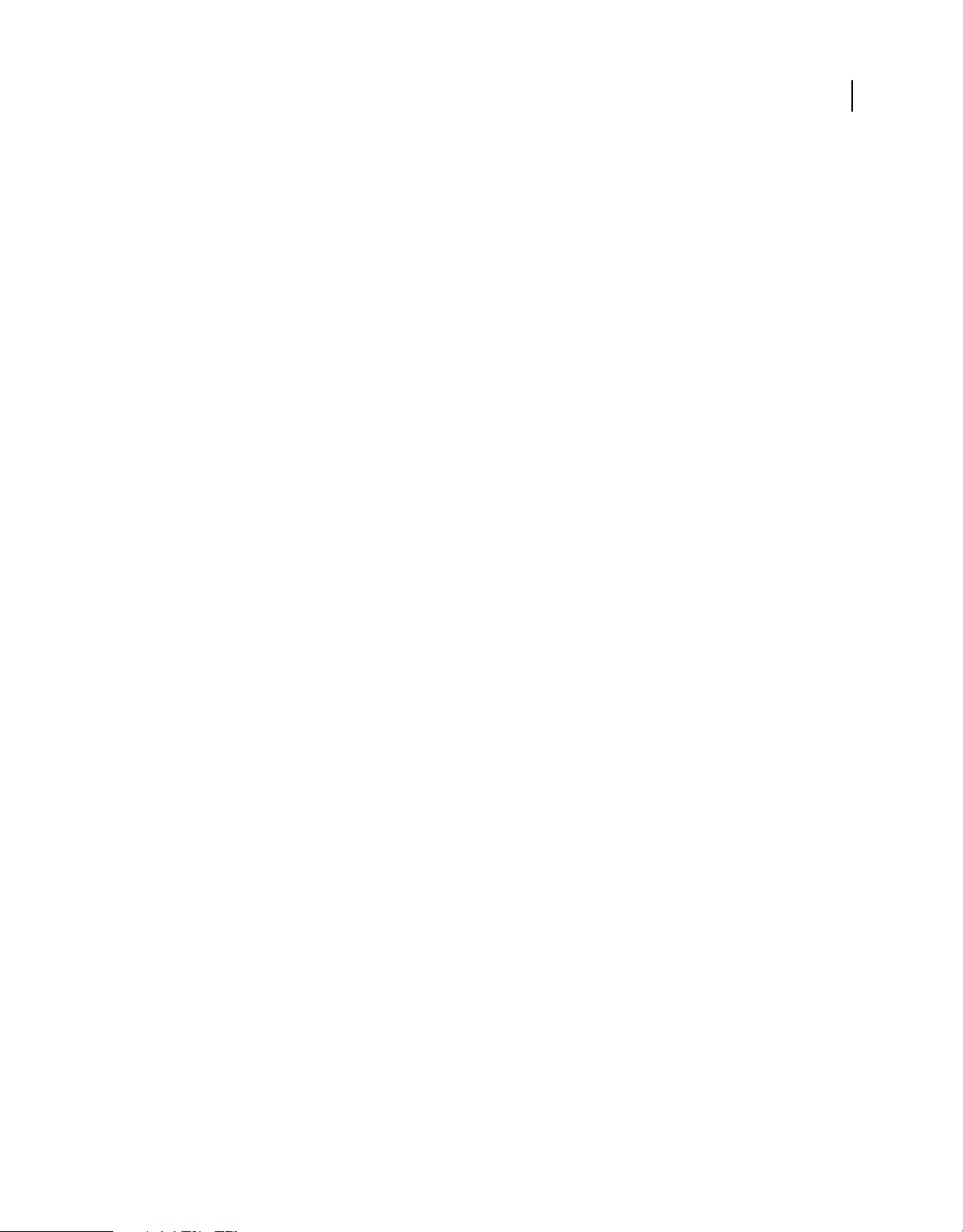
USING PHOTOSHOP LIGHTROOM 4
The Lightroom workflow
3. Choose how to add the photos to your catalog.
In the center of the import window, choose whether to import photos by referencing them, by copying or moving them
to a specified directory, or by copying photos as Digital Negative (DNG) files. If you copy or move photos, specify
where to put them using the Destination panel on the right side of the window. See
“Import photos and video into a
catalog” on page 29.
4. Preview and select photos.
Using the previews in the center of the window, select the photos that you want to import.
5. (Optional) Back up your photos as they’re importing.
If you’re copying or moving photos into the catalog, specify whether to make a one-time backup of the original photos
as they’re imported. See
6. Select the type of previews to display.
“Back up photos during import” on page 31.
Standard-size previews provide higher quality photos in the Grid view. Selecting Minimal uses the embedded previews
in photos and initially displays photos faster. See
7. (Optional) Give your files a custom name.
“Specify initial previews when importing” on page 31.
When copying or moving photos into the catalog, Lightroom by default imports photos using their current filenames.
You can customize the name by choosing an option from the File Renaming panel. For example, you can add a
sequence number. See
“Rename photos when importing” on page 31.
4
8. (Optional) Set options for importing your photos.
In the Apply During Import panel, set options to apply Develop settings, metadata, or keywords to the photos as
they’re imported. See
“Apply Develop settings to photos when importing” on page 32 and “Apply metadata to photos
when importing” on page 32.
9. Click Import.
Lightroom displays a progress bar in the upper-left corner of the window as it imports the photos. Then it renders
thumbnails in the central area of the Library module.
The Library module: Basic workflow
The Library module is where you view, sort, manage, organize, compare, and rate the photos in your catalog. It’s your
home base for working with photos after importing them into Lightroom.
Photos are displayed in the central area of the Library module in any of four views:
Grid view Displays photos as thumbnails in cells, which can be viewed in compact and expanded sizes. The Grid view
gives you an overview of your entire catalog or specific groups of photos for rotating, sorting, organizing, and
managing. Options are available for viewing information about photos, including their ratings, color labels, and Pick
or Rejected flags in the cells. If you photographed a series of similar photos, they can be neatly grouped in a stack with
the thumbnail of the best showing. See
on page 76.
“Finding photos in the catalog” on page 97 and “Grouping photos into stacks”
Loupe view
Displays a single photo. Controls let you view the entire photo or zoom in to see part of it. Zoom levels up
to 11:1 are available. When you’re in the Grid or Survey view, double-clicking a photo displays the image in Loupe view.
Compare view Displays photos side by side so that you can evaluate them.
Last updated 3/12/2012
Page 11
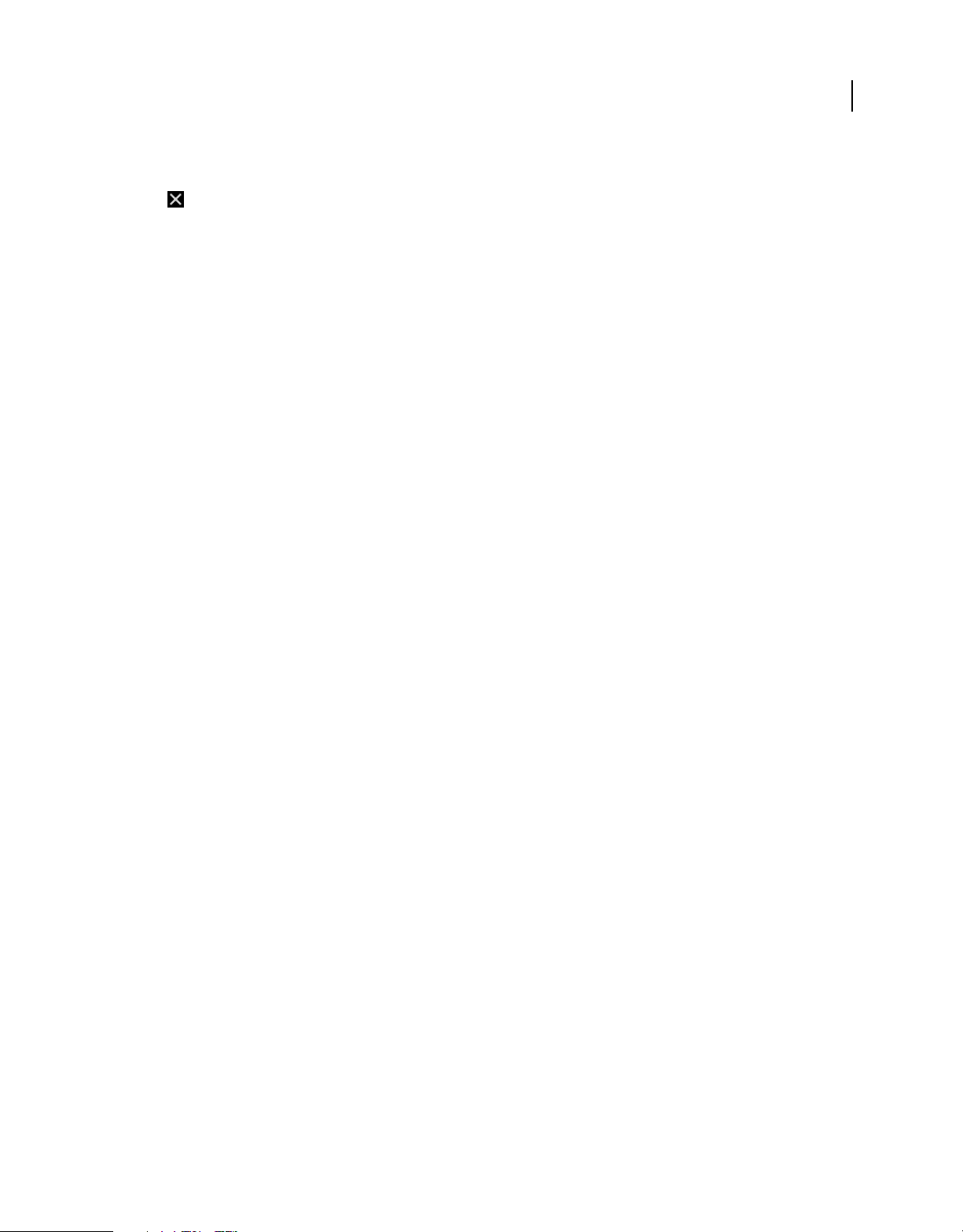
USING PHOTOSHOP LIGHTROOM 4
The Lightroom workflow
Survey view Displays the active photo with selected photos so that you can evaluate them. The active photo has a white
border. Change the active photo by clicking a different thumbnail, and deselect a photo in Survey view by clicking the
in the lower-right corner of the thumbnail.
X
The Library module contains buttons and commands for switching between views. See “Switching between Grid,
Loupe, Compare, and Survey views” on page 47. You can also display these views of the Library module in a second
window, which you can view on a second monitor, if you have one. See “Displaying the Library on a second monitor”
on page 20.
The panels on the left side of the Library module are primarily for displaying specific photos. Use them to navigate and
manage the folders that contain your photos, to view your collections of photos, and to adjust the zoom level of your
photos in Loupe view. See
The Library Filter bar at the top of the Grid view allows you to find photos by selecting categories of metadata; filtering
by flags, ratings, and color labels; and performing a text search. Being able to search for and find photos is important
when you want to locate specific images, assemble a group of photos into a slide show or web photo gallery, or print
your photos on a contact sheet. See
The panels on the right side of the Library module let you view a histogram of the active photo, and view and add
metadata and keyword tags to photos. The Quick Develop panel lets you quickly apply tone adjustments to photos.
The tone adjustments in the Quick Develop panel in the Library module are the same as their counterparts in the
Develop module. However, the Develop module has more precise controls for making adjustments and corrections to
the image. See
“Using the Quick Develop panel” on page 101.
“Adjust images using the histogram” on page 110, “Viewing and editing metadata” on page 83, and
“View the contents of a folder” on page 60 and “Photo collections” on page 71.
“Find photos using the Library Filter bar” on page 97.
5
Depending on the view, the toolbar below the preview area contains controls for sorting, applying ratings, rotating
photos, playing an impromptu slide show, or viewing information about the photo. See
module toolbar” on page 20.
Like all modules in Lightroom, the Library module displays the Filmstrip along the bottom. Applying filters to show
only certain photos in the Filmstrip determines which photos appear in the Grid view. See
Filmstrip and Grid view” on page 44.
“Show controls in the Library
“Filter photos in the
More Help topics
“Creating and managing catalogs” on page 52
“Importing photos” on page 27
Applying adjustments in the Develop module: Basic workflow
The Develop module in Lightroom includes controls for globally adjusting the color and tonal scale of your photos, as
well as for making local adjustments. All the adjustments you make in Lightroom are nondestructive. With
nondestructive editing, your original file is not altered, whether it’s a camera raw file or a rendered file such as a JPEG
or TIFF. Your edits are stored in Lightroom as a set of instructions that are applied to your photo in memory.
Nondestructive editing means you can explore and create different versions of your photo without degrading your
original image data.
Last updated 3/12/2012
Page 12
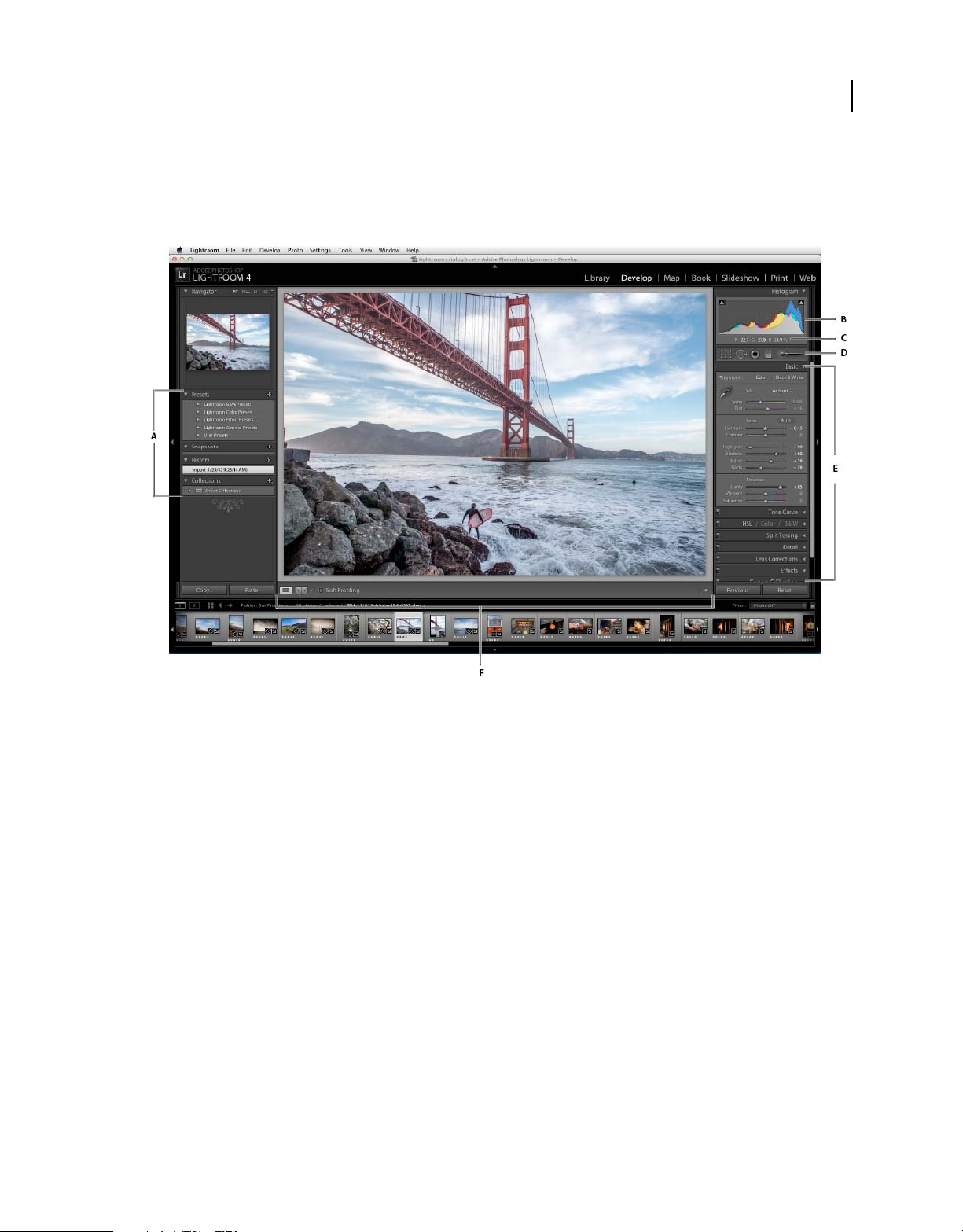
USING PHOTOSHOP LIGHTROOM 4
The Lightroom workflow
Because edits are stored in Lightoom as instructions, you do not need to save them in the traditional sense. When you
print or export your photos, for example, the adjustments are included. You only need to save your changes if you want
them to be available to Adobe
Bridge or Camera Raw. See “Synchronize Lightroom metadata with Camera Raw and
Adobe Bridge” on page 89.
6
The Develop module
A. Presets, Snapshots, History, and Collections panels B. Histogram C. RGB values D. Tool strip E. Adjustment panels F. Toolbar
Photos in the following formats can be edited in Lightroom: camera raw (including DNG), JPEG, TIFF, and PSD.
Applying adjustments to photos is a subjective and individual process. Use the following steps as a guide for editing
photos in the Develop module.
1. Select a photo to edit.
Select a photo in the Library module and press D to switch to the Develop module. To switch to a different photo in
the Develop module, choose it from the Collections panel or the Filmstrip.
2. Evaluate the photo.
Use the zoom controls in the Navigator panel to inspect your photo and the Hand tool to reposition the photo in the
viewing area. When you move the pointer over the photo, the RGB values under its position appear in the toolbar. Use
the Histogram panel as a visual guide for measuring color tones, as well as to preview shadow and highlight clipping.
You can even drag in the histogram interface to make tonal adjustments to the photo. See
“Adjust images using the
histogram” on page 110.
Last updated 3/12/2012
Page 13
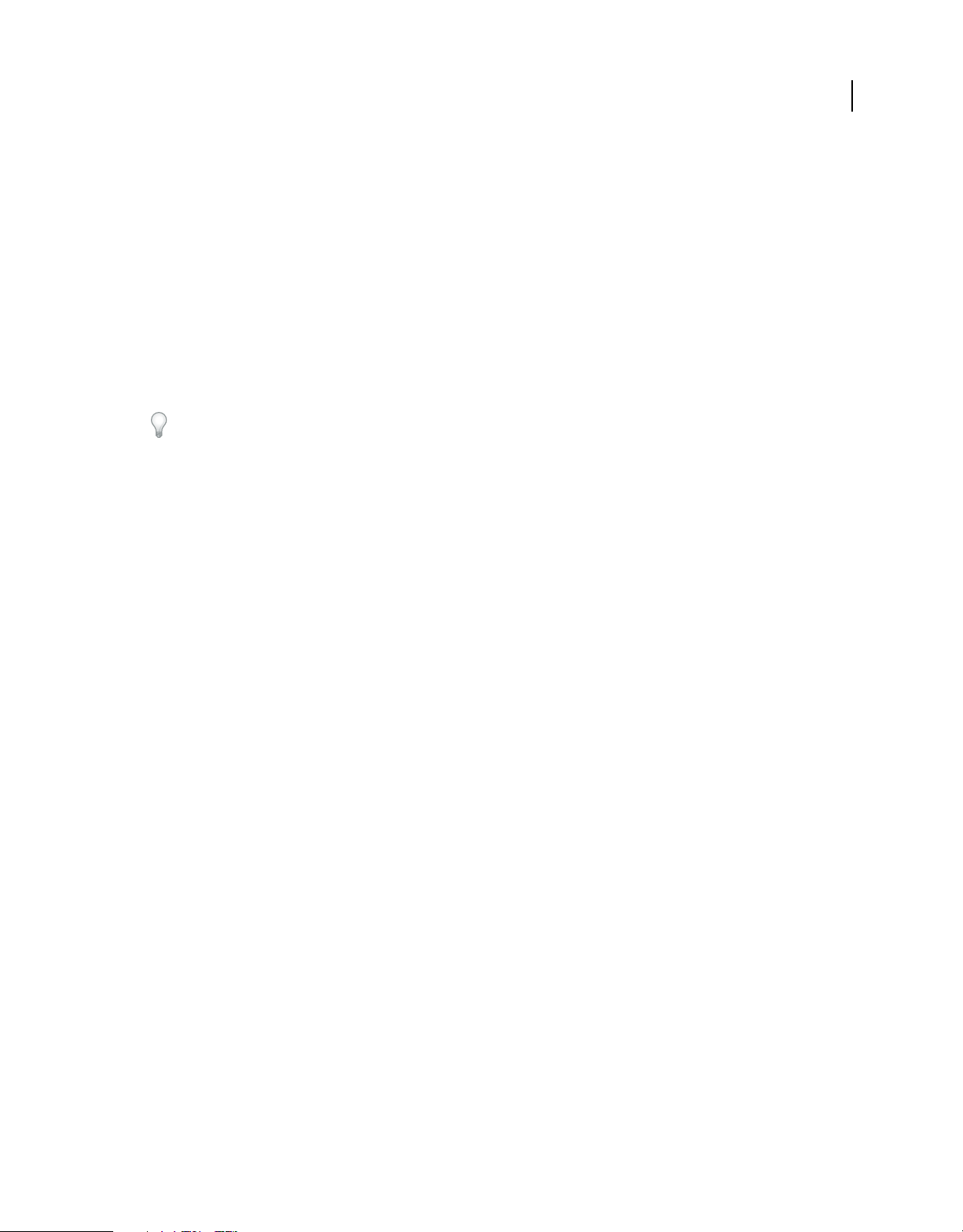
USING PHOTOSHOP LIGHTROOM 4
The Lightroom workflow
3. Make global color adjustments.
By default, the Develop module displays panels for making global adjustments to photos on the right side of the
window. You can make Develop module adjustments in any order, but a common approach to using these panels is to
start at the top and work down. Starting with the Basic panel, you can adjust the white balance, tonal scale, and color
saturation of a photo, including Clarity and Vibrance. You can refine global color and tonal adjustments in the Tone
Curve and HSL/Color/B&W panels, and you create special effects or colorize monochrome photos in the Split Toning
panel. See
4. Reduce noise and apply sharpening.
Use the Detail panel to reduce noise and adjust the sharpness in a photo. Use the Lens Corrections panel to correct
perspective distortions caused by the camera lens. See
distortion and adjust perspective” on page 123.
capture any editing state that you can return to at a later time.
5. Retouch and correct flaws.
At any time, use the Crop Overlay, Red Eye Correction, and Spot Removal tools to crop and straighten your photo and
to remove red eye, dust, and spots. To apply a postcrop vignette or film grain effect, use the options in the Effects panel.
See
page 125.
“Adjust image color and tone” on page 107.
“Sharpening and noise reduction” on page 120 and “Correct lens
Use the Before/After button in the toolbar to see the results of your edits, or simply press \ to cycle between before and
after views. Use the History panel to return to any previous edit. Click the plus sign (+) in the Snapshots panel to
“Adjust crop and rotation” on page 115, “Retouch photos” on page 117, and “Vignette and grain effects” on
7
6. Apply local adjustments.
Color correct specific areas of a photo by using the Adjustment Brush tool or the Graduated Filter tool. See “Apply
local adjustments” on page 118.
7. Apply adjustments to other photos.
You can apply edits from one photo to many others. For example, apply a set of edits to all of the photos from a specific
shoot that require the same global adjustments. You can copy and paste them, or synchronize them. When you copy
or synchronize corrections, Lightroom allows you to select the specific edits that you want to apply to the other photos.
You can also use the Painter tool in the Grid view of the Library to apply Develop settings from one photo to another.
“Apply Develop adjustments to other photos” on page 128.
See
Exporting photos: Basic workflow
In Lightroom, you do not save photos in the traditional sense. Instead, you export photos. You can export photos in a
variety of file formats suitable for a wide range of uses. For example, you can export photos as JPEGs to share online,
or as TIFFs for a print publication.
When you export photos, you create new files that include Develop module adjustments and other changes you’ve
made to the photos’ XMP data. When exporting, options are available for specifying a photo’s filename, color space,
pixel dimensions, and resolution. Export settings can be saved as presets for reuse.
The Publish Services panel allows you to export and upload JPEG photos directly from Lightroom to photo-sharing
websites. For example, see
“Export from Lightroom to Facebook” on page 136.
To export photos from Lightroom, follow these basic steps:
Last updated 3/12/2012
Page 14
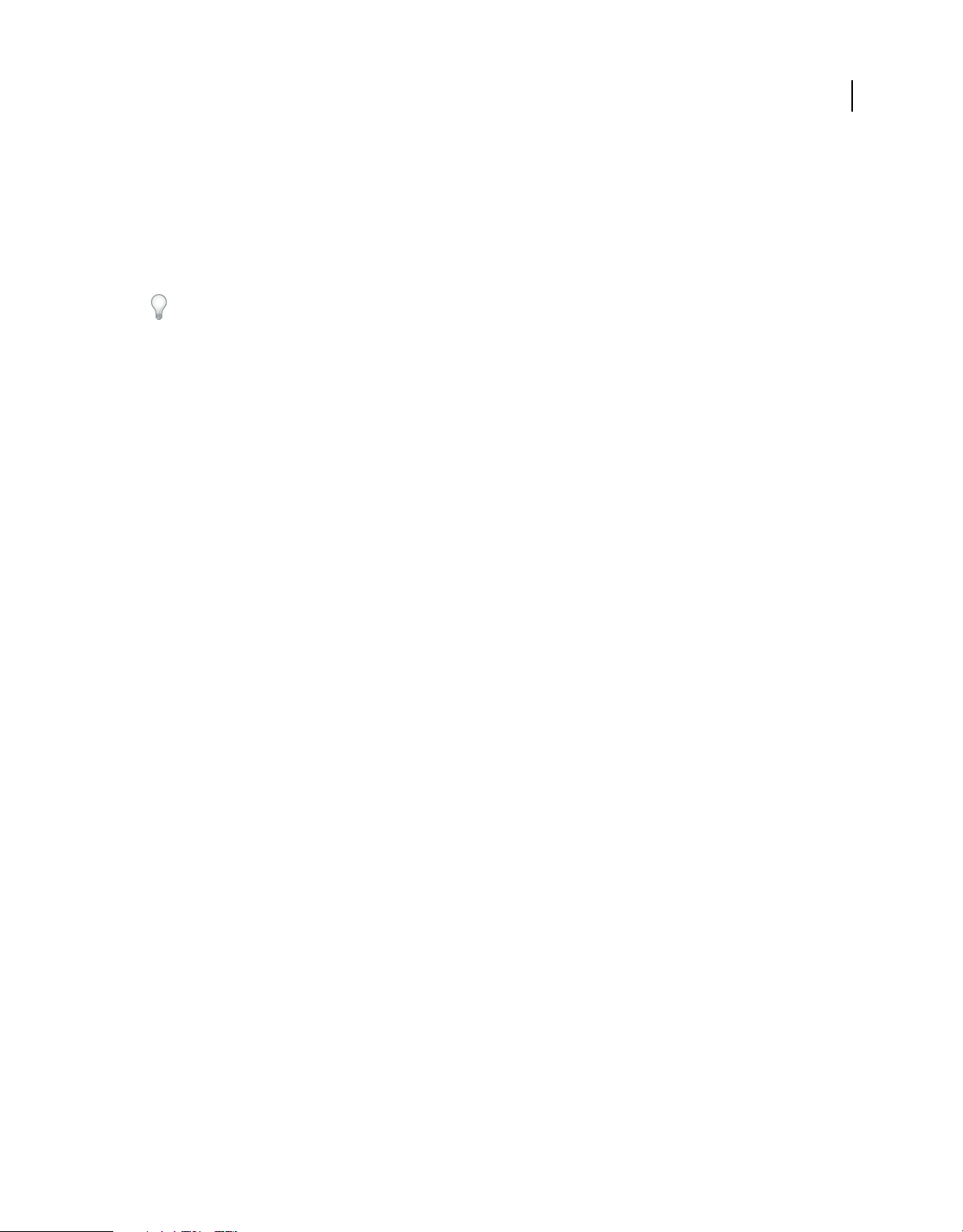
USING PHOTOSHOP LIGHTROOM 4
The Lightroom workflow
1. Select the photos to export.
Select photos from the Grid view or the Filmstrip. See “Selecting photos in the Grid view and the Filmstrip” on page 45.
2. Export photos and choose a destination.
Choose File > Export or click the Export button in the Library module. Choose Export To > Hard Drive in the pop-up
menu at the top of the dialog box.
The number of photos being exported appears at the top of the Export dialog box.
To export to a Flash drive, choose Export To > Hard Drive, and in the Export Location panel, choose Export To >
Specific Folder. Then, click Choose and navigate to the Flash drive.
3. (Optional) Choose an export preset.
Lightroom has several premade presets to make it easier to export photos to disk in specific file formats. For example,
the For Email preset generates a small, low-resolution JPEG image and automatically send the email from Lightroom.
If desired, select any of these presets from the left side of the Export dialog box and skip to Step 6. See
using presets” on page 135 and “Email photos from Lightroom” on page 135.
4. Specify export options.
Specify a destination folder, naming conventions, and other options in the various Export dialog box panels. For
example, you can opt to add the exported photos to the current catalog. See
“Export files to disk or CD” on page 131.
“Export photos
8
5. (Optional) Save your export settings.
To save your export settings for reuse, click Add to create an export preset. See “Save export settings as presets” on
page 135.
6. Click Export.
Editing in Photoshop or Photoshop Elements: Basic workflow
You can edit photos using Adobe Photoshop, Adobe Photoshop Elements, or another application from within the
Library or Develop module in Lightroom. Lightroom automatically uses Photoshop or Photoshop Elements as an
external editor if you have either application installed on your computer. You can designate other applications to
function as external editors, as well as set file format and other options, in the External Editing preferences. See
“Specify external editing preferences” on page 143.
Lightroom provides several ways to edit photos in Photoshop CS4 or later. You can simply edit them in their current
format, or open them as a Smart
two or more photos as one layered image in Photoshop. When you save edits to a photo in Photoshop, Lightroom
automatically imports the new photo into the catalog. See
To edit your photo using Photoshop or Photoshop Elements from within Lightroom, you must have one of those
applications installed on your computer. Then, follow these steps:
Object. You can also merge a series of shots into a panorama, merge to HDR, or open
“Open photos in Photoshop Elements” on page 144.
Last updated 3/12/2012
Page 15
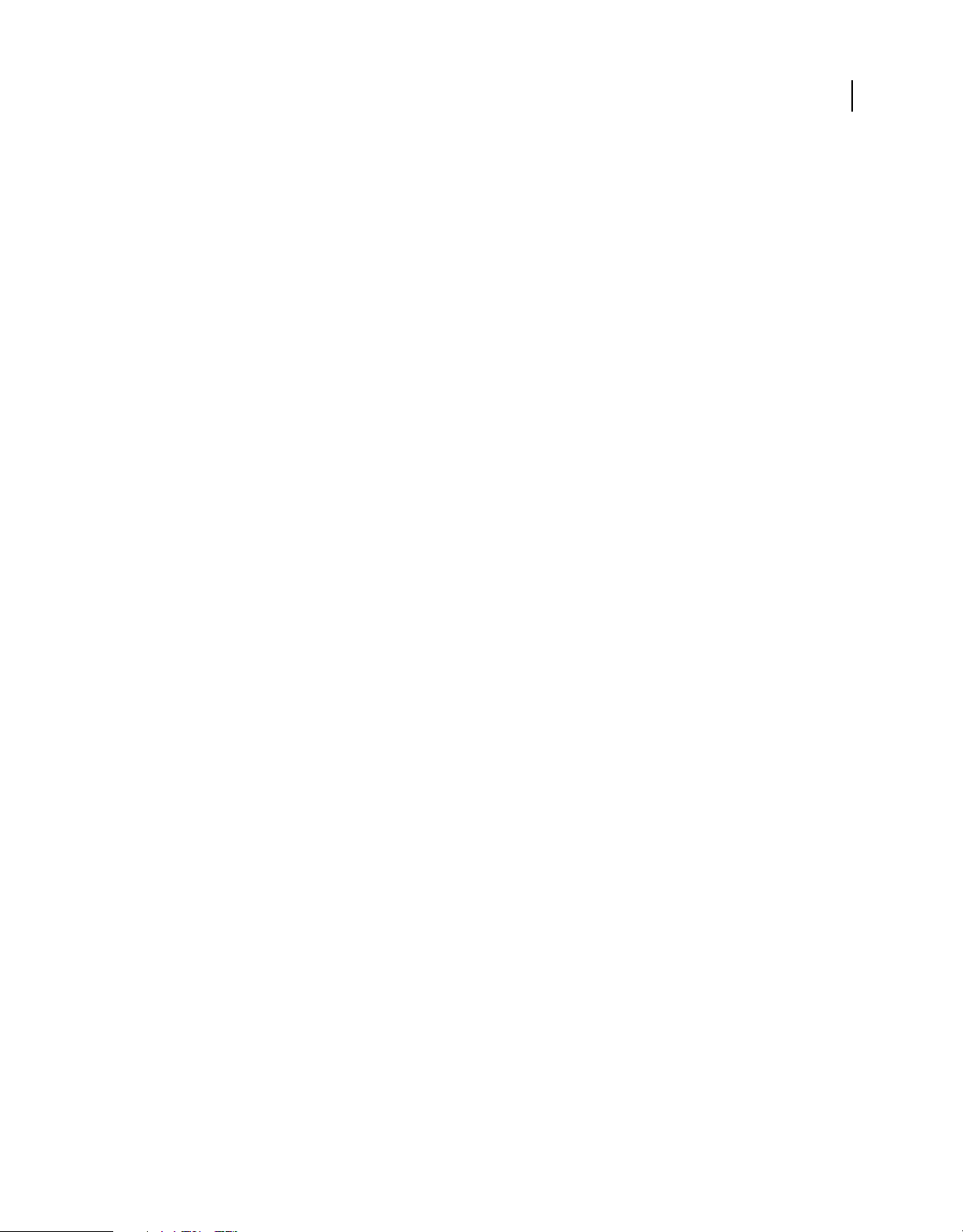
USING PHOTOSHOP LIGHTROOM 4
The Lightroom workflow
1. Select a photo to edit.
In the Lightroom Library or Develop module, select the photo you want to edit. Then, choose Photo > Edit In > Edit
In Adobe
later, Photoshop opens the photo directly. If you’re opening a TIFF, JPEG, or PSD file, choose to open a copy of the
photo with Lightroom adjustments applied, or open a copy of the original photo.
2. Edit in Photoshop or Photoshop Elements.
Perform your desired edits in Photoshop or Photoshop Elements, and when you’re ready to commit to them, choose
File
3. Return to Lightroom.
Switch back to Lightroom. In the Library Grid view, a new version of your photo appears next to the original. The new
photo contains the edits you made in Photoshop or Photoshop Elements. The original photo is untouched.
Important: When saving from Photoshop or Photoshop Elements, be sure to turn on the Maximize Compatibility option
so that Lightroom can read the images. Photoshop
maximum compatibility.
Photoshop or Edit In Adobe Photoshop Elements. If you’re opening a camera raw file in Photoshop CS4 or
> Save.
CS3 and later automatically save PSD files from Lightroom with
9
Creating slide shows: Basic workflow
In the Slideshow module, you can create slide shows to present photos on screen with music and transitions. The left
panels contain a list of slide show templates and a preview of their layouts. The Slide Editor view in the center of the
workspace displays the photos in a slide template. The toolbar below the Slide Editor contains controls for playing a
preview of the slide show, refining the selection, and adding text to the slides. The right panels contain controls for
specifying how the photos appear in the template layout, modifying the template, adding text to the slide layout, and
selecting playback settings.
Last updated 3/12/2012
Page 16
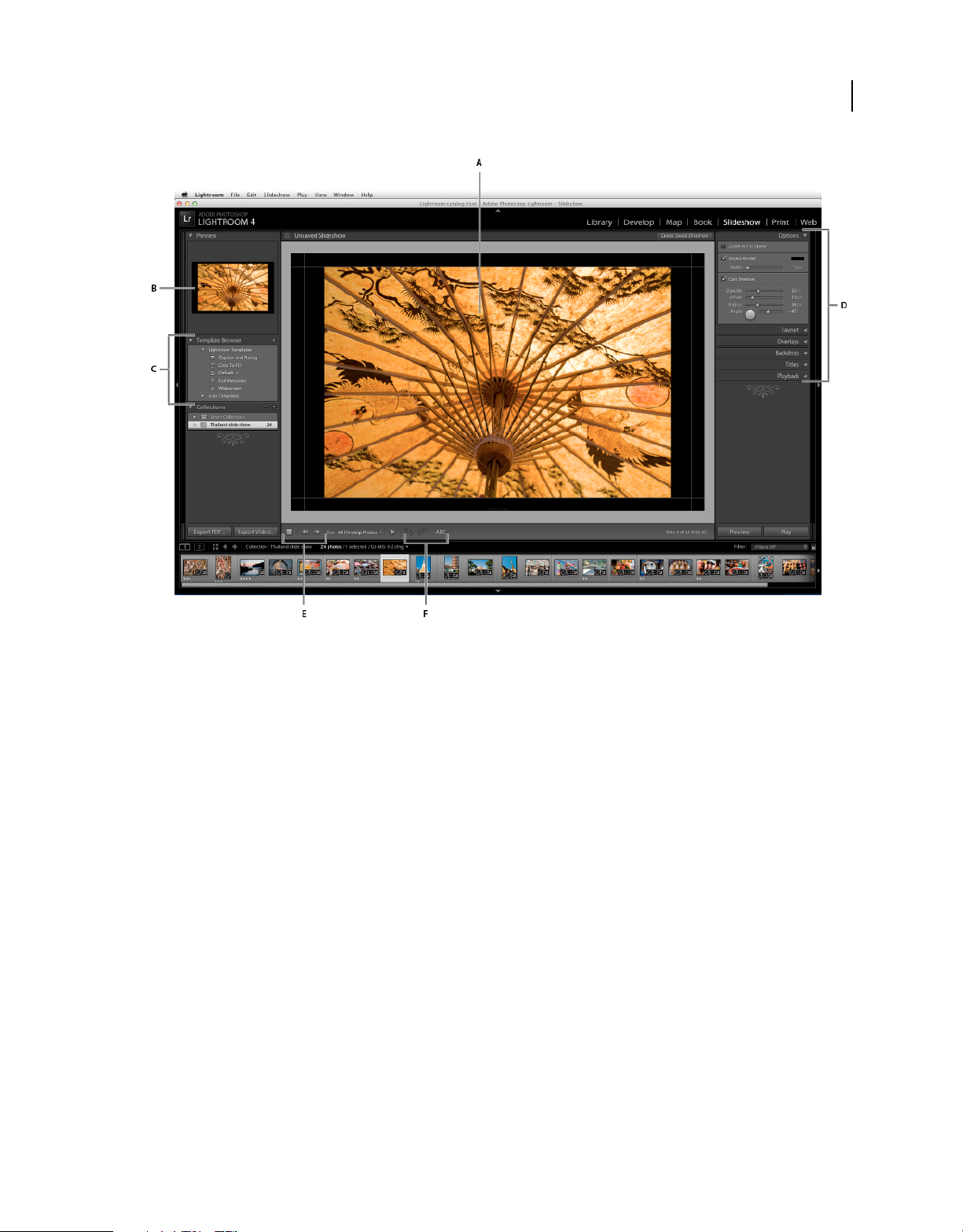
USING PHOTOSHOP LIGHTROOM 4
The Lightroom workflow
10
The Slideshow module
A. Slide Editor view B. Template preview C. Slide show templates D. Panels for setting layout and playback options E. Playback controls
F. Rotate and Add Text tools
If you want to share a slide show or play it on another computer, you can export the slide show as an Adobe PDF file,
which plays without music, or as a video file, which includes music.
You can also play an impromptu slide show from the Library or Develop module. An impromptu slide show plays
using the current template and settings in the Slideshow module. This is a convenient way to view images at full screen
and rate, rotate, or delete images in a folder using keyboard shortcuts.
To create a slide show, follow these basic steps:
1. Select images from the Library.
In the Library module, select photos in the Grid view or Filmstrip. Or use the Folders or Collections panel to select a
folder or a collection of photos to use for the slide show. See
“Selecting photos in the Grid view and the Filmstrip” on
page 45.
2. Arrange the slide order.
Switch to the Slideshow module. If are using a collection or a folder with no subfolders as the source, drag the photos
in the Filmstrip to arrange them in the desired order. See
“Rearrange slide order” on page 152 and “Randomize the
slide order” on page 158.
3. Choose a template in the Slideshow module.
Move the pointer over a template name in the Template Browser on the left side of the workspace to see a preview of
the template. Click a template name to select it for your slide show. See
“Choose a slide show template” on page 149.
Last updated 3/12/2012
Page 17
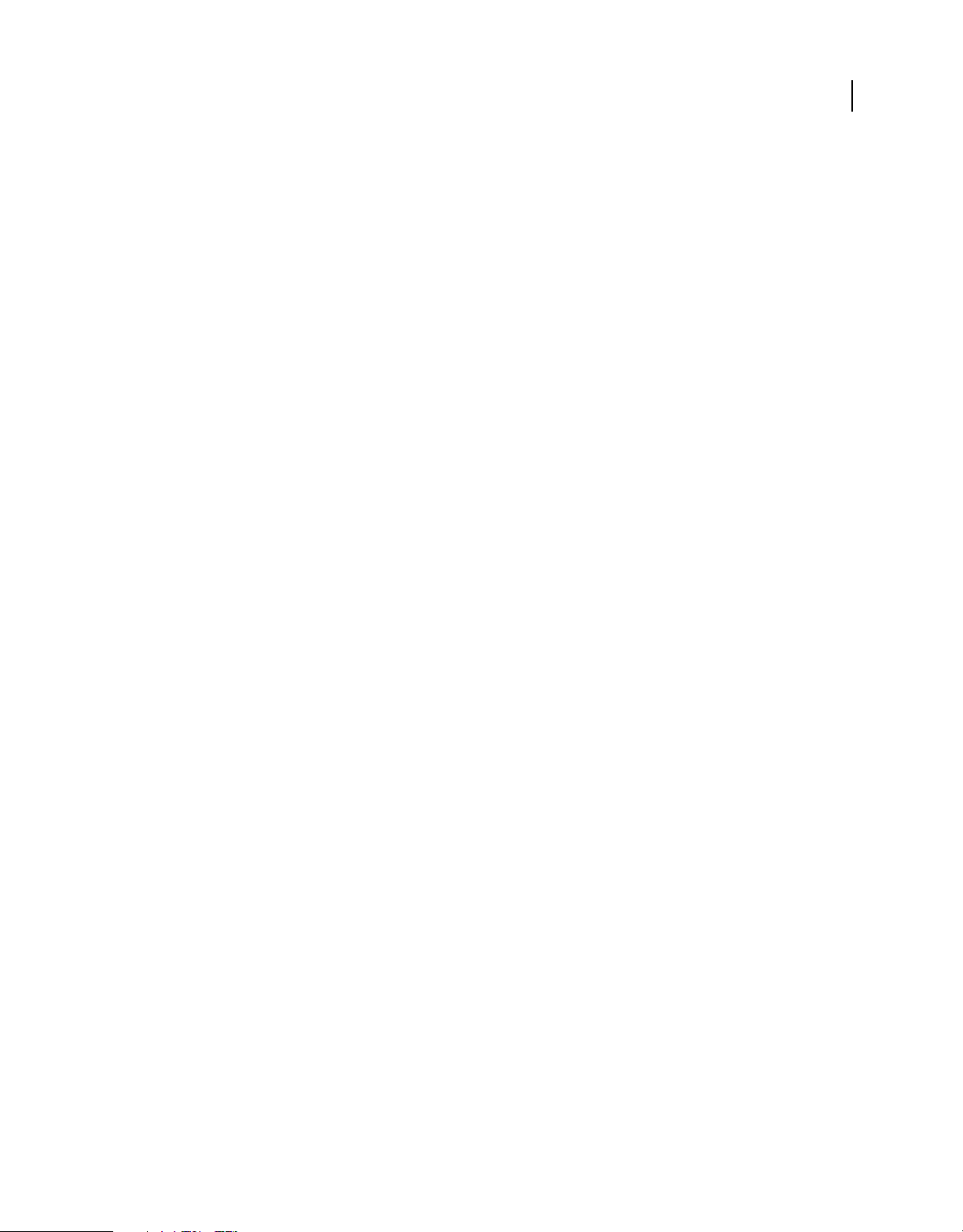
USING PHOTOSHOP LIGHTROOM 4
The Lightroom workflow
4. (Optional) Customize the template.
Customize your slide show by modifying the Options, Layout, Overlays, Backdrop, and Titles settings. For example,
add a drop shadow; specify whether to show your identity plate or a caption; and specify a color or image for the
background. See
Note: Save your modifications as a custom template if you want to use them again later. See “Choose a slide show
template” on page 149.
5. Set playback options.
Set slide duration and transition options. You can also specify introductory and ending slides, and select a music
playlist to accompany the slide show. See
show” on page 158.
6. Preview or play the slide show.
Click the Preview Slideshow button in the toolbar to display the slide show in the Slideshow Editor view. Click the Play
button to play the slide show as a full-screen presentation on your computer. See
and “Play a slide show” on page 159.
7. Export the slide show if you plan to share it.
Save your slide show as an MP4 video that can play with transitions and music or as a static PDF document that others
can open. Click the Export Video or Export PDF button. See
“Adding overlays to slides” on page 153 and “Set the slide background” on page 151.
“Set slide and transition duration” on page 158 and “Play music with a slide
“Preview a slide show” on page 158
“Export a slide show” on page 159.
11
8. (Optional) Save the layout as a custom template or as a slide show collection.
Save your slide show layout as a custom template so you can reuse it easily. Or save the slide show settings as a slide
show collection. A slide show collection lets you easily return to a specific set of slide show options for a collection of
photos. See
on page 153.
“Create custom slide show templates” on page 152 and “Save slide show settings as a slide show collection”
Printing photos: Basic workflow
The Print module lets you specify the page layout and print options for printing photos and contact sheets on your
printer. The left panels contain a list of templates and a preview of their page layouts. The area in the center of the Print
module displays the photos in a template. The right panels contain controls for specifying how the photos appear in
the layout; modifying the template; adding text to the printed page; and selecting settings for print color management,
resolution, and sharpening.
Last updated 3/12/2012
Page 18
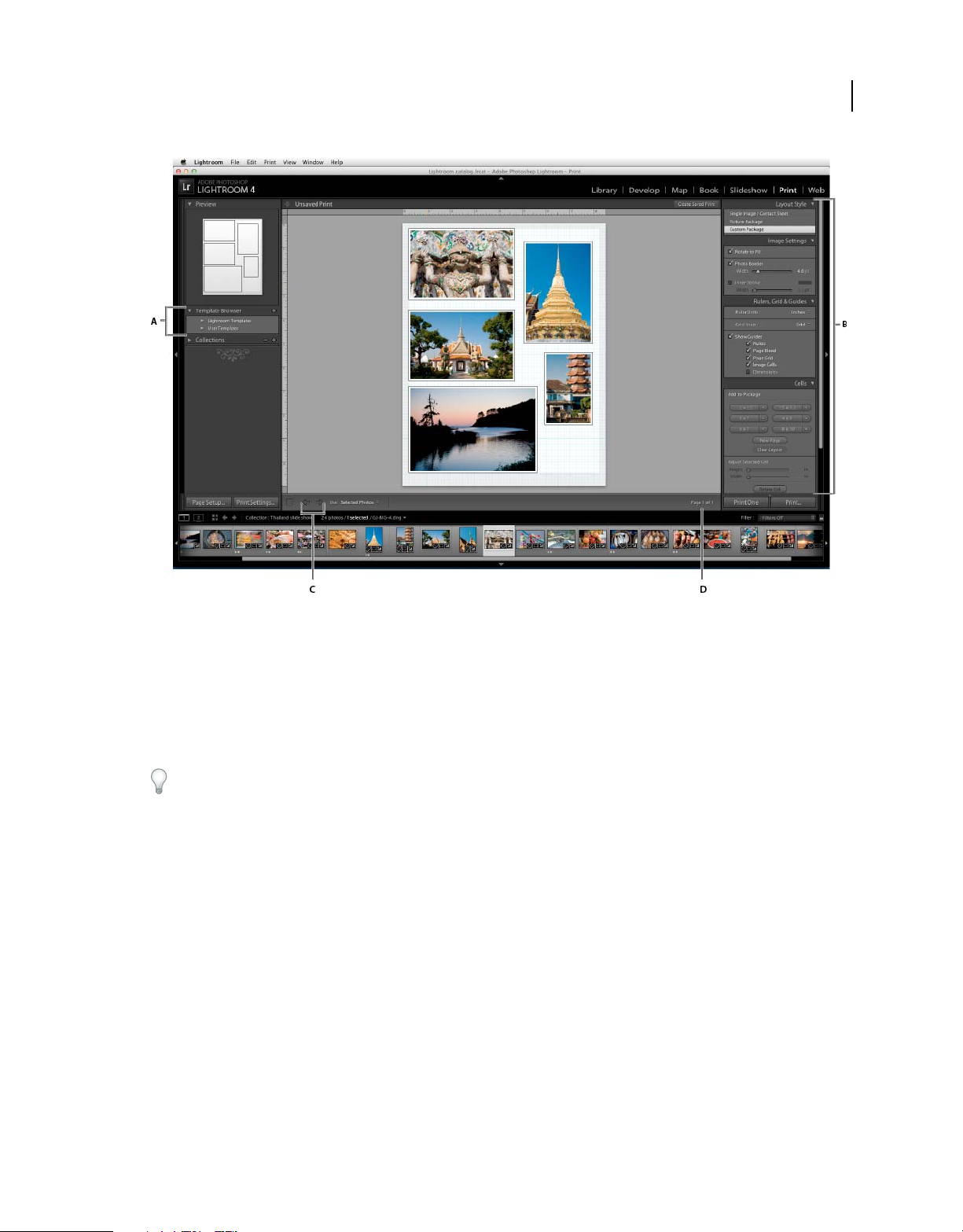
USING PHOTOSHOP LIGHTROOM 4
The Lightroom workflow
12
The Print module
A. Template Browser B. Panels for specifying layout and output options C. Show Previous Page and Show Next Page buttons D. Page number
To print photos from Lightroom, follow these basic steps:
1. Select the photos you want to print.
In the Library module, select the photos you want to print. In the Print module, you can also select photos in the
Collections panel and the Filmstrip. See
“Selecting photos in the Grid view and the Filmstrip” on page 45.
Filter the photos in the Filmstrip of the Print module by clicking the Use pop-up menu in the toolbar and choosing All
Photos, Selected Photos, or Flagged Photos.
2. Choose the page size.
In the Print module, click the Page Setup button and choose a page size:
• (Windows) In the Paper area of the Print Setup dialog box, choose a page size from the Size menu.
• (Mac OS) In the Page Setup dialog box, choose a printer from the Format For menu. Then, choose a page size from
the Paper Size menu.
Leave the Scale set to 100% and do all your image size adjustments in Lightroom.
Note: If necessary, specify the page orientation before clicking OK.
3. Choose a template.
The templates included with Lightroom scale the photos to accommodate the paper size you choose. Grid templates
let you print one or more photos, all at the same size, on a page. Picture Package templates allow you to place one photo
on a page in multiple sizes. Custom Package templates let you print multiple photos at various sizes on one page. See
“Choose a print template” on page 165.
Last updated 3/12/2012
Page 19
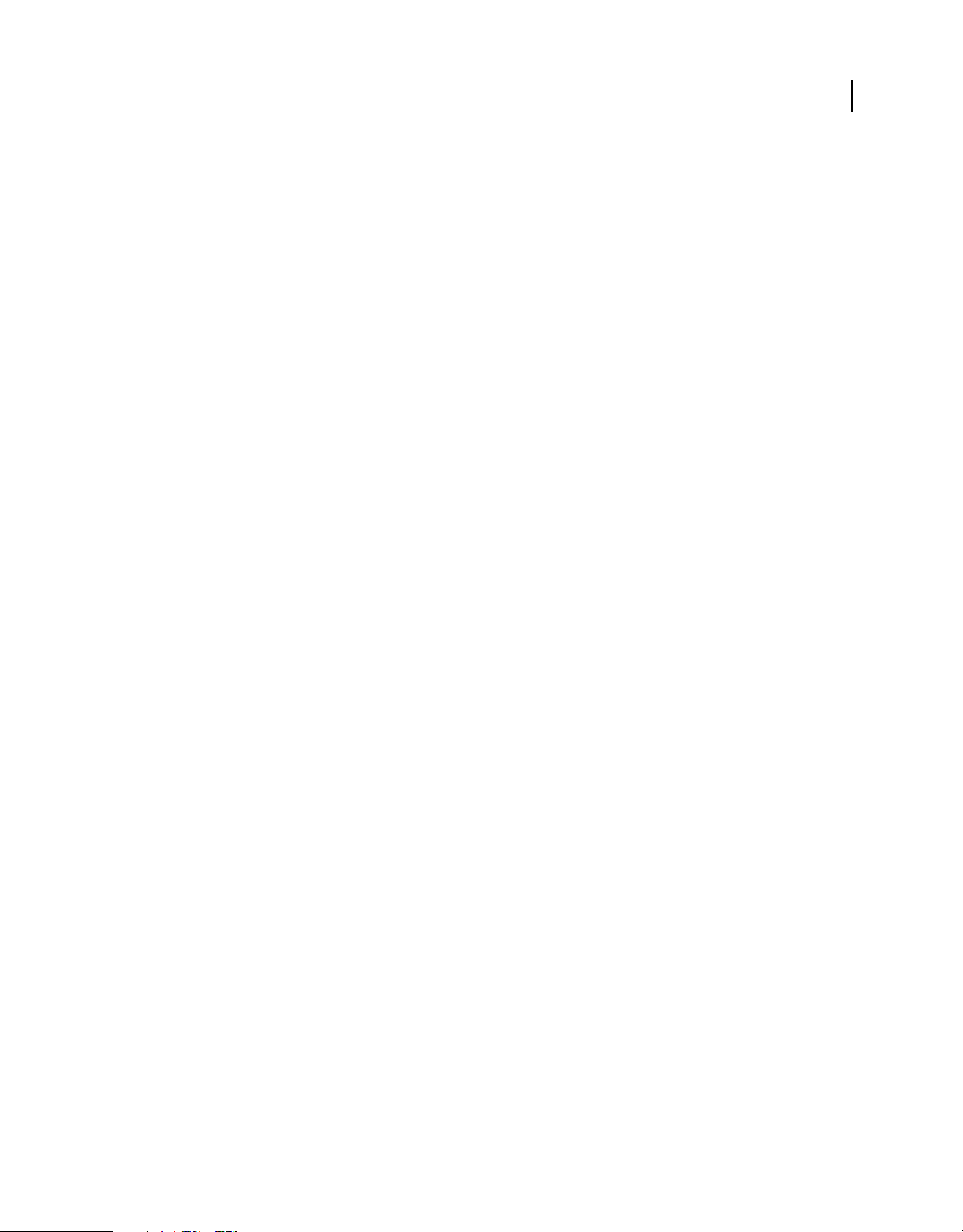
USING PHOTOSHOP LIGHTROOM 4
The Lightroom workflow
4. (Optional) Customize the template.
For a grid layout, such as a 4-x-5 contact sheet, modify the template using the controls in the Image Settings and Layout
panels. For example, zoom to fill the photos in the cell, add a stroke border, and adjust margins and cell size. You can
also drag the guides in the work area to resize cells.
For Picture Package and Custom Package templates, you can drag cells freely in the work area and specify options in
the Image Settings panel. Use the Rulers, Grid & Guides panel to adjust the display of the work area. Use the Cells panel
to add new cells or pages to the layout.
See “Specify how photos fill an image cell” on page 165, “Specify rulers and guides” on page 166, “Modify page margins
and cell size (Single Image/Contact Sheet layouts)” on page 166, and “Print borders and strokes in Picture Package and
Custom Package layouts” on page 169.
5. (Optional) Add text and other extras.
In the Page panel, specify whether to print a background color, your identity plate, and a copyright watermark. See
“Printing overlay text and graphics” on page 168.
6. Specify the print settings.
In the Print Job panel, do any of the following:
• Specify a print resolution or leave the setting at its default (240 ppi). See “Set print resolution” on page 172.
• Specify how color management is handled for your photos. Choose from the Profile and Rendering Intent pop-up
menus. See
“Set print color management” on page 173.
• Select whether to use Draft Mode Printing. See “Print in draft mode” on page 172.
• Select whether to sharpen the photos for printing. If you select Print Sharpening, use the pop-up menu to choose
how much sharpening to apply. See
“Sharpen a photo for print” on page 173.
13
7. (Optional) Save the print layout and options as a template or as a print collection.
If you plan to reuse your settings, including layout and overlay options, save the settings as a custom print template.
Or save the settings as a print collection to preserve a set of specific Print module options with a collection of photos.
“Work with custom print templates” on page 171 and “Save print settings as a print collection” on page 174.
See
8. Click the Print button and specify printer driver options.
Choose the printer and set the printer options before clicking OK (Windows) or Print (Mac OS). If Lightroom is
managing the color, turn off any color management in the printer settings.
Creating web galleries: Basic workflow
The Web module lets you create web photo galleries, which are websites that feature thumbnail images that link to
larger versions of the photos. The panels on the left side of the Web module in Lightroom contain a list of templates
and a preview of their page layouts. The center pane is the image display area, which automatically updates as you make
changes, and also lets you navigate between the index and other pages in your web photo gallery. Panels on the right
have controls for specifying how the photos appear in the template layout, modifying the template, adding text to the
web page, previewing the web gallery in a browser, and specifying settings for uploading the gallery to a web server.
Last updated 3/12/2012
Page 20
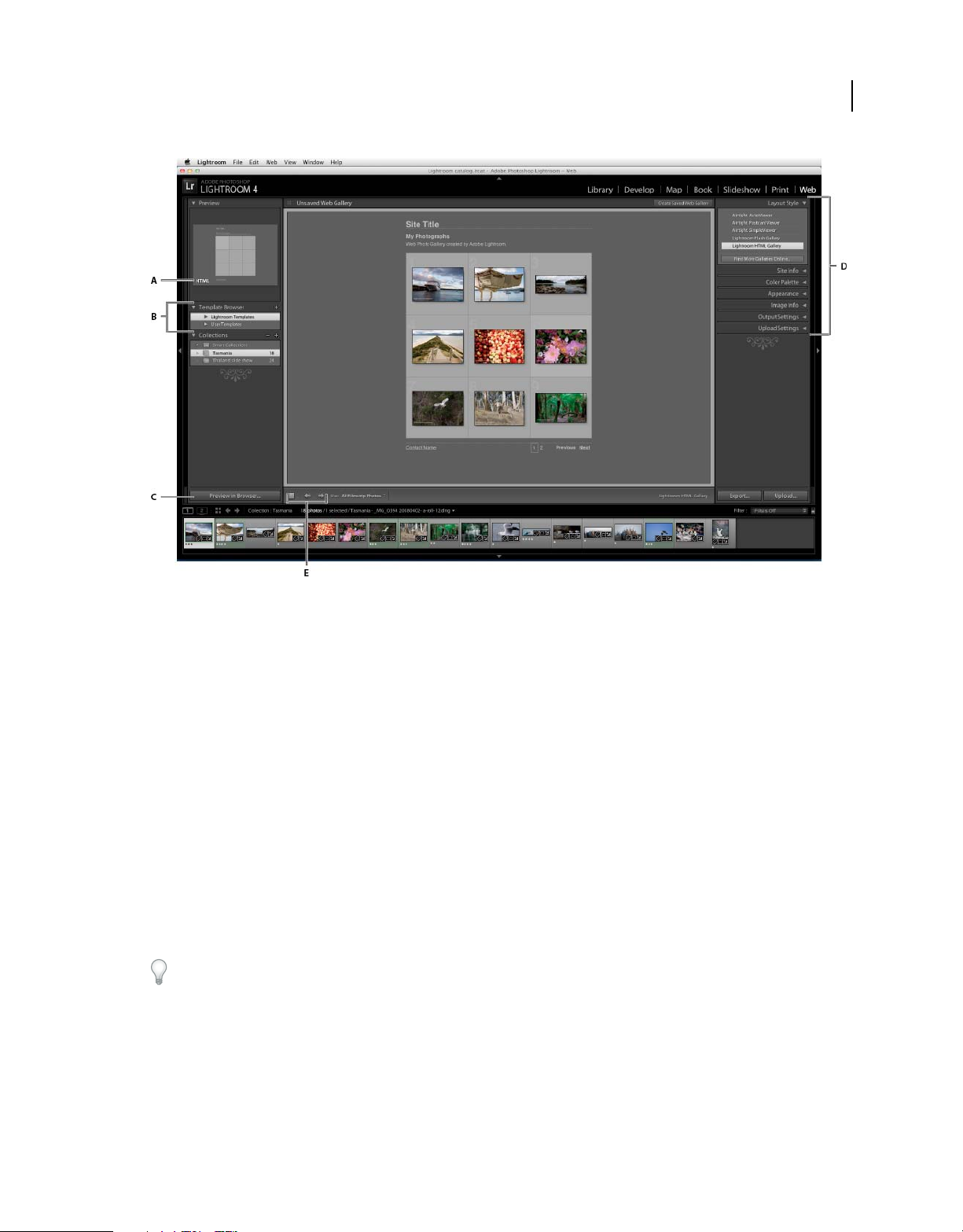
USING PHOTOSHOP LIGHTROOM 4
The Lightroom workflow
14
The Web module
A. Type of web gallery B. Template Browser C. Preview button D. Panels for customizing layout and specifying output options E. Navigation
buttons
Lightroom can create two types of web galleries:
Lightroom HTML gallery Produces a web page of thumbnail images that link to pages with larger versions of the
photos. Airtight layouts are HTML.
Lightroom Flash gallery Produces a website with different views: a row of thumbnail images that display a larger
version of the photos, and a navigable slide show. View this gallery in a browser using Adobe
Flash® Player.
To create a web gallery in Lightroom, follow these basic steps:
1. Select images from the Library.
In the Library module, select images in the Grid view or Filmstrip. Or select a folder or collection to display the photos
to include in the web photo gallery. See
“Selecting photos in the Grid view and the Filmstrip” on page 45 and “Photo
collections” on page 71.
If you plan to modify your web gallery later, it is a good idea to assemble all of your photos into a collection, which
preserves the photo order and any custom settings you specify.
You can filter the photos in the Filmstrip of the Web module by clicking the Use pop-up menu in the toolbar and
choosing All Photos, Selected Photos, or Flagged Photos.
2. Go to the Web module.
The photos that you selected appear in both the Filmstrip and the work area in the center of the Web module.
Last updated 3/12/2012
Page 21
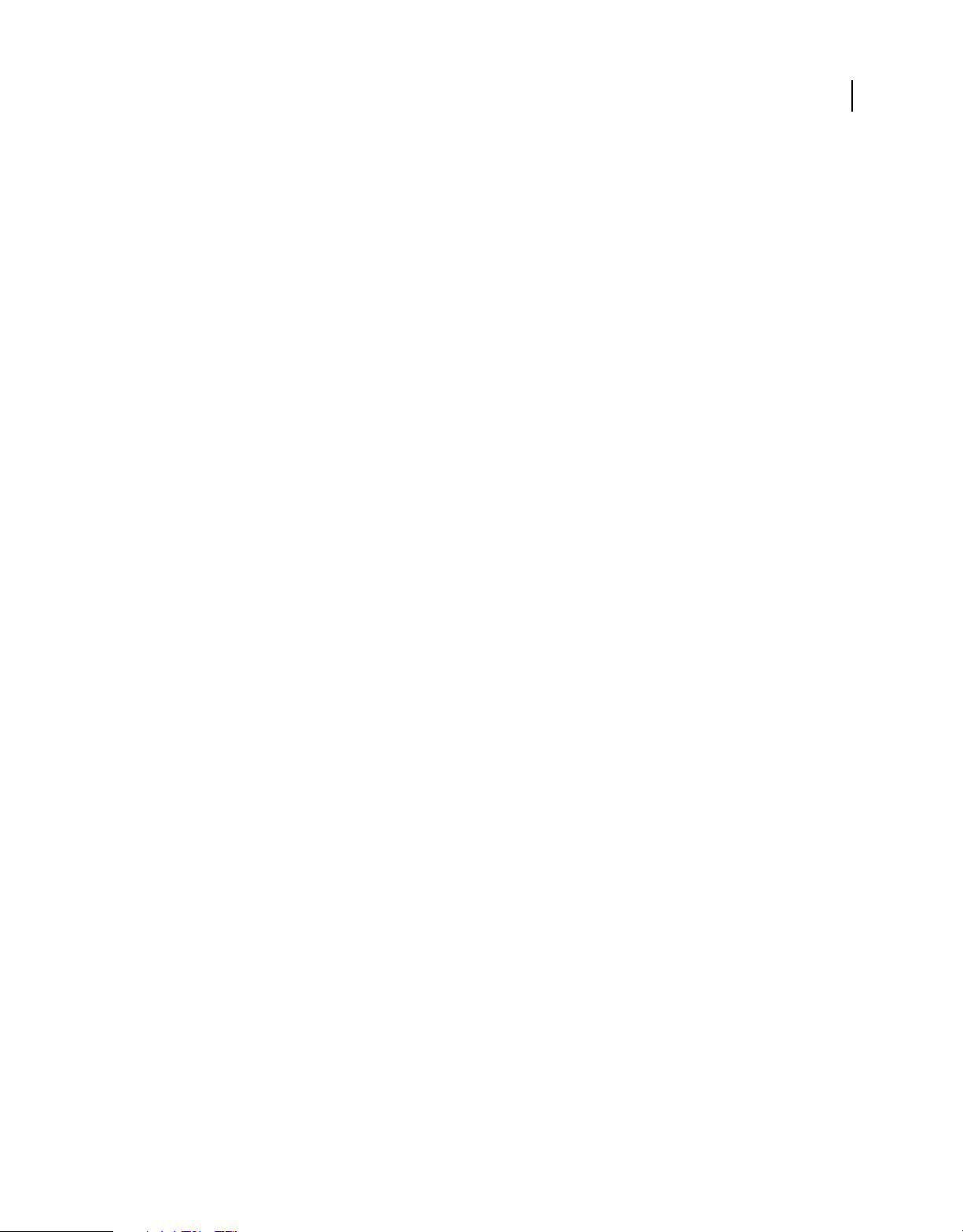
USING PHOTOSHOP LIGHTROOM 4
The Lightroom workflow
3. Rearrange the photo order.
If you assembled your photos into a collection or if you’ve selected a folder that does not contain other folders, drag
photos in the Filmstrip to rearrange them in the order that you want them to appear in the gallery. See
“Rearrange web
gallery photo order” on page 180.
4. Choose a template.
Move your pointer over a template name in the Template Browser to see a small preview. Click a template name to
select it for your web gallery.
5. Enter website information.
In the Site Info panel, type a title for your website, a title for your gallery, and a description. You can also enter your email address so that visitors to your gallery can click your name to send you an e-mail. See
“Add titles, description, and
contact information to web photo galleries” on page 182.
6. (Optional) Specify the web gallery appearance.
In the Color Palette panel, click the color box next to the element that you want to modify and choose a new color for
“Choose colors for gallery elements” on page 180.
it. See
7. (Optional) Specify the gallery layout.
In the Appearance panel, modify the gallery layout by setting the Grid options (for HTML galleries) or choosing from
the Layout menu (for Flash galleries). For Flash galleries, you can also specify the size of the thumbnail images and the
enlarged photo in the Appearance panel. See
“Specify the appearance of Lightroom HTML galleries” on page 181 and
“Specify the appearance of Lightroom Flash galleries” on page 181.
15
8. (Optional) Specify the text that appears with the photos.
In the Image Info panel, type or choose the metadata to display as the title and caption for each photo. Leave the Title
or Caption boxes unchecked if you don’t want text to appear under the photos. See
“Display photo titles and captions
in web photo galleries” on page 182.
9. (Optional) Add a copyright watermark.
Display a copyright watermark web gallery photos by selecting a watermark in the Output Settings panel. See “Display
a copyright watermark in web photo galleries” on page 181.
10. Specify the output settings.
In the Output Settings panel, specify the quality of the enlarged view of a photo and whether to apply output
sharpening.
11. Preview your web gallery in a browser.
At the bottom of the work area, click Preview In Browser. Lightroom opens a preview of your web gallery in your
default browser. See
12. Export or upload your web photo gallery.
“Preview a web photo gallery” on page 184.
After you finish your gallery, you can either export the files to a specific location or upload the gallery to a web server.
In the Upload Settings panel, choose Web Server from the FTP Server menu, or choose Edit Settings to specify settings
in the Configure FTP File Transfer dialog box. If necessary, consult your ISP for help with FTP settings. See
“Preview,
export, and upload web photo galleries” on page 184.
Last updated 3/12/2012
Page 22
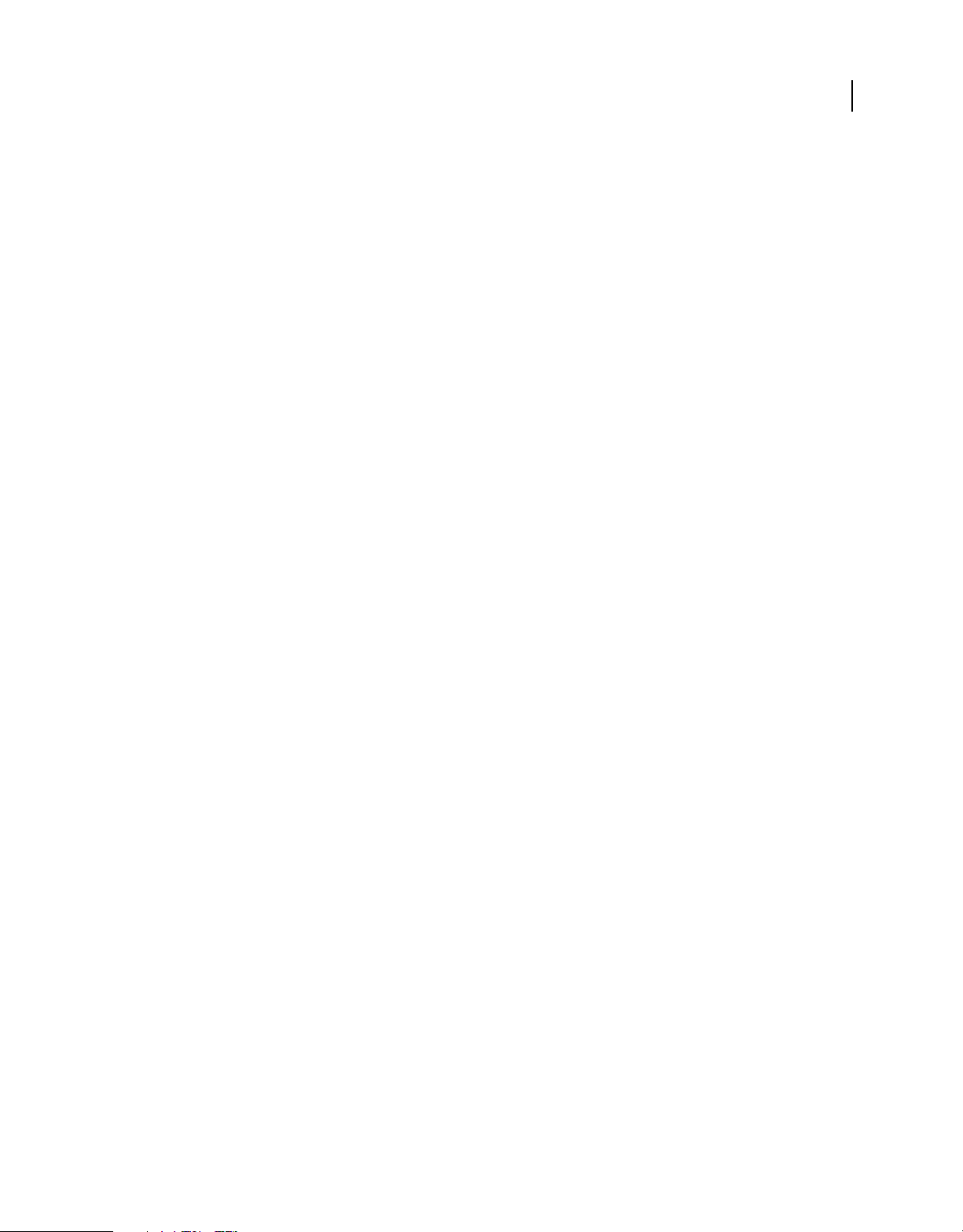
USING PHOTOSHOP LIGHTROOM 4
The Lightroom workflow
13. (Optional) Save the web layout and options as a template or as a web collection.
If you plan to reuse your web gallery settings, including layout and upload options, save the settings as a custom web
template. Or save the settings as a web collection to preserve a set of specific Web module options with a collection of
photos. See
“Create custom web gallery templates” on page 183 and “Save web settings as a web collection” on
page 184.
16
Last updated 3/12/2012
Page 23
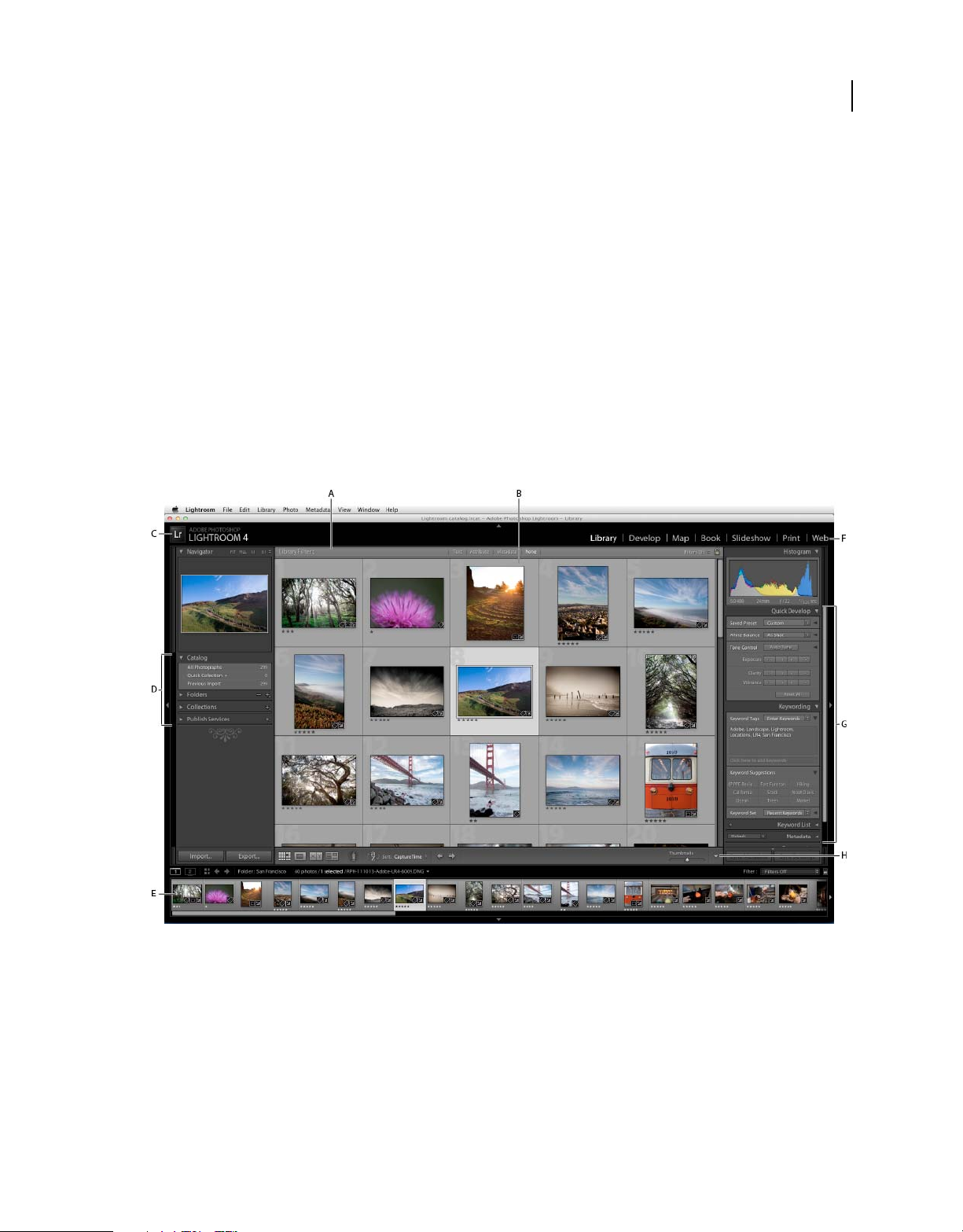
Chapter 3: Workspace and setup
For detailed instructions, click the links below.
Workspace overview
Lightroom is a complete toolbox for professional photographers, organized into modules. Each module focuses on a
specific portion of the photographic workflow: the Library module is for importing, organizing, comparing, and
selecting photos; the Develop module is for adjusting color and tone, or creatively processing photos; and the
Slideshow, Print, and Web modules are for presenting your photos.
Each of the modules in the Lightroom workspace includes panels that contain options and controls for working on
your photos.
17
The Lightroom workspace in the Grid view
A. Library Filter bar B. Image display area C. Identity plate D. Panels for working with source photos E. Filmstrip F. Module Picker
G. Panels for working with metadata, keywords, and adjusting images H. Toolbar
The Filmstrip, located at the bottom of the workspace in every module, displays thumbnails of the contents of the
folder, collection, keyword set, or metadata criteria that is currently selected in the Library module. Each module uses
the contents of the Filmstrip as the source for the tasks performed in it. To change the selection in the Filmstrip, go to
the Library module and select different photos. See
“Viewing photos in the Filmstrip” on page 40.
Last updated 3/12/2012
Page 24
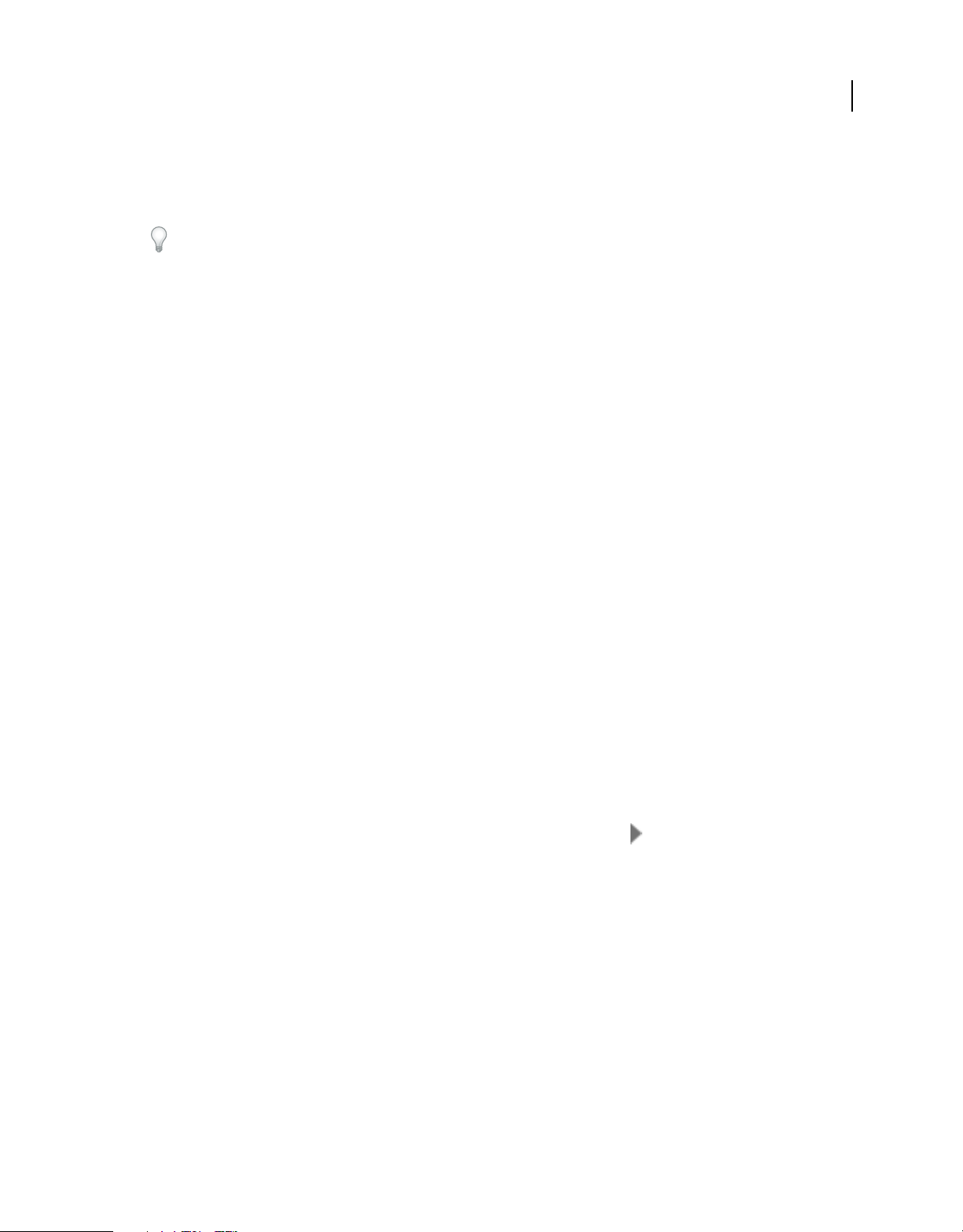
USING PHOTOSHOP LIGHTROOM 4
Workspace and setup
To work in Lightroom, first select the images you want to work with in the Library module. Then click a module name
in the Module Picker (upper-right in the Lightroom window) to begin editing, printing, or preparing your photos for
presentation in an on-screen slide show or web gallery.
Hold down Ctrl+Alt/Command+Option and press a number from 1 through 5 to switch to any of the five modules.
The activity monitor displays over the identity plate when Lightroom is busy with a task.
• To cancel a process, click the X beside the progress bar.
• To switch and view another process in progress, click the triangle beside the progress bar
Managing panels and the screen view
You can customize the Lightroom workspace by displaying only the panels you want or by hiding some or all of the
panels to maximize the display of your photos.
Open or close a panel
❖ Click the panel header. To open or close all panels in a group, Ctrl-click (Windows) or Command-click (Mac OS)
a panel name.
18
Open or close one panel at a time
❖ Right-click (Windows) or Control-click (Mac OS) on a panel header and choose Solo mode, or Alt-click
(Windows) or Option-click (Mac
Solo mode applies independently to a set of panels. The triangle in the panel header is solid when not in Solo mode.
OS) on a panel header.
Scroll through a group of panels
❖ Drag the scroll bar or use the scroll wheel on your mouse.
Show or hide panel groups
• To show or hide a single panel group, click the Show/Hide Panel Group icon . A solid icon indicates the panel
group is showing.
• To show or hide both side panel groups, choose Window > Panels > Toggle Side Panels, or press the Tab key.
• To hide all panels, including side panels, the Filmstrip, and Module Picker, choose Window > Panels > Toggle All
Panels, or press Shift-Tab.
Set how panel groups show or hide automatically
❖ Right-click (Windows) or Control-click (Mac OS) the outside edge of the panel group (beyond the scroll bar) and
then choose an option:
Auto Hide & Show Displays the panel as you move the pointer to the outside edge of the application window. Hides
the panel as you move the pointer away from the panel.
Auto Hide Hides the panel as you move the pointer away from the panel. You must open the panel manually.
Manual Turns off automatic show/hide behavior.
Last updated 3/12/2012
Page 25
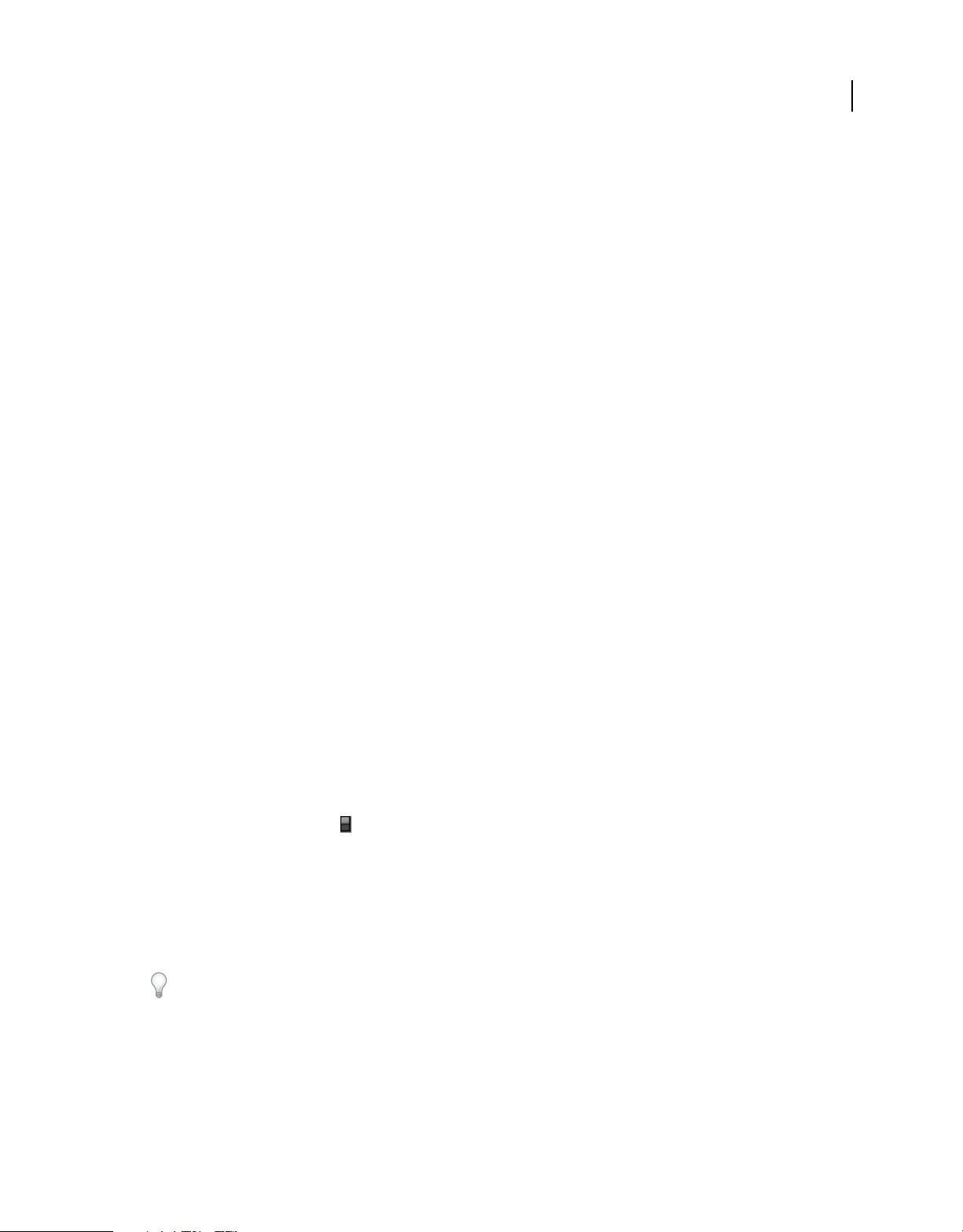
USING PHOTOSHOP LIGHTROOM 4
Workspace and setup
Sync With Opposite Panel Applies the same hide/show panel behavior to the left and right panels or to the top and
bottom panels.
Resize the width of a panel group
❖ Move the pointer over the inside edge of a panel group, and when the pointer becomes a double-arrow, drag the
panel.
Remove or restore a panel from a group
If you don’t use a panel often, you can hide it from view.
❖
Right-click (Windows) or Control-click (Mac OS) on any panel header in the group, and then choose the panel name.
Change the Lightroom screen mode
You can change the screen display to hide the title bar; the title bar and the menus; or the title bar, menus, and panels.
• Choose Window > Screen Mode, and then choose an option.
• When in Normal, Full Screen With Menubar, or Full Screen mode, press the F key to cycle through those three
modes.
• Press Ctrl+Alt+F (Windows) or Command+Option+F (Mac OS) to switch to Normal screen mode from Full
Screen With Menubar or Full Screen mode.
• Press Shift+Ctrl+F (Windows) or Shift+Command+F (Mac OS) to enter Full Screen And Hide Panels mode, which
hides the title bar, menus, and panels.
• When in Full Screen And Hide Panels screen mode, press Shift-Tab and then the F key to display the panels and
menu bar.
Note: Full Screen mode and Full Screen And Hide Panels mode in Mac OS hide the Dock. If you start Lightroom and do
not see the Minimize, Maximize, or Close buttons for the application, press the F key once or twice until they appear.
19
Turn off all settings in a panel
You can temporarily turn off all the settings in a panel of the Develop module or the filtering in the Filmstrip.
❖ Click the Panel On/Off icon .
Dim or hide the Lightroom interface
Use Lights Out to dim or black out the Lightroom interface so that your photo stands out on screen.
❖ Choose Window > Lights Out and then choose an option. You can press the L key to cycle through the three
options.
Customize Lights Out in the Interface Preferences by specifying the dim level and screen color.
The toolbar
You can hide the toolbar or customize it in the Library and Develop modules to include the items you need.
Last updated 3/12/2012
Page 26
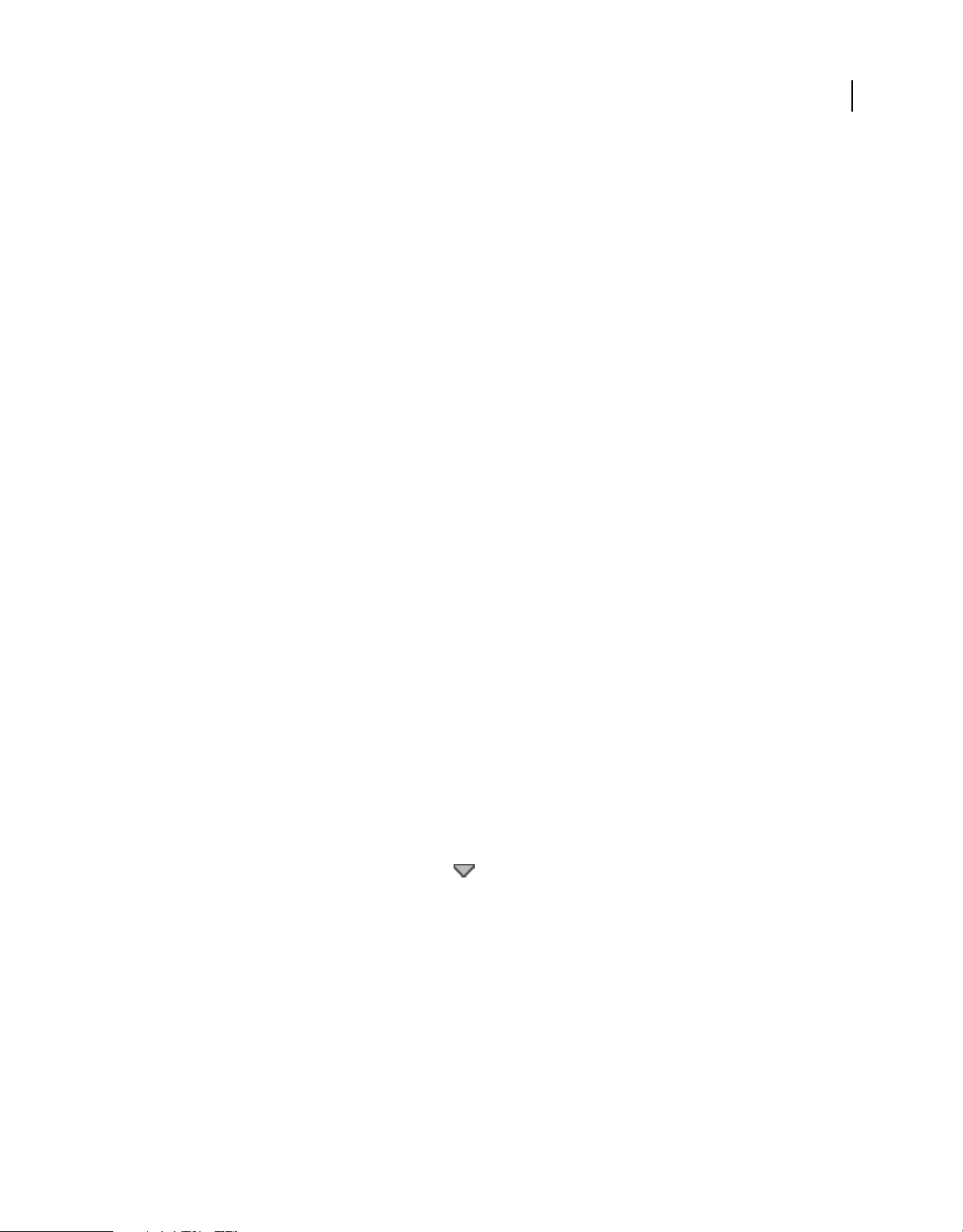
USING PHOTOSHOP LIGHTROOM 4
Workspace and setup
Show controls in the Library module toolbar
Depending on which view is active in the Library module, the toolbar contains controls for browsing photos, applying
metadata, starting an impromptu slide show, rotating photos, and applying ratings, flags, or labels. The toolbar Info
box displays the filename of the selected photo.
1 To show controls in the toolbar, choose any of the following from the toolbar pop-up menu:
View Modes Lets you select Grid View, Loupe View, Compare View, or Survey View.
Painter (Grid view only) Lets you apply keywords and other attributes quickly by dragging the Painter tool across
photos.
Sorting (not available in Compare view) Specifies the sort direction or sorting criteria for displaying the photo
thumbnails.
Flagging Assigns, removes, and displays a Pick or Rejected flag for selected photos.
Rating Assigns, removes, and displays rating stars for selected photos.
Color Label Assigns, removes, and displays color labels for selected photos.
Rotate Rotates selected photos clockwise or counterclockwise.
Navigate Selects the previous or next image.
20
Slideshow Plays an impromptu slide show of the photos.
Thumbnail Size (Grid view only) Sets the size of the photo thumbnails.
Zoom (Loupe view only) Zooms the view in or out.
Info Displays the filename of the selected photo.
Compare (Compare view only) Displays options for zooming, swapping, and selecting compared photos.
Label (Survey view only) Displays Survey view label.
2 (Optional) Choose a selected item in the toolbar pop-up menu to remove the control from the toolbar.
Show or hide the toolbar
❖ Choose View > Show/Hide Toolbar or press the T key to toggle the toolbar on or off.
Change toolbar icons
❖ On the right side of the toolbar, click the menu and select or deselect items to display in the toolbar.
Displaying the Library on a second monitor
You can open a window that displays a second view of the Library. This second window displays the photos that are
selected in the Library module, and uses the Library module view options that are specified in the primary Lightroom
window for Grid and Loupe view. The second window can stay open regardless of which module you’re working in,
so it’s easy to view and select different photos at any time. If you have a second monitor connected to the computer
that runs Lightroom, you can display the second window on that screen.
Note: Lightroom does not color-manage the view of the Library module on the second monitor.
Last updated 3/12/2012
Page 27
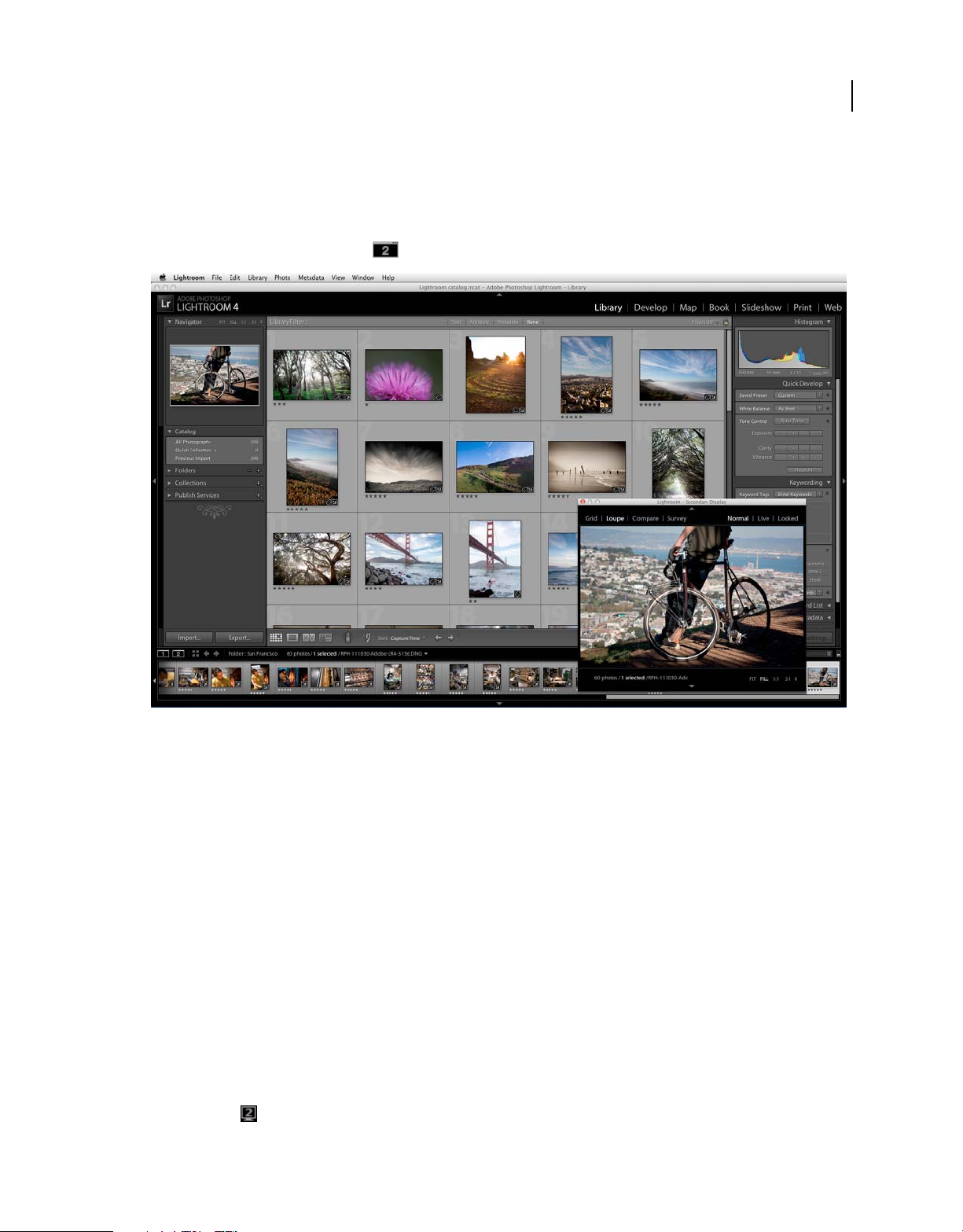
USING PHOTOSHOP LIGHTROOM 4
Workspace and setup
When working with multiple windows, Lightroom applies commands and edits to the photo or photos that are
selected in the main application window regardless of what is selected in the second window. To apply a command to
one or more selected photos in the second window, right-click (Windows) or Control-click (Mac
OS) the selected
photos in Grid, Compare, or Survey view in the second window and choose a command.
1 Click the Second Window button in the Filmstrip to open the second window.
21
The Library module in the main window, and the Loupe view in the secondary window (inset)
By default, the second window opens the selected photo in Loupe view. If you have a second monitor connected to the
computer, the second window automatically opens on that monitor in full-screen display. Otherwise, Lightroom
opens a floating Secondary Display window.
2 To change the view mode of the Lightroom Library second window, right-click the Second Window button and
choose an option from the menu. Or, click Grid, Loupe, Compare, or Survey in the second window. If you have a
second monitor, you can also select the Slideshow option.
3 Specify view options.
Grid Resize thumbnails by dragging the Thumbnails slider and filter photos using the Library Filter bar. See “Find
photos using the Library Filter bar” on page 97.
Loupe Choose Normal, Live, or Locked. Normal displays the most-selected photo from the primary window. Live
displays the photo that is under the pointer in the Filmstrip or Grid view in the primary window. Locked displays the
selected photo even if you choose a different photo in the primary window. In all Loupe modes in the second window,
you can adjust the zoom level.
You can lock any photo by right-clicking (Windows) or Control-clicking (Mac OS) it in the main window and
choosing Lock To Second Monitor. Or select the photo and press Ctrl+Shift+Enter (Windows) or
Command+Shift+Return (Mac
window badge
in the Filmstrip and in the thumbnail in Grid view of the main window.
OS). The photo that is currently locked to the second monitor displays a second-
Last updated 3/12/2012
Page 28
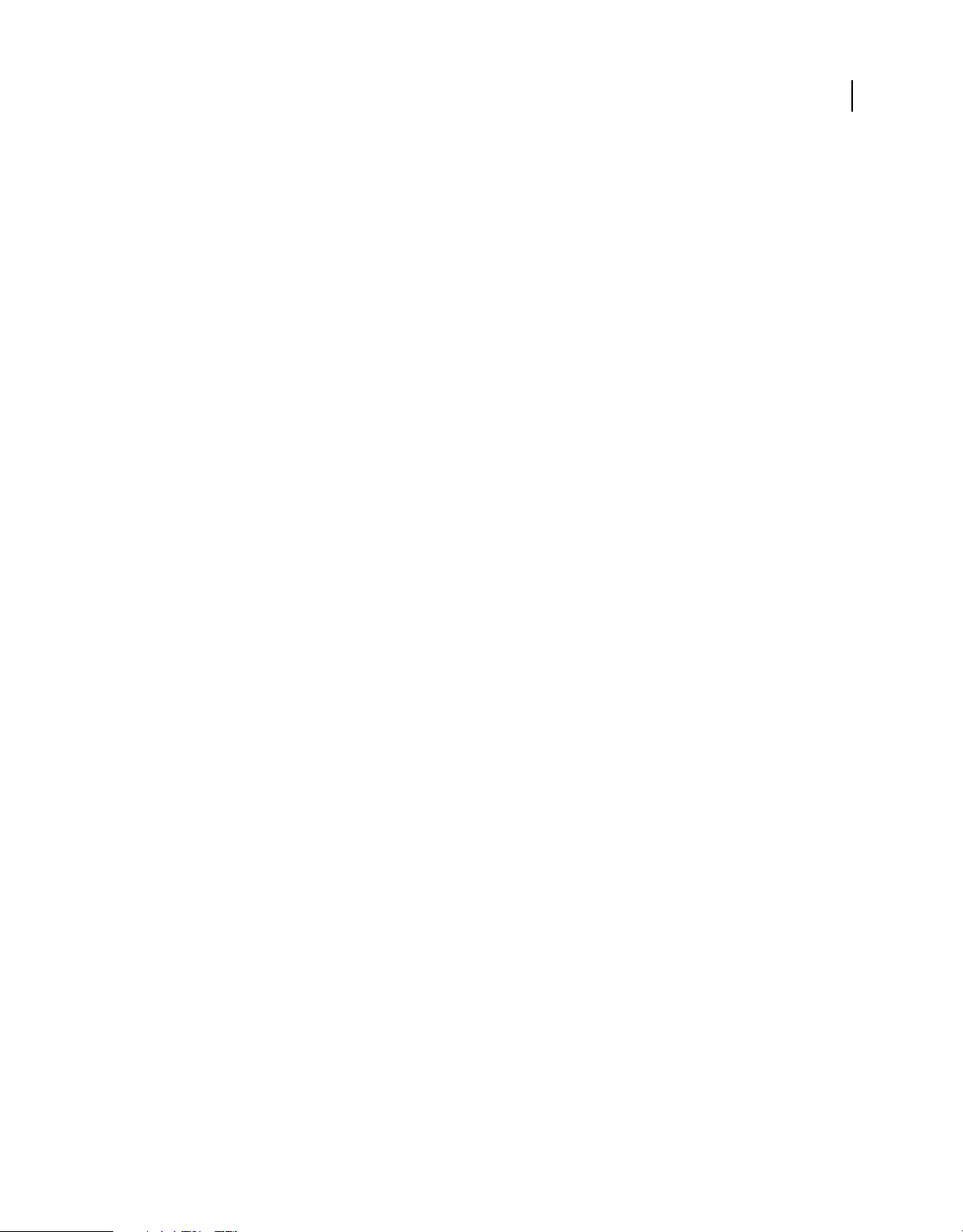
USING PHOTOSHOP LIGHTROOM 4
Workspace and setup
Compare Offers the same functionality as the Compare view in the primary window. See “Comparing photos in the
Library module” on page 48.
Survey Offers the same functionality as the Survey view in the primary window. See “Comparing photos in the Library
module” on page 48.
Slideshow (Available with a second monitor) Allows you to play a full-screen slide show of the currently selected
folder or collection on a second monitor. Click Play to play the slide show; click the slide or press Esc to end it. To
override the current options in the Slideshow module for Intro Screen, Pause On Intro, Ending Screen, and Repeat,
select Override and then select the option.
4 (Available with a second monitor) Display the second window as a floating window by clicking the Second Monitor
button in the main window and deselecting Full Screen.
5 (Available in Full Screen mode on a second monitor) Click the Second Monitor button in the main window and
choose Show Second Monitor Preview to open a small floating window that lets you remotely control the second
monitor display. Use the Second Monitor preview window to toggle between Grid, Loupe, Compare, Survey, and
Slideshow views on the second monitor. You can also use the Second Monitor preview window to control playback
of the slide show. The Second Monitor preview window is meant to be used when your second monitor is not visible
from your location.
6 To close the second window, click the Second Window button, or click it and deselect Show.
22
Setting preferences for working in Lightroom
You can set preferences to change the Lightroom user interface.
More Help topics
“Set import and file-handling preferences” on page 27
“Change catalog settings” on page 54
“Setting Library view options” on page 49
Open the Preferences dialog box
• On Windows, choose Edit > Preferences.
• On Mac OS, choose Lightroom > Preferences.
Restore preferences to default settings
1 Navigate to the following location:
Mac OS [username]/Library/Preferences/
Windows Vista, Windows 7 Users\[username]\AppData\Roaming\Adobe\Lightroom\Preferences\
2 Drag the following file to the Recycle Bin (Windows) or to the Trash (Mac OS):
Mac OS com.adobe.Lightroom4.plist
Windows Lightroom 4 Preferences.agprefs
Note: See Adobe Photoshop Lightroom 4 preferences file and other file locations for more information on important
Lightroom files.
Last updated 3/12/2012
Page 29
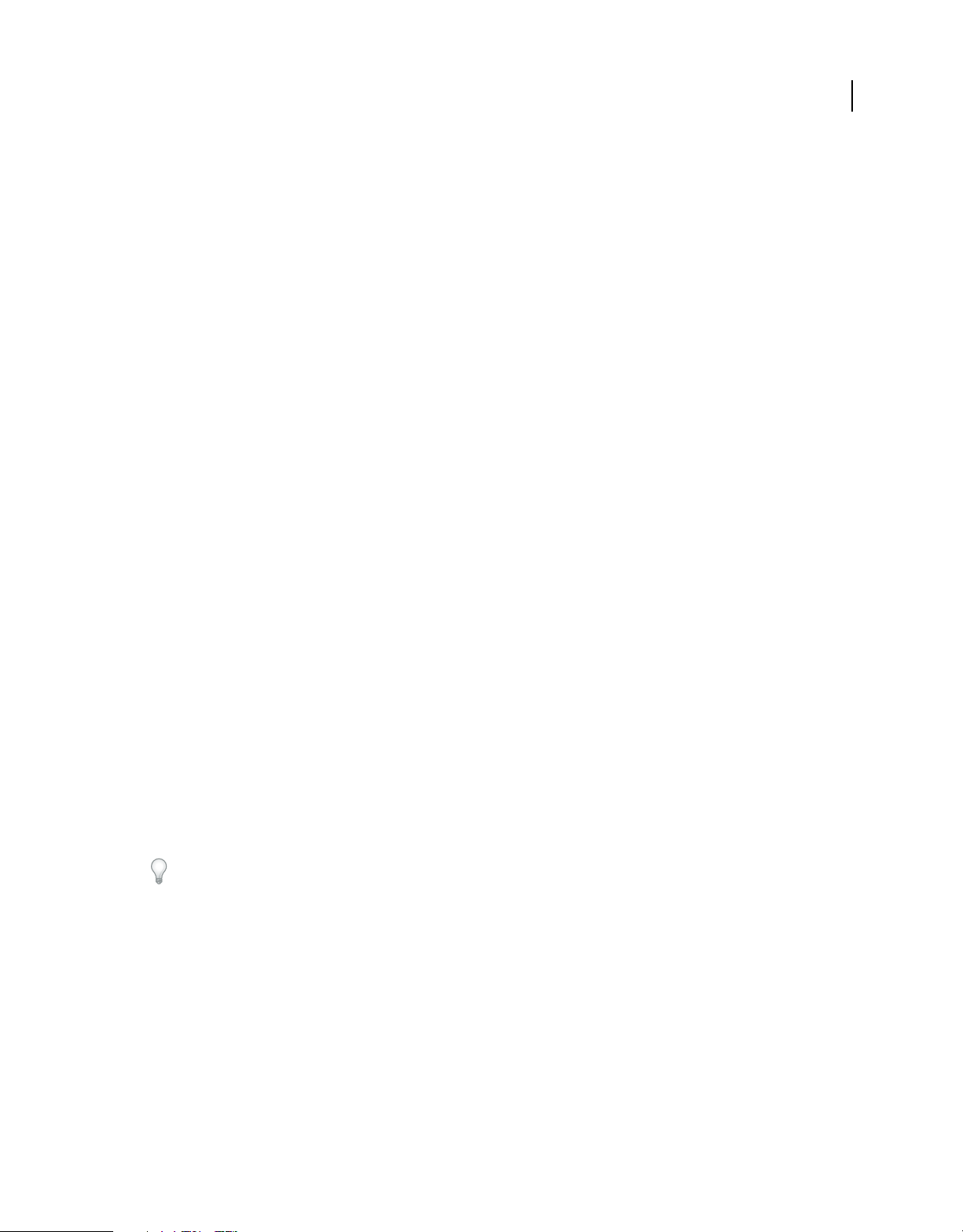
USING PHOTOSHOP LIGHTROOM 4
Workspace and setup
Reset presets to their original settings
❖ In the Presets Preferences, click any of the Restore buttons in the Lightroom Defaults area.
Restore prompts you chose not to display
❖ In the General Preferences, click Reset All Warning Dialogs in the Prompts area.
Change the interface font size or the panel end marker
❖ In the Interface Preferences, choose options from the Panels menus.
Change the language setting
Lightroom can display menus, options, and tool tips in multiple languages.
1 Choose Edit > Preferences (Windows) or Lightroom > Preferences (Mac OS).
2 In the General tab, choose a language from the Language pop-up menu.
3 Close Preferences and restart Lightroom.
The new language takes effect the next time you start Lightroom.
23
Personalizing identity plates and module buttons
You can personalize the Lightroom interface, slide shows, and printed output using identity plates that include your
name and logo.
1 Do one of the following to open the Identity Plate Editor:
• Choose Edit > Identity Plate Setup (Windows) or Lightroom > Identity Plate Setup (Mac OS).
• In the Overlays panel of the Slideshow module or the Page panel of the Print module, click the Identity Plate
preview and choose Edit from the pop-up menu.
2 In the Identity Plate Editor, select one of the following:
Use A Styled Text Identity Plate Uses the text you enter in the box with the font characteristics that you specify in the
menus below the box.
(Mac OS) To create a multiline text identity plate, press Option+Return in the text box. Lightroom displays just the
first line of an identity plate to the left of the Module Picker. However, all lines appear when the identity plate is
selected as an output overlay in the Slideshow, Print, or Web module.
Use A Graphical Identity Plate Uses a graphic that is no more than 57 pixels high (Mac OS) or 46 pixels high
(Windows) that you drag into the box. The graphic can be a BMP, JPG, GIF, PNG, or TIFF (Windows) or JPG, GIF,
PNG, TIFF, PDF, or PSD (Mac
3 Choose Save As from the Enable Identity Plate menu, and give your identity plate a name.
4 To display your identity plate on the left side of the Module Picker, select Enable Identity Plate and choose one of
your saved identity plates from the menu to the right.
5 In the pop-up menus in the right side of the dialog box, customize the font, size, and color of the Module Picker
buttons. The first color picker box sets the color of the current module, and the second box sets the color for
unselected modules.
OS). The resolution of graphical identity plates may be too low for printed output.
Last updated 3/12/2012
Page 30
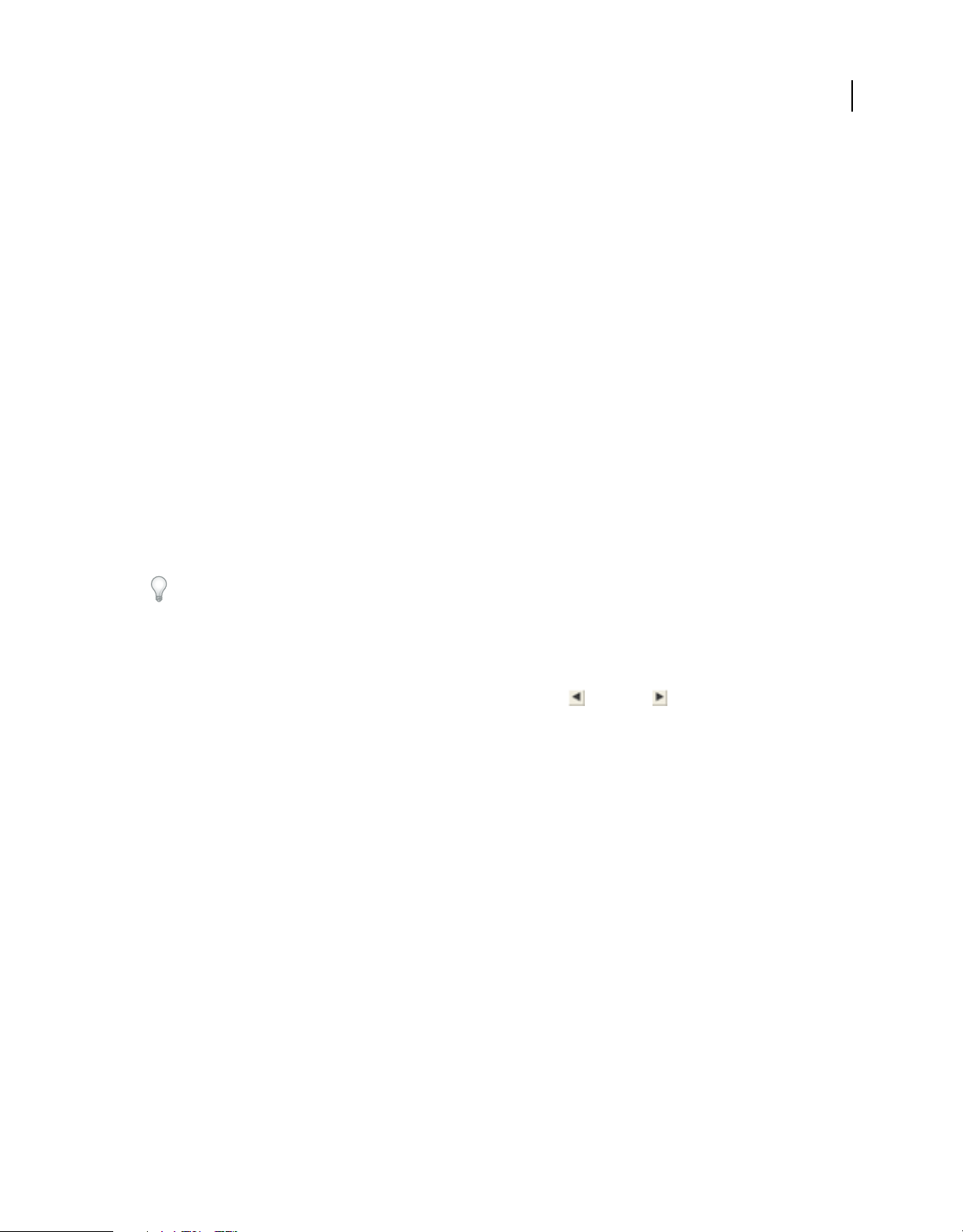
USING PHOTOSHOP LIGHTROOM 4
Workspace and setup
Using the Watermark Editor
Create a copyright watermark
1 In any module, choose Edit > Edit Watermarks (Windows) or Lightroom > Edit Watermarks (Mac OS).
2 In the Watermark Editor dialog box, select a Watermark Style: Text or Graphic.
3 Do either of the following:
• (Text watermark) Type the text under the preview area and specify Text Options: font, style, alignment, color, and
drop shadow. OpenType fonts are not supported.
• (Graphic watermark) Click Choose in the Image Options pane and then navigate to and choose the PNG or JPEG
that you want to use.
4 Specify Watermark Effects:
Opacity Adjust the level of transparency of the watermark.
Size Proportional scales the watermark larger or smaller. Fit sizes the watermark across the width of the photo. Fill
sizes the watermark to fill the height and width of the photo.
Inset Repositions the watermark horizontally or vertically in the photo.
24
Anchor Anchor the watermark to one of nine anchor points in the photo, and rotate the watermark left or right.
If you have trouble seeing the watermark on final images, experiment with a larger size or different position on the
photo.
Manage copyright watermarks
• In any module, choose Edit > Edit Watermarks (Windows) or Lightroom > Edit Watermarks (Mac OS).
• If you have multiple photos selected in the Filmstrip, click the Left and Right navigation arrow buttons to
preview the watermark on each photo.
• To save the current settings as a preset and exit the Watermark Editor, click Save. To save the watermark and
continue working in the Watermark Editor, click the preset menu (in the upper-left corner of the window) and
choose Save Current Settings As New Preset. Type a name in the New Preset dialog box and click Create.
• To select a watermark, choose it in the preset menu in the upper-left corner of the window.
• To edit a watermark, choose it in the preset menu and change the settings. Then, click the preset menu again and
choose Update Preset “[name].”
• To rename a copyright watermark, choose it in the preset menu, then click the menu again and choose Rename
Preset “[name].”
• To delete a copyright watermark, choose it in the preset menu, then click the menu again and choose Delete Preset
“[name].”
Apply a copyright watermark to images
For instructions on how to apply copyright watermarks to photos, see:
• “Export files to disk or CD” on page 131
• “Display a copyright watermark in a slide show” on page 154
• “Print photos with a copyright watermark” on page 170
Last updated 3/12/2012
Page 31
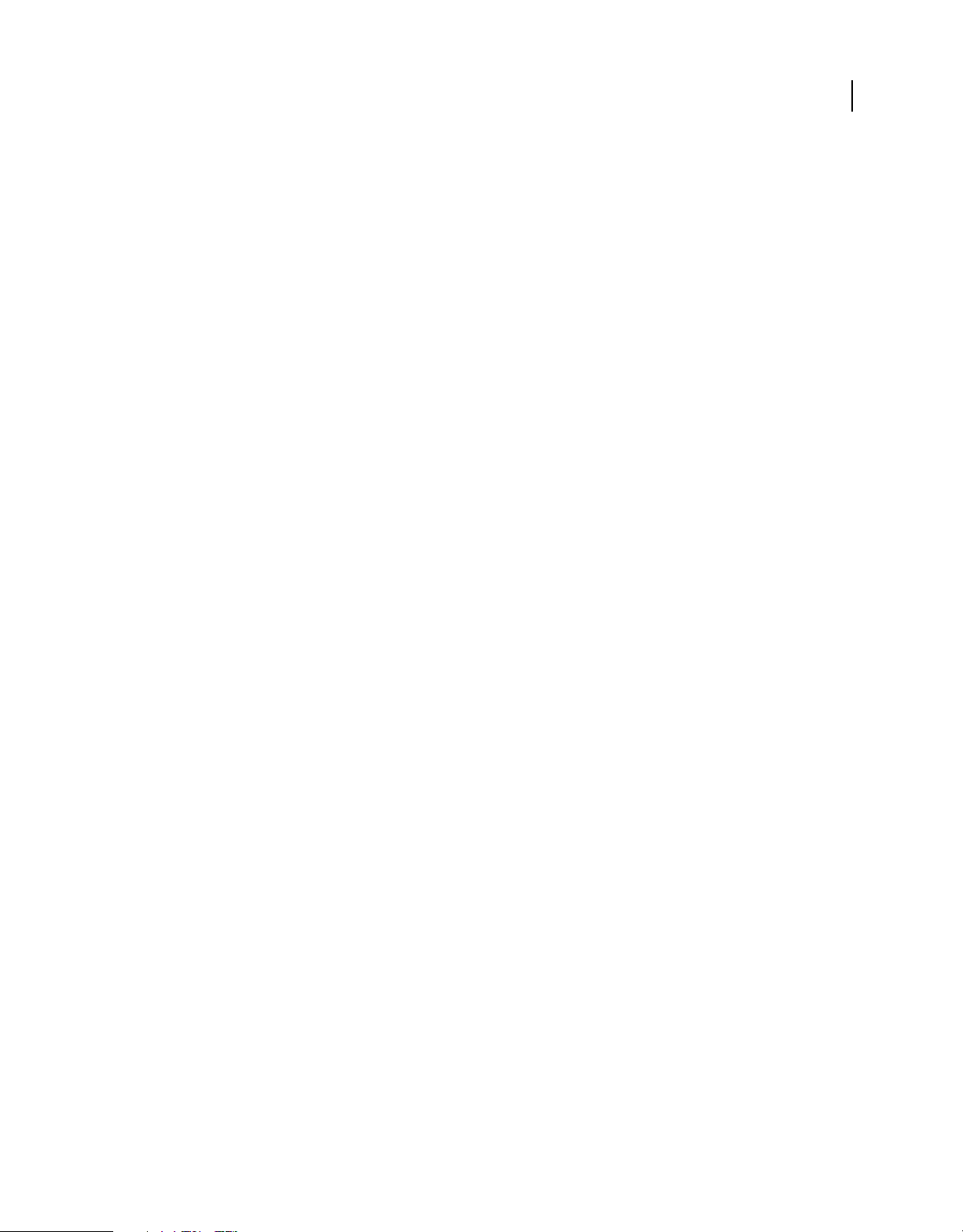
USING PHOTOSHOP LIGHTROOM 4
Workspace and setup
• “Display a copyright watermark in web photo galleries” on page 181
Color management
More Help topics
“Specify options in the Print Job panel” on page 172
About color management in Lightroom
Lightroom simplifies color management in your photographic workflow. You don’t need to choose color settings or
color profiles until you are ready to output your photos. To take advantage of Lightroom color management, you need
to calibrate your computer monitor so that you are viewing accurate color. See
on page 25.
Color spaces, color profiles, and tonal response curves
It’s not necessary for you to understand how Lightroom manages color internally, but the following information may
be useful in your workflow.
“Calibrate and profile your monitor”
25
A color space describes a range or gamut of colors. Various devices in your photographic workflow have different color
gamuts in which they can record, store, edit, and output photos. A color profile defines a color space so that Lightroom
knows how to manage and convert colors in your photo.
The Library module stores all previews in the Adobe RGB color space. These previews are also used when printing in
draft mode. Unless you choose differently in the Soft Proofing panel, the Develop module also displays photos in the
RGB color space.
Adobe
A color profile is also defined by a gamma value, or more accurately, its tonal response curve. The tonal response curve
defines how tonal values in the raw image are mapped. To provide useful information in the histogram and RGB value
display, Lightroom assumes a gamma value of approximately 2.2. More accurately, it uses a tonal response curve
similar to the tonal response curve of the sRGB color space.
While Lightroom uses a tonal response curve to provide information for the histogram and RGB values, it manipulates
the raw data before it is tone mapped. Working in this linear gamma avoids many of the artifacts that can result in
working with a tone-mapped image.
Output color profiles
When you print a photo in Lightroom, you can choose to convert the colors to more closely match the color space of
the printer, paper, and ink you are using. For information on working with printer color profiles, see
management” on page 173.
Lightroom automatically exports images in the Slideshow and Web modules using the sRGB profile so that the color
looks good on the majority of computer monitors.
“Set print color
Calibrate and profile your monitor
You can calibrate your monitor and create a profile that specifies its color characteristics using monitor profiling
software and hardware.
Last updated 3/12/2012
Page 32

USING PHOTOSHOP LIGHTROOM 4
Workspace and setup
When you calibrate your monitor, you are adjusting it so that it conforms to a known specification. Once your monitor
is calibrated, the profiling utility lets you save a color profile.
1 If you are calibrating a CRT monitor, make sure it has been turned on for at least a half hour. This gives it sufficient
time to warm up and produce more consistent output.
2 Set the ambient lighting in your room to be consistent with the brightness and color of the room lighting you’ll be
working under.
3 Make sure your monitor is displaying thousands of colors or more. Ideally, make sure it is displaying millions of
colors or 24-bit or higher.
4 Remove colorful background patterns on your monitor desktop, and set your desktop to display neutral grays. Busy
patterns or bright colors surrounding a document interfere with accurate color perception.
5 Calibrate and profile your monitor using third-party software and measuring devices. In general, using a measuring
device such as a colorimeter along with software can create more accurate profiles because an instrument can
measure the colors displayed on a monitor far more accurately than the human eye.
Note: Monitor performance changes and declines over time; recalibrate and profile your monitor every month or so. If
you find it difficult or impossible to calibrate your monitor to a standard, it may be too old and faded.
Most profiling software automatically assigns the new profile as the default monitor profile. For instructions on how
to manually assign the monitor profile, refer to your operating system’s Help.
26
Install a color profile
Color profiles are often installed when a device is added to your system. The accuracy of these profiles (often called
generic profiles or canned profiles) varies from manufacturer to manufacturer. You can also obtain profiles from a
custom profile service, download profiles from the web, or create custom profiles using professional profiling
equipment.
• In Windows, right-click a profile and select Install Profile. Alternatively, copy the profiles into the
WINDOWS\system32\spool\drivers\color folder.
• In Mac OS, copy profiles into the /Library/ColorSync/Profiles folder or the
/Users/[username]/Library/ColorSync/Profiles folder.
By default on Mac OS 10.7 (Lion), the user Library folder is hidden. If you don’t see it in the Finder, press Option and
click the Go menu. Then, choose Library. See Access hidden user library files | Mac OS 10.7 Lion.
Important: After installing color profiles, restart Adobe applications.
Last updated 3/12/2012
Page 33

Chapter 4: Importing photos
For detailed instructions, click the links below.
More Help topics
“Importing photos into Lightroom: Basic workflow” on page 3
Set import and file-handling preferences
You set import preferences in the General and File Handling panels of the Preferences dialog box. You can also change
preferences in the Auto Import Settings dialog box (see
Settings dialog box (see “Change catalog settings” on page 54).
1 From the Lightroom main menu, choose Edit > Preferences (Windows) or Lightroom > Preferences (Mac OS).
2 In the General preferences, specify the following import options:
Show Import Dialog When A Memory Card Is Detected Allows the import dialog box to open automatically after
connecting a camera or memory card reader to your computer.
“Specify Auto Import settings” on page 38) and in the Catalog
27
Ignore Camera-Generated Folder Names When Naming Folders Tells Lightroom to not use the folder names that your
camera creates.
Treat JPEG Files Next To Raw Files As Separate Photos For photographers who capture raw + JPEG photos on their
cameras. Selecting this option imports the JPEG as a standalone photo. If selected, both the raw and the JPEG files are
visible and can be edited in Lightroom. If deselected, Lightroom treats the duplicate JPEG as a sidecar file, and the raw
file appears with the raw file extension and +jpg.
3 In File Handling panel, specify the following options:
Import DNG Creation Choose the type of file extension (upper-case or lower-case), Camera Raw version compatibility,
and JPEG preview size for imported DNG files. For more information on DNG files and DNG creation options, see
“Convert photos to DNG” on page 64.
Reading Metadata Select the options to recognize a period ( . ) or forward slash ( / ) between keywords as designating
keyword hierarchies.
File Name Generation Specify which characters and spaces in the filenames of imported photos are illegal, and
determine how they’re replaced.
More Help topics
“Specify Auto Import settings” on page 38
Supported file formats
Lightroom supports the following image file formats:
Last updated 3/12/2012
Page 34

USING PHOTOSHOP LIGHTROOM 4
Importing photos
Camera raw formats
Camera raw file formats contain unprocessed data from a digital camera’s sensor. Most camera manufacturers save
image data in a proprietary camera format. Lightroom reads the data from most cameras and processes it into a fullcolor photo. You use the controls in the Develop module to process and interpret the raw image data for your photo.
For a list of supported cameras and camera raw formats, see www.adobe.com/go/learn_ps_cameraraw.
If you have trouble opening camera raw files in Lightroom, see Why doesn't my version of Photoshop or Lightroom
support my camera?
Digital Negative format (DNG)
The Digital Negative (DNG) is a publicly available archival format for raw files generated by digital cameras. DNG
addresses the lack of an open standard for the raw files created by individual camera models, helping ensure that
photographers will be able to access their files in the future. You can convert proprietary raw files to DNG from within
Lightroom. For more information about the Digital Negative (DNG) file format, visit
www.adobe.com/dng. You’ll
find comprehensive information and a link to a user forum.
TIFF format
Tagged-Image File Format (TIFF, TIF) is used to exchange files between applications and computer platforms. TIFF
is a flexible bitmap image format supported by virtually all paint, image-editing, and page-layout applications. Also,
virtually all desktop scanners can produce TIFF images. Lightroom supports large documents saved in TIFF format
(up to 65,000 pixels per side). However, most other applications, including older versions of Photoshop (prePhotoshop
CS), do not support documents with file sizes greater than 2 GB.
28
The TIFF format provides greater compression and industry compatibility than Photoshop format (PSD), and is the
recommended format for exchanging files between Lightroom and Photoshop. In Lightroom, you can export TIFF
image files with a bit depth of 8
bits or 16 bits per channel.
JPEG format
Joint Photographic Experts Group (JPEG) format is commonly used to display photographs and other continuoustone images in web photo galleries, slide shows, presentations, and other online services. JPEG retains all color
information in an RGB image but compresses file size by selectively discarding data. A JPEG image is automatically
decompressed when opened. In most cases, the Best Quality setting produces a result indistinguishable from the
original.
Photoshop format (PSD)
Photoshop format (PSD) is the standard Photoshop file format. To import and work with a multi-layered PSD file in
Lightroom, the file must be saved in Photoshop with the Maximize PSD and PSB File Compatibility preference turned
on. You’ll find the option in the Photoshop file handling preferences. Lightroom saves PSD files with a bit depth of
bits or 16 bits per channel.
8
CMYK files
Lightroom imports CMYK files but adjustments and output are performed in the RGB color space.
Video files
Lightroom imports AVI, MOV, MP4, and other digital video files from digital still cameras. For more information, see
“Work with video in Lightroom” on page 100.
Last updated 3/12/2012
Page 35

USING PHOTOSHOP LIGHTROOM 4
Importing photos
File format exceptions
Lightroom does not support the following types of files: 32-bit images; PNG; Adobe Illustrator®; Nikon scanner NEF;
files with dimensions greater than 65,000 pixels per side or larger than 512 megapixels.
Note: To import photos from a scanner, use your scanner’s software to scan to TIFF or DNG format, and then import
those files into Lightroom.
Import photos and video into a catalog
C
A
29
B
The Lightroom import window
A. Source panel B. Toggle Minimal import C. Preview area D. Options and Destination panels
When you import photos and video into Lightroom, you work from left to right the import window. First, on the left,
identify what photos you want to import (the source photos). Then, in the middle of the window, choose how you want
to import them into the catalog (add, move, or copy them). Finally, on the right, specify where you want the files to be
stored (the destination folder) and other options for the imported files.
When importing for the first time, it helps to think through how you want to organize your photos and where you plan
to store them before you import. This can help minimize the need to move photos later and possibly lose track of them
in your catalog.
1 In the Library module, do one of the following:
• Click the Import button.
• From the main menu, choose File > Import Photos And Video.
• Drag a folder with files or drag individual files into the Grid view.
D
Last updated 3/12/2012
Page 36
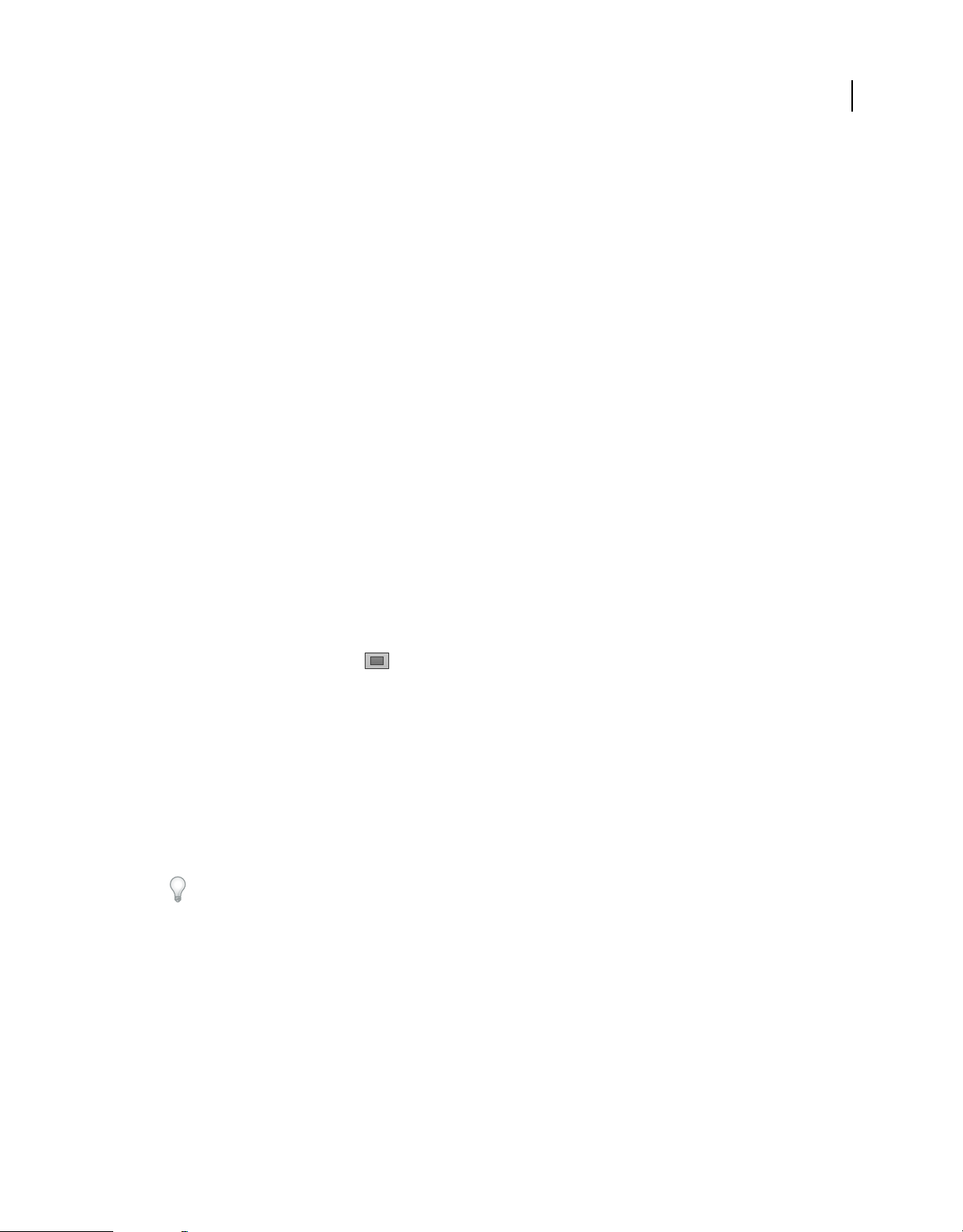
USING PHOTOSHOP LIGHTROOM 4
Importing photos
2 Click Select A Source or From in the upper-left corner of the import window, or use the Source panel on the left
side of the import window to navigate to the files you want to import.
Note: You can import files from a networked drive. Connected networks appear in the Source panel. To add a network
location, click From or Select A Source, choose Other Source, and navigate to the networked folder. On Windows, click
the Plus button to the right of the Source panel name and choose Add Network Volume.
3 In the top center of the import window, specify how you want to add the photos to the catalog:
Copy As DNG Copies camera raw files to the folder you choose and converts them to the Digital Negative (DNG)
format.
Copy Copies the photo files to the folder you choose, including any sidecar files.
Move Moves the photo files to the folder you choose, including any sidecar files. Files are removed from their
current location.
Add Keeps the photo files in their current location.
Note: The Move and Add options are not available when importing from a camera card.
4 Select the photos that you want to import from the preview area in the center of the import window. A check mark
in the upper-left corner of the thumbnail indicates that the photo is selected for import.
• To filter photos in the preview, select one of the following:
New Photos Excludes suspected duplicates and previously imported photos.
30
Destination Folders (Available only when copying or moving photos into a catalog) Groups photos by their
destination folder.
Select All Photos Removes all filters.
• Click the Loupe View button in the toolbar to zoom in to a single photo.
• Click Check All or Uncheck All in the toolbar to globally select or deselect all photos in the folder.
• Click the Sort pop-up menu in the toolbar to sort photos by Capture Time, Checked State, File Name, or Media
Type (image or video file).
• Drag the Thumbnails slider to adjust the size of the thumbnails in the grid.
• To select or deselect specific photos in a folder, click the box in the upper-left corner of the previews. Or, Alt-
click (Windows) or Option-click (Mac
5 If you are importing photos by moving or copying them, specify where to put them: In the upper-right corner of
OS) anywhere on the thumbnail to select and deselect photos.
the window, click To and choose a location for the photos. Specify further options in the Destination panel:
The Destination panel shows a preview of the folder(s) where you are putting the images. Use the preview to help
ensure that you are importing the photos to your intended location.
Into Subfolder Copies or moves the imported photos into a new folder. Type the name of the new folder in the text
field.
Organize Organize the photos in the new subfolder in one of three ways: preserve the original folder hierarchy of
the source folder; create subfolders by date; or put all photos into one folder.
Date Format Choose a format for the dates.
6 Specify other options for the imported files using the panels on the right side of the window. See “Specify import
options” on page 31.
7 Click Import.
Last updated 3/12/2012
Page 37

USING PHOTOSHOP LIGHTROOM 4
Importing photos
Specify import options
After you choose the photos you want to import (see “Import photos and video into a catalog” on page 29), use the File
Handling, File Renaming, and Apply During Import panels on the right side of the import window to specify options
for the photos you are bringing into your Lightroom catalog.
Back up photos during import
❖ If you’re copying or moving photos into the catalog, you can create a one-time copy, or backup, of the original
photo files. In the File Handling panel on the right side of the import window, select Make A Second Copy To and
specify a location.
Note: You still need to regularly back up your photos and catalog. For more detailed information on backing up
Lightroom, see
Specify duplicate file handling when importing
Lightroom determines a photo is a duplicate of another file in the catalog if it has the same, original filename; the same
EXIF capture date and time; and the same file size. You can instruct Lightroom to disregard duplicate files when
importing.
“Backing up the catalog” on page 56.
31
❖ In the File Handling panel on the right side of the import window, select Don’t Import Suspected Duplicates.
Specify initial previews when importing
As photos are imported, Lightroom can immediately display a photo’s embedded preview, or display higher-quality
previews as the program renders them. Embedded previews are created by cameras and are not color managed, so
embedded previews don’t match how Lightroom interprets the camera raw files. Previews rendered by Lightroom take
longer to generate but are color managed.
❖ In the File Handling panel on the right side of the import window, choose an option from the Render Previews
menu:
Minimal Immediately display images using the smallest previews embedded in the photos. Lightroom renders
standard-size previews when needed.
Embedded & Sidecar Display the largest possible preview available from the camera. This option may take longer than
a Minimal preview but is still faster than rendering a standard-size preview.
Standard Display previews as Lightroom renders them. Standard-size previews use the Adobe RGB color space and
are what you see in the Fit zoom level of the Loupe view. Specify the Standard preview size in the Catalog Settings
dialog box. See
1:1 Display previews that are a 100% view of actual pixels.
“Set preview cache” on page 32.
Rename photos when importing
When copying or moving photos into the catalog during import, you can specify how the files are named.
1 In the File Renaming panel on the right side of the import window, select Rename Files.
2 If you choose a naming option that uses a custom name, type the name in the Custom Text field.
3 If you don’t want a numeric sequence to start with “1,” enter a value in the Start Number field.
Note: For more information on custom names, see “Naming options” on page 33.
Last updated 3/12/2012
Page 38

USING PHOTOSHOP LIGHTROOM 4
Importing photos
Apply Develop settings to photos when importing
Any Develop settings preset can be applied to photos as they are imported. This is especially useful for applying
Develop settings to photos from a camera for which you created a Develop preset.
❖ In the Apply During Import panel on the right side of the import window, choose a setting from the Develop
Settings menu.
Note: For more information, see “Create and apply Develop presets” on page 105.
Apply metadata to photos when importing
❖ In the Apply During Import panel on the right side of the import window, choose any of the following options from
the Metadata menu:
• To not apply metadata to photos during import, choose None.
• To apply a set of metadata that you saved as a template, choose a metadata preset from the menu.
• To apply a new set of metadata to photos while importing, choose New and enter the information in the New
Metadata Preset dialog box.
• To add keyword metadata to photos while importing, type the keywords in the Keywords text box. Use commas to
separate the keywords.
Note: When adding metadata to photos, Lightroom doesn’t apply the data to proprietary camera raw files but to their
sidecar XMP files.
32
Set preview cache
Lightroom renders three types of previews: thumbnails, screen resolution images, and 1:1 previews. 1:1 previews have
the same pixel dimensions as the original photos and display sharpening and noise reduction. All previews are stored
in the folder where your catalog is located.
1 Choose Edit > Catalog Settings (Windows) or Lightroom > Catalog Settings (Mac OS), and then select File
Handling.
2 Choose from the following menus:
Standard Preview Size Specifies the maximum pixel dimension for the rendered preview. Choose the size that
accommodates the display you’re working with: select a standard preview size that is equal to or larger than the longest
edge of your screen resolution. For example, if your screen resolution is 1920
> 2048 Pixels. If your screen resolution exceeds 2048 pixels, Lightroom generates a 1:1 preview instead.
Size
Preview Quality Specifies the appearance of the previews. Low, Medium, and High are similar to the upper range of
the quality scale for JPEG files.
Automatically Discard 1:1 Previews Specifies when 1:1 previews are discarded based on the most recent access to the
preview. 1:1 previews are rendered as needed and can make the catalog preview file large.
x 1200 pixels, choose Standard Preview
Last updated 3/12/2012
Page 39
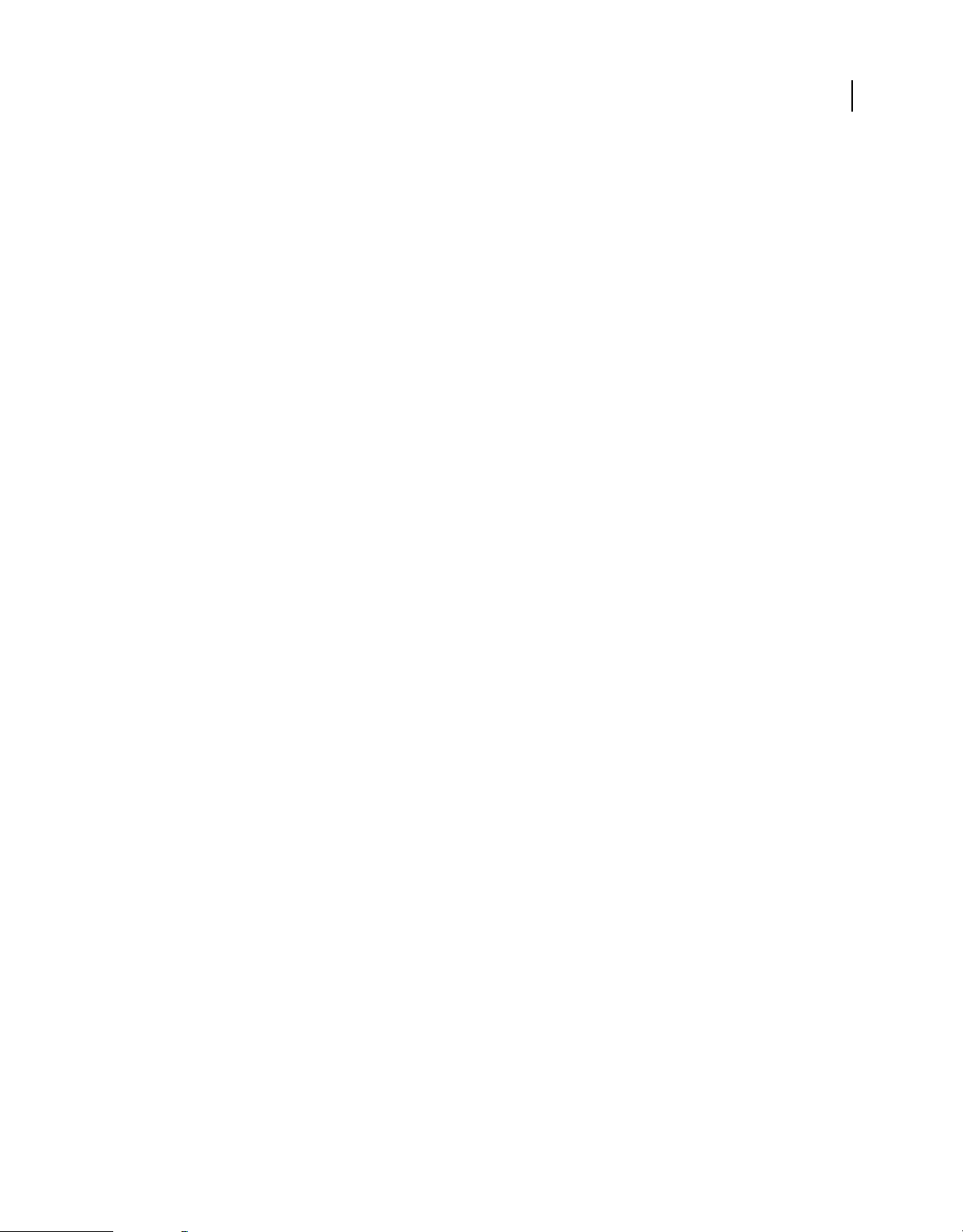
USING PHOTOSHOP LIGHTROOM 4
Importing photos
Naming options
Lightroom uses the same naming options for importing, renaming, and exporting photos.
Custom Name (x of y) Names the photos using a custom name, followed by sequential numbers in relation to the total
number of photos being imported. For example, 1 of 10, 2 of 10, 3 of 10, and so on.
Custom Name - Original File Number Names the photos using a custom name, followed by the numeric portion of the
photos’ original filenames.
Custom Name - Sequence Names the photos using a custom name, followed by sequential numbers starting with the
number you specify.
Custom Name Names the photos using a name you specify.
Date - Filename Names the photos using the creation (capture) date, followed by the photos’ complete original
filenames.
Filename - Sequence Names the photos using the photos’ original filenames, followed by sequential numbers starting
with the number you specify.
Filename Names the photos using the photos’ original filenames.
Shoot Name - Original File Number (Import) Names the imported photos using the shoot name, followed by the
numeric portion of the photos’ original filenames.
33
Shoot Name - Sequence (Import) Names the imported photos using the shoot name, followed by sequential numbers
starting with the number you specify.
Session Name - Sequence (Tethered capture import) Names the photos using the session name, followed by
sequential numbers starting with the number you specify.
Edit Names the photos using the options you set in the Filename Template Editor. See “The Filename Template Editor
and Text Template Editor” on page 33.
The Filename Template Editor and Text Template Editor
The Filename Template Editor and the Text Template Editor let you specify text strings for different uses. Using the
Filename Template Editor, you can use the text strings to name files as they’re being imported or exported. Using the
Text Template Editor, you can use text strings to add captions to photos in a slide show, add text overlays to photos
being printed, and add titles and other text to web gallery pages.
A token is a text string that is replaced by the corresponding option you set. In the Filename Template Editor and the
Text Template Editor, tokens specify the content data that replaces the text string. Tokens save you the effort of
manually typing content data and lets you leverage the data already in the photo files.
The Filename Template Editor and the Text Template Editor include the following elements:
Preset Chooses, saves, deletes, or renames presets.
Image Name Specifies a text string option using the filename or folder name.
Numbering Specifies three types of numbering: Import, which is a sequential number for each import operation;
Image, which sequentially numbers each photo that has been imported into the catalog; and Sequence, which numbers
each photo in sequence, letting you choose a new Start Number each time you import. (This element is not available
in the Filename Template Editor when exporting photos.) Specify the starting Import and Image numbers in the File
Handling tab of the Catalog Settings dialog box. See
“Change catalog settings” on page 54.
Last updated 3/12/2012
Page 40

USING PHOTOSHOP LIGHTROOM 4
Importing photos
Additional Specifies a text string option using the creation (capture) date and time, or Exchangeable Image Format
(Exif) data. (This element is only available in the Filename Template Editor when importing or auto-importing
photos.)
Sequence And Date Specifies a text string option using sequential numbers and creation (capture) date and time.
(This element is only available in the Filename Template Editor when exporting photos.)
Metadata Specifies a text string option using IPTC or Exif metadata. (This element is only available in the Filename
Template Editor when exporting photos.)
Exif Data Specifies a text string option using Exif data. (This element is only available in the Text Template Editor,
when creating slide shows, printing photos, or creating web photo galleries.)
IPTC Data Specifies a text string option using IPTC metadata. (This element is only available in the Text Template
Editor, when creating slide shows, printing photos, or creating web photo galleries.)
Custom Uses the options you specify for the text string.
Open the Filename Template Editor and choose presets
1 Do any of the following to open the Filename Template Editor:
• In the File Renaming panel on the right side of the import window, choose Edit from the Template menu when
importing photos by copying or moving files. See
• Choose File > Auto Import > Auto Import Settings, and then choose Edit from the File Naming menu in the Auto
Import Settings dialog box. See
“Specify Auto Import settings” on page 38.
• Choose File > Export, and then choose Edit from the Template menu in the File Naming area of the Export dialog box.
• Choose Library > Rename Photo, and then choose Edit from the Template menu in the File Naming area of the
Rename dialog box.
2 Choose a preset from the Preset menu.
“Rename photos when importing” on page 31.
34
Open the Text Template Editor and choose presets
1 Do any of the following to open the Text Template Editor:
• In the Slideshow module, add text to the slide layout. Make sure that the text is selected in the work area, and then
choose Edit from the Custom Text menu in the toolbar. See
“Add text and metadata to slides” on page 155.
• In the Page panel of the Print module, select Photo Info, then choose Edit from the Custom Settings pop-up menu.
“Print filename, caption, and other information (Single Image/Contact Sheet layouts)” on page 170.
See
• In the Web module, select Title or Caption in the Image Info panel, then choose Edit from the Title or Caption pop-
up menu. See
2 Choose a preset from the Preset menu.
“Add titles, description, and contact information to web photo galleries” on page 182.
Create and save filename and text template presets
1 In the Filename Template Editor dialog box or the Text Template Editor dialog box, choose an option and then
click Insert for as many categories as you want. This action creates the text string.
For example, choose Filename from the Image Name menu and then click Insert. A token is added to the Example
window just below the Preset menu. Add one or as many tokens as you want.
2 To change a token, move your pointer over the token displayed in the Example window. Click the triangle to see
more options, and then choose an option from the pop-up menu.
Last updated 3/12/2012
Page 41
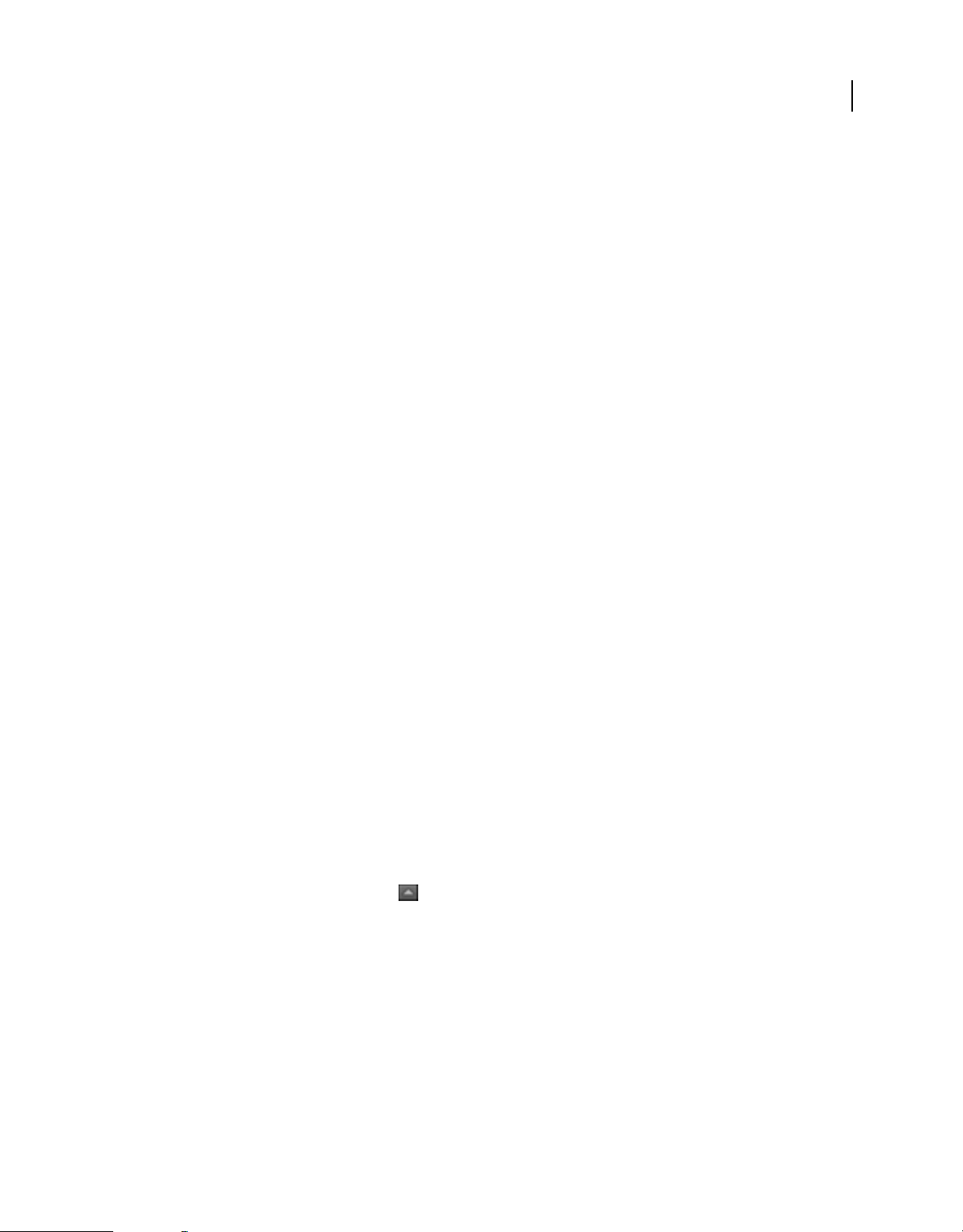
USING PHOTOSHOP LIGHTROOM 4
Importing photos
3 To delete tokens, select one or more tokens in the window and then press the Delete key.
If you don’t want to save your token settings as a preset and want to use them immediately, skip the next step and click
Done.
4 (Optional) To save your settings for reuse, choose Save Current Settings As New Preset from the Preset menu. In
the New Preset dialog box, type a name in the Preset Name field and click Create.
Rename filename and text template presets
1 In the Filename Template Editor or Text Template Editor, choose a preset from the Preset menu.
2 Choose Rename Preset from the Preset menu.
Delete filename and text template presets
1 In the Filename Template Editor or Text Template Editor, choose a preset from the Preset menu.
2 Choose Delete Preset from the Preset menu.
Import using presets
35
If you have certain configurations of import options that you reuse frequently, you can save them as presets to speed
the import process.
• To create an import preset, specify import options and then chose Import Preset > Save Current Settings As New
Preset at the bottom of the import window.
• To apply an import preset, select it from the Import Preset menu at the bottom of the import window, and click
Import.
• To delete, update, or rename an import preset, select it in the Import Preset menu and then choose the appropriate
command in the Import Preset menu.
Import photos using fewer options
You can import folders of photos using a simplified import window that offers quick access to key import options,
including presets. The minimal import window does not display thumbnail previews.
1 Click the Show Fewer Options button in the lower-left corner of the import window.
2 Click Select A Source on the left side of the window to choose the path for the photos you want to import.
3 In the middle of the import window, specify whether you want to Copy As DNG, Copy, Move, or Add the photos
to the catalog.
4 Click To on the right side of the window and specify a destination.
5 (Optional) Apply a metadata preset, add keywords, and destination subfolder options.
Last updated 3/12/2012
Page 42

USING PHOTOSHOP LIGHTROOM 4
Importing photos
Import photos from a tethered camera
When selected Canon, Nikon, or Leica digital cameras are connected to the computer, you can import photos directly
into a Lightroom catalog. You can bypass the camera’s capture software and camera card.
Important: For a list of cameras that can be tethered to Lightroom 4, see Tethered camera support | Lightroom 3, 4. If
you’re having problems with tethered import, see Troubleshoot tethered capture | Lightroom 3, 4.
Configure tethered capture settings
1 Choose File > Tethered Capture > Start Tethered Capture.
2 In the Tethered Capture Settings dialog box, specify how you want to import the photos:
Session The session is the name of the folder that stores the captured photos. Select Segment Photos By Shots to create
subfolders within the session. You can name the subfolders after clicking OK.
Naming Choose a filenaming convention for the photos. Session Name - Sequence uses the name entered in Session.
For any naming convention that uses a numerical sequence, specify the Start Number. See
page 33 and “The Filename Template Editor and Text Template Editor” on page 33.
Destination Choose a location for the session folder.
“Naming options” on
36
Information Add metadata and keywords to the imported photos, if desired. See “Apply metadata to photos when
importing” on page 32.
3 Click OK to start the capture settings.
Capture photos from a tethered camera
The tethered capture window reads the shutter speed, aperture, ISO, and white balance from the camera’s settings. By
default, Lightroom selects and displays the most recently captured photo.
• Choose a camera from the camera name pop-up menu.
• Choose a preset to apply on import from the Develop Settings pop-up menu. See “Apply Develop settings to photos
when importing” on page 32.
• Click the Settings button in the lower-right corner of the window to edit capture settings.
• Press Ctrl+T (Windows) or Command+T (Mac OS) to show/hide the tethered capture window.
• If you are segmenting photos by shots, press Ctrl+Shift+T (Windows) or Command+Shift+T (Mac OS) to create a
new shot.
• Click the shutter release button in the tethered capture window to capture a photo. Or, press the camera’s shutter
release button.
• Choose File > Tethered Capture and deselect Auto Advance Selection if you do not want Lightroom to
automatically select the most recently captured photo.
• Close the tethered capture window or choose File > Tethered Capture > Stop Tethered Capture to end the session.
To learn more about using tethered capture in Lightroom 3 and Lightroom 4, see these tutorials:
• Import photos from a tethered camera, by Scott Kelby (video)
• Integrated tethered shooting, from Adobe Photoshop Lightroom 3 Classroom in a Book
• Tethered shooting in Adobe Photoshop Lightroom 3, by Martin Evening
• New feature: Tethered shooting, by Brian Reyman for Lightroom Secrets
Last updated 3/12/2012
Page 43
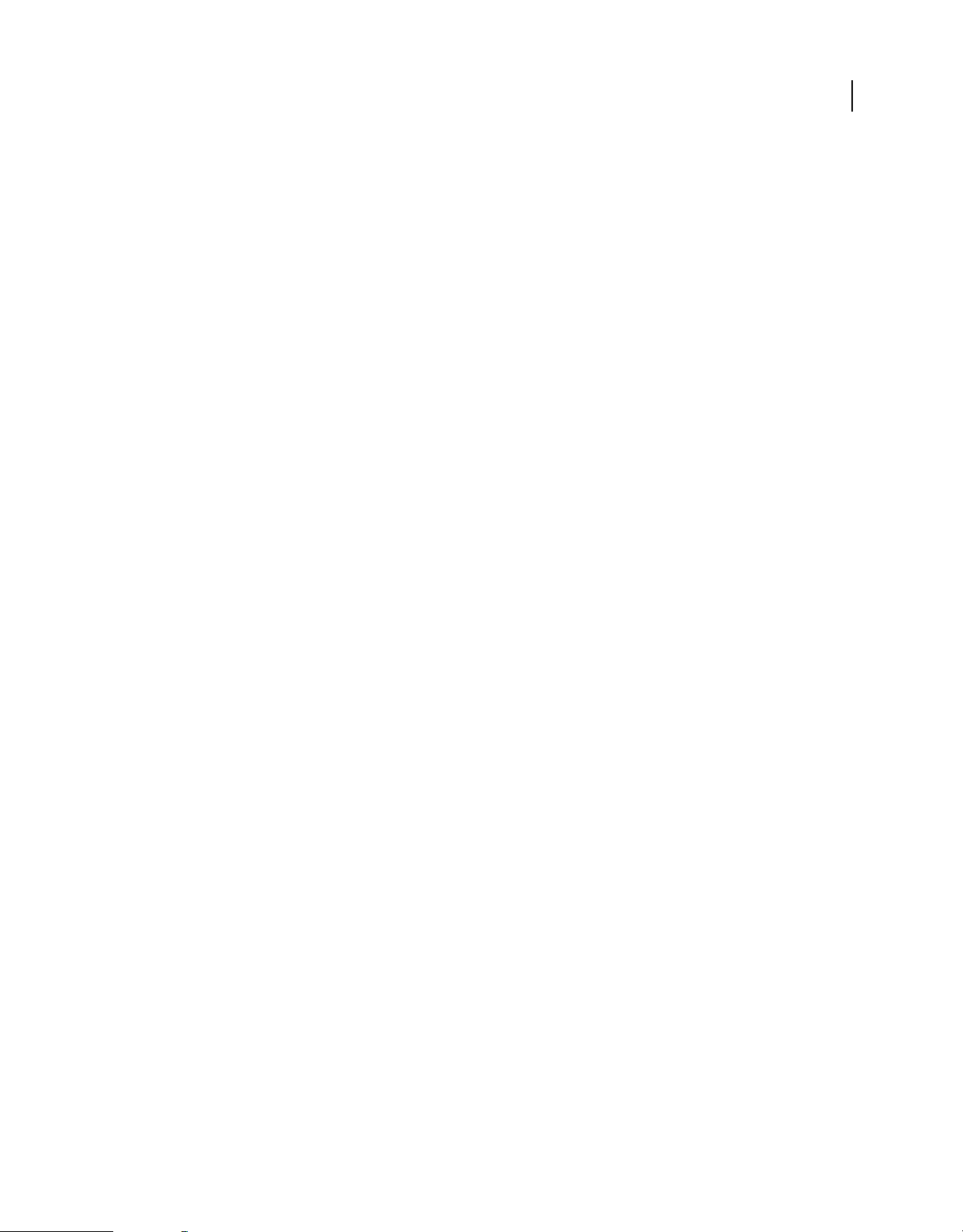
USING PHOTOSHOP LIGHTROOM 4
Importing photos
• Shooting tethered in Adobe Photoshop Lightroom 3, from the Adobe Photoshop Lightroom 3 Book for Digital
Photographers, by Scott Kelby.
Import photos from Photoshop Elements
Lightroom detects if your computer has a Photoshop Elements catalog and can import photos and data from the PSE
catalog into a new Lightroom catalog. Lightroom imports photos and data from Photoshop Elements
10 on Windows. Lightroom imports photos and data from Photoshop Elements 9 and 10 on Mac OS.
Elements
See Going from Photoshop Elements to Lightroom on Adobe TV for tutorials on transitioning from PSE to Lightroom
and understanding the differences between the applications.
1 In the Library module, choose File > Upgrade Photoshop Elements Catalog.
The Upgrade Photoshop Elements Catalog dialog box displays the most recently opened Photoshop Elements catalog.
2 To choose a different PSE catalog, click the Photoshop Elements drop-down menu.
3 To change the destination of the new Lightroom catalog, click Change and navigate to a different folder.
4 Click Upgrade to import the PSE catalog into a new Lightroom catalog.
6 through
37
Import photos from a different Lightroom catalog
When you import photos from a different Lightroom catalog into the current catalog, you can specify options to
handle new photos and photos that already appear in the current catalog.
Note: Catalogs from earlier versions of Lightroom, including Lightroom 4 Beta, must be opened and updated in
Lightroom
1 Choose File > Import From Another Catalog.
2 Navigate to the catalog you want to import and click Open (Windows) or Choose (Mac OS).
3 Specify the photos to import:
• Under Catalog Contents, make sure the folders containing the photos to import are selected.
• To select or deselect individual photos, click Show Preview, and click the box in the upper-left corner of any preview
4 In the New Photos area, choose an option from the File Handling menu:
Add New Photos To Catalog Without Moving Imports photos at their current location.
Copy New Photos To A New Location And Import Imports photos to a new location. Click Choose and specify the
folder.
Don’t Import New Photos Only photos that exist in the current catalog are imported. Lightroom determines a photo
is a duplicate (already in the catalog) if it has the same, original filename; the same EXIF capture date and time; and
the same file size.
4 before they can be imported into another catalog. See “Upgrade a catalog” on page 53.
image. You can also choose Check All or Uncheck All.
Last updated 3/12/2012
Page 44
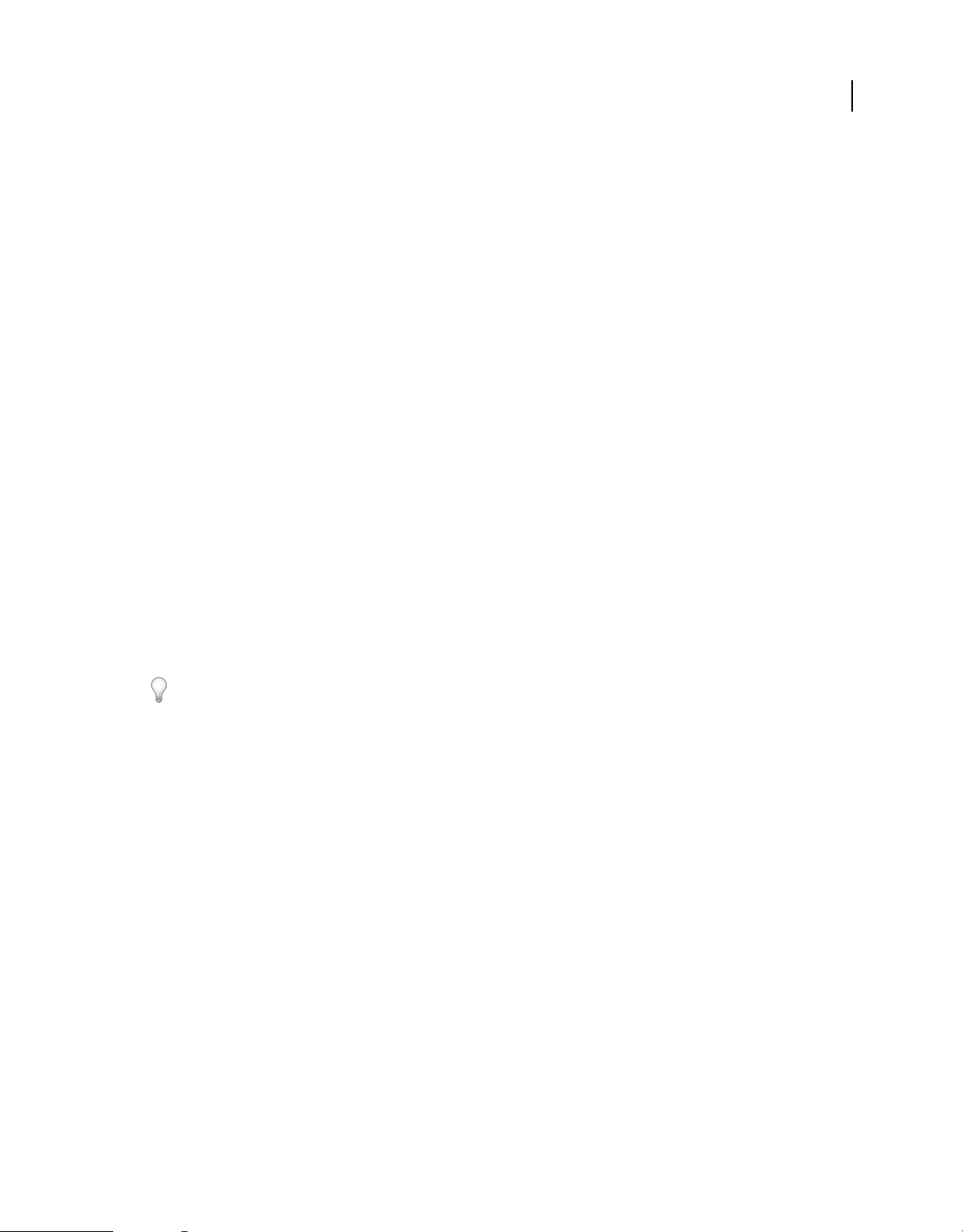
USING PHOTOSHOP LIGHTROOM 4
Importing photos
5 In the Existing Photos area, do any of the following:
• Replace metadata, Develop settings, and negative files to override all the settings in the current catalog. If you
choose this option, you can select the Preserve Old Settings As A Virtual Copy option to keep a backup. You can
also select the Replace Non-Raw Files Only option to avoid replacing raw negatives. If changes to raw negative files
affect only metadata, selecting this option helps save time.
• Replace metadata and Develop settings only to leave the negative files (the source photos) unchanged. If you choose
this option, you can select the Preserve Old Settings As A Virtual Copy option to keep a backup.
• Replace nothing to import only new photos.
• If photos in the current catalog are missing and can be found in the imported catalog, indicate whether you want
to update the metadata and Develop settings for this file. Select the Preserve Old Settings As A Virtual Copy option
to keep a backup. If the photos missing in the current catalog appear in the imported catalog, specify whether the
missing files are copied and where they copied to.
6 Click Import.
Import photos automatically
38
The Auto Import feature automatically imports photos into a Lightroom catalog by monitoring a watched folder for
photos and then importing them into a destination folder in the catalog. After you specify auto-import settings, you
can simply drag photos into the watched folder, and Lightroom imports them automatically, allowing you to bypass
the import window.
Auto Import is useful if Lightroom doesn’t support your camera for tethered import: You can use third-party software
to download photos from your camera to a watched folder.
If Lightroom starts automatically when you attach a camera or card reader to your computer and you want to turn
off this functionality, change your import preferences. See “Set import and file-handling preferences” on page 27.
More Help topics
“Synchronize folders” on page 61
“Import photos from a tethered camera” on page 36
Enable automatically importing photos
❖ Choose File > Auto Import > Enable Auto Import.
Specify Auto Import settings
1 Choose File > Auto Import > Auto Import Settings.
2 In the Auto Import Settings dialog box, specify any of the following:
Watched Folder Chooses or creates the watched folder where Lightroom detects photos to auto import. The folder you
specify must be empty. Auto Import does not monitor subfolders in a watched folder.
Destination Chooses or creates a folder where the auto-imported photos are moved into.
File Naming Names the auto-imported photo. See “Naming options” on page 33.
Information Applies Develop settings, metadata, or keywords to auto-imported photos.
Last updated 3/12/2012
Page 45

USING PHOTOSHOP LIGHTROOM 4
Importing photos
3 Select Standard from the Initial Previews menu to have Lightroom render previews of the imported photos rather
than only using the embedded previews in the photo files. See
“Specify initial previews when importing” on page 31.
Set up watched folders
1 In the Auto Import Settings dialog box, click the Choose button next to Watched Folder.
2 Navigate to the location you want and do any of the following:
• To create a watched folder, click Make New Folder and then overwrite New Folder to give the folder a name
(Windows), or click New Folder (Mac
OS), give the folder a name, and click Create.
• To select an existing watched folder, select the folder.
Note: You cannot choose an existing folder that contains photos as a watched folder.
3 Click OK (Windows) or Choose (Mac OS).
Select a destination folder for auto-imported photos
When Lightroom detects photos added to a watched folder, the photos are moved into a destination folder and
automatically imported into the library.
1 In the Destination area of the Auto Import Settings dialog box, click the Choose button beside Move To.
2 In the Browse For Folders (Windows) or Open (Mac OS) dialog box, navigate to the location you want, and do any
of the following:
• To create a destination folder, click Make New Folder and then overwrite New Folder to give the folder a name
(Windows), or click New Folder, give the folder a name, and click Create (Mac
• To select an existing destination folder, select the folder.
3 Click OK (Windows) or Choose (Mac OS).
4 (Optional) Type a name for the destination folder in the Subfolder Name text box.
OS).
39
Apply Develop settings and metadata to auto-imported photos
❖ In the Information area of the Auto Import Settings dialog box, do any of the following:
• To apply Develop settings to auto-imported photos, choose a preset from the Develop Settings menu. See “Create
and apply Develop presets” on page 105.
• To apply metadata to auto-imported photos, choose a preset from the Metadata menu. See “Create a metadata
preset” on page 86.
• To apply keywords to auto-imported photos, type in the Keywords text box. Use commas to separate the keywords.
• To have Lightroom render previews of the imported photos rather than only using the embedded previews in the
photo files, choose Initial Previews
> Standard.
Last updated 3/12/2012
Page 46

Chapter 5: Viewing photos in the catalog
For detailed instructions, click the links below.
More Help topics
“The Library module: Basic workflow” on page 4
Viewing photos in the Filmstrip
More Help topics
“Setting preferences for working in Lightroom” on page 22
“Selecting photos in the Grid view and the Filmstrip” on page 45
“Filter photos in the Filmstrip and Grid view” on page 44
“Finding photos in the catalog” on page 97
40
About the Filmstrip
The Filmstrip displays the photos you are working on as you move between modules. It contains photos from the
currently selected Library folder, collection, or keyword set. Move between photos in the Filmstrip using the Left and
Right Arrow keys or by choosing a different source from the Filmstrip Source Indicator pop-up menu to the right of
the navigation buttons.
A B C D E
F
Lightroom Filmstrip
A. Show/Hide Second Window button B. Go to Grid view C. Go Back and Go Forward buttons (to navigate modules) D. Filmstrip Source
Indicator and menu E. Source filter F. Show/Hide Filmstrip control
Hide or show the Filmstrip
• Click the Show/Hide Filmstrip icon at the bottom of the Filmstrip.
• Choose Window > Panels > Show/Hide Filmstrip.
Change the photos displayed in the Filmstrip
• Choose an item in a panel on the left side of the Library module, or select criteria from the Library Filter bar,
Keyword List panel, or Metadata panel to choose photos.
Last updated 3/12/2012
Page 47

USING PHOTOSHOP LIGHTROOM 4
Viewing photos in the catalog
• Click the Source Indicator in the Filmstrip, and choose a new source from the pop-up menu. You can choose All
Photographs, Quick Collection, Previous Import, or a previously viewed source. Previously viewed Filmstrip
sources are listed, unless you choose Clear Recent Sources.
After you choose a source or sources, the Grid view also displays the photos that are displayed in the Filmstrip. If you
select multiple folders or collections, Multiple Sources appears in the Source Indicator.
If the Grid view does not display all photos when multiple sources are selected, choose Filters Off from the Library
Filter bar.
Change the size of Filmstrip thumbnails
• Place the pointer over the top edge of the Filmstrip. When the pointer changes to a double arrow , drag the
Filmstrip edge up or down.
• Double-click the top edge of the Filmstrip to switch between the last two sizes of thumbnails.
Scroll through photos in the Filmstrip
• Drag the scroll bar at the bottom of the Filmstrip, click the arrows on the sides, or drag the top edge of a thumbnail
frame.
• Press the Left and Right Arrow keys to navigate through thumbnails in the Filmstrip.
41
Show ratings and picks in Filmstrip thumbnails
❖ Choose Edit > Preferences (Windows) or Lightroom > Preferences (Mac OS), and click the Interface tab. In the
Filmstrip area, select Show Ratings And Picks.
Rearrange thumbnails in the Filmstrip and Grid view
❖ Select a collection or a folder that does not contain any subfolders, and then drag a thumbnail to a new location.
Viewing photos in Loupe view
More Help topics
“Set Library view options for Loupe view” on page 50
“Displaying the Library on a second monitor” on page 20
“Change the Loupe view info overlay” on page 51
Zoom an image
You can use the Navigator panel in the Library module or the Develop module to set the level of magnification for an
image in Loupe view. Lightroom saves the last level you used and lets you switch between that level and the current
level when you click the photo with the pointer. You can also toggle between four levels using the Zoom In and Zoom
Out commands.
The settings remain in effect until you select a different zoom level in the Navigator panel or choose a new command
from the View menu.
Last updated 3/12/2012
Page 48

USING PHOTOSHOP LIGHTROOM 4
Viewing photos in the catalog
Note: When two images are in Compare view in the Library module, setting a zoom level in the Navigator panel or
choosing a zoom command automatically displays the selected image in Loupe view.
Set the zoom levels for the pointer
1 In the Navigator panel, select either Fit or Fill for the first zoom level.
2 For the second zoom level, select either 1:1 (a 100% view of actual pixels) or choose an option from the pop-up
menu.
Note: Zoom levels for the pointer are also available in the secondary window.
Switch between zoom levels
• To switch between the two zoom levels set in the Navigator panel, click the photo with the pointer or press the
spacebar. The pointer changes to the Zoom tool whenever it is possible to zoom in. You can also click the photo to
switch between zoom levels in the secondary window.
• To switch between four zoom levels, press Ctrl-+ or - (Windows) or Command-+ or - (Mac OS). If you choose a
Zoom command from the View menu, the level switches between the four settings in the Navigator panel (Fit, Fill,
1:1, and the option chosen from the menu).
To zoom the photo to the center of the screen, select Zoom Clicked Point To Center in the Interface Preferences.
42
Pan the image
When the photo is zoomed and parts are not visible, use the Hand tool on the photo or the pointer on the Navigator
panel to move hidden areas into view. The Navigator panel always displays the entire image with a frame overlay to
represent the edges of the main view.
Note: Panning is synchronized in the Before and After views in the Develop module.
• Drag the Hand tool in the Loupe view to move the image. You can also pan with the Hand tool in the Loupe view
in the secondary window.
• Drag the pointer in the Navigator panel to move the image in Loupe view.
• Click the pointer in the Navigator panel to move the image to that location in Loupe view.
Temporarily zoom in to pan the image
• Press and hold the space bar to temporarily zoom in.
• Press and hold the mouse button down to zoom in, and then drag in either the photo or the Navigator to pan the
photo.
Display the Info Overlay on a photo
You can display information about a photo in Loupe view in the Library; in Loupe view or Before and After views in
the Develop module; and in Loupe view in the secondary window. You can display two sets of metadata and customize
which information appears in each set.
❖ Choose View > Loupe Info > Show Info Overlay, or choose the specific info set to display. Or, press the I key to
display, hide, and cycle through the info sets.
Last updated 3/12/2012
Page 49

USING PHOTOSHOP LIGHTROOM 4
Viewing photos in the catalog
Change the info displayed in the Info Overlay
1 In the Library or Develop module, choose View > View Options.
2 If working in the Library, make sure the Loupe View is selected.
3 In the Loupe Info fields, choose the options you want to display for each set from the menus.
Browsing photos in Grid view
Show photos in the Grid view and the Filmstrip
Lightroom provides many ways to show specific photos in the Grid view and the Filmstrip. The method you use
depends on which photos you want to see. The Catalog panel lets you instantly display all photos in the catalog or the
Quick Collection, as well as the most recently imported photos.
Note: You can also show photos in the Grid view and the Filmstrip by selecting folders, collections, keywords, or by
searching for photos. You can refine a selection by using the options in the Library Filter bar.
❖ In the Catalog panel, select any of the following:
All Photographs Shows all the photos in the catalog.
43
Quick Collection Shows photos in the Quick Collection. To learn about grouping photos in the Quick Collection, see
“Work with the Quick Collection” on page 74.
Previous Import Shows photos from the most recent import.
Other categories, such as Previous Export As Catalog, may also appear in the Catalog panel.
More Help topics
“Photo collections” on page 71
“Finding photos in the catalog” on page 97
“View the contents of a folder” on page 60
“Flag, label, and rate photos” on page 79
Navigate between photos
In the Library module, you navigate between images by selecting the previous or next photo.
❖ In any view of the Library module, do one of the following:
• To select the previous photo, press the Left Arrow key, click the Select Previous Photo icon in the toolbar, or
choose Library > Previous Selected Photo.
• To select the next photo, press the Right Arrow key, click the Select Next Photo icon in the toolbar, or choose
Library > Next Selected Photo.
Note: Make sure Navigate is chosen from the toolbar menu for the Select Previous Image and Select Next Image icons to
appear.
Last updated 3/12/2012
Page 50

USING PHOTOSHOP LIGHTROOM 4
Viewing photos in the catalog
Rearrange photos in the Grid view
❖ In the Grid view, do any of the following to rearrange photos in the grid:
• Click the Sort Direction icon in the toolbar.
• Choose a sort option from the Sort pop-up menu in the toolbar.
• If you have selected a regular collection or the lowest folder in a folder hierarchy, drag from the center of a
thumbnail to sort in any order.
Note: If you have selected a smart collection or a folder that contains other folders, User Order is not available in the Sort
pop-up menu, and you cannot drag to sort photos in any order.
View raw+JPEG photos
Some cameras capture raw and JPEG versions of photos. In order to view and work with the JPEG version of the photo,
you must instruct Lightroom to import and recognize the JPEG version as a standalone file. See
handling preferences” on page 27.
“Set import and file-
Change the thumbnail size in the Grid view
1 In the Grid view, choose Thumbnail Size from the toolbar menu.
The Thumbnails control is not available unless this option is selected.
44
2 Drag the Thumbnails slider.
Filter photos in the Filmstrip and Grid view
You can restrict, or filter, the photos displayed in the Filmstrip and the Grid view to photos with a specific flag status,
star rating, color label, or kind of file (master photo, vitual copy, video).
More Help topics
“Flag, label, and rate photos” on page 79
“Find photos using the Library Filter bar” on page 97
Apply filters
❖ To filter the photos displayed in the Filmstrip and Grid view, do one of the following:
• Choose File > Library Filters > Filter By [criteria].
• Press \ to open the Library Filter bar at the top of the Library module. Select Attribute and then select icons to filter
the display.
• In the Filmstrip, click Filter, and then select icons to filter the display.
A B C
Set filters for the photos displayed in the Filmstrip and the Grid view.
A. Displays photos flagged as Picks or Rejects, or unflagged B. Displays photos with a specific star rating, or those higher or lower C. Displays
photos with one or more color labels
Last updated 3/12/2012
Page 51

USING PHOTOSHOP LIGHTROOM 4
Viewing photos in the catalog
Control filter behavior for a folder or collection
By default, filter behavior is not sticky. If you apply a filter to a folder or collection and then navigate away from that
folder or collection, the filter is cleared when you return to the original location.
• To control filters for a selected a folder or a collection, choose File > Library Filters and any of the following:
Enable Filters Turns on the last-used filters that were applied to the folder or collection.
Lock Filters Applies the current filters to subsequently selected folders or collections.
Remember Each Source’s Filters Separately Available when filters are locked. Applies the last-used filters for the
selected folder or collection.
• To make filters “stick” so that they are active when you return to a previously filtered folder or collection, choose
> Library Filters > Lock Filters and then File > Library Filters > Remember Filters.
File
Selecting photos in the Grid view and the Filmstrip
You select photos in the Grid view that you want to work with in the Library or other modules. The photos you select
are reflected in the Filmstrip. Likewise, the specific photos selected in the Filmstrip are displayed in the Grid view.
45
When you select a photo, it becomes the active photo. You can select multiple photos, but only one photo at a time is
the active photo. Selected photos are indicated in the grid and the Filmstrip by a thin white border and a cell color that
is lighter than unselected photos. The lightest colored cell indicates the active photo.
Last updated 3/12/2012
Page 52

USING PHOTOSHOP LIGHTROOM 4
Viewing photos in the catalog
46
When multiple photos are selected, the lightest colored cell indicates the active photo.
When you have several photos selected, you can click any selected photo to make it active without deselecting the other
photos. If you click a photo outside the selection, it becomes the active photo, and all other photos are deselected.
When you have more than one photo selected in the Grid view and you make changes such as applying ratings, labels,
or adding metadata, those changes are applied to all of the selected photos.
When you have more than one photo selected in the Filmstrip and you’re in Loupe, Compare, or Survey view, changes
such as applying ratings, labels, or adding metadata are applied only to the active photo.
Note: You can also select or deselect flagged photos in the Grid view and the Filmstrip. See “Select flagged photos” on
page 82.
1 (Optional) In the Library module, select items in the Catalog, Folders, or Collections panel to display the photos
you want to use. If desired, specify criteria in the Library Filter bar to narrow the selection.
Note: You can also select photos using the Keyword List and Metadata panels. Click the arrow to the right keyword count
or metadata criteria. Photos that contain that tag or criteria display in the Grid view and the Filmstrip.
2 In the Grid view or the Filmstrip, do any of the following:
• To select a photo, click a photo thumbnail.
Last updated 3/12/2012
Page 53

USING PHOTOSHOP LIGHTROOM 4
Viewing photos in the catalog
• To select non-contiguous photos in the Grid view or the Filmstrip, click the first photo and then Ctrl-click
(Windows) or Command-click (Mac
OS) additional photos.
• To select a photo and all photos between it and the active photo, Shift-click a photo.
• To select all photos, choose Edit > Select All or press Ctrl+A (Windows) or Command+A (Mac OS).
• To deselect all photos, choose Edit > Select None or press Ctrl+D (Windows) or Command+D (Mac OS).
• To deselect all photos except the active one, choose Edit > Select Only Active Photo or press Shift+Ctrl+D
(Windows) or Shift+Command+D (Mac
OS).
• To change the active photo in a group of selected photos, click a different photo thumbnail.
• To select a new active photo and deselect all other photos in a group of selected photos, click a photo’s grid cell
border.
• To deselect the active photo in a group of selected photos, choose Edit > Deselect Active Photo or press /. The next
photo in the multiple-photo selection becomes the active photo.
• To deselect selected photos and select all the photos that were unselected, choose Edit > Invert Selection.
When you select multiple photos, the first photo you select is the primary selection (active photo), indicated by the
brighter highlighted frame.
After selecting photos, add them to the Quick Collection to easily prepare them for printing, presenting in a slide show,
assembling into a web gallery, or exporting.
47
More Help topics
“View the contents of a folder” on page 60
“Finding photos in the catalog” on page 97
Switching between Grid, Loupe, Compare, and Survey views
In the Library module, you can view thumbnails in the Grid view, a single photo in Loupe view, two photos in Compare
view, or two or more photos in Survey view.
❖ In the Library module, do any of the following:
• Click the Grid View , Loupe View , Compare View , or Survey View icon in the toolbar.
• Choose View > Grid, Loupe, Compare, or Survey.
• Choose View and then choose either Toggle Loupe View or Toggle Zoom View to toggle between the chosen view
and the previous view.
• With one or more photos selected in the Grid view, choose Photo > Open In Loupe to switch to the Loupe view. If
more than one photo is selected, the active photo opens in the Loupe view. Use the Right and Left Arrow keys to
cycle between selected photos in the Loupe view.
For more information on comparing photos in Lightroom 3 and Lightroom 4, see Comparing similar photos, from
Adobe Digital Imaging How-Tos.
Last updated 3/12/2012
Page 54

USING PHOTOSHOP LIGHTROOM 4
Viewing photos in the catalog
Comparing photos in the Library module
Lightroom lets you view large previews of one or more photos for tasks like picking out the best photo in a series. You
can view side-by-side previews of two photos in the Compare view, or view tiled previews of two or more photos in
the Survey view.
In the Compare view, one photo is the select (active) and the other is the candidate. Using controls in the toolbar, you
can swap the select and candidate photos, zoom in and out of one or both views simultaneously, and specify when
you’re done comparing.
In the Survey view, the selected (active) photo has a white border. You can designate the active photo by clicking it in
the image display area. All photos have a Deselect Photo icon
from the Survey view. (On the Mac OS, move the pointer over the photo to see the icon.)
Both views provide access to rating stars, color labels, and Pick or Rejected flags for each photo. Both views also let you
deselect photos to narrow down the images under consideration. See
You can always switch between the Compare and Survey views while comparing photos. You can also display Compare
and Survey views in a second window on a second monitor. See
page 20.
in the lower-right corner for removing the photos
“Flag, label, and rate photos” on page 79.
“Displaying the Library on a second monitor” on
48
Compare photos in the Compare view
1 In the Grid view or the Filmstrip, select two photos and then do one of the following:
• Click the Compare View icon in the toolbar.
• Choose View > Compare.
Note: If you only select one photo and then switch to Compare view, Lightroom uses the currently selected photo and
either the last previously selected photo or an adjacent photo in the Grid view or the Filmstrip.
2 Do any of the following to adjust the photo previews:
• To zoom in or out of both photos simultaneously, make sure the Link Focus icon is displayed in the toolbar and
then drag the Zoom slider.
• To zoom in or out of one photo, select the photo, make sure the Unlink Focus icon is displayed in the toolbar
and then drag the Zoom slider.
Note: Clicking the toolbar icon toggles between Link Focus and Unlink Focus.
• To synchronize the scaling of the candidate and the select photos, click Sync in the toolbar.
3 Set the rating stars, color labels, or Pick or Rejected flags for the photos.
4 Do any of the following to specify different selected and candidate photos:
• Click Swap in the toolbar to reverse the selected and candidate photos.
• Click the Select Next Photo icon in the toolbar (or press the Right Arrow key) to compare subsequent photos with
the first selection. Select Previous Photo to compare previous photos with the first selection. Press the Up arrow to
replace the selected photo with the current selection and replace the candidate selection with the next image.
• Click the Deselect Photo icon in the lower-right corner below the photo.
• Select the Candidate photo and then click Make Select in the toolbar.
5 Repeat steps 2 through 4 as needed.
6 Click a different view button to exit the Compare view.
Last updated 3/12/2012
Page 55
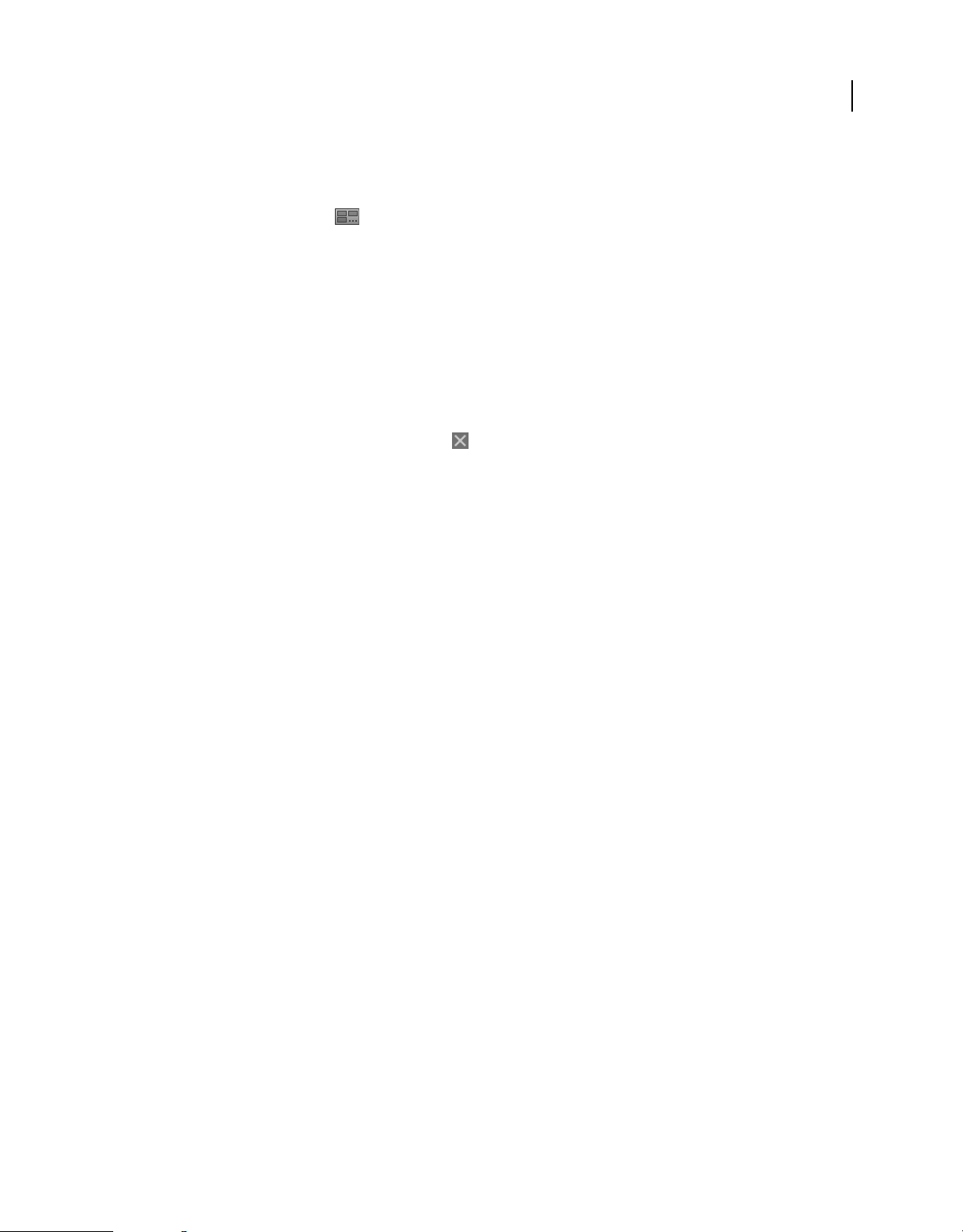
USING PHOTOSHOP LIGHTROOM 4
Viewing photos in the catalog
Compare photos in the Survey view
1 In the Grid view or the Filmstrip, select two or more photos and then do one of the following:
• Click the Survey View icon in the toolbar.
• Choose View > Survey.
Note: You can always add more photos to your comparison at any time by selecting them in the Filmstrip. Keep in mind
that the previews in the Survey view are smaller when more photos are selected. See
and the Filmstrip” on page 45.
2 In the Survey view, do any of the following:
“Selecting photos in the Grid view
• To specify the select photo, click a photo in the work area or in the Filmstrip, or click the Select Previous Photo or
Select Next Photo icon in the toolbar.
Note: Navigate must be chosen in the Survey view toolbar pop-up menu for the icons to appear.
• To delete photos, click the Deselect Photo icon in the lower-right corner of a photo.
• To rate, label, or flag photos, click the rating stars, color labels, and Pick or Rejected flags beneath the photos.
Setting Library view options
49
More Help topics
“Display the Info Overlay on a photo” on page 42
Set Library view options for the Grid view
The Library View Options determine how photos look in the Grid view. You can specify different combinations of
elements, ranging from showing only thumbnails, to thumbnails accompanied with photo information, filters, and
Rotation buttons.
1 In the Library module, choose View > View Options.
2 In the Grid View tab of the Library View Options dialog box, select Show Grid Extras to view information and icons
in the photo thumbnail cells. (Show Grid Extras is selected by default.)
Deselecting this option shows photo thumbnails with no additional information in the Grid view.
3 In the Options area of the dialog box, select any of the following items:
Show Clickable Items On Mouse Over Only Shows clickable items, such as Rotation buttons and flags, only when the
pointer moves over the cell. Deselecting this option means that clickable items are always displayed.
Tint Grid Cells With Color Labels Displays the label colors in the background of each cell.
Show Image Info Tooltips Displays a description of an item, such as a photo, badge, or pick flag, when you hold the
pointer over the item.
4 In the Cell Icons area of the dialog box, select any of the following items to appear in cells:
Flags Makes Pick or Rejected flags available in the upper-left corner of the thumbnail cell.
Quick Collection Markers Shows the Quick Collection marker in the upper-right corner of the photo thumbnail.
Thumbnail Badges Shows thumbnail badges indicating which photos have keywords, cropping applied, or image
adjustments.
Last updated 3/12/2012
Page 56

USING PHOTOSHOP LIGHTROOM 4
Viewing photos in the catalog
Unsaved Metadata When you’ve added metadata or keywords to a photo in Lightroom without saving the metadata
to file, the Metadata File Needs To Be Updated icon
appears in the upper-right corner of the cell area. See “View
unsaved metadata” on page 89.
5 In the Compact Cell Extras area, select any of the following to appear in compact cells:
Index Number Shows the order number of the photo in the Grid view.
Rotation Makes Rotation buttons available.
Top Label Shows the top label you choose from the menu.
Bottom Label Shows the bottom label you choose from the menu.
6 In the Expanded Cell Extras area, select any of the following to appear in expanded cells:
Show Header With Labels Shows the header area of the thumbnail cell. The header area can display up to four labels
that you choose from the menus.
Show Rating Footer Shows the footer items you select.
Use Defaults Restores the Grid view options to their factory-set defaults.
7 From the Show Grid Extras menu, choose one of the following to set the size of the thumbnail cells in the Grid view:
Expanded Cells Displays the most photo information available in the Grid view, including a header with up to four
metadata labels.
50
Compact Cells Displays smaller cells with less photo information so that more thumbnails are visible in the Grid view.
Change the Grid view options
You can quickly change the Grid view options by choosing from the Grid View Style menu. The views are based on
the default or custom view options set in the Library View Options.
❖ In the Grid view, choose View > Grid View Style and choose any of the following:
Show Extras Shows or hides cell extras set in the Library View Options.
Show Badges Shows or hides keyword tags, cropping, and image adjustment badges.
Compact Cells Shows compact cells in the Grid view.
Expanded Cells Shows expanded cells in the Grid view.
Cycle View Style Cycles through the different views available in the Grid View Style menu.
Set Library view options for Loupe view
The Library View Options determine what information displays with your photos in the Loupe view. You can specify
two different sets of information.
1 In the Library module, choose View > View Options.
2 In the Loupe View tab of the Library View Options dialog box, select Show Info Overlay to display information with
your photos. (Show Info Overlay is selected by default.)
Deselecting this option displays photos with no information overlay in the Loupe view.
3 In the Loupe Info 1 and Loupe Info 2 areas of the dialog box, use the menus to choose what displays in the two Info
Overlays in the Loupe view. You can select up to three items in each overlay, including the filename, metadata, or
no data.
4
Select Show Briefly When Photo Changes to briefly display the Info Overlays only when photos change in the Loupe view.
Last updated 3/12/2012
Page 57

USING PHOTOSHOP LIGHTROOM 4
Viewing photos in the catalog
5 Under General area of the dialog box, select Show Messages When Loading Or Rendering Photos to display
overlays in the Loupe view during a process.
6
From the Show Info Overlay menu, choose Info 1 or Info 2 to select the currently active Info Overlays in Loupe view.
Change the Loupe view info overlay
❖ In the Library module, choose View > Loupe Info and then choose any of the following:
Show Info Overlay Displays the Info Overlay specified in the Library View Options.
Info 1 Displays the Info 1 Overlay.
Info 2 Displays the Info 2 Overlay.
Cycle Info Display Cycles through the two Info Overlay sets.
51
Last updated 3/12/2012
Page 58
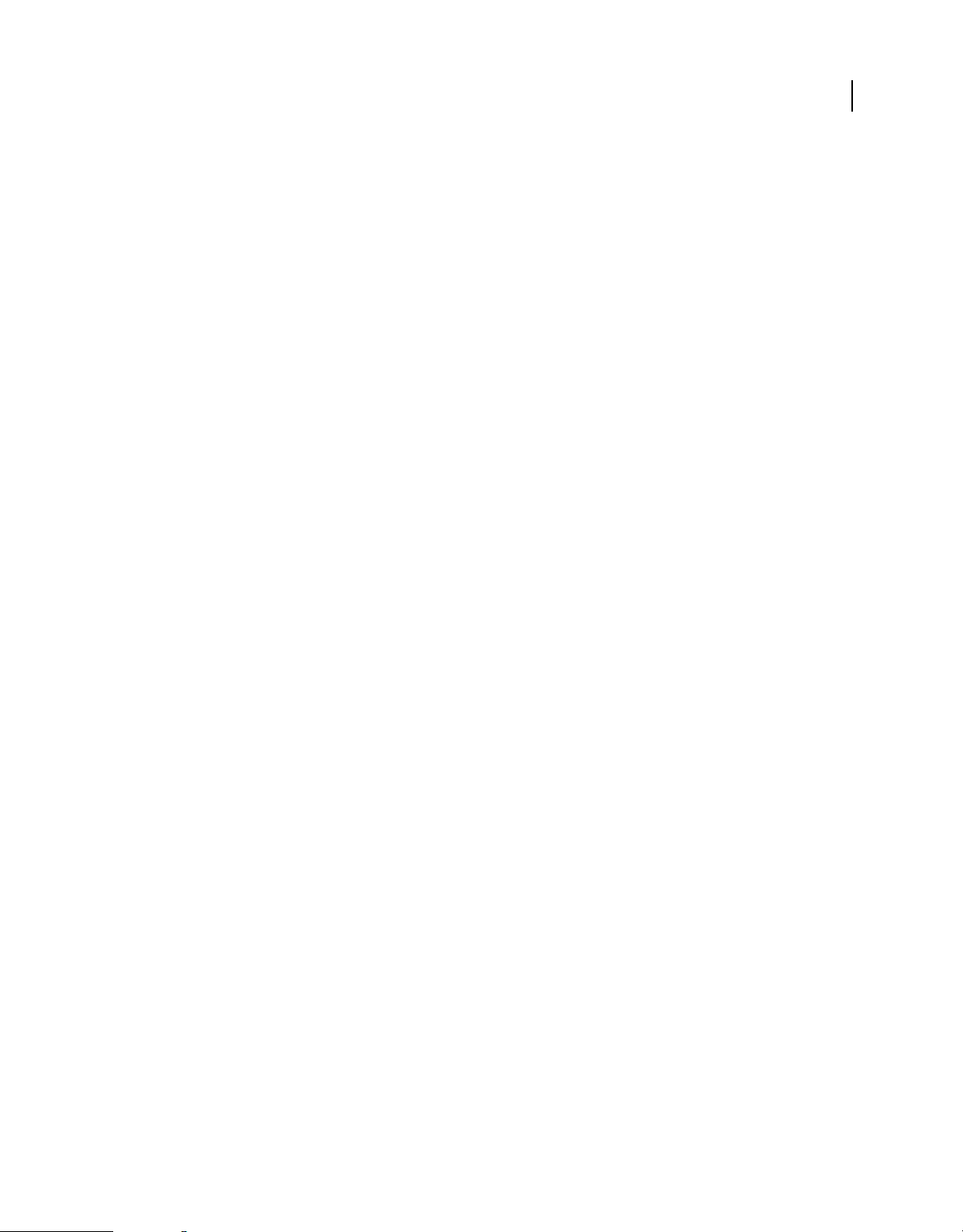
Chapter 6: Managing catalogs and files
For detailed instructions, click the links below.
More Help topics
“Import photos from a different Lightroom catalog” on page 37
About Lightroom catalogs
Lightroom uses a catalog to track the location of files and remember information about them. A catalog is like a
database that contains a record of your photos. This record is stored in the catalog and contains data such as preview
information, links that indicate where the photos are located on your computer, metadata that describes the photos,
and editing instructions applied in the Develop module. When you rate photos, add metadata and keyword tags,
organize photos into collections, or remove photos from the catalog—even when the original photo files are offline—
the settings are stored in the catalog.
52
All of this information enables Lightroom to give you flexibility in managing, identifying, and organizing photos. If
you’re photographing on location, for example, you can import photos into Lightroom on your laptop, and then move
the original photos onto writable media or storage devices, and continue organizing and managing your photos
without worrying about filling up the laptop hard drive. You can then transfer the catalog to your desktop computer,
preserving the changes you make and keeping track of where the photos are stored. The catalog that you import with
photos from the on-location shoot would be a separate catalog from any other catalog that may be stored on the
desktop computer.
Note: Although you can view photos in both Lightroom and Adobe Bridge, the two applications behave differently. To
view photos in Adobe Bridge, your hard drive must contain the photos, or your computer must be connected to a storage
media that contains the photos. This is because Adobe Bridge is a file browser that only displays readily accessible photos.
The Lightroom catalog is a database that keeps track of the photos you import, so you can preview photos whether your
hard drive contains the actual photos or not. To edit photos in Lightroom, however, the software does need to be able to
access the stored photos.
By default, Lightroom loads the most recent catalog. You can open a different catalog by choosing File > Open Catalog,
or you can determine which catalog is opened in the General preferences.
For more information on Lightroom catalogs, see Catalog FAQ | Lightroom.
Creating and managing catalogs
When you launch Lightroom and import photos, a catalog file (Lightroom Catalog.lrcat) is automatically created for
you. The catalog tracks the photos and their information, but it doesn’t contain the actual photo files themselves. Most
people want to keep all their photos in one catalog, which can have thousands of photos, but you can create separate
catalogs for different purposes.
Last updated 3/12/2012
Page 59

USING PHOTOSHOP LIGHTROOM 4
Managing catalogs and files
Create a catalog
When you create a catalog, you create a name for the folder, such as “Wedding Photos,” that includes a catalog file
(such as “Wedding Photos.lrcat”). This catalog file stores catalog settings. When you import photos, a new subfolder
(such as “Wedding Photos Previews.lrdata”) is created to store the JPEG preview images.
1 Choose File > New Catalog.
2 Specify the name and location of the new catalog folder, and then click Save (Windows) or Create (Mac OS).
Lightroom resets and displays an empty Library module, ready for you to import photos.
Open a catalog
When you open a different catalog, Lightroom closes the current catalog and relaunches.
1 Choose File > Open Catalog.
2 In the Open Catalog dialog box, specify the catalog file, and then click Open.
You can also choose a catalog from the File > Open Recent menu.
3 If prompted, click Relaunch to close the current catalog and relaunch Lightroom.
You can also change General preferences to specify which catalog is opened when Lightroom is started. See “Change
the default catalog” on page 54.
53
Upgrade a catalog
You can open a catalog from an earlier version of Lightroom, including Lightroom 4 Beta, in Lightroom 4. When you
do, you must upgrade it. The old catalog remains untouched and the new, updated catalog contains all of the metadata
associated the previous catalog and photos.
1 Do one of the following:
• Start Lightroom 4 for the first time.
• If you’ve opened Lightroom 4 previously, choose File > Open Catalog.
2 Navigate to the old catalog.lrcat file, and then click Open.
If you cannot remember where the old catalog is located, search for “lrcat” in the Explorer (Windows) or Finder (Mac
OS). You may also want to optimize and back up the older catalog before you upgade it.
3 If prompted, click Relaunch to close the current catalog and restart Lightroom.
4 (Optional) In the Lightroom Catalog Upgrade dialog box, change the destination for the upgraded catalog.
5 Click Upgrade.
Copy or move a catalog
Important: Before copying or moving a catalog and preview files, back them up.
1 Locate the folder that contains the catalog and preview files. In Lightroom, choose Edit > Catalog Settings
(Windows) or Lightroom
2 In the Information area of the General panel, click Show to go to the catalog in the Explorer (Windows) or Finder
OS).
(Mac
3 Copy or move the catalog.lrcat and Previews.lrdata files to the new location.
4 (Optional) Copy or move your image files to the new location.
> Catalog Settings (Mac OS).
Last updated 3/12/2012
Page 60

USING PHOTOSHOP LIGHTROOM 4
Managing catalogs and files
5 Double-click the .lrcat file in the new location to open it in Lightroom.
6 (Optional) If Lightroom cannot find folders or photos in the copied or moved catalog, a question mark appears by
folder names in the Folders panel or in photo thumbnails in the Grid view. To restore folder links, right-click
(Windows) or Control-click (Mac
relink individual photos, see
OS) a folder with a question-mark icon and choose Find Missing Folder. To
“Locate missing photos” on page 65.
Combine or merge catalogs
You can create a catalog from existing photos in Lightroom by selecting the photos and exporting them as a new
catalog. Then, if desired, you can merge the new catalog with another catalog. This is useful when, for example, you
initially import photos into a catalog on a laptop computer and then you want to add the photos to a master catalog
on a desktop computer.
1 Select the photos you want to add to the new catalog.
2 Choose File > Export As Catalog.
3 Specify the name and location of the catalog.
4 Indicate whether you want to export the negative files and previews, and then click Save (Windows) or Export
Catalog (Mac
“Negative files” refers to the original files that were imported into Lightroom.
OS).
54
The new catalog contains the selected photos and their information. You must open the new catalog to view it.
5 (Optional) To combine catalogs, import the new catalog into another. See “Import photos from a different
Lightroom catalog” on page 37.
Delete a catalog folder
When you delete a catalog folder, you erase all the work you’ve done in Lightroom that isn’t saved in the photo files.
While the previews are deleted, the original photos being linked to are not deleted.
❖ Using Windows Explorer or Mac OS Finder, locate the catalog folder you created and drag it to the Recycling Bin
(Windows) or Trash (Mac
OS).
Change the default catalog
By default, Lightroom opens the most current catalog at startup. This behavior can be changed to opening a different
catalog or to always prompt you to choose a catalog.
❖ In the General preferences, choose one of the following from the When Starting Up Use This Catalog menu:
The file path of a specific library Opens the catalog found at a specific file path location.
Load Most Recent Catalog Opens the most recent catalog you’ve been working with.
Prompt Me When Starting Lightroom Opens the Select Catalog dialog box at startup.
Note: You can also choose Other, navigate to a specific catalog file (.lrcat) and select it as the default library to open at
startup.
Change catalog settings
1 Choose Edit > Catalog Settings (Windows) or Lightroom > Catalog Settings (Mac OS).
Last updated 3/12/2012
Page 61

USING PHOTOSHOP LIGHTROOM 4
Managing catalogs and files
2 In the General tab, do any of the following:
Information Provides information such as the location, filename, and creation date of the catalog. Click Show to view
the file in Explorer (Windows) or Finder (Mac
Backup Specifies the frequency in which the current catalog is backed up. If a catalog file is accidentally deleted or
becomes corrupt, the backup file may help you recover your data. See
3 In the File Handling tab, do any of the following:
Preview Cache Determines how Lightroom renders preview images. See “Set preview cache” on page 32.
Import Sequence Numbers Specifies starting sequence numbers for photos as you import into the catalog. Import
OS).
“Backing up the catalog” on page 56.
Number is the first number in a series that identifies how many import operations are performed. Photos Imported is
the first number in a series that identifies how many photos have been imported into the catalog. See
“The Filename
Template Editor and Text Template Editor” on page 33.
4 In the Metadata tab, select any of the following, and then click OK:
Offer Suggestions From Recently Entered Values When you start typing a metadata entry that resembles a previous
entry, one or more suggestions appear as you type. Deselect this option to turn it off. Click Clear All Suggestion Lists
to clear previous entries.
Include Develop Settings In Metadata Inside JPEG, TIFF, And PSD Files Deselect this option to prevent Lightroom
from including Develop module settings in the XMP metadata of JPEG, TIFF, and PSD files.
55
Automatically Write Changes Into XMP Select this option to save metadata changes directly to the XMP sidecar files,
making the changes visible in other applications. Deselect this option to save metadata settings only in the catalog. For
information on saving XMP changes manually, see
Write Date Or Time Changes Into Proprietary Raw Files This option controls whether Lightroom writes a new date and
time to proprietary raw files when you use the Metadata
“About metadata and XMP” on page 83 .
> Edit Capture Time command to change a photo’s capture
time metadata. By default, this option is not selected.
Optimize the catalog
After you have imported and removed a number of files, you may have to wait a significant amount of time while
working in Lightroom. In such instances, you should optimize your catalog.
❖ Choose File > Optimize Catalog.
Catalog tutorials
For more on creating, managing, and using catalogs in Lightroom 3 or Lightroom 4, see any of these tutorials:
• From laptop to desktop: synching catalogs on two computers by Scott Kelby
• Using the Import From Catalog command by David Marx
• Working with multiple catalogs (PDF) by Nat Coalson
• Synchronize catalogs from the Learn By Video series
Last updated 3/12/2012
Page 62
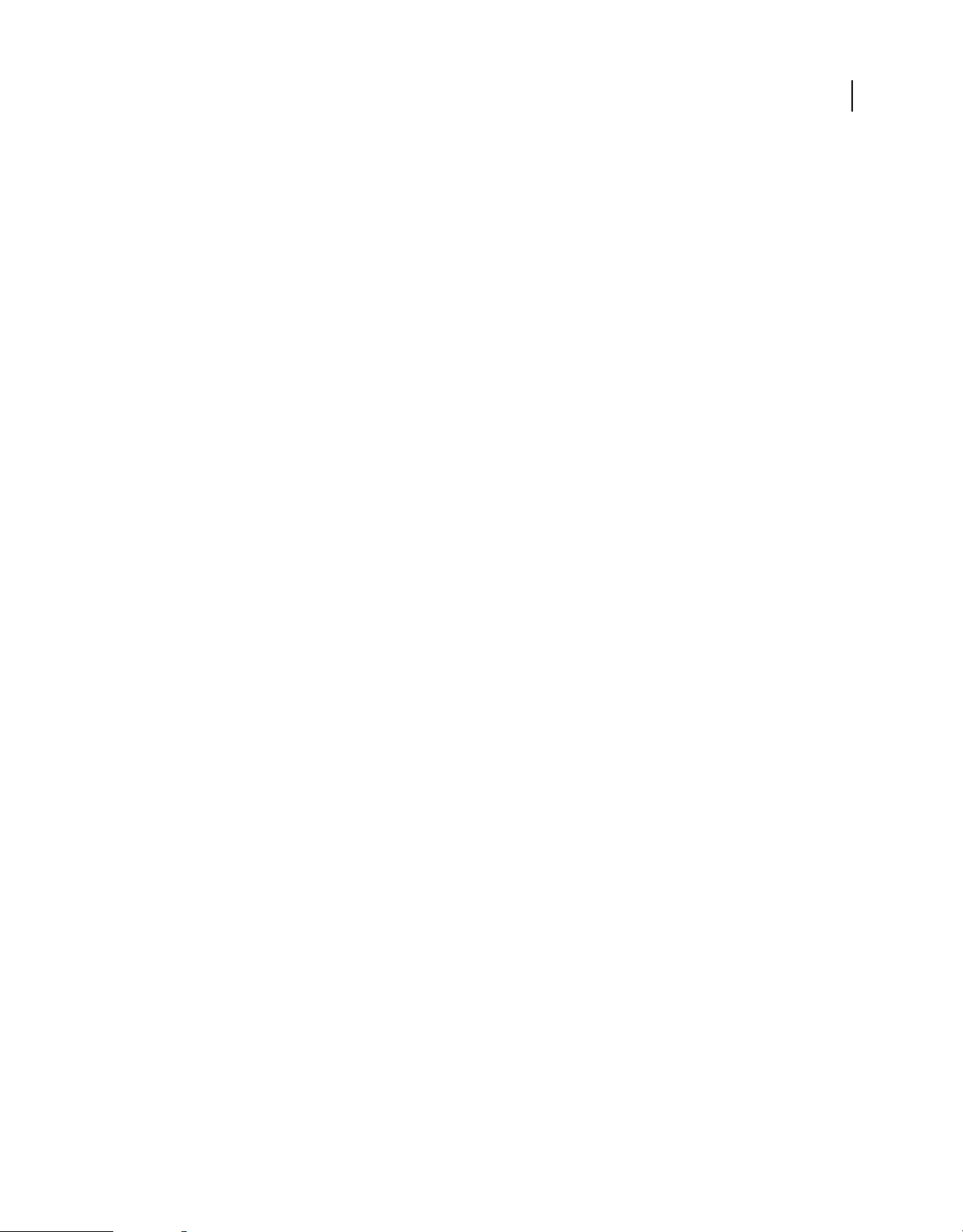
USING PHOTOSHOP LIGHTROOM 4
Managing catalogs and files
Backing up the catalog
Lightroom allows you to schedule regular catalog backups when you exit the software. Backups executed from
Lightroom include only the catalog file. You must manually back up your edited photos, previews, sidecar files, slide
shows, web galleries, and exported photos outside Lightroom.
Performing frequent, regular catalog backups is only part of what should be a more comprehensive backup strategy.
When formulating a backup strategy:
• Remember that the more frequently you back up your catalog and photos, the less data you stand to lose when a
crash or corruption occurs.
• If possible, store the backup copies of your photos and catalog on a separate hard disk from your working files.
• Consider using dedicated backup software to automate the process and synchronize changes between your working
and backup files.
• If you’re worried that your backup files might be accidentally erased, create redundant backups on additional disks,
or on read-only media such as DVDs.
• For greater security, store your backup disk in a separate location from yyour working disk, preferably off site or in
a fire-proof safe.
Important: Running Mac OS X Time Machine™ backup or restore operations while Lightroom is in use is not
recommended.
56
More Help topics
“Back up photos during import” on page 31
Specify catalog backup frequency
1 Choose Edit > Catalog Settings (Windows) or Lightroom > Catalog Settings (Mac OS).
2 In the Backup area of the General panel, choose an option from the Back Up Catalog pop-up menu:
When Lightroom Next Exits Backs up the catalog the next time you exit Lightroom, and then the Back Up Catalog
option switches to Never.
Every Time Lightroom Exits Backs up the catalog every time you exit Lightroom, so changes from every working
session are always backed up.
Once A Day, When Exiting Lightroom Backs up the catalog the first time you exit Lightroom each day. If you exit
Lightroom more than once a day, additional changes are not backed up until the next day.
Once A Week, When Exiting Lightroom Backs up the catalog once a week. If you exit Lightroom more frequently,
additional changes are not backed up until the next week.
Once A Month, When Exiting Lightroom Backs up the catalog once a month. If you exit Lightroom more frequently,
additional changes are not backed up until the next month.
Never No backups are performed by Lightroom. (Not recommended.)
Choose the catalog backup location
By default, catalog backup files are stored in a Backups folder. Backup files are in a folder named by the date and time
the backup was performed:
• Mac OS: /User home/catalog location/catalog name/Backups/YYYY-MM-DD HRMN/
Last updated 3/12/2012
Page 63
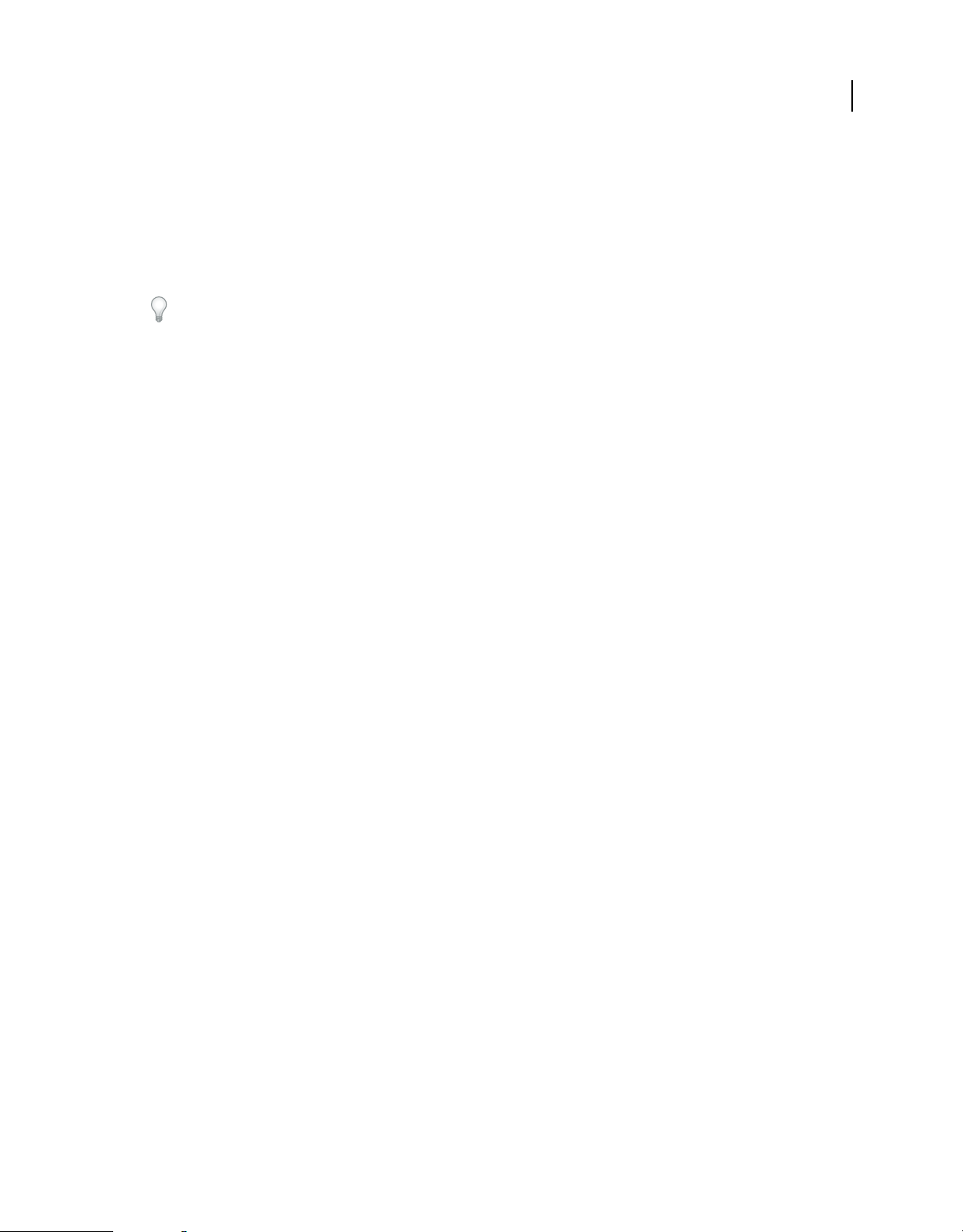
USING PHOTOSHOP LIGHTROOM 4
Managing catalogs and files
• Windows: C:\Documents and Settings\username\catalog location\catalog name\Backups\YYYY-MM-DD HRMN\
Note: The time is represented by a 24-hour clock without a colon between hours and minutes.
You can change the location of the backup files, however.
1 Exit Lightroom when a catalog backup is scheduled.
2 In the Back Up Catalog dialog box, click Choose next to the Backup Folder path. Then, navigate to the new location.
Lightroom writes a new catalog every time it creates a backup. To save space on your hard disk, delete or compress
old backup files.
Check catalog integrity
Lightroom lets you check for catalog corruption when you open or back up a catalog. Checking catalog integrity
increases the time it takes to open or back up a catalog, but reduces the risk of data loss.
❖ To check for catalog corruption, do one of the following:
• Exit Lightroom when a catalog backup is scheduled. In the Back Up Catalog dialog box, select Test Integrity Before
Backing Up, and then click Backup.
• In the General panel of the Preferences dialog box, select When Starting Up Use This Catalog > Prompt Me When
Starting Lightroom. Start Lightroom. In the Select Catalog dialog box, select Test Integrity Of This Catalog, and
then click Open.
57
Perform a catalog backup
1 Exit Lightroom when a catalog backup is scheduled.
2 In the Back Up Catalog dialog box, choose one of the following:
Backup Back up the current catalog.
Skip This Time Postpone the backup until the next time you quit Lightroom.
Backup Tomorrow When you’ve opted to back up your catalog once a day, you can choose to postpone the operation
for a day.
Backup In One Week When you’ve opted to back up your catalog once a week, you can choose to postpone the
operation for a week.
Backup In One Month When you’ve opted to back up your catalog once a month, you can choose to postpone the
operation for a month.
Restore a backup catalog
1 Choose File > Open Catalog.
2 Navigate to the location of your backed up catalog file.
3 Select the backed up .lrcat file and click Open.
4 (Optional) Copy the backed up catalog to the location of the original catalog to replace it.
Last updated 3/12/2012
Page 64

USING PHOTOSHOP LIGHTROOM 4
Managing catalogs and files
The Volume Browser
The Volume Browser in the Folders panel provides information about the storage resources for the photos you’re
working with in Lightroom. The Volume Browser displays the name of each volume that contains photos in the
catalog, as well as information about the volume resource. For example, it lets you see whether a volume is online or
offline, and how much disk space is available. The Volume Browser updates dynamically as you import and work with
photos in Lightroom.
The colored LED to the left of the volume name indicates the availability of the resource:
Green 10 GB or more of space is free.
Yellow Less than 10 GB of space is free.
Orange Less than 5 GB of space is free.
Red Less than 1 GB of space is free and the tooltip warns that the volume is nearly full. When less than 1 MB of space
is free, the tooltip warns that the volume is full.
Gray Volume is offline and photos on that volume are unavailable for editing. When photos are unavailable, only low-
resolution previews display in Lightroom.
• To change the information you see for a volume, right-click (Windows) or Control-click (Mac OS) the volume
name and choose any of the following:
Disk Space Displays used/total disk space on the volume.
58
Photo Count Displays how many photos in the catalog are on the volume.
Status Indicates whether the volume is online or offline.
None Hides all volume information.
• Right-click (Windows) or Control-click (Mac OS) a volume name and choose Show In Explorer (Windows) or
Show In Finder (Mac
OS) to open that volume in an Explorer or Finder window.
• Right-click (Windows) or Control-click (Mac OS) a volume name and choose Properties (Windows) or Get Info
OS) to view the Properties (Windows) or Info (Mac OS) window for that volume.
(Mac
• To change the information provided by the colored LED next to the volume name, right-click (Windows) or
Control-click (Mac
Show Status Indicates whether a volume is online (green) or offline (gray).
Show Status And Free Space Indicates whether a volume is online or offline, as well as how full the resource is. Green
indicates the volume is online and has plenty of storage availability. Yellow/orange indicates the volume is online but
getting full. Red indicates the volume is online but full. Gray indicates the volume is offline.
OS) it and choose one of the following:
Creating and managing folders
The folders that contain your photos are displayed in the Folders panel of the Library module. The folders in the
Folders panel reflect the folder structure on the volume itself and appear in alphanumeric order. Click the disclosure
triangle to the right of a volume name to see the folders on that volume. Click the triangle to the left of a folder to see
any subfolders it contains.
Last updated 3/12/2012
Page 65
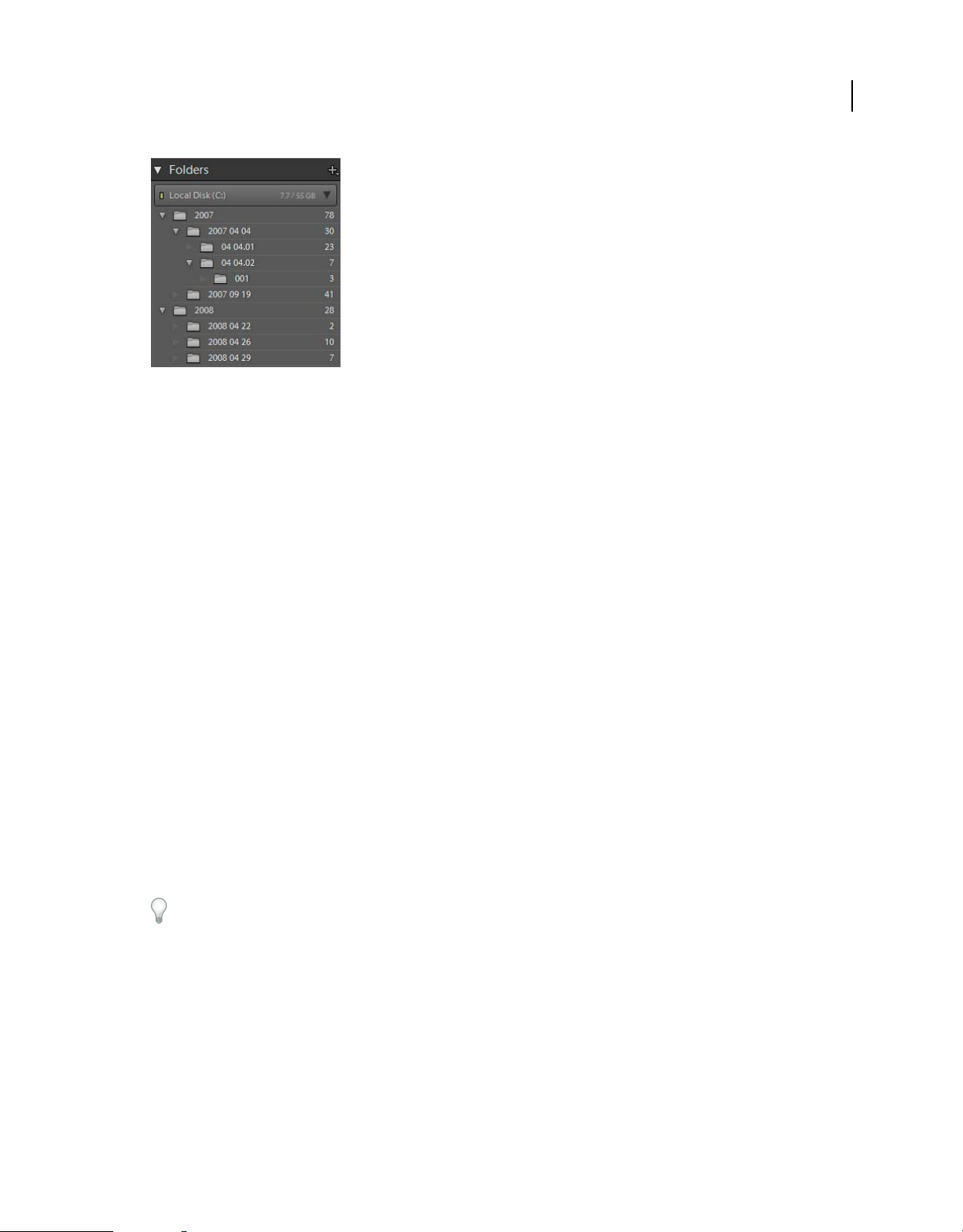
USING PHOTOSHOP LIGHTROOM 4
Managing catalogs and files
Folders panel displaying folders and many photos they contain
You can add and move folders in the Folders panel, rename folders, and delete them. Changes you make to folders in
Lightroom are applied to the folders themselves on the volume.
More Help topics
“The Volume Browser” on page 58
“Synchronize folders” on page 61
59
“View the contents of a folder” on page 60
Add new or existing folders
Whenever you import photos, the folders in which they are located are added automatically to the Folders panel. You
can add folders and import the photos they contain using the Folders panel.
1 In the Folders panel of the Library module, click the Plus icon (+) and choose Add Folder.
2 Do one of the following:
• (Windows) In the Browse For Folders dialog box, navigate to the location you want, select the folders you want,
and then click OK. Or, navigate to the location you want and click Make New Folder. Type a name to replace the
New Folder name.
• (Mac OS) In the Choose Or Create New Folder dialog box, navigate to the location you want, select the folder you
want, and then click Choose. Or, navigate to the location you want and click New Folder. Type a name for the folder
and then click Create. Then click Choose.
3 If necessary, specify options in the Import Photos dialog box, and click Import.
If you have multiple copies of a folder and you want to change the location that Lightroom points to, right-click
(Windows) or Control-click (Mac OS) the folder and choose Update Folder Location.
Create subfolders
1 In the Folders panel of the Library module, select the folder in which you want to create the new folder. Then, click
the Plus icon
2 In the Create Folder dialog box, type the Folder name.
3 If photos are selected, determine whether you want to copy the selected photos to the new folder, and then click
Create.
(+) at the top of the Folders panel and choose Add Subfolder.
Last updated 3/12/2012
Page 66

USING PHOTOSHOP LIGHTROOM 4
Managing catalogs and files
In the Folders panel, the new folder appears in the hierarchy you specified. The new folder also appears in
Explorer or Mac OS Finder.
Windows
You can tell if a folder contains subfolders by looking at the disclosure triangle to the left of the folder icon. If the
triangle is solid, the folder contains subfolders. If the triangle is faint and dotted, the folder doesn’t contain subfolders.
Display root folder names
❖ In the Folders panel of the Library module, click the Plus icon (+) at the top of the panel and choose one of the
following Root Folder Display options:
Folder Name Only Displays only the name of top-level folders in the Folders panel. For example, 2011.
Path From Volume Displays the full path and the name of top-level folders in the Folders panel. For example,
Users/[username]/Pictures/2011.
Folder And Path Displays the name of top-level folders followed by the folder’s path in the Folders panel. For example,
- Users/[username]/Pictures/2011.
2011
You may need to drag the right edge of the panel to expand it to see the full path and name.
60
Add a parent folder
❖ To add a new parent folder to the Folders panel hierarchy, select a top-level folder, right-click (Windows) or
Control-click (Mac
OS), and choose Add Parent Folder.
Move folders
You can move folders into other folders in Lightroom. You cannot copy folders in Lightroom.
❖ In the Folders panel of the Library module, select one or more folders and drag into another folder.
View the contents of a folder
Lightroom displays the number of photos in a folder to the right of the folder name. If you later add photos to a folder
in the Explorer (Windows) or Finder (Mac
the folder to update the number displayed in the Folders panel.
❖ In the Library module, do any of the following:
• Select one or more items in the Folders panel.
• Select a photo, and in the Metadata panel, click the right-pointing arrow next to the Folder field to display that
photo’s folder.
By default, selecting a folder shows all photos in that folder and all subfolders in the Grid view and the Filmstrip. To
show only the photos in the selected folder, choose Library
OS), you’ll need to import the new photos into Lightroom or synchronize
> Include Photos From Subfolders to deselect it.
More Help topics
“Locate missing photos” on page 65
“Synchronize folders” on page 61
Last updated 3/12/2012
Page 67

USING PHOTOSHOP LIGHTROOM 4
Managing catalogs and files
Locate missing folders
If a folder is moved in the operating system instead of in Lightroom, the link between the catalog and the folder breaks,
and a question-mark icon
1 To restore the link, right-click (Windows) or Control-click (Mac OS) on the folder and choose Find Missing Folder
from the context menu.
2 Navigate to the file path of the moved folder and click Choose.
appears on the folder in the Folders panel.
Rename folders
1 In the Folders panel of the Library module, select a folder.
2 Right-click (Windows) or Control-click (Mac OS) and choose Rename from the menu.
3 Overwrite the folder name.
Delete folders
1 In the Folders panel of the Library module, select one or more folders and click the Minus icon (-). Or, right-click
(Windows) or Control-click (Mac
2 Click Continue in the dialog box.
The folder and its photos are removed from the catalog and the Folders panel. The original folder and photos are not
deleted from the hard drive.
OS) and choose Remove.
61
Synchronize folders
If the contents of a folder in your catalog don’t match the contents of the same folder on the volume, you can
synchronize the two folders. When you synchronize folders, you have the option of adding files that have been added
to the folder but not imported into the catalog, removing files that have been deleted, and scanning for metadata
updates. The photo files in the folder and all subfolders can be synchronized. You can determine which folders,
subfolders, and files are imported.
Note: The Synchronize Folder command does not detect duplicate photos in a catalog. Lightroom does not have a function
that identifies duplicate files.
1 In the Folders panel, select the folder you want to synchronize.
2 Choose Library > Synchronize Folder.
3 In the Synchronize Folder dialog box, do any of the following:
• To import photos that appear in the folders but have not been imported in the catalog, select Import New Photos.
If you select Show Import Dialog Before Importing, you can specify which folders and photos are imported.
• To remove photos that have been deleted from the folder but not from the catalog, select Remove Missing Photos
From Catalog. If this option is dimmed, no files are missing. (You can choose Show Missing Photos to display the
photos in Grid view.)
• To scan for any metadata changes made to the files in another application, choose Scan For Metadata Updates.
4 Click Synchronize.
5 If the Import Photos dialog box opens, confirm the folders and files you want to import, and then click Import.
Last updated 3/12/2012
Page 68

USING PHOTOSHOP LIGHTROOM 4
Managing catalogs and files
If you have a missing folder that is also empty, use the Synchronize Folder command to remove it from the catalog.
Manage photos
Rename photos
1 In the Grid view or the Filmstrip in the Library module, select one or more photos and then choose Library >
Rename Photo(s).
2 In the Rename Photos dialog box, choose an option from the File Naming menu. Choose Edit to specify a custom
name using the Filename Template Editor. See
and Text Template Editor” on page 33.
If you specify a naming option that uses a sequence, Lightroom numbers the photos sequentially. If you don’t want the
numbering to begin with “1,” type a different number in the Start Number box.
To quickly rename a single photo in the Library module, select it and type the new name in the File Name field of the
Metadata panel.
“Naming options” on page 33 and “The Filename Template Editor
62
Move photos to a different folder
1 (Optional) If you’re not moving photos to an existing folder, create a new folder. See “Creating and managing
folders” on page 58.
2 In the Grid view of the Library module, select the photo or photos you want to move.
3 Drag the photo or photos to the destination folder in the Folders panel: Drag from the center of the thumbnail, not
from the edge.
Note: You cannot copy photos in Lightroom.
The photos are moved to the destination folder in Lightroom as well as on the hard drive.
Open a photo in its folder in the Library module
❖ Select the photo and choose Photo > Show In Folder In Library.
The photo is selected in the Grid view and its folder is selected the Folders panel.
Open a file in Explorer or Finder
❖ Select the photo and choose Photo > Show In Explorer (Windows) or Show In Finder (Mac OS).
The file is selected in an Explorer or Finder window.
Last updated 3/12/2012
Page 69

USING PHOTOSHOP LIGHTROOM 4
Managing catalogs and files
Rotate photos
Photos imported into the catalog are automatically rotated if the Exchangeable Image Format (EXIF) data includes
orientation metadata. Otherwise, you can manually rotate photos.
❖ In the Library module, do one of the following:
• In Grid view, select one or more photos, move the pointer over a thumbnail, and click one of the rotate icons in the
lower corner of any cell. Or, choose choose Photo
rotated.
> Rotate Left or Photo > Rotate Right. All selected photos are
• In Loupe or Survey view, click a rotate icon in the toolbar to rotate the active photo.
Note: If the toolbar doesn’t show the Rotate icons, choose Rotate from the toolbar pop-up menu.
• In Loupe, Compare, or Survey view, choose Photo > Rotate Left or Rotate Right to rotate the active photo.
Flip photos
1 In the Grid view or the Filmstrip of the Library module, select one or more photos.
2 Choose one of the following from the Photo menu:
Flip Horizontal Flips photos horizontally along the vertical axis.
63
Flip Vertical Flips photos vertically along the horizontal axis.
In Loupe, Compare, and Survey views, only the active photo is flipped.
Choose View > Enable Mirror Image Mode to flip all photos in the catalog horizontally along the vertical axis.
Rotate or flip photos using the Painter tool
1 In the Grid view, select the Painter tool in the toolbar, and then choose Rotation from the Paint menu in the
toolbar.
Note: If the Painter tool does not appear in the toolbar, choose Painter from the toolbar menu.
2 Choose the one of the Rotate or Flip options in the toolbar, and then click or drag across photos to apply the setting.
3 To disable the Painter, click the circular well in the toolbar. When disabled, the Painter icon is visible in the toolbar.
Remove photos from catalogs
1 Select one or more photos in the Grid view, or select a single photo in the Filmstrip in Loupe, Compare, or Survey
view in the Library module.
2 Do one of the following:
• Press the Backspace key (Windows) or Delete key (Mac OS).
• Choose Photo > Delete Photo(s).
Note: When viewing a collection, pressing the Backspace key (Windows) or Delete key (Mac OS) removes the selected
photo(s) from the collection, not from the catalog, and no Confirm dialog box appears. To remove a photo from a
collection as well as from the catalog, select the photo and press Ctrl+Alt+Shift+Delete (Windows) or
Command+Option+Shift+Delete (Mac
OS). See “Remove photos from a collection” on page 73.
3 In the Confirm dialog box, click one of the following:
Remove Removes photos from the catalog but doesn’t send them to the Recycle Bin (Windows) or Trash (Mac OS).
Last updated 3/12/2012
Page 70

USING PHOTOSHOP LIGHTROOM 4
Managing catalogs and files
Delete From Disk Removes photos from the catalog and sends them to the Recycle Bin (Windows) or Trash (Mac OS).
If more than one photo is selected in the Filmstrip in Loupe, Compare, or Survey view, only the active photo is deleted.
Note: Selecting photos and pressing the Delete key (Windows) or Forward Delete key (Mac OS, full-size keyboards only)
also removes photos from the catalog but doesn’t send them to the Recycle Bin (Windows) or Trash (Mac OS).
Update photos changed by another application
In the Grid view, Lightroom displays alerts in image cells when the photos in your catalog have been changed by
another application. For example, if a photo has a one-star rating in Lightroom, and the photo has been updated to a
two-star rating in another application, you need to decide which rating to respect. Both cannot co-exist together.
Lightroom lets you resolve conflicting photo metadata by either overwriting its data in the catalog with metadata from
the photo or its sidecar XMP file, or overwriting the metadata in the photo file or sidecar XMP file with its stored data
in the catalog.
1 In the Grid view, click the alert icon in a cell.
2 In the Confirm dialog box, select one of the following:
Import Settings From Disk Imports the metadata from the photo or its sidecar XMP file, which overwrites the photo’s
data in the catalog.
64
Overwrite Settings Exports metadata from the catalog to the photo file and overwrites the data in the photo or its
sidecar XMP file.
Do Nothing Takes no action. If you select this option, be sure that the photo’s metadata in the catalog doesn’t conflict
with data in the photo or its sidecar XMP file.
For more information, see “Synchronize Lightroom metadata with Camera Raw and Adobe Bridge” on page 89.
Convert photos to DNG
Lightroom lets you convert camera raw files to DNG for archiving and taking advantage of DNG features. When
photos are converted to DNG, the DNG files replace the originals in the catalog. You have the option of deleting or
preserving the originals on disk after the conversion.
1 Select one or more photos in the Grid view, or select a single photo in the Filmstrip in Loupe, Compare, or Survey
view. Then, choose Library
Note: If more than one photo is selected in the Filmstrip in Loupe, Compare, or Survey view, only the active photo is
converted to DNG.
2 In the Convert Photo(s) To DNG dialog box, select any of the following conversion options:
Only Convert RAW Files Ignores photos that are not camera raw files. Deselecting this option converts all selected
photos, including JPEGs, TIFFs, and PSDs.
Delete Originals After Successful Conversion Deletes the original photo file after the conversion process ends.
Deselecting this option preserves the original file on disk.
> Convert Photo(s) To DNG.
File Extension Makes the file extension .dng or .DNG.
Compatibility Specifies the versions of Camera Raw and Lightroom that can read the file. Use the tool tips to help you
choose.
JPEG Preview Determines whether the exported JPEG preview is full sized, medium sized, or not created.
Embed Fast Load Data Allows images to load faster in the Develop module but increases file size slightly.
Last updated 3/12/2012
Page 71

USING PHOTOSHOP LIGHTROOM 4
Managing catalogs and files
Use Lossy Compression Significantly reduces file size but may cause a decrease in image quality.
Embed Original Raw File Stores all of the original camera raw data in the DNG file.
For more on DNG, see the Help topic “Supported file formats” on page 27.
Locate missing photos
Sometimes the link between the catalog and a photo breaks. When that happens, Lightroom displays a Photo Is
Missing icon
the photo is offline or missing. Links between a catalog and its photos can break for a variety of reasons, including
because photos are moved in the operating system instead of from within Lightroom, or because photos are stored on
an external drive that is offline. If the drive is offline, turn it on.
1 (Optional) In the Library module, choose Library > Find Missing Photos to display missing files in the Grid view.
2 Click the Photo Is Missing icon in a thumbnail cell in the Grid view.
A dialog box opens and displays the last known location of the missing photo.
3 Click the Locate button, navigate to where the photo is currently located, and then click Select.
4 (Optional) In the Locate dialog box, select Find Nearby Missing Photos to have Lightroom search for other missing
photos in the folder and reconnect them as well.
in image cells in the Grid view and the Filmstrip. In the Develop module, Lightroom indicates that
65
More Help topics
“Synchronize folders” on page 61
“Locate missing folders” on page 61
“View the contents of a folder” on page 60
Create virtual copies
You can have multiple versions of photos by applying different adjustment settings to virtual copies of the original
(master) photos. Virtual copies don’t exist as actual photos or duplicates of photos. Virtual copies are metadata in the
catalog that stores the different sets of adjustments.
You create a virtual copy of a photo and then apply adjustment settings to it. If you want another version of the master
photo, you create another virtual copy and apply the new settings to it. You can create as many virtual copies of a master
photo as you wish. You can even make one of the virtual copies a master, making the previous master a virtual copy.
Once created, virtual copies are automatically stacked with the master photo. In the Grid view or the Filmstrip, the
master photo displays the number of images in the upper-left corner of the thumbnail. The virtual copies display pageturn icons on the left side of their thumbnails.
Last updated 3/12/2012
Page 72

USING PHOTOSHOP LIGHTROOM 4
Managing catalogs and files
Left Original (master) photo Middle and Right Virtual copies indicated by page-turn icon
Virtual copies become actual photos when they are exported as a copy of the master photo or edited as a copy in an
external editor.
When you create a virtual copy of a photo, “Copy 1” (or “Copy 2,” “Copy 3,” and so on) is added automatically to the
Copy Name field in the Metadata panel.
• In the Grid view in the Library or in the Filmstrip in any module, right-click (Windows) or Control-click (Mac OS)
a photo and choose Create Virtual Copy from the context menu.
• In the Grid view in the Library or in the Filmstrip in any module, right-click (Windows) or Control-click (Mac OS)
to select multiple photos and choose Create Virtual Copies from the context menu.
If the copy does not appear in the Grid view, the photos may be part of a collapsed stack. Try choosing Photo >
Stacking > Expand All Stacks. If that doesn’t work, the photos may be filtered. Try using a different display method,
such as choosing All Photographs in the Catalog panel.
66
• In the Library module, select a virtual copy of a photo in the Grid view or the Filmstrip and choose Photo > Set
Copy As Master.
• To delete or remove a virtual copy, expand the virtual copy stack in its folder in the Library module (press S). Then
right-click (Windows) or Control-click (Mac
OS) the virtual copy in the Grid view or the Filmstrip and choose
Delete Photo.
Note: You cannot edit stacks when working with collections. You must view stacks in their folders to expand, collapse,
and manage them.
More Help topics
“Grouping photos into stacks” on page 76
“Export files to disk or CD” on page 131
“Editing in other applications” on page 143
Last updated 3/12/2012
Page 73

Chapter 7: Map your photos
View photos on a map
The Map module lets you see where your photos were captured on a Google map. It uses GPS coordinates embedded
in your photos’ metadata to plot the photos on the map.
Most mobile phone cameras, including iPhones, record GPS coordinates in metadata. If your camera doesn’t record
GPS coordinates you can add it in the Map module, or import a track log from a GPS device.
You must be online to use the Map module. Maps appear in the language that your default web browser uses, which
may be different from the language version of Lightroom that you’re using.
To see if a photo is tagged with GPS metadata, choose the Location preset in the Metadata panel of the Library or Map
module. Then, look for coordinates in the GPS field.
67
A
C D FE
The Map module
A. Saved Locations panel B. Metadata panel C. Map Style menu D. Zoom slider E. Selected photo F. Map key
Navigate the map
To navigate the map in the Map module, do any of the following:
B
• Double-click the map to zoom in to that location.
• Drag the Zoom slider in the toolbar to zoom in or out.
Last updated 3/12/2012
Page 74
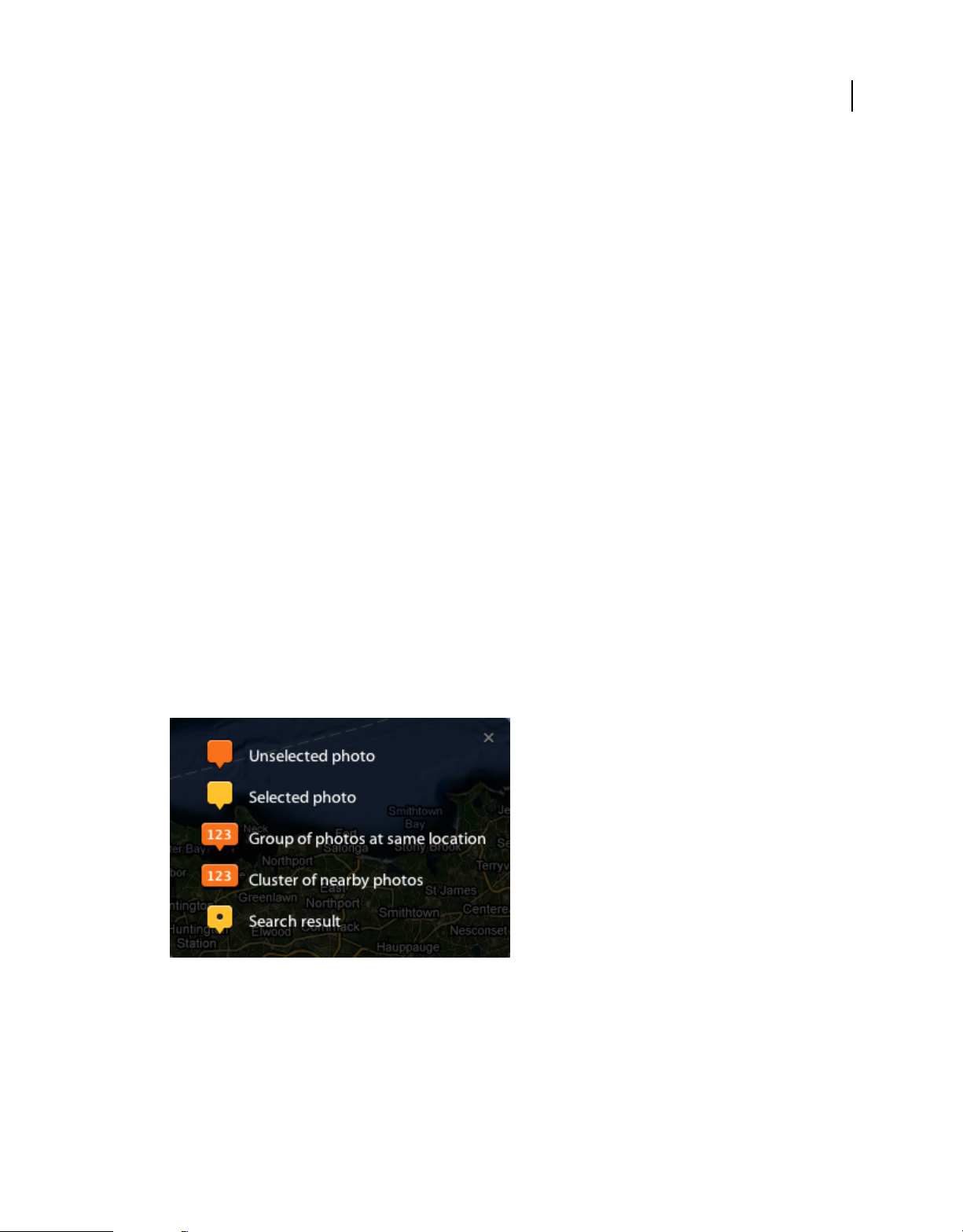
USING PHOTOSHOP LIGHTROOM 4
Map your photos
Note: The Map module also supports zooming using a mouse wheel and multitouch gestures on a trackpad.
• Press Alt (Windows) or Option (Mac OS) and drag in the preview area to zoom in to that area.
• Drag the map to reposition it in the preview area.
• Enter a location in the Search field in the upper-right corner of the preview area to go to that location.
• Specify the map’s appearance by choosing an option from the Map Style menu in the toolbar.
Satellite Displays satellite photography of the location.
Road Map Displays roads and geopolitical borders and landmarks on a flat, graphic background.
Hybrid Overlays roads and geopolitical data on satellite photography.
Terrain A graphical representation of the landscape.
Light or Dark A light or dark low-contrast depiction of road map data.
Work with photos and GPS data
• To add GPS coordinates to photos (and add the photos to the map), do any of the following:
• Drag photos from the Filmstrip and drop them onto the map.
• Select one or more photos in the Filmstrip and Ctrl-click (Windows) or Command-click (Mac OS) the map
location.
• Select one or more photos in the Filmstrip and right-click (Windows) or Control-click (Mac OS) the map
location and choose Add GPS Location To Selected Photos.
• To see a thumbnail preview of photos at a certain location, click a photo pin.
Note: Choose View > Show Map Key for an overlay that explains the photo pins.
68
Key to Map module preview pins
• To remove GPS metadata from photos (and remove the photos from the map), do any of the following:
• Select the photo’s pin on the map and press Delete.
• Right-click (Windows) or Control-click (Mac OS) the pin and choose Delete GPS Location.
Last updated 3/12/2012
Page 75
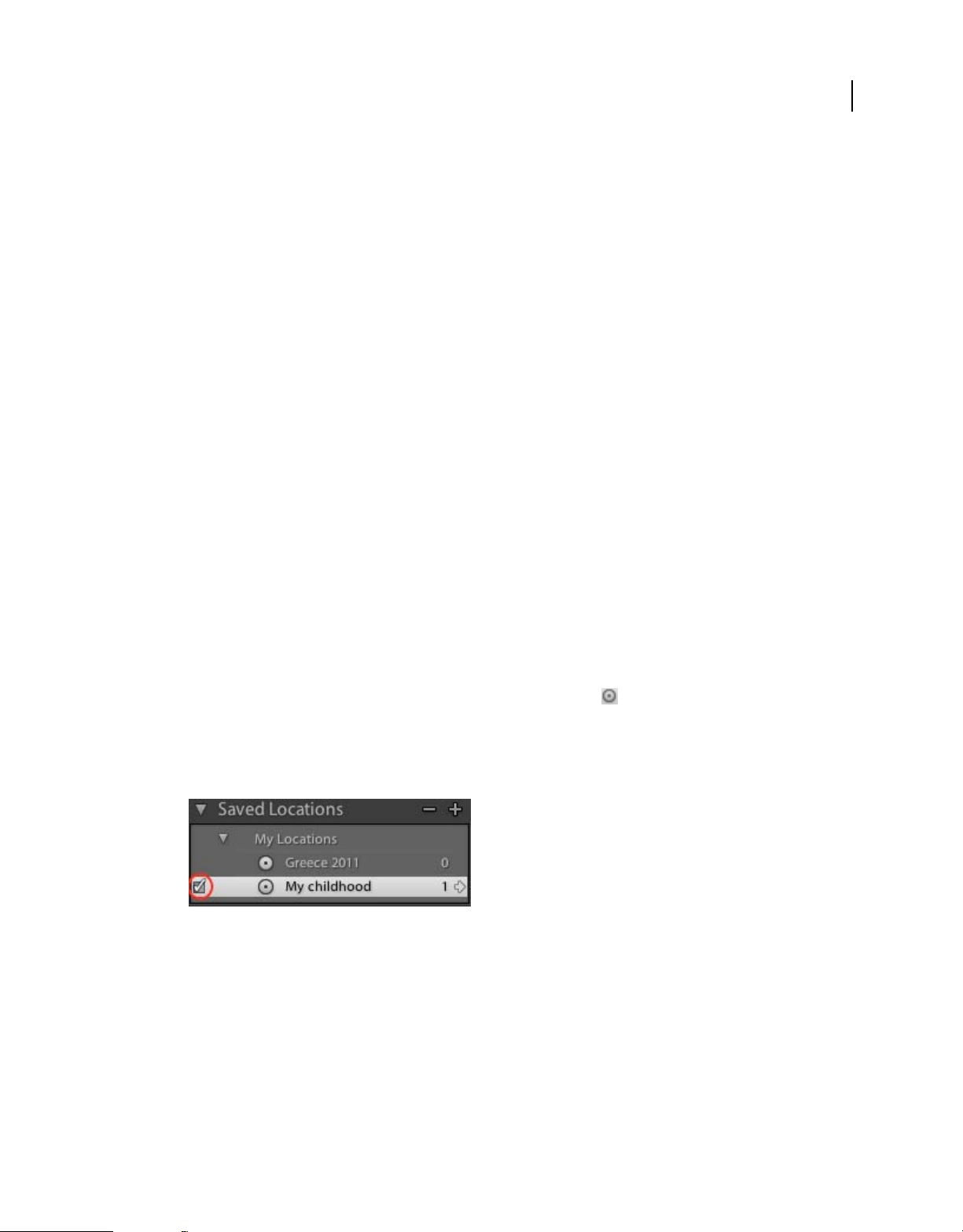
USING PHOTOSHOP LIGHTROOM 4
Map your photos
• Select the photo in the Filmstrip in the Map module and press Delete.
• Click the GPS Tracklogs button and choose Load Tracklog to upload GPS data (a GPX file) from a third-party
device.
• The Location Filter shows you which photos in the Filmstrip appear on the map.
Visible On Map Shows which photos in the Filmstrip are in the current map view.
Tagged/Untagged Shows which photos in the Filmstrip are tagged or untagged with GPS data.
None Clears location filters.
Note: You can omit GPS metadata from photos when you export them. In the Export dialog box, go to the Metadata panel
and choose Remove Location Info.
Save locations
For photos captured within a defined proximity, you can create a saved location. For example, if you travel to Greece
for a photo shoot for a client, you can create a saved location that encompasses the islands you visited.
1 In the Map module, navigate to a location on the map and click the + button in the Saved Locations panel. The
Saved Location panel is on the left side of the Lightroom window.
2 In the New Location dialog box, enter a name for the location and select a folder to save it in.
Radius Defines a radius, in feet, miles, meters, or kilometers, from the center of the visible map area.
69
Private Removes all IPTC location metadata, including GPS coordinates, Sublocation, City, State/Province,
Country, and ISO Country Code, when photos in the saved location are exported from Lightroom.
3 Click Create.
The location appears on the map marked by a white circle, with one pin in the center and another pin on the
perimeter.
4 When working with saved locations, do any of the following:
• Select or deselect a location in the Saved Locations panel to view it on the map.
The Saved Locations panel in the Map module
• To add photos to the location, do one of the following:
• Drag one or more photos from the Filmstrip into the white circle in the map.
• Select one or more photos in the Filmstrip and select the check box next to the location name in the Saved
Locations panel.
• To go to a location on the map, click the right-arrow button by the location name in Saved Locations panel.
Last updated 3/12/2012
Page 76

USING PHOTOSHOP LIGHTROOM 4
Map your photos
• To edit a location, right-click (Windows) or Control-click (Mac OS) it in the Saved Locations panel and choose
Location Options.
You can also drag the pin at the top of the location circle in the map to adjust the radius. Drag the pin in
the center of the circle to move the location on the map.
• To remove a location, select it in the Saved Locations panel and click the minus ( - ) button. Or, right-click
(Windows) or Control-click (Mac
OS) it in the Saved Locations panel or on the map and choose Delete.
70
Last updated 3/12/2012
Page 77
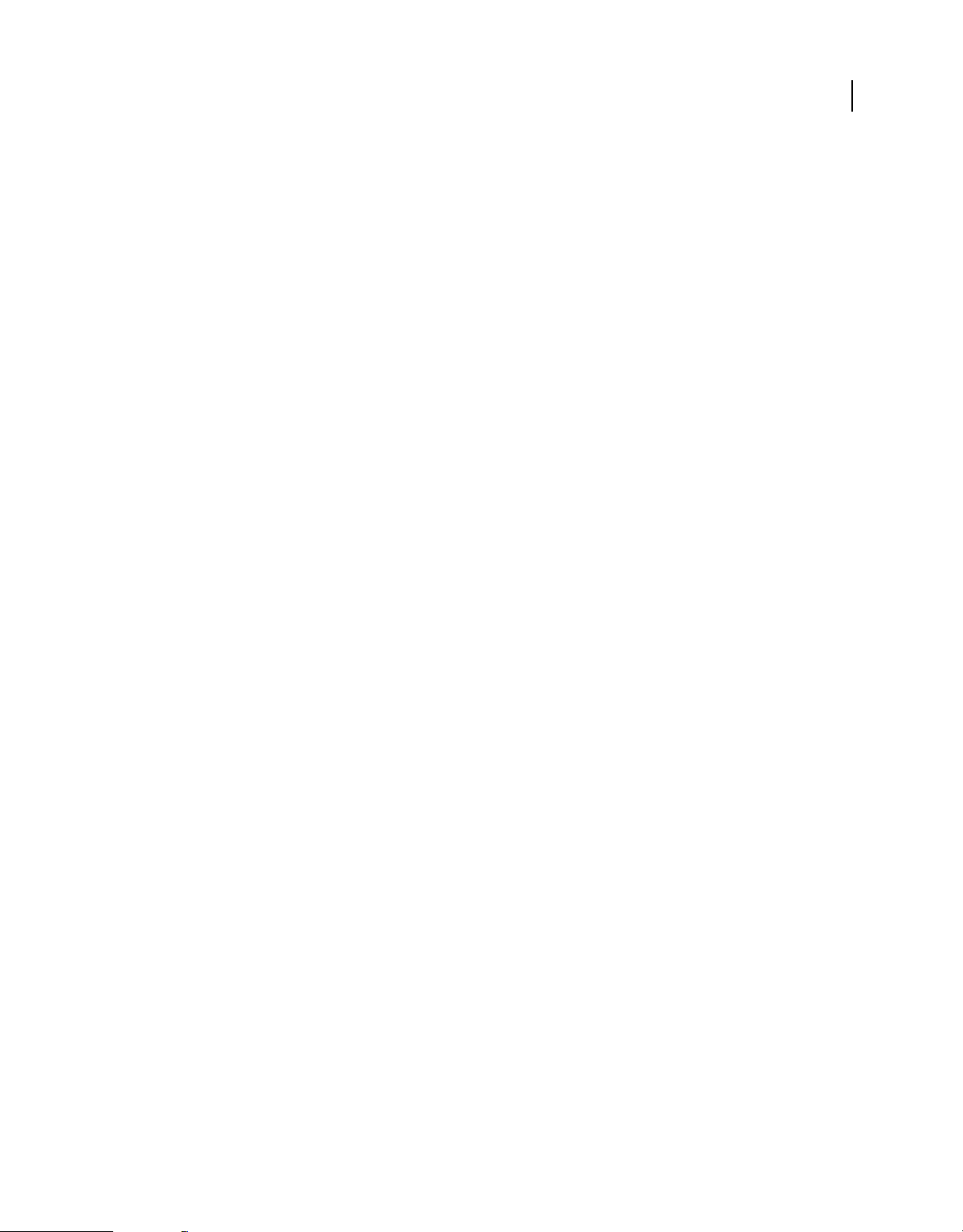
Chapter 8: Organizing photos in the catalog
For detailed instructions, click the links below.
More Help topics
“The Library module: Basic workflow” on page 4
Photo collections
For detailed instructions, click the links below.
Types of collections
Collections are a way to group photos in one place for easy viewing or for performing a variety of tasks. For example,
photos in a collection can be assembled into a slide show, contact sheet, or a web photo gallery. Once created,
collections are listed in the Collections panel of every module. They can be selected anytime you need them. You can
create as many collections as you need.
71
A regular collection is a group of any photos you choose to put in a group.
Smart collections are collections based on rules that you define. For example, you can create a smart collection of all
photos that have a five-star rating and a red color label. Photos that meet the criteria are automatically added to the
smart collection.
You can also create temporarily groups photos for certain tasks into the Quick Collection. Unlike regular or smart
collections, there can be only one Quick Collection at a time in the catalog.
Here are some things to keep in mind about working with collections:
• Make sure that you understand the difference between catalogs and collections: Collections are groups of photos
within a catalog.
• Photos can belong to more than one collection.
• You cannot stack photos in a collection.
• You can change the sort order of the photos in a regular collection, but you cannot sort by User Order or drag
photos to rearrange them in a smart collection.
• Removing a photo from a collection doesn’t remove the photo from the catalog or send it to the Recycle Bin
(Windows) or Trash (Mac
• You can create collection sets to organize your collections.
• You can explicitly save Slideshow, Print, and Web module settings as output collections. See “Save slide show
settings as a slide show collection” on page 153, “Save print settings as a print collection” on page 174, and “Save
web settings as a web collection” on page 184.
For a video about using collections and keywords to organize your photos, watch Lightroom 2 basics: collections and
keywords. The instructions are for Lightroom 2 but also work for Lightroom 4.
OS).
Last updated 3/12/2012
Page 78

USING PHOTOSHOP LIGHTROOM 4
Organizing photos in the catalog
More Help topics
“Work with collections and collection sets” on page 72
“Work with the Quick Collection” on page 74
“Work with smart collections” on page 74
Work with collections and collection sets
Create a collection
1 In the Grid view, select photos and do one of the following:
• Choose Library > New Collection.
• Click the Plus icon (+) in the Collections panel and choose Create Collection.
2 In the Create Collection dialog box, type a name in the Collection box.
3 If you want the collection to be part of a collection set, choose it from the Set menu. Otherwise, choose None.
4 Select the Include Selected Photos option.
5 Click Create.
The collection appears in the Collections panel with a photo-print icon . Photos that are part of a collection display
a Photo Is In Collection badge in the Grid view and the Filmstrip.
72
Create a collection set
A collection set is a container that includes one or more collections. Collection sets give you flexibility in organizing
and managing your photos. A collection set does not actually contain photos; it only contains collections, including
regular collections, smart collections, and output creations. A collection set has a filing box icon
1 In the Library module, do one of the following:
.
• Choose Library > New Collection Set.
• Click the Plus icon (+) in the Collections panel and choose Create Collection Set.
2 In the Create Collection Set dialog box, type a name for your collection set.
3
If you want the new set to be part of an existing set, choose the existing set from the Set menu. Otherwise, choose None.
4 Click Create.
5 In the Collections panel, drag any collection into a collection set folder to add it to the set.
Delete a collection or collection set
When you delete a collection, no photos are removed from the catalog or deleted from disk.
❖ In the Collections panel, do one of the following:
• Select a collection or collection set and click the Minus icon (-).
• Right-click (Windows) or Control-click (Mac OS) a collection or collection set and choose Delete.
Add photos to a collection
❖ Drag photos from the Grid view to a collection in the Collections panel.
Last updated 3/12/2012
Page 79
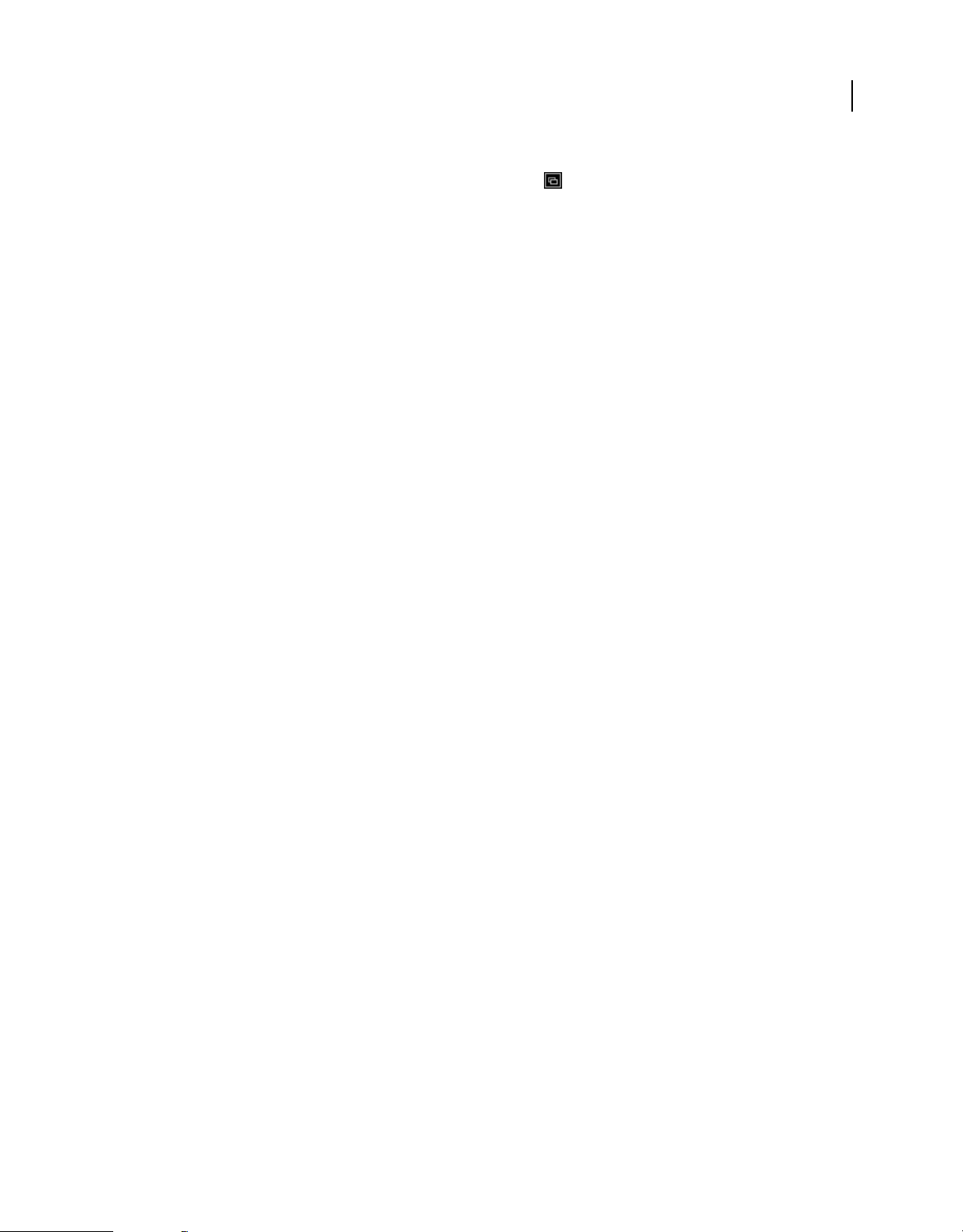
USING PHOTOSHOP LIGHTROOM 4
Organizing photos in the catalog
Identify photos in a collection
• Photos in a collection display the Photo Is In Collection badge in the Grid view and the Filmstrip. Click the
badge to see which collections the photo is in.
Note: Smart collections are not listed.
• In a collection, Ctrl-click (Mac OS) or right-click (Windows) a photo and choose Go To Folder In Library to go to
the folder that contains the photo.
Remove photos from a collection
1 Select a collection in the Collections panel.
2 In the Grid view, select the photos and choose Photo > Remove From Collection, or press Delete.
Copy or move photos between collections
1 In the Library module, select a collection in the Collections panel.
2 In the Grid view, select photos.
3 To copy the selected photos, drag them to the collection in the Collections panel that you want to add them to.
4 To move the selected photos, delete the photos from the original collection after dragging them to the new
collection.
73
Sort collections
• In the Collections panel, click the Plus icon (+) and do one of the following:
• Choose Sort By Name to sort collections alphabetically.
• Choose Sort By Kind to sort collections by type.
Rename a collection or collection set
1 In the Collections panel, right-click (Windows) or Control-click (Mac OS) a collection or collection set, and choose
Rename from the menu.
2 Overwrite the name of the collection.
Set a target collection
A target collection allows you to override the temporary Quick Collection. A target collection lets you make any
permanent collection behave as a Quick Collection for as long as it is targeted. Targeted collections are an easy way to
quickly group photos together for further processing.
1 In the Collections panel, select the collection that you want to target.
Note: A collection set cannot be a target.
2 Right-click (Windows) or Control-click (Mac OS) and choose Set As Target Collection.
A white plus icon next to the collection name indicates that it is targeted.
3 To add a photo to a target collection, select the photo in any module and press the B key.
4 To remove a photo from a target collection, select target collection, and then select the photo in the Grid view, and
press the B key.
5 To turn off the target, select the collection, right-click (Windows) or Control-click (Mac OS), and deselect Set As
Target Collection.
Last updated 3/12/2012
Page 80

USING PHOTOSHOP LIGHTROOM 4
Organizing photos in the catalog
Work with the Quick Collection
Use the Quick Collection to assemble a temporary group of photos to work with in any module. You can view the
Quick Collection in the Filmstrip or in the Grid view, and you can convert the Quick Collection to a permanent
collection.
More Help topics
“Set a target collection” on page 73
Add photos to the Quick Collection
1 Select one or more photos in the Filmstrip or the Grid view.
2 In the Library or Develop module, choose Photo > Add To Quick Collection. In the Slideshow, Print, or Web
modules, choose Edit
From any module, select a photo and press the B key. Or move the pointer over a thumbnail image and click the circle
in its upper-right corner.
View photos in the Quick Collection
• In the Library module, select Quick Collection in the Catalog panel.
• In the Filmstrip Source Indicator menu, choose Quick Collection.
> Add To Quick Collection.
74
Remove photos from or clear the Quick Collection
1 Display the Quick Collection in the Filmstrip or Grid view.
2 Select one or more photos in the collection.
3 In the Library or Develop module, choose Photo > Remove From Quick Collection. In the Slideshow, Print, or Web
modules, choose Edit
From any module, select the photo and press the B key. Or move the pointer over a thumbnail image and click the
circle in its upper-right corner.
> Remove From Quick Collection.
Convert the Quick Collection to a collection
A Quick Collection can be saved as a collection. You have the option of clearing the Quick Collection after saving it.
1 In any module, choose File > Save Quick Collection.
2 In the Save Quick Collection dialog box, type a name in the Collection Name box.
3 Specify one of the following actions:
• Select Clear Quick Collection After Saving to clear the Quick Collection after it’s saved as a collection.
• Deselect Clear Quick Collection After Saving to preserve the Quick Collection after it’s saved as a collection.
4 Click Save.
Work with smart collections
A smart collection is a collection based on metadata criteria that you specify. Smart collections automatically include
all photos that meet the criteria. You don’t manually add or remove photos from a smart collection.
Lightroom includes a set of five default smart collections: Colored Red, Five Stars, Past Month, Recently Modified, and
Without Keywords.
Last updated 3/12/2012
Page 81

USING PHOTOSHOP LIGHTROOM 4
Organizing photos in the catalog
Create a smart collection
1 In the Library module, do one of the following:
• Choose Library > New Smart Collection.
• Click the Plus icon (+) in the Collections panel and choose Create Smart Collection.
2 In the Create Smart Collection dialog box, type a name for your smart collection.
3
If you want the smart collection to be part of an existing set, choose the set from the Set menu. Otherwise, choose None.
4 Specify the rules for the smart collection by choosing options from the pop-up menus.
Note: The rules used to define searchable text conditions for smart collections are the same as the rules used to search for
text with the Library Filter bar. For definitions, see
5 (Optional) Click the Plus icon (+) to add additional criteria. Click the Minus icon (-) to remove criteria.
6 (Optional) Alt-click (Windows) or Option-click (Mac OS) the Plus icon (+) to open nested options that let you
refine criteria.
7 Choose to match all or any of the criteria from the Match menu.
8 Click Create.
Lightroom adds the smart collection to the Collections panel and adds all the photos in the catalog that meet the
specified rules. Smart collections have a photo-print icon with a gear in the lower-right corner
“Search for photos using the Text filter” on page 97.
.
75
Edit smart collections
You can change the criteria and rules for a smart collection at any time.
1 Right-click (Windows) or Control-click (Mac OS) a smart collection in the Collections panel and choose Edit
Smart Collection.
2 Choose new rules and options in the Edit Smart Collection dialog box.
3 Click Save.
Note: You cannot sort by User Order or drag photos to rearrange them in a smart collection.
Share smart collection settings
You can share smart collections by exporting smart collection settings and then importing those settings into a
different catalog. Lightroom applies a .lrsmcol filename extension to smart collection settings files.
Exporting a smart collection exports the rules for the smart collection. It does not export the photos that are in the
smart collection.
When you import smart collection rules, Lightroom creates the smart collection to the Collections panel and adds any
photos in the catalog that meet the smart collection criteria.
• To export a smart collection, right-click (Windows) or Control-click (Mac OS) it in the Collections panel and
choose Export Smart Collection Settings. Specify the name and location of the exported smart collection settings
file and then click Save.
• To import a smart collection, right-click (Windows) or Control-click (Mac OS) it in the Collections panel and
choose Import Smart Collection Settings. Navigate to and select a smart collection .lrsmcol settings file and click
Import.
Last updated 3/12/2012
Page 82
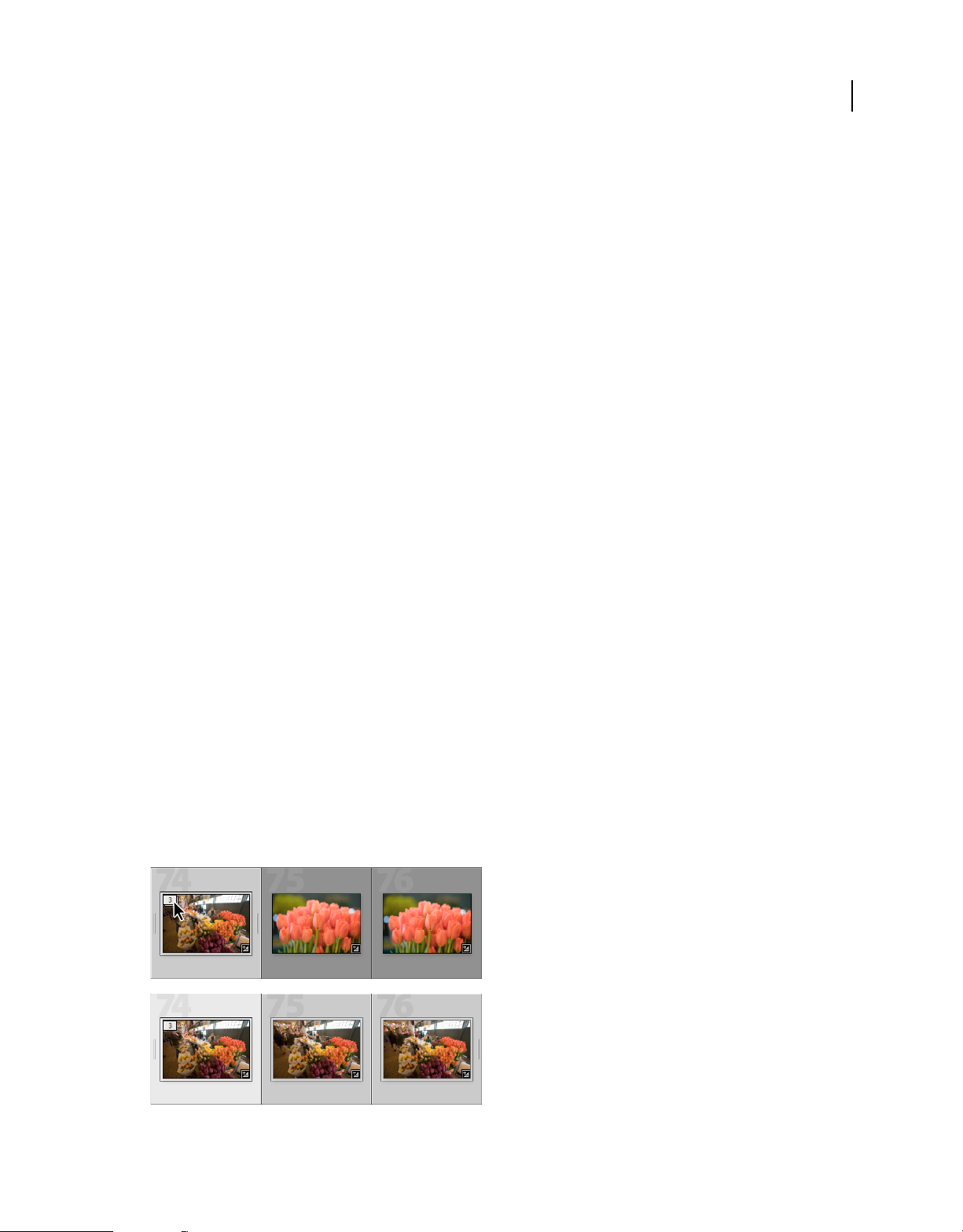
USING PHOTOSHOP LIGHTROOM 4
Organizing photos in the catalog
Export a collection as a catalog
You can export a collection of photos as a new catalog. When you create a catalog from a collection of photos, the
settings in the photos are exported to the new catalog.
Note: Exporting a smart collection as a catalog adds the photos in the smart collection to the new catalog. It does not
export the rules or criteria that constitute the smart collection.
1 Select the collection or smart collection that you want to use to create a catalog.
2 Right-click (Windows) or Control-click (Mac OS) the collection name and choose Export This Collection As A
Catalog.
3 Specify the name, location, and other options for the catalog, and then click Save (Windows) or Export Catalog
OS).
(Mac
More Help topics
“Combine or merge catalogs” on page 54
Grouping photos into stacks
76
About stacks
You can create stacks to group a set of visually similar photos together, making them easy to manage. Stacks are useful
for keeping multiple photos of the same subject or a photo and its virtual copies in one place, and they reduce clutter
in the Grid view and the Filmstrip.
For example, you may want to create a stack to group multiple photos of a portrait session taken with the same pose,
or for photos taken at an event using your camera’s burst mode or auto-bracket feature. When you take photos this
way, you end up with many similar variations of the same photo, but you usually only want the best one to appear in
the Grid view or the Filmstrip. Stacking the photos lets you easily access them all in one place instead of having them
scattered across rows of thumbnails.
When grouping photos in a stack, the photos are stacked according to their sort order in the Grid view, with the active
photo at the top of the stack.
A stack is collapsed when stacked photos are grouped under the thumbnail of the top photo in the Grid view or the
Filmstrip. A stack is expanded when all photos in a stack are visible in the Grid view or the Filmstrip.
Collapsed stack (top) and expanded stack (below)
Last updated 3/12/2012
Page 83

USING PHOTOSHOP LIGHTROOM 4
Organizing photos in the catalog
Here are a few tips for working with stacks:
• Any Develop adjustments, ratings, flags, or color labels applied to a collapsed stack affect only the photo at the top
of the stack.
• If you select a photo in a stack and add it to a Quick Collection or collection, only the selected photo is added, not
the entire stack.
• When you search for photos, the top photo in a stack shows the number of photos in the stack in the upper-left
corner.
The top photo in a stack displays the number of photos in a stack
Stack photos
1 In the Grid view or the Filmstrip in the Library module, select the photos you want to stack.
Note: Stacked photos must be located in the same folder.
77
2 Choose Photo > Stacking > Group Into Stack.
The stacked photos are arranged contiguously and display stacking order numbers in the upper-left corner of their
thumbnails. The top photo in the stack is “1,” the next photo is “2,” and so forth.
Note: If you select two stacks and choose Photo > Stacking > Group Into Stack, only the top photo from the second stack
is moved into the stack you selected first.
Unstack photos
1 In the Grid view or the Filmstrip in the Library module, select the thumbnail of a collapsed stack. Or, if the stack is
expanded, select any photo in the stack. You don’t have to select all photos in the stack.
2 Choose Photo > Stacking > Unstack.
Add photos to a stack
1 In the Grid view or the Filmstrip in the Library module, select the stack and one or more photos that you want to
add to the stack.
2 Choose Photo > Stacking > Group Into Stack.
Last updated 3/12/2012
Page 84

USING PHOTOSHOP LIGHTROOM 4
Organizing photos in the catalog
Expand and collapse stacks
Expanding a stack displays all the photos in the stack. When you collapse a stack, all the photos are grouped under the
thumbnail of the top photo. The number of photos in the stack is displayed in the upper-left corner of the thumbnail.
❖ In the Grid view or the Filmstrip in the Library module, do any of the following:
• To expand a stack, right-click (Windows) or Control-click (Mac OS) a collapsed stack and choose Stacking >
Expand Stack, or click the stacking number displayed in the upper-left corner of the photo. You can also select a
collapsed stack and choose Photo
> Stacking > Expand Stack.
• To expand all stacks, right-click (Windows) or Control-click (Mac OS) any photo and choose Stacking > Expand
All Stacks, or select any photo and choose Photo
> Stacking > Expand All Stacks.
• To collapse a stack, right-click (Windows) or Control-click (Mac OS) a photo in the stack and choose Stacking >
Collapse Stack, or click the stacking number in the upper-left corner of the photo. You can also select a photo in
the stack and choose Photo
> Stacking > Collapse Stack.
• To collapse all stacks, right-click (Windows) or Control-click (Mac OS) any photo and choose Stacking > Collapse
All Stacks, or select any photo and choose Photo
> Stacking > Collapse All Stacks.
Remove or delete photos from a stack
Removing photos from a stack keeps them in the Lightroom catalog. Deleting photos from a stack removes them from
both the stack and the catalog. Using the Delete Photos command, you also have the option of removing photos from
the catalog and deleting them from the hard drive.
78
1 In the Grid view or the Filmstrip in the Library module, expand a stack.
2 Select one or more photos in the stack and do one of the following:
• To remove photos from the stack, choose Photo > Stacking > Remove From Stack.
• To delete photos from the stack, choose Photo > Delete Photos. You can also right-click (Windows) or Control-
click (Mac
Removing or deleting a photo from a stack containing only two photos unstacks the photos.
OS) a thumbnail and choose Delete Photo from the menu.
Rearrange photos in a stack
❖ In the Grid view or the Filmstrip in the Library module, select a photo in an expanded stack and do any of the
following:
• To make it the top photo, choose Photo > Stacking > Move To Top Of Stack.
• To move it up in the stack, press Shift-Left bracket, or choose Photo > Stacking > Move Up In Stack.
• To move it down in the stack, press Shift-Right bracket, or choose Photo > Stacking > Move Down In Stack.
Split a stack into two stacks
Photos within a stack can be grouped into a new separate stack using the Split Stack command. When split, the original
stack contains the remaining photos that were grouped into a new stack.
1 In the Grid view or the Filmstrip in the Library module, expand the stack.
2 Select the photos you want grouped in a different stack.
Note: The Split Stack command is not available if you only select the top photo in a stack.
3 Choose Photo > Stacking > Split Stack.
Last updated 3/12/2012
Page 85

USING PHOTOSHOP LIGHTROOM 4
Organizing photos in the catalog
Automatically stack photos by capture time
Lightroom can automatically stack photos in a folder based on their capture time. You specify a duration between
capture times to create a new stack. For example, suppose you specify 1
with capture times less than 1minute apart are grouped in one stack. A new stack is created when the next contiguous
photo has a capture time that is 1 minute or more later than the previous photo’s capture time. In turn, the new stack
groups contiguous photos with capture times less than 1
You can specify a duration between capture times of 0 seconds to 1 hour. Specifying shorter durations creates more
stacks. Specifying longer durations creates fewer stacks.
1 Select a folder in the Folders panel.
Lightroom auto-stacks all photos in the folder regardless of which photos are selected in the content area or the
Filmstrip.
2 Choose Photo > Stacking > Auto-Stack By Capture Time.
3 In the Auto-Stack By Capture Time dialog box, drag the Time Between Stacks slider to specify the minimum
duration between capture times that creates a new stack.
minute apart from each other, and so forth.
minute for the duration. All contiguous photos
Flag, label, and rate photos
79
For detailed instructions, click the links below.
More Help topics
“Filter photos in the Filmstrip and Grid view” on page 44
“Find photos using the Library Filter bar” on page 97
View ratings, flags, and labels
In the Library module, photos can display rating stars, flags, and color labels, depending on the view options you set.
Note: Slide shows can display photos with rating stars. See “Display ratings in a slide show” on page 155.
❖ In the Library module, do any of the following to show ratings, flags, and labels:
• To show flags and labels in the thumbnail cells of the Grid view, choose View > View Options. Then, in the Grid
View tab of the Library View Options dialog box, select Flags and Tint Grid Cells With Label Colors. To display
rating stars, choose Rating from the Top Label or Bottom Label menu.
• To show ratings, flags, and labels in the toolbar in the Grid or Loupe view, choose one or more of the following from
the toolbar menu: Rating, Flagging, or Color Label.
Note: Ratings, flags, and labels are always available beneath photos displayed in the Compare and the Survey views.
More Help topics
“Filter photos in the Filmstrip and Grid view” on page 44
“Find photos using the Attribute filters” on page 98
Last updated 3/12/2012
Page 86

USING PHOTOSHOP LIGHTROOM 4
Organizing photos in the catalog
Set rating stars
When assigning ratings to files, you can award from zero to five stars. Rating stars can be set or displayed in any view
of the Library module. Once photos are rated, you can click a rating filter button in the Filmstrip or in the Library Filter
bar to display and work on photos that you’ve rated with a specific number of stars. See
and Grid view” on page 44 and “Find photos using the Attribute filters” on page 98.
• With one or more photos selected in the Grid view, or with a single photo selected in the Filmstrip in Loupe,
Compare, or Survey view, choose Photo
Note: If more than one photo is selected in the Filmstrip in Loupe, Compare, or Survey view, the rating is applied only to
the active photo.
> Set Rating. Then, choose a rating from the submenu.
• Press a number from 1 through 5 to set the rating. Hold down Shift and press the number to set the rating to select
the next photo.
In the Compare and Survey views, you can click one of the five dots under the photos to assign rating stars. Clicking
the first dot assigns one rating star, clicking the second dot assigns two rating stars, clicking the third dot assigns three
rating stars, and so forth.
Set rating stars in thumbnails in the Grid view
1 In the Grid view, select one or more photos.
2 Click one of the five dots below the thumbnail in a cell.
Clicking the first dot assigns a one-star rating, clicking the second dot assigns two rating stars, clicking the third dot
assigns three rating stars, and so forth.
“Filter photos in the Filmstrip
80
Note: To display rating stars in compact thumbnail cells, choose Bottom Label > Rating in the Library View Options. To
display rating stars in Expanded thumbnail cells, select Show Rating Footer in Library View Options. See
view options for the Grid view” on page 49.
“Set Library
Set rating stars using the Painter tool
1 In the Grid view, select the Painter tool in the toolbar, and then choose Rating from the Paint menu in the toolbar.
Note: If the Painter tool does not appear in the toolbar, choose Painter from the toolbar menu.
2 Specify the rating in the toolbar, and then click or drag across photos to apply the rating.
3 To disable the Painter, click the circular well in the toolbar. When disabled, the Painter icon is visible in the toolbar.
Set rating stars in the Library toolbar
❖ With one or more photos selected in the Grid view, or with a single photo selected in the Filmstrip in Loupe or
Survey view, click a rating star in the toolbar.
Clicking the first dot assigns a one-star rating, clicking the second dot assigns two rating stars, clicking the third dot
assigns three rating stars, and so forth. If more than one photo is selected in the Filmstrip in Loupe or Survey view, the
rating is applied only to the active photo.
Note: For rating stars to appear in the toolbar, choose Rating from the toolbar menu. See “Show controls in the Library
module toolbar” on page 20.
Set rating stars in the Metadata panel
1 With one or more photos selected in the Grid view, or with a single photo selected in the Filmstrip in Loupe,
Compare, or Survey view, choose Default, All, Minimal, or Quick Describe from the pop-up menu at the top of the
Metadata panel.
Last updated 3/12/2012
Page 87

USING PHOTOSHOP LIGHTROOM 4
Organizing photos in the catalog
2 In the Metadata panel, click one of the five dots next to Rating.
Clicking the first dot assigns one rating star, clicking the second dot assigns two rating stars, clicking the third dot
assigns three rating stars, and so forth. If more than one photo is selected in the Filmstrip in Loupe, Compare, or
Survey view, the rating is applied only to the active photo.
Change ratings
❖ In the Library module, do any of the following to change rating stars in either the thumbnail cell, toolbar, or
Metadata panel:
• Click a different rating star to increase or decrease the rating. Clicking a one-star rating removes the rating.
• Choose Photo > Set Rating, and then choose a different rating or whether to decrease or increase the rating.
You can select photos and press ] to increase the rating or press [ to decrease the rating.
Remove ratings
❖ With one or more photos selected in the Grid view, or with a single photo selected in the Filmstrip in Loupe,
Compare, or Survey view, choose Photo
Loupe, Compare, or Survey view, the rating is removed only from the active photo.
Note: You can also click the stars in a thumbnail cell, in the Library toolbar, or in the Metadata panel to remove ratings.
If a photo has a five-star rating, for example, click the fifth star to remove the rating. If a photo has a four-star rating,
click the fourth star to remove the rating, and so on.
> Set Rating > None. If more than one photo is selected in the Filmstrip in
81
Flag or reject photos
Flags designate whether a photo is a pick , rejected , or unflagged. Flags are set in the Library module. Once photos
are flagged, you can click a flag filter button in the Filmstrip or in the Library Filter bar to display and work on photos
that you’ve labeled with a particular flag. See
photos using the Attribute filters” on page 98.
Flag states are not saved to XMP. They are not visible or available outside of the Lightroom catalog.
❖ In the Library module, do one of the following:
• Select one or more photos in the Grid view, or select a single photo in the Filmstrip in Loupe, Compare, or Survey
view. Then, choose Photo
Filmstrip in Loupe, Compare, or Survey view, the flag is applied only to the active photo.
> Set Flag and choose the flag you want. If more than one photo is selected in the
• Select one photo in the Grid view or the Filmstrip and press the letter P to flag the image a pick or the letter X to
mark it as rejected. Hold down Shift and press P or X to set the flag and select the next photo. Hold down Ctrl
(Windows) or Command (Mac
respectively.
OS) and press the Up Arrow or Down Arrow to increase or decrease the flag status,
• (Grid view only) Click the Flag icon in the upper-left corner of the photo thumbnails to apply or remove the Pick
flag. Photos with a Reject flag appear dimmed in the Grid view.
Note: To show or set flags in the thumbnail cells of the Grid view, make sure that Flags is selected in the Grid View tab of
the Library View Options dialog box. (Choose View
• (Compare and Survey views only) Click the Pick or Rejected flag below the photos.
“Filter photos in the Filmstrip and Grid view” on page 44 and “Find
> View Options.)
Last updated 3/12/2012
Page 88

USING PHOTOSHOP LIGHTROOM 4
Organizing photos in the catalog
Flag photos in the Library toolbar
❖ With one or more photos selected in the Grid view, or with a single photo selected in the Filmstrip in the Loupe or
Survey view, click the desired flag in the toolbar. If more than one photo is selected in the Filmstrip in Loupe or
Survey view, the flag is applied only to the active photo.
Note: To show or set flags in the toolbar, choose Flagging from the toolbar menu.
Flag photos using the Painter tool
1 In the Grid view, select the Painter tool in the toolbar, and then choose Flag from the Paint menu in the toolbar.
2 Specify the flag status in the toolbar, and then click or drag across photos to apply the flag setting.
Quickly unflag or reject photos
The Refine Photos command causes unflagged photos to be flagged as rejected, and picked photos to be unflagged.
1 In the Grid view, select photos.
2 Choose Library > Refine Photos.
3 Click Refine in the Refine Photos dialog box.
Select flagged photos
❖ In the Library module, do any of the following:
• To select flagged photos in the Grid view or the Filmstrip, choose Edit > Select Flagged Photos.
• To deselect unflagged photos in the Grid view or the Filmstrip, choose Edit > Deselect Unflagged Photos.
82
Set labels and color groups
Labeling photos with a certain color is a flexible way to quickly mark a large number of photos. For example, suppose
you’ve just imported a large number of photos and are viewing them in the Grid view. As you review each new photo,
you can label the ones you want to keep. After this initial pass, you can click the color label filter buttons in the
Filmstrip to display and work on photos that you’ve labeled with a particular color. See
and Grid view” on page 44 and “Find photos using the Attribute filters” on page 98.
❖ In the Library module, do one of the following:
• Select one or more photos in the Grid view, or select a single photo in the Filmstrip in Loupe, Compare, or Survey
view. Then, choose Photo
selected in the Filmstrip in Loupe, Compare, or Survey view, the label is applied only to the active photo.
> Set Color Label and choose a label from the submenu. If more than one photo is
• (Grid view only) Move the pointer over the Color Label icon at the bottom of the thumbnail cell and then click a
color label.
Note: To show or set color labels in thumbnail cells, select Include Color Label in the Grid View tab of the Library View
Options dialog box. (Choose View
> View Options.)
• (Grid, Compare, or Survey view only) Click a color label icon below the photos.
Set color labels in the Library toolbar
❖ With one or more photos selected the Grid view, or with a single photo selected in the Filmstrip in Loupe or Survey
view, click a color label in the toolbar. If more than one photo is selected in the Filmstrip in Loupe or Survey view,
the label is applied only to the active photo.
Note: To show or set color labels in the Library module toolbar, choose Color Label from the toolbar pop-up menu.
“Filter photos in the Filmstrip
Last updated 3/12/2012
Page 89

USING PHOTOSHOP LIGHTROOM 4
Organizing photos in the catalog
Set color labels using the Painter tool
1 In the Grid view, select the Painter tool in the toolbar, and then choose Label from the Paint menu in the toolbar.
Note: If the Painter tool does not appear in the toolbar, choose Painter from the toolbar menu.
2 Select the color label in the toolbar, and then click or drag across photos to apply the label.
3 To disable the Painter, click the circular well in the toolbar. When disabled, the Painter icon is visible in the toolbar.
Edit color label sets
You can assign names to color labels in the Edit Color Label Set dialog box. The name is then added to the photo’s
metadata when you apply the label.
1 In the Library module, choose Metadata > Color Label Set > Edit.
2 In the Edit Color Label Set dialog box, type a name next to a color.
3 (Optional) Choose Save Current Setting As New Preset from the Preset menu, type a name in the Preset Name text
box, and then click Create.
4 Click Change.
Delete or rename color label sets
1 In the Library module, choose Metadata > Color Label Set > Edit.
2 In the Edit Color Label Set dialog box, choose a preset from the Preset menu.
3 Do any of the following:
• To delete the preset, choose Delete Preset [name of preset]. Click Delete in the alert dialog that opens.
• To rename the preset, choose Rename Preset [name of preset]. Type a name in the Preset Name text box, and then
click Rename.
83
Viewing and editing metadata
For detailed instructions, click the links below.
About metadata and XMP
Metadata is a set of standardized information about a photo, such as the author’s name, resolution, color space,
copyright, and keywords applied to it. For example, most digital cameras attach some basic information about a file,
such as height, width, file format, and the time the image was taken. Lightroom also supports the information standard
developed by the International Press Telecommunications Council (IPTC) to identify transmitted text and images.
This standard includes entries for descriptions, keywords, categories, credits, and origins. You can use metadata to
streamline your workflow and organize your files.
File information is stored using the Extensible Metadata Platform (XMP) standard. XMP is built on XML. In the case
of camera raw files that have a proprietary file format, XMP isn’t written into the original files. To avoid file corruption,
XMP metadata is stored in a separate file called a sidecar file. For all other file formats supported by Lightroom (JPEG,
TIFF, PSD, and DNG), XMP metadata is written into the files in the location specified for that data. XMP facilitates
the exchange of metadata between Adobe applications and across publishing workflows. For example, you can save
metadata from one file as a template, and then import the metadata into other files.
Last updated 3/12/2012
Page 90

USING PHOTOSHOP LIGHTROOM 4
Organizing photos in the catalog
Metadata that is stored in other formats, such as EXIF, IPTC (IIM), and TIFF, is synchronized and described with XMP
so that it can be more easily viewed and managed.
More Help topics
“Keywords” on page 90
Specify where to write metadata changes
Lightroom automatically writes adjustments and settings metadata to the catalog. You can also instruct Lightroom to
write the changes to XMP. In order for changes made in Lightroom to be recognized by other applications, metadata
must be written to XMP.
1 Choose Edit > Catalog Settings (Windows) or Lightroom > Catalog Settings (Mac OS).
2 Click the Metadata tab, and then do either of the following:
• To write adjustments and settings metadata to XMP, select Automatically Write Changes Into XMP.
• To write adjustments and settings metadata only to the catalog, deselect Automatically Write Changes Into XMP.
If you don’t write adjustments and settings metadata to XMP automatically, you can select a file and choose Metadata >
Save Metadata To File.
84
Save metadata changes to a file manually
To manually save metadata changes to a photo in Lightroom, do one of the following:
• Select one or more photos in the Grid view of the Library module and choose Metadata > Save Metadata To File(s),
or press Ctrl+S (Windows) or Command+S (Mac
OS).
• Click the Metadata File Needs To Be Updated icon in a thumbnail in the Grid view of the Library module, and
then click Save.
• If you’re working with a DNG file, choose Metadata > Update DNG Previews & Metadata to save metadata changes
to the file and also generate a preview based on the current raw processing settings.
View photo metadata
In the Library module, the Metadata panel displays the filename, file path, rating, text label, and EXIF and IPTC
metadata of selected photos. Use the pop-up menu to choose a set of metadata fields. Lightroom has premade sets that
display different combinations of metadata.
❖ With one or more photos selected in the Grid view, or with a single photo selected in the Filmstrip in Loupe,
Compare, or Survey view, choose any of the following from the pop-up menu at the top of the Metadata panel:
Default Shows the filename, copy name, folder, rating, text label, and a subset of IPTC and EXIF metadata.
All Plug-In Metadata Displays custom metadata created by third-party plug-ins. If you don’t have any plug-ins
installed, filename, copy name, and folder are displayed.
EXIF Shows the filename, file path, dimensions, and EXIF camera metadata such as Exposure, Focal Length, ISO Speed
Rating, and Flash. If your camera records GPS metadata, the information appears as EXIF metadata.
EXIF and IPTC Shows the filename, size, type, location, metadata status, as well as all EXIF and basic IPTC metadata.
IPTC Shows the filename and basic IPTC metadata: Contact, Content, Image, Status, and Copyright metadata.
IPTC Extension Shows the filename and IPTC metadata for model and artwork releases and other types of licensing
rights.
Last updated 3/12/2012
Page 91

USING PHOTOSHOP LIGHTROOM 4
Organizing photos in the catalog
Large Caption Shows a large caption edit box and the copyright box.
Location Shows the filename, copy name, folder, title, caption, and location fields, including GPS coordinates.
Minimal Shows the filename, rating, plus Caption and Copyright metadata.
Quick Describe Shows the filename, copy name, file path, rating, and the following EXIF and IPTC metadata:
Dimensions, Date Time, Camera, Title, Caption, Copyright, Creator, and Location.
In the Metadata panel, if an IPTC metadata field displays an arrow, clicking the arrow is a quick way to find and
view all photos containing the specific metadata.
If multiple photos with different metadata settings are selected, the metadata fields display <mixed>. To show the
metadata for the photo that’s targeted (active) within the selection, choose Metadata
> Show Metadata For Target
Photo Only. If more than one photo is selected in the Filmstrip in Loupe, Compare, or Survey view, the Metadata panel
displays metadata only for the active photo.
More Help topics
“Find photos using Metadata filters” on page 99
Add and edit IPTC metadata
Metadata is added to photos by entering the information in the Metadata panel. Premade metadata sets make it easy
to make all or only a subset of the photo’s metadata available for adding or editing.
85
Note: Choosing a metadata preset, copying and pasting metadata from another photo, and synchronizing metadata are
quick ways to add metadata to photos that will share the same metadata.
1 With one or more photos selected in the Grid view, or with a single photo selected in the Filmstrip in Loupe,
Compare, or Survey view, choose a metadata set from the pop-up menu at the top of the Metadata panel. See
“View
photo metadata” on page 84.
2 Do any of the following:
• To add metadata, type in a metadata text box.
• To add metadata from a preset, choose a metadata preset from the Preset menu.
• To edit metadata, overwrite an entry in a metadata text box.
• To perform a related action, click the action icon to the right of the metadata field. For example, to view all photos
with the specified label, click the icon to the right of the Label field.
Separate fields are available for sending e-mail and for jumping to a website link. By clicking the link to the right of
Website, for example, you can open the browser to the specified website.
If more than one photo is selected in the Filmstrip in Loupe, Compare, or Survey view, the metadata is added only to
the active photo.
More Help topics
“Apply a metadata preset” on page 87
“Copy and paste metadata between photos” on page 88
“Synchronize metadata between photos in the catalog” on page 88
Last updated 3/12/2012
Page 92

USING PHOTOSHOP LIGHTROOM 4
Organizing photos in the catalog
Change the photo capture time
Sometimes you need to change the capture time for your photos. For example, you might need to change the capture
times if you traveled to a different time zone and didn’t change your camera’s date/time setting before you started
photographing, or if you imported a scanned photo into Lightroom, the photo would contain the creation date of when
it was scanned, rather than when it was taken.
In order to save an edited capture time to a raw photo, you must enable the option in the Catalog Settings dialog box.
“Change catalog settings” on page 54.
See
Changing the capture time changes the Date Time Original EXIF metadata in the Metadata panel. For most cameras,
Date Time Original and Date Time Digitized are the same, so Date Time Digitized changes, too. The Date Time
metadata indicates the last time the photo was updated and is not affected when you change the capture time.
Note: The Edit Capture Time command cannot be undone by pressing Ctrl+Z (Windows) or Command+Z (Mac OS).
You would need to use the Revert Capture Time To Original command.
1 With one or more photos selected in the Grid view, or with a single photo selected in the Filmstrip in Loupe,
Compare, or Survey view, do one of the following:
• Choose Metadata > Edit Capture Time.
• In the Metadata panel with EXIF information displayed, click the arrow in the Date Time field.
2 In the Edit Capture Time dialog box, select the type of adjustment:
Adjust To A Specified Date And Time Changes the capture time to the date and time you specify.
86
Shift By Set Number Of Hours (Time Zone Adjust) Changes the capture time by the number of hours you add to or
subtract from the original time.
Change To File Creation Date For Each Image Changes the capture time in the camera EXIF data to the file creation
date. If you select this option, skip step 3.
3 In the New Time area of the dialog box, do one of the following:
• If you selected Adjust To A Specified Date And Time, type a new date and time in the Corrected Time text box. You
can also select the date and time values and then use the Up or Down Arrow buttons to increase or decrease the
values.
•
If you selected Shift By Set Number Of Hours, choose a value from the pop-up menu to adjust the time forward or back.
Important: If more than one photo is selected in the Grid view, Lightroom changes the capture time for the active photo
by the specified adjustment. (The active photo is previewed in the Edit Capture Time dialog box.) Other photos in the
selection are adjusted by the same amount of time. If more than one photo is selected in the Filmstrip in Loupe, Compare,
or Survey view, the capture time is changed only on the active photo.
4 (Optional) To revert the capture time back to the original, select the photos in the Grid view or the Filmstrip and
choose Metadata
> Revert Capture Time To Original.
Create and apply metadata presets
Create a metadata preset
Specific metadata can be saved as a preset for reuse on one or more photos. Using a metadata preset saves you the effort
of manually entering the same information for different photos.
1 From the Preset menu in the Metadata panel, choose Edit Presets.
Last updated 3/12/2012
Page 93
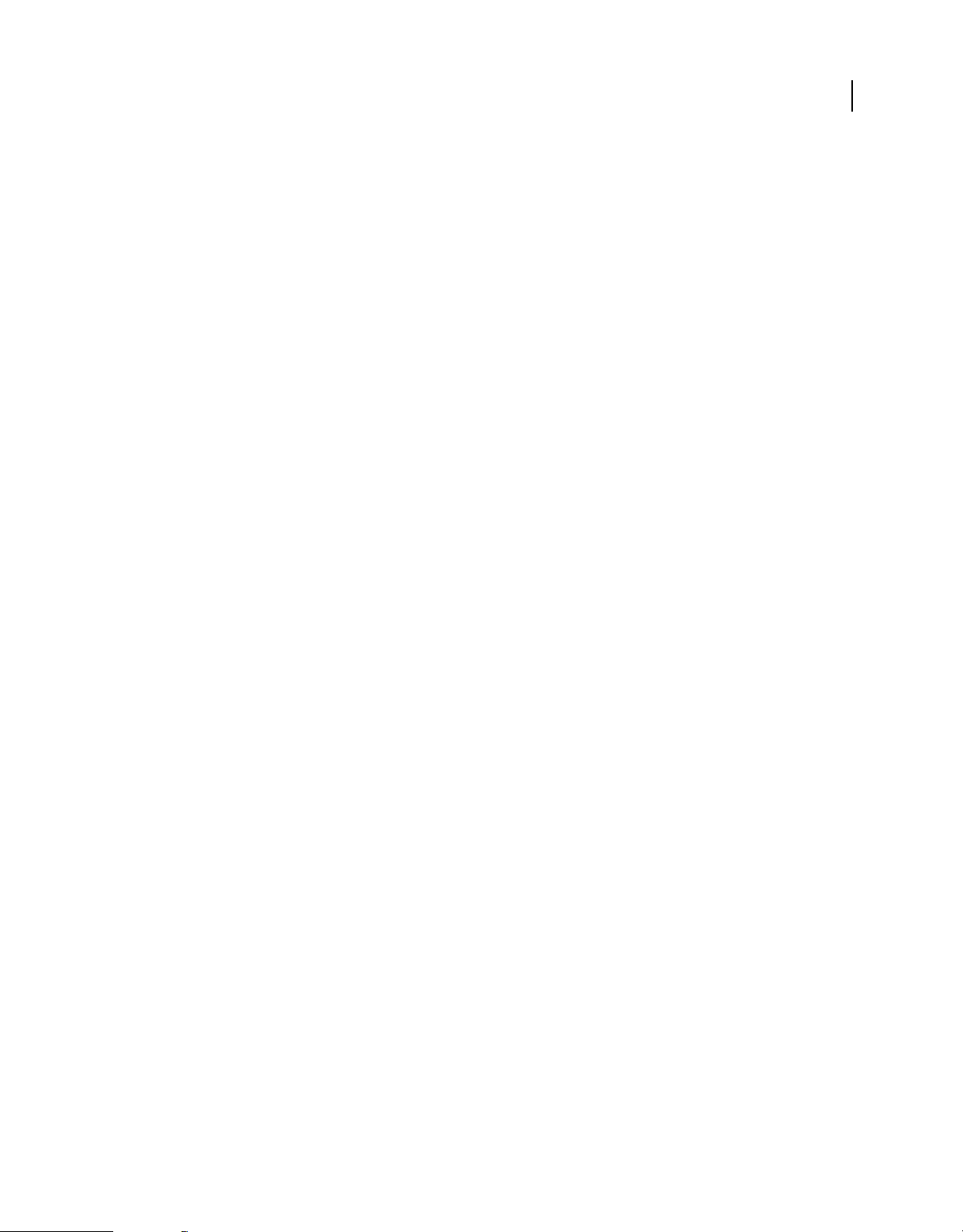
USING PHOTOSHOP LIGHTROOM 4
Organizing photos in the catalog
2 Type information for any of the following groups:
Basic Info Lets you enter metadata for a caption, rating stars, and a text label.
IPTC Content Writes metadata for a brief summary of the photo, a newscode found at the newscodes.org website, and
the name of the person who wrote the photo description.
IPTC Copyright Writes metadata for the name of the copyright holder, usage rights granted for the photo, and web
address of the copyright holder.
IPTC Creator Writes metadata for the name, address, contact information, website, and job title of the author of the
photo.
IPTC Image Writes metadata for a publication description using guidelines listed at newscodes.org, a description of
the photo using guidelines specified by newscodes.org, and information about where the photograph was taken.
IPTC Status Writes metadata for the title of the photo, any job number used for the photo assignment, instructions for
transmission, usage or rights of the photo, the name of the photographer, company or agency, and the owner of the
photo.
IPTC Extension Writes metadata for five categories of supplemental information about the content of the image:
Administrative, Artwork, Description, Models, and Rights.
Keywords Writes metadata for the listed keywords, appending them to any existing keywords applied to the photo.
87
3 Select the metadata to include in the preset by doing any of the following:
• To include all the metadata, click Check All.
• To include none of the metadata, click Check None. You’ll probably use this button when you want to start over
selecting which metadata to include.
• To include only the metadata for which you entered information, click Check Filled.
Note: If you manually entered metadata in the Metadata panel before choosing Edit Presets, the fields you edited are
checked in the Edit Metadata Presets dialog box.
• To specify individual metadata, click the boxes next to a metadata box.
• To include an entire metadata group, click the boxes next to the name (for example, IPTC Content, IPTC
Copyright, and so on).
4 Choose Preset > Save Current Settings As New Preset, type a name for the preset, and click Create.
5 In the Edit Metadata Presets dialog box, click Done.
Apply a metadata preset
❖ With photos selected in the Grid view or in the Filmstrip in Loupe, Compare, or Survey view, choose a preset from
the Preset menu in the Metadata panel.
Apply a metadata preset using the Painter tool
1 In the Grid view, select the Painter tool in the toolbar, and then choose Metadata from the Paint menu in the
toolbar.
Note: If the Painter tool does not appear in the toolbar, choose Painter from the toolbar menu.
2 Choose the preset in the toolbar, and then click or drag across photos to apply the preset.
3 To disable the Painter, click the circular well in the toolbar. When disabled, the Painter icon is visible in the toolbar.
Last updated 3/12/2012
Page 94
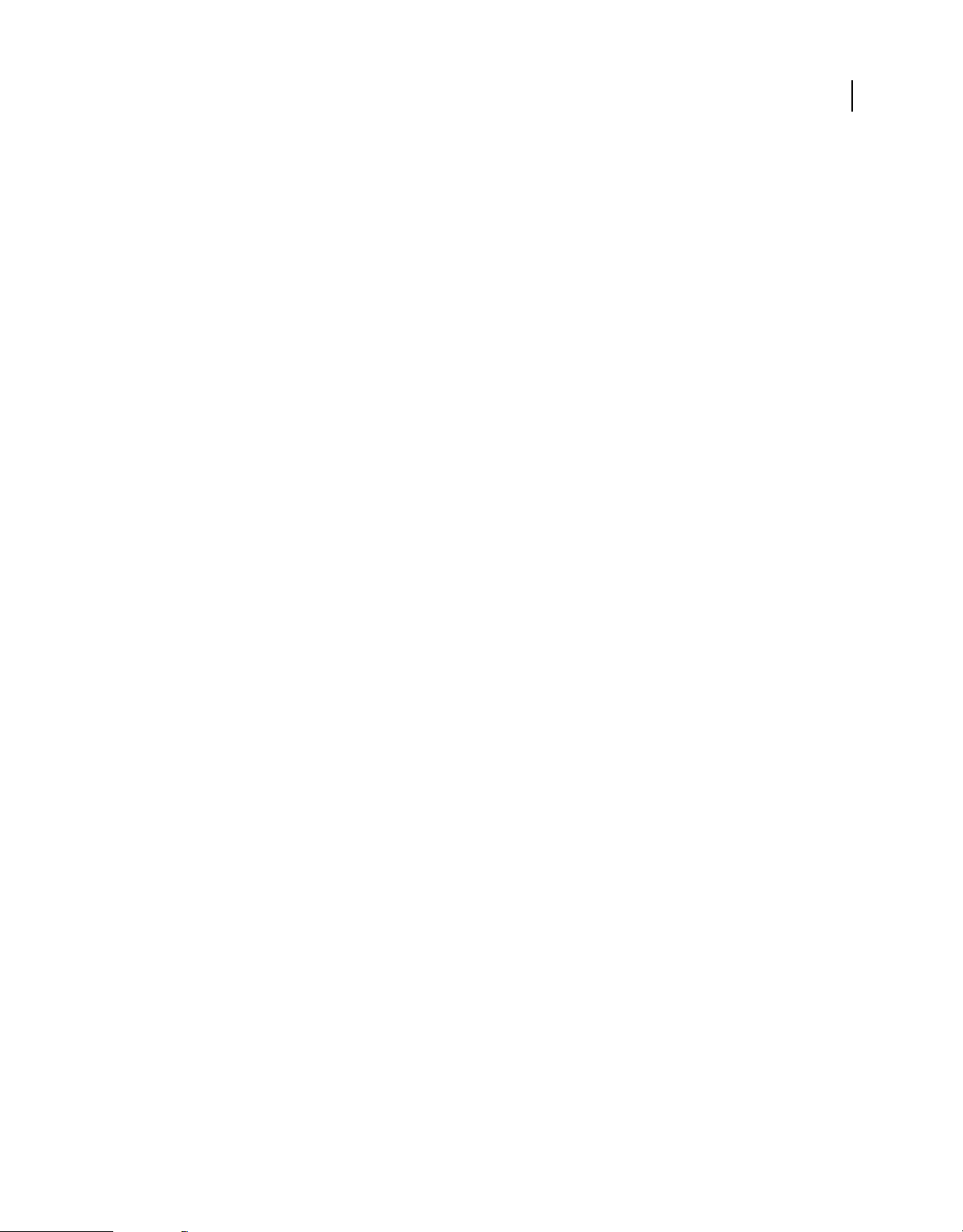
USING PHOTOSHOP LIGHTROOM 4
Organizing photos in the catalog
Edit a metadata preset
1 From the Presets menu in the Metadata panel, choose Edit Presets.
2 Choose the preset you want to edit from the Preset pop-up menu.
3 Edit the metadata fields and change settings.
4 Click the Preset pop-up menu again and choose Update Preset [preset name]. Then, click Done.
Rename or delete a metadata preset
1 Choose Metadata > Edit Metadata Presets.
2 Click the Preset pop-up menu and choose the preset you want to rename or delete.
3 Click the Preset pop-up menu again and choose Reneme Preset [preset name] or Delete Preset [preset name].
Alternatively, you can delete metadata presets in the OS by dragging them from one of the following locations to the
Recycle Bin (Windows) or the Trash (Mac
Mac OS /User home/Library/Application Support/Adobe/Lightroom/Metadata Presets/
Windows Vista/7 \Users\Username\App Data\Roaming\Adobe\Lightoom\Metadata Presets
OS):
Copy and paste metadata between photos
Copying and pasting metadata from one photo to selected photos provides a fast way to add information and IPTC
metadata to photos. Using the Copy Metadata and Paste Metadata commands saves you the effort of repeatedly typing
the same metadata into photos.
88
1 In the Grid view, select a photo that you want to copy metadata from and choose Metadata > Copy Metadata.
2
In the Copy Metadata dialog box, select the information and IPTC metadata that you want to copy, and then click Copy.
3 Select photos in the Grid view, and choose Metadata > Paste Metadata.
Synchronize metadata between photos in the catalog
Specific metadata in selected photos can be synchronized with metadata in another photo. This provides a fast way to
add information and IPTC metadata to photos. Synchronizing metadata saves you the effort of repeatedly typing the
same metadata into photos.
1 Select a photo in the Grid view that has metadata that other photos will synchronize to. This becomes the active
photo.
2 Ctrl-click (Windows) or Command-click (Mac OS) to select photos that will synchronize with the active photo.
Shift-click to select contiguous photos.
3 Do one of the following:
• Click the Sync button below the panels on the right.
• Choose Metadata > Sync Metadata.
4 In the Synchronize Metadata dialog box, select the metadata that you want and then click Synchronize.
Note: The metadata you select to synchronize overwrites existing metadata in the selected photos.
5 (Optional) Choose Metadata > Enable Auto Sync or click the Enable Auto Sync switch on the Sync button to
automatically apply metadata changes to all selected photos as you edit.
Last updated 3/12/2012
Page 95
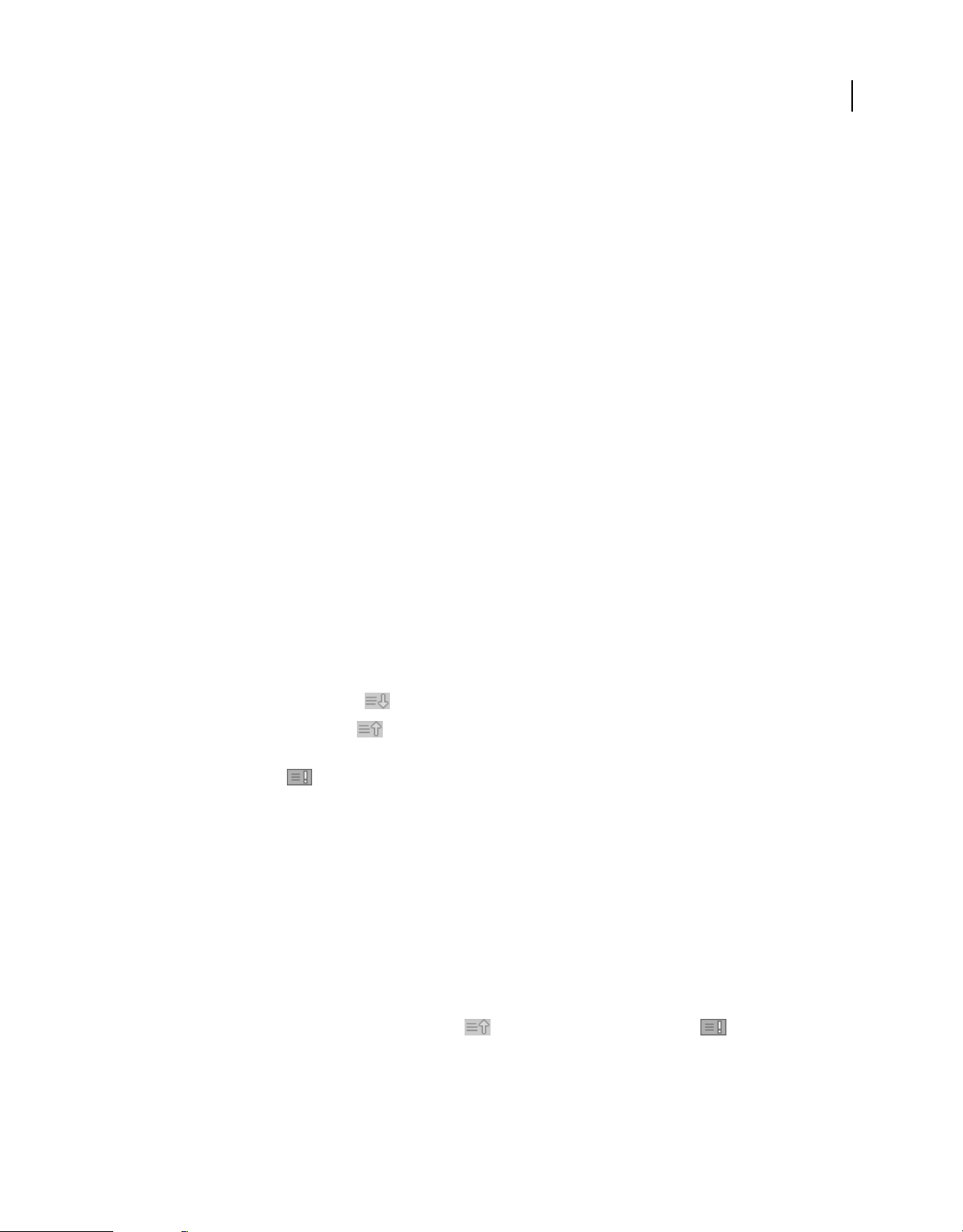
USING PHOTOSHOP LIGHTROOM 4
Organizing photos in the catalog
Synchronize Lightroom metadata with Camera Raw and Adobe Bridge
By default, Lightroom metadata is saved to the catalog file. For Camera Raw, Photoshop, and Adobe Bridge to view
changes to Lightroom metadata, including Develop module adjustment settings, metadata changes must be saved to
XMP in Lightroom. When you save metadata to a raw file, the changes are saved in an XMP sidecar file. With other
file types, the metadata is saved in the file itself.
Note: Keyword hierarchies created in any of these applications are preserved, and no data is lost, even though they might
not appear in one or more of the applications. Versions earlier than Camera Raw
Develop module adjustments made in Lightroom.
More Help topics
“About metadata and XMP” on page 83
“Change catalog settings” on page 54
“Save metadata changes to a file manually” on page 84
“Set Library view options for the Grid view” on page 49
Automatically save metadata changes to photos in Lightroom
The easiest way to make sure that Adobe Bridge and Camera Raw see metadata changes made in Lightroom is to
automatically save those changes as you work.
4.1 may not recognize some of the
89
1 Choose Edit > Catalog Settings (Windows) or Lightroom > Catalog Settings (Mac OS).
2 In the Metadata tab, select Automatically Write Changes Into XMP.
View unsaved metadata
Lightroom displays three types of icons in the Grid view of the Library module to identify unsaved metadata:
Metadata File Needs To Be Updated Indicates unsaved metadata changes made to the photo in Lightroom.
Metadata Was Changed Externally Indicates metadata changes made to the photo in an external application and
not applied in Lightroom.
Error Saving Metadata Indicates an error saving metadata in Lightroom. This icon appears when the same
metadata for a photo has been changed both in Lightroom and externally.
Display these icons using the Grid view options.
1 In the Library module, choose View > View Options.
2 Click the Grid View tab in the Library View Options dialog box.
3 Select the Unsaved Metadata option in the Cell Icons area.
Note: You can also look in the Metadata Status field in the Metadata panel to see if metadata needs to be updated.
Resolve metadata conflicts between Lightroom, Adobe Bridge, and Camera Raw
❖ To synchronize metadata in the Lightroom catalog, do one of the following in the Grid view of the Library module:
• Click the Metadata Was Changed Externally icon or the Error Saving Metadata icon on a thumbnail. To
apply the metadata from Camera Raw or Adobe Bridge, choose Import Settings From Disk. To disregard changes
from Camera Raw or Adobe
Bridge and apply catalog metadata to the photo, choose Overwrite Settings.
Last updated 3/12/2012
Page 96

USING PHOTOSHOP LIGHTROOM 4
Organizing photos in the catalog
• Select a thumbnail with a Metadata Was Changed Externally icon or an Error Saving Metadata icon and
choose Metadata > Read Metadata From File. Click Read to overwrite catalog settings and apply the changes made
in Bridge or Camera Raw.
Metadata panel actions
Clicking the buttons to the right of the metadata fields in the Metadata panel lets you perform a variety of actions, such
as opening the folder in which an image appears, saving metadata to the file, resolving metadata conflicts, jumping to
a virtual copy’s master, and more. Hold the mouse pointer over each button to display a tooltip description.
Keywords
For detailed instructions, click the links below.
About keyword tags
Keyword tags are text metadata that describe the important contents of a photo. They help you identify, search for, and
find photos in the catalog. Like other metadata, keyword tags are stored either in the photo file or (in the case of
proprietary camera raw files) stored in XMP sidecar files. Once applied to photos, keywords can be read by Adobe
applications such as Adobe Bridge, Photoshop, or Photoshop Elements, or other applications that support XMP
metadata.
90
Lightroom provides several ways to apply keyword tags to photos. You can type or select them in the Keywording
panel, or drag photos to specific keyword tags in the Keyword List panel.
In the Grid view, photos with keyword tags display a thumbnail badge . All keyword tags in the catalog are viewed
in the Keyword List panel. You can add, edit, rename, or delete keyword tags at any time. When creating or editing
keywords, you can specify synonyms and export options. Synonyms are related terms for keyword tags. When you
select photos that contain keyword tags with synonyms, the synonyms appear in the Keywording panel when Keyword
> Will Export is selected.
Tags
Keyword tags can contain other, nested keyword tags. For example, the keyword tag animals might contain the keyword
tags dogs and cats. The keyword tag dogs, in turn, might contain Australian Shepherd, Border Collie, and so on.
Keyword tags can also be organized into groups called keyword sets. By choosing a specific keyword set, relevant
keyword tags are more accessible. This is especially useful as you add more keyword tags to the catalog.
For more about creating and using keywords, watch Keywords from the Learn by Video series.
View keyword tags
All the keyword tags in the catalog are viewed in the Keyword List panel. Each keyword tag displays the number of
photos containing it.
❖ In the Library module, do any of the following:
• To view the keyword tags in the catalog, expand the Keyword List panel.
• To view keyword tags for one photo, select it in the Grid view or in the Filmstrip in Loupe, Compare, or Survey
view and look in the Keyword Tags area of the Keywording panel. Or look at the Keyword List panel: A check mark
to the left of a keyword tag in the Keyword List panel indicates that the selected photo contains that tag.
Last updated 3/12/2012
Page 97

USING PHOTOSHOP LIGHTROOM 4
Organizing photos in the catalog
• To view keyword tags for more than one photo, select the photos in the Grid view and look in the Keyword Tags
area of the Keywording panel. An asterisk appears to next to the keyword tags not shared by all the selected photos.
In the Keyword List panel, a minus sign to the left of a keyword tag indicates the tag is not shared by all selected
photos.
Create keyword tags
1 With one or more photos selected in the Grid view, or with a single photo selected in the Filmstrip in Loupe,
Compare, or Survey view, do any of the following:
• Type in the field labeled Click Here To Add Keywords in the Keyword Tags area of the Keywording panel. Then,
press Enter (Windows) or Return (Mac
• Click the Plus icon (+) in the Keyword List panel.
Note: Commas, semicolons, and pipes ( | ) are not allowed in keywords, as they are used to delimit keyword lists.
Keywords cannot end with an asterisk
2 In the Create Keyword Tag dialog box, type a name for the keyword tag.
3 Type synonyms for the keyword tag. Use commas to separate the synonyms.
4 Select any of the following options:
Put Inside “[keyword tag]” (Available if an existing keyword tag is selected when you create a keyword tag) Nests the
new keyword tag under the selected keyword tag so that it is contained by the higher-level tag.
OS). Skip the rest of the steps in this procedure.
( * ). Keywords and synonyms cannot start or end with a space or tab character.
91
Add To Selected Photos Applies the keyword tag to the selected photos.
Include On Export Includes the keyword tag when exporting photos. When this option is deselected, the keyword tag
is not included.
Export Containing Keywords Includes higher-level keyword tags that contain the keyword tag when exporting photos.
Export Synonyms Includes synonyms associated with the keyword tag when exporting photos.
If more than one photo is selected in Loupe, Compare, or Survey view, keywords are added only to the active photo.
To automatically nest new keywords under a particular higher-level tag, right-click (Windows) or Control-click
(Mac OS) the higher-level tag in the Keyword List panel and choose Put New Keywords Inside This Keyword. A dot
appears next to the parent keyword, and all new tags become children to that keyword until you deselect the option in the
context menu.
Edit keyword tags
1 In the Library module, right-click (Windows) or Control-click (Mac OS) a keyword tag in the Keyword List panel,
and choose Edit Keyword Tag from the menu.
2 In the Edit Keyword Tag dialog box, type any changes to the keyword tag name, add synonyms, or set any of the
following keyword tag options:
Include On Export Includes the keyword tag when exporting photos. When this option is deselected, the keyword tag
is not included.
Export Containing Keywords Includes higher-level keyword tags that contain the keyword tag when exporting photos.
Export Synonyms Includes synonyms associated with the keyword tag when exporting photos.
Last updated 3/12/2012
Page 98

USING PHOTOSHOP LIGHTROOM 4
Organizing photos in the catalog
Rename keyword tags
1 In the Library module, right-click (Windows) or Control-click (Mac OS) the keyword tag in the Keyword List
panel, and choose Rename from the menu.
2 Overwrite the keyword in the box and then click outside the box to commit the change.
Add keyword tags to photos
The Keywording panel of the Library module lets you add keyword tags to photos by either typing a new keyword tag
or applying keyword tags from a keyword set. You can also add keyword tags to photos by dragging photos to
keywords in the Keyword List panel. And you can apply keyword tags to photos using the Painter tool. See
remove keywords using the Painter tool” on page 94.
When you add keyword tags to photos, the changes are stored in Lightroom, but the keywords aren’t saved to the files
unless the Automatically Write Changes Into XMP option is selected in the Catalog Settings dialog box. To save the
keywords to the files manually, choose Metadata
1 To apply keywords to more than one photo at a time, select them in the Grid view. Or, select a single photo in the
Filmstrip in Loupe, Compare, or Survey view.
Note: If more than one photo is selected in the Filmstrip in Loupe, Compare, or Survey view, the keywords will be added
only to the active photo.
> Save Metadata To File.
“Add or
92
2 Do any of the following:
• Type keyword tags in the field labeled Click Here To Add Keywords in the Keyword Tags area of the Keywording
panel. Separate keyword tags using commas.
• Click a keyword tag in the Keyword Suggestions area of the Keywording panel. Keyword suggestions are based on
a variety of criteria, including existing keywords applied to the selected photo and to other photos captured within
a relatively close period of time.
• Click a keyword tag from a keyword set in the Keyword Set area of the Keywording panel.
• Click the target box to the left of a keyword tag in the Keyword List panel. A check mark indicates the selected photo
contains that keyword tag.
• (Grid view only) Drag selected photos to keyword tags in the Keyword List panel. Or, drag a keyword tag from the
Keyword List panel to the selected photos.
Note: Keyword tags can also be added to photos as they are imported into Lightroom.
When keyword tags are added to photos, the Keyword List panel updates to reflect the total number of photos that use
the tag.
More Help topics
“About metadata and XMP” on page 83
“Keyword sets” on page 95
“Apply metadata to photos when importing” on page 32
Copy and paste keyword tags
1 In the Grid view, select the photo with the keyword tags you want to copy.
2 In the applied tags area of the Keywording panel, select the keyword tags. Right-click (Windows) or Control-click
OS) and choose Copy.
(Mac
Last updated 3/12/2012
Page 99
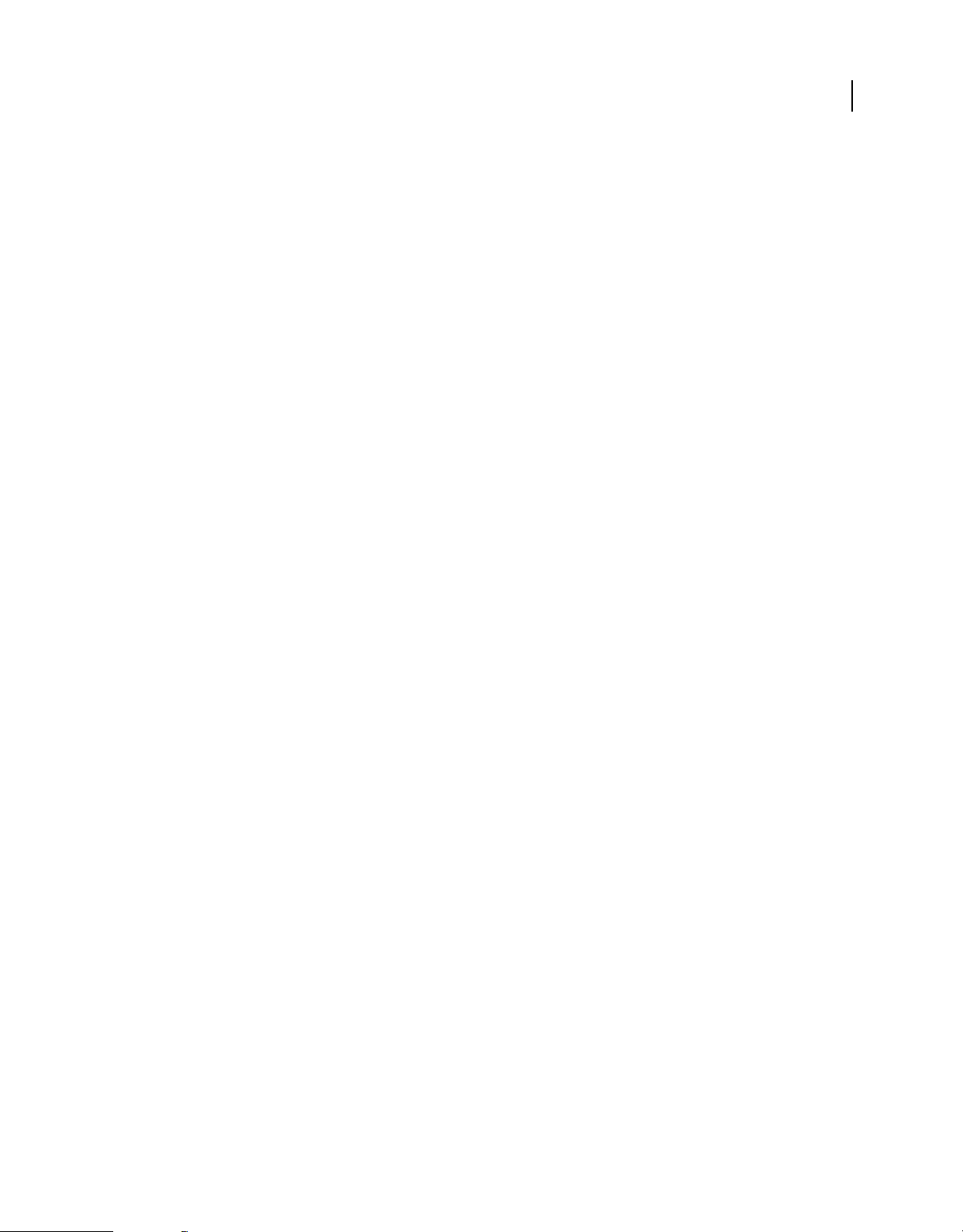
USING PHOTOSHOP LIGHTROOM 4
Organizing photos in the catalog
3 Select the photos in the Grid view to which you want to add keyword tags.
4 Click in the applied tags area of the Keywording panel and the right-click (Windows) or Control-click (Mac OS)
and choose Paste.
Remove or delete keyword tags from photos or the catalog
❖ With one or more photos selected in the Grid view, or with one photo selected in the Filmstrip in Loupe, Compare,
or Survey view, do any of the following:
• To remove keyword tags from photos, choose Keyword Tags > Enter Keywords in the Keywording panel. Then,
select one or more keyword tags in the text box in the panel and delete them. If more than one photo is selected in
the Filmstrip in Loupe, Compare, or Survey view, the keyword tags are removed only from the active photo.
• To permanently delete a keyword tag from photos and the catalog, right-click (Windows) or Control-click
OS) the keyword tag in the Keyword List panel and choose Delete from the menu. You can also select keyword
(Mac
tags and click the Minus icon
Note: If you accidentally delete keyword tags, immediately press Ctrl+Z (Windows) or Command+Z (Mac OS) to undo
the deletion.
• To automatically delete any unused keyword tags from the catalog, choose Metadata > Purge Unused Keywords.
Important: Deleting keywords using the Purge Unused Keywords command cannot be undone.
(-) at the top of the Keyword List panel.
93
When keyword tags are removed from photos, the Keyword List panel updates to reflect the total number of photos
that use the tag.
Import and export keywords
Importing and exporting keywords lets you share the keyword tags you created to identify photos. For example,
keywords can be exported from one catalog and imported into another catalog on the same or a different computer.
You can also import keywords from other applications, such as Adobe Bridge 2.1. Lightroom imports keyword lists
saved as plain-text files. If the list contains special characters, the list must be tab-delimited and saved in UTF-8 format.
Exporting keywords writes the keyword tags to a text file. When you create or edit keyword tags, you can specify
whether to include them during the export. When you import keywords from a text file, they become keyword tags in
the catalog and appear in the Keyword List panel.
❖ In the Library module, do any of the following:
• To import keywords into the catalog, choose Metadata > Import Keywords, navigate to and select the text file or
catalog file containing keywords, and then click Open (Windows) or Choose (Mac
• To export all exportable keywords from the catalog, choose Metadata > Export keywords, select a location for the
keywords file, and then click Save.
More Help topics
“Create keyword tags” on page 91
OS).
Last updated 3/12/2012
Page 100

USING PHOTOSHOP LIGHTROOM 4
Organizing photos in the catalog
Create and apply keyword shortcuts
Keyword shortcuts let you quickly apply one or more keywords to multiple photos. After you define the shortcut, you
apply it using the Add Keyword command in the context menu, or by using the Painter tool. See
keywords using the Painter tool” on page 94.
1 In the Library module, do one of the following:
• Right-click (Windows) or Control-click (Mac OS) one keyword tag in the Keyword List panel and choose Use This
As Keyword Shortcut from the menu. Skip step 2.
• Choose Metadata > Set Keyword Shortcut.
2 In the Set Keyword Shortcut dialog box, type one or more keyword tags, separating them with commas, and then
click Set.
Lightroom provides hints as you type. To choose a keyword hint, click it in the pop-up list.
A Plus sign (+) next to a keyword in the Keyword List panel indicates that it is part of the current keyword shortcut.
3 To apply the keyword shortcut, select one or more photos in the Grid view or the Filmstrip, right-click (Windows)
or Control-click (Mac
OS), and choose Add Keyword [Name Of Keyword Tag].
“Add or remove
94
Add or remove keywords using the Painter tool
Once you’ve specified the keywords for the keyword shortcut, you can quickly apply the keyword shortcut to photos
using the Painter tool.
Note: If the Painter tool does not appear in the toolbar, choose Painter from the toolbar menu.
1 In the Library module, do one of the following:
• Choose Metadata > Enable Painting.
• In the Grid view, click the Painter tool icon in the toolbar.
When the Painter tool is enabled, the pointer becomes a painter icon and the Painter icon is no longer visible in the
toolbar.
2 If necessary, choose Keywords from the Paint menu in the toolbar.
3 If necessary, type the keyword or keywords you want to add or remove in the toolbar field.
4 Do any of the following:
• To apply a keyword shortcut to a single photo, click the photo using the Painter tool.
• To apply a keyword shortcut to multiple photos, click and drag across the photos in the Grid view.
• To remove a keyword shortcut, press Alt (Windows) or Option (Mac OS) to change the Painter tool to an eraser.
Click the photo again, or click and drag across multiple photos, with the eraser.
Filter the photos in Grid view by clicking the white arrow at the far right of the keyword in the Keyword List panel so
that only the photos containing the keywords you want to remove are displayed.
5 To disable the Painter, click the circular well in the toolbar. When disabled, the Painter icon is visible in the toolbar.
Last updated 3/12/2012
 Loading...
Loading...