Page 1
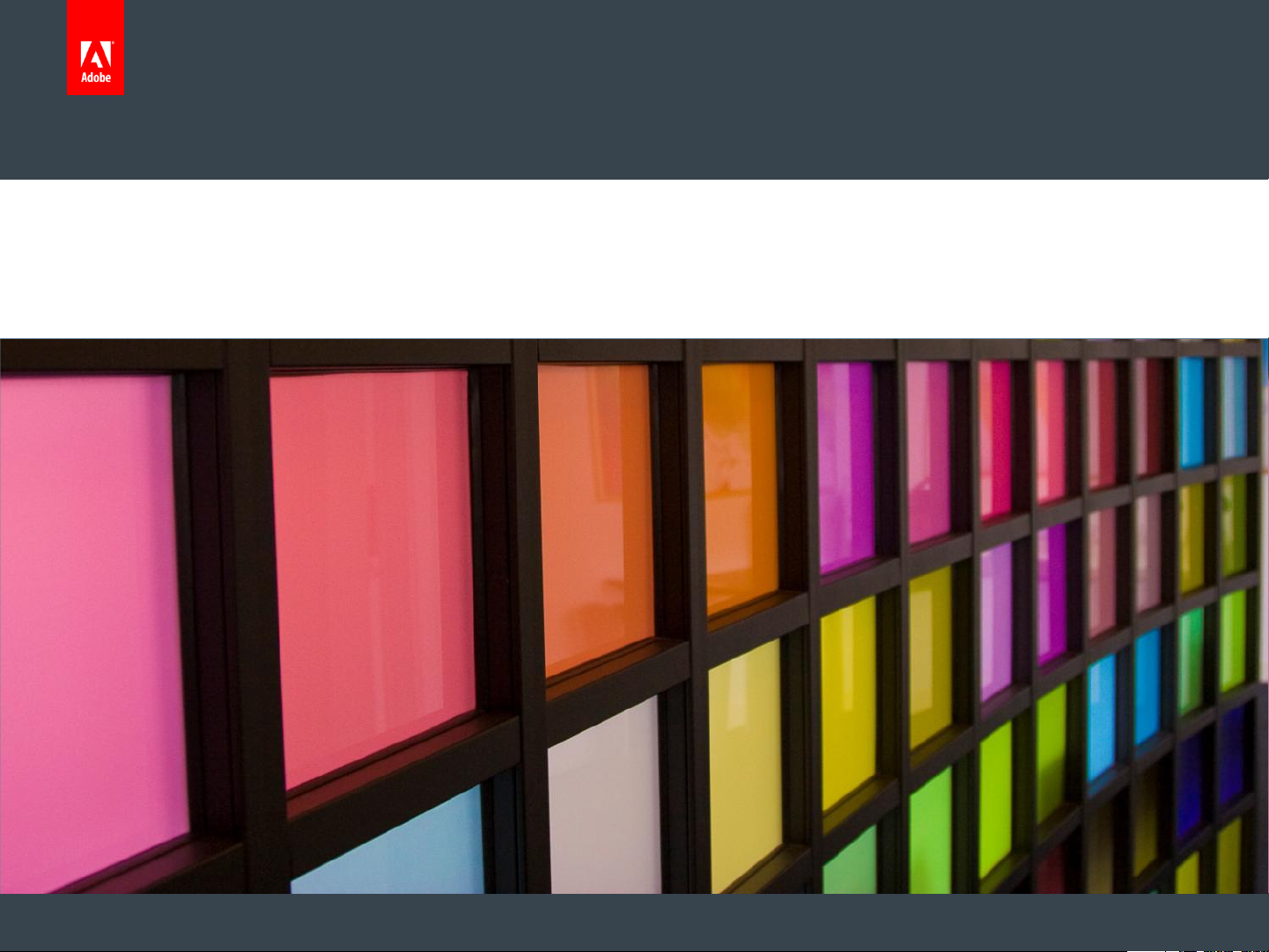
Adobe® Connect™ Mobile Getting Started for Participants
App Version 1.7
© 2011 Adobe Systems Incorporated. All Rights Reserved. Adobe Confidential.
Page 2
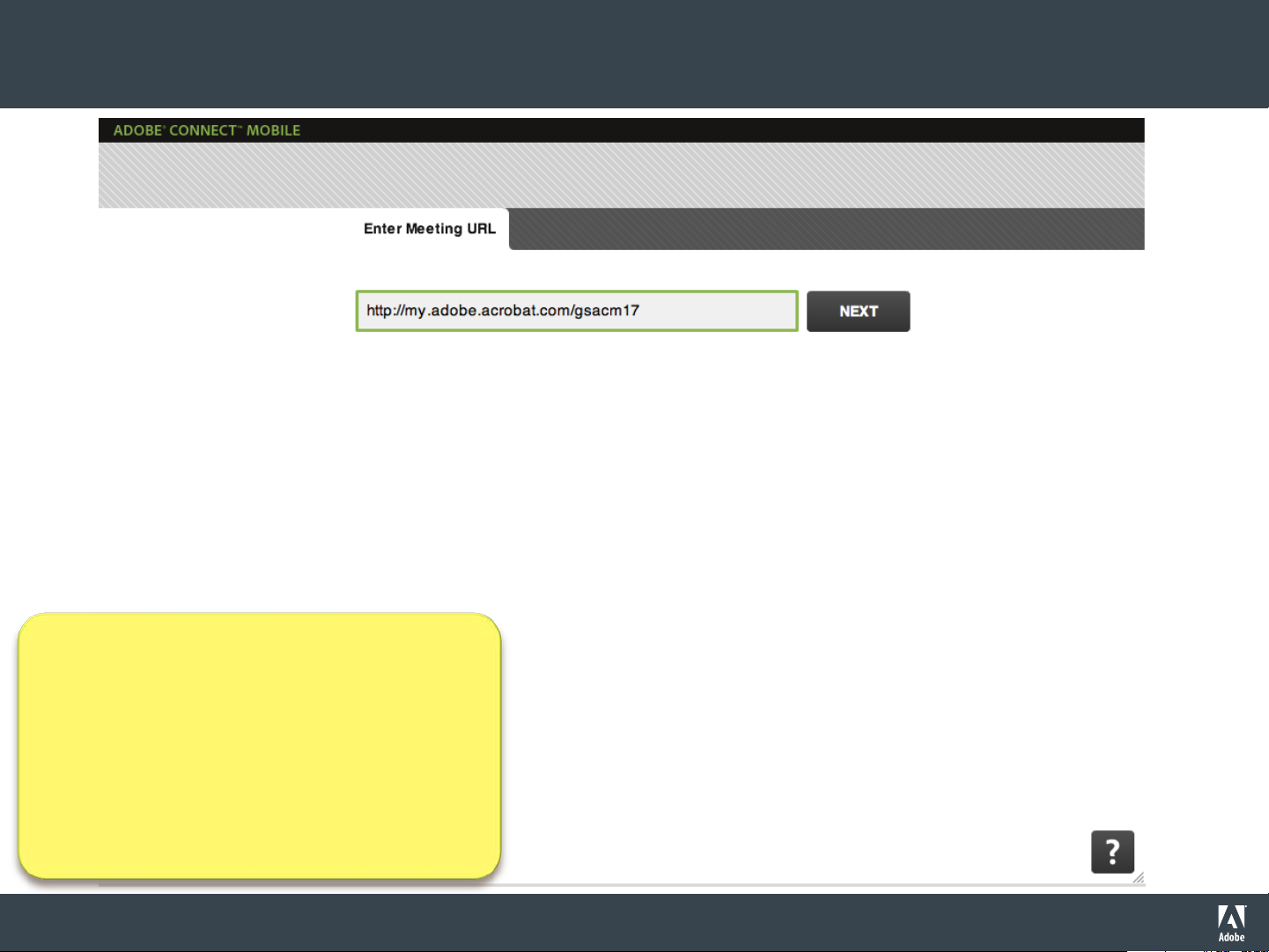
Adobe® Connect™ Mobile: Enter Server URL
Tap to type the URL for your
meeting, or select from the list of
meetings you’ve attended
previously.
Tap NEXT.
© 2011 Adobe Systems Incorporated. All Rights Reserved. Adobe Confidential.
2
Page 3
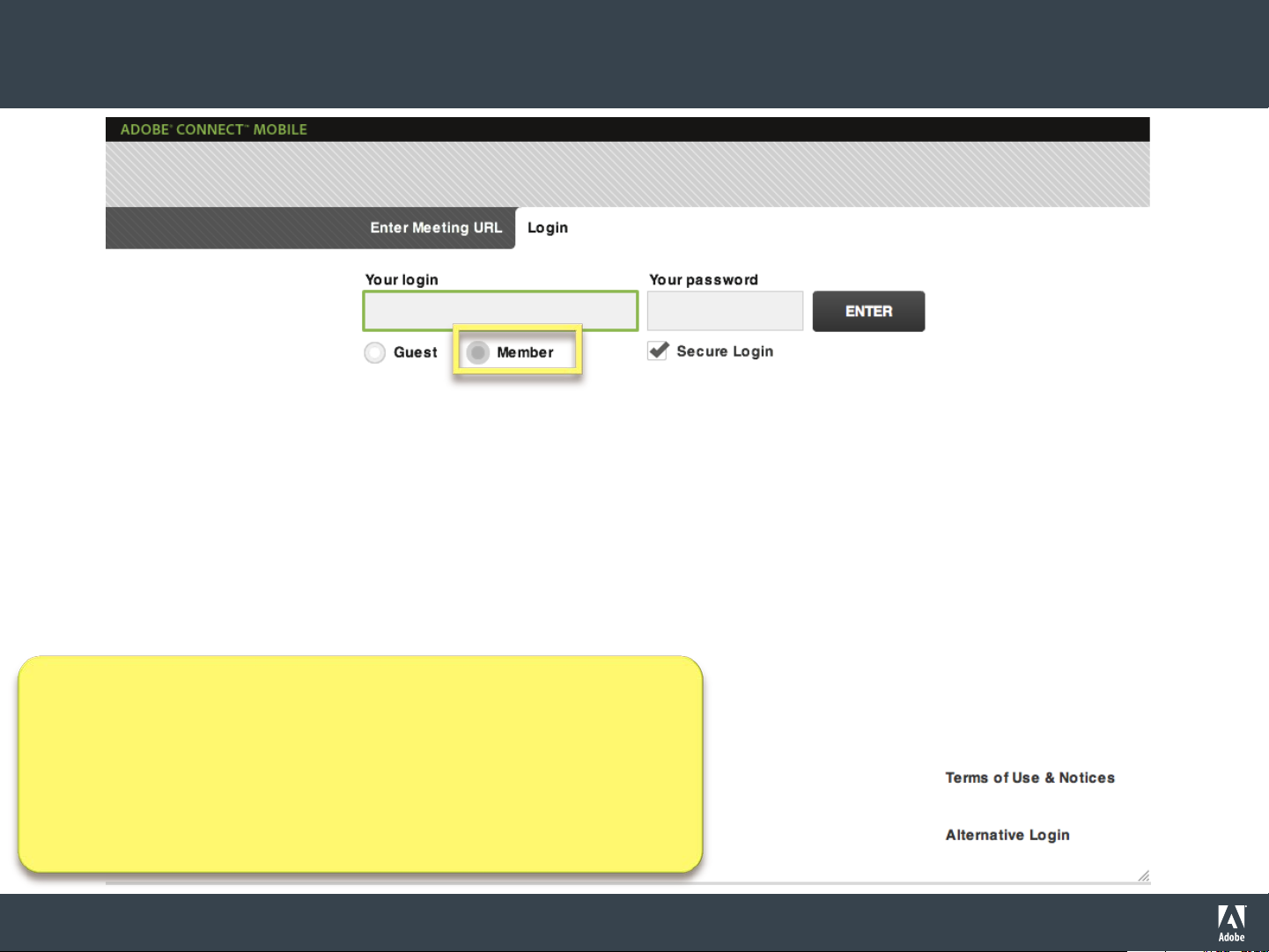
Adobe® Connect™ Mobile: Enter as Member Option
Select Member if you have an Adobe Connect
username and password.
Tap ENTER to continue.
© 2011 Adobe Systems Incorporated. All Rights Reserved. Adobe Confidential.
3
Page 4
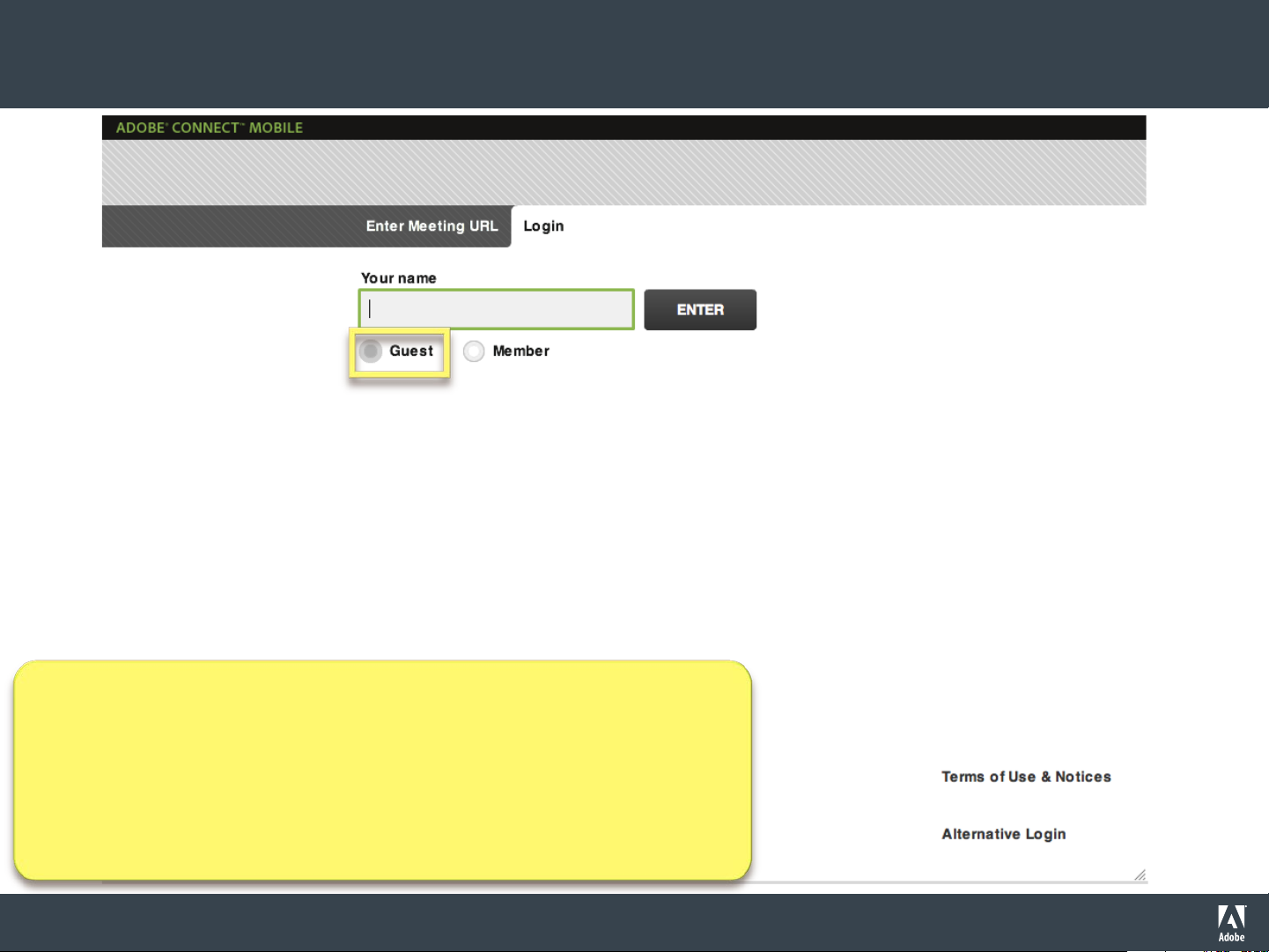
Adobe® Connect™ Mobile: Enter as Guest Option
Select Guest to enter without a username and
password. The host may have to approve your entry,
so type your name as you are known by the host.
Tap ENTER to continue.
© 2011 Adobe Systems Incorporated. All Rights Reserved. Adobe Confidential.
4
Page 5
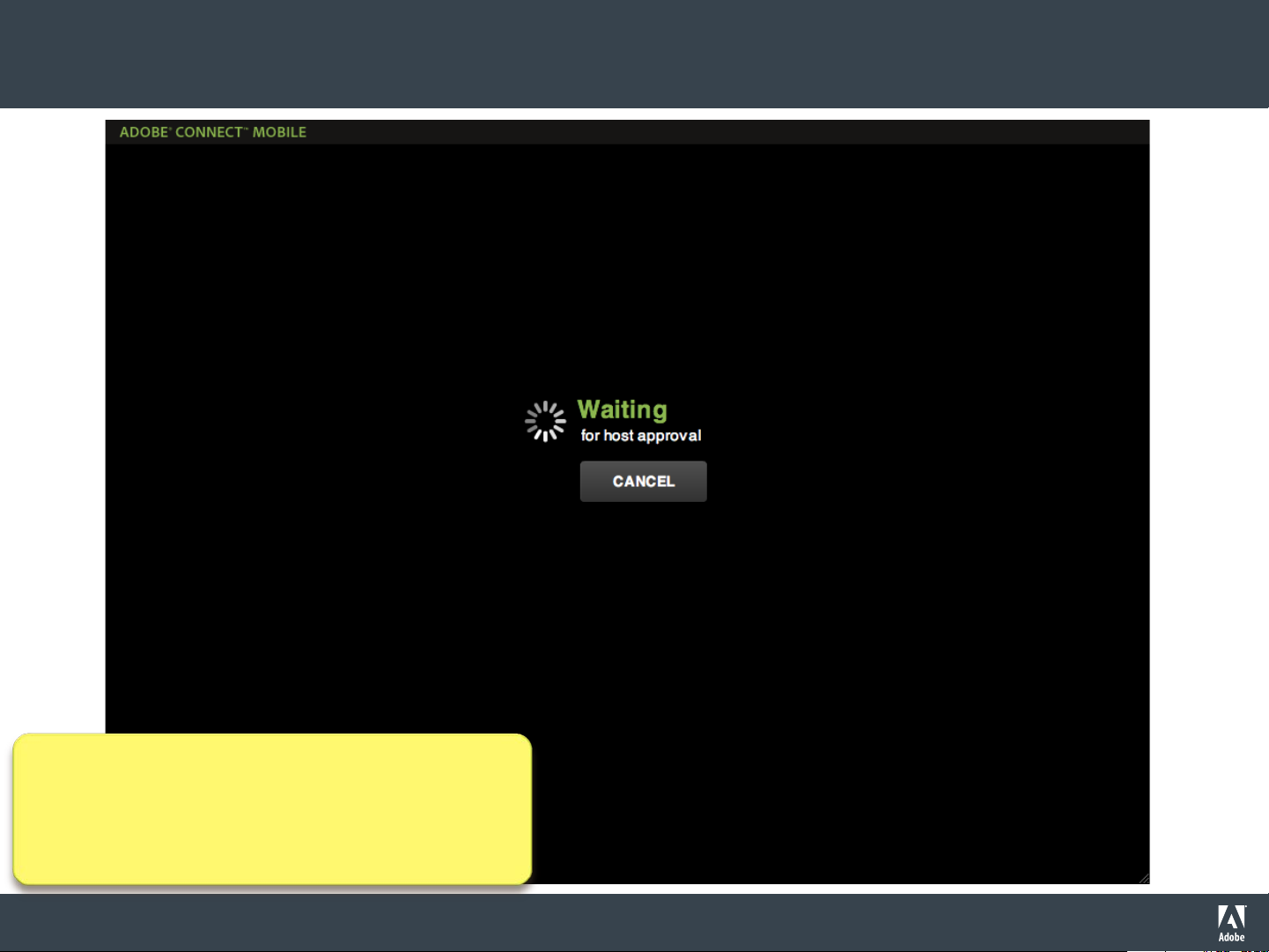
Adobe® Connect™ Mobile: Connecting Window
A series of Connecting messages
will appear. Then you will enter the
Adobe Connect Meeting room.
© 2011 Adobe Systems Incorporated. All Rights Reserved. Adobe Confidential.
5
Page 6
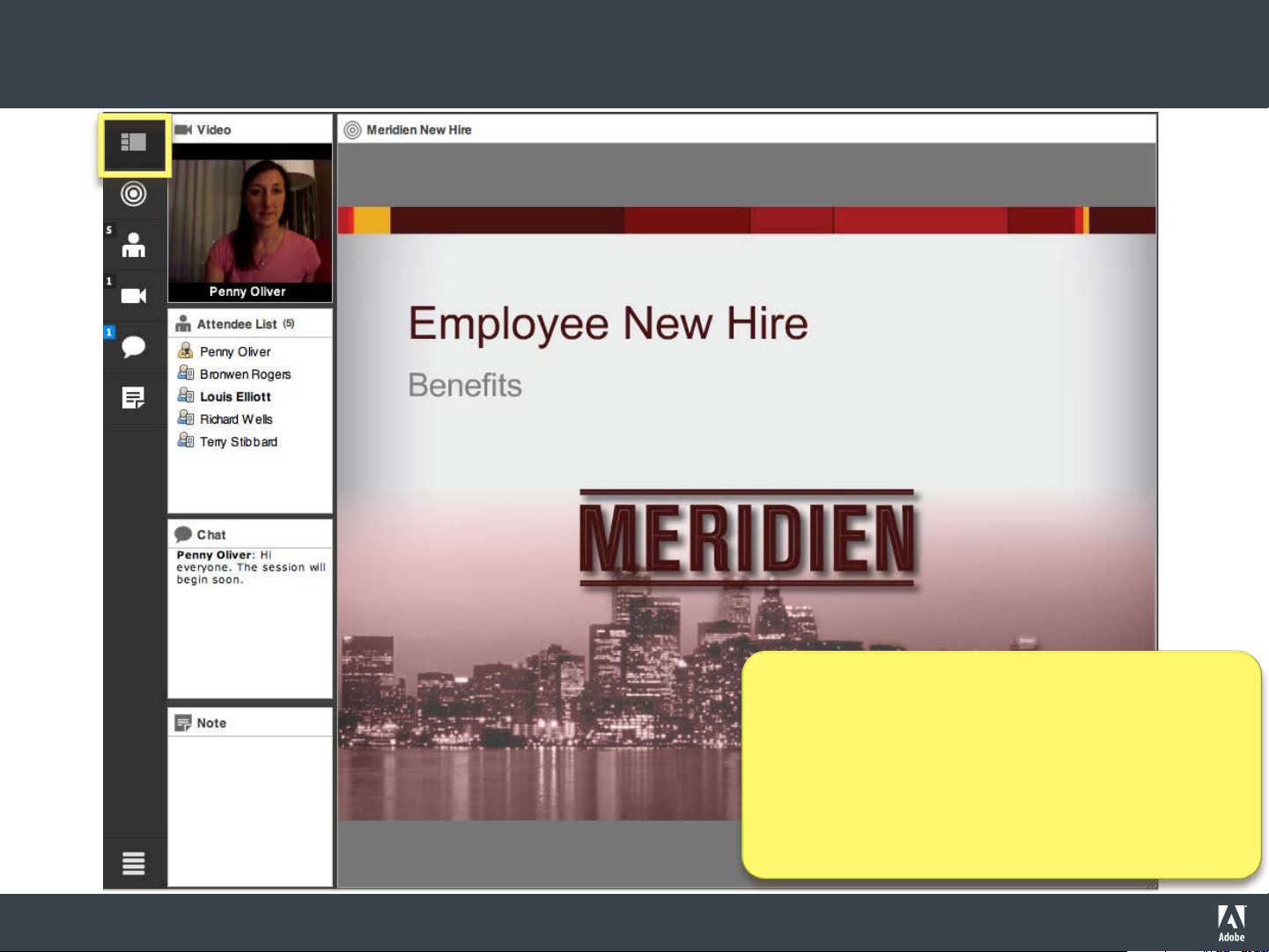
Adobe® Connect™ Mobile: Meeting Overview
© 2011 Adobe Systems Incorporated. All Rights Reserved. Adobe Confidential.
First you see an Overview of the
activities taking place in this
meeting, similar to how they are
seen by the presenters and desktop
participants.
6
Page 7
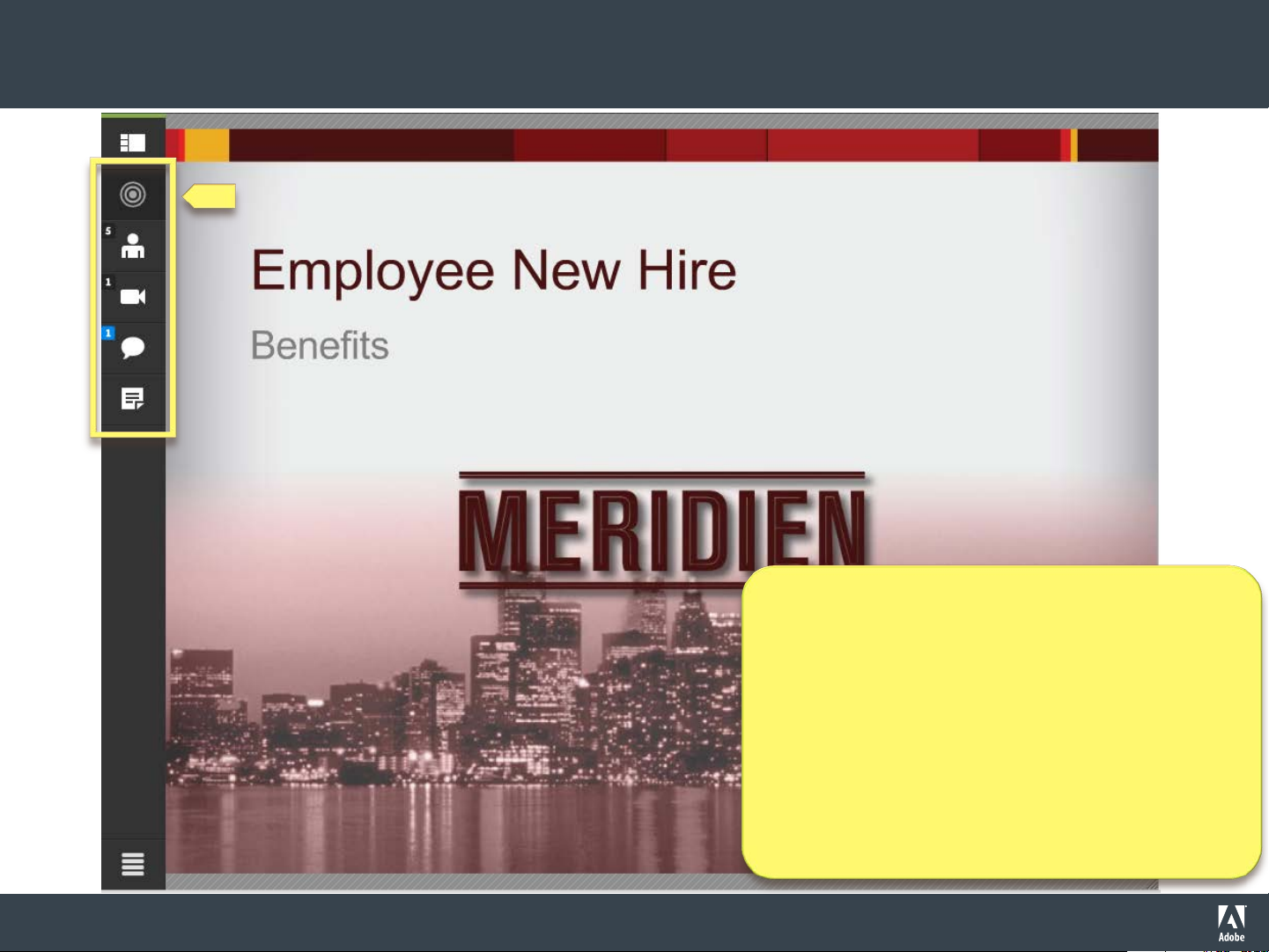
Adobe Connect Mobile View: Focus on Share Pod
© 2011 Adobe Systems Incorporated. All Rights Reserved. Adobe Confidential.
TAP on an icon in the navigation
panel to focus upon and interact
with a pod.
Here the Share Pod is in focus, and
displays the presentation, while
other pods are removed from view.
7
Page 8
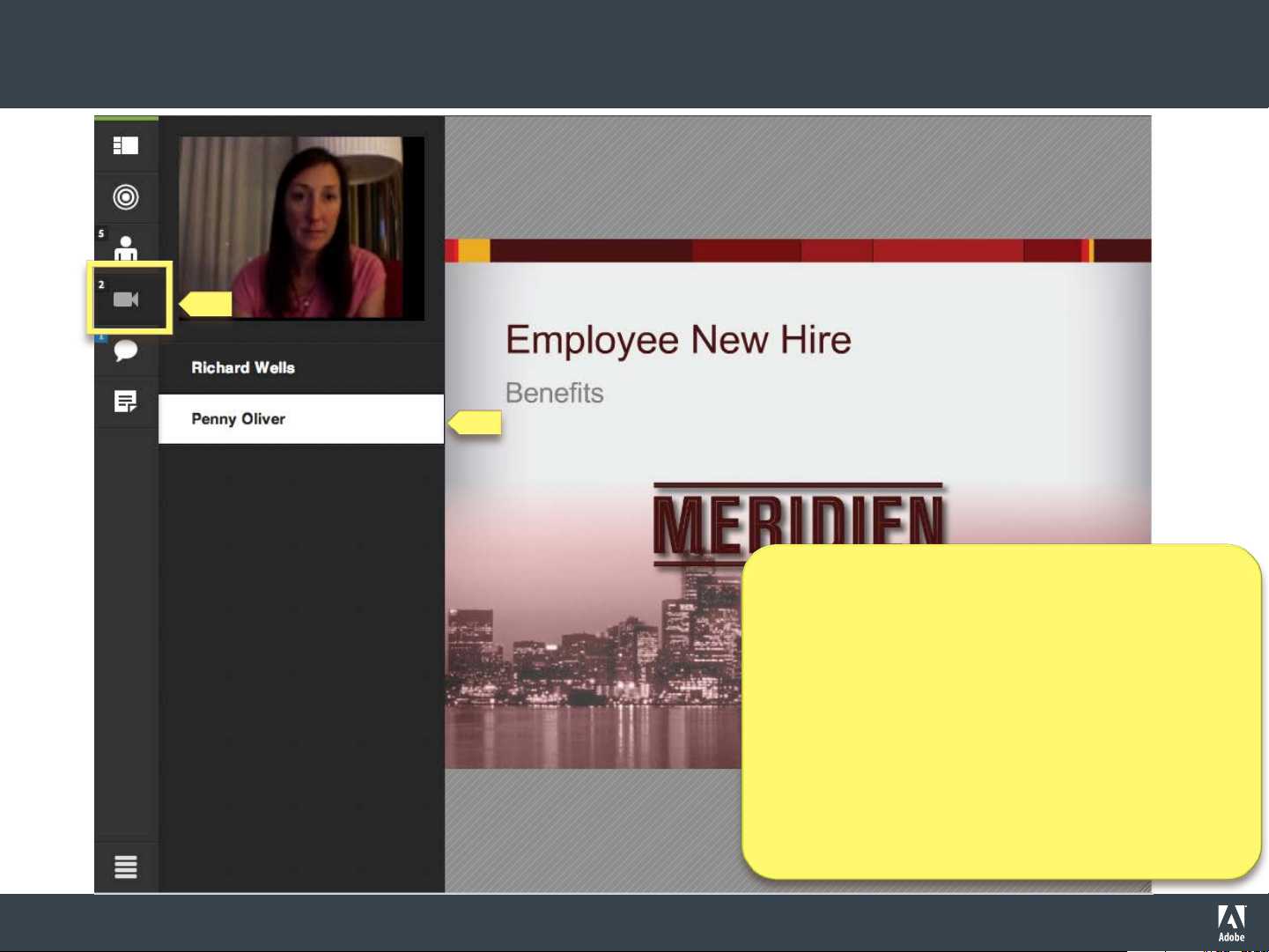
Adobe® Connect™ Mobile: Focus on Web Camera Video
© 2011 Adobe Systems Incorporated. All Rights Reserved. Adobe Confidential.
TAP video to focus on the Video
Pod. This panel displays people
broadcasting a video camera feed.
TAP a name to view that person’s
video broadcast.
The shared presentation continues
to be visible.
8
Page 9
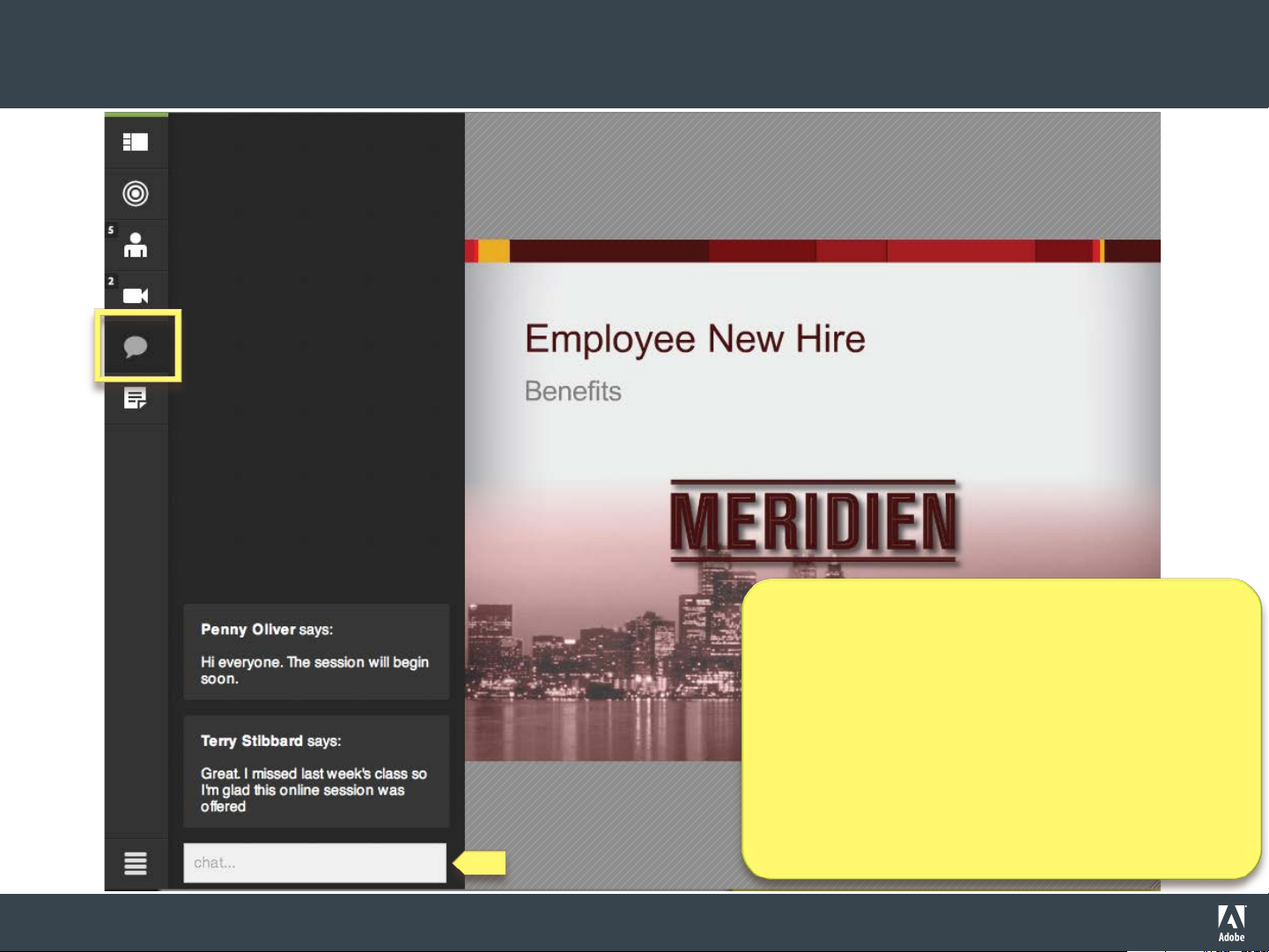
Adobe® Connect™ Mobile: Focus on Chat
© 2011 Adobe Systems Incorporated. All Rights Reserved. Adobe Confidential.
TAP the conversation bubble to
focus on the Chat Pod. TAP in the
text box to access your keyboard
and TYPE chat messages.
The shared presentation remains
visible while chatting.
9
Page 10
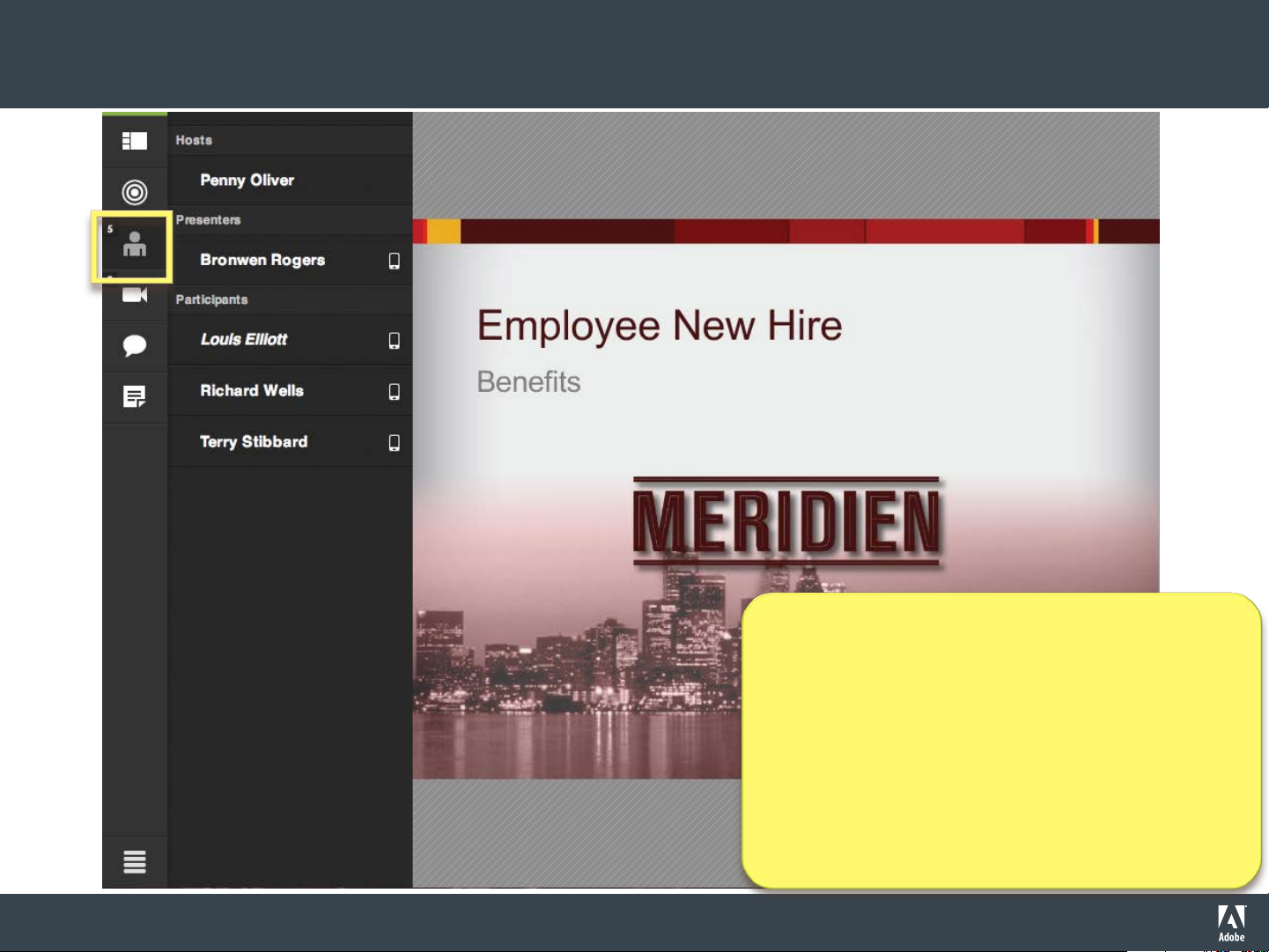
Adobe® Connect™ Mobile: Focus on Attendee List
© 2011 Adobe Systems Incorporated. All Rights Reserved. Adobe Confidential.
The Attendee List button displays
the number of people in this
meeting, and their roles.
TAP to see their names and
meeting roles, such as Host,
Participant, or Presenter.
10
Page 11

Adobe® Connect™ Mobile: Attendee List - Start Private Chat
© 2011 Adobe Systems Incorporated. All Rights Reserved. Adobe Confidential.
TAP a name to see collaboration
options. TAP Start Private Chat to
send a message to another person.
Private messages are direct
conversations, and not displayed to
others.
11
Page 12

Adobe® Connect™ Mobile: Focus on Chat - New Chat Threads
© 2011 Adobe Systems Incorporated. All Rights Reserved. Adobe Confidential.
The number of unread chats is
shown in a blue box on the Chat
Pod icon, and beside unread
conversation thread messages.
TAP ‘Everyone’ or a specific name
to see and respond to unread chat
messages.
12
Page 13

Adobe® Connect™ Mobile: Focus on Chat - Using Private Chat Threads
© 2011 Adobe Systems Incorporated. All Rights Reserved. Adobe Confidential.
TAP a chat thread – ‘Everyone’ or a
name – to view the conversation
details.
TYPE text and TAP ‘Done’ or ‘Send’
to respond.
TAP ‘x’ to close the thread
13
Page 14

Adobe® Connect™ Mobile: Focus on Notes
© 2011 Adobe Systems Incorporated. All Rights Reserved. Adobe Confidential.
TAP the Notes Pod button to focus
on notes entered.
TAP to access the keyboard and
TYPE text if the host has given you
rights to add to the Notes Pod.
14
Page 15

Adobe® Connect™ Mobile: Focus on Notes – Multiple Notes Pods
© 2011 Adobe Systems Incorporated. All Rights Reserved. Adobe Confidential.
If multiple Note pods are available,
TAP the title to change pod focus to
a different Note.
15
Page 16

Adobe® Connect™ Mobile: Poll Focus and Participation
TAP the Poll icon to view and
© 2011 Adobe Systems Incorporated. All Rights Reserved. Adobe Confidential.
participate in polls presented
during the meeting.
Three polls are available for
input in this example. TAP
each poll name, and TAP the
buttons or boxes to input
answers.
16
Page 17

Adobe® Connect™ Mobile: Overview and Layouts
© 2011 Adobe Systems Incorporated. All Rights Reserved. Adobe Confidential.
During the meeting the host may
change all the available pods. This is
called a Layout change.
When a host changes Layouts, the
view returns to Overview mode. TAP
to focus again as desired.
17
Page 18

Adobe® Connect™ Mobile: Help and Logout to Exit Meeting
Help and Logout options are
always available.
Help is available online.
Logout is used to Exit the meeting.
On a smartphone, these options
appear on a panel on the right.
On a tablet, the options are visible
once you TAP the Options icon.
© 2011 Adobe Systems Incorporated. All Rights Reserved. Adobe Confidential.
18
Page 19

Adobe® Connect™ Mobile: Additional Functions Enabled
The host may enable additional
collaboration options: Telephony,
Camera and Microphone.
On a smartphone, these options
appear on a panel on the right.
On a tablet, these options are
visible within the Options menu.
On both tablets and smartphones,
the functions are the same.
© 2011 Adobe Systems Incorporated. All Rights Reserved. Adobe Confidential.
19
Page 20

Adobe® Connect™ Mobile: Broadcasting VOIP Audio
© 2011 Adobe Systems Incorporated. All Rights Reserved. Adobe Confidential.
Tap the Microphone option to begin
broadcasting audio using VOIP.
20
Page 21

Adobe® Connect™ Mobile: Active VOIP Broadcast Indicator
© 2011 Adobe Systems Incorporated. All Rights Reserved. Adobe Confidential.
A green Microphone icon displays
when you are actively broadcasting
audio using VOIP.
21
Page 22

Adobe® Connect™ Mobile: Stop Broadcasting VOIP Audio
© 2011 Adobe Systems Incorporated. All Rights Reserved. Adobe Confidential.
TAP the green Microphone icon to
display and select the option to
Disconnect my microphone. This
stops the audio broadcast from
your device microphone.
22
Page 23

Adobe® Connect™ Mobile: Video Broadcasting Enabled and Preview
TAP the Camera option to view a
preview of how your device
camera broadcast will appear to
others in the meeting.
© 2011 Adobe Systems Incorporated. All Rights Reserved. Adobe Confidential.
This option is available only on
devices with cameras, and when
the host has given you rights to
broadcast your camera.
TAP ‘BROADCAST’ to start sending
your camera feed.
23
Page 24

Adobe® Connect™ Mobile: Active Camera Broadcast Indicator
© 2011 Adobe Systems Incorporated. All Rights Reserved. Adobe Confidential.
A green Camera icon displays when
you are actively broadcasting device
camera video.
24
Page 25

Adobe® Connect™ Mobile: View Active Video Broadcasts
© 2011 Adobe Systems Incorporated. All Rights Reserved. Adobe Confidential.
TAP the Video icon to view all active
video broadcasts.
25
Page 26

Adobe® Connect™ Mobile: Stop or Pause Your Video Broadcast
© 2011 Adobe Systems Incorporated. All Rights Reserved. Adobe Confidential.
TAP the Camera icon and TAP
PAUSE or STOP as desired.
Tap BROADCAST to resume again,
or STOP to end your video feed.
26
Page 27

Adobe® Connect™ Mobile: Join Telephone Audio Conference
When a telephone conference call
has been made available in the
meeting, the Telephony option is
visible.
© 2011 Adobe Systems Incorporated. All Rights Reserved. Adobe Confidential.
TAP Telephony, enter the desired
phone number, and TAP CALL MY
PHONE.
The meeting calls your phone,
eliminating the need to enter most
conference codes and passwords.
27
Page 28

Adobe® Connect™ Mobile: Connected to Telephone Conference
© 2011 Adobe Systems Incorporated. All Rights Reserved. Adobe Confidential.
A green Telephony icon displays
when you are connected to the
integrated conference call.
28
Page 29

Adobe® Connect™ Mobile: Active Telephone Conference Connection
© 2011 Adobe Systems Incorporated. All Rights Reserved. Adobe Confidential.
Tap the Telephony icon to MUTE
your line, or to HANG UP the call.
29
Page 30

Adobe® Connect™ Mobile: Muted Telephone Conference Connection
© 2011 Adobe Systems Incorporated. All Rights Reserved. Adobe Confidential.
Here the line is muted.
Tap the Telephony icon to UNMUTE
or to HANG UP the call.
30
Page 31

Adobe® Connect™ Mobile: Log Out to Exit the Meeting
© 2011 Adobe Systems Incorporated. All Rights Reserved. Adobe Confidential.
To exit, TAP the Logout option and
TAP LOG OUT.
31
Page 32

© 2011 Adobe Systems Incorporated. All Rights Reserved. Adobe Confidential.
 Loading...
Loading...