Page 1
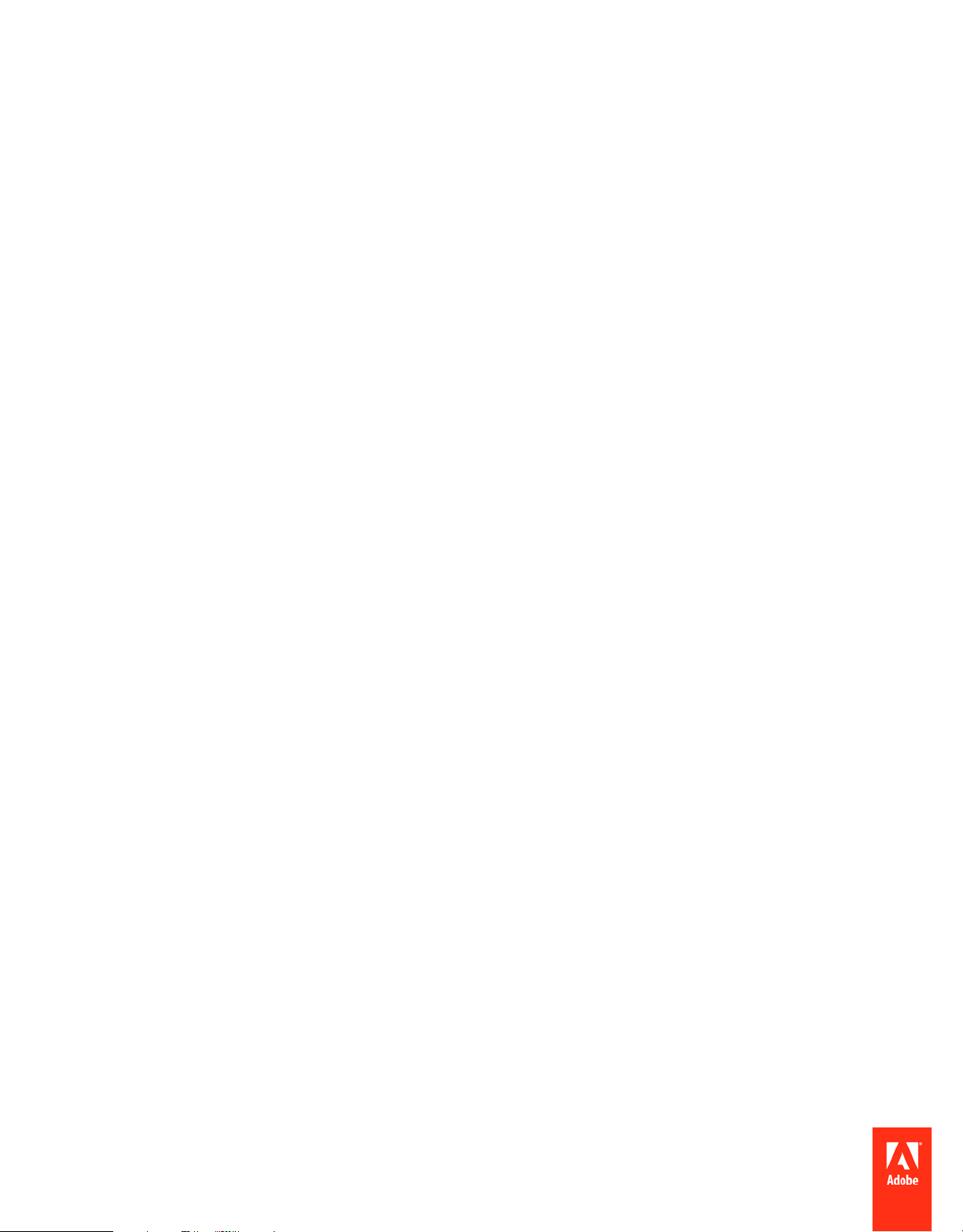
Using
ADOBE® CONNECT™ 9
Page 2
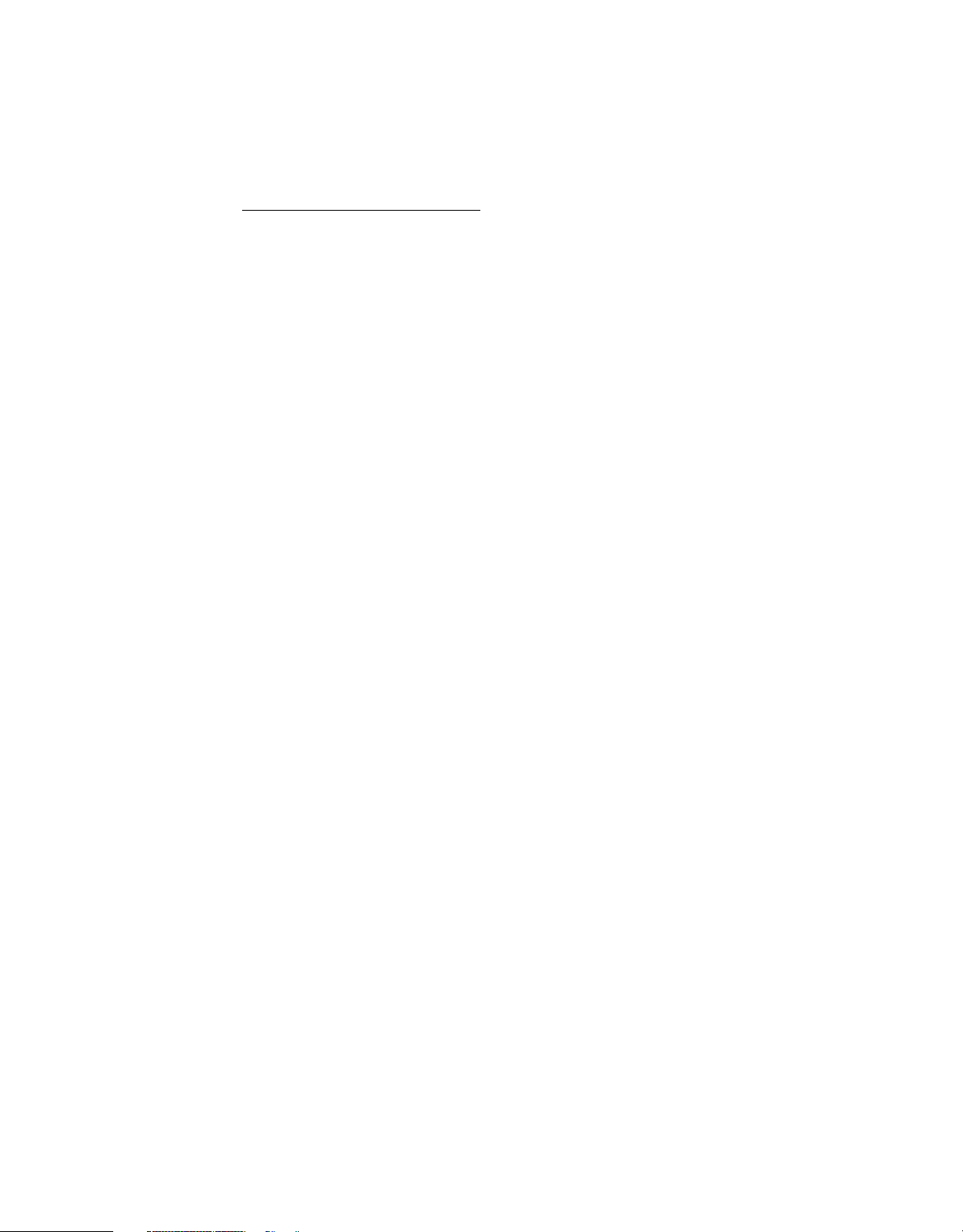
Legal notices
Legal notices
For legal notices, see http://help.adobe.com/en_US/legalnotices/index.html.
Last updated 9/9/2014
Page 3
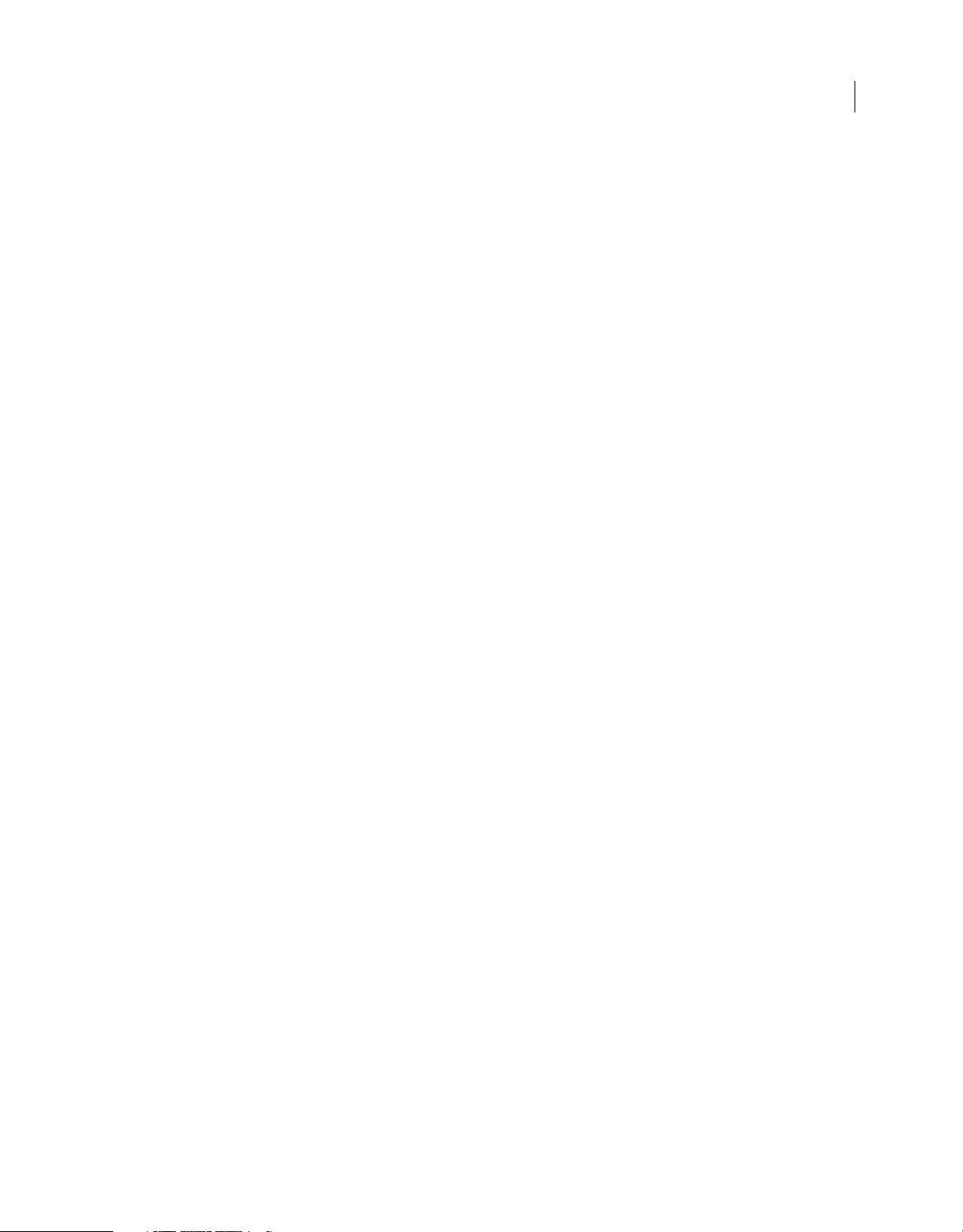
Contents
Chapter 1: What’s new in Adobe Connect 9.3
Screen sharing enhancements . . . . . . . . . . . . . . . . . . . . . . . . . . . . . . . . . . . . . . . . . . . . . . . . . . . . . . . . . . . . . . . . . . . . . . . . . . . . . . . . . . . . . . . . . 1
Whiteboard enhancements . . . . . . . . . . . . . . . . . . . . . . . . . . . . . . . . . . . . . . . . . . . . . . . . . . . . . . . . . . . . . . . . . . . . . . . . . . . . . . . . . . . . . . . . . . . . 6
In-meeting and other usability enhancements . . . . . . . . . . . . . . . . . . . . . . . . . . . . . . . . . . . . . . . . . . . . . . . . . . . . . . . . . . . . . . . . . . . . . . . . 11
Enhancements to Seminars and Events . . . . . . . . . . . . . . . . . . . . . . . . . . . . . . . . . . . . . . . . . . . . . . . . . . . . . . . . . . . . . . . . . . . . . . . . . . . . . . . 15
Training related changes . . . . . . . . . . . . . . . . . . . . . . . . . . . . . . . . . . . . . . . . . . . . . . . . . . . . . . . . . . . . . . . . . . . . . . . . . . . . . . . . . . . . . . . . . . . . . 17
Adobe Connect add-in and mobile client . . . . . . . . . . . . . . . . . . . . . . . . . . . . . . . . . . . . . . . . . . . . . . . . . . . . . . . . . . . . . . . . . . . . . . . . . . . . . . 18
Chapter 2: Adobe Connect Meeting
Adobe Connect popular How To topics . . . . . . . . . . . . . . . . . . . . . . . . . . . . . . . . . . . . . . . . . . . . . . . . . . . . . . . . . . . . . . . . . . . . . . . . . . . . . . . 20
Meeting basics . . . . . . . . . . . . . . . . . . . . . . . . . . . . . . . . . . . . . . . . . . . . . . . . . . . . . . . . . . . . . . . . . . . . . . . . . . . . . . . . . . . . . . . . . . . . . . . . . . . . . . . 21
Accessibility features . . . . . . . . . . . . . . . . . . . . . . . . . . . . . . . . . . . . . . . . . . . . . . . . . . . . . . . . . . . . . . . . . . . . . . . . . . . . . . . . . . . . . . . . . . . . . . . . . 23
Creating and arranging meetings . . . . . . . . . . . . . . . . . . . . . . . . . . . . . . . . . . . . . . . . . . . . . . . . . . . . . . . . . . . . . . . . . . . . . . . . . . . . . . . . . . . . . 26
Starting and attending meetings . . . . . . . . . . . . . . . . . . . . . . . . . . . . . . . . . . . . . . . . . . . . . . . . . . . . . . . . . . . . . . . . . . . . . . . . . . . . . . . . . . . . . . 31
Updating meetings . . . . . . . . . . . . . . . . . . . . . . . . . . . . . . . . . . . . . . . . . . . . . . . . . . . . . . . . . . . . . . . . . . . . . . . . . . . . . . . . . . . . . . . . . . . . . . . . . . . 37
Viewing data about meetings . . . . . . . . . . . . . . . . . . . . . . . . . . . . . . . . . . . . . . . . . . . . . . . . . . . . . . . . . . . . . . . . . . . . . . . . . . . . . . . . . . . . . . . . . 43
Sharing content during a meeting . . . . . . . . . . . . . . . . . . . . . . . . . . . . . . . . . . . . . . . . . . . . . . . . . . . . . . . . . . . . . . . . . . . . . . . . . . . . . . . . . . . . 46
Notes, chat, Q&A, and polls . . . . . . . . . . . . . . . . . . . . . . . . . . . . . . . . . . . . . . . . . . . . . . . . . . . . . . . . . . . . . . . . . . . . . . . . . . . . . . . . . . . . . . . . . . . 66
Breakout rooms . . . . . . . . . . . . . . . . . . . . . . . . . . . . . . . . . . . . . . . . . . . . . . . . . . . . . . . . . . . . . . . . . . . . . . . . . . . . . . . . . . . . . . . . . . . . . . . . . . . . . . 75
Managing attendees . . . . . . . . . . . . . . . . . . . . . . . . . . . . . . . . . . . . . . . . . . . . . . . . . . . . . . . . . . . . . . . . . . . . . . . . . . . . . . . . . . . . . . . . . . . . . . . . . 80
iii
Chapter 3: Adobe Connect Training and Seminars
About Adobe Connect Training . . . . . . . . . . . . . . . . . . . . . . . . . . . . . . . . . . . . . . . . . . . . . . . . . . . . . . . . . . . . . . . . . . . . . . . . . . . . . . . . . . . . . . . 85
Creating training courses . . . . . . . . . . . . . . . . . . . . . . . . . . . . . . . . . . . . . . . . . . . . . . . . . . . . . . . . . . . . . . . . . . . . . . . . . . . . . . . . . . . . . . . . . . . . . 91
Creating training curriculums . . . . . . . . . . . . . . . . . . . . . . . . . . . . . . . . . . . . . . . . . . . . . . . . . . . . . . . . . . . . . . . . . . . . . . . . . . . . . . . . . . . . . . . . . 98
Creating virtual classrooms . . . . . . . . . . . . . . . . . . . . . . . . . . . . . . . . . . . . . . . . . . . . . . . . . . . . . . . . . . . . . . . . . . . . . . . . . . . . . . . . . . . . . . . . . . 110
Monitoring training with reports . . . . . . . . . . . . . . . . . . . . . . . . . . . . . . . . . . . . . . . . . . . . . . . . . . . . . . . . . . . . . . . . . . . . . . . . . . . . . . . . . . . . . 116
Conducting training with Adobe Connect . . . . . . . . . . . . . . . . . . . . . . . . . . . . . . . . . . . . . . . . . . . . . . . . . . . . . . . . . . . . . . . . . . . . . . . . . . . . 122
Participating in training sessions and meetings . . . . . . . . . . . . . . . . . . . . . . . . . . . . . . . . . . . . . . . . . . . . . . . . . . . . . . . . . . . . . . . . . . . . . . . 125
Creating and managing seminars . . . . . . . . . . . . . . . . . . . . . . . . . . . . . . . . . . . . . . . . . . . . . . . . . . . . . . . . . . . . . . . . . . . . . . . . . . . . . . . . . . . . 128
Chapter 4: Adobe Connect Events
About Adobe Connect Events . . . . . . . . . . . . . . . . . . . . . . . . . . . . . . . . . . . . . . . . . . . . . . . . . . . . . . . . . . . . . . . . . . . . . . . . . . . . . . . . . . . . . . . . 136
Creating and editing events . . . . . . . . . . . . . . . . . . . . . . . . . . . . . . . . . . . . . . . . . . . . . . . . . . . . . . . . . . . . . . . . . . . . . . . . . . . . . . . . . . . . . . . . . 139
Managing events . . . . . . . . . . . . . . . . . . . . . . . . . . . . . . . . . . . . . . . . . . . . . . . . . . . . . . . . . . . . . . . . . . . . . . . . . . . . . . . . . . . . . . . . . . . . . . . . . . . . 162
Attending Adobe Connect Events . . . . . . . . . . . . . . . . . . . . . . . . . . . . . . . . . . . . . . . . . . . . . . . . . . . . . . . . . . . . . . . . . . . . . . . . . . . . . . . . . . . . 174
Chapter 5: Audio and video conferencing
Audio in meetings . . . . . . . . . . . . . . . . . . . . . . . . . . . . . . . . . . . . . . . . . . . . . . . . . . . . . . . . . . . . . . . . . . . . . . . . . . . . . . . . . . . . . . . . . . . . . . . . . . . 177
Video in meetings . . . . . . . . . . . . . . . . . . . . . . . . . . . . . . . . . . . . . . . . . . . . . . . . . . . . . . . . . . . . . . . . . . . . . . . . . . . . . . . . . . . . . . . . . . . . . . . . . . . 188
Recording and playing back meetings . . . . . . . . . . . . . . . . . . . . . . . . . . . . . . . . . . . . . . . . . . . . . . . . . . . . . . . . . . . . . . . . . . . . . . . . . . . . . . . 192
Adobe Connect Webcast . . . . . . . . . . . . . . . . . . . . . . . . . . . . . . . . . . . . . . . . . . . . . . . . . . . . . . . . . . . . . . . . . . . . . . . . . . . . . . . . . . . . . . . . . . . . 200
Last updated 9/9/2014
Page 4
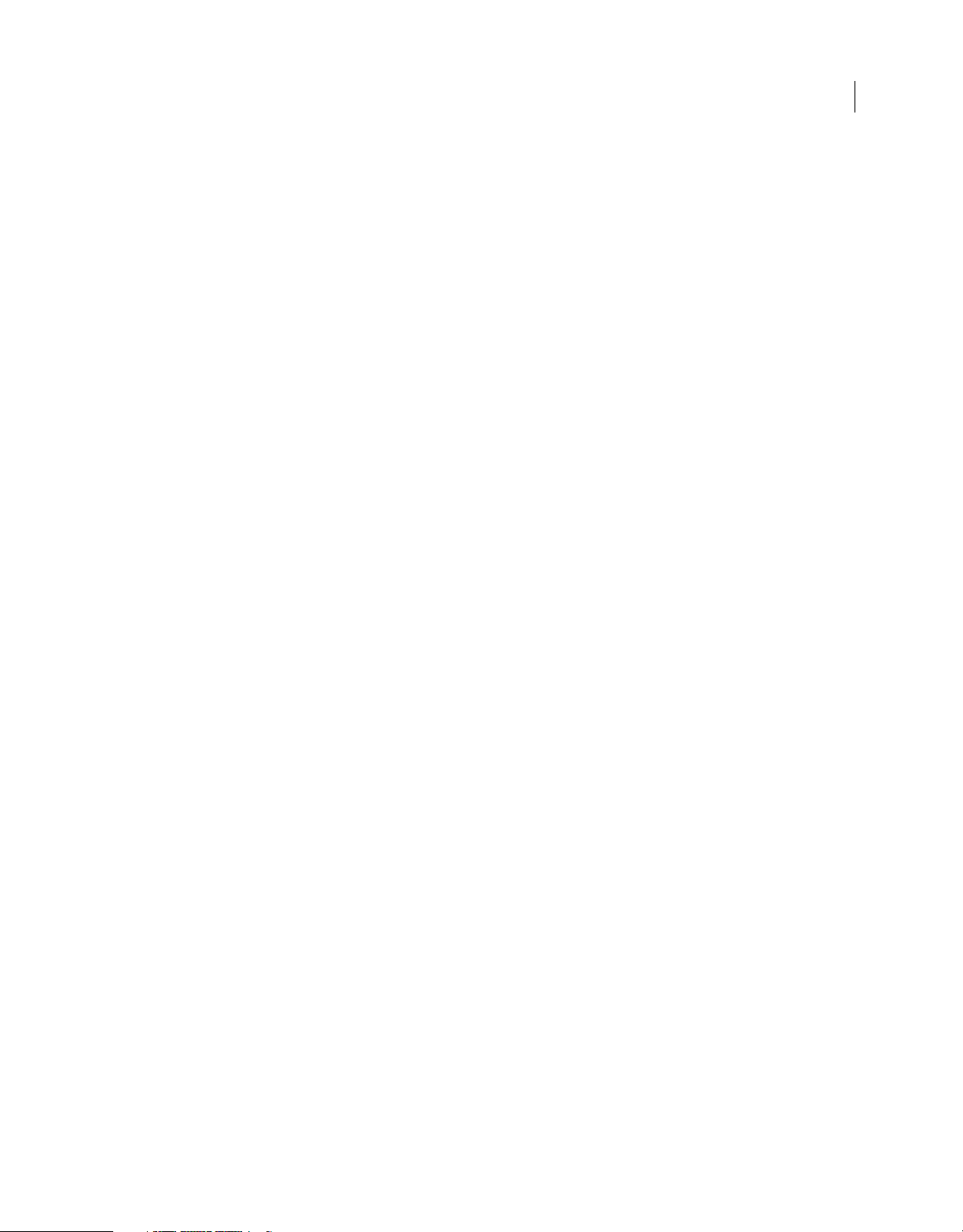
USING ADOBE CONNECT 9
Contents
Chapter 6: Managing content
Working with library files and folders . . . . . . . . . . . . . . . . . . . . . . . . . . . . . . . . . . . . . . . . . . . . . . . . . . . . . . . . . . . . . . . . . . . . . . . . . . . . . . . . . 201
Working with content in the Content library . . . . . . . . . . . . . . . . . . . . . . . . . . . . . . . . . . . . . . . . . . . . . . . . . . . . . . . . . . . . . . . . . . . . . . . . . . 204
Viewing data about content . . . . . . . . . . . . . . . . . . . . . . . . . . . . . . . . . . . . . . . . . . . . . . . . . . . . . . . . . . . . . . . . . . . . . . . . . . . . . . . . . . . . . . . . . 210
Chapter 7: Administering Adobe Connect
Getting started administering accounts . . . . . . . . . . . . . . . . . . . . . . . . . . . . . . . . . . . . . . . . . . . . . . . . . . . . . . . . . . . . . . . . . . . . . . . . . . . . . . 214
Adobe Connect Central How To Topics . . . . . . . . . . . . . . . . . . . . . . . . . . . . . . . . . . . . . . . . . . . . . . . . . . . . . . . . . . . . . . . . . . . . . . . . . . . . . . . 230
Configure audio providers for universal voice . . . . . . . . . . . . . . . . . . . . . . . . . . . . . . . . . . . . . . . . . . . . . . . . . . . . . . . . . . . . . . . . . . . . . . . . 231
Configure video telephony devices . . . . . . . . . . . . . . . . . . . . . . . . . . . . . . . . . . . . . . . . . . . . . . . . . . . . . . . . . . . . . . . . . . . . . . . . . . . . . . . . . . 236
Change the timeout period . . . . . . . . . . . . . . . . . . . . . . . . . . . . . . . . . . . . . . . . . . . . . . . . . . . . . . . . . . . . . . . . . . . . . . . . . . . . . . . . . . . . . . . . . . 237
Access MP4 conversion queue . . . . . . . . . . . . . . . . . . . . . . . . . . . . . . . . . . . . . . . . . . . . . . . . . . . . . . . . . . . . . . . . . . . . . . . . . . . . . . . . . . . . . . . 237
Enhancing Adobe Connect account security . . . . . . . . . . . . . . . . . . . . . . . . . . . . . . . . . . . . . . . . . . . . . . . . . . . . . . . . . . . . . . . . . . . . . . . . . 238
Creating and importing users and groups . . . . . . . . . . . . . . . . . . . . . . . . . . . . . . . . . . . . . . . . . . . . . . . . . . . . . . . . . . . . . . . . . . . . . . . . . . . . 238
Managing users and groups . . . . . . . . . . . . . . . . . . . . . . . . . . . . . . . . . . . . . . . . . . . . . . . . . . . . . . . . . . . . . . . . . . . . . . . . . . . . . . . . . . . . . . . . . 246
Setting permissions for library files and folders . . . . . . . . . . . . . . . . . . . . . . . . . . . . . . . . . . . . . . . . . . . . . . . . . . . . . . . . . . . . . . . . . . . . . . . 251
Generating reports in Adobe Connect Central . . . . . . . . . . . . . . . . . . . . . . . . . . . . . . . . . . . . . . . . . . . . . . . . . . . . . . . . . . . . . . . . . . . . . . . . 260
iv
Last updated 9/9/2014
Page 5
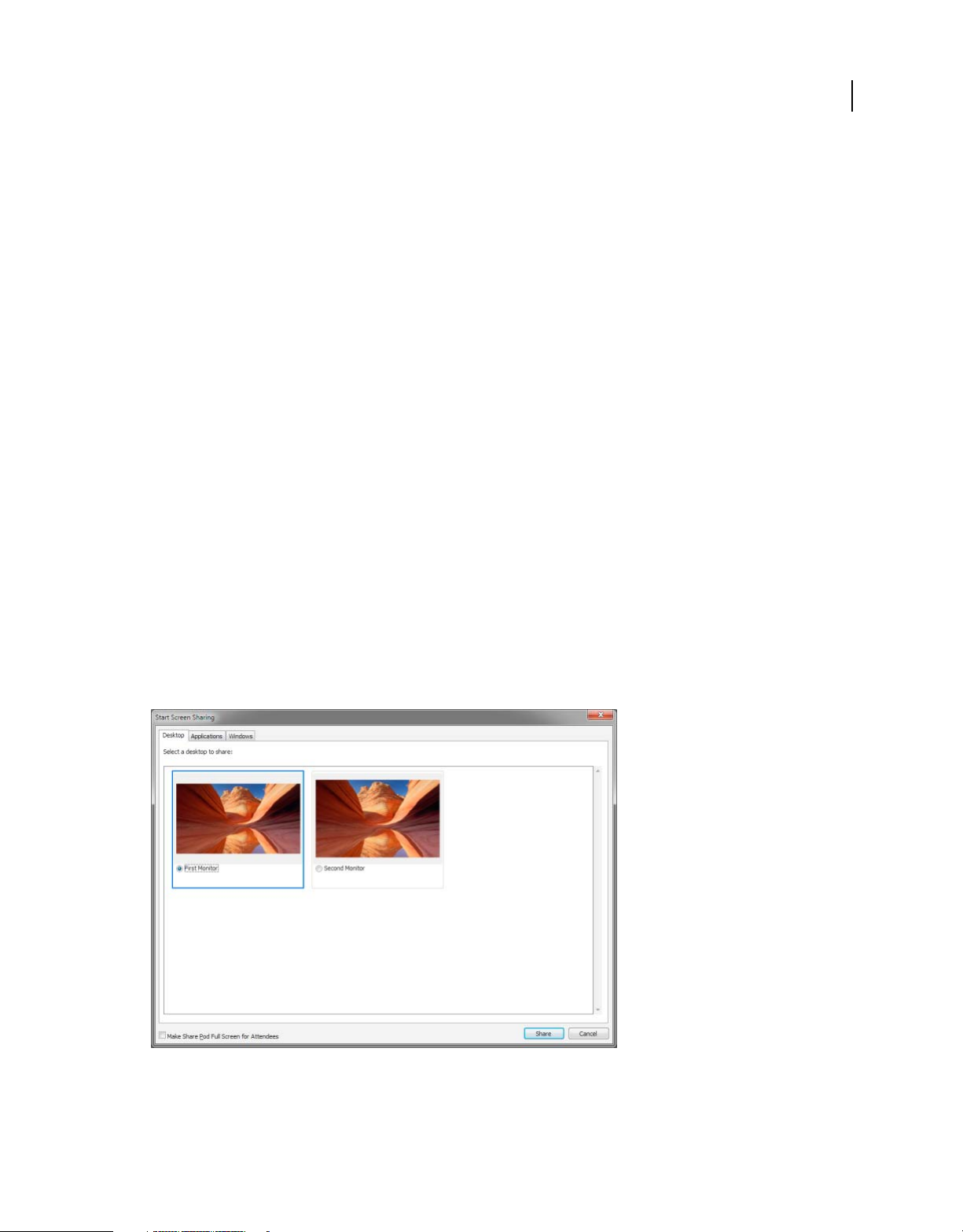
Chapter 1: What’s new in Adobe Connect
9.3
Adobe® Connect™ is a web conferencing solution for web meetings, e-learning, and webinars. It powers mission critical
web conferencing solutions end-to-end, on virtually any device, hence boosting productivity within the organizations.
The new version of Adobe Connect offers improvements in the following major areas:
• Entirely new functionalities to enhance screen sharing and make it even more user-friendly.
• A fresh approach to whiteboard collaboration.
• Multiple in-meeting usability enhancements to make virtual collaboration smooth, customizable, and secure.
• Added usability for Seminars and Events to make these easier for attendees and organizers.
Screen sharing enhancements
1
In Adobe Connect 9.3, screen sharing is redefined to make it more user-friendly. Using the enhancements, Presenters
and Hosts can continue to engage with participants, while attending to the key meeting functions smoothly.
Preview of windows and applications
The screen sharing options dialog makes it easy to share a monitor, one or more applications, or one or more open
windows. The dialog provides a preview of the available monitors, windows, and applications. The selected monitor,
applications, or windows are highlighted in the dialog.
Share a specific monitor
Last updated 9/9/2014
Page 6
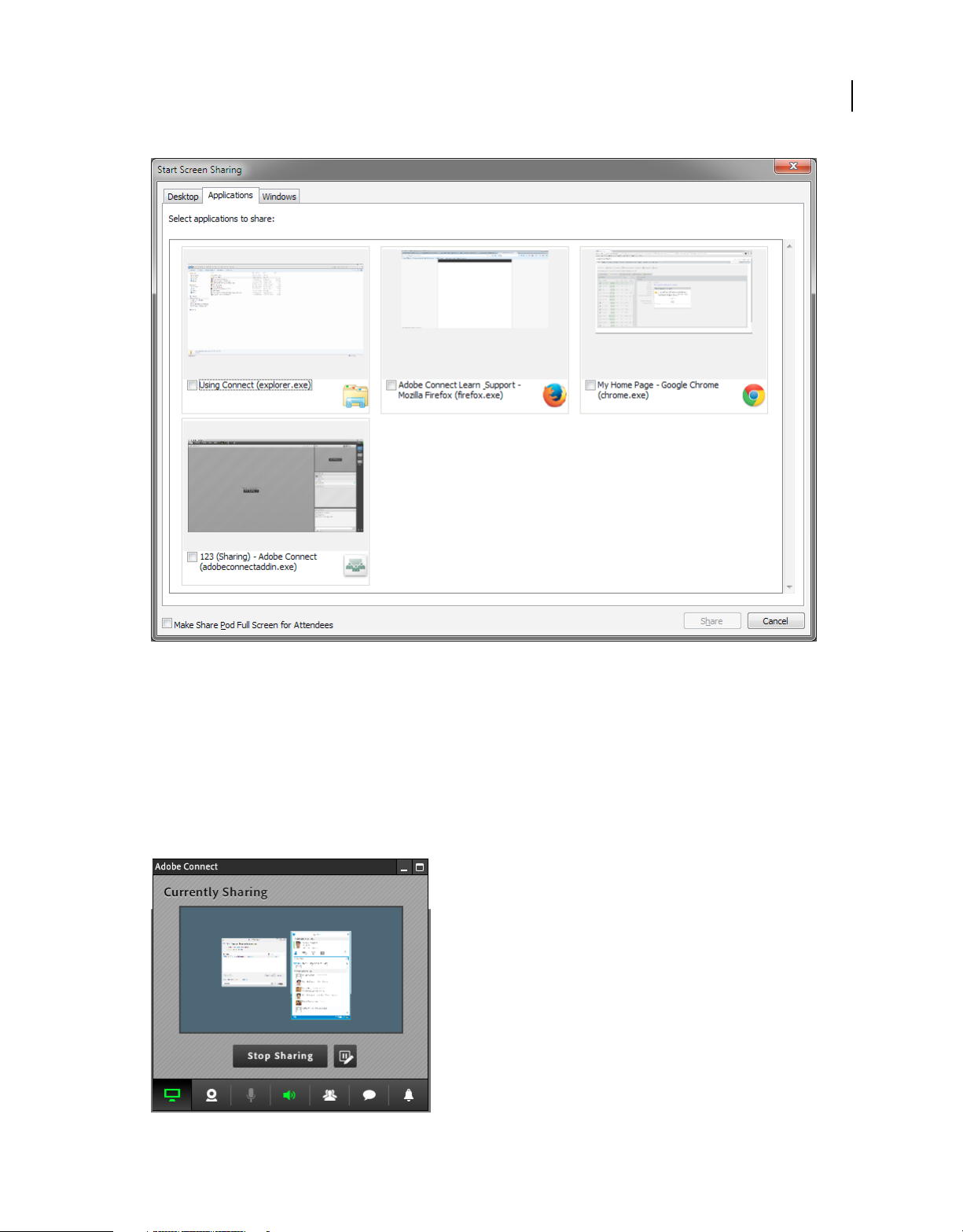
USING ADOBE CONNECT 9
What’s new in Adobe Connect 9.3
2
Share one or more applications
Screen sharing MiniControl
When you start sharing your screen, a screen share control panel opens at the bottom-right corner of the screen. The
panel, called MiniControl, is not visible to other participants and is not a part of the shared screen. The presenter gets
a participant's view of your screen share.
The MiniControl displays alerts for the notifications. This panel provides all the tools for a presenter to control the
meeting without ending screen sharing or switching back to the meeting room. The options can be accessed by clicking
on the individual icons.
MiniControl
Last updated 9/9/2014
Page 7
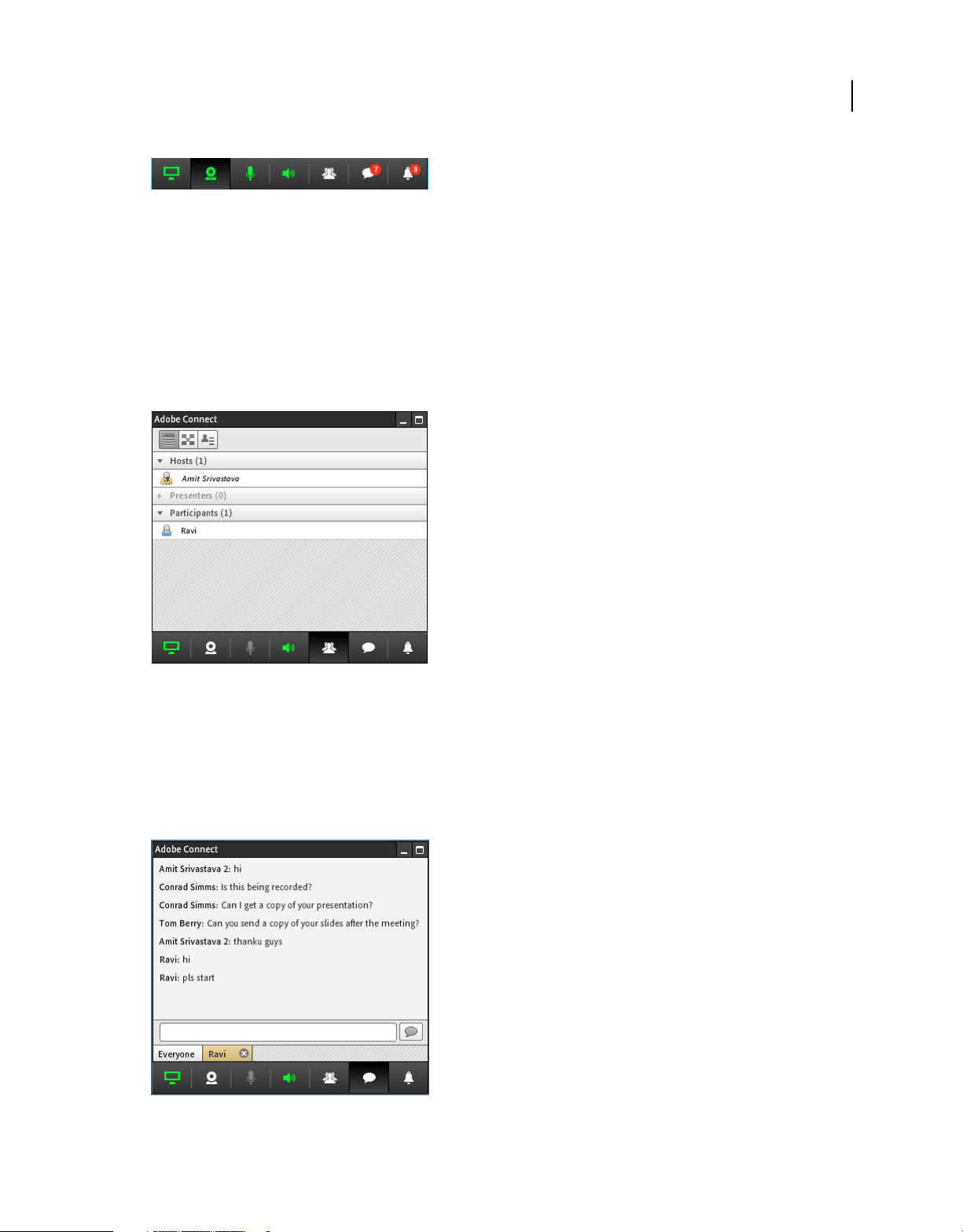
USING ADOBE CONNECT 9
What’s new in Adobe Connect 9.3
Collapsed MiniControl
To collapse the MiniControl to a compact mode, click on the icon of the open view and the MiniControl collapses.
Alternatively, double click on the top bar of the panel.
To minimize the MiniControl to the taskbar, click Hide MiniControl on the top right corner of the MiniControl.
Attendee control
You can access the Attendees pod from the MiniControl by clicking the icon. Typical controls required to manage
attendees are available via this option. For example, you can change roles and grant rights.
3
Screen share Attendees pod
Chat control
This option provides the current presenter to read and respond to the chat messages, without switching back to the
meeting room to check the Chat pod. This integration helps presenters be more interactive while sharing their screens.
The panel displays alerts for new messages received. You can read the messages without swithing to the main meeting
room. You can receive and respond to both public and private messages from here.
Screen share chat control
Last updated 9/9/2014
Page 8
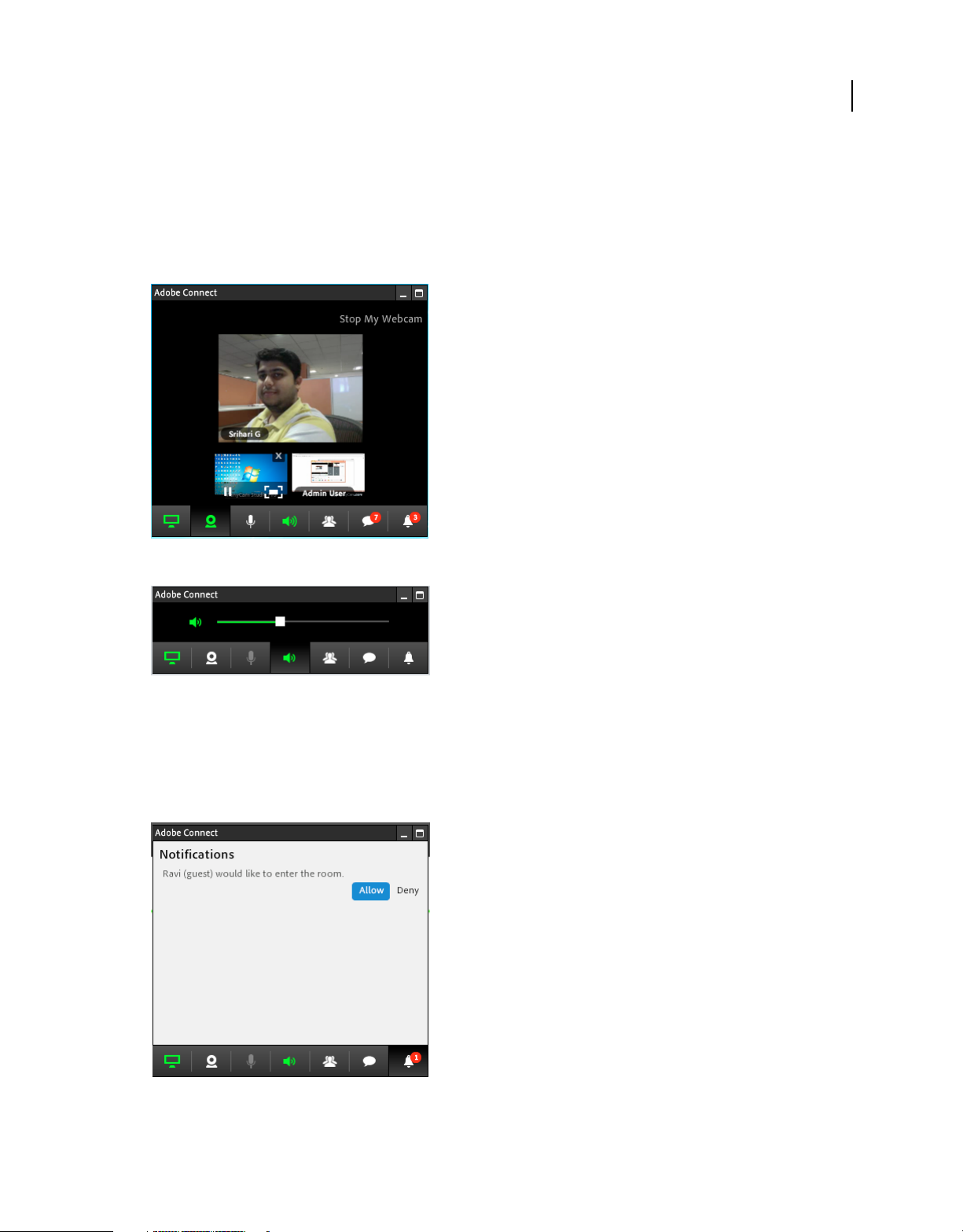
USING ADOBE CONNECT 9
What’s new in Adobe Connect 9.3
Camera, speaker, and microphone controls
You can control your web camera, speaker audio, and microphone audio, using the panel buttons. The fully functional
webcam pod lets you start, pause, and stop your webcam feed. You can also switch the primary video when you have
multiple feeds.
The speaker and microphone controls let you change the volume and mute or unmute your audio devices.
4
Multiple webcam feeds in the control panel
Audio control in the control panel
Notification control
You can manage all your notifications from the control panel. For example, you can allow or reject participants
requesting to join the meeting. The panel also displays the pending number of notifications that need the presenter's
attention.
Act on the notifications from the control panel
Last updated 9/9/2014
Page 9
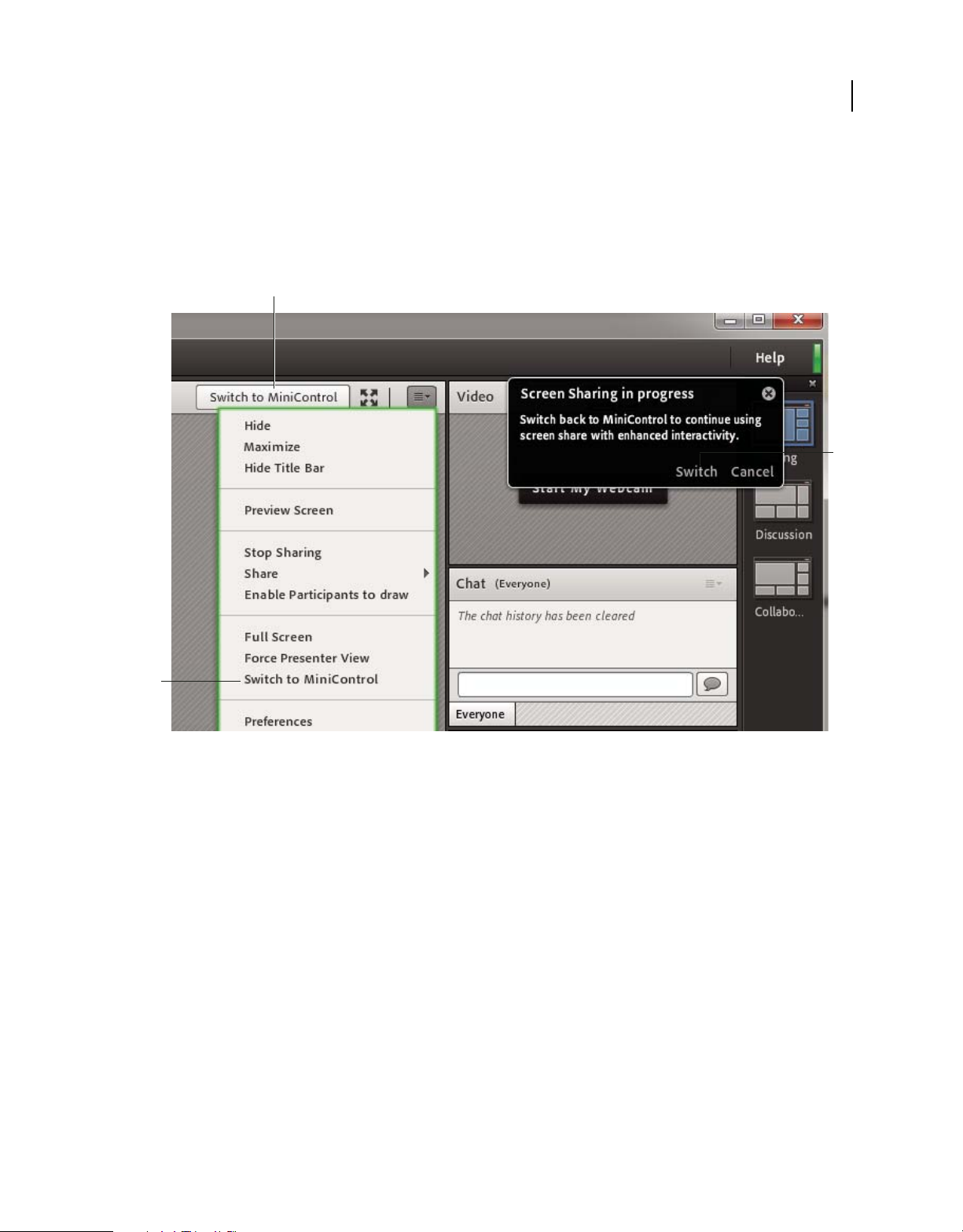
USING ADOBE CONNECT 9
What’s new in Adobe Connect 9.3
Switch between meeting room and MiniControl
The presenter can switch back to the meeting room view to access other functionalities that are not available in the
panel. Click the icon to open the meeting room without stopping the screen share.
The presenter can revert to the MiniControl from the notifier, by clicking the icon on the Share pod, or from the
context menu of the Share pod.
A
5
B
C
Options to switch to MiniControl
A. Use the icon in the top bar of the Share pod B. Use the notifier in the upper right corner of the meeting room C. Use the option in the context
menu of the Share pod
Zoom levels for participants
Users now have more zoom level options available. The exact number of steps available to a user depends on the
display size.
Last updated 9/9/2014
Page 10
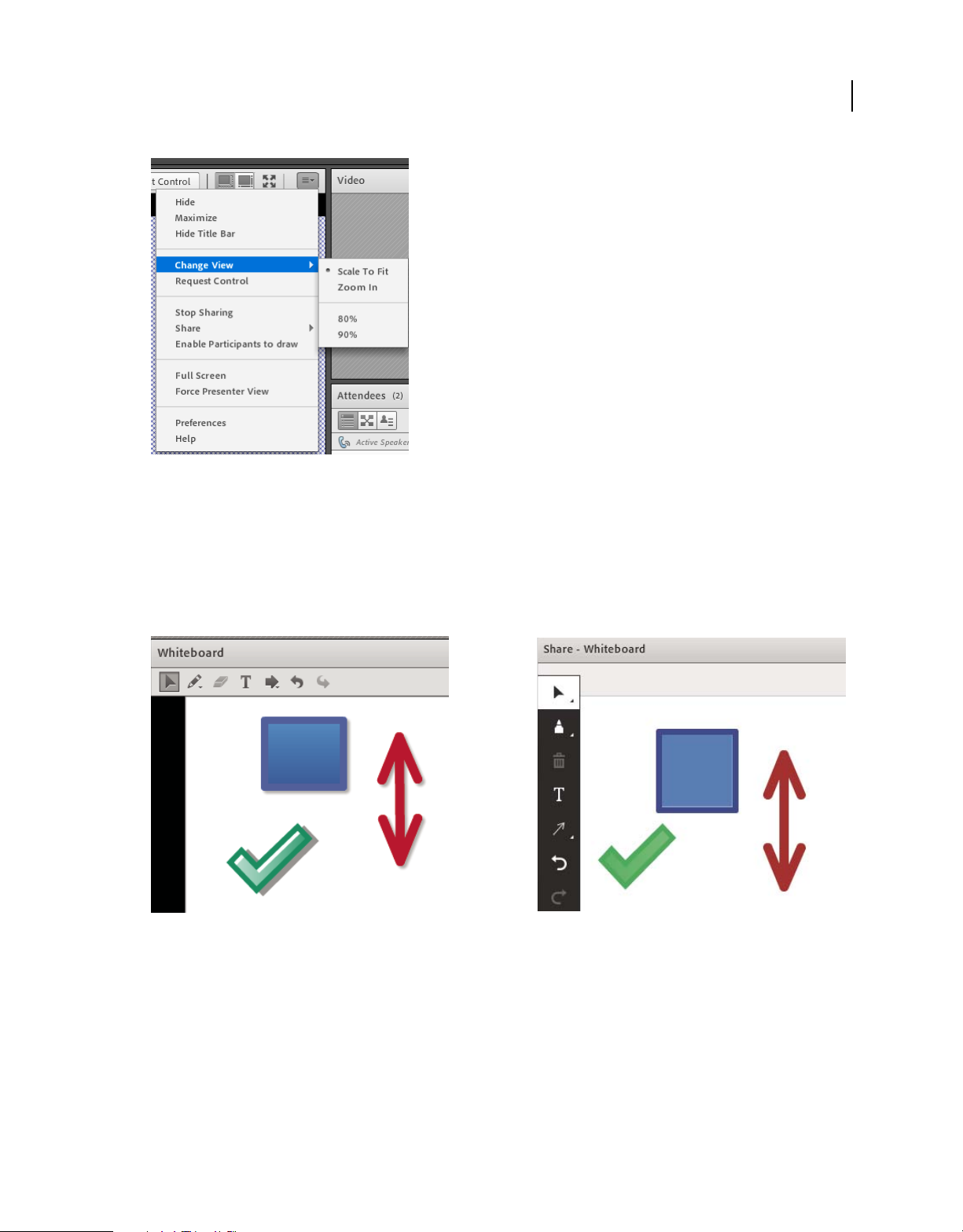
USING ADOBE CONNECT 9
What’s new in Adobe Connect 9.3
Zoom options available based on display size
Whiteboard enhancements
6
Whiteboard drawings are more impressive and it is easier to see markups on documents and images. Hosts can now
grant drawing rights to participants in three different ways, improve fidelity of drawing, and export the drawings.
Adobe Connect 9.3 onwards, drop shadows and 3D look on stamps is not supported.
A whiteboard drawing comparison and missing drop shadows
Tools palette
A new palette contains the drawing tools. The tools palette is vertically oriented, the tools are available in a userfriendly way, and the menus open horizontally. This behavior is in line with the toolbar in the Adobe Connect mobile
application. Also, the changes make the user interface touch friendly.
Last updated 9/9/2014
Page 11
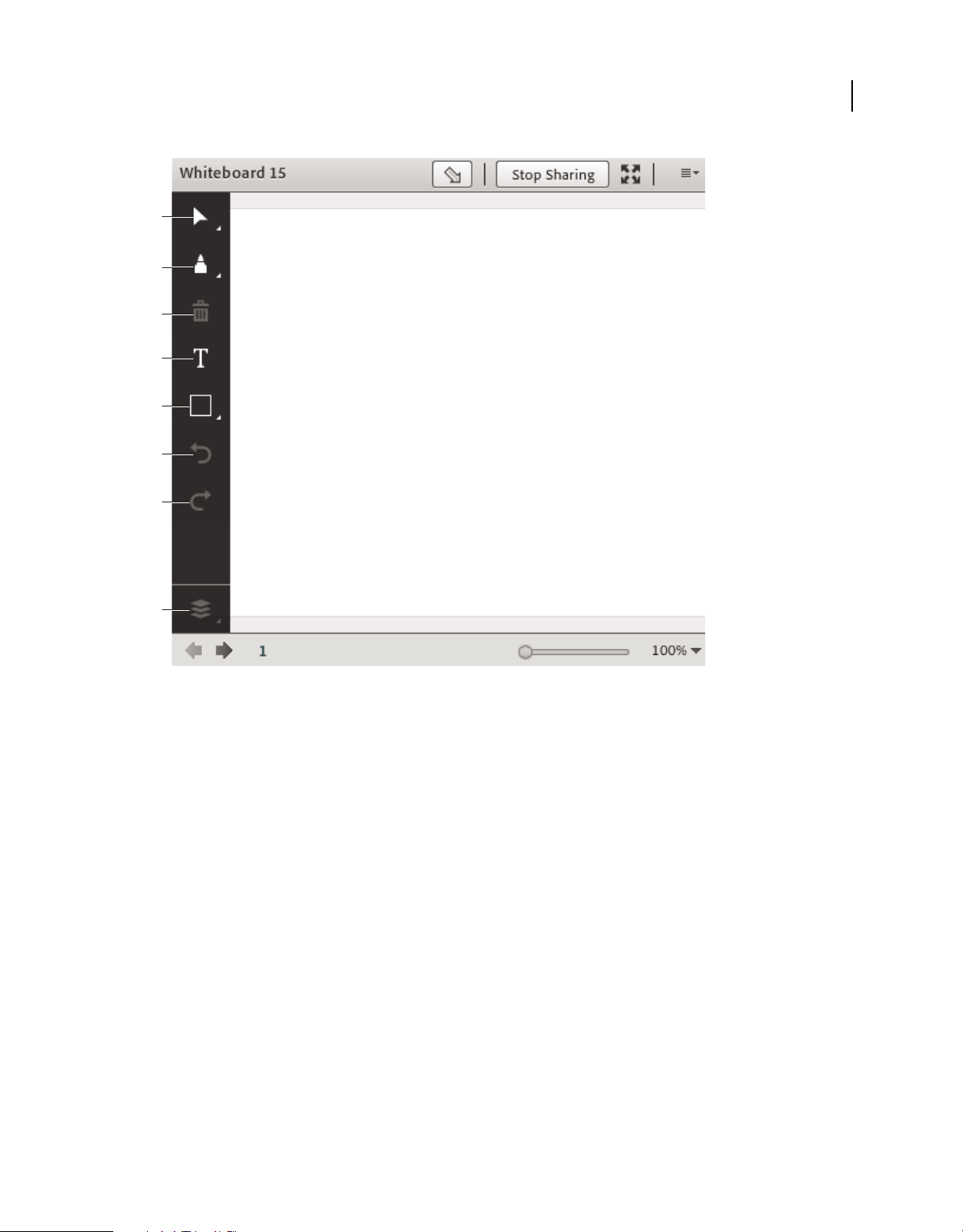
USING ADOBE CONNECT 9
What’s new in Adobe Connect 9.3
A
B
C
D
E
F
G
7
H
Whiteboard tools palette
A. Select objects or pan a whiteboard B. Write content using various writing tools C. Delete Selected object D. Write text and add basic
formatting E. Draw shapes and symbols F. Undo drawing actions G. Redo drawing actions H. Arrange the selected objects
Pens
The whiteboard offers new marker, highlighter, pen, and pencil tools! These make the whiteboard collaboration and
drawings more lifelike and smooth.
Last updated 9/9/2014
Page 12
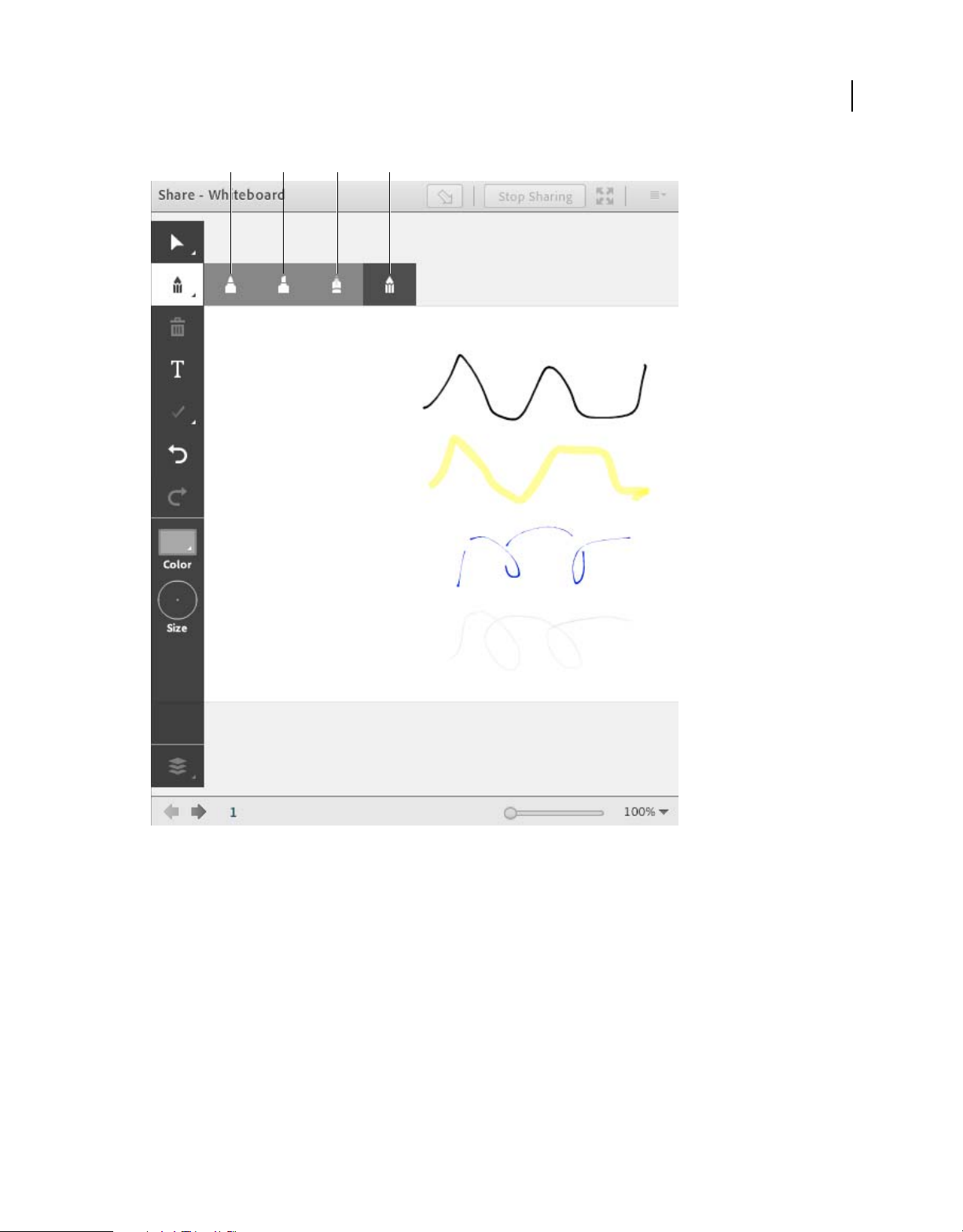
USING ADOBE CONNECT 9
What’s new in Adobe Connect 9.3
A B C D
Drawn with Marker tool
Drawn with Highlighter tool
8
Drawn with Pen tool
Drawn with Pencil tool
Whiteboard drawing and writing options
A. Marker tool B. Highlighter tool C. Pen tool D. Pencil tool
Color, opacity, and size pickers
In alignment with the other award-winning Adobe drawing tools, the color selection tool is updated. You can pick the
colors by selecting hue, saturation, and brightness values, using the vertical sliders.
Last updated 9/9/2014
Page 13
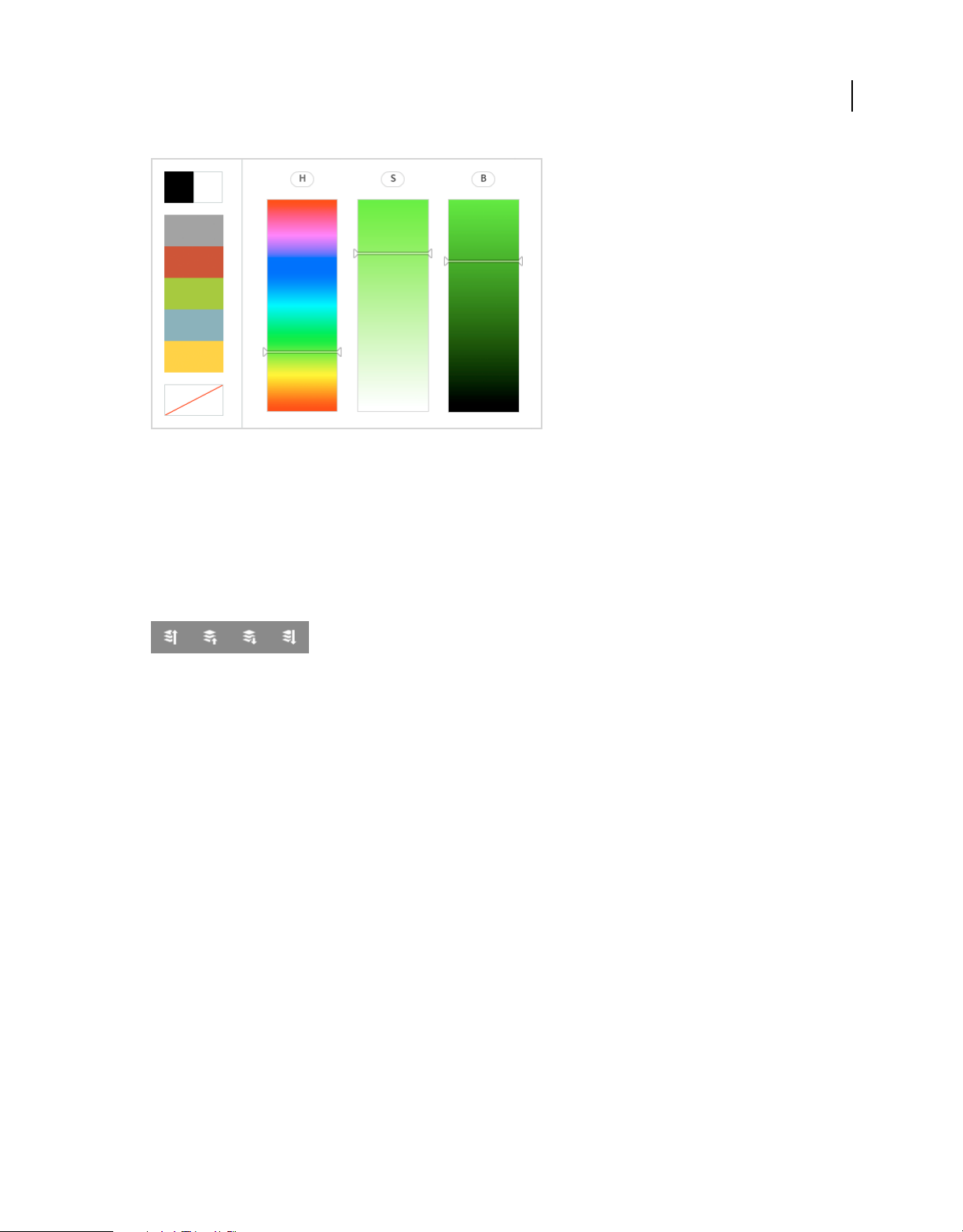
USING ADOBE CONNECT 9
What’s new in Adobe Connect 9.3
Whiteboard color picker
Opacity picker lets you define the opacity of the shapes. Size picker lets you pick the size of the writing using the pen
and marker tools.
9
Arrange menu
The arrange menu lets you select drawn objects that are behind other objects and move them forward and vice versa.
The four new icons represent Move to Front, Move Forward, Move Backward, and Move to Back commands.
Controls to arrange whiteboard objects
Defaults and stickiness
To support the varied use cases in a user-friendly way, the last used settings in the whiteboard are remembered. You
need to change stroke weight, color, fill, and so on for your specific needs only once. The persistence is specific to a
meeting. On the new meetings, you can use new choices, you can use new choices.
Drawing rights
Hosts and Presenters can let any participant draw on whiteboard by granting the drawing rights in three ways.
Note: Participants cannot turn on the Drawing mode for Share pods with these rights. Only Hosts and Presenters can
enable the Drawing mode.
To provide drawing rights to individuals, select the name from the Attendee list and from the pop up menu, select
Enable Drawing. You can revoke the rights by selecting Disable Drawing.
Last updated 9/9/2014
Page 14
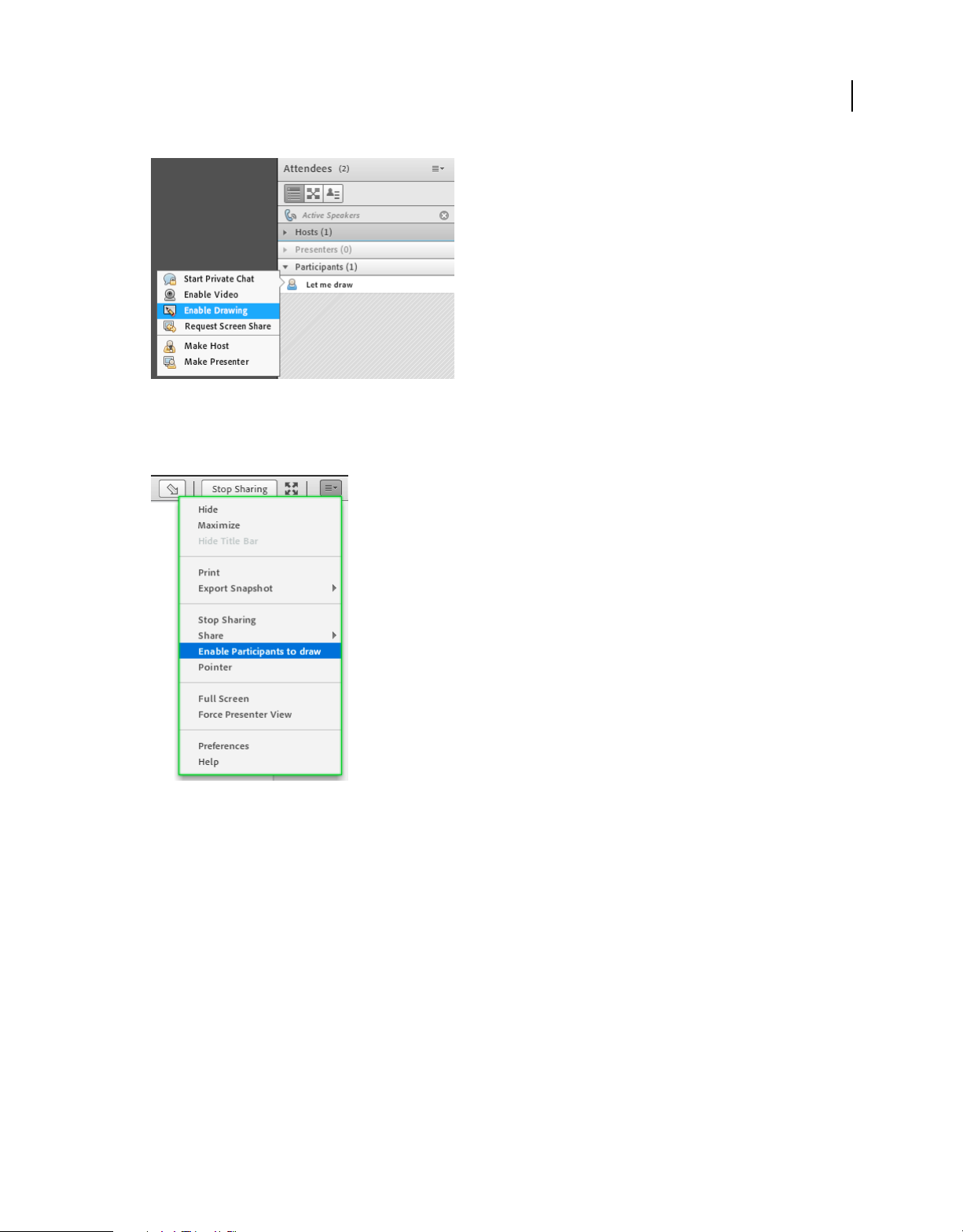
USING ADOBE CONNECT 9
What’s new in Adobe Connect 9.3
Enable drawing rights for individuals from the Attendees pod
To provide drawing rights in a specific whiteboard to all the participants, select Enable Participants to draw from the
pod's context menu. Deselect the option to revoke the rights in the whiteboard, for all the participants.
10
Enable drawing rights on a Share pod for all participants
You can grant universal drawing rights to all participants in all pods, from the in-meeting Preferences dialog. This
preference is remembered for every session using the meeting room.
Last updated 9/9/2014
Page 15
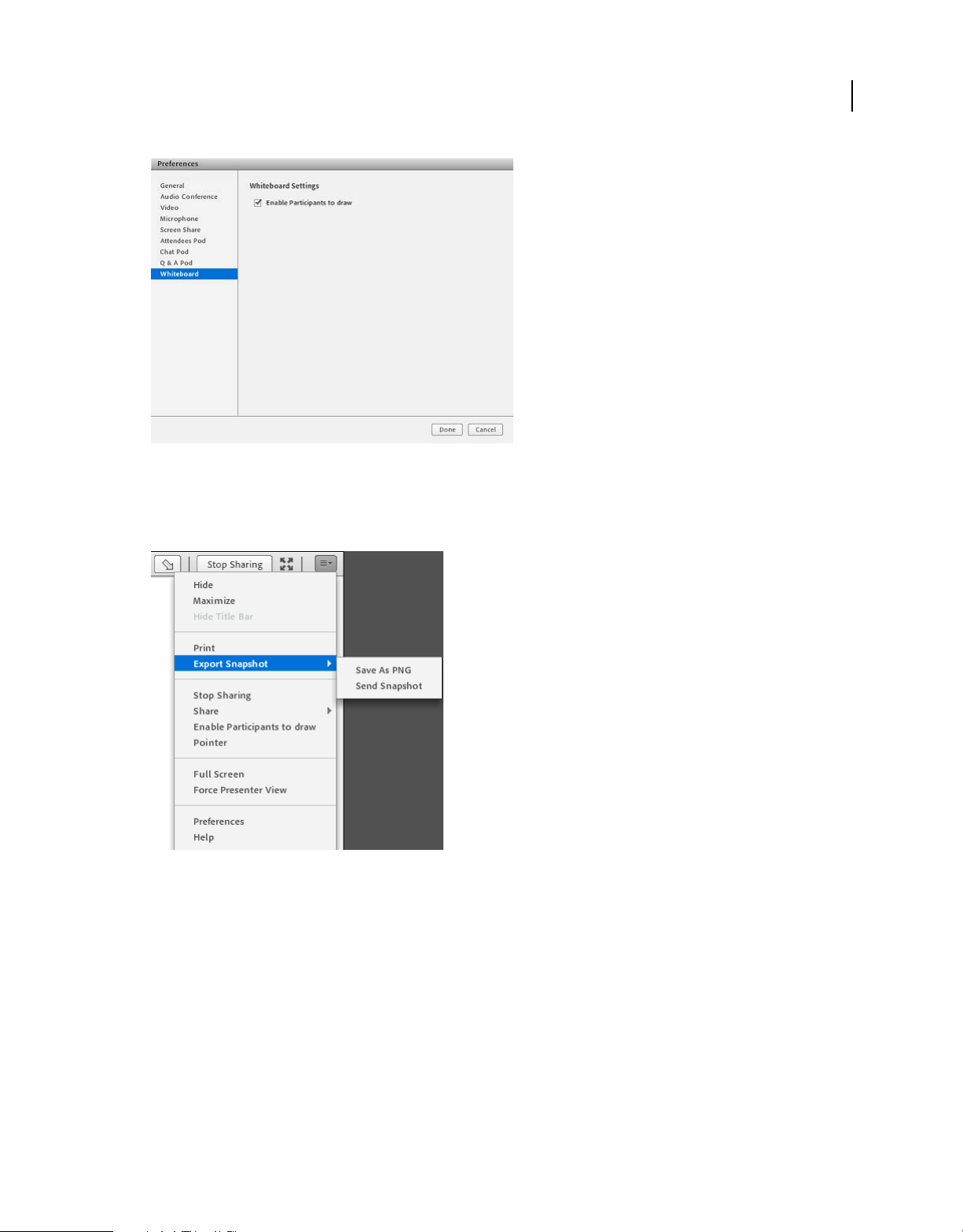
USING ADOBE CONNECT 9
What’s new in Adobe Connect 9.3
Enable drawing rights for everyone in a meeting room
Exporting your drawings
To save your drawings locally, you can export the whiteboard as a PNG file or send a snapshot via email.
11
Export your whiteboard drawings
In-meeting and other usability enhancements
Many in-meeting enhancements provide a smoother, a more secure, and a more customizable meeting experience to
hosts, presenters, and participants.
Mask phone numbers of participants
Meeting Hosts can now mask the phone numbers of the participants to respect the privacy of the participants. The
option is available in the in-meeting preferences dialog, in the Attendees Pod section. The option is persistent for a
meeting room.
Last updated 9/9/2014
Page 16
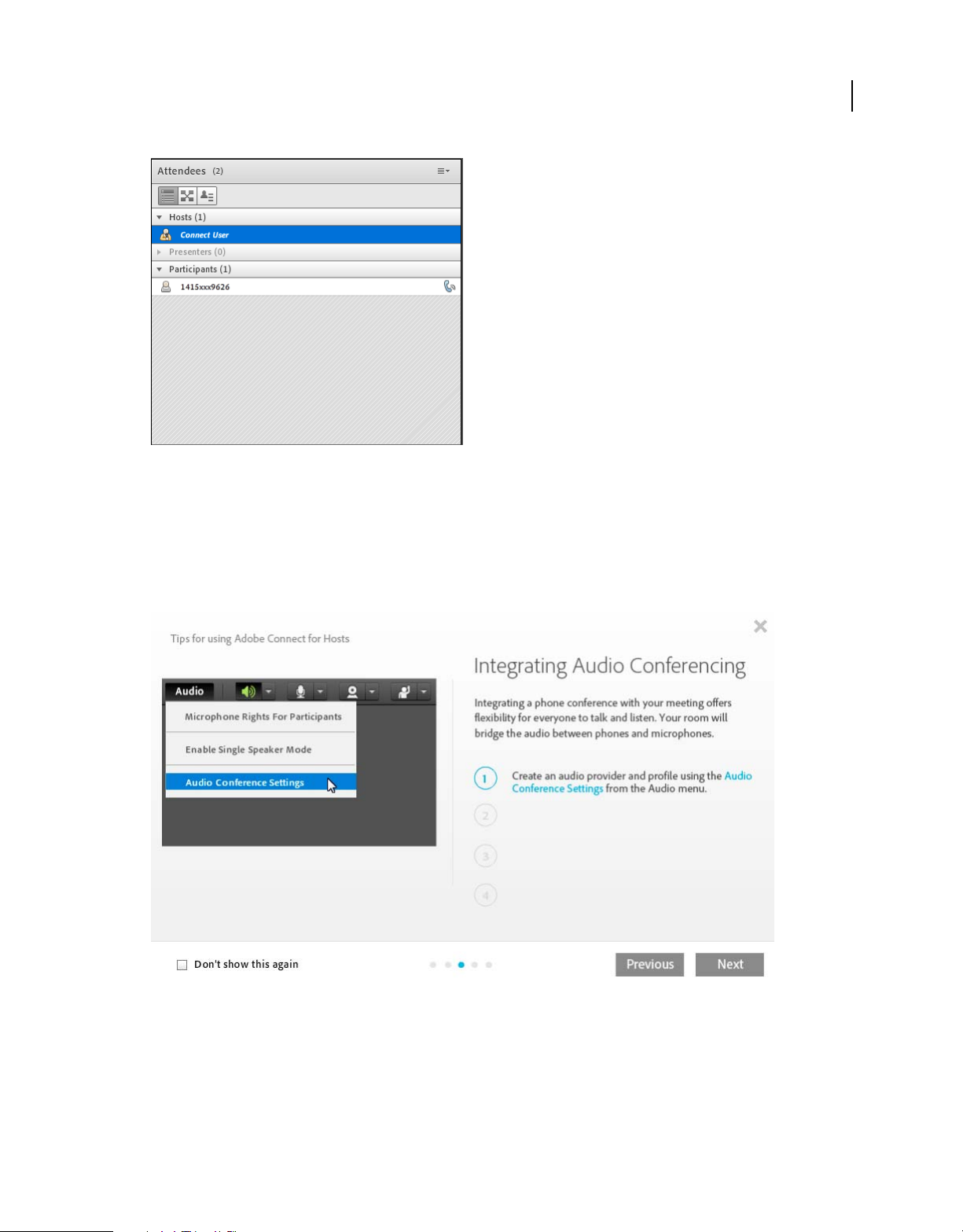
USING ADOBE CONNECT 9
What’s new in Adobe Connect 9.3
Masked phone number in the Attendees pod
Guided hints
To make it easier for attendees to get familiar with an Adobe Connect meeting room, animated tips are displayed when
they enter a meeting room. The tips are role-based and differ for hosts, presenters, and participants. The tips or guided
hints showcase the primary workflows for a role. Individual users can chose to not see the guided hints when the users
enter a meeting room.
12
Guided hints sample
After a user checks Don't show this again, the user can launch the tips animation from Help > Show Tips for Adobe
Connect in the meeting room.
Last updated 9/9/2014
Page 17
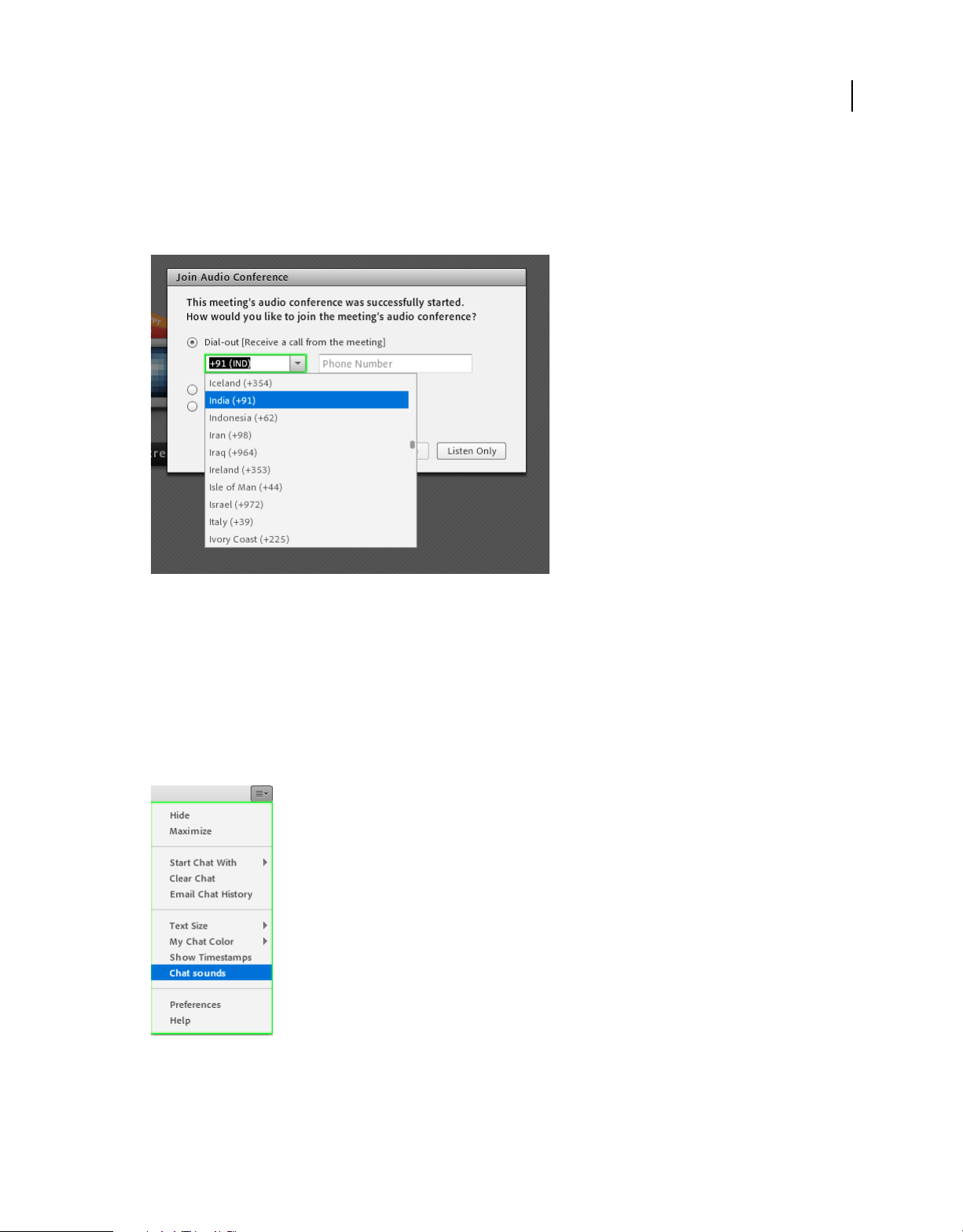
USING ADOBE CONNECT 9
What’s new in Adobe Connect 9.3
Country code selector for dial out option
At times users mistakenly dial out without the country code or do not follow the applicable syntax. To avoid errors the
dial out field is split in to country code and the phone number. Users can select the country code from a pop up list of
pre-populated codes and country names.
13
Select country code from pop up and separately enter the phone number to dial out
By default, a meeting room tries to pre-populate the country code based on the location of the user. Users can change
it as required. Also, once a country code is set, it is remembered for subsequent sessions.
New message alerts in Chat pod
The Chat pod generates a sound to alert a user, if two chat messages are more than five seconds apart. This option is
available individually for each user and is remembered across all the meeting sessions on a machine. To activate the
Chat sounds, click Chat sounds from the context menu of the Chat pod.
Enable sound alerts for new message in Chat pod
Last updated 9/9/2014
Page 18
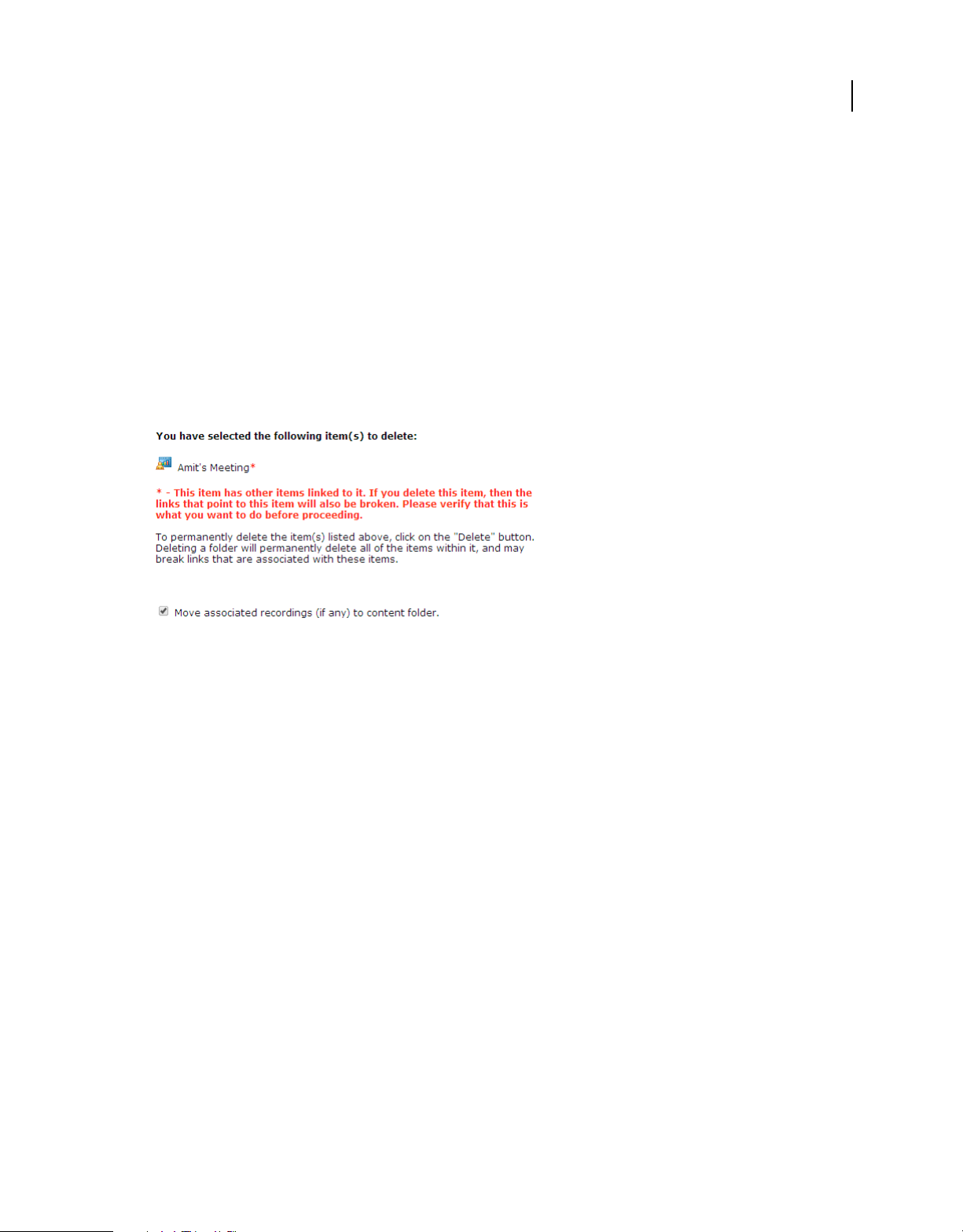
USING ADOBE CONNECT 9
What’s new in Adobe Connect 9.3
Attendee status in break out rooms
In Adobe Connect 9.2, notifications of status change in a break out room (BOR) did not show in the main meeting
room. In Adobe Connect 9.3, this change is reverted to the previous behavior. Now hosts in the main meeting room
can see the status changes of any user in a BOR.
Also, the notification sent by a user in BOR to hosts using Send message to host option is persistent. Host can explicitly
dismiss the notification.
Save recordings while deleting a Meeting room
If you delete a meeting room, you can now retain the meeting recordings. You are prompted to move all the recordings
to your My Content section. You can choose to not move the recordings and delete them along with the meeting room.
14
Prompt to save recordings while deleting a meeting room
Persistency of microphone rights to participants
Hosts can provide persistent microphone rights to participants. In a meeting room, go to Audio > Audio Conference
Settings, and select Allow participants to use Microphones. The microphone rights granted from Audio > Microphone
rights for participants do not persist across sessions. Changing the latter settings does not affect the audio conference
settings in the meeting preferences.
Restricted webcam rights for participants
When participants are granted webcam rights by Hosts to share their webcam feed, they have restricted functionality
only. A participant can start own feed, stop own feed, or locally pause other feeds. A participant has no other rights in
the Video pod.
Unified help and support experience
Using the in-product help links, Adobe Connect 9.3 on-premise users can now access help and documentation local
to their environment, instead of being redirected to adobe.com. Adobe Connect administrators and the organization’s
IT department can provide local, targetted content and troubleshooting information to their users before the users
reach out to content hosted on adobe.com.
Last updated 9/9/2014
Page 19
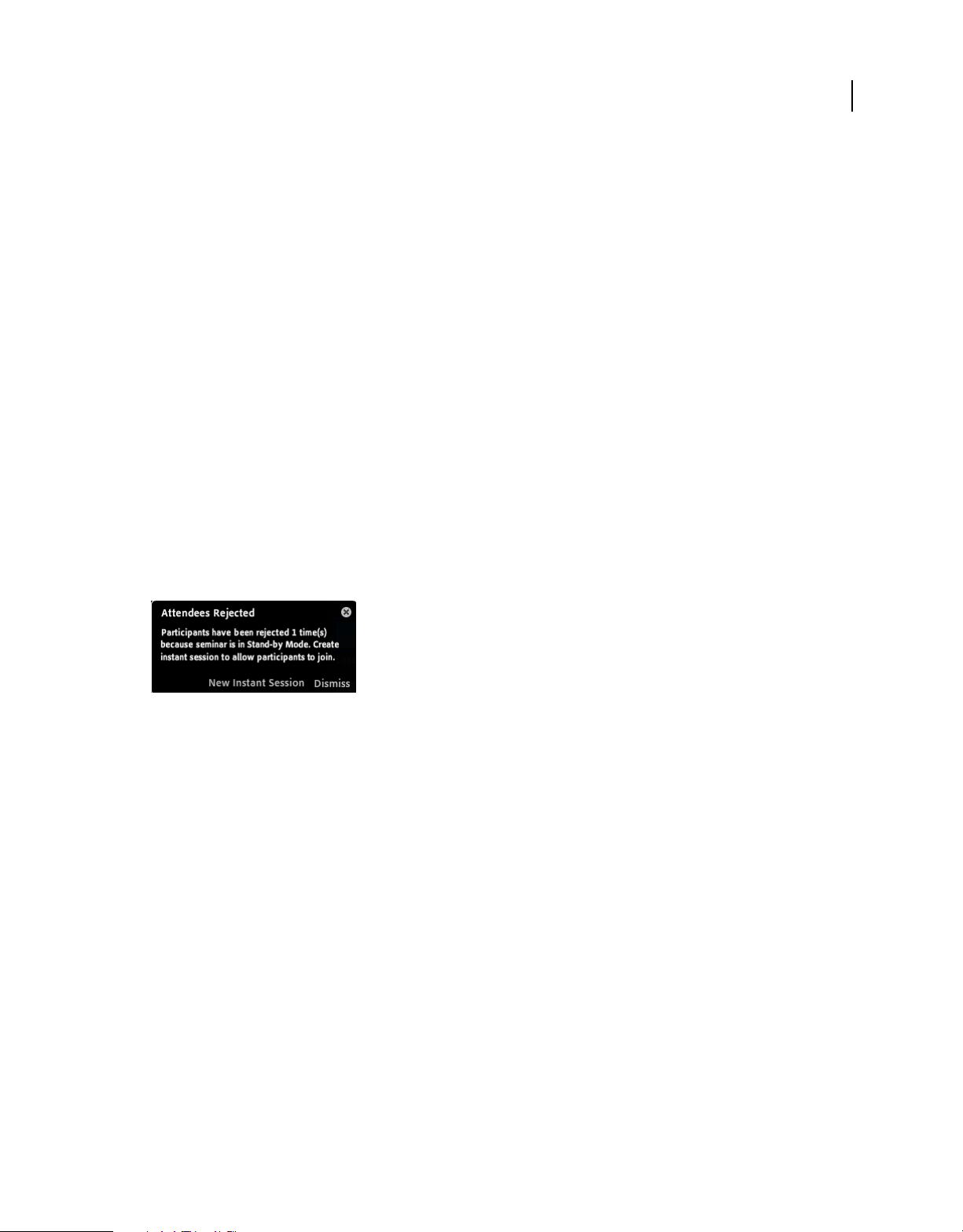
USING ADOBE CONNECT 9
What’s new in Adobe Connect 9.3
Enhancements to Seminars and Events
The following usability enhancements make it easier to register, organize, and attend Adobe Connect Events and
Seminars.
Personalized single click event links
For public seminars, where users can register without passwords, Adobe Connect generates customized links in the
confirmation email and the associated calendar invite. This personalized link allows a user to join the webinar with
one click, without having to enter their email on the login page.
Customized registration confirmation page
Event Managers can create the registration confirmation page by adding runtime fields and customize the page to their
requirements. Also, a calendar invite button can be placed on the page. Registrants can download the calendar invite
to update the event information in their personal calendars.
Attendee rejection notification in Standby mode
The seminar hosts get a notification pop up displaying the number of users rejected entry in the currently open
seminar session due to the quota limit. The host can create a new instant session and the rejected participants can join
by re-opening the seminar session.
15
Notifier indicating rejected attendee count
Require responses for Seminar calendar invite
Seminar emails now have an option to request the responses to the invite sent to the participants. This option allows
organizers to track the status of attendees without clogging their Inboxes. This feature works only for Microsoft
Outlook.
Email opt out link and opt out report
Event managers can now provide an option for recipients of event emails to opt-out from further invitations. Upon
clicking an available opt out link, the users are taken to an opt out page. Visiting the opt-out page triggers a
confirmation email. Upon clicking on a link in the email, the user's opt-out request and the user's identity are
confirmed, and the a success message is displayed in the page.
Event Managers can download an opt out report, from the Event Administration area of Adobe Connect Central.
Event Manager can also find an opt in link, which they can share with the users interested in opting in.
Last updated 9/9/2014
Page 20
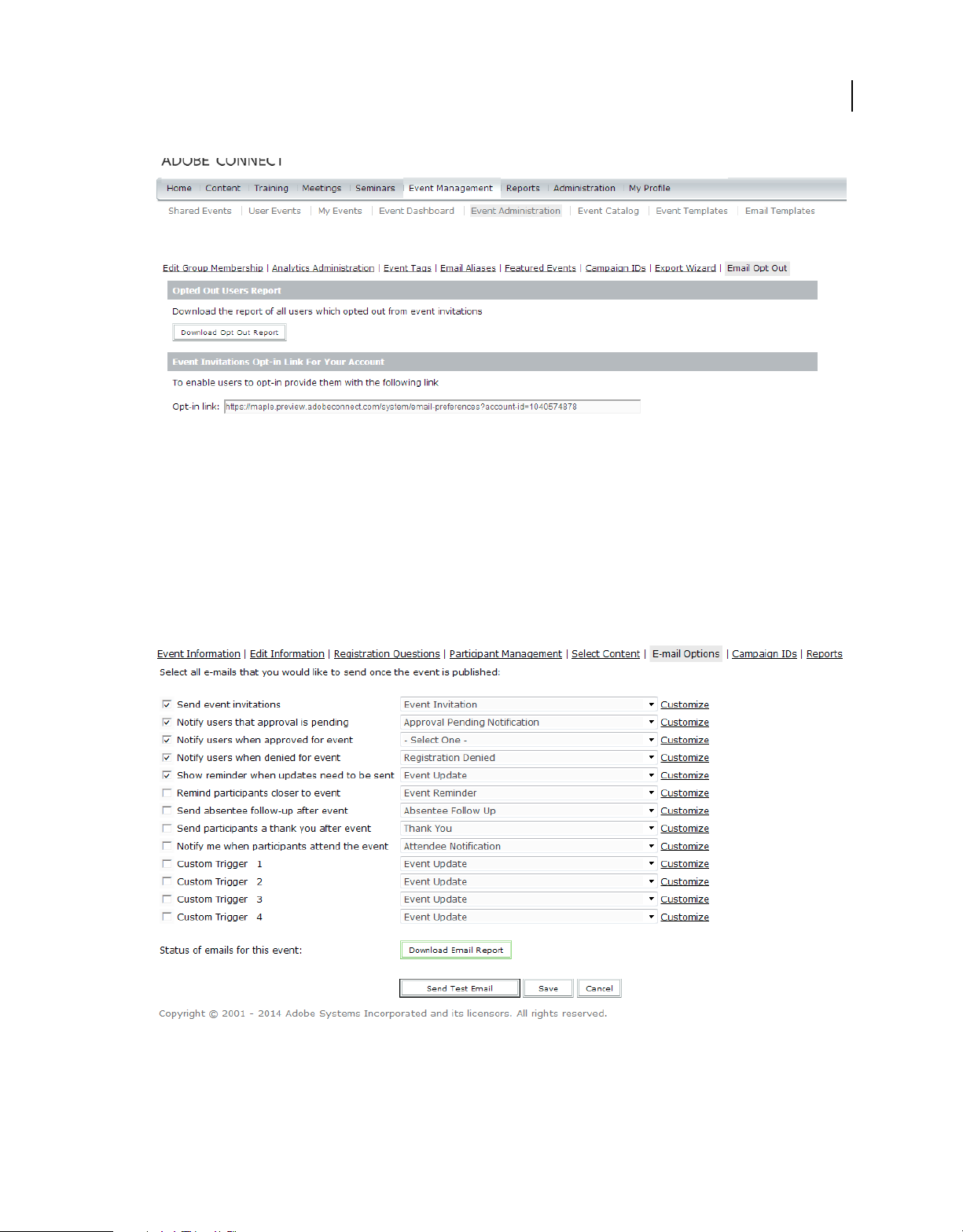
USING ADOBE CONNECT 9
What’s new in Adobe Connect 9.3
Download opt out report
16
Track status of Event emails
Event managers can track the status of emails sent for an Event against all email triggers. The option is available in the
E-mail Options tab under an event. The possible values of the status of an email are Unpublished/Cancelled, Queued,
Sent, Opted out of email invitations, and Bounced/Error.
E-mail options to track email status
Last updated 9/9/2014
Page 21
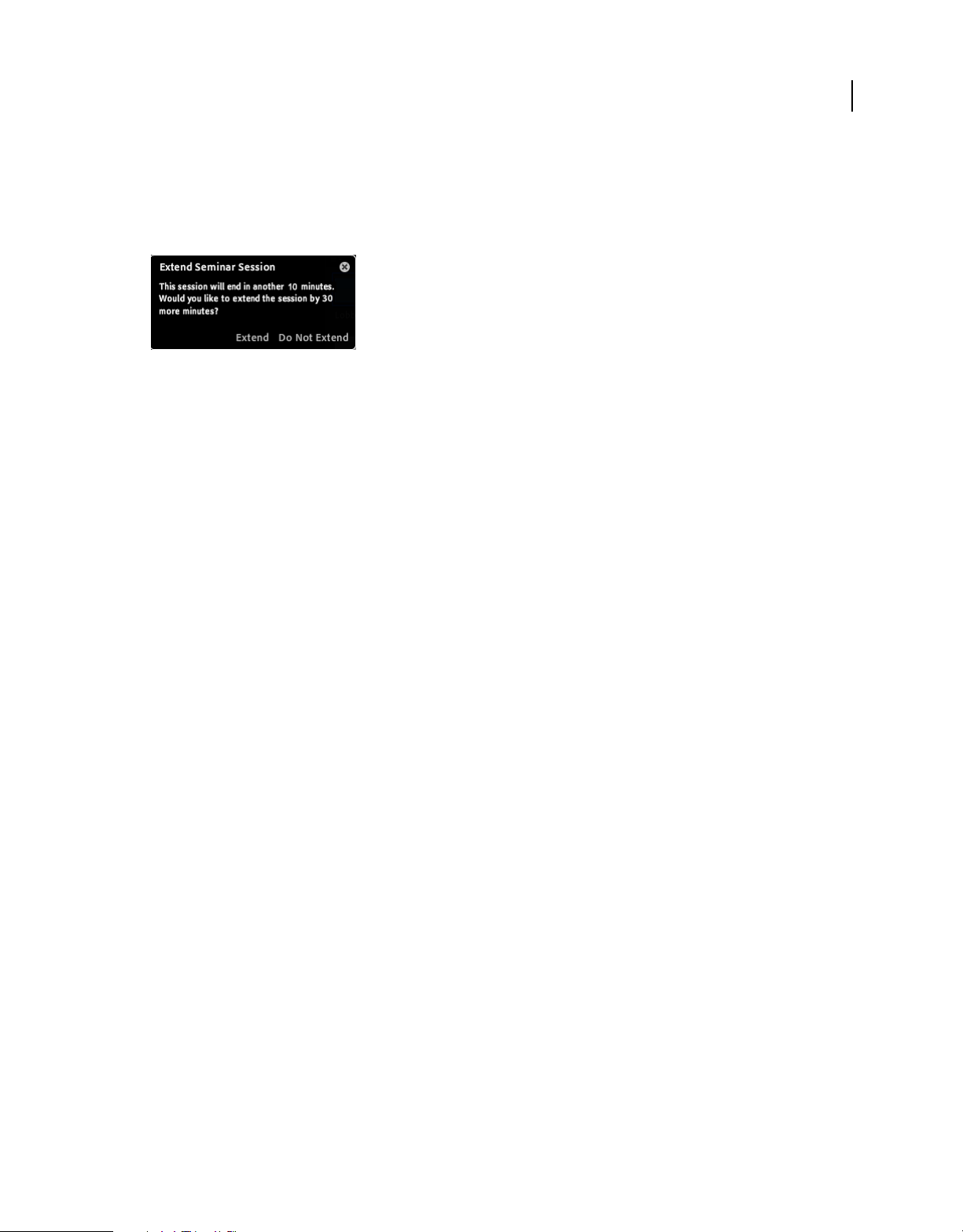
USING ADOBE CONNECT 9
What’s new in Adobe Connect 9.3
Extend Seminar Sessions
Seminar hosts can extend a session beyond 2 hours. At the end of 2 hours, seminar hosts are notified about the session
close and given a choice to extend, for 30 minutes at a time. The extensions work only if there are no conflicts with a
pre-scheduled seminar session.
Extend seminars that extend beyond their scheduled time
Specify choices of multiple choice registration question using a CSV
Event Managers can create multiple choice registration questions by specifying the list of choices in a comma separated
or new line separated format. Event Managers do not have to enter the various options to a question manually.
Added social integration on Event pages
Event Managers can customize Event pages to include Twitter share and Facebook like buttons. This helps in crowd
sourcing event promotion. The options are available while editing an Event page, from the AEM Sidekick under social
plugins category. By default, the components fetch and display the Event information but the displayed information
can be customized.
17
Require responses for seminar iCal invite
Seminar emails have an extra option to request for response to the iCal file sent to the participants. This is equivalent
to the Request responses setting in Microsoft Outlook meeting invite. The option is selected by default. The option
works only for Microsoft Outlook users on Microsoft Windows.
Training related changes
Concurrent learner training reports
New reports are added for accounts with concurrent learner setup. These reports allow the Account Administrators
to view information related to usage and license utilization. The following information is available in the report, for a
given duration:
• Peak concurrent learners using the account in the given period
• The numbers of users denied, during a given duration, due to concurrent users quota limit
Last updated 9/9/2014
Page 22
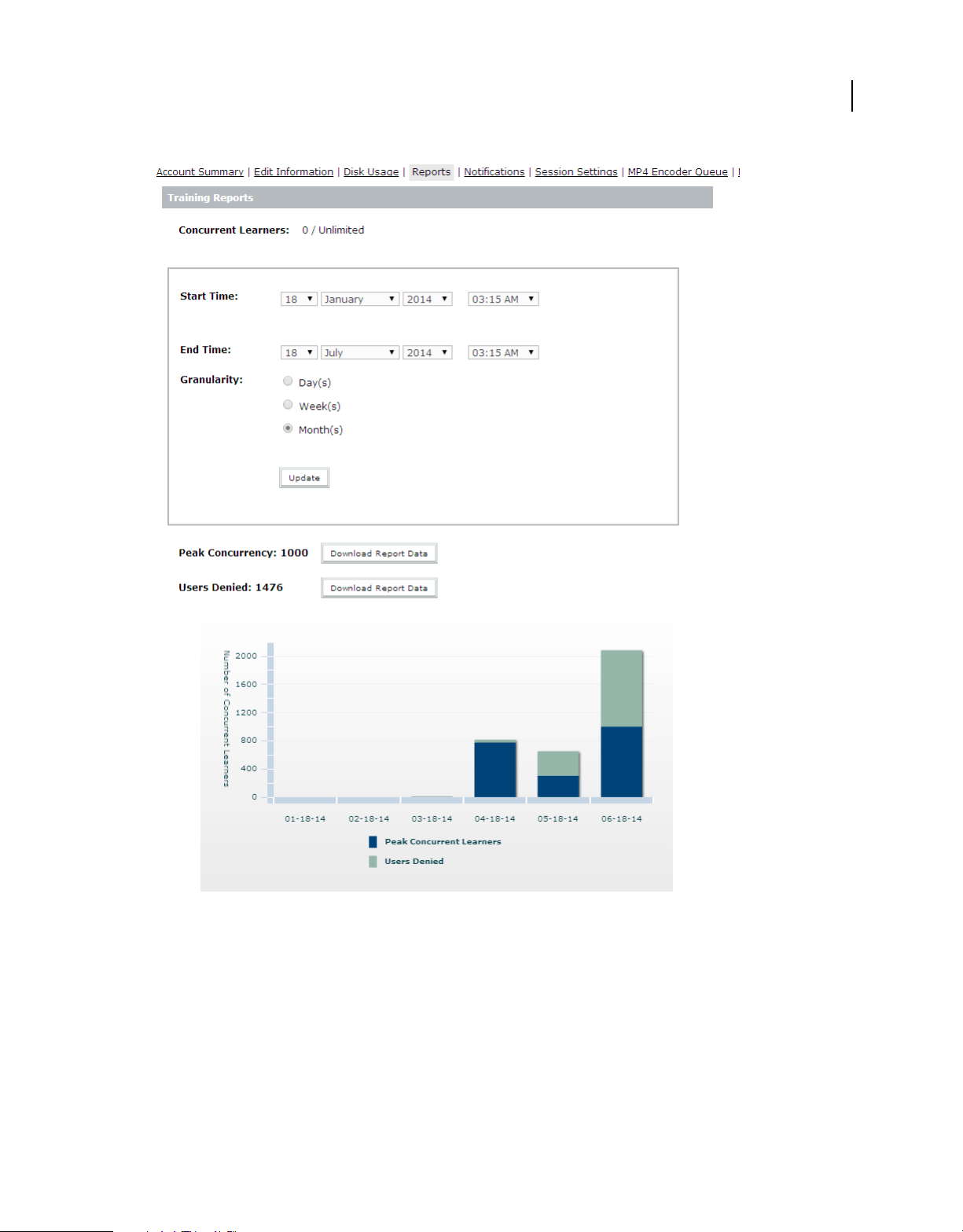
USING ADOBE CONNECT 9
What’s new in Adobe Connect 9.3
18
Concurrent learner training reports
These two reports can be seen at a granularity of days, weeks, or months. The reports can be downloaded as CSV files too.
Adobe Connect add-in and mobile client
Microsoft Lync add-in for Adobe Connect
The add-in works in conjunction with your Microsoft Lync client and allows you to quickly invite your contacts for
an instant Adobe Connect session. Just drag and drop the contact(s) in the add-in tool bar to send them an invite.
Last updated 9/9/2014
Page 23
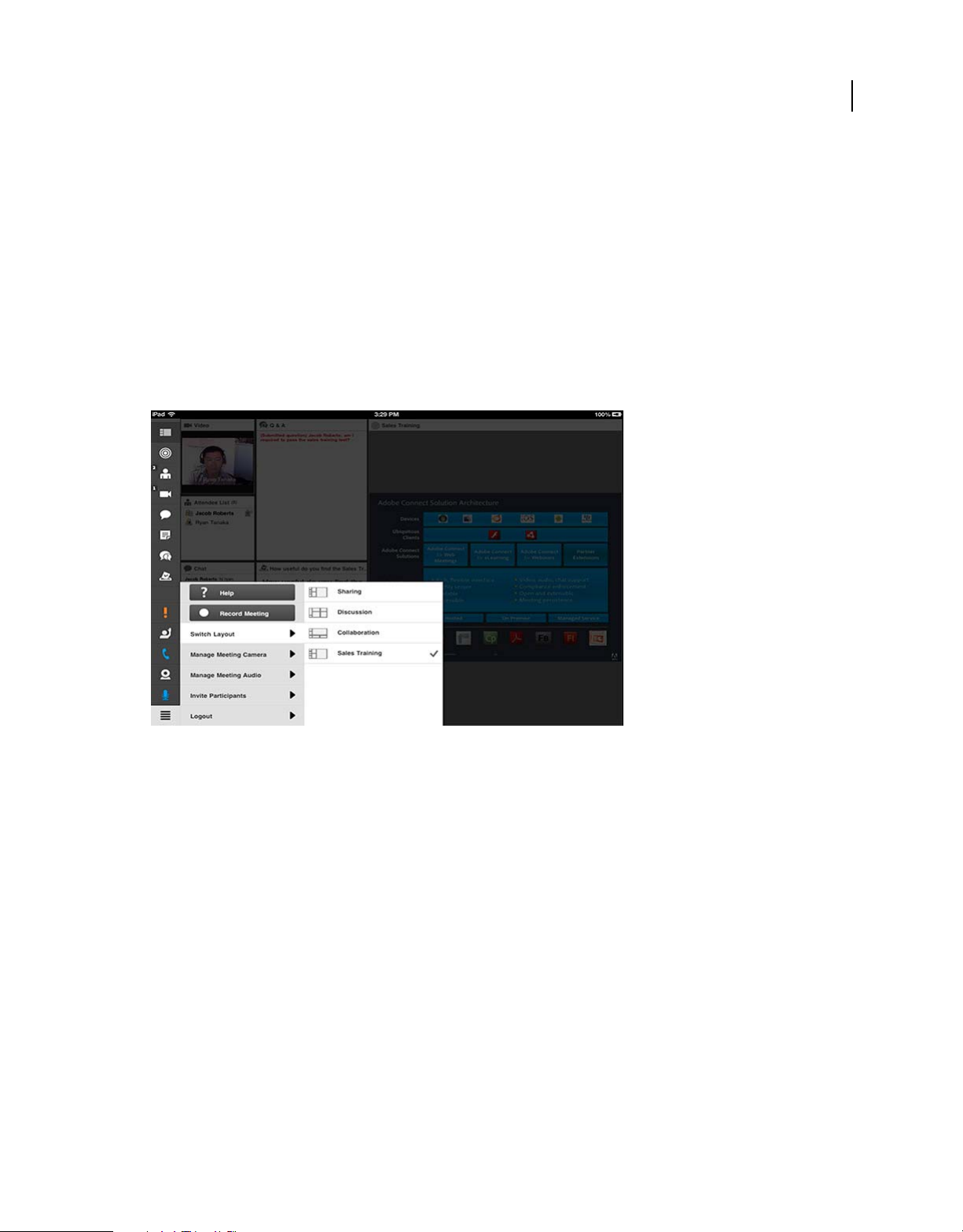
USING ADOBE CONNECT 9
What’s new in Adobe Connect 9.3
This add-in will be available separately on the Adobe Connect Downloads and Updates page at
https://www.adobe.com/support/connect/downloads-updates.html.
Adobe Connect Mobile client
Host, share, collaborate, and train from anywhere, anytime, with the free mobile client for Adobe Connect. The client
brings the major Adobe Connect capabilities to the palm of your hand for true mobility.
Adobe Connect Mobile client provides a rich experience, for the tablet users, to host and attend meetings. Mobile hosts
now have a set of meeting controls unmatched by any other web-conferencing client in the marketplace. The controls
include sharing documents and presentations from an Adobe Connect Server. Now the hosts can change the layout
within a meeting, use the whiteboard, and draw on the slides to highlight a critical point. Various controls over
participants’ recordings and audio within the meeting are also available to tablet-based mobile hosts.
19
Adobe Connect Mobile client provides unmatched collaboration options on your mobile or tablet devices
More Help topics
Adobe Connect Mobile Help
Detailed how-to instructions for the Mobile Client
Last updated 9/9/2014
Page 24
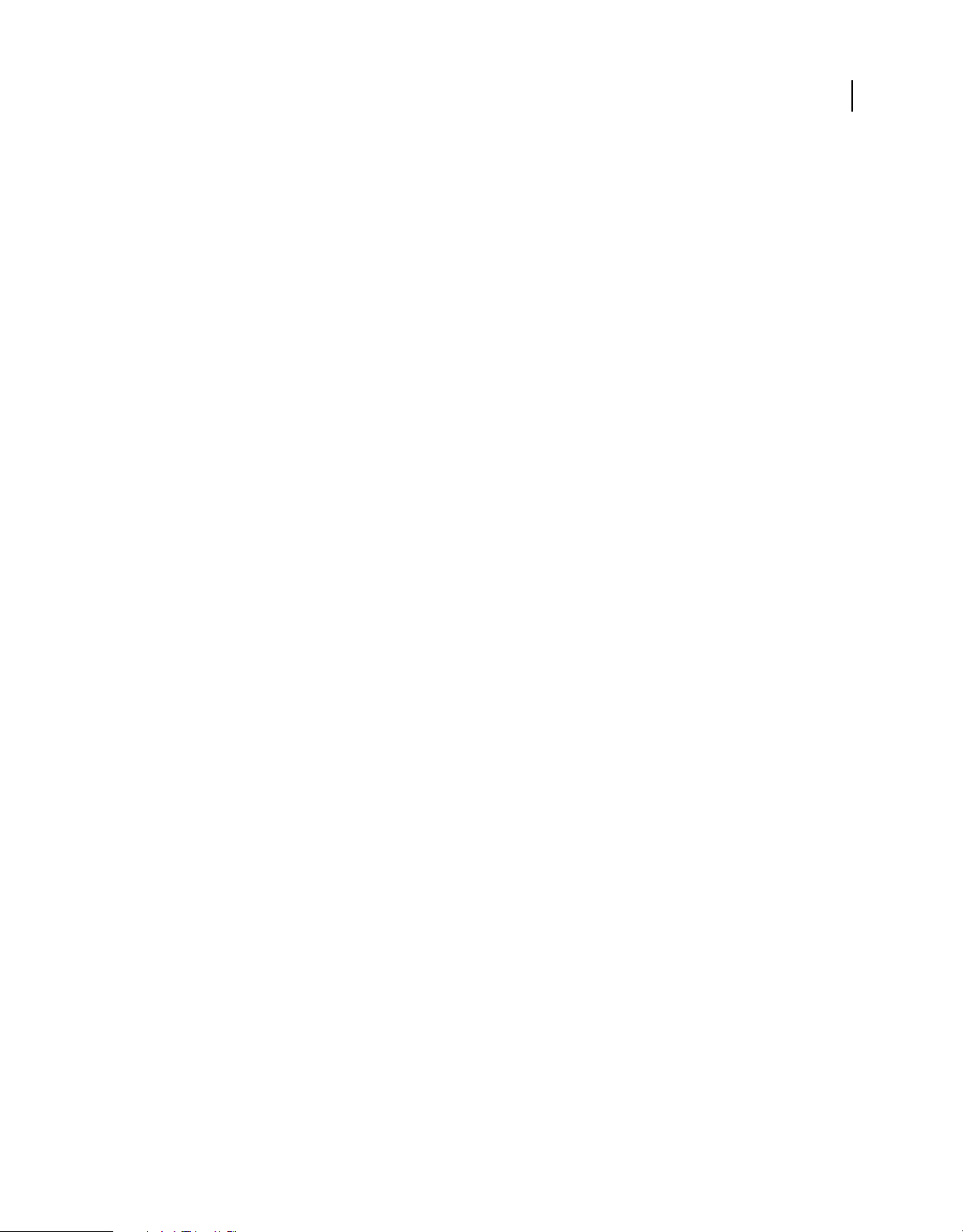
Chapter 2: Adobe Connect Meeting
Adobe Connect popular How To topics
How To topics for Hosts and Presenters
• “Create and use audio profiles” on page 178
• “Create meetings” on page 26
• “Start meetings” on page 31
• “Start meeting audio” on page 182
• “Join audio conference” on page 183
• “Record a meeting” on page 192
• “Invite attendees and grant or deny access” on page 33
• “Share your screen” on page 48
• “Share a document or PDF” on page 53
• “Share a presentation” on page 55
• “View or change an attendee’s role” on page 80
• “Taking notes in a meeting” on page 66
• “Chat in meetings” on page 68
• “Place a meeting on hold or end a meeting” on page 36
20
How to topics for Participants
• “Join a meeting” on page 36
• “Adjust or mute audio volume” on page 185
• “Join audio conference” on page 183
• “Broadcast your voice using VoIP” on page 184
• “Share webcam video” on page 189
• “Share your screen” on page 48
• “Chat in meetings” on page 68
• “Attending virtual classroom training” on page 127
• “Play back a recorded meeting” on page 196
Last updated 9/9/2014
Page 25
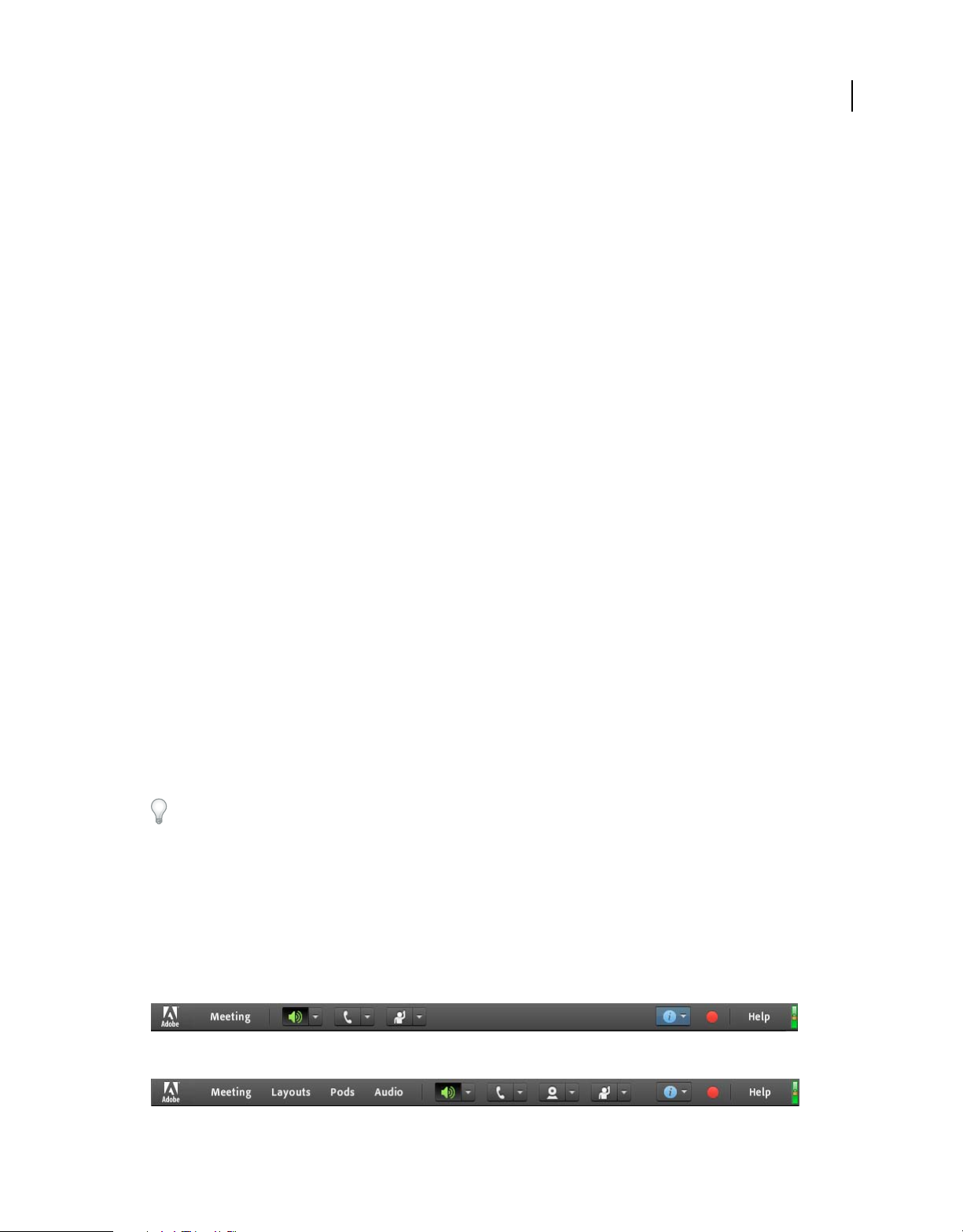
USING ADOBE CONNECT 9
Adobe Connect Meeting
Meeting basics
About meetings
Adobe Connect™ Meeting is a live online conference for multiple users. The meeting room is an online application that
you use to conduct a meeting. The meeting room consists of various display panels (pods) and components. There are
several prebuilt meeting room layouts, or customize a layout to suit your needs. The meeting room lets meeting
attendees share computer screens or files, chat, broadcast audio, and video, and participate in interactive online
activities.
Once you create a meeting room, it exists until you delete it. The meeting room location is a URL, assigned by the
system when the meeting is created. When you click the URL, you enter the virtual meeting room. A meeting room
can be used over and over for the same weekly meeting. The host can leave the meeting room open or closed between
scheduled meetings. If a meeting room is open between meetings, attendees are free to enter the room at any time to
view content.
To take part in a meeting you must have a browser, a copy of Flash® Player 10 or higher, and an Internet connection.
Your capabilities in a meeting depend on your assigned role and permissions.
More Help topics
“Creating and arranging meetings” on page 26
21
“Starting and attending meetings” on page 31
“Meeting room templates and layouts” on page 28
Inside a meeting room
Content in a meeting room is displayed in pods, which are panels that contain various types of media. Individual pods
contain a list of those attending the meeting, notes, chat, files, and video. A host can send attendees from the main
meeting room to breakout rooms (smaller meetings) to collaborate as a small group.
A second display area, the Presenter Only area, is visible to hosts and presenters, not attendees. Hosts and presenters
can use the Presenter Only area to prepare content to be shared with attendees or to view confidential content.
To display the Presenter Only area, choose Meeting > Enable Presenter Only Area.
The menu bar contains several menus. A host sees the Meeting, Layouts, Pods, Audio, and Help menus. A presenter
or participant sees only the Meeting and Help menus. Messages and warnings also appear in this corner. A red circle
in the menu bar indicates that the host is recording the meeting. The Secure Sockets Lock indicates that the meeting
is connected over a secure socket (verifying the host server’s identity)
Note: Adobe Connect administrators can change pod, sharing, and other settings to adhere to standards for governance.
These settings affect the layout of meeting rooms and what you can do in meeting rooms. For more information, see
“Working with compliance and control settings” on page 225.
In-meeting options for the participants
In-meeting options for the hosts and the participants
Last updated 9/9/2014
Page 26
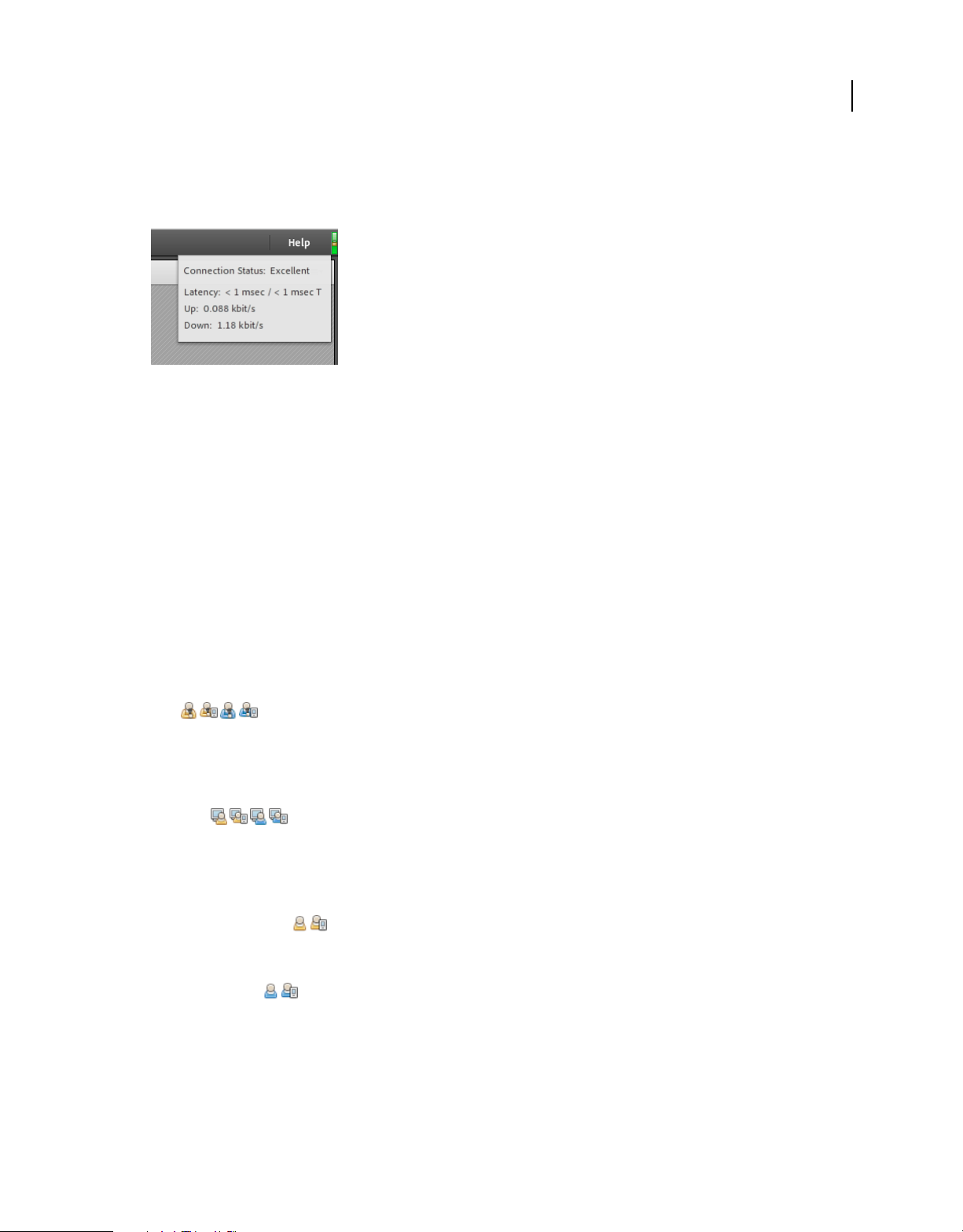
USING ADOBE CONNECT 9
Adobe Connect Meeting
Connection status in a meeting room
At the far right edge of the menu bar, the colored bar indicates the connection status of the meeting room. The
connection status also conveys information about your meeting connection.
A sample connection status in the meeting room
A connection made using RTMP or RTMPS is distinguished by showing a lock icon over a green bar. A ‘T’ after the
latency details, indicates that the connection is tunneled over HTTP. If the latency value is high, the streams you
receive (camera, screen share, and so on) may be slightly delayed.
More Help topics
“Work with pods” on page 33
22
Meeting roles and permissions
Your role determines your capabilities for sharing, broadcasting, and other activities in an Adobe Connect Meeting.
There are three roles for meeting room attendees: host, presenter, and participant. Icons in the Attendees pod let you
identify the role and if they are connecting from mobile devices.
The creator of a meeting is designated as the host by default. The host can specify each attendee’s role, including
selecting other attendees to be hosts for the meeting. Permissions for each role are as follows:
Host Hosts can set up a meeting, invite guests, add content to the library, share content, and add or edit
layouts in a meeting room. They can promote other participants to the role of meeting room host or presenter, or give
enhanced permissions to a participant without promoting the participant. Hosts can start, stop, join, and leave audio
conferences. They can also start and stop broadcasting audio into a meeting room. Hosts are able to create and manage
small group breakout rooms within a meeting. They can also perform all the tasks that a presenter or participant can.
Presenter Presenters can share content already loaded into the meeting room from the library. They can
share content from their computer. Shared content includes Adobe® Presenter presentations (PPT or PPTX files),
Flash® application files (SWF files), images (JPEG files), Adobe PDF files, MP3 files, and FLV files. They can share their
screen with all attendees, chat, and broadcast live audio and video. Presenters can mute audio broadcasts on their
computers.
Participant (Registered) Registered participants can view the content that the presenter is sharing, hear, and see
the presenter’s audio and video broadcast, and use text chat. Participants can mute audio broadcasts on their
computers.
Participant (Guest) Guest participants can view the content that the presenter is sharing, hear, and see the
presenter’s audio and video broadcast, and use text chat. Participants can mute audio broadcasts on their computers.
More Help topics
“Assign enhanced participant rights” on page 82
Last updated 9/9/2014
Page 27
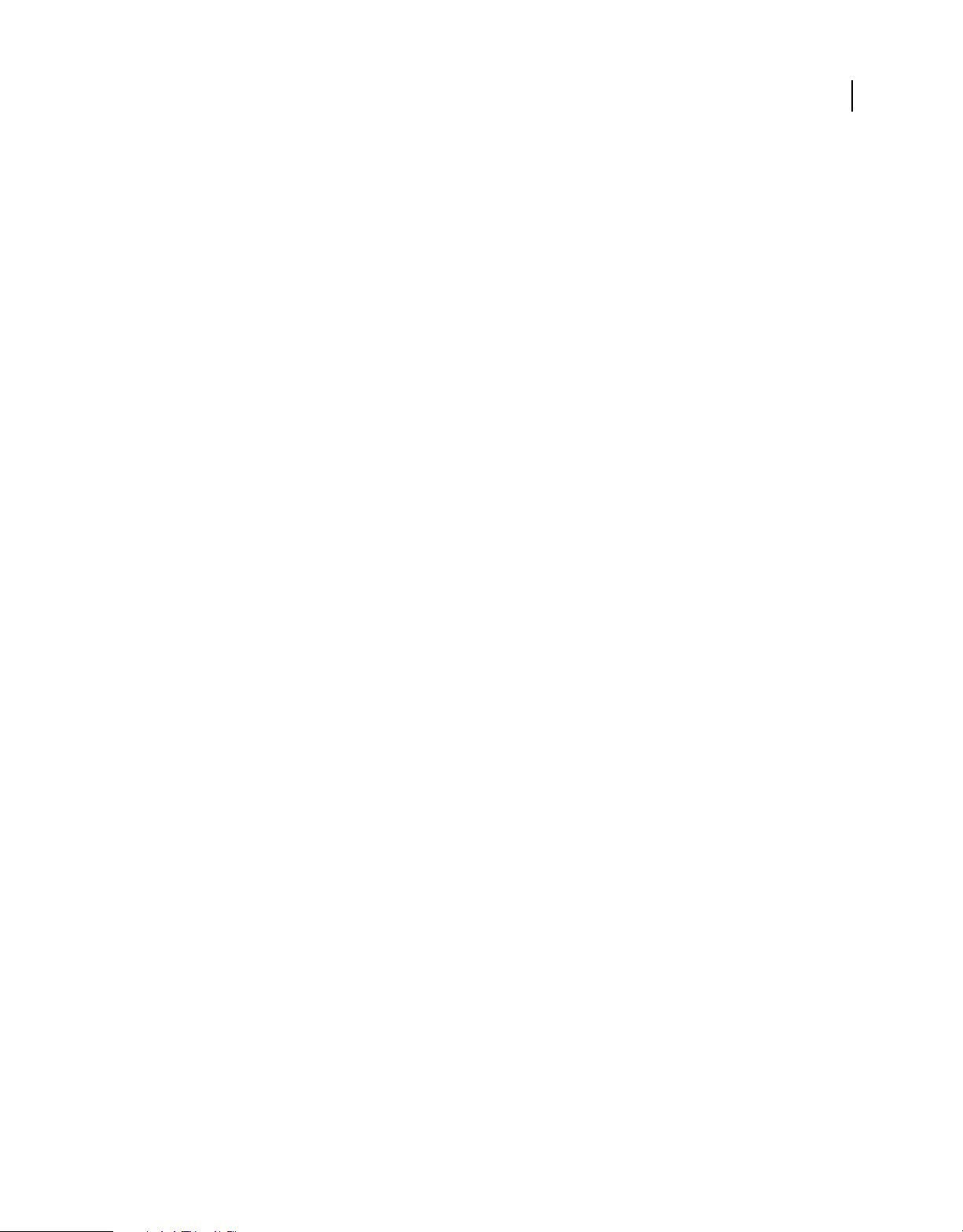
USING ADOBE CONNECT 9
Adobe Connect Meeting
About the Meetings library
The Meetings tab in Adobe Connect Central contains three panes for accessing meetings: Shared Meetings, User
Meetings, and My Meetings. Each pane contains folders and files with meeting content and recordings. Users can
create and manage content in the My Meetings pane that appears when they are logged in to Adobe Connect Central.
You can determine access to content in the other panes by the meeting library permissions set for each user by the
Adobe Connect Central administrator.
Content that you place in the Meetings library is available only for use in meetings. To make the content available for
other activities initiated in Adobe Connect Central (such as events, seminars, or training), upload the content to the
Content library. Alternatively, move content from the Meetings library to the Content library.
More Help topics
“Working with content in the Content library” on page 204
“Content library supported file types” on page 204
Accessibility features
23
People with disabilities, for example mobility impairments, blindness, and low vision require accessible documents or
applications. Accessibility features in Adobe Connect enable people with disabilities to use the Meeting functionality
as much as possible without a mouse.
Menu navigation
You can use a keyboard to navigate to the menus at the top of the Meeting client (Application Bar menus) and execute
the menu options.
• Ctrl+Space activates the Meeting menu.
• The Left and the Right arrow keys activate adjacent menus on the Application Bar.
• The Down arrow key activates the current menu. To select an item within the menu, use the Down, Up, Left, and
Right arrows keys.
• Enter selects the current menu item.
• Escape key closes the current menu.
Accessibility in the pods
You can navigate among the visible pods entirely by keyboard.
• Press Ctrl+F6 (Windows) or Command+F6 (Mac OS) to navigate to the next visible pod.
• When you navigate to a pod, a colored border displays around the pod’, indicating that the pod is actively selected.
You can specify the color of the border for all meetings in an account. Click Administration > Customization >
Customize Meeting
> Button Rollover.
Certain pods have a default field that assumes focus. For example:
Chat pod Focus defaults to the new message field. Select the option Reverse order of messages to allow the screen
reader to read the messages in the reverse order, that is, from the latest to the first message.
Notes pod Focus defaults to the note letting you change the message.
Last updated 9/9/2014
Page 28
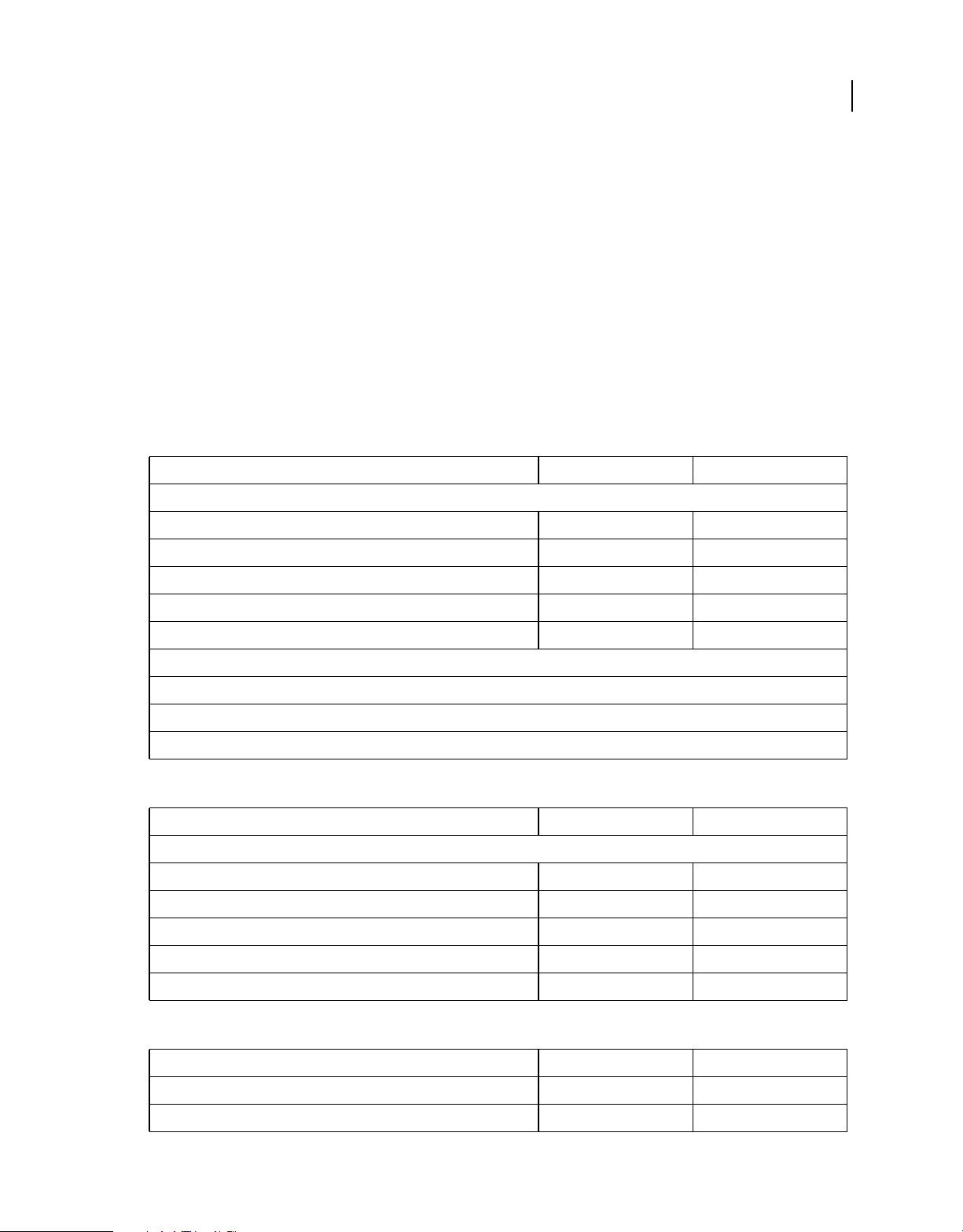
USING ADOBE CONNECT 9
Adobe Connect Meeting
Attendees pod Focus defaults to the selected users in the list, or to the first user in the list if no users are selected.
When the Adobe Connect client starts, the default focus is set to the Message entry area of the visible Chat pod, if one
is available. The Adobe Connect client may lose focus (for example, if you switch to another application) and later
regain the focus. In this case, the Meeting application defaults back to the Message entry area of the visible Chat pod.
Keyboard shortcuts
The following keyboard shortcuts provide improved accessibility so that the Adobe Connect Meeting client can be
used as much as possible without a mouse.
Important: In Microsoft Internet Explorer, for the keyboard shortcuts of the format Ctrl + <alphanumberic character>,
use Alt key too, that is, the shortcut is Ctrl + Alt + <alphanumberic characters>. For example, to undo use Ctrl + Alt +
Z, instead of Ctrl + Z.
Shortcuts for screen sharing dialog
Result Windows Mac OS
Switch to different tabs (in Aero mode only) Ctrl+Tab
Move to different applications or focus Tab
24
Select or deselect an application check box Space
Make Share pod for attendees Alt+P
Share content Alt+H
Cancel a session Alt+C
Movement Arrow keys
Select desktop in Non-aero mode Alt+D
Select applications in Non-aero mode Alt+A
Select windows in Non-aero mode Alt+W
Shortcuts for attendee management
Result Windows Mac OS
Shift focus to the active speaker label, effectively pointing to speaker activity. Ctrl+H Command+H
Toggles Raise-Hand status Ctrl+E Command+E
Promote to host. Requires selected items in Attendees pod Ctrl+' Command+'
Demote to participant. Requires selected user in Attendees pod Ctrl+] Command+]
Promote to Presenter. Requires selected user in Attendees pod Ctrl+/ Command+/
End meeting Ctrl+\ Command+\
Shortcuts for navigating pods, menus, and windows
Result Windows Mac OS
Toggle between notification window and meeting room F8 F8
Bring focus to the application menu bar for keyboard navigation. Ctrl+Space Command+F2
Last updated 9/9/2014
Page 29
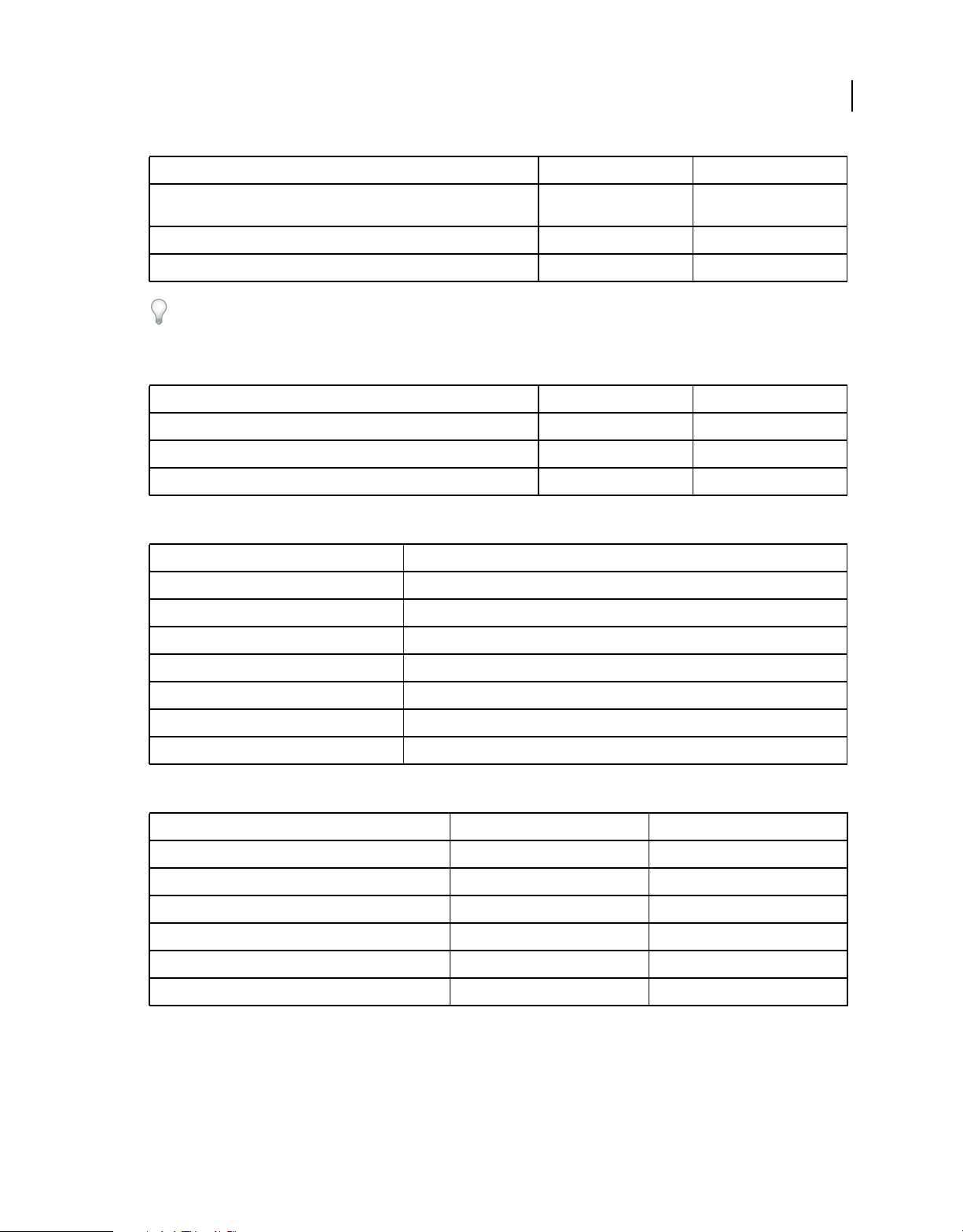
USING ADOBE CONNECT 9
Adobe Connect Meeting
Result Windows Mac OS
25
Move focus to next / previous pod Ctrl+F6 / Ctrl+Shift+F6 Command+F6 /
Display pod menu for keyboard navigation Ctrl+F8 Command+F8
Retitle pod F2 F2
Command+Shift+F6
In Windows, press Ctrl+F9 to display a pod if overlapping pods hide it.
Shortcuts for audio and recordings
Result Windows Mac OS
Toggles Microphone on or off Ctrl+M Command+M
Start/Stop Recording. For Start, brings up the Start Recording Dialog Ctrl+, Command+,
Toggles Play/Pause during playback of recorded meetings P P
Shortcuts for Adobe Presenter content in the Share pod
Result Windows and Mac OS
Start/Stop Desktop Sharing Ctrl+[ (Windows) or Command+[ (Mac OS)
Next page/slide Page Up or Right Arrow
Previous page/slide Page Down or Left Arrow
Play/Pause P
Stop S
Mute M
Change view F
Shortcuts for the whiteboard
Result Windows Mac OS
Clear Ctrl+D Command+D
Print Ctrl+P Command+P
Undo Ctrl+Z Command+Z
Redo Ctrl+Y Command+Y
Delete selected items Delete Delete
Move selected items in a specific direction Arrow keys Arrow keys
Last updated 9/9/2014
Page 30
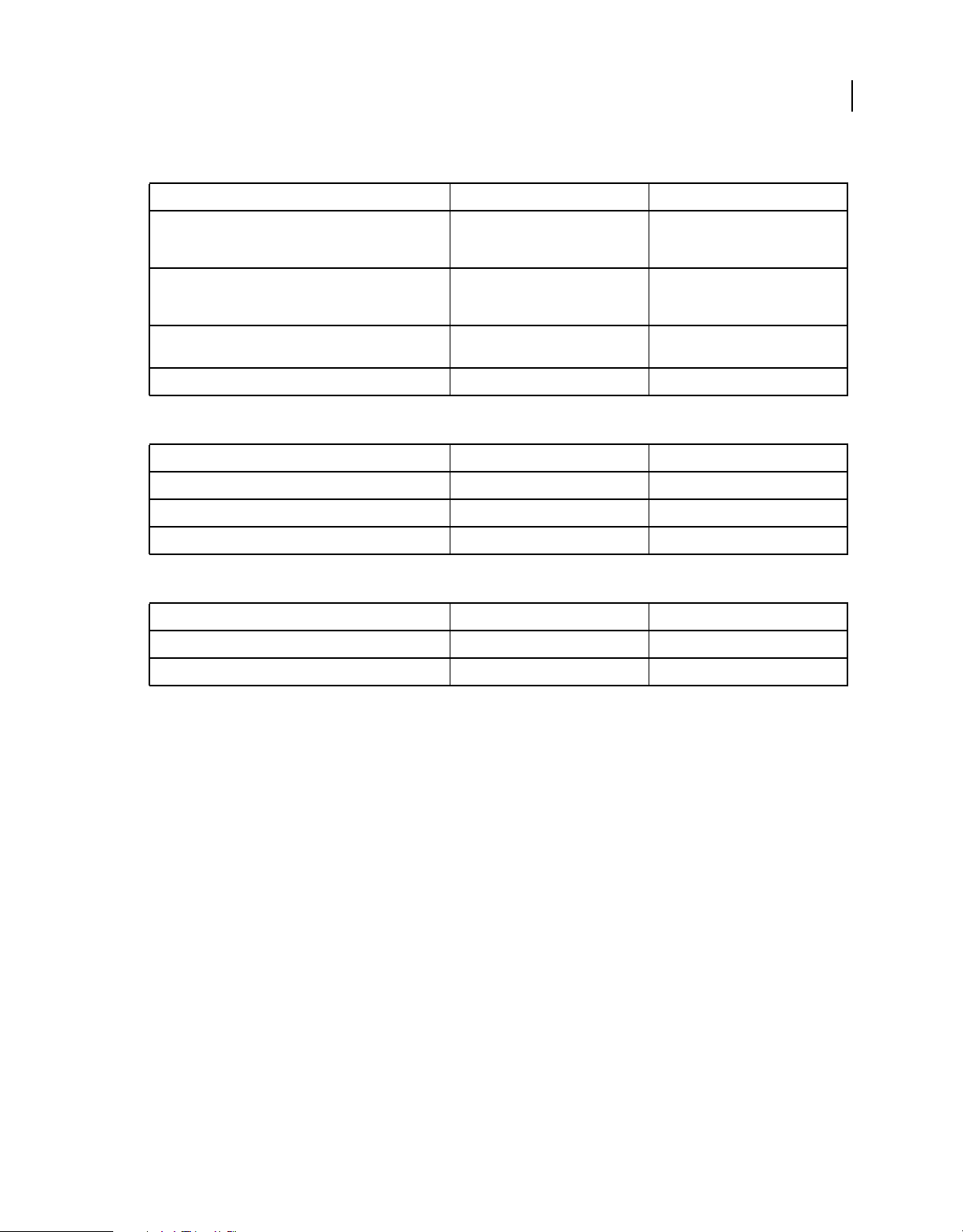
USING ADOBE CONNECT 9
Adobe Connect Meeting
Shortcuts for the Chat pod
Result Windows Mac OS
26
Adobe Connect 9.3 onwards, shift the focus to the input
field of the Chat pod that announced a new public message
via chat sounds.
Adobe Connect 9.3 onwards, select and open the tab of the
Chat pod that announced a private message via chat
sounds.
Place focus on Chat pod, activate cursor in new message
field
When cursor is in new message field, sends message Enter Return
Ctrl+Shift+O Command+Shift+O
Ctrl+Shift+O Command+Shift+O
Ctrl+; Command+;
Shortcuts for the Notes pod
Result Windows Mac OS
Underline text Ctrl+U Command+U
Italicize text Ctrl+I Command+I
Place text in boldface Ctrl+B Command+B
Shortcuts for dialog boxes
Result Windows Mac OS
Close or cancel a dialog box Esc Esc
Execute the default action (defined per dialog) Enter Return
Creating and arranging meetings
Create meetings
You create meetings in Adobe Connect Central. You can create meeting rooms to which you return repeatedly for your
own use, and leave persistent content in the meeting room. To incorporate registration as part of your meeting, you
must have the Event Management tab. See
Your account administrator can request for a large webinar for 1500 participants using a separate license. If the Adobe
Connect administrators approve the request, you receive a meeting room URL. Use this URL to create an event
registration system.
You can use the meeting room anytime to run 25 participant meetings for trial. Configure the meeting room with
content/layouts before you start the meeting. However, participants can log in to the meeting 15 minutes before the
scheduled time of the meeting. Smaller meetings can be run at any time, without scheduling, if a meeting room is
created.
1. Create an audio profile (for audio conferences)
Use the My Audio Profiles window (My Profile > My Audio Profiles) to configure an audio profile to use with an audio
conference. Audio profiles use the conference settings associated with the selected audio provider to start the audio
conference. See
“Create and use audio profiles” on page 178.
“About Adobe Connect Events” on page 136.
Last updated 9/9/2014
Page 31
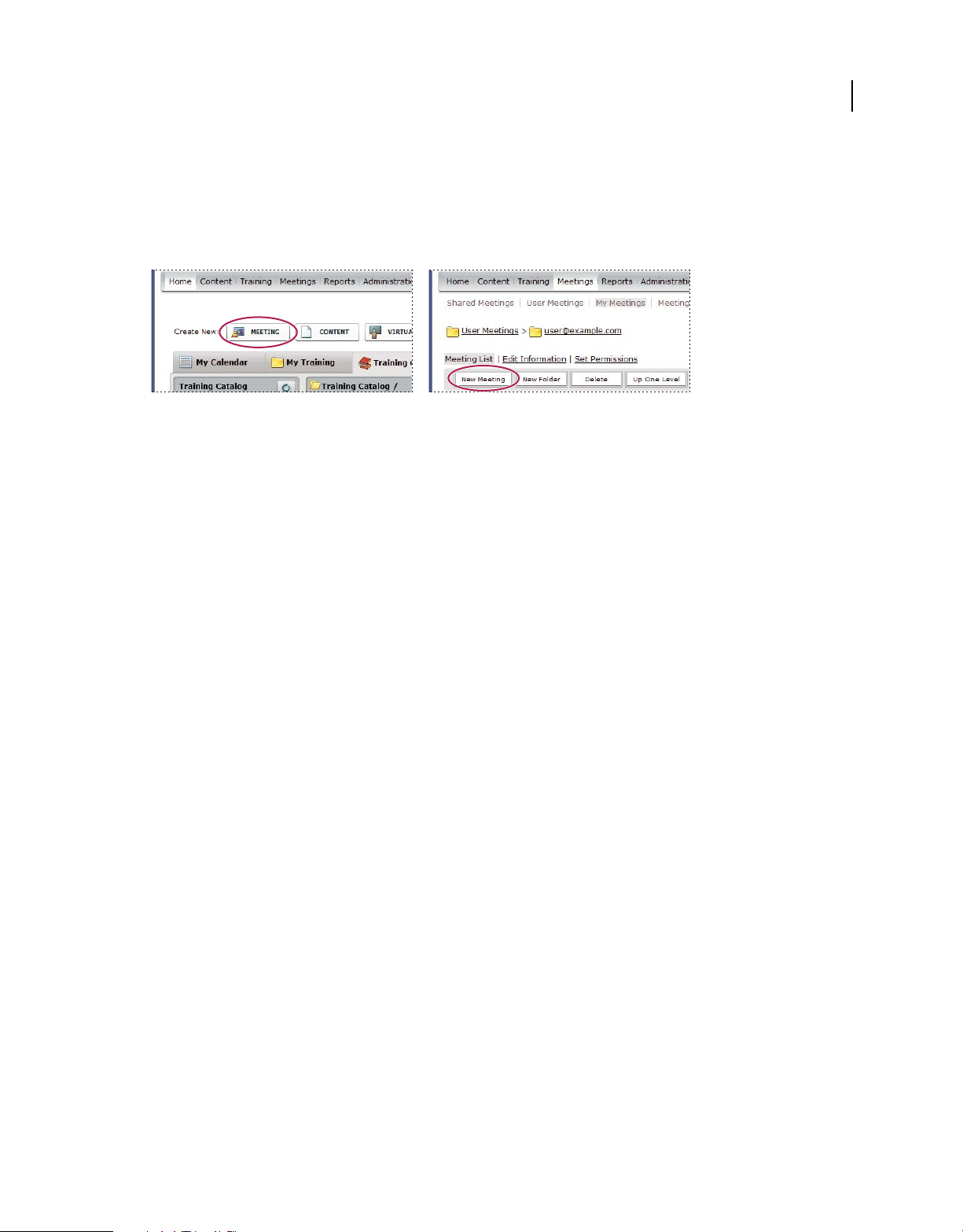
USING ADOBE CONNECT 9
Adobe Connect Meeting
2. Start the Meeting wizard
You have two options for starting the Meeting wizard. To create the meeting in your individual My Meetings folder,
navigate to the Adobe Connect Central home page. On this page, locate the Create New menu bar, and click Meeting.
To create your meeting in another folder for which you have Manage permission, navigate to that folder in the
Meetings library. Then click the New Meeting button.
Two options for starting the meeting wizard
3. Enter meeting information
On the first page of the Meeting wizard, enter details about the meeting. These details include a name, custom URL,
summary, date, duration, template, language, access restrictions, and audio conference settings (Only the name and
language are required). If available, you can select an audio profile from the pop-up menu instead of manually entering
audio conference settings. For more information about audio profiles, see
“Create and use audio profiles” on page 178.
27
Enable opt out to provide an option to the participants to not provide non-explicitly submitted information to hosts.
When participants choose to opt out, Adobe Connect excludes engagement index and private chat message count from
the meeting reports.
See also
“Opt out from tracking” on page 168
The Rules of Engagement
4. Select meeting participants
Use the Available Users And Groups list to add participants. Find participants by name and expand groups to select
individuals in the group. If you want, assign roles by selecting participant names and clicking Permissions from the
bottom of the current participants list. Then, proceed to the final step of sending invitations or exit the wizard to send
invitations later.
5. Send invitations
The wizard guides you through two separate processes, depending on whether the meeting is open to registered users
only or to anyone. If the former, you select Send Invitations, select a group to invite (for example, hosts only), and edit
the text that appears in the email message. You have the option of including a Microsoft Outlook calendar
appointment. If the latter, you click Send E-Mail Invitations, which open your email application, and add invitees to
the distribution list of your email message.
Note: Adobe Connect is unable to send a meeting invite for a meeting where the character count for the content to send
to the email client is more than 1000 characters. The issue is related to HTML tag mailto, as browsers cannot launch an
email client when the content exceeds 1000 characters.
More Help topics
“Edit meeting information” on page 41
“Viewing data about meetings with the dashboard” on page 43
Last updated 9/9/2014
Page 32

USING ADOBE CONNECT 9
Adobe Connect Meeting
Meeting room templates and layouts
A template is simply a meeting room that has already been designed. It can contain one or several layouts with different
display panels (or pods), configurations, and content. Layouts can be optimized for a specific task, such as presenting
slides or collaborating with peers. Leverage existing layouts and content to reduce repetitive customization each time
you create a meeting. Create your own templates or use the default templates included in Adobe Connect.
To help you quickly create a meeting room, Adobe Connect offers three built-in templates: Default Meeting, Default
Training, and Default Events. When creating a meeting by using the New Meeting wizard in Adobe Connect Central,
select one of these three templates for your meeting room. Then, add your content, and start your meeting.
When you create a meeting room from a template, the latest version of the content is added to your room. If you edit
the source file for the embedded content, the changes do not affect the content in your room. To update the content
in your meeting room, upload the revised file to the Adobe Connect Server. Then, replace the existing content in the
meeting room with the revised content on the server.
Default Meeting template General template for meetings. It contains three layouts: Sharing, Discussion, and
Collaboration. The Sharing layout is optimized for sharing content (Microsoft PowerPoint presentations, video,
Adobe PDF, and so on). The Discussion layout is optimized for discussing issues interactively and taking notes. The
Collaboration layout is optimized for annotating content and drawing freehand on content.
28
A
Default Meeting template layouts
A. Sharing B. Discussion C. Collaboration
Default Training template Used for online collaborative instruction and virtual classrooms. It contains three layouts:
B C
Lobby, Classroom, and Analysis. The Lobby layout is a place to exhibit a self-running presentation or display other
preliminary content. Leave the Lobby layout open so that attendees can browse its content while waiting for the
meeting to begin. From the Classroom layout, present PowerPoint slides, share your screen, or share a whiteboard.
The Analysis layout enables you to collaborate with students, provide files to download and links to browse, and use a
whiteboard for instruction. Default Training template and Default Virtual Classroom Template are available in the
Shared Training Templates folder, latter being the default template for Virtual Classrooms.
Default Events template Used for meetings or seminars with a large audience. It contains three layouts: Lobby,
Presentation, and Questions And Answers. The Lobby layout is a place to play music, exhibit a self-running
presentation, or display other preliminary content. Leave the Lobby layout open so that attendees can browse content
while waiting for the meeting to begin. From the Presentation layout you present PowerPoint slides, share your screen,
or show a whiteboard. The Questions And Answers layout facilitates an open Q&A session with participants.
Information preserved in a template
A meeting room converted to a template is a duplicate of the original room. Layouts, pods, room information, and
most types of content are preserved in the template, including the following:
• Layouts with name, order, and starting (selected) status
• Pods with name, size, position, and settings for full-screen toggle
Last updated 9/9/2014
Page 33

USING ADOBE CONNECT 9
Adobe Connect Meeting
• Pod content
• Page number in PDF files and position of the seek bar in FLV files
• Whiteboard overlay contents
• Poll state (Prepare, Open, Close), questions, answers, and broadcast results
• Questions and answers, Chat pod link, and status (Open, Answered, All)
• Text in Notes pod
• Video settings
• Room on hold (Yes, No)
• Value for guest entry
• Messages displayed to users when a meeting is on hold or ended
• Room background, screen resolution, and bandwidth
• Presenter Only area status
• Contact invitees description
• All the settings of and changes to the breakout rooms. Also, these settings are carried forward when the template is
used to create a meeting.
Certain information is not saved to the template. Audio conference settings, Audio Setup wizard settings, and the
content of a Chat pod are not saved to a template.
29
Apply a template to a new meeting
1 On the Adobe Connect Central home page, in the Create New menu bar, click Meeting.
2 On the Enter Meeting Information page, next to Select Template, click the menu and make a selection. (The Shared
Templates\Default Meeting Template is the default.)
Convert a meeting room to a template
If you are a host, you can create a meeting room template. To add a meeting room to the Shared Template folder, you
must have manager permissions for the folder. By default, you have full control over meetings and templates in your
user meeting folder.
1 From the Meetings tab in Adobe Connect Central, navigate to the meeting room you want to convert.
2 Select the check box next to the meeting room.
3 On the navigation bar, click Move.
Two columns are displayed in Adobe Connect Central. The name of the meeting room is displayed in the left column.
In the right column, under the heading Move to This Folder, User Meetings
you want to use this folder, go to step 5.
4 Navigate to and select a template folder, such as the Shared Template folder.
5 Click Move at the bottom of the column.
Your meeting room now resides in the template folder that you selected. The template is added to the list in the
appropriate folder.
When you create a meeting with the New Meeting wizard, you can select the template you created from the Select
Template menu. You can customize this room just like any other to meet your needs. Once the meeting is created, you
cannot apply a new template to it. Instead, create a meeting by using the new template.
> [your account] is selected by default. If
Last updated 9/9/2014
Page 34

USING ADOBE CONNECT 9
Adobe Connect Meeting
Create layouts
The Layouts menu and the Layout bar are visible only to hosts. The default layouts are Sharing, Discussion, and
Collaboration.
❖ To create a blank layout to which you manually add pods, or a duplicate of an existing layout, do one of the
following:
• Choose Layouts > Create New Layout
• Click in the Layout bar
Manage layouts
The default layouts are Sharing, Discussion, and Collaboration. You can delete, rename, or change the order of the
layouts.
Rename a layout
1 To rename a layout, choose Layouts > Manage Layouts.
2 In the Manage Layouts dialog box, select a layout.
3 Click Rename and enter a new name.
Double-click the layout name in the Layout bar and then enter a new name.
30
Delete a layout
1 To delete a layout, choose Layouts > Manage Layouts.
2 In the Manage Layouts dialog box, select a layout.
3 Click Delete and confirm.
In the Layout bar, move the pointer over the layout and then click the X icon that appears to delete it.
Note: If you delete a layout that is currently in use, default Sharing layout is applied to the meeting.
Reorder layouts
1 To change the order the layouts, choose Layouts > Manage Layouts.
2 In the Manage Layouts dialog box, select a layout.
3 Click Up or Down buttons to reorder the layouts.
Drag the layout preview in the Layout bar to change the order of the layouts.
Change layouts during a meeting
The Layouts menu and the Layout bar are visible only to hosts. The default layouts are Sharing, Discussion, and
Collaboration. Any custom layouts are also listed. The Layout bar also displays thumbnails for the layouts. When a
host chooses a different layout, the new layout appears on every attendee’s screen.
❖ To change the layout, do one of the following:
• Choose Layouts > [Layout Name]
• Click a layout in the Layout bar.
Last updated 9/9/2014
Page 35

USING ADOBE CONNECT 9
Adobe Connect Meeting
Note: If the layouts don’t fit in the Layout bar, scroll through them and hover the pointer over the first or the last preview.
You can also use the panning options or the mouse wheel to scroll through.
Adjust layouts during a meeting
During a meeting, hosts can adjust layouts without affecting the active layout currently visible to attendees.
1 Choose Meeting > Switch to Prepare Mode. Alternatively, click in the Layout bar.
2 From the Layouts menu or the Layout bar, choose the layout you want to adjust. Then move, hide, or show pods as
needed.
3 When you finish adjusting the layout, choose Meeting > End Prepare Mode or click in the Layout bar.
Choose a background image for the meeting room
You can replace the default gray background with an image.
1 Choose Meeting > Preferences.
2 Click upload, then navigate to the desired image. If you haven’t previously added the file to Adobe Connect, click
Browse My Computer.
Reset Layouts
Reset layouts to revert to the default layouts. Any modifications to the Sharing, Discussion, and Collaboration layouts
are reverted, and custom layouts are deleted.
31
❖ Choose Layouts > Reset Layouts.
Note: You cannot reset layouts if a meeting is being recorded.
Specify Layout bar options
Layout bar options let you specify the docking position, and Auto hide settings. Do one of the following:
❖ From the Layout bar menu, choose one of the following:
Dock to the left Enable user to dock the Layout Bar to the left edge of the meeting room window.
Dock to the right Enable user to dock the Layout Bar to the right edge of the meeting room window.
Auto Hide Enable to Auto Hide the Layout Bar. Click to pull out the Layout Bar.
Starting and attending meetings
Start meetings
If you are host, start a meeting by logging in to your meeting room and then invite others through email or instant
message. Meetings can be spontaneous or prearranged.
When you enter a meeting room, you can perform setup tasks for attendees. For example, specify conference
information, accept or decline requests to join the meeting, rearrange pods, and type notes.
More Help topics
“Place a meeting on hold or end a meeting” on page 36
“Create and use audio profiles” on page 178
Last updated 9/9/2014
Page 36

USING ADOBE CONNECT 9
Adobe Connect Meeting
Enter a meeting room
❖ Do one of the following:
• From the home page in Adobe Connect Central, click My Meetings, and click the Open button for the desired
meeting.
• In Adobe Connect Central, navigate to the Meeting Information page for a specific meeting and click Enter
Meeting Room.
• Click the meeting URL in the email invitation that you have received. Type your Adobe Connect login and
password, and then click Enter Room.
•
Enter the meeting URL in your browser. Type your Adobe Connect login and password, and then click Enter Room.
The first time you visit a meeting room, bookmark it for quick access the next time you want to start a meeting.
Start a meeting using the Start Meeting button
The Start Meeting button is included in software applications such as Adobe Acrobat® 8, Adobe Reader® 8, and some
Microsoft Office programs. As a meeting host, use the Start Meeting button to access your meeting room login screen
or to set up a new Adobe Connect account.
Note: In Acrobat 9 and Reader 9, you can use Adobe ConnectNow, a personal web-conference tool, for online meetings.
32
1 Click Start Meeting .
2 If the Welcome To Start Meeting dialog box appears, click Create Trial Account to set up a new account.
Alternatively, click Log In if you already have an account.
3 In the Start Meeting Log In dialog box, type your meeting URL, login, and password, and click Log In.
Note: In Acrobat 8 or Reader 8, your meeting preferences determine how much login information you have to enter before
your meeting room opens. To change your Acrobat or Reader meeting preferences, select Edit
or Acrobat
> Preferences or Reader > Preferences (Mac OS). Then select Meeting on the left.
> Preferences (Windows)
More Help topics
“Place a meeting on hold or end a meeting” on page 36
Set meeting room bandwidth
Adobe Connect 9.3 onwards, the bandwidth consumed by a meeting room is goverened by the video quality set in the
meeting preferences by the Hosts. Go to Meeting > Preferences, click Video, and set the Video Quality using the slider.
Also, Hosts can set the quality for screen sharing to optimize bandwidth usage. Go to Meeting > Preferences, click
Screen Share, and set the Quality using the slider.
In Adobe Connect 9.2, the host sets meeting room bandwidth to determine the rate (kilobits/second) at which data
from the meeting is sent to attendees. Choose a room bandwidth that matches the connection speed used by attendees.
If attendees are using various connection speeds, choose the lowest speed attendees are using to ensure that all
participants have a good connection.
1 Choose Meeting > Preferences.
2 In the list on the left, select Room Bandwidth. Then select one of the following options:
LAN One presenter can generate around 250 kbits/second of data. Attendees need around 255 kbits/second. If
screen sharing is used, attendees should have 400 kbits/second.
Last updated 9/9/2014
Page 37

USING ADOBE CONNECT 9
Adobe Connect Meeting
DSL/Cable One presenter can generate around 125 kbits/second of data. Attendees need around 128 kbits/second
for a good connection. If screen sharing is used, attendees should have 200 kbits/second.
Modem One presenter can generate around 26 kbits/second of data. Attendees need around 29 kbits/second for a
good connection. Having more than one presenter with the Modem setting is not recommended. Screen sharing
with the Modem setting is not recommended.
Invite attendees and grant or deny access
While in the meeting room, hosts can invite people to attend a meeting. A host can choose to block access to a meeting,
and allow or disallow requests to enter a blocked meeting.
More Help topics
“View and modify a participant list” on page 38
Invite attendees while a meeting is in progress
Hosts can invite people to a meeting from the Adobe Connect Meeting room.
1 In the menu bar, select Meeting > Manage Access And Entry > Invite Participants.
2 In the Invite Participants dialog box, do one of the following:
• Click the Compose E-mail button to open your default email application and send invitees an automatically
generated email message with the meeting URL.
• Copy the meeting URL from the Invite Participants dialog box into an email or instant message and send the
message to invitees. Return to the meeting room and click Cancel to close the dialog box.
33
Allow participants to join without host permitting each entry
You can set up a meeting room to automatically allow the participants in the meeting room, without any intervention
from the meeting hosts. When creating a new meeting, select Anyone who has the URL for the meeting can enter the
room in the Access section. For an existing meeting, go to Edit Information and make the same selection.
Block incoming attendees
1 In the menu bar, select Meeting > Manage Access and Entry > Block Incoming Attendees.
2 To allow incoming attendees to request entry to the meeting, select Incoming Attendees Can Request Entry.
3 (Optional) In the text box, edit the message for incoming attendees. Select Save Message to save the message for
future use.
Block guests who lack registered Adobe Connect accounts
❖ In the menu bar, select Meeting > Manage Access and Entry > Block Guest Access.
Work with pods
Hosts can show and hide, add, delete, rearrange, and organize pods. More than one instance of a pod (except the
Attendees and Video pods) can be displayed in a meeting at the same time.
Note: Adobe Connect administrators can change pod, sharing, and other settings to adhere to standards for governance.
These settings affect the layout of meeting rooms and what you can do in meeting rooms. For more information, see
“Working with compliance and control settings” on page 225.
Last updated 9/9/2014
Page 38

USING ADOBE CONNECT 9
Adobe Connect Meeting
More Help topics
“Share your screen” on page 48
“Share content in the Share pod” on page 46
Show or hide a pod
• To show a pod, select it from the Pods menu. (For pods that can have multiple instances, select the instance name
from the submenu.)
A check mark appears next to the name of pods that are currently visible in the meeting.
• To hide a pod, deselect it in the Pods menu. Or click the menu icon in the upper-right corner of the pod, and
choose Hide.
Add a pod
1 In the menu bar, select Pods and select the name of a pod.
2 From the pod submenu, select New [pod name] Pod.
Move and resize pods
1 In the menu bar, select Pods > Move And Resize Pods. A check mark appears next to the option when it is selected.
2 To move a pod, drag it by its title bar. To resize a pod, drag the lower-right corner.
34
Display a pod at maximum size
When you maximize a pod, it expands to fill the current browser window.
1 In the upper-right corner of the pod, click the menu icon , and select Maximize.
2 To restore the pod to its original size, click the menu icon again, and select Restore.
To expand the Share pod beyond the current browser window to the edge of the display, click the Full Screen button.
Organize pods
1 In the menu bar, select Pods > Manage Pods.
2 Do one of the following:
• To delete pods, select them from the list, and click Delete.
• To rename a pod, select it from the list, and click Rename.
• To locate all unused pods, click Select Unused. Any unused pods are highlighted in the list on the left. Click Delete
if you want to remove the unused pods.
3 Click Done.
Join as a first-time Adobe Connect user
New users, who log in for the first time, are guided through the user interface depending on their role in the system.
The rules that govern a new users’ destination in Adobe Connect, upon their first login, are listed below.
Last updated 9/9/2014
Page 39

USING ADOBE CONNECT 9
Adobe Connect Meeting
Group membership Directed here upon first login
Meeting Hosts only New system generated meeting
Meeting Hosts, along with any other membership New system generated meeting
Training Managers only Training tab
Authors only Content tab
Seminar Hosts only Seminar tab
Learners only Home tab
Event Managers only Events tab
Event Administrators only Home tab
35
Any combination of two or more memberships, not
including Meeting Hosts group
Administrators, Administrators – Limited, or both Home tab
Any role along with one or more of the administrator roles
(Administrators, Administrators – Limited, and Event
Administrator)
Home tab
Applicable tab depending on the role
When a user is taken to a new system generated Meeting room, the user can either enter a more meaningful name and
URL for the Meeting room. Alternatively, the user can continue with the system generated name and the URL. Also,
the user can click More Settings, in the left pane, to launch Adobe Connect Central and configure the meeting room.
For example, if the user, as a meeting host, wants to associate an audio profile with the meeting room.
First-time meeting user is taken to a system generated meeting room with an option to rename it
Note: In a new user account, if a meeting is created in the My Meetings folder, the new user is taken to My Meetings folder,
instead of a system generated meeting room.
Last updated 9/9/2014
Page 40

USING ADOBE CONNECT 9
Adobe Connect Meeting
More Help topics
“Built-in permission groups” on page 253
Join a meeting
Attendees join a meeting as a guest or as a registered user, depending on the options chosen by the meeting host.
If your connection to the server fails, Adobe Connect displays an error message. It provides a link to a test wizard,
which leads you through a series of steps to test your connection status.
1 Do one of the following:
• If you have been invited to a meeting by someone in your organization, on the Adobe Connect Home tab, click My
Meetings. In the list of meetings on the left, locate the meeting you want to join and click Enter.
• Click the URL for the meeting, most likely received in an email or instant message.
2 Log in to the meeting room as either a guest or an Adobe Connect user:
• Select Enter As A Guest. Type the name to be used as your identifier in the meeting. Enter appropriate values in the
guest access fields, for example email id and contact number and click Enter Room.
• Select Enter With Your Login And Password. Enter your login name and password. Click Enter Room.
If you are the administrator of a hosted account, Adobe Connect displays the terms of service (ToS) by default. To log
in to a meeting, first acknowledge that you have read and agree to the ToS.
36
If you are a user, ToS is not displayed for hosted accounts. You can log in to a meeting before the ToS expires even if
the administrator hasn’t accepted the ToS yet.
For shared site accounts, the ToS are displayed when you first log in to Adobe Connect either as an administrator or
a user. To proceed, acknowledge that you have read and agree to the ToS. Select the check box on the screen to indicate
that you have read and agree to the ToS and Adobe Online Privacy Policy.
Note: If the administrator for your meeting has activated client-side certificates, the Select Certificate dialog box appears
when you attempt to enter a meeting. The dialog box prompts you to select a certificate to verify your identity. An
administrator may have enabled a compliance Term of Use notice. Accept this notice to enter a meeting. (For more
information, see
“Working with compliance and control settings” on page 225.)
Place a meeting on hold or end a meeting
Hosts can place participants on hold to temporarily restrict meeting room access to hosts and presenters, letting them
prepare materials. Audio conference calls are placed on hold.
Hosts can end a meeting to remove everyone, including hosts, presenters, and participants. Audio conference calls are
disconnected. If an Adobe Connect account is billed by the minute, you can prevent unnecessary charges by explicitly
ending a meeting when a meeting is not in session.
Place participants on hold
1 In the menu bar, select Meeting > Manage Access And Entry > Place Participants On Hold.
2 Revise the message to participants if you want, and click OK to place the meeting on hold.
Attendees who log in to a meeting that is on hold automatically enter when the meeting resumes.
End a meeting
1 In the menu bar, select Meeting > End Meeting.
Last updated 9/9/2014
Page 41

USING ADOBE CONNECT 9
Adobe Connect Meeting
2 Revise the message to participants if you want, and click OK to end the meeting.
Save an On Hold or End Meeting message for future use
You can write an On Hold or End Meeting message without interrupting the meeting. This feature lets you compose
the message during the meeting and then send it at the appropriate time.
1 In the menu bar, select Meeting > Manage Access And Entry > Place Participants On Hold.
2 Revise the message in the message box.
3 Click Save Message to save the message for future use and return to the meeting.
Restarting a meeting that is on hold or ended
❖ In the upper-right corner of the meeting room, click Start Meeting in the Participants On Hold window.
If you’ve closed that window, choose Meeting > Manage Access And Entry, and deselect Place Participants On Hold.
Working with notifications and requests
Pending requests and notifications are displayed in the menu bar. This feature gives you a unified view of requests and
notifications, and you can act on them. Notification and request icons display if you have pending requests.
37
B
A
Notifications and requests
A. User entry request B. Raise hand request C. Notifications D. Recording notification
C
D
Click a request or notification button to view details and respond as required. Raise hand requests and access requests
are indicated separately. Other notifications are displayed under the Info button.
Notifications under the info button
Updating meetings
After creating a meeting, you can update meeting information, change the participant list, and manage content
associated with the meeting.
Last updated 9/9/2014
Page 42

USING ADOBE CONNECT 9
Adobe Connect Meeting
Obtain information about a meeting
You can obtain details about an individual meeting at any time.
1 On the Adobe Connect Central Home tab, click My Meetings.
2 Under My Meetings, click the meeting name.
The Meeting Information page appears on the right with the following details:
Name The meeting title.
URL The web address where the meeting is to occur (the meeting room’s virtual location).
Summary A brief description of the meeting.
Start time The date and time that the meeting begins.
Duration The projected length of time of the meeting.
Language The language in which the meeting is conducted.
Telephony information The telephone number for participants who call in to this meeting and the code that they must
enter (necessary only when the meeting is in progress).
3 From here, click the Open button next to the meeting name on the left to join the meeting.
38
More Help topics
“Viewing data about meetings with the dashboard” on page 43
“Meeting reports” on page 45
View and modify a participant list
If you have Manage permissions for a meeting, you can view a list of all invited attendees for each meeting room.
However, if this meeting is presented as an event, view and manage participants in the Event Management tab. For
more information, see
If you are an administrator or have Manage permissions for this meeting’s folder, you can add or remove attendees.
You can also change an attendee’s permission setting (host, presenter, or participant).
Attendees that have been removed do not receive any notification. They cannot enter the meeting unless the meeting
access setting is changed to allow entry to anyone who has the meeting URL.
More Help topics
“Workflow for creating and importing users and groups” on page 238
“Invite attendees and grant or deny access” on page 33
View a meeting participant list
1 Click the Meetings tab at the top of the Adobe Connect Central home page.
2 If necessary, navigate to the folder that contains the meeting.
3 Click the meeting name in the list.
4 In the Meeting Information page, click the Edit Participants link on the navigation bar.
“Adobe Connect Events” on page 136.
Last updated 9/9/2014
Page 43

USING ADOBE CONNECT 9
Adobe Connect Meeting
Add meeting participants
1 Click the Meetings tab at the top of the Adobe Connect Central home page.
2 If necessary, navigate to the folder that contains the meeting.
3 Click the meeting name in the list.
4 In the Meeting Information page, click the Edit Participants link on the navigation bar.
5 In the Available Users And Groups list, do one of the following to select the users or groups:
• Control-click (Windows) or Command-click (Macintosh) or Shift-click to select multiple users or groups.
• To expand a group to select any individual members, double-click the group name. When you finish selecting
names, double-click Up One Level in the list to restore the original list.
• To find a name in the list, click Search at the bottom of the window. Enter the name to display it in the list, and then
select it.
6 Click Add.
7 For each new participant user or group that you added, select the appropriate permission type (Participant,
Presenter, Host, or Denied). Use the Set User Role menu at the bottom of the Current Participants list to select the
permission type.
39
Remove meeting participants
1 Click the Meetings tab at the top of the Adobe Connect Central home page.
2 If necessary, navigate to the folder that contains the meeting.
3 Click the meeting name in the list.
4 In the Meeting Information page, click the Edit Participants link on the navigation bar.
5 In the Current Participant list, do either of the following to select users or groups:
• Control-click (Windows) or Command-click (Macintosh) or Shift-click to select multiple users or groups.
• To locate a name in the list, click Search at the bottom of the window, enter the name to display it in the list. Then
select it.
6 Click Remove.
Change a participant’s meeting permission
1 Click the Meetings tab at the top of the Adobe Connect Central home page.
2 If necessary, navigate to the folder that contains the meeting.
3 Click the meeting name in the list.
4 In the Meeting Information page, click the Edit Participants link on the navigation bar.
5 In the Current Participants list, do either of the following to select the users or groups whose meeting permissions
you want to change:
• Control-click (Windows) or Command-click (Macintosh) or Shift-click to select multiple users or groups.
• To locate a name in the list, click Search at the bottom of the window. Enter the name to display it in the list, and
then select it.
6 For each name, select the new user role (Participant, Presenter, Host, or Denied) from the Set User Role menu. The
menu is at the bottom of the Current Participants list.
Last updated 9/9/2014
Page 44

USING ADOBE CONNECT 9
Adobe Connect Meeting
View and manage meeting content
You can view uploaded content, move the content to the Content library, or delete uploaded content at any time.
More Help topics
“Working with content in the Content library” on page 204
“Share content in the Share pod” on page 46
“Sharing content during a meeting” on page 46
View a list of uploaded content
If you have Manage permissions for a meeting folder, you can view content uploads to the server from a meeting room
within that folder.
1 Click the Meetings tab at the top of the Adobe Connect Central home page.
2 If necessary, navigate to the folder that contains the meeting.
3 Click the meeting name in the list.
4 In the Meeting Information page, click the Uploaded Content link on the navigation bar.
5 A list of all uploaded content appears. From here, do any of the following:
• To see the information about a specific item in the list, click the item name.
• Move uploaded content to the Content library.
• Delete uploaded content.
• To determine if the content is still being used in the meeting room, view the Referenced column. A Yes indicates
that it is still being used. An empty column indicates that it is not.
40
Move uploaded content to the Content library
To move uploaded content to the Content library, obtain administrator rights or permissions to manage the specific
Meetings library folder that contains this meeting.
1 Click the Meetings tab at the top of the Adobe Connect Central home page.
2 If necessary, navigate to the folder that contains the meeting.
3 Click the meeting name in the list.
4 In the Meeting Information page, click the Uploaded Content link on the navigation bar
5 Click the check box to the left of each file you want to move.
6 Click the Move To Folder button on the navigation bar.
7 Click the folder titles or Up One Level button to navigate to the folder where you want to move the content file.
8 Click Move.
9 Click OK.
Delete uploaded content
1 Click the Meetings tab at the top of the Adobe Connect Central home page.
2 If necessary, navigate to the folder that contains the meeting.
3 Click the meeting name in the list.
Last updated 9/9/2014
Page 45

USING ADOBE CONNECT 9
Adobe Connect Meeting
4 In the Meeting Information page, click the Uploaded Content link on the navigation bar.
5 Click the check box to the left of each file that you want to delete.
6 Click Delete.
7 Click Delete on the confirmation page to permanently delete the selected content.
Edit meeting information
If you are an administrator or a user with Manage permissions for this meeting folder, you can modify the meeting
properties on the Meeting Information page.
To edit meeting information while in the meeting room, choose Meeting > Manage Meeting Information.
1 Click the Meetings tab at the top of the Adobe Connect Central home page.
2 If necessary, navigate to the folder that contains the meeting.
3 Click the meeting name in the list.
4 In the Meeting Information page, click the Edit Information link on the navigation bar.
5 Edit any of the meeting information, such as start time or duration.
6 Click Save.
41
More Help topics
“Obtain information about a meeting” on page 38
“Meeting reports” on page 45
“Allocate meeting minutes to cost centers” on page 224
Options in the Edit Information page
Name A required field that appears in the meeting list, the meeting login page, and in reports.
Summary A meeting description that appears on the Meeting Information page, and is included in meeting invitations
by default. Summary length is limited to 4000 characters.
Start time The month, day, year, and time that the meeting starts.
Note: Some Adobe Connect pricing models ignore meeting start dates and allow attendees to enter meetings before the
designated start date. Depending on the meeting pricing model, if the start date changes to a future date, users may enter
the meeting room after you create the meeting. When you are logged in to a meeting room, you can stop participants from
entering the room between meetings.
Duration The meeting length, in hours and minutes.
Language The primary language used in the meeting room.
Note: If you change the meeting language on the Edit Information page, the names of the pods in the meeting room
remain in the original language. It is best to set the language when creating a meeting and keep the language the same.
Access Use the following options:
• Only registered users may enter the room (guest access is blocked) This option allows registered users and
participants to enter the room with their user name and password. Guest access is denied.
Last updated 9/9/2014
Page 46

USING ADOBE CONNECT 9
Adobe Connect Meeting
• Only registered users and accepted guests may enter the room With this option, the meeting room is accessible
only to people invited as registered users and guests.
Registered users must enter their user name and password to enter the meeting room. Accepted guests are accepted
into the room by the host. Adobe Connect can generate an individual attendance report for each registered user in the
meeting. Accepted guests are added to the total number of meeting attendees on meeting reports, but no individual
attendance report is available.
Note: For some Adobe Connect accounts, a host must be present in a meeting in order for attendees to enter.
• Users must enter room passcode Specify an alphanumeric code, to act a password to enter a meeting, if you want
to increase meeting security.
• Anyone who has the URL for the meeting can enter the room Anyone who receives the meeting URL. Click Send
E-mail Invitations to create an email invitation in your own email application. The new message contains a prepopulated subject (Adobe Connect Invitation) and a pre-populated message (containing the meeting date, time,
duration, location, and summary) that you can edit.
Cost Center Determines how meeting room minute costs are allocated. Use the menu to select an option and bill costs
to individual users, your cost center, or a specified cost center.
Audio Conference Settings You can choose not to include audio in the meeting, or choose from these audio
conference options:
42
• Include this audio conference with this meeting Audio profiles with preconfigured audio conference settings.
Select a profile to associate it with the meeting. Adobe Connect uses the profile to connect to the meeting room and
start the audio conference for you. If you have created an audio profile, it is the default audio conference option
selected while creating a new Meeting. If you have created multiple audio profiles, associate a specific audio profile
with a new meeting.
• Include other audio conference with this meeting Telephone numbers and other settings for calling into an audio
conference when the audio provider has not been configured with a dialing sequence. The settings are for display only,
for example, in the meeting invitation and meeting room. You must have an account with the provider.
Note: If you did not add audio conference settings when you initially created the meeting, you can add them during the
meeting. Ask all users to log out of the meeting while you add conference settings, and then log back in to the meeting.
Update information for any items linked to this item Select this check box to update any items linked to the meeting
with the revised meeting information.
Send meeting invitations for an existing meeting
You can send invitations for a meeting if you are the host, an administrator, or have Manage permissions for this
meeting’s folder.
A meeting invitation is an email invitation informing participants of the date, time, duration, summary, URL, and
audio conference information. You can also choose to attach a Microsoft Outlook calendar event to the email message.
This feature enables attendees to add the meeting to their Outlook calendar.
Note: Adobe Connect is unable to send a meeting invite for a meeting where the character count for the content to send
to the email client is more than 1000 characters. The issue is related to HTML tag mailto, as browsers cannot launch an
email client when the content exceeds 1000 characters.
The way that invitations are sent depends on the type of meeting:
Registered guests If your meeting is for registered users only, create a custom email message from within Adobe
Connect Central. Send the email invitation to all hosts, participants, and presenters; presenters only; or participants
only. The subject and message body can be edited.
Last updated 9/9/2014
Page 47

USING ADOBE CONNECT 9
Adobe Connect Meeting
Anyone If your meeting is open to anyone who receives the meeting URL, click Send E-mail Invitations to create an
email invitation in your own email application. The new message contains a subject (the meeting name) and message
(containing the meeting date, time, duration, URL, and summary) that you can edit.
More Help topics
“Edit meeting information” on page 41
Send invitations to registered guests only
1 Click the Meetings tab at the top of the Adobe Connect Central home page.
2 If necessary, navigate to the folder that contains the meeting.
3 Click the meeting name in the list.
4 In the Meeting Information page, click the Invitations link on the navigation bar.
5 From the To menu, select the group to invite: All Hosts, Presenters, And Participants; Hosts Only; Presenters Only;
or Participants Only.
6 Edit the subject and the message body as appropriate.
7 To attach an Outlook calendar event to the email, select the check box next to Attach Microsoft Outlook Calendar
Event (iCal) To E-mail Message. Otherwise, clear the check box.
8 Click Send.
43
Send invitations to an unrestricted meeting
1 Click the Meetings tab at the top of the Adobe Connect Central home page.
2 If necessary, navigate to the folder that contains the meeting.
3 Click the meeting name in the list.
4 In the Meeting Information page, click the Invitations link on the navigation bar.
5 Do either of the following as appropriate:
• Click Send E-Mail Invitations to automatically display a new blank message in your email application.
• Manually create an email message, then copy and paste the meeting URL (shown in the meeting details) into the
message.
6 Type the email addresses of the invitees or add them from your address book.
7 Edit or type, as appropriate, the email subject and message.
8 Send the email invitation.
Viewing data about meetings
Viewing data about meetings with the dashboard
The Meeting Dashboard provides a graphical representation of statistical data about your meetings. To see the
Dashboard, from the Home Tab click Meetings, then click Meeting Dashboard. The data, which reflects all the
meetings you have created, appears in three-bar graphs. Clicking in any of the bar graphs brings up the Summary
Report for the meeting.
Most Active Meetings Over Last 30 days Determined by the number of sessions.
Last updated 9/9/2014
Page 48

USING ADOBE CONNECT 9
Adobe Connect Meeting
Most Participant Meetings Over Last 30 Days Determined by the number of participants. This feature counts only
registered attendees; guest attendees are not included in the count. However, guest attendees are included in the data
reported in the Summary Report for each meeting.
Most Viewed Recordings Over Last 30 days Determined by the number of views (that is, the number of times each
archived meeting has been viewed).
The bar graphs appear within the Adobe Connect Central Meetings tab. Click Printable Version to export the
Dashboard to a browser window for printing.
More Help topics
“Obtain information about a meeting” on page 38
Viewing user attentiveness with the Engagement Dashboard
As a presenter or host in a seminar, an event, a meeting, or a virtual classroom use the Engagement Dashboard to view
participants’ attention and interactivity levels. Participant interactivity data provides a real-time visual cue to the
effectiveness of the virtual classroom or webinar. The data helps you improvise the flow of your webinar appropriately.
44
Engagement Dashboard quantifies the engagement in an Adobe Connect session
To calculate the average for a different session, reset the session timer. The average attentiveness is calculated afresh.
The Engagement Dashboard displays the following:
• Current attendance in a virtual classroom or webinar
• Aggregate attentiveness of participants
• Changes in user attentiveness over time
The Dashboard displays user interactivity level through the following cues:
• For a Q&A pod, the Engagement Dashboard displays the number of questions answered out of the total questions
• For polls, the Engagement Dashboard displays the participation level for each of the poll questions
Note: Open polls are always placed above polls that are faded out or closed. Polls in the current layout are placed at
the top-most position.
The Engagement dashboard is visible to hosts and presenters in the Presenter Only area.
Last updated 9/9/2014
Page 49

USING ADOBE CONNECT 9
Adobe Connect Meeting
To view the Engagement Dashboard:
1 Choose Meeting > Enable Presenter Only Area. The Presenter Only area is displayed on the right of the meeting
interface.
2 Choose Pods > Meeting Dashboard.
Enable opt out to provide an option to the participants to not provide non-explicitly submitted information to hosts.
When participants choose to opt out, Adobe Connect excludes engagement index and private chat message count from
the meeting reports.
See also
“Opt out from tracking” on page 168
“Configure Engagement Tracking” on page 228
The Rules of Engagement
Monitoring individual engagement
The engagement score works best as an aggregate metric for medium to large meetings. However, there are scenarios
like training sessions where the trainer may want to monitor the engagement of specific participants.
Adobe Connect provides an option in the Attendees pod called ‘Show Individual Engagement’ that enables meeting
hosts to see individual engagement. The individual engagement is shown, against the name of the individuals, in three
different levels—Green (high engagement), Yellow (average engagement), and Red (low engagement).
45
Meeting reports
The Reports feature of Adobe Connect Central lets you create reports that show you a given meeting from different
perspectives. To use this feature, navigate to the Meeting Information page of an individual meeting and then click the
Reports link. This displays links that let you define the following meeting information:
Summary The first report type that appears when you access the Reports feature. The Summary displays aggregate
meeting information, which includes:
• Name
• URL for viewing
• Unique Sessions (a single instance in which a given user joins and exits the meeting)
• Last time that a particular invitee enters the meeting room (most recent session)
• Number of invitees
• Number of attendees
• Highest number of people who entered the room at a time (peak users)
By Attendees Lists the name and email address of each meeting participant, as well as the time they entered the
meeting and the time they left it.
By Sessions Lists the start and end time of each session, the session number, and the number of attendees. Clicking
the session number displays the participant list for this session, including participant name and entry and exit times
for each participant.
By Questions Lists each poll by session number, number, and question. Select a view by clicking one of the following
options under the Report column:
• View answer distribution Displays a pie chart in which each answer is color-coded with a unique color.
Last updated 9/9/2014
Page 50

USING ADOBE CONNECT 9
Adobe Connect Meeting
• View user responses provides an answer key that lists each answer for this poll and its corresponding answer
number; these numbers map to the pie chart. This option also displays a list of participants who responded to the poll.
It also displays the number of the answer they selected (if the poll question allowed multiple responses, all responses
are shown for the user).
More Help topics
“Obtain information about a meeting” on page 38
“About Adobe Connect Central reports” on page 260
Sharing content during a meeting
Sharing a computer screen, document, or whiteboard
Hosts and presenters (and participants who have been given rights) use the Share pod to display content to attendees.
Content you can share:
• Selected items on your computer screen, including one or more windows, one or more open applications, or the
entire desktop. See
• A document, such as a presentation, Adobe PDF file, FLV file, a JPEG, or other file format. See “Share a document
or PDF” on page 53.
• A whiteboard with various writing and drawing tools. You can share a stand-alone whiteboard, or a whiteboard
overlay that appears on top of other shared content. See
Except for PDF files, attendees can view all documents shared in the Share pod but cannot download them. To enable
attendees to download non-PDF documents, a host or presenter must instead use the File Share pod.
“Share your screen” on page 48.
“Share a whiteboard” on page 57.
46
Installing the Adobe Connect Add-in
Presenters and hosts must install the Adobe Connect add-in the first time they attempt to upload content or share a
screen. The add-in is a special version of Flash Player with additional features for hosts and presenters. The add-in
provides support for uploading PPTX files to the server and sharing screens during a meeting. You can install the latest
add-in (and other updates) from the
Note: Installing the add-in is not necessary to upload files of all the supported types, except PPTX files. Former can be
uploaded from the browser too.
Downloads and Updates page.
More Help topics
“Work with pods” on page 33
“Turn off display synchronization for documents” on page 55
Share content in the Share pod
The Share pod controls let hosts and presenters share content in various ways. You can maximize the pod to make
contents larger.
When you share content in the Share pod, attendees see your pointer move in the Share pod window. All activities you
perform in a shared window, application, or document are visible to attendees. The file formats supported in the Share
pod are JPG, PNG, SWF, PPT, PPTX, PDF, FLV, F4V, MP3, MP4, and ZIP.
Last updated 9/9/2014
Page 51

USING ADOBE CONNECT 9
Adobe Connect Meeting
Note: Adobe Connect administrators can change pod, sharing, and other settings to adhere to standards for governance.
These settings affect the layout of meeting rooms and what you can do in meeting rooms. For more information, see
“Working with compliance and control settings” on page 225.
More Help topics
“Work with pods” on page 33
“Share a whiteboard” on page 57
“Share a document or PDF” on page 53
Change the content displayed in a Share pod
❖ In the upper-right corner of the Share pod, click the menu icon , select Share, and choose My Screen,
Document, or Whiteboard. You can also reshare Recently Shared items.
Using My Screen option, hosts and presenters can choose to share your entire Desktop, the open Applications, or the
open Windows.
Using Document option, hosts and presenters can choose to share whiteboards, previously uploaded files, content
from the Content Library, and content shared with them.
47
Options to share a document in the Share pod
Display in Full Screen mode
❖ To display the Share pod at full screen size, click Full Screen in the upper-right corner of the pod. Click the
button again to return to normal display size.
Note: When you enable full screen mode, use Alt+Tab to go to the window that you want to share.
Hide the title bar of the Share pod
❖ To hide the title bar of a Share pod, hosts and presenters can click the menu icon and select Hide Title Bar.
Note: To access the menu icon, hover pointer at the top of the Share pod and the title bar is displayed.
Hiding the title bar removes it for all the attendees and they cannot switch to full screen or change the view.
Last updated 9/9/2014
Page 52

USING ADOBE CONNECT 9
Adobe Connect Meeting
Display changes in the presenter’s Share pod to all participants
If you choose to display changes in the presenter’s pod to all attendees, the presenter controls the pod size for attendees.
For example, if the presenter sets the Share pod to Full Screen mode, the pod also fills the screen of attendees.
❖ In the upper-right corner of the Share pod, click menu icon , and select Force Presenter View.
Turn off sharing but keep the Share pod open
❖ Click Stop Sharing in the Share pod.
Redisplay Share pod content that was closed
❖ In the upper-right corner of the Share pod, click the menu icon . Then choose Share > Recently Shared, and
select the shared document or whiteboard from the submenu.
The submenu lists the five most recent documents. To see previously shared documents, choose Share > Document.
Use a pointer in a Share pod
When content is displayed in the Share pod, you can use a pointer to beckon users to focus on particular areas.
❖ In the upper-right corner of the Share pod, click the Pointer .
48
Share your screen
As a host or presenter in a meeting, you can share windows, applications, or your entire desktop. Your account
administrator can restrict the applications and processes that you can share. As a participant in a meeting, to share
your screen, a host must give you permission or promote you to a presenter or host. If users have a dual monitor setup,
upon clicking Share My Screen, users get an option to share either of the two monitors. However, only one screen can
be shared at a time.
When you share anything on your computer screen, actions you take in the shared region are visible to all participants
in the meeting. Participants follow the progress of your cursor as you move it across your screen. When starting a
screen share, the hosts and the presenters can enforce their settings for the participants. The Share pod can be opened
in full screen mode for all attendees for a better viewing experience.
Hosts can show their cursors without sharing their screens. Choose Meeting > Preferences, and select a Host Cursors
option.
The region or regions that you share must be visible on your desktop to be visible in the Share pod to other participants.
Overlapping windows on the desktop appear as a blue crosshatched pattern in the Share pod. If you are sharing an
application and showing the native cursor of the application, you can enable the Show Application Cursor option in
the Screen Share tab in the Preferences dialog.
More Help topics
“Share screen in Compact mode using the MiniControl” on page 50
“Sharing a computer screen, document, or whiteboard” on page 46
“Share a whiteboard” on page 57
“Share a document or PDF” on page 53
“Specify applications to share or block” on page 227
“Work with pods” on page 33
Last updated 9/9/2014
Page 53

USING ADOBE CONNECT 9
Adobe Connect Meeting
Optimize screen sharing quality (Host in Adobe Connect 9.2)
1 Choose Meeting > Preferences > Screen Share.
2 Select Quality settings that optimize the trade-off between image quality and speed.
For example, if there are large delays before attendees see changes to a shared screen, reduce the Quality setting. These
settings interact with the Room Bandwidth preferences. (See
3 (Optional) If you wish the cursor of an individual application to be visible during screen sharing, select the Show
“Set meeting room bandwidth” on page 32.)
Application Cursor option.
Optimize screen sharing quality (Host in Adobe Connect 9.3)
1 Choose Meeting > Preferences > Video.
2 Use the following legend to choose between the four available quality settings.
High 20 fps video at a maximum resolution of 640 x 480.
Standard 10 fps video at a maximum resolution of 320 x 240.
Medium 8 fps video at a maximum resolution of 320 x 240.
Low 4 fps video at a maximum resolution of 160 x 120.
For example, if there are large delays before attendees see changes to a shared screen, reduce the Quality setting.
49
3 (Optional) If you wish to disable previewing webcam feed before starting the feed, select Disable Webcam Preview.
4 (Optional) If you wish to highlight the video feed of the current speakers in the Video Pod, select Highlight Active
Speakers.
Share your screen (Host or Presenter)
1 Do one of the following to open a Share pod:
• Choose Layouts > Sharing.
• Choose Pods > Share > Add New Share.
2 Click the pop-up menu in the center of the Share pod, and select Share My Screen.
Note: If the Share Pod is empty, you are a participant and do not have permission to share.
3 Set “Screen sharing options” on page 49.
4 (Optional) To make the attendees watch the shared content in full screen mode, select Make Share Pod Full Screen
for Attendees, at the bottom of the Start Sharing Screen window.
5 Click the Share button at the bottom of the Start Screen Sharing window to begin sharing.
Share your screen (Participant)
1 Ask a host to select your name in the Attendees pod and click Request Screen Share.
2 An alert appears on your screen that says “Begin Sharing Desktop?” Click Start.
3 Set “Screen sharing options” on page 49.
4 Click the Share button at the bottom of the Start Screen Sharing window to begin sharing.
Screen sharing options
Desktop (or Secure Desktop Sharing) Shares the contents of your desktop. If you have more than one monitor
connected to your computer, a desktop appears for each monitor. Choose the desktop that you want to share.
Last updated 9/9/2014
Page 54

USING ADOBE CONNECT 9
Adobe Connect Meeting
The Secure Desktop Sharing option appears only if the account administrator has restricted the applications and
processes that you can share. The Desktop option allows you to share authorized contents on your desktop.
Windows Shares one or more authorized windows that are open and running on your computer. Choose the window
or windows that you want to share.
Applications Shares an authorized application and all its related windows that are open and running on your
computer. Choose the application or applications that you want to share.
Share screen in Compact mode using the MiniControl
Adobe Connect 9.3 onwards, participants who share their screen, can share, collaborate, and take some in-meeting
actions directly from a MiniControl that opens in the Compact mode. The palette is displayed only for the user sharing
the screen.
A
50
C
Options to switch to the MiniControl
A. Use the icon in the top bar of the Share pod B. Use the notifier in the upper right corner of the meeting room C. Use the option in the context
menu of the Share pod
The presenter can take multiple actions from the MiniControl and can access some pods, like the Chat pod and the
Attendees pod. If a pod is not available in the meeting room, its icon in the MiniControl is disabled. The presenter can
also see the in-meeting notifications in the palette.
B
Screen share control panel
Last updated 9/9/2014
Page 55

USING ADOBE CONNECT 9
Adobe Connect Meeting
You can perform the following actions from the pallete, depending on your access permissions:
• Switch to the traditional meeting room by clicking Switch to Meeting Room in the upper right corner of the
MiniControl.
• Start and stop screen sharing and preview your screen being shared.
Start, stop, and preview screen sharing
51
• Pause and annotate the screen being shared.
• Control the camera, speaker, and microphone options in the meeting room. View the webcam feeds available in the
meeting room in Grid or Filmstrip layout and switch the primary feed.
Multiple webcam feeds in the control panel
• Access and use the Attendees pod.
Last updated 9/9/2014
Page 56

USING ADOBE CONNECT 9
Adobe Connect Meeting
Screen share attendees pod
• Access and use the Chat pod.
52
Screen share chat control
• View and take action on the in-meeting notifications.
Act on the notifications from the control panel
Last updated 9/9/2014
Page 57

USING ADOBE CONNECT 9
Adobe Connect Meeting
You can disable the MiniControl from the Meeting Preferences. In the Meeting Preferences, select Screen Share, and
deselect Enable MiniControl panel for Screen Share. By default, this option is selected.
Share control of your screen
While screen sharing, you can transfer control of the shared desktop, window, or application to another host or
presenter.
1 Start sharing your screen.
2 A host or presenter clicks Request Control on the Share pod title bar.
3 You see a request message in the upper-right corner of the meeting room window. Do one of the following:
• Click Accept to grant control of your screen.
• Click Decline to deny control of your screen.
Request control of a shared screen
Hosts and presenters can request control of the screen. They can take control once they receive the necessary
permissions.
❖ Click the Request Control button on the Share pod title bar.
If the request is accepted, a message informs you that you have been granted control of the screen. The Request Control
button becomes a Release Control button. You can now take control of the shared screen.
53
Release control of a shared screen
❖ Click Release Control on the Share pod control strip to return control of the shared screen to the original Host or
Presenter.
Change the view of a shared screen
If another presenter is sharing a screen with you, you can scale the screen to fit entirely within the Share pod. In
addition, you can zoom in for a clearer image.
❖ In the upper-right corner of the Share pod, choose Change View, and then select either Scale To Fit or Zoom In.
Preview your shared screen
When sharing an application, window, or desktop on your computer, you can see a preview that shows what
participants see in their Share pod.
❖ In the upper-right corner of the Share pod, click the menu icon , and select Preview Screen.
Share a document or PDF
As a host or presenter, you can share documents that have been uploaded to the Content library, or share documents
directly from your computer. Sharing documents from the Content library has the following advantages over sharing
your screen:
• Better and higher fidelity viewing experience for participants.
• Lower bandwidth requirement for presenters and participants.
• More navigation options with the Adobe Presenter sidebar.
• Pre-loading and organizing documents in the meeting room.
• Easier presentation when multiple presenters are involved.
Last updated 9/9/2014
Page 58

USING ADOBE CONNECT 9
Adobe Connect Meeting
If you turn off sharing, change the content in a Share pod, or close the Share pod, the document is still part of the
meeting room. It can be displayed again. To edit a shared document, edit the source document and reload it into the
meeting.
More Help topics
“Working with content in the Content library” on page 204
“Work with pods” on page 33
“Share a whiteboard” on page 57
PDF files in Adobe Connect
In the Content library, PDF files are stored as is. When shared in a meeting room, PDF files are converted to SWF files
to enable synchronized navigation and whiteboard capabilities.
From the Share pod, hosts and presenters can download PDF files. Participants can download PDF files if hosts and
presenters click the Sync button to turn off display synchronization.
PDF Portfolios and PDF files that are password protected cannot be converted into SWF files, preventing them from
being shared in Adobe Connect. In addition, certain PDF features are not supported when sharing PDF files in Adobe
Connect. In some cases objects within the PDF are either dropped, or only a simple image preview is displayed.
54
The following objects are dropped in Adobe Connect:
• Comment text (only the sticky note icon is shown)
• Attachments
• Bookmarks
• Audio clips (only the play button icon is shown)
The following objects retain a simple image preview (an image representing the object) in Adobe Connect:
• Forms
• 3D objects
• Multimedia objects (audio, video, and SWF files)
Share documents
As a host or presenter, you can share the PPT, PPTX, PNG, MP4, F4V, Adobe PDF, SWF, FLV, JPEG, and MP3 file
types from the Content library or your computer. The Content library is available in Adobe Connect Central. In a
meeting, you can share GIF content from the Content Library. However, GIF is not supported when you share content
by browsing to your local filesystem using the file picker dialog.
Note: You create presentations from PowerPoint presentations using Adobe Presenter. Adobe Connect does not support
progressive-scan JPEG files.
1 Do any of the following:
• In an empty Share pod, click the pop-up menu in the center, and select Share Document.
• In the upper-right corner of the Share pod, click the menu icon , and choose Share > Document.
2 Select one of the following:
Whiteboards Displays whiteboards created for the current meeting.
Uploaded Files Displays content uploaded for the current meeting.
Last updated 9/9/2014
Page 59

USING ADOBE CONNECT 9
Adobe Connect Meeting
Click Browse My Computer to upload content for the current meeting. The document is added to the Uploaded
Content folder for the meeting in Adobe Connect Central. An administrator can move the document to the Shared
Content folder to make the document available for other meetings.
My Content Displays content in your user folder in Adobe Connect Central.
Shared Content Displays content in Adobe Connect Central that is available to all account holders with the
appropriate permissions.
Share History Displays content in other user folders in Adobe Connect Central. To view the content in another user’s
folder, you must have View permission from that user.
3 Select the document that you want to share, and click Open.
The selected document appears in the Share pod. The document name appears in the title bar of the pod.
Turn off display synchronization for documents
By default, Adobe Connect synchronizes display of documents so that attendees see the frame that the presenter sees.
A host or presenter can use the Sync button to turn off synchronization. This functionality lets attendees go through
presentations or PDF documents at their own pace.
Note: The Sync button appears only when you have multi-frame content loaded in the Share pod.
55
❖ With content loaded in the Share pod, click the Sync button in the lower-right corner to disable synchronization.
Controls for presentation playback appear at the bottom of the Share pod.
Share a presentation
For hosts or presenters who share a presentation in the Share pod, special controls are available for navigating and
displaying the presentation. A presentation layout has the following areas:
Presentation The main part of the window, which displays the presentation slides.
Presentation sidebar Area on the right of the browser window that shows the name of the presentation, the presenter
information, Outline, Thumb, Notes, and Search tabs. If you cannot see the sidebar, click Show Sidebar
lower left of the presentation.
Presentation control bar A bar at the bottom of the presentation that gives you control over the presentation playback,
audio, attachments, and screen size. The bar is visible to hosts only, unless a host chooses to display it to participants.
(To see all presentation toolbar options, load the presentation file to the Content library from Adobe Presenter. If you
load the PowerPoint PPT or PPTX file directly into the Share pod from your computer, not all presentation toolbar
options are visible. Click Sync in the lower right corner of the presentation.
Note: Adobe Connect administrators can change pod, sharing, and other settings to adhere to standards for governance.
These settings affect the layout of meeting rooms and what you can do in meeting rooms. For more information, see
“Working with compliance and control settings” on page 225.
More Help topics
“Working with content in the Content library” on page 204
to the
“Work with pods” on page 33
“Share a whiteboard” on page 57
Last updated 9/9/2014
Page 60
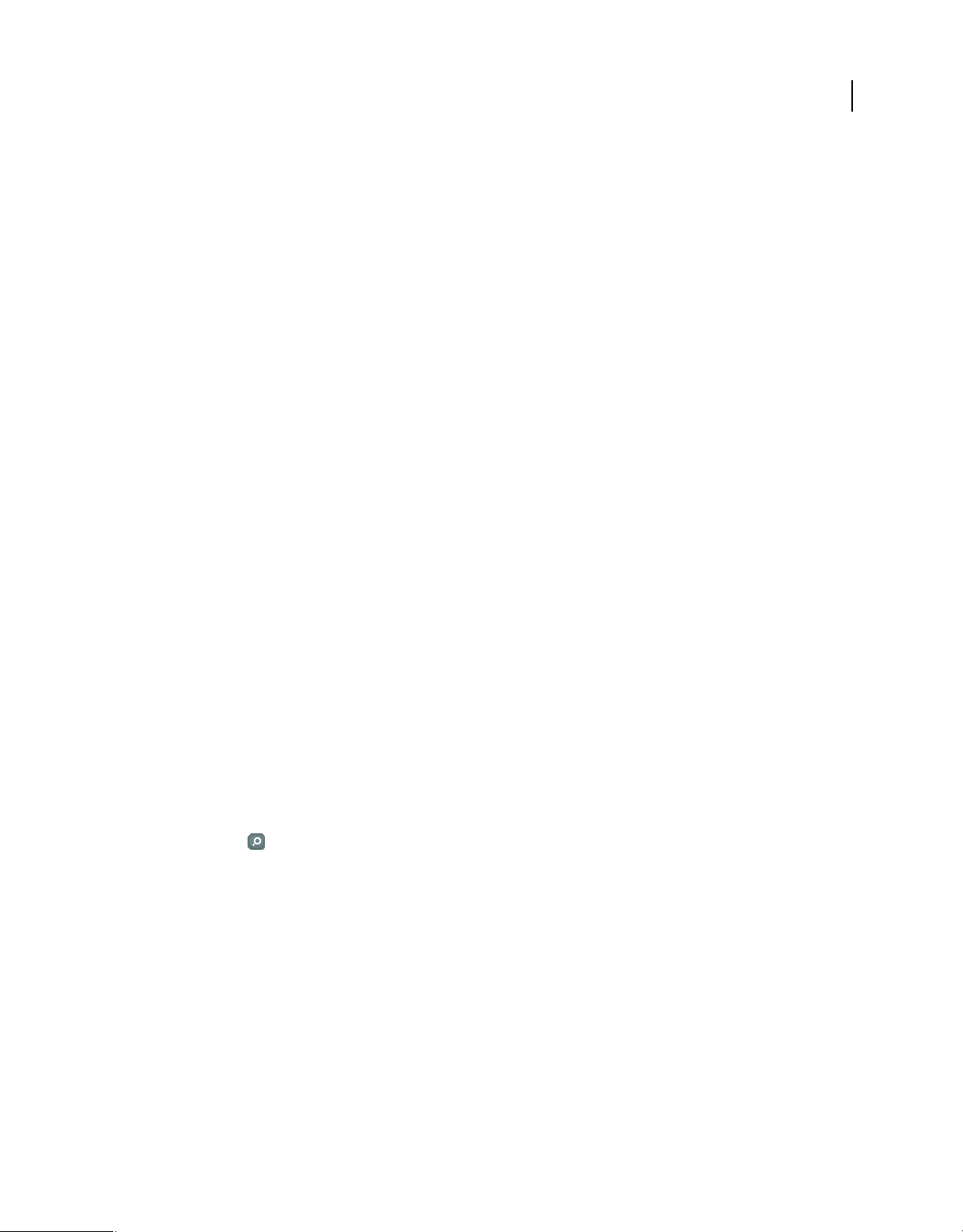
USING ADOBE CONNECT 9
Adobe Connect Meeting
Use the presentation Outline tab
Most presentations have an Outline tab on the sidebar. The Outline tab lists the title and duration of each slide. You
can use the Outline tab to display information and to move to a specific slide in the presentation. The current slide is
highlighted with a glow color, which you can change in the theme. You can choose to display the highlight outline to
all attendees or to hosts and presenters only.
1 Click the Outline tab in the sidebar at the right.
2 To move to a slide in the presentation, click its title in the Outline tab.
3 To show the full slide title, move the pointer over the title.
Use the Presentation Thumb tab
Presentations can have a Thumb tab on the sidebar. The Thumb tab shows a small picture of each slide, the slide title,
and the slide duration. The current slide is highlighted with a glow color, which you can change in the theme. You can
use the Thumb tab to see the contents each slide quickly and to move to a specific slide in the presentation.
Note: If you upload your presentations directly from your computer and into a meeting, the Thumb tab is not displayed.
Adobe recommends adding presentations to a meeting from the Content library.
1 Click the Thumb tab in the sidebar at the right.
2 To move to a slide, click its title in the Thumb tab.
3 To show the slide title, move the pointer over the title.
56
View Presentation slide notes
When creating a presentation in PowerPoint, you can enter notes for individual slides. If any slide notes exist, they can
be displayed in the presentation. Slide notes appear on the right side of the presentation window. You cannot change
the size of the slide Notes tab.
❖ Click the Notes tab in the sidebar on the right side.
The complete notes text is displayed. The text is not formatted and cannot be edited directly on the tab.
Search for text in a presentation
1 Click the Search tab in the sidebar on the right side.
2 Type the text to search for directly into the text box.
3 Click Search .
4 Search results are displayed below the text box. Click any slide title in the results list to display that slide.
Presentation toolbar options
You can control the presentation appearance and playback by using the toolbar at the bottom of the presentation. (To
see all presentation toolbar options, load the presentation file in the Content library from Adobe Presenter. If you load
the PowerPoint PPT or PPTX file directly into the Share pod from your computer, not all presentation toolbar options
are visible. Click Sync in the lower right corner.)
Play/Pause Pauses and resumes play of the current slide.
Back Moves to the previous slide in the presentation.
Forward Moves to the next slide in the presentation.
Last updated 9/9/2014
Page 61

USING ADOBE CONNECT 9
Adobe Connect Meeting
Slide progress bar Shows and controls the playback location within the current slide. The position marker moves as
the slide plays. You can drag the marker arrow forward or back in the current slide to change your playback location.
You can also click a specific location on the progress bar to move the slide marker position and slide playback there.
Current slide number Shows the number of the currently displayed slide and the total number of slides (for example,
2/10).
Status Shows the status of the current slide, such as Playing, Stopped, No audio, or Presentation complete.
Time Shows the current slide time and the total slide time as the slide plays (for example, 00.02/00.05).
Audio volume Shows the volume level that is set for the slide.
Attachments Displays a small window showing any attachments (for example, documents, spreadsheets, images, or
URLs) that have been added.
Show/Hide sidebar Shows or hides the sidebar.
Share a whiteboard
A host or presenter (or a participant with the necessary rights) can use a whiteboard to create collaborative text,
drawings, and annotations in a meeting. Adobe Connect 9.3 onwards, the whiteboard functionality is revamped to add
new tools and enhance the existing tools.
57
Note: Adobe Connect administrators can change pod, sharing, and other settings to adhere to standards for governance.
These settings affect the layout of meeting rooms and what you can do in meeting rooms. For more information, see
“Working with compliance and control settings” on page 225.
More Help topics
“Work with pods” on page 33
“Share content in the Share pod” on page 46
“Share a presentation” on page 55
Provide drawing rights to participants
Hosts and Presenters can let any participant draw on whiteboard by granting the drawing rights in three ways.
Note: Participants cannot turn on the Drawing mode for Share pods with these rights. Only Hosts and Presenters can
enable the Drawing mode.
• To provide drawing rights to individuals, select the name from the Attendee list and from the pop up menu, select
Enable Drawing. You can revoke the rights by selecting Disable Drawing.
Last updated 9/9/2014
Page 62

USING ADOBE CONNECT 9
Adobe Connect Meeting
Enable drawing rights for individuals from the Attendees pod
• To provide drawing rights in a specific whiteboard to all the participants, select Enable Participants to draw from
the pod's context menu. Deselect the option to revoke the rights in the whiteboard, for all the participants.
58
Enable drawing rights on a Share pod for all participants
• You can grant universal drawing rights to all participants in all pods, from the in-meeting Preferences dialog. This
preference is remembered for every session using the meeting room.
Last updated 9/9/2014
Page 63

USING ADOBE CONNECT 9
Adobe Connect Meeting
Enable drawing rights for everyone in a meeting room
Create and display a whiteboard
A whiteboard allows hosts or presenters to create text, shapes, insert some symbols, and draw freehand drawings in
real time during a meeting. By providing drawing rights to some or all the participants, meeting hosts can facilitate
better collaboration. Users can zoom in and pan the whiteboard for a better experience.
59
You can use a whiteboard in two different ways in a Share pod:
• A stand-alone whiteboard allows presenters to create content on a white background.
• An overlay whiteboard allows presenters to create content over an existing document in a Share pod, adding
annotations to and drawing on the document. You can lay a whiteboard over presentations, JPG, SWF content, FLV
file, and PDF documents.
If you turn off sharing, change the content in a Share pod, or close the Share pod, the whiteboard is still part of the
meeting room. It can be displayed again.
Last updated 9/9/2014
Page 64

USING ADOBE CONNECT 9
Adobe Connect Meeting
F
60
A B C
DE
Whiteboard overlay and controls
A. Show/Hide whiteboard overlay B. Make full screen C. Pod options and help D. Zoom controls E. Access arious pages of a Whiteboard
F. Drawing tools
Create a stand-alone whiteboard in a blank Share pod
❖ In the Share pod, choose Share My Screen > Share Whiteboard.
Add an overlay whiteboard in a Share pod
❖ With the document displayed in a Share pod, do one of the following:
• In the upper-right corner of the Share pod, click Draw. See “Whiteboard drawing tools” on page 61.
• If you share an application, in the upper-right corner of the application window, click the arrow next to the Stop
Sharing button. Then select Pause and Annotate.
• If you are sharing your entire desktop, click the Adobe Connect add-in icon in the system tray (Windows) or
icon bar (Macintosh) and select Pause and Annotate.
Display an existing whiteboard
❖ Select Pods > Share > [name of whiteboard].
Last updated 9/9/2014
Page 65

USING ADOBE CONNECT 9
Adobe Connect Meeting
Navigate between multiple whiteboard pages
A stand-alone whiteboard contains multiple pages that you can move between during a presentation.
❖ In the lower-left corner of the Share pod, click the left or right arrow. Page numbers are displayed alongside the
arrows.
Whiteboard drawing tools
A
B
C
D
61
E
F
G
H
Whiteboard tools
A. Select objects or pan while drawing B. Markers tool C. Delete the selected objects D. Text tool E. Draw shapes and symbols F. Undo changes
G. Redo changes H. Arrange an object relative to other objects
The tools available to create text and drawings on the whiteboard are displayed below.
Last updated 9/9/2014
Page 66

USING ADOBE CONNECT 9
Adobe Connect Meeting
A B C D
Drawn with Marker tool
Drawn with Highlighter tool
62
Drawn with Pen tool
Drawn with Pencil tool
Whiteboard marker tools and their samples
A. Marker B. Highlighter C. Pen D. Pencil
Last updated 9/9/2014
Page 67

USING ADOBE CONNECT 9
Adobe Connect Meeting
A
63
B
C
D
E
Drawing shapes and symbols
A. Select a shape or a symbol to draw B. Set border C. Set line thickness D. Set fill color E. Set opacity of the shape
Selection tool Selects a shape or area of the whiteboard. Click a shape to select it. Drag on the whiteboard or
content to create a selection rectangle that selects all the shapes within the rectangle. The selection rectangle has eight
control points for resizing the selected shape or shapes. Shift-drag a corner control point to maintain the aspect ratio
when you resize. Select and drag a shape to move it. To add a shape to the selection, Shift-click the shape.
Last updated 9/9/2014
Page 68

USING ADOBE CONNECT 9
Adobe Connect Meeting
Pen tool Its width and alpha remain constant with stroke width, except at a bend, at the start, and at the end. The
tool is sensitive towards the speed of the pointer movement.
Pencil tool Creates a free-form line. You can customize stroke color and stroke weight by using the color picker
and stroke weight pop-up menu. Its width and alpha increase with the speed of the stroke. The tool is sensitive towards
the speed of the pointer movement.
Marker tool Its width and alpha decrease with the speed of the stroke.
Highlighter tool Creates a free-form thick marker line. You can customize stroke color and stroke weight by using
the color picker and stroke weight. Its alpha decreases with the speed of the stroke but the width increases.
Delete Selected Deletes items selected with the Selection tool.
Text tool Creates a floating multiline text field. You can customize fill color, font face, and font size by using the
color picker, font pop-up menu, and font size pop-up menu. Drag to create a text area where you can type.
Shapes tool Click and hold to choose from rectangles, ellipses, lines, arrows, and more. Use the options to the right
of the tool to customize appearance. Drag to expand the shape. Hold down the Shift key while dragging to create even
width and height for shapes, or snap lines every 45°.
Undo Undoes the previous action. You can undo the following actions: drawing a shape, moving a shape, resizing
a shape, clearing the whiteboard, and changing a shape’s property. There is no limit to the number of times that you
can perform this operation in the pod.
64
Redo Repeats the previous action.
Arrange menu Using the arrange menu options, you can move the objects to the front or the back relative to the other
objects in the whiteboard.
If your company has a licensed Adobe Connect account, you can use custom images for shapes. See
www.adobe.com/go/devnet_connect_stamps.
Print or export the contents of a whiteboard
To save your whiteboard content locally you can either print a whiteboard or export the contents in a local file.
• In the upper-right corner of the Share pod, click the menu icon , and select Print.
• Click the menu icon , and select Export Snapshot > Save As PNG, to create a local snapshot.
• Click the menu icon , select Export Snapshot > Send Snapshot, and provide an email address to send a PNG
snapshot via email.
Upload and manage files using the File Share pod
Hosts and presenters can upload files to share with meeting attendees either from their computers or from the Content
library. Unless a host changes a participant’s status, participants cannot upload files. Participants who want to upload
files can request a host to change their attendee role or to grant enhanced rights for the File Share pod.
Note: Adobe Connect administrators can change pod, sharing, and other settings to adhere to standards for governance.
These settings affect the layout of meeting rooms and what you can do in meeting rooms. For more information, see
“Working with compliance and control settings” on page 225.
More Help topics
“Working with content in the Content library” on page 204
“Share content in the Share pod” on page 46
Last updated 9/9/2014
Page 69

USING ADOBE CONNECT 9
Adobe Connect Meeting
Upload a file
1 If you do not have a File Share pod in your meeting room, click Pods > File Share > Add New File Share.
2 In the File Share pod, click Upload File, or choose that command from the pod menu .
3 Navigate to the file, and click Open.
Download a file
Meeting attendees can download files from the File Share pod to their computers.
1 In the File Share pod, select the files to download.
2 Click Download File.
A browser window opens with the Save to My Computer dialog box. (If this window does not appear, adjust the
browser’s pop-up blocker settings.)
3 Click the Click to Download link.
4 Click Save. Navigate to the desired location, and again click Save.
5 When the downloading process is complete, click Close.
6 Close the browser window that opened in step 2.
65
Download all files
To quickly download multiple files, meeting attendees can download all files simultaneously from the File Share pod,
instead of downloading one by one.
1 In the upper-right corner of the File Share pod, click the menu icon .
2 Click Download All.
A browser window opens with the Save to My Computer dialog box. (If this window does not appear, adjust the
browser’s pop-up blocker settings.)
3 Click the Click to Download link.
4 Click Save. Navigate to the desired location, and again click Save.
5 When the downloading process is complete, click Close.
6 Close the browser window that opened in step 2.
Rename a file
This operation changes only the label that appears in the File Share pod; it doesn’t change the actual filename.
1 In the File Share pod, select the file that you want to rename.
2 In the upper-right corner of the pod, click the menu icon .
3 From the pop-up menu, select Rename Selected.
4 Type the new name, and click OK.
Remove a file
1 In the File Share pod, select the file that you want to remove.
2 In the upper-right corner of the pod, click the menu icon .
3 From the pop-up menu, select Remove Selected.
Last updated 9/9/2014
Page 70

USING ADOBE CONNECT 9
Adobe Connect Meeting
66
Display web pages to attendees
During meetings, hosts or presenters may want participants to view websites. You can use the Web Links pod to force
attendees’ browsers to open a designated URL. Participants who want to add links ask the host to change their attendee role.
Note: Adobe Connect administrators can change pod, sharing, and other settings to adhere to standards for governance.
These settings affect the layout of meeting rooms and what you can do in meeting rooms. For more information, see
“Working with compliance and control settings” on page 225.
More Help topics
“Work with pods” on page 33
Add a web link
1 If you do not have a Web Links pod in your meeting room, click Pods > Web Links > Add New Web Links.
2 In the upper-right corner of the web links pod, click the menu icon .
3 Select Add Link.
4 Type the URL path, and if desired a URL name.
5 Click OK.
The full list of links appears for both hosts and participants.
Display a web page to all attendees
1 Select a link in the Web Links pod, or enter a URL in the Browse To box.
2 Click Browse To.
On your screen and each attendee’s individual screen, the URL opens in a new instance of the web browser.
Rename a web link
1 Double-click a URL name in the Web Links pod.
2 Type the new name in the URL Name box.
3 Click OK.
Remove web links
1 Select one or more links in the Web Links pod.
2 In the upper-right corner of the web links pod, click the menu icon .
3 Select Remove Selected from the pop-up menu.
Notes, chat, Q&A, and polls
Taking notes in a meeting
Hosts and presenters use a Notes pod to take meeting notes that all attendees can see. It remains visible in a Notes pod
throughout the meeting or until a presenter edits the note or displays a different note. A host can remove the Notes
pod from view, or switch to a different room layout that does not contain that Notes pod.
Last updated 9/9/2014
Page 71

USING ADOBE CONNECT 9
Adobe Connect Meeting
When you type a message in the Notes pod of one layout, the same text appears in other layouts that contain the same
pod. With the Add New Notes option, you can create a unique instance of a Notes pod that appears in only one layout.
Hosts and presenters can use the Notes pod in several ways:
• Create a single, persistent note that is visible to attendees during the entire meeting.
• Create multiple Notes pods to display different notes.
• E-mail the contents of a Notes pod or export a text file.
Note: Adobe Connect administrators can change pod, sharing, and other settings to adhere to standards for governance.
These settings affect the layout of meeting rooms and what you can do in meeting rooms. For more information, see
“Working with compliance and control settings” on page 225.
More Help topics
“Work with pods” on page 33
“Chat in meetings” on page 68
Create a Notes pod
A host can create and display multiple Notes pods, each with its own text. You can use different Notes pods for
different layouts and meetings.
67
❖ From the menu bar at the top of the Stage, select Pods > Note > Add New Notes. Or, choose New Note from the
Notes pod options menu.
You can rename, move, and resize the Notes pod after it is created.
Add a note to a Notes pod
1 As a host or presenter, click anywhere inside the Notes pod.
2 Type the text that you want to appear in the Notes pod.
Edit note text
A host, presenter, or participant with enhanced rights can edit the text in a Notes pod. (See “Assign enhanced
participant rights” on page 82.) All changes are immediately visible to attendees.
1 Click in the Notes pod to select the text that you want to edit.
2 Edit the text, or change size, style, and color using the options at the top of the pod.
Select which Notes pods to display
A host or presenter can choose which notes to display.
❖ Do either of the following:
• Choose Pods > Notes. Select the name of the note that you want to display.
• Click the menu icon in a Notes pod, click Select Notes, and select the name of the note you want to display.
Rename a Notes pod
If you are a host, you can rename a Notes pod after creating it.
❖ Do either of the following:
• Double-click the note name in the pod and enter a new one.
Last updated 9/9/2014
Page 72

USING ADOBE CONNECT 9
Adobe Connect Meeting
• Choose Pods > Manage Pods, select the Notes pod, and click Rename.
Delete a Notes pod
1 Choose Pods > Manage Pods.
2 Select the Notes pod, and click Delete.
Export notes to a text file or email
Hosts can export the contents of a Notes pod. (The Adobe Connect add-in must be installed to use this option.)
1 Click the pod menu icon in the upper-right corner.
2 Select Export Note, and then select either Save As RTF (to create a text file) or email Note.
Use sound alerts for new chat messages
Adobe Connect 9.3 onwards, the Chat pod can generate a sound to alert a user, if two chat messages are more than five
seconds apart. This option is available individually for each Chat pod and is specific to a meeting room. It is
remembered across all the meeting sessions of a meeting room.
68
Enable sound alerts for new message in Chat pod
❖ To activate the chat notifications, click Chat sounds from context menu of the Chat pod.
Chat in meetings
Use the Chat pod to communicate with other attendees while a meeting is in progress. If you have a question and do
not want to disturb the meeting flow, you can send a chat message to another meeting participant. For example, when
you first enter a meeting room, you can introduce yourself by sending a chat message to everyone in the room.
As a presenter, you can use more than one Chat pod simultaneously. Chat pods can display content to either everyone
or only presenters (in the Presenter Only area).
Chat pod content is persistent, and remains in a meeting room until deleted. If you want to preserve Chat pod content
for future use, send the content through email.
Note: Adobe Connect administrators can change pod, sharing, and other settings to adhere to standards for governance.
These settings affect the layout of meeting rooms and what you can do in meeting rooms. For more information, see
“Working with compliance and control settings” on page 225.
Last updated 9/9/2014
Page 73

USING ADOBE CONNECT 9
Adobe Connect Meeting
More Help topics
“Work with pods” on page 33
“Taking notes in a meeting” on page 66
Send a chat message
Use the Chat pod to compose a chat message and address it to a specific participant, to all presenters at the meeting,
or to all attendees.
1 By default, everyone can view the message. To limit the recipients, click the menu icon in the upper-right
corner of the Chat pod. Choose Start Chat With, and then select Hosts, Presenters, or specific attendees.
At the bottom of the Chat pod, tabs appear that let you view different conversations.
69
At the bottom of the Chat pod, tabs let you view different conversations.
2 Click the text box in the Chat pod.
3 Enter your message.
4 Do one of the following:
• Click Send Message to the right of the text box.
• Press Enter or Return.
Your name, the addressee name, and your message appear in the Chat pod.
Clear messages from a Chat pod
When an empty Chat pod is required in a meeting, a host can clear all messages for all attendees.
1 In the upper-right corner of the Chat pod, click the menu icon .
2 Select Clear Chat.
Disable private chat between participants
By default, two participants can chat privately. As a host or presenter, you can disable this option and prevent private chat.
1 Choose Meeting > Preferences.
2 Select Chat Pod from the list on the left.
3 Deselect Enable Private Chat For Participants.
Last updated 9/9/2014
Page 74
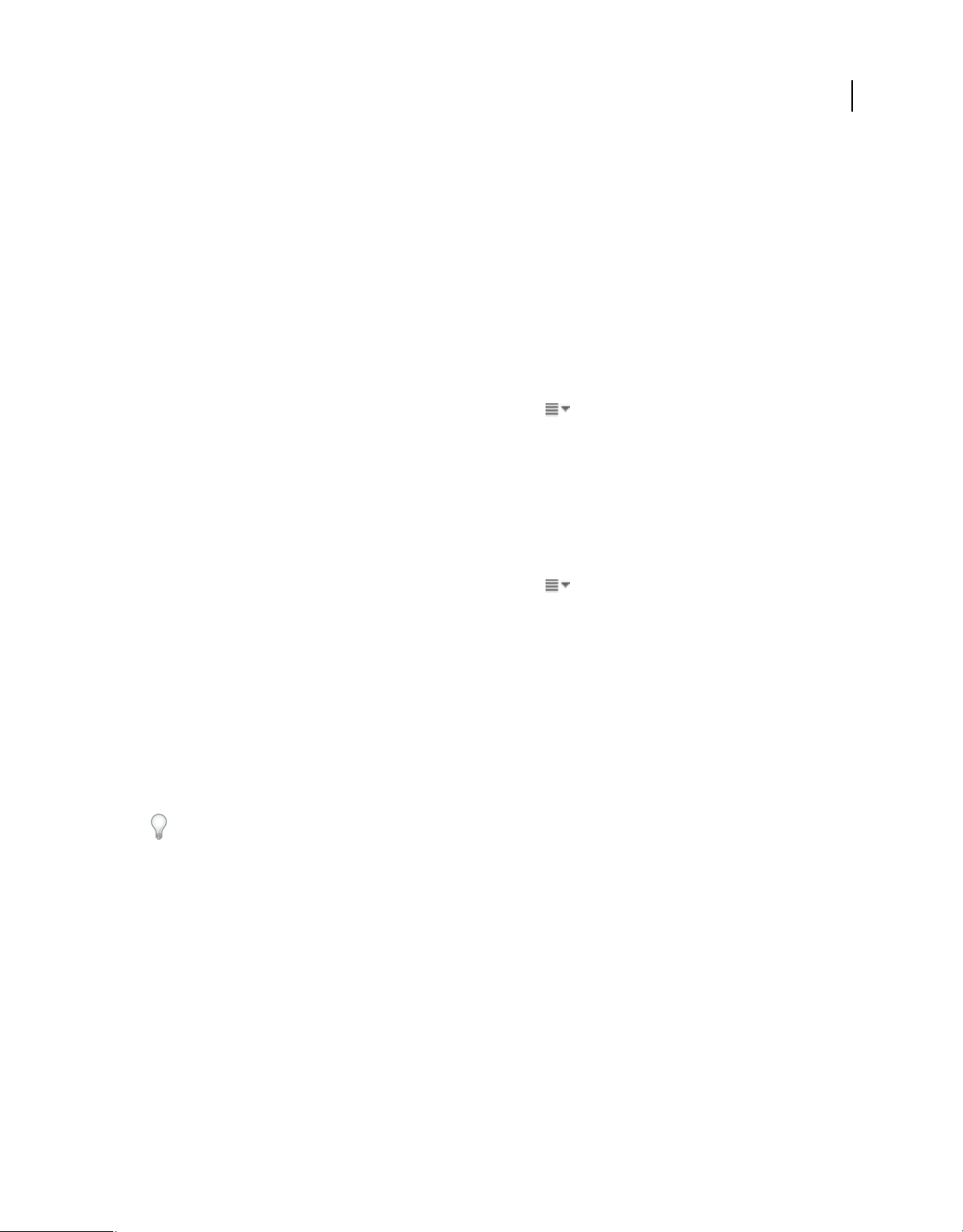
USING ADOBE CONNECT 9
Adobe Connect Meeting
Use chat notifications
If you are a host or presenter using the Adobe Connect add-in, chat notifications let you communicate with your
audience while you are presenting. The meeting window is minimized or maximized to full-screen, concealing the
Chat pod. If an attendee sends a message while you are presenting, a notification appears in the lower-right corner of
the screen. You can see the sender’s name and the first few words of the message in the notification window. By default,
chat notifications are enabled. To prevent notifications from displaying while you are presenting, disable them.
1 Choose Meeting > Preferences.
2 Select Chat Pod from the list on the left.
3 From the pop-up menu, choose either Disable or a time duration to display each notification.
Format chat text
❖ In the upper-right corner of the Chat pod, click the menu icon , and select any of the following:
Text Size Changes size in your view only.
My Chat Color Changes your text color in the view of all participants, making your remarks stand out.
Show Timestamps For hosts only, displays the date and time of chat entries.
Email the contents of a Chat pod
Hosts and presenters can email a chat history for future reference.
70
❖ In the upper-right corner of the Chat pod, click the menu icon , and select Email Chat History.
Reverse the order of reading messages by a screen reader
For users that use JAWS or some other accessibility tool, they can read the messages in the reverse order by selecting
Reverse order of messages. Messages in the Chat pod are read starting from the latest to the first, instead of the other
way round.
Questions and answers in meetings
You can use a Q&A pod to answer questions posed by attendees. When a presenter answers a question, the question
and answer appear as pairs in the Q&A pod.
Hosts can give participants enhanced rights, letting them answer questions as well. See “Assign enhanced participant
rights” on page 82.
Here are some examples in which the Q&A pod is helpful:
• During a large meeting, questions are added to a queue on the Q&A pod while the speaker presents. After
completing the presentation, the speaker reviews the messages, applies a filter, and begins answering the questions.
• A meeting moderator answers logistical questions but forwards technical inquiries to an engineer, who is
presenting.
• A meeting moderator returns certain replies to the sender only. Replies that are relevant to all attendees are sent to
everyone in the meeting.
Last updated 9/9/2014
Page 75

USING ADOBE CONNECT 9
Adobe Connect Meeting
Presenter View of Q&A pod
71
Participant view of the Q&A pod
View the Q&A pod as participants do
By default, hosts and presenters see the Q&A pod with additional controls, but you can quickly see questions with
answers as participants do.
❖ In the upper-right corner of the Q&A pod, click either of the following:
Presenter View displays additional filtering and assignment controls visible only to hosts and presenters.
Participant View displays the simple list of questions and answers that participants see and the ones received from
individuals.
Move the Q&A pod presenter view to Presenter Only Area
1 In the upper-right corner of the Q&A pod, click the menu icon .
2 Choose Move Presenter View to POA.
Note: To return the Q&A pod to the Share area, in the Presenters Only Area click and choose Hide.
Submit a question in the Q&A pod
1 In the Participant View of the Q&A pod, type your question in the text box at bottom.
Last updated 9/9/2014
Page 76

USING ADOBE CONNECT 9
Adobe Connect Meeting
You can add clickable hyperlinks in questions.
2 To the right of the text box, click the Send Question button , or press Return.
Answer questions using the Q&A pod
1 Select an incoming question from the list.
2 Type your answer in the text box at the bottom of the pod.
3 Click one of the following buttons in the lower-right corner of the Q&A pod:
Send to all Sends the answer to all meeting attendees.
Send privately Sends the answer only to the attendee who sent the question.
72
Answered questions appear in italics with a checkmark. Icons, in the top bar and besides the names, indicate that a question is assigned to you.
When answering questions, you can include clickable hyperlinks in the answers.
Assign a question to a specific presenter
You can assign questions to presenters with specific expertise, including yourself, preventing others from answering.
1 In the Presenter View of the Q&A pod, select the question from the Incoming Messages list.
2 Select a presenter name from the Assign To pop-up menu.
Presenters can reassign questions to other presenters or choose None to cancel assignment.
Last updated 9/9/2014
Page 77

USING ADOBE CONNECT 9
Adobe Connect Meeting
Indicators for assigned questions
Show questions with different statuses
As a host or presenter, you can add a filter to the queue of questions in a Q&A pod to view specific questions while
hiding others. You can also forward a question to another presenter to answer.
73
1 In the Presenter View of the Q&A pod, click the pop-up menu in the upper-left corner.
2 Select one of the following:
Show All Questions Displays all questions that you have received, starting either with a new pod or from the last time
the pod was cleared.
Show Open Questions Displays all unanswered questions not assigned to anyone.
Show Answered Questions Displays all questions that have been answered.
Show My Questions Displays only unanswered questions that have been assigned to you. A question answered by
someone else, can still be reassigned to a user and then shows in their list.
Delete individual questions
You can delete questions to clean up the Presenter View. (Deleted questions and associated answers remain in the
Participant View.)
1 In the Presenter View of the Q&A pod, select a question.
2 Click the Delete icon.
Clear all questions
To remove all content from the Presenter and Participant views, do the following:
1 In the upper-right corner of the Q&A pod, click the menu icon .
2 Select Clear All Questions.
Last updated 9/9/2014
Page 78

USING ADOBE CONNECT 9
Adobe Connect Meeting
Hide attendee names for questions
By default, attendee names appear next to submitted questions, but hosts and presenters can hide those names in
Participant View.
1 Choose Meeting > Preferences.
2 In the list at left, select Q&A pod.
3 Deselect Show Submitter Name or Show Presenter Name.
Export Q&A contents to a text file or email
1 In the upper-right corner of the Q&A pod, click the menu icon .
2 Choose Export Q&A Logs, and then select either Save As RTF or E-mail Q&A.
Send message from the Q&A pod
From the Presenter view of the Q&A pod, you can send a message to specific attendees or groups. This message appears
in the participant view of the Q&A pod and is visible only to the specified attendees or groups.
The message has a different format that distinguishes it from the regular Q&A messages that are visible to all attendees.
To send a message to specific attendees or groups, select Send message and then select appropriate attendees or groups
to send the message.
74
Polling attendees
Hosts and presenters can use the Poll pod to create questions, or polls, for participants and to view the results. Only
hosts and presenters control poll management and how polls appear to meeting participants. Hosts can also cast votes.
Polls are useful during a meeting if you want instant feedback on what is being presented. Polls can also be used at the
end of a meeting to find out if participants felt the meeting, content, and presenters were high quality.
Note: Adobe Connect administrators can change pod, sharing, and other settings to adhere to standards for governance.
These settings affect the layout of meeting rooms and what you can do in meeting rooms. For more information, see
“Working with compliance and control settings” on page 225.
More Help topics
“Work with pods” on page 33
“Chat in meetings” on page 68
“Assign enhanced participant rights” on page 82
Create a poll
1 If the Poll pod is not displayed, click the Pods menu and select Poll > Add New Poll.
2 In the upper left of the pod, choose Multiple Choice, Multiple Answers, or Short Answer.
3 Enter a question into the Poll pod. Then enter one or more answers if your choice is Multiple Choice or Multiple
Answers. If your choice is Short Answer, you need not enter any answer.
4 Click Open.
Close the answer period for a poll
❖ At the upper right of the Poll pod, click Close. (Results are sent to Adobe Connect server).
Last updated 9/9/2014
Page 79

USING ADOBE CONNECT 9
Adobe Connect Meeting
Click continue a poll, click Reopen.
Edit a poll
Note: If you edit an open poll, current results are lost.
1 Click Prepare in the upper-left corner of the Poll pod.
2 Edit the text.
3 Click Open.
View poll results
As a host or presenter, you can view poll results. These results are updated in real time as participants continue to cast
or change their votes.
1 In the upper-right corner of the Poll pod, click the menu icon .
2 Select Results Format, and choose a display option: percentages, numbers, or both.
The overall responses appear in the Poll pod. To view responses from individual participants, click View Votes.
Show poll results to participants
By default, only hosts and presenters can see poll results, but you can show them to all participants by doing the
following:
75
1 In the upper-right corner of the Poll pod, click the menu icon .
2 Select Broadcast Results.
Navigate among polls
You can create multiple polls and navigate among them quickly and easily.
1 In the upper-right corner of the Poll pod, click the menu icon .
2 Choose Select Poll, and select a poll name.
Clear poll answers
1 In the upper-right corner of the Poll pod, click the menu icon .
2 Select Clear All Answers.
Breakout rooms
Breakout rooms are subrooms that can be created within a meeting or training session. They are useful for splitting a
large group into smaller groups that can talk or collaborate. Breakout rooms can be used in meetings and training
sessions that have 200 or fewer people. Hosts can create up to 20 breakout rooms for a single meeting or training
session.
For example, if you have 20 people in a session, you could create 4 breakout rooms and move 5 attendees to each room.
In the breakout rooms, the attendees can speak to each other depending on the audio configuration. They can use the
Chat pod, collaborate on a whiteboard, and share their screens. The host can visit all of the breakout rooms to assist
and answer questions.
Last updated 9/9/2014
Page 80

USING ADOBE CONNECT 9
Adobe Connect Meeting
When work in the breakout rooms is complete, the host can end the breakout session and return attendees to the main
room. Hosts are able to share what happened in the breakout rooms with everyone. If necessary, the host can return
attendees to their same breakout rooms. If you use the room again, you can also reuse the breakout room layout and
content. (However, the assignment of attendees to breakout rooms is not retained.)
When an audio conference is in progress, the number of breakout rooms cannot exceed the number supported by the
audio provider. If in any of the breakout rooms the number of users exceed the maximum number supported by the
audio provider, breakout rooms cannot be started.
Note: Adobe Connect administrators can change pod, sharing, and other settings to adhere to standards for governance.
These settings affect the layout of meeting rooms and what you can do in meeting rooms. For more information, see
“Working with compliance and control settings” on page 225.
More Help topics
“Create meetings” on page 26
“Start meetings” on page 31
“Invite attendees and grant or deny access” on page 33
Audio in breakout rooms
Note: Breakout rooms in audio conferences that use universal voice do not have their own audio, just the audio from the
main meeting room. If your organization requires that all online conversations be recorded, consider using the
compliance and control settings to disable breakout rooms. See
page 225.
“Working with compliance and control settings” on
76
If an integrated telephony provider supports Adobe Connect breakout rooms, each breakout becomes a separate audio
conference. When breakout rooms are closed, all attendees return to the main audio conference line automatically.
When using a non-integrated provider that supports audio breakouts, manually configure your telephony breakouts
(using private audio bridges) to match the online breakout rooms.
If your provider does not support audio breakouts, instead use VoIP with computer microphones. A separate VoIP
audio channel is created for each breakout room, allowing each to have separate conversations. Participants are
automatically assigned the role of presenter in a breakout room, giving them full VoIP rights. When a host ends a
breakout session, everyone returns to the main meeting room and VoIP audio channel.
If VoIP is not possible, attendees can use the Chat pod to communicate in breakout rooms.
Video in breakout rooms
Note the following behavior of the Video pod in Breakout rooms:
• Force Presenter View option is not available in a Breakout room.
• Force Presenter View setting is preserved before and after a Breakout room is used.
• Everyone goes out of the Full Screen mode when a Breakout room is started or ended.
About breakout room layouts
Hosts can use the default breakout room layout or design a new layout to use specifically with breakout rooms. Create
a custom breakout room layout if you want to do preparatory work before sending content and people to breakout
rooms. Creating custom layouts can help meetings go faster and be better organized.
Last updated 9/9/2014
Page 81

USING ADOBE CONNECT 9
Adobe Connect Meeting
The layout active when you click the Start Breakouts button is reproduced in all breakout rooms. For example, if layout
1 is active and you begin breakouts with three rooms, those three rooms use layout 1. If you change the meeting or
training session to layout 2 and add breakout room 4, then breakout room 4 uses layout 2.
There are cases where you want to have different layouts for different breakout rooms. For example, different breakout
rooms may contain different content or attendee exercises. In this case, create separate layouts for the breakout rooms
and ensure that the desired layout is active when you click Start Breakouts.
You can create a breakout room during the Preparing mode, while a meeting is in-progress, without disturbing the
layout of the participants. When a breakout session is started, the layout created in the Preparing mode is used.
If you want different content in each breakout room but do not require different layouts, prepare the rooms before
attendees join the meeting or training session. First configure the number of breakout rooms required. Then, click
Start Breakouts and move yourself from room to room, loading the required content into each Share pod. Then, end
the breakouts. When attendees join and you click Start Breakouts again, the content is ready. (If necessary, you can
also alter the layout and content of breakout rooms during a meeting.)
Creating and managing breakout rooms
Define breakout rooms and assign members
While in a meeting or training session, hosts can create breakout rooms and send attendees into the rooms.
77
1 In the Attendees pod, click the Breakout Room View button .
Note: Only the host sees the Breakout Room View of the Attendees pod.
2 In the Attendees pod, three breakout rooms are available by default. Click the Create A New Breakout button
until you have the number of rooms you want (the maximum available is 20).
3 Assign attendees to breakout rooms by doing either of the following:
• Manually select an attendee name in the list (Control-click or Shift-click to select multiple attendees). Then, either
select a breakout room from the pop-up menu, or drag attendees to a breakout room.
• Automatically assign attendees to breakout rooms by clicking the Evenly Distribute From Main button .
(Attendees previously assigned to specific breakout rooms remain in those rooms.)
Before and after dragging attendees to different breakout rooms
Begin a breakout session
In breakout rooms, attendees are automatically assigned the role of presenter. They can share their voice, share content
in the Share pod, modify whiteboards, and add text to the Notes pod. When attendees are returned to the main room,
they revert to their prior status.
Last updated 9/9/2014
Page 82

USING ADOBE CONNECT 9
Adobe Connect Meeting
Note: All attendees, even ones who sign in as guests, can download shared content in breakout rooms.
1 In the Attendees pod, define breakout rooms, and assign attendees to the rooms.
2 Click Start Breakouts.
Attendees are placed in the breakout rooms to which they were assigned.
Breakout room with attendees assigned as presenters
Note: If you are recording a meeting or training session and send attendees to breakout rooms, the recording continues
to record only the main room. (To edit the recording so those watching do not have to view an empty main room, see
“Edit
a recorded meeting” on page 194.)
78
Visiting breakout rooms
When breakout rooms are in use, hosts can visit different rooms, including the main room.
❖ To visit another room, drag your name to it in the Attendees pod.
Send a message to all attendees in breakout rooms
Hosts can broadcast messages to all breakout rooms. This feature can be useful if you have noticed one or more rooms
have a similar question. It is a good practice to send attendees a warning message a few minutes before ending breakout
sessions and returning them to the main room. This mechanism allows attendees to finish speaking, loading files, and
working on the whiteboard before a breakout session ends.
1 In the upper-right corner of the Attendees pod, click the menu icon , and choose Broadcast Message.
2 Type the message, and then click Send.
Attendees in all rooms see the message in the center of the Adobe Connect window.
Communicate attendee status in breakout rooms
Either with or without the Host present, use the options in the Attendee Status View of the Attendees pod. For
example, ask a question and ask the attendees to respond by using the status options Agree or Disagree.
For more information, see “Communicate with training or meeting attendees” on page 125.
In Adobe Connect 9.2, notifications of status change in a break out room (BOR) did not show in the main meeting
room. In Adobe Connect 9.3, this change is reverted to the previous behavior. Now hosts in the main meeting room
can see the status changes of any user in a BOR.
Conduct a poll in breakout rooms
Hosts can conduct separate polls in each individual breakout room by placing themselves in the rooms and opening
Poll pods.
For general information about polling, see “Polling attendees” on page 74.
Last updated 9/9/2014
Page 83

USING ADOBE CONNECT 9
Adobe Connect Meeting
Asking and answering questions in breakout rooms
Attendees in breakout rooms can ask hosts a question at any time, whether a host is in their breakout room or not.
• To verbally ask a host in the same breakout room a question, use the audio provided (VoIP or telephony).
• To type a question for hosts in the same breakout room, use the Chat pod menu to send a message to the host.
The host can then respond in the Chat pod to the attendee alone or everyone.
• To ask all hosts in the meeting a question, type in the Send Message To Hosts box, and then click the Send button
. The question appears to all meeting hosts in a small message box with the attendee’s name. Hosts can respond
by entering the attendee’s breakout room and using the Chat pod.
Chatting in breakout rooms
If the Chat pod is available in the breakout room, use chat to communicate with others in your room only. You cannot
chat with attendees in different breakout rooms.
For general information about using the Chat pod, see “Chat in meetings” on page 68.
End a breakout session
Only hosts can end a breakout session. When breakout rooms are closed, all attendees are returned to the main
meeting room.
79
❖ In the Breakout Room View of the Attendees pod, click End Breakouts.
Share breakout room content in main room
After ending a breakout session, hosts can share the contents of a single breakout room with everyone in the main room.
1 In the main room, choose Pods > Breakout Pods.
2 Select a breakout room name, and then select Chat, Share, or Whiteboard.
The selected content appears in a new floating pod. The contents are view only and cannot be changed or edited.
Reopen closed breakout rooms
After ending a breakout session, you can return attendees to the breakout rooms again. The configuration of rooms
and assigned users remains in place for the entire meeting.
1 In the Attendees pod, click the Breakout Room View button .
2 (Optional) Make changes, such as adding a room, deleting a room, or moving attendees into different rooms.
3 Click Start Breakouts.
Last updated 9/9/2014
Page 84

USING ADOBE CONNECT 9
Adobe Connect Meeting
Remove breakout rooms
Note: In the Pods menu, pods from breakout rooms remain available until you remove them in the Attendees pod.
• To remove all rooms, click the Attendees pod menu , and choose Remove All Rooms. To store pod content,
select Save Pod Information For Future Reference, and enter a session name. (You can access saved pods from the
Pods > Breakout Pods menu.)
• To remove an individual breakout room, including all pods and content it contains, click the X button to the
right of the room name. The numbering of subsequent rooms is adjusted to ensure continuity.
Managing attendees
In the Attendees pod, everyone can quickly see who is logged in to a meeting. Hosts and presenters can monitor
attendee names, roles, and statuses (such as Raised Hand or Agree). If configured, the active speakers are also displayed
in real time, in a dedicated area in the Attendees pod.
AB
80
Use the Attendee (A) and Attendee Status (B) views to monitor names, roles, and discussion status.
Note: Adobe Connect administrators can change pod, sharing, and other settings to adhere to standards for governance.
These settings affect the layout of meeting rooms and what you can do in meeting rooms. For more information, see
“Working with compliance and control settings” on page 225.
More Help topics
“Enable microphone for participants using computers” on page 184
“Participating in training sessions and meetings” on page 125
View or change an attendee’s role
A host can change the role of any attendee in the Attendees pod, promoting, and demoting attendees as necessary.
More Help topics
“Meeting roles and permissions” on page 22
“Invite attendees and grant or deny access” on page 33
“Work with pods” on page 33
Last updated 9/9/2014
Page 85

USING ADOBE CONNECT 9
Adobe Connect Meeting
About attendee names
Adobe Connect users who logged in with a password appear with their full name in the Attendees pod, as it is
registered in Adobe Connect Central. If an attendee logs in to a meeting as a guest, the name in the Attendees pod is
the name the attendee entered at login. Within a role group (hosts, presenters, and participants), attendee names are
organized alphabetically.
Attendees pod displays the telephone number of the participants who dial in or dial out using a telephone. Adobe
Connect 9.3 onwards, meeting Hosts can mask the phone numbers of the participants to respect the privacy of the
participants. The option is available in the in-meeting preferences dialog, in the Attendee Pod section. The option is
persistent for a meeting room.
Note: The option for Hosts to mask the phone numbers is enabled only if masking is not enabled cluster-wide from
telephony capabilities on a cluster.
Customize attendee names
As a meeting host, you can customize the display name of attendees in the Attendees pod. You can include custom
information in display names, and sort attendees based on the customized display names.
To add custom information:
1 In the upper-right corner of the pod, click the menu icon.
2 From the pop-up menu, select Preferences.
3 In the dialog box, select Display Name on the left pane and then select Customize format.
4 From the Available fields list, select predefined custom fields for the display name, and include them in the
Displayed fields list. The custom fields hold custom information for the attendees. You can sort attendees based on
the information in these fields. To include additional custom fields, see Add custom fields.
5 Select a custom field in the Available fields list, and then select a delimiter from the corresponding list at the bottom.
Note: The custom changes to the display name attendees reflect immediately at all places on the Adobe Connect
interface, including Chat pods and polls.
81
To sort attendees based on their customized display names:
1 In the Attendees pod, click the menu icon in the upper-right corner.
2 From the pop-up menu, select Preferences.
3 In the dialog box, select Attendees Pod on the left pane.
4 From the Available fields list, select custom fields to sort attendees, and include them in the Sort by list.
5 Click Done to sort attendees based on the custom fields in the order they appear in the Sort by list.
To add custom fields:
Note: You need administrator rights to modify custom fields. Modifying custom fields impacts the entire account.
1 From the Adobe Connect main menu, click Administration.
2 From the second-level menu, click Users and Groups.
3 From the next-level menu, click Customize User Profile.
4 Click Add Predefined Field to add a custom field in Adobe Connect.
Last updated 9/9/2014
Page 86

USING ADOBE CONNECT 9
Adobe Connect Meeting
Change an attendee’s role
As a host, you can demote yourself to a presenter or participant, revealing how attendees with other roles see the
meeting room.
1 In the Attendees pod, select one or more attendees. (Shift-click to select multiple.)
2 Do either of the following:.
• Drag the attendees to different roles.
• From the pop-up menu, select Make Host, Presenter, or Participant.
Dragging attendees to different roles
82
Automatically promote participants to presenters
If all participants in a meeting are presenters, do the following:
❖ Choose Meeting > Manage Access & Entry > Auto-Promote Participants to Presenters.
Assign enhanced participant rights
Hosts can change the rights of a participant to give them control over selected pods. This arrangement enhances a
participant’s rights without promoting the participant to the presenter or host role.
1 In the Attendees pod, select the name of one or more participants.
2 In the upper-right corner of the pod, click the menu icon .
3 Select Attendee Options > Enhanced Participant Rights.
4 In the dialog box, select the pods that you want the participant to control.
More Help topics
“Meeting roles and permissions” on page 22
“Work with pods” on page 33
Remove an attendee from a meeting
1 In the Attendees pod, select the attendees you want to remove.
2 In the upper-right corner of the pod, click the menu icon , and choose Remove Selected User.
More Help topics
“Invite attendees and grant or deny access” on page 33
“Work with pods” on page 33
Last updated 9/9/2014
Page 87

USING ADOBE CONNECT 9
Adobe Connect Meeting
View and change attendee status
By default, participant status is blank in the Attendees pod. However, participants can change their own status. When
a participant selects a status, an icon appears to the right of the participant’s name. Participants can clear their status
at any time during a meeting.
More Help topics
“Participating in training sessions and meetings” on page 125
“Meeting roles and permissions” on page 22
“Invite attendees and grant or deny access” on page 33
“Work with pods” on page 33
View attendee status
❖ In the Attendees pod, do either of the following:
• To view statuses grouped by hosts, presenters, and participants, click the Attendee View button .
• To view groups of attendees who share a status (such as Disagree), click the Attendee Status View button .
Attendee status Icon Duration
83
Raise Hand Remains displayed until attendee or host clears
Agree Remains displayed until attendee or host clears
Disagree Remains displayed until attendee or host clears
Step Away Remains displayed until attendee clears
Speak Louder 10 seconds
Speak Softer 10 seconds
Speed Up 10 seconds
Slow Down 10 seconds
Laughter 10 seconds
Applause 10 seconds
Change your status (participant)
When you select one of these statuses, the status icon is displayed in the Attendees pod for 10 seconds:
• Speak Louder
• Speak Softer
• Speed Up
• Slow Down
Last updated 9/9/2014
Page 88

USING ADOBE CONNECT 9
Adobe Connect Meeting
• Laughter
• Applause
The Raise Hand, Agree, and Disagree status icons remain visible until you or the host remove them manually.
Attendees can remove the Stepped Away status icon themselves.
In application bar, click triangle to right of status button to access other statuses
84
1 In the application bar, click the triangle to the right of the status button.
2 Select the status you want to show to all attendees.
To quickly toggle the Raised Hand status, simply click the button to the left of the menu. (If you select the Raise Hand
status and then select another status, the second status icon is displayed, but the Raised Hand remains in effect.)
Clear a participant’s status (host)
1 In the Attendees pod, select one or more participant names.
2 In the main menu, click the triangle to the right of the status button, and choose Clear Status.
Clear everyone’s status (host)
❖ From the Attendees pod menu , choose Clear Everyone’s Status.
Disable hand raising or change notification duration
1 Choose Meeting > Preferences.
2 In the list on the left, click Attendees Pod. Then do either of the following:
• Select Disable Raise Hand.
• Choose a notification duration from the pop-up menu. Select Persist In Screen Share if you want notifications to
remain visible during screen sharing until a host closes them.
Last updated 9/9/2014
Page 89

Chapter 3: Adobe Connect Training and Seminars
About Adobe Connect Training
About content, courses, and curriculums
Note: You can only use the Training application if this feature has been enabled for your Adobe Connect account.
The Adobe Connect Training application consists of content, courses, curriculums, and virtual classrooms.
Content is files stored in the Adobe Connect Content library. Content can be any of the following file types: PPT,
PPTX, FLV, SWF, PDF, GIF, JPG, PNG, MP3, HTML, MP4, F4V, or ZIP.
With content, no individual user information is stored. Reports are created for content, but they are aggregate,
content-specific reports, and are based on access. If content is created with Adobe Presenter and the presentation
contains quizzes, you cannot set the number of attempts users have to pass the quizzes. (In contrast, you can set
number of attempts with courses.)
85
Also, content contains no resume functionality so, for example, if a user quits half way through a content item, the next
time they launch the item they are taken back to the beginning of the content.
You can publish Adobe Presenter, Adobe® Captivate®, PDF, and third-party SCORM content to the Content library.
For Adobe Presenter and Adobe Captivate, the user continues to be able to Publish to Adobe Connect directly from
the application. For PDF and third-party content the user is able to upload the file or a ZIP package to the Content
library.
Note: Do not name a SCORM launch file or references with '+' character in the filename or with filename begining with
a number.
A course contains any item from the Content library. A course is associated with a given set of enrolled learners and
contains no usage tracking for each individual learner. The course can be delivered and administered independently
or as part of a curriculum or virtual classroom. When you use courses, scores can be captured for AICC-compliant
objects and you can enforce the number of attempts users have to complete the course. Courses also contain resume
functionality so that users can view half a course, close the course, and then open it again later at the spot where they
left off.
A virtual classroom can be used to conduct training sessions. Virtual classrooms are added to a curriculum, just like a
course. There are three access levels for virtual classrooms: enrolled students only, enrolled students and accepted
guests, and anyone who has the URL for the virtual classroom.
A curriculum is a group of courses, meetings, and virtual classrooms that moves students along a particular learning
path. A curriculum consists primarily of courses, but can include other items such as live training sessions. With
curriculums, you can assign prerequisites, test-outs, and completion requirements to enforce a specific learning path.
As is the case with courses, you can generate reports to track the progress of the enrollee as they move through the
curriculum to ensure that they meet the learning objectives.
Last updated 9/9/2014
Page 90

USING ADOBE CONNECT 9
Adobe Connect Training and Seminars
Training courses and curriculums have three attendance permissions: Enrolled, Denied, and Pending Approval.
Enrolled indicates a learner whom a training manager placed in a course or curriculum; Denied indicates a user who
is denied access to that course or curriculum. Usually a training manager uses the Denied permission to exclude a user
from a group course (for example, if that user already took the course). Pending Approval indicates a user waiting for
approval from the training manager.
Note: Adobe Connect administrators can change pod, sharing, and other settings to adhere to standards for governance.
These settings affect the layout of virtual classrooms and what you can do in virtual classrooms. For more information,
“Working with compliance and control settings” on page 225.
see
More Help topics
“Creating a course” on page 91
“Creating a curriculum” on page 99
“Creating a virtual classroom” on page 110
“Working with content in the Content library” on page 204
Accessing the Training library
All Adobe Connect Training courses, curriculums, and virtual classrooms are contained and organized in a directory
of folders called the Training library. You access the Training library by clicking the Training tab at the top of the
Adobe Connect Central window. As you navigate the library, the names of the folders appear as a navigation trail at
the top of the browser window.
86
To create courses and curriculums, you must be a training manager. To manage a Training library folder, you need
not be a training manager, but you must have Manage permissions for this folder in the Training library. You can
create a course object using existing content types (including Adobe Presenter, Adobe Captivate, PDF, and many
others). You can also create course objects using third-party SCORM content. Course meta data (Edit Information,
Enrollment, Communications, and so on, all Course Object tabs) can be defined on these objects in Training. Any of
the Course objects defined in Training can be added to Curriculums.
More Help topics
“Working with library files and folders” on page 201
“Working with content in the Content library” on page 204
About Training library permissions
Consider the following aspects of permissions when you work with the Training library:
Enrollee permissions define the access that learners have for a given course or curriculum. The three enrollee
permissions are: Enrolled, Denied, and Pending Approval. Individuals with an Enrolled permission can view a course
or curriculum; individuals with a Denied permission cannot access the course or curriculum. Individuals with a
Pending Approval permission need approval from the training manager.
Enrollee permissions are assigned when a course or curriculum is created. Permissions can also be changed after the
course or curriculum is created. To change permissions, the training manager must open the course or curriculum and
edit the participant list to add or remove enrollee. The training manager must also have Manage permissions for the
folder where this course or curriculum is located.
Training library management permissions define who can perform the different tasks associated with the Training
library files and folders, such as adding and deleting files, searching the library archives, and so on. The ability to create,
Last updated 9/9/2014
Page 91

USING ADOBE CONNECT 9
Adobe Connect Training and Seminars
delete, and edit courses and curriculums in various folders in the Training library is determined by the groups that a
user belongs to and the individual permissions that are assigned to a user for specific files and folders. The Training
library has only two permissions: Manage and Denied.
Members of the Administrator group can manage all files and folders in the Training library. By default, training
managers have Manage permissions only for their individual folder in the User Training folder. This means that
training managers can add, delete, change, or assign permissions only for their own folders. All other Manage
permissions are assigned on an individual or group basis by the administrator.
Training library permissions for Built-in groups Adobe Connect recognizes six default permission groups called
Built-in groups. You cannot change the permissions for these groups, but you can extend them by assigning individuals
or groups to more than one Built-in group.
The Training module applies to the Training Managers group. This group is associated with the Training library. Each
training manager has an individual folder in the User Training folder within the Training library, in which they can
create and administer their courses and curriculums. Each training manager also has a content folder. Your Adobe
Connect administrator can also assign Manage permissions for specific Training library folders to users who are not
training managers. Only training managers can create new courses or curriculums, however.
More Help topics
“Working with library files and folders” on page 201
87
“Working with content in the Content library” on page 204
“Multiple permissions precedence” on page 257
Course and curriculum registration
Depending on the type and purpose of a given course or curriculum, the training manager might want to have the
guests register. If so, the manager must have the Event Management tab as part of the Adobe Connect Central
application, since registration for any training can only be done through the Event Management tab. A training
manager who has this tab must first use the Course or Curriculum wizard to create the course or curriculum from the
Training tab, but skip the select participant and send invitations steps. Next, the training manager creates an event by
opening the Event Wizard, selecting the Present A Adobe Connect Training Course Or Curriculum option, and
selecting the course or curriculum to be used as an event.
The Event wizard lets the training manager select and invite enrollee, select and customize registration questions, and
send invitations, even to large email lists.
If the training is presented as an event, all enrollee, regardless of whether they have an Adobe Connect account or
whether the URL is public, must provide registration information before the training. In this case, the training
manager can review the registration applications before the training and approve or deny admittance to each
registrant.
More Help topics
“Events overview” on page 136
AICC content for courses
When you use Aviation Industry CBT Committee (AICC) content in courses, Adobe Connect applies some specific
rules. For more information, see
“Upload content” on page 205.
Last updated 9/9/2014
Page 92

USING ADOBE CONNECT 9
Adobe Connect Training and Seminars
Viewing data about training
The Training Dashboard contains two-bar graphs, one for courses and one for curriculums:
Course Summary Over the Last 30 Days Shows the courses over the last 30 days with the greatest number of enrollee
who have passed; click any bar to see more detail.
Curriculum Summary Over the Last 30 Days Shows the curriculums over the last 30 days with the greatest number of
enrollee who have completed the curriculum; click any bar to see more detail.
The bar graphs appear within Adobe Connect Central. However, you can also export the Dashboard to a browser
window that you can print. To export the Dashboard, click Printable Version on the left, above the display.
More Help topics
“Viewing data about content” on page 210
“Monitoring training with reports” on page 116
Create and manage training groups
From the Training tab in Adobe Connect Central, Training managers, Administrators, and Limited Administrators
can create, change, and remove sets of learners called training groups. Training managers can modify any training
groups, including those created by other Training managers.
88
Note: Training managers cannot create new users, modify information about existing users, delete users, delete groups
not created by training managers, or assign users to system groups.
More Help topics
“Manage curriculum enrollee” on page 109
“Managing users and groups” on page 246
Create a training group
Training groups cannot be given the same name as system groups or administration groups.
1 Click the Training tab in Adobe Connect Central.
2 Click Users and Groups.
3 Click New Group.
4 Enter a name for the new group.
5 (Optional) Type in a description of the group.
6 Click Next.
7 In the Possible Group Members list, select a user or group and click Add. You can also click Search to find a user
or group that is not listed.
As you add users and groups, the Current Group Members list on the right is updated to reflect your changes.
8 When you are done, click Finish.
Add learners to an existing training group
1 Click the Training tab in Adobe Connect Central.
2 Click Users and Groups.
Last updated 9/9/2014
Page 93

USING ADOBE CONNECT 9
Adobe Connect Training and Seminars
3 In the Users and Groups list, select the group you want to change and click Information.
4 Click View Group Members.
5 In the Possible Group Members list, select the individual or group you want to include and click Add.
Remove learners from a training group
1 Click the Training tab in Adobe Connect Central.
2 Click Users and Groups.
3 In the Users and Groups list, select the group you want to change and click Information.
4 Click View Group Members.
5 In the Current Group Members list, select the member or members you want to delete and click Remove.
Using CSV files to add learners
If you have a comma-separated values (CSV) file, you can use the file to add learners. Three different kinds of imports
can be done.
Before you can perform any of these imports, create a CSV file. You can also use or modify an existing CSV file. The
CSV file you create must include the correct information.
89
To add training groups, use a CSV file with each row containing name and description like the following:
name, description
group 1, HRTraining
group 2, FinanceTraining
group 3, SalesTraining
group 4, ProductTraining
group 5, MarketingTraining
To add users to a selected group, use a CSV file with each row containing a login like the following:
login
rblatt2@mycompany.com
rbloom3@mycompany.com
cbond4@mycompany.com
pdavis5@mycompany.com
To add learners to a training group, use a CSV file with each row containing a login and name like the following:
login, group name
mbetts1@mycompany.com, group 1
rblatt2@mycompany.com, group 1
Last updated 9/9/2014
Page 94

USING ADOBE CONNECT 9
Adobe Connect Training and Seminars
login, group name
rbloom3@mycompany.com, group 1
cbond4@mycompany.com, group 1
cbond4@mycompany.com, group 2
Notice that in the third example above, you can add the same user to multiple groups in the same CSV file; user
cbond4@mycompany.com has been added to group 1 and group 2 using two separate entries.
Here are some additional tips for using CSV files:
• Because of browser limitations, Adobe recommends that if you have a large number of users to add, that you create
several smaller CSV files instead of one large CSV file.
• Use quotes around names containing comma. For example, the name John Doe, Jr., must appear in the CSV file as
“John Doe, Jr.” for the file to import correctly.
Add learners using a CSV file
1 Click the Training tab in Adobe Connect Central.
2 Click Users and Groups.
3 Click Import.
4 Select one of the following options:
• Click Create New Groups to have the groups in the imported CSV file (containing rows with name and description)
become their own new training group. This option creates training groups.
• Select Add Existing Users To A Group to have the users in the imported CSV file (containing rows with login
information) added to the group you specify in the drop-down menu.
• Select Add Existing Users To New/Existing Training Groups to have the users in the imported CSV file (containing
rows with login and group name) added to the training group specified as the name value on each row of the CSV
file. Select the Create New Training Groups From CSV File option to create new training groups for any groups
specified in the CSV file that do not exist as a training group in Adobe Connect. When the new training groups are
created, users are added if their login appears on the same row in the CSV file as the new group. (If the Create New
Training Groups From CSV File option is not selected, every row in the CSV containing a training group name that
does not exist generates an error.)
5 Click Browse, and navigate to the desired CSV file.
6 Click Upload.
When finished uploading, a confirmation message appears stating if the import process was successful. Information
about users and groups imported is also provided. An error report is generated for entries that fail the import process.
90
Tips for creating training courses and curriculums
Following are some tips for creating training courses and curriculums in Adobe Connect Training:
• Use Adobe Presenter and Adobe Captivate to create content for courses. Presenter is suitable for the creation of
rapid e-learning content using Microsoft PowerPoint. Adobe Captivate can be used for creating training materials
that must contain complex branching and simulations.
• At the course level, set client-side maximum retries to one and server-side maximum retries to any number. (Set
server-side maximum retries to unlimited if you want learners to have as many attempts as they need to pass.)
Last updated 9/9/2014
Page 95

USING ADOBE CONNECT 9
Adobe Connect Training and Seminars
• Add curriculum items directly into curriculums, not into folders.
• When adding content from the Content library directly into a curriculum, the content is automatically converted
to a course and tracking is enabled. For example, when you add a PDF file to a curriculum, that file becomes a
course and tracking can be done down to the page level (you can see if learners looked at seven out of ten pages or
all ten pages of the file). In addition, a curriculum resource folder is automatically created and any curriculumspecific courses (that is, content automatically converted to a course for this curriculum) are placed in the folder.
• Communicate with your learners about how to take courses and curriculums, especially any specific settings you
have used. For example, tell them how many times they can attempt to pass a quiz. Also, if you change a curriculum
after making the curriculum available, such as adding or removing items, inform your learners.
• Ask learners to open an item or course in only one browser window and to close that browser window when they
are done.
• When planning to make a large curriculum available, do a test first. For example, ensure that your Adobe Connect
system (network, servers, database, and so on.) is set up properly and has sufficient resources to manage the volume
of learners scheduled to enroll in the curriculum.
• Minimize changes to your courses and curriculums after you have made them available to learners.
Note: Adobe Connect administrators can change pod, sharing, and other settings to adhere to standards for governance.
These settings affect the layout of virtual classrooms and what you can do in virtual classrooms. For more information,
“Working with compliance and control settings” on page 225.
see
91
More Help topics
“Creating a course” on page 91
“Creating a curriculum” on page 99
“About changes to course content” on page 94
“Adding and deleting items from a curriculum” on page 102
Creating training courses
Creating a course
A course is content for a set of enrolled learners that also includes usage tracking for each learner. For example, a
course could be a stand-alone presentation offered as part of a curriculum or shown in a virtual classroom.
Note: The material on courses applies only to accounts that include the Adobe Connect Training application.
In creating a course, your workflow involves the following tasks:
1. Create content and add to Content library
A course is based on existing content, so ensure that you have content such as presentations, PDF files, or image files
stored in your Content library. Content can be any of the following file types: PPT, PPTX, FLV, SWF, PDF, GIF, JPG,
PNG, MP3, HTML, MP4, F4V, or ZIP. See
“Upload content” on page 205.
2. Start the Course wizard
On the Adobe Connect Central Home page, locate the Create New menu bar and click Course. Alternatively, click
> New Course.
Training
Last updated 9/9/2014
Page 96

USING ADOBE CONNECT 9
Adobe Connect Training and Seminars
3. Course information
On the first page of the Course wizard you enter background details about the course, such as a name and summary.
(Only the course name is required; all other fields are optional.) You can edit this information after the course is
created.
Note: By default, the Update Information for Any Items Linked To This Item option is selected. Since you are creating a
course, you probably do not have any items linked to the course yet, but keep this item selected if you think you will link
any items later.
4. Select course content
In this part of the Course wizard, Adobe Connect directs you to the Content library, where you navigate to the content
file you want to use. You can select only one file from the library, and you must have either View or Manage
permissions for this file. After adding content, you can continue in the wizard and enroll learners or save the
curriculum and exit the wizard. (To enroll learners, set up course notifications, or enable email reminders later, you
can edit the course.) You can run Adobe Presenter, Adobe Captivate, PDF, and third-party SCORM content from the
Content library URL in a web browser. All listed content items are objects within the Content library, with existing
permissions, content-level tracking, information pages, and so on. Users are able to access this content from the library
URL, as with content in the existing product today.
5. Enroll learners
Only enrolled users can browse to the course URL and log in to view the course. To enroll large numbers of users, if
you have the Event Management application, present the course as an event. You can add and delete learners, as
required, after the course is created. For information about enrolling users in bulk, see
“Add or remove course
enrollee” on page 97.
92
6. Set up notifications
A course notification is an email message telling enrollee how to access the course.
When you format your notification, you can use run time fields in the subject line and in the body of the message.
These fields are course information variables that are automatically filled in for you when the email notification is sent.
You can change the course notifications after the course is created.
7. Set up reminders
Reminders are optional. A course reminder is an email message sent to either all or selected course enrollee after you
set up the course. You can use reminders, for example, to remind enrollee that they are scheduled to take the course
or to notify specific individuals that they are required to complete the course.
More Help topics
“About changes to course content” on page 94
“Edit courses” on page 96
“Creating a curriculum” on page 99
“Creating virtual classrooms” on page 110
“Working with content in the Content library” on page 204
View course information and the enrollee list
After you create a course, you can view information about the course and a course enrollee list.
Last updated 9/9/2014
Page 97

USING ADOBE CONNECT 9
Adobe Connect Training and Seminars
More Help topics
“Creating a course” on page 91
“Edit courses” on page 96
View course information
You can view or change information about a course from the Course Information page, the page that appears when
you click the course name in the Training folder list. From this page, you can view or edit the information for a specific
course, including the course summary, content, enrollee, and settings for notifications and reminders. Each of these
features is accessible as a navigation link.
Every course has a Course Information page, which is a summary that contains the information displayed in the
following illustration.
93
The Course Information page shows key information about individual courses.
Course Information The course name, ID, summary, open date, close date, course URL, number of slides or pages,
duration, maximum attempts (the maximum number of attempts the enrollee has to pass this course), maximum
score, and language.
Training Catalog Settings Details about the Training Catalog options selected when the course was created, such as
self-enrollment procedures and notifications.
Reminder Policy A field that indicates whether a reminder policy is enabled, to whom reminders are being sent, the
date that the next reminder is sent, and how often reminders are sent. Click the Training tab at the top of the Adobe
Connect Central window. Navigate to the folder that contains the course for which you want to get information. In the
course list, click the name of the course to select it.
View a course enrollee list
1 Click the Training tab at the top of the Adobe Connect Central window.
2 Navigate to the folder that contains the course.
3 In the course list, click the name of the course.
Last updated 9/9/2014
Page 98

USING ADOBE CONNECT 9
Adobe Connect Training and Seminars
4 Click the Manage Enrollees link in the navigation bar.
A list of enrolled users and groups are shown in the Current Enrollees window on the right.
About notifications and reminders
Notifications are placed in a queue and are sent as follows:
• Notifications set to Send now are sent when you click Send.
• Notifications set up for future dates are processed every night at midnight. On the set date, depending on the
number of notifications in the queue, they are sent within a few minutes or a few hours after midnight PST.
Notifications appear to be sent from whoever creates the course, using the email address specified in their Adobe
Connect account. Any email delivery failure notifications are also sent to that address.
All email notifications are sent individually. Recipients do not see the list of other recipients in the message header.
Reminders are placed in a queue and are sent as follows:
• Reminders to be sent starting on the current date are sent shortly after the course is created.
• Adobe Connect sends reminders from the person who creates the course, using the email address specified in the
curriculum creator’s Adobe Connect account. The email reminders are sent individually; recipients do not see the
list of other recipients in the message header. (Also, any email delivery failure notifications are sent to the course
creator’s email address.)
• Reminders set up for future dates are processed every night at midnight. On the set date, depending on the number
of email reminders in the queue, they are sent within a few minutes or a few hours after midnight PST.
94
More Help topics
“Creating a course” on page 91
“Edit courses” on page 96
About changes to course content
Following are some important points to remember when changing course content:
• When you add content to a course, the content is copied into the course. If you change the original content file, the
change is not carried over to the course. (For more information, see
• When you add a course to a curriculum, it is a link to the course and not a copy. If you change a course, the change
is carried over to the course inside a curriculum.
• Try to minimize changes to course content if the current course content has a quiz that users have already taken.
Minimizing changes helps lower the number of versions that exist. It also lowers the number of reports for users
who took earlier versions.
More Help topics
“Tips for creating training courses and curriculums” on page 90
“Adding and deleting items from a curriculum” on page 102
“Edit courses” on page 96.)
Last updated 9/9/2014
Page 99

USING ADOBE CONNECT 9
Adobe Connect Training and Seminars
About review modes
Adobe Connect Training contains two review modes: server-side and client-side. It’s important to understand these
review modes, especially if your courses contain quizzes.
Server-side review mode is used only with Adobe Connect Training courses. For courses, a training manager can
specify the maximum attempts a learner has to complete or pass the course successfully. A learner is locked into review
mode in the following cases:
• The learner has passed or completed the course within the set number of maximum attempts.
• The learner has exceeded the maximum number of attempts allowed to pass or complete the course.
Learners can see whether they are locked into review mode two ways:
• The text “[Review Mode]” appears in the browser title bar when a course is opened.
• This message appears at the top of the screen: “You have exhausted all your attempts and are now in Review Mode.
Any choices selected will not be tracked.” (The message most often appears when course is in review mode within
a virtual classroom.)
If learners are in review mode and they take any quizzes included in the course, their scores and statuses are not posted
to Adobe Connect. This prevents learners from trying to improve their score after passing a course.
Important: Open a course or item in only one browser window at a time and close the window when they finish. Learners
may be locked into review mode incorrectly if they open the same item or course in multiple windows simultaneously.
95
The server-side maximum retry setting for a course carries over to all Curriculum items that link to the course. Because
the server-side retry setting for the course is the only one that is enforced, Adobe recommends disregarding
curriculum-level maximum retry settings.
Client-side review mode is enforced through the maximum retry setting in presentations created with Adobe Presenter
and Adobe Captivate. Client-side review mode applies only to retries attempted within a single browser session.
However, client-side review mode can persist across multiple browser sessions if the user exits the presentation before
finishing, causing resume data to be sent to the server.
In Adobe Presenter the retry setting is defined in the Quiz Manager pass or fail options. For example, if you set the “If
failing grade allow x attempts” option to 1, users have only one chance to take the quiz. Suppose that a user begins
taking the quiz, then leaves it to view a slide that is not part of the quiz or begins a second quiz in the presentation. By
exiting the first quiz while the presentation is still open (a single browser session), the user exhausts the single allowed
attempt and can’t re-enter the quiz. Now suppose that a user enters a quiz, answers one or two questions (but not
enough to pass the quiz), and closes the browser. In this second case, the user exited the presentation but not the quiz.
When the second case happens, resume data is sent to Adobe Connect and, if the user is permitted another server-side
(course-defined) attempt, the user can open the presentation again and continue working on the first client-side
attempt (although it is the second server-side attempt).
To prevent possible status and score discrepancies, Adobe recommends setting the client-side maximum retry
attempts to
that the user has only one chance to complete or pass the course; the course-level setting governs the maximum
number of retries.
You can run Adobe Presenter, Adobe Captivate, PDF, and third-party SCORM content that has been defined as a
Training Course from a Training Library or Catalog URL in a web browser. All listed course items are objects within
the Content library, with existing permissions, course-level tracking, and information pages. You can access courses
from the library and catalog URL.
1. (In both Presenter and Adobe Captivate, the default setting is 1.) A client-side setting of 1 does not mean
Last updated 9/9/2014
Page 100

USING ADOBE CONNECT 9
Adobe Connect Training and Seminars
Edit courses
If you are an administrator or a user with permission to manage a specific Training library folder, you can manage
courses.
More Help topics
“About changes to course content” on page 94
“About notifications and reminders” on page 94
“About review modes” on page 95
“Working with content in the Content library” on page 204
Edit course information
You can edit course information, which includes the course name, ID, summary, start date, and close date.
1 Click the Training tab at the top of the Adobe Connect Central window.
2 Navigate to the course.
3 In the course list, click the name of the course.
4 Click the Edit Information link in the navigation list.
5 Edit the course information. You can change the following information:
Course Name (Required) The name of the course; it appears in the course list and in reports.
96
Course ID The course number or ID: for example, 100, CS100, and so on.
Summary A course description that appears on the Course Information page.
Course Starts On The date before which users cannot access the course. If you change an existing course’s start date to
a later date, no users (not even those who already accessed the course) can access the course until the new start date.
If some enrollee have already accessed the course, their tracking and quiz information is retained in reports.
Course Closes On The date after which users cannot access the course.
Max Attempts The maximum number of attempts the enrollee has to pass this course; if you leave Max Attempts
blank, you are allowing an unlimited number of retries.
Max Possible Score The maximum score a user can receive. Use this option for course content that is not already
graded, such as a PDF, or only sends a partial score, such as Adobe Captivate content (content used determines the
maximum score).
Note: For content that includes multiple scored quizzes, the max possible score for the overall content is not automatically
detected when the content is added to a course. For example, a presentation containing two quizzes, one with a maximum
score of 50 and a second with a maximum score of 40, reports the max score of the last quiz taken (40). For a more
accurate total score, consider creating one quiz and distributing the questions throughout the presentation instead of
using multiple quizzes. For example, create a quiz with ten questions. In the presentation, show four content slides, quiz
questions 1-5, eight more content slides, and then questions 6-10.
6 By default, the Update Information for Any Items Linked To This Item option is selected. Keep this selected if you
think you will link any items to the course.
7 Click Save.
Changing the course title or course summary does not change the information on a presentation summary slide. This
slide uses the information specified at the time the presentation was originally published. To change this information,
republish the content and then reselect the content that the course uses.
Last updated 9/9/2014
 Loading...
Loading...