Page 1
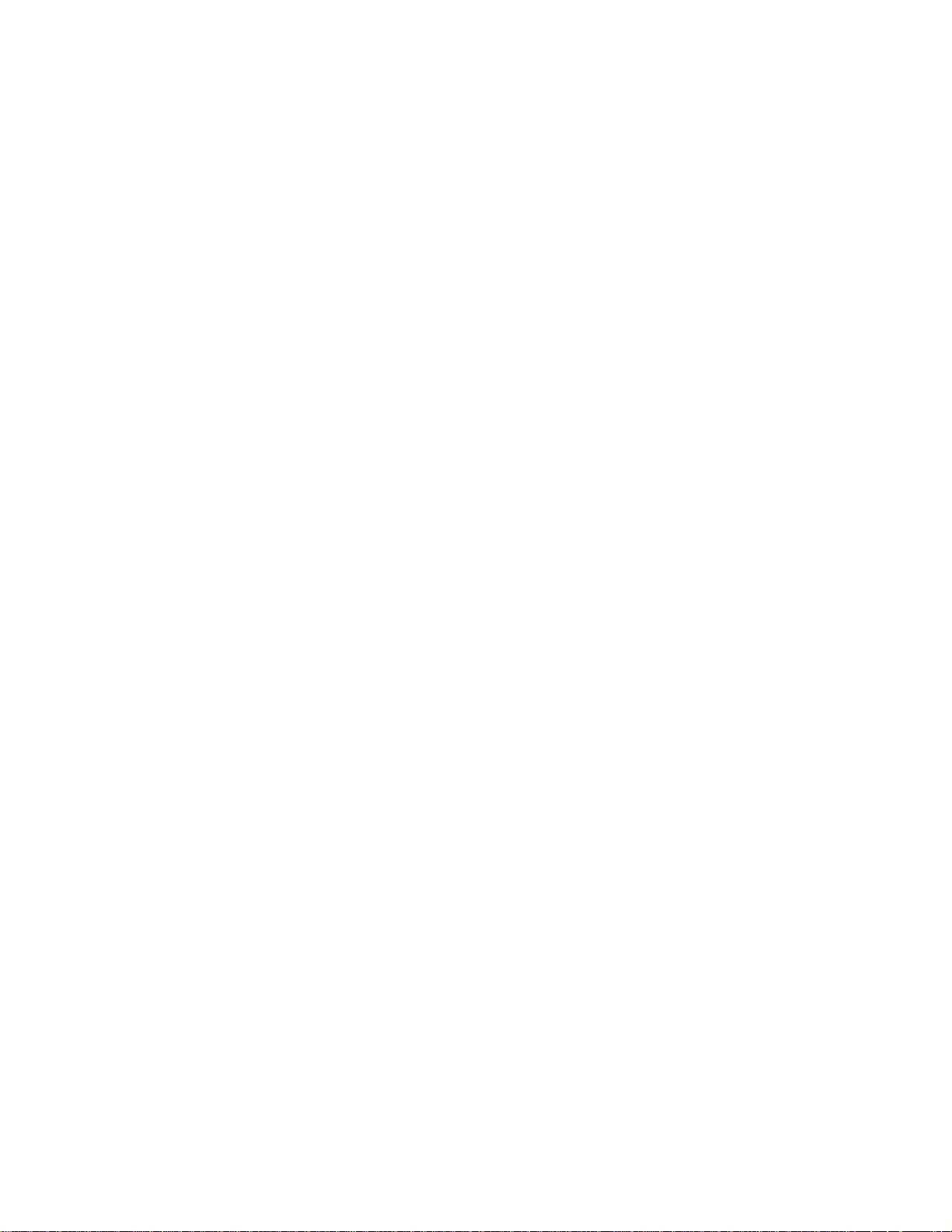
Adobe ColdFusion Documentation
February 2016
Page 2
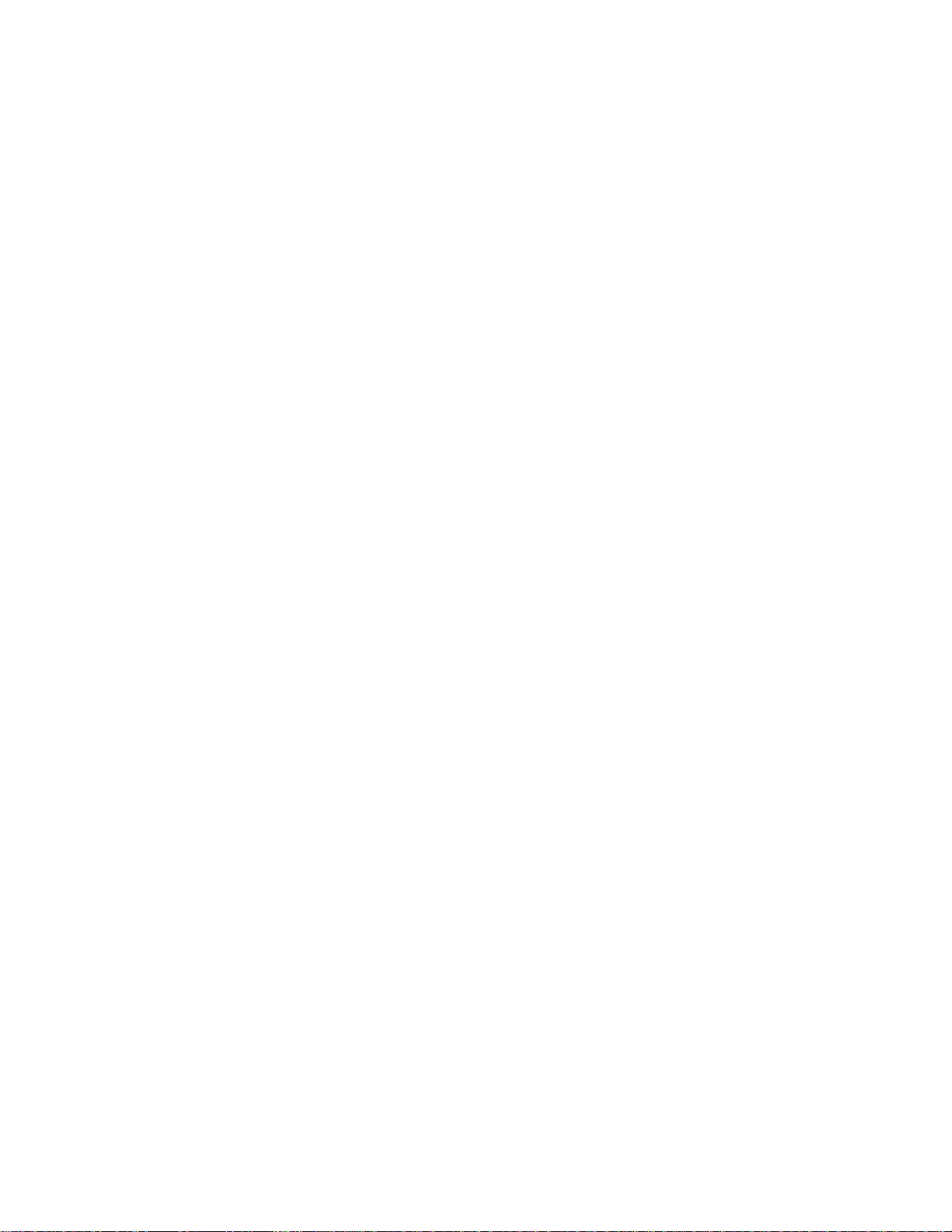
1. Using ColdFusion Builder . . . . . . . . . . . . . . . . . . . . . . . . . . . . . . . . . . . . . . . . . . . . . . . . . . . . . . . . . . . . . . . . . . . . . . . . . . . . . . . . . . . . . 3
1.1 About ColdFusion Builder . . . . . . . . . . . . . . . . . . . . . . . . . . . . . . . . . . . . . . . . . . . . . . . . . . . . . . . . . . . . . . . . . . . . . . . . . . . . . . . . . 4
1.2 What’s New in ColdFusion Builder . . . . . . . . . . . . . . . . . . . . . . . . . . . . . . . . . . . . . . . . . . . . . . . . . . . . . . . . . . . . . . . . . . . . . . . . . . 10
1.3 ColdFusion Builder Workbench Basics . . . . . . . . . . . . . . . . . . . . . . . . . . . . . . . . . . . . . . . . . . . . . . . . . . . . . . . . . . . . . . . . . . . . . . . 11
1.4 Code Editing in ColdFusion Builder . . . . . . . . . . . . . . . . . . . . . . . . . . . . . . . . . . . . . . . . . . . . . . . . . . . . . . . . . . . . . . . . . . . . . . . . . 34
1.5 Managing Servers . . . . . . . . . . . . . . . . . . . . . . . . . . . . . . . . . . . . . . . . . . . . . . . . . . . . . . . . . . . . . . . . . . . . . . . . . . . . . . . . . . . . . . . 61
1.6 Managing Projects . . . . . . . . . . . . . . . . . . . . . . . . . . . . . . . . . . . . . . . . . . . . . . . . . . . . . . . . . . . . . . . . . . . . . . . . . . . . . . . . . . . . . . 71
1.7 Debugging Applications . . . . . . . . . . . . . . . . . . . . . . . . . . . . . . . . . . . . . . . . . . . . . . . . . . . . . . . . . . . . . . . . . . . . . . . . . . . . . . . . . . 81
1.8 ColdFusion Builder Extensions . . . . . . . . . . . . . . . . . . . . . . . . . . . . . . . . . . . . . . . . . . . . . . . . . . . . . . . . . . . . . . . . . . . . . . . . . . . . . 88
1.9 Using Extensions . . . . . . . . . . . . . . . . . . . . . . . . . . . . . . . . . . . . . . . . . . . . . . . . . . . . . . . . . . . . . . . . . . . . . . . . . . . . . . . . . . . . . . . 142
1.10 Debugging Perspective . . . . . . . . . . . . . . . . . . . . . . . . . . . . . . . . . . . . . . . . . . . . . . . . . . . . . . . . . . . . . . . . . . . . . . . . . . . . . . . . . . 153
1.11 Debugging Mobile Applications in ColdFusion Builder . . . . . . . . . . . . . . . . . . . . . . . . . . . . . . . . . . . . . . . . . . . . . . . . . . . . . . . . . . 157
1.12 Bundled ColdFusion Server . . . . . . . . . . . . . . . . . . . . . . . . . . . . . . . . . . . . . . . . . . . . . . . . . . . . . . . . . . . . . . . . . . . . . . . . . . . . . . 158
1.13 Building mobile applications using ColdFusion Builder . . . . . . . . . . . . . . . . . . . . . . . . . . . . . . . . . . . . . . . . . . . . . . . . . . . . . . . . . . 160
Page 3
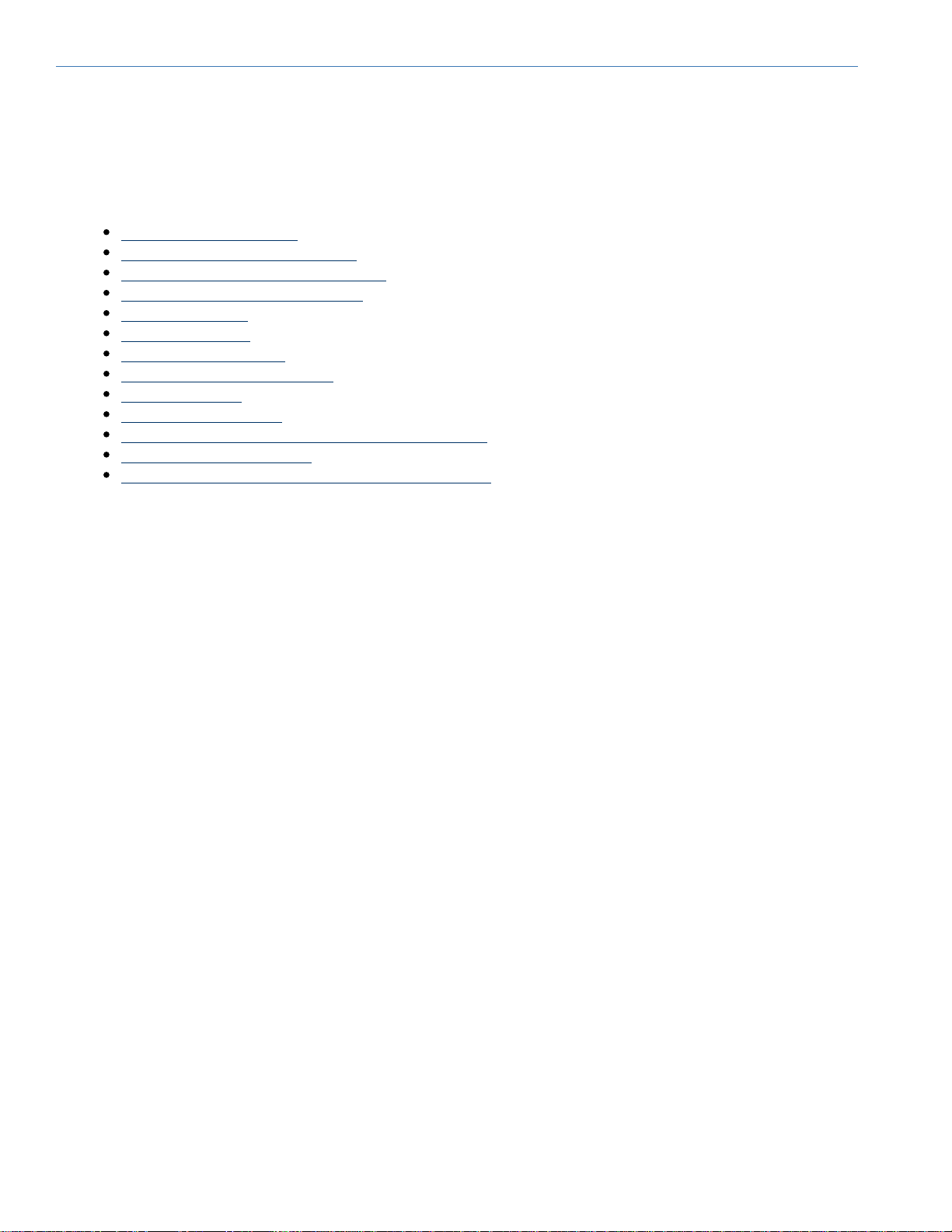
Adobe ColdFusion Documentation
Using ColdFusion Builder
Adobe® ColdFusion® Builder™ is built on top of Eclipse™, an open-source IDE (Integrated Development
Environment). An IDE contains most of the tools that developers need within a single application. ColdFusion
Builder provides tools for editing and validating code, managing files and projects, and debugging. The plug-in
architecture of ColdFusion Builder lets you extend the functionality for your own needs.
About ColdFusion Builder
What’s New in ColdFusion Builder
ColdFusion Builder Workbench Basics
Code Editing in ColdFusion Builder
Managing Servers
Managing Projects
Debugging Applications
ColdFusion Builder Extensions
Using Extensions
Debugging Perspective
Debugging Mobile Applications in ColdFusion Builder
Bundled ColdFusion Server
Building mobile applications using ColdFusion Builder
© 2016 Adobe Systems Incorporated. All rights reserved. 3
Page 4
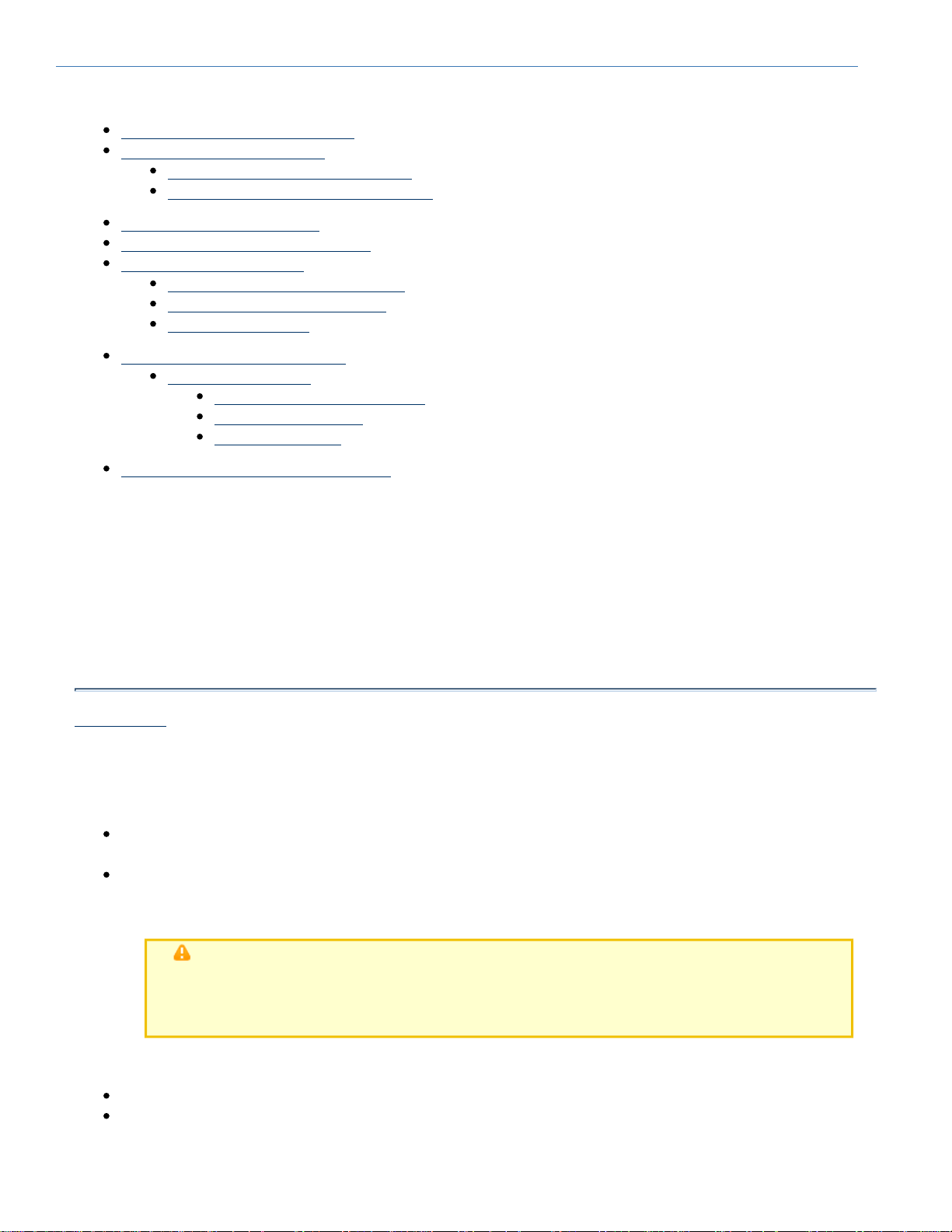
Adobe ColdFusion Documentation
About ColdFusion Builder
ColdFusion Builder configurations
Activating ColdFusion Builder
ColdFusion Builder Express Edition
Managing ColdFusion Builder licenses
Updating ColdFusion Builder
Installing third-party Eclipse plug-ins
Getting started experience
Display the Getting Started screen
Hide the Getting Started screen
Additional resources
ColdFusion Builder Help System
Eclipse Help System
Display CFML Reference Help
Set Help Preferences
Use dynamic Help
Getting started with ColdFusion Builder
Adobe® ColdFusion® Builder™ is built on top of Eclipse™, an open-source IDE (Integrated Development
Environment). An IDE contains most of the tools that developers need within a single application. ColdFusion
Builder provides tools for editing and validating code, managing files and projects, and debugging. The plug-in
architecture of ColdFusion Builder lets you extend the functionality for your own needs.
ColdFusion Builder runs on Microsoft® Windows® and Apple® Macintosh platforms. The installation configuration
options let you install ColdFusion Builder as a standalone installation or as a set of plug-ins within an existing
Eclipse workbench installation. For more information, see .Installing Adobe ColdFusion Builder
#back to top
ColdFusion Builder configurations
The ColdFusion Builder installer provides the following two configuration options:
Standalone ColdFusion Builder IDE Installation Installs ColdFusion Builder as a standalone IDE
(Integrated Development Environment) built on Eclipse™ 3.6.2
ColdFusion Builder plug-ins within Eclipse IDEInstalls ColdFusion Builder as a plug-in within an existing
Eclipse or Adobe® Flash® Builder™ installation. This configuration is for users who already use the Eclipse
workbench and want to add ColdFusion Builder plug-ins to their toolkit of Eclipse plug-ins.
Note
You must have Eclipse 3.6.2 or higher installed on your computer to install the plug-in
configuration of ColdFusion Builder.
If you are not sure which configuration to use, follow these guidelines:
If you already use and have Eclipse 3.6.2 or higher installed, select the plug-in configuration.
If you do not have Eclipse 3.6.2 or higher installed, select the standalone configuration. This configuration
also allows you to install other Eclipse plug-ins, so you can expand the scope of your development work in
© 2016 Adobe Systems Incorporated. All rights reserved. 4
Page 5
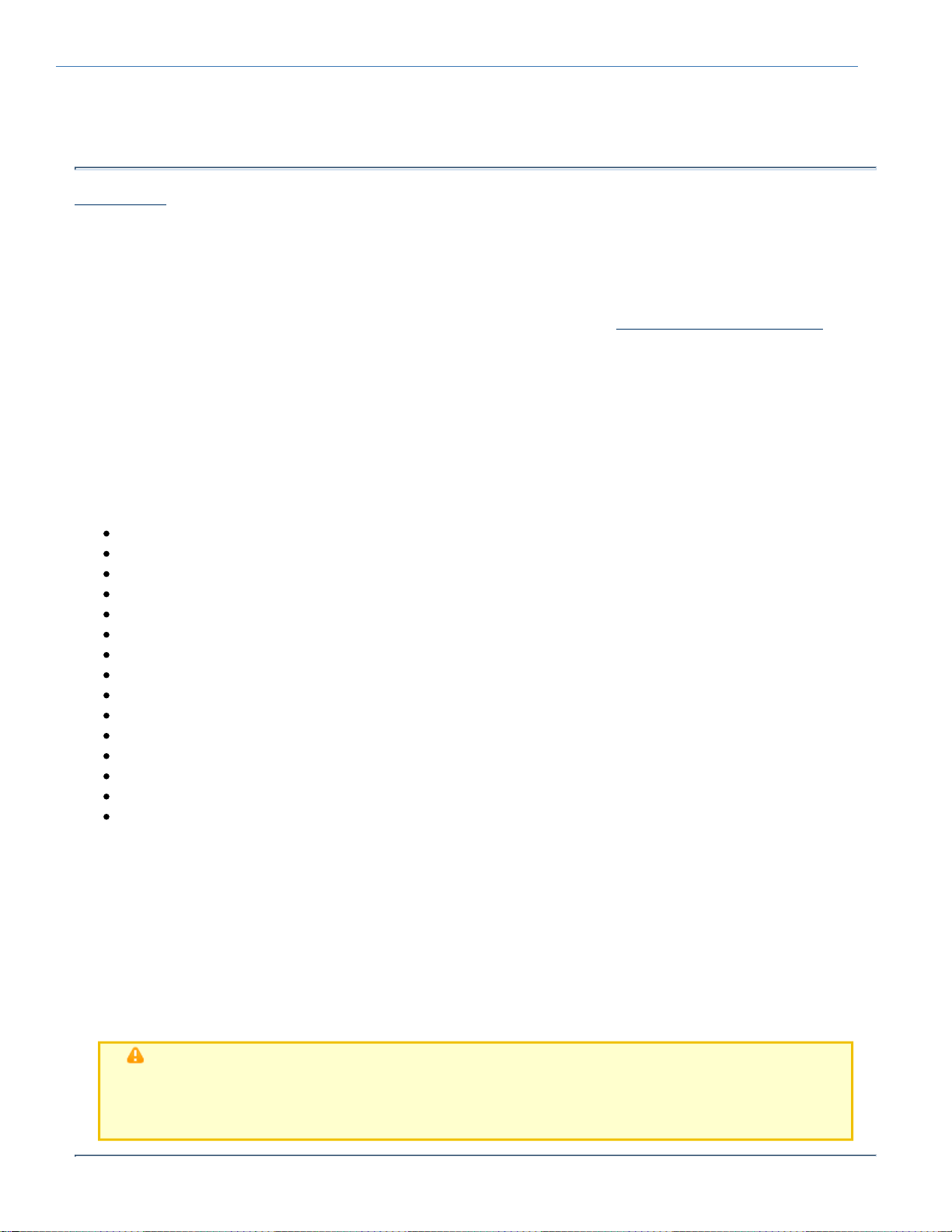
Adobe ColdFusion Documentation
the future.
The two configurations provide the same functionality. However, some menu names and the ways to access the
menu commands sometimes differ slightly in the plug-in configuration.
#back to top
Activating ColdFusion Builder
When you start ColdFusion Builder, you are prompted to enter the product serial number. When you enter a valid
product serial number, activation happens in the background the first time the software detects an Internet
connection. For more information, visit the Adobe Product Activation Center at .www.adobe.com/go/activation
If you do not enter the product serial number when you start ColdFusion Builder, you can use the trial version of the
full-featured ColdFusion Builder 2.0 for 60 days. After the trial expires, you need to purchase a license to continue
using all the features. If not, ColdFusion Builder switches to a feature-limited Express Edition.
ColdFusion Builder Express Edition
The Express Edition lets you use ColdFusion Builder with the basic features such as editor, code assist, and syntax
highlighting.But the following key features are not available in the Express Edition:
Code assist for extensions
Code insight
Extension callback
Connection to remote server
Quick fix
Debugging remote projects
Refactoring
ColdFusion search
Code formatting
FTP support
Log viewer
Local file browser
Code hyperlinks
Hover help
Mobile development, inspection, debugging, and packaging
You can convert the Express Edition to a full-featured version by purchasing the license and specifying the product
serial number.
Managing ColdFusion Builder licenses
If you are a single-license user you can use ColdFusion Builder on up to two computers. To use your ColdFusion
Builder license on a different computer than your original two computers, deactivate the ColdFusion Builder license
on one of the two computers. After which, you can use it on another computer. To deactivate the ColdFusion Builder
license, select Help > Adobe ColdFusion Builder Deactivation.
Note
If you are uninstalling ColdFusion Builder, Adobe recommends that you first deactivate your
license and then uninstall ColdFusion Builder.
© 2016 Adobe Systems Incorporated. All rights reserved. 5
Page 6
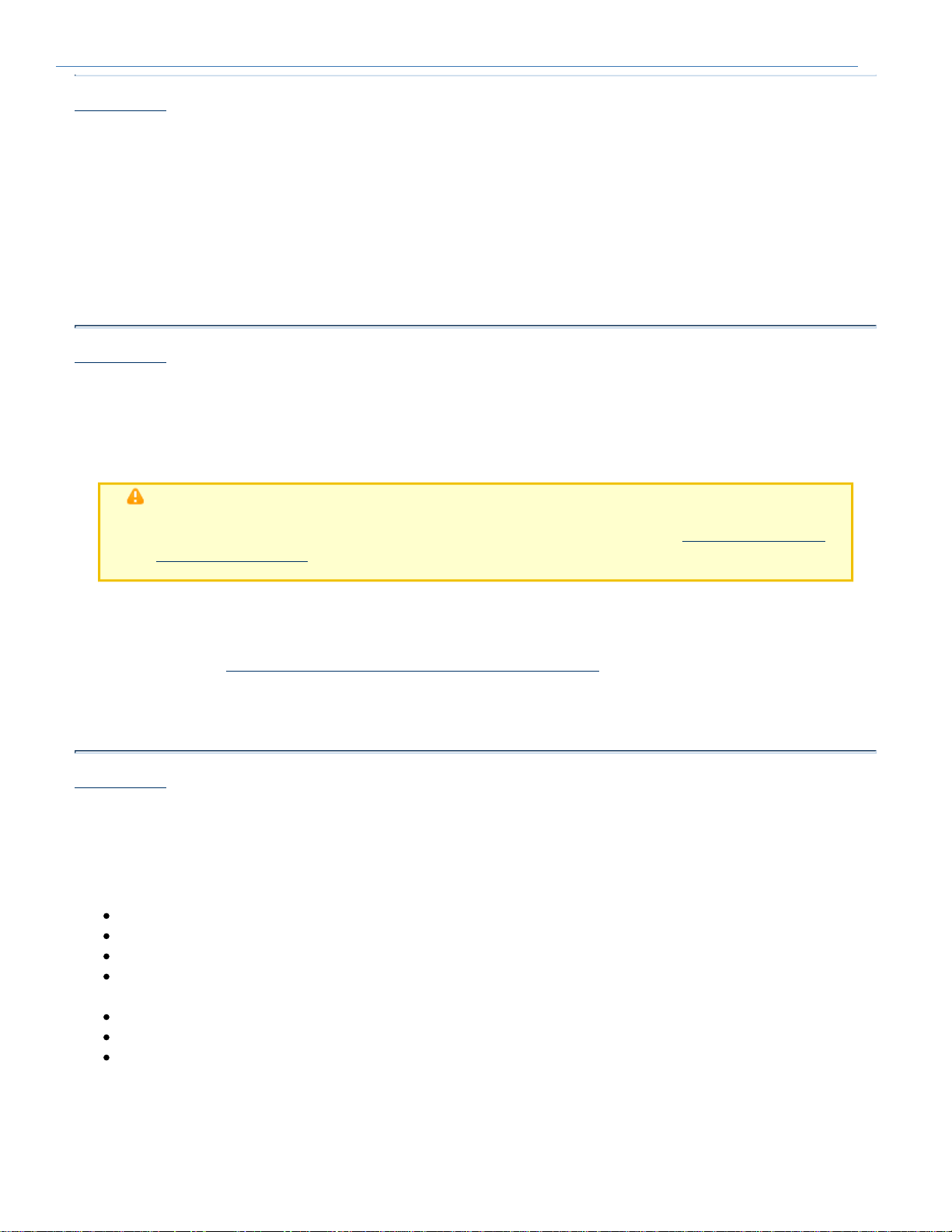
Adobe ColdFusion Documentation
1.
2.
1.
2.
3.
4.
5.
6.
#back to top
Updating ColdFusion Builder
Updates to ColdFusion Builder can include changes to security or new product functionality. Adobe recommends
that you periodically check and install the updates, when available.
In Adobe ColdFusion Builder, select Help > Adobe ColdFusion Builder Updates. If any new updates are
available, ColdFusion Builder downloads and installs the updates.
For the updates to take effect, restart ColdFusion Builder (standalone configuration) or restart Eclipse (plug-in
configuration).
#back to top
Installing third-party Eclipse plug-ins
ColdFusion Builder provides integration with third-party Eclipse plug-ins that let you extend or customize your
development environment. You can install the third-party Eclipse plug-ins on Windows and Mac OS X platforms.
Note
To ensure that the plug-in installs correctly, add the Helios Update Site URL http://download.eclip
(or an equivalent Eclipse update site URL).se.org/releases/helios
In Adobe ColdFusion Builder, select Help > Install New Software.
Click Add.
Enter the name and URL of the plug-in to install. For example, to install Subclipse version 1.0, enter the
following URL: http://subclipse.tigris.org/update_1.6.x
Select the plug-ins to Install.
Click Next and follow the instructions in the Install wizard.
Click Finish.
#back to top
Getting started experience
ColdFusion Builder presents a dynamic getting started experience. Any time you start ColdFusion Builder, the
Getting Started screen invites access to:
Getting started tutorials
Workflows
Movie tutorials
Notifications such as What is new in a release and details of ColdFusion and ColdFusion Builder releases
and hot fixes
Tips and tricks
Useful resources
Most used options such as Recently Open Files, Links to Open Project Wizard, Add server, Recommended
extensions, and Install Extensions
You can choose to hide the Getting Started screen, and then later display it again.
© 2016 Adobe Systems Incorporated. All rights reserved. 6
Page 7
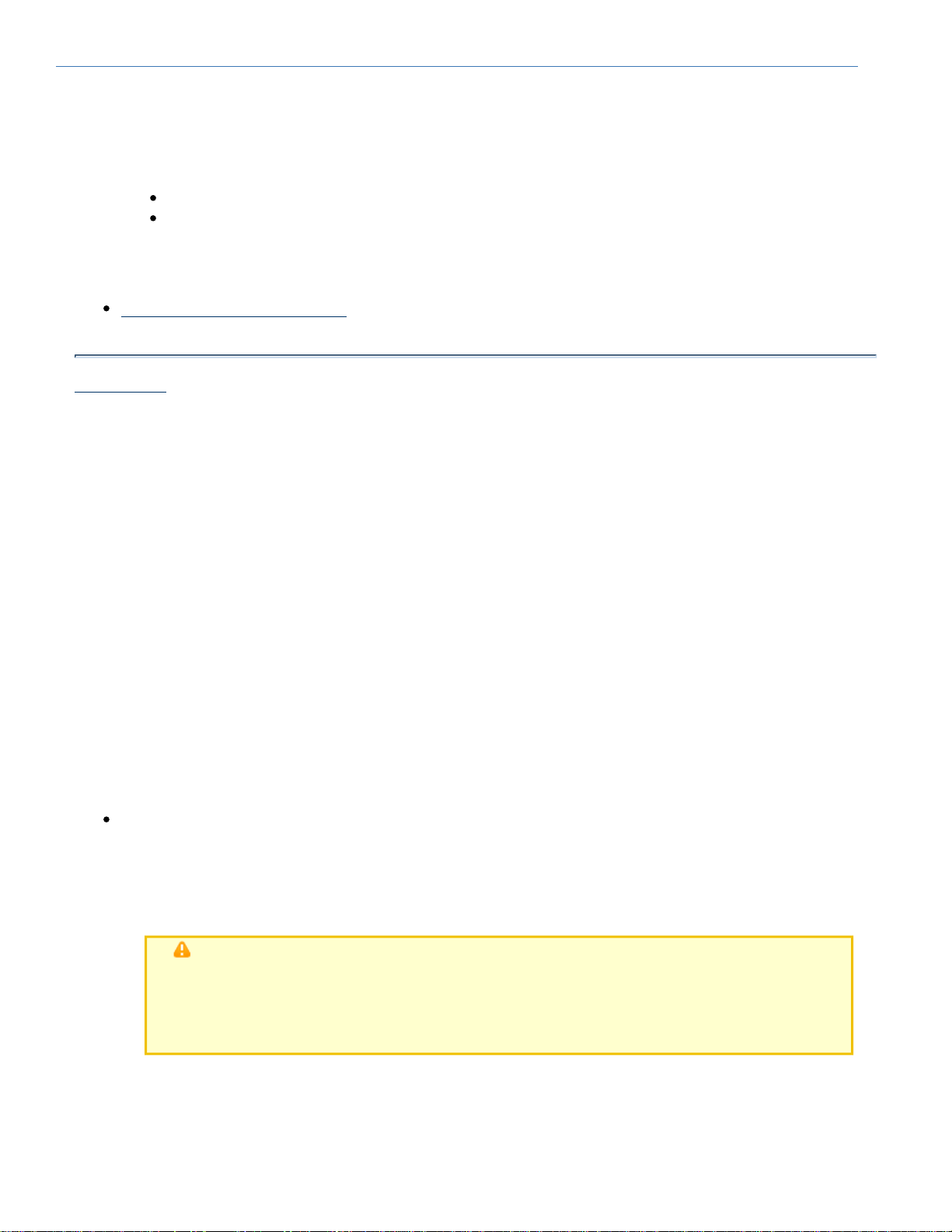
Adobe ColdFusion Documentation
1.
1.
1.
2.
3.
Display the Getting Started screen
Select Help > Getting Started with ColdFusion Builder
Hide the Getting Started screen
Do either of the following:
Select the Don't Show Again option on the Getting Started screen
Uncheck the option Show welcome page on startup in the Preferences dialog box (Window >
Preferences > ColdFusion > Startup)
Additional resources
ColdFusion Builder Start Page ColdFusion Builder engineering team member Sandeep Paliwal elaborates
on the getting started experience.
#back to top
ColdFusion Builder Help System
While you work in ColdFusion Builder, you can display context-sensitive Help for specific user interface elements of
the workbench (views and dialog boxes) and language-reference help for code elements.
Eclipse Help System
The Eclipse Help system displays CFML reference Help for code elements. The Eclipse Help system also displays
Help for any third-party plug-ins that you install or that come packaged with ColdFusion Builder.
The help content for the dialogs and wizards will be shown in a built-in browser just like how the help content for the
CFML tags are rendered.
To open and view the Eclipse Help system, select Help > Help Contents.
Display CFML Reference Help
The is integrated into ColdFusion Builder, letting you quickly review the reference Help for a CFMLCFML Reference
tag or function.
To open the Help topic for a CFML tag or function, do the following:
In the CFML editor, select a CFML tag element or function by highlighting or placing the pointer on the built-in
tag or function name.
Press F1 (Windows) or the equivalent keyboard shortcut for Mac OS. A link to the Help page for the selected
tag is displayed in the docked Help window.
Note
In Mac OS, when you press Command+Shift+/ to view Help for a CFML tag or function,
generic editor Help appears in the docked Help window. To see the tag or
function-specific Help, click the selected tag or function name in the CFML Editor again.
Click the Help page link. The Help page for the selected tag or function is displayed.
Set Help Preferences
© 2016 Adobe Systems Incorporated. All rights reserved. 7
Page 8
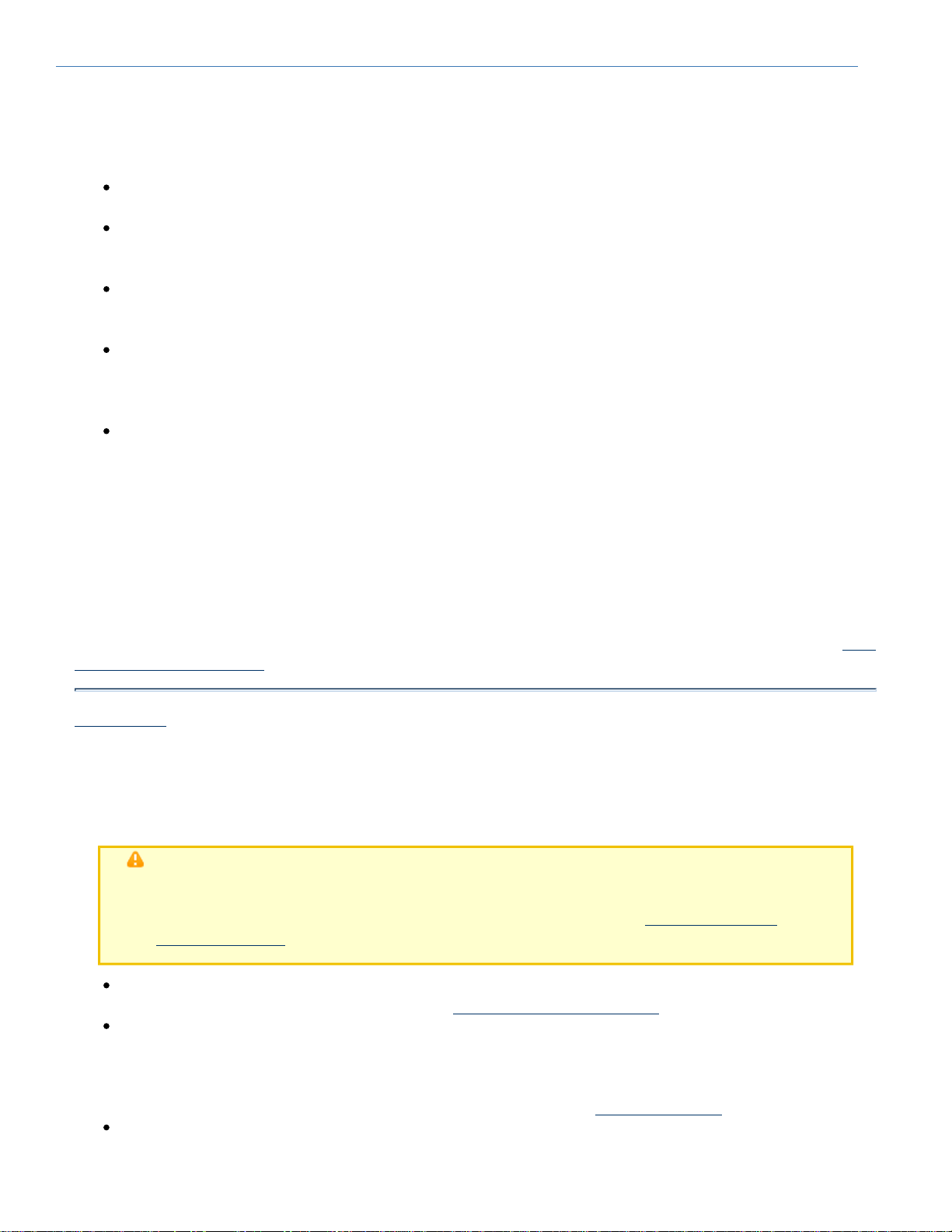
Adobe ColdFusion Documentation
1.
2.
3.
1.
You can set Help preferences to control how Help is displayed in the Eclipse Help system.
In ColdFusion Builder, select Window > Preferences.
In the Preferences dialog box, you see a tree-view structure on the left side. Select Help.
Set the following options, as required.
Open help search Determines whether to display the help search in the Dynamic Help view window or in a
browser. By default, in the Dynamic Help is selected.
Open help view documents Determines where to display documents that are opened from links in Dynamic
Help. By default, In-place is selected, and Help documents open in the Dynamic Help view window. To open
Help documents in the ColdFusion Builder IDE editing area, select In the editor area.
Open help contents Lets you display help in a web browser of your choice. By default, the embedded
browser of the IDE displays Help. Select In an external browser and then select the Web Browser link to
select your web browser.
Open window context help Determines how to display context-sensitive Help links for an open window. By
default, context-sensitive Help links are displayed in the Dynamic Help view which, when opened, is docked
into the current perspective like all other views. To display context-sensitive Help links in an infopop (similar
to a tooltip), select In An Infopop.
Open dialog context help Determines how to display context-sensitive Help links for an open dialog box. By
default, Help is displayed in the dialog box. To display context-sensitive Help links in an infopop (similar to a
tooltip), select In An Infopop.
Use dynamic Help
Dynamic Help is docked to the current perspective and displays topics for the associated views and dialog boxes.
Select Help > Dynamic Help.
To change the default keyboard shortcut binding, select Window > Preferences > General > Keys, and change the
associated binding for the Dynamic Help command. For more information on changing keyboard shortcuts, see CFM
.L Editor keyboard shortcuts
#back to top
Getting started with ColdFusion Builder
Using ColdFusion Builder, you can develop ColdFusion applications in a full-featured IDE that lets you complete the
following tasks:
Note
Before getting started with the tasks, ensure that you are familiar with the ColdFusion Builder
workbench and its capabilities and features. For more information, see ColdFusion Builder
.Workbench Basics
Create ColdFusion projects: Using the Project wizard, you can create a project and configure a local or
remote server with it. For more information, see .Creating a ColdFusion project
Add and manage servers: ColdFusion Builder includes integrated server management that allows you to
manage your ColdFusion servers, the ColdFusion Administrator, and Server Monitor within ColdFusion
Builder.You can configure both JRun and non-JRun servers. To manage your applications efficiently,
ColdFusion Builder provides features such as virtual hosts, virtual directories, and URL prefixes. For more
information on using these features and managing your servers, see .Managing Servers
Deploy remote projects over FTP connection: ColdFusion Builder lets you manage both local and remote
© 2016 Adobe Systems Incorporated. All rights reserved. 8
Page 9
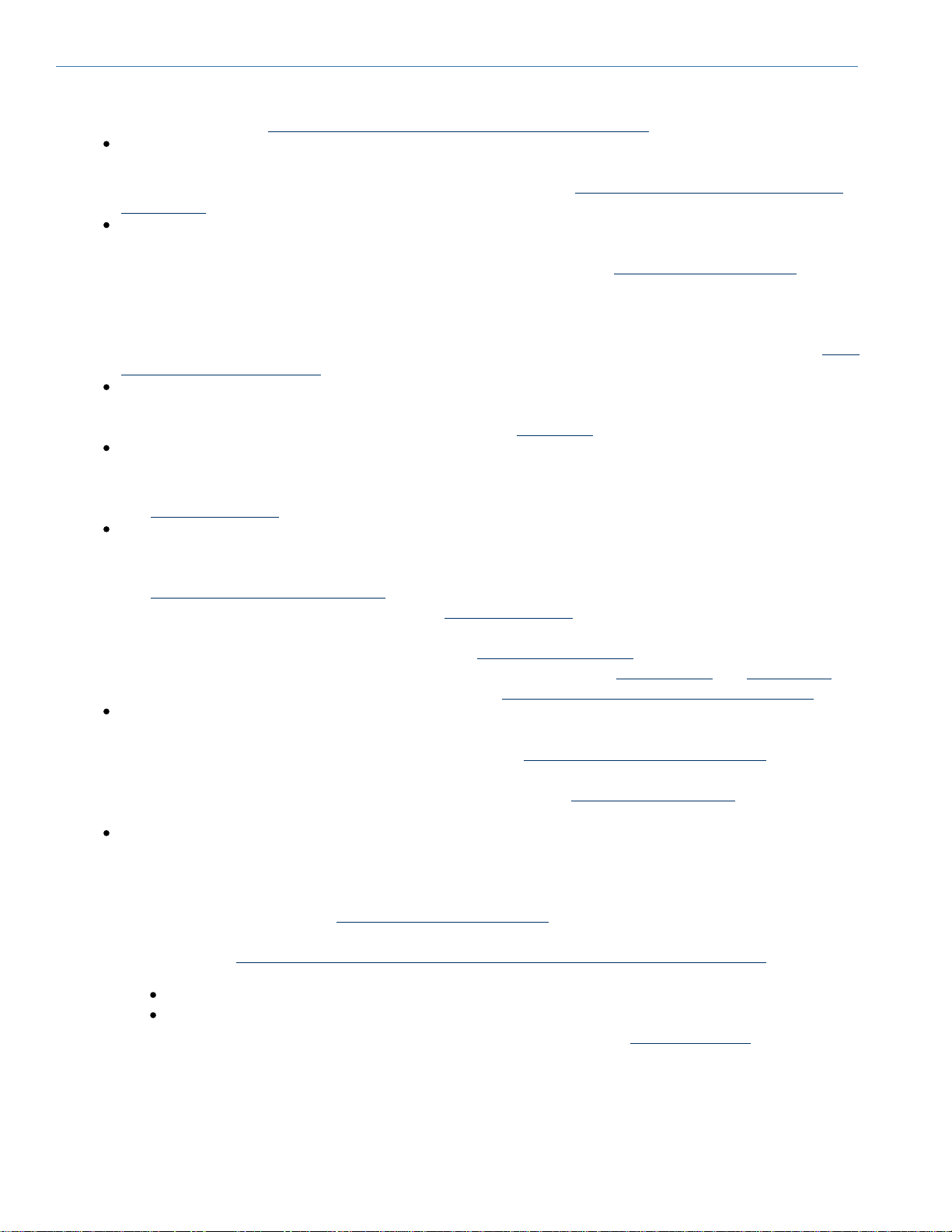
Adobe ColdFusion Documentation
servers. The remote servers can be connected either through RDS (Remote Data Services) or FTP (File
Transfer Protocol) connection. For more information about deploying and synchronizing remote projects over
FTP connection, see .Deploy projects over FTP and Secure FTP connections
Create ColdFusion pages, components, and interfaces: ColdFusion Builder provides wizards that let you
create resources such as, ColdFusion pages, ColdFusion components (CFCs), and interfaces. You can
associate these resources to a project. For more information, see Add ColdFusion pages, interfaces, and
.components
Write and edit your ColdFusion application source code using the CFML editor: ColdFusion Builder
provides code editors to edit CFML, HTML, JavaScript, and CSS code. Based on the type of code that you
are editing, the appropriate editor is opened. For more information, see .TheColdFusion Builder editors
editors provide many features, including code colorization, code assist, and Outline view, which help you
navigate through your code. The CFML editor provides features such as code completion, code refactoring,
and streamlined code navigation. ColdFusion Builder lets you use different colors and fonts to display your
code in the editor. For more information on the complete feature-functionality of the CFML Editor, see Code
.Editing in ColdFusion Builder
Write and edit SQL statements using the SQL Editor: The CFML editor has an integrated SQL editor that
lets you edit and write SQL statements. You can also set code colorization preferences for supported SQL
statements. For more information on the SQL Editor, see .SQL Editor
Use and create CFML dictionaries: ColdFusion Builder provides built-in CFML dictionaries that assist you
with CFML code completion. CFML dictionaries are supported for ColdFusion versions 7, 8 and 9. You can
also create your own custom CFML dictionary. For more information about using and creating dictionaries,
see .CFML Dictionaries
Use ColdFusion Builder development views: ColdFusion Builder provides many views that let you develop
your applications easily.The RDS FileView lets you access and explore file systems on local and remote
servers. The RDS DataView lets you access and explore local or remote data sources. For more information,
see .You can also query data on a local or remote data servers using theRDS FileView and RDS DataView
RDS Query Viewer. For more information, see .The Services Browser view lets youRDS Query viewer
browse through CFCs and their methods within the server web root. You can access both local and remote
CFCs and web services. For more information, see .The Snippets view and OutlineServices Browser view
view let you reuse and streamline your code. For more information, see and .ForSnippets view Outline view
more information about all the development views, see .ColdFusion Builder Development perspective
Use the ColdFusion debugger to debug applications: ColdFusion Builder provides an integrated
debugger with debugging views, like the Debug view and the Breakpoints view, which let you debug your
applications. For more information about these views, see .You can addColdFusion Debugging perspective
breakpoints to your code, step into or over functions, and examine and evaluate expressions. You can debug
files on both local and remote servers. For more information, see .The Problems view,Debugging Applications
TailView view, and Console view detect syntax, server, and compilation errors and display them.
Use and develop ColdFusion Builder extensions: Use the Extensions view to manage ColdFusion Builder
extensions. You can develop extensions to generate code, design user interfaces, and perform basic CRUD
(Create, Read, Update, and Delete) operations on the database. You can also develop extensions to perform
custom actions such as opening files in the CFML Editor or inserting text in an open file. For more information
about creating extensions, see .ColdFusion Builder provides the ColdFusionColdFusion Builder Extensions
Builder Extension Creator to guide you through the process of creating and packaging extensions. For more
information, see .Use ColdFusion Builder Extension Creator to create and package extensions
The following extensions come packaged with ColdFusion Builder.
Adobe CFC Generator
ActionScript Class Generator
For more information on installing and using these extensions, see .Using Extensions
© 2016 Adobe Systems Incorporated. All rights reserved. 9
Page 10
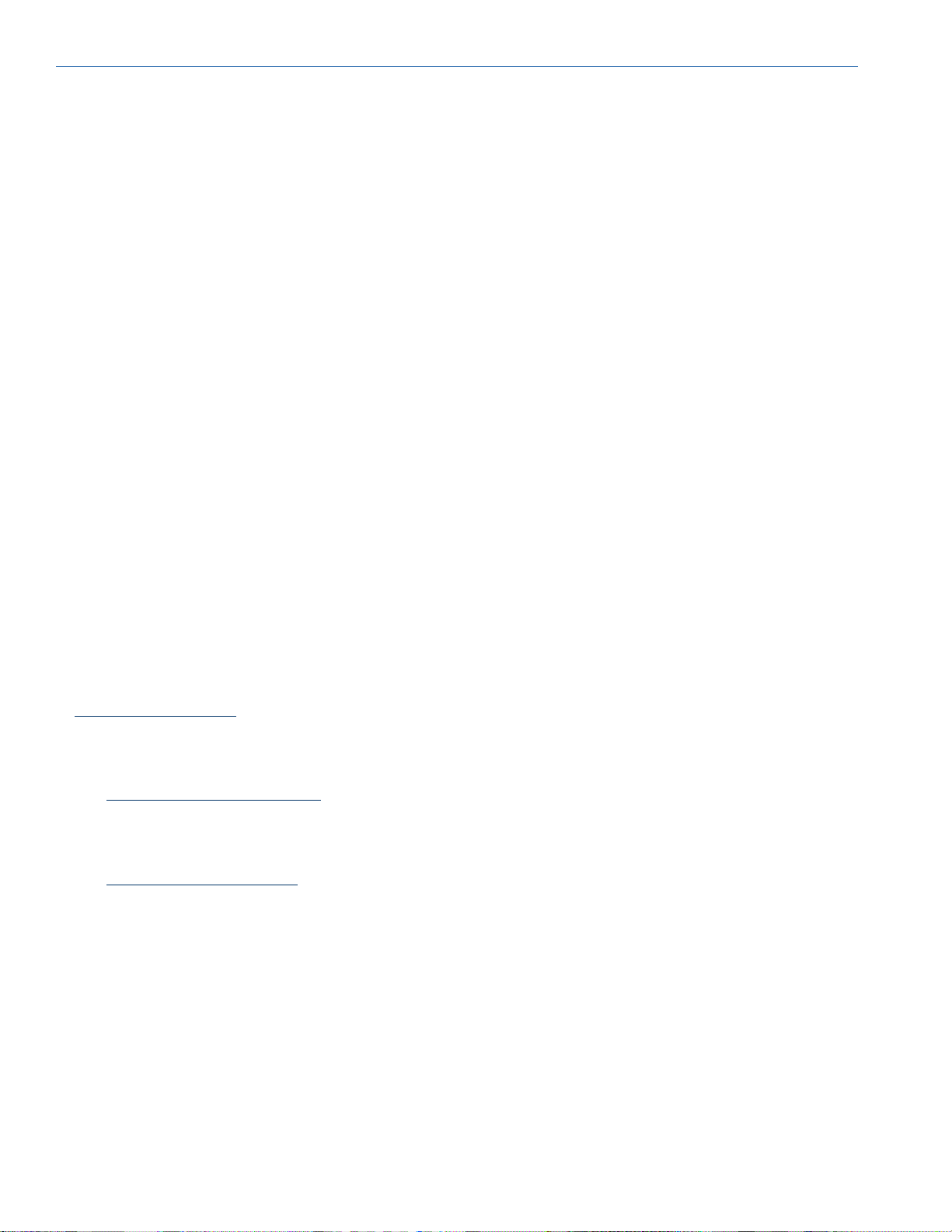
Adobe ColdFusion Documentation
What’s New in ColdFusion Builder
New in Adobe ColdFusion Builder (2016 release)
Adobe ColdFusion Builder (2016 release) comes with Security Analyzer and fixes to some known bugs.
Security Analyzer is a new feature in Adobe ColdFusion Builder (2016 release). This feature is integrated to enable
developers to avoid common security pitfalls and vulnerabilities while writing ColdFusion code.
Use this feature to view:
Vulnerable code in the editor
*
* Vulnerability or type of attack (Error and Warning)
* Severity level of vulnerability (High, Medium, and Low)
* Suggestion to avoid the vulnerability.
For more information, see Security Analyzer.
New in ColdFusion Builder 3
ColdFusion Builder has gone through a lot of changes and enhancements and this section highlights those changes:
ColdFusion Debugging Perspective
The ColdFusion Debugging perspective ( invoked through Run > Debug Configuration > Perspectives) contains tools
to debug your ColdFusion applications as well as client-side applications. There are different views that let you add
breakpoints to your code, step into functions, step over functions, or examine and evaluate expressions in your code.
The editor works with the debugging tools to locate and highlight lines of code that need correction.
Debugging Perspective
Debugging mobile applications
See Debugging Mobile Applications
Bundled ColdFusion Server
See Bundled ColdFusion Server
Mobile Templates
ColdFusion Builder allows you to create a mobile application based on a pre-defined template. TheMobile
Templatestemplate is basically a CFML file that can use third-party web frameworks like Bootstrap or jQuery Mobile.
See Mobile Templates
© 2016 Adobe Systems Incorporated. All rights reserved. 10
Page 11
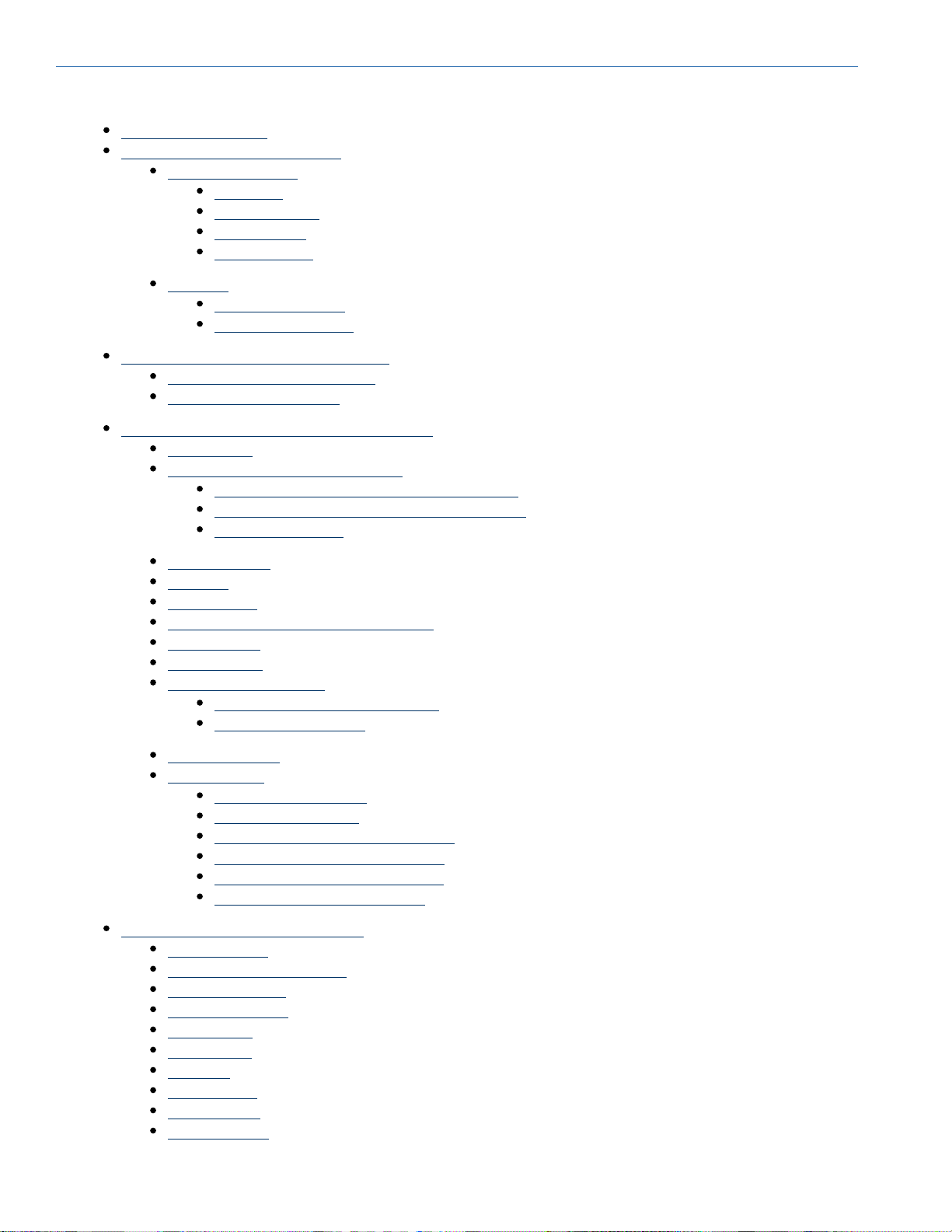
Adobe ColdFusion Documentation
ColdFusion Builder Workbench Basics
About the workbench
Workbench menus and toolbars
Workbench menus
File menu
Navigate menu
Project menu
Window menu
Toolbars
Workbench toolbar
CFML Editor toolbar
About ColdFusion Builder perspectives
Open and switch perspectives
Set a default perspective
ColdFusion Builder Development perspective
Outline view
RDS FileView and RDS DataView
Configure a remote server for RDS FileView
Configure a remote server for RDS DataView
RDS Query viewer
Navigator view
File view
Servers view
Source view and Default Browser view
Console view
TailView view
Services Browser view
Browse ColdFusion components
Manage web services
Extensions view
Snippets view
Create a code snippet
Insert a code snippet
Using trigger text to insert snippets
Specify the path to store snippets
System-defined snippet variables
User-defined snippet variables
ColdFusion Debugging perspective
Variables view
Debug Output Buffer view
Breakpoints view
Expressions view
Outline view
Debug View
Edit view
Servers view
Console view
Problems view
© 2016 Adobe Systems Incorporated. All rights reserved. 11
Page 12
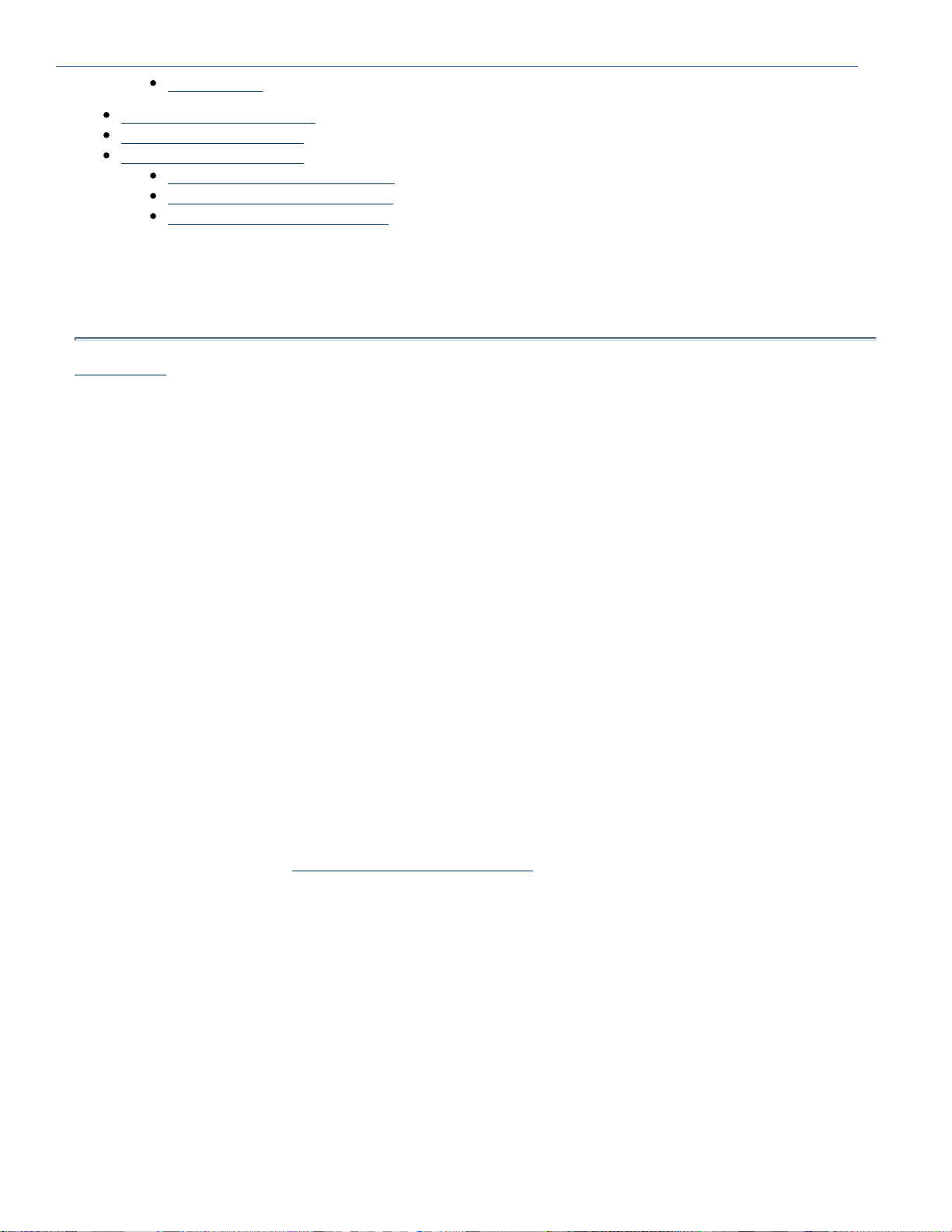
Adobe ColdFusion Documentation
TailView view
Add views to the workbench
ColdFusion Builder editors
Customizing a perspective
Create a customized perspective
Delete a customized perspective
Reset a customized perspective
ColdFusion Builder is an Eclipse-based development environment that allows you to develop Adobe ColdFusion
applications and run them on ColdFusion servers. You use it to develop ColdFusion applications using coding and
debugging tools.
#back to top
About the workbench
The ColdFusion Builder workbench is a full-featured environment for developing Adobe ColdFusion applications.
Much of the basic functionality of the ColdFusion Builder IDE comes from Eclipse. The ColdFusion Builder plug-ins
add features and functionality for creating ColdFusion applications. The plug-ins also provide tools for modifying the
IDE user interface and supply some core functionality to support application building.
Workbench The workbench is the ColdFusion Builder development environment.
The workbench contains three primary elements: perspectives, editors, and views. You use all three in various
combinations at various points in the application development process. The workbench contains all the tools you
use to develop applications.
Perspective A perspective is a group of views, editors, menus, and toolbars in the workbench. Essentially it is a
special work environment that helps you accomplish a specific type of task. For example, ColdFusion Builder
contains two perspectives. You use the ColdFusion Builder Development perspective to develop applications and
the ColdFusion Debugging perspective to debug them.
For more information about perspectives, see About ColdFusion Builder perspectives.
Editor An editor allows you to edit various types of files. The editors available to you vary according to the number
and types of Eclipse plug-ins installed. ColdFusion Builder contains editors for writing CFML, HTML, JavaScript, and
Cascading Style Sheets (CSS) code. For more information about code editing in ColdFusion Builder, see
ColdFusion Builder editors and .Code Editing in ColdFusion Builder
Views A view typically supports an editor. For example, when you edit CFML, the Outline view and Snippet view are
also displayed in the ColdFusion Builder Development perspective. These views support the development of
ColdFusion applications and are therefore displayed when a CFML file is opened for editing.
Some views support the core functionality of the workbench itself. For example, the File Explorer view allows you to
manage files and folders within the workbench. The RDS Dataview and RDS Fileview display data sources, files,
and directories on both remote and local servers.
The term is synonymous with the term as it is used in Adobe Dreamweaver® and other Adobeview panel
development tools.
For more information about the views in the ColdFusion Builder Development perspective, see ColdFusion Builder
Development perspective.
© 2016 Adobe Systems Incorporated. All rights reserved. 12
Page 13
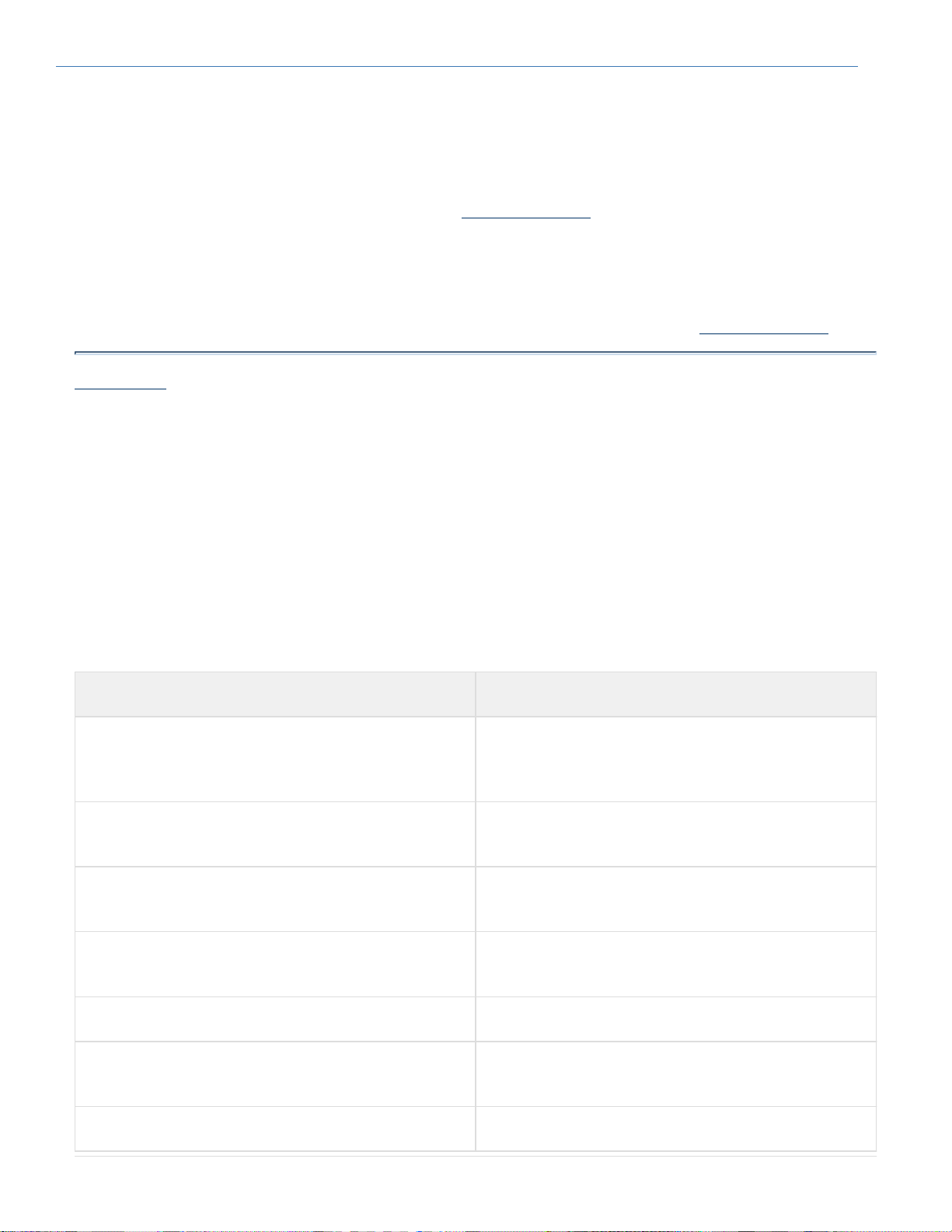
Adobe ColdFusion Documentation
For more information about the views in the ColdFusion Debugging perspective, see ColdFusion Debugging
perspective.
Workspace Not to be confused with , a is a defined area of the file system. The workspaceworkbench workspace
contains the resources (files and folders) that make up your application projects. A workspace can contain multiple
projects. You can work with only one workspace at a time; however, you can select a different workspace each time
you start ColdFusion Builder. For more information, see .Managing Projects
Resource The general term applies to the files and folders in the projects in a workspace. For moreresource
information, see Add ColdFusion pages, interfaces, and components and Add other files.
Project All the resources that make up your applications are contained within projects. You cannot build an
application in ColdFusion Builder without first creating a project. For more information, see .Managing Projects
#back to top
Workbench menus and toolbars
You access workbench commands through the menu bar, right-click context menus, toolbars, and keyboard
shortcuts.
Workbench menus
The ColdFusion Builder workbench contains the following main menus:
File menu
The File menu lets you create, save, close, print, import, and export workbench resources and exit the workbench.
Menu command Description
New Creates a resource. Before you create a ColdFusion
component, interface, or page, ensure that you have
created a project to store these resources.
Open File Open a file for editing. You can also open files that are
not in the workspace.
Close Closes the active editor. You are prompted to save
changes before the file closes.
Close All Closes all open editors. You are prompted to save
changes before the files close.
Save Saves the content of the active editor
Save As Lets you save the contents of the active editor in a
different filename and location
Save All Saves the contents of all open editors.
© 2016 Adobe Systems Incorporated. All rights reserved. 13
Page 14
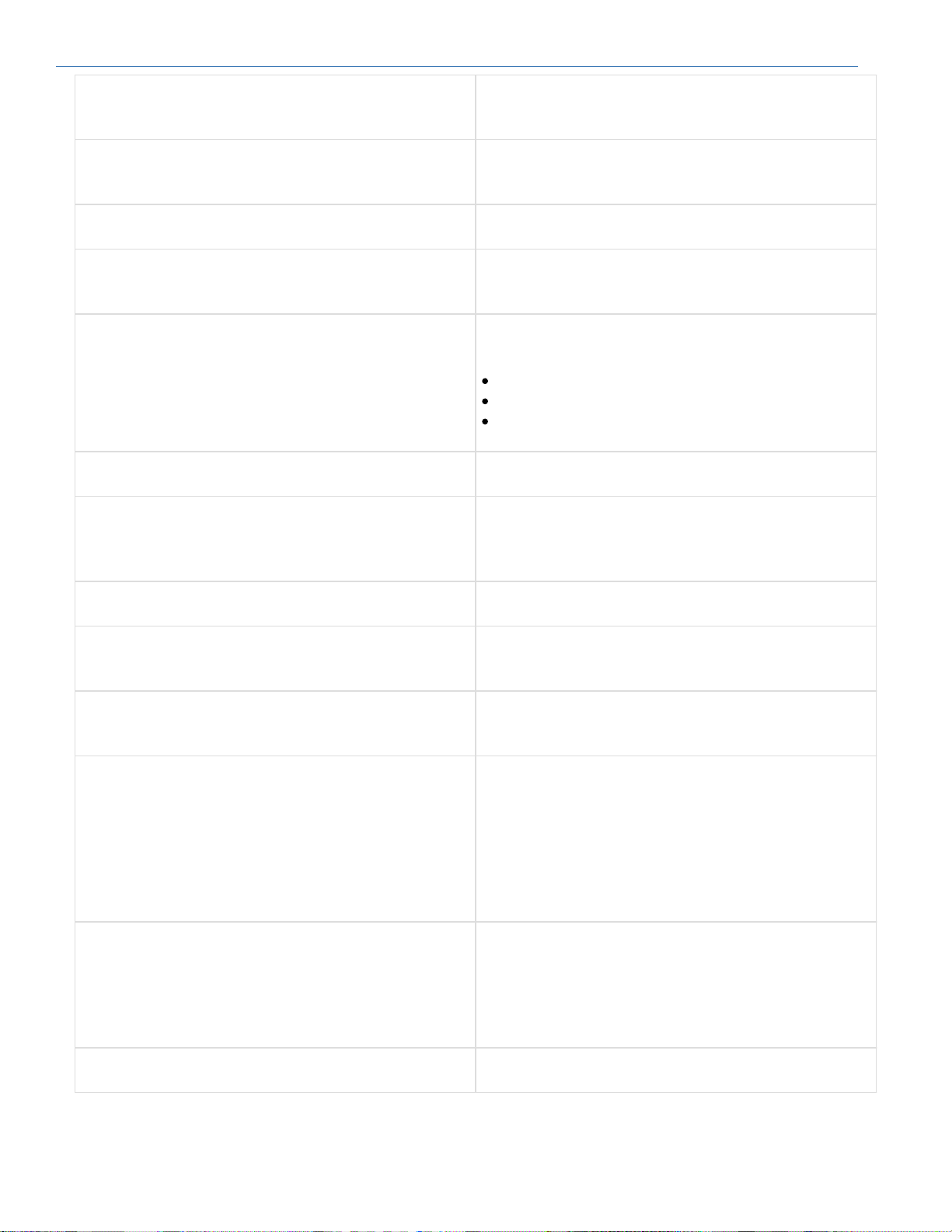
Adobe ColdFusion Documentation
Revert Replaces the contents of the active editor with the
previously saved contents.
Move Moves the currently selected resources to a different
project
Rename Lets you change the name of the selected resource
Refresh Refreshes the resource with the contents in the file
system
Convert Line Delimiters To Lets you convert line delimiters to the operating system
applicable to your development or deployment platform:
Windows (default)
Unix
MacOS 9
Print Prints the contents of the active editor
Switch Workspace Opens the Workspace Launcher that lets you switch to
a different workspace. When you switch to a different
workspace, the workbench is restarted.
Restart Restarts ColdFusion Builder
Import Lets you import resources to the workbench using the
Import wizard
Export Lets you export resources from the workbench using
the Export wizard
Properties Displays the properties dialog box for the selected
resource. The Properties For dialog box provides
information about the path to the resource and the date
of the last modification on the resource. It also provides
information if the project's resources have inherited
their encoding and line delimiters or if they are set to a
particular value.
Recent File List A list of the most recently accessed files in the
workbench. You can open these files from the File
menu by clicking the filename. You can control the
number of files that must appear in this list using the
Preferences dialog box.
Exit Closes the open resources and exits the workbench
Navigate menu
© 2016 Adobe Systems Incorporated. All rights reserved. 14
Page 15
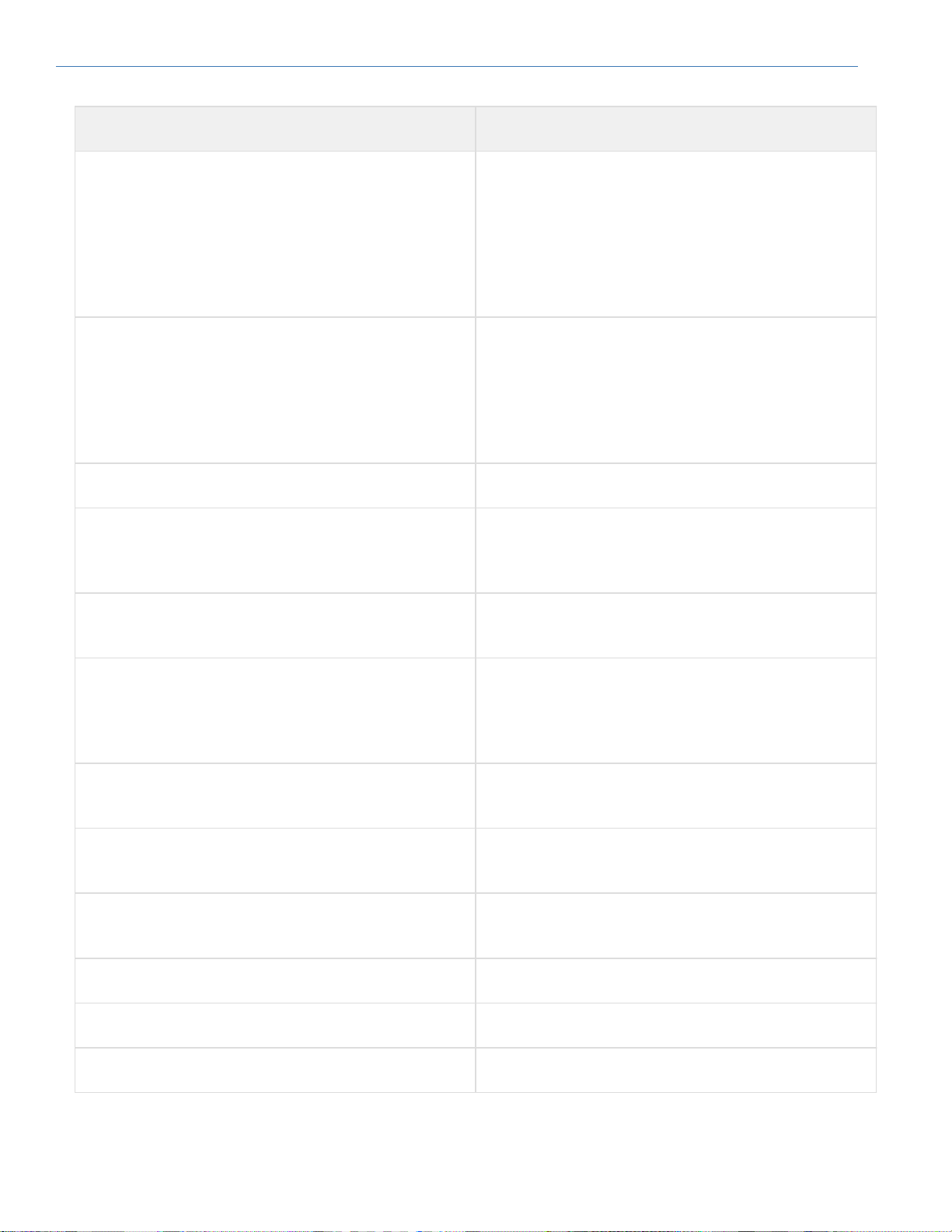
Adobe ColdFusion Documentation
The Navigate menu lets you locate and navigate through resources in your workbench.
Menu command Description
Go Into Lets you navigate within hierarchies of resources such
that the selected resource is at the root. That is, when
you select a folder within a project and select Go Into,
only the selected folder (and artifacts within the folder)
appear in the Navigation view. This command is useful
in navigating through large-sized projects with complex
hierarchies.
Go To Lets you jump to a specific resource or display the
hierarchy that appeared before the current display. For
example, select the Go Into command for a resource,
and then select Go To > Back. The Back command
displays the same hierarchy from which you activated
the Go Into command.
Open Declaration Opens declaration for selected code element.
Quick Outline Displays a quick view of the Outline view. A hierarchical
view of the code structure of the page appears in a
pop-up menu.
Open Resource Lets you select a resource in the workspace and open
it in an editor using the Open Resource dialog box
Show In Lets you find and select the currently selected resource
in another view. If an editor is active, these commands
are used to select the resource that is currently being
edited in another view.
Next Lets you navigate to the next item in a list or table in
the active view
Previous Lets you navigate to the previous item in a list or table
in the active view
Last Edit Location Lets you jump to the last edit position in the active
editor
Go To Line Lets you jump to a specific line in the active editor
Back Lets you move editor focus to a previously opened file.
Forward Lets you return editor focus from the previous file.
Project menu
© 2016 Adobe Systems Incorporated. All rights reserved. 15
Page 16
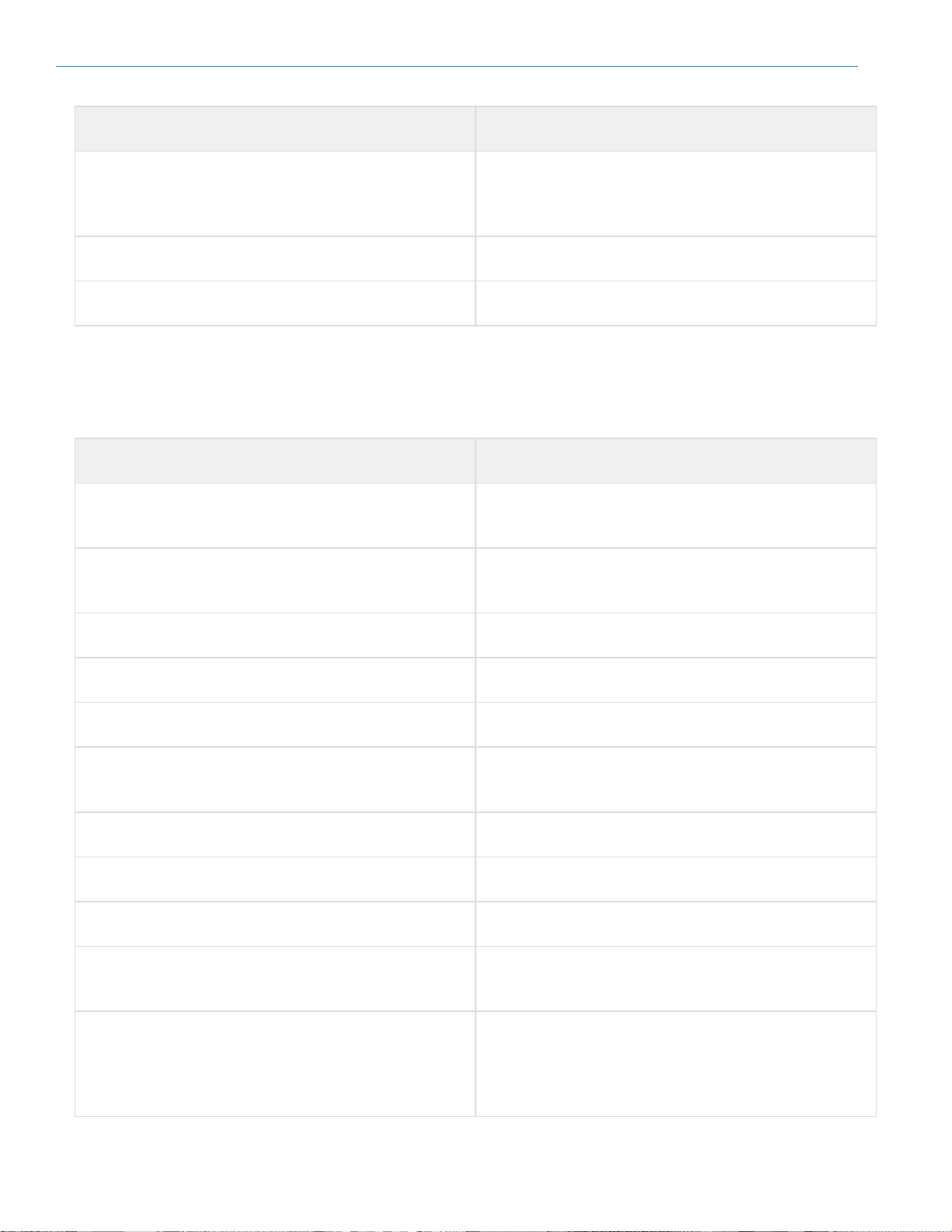
Adobe ColdFusion Documentation
The Project menu lets you manage projects in the workbench.
Menu command Description
Open Project Opens the currently selected project. The selected
project must be closed for this command to be
available.
Close Project Closes the currently open project]
Properties Displays the project properties dialog box
Window menu
The Window menu lets you display, hide, and manage the various views, perspectives, and actions in the
workbench.
Menu command Description
New Window Opens a new workbench window with the same
perspective as the currently open perspective
New Editor Opens an editor that is of the same type as the
currently active editor
Open Perspective Opens a new perspective in the workbench
Show View Lets you select the views to display in the workbench
Customize Perspective Lets you customize the currently selected perspective
Save Perspective As Lets you save the currently selected perspective,
creating your own customized perspective.
Reset Perspective Lets you reset a customized perspective
Close Perspective Closes the currently open perspective
Close All Perspectives Closes all the open perspectives in the workbench
Navigation Contains shortcuts to navigate between the views,
perspectives, and editors in the workbench
Preferences Lets you set you preferences for using the workbench.
There are a number of preferences to configure the
appearance of the workbench and the views and
editors contained in the workbench.
© 2016 Adobe Systems Incorporated. All rights reserved. 16
Page 17
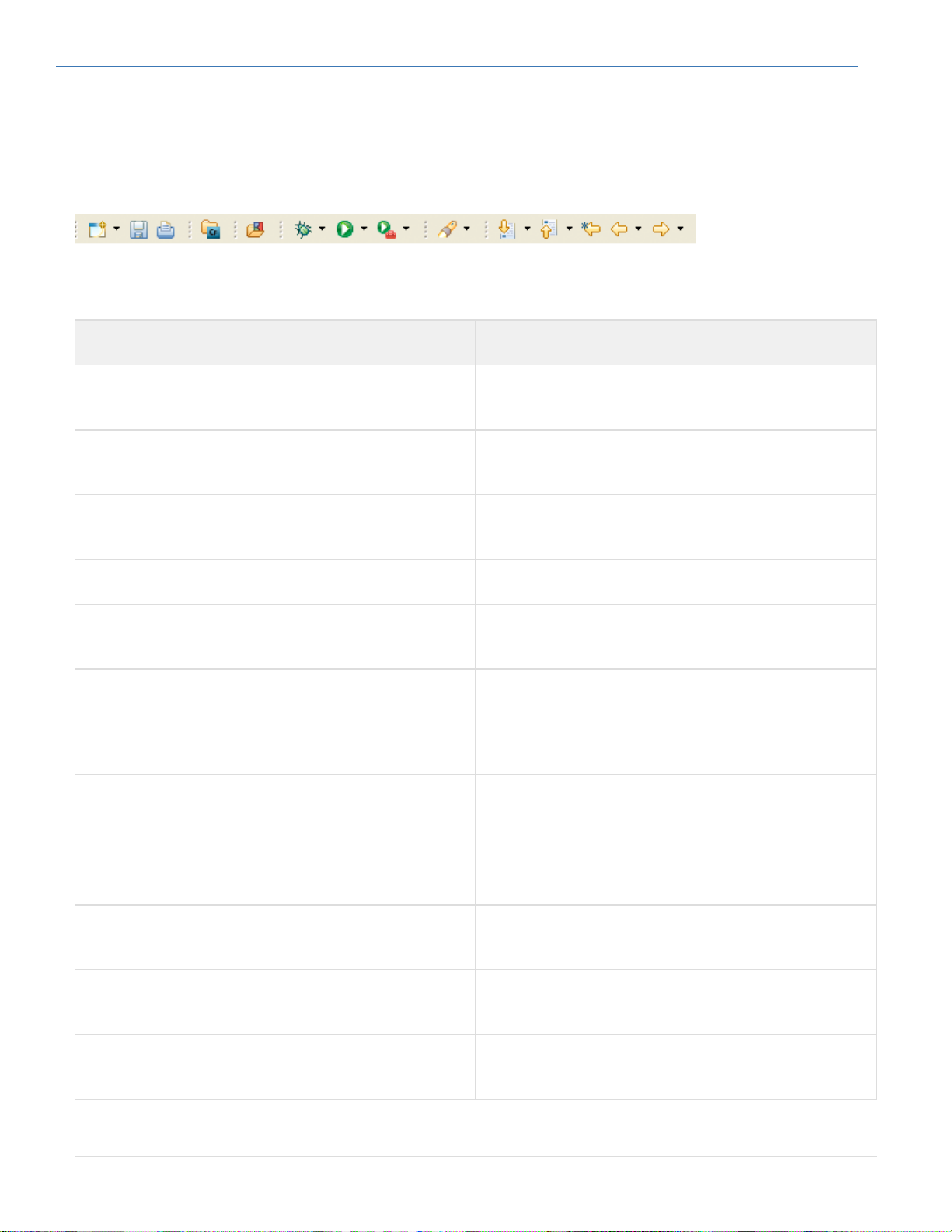
Adobe ColdFusion Documentation
Toolbars
Workbench toolbar
The workbench toolbar contains buttons for important and frequently used commands. These commands are also
available from various ColdFusion Builder menus.
Workbench toolbar
The following buttons appear in the workbench toolbar (shown left to right):
Button/command Description
New Displays a pop-up menu that displays all the types of
projects and documents you can create.
Save Saves the document that is open in the editor and
currently selected
Print Prints the document that is open in the editor and
currently selected
New ColdFusion Project Opens the wizard to create a ColdFusion project.
Open CFC Lists all the CFCs that are available for projects
displayed in the Navigator view.
Debug Uses the project’s currently open file to begin a
debugging session. You can also select other
application files in the project from the attached pop-up
menu.
Run Runs the project’s currently open file. You can also
select other application files in the project from the
attached pop-up menu.
External Tools Selects a custom launch configuration
Search Searches for text strings and filename patterns for files
in the project
Next Annotation Allows you to select and move forward to code
annotations
Previous Annotation Allows you to select and move backward to code
annotations
© 2016 Adobe Systems Incorporated. All rights reserved. 17
Page 18
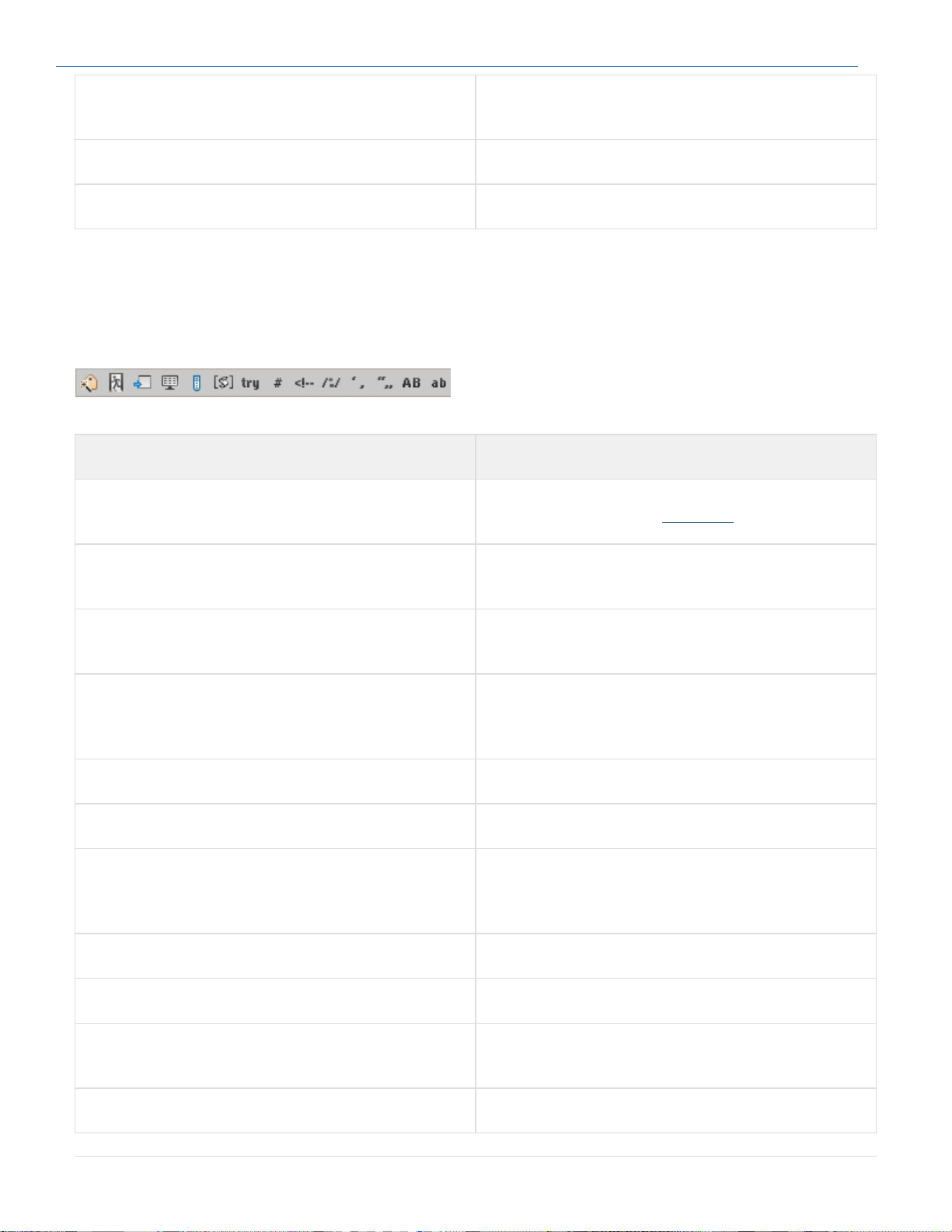
Adobe ColdFusion Documentation
Last Edit Location Takes you to the code element that you last edited in
the currently open file.
Back To Lets you move editor focus to a previously opened file.
Forward To Lets you return editor focus from the previous file.
CFML Editor toolbar
The CFML Editor contains buttons that are user interface shortcuts to frequently used commands. These commands
are also available from various ColdFusion Builder menus. Some buttons in the toolbar are shortcuts to frequently
used code elements, and are context sensitive to the code that you enter in the CFML Editor.
CFML editor toolbar
Button/command Description
Open Tag Editor Opens the Tag Editor. For more information about
using the Tag Editor, see .Tag Editor
Insert cfabort Inserts the cfabort tag. This command is context
sensitive to the script code.
Insert cfdump Inserts the cfdump tag. This command is context
sensitive to the script code.
Wrap in cfoutput Wraps the selected code within the cfoutput tag.This
command is context sensitive to the script code that
you enter in the CFML Editor.
Insert cfset Inserts the cfset tag.
Insert cfscript Block Inserts a cfscript code block.
Wrap in cftry/cfcatch Wraps the selected code within the cftry or cfcatch tag,
depending on the code.This command is context
sensitive to the script code.
Wrap in ## Wraps the selected code within "#" marks.
Wrap/Unwrap in cfcomment Comments or uncomments the selected code.
Wrap/Unwrap in /* */ Wraps or unwraps the selected code within ""/* */""
marks
Wrap in Single Quotes Wraps the selected code within single quotation marks.
© 2016 Adobe Systems Incorporated. All rights reserved. 18
Page 19
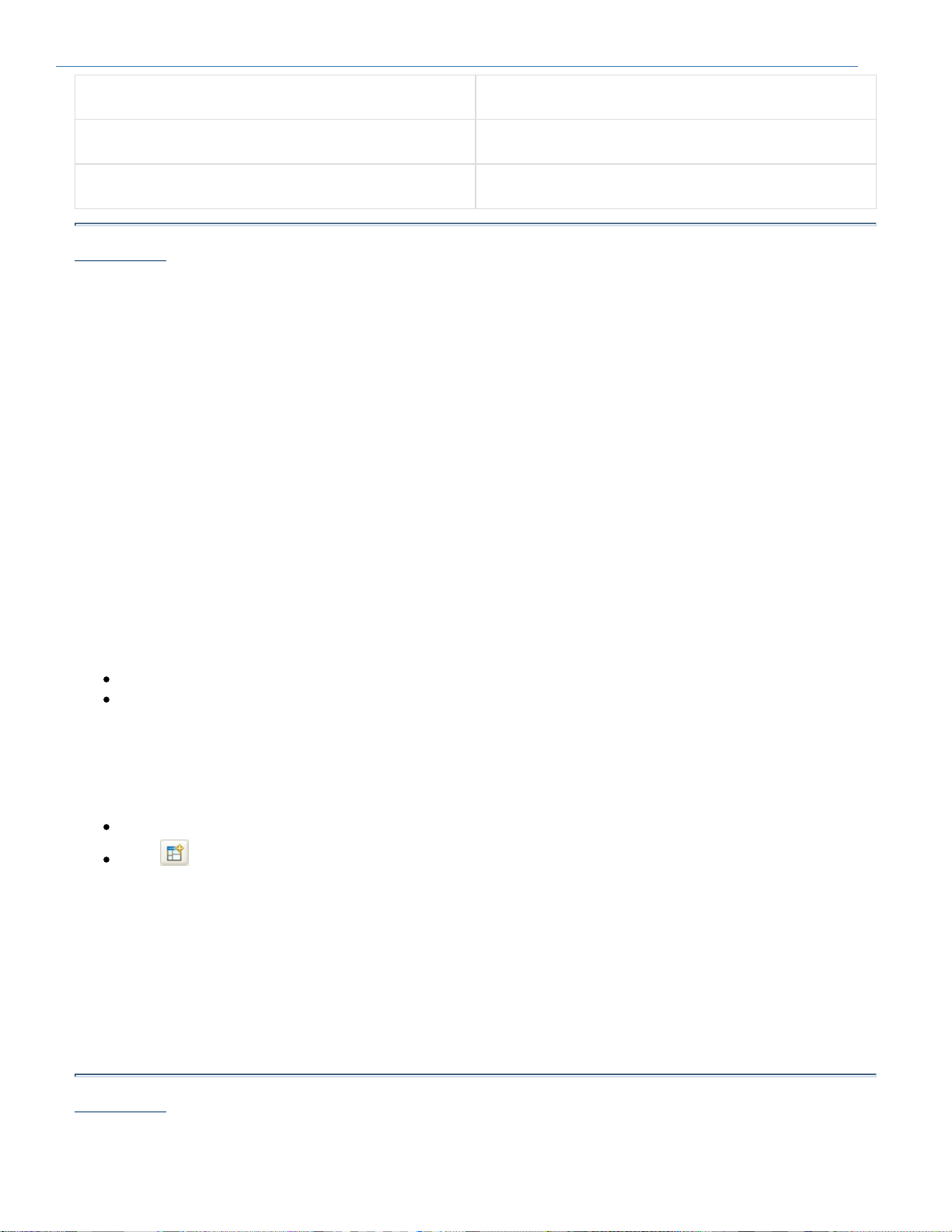
Adobe ColdFusion Documentation
1.
2.
3.
1.
2.
3.
4.
Wrap in Double Quotes Wraps the selected within double quotation marks.
To Uppercase Changes the text in the selected code to uppercase.
To Lowercase Changes the text in the selected code to lowercase.
#back to top
About ColdFusion Builder perspectives
A perspective is a group of editors and views that support the completion of a task. ColdFusion Builder contains two
perspectives: the ColdFusion Builder Development perspective and the ColdFusion Builder Debugging perspective.
Open and switch perspectives
When you open a file that is associated with a particular perspective, ColdFusion Builder automatically opens that
perspective. That is, perspectives change automatically to support the task at hand. For example, when you create a
ColdFusion project, the workbench displays the Development perspective. Similarly, when you start a debugging
session, ColdFusion Builder switches to the Debugging perspective.
By default, perspectives open in the same window. To open a perspective in a new window, do the following:
Select Window > Preferences
In the tree view structure, select General > Perspectives.
Under Open a New Perspective, select In The Same Window.
You can manually switch perspectives by doing one of the following:
Select Window > Open Perspective > Other from the main menu.
Use the perspective bar in the main workbench toolbar.
Eclipse provides many predefined perspectives. So, if you use the plug-in configuration of ColdFusion Builder, you
sometimes have additional perspectives.
You can access the other Eclipse perspectives by doing one of the following:
Select Window > Open Perspective > Other from the main menu.
Click in the perspective bar in the main workbench toolbar and select Other.
Set a default perspective
Select Window > Preferences.
In the tree view structure, select General > Perspectives.
Under Available Perspectives, select the perspective that you want to set as the default, and click Make
Default.
Click OK.
The default perspective has the word "default" in parentheses after the perspective name.
#back to top
© 2016 Adobe Systems Incorporated. All rights reserved. 19
Page 20
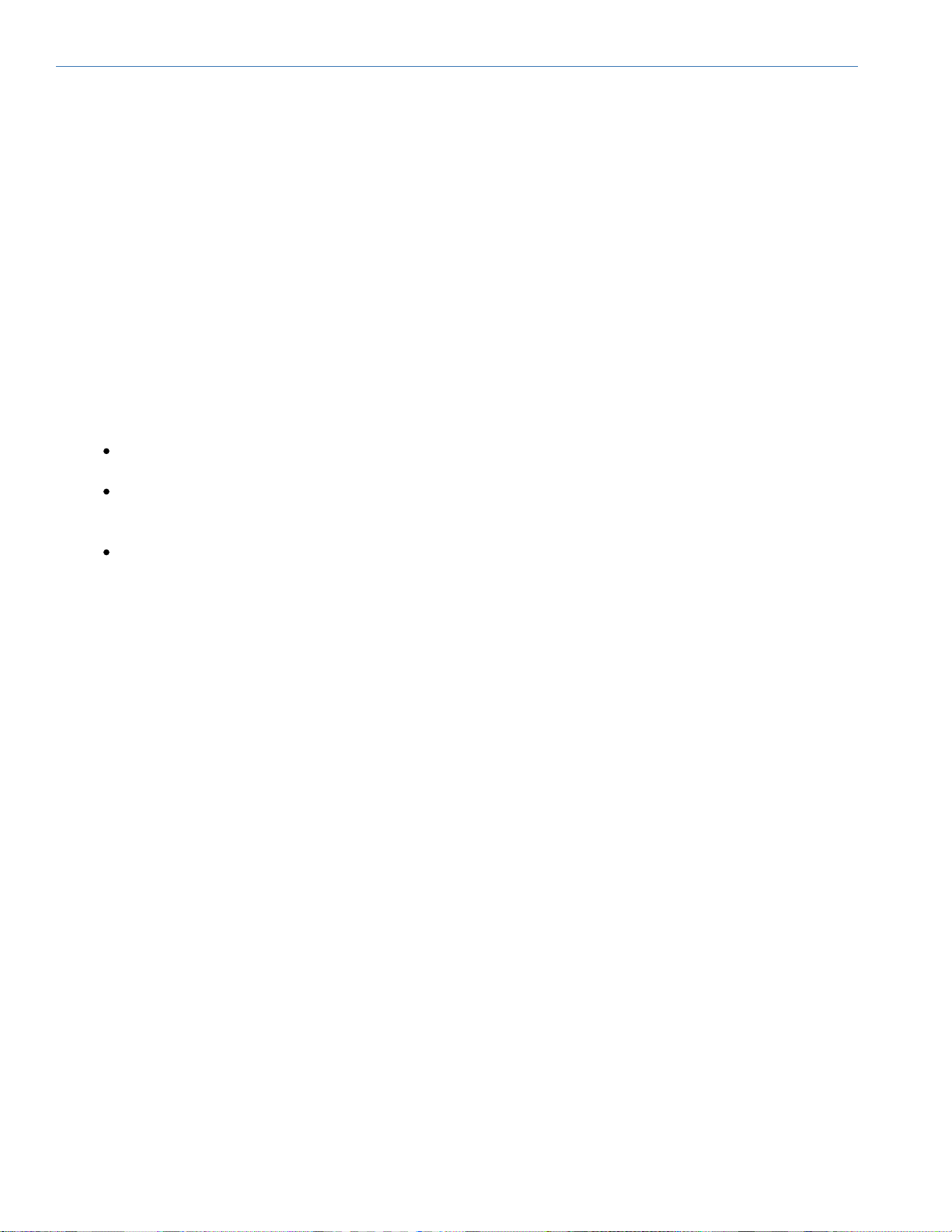
Adobe ColdFusion Documentation
1.
2.
3.
4.
5.
6.
7.
8.
ColdFusion Builder Development perspective
You use the ColdFusion Builder Development perspective to create, edit, configure, and run ColdFusion applications
in ColdFusion Builder. In addition, you can configure and manage local or remote ColdFusion servers.
The ColdFusion Builder Development perspective includes these views:
Outline view
The Outline view displays a hierarchy of elements in the file that is currently open in the editor. For example, it
displays the functions in a CFC file and the tags in an HTML file.
You use Outline view to inspect and navigate the structure of your CFML, HTML, JavaScript, and CSS pages. If a
page contains multiple code elements, you can use the Outline view to see a hierarchical view of the code structure
of the page.
You can sort the elements in Outline view alphabetically or in the order of their definition in the page. You can
choose to view all the code elements or view only specific code elements.
The Outline view displays the structure of your CFML code. For example, each item in the Outline view can
represent a CFML tag.
Double-click an element in Outline view to directly go to that element in the editor, instead of scrolling through
the entire code. When you select an item in Outline view, that item is highlighted in the editor, which makes it
easier to navigate your code.
Use the filter to search for a tag or element in the Outline view. Enter the name of the tag or element to
search for in the Filter field. The matching strings are displayed in the Outline view.
To specify the CFML tags to be displayed in an Outline view, select ColdFusion > Editor profiles > Editor > Outline.
Then select, add, or remove tags, as required.
RDS FileView and RDS DataView
To use Remote Data Services (RDS), enable RDS while installing the ColdFusion server. ColdFusion Builder
provides views to access files and data sources on a remote server.
The RDS FileView displays the files and directories on both remote and local servers. The RDS DataView displays
the data sources configured in a remote server.
When you add a ColdFusion server instance in ColdFusion Builder, it automatically becomes available in RDS
FileView and RDS DataView.
Configure a remote server for RDS FileView
If you want to configure a remote server manually and then access its files and directories using RDS FileView, do
the following:
Click RDS FileView in the upper-right corner of the ColdFusion Builder perspective.
Right-click in RDS FileView and select RDS Configuration.
Click New.
Specify remote server information such as the host name, port number, user name, and password.
Select Prompt For Password.
Click Test Connection to check that the RDS configuration is correct. Then, click OK.
Select the remote server from RDS FileView.
Specify the password for the remote server to view its files and directories.
© 2016 Adobe Systems Incorporated. All rights reserved. 20
Page 21
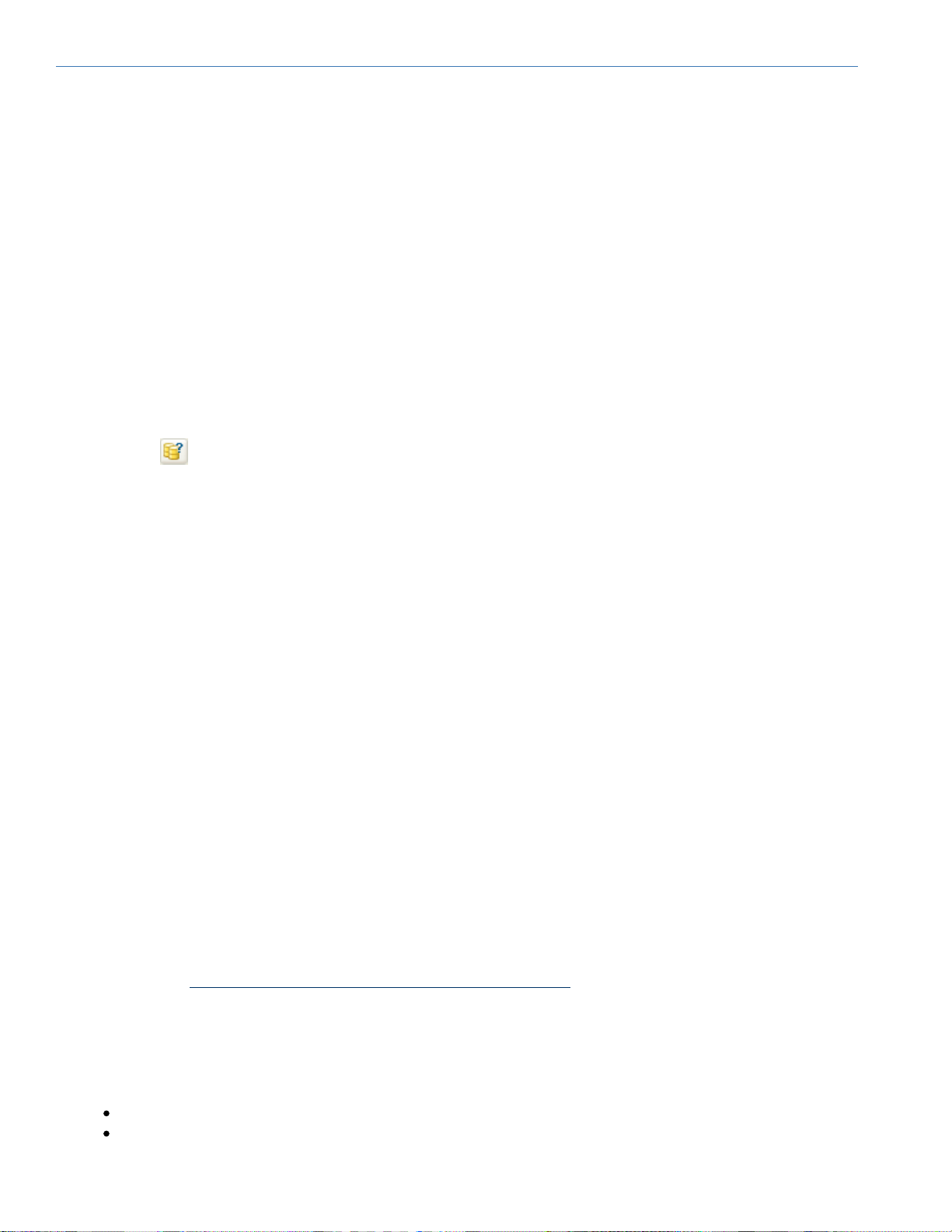
Adobe ColdFusion Documentation
1.
2.
3.
4.
5.
6.
7.
1.
2.
3.
4.
Configure a remote server for RDS DataView
To configure a remote sever and access data sources from the remote server using RDS DataView:
Click RDS DataView.
Right-click in RDS DataView and select RDS Configuration.
Click New.
Specify the server information such as host name, port number, remote server user name, and password.
Select Prompt for Password.
Click Test Connection to check that the RDS configuration is correct. Then, click OK.
Expand the new server in RDS DataView to view data sources.
RDS Query viewer
The RDS Query viewer lets you create and run queries on a selected data source.
The RDS Query Viewer is available in the RDS DataView toolbar. To create and execute a query using the RDS
Query viewer, do the following:
Click in RDS DataView to open RDS Query Viewer area.
Type the query in the blank area. You can also build a query by dragging tables and columns from the RDS
DataView view into the RDS Query Viewer.
Select the server and data source from the drop-down list.
Click Execute Query. The results of the query are displayed in the RDS Query Viewer area.
RDS query viewer
Right-click a table in the RDS DataView view and select Show Table Contents. You can view all the records of the
selected table in the RDS Query Viewer.
Navigator view
The Navigator view displays ColdFusion projects and other projects, and allows navigation through the project’s files
and folders.
File view
The File view displays files and directories on the local computer where ColdFusion Builder is installed and allows
you to create new files.
If you edit a file outside ColdFusion Builder, you can automatically refresh the file in ColdFusion Builder. To do so,
select Window > Preferences > General > Workspace, and select Refresh Automatically.
The File view also lets you add FTP sites and browse files on the FTP server. ColdFusion projects can be
associated with FTP connections so that you can easily upload, download, and synchronize files. For more
information, see .Deploy projects over FTP and Secure FTP connections
Servers view
Displays the details of ColdFusion servers including server name, status, description, server type, server host, and
port. You can use the Server view to perform these tasks:
Add and delete a ColdFusion server
Start and stop a server
© 2016 Adobe Systems Incorporated. All rights reserved. 21
Page 22
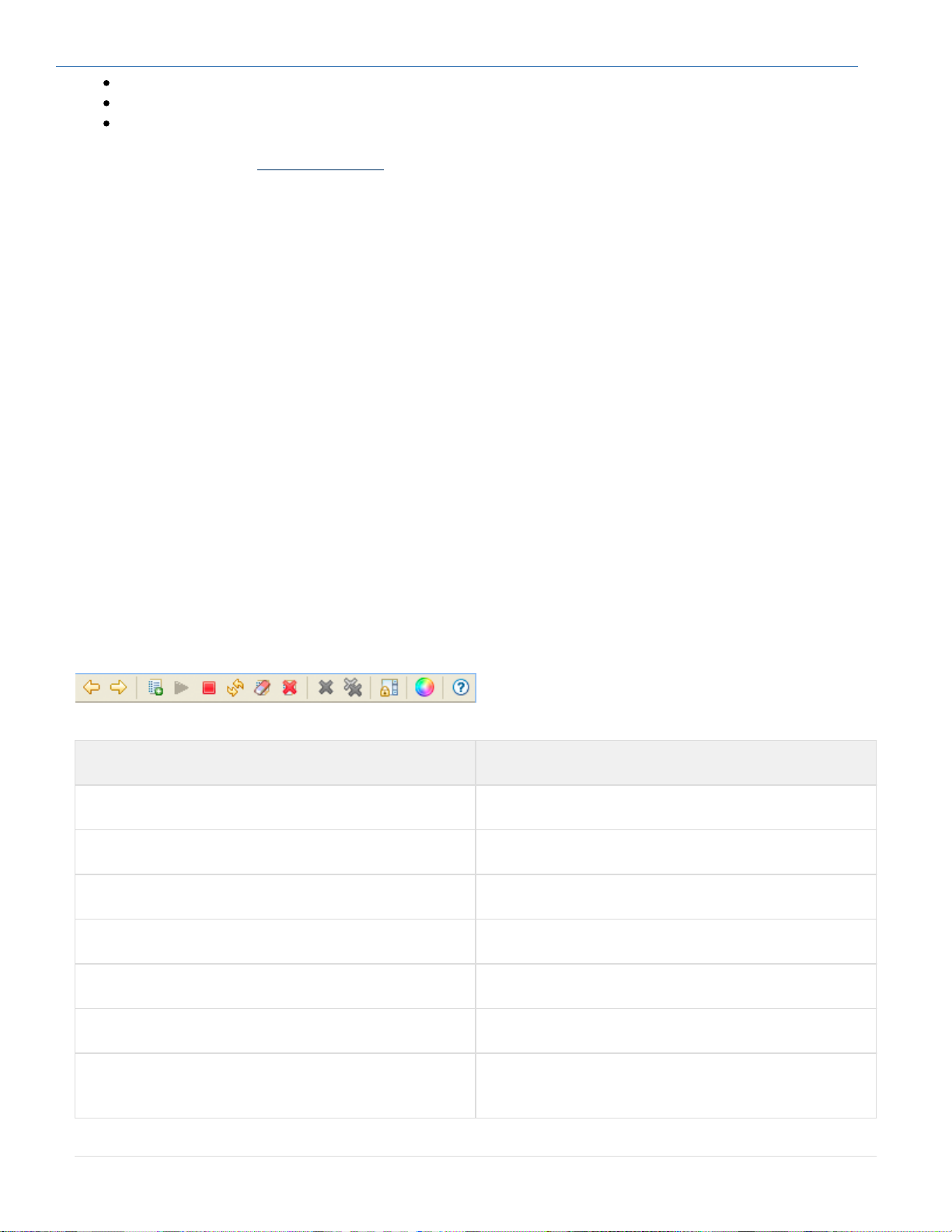
Adobe ColdFusion Documentation
Launch Server Monitor
Launch ColdFusion Server Administrator
Open server log
For more information, see .Managing Servers
Source view and Default Browser view
The Source view displays the source code for files. The Default Browser View displays the output in an HTML or
CFML page.
Console view
The Console view displays the status of the ColdFusion server and any messages from the ColdFusion server.
TailView view
The TailView view displays the Server log and Workspace log, and lets you easily navigate through the logs. To
automatically display the logs, RDS must be configured and enabled.
After selecting a server, you can open logs from the shortcut in the button bar of the Server Manager. Select the log
to open it in the TailView view. By default, the TailView view opens the Exception log. When you are in Server view,
you can open the Exception log by right-clicking and selecting Open Log.
To manually open the logs, right-click in the TailView view and select Add. Browse to and select a log file on your
computer’s file system.
The Tailview view toolbar contains the following buttons (left to right) that let you manage multiple logs in different
tabs.
TailView toolbar
Button/command Description
Move Left Moves the Server log or Workspace log to the left
Move Right Moves the Server log or Workspace log to the right
Adds Log Opens a log file on your computer’s file system
Starts Watching Log File Starts watching on a log file
Stops Watching Log File Stop watching on a log file
Reloads The Log File Reloads a log file
Clears Log File In Display Removes the log file displayed in the TailView view,
without deleting it from the computer’s file system
© 2016 Adobe Systems Incorporated. All rights reserved. 22
Page 23
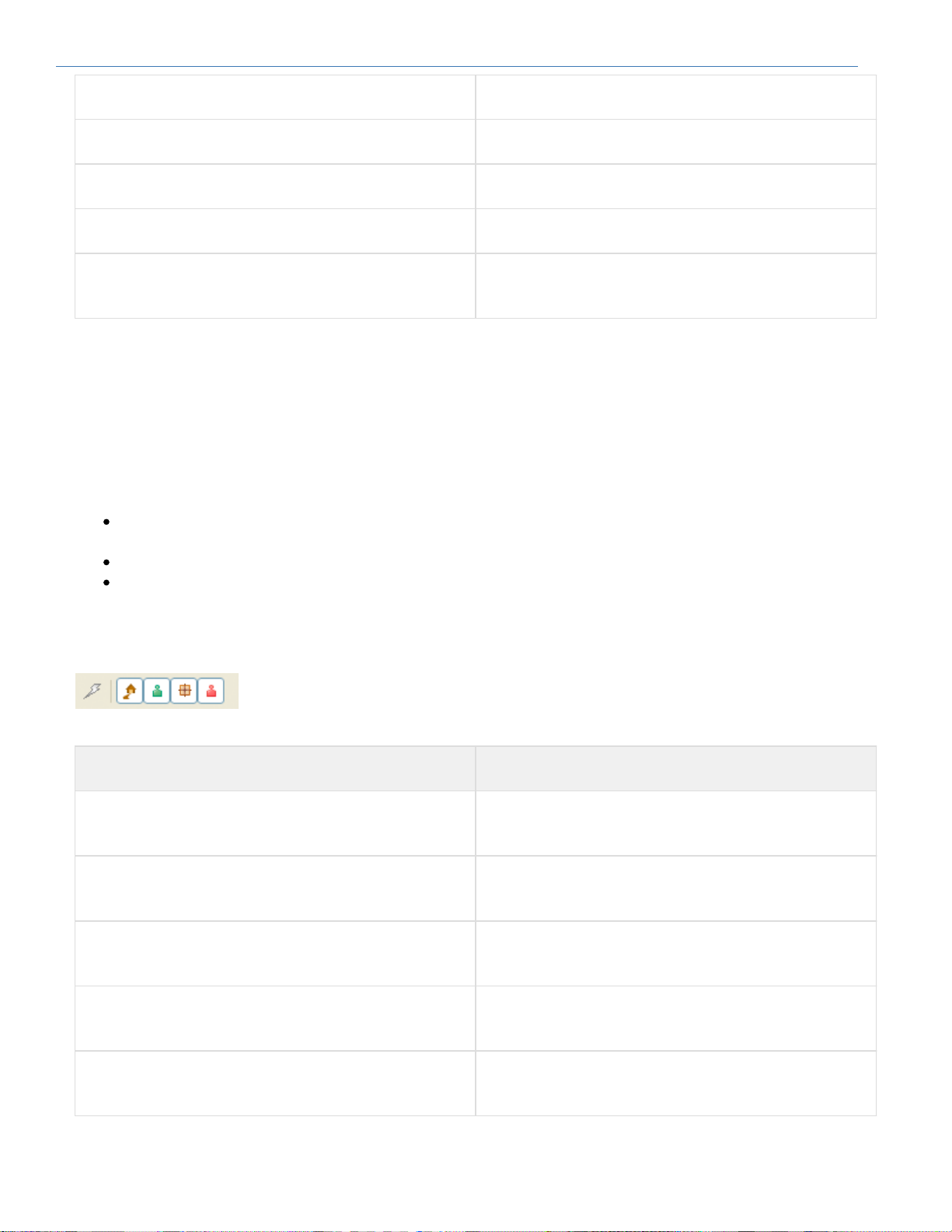
Adobe ColdFusion Documentation
Erases Log File On Disk Remove a log file from the computer’s file system
Deletes Log Tab Removes a log file from the computer’s file system
Deletes All Log Tabs Removes all the log tabs from the TailView view
Scroll Lock Prevents the Console view from scrolling.
Color Settings Sets color preferences for displaying the log file in the
TailView view
Services Browser view
The Services Browser view lists the servers added in the Server Manager and lets you browse through ColdFusion
components (CFCs), web services and their methods.
Browse ColdFusion components
The Services Browser view lists the following components:
Components that the ColdFusion component browser lists. The ColdFusion component browser is located at
/wwwroot/CFIDE/componentutils/componentdoc.cfmcf_root
Components that are located in any directories specified in the ColdFusion Administrator Mappings page
Components that are located in any directories specified in the ColdFusion Administrator Custom Tag paths
page
The Services Browser view toolbar contains the following buttons (left to right) that let you filter methods in CFCs
based on the access type - remote, public, package, and private.
Services browser toolbar
Button/command Description
Show System CFCs A toggle button that shows or hides system CFCs.
System CFCs are stored within the server web root.
Show Remote A toggle button that shows or hides methods with the
access type - remote
Show Public A toggle button that shows or hides methods with the
access type - public
Show Package A toggle button that shows or hides methods with the
access type - package
Show Private A toggle button that shows or hides methods with the
access type - private
© 2016 Adobe Systems Incorporated. All rights reserved. 23
Page 24
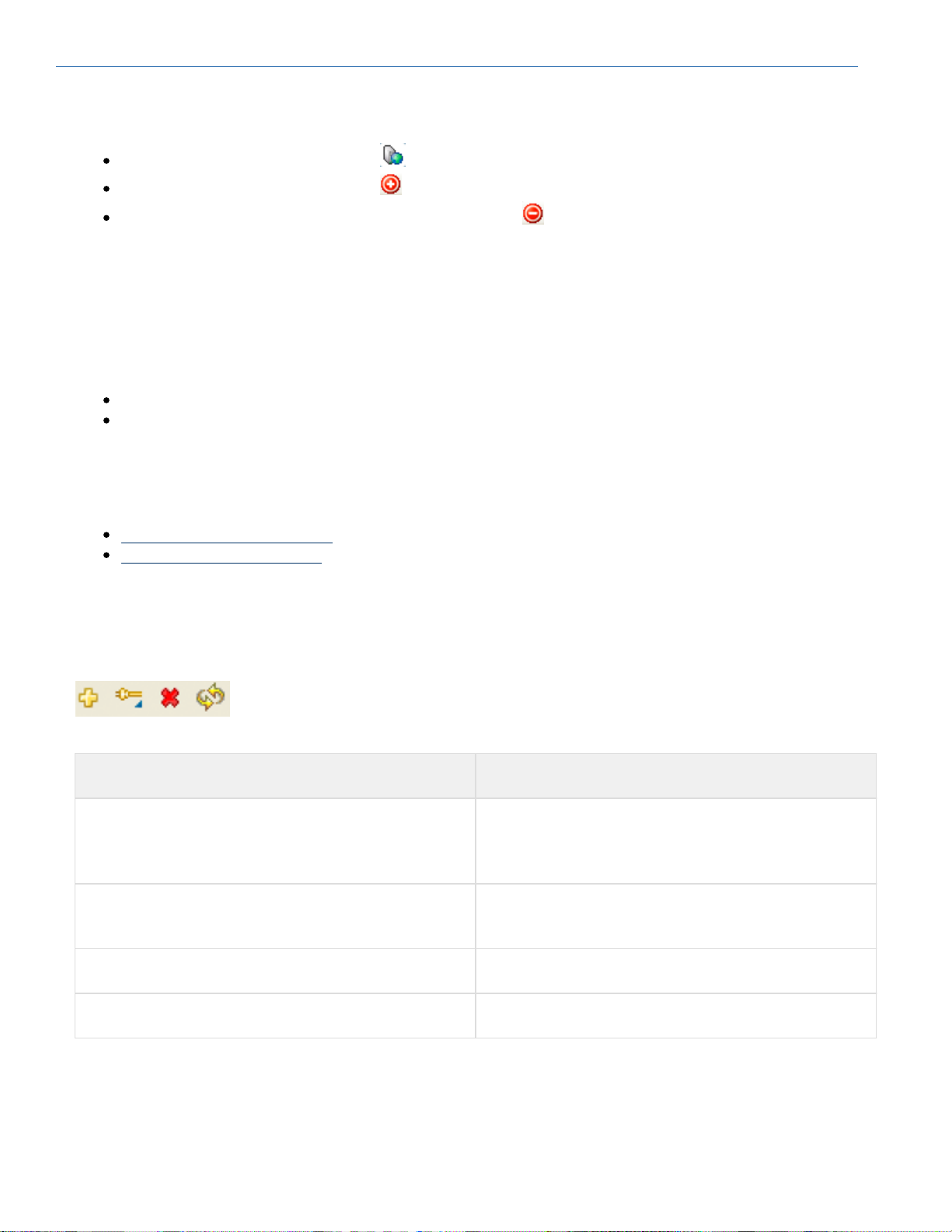
Adobe ColdFusion Documentation
1.
2.
3.
Manage web services
The Services Browser view lets you manage a list of web services by adding or deleting WSDL URLs from a list.
To view the list of web services, click in the Services Browser view.
To add a web service to the list, click , enter a valid WSDL URL, and click OK.
To delete a web service, select the web service, and click .
When you are editing a ColdFusion file, you can use the Services Browser view to generate CFML code to run a
web service or to create a web service object. Similarly, when you are editing an ActionScript file, you can use the
Services Browser to generate ActionScript.To run or create a web service, do the following:
Place your pointer where you want to insert the code.
View the list of web services.
Highlight a web service or a method in a web service, right-click, and select:
Insert CFObject to insert a web service.
Insert CreateObject to create a web service.
Extensions view
You use the Extensions view to perform the following tasks:
Install and uninstall extensions
Import and reload extensions
The Extensions view also displays details like the extension name and description of the installed extension.
The Extensions view toolbar contains the following buttons (left to right) that let you manage extensions in the
Extensions view.
Extensions view toolbar
Button/command Description
Install Extension From Archive File Lets you select the Archive file to install and opens the
Extension Install wizard to guide you through the
installation.
Import Extension From Folder Lets you select the folder that contains the extension
files.
Uninstall Selected Extension Uninstalls the selected extension.
View Details About Selected Extension Displays details about the selected extension.
Snippets view
A code snippet is a piece of text that you can insert and reuse in your files, without having to type the text each time.
You use the ColdFusion Snippet view to create and save code snippets, variables, and plain text. You can add code
© 2016 Adobe Systems Incorporated. All rights reserved. 24
Page 25
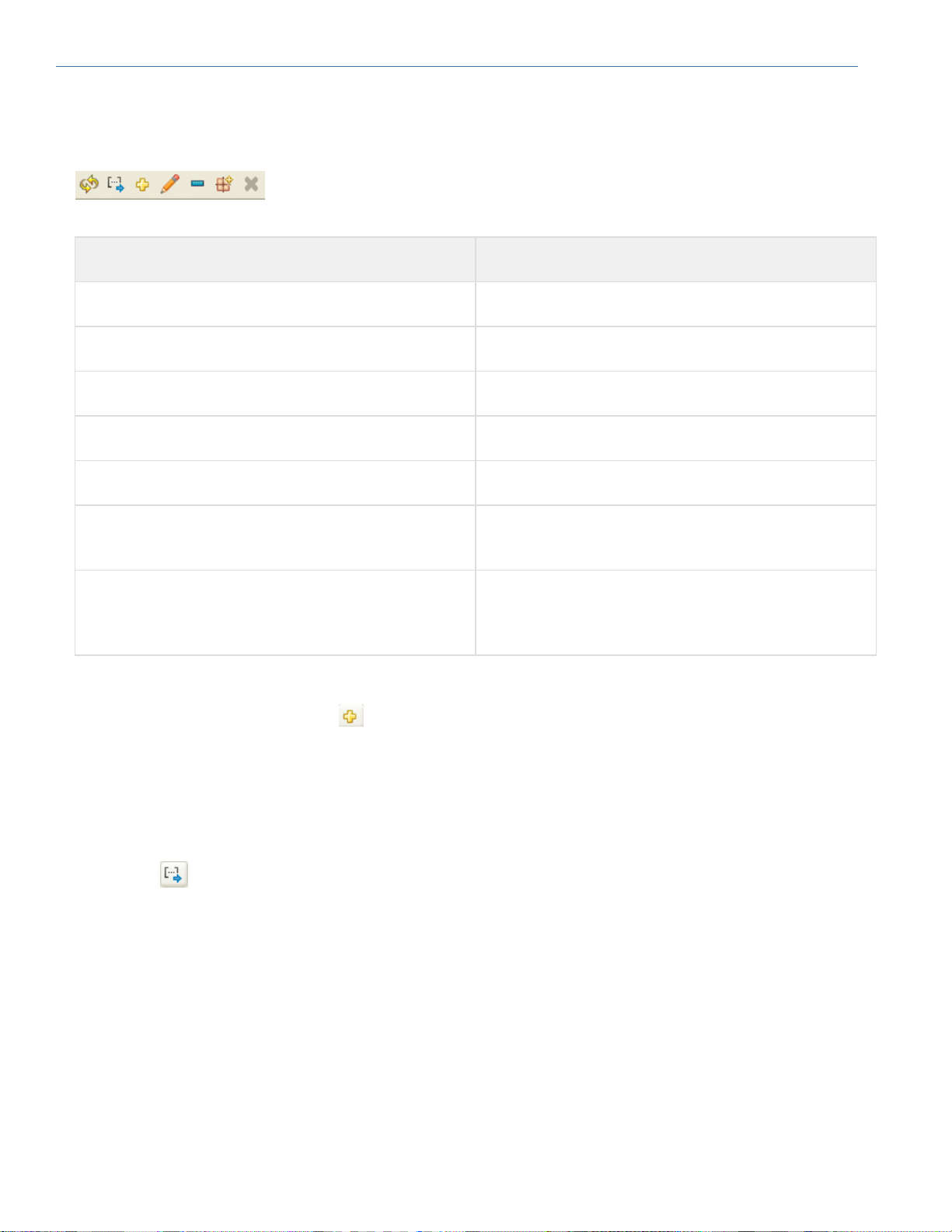
Adobe ColdFusion Documentation
1.
2.
3.
1.
2.
3.
snippets to an existing or new document.
The Snippet view toolbar contains the following buttons (left to right) that let you manage code snippets in the
Snippets view.
Code snippet toolbar
Button/command Description
Refresh Snippet View Refreshes the Snippet view
Insert The Selected Snippet Inserts the selected snippet into the document
Create A New Snippet Creates a code snippet
Edit The Selected Snippet Lets you modify the selected code snippet
Delete The Selected Snippet Deletes the selected code snippet
Create A New Snippet Package Creates a snippet package to which you can add code
snippets
Delete Selected Snippet Package Deletes the selected snippet package only if it is empty.
You cannot delete a snippet package that contains
snippets.
Create a code snippet
In the Code Snippet area, click .
In the New Snippet dialog box, specify the snippet name, and the start and end blocks of code.
Click OK to create the code snippet.
Insert a code snippet
Move the cursor to the desired insertion point.
Select the code snippet from the Code Snippet area.
Click in the Code Snippet toolbar.
If you select code in the editor, and then insert a snippet, the snippet is wrapped between the start and end block of
the selected code. If you insert a snippet without selecting code in the editor, the snippet is inserted at the current
caret position. is the marker in the CFML editor that indicates where the next character appears.You can alsocaret
edit or delete an existing code snippet or an entire code snippet package from the Code Snippet area.
Using trigger text to insert snippets
You can insert snippets in the CFML editor using trigger text. For example, you create a snippet and give it the
trigger text "abc." To insert this snippet in the editor, you type and press Ctrl + J (Windows) or Command + Jabc
(Mac). The text is replaced with the associated snippet.abc
© 2016 Adobe Systems Incorporated. All rights reserved. 25
Page 26
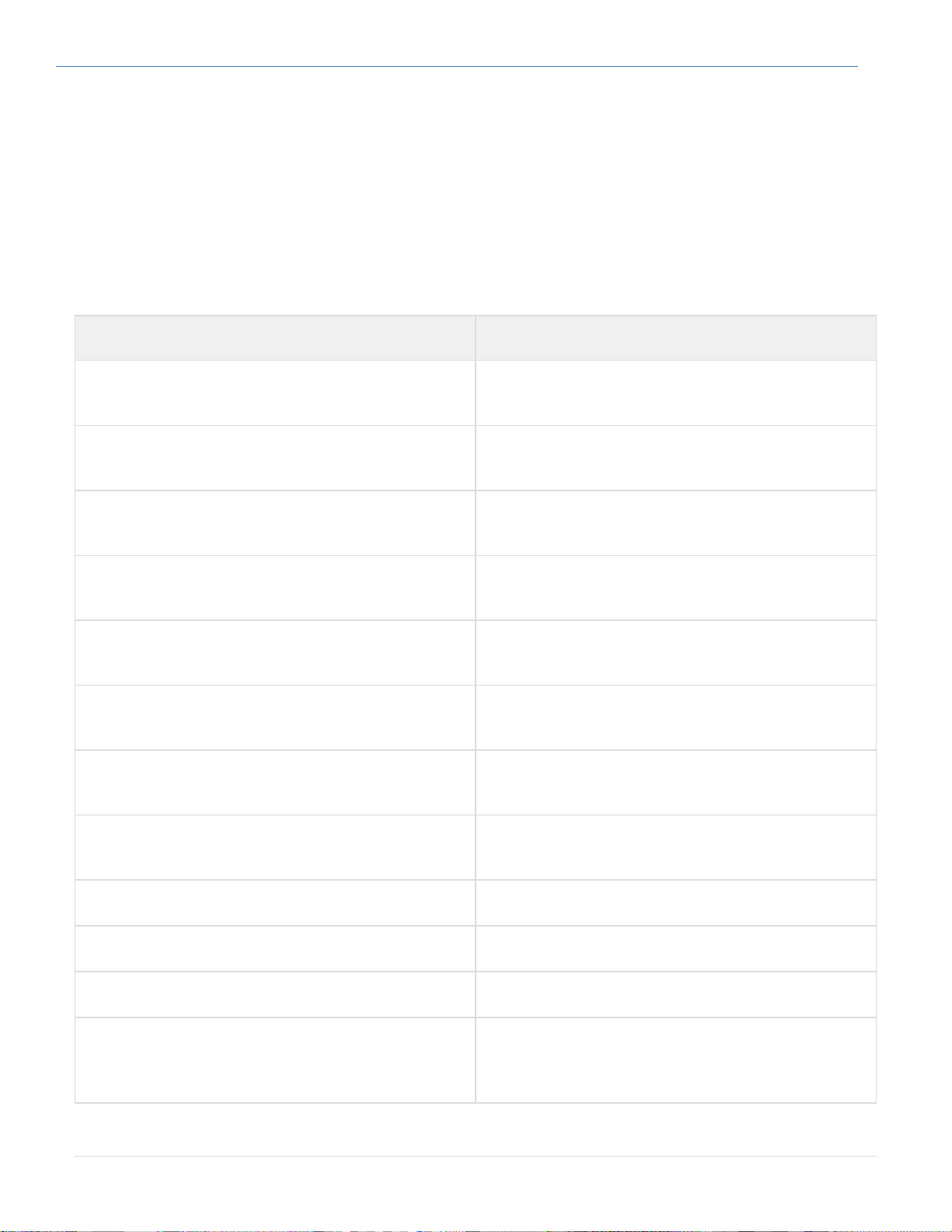
Adobe ColdFusion Documentation
1.
2.
3.
Specify the path to store snippets
Snippets are stored in a snippet’s directory as an XML file. By default, snippets are stored in the workspace/.metada
directory of your project workspace. To specify a different directory, do the following:ta/snippets
From the Windows menu, select Preferences.
In the tree view structure of the Preferences dialog box, select ColdFusion > Snippets.
Specify the path to the directory in which to store snippets.
System-defined snippet variables
Snippet variables are case sensitive. The following system-defined variables are available.
Variable Description
$${DATE} The system date with the year as a four-digit number.
For example, 12/01/2009
$${TIME} The system time using a 12-hour clock. For example,
03:15:05 PM
$${DATETIME} The system date and time. For example, 12/01/2009
15:15:05 PM
$${DAYOFWEEK} The full name of the day of the week. For example,
Monday
$${CURRENTFILE} The filename of the currently open file. For example,
application.cfm
$${CURRENTFOLDER} The fully qualified path of the currently open folder. For
example, C:\workspace\myproject
$${CURRENTPATH} The fully qualified path of the currently open file. For
example, C:\workspace\myproject\application.cfm
$${CURRENTPRJPATH} The project name of the currently open project. For
example, myproject
$${USERNAME} The name of the current user.
$${MONTHNUMBER} The month, from 01 through 12.
$${DAYOFMONTH} The day of the month from 01 through 31.
$${DAYOFWEEKNUMBER} The day of the week as a number, from 1 through 7.
Sunday is considered as the start of ther week. So, for
example, Monday is 2.
© 2016 Adobe Systems Incorporated. All rights reserved. 26
Page 27
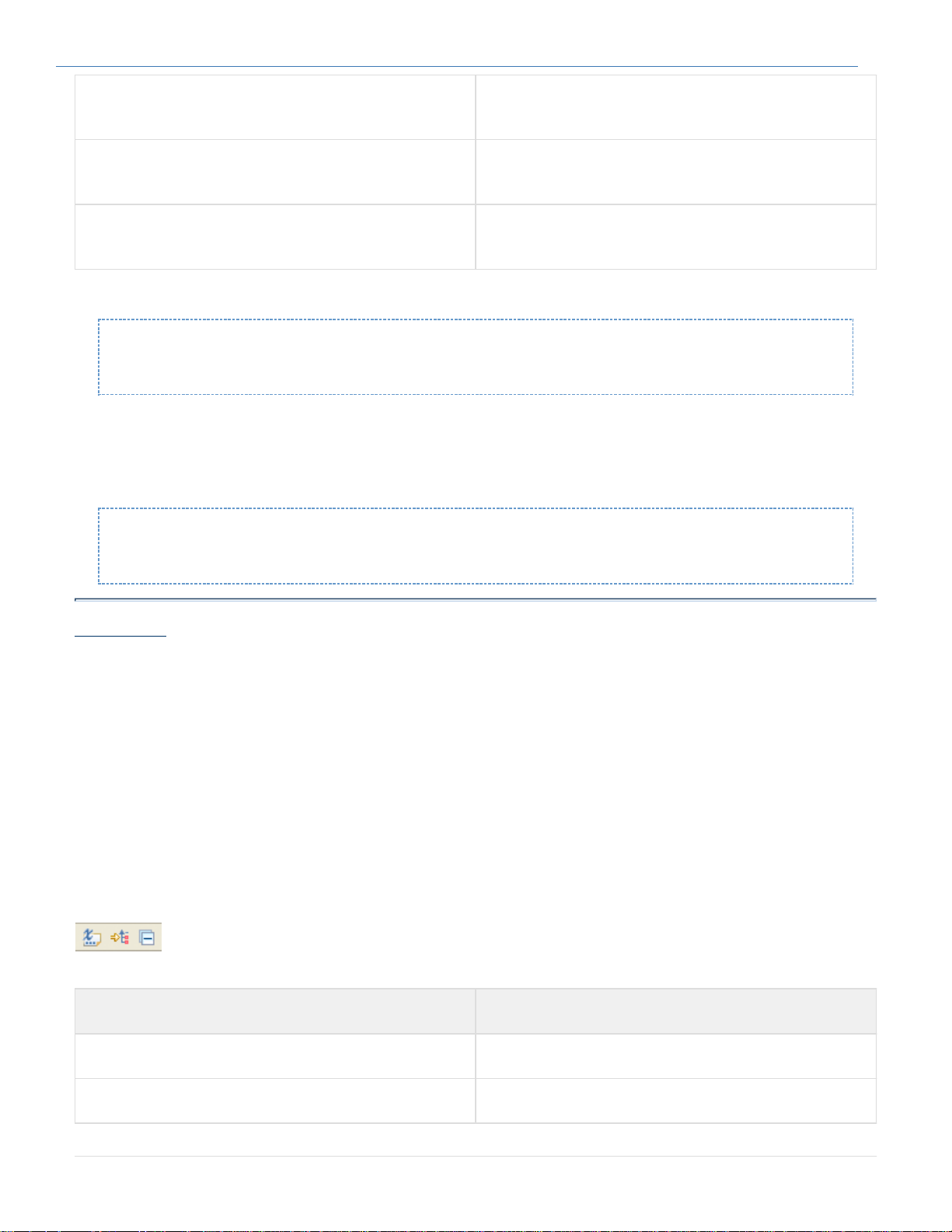
Adobe ColdFusion Documentation
$${DATETIME24} The date and time using a 24-hour clock. For example,
12/01/2009 15:30:00
$${YEAR} The current year as a four-digit number. For example,
2009
$${YEAR2DIGIT} The current year as a two-didgit number. For example,
09
For example, to insert the current date, use the following system-defined variable:
Date: $${DATE}
User-defined snippet variables
User-defined variables prompt you for the variable name and default value. For example, the following user-defined
variable prompts you to enter the author’s name:
Author name: $${Author}
#back to top
ColdFusion Debugging perspective
The ColdFusion Debugging perspective contains tools to debug your ColdFusion applications. There are different
views that let you add breakpoints to your code, step into or over functions in your code, and examine and evaluate
expressions. The editor works with the debugging tools to locate and highlight lines of code that need correction.
The ColdFusion Debugging perspective contains the following views:
Variables view
The Variables view toolbar contains the following buttons (left to right) that let you show the current variables,
including the variable scope.
Variables view toolbar
Button/command Description
Show Type Names Displays the type of the variables
Show Logical Structure This command is not supported in ColdFusion Builder
© 2016 Adobe Systems Incorporated. All rights reserved. 27
Page 28

Adobe ColdFusion Documentation
Collapse All Collapses the information in the view to show only
variable types
Debug Output Buffer view
The Debug Output Buffer contains two panes:
Browser Displays what appears in the browser during application execution. Specify the URL of the page that you
want to debug.
Note
When you click the Home button, the URL that you specified as the Home Page URL in the
Preferences dialog box (Window > Preferences > ColdFusion > Debug Settings) appears. For
more information on editing the Debugger settings, see Specify debugger settings in ColdFusion
.Builder
Server Output Buffer Displays the Debugger output in two views - source view and HTML view.
The Server Output Buffer pane displays an output only when the Debugger is suspended at breakpoint. The output
that appears is only up to the suspended breakpoint.
Note
The Server Output Buffer displays the output even for a page that is executed using an external
browser.
Breakpoints view
The Breakpoints view toolbar contains the following buttons (left to right) that let you manage breakpoints during a
debugging session.
Breakpoint view toolbar
Button/command Description
Remove Selected Breakpoints Removes the selected breakpoint
Remove All Breakpoints Removes all breakpoints
Show Breakpoints Supported by Selected Targets Displays the breakpoints that you are currently
debugging
Go to File for Breakpoint Goes to the file in which the selected breakpoint is set
Skip All Breakpoints Ignores all breakpoints
© 2016 Adobe Systems Incorporated. All rights reserved. 28
Page 29
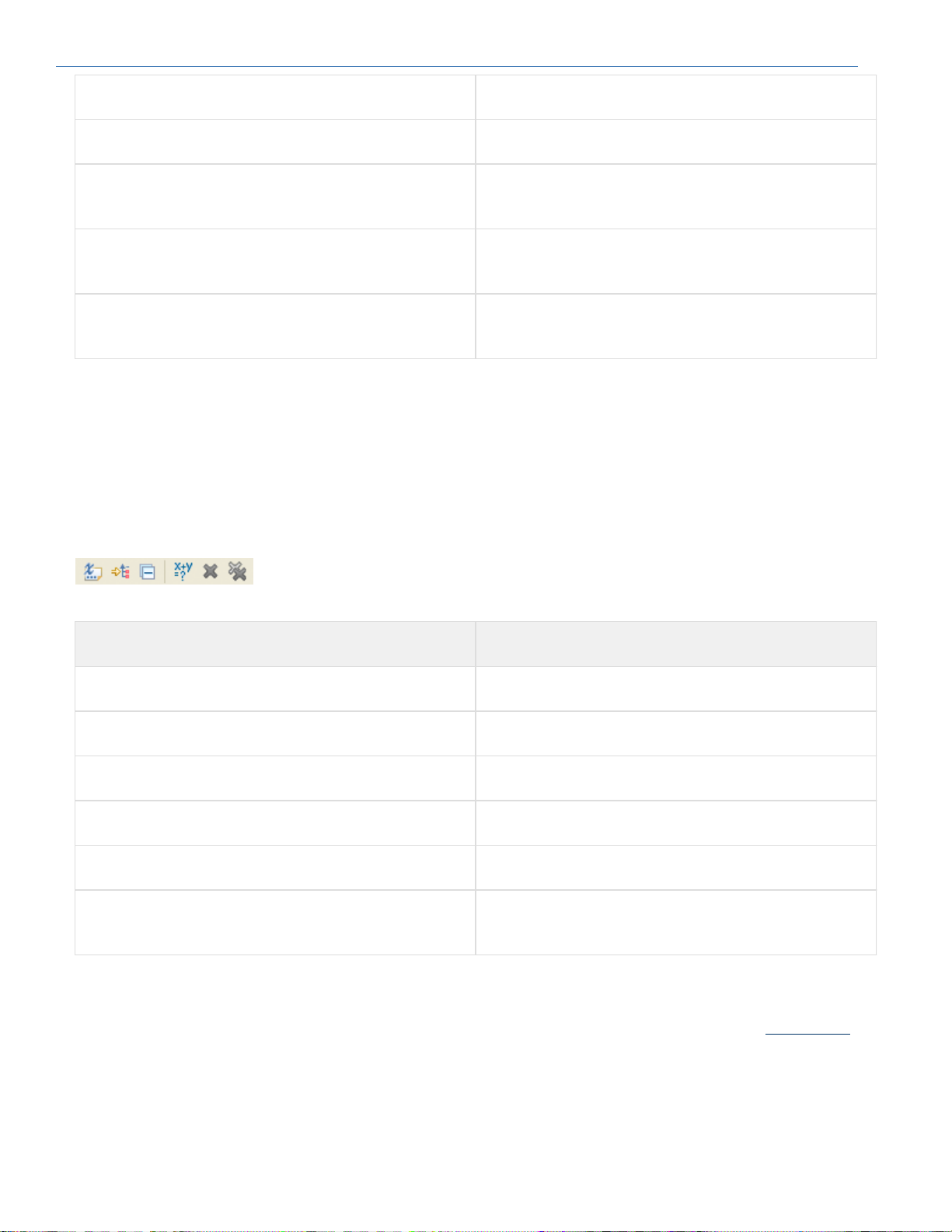
Adobe ColdFusion Documentation
Expand All Expands all the breakpoint information in the view
Collapse All Collapses all the breakpoint information in the view
Link with Debug View Highlights the selected breakpoint when the application
stops execution in the Debug View
Add Java Exception Breakpoint Lets you specify which Java exception to throw when
you reach the selected breakpoint
Menu Lets you specify the type of information to display in the
Breakpoints view
Expressions view
The Expressions view lets you create expressions using variables and functions; you can inspect, evaluate, and
watch these expressions. The Expressions view also lets you evaluate and watch variables that you selected in the
Variables view.
The Expression view toolbar contains the following buttons (left to right) that let you create, evaluate, and watch
expressions.
Expressions view toolbar
Button/command Description
Show Type Names Displays the type of the variables
Show Logical Structure Displays the logical structure in the view
Collapse All Collapses all expressions in the view
Create a New Watch Expression Adds a watch expression
Remove Selected Expressions Removes the selected variable or watch expression
Remove All Expressions Removes all variables and watch expressions in the
Expressions view
Outline view
The Outline view displays the current source file’s content in outline form. For more information, see .Outline view
Debug View
The Debug view keeps the results of each debug session. The Debug view shows the stack trace when the page
execution is suspended at breakpoint or when stepping into or over code.
© 2016 Adobe Systems Incorporated. All rights reserved. 29
Page 30
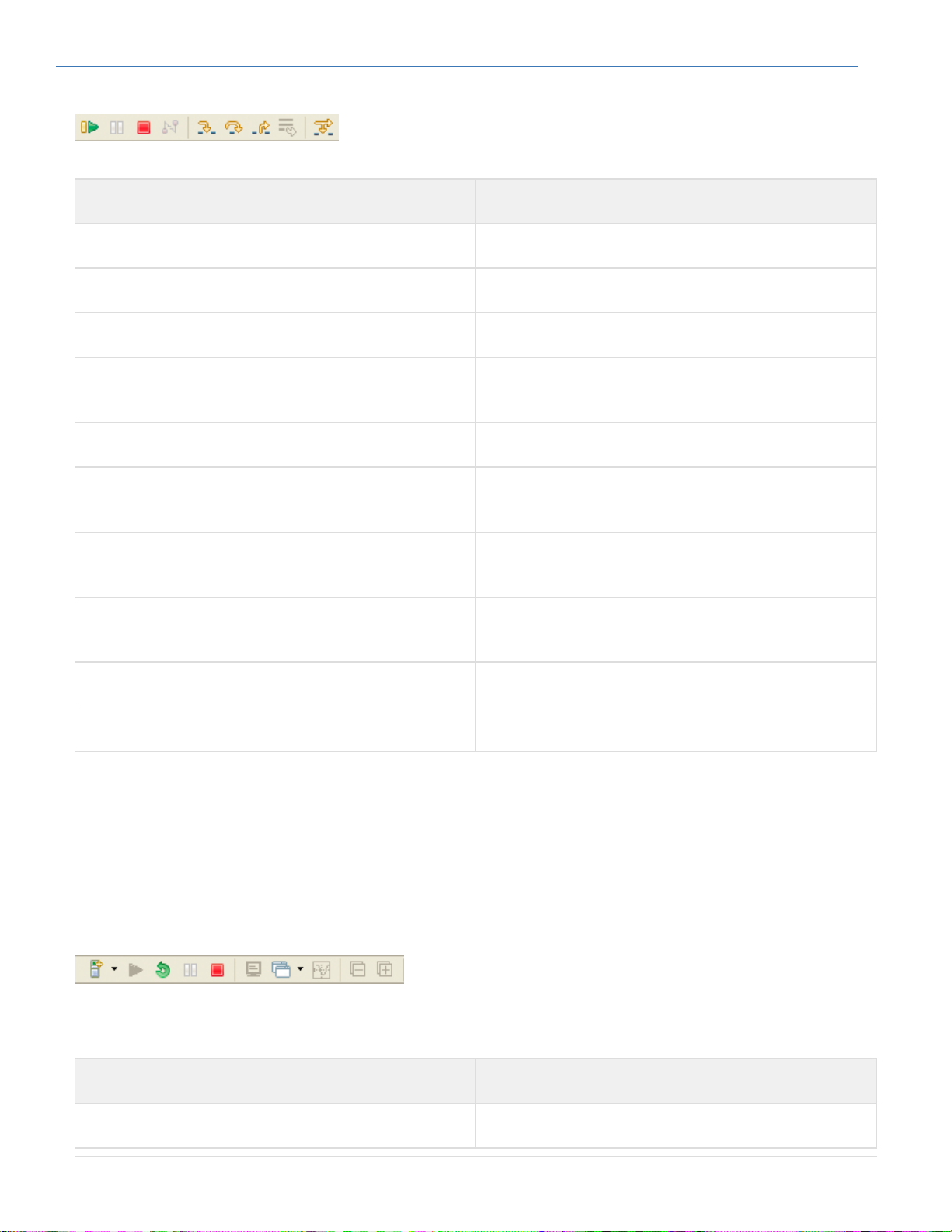
Adobe ColdFusion Documentation
The Debug toolbar contains the following buttons (left to right):
Debug toolbar
Button/command Description
Resume Resumes a debugging session
Suspend Pauses a debugging session
Terminate Stops a debugging session
Disconnect Disconnects the debugger from the selected debug
target when debugging remotely
Remove All Terminated Launches Clears all terminated debug targets from the display
Step Into Executes code line by line, including included code,
UDFs, and CFCs
Step Over Executes code line by line, excluding included code,
UDFs, and CFCs
Step Return Returns to the original page from which you entered the
included code, UDF, or CFC
Drop to Frame This command is not supported in ColdFusion Builder.
Use Step Filters/Step Debug Ensures that all step functions apply step filters
Edit view
The Edit view displays the stacked source tabs, one tab for each source file that you have open.
Servers view
The Servers View lets you start, stop, and manage servers in ColdFusion Builder. You can also launch the
ColdFusion Server Monitor and ColdFusion Server Administrator from the Servers View.
Servers view toolbar
The Servers view toolbar contains the following buttons (left to right) that let you manage servers.
Button/command Description
Add Server Adds a server
© 2016 Adobe Systems Incorporated. All rights reserved. 30
Page 31

Adobe ColdFusion Documentation
Start Server Starts a server
Restart Server Stops and starts a server
Pause Server Pauses the server
Stop Server Stops a server
Open Console/Shell Opens a new console and displays a pop-up menu to
select other servers
Open Log Opens the server log in the TailView view
For more information about managing servers and using Servers view, see Using Servers View.
Console view
Console view displays the output from trace statements placed in your CFML code and also feedback, like status,
warnings, and errors from the debugger itself.
The Console view toolbar contains the following buttons (left to right) that let you view and manage the trace
statements in the Console view.
Console toolbar
Button/command Description
Clear Console Clears all content from the Console view
Scroll Lock Prevents the Console view from scrolling
Pin Console Prevents the console from refreshing its contents when
another process is selected
Display Selected Console Displays the selected console
Open Console Opens a new console and displays a pop-up menu to
select other console views
Problems view
As you enter code, the ColdFusion Builder compiler detects syntax and other compilation errors, and displays the
errors in the Problems view. The Problems view shows errors only for CFML files that are open in ColdFusion
Builder.
TailView view
© 2016 Adobe Systems Incorporated. All rights reserved. 31
Page 32

Adobe ColdFusion Documentation
1.
The TailView view displays the server logs. For more information, see TailView view.
#back to top
Add views to the workbench
The workbench contains views besides the views associated with ColdFusion Builder’s default development and
debugging perspectives. These additional workbench views help you streamline the application development
process.
To add a view to the workbench, select Window > Show View > Other > General
These optional views are categorized by type and are associated with distinct workbench functionality or with
specific Eclipse plug-ins.
Several workbench views, like the Tasks, Bookmarks, and Search views, are valuable aids as you develop your
applications in ColdFusion Builder.
#back to top
ColdFusion Builder editors
Editors are associated with resource types. As you open resources in the workbench, the appropriate editor is
opened. The workbench is a document-centric (and project-centric) environment for developing applications.
Use the CFML editor to edit CFML files. For more information, see .Code Editing in ColdFusion Builder
Use the HTML editor to edit HTML code and the JavaScript editor to edit JavaScript code. The CSS editor lets you
display and edit Cascading Style Sheets; you can then apply styles to the visual elements of your applications.
You can use the Link with Cursor feature to switch between the different editors based on the type of code you are
editing. The editors provide many features, including code colorization, code assist, and Outline view, that help you
navigate through your code and keep it valid.
As you enter CFML, HTML, JavaScript, and CSS code, hints are displayed to help you complete your code. This
feature is called . For more information, see .Code Assist Code Assist
#back to top
Customizing a perspective
You can configure the layout of your perspective; that is, you can configure the views and editors that are visible in
the perspective. For example, you can configure the Tasks view to be visible in one perspective, and hidden in
another perspective. You can also configure several other aspects of a perspective, such as the following:
File > New submenu items
Window > Perspective > Other submenu items
Window > Other Views submenu items
Action sets (buttons and options) that appear in the toolbar and in the main menu
© 2016 Adobe Systems Incorporated. All rights reserved. 32
Page 33

Adobe ColdFusion Documentation
1.
2.
3.
4.
5.
6.
7.
1.
2.
3.
4.
5.
6.
1.
2.
3.
4.
5.
Note
Menu names differ slightly in the plug-in configuration of ColdFusion Builder.
Create a customized perspective
Open the perspective to modify.
Select Window > Customize Perspective.
Select the Shortcuts tab or the Commands Groups Availability tab, depending on the items that you want to
add or remove in your customized perspective.
Use the check boxes to select the element that you want to be visible on menus and toolbars in the selected
perspective.
Click OK.
Select Window > Save Perspective As.
In the Save Perspective As dialog box, enter a name for the modified perspective and click OK.
Note
When you save a modified perspective, ColdFusion Builder adds the name of the modified
perspective to the Window > Open Perspective > Other menu.
Delete a customized perspective
You can only delete perspectives that you created. You cannot delete perspectives that are delivered with the
workbench.
In ColdFusion Builder, select Window > Preferences.
In the Preferences dialog box, you see a tree-view structure on the left side.
In the tree-view structure, select General > Perspectives.
Under Available Perspectives, select the perspective that you want to delete.
Click Delete, and then click Yes to confirm the delete action.
Click OK.
Reset a customized perspective
After you have modified a perspective, you can restore it to its original layout.
In ColdFusion Builder, select Window > Preferences.
In the Preferences dialog box, you see a tree-view structure on the left side.
In the tree-view structure, select General > Perspectives.
Under Available Perspectives, select the modified perspective that you want to reset.
Click Reset, and then click OK.
© 2016 Adobe Systems Incorporated. All rights reserved. 33
Page 34

Adobe ColdFusion Documentation
Code Editing in ColdFusion Builder
CFML Editor
Editor profiles
Editor preferences
Optimizing ColdFusion Builder performance
Code Assist
Typing
Code Assist
Using Code Assist
Code Assist for CFM pages
Code Assist for CFC pages
Code Assist for scoped variables using variable mapping
Code Assist for ColdFusion ORM
Code Assist for Application.cfm and Application.cfc files
Set CFML Editor Code Assist preferences
Code hyperlinks for CFCs and UDFs
CFC name resolution using server mapping
Specify server settings
CFML Dictionaries
Create custom CFML dictionaries
Auto-insertion of required attributes
Separate list of required and optional attributes
Proposals for createObject
Cyclic Code Assist proposals
Filter proposals containing text
Datatype-aware Code Assist
Auto-insertion of function arguments
Function context assist
Smart Code Assist for connection attributes
Usage-based Code Assist for cfloop
Select tag blocks of your choice
Jump to matching tag
Quick Fix
Example
Additional resources
Code Formatter
Formatting your code
Customizing the preferences
Sharing the preferences
Additional resources
Auto-formatting
When you type code
When you use Code Assist
Code colorization
Set CFML Editor color preferences
Set SQL Editor color preferences
SQL Editor
© 2016 Adobe Systems Incorporated. All rights reserved. 34
Page 35

Adobe ColdFusion Documentation
Using SQL Editor
SQL Code Assist
SQL Code colorization
Code folding and unfolding
Add code folding
Remove code folding
Syntax checking and highlighting
Syntax checking preferences
Navigate through code
Code navigation
In CFM files
In CFC files
In flow-control statements
Smart tab navigation
Code refactoring
Refactor CFC or CFM filenames
Refactor UDFs in CFC or CFM files
Notes and considerations
Refactoring methods
Reference search
Tag Editor
Typing preferences
Set CFML Editor typing preferences
CFML Editor keyboard shortcuts
Default shortcuts
Shortcut conventions
Create custom keyboard shortcuts
Define caret position
Quick Assist
Additional resources
ColdFusion Builder Search
Performing search
ColdFusion Builder Search View
Additional resources
Add tasks to Task View
Add tasks
View tasks
Create a custom Task Tag
Removing tasks
#back to top
CFML Editor
ColdFusion Builder provides a CFML Editor that has feature-rich code editing capabilities for CFM, CFC, HTML,
© 2016 Adobe Systems Incorporated. All rights reserved. 35
Page 36

Adobe ColdFusion Documentation
1.
2.
3.
4.
1.
2.
JavaScript, and CSS files. The CFML Editor assists you in writing code by including features like, code completion,
and streamlined code navigation. The CFML Editor lets you use different colors and fonts to display your code in the
workspace.
You can customize your development environment by setting editor profiles and preferences.
Editor profiles
An editor profile lets you group and save the following editor preferences under one profile.
Code Assist
Syntax Coloring
Keys
Outline
Syntax Checking
Typing
Task
Editor profiles are useful when you have different editor preferences for various development needs. For example,
you can select a set of preferences like Code Assist, code colorization, and keyboard shortcut preferences and save
them under a single editor profile. You can apply all these settings at once by selecting the editor profile.
To create an editor profile, do the following:
Specify the different editor preferences that you want to set.
From the Window menu, select Preferences.
In the tree-view, select ColdFusion > Profiles, and click Create New Profile.
Enter a name for the profile. The current editor preference values that you set are saved under this profile.
You can also modify default settings and save the modified settings as a new profile. Additionally, you can also
import or export profiles.
By default, ColdFusion Builder provides three editor profiles:
Default - Sets the ColdFusion Builder default editor preferences
Dreamweaver - Sets editor preferences similar to Dreamweaver editor preferences
CFEclipse - Sets editor preferences similar to CFEclipse editor preferences
To select an editor profile, click the Active Profile drop-down list in the Profiles dialog box, and select the profile.
Editor preferences
From the Window menu, select Preferences.
In the tree-view, select ColdFusion > Profiles > Editor.
You can specify default filenames for the CFM and CFC files that you create. To remove any trailing whitespaces in
the file, select Trim Spaces Before Saving Files.
You can also specify any text or boilerplate code that must appear, by default, in every CFM and CFC file. For
example, suppose you want copyright information to appear in every CFC file that you create. In this case, you can
specify the copyright text in the CFC tab under New File Settings.
The editor preferences that you can set include code assist, code colorization, keyboard shortcuts, outline view,
syntax checking, and typing preferences.
Optimizing ColdFusion Builder performance
© 2016 Adobe Systems Incorporated. All rights reserved. 36
Page 37

Adobe ColdFusion Documentation
The preference options that you select affect the performance of ColdFusion Builder. For faster editor performance,
you can apply preset editor preferences
To apply preset editor preferences, click Optimize Editor Preferences. The following preference settings are applied:
Code Assist
The following options are deselected.
Automatically Display Code Assist When Typing
Automatically Display SQL Code Assist When Typing
Automatically Insert A Single Proposal
Automatically Insert A Closing Tag
The following options are selected.
Append Space After Inserting Selection
Automatically Insert Equal Sign (=)
Automatically Quote Attributes
Typing
Enable Auto-insertion is selected.
All the Auto-insert Matching Character For options are deselected.
Auto-close Tags is selected as Never.
#back to top
Code Assist
Note
Code Assist is also called Content Assist. These terms are used interchangeably.
Code Assist is designed to assist you with code completion. Depending on the code that you enter, hints relevant to
complete the code appear. As you type the code in the CFML editor, Code Assist prompts you with a list of valid
CFML tags, parameters, and attributes. These suggestions appear in a pop-up menu. If you have HTML, JavaScript,
or CSS content within the CFML code, Code Assist displays code completion hints for this code as well.
Double-click or press Enter, to insert the code completion hint in the CFML Editor.
Code Assist is also available for script-based syntax; for example, code hints appear for functions and components
in the script syntax. When you import Ajax libraries into ColdFusion projects, Code Assist is available even for the
JavaScript code.
Using Code Assist
Code hints appear whenever the framework or language (CFML, HTML, JavaScript, and CSS) provides options for
you to complete the current expression. For example, if you type within a CFML tag, you are prompted with a list of
all the attributes of that tag.
In a CFML page, begin entering a CFML tag by typing: Relevant code hints are displayed as follows: <cf
© 2016 Adobe Systems Incorporated. All rights reserved. 37
Page 38

Adobe ColdFusion Documentation
1.
2.
3.
Code hints
Navigate through the list of code hints using the Up Arrow and Down Arrow keys.
Select a code hint and press Enter. The selected tag is added to the editor.
As you continue to enter code, additional code hints are displayed. You can also press Ctrl+<Space> to
display code hints while you enter a line of code.
The Smart Tag Assist feature of the CFML editor identifies if a tag attribute is already entered for a particular tag. If
you have already entered a tag attribute, that attribute does not appear in the list of suggested attributes.
Code Assist for CFM pages
Displays methods and component list when you use the tag in a CFM file.<cfinvoke>
Displays a drop-down list of predefined attributes and values when you press <cf+Ctrl+<space>.
Displays a list of components (CFC) that can be loaded using or the tag.createobject() <cfobject>
Displays methods created in a CFC, which can be called using the component object created in a CFM. Also
displays a list of methods of all extended CFC files.
Displays a drop-down list of all built-in and user-defined functions.
Provides a list of variables, like, struct, array, query. These variables are declared in a page. The variables
also appear as Code Assist for attribute values.
Displays all the queries created using or . To view the recordset, type <cfquery> queryNew() <cfoutput
, and press Enter. or use . (that is, query name followed by dot).query=""> queryname
Includes the functions, variables, tags, and queries from another CFM page once it is included in the current
CFM page using the {{<cfinclude> }}tag.
Allows you to browse and select a file as the input value for an attribute of CFM tags. CFM tags that require a
file as the input value include , , , , , <cfinclude> <cfimage> <cfdirectory> <cfpdf> <cffile> <cfzip
, , and .> <cfspreadsheet> <cfcollection>
Code Assist for CFC pages
Displays a list of components (CFC) that can be loaded using .createobject()
Displays a list of components (CFC) that can be loaded using the tag.<cfobject>
Displays methods created in a CFC, which can be called using the component object created in a
CFM.Examples:
<cfset obj1 = createobject("component", "c1")><cfset x = obj1.method1()>
<cfset obj2 = createobject("component", "c2").init()>
<cfset obj3 = new "c3"().method3()>
<cfinvoke component="c4" method="method4">
Displays a list of methods of all extended CFC files. The "extends" and "implements" keyword/attribute lists
the available components and interfaces.
© 2016 Adobe Systems Incorporated. All rights reserved. 38
Page 39

Adobe ColdFusion Documentation
Displays a list of components that can be extended in the current CFC file.
Note
Code Assist is not supported for comments that are added to component properties. For
example, Code Assist is not supported for a comment that you add to the numeric
accountID property as follows:/** @ – code assist is not supported here
--*/
Displays a list of interfaces that can be used in a CFC with the keyword.implement
Allows you to browse and select a file as the input value for an attribute of CFM tags or functions like <cfif
. CFM tags that require a file as the input value include , , fileexists()> <cfinclude> <cfimage> <cfdi
, , , , , and .rectory> <cfpdf> <cffile> <cfzip> <cfspreadsheet> <cfcollection>
Code Assist for scoped variables using variable mapping
Many ColdFusion frameworks create CFCs during application startup and store these CFCs as scope variables. To
provide Code Assist for such CFCs, ColdFusion Builder must determine the content and data type (fully qualified
name of the CFC).
To enable Code Assist for CFCs that are stored in scoped variables, define a project-level mapping for the variable
name and its corresponding CFC type. ColdFusion Builder uses this mapping information and displays a list of CFC
methods for the mapped variable, without creating an object of that data type. For example, you can map tomycfc1
. When you type and press Ctrl+<space>, all the methods available for com.adobe.mycfcs.cfc1 mycfc1 com.a
appear.dobe.mycfcs.cfc1
To configure a variable mapping, in the Properties dialog box, Specify the variable to map as and themycfc1
mapped to value as . For more information, see .com.adobe.mycfcs.cfc1 Configure variable mappings
Code Assist for ColdFusion ORM
Object Relational Mapping (ORM) is a programming technique that lets you define a mapping strategy using object
models. You can use Object Relational Mapping to store and retrieve data from a relational database.
ColdFusion Builder provides Code Assist for the following ColdFusion ORM settings:
Entity names in , , and functions.entityLoad entityNew entityFindByPK
Methods and properties returned by , , and functions.entityLoad entityNew entityFindByPK
Code hyperlinks for entity names and methods.
Data sources in . For example, .application.cfc <cfset this.datasource = >
Table attribute of the tag.cfcomponent
For more information about using ColdFusion ORM, see in the .ColdFusion ORM ColdFusion Developer Guide
Code Assist for Application.cfm and Application.cfc files
Code Assist is available for Application.cfm and Application.cfc files.
Application.cfm is considered an included file and Code Assist is available for all variables and functions within the
file.
For Application.cfc, Code Assist is available only for scoped variables that are declared in .onApplicationStart
© 2016 Adobe Systems Incorporated. All rights reserved. 39
Page 40

Adobe ColdFusion Documentation
1.
2.
1.
2.
3.
Set CFML Editor Code Assist preferences
From the Window menu, select Preferences.
In the tree-view, select ColdFusion > Profiles > Editor > Code Assist.
You can select the Code Assist Dictionary version to assist with code completion. ColdFusion 9,
ColdFusion 8, and ColdFusion MX7 dictionary versions are supported.
Select the Automatically Display Code Assist When Typing check box to automatically display Code
Assist when typing.
Note
When editing large-sized files, you can deselect the Automatically Display Code
Assist When Typing check box to improve performance of the editor. You can,
however, display code hints while you enter a line of code by pressing
Ctrl+<Space> or any other keyboard shortcut that is set.
You can choose to automatically quote attributes and select closing tags.
Code hyperlinks for CFCs and UDFs
Component names and UDFs are hyperlinked on Ctrl+hover. If you click the hyperlink, the corresponding code is
opened in ColdFusion Builder. Code hyperlinks are available for:
UDFs: local, included, and cfc.udfName
Template in <cfinclude template=””>
CFCs in , , , keyword, and attribute.createobject() <cfobject> <cfinvoke> new extends
CFC name resolution using server mapping
Use ColdFusion Administrator to define server mapping for CFCs. The server mappings allow you to view these
CFCs as part of Code Assist when you use the or keywords.extend implement
ColdFusion server mappings let and tags, or functions like or accesscfobject cfinvoke createObject new,
pages and find ColdFusion components outside the document root.
If you specify a path in these tags that starts with the mapping's logical path, ColdFusion looks for the CFC using the
mapping's directory path. You can define server mapping for the CFCs using the ColdFusion Administrator. After
mapping, you can view the CFCs in Code Assist when you use the or keywords, and extend implement compone
or attributes. The CFCs suggested in Code Assist are resolved with their fully qualified names.nt method
Once mappings are created for the CFC name resolution from the server, the server settings are cached and
available even when the server is not running. The server settings are collected when the server is started or
refreshed from ColdFusion Builder.
Specify server settings
From the Windows menu, select Preferences.
In the tree view structure, select ColdFusion > Server Settings.
Select the Build Server Settings check box and the Required check box to indicate the action for collecting
server settings. For example, to collect server settings each time you start ColdFusion Builder, select the
ColdFusion Builder Started check box.
CFML Dictionaries
ColdFusion Builder provides in-built dictionaries that assist you with CFML code completion. The CFML dictionary is
© 2016 Adobe Systems Incorporated. All rights reserved. 40
Page 41

Adobe ColdFusion Documentation
1.
2.
3.
4.
1.
2.
3.
an XML file that contains information about each tag and function contained in the library. For example, the CF9
dictionary file (cf9.xml) contains information about all the available CF9 tags and functions.
ColdFusion Builder provides dictionary support for ColdFusion 11, ColdFusion 10, ColdFusion 9, ColdFusion 8, and
ColdFusion MX7 versions.
To select a dictionary version, do the following:
From the Window menu, select Preferences.
In the tree-view, select ColdFusion > Profiles > Editor > Code Assist.
Select the Code Assist Dictionary version drop-down list and select a dictionary version to assist with code
completion.
Click Reload Dictionaries to reload all the dictionaries, including custom dictionaries.
Create custom CFML dictionaries
You can create a custom CFML dictionary (XML file) and make it available to use for Code Assist and Tag Editor
within ColdFusion Builder.
Within the ColdFusion Builder installation, navigate to the following location:\plugins\com.adobe.ide.c
oldfusion.dictionary_XXX\dictionary
Create a folder called "Custom" within the Dictionary directory.
Create an XML file to describe the custom tags and functions. For example, in the XML file, you describe
each tag within elements, and enclose all the tag elements within <tag></tag> <dictionary></dictio
elements as follows:nary>
<dictionary>
<tags>
!- cfabort
showError = "error_message"
-->
<tag endtagrequired="false" name="cfabort" single="true"
xmlstyle="false">
<parameter name="showerror" required="false" type="String">
</parameter>
</tag>
</tags>
</dictionary>
See the cf9.xml or cf8.xml files as reference to create the custom CFML dictionary.
Auto-insertion of required attributes
In the Code Assist (Window > Preferences > ColdFusion > Profiles > Editor > Code Assist), select Auto Insert
Required Tag Attributes to insert the required attributes of a tag.
Note
This is the default setting.
For example, if you select , all the required attributes , and cfpdf "action=write" destination source, name
© 2016 Adobe Systems Incorporated. All rights reserved. 41
Page 42

Adobe ColdFusion Documentation
are automatically inserted.
If the preference is not selected, the attributes are not inserted but only proposed.
Separate list of required and optional attributes
Code Assist prompts you with a list of tag attributes as follows:
Shows required tag attributes at the top of the proposal list with check marks to indicate that the attributes are
mandatory.
A line separates the mandatory and optional attributes.
Proposals for createObject
Code Assist proposes all objects (and the corresponding arguments) supported by the function .createObject
Cyclic Code Assist proposals
In the Code Assist (Window > Preferences > ColdFusion > Profiles > Editor > Code Assist), select Cycling Code
Assist Proposals for cyclical code assistance.
Note
This is the default setting.
Consider the scenario where when you press Ctrl+<Space>:
Variables, scopes, and UDFs are listed
On this list, if you further press Ctrl+<Space>, all built-in functions are proposed
On this list, if you further press Ctrl+<Space>, all proposals are listed.
The cyclic proposals continue on subsequent use of Ctrl+<Space>.
Note
Cyclic Code Assist does not appear if you manually specify a part of the text for which you want
prompt.
Filter proposals containing text
In the Code Assist (Window > Preferences > ColdFusion > Profiles > Editor > Code Assist), select Filter Proposals
Containing Text to filter proposals based on the text you specify.
Note
This is the default setting.
All proposals that contain the filter text you specified are listed with selection set to the proposal that starts with the
specified text.
Datatype-aware Code Assist
Shows Code Assist proposals based on expected data types.
© 2016 Adobe Systems Incorporated. All rights reserved. 42
Page 43

Adobe ColdFusion Documentation
For example, when you load Code Assist within the function , it shows functions and variables of type numeric,Abs
Any, or complex data types such as array, struct, or component.
Auto-insertion of function arguments
When you insert a function, all required arguments are automatically inserted. By default, the first argument is
selected.
Function context assist
ColdFusion Builder displays function context assist whenever you load Code Assist inside function
parameters.
Note
In ColdFusion Builder (the previous release), function context assist appears only after
you insert functions from the Code Assist proposals.
Parameter that you currently edit is highlighted in bold.
Optional parameters are displayed inside .[]
Smart Code Assist for connection attributes
Smart Code Assist displays connection variables created for tags such as and .cfexchangeconnection cfftp
Usage-based Code Assist for cfloop
Based on the type of loop, the required attribute is auto-inserted. For example, if you loop over an array, the attribute
is auto-inserted.index
#back to top
Select tag blocks of your choice
Use the shortcut Ctrl+Alt+B (Windows) or Command+Option+B (Mac) to select tag blocks. The enclosing tag block
from the caret position is selected.
Retain the selection and repeat the shortcut for cumulative selection of code.
For example, in the following snippet, when you press Ctrl+Alt+B/Command+Option+B, the tag block iscfform
selected. If you retain the selection and then press Ctrl+Alt+B/Command+Option+B, code selection is extended to
the next level of enclosure. That is, the entire code block is selected.
<cffunction name="test">
<cfform name="form1">
<!--- caret position --->
</cfform>
#back to top
© 2016 Adobe Systems Incorporated. All rights reserved. 43
Page 44

Adobe ColdFusion Documentation
Jump to matching tag
Use the shortcut Ctrl+Alt+M (Windows) or Command+Option+M (Mac) to move the caret position from beginning to
end or end to beginning of a tag block.
Note
The caret position can be anywhere within the start or end tag (and not exactly on the tag name).
#back to top
Quick Fix
Quick Fix recognizes the usage of methods, classes, and CFC/CFM files in the code and helps you generate them.
For example, if you type a user-defined function {{test() }}that is not defined in the page or any included page, Quick
Fix helps you generate the function. The function call is inserted in the file.
When you open/edit a file, ColdFusion Builder automatically identifies the function calls, CFCs, and CFMs that are
not defined. A bulb icon appears in the left margin of the editor which, if clicked, prompts you to perform the
appropriate quick fix.
Note
The shortcut CTRL+1 also yields the same result.
You can turn off the Quick Fix by unchecking Enable Quick Fix (Window > Preferences > ColdFusion > Profiles >
Editor > Syntax Checking).
Quick Fix helps you in the following scenarios:
Call to local UDF in any language construct, for example or assignment, functioncfset cfscript
arguments, or any other expression. If you specify any arguments in the UDF, then Quick Fix also creates the
arguments. Depending on where the function is called, ColdFusion Builder generates the code.Both tag and
script-style syntax are supported, depending on the context. That is, Quick Fix generates a method in
script-style if it is called in script-based syntax.
Method call on a CFC, for example . If is not defined in CFC1, then Quickcfc1.function1() function1
Fix creates it.
Create CFC from , , , and createObject new cfobject cfinvoke. ColdFusion Builder provides options to
create CFC with respect to wwwroot (if the server is associated with the project), project, or in a folder
selected by the user.
Create CFM page from cfinclude and cfmodule
Create CFCs and CFMs from extends and implement attributes.
Example
© 2016 Adobe Systems Incorporated. All rights reserved. 44
Page 45

Adobe ColdFusion Documentation
1.
<cfset o1 = new component1()>
<cfset st = structNew()>
<cfset result = getResults("abc", 10, st)>
<cfinclude template="test3.cfm" >
<cfscript >
o2 = new component2();
//Assume that component2 exists
o2.someFunction();
</cfscript>
In the snippet, Quick Fix finds four unresolved issues and prompts action:
Line of code Issue Prompt
<cfset o1 = new
component1()>
Component is not created Create CFC
<cfset result =
getResults("abc", 10, st)>
Function does notgetResults
exist
Create the function getResults
<cfinclude
template="test3.cfm" >
test3.cfm does not exist Create test3.cfm
o2 = new component2(); Component does not exist Create in someFunction compone
.nt2
Additional resources
Quick Fix in ColdFusion Builder ColdFusion Builder engineering team member Sagar Ganatra
demonstrates the usage of Quick Fix.
#back to top
Code Formatter
You can change the look of your CFML code using Code Formatter. The feature helps you standardize indentation,
line length, and the case of tags and attribute names. Code formatter formats both tag and script-based syntax.
You can
Select a CFML file within a project and format its code.
Format code of an open CFML file in editor.
Select a section of code in CFML file and format.
In addition to CFM and CFC files, Code Formatter supports formatting of HTML, XML, CSS, and JavaScript code
within a CFM or CFC file.
Formatting your code
In the editor, open the CFM or CFC file.
© 2016 Adobe Systems Incorporated. All rights reserved. 45
Page 46

Adobe ColdFusion Documentation
2.
1.
2.
3.
4.
Do either of the following:
Right-click and then select Format.
Use the keyboard shortcut Ctrl+Shift+F (Windows) or Command+Shift+F (Mac)
Note
To format a section of the code, select it before step 2.
Customizing the preferences
Code Formatter has an off-the-shelf set of preferences defined in a profile. To customize the preferences, create a
profile or modify the default profile after giving a new name.
In ColdFusion Builder, select Window > Preferences.
In the tree view, select ColdFusion > Profiles > Editor > Formatter.
Click Add to add a new profile or Edit to edit an existing profile after selecting the profile in the Active Profile.
Note
You cannot edit the default profile.
In the CFML Formatting Profile, add or modify the profile by setting the rules specified in the following table.
The code formatting preferences are based on the rules. Each tab in the dialog box represents a rule.
Rule Options to
General • Specify if you want to maintain the case currently
used for tags and attributes, or change it to upper or
lowercase.
• Append at the end of the tag, for example,/>
modify as <cfargument …. > <cfargument ….
. Specify the tag to which you want to append /> />
and then click Add.
• Place the closing tag for (cfoutput </cfoutpu
) on a new line only if the content spans tot>
multiple lines.
Indentation • Specify the indentation details and the name of
the tags for which you do not want to apply
indentation.
White space • Add white space based on your selections.
• Add blank lines based on your selections.
• Specify the number of blank lines that you want to
retain.
Wrapping • Specify the number of attributes in a line within a
tag and set the column width.
• Specify various constructs for wrapping.
© 2016 Adobe Systems Incorporated. All rights reserved. 46
Page 47

Adobe ColdFusion Documentation
1.
2.
Braces • Specify if the curly braces are placed in the same
or new line for component and function declarations
and switch, if, else, and try blocks.
Sharing the preferences
You can share the formatting preferences in XML format.
Use the appropriate buttons in the Formatter section of the Preferences dialog box (Window > Preferences >
ColdFusion > Profiles > Editor > Formatter) to export your preferences or import preferences shared by somebody.
Additional resources
CFML Code Formatter – An Introduction ColdFusion Builder engineering team member Sandeep Paliwal
explains how to enforce coding guidelines using CFML Code Formatter.
#back to top
Auto-formatting
ColdFusion Builder automatically indents lines of code and adjusts the ending tag, to improve readability.
Auto-formatting works in the following scenarios:
When you type code
Indents when you press Enter with the cursor placed after
> of the start tag
Opening curly brace ({)
> for closing tag.
the closing tag if it is auto-completed while typing .</
When closing, curly brace (}) is placed in alignment with the opening curly brace ({).
When you use Code Assist
If you auto-insert closing tag, while typing forward slash ( ), it is placed at the correct location with respect to/
the start tag.
If you auto-insert closing tag, it is aligned to the start tag.
#back to top
Code colorization
ColdFusion Builder can highlight the syntax for CFML tag names, attributes, attribute values, keywords, comments,
and various other elements in different colors. Code colorization is also supported in script-style coding. You can
customize the color preferences and override the default Eclipse editor color preferences.
Set CFML Editor color preferences
From the Window menu, select Preferences.
In the tree-view, select ColdFusion > Profiles > Editor > Syntax Coloring.
You can import and export your color preferences as a COL file.
© 2016 Adobe Systems Incorporated. All rights reserved. 47
Page 48

Adobe ColdFusion Documentation
1.
2.
1.
2.
3.
4.
5.
Set SQL Editor color preferences
From the Window menu, select Preferences.
In the tree-view, select ColdFusion > Profiles > Editor > Colors. Under Tokens, scroll down to SQL, and select
color preferences for comments, keywords, and text.
#back to top
SQL Editor
The CFML editor has an integrated SQL editor that lets you edit, write, and execute SQL statements.
To use the SQL editor, you must have a server configured and running in ColdFusion Builder. The SQL editor does
not support offline databases.
The SQL Editor supports Code Assist and code colorization for the following types of SQL statements:
Select
Insert
Update
Delete
Note
For SQL statements within the cfquery tag, Code Assist is available in the CFML Editor itself.
You need not open the SQL Editor for code completion hints.
Using SQL Editor
Do one of the following:
Right-click in the CFML editor, and select SQL Editor.
Use the keyboard shortcut Ctrl+Alt+S (Windows) or Command_Alt+S (Mac OS).
In the SQL Editor, select a server from the Server drop-down list and a database from the Datasources
drop-down list.
Enter the SQL statement and do the following:
Click Execute Query to display the results of the SQL statement in the Query Result tab. You can
execute only SELECT statements in the SQL Editor.
Click OK to insert the SQL statement in the CFML editor at the current caret position. is thecaret
marker in the CFML editor that indicates where the next character appears.
You can also copy SQL code blocks from the SQL Editor directly into the CFML editor by selecting the code
block and pressing Shift+Enter.
To edit a SQL code block in the CFML editor, select the code block, right-click, and select SQL Editor. The
selected code block appears in the SQL Editor.
For more information about basic SQL syntax and writing SQL statements, see in the ColdFusionUsing SQL
Developer Guide.
SQL Code Assist
SQL Code Assist is available only for database table names and field names in the SQL statement.
By default, SQL Code Assist is turned on in ColdFusion Builder, and code hints for SQL statements are
automatically displayed in the CFML Editor. To turn off the automatic display of SQL Code Assist, do the following:
© 2016 Adobe Systems Incorporated. All rights reserved. 48
Page 49

Adobe ColdFusion Documentation
1.
2.
3.
1.
2.
3.
1.
From the Window menu, select Preferences.
In the tree-view, select ColdFusion > Profiles > Editor > Code Assist.
Deselect Automatically Display SQL Code Assist When Typing.
Even with the automatic display of SQL Code Assist turned off, you can still get code hints within your SQL
statements as follows:
Begin entering the SQL statement in the SQL editor and press Ctrl+<Space> to display the database table
names or field names.
Navigate through the list of table names or field names using the Up Arrow and Down Arrow keys.
Select a table name or field name and press Enter. The selected table or field is added to the SQL statement.
ColdFusion Builder provides Code Assist for the attribute of the tag. For example, when youquery <cfoutput>
type, , and press Ctrl+<Space> with the caret position between the double quotes "". A list<cfoutput query="">
of queries created in that file or included files appears.
Code Assist is also provided for query names that are used in expressions.
For example, if you create a query like:
<cfquery datasource="dsn1"name="q1">
Select id, firstName, lastName from employee
</cfquery>
When you type the expression and press Ctrl+<Space>, ColdFusion Builder displays the<cfset name = q1.>
columns selected in that SQL query.
SQL Code colorization
In the CFML editor, SQL code colorization is supported only within the tag. You can colorize SQLcfquery
keywords, comments, and text within the tag. Colorization is supported only for the following types of SQLcfquery
comments:
/* */
–
To set SQL code colorization preferences, see .Set SQL Editor color preferences
#back to top
Code folding and unfolding
The CFML editor provides many shortcuts for navigating through your code. Shortcuts include folding and unfolding
code blocks, opening the source of code definitions, and browsing and opening types. You can collapse and expand
multiline code blocks to navigate, view, and manage complex code documents. In ColdFusion Builder, collapsing
and expanding multiline code statements is called code folding and unfolding. You can use this feature in a CFM,
CFC, or HTML file.
You can hide and display code blocks of your preference. The code folding that you define is saved and therefore is
available for future sessions.
In the CFML Editor, click the fold icon ( ) or the unfold icon ( ) in the left margin of the editor.- +
© 2016 Adobe Systems Incorporated. All rights reserved. 49
Page 50

Adobe ColdFusion Documentation
1.
2.
1.
2.
1.
Folding a code block hides all but the first line of code.
Move the pointer over the unfold icon to show the folded code in a tool tip.
Unfold a code block to make the code visible
By default, all the lines of code are expanded. To fold or collapse all the lines of code except the first line,
right-click in the left margin of the editor. Then select Folding > Collapse All.
Add code folding
Select the block of code you want to hide.
Do either of the following:
Press Ctrl+Alt+F (Windows) or Command+Option+F (Mac)
Right-click and then select Source > Toggle Folding at Selection
Remove code folding
To remove code folding for a block of code,
Place the cursor on the first line of code and then repeat the steps used to fold the code.
© 2016 Adobe Systems Incorporated. All rights reserved. 50
Page 51

Adobe ColdFusion Documentation
1.
2.
3.
4.
Note
You cannot have multiple code folding starting with the same line of code.
#back to top
Syntax checking and highlighting
When you select a tag or code bracket in a CFM file, the matching pair of the tag or bracket is automatically
highlighted.
If you type code that is not recognized as valid CFML code, you are notified in the following ways:
A cross-mark appears next to the line of code.
Hovering your pointer on the cross-mark gives more details about the error.
The Problems view lists the errors
Each message contains a brief description of the error, the file and folder in which the error occurs, and its
line number in the file. When you double-click the error, the file is opened in the editor and the line of code is
highlighted.
Note
Syntax errors are displayed only for open CFM files and are not displayed after you close a CFM
file.
Depending on the nature and severity of the errors, your application sometimes does not run properly until the errors
are corrected.
Syntax checking preferences
From the Window menu, select Preferences.
In the tree-view, select ColdFusion > Profiles > Editor > Syntax Checking.
Syntax checking is turned on by default. To turn off syntax checking, deselect Enable Syntax Checking.
To display syntax errors only when opening or saving a file, select Display Syntax Errors Only on File Save.
While editing the file, all errors in the file are removed from the Problems view.
#back to top
Navigate through code
Code navigation
Use the shortcuts Ctrl + Shift + Up arrow key and Ctrl + Shift + Down arrow key (Windows) or Command + Shift +
Up arrow key and Command + Shift + Down arrow key (Mac) to easily navigate inside your code.
Code navigation works for both tag and script-based syntax.
The following sections explain how code navigation functions in various scenarios:
© 2016 Adobe Systems Incorporated. All rights reserved. 51
Page 52

Adobe ColdFusion Documentation
In CFM files
Caret position changes from a user-defined function to the next or previous one.For example, in the following
snippet, if the caret position is on or within , if you press Ctrl + Shift + Down arrow key, then the caret positionfunc1
moves to and selects the function name. From anywhere on or within func2 funct2, }}if you press Ctrl +
function and selects theShift + Up arrow key, then the caret position changes to {{func1
function name.
<cffunction name="func1">
</cffunction>
<cffunction name="func2">
</cffunction>
In CFC files
Caret position changes
From a user-defined function to the next or previous one.
To the top-level members of the CFC, for example to directly inside the CFC. For example, incfproperty
the following snippet, if you navigate from line number 1 ( ) downward, then caret position<cfcomponent>
first changes to line 2 ( ), and further to line 4 (<cfproperty name="prop1"> <cffunction
), and line 6 ( ). Moving upward, the caret positionname="func1"> <cffunction name="func2">
changes, taking the same path in the reverse order.When the caret position changes to , thecfproperty
name is selected.
<cfcomponent>
<cfproperty name="prop1">
<cfset this.var1 = 100>
<cffunction name="func1">
</cffunction>
<cffunction name="func2">
</cffunction>
</cfcomponent>
In flow-control statements
For flow-control statements provided in CFScript (for example, in statements if-else, switch-case, and try-catch), in
both CFC page and CFM page, caret position changes to the next or previous code blocks if the caret position is
within any of these statements.For instance, if you press the same key combination within tag, then caretcfif
position changes to the next or statement.In the following example, if you navigate down fromcfelseif cfelse
Line 1 ( ), caret position changes directly to line 10 (<cffunction name="func1"> <cffunction
).name="func2">
Within in line 2 ( ), caret position changes to line 4 ( ) and cfif <cfif a eq 10> <cfelseif a gt 10> cf
is selected, provided the caret position is on line 2.elseif
Line 4 ( ), caret position changes to line 6 ( )and is selected<cfelseif a gt 10> <cfelse> cfelse
Line 6 ( ), caret position changes to line 8 ( ).<cfelse </cfif>
Line 8 ( ), caret position changes to line 10( ) and is</cfif> <cffunction name="func2"> func2
selected.
© 2016 Adobe Systems Incorporated. All rights reserved. 52
Page 53

Adobe ColdFusion Documentation
1.
If you do a reverse navigation (Ctrl + Shift + Up arrow key),
From line 6 ( ), caret position changes to line 4 ( ) and {{cfelseif }}is selected.<cfelse <cfelseif a gt 10>
From line 10, caret position changes to line 1{{ (<cffunction name="func1">}}).
<cffunction name="func1">
<cfif a eq 10>
<cfset b = 10>
<cfelseif a gt 10>
<cfset b = 20>
<cfelse>
<cfset b = 30>
</cfif>
</cffunction>
<cffunction name="func2">
</cffunction>
Smart tab navigation
You can quickly navigate to the next (use Ctrl + ] on Windows or Command + ] on Mac) and previous (use Ctrl + [ on
Windows or Command + [ on Mac) function argument or tag attribute.
If caret position is at function call or tag name, for downward navigation, the position changes to the first
parameter/attribute value.
For nested function calls, caret position changes to the next or previous parameter when you reach the
end/beginning of parameters.
Smart tab navigation is applicable to arguments also in the case of function definition, for examplecffunction
<cfscript>function abc(int a, int b) access=”package” output=”false”</cfscript>
In this case, when the caret position is on or , it navigates to , , and .abc function int a int b package, false
Smart tab navigation applies to both tag-based and script-based syntax.
#back to top
Code refactoring
Code refactoring is the process of improving the source code of a program without changing the overall result.
Generally, code refactoring improves code readability and maintainability.
ColdFusion Builder supports various refactoring techniques like renaming, searching, and previewing of CFCs,
CFMs, and UDFs at the project and workspace levels.
Refactor CFC or CFM filenames
When you rename a CFC or CFM, you can refactor all valid instances of the CFM or CFC, including all references to
the CFM or CFC.
Right-click the file in the Navigator pane.
© 2016 Adobe Systems Incorporated. All rights reserved.
53
Page 54

Adobe ColdFusion Documentation
2.
3.
4.
1.
2.
3.
1.
2.
3.
Select Refactor > Rename.
Enter the new name and preview the changes. When you preview the changes, you can review the selected
instances and deselect any instance that you do not want to rename.
To rename CFCs or CFMs across all projects in the workspace, select Update All Projects In The
Workspaces.
Note
You cannot rename a CFC or CFM in HTTP or Web server URLs unless the server is registered
and running.
To undo refactoring, use the keyboard shortcut Ctrl+Z (Windows) or Command+Z (Mac).
Refactor UDFs in CFC or CFM files
Open the CFM or CFC file in the editor.
Point to the function name, right-click, and select Refactor > Rename
Specify the UDF name and click OK.
Note
Currently, function renaming is supported only through the main function declaration and
not from function calls.
Notes and considerations
The location of a CFM or CFC file cannot be changed although the inherent Eclipse editor provides the
capability to move files using the Move option.
The CFML Editor does not support renaming a folder although Eclipse provides this option.
Refactoring methods
You can refactor methods created for application variables by creating variable mappings.
For example, consider a scenario where an application variable is defined for a CFC object as follows:
<cfset Application.appVar = createObject("component","abc.AppCFM.a")>
Say, you have a CFC function, , that you call as follows:Method()
<cfset Application.appVar.Method()>
To refactor the function, create a variable mapping for the application variable aMethod() Application.appVar
s follows:
In the Navigator view, right-click the project and select Properties.
In the Properties dialog box, select ColdFusion Variable Mappings.
Click New, enter the following details in the Add Mappings dialog box:
Variable Name: Application.appVar
© 2016 Adobe Systems Incorporated. All rights reserved. 54
Page 55

Adobe ColdFusion Documentation
1.
2.
1.
2.
3.
4.
5.
Mapped To: abc.AppCFM.a
Reference search
You can search for a CFC, CFM, or UDF in a project or workspace.
Right-click the project in the Navigator pane.
Click References and select Project or Workspace. The results are displayed in the Search window in
ColdFusion Builder.
Other than searching for references at the project or workspace level, you can search for references while working
in the CFML code editor. Right-click in the CFML editor and select References > File to search for file references.
You can also search for references at the project and workspace level from within the CFML editor.
#back to top
Tag Editor
The Tag Editor assists you in adding tags and their attributes, even if you are not familiar with CFML. To use the
Tag Editor in ColdFusion Builder, do the following:
Click the CFML tab in the Source area, if it is not already open.
Click the Tag Editor icon from the CFML toolbar. You can also open the Tag Editor by pressing the
Ctrl+Shift+T.
If you do not know the tag, then search for the tag using the Tag Editor dialog box.
Specify the values for the tag attributes. The Tag Editor also displays values specific to an action attribute.
Click OK to add the tag to a CFML page.
Note
The Tag Editor is context sensitive, so you can edit a tag by moving the cursor to the tag and
pressing Ctrl+Shift+T. The Tag Editor for that tag is displayed, and you can specify or change the
tag attributes.
#back to top
Typing preferences
When typing CFML tags, you can customize your typing preferences. You can specify preferences like the following:
Auto-insert closing tags and matching characters (like, quotes and curly brackets)
Auto-indent child tags on pressing Enter and replace whitespace with indentation character
Auto-change the matching tag when you modify a pair tag
Auto-suggest single quote and double quote when you quote attributes
Set CFML Editor typing preferences
Auto-insertion is enabled, by default. You can auto-insert matching characters for single and double quotes,
brackets, and the ’#’ sign.
To turn off auto-insertion, do the following:
1.
© 2016 Adobe Systems Incorporated. All rights reserved.
55
Page 56

Adobe ColdFusion Documentation
1.
2.
3.
1.
2.
3.
4.
From the Window menu, select Preferences.
In the tree-view, select ColdFusion > Profiles > Editor > Typing.
Deselect Enable Auto-insertion.
#back to top
CFML Editor keyboard shortcuts
ColdFusion Builder lets you:
Use a Quick Assist that displays a catalog of shortcuts related to wizards, tags, and custom shortcuts
Create custom keyboard shortcuts
Modify and remove shortcuts
Search shortcuts for specific action based on filter text
Export shortcuts in CSV format and import
Restore defaults shortcut settings
Default shortcuts
Default shortcuts are the factory defaults listed in the Preferences dialog box (Window > Preferences > ColdFusion
> Profiles > Keys).
You can import and export default shortcuts, but cannot change their name or description.
You can temporarily remove default shortcuts or modify them. When you click Restore Defaults in the Keys section
of the Preferences dialog box, you lose all shortcuts you added, and any modifications. Also, the default shortcuts
you deleted are restored.
Shortcut conventions
For ease of organizing and use, it would be a best practice to follow a standard format for your keyboard shortcuts.
For the default shortcuts, ColdFusion Builder follows the following formats:
For tags, Ctrl + T (Windows) or Command+T (Mac). For example, Ctrl + T, A (Windows) or Command+T, A
(Mac) for .cfabort
Note
The comma between Ctrl + T/Command+T and A indicates a sequence. That is, you have
to first press Ctrl+T/Command+T, release the keys, and then press A for the shortcut to
take effect.
For wizard-related shortcuts, Ctrl+Alt+W (Windows) or Command+Option+W (Mac).
Similarly, follow a convention which can make your shortcuts intuitive.
Also, to avoid shortcut conflicts, ensure that you define unique key bindings.
Create custom keyboard shortcuts
In ColdFusion Builder, select Window > Preferences > ColdFusion > Profiles > Keys.
Click Add.
Specify a unique name and description for the shortcut.
In the Key Binding, specify the shortcut.Conflicts are listed if you do not specify a unique key binding.
© 2016 Adobe Systems Incorporated. All rights reserved. 56
Page 57

Adobe ColdFusion Documentation
5.
6.
In the Inserting Text box, specify the text that must be inserted in the editor when you use the shortcut. The
section Define caret position explains how to use macros to specify the caret position in the inserted text.
Click Save and then OK to close the preferences.
Define caret position
You can use macros to define caret position in the text (for which you create the shortcut) when it appears in the
editor.
In the Keys section of Preferences dialog box, when you insert the text, specify the } macro in the position$${cp
where you want the cursor to appear.
For example, if you specify
if($${cp}){ <cfoutput>#A#</cfoutput>}
with the binding Alt + T, when you use the shortcut, the block of text is inserted in the editor with the cursor between
the parentheses that follows{{ if}}.
Quick Assist
Quick Assist shows up the catalog of shortcuts for quick reference:
Press Ctrl+T (Windows) or Command+T (Mac) to launch Quick Assist for tag-related shortcuts and custom
keyboard shortcuts.
Press Ctrl+Alt+T (Windows) or Command+Option+T (Mac) to launch Quick Assist for wizards-related
shortcuts.
Press the part of the custom keyboard shortcut that precedes comma. For example, assume that you have
set the bindings Alt+T, A and Alt+T, B. Then, if you press Alt+T, Quick Assist lists both the shortcuts.
Additional resources
A cheat sheet of keyboard shortcuts in ColdFusion Builder ColdFusion Builder engineering team
member Sagar Ganatra lists all the shortcuts in ColdFusion Builder.
ColdFusion Search vs Eclipse Search ColdFusion Builder engineering team member Kiran Sakhare
provides a comparison between Eclipse Search and ColdFusion Builder search.
Keyboard shortcuts in ColdFusion Builder ColdFusion Builder engineering team member Sagar Ganatra
explains the keyboard shortcut enhancements in ColdFusion Builder 2.
#back to top
ColdFusion Builder Search
ColdFusion Builder Search provides specialized find and replace functionality to search text or tag. Apart from
searching the current document, the scope of search can be any open document, selected resources in the
Navigator pane, project, working set, workspace, local directory, FTP location, or RDS location. The feature also
supports regular expressions and multi-line search.
To save time, you can run remote search in the background and continue with other tasks. The Search View
provides the results with details of matches in each file you search.
ColdFusion Builder search applies only to the following file types: CFC, CFM, HTML, XML, CSS, and JS.
Performing search
© 2016 Adobe Systems Incorporated. All rights reserved. 57
Page 58

Adobe ColdFusion Documentation
1.
2.
3.
4.
a.
b.
c.
5.
Run the ColdFusion Search dialog box using either of the following options:
In an open document, use the shortcut Ctrl+F (Win) or Command+F (Mac).
From the Window menu, select Search > ColdFusion Search.
Note
If you use this shortcut in any other context, for example, in a TXT file, the Eclipse
Find/Replace dialog box appears instead. However, you can purposely open
ColdFusion Search dialog box using the option Search > ColdFusion Search.
In the ColdFusion Search dialog box, specify the scope of your search. Depending on the scope, the search
options vary.For example, the option Recurse subfolders (used to include subfolders in the search) applies
only when your scope is FTP location, RDS location, or local directory.
(If the file is not open) To narrow down the search, specify the filename extension.
Do either of the following:
Specify the text to search and if necessary, the text to replace.
Specify the tag to search, and then
Choose a tag and specify the conditions for search. For example, search for tag withcfimage
attribute containing .source cf.jpg
Click Add to add the condition to the list.
Select an action, that you want to perform, when the tag is found (such as removing or replacing the
tag). If applicable, specify any additional information necessary to perform the action. For example,
setting a new attribute for thickness.cfimage
Note
Actions apply only if you use Replace or Replace All.
Use the following options to expand or limit the search:
Match Case: Limits the search to text that exactly matches the case of the text you want to find.
Match Whole Word: Limits the search to text that matches one or more complete words.
Search Backwards
Search Incrementally: Lets you progressively search for and filter through text. When you specify
search criteria, highlights the first occurrence of the typed characters.
Use Regular Expressions: Causes certain characters and short strings (such as ?, *, \w, and \b) in
your search string to be interpreted as regular expression operators. For example, a search for the
b\w*\b dog matches both the{{ black dog}} and the barking dog.
Ignore White space: Treats all whitespace as a single space for the purposes of matching. For
example, with this option selected, would match and but not this text this text this text th
. This option is not available when the Use Regular Expressions option is selected; you mustistext
explicitly write your regular expression to ignore whitespace.
Note
The tags and are not treated as whitespace.<p> <br>
Wrap Search:Performs end-to-end search from the current cursor position.
Note
Depending on the search scope, some options are disabled.
© 2016 Adobe Systems Incorporated. All rights reserved. 58
Page 59

Adobe ColdFusion Documentation
6.
1.
1.
2.
To search (and not perform any action), click Find or Find All.
Find jumps to and selects the next occurrence of the search text (only) in the current document.If tag is
selected, the tag block is highlighted.
Find All lists the files and the number of matches in each file in the Search View.
To replace found text/perform action on tag, click Replace or Replace All.
Search options are saved when you close ColdFusion Builder.
ColdFusion Builder Search View
ColdFusion Builder Search View displays the search results of current search and maintains the history of previous
searches.
ColdFusion Builder Search View
Shows results only if the user clicks Find All.
Displays results with folder hierarchy; click the file to see the search instances.
Displays the line numbers for code if search criteria matches. Double-click the line to open the file and see
the specific occurrence.
Indicates if no matches are found.
Additional resources
ColdFusion Builder Search\Replace ColdFusion Builder engineering team member Sagar Ganatra explains
the features of ColdFusion Builder search.
Tag search ColdFusion Builder engineering team member Sagar Ganatra explains how to find tags that
match your search criteria.
#back to top
Add tasks to Task View
If you define tasks as CFML comments, the Task View (Window > Show View > Tasks) displays them based on the
priority you set. The tasks are listed according to the default and tags or the custom task tag prefix.TODO FIXME
Add tasks
Open the CFM or CFC file in the editor.
Add the task in the format as shown in the following examples:
<!--- TODO: Fix the bug 268451 --->
or in cfscript
//TODO: Fix the bug 268451
and
© 2016 Adobe Systems Incorporated. All rights reserved. 59
Page 60

Adobe ColdFusion Documentation
1.
2.
3.
/*TODO: Fix the bug 268451*/
View tasks
The Task View (Window > Show view > Tasks) displays the first line of the CFML task comments.The priority
column indicates if the task is of high, normal, or low priority. High priority tasks are indicated using red color.Tasks
in all open CFM files are displayed. Since the tasks are saved, they are displayed in the later sessions, when you
open the files.
Create a custom Task Tag
Go to Window > Preferences > ColdFusion > Profiles > Editor > Task Tags.
Click New.
In the Add Task Tag dialog box, specify a unique name for the custom task tag and then select the priority.
Use the custom tags in the tasks you create as comments.
Removing tasks
Manually delete the tasks from the source code.This is unlike the tasks you manually create in the Task View, which
can be deleted in the View itself.
© 2016 Adobe Systems Incorporated. All rights reserved. 60
Page 61

Adobe ColdFusion Documentation
Managing Servers
Document root
URL prefix
Usage Scenario
Virtual host
Virtual directory
Adding ColdFusion servers
Add a local server
General Settings
Other Settings
Local Server Settings
URL Prefix
Virtual Host Settings
Install Extensions
Adding a bundled ColdFusion server
Add a remote server
Run the Admin server instance in the remote ColdFusion server
Server remote server version 7.0.2, 8.0.1
Multi-server/JEE remote server version 7.0.2, 8.0.1
Server/Multiserver/JEE remote server version 9 and above
Update security properties for the remote ColdFusion server
Specify the remote server settings in ColdFusion Builder
General Settings
Other Settings
Remote Server Settings
Install Extensions
Using Servers View
Start, stop, restart, or delete a server
Start ColdFusion Server Monitor
Start ColdFusion Server Administrator
Import RDS server settings
The comprehensive Server Management feature of ColdFusion Builder lets you start, stop, and restart the
ColdFusion server, and access the ColdFusion Administrator and Server Monitor from a single Servers view. For
more information about the Servers view, see Using Servers View.
You add a server, and associate it with a project to debug or preview files in the project. You also associate a server
with a project to install and run the extensions that are packaged with ColdFusion Builder. For more information
about adding servers, see Adding ColdFusion servers.
#back to top
Understanding web server terminology
© 2016 Adobe Systems Incorporated. All rights reserved. 61
Page 62

Adobe ColdFusion Documentation
Before you set up and manage your server, read through the following topics to understand web server terms and
concepts that are used in the documentation.
For detailed information about web servers and configuring them for ColdFusion, see inWeb Server Management
the ColdFusion Administrator's Guide
Document root
The term refers to a file system directory, from where your web server serves web pages. The termDocument Root
can vary from server to server, but the same concepts apply to most web servers.
URL prefix
A URL prefix maps a local file system resource with a URL.
In ColdFusion Builder, you use a URL prefix to preview or debug projects outside your web root or document root.
You can specify a URL prefix while creating a server, or by editing settings for an existing server. For more
information, see URL Prefix.
You can also specify a URL prefix to an existing project or folder. For more information, see Set URL Prefix.
Usage Scenario
You have a project called "Project1". Project1 is configured to server1, whose document root is at
C:\server1\MyDocs and URL is . Within Project1, you have a linked folder called "xyz". Thehttp://www.example1.com
folder xyz points to the document root of server2, which is C:\server2\MyDocs and the URL to access it is http://www
. You want to preview all the files within the xyz linked folder in ColdFusion Builder.In this scenario, to.example2.com
preview files within the xyz linked folder, you create a URL prefix. You create a URL prefix by specifying the
following details:
Absolute path: C:\server2\MyDocs\
URL to access the xyz folder: http://www.example2.com
Virtual host
The term refers to the method of hosting multiple websites (domain names) on a single web server. TheVirtual Host
multiple websites are differentiated by their apparent host names. For example, you can run websites
www.example1.com, www.example2.com, and www.example3.com, on a single IP address.
In the ColdFusion Builder context, you can use a single ColdFusion server to run multiple websites that are
configured as virtual hosts on an external web server like IIS or Apache.
For information on how to configure virtual hosts in the web server, see the web server- specific documentation.
When you associate a project with a virtual host, ColdFusion Builder functionality like, previewing, debugging,
Content Assist, and building extensions, is extended to all the folders and subfolders within the project.
Virtual directory
The term _Virtual Directory _refers to a folder that is not physically contained in the document root although it is
accessible through the server URL. To create a virtual directory, you specify an alias for the folder’s path in the URL.
The alias name is used to access resources within the folder.
© 2016 Adobe Systems Incorporated. All rights reserved. 62
Page 63

Adobe ColdFusion Documentation
Suppose the document root for your website (www.example.com) is c:\xyz\docs, and the folder that provides
contents to your website is at d:\abc\content. Then, you define an alias for this folder called content. You can then
access the website using the URL: http://www.example.com/content/
#back to top
Adding ColdFusion servers
You add a ColdFusion server to test projects or applications that you create in the ColdFusion Builder workspace.
The ColdFusion server can be a development server for testing and running your applications before you deploy
them on a production server. You can add a local or remote ColdFusion server.
Add a local server
In the Servers view, do one of the following:
Right-click and select Add Server.
Click .
Enter the following details in the ColdFusion Server Setup wizard:
General Settings
Server Name: ColdFusion server name.
Description: (optional) Description of the server.
Application Server: Select the drop-down list and select JRun or select Other to configure a non-Jrun server.
Note
You cannot start, stop, or restart a non-JRun server within ColdFusion Builder.
Host Name: Name of the ColdFusion server host. For example, localhost or 127.0.0.1.
Select Is Local.
Other Settings
Webserver Port: Specify the port number of the ColdFusion server instance you are configuring. The default
port number of the ColdFusion server is 8500.
Context root: (applicable only for JRun servers with JEE configuration) Enter the context root. The JEE
environment supports multiple, isolated web applications running in a server instance. Hence, JEE web
applications running in a server are each rooted at a unique base URL, called a context root (or context path).
Application Server Name: (applicable only for JRun servers with JEE configuration) Name of the JRun Server
on which ColdFusion is deployed.
RDS User Name: (optional) If you are using RDS, specify the RDS user name.
RDS Password: (optional) Specify the RDS password.
Note
You set the RDS password in the ColdFusion Administrator. Do not confuse the RDS
password with the ColdFusion Administrator password, which is also managed through
the ColdFusion Administrator.
Select Enable SSL to enable SSL support in ColdFusion Builder. Servers registered in the Server Manager
© 2016 Adobe Systems Incorporated. All rights reserved. 63
Page 64

Adobe ColdFusion Documentation
1.
2.
3.
1.
a.
can communicate using SSL.
Select Auto Start and Auto Stop to automatically start and stop the ColdFusion server every time you launch
and exit ColdFusion Builder.
Click Next.
Local Server Settings
Select the Local Server Settings tab, and specify the following local server settings, as applicable.
Server Home: (applicable only for Server configuration deployments running on Windows) Browse and select
the ColdFusion Server home directory. For example, C:\ColdFusion11\cfusion.
Document Root: Browse and select the web root location. If ColdFusion is configured with a web server, say
IIS, then select the document root of the web server; for example, c:\inetpub\wwwroot.This setting is required
for previewing, debugging, and CFC name resolution in ColdFusion Builder.
Version: (applicable only for Server configuration deployments running on Windows) Select the ColdFusion
server version from the Version drop-down list.
Windows Service: (applicable only for Server configuration deployments running on Windows) The Windows
Service option is available only for Server configuration deployments, and not JEE configuration deployments
of ColdFusion. If you want to start and stop the ColdFusion server using the Windows Service, select Use
Windows Service To Start/Stop Server.
URL Prefix
(optional)
Note
You don’t necessarily have to specify a URL when creating a server. You can specify a URL
prefix even after creating the server by editing the server settings in the Servers view. You can
also specify a URL prefix to an existing project or folder; for more information, see Set URL
Prefix.
Select the URL Prefix tab and enter the following details:
Local Path: Browse to or enter the path to the local file system resource.
URL prefix: Enter the URL prefix.
Click Add.
Virtual Host Settings
(optional)
Note
When you specify a virtual host or virtual directory in ColdFusion Builder, corresponding settings
must be specified in the configured web server. ColdFusion Builder does not validate these
settings. So, if the settings in the web server are different from what you specify in ColdFusion
Builder, ColdFusion Builder does not give an error.
To configure a virtual host, select the Virtual Host Settings tab, and do the following:
Click New and enter the following details in Virtual Host Settings section.
Name: Specify a name for the virtual host. For example, vh1.
© 2016 Adobe Systems Incorporated. All rights reserved. 64
Page 65

Adobe ColdFusion Documentation
1.
a.
b.
c.
d.
e.
2.
a.
b.
c.
d.
3.
1.
2.
Note
You can provide any name and not necessarily the name that you provide in the
web server.
Host Name: The virtual host name as specified in your IIS or Apache web server settings. For
example, www.example1.comWhen you create a virtual host in ColdFusion Builder, the virtual host
uses a naming convention - . The Server drop-down list in Projectserver name virtual host name
properties displays the virtual host name using this naming convention. For example, if you created a
virtual host named "vh1" in your ColdFusion server (localhost), the naming convention that ColdFusion
Builder uses to identify the virtual host is "localhost-vh1".
Port: The port assigned to the virtual host in the web server.
Type: Select HTTP or HTTPS from the drop-down list.
Document Root: Browse to or enter the home directory of the virtual host. For example, if your website
www.example.com is mapped to the directory C:\abc on the Apache web server, enter C:\abc as the
home directory.
(optional) To create a virtual directory, click Virtual Directory, and enter the following details.
Alias: Specify an alias for the folder path.
Location: Browse to or enter the folder path to which you want to specify an alias.For example, if the
document root of your website (www.example.com) is c:\abc, and you want to include images from a
folder available on d:\xyz\images. Then, you can define an alias called "images" for the folder path
"d:\xyz\images". To understand more about virtual directories, see Virtual directory.
Click Add.
Click OK to add the virtual directory to the Virtual Directory Settings table.
Click Apply. The virtual host is added to the List Virtual Hosts table.
To modify the virtual host settings, select the virtual host from the List Virtual Hosts table, modify the settings, and
click Update.
To understand more about virtual hosts, and its relevance in the ColdFusion Builder context, see Virtual host.
Install Extensions
Select Install Extensions to install the extensions that are packaged with ColdFusion Builder.
Browse and select the ColdFusion web root location.
Browse to a location within the web root to install the extension. The extension is installed in the Extensions
directory within the selected location.
Click Finish to create the ColdFusion local server instance. For information on using these extensions, see Using
.Extensions
Adding a bundled ColdFusion server
Bundled ColdFusion Server
Add a remote server
Before you add a remote server in ColdFusion Builder, do the following tasks, if you plan to use the feature within
ColdFusion Builder to start/stop the remote instance.
Run the Admin server instance in the remote ColdFusion server
© 2016 Adobe Systems Incorporated. All rights reserved. 65
Page 66

Adobe ColdFusion Documentation
1.
1.
1.
1.
1.
2.
Depending on your remote server version and configuration, do the necessary tasks.
Server remote server version 7.0.2, 8.0.1
Unzip the file AdminServerComponents.zip to {CFHome}
The following files are copied to {cfhome}/runtime/bin:
adminstart.bat
admin_jvm.config
adminstart.sh
The Admin Server instance is copied to {cfhome}/runtime/servers
Go to {cfhome}/runtime/bin and run adminstart.bat (for Windows) or adminstart.sh (for Mac OS)
Multi-server/JEE remote server version 7.0.2, 8.0.1
In the AdminServerComponents.zip file, unzip the following files to JRun_Home/bin:
admin_jvm.config
adminstart.bat (for Windows) or adminstart.sh (for Mac OS)
Go to JRun_Home/bin and run adminstart.bat (for Windows) or adminstart.sh (for Mac OS)
Server/Multiserver/JEE remote server version 9 and above
For ColdFusion 9 versions 9 and above, the Admin Server components are shipped by default and implemented if
the Admin Server components are selected during installation.
For Server configuration, go to {cfhome}/runtime/bin and run the adminstart script file.
For multi-server configurations of ColdFusion 9 or earlier, go to JRun_Home/bin and run the adminstart script
file.
Update security properties for the remote ColdFusion server
Go to {CFHome}/runtime/lib/security.properties
Update the values of jrun.subnet.restriction and jrun.trusted.hosts with the IP address of computer where
ColdFusion Builder is installed. Alternatively, you can use the asterisk wildcard as the IP address value, to
allow the server to start and stop without any restriction.
Specify the remote server settings in ColdFusion Builder
In the Servers view, do one of the following:
Right-click and select Add Server.
Click .
Enter the following details in the ColdFusion Server Setup wizard:
General Settings
Server Name: ColdFusion server name.
Description: (optional) Description of the server.
Application Server: Select the drop-down list and select CF+Tomcat Bundle (for CF 11 Server), or select
JRun (for CF9 Server or earlier), or Other to configure another JEE server.
Note
You cannot start, stop, or restart a JEE server within ColdFusion Builder.
© 2016 Adobe Systems Incorporated. All rights reserved. 66
Page 67

Adobe ColdFusion Documentation
1.
2.
3.
4.
5.
Host Name: Name of the remote server host.
Select Is Remote.
Note
When you enter a Host Name other than localhost or 127.0.0.1, Is Remote is
automatically selected.
Other Settings
Webserver Port: Specify the port number of the ColdFusion server instance you are configuring. The default
port number of the ColdFusion server is 8500.
Context root: (applicable only for JRun servers with JEE configuration) Enter the context root. The JEE
environment supports multiple, isolated web applications running in a server instance. Hence, JEE web
applications running in a server are each rooted at a unique base URL, called a context root (or context path).
Application Server Name: (applicable only for JRun servers with JEE configuration) Name of the JRun Server
on which ColdFusion is deployed.
RDS User Name: (optional) If you are using RDS, specify the RDS user name.
RDS Password: (optional) Specify the RDS password.
Note
You set the RDS password in the ColdFusion Administrator. Do not confuse the RDS
password with the ColdFusion Administrator password, which is also managed through
the ColdFusion Administrator.
Select Enable SSL to enable SSL support in ColdFusion Builder. Servers registered in the Server Manager
can communicate using SSL.
Select Auto Start to automatically start the ColdFusion server every time you launch ColdFusion Builder.
Note
Auto Stop is not available for remote servers.
Click Next.
Remote Server Settings
Naming
Port: Specify the naming port of the administrator server instance running
on the remote server. By default, the naming port value is 2910.
The naming port value is specified in {servers}/admin/SERVER-INF/jndi.properties. The
port value of property java.naming.provider.url is the naming port/jndiport.
User Name: Specify the jmc user name, which is listed in the jrun-users.xml file.
Password: Specify the jmc password.
Document Root: Browse and select the web root location. If ColdFusion is configured with a web server, say
IIS, then select the document root of the web server; for example, c:\inetpub\wwwroot.
Select the Mappings tab, and enter the following details. The mapping details are used for previewing and
debugging files on the remote server.
Local path: Path that ColdFusion Builder uses to find projects or folders on the remote ColdFusion
server.
Remote path: (optional if you specify the URL prefix) Path to the project on the remote ColdFusion
server.
URL prefix: (optional if you specify the remote path) Enter the URL prefix. To understand more about a
© 2016 Adobe Systems Incorporated. All rights reserved. 67
Page 68
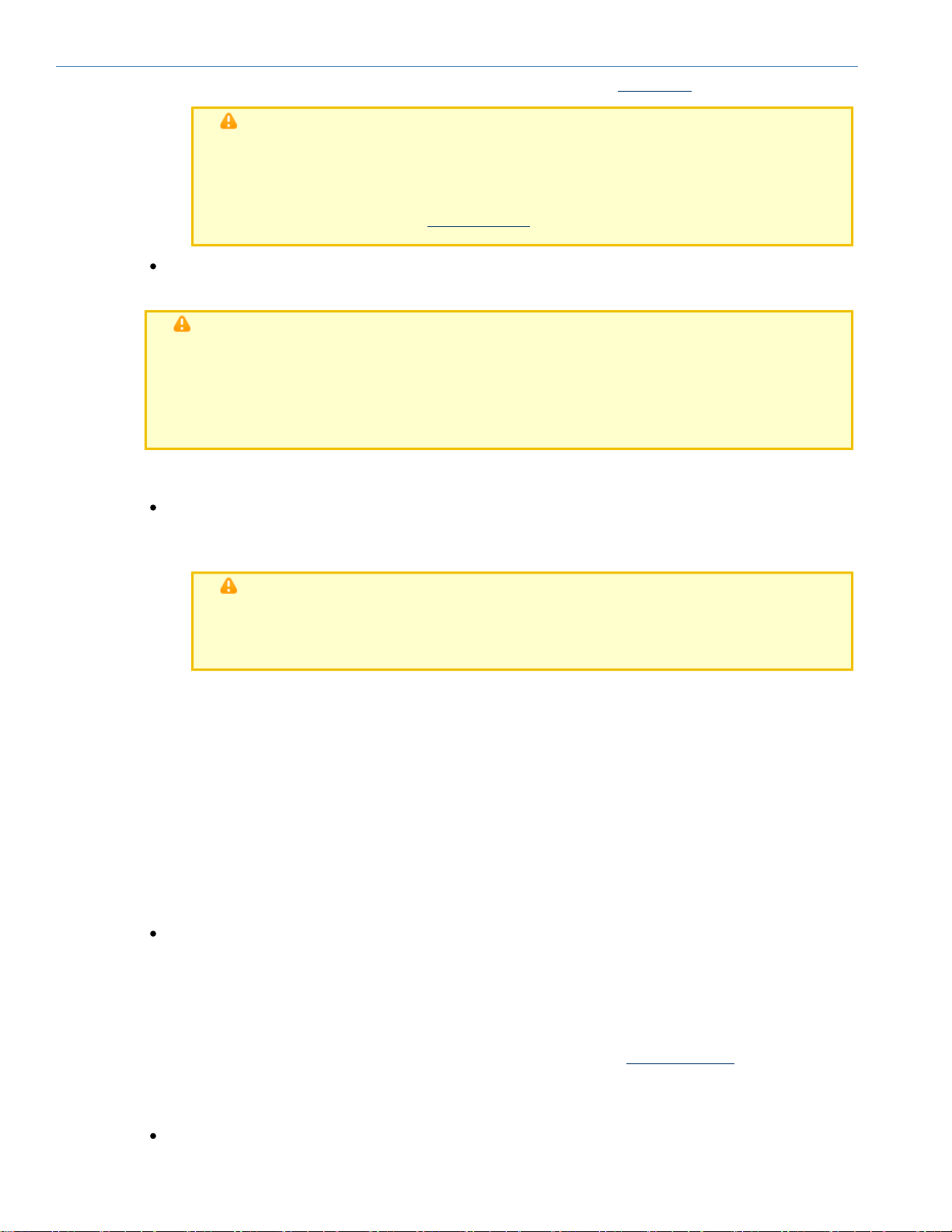
5.
6.
a.
b.
c.
d.
e.
a.
b.
c.
d.
URL prefix, and in what scenarios you can use a URL prefix, see .URL prefix
Note
You don’t necessarily have to specify a URL when creating a server. You can
specify a URL prefix even after creating the server by editing the server settings in
the Servers view. You can also specify a URL prefix to an existing project or folder;
for more information, see .Set URL Prefix
Click Add to add this mapping.
(optional) To configure a virtual host, select the Virtual Host Settings tab, and do as follows:
Note
When you specify a virtual host or virtual directory in ColdFusion Builder, corresponding
settings must be specified in the configured web server. ColdFusion Builder does not
validate these settings. So, if the settings in the web server are different from what you
specify in ColdFusion Builder, ColdFusion Builder does not give an error.
Click New and enter the following details in Virtual Host Settings section.
Name: Specify a name for the virtual host. For example, vh1.
Note
You can provide any name and not necessarily the name that you provide in the
web server.
Host Name: The virtual host name as specified in your IIS or Apache web server settings. For
example, www.example1.comWhen you create a virtual host in ColdFusion Builder, the virtual host
uses a naming convention - . The Server drop-down list in Projectserver name virtual host name
properties displays the virtual host name using this naming convention. For example, if you create a
virtual host named "vh1" in your ColdFusion server (localhost), the naming convention that ColdFusion
Builder uses to identify the virtual host is "localhost-vh1".
Port: The port assigned to the virtual host in the web server.
Type: Select HTTP or HTTPS from the drop-down list.
Document Root: Browse to or enter the home directory of the virtual host. For example, if your website
www.example.com is mapped to the directory C:\abc on the Apache web server, enter C:\abc as the
home directory.
(optional) To create a virtual directory, click Virtual Directory, and enter the following details.
Alias: Specify an alias for the folder path.
Location: Browse to or enter the folder path to which you want to specify an alias.For example, if the
document root of your website (www.example.com) is c:\abc, and you want to include images from a
folder available on d:\xyz\images. Then, you can define an alias called "images" for the folder path
"d:\xyz\images". To understand more about virtual directories, see .Virtual directory
Click Add.
Click OK to add the virtual directory to the Virtual Directory Settings table.
Click Apply. The virtual host is added to the List Virtual Hosts table.
Adobe ColdFusion Documentation
© 2016 Adobe Systems Incorporated. All rights reserved. 68
Page 69

Adobe ColdFusion Documentation
1.
2.
3.
1.
2.
1.
2.
3.
4.
1.
2.
3.
4.
To modify the virtual host settings, select the virtual host from the List Virtual Hosts table, modify the settings, and
click Update. To understand more about virtual hosts, and its relevance in the ColdFusion Builder context, see Virtu
.al host
Click Next.
Install Extensions
Select Install Extensions to install the extensions that are packaged with ColdFusion Builder.
Browse and select the ColdFusion web root location.
Browse and select the ColdFusion web root location on the remote ColdFusion server.
Browse to a location within the web root to install the extensions. The extensions are installed in the
Extensions directory within the selected location.
Click Finish to add the remote ColdFusion server instance. For information on using these extensions, see Using
.If the remote server is connected successfully, then the server status in ColdFusion Builder is displayedExtensions
as Running. If the remote server is not connected successfully, the server status is displayed as Unknown. For more
details about the error, see Console view.----
#back to top
Using Servers View
Use the Servers View to start, stop, and restart servers in ColdFusion Builder. You can also launch the ColdFusion
Server Monitor and ColdFusion Server Administrator from the Servers View.
If the Servers View is not already displayed in the workbench, add the Servers View by selecting Window > Show
View > Other. Then, in the Show View dialog box, select ColdFusion > Servers View.
Start, stop, restart, or delete a server
Right-click the server in Server View.
Select one of the following: Start Server, Stop Server, Restart Server, or Delete Server. Restart Server first
stops and then starts the server.
Start ColdFusion Server Monitor
Right-click in the Server View.
Select Launch Server Monitor to open ColdFusion Administrator.
Specify the password.
Click OK to view the Server Monitor.
Start ColdFusion Server Administrator
Right-click in the Server View.
Select Launch ColdFusion Administrator.
Specify the username and password.
Click OK to view ColdFusion Administrator.
#back to top
Import RDS server settings
If you have an RDS server configured, you can import the RDS server settings directly and add your RDS server to
© 2016 Adobe Systems Incorporated. All rights reserved. 69
Page 70

Adobe ColdFusion Documentation
1.
2.
3.
4.
the Servers view.
Right-click in the Servers view, and select Add Server.
Select Import Configuration From RDS Server, and select the RDS server that you want to add to the Server
view from the drop-down list.
Click OK.
To modify the RDS settings, specify changes in the Modify ColdFusion Server Setup dialog box, and click
Finish.
You can now associate the server with your project, and debug, preview, and test your project.
© 2016 Adobe Systems Incorporated. All rights reserved. 70
Page 71

Adobe ColdFusion Documentation
Managing Projects
About projects
Creating a ColdFusion project
Enter project information
Enter server details
Add existing sources
Configure properties for projects and servers
Configure project properties
Configure variable mappings
Configure server settings
Add ColdFusion pages, interfaces, and components
Create a ColdFusion page
Create a ColdFusion component
Create a ColdFusion interface
Add other files
Create CFM/CFC files outside the workspace
Set Launch Page
Dynamically generate Start Page URL for framework applications using extensions
Set URL Prefix
Import, export, and delete projects
Import projects
Export projects
Delete projects
Cloak projects and files
Link to resources outside the workspace
Use path variables to link to resources
Deploy projects over FTP and Secure FTP connections
Create an FTP or secure FTP connection in ColdFusion Builder
Upload, download, or synchronize projects, files, and folders
Import Ajax libraries
Working with Flash Builder projects
Developing AIR applications
Create an AIR project
Run and debug an AIR application
Package and digitally sign an AIR application
#back to top
About projects
Projects contains resources such as ColdFusion components, interfaces, and HTML and CFML pages that are used
to develop ColdFusion applications.
Each project is stored in a default workspace. The workspace stores your projects and other metadata. The
preferred workspace location is the ColdFusion document root
© 2016 Adobe Systems Incorporated. All rights reserved. 71
Page 72

Adobe ColdFusion Documentation
1.
2.
3.
4.
1.
2.
3.
1.
2.
3.
You can associate a project with a ColdFusion server. By doing so, you can test the project before final deployment.
Note
To preview files in your project using a web browser, ensure that you have set your project
location to the ColdFusion document root.
To do any CFML development in ColdFusion Builder, you first create a ColdFusion project. To know more about
creating a project in ColdFusion Builder, see Creating a ColdFusion project.
#back to top
Creating a ColdFusion project
The Project Builder wizard guides you through the steps of creating a ColdFusion project.
Enter project information
Right-click in the Navigator area and click New > ColdFusion Project.
In the Project Builder wizard, specify the project name.
To change the default project location, deselect Use Default Location.
Click Next to specify the ColdFusion server details.
Enter server details
Select a server from the Server pop-up menu. If you have not configured a ColdFusion server, then click Add
Server to add a server. For more information about setting up a ColdFusion Server, see Adding ColdFusion
servers.
Note
If the project is in the server web root, then the Sample URL box is automatically
populated with the server URL. For example, , where 127.0.0.1http://127.0.0.1:8500/eval
is the server host, 8500 is the port number, and eval is the project name.
Specify your preview settings to use an external web browser by selecting a web browser installed on your
computer. The internal browsers are selected, by default.
Click Next.
Add existing sources
In this step, you can:
Link existing resources folder to the project.
Select previously configured applications with the current project.
Click Add to select the folder to link to the project.
Click Finish to build a new ColdFusion project.
For more information about linking resources, see Link to resources outside the workspace.
#back to top
Configure properties for projects and servers
© 2016 Adobe Systems Incorporated. All rights reserved. 72
Page 73

Adobe ColdFusion Documentation
1.
1.
2.
3.
4.
1.
2.
3.
4.
1.
2.
3.
4.
5.
6.
You can use the Properties dialog box in ColdFusion Builder to configure project properties and server settings.
To open this dialog box, right-click the project in the Navigator view and select Properties.
Configure project properties
Select ColdFusion Project from the left pane of the Properties dialog box. You can add and remove external
projects as links here.
Configure variable mappings
You use variable mappings to provide Code Assist for component variables that are not defined in the file being
edited or in the included files.
In the Properties dialog box, you see a tree-view structure on the left. Select ColdFusion Variable Mappings.
Click New.
In the Variable Name field, specify the name of the variable to map, for example, application.cfc1
In the Mapped To field, enter the fully qualified name of the project variable, for example,
com.adobe.mycfcs.cfc1
Configure server settings
To open the ColdFusion Server Settings page, select ColdFusion Server Settings in the left pane of the
Properties dialog box.
To create a ColdFusion Server instance, use the Servers pop-up menu.If you have already configured a
server instance, you can assign it to your ColdFusion project. For more information about creating a server
instance, see Adding ColdFusion servers.
#back to top
Add ColdFusion pages, interfaces, and components
ColdFusion Builder provides wizards that guide you through the creation of ColdFusion pages, interfaces, and
components.
Create a ColdFusion page
Right-click the ColdFusion project in the Navigator.
Click New > ColdFusion Page.
In the New ColdFusion Page wizard, specify a name for the ColdFusion (CFM) page.
Click Finish.
Create a ColdFusion component
Right-click the ColdFusion project in the Navigator.
Click New > ColdFusion Component.
In the New ColdFusion Component wizard, specify the following:
Component name
Hint to identify the component (optional).
Any component that you want to extend.
Any interface that you want to implement.
Select the output type to be true or false.
Click Next.
Click Add to specify the component property details, such as the property name, display name, hint, and
default value.
© 2016 Adobe Systems Incorporated. All rights reserved. 73
Page 74

Adobe ColdFusion Documentation
7.
8.
9.
10.
11.
12.
13.
14.
15.
16.
17.
1.
2.
3.
4.
5.
6.
7.
1.
2.
Enter or select a property type from the Type drop-down list.
(optional) Select Add Getter and select its access type from the Access drop-down list.
(optional) Select Add Setter and select its access type from the Access drop-down list.
Click OK to return to the New ColdFusion Component wizard.
To add functions to the ColdFusion component, click Add Function.
In the New Function wizard, specify the functions details, such as the function name, display name, hint,
access type, return type, roles, and output type.
Click OK.
To add arguments to the selected function, click Add Argument.
In the New Function Argument dialog box, specify the argument name, display name, hint, argument type,
and the default value of the argument.
Note
The options for the argument type are the same as the argument type options for
ColdFusion Interface.
Click OK.
Click Finish to create a ColdFusion component (CFC file).
Note
You can use Outline View to navigate through the functions and tags that you add to your
ColdFusion page or ColdFusion component.
Create a ColdFusion interface
Right-click the ColdFusion project in the Navigator.
Click New > ColdFusion Interface.
In the New ColdFusion Interface wizard, specify the interface name, hint, and display name.
To extend another interface, browse or specify the name of the CFC.
Click Add Functions to add a function and specify its details, such as the function name, function hint, return
type, roles, and output (true or false).
Click Add Arguments to specify the arguments for the selected function. Enter or select an argument type
from the Type drop-down list.
Click Finish to create a ColdFusion interface.
Add other files
You can also add the following types of files to your ColdFusion project:
.html
.js
.css
.lxr (lexer file)
.col (colorization file)
.sdoc (ScriptDoc file)
Untitled versions of the preceding files
In addition, you can create generic text files, folders, and projects. You add these files to a project much as you add
ColdFusion pages or components. To add any of these files to a project, do the following:
Right-click the project.
Select New > Other.
© 2016 Adobe Systems Incorporated. All rights reserved. 74
Page 75

Adobe ColdFusion Documentation
3.
4.
1.
2.
1.
2.
1.
2.
1.
2.
3.
1.
2.
3.
Expand Project Files to specify a filename or expand Untitled Files to create an untitled file.
Select the file that you want to create.
If you are creating an untitled file, click Finish.
If you selected Project Files, click Next and specify the filename. Then click Finish.
#back to top
Create CFM/CFC files outside the workspace
You can create CFM/CFC files outside the workspace using the File view.
In the File view, right-click the local folder in which you want to create the CFM/CFC file.
Select New > ColdFusion Page/ColdFusion Component/ColdFusion Interface and then specify the details.
#back to top
Set Launch Page
You can designate a specific file as the Launch Page for your project. This page is loaded when you run/debug a file
in the project.
In the Navigator view, select the page to set as Start Page.
Right-click the page and then select Set As Start Page.
To disable a page from being the Launch Page,
In the Project View, right-click the project and then select Properties > ColdFusion Project.
In the Start Page Setting, deselect Use Start Page.
Dynamically generate Start Page URL for framework applications using extensions
See Extension support for setting Launch Page----
#back to top
Set URL Prefix
In the Navigator view, select the project or folder for which you want to specify a URL prefix.
Right-click the selected project or folder and select Set URL Prefix.
Enter the URL for the selected resource.
#back to top
Import, export, and delete projects
Import projects
You can import both ColdFusion and non-ColdFusion projects into ColdFusion Builder.
Right-click in the Navigator view and select Import.
In the Import wizard, select ColdFusion > Import Existing Projects.
In the Import ColdFusion Project dialog box, browse and select the project location. A list of all projects is
displayed.
© 2016 Adobe Systems Incorporated. All rights reserved.
75
Page 76

Adobe ColdFusion Documentation
4.
5.
6.
7.
1.
2.
3.
4.
5.
1.
2.
1.
2.
3.
4.
Click Refresh to search and refresh the project list.
Select Show All Projects to display all non-ColdFusion and non-ColdFusion Builder projects in the same
location.
Select Add ColdFusion Nature To Non-ColdFusion Projects to apply ColdFusion Builder functionality, such as
preview, editing, and debugging, to non-ColdFusion Builder projects.
Select the appropriate projects and click Finish.
Note
Importing a project retains the project properties including the server details, launching
settings, browser details, application details, and linked folders.
Export projects
You can export files and folders from a ColdFusion Builder or non-ColdFusion Builder project to a designated
location. However, for ColdFusion Builder projects, ColdFusion Builder functionality like server settings, preferences,
and such are not exported.
Right-click in the Navigator view and select Export.
In the Export wizard, select ColdFusion > Export.
In the Export Project dialog box, browse and select the location where you want to export the project.
Click Select All to export all files and folders within the project, or click Filter Types to specify the files that you
want to export.
Click Finish to export your project to the designated location.
Delete projects
When you delete a project, you remove the project from the current workspace. You can also remove the project
from your computer’s file system at the same time.
Right-click in the Navigator view and select Delete.
To remove the project from the workspace and the file system, select Delete Project Contents On Disk. The
project is then permanently removed from the file system; you cannot undo the command.
#back to top
Cloak projects and files
In ColdFusion Builder, you can cloak or hide files, file types, and folders from all synchronization, upload, download
operations. This feature is useful if you have a large directory of files that you want to exclude from your
synchronization or uploads.
You can cloak a file or folder in two ways:
Right-click the file or folder in the Navigator view and select Synchronize > Cloak this file type. To uncloak the
file type, right-click the file or folder and select Synchronize > Uncloak this file type.
Set up your preferences to cloak certain file types, using wildcards and regular expressions by performing the
following actions:
Right-click the file or folder in the Navigator view and select Synchronize > Advanced Cloaking
Preferences.
In the Preferences dialog box, click the icon.
In the Ignore File/Folder dialog box, specify the file or folder name.
Click OK. The specified file or folder is displayed in the list of files on which cloaking has been applied.
© 2016 Adobe Systems Incorporated. All rights reserved. 76
Page 77

Adobe ColdFusion Documentation
1.
2.
3.
4.
5.
6.
1.
2.
3.
4.
5.
6.
7.
8.
9.
#back to top
Link to resources outside the workspace
You can link to resources outside the project and workspace. This feature is useful when you have to use resources
that are available on shared locations. The linked resource or the folder that contains linked resources appear as
follows:
Link to resources outside workspace
In the Navigator view of ColdFusion Builder, right-click the project to add the linked resources to.
Select the resource that you want to link. For example, if you want to link to a folder, select New > Folder.
Enter a name for the resource that you are linking. If you do not enter a name, the default name of the
resource is taken.
Click Advanced.
Select Link to folder in the file system. Enter or browse to the resource location.
Click Finish to link the resource to your project.
Use path variables to link to resources
When you link to resources, you can define path variables instead of providing the full path to where the resource is
stored. You can define a path variable and then set the path to the resource that you want to link to.
In the Navigator view of ColdFusion Builder, right-click the project to add the linked resources to.
Select the resource that you want to link. For example, if you want to link to a folder, select New > Folder.
Enter a name for the resource that you are linking. If you do not enter a name, the default name of the
resource is taken.
Click Advanced.
Select Link to folder in the file system. Enter or browse to the resource location.
Click Variables.
You can select an existing path variable or click New to create a path variable.
Note
The list of existing resource variables is also available by selecting Window > Preferences
from the main menu and then selecting General > Workspace > Linked Resources. You
can edit and create linked resource variables using the Linked Resources dialog box.
To create a path variable, enter a name for the resource and browse to or provide the full path to the
resource. Click OK to add the path variable to the path.
Click Finish to link the resource to your project.
© 2016 Adobe Systems Incorporated. All rights reserved. 77
Page 78

Adobe ColdFusion Documentation
1.
2.
3.
4.
5.
a.
b.
c.
d.
e.
f.
g.
1.
1.
2.
3.
1.
2.
3.
#back to top
Deploy projects over FTP and Secure FTP connections
ColdFusion Builder lets you deploy ColdFusion projects on a web server using File Transfer Protocol (FTP).
ColdFusion Builder also supports file transfers using Secure File Transfer Protocol (SFTP) and File Transfer
Protocol Secure (FTPS) connections. SFTP and FTPS are a secure form of FTP, which encrypt the files that you
send and receive to a remote server.
Create an FTP or secure FTP connection in ColdFusion Builder
Right-click the project in the Navigator view.
Click Synchronize > Create New Synchronize Connection.
Specify a name for the connection.
Select the ColdFusion project or file to deploy by selecting the Local drop-down list and the location that
contains the file or project.
Select a remote server, and enter the following details in the New Connection Dialog Box.
Site name: Name of the new remote site.
Select the connection type.
Server: URL of the site to connect to (for example, admin.myWebSite.com). You can also enter the IP
address of the site.
Username/Password: User name and password of the server.
Use Public Key Authentication: This option is available only if you select SFTP as the connection type.
Public key authentication lets you select a key-pair on your computer, and you copy the public key to
the server.
Remote path: If you want to connect to a subfolder under the root of the remote site, specify the folder
path.
Click Advanced Options to specify the following:
Port: If you want to use a port other than 22, specify the port.
If you want the FTP connect session to run in the background, select Use Passive Mode.
If you work in a team environment, you sometimes want to upload files that overwrite others' changes.
If so, select Calculate Server/Client Time Offset Automatically as a precaution.
Click OK to add the FTP connection.
Upload, download, or synchronize projects, files, and folders
Right-click the project or file in the Navigator view and select Synchronize > Upload or Download.
From the Choose Site Connection dialog box, select the connection.
Click OK.
#back to top
Import Ajax libraries
In the Navigator view, right-click the project in which you want to import Ajax libraries, and click Import.
In the Import wizard, select ColdFusion > Ajax Library Import Wizard, and click Next.
Select the Ajax libraries that you want to import, and click Finish.
#back to top
© 2016 Adobe Systems Incorporated. All rights reserved. 78
Page 79

Adobe ColdFusion Documentation
1.
2.
3.
4.
5.
6.
7.
8.
1.
2.
3.
1.
2.
3.
4.
Working with Flash Builder projects
To work with a Flash Builder project in ColdFusion Builder, import the Flash Builder project into ColdFusion Builder.
After that, apply ColdFusion Builder functionality by selecting the Flash Builder project in the Navigator view, then
right-click and select Apply ColdFusion Nature.
Applying ColdFusion Builder functionality to the Flash Builder project lets you preview, edit, and debug the Flash
Builder project from within ColdFusion Builder.
#back to top
Developing AIR applications
Adobe ColdFusion Builder provides you with tools to create Adobe® AIR® projects, debug, package, and digitally
sign Adobe AIR applications.
Create an AIR project
Select File > New > Project.
In the Create Project wizard, select HTML Projects > Adobe AIR Project, and click Next.
Enter the project name and the location of the files in the project.
Specify the HTML start page that contains the sandbox application code. You can also select non-application
sandbox code. Click Next.
Specify the following properties of the application XML file, and click Next.
ID: Unique application ID that is the identifier string for the application.
Name: Application name
Filename: Name of the file and folder where the application is installed
Version: Application version
Icon: Icon files that represent the application. If you don't specify an icon, the operating system uses a
default icon.
Specify the window style, dimension, sizing options, and click Next.
Select the AIR frameworks to import into the project, and click Next.
Select the Ajax JavaScript libraries that you want to import, and click Finish to create your AIR project.
Run and debug an AIR application
From the Navigator view, open the source file (Application.XML) for the application.
Click Run on the main toolbar to launch the AIR application.
To debug the application, click in the workbench toolbar.
The application launches and runs in the ADL application (AIR Debugger Launcher). The ColdFusion debugger
catches any breakpoints or runtime errors and you can debug the application like any other ColdFusion application.
For more information, see Debugging Applications
Package and digitally sign an AIR application
When your application is complete and ready to be distributed, you package it into an AIR file. Packaging consists of
the following steps:
From the Navigator view, right-click the AIR project that you want to package, and click Export.
In the Export wizard, select Adobe AIR > Adobe AIR Package, and click Next.
Select the AIR project and the application descriptor file.
You can select the default AIR SDK or configure a different Adobe AIR SDK, and click Next. To configure a
© 2016 Adobe Systems Incorporated. All rights reserved. 79
Page 80

Adobe ColdFusion Documentation
4.
5.
a.
b.
c.
d.
e.
6.
7.
different AIR SDK, click Configure Adobe AIR SDKs, and select an AIR SDK. You can also add a new AIR
SDK, or edit and remove an existing AIR SDK.
You can digitally sign your AIR application by selecting an existing digital certificate or by creating a
self-signed certificate. Digitally signing your AIR application provides assurance to the users that the
application has been signed with a trusted certificate and displays the publisher identity.
Select Digitally Sign Exported AIR Application.
Select an existing digital certificate, or click Configure Certificates to select a different digital certificate.
Click Add to create a self-signed certificate.
Specify the password for your digital certificate.
If you select TimeStamp AIR Package, when signing the installation package, the AIR Developer Tool
(ADT) automatically contacts a time-stamp authority to verify the time. The time-stamp information is
included in the AIR file. An AIR file that includes a verified time stamp can be installed at any point in
the future.
Select Migrate AIR Application to migrate an AIR application to a new certificate. When you do so, sign
the AIR file with both new and old certificates. Select the previous certificate from which you want to
migrate and the previous certificate password.
You also have the option of packaging your AIR application without a digital signature. To do so,
deselect Digitally Sign Exported AIR Application. When you package your AIR application without a
digital signature, an intermediate AIR file (.airi) is created. An intermediate AIR file cannot be deployed
or installed. It is generally used for testing (by the developer) and can be launched using the AIR ADT
command-line tool.
Click Next to optionally select files to exclude from the exported AIR file. By default, all the files are included.
Click Finish to generate the AIR file.
© 2016 Adobe Systems Incorporated. All rights reserved. 80
Page 81
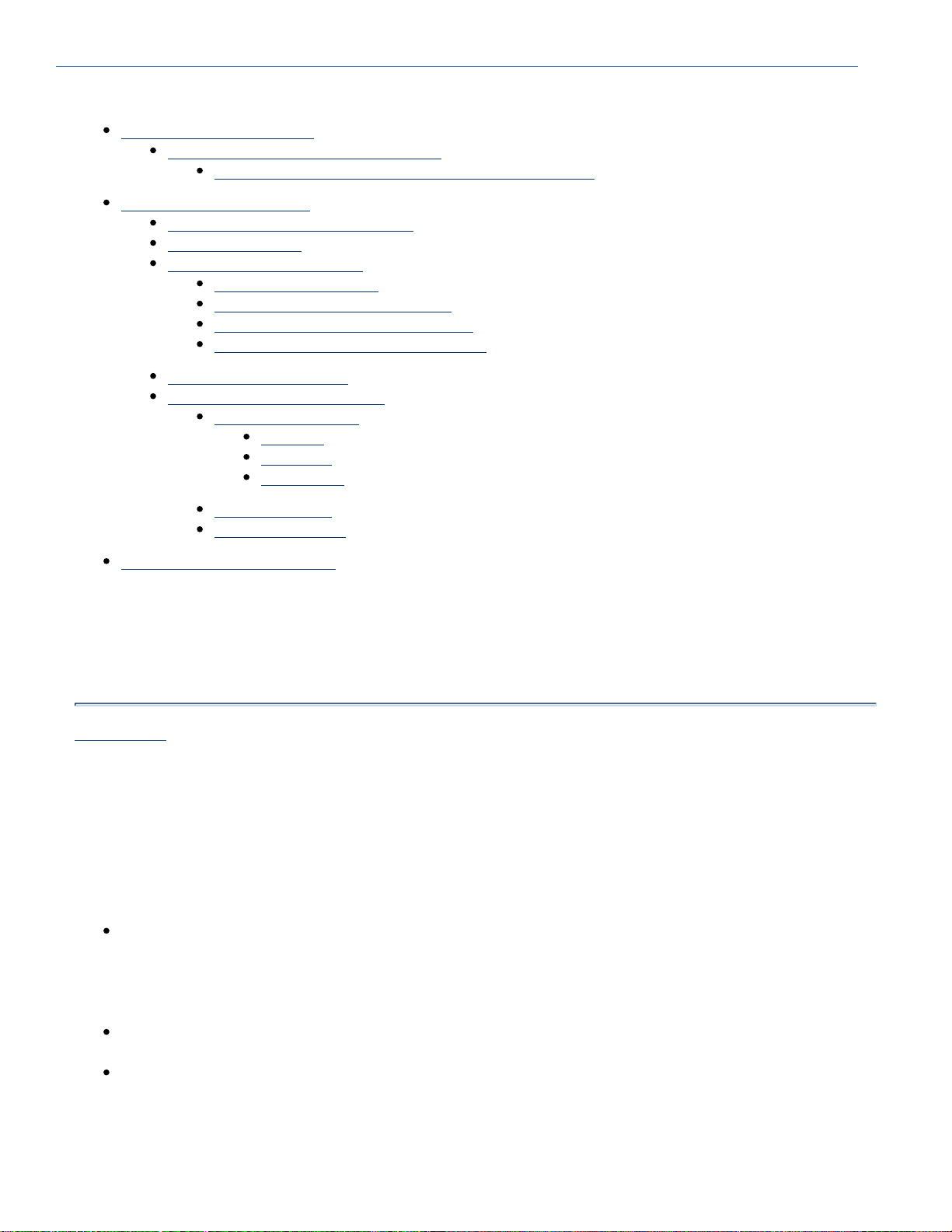
Adobe ColdFusion Documentation
1.
2.
3.
1.
2.
3.
Debugging Applications
Using ColdFusion debugger
Set up ColdFusion to use the Debugger
Set up debugging for J2EE configuration of ColdFusion
Debugging your application
Create or edit launch configurations
Run the application
Set and remove breakpoints
ColdFusion breakpoints
Set a breakpoint in the code editor
Skip all breakpoints in the code editor
Remove a breakpoint in the code editor
Start a debugging session
Manage the debugging session
Run code line by line
Step Into
Step Over
Step Return
Inspect variables
Watch expressions
Debugging remote applications
Debugging lets you examine and troubleshoot your application. When you debug, you can control when the
application must stop at specific points in the code. You can also monitor important variables and test your code.
Debugging uses a configuration to control how applications are launched. When you debug your application, you run
the debug version of the application file.
#back to top
Using ColdFusion debugger
Before you use the ColdFusion Debugger, ensure that you do the following:
Set up ColdFusion to use the Debugger
Before you use the Debugger, ensure the following:
A server is associated with the project or the project containing the files that you want to debug.
In the Navigator view, right-click the project and select Properties.
In the Properties dialog box, select ColdFusion Server Settings.
Under Select Servers, ensure that a server is selected. If no server is selected, select the Servers
drop-down list and select an available server, or select Add Server to configure a new server.
RDS is enabled on the ColdFusion server, and you have specified the correct RDS configuration information
in ColdFusion Builder.
Debugging is enabled in ColdFusion Administrator.
In ColdFusion Administrator, select Debugging & Logging > Debugger Settings.
Select Allow Line Debugging.
Specify the port to use for debugging. The default value is 5005.
© 2016 Adobe Systems Incorporated. All rights reserved. 81
Page 82

Adobe ColdFusion Documentation
4.
5.
6.
7.
8.
9.
10.
11.
1.
2.
3.
1.
2.
3.
4.
5.
Specify the maximum number of simultaneous debug sessions. The default value is 5.
Click Submit Changes.
To increase the time after which requests time out, do the following:
Select Server Settings > Settings.
Select Timeout Requests After (Seconds) and enter the required timeout value. For example, 300.
Click Submit Changes.
The debugger server listens for commands from ColdFusion Builder on a separate port than the one
specified in step 3. By default, ColdFusion launches the debugger server with a random available port.
This could be a problem if ColdFusion (and hence debugger server) is behind a firewall. Because, the
firewall blocks the random port that the debugger is listening. To prevent this problem, specify a fixed
debugger server port number and allow this port in the firewall. To set a fixed debugger server port
number, specify the following JVM argument on the Java And JVM page of the ColdFusion
Administrator (or the appropriate place for your J2EE Application Server). Replace portNumber with
the port that you want to use:
-DDEBUGGER_SERVER_PORT=portNumber
Restart ColdFusion. If you are running the J2EE configuration of ColdFusion, restart the server in
debug mode with the debug port as specified.
Set up debugging for J2EE configuration of ColdFusion
If you are not running the server configuration of ColdFusion, specify Java debugging parameters in the
configuration file or startup script of the application server you are running. The parameters must look like the
following:
-Xdebug -Xrunjdwp:transport=dt_socket,server=y,suspend=n,address=<port_number>
Ensure that the port number you specify is the same port number specified on the Debugger Settings page of
ColdFusion Administrator.If you are running the server configuration, ColdFusion writes these debugging
parameters to the jvm.config file when you use the Debugger Settings page of the ColdFusion Administrator.
If you are not running the server configuration and your application server is not running on JRE 1.6, copy the
tools.jar file of the JDK version that your application server is running to the \lib folder of ColdFusion. For
example, if you are running JRun that runs on JRE 1.4, copy the tools.jar file of JDK 1.4 to the \lib folder of
ColdFusion.
If you are running the server version of ColdFusion and you specify a JRE version other than JRE 1.6 in the
jvm.config file, copy the tools.jar file of the JDK version specified in your jvm.config file to the \lib folder of
ColdFusion.
Specify debugger settings in ColdFusion Builder
In ColdFusion Builder, select Window > Preferences.
In the tree view, select ColdFusion > Debug Settings.
Specify the home page URL that points to the page that appears in the Debug Output Buffer of the debugger
when you click the Home button.
Specify the extensions of the types of files that you can debug and debugger scopes that you want the
Debugger to recognize. To improve performance when debugging large files, deselect all scopes for which
you do not require information.
Select Break On CFML Runtime Exception to stop the debugger on the line that causes a ColdFusion error.
© 2016 Adobe Systems Incorporated. All rights reserved. 82
Page 83

Adobe ColdFusion Documentation
6.
1.
2.
Select Log An Exception To The Eclipse Error Log to display the server logs in the TailView view instead of
showing a warning dialog.
#back to top
Debugging your application
After you enabled the debugger in the ColdFusion Administrator and configured the debugger in ColdFusion Builder,
you can debug projects in ColdFusion Builder.
Create or edit launch configurations
When you debug a project in your application, ColdFusion Builder creates a project-specific launch configuration for
the first time that you debug. The launch configuration automatically defines a project name (based on the project
that you are debugging), main application file, and the path to debug the application.
Launch configurations are managed through the Create, Manage, and Run Configurations dialog box.
Debug configuration
You can edit the default launch configuration that ColdFusion Builder creates.
Select the project to debug in the Navigator view.
You can access the launch configuration in the following ways:
Select Run > Debug or Run > Debug Configurations
© 2016 Adobe Systems Incorporated. All rights reserved. 83
Page 84

Adobe ColdFusion Documentation
2.
3.
4.
1.
2.
3.
4.
1.
2.
Select in the workbench toolbar.
Right-click the project and select Debug As > Debug Configurations.
Select the launch configuration to edit in the Debug Configurations dialog box.You can also create a launch
configuration or base a new configuration on an existing configuration.
Click the Perspectives link to modify the launch configuration preferences, as required.
Run the application
Run the application that you want to debug before setting any breakpoints. Running the application before
debugging compiles the application and improves performance during debugging.
Select the project to run in the Navigator view.
Select or modify the Run configuration using the Run Configurations dialog box. You can access this dialog
box in the following ways:
Select Run > Run configurations.
Right-click the project and select Run As > Run Configurations.
Select the configuration to run or modify, if necessary.
Click Run.
The application is run in your computer’s default browser. To specify a different external browser, do as follows:
(Windows) Right-click the project and select Properties. Go to ColdFusion Server Settings, and select a a
web browser installed on your computer.
(Mac) In the Preferences dialog box, select General > Web Browser, and select a web browser installed on
your computer.
Set and remove breakpoints
You use breakpoints to control the running of your application so you can inspect your code and debug your
application. You add breakpoints in the code editor and then manage them in the Breakpoints view. You can also
set breakpoints as you write code or while you debug.
For more information about managing breakpoints using the Breakpoints view, see .Breakpoints view
ColdFusion breakpoints
ColdFusion breakpoints have the following four states in the ColdFusion debugger:
Enabled and Valid This state indicates that the breakpoint is at a valid location. The breakpoint appears as a
solid blue circle in the left margin of the CFML Editor. Code execution stops when this breakpoint is
encountered.
Unresolved ColdFusion sets the breakpoint for the page that is loaded in its memory. If you modify the page
and do not run it, the source is no longer in sync with the page on the server. In this situation, ColdFusion
sometimes does not know whether the line where you want to set the breakpoint is valid. A question mark
represents this type of breakpoint.
Invalid If ColdFusion determines that the CFML that you are editing in ColdFusion Builder is the same as the
CFML in its memory, and that the breakpoint you have set is at an invalid line, the breakpoint appears as a
red X.
Disabled This state indicates that the breakpoint is disabled.
Set a breakpoint in the code editor
Open the ColdFusion Builder project that contains the code in which you want to set breakpoints.
Locate the line of code where you want to set a breakpoint, and do one of the following:
© 2016 Adobe Systems Incorporated. All rights reserved. 84
Page 85

Adobe ColdFusion Documentation
2.
3.
1.
2.
1.
2.
Double-click in the marker bar along the left-edge of the editor.
Select Run > Toggle Breakpoint or Run > Toggle Line Breakpoint.
Note
Toggle Method Breakpoint and Toggle Watchpoint are not supported in ColdFusion
Builder.
You can set breakpoints in your CFML file to stop executing the page at particular points. When you set a
breakpoint on a line, the CFML stops executing just before that line. For example, if you set a breakpoint on
the third line in the following CFML page, execution stops before .<cfset myName = "Wilson">
<cfset yourName = "Tuckerman">
<cfoutput>Your name is #yourName#.</cfoutput>
<cfset myName = "Wilson"
A blue dot appears before the line on which you set the breakpoint.
You can also view a list of breakpoints set in the current project in the Breakpoints view of the ColdFusion Builder
Debugging perspective.
Skip all breakpoints in the code editor
After setting breakpoints in your code, you can ignore all breakpoints at the time of debugging.
Open the ColdFusion Builder project that contains the code with breakpoints.
In the Breakpoints view toolbar, select Skip All Breakpoints.
Remove a breakpoint in the code editor
In the marker bar along the left-edge of the editor, double-click an existing breakpoint.
The breakpoint is removed from the marker bar and the Breakpoints view of the ColdFusion Builder Debugging
perspective.
To remove all the breakpoints in the file, select Run > Remove all Breakpoints from the main toolbar menu.
Start a debugging session
In the Navigator view, select the project or file to debug.
You can start the debugging session in the following ways:
Select Run > Debug
Click in the workbench toolbar.
Right-click the project and select Debug As > ColdFusion Application.
The Debug launch configuration is automatically created and launched.
Note
If you are debugging a page and then try to browse to or refresh that page, it can result in
unexpected behavior in the Debugger.
© 2016 Adobe Systems Incorporated. All rights reserved. 85
Page 86
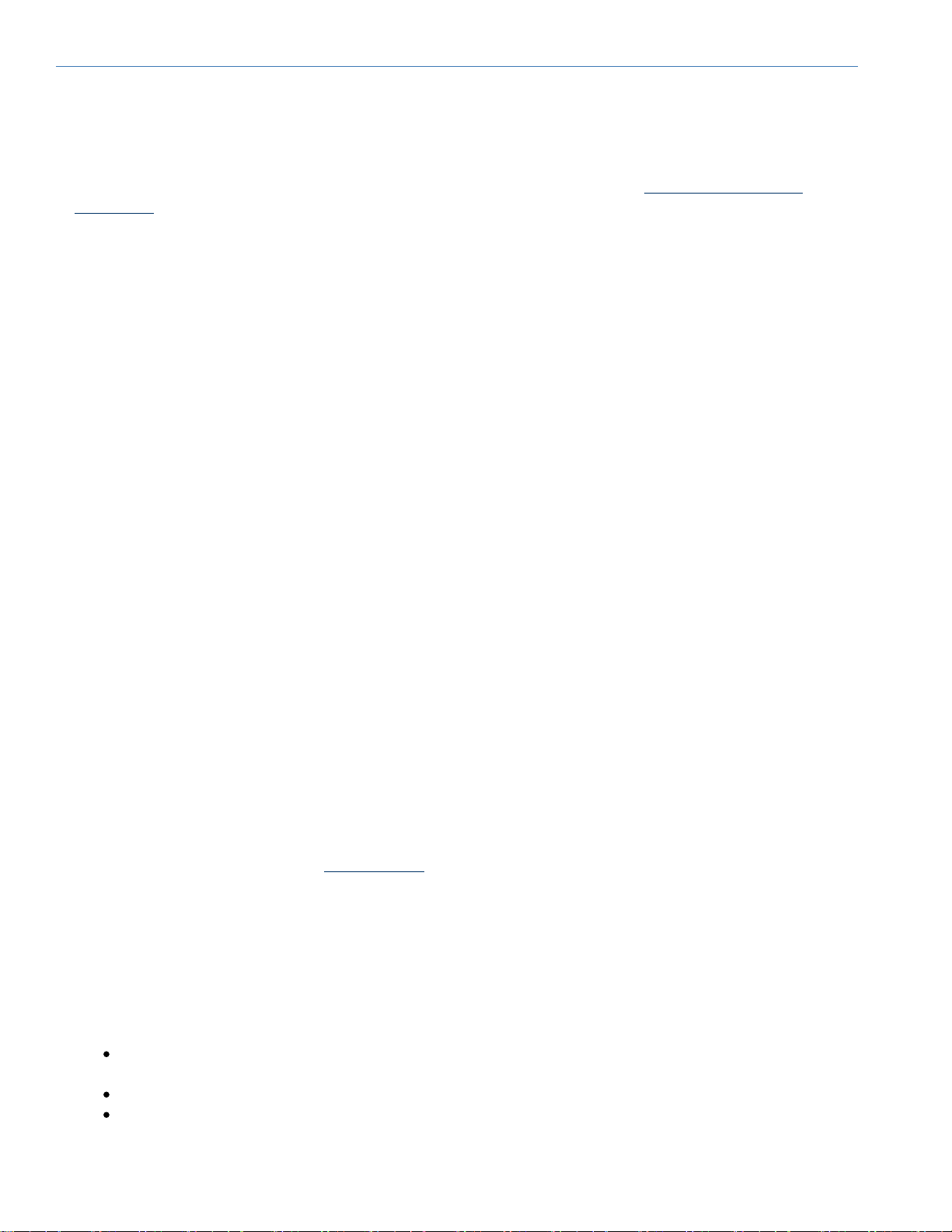
Adobe ColdFusion Documentation
1.
2.
3.
Manage the debugging session
Use the Debug view to control the debugging of the application, to suspend, resume, or terminate the application, or
to step into or over code.
For information about the various views in the ColdFusion Debug perspective, see ColdFusion Debugging
.perspective
Run code line by line
You can use the Step Into, Step Over, and Step Return buttons to proceed through your CFML application line by
line.
For the stepping process to work properly, clear the cache of compiled classes. To do so, recompile all CFML pages
compiled with an earlier version of ColdFusion.
In large files, you sometimes find that stepping and breakpoints are slow. To improve performance, do the following:
In ColdFusion Builder, select Windows > Preferences.
In the tree view, select ColdFusion > Debug Settings
Deselect all scopes for which you do not require information.
Step Into
Use Step Into for UDFs, CFCs, custom tags, and included files. Avoid using Step Into on CFML tags such as the cf
tag. Step Into is more performance intensive than Step Over. When stepping into functions, tags, and files, theset
file must be displayed in one of the open projects. The file that you are stepping in must be in an open project.
Step Over
Use Step Over to proceed through your CFML application, bypassing included files, such as UDFs or CFCs.
Step Return
Use Step Return to return to the original page from which you entered the included file, such as UDFs or CFCs.
Inspect variables
As you run CFML code, you can see the values and scope of variables in the Variables view. Only variables whose
scopes are what you selected in the Preferences dialog box appear in the Variables view. For more information
about using the Variables view, see .Variables view
Watch expressions
Watch expressions are useful to watch critical variables that sometimes go out of scope when you step into a
different function. You can create your own expressions to watch and evaluate. You can modify the expressions
during the debugging session.
You can do the following in the Expressions view:
Create a watch expression by right-clicking and selecting Add Watch Expression. You can then enter the
expression in the Add Watch Expression dialog box.
Ignore a watch expression that you’ve added by right-clicking the expression and selecting Disable.
Edit a watch expression by right-clicking the expression and selecting Edit Watch Expression. You can then
modify the expression.
© 2016 Adobe Systems Incorporated. All rights reserved. 86
Page 87

Adobe ColdFusion Documentation
1.
2.
For more information about using the Expressions view, see .Expressions view
#back to top
Debugging remote applications
If ColdFusion is running on a remote server, configure a remote server connection and specify a mapping between
ColdFusion and ColdFusion Builder. Mapping ensures that ColdFusion Builder and ColdFusion are working on a
copy of the same project or file.
To configure a remote server, see . Enter the RDS configuration information, as required.Add a remote server
In the Server view, right-click the server and select Edit Server. In the Mappings screen of the Server wizard,
enter the following mapping details:
Local Path: Path that ColdFusion Builder uses to find projects or folders on the remote ColdFusion server.
Remote Path: Path to the project or folder on the remote ColdFusion server.
Note
You can specify multiple mappings between the remote ColdFusion server and
ColdFusion Builder.
For example, if you are editing files in a ColdFusion project that points to D:\MyCoolApp and the
corresponding files exist on a remote server at D:\Shared\websites\MyCoolSite. Then, create a mapping by
specifying the local path as D:\MyCool App and the remote path as D:\Shared\websites\MyCoolSite.When
you deploy the files to the ColdFusion server, you copy them to W:\websites\MyCoolSite\, which the
ColdFusion server recognizes as D:\Shared\websites\MyCoolSite. The mapping in ColdFusion Builder
specifies that the ColdFusion Builder directory is D:\MyCoolApp and the server is
D:\Shared\websites\MyCoolSite. So, ColdFusion Builder translates the file path (D:\MyCoolApp\index.cfm) to
a path that the ColdFusion server recognizes (D:\Shared\websites\MyCoolSite\index.cfm). To see more
information about the interaction between the client and the server, add the following to the JVM arguments in
the ColdFusion Administrator:
-DDEBUGGER_TRACE=true
In the Navigator view, select the project or file to debug and click in the workbench toolbar.
© 2016 Adobe Systems Incorporated. All rights reserved. 87
Page 88

Adobe ColdFusion Documentation
ColdFusion Builder Extensions
ColdFusion Builder Extensions
About extensions
Developing extensions
Configuration file
Specifying metadata elements
Example
Adding pages to the ColdFusion Builder Extension Installation wizard
Syntax
Example
Extending IDE
Specifying Handlers
Syntax
Example
Specifying events
Syntax
Example
New events added in ColdFusion Builder 2.0.1
onfilechangeineditor: Extension can listen for events when file changes in
the editor
onRDSDataViewSelectionChange: Extension can listen for event when
selection changes in the RDS data view
OnFileSaved: Add event notification when file is saved
Specifying context-menus
Syntax
contribution
menu
action
Specifying menu filters
Specifying filters for the Navigator View
Specifying filters for the Outline View
Specifying input types
Syntax
Example
Keyword support
Support for menu contribution on multiple nodes
Filters
Understanding ColdFusion Builder and handler communication
Syntax
Understanding XML structure
Sending messages between extensions
Creating user interfaces for extensions
Create input dialogs
Using the configuration file
Using CFM pages
© 2016 Adobe Systems Incorporated. All rights reserved. 88
Page 89

Adobe ColdFusion Documentation
Create HTML user interfaces
Using HTML response
Using XML response
Understanding the structure of XML response
Response
IDE
Body
Dialog
Create views
Add contribution to IDE_config.xml
Displaying the view
Use Handlers (for dynamic views)
Specifying callback commands from handlers
Enhancements to existing callback commands in ColdFusion Builder 2.0.1
Example: Execute commands using callback URL
Step 1: Get ideeventinfo XML
Step 2: Get callback URL from ideeventinfo XML
Step 3: Create XML to send command to ColdFusion Builder
Step 4: Execute callback command and get response
Handling errors while using callback commands
Additional resources
Using the Extensions view
Install and uninstall extensions
Import and reload extensions
Debug and package extensions
Use ColdFusion Builder Extension Creator to create and package extensions
Specify menu contributions
Specify handlers
Create an extension installation wizard
Package the extension
Contribute to Code Assist from extensions
Additional resources
Extension support for setting Launch Page
Add Start Page contribution to IDE_config.xml
Handler communication
Using extensions to generate Start Page URL
Example
ColdFusion Builder Extensions
#back to top
About extensions
You can extend the ColdFusion Builder IDE (Integrated Development Environment) functionality to support various
ColdFusion frameworks and code generation requirements. You develop ColdFusion Builder extensions to generate
© 2016 Adobe Systems Incorporated. All rights reserved. 89
Page 90

Adobe ColdFusion Documentation
code, design dynamic user interfaces, and perform basic CRUD (Create, Read, Update, and Delete) operations on
the database. The ColdFusion Builder extension is a structured component that adds context menus in the
ColdFusion Builder IDE and handles events on these menus. You, the ColdFusion developer, can develop a
ColdFusion Builder extension yourself or you can install an available extension.
To develop your own ColdFusion Builder extension, you create the configuration file and handler files. You define
the context menus and events in the configuration file - IDE_Config.xml. For more information, see Developing
extensions.
ColdFusion Builder lets you extend the IDE at various levels including creating user interfaces. For more
information, see Creating user interfaces for extensions.
The extensions that are shipped along with ColdFusion Builder are Adobe CFC Generator and AS Class Generator.
You can install and integrate these extensions with ColdFusion Builder. For more information, see .Using Extensions
ColdFusion Builder provides the ColdFusion Builder Extension Creator to guide you through the process of creating
and packaging extensions. For more information, see Use ColdFusion Builder Extension Creator to create and
package extensions.
Developing extensions
To develop a ColdFusion Builder extension, you create the following elements:
Configuration file (IDE_config.xml)
Handler files (CFM files)
You can create these elements by writing the code or by using the ColdFusion Builder Extension Creator wizard. For
more information about using the ColdFusion Builder Extension Creator wizard, see Use ColdFusion Builder
Extension Creator to create and package extensions.
Configuration file
Creating the configuration file (IDE_config.xml) is an important step in developing a ColdFusion Builder extension.
You define all the elements of the configuration file within the {{application }}tag.
Specifying metadata elements
You use metadata elements to create an extension and specify information like, extension name, author, version,
and extension description.
Use the following elements to specify application metadata in the configuration file.
Element Description
name
The name of the extension.
author
The author's name.
version
The file version.
email
Specifies the e-mail address.
© 2016 Adobe Systems Incorporated. All rights reserved. 90
Page 91

Adobe ColdFusion Documentation
description
A brief description of the application. The description
can be in plain text or you specify a path to an HTML
file, which contains the application description. If you
specify a path to an HTML file, store the HTML file in
the Install directory within the extension.
license
License agreement displayed when installing the
extension.The license agreement can be displayed in
plain text or you specify a path to an HTML file, which
contains the license agreement. If you specify a path to
an HTML file, store the HTML file in the Install directory
within the extension.
Example
<application>
<name>ORM CFC Generator</name>
<author>Adobe</author>
<version>1.0</version>
<email>user@xyz.com</email>
<description>ORM CFC code Generator</description>
<license>license.html</license>
</application>
Adding pages to the ColdFusion Builder Extension Installation wizard
When you define the Configuration file, you can specify code that adds screens to the ColdFusion Builder Extension
Install wizard. You can use these screens to get user inputs. Generally, user inputs are required for performing any
configuration tasks after installation.
You specify input details using the tag; for information on how to specify input tags, see Specifying inputinput
types. The handler that is specified in the attribute of the is called with the input details.handlerid wizardtag
You can also specify the height and width of the Install wizard using the and attributes of the height width wizar
tag. You can specify the title for each page in the wizard using the attribute of the tag.d title page
Syntax
<application>
<name>Name of the ColdFusion Builder extension</name>
<install>
<wizard height="" width="" handlerid="handlerID" >
<page title="Wizard page title" >
<input name="Input" ... />
<input name="Input" ... />
</page>
</wizard>
</install>
</application>
© 2016 Adobe Systems Incorporated. All rights reserved. 91
Page 92

Adobe ColdFusion Documentation
Example
In the following example, once the Extension Installation wizard finishes installing the extension, the handler ID, pos
, is called with the specified input details.tinstallhandler
<application>
<name>ORM CFC Generator</name>
<install>
<wizard height="" width="" handlerid="postinstallhandler" >
<page title="Install settings" >
<input name="Mapping" ... />
<input name="Datasource" ... />
</page>
</wizard>
</install>
</application>
Extending IDE
You can extend the ColdFusion Builder IDE at the following levels:
Adding context menus: You can add context menus to the following views:
Resource navigator
RDS Data view
Outline view
CFML Editor
Handling workspace events: Currently is the only supported event. onprojectcreate
Create views
Contribute to Code Assist from extensions
You can specify handlers for the context menus and events to perform CRUD or code generation operations.
Specifying Handlers
ColdFusion Builder supports CFM handlers. In the ColdFusion Builder context, a handler is a file that contains code,
which is run in response to an event or an action. You specify handlers within the tag. Use the handlers handler
attribute to associate the handler with an event or action. Specify all handler details within the tag. Forid handlers
more details on specifying events and actions, see Specifying events and Specifying context-menus. All the handler
files must be stored in the Handlers folder.
Syntax
<handlers>
<handler id ="cfm" type="cfm" filename="filename" />
</handlers>
Attribute Description
id Handler ID
© 2016 Adobe Systems Incorporated. All rights reserved. 92
Page 93

Adobe ColdFusion Documentation
type
Specifies the handler type.The handler type you can
specify is "CFM"
filename
The name of the CFM file
Note
You can specify only alphanumeric characters for the attribute values. Special characters are not
allowed.
Example
<handlers>
<handler id="cfcgenerator" type="CFM"
filename="ormCFCGenerator.cfm" />
<handler id="gridgenerator" type="CFM"
filename="cfgridGenerator.cfm" />
</handlers>
Specifying events
Use the events tag to specify events. Currently, ColdFusion Builder only supports an event on project creation. The
supported event type is . Pass the required handler ID for the event. Whenonprojectcreate onprojectcreate
the event occurs, the handler associated with the handler ID is called.
All applications for which the event is specified are listed under the list of applications in theonprojectcreate
Creating a ColdFusion project. When a user selects any of the listed applications, the associated handlers for the
selected application are called. The event is useful in creating a basic project structure for aonprojectcreate
given ColdFusion Builder extension.
Syntax
<events>
<event
type="onprojectcreate"
handlerid="handler id" />
</events>
Attribute Description
type
Specifies the event for which the handler runs.You can
specify the event type="onprojectcreate"
handlerid
Specifies the handler ID to pass.
© 2016 Adobe Systems Incorporated. All rights reserved. 93
Page 94

Adobe ColdFusion Documentation
Note
You can specify only alphanumeric characters for the attribute values. Special characters are not
allowed.
Example
<events>
<event type="onprojectcreate"
handlerid="projectCreationHandler" />
</events>
New events added in ColdFusion Builder 2.0.1
onfilechangeineditor: Extension can listen for events when file changes in the editor
Assume that you move to a different document (by clicking the tab on editor) or by opening a document in the editor.
It is now possible for the extension to know this. For this, a new event {{onfilechangeineditor, has been introduced.
The event can }}be registered as follows:
<event type=”onfilechangeineditor” handlerid=”any_handler_id/>
The information sent in the event message includes the following:
type: is Event type onfilechangeineditor
project_path: Absolute path of the project to which the file (that is opened in the editor) belongs.
file_path: Absolute path of the file currently opened/switched to in the editor.
editor_name: Name of the editor that opened the file. For CFML files, the name is Adobe CFML Editor..
The following is a sample output:
© 2016 Adobe Systems Incorporated. All rights reserved. 94
Page 95

Adobe ColdFusion Documentation
<?xml version="1.0" encoding="UTF-8"?>
<event>
<ide version="2.0">
<callbackurl>
http://[ip_address:port]/index.cfm?extension=<Extension_Name>
</callbackurl>
<eventinfo type="onfilechangeineditor">
<project>
Extensions
</project>
<project_path>
[project_path]
</project_path>
<file_path>
[file_path]
</file_path>
<event>
onfilechangeineditor
</event>
<editor_name>
Adobe CFML Editor
</editor_name>
</eventinfo>
</ide>
<user>
</user>
</event>
onRDSDataViewSelectionChange: Extension can listen for event when selection changes in the RDS data view
ColdFusion Builder sends different event information messages to the handler, depending on selection in the RDS
Data view.For this, a new event, has been introduced. The event can beonRDSDataViewSelectionChange
registered as follows:
<event type=”onfilechangeineditor” handlerid=”any_handler_id/>
Node selected Information Sent Sample
© 2016 Adobe Systems Incorporated. All rights reserved. 95
Page 96

Adobe ColdFusion Documentation
Server type: The event type onRDSDat
aViewSelectionChange
name: Server name
node_type: Type of the node-
server
<?xml
version="1.0"
encoding="UTF-8"?>
<event>
<ide version="2.0"
>
<callbackurl>http:
//[ip_address:port
]/index.cfm?
extension=<Extensi
on_Name></callback
url>
<eventinfo
type="onRDSDataVie
wSelectionChange">
<event>onRDSDataVi
ewSelectionChange<
/event>
<name>LocalCF9</na
me>
<node_type>server<
/node_type>
</eventinfo>
</ide>
<user></user>
</event>
© 2016 Adobe Systems Incorporated. All rights reserved. 96
Page 97

Adobe ColdFusion Documentation
Data source type: The event type onRDSDat
aViewSelectionChange
name: Data source name
parent_node: Name of parent
node. That is, the name of the
server to which the datasource
belongs.
node_type: Type of the nodedata source.
<?xml
version="1.0"
encoding="UTF-8"?>
<event>
<ide version="2.0"
>
<callbackurl>http:
//[ip_address:port
]/index.cfm?
extension=<Extensi
on_Name></callback
url>
<eventinfo
type="onRDSDataVie
wSelectionChange">
<event>onRDSDataVi
ewSelectionChange<
/event>
<name>AUTHORS</nam
e>
<parent>Tables</pa
rent>
<node_type>table</
node_type>
</eventinfo>
</ide>
<user></user>
</event>
© 2016 Adobe Systems Incorporated. All rights reserved. 97
Page 98

Adobe ColdFusion Documentation
Table Group type: Event type, onRDSDataVi
ewSelectionChange
name: Table group name
parent_node: Name of parent
node. That is, the name of the
data source to which this table
group belongs
node_type: Type of the nodegroup.
<?xml
version="1.0"
encoding="UTF-8"?>
<event>
<ide version="2.0"
>
<callbackurl>http:
//[ip_address:port
]/index.cfm?
extension=<Extensi
on_Name></callback
url>
<eventinfo
type="onRDSDataVie
wSelectionChange">
<event>onRDSDataVi
ewSelectionChange<
/event>
<name>Tables</name
>
<parent>cfbookclub
</parent>
<node_type>group</
node_type>
</eventinfo>
</ide>
<user></user>
</event>
© 2016 Adobe Systems Incorporated. All rights reserved. 98
Page 99

Adobe ColdFusion Documentation
Table type: Event type, onRDSDataVi
ewSelectionChange
name: Table name
parent_node: Name of parent
node. That is, the data source to
which the table belongs.
node_type: Type of the nodetable.
<?xml
version="1.0"
encoding="UTF-8"?>
<event>
<ide version="2.0"
>
<callbackurl>http:
//[ip_address:port
]/index.cfm?
extension=<Extensi
on_Name></callback
url>
<eventinfo
type="onRDSDataVie
wSelectionChange">
<event>onRDSDataVi
ewSelectionChange<
/event>
<name>AUTHORS</nam
e>
<parent>Tables</pa
rent>
<node_type>table</
node_type>
</eventinfo>
</ide>
<user></user>
</event>
© 2016 Adobe Systems Incorporated. All rights reserved. 99
Page 100

Adobe ColdFusion Documentation
Column type: The event type onRDSDat
aViewSelectionChange
name : Column name
parent_node: Name of parent
node. That is, the name of the
table to which the column
belongs.
node_type: Type of the nodecolumn.
<?xml
version="1.0"
encoding="UTF-8"?>
<event>
<ide version="2.0"
>
<callbackurl>http:
//[ip_address:port
]/index.cfm?
extension=<Extensi
on_Name></callback
url>
<eventinfo
type="onRDSDataVie
wSelectionChange">
<event>onRDSDataVi
ewSelectionChange<
/event>
<name>AUTHORID</na
me>
<parent>APP.AUTHOR
S</parent>
<node_type>field</
node_type>
</eventinfo>
</ide>
<user></user>
</event>
OnFileSaved: Add event notification when file is saved
When a file is saved in ColdFusion Builder, an event notification is sent to the Handler CFM file. For this, a new
event has been introduce. The event can be registered as follows:onFileSaved
<event type="onFileSaved" handlerid="OnFileSaved"/
The information sent to the Handler includes:
type: Event type is onFileSaved
project_path: Absolute path of the project in which the file that is saved belongs.
file_path: Absolute path of the file saved.
editor_name: Name of the editor that opened the file. For CFML files the name is .Adobe CFML Editor
The following is a sample output:
© 2016 Adobe Systems Incorporated. All rights reserved. 100
 Loading...
Loading...