Page 1
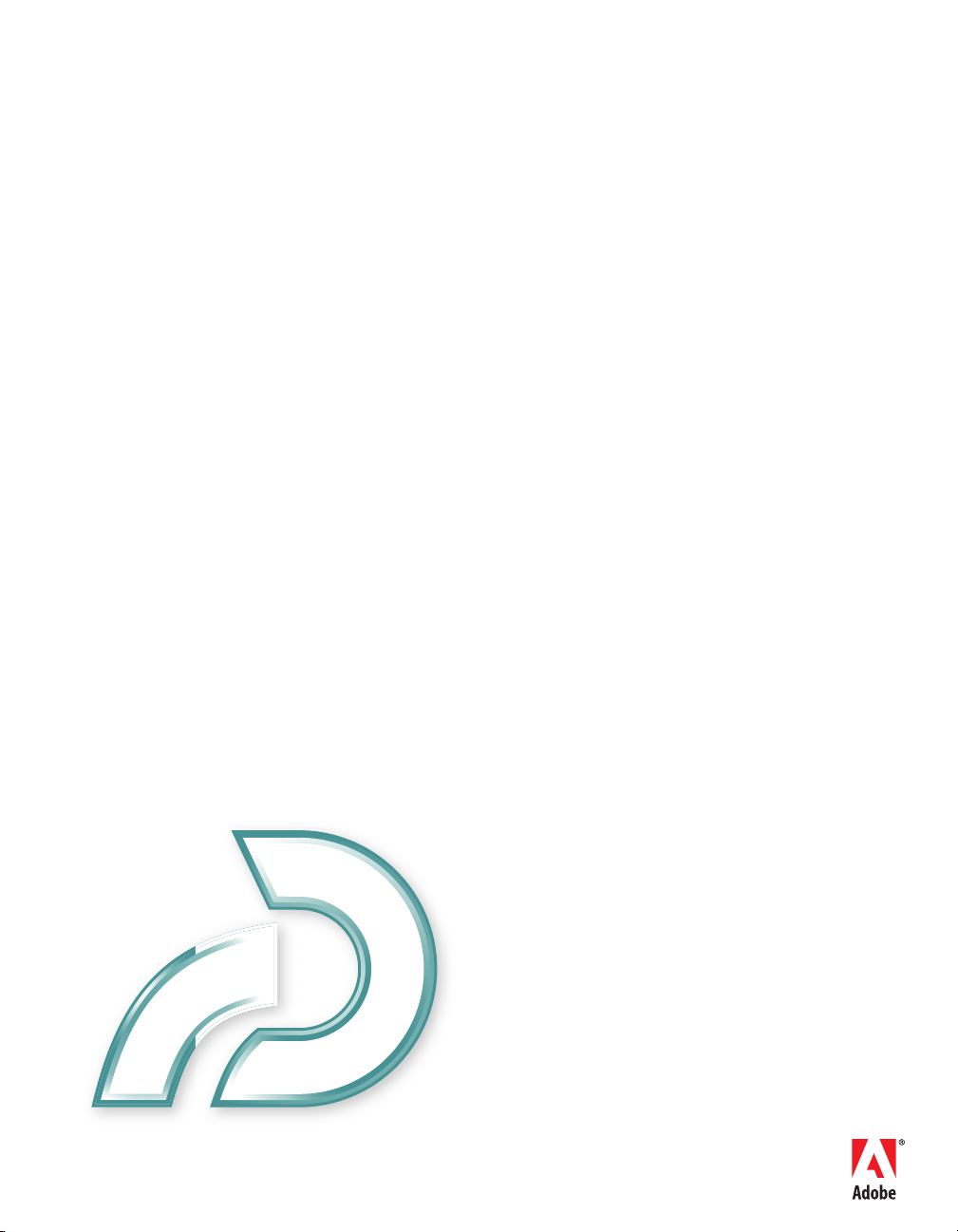
2
™
Captivate
®
Adobe
Getting Started
Page 2
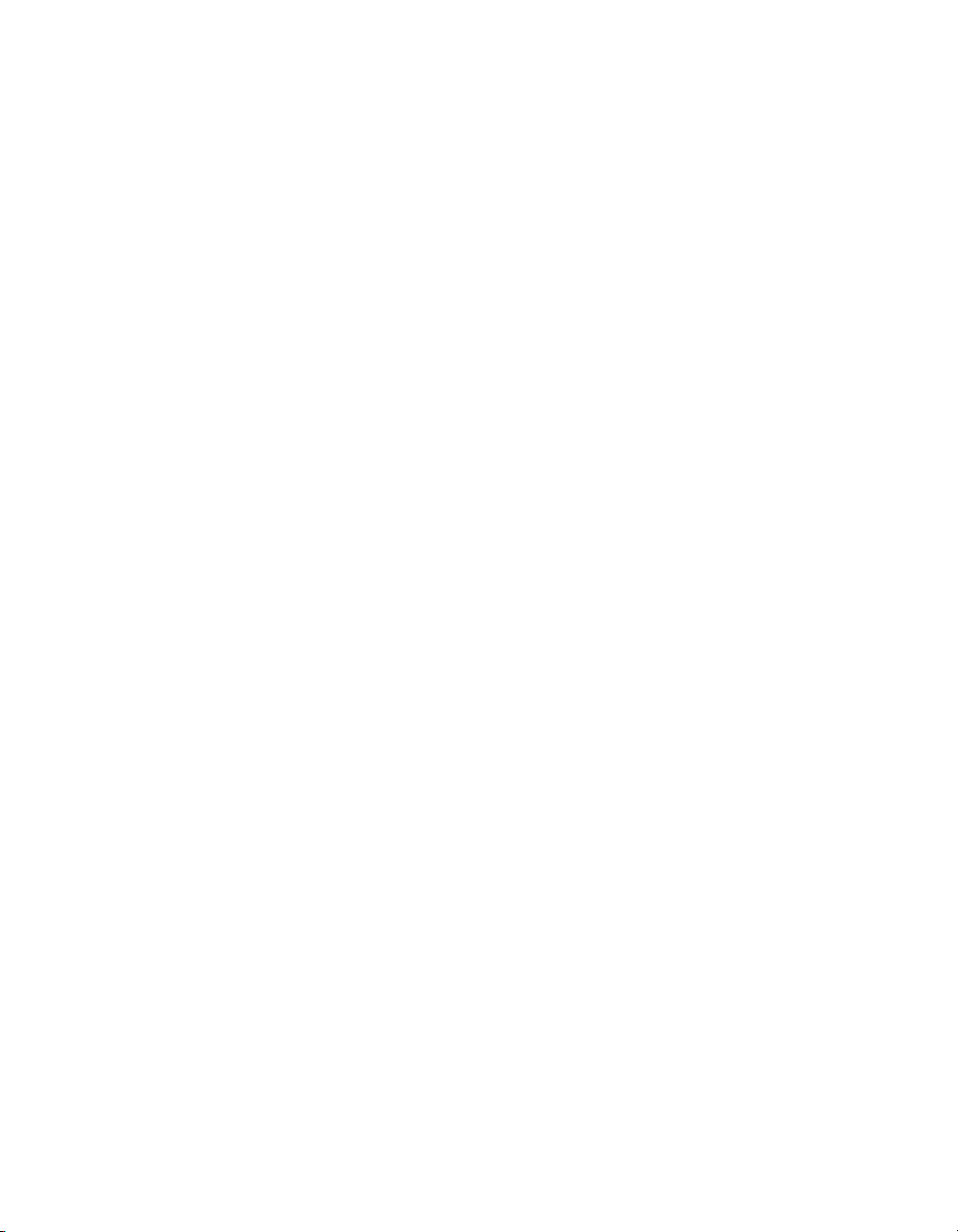
© 2006 Adobe Systems Incorporated. All rights reserved.
Getting Started with Adobe® Captivate™
If this guide is distributed with software that includes an end user agreement, this guide, as well as the software described in it, is
furnished under license and may be used or copied only in accordance with the terms of such license. Except as permitted by any
such license, no part of this guide may be reproduced, stored in a retrieval system, or transmitted, in any form or by any means,
electronic, mechanical, recording, or otherwise, without the prior written permission of Adobe Systems Incorporated. Please note
that the content in this guide is protected under copyright law even if it is not distributed with software that includes an end user
license agreement.
The content of this guide is furnished for informational use only, is subject to change without notice, and should not be
construed as a commitment by Adobe Systems Incorporated. Adobe Systems Incorporated assumes no responsibility or liability
for any errors or inaccuracies that may appear in the informational content contained in this guide.
Please remember that existing artwork or images that you may want to include in your project may be protected under copyright
law. The unauthorized incorporation of such material into your new work could be a violation of the rights of the copyright
owner. Please be sure to obtain any permission required from the copyright owner.
Any references to company names in sample templates are for demonstration purposes only and are not intended to refer to any
actual organization.
Adobe, the Adobe logo, Authorware, Breeze, Captivate, and Flash are either registered trademarks or trademarks of Adobe
Systems Incorporated in the United States and/or other countries.
Macintosh is a trademark of Apple Computer, Inc., registered in the United States and other countries. Microsoft Windows is
either a registered trademark or a trademark of Microsoft Corporation in the United States and/or other countries. All other
trademarks are the property of their respective owners.
This software is based in part on the work of the Independent JPEG Group.
Supply of this product does not convey a license nor imply any right to distribute content created with this product in revenuegenerating broadcast systems (terrestrial, satellite, cable and/or other distribution channels), streaming applications (via Internet,
intranets and/or other networks), other content distribution systems (pay-audio or audio-on-demand application sand the like)
or on physical media (compact discs, digital versatile discs, semiconductor chips, hard drives, memory cards and the like. An
independent license for such use is required. For details, please visit: http://mp3licensing.com.
Adobe Systems Incorporated, 345 Park Avenue, San Jose, California 95110, USA. Notice to U.S. Government End Users. The
Software and Documentation are “Commercial Items,” as that term is defined at 48 C.F.R. §2.101, consisting of “Commercial
Computer Software” and “Commercial Computer Software Documentation,” as such terms are used in 48 C.F.R. §12.212 or 48
C.F.R. §227.7202, as applicable. Consistent with 48 C.F.R. §12.212 or 48 C.F.R. §§227.7202-1 through 227.7202-4, as
applicable, the Commercial Computer Software and Commercial Computer Software Documentation are being licensed to U.S.
Government end users (a) only as Commercial Items and (b) with only those rights as are granted to all other end users pursuant
to the terms and conditions herein. Unpublished-rights reserved under the copyright laws of the United States. Adobe Systems
Incorporated, 345 Park Avenue, San Jose, CA 95110-2704, USA. For U.S. Government End Users, Adobe agrees to comply with
all applicable equal opportunity laws including, if appropriate, the provisions of Executive Order 11246, as amended, Section
402 of the Vietnam Era Veterans Readjustment Assistance Act of 1974 (38 USC 4212), and Section 503 of the Rehabilitation
Act of 1973, as amended, and the regulations at 41 CFR Parts 60-1 through 60-60, 60-250, and 60-741. The affirmative action
clause and regulations contained in the preceding sentence shall be incorporated by reference.
Part number: 90069280 (09/06)
Page 3
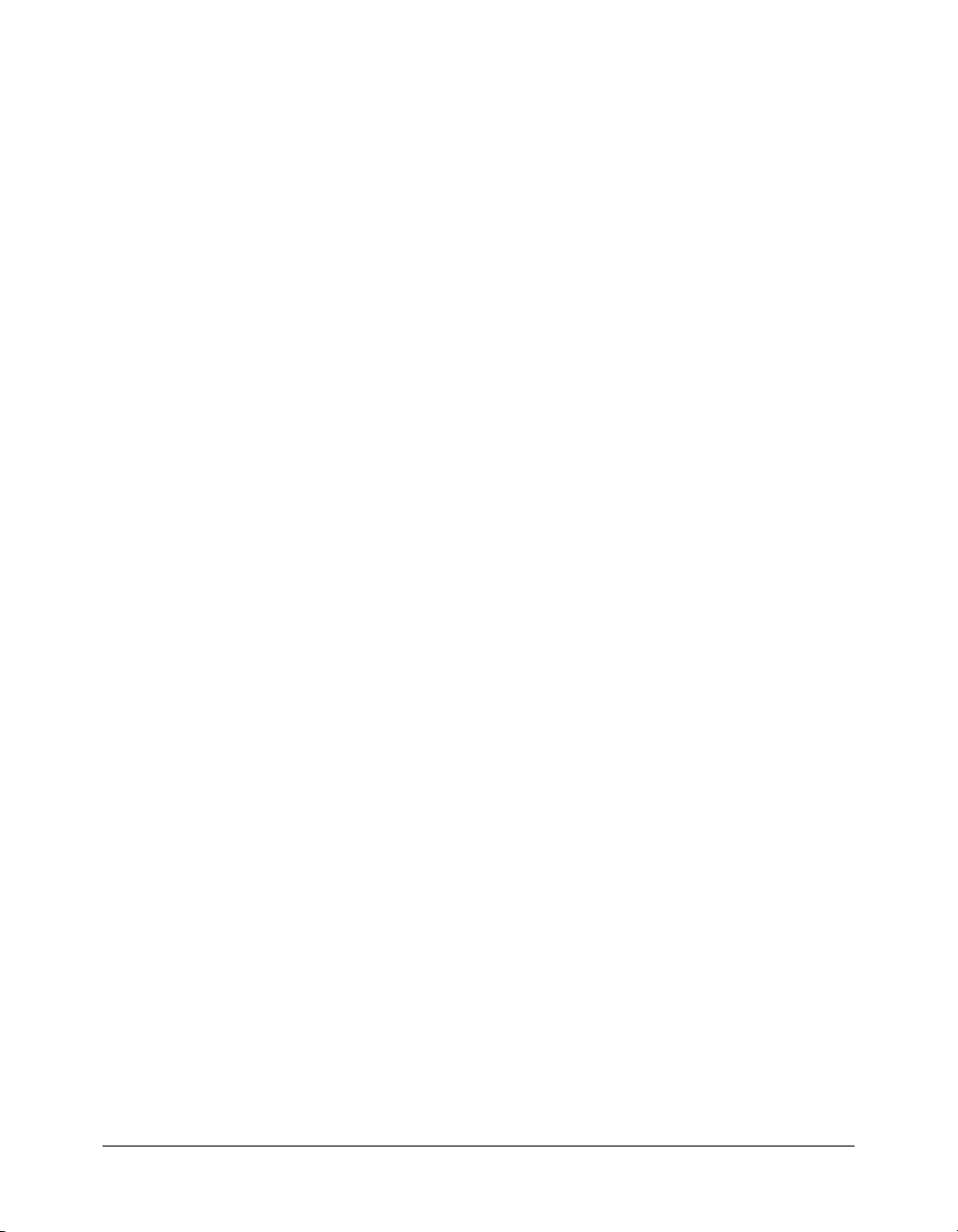
CONTENTS
CHAPTER 1: Getting Started . . . . . . . . . . . . . . . . . . . . . . . . . . . . . . . . . . . . . . . . . . 5
What’s new in Adobe Captivate. . . . . . . . . . . . . . . . . . . . . . . . . . . . . . . . . . . . . . . . 5
Guide to Adobe Captivate instructional media . . . . . . . . . . . . . . . . . . . . . . . . . . . . 7
CHAPTER 2: Installing Adobe Captivate. . . . . . . . . . . . . . . . . . . . . . . . . . . . . . . . . 9
System requirements . . . . . . . . . . . . . . . . . . . . . . . . . . . . . . . . . . . . . . . . . . . . . . . . 9
Installing Adobe Captivate . . . . . . . . . . . . . . . . . . . . . . . . . . . . . . . . . . . . . . . . . . . 9
CHAPTER 3: Basics . . . . . . . . . . . . . . . . . . . . . . . . . . . . . . . . . . . . . . . . . . . . . . . 11
About the work environment . . . . . . . . . . . . . . . . . . . . . . . . . . . . . . . . . . . . . . . . 11
About creating projects . . . . . . . . . . . . . . . . . . . . . . . . . . . . . . . . . . . . . . . . . . . . . 13
About editing projects . . . . . . . . . . . . . . . . . . . . . . . . . . . . . . . . . . . . . . . . . . . . . . 16
E-learning options. . . . . . . . . . . . . . . . . . . . . . . . . . . . . . . . . . . . . . . . . . . . . . . . . 36
About publishing projects . . . . . . . . . . . . . . . . . . . . . . . . . . . . . . . . . . . . . . . . . . . 42
APPENDIX: Keyboard shortcuts . . . . . . . . . . . . . . . . . . . . . . . . . . . . . . . . . . . . . . 51
Magnification Shortcuts . . . . . . . . . . . . . . . . . . . . . . . . . . . . . . . . . . . . . . . . . . . . 53
INDEX . . . . . . . . . . . . . . . . . . . . . . . . . . . . . . . . . . . . . . . . . . . . . . . . . . . . . . . . . . . 55
3
Page 4
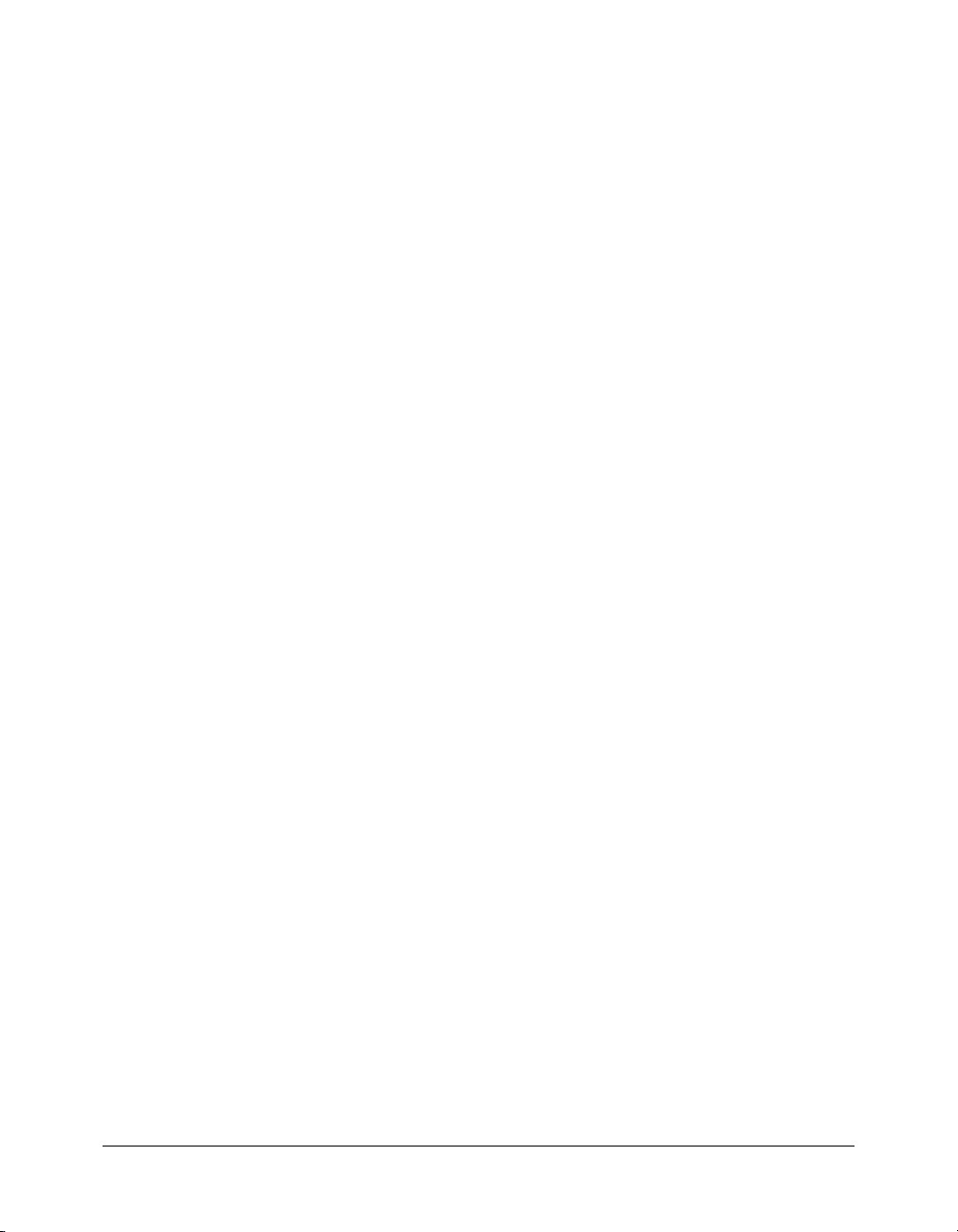
4 Contents
Page 5
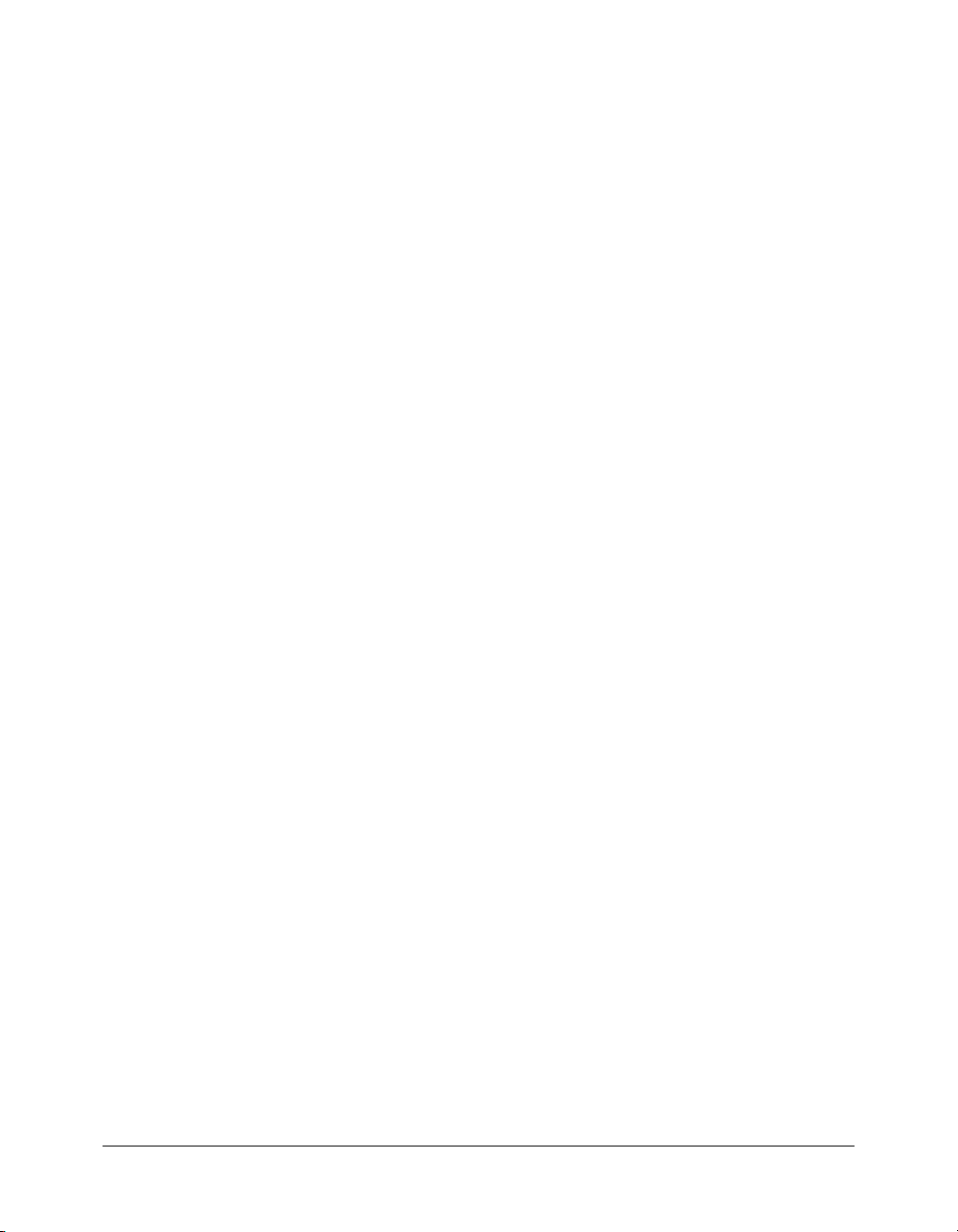
CHAPTER 1
Getting Started
Adobe® Captivate™ is a professional software tool for quickly creating interactive demonstrations
and simulations in a variety of formats including Macromedia® Flash® from Adobe (SWF) and
executable files (EXE). Anyone who needs to develop online product demonstrations, software
simulations for e-learning, or online tutorials for user support will find Adobe Captivate an ideal
solution. Adobe Captivate includes everything you need to record actions in any application and
instantly create a simulation.
Adobe Captivate enables you to add customized text captions, audio (voice-overs, background
music, and sound effects), Flash® Video and animations, text animations, images, hyperlinks, and
more to your projects. A small file size and high resolution make Adobe Captivate simulations
and demonstrations easy to publish online or burn to CD for use in training, sales, marketing, or
user support.
If you use Adobe Captivate to create e-learning content, you can add fully interactive question
slides, buttons, click boxes, and text entry boxes. Adobe Captivate is SCORM 1.2 and 2004
certified, PENS, and AICC compliant, allowing effortless integration with any learning
management system (LMS), Adobe® Authorware®, or Questionmark Perception.
What’s new in Adobe Captivate
Adobe Captivate provides major new features and enhancements, including the following:
• Compile scenario simulations for training Easily create interactive training modules. You
can simulate scenarios that form building blocks of demonstrations, assessments, or training
sessions in three easy steps.
• View complex scenario branching Rapidly develop scenario-based training by visually
mapping out the different learner paths. Collapse and expand sections of the simulation and
focus on the branching at the end of slides based on a learner’s choice in the beginning of the
simulation.
• Manage project interactions globally Speed up development and manage all project
interactions globally. Organized as a table, the Advanced Interaction dialog box provides easy
editing of all interaction options such as branching, attempts, success and failure actions,
shortcuts, time limits, scoring and reporting.
5
Page 6
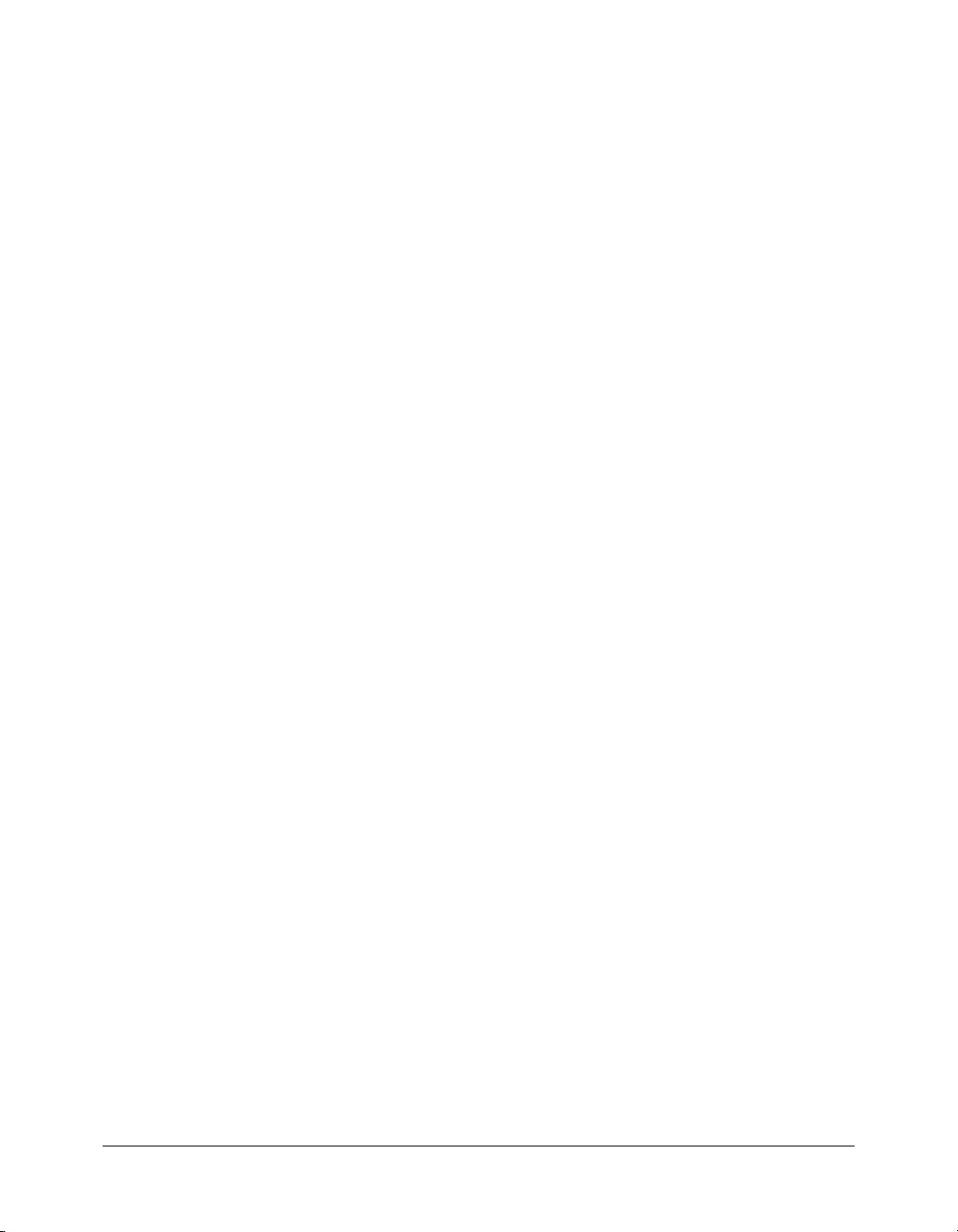
• Enhance training with Flash Video Add and customize the presentation of video in training
content with an easy, dialog box-driven process. Benefit from alpha channel support and the
ability to insert Flash® Video recorded with green screens. Create engaging content with avatars
pointing out screen areas, or use videos for characters in scenarios.
• Create scenario- or interaction-based training Develop projects for training that include
soft skills such as role-play, sales, or management training. With scenario simulation, you can
create a project in three easy steps.
• Reuse and update content in the Library Save production time and manage all project
components using the Library. Drag objects from the Library onto the slide or into the
Timeline. Reuse content and import libraries from existing projects. Launch third-party tools
from the Library so you can edit or update Library objects such as audio or image files.
• Focus the learner’s attention by zooming in or graying out Engage the learner by focusing
attention to specific areas. Simply gray out the rest of the screen or magnify a particular screen
area with a zoom effect. Both effects can be combined for maximum awareness. The zoom
effect retains all interactivity of the enlarged area so learners can focus on practicing a particular
task.
• Export projects from Adobe Captivate to Macromedia Flash 8 Take projects from Adobe
Captivate to Flash for further development using the improved, powerful Flash export feature.
Adobe Captivate also exports the playback controls and other objects such as full-motion slides
and text animations.
• Improve look and feel with skins and menus Simplify navigation by adding a pop-up menu
with a list of demonstrations or simulations. Create a professional look and feel by using a
customizable skin. The playback controls and the menu are displayed as part of the skin and
don’t cover any areas of the training content.
• Leverage industry standards Leverage SCORM 2004 packaging and run-time
communication. Adobe Captivate supports SCORM 2004, SCORM 1.2, PENS, and AICC,
so that you can easily deploy simulations through any LMS. You can generate demonstrations
and simulations that are 508 compliant so you can reach audiences with disabilities.
• Output printed step-by-step job aids Provide printed documentation and generate concise
step-by-step guides. You can turn Adobe Captivate into a performance support tool and
automatically convert complex tasks into an easy to follow, printer friendly job aid. Other new
print output styles include a lesson format and a storyboard format.
• Customize scoring slides Control the look and feel of quiz result slides. All aspects of the
slide, including the score options displayed and the default text captions, are customizable. You
can reposition the slide by dragging it in the Filmstrip.
• Insert slide notes from the Edit, Storyboard, and Branching tabs You can now use the
Slide Note panel in the Edit, Storyboard, or Branching tabs to add notes to slides in your
presentation.
• Customize the size and position of objects You can use the Size and Position tab to define
the size and position of objects such as captions, boxes, buttons, zoom area, text animation.
Also you can use the Position tab to define the position of Flash Video. The size and position
dimensions are displayed in the Stage toolbar when you select the object.
6 Chapter 1: Getting Started
Page 7
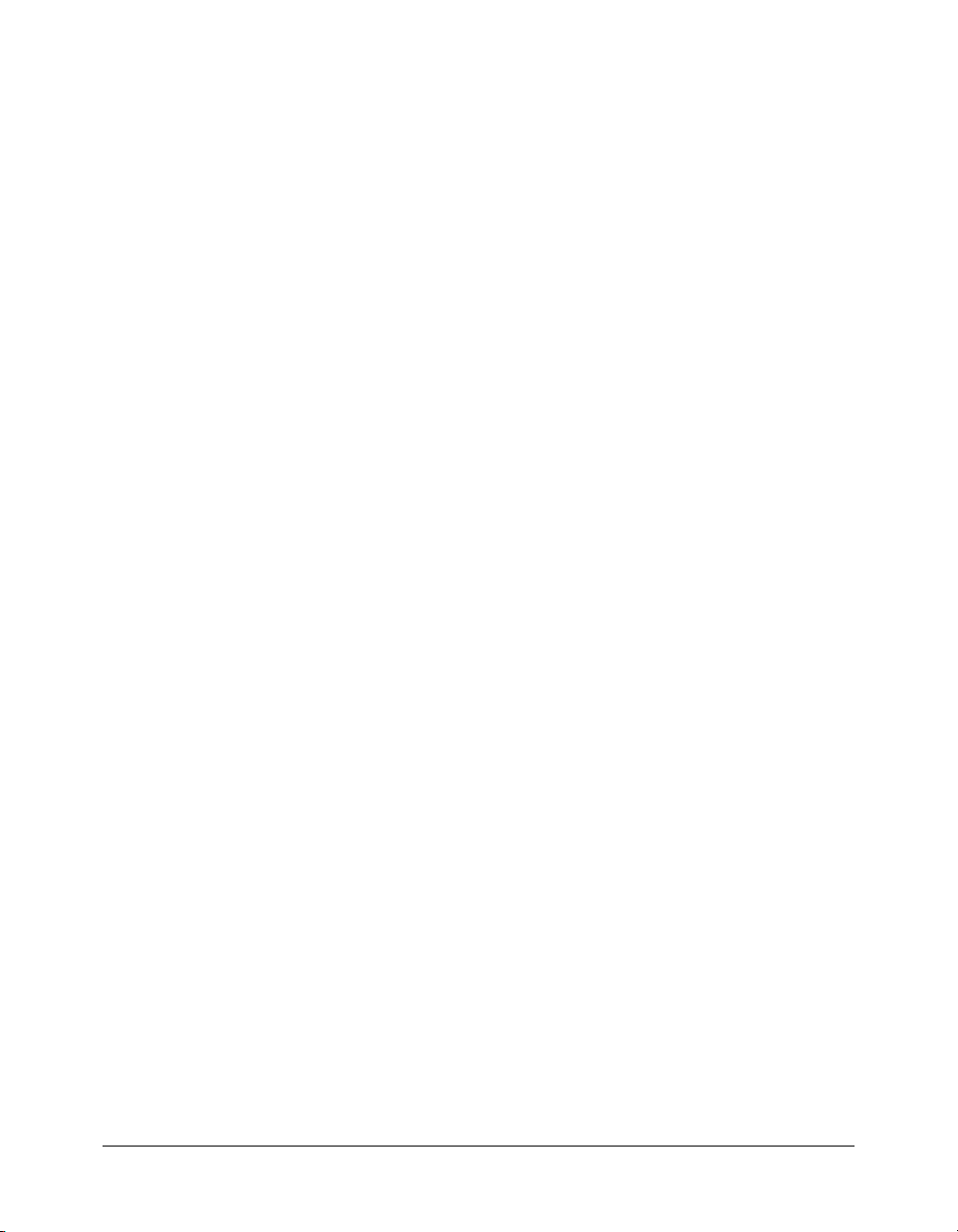
• Work faster, edit more easily Save time and increase productivity with a multitude of
streamlined workflows and usability enhancements such as the new Hide and Lock option in
the Timeline, automatic addition of text-entry boxes during simulation capture, color picker,
customizable workspace, zoom in Edit view, an improved user interface, and many more. You
benefit from increased product and playback performance and the ability to import and export
or copy and paste quiz question slides.
• Enhanced settings for object properties The Apply to all option in the Slide Properties and
all object dialog boxes, lets you choose to apply options selected in the Settings menu, to all
slides in the project. The Settings menu in the Slide Properties lets you select how to apply
property changes in the project.
• Simplified e-learning content transferring from authoring or content systems to an
Adobe Captivate 2 supports PENS, so you can publish eLearning courseware to an
LMS
LMS with a one-time configuration in Adobe Captivate, and a single click while publishing
content.
• Improved Accessibility Closed captioning gives people with hearing disabilities access to
Adobe Captivate presentations. You can add descriptive information that explains the audio
recording in written text.
Guide to Adobe Captivate instructional media
Adobe Captivate includes a variety of resources to help you learn the program quickly and
become proficient in creating your own Adobe Captivate projects.
Adobe Captivate Help includes comprehensive information about using all aspects of Adobe
Captivate. To view Adobe Captivate Help, open Adobe Captivate, and from the Help menu,
select Adobe Captivate Help.
Using Adobe Captivate is a PDF version of the contents of Adobe Captivate Help that provides
information on using Adobe Captivate commands and features. The PDF file is available on the
Adobe website.
Getting Started with Adobe Captivate provides an introduction to Adobe Captivate and the basic
process of creating Adobe Captivate projects. A printed version of this manual is included with
the boxed version of Adobe Captivate and a PDF version is available on the Adobe website.
The Adobe Captivate Support Center at www.adobe.com/support/ is updated regularly with the
latest information about Adobe Captivate, plus advice from expert users, examples, topics,
updates, and information on advanced topics.
The Adobe Developer Center at www.adobe.com/devnet/captivate is a place for Adobe Captivate
users to share ideas and information. The developer center includes sample projects and best
practice tips for using Adobe Captivate features. It has extensive content for Adobe Captivate
users posted by Adobe Captivate project developers.
Adobe Devnet at www.adobe.com/devnet/ provides tools, tutorials, and more for all Adobe
products.
Guide to Adobe Captivate instructional media 7
Page 8
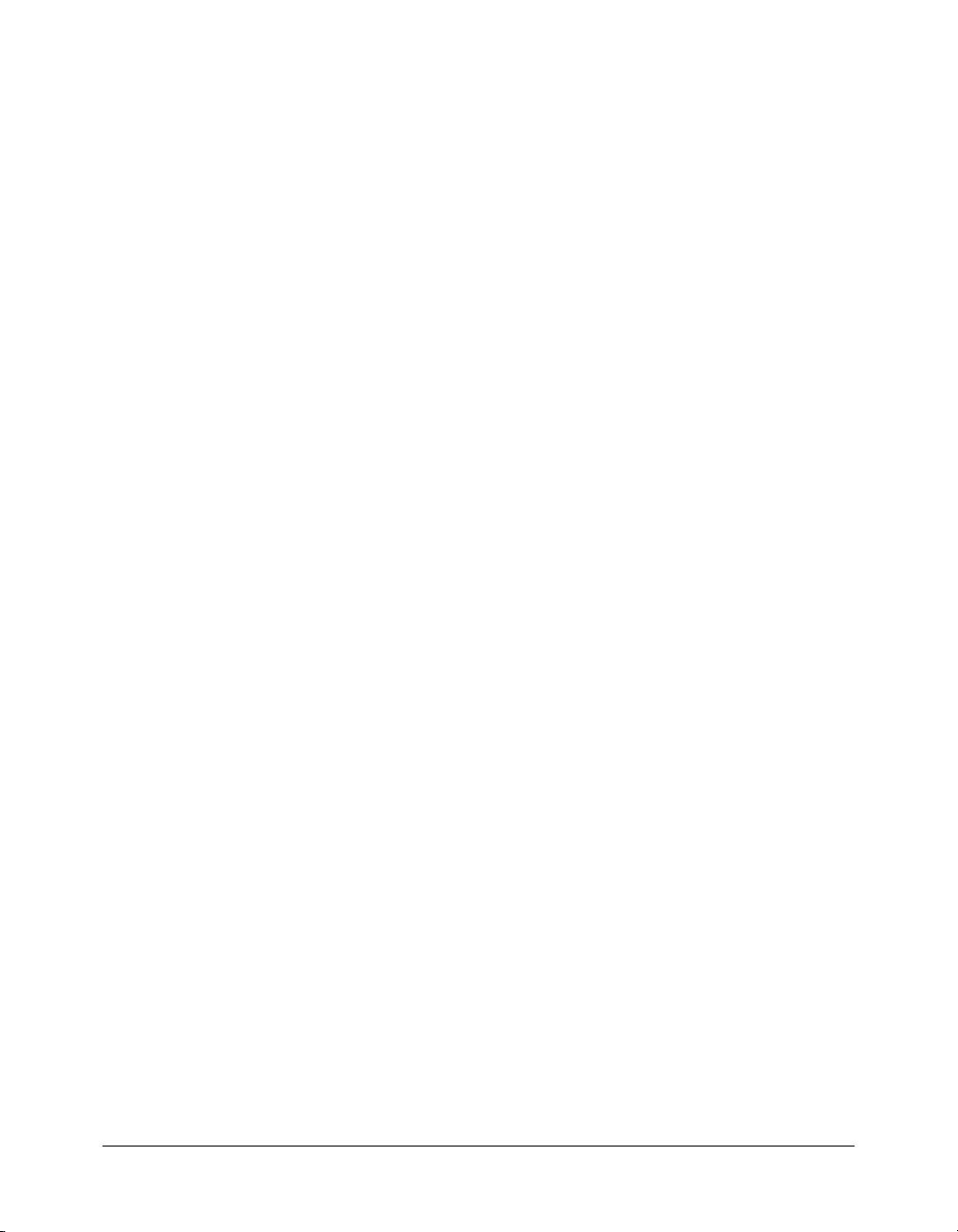
8 Chapter 1: Getting Started
Page 9
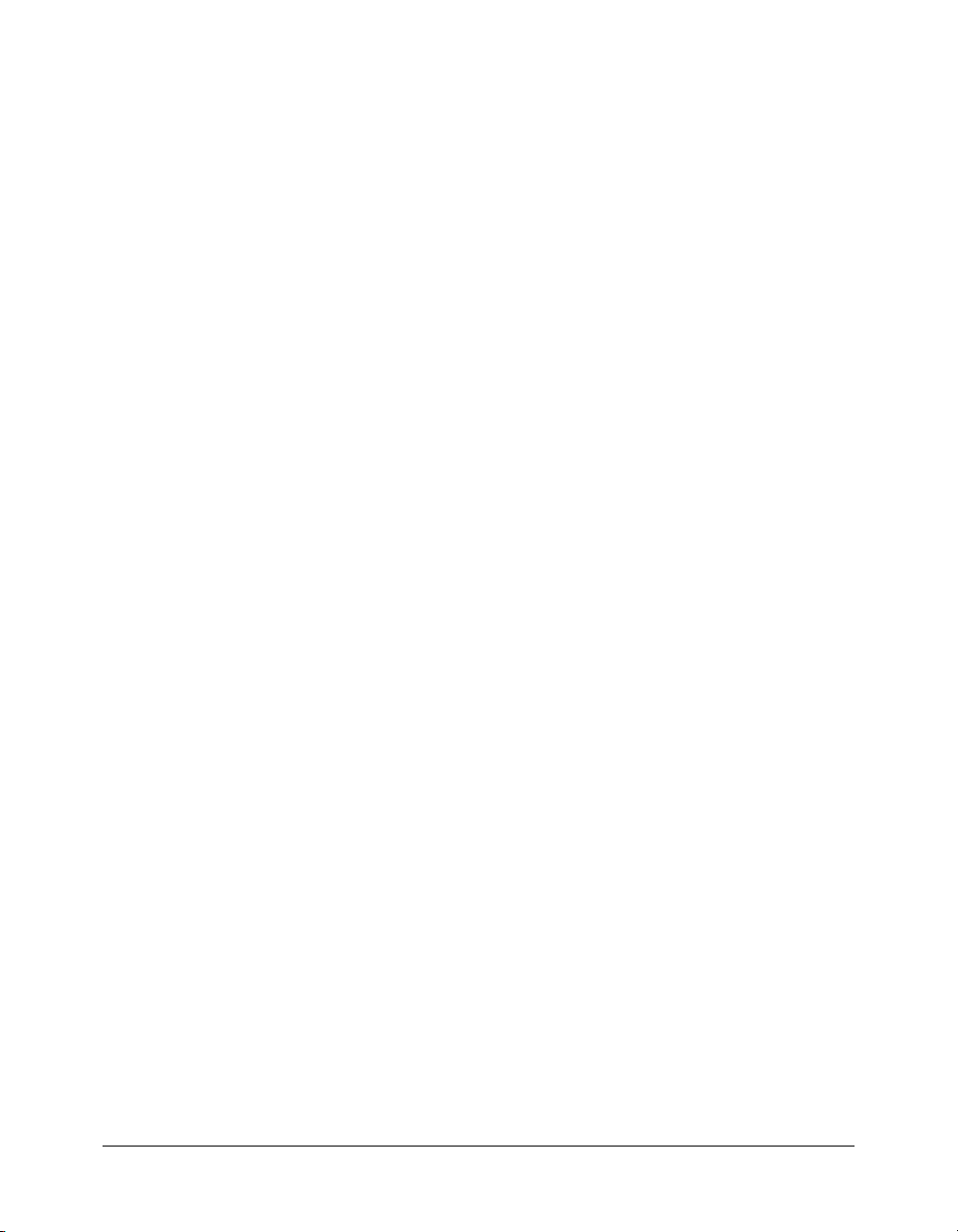
CHAPTER 2
Installing Adobe Captivate
This chapter describes the system requirements for running Adobe Captivate and explains how to
install Adobe Captivate.
System requirements
To create projects with Adobe Captivate, your computer system should include the following
hardware, software, and accessories.
System requirements:
• Microsoft® Windows® 2000 or Windows® XP®
• A 600-MHz Intel® Pentium® III processor or equivalent
• 256 MB of RAM (512 MB recommended)
• 100 MB of available disk space
• Minimum 800 x 600 resolution color display (1024 x 768, millions of colors recommended)
Software and accessories for publishing and recording:
• Internet Explorer 5.0 or later
• Adobe® Flash® Player (version 6.0 or later)
• Microphone to record audio
• Speakers and sound card
Installing Adobe Captivate
Installing Adobe Captivate is a simple automated process. Check to make sure your computer’s
hard disk has enough free disk space to meet the system requirements.
The installation program prompts you for the serial number for your copy of Adobe Captivate.
After the Adobe Captivate product files are copied to your computer, you have the option to
activate and register Adobe Captivate online. It is important to activate Adobe Captivate as soon
as possible to enable all of the capabilities of Adobe Captivate.
9
Page 10
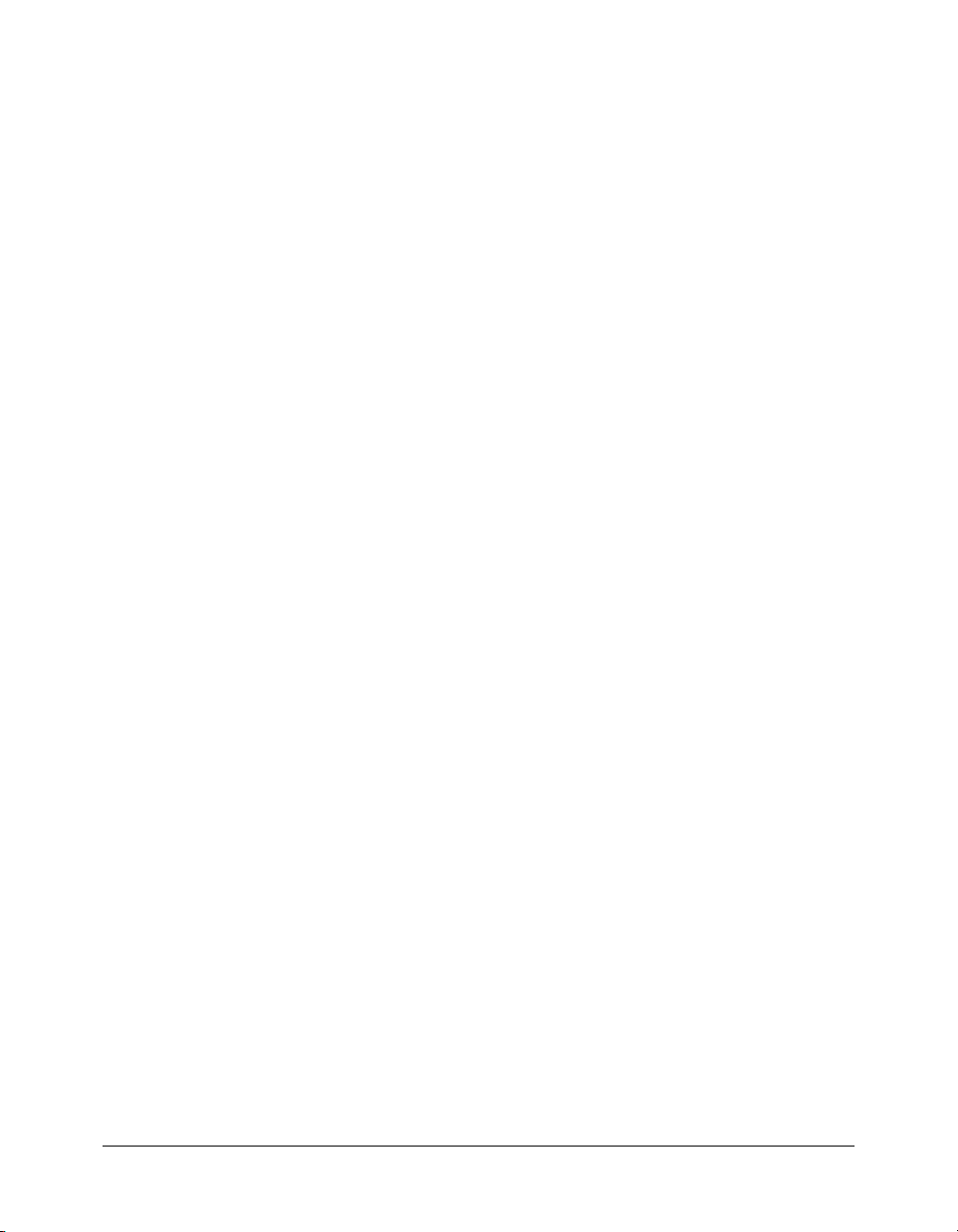
Registering is optional; it provides you with many benefits such as priority upgrades, new
product bulletins, and timely e-mail messages about product updates and new content at
www.adobe.com.
To install Adobe Captivate:
1.
Close all programs.
2.
Do one of the following:
■ If you have an Adobe Captivate CD, insert the CD into the computer’s CD-ROM drive
and then double-click the Adobe Captivate installer icon.
■ If you are installing Adobe Captivate from the Internet, double-click the downloaded file.
3.
Follow the onscreen instructions.
4.
Click Install on the last screen of the wizard.
Adobe Captivate is installed on the computer.
5.
Click Finish.
When you install Adobe Captivate, the product is a 30-day trial version until you activate the
software. It is very important to activate the software within 30 days of installing. The activation
process verifies your product serial number and license. (For details, visit the Adobe software
activation center at www.adobe.com/products/activation/.)
To activate Adobe Captivate:
1.
Double-click the Adobe Captivate icon on the desktop.
The Adobe Product Activation Wizard appears.
2.
Follow the onscreen instructions and enter your serial number.
The activation process begins. When the process is complete, a message appears stating that the
software was successfully activated.
3.
Click Continue.
4.
(Optional) Register with Adobe. Enter your name and e-mail address and click Register. A web
page appears and confirms your registration.
10 Chapter 2: Installing Adobe Captivate
Page 11
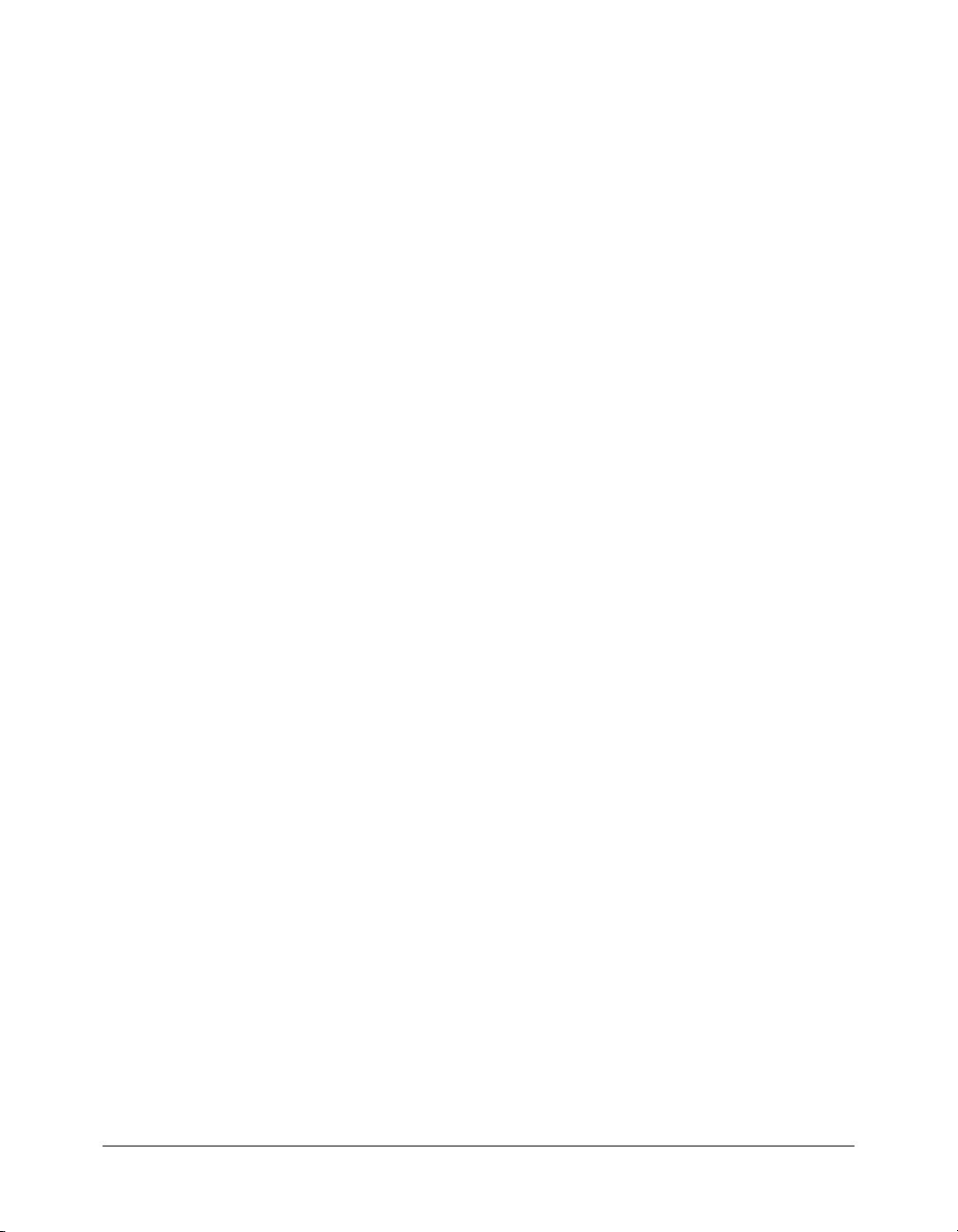
CHAPTER 3
Basics
You can create projects with Adobe Captivate quickly and easily. The following are the basic steps
involved in creating projects:
• Plan your project using storyboards, scripts, or whatever organizational materials are
appropriate.
• Set initial project options and preferences.
• Create your project. Capture onscreen action of all kinds. You can create a new project from
scratch or use a template. You can even import other file and project types into Adobe
Captivate projects.
• Add captions, images, sound, animated text, video, and countless other options to your
project. Customize what you add for your own particular needs.
• If appropriate, add quizzes and other branching elements to individual slides.
• If necessary, change project and object timing using the Timeline.
• If necessary, quickly edit and reuse any object in your project from the Library.
• Review all interactive objects and branching paths in your project. The Branching view gives
you an easy overview of all branching in your project, and you can review all interactive objects
in the Advanced Interaction dialog box.
• Preview the project.
• Reuse the project for multiple purposes. The new hide/lock feature, accessible from the
Timeline, allows you to hide or lock objects in your project. Click the eye icon to hide or show
objects on a slide. Click the padlock icon to lock or unlock objects. Locking an object prevents
it from being moved or changed.
• Publish the project in any of a variety of formats.
About the work environment
Adobe Captivate is designed so you can create a project easily. The following is an overview of the
Adobe Captivate work environment.
11
Page 12
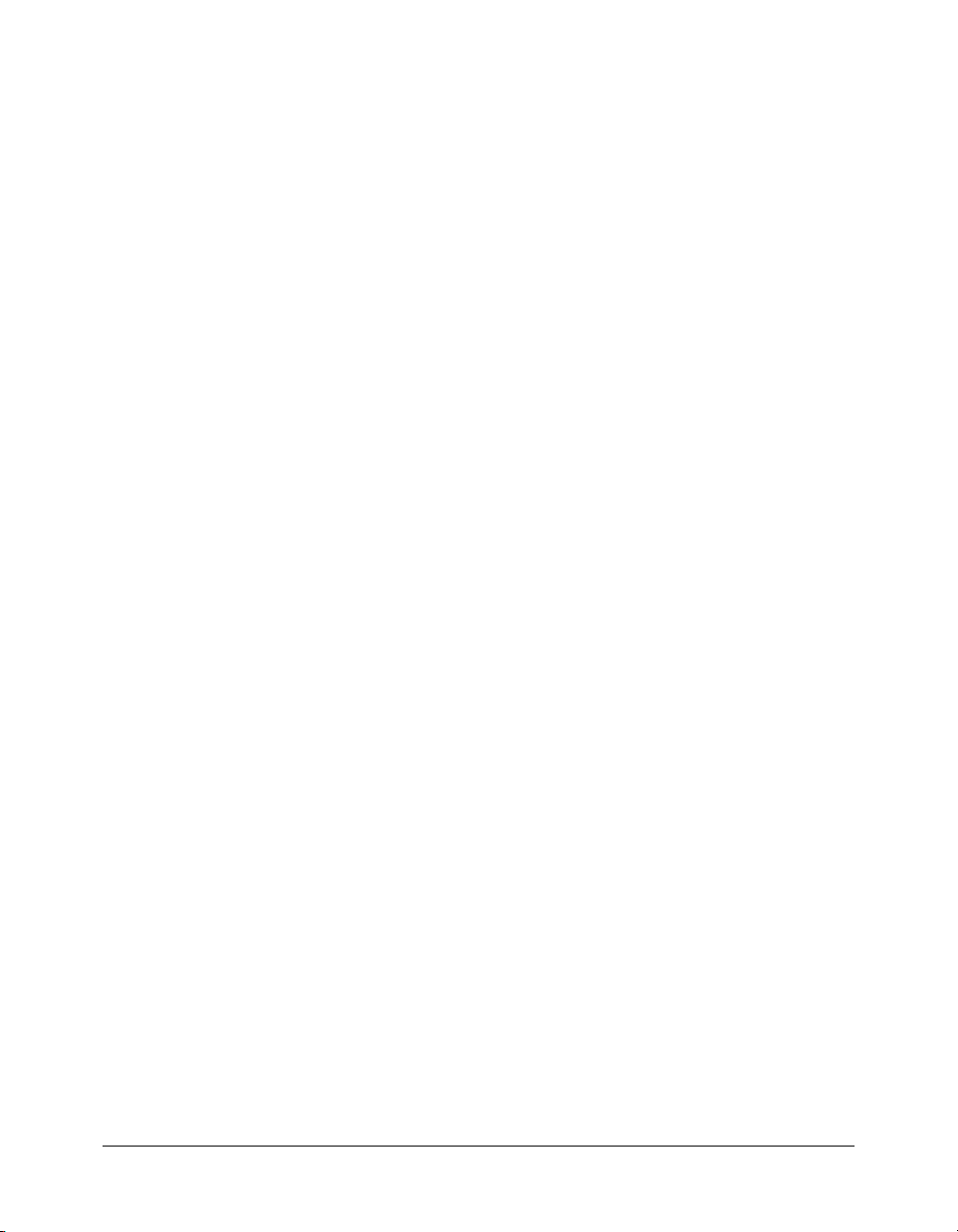
Views
Adobe Captivate has three main views: Storyboard view, Edit view (with the Filmstrip), and
Branching view. You can move between views by pressing Control+Tab or by clicking any view
tab.
• Storyboard This view appears when you open a project from the Start page. The project
opens with small images representing the slides that constitute the project. Storyboard view
provides an easy way to see all of the slides within a project at a glance. It also enables you to
see the flow of the project. You can change the properties of multiple slides at the same time: to
select multiple slides, hold down the Shift or Control key while clicking slides; to select all
slides, press Control+A.
• Edit This view appears when you double-click a slide in Storyboard view. After recording an
Adobe Captivate project, you will probably spend most of your time in Edit view, because this
is the view in which you add project objects (such as captions, images, click boxes, and audio).
Using this view, you can make many changes to a slide, such as altering the mouse movement
and changing the mouse pointer. Finally, Edit view contains the optional Filmstrip. The
Filmstrip lets you see all of the slides in a project, even when you are editing an individual slide
in Edit view.
• Branching This view appears when you click the Branching tab. The new Branching view
provides an easy way to view, at a high level, all slides within a project and their relationship to
each other. This view is particularly helpful when creating instructional materials. You can
create question slides and specify different paths for right and wrong answers. For example, you
can set one action (such as “Go to the next slide”) when a user supplies a correct answer, and
you can set a different action (such as “Open URL or file”) when a user supplies an incorrect
answer. Using the Branching view, you can easily make changes to the branching design.
Note: All three views include a slide notes screen at the bottom of the Adobe Captivate window. This
area, which you can show or hide by selecting View > Show Slide Notes, lets you view, add, and edit
the notes for individual slides.
Timeline
The Timeline is a visual representation of all objects on slides. The Timeline provides an easy way
to view, at a high level, all objects on a slide and their relationship to each other. With the
Timeline, you can organize objects and precisely control the timing of objects. For example, on a
slide that contains a caption, an image, and a highlight box, you can display the caption, then the
image 4 seconds later, and then the highlight box 2 seconds after that. The Timeline also shows
any audio associated with the slide or with objects on the slide, letting you easily coordinate the
timing of audio with objects. The Lock feature lets you lock or hide individual object layers on a
slide and prevents them from being moved or changed. The Hide feature hides objects, which is
useful when you are working with many objects on a slide and want to focus on just one.
12 Chapter 3: Basics
Page 13
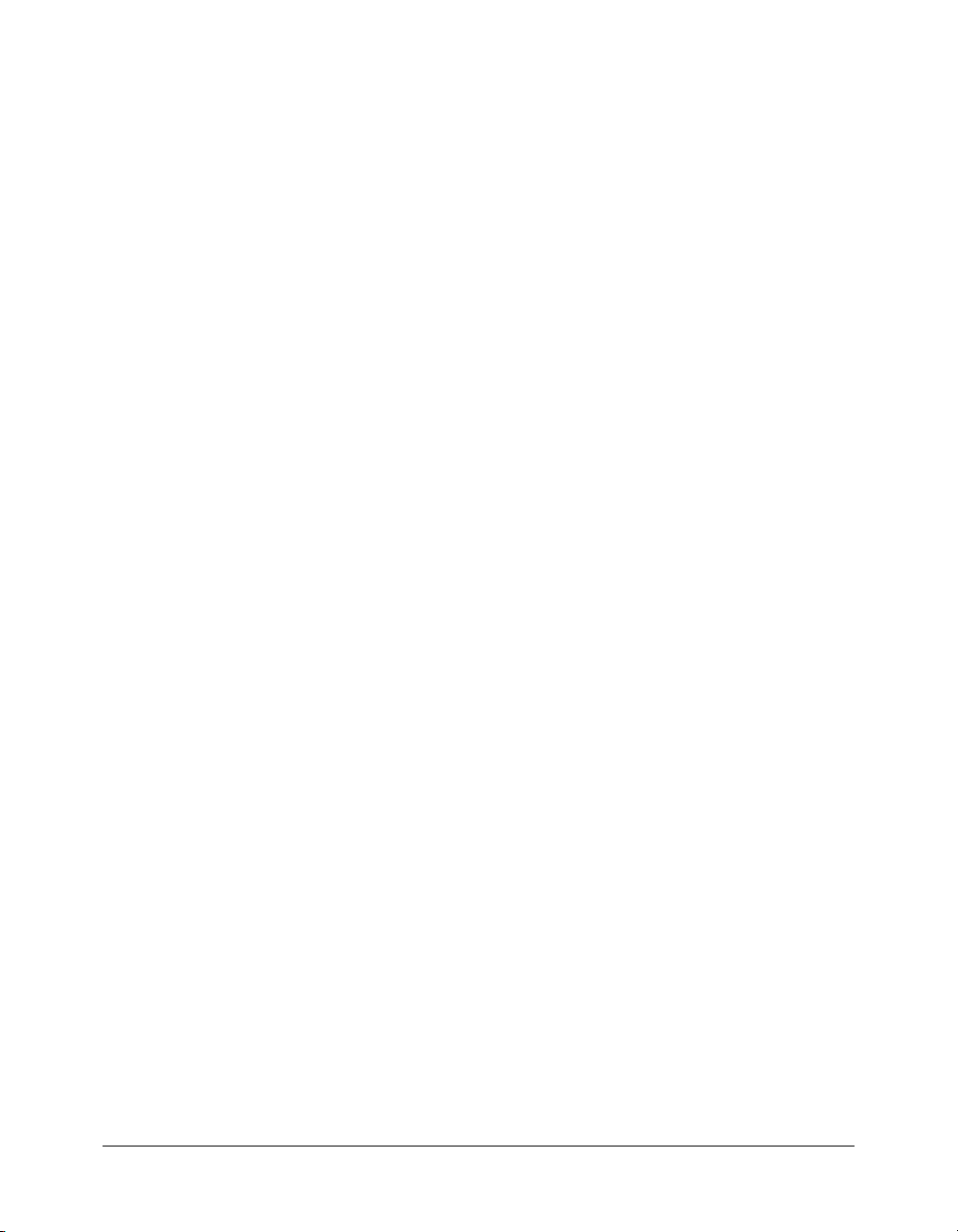
Library
The Library, available in Edit view, lists all media objects in a project, and lets you easily view,
edit, and reuse the images, backgrounds, audio, video, and animation in your project. New
objects appear in the Library whenever you add an object to the project. An object remains in the
Library and is available for reuse even if you delete the slide in which that object was originally
located.
For each object, the Library shows the following: Name, Type, Size (in kilobytes), Use Count and
Date Modified. (Use Count is the number of times the object is used in the project.) Click the
title of any of these columns to sort the list of objects within each object category folder.
If you use an object in one slide and then drag that object from the Library to another slide, you
can alter the object properties in the subsequent slide without affecting the first instance of the
object.
Toolbars and menus
In all three views, the program contains menus and toolbars at the top of the program window.
Context (right-click) menus are also available throughout the program.
• Menu bar Click a menu at the top of the program window (for example, File, Insert, or
Options) to see the related menu commands.
• Context menus Place the mouse pointer in the pane in which you want to work. Right-click
and select a command from the menu.
• Toolbars Click an icon on any of the program toolbars as a shortcut to dialog boxes and
actions. All of the toolbar options (for example, showing/hiding toolbars, toolbar location, and
so on) for a given view are located in the View menu.
Tip: For maximum editing space, open a project and click F11 to display Adobe Captivate in full
screen mode.
About creating projects
Adobe Captivate makes creating a new project easy. You create different types of projects in
different ways. You can record anything on your computer screen to create a new project; you can
create a scenario simulation project from a template or by following the Project wizard; or you can
begin from a blank project or import images or PowerPoint files.
Recording projects
When you record an Adobe Captivate project, you use the application or website you want to
demonstrate as you would normally, by moving the mouse, using the keyboard, and navigating
through menus. As you work, Adobe Captivate captures the onscreen action automatically, or you
can capture screenshots manually. When you finish recording, you can set options and add
components such as text captions, audio, images, and highlight boxes.
You can begin several kinds of Adobe Captivate projects by recording. The recording process is
similar for each type, but each has unique options.
About creating projects 13
Page 14
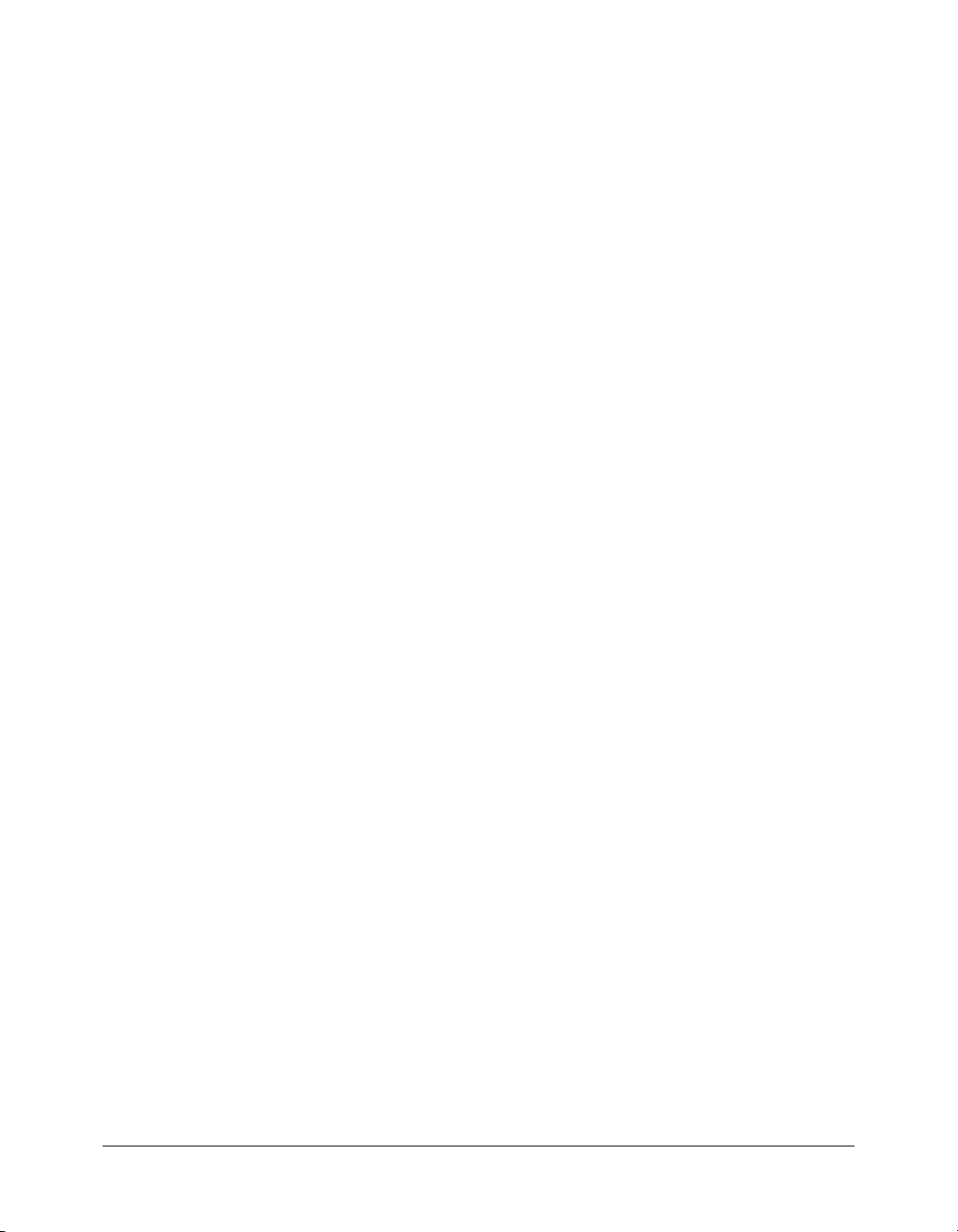
• Application Records all selected action within a single running application to create a
Software Simulation.
• Custom Records all selected action within a custom-defined area. If you select this option, set
a custom size in the Width and Height boxes or select a commonly used size from the Preset
Size pop-up menu.
• Full Screen Records all onscreen action. This option is especially useful if you need to
capture action taking place in multiple applications.
Creating scenario simulations
Adobe Captivate makes it easy to create scenario-based or interaction-based training projects. For
example, you can create scenarios with content for call center training, which includes soft skills
as well as software skills. To create simulations, you can follow the Project wizard or choose to
create your project from a simulation template.
• Project wizard Leads you through the creation of a complete scenario simulation project.
The Project wizard generates placeholders for your scenarios, which you add in after the
project is set up.
• Create new simulation from a template Prompts you to select a simulation template from
which to create a new project. If you need to create a new simulation that is similar to a
previous project, you can save the previous project as a template and choose this option when
you’re ready to begin the new simulation.
Creating other types of projects
In addition to recording projects or scenario simulations, you can create other types of projects in
a variety of ways. Each type of project has specific benefits and options.
• Blank project Records a blank frame in a size you specify. This option is useful if you want to
create an empty project and then import Microsoft PowerPoint slides, slides from another
project, or images.
• Image project Provides you with an easy way to create an Adobe Captivate project made up
of images. When the resulting project is published and viewed, it looks like a slide show.
• Import from Microsoft PowerPoint Creates a new Adobe Captivate project by importing
slides from a PowerPoint project. When you choose this option, you can select all slides in the
PowerPoint file or pick and choose individual slides to include.
Recording a new application project
Use this recording option to record all action within a single running application. You can start
any type of application such as a word processing program, a graphics program, a spreadsheet
program, or any kind of software you have, and record the action that takes place within the
application.
To record a new application project:
1.
Open the application you want to record. (You must do this before recording.)
2.
Open Adobe Captivate.
14 Chapter 3: Basics
Page 15
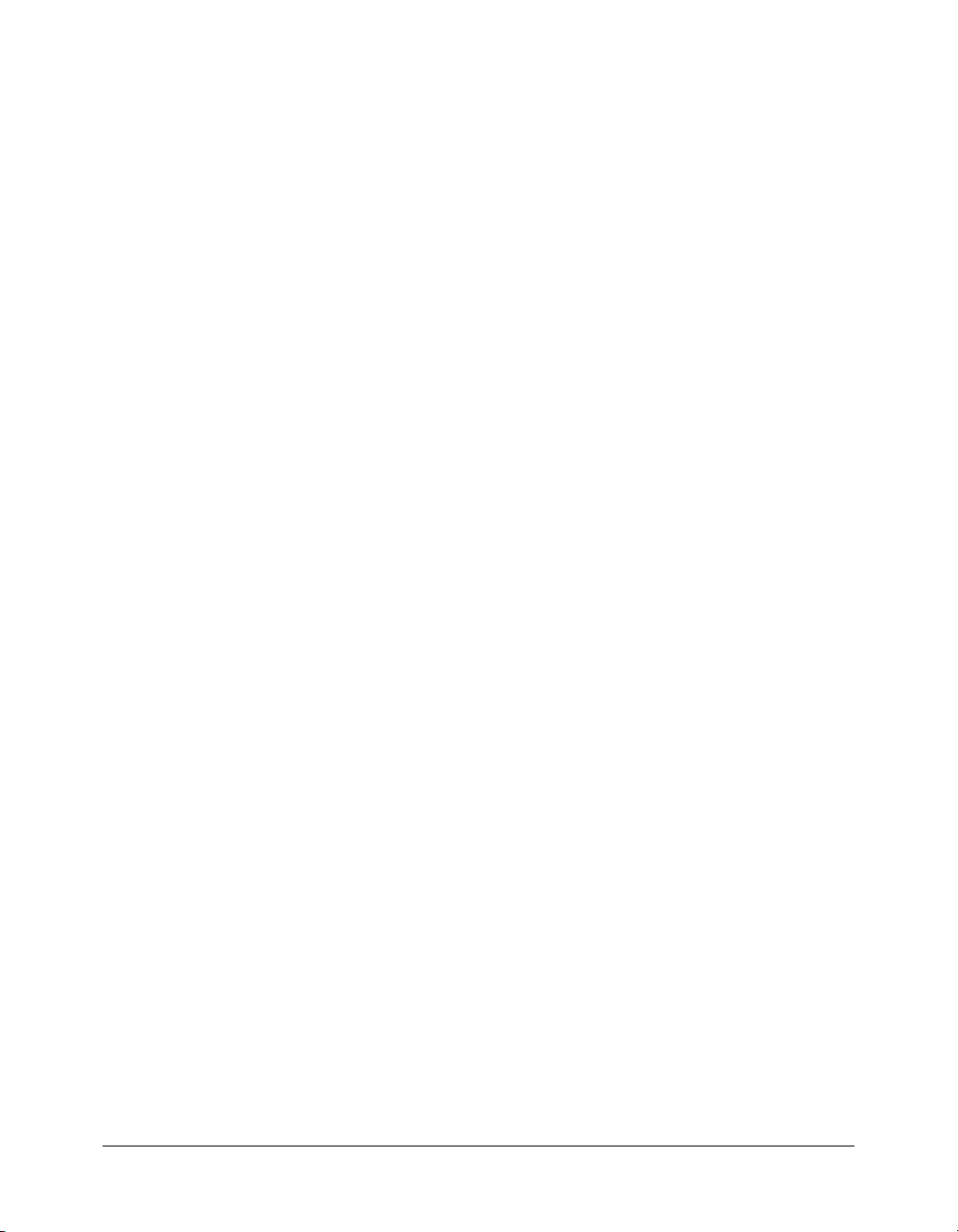
3.
On the Start page, click Record or create a new project.
The New project options dialog box appears.
4.
In the left pane, click Software Simulation.
5.
In the Project Type pane, select Application and click OK.
The Recording window appears.
6.
In the Record specific window pop-up menu, select the application to record.
7.
(Optional) Select Record narration to record audio as you record the project.
8.
(Optional) Click Options to set a wide variety of recording options, including the capability to
automatically record the project and automatically generate text captions.
9.
(Optional) If necessary, change the size and position of the window. You can resize the window
by selecting one of the sizing handles on the red frame and dragging it. To change the location
of the window, move the mouse over the red frame until a four-point arrow appears, and then
drag the entire window to a new position. You can also click Snap red recording area to fit select
window to quickly change the size of the recording area to match the size of the application.
10.
When you finish setting options, click Record.
11.
Adobe Captivate begins recording the onscreen action.
■ If you are automatically recording (that is, you selected the Enable auto recording option in
step 7), Adobe Captivate automatically captures a screenshot every time you perform an
action, such as selecting a menu, clicking a button, or typing text.
Note: When you are auto recording, you can take a screenshot manually at any time by
pressing the Print Screen key. This is particularly useful if you are capturing a website that
contains many pop-ups, frames, and special effects that are sometimes not auto recorded. If
you see a special effect or change take place on a web page you are recording, but do not hear
the camera shutter sound, press Print Screen to take a screenshot manually.
■ If you are manually recording (that is, you did not select the Enable auto recording option
in step 7) press the Print Screen key (or other designated capture key) to capture
screenshots.
Use the application as if you were demonstrating your actions to someone. If you have sound
enabled on your computer and the option is activated, you will hear a camera shutter sound
when screenshots are captured.
Note: When you record any onscreen action, it is best to perform the action more slowly than you
would normally. For example, if you are recording keyboard action, type text slowly.
12.
When you finish recording, press the End key (or other designated key) to end recording.
The slides are generated and your new project appears in the Adobe Captivate Storyboard view.
If any drag-and-drop actions were recorded and full motion slides created, you will see the full
motion slides displayed in Storyboard view with a project camera icon in the lower-right
corner of the slide.
Tip: If you need to pause recording, press the Pause/Break key. To restart recording, press Pause/
Break again.
About creating projects 15
Page 16
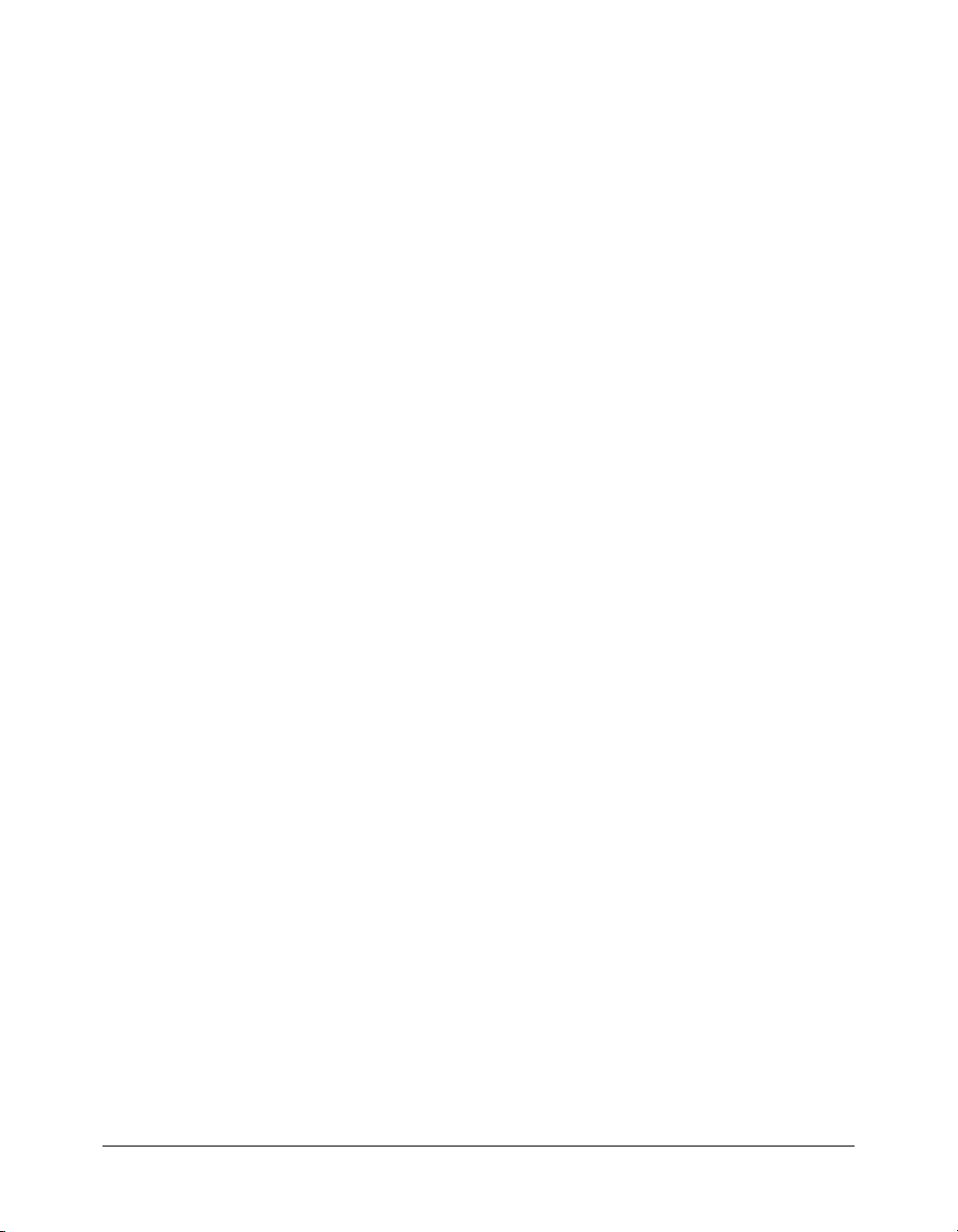
About editing projects
After recording a project, you have many options for enhancing the project so it is as informative
and interesting for viewers as possible. You can add text captions to point out important areas on
a slide or use a highlight box instead. You can make projects interactive by including click boxes
or text entry boxes. You can add the element of sound to projects by importing background music
or record a voice-over narration track. You can experiment with different options to incorporate
the most appropriate elements into your projects.
About objects
Objects are different elements that you can add to Adobe Captivate slides. You can view the
objects in your project in the Library by switching to Edit view and selecting View > Show
Library. Adobe Captivate has many different types of objects:
• Text captions Text captions are text “bubbles” that describe a slide or provide extra
information.
• Highlight boxes Highlight boxes can be used as emphasis, and can show users where to focus
attention or enter data.
• Images Images add a new dimension to projects and can be used for a variety of purposes
including splash screens, pointers, and backgrounds.
• Rollover captions A rollover caption consists of a caption and a rollover area (the “hot” area).
A rollover caption appears when the user moves the mouse over the hot area.
• Rollover images A rollover image consists of an image and a rollover area (the “hot” area). A
rollover image appears when the user moves the mouse over the hot area.
• Zoom areas Zoom areas consist of a zoom area and a zoom destination. Adding zoom areas
to your project allows you to emphasize important elements on individual slides.
• Mouse properties Specify exactly how mouse actions appear in your recorded slides.
• Flash videos Incorporate Flash Video files in your project; play inserted videos without
affecting playback performance.
Note: Only import FLV files with metadata into Adobe Captivate. If you import an FLV file that
does not have any metadata, the Flash Video file will not play correctly in your project.
• Animations Adding animations is an easy way to add content and interest to Adobe
Captivate projects using information you already have. You can import animated GIF files,
SWF files, FLA files, and AVI files.
• Animated text Incorporating Adobe Captivate animated text into projects instantly gives
projects a high-quality, professional look. Animated text is especially effective on the first and
last slides of projects.
In addition to regular objects, Adobe Captivate projects can also include interactive objects,
which you can review by selecting Project > Advanced Interaction. The following objects add
interactivity to projects:
• Click boxes Click boxes are clickable boxes that can be used to demonstrate an application’s
capabilities by requiring users to click a menu or button.
16 Chapter 3: Basics
Page 17
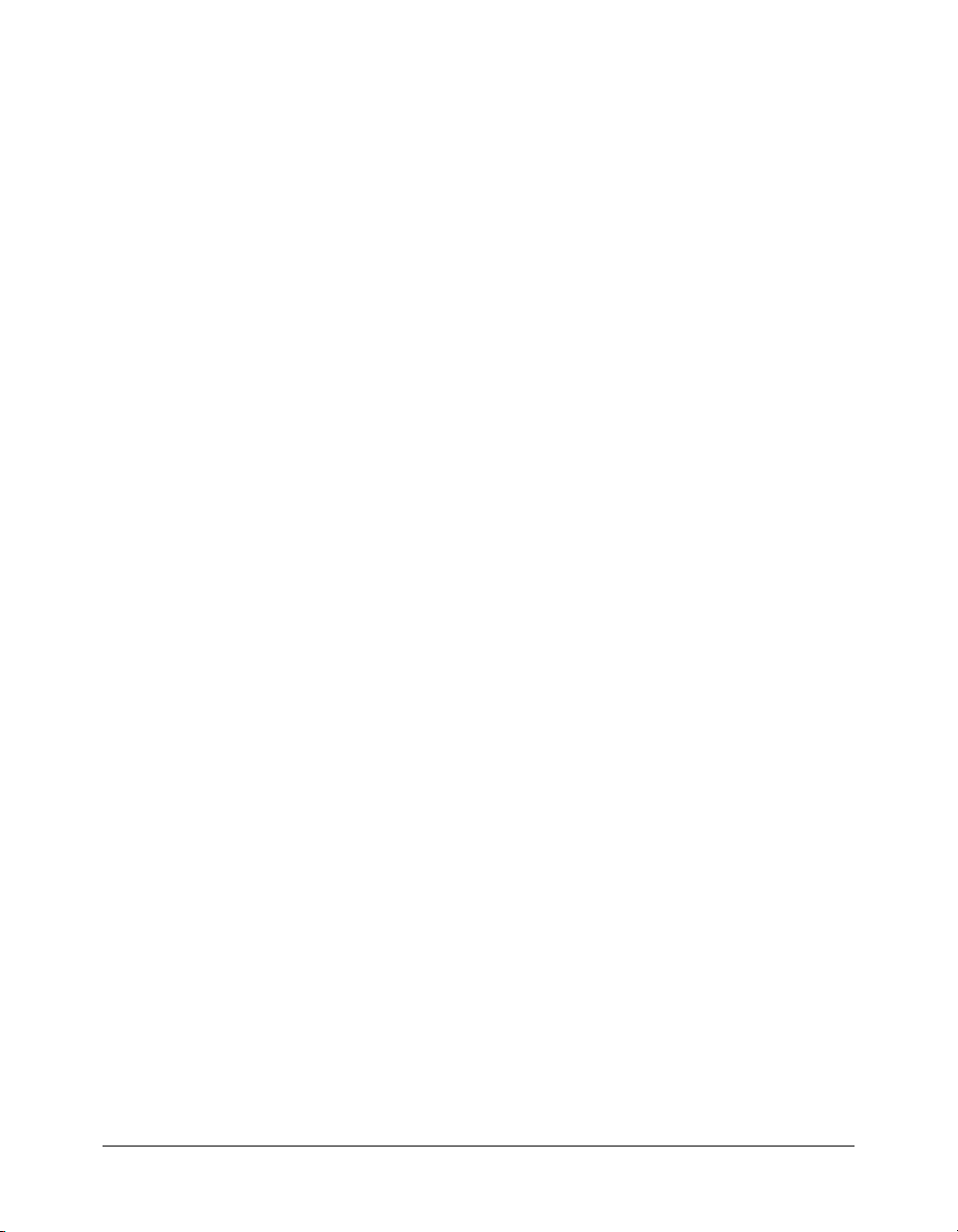
• Text entry boxes Text entry boxes let you increase Adobe Captivate project interaction
quickly and easily. For example, you can use text entry boxes to ask simple quiz questions.
• Buttons Buttons increase the interactivity of Adobe Captivate projects and can be added,
sized, and located on a slide as required.
About text captions
Text captions are useful tools that draw attention to specific areas in a slide. For example, you can
use text captions to point out menu items or icons. You can also use text captions to focus user
attention on easily overlooked details. If you do not use voice-over narration in a project, you can
use text captions to provide a similar function—text captions can “speak” to the user.
You decide how text captions appear (font, size, color, and so on). Adobe Captivate provides a
wide variety of predefined text caption styles, but you can also create custom text caption styles
that match your company or organization appearance.
It is easy to add text captions to project slides manually, but to create text captions very quickly
you can have Adobe Captivate automatically generate text captions based upon what is recorded.
For example, if you record the mouse clicking the Edit menu, Adobe Captivate can automatically
create a text caption that says “Select the Edit menu” and place the text caption on the exact slide
showing the action.
Adding captions
You can use text captions to “talk” to users or to point out specific items on a slide. It is easy to
add a text caption to a slide and to edit the text caption so it looks exactly the way you want.
To add a text caption:
1.
Open an Adobe Captivate project.
2.
Double-click on the slide to which you want to add a text caption.
3.
From the Insert menu, select Text Ca pt io n.
The Text Caption Properties dialog box appears.
4.
On the Te xt Caption tab, set the following properties:
Caption type Click the pop-up menu to select a text caption type. Each text caption type is
named and a small thumbnail image shows what the text caption looks like.
Font Click the pop-up menu to select a font for the text caption.
Size Click the pop-up menu to select a font size for the caption text.
Color Click the color box to select a font color for the caption text.
Caption style Click one of the five text caption types. Many of the text caption styles contain
text captions with directional callouts so you can select a text caption that points in the most
appropriate direction. Captions can also include bullets, special characters, indentation,
numbering, and other objects.
Display options Set additional display options such as bold, italic, or underlined text, and
text justification.
Type caption text here Enter the caption text exactly as you want it to appear.
About editing projects 17
Page 18
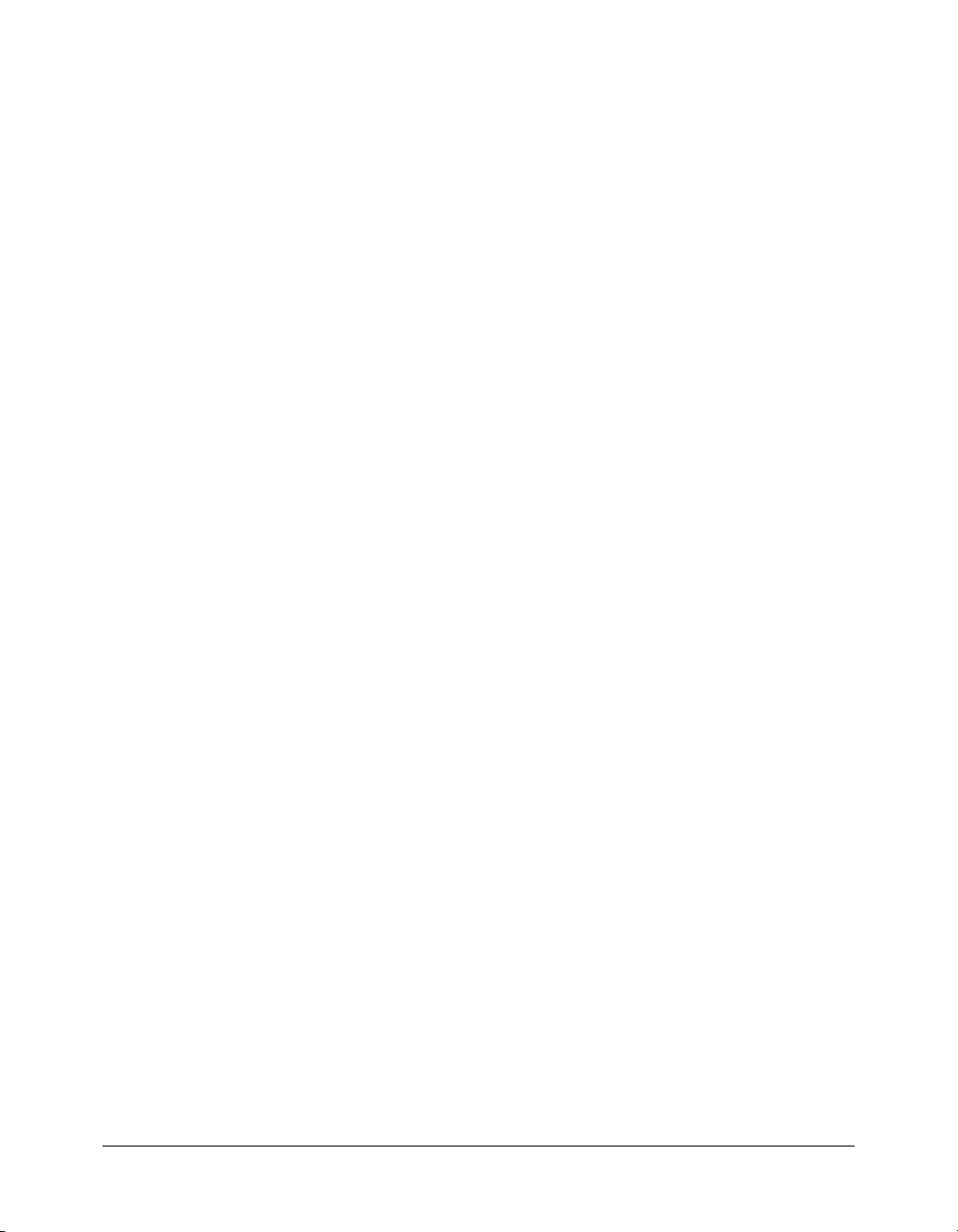
5.
Click the Options tab and set the following options:
Display for Specify the timing of the text caption appearance. From the pop-up menu, select
one of the following options.
■ Specific time Select this option and type the number of seconds to specify the exact
number duration the text caption appears in the slide.
■ Rest of slide Choose this option to have the text caption appear the entire duration of the
slide.
■ Rest of project Choose this option to have the text caption appear the entire duration of
the project.
Appear after [#] seconds Specify the number of seconds that should pass before the text
caption appears on the slide.
Effect Click the pop-up menu and select a transition effect for the text caption. Select a fade
in or fade out option, or select No transition.
6.
If you want to add audio to the click box, click the Audio tab. Select from the following options:
■ Click the Play button to play the audio file.
■ Click the Stop button to stop playing the audio file.
■ Click the Delete button to remove the audio file from the click box.
Edit Displays the Edit Audio dialog box. This dialog box lets you edit the audio file in a
variety of ways, such as inserting silent periods and adjusting the volume.
Record new Click to open the Record Audio dialog box. (Recording audio requires some
basic equipment.)
Import Displays the Import Audio dialog box. This dialog box lets you browse to an audio
file and import it.
Select audio from library Click to open the Library, which lists all audio files that are already
part of the currently open Adobe Captivate project.
Settings Click to open the Audio Settings dialog box where you can set and calibrate a
recording device and change audio quality level.
Fade in [#] seconds Specifies the number of seconds for the audio to fade in to full volume.
Fade out [#] seconds Specifies the number of seconds for audio to fade out to silence.
7.
Use the Settings menu to select how to apply property changes in the project. To apply all your
changes, select Apply only changed properties. To apply all the text caption settings, select
Apply all properties. You can apply the text caption settings to the current slide only or to all
slides. And you can choose to apply the text caption settings to all captions or only the text
captions of the same type as the current one.
Note: If you change the settings in this dialog box, they become the default settings and any new
text captions that you create use the new settings.
8.
Click the Apply to all button to apply the settings specified from the Settings menu.
9.
When you finish, click OK.
The text caption appears on the slide.
18 Chapter 3: Basics
Page 19

10.
On the Size and Position tab, enter numbers or use the arrows to set the dimensions and
location of the text caption.
Tip: If you add a transparent text caption, avoid using bold text. Regular text appears clearer than
bold text on most monitors.
Adding highlight boxes
Adobe Captivate lets you add highlight boxes to spotlight areas within a slide. You can think of a
highlight box as the online equivalent of a highlighter pen used on paper. You can add highlight
boxes to show users where to focus attention or enter data, or simply as emphasis. You can control
the size, color, transparency, and timing for highlight boxes.
To add a highlight box:
1.
Open an Adobe Captivate project.
2.
Double-click the slide to which you want to add a highlight box.
3.
From the Insert menu, select Highlight Box.
The New Highlight Box dialog box appears.
4.
On the Highlight Box tab, set the following options:
Frame color This is the border color for the highlight box. Click the color box to change the
color.
Fill color This is the fill color for the highlight box. Click the color box to change the color.
Frame width This is the width for the border of the highlight box.
Fill transparency This is the degree of transparency for the fill color. Select a value from 0%
to 100%. A value of 10% is less transparent (more solid) than a value of 90%.
Preview This area displays the settings you selected above.
5.
Click the Options tab and set the following options:
Display for Specify the timing of the text caption appearance. From the pop-up menu, select
one of the following options.
■ Specific time Select this option and type the number of seconds to specify the exact
number duration the highlight box appears in the slide.
■ Rest of slide Choose this option to have the highlight box appear the entire duration of
the slide.
■ Rest of project Choose this option to have the highlight box appear the entire duration of
the project.
Appear after [#] seconds Type a number or use the arrows to set the number of seconds that
should pass before the highlight box appears on the slide.
Effect Use the pop-up menu to select a transition effect for the highlight box. Select a fade in
or fade out option, or select No transition. If you select fade in or fade out, use the arrows to
set the exact amount of time (in seconds) for the effect.
About editing projects 19
Page 20

6.
If you want to add audio to the click box, click the Audio tab. Select from the following options:
■ Click the Play button to play the audio file.
■ Click the Stop button to stop playing the audio file.
■ Click the Delete button to remove the audio file from the click box.
Edit Displays the Edit Audio dialog box. This dialog box lets you edit the audio file in a
variety of ways, such as inserting silent periods and adjusting the volume.
Record new Click to open the Record Audio dialog box. (Recording audio requires some
basic equipment.)
Import Displays the Import Audio dialog box. This dialog box lets you browse to an audio
file and import it.
Select Audio from Library Click to open the Audio Library, which lists all audio files that
are already part of the currently open Adobe Captivate project.
Fade in [#] seconds Specifies the number of seconds for the audio to fade in to full volume.
Fade out [#] seconds Specifies the number of seconds for audio to fade out to silence.
Settings Click to open the Audio Settings dialog box where you can set and calibrate a
recording device and change audio quality level.
7.
In the Size and Position tab, enter numbers or use the arrows to set the dimensions and location
of the text caption.
8.
Use the Settings menu to select how to apply property changes in the project. To apply all your
changes, select Apply only changed properties. To apply all the highlight box settings, select
Apply all properties. You can apply the highlight box settings to the current slide only or to all
slides.
Note: If you change the settings in this dialog box, they become the default settings and any new
highlight boxes that you create use the new settings.
9.
Click the Apply to all button to apply the settings specified from the Settings menu.
10.
Click OK.
The highlight box appears on the slide.
Adding click boxes
Adobe Captivate lets you add another level of interactivity to projects by using click boxes. Click
boxes are clickable boxes that you can size and position. You can use click boxes to demonstrate an
application's functionality, for example, by requiring users to click a menu or button. Of course,
you determine what happens after the user performs a successful click. For example, the project
can advance to the next slide, open a URL, or send an e-mail message.
To add a click box:
1.
Open an Adobe Captivate project.
2.
Double-click the slide to which you want to add a click box.
3.
From the Insert menu, select Click Box.
The Click Box dialog box appears.
20 Chapter 3: Basics
Page 21

4.
Select the Click Box tab.
This tab lets you determine how the project responds to user interaction. The options are
divided into two basic categories: what happens when the user clicks inside the click box and
what happens when the user clicks outside the click box.
The following options are in the If the user clicks inside the click box area:
On success Specify what should happen after a user clicks inside the box. You can select
Continue, Go to previous slide, Go to next slide, Jump to slide, Open URL or file, Open
other project, Send e-mail to, Execute JavaScript, or No Action.
Note: If you select Open URL or file or Open other project, click the pop-up menu to select the
window in which the URL, file, or project should appear; select from Current, New, Parent, and
Top. (If you choose New, Parent, or Top, you also have the option to Continue playing the
original project when the URL, file, or project opens.)
Note: If you select Send e-mail to, you have the option to Continue playing the project while
the e-mail message is prepared and sent.
Note: If you select the Open URL or file option and specify a URL, the URL is visible when you
edit the slide in Adobe Captivate. However, it won’t be visible to the user. To show the URL, create
a simple image with the URL text on the image, add the image to your slide, and place a click box
over the image.
Continue
Depending upon the type of action you selected above, this box changes to let you
enter destination information.
The following options are in the If the user clicks outside the click box area:
Allow user [#] attempts Click the arrows to select the number of attempts a user can make
before another action takes place. (The Infinite attempts option is selected by default. To enter
a specific number of attempts, first deselect the Infinite attempts option.)
Infinite attempts Select this option to give users an unlimited number of attempts.
After last attempt Specify what should happen after the last attempt. You can select
Continue, Go to previous slide, Go to next slide, Jump to slide, Open URL or file, Open
other project, Send e-mail to, Execute JavaScript, or No Action.
Note: If you select Open URL or file or Open other project, click the pop-up menu to select the
window in which the URL, file, or project should appear; select from Current, New, Parent, and
Top. (If you choose New, Parent, or Top, you also have the option to Continue playing the
original project when the URL, file, or project opens.)
Note: If you select Send e-mail to, you have the option to Continue playing the project while the
e-mail message is prepared and sent.
Note: If you select the Open URL or file option and specify a URL, the URL is visible when you
edit the slide in Adobe Captivate. However, it will not be visible to the user. To show the URL,
create a simple image with the URL text on the image, add the image to your slide, and place a
click box over the image.
Continue
Depending upon the type of action you selected previously, this box changes to let
you enter destination information.
About editing projects 21
Page 22

The following option is in the Set shortcut key area:
Select keys Click to select a key combination for users to press when submitting responses.
The current shortcut is displayed to the left of the button.
Note: If your Adobe Captivate project is displayed in a browser, set shortcut keys that won’t
conflict with common browser shortcuts. For example, F1 is frequently used as a keyboard
shortcut to display help. The Control, Alt and Shift keys map to the Control, Option, and Shift keys
on Macintosh computers, respectively.
5.
Click the Options tab. This tab lets you design how the click box looks. Select from the
following options:
Display for Specify the timing of the click box appearance. From the pop-up menu, select
one of the following options.
■ Specific time Choose this option and type the number of seconds the click box appears
to control the exact duration of the click box.
■ Rest of slide Choose this option to have the click box appear the entire duration of the
slide.
Appear after [#] seconds Specify the number of seconds that should pass before the click
box appears on the slide.
Hint caption Select this option to include a hint caption. (The hint caption appears when
users move the mouse over the click box.)
Success caption Select this option to include a success caption (for example,
Congratulations!).
Failure caption Select this option to include a failure caption (for example, Sorry, please try
again).
Show hand cursor over “hit” area Select this option to have the hand appear when a user
moves the mouse over the click box.
Stop slide audio when clicked Select this option if you want the slide audio to stop playing
when the user clicks the click box. This option stops only slide audio, not background audio.
Also, only a mouse click on the click box stops the audio; using a shortcut key combination
does not stop the audio.
Pause project until user clicks Select this option if you want the project to stop playing
until the user clicks the click box.
Double mouse click Select this option to allow users to double-click the click box.
Pause for success/failure captions Select this option to have the project pause until all
success and failure captions (see explanations for captions above) have displayed for the user to
read.
22 Chapter 3: Basics
Page 23

6.
If you want to add audio to the click box, click the Audio tab. Select from the following options:
■ Click the Play button to play the audio file.
■ Click the Stop button to stop playing the audio file.
■ Click the Delete button to remove the audio file from the click box.
Edit Displays the Edit Audio dialog box. This dialog box lets you edit the audio file in a
variety of ways, such as inserting silent periods and adjusting the volume.
Record new Click to open the Record Audio dialog box. (Recording audio requires some
basic equipment.)
Import Displays the Import Audio dialog box. This dialog box lets you browse to an audio
file and import it.
Select Audio from Library Click to open the Audio Library, which lists all audio files that
are already part of the currently open Adobe Captivate project.
Settings Click to open the Audio Settings dialog box where you can set and calibrate a
recording device and change audio quality level.
Fade in [#] seconds Specifies the number of seconds for the audio to fade in to full volume.
Fade out [#] seconds Specifies the number of seconds for audio to fade out to silence.
7.
If you want to keep score for the click box or coordinate the score with an LMS, click the
Reporting tab. Select from the following options:
Report answers This option communicates quiz answers to an LMS.
Objective ID This is an optional parameter. If the click box question is related to an objective
set in your LMS, enter the objective here.
Interaction ID If you want the Adobe Captivate project to send tracking information to your
LMS, you must use the interaction ID specified by your LMS.
Points Enter a number or use the arrows to give the question a point value. The maximum is
100 points; the minimum is 0.
8.
Use the Settings menu to select how to apply property changes in the project. To apply all your
changes, select Apply only changed properties. To apply all the click box settings, select Apply
all properties. You can apply the click box settings to the current slide only or to all slides.
Note: If you change the settings in this dialog box, they become the default settings and any new
click boxes you create use the new settings.
9.
Click the Apply to all button to apply the settings specified from the Settings menu.
10.
Click OK.
The click box appears on the slide.
11.
On the Size and Position tab, enter numbers or use the arrows to set the dimensions and
location of the text caption.
12.
If you selected the Success, Failure, or Hint caption options, double-click the text boxes to edit
the text.
About editing projects 23
Page 24

Adding text entry boxes
Text entry boxes let you increase Adobe Captivate project interaction quickly and easily. For
example, you can use text entry boxes to ask simple quiz questions.
To add a text entry box:
1.
Open an Adobe Captivate project.
2.
Double-click the slide to which you want to add a text entry box.
3.
From the Insert menu, select Text Entry Box.
The Text Entry Box dialog box appears.
4.
Click the Te x t E nt r y B o x tab. This tab allows you to determine how the project responds to
user interaction. The options are divided into two basic categories: what happens when the user
enters text correctly and what happens when a user enters text incorrectly in the text entry box.
In the settings area, the Default text option specifies the text that appears in the text box before
the user types anything.
The following options are in the If the user enters the text correctly area:
Correct Entries Enter the correct text here. You can enter multiple correct answers.
Font Opens the Font dialog box, which lets you set font, font styles, font size, and font effects
for the text.
Add Opens a new entry box in which you can enter another correct entry.
Delete Removes the selected entry from the list.
On success Specify what should happen after a user enters the correct text in the text entry
box. You can select Continue, Go to previous slide, Go to next slide, Jump to slide, Open
URL or file, Open other project, Send e-mail to, Execute JavaScript, or No Action.
Note: If you select Open URL or file or Open other project, click the pop-up menu to select the
window in which the URL, file, or project should appear; select from Current, New, Parent, and
Top. (If you choose New, Parent, or Top, you also have the option to Continue playing the
original project when the URL, file, or project opens.)
Note: If you select Send e-mail to, you have the option to Continue playing the project while the
e-mail message is prepared and sent.
Note: If you select the Open URL or file option and specify a URL, the URL is visible when you
edit the slide in Adobe Captivate. However, it won’t be visible to the user. To show the URL, create
a simple image with the URL text on the image, add the image to your slide, and place a click box
over the image.
Continue
Depending upon the type of action you selected above, this box changes to let you
enter destination information.
The following options are in the If the user enters the text incorrectly area:
Allow user [#] attempts Click the arrows to select the number of attempts a user can make
before another action takes place. (The Infinite attempts option is selected by default. To enter
a specific number of attempts, first deselect the Infinite attempts option.)
Infinite attempts Select this option to give users an unlimited number of attempts.
24 Chapter 3: Basics
Page 25

After last attempt Specify what should happen after the last attempt. You can select
Continue, Go to previous slide, Go to next slide, Jump to slide, Open URL or file, Open
other project, Send e-mail to, Execute JavaScript, or No Action.
Note: If you select Open URL or file or Open other project, click the pop-up menu to select the
window in which the URL, file, or project should appear; select from Current, New, Parent, and
Top. (If you choose New, Parent, or Top, you also have the option to Continue playing the
original project when the URL, file, or project opens.)
Note: If you select Send e-mail to, you have the option to Continue playing the project while the
e-mail message is prepared and sent.
Note: If you select the Open URL or file option and specify a URL, the URL is visible when you
edit the slide in Adobe Captivate. However, it won’t be visible to the user. To show the URL, create
a simple image with the URL text on the image, add the image to your slide, and place a click box
over the image.
Continue
Depending upon the type of action you selected above, this box changes to let you
enter destination information.
The following option is in the Set shortcut key area:
Select keys Click to select a key combination for users to press when submitting responses.
The current shortcut is displayed to the left of the button.
Note: If your Adobe Captivate project will be displayed in a browser, set shortcut keys that will not
conflict with common browser shortcuts. For example, F1 is frequently used as a keyboard
shortcut to display help. The Control, Alt and Shift keys map to the Control, Option, and Shift keys
on Macintosh computers, respectively.
5.
Select the Options tab. This tab provides you with many ways to customize your text entry box.
The following options are in the Timing area:
Display for Specify the timing of the text entry box. From the pop-up menu, select one of the
following options.
■ Specific time Choose this option and type the number of seconds the text entry box
appears to control the exact duration of the text entry box.
■ Rest of slide Choose this option to have the text entry box appear the entire duration of
the slide.
Appear after [#] seconds Specify the number of seconds that should pass before the text
entry box appears on the slide.
Pause after [#] seconds Specify the number of seconds that should pass before the project
pauses.
The following option is in the Transition area:
Effect Click on the pop-up menu and select a transition effect for the text entry box. Select a
fade in or fade out option, or select No transition.
The following options are in the Appearance area:
Transparency This is the degree of transparency for the text entry box. Select a value from
0% to 100%. A value of 10% is less transparent (more solid) than a value of 90%.
About editing projects 25
Page 26

Background color This is the color that will appear in the background of the text entry box.
Select a color from the pop-up display.
Note: The transparency effect does not appear when you view the text entry box in Edit view. To
test the transparency effect, press F4 to preview the slide.
The following options are in the Options area:
Success caption Select this option to include a success caption (for example,
“Congratulations!”).
Failure caption Select this option to include a failure caption (for example, “Sorry, please try
again”).
Hint caption Select this option to include a hint caption. (The hint caption appears when
users rest the mouse over the text entry box.)
Pause for success/failure captions Select this option to have the project pause until all
success and failure captions (see previous explanations for captions) have displayed for the user
to read.
Show button Select this option to display a button with text such as ENTER or
COMPLETE. (To add or edit button text, view the slide in Edit view and double-click the
button to open the Button dialog box.)
Show text box frame Select this option if you want the text entry box frame to be visible to
users. If you do not select this option, only the text is displayed.
Password Select this option if you want to mimic a password text box.
Case-sensitive Select this option to make the text entry box case-sensitive. This means that
users must provide answers with the correct combination of lowercase and uppercase letters.
6.
If you want to add audio to the text entry box, click the Audio tab. Select from the following
options:
■ Click the Play button to play the audio file.
■ Click the Stop button to stop playing the audio file.
■ Click the Delete button to remove the audio file from the text entry box.
Edit Displays the Edit Audio dialog box. This dialog box lets you edit the audio file in a
variety of ways, such as inserting silent periods and adjusting the volume.
Record new Click to open the Record Audio dialog box. (Recording audio requires some
basic equipment.)
Import Displays the Import Audio dialog box. This dialog box lets you browse to an audio
file and import it.
Select Audio from Library Click to open the Audio Library, which lists all audio files that
are already part of the currently open Adobe Captivate project.
Settings Click to open the Audio Settings dialog box, where you can set and calibrate a
recording device and change audio quality level.
Fade in [#] seconds Specifies the number of seconds for the audio to fade in to full volume.
Fade out [#] seconds Specifies the number of seconds for audio to fade out to silence.
26 Chapter 3: Basics
Page 27

7.
If you want to keep score for the text entry box or coordinate the score with an LMS, click the
Reporting tab. Select from the following options:
Report answers This option communicates quiz answers to an LMS.
Objective ID This is an optional parameter. If the text entry box question is related to an
objective set in your LMS, enter the objective here.
Interaction ID If you want the Adobe Captivate project to send tracking information to your
LMS, you must use the interaction ID specified by your LMS.
8.
Use the Settings menu to select how to apply property changes in the project. To apply all your
changes, select Apply only changed properties. To apply all the text entry box settings, select
Apply all properties. You can apply the text entry box settings to the current slide only or to all
slides.
Note: If you change the settings in this dialog box, they become the default settings and any new
text entry boxes that you create use the new settings.
9.
Click the Apply to all button to apply the settings specified from the Settings menu.
10.
Click OK.
A text entry box appears on the slide.
11.
Size and drag the text entry box as desired.
12.
If you selected the Success, Failure, or Hint caption options, double-click the text boxes to edit
the text.
About audio
Adobe Captivate lets you add narration, music, step-by-step instructions, or almost any sound to
your projects. You can use audio as critical direction, emphasis, or background effect. In general,
sound can be as individual and flexible as any other project component.
Audio can be used in Adobe Captivate projects in a variety of ways. For example, you can do the
following:
• Add a background track that plays for the duration of the project.
• Add sound to an individual slide.
• Add sound to a specific object, such as a caption, click box, highlight box, or button.
• Add closed captioning to any audio file. Closed captioning can be used for slide audio only.
• Use all of the previous options in the same project.
Adobe Captivate lets you record your own audio files (using some simple equipment) or import
existing files. You can record audio files at the same time the project is recorded, or you can add
an audio file later. Imported files can be in WAV or MP3 format. (If you add a WAV file to a
project, Adobe Captivate automatically converts the WAV file to MP3 format.)
After audio has been added to a project, you can edit the audio and adjust the timing of objects to
fit the sound file precisely. Adobe Captivate also contains features that enable you to add silent
periods to audio files and to normalize audio for all slides so the sound level is consistent.
About editing projects 27
Page 28

Tip: Adobe Captivate contains a gallery that has buttons, sounds, and animations (in SWF format)
for you to use in your projects. By default, the gallery is stored in the following location when you
install Adobe Captivate: C:\Program Files\Adobe\Adobe Captivate 2\Gallery.
Adding existing audio
You can quickly add audio to a project if you already have audio files in WAV or MP3 format.
Simply import the files and use them as opening music, background narration, instructions, or
any other purposes.
Note: When WAV files are imported into Adobe Captivate projects, they are automatically converted
to MP3 files.
To add audio to a slide:
1.
Open an Adobe Captivate project.
2.
Do one of the following:
■ In Storyboard view, select a slide. From the Audio menu, select Import.
■ In Edit view, from the Audio menu, select Import.
The Import Audio dialog box appears.
Tip: Adobe Captivate contains a gallery that has buttons, sounds, and animations (in SWF format)
for you to use in your projects. By default, the gallery is stored in the following location when you
install Adobe Captivate: C:\Program Files\Adobe\Adobe Captivate 2\Gallery.
Tip: Audio recordings are stored in the Library and can be reused. You can add audio to a slide
object by dragging and dropping an audio object onto a slide object.
3.
Navigate to the audio file (WAV or MP3) you want to add to the slide, select the audio file, and
click Open.
4.
(Optional) If the playing time of the audio file is longer than the playing time of the slide, a
dialog box appears asking you to choose an option for matching the length of the slide display
to the length of the audio file. Choose an option and then click OK.
Recording audio while creating a project
Adobe Captivate lets you record an audio track at the same time you record a new Adobe
Captivate project. This can be a very efficient way to create a full-featured project quickly.
The following procedure explains how to record audio while creating an Adobe Captivate project
about an application. The procedure is similar if you create a custom size or full-screen Adobe
Captivate project.
To record audio and a new Adobe Captivate project at the same time:
1.
Open the application you want to record. (You must do this before recording.)
2.
Prepare your recording equipment.
3.
Open Adobe Captivate.
4.
On the Start page, click Record or create a new project.
The New project options dialog box appears.
28 Chapter 3: Basics
Page 29

5.
In the left pane, click Software Simulation.
6.
In the Project Type pane, select Application and click OK.
The Recording window appears.
7.
In the Record specific window pop-up menu, select the application to record.
8.
Select Record narration.
9.
(Optional) Click Options to set a wide variety of recording options, including the capability to
automatically capture screenshots and automatically generate text captions.
10.
(Optional) If necessary, change the size and position of the window. You can resize the window
by selecting one of the sizing handles on the red frame and dragging it. To change the location
of the window, move the mouse over the red frame until a four-point arrow appears, and then
drag the entire window to a new position. You can also click Snap red recording area to fit select
window to quickly change the size of the recording area to match the size of the application.
11.
When you finish setting options, click Record.
If this is the first time you are recording audio, a dialog box appears asking if you would like to
test audio levels. Click Yes to calibrate the recording device for optimal recording. Follow the
instructions and when you finish, click OK.
12.
Adobe Captivate begins recording the onscreen action.
■ As you record the project, speak into your microphone or recording device to create an
audio soundtrack. For example, you can explain the actions you are taking or read the text
on captions.
■ If you are automatically recording the project (that is, you selected the Enable auto
recording option in step 8), Adobe Captivate automatically captures a screenshot every time
you perform an action, such as selecting a menu, clicking a button, or typing text.
■ If you are manually recording the project (that is, you did not select the Enable auto
recording option in step 8) press the Print Screen key (or other designated capture key) to
capture screenshots.
Use the application as if you were demonstrating your actions to someone. If you have sound
enabled on your computer and the option is activated, you will hear a camera shutter sound
when screenshots are captured.
Note: When recording an onscreen action, it is best to perform the action more slowly than you
would normally. For example, if you are recording keyboard action, type text in slowly.
13.
When you finish recording, press the End key (or other designated key) to stop recording.
The slides are generated and your new project appears in Storyboard view. The audio files you
recorded are assigned to the correct slide and saved as individual MP3 files. You can view the
files in the Audio Library.
Tip: If you need to pause the project recording process, press the Pause/Break key. To restart
project recording, press the Pause/Break key again.
About editing projects 29
Page 30

About using the Adobe Captivate Timeline
The Timeline lets you organize objects and precisely control the timing of objects on slides.
When you view the Timeline, you see a snapshot of a single slide and all of the objects on the
slide.
You have full control over when objects appear and can even specify that objects appear at the
same time. For example, on a slide that contains a caption, a highlight box, and an animation,
you can have the caption appear, then the highlight box 4 seconds later, and then the animation 2
seconds after that. The Timeline also shows any audio associated with the slide or with objects on
the slide, letting you easily coordinate the timing of audio with objects.
The Timeline provides an easy way to view, at a high level, all objects on a slide and their
relationship to each other. The major components of the Timeline are objects, the header, and the
playhead. The objects on a project slide are displayed as stacked bars on the left side of the
Timeline. The header at the top of the Timeline indicates time in seconds (and parts of seconds).
The playhead shows the point in time in which the slide is being viewed.
Note: The new hide/lock feature, accessible from the Timeline, allows you to hide or lock objects in
your project so you can use the project for multiple purposes. Click the eye icon to hide or show
objects on a slide. Click the padlock icon to lock or unlock objects. Locking an object prevents it from
being moved or changed.
The header at the top of
the Timeline indicates
time in seconds (and
parts of seconds).
Objects, such as captions, highlight boxes, click boxes, and audio files
appear as stacked bars. They can be moved left and right on the Timeline.
The playhead shows the point in time
in which the slide is being viewed.
Changing slide timing
The amount of time an individual slide appears is as important as the overall length of the project.
It is critical that your users have enough time to read and comprehend what is on the screen. You
can make many changes to slide timing using the Timeline, but it is also useful to set an amount
of time for the slide to appear.
Note: Slide timing cannot be shorter than the longest object. For example, if you have a slide with a
caption that appears for 6 seconds, you cannot set the slide time for 4 seconds.
30 Chapter 3: Basics
Page 31

To change slide timing:
1.
Open an Adobe Captivate project.
2.
Double-click a slide whose timing you want to change.
3.
If it is not open already, show the Timeline by clicking the splitter bar. To expand the Timeline,
click the display arrow.
4.
The slide timing is contained in a Timeline object named “Slide.” To shorten or lengthen the
amount of time it takes for the slide to play, click the right edge of the Slide object until the
resize pointer appears, and drag the edge to the left or right. Adobe Captivate shows the amount
of time the slide will appear, in parentheses, next to the word Slide. The maximum amount of
time a slide can appear is 1 hour (3600 seconds).
Changing object display order
Adobe Captivate lets you add multiple objects, such as captions, highlight boxes, animations, or
images to slides. You specify the order in which objects appear. The Timeline lets you precisely
adjust the timing of all objects on a slide.
To change object order using the Timeline:
1.
Open an Adobe Captivate project.
2.
Navigate to the slide that contains the objects whose order you want to change.
3.
If it is not open already, show the Timeline by clicking on the splitter bar. To expand the
Timeline, click the display arrow.
4.
Change the order and timing of objects as required.
For example, move the mouse over the left or right edge of an object on the Timeline until the
resize cursor appears, then drag the edge left or right. This will change when and for how long
the object appears.
If you have an object that currently appears at the same time the slide appears, but you want a
slight delay, move the mouse over the center of the object on the Timeline until the hand
appears; then drag the entire object so the left edge aligns with 2s (a 2-second delay) or 4s
(a 4-second delay) in the header.
In the following example, the arrow points to the left edge of the caption object bar aligned
with the 2-second mark on the Timeline.
About editing projects 31
Page 32

5.
If you have two objects that overlap on the slide, you need to select the object you want to
appear in front by setting the stacking order. Changing the stacking order consists of moving
objects to the back and front of the slide “stage.” The key point to remember is that objects at
the back of the stage appear behind other objects. Use one of the following methods to set the
stacking order.
■ In Edit view, right-click an object on the slide and select one of the object order options. If
necessary, right-click other objects on the slide and adjust their order.
Bring to Front This option brings the selected object to the top. When the project plays,
the object appears on top of all others.
Send to Back This option sends the selected object to the background. When the project
plays, the object appears behind all others.
Bring Forward This option moves the object one layer forward.
Send Backward This option moves the object one layer back.
■ In Edit view, on the Timeline, move the mouse over an object until the hand appears and
drag the object up or down to change its position in the stacking order. Moving an object
higher in the stacking order moves it to the front of the stage, while moving an object lower
moves it to the back of the stage.
In the following example, a text caption (“Click the File menu”) is set on the Timeline to
appear at the same time as an image (marquee.gif). Because the text caption is higher in the
stacking order, it will appear in front of the image if the two objects overlap on the slide. You
decide how much of the text caption appears in front of the image by positioning the two
objects on the slide.
Setting project preferences
You can set a variety of project preferences. The preferences you select are for the currently opened
project only. You can set different preferences for different projects.
Tip: You can set project preferences and use them to create more projects in the future. Simply
create a blank project, set preferences using the following steps, and then save the blank project as a
template. You can use the new template to create as many projects as you need.
To set project preferences:
1.
Open an Adobe Captivate project.
2.
From the Project menu, select Preferences.
3.
The Project Preferences dialog box appears.
4.
Click the Start and End tab.
32 Chapter 3: Basics
Page 33

Loading Screen This option displays a loading screen at the start of the project. A loading
screen might be useful if the first slide of the project is large or contains audio and takes a few
moments to appear. Click the More button to select an image.
Note: Adobe Captivate includes several loading screen images you can use, or you can create a
custom image. To make a custom image available as a loading screen option, use Windows
Explorer to copy and paste the image into the following folder: C:\Program files\Adobe\Adobe
Captivate 2\Gallery\Preloaders. Supported formats are JPG, JPEG, GIF, PNG, BMP, ICO, EMF,
WMF, and SWF.
Password protect project
This option establishes a password that users must enter before
being allowed to view the project. Click the More button to set a password and write password
messages for users.
Project expiration date This option sets a date for the project to expire. When a project
expires, it can no longer be viewed.
Message line 1 This option lets you write an expiration message. The message appears if the
project has reached its expiration date (set previously) and a user tries to view the project.
Message line 2 This option lets you add a second line of text to the project expiration
message, if necessary.
Fade in on the first slide This option slowly fades the first slide of the project in for users.
The following options are in the Project end options area:
Action Click the pop-up menu and select an action to take place at the end of the project.
Stop project This option stops the project after it plays once.
Loop project This option continuously replays the project. (When the end is reached, the
project restarts.)
Close project This option closes the browser window at the end of the project.
Open URL or file This option specifies a URL or file to load at the end of the project.
To load a URL, type the full path to a website (for example, http://.website.com). Click the
pop-up menu to select the window in which the URL should appear; select from Current,
New, Parent, and To p .
To load a file, click the More button, browse to the file, select the file, and click Open. Click
the pop-up menu to select the window in which the file should appear; select from Current,
New, Parent, and To p .
Execute JavaScript Select this option to run a specific piece of JavaScript code. Click More
to enter the JavaScript you would like to execute.
Open other project This option opens another project at the end of the current project.
Click the More button, browse to the project file (with the extension SWF, RD, or CP), select
the file, and click Open. Click the pop-up menu to select the window in which the file should
appear; choose from Current, New, Parent, and To p.
Send e-mail to This option opens the default e-mail browser and sends an e-mail message at
the end of the project. Enter the full e-mail address (for example, jdoe@companyzyx.com).
Fade out on the last slide This option sets the last frame of the project to slowly fade out of
view.
About editing projects 33
Page 34

5.
Click the Preferences tab.
The following options are in the Output options area:
Advanced project compression This option compresses slide data that is shared between
slides, thereby reducing overall file size.
Note: In certain circumstances, compressed projects may not appear correctly when imported
into Macromedia Flash. In such cases, do not select the advanced project compression option.
(When the compression option is not selected, file size increases.)
Compress compiled SWF file
This option compresses the SWF file so it is smaller in size. A
smaller SWF file is easier to play, open, and send through e-mail, especially on older
computers. (Compressed SWF files can be used only with Adobe® Flash® Player 6 or later
earlier versions of Flash cannot play compressed SWF files.)
Include Connect Enterprise metadata Select this option if you are going to publish your
project to Adobe® Connect™ Enterprise. This option creates three XML files that can help
integrate an Adobe Captivate project with Acrobat Connect Professional.
508 compliance If you need to create Adobe Captivate projects that are Section 508
compliant and accessible for viewers with disabilities, select this option. Using this option,
your project will be more readable by screen readers.
Frames per second This option sets the number of Flash frames that display per second.
The default setting is 30 frames per second and is appropriate in most cases. For example, with
the default setting, a caption that appears for 1 second, requires 30 Flash frames. Dividing the
number of frames in a project by 30 gives you the length of the project in seconds. You may
need to change the rate if you are embedding your Adobe Captivate SWF in another SWF file
that has a frame rate different than 30.
The following options are in the Visual and sound effects area:
Project background color This option specifies the background color of the project.
Depending upon the type of slide and how screenshots were captured, the background color
may not appear on all slides. Double-click the color box to open the Color dialog box and
select a new color.
JPEG image quality Specifies the quality level for JPEG images. You can adjust this setting
depending upon the images used in your project. (Often, JPEG images are detailed and
contain many colors, so greatly lowering their quality is noticeable.) Higher percentage values
allow for high-quality images but this also increases file size. Change the quality by clicking the
arrows to select a higher or lower number.
Audio quality Specifies the quality level for audio included in the project. A higher quality
setting increases file size.
Note: Selecting a higher quality setting for an audio file does increase the file size. However, at
times, selecting a higher quality will not increase the file size dramatically, but will improve the
quality of the audio significantly. Experiment with different audio quality levels to find the optimal
setting.
Include mouse when project is generated
movement in the project.
34 Chapter 3: Basics
This option includes any recorded mouse
Page 35

Include audio when project is generated This option includes any audio files that have
been added to the project.
Play tap audio for recorded typing when project is generated This option plays tapping
sounds in the final project to represent recorded keystrokes. (For example, if you recorded an email message being sent, you most likely typed an address to which the e-mail should be sent.
The sound of the keys being pressed to enter the address was recorded and, using this option, a
tapping sound can be played for each of the keystrokes.)
6.
Click the Background Audio tab.
■ Click the Play button to play the audio file.
■ Click the Stop button to stop playing the audio file.
■ Click the Delete button to remove the audio file from the click box.
Edit Displays the Edit Audio dialog box. This dialog box lets you edit the audio file in a
variety of ways, such as inserting silent periods and adjusting the volume.
Record new Click to open the Record Audio dialog box. (Recording audio requires some
basic equipment.)
Import Displays the Import Audio dialog box. This dialog box lets you browse to an audio
file and import it.
Select audio from Library Click to open the Audio Library. The Audio Library lists all
audio files that are already part of the currently open Adobe Captivate project.
Settings Click to open the Audio Settings dialog box and define audio settings such as input
source, quality level, and calibration.
Fade in [#] seconds Specifies the number of seconds for the audio to fade in to full volume.
Type a number or use the arrows to set a number.
Fade out [#] seconds Specifies the number of seconds for audio to fade out to silence. Type
a number or use the arrows to set a number.
Lower background audio volume on slides with additional audio Select this option to
lower the volume of the background audio on slides that contain any additional audio files.
Loop audio Select this option to have the background audio file play continuously as the
project plays. This feature is useful if the audio file is shorter than the project.
Stop audio at end of project Select this option to stop playing the audio file when the
project finishes.
7.
Click the Defaults tab.
8.
Set Default project settings for the length of time a slide will appear.
9.
Set the number of slides available for preview.
10.
Click OK.
About editing projects 35
Page 36

E-learning options
You can use Adobe Captivate to create truly interactive e-learning projects with full PENS and
SCORM/AICC compliance. Adobe Captivate lets you do the following:
■ Create quizzes that automatically integrate with your LMS. Capture scoring data from all
interactive elements, including click boxes, text entry boxes, buttons, and quizzes. Each
interactive element can be assigned a point value, Objective ID, and Interaction ID for
integration with an LMS.
■ Create a manifest file so that you can better coordinate Adobe Captivate projects with your
LMS.
■ Include a variety of question types in projects including multiple choice, true and false,
matching, likert, fill in the blank, and short answer.
■ Use branching to customize content in response to viewer answers. Branching provides
different paths for correct and incorrect answers.
■ Provide instant feedback to users through messages for correct, incorrect, and incomplete
answers.
To access the eLearning options, select Quiz Manager from the Project menu.
About creating branching in Adobe Captivate projects
Branching is an important concept in creating effective e-learning materials. Branching
(sometimes called “contingency branching”) means that the path a learner takes through the
program is determined by responses made to questions. It is an excellent method of
individualizing learning materials. Branching may be made on the basis of correct answers to a
question, wrong answers to a question, an option selected by the learner, or based on the learner's
experience, job category, level, or any other category.
The new Branching view gives you an visual representation of all branching paths within your
project. You can use this view to review and edit your project’s branching elements.
You can create smart and sophisticated branching in your Adobe Captivate projects. The
following are a few easy ways to add branching to a project. All of these options include the
capability to score the results so they can be used individually or in combination with each other.
Also, Adobe Captivate project slides can contain multiple objects, so, for example, you could add
a click box on a menu item and a button on a toolbar.
• Create question slides and specify different paths for right and wrong answers. This is the most
straightforward method of adding branching. You have many options for answer paths
including continuing the project, going to a specific slide, or opening a URL. Adobe Captivate
also makes it easy to add an error message for wrong answers and a retry message such as
“please try again.”
36 Chapter 3: Basics
Page 37

• Add click boxes and choose different paths if users click inside the click box or outside the click
box. Click boxes have the same answer options as question slides, but can be incorporated into
existing slides instead of requiring their own slide. This enables you to add branching and
interactivity to your projects at the same time. Click boxes have other optional functionality
including stopping slide audio when clicked, pausing the project until clicked, and adding
hint, success, and failure captions.
• Add text entry boxes and create different branches if users enter the text correctly or
incorrectly. Text entry boxes are very flexible and can be used in many creative ways. For
example, they are an excellent way to simulate data entry in an application. Because they are
placed on existing slides and do not require their own slide, they do not interrupt the flow of
the project as much as a question slide. Text entry boxes have additional options such as
password simulation (where asterisks (*) appear as the user types), adding case-sensitivity, and
including hint, success, and failure captions.
• Add buttons and create different paths for when the user clicks the button or when they click
outside the button. Buttons are a quick way to add branching and interactivity to your projects
in a way that is comfortable for many users. You have complete control over what happens
when users click the button, such as advancing the project, jumping to a certain slide, or
opening an e-mail program. You can also design the button for your project by selecting the fill
color, text options, transparency level, and border color.
Creating question slides
Adobe Captivate lets you create state-of-the-art e-learning projects. The powerful quizzing
features make it easy to design many different types of questions such as multiple choice, short
answer, matching, true/false, likert, and fill-in-the-blank.
You have complete control over what happens when users answer questions correctly or
incorrectly. For example, you can set one action (such as “go to the next slide”) when a user
supplies a correct answer, and you can set a different action (such as “Open URL or file”) when a
user supplies an incorrect answer. (This is commonly called branching.)
You can measure student performance by using the reporting feature with any type of quiz. You
can track number of attempts, track correct and incorrect responses, and send pass/fail data to
your LMS. You can also create graded and survey type questions, and choose to provide students
with feedback based upon correct or incorrect responses.
You can create six different types of question slides in Adobe Captivate:
• Fill in the blank
• Likert
• Matching
• Multiple choice
• Short answer
• Tr u e / F a l s e
E-learning options 37
Page 38

The following is the procedure for adding a matching question. The process is similar for the
other types of question slides. For detailed information about creating other kinds of question
slides, see Using Adobe Captivate 2.
Creating a new matching question slide
Select this option to create a question that provides users with two lists of items that must be
correctly matched.
To create a matching question slide:
1.
Open an Adobe Captivate project.
2.
Select the slide before where you want to insert a question slide. For example, if you want the
new question slide to be slide 7 in the project, click slide 6.
3.
From the Insert menu, select Question Slide.
The Question Types dialog box appears.
4.
Select Matching and click either Create Graded Question or Create Survey Question. (You can
change your choice in the Options tab if necessary.)
5.
Accept the default name of the question or type new text directly into the text box. The name
appears on the slide in the project.
Tip: If you are creating many of the same type of question in a single project, enter unique titles for
each so they can be distinguished from one another easily.
6.
In Question, type the matching question, exactly as you want it to appear on the slide, into the
text box. For example, “Match the job titles in column 1 with the correct departments in
column 2.”
7.
In Points, type the number of points the question is worth in the score total.
8.
In Answers, click Add under each column and type in the words or phrases to match. If
necessary, click Delete to remove any answers or click the up and down buttons to move
answers up or down a position in the column.
9.
To establish the correct matches between answers, click an item in one column, then click an
item in the other column, and click Match. A line is drawn between the two items to show the
relationship. If you need to correct mistakes, click Clear Matches and start over.
10.
In Numbering, click the pop-up menu and select uppercase letters, lowercase letters, or
numbers.
11.
Select the Options tab.
12.
In Ty p e , click the pop-up menu and select if the question will be graded or is a survey.
13.
If you would like Clear, Back, and Next buttons to appear on the question slide so it is easier
for users to navigate, select these options.
14.
In If correct answer and If wrong answer, use the pop-up menus to select what happens when
the question is answered correctly or incorrectly. You have numerous options:
The following options are in the If correct answer area:
Action Select the desired action or destination after a user selects the correct answer.
38 Chapter 3: Basics
Page 39

Go to previous slide Select this option to have the project return to the previous slide.
Go to next slide Select this option to have the project proceed to the next slide.
Jump to slide Select this option to have the project jump to a specific slide.
Open URL or file Select this option to have the project jump to a specific URL on the
Internet or to a local file. Click the pop-up menu to select the window in which the URL
should appear; choose Current or New.
Note: When using the URL option, the URL is visible when you edit the slide in Adobe Captivate.
However, it is not visible to the user. If you want to show the URL to users, you just create a simple
image with the URL text on the image, add the image to your project slide, and place a click box
over the image.
Open other project
Select this option to have the project begin playing a different project.
Click the pop-up menu to select the window in which the project should appear; choose
Current or New.
Send e-mail to Select this option to open the default mail browser.
Execute JavaScript Select this option to run a specific piece of JavaScript code.
Go to next slide Depending on the option you selected for Jump to, this box changes to let
you specify an exact destination.
Show correct message Select this option to provide a text message for users when they
supply a correct answer. Clear this option if you do not want to give any feedback for an
correct answer.
The following options are in the If wrong answer area:
Allow user [#] attempts Use the arrows to select the number of attempts a user can try
before another action takes place.
Infinite attempts Select this option to give users an unlimited number of attempts.
Failure levels Select this option to show feedback when a user answers a question incorrectly
multiple times. For example, three failure messages could be:
■ Incorrect. Try again.
■ Incorrect. You have one more try left.
■ Sorry, incorrect.
Action Click the desired action or destination after the last attempt. You can choose from the
following options.
Go to previous slide Select this option to have the project return to the previous slide.
Go to next slide Select this option to have the project proceed to the next slide.
Jump to slide Select this option to have the project jump to a specific slide.
Open URL or file Select this option to have the project jump to a specific URL on the
Internet or to a local file. Click the pop-up menu to select the window in which the URL
should appear; select from Current or New.
E-learning options 39
Page 40

Note: When using the Open URL option, the URL is visible when you edit the slide in Adobe
Captivate. However, it is not visible to the user. If you want to show the URL to users, create a
simple image with the URL text on the image, add the image to your project slide, and place a click
box over the image.
Open other project
Select this option to have the project begin playing a different project.
Click the pop-up menu to select the window in which the project should appear; select from
Current or New.
Send e-mail to Select this option to open the default mail browser.
Execute JavaScript Select this option to run a specific piece of JavaScript code.
Go to next slide Depending upon the option you selected for Jump to, this box changes to
let you specify an exact destination.
Show retry message Select this option to provide a text message for users when they supply
an incorrect answer but there are remaining attempts available (for example, “Please try
again”).
Show incomplete message Select this option to provide a text message for users when they
do not supply an answer (for example, “Please select an answer before continuing”).
15.
Select the Reporting tab and modify the following text boxes:
Report answers Selecting this option keeps a quiz score.
Objective ID This is an optional parameter. If the quiz question is related to an objective set
in your LMS, enter the objective in this text box.
Interaction ID If you want the Adobe Captivate project (SWF file) to send tracking
information to your LMS, you must use the Interaction ID specified by your LMS.
Time limit Select this option to set a time limit in which users must answer the question. In
the text box, type in the amount of time in hours:minutes:seconds format.
16.
When you finish, click OK.
The new matching question slide appears in the designated location in the project. If you need
to make any changes, click Slide Properties (in the upper-left corner of the slide).
Creating a manifest file
Adobe Captivate contains an important e-learning feature that creates a manifest file. If you want
to package an Adobe Captivate project to be an e-learning course that can be administered and
launched from a SCORM 1.2 or 2004 conformed LMS, you need a manifest file.
The manifest file that Adobe Captivate creates is named imsmanifest.xml and contains references
to all content resources. The XML file uses predefined XML tags to describe the package
components, structure, and special behaviors.
To create a manifest file:
1.
Open an Adobe Captivate project.
2.
From the Project menu, select Quiz Manager.
The Quiz Manager dialog box appears.
3.
On the Reporting tab, select Enable reporting for this project.
40 Chapter 3: Basics
Page 41

4.
Select SCORM.
5.
Click Manifest.
6.
Set the SCORM Ve rs i on by clicking the pop-up menu and selecting 1.2 or 2004.
7.
Set manifest options.
The following options are in the Course options area:
Identifier The identifier is used by the LMS to identify different manifests. A default
identifier based on the name of your Adobe Captivate project is automatically added to this
field. You can change the identifier at any time by selecting the text and typing in new text.
(Required field)
Title The title can be viewed by students using the LMS. A default title based on the name of
your Adobe Captivate project is automatically added to this field. You can change the title at
any time by selecting the text and typing in new text. (Required field)
Description Text used by the LMS to describe different courses to learners. A default
description based on the name of your Adobe Captivate project is automatically added to this
field. You can edit the description at any time. (Required field)
Version The version specifies a number that can be used to differentiate manifests with the
same identifier. (Required field)
Duration Select this option to specify the approximate time it takes to work with this
particular Adobe Captivate project. Set the time in the following format: hh:mm:ss (Optional
field)
Subject Select this option to write a short description of the Adobe Captivate project using
keywords or phrases. (Optional field)
The following options are in the SCO options area:
Identifier The identifier is used by the LMS to identify different shareable content objects
(SCO). A default identifier based on the name of your Adobe Captivate project is
automatically added to this field. You can change the identifier at any time by selecting the text
and typing in new text. (Required field)
Title A default title based on the name of your Adobe Captivate project is automatically
added to this field. You can change the title at any time by selecting the text and typing in new
text. (Required field)
Mastery score Select this option to specify a passing score for the Adobe Captivate project.
The score should be a number between 0 and 100. Only Adobe Captivate projects containing
score-reporting objects such as quiz slides, text entry boxes, click boxes, or buttons, need to
include a mastery score. (Optional field)
Time allowed Select this option to specify the maximum amount of time allowed to
complete the Adobe Captivate project. (Optional field)
Time limit action Select this option to specify the action that should be taken when the
maximum time allowed to complete the project has been exceeded. Click the pop-up menu
and select one of the four options: Exit with message, Exit without message, Continue with
message, or Continue without message. (Optional field)
E-learning options 41
Page 42

Launch data Select this option to specify initialization data expected by the resource.
(Optional field)
8.
Click OK.
The manifest file is generated. To see the manifest file, you should publish your Adobe
Captivate project and create a SWF file. Then, if you used the default save location, you will
see the SWF file and imsmanifest.xml file in your My Documents\My Adobe Captivate
Projects folder.
Note: If necessary, you can create a PIF file that packages the Adobe Captivate project output files
and manifest file (with additional files if you are using the SCORM 2004 option) together. For details,
see the online help.
About publishing projects
After you create a project, you publish your project so others can view it. Adobe Captivate
contains many publishing options, and after you create a project, you can publish the project in as
many different formats as you require. You can do the following:
• Publish projects as EXE files.
• Publish projects as Flash SWF files.
• Publish projects as printed output (Word file).
• Publish projects to the web using FTP.
• Send projects using e-mail.
The following are the procedures for publishing a project as a Flash SWF file, publishing to
Adobe® Connect™ Enterprise, and publishing handouts. For information about publishing to the
web and sending projects using e-mail, see Using Adobe Captivate 2.
Publishing projects as Flash files
You can publish Adobe Captivate projects as Flash SWF files and then use these SWF files
independently or include them in web pages.
To publish a project as a SWF file:
1.
Open an Adobe Captivate project.
2.
From the File menu, select Publish.
3.
In the Publish dialog box, select Flash (SWF).
4.
In Project Title, enter the desired name without the file extension.
5.
In Folder, enter the full path for the folder in which to save the file or click Browse to locate the
folder.
6.
Select from the following output options:
ZIP files This option creates a ZIP file containing the Flash (SWF) file. (A program like
WinZip can be used to open the files.)
Full screen This option opens the Flash file in full screen mode.
42 Chapter 3: Basics
Page 43

Generate autorun for CD This option ensures that the output file runs automatically when
the EXE file is placed on a CD.
Export HTML This option exports the HTML code necessary to add the Flash file to a
web page.
Send PENS notification This option sends notification of the project’s PENS compliance.
7.
The Project information area displays useful statistics about the project including the size
(resolution), number of slides, audio information, eLearning details, and the playback control
assigned to the project. To change many of the options listed in this area, click the blue links
and change them in the dialog boxes that appear.
8.
When you are done, click Publish.
Publishing projects to Adobe Connect Enterprise
You can deliver Adobe Captivate simulations and demonstrations through standard web browsers.
Adobe® Acrobat® Connect™ Professional users can publish Adobe Captivate projects directly to
Adobe® Connect™ Enterprise.
To publish a project to Adobe Connect Enterprise:
1.
Open an Adobe Captivate project.
2.
From the File menu, select Publish.
3.
In the Publish dialog box, select Connect Enterprise.
4.
Click Change Server.
The Connect Enterprise dialog box appears.
5.
Click Add.
6.
In Name and URL, type the name and URL of the Connect Enterprise server you want to use.
7.
(Optional) Select Enable Connect Enterprise tracking to specify that all interactions within the
Adobe Captivate project should be tracked. (Supported in Connect Enterprise only.)
8.
(Optional) Select Publish project files to specify that the Adobe Captivate project file (.cp file)
will be published to Connect Enterprise along with the project SWF file. (Supported in
Connect Enterprise only.)
9.
(Optional) Select Zip Project File to specify that you want to create a zip file of the Adobe
Captivate project file (.cp file) to be published to Connect Enterprise. This option is only
available when you select Publish project files.
10.
(Optional) Select Publish Video Files (*.flv) to specify that the Adobe Captivate video file (.flv
file) will be published to Connect Enterprise along with the project SWF file.
11.
Click OK.
The Connect Enterprise server is now listed.
12.
Select the server you just added and click OK.
13.
Click Publish.
14.
Sign in to Acrobat Connect Professional using your login and password.
About publishing projects 43
Page 44

15.
Select a location in which to store the Adobe Captivate project.
16.
Click Publish to This Folder.
17.
Fill in the correct content and speaker information. You must specify a title for the project, a
language, and a speaker name. When you are finished, click Next.
18.
(Optional) Click Customize to set options, such as permissions.
19.
Click Next.
A dialog box appears and confirms that the project was successfully published to the Connect
Enterprise you specified.
20.
Click OK.
21.
Click OK again.
Publishing projects as printed Word output
You can publish Adobe Captivate projects as printed output in Microsoft Word format. An
Adobe Captivate project is published into a Word document as individual slides.
Note: Microsoft Word must be installed on the same computer as Adobe Captivate in order to
publish projects as handouts.
Note: You can also publish projects in a lesson, step-by-step, or storyboard format. For detailed
information about publishing with these methods, see Using Adobe Captivate 2.
Note: For information about creating custom templates to publish a project as word output, see
www.adobe.com/go/captivate_templates.
To publish an Adobe Captivate project as a handout:
1.
Open an Adobe Captivate project.
2.
From the File menu, select Publish.
3.
In the Publish dialog box, select Print.
4.
In Project Title, enter the desired name without the file extension.
5.
In Folder, enter the full path for the folder in which to save the file or click Browse to locate
the folder.
6.
Select an Export range. The export range is made up of the slides that you want to export to
Word. You can select All slides, only the Current slide, only the current Selection, or a range of
Slides.
7.
In Type, select Handouts.
8.
Select from the following Handout layout options:
Use tables in the output Select this option to set the number of slides that should print on
each page.
Slides per page Specifies the number of slides to print on each page of the Word document.
A small thumbnail image to the right shows a preview of the page layout selected.
44 Chapter 3: Basics
Page 45

Caption text Select this option to print the text of captions underneath the slide on which
they appear. For example, if slide 2 of the project contains a caption, the text on the caption
prints below the slide when the project is converted to Word format.
Add blank lines for notes Select this option to print blank lines under each slide of your
project on the Word document. This option is appropriate if you are using your Word
document as a printed handout and want to supply your users with an area in which they can
take notes.
Slide notes Select this option to include slide notes in your Word document. These notes are
usually not seen by users (those who view your project), but are an organizational tool for
Adobe Captivate authors. (For more information about slide notes, see the online help.)
Include objects (text captions, images, and so on) Select this option to include objects on
slides such as captions, images, click boxes, or highlight boxes.
Include hidden slides Select this option to include any slides you have marked as hidden in
your project. (Hidden slides do not appear when the project is viewed.)
Include Mouse Path Select this option to include any mouse paths that appear on slides.
9.
When you are done, click Publish.
Microsoft Word opens with the new project document. You can make modifications and save
the file as desired.
Note: The DOC file is created using a Microsoft Word template named AdobeCaptivate.dot. This
template contains a header with the date and a footer with page numbers. If you want to change or
remove the information in the header or footer, you can edit the DOT file by opening it in Word. When
you install Adobe Captivate, the AdobeCaptivate.dot template is automatically placed in the program
folder, located by default at C:\Program Files\Adobe\Adobe Captivate 2.
Publishing projects as lessons
You can publish Adobe Captivate projects as lessons in Microsoft Word format. An Adobe
Captivate project is published into a Word document as a lesson, complete with your questions
and an answer key.
Note: Microsoft Word must be installed on the same computer as Adobe Captivate in order to
publish projects as handouts.
To publish an Adobe Captivate project as a lesson:
1.
Open an Adobe Captivate project.
2.
From the File menu, select Publish.
3.
In the Publish dialog box, select Print.
4.
In Project Title, enter the desired name without the file extension (DOC).
5.
In Folder, enter the full path for the folder in which to save the file or click Browse to locate the
folder.
6.
Select an Export range. The export range is made up of the slides that you want to export to
Word. You can select All slides, only the Current slide, only the current Selection, or a range of
Slides.
7.
In Type, select Lesson.
About publishing projects 45
Page 46
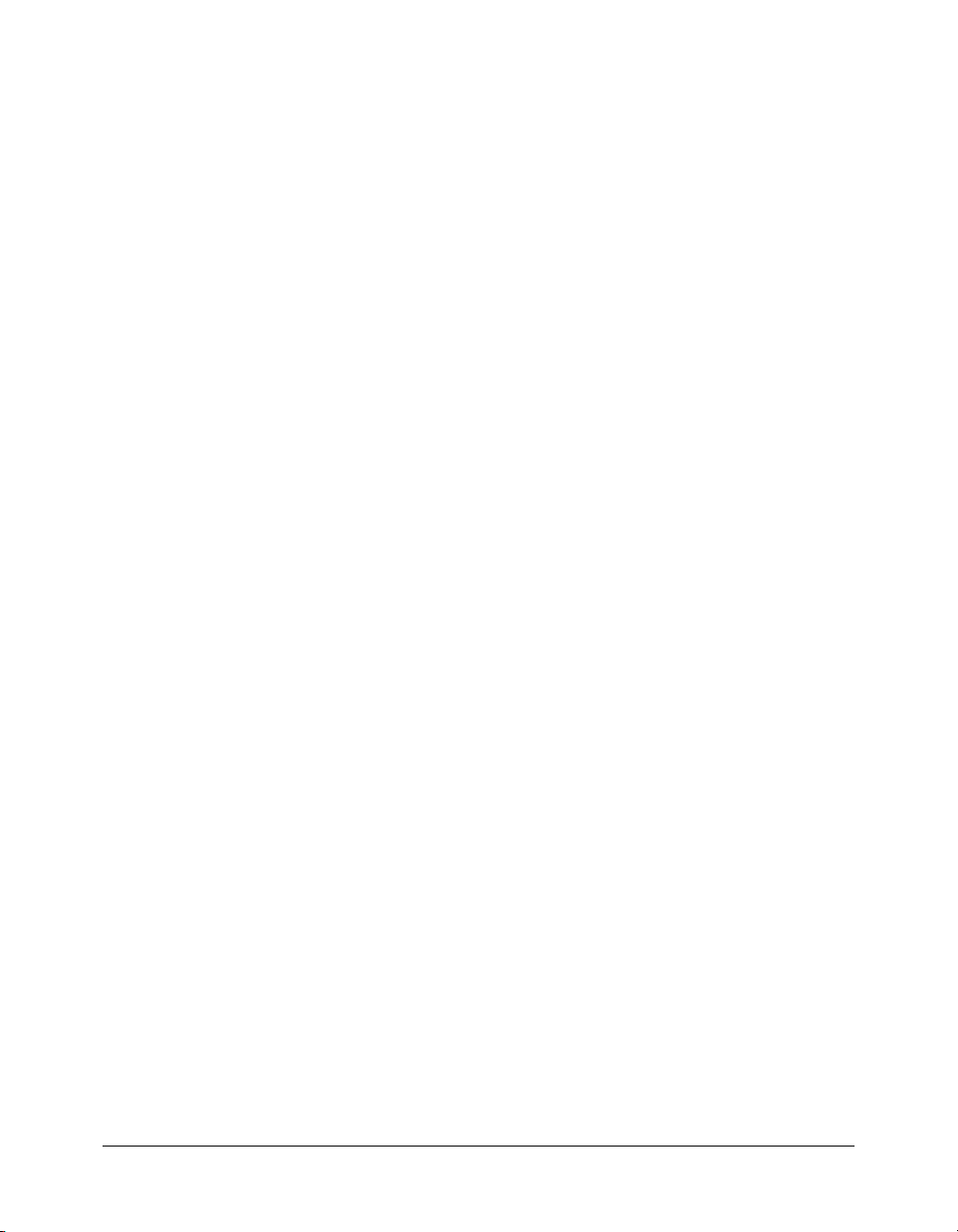
8.
Select from the following Template options:
Header text Enter text that you want to appear in the header of the project.
Footer text Enter text that you want to appear in the footer of the project.
Include hidden slides Select this option if you want hidden slides to appear in the published
project.
Include quiz question slides Select this option if you want to include quiz question slides in
the published project.
Create answer key Select this option if you want the published project to include an answer
key.
9.
When you are done, click Publish.
Microsoft Word opens with the new project document. You can make modifications and save
the file as desired.
Note: The Lesson, Storyboard, and Step by Step templates are stored in the Gallery (C:\Program
Files\Adobe\Adobe Captivate 2\Gallery\PrintOutPut). When Adobe Captivate is first launched,
these templates are copied to the user profile (for example, C:\Documents and Settings\<User>\My
Documents\My Adobe Captivate Projects\Templates\PrintOutput).
Publishing projects as step-by-step guides
You can publish Adobe Captivate projects as a step-by-step guide in Microsoft Word format. An
Adobe Captivate project is published into a Word document that lists a summary of the steps
taken in the project. For example, if the project teaches a user how to navigate to a website, the
step-by-step guide lists the steps taken to get there. The step-by-step guide does not include
images of the project slides, but does include images of objects (e.g., buttons, links, and so on).
Note: Microsoft Word must be installed on the same computer as Adobe Captivate in order to
publish projects as step-by-step guidelines.
To publish an Adobe Captivate project as a step-by-step guide:
1.
Open an Adobe Captivate project.
2.
From the File menu, select Publish.
3.
In the Publish dialog box, select Print.
4.
In Project Title, enter the desired name without the file extension (DOC).
5.
In Folder, enter the full path for the folder in which to save the file or click Browse to locate the
folder.
6.
Select an Export range. The export range is made up of the slides that you want to export to
Word. You can select All slides, only the Current slide, only the current Selection, or a range of
Slides.
7.
In Type, select Step by Step.
8.
Select from the following Template options:
Header text Enter text that you want to appear in the header of the project.
Footer text Enter text that you want to appear in the footer of the project.
46 Chapter 3: Basics
Page 47

Include hidden slides Select this option if you want hidden slides to appear in the published
project.
9.
When you are done, click Publish.
Microsoft Word opens with the new project document. You can make modifications and save
the file as desired.
Note: The Lesson, Storyboard, and Step by Step templates are stored in the Gallery (for example,
C:\Program Files\Adobe\Adobe Captivate 2\Gallery\PrintOutPut). When Adobe Captivate is first
launched, these templates are copied to the user profile (for example, C:\Documents and
Settings\<User>\My Documents\My Adobe Captivate Projects\Templates\PrintOutput).
Publishing projects as storyboards
You can publish Adobe Captivate projects as storyboards in Microsoft Word format. An Adobe
Captivate project is published into a Word document that includes a summary of project
properties (for example, number of slides used, score setting details, length of slides, and so on),
and a detailed view of each slide with a summary of slide properties.
Note: If the project has a quiz and you choose Storyboard output, the answers are shown next to the
question. There is no Answer Key.
Note: Microsoft Word must be installed on the same computer as Adobe Captivate in order to
publish projects as storyboards.
To publish an Adobe Captivate project as a storyboard:
1.
Open an Adobe Captivate project.
2.
From the File menu, select Publish.
3.
In the Publish dialog box, select Print.
4.
In Project Title, enter the desired name without the file extension (DOC).
5.
In Folder, enter the full path for the folder in which to save the file or click Browse to locate the
folder.
6.
Select an Export range. The export range is made up of the slides that you want to export to
Word. You can select All slides, only the Current slide, only the current Selection, or a range of
Slides.
7.
In Type, select Storyboard.
8.
Select from the following Template options:
Header text Enter text that you want to appear in the header of the project.
Footer text Enter text that you want to appear in the footer of the project.
Include hidden slides Select this option if you want the published project to include hidden
slides.
Include quiz question slides Select this option if you want the published project to include
quiz question slides.
About publishing projects 47
Page 48

9.
When you are done, click Publish.
Microsoft Word opens with the new project document. You can make modifications and save
the file as desired.
Note: The Lesson, Storyboard, and Step by Step templates are stored in the Gallery (for example,
C:\Program Files\Adobe\Adobe Captivate 2\Gallery\PrintOutPut). When Adobe Captivate is first
launched, these templates are copied to the user profile (for example, C:\Documents and
Settings\<User>\My Documents\My Adobe Captivate Projects\Templates\PrintOutput).
Exporting from Adobe Captivate to Flash
From within Adobe Captivate, you can select either the Export the project to Flash 8 option or
the Export the project to Flash MX 2004 option to export an Adobe Captivate project into Flash
8 or Flash MX 2004 for additional enhancement, scripting, or integration into a larger project.
There are separate procedures for the different Flash versions. The process of exporting a project
from Adobe Captivate 2 to Flash 8 or Flash MX 2004 includes the tasks of exporting the project
from Adobe Captivate 2, opening Flash 8 or Flash MX 2004, and importing the Adobe Captivate
project into Flash 8 or Flash MX 2004.
Note: You must save your Adobe Captivate project before exporting. (The easiest method is to click
Save in the toolbar.)
To export an Adobe Captivate project into Flash 8:
1.
Open the Adobe Captivate project you want to export.
2.
From the File menu, select Import/Export > Export the project to Flash 8.
If you have not saved your project yet, a prompt appears. Click Yes and select a filename and
location for the project.
Flash 8 opens and the Adobe Captivate Options dialog box appears.
3.
In the Options dialog box, select the Adobe Captivate elements to import.
The following options are in the Basic elements area:
Slide backgrounds Select this option to import slide backgrounds, such as the screenshots
that comprise the project, into Flash.
Background changes Select this option to import background changes, such as keystrokes
and button states, into Flash.
Mouse movements Select this option to import mouse paths and mouse movement into
Flash.
Quiz Select this option to import all quiz elements into Flash.
Slides as movie clips Select this option to import slides as movie clips. The contents of the
slide, including background, audio and objects, are contained in the “Slides” layer of the
Timeline.
The following options are in the Slide elements area:
Highlight boxes Select this option to import highlight boxes into Flash.
Images Select this option to import images into Flash.
Captions Select this option to import text captions into Flash.
48 Chapter 3: Basics
Page 49

Animations Select this option to import animations, such as AVI or SWF, into Flash.
Video Select this option to import video files into Flash.
Click boxes Select this option to import click boxes into Flash.
Text boxes Select this option to import text boxes into Flash.
Buttons Select this option to import buttons into Flash.
Rollover Captions and Images Select this option to import rollover captions and rollover
images into Flash.
Zoom Select this option to import zoom into Flash.
The following options are in the Project elements area:
Audio Select this option to import any audio files in the Adobe Captivate project into Flash.
End options Select this option to import end options, such as looping project, into Flash.
Hints Select this option to include hint boxes with instructions and the hint layer in Flash
(Hints are a Flash feature, not an Adobe Captivate element that is imported into Flash. Hints
are not included in the project SWF file.)
Playback Controller Select this option to import the playback controls into Flash.
4.
When the import is complete, save the new Flash project (FLA file).
Note: Zoom objects, which do not contain zoom destination images will not be exported if you do not
select the Slides as Movie Clip option in the Adobe Captivate Options dialog box while importing an
Adobe Captivate project from Flash.
To export an Adobe Captivate project into Flash MX 2004:
1.
Open the Adobe Captivate project you want to export.
2.
From the File menu, select Import/Export > Export the project to Flash MX 2004.
If you have not saved your project yet, a prompt appears. Click Yes and select a filename and
location for the project.
3.
When prompted to open Flash, click Open Flash.
The Save As dialog box appears. Accept the default filename and location for the new FLA file
or change the name and location as necessary.
Note: You should save the FLA file in the same directory as the CP file because if you have
animations in your project, the animations are exported to the same directory as your CP file. The
animation SWF files must be in the same folder as the main SWF file in order for the animations to
be displayed properly in the published SWF file. When your project is finished, you do not need to
include the CP file, but the animation SWF files and main SWF file edited in Flash must be in the
same location.
4.
Click Save.
A dialog box provides instructions for importing from within Flash.
Flash MX 2004 opens with a blank FLA file.
5.
From the File menu of Flash MX 2004, select Import > Import to Stage or Import to Library.
The Import to Library option imports the Adobe Captivate CP file into the Library as a
movie clip.
About publishing projects 49
Page 50
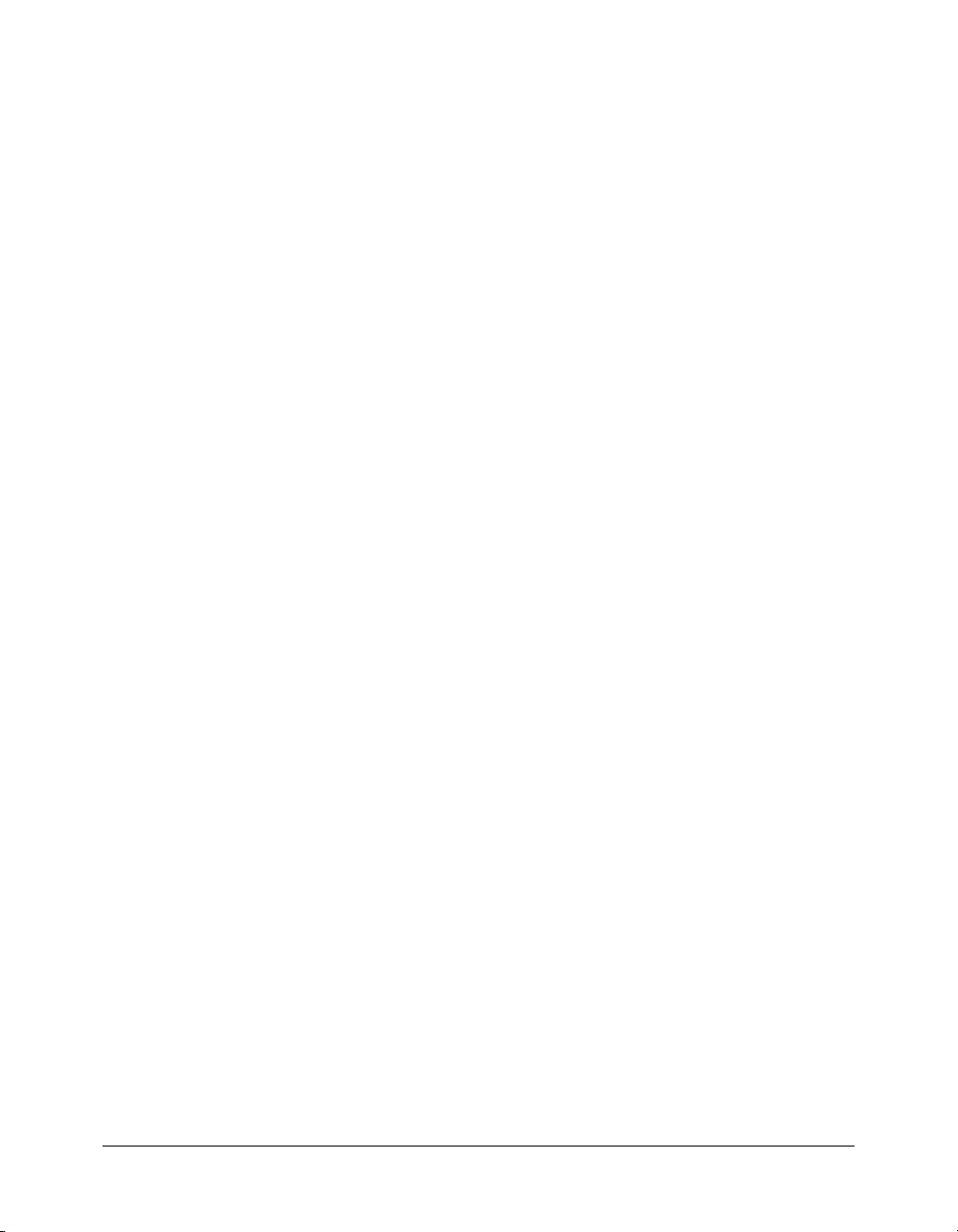
6.
Navigate to the Adobe Captivate project (CP) file, select it and click Open.
The Adobe Captivate Options dialog box appears.
7.
Select the Adobe Captivate elements to import.
The following options are in the Basic elements area:
Slide backgrounds Select this option to import slide backgrounds, such as the screenshots
that comprise the project, into Flash.
Background changes Select this option to import background changes, such as keystrokes
and button-down states, into Flash.
Mouse movements Select this option to import mouse paths and mouse movement into
Flash.
Quiz Select this option to import all quiz elements into Flash.
Slides as movie clips Select this option to import slides as movie clips. The contents of the
slide, including background, audio and objects, are contained in the “Slides” layer of the
Timeline.
The following options are in the Slide elements area:
Highlight boxes Select this option to import highlight boxes into Flash.
Images Select this option to import images into Flash.
Captions Select this option to import text captions into Flash.
Animations Select this option to import animations, such as AVI or SWF, into Flash.
Video Select this option to import video files into Flash.
Click boxes Select this option to import click boxes into Flash.
Text boxes Select this option to import text boxes into Flash.
Buttons Select this option to import buttons into Flash.
Rollover Captions and Images Select this option to import rollover captions and rollover
images into Flash.
Zoom Select this option to import zoom into Flash.
The following options are in the Project elements area:
Audio Select this option to import any audio files in the Adobe Captivate project into Flash.
End options Select this option to import end options, such as looping project, into Flash.
Hints Select this option to include hint boxes with instructions and the hint layer in Flash
(Hints are a Flash feature, not an Adobe Captivate element that is imported into Flash. Hints
are not included in the project SWF file.)
Playback Controller Select this option to import the playback controls into Flash.
8.
Click Import.
9.
When the import is complete, save the new Flash project (FLA file).
50 Chapter 3: Basics
Page 51

APPENDIX
Keyboard shortcuts
Shortcut keys can provide an easier and quicker method of navigating and using Adobe Captivate
by enabling you to use keyboard key combinations instead of a mouse or program menu.
Shortcut keys are commonly accessed by using a keyboard “F” key, Alt, Control, and Shift in
conjunction with a single letter or number.
Shortcut key Action
F1 Open Adobe Captivate Help (To access dialog-level help, click the Help
F3 Test view current slide (Edit view only)
F4 Preview project
F5 Record audio
F6 Import audio
F7 Spelling and grammar check
F8 Preview project from current slide
F9 Show the Advanced Interaction dialog box
F10 Preview current slide and following four slides
F11 View Adobe Captivate in full screen
F12 Preview project in web browser
Control+A Select all
Control+C Copy (slide in Storyboard view or Filmstrip, and selected object in Edit
Control+D Duplicate (slide in Storyboard view or Filmstrip, and selected object in
Control+E Extend length of object display time to end of slide on Timeline (Edit
Control+F Find a particular object in the project Library
Control+G Change slide to optimized quality
button on individual dialog boxes.)
view)
Edit view)
view only)
51
Page 52

Shortcut key Action
Control+H Change slide to high quality
Control+I Increase indent (selected object in Edit view)
Control+J Change slide to JPEG quality
Control+K Lock the slide
Control+L Sync selected object to the playhead
Control+M Merge the selected object with background
Control+N Move to Slide Notes pane
Control+O Open project
Control+P Align selected object with playhead on Timeline (Edit view only)
Control+R Print the project (through the Publish dialog box)
Control+S Save
Control+T Change slide to standard quality
Control+U Edit with (in project Library)
Control+V Paste what is on the clipboard (e.g. slide, image, object, etc.)
Control+X Cut (selected object in Edit view)
Control+Y Redo
Control+Z Undo
Control+Alt+B Show Thumbnails (Edit view only)
Control+Alt+L Show Library (Edit view only)
Control+Alt+N Show Slide Notes (Edit view only)
Control+Alt+T Show Timeline (Edit view only)
Shift+Control+A Add animation object (Edit and Storyboard views only)
Shift+Control+B Add new button (Edit and Storyboard views only)
Shift+Control+C Add new caption (Edit and Storyboard views only)
Shift+Control+D View slide properties
Shift+Control+E Insert new zoom area (Edit and Storyboard views only)
Shift+Control+F Insert Flash Video (Edit and Storyboard views only)
Shift+Control+G Show the Go to Slide dialog box
Shift+Control+H Hide/Show slide
Shift+Control+I Decrease indent (selected object in Edit view)
Shift+Control+J Insert blank slide (Edit and Storyboard views only)
Shift+Control+K Add new click box (Edit and Storyboard views only)
Shift+Control+L Add new highlight box (Edit and Storyboard views only)
52 Appendix: Keyboard shortcuts
Page 53

Shortcut key Action
Shift+Control+M Add new image (Edit and Storyboard views only)
Shift+Control+N Insert animation slide (Edit and Storyboard views only)
Shift+Control+O Add new rollover image (Edit and Storyboard views only)
Shift+Control+P Publish
Shift+Control+Q Insert question slide (Edit and Storyboard views only)
Shift+Control+R Add new rollover caption (Edit and Storyboard views only)
Shift+Control+S Insert new mouse activity (Edit and Storyboard views only)
Shift+Control+T Add new text entry box (Edit and Storyboard views only)
Shift+Control+W Insert PowerPoint slide (Edit and Storyboard views only)
Shift+Control+X Add text animation
Shift+Control+Y Copy background
Control+Tab Move between Storyboard, Edit, and Branching views
Delete Delete selected slide
Home Move to first slide
Page Up Move to previous slide
Page Down Move to next slide
End Move to last slide
Spacebar Test view current slide (Edit view only)
Magnification Shortcuts
Shortcut key Magnification level
Control+1 100%
Control+2 200%
Control+3 300%
Control+4 400%
Control+= Zoom in
Control+- Zoom out
Magnification Shortcuts 53
Page 54

54 Appendix: Keyboard shortcuts
Page 55

INDEX
A
accessibility 6, 34
creating closed captions 7
activating Adobe Captivate 9, 10
Adobe Captivate Help 7
Adobe Connect Enterprise
publishing to 43
Adobe Devnet 7
Advanced Interaction dialog box 5
AICC compliance 5, 6
animated text 16
animations
about 16
gallery 28
order, changing 31
application recording 14
apply to all option 7
audio
about 27
background 35
closed captioning 7
gallery 28
importing 28
library 35
loading screen 33
quality 34
recording 15, 28
settings 35
text captions 18
Timeline 30
Authorware 5
auto recording 15
B
background audio 27, 35
background color 34
boxes
branching 37
click 20
highlight 19
order, changing 31
text entry 24
branching 36
Branching view 12
buttons
about 17
branching 37
gallery 28
order, changing 31
C
captions
about 16
adding 17
order, changing 31
rollover 16
CDs 5
click boxes
about 16
adding 20
branching 37
order, changing 31
closed captioning
to improve accessibility 7
closing browser windows 33
color, background 34
compressing slides 34
Connect Enterprise
metadata 34
content menus 13
custom recording 14
customer support 7
55
Page 56

D
Defaults tab 35
demonstrations 5
Devnet, Adobe 7
E
e-learning
about 36
branching 36
features 5, 6
manifest file 40
question slides 37
e-mail
click boxes 20
publishing projects 42
sending 33
Edit view 12
editing projects 16
environment, work 11
EXE files 5, 42
expiration dates 33
Exporting
Adobe Captivate projects to Flash 48
F
fade effect
audio 35
slides 33
features 5
file size
compressing slides 34
features 5
quality settings 34
files, loading 33
Flash
exporting Adobe Captivate movies to 48
importing Adobe Captivate movies from 48
Flash files
compressed 34
features 5
publishing projects as 42
Flash Video files 16
FLV files, metadata 16
focusing attention 6, 16
frames per second 34
FTP 42
full-screen mode 13
G
gallery 28
graying out screen 6
H
handouts 42, 44
Help 7
hide option
in timeline 7
highlight boxes
about 16
adding 19
order, changing 31
I
images
about 16
JPEG quality 34
order, changing 31
importing
audio 28
Flash Video 5
Microsoft PowerPoint slides 14
inserting
slide notes 6
installing Adobe Captivate 9, 10
interaction-based training
about 36
branching 36
creating 14
features 6
manifest file 40
question slides 37
J
JavaScript 33, 39, 40
jobs aids 6
JPEG quality 34
K
keyboard shortcuts 51
keystrokes, recording 35
L
Learning Management Systems (LMS)
compliance 5, 6
features 36
manifest file 40
question slides 37
56 Index
Page 57

lessons, publishing projects as 45
Library content
audio 35
features 6
objects 16
viewing 13
loading screens 33
lock option
in timeline 7
looping 33
M
magnifying screens 6, 16
manifest file 40
marketing 5, 6
matching question slides 38
menus
skins 6
workspace 13
metadata
Connect Enterprise 34
Microsoft PowerPoint, importing slides 14
Microsoft Word 44
Microsoft Word files
lessons 45
step-by-step guides 46
storyboards 47
mouse movement, recording 34
mouse properties 16
MP3 files 27, 28
N
narration 27
new features 5
notes
adding to slides 6
notes, slides 12
O
objects
click boxes 20
highlight boxes 19
Library 6, 13
order, changing 31
text captions 17
text entry boxes 24
Timeline 12, 30
viewing 16
Output options 34
P
passwords 33
PENS compliance 5, 6
PENS notification
use for publishing Captivate projects 7
pop-ups, recording 15
PowerPoint, importing slides 14
preferences, project 32
preloader 33
Print Screen 15
printing 6
project management features 5
Project wizard 14
projects
about 11
Adobe Connect Enterprise , publishing to 43
editing 16
Flash files, publishing as 42
handouts, publishing as 44
loading screen 33
preferences 32
publishing 42
recording applications 14
scenario simulation 5
types of 13, 14
publishing e-Leraning content
PENS notification 7
publishing projects
about 42
Adobe Connect Enterprise 43
as lessons 45
as step-by-step guides 46
as storyboards 47
Flash files 42
handouts 44
Q
quality settings 34
question slides
branching 36
creating 37
Questionmark Perception 5
quizzing
branching 36
question slides 37
text entry boxes 24
Index 57
Page 58

R
recording
application projects 14
audio 27, 28
keystrokes 35
mouse movement 34
projects 13
registration 9, 10
resolution 5
rollover captions 16
S
sales content 5, 6
scenario simulation
creating projects 5
scenario-based training
about 36
branching 36
creating 14
features 6
manifest file 40
question slides 37
SCORM
certification 5, 6
features 36
manifest file 40
screen readers 6, 34
screenshots 15
security 33
serial number 9, 10
settings
audio 35
settings menu 7
setup 9, 10
shortcuts, keyboard 51
simulations 5
size and position tab
in stage toolbar 6
skins 6
slides
adding notes 6
background color 34
Branching view 12
click boxes 20
compressing 34
Edit view 12
fade effect 33
features 6
highlight boxes 19
importing Microsoft PowerPoint 14
notes 12
object order 31
preferences 32
Storyboard view 12
text captions 17
Timeline 12, 30
timing, changing 30
sound
about 27
background 35
gallery 28
importing 28
Library 35
loading screen 33
quality 34
recording 28
settings 35
Timeline 30
special effects, recording 15
stage toolbar
size and position tab 6
Start and End tab 32
step-by-step guides 46
Storyboard view 12
storyboards 47
support center 7
SWF files
compressed 34
features 5
publishing projects as 42
system requirements 9
T
technical support 7
templates 14
text captions
about 16
adding 17
order, changing 31
text entry boxes
about 17
adding 24
branching 37
order, changing 31
thumbnails 12
Timeline
about 12, 30
changing slide timing 30
object order 31
58 Index
Page 59

timeline
hide and lock options 7
timing
audio 27
Defaults 35
text entry boxes 25
toolbars 13
training
about 36
branching 36
creating 14
features 6
manifest file 40
question slides 37
trial version 10
U
user guide 7
user support 5, 6
V
videos, Flash 16
views 12
voice-over instructions 27
W
WAV files 27, 28
websites
click boxes 20
customer support 7
loading 33
Word 42, 44
Word files
lessons 45
step-by-step guides 46
storyboards 47
work environment 11
Z
zoom areas 6, 16
Index 59
Page 60

60 Index
 Loading...
Loading...