Mackie Link.FireWire Owner's Manual

1

Important safety InstructIons
1. Read these instructions.
2. Keep these instructions.
3. Heed all warnings.
4. Follow all instructions.
5. Do not use this apparatus near water.
6. Clean only with dry cloth.
7. Do not block any ventilation openings. Install in accordance with the manufacturer’s
instructions.
8. Do not install near any heat sources such as radiators, heat registers, stoves, or other
apparatus (including amplifiers) that produce heat.
9. Only use attachments/accessories specified by the manufacturer.
10. Unplug this apparatus during lightning storms or when unused for long periods of
time.
11. Refer all servicing to qualified service personnel. Servicing is required when the
apparatus has been damaged in any way, such as when liquid has been spilled or
objects have fallen into the apparatus, the apparatus has been exposed to rain or
moisture, does not operate normally, or has been dropped.
FCC Information
NOTE: This equipment has been tested and found to comply with
the limits for Class B digital devices, pursuant to Part 15 of the FCC
Rules. These limits are designed to provide reasonable protection
against harmful interference when the equipment is operated in
a commercial installation. This equipment generates, uses, and
can radiate radio frequency energy and, if not installed and used
in accordance with the instruction manual, may cause harmful
interference to radio communications. Operation of this equipment in a residential area is likely to cause harmful interference in
which case the user will be required to correct the interference at
his own expense.
Product Serial #:
Purchased at:
Date of purchase:
Part No. SW0462 Rev. A 02/07
©2007 LOUD Technologies Inc. All Rights Reserved.
2

contents
Important safety InstructIons .................................2
IntroductIon ...................................................................................
The Link.FireWire Interface .........................................................4
Bundled Software ..............................................................................4
4
GettInG started .............................................................................5
Installing the Software ....................................................................5
Connecting the Link.FireWire .....................................................6
Two Modes of Operation ................................................................7
LInk.fIrewIre features ............................................................8
Front Panel ............................................................................................8
Rear Panel ..........................................................................................10
appendIx a: servIce InformatIon ............................12
Warranty Service ............................................................................12
Troubleshooting ...............................................................................12
Repair ...................................................................................................13
appendIx B: connectIons ................................................14
appendIx c: LInk.fIrewIre specIfIcatIons
Analog Specifications ...................................................................16
......16
Digital Specifications ....................................................................17
System Requirements ...................................................................17
AC Power Requirements .............................................................18
Physical Dimensions and Weight ............................................18
Block Diagram Link.FireWire ....................................................19
What is Latency? ............................................................................20
tapco LImIted warranty ..................................................22
Don’t forget to visit our website at www.tapcogear.com
for more information about this and other TAPCO products.
3

IntroductIon
Thank you for purchasing the TAPCO Link.FireWire Audio Interface
for digital recording systems. This is a complete, compact solution for
computer-based music production on either a Macintosh or a PC.
The Link.FireWire is a 4x6 audio interface that is powered directly off
the FireWire connection (or by the included external power supply), and
also includes Tracktion 2.1, our powerful audio and MIDI sequencing
software for digital recording. This hardware and software combination
provides all you need to record and create wonderful music using your
laptop or desktop computer.
The Link.FireWire Interface
The Link.FireWire interface provides either two analog audio inputs
that can accept microphone level, line level, or direct instrument input
signals, or a stereo S/PDIF digital input. The analog audio signals are
routed to high-quality ADCs (Analog-to-Digital Converters) operating at
44.1, 48, 88.2, or 96 kHz with 24-bits. The digital signals are then routed
to the FireWire port for connection to your computer.
The analog inputs are “combo” jacks that accept either a mic-level
balanced XLR connector or a line-level (or instrument-level if the INSTR
button is pushed in) balanced or unbalanced 1/4" TRS or TS connector.
Stereo master mixes can also be transferred from your host computer
back to the Link.FireWire for monitoring during tracking or overdubbing.
Monitoring is provided by the headphone jack on the front and by
balanced outputs on the back, which can be connected to your studio
monitors. The Monitor outputs and Phones output each have their own
level controls. The master mix also appears on the S/PDIF stereo output.
Note: The Link.FireWire provides two output streams from the DAW
that is mirrored on the Phones, Monitor, and S/PDIF outputs. Alternate
firmware is available on our website to configure the Link.FireWire so
that it provides six discrete output streams from the DAW. See “Two
Modes of Operation” on page 7 for more information.
Bundled Software
The Link.FireWire comes with some powerful software to get you started
with your own desktop multitrack audio recording music production studio.
Tracktion is an easy-to-use multitrack audio recording and MIDI sequencing
software application, capable of unlimited track count, VST support,
automation, and much more. It comes with a variety of EQ, compressor, and
effects plug-in processors for creating exactly the sound you want.
4
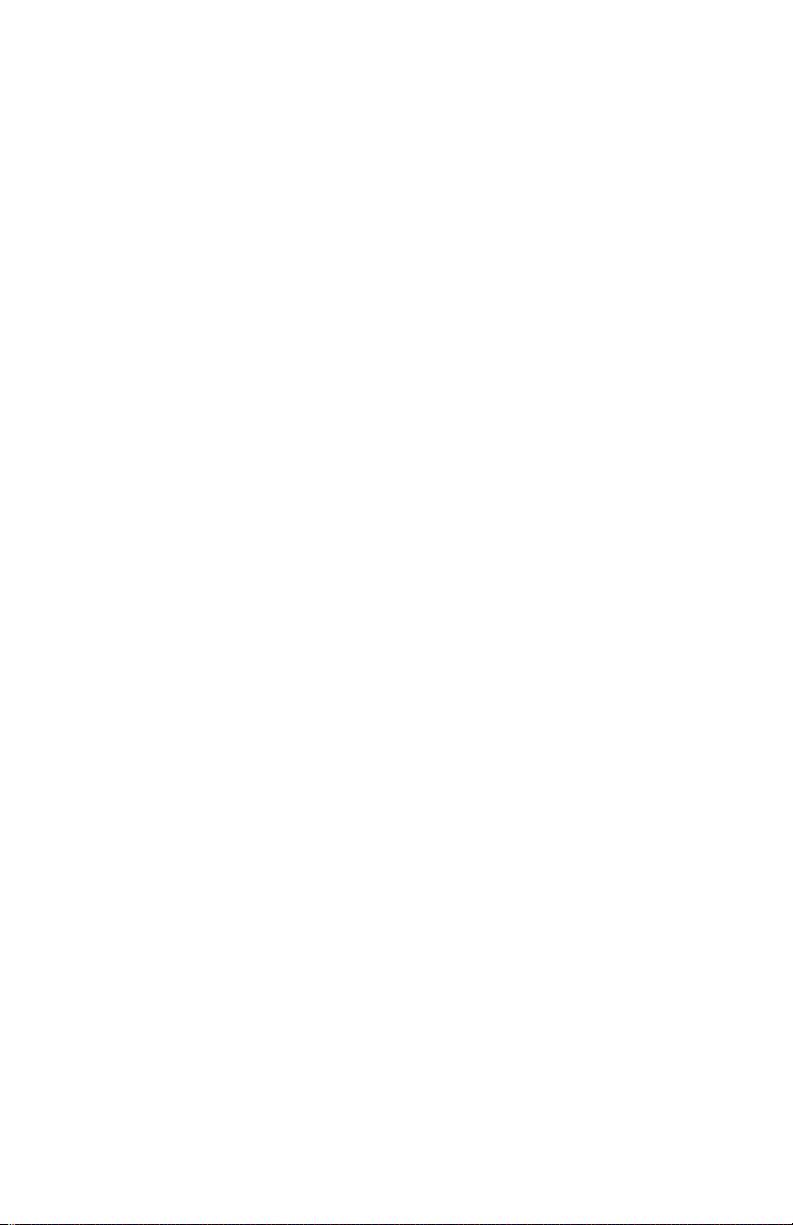
GettInG started
Use this section to get your Link.FireWire set up quickly. Also refer to
the Link.FireWire Quick-Start Guide included with your Link.FireWire
audio interface, which includes a tutorial on how to make a recording
using the Link.FireWire and Tracktion.
Installing the Software
• The Link.FireWire CD contains an installer that will install the
drivers on your PC. If you are using a Macintosh (running OS X
version 10.3.9 or later), you don’t need to install drivers because the
FireWire drivers are included in OS X.
Note: If you are using OS X 10.3, be sure to update to the latest
released version, 10.3.9.
• Your Link.FireWire CD also contains Tracktion 2.1. Double-
click the file “TracktionSetup.exe” and follow the instructions to
install Tracktion on your PC. For the Macintosh, double-click the
file “TracktionSetup.dmg” and drag the Tracktion icon into your
Applications folder.
• Visit http://my.tapcogear.com to register your Link.FireWire.
If you haven’t already done so, set up an account by entering your
email address and clicking, “No, I want to create an account.” Then
click “Continue.”
Enter the information to set up your profile. Then click “Create My
Account.”
Then proceed to register your Link.FireWire by clicking “TAPCO
Product Registration.”
• Your computer
requirements:
PC Requirements
• Windows XP (SP2)
• Pentium III or better processor
• 256 MB RAM (512 MB recommended)
• 30 MB hard disk space
Macintosh Requirements
• OS X (10.3.9 or later)
• Power Mac G3 (600 MHz or faster), G4, or G5 processor
• 256 MB RAM (512 MB recommended)
• 35 MB hard disk space
The Link.FireWire Quick-Start Guide has detailed instructions on
installing the software on a PC running Windows XP (SP2) and a
Macintosh running OS X (version 10.3.9 or later).
must meet the following minimum system
5

Connecting the Link.FireWire
POWER
2
1
• To stand the Link.FireWire upright, pull the stabilizer bar downward
and twist it out 90º from the body, as shown below.
• Turn down all the Link.FireWire knobs to prevent any loud surprises.
• Connect microphones using the XLR/TRS combo input connectors
on the back of the Link.FireWire. Press the 48V button if your
microphone needs phantom power (mostly used for condenser mics).
Caution: DO NOT use phantom power on ribbon microphones. It
can damage the delicate ribbon element in the microphone. Refer to
your microphone’s owner’s manual to find out if it requires phantom
power to operate.
• Connect guitars or other instruments using the XLR/TRS connectors
on the back of the Link.FireWire. Press the front panel LINE/INSTR
button (guitar icon) if you are connecting your guitar or instrument
directly to the Link.FireWire without using a preamplifier or direct box.
• Connect a pair of powered monitor speakers, or an amplifier
connected to speakers, to the Link.FireWire MONITOR jacks on
the rear panel. You can also plug in headphones to the front panel
PHONES jack.
• Connect the FireWire connector to a FireWire port on your
computer with the FireWire cable provided.
• Launch Tracktion or the DAW software application of your choice
and select Link.FireWire as the audio device for the audio inputs and
outputs.
Note: The Link.FireWire is equipped with a
6-pin FireWire connector and comes with
a 6-pin to 6-pin FireWire cable. The 6-pin
FireWire connector provides power for the
Link.FireWire and works with Macintosh
laptops and desktops, and most PC desktops
with a built-in FireWire connector or with a
PCI or PCMCIA FireWire card added. Many
laptop PCs have a 4-pin FireWire connector.
If this is the case, you will need to purchase
a 6-pin to 4-pin FireWire adapter because
the 4-pin connection does not provide any
power. In this case, you must also use the
external power supply (included) to power
the Link.FireWire.
6

Two Modes of Operation
POWER
12V,1A
Laptop
To Active Monitors
To Headphones
To Recorder
To Active Monitors
To Headphones
To Recorder
Returns
from DAW
on FireWire
Stereo Return
from DAW
on FireWire
Same Stereo Mix
at all 3 Outputs
Different Stereo Mix
at each Output
Mirror Mode True 6-Output Mode
L R L R L R L R
6 Returns
(3 Stereo Pairs)
from DAW
on FireWire
TAPCO S•5 or S•8
Active Studio Monitors
Headphones
(plug into front panel)
CD Recorder
The Link.FireWire has two modes of operation, Mirror Mode and
True 6-Output Mode.
Mirror Mode: This is the default mode of operation in which two
audio streams are returned to the Link.FireWire from the DAW software
application and are mirrored on the Phones out, Monitor out, and S/PDIF
out.
This is the most common application, where you can monitor the
master stereo mix from the DAW in the headphones and studio monitors,
and have the mix going to a recorder connected to the S/PDIF output.
True 6-Output Mode: In this mode of operation, six discrete audio
streams are returned to the Link.FireWire from the DAW and are routed
to the L/R Phones out, L/R Monitor outputs, and the stereo S/PDIF
output. This is useful if you want to have a different mix going to the
headphones for the talent than you have in the studio monitors, while
reserving the S/PDIF output for the final mix.
Note: In order to change your Link.FireWire to True 6-Output Mode,
you must download new firmware from our website and install it in the
Link.FireWire. Go to the product page for the Link.FireWire on our
website at www.tapcogear.com to obtain the firmware and instructions
on how to install it.
WARNING: Once you change to True 6-Output Mode, you
cannot change back to Mirror Mode.
THIS IS A ONE-TIME CHANGE!
7

LInk.fIrewIre features
POWER
2
1
Front Panel
1. INPUT GAIN Control
These knobs adjust the gain of the analog input signal (before the
A/D converters). They adjust the signal for both the mic and line inputs.
Turn the knob fully counter-clockwise to turn the signal down, and fully
clockwise to get the maximum gain.
2. LINE/INSTR Switch
If you are using a microphone or line-level input, leave this switch out.
If you are connecting an instrument like a guitar directly to the Link.FireWire,
push this switch in. It adjusts the input impedance of the 1/4" input to
match the high-output impedance of a guitar pickup.
3. OL/SIG Indicator
This LED illuminates green when there is a signal present (after the
GAIN control). If the signal gets too loud and is in danger of distorting
(clipping), the LED flashes red. If you see the OL/SIG LED flashing red,
turn down the signal either at its source or by using the INPUT GAIN [1]
control on the Link.FireWire.
4. 48V Switch
Push this button in if you are using a microphone that requires 48 VDC
phantom power. This applies phantom power to pins 2 and 3 of both XLR
inputs. It has no effect on the 1/4" inputs.
Note: There are just a few microphones (mostly ribbon mics) that can
be damaged by phantom power. Consult your microphone’s owner’s
manual to see if it needs phantom power or not. If it does, always turn
off the phantom power switch before connecting or disconnecting your
microphone.
9
5
2
3
1
8
4
3
2
1
6
7
8
 Loading...
Loading...