Lynx Studio Hilo User Manual

Mastering Analog to Digital / Digital to Analog Converter
User Manual Addendum
November 2012 Version 5
Firmware and Feature Update
Lynx Studio Technology, Inc.
www.lynxstudio.com
support@lynxstudio.com
Updated: December 1, 2012
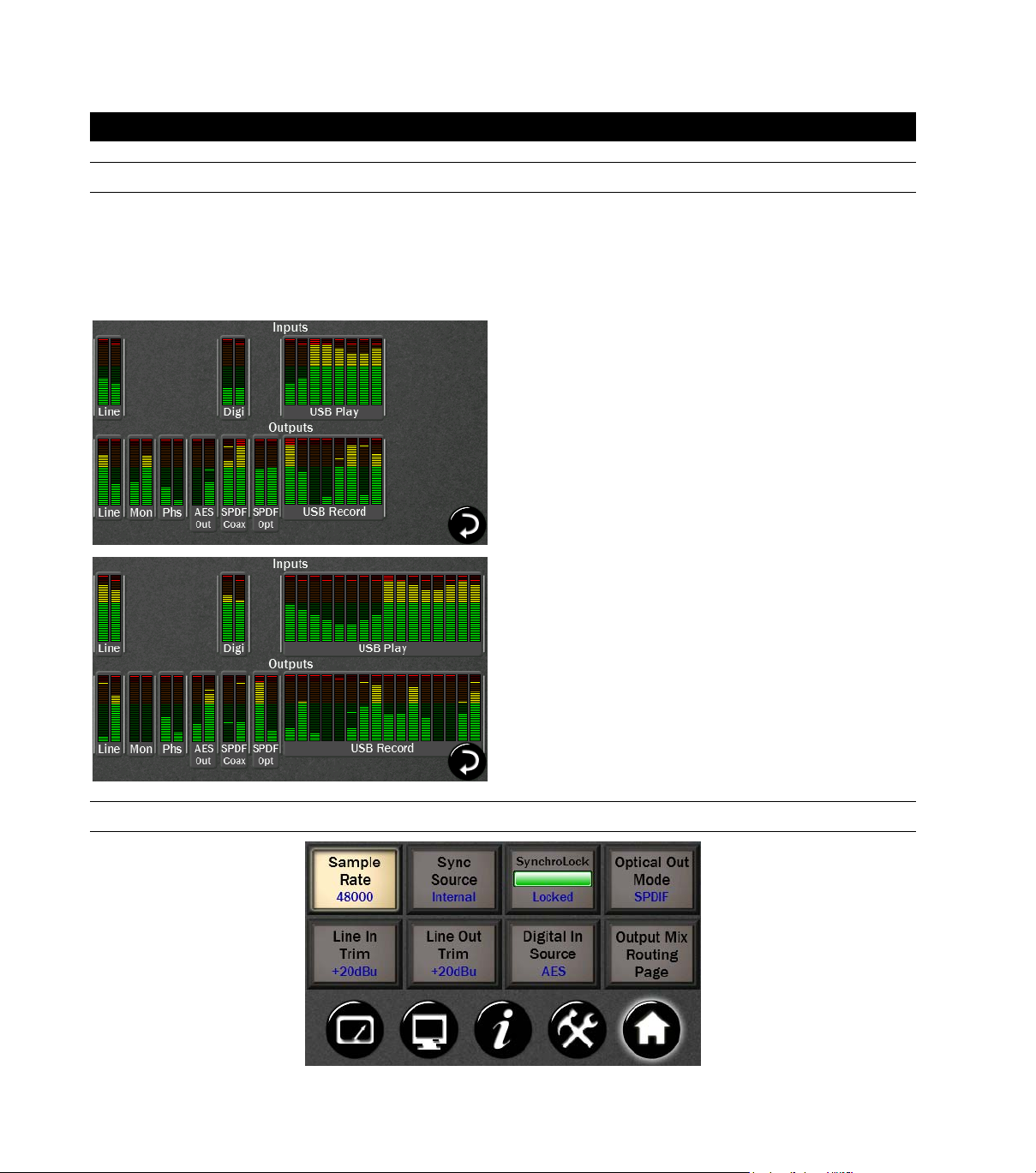
1 Hilo Firmware 5 Features
1.1 Meters
The “All I/O” Meter Screen now shows the active USB channels. Hilo can be toggled between USB 8-channel mode
(the default) or 16-channel mode. 8-channel mode is appropriate for most users, supports sample rates up to 192 kHz
and also DSD operation. 16-channel mode is most beneficial for users requiring more USB channels particularly when
using Hilo’s ADAT I/O. In 16-cha nnel m od e , the hig hest sup p orted sample rate is 96 kHz. 8-channel and 16-channel
mode can be toggled from the Tools menu.
USB 8-Channel Mode (Hilo Default)
For use with USB at sample rates up to 192 kHz and for
DSD playback.
USB 16-Channel Mode
For 16 USB input and output channels at sample rates up
to 96 kHz. Ideal for using the ADAT optical I/O on Hilo.
Note: If you are in 16-channel mode and turn DSD
playback on, Hilo will automatically prompt you to
switch to 8-channel mode to access the high sample rates
required for DSD playback
1.2 Home Menu
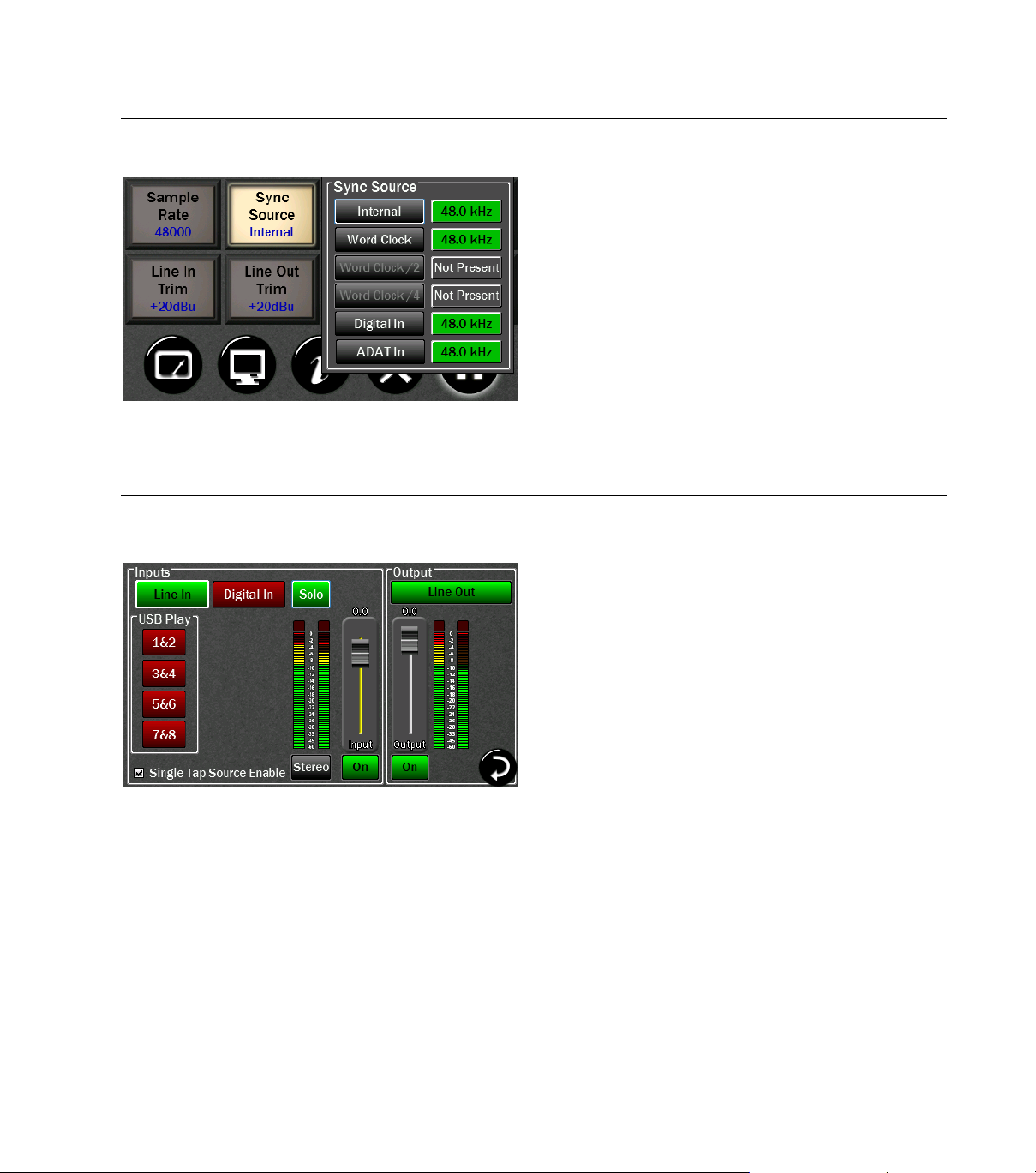
1.2.1 Sync Source
1.2.2 Output Mix Routing Page
1.2.2.1 Solo Button
When the LT-USB is NOT connected to the computer,
the Sync Source may be changed to one of the following
four choices:
• Internal: Clock driven by the Hilo’s crystal oscillator
• Word Clock: Clock derived from the WORD
CLOCK input
• Digital: Clock derived from the active digital input
• ADAT In: Clock derived from the ADAT input.
Once an ADAT signal is detected on the Optical
Input, Hilo automatically switches the Optical input
from S/PDIF to ADAT. In this mode, the additional
ADAT inputs will appear as available channels on
the output mix routing page; meter source selection
and the test tone page.
Please note that Word Clock/2 and Word Clock/4 are not
available in version 5 firmware.
The new Solo button allows any active input channel to
be isolated. This allows very rapid comparison of sources,
A/B switching, and a convenient way for troubleshooting
audio anomalies.
Simply press the Solo button and it will engage and turn
green with the word “Solo” blinking.
In this state, press any input source button and you will
hear that audio exclusively. Pressing any other input
source will instantly switch to the alternate source.
When done, tapping the Solo button returns Hilo to the
previous state, where multiple input sources can stream to
an output simultaneously.
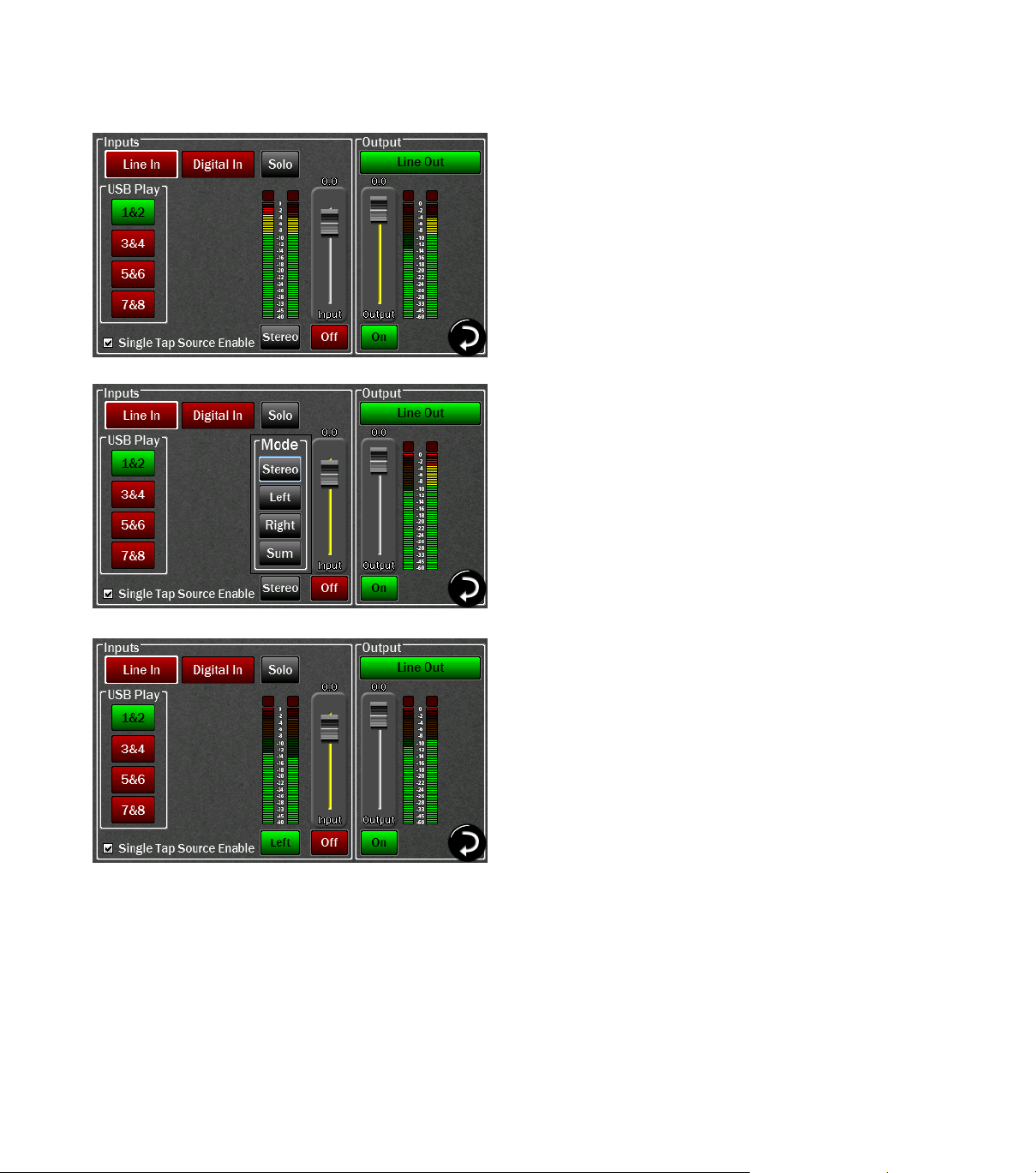
1.2.2.2 Stereo / Mono Options for Input Channels
In the Output Mix Routing Page. The default state for
each input source is stereo, with two channels of input,
streaming through a two-channel output.
There are 4 different options for routing an input signal to
an output. These selections pertain to the operation of a
specific input source routed to a specific output. The
setting is not global, and must be set for each output that
is being used.
Select the Output channel that you wish to listen to, then
press the desired input source (in this example, Line In).
Then tap the Stereo button under the input meters. You
can now choose between:
• Stereo (default)
• Left –audio from the Left input channel (in this case
Line In Left) streaming to both output channels
• Right –the Right input channel streaming to both
output channels
• Sum – combining both the Left and Right inputs into
one Mono stream which is sent to both the Left and
Right outputs equally. The summed signal is
automatically attenuated by 3dB in order to reduce
the possibility of digital clipping.
The chosen option is shown on the button at the bottom of
the Input meters any time that input channel is selected.
Each input channel can be controlled and assigned
independently for each output.
For example, you can have Line In “Summed” sent to the
Monitor Output, while having Line In “Stereo” assigned
to the Headphone Output. This flexibility allows complex
routing to be achieved very easily.
 Loading...
Loading...