Lynx Grunex Gamer 2015 W10 HOME, Grunex Gamer 2016, Grunex ProGamer 2016, Grunex ExtremeGamer 2016, Grunex UltraGamer 2016 User Manual
...Page 1
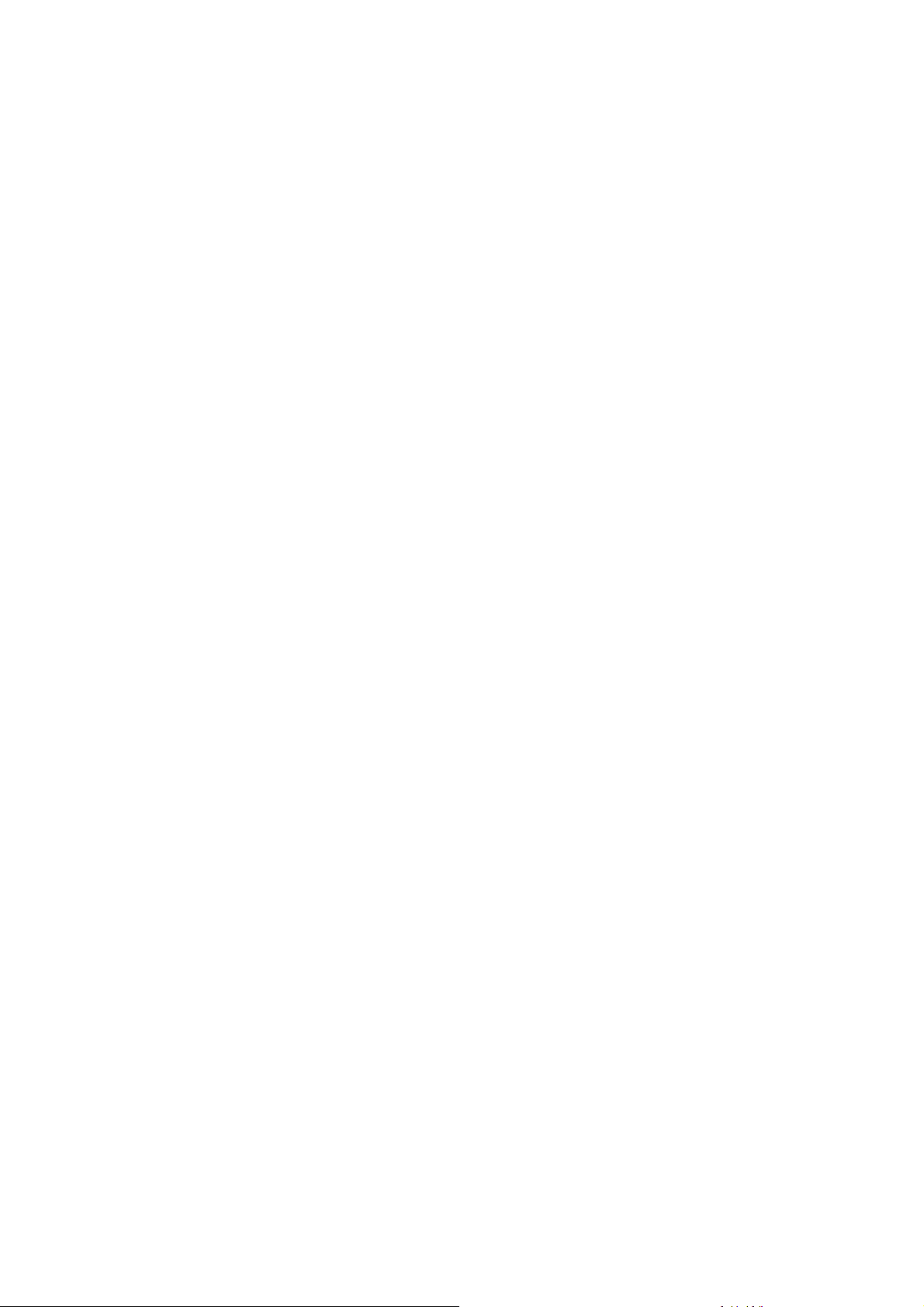
První kroky s počítačem LYNX
Umístění počítačové sestavy
Abyste mohli s počítačem dlouhodobě pracovat bez únavy hlavy, páteře nebo kloubů , je
nutno umístit jej a uspořádat s rozvahou, a třeba i přizpůsobit tomuto umístění vybavení
nábytkem. Podstatné je umístění klávesnice s myší a dále monitoru; kde je vlastní krabice, je
celkem jedno, a nejlépe je jí pod stolem, protože ventilátor vydává hluk a způsobuje jemné
chvění, nehledě na zahřívání počítače.
Monitor by měl být umístěn tak, abyste při běžném sezení (opřeni o opěradlo židle nebo
křesla) a pohledu přímo před sebe hleděli přímo do obrazovky. Zobrazovací část monitoru je
zhruba tak velká jako lidská hlava a měla by být přesně proti ní. Cokoli jiného znepříjemňuje
dlouhodobou práci s počítačem a unavuje zejména krční páteř - jak dlouhodobé zaklonění
nahoru, tak i dolů. Vzdálenost monitoru závisí na jeho velikosti; dnes nejběžnější
patnáctipalcový (15") monitor by měl být od očí vzdálen asi 50 cm, větší monitory mohou
být umístěny dále. Tato pravidla ale nejsou striktní, protože závisí i na vašem zraku - zvolte
takovou vzdálenost, která je pro vás příjemná pro dlouhodobé sledování. V žádném případě
se neřiďte příkladem televize, který velí umísťovat obrazovku mnohem dál - nemusíte mít
strach z poškození zraku, pokud bude monitor blízko očím.
Důležité je i umístění monitoru vzhledem ke světelným zdrojům. Při práci s počítačem je
obecně nejlepší tmavší místnost - až taková, která je pod hranicí českých hygienických
(světlených) norem, které díky své zaostalosti zatím s počítačovými pracovišti příliš
nepočítají. Přímo na obrazovku by nemělo dopadat žádné světlo, ani sluneční, ani umělé neškodí jí to sice vůbec, ale velice se snižuje kontrast až k nesledovatelnosti. Ideální
pracoviště, kde využíváte počítač na maximum, je potemnělé, bez centrálního osvětlení a
spíše s menší lampičkou u stolu, ve dne s rozptýleným přirozeným světlem nevelké intenzity.
V minulých dobách se často vyskytovaly a prodávaly filtry na obrazovku. Nyní se s nimi
příliš nesetkáme, protože moderní obrazovky jsou dostatečně kvalitní (s dostatečně ostrým
obrazem) a nízkým vyzařováním - filtr je tedy zbytečný a pouze zachytává prach.
Klávesnice logicky spočívá na stole; důležité je její umístění vzhledem k pozici těla (ramen).
Za nejlepší se považuje, když při práci (tj. s prsty položenými na klávesnici) visí paže po
loket v linii s tělem a dolní část od lokte k zápěstí je vodorovná. Dále by nemělo být ohnuté
zápěstí, mělo by tedy pokračovat v linii od lokte - vše, včetně umístění monitoru, ukazuje
obrázek č. 3. Tento způsob nejméně zatěžuje ruce - pokud je máte na klávesnici několik
hodin denně, je to podstatné pro vaše pohodlí, a dokonce důležité pro vaše zdraví. Pokud
budou ruce v jiné pozici, rychle se unaví; největší problémy však nastávají v zápěstí, které,
když je ruka nucena být ohnutá směrem nahoru, se může přihlásit až se silnými křečemi (literatura dokonce uvádí trvalé následky, ale to je zřejmě přehnané). Proto může být částečným
řešením pořízení podložky pro zápěstí, která leží jako poduška před klávesnicí; je to ale
předmět na stole navíc. Klávesnice má dále v zadní části výklopné nožičky, které dále zvyšují
Page 2
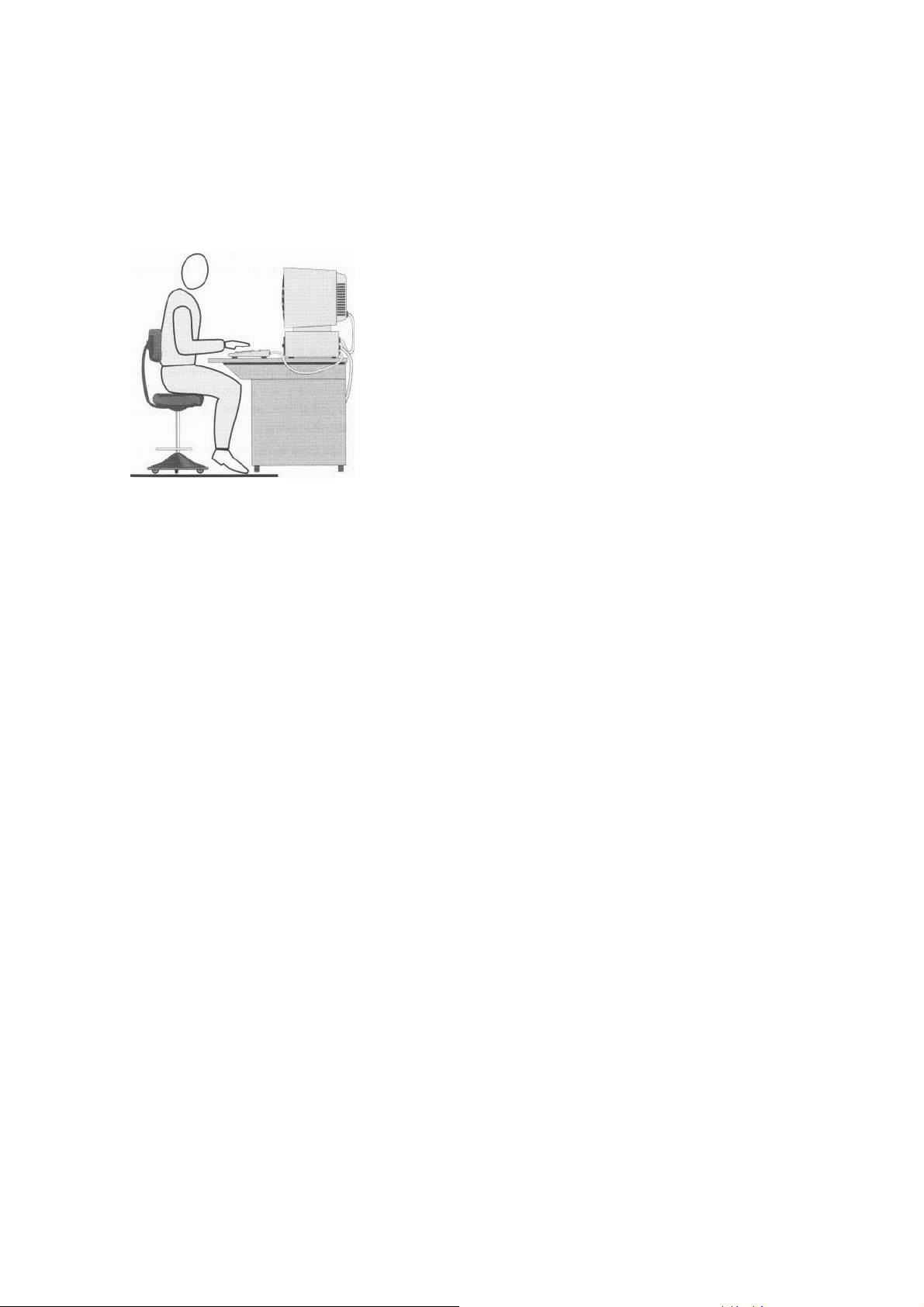
náklon - pokud sedíte pohodlně zakloněni, může být výhodné je vyklopit, jinak to jen zvyšuje
námahu v zápěstí.
Parametry umístění klávesnice jsou natolik důležité, že je vhodné kvůli tomu pořídit nebo
nastavit kancelářský nábytek, v tomto případě tedy stůl i křeslo. Zásadně byste neměli sedět
za počítačem v předkloněné, křečovité pozici - práce za počítačem znamená takřka nehybnou
pozici (což je rozdíl od běžné kancelářské práce s papíry, telefonem, při jednání atd., kdy
můžete pozici neustále měnit), ve které nemáte příliš možností si ulevit. Proto byste měli uspořádat své pracoviště
tak, abyste mohli pracovat s klávesnicí a sledovat monitor v
uvolněném posedu, ve kterém vydržíte řadu hodin.
Současně s umístěním klávesnice koncipujte i umístění
myši. Její přirozená pozice je vpravo od klávesnice tak, aby
ruka posunující se od klávesnice k myši a zpět vykonala
pouze krátký pohyb do strany, nikoli současně dopředu
nebo dozadu. Nejčastější chybou bývá umístění myši kamsi
dopředu, málem až za monitor, takže s myší uživatel pracuje takřka s nataženou rukou. To je nepraktické a za pár
minut vás bude bolet celá paže. Při práci s myší leží na myši
dlaň, ale protože je paže mírně natažená, neleží na ní celá
její váha, takže lze i mírným tlakem s myší pohybovat. Prsty jsou umístěny tak, aby ve zcela
uvolněné pozici ležel ukazováček na levém tlačítku myši a prostředníček (někdo používá
prsteníček, to je věc zvyku) na tlačítku pravém. Má-li myš tři tlačítka (nebo dvě tlačítka a
kolečko uprostřed), pak je umístění těchto tří prstů jednoznačné vždy.
Co leváci? Nabízejí se jim obě možnosti - přeučit se na praváckou myš, nebo si ji dát vlevo
vedle počítače a ve Windows nastavit přehození levého a pravého tlačítka (to se naučíme
dále), nebo koneckonců ani tlačítka nepřehazovat – vše je věc zvyku a cviku.
Začneme béžovou krabicí
Při popisu počítače začneme hlavní jednotkou počítače proto, že to má smysl z hlediska
sestavování, montáže počítače - právě k této krabici se připojují ostatní prvky, ne naopak.
Dokonce se často právě tato krabice označuje jako počítač s tím, že klávesnice, myš i monitor
se označují jako periferie. My ale budeme za sestavu počítače považovat a označovat
všechny tyto čtyři prvky, protože kdyby vám jen jediný při práci ve Windows chyběl, moc
byste toho neudělali.
Je důležité vědět, že zatímco myš, klávesnice a monitor jsou hotové, „nedělitelné" prvky, je
krabice počítače vlastně sestavenou skládačkou. Pokud byste ji rozložili (zatím to nedělejte!),
viděli byste, že obsahuje vlastně jakési montážní pozice - volná místa, na která se dají
přišroubovat různé další prvky. A abychom pokročili i v počítačové terminologii, uvedeme si,
že těmto místům se říká sloty (tento termín už pronikl do češtiny, nemá žádný zaužívaný
ekvivalent).
Proč tomu tak je? Hlavní příčinou je až úděsně rychlý pokrok ve výpočetní technice. Nároky
programů i uživatelů, a na druhé straně i technický pokrok stoupají tak rychle, že se dokonce
uvádí pravidlo, že většina stavebních dílů počítače za jediný rok buď zdvojnásobí svou
výkonnost za stejnou cenu nebo jejich cena klesne na polovinu při zachování parametru (u
těch nejprogresivněji se vyvíjejících prvků občas dokonce platí obojí). Protože nikdo nechce
kupovat každý rok nový počítač, vyvinula se pravé architektura jakési stavebnice, při které je
možné plynule vyměňovat různé prvky za mezitím se oblevivší prvky nové, výkonnější a
Page 3
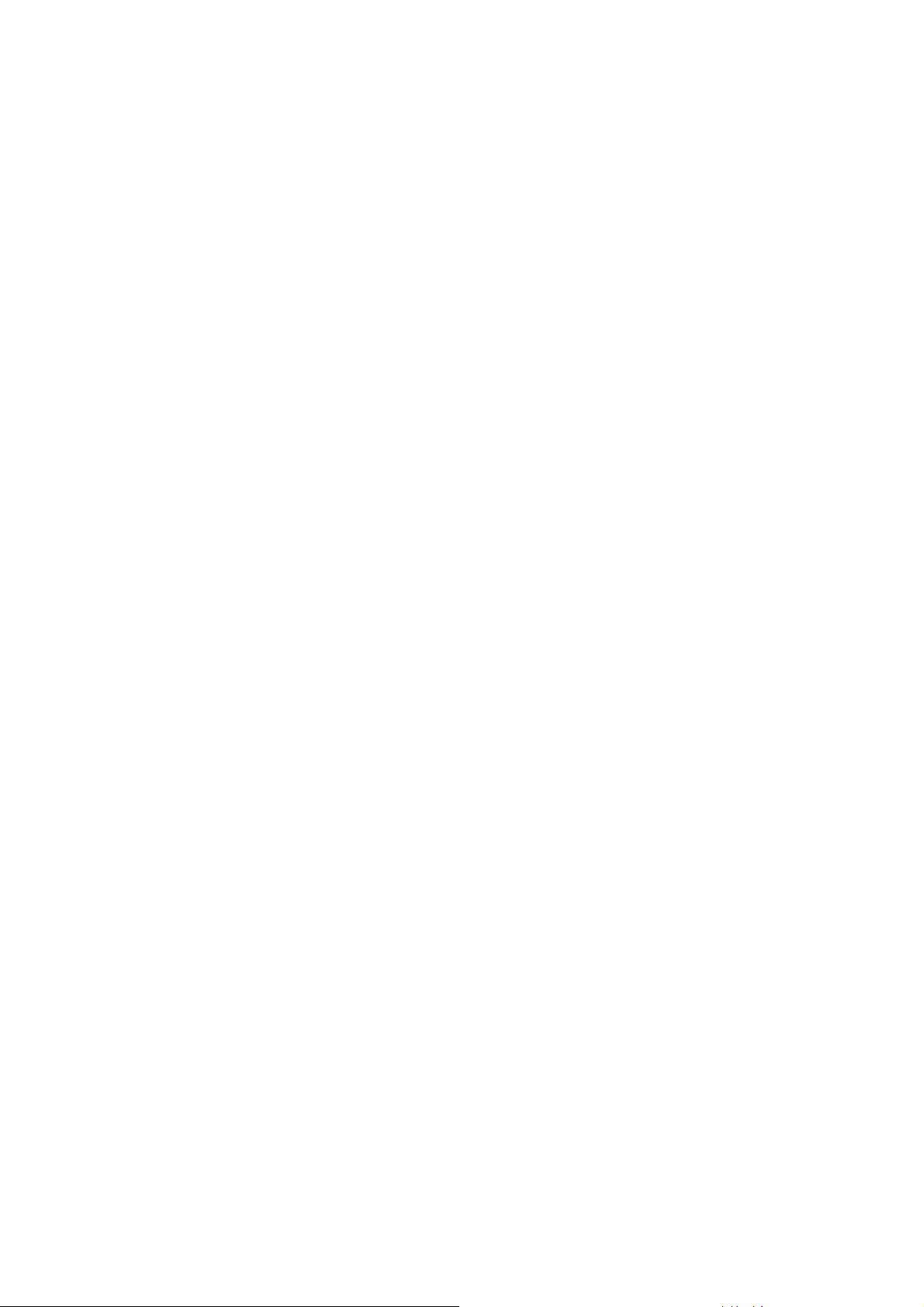
levnější. Druhou příčinou je i růst nároků uživatele - ten postupem času objevuje nové oblasti
výpočetní techniky, jako třeba multimédia {= obraz-1-zvuk+video) nebo vůbec špičkovou
grafiku, a chce, aby je i jeho počítač zvládal, i když s tím původně nepočítal. Proto platí, že
prakticky vše v počítači lze průběhem času měnit za výkonnější; neznamená to ale, že tyto
postupy jsou dvakrát výhodné, protože staré prvky, které vám zůstanou, už mají minimální
cenu, a pokud tyto zásahy svěříte odborníkům, něco to vždy stojí.
Pojďme se ale na krabici počítače podívat zvnějšku (viz obrázek č. 4, který ji ukazuje zepředu). Přední strana je ta, kterou je obrácena k uživateli, a už podle skromného vzhledu
můžeme souhlasit s tím, že ji příliš nebudeme potřebovat. Obsahuje následující prvky:
1. Tlačítko pro zapnutí (a někdy i vypnutí) počítače. Je to vlastně sítový spínač, kterým
počítač připojíte do elektrické sítě (u notebooků pak k bateriím). Většina nových
počítačů (jejich krabice je označena ATX) se vypne sama při ukončení práce
operačního systému (podívejte se na začátek čtvrté kapitoly). Je to jako bychom vypnuli televizi dálkovým ovládáním. Starší počítače (jejich krabice je označena AT) se
samy nevypnou. Jakmile však je počítač k vypnutí připraven, napíše nám to na
obrazovku a my ho sítovým vypínačem „ručně" vypneme. Tedy nic zvláštního - je ale
velice důležité vědět, že počítač by se neměl vypnout dříve, než je na to připraven (o
tom se dozvíte dále). Znamená to, že pokud budete vypínat počítač v libovolnou
chvíli, třeba i od rozdělané práce, se kterou už nemáte chuť se v dané chvíli dál
potýkat, můžete poškodit data a programy. Vypínejte tedy počítač spínačem až poté,
když „vypnete" všechny jeho programy a jakmile vás k tomu počítač sám vyzve
nápisem!
2. Dvířka mechaniky diskety. Jedná se o šachtu, do které se zasunuje disketa, která
slouží jako dočasná úschovna dat pro jejich přenesení na jiný počítač.
3. Dvířka mechaniky CD-ROM. Opět se jedná o šachtu, která vysouvá podnos, na nějž
umísťujete disk CD-ROM.
4. Tlačítko Reset (někdy též označené jako Boot nebo Restart), kterým se provede
restart počítače podobný tomu, jako kdybyste jej zapnuli a vypnuli sítovým
vypínačem. I toto tlačítko je vlastně havarijní -jeho použití je nutné jen v případě, kdy
nastane v činnosti počítače chyba, která nedovolí běžné pokračování chodu programů,
a dokonce ani řádný, předepsaný postup vypnutí a zapnutí.
Kromě těchto prvků se mohou ještě vyskytnout na předním panelu šachty pro další diskové
jednotky (výměnné), například se často setkáváme s fialovou jednotkou disku ZIP. Světýlka
(přesněji svítící diody) na předním panelu pak signalizují zapnutý počítač a práci s diskem.
Při běžné práci jim nemusíme věnovat pozornost.
Page 4
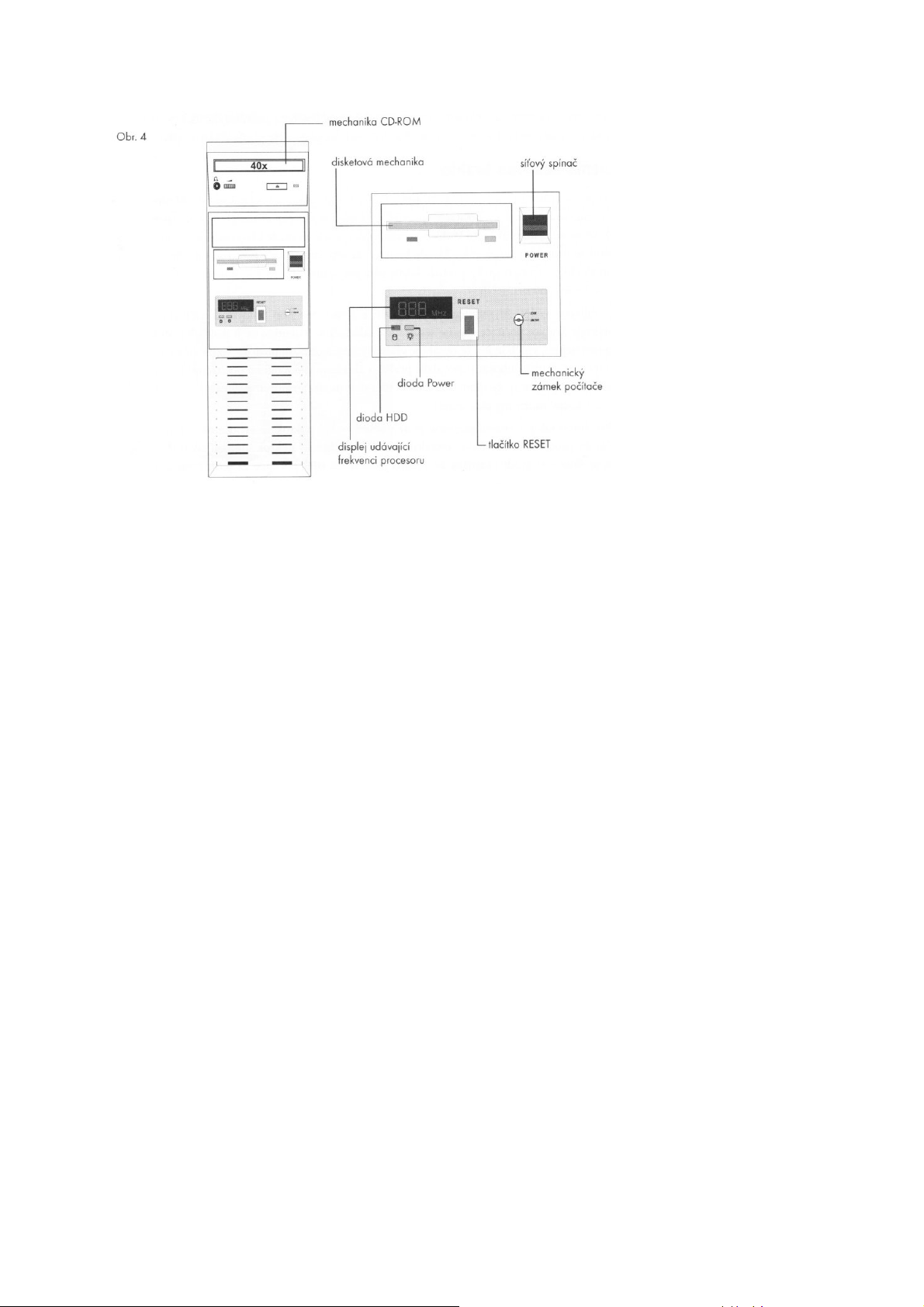
Zadní část počítače
Zadní stěna počítače je určena výlučně pro připojování dalších zařízení, ať už spadajících do
základní výbavy počítače (monitor, klávesnice, myš, připojení do sítě), nebo se jedná o
typické periferie, jako je tiskárna. Platí, že zadní stěna se sestavuje jednou provždy; jakmile
zapojíte všechna zařízení, už byste neměli se zadní částí vůbec manipulovat. Platí
samozřejmě, že veškeré zapojování a odpojování jednotlivých zařízení se provádí, když je
počítač vypnutý. Obrázek č. 5 ukazuje zadní stěnu počítače; ta samozřejmě vypadá u každého
stroje mírně jinak, ale rozdíly jsou většinou jen v uspořádání jednotlivých prvků. Jednotlivé
zásuvky si probereme:
• místo pro připojení sítové šňůry: má typický tvar tříkolíkové zásuvky, připojujeme do
něj šňůru, která je vždy součástí dodávky počítače. Zejména zde musíme dbát zásadně
na to, abychom nepřipojovali šňůru do zapnutého počítače;
• místo pro připojení napájení monitoru. Rovněž tříkolíkový prvek, ale tentokrát míří
kolíky dovnitř (pamatujme: kolíky trčí ven tam, kde v rozpojeném stavu není proud).
Slouží pro napájení monitoru, a to rovněž sítovým napětím (220 V). Tato zásuvka
bývá přítomna vždy, ale ne vždy se využívá: některé monitory mají šňůru, kterou
připojujeme do sítové zásuvky. Monitor tedy potřebuje ke své práci dvě šňůry: jednu,
která nese obrazovkový signál (vždy mezi počítačem a monitorem) a druhou pro
síťové napájení, která může brát proud buď z počítače, nebo přímo ze sítě;
• zásuvka pro připojení klávesnice. Kulatá zásuvka, do které se připojuje klávesnice;
• zásuvka pro připojení myši. Může se jednat buď o plochou nebo i o menší kulatou
zásuvku, do které se zasunuje konektor (koncovka kabelu) pro myš;
Page 5
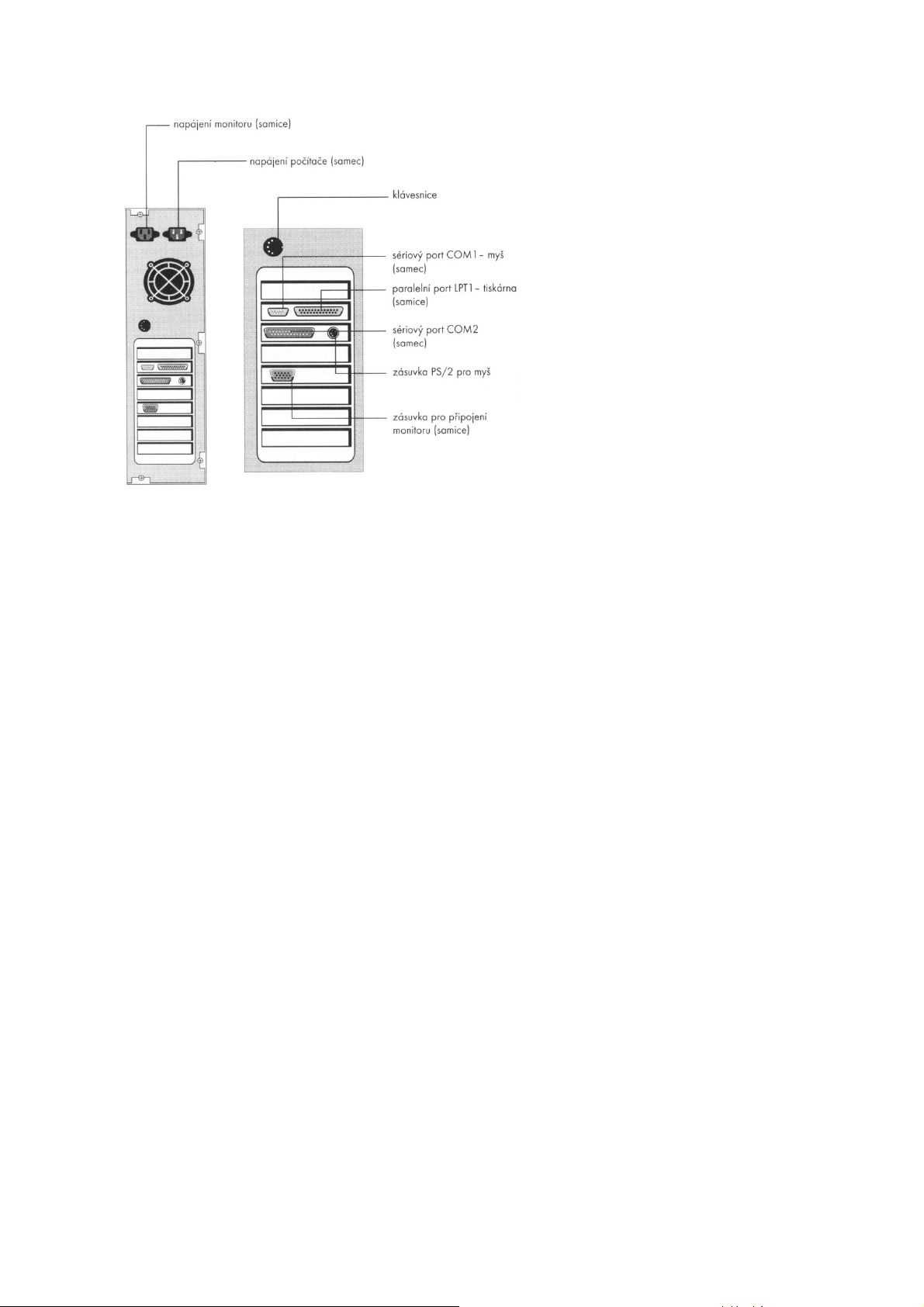
Poznámka: zde se setkáváme se dvěma standardy. První připojuje klávesnici do větší
kruhové zásuvky, myš se pak připojuje do ploché zásuvky, která má obvykle nápis „COM1".
Druhý standard, který je sice modernější, ale stále není všeobecně rozšířený, používá pro
klávesnici i pro myš dvě stejné malé kruhové zásuvky, které ovšem bývají označeny štítkem
„Keyboard" pro klávesnici a „Mouse" pro myš.
Dva nové pojmy. Ploché zásuvky se dvěma řadami kolíků na zadní stěně počítačů se nazývají
porty (brány). Skutečně, jedná se o univerzálně využitelné vstupně/výstupní datové brány, ze
kterých je počítač schopen data přijímat a na která je schopen i data posílat. Zásuvka
označená COM l se tedy správně nazývá port COM l, též sériový komunikační port č. l (často
se vyskytuje ve dvou variantách - malý 9pinový, nebo velký 25pinový konektor, viz obr. č.
5). Výše popsané malé kruhové zásuvky se pak nazývají PS/2.
• zásuvka pro připojení kabelu, který přenáší do monitoru signál. Jedná se opět o plo-
chou zdířku, která propojuje monitor s počítačem; šňůra je také vždy součástí dodávky počítače;
• zásuvka pro připojení tiskárny, která je svým vzhledem odlišná od ostatních a nazývá
se port LPT1. Lze do ní připojit i jiné zařízení, které je takto zkonstruováno, ale
tiskárna je zdaleka nejčastější;
• zásuvka pro zvukový výstup, jednak přímo do reproduktorů, jednak k zesilovači. Tato
zásuvka je přítomna jen tehdy, když je v počítači zvuková karta; přesněji řečeno, je
umístěna přímo na této zvukové kartě a nalézá se obvykle nikoli přímo na hlavní
zadní stěně, ale na světlém „plíšku", což je zadní část zmíněné zvukové karty.
Jak zapojovat a nesplést se
Začátečníkům - ale nejen jim - dělá často dost problémů vyznat se v jednotlivých zásuvkách a
zdířkách. Proto několik pokynů:
• Je úplně jedno, v jakém pořadí co zapojujete, pokud to ovšem činíte při vypnutém
počítači. Logické je postupovat zdola nahoru u počítačů umístěných na stojato,
nebo z jedné strany na druhou u počítačů umístěných na ležato.
Page 6
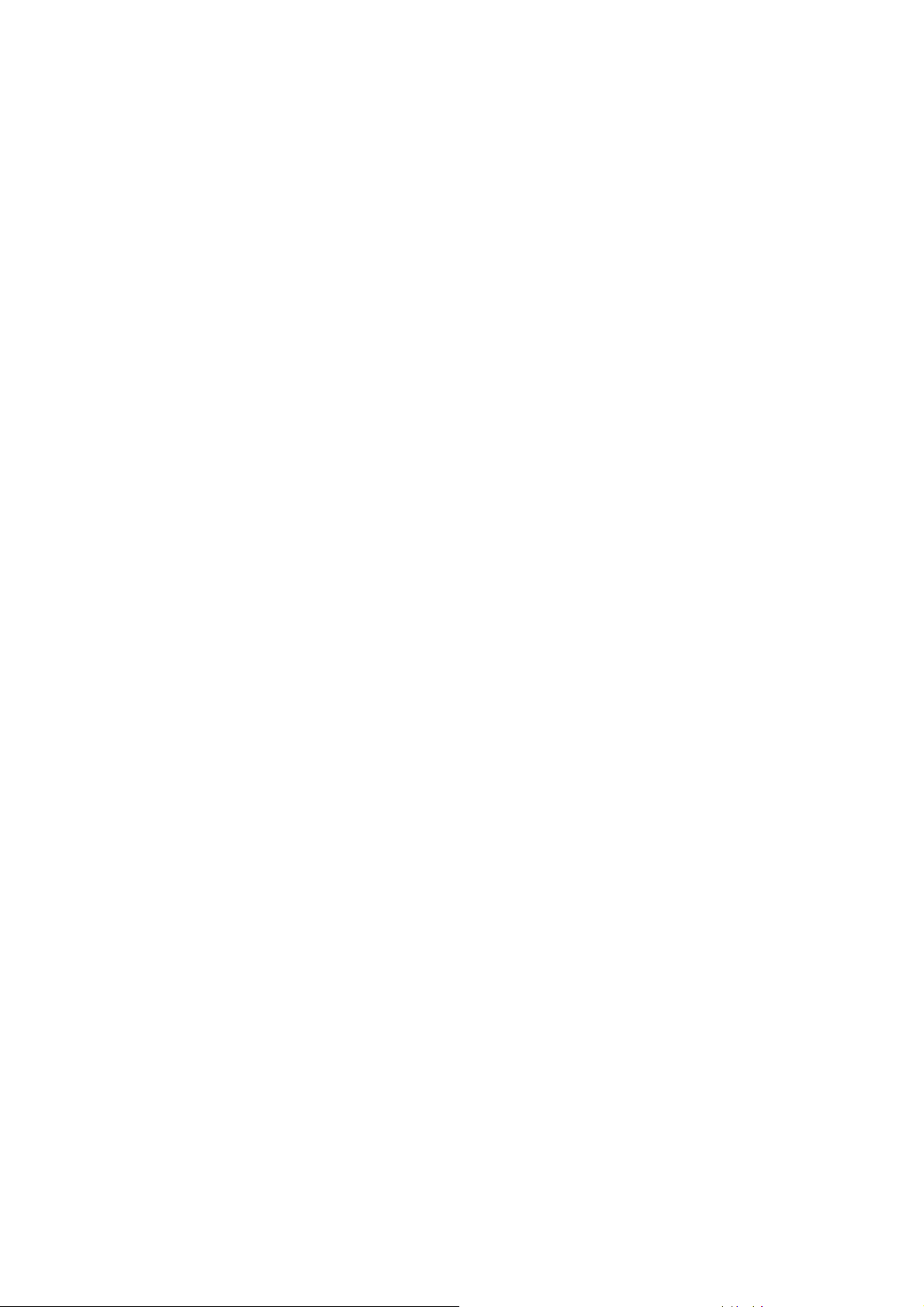
• Prakticky všechny zástrčky jsou vytvořeny tak, aby nemohlo dojít k záměně. Tj.
zásuvka pro každý účel má jiný tvar, jiný počet kolíků (tzv. pinů), je typu „samec"
nebo „samice" atd. S výjimkou záměny dvou zásuvek typu PS/2 (klávesnice a
myš), které jsou stejné, ale bývají vždy popsané, byste se tedy neměli splést.
• Přesto krátký návod k rozpoznání jednotlivých zásuvek:
a) sítová zásuvka je velká trojhranná (obvykle černá) zásuvka a obsahuje
kolíky (je to vlastně zástrčka, ovšem zasunutá a pevně umístěná do těla
počítače);
b) zásuvka pro napájení monitoru má stejný tvar, ale místo kolíků obsahuje
zdířky;
c) zásuvka pro přenos signálu do monitoru je „samec", obsahuje hroty. Tím
se liší od všech ostatních podobných zásuvek nebo zástrček;
d) větší kruhová zástrčka pro klávesnici je rovněž „samicí" a je
nezaměnitelná. Když zastrkujete klávesnici do počítače, podívejte se vždy
na zástrčku a natočte ji tak, aby byl nápis „top" se šipkou nahoře;
nepokoušejte se ji zastrčit nazdařbůh a kroutit s ní, než zapadne. Kdybyste
toto provedli mnohokrát po sobě, zničili byste část počítače, jejíž výměna
není levná a je montážně poněkud nepříjemná. Totéž platí i pro malé
kruhové zásuvky typu PS/2, které se nyní používají skoro výhradně.
e) zásuvky typu „COM" pro myši bývají obvykle dvě, jsou stejné a jsou
označeny COM1 a COM2. Zasunujte myš vždy nejdříve co zásuvky
COM1; pokud by nefungovala, můžete vyzkoušet COM2 - ale implicitní
nastavení Windows se snaží „číst" myš právě ze zásuvky COM1. Zásuvky
typu COM jsou také „samčí,,; zasunutí je také možné jen jediným směrem
(obráceně to není možné) a jde vždy lehce; pokud se zásuvka brání a vy na
to jdete silou, máte s největší pravděpodobností zásuvku obrácenou o 180
stupňů.
• Ploché zásuvky (pro myš, monitor, tiskárnu atd.) mají po stranách místa pro při-
šroubování (vnitřní závity); součástí konektorů pak bývá příslušný šroubek.
Přišroubovávat konektory má smysl jen tehdy, když při provozu vypadávají když například s krabicí počítače často manipulujete, když je umístěna na
pojízdném stolku atd. V jiných případech to nedoporučuji, protože je lepší, když
konektor drží v zásuvce jen třením kolíků o zdířky a okraje konektoru o šachtičku
- občas se stane, že za něj náhodou silou zatáhnete a při přišroubování by mohlo
dojít k poškození celého bloku portu, který je dost křehký a citlivý.
Notebook má některé své zvláštnosti
Pokud máte místo stolního počítače notebook, musíte počítat s některými odlišnostmi.
Postupně je zmíníme:
1. Notebook především nemá myš. Mívá v prostoru dolní části klávesnice, někde mezi
vašimi palci, když umístíte ruce na klávesnici, jedno ze tří zařízení, které myš zcela
nahrazuje - i když, práce se skutečnou počítačovou myší je vždy pohodlnější. Některé
notebooky mají jedno z těchto zařízení, nazvané trackball, připojitelné zprava nebo
zleva ke klávesnici (zleva pro leváky), nebo mají výjimečně dokonce cosi jako visící
myš, kterou lze vysunout rovněž z pravého boku notebooku nad klávesnicí.
2. Protože specialitou notebooku je provoz na baterie, bývá (opět velice různě a s růz-
Page 7

ným komfortem informací) nad klávesnicí umístěn indikátor nabití baterií. Podrobnosti uvádí návod; zde jen zmíníme, že většina moderních notebooků je schopna se
domluvit s instalací Windows a příslušnou indikaci uvádí na stavovém panelu v pravém dolním rohu obrazovky (viz obrázek č. 6). Pokud provedete s kurzorem nad touto
baterií dvojstisk myší, objeví se údaj o stavu baterie (viz obrázek č. 7) - pozor však na
něj, nemusí být úplně přesný, spíše můžeme věřit udávaným desítkám procent než
jednotkám
Page 8

3. Zadní stěna notebooku je úzká a nemá tolik prostoru na umístění všech konektorů
jako u stolního počítače (viz obrázek č. 8). Důležité je to, že konektory bývají skryté
za dvířky, která se vyklápějí, nebo (což je lepší řešení) odsouvají. Protože jak klávesnice, tak „myš" i displej notebooku mají obvykle horší použitelnost než u stolního
počítače (což je dáno požadavky na jejich kompaktní tvar, nikoli šetřením, naopak
jsou tyto prvky dražší), jsou k dispozici zásuvky pro připojení externího monitoru,
externí klávesnice i externí myši. Port COM se obvykle vyskytuje jen jeden a jsou zde
často dvě speciality: - port pro připojení dokovací stanice (docking station) a konektor
pro napájení. Rada uživatelů s požadavky na pohodlí používá notebook tak, že jím jen
převáží práci ze zaměstnání domů a naopak, a v těchto obou stálých místech má
zřízeno počítačové pracoviště, které sestává z jakési jednoduché základní krabice
počítače (to je ona dokovací stanice), která má obvykle jen připojovací porty v zadní
části, napájení, dále pak monitor, klávesnici a myš.
Náš pohodlný manažer pak přijde domů s notebookem pod paží, zasune jej do
dokovací stanice a jedním pohybem tak získá plnohodnotný stolní počítač - nemusí
pracně připojovat jeden konektor za druhým a ráno je zase odpojovat (nemluvě o tom,
že se mu po několika stovkách těchto připojení a odpojení pravděpodobně únavou ně-
který z portů či konektorů zničí). Schopnost připojení k dokovací stanici není u každého přenosného počítače běžná; poznáte ji ale právě podle tohoto speciálního konektoru. Napájení je u notebooků obvykle řešeno přes vnější transformátor, který
převádí 220 V na 12 - 19 V stejnosměrných. Tento transformátor je součástí dodávky
notebooku; pouze některé notebooky mají transformátor integrovaný, což ale zvyšuje
jejich hmotnost. Pozor - transformátory obvykle nejsou záměnné, i když jejich
konektory do počítače mohou být stejné.
4. Důležitou specialitou notebooku bývá jejich modularita. Znamená to, že řadu základních dílů notebooku, jako je třeba disketová mechanika či mechanika CDROM, je
možné vyjmout a nahradit něčím jiným - důležité při tom je, že tato výměna je tak
jednoduchá, že je určena pro uživatele, a ne pro odborného technika. Nejčastější bývá
možnost výměny některé mechaniky za druhé baterie, čímž se zdvojnásobí doba
provozu notebooku na baterie.
Pevný disk
Pevný disk má dva hlavni parametry: prvním, tím důležitějším, je jeho kapacita a druhým,
tím méně důležitým, je jeho rychlost při poskytování a zapisování dat. Kapacita (velikost)
pevného disku je logicky klíčovým údajem: pevný disk slouží k ukládání dat, a proto je
podstatné, kolik dat se na něj vejde. Čím větší kapacita, tím lépe, a to především z hlediska
budoucností: velmi pravděpodobně budete používat stále více programů, vytvářet stále více
dat než naopak - a to si vyžádá více místa na disku. Než uvedu pár praktických hodnot,
Page 9

musím blíže popsat, v čem se datový objem měří. Základní datovou jednotkou, využívanou
ve výpočetní technice, je tzv. bajt (též byte; ten je ještě dělitelný na osm bitů, ale to nyní není
podstatné). Bajt znamená zjednodušeně jedno písmeno nebo číslo - jeden znak. Násobnou
jednotkou je pak kilobajt (tisíc bajtů, též kilobyte, zkratka kB), dále megabajt (milion bajtů,
též megabyte, zkratka MB) a gigabajt (miliarda bajtů, též gigabyte, zkratka GB). Rozsáhlý
román zvící Jiráskova F. L. Věka zaujme prostor několika milionů znaků, čili bajtů - a
protože zřejmě nikdo z nás takové dílo (naštěstí) na počítači nenapíše, zdál by se prostor v
gigabajtech, tedy schopný uložit až stovky těchto knih, jako nadbytečný. Není to ale pravda:
nejvíce místa si vyžádají grafická a multimediální data (zvuk, videoproudy) a s těmi se dnes
pracuje stále více. Jediný obrázek velikosti pohlednice zabere více místa než onen román;
minutový videoklip si vyžádá více místa než tisíc románů - a už je jasné, proč jsou požadavky
tak vysoké. Několik praktických údajů:
• operační systém (kterýkoli současný od Microsoftu) si sám vyžádá několik stovek
MB dat;
• kancelářský systém, jako je Microsoft Office 2000, si vyžádá okolo 300 MB dat;
• další známé a rozsáhlé programy, jako je CorelDRAW, Photoshop nebo AutoCAD, si
vyžádají také desítky až stovky megabajtů;
• počítačové hry, protože jsou plné grafiky, jsou vůbec největší žrouti diskového
prostoru, pokud je ovšem nespouštíte přímo z CD-ROM; potřebné stovky megabajtů
jsou spíše běžné.
Důsledkem tedy je, že za rozumnou minimální velikost pevného disku lze považoval čtyři
gigabajty (4 GB); není to ale žádný velký problém, protože menší disky se do nových
počítačů už dnes nemontují; spíše jděte od deseti gigabajtů nahoru. K diskům ještě několik
poznámek:
a) kupodivu může být v počítačích i více pevných disků - závisí to na počtu tzv. volných
slotů čili neobsazených šachet v těle počítače. To platí pro stolní počítače; notebooky
jsou většinou zkonstruovány tak, že už není místo pro rozšíření;
b) na rozdíl od paměti, kterou lze plynule rozšiřovat přidáváním dalších modulů, nelze
pevný disk nijak nadstavit nebo zvětšit. Chcete-li více prostoru na disku, musit buď
přidat další disk a starší ponechat, nebo starší disk vyjmout (a prodat, ovšem vždy s
velkou ztrátou) a místo něj dát nový. V každém případe znamená rozšíření diskového
prostoru velice nepříjemnou a nákladnou záležitost - proto doporučuji vždy koupit co
největší pevný disk, dokud je to ještě finančně snesitelné. Za dva roky to oceníte jako
nic jiného;
c) pevný disk je poměrně trvanlivý; většina výrobců udává střední dobu mezi dvěma
poruchami v mnoha desítkách tisíc hodin nepřetržitého provozu (tedy 5-10 let běž-
ného provozu). Proto se jedná o docela spolehlivé médium pro trvalé ukládání dat;
jediným problémem je, že je příliš po ruce k neopatrnému a nechtěnému smazání;
d) co škodí pevnému disku a jak o něj pečovat? Nejlépe bude, když jej necháte v klidu a
na pokoji. Škodí mu velké otřesy, ale nepředpokládám, že byste chtěli za chodu
počítačem třískat o zem; není nijak zvlášť náročný na horko ani na magnetické pole.
V prašných prostředích je dobré nechat celý vnitřek počítače jednou za rok zbavit
prachu, protože tento způsobuje statickou elektřinu, která škodí nejen pevnému disku.
Další zařízení, která se nalézají uvnitř počítače, jen stručně:
Grafická karta. Proces zobrazování je trošku oddělen od zbytku počítače a stará se o něj
Page 10

zvláštní blok, nazvaný grafický adaptér nebo též grafická karta. Ta, která je v počítači od
výrobce, téměř vždy vyhovuje pro běžné potřeby kancelářských programů; pokud ale
potřebujete vysloveně pracovat s obrázky, budete žádat speciální, výkonnější grafickou kartu;
ta se vyznačuje lepším rozlišením a barevností, popřípadě ještě dalšími parametry - to už ale
přesahuje rámec odbornosti této knihy.
Zvuková karta. Běžný počítač sice umí vyluzovat zvuky, ale na velice primitivní úrovni - s
pomocí tzv. PC speakeru, což je naprosto triviální zařízení a jednoduchý reproduktorek, které
se za několik posledních let skoro nezměnilo. Především pro hry a samozřejmě programy pro
tvorbu či přehrávání hudby budete potřebovat další speciální adaptér. Ten zvládá kvalitní
reprodukci a obsahuje i zesilovač (se slabým výkonem), který stačí obsloužit malinké
reproduktory, dodávané současně. Má však i výstup na externí komerční zesilovač, s jehož
pomocí je pak možné dosáhnout kvalitní reprodukce.
Modem. Zařízení pro přístup k Internetu přes telefonní linku. Může být uvnitř počítače nebo
může být i připojen vně (jako „krabička"); bez něj se k Internetu nepřipojíte.
Práce s disketami a disky CD-ROM
V jedné z předchozích částí bylo uvedeno, že počítač je obvykle vybaven disketovou mechanikou a mechanikou CD-ROM. Nyní si povíme o práci s těmito zařízeními, která se vždy
nalézají v hlavní krabici počítače.
Obě zařízení mají mnoho společného i mnoho odlišného. Do obou uživatel vkládá takzvané
datové médium -jedná se o předmět, který je schopen přenášet počítačová data.
Rychlosti mechaniky CD-ROM
Disketová mechanika má nevýhodu v hodně nízké rychlosti čtení dat, která zůstává stejná již
řadu let a u běžné disketové mechaniky se už nezrychlí. Naopak mechaniky CD-ROM
procházejí od svého prvního uvedení na trh (zhruba rok 1991) postupným urychlováním, a to
velice značným - během těchto let došlo k více než dvacetinásobnému urychlení. To je dáno
především zrychlením otáček mechaniky, ale i dalšími technickými fintami. Nejdůležitějším
parametrem mechaniky CD-ROM je tedy její rychlost, která se udává jako násobek
prapůvodní, jednoduché rychlosti. Mechanika s označením „24x" je čtyřiadvacetkrát rychlejší
než první mechaniky, označení „48x" symbolizuje osmačtyřicetinásobnou rychlost. Čím
vyšší rychlost, tím lepší - znamená to rychlejší čtení z mechaniky a u některých programů,
jako je třeba přehrávání videa nebo zvukových stop z disku CD-ROM, jsou vysoké rychlosti
nezbytné pro správné fungování. Čím vyšší rychlost, tím je ovšem mechanika dražší;
nejrychlejší mechaniky dneška jsou až 72x (sedmdesátidvounásobek původní rychlosti).
Monitor
Monitor (též zvaný obrazovka počítače) je místem, na němž počítač komunikuje s vámi jednak reaguje bezprostředně na vaše podněty, jako je psaní textu a zadávání příkazů, jednak
ukazuje jejich plnění i výsledek. Pracujete-li s počítačem, sledujete monitor takřka
nepřetržitě, proto je dobré vybrat vhodný monitor, něco o něm vědět a umět o něj pečovat.
Základním parametrem monitoru, podle kterého se lze rozhodnout, je jeho rozměr. Určuje se
úhlopříčkou skla monitoru a udává se v palcích (jeden palec = 2,54 cm). Rozměr skla je vždy
menší než maximální rozměr obrazu, který se na monitoru zobrazuje - takže obraz je vždy
menší než udaná úhlopříčka, a to asi o deset procent.
Nejběžnější monitory, které se prodávají pro kancelářské použití, mají úhlopříčku 15 palců
(15"); dříve se nejvíce používaly monitory čtrnáctipalcové, ale těm je radno se dnes vyhýbat,
protože jde obvykle i v ostatních jeho parametrech o zastaralé typy. Stále více se dnes ale
Page 11

jako standardní používají monitory sedmnáctipalcové (l7"), protože jejich cena rychle klesá.
Náročným grafickým aplikacím pak nejlépe poslouží „velké monitory" s úhlopříčkou od 19 21"; setkáme se ale i s monitory ještě většími.
I když se rozdíl mezi patnácti a sedmnácti palci zdá jako malý (přitom rozdíl v ceně je i
poloviční), musíme brát v úvahu, že plocha obrazovky je dána druhou mocninou rozměru, a z
toho vyplývá, že sedmnáctipalcový monitor má o více než čtvrtinu větší plochu než
patnáctipalcový, a to už stojí za úvahu.
Druhým nejdůležitějším parametrem monitoru je jeho rozlišení, tj. kolik bodů v obe směrech
je schopen zobrazit. Existuje několik skokově odlišných úrovní rozlišení; u nových monitorů
se dnes nejčastěji setkáme s maximálním rozlišením 1024x768 bodů) (tj. 1024 bodů ve
vodorovném směru, 768 ve svislém). O stupeň níž je rozlišení 800x600 bodů, které je už
skoro nevyhovující; naopak lepší monitory umějí zobrazit 1280x1024 bodů, což už je hodně
komfortní. Čím vyšší rozlišení, tím více se toho na obrazovku vejde, tím ostřejší a
vyhlazenější jsou hrany písma nebo grafiky, můžete mít více současně otevřených oken a
jejich obsah není titěrný apod.
Mezi úhlopříčkou obrazovky a rozlišením je určitá vazba. Pokud u patnáctipalcového
monitoru provozujete rozlišení 1280x1024 bodů, jsou už tyto body hodně maličké, takže
stejně nerozpoznáte nejmenší detaily. Pro patnáctipalcový monitor je nejvýhodnější rozlišení
1024x768 bodů, pro sedmnáctipalcový pak 1280x1024 bodů. U větších monitorů se pak
používají ještě větší rozlišení.
Dalším významným parametrem monitoru je jeho obnovovací frekvence (refresh rate).
Udává, kolikrát se monitor za sekundu překreslí, a tato hodnota je pro jednotlivé stupně
rozlišení různá (čím vyšší rozlišení, tím pomalejší překreslování). Je to důležitý ergonomicky
parametr, protože čím vyšší je tato hodnota, tím méně monitor viditelně bliká a tím
příjemnější i zdravější je pro oči. Dobré hodnoty se pohybují okolo 80 Hz, tj. osmdesáti
překreslení za sekundu. Frekvence tohoto překreslování se nastavuje z počítače; technické
parametry monitoru uvádějí, kolik toho „snese".
Nastavování monitoru
Monitor se nastavuje buď sadou ovládacích prvků na dolním panelu, nebo takzvaným
obrazovkovým menu (příkazy, které se objevují na obrazovce, podobně jako u dálkového
ovládání televize). Různé monitory mají různé počty ovládacích prvků a různé schopnosti,
takže jen stručně, aby bylo možné zobecnit:
• Jas a kontrast. Tyto dvě hodnoty jsou nejdůležitější a dbejte, abyste je nenastavili na
příliš vysoké hodnoty, protože unavují oči (a příliš vysoký jas také „vypaluje" moni-
tor a rovněž rozostřuje obraz). Vaše pracoviště by mělo být ve stínu či přítmí, a čím
nižší hodnoty okolního světla, tím nižší jas i kontrast monitoru můžete použít. Je lepší
nastavit jen o málo vyšší hodnoty, než jaké jsou minimální vyhovující.
• Rozměry obrazovky. Zde natáhněte obraz do výšky i do šířky co nejvíce. Nejlepší je
otevřít na obrazovce maximalizované okno nějakého programu, a to zvětšit tak, aby
se okraje ještě těsně neztrácely mimo obrazovku.
• Barevné podání. Pro kancelářskou práci je bezvýznamné, ale neutrální vyladění se
provádí tak, že vedle monitoru dáte čistý list papíru a snažíte se docílit stejného
odstínu, tj. aby obrazovka nebyla ani do červena, ani do modra vzhledem k papíru.
• Soudečkovitost, trapézovitost atd. Odchylky od ideálního obdélníkového tvaru
monitoru by se neměly vyskytovat příliš často, jinak to svědčí o nevyladěnosti či
Page 12

nekvalitě monitoru. Také je nemusíte příliš pracně nastavovat, stačí nahrubo.
Monitor sám nevyžaduje péči ani ochranu; stejně jako televize generuje statický náboj a je
dobré jej utírat od prachu. Horní část monitoru bývá často větracím prostorem, proto jej
nezakrývejte papíry, aby se v horkých dnech monitor nepřebral.
Moderní monitory jsou často koncipovány jako energii šetřící; znamená to, že jsou schopny
se po určité době nečinnosti „uložit ke spánku", popřípadě se zcela „uspat", kdy veškerý
obraz zmizí a monitor spotřebovává jen malé procento energie. Tyto monitory nejsou určeny
k vypínání', znamená to, že když se po vypnutí počítače monitor sám přepne do úsporného
režimu indikovaného diodou, není vhodné jej vypínat a zapínat - spotřeba je naprosto
zanedbatelná a šetříte životnost monitoru tím, že jej zbavíte značných šoků při zapínání a
vypínání.
Klávesnice
Podle počtu ovládacích prvků je samozřejmě tím nejkomplikovanějším prvkem vašeho
počítače, a ani ten, kdo rutinně zvládl psaní na stroji, si moc nepomůže, protože náhle vidí
desítky kláves, které nezná. Rozložení klávesnice standardu Windows ukazuje obrázek č. 10
a vysvětluje ji další text:
a) Běžná písmena a znaky odpovídající standardu psacího stroje se vyskytují v hlavni
části klávesnice, níže a uprostřed. Byť jsou zde uvedeny velké znaky (verzálky), při
normálním psaní se realizují znaky malé (minusky). K dočasnému přepnutí na
verzálky stačí, jako na psacím stroji, přidržet klávesu Shift (je vlevo i vpravo) a
napsat příslušný znak. K trvalému přepnutí se pak používá klávesa CapsLock. nad
klávesou Shift, její zapnutí je indikováno i svítící diodou.
b) Čísla, speciální znaky a písmena s háčky a čárkami. Na toto není klávesnice zrovna
ideálně připravena, protože vychází z tradiční anglické klávesnice typu QWERTY
(podle prvních šesti písmen v horní řadě) a nepočítá s nutností dalších znaků. Proto
tvůrci českého rozložení kláves vymysleli následující:
c) v nejvyšší řadě kláves jsou umístěna malá písmena s háčky a čárkami;
d) podržíte-li Shift, píší se místo těchto znaků čísla;
e) je přehozena klávesa Y a Z, což také odpovídá rozložení klávesnice českého psacího
stroje - proto se též říká tomuto rozložení QWERTZ, podle první řady kláves;
f) jsou podle standardu psacího stroje rozloženy i další znaky, jako jsou závorky, tečka,
Page 13

čárka, středník, otazník, vykřičník, uvozovky, znaménka plus a minus, lomítka atd.
Většina těchto znaků je umístěna jinde než u obvyklé anglické klávesnice.
Jste-li nuceni napsat netradiční znaky, jako některý ze znaků @#$ ^&*, máte dvě možnosti:
a) buď přepnout rozložení klávesnice z české na anglickou;
b) nebo napsat tento znak s využitím tzv. „Alt-sekvence", tj. přidržení klávesy ALT a na-
psání číselného kódu.
Obojí si vyzkoušíme v kapitole pojednávající o textových editorech.
Věnujme se dalším klávesám:
• Klávesa NumLock zapne na pravé části klávesnice u bloku s čísly (tzv. numerická klá-
vesnice) režim číslic - místo kurzorových šipek se píší číslice. To ocení zejména ti, kteří
byli zvyklí pravou rukou zpaměti zadávat čísla například ještě na starých pokladnách tam bylo uspořádání deseti cifer a desetinné čárky stejné. Klávesa Tab (nad CapsLock) je
obyčejný tabelátor - v textových procesorech odsazuje text o další tabulační značku a
obecně provádí přeskok z jedné položky na druhou (to si ukážeme v kapitole
pojednávající o Windows).
• Důležité jsou klávesy se šipkami (tzv. kurzorové klávesy), a dále klávesy PgUp PgDn
Home a End. Všechny slouží k pohybu kurzoru, protože ne ve všech případech vyhovuje
myš; jejich přesný význam je program od programu jiný a u dvou nejčastějších typů
programů je budeme ilustrovat podrobněji.
• Do podobného soudku patří klávesy Ins a Del. Mají opačné, a mnohdy navzájem se rušící
funkce: klávesa Ins obvykle něco vkládá (Insert = vložit), klávesa Del (Delete = vymazat)
pak odstraňuje, vymazává.
• Velmi důležitá je pak klávesa Enter: její do jisté míry opačnou klávesou je Esc. která se
nalézá vždy úplné v levém horním rohu. Klávesa Enter schvaluje danou nastavenou
funkci a spouští její provedení: například chcete-li provést komplikovaný výpočet, vše
nastavíte a stiskem klávesy Enter prohlásíte „pracuj", nebo „proveď". Klávesa Esc
(Escape = únik) pak naopak dané nastavení, už připravené ke spuštění, ruší a obvykle
vrací situaci o krok zpět.
• Úplně nejvyšší řada kláves obsahuje tzv. funkční klávesy F1
individuální - závisí na tom, jaký význam jim přiřadí který program. Zatím se zcela
zaužíval jen význam první funkční klávesy F1
nápověda.
• V dolní řadě kláves jsou vedle mezerníku klávesy Ctrl a Alt; vyskytují se dvakrát, na levé
i pravé straně. Obě slouží k definování tzv. klávesových zkratek (shortcuts, keyboard
shortcuts). Co to znamená? Předpokládejme, že v programu je velmi často používaná
funkce, třeba „tučný text" nebo „zkopírovat". Tato funkce nemůže mít svou „generickou"
klávesu, která by šla již z výroby, protože programů jsou stovky a každý má jiné své
často používané funkce. Tento příkaz může být (a samozřejmě i je v menu programu, ale
přístup k němu je přece jen zdlouhavý, je to hmat myší, který trvá pár sekund, a pokud je
to opravdu často používaný příkaz, zakrátko by to uživatele otrávilo. Proto byly uvedeny
klávesové „hmaty", které spočívají v přidržení klávesy Ctrl
klávesy. Uživatel se samozřejmě musí tyto hmaty (zkratky) naučit, a pak je již provedení
funkce otázkou zlomku sekundy. Je dobré poznamenat, že jednak řada těchto zkratek je
už skutečně standardizovaná u všech programů pro Windows (viz dále), a za druhé, u
většiny slušných programů je možné klávesové zkratky podle libosti přiřadit těm
- téměř u všech programů se spustí
– F12. I jejich význam Je
nebo Alt a nějaké další
Page 14

funkcím, které třeba často používáte vy sami a které zkratky přiřazené výrobcem nemají.
• Na všech nyní prodávaných klávesnicích se už vyskytuje nová klávesa, které se říká
klávesa Start nebo klávesa Windows. Nachází se v dolní řadě vedle mezerníku a bývá na
ní namalovaný symbol Windows (okno v pohybu). Má jediný účel - otevře menu Start,
jakousi výchozí nabídku všech programů ve Windows (viz další kapitola).
Jak je to u notebooku?
Samozřejmě, klávesnice notebooku se musí vejít do mnohem menšího prostoru a klávesy
přitom musí zachovat svou velikost, aby nehrozilo, že prst bude mačkat dvě klávesy současně
- jinými slovy klávesnice musí být použitelná při běžném psaní všemi deseti prsty. Dnešní
notebooky mají téměř bez výjimky půdorys A4 a mají vypuštěnou numerickou klávesnici
vpravo. Ostatní klávesy jsou trošku nacpány do zbylého prostoru s tím, že některé bývají
menší (viz obrázek č. 11); žádná z nich ale obvykle nechybí.
Speciální „notebookovou" klávesou je ale klávesa Fn, která bývá nejčastěji úplně v levém
dolním rohu klávesnice, nebo i jinde v nejnižší řadě kláves. Klávesa Fn mívá potisk jinou
barvou (obvykle modrý) než ostatní klávesy, které jsou bílé; všimněte si pak, že na pravé
straně řady kláves pak bývá rovněž nakreslený jiný znak, rovněž vyvedeni v modré barvě. A
už nám bude asi použití této klávesy jasnější: při současném přidržení klávesy Fn a stisku
klávesy s tímto modrým potiskem se napíše ten znak nebo aplikuje ta funkce, která je na
klávese nakreslená právě touto alternativní barvou. Tak můžeme dosáhnout i na notebooku
jen jednoduchou klávesovou kombinací napsání některých jinak obtížně získatelných znaků
(hvězdička, znaky plus a mínus) a samozřejmě lze psát i čísla, která jinak není možné bez
přepnutí klávesnice z anglického do českého režimu na klávesnici nalézt.
Klávesa Fn ale mívá ještě jeden důležitý význam, a tím je ovládání samotného počítače, zejména pak monitoru. Tvůrci notebooků přenesli přímo na tuto klávesu nastavování displeje -
konkrétně jasu a kontrastu; další parametry se u displeje notebooku nenastavují.
(Terminologická poznámka: zatímco se zobrazovacímu zařízení u stolního počítače říká
monitor, u notebooku se používá termín displej. Pokud budete používat pro obé slovo
obrazovka, také neuděláte chybu.) Řada kláves F1 – F12 mívá druhou barvou podkreslené
alternativní symboly, kterými se při současném držení klávesy Fn realizuje ztmavování a
zesvětlování obrazovky, snižování a zvyšování kontrastu. Bývají zde ale i další funkce, kde
zejména časté bývá tzv. zamknutí klávesnice, přepnutí zobrazení na externí monitor, zapnutí
a vypnutí reproduktorů, úsporný režim počítače atd. Nic z toho není zatím standardizováno,
takže co notebook, to jiná sestava těchto funkcí, a musíme proto odkázat na konkrétní
příručku.
Page 15

Údržba klávesnice
Klávesnice se při práci s počítačem používá stále, a v závislosti na typu uživatele se může i
docela silně znečišťovat (někteří uživatelé nad klávesnicí často svačí a popíjejí kávu nebo čaj;
to už je hodně silná zkouška pro tuto část počítače). Ale i při méně drastickém „tréninku"
klávesnice se do ní dostane časem prach či jiné nečistoty
Nejobvyklejší údržbou je pak její obrácení a vyklepání i hodně silným třepáním či
poklepáváním o stůl - nebojte se, klávesnice je dostatečně robustní a vydrží. Pokud se vám
vylije na klávesnici tekutina, je to horší - při jejím usychání hrozí, že bude lepit. Jemné
membrány klávesnice se zalepí a některé klávesy se stanou nepoužitelnými, a s nimi i celá
klávesnice, protože mohou zůstat viset v trvale stisknutém stavu. Zde je nutný už jen
drastický pokus, a to klávesnici celou namočit do teplé vody se saponátem, a pak ji nechal
uschnout - ne vždy to ale pomáhá. Pokud se do klávesnice dostane pár kapek čisté nebo
„nelepivé" vody, nevadí to - je ale vhodné klávesnici odpojit a počkat, až dokonale uschne.
Zašpiněné klávesy se pak - stejně jako všechny ostatní vnější části počítače, které jsou z
plastiku nebo jsou nastříkané, jako je například plechová krabice počítače — čistí teplou
vodou a mírným saponátovým roztokem. Nepoužívejte žádné drastické prostředky (ředidla,
koncentrované odmašťovače), protože byste mohli rozpustit lak; raději se smiřte s tím, že ne
vše bude dokonale čisté (plastik stejně získá časem mírně „zašlou' barvu, ať jej umýváte, či
nikoli).
U notebooku musíme dávat na nečistoty mnohem větší pozor než u stolního počítače.
Nejhorší, co se vám může při velkém poškození klávesnice u stolního počítače stát, že musíte
pořídit novou, což je investice pod tisíc korun. Klávesnice notebooku je ale součást celého
stroje a jejím poškozením (polití atd.) můžete poškodit nebo zničit celý přístroj.
Je dobré zmínit tzv. ergonomické klávesnice - jedná se o klávesnici, která vznikne jakoby
Page 16

prohnutím, natvarováním běžné klávesnice a roztažením jejích polovin do stran; výsledkem
je mnohem přirozenější poloha rukou a snazší psaní (nechytáte křeč do rukou). Ergonomická
klávesnice stojí o něco víc než normální, ale vyplatí se, vaše zdraví se nedá penězi vynahradit
(a nejde tady o drobnost).
Myš
Počítačová myš je jediným ze základních zařízení, které se odvážím pojmenovat jako
„spotřební materiál". Myš je totiž levná (200 - 300 Kč), a protože má přece jen docela
náročným zkouškám podrobované mechanické převodní zařízení, při vytrvalém používání se
zničí, či přestane fungovat dokonale. Pokud toto nastane a nepomohou čistící metody), myš
zkrátka vyhoďte a kupte si další - za nervy při práci s polofunkční myší nemá smysl tyto
peníze šetřit.
Počítačová myš se v současné době vyrábí ve dvou typických variantách: se dvěma tlačítky a
se dvěma tlačítky a kolečky uprostřed (tzv. „IntelliMouse"). Doporučujeme právě tuto myš,
protože kolečko přináší důležité zjednodušení při procházení dokumenty a při práci
s dokumentem. IntelliMouse stojí o něco víc než myš normální,
ale podle zkušeností bývá i jinak kvalitnější (trvanlivější). Jak
vypadá myš IntelliMouse, ukazuje obrázek č. 12.
Je zajímavé vědět, jak myš pracuje. Na svém spodku má kuličku,
která se při pohybu myši odvaluje po podložce (podložka musí být
které se pak odvalují rovněž tím, že se o ně kulička tře - jedna tyčka je vodorovná, jedna
svislá. Otáčení těchto tyček či válečků se pak už přenáší na elektrické signály, které se
převádějí v počítači na pohyb kurzoru - proto si všimněte, že kurzor se vždy pohybuje jen ve
směru svislém či vodorovném a jeho zdánlivý šikmý pohyb je vždy dán určitým „zubatým"
posouváním v obou těchto směrech.
mírně drsná - proto se vůbec používá, běžný povrch stolu totiž
nevyhovuje). Kulička je přitlačována ke dvěma válcovým tyčkám
Pohyb myši po podložce slouží pouze k tomu, aby byl kurzor myši umístěn do určitého místa
(výjimkou jsou některé hry). Jakmile na tomto místě kurzor je, přicházejí ke slovu tlačítka
myši, přičemž:
• jeden stisk levého tlačítka má význam „vyber objekt, který je pod kurzorem";
• dva stisky levého tlačítka za sebou (tzv. dvojstisk) má smysl „vyber objekt, který je pod
kurzorem a současně s ním proveď jeho předvolenou, implicitní akci";
• jeden stisk pravého tlačítka má smysl „ukaž, co je možné s objektem pod kurzorem
všechno dělat";
• dva stisky pravého tlačítka, stejně jako současný stisk levého a pravého tlačítka nemají
obvykle smysl žádný.
Pakliže jste šťastným vlastníkem myši IntelliMouse, otvírají se pro vás v některých
programech další možnosti. Tato myš má mezi tlačítky malé kolečko a jeho posouváním dochází k tzv. rolování dokumentu (posouvání nahoru a dolů, nebo doprava a doleva).
Náhrady myši u notebooku (přenosného počítače)
Notebook je určený pro práci mimo kancelářský stůl, ať již je to na cestách nebo třeba na
dovolené pod palmou. Nepředpokládá se, že byste měli k dispozici rovnou podložku pro myš;
Page 17

spíše se počítá, že notebook budete mít na kolenou. Proto byly vyvinuty náhrady myši, které
nevyžadují podložku. Řekněme si ale, že jako všechny náhrady ani tyto nedosahují
schopností originálu.
 Loading...
Loading...