Lynx L-210 User Manual

Web Interface User’s Guide
ADSL Ethernet & USB Combo Router
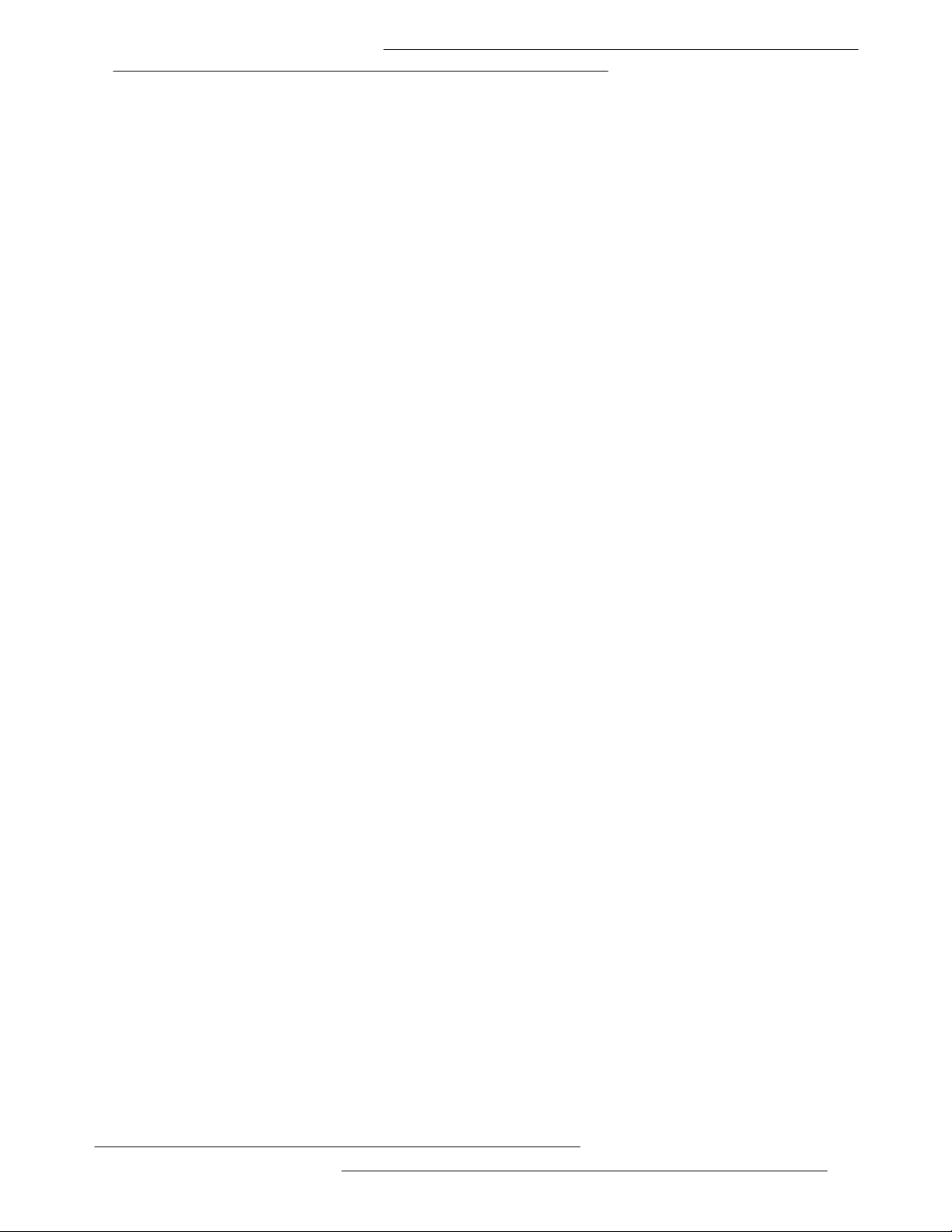
1. Introduction..............................................................................................................................3
1.1 Features..........................................................................................................................3
2. Your gateway at a glance......................................................................................................... 5
2.1 Ports and buttons.............................................................................................................5
2.2 LED description...............................................................................................................5
3. Installing your Lynx L-210 ........................................................................................................6
4. Setting up your Lynx L-210 ...................................................................................................... 7
4.1 Log into your Lynx L-210................................................................................................. 7
4.2 Quick Start....................................................................................................................... 7
4.3 Setup (for advance user)................................................................................................. 8
4.3.1 Wide Area Network connection...............................................................................9
4.3.2 Local Area Network connection............................................................................... 9
4.4 Configuring the WAN....................................................................................................... 9
4.4.1 New Connection...................................................................................................... 9
4.4.2 Modify an Existing Connection.............................................................................. 16
4.4.3 Modem setup ........................................................................................................ 16
4.5 Configuring the LAN...................................................................................................... 16
4.5.1 Enable/Disable DHCP...........................................................................................17
4.5.2 Changing the Lynx L-210 IP address.................................................................... 18
4.5.3 Firewall/NAT Services........................................................................................... 19
4.6 Advanced (for advance user only)................................................................................. 19
4.6.1 UPnP.....................................................................................................................19
4.6.2 Port Forwarding.....................................................................................................20
4.6.3 Advanced Security................................................................................................21
4.6.4 Access Control...................................................................................................... 22
4.6.5 LAN clients............................................................................................................ 22
4.6.6 MAC Address Filters............................................................................................. 22
4.6.7 Multicast................................................................................................................ 24
4.6.8 Static Routing........................................................................................................ 25
4.6.9 Dynamic Routing................................................................................................... 25
4.7 Tools.............................................................................................................................. 26
4.7.1 System Commands............................................................................................... 26
4.7.2 User Management................................................................................................. 27
4.7.3 Update Firmware...................................................................................................27
4.7.4 Ping Test............................................................................................................... 27
4.7.5 Modem Test..........................................................................................................28
4.8 Status............................................................................................................................ 28
4.8.1 Network Statistics..................................................................................................28
4.8.2 Connection Status................................................................................................. 28
4.8.3 DHCP Clients........................................................................................................ 29
4.8.4 Modem Status....................................................................................................... 29
4.8.5 Product Information............................................................................................... 29
4.8.6 System Log........................................................................................................... 29
5. Appendix A: Troubleshooting................................................................................................. 30
5.1 The Lynx L-210 is not functional....................................................................................30
5.2 I can’t connect to the Lynx L-210................................................................................... 30
5.3 The DSL Link LED continues to blink but does not go solid........................................... 30
5.4 The DSL Link LED is always off.....................................................................................31
6. Lynx L-210 terms................................................................................................................... 32
2
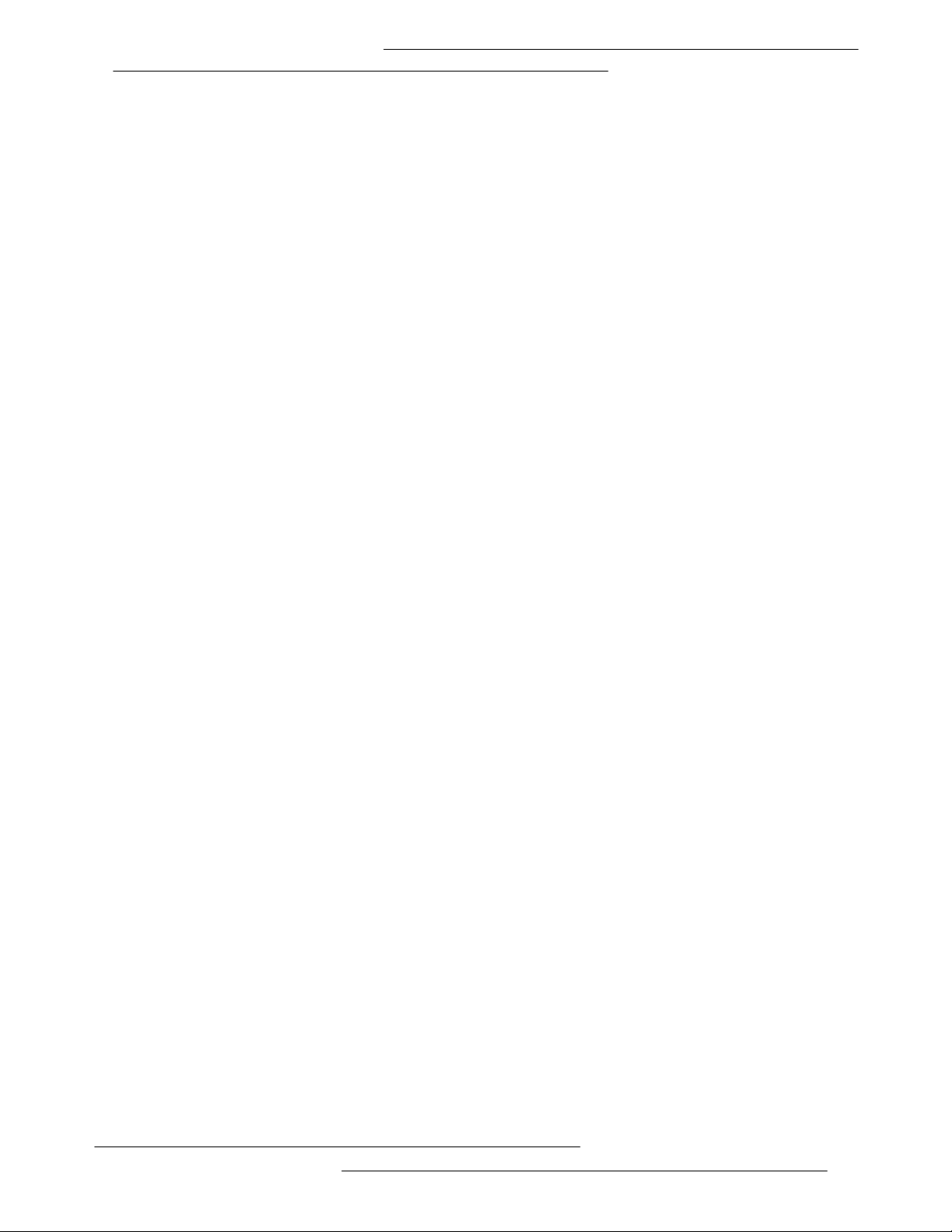
1. Introduction
The Lynx L-210 is the perfect high-speed WAN bridge/router. This full-featured product is
specifically designed to connec t to the Internet and directly c onnect to your local area network vi a
high speed 10/100 Mbps Ethernet. The Lynx L-210 has also full NAT firewall and DMZ services to
block unwanted users from accessing your network.
For game users, the Lynx L-210 had already pre configured for several low latency game ports.
Just click on the game you are playing on line a n d the rest is done for you
The Lynx L-210 is fully co mpatible with all PCs; as lon g as the PC supports an Et hernet interface
and is running a TCP/IP protoc ol st ac k, your PC c an hav e hi gh -sp eed WA N ac ces s . So, plug in t he
Lynx L-210 (refer to eas y start guide), conf igure it (per your IS P’s requirement s) and enjoy the fas t
Internet access like nev er before.
1.1 Features
ADSL/ATM Support
• ANSI T1.413 issue 2, ITU-T G.992.1 (G.dmt) and G.992.2 (G.lite) compliant
• ADSL2, ADSL2+, RE-ADSL compliant
• Rate Adaptive modem at 32 Kbps steps
• Dynamic Adaptive Equalisation to improve Carrier’s service area
• Bridge Tap Mitigation support
• ATM Layer with Traffic shaping QoS Support (UBR, CBR, VBR-rt, VBR-nrt)
• AAL ATM Attributes - AAL5
• Multiple PVC up to 8 support (Bridge Support)
• Spectral compatibility with POTS
• F5 OAM Loopback/Send and Receive
Encapsulation Support
• RFC2684 Bridge and Routed LLC and VC Mux support
• RFC2364 PPPoA Client support
• RFC2516 PPPoE Client support
• RFC2225/RFC1577 Classical IP Support
• Transparent Bridge Support
Network Support
• Static IP, Dynamic RIP routing support
• IP/TCP/UDP/ICMP/ARP/RARP Application Support
• Network Address Translation (NAT)
• Port Mapping/Forwarding
• Easy setup of Port Forwarding rules for popular Games/Applicat ion
• NAT Application Level Gateway for popular applications
• DHCP Server/Relay/client
• DNS Relay Agent
• DMZ support
• Single Session IP Sec and PPTP/L2TP VPN pass through support
• PPP Always on with configurable timeout
• PPP Dial on Demand
• Universal Plug and Play Support
3
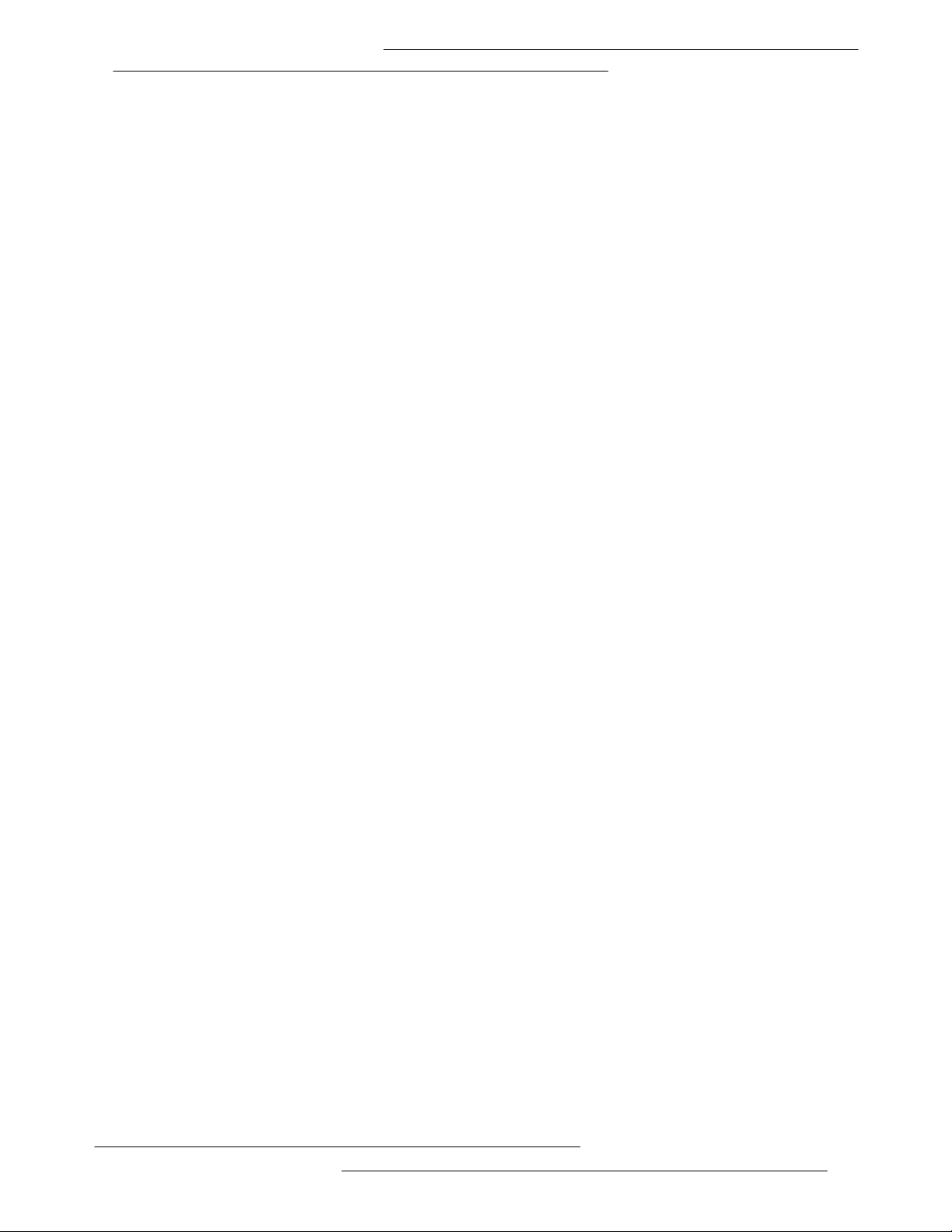
Management Support
• Web Based HTTP management GUI
• TFTP/FTP Support for Firmware Upgrade
• Web Based Firmware Upgrade (Local)
• Soft Factory Reset Button via Web GUI
• Diagnostic Test (DSL, OAM, Network, Ping Test)
• Telnet/CLI (Read Only)
• Syslog Support
Security Support
• NAT for basic Firewall support
• Packet Filtering Firewall Support
• Stateful Packet Inspection Support
• Protection against Denial of Service attacks
• Password Authentication to Modem
External Connectors
• 1 x RJ-11 Telephone socket for ADSL line
• 1 x RJ45 for 10/100Base-T Ethernet (MDI-X)
• 1 x USB 1.1 Type B
• 1 x DC Jack for Power Input
• 1 x Factory Default Reset Button
4
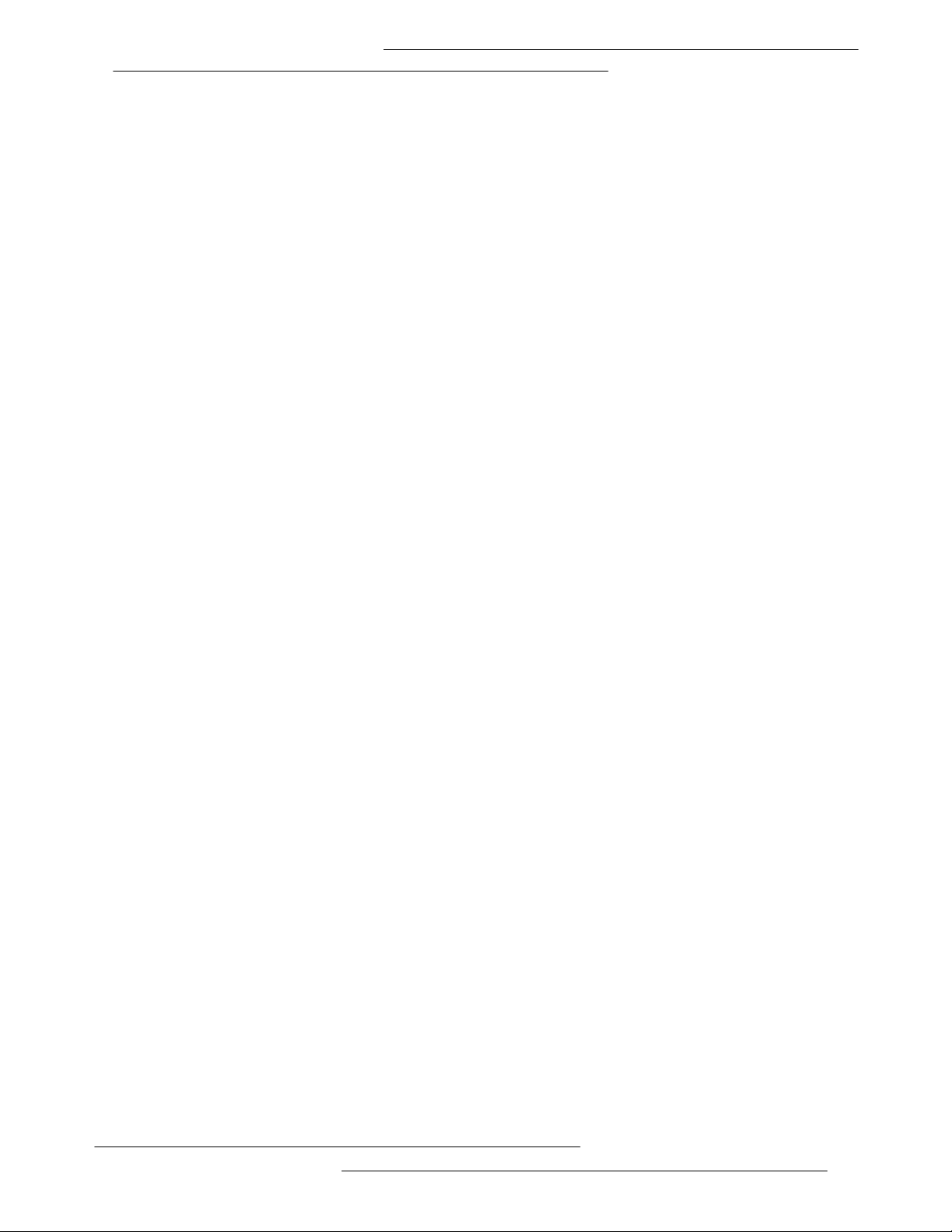
2. Your gateway at a glance
The Lynx L-210 may have different ports and LEDs. Let’s take a look at the different options.
Depending upon your model, it may have some or all of the features listed below
2.1 Ports and buttons
Reset and Restore to Factory Defaults: The restore to factory defaults feat ure will s et t he Ly nx L-
210 to its factory default configuration by res etting the Lynx L-210. You may need to place the Lynx
L-210 into its factory defaults if the configuration is changed, you loose the abilit y to interface to the
Lynx L-210 via the we b int erf ace, or f ollo wing a s oft war e up grad e,. T o res et t he Ly nx L- 210, si mply
press the reset button f or about ~ 10 seconds . The Lynx L-210 will be reset to its factory defaults
and after about 30 ~ 40 seconds the Lynx L-210 will become operational again.
LAN (local area network) port(s): connect to Ethernet network devices, such as a PC, hub,
switch, or routers. Some Lynx L-210 came with a single LAN connection and some come with four
LAN connections. Depending on the connection, you may need a cross over cable or a strait
through cable.
Power is where you connect the power. Make sure to observe the proper power requirements.
The require power is 9 volts.
USB (universal serial port): connects to a PC’s USB port. The Lynx L-210 only supports
Window’s based PCs via an RNDIS driv er (included in the software).
DSL port: This is the WAN interface that connects directly to your phone line.
2.2 LED description
1. PWR/POWER
Lights up when power is supplied to the Lynx L-21 0.
2. ETH/ACT
Lights up when the Ethernet cable is prop erly connected from your Lynx L-210 to the
Ethernet Card.
Flickers when the ADSL is transmitting/receiving data.
3. USB
Lights up when the USB connection is established.
Flickers when the ADSL is transmitting/receiving data
4. DSL
Lights up when the DSL connection is established.
Flickers when the Lynx L-210 is trying to establish a connection with the ADSL
Service Provider.
5. PPP/Internet
L
ights up when the PPP connection is establis hed.
5
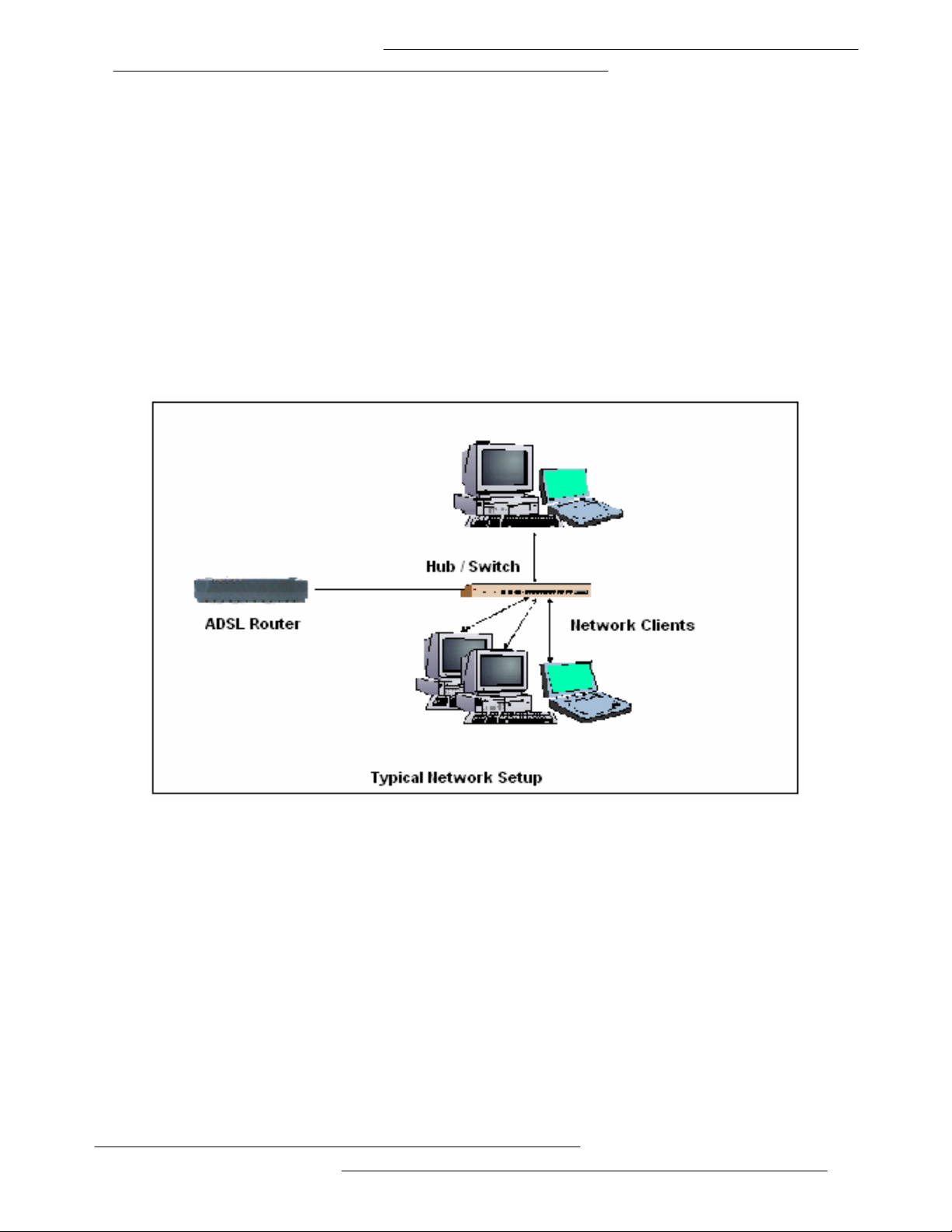
3. Installing your Lynx L-210
1. Locate an optimum location for the Lynx L-210.
2. For connections to the Ethe rnet and DSL interfaces, pleas e refer to the easy start guid e.
3. Connect the AC Power Adapter. Depending upon the t ype of network, you may want to put
the power supply on an uninterrupt ible supply. Only use the power ad apter supplied with the
Lynx L-210. A different adapter may damage the product.
Now that the hardware inst allation is complete, proceed to Chapter 4: Setting up your Lynx L-210
6
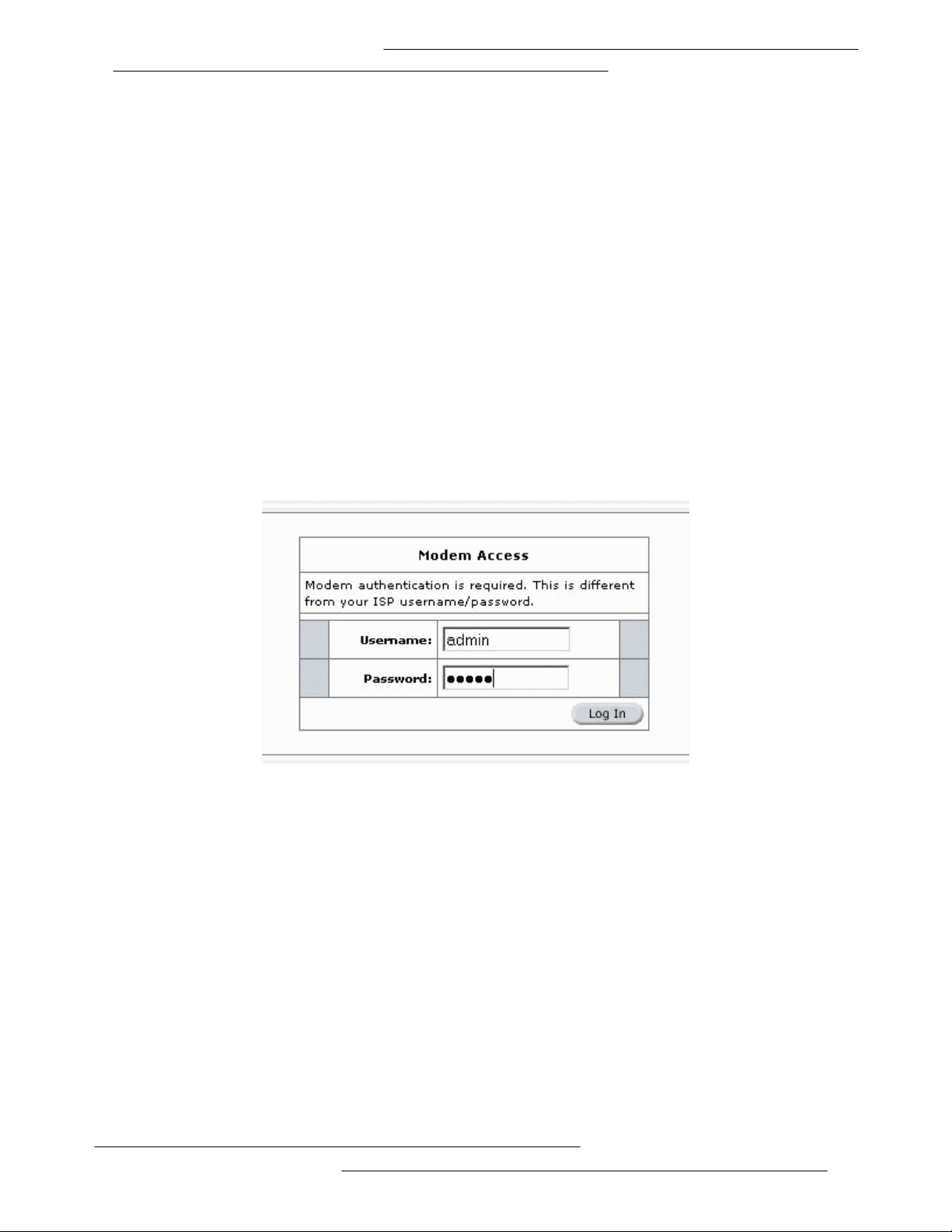
4. Setting up your Lynx L-210
This section will guide you through your Lynx L-210’s configuration. The Lynx L-210 is shipped with
a standard PPP configuration.
4.1 Log into your Lynx L-210
To configure your Lynx L-210, open your web browser. You may get an error message at this point;
this is normal. Do not panic!. Continue following these directions. Type the default IP address
(192.168.1.1) Press the Enter key and the following screen, shown in Figure 1 will appear. The
default user name is admin (case sensitive) and the password is admin (case sensitive).
Note: Before setting up your Lynx L-210, make sure you have followed the easy start guide.
You should have your computers configured for DHCP mode and have proxies disabled on
your browser. Also if you access the Lynx L-210, and instead of getting a login screen, the
browser instead displays a login redirection screen, you should check your browser's
setting, and verify that JavaScript support is enabled. Also, if you do not get the screen
shown in Figure 1, you may need to delete your temporary Internet files (basically flush the
cached web pages).
Figure 1 (Log-in screen)
4.2 Quick Start
The first screen (Figure 2) that appears (after the log in screen) is the Quick Start screen. By default
the Lynx L-210 has being configured to PPP connection and user would only need to enter the
username and password (as spec ified by the local ISP) to make connection to the inter net.
The Quick Start page is meant for basic users whom only require easy and seamless connectivity to
the internet without wo rrying about any other advance configuration sett i ng.
Important:
After clicking on Connec t, pleas e be su re to “Save S ett ings” t o regis ter the usernam e / pas sword or
any other changes.
7
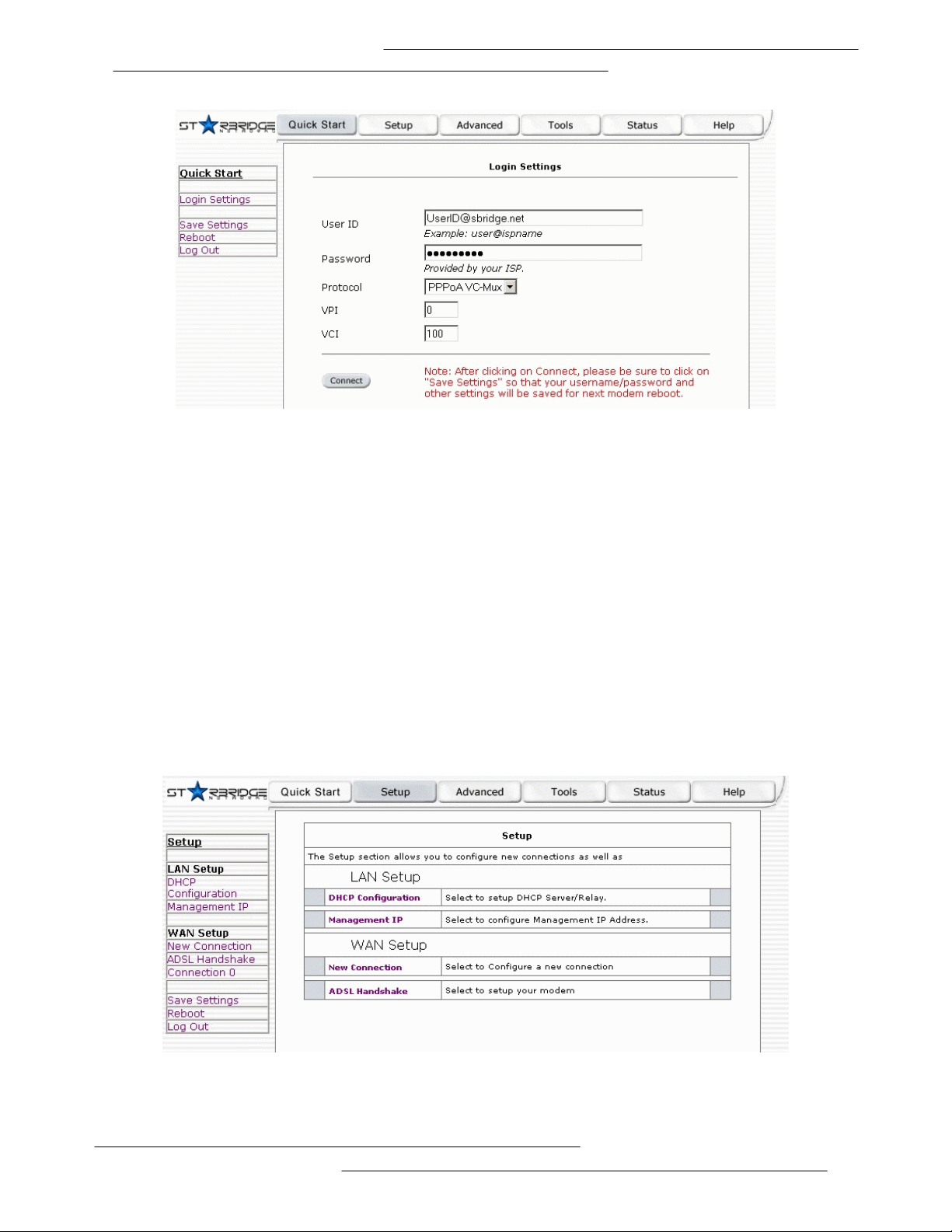
Figure 2 (Quick Start page)
4.3 Setup (for advance user)
From this screen the us er can setup the Lynx L-210 (config ure the LAN and WAN connection(s ),
configure the advanced c onfiguration op tions within the Lynx L-210 (secu rity, routing, and f iltering),
access tools that are helpful for debug purposes, obtain the status of the modem, and view the
extensive online help.
To setup your Lynx L-210 with a basic configuration, select Setup. Figure 3 illustrates the setup
page. The page is broken into two s ubsections the WAN configuration and the LAN configuration.
Before configuring the Lynx L-210, there are several concepts that you shoul d be familiar with on
how your new Lynx L-210 works. Please take a moment to familiarize yourself with these concepts,
as it should make the configuratio n much easier.
Figure 3 (Setup page)
8
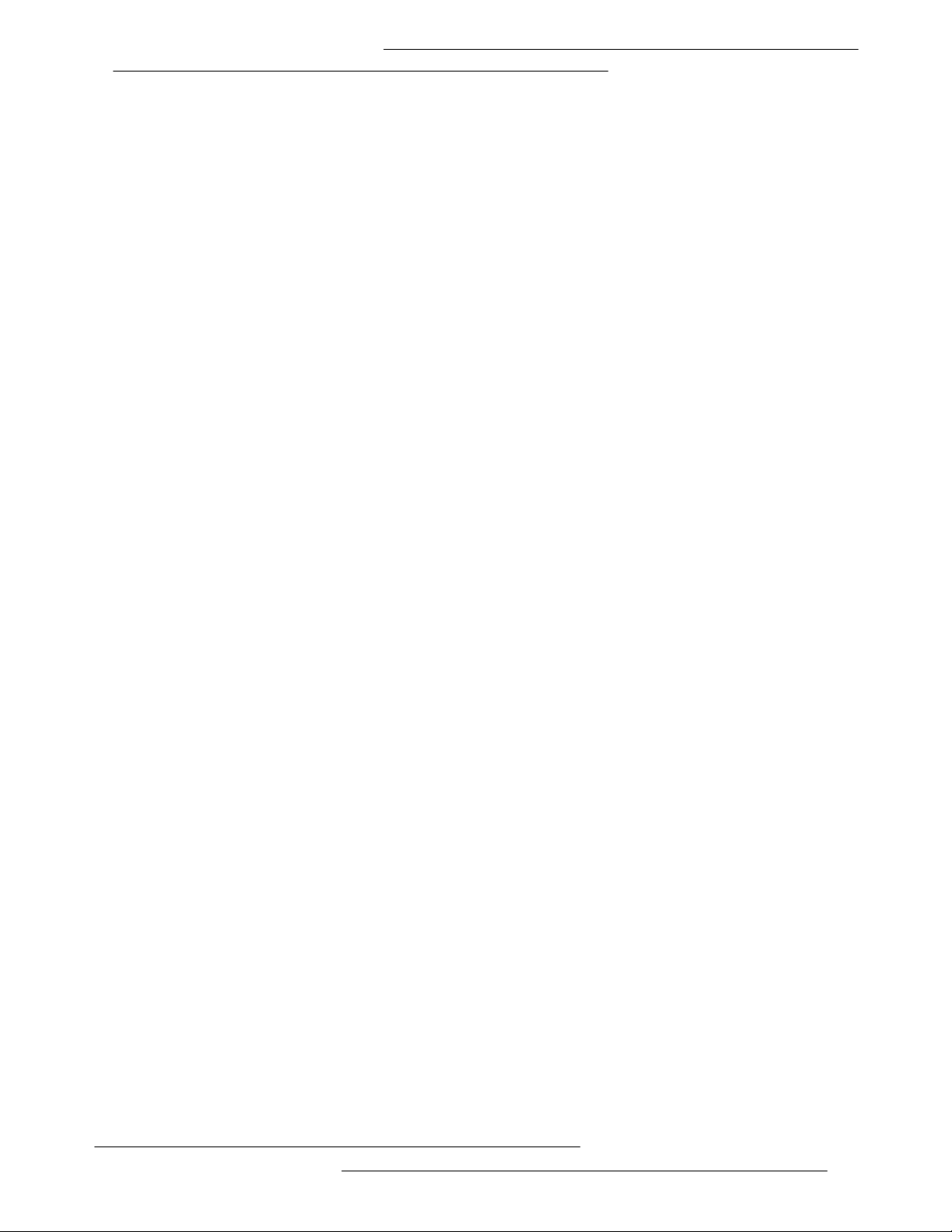
4.3.1 Wide Area Network connection
On the other side of the Lynx L-210 is where your Wide Area Network (WAN) connection; also
referred to as a broadb and connection. This WAN connect ion is different for every WAN sup plier.
Most of the configuration you will perform will be in this area. Local Area Network Connection(s)
4.3.2 Local Area Network connection
On one side of your Lynx L-210, you have your own Local Area network (LAN) connections. This is
where you plug in your local computers to the Lynx L-210. The Lynx L-210 is normally configured to
automatically provide all the PC's on your network with Internet addresses.
4.4 Configuring the WAN
Before the gateway will pass any data between the LAN interface(s) and the WAN interface, the
WAN side of the modem must be configured. Depending upon your DSL service provider or your
ISP, you will need some (or all) of the information outlined below before you can properly configure
the WAN:
• Your DSL line VPI and VCI
• Your DSL encapsulation type and multiplexing
• Your DSL training mode (default is MMODE)
• For PPPoA or PPPoE users, you also need these values from your ISP:
o Your username and pas sword
• For RFC 1483 users, you may need these values from your ISP:
o Your DSL fixed Internet I P address
o Your Subnet Mask
o Your Default Gateway
o Your primary DNS IP address
Since multiple users can use the Ly nx L-210, the Lynx L-210 can simultaneous ly support multiple
connection types; henc e, the user must set up different pr ofiles for each connection. The Ly nx L210 supports the followi ng protocols:
• DHCP
• RFC2364 / PPPoA
• RFC2516 / PPPoE
• Static
• Bridged
• RFC1577 / CLIP
4.4.1 New Connection
A new connection is basically a virtual connection. Your Lynx L-210 can support up to 8 different
(unique) virtual connections. If you have multiple different virtual connections, you may need to
utilize the static and dynamic routing c apabilities of the modem to pass data correctly.
4.4.1.1 Bridged gateway profile and Connection
A pure bridged connect ion does not as sign and IP address to the WAN interf ace. NAT and firewal l
rules are not enabled. This connection method makes the Lynx L-210 act as a hub, and just
passes packets across t he WAN interface to the LAN interface.
9
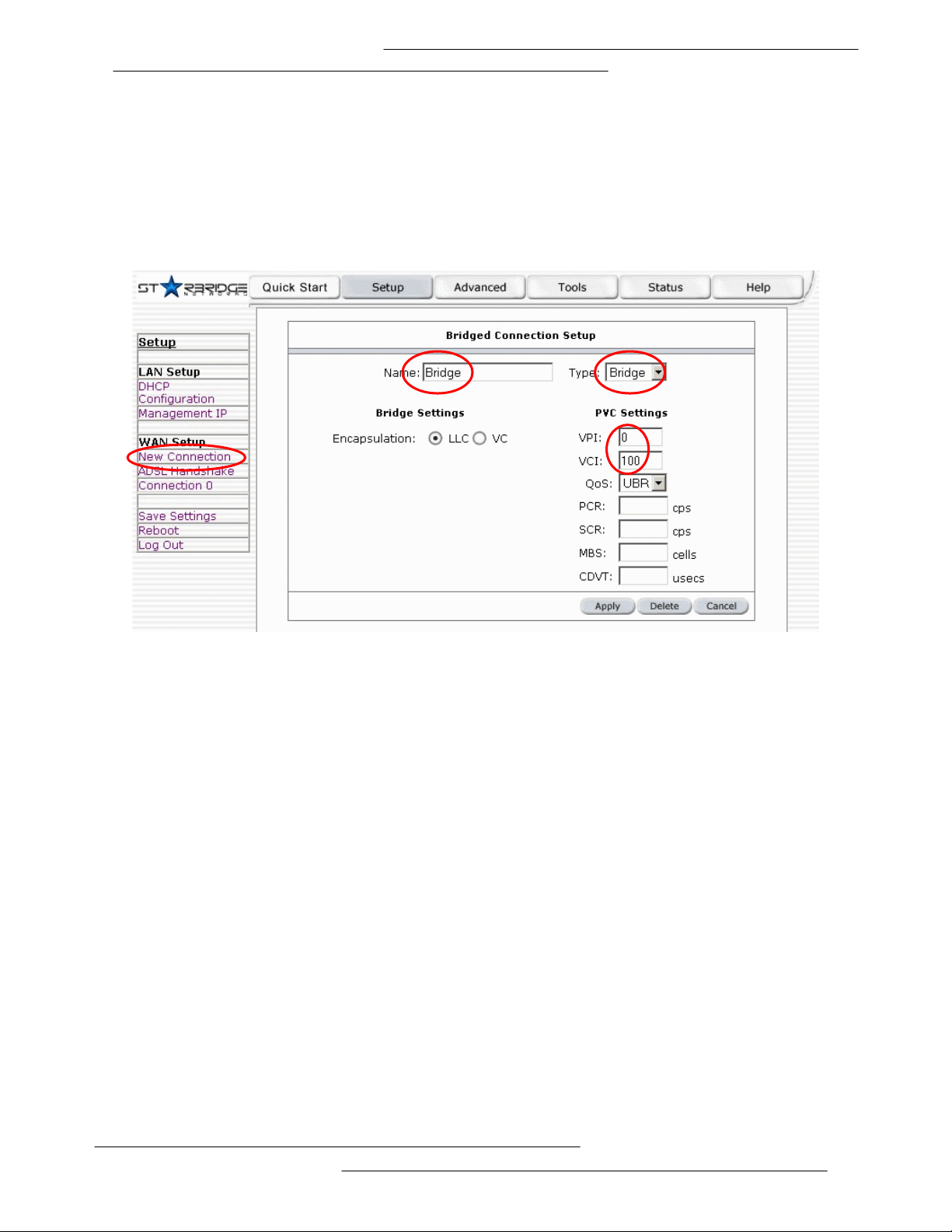
To configure the Lynx L-210 as a bridge, click on Setup and t hen click on New Connection. The
default PPPoE connection setup is displayed. At the Type field select Bridge and the Bridge
connection setup page is displayed (see Figure 4). Give your Bridge conn ection a unique name;
the name must not have spaces and cannot begin wit h numbers. In this case the uniq ue name is
called Bridge. Select the encapsul ation type (LLC or VC); if you are not s ure just use the default
mode. Select the VPI and VCI settings; your DSL service provider or your ISP will supply these; in
this case the DSL service prov ider is using 0,100. Also select the quality of service (QOS); leave
the default value if you are unsur e or the ISP did not provide this information.
Figure 4 (Bridge Connect ion Setup)
To complete the connection you must now click the apply button. The apply button will temporarily
save this connection. To make the change permanent, you need to click on Save Settings. At the
system commands page, click on Save All.
4.4.1.2 PPPoA Connection Setup
PPPoA is also known as RFC 2364. It is a method of encapsulating PPP packets over ATM cells
which are carried over t he DSL line. PPP or Point-to-Point proto col is a method of establishing a
network connection / session between network hosts. It usually provides a mechanism of
authenticating users. LLC and VC are two different methods of encapsulating the PPP packet.
Contact your ISP to make sure which enc apsulation is being supported.
By selecting PPPoA, you are forcing your Lynx L-210 to terminate the PPPoA connection. The
advantage is that the P PPoA termination is done within the Lynx L-210 and not on your PC; this
frees up your PC resources and allows multiple users to utilize the PPPoA connecti on.
To configure the gateway for PPPoA, click on Setup and then click on New Connection. The
default PPPoE connection setup is displayed. At the Type field select PPPoA and the PPPoA
connection setup page is displayed; figure 5 illustrates a typical PPPoA configuration. Give your
PPPoA connection a unique name; the name must not have spaces and cannot begin with
numbers. In this case the unique name is called PPPoA1. Select the encapsulation type (LLC or
VC); if you are not sure just use the default mode. Select the VPI and VCI settings; your DSL
10
 Loading...
Loading...