Page 1

xPONENT® 3.1 Rev. 2
Software User Manual
For In Vitro Diagnostic Use
Page 2
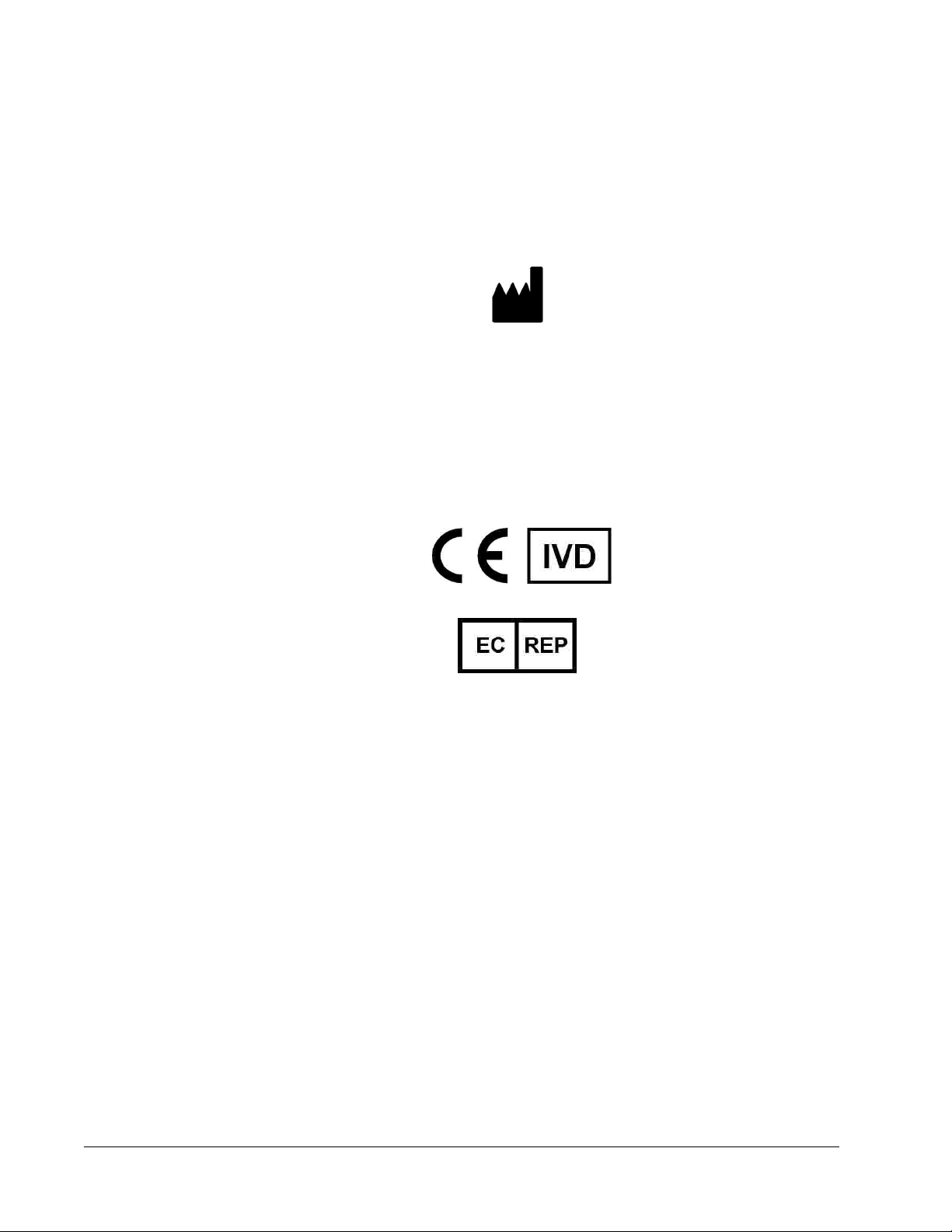
©
Luminex Corporation, 2012. All rights reserved. No part of this publication may be
reproduced, transmitted, transcribed, or translated into any language or computer language,
in any form or by any means without prior express, written consent of Luminex Corporation.
For In Vitro Diagnostic Use Only.
LUMINEX CORPORATION
12212 Technology Boulevard
Austin, Texas 78727-6115
U.S.A.
Voice: (512) 219-8020
Fax: (512) 219-5195
WMDE
Bergerweg 18
6085 AT Horn
The Netherlands
xPONENT 3.1 Rev. 2 Software User Manual
PN 89-00002-00-255 Rev. C
April 2012
Luminex Corporation (Luminex) reserves the right to modify its products and services at any
time. This guide is subject to change without notice. Although prepared to ensure accuracy,
Luminex assumes no liability for errors or omissions, or for any damages resulting from the
application or use of this information.
The following are trademarks of Luminex Corporation: Luminex®, xMAP®, xTAG®,
xPONENT®, Luminex® 200™, Luminex® SD™, Luminex® XYP™, MagPix®, MAGPLEX
®
Microspheres, Microplex®.
All other trademarks, including ProClin®, Cheminert®, Windows® Pentium® and Dell® are
trademarks of their respective companies.
xPONENT® 3.1 Rev. 2 Software User Manual
ii
For In Vitro Diagnostic Use
Page 3
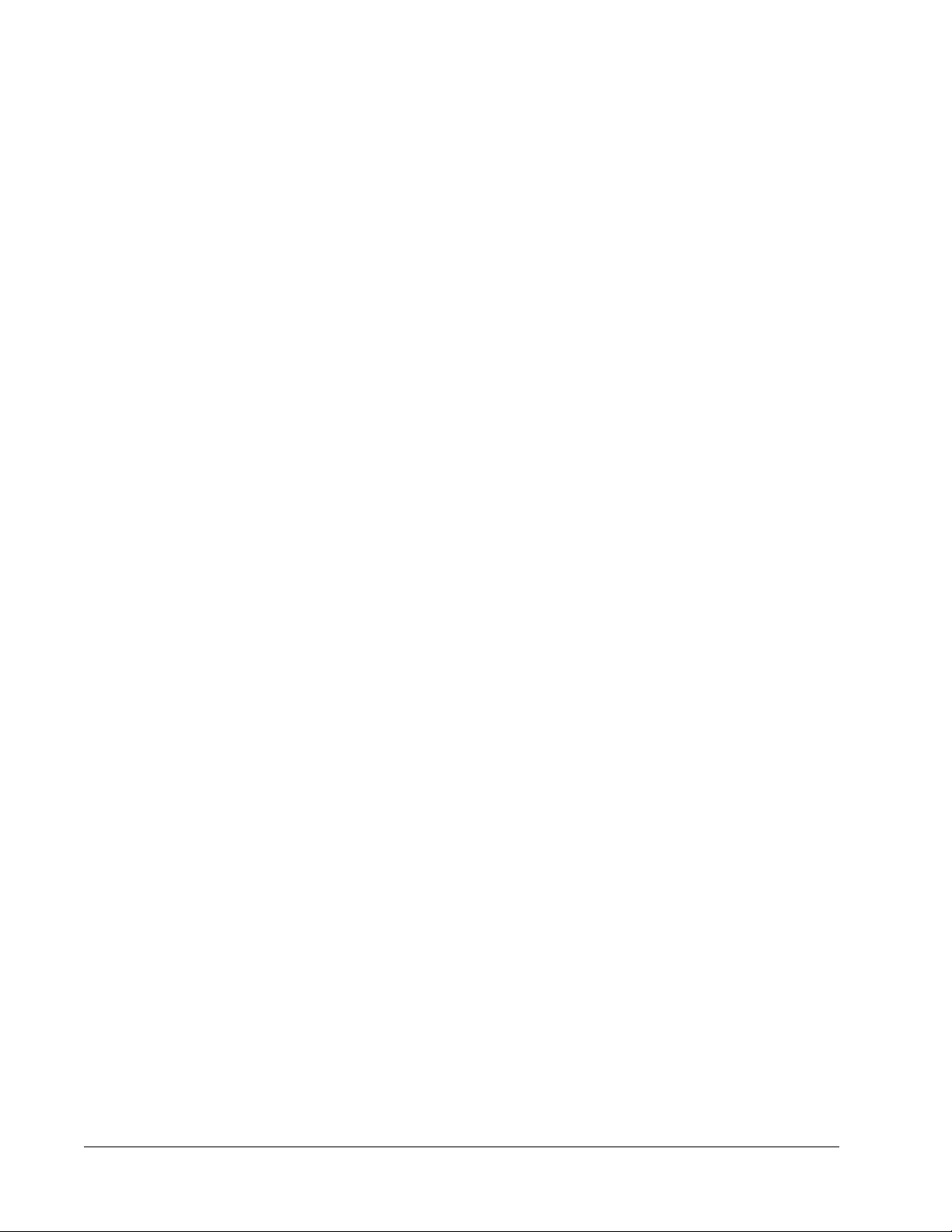
End-User License Agreement (EULA) for Luminex
xPONENT® Software
This Luminex End-User License Agreement (“EULA”) is a legal agreement between you
(either an individual or a single entity, also referred herein as “you”) the end-user and
Luminex Corporation (“Luminex”) regarding the use of the xPONENT software product
provided to you above, which includes computer SOFTWARE and online or electronic
documentation and may include associated media and printed materials (if any)
(“SOFTWARE”). The terms also apply to any updates, supplements, web content or internetbased services, such as remote access.
BY USING THE SOFTWARE, YOU ACCEPT THESE TERMS. IF YOU DO NOT ACCEPT
THEM, DO NOT USE THE SOFTWARE. INSTEAD, RETURN IT TO LUMINEX OR THE
LUMINEX AUTHORIZED THIRD PARTY FROM WHICH YOU PURCHASED THE
SOFTWARE FOR A REFUND OR CREDIT. IF YOU COMPLY WITH THESE LICENSE
TERMS, YOU HAVE THE RIGHTS TO USE THE SOFTWARE AS SPECIFICALLY SET
FORTH BELOW.
1. OVERVIEW. The SOFTWARE is protected by copyright laws and international copyright
treaties, as well as other intellectual property laws and treaties. The SOFTWARE is
licensed, not sold.
2. ADDITIONAL LICENSING REQUIREMENTS AND/OR USE RIGHTS.
a. Trial and Conversion. Some or all of the SOFTWARE may be licensed on a trial basis.
Your rights to use trial SOFTWARE are limited to the trial period. The trial SOFTWARE
and length of the trial period are set forth during the activation process. The
SOFTWARE may be used for evaluation purposes only during the trial period and not
for any commercial use, including without limitation to any diagnostic use. You may
have the option to convert your trial rights to perpetual rights. Conversion options will
be presented to you at the expiration of your trial period.
b. Activation. You can activate the SOFTWARE by obtaining a license key provided by
Luminex Technical Support at support@luminexcorp.com or 1-877-785-2323 or
1-512-381-4397.
c. Branding. You may only add additional branding or other graphics to SOFTWARE with
Luminex's express written consent.
d. Upgrades. You may only obtain updates or upgrades for the SOFTWARE from
Luminex Technical Support at orders@luminexcorp.com or authorized resellers. For
more information on obtaining updates from authorized resellers, see http://
www.luminexcorp.com.
3. GRANT OF LICENSE. Subject to the terms and conditions of this EULA, Luminex hereby
grants to you a nonexclusive, nontransferable, nonassignable license (without right to
sublicense) under Luminex's copyrights and trade secrets to use the SOFTWARE on a
single computer running with a single unit of a specific model of Luminex instrument, as
such model is identified on the packaging included with the SOFTWARE. You may make
one (1) copy of the SOFTWARE for backup or archival purposes only. You may also
install the SOFTWARE on up to two (2) additional computers for purposes of performing
ancillary tasks (i.e. preparing templates/protocols, performing further analysis or rerunning previous data), provided such computers are at a single location and are NOT
connected with a Luminex instrument. In addition, You may purchase the right to use the
®
iii
Page 4
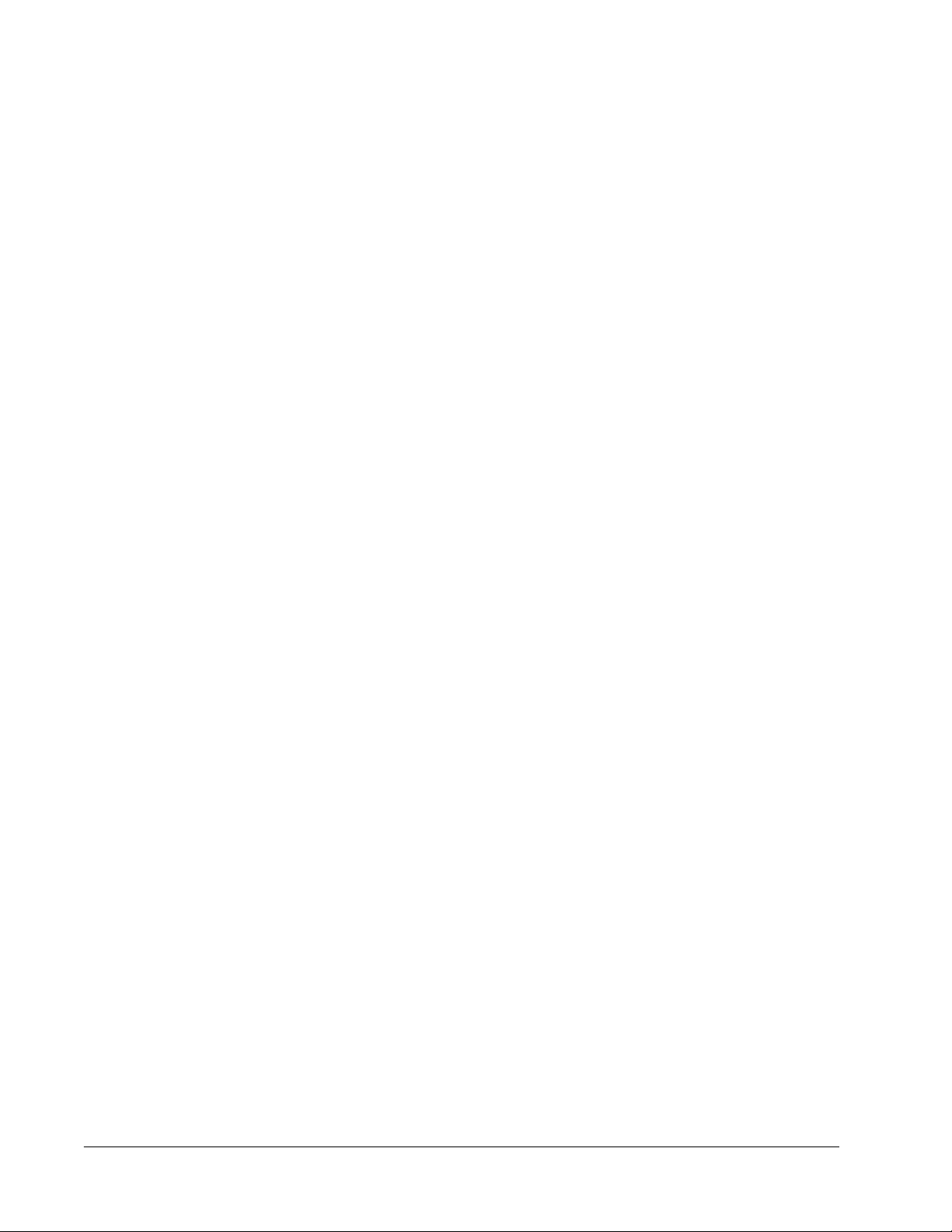
SOFTWARE on additional computers, as agreed to in writing with Luminex or its
authorized reseller, for purposes of performing ancillary tasks (i.e. preparing templates/
protocols, performing further analysis or re-running previous data), provided such
computers are at a single location and are NOT connected with a Luminex instrument.
Although no rights or licenses under any of Luminex's patents are granted by or shall be
implied from the license of the SOFTWARE or the sale of Luminex instrumentation to
you, the purchaser, you may obtain a license under Luminex's patents, if any, to use this
unit of Luminex instrumentation with fluorescently labeled microsphere beads authorized
by Luminex by purchasing such beads from Luminex or an authorized Luminex reseller.
4. RESTRICTIONS
• SOFTWARE must only be installed and operated on a single computer running with a
Luminex instrument, as set forth above.
• You may not use this SOFTWARE for any commercial purpose, including in the
performance of testing services, unless expressly agreed to in writing by Luminex or
as authorized in writing by Luminex through an authorized reseller of the SOFTWARE.
• You may only use the SOFTWARE with microspheres manufactured by Luminex or
with kits developed, manufactured and distributed by licensees authorized in writing by
Luminex.
• You must maintain all proprietary notices on all copies of the SOFTWARE.
• You may not distribute copies of the SOFTWARE to third parties.
• You may not reverse-engineer, decompile, disassemble, or otherwise attempt to derive
source code from the SOFTWARE.
• You may not copy (other than one backup or archival copy), distribute, sublicense,
rent, lease, transfer or grant any rights in or to all or any portion of the SOFTWARE.
• You must comply with all applicable laws regarding the use of the SOFTWARE.
• You may not modify or prepare derivative works of the SOFTWARE, including
modifying any branding or graphics.
• You may not use the SOFTWARE in a computer-based service business or publicly
display visual output of the SOFTWARE.
• You may not transmit the SOFTWARE over a network, by telephone, or electronically
by any means.
5. TERM AND TERMINATION. Your rights under this EULA are effective until termination.
You may terminate this EULA at any time by destroying the SOFTWARE, including all
computer programs and documentation, and erasing any copies residing on your
computer equipment. Luminex may terminate this EULA upon thirty (30) days written
notice to you. Your rights under this EULA automatically terminate without further action
on the part of Luminex if you do not comply with any of the terms or conditions of this
EULA. Upon any termination of this EULA, you agree to destroy the SOFTWARE and
erase any copies residing on your computer equipment.
6. RIGHTS IN SOFTWARE. All rights and title in and to the SOFTWARE and any copies
thereof are owned by Luminex or its suppliers. This EULA is not a sale and does not
transfer to you any title or ownership interest in or to the SOFTWARE or any patent,
copyright, trade secret, trade name, trademark or other intellectual property right therein.
You shall not remove, alter, or obscure any proprietary notices contained on or within the
SOFTWARE and shall reproduce such notices on any back-up copy of the SOFTWARE.
All title and intellectual property rights in and to the content which may be accessed
through use of the SOFTWARE is the property of the respective content owner and may
xPONENT® 3.1 Rev. 2 Software User Manual
iv
For In Vitro Diagnostic Use
Page 5
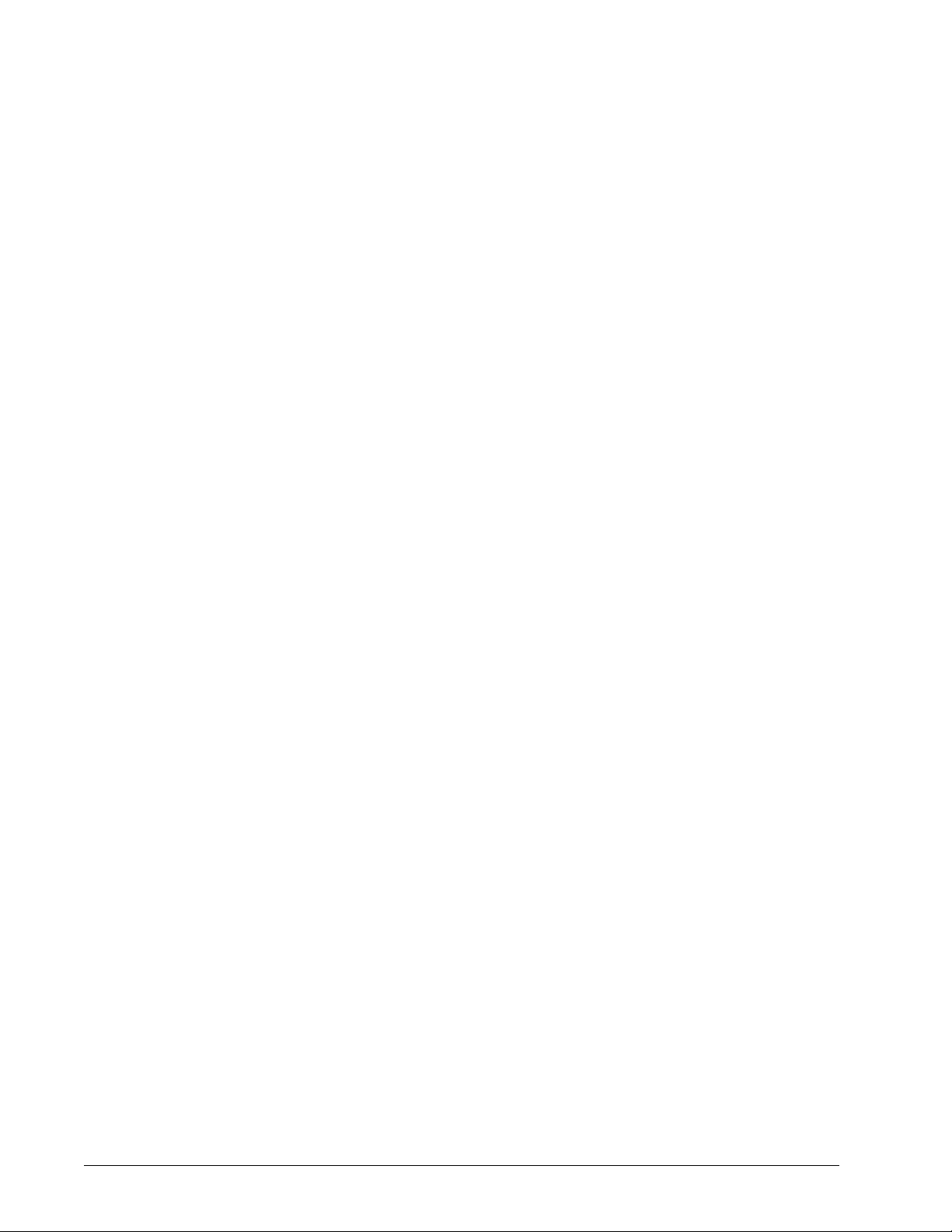
be protected by applicable copyright or other intellectual property laws and treaties. This
EULA grants you no rights to use such content.
7. EXPORT RESTRICTIONS. You agree that you will not export or re-export the
SOFTWARE to any country, person, entity, or end-user subject to U.S.A. export
restrictions. You hereby warrant no state or federal agency has suspended, revoked, or
denied your export privileges.
8. NO WARRANTY. THE SOFTWARE IS LICENSED "AS IS." ANY USE OF THE
SOFTWARE IS AT YOUR OWN RISK. THE SOFTWARE IS PROVIDED FOR USE
ONLY WITH LUMINEX PRODUCTS. TO THE MAXIMUM EXTENT PERMITTED BY
APPLICABLE LAW, LUMINEX AND ITS SUPPLIERS DISCLAIM ALL WARRANTIES,
EITHER EXPRESS OR IMPLIED, INCLUDING, BUT NOT LIMITED TO, IMPLIED
WARRANTIES OF MERCHANTABILITY, FITNESS FOR A PARTICULAR PURPOSE,
AND NONINFRINGEMENT.
9. LIMITATION OF LIABILITY. IN NO EVENT SHALL LUMINEX OR ITS SUPPLIERS BE
LIABLE FOR ANY SPECIAL, INCIDENTAL, INDIRECT, OR CONSEQUENTIAL
DAMAGES WHATSOEVER (INCLUDING, WITHOUT LIMITATION, DAMAGES FOR
LOSS OF BUSINESS PROFITS, BUSINESS INTERRUPTION, LOSS OF BUSINESS
INFORMATION, OR ANY OTHER PECUNIARY LOSS) ARISING OUT OF THE USE OF
OR INABILITY TO USE THE SOFTWARE, EVEN IF LUMINEX HAS BEEN ADVISED
OF THE POSSIBILITY OF SUCH DAMAGES.
10. MISCELLANEOUS. This EULA is governed by the laws of the State of Texas, U.S.A.,
without reference to conflicts of laws principles. You shall not assign or sublicense or
otherwise transfer the rights or license granted hereunder, by agreement or by operation
of law, without the prior written consent of Luminex, and all assignments in violation of
this prohibition shall be null and void. This EULA is the complete and exclusive
agreement of Luminex and you and supersedes all other communications, oral or written,
relating to the subject matter hereof. No change to this EULA shall be valid unless in
writing and signed by the party against whom enforcement is sought. The waiver or
failure of Luminex or you to exercise in any respect any right or rights provided for herein
shall not be deemed a waiver of any further right hereunder. If any provision of this EULA
is held unenforceable, the remainder of this EULA will continue in full force and effect.
89-30000-00-254 Rev. B
For In Vitro Diagnostic Use
v
Page 6
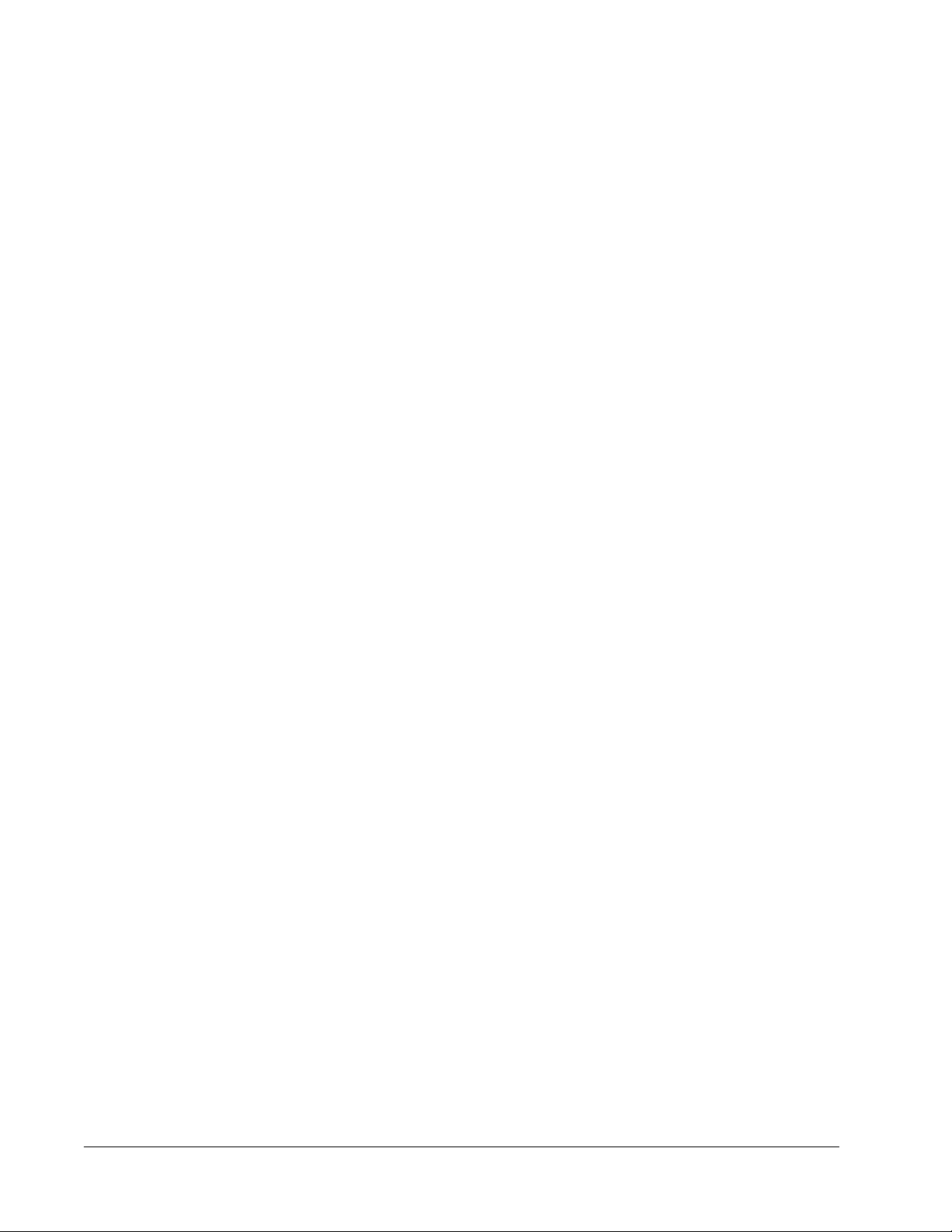
xPONENT® 3.1 Rev. 2 Software User Manual
vi
For In Vitro Diagnostic Use
Page 7

Table of Contents
Chapter 1 Introduction ........................................................................................................1
Software Packages ......................................................................................................................................1
About this Guide ..........................................................................................................................................1
Warnings, Notes and Symbols ....................................................................................................................2
General Guidelines ......................................................................................................................................3
Biological Samples ................................................................................................................................3
Bead Handling .......................................................................................................................................3
Bead Concentration ...............................................................................................................................4
Repetitive xMAP Bead Measurements ..................................................................................................4
Classification and Reporter Fluorochromes ..........................................................................................4
Sample Volume .....................................................................................................................................5
Sample Dilution .....................................................................................................................................5
Reagents ...............................................................................................................................................6
Plates ....................................................................................................................................................6
Chapter 2 Touring the Software .........................................................................................7
Log In ...........................................................................................................................................................7
Help .............................................................................................................................................................7
Log Off .........................................................................................................................................................7
Exit ...............................................................................................................................................................8
Screen Elements .........................................................................................................................................8
System Monitor ............................................................................................................................................9
Home .........................................................................................................................................................10
Samples .....................................................................................................................................................12
Create Sample Tab .............................................................................................................................13
Batches ......................................................................................................................................................14
Batches Tab ........................................................................................................................................14
Create a New Batch from an existing Protocol ....................................................................................15
Results .......................................................................................................................................................26
Current Batch Tab ...............................................................................................................................26
Saved Batches Tab .............................................................................................................................30
LIS Results Tab ...................................................................................................................................36
Reports Tab .........................................................................................................................................37
Protocols ....................................................................................................................................................39
Protocols Tab ......................................................................................................................................39
Stds & Ctrls Tab ..................................................................................................................................41
Maintenance ..............................................................................................................................................44
Auto Maint Tab ....................................................................................................................................45
Lot Management Tab ..........................................................................................................................46
Cmds & Routines Tab .........................................................................................................................47
Probe and Heater Tab .........................................................................................................................50
System Info Tab ..................................................................................................................................51
System Status Tab ..............................................................................................................................53
Schedule Tab ......................................................................................................................................55
Support Utility Tab ...............................................................................................................................55
vii
Page 8

Admin .........................................................................................................................................................56
System Setup Tab ...............................................................................................................................57
Group Setup Tab .................................................................................................................................58
User Setup Tab ...................................................................................................................................61
Alert Options Tab ................................................................................................................................63
CSV Options Tab ................................................................................................................................64
Archive Tab .........................................................................................................................................65
Licensing Tab ......................................................................................................................................66
Schedule Tab ......................................................................................................................................67
Chapter 3 Using the Software ..........................................................................................69
Starting the Software .................................................................................................................................69
Using Online Help ......................................................................................................................................69
Setting Administrative Options ...................................................................................................................70
System Setup ......................................................................................................................................70
Group Setup ........................................................................................................................................71
User Setup ..........................................................................................................................................71
Alert Options ........................................................................................................................................72
CSV Options ........................................................................................................................................72
Archive ................................................................................................................................................73
Licensing .............................................................................................................................................74
Schedule .............................................................................................................................................74
Adjusting the Sample Probe ......................................................................................................................74
System Initialization ...................................................................................................................................75
Run System Initialization .....................................................................................................................76
Add CAL or VER Kits ..........................................................................................................................76
Import CAL or VER Kits .......................................................................................................................77
Export CAL or VER Kits ......................................................................................................................77
Delete CAL and VER Kit Information ..................................................................................................77
Create Calibration Reports ..................................................................................................................77
Managing Sample Lists .............................................................................................................................78
Create New Sample List ......................................................................................................................78
Edit Sample Lists .................................................................................................................................78
Setting Up Batches ....................................................................................................................................78
Create a New Batch from an Existing Protocol ...................................................................................79
Create a New Batch from a New Protocol ...........................................................................................79
Create a Multi-Batch ............................................................................................................................81
Save Multi-batch ..................................................................................................................................81
Import Batch ........................................................................................................................................82
Export Batch ........................................................................................................................................82
Delete Batch ........................................................................................................................................82
Edit Batch ............................................................................................................................................82
Run Batch ............................................................................................................................................83
Add a Patient List ................................................................................................................................83
Performing Analysis ...................................................................................................................................84
Analyze Current Batch ........................................................................................................................84
Manage Saved Batches ......................................................................................................................84
View and Print Reports ........................................................................................................................86
Transmit Batch ....................................................................................................................................86
Using Protocols, Lots, and Kits ..................................................................................................................86
Protocols .............................................................................................................................................86
Lots and Kits ........................................................................................................................................87
xPONENT® 3.1 Rev. 2 Software User Manual
viii
For In Vitro Diagnostic Use
Page 9
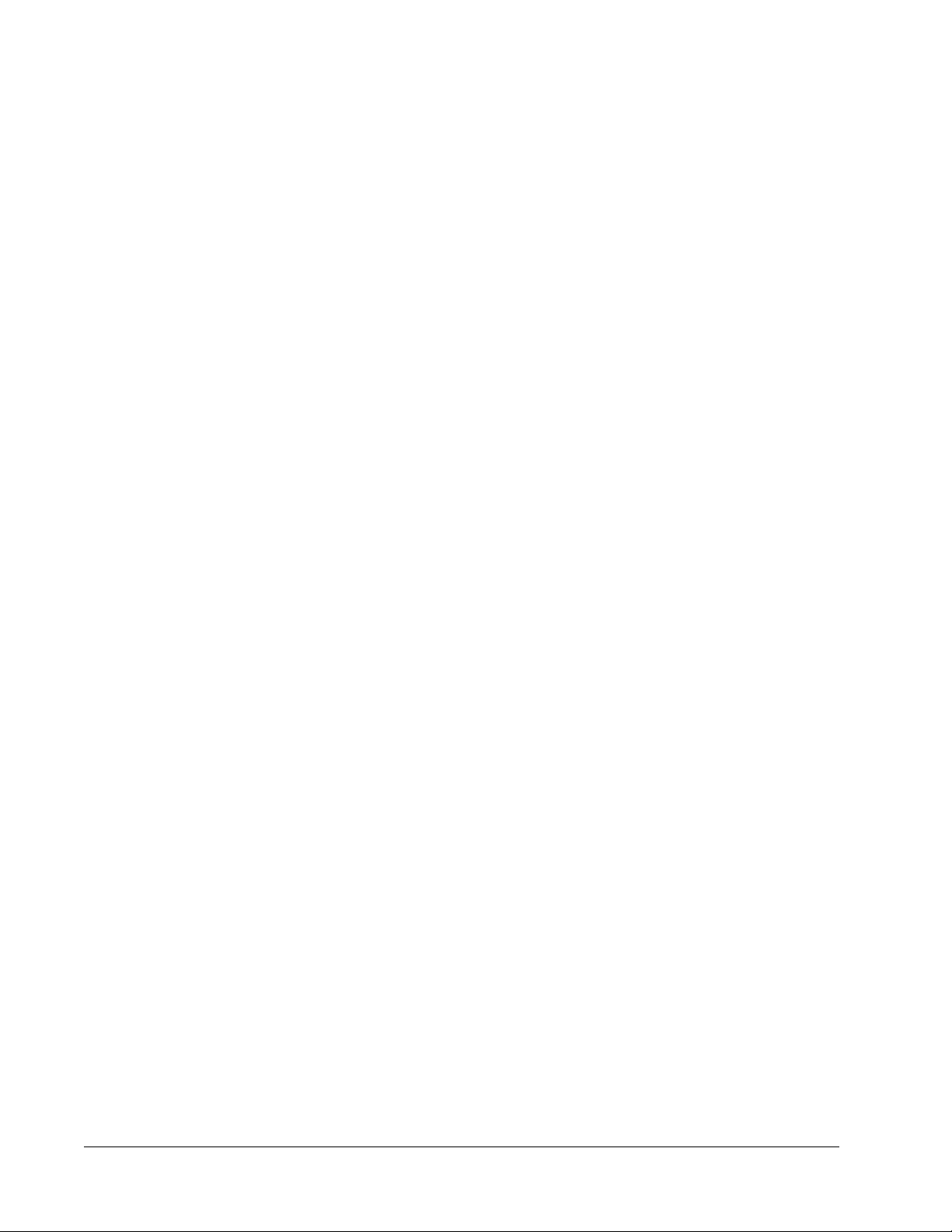
Performing System Maintenance ...............................................................................................................89
Performing Individual Maintenance Commands ..................................................................................89
Perform System Calibration ................................................................................................................89
Manage Maintenance Routines ...........................................................................................................89
Support Utility ......................................................................................................................................91
Shutting Down the Analyzer ......................................................................................................................91
Logging Out of the Software ......................................................................................................................92
Exiting the Software ...................................................................................................................................92
Technical Support ......................................................................................................................................92
Luminex Website .......................................................................................................................................92
Appendix A Glossary ........................................................................................................93
For In Vitro Diagnostic Use
Table of Contents
ix
Page 10

xPONENT® 3.1 Rev. 2 Software User Manual
x
For In Vitro Diagnostic Use
Page 11
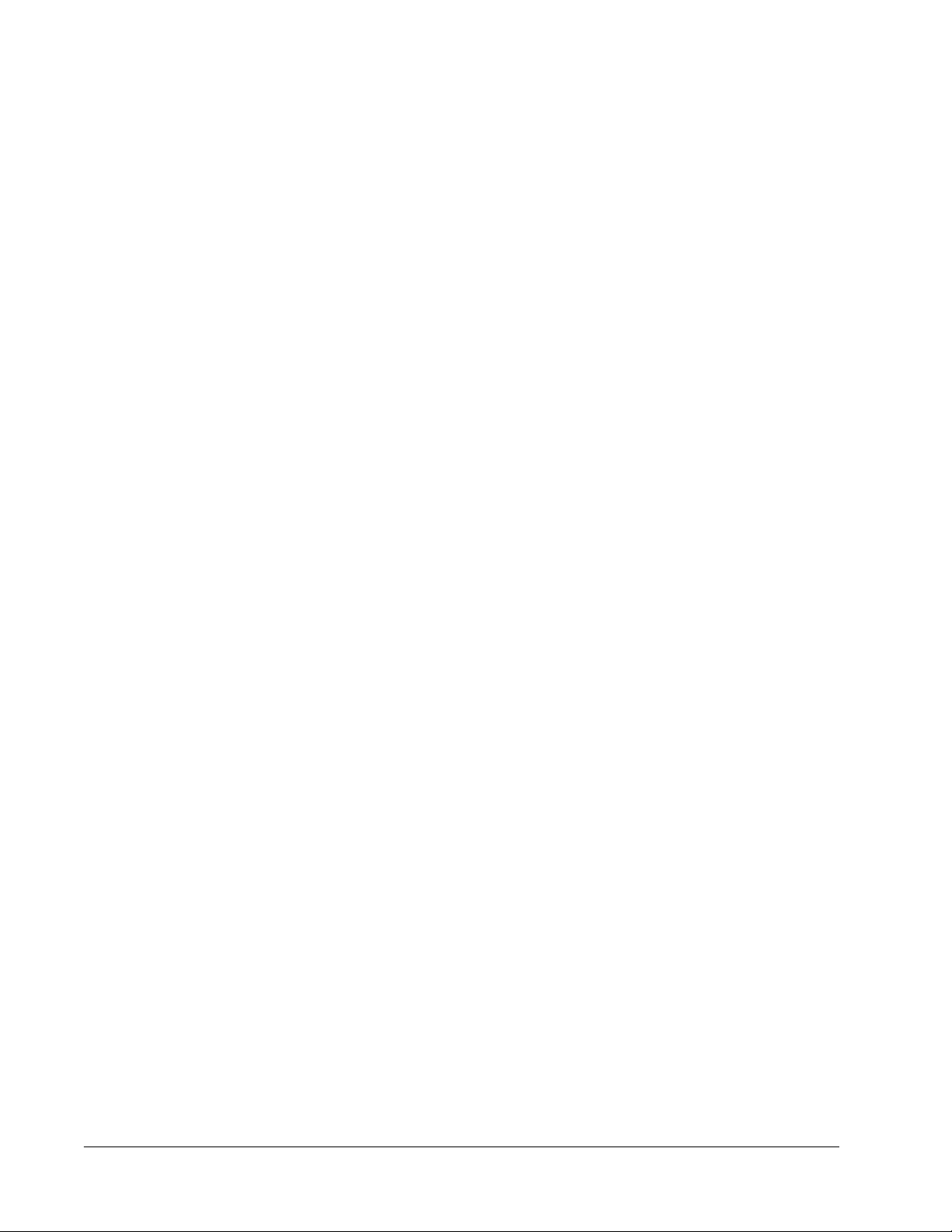
Chapter 1: Introduction
The Luminex system was developed to improve workflow and efficiency in the clinical
laboratory and in research and development. End users in the laboratory must run microtiter
plates using xMAP®-based assay kits developed for use with xMAP technology.
Software Packages
xPONENT® software has different levels of functionality:
• Allows you to perform analysis from IVD protocols and batches, review and print reports,
and perform Luminex system maintenance.
• Instrument Control - Allows the application to connect to and communicate with an
instrument identified by a specific serial number.
• Secure - Includes all of the Basic functionality, as well as administrator-controlled user
permission levels.
• 21 CFR Part 11 - Includes all of the Secure functionality as well as requiring electronic
signatures to perform certain tasks. Electronic signatures are listed in the system log.
Electronic signatures for batch functions are also listed in the batch audit log.
• Remote Web Monitoring - Allows you to view alerts and system status using a webpage.
• LIS - Includes the ability to communicate with an external Laboratory Information System
(LIS) database. The LIS edition allows the export of patient result data in ASTM file format
and the import of patient sample information in ASTM format
You will need an instrument control license to operate the instrument.
For more information on purchasing upgraded packages or to obtain specific package
documentation, contact your vendor.
About this Guide
The conventions in this document assume a basic familiarity with computers and a
knowledge of Microsoft® Windows® software. Commands are often available through more
than one method, such as from the toolbar and from menus that appear when right-clicking
an area of the screen. However, for ease of use the individual procedures in this manual
describe only one method for accessing commands.
1
Page 12

This guide is formatted as a PDF, and can be printed. However, the guide is best viewed
online due to the bookmarks and hypertext included in the text.
This guide may be updated periodically. To ensure that you have a current version, access
http://www.luminexcorp.com/Downloads/index.htm. The most recent version of this guide, as
well as all translations of this guide, are available for download at that URL.
Warnings, Notes and Symbols
The following informational notes and warning appear as necessary in this manual.
TABLE 1.
Type of Note Meaning
NOTE This message is used to provide general helpful
CAUTION This message is used in cases where the hazard
WARNING This message is used in cases when danger to
Definitions
information. No safety or performance issues are
involved.
is minor or only a potential hazard is present.
Failure to comply with the caution may result in
hazardous conditions.
the operator or to the performance of the
instrument is present. Failure to comply with the
warning may result in incorrect performance,
instrument failure, invalid results, or hazard to the
operator.
You may encounter these symbols during the use of xPONENT software. They represent
warnings, conditions, identifications, instructions, and regulatory notations as follows.
TABLE 2.
Symbols
Warning,
Biological Hazard
General Warning,
Caution, or Risk of
Danger
xPONENT® 3.1 Rev. 2 Software User Manual
2
Heat/Hot Surface Warning
Authorized Representative in
the European Community
For In Vitro Diagnostic Use
Page 13
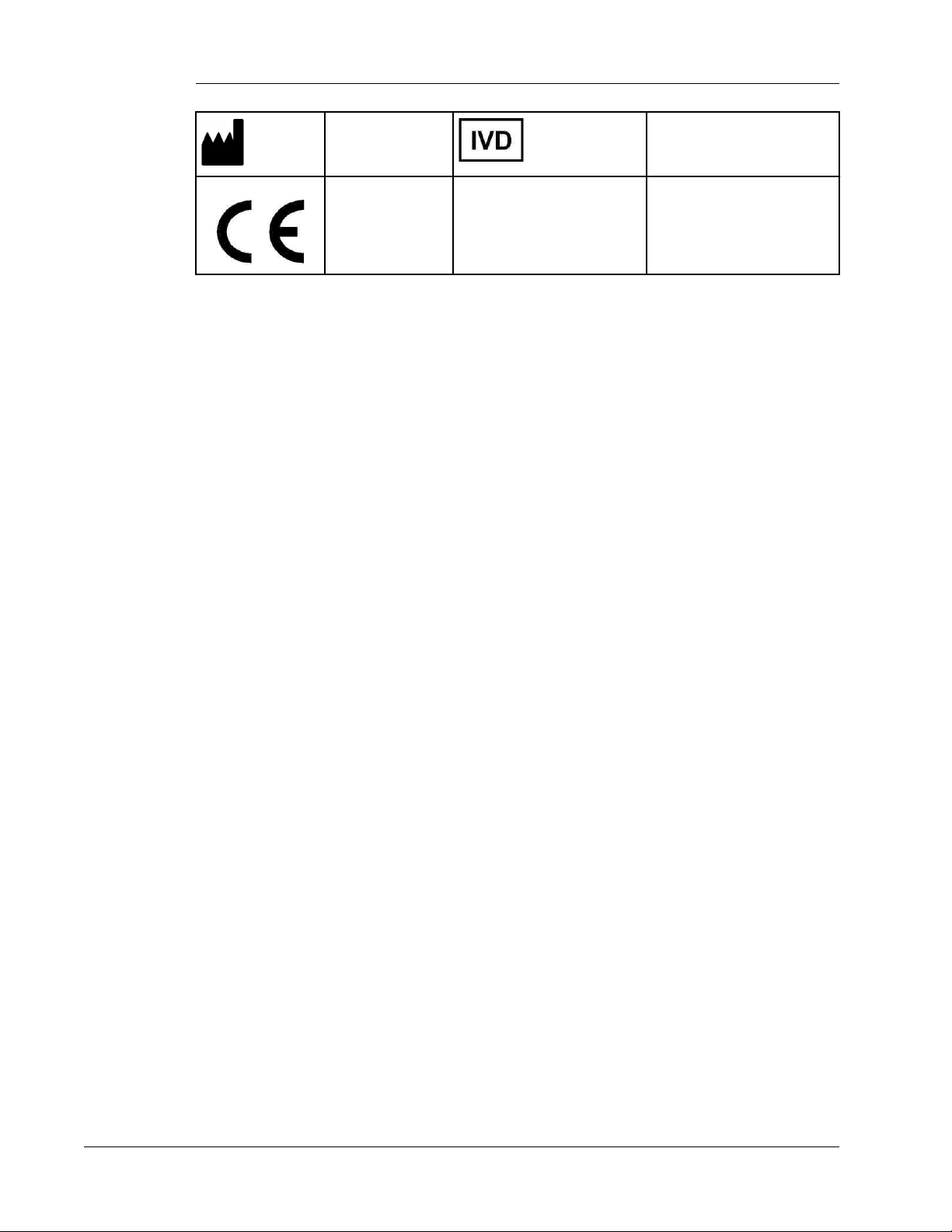
TABLE 2.
Symbols Continued
General Guidelines
Modifying or deleting Luminex®xPONENT® system files may cause degradation to system
performance. You can repair modified or deleted xPONENT system files by uninstalling and
re-installing the xPONENT software.
Use of unauthorized third-party software with xPONENT software may result in corruption or
failure of the xPONENT software. Use third-party software at your own risk.
If using a screen saver on the xPONENT system, be aware that xPONENT will prevent it
from activating. A dialog box will display each time xPONENT is launched, recommending
that the screen saver and any power management settings are turned off.
This system contains electrical, mechanical, and laser components that, if handled
improperly, are potentially harmful. In addition, biological hazards may be present during
system operation. Therefore, we recommend that all system users adhere to standard
laboratory safety practices. The protection provided by the equipment may be impaired or the
warranty voided if the Luminex FLEXMAP 3D is used in a manner not specified by the
instructions or by Luminex Corporation.
Manufacturer In-vitro Diagnostic Device
Conformité
Europeénne
(European Union
Conformity)
Biological Samples
Human and animal samples may contain biohazardous infectious agents. Where exposure to
potentially biohazardous material, including aerosol, exists, follow appropriate biosafety
procedures and use personal protective equipment - gloves, gowns, laboratory coats, face
shields, or mask and eye protection - and ventilation devices. Observe all local, state, and
federal biohazard handling regulations when disposing of biohazardous waste material.
Bead Handling
Avoid excessive agitation of the product to reduce foaming and surface precipitation. The
xMAP beads will settle if left undisturbed. Always ensure that the xMAP beads are
homogeneously resuspended prior to dispensing. The uncoupled xMAP beads are not
monodispersed and tend to aggregate until coated. Multiple pipetting from the original
container may affect bead concentrations. Protect the xMAP beads from light at all times.
Store xMAP beads at 2 to 8°C.
NOTE: Refer to the product information sheet that accompanies your xMAP
beads or assay for additional information.
Limitations
xMAP beads are susceptible to photobleaching; photobleaching effects are cumulative.
Minimize exposure of xMAP beads to light to maintain product integrity.
For In Vitro Diagnostic Use
Introduction
3
Page 14
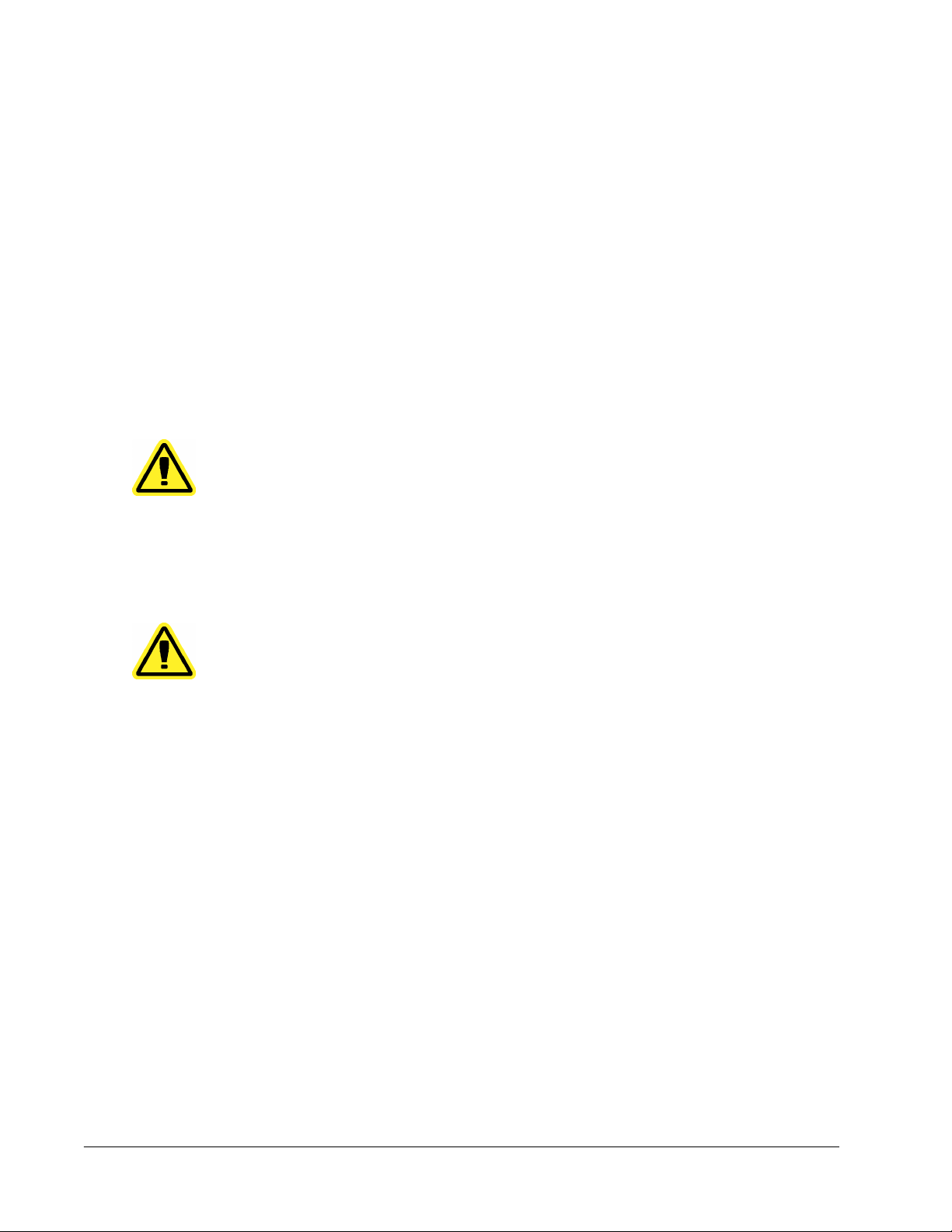
xMAP beads are hydrophobic in the aqueous medium provided and will settle if left
undisturbed. Resuspend prior to dispensing.
Do not use this product with strong organic solvents. For information on specific compatibility,
visit the Luminex Technical Support website at Luminex Technical Support.
Safety Precautions
All samples should be regarded as potentially contaminated and treated as infectious. These
samples should be handled at the Biosafety Level 2 as recommended for any potentially
infectious human serum or blood specimen in the Center for Disease Control/National
Institutes of Health Manual, “Biosafety in Microbiological and Biomedical Laboratories” 1984.
Although beads do not contain hazardous or carcinogenic components at toxic levels, they
may be toxic if swallowed. Contact with acids liberates toxic gases. If product comes in
contact with skin, wash immediately with copious amounts of water. In case of accident, seek
medical advice immediately and show the product label or container to your medical provider.
A Material Safety Data Sheet is available upon request.
WARNING: Reagents may contain sodium azide as a preservative. Sodium
azide may react with lead and copper plumbing to form highly
explosive metal azides. It is also highly toxic and rates a
material safety data sheet (MSDS) health hazard 4. On
disposal, flush drains with a generous amount of cold water to
prevent azide build-up. Consult the manual guideline “Safety
Management No. CDC-22, Decontamination of Laboratory Sink
Drains to remove Azide salts” (Centers for Disease Control,
Atlanta, Georgia, April 30, 1976).
CAUTION: The sheath fluid and the solution in which beads are stored
contain ProClin®, which may cause an allergic reaction. Use
personal protective equipment, including gloves and safety
glasses.
Bead Concentration
The concentration of beads in an assay is a factor in system speed. If running an xMAPbased kit, follow the instruction found on the kit’s product insert and use the provided
software protocol.
Repetitive xMAP Bead Measurements
In an xMAP assay, the reporter signal is the result of the assay. Due to small bead size,
xMAP bead suspension exhibits near solution phase reaction kinetics. This means that each
set of xMAP beads used for a particular assay will show a statistically even distribution of
reporter molecules bound to the surface of each bead. During data acquisition, numerous
beads of each set are analyzed and the median statistic is computed for that set by the
software. The more beads of a set measured, the more confidence that can be given for that
particular measurement. If running an xMAP IVD kit, follow the kit’s product insert and use
the provided software protocol.
Classification and Reporter Fluorochromes
Each xMAP bead set is internally dyed with two classification dyes, or three dyes for beads
above 100-plex. The fluorescence signal of these dyes allows for classification of each bead
xPONENT® 3.1 Rev. 2 Software User Manual
4
For In Vitro Diagnostic Use
Page 15
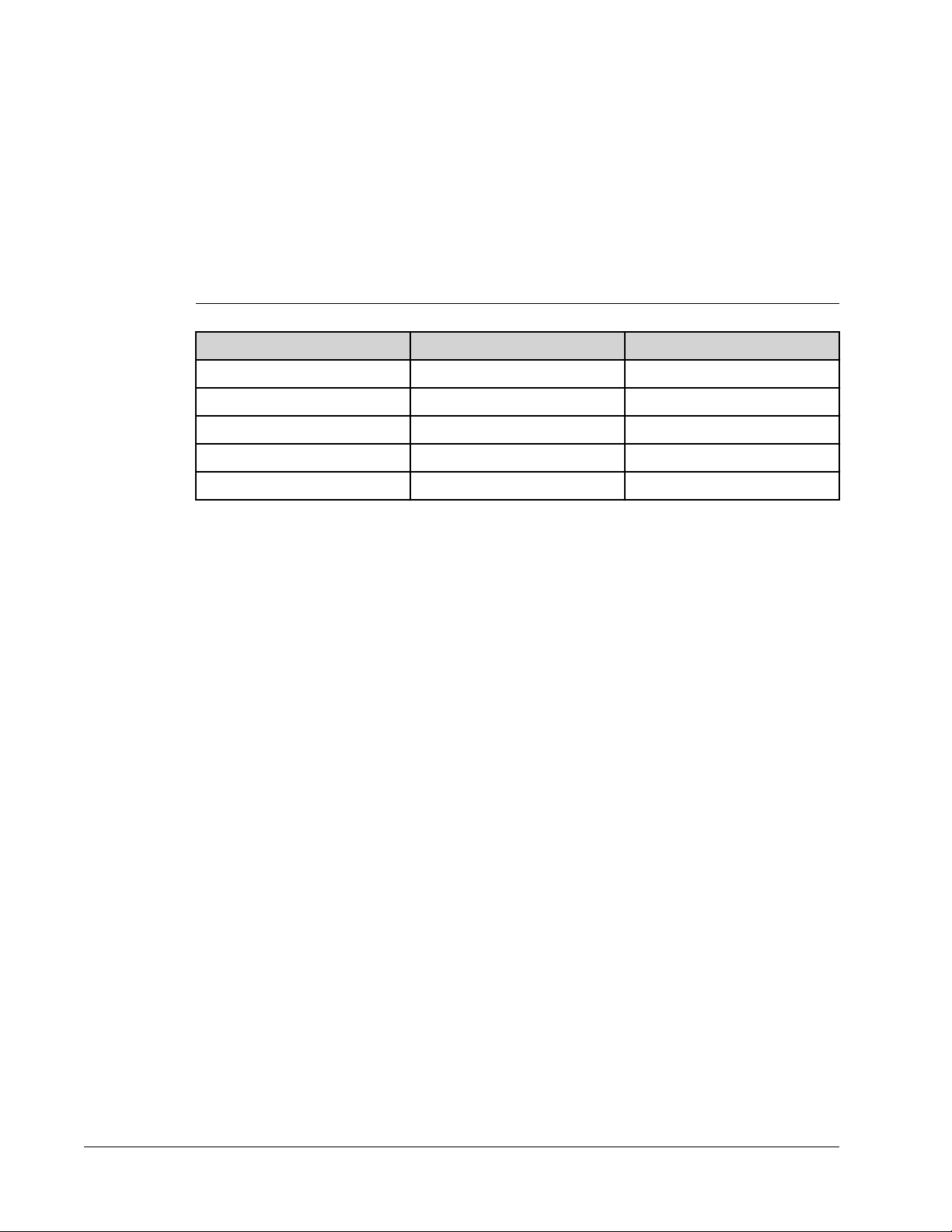
set. Since each bead is analyzed individually, even when the sets are mixed in a multiplex
assay they can still be distinguished by their emission signals. The fluorescence signal of
reporter molecules bound to the surface of each bead set is measured and used to determine
the result of each assay in a multiplex. Again, since each bead is analyzed individually,
reporter signals for each bead set can be accurately quantified.
The following table displays acceptable reporter fluorochromes and their excitation and
emission wavelengths.
TABLE 3.
Formula weight (Daltons) 240,000 470
Absorbance max (nm) 480, 546, 565 531
Extinction max (M-1cm-1) 1,960,000 83,800
Emission max (nm) 578 554
Quantum yield 0.82 0.8
Reporter Fluorchromes Wavelengths
Sample Volume
Sample volumes or sample sizes range from 10 to 200 µL. Ensure that some sample remains
in the well after aspiration; about 25 µL greater than the sample volume. This amount may
vary depending on the type of plate used. After acquisition, the Luminex analyzer washes the
sample lines resulting in ejection of approximately 150165 µL of sheath fluid back into the
well for a 96-well plate. Ensure that there is room to add this amount to the well without
overflowing and contaminating other wells. Follow the IVD kit package insert instructions for
use.
The volume can be expounded by the following formula:
Total well volume (µL) – Sample uptake volume (µL) + 150165 (µL) <Maximum Well Volume
(µL)
R-Phycoerythrin Alexa 532
• Total well volume = Starting sample volume of a well before the unit samples for
acquisition. Well volume is determined by the consistency of the bead set.
• Sample uptake volume = Uptake volume for acquisition (program this in the protocol as
sample volume).
• 165 (µL) = Volume expelled back as stated in the above paragraph.
• Maximum well volume plate = The maximum volume capacity of the wells in a selected 96well microtiter plate.
Sample Dilution
Dilute concentrated biological samples such as plasma or serum following the IVD kit
package insert instructions for use. If running an xMAP-based kit, follow the dilution
instructions in the kit’s product insert.
For In Vitro Diagnostic Use
Introduction
5
Page 16

Reagents
Formulated reagents must be free of particulates other than xMAP beads. Do not dilute
xMAP calibrators or verifiers.
Plates
When using uncovered plates, use black opaque plates, if possible, to reduce
photobleaching.
For heated assays, use CoStar® Thermowell® 96-well, thin-wall polycarbonate, model P
plates.
For non-heated assays, select a 96-well plate with an overall height no greater than 0.75
inches (19 mm). Follow the xMAP based IVD kit instructions for use. See the Bead
Concentration section.
See the recommended consumables list on the Luminex website at http://
www.luminexcorp.com/Support/SupportResources/index.htm#tabs-4 for more information.
xPONENT® 3.1 Rev. 2 Software User Manual
6
For In Vitro Diagnostic Use
Page 17

Chapter 2: Touring the Software
This chapter explores each section of the software and its functionality. For information about
using the software, see Using the Software.
This chapter describes default views. Please note that views can be changed and
functionality can be disabled by the xPONENT system administrator.
Log In
Help
Log Off
To log in, type your user ID at the System Login tab. If you are using the secure version of
the software, type your password. Once you have logged in, the Home page opens. The
xPONENT system administrator must set up the User ID and initial logon passwords. Contact
your xPONENT system administrator if you have not been assigned a user ID and password.
NOTE: If a user is locked out of the application, each time the Admin user
logs in, a dialog box opens to notify the Admin user that a user is
locked out.
WARNING: Use of this software by untrained personnel can result in
inaccurate data and test results. It is highly advised that users
read this manual thoroughly before operating the software.
English-language help is available for each window in the software by clicking the blue “i”
button in the upper-right portion of the window in which you are working. You can also access
the complete system-wide help by clicking Help at the very top of the screen, and then
clicking Contents and Index.
Click Log Off to log out of the software, then click OK in the Confirm Logout dialog box.
7
Page 18

Exit
After you log out, click Exit, then Yes to exit the software completely.
Screen Elements
The following section details the screen elements and the common terms used in this manual
to describe them.
FIGURE 1.
Screen Elements
• Page - The main elements at the top of the window are “Pages”. Click a page to go to that
section of the software. All but the Home, and in some cases the Admin, page can be
moved or deleted. For more information, see Arrange Main Navigation buttons.
xPONENT® 3.1 Rev. 2 Software User Manual
8
1 Page 2 Tab
3 Right-click Menu
For In Vitro Diagnostic Use
Page 19

• Tab - The elements on the left side of the window are “Tabs”. Click a tab to go to that
section. Some tabs require you to go in order, and will not let you click a tab further down
without performing a task on the current tab.
• Right-Click Menu - Certain sections of the software such as tables, lists, and text boxes
have right-click option menus. Menus are different depending upon the item you rightclicked.
• Print All - Prints all sections or cells of the item.
• Print Selection - Prints only the selected section or cell.
• Import - Imports a file.
• Export - Opens a File dialog box. Use the Browse button to select a location, and type
a file name. The export is in .CSV format. This exports all data from the right-clicked
item.
• Cut - Cuts the selected data.
• Copy All - Copies all data.
• Copy - Copies only the selected data.
• Paste - Pastes previously copied text or data into the box.
• Delete - Erases text or data from the selection.
System Monitor
The System Monitor remains at the bottom of all xPONENT windows. It displays the physical
state of the Luminex analyzer. The values displayed are reported directly from the Luminex
system.
FIGURE 2.
• System Status - This button has two functions: When clicked, it opens the system log (see
System Status Tab). It also displays the current status of the system. If there are no
warnings or errors, the System Status button is green with a check mark. If there is a
warning, error, or other important user-notification, the button turns yello with an
exclamation point.
• Command - Displays the command currently running on the system.
System Monitor
1 System Status button 2 Command display
3 Progress bar and buttons 4 Delta Cal Temp status button
5 Sheath Pressure status 6 XY status
7 Laser status 8 Region Events status
9 Total Events status
For In Vitro Diagnostic Use
Touring the Software
9
Page 20
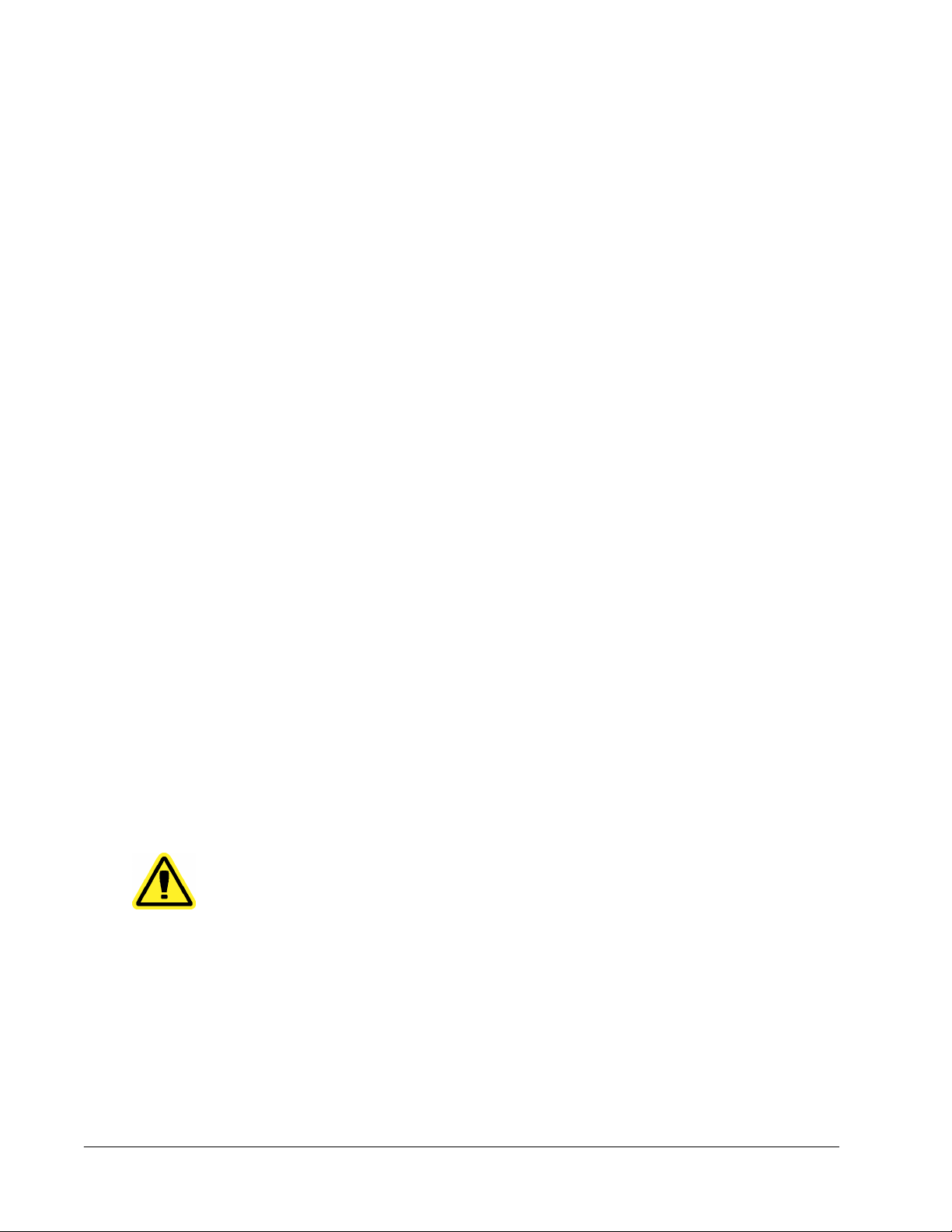
NOTE: A yellow Check Calibration button is visible in the command display
if the calibration or verification command has failed, when any
verification is not current, or when the calibration or verification was
performed prior to the calibration expiration setting.
• Progress - Displays a bar graph showing the progress of the current command or routine;
if the command or routine is finished, it displays a full progress bar and the command
status as Complete.
• Pause - Pauses the system after the current command completes. Pause does not stop
the system in the middle of running a command. You cannot run another command while
the system is paused.
• Stop - Stops the system, regardless of command status.
• Eject - Ejects the plate. Once the plate is ejected, the Eject button changes to Retract.
Retract retracts the plate, and the Retract button changes back to Eject.
• Temp - Displays the difference in temperature between the current reading and the
reading when it was calibrated, in degrees Celsius. If the temperature is out of tolerance, it
shows a high or low arrow. When clicked, it opens the Auto Maint tab.
• Sheath Pressure - Displays the sheath pressure in psi. A high or low arrow is displayed if
the pressure is trending up or down versus the calibration pressure and it turns yellow.
When clicked, it opens the System Info tab.
• XY Status - Displays the current location of the command, and the temperature of the
plate heating block in degrees Celsius. When clicked, it opens the Probe and Heater tab.
• Laser - Displays the laser status, including the time remaining until you must warm up the
laser again. The Laser status button is blue. The button turns yellow when the lasers are
turned off and about ten minutes before they turn off. When clicked, it restarts the active
clock for the laser.
• Region Events - Displays the number of bead events detected per second that are
classified in a region.
• Total Events - Displays the number of total events detected per second.
Home
The Home page displays a welcome message, batch creation buttons, Daily Activities
shortcuts, and the Installed Protocols list.
CAUTION: The sheath fluid and the solution in which beads are stored
contain ProClin®, which may cause an allergic reaction. Use
personal protective equipment, including gloves and safety
glasses.
xPONENT® 3.1 Rev. 2 Software User Manual
10
For In Vitro Diagnostic Use
Page 21

FIGURE 3.
Home Page
Return to the Home page at any time by clicking Home in the Navigation toolbar. This page
contains the following:
• Click to Create a new Batch using the highlighted Protocol below - Creates a new
batch using a selected protocol from the Installed Protocols list. For more information
about creating a batch from an existing protocol, see Create a New Batch from an Existing
Protocol.
• Installed Protocols - Displays a list of protocols. The list contains the following information
about each protocol:
• Name
• Version
• Manufacturer
• Date
Use the up and down arrows on the right to move through the list of protocols.
• View - Opens the Settings tab of the Protocols page to view the selected protocol. This
tab enables viewing the settings, analytes, and plate layout for the selected protocol.
• Daily Activities - Contains shortcut buttons to common commands in the xPONENT
software:
• System Initialization - Opens the System Initialization command in the Auto Maint
tab on the Maintenance page. For more information about this tab, see Auto Maint Tab.
• Shutdown - Opens the System Shutdown command in the Auto Maint tab on the
Maintenance page. For more information about this tab, see Auto Maint Tab.
For In Vitro Diagnostic Use
Touring the Software
11
Page 22
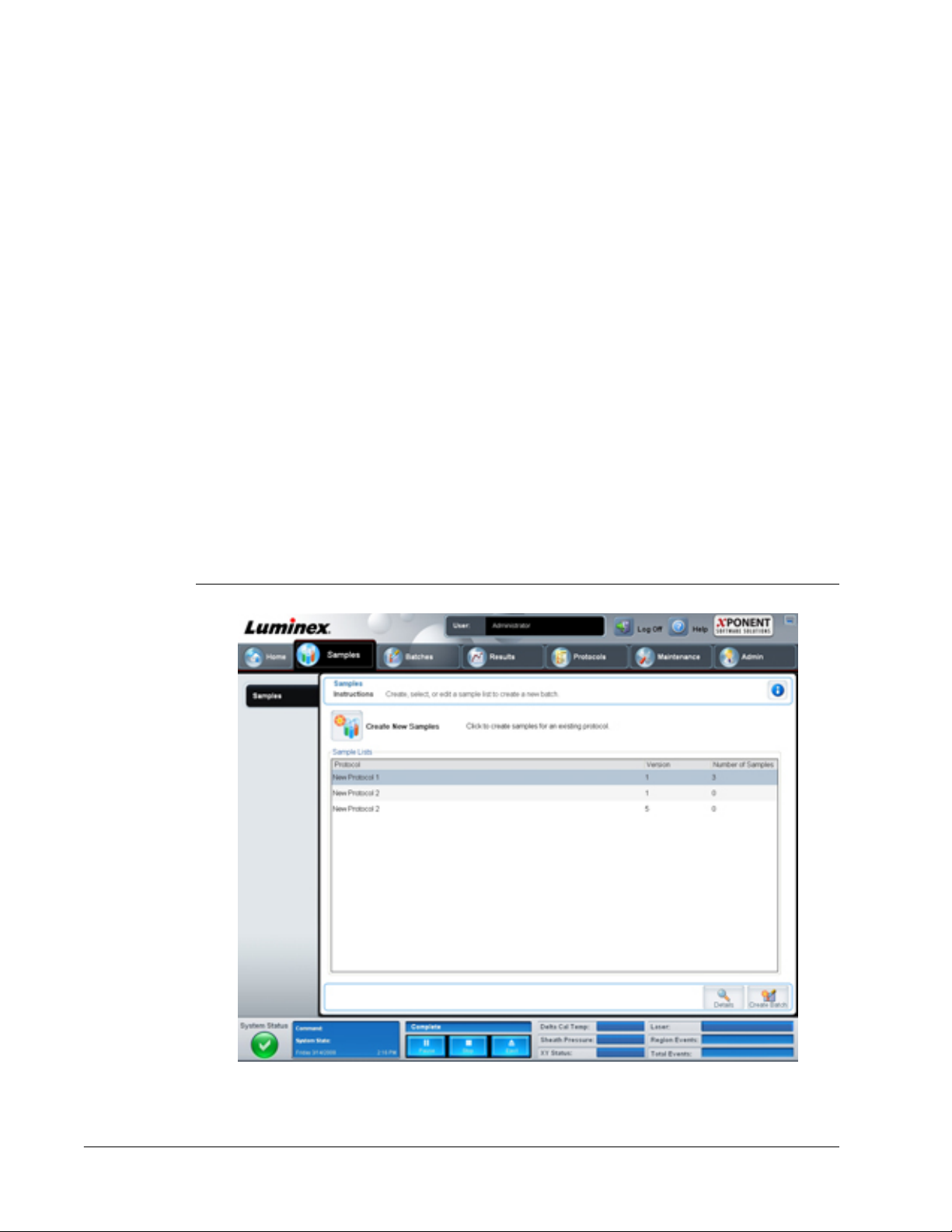
Samples
• Probe and Heater - Opens the Probe and Heater tab on the Maintenance page. For
more information about this tab, see Probe and Heater Tab .
• Sys Info - Opens the System Info tab of the Maintenance page. For more information,
see System Info Tab.
• Reports - Opens the Reports tab of the Results page. For more information, see Reports
Tab.
Use this page to create new samples, view the details of a sample list, or to create a new
batch. Samples can also be added via a Lab Information System (LIS), if your software is
licensed for a LIS.
This page contains the following tabs:
• Create Sample - Displays when the Create New Samples button is clicked.
• Edit Samples - Displays when the Details button is clicked.
• Protocol - Displays when the Create Batch button is clicked.
• Stds & Ctrls - Displays when the Create Batch button is clicked.
• Plate Layout - Displays when the Create Batch button is clicked.
FIGURE 4.
Samples Tab
This tab contains the following:
• Create New Samples - Opens the Create Sample tab.
xPONENT® 3.1 Rev. 2 Software User Manual
12
For In Vitro Diagnostic Use
Page 23

• Sample Lists - Contains a list of protocols, including the version number and the number
of samples associated with each protocol.
• Details - Opens the Edit Samples tab to view or edit sample details for the selected
protocol.
• Create Batch - Opens the Protocol tab to create a batch.
Create Sample Tab
Use this tab to type and view sample information.
FIGURE 5.
Create Sample Tab
This tab contains the following:
• Protocol - Displays the protocol selected in the Samples tab. If xPONENT has an LIS
license enabled, any sample details provided by the LIS also appear in the Sample list.
• Version - Displays the protocol version number. It is not editable.
• Sample - If you have the LIS-enabled version of the software and are currently connected
to the LIS, the sample list autopopulates when the LIS provides samples orders. You can
only view or run a sample list created in the LIS; you cannot edit it. Otherwise, use Create
New Samples to create a new sample. Once you have typed and saved the sample
information, it appears in the list to the left. This list displays the samples you have already
created. To reorder the sample’s acquisition location, use the move arrows.
The following Delete, New, Edit, and Undo buttons only display depending on actions taken
in the Create Sample tab.
• Delete - Deletes a highlighted sample.
For In Vitro Diagnostic Use
Touring the Software
13
Page 24
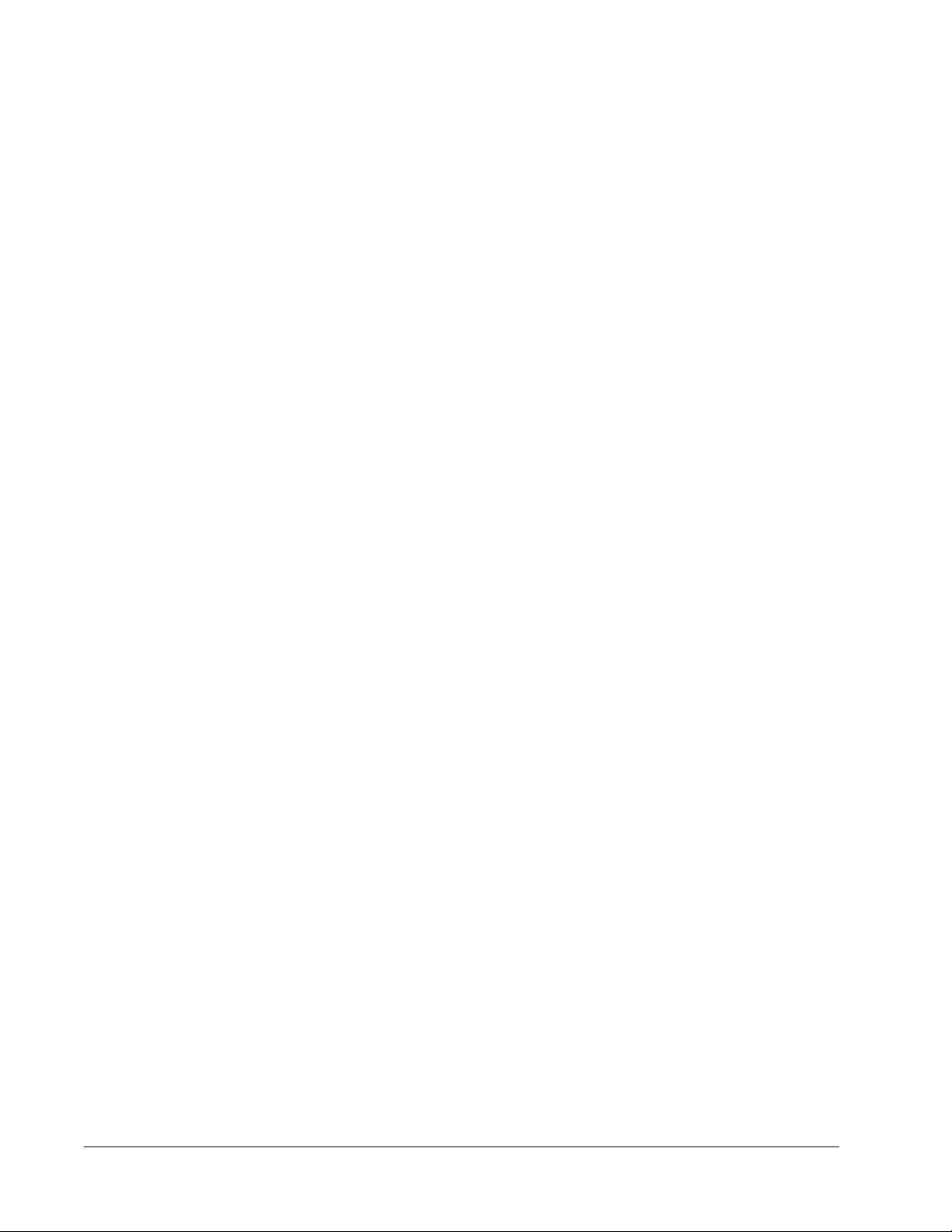
Batches
• New - Creates a new sample.
• Edit - Edits a highlighted sample.
• Undo - Reopens the Create Sample tab without saving any changes made using the Edit
or New buttons.
• Save - Saves changes made to the Sample list.
• Close - Returns to the Samples tab.
Use the Batches page to create and run a new batch from an existing protocol or a new
multi-batch. This page contains the following tabs:
• Protocol - Displays when the Create a New Batch from an existing Protocol button is
clicked.
• Stds & Ctrls - Displays when the Create a New Batch from an existing Protocol button
is clicked.
• Plate Layout - Displays when the Create a New Batch from an existing Protocol button
is clicked.
• New MultiBatch - Displays when the Create a New Multi-Batch button is clicked.
Batches Tab
The Batches tab displays the following:
• Create a New Batch from an existing Protocol - Opens the Protocol tab, where you can
create a new batch from an existing protocol. For more information, see Create a New
Batch from an Existing Protocol.
• Create a New Multi-Batch - Simultaneously opens the New Multibatch tab and the
Select Pending Batch dialog box, where you can create a multi-batch from pending
batches. For more information, see Create a Multi-Batch.
• Pending Batches - Displays a list of pending batches. It includes the batch name,
protocol, protocol version, date, and status for each pending batch. If there is no data in the
list of pending batches, the following buttons do not appear on the screen.
• Single Step - Instructs the system to acquire a two wells and then pause. This ensures the
system is working correctly before running an entire batch.
• Save Prtcl - Saves a protocol and or assay standard/control information.
• Plate Layout - Opens the Report dialog box, which includes the Batch Plate Layout
Report. See
xPONENT® 3.1 Rev. 2 Software User Manual
14
For In Vitro Diagnostic Use
Page 25
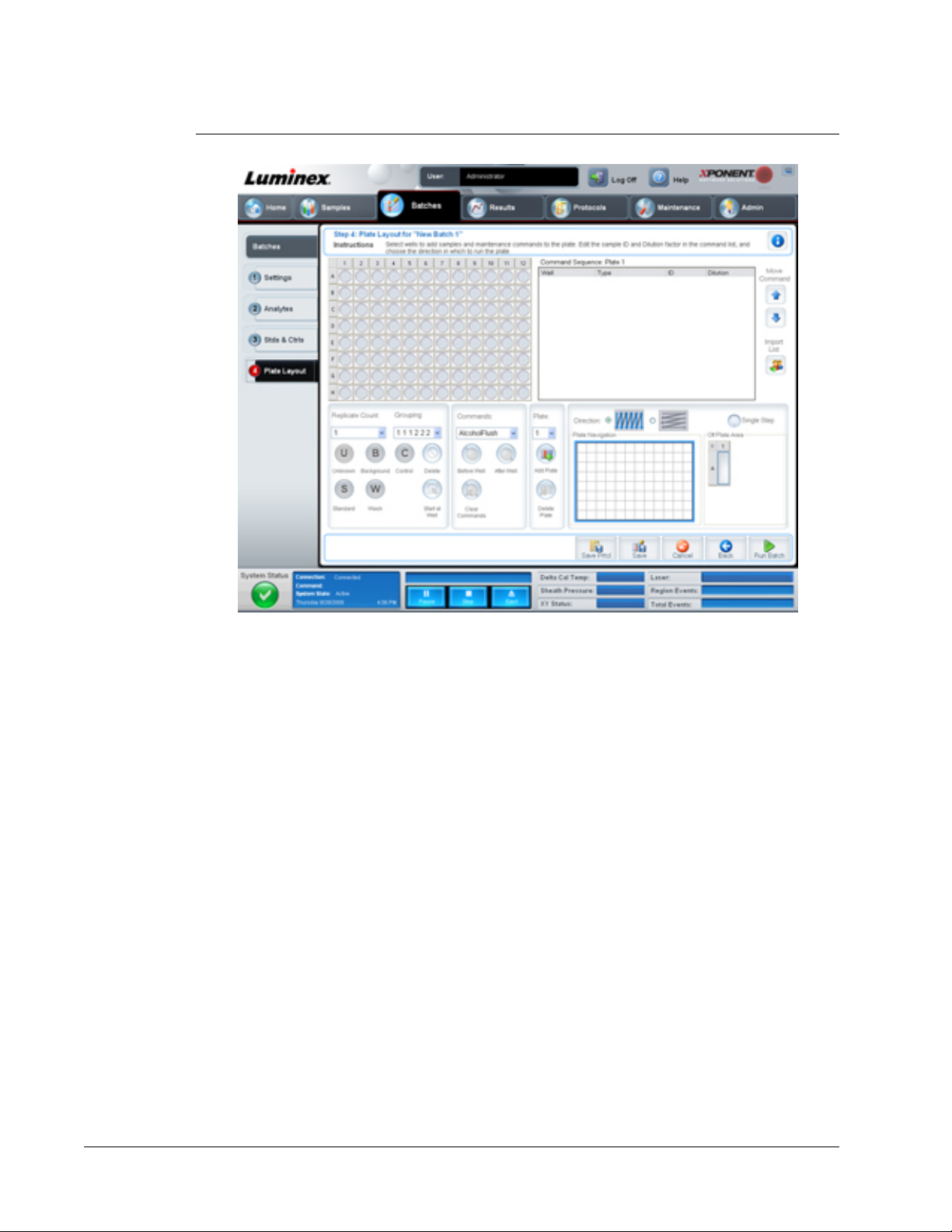
FIGURE 6.
Batch Plate Layout Report
• Import - Imports a batch.
• Export - Exports a batch.
• Delete - Deletes a batch.
• Edit - Edits a batch.
• Run - Runs a batch.
Create a New Batch from an existing Protocol
Creates a New Batch from an existing protocol. The Protocol tab opens.
Protocol Tab
Use this tab to name a batch, type a description, select a protocol, and view active reagents.
For In Vitro Diagnostic Use
Touring the Software
15
Page 26

FIGURE 7.
Protocol Tab
This tab contains the following:
Batch Name/Description - Contains the protocol name, version, manufacturer, and creation
date for each protocol.
Select a Protocol - Contains the protocol name, version, manufacturer, and creation date for
each protocol.
Active Reagents - Displays assay and control lots/kits associated with the selected protocol.
The Standard/Ctrls Kit Name - Lot# field displays the assay standard/control kit/lot name
and lot number currently associated with the selected protocol. The Standard Lots and
Controls Lots fields display any standard or control lots associated with the selected
protocol.
Cancel - Returns to the main Batches tab.
Next - If you have selected a protocol with no standards or controls (Displayed as None in
the Active Reagents section), clicking Next continues to the Plate Layout tab. If you have
selected a protocol with standards and controls, clicking Next continues to the Stds & Ctrls
tab.
Stds & Ctrls Tab
Use this tab to apply a kit or lot to the batch.
xPONENT® 3.1 Rev. 2 Software User Manual
16
For In Vitro Diagnostic Use
Page 27
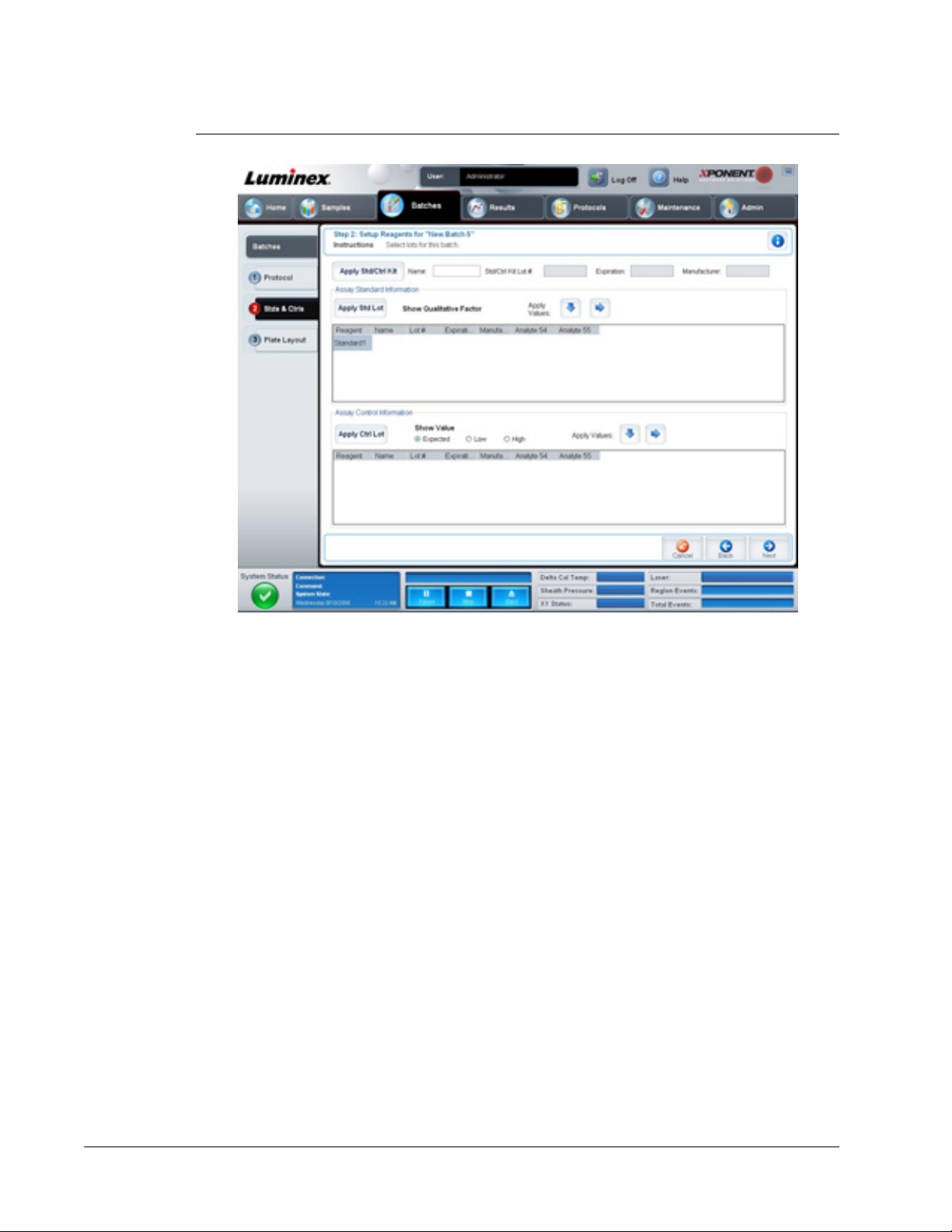
FIGURE 8.
Stds & Ctrls Tab
This tab contains the following:
Apply Std/Ctrl Kit - Opens the Select Std/Ctrl Kit dialog box. The dialog box displays the
Std/Ctrl Kit Lot #, Std/Ctrl Kit Name, Expiration, and Manufacturer for the kit. Select a
Std/Ctrl kit from the list and then clickOK to close the dialog box. The kit information will
display in the boxes to the right of the Apply Std/Ctrl Kit button. The selected kit must be
associated with the same analyte names.
Manually type information by clicking in the Name, Std/Ctrl Kit Lot #, Expiration, and
Manufacturer boxes and typing the information.
Assay Standard Information - Displays the selected standard reagents in a list. The list
displays the Reagent, Name, Lot #, Expiration, Manufacturer, and expected concentration
value of each analyte.
• Apply Std Lot - Opens the Select Lot dialog box. Select a lot from the list and then click
OK to apply the lot.
• Apply Values - Applies a value across or down the Reagent, Name, Lot #, Expiration,
and Analyte fields. Type a value in these fields by double-clicking on them and then using
one of the two Apply Values arrows to apply that value down or across the list of analytes.
NOTE: The Dilution list and Apply Dilution button only appear if a
quantitative analysis has been selected.
• Dilution - Contains the following dilution options:
• 1:2 - Halves the standard from each previous iteration.
• 1:10 (Log) - Computes a value of one-tenth of the standard from each previous iteration.
For In Vitro Diagnostic Use
Touring the Software
17
Page 28
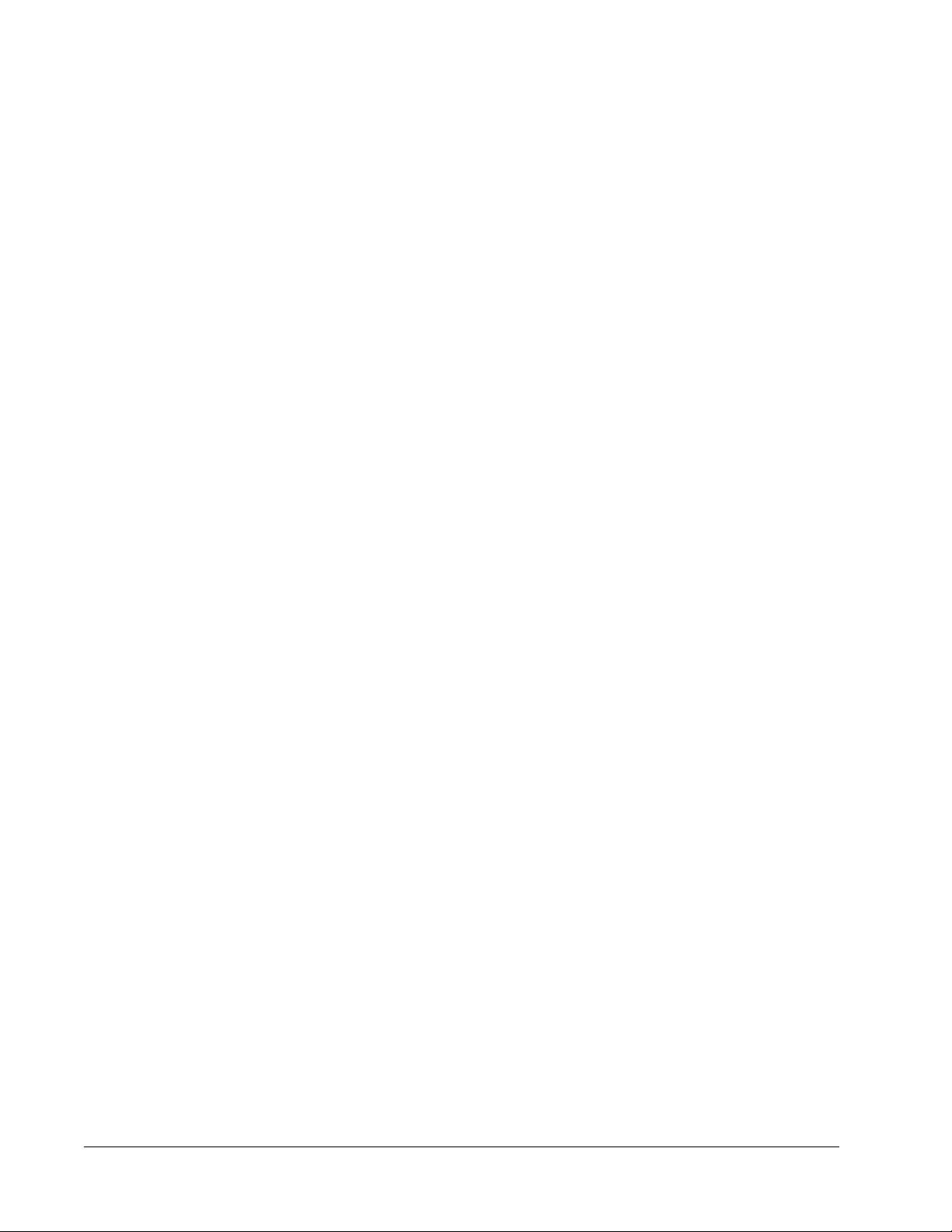
• 1/2 Log - Creates a 1:3.16 dilution, or half of each 1:10 (Log) from each previous
iteration.
• Alternatively, type a number for your own dilution factor.
• Apply Dilution - Applies the dilution selected in the Dilution list.
NOTE: Click a column header to resort the display.
NOTE: Click the Reagent column header to resort the order from the
highest number standard to standard number one. This is useful for
applying dilutions in which the last standard is the highest standard.
Assay Control Information - Lists the selected control reagents. The list displays the
Reagent, Name, Lot Number, Expiration, and Manufacturer. Existing control lot
information can be applied or new information can be typed manually.
• Apply Ctrl Lot - Opens the Select Lot dialog box. Select a lot from the list and then click
OK.
• Show Value - Expected, Low, and High set the expected, lowest, or highest acceptable
concentration of the analyte in the sample.
• Apply Values - Applies a value down or across the list of analytes.
Cancel - Returns to the Batches tab.
Back - Returns to the previous tab.
Next - Opens the Plate Layout tab.
Plate Layout Tab
Use this tab to define commands that apply to one or more wells. You can define off-plate
and maintenance commands.
xPONENT® 3.1 Rev. 2 Software User Manual
18
For In Vitro Diagnostic Use
Page 29

FIGURE 9.
Plate Layout Tab
This tab contains the following:
• Plate Image - This is a representation of the plate. Each well appears as a circle on the
grid. Well commands appear in the appropriate circles as you assign them to wells on the
plate.
• Command Sequence - Contains the command sequence for the active plate. The list
includes all active wells, the type of command (Unknown, Standard, Control, Background,
or assigned maintenance command), ID, and dilution factor. Double click the ID field to
type an ID. Double click the Dilution field to type a dilution factor.
A command’s ID and Dilution fields have a blue border around them if they can be double
clicked to type information.
• Move Command - These arrows move a selected command up or down in the Command
Sequence list, changing the acquisition order.
• Import List - Opens the Open dialog box to import an existing command sequence list.
• Replicate Count - Defines a quantity of replicate sets from one to nine.
• Grouping - Selects the sequence in which the replicates are laid out in plate wells. The
options are:
• 123123123. . . Lays out one of each replicate set at a time in numerical order.
• 111222333. . . Lays out all the replicates in a set before moving on to the next set in
numerical order.
You can assign the following well commands. Each command is associated with a color. You
can click and drag to highlight a series of wells, click a column or row header to highlight the
For In Vitro Diagnostic Use
Touring the Software
19
Page 30
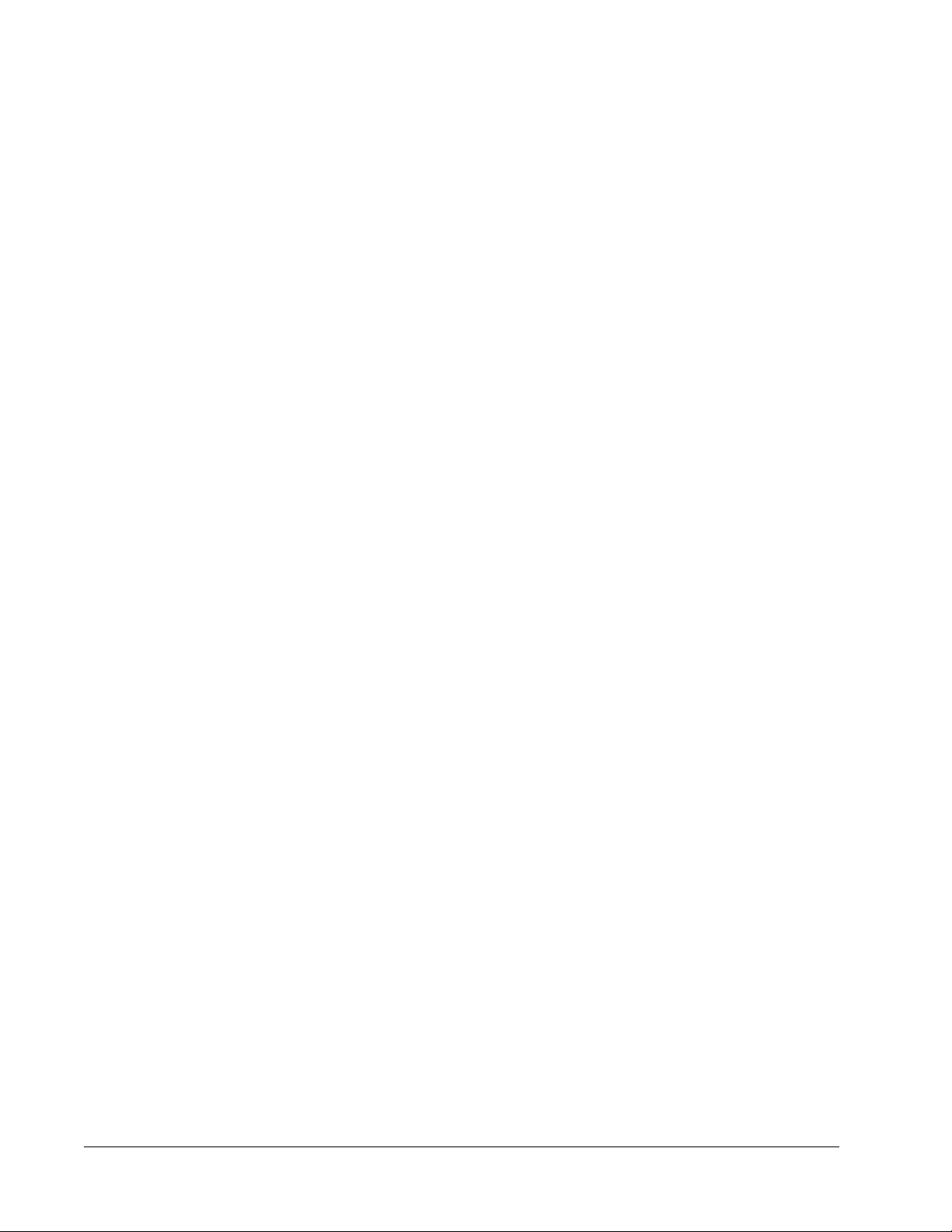
entire column or row, or simply click and highlight different wells and then click a command
below to assign that command to all the highlighted wells.
• Unknown (U): Yellow
• Background (B): Purple
• Control (C): Red
• Standard (S): Green
The Delete and Start at Well commands are also available to assign as well commands.
Delete removes the well command for the selected well. The Start at Well command enables
you to begin acquisition at a well other than A1.
NOTE: You should first delete all standards from the plate layout if any of
the standards need to be rearranged, and all controls from the plate
layout if any of the controls need to be rearranged.
NOTE: Wells and commands you assign to the protocol plate layout are
saved into the protocol settings and execute each time you use the
protocol to run a batch. Standards and controls associated with a
given protocol typically remain constant, while the number of
unknown wells often vary. You can assign a specific number of
unknown wells to the plate when setting up a batch.
Commands - Assigns maintenance commands that run before or after single wells, ranges of
wells, and rows or columns of wells. Select a well, and then select one of the following
commands:
• Alcohol Flush
• Prime
• Sanitize
• Soak
• Wash
NOTE: These commands are run from a reservoir in the Off-Plate Area.
After selecting a maintenance command, click one of the following buttons:
• Before Well - The system performs the command before acquiring the well. An open dot
appears in the upper left corner of the selected well on the plate image. The command
appears in the command sequence list before the selected well.
• After Well - The system performs the command after acquiring the well. A closed dot
appears in the lower right corner of the selected well on the plate image. The command
appears in the command sequence list after the selected well.
• Clear Command - Select a well and click Clear Commands to remove all maintenance
commands from the well.
Plate - Specifies the plate to display in the plate image in the list. Add Plate adds a new plate
to the batch, and Delete Plate deletes the plate highlighted in the list.
Direction - Specifies the direction to run the plate commands. Select either horizontally or
vertically. The selected direction also dictates how wells are added to the plate when
assigning multiple unknowns, standards, and controls at one time.
Plate Navigation - Displays a smaller plate image for the current batch.
xPONENT® 3.1 Rev. 2 Software User Manual
20
For In Vitro Diagnostic Use
Page 31

Off Plate Area - Highlight a command and click a either a Reservoir in the Off Plate Area to
select a location for the command.
Save Prtcl - Opens the Save Protocol dialog box to save the protocol and or kit.
FIGURE 10.
Save Protocol Dialog Box
• Select Save Protocol and/or Save Std/Ctrl Kit to save the protocol and/or kit.
• Type information in the following boxes and click Save to save the protocol or kit.
• Protocol Name
• Version
• Manufacturer
• Optional Description
• Std/Ctrl Kit Name
• Std/Ctrl Kit Lot#
• Expiration
Save - Saves the information as a pending batch.
Cancel - Returns to the Batches tab.
Back - Returns to the previous window.
For In Vitro Diagnostic Use
Touring the Software
21
Page 32

Run Batch - Runs the batch and opens the Current Batch tab, where you can monitor the
batch as it runs.
FIGURE 11.
Create a New Multibatch
Use this button to add or remove pending batches to the multi-batch set up and to run a
multi-batch. A multi-batch is composed of one or more pending batches which, together, will
fit on one plate. Use the multi-batch feature to conserve plates.
NOTE: You cannot add a batch that forces multiple plates to a multi-batch
operation. When creating or adding batches, ensure your batches fit
on one plate.
xPONENT® 3.1 Rev. 2 Software User Manual
22
For In Vitro Diagnostic Use
Page 33

FIGURE 12.
New Multibatch Tab
This tab contains the following:
Multi-Batch name - Use this field to create a name for new multi-batches you want to save.
Select Pending Batch - Contains a list of all pending batches. The list includes name,
protocol, protocol version, date, and status information for each pending batch. Select the
batch you want to add to the plate. Click OK. A plate layout diagram automatically populates
the wells for the batch. Click Add to open this box again and add additional batches.
For In Vitro Diagnostic Use
Touring the Software
23
Page 34

FIGURE 13.
Plate layout - Depicts where batches are located on the plate.
Select Pending Batch dialog box
FIGURE 14.
New Multibatch tab with plate layout displayed
Multi-Batch - lists pending batches selected for the multi-batch. The list includes name and
"Start at" well.
xPONENT® 3.1 Rev. 2 Software User Manual
24
For In Vitro Diagnostic Use
Page 35

Plate Layout - Opens the Multibatch Report dialog box that contains:
• Page - Use these arrows to scroll through the report pages.
• Zoom - Select from the list to change the report magnification.
• Print - Prints report.
• Save - Saves report.
• Close - Closes report dialog box.
The Multibatch Plate Layout Report includes the multibatch plate layout, command
number, plate location, command type, sample ID and dilution. The report is date and time
stamped.
FIGURE 15.
New Batch - Opens the Create New Batch tab. Create your new batch. Click Save to return
to the New Multibatch tab.
Add - Opens the Select Pending Batch box. Add a batch from the available options,
including batches newly created. The selected batch then appears on the plate layout. If the
batches selected do not fit on the plate, a Multi-Batch error dialog box opens, indicating you
must edit one or more of the selected batches. The Multi-batch feature will automatically set
the batches side-by-side if space remains on the plate. After you add each batch, the
software automatically adds the next batch to the first well of the next column or row
(depending on the plate direction). You can also select a well first, which places the next
batch in your chosen location.
Remove - Removes a selected batch in the Multi-Batch list. The batch will still remain in the
Pending Batches section (This button only appears if you have added a batch to the MultiBatch list and selected the batch from the list).
Cancel - Returns to the main Batches tab without saving.
Save - Saves a newly created multibatch and adds it to the Select Pending Batchlist.
Multibatch Report dialog box
For In Vitro Diagnostic Use
Touring the Software
25
Page 36

Results
Current Batch Tab
NOTE: When a batch is saved to a multibatch, you cannot edit or delete it
unless it is removed from the multibatch.
Run - Runs the batch.
Once data is collected in a batch, observation and analysis take place in the Results page.
This page contains the following tabs:
• Current Batch
• Saved Batches
• Results
• Settings
• Log
• Sample Details
• LIS Results
• Reports
Use this tab to view results, statistics, and log information related to the current batch, and to
perform statistical analysis on batch results. This tab offers real-time monitoring of batch
sampling during acquisition through a display of sample bead statistics and analytes,
histogram, and dot plot data. The statistics available on this tab are intrawell bead statistics.
They do not describe replicate well assay results.
NOTE: The buttons on this tab may change based on settings chosen by the
user.
xPONENT® 3.1 Rev. 2 Software User Manual
26
For In Vitro Diagnostic Use
Page 37

FIGURE 16.
Current Batch Tab
Statistic - To view a particular statistic for analytes in a batch, select one of the following:
• Median - The point in a data set where there are as many values occurring above it as
there are below it.
• Test Result - The calculated analysis value for quantitative or qualitative assays derived
from standards with known values.
• Range - A semi-quantitative result for a particular numerical result falling between a
predefined set of values such as “Normal” or “Negative”.
• Count - Gated events.
• Net MFI (Median Background) - Net MFI median background.
• Mean - Average of all values in a set of results.
• % CV of microspheres - The measure of relative dispersion within the distribution.
%CV = 100 x Std Dev / Mean
• Standard Deviation - For calculating sample variability or dispersion, Luminex uses the
standard deviation formula.
• Peak - The value that is equal to the largest number of data points within the distribution.
For example, in data set {1,2,2,3,3,3,4,5}, 3 is the peak because it occurs the largest
number of times in the distribution list.
• Trimmed Count - The number of data points in the trimmed distribution (Nt).
• Trimmed Mean - The sum of the data points in the trimmed distribution divided by the
number of data points.
Trimmed Mean = Σxi / Nt
For In Vitro Diagnostic Use
Touring the Software
27
Page 38

Trimmed%CV of microspheres - The measure of relative dispersion within the trimmed
distribution.
• Trimmed %CV = 100 x Trimmed Std Dev / Trimmed Mean
• Trimmed Standard Deviation - The measure of dispersion within the trimmed distribution.
• Trimmed Std Dev = ( (Nt Σxi 2 - Σxi)2) / Nt (Nt -1) )1/2
• Trimmed Peak
• % CV of Replicates - The measure of relative dispersion within the distribution of results
for replicate samples.
%CV = 100 X Std Dev / Mean
• % Recovery - A measure of how accurately your observed results match your expected
results following regression analysis.
(Observed concentration) / (Expected concentration) x 100%
• Expected Result - The known or expected test result value for a standard or control.
• Control Range - Low - The lowest value for an assay control used to determine pass/fail
criteria for an assay.
• Control Range - High - The highest value for an assay control used to determine pass/fail
criteria for an assay.
• Normalized Net Median - For each analyte in a well the Normalized Net Median (NNM) =
(net median of analyte) / (net median of normalization bead)
• Units - The unit of measure for an analyte, for example, pg/mL.
Trimmed statistics remove the lower and upper five percent of the extreme statistical values,
then use the remaining values for the Mean, Standard Deviation, or %CV calculations.
The trimmed distribution represents the events that were collected for an individual test in a
single sample with the lowest 5% and highest 5% of the data points removed to help
eliminate outliers.
The statistics displayed change according to the analysis type selected.
• Analyte - Contains a list of analytes run in the batch. Select an analyte to view all statistics
for that analyte.
• Current Well - Displays the statistics of the well currently being displayed (This changes to
Displayed Well if viewing a batch using the Open button of the Saved Batches tab).
• Single Step - Allows analysis one well at a time. Click to turn function on or off.
• Results - Displays statistics related to the batch. Use the up, down, left, and right arrow
buttons to move through the table, or use the scroll bars. The maximize/minimize toggle
button expands the batch table and returns it to the standard size.
• Plate - A list of the available plates (if more than one).
WARNING: If using multiple plates, be careful to ensure that plates are used
in the proper order. Failure to do so can result in inaccurate data
and test results.
Histogram/Dot Plot - Displays real-time monitoring of batch sampling during acquisition.
Both the histogram and the dot plot have buttons that enable you to change the default view:
xPONENT® 3.1 Rev. 2 Software User Manual
28
For In Vitro Diagnostic Use
Page 39

Click the maximize button to maximize the graph to fill the whole window. In the
maximized view, use the sliders to zoom in or zoom out. To return to the standard view,
click the minimize button.
If the histogram or dot plot display have been changed to another view (e.g. Progress,
Well Report), click Default to return to the default histogram and dot plot displays.
Histogram - The default location of the histogram is the lower left section of the Current
Batch tab. The Doublet Discriminator (DD) displays on the X axis. Events display on the Y
axis. Doublets appear when two beads stick together, creating undesired results. When you
select the gate, two vertical dashed red lines appear. These represent gate positions
determined by the protocol. Once the gate is set, everything outside of it is ignored.
Display Mode - Select either Logarithmic or Linear display. The software defaults to
Logarithmic display. Click maximize for a magnified view of the dot plot.
Dot Plot.The default location of the dot plot is the lower-right section of the Current Batch
tab. The dot plot is a graphical display of real-time data collection. Luminex recommends
using the default settings to collect data.
Right-click inside the dot plot area to access the following options:
• X Axis - Changes the X axis to the following: Doublet Discriminator, Reporter 1,
Classification 1, and Classification 2.
NOTE: You can change the X axis of the dot plot for troubleshooting
purposes. Use only the default settings in all other instances.
• Y Axis - Changes the Y axis to the following: Doublet Discriminator, Reporter 1,
Classification 1, and Classification 2.
• View - Choose to view all events or only gated events.
• Display Mode - Select either Logarithmic or Linear display. The software defaults to
Logarithmic display. Click maximize for a magnified view of the dot plot.
• Plot Type - Select either Density Plot or Decaying Plot. The software defaults to Density
Plot, which displays a constant accumulation of events. Contrasting colors indicate
increasing density. The Decaying Plot plots only the last 100 events.
NOTE: The Density Plot allows the visual elimination of data values that are
determined to be insignificant to the display. Luminex recommends
collecting data in Density Plot mode to observe all collected events.
You can only view the Decaying Plot during batch acquisition.
Right- click inside the dot plot area to access the following options:
Log - Displays a log of system processes. The log includes the following information:
• Date
• Message
• Code
Log entries indicating warnings are highlighted yellow. Errors are highlighted in red. Other log
entries are not highlighted. Click the maximize button to maximize the log. The log expands
to fill the whole window. Click minimize to return to the standard size.
Save Image - Opens a Save As dialog box to save a screen capture.
Details - Opens the Results tab, enabling more analysis and results. For more information,
see “Results Tab” on page 34
For In Vitro Diagnostic Use
Touring the Software
29
Page 40

Progress - Click to display real-time progress of the well acquisition. Analyte counts are
displayed in a dynamic bar graph as they are acquired. The scroll bar at the bottom of the
Progress display scrolls through the analyte list.
• Maximize - Maximizes the Progress display to fill the window.
• Zoom - Enable a closer look at the analyte progress.
• Save Image - Opens a Save As dialog box to save a screen capture.
• Default - Returns to the histogram and dot plot display.
Well Report - Displays a representation of the plate and the status of acquired wells. Wells
will display one of three possible states:
• Yellow - Well acquired, but the system detects a possible problem (select the Log tab for
more information).
• Green - Well acquired successfully.
• Red - Well acquisition unsuccessful, the system may have stopped, depending on the
circumstances (select Log tab for more information).
Default - Returns to the histogram and dot plot display.
Saved Batches Tab
Use this tab to open a batch that has been run, view its details, export, approve or replay the
batch.
Completed Batches - Displays a list of completed batches which includes the Name,
Protocol, Protocol Version, Date, Status, and User information for each batch. This list
does not include batches that have not been run.
FIGURE 17.
Saved Batches Tab
xPONENT® 3.1 Rev. 2 Software User Manual
30
For In Vitro Diagnostic Use
Page 41

Filter - Opens the Filter Setup dialog box.
FIGURE 18.
This dialog box lets you choose the saved batches you want to display in the Completed
Batches list based on options you select or clear in the following check boxes:
• Batch Name
• Protocol
• Batch Status
• Lot ID
Filter Setup Dialog Box
• Kit ID
• Analyte
• Sample ID
• First Name
• Last Name
• User ID
• Date
Reset - Clears all check boxes.
OK - Closes the dialog box and cancels any changes you made.
Cancel - Closes the dialog box and cancels any changes you made.
Save Prtcl - Saves the protocol and kit information for the selected batch.
Plate Layout - Opens the Report dialog box, which includes the Batch Plate Layout
Report.
For In Vitro Diagnostic Use
Touring the Software
31
Page 42

FIGURE 19.
Approve - Opens the Batch Approval Confirmation dialog box to approve the selected
batch. Only approved batches can be transmitted to the LIS. If your software is licensed for
LIS use, you can transmit batches to the LIS from the Sample Results tab. Once you have
approved a batch, the status of the batch changes to Approved in the Completed Batches
list.
Exp Results - Opens the Save As dialog box to choose an export destination for the .CSV
file containing your results.
Import - Opens the Open dialog box to choose a batch file (.mdf) to import. Select Include
Raw Files (LXB) to import the raw data file as well.
Export - Opens the Export Batch dialog box to choose a destination for the batch file (.mdf).
Select Include Raw Files (LXB) to include the raw file in the export. Select Overwrite to
overwrite pre-existing files.
Replay - Opens the Select Replay Mode dialog box.
Replay a batch to replay the raw bead data files. The bead data files will be replayed using
the gate, analyte, analysis settings, and plate layout selected in the protocol. Settings such as
bead type, volume, timeout, XY Heater, and report gain will have no effect.
Open - Opens the Results tab. Use this tab to view the saved batch results for the selected
batch.
Batch Plate Layout Report
xPONENT® 3.1 Rev. 2 Software User Manual
32
For In Vitro Diagnostic Use
Page 43

Results Tab
FIGURE 20.
Results Tab
The Results tab has the same Save Image, Progress, and Well Report buttons as the
Current Batch tab. For more information about these buttons, see Current Batch Tab. The
following buttons are added to the Results tab:
• Formula - Opens the Change Analysis dialog box with a list of analytes used in the batch.
Click an analyte to open the Analysis Settings dialog box from which you can select a
new analysis setting for the analyte. For more information, see Create a Multi-Batch.
• Approve - Opens the Batch Approval Confirmation dialog box, which contains the data
for analytes selected in the Results tab. Click Yes to approve the batch. The dialog box
confirms the approval.
• Validate - Validates an entire selected row or cell in the Results table. Average rows or
cells cannot be selected. If you haven’t selected an item or the item you selected does not
need to be validated, a warning dialog box displays.
• Invalidate - Invalidates an entire selected row or cell in the Results table. The selection
will turn red when invalidated. Select the same item and click Validate to remove the
invalidation status.
• Analyze - Analyzes data that has been invalidated. This button only appears if you have
clicked Invalidate on a portion of the data, or if you have clicked Validate on an
invalidated portion of the data. This will analyze the data again with the invalidated
standard removed.
• Close - Closes the batch and reopens the Saved Batches tab.
For In Vitro Diagnostic Use
Touring the Software
33
Page 44

Settings Tab
Use this tab to view the acquisition parameters of the selected saved batch and print the
batch settings report.
FIGURE 21.
Settings Tab
Page - Scrolls through the Batch Settings report.
Save - Opens the Save As dialog box to save the Batch Settings report. Select a location
and click OK to save the file. The default save type is a .pdf file.
Print - Prints the report.
Close - Returns to the Saved Batches tab.
Log Tab
This tab displays a log of the activity which occurred during the acquisition of the selected
batch.
xPONENT® 3.1 Rev. 2 Software User Manual
34
For In Vitro Diagnostic Use
Page 45

FIGURE 22.
Log Tab
This tab displays the following information about each activity:
• Date
• Message
• Code
Log entries display yellow if a well was acquired but there was a possible problem. They
display red if a problem occurred during the acquisition.
Print - Prints the log.
Export - Opens the Save As dialog box to save the batch log file. Select a location and click
Save.
Close - Reopens the Saved Batches tab.
Sample Details Tab
Use this tab to view sample results.
For In Vitro Diagnostic Use
Touring the Software
35
Page 46

FIGURE 23.
Sample Details Tab
Arrows - Scrolls through the sample details.
Transmit - For systems configured for LIS transmission, select a single analyte or the entire
sample and click Transmit to send the results.
Close - Reopens the Saved Batches tab.
LIS Results Tab
This tab displays saved batches containing LIS samples.
xPONENT® 3.1 Rev. 2 Software User Manual
36
For In Vitro Diagnostic Use
Page 47

FIGURE 24.
LIS Results Tab
Filter - Opens the Filter Setup dialog box.
Clear - Click to turn off the filter.
Completed Samples - Displays Name, Protocol, Sample Count, Date, Status, and User
information for each batch displayed in this list.
Transmit - Transmits a batch to an LIS if xPONENT is connected to one.
Details - Opens the Sample Details tab to view sample results.
Reports Tab
Use this tab to view, generate, and print reports.
For In Vitro Diagnostic Use
Touring the Software
37
Page 48

FIGURE 25.
Reports Tab
Report and Type lists. Choose a report from one of the following categories:
• Batch Reports - A list of batches appears below the Type list. The list includes Name,
Protocol, Protocol Version, Date, Status, and User information. Select a protocol and
then click Generate to generate the report.
• Calibration and Verification Reports- Displays a list of calibrations and verifications.
Choose from the following selections:
• CAL1
• MagCAL1
• CAL2
• CON1
• MagCON1
• CON2
Select a calibration component, a date from the Date list, and click Generate to generate
the report.
Performance Verification Reports - Displays two report types. Choose either of the
following:
• Condensed
• Detailed
Select a report type, a date range from the Date list, and click Generate to generate the
report.
xPONENT® 3.1 Rev. 2 Software User Manual
38
For In Vitro Diagnostic Use
Page 49

Select a system log report, a date from the Date list, and click Generate to generate the
report.
Click Generate to generate the report.
Protocols
The Protocols page enables you to add standards and controls. This page contains the
following tabs:
• Protocols
• Settings
• Analytes
• Plate Layout
• Stds & Ctrls
System Log Reports - Displays a list of system log reports. Choose from the following
selections:
• All
• Maintenance
• Security
• Warning and Errors
Advanced Reports - Enables a single option, User Report, in the list.
Protocols Tab
Use this tab to import, export, or delete a protocol. You can also add new assay standard and
or control information using one of the installed protocols.
For In Vitro Diagnostic Use
Touring the Software
39
Page 50

FIGURE 26.
Protocols Tab
This tab contains the following:
• Installed Protocols - Displays installed protocols. The list includes Name, Version,
Manufacturer, and Date information for each protocol.
• New Std/Ctrl - Opens the Std/Ctrl Details tab. For more information, see Stds and Ctrls
Details Tab
• Plate Layout - Opens the Report dialog box, which includes the Plate Layout Report. For
more information see Saved Batches Tab.
xPONENT® 3.1 Rev. 2 Software User Manual
40
For In Vitro Diagnostic Use
Page 51

FIGURE 27.
Delete - Opens the Delete Protocol dialog box to delete a protocol selected in the Installed
Protocol list. Click Yes to delete the selected protocol.
Import - Opens the Open dialog box to select a protocol (.lxt file) to import. Navigate to the
protocol file you wish to import and click Open.
Export - Opens the Save As dialog box to export a selected protocol. Choose an export
destination and name, and click Save.
View - Opens the Settings tab to view the protocol. Click Next to advance to the Analytes
tab, and Next again to advance to the Plate Layout tab. Click Close at any of the three tabs
to return to the main Protocols tab, or Back to return to a preceding tab. The View option
does not allow any changing of the protocol settings.
Protocols Plate Layout Report
Stds & Ctrls Tab
Use this tab to delete, edit, export, import, and create standards and controls.
For In Vitro Diagnostic Use
Touring the Software
41
Page 52

FIGURE 28.
Stds & Ctrls Tab
This tab contains the following:
Create New Std/Ctrl Lots - Opens the Std/Ctrl Details tab to create a new lot or kit. For
more information, see Stds and Ctrls Details Tab.
Installed Kits And Lots - Displays information about the kits and lots currently installed on
the system.
• Show - Click either Std/Ctrl Kits Only or All Lots to choose what to display.
• Group lots from the same Std/Ctrl Kit together - Select to group lots from the same kit
together.
Select All Lots in the Show selections to display the following information about each
installed lot:
• Reagent
• Lot #
• Expiration
• Name
• Manufacturer
• Protocol
• Version
• Std/Ctrl Kit#
• Std/Ctrl Kit Name
xPONENT® 3.1 Rev. 2 Software User Manual
42
For In Vitro Diagnostic Use
Page 53

Select Std/Ctrl Kits Only in the Show selections to display the following information about
the installed Std/Ctrl Kits:
• Std/Ctrl Kit #
• Std/Ctrl Kit Name
• Expiration
• Manufacturer
• Created with Protocol
• Version
Delete - Deletes a selected lot. The Delete Lot(s) Confirmation dialog box opens. Click Yes
to delete the lot.
Edit - Opens the Std/Ctrl Details tab to edit the lot information.
Export - Opens the Save As dialog box to export the selected lot. Select a location to save
the lot file, and click Save.
Import - Opens the Open dialog box. Select a Std/Ctrl Kit or lot file to import, and click
Open.
Stds & Ctrls Details Tab
The Std/Ctrl Details tab lets you create or edit a standard and control lot. You can also
group a lot as a kit.
FIGURE 29.
Stds/Ctrls Details Tab
This tab contains the following:
For In Vitro Diagnostic Use
Touring the Software
43
Page 54

Apply Std/Ctrl Kit - Opens the Select Std/Ctrl Kit dialog box. The dialog box displays the
Std/Ctrl Kit Lot #, Std/Ctrl Kit Name, Expiration, and Manufacturer for the kit. Select a
Std/Ctrl kit from the list and then click OK to close the dialog box. The kit information will
display in the boxes to the right of the Apply Std/Ctrl Kit button. The selected kit must be
associated with the same analyte names.
Manually type information by clicking in the Name, Std/Ctrl Kit Lot #, Expiration, and
Manufacturer boxes and typing the information.
Assay Standard Information - Displays the selected standard reagents in a list. The list
displays the Reagent, Name, Lot #, Expiration, Manufacturer, and expected concentration
value of each analyte.
• Apply Std Lot - Opens the Select Lot dialog box. Select a lot from the list and then click
OK to apply the lot.
• Apply Values - Applies a value across or down the Reagent, Name, Lot #, Expiration,
and Analyte fields. Type a value in these fields by double-clicking on them, and then using
one of the two Apply Values arrows to apply that value down or across the list of analytes.
NOTE: The Dilution list and Apply Dilution button only appear if a
quantitative analysis has been selected.
• Dilution - Contains the following dilution options:
• 1:2 - Halves the standard from each previous iteration.
• 1:10 (Log) - Computes a value of one-tenth of the standard from each previous iteration.
• 1/2 Log - Creates a 1:3.16 dilution, or half of each 1:10 (Log) from each previous
iteration.
• Alternatively, type a number for your own dilution factor.
• Apply Dilution - Applies the dilution selected in the Dilution list.
Assay Control Information - Lists the selected control reagents. The list displays the
Reagent, Name, Lot Number, Expiration, and Manufacturer. Existing control lot
information can be applied or new information can be typed manually.
• Apply Ctrl Lot - Opens the Select Lot dialog box. Select a lot from the list and then click
OK.
• Show Value - Expected, Low, and High set the expected, lowest, or highest acceptable
concentration of the analyte in the sample.
• Apply Values - Applies a value down or across the list of analytes.
Cancel - Reopens the Protocols tab.
Save - Saves the lot and kit information for the selected protocol.
Maintenance
Use the Maintenance page to maintain and calibrate your system. This page contains the
following tabs:
NOTE: Click a column header to resort the display.
NOTE: Click the Reagent column header to resort the order from the
highest number standard to standard number one. This is useful for
applying dilutions in which the last standard is the highest standard.
xPONENT® 3.1 Rev. 2 Software User Manual
44
For In Vitro Diagnostic Use
Page 55

• Auto Maint
• Lot Management
• Cmds & Routines
• Probe & Heater
• System Info
• System Status
• Schedule
• Support Utility
Auto Maint Tab
This tab contains routines to initialize, verify, and maintain the analyzer.
FIGURE 30.
Auto Maint Tab
Automated Maintenance Options - Provides buttons for commonly used maintenance
routines for the machine. Select from the following:
• System Initialization - Select this routine to initialize the system.
• Performance Verification - Select this routine to use with the Performance Verification kit.
• Calibration / Verification - Select this routine to use with the Calibration/Verification kit.
• System Shutdown - Select this routine to perform a pre-defined system shutdown.
• Alcohol Flush - Select this routine to run a single alcohol flush.
• Sanitize - Select this routine to run a sanitize command.
For In Vitro Diagnostic Use
Touring the Software
45
Page 56

The commands for these routines display in the command list below the buttons.
Command - This list is used to view the name of the current command, its well location, its
status, and information about the command. Only the current commands appear in the box.
Reagents - Displays the reagents and well locations necessary for the selected routine. You
can select kits for the routines from the Calibration Kit and Performance Verification Kit
lists. In the lower right section of the Reagents area is a depiction of the Automated
Maintenance Plate. Place reagents in the wells of the Automated Maintenance Plate the way
they are placed in the depiction.
Report - Opens the Reports tab, with the Performance Verification Reports selection
displayed in the Report: list. See Reports Tab.
Import Kit - Opens the Import Calibration or Performance Kit dialog box. Select a kit and
click Open to import it.
Run - Initiates the selected routine.
Lot Management Tab
Use this tab to manage calibration and verification kits.
FIGURE 31.
Lot Management Tab
Active Reagents - Use this section to change calibration or performance verification kits, lot
numbers, and expiration dates, or to delete a kit.
• Calibration Kit - Select a calibration kit from this list. Details of the selected kit display in
the Lot Type, Active Lot Number, and Expiration Date fields.
xPONENT® 3.1 Rev. 2 Software User Manual
46
For In Vitro Diagnostic Use
Page 57

• Performance Verification Kit - Select a performance verification kit from this list. Details
of the selected kit display in the Lot Type, Active Lot Number, and Expiration Date
fields.
• Delete Kit - These buttons delete the selected calibration or performance verification kit.
• Active Lot Number - Select an active lot number for the selected reagent from this list.
Lot Details - Displays lot information for the selected reagent in the Active Reagents
section.
• Lot Type - Displays the lot type selected in the Active Reagents section to the left.
• Lot # - Displays the lot number selected in the Active Reagents section to the left.
• Expiration: - Displays the expiration date for the lot type selected in the Active Reagents
section to the left.
• Calibrator - If a calibration reagent is selected, the Lot Details table displays Channel
and Target information.
• Target Verifier - If a verification reagent is selected, the Lot Details table displays target
information.
Import Kit - Opens the Import Calibration or Performance Kit dialog box to import a kit.
Import - Opens the Import Calibrator or Verification Lot dialog box to import a lot.
Export - Opens the Export Calibrator or Verification Lot dialog box to export a lot.
Add New - Adds a new lot. Add information in the Lot Details section on the right side of the
window. Type a Lot #, Expiration, and target in the appropriate boxes and fields. Click Save
to save the lot, or select Cancel to cancel the entry.
Cmds & Routines Tab
Use this tab to create a routine or to edit, delete, or run a selected routine or command. You
can also run one or more maintenance commands with or without saving them as a routine.
CAUTION: The sheath fluid and the solution in which beads are stored
contain ProClin®, which may cause an allergic reaction. Use
personal protective equipment, including gloves and safety
glasses.
This tab contains the following:
For In Vitro Diagnostic Use
Touring the Software
47
Page 58

FIGURE 32.
Maintenance Commands and Routines Tab
Routine Name - This list of pre-set routines and commands can be used for system
maintenance. Some of these commands are also available on the Auto Maint tab.
Additionally, you can create routines on this tab, which display in the Routine Name list once
you save the routine. To create a routine, start with None and add the desired commands.
You can also modify a Luminex routine and save it as a new routine. Select from the
following routines:
• Alcohol Flush (Luminex)
• Daily Instrument Shutdown (Luminex)
• Daily Instrument Startup (Luminex)
• Fluidics Maintenance (Luminex)
• None
• Prepare for Storage (Luminex)
• Remove Air Bubbles (Luminex)
• Remove Clog (Luminex)
• Revive After Storage (Luminex)
• Sanitize(Luminex)
• Weekly Maintenance (Luminex)
Commands - This section contains the following commands:
• Wash - Sends distilled water through the fluidics lines in the system. It pulls the fluid from a
well or from the reservoir and runs it completely through the system to the waste
receptacle.
xPONENT® 3.1 Rev. 2 Software User Manual
48
For In Vitro Diagnostic Use
Page 59

• Soak - Prevents salt crystals from forming in the probe due to air exposure. Soaking the
probe replaces sheath fluid in the probe with water. You should perform the soak function
at the end of each day. The system uses at least 250 µL of distilled water.
• CAL1 - Calibrates DD, CL1, and CL2 for original non-magnetic xMAP beads.
• CON1 - Verifies DD, CL1, and CL2 for original non-magnetic xMAP beads.
• Alcohol Flush - Removes air bubbles from the sample tubing and the cuvette using 70%
isopropanol or 70% ethanol. The alcohol flush takes about five minutes. Alcohol Flush
uses the Luminex XYP reservoir because only the reservoir can accommodate the amount
of fluid necessary to flush the instrument.
• Warm-up - Warms the system to prepare the optics prior to sample acquisition. The
system automatically begins warming up when you turn the power on. The process takes
about thirty minutes. You will need to use the Warm-up command if the system is idle for
four hours or longer.
• MagCAL1 - Calibrates DD, CL1, and CL2 for MagPlex beads.
• MagCON1 - Verifies DD, CL1, and CL2 for MagPlex beads.
• Sanitize - Uses the off plate reagent area, because only the reservoir can accommodate
the amount of fluid necessary to sanitize the instrument. The Sanitize command performs
a similar function as the alcohol flush command, but uses 10% to 20% household bleach
and water solution to decontaminate sample lines and the cuvette after biohazard contact.
Sanitize as part of your daily shutdown routine after biohazard contact.
• Prime - Removes air from the system’s fluidics pathways by drawing sheath fluid from the
sheath fluid container. You do not need to supply solution in a plate.
• CAL2 - Calibrates xMAP reporters (RP1).
• CON2 - Verifies RP1 at normal and high PMT for all xMAP bead types.
• Drain - Helps remove debris from the bottom of the cuvette during troubleshooting. You do
not need to supply solution. Draining takes approximately two minutes and should be
followed by an alcohol flush with 70% isopropanol or 70% ethanol. Any fluid that drains
from the system drains to the Luminex XYP reservoir as the default. However, you can set
the system to drain to any unused well on the microtiter plate. The drain function normally
expels 125 µL of fluid.
• Backflush - Removes obstructions from the fluidics pathways by drawing sheath fluid from
the sheath fluid container. You do not need to supply solution.
• Self Test - Performs a self-diagnostic to see if the system and all operations are
functioning correctly.
NOTE: You should perform a Self Test as part of your scheduled weekly
maintenance.
Click a command to add it to a new routine, to modify an existing routine, or to run the single
command. It will appear in the plate image to the right of the Commands. You can also
select a location first, which places the command where you choose. To change the location
of a command already on the plate, select it in the Command Sequence, and then click a
different well or reservoir in the plate image.
NOTE: When you modify an existing routine, by adding or clearing a
command, the routine name defaults to None in the Routine Name
dropdown menu and the Save As button appears. Remember to
save your new routine to make it available for future use.
For In Vitro Diagnostic Use
Touring the Software
49
Page 60

Command Sequence - When you select a routine, the individual commands in the routine
appear in order in the Command Sequence list. The list includes the name of each
command, location, status, and any additional information.
Clear - Clears the highlighted command in the Command Sequence list.
Clear All - Clears all commands in the Command Sequence list.
Report - Opens the Reports tab with the Calibration Summary selected in the Report: list.
Click Generate to view the selected report.
Import - Displays the Open dialog box to select a routine file (.lxd) to import. Select a file and
click Open to import it.
Export - Opens the Save As dialog box to specify a file name and location to save a Routine
file.
Save As - Opens the Save Routine dialog box. Choose a routine name to save the routine
under. After saving, the new routine will then appear in the Routine Name list. This button
only appears if a new routine has been made.
Cancel - Cancels changes made to the default location of one of the commands in the
Command Sequence. Click it to cancel those changes. This button only appears if changes
have been made to the command sequence.
Delete - Opens the Delete Maintenance Routine Confirmation dialog box. Click Yes to
delete the routine. Once deleted, it will no longer appear in the Routine Name list. This
button appears if you have selected a non-Luminex routine in the Routine Name list.
Run - Runs the selected routine or command.
Probe and Heater Tab
Use this tab to adjust the probe height and plate heater settings.
xPONENT® 3.1 Rev. 2 Software User Manual
50
For In Vitro Diagnostic Use
Page 61

FIGURE 33.
Probe and Heater Tab
Move Probe Down - Moves the probe down in the specified well(s).
Plate Type - Defines the selection of either a 96-well plate or an Automated Maintenance
plate.
Plate Image - Identifies the location to be used to adjust the probe height. Clicking a well
selects it and marks it with a blue pin.
Plate Heater - Sets the temperature of the plate to the number typed in the Set Temperature
box. Up and down arrows allow half-degree adjustments of the temperature, and Apply
activates the adjustment. Current and Target temperatures display at the bottom of this
section.
NOTE: The temperature range is 35 to 60° Celsius.
WARNING: Be advised that the plate heater can become hot enough to
System Info Tab
Use this tab to view information and diagnostics about the Luminex instrument.
cause injury. Use caution when handling after heating.
For In Vitro Diagnostic Use
Touring the Software
51
Page 62

FIGURE 34.
System Info Tab
This tab contains the following information:
• Software
• Version
• Operating System
• Licensing
• Instrument Type
• Serial Number
• Firmware Version
• XY Serial Number
• XY Firmware Version
• XYP Heater Temperature
• Air Pressure
• Sheath Pressure
• Calibration Status
• Last CAL1 Calibration
• Last MagCAL1 Calibration
• Last CAL2 Calibration
• Last CON1 Verification
• Last MagCON1 Verification
xPONENT® 3.1 Rev. 2 Software User Manual
52
For In Vitro Diagnostic Use
Page 63

• Last CON2 Verification
• Delta Calibration Temp
• System Temperature
• DD Temperature
• CL1 Temperature
• CL2 Temperature
• CL1 Voltage
• CL2 Voltage
• DD Voltage
RP1 Voltage - Items in this list relating to CAL/Verification, CON calibration, and controls
have one of the following states:
• Passed - Indicates that the process completed successfully.
• Failed - Indicates that the process was not completed successfully. Failed items appear in
red.
• Not Current - Indicates that verifiers are not current. Verifiers are not current if you have
calibrated the system since the last time you ran the controls.
• Not Yet Run - Indicates that this process has not yet been run on the machine.
Copy - Copies the system information to the Windows clipboard. You can then paste it into a
text editor such as Notepad.
Save - Opens the Save As dialog box to specify a file name and location to save the system
information file.
System Status Tab
Use this tab to view, print, and save system status log information. You can also access this
information by clicking the System Status button on the System Monitor.
For In Vitro Diagnostic Use
Touring the Software
53
Page 64

FIGURE 35.
System Status Tab
This tab contains the following:
Search By Log Type - Filters the type of log information. Select All, Maintenance,
Security, or Warnings and Errors.
Search By Log Date - Enables using a date range to display a log of system activities.
Advanced - Displays the following added information in the system log:
• Log Type
• User ID
• Error Level
Log - Displays a list of information for each system process. The following information
appears in this list:
• Log Date
• Message
• Code
Export - Opens the Export System Log dialog box. Select a name and location for the
system log export, and click OK. Select Overwrite to overwrite a preexisting file. This button
exports the file in CSV format.
Print - Click to print the log file.
Save - Click to open the Save As dialog box. This saves the file as a PDF. Pick a file name
and location to save the file, and click Save.
xPONENT® 3.1 Rev. 2 Software User Manual
54
For In Vitro Diagnostic Use
Page 65

Schedule Tab
Use this tab to view reminders for scheduled maintenance due to be performed on the
analyzer.
FIGURE 36.
The Schedule Tab
The Reminders section displays Subject, Reminder, Next Alert Date, Alert Time, and
Notes. This schedule can be changed using the Schedule tab of the Admin page. For more
information, see Schedule Tab
Support Utility Tab
Use this tab to type information that will be useful in the event you need to contact Luminex
Technical Support. On this tab, you can type your contact information and comments, as well
as create and export a .zip file containing system logs and optional batch files. This file can
be sent to Luminex Technical Support, who can use the information to troubleshoot.
For In Vitro Diagnostic Use
Touring the Software
55
Page 66

FIGURE 37.
Support Utility Tab
Admin
This tab contains the following:
Name, Phone, Company, and Email - Type your information in these boxes so that Luminex
Technical Support can contact you.
Clear - Clears all information in the Name, Phone, Company, Email, and Comment boxes.
Comment - Type any comments in this box.
Include Batch info - Includes batch information from a selected batch in the Support
Utility.zip export folder.
Select Batch - Displays a list of all batches. The list includes Name, Protocol, Protocol
Version, Date, Status, and Batch ID information. Selecting a batch automatically selects the
Include Batch Info check box.
Browse - Opens the Browse for Folder dialog box to choose an alternate destination folder
for the utility zip file.
Export - Opens the Save Support File As dialog box. Select a name and location for the
support .zip file and click Save.
You must have the appropriate license to view some of the windows in the Admin section.
This page contains the following tabs:
• System Setup
• Group Setup
xPONENT® 3.1 Rev. 2 Software User Manual
56
For In Vitro Diagnostic Use
Page 67

• User Setup
• Batch Options
• Alert Options
• CSV Options
• Archive
• Licensing
• Schedule
• Report Options
System Setup Tab
Use this tab to configure system settings.
FIGURE 38.
System Setup Tab
Application Settings
These settings change some of the basic ways that xPONENT works, for graphical user
interface preferences.
Enable Virtual Keyboard - Enables the touchscreen virtual keyboard
Allow the application to be minimized - Enables minimization of the xPONENT software so
that the computer’s desktop can be accessed. If this check box is clear, the application’s
minimize button will not function.
Ignore user permission when attempting to exit software - Enables the user to exit the
xPONENT software, regardless if permission has been granted in the User Setup tab.
Add header when exporting data from grids - Adds a header row when exporting the data.
For In Vitro Diagnostic Use
Touring the Software
57
Page 68

LIS Settings
This setting is only for those using xPONENT with a Lab Information System (LIS).
Connect to LIS - Enables connection the LIS.
Browse - Opens the Browse for Folder dialog box. Select a location for the system to watch
for incoming orders.
Arrange Main Navigation buttons
These options enable you to rearrange the main page headers at the top of the xPONENT
window.
Arrange Main Navigation Buttons - Select or clear the check boxes to display or remove
main page headers. The Home page header cannot be removed. The Admin page cannot
be removed if a security license is not being used, or if the user currently logged in is setup
as a member of the Administrator group profile. For further information about the user
setup, see Group Setup Tab.
Arrange Main Navigation Button Arrows - Click a main page header and then click an up
or down arrow to change the selected header’s order of appearance at the top of the window.
The Home page cannot be moved, it always appears as the first main page header.
Default - Restores the software to the default page header arrangement.
Maintenance Options
This section displays procedures to use when initializing the system.
System Initialization Procedure - Displays the available selections to use as the default
system initialization procedure. After selecting an option, click Save at the bottom right
portion of the window to save the selection as the default procedure.
Data Conversion
This section contains options to use when converting data from an earlier version of
xPONENT.
Open - Opens a dialog box to select a data file from an earlier version of the xPONENT
software to convert to the current version. For information about the file types and procedures
to convert older data, see the Data Conversion section.
Cancel - Cancels changes made to the System Setup tab.
Save - Save changes made to the System Setup tab.
Group Setup Tab
This tab is accessible only in the Security or 21 CFR Part 11 packages. Use this tab to assign
permissions to different groups of users. Additionally, if you have the 21 CFR Part 11
package, you can require an electronic signature in order to perform selected tasks.
NOTE: The 21 CFR Part 11 package also provides full access to the Secure
Package functionality.
xPONENT® 3.1 Rev. 2 Software User Manual
58
For In Vitro Diagnostic Use
Page 69

FIGURE 39.
Group Setup Tab
Users are assigned to groups. These users then have permissions granted to their group. Do
not assign permissions directly to an individual user. On this tab, you can reinstate users who
lock themselves out of the system at the System Login tab. This tab contains the following:
Group Profile - The following user groups are predefined.
• Administrator
• Supervisor
• Service
• Technician2
• Technician1
• Reviewer
The user will belong to the group you select.
Group Features - The Group Features list contains permission categories. When you select
a category from the list, the Features section displays the individual tasks that are a part of
that category. The following categories are available:
• System Administration
• Batch Management
• Protocol Management
• Lot and Std/Ctrl Kit management
• Import and export data
• Archiving
For In Vitro Diagnostic Use
Touring the Software
59
Page 70

The Allowed check box next to the desired permission in the Features section enables the
selected group to perform that task. The Signature Required check box next to the desired
permission requires a digital signature whenever a user in the selected group performs that
task.
Clear Allow and select Signature Required to require the electronic signature of another
user whose account is configured to allow the action. When you do this, the current user
cannot complete the action without this electronic signature.
The following permissions are available for these groups:
System Administration
• Manage Users (add, edit, or delete users)
• Manage System Configuration
• Perform Calibration and Verification
• Manage Alerts
• Manage scheduled maintenance
• Change batch options
• Allow exit software
• Ignore warm-up
• Batch run override system
• Create, delete, activate Cal and Ver Lots and Kits
Batch Management
• Create Batch
• Edit Batch
• Delete Batch
• Run Batch
• Validate and Invalidate Results
• Approve Batch
• Reanalyze Results
• Save Batch after changing results
• Change Formula
• Reacquire errored wells for partial batch
• View Processed Batch Results
• Export Processed Batch Results
Lot and Std/Ctrl Kit Management
• Create Std/Ctrl Kit and Lots
• Edit Std/Ctrl Kit and Lots
• Delete Std/Ctrl Kit and Lots
Import and Export Data
• Export Batch, Protocol, Std/Ctrl Kit/Lot Files
• Import Batch, Protocol, Std/Ctrl Kit/Lot Files
xPONENT® 3.1 Rev. 2 Software User Manual
60
For In Vitro Diagnostic Use
Page 71

Archiving
• Backup/Restore
• Import/Archive
When you perform an action that requires an electronic signature, the Electronic Signature
dialog box opens. The user ID autopopulates. Type your password and any comments. Click
OK to complete the electronic signature, or Cancel to cancel the signature.
Cancel - Cancels changes
Save - Saves changes.
User Setup Tab
Use this tab to create or edit a user account, remove a user from the system, or view a list of
authorized users, along with their profile details.
FIGURE 40.
This tab contains the following:
Create New User - Opens the Create User Account screen.
User Setup Tab
Create User Account Screen
Use this tab to set the options for a new user. Any user with access to this tab can assign
rights to any and all groups.
For In Vitro Diagnostic Use
Touring the Software
61
Page 72

FIGURE 41.
Create User Account Screen
This tab contains the following:
User ID - Type a user ID in this box. The user ID is not case-sensitive. You can change the
required number of characters on the User Setup tab. Once you create and delete a user ID,
you cannot use that user ID again in the future.
User - Type the user’s name.
Account Status check box - Select this check box to lock the account. Clear this check box
to unlock the account. When an account is locked, the check box is selected.
Group Profile list - Select Administrator, Supervisor, Service, Technician2, Technician1,
or Reviewer.
Password - Type a unique password for the user in this box.
Reenter Password - This becomes active when you type a password in the Password box.
Type the password again in the Reenter Password box to confirm it.
Change password after next login - Requires the user to change the password after the
first login. This check box is enabled by default.
Save - Saves and returns to User Setup.
Cancel - Returns to User Setup without saving.
Global User Settings - This section contains the following:
• Password Expiration - Type a length of time in days. The default is 180 days.
• Unsuccessful Login Attempts - The default number of allowed unsuccessful logins is
three attempts.
• Automatic Logoff - (seconds) - How many seconds pass until an automatic logoff.
xPONENT® 3.1 Rev. 2 Software User Manual
62
For In Vitro Diagnostic Use
Page 73

• Minimum User ID Length - The default minimum User ID length is six characters.
• Minimum Password Length - The default minimum password length is six characters.
Users - Displays a list of all users. The list includes ID, Name, and Profile information, and
indicates whether or not a user account is locked.
Delete User - Removes a selected user from the list.
Edit User - Opens the Edit User Account screen. This screen has the same options as the
Create User Account screen. For more information, see User Setup Tab.
Alert Options Tab
Use this tab to set options for alerts about various system events.
FIGURE 42.
Alert Options Tab
Alert Options - Offers three check boxes for each alert - Dialog, Email, and Sound. This
section displays the following events:
• Locked User - The user is locked out of the login.
• Batch Complete - The batch is finished.
• Warmup Complete - The laser is warmed up.
• Heater In Range - The plate heater is warmed to the designated range.
• Scheduled Maintenance - A scheduled maintenance routine is now due.
• Low Bead Count Detected - A bead count below the accepted range is encountered.
• Sheath Empty - A problem with the sheath fluid is encountered.
• Routine Complete - The currently running routine is complete.
For In Vitro Diagnostic Use
Touring the Software
63
Page 74

• Delta Cal Temp Exceeded Tolerance During Batch - The delta cal temperature fell
outside the designated range during the running of the batch.
Select the appropriate check boxes to display a pop-up message, send an email, or play a
sound to alert you when the event occurs. All check boxes are selected by default. Cancel
and Save buttons display if you change a setting.
Speakers Attached/Speakers Not Attached - Enables sounds to be played through
speakers. Click this button if you have speakers attached to your system. The button title will
alternate between attached/not attached status when you click it.
CSV Options Tab
Use this tab to set options for exporting batches to .CSV (comma separated values) files.
FIGURE 43.
CSV Options Tab
This tab contains the following::
CSV and Batch Export Options
Automatically export results CSV file when batch is complete - Automatically exports
the .CSV file when the system finishes analyzing the batch. This allows running programs on
exported data without having to manually start the export.
Automatically export batch when batch is complete - Exports batch information
automatically when a batch has completed.
Maximum number of data columns in CSV file - Sets the number of columns into which
your CSV output file will be organized.
xPONENT® 3.1 Rev. 2 Software User Manual
64
For In Vitro Diagnostic Use
Page 75

Use US regionalization format only - Exports data only in US regionalization format.
Include Advanced Statistics - Exports advanced statistics in the CSV file.
CSV Export Folder and Automatically Exported Batch File - Displays the path and
location where the CSV file or automatically exported batch file will be exported. Click
Browse to change the file export location.
Automatically convert the raw run files to CSV format for each well in the batch -
Automatically converts raw run files to CSV format for each well in the batch. This option
creates a CSV formatted file for the raw bead data of each well.
Test Sort Order - Defines a method to sort the test data. The options are By Analyte Name,
By Region ID, or By Setup Order.
Cancel - Cancels changes.
Save - Saves changes.
Archive Tab
Use this tab to set options for backing up and restoring files.
FIGURE 44.
Archive Tab
This tab contains the following:
Archive - Use this section to define archive locations for specific file types.
• File Type - Choose from Protocols, Batches, Std/Ctrl Kits, Lots, Patient Samples, or
Log. The selected information appears in the list below the Archive Folder path.
• Keep data after archive - Retains data instead of deleting after you archive it.
For In Vitro Diagnostic Use
Touring the Software
65
Page 76

• Exclude Raw Data Files - Select this option if you have selected Batches in the File Type
list to exclude files that contain only raw data.
• Browse - Chooses the network or local PC destination folder for the exported archive file.
The selected file displays in the Archive file export folder box.
NOTE: Files are restored from the path displayed in the Archive file export
folder box. Use the Browse button to select the file path if
necessary.
The list below the Archive Folder path displays all the files of the type selected in the File
Type list. This list displays information for each file.
Current Storage Utilized - Displays the amount of space currently in use, as well as the
amount of space left, in the database and on the hard disk.
Backup System - Enables backups and restores for the xPONENT software.
• Backup - Backs up the entire system (Click View Backup Log to view information about
the backup).
• Restore - Restores all information in the archive file to the system. This will overwrite all
information.
Import - Select a file type to import in the File Type list and click Import to import all files of
that type from the archive. The imported files will then display in the list below the Archive
Folder path.
Archive - Select a file type in the File Type list, and then select a file in the list below the
Archive Folder path and click Archive to archive the file. If you have selected Keep data
after archive, the file will still display in the list, otherwise it will no longer be displayed.
Licensing Tab
Use this tab to configure or change your license information.
xPONENT® 3.1 Rev. 2 Software User Manual
66
For In Vitro Diagnostic Use
Page 77

FIGURE 45.
Licensing Tab
This tab contains the following:
License Code - The current license code being used on the system.
Current License Agreements - You cannot start the software unless the license agreements
are accepted. Therefore, the current license agreements will always display as Accepted.
Status - Displays the status of the licensing agreements.
Export - Opens the Save As dialog box to select an export name and location.
License - Opens the Change License dialog box.
• Type the file path for the license file in the License File box, or use the Browse button to
display the Open License dialog box and navigate to the file. You can also update the
xPONENT license status by manually typing the license code in the License Code box. It
is not necessary to update both the license file and the license code. Updating either will
serve to update the license.
• Select Accept License Agreement at next start for the agreement to take effect the next
time you launch the software.
• Click OK to open the End User License Agreement (EULA). Select the appropriate radio
button to either accept or decline the terms of the EULA and click OK to exit.
Schedule Tab
Use this tab to enable or change the recurrence of scheduled maintenance reminders.
For In Vitro Diagnostic Use
Touring the Software
67
Page 78

FIGURE 46.
Schedule Tab
Reminders - This section displays reminders for scheduled maintenance.
• Alert Time - Select a time from this list to display maintenance reminders.
• Recurrence - Select Daily, Weekly, Bi-Weekly, Monthly, Bi-Annually, or Yearly
recurring reminders from this list.
• Enabled - Select or clear this check box to enable or disable the reminders.
Cancel - Cancels changes.
Save - Saves changes.
xPONENT® 3.1 Rev. 2 Software User Manual
68
For In Vitro Diagnostic Use
Page 79

Chapter 3: Using the Software
This chapter describes the steps needed to successfully use the xPONENT software.
Starting the Software
When you turn on the computer for your Luminex system, xPONENT® should launch
automatically. If it does not, click the Luminex xPONENT icon on the PC desktop, or click
Start > Programs > Luminex > xPONENT > Luminex xPONENT.
If you have a trial license, a dialog box opens. Click OK to close the dialog box.
If this is the first time you are using the software, the User License Agreement may display.
Read the license agreement. Select I accept the terms of this license agreement, then
click OK.
At the System Login page, type your username, and password if required. The Home page
opens, from which you can perform many different tasks. For more information on the Home
page, see the Home section.
Using Online Help
To display online help for the tab in which you are currently working, click the blue “I" icon at
the upper right of the xPONENT window. This opens a help window with information specific
to that tab.
To display system-level help, click the blue question mark at the top of the xPONENT
window, then click Contents and Index. The online help opens, where you can navigate to
any available topic.
To display quick start information, click the blue question mark at the top of the xPONENT
window, then click Quick Start. This displays information about the seven basic steps to start
the system.
To display software information, click the blue question mark at the top of the xPONENT
window, then click About Luminex xPONENT. The xPONENT information dialog box opens,
displaying the software version information.
69
Page 80

Setting Administrative Options
Click Admin on the toolbar to display the tabs used to set administrative options.
System Setup
You must have xPONENT administrative privileges to perform System Setup tasks.
Application Settings
Use Application Settings to define how the software runs and displays.
1. Select the options you want to enable in the software. For a description of each option,
see the Application Settings section.
2. Click Save.
Arrange Main Navigation Buttons
Use this section to rearrange the main pages at the top of the xPONENT software.
1. Select or clear the check boxes by each page name to hide or display the main pages.
2. Click a page name and use the up and down arrows to change the order in which the
pages display, from left to right.
3. Click Save.
Click Default if you want to restore the default navigation.
LIS Settings
You must have the LIS version of the software to perform this task.
To connect to the LIS, check Connect to LIS. Type the location where the incoming orders
are stored in the Watch folder for incoming orders box, or click Browse to choose a
destination.
Maintenance Options
To choose a system initialization option:
1. In the System Initialization Procedure list, click the option you wish to use.
2. Click Save.
Data Conversion
Convert earlier versions of data with the data conversion feature. The following formats can
be converted:
• xPONENT 3.0 protocols (LXT files) into xPONENT 3.1 protocols (LXT files).
• xPONENT 3.0 assay lots (LXK files) into xPONENT 3.1 assay lots (LXK files).
• xPONENT 3.0 batches (LXD files) into xPONENT 3.1 batches (MDF).
• xPONENT 3.0, 3.1 .CSV files and specially formatted text files containing MFI values into
xPONENT 3.1 batch files (MDF).
xPONENT® 3.1 Rev. 2 Software User Manual
70
For In Vitro Diagnostic Use
Page 81

The data conversion utility is xCONVERT. For additional information about using the
xCONVERT utility, see the Appendix A: Converting IS 2.3 .idt Files to xPONENT 3.1 .lxt Files
section.
Group Setup
You must have xPONENT administrative privileges and be using the Secure package of the
software to perform group setup tasks. Additionally, you must have the 21 CFR Part 11
package to require electronic signatures.
1. In the Group Profile list, click the group profile you want to set up.
2. In the Group Features list, click which group features you want to set for the group
profile you selected.
3. In the Features section, select the Allowed check box next to the desired permission to
enable the selected group to perform that task. If you are using the 21 CFR Part 11
package, move the Signature Required check box next to the desired permission to
require a digital signature whenever a user in the selected group performs that task.
These tasks are tracked in the System Log.
For more information on the Group Setup tab, see Group Setup Tab.
User Setup
You must have xPONENT administrative privileges and be using either the 21 CFR Part 11
or Secure package of the software to perform user setup tasks.
Define Global User Settings
The settings in the Global User Settings section affect all users in all user groups. You can
retain the default settings or type your own values.
To define Global User Settings:
1. In the Global User Settings section, type a length of time (in days) for the Password
Expiration.
2. Set the number of allowed Unsuccessful Login Attempts.
3. Set how many seconds pass before an Automatic Logoff is initiated.
4. Type the Minimum User ID Length.
5. Type a Minimum Password Length.
For a description of each of these settings, see the User Setup Tab section.
Adding a User
1. Click Create New User. The Create User Account screen opens.
2. Type the user ID in the User ID box.
3. Type the user’s name in the Name box.
4. Type a password for the user in the Password box, then re-type it in the Reenter
Password box. If you want the user to change the password on first login, select
Change password after first login.
5. In the Group Profile list, select the role for the user you are creating.
6. Click Save.
For In Vitro Diagnostic Use
Using the Software
71
Page 82

Editing User Permissions
In the Users list, click the user ID, then click Edit User. In the Edit User Account screen,
edit the desired information, then click Save.
Restoring Account Status
If users attempt to log in unsuccessfully more than the number of times allowed, they will be
locked out. In the User list, click the user ID, then click Edit User. Clear the Account status:
Locked check box, then click Save.
Alert Options
To set notification options about various system events:
1. Select Dialog if you want a dialog box to open for a specific event.
2. Select Email if you want to send an email notification for a specific event.
3. Select Sound if you want a sound to play for a specific event.
4. If you choose to send an email notification for a specific event, and the email address is
not already set up, click Setup Email to open the Setup Email dialog box.
• Turn email notifications on or off by checking or clearing the Email Active check box.
• Contact your system administrator to determine the correct information for the Mail
Server Host, From Email Address, From Email Password, and Mail Server Port
boxes, and if you need to check the Enable SSL (Secure Sockets Layer) check box.
• Type addresses you wish to be sent alert notifications in the Email Addresses box.
• Click Test to send a test email to the addresses you’ve typed.
5. Click OK to apply any changes and close the dialog box or Apply to apply any changes
but remain in the Setup Email dialog box.
For more information about each event in the Alert Options tab, see Alert Options Tab.
CSV Options
You must have xPONENT administrative privileges to perform this task if you are using the
21 CFR Part 11 or Secure package. Use the commands on this tab to define what the CSV
file will contain, and where it will be stored. For more information on this tab, see CSV
Options Tab.
To set CSV Options:
1. In the CSV and Batch Export Options section, select the CSV Options you want to
apply to the CSV file. If you select Maximum number of data columns in CSV file, type
the maximum number of columns.
2. In the CSV File Export Folder and Automatically Exported Batch Folder box, type the
location to which you want the file sent, or click Browse to navigate to the folder.
3. In the Test Sort Order box, select the method that you want to use to sort the tests in the
protocols.
4. Click Save.
xPONENT® 3.1 Rev. 2 Software User Manual
72
For In Vitro Diagnostic Use
Page 83

Archive
Use the settings on the Archive tab to set options for backing up, exporting and restoring
files.
To archive a file:
1. In the File Type list, click the file type you want to archive.
2. Click the files you want to archive in the list below the Archive Folder box (this list
3. In the Archive Folder box, verify the location to which you want to archive the file. To
4. Select Keep data after archive if you want to keep the file in the list after archiving
5. If you have selected Batches in the File Type list, select Exclude Raw data files if you
6. Click Archive at the bottom right corner of the tab. A progress bar displays, then the
To add a previously archived file back into the database:
displays all files of the selected file type in the internal database).
change the location, click Browse, then navigate to the new location and click OK.
NOTE: If you change the default archive location, you will need to ensure
that the Archive Folder box reflects that same location when you
import those archived files.
rather than deleting it.
wish to exclude the raw data from archiving.
Archive Successful dialog box opens. Click OK.
1. In the File Type list, click the file type you want to import.
2. Click Browse and navigate to the archived file location if you previously changed the
location in the Archive Folder box.
3. Click Import. An Import Complete dialog box displays after the files have imported. All
archived files of the type selected in the File Type list will now display in the list below
the Archive Folder box, and be available for use with xPONENT.
4. Click OK.
To back up all xPONENT data and settings:
1. Click Backup. A Warning dialog box displays.
2. Click OK to continue with the backup. A progress bar displays.
NOTE: The backup file outputs by default to C:\Documents and
Settings\All Users\Documents\Backup\xPONENT.zip
To restore the system using a backup file:
1. Click Restore. A Warning dialog box displays.
CAUTION: All data and settings will be overwritten, and xPONENT will
restart once the restore task completes.
2. Click OK to continue restoring the system. The File Dialog box opens. The most recent
backup file displays in the File Name box. To use a different backup file, click Browse to
navigate to a different file.
For In Vitro Diagnostic Use
Using the Software
73
Page 84

3. Click OK to start the restore. A progress bar displays, followed by a Warning dialog box
stating that xPONENT needs to be restarted.
4. Click OK to restart xPONENT.
Licensing
You can use the functions on the Licensing tab to change your license information if you are
upgrading to a different software package (from Basic to Secure, for example). If you are
using a trial license and it has expired, contact Luminex technical support.
To obtain a new license:
1. Click Export. The Save As dialog box opens.
2. Select the folder in which you want to save the license file, then click Save.
3. Send an email, with the license file attached, to Luminex Technical Support
(support@luminexcorp.com). Please include the analyzer serial number in the body of
the email. Tech Support needs this in addition to the license key in order to generate a
permanent license.
4. Luminex Technical Support will create a new license file and E-mail it to you. Save the
new license file to your PC or other storage device.
To use the new license:
1. Click License. The Change License dialog box opens. Click Browse, navigate to the
new license file, and then click Open.
2. Read the license agreement.
3. Select Accept License Agreement at next start, then click OK.
NOTE: You MUST restart the computer for the license to take effect.
Schedule
Use the Schedule tab to enable or change the recurrence of scheduled maintenance
reminders.
1. Select the desired reminder time in the Alert Time list.
2. Select how often you want the reminder with the Recurrence list.
3. Enable or disable the reminders by checking or clearing the Enabled check box.
Adjusting the Sample Probe
Adjust the sample probe to ensure that it drops far enough into the well to acquire sample
without impacting the plate.
NOTE: Ensure that there is no liquid in the wells or reservoirs.
NOTE: You should adjust the probe height using row 1 unless you are using
the Automated Maintenance Plate. In that case, the probe
automatically moves to the specified well.
1. On the Home page, click Probe & Heater. The Probe & Heater tab opens.
xPONENT® 3.1 Rev. 2 Software User Manual
74
For In Vitro Diagnostic Use
Page 85

2. Review the adjustment location for the well that you will use for alignment. Click a well on
the plate image if you want to use a different well. A blue pin notes the well selected for
alignment.
3. Remove the clear plastic shield that covers the sample probe area.
4. In a 96-well microtiter plate where overall height is no more than 0.75 inches (19mm),
place the appropriate alignment tool in the plate:
• For a standard plate with flat bottom wells - stack two of the larger (5.08 mm diameter)
alignment discs into the selected well.
• For a filter bottom plate - stack three of the larger (5.08 mm diameter) alignment discs
into the selected well.
• For a half-volume plate with flat-bottom wells - stack two of the smaller (3.35 mm
diameter) alignment discs into the selected well.
• For a round-bottom (U-bottom) plate - stack two of the smaller (3.35 mm diameter)
alignment discs into the selected well.
• For a plate with conical wells - place one alignment sphere into the selected well.
5. Verify that the microtiter plate is not warped. Warped plates can lead to incorrect probe
height adjustment
6. Click Eject to eject the plate holder. Place the plate on the plate holder with well A1 in the
top left corner.
7. Click Retract to retract the plate holder.
8. Loosen the probe adjustment screw on the probe holder one-third to one-half turn. Pull
the sample probe upward until it touches the top of the adjustment slide. Tighten the
probe adjustment screw.
9. Click Move Probe Down to lower the sample probe.
10. Gently loosen the probe adjustment screw. Push the probe down until it just touches the
top of the alignment discs or sphere.
11. Tighten the probe adjustment screw.
NOTE: Use caution not to move the probe up accidently when tightening the
probe adjustment screw.
12. Click Move Probe Up.
13. Replace the plastic shield that covers the sample probe area.
14. Click Eject to eject the plate holder. Remove the alignment tools from the plate.
System Initialization
xPONENT Software contains a pre-defined startup routine to prepare the analyzer for data
acquisition. This section describes warmup, calibration, and performance verification of the
system.
Warm up the lasers to prepare the optics prior to sample acquisition. The system
automatically begins warming up when you turn power on; however, you will need to use the
Warmup command if the system is idle for four hours or longer. Failure to properly warm up
the lasers will affect assay results and system performance.
• On the System Status bar, click the Laser: button if it is yellow. OR
For In Vitro Diagnostic Use
Using the Software
75
Page 86

• Open the Maintenance page, and then the Cmds & Routines tab. Click Warmup in the
Commands section at the left of the screen, and then click the Run button at the bottom
right to begin the procedure. The warmup process takes 30 minutes to complete.
Calibrator xMAP beads are used to normalize the settings for the reporter channel, both
classification channels, and the doublet discriminator channel. Verification xMAP beads are
used to verify calibration and optical integrity of the system.
NOTE: When you run MagPlex microspheres, it is essential to use both
regular calibration reagents (CAL1 and CAL2) and magnetic
calibration reagents (MagCAL1) every time the system is calibrated.
Both must pass for the system to be fully calibrated and ready for
running magnetic beads.
Once calibrated, the values remain until you recalibrate. You can track system calibration and
verification results through the Calibration report. Target value information for calibration and
verification beads is available on the Luminex website at Support Resources.
Calibrate your system at least once a week using the Calibration/Verification button on the
Auto Maint tab of the Maintenance page. In addition, recalibrate the system if the delta cal
temperature exceeds +/-3º C. Verify the system daily using the Performance Verification
button on the Auto Maint tab of the Maintenance page. Refer to your assay kit instructions
for additional calibration frequency requirements.
Alternatively, you can set up the system initialization routine to include calibration and or
verification under the Admin page, System Setup tab, Maintenance Options section.
Ensure that the Luminex analyzer lasers are warmed up and the probe height is set correctly
before calibrating the system. Do not move the system waste line while calibrating.
Run System Initialization
1. On the Home page, click System Initialization. The Auto Maint page opens.
2. Select the performance verification kit from the Performance Verification kit list at the
right of the tab.
3. Select the calibration kit from the Calibration Kit list.
4. Vortex the xMAP calibrator, verification, and fluidics containers to ensure homogeneity.
Do not dilute xMAP calibrator or verification agents.
5. Click Eject on the status bar, then place the microtiter plate on the plate holder.
6. Load a microtiter plate with at least five drops of the beads in the Calibration and
Performance Verification kit as indicated on the plate image and in the kit insert
instructions.
7. Click Retract.
8. Click Run.
Add CAL or VER Kits
Before you can calibrate the system, you will need to add xMAP calibrator and verification
bead lot information. This information is on the CD that accompanies the performance
verification kit and is also available on the Luminex website at http://www.luminexcorp.com/
Support/SupportResources/index.htm#tabs-4.
xPONENT® 3.1 Rev. 2 Software User Manual
76
For In Vitro Diagnostic Use
Page 87

WARNING: Inaccurate data entry can invalidate the results of these
procedures. Careful entry of data in each field is necessary to
ensure accurate results.
1. On the Home page, click System Initialization.
2. Click Import Kit at the bottom right side of the window. The Import Calibration or
Performance Kit dialog box opens.
3. Locate the xMAP calibrator or verification kit information file (.lxl) and click Open.
Import CAL or VER Kits
1. Open the Maintenance page, then open the Lot Management tab.
2. Click Import Kit. The Import Calibration or Performance Kit dialog box opens.
3. Select the kit you wish to import, then click Open.
Export CAL or VER Kits
1. Open the Maintenance page, then open the Lot Management tab.
2. In the Active Reagents section, select the kit you want to export from the Calibration
Kit or Performance Verification Kit lists.
3. Click Export.
4. In the Export Calibrator or Verification Lot dialog box, select an export location for the
kit.
5. Type the kit name for the exported kit into the File Name box.
6. Click Save. The dialog box closes.
Delete CAL and VER Kit Information
1. Open the Maintenance page, then open the Lot Management tab.
2. In the Active Reagents section, select the kit you want to delete from the Calibration
Kit or Performance Verification Kit lists.
3. Click Delete Kit.
CAUTION: There is no confirmation dialog box when you delete a kit.
Create Calibration Reports
1. Open the Results page, then open the Reports tab.
2. In the Report list, click Calibration Summary.
3. In the Type list, click the calibrator or verifier for which you want to create a report.
4. In the Dates list, select a start date for the date range you want to view.
5. In the Through list, select the end date for the date range you want to view.
6. Click Generate to display the desired report.
7. Use the left or right Page arrows to navigate to the different report pages.
For In Vitro Diagnostic Use
Using the Software
77
Page 88
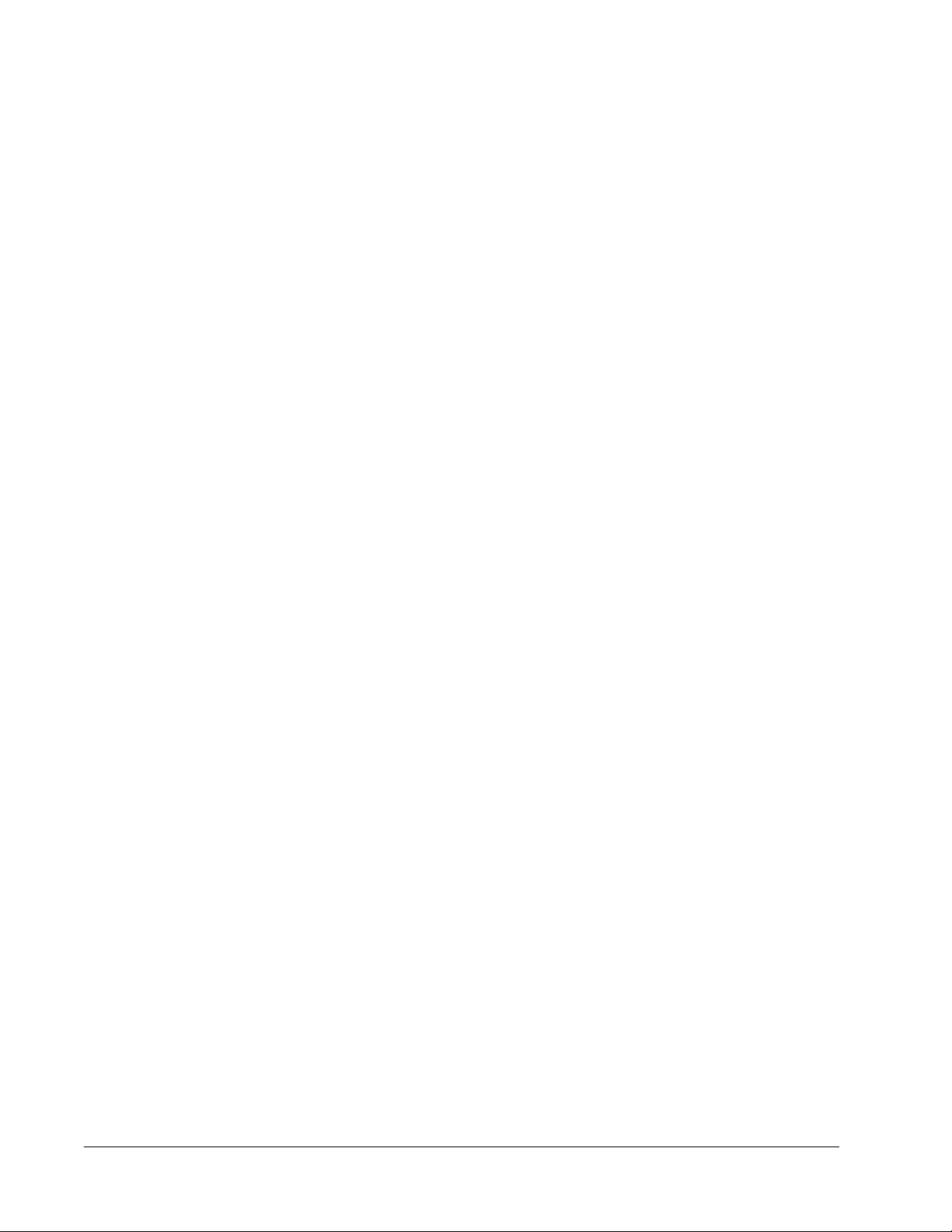
8. Click Print to print the report, or Save to save the report.
9. Click New Report to generate another report.
Managing Sample Lists
Use the Samples page to create a sample list, view or edit sample list details, or create a
batch.
Create New Sample List
1. Open the Samples page.
2. In the Sample Lists section, select the protocol you are using for the sample list, then
click Create New Samples. The Create Sample tab opens.
3. In the ID box, type the sample ID
4. Type a patient first name in the First name box if desired.
5. Type a patient last name in the Last name box if desired.
6. To add a comment about the sample, type it in the Comment box; this is optional.
7. Click Save to add the sample to the Sample list.
8. To add more samples, click New. Repeat Steps 3-7 until you have added all of the
samples you want in your samples list.
9. Once you have added the all desired samples, click Close.
NOTE: Samples can also be added via a LIS if your software is licensed for
LIS.
Edit Sample Lists
1. Open the Samples page.
2. In the Samples Lists section, choose the protocol you want to edit, then click Details.
The Edit Samples tab opens.
NOTE: If the number in the Number of Samples column is 0, there are no
samples attached to the protocol.
3. Click a sample, then use the Move arrows to move it up or down in the sample list,
changing the order in which they will be acquired.
4. To add a new sample to the list, click New, then follow steps 3-7 in “Create New Sample
List” above.
5. To edit an existing sample, click the sample, then click Edit.
6. Once you have completed editing the sample list, click Close.
Setting Up Batches
A batch consists of a group of samples processed under control of a protocol. Batches
consist of protocols and samples for acquisition and can span more than one plate. Protocols
contain predefined commands that must be included in every batch acquisition.
xPONENT® 3.1 Rev. 2 Software User Manual
78
For In Vitro Diagnostic Use
Page 89

You can group batches together as a multi-batch. Multi-batches can consist of any number of
batches that have been set up from different protocols and are processed consecutively.
Multi-batches can only be run on one plate.
Protocols are provided on CD as part of your assay kit. Protocols typically include assay
standards, controls, and maintenance commands (such as washes or primes to acquire
along with samples). Assay reagents are included in assay kits. You must provide information
about these reagents, such as lot numbers and concentration values for the standards and
assay controls.
WARNING: Human and animal samples may contain biohazardous
infectious agents. Where exposure (including aerosol) to
potentially biohazardous material exists, follow appropriate
biosafety procedures and use personal protective equipment,
such as gloves, gowns, laboratory coats, face shields, or mask
and eye protection, and ventilation devices. Observe all local,
state, and federal biohazard handling regulations when
disposing of biohazardous waste material.
When setting up a batch, if the number of samples exceeds the wells in one microtiter plate,
you can add additional plates in the Add and Change Plate secondary window. Additional
plates are identified on the bottom of the plate image as Plate a of b, where a is the plate
number and b is the total number of plates.
Create a New Batch from an Existing Protocol
Read the instructions provided with the assay kit you are using.
1. Open the Batches page.
2. Click Create a New Batch from an existing Protocol.
3. Type the batch name in the Batch Name box.
4. Type a description about the batch in the Enter Optional Description box.
5. Click a protocol you wish to use in the Select a Protocol list. If the protocol uses
standards and/or controls, view the active reagents.
6. Click Next. If the protocol uses standards and/or controls, the next tab that appears is the
Stds & Ctrls tab. Otherwise, the Plate Layout tab appears. View the details of the active
reagents or apply different assay standards/controls or manually enter new information.
Select Next.
7. On the Plate Layout tab, assign well commands for this batch. See Plate Layout Tab for
a complete description of the commands and options on this tab.
8. Click Run Batch to begin batch acquisition, or click Save to save batch information to the
Pending Batch list to be run at a later time.
NOTE: If the batch spans more than one plate, the tray ejects automatically
when all defined wells have been acquired. A dialog box displays
prompting you to insert the next plate.
Create a New Batch from a New Protocol
This option creates a new batch to acquire data without using an existing protocol. It writes
raw data results to a simple ".csv" file format. You can define parameters for samples, gates,
regions, events, and commands.
For In Vitro Diagnostic Use
Using the Software
79
Page 90

1. Open the Batches page.
2. Click Create a New Batch from a new Protocol to open the Settings tab.
3. Type a name in the Name box.
4. Type a description in the Description box.
5. Define the settings in the Acquisition Settings section.
NOTE: For information about each of these settings, see the Settings Tab
section.
6. Define the settings in the Analysis Settings section. For more information about each of
these settings, see the Analysis Settings information within the Settings Tab section. If
you select Quantitative or Qualitative from the Analysis Type list, you can select
Analyze results while acquiring samples to view real-time analysis. The xPONENT
Analysis Package can only analyze batches acquired using qualitative or quantitative
protocols.
7. Click Next. The Analytes tab opens.
8. Click the desired analyte in the numbered grid. Information about the analyte displays in
a list on the right side of the grid.
9. To change the Default analysis, click Change. The Analysis Settings dialog box
opens.
10. Select the analysis method from the Method list. Click OK to change the default analysis
for analytes to be selected. Click Apply to All Analytes to apply the selection to all
analytes. The Analysis dialog box closes.
11. Type the units of measurement you want to use in the Units box. If you click Apply All,
this choice is applied to all analytes. To change individual units, change them in the
analyte table in the dialog box.
12. Type the desired bead count for each analyte in the Count box. If you want to change
individual bead counts, change them in the analyte table in the dialog box.
13. Click Next. The Stds & Ctrls tab opens . This tab does not open if no analysis is
selected.
14. If you are using an assay standard/control kit, click Apply Std/Ctrl Kit. In the Select Std/
Ctrl Kit dialog box, click the kit from the list and click OK. Applying a kit only works for
kits already installed, however, you can manually type the information.
15. If you are not using a kit, type the appropriate information in the Standard Information
and Control Information sections. The number of standards and/or controls in these
sections is defined on the Settings tab in the Analysis Settings section. If your batch
uses controls enter the high value for each analyte. Reagent information is not required
for a custom batch unless you want to use the analysis feature.
16. Click Next. The Plate Layout tab opens.
• To add well commands, click the appropriate wells and mark them as unknown,
standard, control, background, or wash. You can also delete commands that you’ve
added and change the starting location on the plate. If you want to run in replicate,
change the Replicate Count to the appropriate number and the Grouping to your
preferred grouping method.
• To add maintenance commands, choose the desired command from the list. Choose
the well that you want to apply it to, and then choose Before well command or After
xPONENT® 3.1 Rev. 2 Software User Manual
80
For In Vitro Diagnostic Use
Page 91

well command. If you are working with more than one plate, choose the Plate list.
Here, you can add a plate, change the order of the plates, and scroll through all plates
• As you add commands to your plate, they appear in the Command Sequence list.
Here you can give each of your wells an ID. You can also import an ID list and move
your commands up and down to change the order in which they will be acquired. For
additional information, see the Plate Layout Tab section.
17. Click Single Step to acquire the first two wells, then pause acquisition.
18. Click Run Batch to run the acquisition, or Save the batch for a later time.
NOTE: If the batch spans more than one plate, the tray ejects automatically
when all defined wells have been acquired. A dialog box displays
prompting you to insert the next plate.
Create a Multi-Batch
A multi-batch is a set of batches that you want to process consecutively. You add batches to
the multi-batch from pending batches in your database. You can also create a new batch to
add to the database for the multi-batch. You can include as many batches as you need. The
software does not limit you to a certain number of batches per multi-batch.
You must ensure the batches fit on one plate. After you add each batch, the software
automatically adds the next batch to the first well of the next column or row (depending on the
plate direction) as long as space remains on the plate. You can also select a well first, which
places the next batch in your chosen location. If space limitations create an overlap, an error
message appears. Results for each batch are saved as individual batch files. For more
information, see Create a Multi-Batch.
1. Open the Batches page.
2. Click Create a New Multi-Batch. The New MultiBatch tab and Select Pending Batch
dialog box open simultaneously.
3. In the Select Pending Batch list, select the batch to add. Click OK. Click Add to open
the Select Pending Batch dialog box. Select the new batch that appears and click OK.
Repeat for all batches to be run.
4. Click New Batch to open. Select Protocol for New Batch tab or just Protocol tab.
Follow the steps for creating a new batch from a new or existing protocol. Click Save and
you return to the New Multibatch tab.
5. Click Run to run the multi-batch.
Save Multi-batch
After creating a multi-batch, you can save it to the Select Pending Batch list. When saved to
this list, the protocol appears as “Multibatch.”
NOTE: Batches saved to a multi-batch cannot be edited or deleted unless
they are removed from the multi-batch. However, you can edit the
multi-batch itself.
1. Create a new multi-batch.
2. Select a pending batch.
3. Enter the name for the multi-batch in the Multi-batch Name field.
4. Click Save.
For In Vitro Diagnostic Use
Using the Software
81
Page 92

Import Batch
You need to import batches to the system only once. You must type lot information for the
standard and control reagents as specified in the protocol. This lot information is used for
every batch setup using the protocol until it is changed.
1. Open the Batches page.
2. Click Import. The Import Batch dialog box opens.
3. Click Browse to open the Select File dialog box. Navigate to the batch file you want to
import, then click Open.
4. Click OK in the Import Batch dialog box. The batch displays in the Pending Batches
list.
Export Batch
1. Open the Batches page.
2. In the Pending Batches section, click the batch you want to export, then click Export.
The Export Batch dialog box opens.
3. Click Browse. The Select File dialog box opens.
4. Navigate to the location in which you want to save the file, then click Save. Click OK in
the Export Batch dialog box.
NOTE: When exporting a large batch and including the LXP files, such as a
batch with hundreds of wells or hundreds of analytes, the export
process may take ten minutes or more.
Delete Batch
You can only delete unprocessed batches. Batches are deleted from the Open Batch list and
moved to the Open Incomplete Batch list.
1. Open the Batches page.
2. In the Pending Batches section, click the batch you want to delete, then click Delete.
The Delete Pending Batch dialog box opens.
3. Click Yes.
Edit Batch
1. Open the Batches page.
2. Click the batch you want to edit, then click Edit. The Protocol tab opens, (this includes
the batch name, the protocol used, and the active reagent).
3. Edit the information as needed on the Protocol, Std & Ctrls, and Plate Layout tabs.
NOTE: This does not allow editing of the assay protocol.
4. Click Save on the Plate Layout tab.
See Settings Tab for more information on batch settings.
xPONENT® 3.1 Rev. 2 Software User Manual
82
For In Vitro Diagnostic Use
Page 93

NOTE: You cannot delete or edit a batch included in a saved multi-batch.
Remove the batch from the multibatch to make changes.
Run Batch
Open the Batches page. Select the pending batch that you want to run, then click Run.
NOTE: If the batch spans more than one plate, the tray ejects automatically
when all defined wells have been acquired. A dialog box displays
prompting you to insert the next plate.
Add a Patient List
You can apply a Patient List to any batch or multi-batch during batch setup from the Batches
Page on the Plate Layout tab.
You can create a Patient List text file using Windows Notepad or a text editor. The text file
must include a line or lines of text containing Patient ID/Name, Dilution Factor, Well location
(optional).
The Patient ID/Name can contain the following characters: a-z, A-Z, 0-9, -,_, or space. The
dilution factor is a number greater than or equal to 1.0, depending on the assay
specifications.
Patient List files can optionally contain a location identifier. When using a list without
locations, as shown in Example 1 below, the unknown sample wells must be added to the
plate layout graphic first. When the list is imported, the names and dilution factors of the
existing unknown wells on the plate will be updated with the information contained in the list.
If dilution factors are not present in the list, as indicated by "Patient 1" in Example 1 below, a
dilution factor of 1 (effectively no dilution factor) will automatically be applied.
Example 1: Typical patient list file without well locations:
Patient 1
Patient 2, 5
Patient 3, 10
If a Patient List file contains locations, as shown in Example 2 below, the plate layout graphic
should not contain unknown sample wells. The list must specify the plate and well using Plate
Number, Plate Row, and Plate Column. When a list with locations is imported, the unknown
sample wells will be added to the plate layout and the names and dilution factors will be
assigned. Dilution factors should always be present in Patient List files that contain locations.
For unknown sample wells that are not diluted, a dilution factor of 1 should be specified.
Example 2: Typical patient list file with well locations:
Patient 1, 1, P1A1
Patient 2, 1, P1B1
Patient 2, 10, P1C1
To add a Patient List file while creating a batch or multi-batch, follow these steps:
1. When creating a batch, on the Plate Layout tab, click the Import List button. The
Import List window opens.
2. Browse to the location of the patient list and click Open.
For In Vitro Diagnostic Use
Using the Software
83
Page 94

Performing Analysis
You may direct the system to acquire samples in replicate regardless of batch type. For
qualitative batches, qualitative results for replicates are averaged and the reported
interpretation is determined from this replicate average.
Analyze Current Batch
When you run a batch, the Current Batch tab opens. Here, you can view real-time analysis
of acquired analytes.
To view a single statistic type for all analytes click the statistic you want to view from the
Statistic list. To view all statistic types for a single analyte, click the analyte from the Analyte
list.
Click Single Step if you want to set the DD Gate during sample acquisition. Click Resume to
acquire the next sample. Clear Single Step if you want to run all subsequent samples without
pausing.
Manage Saved Batches
Replay Batch
You can replay a batch to reprocess batches multiple times. This function uses the data
stored in the run files from the initial acquisition to reprocess a batch and create a new batch
output file.
1. Open the Results page, then open the Saved Batches tab.
2. Click the batch you want to replay.
3. Click Replay. The Select Replay Mode dialog box opens. Click Replay batch.
4. In the Settings tab, type a batch name in the Batch Name box.
5. Type a description in the Description box.
6. Click Next.
7. On the Stds & Ctrls tab, type the appropriate information in the Standard Information
and Control Information sections. The number of Standards and/or Controls in these
sections is defined on the Settings tab in the Analysis Settings section. If your batch
uses controls, enter the appropriate values for Expected Values. Click Low Value from
the Show list, and enter the low value for each analyte. Click High Value from the Show
list, and enter the high value for each analyte. Reagent information is not required to
replay a custom batch, unless you want to use the analysis feature.
8. Click Next.
9. In the Plate Layout tab, you can do the following:
• To add well commands, choose the appropriate wells and mark them as unknown,
standard, control, background, or wash. You can also delete commands that you’ve
added, and change the starting location on the plate. If you wish to run in replicate
mode, change the Replicate Count to the appropriate number and the Grouping to
your preferred grouping method.
• To add maintenance commands, choose the desired command from the list. Choose
the well that you want to apply it to, and then choose Before Well or After Well. If you
xPONENT® 3.1 Rev. 2 Software User Manual
84
For In Vitro Diagnostic Use
Page 95

are working with more than one plate, choose the Add & Change Plate drop down list.
Here, you can add a plate, change the order of the plates, and scroll through all plates.
• As you add commands to your plate, they appear in the command sequence list. Here,
you can give each of your wells an ID. You can also import an ID list and move your
commands up and down in the command sequence chart.
NOTE: Only wells that were acquired in the original batch can be replayed.
10. Click Replay Batch. The Current Batch tab opens, where you can view the data as it is
replayed.
Analyze Saved Batch
Click Results on the xPONENT toolbar, then open the Saved Batches tab. Click the batch
name, then click Open. The Results, Settings, Log, and Sample Details tabs appear.
• Click the Results tab to view statistical information about the batch. See Sample Details
Tab.
• Click the Settings tab to view the batch settings report. See Settings Tab
• Click the Log tab to view a log for the activity that occurred during acquisition of the
selected batch. See Log Tab.
• Click the Sample Details tab to view sample details for each sample in the batch. If you
are using the LIS package, click Transmit to transmit the data to the LIS.
Validate Standards
Your xPONENT® system administrator must give you privileges to validate standards if you
are using the Secure xPONENT® package. All standards are assumed to be valid unless
explicitly invalidated.
1. Open the Results page.
2. Open the Saved Batches tab.
3. Click the batch name, then click Open. The Results tab opens.
4. Click the square area next to left of the standard you wish to validate, then click Validate.
View Batch Settings
1. Open the Results page, then open the Saved Batches tab.
2. Click Saved Batches, then click the batch for which you want to view details.
3. Click Open, then click the Settings tab.
4. Click the left and right Page arrows to view the pages of the batch settings report.
5. Click Save to open the Save As dialog box. Navigate to the location you wish to save the
batch settings report, and click Save.
Viewing Batch Logs
1. Open the Results page, then open the Saved Batches tab.
2. Click Saved Batches, then click the batch for which you want to view details.
3. Click Open. The Results tab opens.
4. Click Log to open the Log tab.
For In Vitro Diagnostic Use
Using the Software
85
Page 96

View Sample Details
1. Open the Results page and then open the Saved Batches tab.
2. Click Saved Batches, then click the batch for which you want to view details.
3. Click Open, then click Sample Details. The Sample Details tab opens. If you are using
an LIS licensed package of the software, click Transmit to transmit sample details to the
LIS database. You can transmit either a single analyte per sample or the entire sample.
View and Print Reports
The Luminex xPONENT software can format your batch or multi-batch results in a variety of
export formats and provide different types of information in different types of reports. Three
types of reports are available. See Reports Tab for a description of available reports.
NOTE: Install the printer before initiating the Print command.
1. Open the Results page, then open the Reports tab.
2. In the Report list, click the report you want to view.
3. In the Type list, select the report type you want to view.
4. Select the item for which you want to generate the report. If you are creating a batch
report, select the analyte to include in the report.
5. Click Generate. The report displays in the lower part of the Reports tab.
6. Click Print to print the report, or Save to save the report as a .pdf file.
Transmit Batch
You can only perform this task if you are using an xPONENT package licensed for LIS.
1. Open the Results page, then open the LIS Results tab.
2. Select a batch, then click Open.
3. Click Yes to approve and transmit the batch to the LIS database.
Using Protocols, Lots, and Kits
Protocols
Protocols for your assay are provided with your assay kit.
WARNING: Human and animal samples may contain biohazardous
infectious agents. Where exposure (including aerosol) to
potentially biohazardous material exists, follow appropriate
biosafety procedures and use personal protective equipment,
such as gloves, gowns, laboratory coats, face shields, or mask
and eye protection, and ventilation devices. Observe all local,
state, and federal biohazard handling regulations when
disposing of biohazardous waste material.
xPONENT® 3.1 Rev. 2 Software User Manual
86
For In Vitro Diagnostic Use
Page 97

Import Protocol
1. Open the Protocols page, then open the Protocols tab. Click Import.
2. In the Open dialog box, navigate to the protocol file you want to import, then click Open.
3. The imported protocol displays in the Installed Protocols list.
Add New Lot for Protocol
1. Open the Protocols page, then open the Protocols tab. Click the protocol to which you
want to add a lot.
2. Open the Stds & Ctrls tab.
3. Click Create New Std/Ctrl Lots and select a protocol from the drop down list in the
Select Protocol dialog box, then click OK. The Std/Ctrl Details tab opens.
4. Click Apply Std/Ctrl Kit to associate a kit with the protocol. If you are not using a kit,
type the appropriate Standard and Controls information in the Assay Standard
Information and Assay Control Information sections.
5. Click Save.
Delete Protocol
1. Open the Protocols page, then open the Protocols tab.
2. Select a protocol.
3. Click Delete. The Delete Protocol dialog box opens.
4. Click Yes.
Export Protocol
1. Open the Protocols page, then open the Protocols tab.
2. Select a protocol.
3. Click Export. The Save As dialog box opens.
4. Select a location to export the file to, and click Save.
Editing a Protocol
1. Open the Protocols page, then open the Protocols tab.
2. Select a protocol.
3. Click Edit. The Settings tab opens.
4. Define settings and click Next. The Analytes tab opens.
5. Define analytes and click Next. The Plate Layout tab opens.
6. Define the plate layout.
7. Click Save.
Lots and Kits
You can edit standard and control lot information. Once a lot is used, changing or modifying it
will prompt you for a new lot name.
For In Vitro Diagnostic Use
Using the Software
87
Page 98

For assay reagents specified in protocols, you can create new lots, edit lot information, select
pre-existing lots for reuse, import lots, and export lots.
Assay kits include standards and/or controls. Once you enter the assay kit information, it can
be used in multiple protocols. However, you should create separate kits specific for use with
each protocol.
Create Kit
1. Open the Protocols page, then open the Protocols tab.
2. Click on the protocol that you want to use for the kit, then click New Std/Ctrl. The Std/
Ctrl Details tab opens.
3. Type the name of the kit in the Name box, the lot number in the Std/Ctrl Kit Lot# box,
the expiration date using MM/DD/YY format in the Expiration box, and the manufacturer
in the Manufacturer box.
4. Click Apply Std Lot if you wish to apply a standard lot. The Select Lot dialog box opens.
Click a lot and select OK.
5. Click Apply Ctrl Lot to apply a control lot. The Select Lot dialog box opens. Click a lot
and click OK.
6. Alternatively, type the appropriate information in the Assay Standard Information and
Assay Control Information sections. The number of standards and/or controls in these
sections is defined in the protocol. If your batch uses controls, select Expected, Low, or
High from the Show Value options. Use the Apply Values arrows to apply values down
or across the range of analytes.
7. Click Save.
Create Lot
To create lots, you must use a protocol that uses either Quantitative or Qualitative analysis
settings.
1. Open the Protocols page, then open the Protocols tab. Click the Stds & Ctrls tab, then
click Create New Std/Ctrl Lots.
2. In the Select Protocol dialog box, select the protocol you want to use for this lot, then
click OK. The Std/Ctrl Details tab opens.
3. If the protocol uses standards, type the appropriate information for each standard in the
Assay Standard Information section. In each analyte column, type the expected
concentration for the analyte.
4. Alternatively, click Apply Std/Ctrl Kit and select a lot from the Select Lot dialog box.
Click OK to apply the lot.
5. If your batch uses controls, select Expected, Low, or High from the Show Value
options. Use the Apply Values arrows to apply values down or across the range of
analytes.
6. Click Save.
Import Lot
1. Open the Protocols page, then open the Protocols tab. Click the Stds & Ctrls tab, and
then click Import.
2. In the Open dialog box, navigate to the file, then click Open.
xPONENT® 3.1 Rev. 2 Software User Manual
88
For In Vitro Diagnostic Use
Page 99

Delete Lot
1. Open the Protocols page, then open the Protocols tab. Click the Stds & Ctrls tab.
2. In the Installed Kits And Lots section, click the lot you want to delete, then click Delete.
Export Lot
NOTE: Lots and kits can only be exported if the protocol they were originally
created with exists within the system (i.e. if the protocol has been
deleted, the lot or kit cannot be exported).
1. Open the Protocols page, then open the Protocols tab. Click the Stds & Ctrls tab.
2. In the Installed Kits And Lots section, click the lot you want to export, then click Export.
The Save As dialog box opens.
3. Navigate to the location you wish to export the file to, then click Save.
Edit Lot
1. Open the Protocols page, then open the Protocols tab. Click the Stds & Ctrls tab.
2. In the Installed Kits And Lots section, select a lot and then click Edit. The Std/Ctrl
Details tab opens. Change the lot information as appropriate.
Performing System Maintenance
Performing Individual Maintenance Commands
Open the Maintenance page, then click the Auto Maint tab to display the automated
maintenance options. To perform an individual maintenance command, click on the
appropriate button in the Cmds & Routines tab. For a description of each of these
commands, see Cmds & Routines Tab
WARNING: Lack of proper maintenance can lead to inaccurate test results
and failure of system components. Please follow all scheduled
maintenance routines to ensure proper functioning of
equipment.
Perform System Calibration
Perform system calibration weekly. In addition, recalibrate the system if the delta cal
temperature exceeds +/-3ºC. For further information, see System Initialization.
Manage Maintenance Routines
You manage maintenance routines at the Cmds & Routines tab of the Maintenance page.
Open the Maintenance page, then click the Cmds & Routines tab.
Create New Routine
Create maintenance routines to facilitate your startup procedure, shutdown procedure,
troubleshooting, or calibration. Ensure that the maintenance routine you create is consistent
For In Vitro Diagnostic Use
Using the Software
89
Page 100

with the Luminex analyzer operations and maintenance requirements. See the Luminex
System Manual for more information.
1. Open the Maintenance page, then open the Cmds & Routines tab.
2. In the Routine Name list, click None.
3. In the Commands section, click one or more commands to add to the routine. These
commands display in the plate image and in the Command Sequence list.
4. To change a location (well or reservoir) for a command, click the command in the
Command Sequence list, then click the new location in the plate image.
NOTE: If you attempt to place two or more incompatible commands in the
same well, a message will display instructing you to change the
location of the command. Some commands can be run from the
same location, for example, multiple washes can be run from the
reservoir.
5. Click Save As to save the new routine. The Save Routine dialog box opens.
6. Type the routine name in the Routine Name box, then click OK.
Edit Routine
You can also edit routines.
1. Open the Maintenance page, then open the Cmds & Routines tab. Click the routine
that you want to edit from the Routine Name list.
2. Click a command in the Command Sequence list that you wish to edit. Click Clear to
delete the command, or click in a different well in the plate image to change the location
of that command.
NOTE: When you modify a routine, the routine name automatically defaults
to None in the Routine Name list.
3. Add, delete, or change commands as necessary, then click Save As.
4. Type a different name for the routine to create a new routine, or type the existing name of
the routine to keep the edited routine using the existing routine name.
NOTE: You can only add commands to the end of a routine. You cannot
insert them before commands that are already part of a routine.
Run Routine
1. Open the Maintenance page, then open the Cmds & Routines tab.
2. Select a routine to run from the Routine Name list.
3. Click Eject on the status bar.
4. Add the appropriate reagents to the plate, reservoirs, and well strips as indicated in the
plate image and set the plate on the plate holder.
5. Click Retract.
6. Click Run. The Routine Message dialog box opens when the routine is complete.
7. Click OK.
xPONENT® 3.1 Rev. 2 Software User Manual
90
For In Vitro Diagnostic Use
 Loading...
Loading...