Page 1

PART NUMBER
Description: User Manual for the complete LumiNode series.
REVISION: 20191126-REV 2.0
USER MANUAL
LUMINODE PRODUCT FAMILY
LumiNode 1 / LumiNode 2 / LumiNode 4 / LumiNode 12
THANKS FOR CHOOSING LUMINEX
Page 2

2
Page 3
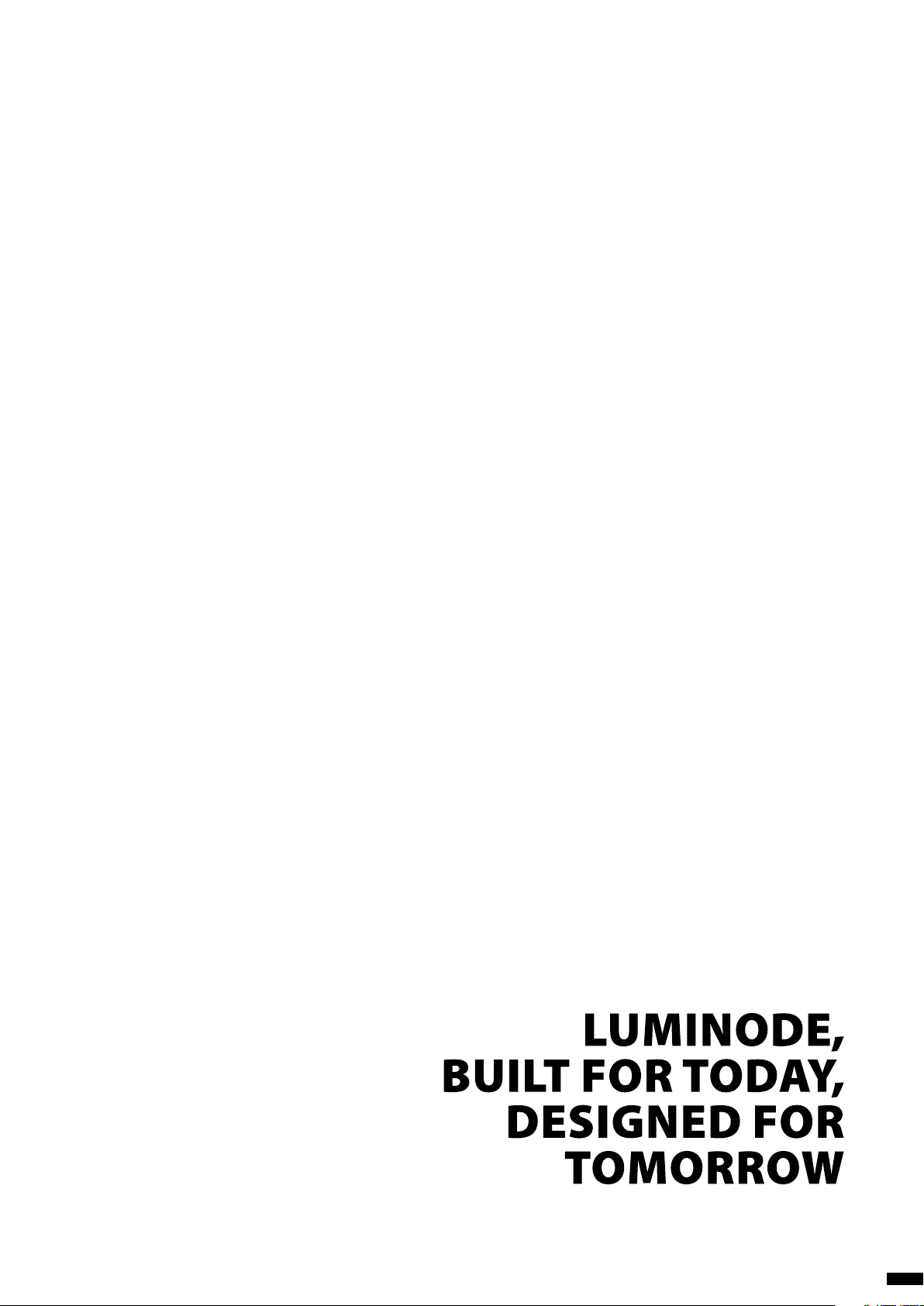
TABLE OF CONTENTS
1. INSTALLATION .................................................................... 4
1.1 Mounting the device ........................................... 4
Rack mount ................................................................................... 4
Rack mount - two devices ...................................................4
Truss Mount – LumiNode 4 .................................................5
Truss Mount – LumiNode 2 .................................................6
Wall Mount – LumiNode 2 ..................................................6
1.2 Power up the device ............................................7
1.3 Connection ............................................................8
Connection to the network ................................................8
Connection to the USB port ............................................... 8
1.4 LED indicators .......................................................8
1.5 Connection to the web interface ...................... 8
1.6 Reset 8
2. CONFIGURATION ............................................................... 9
2.1 Web Interface Presentation ...............................9
Node page .....................................................................................9
How to reset a process engine ......................................10
How to configure a Process engine ............................ 10
DMX / RDM page ................................................................... 12
Port Settings .............................................................. 12
DMX Settings ............................................................ 12
Play page ..................................................................................... 13
Show .............................................................................. 13
Record Trigger .......................................................... 13
5. LumiNode IN DETAIL.......................................................21
5.1 What is a Process engine? ................................21
INPUT ............................................................................................. 22
DMX ................................................................................ 22
ArtNet ............................................................................ 22
sACN ............................................................................... 22
RTTrPL ............................................................................ 22
Internal .......................................................................... 22
Play .................................................................................. 23
OUTPUT ........................................................................................ 23
DMX ................................................................................ 23
ArtNet ............................................................................ 23
sACN ............................................................................... 23
Mode definition.......................................................................24
FORWARD ................................................................................... 24
LTP MERGE .................................................................................. 24
HTP MERGE.................................................................................24
BACKUP.........................................................................................24
X-FADE ...........................................................................................25
SWITCH ......................................................................................... 25
CUSTOM ....................................................................................... 26
PATCH OPTION ......................................................................... 27
MASTER OPTION ..................................................................... 27
Master / Limit explained ....................................28
6. CREDITS ...................................................................28
Toolbox page ............................................................................ 14
Profile Manager ....................................................... 14
Firmware ......................................................................15
Reset ...............................................................................15
Global settings ......................................................... 16
Contact Closure .......................................................17
Miscellaneous ........................................................... 17
3. LCD DISPLAY ................................................................... 18
4. WEB API ............................................................................20
3
Page 4
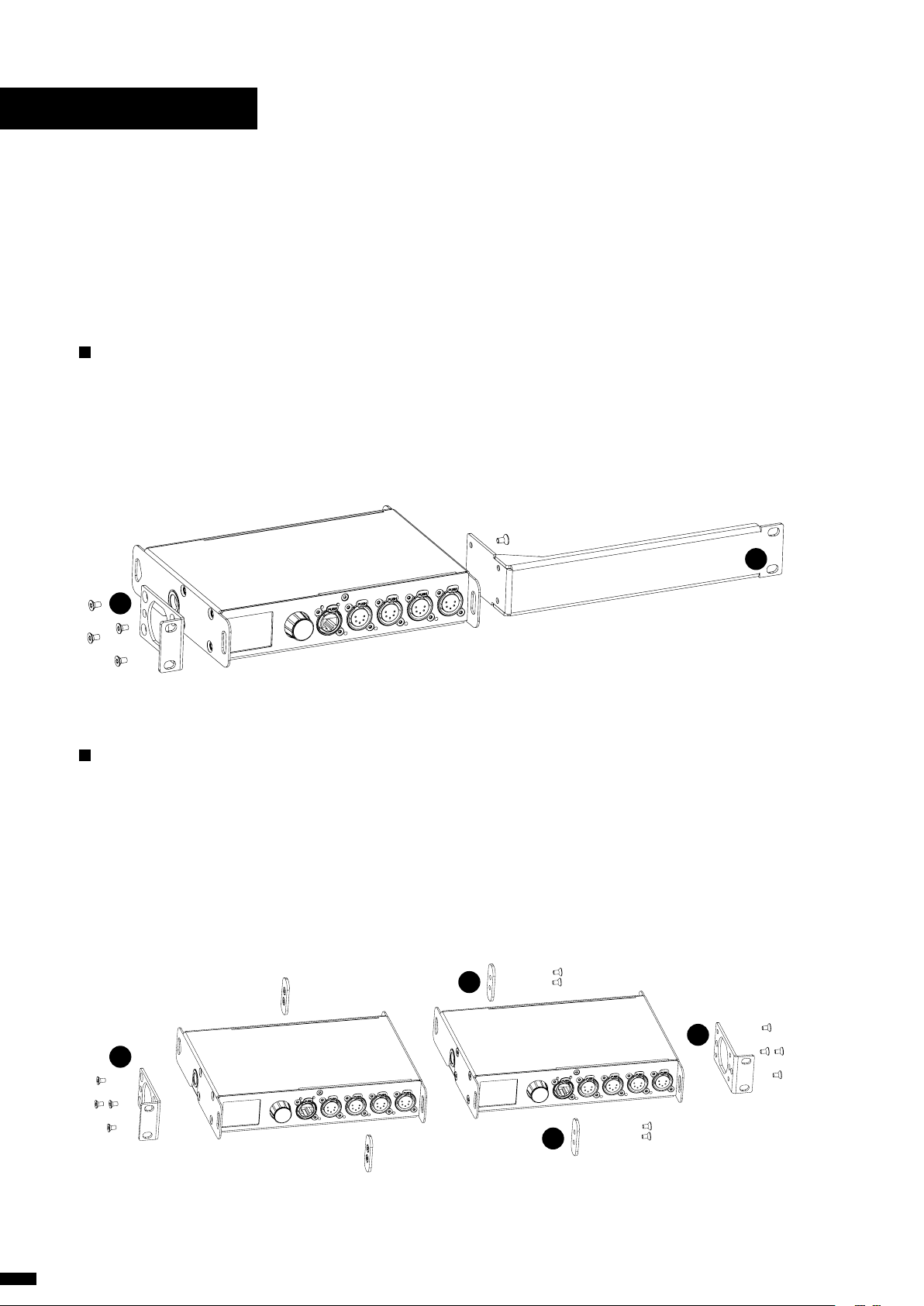
1. INSTALLATION
12
11
10
9
8
7
6
5
4
3
2
1
1.1 Mounting the device
LumiNode 4 is a device that can be mounted in a truss as well as
in a rack. Please read the following instructions to make sure the
device is mounted and secured correctly.
RACK MOUNT LumiNode 4
In case you want to mount your LumiNode 4 in a standard 19-inch
rack, you have to attach the included mounting ears. Connect the
longest ear (A) to the right hand side of the device with 4 screws,
re-used from the device.
Attach the shorter ear (B) to the left-hand side again with the 4
screws. In this way the input connector nicely lines up with the
inputs from possible other devices in the rack.
A
B
RACK MOUNT TWO DEVICES
In case you want to mount two LumiNode 4 devices in a standard
19-inch rack you can mount the two devices together. A space
saving way as the two devices will only consume a single row in
your 19-inch rack.
First you attach the shortest mounting ears. Connect the shortest
with the second device, to the right-hand side again with 4 screws.
Use a pair of mounting brackets (E) to connect the two devices in
the middle on the frontside. Use a second pair of mounting brackets (E), delivered with the second device, to connect the devices
at the rear. Each pair of brackets musts be mounted with 2 screws.
ear (C) to the left-hand side of the first device with 4 screws, reused from the device. Attach the other shortest ear (D), delivered
E
D
C
E
4
Page 5
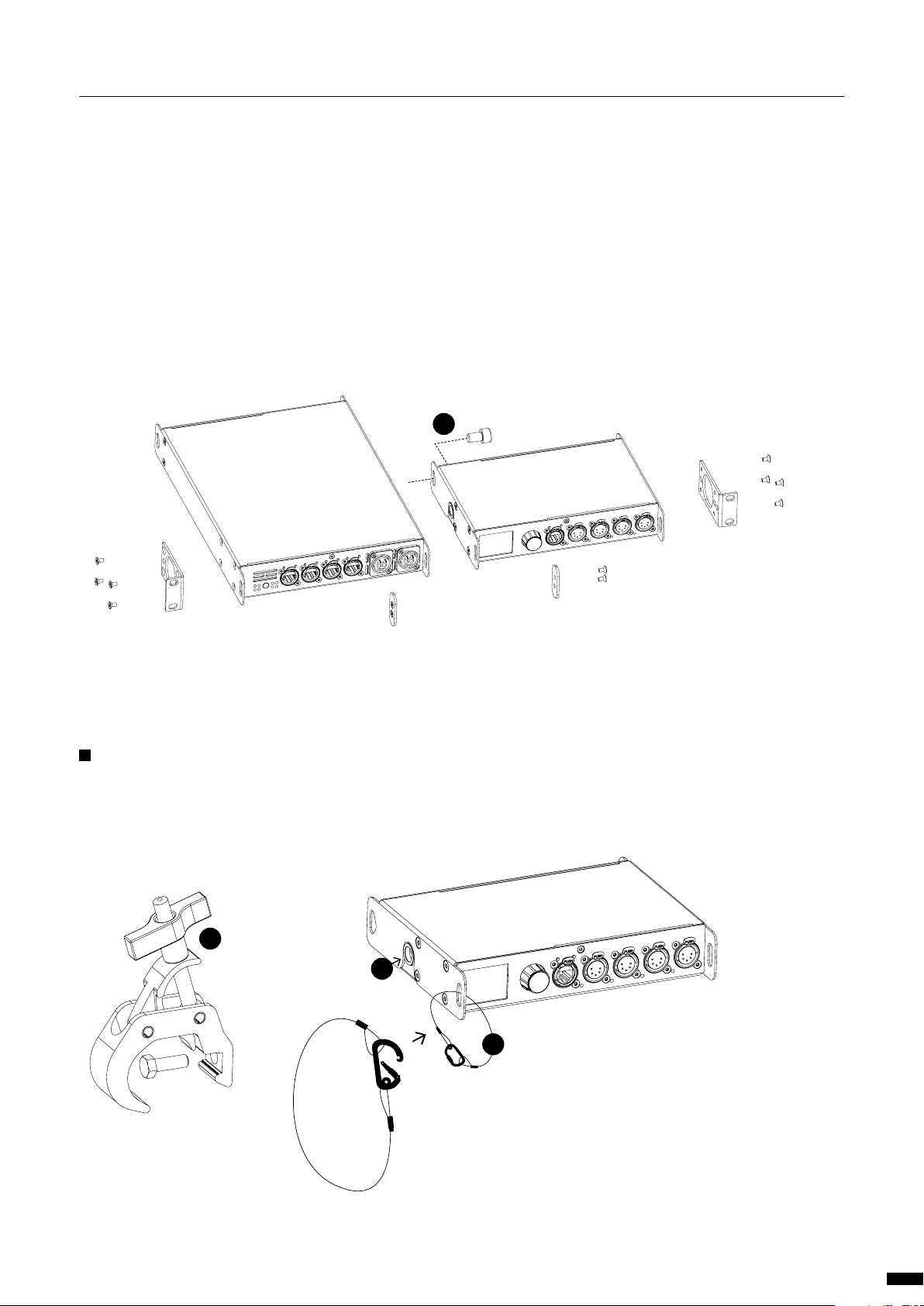
1 | INSTALLATION / 1.1 MOUNTING THE DEVICE
To combine a LumiNode 4 device with a Luminex half 19” device,
style GigaCore 10, the mounting procedure differs a little.
The bolt (F), not included, replaces the rear couplers at the rear
side of the device. Use the correct bold, M10x20, with a screw wire
no longer as 20mm. You can order this part from Luminex (Part
Number: R 90 01042)
Screw the bolt, through the LumiNode 4 back ear, into the side
M10 insert and tighten it. The rest of the mounting procedure re-
mains the same.
F
TRUSS MOUNT LumiNode 4
To mount a LumiNode 4 in a truss, you must attach a M10 clamp
(G) to the M10 insert (H). After that, you can mount the clamp to
G
H
the truss bars. Please also secure the device by attaching a safety
line directly to the truss bars as well (I).
I
5
Page 6
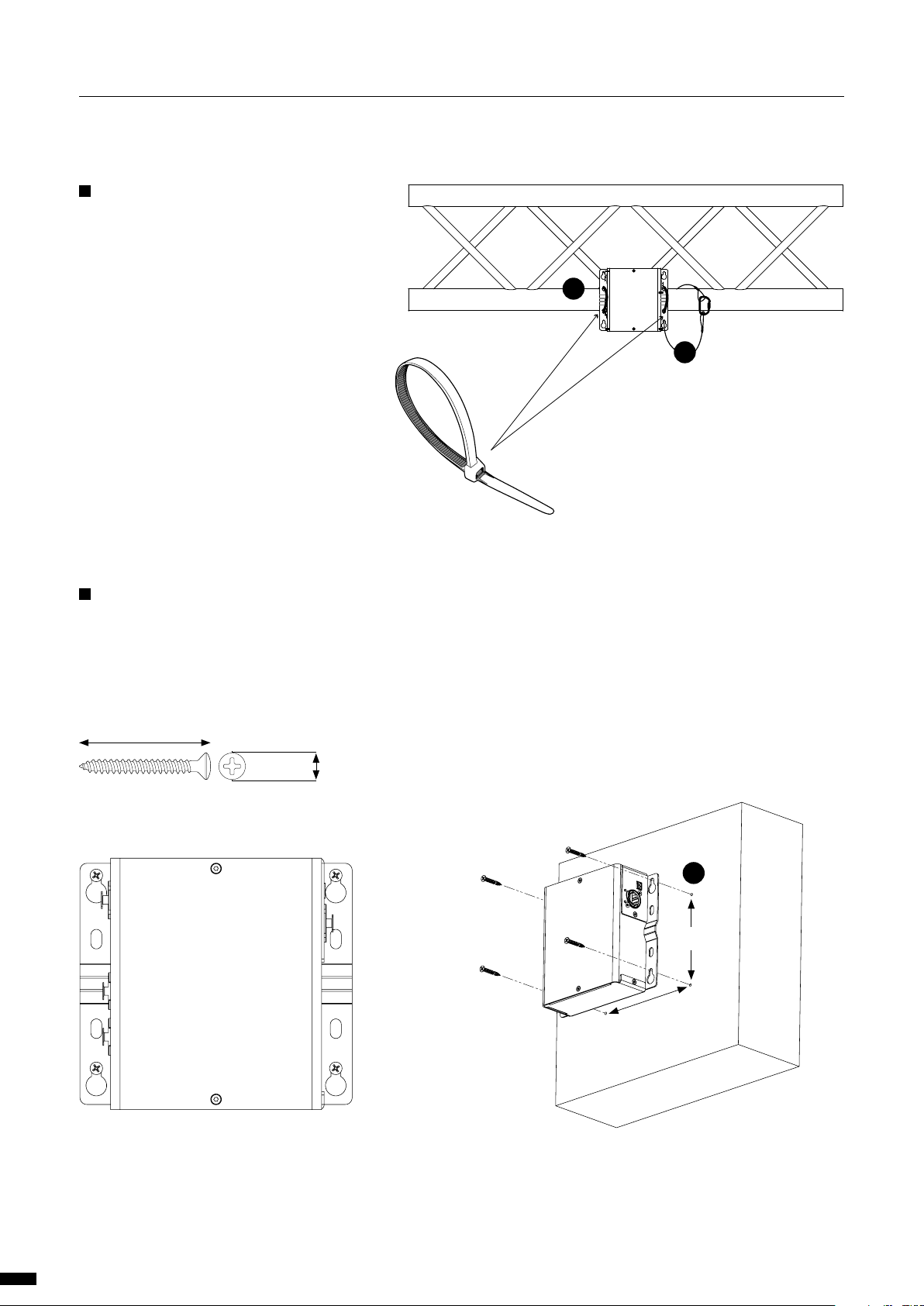
1 | INSTALLATION / 1.1 MOUNTING THE DEVICE
TRUSS MOUNT LumiNode 2
To mount a LumiNode 2 in a truss, use the two plastic
tie wraps that are included. Bring on each side a tie
wrap through the holes of the device, around the truss
bar and tighten it (J). Please also secure the device
by attaching a safety line directly to the truss bars as
well (K).
J
K
WALL MOUNT LumiNode 2
The LumiNode 2 can be mounted to a concrete or wood wall by
using applicable screws and anchors. Make sure that the screw
head diameter is between 8 – 10mm and the screw length is at
least 40mm in order to make a strong wall connection.
≥ 40mm
Ø 8-10mm
Drill 4 holes, at the correct distance in both directions as indicated
in the picture below. Mount the device in such way that the Eth-
ernet and DMX ports are facing sideways, and the chassis side is
perpendicular to the ground.
L
112mm
139mm
6
Page 7
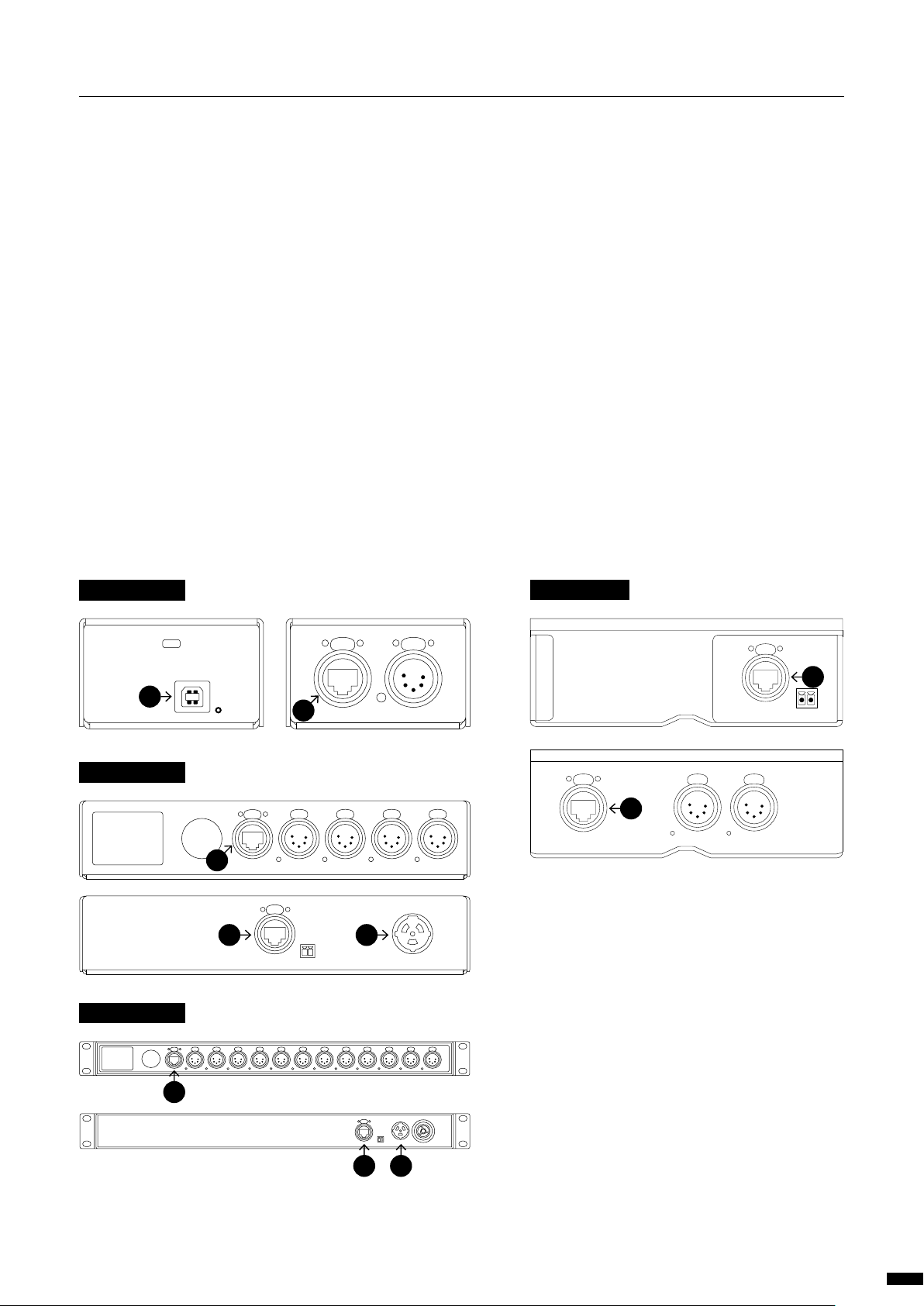
1.2 Power up the device
Depending on the model there are different ways to power your
device:
1 | INSTALLATION / 1.2 POWER UP THE DEVICE
LumiNode 1: Power-up the device with a USB cable (U) or with
PoE (N). The device will automatically switch on. To shut it down
after use, just un-plug the USB cable or the network cable again.
LumiNode 2: Power-up the device with a network cable with
PoE (N). The device will automatically switch on. To shut it down
after use, just un-plug the network cable again.
LumiNode 4 and 12: Power-up the device with a power cable
fitted with a Neutrik PowerCON TRUE1 connector (M) (please
contact your local dealer if you don’t have a suitable power cable at hand). The device will automatically switch on. To shut it
down after use, just un-plug the power cable again.
LUMINODE 1
U
N
Alternatively, the LumiNode series are 802.3af compliant (PoE), so
that each LumiNode will act as a PD (Powered Device), and can be
powered by any compliant PSE (Power Sourcing Equipment) such as
Ethernet switch, midspan and PoE injector.
For LumiNode 4 and 12, if both 230V and PoE are used the 230V supply
will be prioritized but the PoE will seamlessly take over the running if
the 230V fails.
The LumiNode12 offers the option to daisy chain up to 30 devices via
the PowerCON TRUE1 outlet on the rear of the unit.
LUMINODE 2
N
LUMINODE 4
LUMINODE 12
N
N
N M
N
N M
7
Page 8
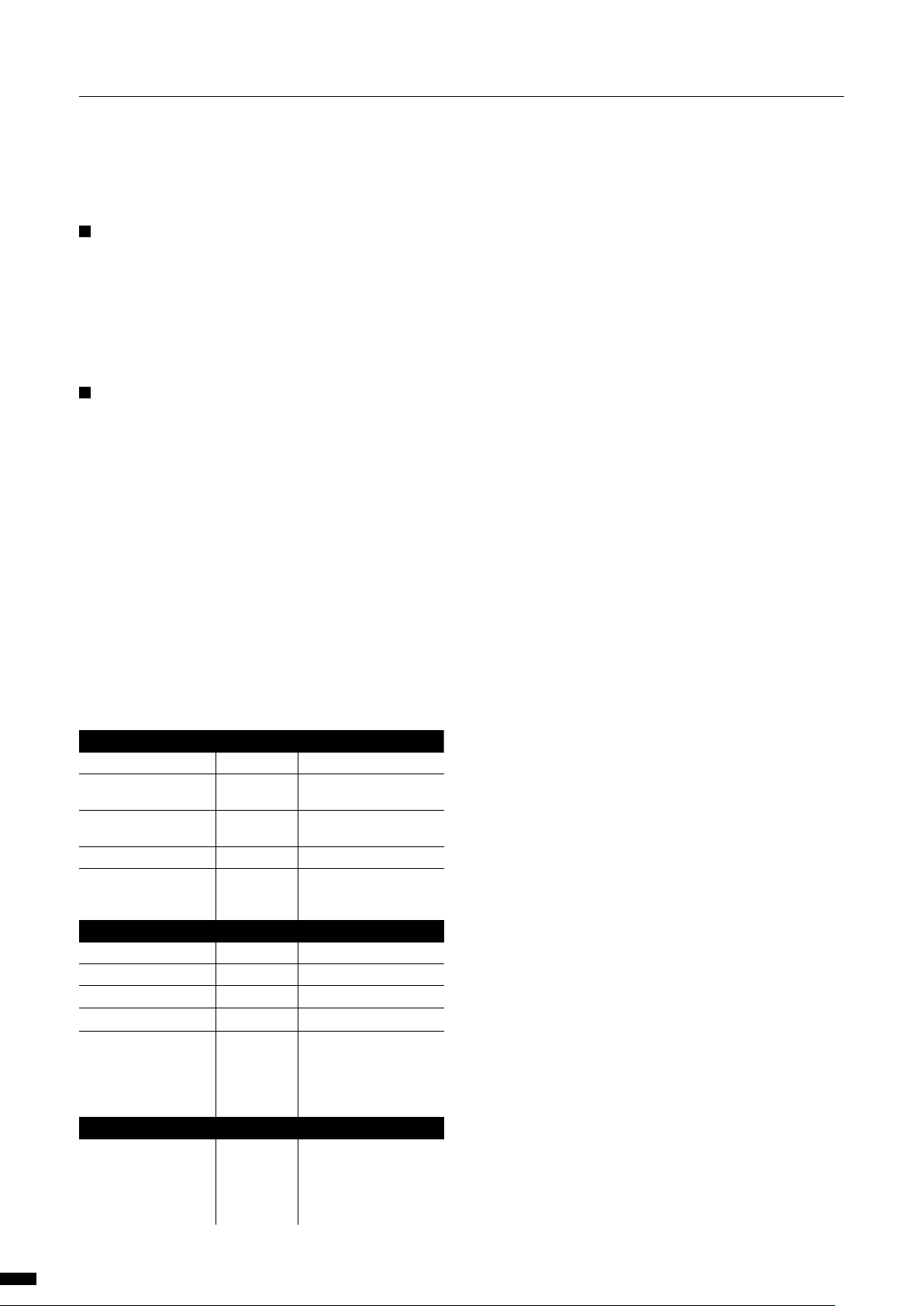
1 | INSTALLATION / 1.3 CONNECTION / 1.4 LED INDICATORS / 1.5 CONNECTION WEB INTERFACE / 1.6 RESET
1.3 Connection
CONNECTION TO THE NETWORK
In order to get the LumiNode online in your system, simply connect
either Ethernet 1 or Ethernet 2 port to a computer, or to a port of an
Ethernet switch.
Only Ethernet 2 port on the rear of the unit can be used to power the
unit through PoE. Check the port labelling for a better identification.
CONNECTION TO THE USB PORT
The LumiNode 1 can be powered through its USB port. Simply connect the LumiNode to the USB port of your computer.
The red LED next to the LumiNode’s USB port will turn on once the unit
is powered. Once the unit has booted up the led will turn blue.
Additionally, the LumiNode will appear as a new network interface on
your computer. No driver needed, the LumiNode supports Windows,
Mac OSX and Linux OS. Once the network adaptor has been added
please configure a static IP address in the range you are planning
to use for your application in the settings of your operating system.
1.4 LED indicators
There are various LEDs on the LumiNode. Here is a list of the LEDs, the
possible colors and the meaning of each color
DMX PORT STATUS MEANING
DMX Input Green Blinking : Active input
DMX only (output
mode)
DMX + RDM (output
mode)
Stream loss Red Source stream lost
Stream recovered Orange
NETWORK PORT
Left LED (Link) Green Gigabit connection
Blinking: Ethernet Traffic
Right LED (Mode) Blue
USB PORT
USB (node1 only)
Cyan Blinking: DMX activity
Blue Blinking: DMX activity
(LumiNode 4
and 12 only)
Orange
Source stream recovered
100Mbit connection
Default color
Green
Blinking : Device
booting
Orange Blinking: Firmware
upgrade in progress
Red Powered from USB or
PoE during bootup
Blue Unit booted and
running
1.5 Connection to the web interface
The default LumiNodeLumiNode IP address is displayed at the rear
of the unit, or at the bottom. Set your computer with a compliant
IP address (do not use the same IP address!)
Connect your computer to the LumiNode with a network cable
Launch your favorite web browser
Type the IP address of the node in the address field,
followed by enter
1.6 Reset
When the device is powered up, by default it shows the status
screen with the status of the first 4 ports. In order to reset the
device please follow the following steps:
Press the jog wheel once to enter the ‘Main menu’ (5th option
from the top)
Scroll down till you see the ‘Toolbox’
Press the jog wheel once to enter the toolbox
Scroll down until you see Reset
Press the jog wheel once to enter the reset menu
A pop-up window opens giving you the option to ‘Preserve IP
settings’ and ‘Preserve user profiles’
Choose which option you want by using the jog wheel to
scroll between the two options and press the jog wheel to
confirm
At the bottom of the pop-up window you have the option to
‘Reset ’ or ‘Cancel’
If you choose ‘Cancel’ you get a confirmation message that the
reset has been cancelled.
If you choose ‘Reset’ you get a new screen asking to confirm
the reset command. Once ‘Yes’ is selected the node will reset.
How to reset LumiNode 1 and LumiNode 2
With a computer connected to the device,
open Luminet Monitor
Under “Tools” in the menu bar you find “Reset LumiNode”
Enter the mac address of the device you want to
reset. This can be found on the label with the IP address.
Use FF:FF:FF:FF:FF:FF to reset all LumiNodes in your network
Choose if you want to keep the IP settings
Choose if you want to keep the profiles
Click reset
8
Page 9
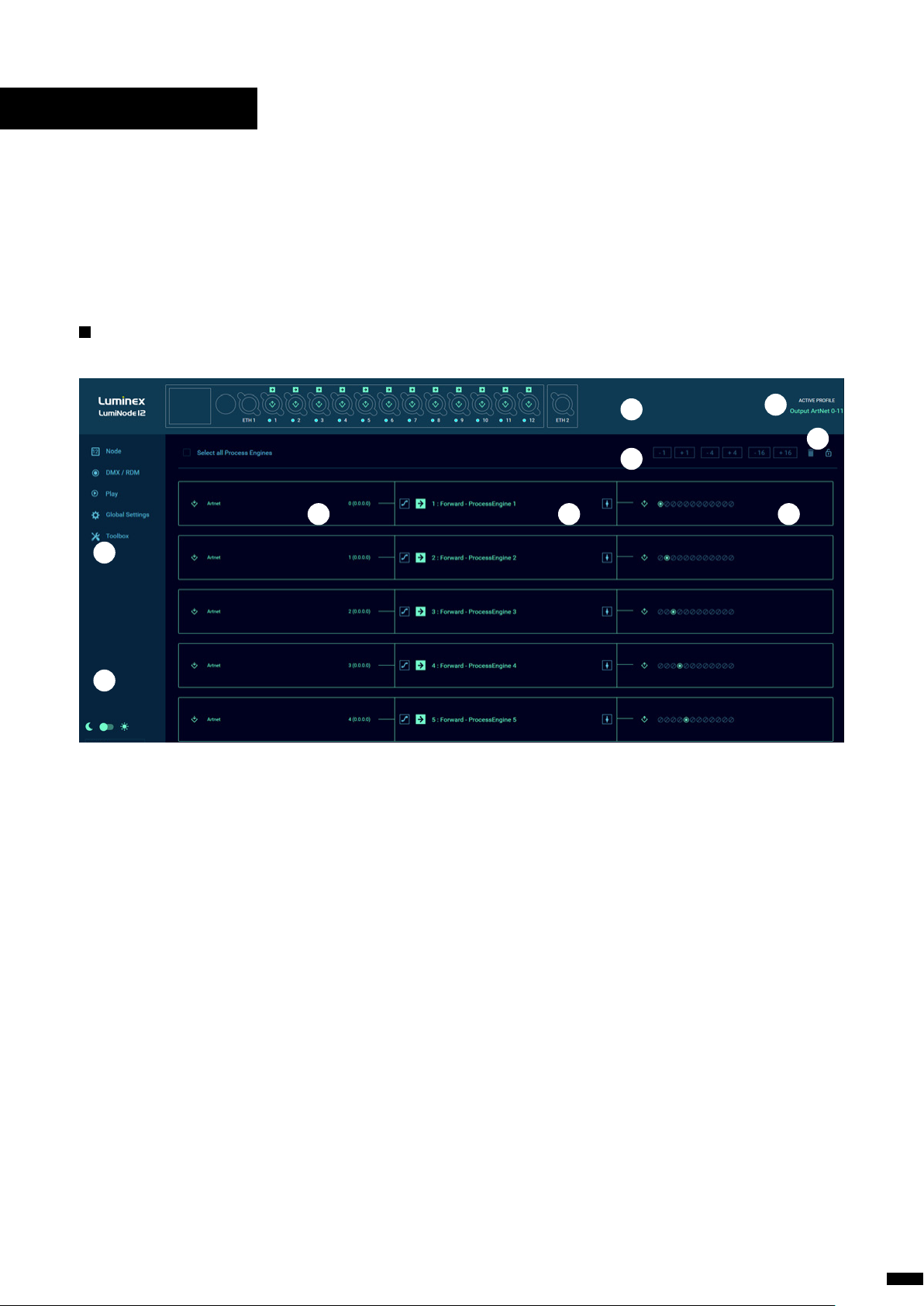
2. CONFIGURATION
2.1 Web Interface Presentation
Launch your favorite web browser and type the IP address of your
LumiNode. Press enter to validate.
NODE PAGE
C D E
B
H
(A) Image of your LumiNode: Depending on the model you are
using; the image might differ from the one displayed above. This
product image shows the configuration of each DMX port. The
center icon within each DMX port represents an input or an output. On the top of each port, you can see the mode of the Process
engine linked to that port.
(B) Navigation menu
(C) Input: According to the mode set on the Process engine, the
input block will display all relevant information, such as the type of
incoming protocol, the universe number, the source IP address, or
the DMX input port.
(D) Process engine: By default, the LumiNode comes with Forward mode activated on as many Process engines as DMX port(s).
The block displays the mode currently set on the Process engine;
you can change the name. On the left and on the right-hand side
of the Process engine, are respectively the patch and master /limiter icons. The color of the icon will change if any parameters of
these menus are modified.
A
F
(E) Output: The output block will display all relevant information,
such as the type of outgoing protocol, the universe number, the
destination IP address, or the DMX output port.
(F) Increment / Decrement: Use these shortcuts to quickly in-
crease or decrease the value of a universe. Select the Process en-
gine first, after which the increment /decrement tool becomes
available.
(G) Reset tool and padlock: Use this tool to reset one or several
Process engines. First select the Process engine by clicking on the
top left-hand side corner of the input block.
The padlock allows you to lock the LumiNode configuration page
to prevent unsolicited action on the web page. This is an ideal tool
for show time.
(H) Theme and language: Select here if you want to use the dark
theme or light theme. Interface supported languages are English
and Japanese for now.
(I) Active Prole: In this area the current active profile of the
LumiNode is being displayed.
I
G
9
Page 10
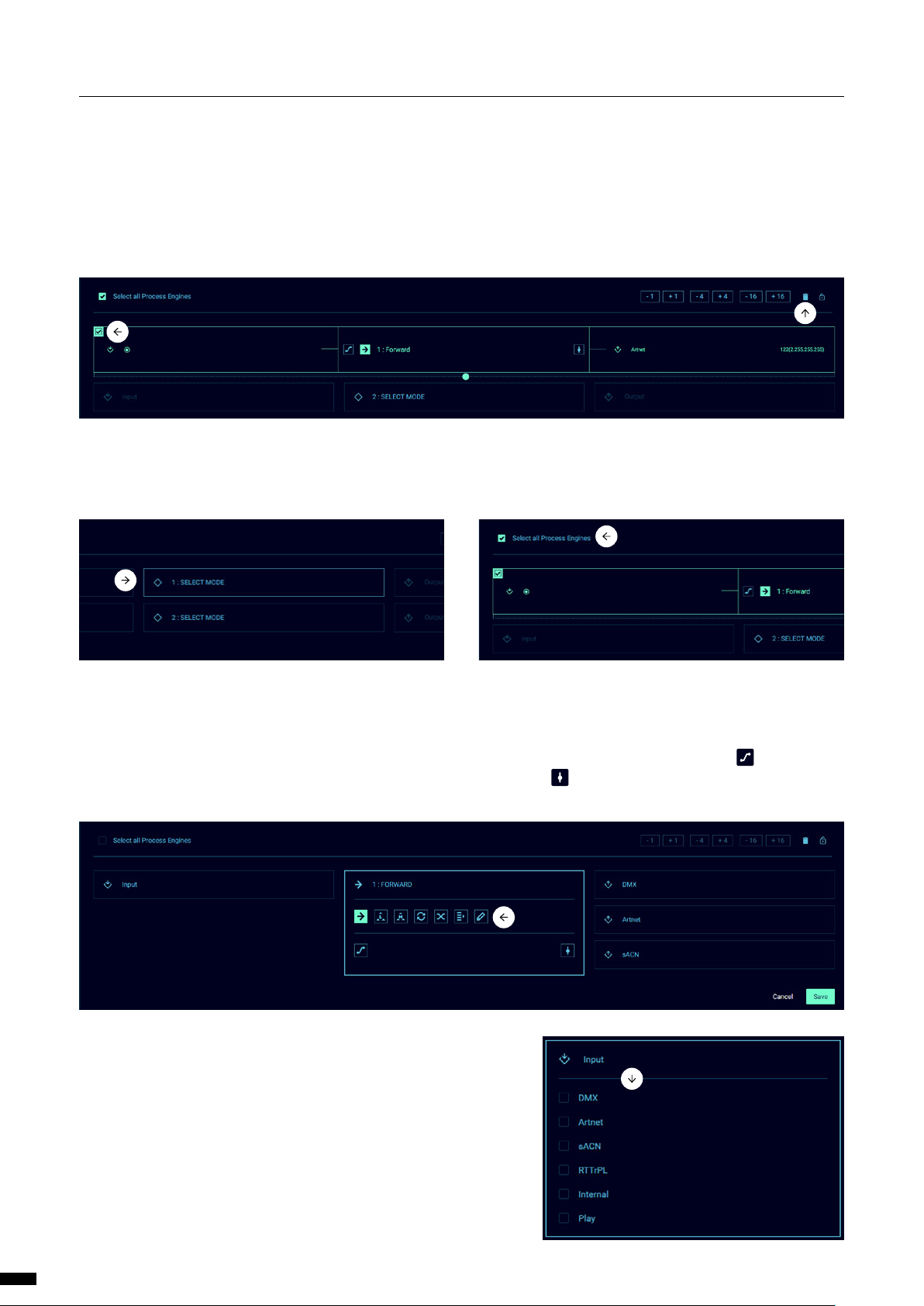
2 | CONFIGURATION / WEB INTERFACE PRESENTATION
How to reset a process engine
To reset a process engine, hover your mouse over the left-hand
side input block, and click on the tick box.
A blank Process Engine appears as follow:
Then, click on the reset icon on the upper right-hand side of the
interface.
If you want to reset all the process engines at once navigate to
the top left above the first Process Engine and select the tick box
“Select all Process Engines”
How to congure a process engine
To configure a process engine, first click on the “SELECT MODE”
label, the Process Engine panel appears:
Next, click on the left-hand side block, to select your input;
According to the selected mode, the number of inputs may vary.
A Process Engine supports up to four inputs.
You can give your input a name and select the type of source.
Here, simply click on the icon to select the mode you wish to use.
Modes are described in chapter 3 of this manual.
At any time, you can click on the Patch button
Limit button
to open the relevant configuration panel.
, or the Master /
10
Page 11

Next, select your output by clicking on the output block, located
on the right-hand side. Here, you can choose between DMX, ArtNet or sACN, to send data coming from the Process Engine. The
three types of output can be used at the same time, providing you
with great flexibility.
Once selected, click on the Save button, to store the parameters of
your Process Engine. Your engine is ready to go!
How to quickly copy a Process Engine
Once you’ve created your first Process Engine, select it by clicking
on the tick box on the upper left-hand side corner. Now a handle
appears at the bottom of the process engine. Drag the handle to
the bottom, to select other Process Engines.
2 | CONFIGURATION / WEB INTERFACE PRESENTATION
To select more, release the mouse, select the last Process Engine,
and repeat the procedure. The LumiNode will automatically in-
crease the universe number, and the DMX ports, for each following
process engine. This allows you to create a complete configuration
in a snap!
11
Page 12

2 | CONFIGURATION / WEB INTERFACE PRESENTATION
THE DMX/RDM PAGE IS DIVIDED IN TWO SUB MENUS:
The port settings oers you to:
Add a legend to a port to easily identify what
is connected to it
Enable Sync mode: when enabled a DMX frame is only send
out when a packet is generated by the process engine. The
DMX output follows the input
Enable RDM, choose adaptive discovery and or interweaving
and to set the ArtRDM universe which is used for ArtTOD and
ArtRDM packets
Scroll down and click “Save” to save your settings.
DMX Settings:
On the DMX/RDM page at the bottom of the page you find the
DMX settings.
DMX Framerate in Frames Per Second
Breaktime in microseconds
DMX output time continuous by default is enabled and the
LumiNode will keep outputting the last received stream
packages on the DMX. When you disable the continuous
output time you can choose a time the LumiNode will keep
outputting the data with a minimum time of 1 second.
RDM Controller IP is the only device in the network that can
make changes via RDM. When 0.0.0.0 every device in the
network can make changes but if you want to have a
dedicated device to manage the RDM you can define
the IP here.
Press “Save” to apply your settings
12
Page 13
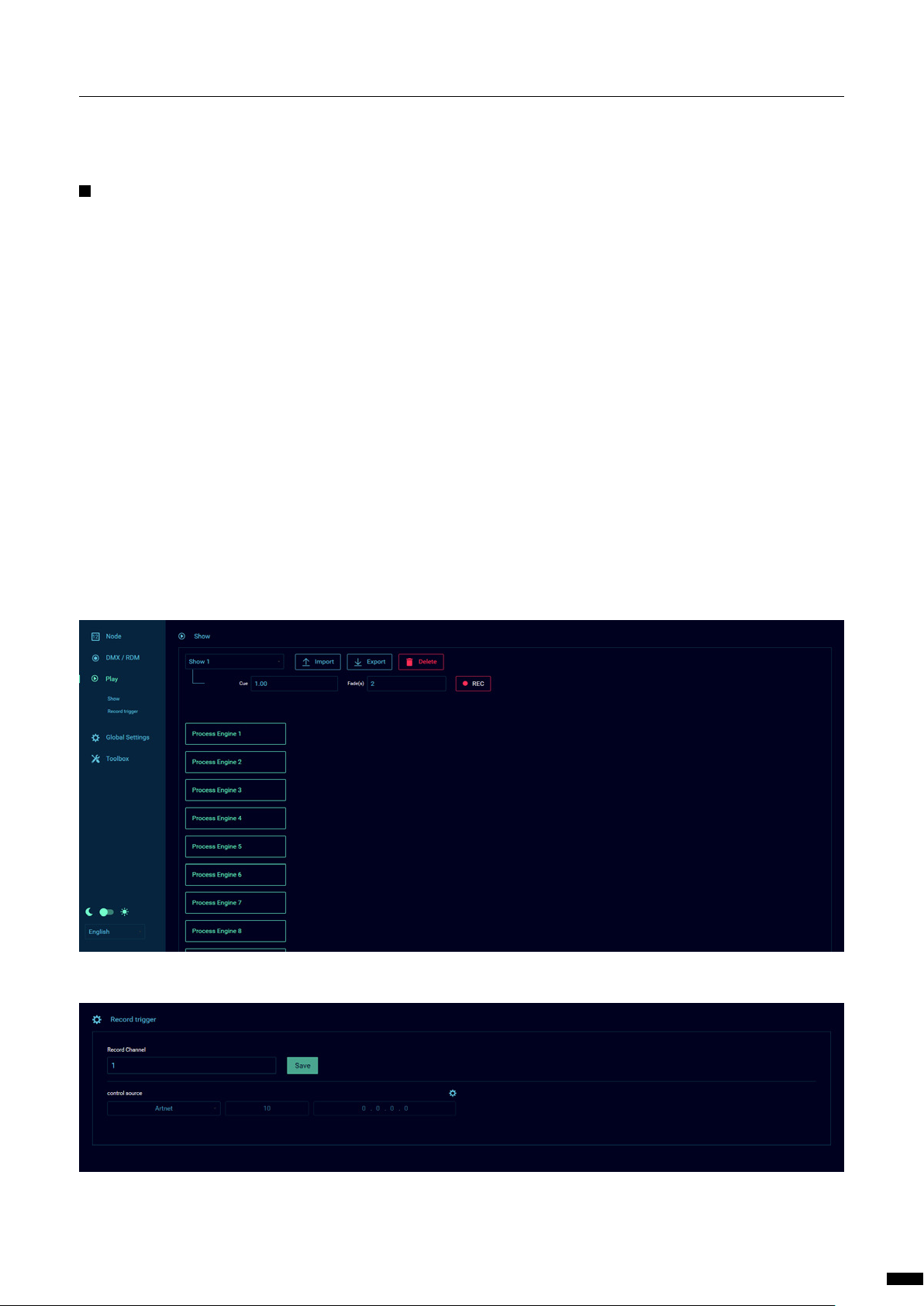
2 | CONFIGURATION / WEB INTERFACE PRESENTATION
PLAY PAGE IS DIVIDED IN TWO SUB MENUS:
Show:
Here you can select which show you want to record, which cue
number and the fade time in seconds.
Other options here are:
Import a show that you have available offline
Export the show you have selected to your computer
Delete the selected show
Cue is the cue number that will be stored next
Fade(s) is the fade time in seconds assigned to the cue when
recorded in the web interface
Rec records a new cue. Each cue is a snapshot of the output of
all process engines
Record Trigger:
When you scroll down on the play page you will find the Record
Trigger settings.
Here you can set the record channel. This is the channel you will
be sending from your control device, the control source protocol
and universe. This can also be assigned to a specific source IP
address if required.
The following options with corresponding values are available for
the record trigger:
101 – record next cue in show 1
102 – record next cue in show 2
103 – record next cue in show 3
-
-
139 – record next cue in show 39
140 – record next cue in show 40
13
Page 14

2 | CONFIGURATION / WEB INTERFACE PRESENTATION
TOOLBOX PAGE
The toolbox page is divided in three sub menus:
Prole manager
Here, you can recall, save, import, export or delete a profile; Select
the profile with the drop-down menu located on left hand-side.
The LumiNode comes with default profiles that can be used or
modified, for a fast setup time. Up to 40 profiles can be stored in
a unit.
Once a profile is selected, you can preview the configuration be-
low. IP settings included in the profile are displayed at the bottom
of the profile.
When a profile has been selected the user can scroll down to the
bottom of the profile preview to see the IP settings in this profile.
By default, the LumiNode will NOT load the IP settings that are
stored in the profile. If you want to load the IP settings saved in the
profile you simply slide the “Preserve IP settings” to OFF
14
Page 15

2 | CONFIGURATION / WEB INTERFACE PRESENTATION
Firmware
Here, you can see two types of firmware:
Active rmware is the one currently running on the unit. Alternate rmware is the previously installed firmware. If you’d like to
downgrade the unit to the previously installed firmware, click on
the “Activate” button. The unit will reboot with this firmware.
There is only ONE rmware version for the entire range. This
can be installed on all different models in the range. You can upgrade the LumiNode with our latest firmware.
To upgrade the unit, please apply the following procedure:
Download the latest firmware in the support section of our
web site.
Extract the downloaded archive, and have a look at the release
notes included.
Click on the firmware upgrade button.
Select the file you’ve extracted.
The LumiNode will start the firmware upgrade.
The unit will reboot after the upgrade is completed.
After the upgrade is finished it is recommended to reboot
the LumiNode.
Reset
In this panel, you can reset the LumiNode, with two separate options:
Preserve IP address
Preserve profiles
Click on the “Reset” button to perform the selected reset.
Performing a reset with these two options will bring the Lumi-
Node to its factory settings.
15
Page 16

2 | CONFIGURATION / WEB INTERFACE PRESENTATION
GLOBAL SETTINGS
The Global Setting page is divided in five sub menus.
Control source
Here, you can set the type of protocol, the universe number, and
the controller IP address for each control source. Press “Save” to
apply your settings.
IP settings
In this menu, you can set the IP address, subnet mask and default
gateway for your LumiNode.
Device Settings
In this menu, you can set the Short name and Long name of the
LumiNode. The short name is currently used by any ArtNet compli-
The Broadcast address displayed below is the default destination
IP address the LumiNode will be using when sending ArtNet to the
network. Press “Save” to apply your settings.
ant controller to identify a device on the network.
Press “Save” to apply your settings.
16
Page 17
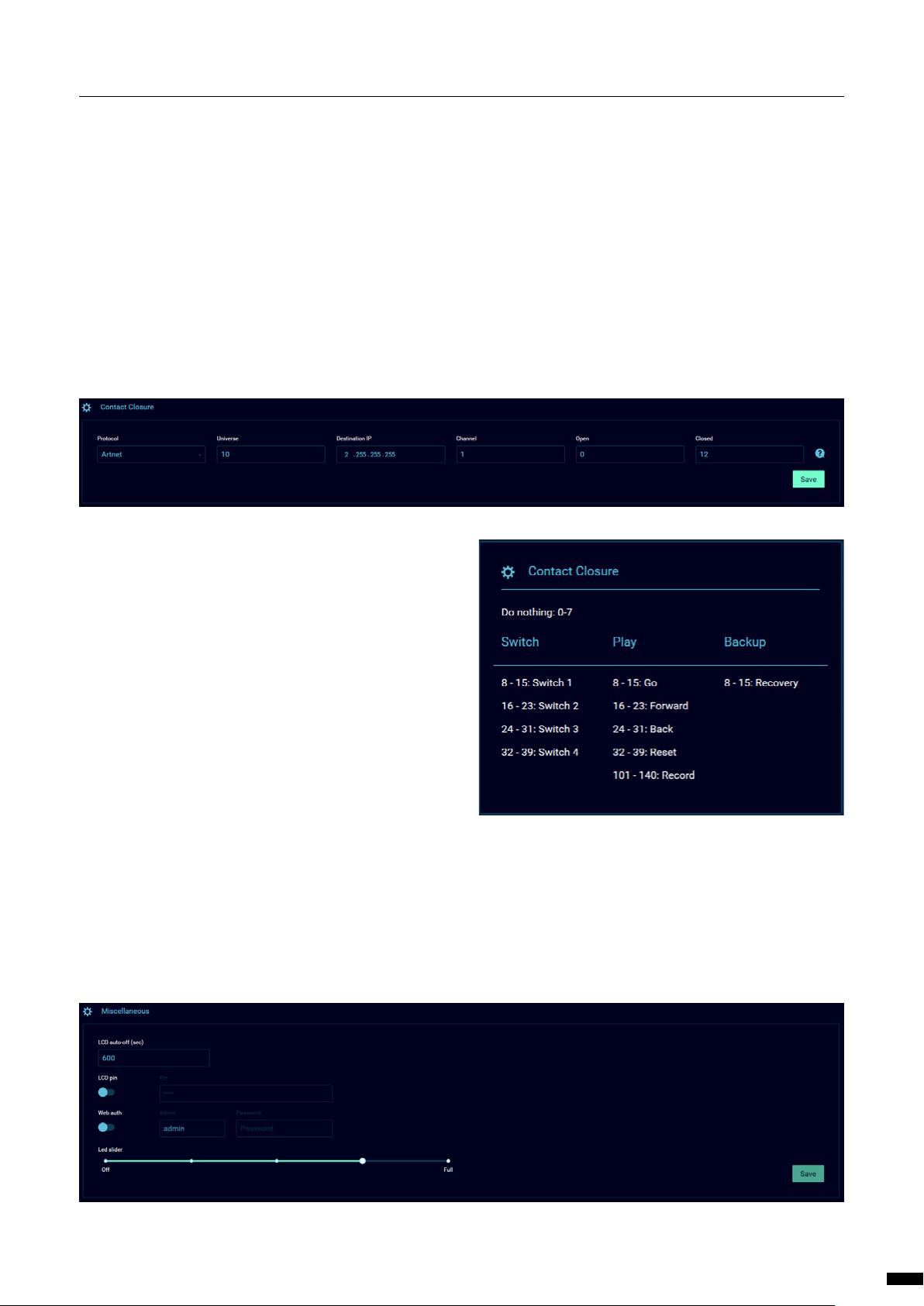
2 | CONFIGURATION / WEB INTERFACE PRESENTATION
Contact Closure
In this menu you can setup the details for the contact closure.
Protocol can be ArtNet or sACN
Universe is the universe created by the contact closure
Destination IP allows you to broadcast or unicast the
contact closure’s universe
Channel is the control channel created by the contact
closure
The following values are linked these options: (these can be found
under the question mark symbol on the global settings page/contact
Closure)
Open is the value of the control channel when the
contact is open
Closed is the value of the control channel when the
contact is closed
Press “Save” to apply your settings.
Miscellaneous
LCD auto-o (sec) allows you to set the LumiNode to
automatically switch off the LCD after the set time. By
default this is set to 600 sec.
LCD pin allows you to set a PIN to lock changing
settings via the LCD screen. Click on the slider to
enable the LCD pin.
Web auth, for security reasons, a password can be
enabled on the LumiNode web interface. Click on the
slider to enable web authentication, and type in your
password.
Led slider allows you to change the brightness of the
LEDs on the LumiNode
Press “Save” to apply your settings.
17
Page 18

3. LCD DISPLAY
From firmware version 2.0 onwards the LCD display has been activated and the following information can be found on the display.
In normal operation the LumiNode will step through the port overview pages depending on the total amount of ports on the model.
The display will change every 5 seconds.
The image to the right shows the layout of the display:
(A) Model number
(B) IP address ( /8 = 255.0.0.0, /16=255.255.0.0, /24=255.255.255.0)
(C) Port number
(D) Shows if the port is Input or Output
(E) Shows the mode of the port
For a more detailed view per port you simply use the jog wheel and
scroll to the right. Example of detailed port info:
(A) Port number you are viewing
(B) When RDM is showing RDM is active on this port
(C) Shows if the port is an Input or Output
(D) Shows the input of the process engine, what protocol and
which universe
(E) Displays which process engine is linked, what mode the
process engine is in, if there is a patch or if the master/limit
has been set
(F) Shows the output of the process engine,
universe number and protocol
A
B
C
D
E
A
D
E F
B
C
If a stream fails on a port the LCD display will show this by changing
the Output (D) Red
If the lost stream is recovered the LCD display will show
this by changing the Output (D) Orange. This way the
user can see the stream has been lost
18
Page 19

In order to clear to warnings, scroll to the following display and press
the jog wheel. This screen can be found when scrolling left once
when ports 1-4 are shown or to scroll all the way to past the last
detailed port info.
The front-end display oers access to most of
the settings in the unit.
MENU TREE VIEW:
Home
Ports
→ Status overview of the ports
Process Engines
→ Status overview of the process engines
3 | LUMINEX BORN GLOBAL / LCD DISPLAY MENU TREE VIEW
Setup Port
→ DMX / RDM Setup
• Sync
• RDM Enabled
→ Fast Engine Setup
Setup Process Engine
→ Configuration of process engines
Setup Network
→ IP
→ Subnet
→ Gateway
→ Mac address
Profile Manager
Device Info
Toolbox
→ Display Off
→ Reboot
→ Reset
→ RDM Discovery
Display Setting
→ Dark / Light
→ Display Off
→ Language
→ Enable / disable screensaver
→ Enable / disable auto rotate status page
19
Page 20

4. WEB API
The LumiNode range supports the use of Web API.
For a detailed list of available actions via Web API please type the
following in your favourite web browser:
www.IPOFYOURDEVICE/api/doc
20
Page 21

5. LUMINODE IN DETAIL
The LumiNode series is a new range of network converter, inheriting more than a decade of experience from the Luminex Ethernet-DMX converter design and manufacturing.
In the past, most of the people were designing their system according to the number of universes and DMX ports they would
need on their lighting control system.
5.1 What is a Process engine?
A Process engine can be seen as an entity within the LumiNode
firmware, accepting up to four sources, and who is able to send it
up to three different destinations.
INPUT OUTPUT
INPUT, choose from:
DMX port
ArtNet
sACN
RTTrPL
Internal
Play
INPUT, choose from:
DMX port
ArtNet
sACN
RTTrPL
Internal
Play
The LumiNode series oer the
following number of Process engines:
LumiNode 1: 2 x Process engine
LumiNode 2: 4 x Process engine
LumiNode 4: 6 x Process engine
LumiNode 12: 16 x Process engine
PROCESSING
ENGINE
But today, with the ever-increasing number of lighting-controlled
devices fitted with an Ethernet port, there is a need for more pro-
cessing power and data handling flexibility. This is where the Lu-
minode series steps in.
Instead of assigning universes to a port, the user can now select
any incoming data, handle it the way they need, and send it back
to the network, or to a DMX port. All the data handling will be
powered by process engines.
Additionally, remote interaction and control can be applied to the
process engine, via specific control channels.
OUTPUT, choose from:
DMX port
ArtNet
sACN
OUTPUT, choose from:
DMX port
ArtNet
sACN
INPUT, choose from:
DMX port
ArtNet
sACN
RTTrPL
Internal
Play
INPUT, choose from:
DMX port
ArtNet
sACN
RTTrPL
Internal
Play
OUTPUT, choose from:
DMX port
ArtNet
sACN
REMOTE CONTROL, choose from:
Backup
Xfade
Switch
Master / Limit
Play
The LumiNode series oer the following number of Process engines:
LumiNode 1: 2 x Process engine
LumiNode 2: 4 x Process engine
LumiNode 4: 6 x Process engine
LumiNode 12: 16 x Process engine
21
Page 22
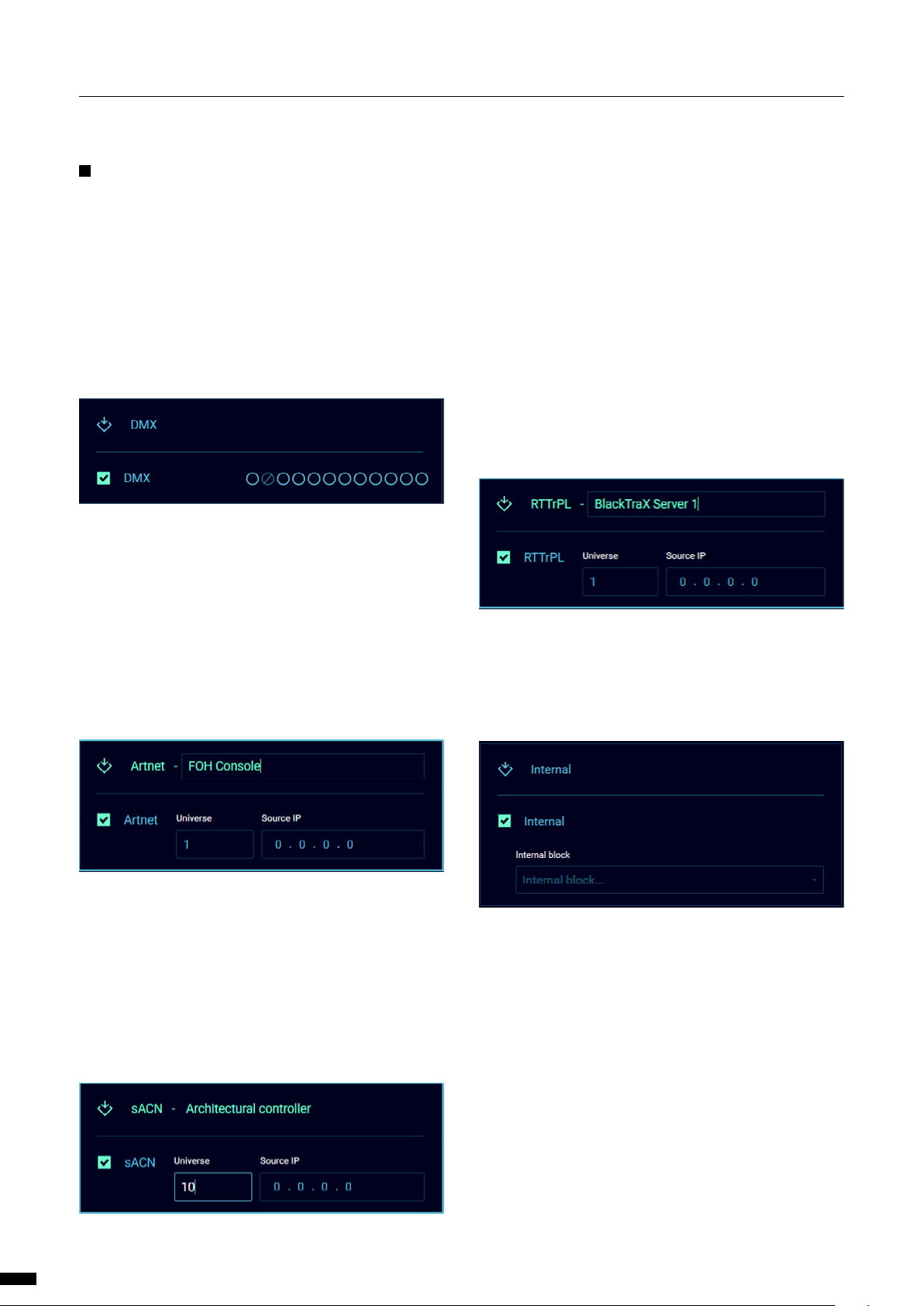
5 | LUMINODE IN DETAIL / INPUT
INPUT
A process engine supports the following inputs:
DMX:
A DMX source, such as a lighting control desk, can be connected
to any of the DMX port(s) of the LumiNode. You’ll need to use a
male to male adapter to connect the console to the DMX port of
the LumiNode. Simply tick on the port you wish to use as an input
port, to enable the DMX input. A greyed-out port with a bar in the
middle means this port is already used.
ArtNet:
Any ArtNet controller can be used as a source for the process engine. The LumiNode supports all ArtNet revisions, including ArtNet IV. Simply tick the box to select ArtNet as an input protocol.
Here you can add the universe number you wish to use, and you
can specify the IP address of the source as well. If you don’t know
the IP address of the source, simply leave the field with 0.0.0.0 IP
address. The LumiNode process engine will bind this input to the
first source using this universe number. You can add a text to your
ArtNet source as well, for a better identification.
RTTrPL:
LumiNode process engine supports Real Time Tracking Protocol
for Light, by Cast Software. As an example, the LumiNode can be
used to transition between a lighting console and a BlackTraX
tracking system, seamlessly. Simply tick the box to select RTTrPL as
an input protocol. You can add here the universe number you wish
to use, and you can specify the IP address of the source as well. If
you don’t know the IP address of the source, simply leave the field
with 0.0.0.0 IP address. The LumiNode process engine will bind this
input to the first source using this universe number. You can add a
text to your RTTrPL source as well, for a better identification.
Internal:
This input option allows you to use the output of another process
engine as input. This allows you to make even more complex set-
ups. Use the dropdown menu to select which process engine you
want to use as input.
22
sACN:
Any sACN controller can be used as a source for the process engine. Simply tick the box to select sACN as an input protocol. You
can add here the universe number you wish to use, and you can
specify the IP address of the source as well. If you don’t know the
IP address of the source, simply leave the field with 0.0.0.0 IP address. The LumiNode process engine will bind this input to the first
source using this universe number. You can add a text to your
sACN source as well, for a better identification.
Page 23

5 | LUMINODE IN DETAIL / INPUT PLAY / OUTPUT
PLAY:
This input option allows you to use the recorded scenes from internal shows as an input to the process engine.
First select which show you want to use, then select the process
engine that you want to use. All the process engines of the LumiNode are always available to choose from.
Select the control channel you want to use to control the cue list,
the source protocol and universe and if required you can divine a
specific controller IP.
Control channel options:
8 – 15: Go plays the next cue in the cue list
16 – 23: Forward presets the next cue. This allows you to
trigger forward for example twice to skip a cue
24 – 31: Back presets the previous cue. This allows you to go
back in the cue list. When for example cue 3 has been played
and the “back” trigger has been used it will preset cue 3 again.
In order to preset cue 2 the “back” trigger needs to be
triggered twice.
32 – 39: Reset send you back to cue 1 in the cue list
OUTPUT
A process engine offers the following outputs:
DMX:
One or several DMX ports can be selected to output the data
transferred by the process engine. A greyed-out port with a bar in
the middle, means this port is already used.
ArtNet:
All data handled by the process engine can be sent back to the
network as a new ArtNet universe. You can add here the universe
number you wish to use, and you can specify the IP address of the
destination, by ticking the Unicast box. By default, the LumiNode
will transmit this ArtNet universe to the broadcast address of the
IP range the unit is part of. You can add a text to your ArtNet des-
tination as well, for a better identification.
sACN:
All data handled by the process engine can be sent back to the
network as a new sACN universe. You can add here the universe
number you wish to use, and you can specify the priority for this
sACN universe. You can add a text to your sACN destination as
well, for a better identification.
23
Page 24

5 | LUMINODE IN DETAIL / MODE DEFINITION
MODE DEFINITION
The LumiNode series offer 7 different modes for each process engine:
FORWARD:
In forward mode one input source gets send to up to 3 outputs.
You can simply output to a physical port on the converter or forward to another ArtNet or sACN universe. Patch and Master/Limit
options are available for this mode.
LTP MERGE:
Latest Takes Precedence merging policy is commonly used to
merge fixture channels. Up to 4 sources (ArtNet, sACN, DMX, RTTrPL, Internal or Play) can be merged.
Patch and Master/Limit options are available for this mode.
HTP MERGE:
Highest Takes Precedence merging policy is commonly used to
merge dimmer channels. Up to 4 sources (ArtNet, sACN, DMX,
RTTrPL, Internal or Play) can be merged. Patch and Master/Limit
options are available for this mode.
BACKUP:
In Backup mode, two inputs will be used which can be DMX, Art-
Net, sACN, RTTrPL, Internal or Play where the first input has pre-
cedence over the second input. The output can be DMX, ArtNet,
sACN.
When input 1 fails the node will switch to input 2, automatically.
Auto-recover is enabled by default. A control channel can be used
to remotely switch back to input 1.
24
Page 25

5 | LUMINODE IN DETAIL / MODE DEFINITION
The red warning triangle has the tooltip text:
“The process engine cannot be congured without a backup
control source”
to indicate that the control source hasn’t been configured yet.
This warning will disappear once the control source has been configured.
Auto Recovery
When auto recovery is Enabled the LumiNode will switch back
to input one as soon as this is back available in the network. In
this case the warning for the missing backup control source
can be ignored.
When auto recovery is Disabled you can configure which
protocol is used to trigger the recovery, which universe and
which channel. This can be narrowed down to a specific IP
address which will be the only device able to control the
backup recovery.
When the backup control function is used the LumiNode will not
restore to input one when this becomes available in the network.
In order to recover a value between 8-15 (in the range 0-255)
needs to be send on the control channel to trigger the recovery.
Patch and Master/Limit options are available for this mode.
X-FADE:
This mode offers to you to cross fade between two sources. Ideal
in a situation where you need to cross fade between a lighting
desk and a media server, the control channel allows you to keep
full control on the speed and smoothness of the transition.
From the X-Fade panel, you can define the control channel, the
protocol and the universe number, as the IP address of the control
source. Click on the gear wheel icon to change these parameters.
When the control channel is at zero, source one is in full control,
when the control channel is at full, source two is in full control.
Patch and Master/Limit options are available for this mode.
The red warning triangle has the tooltip text:
“The process engine cannot be congured without a X-Fade con-
trol source”
to indicate that the control source hasn’t been configured yet.
This warning will disappear once the control source has been con-
figured.
SWITCH:
The switch functionality provides you with an easy to use tool to
remotely select within up to four sources, which sources to con-
trol your rig. By sending different values for the switch channel,
you’ll be able to select the relevant source. The switching between
sources does not include any crossfade.
From the switch panel, you can define the switching channel, the
protocol and the universe number, as the IP address of the control
source. Click on the gear wheel icon to change these parameters.
Patch and Master/Limit options are available for this mode.
Control channel mapping:
000 - 007 Do Nothing / Idle (current active source stays active)
008 - 015 Source 1
016 - 023 Source 2
024 - 031 Source 3
032 - 039 Source 4
040 - 247 Future use
248 - 255 Do Nothing (current active source stays active)
The red warning triangle has the tooltip text:
“The process engine cannot be congured without a Switch control
source”
to indicate that the control source hasn’t been configured yet.
This warning will disappear once the control source has been con-
figured.
25
Page 26

5 | LUMINODE IN DETAIL / MODE DEFINITION
CUSTOM:
This mode is ideal for a complex setup, or when per channel control is needed. Custom offers you to choose what policy to apply
for each channel of each universe, and to create a complete custom soft patch. Up to four DMX, ArtNet, sACN, RTTrPL, Internal or
Play sources can be merged in this policy.
The custom mode offers you to combine any merging policy, but
different modes as well (LTP, HTP, Backup, XFade, Switch).
To get access to the custom patch panel, simply click on the patch
icon
.
26
From this panel, you can define the complete patch per source,
with any merging policy, or control source.
Use the “From To” tool to quickly apply a merging policy or mode
to a range of channel.
Once the merging policies have been applied to the DMX chan-
nels, you’ll be able to assign a remote-control channel.
Use the “From To” tool to quickly apply a control channel to a range
of DMX channel. Press the “Apply” button to save your settings.
Page 27

PATCH OPTION:
Depending on the selected mode you applied to your process engine, you’ll be able to modify the patch for your sources.
Once in the process engine panel, click on the patch icon to open
the patch panel. From there, you can apply the patch you wish
per channel.
Press “Apply” to save your settings.
MASTER OPTION:
Depending on the selected mode you applied to your process
engine, you’ll be able to assign a master or limit channel to your
output. Once in the process engine panel, click on the Master /
Limit icon to open the patch panel.
First select the mode you wish to use, by clicking on the Master/
Limit switch, on the upper left hand-side of the panel.
5 | LUMINODE IN DETAIL / MASTER PATCH
You can define the control channel, the protocol and the universe
number, as the IP address of the control source. Click on the gear
wheel icon to change these parameters.
From there, you can apply any master/limit control channel to
your output channels.
Press “Apply” to save your settings.
27
Page 28
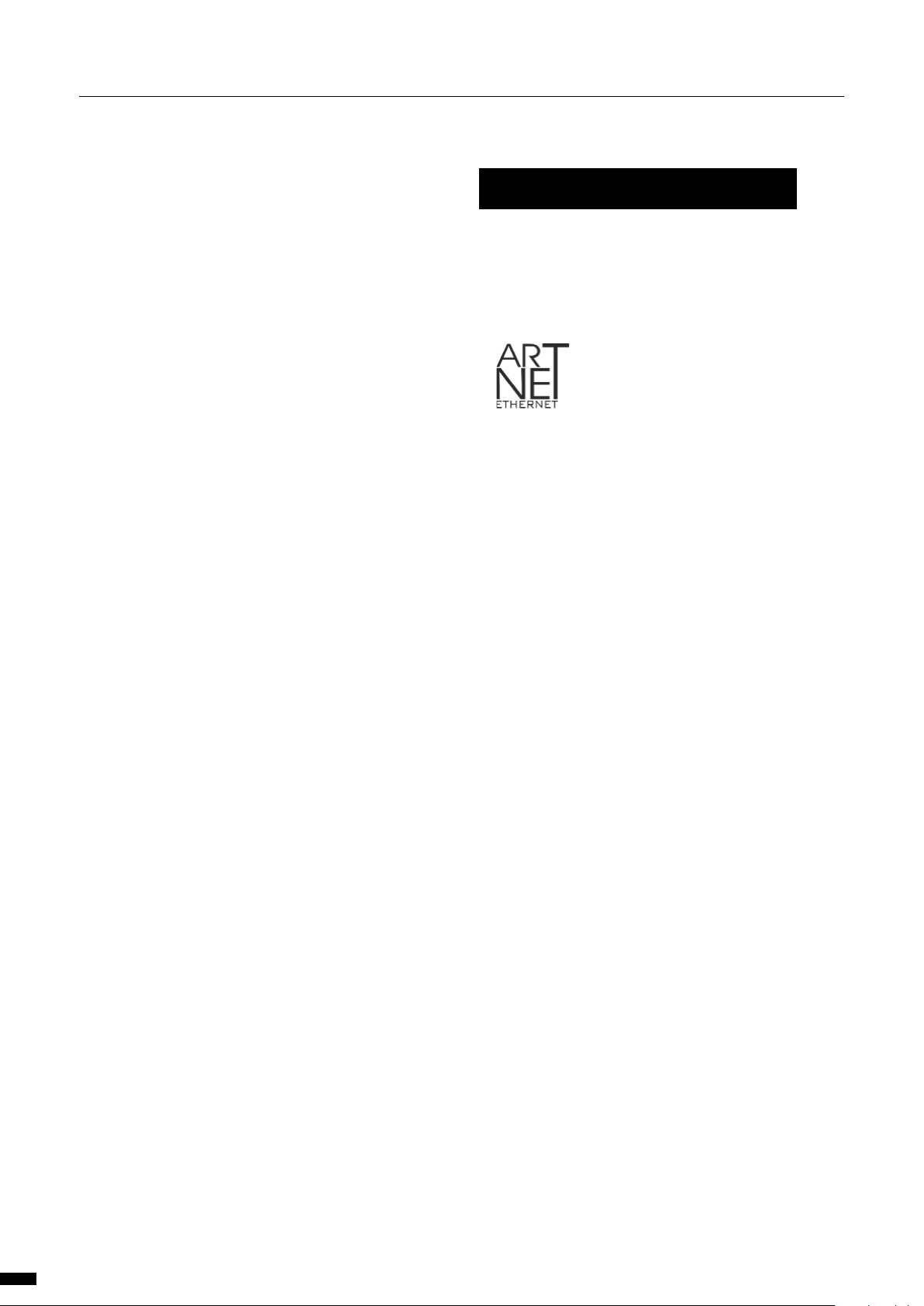
5 | LUMINODE IN DETAIL / MASTER PATCH 6 | CREDITS
Master / Limit explained:
MASTER:
When choosing the Master option, we configure a control channel
to act like a grand master. You can reduce the output level whilst
the relationship between channels is being respected. The output
is scaled to each individual channel. (Master value * Channel value
/ 255)
For example:
Channel 1 = 204
Channel 2 = 229
Channel 3 = 128
If we now reduce the master channel to 204 the channels will output as follows:
Channel 1 = 163
Channel 2 = 183
Channel 3 = 102
6. CREDITS
The following credits are available for this manual:
Art-NetTM Designed by and Copyright Artistic
Licence Holdings Ltd
ANSI E1.20 – 2010 Entertainment Technology RDM,
Remote Device Management over DMX512 Networks
LIMIT:
When choosing the Limit option, we configure a control channel
to set a limit to the output. In this case the relationship between
channels is not being respected.
For example:
Channel 1 = 191
Channel 2 = 153
Channel 3 = 128
If we now set the limit channel to be 178 the result will be as follows:
Channel 1 = 178
Channel 2 = 153
Channel 3 = 128
As the result shows, channel 1 has been reduced but channels 2
and 3 haven’t been affected.
28
Page 29

YOUR NETWORK SOLUTION FOR
AUDIO, VIDEO AND LIGHTING
EFFECTIVE, RELIABLE, ACCESSIBLE
29
Page 30

Slamstraat 13 | 3600 Genk | Belgium | T +32 11 812 189 | info@luminex.be | www.luminex.world
 Loading...
Loading...