Page 1
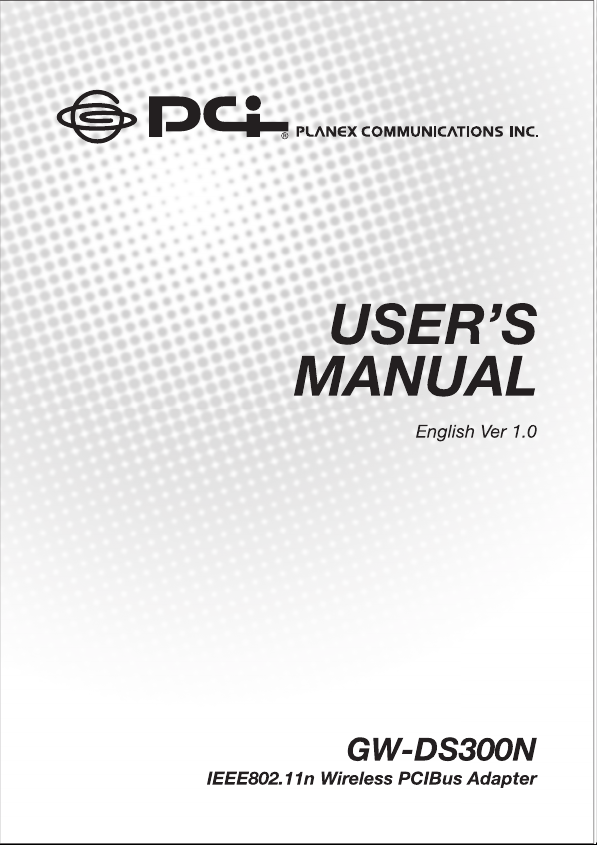
Page 2
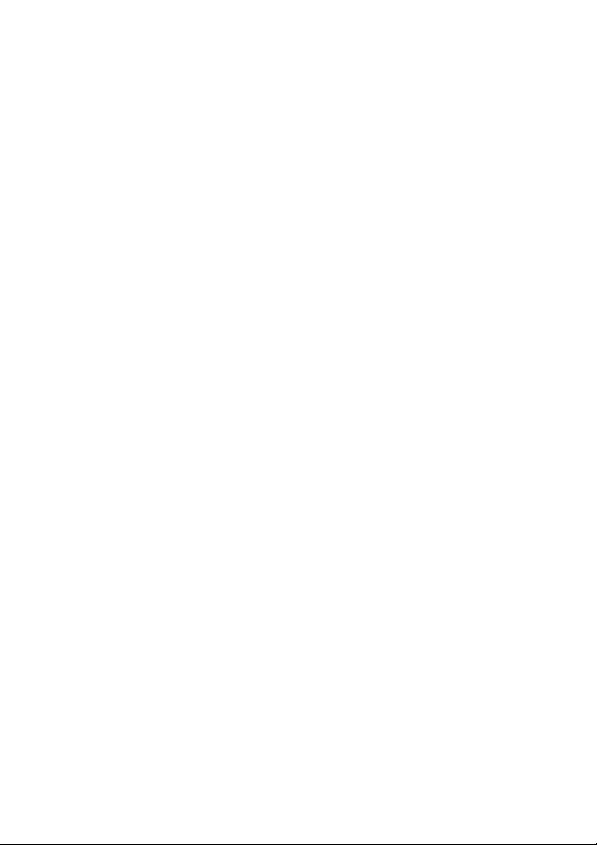
IEEE802.11n Wireless
PCIBus Adapter
GW-DS300N
Page 3
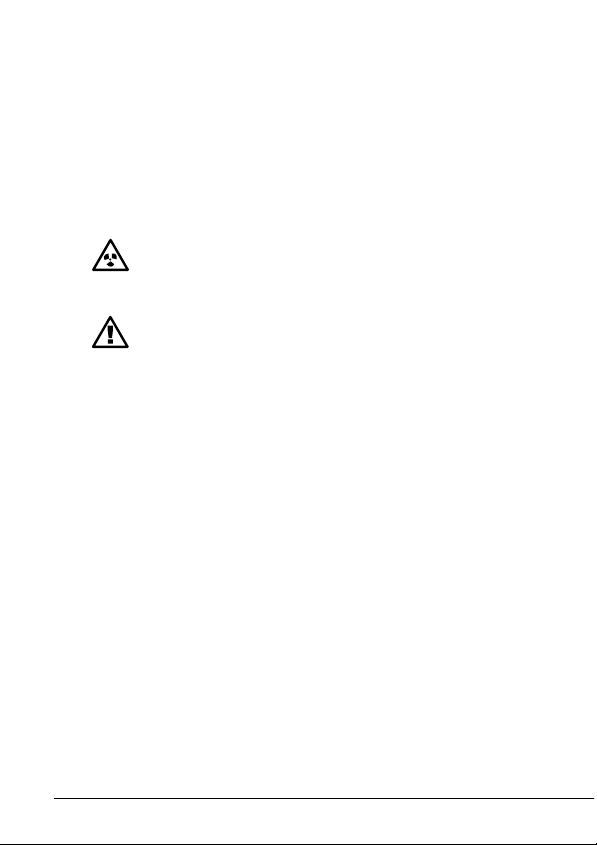
Foreword
Explanation of the signals
In order to let you set up and use this product correctly, please pay attention when reading or
browsing the manual as you see these signals listed below.
Warning/ Danger
Users should read the explanation carefully and understand it completely, otherwise
users might be in danger or even be injured.
Caution/ Be Careful
Remind users to be careful when setting up the product and to avoid damaging the
product or its system programs.
Seeking for service or searching for an agent or a distributor
Thank you for purchasing products from Planex Communications Inc. If you have any
RSHUDWLRQDOSUREOHPV ZKLOHFRQ¿JXULQJ RUVHWWLQJ XSWKH SURGXFW\RX PD\FRQWDFW ZLWKRXU
Customer Service Department or ask the agent or the distributor from which you bought
WKHSURGXFW IRUKHOS 0RUHRYHUGXULQJ ZDUUDQW\LI\RX ¿QGDQ\ GHIHFWRU EUHDNGRZQRI WKH
product, you may bring the product, assembly, and its warranty card to our company or to
where you bought the product to ask for repair.
ŘEvery product has different warranty period and contract; please refer to our
company for further information or consult the agent or the distributor.
Planex Communications Inc.
Support PhoneĈ+65-6338-1704 (Singapore)
+886-2-8218-7114 or +886-2-2219-7454 (Taiwan)
Customer Service E-MailĈtechsupport@planex.net
Contact Us
TelĈ+886-2-2219-1816
FaxĈ+886-2-2219-0655
Agents & DistributorsĈhttp://www.planex.net/where/index.htm
Page 4
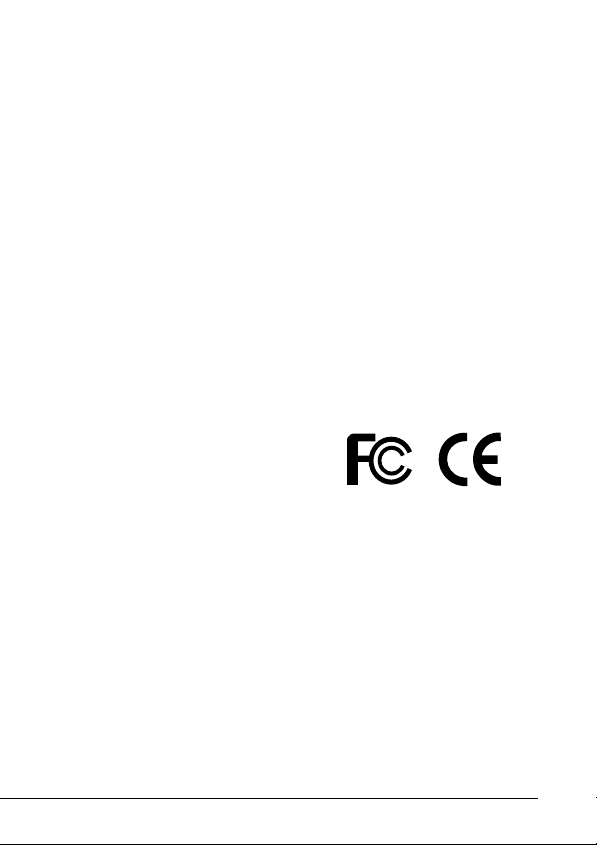
FCC Certifications
This Equipment has been tested and found to comply with the limits for a Class A
digital device, pursuant to part 15 of the FCC Rules. These limits are designed to
provide reasonable protection against harmful interference when the equipment is
operated in a commercial environment. This equipment generates, uses, and can
radiate radio frequency energy and, if not installed and used in accordance with the
instruction manual, may cause harmful interference to radio communications.
Operation of this equipment in a residential area is likely to cause harmful interference
in which case the user will be required to correct the interference at his/her own
expense.
This device complies with Part 15 of the FCC Rules. Operation is subject to the
following two conditions: (1) this device may not cause harmful interference, and (2)
this device must accept any interference received; including interference that may
cause undesired operation.
CE Mark Warning
Trademarks:
All trade names and trademarks are the properties of their respective companies.
Copyright © 2007 All Rights Reserved.
Page 5
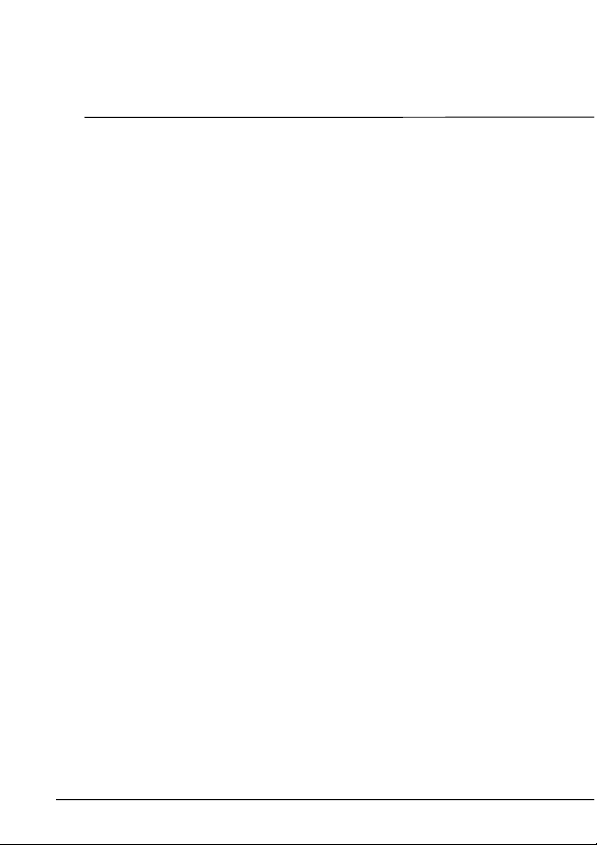
Contents
Foreword
Chapter 1 Introduction to GW-DS300N ..............1
1.1 Package Contents....................
1.2 Features ............................2
1.3 Product Functions ....................3
Chapter 2 Basic Installation & Configuration ..........5
2.1 How to install the Driver & Utility .........5
2.2 How to make a wireless connection.....10
2.3 Site Survey..........................17
2.4 Profile .............................21
2.5 Authentication and Security ...........26
2.6 802.1x Setting . . . . . . . . . . . . . . . . . . . . . . .32
2.7 Link Status ..........................37
2.8 Statistics ...........................39
2
GW-DS300N Contents
Page 6
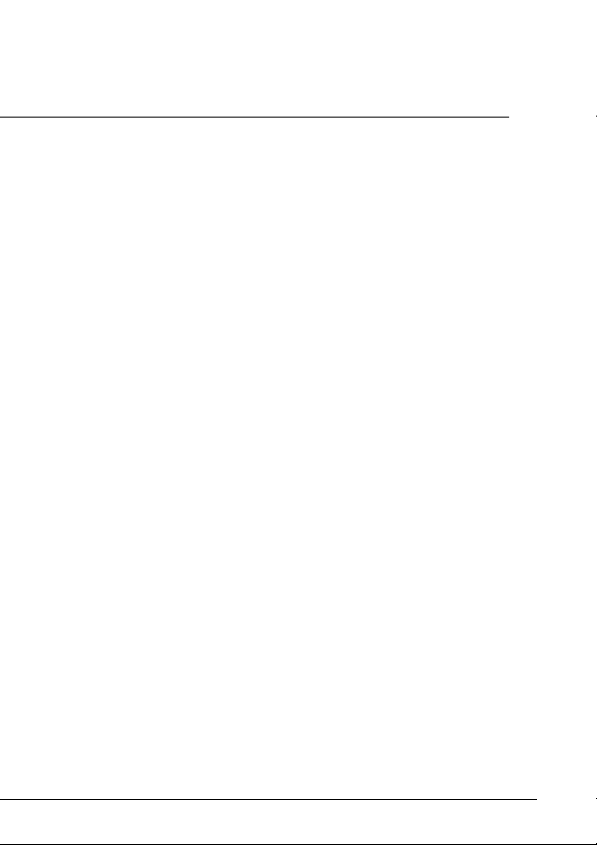
Chapter 3 Advanced Configuration ................41
3.1 Advanced..........................
41
3.2QoS...............................45
3.3 WPS Configuration ...................47
3.4 About .............................52
Chapter 4 Soft AP Mode.........................55
4.1 How to use AP mode
. . . . . . . . . . . . . . . . .55
4.2 Config .............................56
4.3 Security Setting......................61
4.4 Access Control ......................64
4.5 MAC Table .........................66
4.6 Event Log ..........................68
4.7 Statistics ...........................70
4.8 About .............................72
GW-DS300N Contents
Page 7
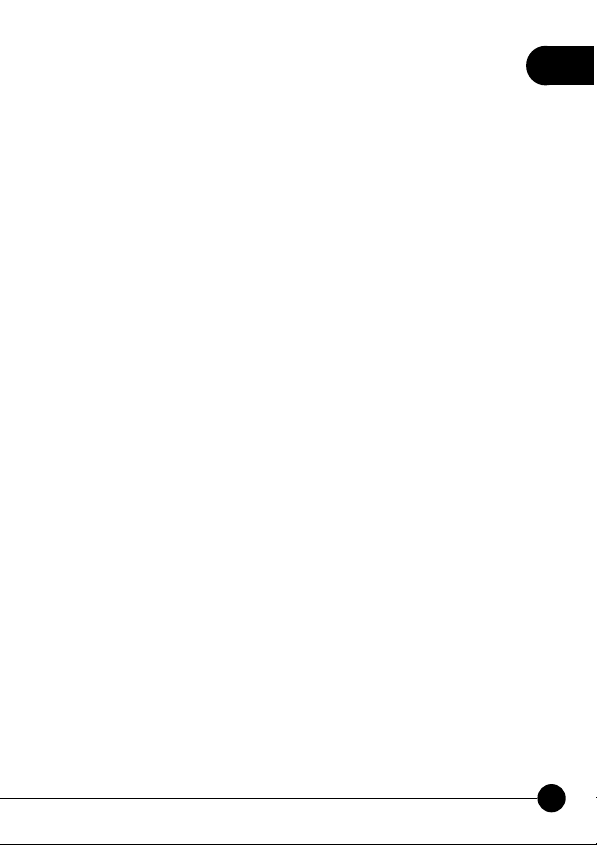
1
1
Adapter – GW-DS300N. GW-DS300N is backward compatible with
802.11b and 802.11g standards. It uses the powerful MIMO technology
which has further coverage, less dead spots and higher throughput. When
GW-DS300N is connecting to the standard 802.11b or 802.11g APs or
routers, it can perform much better than other standard stations. It also
supports WMM, WMM-PS and WMM-SA (IEEE802.11e QoS standard).
In addition, GW-DS300N supports higher data throughput than the
IEEE802.11g standard (up to 300Mbps). It can compress the data and
decrease the waiting time of sending the data to the next routers or APs, so
it increases the data transmission rate. This function is called Turbo Mode.
When GW-DS300N WLAN adapter connect to the APs or routers by using
this particular function, your wireless network will be more effective.
For the security of WLAN, GW-DS300N supports 64/128-bit WEP data
encryption which protects your wireless network from eavesdropping. It
also supports WPA which combines IEEE802.1x and TKIP technologies.
Client users are required to authorize before accessing to APs or routers,
and the data transmitted on the network is encrypted and decrypted by a
dynamically changed secret key. Besides, GW-DS300N supports WPA2
function which provides a stronger encryption through AES which is the
most advanced WLAN solution for IEEE802.11i.
The best thing is that GW-DS300N has an innovative built-in WPS (Wi-Fi
Protected Setup) function which can build a connection between an AP
and synchronize the encryption settings simply through a click on a button.
GW-DS300N is cost effective and with many versatile features. It must be
the best solution for you to build your wireless network.
Introduction to GW-DS300N
Thank you for purchasing IEEE802.11n Wireless PCIBus
Chapter 1 Introduction to GW-DS300N
1
Page 8
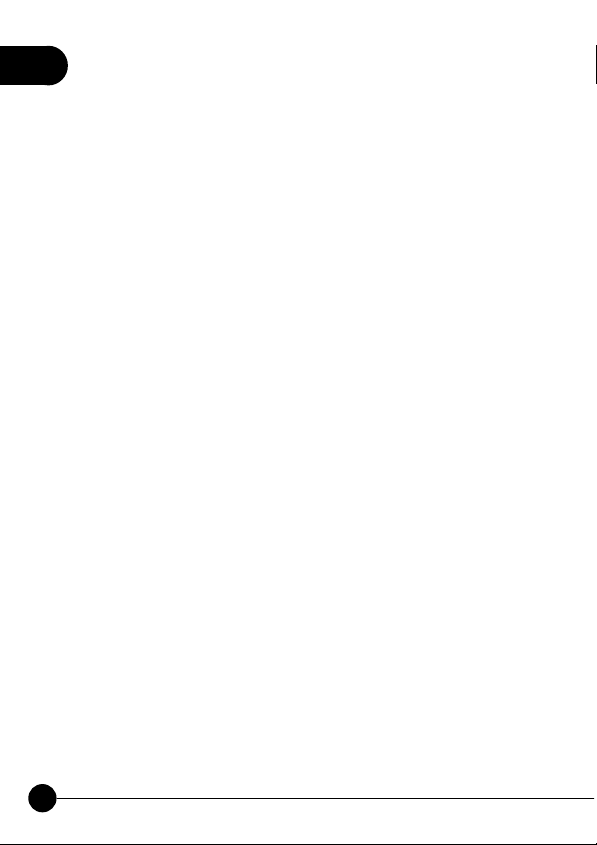
1
1.1 Package Contents
After purchasing GW-DS300N, 802.11n Wireless PCIBus Adapter,
from a reseller or an agency, please open the package and check all the
components listed below are included. If there is any item missing, please
contact with the reseller or the agency at once.
œGW-DS300N Wireless PCIBus Adapter x 1
œCD-ROM(including Driver/Utility) x 1
œUser's Manual x 1
œWarranty Card x 1
1.2 Features
œCompatible with IEEE 802.11n, IEEE 802.11b and IEEE 802.11g
2.4GHz
œData transmission rate is up to 300Mbps
œSupports Turbo Mode which can enhance the data transmission rate
within the specific wireless network
œSupports WMM (Wi-Fi Multimedia) function (IEEE 802.11e QoS
standard) and can meet the requirement of the multi-media data
bandwidth
œSupports 64/128-bit WEP, WPA (TKIP with IEEE802.1x) and WPA2
(AES with IEEE 802.1x) functions for high level security.
œSupports CCX (Cisco Compatible Extensions) for the radio monitoring
and fast roaming
œAutomatic fallback which increases the data security and reliability
œSupports the most popular O.S.ĈWindows 2000/XP/2003/Vista (only
supports Adapter mode)
œSupports PCIBus interface
2
GW-DS300N
Page 9

1
3
Chapter 1 Introduction to GW-DS300N
1.3 Product Functions
Page 10
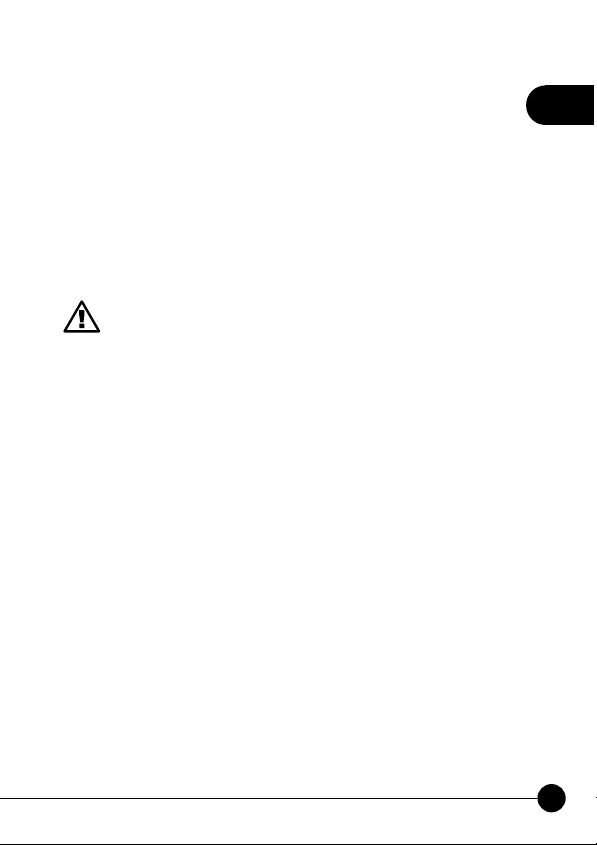
2
2
Before starting to install the utility, please pay attention to the following
statements:
Basic Installation & Configuration
1. If you had installed the wireless PC card driver and utility
before, please uninstall the old version first.
2. The following illustrations of installation procedures are
from Windows XP. And these procedures are all similar
to the operating procedures on Windows 2000/2003 and
Windows Vista OS.
Chapter 2 Basic Installation & Configuration
5
Page 11
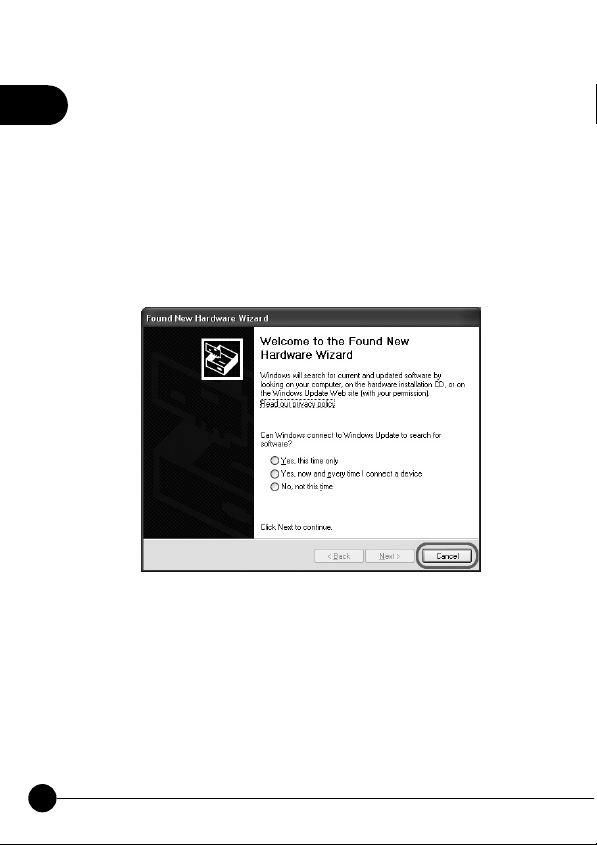
2.1 How to install the driver and utility
2
Please follow the instructions below to install the driver and utility of
GW-DS300N.
1.Insert GW-DS300N into the PCIBus port on your PC. After that, the
computer will automatically detect and open the Found New Hardware
Wizard, please click “Cancel” and then use the driver and utility of
GW-DS300N.
2.Put the installation CD-ROM into the CD-ROM player and then go to
the root directory to start the “Setup.exe” program. After that, the setup
wizard will automatically start the “InstallShield Wizard” to continue
setting up. Click “Install” to start installing the utility.
6
GW-DS300N
Page 12
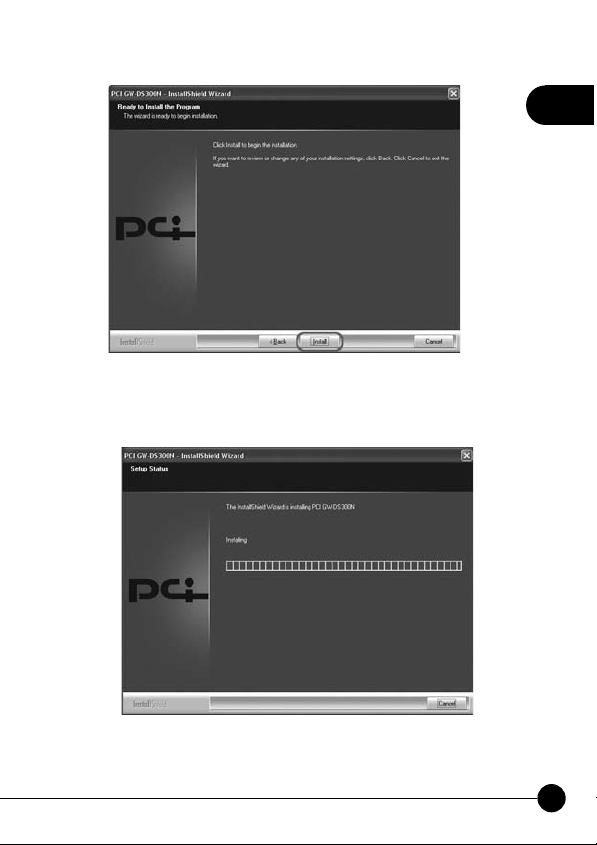
2
7
Chapter 2 Basic Installation & Configuration
3.After clicking “Install” on the former page, the installation
wizard starts to install the software of GW-DS300N.
Page 13
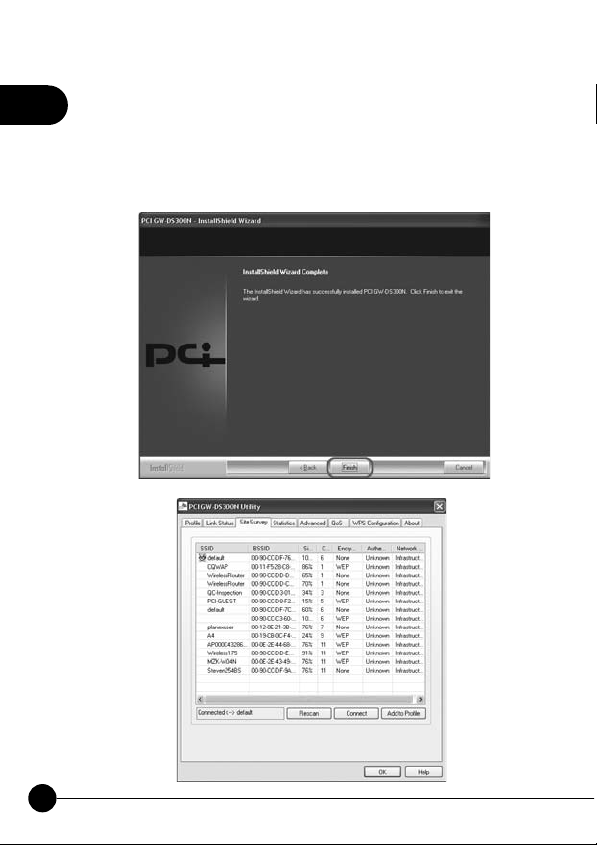
4.Soon the InstallShield Wizard finishes the installation and shows
2
the following page, you can click “Finish” on the page to complete
the installation. After that the driver and utility are all installed to your
computer and the utility window will pop up automatically, you may start
to configure the connection of GW-DS300N.
8
GW-DS300N
Page 14
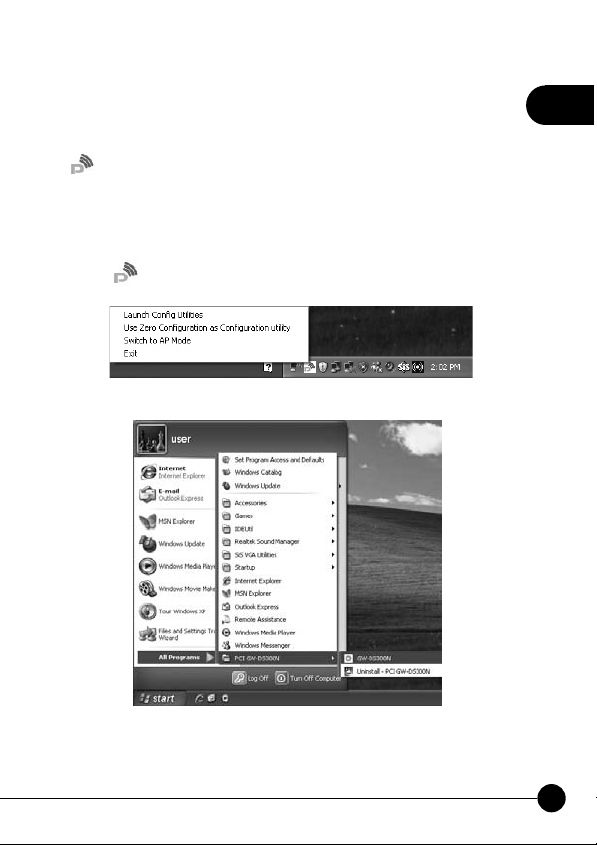
2
9
Chapter 2 Basic Installation & Configuration
5.When you finish installing the driver and utility on the computer,
you can start to use the utility of GW-DS300N to check the connection
status of wireless connection. Right lick the icon of the utility
on the task bar, and choose “Launch Config Utilities” to start to
use the utility; or you may double click on the icon to directly enter the
utility. If you closed the utility of GW-DS300N and want to use it again,
please click “StartƖAll ProgramsƖPCI GW-DS300NƖGW-DS300N
” on the desktop. After that, it will open the utility and the icon of the
utility will show on the task bar.
Page 15
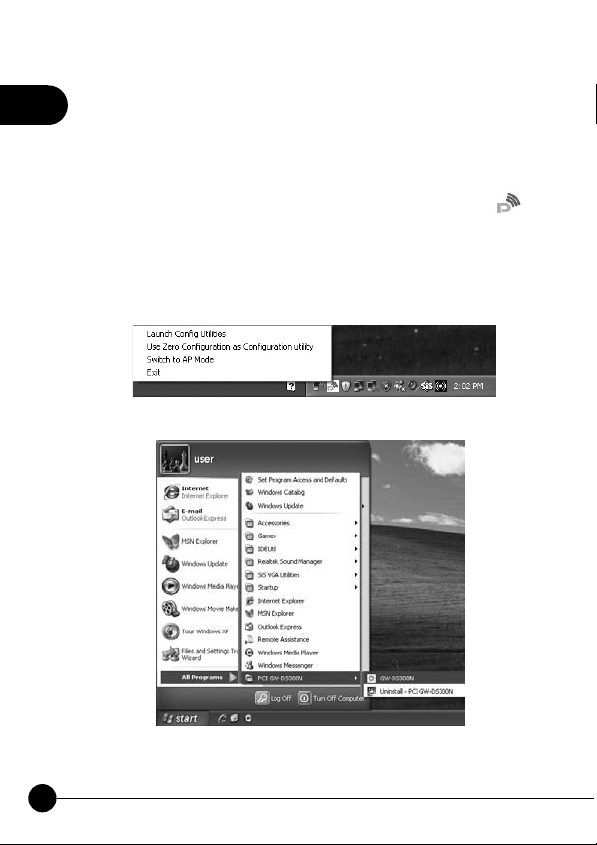
2.2 How to make a wireless connection
2
If you want to use GW-DS300N to make a wireless network, please follow
the steps below:
1.Enter GW-DS300N UtilityĈRight click on the utility icon on
the task bar, and then choose “Launch Config Utilities” to enter
GW-DS300N utility; or double left click on the utility icon to enter
the utility directly. You may also click “StartƖAll ProgramsƖPCI
GW-DS300NƖGW-DS300N” to enter the utility right away.
10
GW-DS300N
Page 16
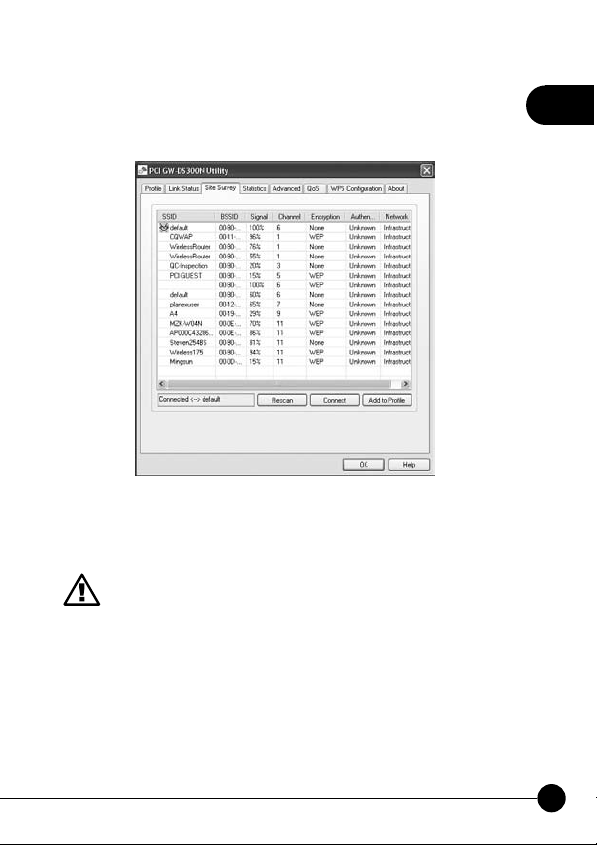
2
11
Chapter 2 Basic Installation & Configuration
2.Site SurveyĈAfter opening the utility, it shows the following
window. You can check the information of Access Points which are
automatically detected by GW-DS300N and connecting with it.
Automatic connection rulesĈAfter powering on GW-DS300N,
it automatically detects the APs which can be connected with and
firstly connect with the AP (1) with strongest signal strength,
(2) non-encryption and (3) non-authentication. If you want to
change the connection profile, you may just double left click on
the AP you want to modify, then you can enter the configuration
page
3.Add a connection to profileĈIf you want to add the most commonly
used AP to the list, please choose an AP which you want add to the list
and click “Add to Profile” button.
Page 17
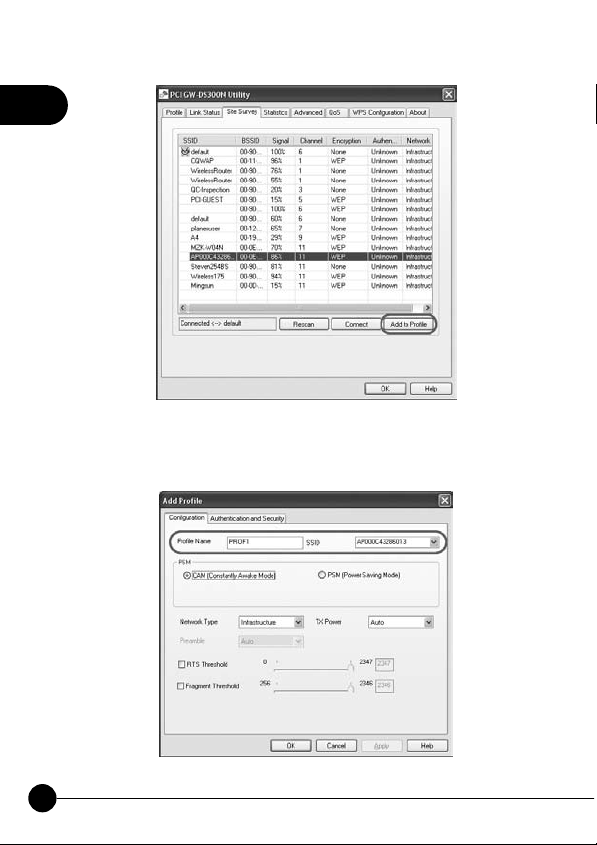
2
4.ConfigurationĈAfter entering the Add Profile page, you can set the
“Profile Name” by your own, and configure the rest of the settings.
12
GW-DS300N
Page 18
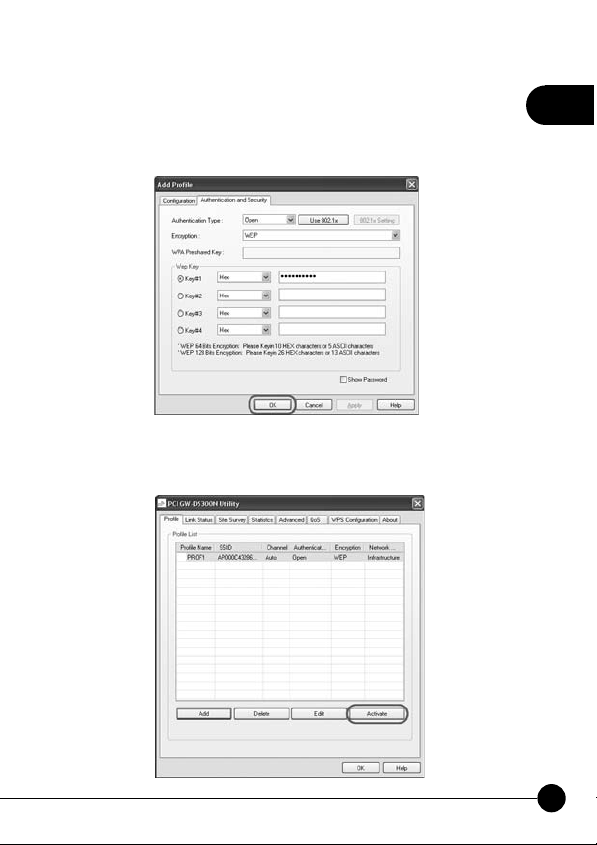
2
13
Chapter 2 Basic Installation & Configuration
5.Authentication and SecurityĈClick on the “Authentication
and Security” tab on the Add Profile page. According to the AP's
requirement, enter the Key value or just leave it blank, and then click
“OK” to save the settings.
6.Activate the settingsĈEnter “Profile List” page, if you really want
to use an AP to make a wireless connection, please click “Activate” to
use this connection to surf the Internet.
Page 19
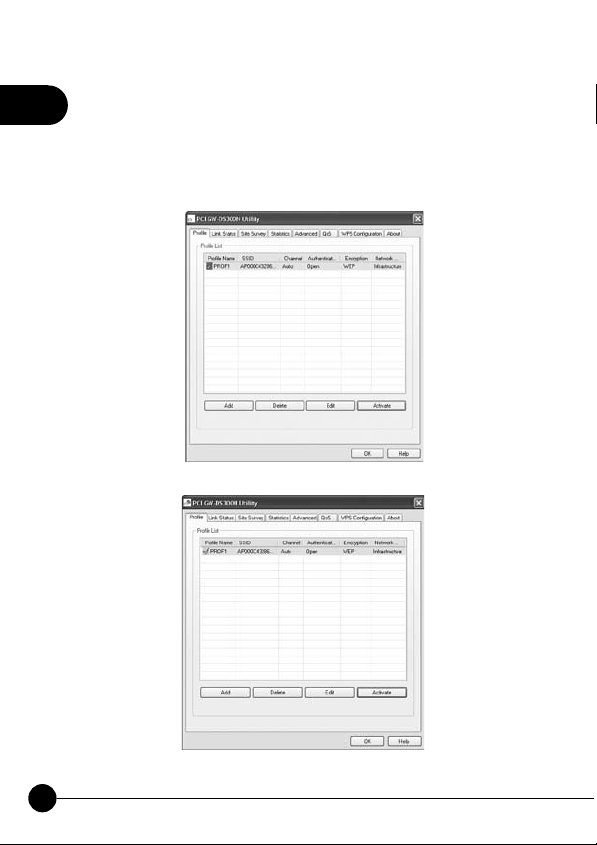
7.Make a connectionĈAfter click “Activate”, if the profile list shows
2
a red check, it means the connection has not succeeded; if the profile list
shows a green check, it means the connection has succeed, and you have
already add this connection into the profile list. It means that you do not
need to set again and again before every time you make a connection.
14
GW-DS300N
Page 20
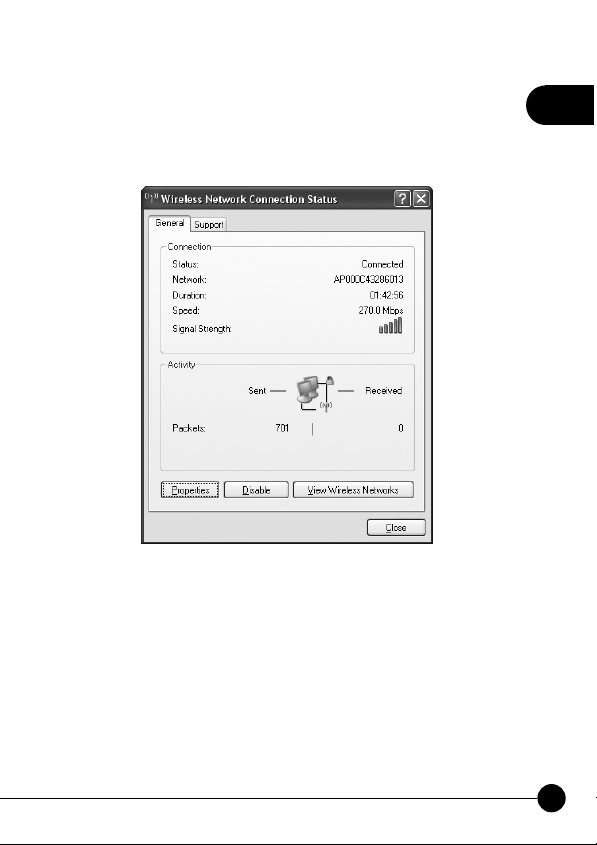
2
15
Chapter 2 Basic Installation & Configuration
8. If you are using Windows XP O.S. and want to check the connection
status, you can left click on the “Wireless Network connection”
icon on the desktop to check current connection status and packets
transferring status.
Page 21
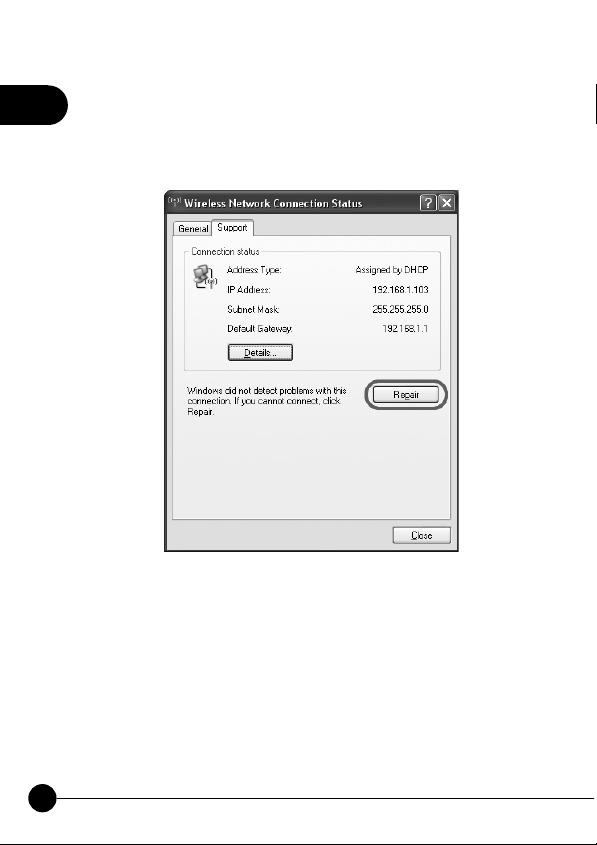
9.Click “Support” tab on the wireless network connection status
2
window and then you can see the IP address of the AP in use. If the
connection is abnormal, you can also click “Repair” button to make the
computer do the IP Release and IP Renew action.
16
GW-DS300N
Page 22
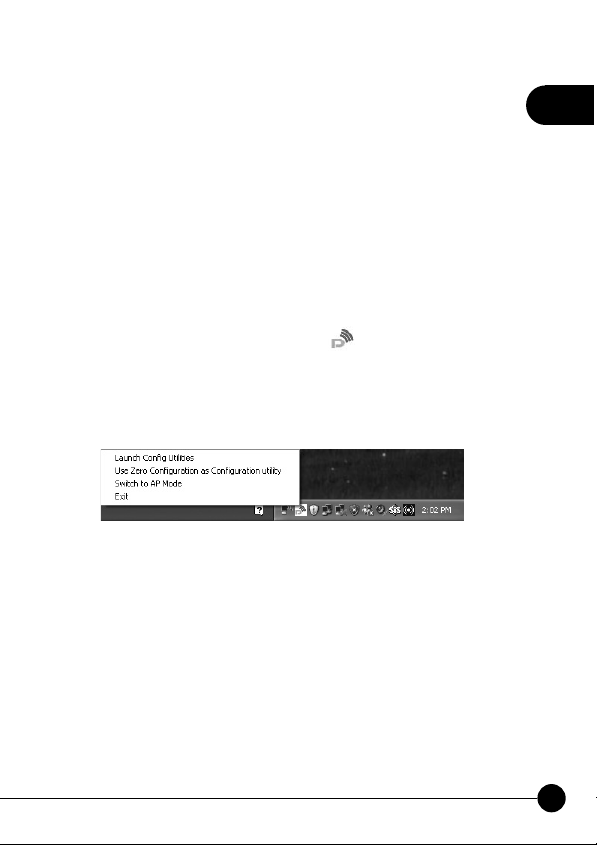
2
17
Chapter 2 Basic Installation & Configuration
2.3SiteSurvey
The configuration utility is a powerful application that helps you configure
GW-DS300N and monitor the link status during the communication
process. When you open the utility program, it will scan all the channels
to find all the access points/stations within the accessible range and
automatically connect to one of the wireless devices which has the highest
signal strength. From the utility homepage, you can see the information
about the wireless connections.
To enter the utility program, please follow the instructions below.
1.Right click the mouse on the utility icon on the taskbar, and you
can click on the “Launch Config Utilities” to enter PCI GW-DS300N
utility; or you can just double click on the utility icon and enter the utility
directly.
Page 23
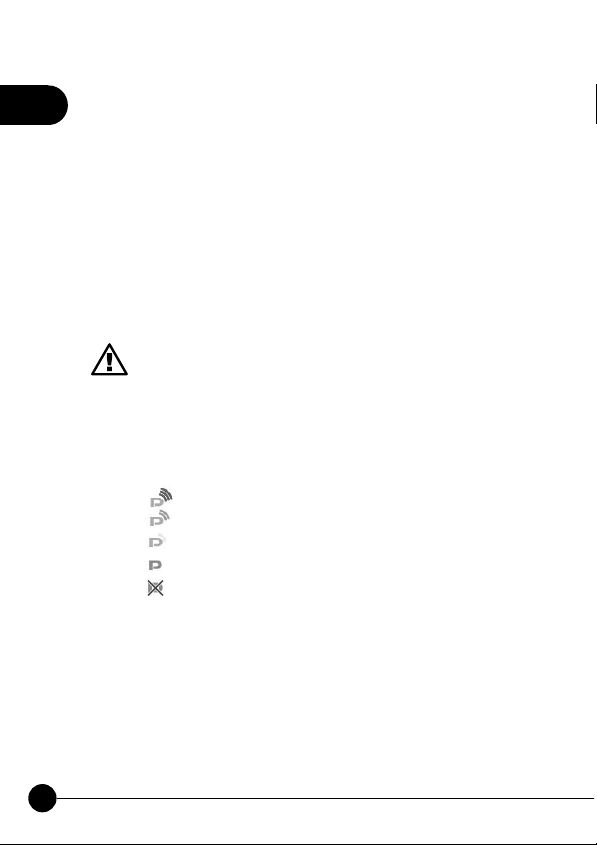
2
1. Right click on the icon; there are two items for users to operate
the utility.
œ Launch Config Utilties
Click it to enter the utility program of GW-DS300N
œ Use Zero Configuration as Configuration utility
Click it and the adapter will stop working immediately and
GW-DS300N will not be the default utility anymore. If you
want to use GW-DS300N as the default utility again, just click
“Use PCIConfig as Configuration utility”.
œ Switch to AP Mode
Click it to change the adapter mode of GW-DS300N into AP
mode. If you want to use the adapter function, please click
“Switch to Station Mode”.
œ Exit
Select “Exit” to close the configuration utility tool.
2. The GW-DS300N icon changes from time to time to reflect the
current wireless network connection status. The status indicates
as follows:
ĈThe signal strengh is good..
ĈThe signal strength is normal.
ĈThe signal strength is weak.
ĈGW-DS300N has not connected to any AP yet.
ĈGW-DS300N is unplugged or it is not in use.
18
GW-DS300N
Page 24
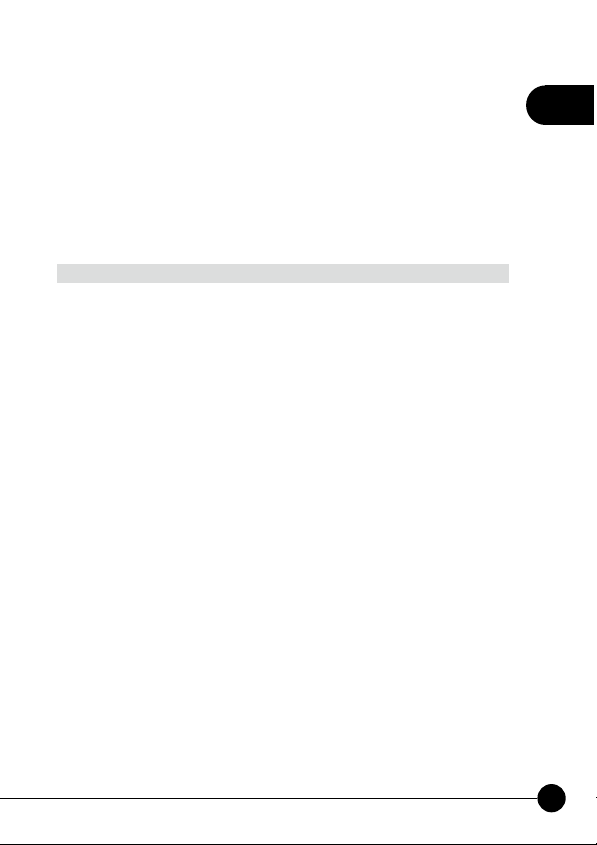
2
19
Chapter 2 Basic Installation & Configuration
2. Open the configuration utility of GW-DS300N, the“Site Survey”
page displays several settings. The items and the setup instructions
are listed below. After opening the utility, the system will scan all the
channels to find all the access points/stations within the accessible range
and automatically connect to one of the wireless APs which has the
highest signal strength. The green icon which shows two hands holding
together means GW-DS300N is connecting with the AP.
Items Descriptions
SSID The SSID (up to 32 printable ASCII characters)
is a unique name identified in a WLAN. The SSID
can prevent the unintentional merging of two
co-located WLANs.
You may assign an SSID for GW-DS300N, and only
the device with the same SSID can interconnect to it.
BSSID It displays the MAC Addresses of the APs which
GW-DS300N has detected.
Signal T he bo x d i sp l ay s a l l t he SSIDs (Service Set
Identifier) and signal strength of the APs nearby. To
detect the available wireless devices again please
click“Rescan.”
There are two ways to make a connection between
GW-DS300N and one of the APs on the list:
1.Double-click the wireless station on the list
directly.
2.Select the station you intend to connect and then
click“Connect.”
Page 25

Channel Here it shows the number of the radio channel used
2
Encryption Thi s section shows whether the APs are using
Authentication This section shows the authentication using by the
Network Type There are two types of network type, including
Rescan Rescan and update all the details of every detected
AP.
Connect Click this button to connect with the selected AP.
for the wireless connection. The channel setting of
the wireless stations within a network should be the
same.
encryption or not. There are four kinds of encryption:
“WEP”, “AES”, “TKIP”, “TKIP; AES (BOTH)
”and“None”. If the AP which you want to connect
needs the encryption (the encryption section shows
WEP, TKIP or AES, etc), double click on the name
of the AP or click“Connect”button and then the
configuration page of encryption will show.
AP. There are five kinds of authentication:
“Unknown”,“WPA-PSK”, “WPA2-PSK”,“WPA”
and“WPA2”.
“Ad-hoc”and“Infrastructure”.
Add to Profile Click this button to add the selected AP to the profile.
OK Click this button and the utility will save the settings
and close the page.
20
GW-DS300N
Page 26

2
21
Chapter 2 Basic Installation & Configuration
2.4 ProÀle
Click“Add to Profile”button on the“Site Survey”page, the“Add Profile
”window will pop up; or you can choose“Profile” tab on the homepage
of utility, and click“Add”, the“Add Profile”window will pop up as
well. Users can setup the general settings, encryption and authentication
settings and so on. If you want to look up the advanced setup and more
information, please refer to the next chapter. If you want to do the general
settings, please follow the instructions below.
Page 27

2
22
Items Descriptions
Configuration
Profile Name You can give each AP a different name to define them.
SSID Scroll down the list to choose a detected AP as an
SSID.
PSM CAM (Constantly Awake Mode) – Choose this mode
and GW-DS300N will continuously awake and
operate. If your computer is plugging into the socket
directly instead of using batteries, the PSM mode
will automatically switch to CAM mode.
PSM (Power Saving Mode) – When GW-DS300N
often idles, you can choose PSM mode. This mode
only takes effect under“Infrastructure” network
type.
Network Type Infrastructure– An 802.11 networking framework
in which devices communicate with each other
by first going through and Access Point (AP).
In infrastructure mode, wireless devices can
communicate with each other or can communicate
with a wired network. If enabling this mode, the
PSM mode will take effect and the Preamble
function will be disabled.
Ad-hoc–An 802.11 networking framework in which
devices or stations communicate directly with each
other, without the use of an Access Point (AP).
Ad-hoc mode is useful for establishing a network
where wireless infrastructure does not exist or where
services are not required. If choose this mode, you
GW-DS300N
Page 28

2
23
Chapter 2 Basic Installation & Configuration
can select a channel for GW-DS300N. If enabling
this mode, the PSM mode will NOT take effect and
the Preamble function will be enabled.
TX Power Choose the TX (transmission) Power according to
the real environment. If you want to lower the
transmit power of the adapter for saving the
power of the system, you can select the lower
percentages from the list. The lower power
will cause the lower signal strength and the
coverage range. The default setting is “Auto”.
Preamble The preamble defines the length of the CRC (cyclic
redundancy check) block when communicating
among the wireless networks. There are two types
of preamble: Auto and Long Preamble. Intensive
network traffic areas should use the short preamble
type.
RTS Threshold Here it defines the minimum packet size required for
RTS (Request to Send). Select a value within a range
of 0 to 2347 bytes. Normally, if there are no hiding
nodes problems, the values no need to be altered.
Fragment Threshold The value defines the maximum size of packets; any
packet size larger than the value will be fragmented.
If you have decreased this value and experience
higher packet error rates, you can increase the value
again, but it will likely decrease the overall network
performance. Select a value within the range of 256
to 2346 bytes. The default value is 2346.
Page 29

OK/Cancel/Apply Click“OK”and the utility will save the settings
2
and close the page. Click“Cancel”will exit the page
and won’t save the settings. Click“Apply”to enable
the settings you made on this page.
24
GW-DS300N
Page 30

2
25
Chapter 2 Basic Installation & Configuration
Page 31

2.5 Authentication and Security
2
Click“Authentication and Security”tab on the“Add Profile”page and
you can start configuring authentication. Please refer to the following
instructions.
WEP is short for Wired Equivalent Privacy, a security protocol for
WLANs defined in the 802.11b standard. WEP is designed to provide
the same level of security as that of a wired LAN. WEP aims to provide
security by encrypting data over radio waves so that it is protected as it
transmitted from one end point to another.
WPA is short for Wi-Fi Protected Access, a Wi-Fi standard that was
designed to improve upon the security features of WEP. The technology
is designed to work with existing Wi-Fi products that have been enabled
with WEP. It also provides strong data protection by using encryption
as well as strong access controls and user authentication. WPA utilizes
128-bit encryption keys and dynamic session keys to ensure your wireless
network's privacy and enterprise security.
WPA-PSK is short for Wi-Fi Protected Access-Pre-Shared Key. WPA-
PSK is basically an authentication mechanism in which users provide
some form of credentials to verify that they should be allowed access to a
network. This requires a single password entered into each WLAN node
(Access Points, Wireless Routers, client adapters, bridges). As long as the
passwords match, a client will be granted access to a WLAN. Encryption
mechanisms used for WPA and WPA-PSK are the same. The only
difference between the two is in WPA-PSK, authentication is reduced to a
simple common password, instead of user-specific credentials.
26
GW-DS300N
Page 32

2
27
Chapter 2 Basic Installation & Configuration
WPA2 is short for Wi-FI Protected Access 2, the follow on security
method to WPA for wireless networks that provides stronger data
protection and network access control. It provides enterprise and consumer
Wi-Fi users with a high level of assurance that only authorized users can
access their wireless networks. There are two versions of WPA2: WPA2-
Enterprise, and WPA2-Personal. WPA2-Enterprise verifies network users
through a server. WPA2-Personal protects unauthorized network access
by utilizing a set-up password. For environments without a Remote
Authentication Dial-In User Service (RADIUS) infrastructure such as
small office/home office (SOHO) networks, WPA2-Personal supports the
use of a pre-shared key (PSK).
WPA2-PSK is short for Wi-Fi Protected Access 2-Pre-Shared Key. WPA2-
Personal supports PSK(pre-shared key). WPA-PSK and WPA2-PSK are
special modes designed for small office/home office users who do not have
access to the network authentication servers.
If you want to use WPA as the authentication of GW-DS300N, you can
refer to the following instructions to do the configuration.
Page 33

2
28
Items Descriptions
Authentication and Security
Authentication Type The authentication of GW-DS300N must set the same
as the settings of the destination.
1.There are seven authentication types under
Infrastructure mode:
Open–It does not need authentication when
connecting to the AP.
Shared–Only wireless adapters using a shared key
(WEP Key identified) are allowed to connecting to
the AP.
LEAP–is short for Light Extensible
Authentication Protocol. It is a pre-EAP, Cisco-
proprietary protocol, with many of the features of
EAP protocols. Cisco controls the ability of other
vendors to implement this protocol, so it should
be selected for use only when limited vendor
choice for client, access-point, and server products
is not a concern. When you have set up LEAP
authentication, you have to enter the user name and
password of your computer.
WPA–includes WPA, WPA-PSK, WPA2 and
WPA2-PSK. WPA and WPA2 are for enterprise
which requires a RADIUS Server and Certificate
Server for the authentication. WPA-PSK and
WPA2-PSK are special modes designed for small
office/home office users who do not have access to
the network authentication servers.
2.There are three authentication types under Ad-hoc
mode:
Open–It does not need authentication when
connecting to the AP.
GW-DS300N
Page 34

2
29
Chapter 2 Basic Installation & Configuration
Shared–Only wireless adapters using a shared key
(WEP Key identified) are allowed to connecting to
the AP.
WPA NONE–Under this mode, you can only set
encryption and WPA-Preshared Key settings.
Use 802.1x This setting only takes effect when using“Open”,
“Shared”, “WPA”or“WPA2”mode. Click this
button and then click“802.1x Setting”, the“802.1x
Setting”sub-window will pop up.
Encryption Under“Open”and“Shared”mode, you can use
“None” and “WEP”encryption types. Under “WPA-
PSK” and “WPA2-PSK”, you can use “TKIP” and
“AES”.
WEP–Short for Wired Equivalent Privacy, a
security protocol for wireless local area networks
(WLANs) defined in the 802.11b standard. WEP
aims to provide security by encrypting data over
radio waves so that it is protected as it is transmitted
from one end point to another.
AES–Short for Advanced Encryption Standard, a
symmetric 128-bit block data encryption technique.
It works at multiple network layers simultaneously
and has a fixed block size of 128-bits and a key size
of 128, 192, or 256-bits.
TKIP–It is short for Temporal Key Integrity
Protocol. TKIP scrambles the key using a hashing
algorithm and, by adding an integrity-checking
feature, ensures that the keys haven’t been
tampered with.
Page 35

WPA-Preshared Key This setting only takes effect under“WPA-PSK”
2
WEP Key
Key#1~#4 T hi s set ti ng o nly t akes effect under“Open”or
30
GW-DS300N
or“WPA2-PSK” mode. Besides, the key should be
at least 8 characters and 63 characters at maximum.
This Passphrase (also called a shared secret) that
must be entered in both the wireless access point and
the WPA clients (computers). The WPA pre-shared
key should be a random sequence of either keyboard
characters (upper and lowercase letters, numbers, and
punctuation). You have to enter the same Passphrase
or Hexadecimal key into both your access points and
computers but the length requirement is changed.
The more random your WPA pre-shared key, the
safer it is to use.
“Shared”mode. There are four types of WEP key
settings, please set the key depending on the real
environment. According to the type and length, there
are four WEP Key types:
Hexadecimal–Only“A~F,”“a~f,”and“0~9”are
allowed to be set in a WEP key.
ASCII–Numerical values, characters or signs are all
allowed to be arranged into a WEP key. It is more
recognizable for user.
64-bit–Enter 10-digit Hex values or 5-digit ASCII
values as the encryption keys. For example:“
0123456aef”or“Guest.”
128-bit–Enter 26-digit Hex values or 13-digit ASCII
values as the encryption keys. For example:“012345
67890123456789abcdef”or“administrator.”
Page 36

2
31
Chapter 2 Basic Installation & Configuration
Show Password If you want to let the system shows the password
you set, you can enable this check box. After that,
the asterisk(*) will be replaced by the showing the
password.
OK Click this button and the utility will save the settings
and close the page.
Cancel Click“Cancel”will exit the page and won't save
the settings.
Apply Click“Apply”to enable the settings you made on
this page.
Page 37

2.6 802.1x Setting
2
Click“Authentication and Security”tab on the page of“Add Profile”and
then click“802.1x Setting”, and the following picture will pop up. Please
refer to the following instructions to configure GW-DS300N. The 802.1x
authentication is mainly focus on“WPA”and“WPA2”encryption.
Items Descriptions
Certification
Authentication Type 1.PEAP–Pronounced“peep”and short for Protected
Extensible Authentication Protocol, a protocol
developed jointly by Microsoft, RSA Security
and Cisco for transmitting authentication data,
including passwords, over 802.11 wireless
networks. And it requires a set of user name and
password in addition. Enter the“User Name”and
“Password”and also select a certificate from the
“Certificate”list. To get the certificate and the
personal user name and password, please contact
with your administrator.
2.TLSƟSmart Card–Short for Transport Layer
Security, a protocol that guarantees privacy and
data integrity between client/server applications
communicating over the Internet.
3.TTLS–Short for Tunneled Transport Layer
Security, and is an advanced TLS protocol.
4.Md5-Challenge–It is the easiest EAP Type. It
requires the wireless station to enter a set of user
name and password as the identity to RADIUS
Server. (Only“Open”and“Shared”encryption
32
GW-DS300N
mode can use this function.)
Page 38

2
33
Chapter 2 Basic Installation & Configuration
Session Resumption After reconnecting the signal which broke up, you
can set the session resumption to reduce the
transferring packet to accelerate the speed. There
are five types of session resumption:“Disable”,
“Reauthentication”, “Roaming”, “SameSsid”and“
Always”.
ID These are the Identity and Password for passing
through the server.
Use Client certificate A client certificate is required for TLS, and is
optional for TTLS and PEAP. This forces a client
certificate to be selected from the appropriate
Windows Certificate Store and made available to the
RADIUS server for certification.
Tunneled 1.ProtocolĈWhen the authentication type is PEAP
Authentication
or TTLS, select a protocol to be used to build the
encrypted tunnel. Under PEAP authentication, you
can choose“EAP-MSCHAP v2”, “EAP-TLS/Smart
Card”, and“Generic Token Card”. Under TTLS
authentication, there are“CHAP”, “MS-CHAP”,
“MS-CHAP-V2”, “PAP”and “EAP-MD5”.
2.IdentityĈThis is the protected user EAP
Identity used for authentication. The identity
specified may contain up to 63 ASCII characters,
is case sensitive and takes the form of a Network
Access Identifier, consisting of <name of the
user>@<user’s home realm>. The user’s home
realm is optional and indicates the routing domain.
Page 39

2
CA Server
Use certificate chain When the EAP authentication type such as TLS,
Certificate issuer Choose the server from the list to issue the certificate.
Allow intermediate A server designates an issuer as a trusted root
certificate
Server name Enter the authentication server name.
3.PasswordĈ The password used for
authentication. It may contain up to 63 ASCII
characters and is case sensitive.
TTLS or PEAP is selected and required a
certification to tell the client what server credentials
to accept from the authentication server in order to
verify the server, you have to enable this function.
If“Any Trusted CA”is selected, any CA included in
the list (provided by the Microsoft Certificate Store)
is permitted.
authority by placing the issuer's self-signed
certificate, which contains the issuer's public
key, into the trusted root certification authority
certificate store of the host computer. Intermediate or
subordinate certification authorities are trusted only
if they have a valid certification path from a trusted
root certification authority.
Server name must When selected, the server name must match exactly
34
match exactly
GW-DS300N
the server name found on the certificate.
Page 40

2
35
Chapter 2 Basic Installation & Configuration
Server name must When selected, the server name field identifies a
end in specified name
OK/ Cancel/ Apply Click this button and the utility will save the settings
domain. The certificate must use a server name
belonging to this domain or to one of its sub-domains
(e.g. zeelans.com, where the server is blueberry.
zeelans.com) but it may be any name used in the
certificate name field.
and close the page. Click“Cancel”will exit the page
and won't save the settings. Click“Apply”to enable
the settings you made on this page.
Page 41

2
36
GW-DS300N
Page 42

2
37
Chapter 2 Basic Installation & Configuration
2.7 Link Status
Click on the“Link Status”tab on the homepage of the utility, the page will
display a lot of parameters.
Items Descriptions
Status Here displays the SSID and MAC ID of the network
which GW-DS300N is connecting to.
Extra Info Here displays the current link status.
Channel Here shows the current channel in use.
Link Speed Here display the transmission and reception rate of
the network. The maximum transmission rate is
54Mbps.
Throughput Here display the speed of data transmitted (Tx) and
received (Rx).
Link Quality This bar indicates the quality of the connection. The
higher percentage the bar shows, the better quality
the linkage has.
Signal Strength This bar shows the level of the signal strength. The
higher percentage the bar shows, the more radio
wave has been received by the adapter. This indicator
helps users to find a proper position for the adapter
to have better network connection. You can also
choose dBm mode to show the signal strength.
Page 43

Noise Level Here display the noise level in the wireless
2
environment.
OK Click“OK”button and the utility will save the
settings and close the page.
38
GW-DS300N
Page 44

2
39
Chapter 2 Basic Installation & Configuration
2.8 Statistics
Click on the“Statistics”tab on the homepage of the utility, the page will
display the transmitted and received results.
Items Descriptions
Transmit Statistics
Frames Transmitted Frames successfully sent.
Successfully
Frames Fail To
Frames failed to transmit after hitting retry limit.
Receive ACK
(ACKnowledge)
After All Retries
RTS Frames
Successfully
Receive CTS
RTS Frames Fail To
Receive CTS
Frames
Retransmitted
Successfully
Receive Statistics
Frames Receive
Successfully
Frames Receive
With CRC Error
Successfully receive CTS (Clear To Send) after
sending RTS (Request To Send) frame.
Failed to receive CTS (Request To Send) after
sending RTS (Clear To Send).
Successfully retransmitted frames numbers.
Frames received successfully.
Frames received with CRC error.
Page 45

2
Frames Dropped
Due To Out-of-
Resource
Frames dropped due to resource problem.
Duplicate Frames
Received
Buttons
Reset Counter
OK
Frames received more than twice.
Click the button to reset counters to zero.
Click “OK” button and the utility will save the
settings and close the page.
40
GW-DS300N
Page 46

3
Advanced Configuration
3.1 Advanced
Click on the“Advanced”tab on the homepage of the utility, and you can do
more detailed settings.
Items Descriptions
Wireless mode Scroll down the list and you can choose the wireless
mode:“802.11 B/G mix”, “802.11 B only” or “
802.11 B/G/N mix”.
Select Your Country The available channel differs from different countries.
Region Code
Wireless Protection If you have a mix of 802.11b and 802.11g/n wireless
For example: USA (FCC) is channel 1-11, Europe
(ETSI) is channel 1-13. The operating frequency
channel will be restricted to the country user located
before importing. If you are in different country,
you have to adjust the channel setting to comply the
regulation of the country.
stations in the network, it is recommended to enable
the protection mechanism. This mechanism can
decrease the rate of data collision between 802.11b
and 802.11g/n wireless stations. When the protection
mode is enabled, the throughput of the adapter will
be a little lower due to many of frame traffic should
be transmitted.
Chapter 3 Advanced Configuration
3
41
Page 47

Auto–Based on the status of the network and
automatically disable/enable protection mode.
3
On–Always enable the protection mode.
Off–Always disable the protection mode.
Tx Rate There are several options including
6/9/12/18/24/36/48/54Mbps for you to select. When
“Auto”is selected, the device will choose the most
suitable transmission rate automatically. The higher
data rate you designated in the network, the shorter
distance is allowed between the adapter and the
wireless stations.
When the wireless mode is“802.11 B only”, the
maximum data rate is 11Mbps (11b) so that there are
only “Auto/1/2/5.5/11Mbps” options you can select.
Tx Burst Tx Burst enables the adapter to deliver better
throughput during a period of time but the function
only takes effect when connecting with the AP which
also supports Tx Burst.
Enable TCP The TCP Window is the amount of data which a
Window Site
Fast Roaming at ~ When you want to fast roaming to the network nearby
dBm
42
GW-DS300N
sender can send on a particular connection before
it gets an acknowledgment back from the receiver
that it has gotten some of it. When the Router or AP
which the adapter is connecting to has set up the TCP
Window, you can enable the parameter to meet the
data size for the Router or AP connection. The larger
TCP Window the better performance.
without intercepting the wireless connection
Auto/1/2/5.5/11/
Page 48

43
3
Chapter 3 Advanced Configuration
especially the adapter is applied to the multimedia
application or a voice call, you can enable the this
function. GW-DS300N will fast roaming to the
near network when the receive sensitivity (signal
strength) is lower to the value you have set up.
Show Authentica-
tion Status Dialog
CCX 2.0 (Cisco Compatible Extensions) is
Enable CCX
(Cisco Compatible
eXtensions)
When connecting to an AP with authentication, if
enabling this function, it will display dialogs about
802.1x authentication during the process.
developed by Cisco for the radio monitoring and fast
roaming.
1.LEAP turn on CCKMĈDuring normal operation,
LEAP-enabled client devices mutually authenticate
with a new access point by performing a
complete LEAP authentication, including
communication with the main RADIUS server.
When you configure your wireless LAN for fast
re-association, however, LEAP-enabled client
devices roam from one access point to another
without involving the main server. Using Cisco
Centralized Key Management (CCKM), an access
point configured to provide Wireless Domain
Services (WDS) takes the place of the RADIUS
server and authenticates the client so quickly that
there is no perceptible delay in voice or other time-
sensitive applications.
2.Enable Radio MeasurementĈWhen this parameter
is enabled, the Cisco AP can run the radio
monitoring through the associated CCX-compliant
clients to continuously monitor the WLAN radio
Page 49

environment and discover any new APs that are
transmitting beacons.
3
Turn on/Turn off RF Turn radio ON/OFF for FAA requirement.
ĈNow the radio is on, and click to
turn it off.
ĈNow the radio is off, and click to
turn it on.
Apply Click“
this page.
OK Click“
44
GW-DS300N
Apply”to enable the settings you made on
OK”button and the utility will save the
settings and close the page.
Page 50

45
3
Chapter 3 Advanced Configuration
3.2 QoS
Click on the“QoS”tab on the homepage of the utility, and you can do more
detailed settings.
Items Descriptions
WMM Enable WMM is short for Wi-Fi Multimedia. It is a standard
created to define quality of service (QoS) in Wi-Fi
networks. It is a precursor to the upcoming IEEE
802.11e WLAN QoS draft standard, which is meant
to improve audio, video and voice applications
transmitted over Wi-Fi. WMM adds prioritized
capabilities to Wi-Fi networks and optimizes their
performance when multiple concurring applications,
each with different latency and throughput
requirements, compete for network resources. Click
the check box and then click“Apply”button to apply
this function to the system.
WMM – Power Click the check box and then click“Setting...…”
Save Enable
Direct Link Setup Enable the check box and you may start to set MAC
Enable
button, the Power Save Setting dialog box will
pop up, there are four types of power saving mode,
including AC_BK(Access Category Background)ă
AC_BE(Access Category Best Effort)ă
AC_VI(Access Category Video)ăAC_VO(Access
Category Voice). Click the check box and then click“
Apply”button to apply this function to the system.
Address, Timeout Value and check the DLS Status.
Click“Apply”and this setting will be applied to the
system.
Page 51

MAC Address Enter the remote system which you want to connect
with. When you want to enable this function, you
3
Timeout Value The utility performs time-outs so that the program does
DLS Status The system will show you the remote devices which
have to make sure that your wireless network
supports WMM function and then enter the MAC
address of the adapter which wants to connect with
the remote system.
not sit idle waiting for input that may never come.
Set a value to apply to the system with WMM.
has already connected and supported WMM.
OK Click“
settings and close the page.
46
GW-DS300N
OK”button and the utility will save the
Page 52

47
3
Chapter 3 Advanced Configuration
3.3 WPS ConÀguration
Use the unique WPS (Wi–Fi Protected Setup) function to cooperate
with PCI wireless AP — MZK-W04N and you may complete the setup of
wireless configuration and encryption within a simple click on a button.
However, this function only works on Windows 2000 and XP OS.
There are two ways to set up WPS.
I. Start PBC
1.Enter the configuration page of MZK-W04N and click “LANƖ
WirelessƖWPS”. Click the “Start PBC” button and then there pops
up a warning dialog box to tell you that you should go to the station side
(GW-DS300N within 2 minutes to click “PBC” button.
ŏ You can also click the button on the rear panel of MZK-W04N
to start PBC connection. However, you should also go to the
configuration page of GW-DS300N to click “PBC” to make the
connection.
Page 53

3
2.Open the utility of GW-DS300N. Click the button of “PBC”
and then GW-DS300N will automatically start to make a connection
with MZK-W04N and use the same wireless settings and encryption
configuration with it. If they successfully make a connection,
GW-DS300N will show a green check before the AP's SSID.
48
GW-DS300N
Page 54

49
3
Chapter 3 Advanced Configuration
II. Start PIN
1.Open the utility of GW-DS300N and click “WPS Configuration”
tab. Copy the “Pin Code” on the right side of the page.
Page 55

2.And then enter the configuration page of MZK-W04N and click “LAN
ƖWirelessƖWPS”. Enter the Pin Code which you just copied from
3
GW-DS300N into the blank of “Configure via Client PinCode”.
Also you have to go back to GW-DS300N configuration page to click
“PIN” button on the left side of the page. After that, GW-DS300N will
automatically start to make a connection with MZK-W04N and use
the same wireless settings and encryption configuration with it. If they
successfully make a connection, GW-DS300N will show a green check
before the AP's SSID.
50
GW-DS300N
Page 56

51
3
Chapter 3 Advanced Configuration
Page 57

3.4 About
Click on the“About”tab on the homepage of the utility, and you can check
3
all the information about GW-DS300N.
Items Descriptions
Website Links Click the button and the web browser will be
opened automatically and connect to PLANEX
Communications Inc. Taiwan website.
RaConfig Version / This section shows the version and released date of
Driver Version /
EEPROM Version /
Firmware Version
IP Address / This section shows the TCP/IP settings of
Phy_Address /
Sub Mask /
Default Gateway
OK Click“OK”button and the utility will save the
the Utility and Driver. EEPROM (Electrically
Erasable Programmable Read-Only Memory) and
Firmware version are also displayed.
GW-DS300N and the MAC/Physical Address.
settings and close the page.
52
GW-DS300N
Page 58

53
3
Chapter 3 Advanced Configuration
Page 59

Soft AP Mode
4
GW-DS300N also has Soft AP function. The functions included in AP
mode are Channel, SSID, MAC access control, WEP encryption, and so
on.
4.1 How to use AP mode
If you want to use the Soft AP function of GW-DS300N, please follow the
steps below to install the driver and the utility of GW-DS300N.
1.After finishing installation and restart the computer, the task bar on the
desktop will show as follows. Right click the mouse on the PLANEX
icon, and the four options will show: Launch Config Utilities, Use
Zero Configuration as Configuration utility, Switch to AP Mode, and
Exit. Click “Switch to AP Mode”, the utility will switch GW-DS300N
to the AP mode immediately.
4
Chapter 4 Soft AP Mode
55
Page 60

2.Right click on the AP mode icon, and click “Launch Config Utilities”
to enter the AP mode configuration page. If you want to switch back
to the Station Mode, you may just click “Switch to Station Mode”.
Also you can click “StartƖProgramsƖPlanex WirelessƖPLANEX
4
Wireless Utility” on the desktop to open the utility.
4.2 ConÀg
After switch GW-DS300N to the AP mode, users can set up the general
settings, encryption, authentication, and so on. If you want to check the
advanced setup and information, please refer to the following chapters.
If you want to configure the general settings, please refer to the following
instructions.
Items Descriptions
Internet
Please select the adapter which you’re using now
Connection
and then click “Enable ICS”.
Sharing with
SoftAP
SSID
56
GW-DS300N
The default AP name (SSID) is “SoftAP-XX” (XX
is the last 2 digits of the adapter’s MAC address).
Or you can choose “Use MAC Address” and the
system will automatically copy the NIC MAC
Address to this column and add two characters,“AP”
before the MAC address.
,
Page 61

57
4
Chapter 4 Soft AP Mode
Wireless Mode Scr o ll d own the lis t to choose the wireless
mode for the AP. There are four kinds
of modes : “802.11 B/G Mixed”, “802.11 B only”,
“802.11 G only” and “802.11 B/G/N mix”. The
system default is “802.11 B/G/N mix”. Please set the
mode according to the real environment.
Country Region Code You c an change the detected channel if you want.
There are 8 kinds of Country Region Codes to
choose from.
0ĈFCC(Canada) CH1~11
1ĈETSI CH1~13
2ĈSPAIN CH10~11
3ĈFRANCE CH10~13
4ĈMKK CH14~14
5ĈMKKI(TELEC) CH1~14
6ĈISRAEL CH3~9
7ĈISRAEL CH5~13
Wireless Protection 802.11b uses CCK (Complementary Code Keying),
however 802.11g/n uses OFDM (Orthogonal
Frequency Division Multiplexing) and also
compatible with CCK. So, when there are both
802.11b and 802.11g/n stations in the range of an
AP, to avoid collisions of data transmitted between
stations, it is necessary to set B/G Protection.
The settings only take effects when using “802.11
B/G Mixed” and “802.11B/G/N mix”, and the
settings are:
œAuto: STA will dynamically change as AP
announcement.
œOn: Always send frame with protection.
Page 62

œOff: Always send frame without protection.
Beacon(ms) The time between two beacons. System default is
100 ms.
4
TX Power Please manually choose the transmitting power for
GW-DS300N.There are“100%ă75%ă50%ă
25% and Lowest”. The system default is 100%
which means GW-DS300N has the maximum TX
Power on wireless network.
Idle time(60 - 3600)(s
TX Rate There are several options including
Channel Scroll down the list to choose a channel for the AP.
Security Setting Click this button and then to set up the authentication
58
GW-DS300N
Idle Timeout means a period of idle time before
you go offline. Enter a maximum period of time
(seconds) to define the maximum idle time. If the idle
time is above the defined maximum idle
6/9/12/18/24/36/48/54Mbps for you to select. When
“Auto”is selected, the device will choose the most
suitable transmission rate automatically. The higher
data rate you designated in the network, the shorter
distance is allowed between the adapter and the AP.
When the wireless mode is“802.11 B only”, the
maximum data rate is 11Mbps (11b) so that there are
only “Auto/1/2/5.5/11Mbps” options you can select.
The default setting is channel 1.
and security of the AP. The detailed configuration is
shown in the“4.3. Security Setting”.
Auto/1/2/5.5/11/
Page 63

59
4
Chapter 4 Soft AP Mode
If enable this function, though the wireless clients
Not forwarding
among wireless
clients
Hide SSID If the check box of“
Allow BW40 MHz When using “802.11B/G/N mix” mode, you may
Default Click this button and the AP will show the default
are connecting to the same AP, still they cannot share
information with each other. The system default is
not forwarding data between stations.
Hide SSID”is enabled, the AP
will not appear in the list of all the other wireless
adapters. It means only the wireless adapters
which has the same SSID can connect to the AP. In
this way, it can avoid the AP being connected by
unauthorized users. The default setting is disabled.
choose this function to allow BW40 MHz capability.
value of this page. (Without Tx BURST, and Use
Short Slot)
Apply Click“
this page.
OK Click“
settings and close the page.
Apply”to enable the settings you made on
OK”button and the utility will save the
Page 64

4
60
GW-DS300N
Page 65

61
4
Chapter 4 Soft AP Mode
4.3 Security Setting
Click “Security Setting” tab on the “Config” page and you can start
configuring authentication. Please refer to the following instructions.
Items Descriptions
Authentication
Authentication Type The authentication of GW-DS300N must set the
same as the settings of the destination.
Open – It does not need authentication when
connecting to the AP.
WPA – includes WPA, WPA-PSK, WPA2 and
WPA2-PSK. WPA and WPA2 are for enterprise
which requires a RADIUS Server and Certificate
Server for the authentication. WPA-PSK and WPA2-
PSK are special modes designed for small office/
home office users who do not have access to the
network authentication servers.
Encryption Type WEPăAESăTKIPăBOTH (AES & TKIP)–
Please refer to“2.4. Authentication and Security”.
WPA-Preshared Key This setting only takes effect under“WPA-PSK”,
“WPA2-PSK”or“WPA-PSK/ WPA2-PSK”mode.
Besides, the key should be at least 8 characters
and 63 characters at maximum. This Passphrase
(also called a shared secret) that must be entered
in both the wireless access point and the WPA
clients (computers). The WPA pre-shared key
should be a random sequence of either keyboard
characters (upper and lowercase letters, numbers, and
punctuation). You have to enter the same Passphrase
or Hexadecimal key into both your access points and
Page 66

computers but the length requirement is changed.
The more random your WPA pre-shared key, the
safer it is to use.
Group Rekey Interval This function only takes effect when using
4
WEP Key
Key#1~#4 This setting only takes effect after selecting“WEP”
“WPA-PSK”, “WPA2-PSK”and“WPA-PSK/
WPA2-PSK” authentication. The key set by the user
will be changed according to the interval set by the
user. The system default value is 0.
encryption. There are four types of WEP key
settings, please set the key depending on the real
environment. According to the type and length, there
are four WEP Key types:
Hexadecimal – Only“A~F,”“a~f,”and“0~9”are
allowed to be set in a WEP key.
ASCII –Numerical values, characters or signs are
all allowed to be arranged into a WEP key. It is more
recognizable for user.
64-bit – Enter 10-digit Hex values or 5-digit ASCII
values as the encryption keys. For example:“
0123456aef”or“Guest.”
128-bit – Enter 26-digit Hex values or 13-digit
ASCII values as the encryption keys. For example:“
01234567890123456789abcdef”or“administrator.”
Show Password If you want to let the system shows the password
you set, you can enable this check box. After that,
the asterisk(*) will be replaced by the showing the
password.
62
GW-DS300N
Page 67

63
4
Chapter 4 Soft AP Mode
OK Click this button and the utility will save the settings
and close the page.
Cancel Click“Cancel”will exit the page and won't save
the settings.
Page 68

4.4 Access Control
Click on the“Access Control”tab on the homepage of the AP mode and
you can start to set the MAC address filter function. Please refer to the
instructions below.
4
Items Descriptions
Access Policy Scroll down the list to set if you want to use access
control function. GW-DS300N has three kinds of
access policies:
“Disable”,“Allow All”, and“Reject All”. The default
setting is “Disa ble”.
Disable – Do not use access control function.
Allow All – Only the MAC addresses listed in the
Access List can connect with GW-DS300N.
Reject All – Only the MAC addresses listed in the
Access List can NOT connect with GW-DS300N.
MAC Address MAC address is a unique identification for hardware
devices on the network. It is a 12-digit hexadecimal
value. Fill in the MAC addresses of wireless adapters
you want to accept or reject to access GW-DS300N
in this table.
Access List Here displays all the accepted or rejected MAC
addresses.
Delete Choose a MAC address which you want to delete in
the Access List, and click this button to delete it.
Remove All Click this button to delete all the MAC addresses in
the Access List.
64
GW-DS300N
Page 69

65
4
Chapter 4 Soft AP Mode
Apply Click“Apply”to enable the settings you made on
this page.
OK Click this button and the utility will save the settings
and close the page.
Page 70

4.5 MAC Table
Click on the“MAC Table”tab on the homepage of the AP mode, the page
will display the clients which are connecting with GW-DS300N. The MAC
Table will show you the MAC address, AID and Power Saving Mode
4
status..
Items Descriptions
MAC Address Here shows the Mac address of stations which are
connecting with GW-DS300N.
AID The number of AID will increase as the number of
connections increasing. It can be a kind of
identification for the connection.
Power Saving Mode Here shows if the stations connecting with
GW-DS300N are in power saving mode.
OK Click this button and the utility will save the settings
and close the page.
66
GW-DS300N
Page 71

67
4
Chapter 4 Soft AP Mode
Page 72

4.6 Event Log
Click on the“Event Log”tab on the homepage of the AP mode, the page
will display the happened events after start up GW-DS300N The Event
Log page will show you the time and the description of every event
4
happened on Soft AP.
Items Descriptions
Event Time Here shows the time when event happened.
(yy/mm/dd-hh:mm:ss)
Message The utility will depict every event happened on the
Soft AP, including restart AP or station is failed to
link or success to link, and so on.
Clear Click this button to delete all the previous event logs.
OK Click this button and the utility will save the settings
and close the page.
68
GW-DS300N
Page 73

69
4
Chapter 4 Soft AP Mode
Page 74

4.7 Statistics
Click on the“Statistics”tab on the homepage of the AP mode, the page will
display the transmitted and received results.
4
Items Descriptions
Transmit Statistics
Frames Transmitted Frames successfully sent.
Successfully
Frames Fail To
Receive ACK
(ACKnowledge)
After All Retries
RTS Frames
Successfully
Receive CTS
RTS Frames Fail
To Receive CTS
Frames
Transmitted
Successfully
After Retry
Receive Statistics
Frames received successfully.
Frames Receive
Successfully
70
GW-DS300N
Frames failed to transmit after hitting retry limit.
Successfully receive CTS (Clear To Send) after
sending RTS (Request To Send) frame.
Failed to receive CTS (Request To Send) after
sending RTS (Clear To Send).
Successfully retransmitted frames numbers.
Page 75

71
4
Chapter 4 Soft AP Mode
Frames received with CRC error.
Frames Receive
With CRC Error
Frames dropped due to resource problem.
Frames Dropped
Due To Out-of-
Resource
Frames received more than twice.
Duplicate Frames
Received
Buttons
Reset Counters Click the button to reset counters to zero.
OK Click“OK”button and the utility will save the
settings and close the page.
Page 76

4.8 About
Click on the“About”tab on the homepage of the AP mode, and you can
check all the information about GW-DS300N.
4
Items Descriptions
Website Links Click the button and the web browser will be
opened automatically and connect to PLANEX
Communications Inc. Taiwan website.
Utility Version / This section shows the version and released date of
the Utility and Driver. EEPROM (Electrically
Erasable Programmable Read-Only Memory) and
Firmware version are also displayed.
MAC Address This section shows the TCP/IP settings of
GW-DS300N and the MAC/Physical Address.
OK Click this button to save the settings and close the
page.
72
GW-DS300N
Page 77

73
4
Chapter 4 Soft AP Mode
Page 78

 Loading...
Loading...