Page 1
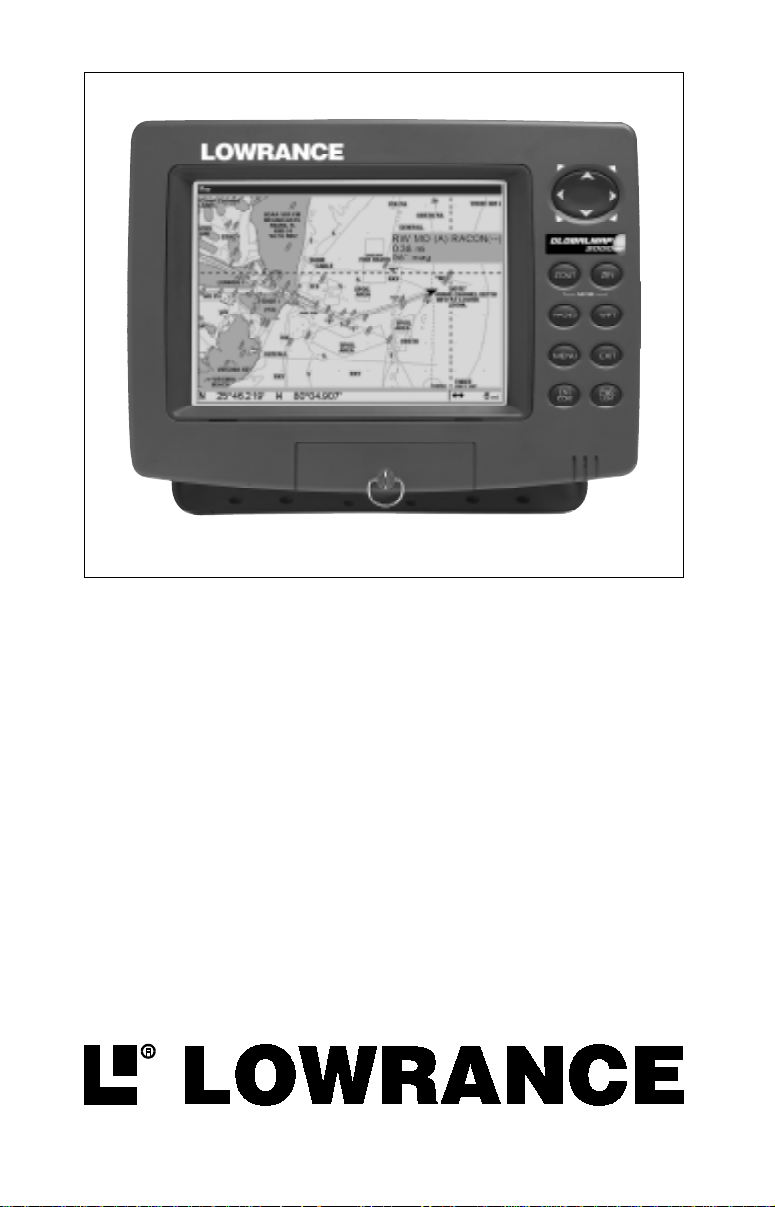
TM
GLOBALMAP 3000
INSTALLATION AND
OPERATION INSTRUCTIONS
WWW.LOWRANCE.COM
Page 2
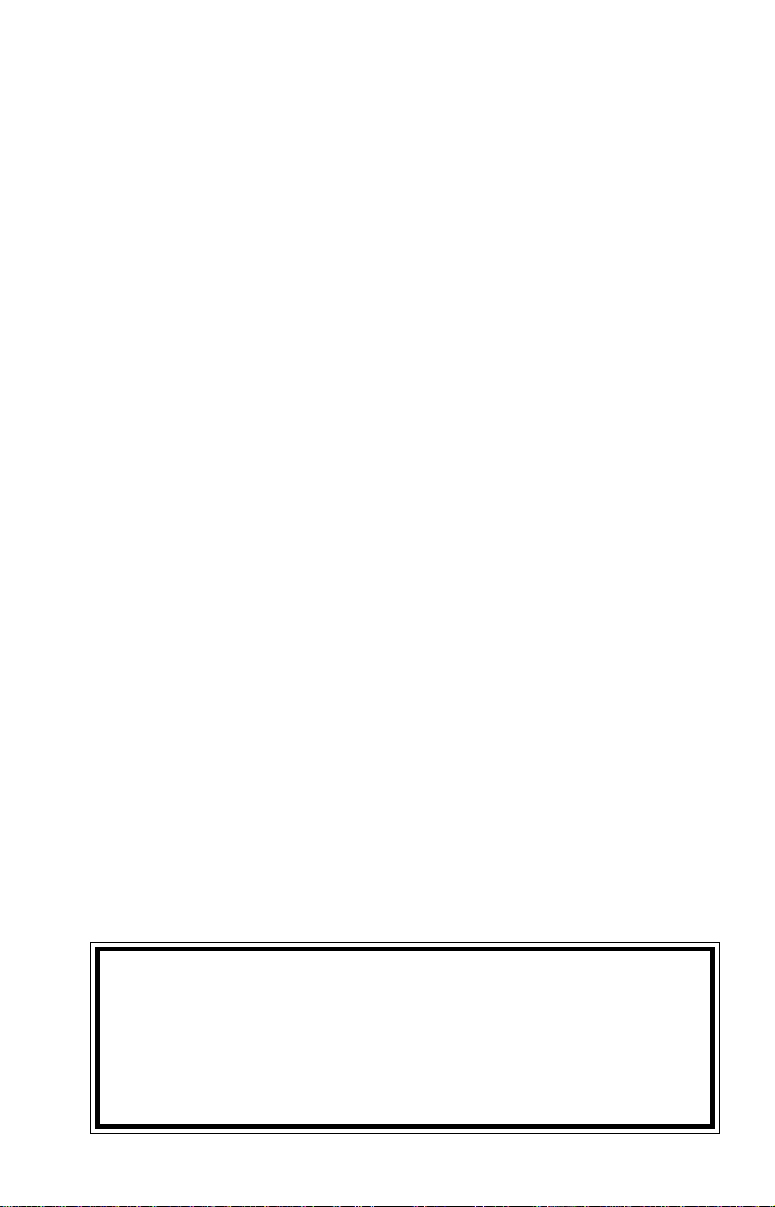
Copyright © 2000, 2001 Lowrance Electronics, Inc.
All rights reserved.
GLOBALMAP 3000 is a trademark of Lowrance Electronics, Inc.
Lowrance® is a registered trademark of Lowrance Electronics, Inc.
WARNING!
USE THIS UNIT ONLY AS AN AID T O NA VIGA TION. A CAREFUL NA VIGATOR NEVER RELIES ON ONLY ONE METHOD TO OBTAIN POSITION INFORMA TION.
Never use this product while operating a vehicle.
CAUTION
When showing navigation data to a position (wa ypoint), this unit will show
the shortest, most direct path to the waypoint. It pro vides navigation data
to the waypoint regardless of obstructions. Therefore , the prudent navigator will not only take advantage of all a vailable na vigation tools when travelling to a waypoint, but will also visually check to make certain a clear,
safe path to the wa ypoint is alw ays available.
The operating and storage temperature for y our unit is from -4 degrees to
+167 degrees Fahrenheit (-20 to +75 deg rees Celsius). Extended storage
temperatures higher or lower than specified will cause the liquid crystal
display to fail. Neither this type of failure nor its consequences are covered by the warranty. F or more inf ormation, consult the factory customer
service department.
All features and specifications subject to change without notice.
Lowrance Electronics may find it necessary to change or end our poli-
cies, regulations, and special off ers at any time. W e reserve the right to do
so without notice.
All screens in this manual are simulated.
NOTICE!
Free software upgrades will be available on our website at http://
www.lo wrance.com/lcx as they are released. Please check our website
periodically for these and other information as they become available.
Thank you for choosing Lowrance!
54
Page 3
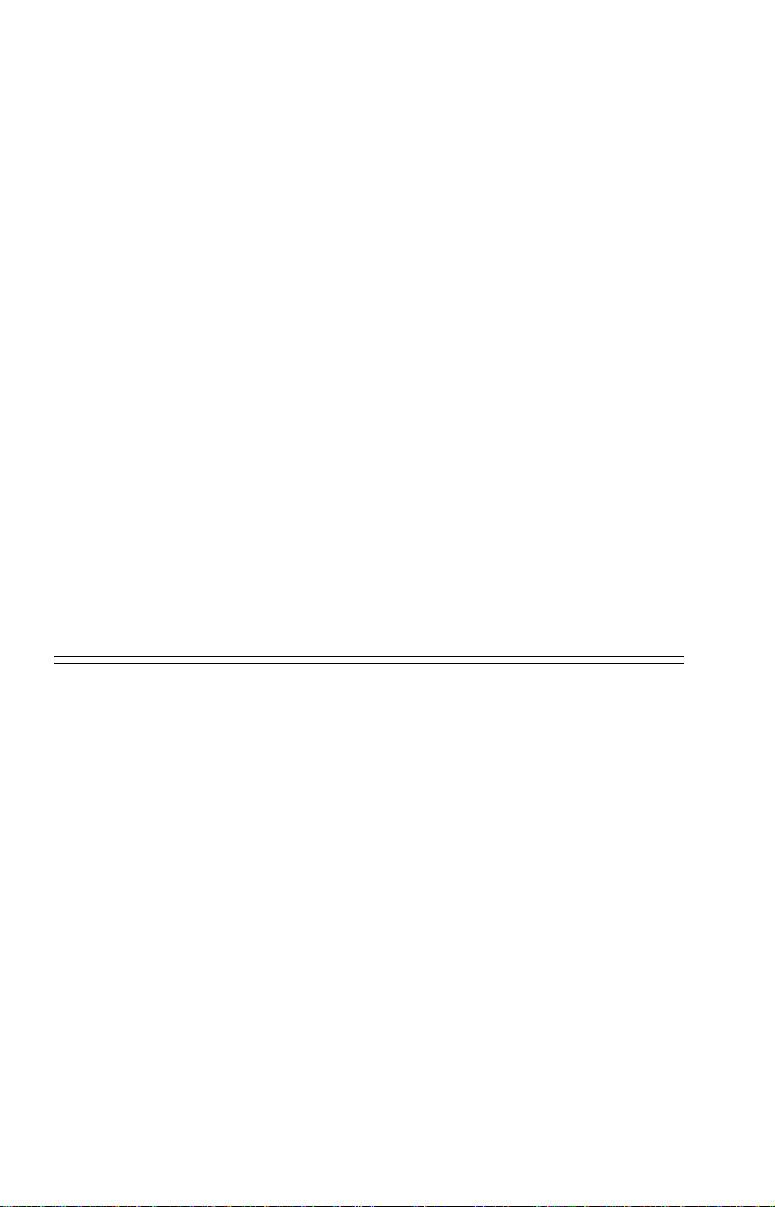
This device complies with P art 15 of the FCC Rules. Oper ation is subject
to the following two conditions: (1) this device may not cause harmful
interference, and (2) this device must accept any interference received,
including interference that may cause undesired oper ation.
Note:
This equipment has been tested and found to comply with the limits for a
Class B digital device, pursuant to P art 15 of the FCC Rules. These limits
are designed to provide reasonable protection against harmful interference in a residential installation. This equipment generates, uses and can
radiate radio frequency energy and, if not installed and used in accordance with the instructions, may cause harmful interference to radio communications. How ever , there is no guarantee that interf erence will not occur in a particular installation. If this equipment does cause harmful interference to radio or television reception, which can be determined by turning the equipment off and on, the user is encouraged to try to correct the
interference by one or more of the f ollo wing measures:
• Reorient or relocate the receiving antenna.
• Increase the separation between the equipment and receiver.
• Connect the equipment into an outlet on a circuit different from that to
which the receiver is connected.
• Consult the factory customer service department for help.
SPECIFICATIONS
Dimensions (on brac ket)........................ 9.6” W x 7.3” H x 3.7” D
Input Voltage.......................................... 10 - 15 vDC, 12-volt Nominal
Display................................................... 6.54” diagonal
Monochrome T ransflective
350 pixel H x 480 pixel W
Operating and Storage T emperature...... -4 to +167 degrees Fahrenheit
-20 to +75 degrees Celsius
Wa ypiont................................................ 750
Routes ................................................... 100
Icons...................................................... 1000
NMEA 2.0 GPS Sentences.................... GLL, GGA, APB, RMB, RMC,
GSA, GSV
Page 4
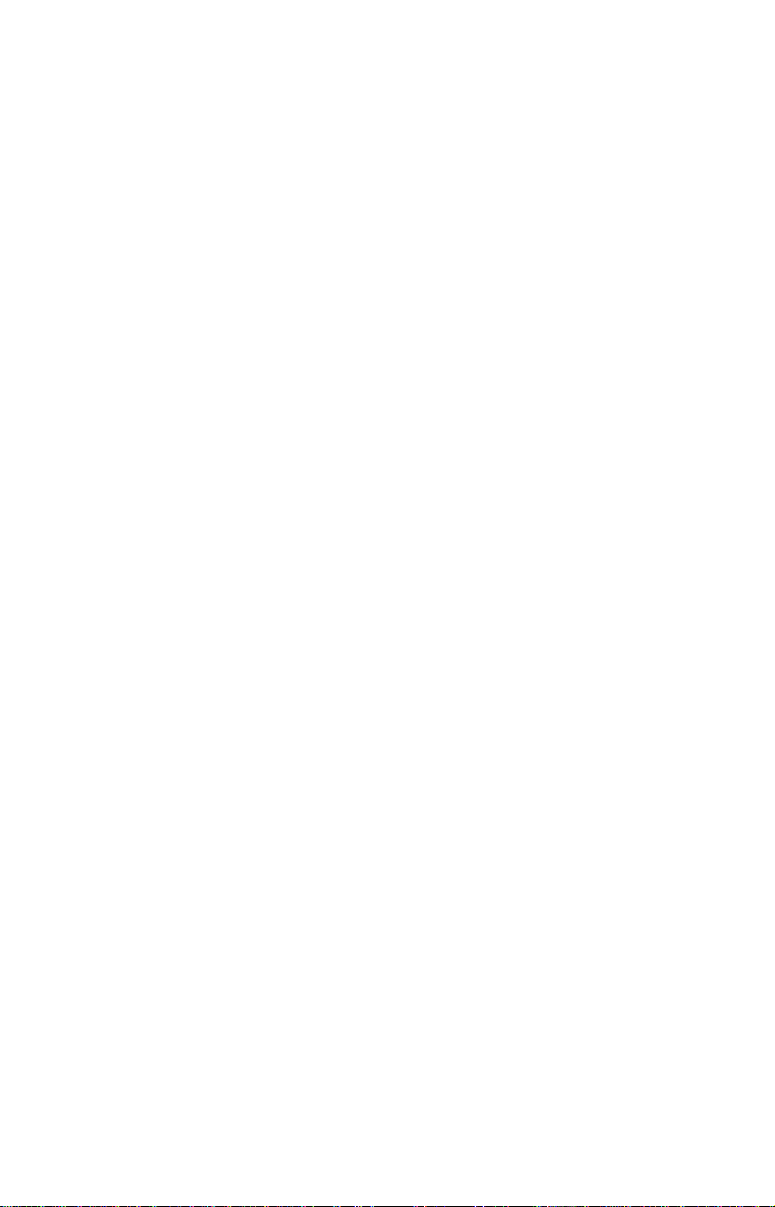
T ab le of Contents
INTRODUCTION............................................... 1
ACCESSORIES ................................................ 1
INST ALLATION .................................................1
Mounting........................................................ 1
Power Connections........................................ 2
NMEA/DGPS Wiring ...................................... 3
Accessory Connections ................................. 4
MMC ................................................................. 5
KEYBOARD ...................................................... 6
GPS OPERATION.............................................7
Introduction to GPS ....................................... 7
Finding Y our Position ..................................... 9
Auto Search ............................................. 9
Manual Initialization.................................. 9
Position Acquisition ................................ 10
Require DGPS .......................................10
P A GES................................................... 11
Status Screen ................................... 11
Customizing the Status Screen ........ 12
Navigation Screen.................................. 12
Customizing the Navigation Screen.. 13
Map ...................................................... 14
Full Map............................................ 14
Digital Data ....................................... 14
T wo P osition Formats ....................... 15
T wo Maps ......................................... 15
Cursor............................................... 15
Cursor Distance ............................ 16
Map Orientation .....................................16
Auto Zoom ............................................. 17
Range Rings/Grid Lines ......................... 18
Map Data ............................................... 18
Map Categories Drawn .......................... 18
Icons ...................................................... 19
Plot T rail ................................................. 20
Edit T rail............................................21
Navigate a Trail ................................. 21
T rail Options...................................... 23
New T rail ....................................... 23
Delete All Trails .............................23
Waypoints .............................................. 24
Saving Present Position.................... 24
Saving Cursor Position ..................... 24
Saving a New P osition...................... 25
Edit Waypoint................................ 25
Average P osition...........................26
Waypoint Inf ormation ........................ 26
Waypoint Navigation......................... 27
Navigate to Cursor ........................ 27
Navigate to W a ypoint using Map... 27
Man Overboard ...................................... 28
Cancel Navigation .................................. 29
Routes ...................................................29
Create a Route ................................. 30
Follow a Route.................................. 32
GPS Simulator ....................................... 32
GPS Setup ............................................. 33
Coordinate System ........................... 33
Map Fix............................................. 34
Datum...............................................35
Position Pinning................................ 36
GPS Alarms ...........................................37
System Setup .............................................. 38
Units of Measure .............................. 38
Set Local Time.................................. 38
Communication Ports ....................... 3 8
Configure DGPS............................... 39
Configure NMEA ..............................39
Reset Options................................... 40
Popup Help....................................... 40
Software Information......................... 40
Sun/Moon Calculator.............................. 40
Display Settings ..................................... 41
Contrast/Backlight/Display................ 41
Audio ................................................42
Warranty Information .......................................43
Datum List ......................................................44
Database License Agreement ......................... 47
Database Limited Warranty ............................. 48
T ransf erring GPS Data to/from a MMC............49
Page 5
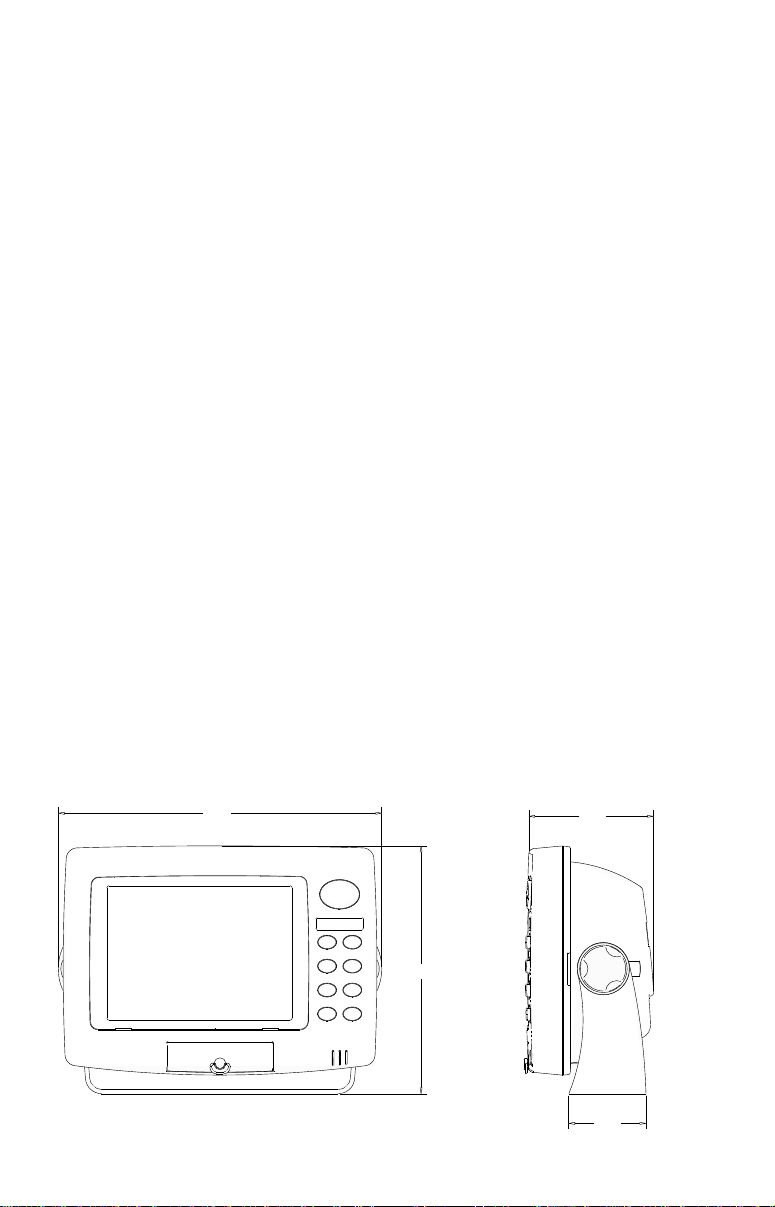
INTRODUCTION
Thank you for purchasing a Lowrance product. No other GPS receiver
has the features of the GlobalMap 3000. Countless hours went into the
design of this product. We hope that you enjoy using it as much as we
have.
ACCESSORIES Model Part #
Gimbal Knobs........................................ GK-9 ............................101-80
Gimbal Bracket...................................... GB-12..........................101-78
Po wer Cab le .......................................... PC-21X .........................99-56
Protective Cov er .................................... CVR-1 .........................101-82
Sun Shade............................................. SS-1 ............................101-83
MMC Drawer ......................................... MMCD-1......................101-84
MMC Interface....................................... MMCI ..........................101-85
Cigarette Adapter Cable ........................ CA-4 ..............................99-59
Po wer Connector Repair Kit .................. TC-4X..........................101-86
MMC Card 8MB..................................... MMC-8 ........................101-87
MMC Card 16MB................................... MMC-16 ......................101-88
INST ALLATION
Bracket
Install the unit in any convenient location, provided there is clearance
behind it when it is tilted for the best viewing angle. Holes in the bracket
base allow wood screw or through-bolt mounting. Make cer tain there is
enough room behind the unit to attach the power and other cables.
Once the best location is determined, use the bracket as a template and
mark the mounting holes and the hole for the cables. Drill a 1.0" hole for
the cables. Screw the bracket to the mounting surface.
9.6”
7.3”
1
3.7”
2.3”
Page 6
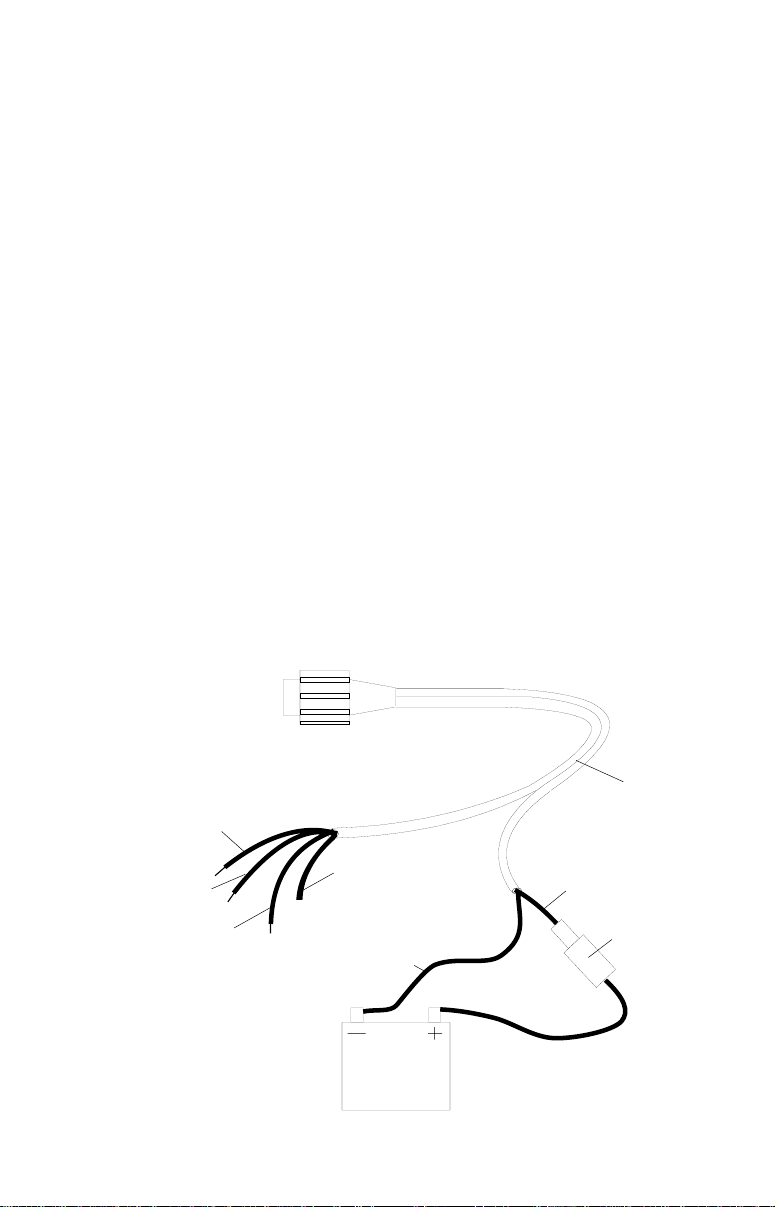
IMPORTANT!
In order to pass all connectors through the 1" hole in the bracket and
dash, first pass the transducer connector up through the hole, then any
accessory cables. Ne xt, pass the power cab le down through the hole. Fill
the hole with a marine sealant. You can now wire the power cable.
Power Connections
This unit operates from a 12-volt battery system. For the best results,
connect the power cable to the in-line fuse holder and attach it directly to
the battery. The power cable can be attached to an accessory or power
buss, however there could be problems with electrical interference using
this method. Therefore, it’s better from a noise standpoint to attach the
power cable and fuse holder directly to a battery. If the cable is not long
enough, splice 16-gauge wire onto it.
The power connector has two cables attached to it. One cable has the
power and ground wires, the other is f or the NMEA/DGPS interf ace . See
below for NMEA/DGPS wiring instructions. The pow er cable has two wires
- red and black. The black wire connects to the battery’s negative terminal. The red wire is the positive wire . Connect it to the fuse holder supplied
with the unit. Connect the other end of the fuse holder to the positive side
of the battery. Make certain to attach the fuse holder directly to the battery. This will protect the both cable and the unit in case there is a short
circuit. Use a 6-amp fuse.
TO POWER
CONNECTOR
YELLOW
ORANGE
BLUE
SHIELD
BLACK
WIRE
12-VOLT
BATTERY
POWER
CABLE
RED
WIRE
6-AMP
FUSE
2
Page 7
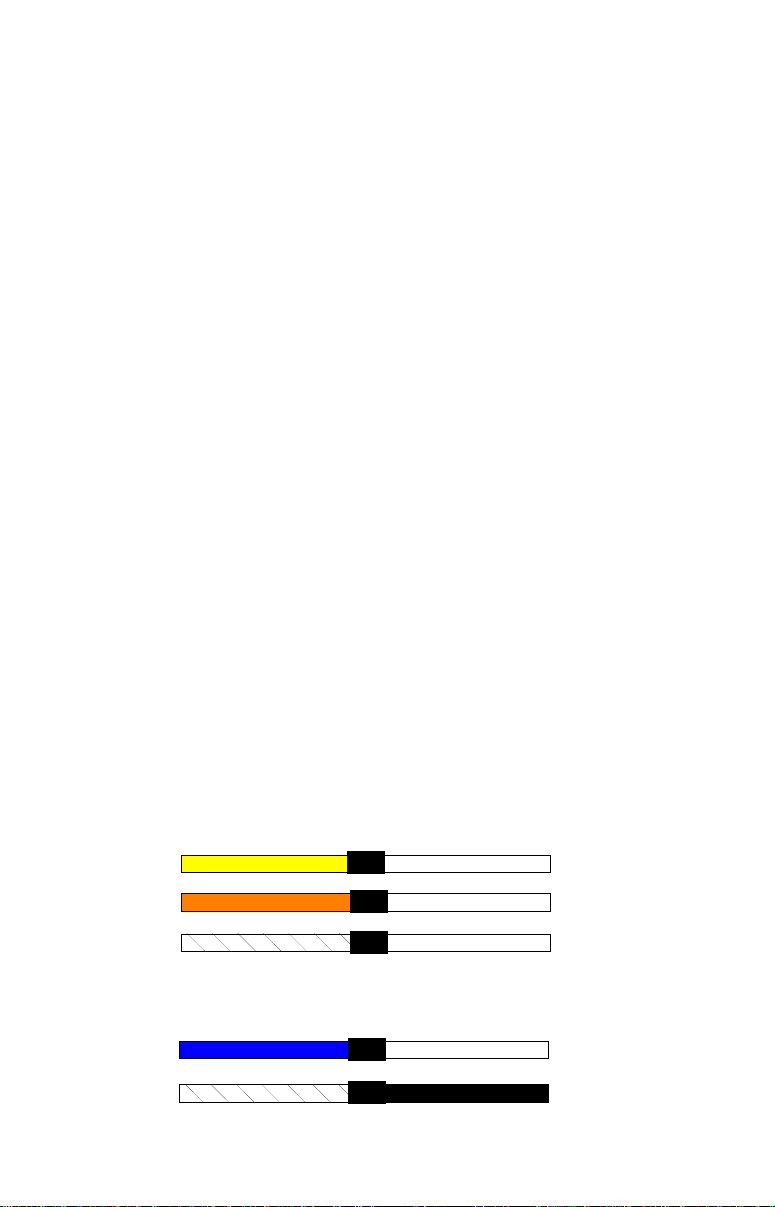
IMPORTANT!
Do not use this product without a 6-amp fuse connected to the power
cable! F ailure to use a fuse will void y our w arr anty.
To prevent electrical interference , route the pow er, transducer, and GPS
cables away from other wiring, especially the engine’s wiring harness.
VHF radio antenna cables radiate noise when transmitting, so be certain
to keep the unit’ s wires a w a y from it, also.
NMEA/DGPS
NMEA is a standard communications format for marine electronic equipment. For example, an autopilot can connect to the NMEA interface on
the GLOBALMAP 3000 and receive positioning information.
DGPS is an acronym for Diff erential Global Positioning System. The most
popular DGPS system relies on a grid of ground-based transmitters that
send correction signals to DGPS receivers. These in turn, connect to the
GPS receiver (such as the GLOBALMAP 3000 with the LGC-12S GPS
module). This gives more accurate positions than is otherwise possible.
NMEA/DGPS Wiring
The GLOBALMAP 3000 has two NMEA 0183 version 2.0 ports. Com port
one can be used for either NMEA or DGPS, Com port two is for NMEA
output only .
Comunications port one uses the yellow wire wire for transmit, the orange
wire for receive. Comunications port two uses the blue wire for transmit.
Both ports use the shield wire for signal ground.
See the diagrams below f or general wiring connections. Read y our other
product’s owner’s manual for more wiring information.
RECEIVE
TRANSMIT
GROUND
RECEIVE
GROUND
TO BEA CON
RECEIVER
TO O THER
DEVICE
COM-1
GLOBALMAP
3000
COM-2
GLOBALMAP
YELLOW (TRANSMIT)
ORANGE (RECEIVE)
SHIELD (GROUND)
BLUE(TRANSMIT)
SHIELD (GROUND)
3000
3
Page 8

COM-1
GLOBALMAP
ORANGE (RECEIVE)
SHIELD (GROUND)
NMEA TRANSMIT
GROUND
FROM GPS
RECEIVER
3000
The GLOBALMAP 3000 can also accept position information from any
GPS receiver that transmits NMEA 0183 data. Use the wiring diagram
shown above f or NMEA input to the GLOBALMAP 3000.
See page 38 and 39 for NMEA and DGPS com port setup instructions.
Accessory Connections
The rear of this unit has two connectors: P ower/Data and GPS . The power
cable connects to the Power/Data connector. The cable from the GPS
module goes to the GPS connector.
PWR/DATA
LOWRANCE
GPS MODULE
4
Page 9
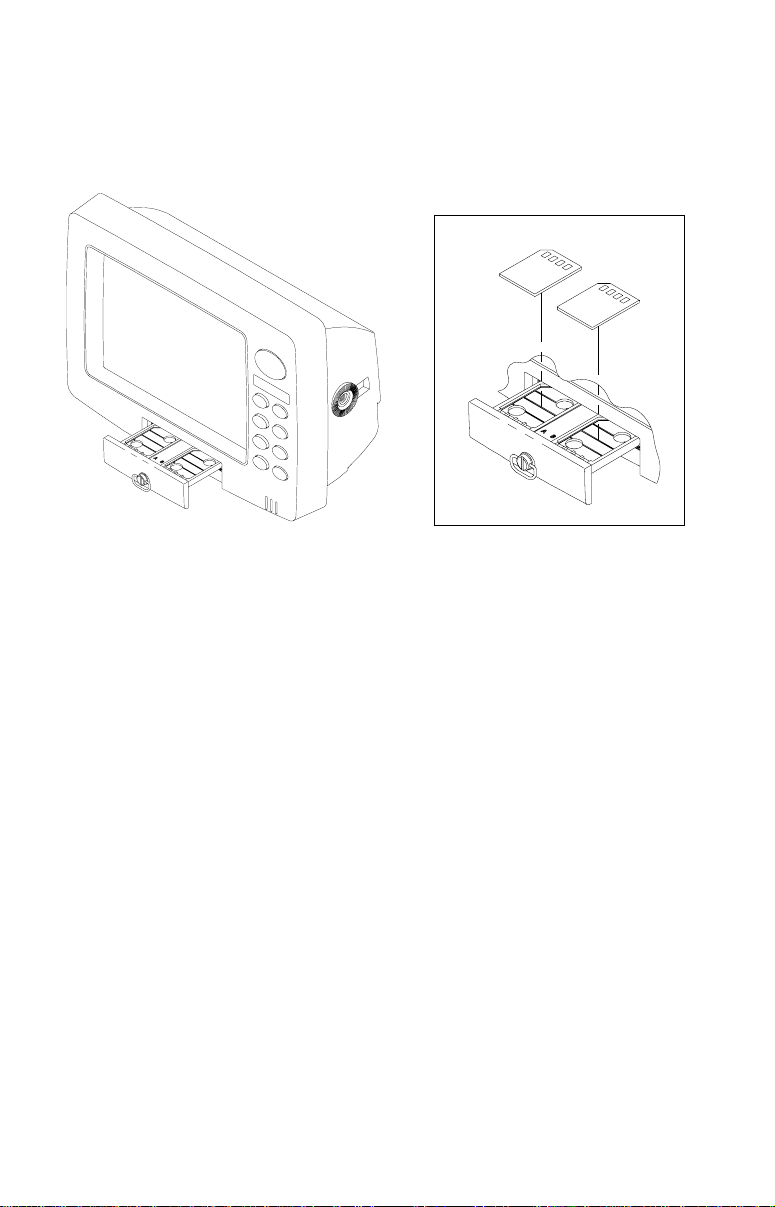
MMC
This unit can use up to two MMC (MultiMediaCard) cartridges. They store
the maps, waypoint and route inf ormation, plot trails, and icons f or transfer to a computer .
To install a MMC car tridge, twist the drawer retainer counter-clockwise
and pull. The drawer will come out of the unit. Place the MMC cartridge
FACE DOWN. (see above) Slide the drawer back into the unit and twist
the retainer clockwise. The MMC is now ready for use.
To store plot trails, icons, waypoints, and routes on a MultiMediaCard,
see page 49 for more information.
5
Page 10

KEYBOARD
The keyboard has keys arranged in two vertical columns beneath the
arrow keys. The menu key near the bottom left corner of the keyboard
activates the first menu page. The other keys are used to zoom the display, change modes, and other functions.
ZOUT/ZIN - These keys “zoom” the map in and
out.
PAGES - This k ey switches the unit between different GPS modes.
WPT - Saves and recalls waypoints.
MENU - Press this key to show the menus and
gain access to most functions.
EXIT - Clears menus and entries.
ENT/ICONS - Used to select entries and accept
menu selections. When a menu is not showing,
pressing this key activ ates the ICON men u.
PWR/LIGHT - Turns the unit on and off. When
the unit is on, pressing this key turns the backlights on or off.
Note: Pressing the PWR/LIGHT key repeatedly changes the backlight
lev el. There are three levels a vailab le .
6
Page 11
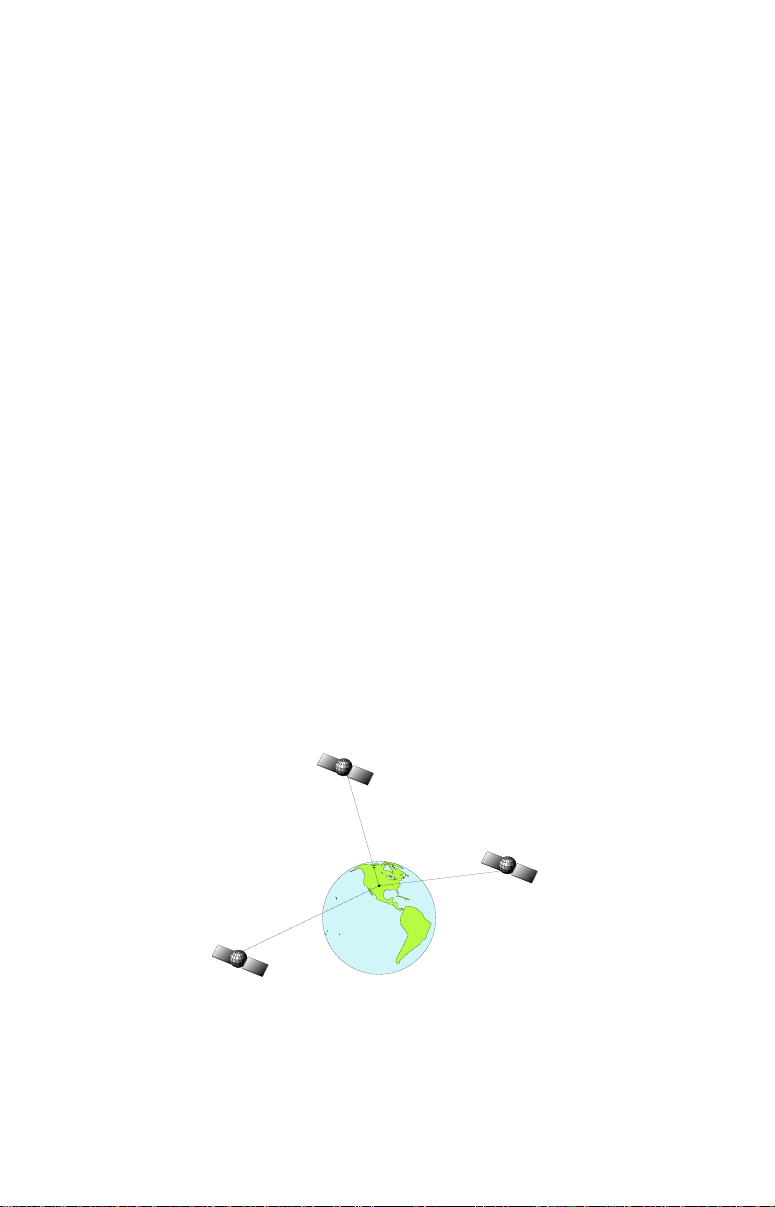
GPS OPERATION
NOTE: A LGC-12S GPS module or an e xternal GPS receiver with NMEA
output must be attached to this unit in order to use the position and navigation features.
WARNING!
Use this product only as an aid to navigation. A careful navigator never
relies on only one method to obtain position information.
CAUTION
This GPS receiver (like all GPS navigation equipment) will sho w the shortest, most direct path to a waypoint. It provides navigation data to the
waypoint, regardless of obstructions. Therefore , the prudent navigator will
not only take advantage of all av ailable navigation tools when tra velling to
a waypoint, b ut will also visually check to mak e certain a clear , saf e path
to the waypoint is alw a ys a v ailab le .
INTRODUCTION T O GPS
The Global Positioning System (GPS) w as developed by the United States
Department of Defense as a 24-hour a day, 365 days a year global navigation system for the military . Civilian availability was added (b ut with less
accuracy) using the same satellites. T w enty-four satellites orbit the Earth.
Three of these satellites are spares, unused until needed. The rest virtually guarantee that at least four satellites are in vie w nearly anywhere on
Earth at all times.
The system requires three satellites in order to determine a position. This
is called a 2D fix. It takes four satellites to determine both position and
elev ation (your height above sea le vel - also called altitude.) This is called
a 3D fix.
7
Page 12
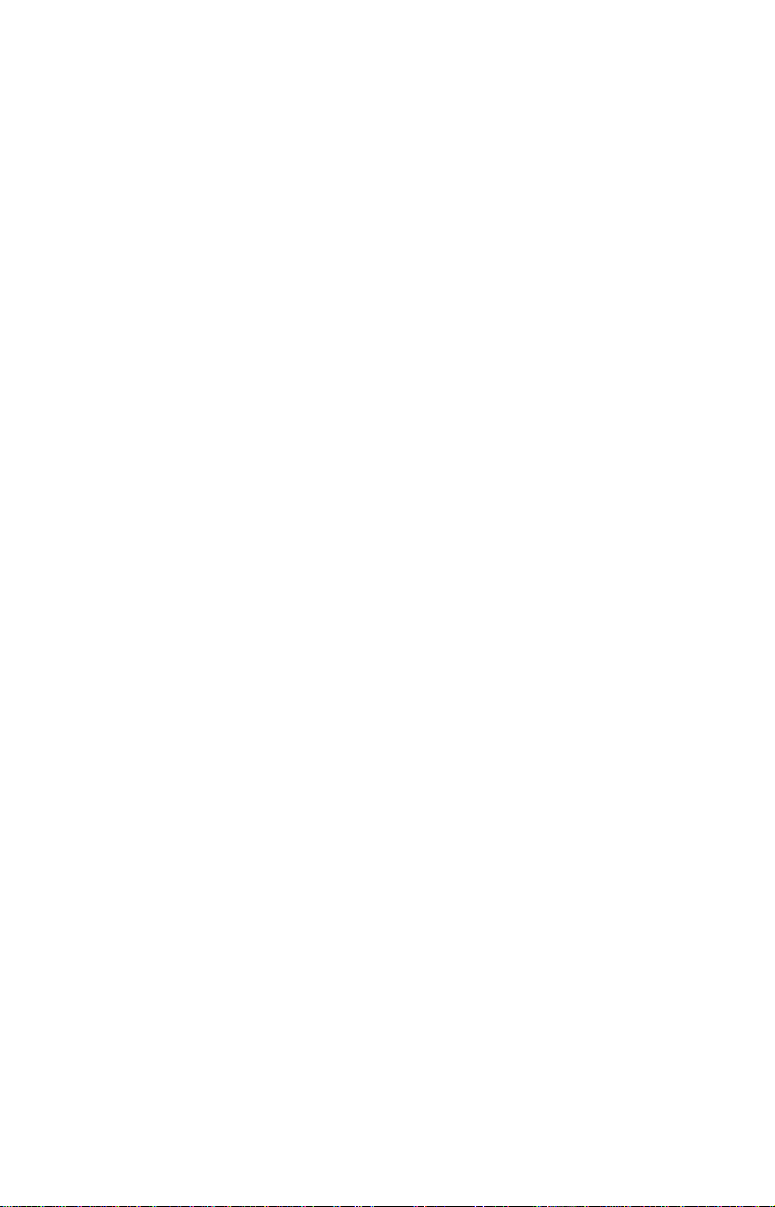
Remember, the unit must have a clear view of the satellites in order to
receive their signals. Unlike radio or television, GPS works at very high
frequencies. The signals can be blocked easily by trees, covered docks,
even y our body.
Never use this GPS receiver while operating a vehicle!
Like most GPS receivers, this unit doesn’t have a compass or any other
navigation aid built inside. It relies solely on the signals from the satellites
to calculate a position. Speed, direction of travel, and distance are all
calculated from position information. Theref ore, in order for it to determine
direction of travel, you must be moving and the faster, the better. This is
not to say that it won’t work at trolling speeds - it will. There will simply be
more “wandering” of the data sho wn on the displa y.
If you want better perf ormance, many manufacturers (including Lowrance)
sell a DGPS receiver that attaches to your GPS receiv er . The DGPS system transmits correction signals that increase the accuracy to about 10
meters. The DGPS receiver takes signals from these land-based transmitters and gives them to the GPS receiver which then uses them to
show a more accurate position. (You can use the signals from all of the
Coast Guard DGPS stations for free, b y the wa y.) The downside to this is
it requires another piece of electronic gear (the DGPS receiver). And you
have to be close enough to a station to receiv e the DGPS signals .
Generally, you find that using your GPS receiver without DGPS is both
easy and amazingly accurate. It’s easily the most accurate method of
electronic navigation available to the general public today. Remember,
however, that this receiver is only a tool. Alw a ys ha v e another method of
navigation av ailab le , such as a chart and a compass.
Also remember that this unit will always show navigation information in
the shortest line from your present position to a waypoint, regardless of
terrain! It only calculates position, it can’t know what’s between you and
your camp, f or example. It’ s up to you to saf ely navigate around obstacles,
no matter how you’re using this product.
8
Page 13
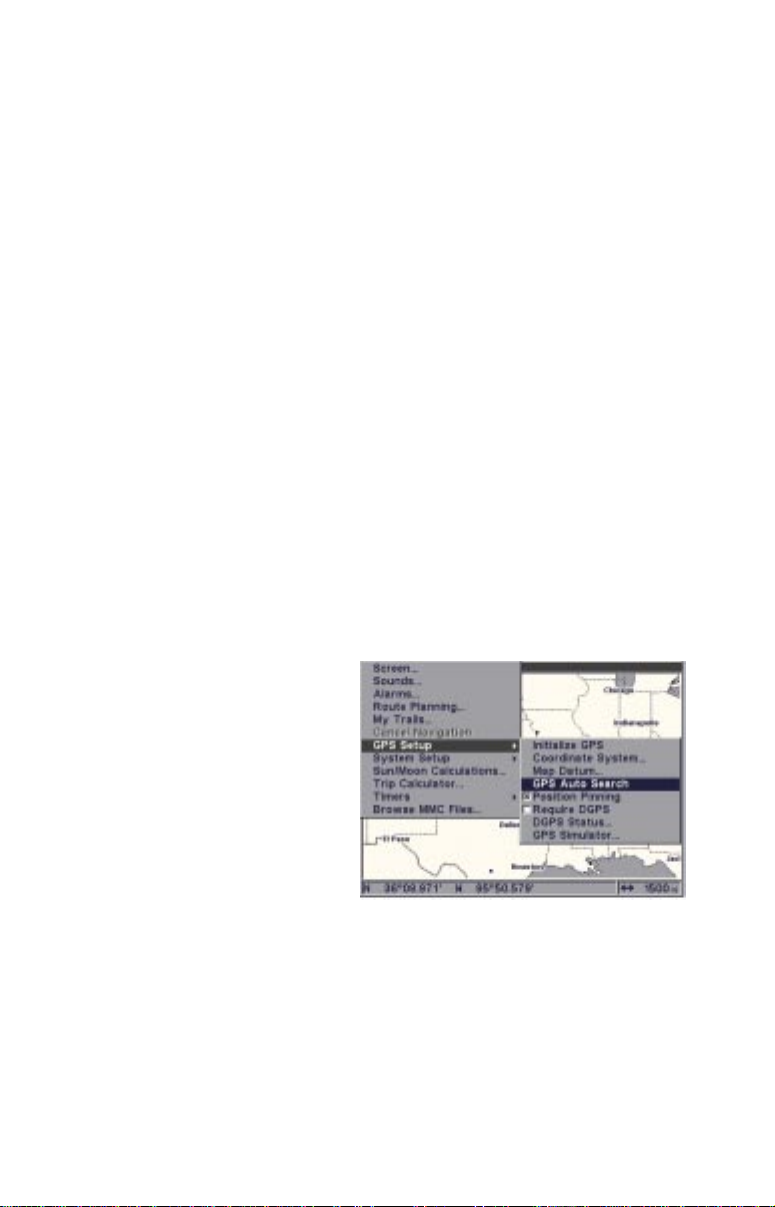
FINDING YOUR POSITION
Auto Search
To lock onto the satellites, the GPS receiver needs to know it’s current
position, UTC time, and date. (Elev ation (altitude) is also used in the equation, but it’ s rarely required to determine a position.) It needs this data so
that it can calculate which satellites should be in view . It then searches for
only those satellites. When your GPS receiver is turned on for the first
time, it doesn’t know what your position or elevation (altitude) is. It does
know the current UTC time and date since these were programmed into it
at the factory and an internal clock keeps the time while the unit is turned
off. (If the time and/or date are incorrect, you can set it using the “Set
Local Time” menu. See page 23 for more inf ormation.) It begins searching
for the satellites using the abov e data that it acquired the last time it was
turned on. This probably was at the factory. Since it’s almost certain that
you’re not at our factory, it’s probably looking for the wrong satellites. If it
doesn’t find the satellites it’s looking for after five minutes, it switches to
Auto Search. The receiver looks for any satellite in the sky. Due to advanced technology, the auto search time has shrunk to about five minutes, so the longest time you should ev er hav e to wait is ten minutes from
the time you turn the unit on until it locks onto the satellites and shows a
position. Once the unit loc ks onto the satellites, it should tak e less than a
minute to find your position the next time it’s turned on, provided you
haven’t mo ved more than approximately 100 miles from the last location it
was used.
The Auto Search function can be
started at any time. Press the
MENU key
twice
, then select
“GPS Auto Search”. A new menu
appears, “Perform GPS AutoSearch”. Highlight “Yes” and
press the ENT key. The menus
disappear and the unit will begin
the auto search.
Manual Initialization
If you don’t want to wait for the Auto Search, then you may be able to
speed up the initialization process by using the manual initialization f eature. Using this feature tells the unit it’ s approximate position. Once it knows
it’s location, it determines exactly which satellites should be in view and
starts looking only for those satellites.
T o man ually initialize the unit, press the P A GES key. Using the arro w keys ,
select “Status” . Press the EXIT key to erase the menu. The screen at
9
Page 14
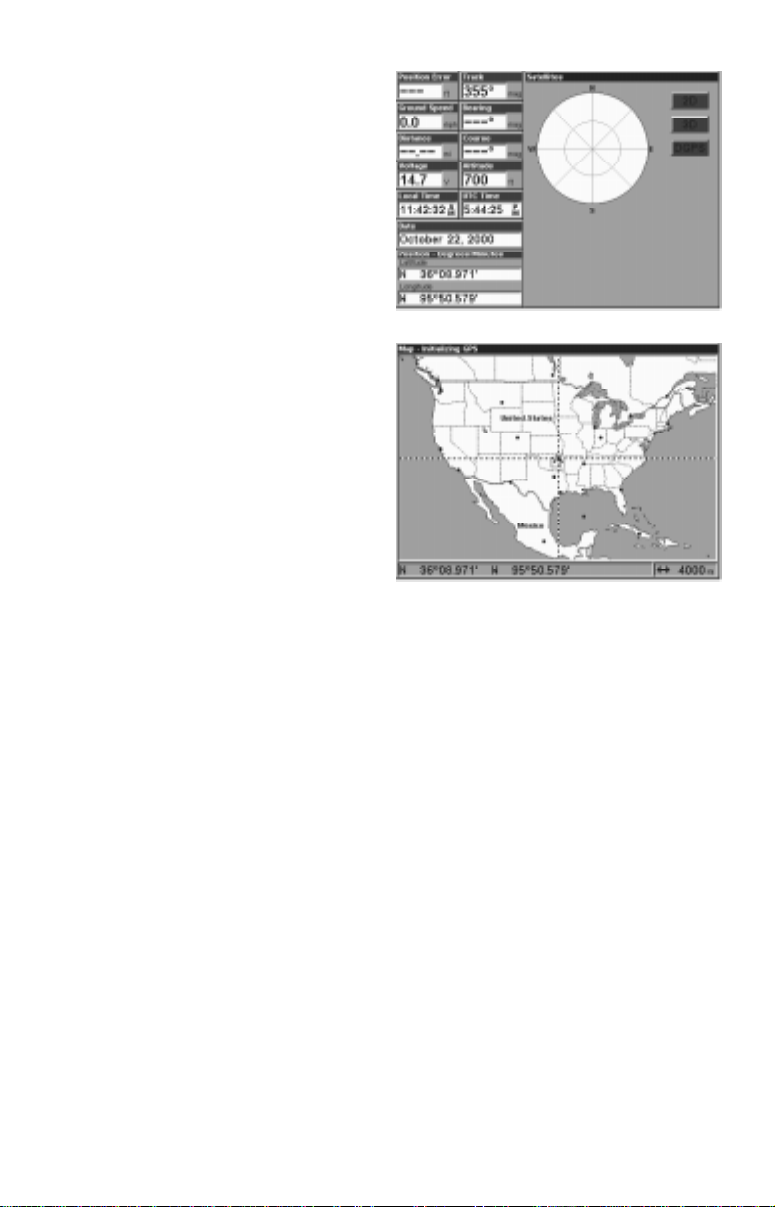
right appears. Now press the
MENU key. Select “INITIALIZE
GPS”. A screen similar to the one
below right appears. Use the arrow keys to mov e the crosshairs
to your approximate location on
the map. You can use the ZIN and
ZOUT keys to enlarge the map
which makes it easier and faster
to find your location. The box at
the bottom of the screen shows
the latitude and longitude of the
cursor position. A bo x pops up on
the screen, showing the name of
the nearest highway (if a MMC
with a map is installed) along with
the distance and bearing from the
last known position. Once you
have the crosshairs on your location, press the ENT key. The
unit returns to the satellite status
screen.
Using this manual initialization method loads a position that’s close to
yours into the GPS receiver. It should now have position, time , and date,
thereby giving it the data it needs to determine which satellites are in
view . Once the satellites are known, the receiver searches for only those
satellites, making a lock f aster than an auto search method.
All position and navigation data flashes until the unit acquires a position.
Do not rely on any data that is flashing! When the n umbers are flashing,
they represent the last known values when the unit lost it’s lock on the
satellites.
Position Aquisition
When the receiver locks onto the satellites and calculates a position, it
shows the message “P osition Acquired” on the screen. Once the unit has
acquired the satellites and the position acquired message appears, it’s
ready for use.
(Note: The altitude data may still flash even if the unit shows a “Position
Acquired” message and all other data is not flashing. The unit must be
locked onto at least f our satellites to determine altitude. It only tak es three
satellites to determine position. You can navigate with this unit if the alti-
10
Page 15
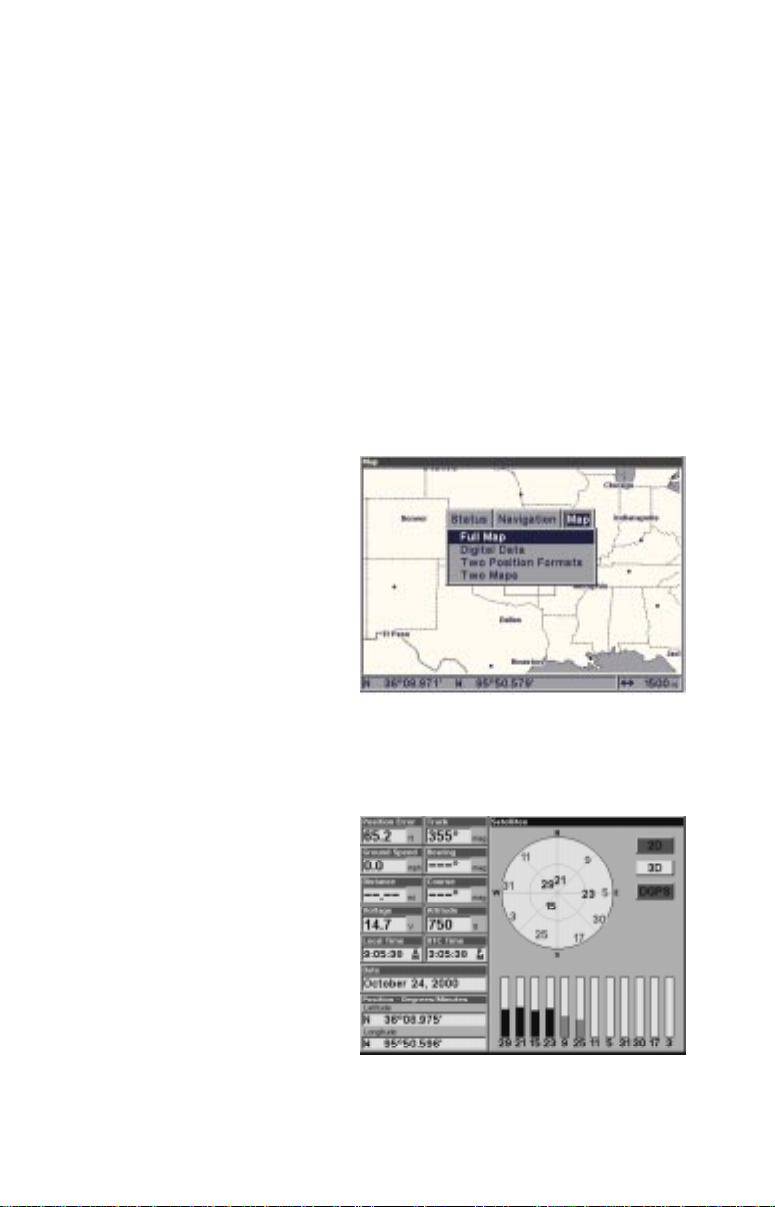
tude is flashing, simply ignore the altitude display until it quits flashing.)
REMEMBER, DO NOT NAVIGATE WITH THIS UNIT UNTIL THE NUM-
BERS STOP FLASHING!
Require DGPS
Normally , the unit will flash the position and navigation data when it loses
the satellite fix, but it does not flash the data when it loses the DGPS fix. If
you want the unit to flash the position and navigation data when it loses
the DGPS data, select the Status screen, highlight “Require DGPS” and
press the ENT key. Press the EXIT k e y to er ase the men u.
GPS OPERA TION
PAGES
Turn the unit on by pressing the
PWR/LIGHT key. If a GPS screen
is not showing, press the P A GES
key. A menu similar to the one at
right appears. Press the left or
right arrow key to highlight the
Status, Navigation, or Map label.
The Map menu gives y ou four selections: Full Map, Digital Data,
Two Position Formats, and Two
Maps. Once the desired menu is
selected, press the EXIT key to erase the men us .
Status
This screen shows a graphical
view of the satellites that are in
view. Each satellite is shown on
the circular chart relative to your
position. The point in the center
of the chart is directly overhead.
The small inner ring represents
45° above the horizon and the
large ring represents the horizon.
North is at the top of the screen.
You can use this to see which
satellites are obstructed by obstacles in your immediate area if you hold the unit f acing north.
The GPS receiver is tracking satellites that are in bold type . The receiver
11
Page 16
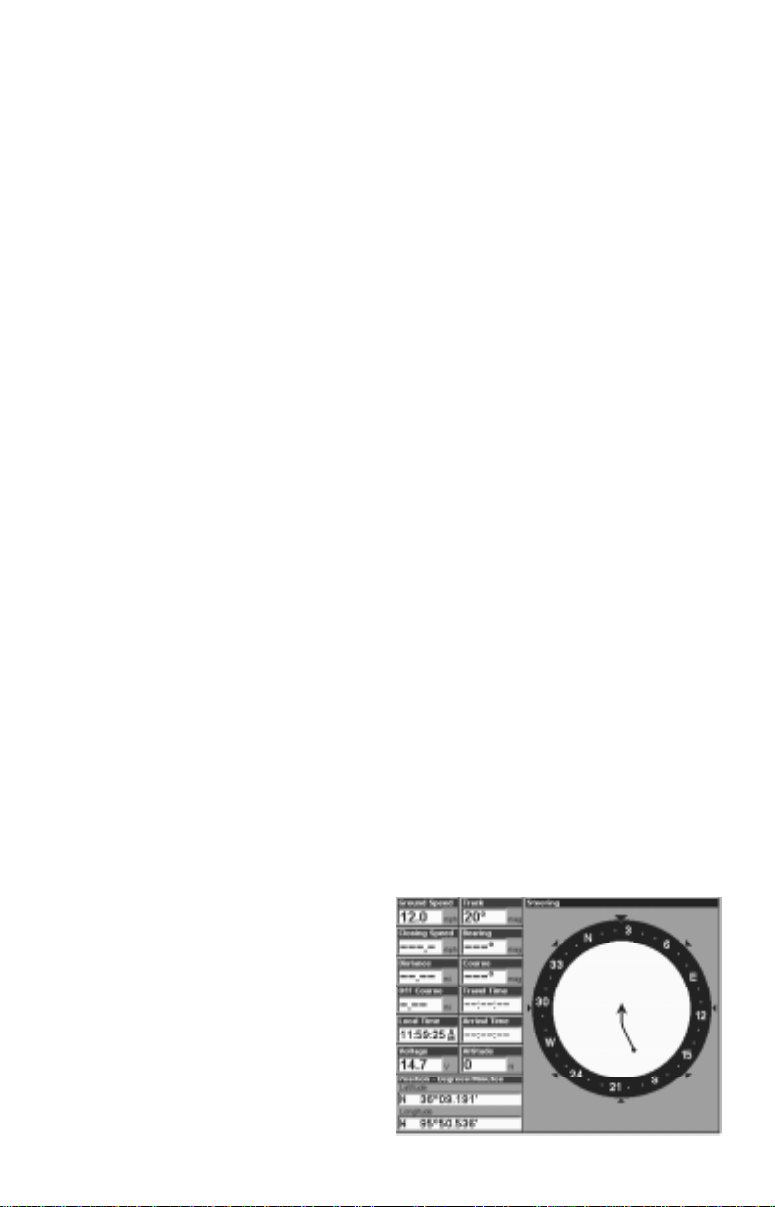
hasn’t locked onto a satellite if the number is grayed out, therefore it isn’t
being used to solve the position.
Beneath the circular graph are the bar graphs, one for each satellite in
view . Since the unit has twelv e channels, it can dedicate one channel per
visible satellite. The taller the bar on the graph, the better the unit is receiving the signals from the satellite.
The “P osition Error” (horizontal position error) shown in the upper left corner of the screen is the expected error from a benchmark location. In
other words, if the position error shows 50 feet, then the position shown
by the unit is estimated to be within 50 feet of the actual location. This also
gives you an indicator of the fix quality the unit currently has . The smaller
the position error number, the better (and more accurate) the fix is . If the
position error flashes, then the unit hasn’t lock ed onto the satellites, and
the number shown isn’t valid.
Customizing the Status Screen
Many of the digital displays can be customized to show different digital
data than the defaults. To customize this screen, press the MENU key
while the Status screen is showing. Scroll down to the bottom of this menu
to the Customize label and select it. The P osition Error bar flashes, signifying that the window can be changed. Press the MENU key to show a
menu of available options. Choose the data that you want shown at this
location, then press the ENT key to select it. To change another, simply
press the down arrow key. The ID bar will flash on the selected box. Repeat the above steps until you’re finished customizing. Press the EXIT
key to stop the bar from flashing.
Navigation
This screen has a compass rose that not only shows your direction of
travel, b ut also the direction to a recalled waypoint. The navigation screen
looks like the one at right when you’ re not navigating to a waypoint. Your
position is shown by an arrow in the center of the screen. Your trail history ,
or path you’ve taken is depicted
by the line extending from the arrow. The large arrow pointing
down at the top of the compass
rose indicates the current track
(direction of travel) you are taking.
12
Page 17
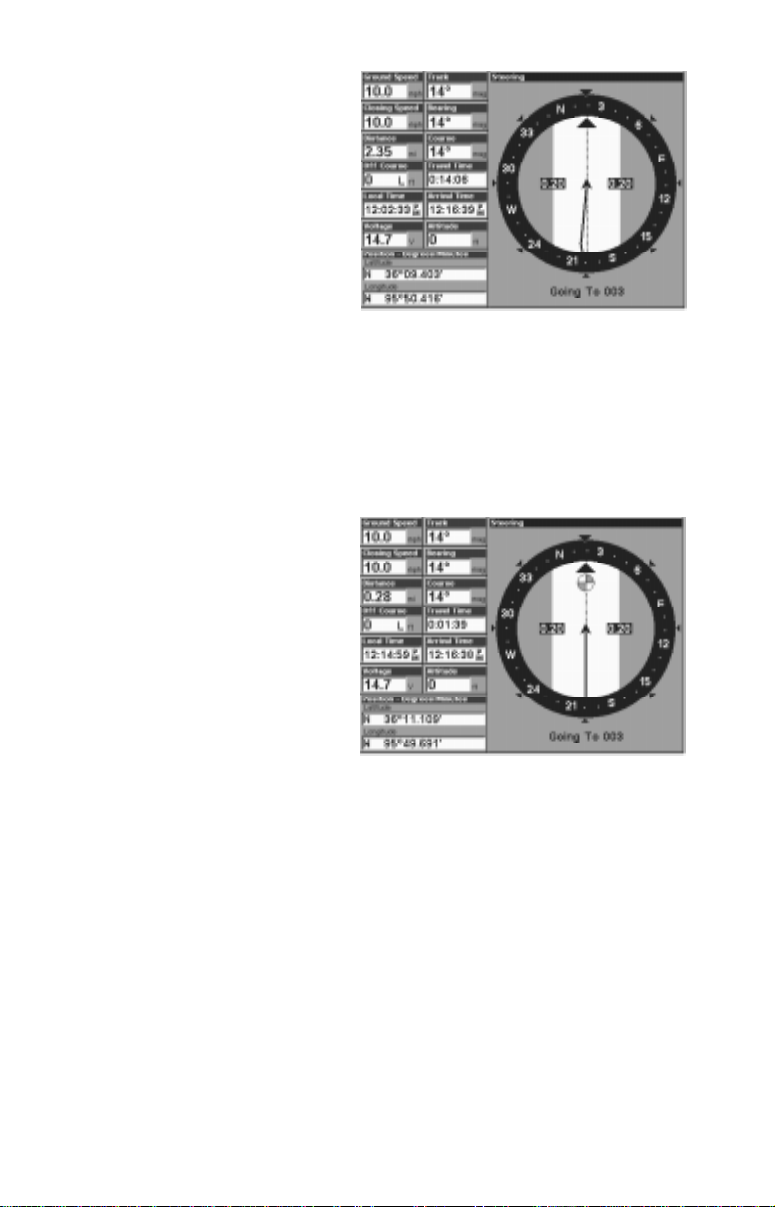
When navigating to a waypoint,
the Navigation screen looks like
the one at right. Your ground
speed, track, distance and bearing to waypoint, and course are
all shown digitally on this screen.
Closing speed is also known as
velocity made good. It’s the speed
that you’re making towards the
waypoint. The current cross trac k
error is shown in the Off Course
box. This is the distance you are off-course to the side of the desired
course line. The course line is an imaginary line drawn from your position
when you started navigating to the destination waypoint. It’s shown on
the steering screen as a vertical dotted line. Lines on either side of the
present position show the current cross track error range The default for
the cross track error range is 0.20 mile. For example, if the present position symbol touches the right
cross track error line, then you
are .20 mile to the right of the
desired course. You need to steer
left to return to the desired
course. You can use the ZIN or
ZOUT keys to change the cross
track error range. A circle depicting your destination (waypoint)
appears on the screen as you
approach the waypoint as shown
on the screen at right.
Travel Time is the time that it will take to reach your destination at your
present closing speed. Arrival Time is the local time that it will be when
you arrive at the destination, based upon y our present closing speed and
track.
Customizing the Navigation Screen
Many of the digital displays can be customized to show different digital
data than the defaults shown above. This is done exactly like the
customization of the Status screen. See page 12 for instructions to customize this screen.
13
Page 18

Map
There are four different mapping screens: Full Map , Digital Data, Two Position Formats, and Two Maps.
(Note: Maps must be do wnloaded from a MapCreate™ CD-ROM onto a
MMC. The MMC must be installed into the unit before maps will show on
the screen. If your unit came with a MMC, MMC Interf ace , and CD-ROM,
then follow the instructions in the separate booklet. If these items were
not included with your unit, then you will need to purchase the accessory
pack that includes these items.)
The maps on the CD have the majority of their detail in far southern
Canada, the continental United States and Hawaiian islands, northern
Mexico , the Bahamas, and Bermuda.
The map screens show your
course and track from a “bird’seye” view. If you’re navigating to
a waypoint, the map shows your
starting location, present position,
course line, and destination. You
don’t have to navigate to a
waypoint, however, to use the
map.
Using the map is as simple as
pressing the PAGES key, then “Full Map”. A screen similar to the one at
right appears. The arrow flashing in the center of the screen is y our present
position. It points in the direction y ou’ re travelling. The solid line extending
from the arrow is your plot trail, or path y ou’ve taken. The plotter’s range
shows in the lower right corner of the screen. In this e xample, the plotter’ s
range is 4,000 miles from the left edge of the map to the right.
To view the other map screens, press the PAGES key, highlight the MAP
label, and press the down arrow key until the desired map screen appears. Press the EXIT key to
erase the menu. The “Digital
Data” screen has navigation data
added to the left side, with the
map on the right. The data includes ground speed, closing
speed, distance to waypoint, distance off course (cross-track),
track, bearing, course, and tra vel
time.
14
Page 19

“Two Position F ormats” is similar
to “Digital Data”, except it adds
two present position boxes, one
showing latitude/longitude and
the other shows the present position in UTM.
“Two Maps” shows two maps
side-by-side. You can customized
each map with different settings.
For example , the map on the left
can have a zoom range of .5
miles, while the one on the right
has a range of 10 miles. This lets
you zoom-in on one side, while
seeing a much larger area on the
other. Press the PAGES ke y , then
an arrow key to select the right
or left map.
The Z-IN and Z-OUT keys zoom-in and out all maps to enlarge or reduce
their coverage area. The availab le ranges are: 0.1, 0.15, 0.2, 0.3, 0.4, 0.6,
0.8, 1, 1.5, 2, 3, 4, 5, 6, 8, 10, 15, 20, 30, 40, 60, 80, 100, 150, 200, 300,
400, 600, 800, 1000, 1500, 2000, 3000, and 4000 miles.
Cursor
Pressing an arrow key turns on
two dotted lines that intersect at
the present position symbol.
These lines are called a “cursor”
and have a v ariety of uses.
To turn the cursor on, simply
press the arrow key in the direction you want the cursor to mov e.
This lets you view areas on the
plotter that are away from your
present position. The zoom-in
and zoom-out keys w ork from the
cursor’s position when it’ s activ e - not the present position. Y ou can z oom
in on any detail, anywhere. The cursor can also place icons and waypoints.
15
Page 20

Cursor Distance
You can use the cursor to find the
distance between two points.
While the cursor is showing,
press the MENU key, then select
“FIND DISTANCE”. The unit returns to the mapping screen. Now
move the cursor to the first location that you want to measure the
distance from and press the ENT
key. Ne xt, move the cursor to the
position that you want to measure
the distance to. A line is drawn from the point when the ENT key was
pressed to the cursor’s present location. The distance and bearing to the
second location show in a box next to the cursor’s crosshairs. To measure another two points, simply mov e the cursor and press the ENT k ey.
Press the EXIT key to erase the cursor. The unit centers your present
position on the screen after erasing the cursor .
Map Orientation
By default, this receiver sho ws the map with north always at the top of the
screen. This is the way most maps and charts are printed on paper. This
is fine if you’ re alw a ys tra v elling due north. What you see to your left corresponds to the left side of the map, to your right is shown on the right
side of the map, and so on. Ho we ver , if y ou tra vel an y other direction, the
map doesn’t line up with your view of the world.
To correct this problem, a track-up mode rotates the map as you turn.
Thus, what you see on the left side of the screen should alw ays be to your
left, and so on. A course-up mode keeps the map at the same orientation
as the initial bearing to the waypoint. A “N” shows to help you see which
direction is north when either the
track-up or course-up mode is on.
In the north-up view shown at
right, we’re travelling southeast.
In this view, the present position
indicator appears to move towards the lower right side of the
screen.
NORTH-UP
16
Page 21

In the track-up view, the present
position moves straight towards
the top of the display. Remember ,
in the track-up mode, the screen
rotates as you change direction. It
always keeps your direction of
travel (track) heading towards the
top of the screen.
In the course-up mode, the screen
is locked into your original bearing
to the recalled waypoint, regardless of your track.
To select the desired mode, first
press the MENU key, then select
“Map Orientation”, then select the
desired mode. Press the EXIT key
to erase this menu.
TRACK-UP
COURSE-UP
Auto Zoom
This receiver has an autozoom f eature that eliminates much of the button
pushing that competitive units force y ou to make. It works in conjunction
with the navigation features. First, recall a waypoint. (See the waypoint
section for more information on navigating to a w a ypoint.) Then, with the
autozoom mode on, the unit zooms out until the entire course shows,
from the present position to the destination waypoint (recalled wa ypoint).
As you trav el towards the destination, the unit automatically begins zooming in, one zoom range at a time, keeping the destination on the screen.
To turn this featue on, press the MENU key, then highlight “Auto Zoom”
using the arrow keys. Press the ENT k ey to activate it. Press the EXIT ke y
to erase the menus. Repeat these steps to turn it off.
17
Page 22

Range Rings/Grid Lines
The map screen can be customized with rings that are 1/2 of the
range and/or grids that divide the
plotter into equal segments of latitude and longitude. To do this,
press the MENU key, then highlight the desired option, then
press the ENT arrow key to turn
it on. Press the EXIT k ey to erase
the menus. The screen at right
shows grids.
Map Data
This menu lets you turn the map
off, if desired, which turns the
map screen into a plotter; draw
the map boundaries or boxes
around the areas of detail, or use
Navionics maps. If Navionics
maps are downloaded to the
MMC cartridge, you must have
this box selected in order to use
the Navionics map.
To make a change on this menu, press the MENU key, then highlight the
desired option, then press the ENT arrow key to turn it on. Press the EXIT
key to erase the men us .
Map Categories Drawn
This menu determines which of
the mapping features are shown
on the screen. This includes,
waypoints, trails, icons, cities,
highways, etc. You can selectively
turn on or off any of these items,
customizing the map to your
needs.
T o change the map detail shown,
press the MENU key, then select
“Map Catagories Drawn”. The screen at right appears. Use the arro w keys
to highlight the desired feature, then press the ENT k ey to turn it on or off.
When you’ re finished, press the EXIT k e y to er ase the menus .
18
Page 23

ICONS
The map has 42 symbols or “icons” available that can be placed anywhere on the screen. They can be used to mark fishing or hunting locations, landmarks, boat ramps, and virtually any point of interest. An icon
can be placed at your present position or at the cursor’ s location.
To place an icon at your present
position, simply press the ENT
key while a mapping screen is on.
The screen shown at right appears. Use the arrow keys to
highlight the desired icon. Now
press the ENT key again. The
mapping screen reappears with
the icon showing at the position
you were at when the ENT key
was pressed. On the screens
shown below, the shipwreck icon was placed.
To place an icon at the cursor’s
position, first use the arrow keys
to move the cursor to the location that you wish to place the
icon. Next, press the ENT key.
Now highlight an icon using the
arrow keys. While it’ s highlighted,
press the ENT key. The map reappears with the icon placed at
the cursor crosshairs. Press the
EXIT key to erase the cursor.
Icons can be erased from the
plotter individually, all of a specific type, or all at once. To mak e
changes to the icons, press the
MENU key, then select “Delete
My Icons”. The screen shown at
right appears.
The “Delete All Icons” selection
erases all of the icons from
memory . Use this only if y ou want
to erase all icons that hav e been
placed on all map screens.
19
Page 24

To erase only a certain type of icon, select the “Delete By Symbol” menu.
The icon menu appears. Highlight the icon style that you want to erase
from memory, then press the ENT k ey. The unit returns to the map screen
with all of the selected icons erased.
You can delete individual icons by
selecting “Delete From Map”.
Once this menu is selected, the
unit returns to the mapping
screen with the cursor activated
as shown at right. Use the arro w
keys to move the cursor to the
icon that you want to erase. Once
the crosshairs are on top of the
icon, press the ENT key. The icon
is immediately erased. Press the
EXIT key to er ase the cursor.
PLOT TRAIL
The line extending from the
present position symbol is called
a plot trail. (See the example at
PLOT TRAIL
right.) You can save trails and
navigate an existing trail by selecting the “My Trails” menu.
Press the MENU key
twice
, then
select “My Trails”. The screen
below appears.
The list of saved trails shows on
this screen. The check mark ne xt
to the trail’ s name means that this
trail is displayed on the map. An
arrow on the right side of the
screen points to the trail that’s
currently in use, next to the number of points in the trail.
There can be up to 10 plot trails
saved with up to 10,000 points
per trail.
20
Page 25

Edit T rail
To change the settings for an existing trail, highlight the “Saved
Trails” menu and press the ENT
key. Next, highlight the trail that
you wish to change from the list,
and press the ENT key. The “Edit
Trail” menu appears.
From this men u, the tr ail’s name
and number of points used can
be changed by selecting them
with the arrow keys and the ENT k ey. If the “Active” box is selected, then
the points are updated on this trail. If “Visible” is selected, then the trail
shows on the map. Select “Delete Trail” to er ase the trail and its settings.
Navigate a Trail
You can follow a saved trail by
using the “Navigate” feature on
the “Edit Trail” menu (shown
above). Selecting the Navigate
button brings up the screen at
right.
The unit “drops” a numbered point
on the trail as you tra vel. You can
navigate from one end of the trail
to the other. The points on the trail
selected in the box at the top of
the screen are shown in the list. The def ault data for each point in the plot
trail is distance and bearing from your present position to each point on
the trail.
You can change this to the distance and bearing from one point to the
next (leg), tra vel time to each point, or arrival time for each point. T o change
this data, select “Display Data”, then press the ENT key. Select the desired data from the list and press the EXIT key.
If you select the “Navigate” button, the unit will return to the mapping
screen showing navigation data to the first point on the list. Selecting
“Reverse” before navigating inverts the list of points so that the last point
on the list is the first one that will be navigated to .
21
Page 26

For e xample, we ran a course on
a local lake, (shown at right) from
the boat ramp to a small cove . To
navigate back to the boat ramp
using the plot trail, press the
Menu key twice , select “My T rails”
then select the desired plot trail
and click on the “Na viate” button.
The screen shown a the bottom
of the previous page appears.
Point 1 on the list is the boat r amp.
Click on the “Reverse” button to
reverse the plot tr ail as shown at
right. Now the last point on the
plot trail (#11) will be the first one
that the unit navigates to. Now
select the “Navigate” button. The
unit returns to the map screen as
shown at the bottom of this page.
As you travel, the unit will show
navigation data to each point on
the plot trail. When y ou cross the
arrival alarm radius (default is 0.1
mile), the arrival alarm sounds an
alert. Pressing the Exit key clears
the arrival alarm for that point. The
unit will continue to show navigation data to each point on the trail
until you reach the destination.
22
Page 27

T rail Options
This menu lets you change the
way the trail updates occur. The
options are automatic, time, or
distance. When it’s in the automatic mode, the unit doesn’t update the plot trail while you’ re travelling in a straight line. Once y ou
deviate from a straight line, the
unit “drops” a plot point onto the
trail. This conserves plot trail
points. If a plot trail uses all of the
available points allotted to it, the beginning points are taken away and
placed at the end of the trail.
New T rail
To create or delete a trail select
“New Trail”. The screen at right
appears. The name, maximum
number of points in the trail, activity , and visiblity are all changed
on this screen. Simply highlight
the section you wish to change
using the arrow keys , then select
(or change) it by pressing the
ENT key. Press the EXIT key to
erase this menu.
Delete All Trails
T o remov e all of the trails from memory , select “Delete All” from the “Trails”
menu. A menu appears asking if y ou wish to delete all trails . Select “Yes”
if you wish to delete all of the trails. The unit will delete all trails and return
to the “Trails” menu.
23
Page 28

WAYPOINTS
This GPS receiver gives you the ability to create your own database of
locations, called “waypoints”. You can save your present position, cursor
position, or enter a coordinate and save it as a waypoint. For example,
you may wish to store the location of y our boat dock as a wa ypoint before
starting on a trip. When you w ant to return, all you hav e to do is recall the
waypoint and the unit will show distance and bearing from your present
position to the dock. This unit stores up to 1000 waypoints.
Saving Y our Present Position as a Wa ypoint
(Quick Save Method)
To save your present position,
simply press the WPT ke y twice.
Your current position is placed
into the first available waypoint
number on the list. A message
appears on the display telling you
the waypoint number it just used.
This also momentarily places you
in the waypoint menu. Anytime
this menu is showing, simply
press the WPT ke y once and the
unit will store your present position on the waypoint list.
Saving the Cursor P osition as a Waypoint
When the cursor is showing on
the map and you press the WPT
key twice, the cursor’ s position is
placed into the first available
waypoint number . In the example
screen shown at right, the cursor
was placed at the desired location. Pressing the WPT twice
causes waypoint number 2 to be
placed at the cursor’s crosshairs .
(Waypoint 2 was the next available waypoint number.) A message appears on the display telling you the w aypoint number it just used.
Wait a f ew seconds and the menu will clear automatically. Press the EXIT
key to erase the cursor.
24
Page 29

Saving a New P osition
To save a position other than the
cursor’s or the present position as
a waypoint, first press the WPT
key. The “Find Waypoint” menu
appears. “My Wa ypoints” is highlighted. Press the right arrow key
to move to the Subcategory section. Now highlight “New” and
press the ENT key. The screen
at right appears.
A waypoint can be created from y our current position, the cursor position
(if activated), a position that you enter , a position av eraged over time , and
a projected position, using only distance and bearing from your present
position.
Current Position and Entered P osition - Edit Waypoint
Selecting “Current Position” or
“Entered Position” br ings up the
“Edit Waypoint” menu as shown
at right. Choosing this option lets
you change the defaults used
when the quick-save method is
used. You can name the w aypoint,
choose a symbol to mark the
waypoint on the map, and use
your current position shown in the
latitude/longitude boxes or
change it to a different one.
Use the cursor keys to highlight the section that you wish to change and
press the ENT key to select it. When all the data is correct on this menu,
press the EXIT key. This saves
the waypoint and opens the
“Wa ypoint Information” screen as
shown at right. This shows the
waypoint that y ou just saved If all
you wanted was to save the
waypoint, press the EXIT key to
erase the menu. See below for
more information on the W aypoint
Information menu.
25
Page 30

Average P osition
This feature av erages y our position. This helps to eliminate errors
in the position due to atmospheric
effects and other conditions.
When the “Average Position”
menu item is selected, a screen
similar to the one at right appears.
The small plotter screen shows
your present position. The number of positions used to calculate
the average position shows on
the right side of the screen, beneath your present position. When you are ready to save the position,
press the ENT key. This brings up the “Edit W aypoint” men u, as shown at
the bottom of the page 42. You can name the waypoint, choose a symbol
to mark the waypoint on the map , and use your current position sho wn in
the latitude/longitude box es or change it to a different one .
Use the cursor keys to highlight the section that you wish to change and
press the ENT key to select it. When all the data is correct on this menu,
press the EXIT key. This saves the waypoint and opens the “Waypoint
Information” screen as shown at the top of this page. This shows the
waypoint that you just saved. If all you wanted w as to sa v e the w a ypoint,
press the EXIT key to erase the menu. See the next page for more information on the W a ypoint Inf ormation menu.
Waypoint Inf ormation
This screen shows the currently
selected waypoint and it’ s name,
latitude/longitude, the local time
and date that it was saved, and
the distance and bearing from
your present position to the
waypoint.
To navigate to a waypoint, select
“Go To W aypoint”. The unit will instantly show navigation data to
the selected waypoint.
“Find On Map” returns the unit to a map display with the selected wa ypoint
and the cursor centered on the map. Pressing the EXIT key returns the
unit to the W a ypoint Information menu.
26
Page 31

“Edit W aypoint” returns the unit to the “Edit W aypoint” menu described on
page 46. “Delete Waypoint” remo ves the w a ypoint from the list.
W AYPOINT NAVIGATION
This unit makes it easy to navigate to any w a ypoint. All you have to do is
press the WPT k ey, select the waypoint, then select “Go To Waypoint” on
the Waypoint Information menu. The unit immediately shows navigation
information to the waypoint on all na vigation and mapping screens .
In this example, the waypoint
named “Big Fish” was recalled.
Switching to the MAP-1 screen
(shown at right) shows the starting location “S”, the recalled
waypoint “Big Fish”, the plot trail
from the starting location to the
present position, and the present
position. The present position arrow also shows the direction of
travel (tr ack).
Navigating to a Cursor P osition
This unit lets you navigate to a
location without storing it in the
waypoint database by using the
map and cursor. To do this, first
switch to a map. Now move the
cursor to the location that you
want to navigate to. Next, press
the MENU key . A new , highlighted
menu appears on the list: “Go To
Cursor”. Press the ENT k e y. The
unit returns to the map and
shows navigation data to the cursor location (shown as “D” on the
map).
Navigating to a Wa ypoint using
the Map
The unique “birds-eye ” view used
by the map gives you an easy
way to na vigate to a waypoint. On
the map screen shown at right,
the arrow is your present position.
27
Page 32

The box with the “S” in it was your starting location when the waypoint
was recalled. The dotted line is called a course line and is the shortest
path from the starting location to the destination. The “D” is the cursor
destination, when the cursor position is used as a destination. If you follow the course line, you’ll reach the destination, covering the shortest
distance in the least time.
CAUTION!
This product does NOT take land features or any other feature into account when it projects the course line on the screen. Use caution when
navigating to a location. Make certain there are no obstructions in your
path.
MAN OVERBOARD
One of boating’s most terrifying ev ents is having a friend or family member fall overboard. This situation can be deadly on any body of water fresh or salt. It’s particularly dangerous at night or if you’re out of sight of
land. Of course, the first thing to do is remain calm and try all standard
safety measures to try and rescue the person.
This unit has a man overboard
feature that shows navigation
data to the location you were in
when the feature was activated.
To activate it, press the ZOUT
and ZIN keys at the same time.
Your position at the time these
keys are pressed is used as the
man overboard position. A screen
similar to the one at right appears.
The steering screen shows a graphical view of your position (shown by
the black arrow in the center of
the compass rose) and the position of the man overboard (shown
by the small circle).
The man overboard position is
also stored in the waypoint table
for future reference . It can be edited the same as any waypoint.
This prevents the inadv ertent loss
of the current Man Overboard
position.
28
Page 33

The Man Overboard symbol is
also placed on the map screen
in the appropriate location. You
can use the map screen to navigate to the Man Overboard location, if you so desire.
To stop the unit from showing
navigation to the man ov erboard
position, see the Cancel Navigation section below .
Remember, sa ving the victim is the primary goal. T ry all options to rescue
the person immediately after the accident happens. Training and education are also good accident preventativ es. The Coast Guard has excellent
safety courses. Instruct all members on board your boat on saf ety procedures before leaving the doc k. Make certain all on board know what to do
before an emergency occurs.
CANCEL NA VIGATION
This unit continues to navigate to a recalled wa ypoint, the last waypoint in
a route, a man overboard position, or the cursor position until y ou stop it.
To stop the navigation function, press the MENU key
twice
, then select
“Cancel Navigation”. The unit stops showing na vigation inf ormation.
ROUTES
You can connect several waypoints together to form a route. When you
recall the route, the unit shows navigation inf ormation to the first waypoint
in the route, then when you reach that waypoint, it switches to the next
waypoint, and so on until y ou reach the last w a ypoint in the route .
29
Page 34

Create a Route
To create a route, first press the
MENU key
twice
, highlight the
“Route Planning” label, and
press the ENT key. The screen
shown at right appears.
This unit can store up to 100
routes. To create a route, highlight
“New Route” and press the ENT
key. The screen at right appears.
The route’s name appears at the
upper left corner of the screen.
Select it to change the name, if
desired.
Now press the down arrow key
until “Waypoints” is highlighted.
Now press the ENT key. “End of
route” is highlighted. Press the
ENT key again. The “Edit Route
Waypoints” menu appears as
shown at right. You can add
waypoints to the route from the
map or from the waypoint list. In
this example, we chose to add
from the waypoint list. Selecting
“Add Waypoint” brings up the
“Find W aypoint” screen shown at
right.
To add saved waypoints to the
route, select “Saved” from the
Subcategory list. T o create a ne w
waypoint for the route, select
“New”. In this example, w e’ re using previously saved w a ypoints ,
30
Page 35

so “Saved” was chosen. A new
menu appears, letting you
choose from the list of names or
from the nearest waypoint to y our
present position. In this example,
“Name” was chosen. The screen
at right appears.
Select the first waypoint for the
route from the list and press the
ENT key. The screen at right appears.
Data for the selected waypoint
shows on the left side of the
screen. “Add To Route” is highlighted. To add this waypoint to
the route, simply press the ENT
key. The unit retur ns to the “Edit
Route” screen with the first
waypoint shown in the list as
shown at right.
To add another waypoint to the
list, first highlight “End of route”
and press the ENT key. (Note: if
you do not highlight “End of
route”, the unit will place each
waypoint that you select in front
of the previous one, instead of
after. This will result in a list of
waypoints that’s reversed from
the desired list.) The “Edit Route
Waypoints” menu reappears.
Continue selecting waypoints
until all of the waypoints for the
route have been chosen. When
you’ re finished making the route,
press the EXIT key to erase the
menus.
31
Page 36

Follow a Route
To navigate a route, press the
MENU key twice, then select
“Route Planning”. Using the arrow keys, highlight “Saved
Routes” and press the ENT key.
Select the desired route from the
list. The “Edit Route” screen appears next.
Now highlight “Navigate” and
press the ENT key. The unit
imediately begins showing navigation data to the first waypoint
in the route. Once y ou reach the
first waypoint, it will automatically
switch to the second waypoint
and so on, until you reach the last
waypoint in the route . The unit will
continue to show navigation data
to the last waypoint in the route
until you select “Cancel Navigation” from the second main menu
page.
GPS Simulator
The GPS simulator lets you use
the unit as if a GPS module was
attached. You can set the starting location in latitude/longitude
(Starting Position) or from a
stored waypoint location (Select
Starting Wa ypoint). You can steer
your position on the map by using the arrow keys (Steer With
Arrows) or by setting the track
32
Page 37

and speed in the box es provided on simulator screen. The altitude is also
adjustable.
To use the GPS simulator, press the MENU key twice, than select “GPS
Setup”, then “GPS Simulator”. The screen at the bottom of the previous
page appears. Make the desired settings, then turn the simulator on by
highlighting the “Simulator On” box and pressing the ENT key. Press the
EXIT key to erase this menu. A message appears periodically, warning
you that the simulator is on. Repeat the abov e steps or turn the unit off to
turn the simulator off.
GPS SETUP
Items found under the GPS Setup
menu include initialization, (covered at the beginning of this
manual), position format, datums,
and more. To use any of these
features, first press the MENU
key
twice
, highlight “GPS Setup”
and press the ENT key. The
screen shown at right appears.
Coordinate System
This unit can show the position in degrees, minutes, and thousandths of a
minute (36° 28.700') or degrees, minutes, seconds , and tenths of a second (36° 28' 40.9"). It can also show position in UTM (Universal Transverse Mercator) projection, Loran TD’s, German, Taiwan, British, Irish,
Swedish, Swiss, Finnish, Ne w Zealand, and Military Grid.
T o change the coordinate system, select it from the “GPS System” men u.
The screen shown below appears.
UTM’s are mark ed on USGS topographic charts. This system divides the Earth into 60 zones,
each 6 degrees wide in longitude.
German, Taiwan, British, Irish,
Swedish, Swiss, New Zealand,
and Finnish grid systems are the
national coordinate system used
only in their respective countries.
In order to use these grid sys
33
Page 38

tems, you must be in the respectiv e country. This unit will pick the matching datum for you when you select the grid. See the Datums section for
more information.
The military grid reference system (MGRS) uses two grid lettering
schemes, which are referred to as standard and alternate MGRS on this
unit. Your position and datum in use determines which one to use. If you
use standard, and your position is off significantly, then try the alternate.
Note: When the position format is changed, it aff ects the way all positions
are shown on all screens. This includes waypoints.
Some screens have tw o position displays, standard, which is also show n
on all other position displays, and alternate. The alternate position can be
programmed to show y our present position in a diff erent format than the
upper position. F or e xample, y ou can show latitude/longitude and UTM’s
at the same time.
To change the coordinate system, press the ENT key while
“Coordinate System” is highlighted. Press the up or do wn arrow keys to highlight the desired
format. Press the ENT k ey to select it. Press the EXIT key to
erase the menus.
Note: If the Loran TD conversion
is chosen, you must enter the local loran chain identification for
the master and slaves. Do this b y
selecting “Setup Loran TD” at the
bottom of the “Coordinate System” menu and select the ID.
Press the EXIT key to erase this
menu.
Map Fix
Map Fix is used with charts or
maps. This system asks f or a reference position in latitude/longitude, which you take from a marked location on the map. It then shows
the present position as distance on the map from that reference point. For
example, if it shows a distance of UP 4.00” and LEFT 0.50”, you then
34
Page 39

measure up four inches and to the left a half-inch from the reference point
on the map to find your location.
T o use this f ormat, you need to follow these steps in order . First, take your
map of the area and determine a reference latitude/longitude. (Note: in
order for this system to work, the latitude/longitude lines must be parallel
with the edge of the map. USGS maps are parallel, others may not be.
Also, this works better with smaller scale maps.) The reference position
can be anywhere on the map, but the closer it is to your location, the
smaller the numbers will be that you’ll hav e to deal with.
Once you’ve decided on a ref erence position, you can save it as a w aypoint.
See the waypoint section f or information on saving a waypoint. Save the
reference position as a wa ypoint. Exit from the waypoint screens.
Now select “Configure Map Fix”
from the “Coordinate System”
menu. The screen at right appears. “Map Scale” is highlighted.
Press the right arrow key. Enter
the map’s scale. This is generally
at the bottom of the paper map.
It’s sho wn as a ratio, f or example
1:24000. The unit retur ns to the
Configure Map Fix screen. Now
select “Select Origin Waypoint” if
you saved the ref erence point as
a waypoint or highlight the Latitude or Longitude under the “Origin” and enter the reference position. If
you used “Select Origin W aypoint”, then select the w aypoint that you sa ved
the reference point under . The unit returns to the Configure Map Fix menu.
Finally , press the EXIT ke y to erase this menu. Now select "Map Fix” from
the list and press the ENT key. All position information now shows as a
distance from the reference point you chose .
Datum
Maps and charts are based on a survey of the area that’s cov ered by the
map or chart. These surve ys are called “Datums”. Maps that are created
using different datums will show the same latitude/longitude in slightly
different locations.
All datums are named. The GPS system is based on the WGS-84 datum,
which covers the entire world. Other datums may also cover the entire
35
Page 40

world, or just a small portion. By default, your position shows using the
WGS-84 datum. However, it can show your position using one of 191
different datums.
To change the datum, first press
the MENU key, then highlight the
“GPS Setup” label and press the
ENT key. Now highlight the “Map
Datum” label. Finally, press the
ENT key again. A screen similar
to the one at right appears.
The “WGS-84 - Default” label is
highlighted. To change it, simply
press the up or down arrow ke ys
to highlight the desired datum, then press the ENT key. This selects the
datum and erases the select datum menu.
A list of the datums used by this unit is in the back of this manual.
Position Pinning
When using a GPS receiver at extremely lo w speeds, it can ha v e trouble
determining your course over ground, or direction you’re travelling.
If you’re using this receiver without DGPS and stop, the position pinning
feature locks the present position indicator on the plotter until y ou’ve moved
a short distance or exceed a very slow speed. This pre vents the “w andering” plot trail seen when you’re stopped with position pinning turned off.
This also affects the navigational displays.
The easiest way to see the wandering is to stand still with the GPS receiver turned on and watch your plot trail with position pinning turned off.
You’ll see the present position change, speed increase and decrease,
and a random plot trail on the plotter’ s screen.
If you wish to turn the position
pinning feature off, press the
MENU key, then highlight the
“GPS Setup” label and press the
right arrow key. No w highlight the
“Position Pinning” label. Finally,
press the ENT key. Reverse the
above steps to turn it on again.
36
Page 41

ALARMS
This unit has sever al GPS alarms. You can set an arrival alarm to flash a
warning message and sound a tone when you cross a preset distance
from a waypoint. For example, if you hav e the arrival alarm set to .1 mile,
then the alarm will flash a message when you come within .1 mile of the
recalled waypoint. The course deviation indicator alarm (CDI) can warns
when your track drifts too far to the right or left of the course line to the
waypoint. F or example, if the alarm is set to .1 mile, then the alarm flashes
a message if you drift .1 of a mile or more to the right or left of the line to
the waypoint. The anchor alarm is triggered when you drift outside of a
preset radius. Again, using the .1 mile as an example, if you’re anchored
and your boat moves more than .1 of a mile, the alarm will flash a message and sound a tone.
To use any of these alarms, first
press the MENU key
twice
, then
select the “Alarms” menu. Next,
select “GPS Alarms”. A screen
similar to the one shown at right
appears. Press the up or down
arrow key to select the desired
alarm, then press the ENT key to
turn it on or off.
To adjust an alarm’s distance,
highlight the alarm’s “Distance”
menu, then press the ENT key to select it. Use the arrow k eys to increase
or decrease the alarm’s distance.
When you’ re finished, press the EXIT k e y to er ase this menu.
Important Alarm Notes:
Anchor Alarm - Since civilian users don’t receive the accuracy given to
military users, the anchor alarm may be triggered even when you’re sitting still. This typically happens when using small (less than .05 mile)
anchor alarm ranges. If y ou ha ve a DGPS beacon receiver connected to
this unit, smaller ranges may be usable .
Arrival Alarm - If you set the arrival alarm’s distance to a small number,
and you run a route (see the routes section), this unit may not show na vigation data to the next waypoint, once you arrive at the first one, since
you may not be ab le to come close enough to the first waypoint to trip the
arrival alarm.
37
Page 42

SYSTEM SETUP
Many of the unit’ s basic f eatures
can be changed from this menu.
Press the MENU key
twice
, then
select “System Setup”. The
screen at right appears.
Units of Measure
This menu (shown below) sets
the speed and distance (statute
or nautical miles, meters), depth
(feet, fathoms, or meters), temperature (degrees Fahrenheit or
Celsius), and heading (true or
magnetic) units.
T o change the units, select “Units
of Measure” from the “System
Setup” menu. Highlight the desired label with the arrow keys,
then press the ENT key to
change it. Press the EXIT key
when you’ re finished.
Set Local Time
The GPS requires the local time
and date for its initialization and
the time and date are saved when
a waypoint is saved. To set the
time and date, select “Set Local
Time and Date” from the System
Setup menu. The screen shown
at right appears.
Highlight the field that you wish
to change using the arrow keys,
then press the ENT key to change it. Once you have each field set the
way you want, press the EXIT key to erase the menu.
Communications P orts
This unit has two serial ports. Each can be set to send NMEA data or
receive data from a DGPS receiver . The baud rate is adjustable from 1200
to 115200 baud. The default is 9600. To change a setting on this screen,
highlight it using the cursor keys, then press the ENT k ey to change it.
38
Page 43

If a DGPS receiver is connect to
this unit, highlight the appropriate reciever type: “STARLINK
DGPS” or “MAGNAVOX DGPS”
and press ENT key to turn it on.
(Use Starlink DGPS when using
Lowrance DGPS Beacon Receivers.) With the exception of serial
communications, typically no
other setup needs to be made
with these receivers.
If you have any other Magnavox or Starlink compatible DGPS receiver
connected to this unit, (including a Lowrance DGPS receiver) you may
need to change the settings. T o do this, select “Configure DGPS”
Configure DGPS
This unit will recognize Starlink®
and Magnavox® automatic
DGPS receivers. If you have either one of these receivers, select “Configure DGPS”. The
screen at right appears. The status of the DGPS signal appears
in the box es at the top, along with
the frequency and bit rate of the
selected transmitter. T o configure
the unit for DGPS, highlight the
“Frequency” and press the ENT key. Use the arrow keys to enter the frequency of the station that you intend to use. Press the ENT key when
you’ re finished. Next, set the bit rate in the same manner . If y ou’re using a
Starlink DGPS receiver, lea ve the “Starlink Auto Tuning Mode” chec ked. If
not, deselect this box.
Press the EXIT key when you’re
finished with this menu.
Configure NMEA
You can configure the unit to use
specific NMEA sentences. Select
“Configure NMEA” and press the
ENT key. The menu at right appears showing the prefix of the
availab le NMEA sentences. A
39
Page 44

check mark next to the prefix means that prefix is in use. Select the prefix
that you wish to change by highlighting it, then change it by pressing the
ENT key. Press the EXIT k e y when y ou’re finished with this menu.
Reset Options
To reset all features to their factory defaults, select “Reset Options” from the “System Setup”
menu. After selecting, a new
menu appears, asking if you want
to reset all options. Use the arrow keys to highlight the ans wer ,
and the ENT key to select it. The
unit clears all menus and returns
all settings to the factory defaults.
Note: Reset Options does not
erase any wa ypoints, routes , or plot tr ails.
Popup Help
Help is available for virtually all of the menu labels on this unit. By highlighting a menu item and leaving it highlighted f or a few seconds, a “popup”
message appears that describes the function of the the menu item.
This feature is on by def ault. To turn it off, highlight “P opup Help” from the
System Setup menu, then press the ENT key. T o turn it on again, repeat
the above steps .
Software Information
To view the version number of the operating system, select “Software
Information” from the System Setup menu. A screen appears with the
system information. Press the EXIT k e y to er ase this screen.
SUN/MOON CALCULATOR
This unit has a sunrise/sunset
and moonrise/moonset calculator
that shows this information anywhere and anytime in the world.
To use it, press the MENU key
twice
, then select “Sun/Moon
Calculator”. The screen shown at
right appears. The calculations for
both are done at the same time.
The sun and moon data for
today’s date appear above their
40
Page 45

respective symbols. The moon symbol shows the approximate phase of
the moon.
Today’s date shows at the top of the screen. If you want to know the
sunrise/sunset for a different date , change it by selecting the month, da y,
or year by pressing the ENT ke y, then enter the new date with the arrow
keys. The unit recalculates the sun and moon data for the date you entered.
The sun and moon data show for your present position. To choose a different location, select “Choose Position” and enter the new position. The
unit recalculates the sun and moon data for the location that you entered.
DISPLAY SETTINGS
Contrast/Backlight/Display Mode
To adjust these settings, press
the MENU key
twice
. This shows
the second menu page. Highlight
“Screen” at the top of the page
and press the ENT key. The
screen at right appears.
Contrast is highlighted on this
menu by default. To adjust it,
press the ENT key and use the
left or right arrow keys to change
it. Press the ENT key when finished.
T o adjust the bac klighting’s brightness, first turn it on by pressing the PWR
key. Ne xt, highlight the “Backlight” label, then use the arrow ke ys to adjust
it. Press the ENT k ey when you’re finished.
Display Mode optimzes the LCD (liquid crystal display) f or specific vie wing conditions. Normally, it should stay in the default mode. However , the
High Contrast mode may be useful for shaded light conditions and the
Night Viewing mode for use at night. Select the “Display Mode” menu,
press the ENT key, then select the desired setting from the drop-down
menu. Press the ENT k ey when you’re finished.
41
Page 46

AUDIO
The various sounds that the unit
makes can be customized to your
own taste. Press the MENU key
twice
, then select “Sounds” from
the main menu. The screen at
right appears.
The volume control on the right
side of the menu adjusts the audio level f or all sounds. To change
it, select “V olume”, press the ENT
key, then adjust it using the arrow keys. Press the ENT key when you’re
finished.
The unit sounds a tone when a key is pressed. To turn this off, select “Ke y
Press Sounds” and press the ENT key. The same with “Alarm Sounds”.
This silences the tone that’s sounded when an alarm is triggered.
“Alarm Style” lets you select the type of sound that’s played when an
alarm is triggered. Select “Alarm Style”, then press the ENT ke y. Choose
the desired setting, then press the ENT key again. The setting is saved
and will be played the next time an alarm sounds.
42
Page 47

LOWRANCE ELECTRONICS, INC
FULL ONE-YEAR WARRANTY
“We”, “our”, or “us” refers to LOWRANCE ELECTRONICS, INC, the manufacturer of this
product. “You” or “your” refers to the first person who purchases this product as a consumer item for personal, family, or household use.
We warrant this product against defects or malfunctions in materials and workmanship,
and against failure to conform to this product’s written specifications, all for one year (1)
from the date of original purchase by you. WE MAKE NO O THER EXPRESS WARRANTY
OR REPRESENTATION OF ANY KIND WHATSOEVER CONCERNING THIS PRODUCT.
Your remedies under this warranty will be available so long as you can show in a reasonable manner that any defect or malfunction in materials or workmanship, or any nonconformity with the product’s written specifications, occurred within one year from the date
of your original purchase, which must be substantiated by a dated sales receipt or sales
slip. Any such defect, malfunction, or non-conformity which occurs within one year from
your original purchase date will either be repaired without charge or be replaced with a
new product identical or reasonably equivalent to this product, at our option, within a reasonable time after our receipt of the product. If such defect, malfunction, or non-conformity
remains after a reasonable number of attempts to repair by us, you may elect to obtain
without charge a replacement of the product or a refund for the product. THIS REPAIR,
REPLACEMENT, OR REFUND (AS JUST DESCRIBED) IS THE EXCLUSIVE REMEDY
AVAILABLE TO YOU AGAINST US FOR ANY DEFECT, MALFUNCTION, OR NON-CONFORMITY CONCERNING THE PRODUCT OR FOR ANY LOSS OR DAMAGE RESULTING FROM ANY OTHER CA USE WHATSOEVER. WE WILL NO T UNDER ANY CIRCUMSTANCES BE LIABLE TO ANYONE FOR ANY SPECIAL, CONSEQUENTIAL, INCIDENTAL, OR OTHER INDIRECT DAMAGE OF ANY KIND.
Some states do not allow the exclusion or limitation of incidental or consequential damages, so the above limitations or exclusions may not apply to you.
This warranty does NOT apply in the following circumstances: (1) when the product has
been serviced or repaired by anyone other than us, (2) when the product has been connected, installed, combined, altered, adjusted, or handled in a manner other than according to the instructions furnished with the product, (3) when any serial number has been
effaced, altered, or removed, or (4) when any defect, problem, loss, or damage has resulted from any accident, misuse, negligence, or carelessness, or from any failure to provide reasonable and necessary maintenance in accordance with the instructions of the
owner’s manual for the product.
We reserve the right to make changes or improvements in our products from time to time
without incurring the obligation to install such improvements or changes on equipment or
items previously manufactured.
This warranty gives you specific legal rights and you ma y also ha ve other rights which ma y
vary from state to state.
REMINDER: You must retain the sales slip or sales receipt proving the date of your
original purchase in case warranty service is ever required.
LOWRANCE ELECTRONICS, INC.
12000 EAST SKELLY DRIVE
TULSA, OKLAHOMA 74128
800-324-1356
43
Page 48

DATUMS
WGS 1984
Default
Adindan
Mean for Ethiopia, Sudan
Adindan
Burkina Faso
Adindan
Cameroon
Adindan
Ethiopia
Adindan
Mali
Adindan
Senegal
Adindan
Sudan
Afgooye
Somalia
Ain el Abd 1970
Bahrain
Ain el Abd 1970
Saudi Arabia
Anna 1 Astro 1965
Cocos Islands
Antigua Island Astro 1943
Antigua (Leeward Islands)
Arc 1950
Mean for Botswana, Lesotho,
Malawi, Swaziland, Zaire, Zambia,
Zimbabwe
Arc 1950 - Botswana
Arc 1950 - Burundi
Arc 1950 - Lesotho
Arc 1950 - Malawi
Arc 1950 - Swaziland
Arc 1950 - Zaire
Arc 1950 - Zambia
Arc 1950 - Zimbabwe
Arc 1960 - Mean for Kenya,
Tanzania
Ascension Island 1958 - Ascension
Island
Astro Beacon E 1945 - Iwo Jima
Astro DOS 71/4 - St Helena Island
Astro Tern Island (FRIG) 1961 Tern Island
Astronomical Station 1952 - Marcus
Island
Australian Geodetic 1966 - Australia
& Tasmania
Australian Geodetic 1984 - Australia
& Tasmania
Ayabelle Lightlhouse - Djibouti
Bellevue (IGN) - Efate & Erromango
Islands
Bermuda 1957 - Bermuda
Bissau - Guinea-Bissau
Bogota Observatory - Colombia
Bukit Rimpah - Indonesia (Bangka &
Belitung Islands)
Camp Area Astro - Antarctica
(McMurdo Camp Area)
Campo Inchauspe - Argentina
Canton Astro 1966 - Phoenix
Islands
Cape - South Africa
Cape Canaveral - Bahamas, Florida
Carthage - Tunisia
Switzerland
Chatham Island Astro 1971
New Zealand (Chatham Island)
Chua Astro
Paraguay
Corrego Alegre
Brazil
Dabola
Guinea
Djakarta (Batavia)
Indonesia (Sumatra)
DOS 1968
New Georgia Islands
(Gizo Island)
Easter Island 1967
Easter Island
European 1950
Mean for Austria, Belgium,
Denmark, Finland, France,
West Germany, Gibralter, Greece,
Italy, Luxembourg, Netherlands,
Norway, Por tugal, Spain, Sweden,
Switzerland
European 1950
Mean for Austria, Denmark,
France, West Germany,
Netherlands, Switzerland
European 1950
Mean for Iraq, Israel, Jordan,
Lebanon, Kuwait,
Saudi Arabia, Syria
European 1950
Cyprus
European 1950
Egypt
European 1950
England, Channel Islands, Ireland,
Scotland, Shetland Islands
European 1950
Finland, Norway
European 1950
Greece
European 1950
Iran
European 1950
Italy (Sardinia)
European 1950
(Sicily)
European 1950
Malta
Ireland 1965
Ireland
ISTS 061 Astro 1968
South Georgia Islands
ISTS 073 Astro 1969
Diego Garcia
Johnston Island 1961
Johnston Island
Kandawala
Sri Lanka
Kerguelen Island 1949
Kerguelen Island
Kertau 1948
West Malaysia & Singapore
Kusaie Astro 1951
Caroline Islands
L.C. 5 Astro 1961
Cayman Brac Island
Leigon
Ghana
Liberia 1964
Liberia
44
Page 49

DATUMS
Luzon
Philipines
(Excluding Mindanao)
Luzon
Philipines (Mindanao)
Mahe 1971
Mahe Island
Massawa
Ethiopia (Eritrea)
Merchich
Morocco
Midway Astro 1961
Midway Islands
Minna
Cameroon
Minna
Nigeria
Montserrat Island Astro 1958
Montserrat
(Leeward Islands)
M’Poraloko
Gabon
Nahrwan
Oman (Masirah Island)
Nahrwan
Saudi Arabia
Nahrwan
United Arab Emirates
Naparima BWI
Trinidad & Tobago
North American 1927
Mean for Antigua, Barbados,
Barbuda, Caicos Islands, Cuba,
Dominican Republic, Grand
Cayman, Jamaica,
Turks Islands
North American 1927
Mean for Belize, Costa Rica,
El Salvador, Guatmala, Honduras,
Nicaragua
North American 1927
Mean for Canada
North American 1927
Mean for CONUS
(Continental United States)
North American 1927
Mean for CONUS (East of
Mississippi River) including
Louisiana, Missouri, Minnesota
North American 1927
Mean for CONUS
(West of Mississippi River)
North American 1927
Alaska
North American 1927
Bahamas
(Except San Salvador Island)
North American 1927
Bahamas (San Salvador Island)
North American 1927
Canada (Alberta, British Columbia)
North American 1927
Canada (Manitoba, Ontario)
North American 1927
Canada (New Brunswick,
Newfoundland, Nova Scotia,
Quebec)
North American 1927
Canada (Northwest Territories,
Saskatchewan)
North American 1927
Canada (Yukon)
North American 1927
Canal Zone
North American 1927
Cuba
North American 1927
Greenland (Hayes Peninsula)
North American 1927
Mexico
North American 1983
Alaska, Canada, CONUS
North American 1983
Central America, Mexico
Observaorio Metereo 1939
Azores (Corvo & Flores Islands)
Old Egyptian 1907
Egypt
Old Hawaiian
Mean for Hawaii, Kauai,
Maui, Oahu
Old Hawaiian
Hawaii
Old Hawaiian
Kauai
Old Hawaiian
Maui
Old Hawaiian
Oahu
Oman
Oman
Ordinance Survey
Great Britain 1936 - Mean for
England, Isle of Man, Scotland,
Shetland Islands, Wales
Ordinance Survey
Great Britian 1936 - England
Ordinance Survey
Great Britian 1936 - England,
Isle of Man, Wales
Ordinance Survey
Great Britian 1936 - Scotland,
Shetland Islands
Ordinance Survey
Great Britian 1936 - Wales
Pico de las Nieves
Canary Islands
Pitcairn astro 1967
Pitcairn Island
Point 58
Sweden
Santo (DOS)
1965 Espirito Santo Island
Sao Braz
Azores (Sao Miguel,
Santa Maria Islands)
Sapper Hill 1943
East Falkland Island
Schwarzeck
Nambia
Selvagem Grande
Salvage Islands
SGS 85
Soviet Geodetic System 1985
South American 1969
Mean for Argentina, Bolivia,
Brazil, Chile, Colombia, Ecuador,
Guyana, Paraguay, Pe ru ,
T rinidad & Tobago, Venezuela
South American 1969
Argentina
South American 1969
Bolivia
South American 1969
Brazil
South American 1969
Chile
South American 1969
Colombia
South American 1969
Ecuador
45
Page 50

DATUMS
South American 1969
Ecuador (Baltra, Galapagos)
South American 1969
Guyana
South American 1969
Paraguay
South American 1969
Peru
South American 1969
Trinidad & Tobago
South American 1969
Venezuela
South Asia
Singapore
Tananarive Observatory 1925
Madagascar
Timbalai 1948
Brunei, East Malaysia
(Sabah, Sarawak)
Tokyo
Mean for Japan, Korea, Okinawa
Tokyo
Japan
Tokyo
Korea
Tokyo
Okinawa
Tristan Astro 1968
Tristan da Cunha
Viti Levu 1916
Fiji (Viti Levu Island)
Wake
Eniwetok 1960
Marshall Islands
Wake Island Astro 1952
Wake Atoll
WGS 1972
Global Definition
Yacare
Uruguay
Zanderij
Suriname
46
Page 51

LOWRANCE D AT ABASES LICENSE AGREEMENT
THIS IS A LEGAL AGREEMENT BETWEEN THE END-USER WHO
FIRST PURCHASES THIS PR ODUCT AS A CONSUMER ITEM FOR
PERSONAL, F AMILY, OR HOUSEHOLD USE (“YOU”) AND LOWRANCE ELECTRONICS, INC ., THE MANUFACTURER OF THIS
PRODUCT. (“WE”, “OUR”, OR “US”). USING THE PRODUCT ACCOMPANIED BY THIS LICENSE AGREEMENT CONSTITUTES A CCEPTANCE OF THESE TERMS AND CONDITIONS.
1. This License Agreement applies to the one or more databases that
your product may contain. We refer to these singly as a “Database”
and together as the “Databases.” Your product may thus include the
“WBS Database” which contains worldwide background surf ace
mapping data, the “SmartMap Database” which contains inland
mapping data, or other Databases.
2. The Databases that your product ma y contain are licensed, not sold.
We grant to you the nonexclusive, nonassignable right to use these
Databases for supplemental navigation ref erence purposes, but only
as long as you comply with the terms and conditions of this License
Agreement. We reserve the right to terminate this license if you
violate any aspect of this License Agreement. You are responsible for
using official government charts and prudent navigation for safe
travel.
3. The Databases housed in your product are protected by the copyright notices appearing on the product or its screen(s). You may NOT
modify , adapt, translate , rev erse engineer , decompile , disassemble,
rent, lease, or resell any Database, and you ma y NOT create
derivative works based upon any Database or its contents.. Any
unauthorized reproduction, use, or transfer of a Database ma y be a
crime and may subject you to damages and attorney fees .
4. This License Agreement will terminate immediately without prior
notice from us if you fail to comply with or violate any of the provisions of this Agreement. Upon termination, you will promptly return
all products containing one or more Databases to us.
5. Prices and programs are subject to change without notice.
6. This License Agreement shall be gov erned by the laws of the State
of Oklahoma and comprises the complete and exclusive understanding between you and us concerning the above subject matter.
47
Page 52

DAT ABASES LIMITED WARRANTY
“We”, “our”, or “us” refers to Lowrance Electronics, Inc., the manufacturer of this
product. “You” or “your” refers to the first person who purchases the product as a
consumer item for personal, family, or household use. The Databases Limited Warranty
applies to the one or more databases that your product may contain. We refer to each of
these as a “Database” or together as the “Databases.” Your product may thus include the
“WBS Database” which contains worldwide background surface mapping data, the
“SmartMap Database” which contains inland mapping data, or other Databases.
We warrant to you that we have accurately compiled, processed, and reproduced the
portions of the source material on which the Databases are based. However, we are
under no obligation to provide updates to the Databases, and the data contained in the
Databases may be incomplete when compared to the source material. WE MAKE NO
EXPRESS OR IMPLIED WARRANTY OF ANY KIND ABOUT THE ACCURACY OF THE
SOURCE MATERIAL ITSELF, INCLUDING BUT NOT LIMITED TO IMPLIED WARRANTIES OF MERCHANTABILITY OR FITNESS FOR A PARTICULAR PURPOSE.
If there is a defect in any Database, your exclusive remedy shall be, at our option, either
a refund of the price you paid for the product containing the defective Database or a
replacement of such product. WE WILL NOT UNDER ANY CIRCUMSTANCES BE
LIABLE TO ANYONE FOR ANY SPECIAL, CONSEQUENTIAL, INCIDENTAL, OR
OTHER INDIRECT DAMAGE OF ANY KIND.
Some states do not allow the exclusion or limitation of incidental or consequential
damages, so the above limitations or exclusions may not apply to you.
This warranty does NOT apply in the following circumstances: (1) when the product has
been serviced or repaired by anyone other than us, (2) when the product has been
connected, installed, combined, altered, adjusted, or handled in a manner other than
according to the instructions furnished with the product, (3) when any serial number has
been effaced, altered, or removed, or (4) when any defect, problem, loss, or damage
has resulted from any accident, misuse, negligence, or carelessness, or from any failure
to provide reasonable and necessary maintenance in accordance with the instructions
of the owner’s manual for the product.
We reserve the right to make changes or improvements in our products from time to
time without incurring the obligation to install such improvements or changes on
equipment or items previously manufactured.
This warranty gives you specific legal rights and you may also have other rights which
may vary from state to state.
Your remedies under this warranty will be available so long as you can show in a
reasonable manner that the defect occurred within one (1) year from the date of your
original purchase, and we must receive your warranty claim no later than 30 days after
such 1-year period expires. Your claim must be substantiated by a dated sales receipt or
sales slip.
48
Page 53

T ransf erring GPS Data to/fr om a MMC
To transfer waypoints, routes,
icons, and plot trails from this unit
to a MMC, press the MENU key
twice, then select “System
Setup”. Ne xt, select “Transfer My
Data”. The screen at right appears.
All data with check marks next to
their labels will be transferred to
the MMC. If you don’t want a particular set of data to be transferred (for example: Icons), simply select it
with the arrow keys , then press the ENT key.
Select “Sav e Data” and press the ENT k e y. This copies the data from the
unit to the MMC.
To transfer data from the MMC to the unit, follow the above steps, but
select “Load Data”.
49
Page 54

Notes:
50
Page 55

How to Obtain Service
(Canadian Customers Only)
We back your investment in quality products with quick, expert service and genuine
Lowrance replacement parts. If you need service or repairs, contact the Lowrance
Factory Customer Service Department at the toll-free number listed below. A technician may be able to solve the problem and save you the inconvenience of returning
your unit. You will be asked for your unit’s serial number.
800-661-3983800-661-3983
800-661-3983
800-661-3983800-661-3983
905-629-1614905-629-1614
905-629-1614
905-629-1614905-629-1614
Canada Only .
How to Obtain Service
(International Customers Only)
If you need service or repairs, contact the dealer in the country you purchased your
unit.
WARRANTY REPAIR WILL BE HONORED ONLY IN THE COUNTRY
Please follow the shipping instructions shown below on this page if you have to mail
your unit to the dealer. For proper testing, repair, and service, send a brief note with the
product describing the problem. Be sure to include your name, return shipping address, and a daytime telephone number.
UNIT WAS PURCHASED.
Shipping Information
When sending a product for repair, we recommend you do the following:
1. Always use the original shipping container and filler material the product was packed
in when shipping your product.
2 Always insure the parcel against damage or loss during shipment. Lowrance does
not assume responsibility for goods lost or damaged in transit.
3. For proper testing, repair, and service, send a brief note with the product describing the problem. Be sure to include your name, return shipping address, and a
daytime telephone number.
Accessory Ordering Information
To order accessories such as power cables or transducers, please contact:
1. Your local marine dealer. Most quality dealers that handle marine electronic equip-
ment should be able to assist you with these items. Consult your local telephone
directory for listings.
2. Canadian customers only can wr ite:
Lowrance/Lowrance Canada, 919 Matheson Blvd., E. Mississauga, Ontario L4W2R7
or fax 905-629-3118
51
Page 56

How to Obtain Service (U.S.A. Only)
We back your investment in quality products with quick, expert ser vice
and genuine Lowrance® replacement parts. If you’re in the United States
and you have questions, please contact the Factory Customer Service
Department using our toll-free number listed below. You must send the
unit to the factory for warranty service or repair. Please call the factory
before sending the unit. You will be asked for your unit’s serial number (shown
above). Use the following toll-free number:
800-324-1356
U.S.A.only. Monday through Friday, except holidays.
Your unit is covered by a full one-y ear warr anty. (See inside f or complete
warranty details.) If your unit fails and the failure is not covered by the
original warranty, Lowrance has a flat-rate repair policy that covers your
unit and accessories packed with the unit at the factory. There is a 180day warranty on all non-w arranty repairs from the factory , which is similar
to the original warranty, but is for 180 days rather than one y ear. For further details, please call us at the above n umber.
Remember, non-warranty repairs are subject to Lowrance’s published flatrate charges and 180-day warranty.
LOWRANCE ELECTRONICS, INC
12000 E. SKELLY DRIVE
TULSA, OK 74128
800-324-1356
http://www.lowrance.com
Accessory Ordering Information
To order accessories such as power cables or transducers, please contact:
1) Your local marine dealer. Most quality dealers that handle marine electronic equipment should be able to assist you with these items. Consult
your local telephone directory for listings.
2) LEI Extras, Inc. P.O. Box 129 Catoosa, OK 74015-0129
or call
800-324-0045
(USA orders only.)
or see their website at http://www.lei-e xtras .com
LITHO IN U.S.A. 988-0133-56 Rev. A
52
 Loading...
Loading...