Lowrance electronic 540c User Manual

Pub. 988-0151-481
www.lowrance.com
GlobalMap
Mapping GPS Receiver
Operation Instructions
®
540c BAJA
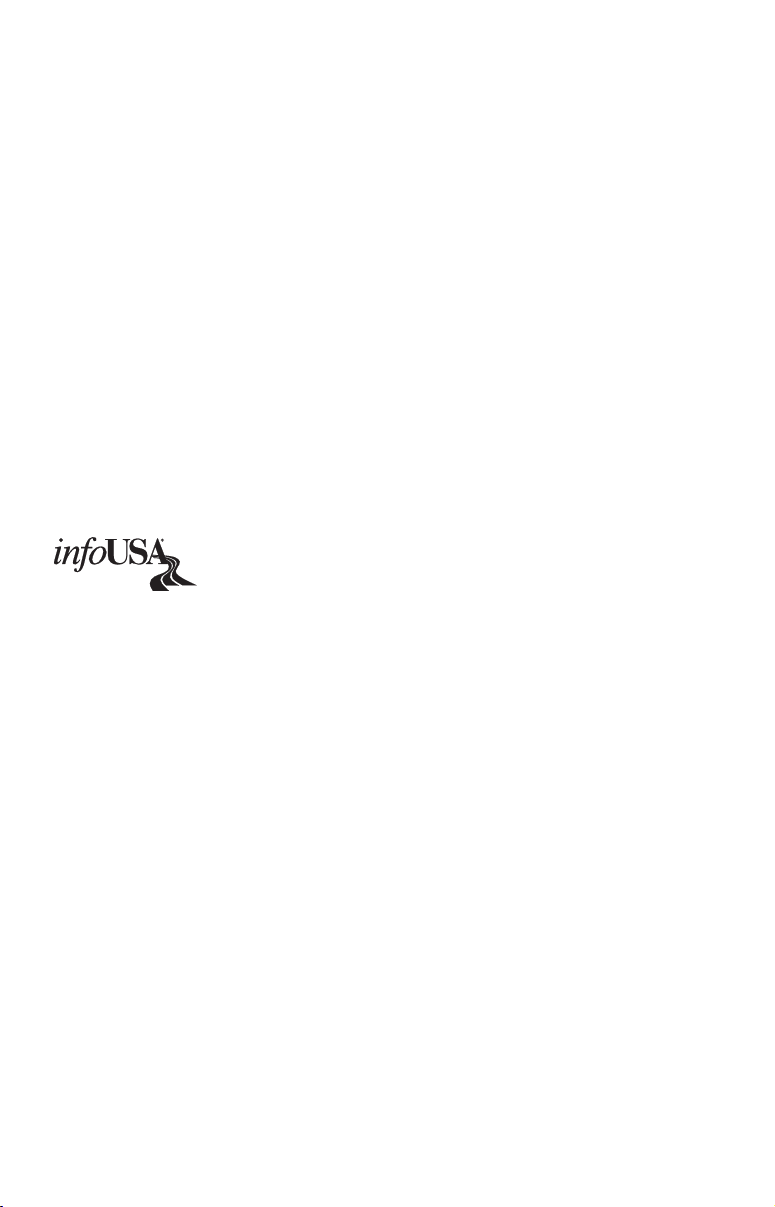
Copyright © 2006 Lowrance Electronics, Inc.
All rights reserved.
No part of this manual may be copied, reproduced, republished, transmitted or distributed for any purpose, without prior written consent of
Lowrance. Any unauthorized commercial distribution of this
manual is strictly prohibited.
Lowrance
MapCreate™, FreedomMaps™ and NauticPath™ are trademarks of
LEI. Fishing Hot Spots
Inc. LakeMaster
marks of WayPoint Technologies, Inc. Navionics
trademark of Navionics, Inc. DURACELL
Duracell, Inc. RAYOVAC
ration. Energizer
®
is a registered trademark of Lowrance Electronics, Inc.
®
®
®
is a registered trademark of Fishing Hot Spots
and Pro Maps are trademarks or registered trade-
®
is a registered trademark of
and e
®
is a registered trademark of Rayovac Corpo-
®
2
are registered trademarks of Energizer Hold-
®
is a registered
ings, Inc.
Points of Interest Data in this unit are by infoUSA,
copyright © 2001-2006, All Rights Reserved. infoUSA is a
trademark of infoUSA, Inc.
Lowrance Electronics may find it necessary to change or end our policies, regulations and special offers at any time. We reserve the right to
do so without notice. All features and specifications subject to change
without notice. On the cover: GlobalMap 540c BAJA. All screens in this
manual are simulated.
For free owner's manuals and the most current information on
this product, its operation and accessories,
visit our web site:
www.lowrance.com
Lowrance Electronics Inc.
12000 E. Skelly Dr.
Tulsa, OK USA 74128-2486
Printed in USA.
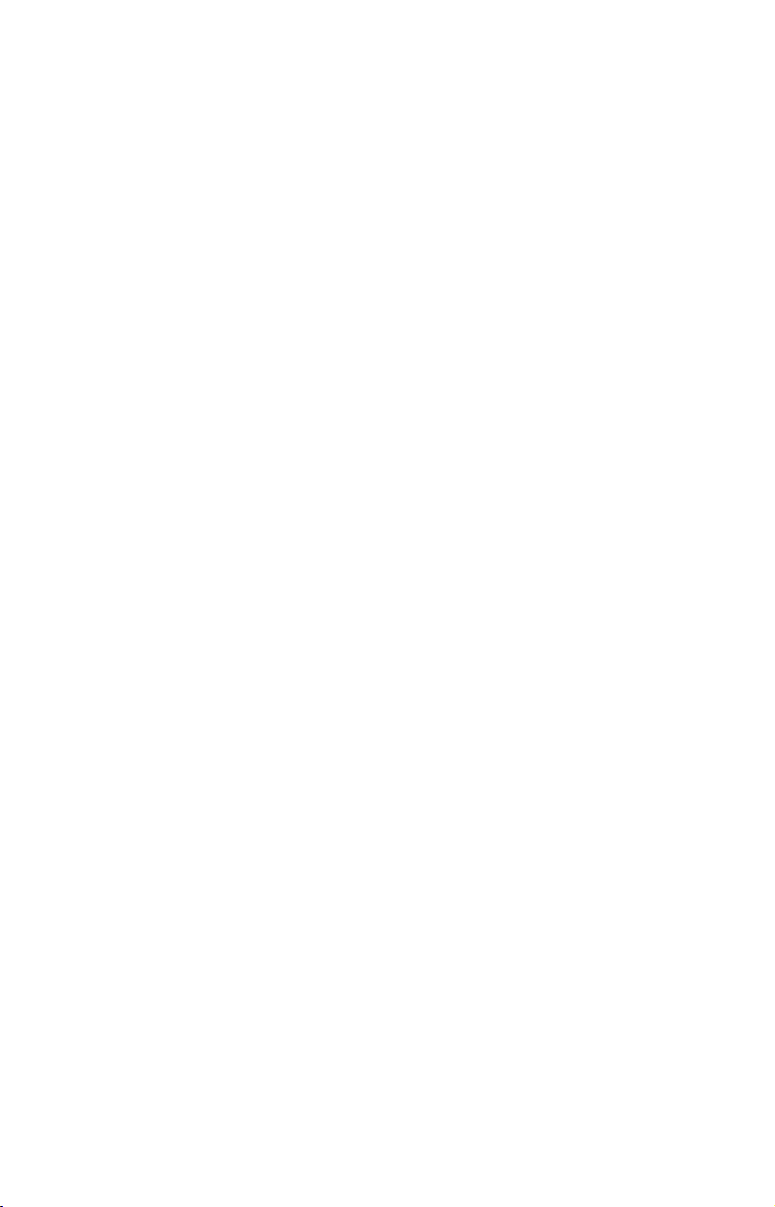
Table of Contents
Section 1: Read Me First! ......................................................... 1
Specifications: GlobalMap® 540c BAJA....................................... 2
How to use this manual: typographical conventions .................. 8
Section 2: Installation............................................................. 11
Preparations ................................................................................ 11
Power Connections ...................................................................... 11
Powering Your Display Unit ...................................................... 12
Power Diagram A ........................................................................ 14
Power Diagram B ........................................................................ 15
Powering a NMEA 2000 Network Bus ...................................... 15
GPS Antenna/Receiver Module .................................................. 16
NMEA 0183 Cable Connections ................................................. 17
NMEA 0183 Wiring................................................................. 18
Mounting the Unit: Bracket or Portable ................................... 20
MMC or SD Card Memory Card Installation............................ 22
Other Accessories ........................................................................ 24
Cleaning Towel ........................................................................ 24
Face Cover ................................................................................... 24
Section 3: Basic GPS Operation ........................................... 27
Keyboard ...................................................................................... 27
Power/lights on and off ............................................................... 28
Main Menu................................................................................... 28
Pages ............................................................................................ 30
Satellite Status Page............................................................... 30
Navigation Page ...................................................................... 32
Map Page ................................................................................. 35
Background map vs. MapCreate map content ...................... 36
Map with Custom Gauges....................................................... 39
Radar............................................................................................ 40
Basic GPS Quick Reference ........................................................ 42
Find Your Current Position........................................................ 43
Moving Around the Map: Zoom & Cursor Arrow Keys............. 43
Selecting Any Map Item With the Cursor ................................. 44
Searching ..................................................................................... 44
Set a Waypoint ............................................................................ 46
To create and save a Waypoint:.............................................. 47
Create Waypoint at Current Position ................................ 47
Create Waypoint on Map .................................................... 48
Navigate To a Waypoint ............................................................. 48
Set Man Overboard (MOB) Waypoint........................................ 49
Navigate Back to MOB Waypoint .............................................. 49
i
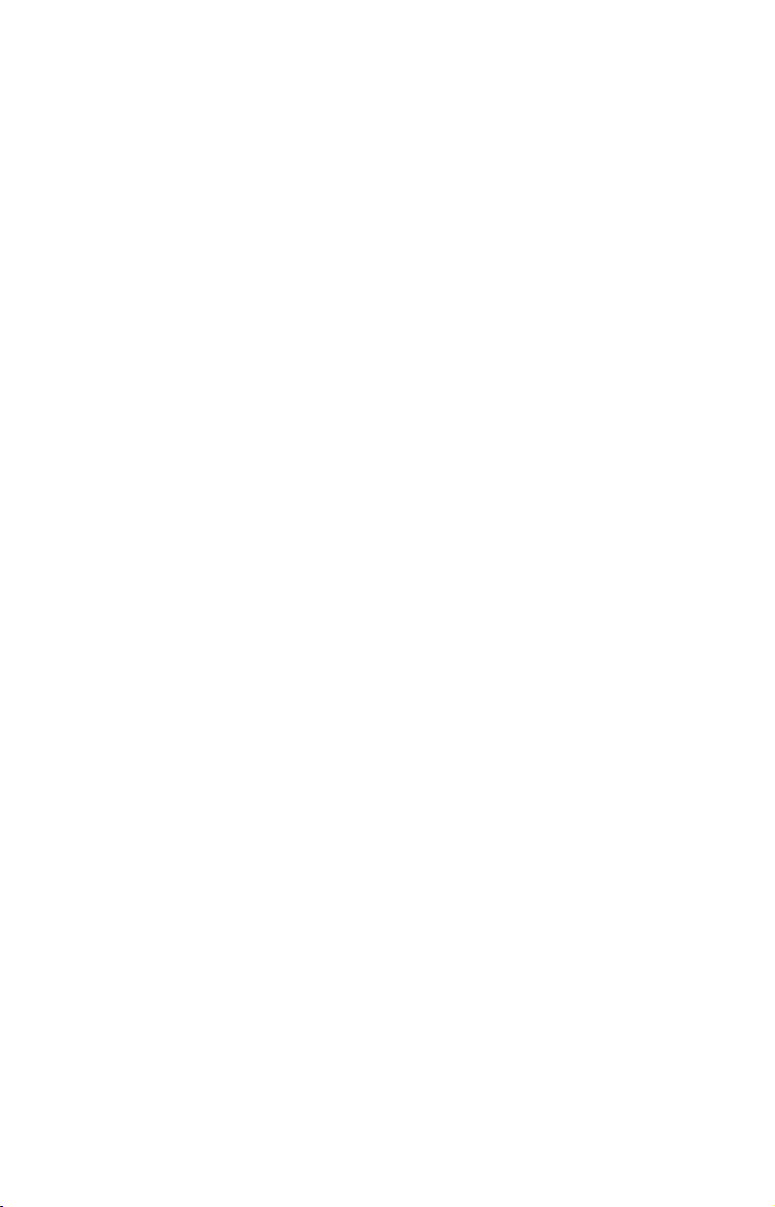
Navigate to Cursor Position on Map.......................................... 50
Navigate to a Point of Interest ................................................... 51
Creating and Saving a Trail ....................................................... 52
Displaying a Saved Trail ............................................................ 54
Navigating Trails ........................................................................ 54
Visual Trailing......................................................................... 55
Navigate a Trail ...................................................................... 55
Navigate a Back Trail (backtrack, or reverse) ...................... 57
Transfer Custom Maps and GPS Data Files ............................. 58
Cancel Navigation ....................................................................... 60
Section 4: Advanced Operations .......................................... 61
Find Distance from different Locations ..................................... 61
Find Distance from Point to Point ............................................. 61
Icons ............................................................................................. 61
Create Icon on Map ................................................................. 62
Create Icon at Current Position ............................................. 62
Delete an Icon .......................................................................... 62
Navigate to an Icon ................................................................. 63
Routes .......................................................................................... 63
Create and Save a Route ........................................................ 64
Delete a Route ......................................................................... 66
Edit a Route Name .................................................................. 66
Edit Route Waypoints ............................................................. 67
Navigate a Route ..................................................................... 67
Navigate a Route in Reverse .................................................. 68
Trails ............................................................................................ 69
Delete a Trail ........................................................................... 69
Edit a Trail Name ................................................................... 70
Edit a Trail Color .................................................................... 70
Edit a Trail Pattern................................................................. 70
Utilities ........................................................................................ 71
Alarm Clock ............................................................................. 71
Sun/Moon Rise & Set Calculator............................................ 71
Trip Calculator ........................................................................ 71
Trip Down Timer ..................................................................... 71
Trip Up Timer.......................................................................... 71
Waypoints .................................................................................... 71
Delete a Waypoint ................................................................... 71
Edit a Waypoint....................................................................... 72
Waypoint Name ................................................................... 72
Waypoint Symbol................................................................. 72
Waypoint Position ............................................................... 72
Selecting a Waypoint .............................................................. 73
ii
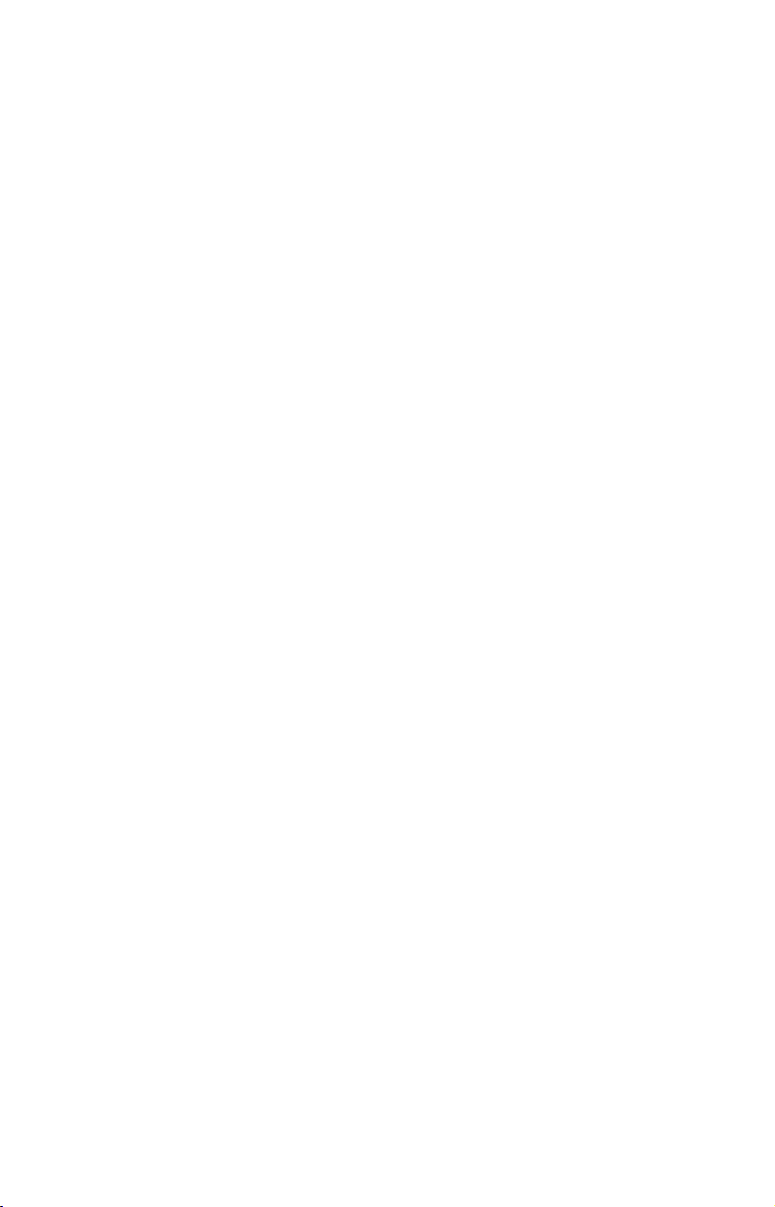
Set a Waypoint by Average Position ...................................... 74
Set a Waypoint by Projecting a Position................................ 74
Section 5: System & GPS Setup............................................ 75
Alarms.......................................................................................... 75
Auto Satellite Search .................................................................. 76
Check MMC Files and Storage Space........................................ 77
Communications Port Configuration ......................................... 77
Configure NMEA......................................................................... 78
Coordinate System Selection...................................................... 78
Map Fix ........................................................................................ 80
Customize Page Displays............................................................ 81
GPS Simulator............................................................................. 82
Initialize GPS .............................................................................. 84
Map Auto Zoom ........................................................................... 85
Map Data ..................................................................................... 85
Map Datum Selection.................................................................. 87
Map Detail Category Selection................................................... 87
Map Orientation.......................................................................... 88
NauticPath™ USA Marine Charts............................................. 89
Nautical Chart Notes .............................................................. 89
Port Information...................................................................... 90
Tidal Current Information...................................................... 91
Tide Information ..................................................................... 93
Navionics® Charts ....................................................................... 94
Overlay Data ............................................................................... 95
Pop-up Help ................................................................................. 99
Reset Options............................................................................... 99
Screen Contrast and Brightness .............................................. 100
Set Language ............................................................................. 101
Set Local Time ........................................................................... 101
Show WAAS Alarm ................................................................... 103
Software Version Information .................................................. 103
Sounds and Alarm Sound Styles .............................................. 104
Track Smoothing ....................................................................... 105
Trail Options.............................................................................. 105
Transparency............................................................................. 108
Units of Measure ....................................................................... 109
Section 6: Searching.............................................................. 113
Find Streets ............................................................................... 113
Find Any Item Selected by Map Cursor .................................. 115
Find Interstate Highway Exits ................................................ 115
Find Map Places or Points of Interest (POI) ........................... 118
Find Streets or Intersections.................................................... 120
iii
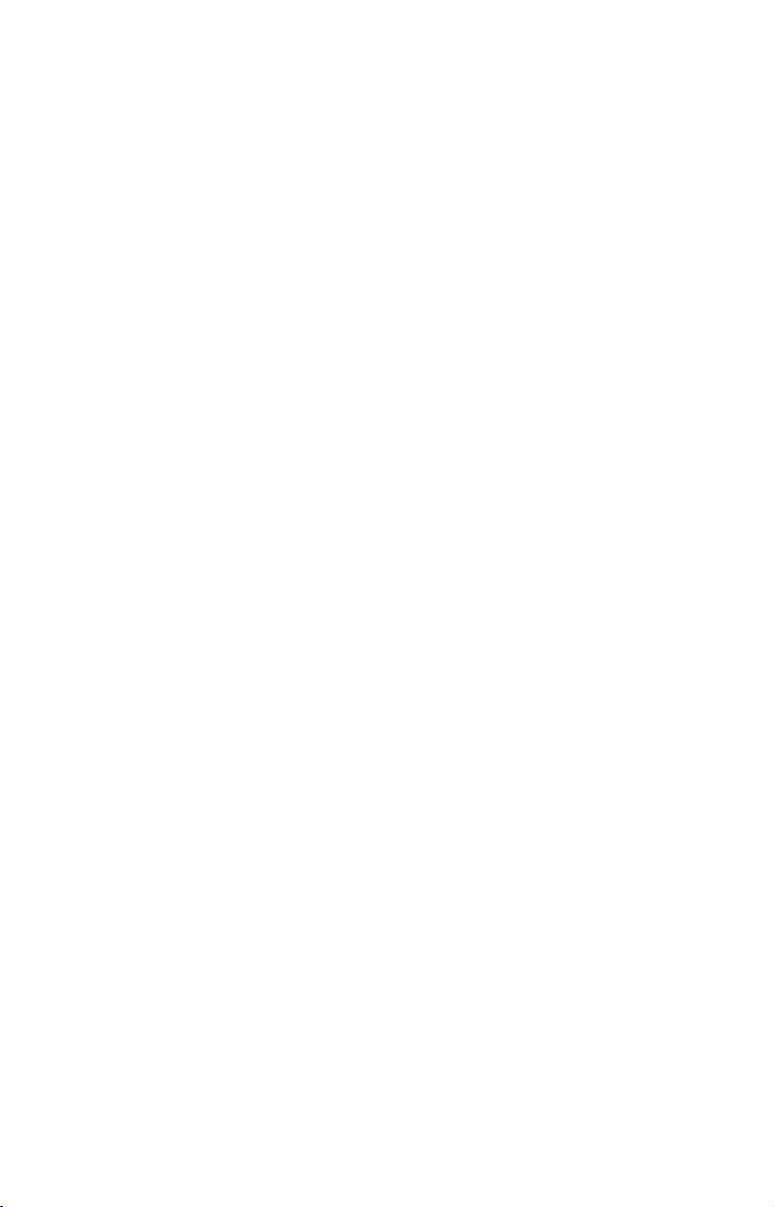
Find Waypoints ......................................................................... 123
Section 7: NMEA 2000 ........................................................... 127
NMEA 2000 Menu..................................................................... 127
Bus Setup................................................................................... 127
Engine & Tank Configuration.................................................. 128
Tank Select ........................................................................ 129
Tank Size ........................................................................... 129
Set Configuration button .................................................. 129
Device Configuration Menu.................................................. 130
Device Information and Device Data ................................... 130
Fuel Management Menu........................................................... 131
Tank Location .................................................................... 131
Fuel Added ......................................................................... 131
Add Fuel............................................................................. 132
Fill Tank............................................................................. 132
Adding Fuel to Tank ............................................................. 132
Engine Operations................................................................. 132
Engine Select ..................................................................... 132
NMEA 2000 Alarms .................................................................. 133
Waypoint Sharing ..................................................................... 134
Backlight Synchronization ....................................................... 134
Configuring EP Sensors............................................................ 135
EP-35 Temperature Configuration ...................................... 135
Advanced Options menu ....................................................... 135
Instance.............................................................................. 136
Restore Defaults ................................................................ 136
EP-10 Fuel Flow Configuration............................................ 136
Advanced Options menu ....................................................... 137
Instance.............................................................................. 137
Restore Defaults ................................................................ 137
EP-15 Fluid Level Configuration ......................................... 138
Advanced Options menu ....................................................... 140
Instance.............................................................................. 140
Restore Defaults ................................................................ 140
Suzuki Engine Interface Configuration............................... 141
Advanced Options menu ....................................................... 142
Instance.............................................................................. 142
Restore Defaults ................................................................ 142
To restore default settings: ............................................... 142
Calibrating EP Sensors............................................................. 143
EP-10 Fuel Flow Calibration................................................ 143
EP-15 Fluid Level Calibration ............................................. 144
2-Point Calibration............................................................ 144
iv
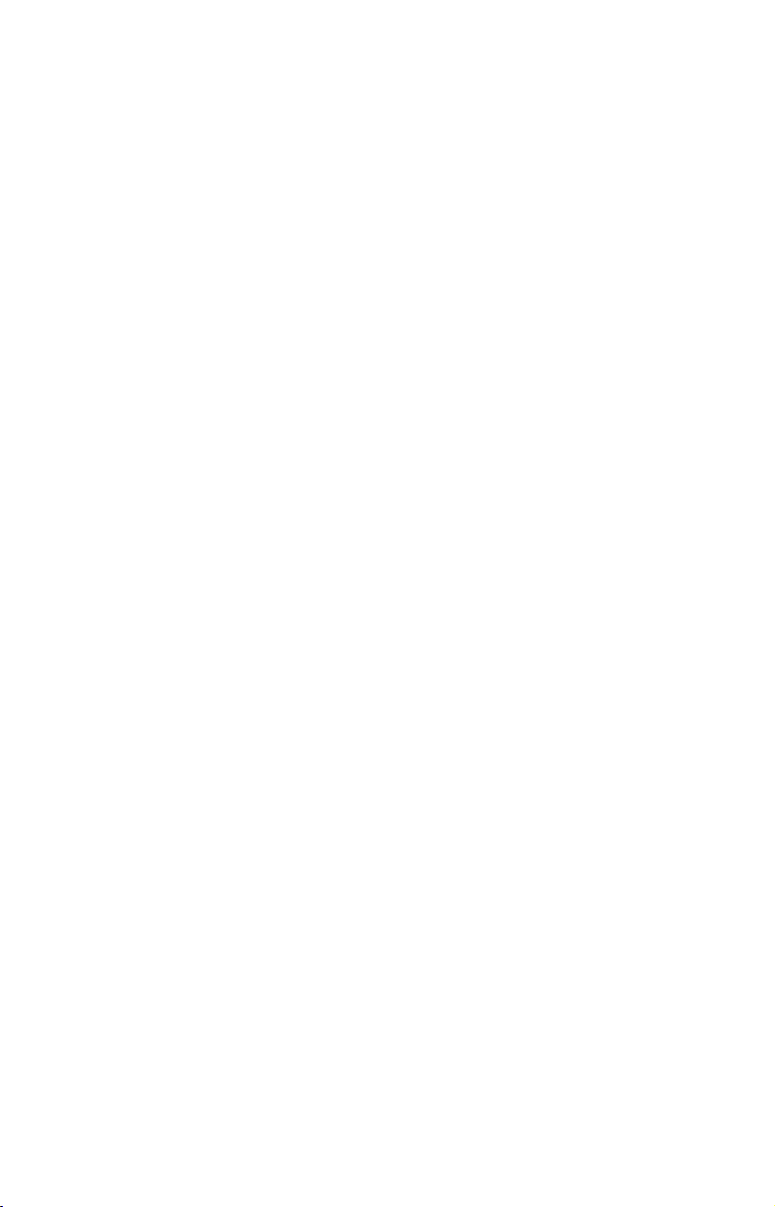
3-Point Calibration............................................................ 145
5-Point Calibration............................................................ 146
Fuel Flow Calibration in a Suzuki Engine Interface.......... 147
Engine Trim Calibration....................................................... 148
Reset Trim Calibration ......................................................... 149
Bennett Trim Tabs Calibration ............................................ 149
Sec. 8: Supplemental Material ............................................ 151
v
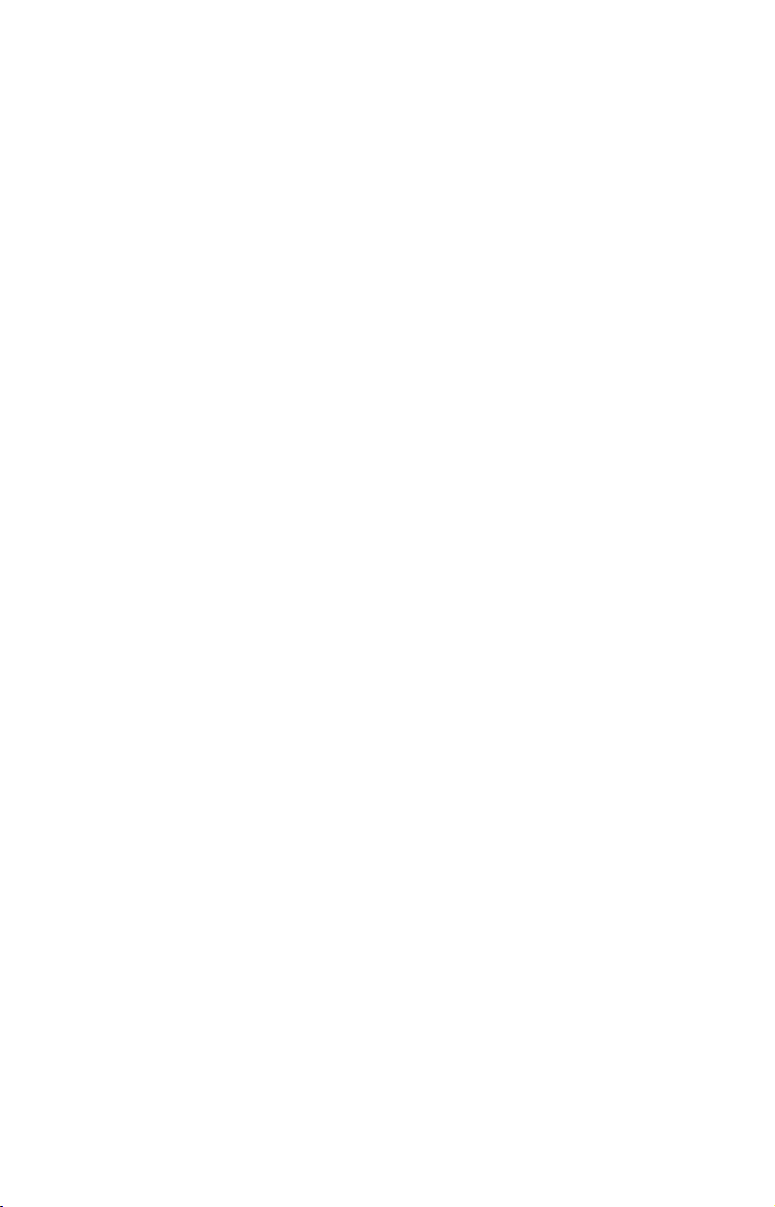
NOTICE!
The storage and operation temperature range for your unit is from -20
degrees to +167 degrees Fahrenheit (-28 degrees to +75 degrees Celsius). Extended storage or operation in temperatures higher or lower
than specified will damage the liquid crystal display in your unit. This
type of damage is not covered by the warranty. For more information,
contact the factory's Customer Service Department; phone numbers are
listed on the last page of the manual.
A CAREFUL NAVIGATOR NEVER RELIES ON ONLY ONE METHOD
TO OBTAIN POSITION INFORMATION.
When showing navigation data to a position (waypoint), a GPS unit will show
the shortest, most direct path to the waypoint. It provides navigation data to the
waypoint regardless of obstructions. Therefore, the prudent navigator will not
only take advantage of all available navigation tools when traveling to a waypoint, but will also visually check to make sure a clear, safe path to the waypoint
is always available.
When a GPS unit is used in a vehicle, the vehicle operator is solely responsible for operating the vehicle in a safe manner. Vehicle operators
must maintain full surveillance of all pertinent driving, boating or flying
conditions at all times. An accident or collision resulting in damage to
property, personal injury or death could occur if the operator of a GPSequipped vehicle fails to pay full attention to travel conditions and vehicle operation while the vehicle is in motion.
WARNING!
CAUTION
WARNING!
vi
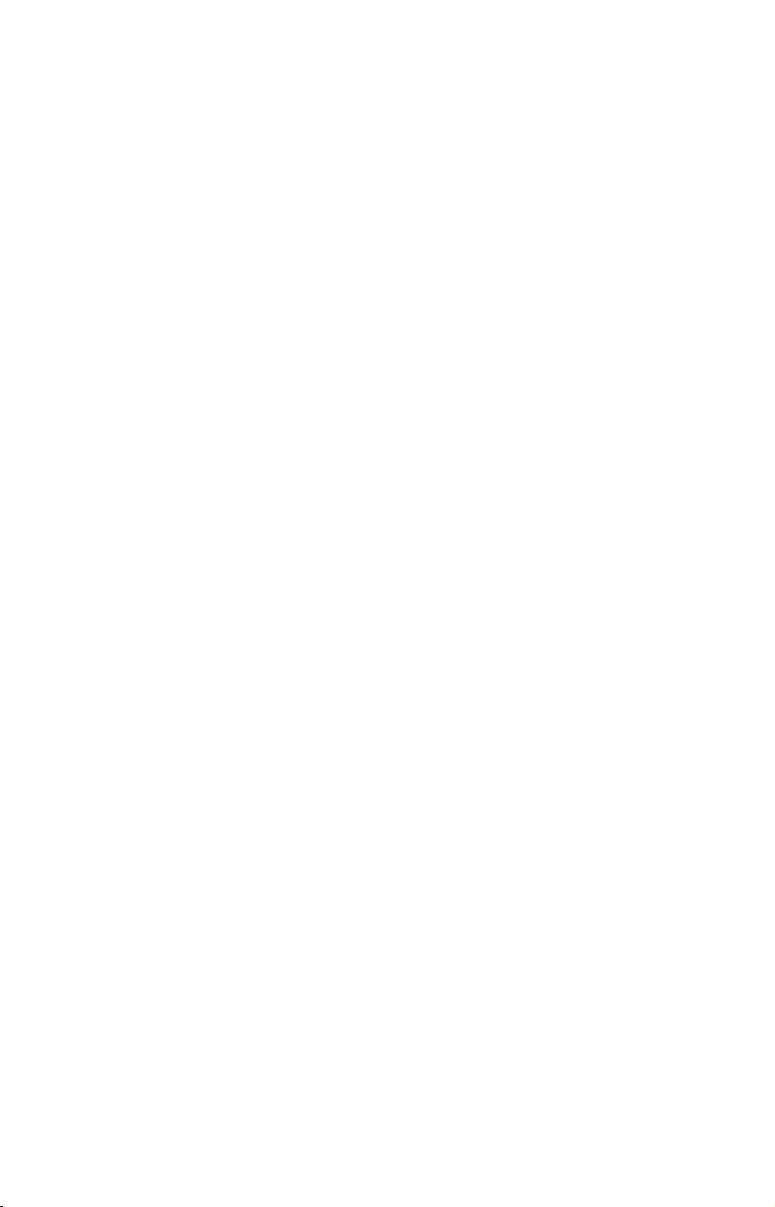
Section 1: Read Me First!
How this manual can get you out on the road, fast!
Welcome to the exciting world of digital GPS! We know you're anxious
to begin navigating, but we have a favor to ask. Before you grab the
GlobalMap
ment or two to explain how our manual can help you get the best performance from your compact, wide-screen, mapping GPS receiver.
First, we want to thank you for buying a Lowrance GPS unit. Whether
you're a first time user or a professional fisherman, you'll discover that
your GlobalMap 540c BAJA is easy to use, yet capable of handling demanding navigation tasks. When you team your unit with our custom
mapping software MapCreate™ 6, you have an incredible combination.
You won't find another GPS unit with this much power and this many
features for this price!
Our goal for this book is to get you on the road fast, with a minimum of
fuss. Like you, we'd rather spend more time navigating and less time
reading the manual!
So, we designed our book so that you don't have to read the whole thing
from front to back for the information you want. At the start (or end) of
each segment, we'll tell you what content is coming up next. If it's a
concept you're already familiar with, we'll show you how and where to
skip ahead for the next important topic. We've also made it easy to look
up any tips you may need from time to time. Here's how:
The manual is organized into 7 sections. This first section is an introduction to Lowrance GPS. It tells you the basics you need to know before you can make the unit look around and tell you where you are.
Section 2 will help you install your unit. We'll show you how to get the
MultiMedia Card (MMC) correctly installed inside the unit. We'll also
tell you about some of the available accessories.
Section 3 covers Basic GPS Operation. It will show you how easy it is to
run the GlobalMap 540c BAJA right out of the box. This section features a one-page GPS Quick Reference. (If you've already jumped
ahead and figured out how to install the unit yourself, and you
just can't wait any longer, turn to the Quick Reference on page
42 and head for the road with your GPS unit!)
Section 3 contains short, easy-to-scan GPS lessons that follow one another in chronological order. They're all you'll need to know to find your
way on the water or in the wilderness quickly.
®
540c BAJA and begin installing it, please give us a mo-
1
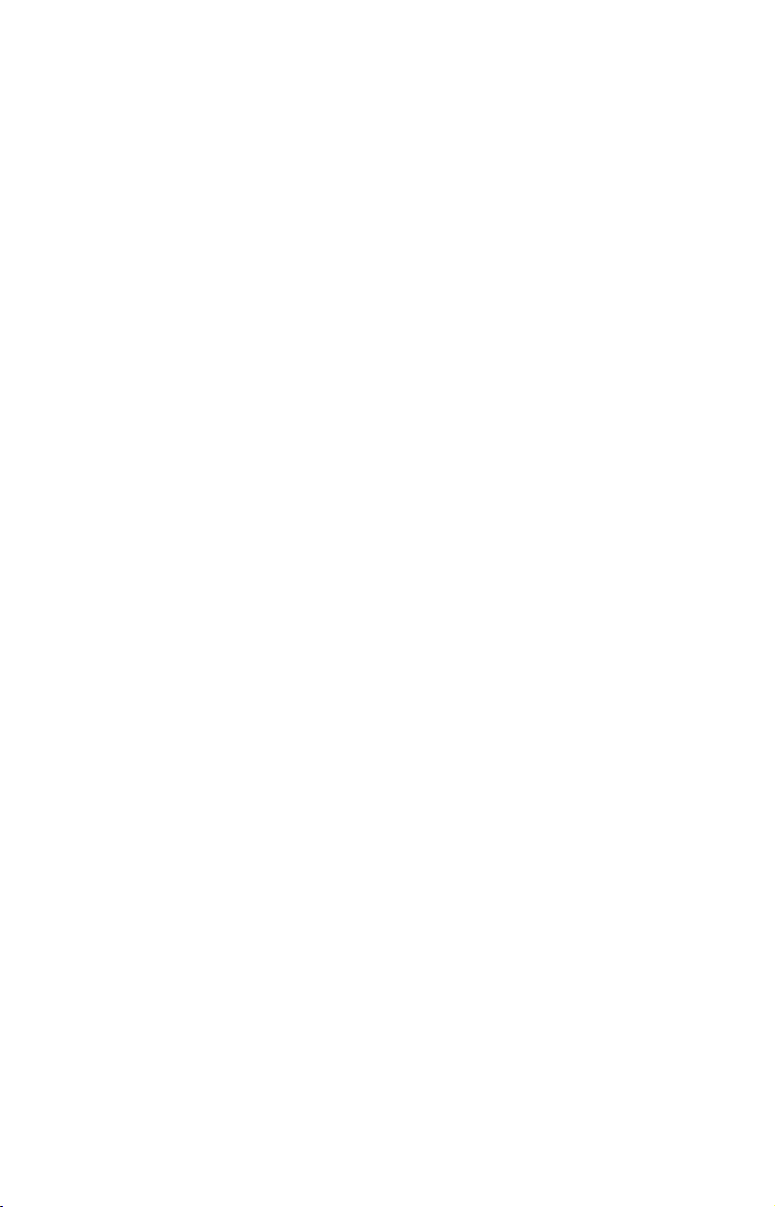
After you've learned the basics (or if you already have some GPS experience), you may want to try out some of your unit’s many advanced
navigation features. That brings us to Section 4, Advanced GPS Opera-
tions.
When you come to a GPS menu command on the GlobalMap's screen, you
can look it up in the manual by skimming over the table of contents, just
flipping through Section 3 or scanning through the command portion of
Section 4.
This unit is ready to use right out of the box, but you can fine tune and
customize its operation with dozens of options. We describe how to use
general system options along with GPS options in Section 5, System Setup
and GPS Setup Options.
In Section 6, we go into more detail on one of the unit's most remarkable capabilities — Searching. We'll introduce a search example in the
Basic GPS Operation section, but there are so many map items you can
search for, we had to give this function its own section in the manual!
For example, did you know this unit can look up business phone numbers, functioning as a virtual Yellow Pages? We’ll show you how in Section 6.
Finally, in Section 7, we offer Supplemental Material, including a list of
the GPS datums used, warranties and customer service information.
Now, if you're into the fine details, glance over the next segment on specifications to see just how much GPS power your GlobalMap 540c BAJA
contains. It's important to us (and our power users), but, if you don't care
how many watts of power the unit has, or how many waypoints it can
store, skip ahead to important information on how our GPS works, on
page 4.
Specifications: GlobalMap® 540c BAJA
General
Display: ............................Color 5.0" (12.7 cm) diagonal; SolarMax™
TFT display programmable to viewing preference.
Resolution: ......................480 pixel x 480 pixel resolution; 230,400 to-
tal pixels.
Backlighting: ................... Fluorescent cold cathode backlit screen with
multiple lighting levels; backlit keypad.
Input power: ...................10 to 15 volts DC.
2
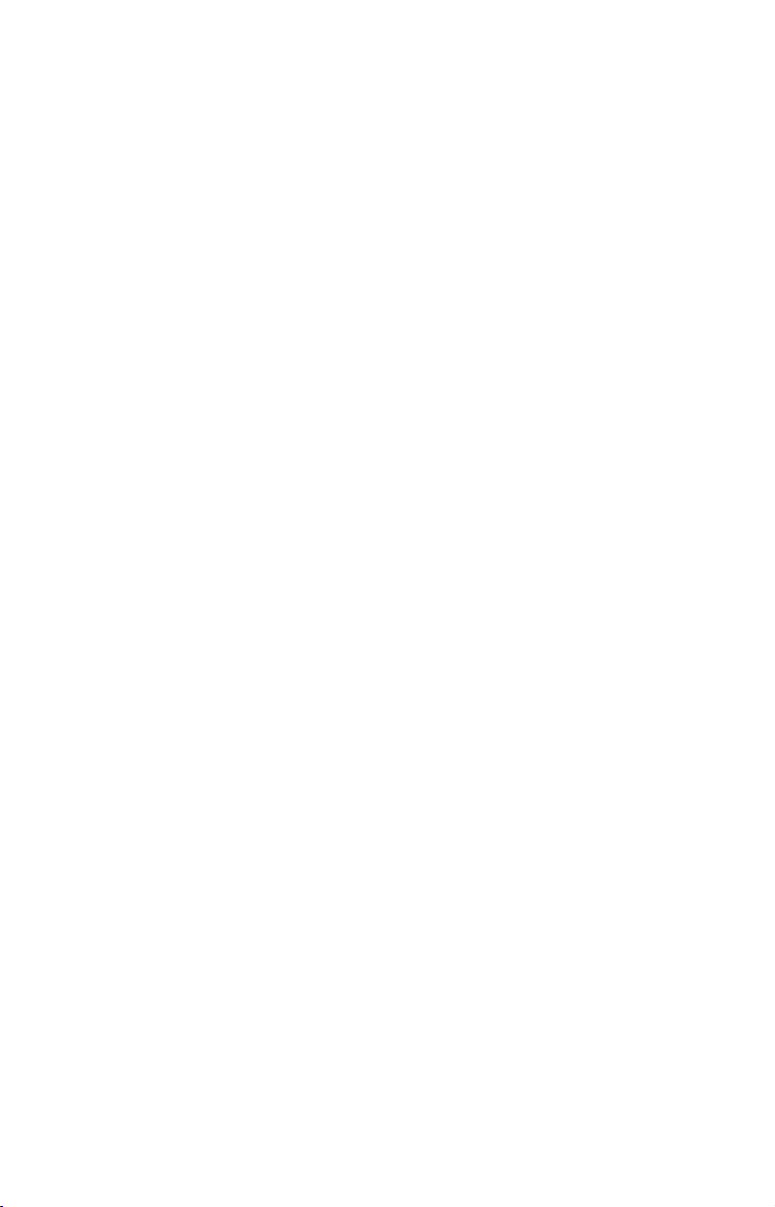
Case size: .........................5.4" H x 6.9" W x 3.4" D (13.8 x 17.6 x 8.6
cm); sealed and waterproof; suitable for saltwater use.
MMC slots:.......................One waterproof door (SD card compatible).
Recording: ........................ MMC & SD memory cards for recording GPS
trip details and displaying charts or maps.
Back-up memory:...........Built-in memory stores GPS data for dec-
ades. User settings stored when unit is off.
Languages: ......................10; menu languages selectable by user.
GPS
Receiver/antenna: .........External; LGC-BAJA 12 parallel channel
NMEA 2000-ready GPS/WAAS receiver/antenna.
Background map: ..........Built-in custom, detailed Lowrance map.
Contains: enhanced detail of continental U.S.
and Hawaii. Includes more than 60,000 nav
aids and 10,000 wrecks/obstructions in
coastal and Great Lakes waters. Metro areas, selected major streets/highways and interstate exit services details included.
Custom mapping:...........MapCreate™ 6 software optional; optional
plug and play LEI FreedomMaps™ offer the
same high detail without the computer work
of MapCreate. Other plug and play mapping
®
options include Fishing Hot Spots
™
NauticPath
Navionics
, LakeMaster
®
charts.
®
ProMaps and
Elite, LEI
Mapping memory: .........Up to 2 gigabytes on one MMC (or SD) card.
Position updates:...........Every second.
Position points: .............. 1,000 waypoints; 1,000 event marker icons.
Audible alarms:..............Arrival/off-course/anchor.
Graphic symbols for
waypoints or event
marker icons:..................63.
Routes: .............................100; up to 100 waypoints per route.
Plot Trails:.......................10 savable; up to 9,999 points per trail.
Zoom range: .................... 39 ranges; 0.02 to 4,000 miles.
3
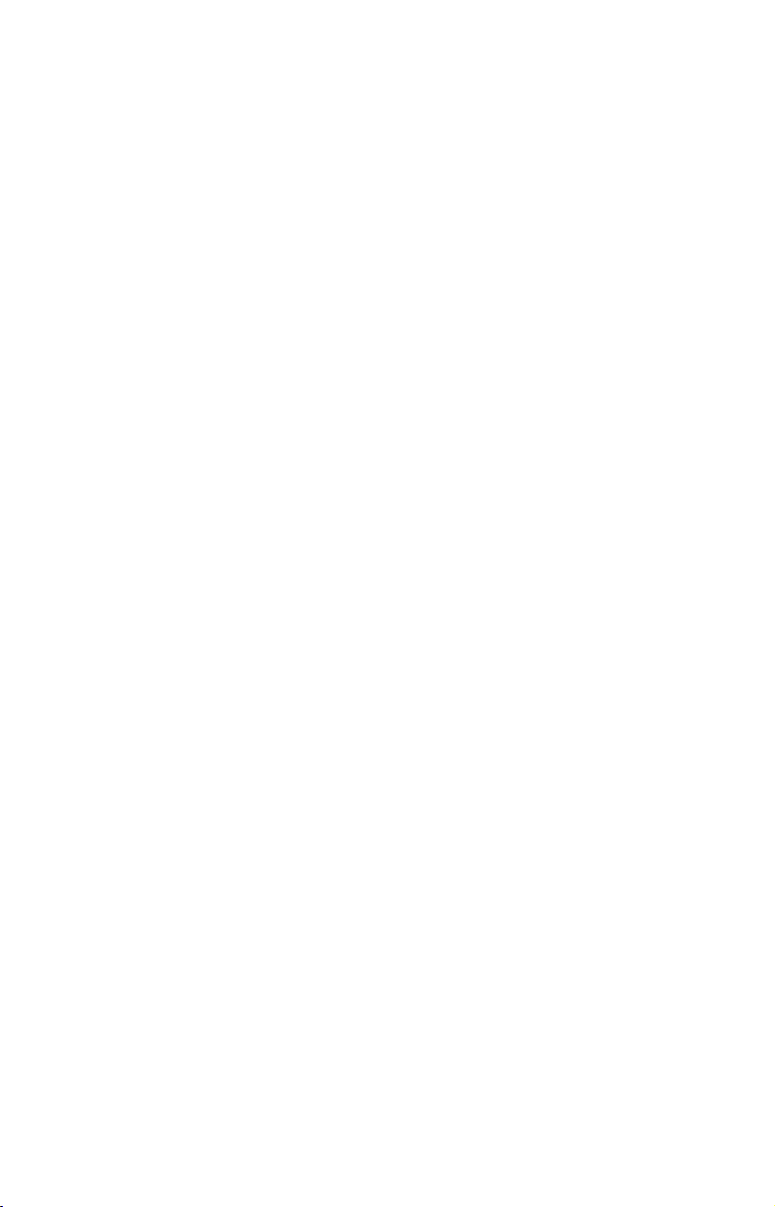
NOTE:
The above memory capacities refer only to the GlobalMap's on-board
memory. The amount of GPS data you can record and save for recall
later is limited only by the number of MMC cards you have.
How Lowrance GPS Works
You'll navigate faster and easier if you understand how the GlobalMap
540c BAJA scans the sky to tell you where you are and where you're
going. (But if you already have a working understanding of GPS receivers and the GPS navigation system, skip to Section 2, Installation &
Accessories on page 11. If you're new to GPS, read on, and you can later
impress your friends with your new-found knowledge.)
First, think of your unit as a small but powerful computer. (But don't
worry — we made it easy to use, so you don't need to be a computer expert to find your way!) The GlobalMap 540c BAJA includes a keypad
and a screen with menus so you can tell it what to do. The screen also
lets the unit show your location on a moving map, as well as point the
way to your destination.
This gimbal-mounted GlobalMap 540c uses a LGC-BAJA module,
which makes the whole system work something like your car radio. But
instead of your favorite dance tunes, this receiver tunes in to a couple
of dozen GPS satellites circling the earth. (It will also listen in to the
WAAS satellites in orbit, but more about that in the upcoming segment
introducing you to GPS and WAAS.)
Your unit listens to signals from as many satellites as it can see above
the horizon, eliminates the weakest signals, then computes its location
in relation to those satellites. Once the GlobalMap 540c figures its latitude and longitude, it plots that position on the moving map shown on
the screen. The whole process takes place several times a second!
The performance doesn't stop there. Stored in the permanent memory
of each unit is a basic background map of the entire world. We lock it in
here at the factory — you can't change or erase this map.
The background map is suitable for many navigation chores, but for
maximum accuracy and much more detail, you need our optional mapmaking software, MapCreate™ 6. Some unit features — such as searching for businesses and addresses — won't work without a custom MapCreate map. There is so much detail in our background map (and even
more in MapCreate) that we'll describe their contents and differences
in Section 3, Basic GPS Operations, on page 36.
Another portion of your GlobalMap’s onboard memory is devoted to re-
cording GPS navigation information, which includes waypoints, event
4
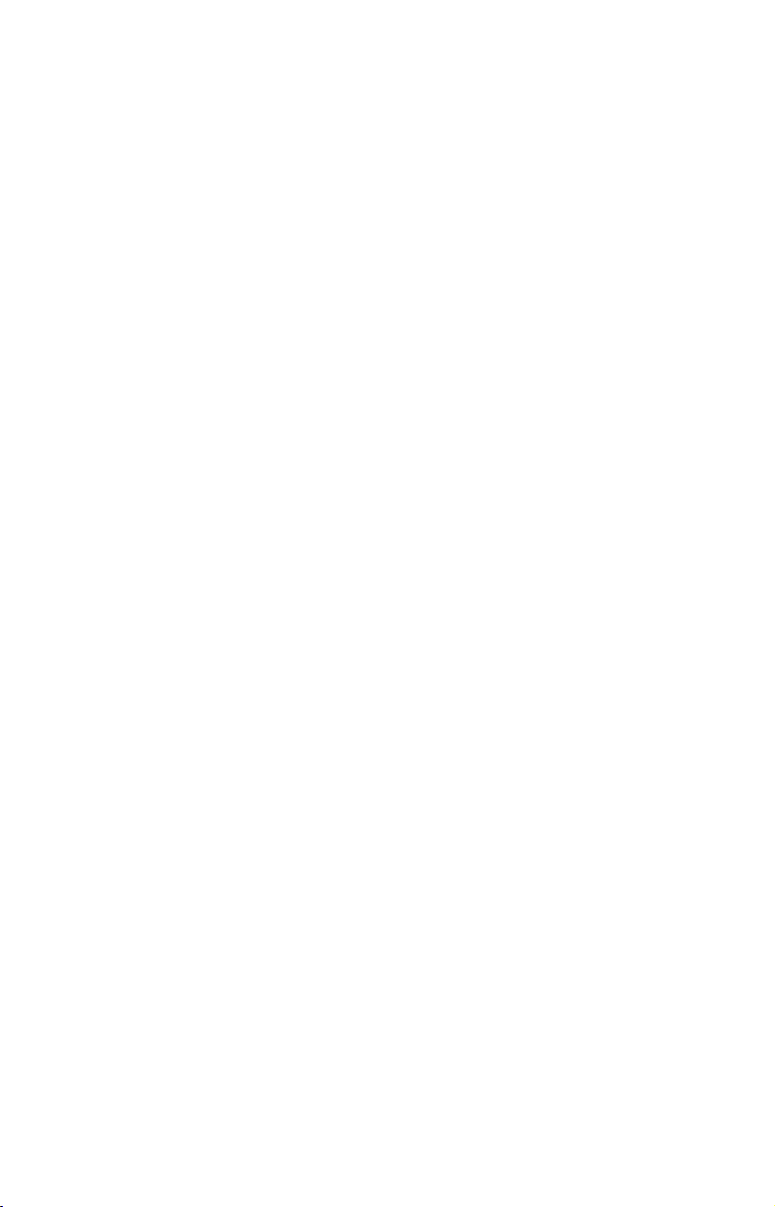
marker icons, trails and routes. This lets you look back the way you came.
Think of this data storage like the hard drive memory in a computer or a
tape in a cassette tape recorder. You can save several different GPS data
files, erase 'em and record new ones, over and over again. Like any computer file, these GPS Data Files (file format *.usr) can be shared between Lowrance GPS units or even personal computers.
This GlobalMap 540c has one more thing in common with a personal
computer. Just as computers have a floppy disk drive for storing and exchanging files, the unit has a slot for an MMC (MultiMedia Card) or SD
(Secure Digital card) flash memory card. These solid-state memory devices are about the size of a postage stamp, but can hold data ranging
from 8 MB to 2 GB in size. (Compare that to a floppy disk's 1.44 MB capacity!) This unit uses all that MMC space for two key GPS purposes.
First, you can backup your onboard GPS Data Files by copying them to
the MMC. Since the MMC is removable (like a floppy disk or a cassette
tape), you can store these GPS Data Files on a personal computer
equipped with an MMC card reader. (Or store them on a pocketful of
MMCs, if you don't have a computer.) Our MapCreate mapping software
can save, edit or create its own GPS Data Files, which can be copied to the
MMC and then loaded from the MMC into the unit's memory. (NOTE: No
matter where they come from, GPS Data Files must be loaded from the
MMC into memory before the GlobalMap 540c can use them.)
The other key GPS use for MMCs is storage of special high-detail, custom maps, which you can produce on your computer with our MapCreate software. These MapCreate custom maps contain much greater detail than the basic background map. These Custom Map Files (file
format *.lcm) can also be shared between Lowrance GPS units and personal computers.
This unit automatically reads Custom Map Files directly from the
MMC or SD card. To use a custom map, all you need to do is slide an
MMC containing a map into the GlobalMap 540c.
Introduction to GPS and WAAS
Well, now you know the basics of how the unit does its work. You might
be ready to jump ahead to Section 2, Installation & Accessories, on page
11, so you can mount your GlobalMap 540c BAJA and plug in the
power. Or you might want to see how our text formatting makes the
manual tutorials easy to skim. If that's the case, move on to "How to
Use This Manual" on page 8.
5
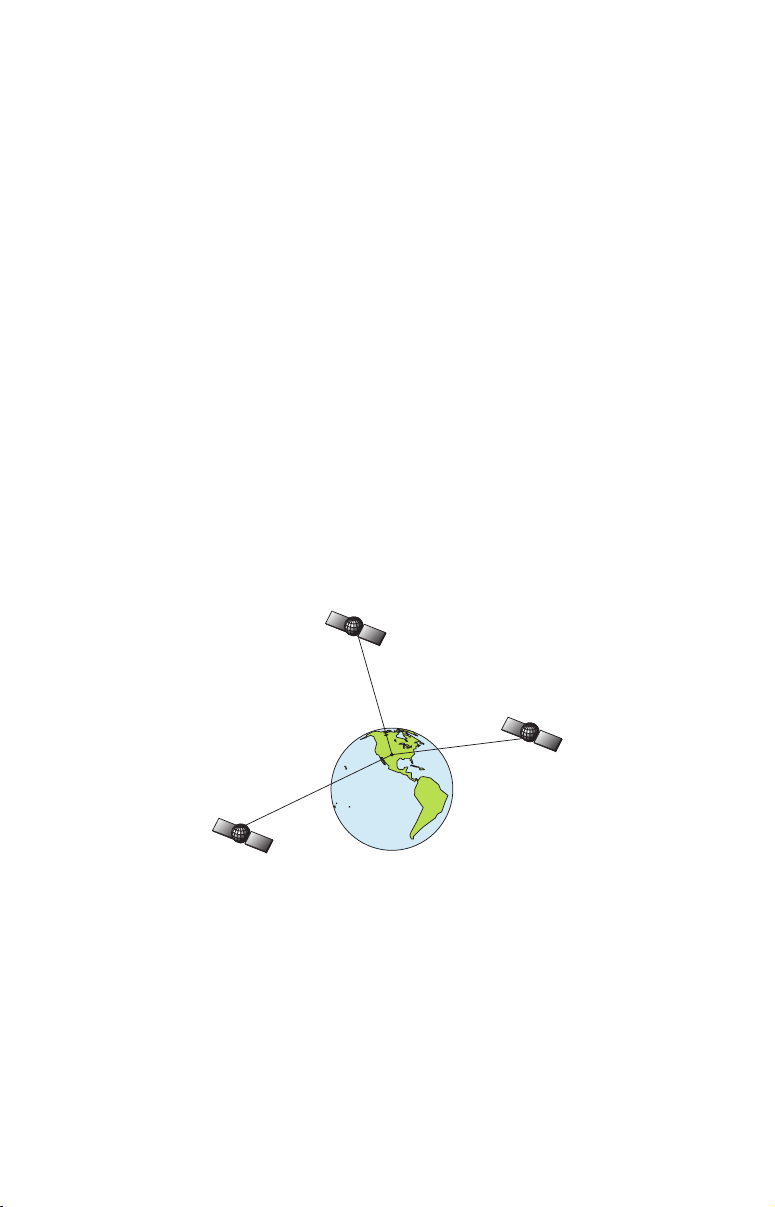
But, if you want to understand the current state of satellite navigation,
look over this segment describing how GPS and its new companion
WAAS work together to get you where you're going.
The Global Positioning System (GPS) was launched July 17, 1995 by the
United States Department of Defense. It was designed as a 24-hour-aday, 365-days-a-year, all weather global navigation system for the armed
forces of the U.S. and its allies. Civilian use was also available at first,
but it was less accurate because the military scrambled the signal somewhat, using a process called Selective Availability (SA).
GPS proved so useful for civilian navigation that the federal government discontinued SA on May 2, 2000, after the military developed
other methods to deny GPS service to enemy forces. Reliable accuracy
for civilian users jumped from 100 meters (330 feet) under SA to the
present level of 10 to 20 meters (about 30 to 60 feet.)
Twenty-four satellites orbit 10,900 nautical miles above the Earth, passing overhead twice daily. A series of ground stations (with precisely surveyed locations) controls the satellites and monitors their exact locations
in the sky. Each satellite broadcasts a low-power signal that identifies
the satellite and its position above the earth. Three of these satellites are
spares, unused until needed. The rest virtually guarantee that at least
four satellites are in view nearly anywhere on Earth at all times.
A minimum of three satellites are required to determine a 2D fix.
The system requires signal reception from three satellites in order to
determine a position. This is called a 2D fix. It takes four satellites to
determine both position and elevation (your height above sea level —
also called altitude). This is called a 3D fix.
Remember, the unit must have a clear view of the satellites in order to
receive their signals. Unlike radio or television signals, GPS works at
very high frequencies. These signals can be easily blocked by trees,
buildings, an automobile roof, even your body.
6
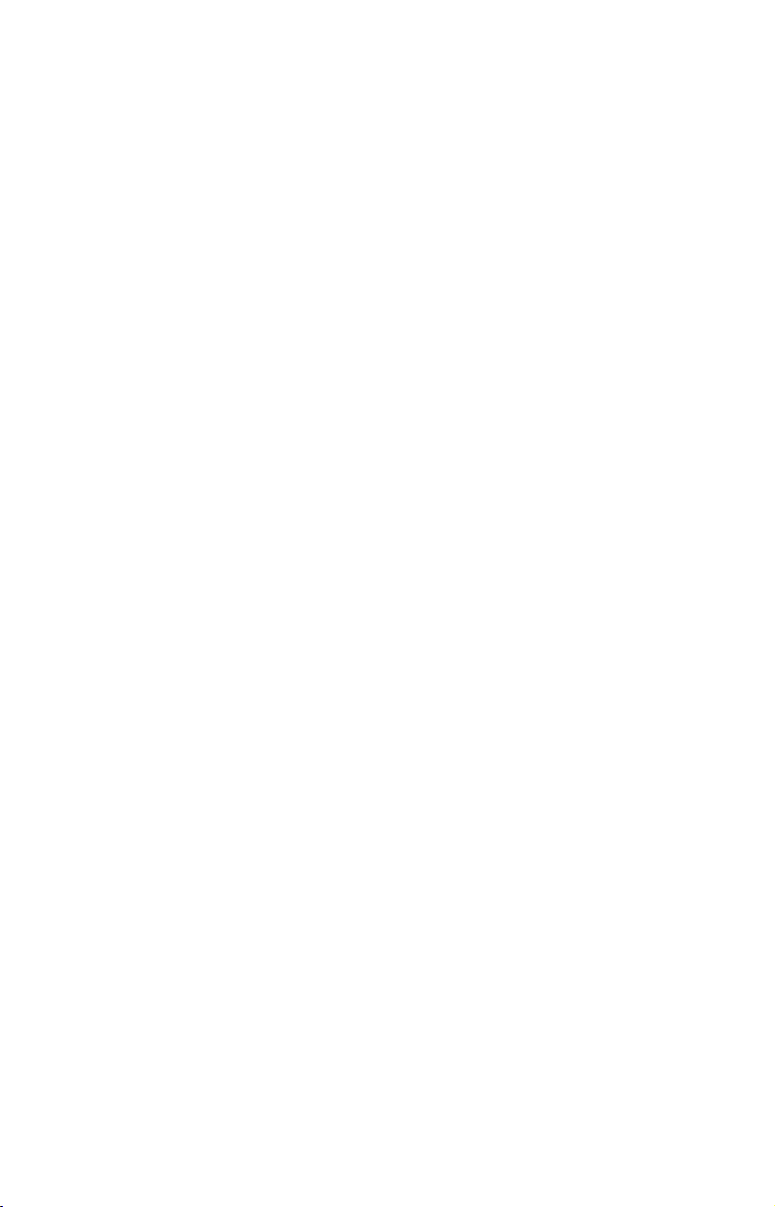
Like most GPS receivers, this unit doesn’t have a compass or any other
navigation aid built inside. It relies solely on the signals from the satellites to calculate a position. Speed, direction of travel, and distance are
all calculated from position information. Therefore, in order for the
GlobalMap 540c to determine direction of travel, you must be moving
and the faster, the better. This is not to say that it won’t work at walking or trolling speeds — it will. There will simply be more "wandering"
of the data shown on the display.
GPS alone is accurate for route navigation, but the U.S. Federal Aviation Administration has special aircraft navigation needs that go beyond basic GPS. So, the FAA has developed a program to boost GPS
performance with its Wide Area Augmentation System, or WAAS. The
FAA commissioned the system on July 11, 2003.
WAAS is designed to increase GPS accuracy to within 7.6 meters vertically and horizontally, but it consistently delivers accuracies within 1-2
meters horizontal and 2-3 meters vertical, according to the FAA. It does
this by broadcasting correction signals on GPS frequencies. Your unit
automatically receives both GPS and WAAS signals.
There, however, are some fringe areas of the U.S., including parts of
Alaska that do not yet receive robust WAAS coverage. Continued
WAAS development is planned to extend WAAS coverage in the years
to come.
WAAS boosts the accuracy of land GPS navigation, but the system is
designed for aircraft. The satellites are in a fixed orbit around the
Equator, so they appear very low in the sky to someone on the ground
in North America. Aircraft and vessels on open water can get consistently good WAAS reception, but terrain, foliage or even large manmade structures can sometimes block the WAAS signal from ground
receivers.
You'll find that using your GPS receiver is both easy and amazingly
accurate. It’s easily the most accurate method of electronic navigation
available to the general public today. Remember that this receiver is
only a tool. Always have another method of navigation available, such
as a map or chart and a compass.
Also remember that this unit will always show navigation information
in the shortest line from your present position to a waypoint, regardless
of terrain! It only calculates position, it can’t know what’s between you
and your destination, for example. It’s up to you to safely navigate
around obstacles, no matter how you’re using this product.
7
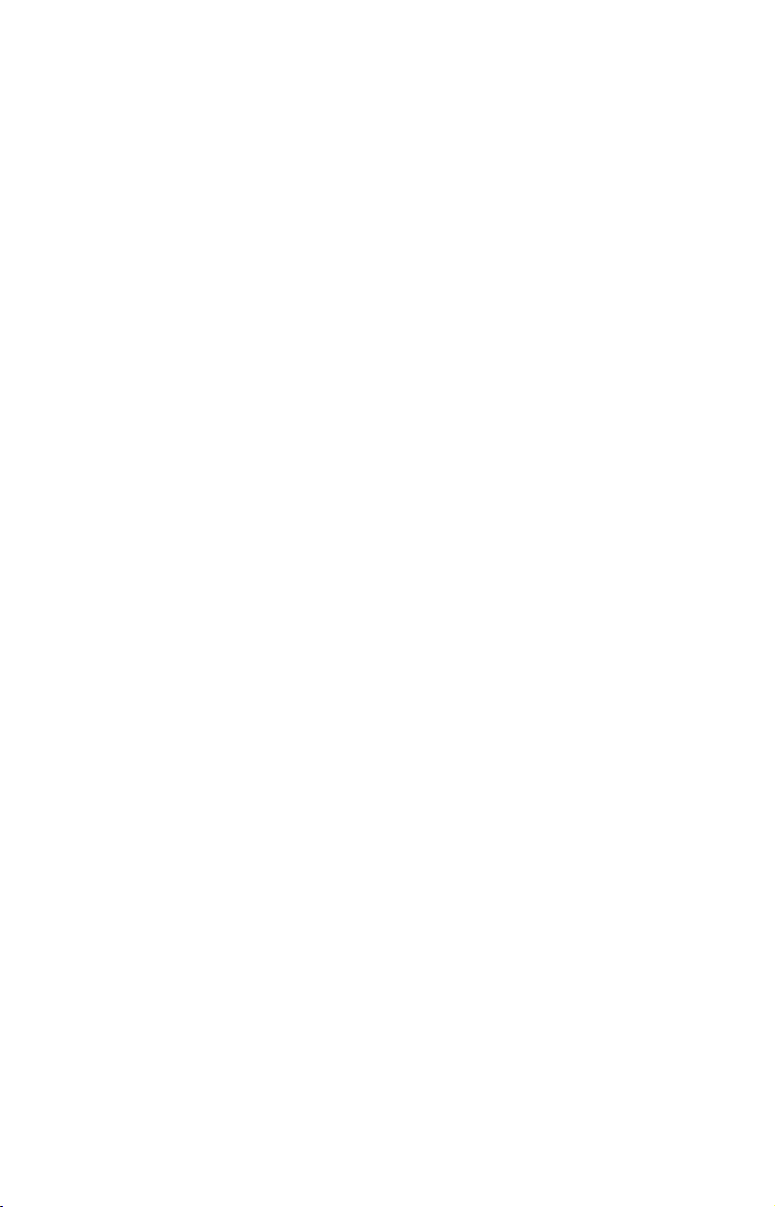
Free Training Aids Available
Now that you know something about the technology that makes this
unit possible, you are ready to start learning how to use that technology. This manual will guide you through the process of setting up and
running your unit, but that is only one of many resources available.
If you or a friend has Internet access, visit our web site. Find us at
WWW.LOWRANCE.COM.
Emulator
For the ultimate training aid, be sure to download the free emulator
software for your unit. This program can help you learn both basic and
advanced operations without burning fuel!
This PC application simulates the actual GPS unit on your computer.
You can run it from your computer keyboard or use your mouse to press
the virtual keys. Easy download and installation instructions are available on our web site.
The emulator works exactly like your real GPS unit. When using the
GPS Simulators you can run GPS routes and trails, even create real
waypoints you can use in the field.
And that is just some of the material available on our web site. To find
out what we have available, log on and look around. For now, we'll get
back to how to use this particular unit.
How to use this manual: typographical conventions
Many instructions are listed as numbered steps. The keypad and arrow
"keystrokes" appear as boldface type. So, if you're in a real hurry (or
just need a reminder), you can skim the instructions and pick out what
menu command to use by finding the boldface command text. The following paragraphs explain how to interpret the text formatting for
those commands and other instructions:
Arrow Keys
The arrow keys control the movement of dotted cross-hair lines on your
mapping screen called the cursor. The arrow keys help you move
around the menus so you can execute different commands. They are
represented by symbols like these, which denote the down arrow key,
the up arrow, the left arrow and the right arrow: ↓ ↑, ← →.
Keyboard
The other keys perform a variety of functions. When the text refers to a
key to press, the key is shown in bold, sans serif type. For example, the
"Enter/Icons" key is shown as
MENU.
ENT and the "Menu" key is shown as
8
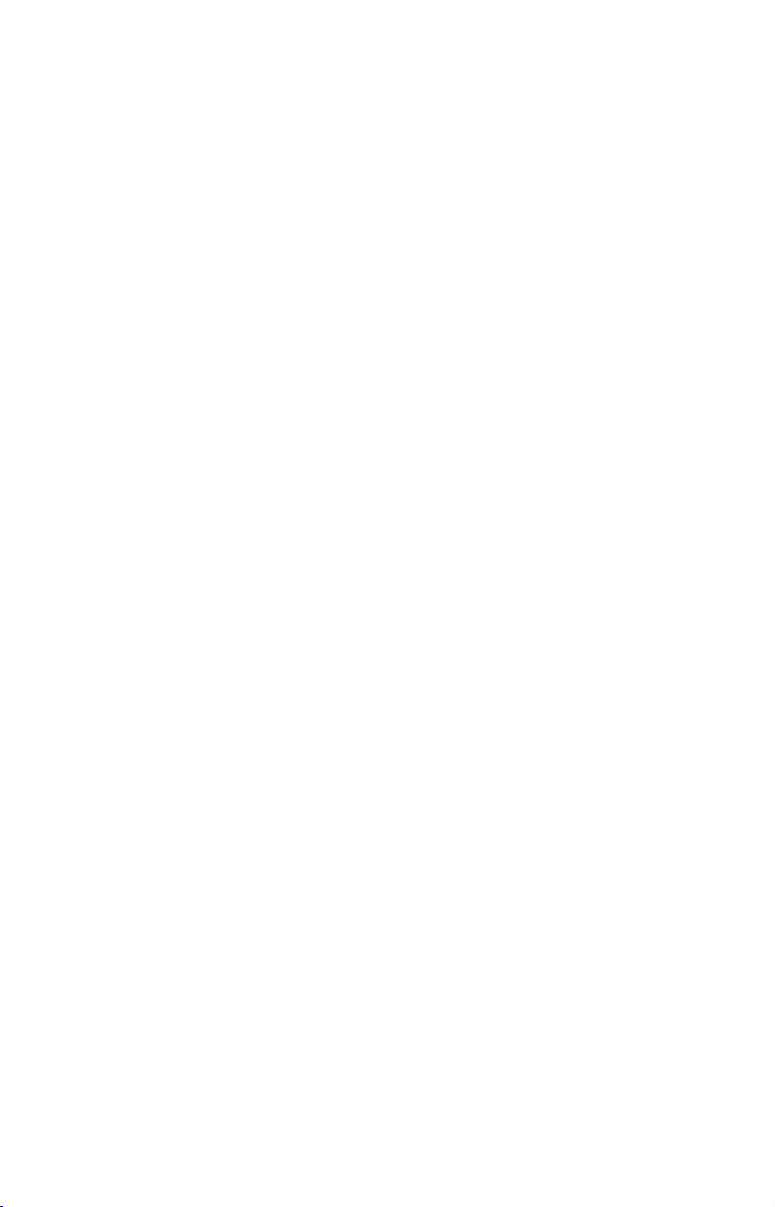
Menu Commands
A menu command or a menu option will appear in small capital letters,
in a bold sans serif type like this:
ROUTE PLANNING. These indicate that
you are to select this command or option from a menu or take an action
of some kind with the menu item. Text that you may need to enter or
file names you need to select are show in italic type, such as trail name.
Instructions = Menu Sequences
Most functions you perform with this unit are described as a sequence
of key strokes and selecting menu commands. We've written them in a
condensed manner for quick and easy reading.
For example, instructions for navigating a trail would look like this:
1. From the Map Page, press
2. Press ↓ to Trail 1|
ENT|→|↓ to NAVIG ATE|ENT.
MENU|MENU|↓ to MY TRAILS|ENT.
3. You are asked to wait while it converts the trail into a route.
4. The wait message disappears and the GlobalMap 540c begins
showing navigation information along the trail. Now, begin moving
and follow your GlobalMap 540c.
Translated into complete English, step 1 above would mean: "Start on
the Map Page. Press the Menu key twice. Next, repeatedly press (or
press and hold) the down arrow key to scroll down the menu and select
(highlight) the My Trails menu command. Finally, press the Enter key."
Step 2 would mean: "Press the down arrow key repeatedly to scroll to
the trail named Trail 1, and press Enter. Next, press the right arrow
key and then the down arrow key to highlight the Navigate command,
then press Enter."
9
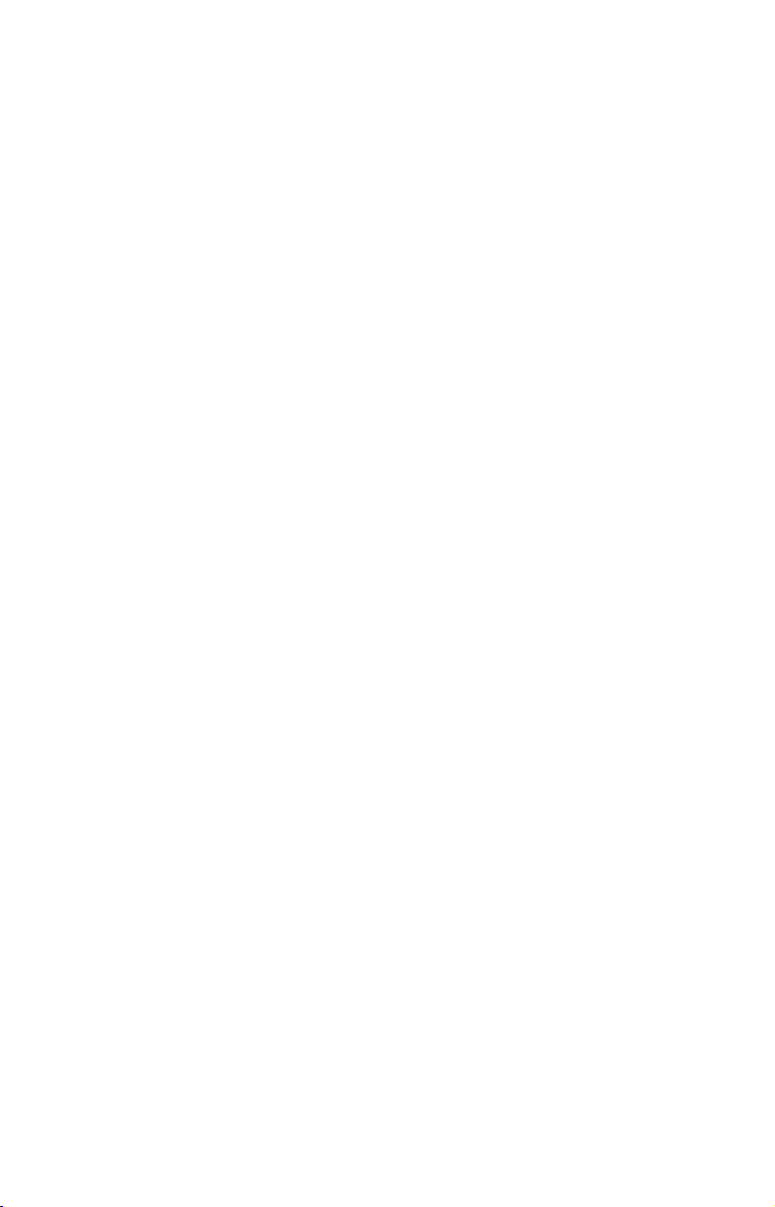
Notes
10
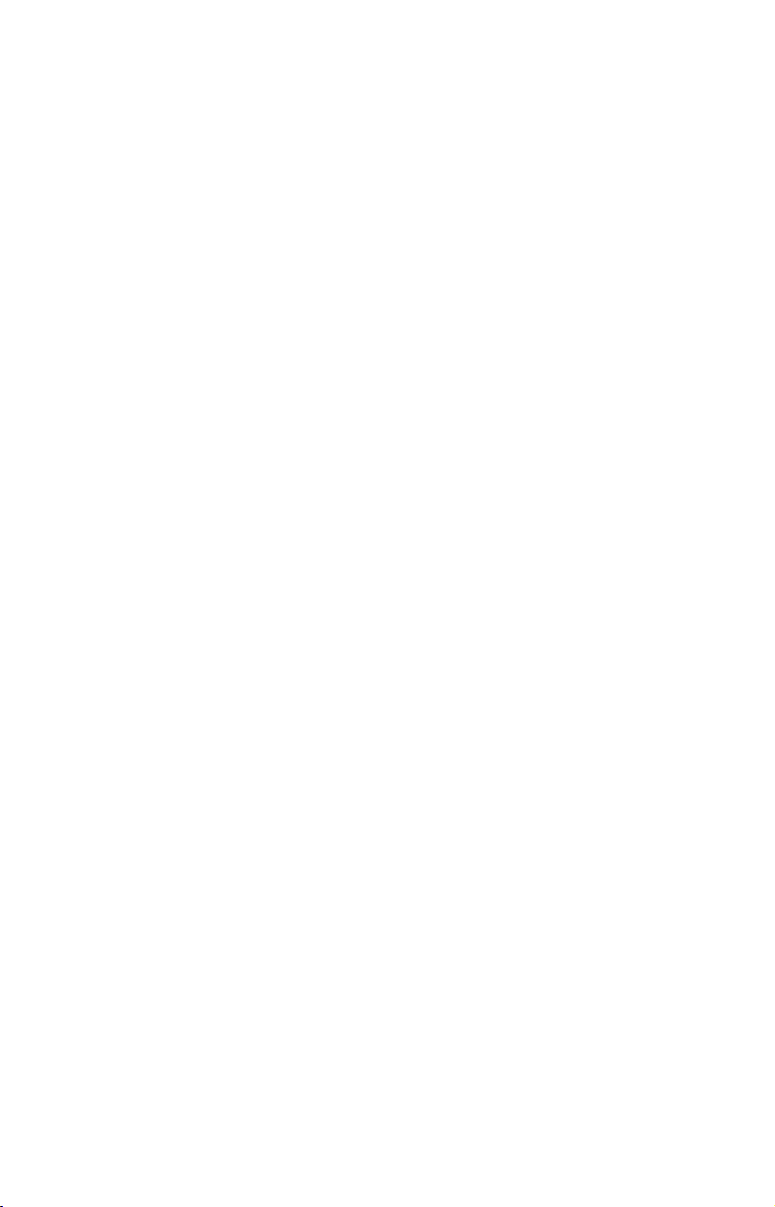
Section 2: Installation
Preparations
You can install the GPS system in some other order if you prefer, but
we recommend this installation sequence:
Caution:
You should read over this entire installation section before drilling any holes in your vehicle or vessel!
1. Determine the approximate location for the GPS unit, so you can
plan how and where to route the power cable. This will help you make
sure you have enough cable length for the desired configuration.
NOTE:
The GPS antenna is inside the unit, so you must mount the unit in
a location with an unobstructed view of the sky.
2. Determine the location of your battery or other power connection,
along with the power cable route.
3. Install the power cable and route it to the GPS unit.
4. Mount the GPS unit.
Power Connections
Your unit comes with a power/data cable that splits into three
branches, each with several exposed wires.
The thicker three-wire cable (white, red and black) is the power supply
for your display unit. This cable has no label.
The thinner branch with three wires (red, black and shield) is the
power cable for a NMEA 2000 network. It is labeled "NMEA 2000
POWER."
The branch with four wires (blue, yellow, orange, and shield) is a data
cable, labeled "RS-232 COMM." It supports a serial communication
port. This allows your unit to exchange NMEA 0183 data with another
device, such as an autopilot, DSC marine radio or computer.
11
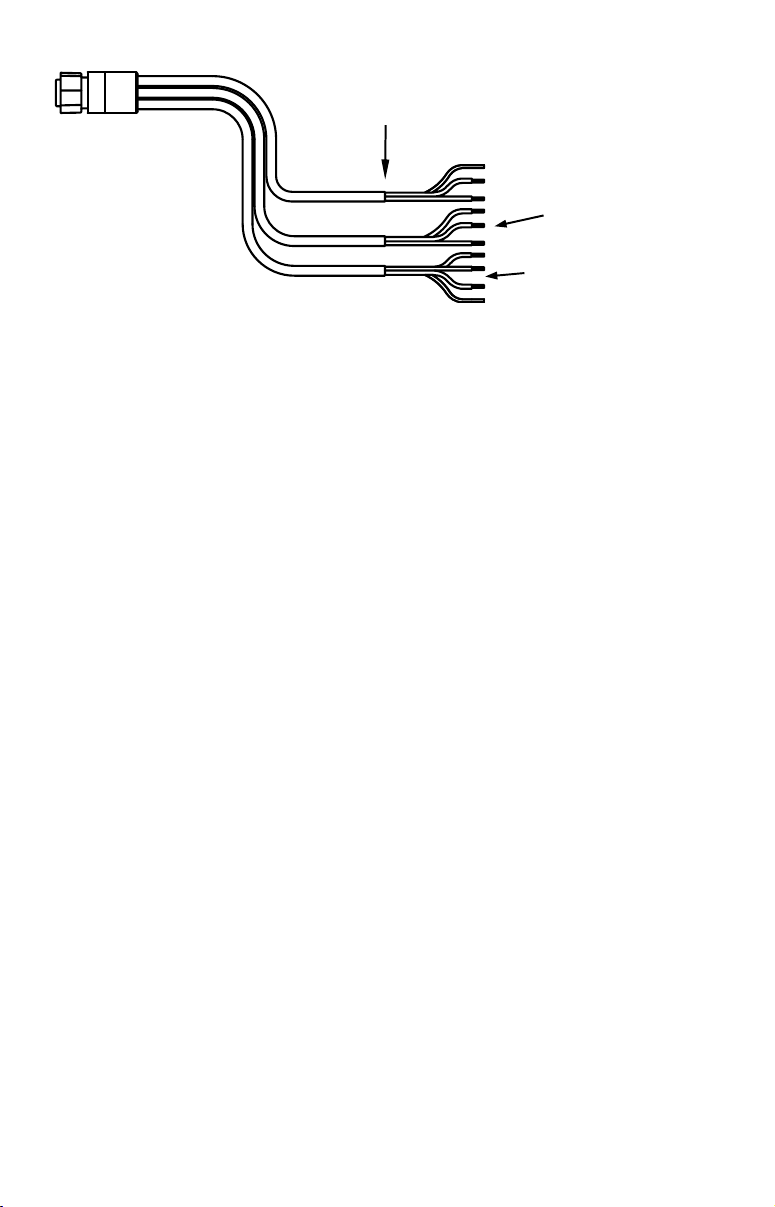
Display unit power wires:
white, red and black
To unit
NMEA 2000 power wires:
red, black and shield
Data cable wires:
blue, yellow, orange,
and shield
The Power/Data cable for this unit.
NOTE:
There are two basic power connection options, which are shown in
the following two diagrams. Read the following instructions
carefully to determine which power connection applies to
your unit. Depending on your configuration, you may not use all of
these wires.
Caution:
All of the wires in the power/data cable have bare ends for easier installation. The bare ends on any unused wires could cause
an electrical short if left exposed. To prevent this, you should
cover the individual wire ends – either by capping them with
wire nuts, wrapping them with electrical tape or both. (You
should cut off the bare wire before taping off the ends.)
Powering Your Display Unit
The display unit works from a 12-volt DC battery system. Attach the
display power cable (with provided 3-amp fuse) to an accessory switch
or power bus. If this results in electrical interference, connect direct to
a battery but install an in-line switch on the cable.
Caution:
We strongly recommend that you shut off the power supply to the
power cable when the unit is not in use, especially in saltwater environments. When the unit is turned off but still connected to a
power supply, electrolysis can occur in the power cable plug. This
may result in corrosion of the plug body along with the electrical
contacts in the cable and the unit's power socket. Risk of electrolysis corrosion is even greater when the cable is unplugged from the
unit, but still connected to a power source.
We recommend you connect the power cable to the auxiliary power
switch included in most boat designs. If that results in electrical
12
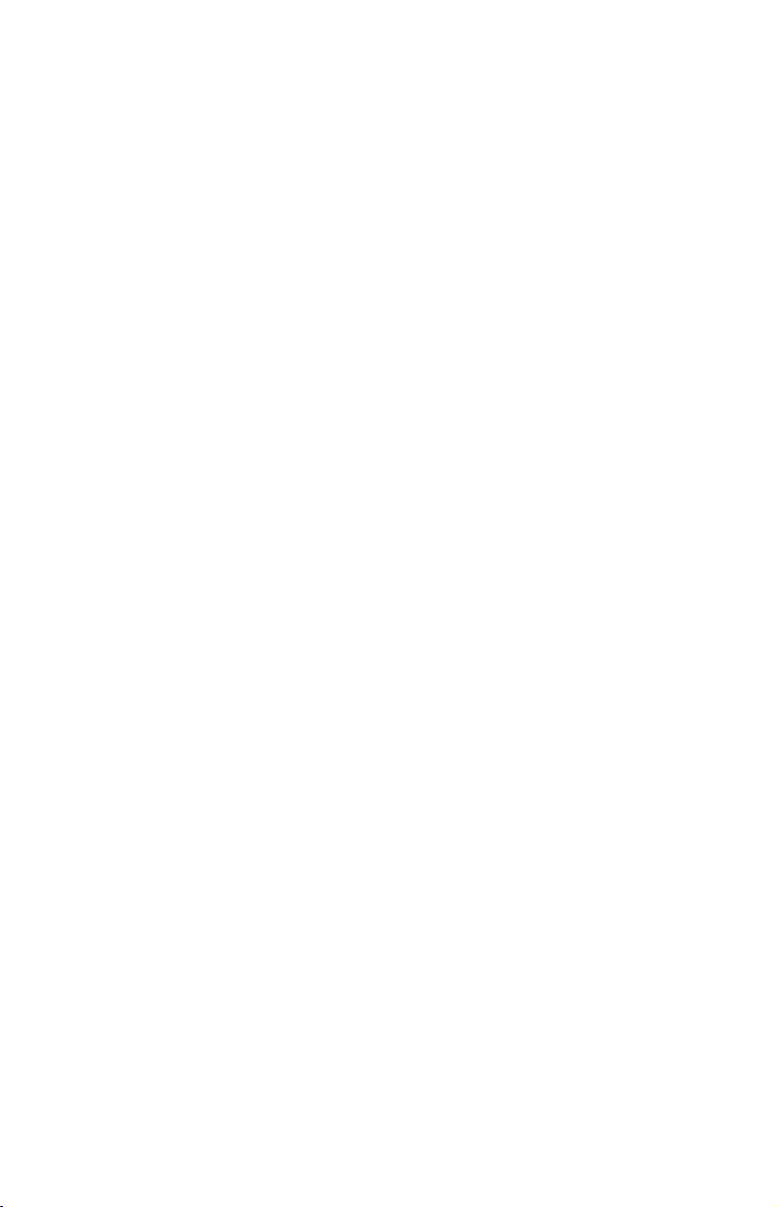
interference, or if such a switch is not available, we recommend
connecting direct to the battery and installing an in-line switch.
This will let you shut off power to the power cable when the unit is
not in use. When you are not using the unit, you should always
shut off power to the power cable, especially when the power cable
is disconnected from the unit.
WARNING:
This product must be independently fused with the enclosed 3-amp fuse (or equivalent), even if you connect to
a fused accessory or power bus.
If a malfunction happens inside the unit, extensive damage can occur if the enclosed fuse is not used. As with all
electrical devices, this unit could be damaged to a point
that it is unrepairable and could even cause harm to the
user when not properly fused.
Failure to use a 3-amp fuse will void your warranty.
If possible, keep the power cable away from other boat wiring, especially
the engine's wires. This will provide the best isolation from electrical
noise. If the cable is not long enough, splice #18 gauge wire onto it.
The display power cable has three wires, white, red and black. Red is the
positive (+) lead, black is negative (–) or ground. The white wire is unused by your unit and should be capped. Make sure to attach the in-line
fuse holder to the red lead as close to the power source as possible.
For example, if you have to extend the power cable to the power bus or
battery, attach one end of the fuse holder directly to the power bus or
battery. This will protect both the unit and the power cable in the event
of a short.
This unit has reverse polarity protection. No damage will occur if the
power wires are reversed. However, the unit will not work until the
wires are attached correctly.
13
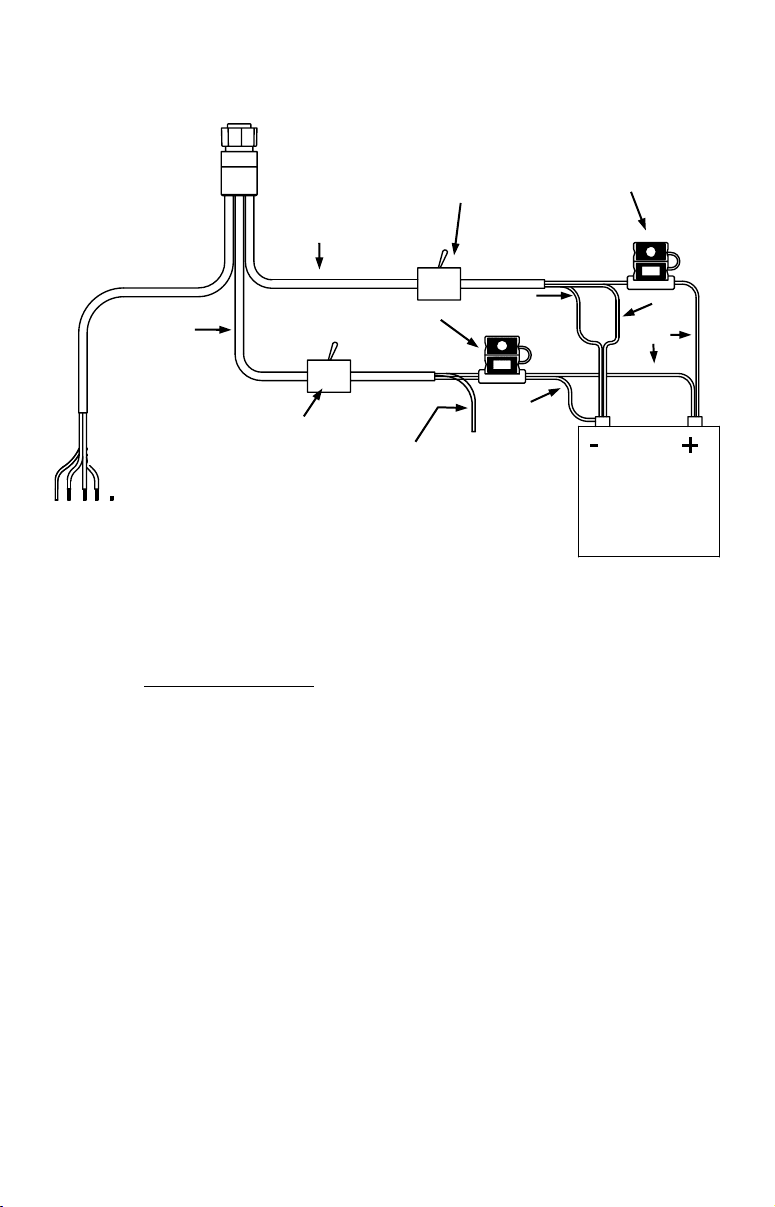
Power Diagram A
p
Mandatory
network
power-off
switch
White
(unused)
Shield
Black
3-amp fuse
Black
Red
12 volt DC
power source
Display Unit
Power Cable
Data Cable
To unit
NMEA 2000
Power Cable
3-amp fuse
Recommended
display unit
ower-off switch
Use this method if you are powering the display unit and a GPS mod-
ule or the display unit and a NMEA 2000 network. (Fuses may be dif-
ferent from those shown.).
The network and any NMEA 2000 devices, including the GPS
module, will not operate
unless the NMEA 2000 Power Cable is
connected to power. The NMEA 2000 power cable must be connected
to power even if your only NMEA 2000 device is the GPS module and it
is connected to the display unit's Network socket. (However, never
connect multiple power sources to a NMEA 2000 network. If you
have a network that is already powered, see diagram B on page 15.)
14
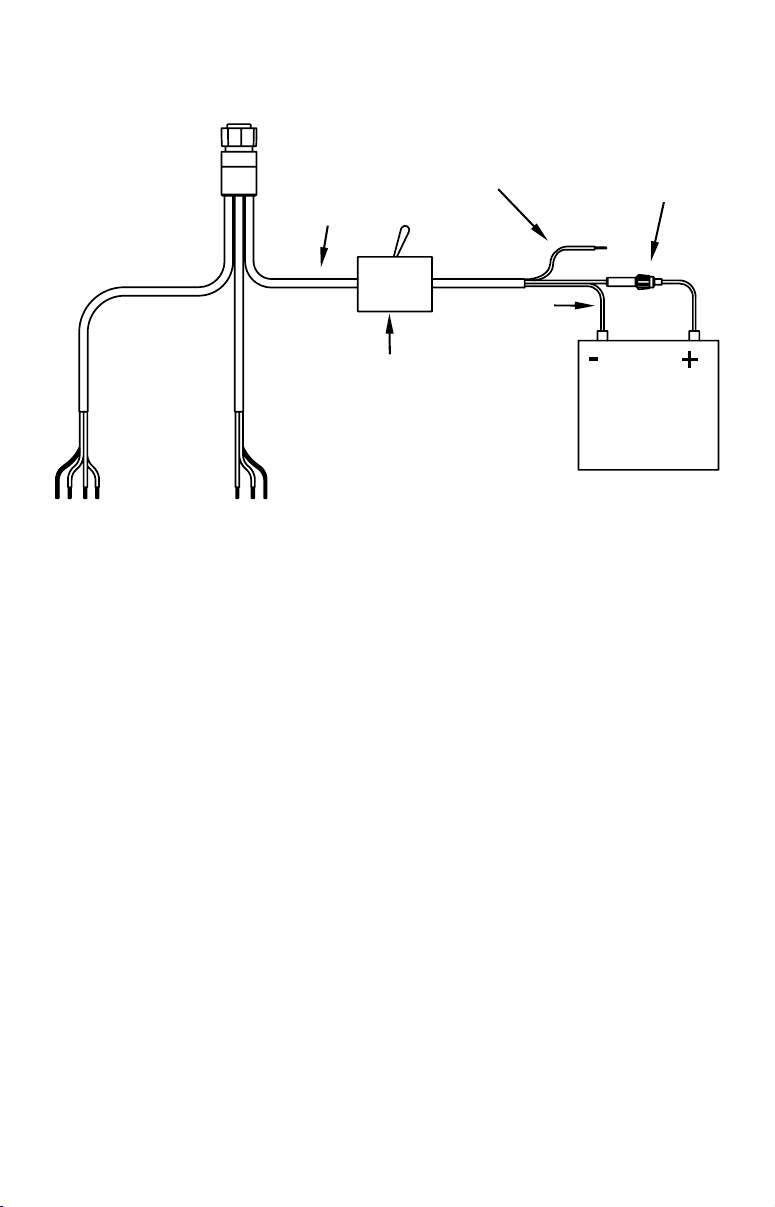
To unit
Power Diagram B
White wire
Display Unit
Power Cable
(unused)
Red wire with
3-amp fuse
All unused Data
or NMEA 2000
power wires
should be
capped with
wire nuts and
electrical tape
to prevent
shorts.
Data Cable
Use this method if you are only powering your display unit and are not
powering a NMEA 2000 network or any NMEA 2000 accessory device,
including a GPS module. (Fuse may be different from that shown.)
NMEA 2000 Power Cable
Recommended
power off switch
Black wire
12 volt DC
power source
The method in diagram B is also used when your display unit is connected to a NMEA 2000 network that is already connected to power.
(Never connect multiple power sources to a NMEA 2000 network.)
Powering a NMEA 2000 Network Bus
A NMEA 2000 bus must be connected to a power source to operate.
NMEA 2000 devices, including GPS modules, draw their power from
the network bus.
If you have a pre-existing NMEA 2000 network installation, it may already be connected to another power source. If you are not sure about a
network's power status, consult the boat manufacturer or dealer. If your
NMEA 2000 bus is already powered, you can ignore the NMEA 2000
Power cable and use the method shown in Power Diagram B above.
Never attach two power sources to a single NMEA 2000 bus.
If you do need to power your NMEA 2000 bus, attach the NMEA 2000
Power cable to an accessory switch as indicated in power diagram A on
page 14. The NMEA 2000 Power cable's red wire should be attached
(with provided 3-amp fuse) to the positive (+) terminal. The NMEA
2000 Power cable's black and shield wires should both be attached to
the negative (–) terminal.
15

WARNING:
The NMEA 2000 network bus is always on and constantly
drawing power. You must connect NMEA power to a
switched power source so you can turn off the network
when not in use. Failure to connect to and use a power
switch will drain your boat battery, which could stop
your boat's operation.
GPS Antenna/Receiver Module
The GlobalMap 540c BAJA package includes the LGC-BAJA GPS module. This device contains the unit's external antenna and receiver for
GPS and WAAS signals. The antenna/receiver module comes with a 15foot extension cable. This module can be mounted on a flat surface or
pole, or an optional magnet is available for temporary mounting on any
ferrous surface.
LGC-BAJA Module, bottom view (left) and top view (right).
You need to select an antenna installation location that has a clear, unobstructed view of the sky. After the module is installed, connect it to the
unit. The LGC-BAJA can communicate with your GPS unit either directly (using the supplied extension cable) or through a NMEA 2000 network.
NOTE
See the module’s instruction sheet, publication part number 9880154-651, for complete installation instructions.
In an automobile, you may achieve good results by placing the external
antenna on the top of the dash, at the base of the windshield. A piece of
the rubber non-skid shelf liner material available in recreational vehicle
supply stores will help hold the antenna in place. This may not work well
if you have a cab-over design pickup truck camper or motor home.
16
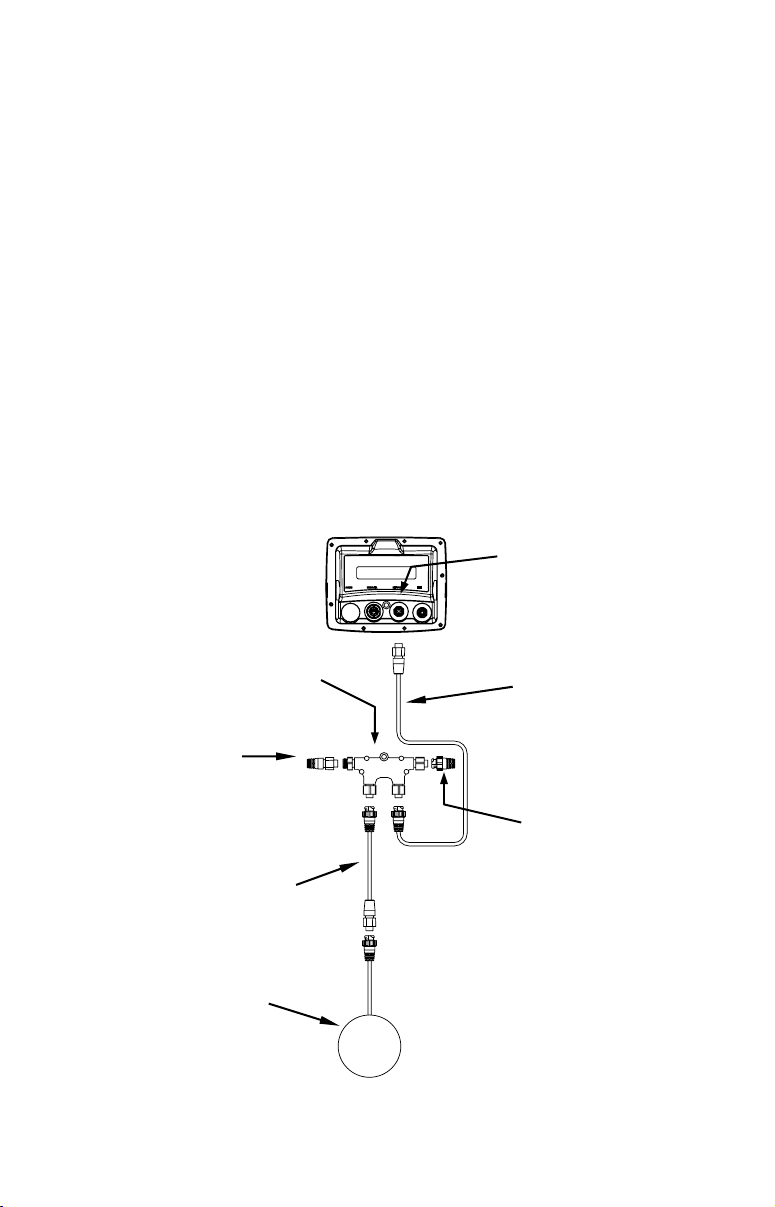
If dashboard reception is poor, simply relocate the antenna module elsewhere on the vehicle for a clearer view of the sky.
Connecting to a NMEA 2000 Network
A network bus is an installed and operational network cable (backbone)
running the length of your boat, already connected to a power supply and
properly terminated. Such a bus provides network connection nodes at
various locations around your boat. The NMEA 2000 network is similar to
the telephone wiring in a house. If you pick up a phone in your living room,
you can hear someone talking into the phone in the bedroom.
Lowrance and LEI provide all the cables you will need to create a NMEA
2000 network. Lowrance provides T connectors and extension cables so
you can add devices along the backbone wherever you want. Once you
have a working network, every sensor added will come with its own T
connector for easy expansion.
The simplest NMEA 2000 network is a GPS or sonar/GPS display unit
with the LGC-BAJA, one double-T connector, two 120 ohm terminators
and any extension cables needed to connect them. The diagram below
details how to set up that type of network.
Network port
on display unit
Double T
Connector
Extension cable
120-ohm
terminator
120-ohm
terminator
Extension cable
LGC-3000
LGC-3000 and display unit as an expandable NMEA 2000 network.
17
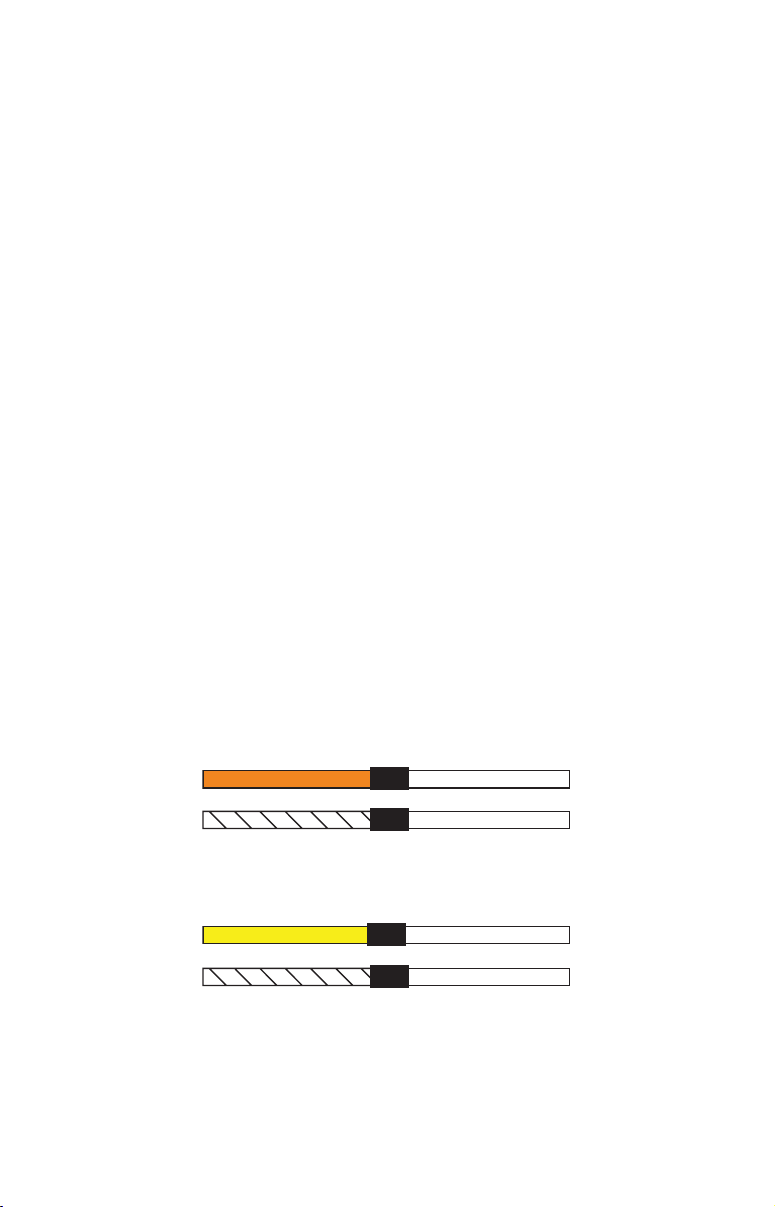
The diagram has a double T connector with two 120-ohm terminators —
Y
one at each end of the connector. It is easy to expand this network by removing a terminator from one end of the double T connector, then inserting a new T connector or extension cable between the double T connector
and terminator (See the NMEA 2000 network general information document that came with your unit for more information).
NMEA 0183 Cable Connections
NMEA 0183 is a standard communications format for marine electronic
equipment. For example, an autopilot can connect to the NMEA interface on the GlobalMap 540c and receive positioning information.
The GlobalMap 540c can exchange information with any device that
transmits or receives NMEA 0183 data.
See the following diagram for general wiring connections. Read your
other product’s owner’s manual for more wiring information.
NMEA 0183 Wiring
(Data cable)
To exchange NMEA 0183 data, the GlobalMap 540c has one NMEA
0183 version 2.0 communication port. Com port one (Com-1) can be
used to receive NMEA format GPS data. The com port can also transmit NMEA format GPS data to another device.
The four wires for the com port are combined with the Power Supply cable
and NMEA 2000 Power cable to form the power/data cable (shown earlier). Com-1 uses the yellow wire to transmit, the orange wire to receive
and the shield wire for signal ground. Your unit does not use the blue
wire.
Orange (Receive)
Com-1
To GlobalMap
540c
Com-1 wiring to receive NMEA position information from some other
Com-1
To GlobalMap
540c
Com-1 wiring to transmit NMEA position information
Shield (Ground)
GPS receiver
ellow (Transmit)
Shield (Ground)
to another NMEA-compatible device.
NMEA Transmit
Ground
NMEA Receive
Ground
To Other
GPS Receiver
To Other
Device
18
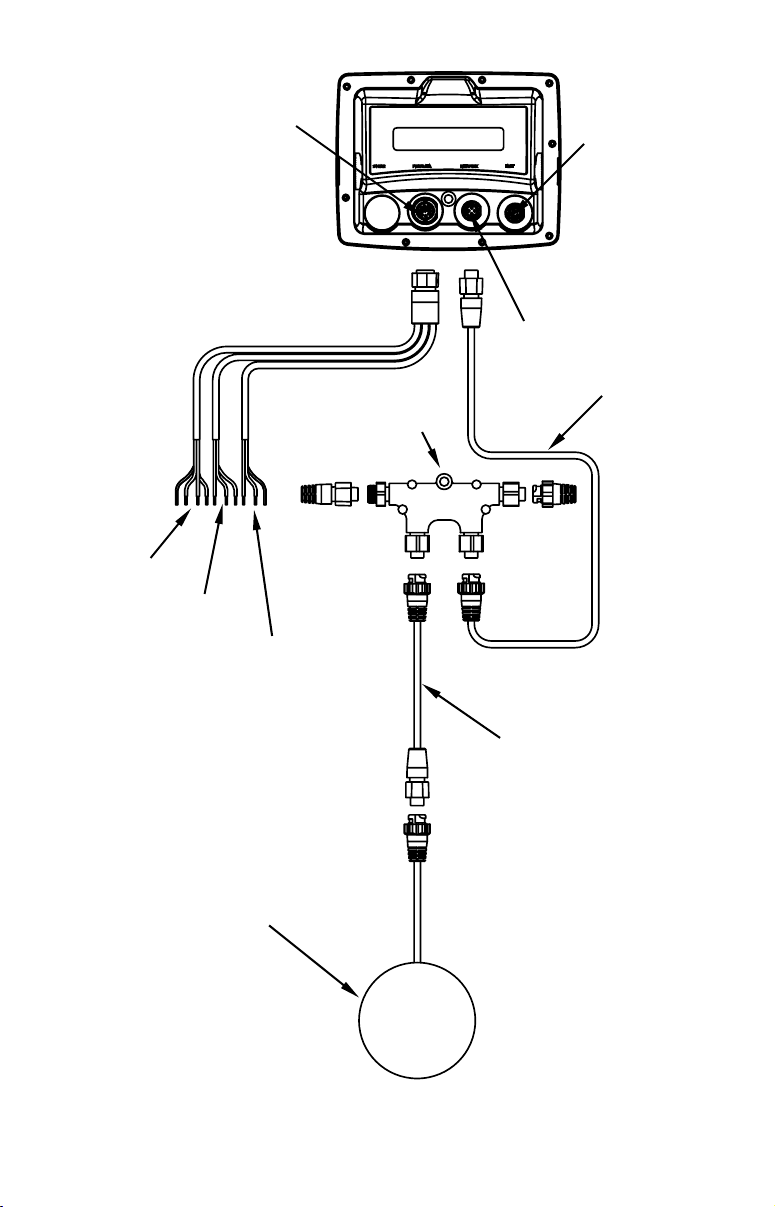
Data cable
NMEA 2000
Power cable
Power/Data
socket
Display unit
power cable
Double T
connector
Network
socket
Ethernet (future
enhancement)
Extension
cable
Extension
cable
LGC-BAJA
GlobalMap 540c BAJA Cable Connections.
19

Mounting the Unit: Bracket or Portable
You can install the GlobalMap 540c on the top of a dash with the supplied gimbal bracket. It can also be mounted on a portable power supply.
If you use the supplied bracket, you may be interested in the optional
R-A-M
bracket to a swivel mount, which can be used on the dash or overhead
mounting positions. R-A-M offers permanent mounts and temporary
mounts suitable for many vehicle types. See your Lowrance dealer or
visit the LEI web site (
cessory ordering information is on the inside back cover of this manual. For a complete look at the many mounting options, visit the RAM
web site at
®
bracket mounting system. This converts the unit's gimbal
www.lei-extras.com) for the latest options; ac-
www.ram-mount.com.
Optional R-A-M mounting system.
Bracket Installation
Mount the unit in any convenient location, provided there is clearance
behind it when it's tilted for the best viewing angle. You should also make
sure there is enough room behind it to attach the power, transducer and
GPS antenna/receiver module cables.
Holes in the bracket's base allow wood screw or through-bolt mounting.
You may need to place a piece of plywood on the back side of thin fiberglass panels to reinforce the panel and secure the mounting hardware.
You should also make sure there is enough room behind the GlobalMap
540c to attach the power cable. (A drawing on the next page shows the dimensions of a gimbal-mounted GlobalMap 540c.)
Holes in the bracket's base allow wood screw or through-bolt mounting.
You may need to place a piece of plywood on the back side of thin fiberglass panels to reinforce the panel and secure the mounting hardware.
20
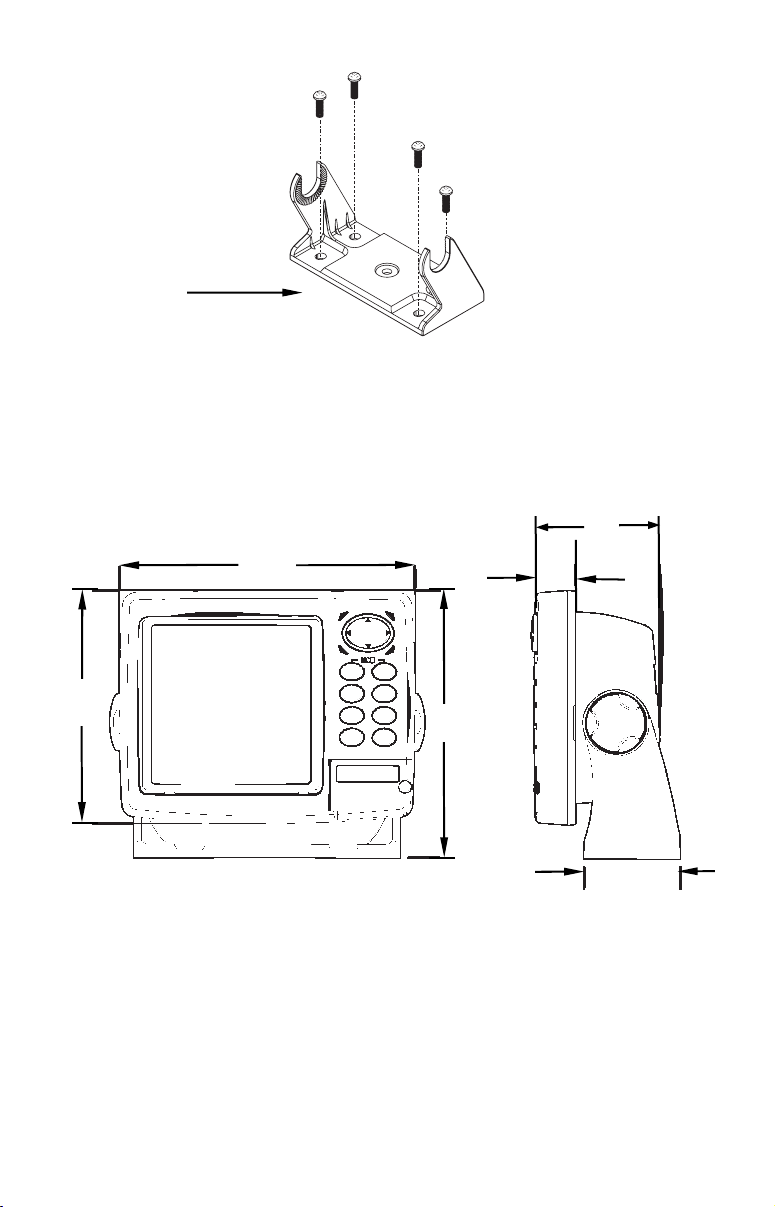
Front
Install the gimbal bracket. Orient the bracket so the arms slope to-
ward the front of your unit.
Drill a 1-inch (25.4 mm) hole in the dash for the power cable. The best
location for this hole is immediately under the gimbal bracket location.
This way, the bracket can be installed so that it covers the hole, holds
the cables in position and results in a neat installation. Some customers, however, prefer to mount the bracket to the side of the cable hole
— it's a matter of personal preference.
137.9
[5.43]
Front view (left) and side view (right) showing dimensions of the
GlobalMap 540c when mounted on gimbal bracket.
173.9
[6.85]
Millimeter
[Inch]
23.4
[0.92]
157.9
[6.22]
56.9
[2.24]
72.9
[2.87]
After drilling the hole, pass the power cable's bare-wire end down
though the hole from the top.
If you wish, you can fill in the hole around the cables with a good marine
sealant compound. (Some marine dealer’s stock cable hole covers to conceal the opening.) No matter what type of installation you prefer, be sure
21
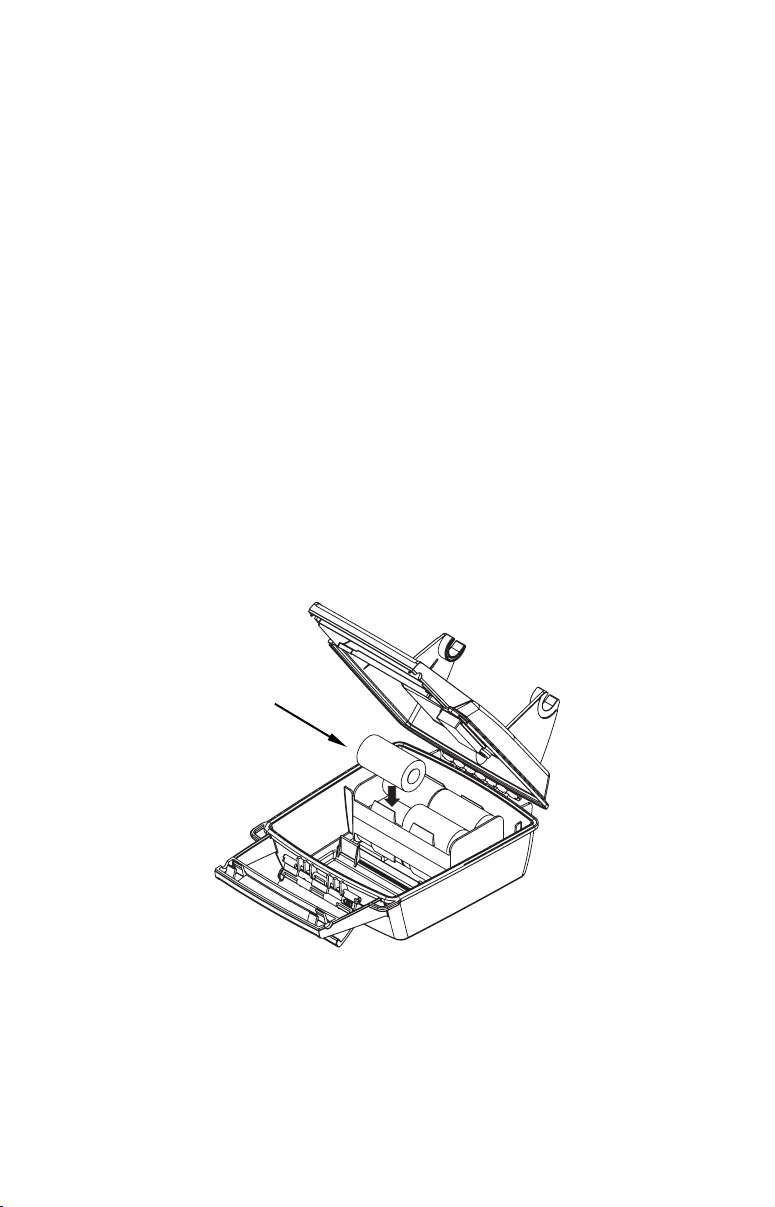
to leave enough slack in the cables to allow tilting or swiveling the
GlobalMap 540c. If you choose to fill in the hole, be sure to position the
cables against the rear edge of the hole as you apply the fill material.
Before positioning the bracket, be sure to hold the cables against the
rear edge of the hole. Then, slide the bracket over the hole and butt the
rear of the bracket base firmly against the cables, thus pinning them in
place against the side of the hole. Finally, fasten the bracket to the
dash. Attach the unit to the gimbal bracket using the supplied gimbal
knobs and washers.
Portable Installation
Like many Lowrance products, the GlobalMap 540c is capable of portable operation by using an optional portable power pack. The power
pack expands the uses for your GPS unit. The portable power pack
makes it easy to transfer your unit from a boat to a car, recreational
vehicle, airplane or other vehicle without drilling and mounting a second bracket. You can use your unit in your own car or boat, then take it
along when riding in a friend's vehicle that's not equipped with GPS.
Most LEI portable power packs can be used with eight "D" cell alkaline
batteries. Some use an optional sealed, rechargeable battery. For information on the PPP for your unit, see the accessory ordering information inside the back cover of this manual.
"D" cell battery
Installing batteries in a typical portal power pack.
MMC or SD Card Memory Card Installation
Your GlobalMap 540c uses a MultiMedia Card to store information,
such as custom maps, waypoints, trails and other GPS data. The unit
can also use Secure Digital Cards (SD card) to store data.
22
 Loading...
Loading...