Lowrance electronic 350c User Manual

Pub. 988-0148-841
Turn-by-Turn Mapping GPS and MP3 Player
Operation Instructions
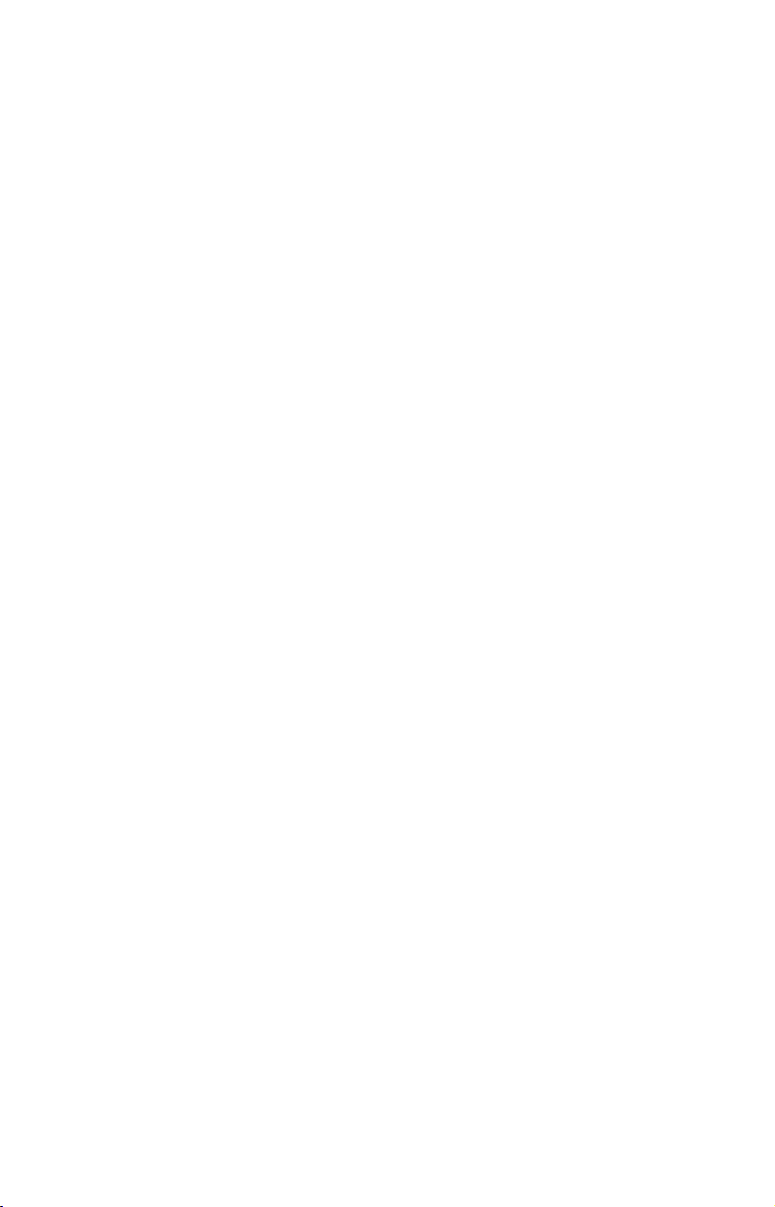
Accessory Ordering Information
for all countries
To order Lowrance GPS accessories, please contact:
1) Your local sporting goods, marine, aviation, automobile or consumer
electronics store. Most quality dealers that handle outdoor electronic
equipment or other consumer electronics should be able to assist you
with these items.
To locate a Lowrance dealer near you, visit our web site, and look for
the Dealer Locator (www.lowrance.com/support/dealerlocator). Or, you
can consult your telephone directory for listings.
2) U.S. customers: LEI Extras Inc., PO Box 129, Catoosa, OK 74015-0129
Call 1-800-324-0045 or visit our web site www.lei-extras.com.
3) Canadian customers can write:
Lowrance/Eagle Canada, 919 Matheson Blvd. E. Mississauga, Ontario
L4W2R7 or fax 905-629-3118.
Shipping Information
If it becomes necessary to send a product for repair or replacement, you
must first receive a return authorization number from Customer
Service. Products shipped without a return authorization will not be
accepted. When shipping, we recommend you do the following:
1. Please do not ship the knobs or mounting bracket with your unit.
2. If you are sending a check for repair, please place your check in an
envelope and tape it to the unit.
3. For proper testing, include a brief note with the product describing
the problem. Be sure to include your name, return shipping address
and a daytime telephone number. An e-mail address is optional but
useful.
4. Pack the unit in a suitable size box with packing material to prevent
any damage during shipping.
5. Write the Return Authorization (RA) number on the outside of the
box underneath your return address.
6. For your security, you may want to insure the package through your
shipping courier. Lowrance does not assume responsibility for goods
lost or damaged in transit.
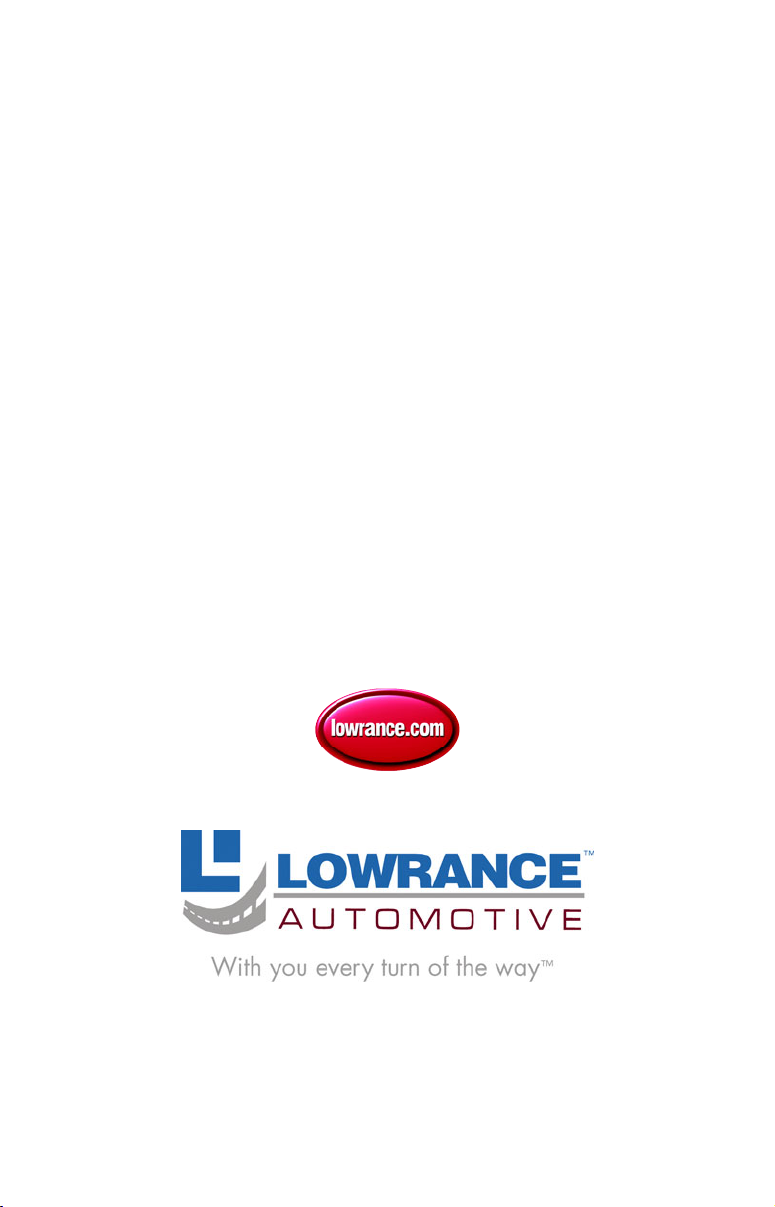
Visit our web site:
Lowrance Pub. 988-0148-841 © Copyright 2005
All Rights Reserved
Printed in USA 110205 Lowrance Electronics, Inc.
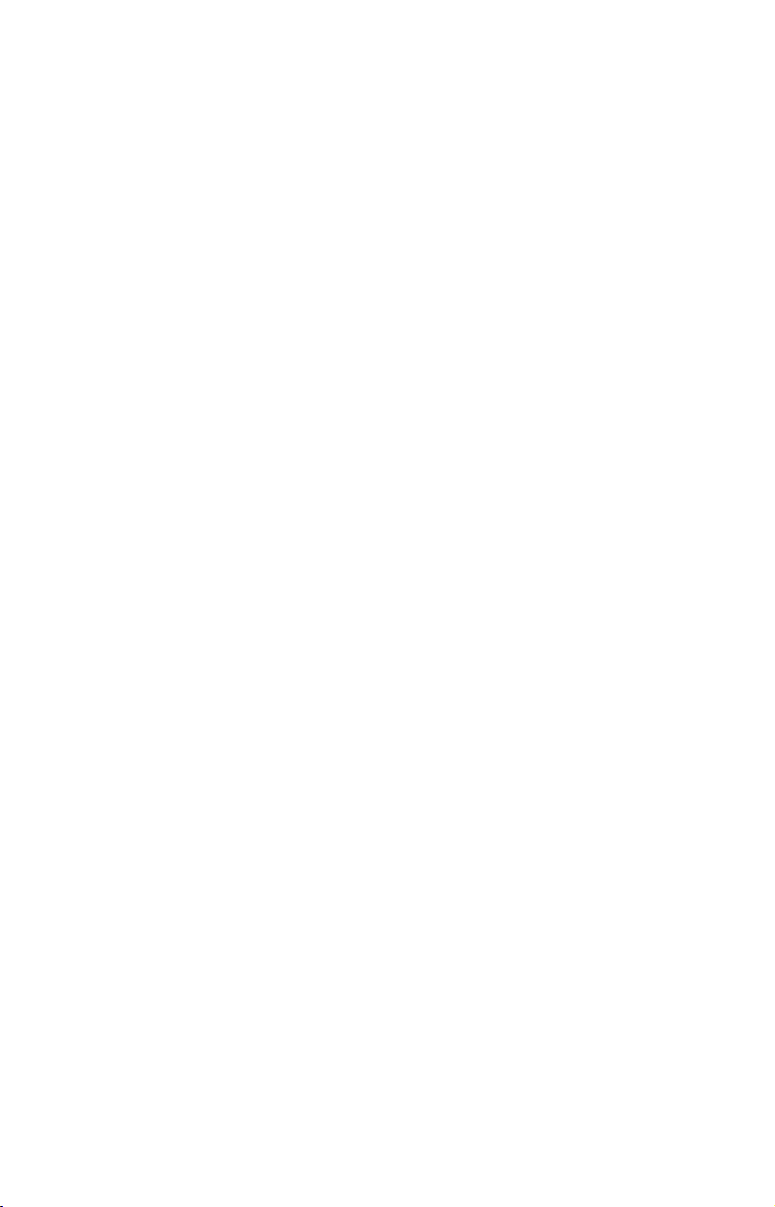
Table of Contents
Preface: Introducing GPS........................................................ 1
How Lowrance GPS and the GPS System Work......................... 2
Section 1: Installation & Accessories.................................... 3
Power Cable ................................................................................... 3
External Power and Standby Mode ......................................... 4
External Connections.................................................................... 4
USB-to-PC Cable Connection ....................................................... 4
MMC or SD Card........................................................................... 4
Getting Music (or Pictures) on Your iWAY ............................. 5
Mounting Brackets........................................................................ 5
Other Accessories .......................................................................... 6
Moving On: iWAY Operation........................................................ 6
Section 2: Mapping Mode Operation..................................... 7
The Power Button ......................................................................... 7
Using the Touch Screen ................................................................ 7
"Press and Drag" ....................................................................... 8
Closing Menus ........................................................................... 8
The Main Menu ............................................................................. 8
Map and Music .......................................................................... 9
Options Menu ............................................................................ 9
Find ............................................................................................ 9
Map Mode Practice Run......................................................... 11
The Map Mode Display and On-Screen Commands ................. 12
Using the Menu Button .......................................................... 13
Using the Speak Instruction Button...................................... 13
Using the Map Display Toolbar ............................................. 13
Using the Map Orientation Button........................................ 15
Using the Location Information Button ................................ 15
Creating and Saving Contacts............................................ 16
Selecting a Contact.............................................................. 16
Editing a Contact ................................................................ 17
Deleting a Contact............................................................... 17
Navigating to a Contact ...................................................... 17
Section 3: Music Mode Operation ........................................ 18
The Power Button ....................................................................... 18
Using the Touch Screen .............................................................. 18
The Main Menu ........................................................................... 18
Map and Music ........................................................................ 19
Options Menu .......................................................................... 19
Find .......................................................................................... 19
Music Mode Practice Run...................................................... 20
The Music Mode Display and On-Screen Commands............... 21
i
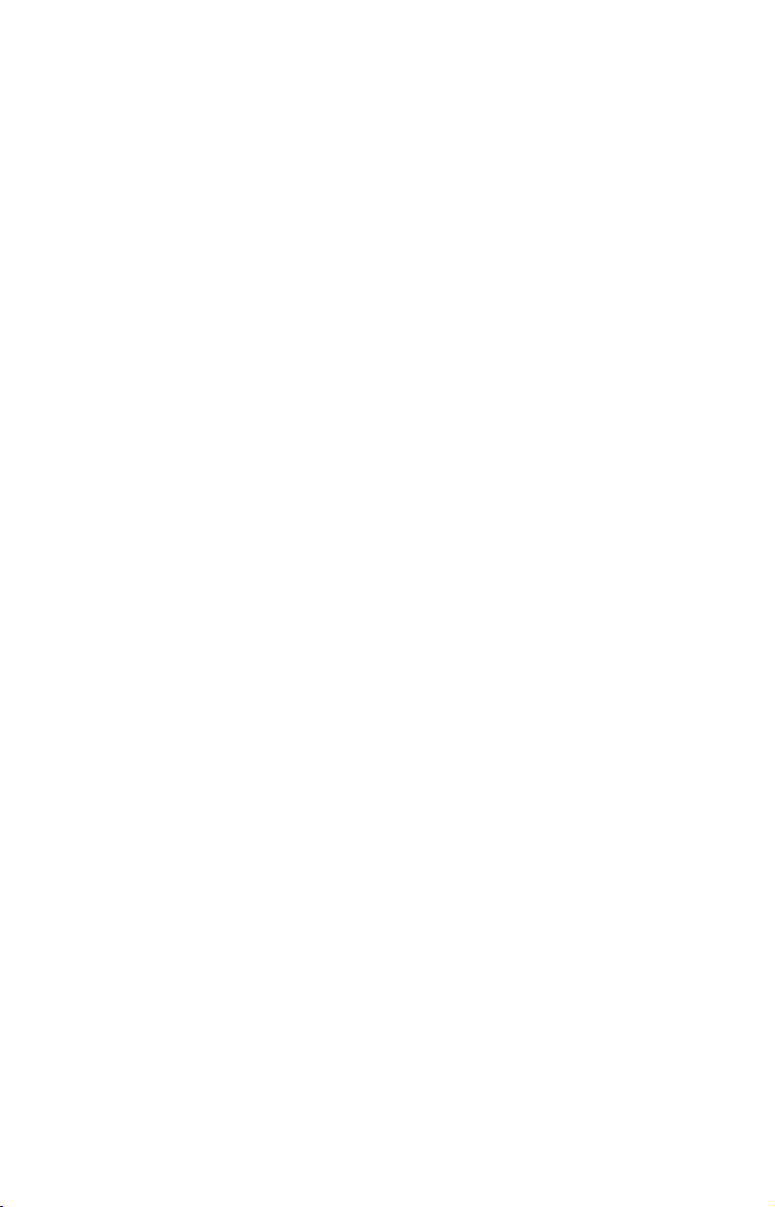
Using the Play Control Buttons ............................................. 22
Using the Now Playing Box to Launch Music Browser........ 23
Visualization Effects – Waveform/Spectrum Analyzer ............ 23
Music Browser ............................................................................. 23
Find Music ................................................................................... 24
Shuffle (On/Off) ........................................................................... 24
Repeat (On/Off)............................................................................ 25
Setup Equalizer........................................................................... 25
Section 4: Pictures, Gauge, and Options Menu ................ 26
Pictures Slideshow ...................................................................... 26
Gauge Page .................................................................................. 27
Options Menu – Page One .......................................................... 27
Directions List ......................................................................... 28
Auto Zoom (On/Off) ................................................................. 29
Overlay Data Setup................................................................. 29
Route Via Waypoints............................................................... 30
AutoSort ............................................................................... 31
Cancel Navigation ................................................................... 31
Routing Options....................................................................... 32
Avoid Cross-Traffic Turns................................................... 33
Prefer/Avoid Toll Roads ...................................................... 33
Prefer/Avoid Interstates...................................................... 33
Turn Preview ....................................................................... 33
Options Menu – Page Two.......................................................... 34
Categories Drawn.................................................................... 35
My Trails.................................................................................. 36
Trip Calculator ........................................................................ 37
Trip Active ........................................................................... 37
Reset Trip............................................................................. 38
Threshold ............................................................................. 38
Calculated Data................................................................... 38
Safety Mode (On/Off)............................................................... 38
Sound and Voice Setup ........................................................... 39
Interface Setup ........................................................................ 40
Skin Selection ...................................................................... 41
Keyboard .............................................................................. 41
Brightness............................................................................ 41
Transparency ....................................................................... 42
Contrast ............................................................................... 42
Calibrate Screen .................................................................. 42
Standby Mode vs. Power Off Mode..................................... 43
Options Menu – Page Three ....................................................... 43
Units of Measure ..................................................................... 44
ii
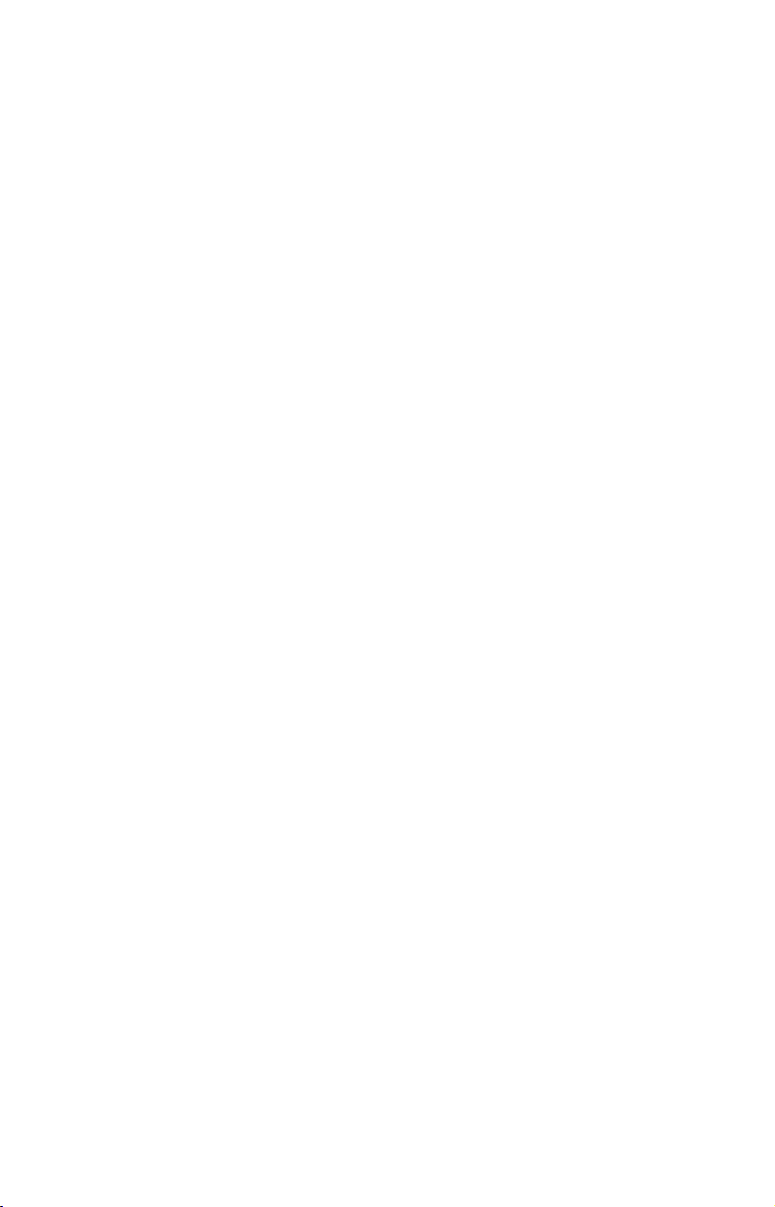
Reset Options........................................................................... 44
Device Information.................................................................. 45
GPS Status............................................................................... 45
Current Position Lock ......................................................... 46
EPE (Estimated Position Error)......................................... 46
Satellite Display .................................................................. 47
Lat/Lon Coordinates............................................................ 47
Transfer Data .......................................................................... 47
GPS Simulator......................................................................... 47
Section 5: Searching, Finding, and Navigating................ 49
Using the iWAY's Virtual Keyboard .......................................... 50
Find Gas and ATMs, Lodging, and Restaurants....................... 51
Using the Name Filter ............................................................ 52
Navigating to the Selected POI .............................................. 53
Recent Destinations .................................................................... 54
Find Address................................................................................ 54
Address Book ............................................................................... 56
Other Pages ................................................................................. 56
Intersections ............................................................................ 57
Find a Street ........................................................................ 58
Find an Intersection ............................................................ 58
Choosing New Destinations while Navigating.......................... 58
Following a Generated Route ..................................................... 59
Knowing the Area.................................................................... 60
Using Turn Preview and the Directions List ........................ 60
Considering Temporary or Local Conditions......................... 61
Index ........................................................................................... 63
iii
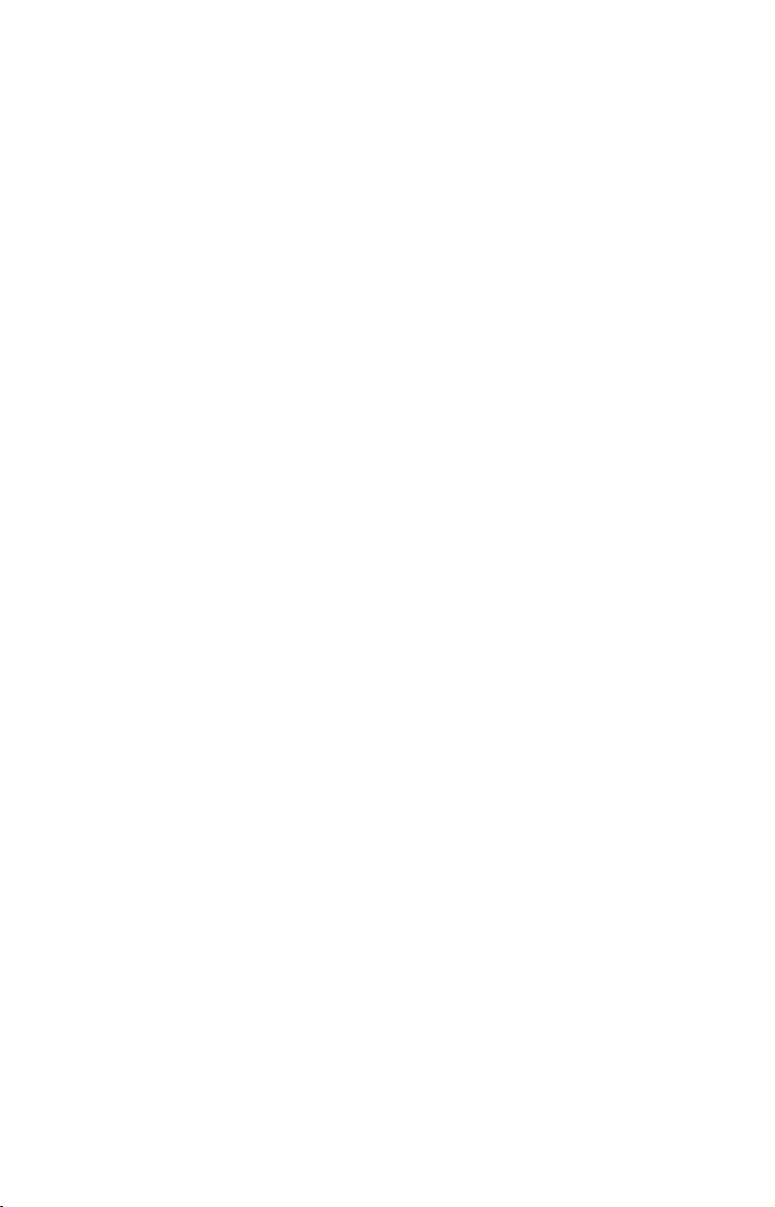
WARNING!
A CAREFUL NAVIGATOR NEVER RELIES ON ONLY ONE
METHOD TO OBTAIN POSITION INFORMATION.
CAUTION
When showing turn-by-turn navigation data, a GPS unit will show
the shortest, most direct route to the destination. There are times
when it may give directions, such as a U-turn, that may be prohibited in some locations. While navigating, a driver is responsible for
noting all traffic signs and obeying all local traffic laws. When following turn-by-turn directions, a driver must take advantage of all
available navigation tools, and must visually check to make sure a
clear, safe path to the next destination is available.
WARNING!
When a GPS unit is used in a vehicle, the
vehicle operator is solely responsible for
operating the vehicle in a safe manner.
Vehicle operators must maintain full surveillance of all pertinent driving conditions at all times. An accident or collision
resulting in damage to property, personal
injury or death could occur if the operator
of a GPS-equipped vehicle fails to pay full
attention to travel conditions and vehicle
operation while the vehicle is in motion.
Do not attempt to configure, adjust
or enter information into your GPS
unit while driving.
iv
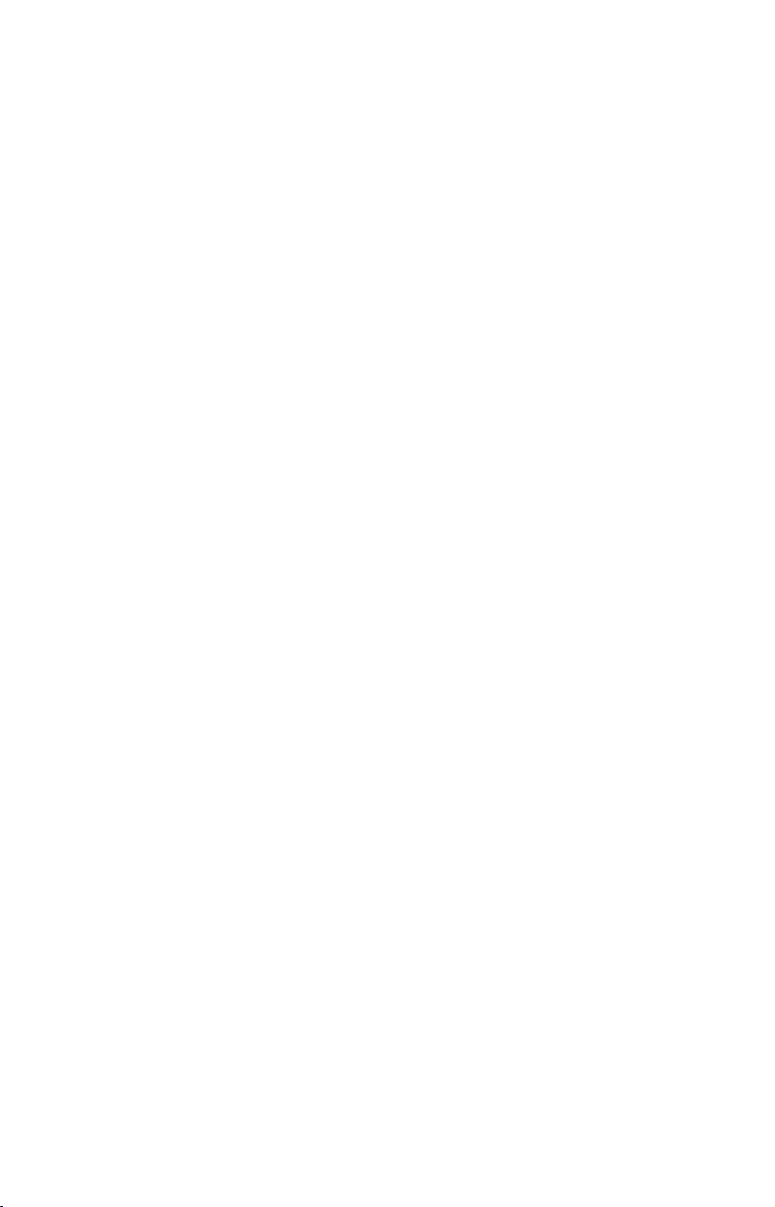
Preface: Introducing GPS
And, how this manual can get you out on the road, fast!
Welcome to the exciting world of turn-by-turn GPS navigation! We know
you're anxious to begin finding your way, but we have a favor to ask. Before you grab the iWAY
moment or two to explain how our manual can help you get the best performance from your mapping GPS receiver and MP3 music player.
Our goal for this book is to get you on the road fast, with a minimum of
fuss. Like you, we'd rather spend more time actually getting somewhere and less time reading about it in the manual!
So, we designed our book so that you don't have to read the whole thing
from front to back for the information you want. At the start (or end) of
each segment, we'll tell you what content is coming up next. If it's a
concept you're already familiar with, we'll show you how and where to
skip ahead for the next important topic. We've also made it easy to look
up any tips you may need from time to time. Here's how:
The manual is organized into five sections. This preface will introduce
you to GPS, your iWAY 350 and the manual’s organization. The first
section will help you install the iWAY in your vehicle. We'll also show
you how to use the USB cable to connect the iWAY to your PC. We'll
finish by describing some of the available accessories.
Section 2 covers Mapping Mode Operation. It will show you how easy it is
to run the iWAY 350, right out of the box. This section features a onepage GPS Practice Run. (If you've already jumped ahead and fig-
ured out how to install the unit yourself, and you just can't wait
any longer, turn to the Practice Run on page 11 and head for the
road with your GPS unit!)
In Section 3, we leave Mapping mode and introduce you to Music Mode
Operation. We'll tell you everything you need to know about getting music
into your iWAY, arranging the files on your memory card and creating
and using play lists. We'll also explain how you can easily browse music
on your iWAY and listen to your favorite tunes while navigating! If
you're in a hurry to get some music playing, skip to the Music
Practice Run on Page 20 and start copying music to your iWAY!
Section 4 describes the Options Menu, the commands used to configure
things like screen brightness, sound levels and units of measure. We’ll
also show you how to use utilities like the Trip Calculator.
Finally, in Section 5, we’ll go into detail on how to search for and navigate to points of interest, addresses and contacts you’ve created. We’ll
also offer tips on how to understand and follow the automatic turn-byturn routes you’ve created. Before we go any further, we'd like to take
just a moment to explain how the iWAY works.
350c and begin installing it, please give us a
1
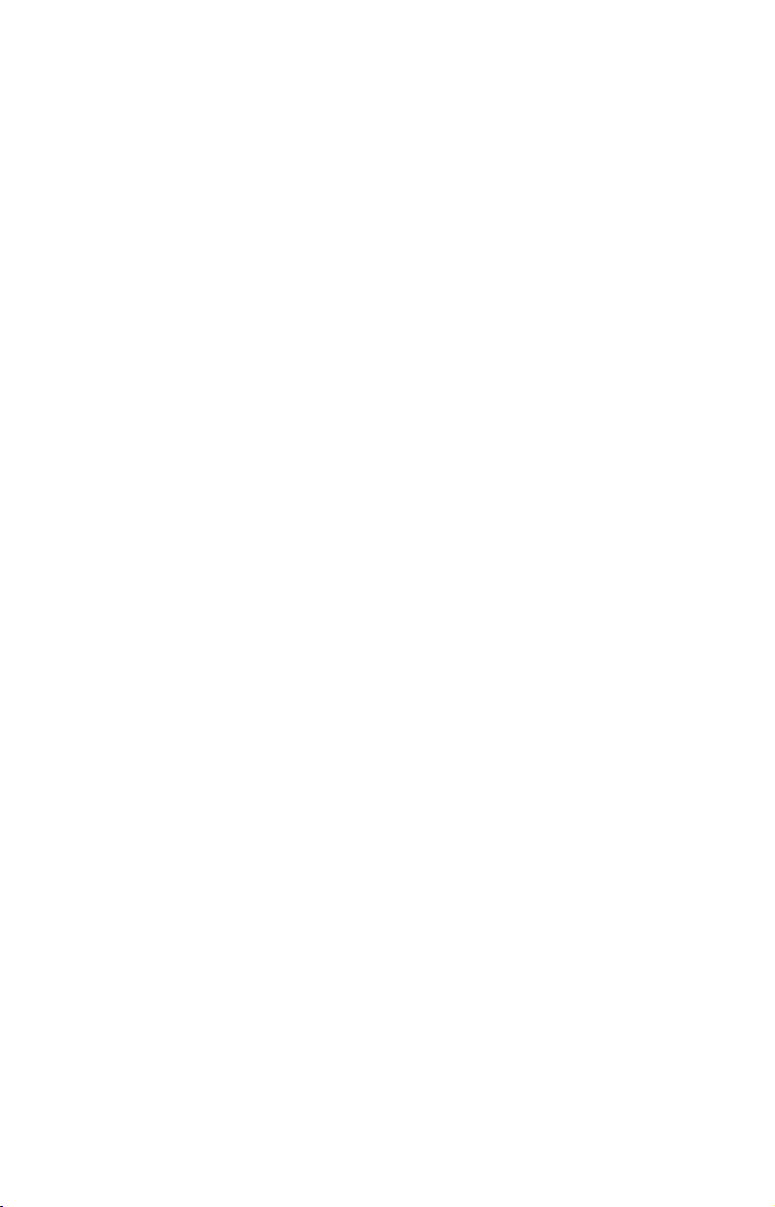
How Lowrance GPS and the GPS System Work
You'll navigate a little easier if you understand the basics of how the
iWAY 350 scans the sky to tell you where you are and where you're
going. (If you already understand GPS receivers and the GPS system,
skip on ahead to Section 1, Installation & Accessories on page 3.)
First, think of your unit as a small, highly automated computer. The
iWAY 350 includes a touch powerful screen with several menus so you can
tell it what to do. The screen also lets the unit show your location on a
moving map, as well as point the way to your destination. A speaker lets
you hear verbal turn-by-turn driving instructions, as well as MP3 music
files.
An internal antenna tunes in to a couple of dozen GPS and WAAS satellites circling the earth. Your unit listens to signals from as many satellites as it can "see" above the horizon, then computes its location in
relation to those satellites. The iWAY 350 plots that position on the
moving map shown on the screen.
A hard drive contains highly detailed road and highway mapping data
for Hawaii, the 48 contiguous United States and most of Canada. You
can’t change or erase the map. Another partition of the hard drive is
available for you to store MP3 music files. The iWAY's memory also
records GPS data you create, such as address book contacts.
GPS stands for Global Positioning System, a navigational system that
can accurately locate your position anywhere on the Earth. This technology is available to everyone, everywhere, 24 hours a day, in all
weather conditions. GPS uses 24 satellites orbiting 10,900 miles above
the Earth to transmit position data back to Earth. A GPS receiver processes that data to tell you where you are.
For the system to work, the unit must have a clear view of the satellites
in order to receive their signals. Unlike radio or television signals, GPS
works at very high frequencies. These signals can be easily blocked by
trees, buildings, an automobile roof, even your body.
If you would like to know more about GPS and its companion system
WAAS, visit our web site and check out the GPS Product Guide section
(www.lowrance.com/Support/gps.asp). It includes a GPS tutorial, frequently asked questions and a glossary.
NOTE:
The iWAY is controlled using a pressure-sensitive touch screen. In
this manual, the touch screen "keystrokes" appear as boldface type.
So, if you're in a real hurry when you're looking up instructions (or if
you just need a reminder), you can skim the instructions and pick out
what menu command to use by finding the boldface command text.
2
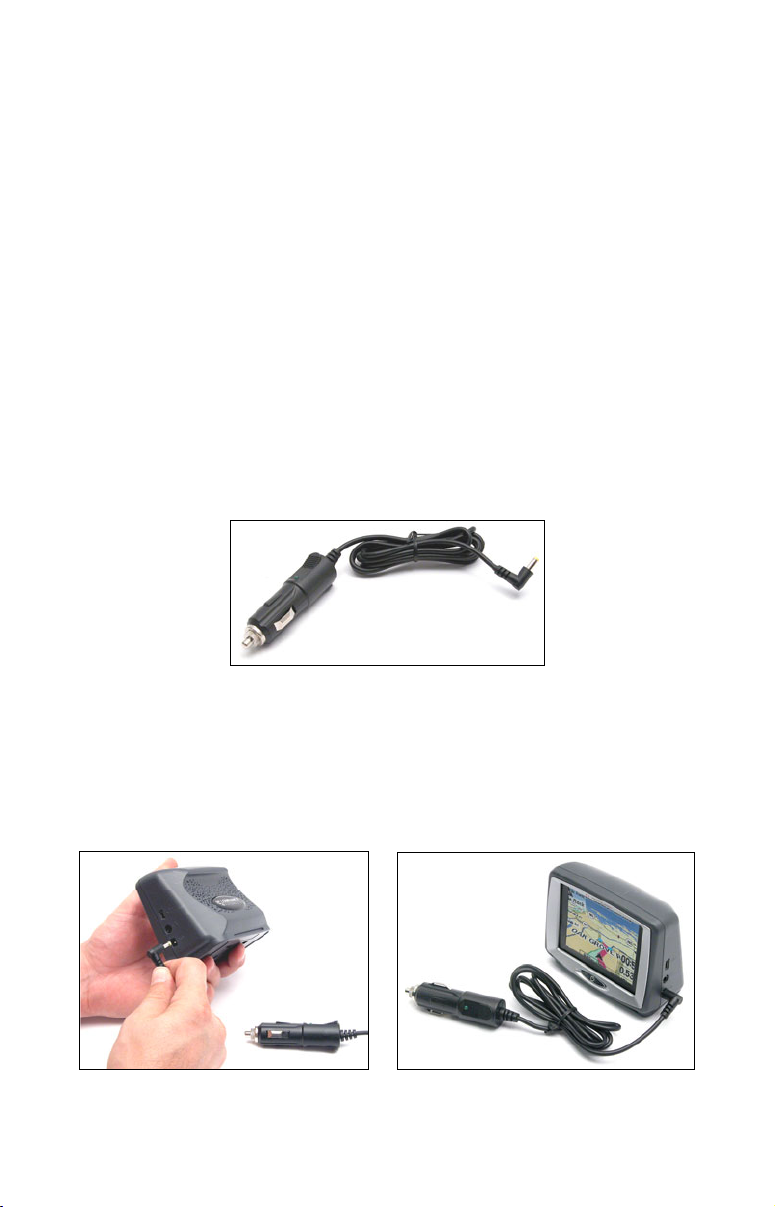
Section 1:
Installation & Accessories
This section describes the various accessories and cables that came with
your iWAY, and exactly how to use them. Some of the most important
information in this section is how to connect the iWAY to your car's
power, and how to use the USB-to-PC cable to add songs or picture files
to your MMC or SD Card.
If you need help using any of these accessories, look through this section. Otherwise, move on to Section 2: Mapping Mode Operation beginning on page 7. You can also turn to the beginning of Sec. 3 on page 18
if you'd rather start learning about iWAY's Music Mode.
Power Cable
The iWAY operates on internal rechargeable batteries. When the included power cable is connected, the iWAY draws power directly from
the power cable and recharges the internal batteries. The power cable
is designed to plug into a car's cigarette lighter. An optional power
adapter for home use is also available.
The iWAY 350 Power cable.
Flash memory will keep your stored data safe and accessible for the life
of the product — after the unit is turned off, no battery or external
power is needed to store your data.
To use the power cable, simply plug the cable's cigarette lighter adapter into
a cigarette lighter receptacle. Then insert the other end of the cable into the
power socket on the back of the unit, as shown in the following image.
Attach power cable to iWAY.
3
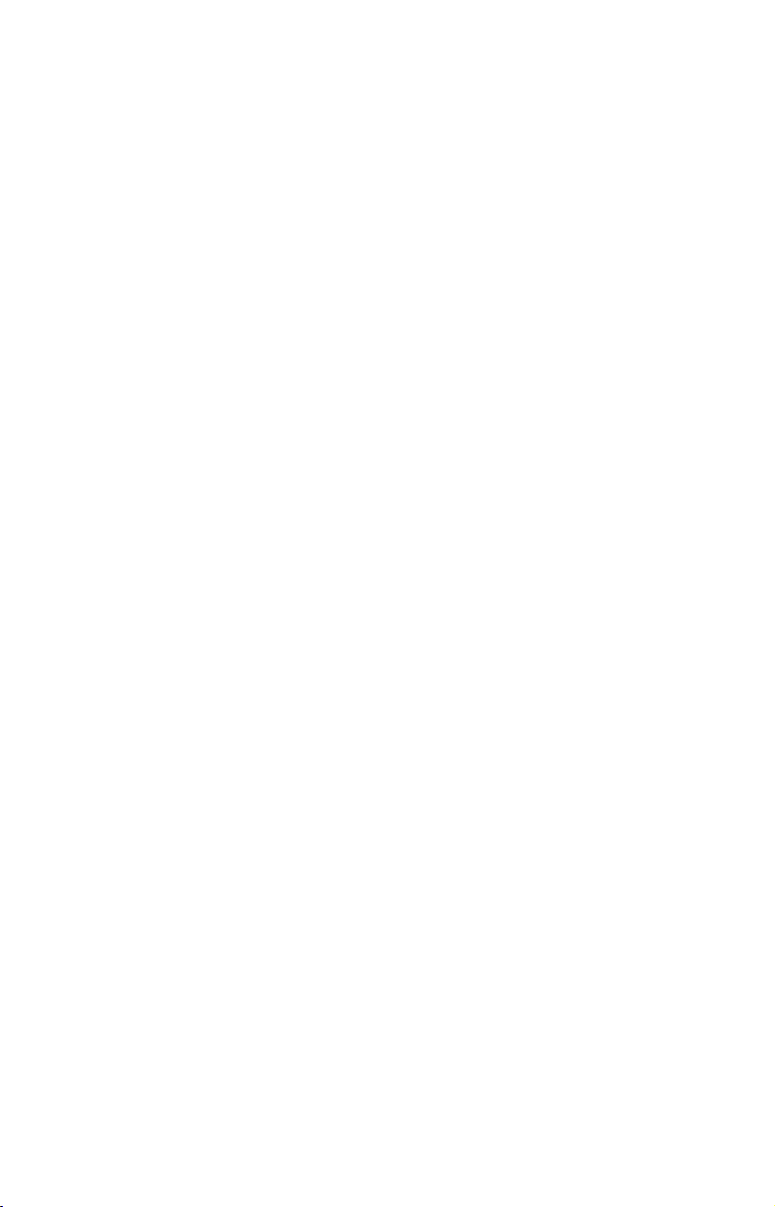
NOTE:
When operating on external power, the iWAY is designed to enter a
Standby mode if the external power source fails. For full details,
see the discussion of power button functions in Sec. 4.
External Power and Standby Mode
The iWAY has an optional Standby Mode (it is on, by default), which
allows the unit to conserve power while still monitoring your current
position. When the iWAY is in Standby Mode, it will activate quickly
when turned on.
If the iWAY is running on external power, and that power source is removed, the iWAY will display a dialog warning you that it is about to
enter Standby Mode. If you want to keep operating the iWAY, you can
simply touch the screen to interrupt this automatic Standby.
However, if the iWAY does enter Standby in this manner, it will automatically restart (or "wake up") as soon as external power is reconnected.
Tip:
These features of Standby Mode can be particularly handy in vehicles where the ignition controls the cigarette lighter. In such vehicles, simply connect the iWAY to external power, and then turning
the car off will automatically place the iWAY in Standby, and
starting the car will restart the iWAY.
External Connections
On the right side of your iWAY 350, you will find 3 sockets for external
connections. These are, from top to bottom, the USB cable connection
(for software updates), the headphone connection (which also works as
a line-out, for vehicles with an auxiliary line input to the stereo system), and the power connection (described earlier).
USB-to-PC Cable Connection
The iWAY comes with a special cable designed to allow you to copy files
from your computer to the iWAY's MMC or SD Card. In this way, the
iWAY acts like a card reader. Please read the supplemental document
Making USB Connections Between iWAY 350c and Computers (which
was included with this unit) for details on attaching and using the
USB-to-PC Cable Connection.
MMC or SD Card
On the left side your iWAY, you will find the MMC or SD Card slot, as
shown in the following images. You will need an MMC (or SD) card to
play music or a photo slideshow. The iWAY automatically searches the
memory card for media files it can play.
4
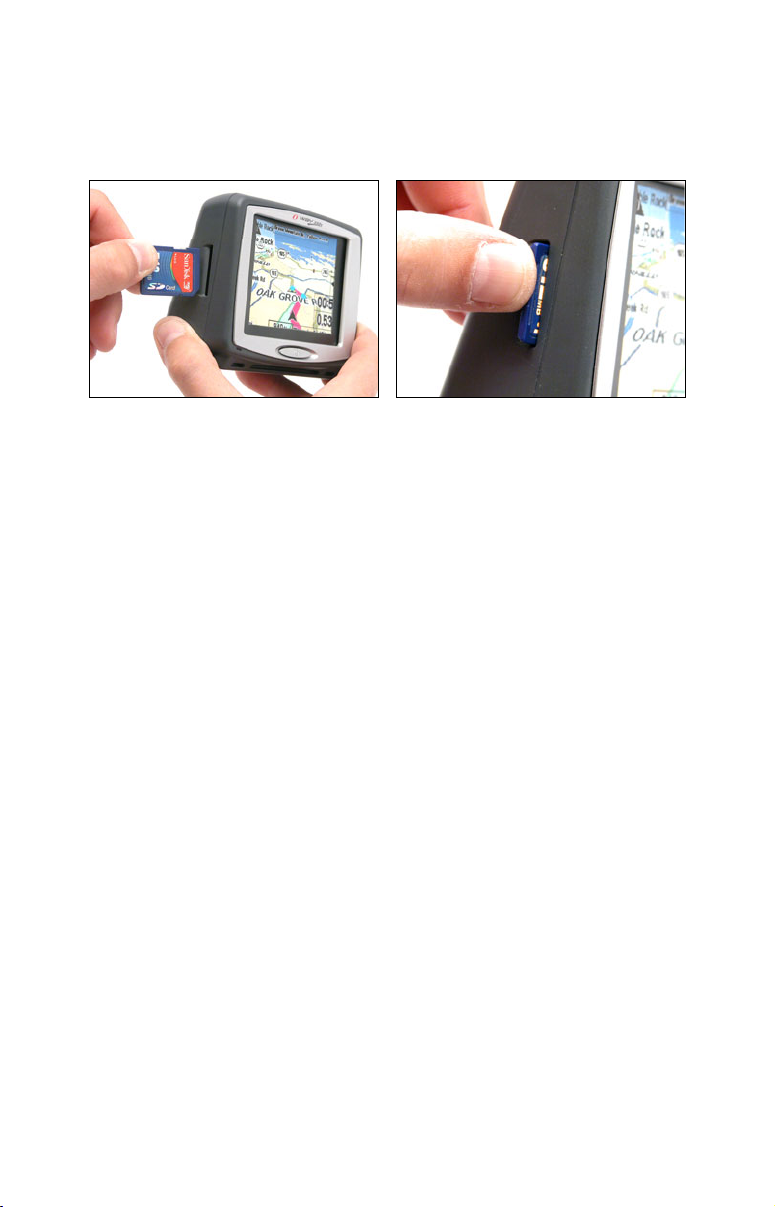
To insert an MMC card, hold it so that the label faces forward, and
slide it into the slot, pushing with your fingernail until the card locks
in place. To remove the card, again use your fingernail to push the
card, which will release the catch and eject the card.
The MMC slot can be found on the left side of the iWAY.
Getting Music (or Pictures) on Your iWAY
Of course, to use your iWAY's Music Mode, you'll need some music files
to listen to. The iWAY uses the MMC card to store music (or picture)
files. Whenever you switch to Music Mode or launch the Pictures slideshow, the iWAY automatically searches the memory card for media
files it can play.
With the memory card inserted in the unit, use the provided USB-toPC cable to connect the iWAY to your computer. Once it's connected,
you can treat the memory card just like another removable disk on your
computer. That means you can add new folders, rename folders or files,
and copy and delete files the same way you would on the computer.
Before you copy your music onto the card, consider creating subfolders to
sort your music by artist, album or genre – however you prefer to arrange
your music. The iWAY makes it easy to play a whole folder at a time, so if
you arrange your music well when you're copying it to the card, playing
the right songs when you want to hear them will be a breeze.
Once you have the files you want on your MMC or SD Card, the iWAY
will be ready to play back them whenever you want.
Mounting Brackets
Several mounting brackets are available for your iWAY, through LEI
Extras. There are permanent mounts and temporary mounts suitable
for virtually any boat, aircraft or other vehicle, even motorcycle handlebars. Each of these mounts work without screws or adhesives. To
safely install your GPS unit in your vehicle, you must refer to the instruction sheet packed with the mounting bracket.
5

Other Accessories
The iWAY comes with a soft fabric face cover to protect the screen from
damage when it’s not in use. It simply slips on and off the unit.
The iWAY 350 shown with protective face cover.
A special lint-free, microfiber towel is included for cleaning the unit’s
screen. The towel is highly effective in clearing away smudges and finger prints. Just wipe the screen with the dry towel — it's not necessary
to moisten the towel with water. If you lose the towel or wear it out,
you can replace it with a similar microfiber cloth. These are often
available where shop towels or auto cleaning towels are sold.
CAUTION:
Do not use any chemical, such as window cleaners, on the iWAY
screen or damage may occur. Cleaning fabrics other than the
microfiber towel type may scratch the screen. Damage caused by
incorrect cleaning is not covered by the warranty. You may wash
the towel if it becomes soiled or loses its effectiveness, but do not
use fabric softener. Fabric softener will ruin the towel’s cleaning
capability.
Moving On: iWAY Operation
Now that you've got the iWAY installed and working, it's time to find
out how it works. The following section jumps right into a description of
Mapping Mode Operation, which will tell you everything you need to
know about the iWAY's moving map and the various settings on the
map display. If you prefer, you can also skip to the beginning of Sec. 3
on page 18 to start learning about iWAY's Music Mode.
6

Section 2:
Mapping Mode Operation
This section addresses the unit's Mapping Mode operation. Mapping Mode
includes all navigation features, from finding the nearest restaurant to
plotting a road trip across the country. If you would prefer to start out
using the built-in music player, skip ahead to Sec. 3, Music Mode Operation.
Before you turn on the unit and find where you are, it's a good idea to
learn about the different menus, the two Page screens and how they
work together. BUT, if you just can't wait to get navigating, turn to the
one-page Map Mode Practice Run on page 11.
Power
button
iWAY 350c GPS unit, front view, showing Map Mode and toolbar.
The Power Button
The Power button turns the unit on and off and activates the backlight.
To turn on the unit, press
again. The unit has three preset backlight levels to select from. Repeatedly pressing
off the backlight. To turn off the unit (or enter Standby mode), press and
hold the
Standby mode, see the discussion of power button functions in Sec. 4.
If you find that your iWAY has locked up or become unresponsive, you can
force a restart by holding down the
POWER will cycle through the backlight settings and turn
POWER key for 3 seconds. For complete details concerning
POWER. To turn on the backlight, press POWER
POWER button for 10-15 seconds.
Using the Touch Screen
As we've already mentioned, you will use the touch screen for most of
the iWAY's controls. You will see on-screen toolbars like the one on the
left side of the previous image, as well as menus and textual lists that
7
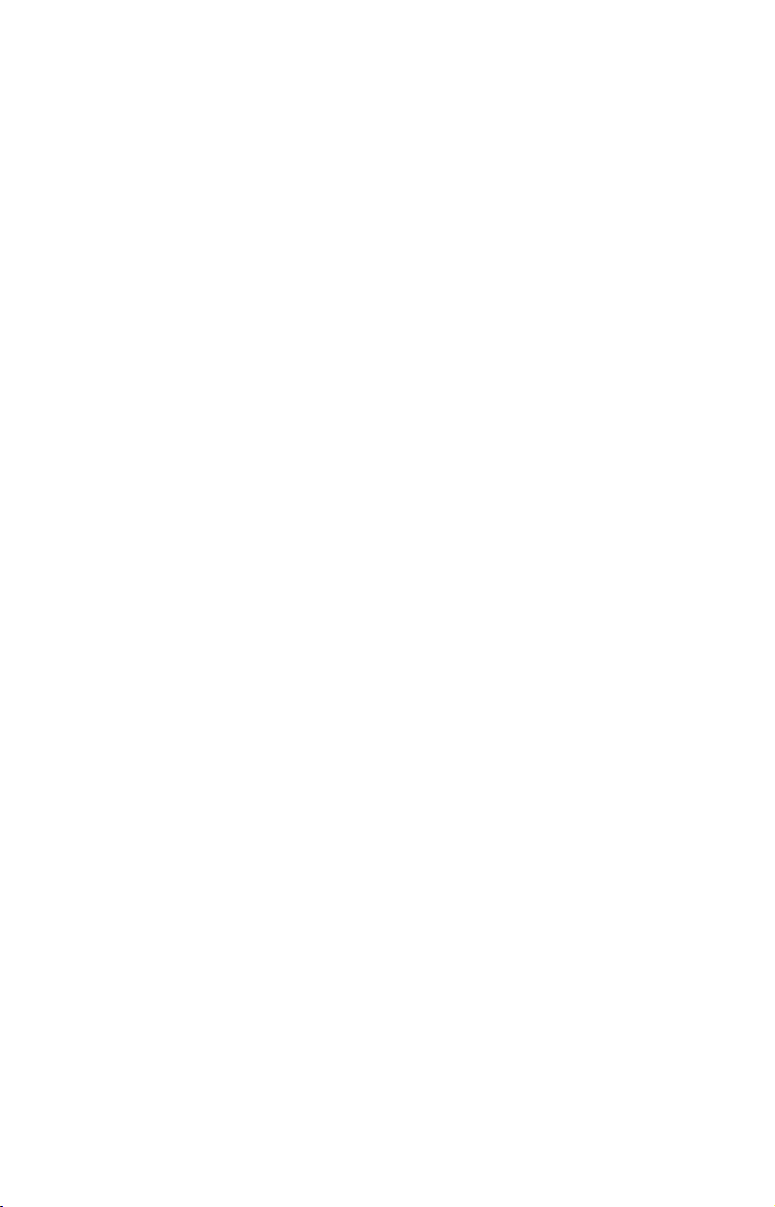
allow you to select a single entry.
The iWAY touch screen responds to pressure. With practice, you'll
learn exactly the right amount of pressure to active the touch screen
controls. Buttons are easy; scrollbars can be a little harder.
NOTE:
From time to time, you may notice a slight delay between pressing
an on-screen button and seeing the iWAY respond. This delay is
necessary when the iWAY needs to read information from the hard
drive before continuing. If the iWAY does not immediately respond
to a touch screen command, wait a moment before pressing it
again, as the unit may be processing still.
"Press and Drag"
Some controls, such as the scrollbar or the zoom selection box (which
we'll describe later in this section) require you to press and drag an
item on the touch screen. We'll use that term throughout this manual,
"press and drag," to refer to the motion of selecting an item or location
on screen by pressing on it, then maintaining that pressure while you
drag the item to a new location on the screen.
Closing Menus
Menus and dialogs that appear on your screen will all have an "X" icon
in the top right corner, just like you're used to seeing on your computer
at home. Remember that all menus and dialogs can be closed by pressing on this "X."
The Main Menu
When using the iWAY in either Map Mode or Music Mode, press the
MENU button located in the top left corner of the screen to open the Main
Menu. The Main Menu contains commands that let you switch modes,
perform searches, or customize the iWAY’s behavior.
8
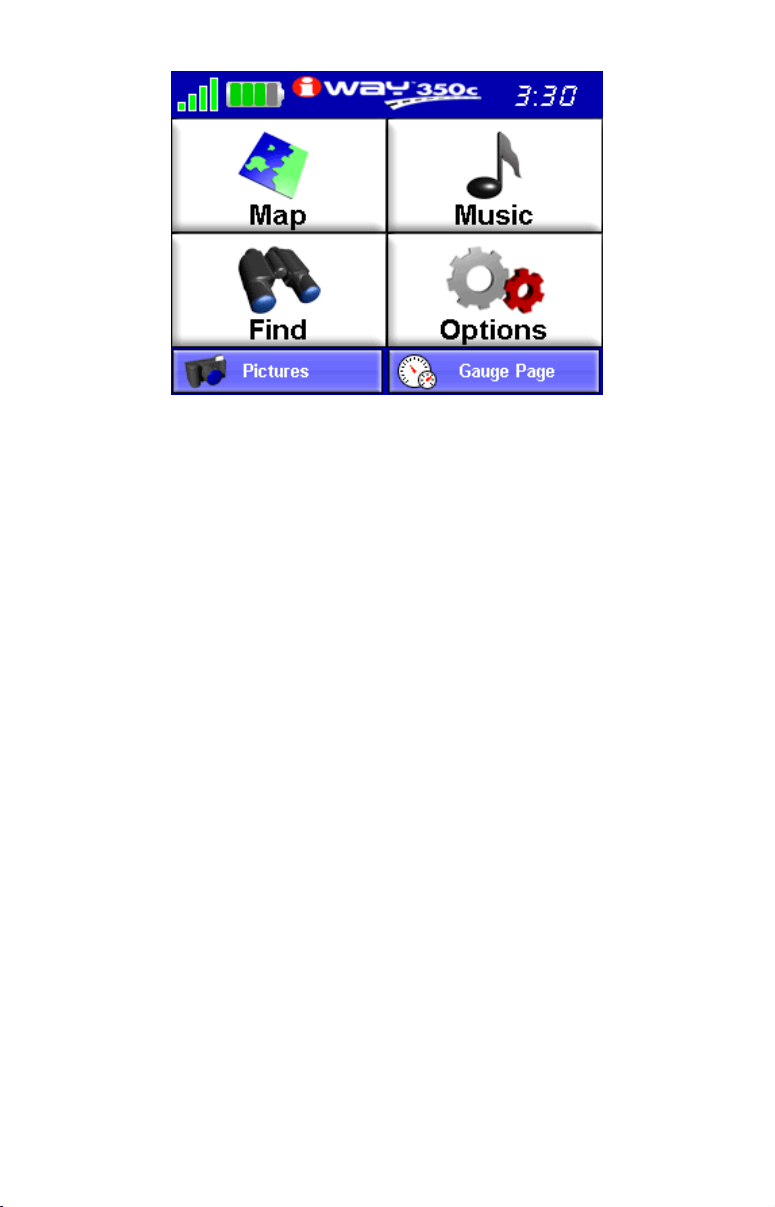
The iWAY Main Menu.
Map and Music
Use the Map and Music buttons to change the iWAY’s mode. Map Mode
shows your current position on a moving map, as well as information
concerning your current route. Music Mode allows you to choose the
audio play list, adjust volume, and set various play controls. The rest of
this section concerns Map Mode operation.
Options Menu
The Options Menu has 3 pages full of settings that control iWAY operation or provide additional information. The iWAY works great right out
of the box, but as you become more familiar with the unit and what it
can do, you'll eventually want to begin tweaking some of these settings.
To access the Options Menu from the Main Menu, simply choose
OPTIONS and it will appear.
In Sec. 4, we'll describe each of the Options Menu options and commands
in detail. All of these options come with default values right out of the
box, so you may never need to make changes.
Find
The Find Menu has 3 pages of search options, designed to let you find
any destination quickly and easily. See Sec. 5 for details on searching
and following a generated route.
The following page contains an 11-step "Practice Run" that will walk you
through the most basic Mapping Mode operations. If you don't want to
carry the manual with you as you practice with the unit, you might consider photocopying this practice run page and tucking it into your pocket.
Using just the steps outlined here, you can operate your iWAY's Map-
9
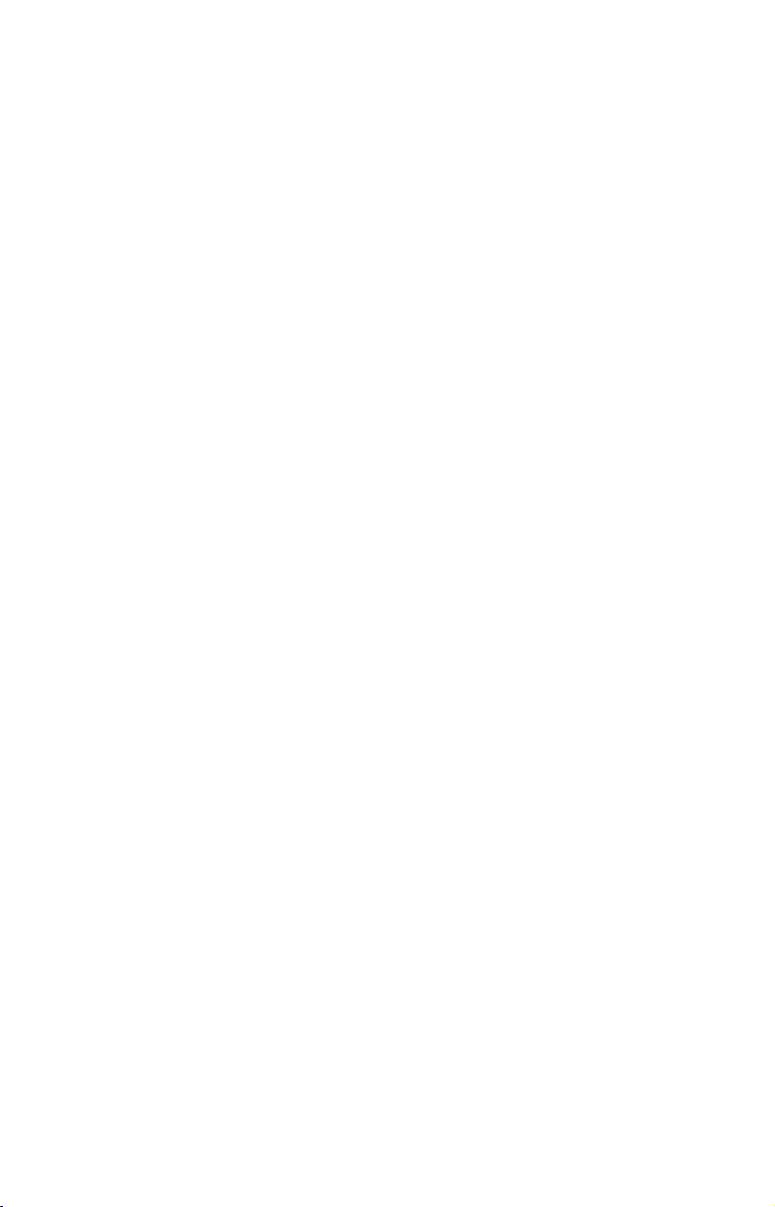
ping Mode well enough to find your current location and find your way
to a destination.
10
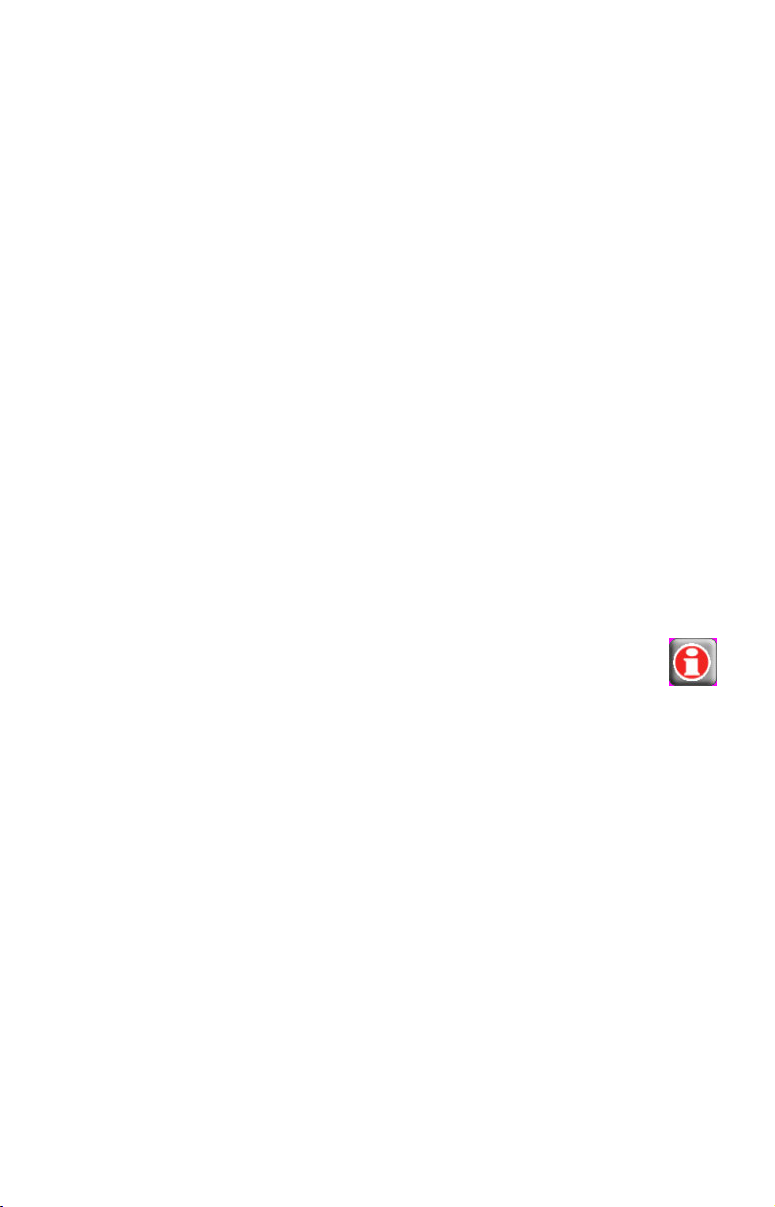
Map Mode Practice Run
Start with the iWAY installed in your car. As you practice, try navigating to a location at least a few blocks away. You should start out navigating to a destination you're already familiar with. Don't be too surprised if iWAY suggests a different route than you would take. Try the
iWAY's route. Then see the heading "Knowing the Area" in Sec. 5.
1. Connect the unit to your car's power. (See complete installation details beginning on page 3.)
2. To turn on the unit, press and release the
3. The opening screen displays either a music player or a map of North
America. If the Music Mode opens up, press the
MAP to Map Mode.
4. With your position acquired, press anywhere on the map display to
bring up the Map Cursor and the Map Display Toolbar. Here you can:
Zoom in or Zoom out using the + and – buttons on the Toolbar.
Zoom on an area using the zoom selection box button on the Toolbar.
Scroll map north, south, east or west by pressing on the map display
and dragging the map to show the area you're interested in.
5. Choose your destination. Find an interesting location within a short
driving distance from your house, and press on the screen at that location. You'll see the Map Cursor pointing to the position you selected.
6. Press the Location Information button in the top right corner
of the page. It looks like the image at right, and can be used to
open up detailed information for any item selected on the map.
7. The Location Information Screen appears, showing details about the
location you selected, including its distance away from your current
position, and its lat/lon coordinates. Choose
The Location Information Screen will disappear, and navigation instructions will begin to appear on your screen.
8. Press the
CLEAR CURSOR button (the button with a big "X" on it) to close
the toolbar. (If Auto Zoom is on, any changes to the zoom level will reset
when you Clear Cursor.) Then press the Save Location button (a button
with a flag in the top right corner) to mark your starting location. Choose
ADD TO ADDRESS BOOK and then close all windows to return to the map.
9. Follow the iWAY's directions to the selected location. If you're comfortable finding your way in the area, try departing from the route the iWAY
provides to see how it recalculates to correct for wrong or missed turns.
10. To navigate back home, follow steps 5-9, using the contact that you
created in step 8 as your destination in step 5.
11. To turn off the unit, press and hold
11
POWER key.
MENU button and choose
GO TO to begin navigating.
POWER key for three seconds.
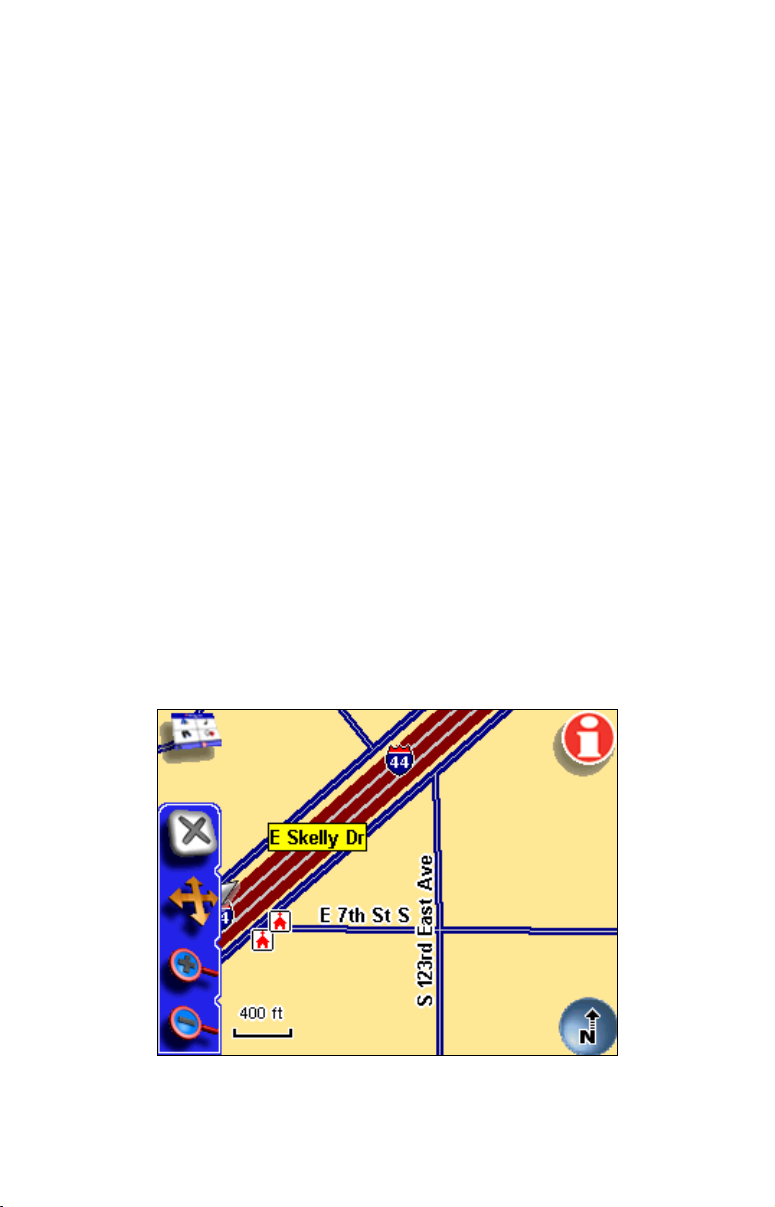
The Map Mode Display and On-Screen Commands
The Map Mode screen shows your current position and the path of your current route from a "bird's-eye" view. By default, the iWAY shows the map as
a 3d view.
NOTE:
This can be changed if you'd prefer to see the map from a different
perspective. See the topic Using the Map Orientation Button, later
in this section.
To switch to Map Mode from Music Mode, press the
Main Menu. You can do a lot with the Map Mode display. Its basic purpose is to show where you are, and what's around you. The iWAY uses
a black arrowhead icon to indicate where you are, and the arrow is
pointing the direction you're moving.
When you have the Map Mode displaying your current position, the
iWAY will keep this icon in the center of the screen, scrolling the map
as you travel so that you can see your surroundings change. If you pass
under a highway, you'll see the highway on the map approach your current position icon, then scroll away behind it even as the highway overpass dwindles in your rear-view mirror.
The iWAY uses the Map Mode display to provide you with information
about your surroundings. You can also use it to explore locations other
than your current position. All of the tools you'll need to operate the
Map Mode display are available right on-screen. The Map Mode display
looks something like the screen in the following image.
MAP button on the
Map Mode display, with all the on-screen command buttons shown.
12
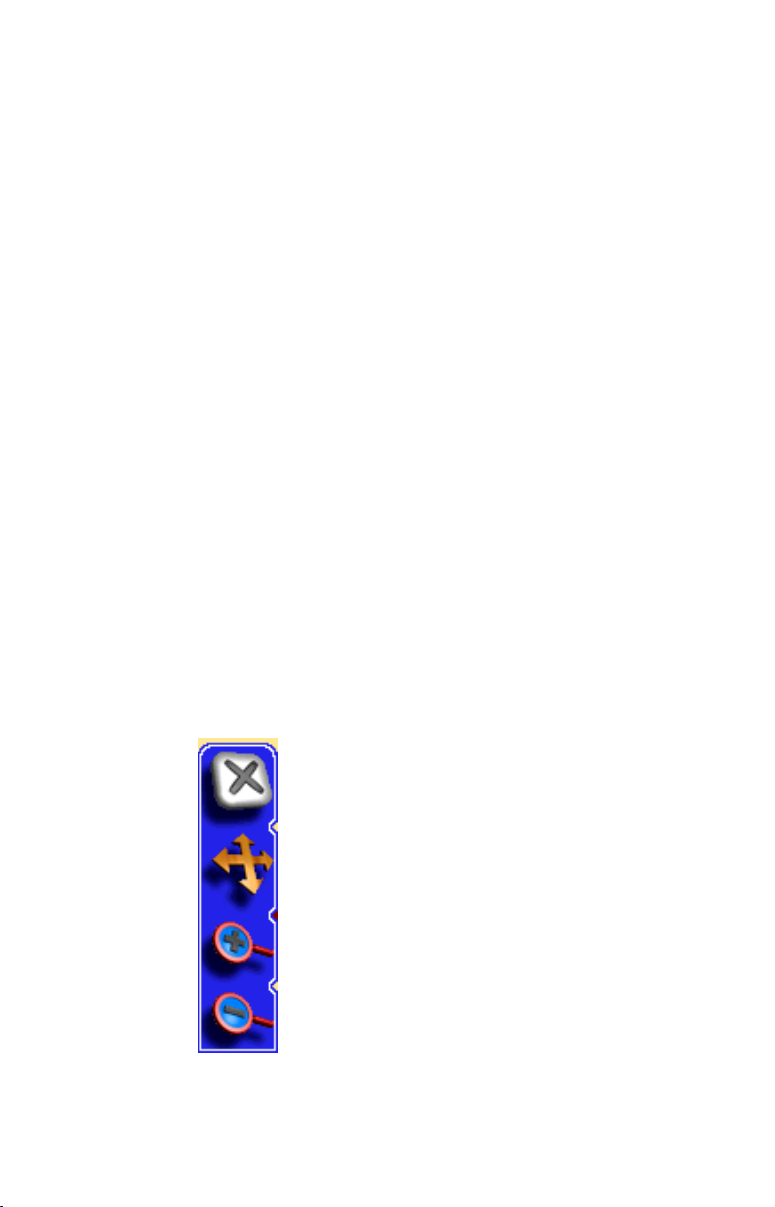
When tracking your current position, the toolbar buttons on the left of
the page are hidden, so that you can see as much of the menu as possible. You can change what's visible on the map display at any time,
though, simply by touching the screen. When you do, a map cursor will
appear along with a toolbar that contains several map display buttons.
Using the Menu Button
The Menu button appears in the top left corner of the screen. Press this
button to show the menus and submenus, which allow you to toggle
between Map and Music Mode, search for a destination, select a command or adjust a feature. We'll discuss the Menu in the following
pages, and the Options Menu (accessible from the Menu) in Sec. 4.
Using the Speak Instruction Button
This button appears just below the Menu button. Push this button once
to make the iWAY repeat the current navigation instruction. (If you’re
not navigating, the iWAY will speak a short test message.) Whenever
the iWAY is speaking an instruction, a volume control slider will appear below the speak button. You can press and drag the control on this
slider to quickly adjust the volume.
For more information on sounds options, see the heading "Sound and
Voice Setup" in Sec. 4.
Using the Map Display Toolbar
The map display toolbar buttons are used with the touch screen to control what part of the map you see. You can zoom all the way out to see
your position relative to the continental U.S., or zoom in close on an
area hundreds of miles away to see whether you'll be making a left or
right turn at the end of your trip.
Clear Cursor button.
Move Map / Zoom Box button
(press to toggle between modes).
Zoom In button.
Zoom Out button.
The Map Display Toolbar.
13
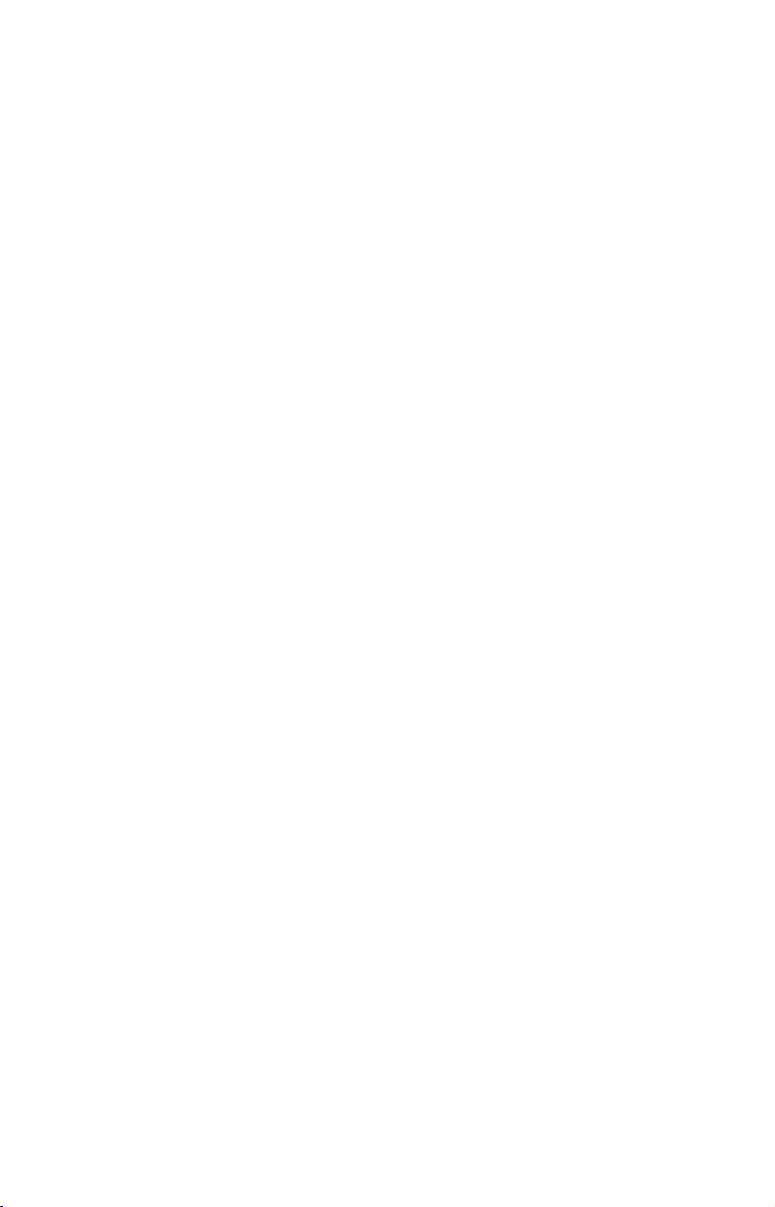
The Map Display Toolbar can be made partially transparent, like all of
the buttons and overlay boxes that are drawn covering portions of your
map. You can control the level of transparency, if you want to make these
overlays more readable (by decreasing transparency) or if you want to
make the map beneath more visible (by increasing transparency). For details on controlling this and other settings, see Sec. 4: Options Menu.
Clear Cursor immediately clears the cursor and toolbar from the
screen and centers the map on your current position.
Move Map or Zoom Box lets you toggle between these two modes:
Move Map Mode lets you drag the map with a touch, focusing on ar-
eas other than your current location. When this button is in Move Map
Mode, press anywhere on the map display and a cursor will appear.
Drag your finger across the screen (still pressing down) and the map
and cursor will move with it.
Zoom Box Mode lets you draw a box on the screen and zoom in on the
map area within the box. When this button is in Zoom Box Mode, press
the screen at the corner of the area you want to select and drag your
finger across the area (still pressing down). You will see a box appear
on the screen. When the box contains all the area you want to see, lift
you finger and the map display will zoom in.
If you're starting at a very wide zoom, Zoom Box can be an extremely helpful way of narrowing down your view to exactly the area you're interested
in. Once Zoom Box is activated, you can keep drawing boxes on smaller
and smaller areas until you're focused on just what you want to see.
Zoom In and Zoom Out change the current zoom level in discreet steps,
moving in or out from the cursor's location. Control the zoom to get the
most detail possible while still showing all of the necessary area. Tap
Zoom In once to see a smaller map area in higher detail. Tap Zoom Out
once to see more area, with less detail. You can press and hold either
zoom button to repeatedly zoom until you reach the right level of detail.
You can use these buttons in combination with the Move Map function
to quickly focus on an area other than your current location. Use Zoom
Out to show a large enough map that you can quickly drag it to center
on the area you're interested in. Then use Zoom In (or the Zoom Box) to
fill the map display with only that area.
NOTE:
When activated, the iWAY's Auto Zoom feature controls the map's
zoom level any time the cursor isn't showing. This means that any
adjustments you make to the zoom with the cursor up will be reset
14
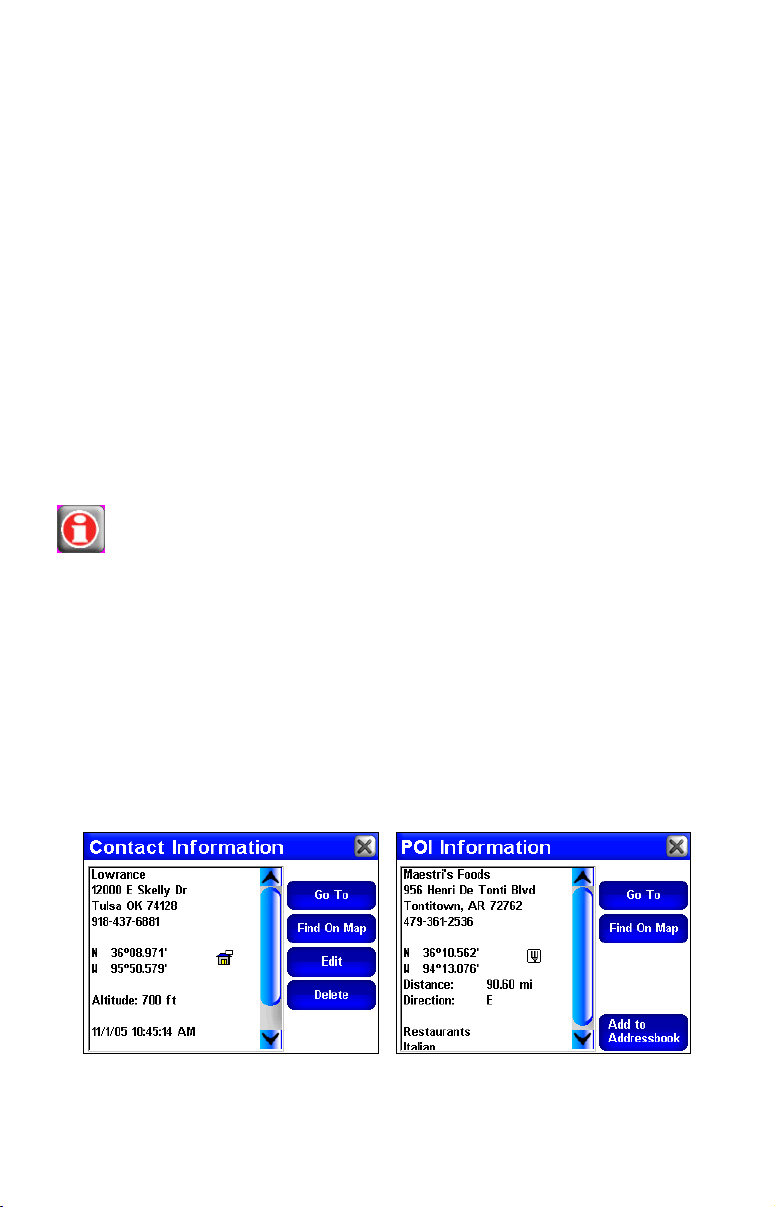
to a calculated level once you hit
CLEAR CURSOR. If you would prefer
to manually control the zoom level all the time, turn off the Auto
Zoom feature, as described later in this section.
Using the Map Orientation Button
There are three different ways to view the map. Whenever the cursor is
up, the Map Orientation button can be found in the bottom right corner of
the screen. Touch this button to switch among North Up, Track Up, and
3D.
North Up always shows the map with North at the top of the screen.
Track Up rotates the map so that the direction you're traveling is at the
top of the screen. 3D renders the path ahead from a position above and
behind your current position, so that the display on the map more
closely matches what you'll actually see through your windshield. Practice some with each mode, and find out which one is right for you.
Using the Location Information Button
There's one more button that appears whenever the cursor is up. The
Location Information button appears in the top right corner of the
screen. You can always use this button to bring up a screen
showing details on the location selected by the map cursor. This
could be a Point of Interest such as a restaurant or gas station, or a contact that you've saved, or simply a map location that you'd like to visit.
As we mentioned, whenever you press the Location Information button,
the Location Information Screen appears. The Location Information
Screen will include as much information as possible about the location
that you've selected. If it's simply a cursor location, this may include
only the lat/lon coordinates and the distance and bearing to the location, although a cursor location close to a road will also have the street
address. If it's a Point of Interest the information should include street
address and even the shop's phone number.
The Location Information Screen for a saved contact (shown left)
and for a restaurant POI (shown right).
15
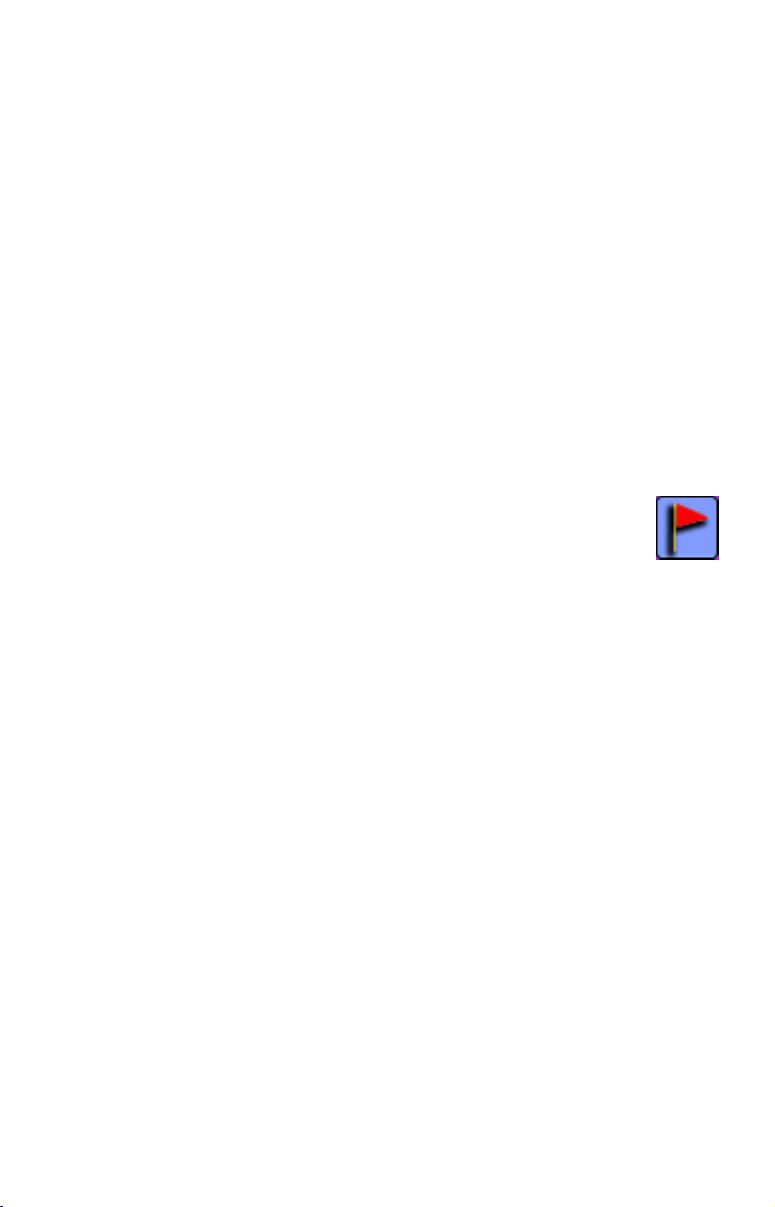
From the information screen, you can choose to
GO TO the selected loca-
tion, which makes the iWAY generate a route. This is the easiest way
to generate a route to a destination, and we'll use it in the "Map Mode
Practice Run." See the heading "Navigating to a Contact" below for details. The command
FIND ON MAP can be used to center the map on the
selected location.
Creating and Saving Contacts
You can use the Location Information button to access information concerning anything from a Point of Interest to a simple cursor position. If
you've selected a cursor position, a button labeled "Add to Address
Book" will appear on the Location Information Screen. Choose
ADDRESS BOOK from the Location Information Screen to save a contact at
ADD TO
the selected location.
NOTE:
You can also create a contact at your current position. If your map
cursor is active, choose
CLEAR CURSOR from the Map Display Toolbar,
and the toolbar and cursor will disappear. The Save
Location button replaces the Location Information button.
This new button looks like the one at right. Press it to save
a contact at your current position.
An Edit Contact screen will appear, which includes a textbox containing the contact's name, address and phone number. You can choose to
leave the address and phone number fields blank, but any information
you add to them will display whenever you open the Location Information screen for that contact. There is also a Choose Symbol button and a
small icon showing the contact's current symbol. The contact's lat/lon
coordinates are also listed to the right.
To change the contact's name, address, or phone number, simply touch
anywhere inside the relevant box, and the iWAY's virtual keyboard will
appear, allowing you to enter new information or modify the old.
To change the contact's symbol, select Choose Symbol and a dialog will
appear showing the available symbols. Choose the one that best represents the selected location then close the dialog by pressing the "X" in
the upper right corner. The new symbol will now appear below the
Choose Symbol button (and on the main map display).
Selecting a Contact
You can select any contact by touching its symbol on the map display.
When you do, the map cursor will appear pointing directly to the contact and the symbol will be outlined with a red halo. The contact's
name will also appear in the pop-up box.
16
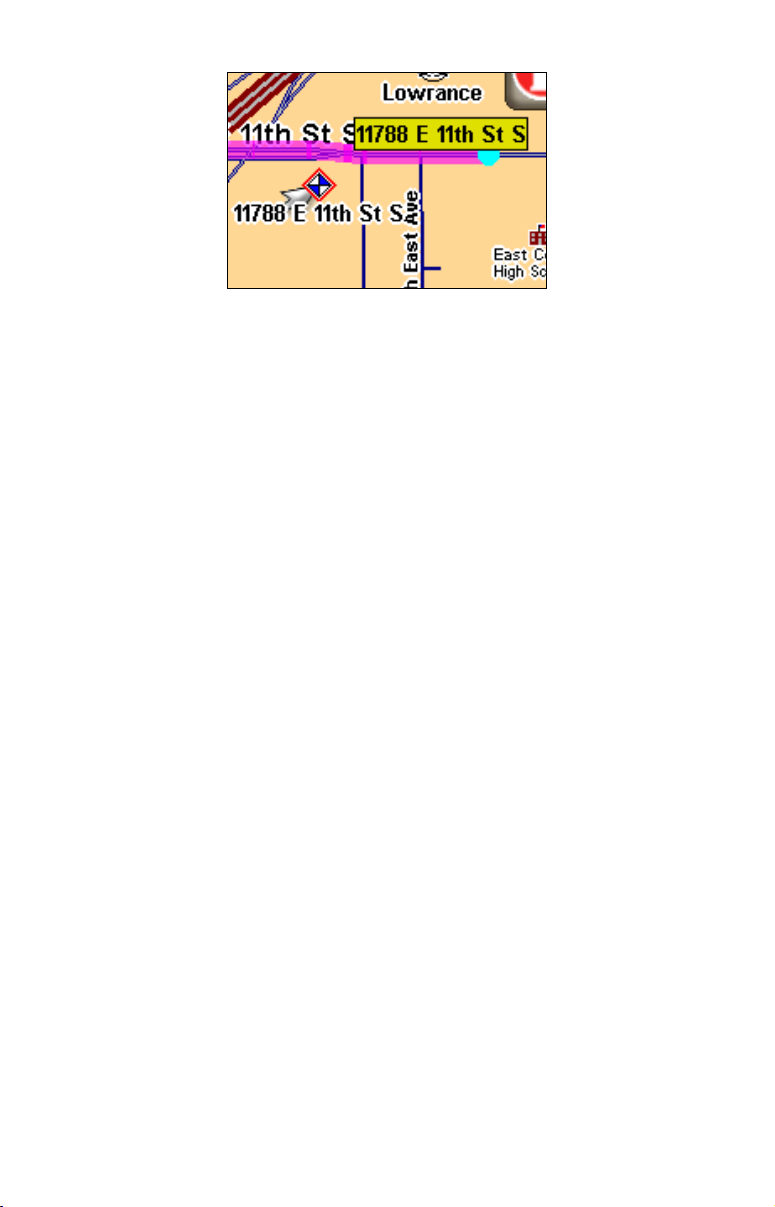
A red halo indicates a selected contact on the map display
Whenever you have a contact selected, you can press the LOCATION
INFORMATION button to access more information about it. A Location In-
formation Screen will appear, which includes detailed information
about the contact as well as buttons to begin navigating to the contact
(Go To), to show it on the map, to edit its name and display information, or to delete it from memory.
Editing a Contact
You can edit a contact's name, address, phone number or symbol by
selecting it on the map and pushing the
Choose
EDIT from the Location Information Screen.
LOCATION INFORMATION button.
The Edit Contact screen described earlier under "Creating and Saving
Contacts" appears. Make changes precisely as described before.
Deleting a Contact
You can remove a contact from the iWAY by selecting it on the map
and pushing the
LOCATION INFORMATION button. Choose DELETE from the
Location Information Screen, and the contact will disappear.
Navigating to a Contact
The easiest way to navigate to a saved contact is to treat it like any
other cursor position on the map. Use the zoom and Move Map buttons
to get the contact on screen, then touch the contact to select it with
your cursor.
Press the
tion Screen. Choose
LOCATION INFORMATION button to bring up the Location Informa-
GO TO and the iWAY will immediately begin gener-
ating a route to the selected contact.
If you have several contacts stored on your iWAY, or don't want to take
the time to pan over to one, you can also use the Address Book command
from the Find Menu. This method allows you to sort through all of the
contacts on the unit either by name or by nearest to your current location.
For more details on using the Find Menu, see Sec. 5 beginning on page 49.
17
 Loading...
Loading...