Lowrance electronic 200 User Manual
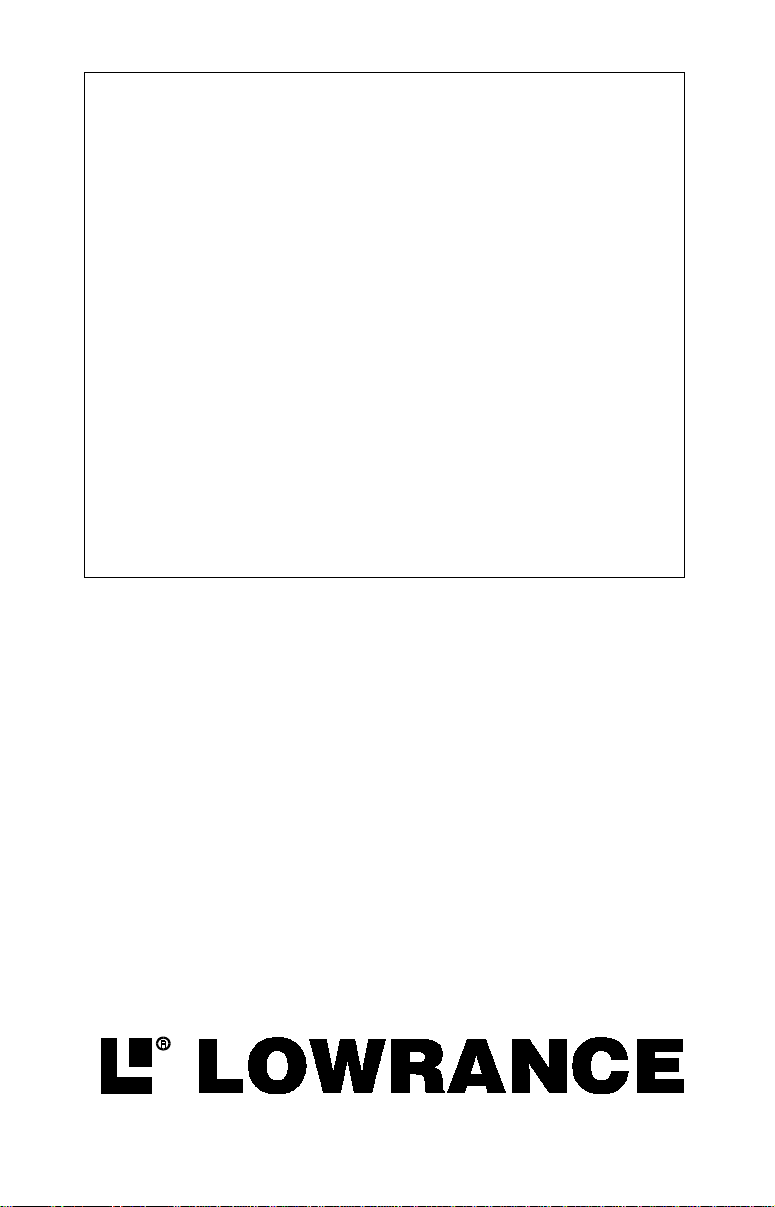
GlobalNav 200
INSTALLATION AND
OPERATION INSTRUCTIONS
TM
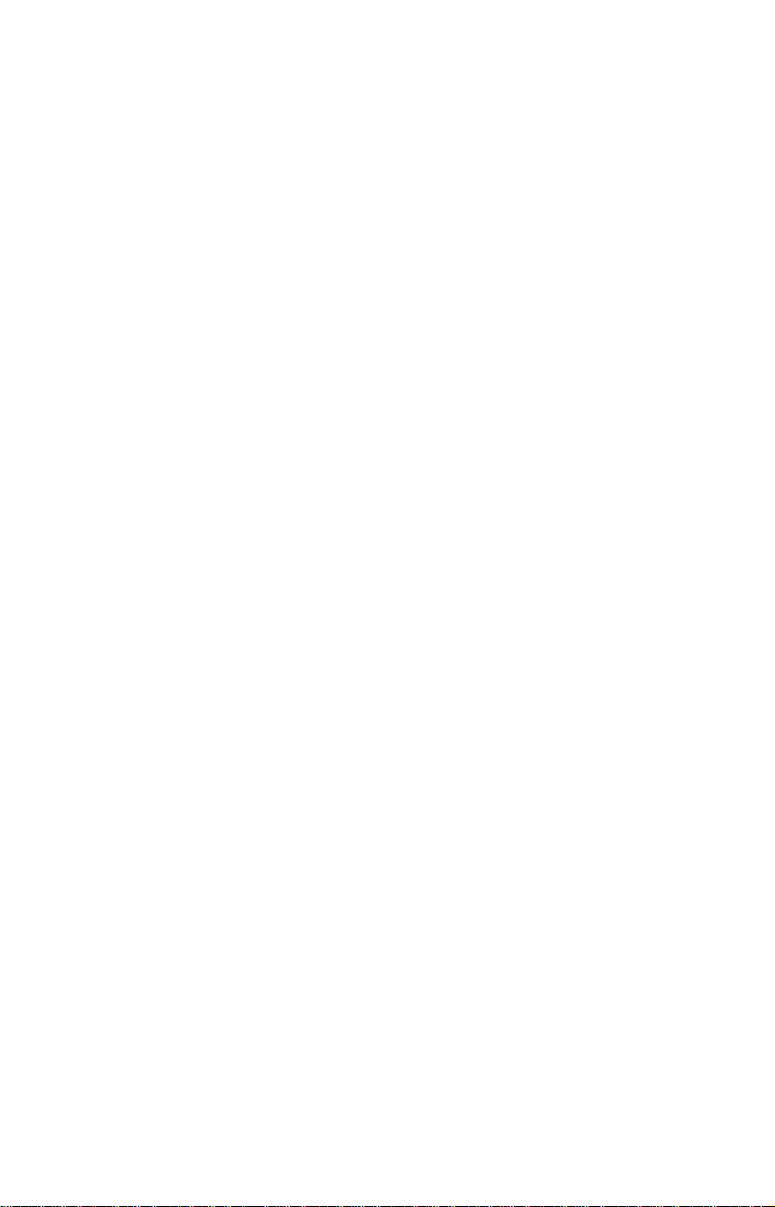
Copyright © 1996, 1997 Lowrance Electronics, Inc.
All rights reserved.
GlobalNav 200™ is a trademark of Lowrance Electronics
Lowrance® is a registered trademark of Lowrance Electronics
WARNING!
USE THIS UNIT ONLY AS AN AID TO NAVIGATION. A CAREFUL
NAVIGATOR NEVER RELIES ON ONLY ONE METHOD TO OBTAIN
POSITION INFORMATION.
Never use this product while operating a vehicle.
CAUTION
When showing navigation data to a position (wa ypoint), this unit will show
the shortest, most direct path to the waypoint. It pro vides navigation data
to the waypoint regardless of obstructions. Therefore, the prudent navigator will not only take advantage of all available navigation tools when
travelling to a waypoint, but will also visually check to make certain a
clear, safe path to the waypoint is always available.
The storage temperature for your unit is from -4 degrees to +167 degrees Fahrenheit (-20 to +75 degrees Celsius). Extended storage temperatures higher or lower than specified will cause the liquid crystal display to fail. Neither this type of failure nor its consequences are covered
by the warranty. For more information, consult the factory customer service department.
All features and specifications subject to change without notice.
Lowrance Electronics may find it necessary to change or end our poli-
cies, regulations, and special off ers at any time. W e reserve the right to do
so without notice.
All screens in this manual are simulated.
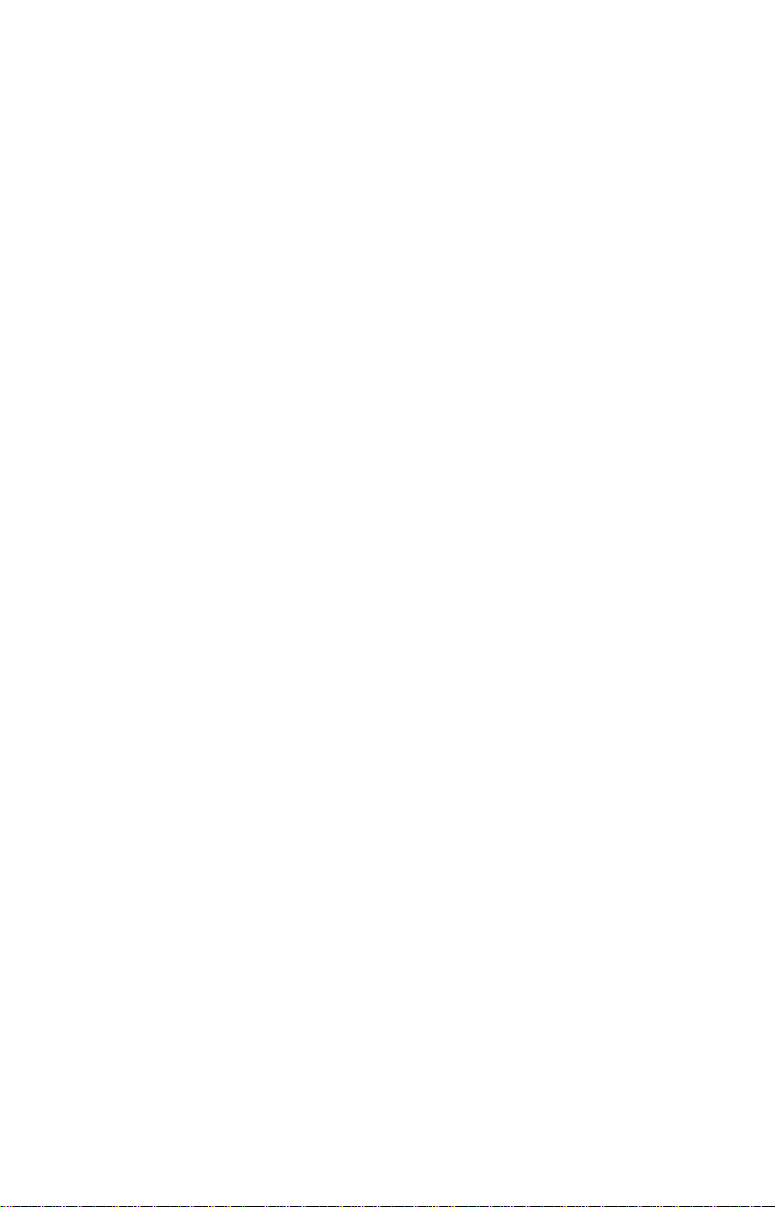
INTRODUCTION .......................................................................................................... 1
GETTING STA RTED .................................................................................................... 3
BATTERY INSTALLATION....................................................................................... 3
EXTERNAL ANTENNA ........................................................................................... 4
KEYBOARD.................................................................................................................. 4
OPERATION ................................................................................................................. 5
TURNING POWER ON ........................................................................................... 5
MENUS .................................................................................................................... 5
FINDING YOUR POSITION ..................................................................................... 5
COLD STA RT ..................................................................................................... 5
INITIALIZATION ................................................................................................. 6
POSITION/NAVIGATION DISPLAYS ...................................................................... 8
NAVIGATION SCREENS ................................................................................... 8
CDI...................................................................................................................... 10
PLOTTER ................................................................................................................ 11
PLOTTER CURSOR .......................................................................................... 11
PLOTTER OPTIONS.......................................................................................... 12
RECORD TRAIL ............................................................................................ 12
PLOTTER ORIENTATION ............................................................................. 12
CLEAR CURRENT PLOT TRAIL................................................................... 13
GRID LINES................................................................................................... 14
PLOTTER UPDATE ....................................................................................... 14
ICONS ................................................................................................................ 14
PLACE ICON - PRESENT POSITION .......................................................... 14
PLACE ICON - CURSOR LOCATION ........................................................... 15
ERASE ICONS .............................................................................................. 15
WINDOWS............................................................................................................... 16
REPROGRAM WINDOW GROUPS.............................................................. 17
RESET GROUPS .......................................................................................... 18
SATELLITE INFORMATION SCREEN.......................................................... 19
CLOCK........................................................................................................... 19
CLOCK ALARM ............................................................................................. 20
TIMERS ......................................................................................................... 20
REPROGRAM BOXES ............................................................................................ 21
WAYPOINTS ............................................................................................................ 22
SAVING YOUR PRESENT POSITION (QUICK SAVE) ..................................... 22
SAVING CURSOR POSITION........................................................................... 22
SAVING YOUR PRESENT POSITION .............................................................. 23
EDIT WAYPOINT LAT/LON................................................................................ 24
WAYPOINT NAMES ........................................................................................... 24
MOVE A WAYPOINT .......................................................................................... 25
DISTANCE BETWEEN WAYPONTS ................................................................. 26
WAYPOINT OPTIONS ....................................................................................... 26
DELETE A WAYPOINT ...................................................................................... 27
ROUTES .................................................................................................................. 27
CREATE A ROUTE ............................................................................................ 27
SELECT WAYPOINTS FOR ROUTE ............................................................ 28
FINISHING THE ROUTE ............................................................................... 29
DELETE A WAYPOINT FROM ROUTE ........................................................ 29
WAYPOINT DETAIL....................................................................................... 29
FOLLOW A ROUTE ........................................................................................... 30
DELETE A ROUTE ............................................................................................ 31
NAVIGATION ................................................................................................................ 31
NAVIGATE TO A WAYPOINT .................................................................................. 31
NAVIGATE TO A CURSOR LOCATION .................................................................. 31
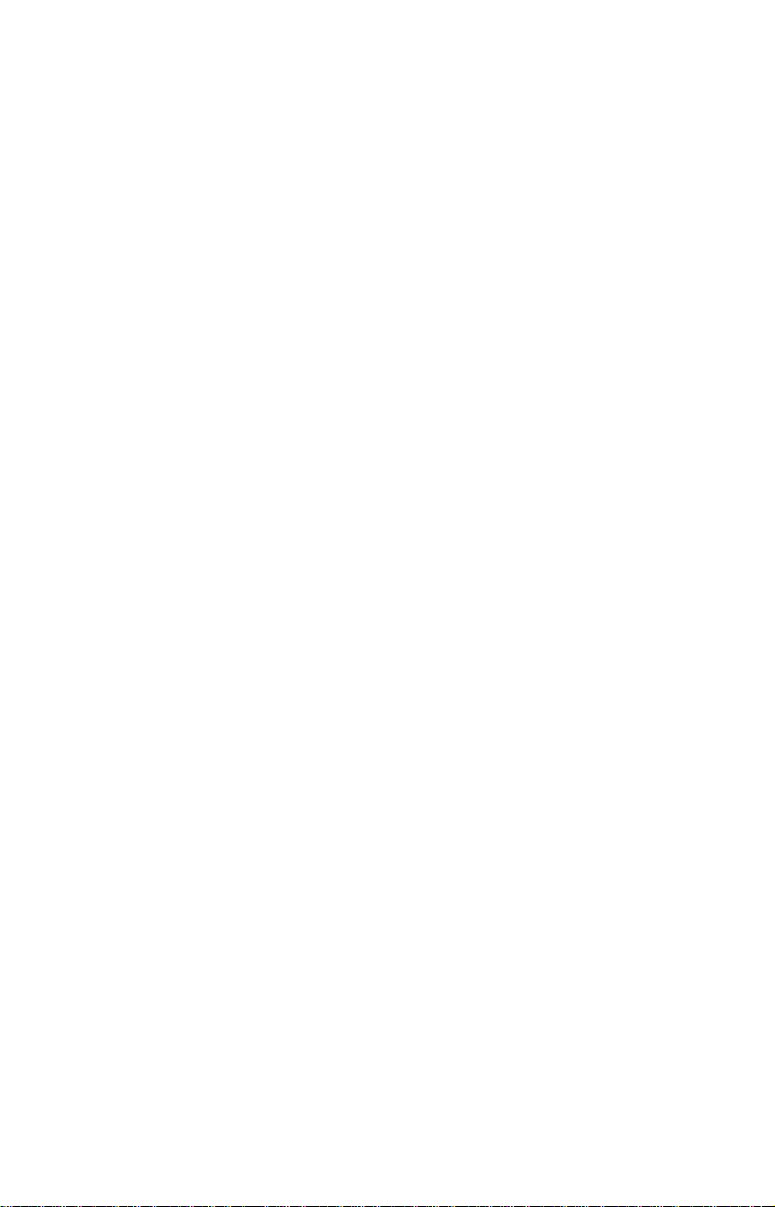
NAVIGATING TO A WAYPOINT USING THE PLOTTER........................................ 32
CANCEL NAVIGATION ........................................................................................... 32
SYSTEM SETUP.......................................................................................................... 33
BACKLIGHT ............................................................................................................. 33
SOUND .................................................................................................................... 33
CONTRAST ............................................................................................................. 33
UNITS OF MEASURE ............................................................................................. 34
NMEA/DGPS ........................................................................................................... 34
NMEA OUTPUT ................................................................................................. 36
DGPS.................................................................................................................. 36
SERIAL COMMUNICATION SETUP ................................................................. 37
RESET OPTIONS ................................................................................................... 37
RESET GROUPS .................................................................................................... 37
SYSTEM INFO ........................................................................................................ 37
GPS SETUP ................................................................................................................. 38
COLD STA RT........................................................................................................... 38
POSITION FORMAT ................................................................................................ 39
DATUM ..................................................................................................................... 40
PCF ....................................................................................................................... 41
POSITION PINNING ............................................................................................... 42
ALARMS ....................................................................................................................... 42
MESSAGES .................................................................................................................. 43
SIMULATOR ................................................................................................................. 44
STA RTING POSITION ............................................................................................. 44
USER ARROW KEYS TO STEER .......................................................................... 44
DEFINITION OF TERMS/ABBREVIATIONS ............................................................... 45
WINDOW GROUPS ..................................................................................................... 46
LIST OF DATUMS ........................................................................................................ 48
WARRANTY STATEMENT ........................................................................................... 53
HOW TO OBTAIN SERVICE - INTERNATIONAL ...........................INSIDE BACK COVER
HOW TO OBTAIN SERVICE - U .S.A. ONLY..................................................BACK COVER
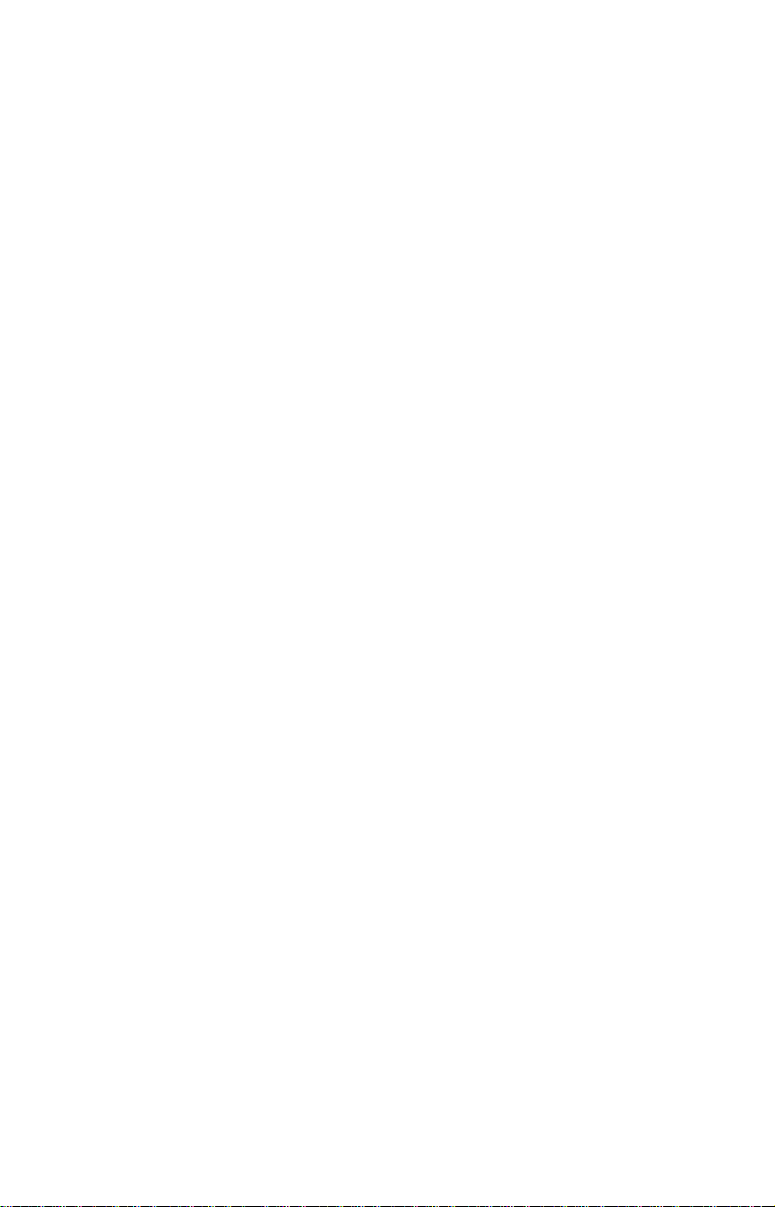
INTRODUCTION
Welcome to the e xciting world of GPS! Whether you’ re a first-time user or
a professional navigator, you’ll find the GlobalNav 200 is a full-featured
GPS receiver at a price that was impossible just a few years ago. The
Rockwell® receiver built inside has 12 channels that will track all of the
satellites that are in view of your location. It’ s acquisition time and tracking
ability are second to none in its class.
The Global Positioning System (GPS) w as developed by the United States
Department of Defense as a 24-hour a day, 365 days a year global navigation system for the military. Civilian availability was added with less
accuracy using the same satellites. Twenty-f our satellites orbit the Earth.
Three of these satellites are spares, unused until needed. The rest virtually guarantee that at least four satellites are in vie w of anyplace on Earth
at all times.
The system requires three satellites in order to determine a position. This
is called a 2D fix. It takes four satellites to determine both position and
elev ation, (your height abov e sea le v el - also called altitude.) called a 3D
fix.
Remember, the unit must have a clear view of the satellites in order to
receiver their signals. Unlike radio or television, GPS works at very high
frequencies. The signals can be blocked easily by trees, buildings, even
your body. Fortunately, they do travel through glass and plastic, so your
receiver will work in the car, if it has a clear vie w of the satellites through
the windshield or side windows. Let someone else drive if you use it in a
car or other vehicle.
Never use this GPS receiver while operating a vehicle!
The first time you use this unit, walk outside and turn it on in your backyard, an open field or park. Once it locks onto the satellites, you can experiment with it around buildings and trees. This will give you some idea
of its sensitivity to blockage.
Like most GPS receivers, this unit doesn’t have a compass or any other
navigation aid built inside. It relies solely on the signals from the satellites
to calculate a position. Speed, direction of travel, and distance are all
calculated from position information. Theref ore, in order for it to determine
direction of travel, you must be moving and the faster, the better. This is
not to say that it won’t work at walking speeds - it will. There will simply be
more “wandering” of the data sho wn on the displa y.
1
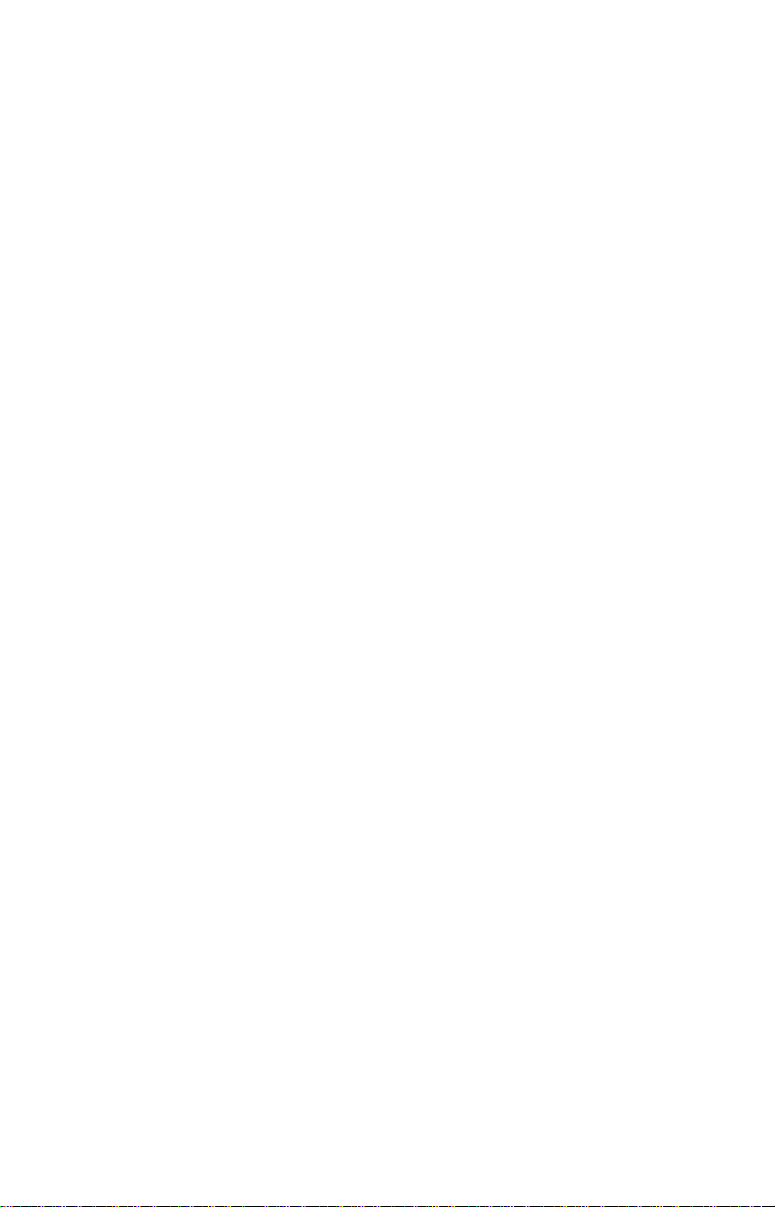
S/A - What is it?
Another factor that greatly influences the receiver’s ability to deter mine
position is SA. The United States government intentionally degrades the
satellites signal for civilian users. They introduce small errors into the
satellite’s signals that makes the GPS receiver less accurate. These errors are called selective av ailability , or SA. How bad is it? The y guarantee
that the position reported by a GPS receiver that meets their specifications is within 100 meters horizontally and 150 meters vertically 95% of
the time. (The position can be better than that or worse than that the other
5% of the time.) In other words, the position shown on your receiver is
within 100 meters of your actual position, 95% of the time. That’s o ver 300
feet! Not exactly pinpoint accur acy, but then few people need positioning
accuracy greater than this. However, if you do want better performance,
(and who doesn’t?) many manufacturers (including Lo wrance) sell a DGPS
receiver that attaches to your GPS receiv er . The DGPS system transmits
correction signals that nullify the effects of SA. The DGPS receiver takes
signals from these land-based transmitters and gives them to the GPS
receiver which then uses them to show a more accurate position. The
ironic part is the federal government implemented SA and is also operating many DGPS transmitters. (You can use the signals from all of the
Coast Guard DGPS stations for free, b y the wa y.) The downside to this is
it requires another piece of electronic gear (the DGPS receiver) which
usually isn’t small enough to carry with you, but will work nicely on a
vehicle. And you ha ve to be close enough to a station to receive the DGPS
signals.
Don’t Get Lost
Generally, you find that using your GPS receiver without DGPS is both
easy and amazingly accurate. It’s easily the most accurate method of
electronic navigation available to the general public today. Remember,
however that this receiver is only a tool. Always have another method of
navigation available, such as a chart or map and a compass. It’s a good
idea to carry spare batteries with you, especially if you’re venturing into
unknown territory .
Also remember that this unit will always show navigation information in
the shortest line from your present position to a waypoint, regardless of
terrain! It only calculates position, it can’t know what’s between you and
your camp, f or example. It’ s up to you to saf ely navigate around obstacles,
no matter how you’re using this product.
2
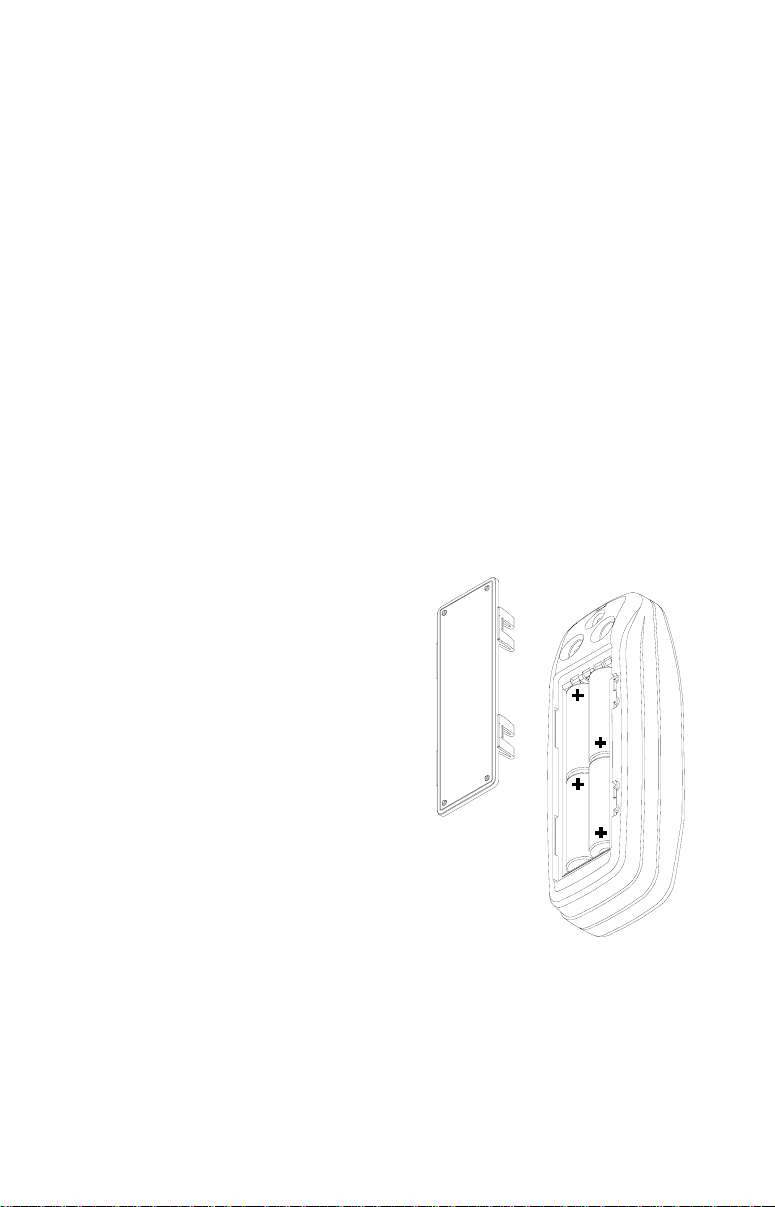
GETTING STARTED
Po wer
This unit operates from four AA batteries, or one DURACELL® NiMH
rechargeable battery, or from 5 to 16 volts DC using a CA-2 external
power cable (not included). If the power cable is used, the unit automatically switches to it if the external pow er is greater than the battery voltage.
If for any reason the e xternal power fails, the unit automatically switches
to the batteries.
BATTERIES
The unit requires four AA batteries. W e recommend you use alkaline batteries for the best trade-off between battery life and cost. However, you
can use nickel-cadmium (ni-cad), or lithium batteries. You can also use
rechargeable alkaline batteries such as RayOVac® Renewals®. With the
exception of lithium, none of the abov e batteries will last as long as standard alkaline batteries. We recommend DURACELL® brand, but others
will work. Do not use “heavy-duty” batteries or any type other than the
ones listed above. Do not mix different types of batteries. (For example,
don’t use both alkaline and ni-cad batteries at the same time.)
Battery Installation
First turn the unit so that its back is facing
you. Push the two tabs to the left and remove the battery cover as shown at right.
Install the batteries according to this diagram. (There’s a decal in the battery compartment showing the correct polarity,
also.) Replace the battery compartment
cover and the unit is ready f or use.
NiMH Battery
The DURACELL® DR-121 nickel-metal
hydride (NiMH) battery replaces the four
standard batteries. It is sold as an accessory , model BR-1 which includes a charger
custom designed for the DR-121. The battery never needs to be removed from the
unit, since the charger connects to the GPS receiver and charges the
DR-121. You can even use the receiver while the battery is charging!
To install the NiMH battery, remove the battery cover and place the battery into the compar tment as shown on the next page. It will only fit one
way, so if it’s difficult to install, simply turn it over and drop it into place .
3
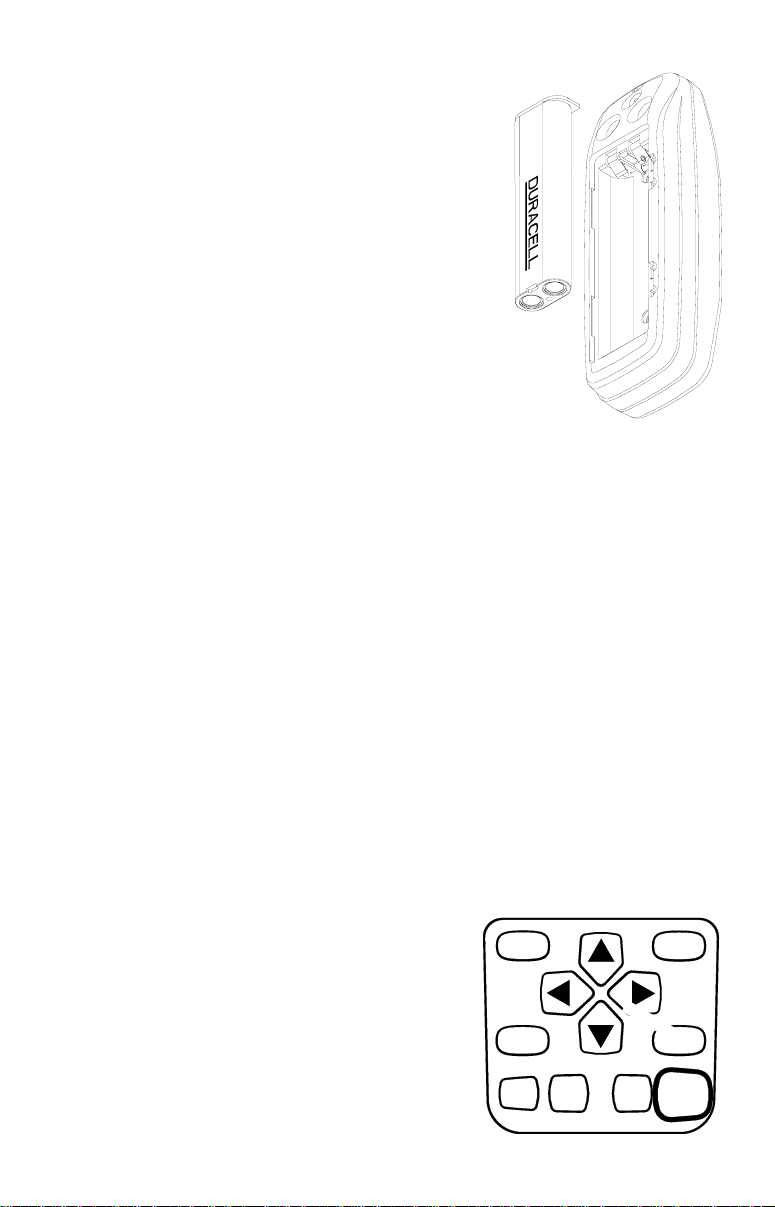
Replace the compartment cover and follow the
charging instructions included with the BR-1.
(Note: The DR-121 is the only battery that can
be recharged in this unit! Using the external
power cable alone does not charge the battery! You must use a charger supplied b y Lowrance in order to charge the battery . Also, this
charger will only charge a DR-121. It will not
charge any other type of battery , including nicads or rechargeable alkallines.)
External Antenna
Although this GPS receiver is extremely sensitive, it can be used in locations where the
built-in antenna simply cannot receive signals
from enough satellites. A second connector on the back of the unit is for
an external antenna. The Lowrance model EA-2 antenna plugs directly
into this connector. Other antennas ma y work. If y ou use an antenna other
than Lowrance, it will need to be a passive antenna. This unit does not
supply power to the antenna.
KEYBOARD
The keyboard has twelve keys. The arrow keys are tied to most of the
features, letting you easily mo ve the plotter’ s cursor , navigate through the
menus, make selections from menus , and other tasks.
The WPT k ey lets you create , sav e, and recall wa ypoints and routes. The
P A GES key s witches the unit between the three major displays: windows ,
navigation, and plotter . To select different features , or to modify functions,
press the MENU key. The Z-IN and Z-OUT keys zoom-in and zoom-out
your view on the plotter screen. The ENT
and EXIT keys let you enter or er ase selections. The PWR key tur ns both the Global-
P A GES
WPT
Nav 200 and it’ s lights on and off .
Note: To prevent an accidental power shut-
down, you must hold the PWR ke y down for
MENU
EXIT
a few seconds in order to turn the unit off.
ZIN ENT
ZOUT
4
PWR
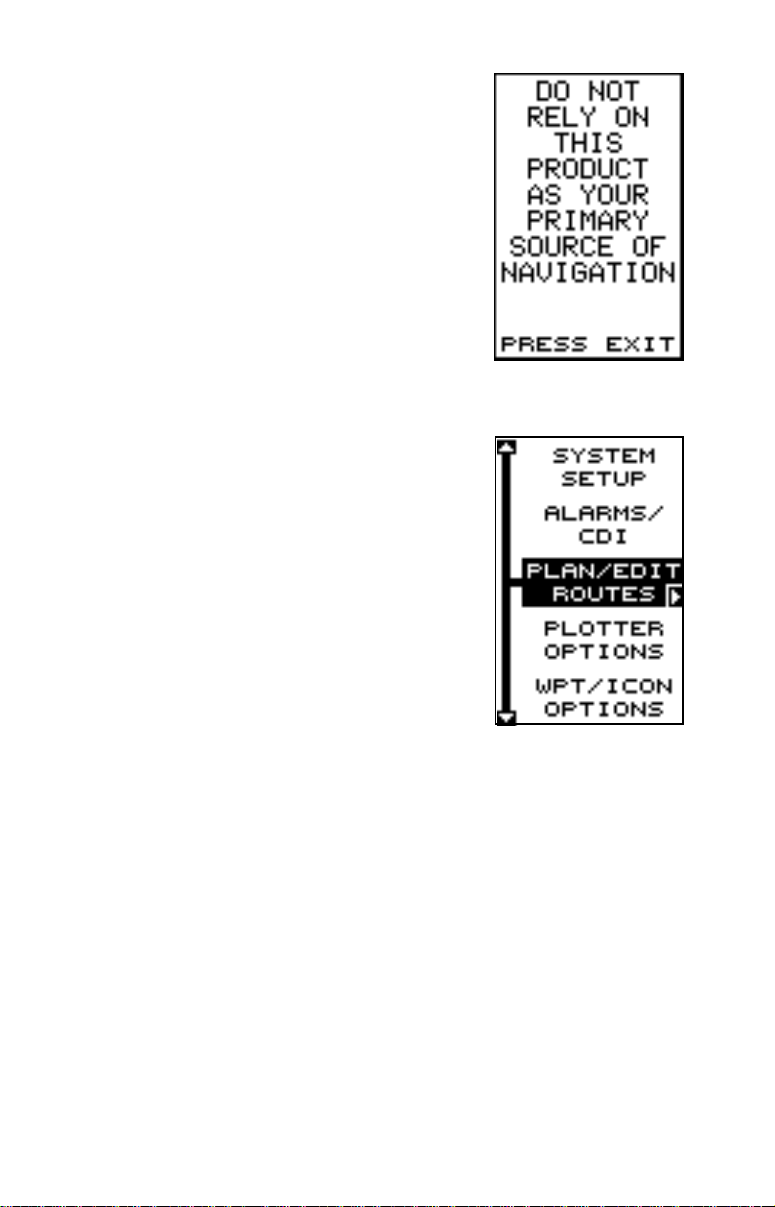
OPERATION
Turning Power On
To turn the GlobalNav 200 on, simply press the
PWR key. A screen similar to the one at right appears. Read the message on the screen, then
press the EXIT key to erase it. The GlobalNav
200 is now ready for use.
MENUS
Most of the GlobalNav 200’s adjustments and features are found on
“menus”. Pressing the MENU key lets you view
the menus. Different menu items are added to the
basic list, depending on which page (plotter, navigation, or windows) the unit is on. This gives you
the features that are specific to the page you are
on, but also has items that are used on all pages.
Pressing the up or down arrow keys moves the
black bo x to highlight different menus on the list.
Pressing the right arrow key selects the highlighted menu item.
To erase a menu, press the EXIT key.
Finding Y our Position
Cold Start
When the GlobalNav 200 is turned on for the very first time, it doesn’t
know where it is, nor what the local time or date is. If you tell it your position, time, and date, the unit should take less time to loc k-on to the satellites and give you a fix or position.
However, if you don’t want to push buttons at this time, that’s fine. The
GlobalNav 200 will lock onto the satellites and giv e you a position without
any input from you. This is called a “cold-start”. It simply means that the
unit is searching without help for the satellites that are in orbit. A cold-start
can take over tw o minutes to acquire enough satellite data to determine
your position, although it typically takes less time than that.
To use your GlobalNav 200, first make certain you have a clear view of
the sky, free from any obstructions such as trees or buildings. Also , don’t
5
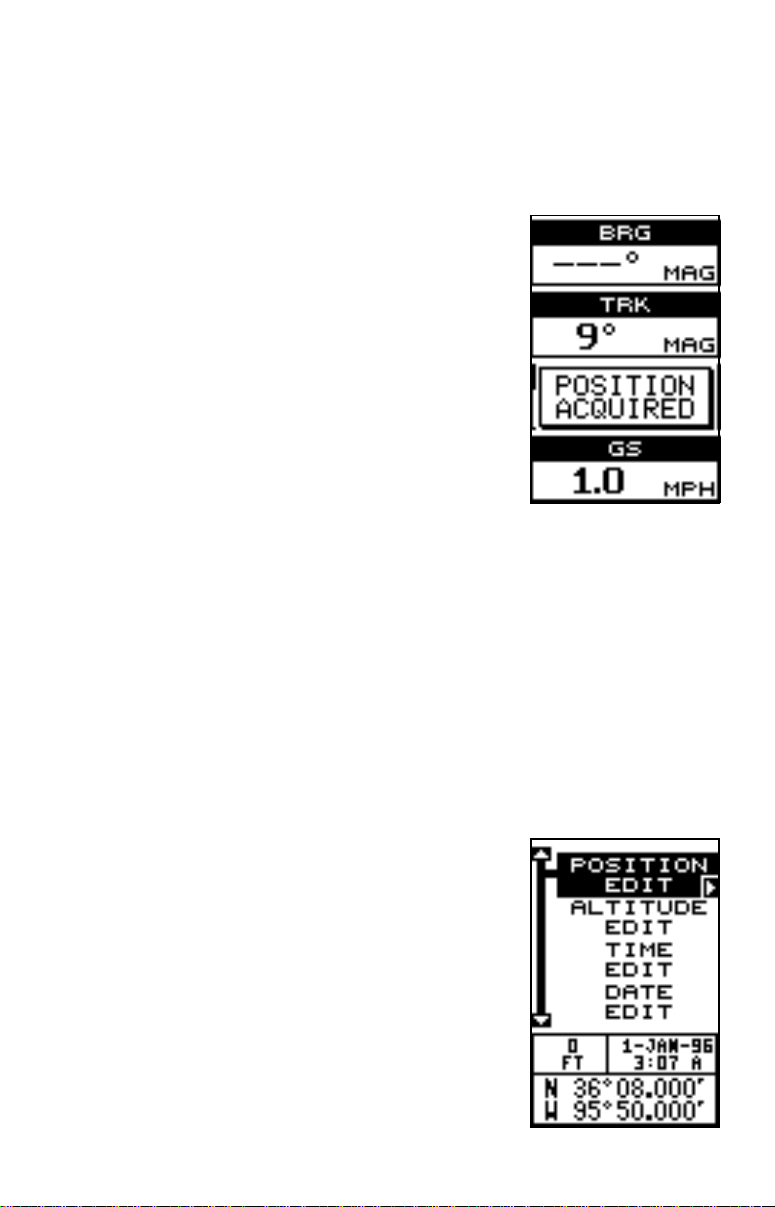
try to use it under a carport, covered boat dock, or inside a building. T urn
the power on, press the EXIT key to erase the opening message and
watch the display.
As you wait for the GlobalNav 200 to find your position, you’ll see numbers flashing on the display . Anytime you see flashing numbers, it means the GlobalNav 200 does
not have a position! Do not rely on an y data that
is flashing! Once the GlobalNav 200 locks on to
the satellites and finds your position, it shows a
“Position Acquired” message on the screen. It
also stores the satellite data in its memory. The
next time you use the unit, it should take much
less time to lock on.
That’s all y ou have to do to find y our position. Your
local time display may not be correct when the
cold start method is used. See the initialization
section for details on changing the time.
Finding Y our Position
Initialization
A cold-start as described above can take over two minutes to find your
position. A faster method is to initialize the GlobalNav 200 man ually . To do
this, first press the PWR key. Ne xt, read the message on the screen and
press the EXIT key to erase it. Now press the MENU key.
Press the up or down arrow keys until the “GPS SETUP” menu is highlighted. Now press the right arrow key. Next, using the down arrow key,
highlight the “INIT GPS” (initialize GPS) menu,
then press the right arrow key. The screen shown
at right appears.
This is the GPS initialization screen. The position, altitude, time, and date the GlobalNav 200 is
currently using to find the satellites is shown at
the bottom of this screen. Changing these v alues
to your local position and time will speed the position lock.
To change the position, press the right arrow key
while the “POSITION” box is highlighted. The
screen shown at right appears.
6
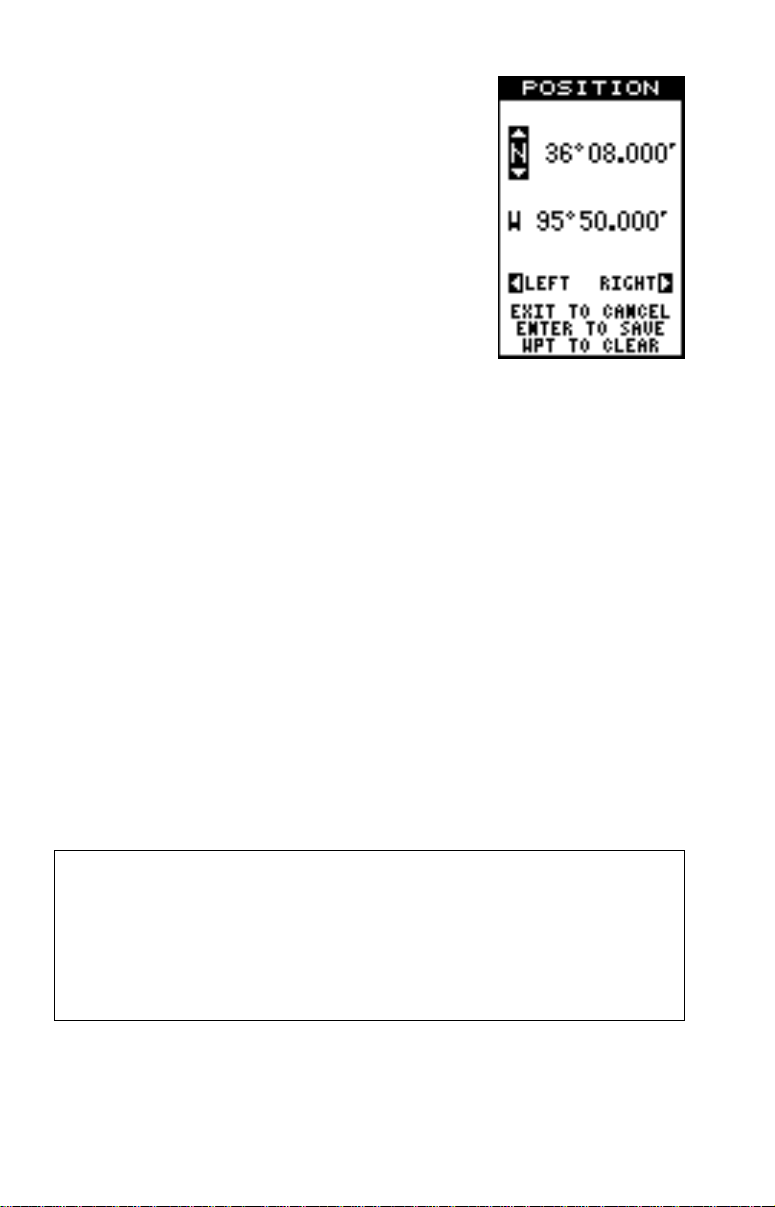
If your latitude is south, press the up or down arrow key to change it. If it is north, press the right
arrow key to mo ve the change box to the first number in the latitude. Now press the up arro w ke y to
increase the number or the down arrow k ey to decrease it. Once the first number in the latitude is
set, press the right arrow key once to mo ve to the
next number in the latitude.
Keep pressing the arrow k eys until the latitude and
longitude are set to your local position. (Note: This
position does not have to be v ery accurate. If y ou
can get it within one degree of your actual position, that will be fine.) When
it’s set, press the ENT key. The GlobalNav 200 accepts your entry and
returns to the GPS setup menu.
Now change the local time and date (if they’re incorrect) on this screen.
(Don’t worry about altitude.) When ever ything is acceptable, press the
EXIT key repeatedly to return to a page screen. The GlobalNav 200 will
instantly use the data you entered to find the satellites in the sky . (The unit
knows which satellites will be av ailable at the position, date, and time you
entered. Theref ore, it will only look f or those satellites, making the search
time much shorter than a cold start which looks for all of the satellites until
it finds three.)
Once the GlobalNav 200 finds and locks on to three satellites, it stops
flashing the numbers on the display. (Note: Altitude will still flash until the
unit locks on to the fourth satellite. It takes four satellites to determine
altitude.)
IMPORTANT!
If the data shown in digital numbers on any screen is flashing, it means
that data is invalid. DO NOT RELY ON ANY NUMBERS THAT ARE
FLASHING! Usually , this happens when the GlobalNav 200 has lost its
lock on the satellites. The data that is flashing w as the last known when
the unit lost its navigational capability .
DO NOT NAVIGATE WITH THIS UNIT UNTIL THE DATA STOPS
FLASHING!
7
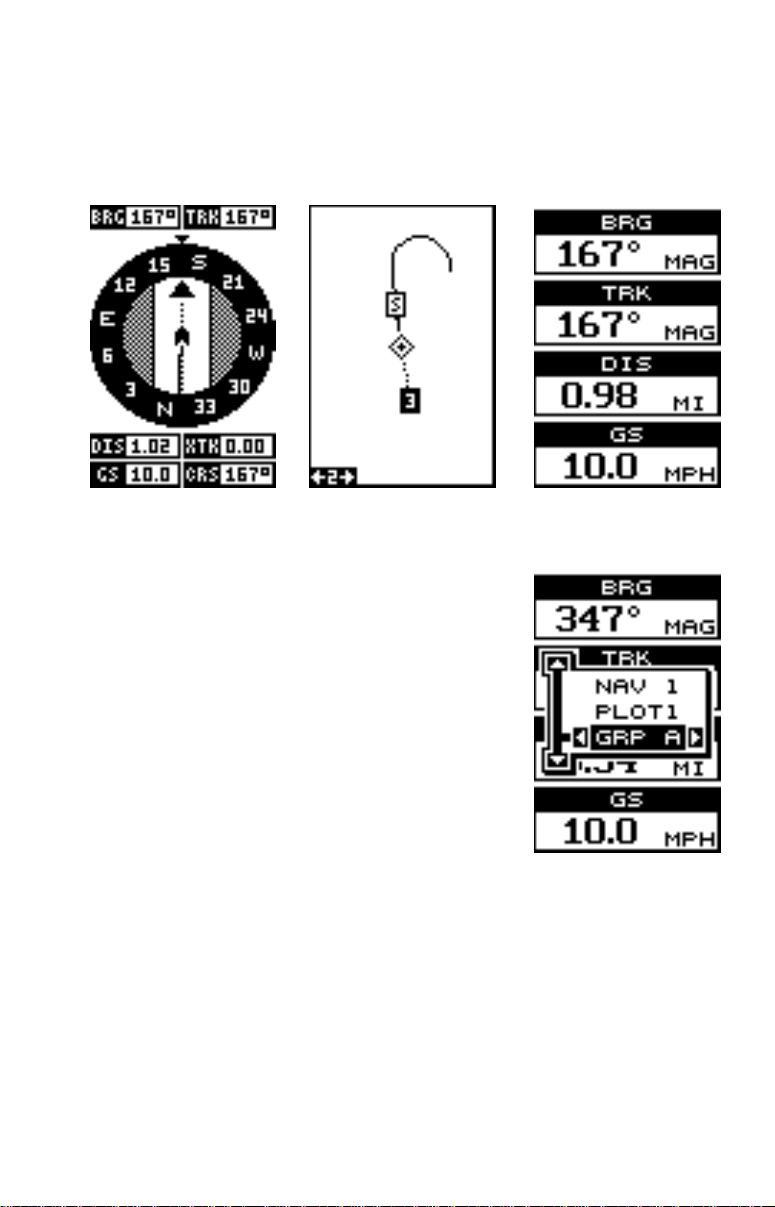
POSITION/NA VIGA TION DISPLAYS
The GlobalNav 200 has navigation, plotter, and windows group pages.
These screens were designed to show data that is used most often. The
three default screens are shown belo w.
NAV-1 PLOT-1 GROUP A
To change screens, simply press the P A GES ke y .
A screen similar to the one at right appears. Now
press the up or down arrow ke ys to change pages.
(The windows display is shown as "GRP" (groups).
For example, Group A is the first windows group
on the PAGES menu.) Press the right arrow key
to see more screens on each page. When the desired screen appears, press the EXIT key to clear
the menu.
Note: For a list of abbreviations used on the displays, see the back of this man ual.
Navigation Screens
There are two navigation screens. Nav screen number one sho ws a graphical view of your trip , the other screen shows all navigation details in large
digital numbers. You can customize the navigation screens to sho w different data than the ones chosen by Lowrance. See the “Customize Screen”
section for more details.
8
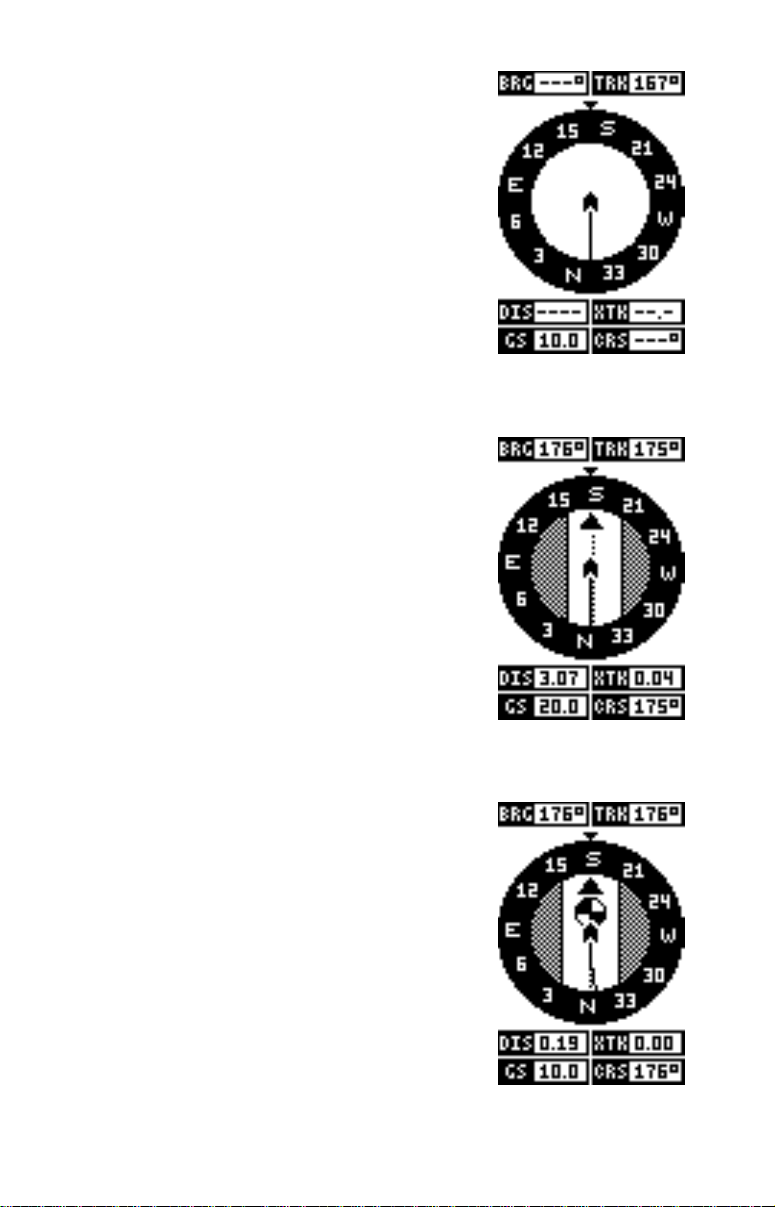
Nav Screen #1
This screen is dominated by a compass rose (See
the screen at right.) Your position is in the center
of the circle, designated by an arrow that always
points straight up. Your track (direction of tra vel) is
indicated by an arrow pointing down toward the
compass rose at the top center of the screen. Your
track in digital numbers is also shown to the right
of the arrow. On the screen shown at right, the
track is 167°. The line extending behind the arro w
in the center shows your track history, or path
you’ve tra velled.
Your speed over ground or Ground Speed (GS)
shows in the digital box in the bottom left corner
of the screen. The screen looks like the one abo ve
when you’re not navigating to a waypoint. (See
page 28 for information on waypoint navigation.)
If you navigate to a waypoint, the screen looks
like the one at right.
The bearing to the destination waypoint is shown
in the upper left corner of the screen. Bearing is
also shown by the large arrow pointing up to the
compass. The bearing is 176° on the screen at
right.
NAV-1
The lines on either side of the present position
arrow show the cross track error range. In other
words, (using the screen abov e as an example) if
the arrow crosses the line on either side, you are
.10 miles to the left or right of the desired course.
A circle depicting your destination appears on the
screen as you approach the waypoint as shown
on the screen at right.
The digital box es on the bottom of the screen show
your distance to go to the destination (DIS), ground
speed (GS), cross track error (XTK), and course
(CRS).
Course (CRS) is the bearing from your starting
location to your destination. (Remember, course
9
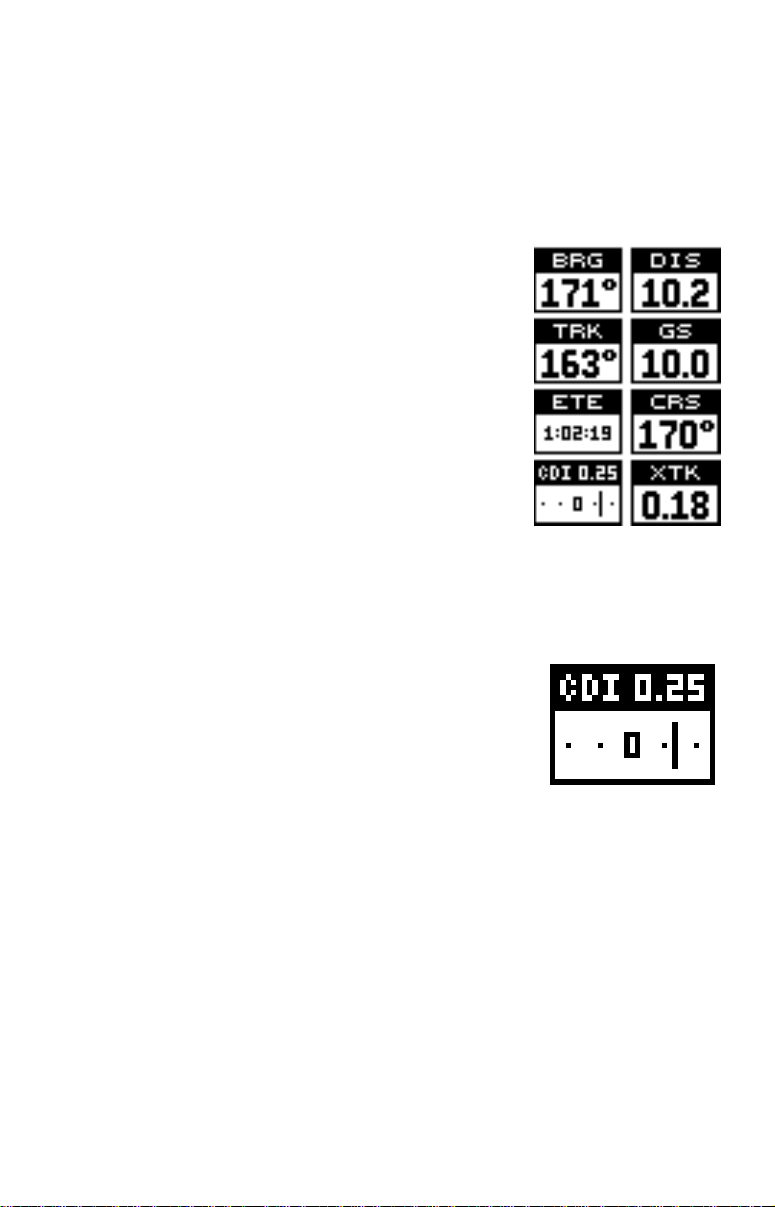
has nothing to do with your present position, except f or your starting location.) It’s shown as a dotted line on the NAV 1 display. This is sho wn as a
reminder so that if you deviate from your original course, you can easily
return to it. (A “course” is a proposed path over the ground. A “track” is
your actual path ov er ground.)
Nav Screen #2
This navigation screen shows navigation inf ormation in large digital numbers. To view this screen,
press the PAGES key, then press the up arrow
key until the “NAV 1” label is highlighted. No w press
the right arrow key. A screen similar to the one at
right appears. Press the EXIT key to erase the
page menu.
This screen is composed of eight digital display
boxes, showing your track (TRK), and ground
speed (GS). The other bo xes show navigation data
when a waypoint is recalled, including bearing to
the waypoint (BRG), course (CRS), distance to
waypoint (DIS), estimated time en route (ETE),
and cross track error (XTK) along with a CDI. See below for more information on the CDI.
Course Deviation Indicator (CDI)
The CDI shows your distance to the left or right of
the desired course. You must recall a waypoint or
run a route to use the CDI. The ver tical line in the
center of the box shows the direction to the destination. For example , if you’ re travelling straight to wards
the destination, the line stays in the center of the
CDI. If you turn to the right, the line moves to the left, showing that the
destination is to your left.The CDI’ s range shows in the upper left corner .
The default is 0.25 mile. The dots at the far right and left side of the CDI
represent 0.25 mile. If the line is on either of these dots, then you are 0.25
miles off course. Remember , if the bar mov es to the left, then you are too
far to the
right
of the desired course line, and vice-versa. On the indicator
shown above , we are almost 0.2 mile to the left of the desired course. You
can adjust the CDI’s range through the “ALARMS/CDI” men u.
Using the CDI with the plotter helps you visualize your position in relation
to the course. The CDI is on several of the GlobalNav 200’s windows.
10
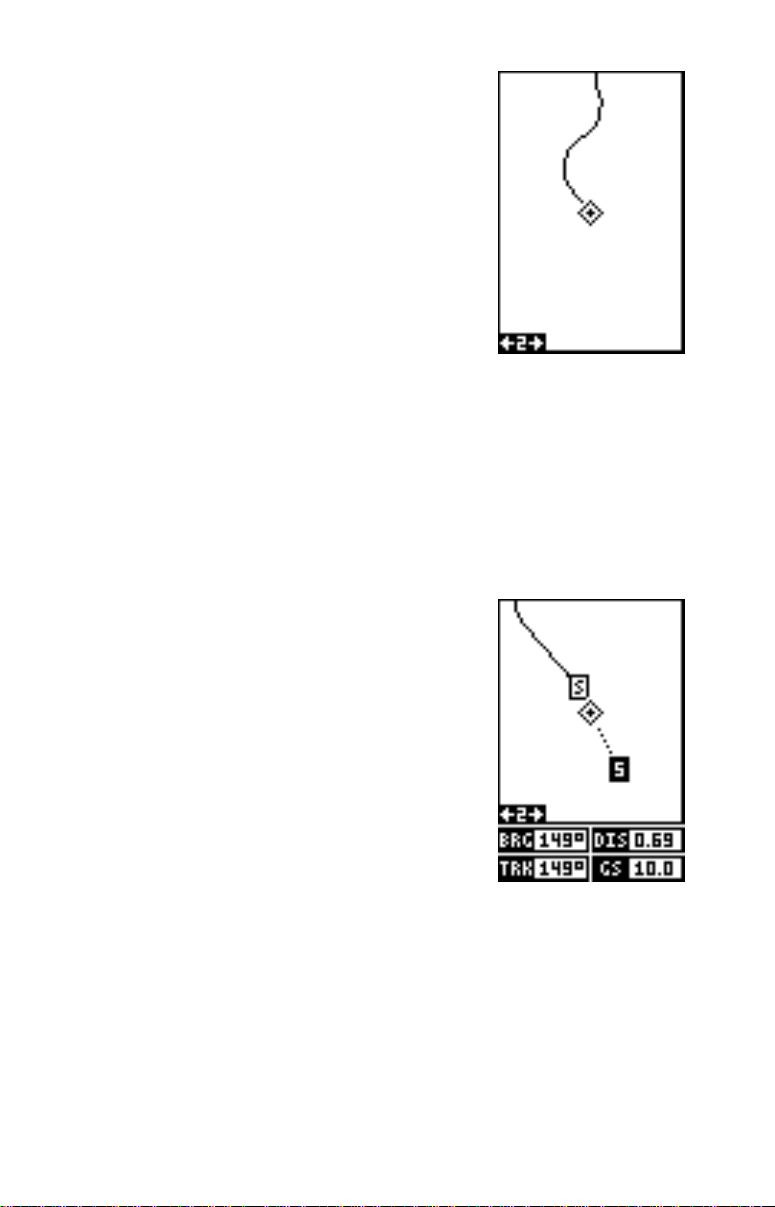
Plotter
The plotter lets you see your course and trac k from
a “birds-eye” view. If you’ve recalled a waypoint,
the plotter show your starting location, present
position, and destination. Ho wev er, y ou don’t have
to recall a waypoint to use the plotter.
To use the plotter, simply press the PAGES key,
then press the up or down arrow keys until the
“Plot” label is highlighted. Press the EXIT key to
erase the page menu. A screen similar to the one
at right appears. This is plot-1. The diamond flashing in the center of the screen is your present position. The solid line extending from the diamond is your plot trail, or path
you’ve tra velled. The plotter’s range is shown in the lo wer left corner of the
screen. In this e xample, the plotter’ s range is two miles from the left edge
of the screen to the right.
There are two different plotter screens available. Plot screen number 1
shows by default. Your current position displa ys at the center of the screen
as a cross surrounded by a flashing diamond.
T o vie w the other plotter screen, press the P AGES
key. Press the up or do wn arrow key to move the
black bo x to the "PLOT" label. Now press the right
arrow or left arrow ke y to select plot-2. This screen
(as shown at right) has navigation data display ed
at the bottom of the screen in digital numbers.
This data is active whenev er you’ve recalled a wa ypoint. Press the EXIT k ey to erase the page menu.
This screen shows bearing to waypoint (BRG),
distance to waypoint (DIS), ground speed (GS),
and track (TRK).
Use the Z-IN and Z-OUT keys to enlarge or reduce the plotter area. This
changes the plotter’s range . The available ranges are: 0.1, 0.15, 0.2, 0.3,
0.4, 0.6, 0.8, 1, 1.5, 2, 3, 4, 5, 6, 8, 10, 15, 20, 30, 40, 60, 80, 100,150,
200, 300, 400, 600, 800, 1000, 1500, and 2000 miles.
Cursor
Pressing an arrow key while the plotter is on sho ws tw o dotted lines that
intersect at your present position. These dotted lines are called a “cursor”
and have a v ariety of uses.
11
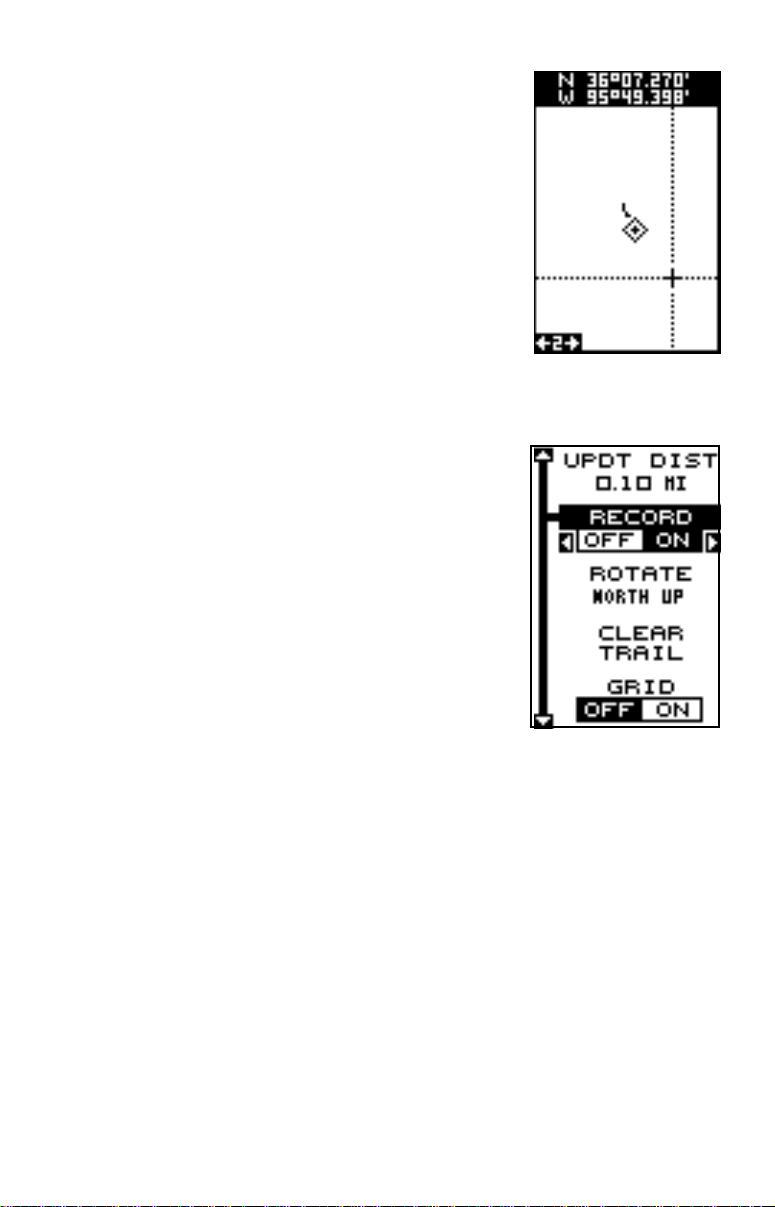
You can move the cursor around the display by
pressing the arrow keys in the direction y ou w ant
it to move. This lets you vie w different areas of the
plotter, a way from y our present position. When it’ s
turned on, the zoom-in and zoom-out keys work
from the cursor’s position - not the present position, so you can zoom in on any detail, an ywhere
while navigating. The latitude/longitude of the cursor shows in the box at the top of the plot-1 screen
whenever the cursor is activated. The cursor is
also used to place and erase icons and waypoints .
Press the EXIT key to erase the cursor.
PLOTTER OPTIONS
The GlobalNav 200 lets you customize the plotter
using the “Plotter Options” menu. T o use this men u,
first press the MENU key, then use the up or down
arrow keys to highlight the “Plotter Options” label.
Finally, press the right arrow key. The screen
shown at right appears.
Record Trail On / Off
The line extending from the present position diamond on the plotter is call the plot trail. As each
dot on the trail is placed on the screen, it’s also
saved in memory. The plot trail recording can be
turned off, if desired. To turn it off, press the up or
down arrow ke y until the “Plot Tr ail” menu is highlighted and press the left arrow key.
Plotter Orientation
Normally, the GlobalNav 200 shows the plotter with north always at the
top of the screen. This is the way most maps and charts are printed on
paper. This is fine if you’ re always tr avelling due north. W aypoints you see
to your left corresponds to the left side of the plotter , to your right is shown
on the right side of the plotter, and so on. How ev er , if you tr av el any other
direction, the plotter doesn’t line up with your view of the w orld.
To correct this problem, the GlobalNav 200 has a track-up mode that
rotates the plotter as you turn. Thus, what you see on the left side of the
screen should always be to your left, and so on. It also has a course-up
mode that keeps the plotter at the same orientation as your initial bearing
to the waypoint.
12
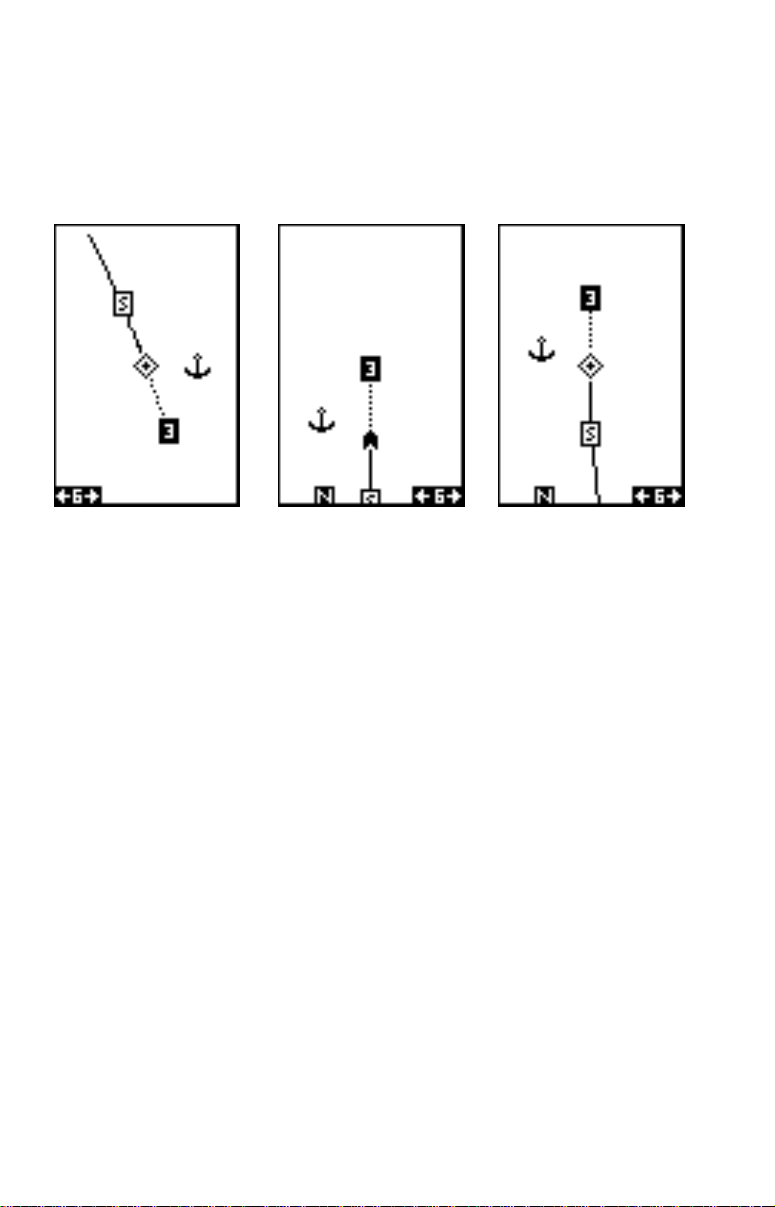
In the examples shown below , we're tra velling southeast (about 150° magnetic). In the north-up view , the present position indicator appears to mov e
towards the lower right corner of the screen. The anchor icon shown on
the right side of the screen is actually on our left. North is always at the
top center of this screen.
NORTH-UP MODE COURSE-UP MODE
TRACK-UP MODE
In the track-up view, the present position symbol (which has changed to
an arrow) mov es straight tow ards the top of the displa y. As y ou can see,
the anchor icon is now shown in its proper orientation - to our right. A "N"
shows to help you see which direction is north when the track-up mode is
on. Remember, in the track-up mode, the screen rotates as you change
direction. It alwa ys k eeps y our direction of tr avel (track) heading towards
the top of the screen.
In the course-up mode, the screen is locked into y our original bearing to
the recalled waypoint, regardless of y our track.
To select the desired mode, highlight the “ROTATE” label on the “Plotter
Options” menu, then press the left or right arrow keys until the desired
mode appears. Press the EXIT key to leav e this men u
Clear Current Plot Trail
The line extending from the present position diamond on the plotter shows
the path you’ve tak en, This is the plot trail. To erase the plot trail, highlight
the “ClearTrail” label on the Plotter Options menu, then press the right
arrow key. A message bo x appears, asking y ou if you really want to erase
the plot trail. Follow the directions on this message box. The GlobalNav
200 returns to the plotter screen with the plot trail erased from the screen.
13
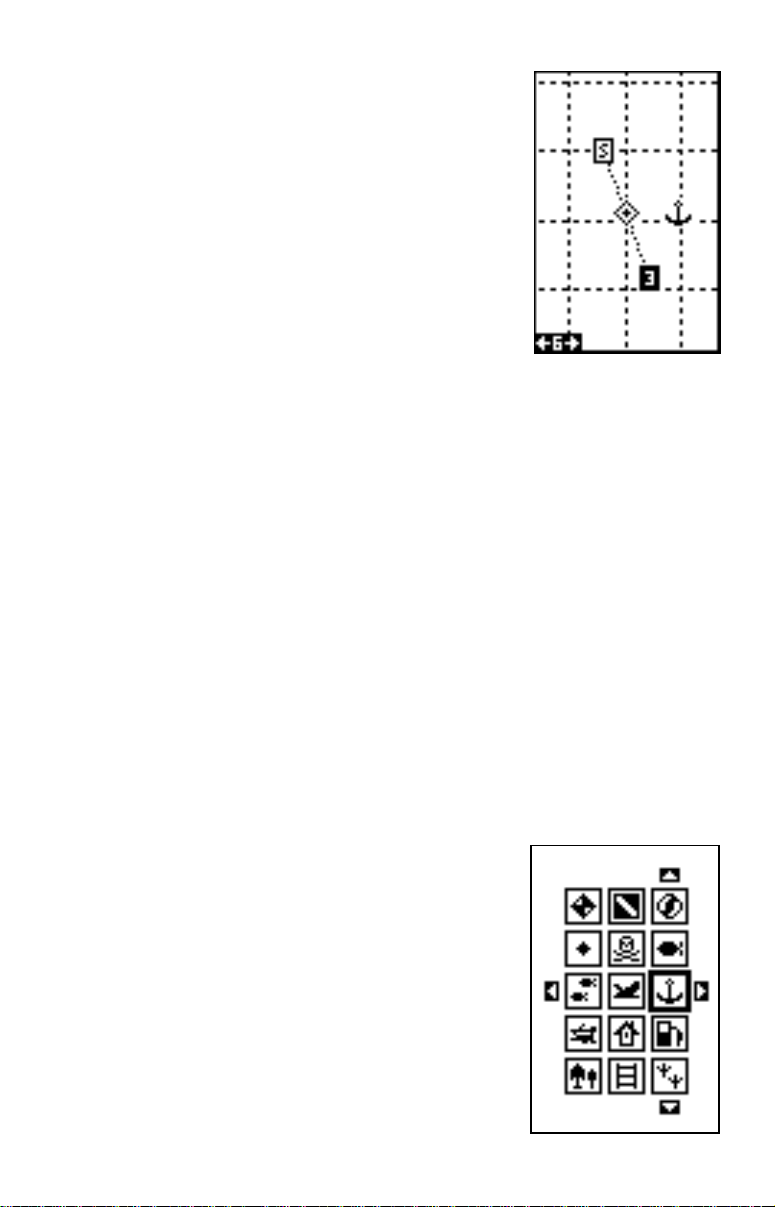
Grid Lines
The GlobalNav 200 can place grid lines on the
plotter to help you see your position, or the position of waypoints and icons.
T o do this , highlight the “Grid” label on the “Plotter
Options” menu, then press the right arrow key to
turn them on. Press the EXIT key to e xit this menu.
A plotter screen similar to the one at right appears.
The grid lines appear as vertical and horizontal
dashed lines.
GRID LINES
Plotter Update
The plotter places a dot on your trail as you mo ve . It determines when to
place a dot depending on either time or distance. By default, it places a
dot every three seconds.
T o change the update method from time to distance , highlight the “Update
By” label, then press the right arrow k ey . This moves the label from “TIME”
to “DIST”.
If you want to change the update time or distance, simply highlight either
the “UPDT RA TE” to change the update time or the “UPDT DIST” to change
the update distance, then press the left or right arrow keys until the desired setting appears. Press the EXIT k e y to er ase the plotter menu.
ICONS
The GlobalNav 200 has fifteen symbols or “icons” available. These icons
can be placed anywhere on the plotter screens. These can be used to
mark fishing or hunting spots, boat ramps, rest stops, or whatever. You
can place an icon at your present position, or at
the cursor location.
Place Icon - Present Position
To place an icon at your present position, simply
press the ENT key. The screen shown at right
appears. Use the arrow keys to move the black
box to the desired icon. Now press the ENT key.
The plotter screen appears with the icon you selected placed at your position when you first
pressed the ENT key, not your present position.
14
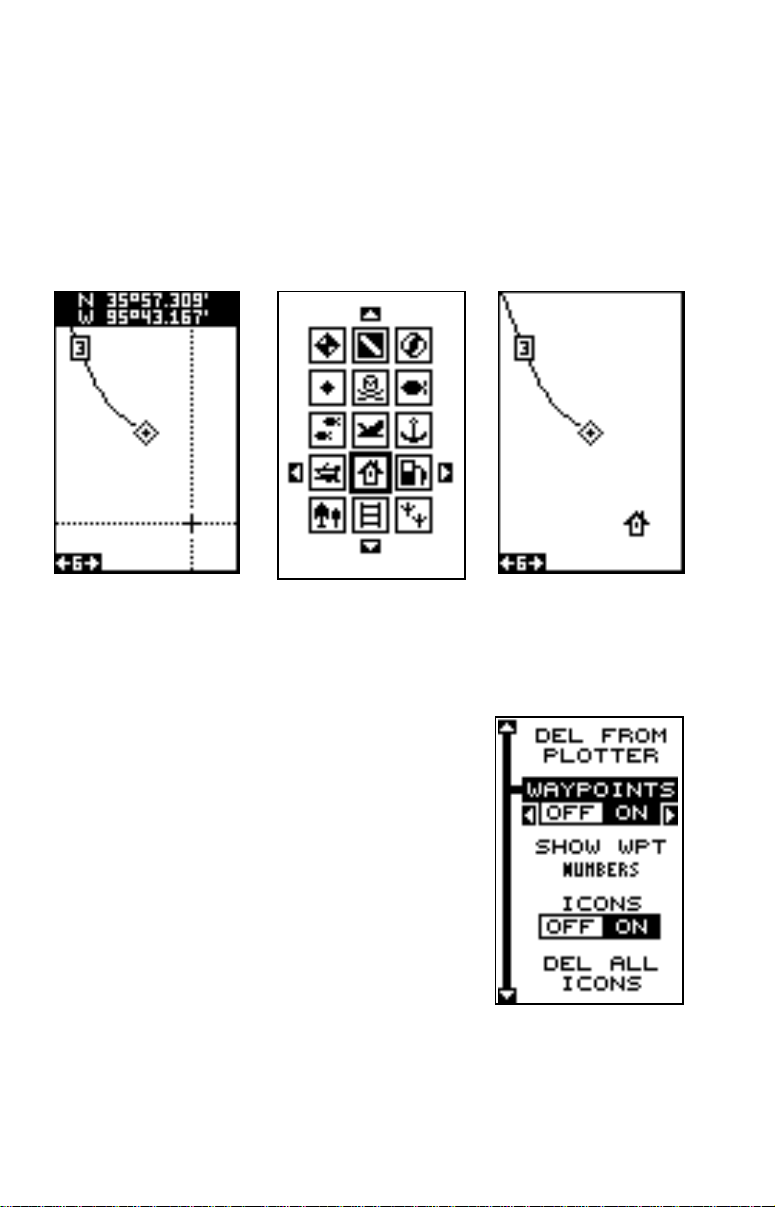
Place Icon - Cursor Location
To place an icon at cursor's location, first use the arrow keys to mov e the
cursor to the position that you want to place the icon. Next, press the ENT
key. No w select the desired icon using the arrow keys. When it's selected,
press the ENT key again. The plotter screen reappears with the icon at
the cursor's location. Press the EXIT key to erase the cursor. On the
screens shown above, the house icon was selected and placed at the
cursor location.
PLACE CURSOR ICON ON PLOTTER
PRESS ENT KEY
AND SELECT ICON
Erase Icons
To erase an icon from the screen, first press the
MENU key, then select the “WPT/Icon Options”
menu. A screen similar to the one at right appears.
There are three methods used to erase icons from
the screen. You can delete all of the icons, regardless of their position on the display, delete all
of the icons of a certain type, or selectively erase
individual icons. You can also simply turn all of
the icons off without erasing them.
To turn all of the icons off, without erasing them,
highlight the “ICONS OFF ON” label, then press
the left arrow key. T o erase all of the icons, highlight the “DEL ALL ICONS” menu, then press the right arrow ke y. A mes-
sage appears, asking you if you want to delete all icons. Press the right
arrow key to erase them. The unit returns to the plotter screen with all
icons deleted.
15
 Loading...
Loading...