Page 1

Pub. 988-0160-491
GPS cartographique et lecteur multimédia
Instructions d'utilisation
Page 2
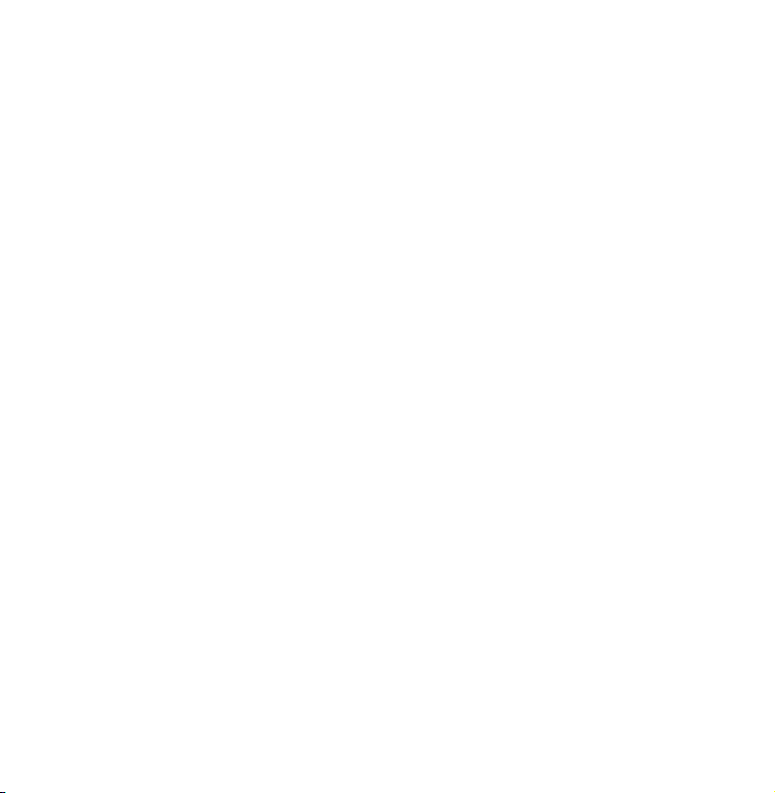
Copyright © 2008 Navico
Tous droits réservés.
Aucune partie du présent manuel ne peut être copiée, reproduite, republiée, transmise ou distribuée, sous aucun prétexte, sans l'autorisation
écrite préalable de Lowrance. Toute distribution commerciale non
autorisée du présent manuel est strictement interdite.
®
Navico
est une marque déposée et XOG™ est une marque commerciale
de Navico, Inc.
Les données de points d'intérêt dans cette unité proviennent de infoUSA,
copyright © 2001-2007, Tous droits réservés. infoUSA est une marque
commerciale de infoUSA, Inc. Base de données de cartographie, copyright © 2007 NAVTEQ. NAVTEQ ON BOARD est une marque commerciale de NAVTEQ. Lowrance Electronics peut estimer nécessaire de
modifier ou de terminer ses politiques, règlements et offres spéciales à tout
moment. Nous nous réservons le droit de ce faire sans avis préalable. Toutes les
fonctions et spécifications peuvent être modifiées sans avis préalable. Tous les
écrans illustrés dans le présent manuel sont simulés. Pour des Manuels du
propriétaire gratuits et les informations les plus récentes à propos de ce produit,
son fonctionnement et ses accessoires, visitez notre site Web :
www.lowrance.com
Lowrance Electronics Inc.
12000 E. Skelly Dr.
Tulsa, OK ÉTATS-UNIS 74128-2486
Imprimé aux États-Unis
Page 3
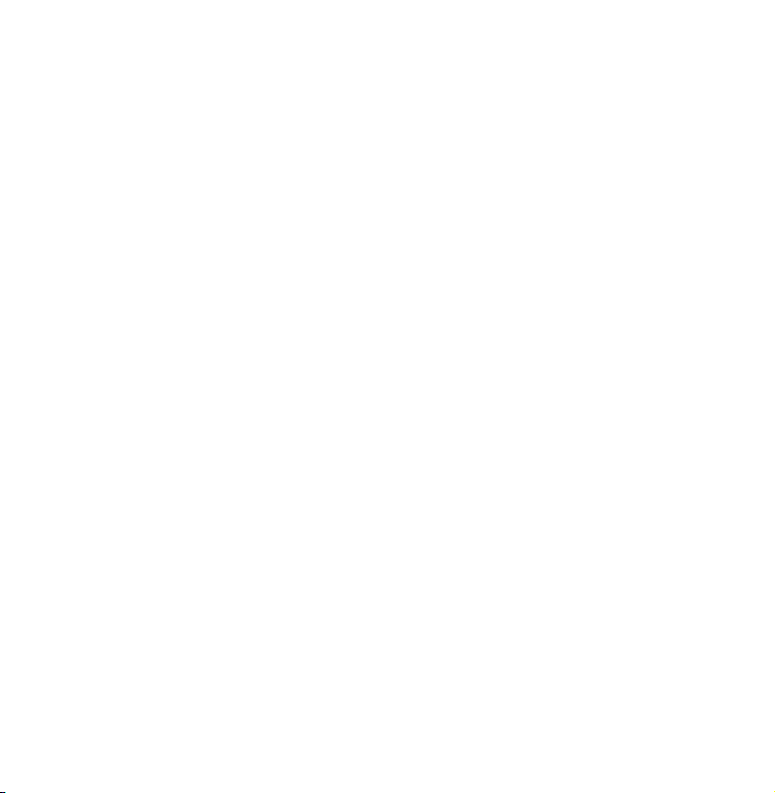
Table des matières
Chargeur portable de batteries ................................................ 6
Mode Carte .................................................................................. 7
Créer et enregistrer des contacts ....................................... 10
Enregistrer des symboles à l'écran..................................... 12
Mode Musique........................................................................... 15
Pictures, Gauge et Options ................................................... 18
Pages Options .......................................................................... 19
Liste Directions ....................................................................... 19
Categories Drawn.................................................................... 20
Route Via Destinations ........................................................... 21
Cancel Navigation ................................................................... 25
My Trails.................................................................................. 28
Language.................................................................................. 29
Mode Sécurité .......................................................................... 30
Configuration des sons et des voix ......................................... 30
Configuration de l'interface .................................................... 31
Routing Options....................................................................... 34
Turn Preview ....................................................................... 35
GPS Simulator......................................................................... 36
Verrouillage de la position actuelle.................................... 37
EPE (Erreur de position estimée) ...................................... 38
Affichage des satellites........................................................ 38
Coordonnées Lat/Lon .......................................................... 38
Rechercher, retrouver et naviguer ..................................... 39
1
Page 4
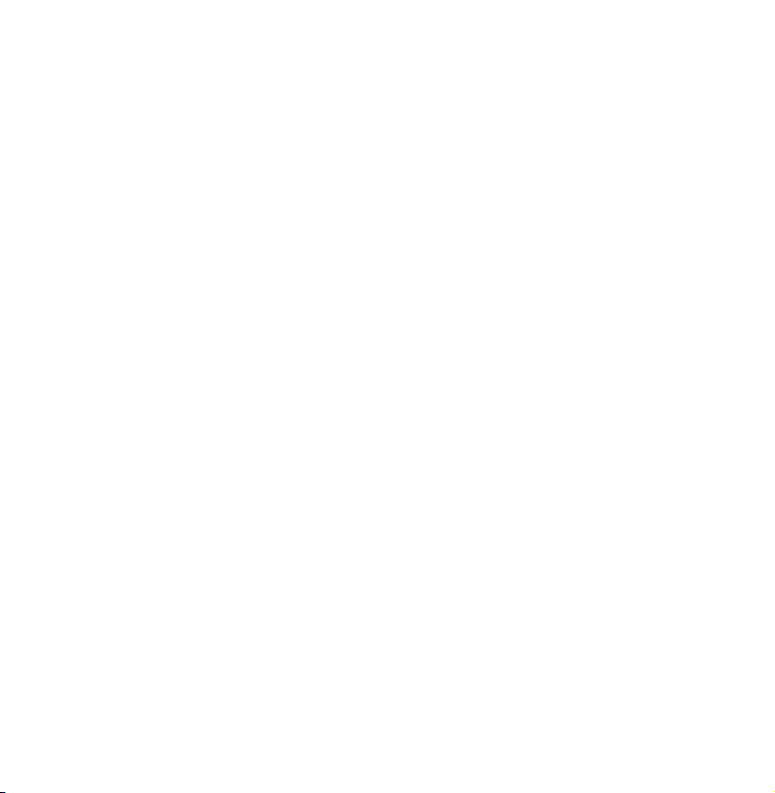
Auto Complete ......................................................................... 40
Name Filter.............................................................................. 44
Naviguer vers un POI sélectionné.......................................... 45
Recent Destinations ................................................................ 45
Rechercher des intersections .................................................. 45
Choisir de nouvelles destinations en naviguant ................... 46
Navigation Point à Point ....................................................... 48
Créer un point d'étape à la position actuelle......................... 50
Créer un point d'étape avec le curseur .................................. 51
Go To Cursor............................................................................ 52
Ligne d'itinéraire rouge .......................................................... 52
Index ........................................................................................... 64
2
Page 5
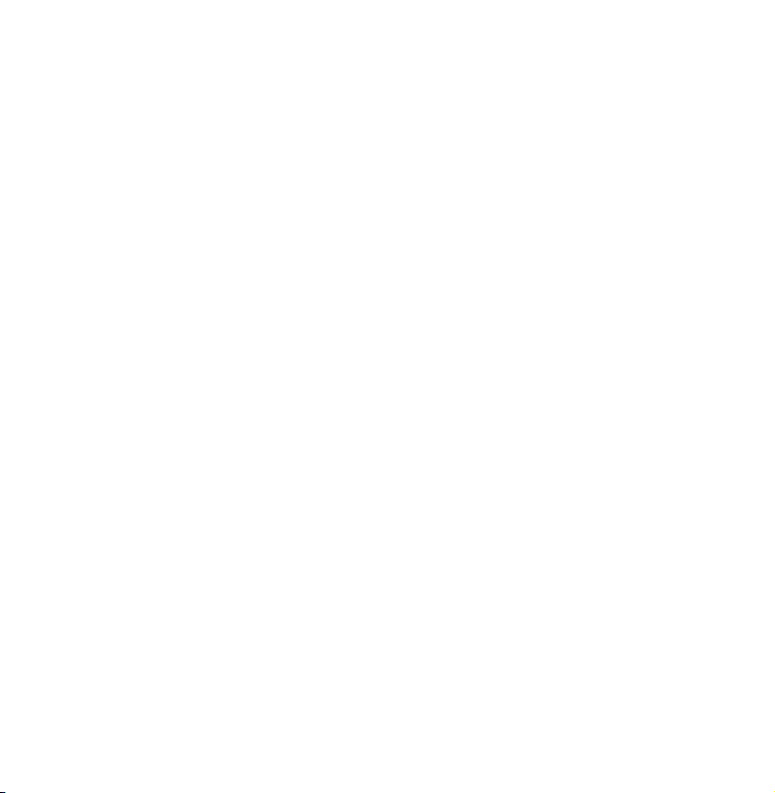
AVERTISSEMENT !
UN NAVIGATEUR PRUDENT NE REPOSERA JAMAIS SUR L'UTILISATION D'UNE SEULE MÉTHODE POUR OBTENIR DES INFORMA-
TIONS SUR SA POSITION.
ATTENTION
Lorsqu'il affichera des données de navigation turn-by-turn, un appareil GPS indiquera l'itinéraire le plus court et le plus direct vers une destination. Il donnera
parfois des instructions, comme effectuer un demi-tour, qui pourraient s'avérer
interdites dans certaines situations. Lors de la navigation, le conducteur doit observer les panneaux de signalisation et obéir aux règlements du code de la route.
Lorsqu'il suit des instructions turn-by-turn, un conducteur doit utiliser tous les
outils de navigation à sa disposition, mais doit également s'assurer visuellement
qu'il est possible d'accéder à la prochaine destination sans encombre et en toute
sécurité.
AVERTISSEMENT :
N'essayez jamais de configurer, régler ou saisir des informations dans cette unité pendant que vous conduisez. Le conducteur porte l'entière responsabilité de
la conduite prudente et de la sécurité de son véhicule. Lorsqu'un appareil GPS
est utilisé dans un véhicule, le conducteur est l'unique responsable de l'utilisation prudente de ce véhicule. Les conducteurs doivent à tout moment être attentifs à l'état des routes et aux conditions extérieures. Un accident ou une collision engendrant des dommages matériels, des blessures corporelles ou le décès
d'individus peut avoir lieu si le conducteur d'un véhicule équipé d'un appareil
GPS ne prêtait pas suffisamment attention à son environnement et au fonctionnement du véhicule qu'il conduit. N'essayez jamais de configurer, régler ou saisir des informations dans votre unité GPS pendant que vous conduisez.
3
Page 6
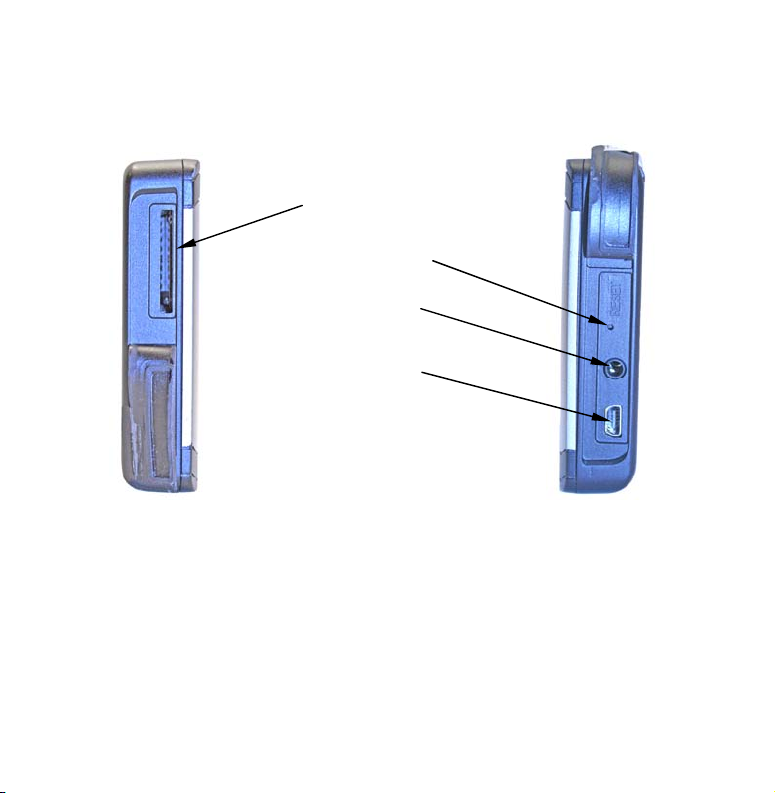
Connexions externes
Le chapitre 1 contient des informations sur les connexions externes.
Rainure pour carte
SD
Touche Reset
Prise pour
casque/oreillette
Prise USB à
PC/Alimentation
externe
Rainure pour carte SD : Pour insérer une carte SD, tenez-la avec l'éti-
Côté gauche de
quette vers l'avant et glissez-la dans la rainure en poussant avec la
pointe du doigt jusqu'à ce que la carte s'enclenche. Pour retirer la carte,
poussez une nouvelle fois avec la pointe du doigt sur la carte pour la
libérer et l'éjecter. Lorsque vous avez sélectionné le mode Musique ou
le Diaporama, l'unité recherchera automatiquement les fichiers concernés sur la carte SD.
4
Page 7
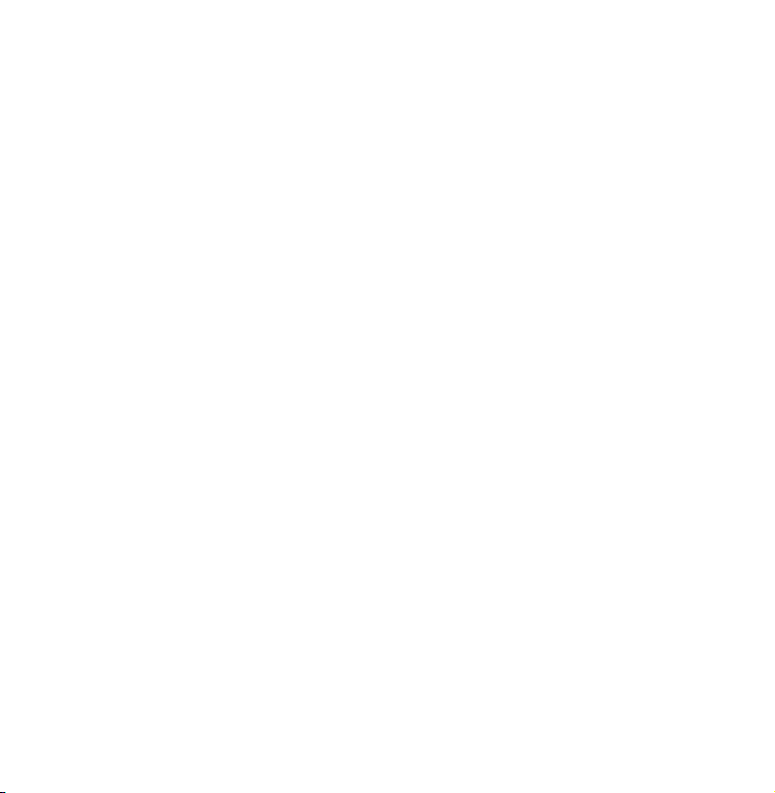
Touche Reset : Si l'unité ne répond pas, utilisez la touche Reset située
sur le côté droit de l'unité. Utilisez la pointe d'un stylo ou un autre objet pointu pour appuyer sur la touche placée en retrait dans le trou.
L'actionnement de la touche Reset forcera la désactivation de l'unité,
permettant ainsi de la redémarrer.
Prise pour casque/oreillette : Utilisée pour la connexion d'un casque ou
d'une oreillette. Écouter de la musique ou des instructions de conduite
à l'aide d'un casque ou d'une oreillette, peut sévèrement influencer vos
capacités de conduite. Vérifiez les lois locales avant d'utiliser un casque
ou une oreillette.
Prise USB à PC/Alimentation externe : L'unité fonctionne avec une batterie
rechargeable interne. Lorsque le cordon d'alimentation externe est
connecté, l'unité est alimentée directement au travers de ce cordon et
recharge la batterie en même temps. L'unité est également équipée
avec un câble USB à PC.
Le XOG agit en tant que lecteur de disque amovible lorsqu'il est
connecté sur un ordinateur. Le câble USB est utilisé pour transférer
des fichiers à partir d'un ordinateur sur la carte SD. Vous aurez besoin
de cartes SD additionnelles pour stocker de la musique, des images et
des fichiers GPS.
5
Page 8

Le cordon d'alimentation
externe (en haut à gau-
che) est utilisé pour ali-
menter l'unité dans un
véhicule. Le câble USB à
PC (en bas à gauche) est
utilisé pour transférer
des fichiers à partir d'un
ordinateur sur la carte
SD du XOG.
Chargeur portable de batteries
Lorsque la batterie interne est totalement chargée, elle pourra alimenter l'unité
pendant environ 2,5 heures. Pour étendre la durée de la batterie, essayez
d'éteindre la rétro-illumination. Vous pouvez également épargner de l'énergie
en désactivant le récepteur de satellites à partir de l'écran Satellites.
Vous pouvez utiliser une unité d'alimentation externe pour recharger l'unité. Il
y a deux types principaux d'unités d'alimentation externe. Le premier type
fonctionne avec des piles AA remplaçables. L'autre type contient une batterie
rechargeable intégrée. L'unité d'alimentation externe doit avoir une connexion
USB et fournir 5 volts. Dans le cas des types à piles AA remplaçables, l'unité
doit contenir 4 piles AA.
6
Page 9

Mode Carte
r
Le chapitre 2 explique les commandes à l'écran, la touche Power et la
création et l'enregistrement de contacts.
Touche Power
La touche Power permet d'allumer et
d'éteindre l'unité en outre de contrôler la
rétro-illumination de l'écran Map. L'unité
dispose de trois préréglages de niveau de
rétro-illumination. En appuyant répétitivement sur la touche
POWER, vous pouvez
parcourir les différents niveaux de rétroillumination. Pour éteindre l'unité, maintenez actionnée la touche
POWER.
Écran tactile
L'écran tactile est utilisé pour exécuter les commandes. Les barres
d'outils, menus et listes de texte à l'écran sont utilisés pour sélectionner des éléments et pour changer des fonctions. De temps en temps, il
pourrait y avoir un bref délai entre l'actionnement d'une commande et
la réponse de l'unité. De tels délais proviennent du temps nécessaire
pour que l'unité recherche des informations sur le disque dur. Vous
pouvez fermer les menus et les dialogues en actionnant le
coin supérieur droit de l'écran. Pour nettoyer l'écran de l'unité, utilisez
un tissu à microfibres.
Touche Powe
X dans le
7
Page 10
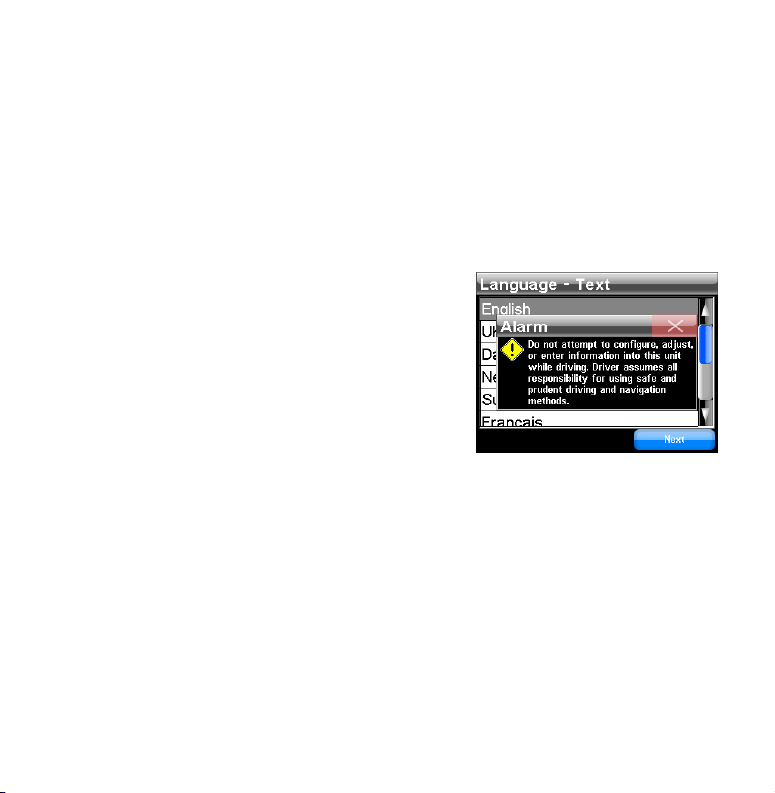
NE JAMAIS utiliser des produits chimiques de nettoyage sur l'écran,
car de tels produits pourraient l'endommager. Des tissus autres que des
tissus à microfibres pourraient rayer l'écran. Les dommages provoqués
par un nettoyage incorrect ne sont pas couverts par la garantie. Veuillez visiter notre site Web www.lei-extras.com pour une liste des accessoires optionnels disponibles.
Dialogue initial d'avertissement et menus des langues
Au démarrage, l'unité affichera un dialogue d'Alarme. Actionnez le
X pour fermer le
dialogue. Le menu Language - Text apparaîtra. Sélectionnez la langue dans laquelle
les textes doivent être affichés et appuyez
NEXT. Le menu Language - Voice appa-
sur
raîtra. Sélectionnez la langue dans laquelle
les instructions vocales de conduite doivent
être énoncées. L'unité énoncera un court
message de texte. Actionnez
lectionner une autre langue ou
BACK pour sé-
DONE pour continuer à l'écran Map.
Commandes à l'écran
Lorsque vous touchez l'écran Map, le curseur et la barre d'outils de
l'écran Map apparaîtront. Utilisez le curseur et la barre d'outils de
l'écran Map pour vous déplacer dans l'écran Map. Lors de la navigation, le curseur et la barre d'outils de l'écran Map seront masqués.
8
Page 11
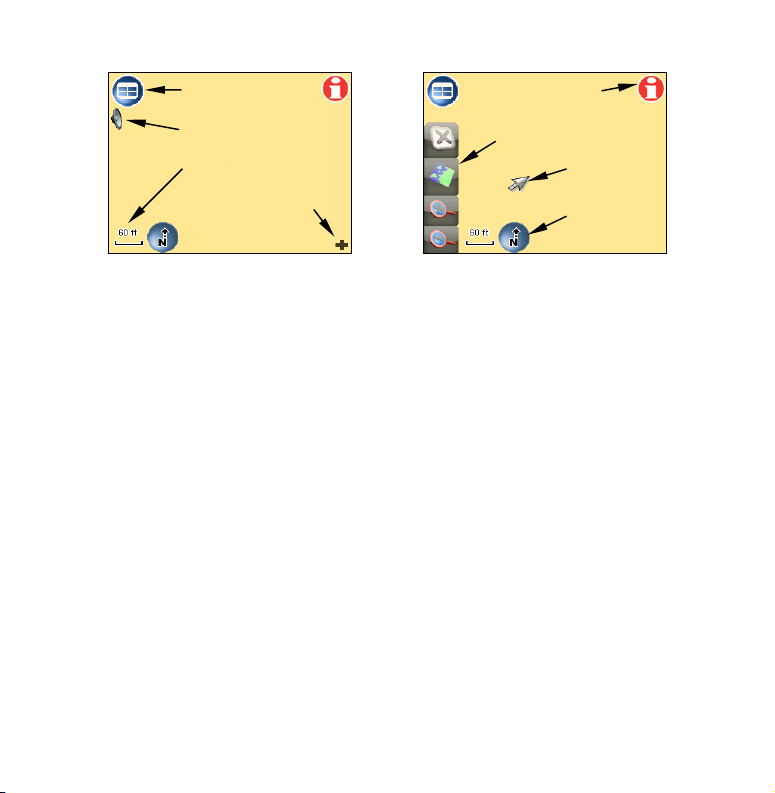
Bouton Main Menu
Bouton Speak
Bouton Auto Zoom
Bouton Location-
POI Information
Barre d'outils de
Curseur
Bouton Overlay
Data Hide
Bouton Main Menu : Le menu principal contient les sous-menus Map,
Bouton Map
Orientation
Music, Find et Options.
Bouton Location-POI Information : Affiche les écrans Location Information
ou POI Information, expliqués dans la rubrique « Créer et enregistrer
des contacts ».
Bouton Speak : Actionnez pour répéter l'instruction de navigation ac-
tuelle ou pour afficher le contrôle de volume à l'écran.
Bouton Auto Zoom : Pendant que l'écran Map se déplace pour suivre vo-
tre position, la fonction Auto Zoom agrandira la carte selon votre vitesse et la distance au prochain changement de direction. Si vous préférez de contrôler manuellement le zoom, désactivez la fonction Auto
Zoom en actionnant le bouton
AUTO ZOOM. Réactivez la fonction en tou-
chant une nouvelle fois le bouton.
Barre d'outils de l'écran Map : Contrôles de l'écran Map.
9
Page 12
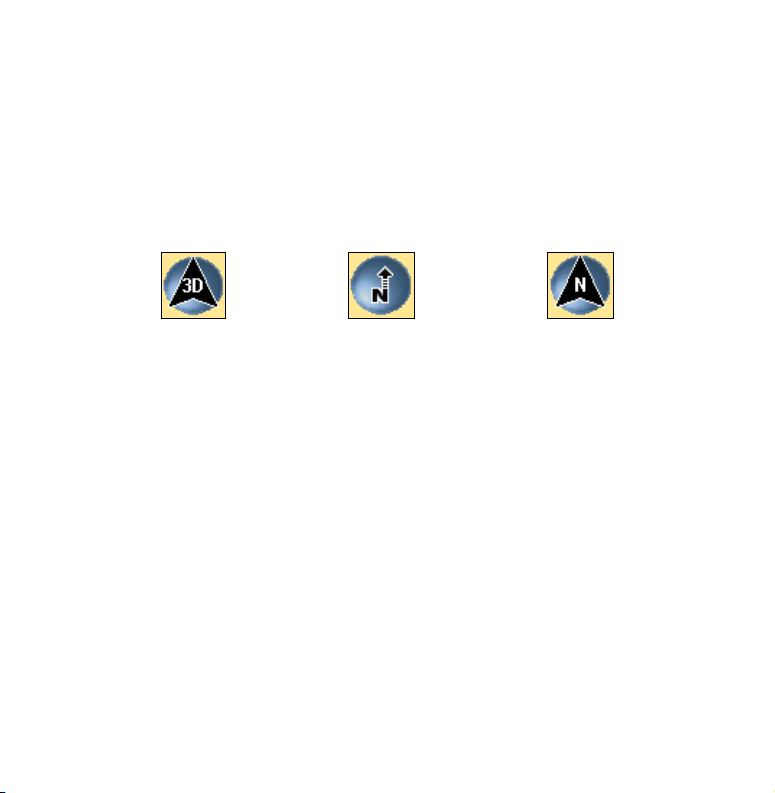
Curseur : Utilisez le curseur pour mettre en évidence les symboles POI
V
(points d'intérêt) de la carte.
Bouton Overlay Data Hide : Masque les boîtes de données superposées de
l'écran. Appuyez une nouvelle fois pour les afficher.
Bouton Map Orientation : Alterne entre les différents modes de visualisa-
tion de la carte. Par défaut, l'unité affiche la carte en vue 3D.
ue 3D North Up Track Up
La vue 3D affiche la carte à partir d'une position surélevée et légèrement derrière l'icône de la flèche noire qui représente votre position à
l'écran. North Up affiche la carte avec le Nord toujours en haut de
l'écran. Track Up fait pivoter la carte de façon que la direction dans
laquelle vous vous déplacez se trouve toujours en haut de l'écran.
Créer et enregistrer des contacts
Utilisez l'écran POI Information pour visualiser des informations à
propos des symboles POI à l'écran et pour enregistrer des contacts dans
le carnet d'adresses. Touchez l'écran pour faire apparaître le curseur.
Utiliser le curseur pour sélectionner et mettre en évidence un symbole
POI. Actionnez le bouton
LOCATION-POI INFORMATION. L'écran POI Informa-
tion apparaîtra. Pour enregistrer le POI dans le Carnet d'adresses, sélectionnez
ADD TO ADDRESSBOOK dans l'écran POI Information.
10
Page 13
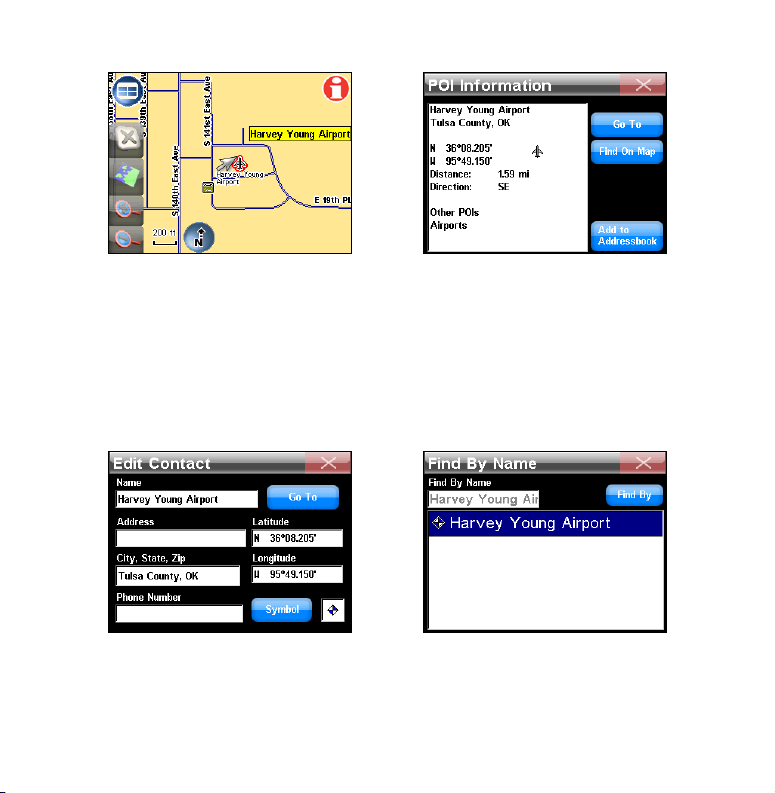
Le curseur (à gauche) a été utilisé pour mettre en évidence un symbole
POI. Lorsque le bouton Location-POI Information est sélectionné, l'é-
cran POI Information (à droite) apparaîtra.
Une fois que vous avez sélectionné ADD TO ADDRESSBOOK, l'écran Édit
Contact apparaîtra, avec l'option Go To pour aller à la position sélectionnée ou vous pouvez ajouter un symbole à l'écran en actionnant le
bouton
SYMBOL.
11
Page 14
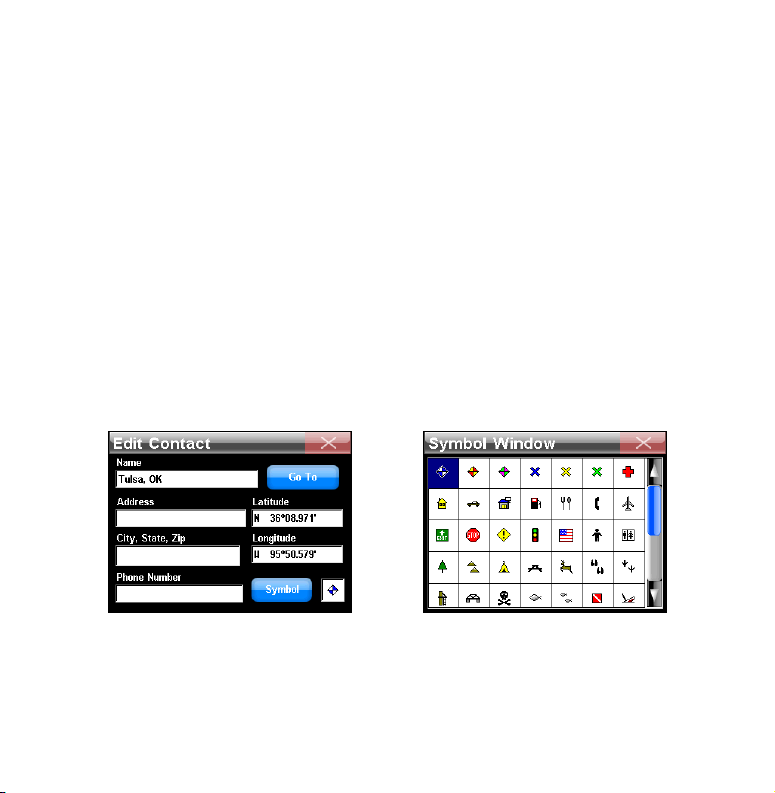
L'écran Edit Contact (à gauche) affiche un contact enregistré. L'écran
Find By Name (à droite) est l'écran des contacts enregistrés dans le
carnet d'adresses de l'unité.
Enregistrer des symboles à l'écran
Pour enregistrer un symbole sur la carte, placez le curseur là où vous
souhaiter faire apparaître le symbole à l'écran. Actionnez le bouton
CATION
-POI INFORMATION. Dans l'écran Location Information, actionnez le
bouton
ses et l'écran Edit Contact apparaîtra. Actionnez le bouton
ADD TO ADDRESSBOOK. La position sera ajoutée au carnet d'adres-
SYMBOL dans
LO-
l'écran Edit Contact. La fenêtre Symbol apparaîtra. Sélectionnez et
mettez en évidence un symbole. Fermez l'écran. L'écran Edit Contact
apparaîtra. Le symbole apparaîtra dans une petite fenêtre en bas à
gauche de l'écran Edit Contact. Dès que vous fermez la fenêtre Edit
Contact, le symbole apparaîtra à l'écran.
Dans l'écran Edit Contact (à gauche) actionnez le bouton Symbol pour
afficher la fenêtre Symbol, illustrée à droite.
12
Page 15
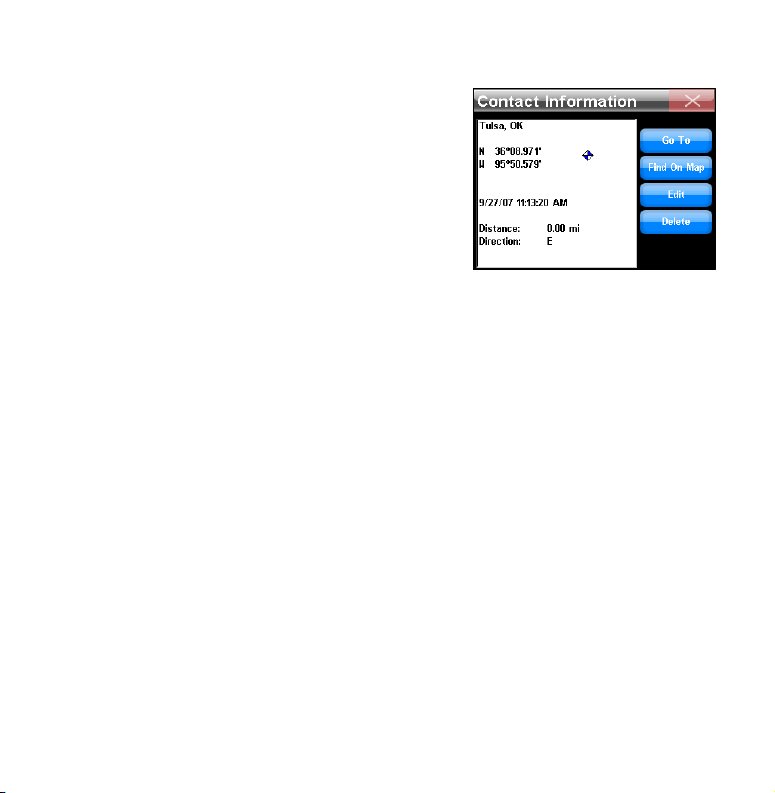
Le symbole restera à l'écran jusqu'à ce
qu'il soit supprimé ou modifié. Pour supprimer ou modifier un symbole, ouvrez le
carnet d'adresses. Dans le carnet d'adresses, sélectionnez et mettez en évidence le
contact à éditer. Lorsque l'élément du carnet d'adresses est sélectionné, l'écran
Contact Information apparaîtra. L'écran
Contact Information dispose de quatre
boutons situés à la droite : Go To, Find On Map, Edit et Delete.
Go To : L'unité navigue vers l'élément du carnet d'adresses.
Find On Map : Affiche la position dans l'écran Map.
Edit : Permet de modifier les informations sur un élément du carnet
d'adresses.
Delete : Permet de supprimer une icône ou un élément du carnet
d'adresses.
13
Page 16
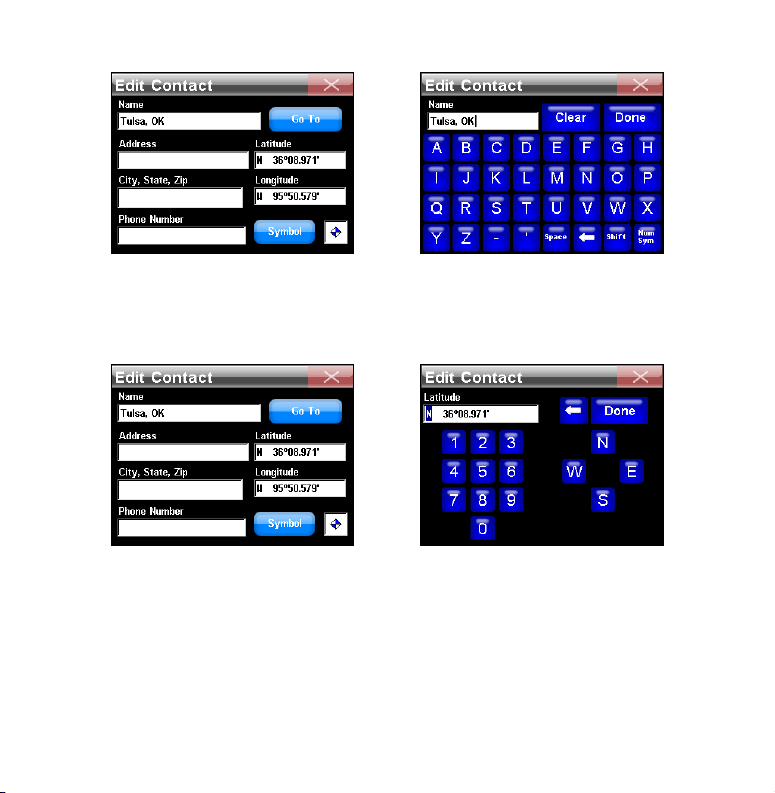
Pour modifier les informations sur un contact enregistré, touchez l'en-
tête de l'élément dans l'écran Edit Contact ; un clavier apparaîtra.
L'en-tête Name a été sélectionné dans l'écran Edit Contact, illustré à
droite, et un clavier (à gauche) apparaît.
Pour changer manuellement la latitude ou la longitude, touchez l'en-
tête Latitude ou Longitude ; un pavé numérique apparaîtra.
14
Page 17
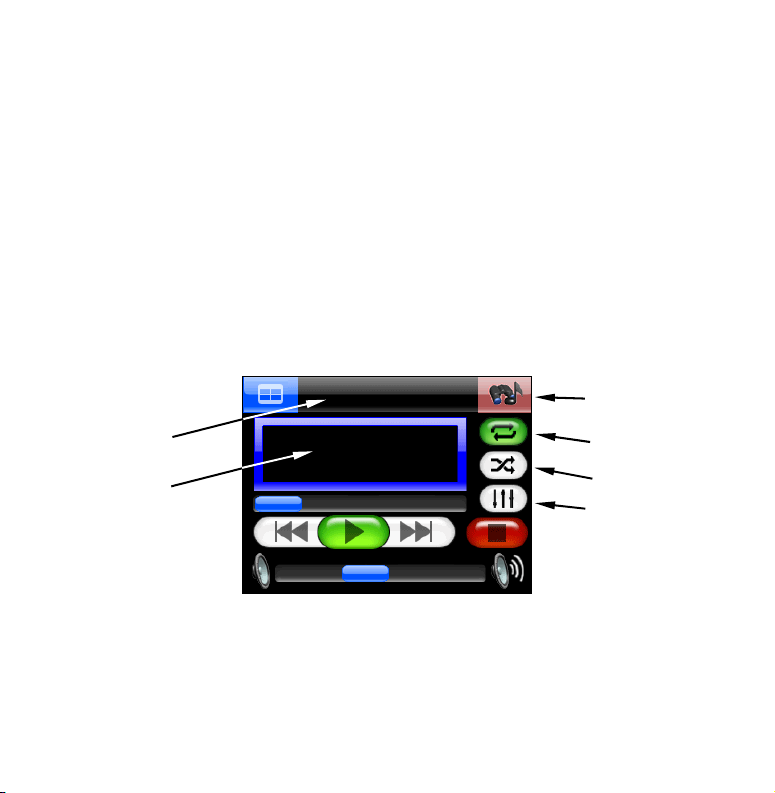
Mode Musique
Utilisez des cartes SD pour stocker de la musique et des fichiers
d'image. Lorsque vous avez sélectionné le mode Musique, l'unité recherchera automatiquement les fichiers concernés sur la carte SD. Insérez une carte SD vide dans l'unité et utilisez le câble USB à PC pour
connecter l'unité sur un ordinateur. Une fois connecté, l'unité agit
comme un disque amovible.
L'écran Music a une zone centrale pour des effets visuels et une série
de boutons de contrôle situés le long du côté droit et inférieur de
l'écran. Pendant la lecture d'une chanson, le titre de la chanson apparaîtra en haut de l'écran, avec la durée et la qualité en kbps.
Find Music
Boîte Now
Playing
Écran Visualisation effects
Repeat
Shuffle
Equalizer
Écran Music
15
Page 18
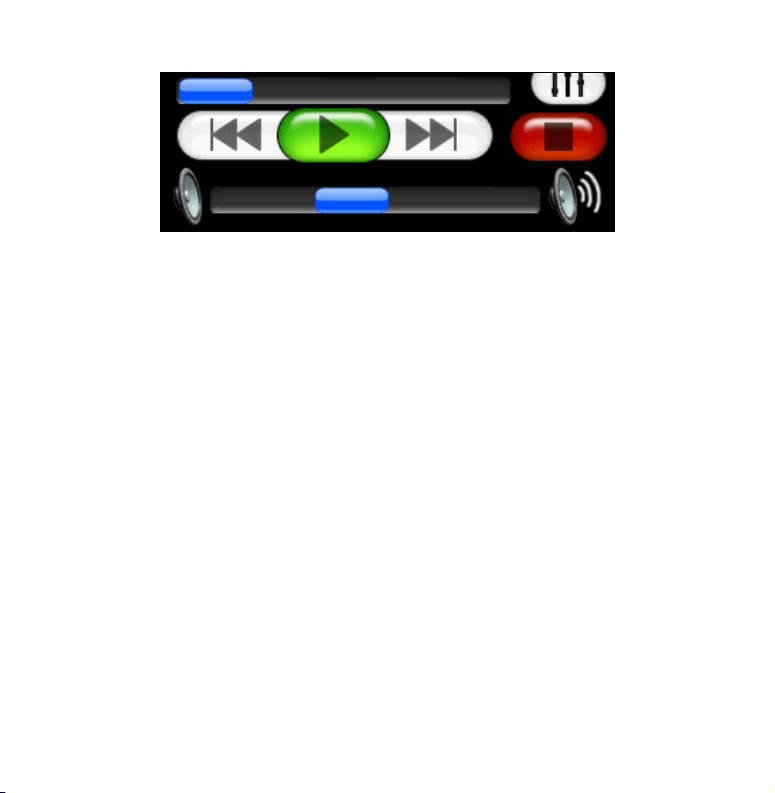
Contrôle de position de lecture
de la chanson
Previous Next
Play / Pause
Stop
Contrôle de volume
Boutons de contrôle de lecture
Previous : Retourner à la chanson précédente.
Play/Pause : Lance la lecture d'une chanson ou d'une liste de lecture. Si
une chanson est en cours de lecture, l'actionnement de ce bouton mettra en pause la lecture.
Next : Passer à la chanson suivante.
Stop : Arrête la lecture de la chanson.
Contrôle de volume : Permet de régler le volume.
Contrôle de position de lecture de la chanson : Indique la position de lec-
ture d'une chanson. Passez rapidement à un point quelconque de la
chanson en glissant le bouton bleu du contrôle de position.
Boîte Now Playing : Affiche le titre, la position et la qualité de la chan-
son. Touchez l'écran dans la boîte Now Playing pour ouvrir l'écran
Browse Music Files.
16
Page 19
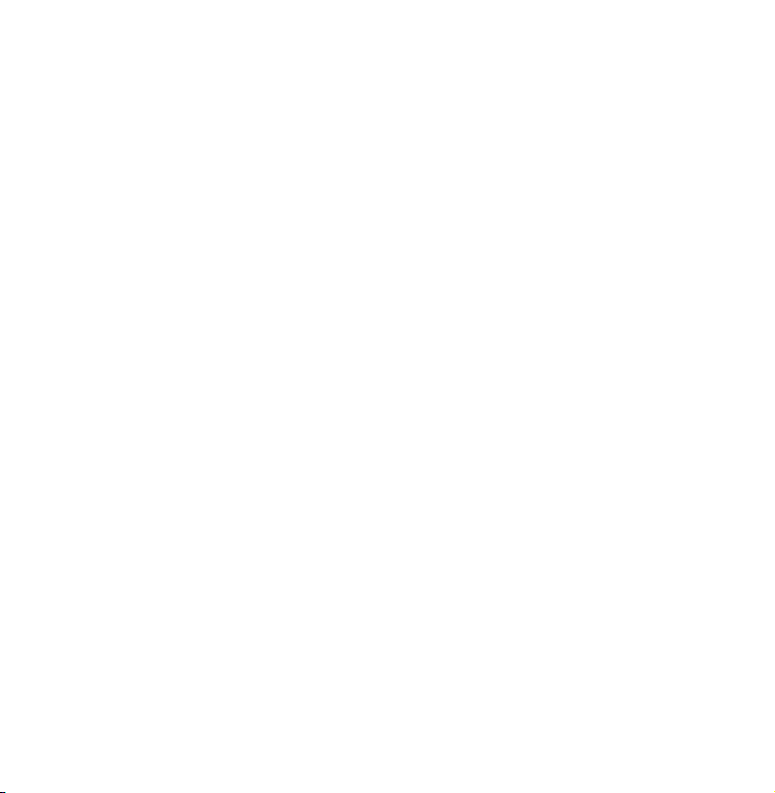
Find Music : Ouvre l'écran Audio Search. Pour rechercher une chanson
spécifique ou une liste de lecture par le nom de fichier, actionnez le
bouton
FIND MUSIC et touchez l'écran dans la boîte Name Filter pour ou-
vrir le clavier. Saisissez le nom ou une partie du nom de fichier audio
souhaité et actionnez
DONE. L'écran Audio Search affichera une liste de
tous les fichiers audio correspondant au texte saisi dans le champ
Name Filter.
Visualization Effects : Occupe le centre de l'écran Music Mode et permet
un effet d'analyse de forme d'onde ou un effet d'analyse de spectre.
Pour alterner entre les effets visuels disponibles, touchez l'écran dans
la zone de visualisation.
Shuffle : Lorsque cette fonction est activée, à la fin d'une chanson, l'uni-
té sélectionnera de manière aléatoire une autre chanson pour la prochaine lecture.
Repeat : Lorsque cette fonction est activée, à la fin d'une chanson, l'uni-
té répétera la liste de lecture depuis le début.
Equalizer : Utilisez cette fonction pour personnaliser les niveaux audio.
Écran Browse Music Files
Touchez l'écran dans la boîte Now Playing pour ouvrir l'écran Browse
Music Files. L'écran Browse Music Files indique l'emplacement des fichiers audio en cours de lecture. Actionnez
PLAY ALL pour lire tous les
fichiers audio dans un dossier sélectionné.
17
Page 20
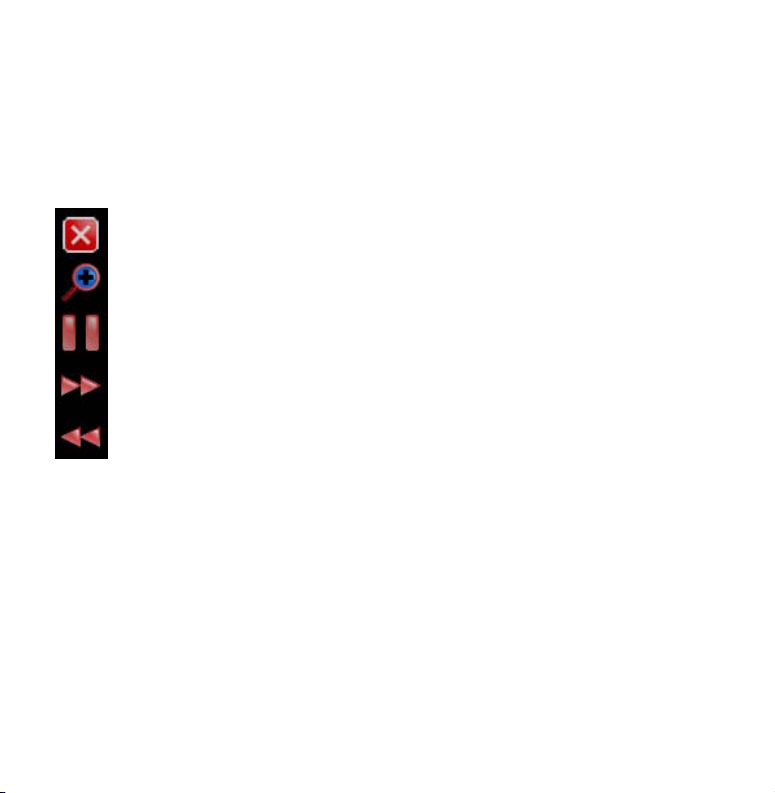
Pictures, Gauge et Options
L'unité peut afficher des images .gif et .jpg enregistrées sur une carte
SD. L'unité recherchera automatiquement les images enregistrées sur
la carte SD. Sélectionnez
l'écran Main Menu. Les contrôles de la barre d'outils d'images :
Ferme le diaporama et retourne au menu principal.
Zoom In, agrandit l'image.
Play / Pause, lance un diaporama des images.
Next Image
Previous Image
La barre d'outils peut être masquée par le biais de l'icône dans le coin
inférieur droit de l'écran Pictures.
Page Gauge
La page Gauge indique l'heure d'arrivée estimée, le temps restant pour
arriver à destination, la distance restante jusqu'à la destination, la vitesse moyenne et la vitesse maximale atteinte. Pour afficher la page
Gauge, sélectionnez
GAUGE PAGE dans le coin inférieur droit du menu
principal. Pour retourner au menu principal actionnez le bouton
dans le coin supérieur gauche de l'écran.
PICTURES dans le coin gauche inférieur de
MENU
18
Page 21
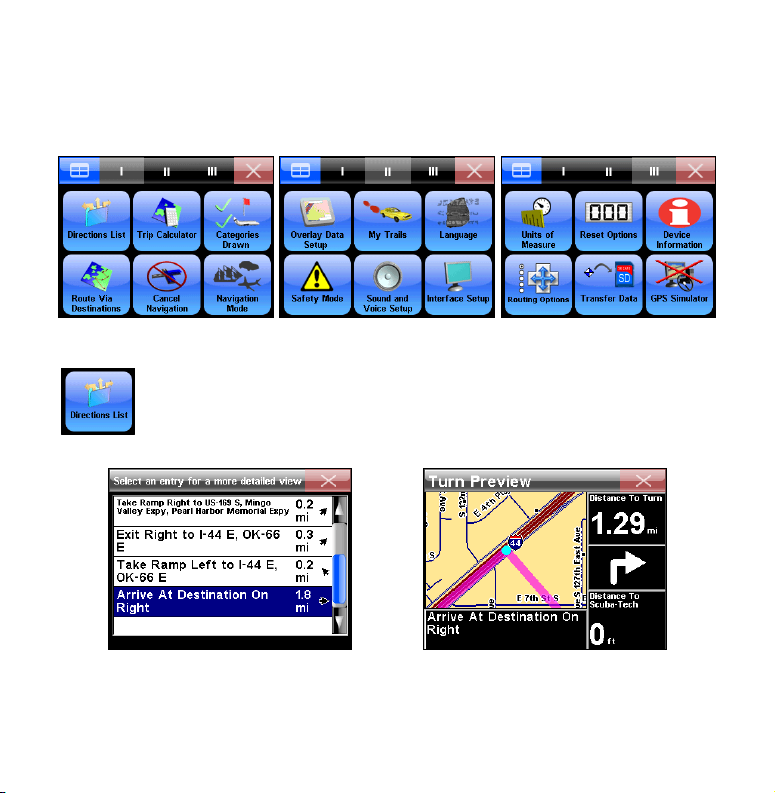
Pages Options
La fonction Options du menu principal contient trois pages de menus,
utilisés pour personnaliser le fonctionnement de l'unité.
Liste Directions
La liste Directions est créée lorsque l'unité entame la navigation. La liste Directions montre tous les changements de
direction d'une route, du début à la fin, et une icône de flèche
indiquant le sens du changement de direction.
La liste Directions (à gauche) et l'écran Turn Preview (à droite).
19
Page 22

Utilisez la barre de défilement bleue de l'écran Directions pour parcourir la liste. L'écran Turn Preview apparaîtra lorsqu'un changement de
direction est sélectionné dans la liste Directions.
Trip Calculator
Le Trip Calculator affiche les
informations d'une route, y com-
pris la vitesse actuelle, la vitesse
moyenne, la vitesse maximale, la durée du
trajet parcouru et la distance du trajet parcouru. En actionnant
RESET TRIP, toutes les
valeurs affichées à l'écran seront remises à
zéro. Le Trip Calculator ne suivra le temps
écoulé et la distance parcourue que lorsque
vous vous déplacez plus vite que le seuil Threshold de vitesse configuré.
Utilisez les flèches à gauche et à droite du seuil Threshold pour configurer sa valeur. La case de sélection Trip Active active ou désactive la
fonction Trip Calculator.
Categories Drawn
Utilisez Categories Drawn pour sélectionner le niveau des
détails cartographiques affichées à l'écran Map. Les détails
de la carte peuvent inclure des contacts, des points d'intérêt,
des villes, des autoroutes etc. Utilisez la commande Categories Drawn
pour activer ou désactiver ces éléments de manière sélective.
20
Page 23

Utilisez l'écran Map Categories Drawn pour personnaliser la carte.
Dans cet exemple, la catégorie My Trails et la sous-catégorie Distances
sont désactivées. L'image à droite montre quelles fonctions des catégo-
ries de carte affichées avaient été activées.
Le menu Map Categories Drawn est divisé en deux colonnes, Category
et Subcategory. Touchez et mettez en évidence un élément quelconque
pour l'activer ou le désactiver. Si une catégorie est désactivée, aucune
de ses sous-catégories n'apparaîtra.
Route Via Destinations
Utilisez Route Via Destinations pour accéder au menu Routes, où toutes les routes sont enregistrées et gérées. Pour
créer une route, l'unité doit connaître sa position.
Une fois que l'unité s'est verrouillée, sélectionnez
principal. Sélectionnez
tes. Sélectionnez
ROUTE VIA DESTINATIONS pour afficher le menu Rou-
NEW ROUTE pour afficher le menu Edit Route.
21
OPTIONS dans le menu
Page 24

Utilisez le menu Routes list (à gauche) pour enregistrer et gérer les
différentes routes. L'illustration de gauche montre différentes routes
enregistrées. Chaque route contient différentes « étapes ». Chaque
étape est une destination dans la route. Le menu Edit Route (à droite)
montre tous les contrôles de routage et une route générée à partir de
la liste de routes. Dans ce cas, il s'agit de la dernière route du menu
Routes.
Le menu Edit Route dispose de deux options pour trouver une position
et générer une route. Sélectionnez
tionnez
FROM MAP, la carte apparaîtra.
FROM MAP ou FROM FIND. Si vous sélec-
Utilisez la flèche du curseur dans l'écran Map et glissez-la à une position ou une adresse spécifique, puis actionnez le bouton
ADD. Une boîte
de dialogue indiquant que la position a été ajoutée à la route apparaîtra. Continuez à sélectionner et à ajouter d'autres positions de la même
manière.
22
Page 25

Bouton Add
Route
Le bouton Add to route est illustré à gauche. Lorsque vous sélection-
nez une position à ajouter à une route, un dialogue Notice Via Added
(à droite) apparaîtra.
Une fois que vous avez ajouté toutes les positions, actionnez le bouton
MAIN MENU. Retournez au menu Route Via Destinations, pour accéder à
la route que vous venez de créer dans la liste Routes. Pour entamer la
navigation dans la route, mettez-la en évidence et sélectionnez
START en
bas de l'écran.
Pour voir les destinations dans une route en particulier, sélectionnez
OUVRIR pour afficher l'écran Edit Route. Pour supprimer une route du
menu Routes, actionnez
DELETE. Si vous sélectionnez FROM FIND dans
l'écran Edit Route, le menu Find apparaîtra. Utilisez ce menu pour rechercher une position désirée par catégorie et sous-catégorie.
23
Page 26

Les listes Category et Subcategory dans le menu Find. Dans cet exem-
ple, une recherche est lancée pour trouver un musée et l'ajouter à la
route.
La sélection d'une catégorie ou d'une souscatégorie affichera le menu Find By (à gauche)
avec trois options : Name Entry, Near Current
Location et Near Cursor. L'option que vous sélectionnerez dépendra de la méthode que vous
préférez pour rechercher une position spécifique.
24
Page 27

Choisissez une destination, sélectionnez-la et ajoutez-la à votre route.
Vous pouvez ajouter jusqu'à 99 points d'étape à une route. Pour réorganiser l'ordre des points d'étape dans une route, utilisez les boutons
UP et DOWN dans l'écran Edit Route pour avancer ou reculer un point
d'étape dans la liste. L'unité peut générer une route à partir de plusieurs positions, même si vous ne connaissez pas l'ordre idéal pour les
atteindre. Saisissez toutes les destinations sous un ordre quelconque et
sélectionnez
AUTOSORT. L'unité triera la liste des destinations pour créer
la route la plus courte.
Cancel Navigation
Une fois qu'une destination est atteinte, une boîte de dialogue apparaîtra, vous demandant si l'unité doit arrêter la navigation. Sélectionnez
YES pour arrêter la navigation. La na-
vigation peut être arrêtée à tout moment par le biais de la commande
Cancel Navigation. Dans le menu Options, sélectionnez
TION
et l'unité affichera une boîte de dialogue pour confirmer votre
choix. Sélectionnez
YES et l'unité arrêtera la navigation. Lorsque vous
CANCEL NAVIGA-
naviguez une route avec plusieurs destinations et que vous sélectionnez
Cancel Navigation, l'unité vous demandera si vous souhaitez annuler la
navigation de la route entière ou annuler la navigation vers la destination actuelle et continuer à la prochaine destination de la route.
Mode Navigation
Les instructions pour alterner entre les modes de navigation
turn-by-turn et point à point se trouvent dans le chapitre 6.
25
Page 28

Le chapitre 6 explique également comment utiliser la navigation point
à point. Les différentes options de la carte pour la navigation point à
point sont aussi expliquées.
Configuration des données superposées
Boîtes Overlay Data
Les boîtes Overlay Data sont des
boîtes semitransparentes sur
l'écran Map qui sont utilisées
pour afficher des informations sur une
route, comme la distance au prochain
changement de direction, le sens et l'angle
d'un changement de direction, la vitesse, le
temps estimé à la destination et des indications textuelles de direction. Vous pouvez
contrôler le niveau de transparence des boîtes Overlay Data à partir de
l'écran Interface Options.
L'écran Overlay Data Setup (totalement à gauche) se trouve à la Page 2
du menu Options. Si vous sélectionnez « (Add here ...) » dans l'écran
26
Page 29

Overlay Data Shown (au centre), l'écran Data Viewer aparaîtra.
L'écran Data Viewer est illustré à droite.
Utilisez le Data Viewer pour afficher les données à l'écran. Actionnez le
symbole
+ pour visualiser les sous-catégories de chaque catégorie prin-
cipale.
L'écran Data Viewer est illustré à gauche et au centre. L'écran Data
Information pour la configuration de l'Odomètre est illustré à droite.
Lorsque vous sélectionnez Audio Data (illustration de gauche cidessus), ses sous-catégories apparaissent. Touchez la boîte à gauche de
chaque catégorie pour l'activer. Lorsqu'une fonction est activée (illustration du centre ci-dessus) une coche apparaîtra dans sa boîte respective.
La taille des boîtes Overlay Data peut être réglée à l'aide de la barre de
défilement dans l'écran Data Information (totalement à droite). Chaque
catégorie du Data Viewer dispose de son propre écran Data Information. Affichez l'écran Data Information en mettant en évidence et en
activant la catégorie dans l'écran Overlay Data Shown.
27
Page 30

Move : Utilisé pour positionner manuellement les boîtes de données
dans l'écran Map.
Auto Position : Positionne automatiquement les boîtes de données su-
perposées à l'écran.
Remove : Efface les boîtes de données superposées de l'écran Map.
Hide When Invalid (case à cocher) : Masque la boîte de données superpo-
sées si elle n'est pas valide.
My Trails
L'unité est conçue pour enregistrer les traces. Par défaut, les
traces sont masquées. Les traces peuvent être affichées pour
montrer l'historique de vos déplacements. Pour des instructions sur l'affichage des traces, reportez-vous à la rubrique Categories
Drawn, plus haut dans ce document. Pour utiliser la fonction My
Trails, vous devez l'activer dans le menu Categories Drawn.
28
Page 31

Visible Trail
(symbole de co-
che)
Le menu Trails (à gauche) montrant deux traces. Trail 2 est la trace
active, ce qui est indiqué par la flèche à la droite. La trace Trail 1 est
affichée à l'écran, ce qui est indiqué par la coche à sa gauche, mais elle
n'est pas active. L'écran Edit Trail (à droite) vous permet de modifier
Active Trail
(symbole de flè-
che)
une trace existante.
My Trails permet de contrôler comment l'unité enregistrera et affichera
les traces. Le menu Trails contient une liste de toutes les traces, avec
des symboles pour indiquer quelle trace est l'active. Pour modifier une
trace, sélectionnez-la dans la liste. L'écran Edit Trail apparaîtra. À
partir de l'écran Edit Trail, vous pouvez naviguer une trace, la supprimer, la renommer ou modifier sa couleur, son motif et sa visibilité.
Language
Utilisez le menu Language pour sélectionner la langue des
textes et des voix. Lorsque le bouton Language est sélection-
né, le menu Language - Text apparaîtra. L'unité peut afficher
les textes en anglais, anglais du Royaume-Uni, danois, néerlandais,
finnois, français, allemand, italien, norvégien, portugais, espagnol et
29
Page 32

suédois. Une fois la langue sélectionnée, actionnez
NEXT et le menu
Language - Voice apparaîtra. Utilisez ce menu pour sélectionner la langue de la voix énonçant les instructions turn-by-turn. Une fois que vous
avez complété votre sélection, actionnez
DONE.
Mode Sécurité
L'unité est équipée d'un mode Sécurité, qui empêche les
conducteurs de manipuler l'unité pendant que le véhicule se
déplace. Les boutons de l'écran tactile sont temporairement
désactivés lorsque le mode Sécurité est activé. Pour plus d'informations
sur le mode Sécurité, reportez-vous à l'insert Avertissement de sécurité
automatique, inclus dans les documentations de l'unité.
Configuration des sons et des voix
Utilisez le menu Sound and
Voice Setup pour régler la repro-
duction audio de l'unité. Dans le
menu Sounds, touchez la boîte à la gauche
de chaque fonction pour la cocher (activer)
ou la décocher (désactiver).
Key Sounds : Lorsque cette fonction est ac-
tivée, l'unité émettra un son à chaque fois
qu'une commande est donnée.
30
Page 33

Voice Instructions : Si l'option Voice Instructions est désactivée, vous
pourrez toujours accéder à ces instructions en actionnant le bouton
SPEAK dans l'écran Map.
Verbose Mode : Avec cette fonction activée, l'unité donnera des instruc-
tions vocales de navigation légèrement plus détaillées.
Read Street Names : Lorsque cette fonction est activée, l'unité énoncera
les noms des rues empruntées.
Read Distances : Lorsque cette fonction est activée, l'unité énoncera la
distance restante jusqu'au prochain changement de direction.
Music Volume : Ce paramètre n'affecte que la lecture de la musique ; les
instructions vocales resteront inchangées.
Periodic Voice : Utilisez cette fonction pour augmenter ou diminuer la
fréquence des instructions vocales. Les instructions vocales sont répétées à des intervalles définis, en tant que rappels.
Voice Volume : Ce paramètre n'affecte que les instructions vocales ; le
volume de la musique restera inchangé.
Master Volume : Ce paramètre affecte toute l'audio.
Configuration de l'interface
Les options de l'interface contrôlent l'aspect visuel de l'unité,
y compris la luminosité, le contraste et l'apparence « graphique ».
31
Page 34

Interface Selection : Plusieurs apparences sont disponibles. Pour modi-
p
fier l'apparence, touchez la boîte Interface Selection et une liste déroulante avec toutes les apparences disponibles apparaîtra.
Keyboard : Modifie la mise en page des bou-
Bouton Interface
tions
O
tons du clavier.
Brightness : Contrôle de la luminosité de
l'écran.
Transparency : Contrôle la transparence des
boîtes de données superposées.
Light Timeout : Contrôle de la rétro-
illumination de l'écran. Lorsque cette fonction est désactivée, l'illumination de l'écran
se maintiendra à un niveau constant. En
déplaçant la barre de défilement vers la
gauche, la luminosité de l'écran diminuera
après un délai déterminé. Cette fonction
est conçue pour épargner la batterie.
Étalonnage de l'écran : Si l'écran tactile ne
répond pas correctement, essayez de l'étalonner. Touchez le bouton Calibrate Screen dans le menu Interface Options. La fenêtre Touch Screen Calibration apparaîtra, avec une petite
icône. Touchez l'icône cible et une nouvelle icône cible apparaîtra à un
endroit quelconque de l'écran.
32
Page 35

Touchez chacune des icônes qui apparaissent. Après la troisième icône,
l'écran devrait être correctement étalonné.
Touche Power : Modes Power Off et Standby
Le mode par défaut est Power Off. Le mode Standby permet que l'unité
reste « en veille » en consommant très peux d'énergie. Si l'unité reste en
veille pendant 12 heures, elle quittera automatiquement le mode
Standby et s'arrêtera complètement afin d'épargner les batteries. Pour
passer l'unité en mode Standby, sélectionnez
STANDBY dans le coin infé-
rieur droit de l'écran Interface Options. Pour repasser en mode Power
Off, sélectionnez
POWER OFF.
Units of Measure
Cette fonction permet de sélectionner les unités de mesure
pour la vitesse et les distances,
la direction, l'heure et la date. L'unité ne se
met pas automatiquement à jour lorsque
vous vous déplacez d'un fuseau horaire à
un autre. Accédez à la fonction Set Local
Time et utilisez les flèches haut/bas pour
régler l'heure locale.
Pour modifier un paramètre, touchez le bouton en face du format. L'indication de profondeur est disponible lorsque vous utilisez les cartes
optionnelles marines ou fluviales en mode de navigation point à point.
33
Page 36

Reset Options
Pour réinitialiser tous les paramètres personnalisables aux
réglages d'usine, sélectionnez
RESET OPTIONS. Une boîte de dia-
logue apparaîtra, vous demandant si vous souhaitez « Reset
all the options? » Pour réinitialiser toutes les options, sélectionnez
YES.
Une nouvelle boîte de dialogue apparaîtra, vous demandant « Do you
want to clear your address book? » Sélectionnez
effacer tous les contacts de votre carnet d'adresses ou
YES si vous souhaitez
NO si vous sou-
haitez les garder.
Informations de l'appareil
Pour visualiser la version du logiciel de l'unité, accédez à la
page Device Information.
Routing Options
Les Options de routage sont utilisées pour contrôler comment
l'unité génère une route. Utilisez
les trois contrôles de défilement pour déterminer à quel degré l'unité évite ou
préfère les options associées en générant
une route. Un dialogue d'avertissement
apparaîtra lorsque vous accédez à la
fonction Options de routage, indiquant
« Changing routing preferences can
drastically alter routing results and may
34
Page 37

routing results and may significantly increase time to calculate routes ».
Si les valeurs sont changées significativement et que l'unité génère des
routes de mauvaise qualité, essayez de réinitialiser aux valeurs par
défaut. Le bouton Recalculate Route permet de générer automatiquement une nouvelle route vers la même destination en utilisant de nouvelles préférences.
Cross-Traffic Turns: Utilisez cette option pour éviter de croiser des voies
avec beaucoup de trafic.
Toll Roads : Par défaut, les routes à payage ont une valeur assez élevé
pour le calcul de routes générées par l'unité. Si vous glissez le contrôle
totalement à droite, l'unité n'utilisera pas les routes à payage.
Interstates : Par défaut, les interstates sont évitées pour les trajets
courts, mais si l'unité vous dirige trop souvent aux autoroutes, essayez
de configurer l'unité pour éviter les autoroutes avec l'option Avoid Interstates.
Turn Preview
La case à cocher Turn Preview dans l'écran Avoid on Routs détermine
si l'unité affichera ou non une prévisualisation de changement de direction. L'écran Turn Preview montre une vue agrandie du changement de
direction et des boîtes de données fournissent des informations textuelles sur le changement de direction. Accédez à l'écran Turn Preview
pour tous les changements de direction dans une route à partir de la
liste Directions.
35
Page 38

Transfert de données
Vous pouvez utiliser des cartes SD pour enregistrer et/ou
transférer des fichiers de données GPS enregistrés dans l'unité. Pour transférer des données depuis et vers la carte SD,
sélectionnez
TRANSFER DATA. Une boîte de dialogue apparaîtra, vous de-
mandant « Transfer data which way? » Vous avez deux options : Save
ou Load.
Dès que vous sélectionnez
LOAD ou SAVE, l'écran Transfer My Data ap-
paraîtra. Utilisez la liste déroulante pour sélectionner le nom du fichier
de données GPS souhaité. Utilisez la boîte de texte Filename pour saisir un nom pour les données enregistrées.
GPS Simulator
La fonction GPS Simulator simule la navigation d'une route.
Lorsque l'unité est en mode simulation et que vous atteignez
une vitesse de 15 m.p.h. ou plus et que l'unité obtient un verrouillage de satellite, l'unité quittera le mode simulation. Si l'unité
n'obtient pas un verrouillage de satellite, elle vous invitera à simuler
lorsque vous entamez la navigation.
Écran Satellites
Actionnez le bouton
SATELLITES dans le coin supérieur gauche de l'écran
Main Menu pour accéder à l'écran Satellites.
36
Page 39

Bouton
Satellites
L'écran Satellites (à gauche) fournit des informations sur les satellites
suivis par l'unité pour déterminer sa position.
Enable-Disable GPS :
Permet d'activer ou de désactiver la fonction GPS.
Si la fonction GPS est en mode Disabled l'unité N'OBTIENDRA PAS le
verrouillage de satellite. La fonction GPS doit être en mode Enabled
pour que l'unité puisse obtenir une position réelle.
Verrouillage de la position actuelle
Deux boutons sur le côté gauche de l'écran Satellites indiquent la qualité du verrouillage de position de l'unité. Si 2D ou 3D ne sont pas mis en
évidence, l'unité pourrait ne pas avoir de verrouillage de satellite.
Le verrouillage
2D n'inclut pas l'altitude. L'unité doit recevoir des si-
gnaux fiables de 3 satellites pour établir un verrouillage 2D.
3D signifie que l'unité a obtenu un verrouillage plus fiable qui inclut
l'altitude. L'unité doit recevoir des signaux fiables de 4 satellites pour
établir un verrouillage 3D.
37
Page 40

EPE (Erreur de position estimée)
L'Erreur de position estimée ou EPE représente l'erreur attendue à
partir d'une position de référence. Si l'EPE indique 50 pieds, la position
indiquée par l'unité est estimée comme étant à moins de 50 pieds de
votre position réelle.
Affichage des satellites
Un cercle blanc représente une vue graphique des satellites dans le
ciel. Chaque satellite est affiché sur la carte circulaire par rapport à
votre position. Le récepteur GPS suit les satellites dont le chiffre est
bleu clair. Si le chiffre est bleu foncé, le récepteur n'a pas (encore) verrouillé ce satellite.
Coordonnées Lat/Lon
Sous l'affichage des satellites se trouvent les coordonnées de latitude et
de longitude.
38
Page 41

Rechercher, retrouver et naviguer
Lorsque Find est sélectionné dans le menu principal, le premier de
trois menus de recherche apparaîtra.
L'unité peut rechercher des positions avant d'avoir obtenu un verrouillage de position. Si une recherche est lancée avant d'avoir déterminé sa
position, l'unité affichera la distance et la direction à partir de sa dernière position connue.
Dans les menus Find, les options de recherche sont déclinées en catégories de POI spécifiques : Les catégories Gas, ATMs, Lodging, Restaurants, Shopping, Attractions et Airports disposent tous d'un écran de
recherche séparé. Utilisez le menu Address pour rechercher des POI
par le nom de la rue, de la ville, de l'état, de la province ou le code postal.
Keyboard
Les options de recherche dans les menus Find exigent la saisie de données, telles que le nom d'un magasin, l'adresse, l'état ou la province.
39
Page 42

Un clavier sera utilisé pour saisir les informations. L'en-tête de chaque
écran de Find Address indiquera quel type d'informations doit être saisi.
Sélectionnez
DONE lorsque les informations sont saisies dans la boîte de
texte. L'unité pourrait rendre une liste avec plusieurs sites/adresses
qui ressemblent aux informations saisies. Parcourez cette liste et sélectionnez la destination désirée en la mettant en évidence.
Le bouton Num/Sym dans le coin inférieur
droit du clavier,
(abréviation de Numéros
et Symboles), permet d'alterner entre le
clavier de caractères et le pavé numérique.
Auto Complete
L'unité dispose d'une fonction de complétion automatique. Pendant que vous saisissez une adresse, un état ou une province,
l'unité peut déjà générer une liste de sélection.
Bouton Num/Sym
Find Address
Pour rechercher une position spécifique, actionnez le bouton
ADDRESS
dans le menu Find 1. L'écran Find Address apparaîtra avec le mot
Choose à l'écran, touchez le mot
sez le nom d'un état ou d'un province et actionnez
CHOOSE et un clavier apparaîtra. Saisis-
DONE.
40
Page 43

Pour obtenir une liste alphabétique d'états ou de provinces, laissez vide
la boîte de sélection State / Province et actionnez
DONE. L'unité affiche-
ra une liste alphabétique. Utilisez la barre de défilement pour parcourir la liste et sélectionnez l'élément souhaité.
L'unité vous invitera à rechercher par État/Province. Lorsque le bou-
ton Choose est sélectionné, un clavier (à droite) apparaîtra.
Si vous saisissez un État ou une Province,
un autre clavier apparaîtra. Utilisez le clavier pour saisir le nom d'une ville ou le
code postal. Dès que l'unité a déterminé la
ville, elle vous invitera à saisir une
adresse. Parfois, l'unité proposera une
liste avec plusieurs adresses qui ressemblent à l'adresse saisie.
Parcourez la liste d'adresses proposée par l'unité et sélectionnez
l'adresse recherchée. Une fois sélectionnée l'adresse, une boîte de dialo-
41
Page 44

gue apparaîtra, proposant trois options : Add to Addressbook, Find on
Map et Go To.
Add to Addressbook : Enregistre l'adresse dans le carnet d'adresses.
Find on Map : Affiche la position à l'écran. Chaque fois qu'une recherche
est exécutée avec le curseur, la distance sera calculée à partir de la position du curseur ; pas à partir de la position actuelle de l'unité.
Go To : Génère une route vers une adresse sélectionnée.
Carburant, Hôtels, Restaurants et autres POI
Pour rechercher une station service locale, actionnez FIND dans le menu
principal pour ouvrir le premier écran Find. Maintenant sélectionnez
GAS, ATMS. Un écran apparaîtra avec une liste de stations service à
proximité de votre position actuelle.
La compilation de la liste pourrait prendre un certain temps. Sélec-
tionnez une station service de la liste. L'écran POI Information apparaîtra. Sélectionnez
GO TO dans l'écran d'informations et l'unité génère-
ra une route vers cette station service.
42
Page 45

Utilisez la commande Gas, ATMs dans le premier menu Find pour retrouver la station service la plus proche. L'écran Nearest To Current
Position (à gauche) apparaîtra. Parcourez la liste et sélectionnez une
station service. L'écran POI Information POI (à droite) apparaîtra.
Sélectionnez Go To et l'unité génèrera une route vers cette station ser-
vice.
L'unité recherche des positions par plusieurs méthodes différentes.
Pendant la navigation, l'unité recherche des positions le long de sa
route actuelle. Si le curseur est à l'écran, l'unité recherche les positions
à proximité du curseur.
Si vous ne naviguez pas et n'avez pas le curseur à l'écran, l'unité recherchera des positions à proximité de votre position actuelle. Pour sélectionner un paramètre de recherche spécifique, actionnez le bouton
FIND BY dans l'écran Nearest To Current Position. Le menu Find By
vous permet de rechercher une position par Name Entry, Near Current
Location ou Near Cursor.
43
Page 46

Name Filter
Lorsqu'une recherche donne trop de résultats, la fonction Name Filter
de l'écran Nearest To Current Position peut être utile. Actionnez
FILTER et un clavier apparaîtra. Saisissez le nom ou une partie du nom
du POI et actionnez
DONE.
NAME
L'unité retournera à la liste précédente, mais ne montrera que les positions dont les noms contiennent le texte que vous avez saisi. Par exemple, une recherche pourrait être utilement filtrée en saisissant le terme
« Taco » dans le champ Name Filter. Cela donnera des résultats pour
les restaurants les plus proches contenant « Taco » dans leur nom,
comme le montrent les illustrations suivantes.
Pour rechercher un restaurant spécifique par son nom, sélectionnez
l'option Name Filter ; les résultats de la recherche de « Taco » sont
montrés à droite.
44
Page 47

Naviguer vers un POI sélectionné
Lorsqu'un POI est sélectionné, l'unité affichera l'écran POI Information
avec des détails concernant ce POI. Actionnez
FIND ON MAP pour que
l'unité ferme l'écran POI Information et centre la carte sur le POI sélectionné. Pour naviguer vers le POI, sélectionnez
GO TO et l'unité génè-
rera une route vers cette destination.
Recent Destinations
L'option Recent Destinations fournit une liste des destinations les plus récentes. Utilisez l'écran Find Recent pour retourner à la route si vous avez dévié vers une autre position.
L'écran Find Recent est illustré à gauche. Lorsqu'une destination ré-
cente est sélectionnée, l'écran Recent Destination Information appa-
raît.
Rechercher des intersections
Sélectionnez
Sélectionnez
INTERSECTION pour ouvrir l'écran Find Streets.
CHOOSE et un clavier apparaîtra. Saisissez le
45
Page 48

nom de la première rue, sans modifications de direction ou de type telles que « N » pour Nord ou « Av. » pour Avenue. Actionnez
DONE et un
autre écran Find Streets apparaîtra avec un dialogue vous invitant à
saisir le nom de la deuxième rue.
Actionnez
rue. Actionnez
SPELL et utilisez le clavier pour saisir le nom de la seconde
DONE et un dialogue apparaîtra, indiquant : « Finding
street intersection. Please wait. »
Si l'unité ne peut trouver l'intersection, une boîte de dialogue apparaî-
tra, indiquant qu'elle ne pouvait trouver l'intersection. Si l'unité trouve
l'intersection, une boîte de dialogue apparaîtra, indiquant : « Please
choose an option. » Vous obtiendrez trois options : Add to Addressbook,
Find on Map ou Go To.
Choisir de nouvelles destinations en naviguant
Si vous naviguez et sélectionnez une destination alternative, une boîte de dialogue
apparaîtra, vous demandant : « Which
would you like to do? » Vous obtiendrez
trois options : Detour here, New final desti-
nation ou Cancel old navigation.
Detour here : Navigue à la nouvelle position.
Une fois que vous arrivez, l'unité repren-
46
Page 49

dra la navigation à la destination originale.
New final destination : Ajoutera une nouvelle position à la fin de la route.
Cancel old navigation : Arrêtera la navigation vers la destination origi-
nale et entamera la navigation vers la nouvelle position.
47
Page 50

Navigation Point à Point
L'unité peut utiliser des cartes « plug & play » optionnelles, disponibles
chez LEI, la source des accessoires Lowrance. Les cartes optionnelles
incluent : cartes marines des États-Unis NauticPath™, cartes fluviales
Fishing Hot Spots® Elite, cartes marines Navionics®, cartes FreedomMaps™ pour l'Amérique du Nord et l'Europe et des cartes LakeMaster® ProMaps.
Attention :
L'unité est conçue pour utilisation dans une voiture. Le support de
montage inclus dans l'emballage du XOG n'a pas été conçu pour des
bateaux, des motos ou des véhicules tout-terrain. Ce type d'installation
exige un support et berceau optionnel, conçus pour utilisation intensive
à l'air libre. Le boîtier de l'unité n'est pas étanche. Si utilisée en conditions humides, l'unité doit être protégée de l'humidité.
L'unité peut aussi afficher des cartes personnalisées préparées avec le
logiciel de création de cartes topographiques MapCreate™ de LEI et les
cartes Lowrance Enhanced Lake Maps que vous pouvez télécharger
gratuitement sur le site Web de Lowrance à : www.lowrance.com. La
navigation turn-by-turn ne fonctionne avec aucune de ces cartes optionnelles.
Lorsque vous utilisez les cartes optionnelles, vous devrez rechercher
des POI par le biais du bouton
Find 2. Les autres catégories de recherche ne fonctionneront pas. Si
vous sélectionnez un symbole de POI dans l'écran Map avec le curseur,
SEARCH ALL POIS BY NAME dans le menu
48
Page 51

l'actionnement du bouton Location-POI Information affichera un écran
d'information de POI pour cet élément.
Modes de navigation
La navigation Point à Point crée une ligne de navigation
droite entre votre position et une autre position sur l'écran
Map. Pour passer au mode Point à Point, actionnez le bouton
MAIN MENU et sélectionnez OPTIONS. Dans le menu Options, sélectionnez le
bouton
NAVIGATION MODE pour afficher l'écran Navigation Mode.
La configuration par défaut est Turn-byturn. Lorsque vous sélectionnez Point à
Point, un dialogue apparaît vous demandant si vous souhaitez changer de mode.
Sélectionnez
YES et fermez l'écran Naviga-
tion Mode. Les paramètres dans le menu
déroulant Map Data ne doivent pas être
modifiés, à moins d'utiliser une carte de
Navionics.
Lorsque vous introduisez une carte de Navionics, le menu déroulant
Map Data devient actif. Faites défiler et sélectionnez Navionics, puis
fermez l'écran Navigation Mode. Pour retourner au mode turn-by-turn,
ouvrez l'écran Navigation Mode et sélectionnez
AVERTISSEMENT :
En mode Point à Point, l'unité affichera le trajet le plus court
TURN-BY-TURN.
49
Page 52

et plus direct. L'unité fournira des données de navigation vers
les points d'étape, sans tenir compte d'obstructions.
Commandes de navigation en ligne droite
Les deux commandes de base pour la navigation en ligne droite sont Go
To Cursor et Go To Waypoint. Go To Cursor naviguera à n'importe que
endroit, point du paysage ou point d'étape sélectionné à l'écran à l'aide
du curseur. La commande Go To Waypoint fonctionne en combinaison
avec la fonction Address Book.
Créer un point d'étape à la position actuelle
Actionnez le bouton
cher l'écran Waypoint Information. Sélectionnez
LOCATION-POI INFORMATION dans l'écran Map pour affi-
ADD TO ADDRESSBOOK
pour enregistrer le point d'étape. L'écran Edit Contact apparaîtra. Vous
pouvez accepter le nom et le symbole par défaut ou l'éditer.
À gauche, l'écran Waypoint Information. L'écran Edit Contact pour ce
point d'étape est illustré à droite. Pour modifier le nom du point
50
Page 53

d'étape, le symbole ou d'autres informations dans l'écran Edit Contact,
touchez la boîte concernée et un clavier apparaîtra.
Créer un point d'étape avec le curseur
Utilisez le curseur pour sélectionner une position à l'écran. Actionnez le
bouton
tion. Sélectionnez
L'écran Edit Waypoint apparaîtra. Sélectionnez le
LOCATION-POI INFORMATION pour afficher l'écran Waypoint Informa-
ADD TO ADDRESSBOOK pour enregistrer le point d'étape.
X pour fermer l'écran
et effacer le curseur et la barre d'outils de l'écran
Naviguer vers un point d'étape
Si un point d'étape ne peut être visualisé dans l'écran Map, la façon la
plus facile pour naviguer vers ce point d'étape est de le rechercher dans
le carnet d'adresses. Actionnez le bouton
ADDRESS BOOK. Vous pouvez retrouver le point d'étape de trois fa-
sissez
MENU, sélectionnez FIND et choi-
çons.
• Utilisez la barre de défilement pour parcourir la liste et sélectionnez
le point d'étape.
• Pour le rechercher par son nom, touchez la boîte FIND BY NAME pour
ouvrir le clavier. Saisissez le nom du point d'étape pour le rechercher
dans le carnet d'adresses.
• Le bouton
FIND BY vous permet de rechercher par le nom ou de préci-
ser la recherche en ne recherchant qu'à proximité de votre position actuelle ou à proximité de la position du curseur. Sélectionnez le point
d'étape pour afficher l'écran Waypoint information. Sélectionnez
GO TO
51
Page 54

et l'unité génèrera une ligne de route rouge à partir de votre position
actuelle vers le point d'étape.
Go To Cursor
Utilisez la commande Go To Cursor pour naviguer vers un point
d'étape dans l'écran Map. Mettez en évidence un point d'étape à l'écran
avec le curseur et actionnez le bouton
sélectionnez
GO TO.
Waypoint
Naviguer avec la commande Go To Cursor. À gauche, un point d'étape
a été sélectionné à l'aide du curseur. L'illustration de droite montre
l'itinéraire de navigation en ligne droite.
LOCATION INFORMATION. Maintenant,
Icône de flèche
noire
Ligne d'itinéraire rouge
La ligne magenta Turn-by-turn est remplacée par une ligne d'itinéraire
rouge en mode Point à Point. Le symbole « S » est placé au point de départ. Pour naviguer une ligne d'itinéraire rouge, zoomez l'écran Map et
manœuvrez de façon à maintenir l'icône de la flèche noire le long de la
ligne d'itinéraire rouge.
52
Page 55

Une alarme audible retentira lorsque la destination est atteinte. Annulez la navigation en accédant à la page Options 1 et en actionnant
CEL
NAVIGATION.
CAN-
Flèche de manœuvres et autres données superposées
Différents types d'informations de navigation peuvent être affichées en
tant que données superposées. Les boîtes de données superposées n'apparaîtront pas en mode Point à Point, à moins d'avoir désactivé le paramètre Hide When Invalid. Pour ce faire, allez à la page Options 1 et
sélectionnez
OVERLAY DATA SETUP. Dans le menu Overlay Data Shown,
sélectionnez le type de superposition désiré pour afficher son écran Data Information.
Décochez
HIDE WHEN INVALID et fermez les menus. Certaines catégories de
superposition ne fonctionnent pas en mode Point à Point, mais plusieurs types de données peuvent contribuer à vous guider. Un des types
les plus utiles est la flèche de manœuvres. La flèche de manœuvres indique vers quel côté manœuvrer pour atteindre la destination.
Elle indique toujours où se trouve la destination, indépendamment de l'orientation
de la carte. La flèche montre automatiquement quelle est la distance de votre position actuelle à la destination. En outre de
la flèche de manœuvres, les données superposées le plus fréquemment utilisées en
Flèche de
manœuvres
53
Page 56

mode de navigation Point à Point sont :
Track : Le cap suivi ; indiqué en degrés, en format véritable ou magné-
tique.
Bearing : Le cap à suivre pour atteindre une destination à partir de vo-
tre position actuelle ; indiqué en degrés, en format véritable ou magnétique.
Course : Le cap suivi pour atteindre une destination.
Off Course (Pos Error) : Distance à gauche ou à droite de la ligne d'itiné-
raire si vous ne suivez pas directement cette ligne.
Naviguer avec des traces
L'affichage et l'édition de traces est expliqué dans les rubriques Categories drawn et My Trails. Un trace est l'historique des itinéraires que
vous avez suivi et est représentée par une ligne de points qui s'étend à
l'arrière de l'icône de la flèche noire.
L'unité crée une trace en enregistrant une série de points de tracé le
long de votre chemin parcouru. L'unité peut enregistrer 100 traces avec
10 000 points par trace. La valeur par défaut est de 2 000 points par
trace.
Lorsque la trace dépasse le nombre maximal de points, l'unité enregistrera les points suivants sur la trace même. Jusqu'à 100 traces peuvent
être enregistrées sur une carte SD. Des traces peuvent alors être supprimées de la mémoire de l'unité et un nouvel ensemble de traces peut
être enregistré.
54
Page 57

Vous pouvez faire des copies de sauvegarde de fichiers de données GPS
sur un ordinateur à l'aide d'un câble USB à PC. Les traces peuvent être
rechargées à partir d'une carte SD dans la mémoire de l'unité. Pour
préserver une trace du Point A au Point B, créez d'abord une nouvelle
trace au Point A. Allez à la page Options 2, sélectionnez
actionnez le bouton
NEW TRAIL.
MY TRAILS et
Lorsque vous arrivez au Point B, arrêtez l'enregistrement et enregistrez la trace que vous venez de créer. Cela arrive automatiquement
lorsque vous démarrez une autre trace à l'aide du bouton
NEW TRAIL.
Il y a deux manières de naviguer une trace enregistrée ; le « tracé visuel » et la commande Navigate Trail. Le tracé visuel est le plus facile.
Zoomez la carte de façon que la trace soit clairement visible. Entamez
votre déplacement et regardez l'écran Map. Manœuvrez de façon à garder l'icône noire sur la ligne de tracé.
La commande Navigate Trail transforme une trace en route. Sélection-
MY TRAILS. Lorsque vous sélectionnez une trace dans le menu Trail,
nez
le menu Edit Trail apparaîtra. Actionnez le bouton
NAVIGATE. L'écran
Edit Route apparaîtra. Avec le premier point de la route sélectionné,
actionnez le bouton
DIRECT TO et l'unité entamera la navigation.
55
Page 58

De gauche à droite, la séquence des menus pour la navigation d'une
trace.
Au départ d'une trace, l'alarme d'arrivée retentira dès que la navigation commence. Actionnez le
X pour arrêter l'alarme. Commencez la
navigation en suivant la ligne d'itinéraire rouge.
L'inversion d'une trace exige l'édition manuelle de la route pour chan-
ger l'ordre des points. Pour inverser la trace, commencez par les mêmes
procédures que pour naviguer une trace en sens normal, mais dans le
menu Edit Route, vous devrez changer l'ordre de la route.
Cartes électroniques marines des États-Unis NauticPath™
Les cartes des États-Unis NauticPath™ contiennent des détails des
côtes et de haute-mer. Ces cartes Plug & Play électroniques couvrent
les côtes est et ouest des États-Unis, Hawaii, côtes du Golfe de Mexique, les Grand Lacs, Alaska, les Bahamas, Puerto Rico et les Îles Vierges des États-Unis. NauticPath indique des contours de profondeur,
zones interdites et sondages, aides à la navigation avec portée et couverture de vue.
56
Page 59

Des détails orientés objet extensifs peuvent être visualisés, y compris
listes de phares, marées et courants, épaves et obstructions, services
marins, zones restreintes et bases de données de zones de mouillage.
Ces illustrations montrent le niveau de détail des côtes/haute-mer en
utilisant les cartes marines des États-Unis de NauticPath™.
Lire les informations des cartes NauticPath
Utilisez le curseur pour mettre en évidence un élément ou un symbole
de la carte et une boîte contextuelle identifiant l'objet apparaîtra. Actionnez le bouton
LOCATION-POI INFORMATION. Un écran apparaîtra, avec
des informations sur l'élément sélectionné.
57
Page 60

Le symbole de marée de l'entrée au port de Miami dans l'image de gau-
che a été mis en évidence. À droite, le bouton Location-POI Informa-
tion a été sélectionné pour visualiser les informations des marées.
Des informations sur pratiquement tous les symboles à l'écran peuvent
être obtenues, tant que le symbole peut être sélectionné avec le curseur. L'écran Tidal Current Information affiche des données quotidiennes sur les courants des marées pour des stations spécifiques pour la
date et l'heure présente.
Le graphique en haut de l'écran est une vue approximative du motif
des marées hautes et basses pour la journée, de minuit (MN) à midi
(NN) à minuit (MN) Les étales, les périodes avec peux ou aucun courant, sont représentées par la ligne Slack Water Line (SWL). Le flot
apparaît au-dessus de la SWL et le jusant apparaît sous la SWL.
Consultez les données des marées pour d'autres dates en modifiant les
boîtes de sélection pour le mois, le jour et l'année en bas de l'écran Tidal Current Information.
58
Page 61

Le curseur a sélectionné le symbole de port de plaisance du port mu-
nicipal de Port Aransas, à gauche. À droite, le bouton Location-POI
Information a été sélectionné pour visualiser les informations du port
de plaisance.
Données cartographiques Fishing Hot Spots® Elite
Les cartes électroniques de Fishing Hot Spots contiennent des détails
de plusieurs lacs des États-Unis. Des lignes côtières et contours de profondeur améliorés sont inclus dans les bases de données de Fishing Hot
Spots.
59
Page 62

Détail d'une carte électronique d'un lac sous Fishing Hot Spots, tota-
lement à gauche. Sélection d'un symbole de POI de zone de pêche et
consultation de conseils de pêche localisés à l'aide du bouton LocationPOI Information, illustration centrale. Sélectionner le symbole du port
de plaisance pour obtenir des informations sur les services qu'offre le
port de plaisance, totalement à droite.
Les données disponibles incluent des conseils et techniques de pêche,
profils des lacs et informations locales de pêche.
Cartes améliorées des lacs
Des cartes des contours des lacs des États-Unis peuvent être téléchar-
60
Page 63

gées gratuitement à www.lowrance.com. En outre de contours soumarins, ces cartes montrent les éléments sur la ligne côtière, les petites
îles et plusieurs structures submergées. Plus de détails apparaissent en
zoomant l'écran. Les entités submergées de lacs artificiels montrent les
conditions pré-inondation. La richesse de détails varie de lac à lac.
Des entités submergées, telles que ponts, anciens canaux, routes et
autres, peuvent être identifiées à l'aide du curseur.
Données cartographiques FreedomMaps™ et MapCreate™
Le logiciel topographique MapCreate™ peut être utilisé pour créer des
cartes personnalisées et les charger sur des cartes SD. MapCreate version 6.3 contient des élévations topographiques pour 49 états, excepté
l'Alaska. MapCreate version 7 dispose des élévations pour les 50 états.
Les informations topographiques sont affichées en tant que lignes de
contour majeures et mineures, avec des chiffres indiquant l'élévation
au-dessus du niveau de la mer. Les mêmes données sont disponibles
dans les cartes Plug & Play de FreedomMaps.
61
Page 64

Notes
62
Page 65

Notes
63
Page 66

Accessoires, 4, 6
Boîte Now Playing, 16
Bouton Location Information, 10
Boutons de contrôle de lecture, 16
Brightness, 32
Câble USB à PC, 15
Calibrate Screen, 33
Cancel Navigation, 25, 26
Cartes mémoire (MMC), 4, 5, 36
Clavier virtuel, 39
Contact, 10, 12, 21
Contrast, 32
Curseur, 8, 42
Cursor, 43
Customize Display, 36
Data Boxes (Customize Display), 36
Écran Location Information, 10, 45
Étalonnage de l'écran, 32
Fichier de données GPS, 36
Icônes, 19, 29, 33
Information Displays (Customize
Display), 36
Keyboard, 17, 32, 44
Liste de lecture répétée, 17
Liste Directions, 19, 36
Listes de lecture, 15, 17
Main Menu, 18
Mode Carte, 8
Mode Musique, 15, 17
Navigation, 29
Navigation
Annuler, 25, 26
Navigation en ligne droite, 48
Navigation Point à Point, 48
POI (Point d'intérêt), 21, 45
POI (Point of Interest), 42
Reset Options, 34
Route, 19, 20, 22, 25, 26, 34, 35, 36, 43,
Routing Options, 34
Routing Options
Cross-Traffic Turns, 35
Routing Options
Routing Options
Interstates, 35
Routing Options
Searching, 42, 43
Trace, 28, 29
Transfert de fichiers, 15, 36
Trip Calculator, 20
Turn Preview, 20, 35, 36
Units of Measure, 34
Utilitaires, 20
Waypoints, 22, 25, 26
Zone de visualisation, 17
Zoomer, 9
64
Page 67

Page 68

Lowrance Pub. 988-0160-491 © Copyright 2008
Tous droits réservés
Imprimé aux États-Unis 011408 Navico
 Loading...
Loading...