Page 1
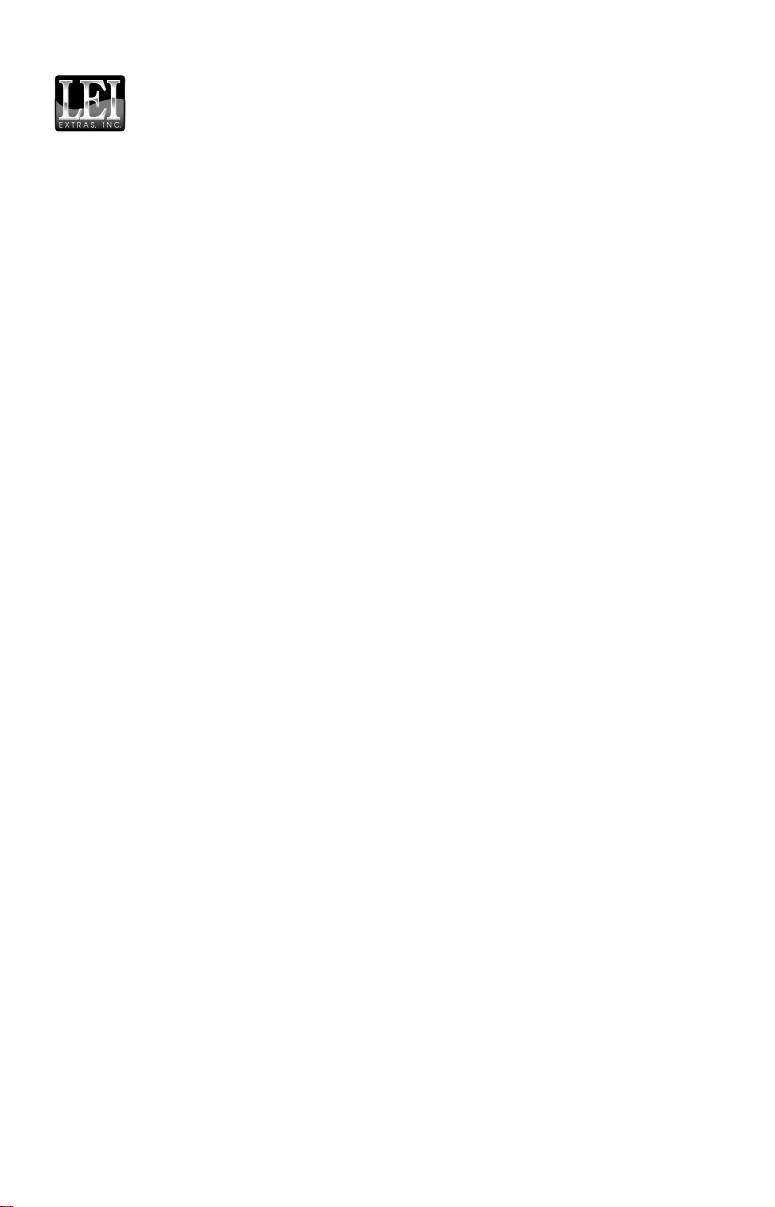
Pub. 988-0147-484
Installation Instructions for
USB MMC/SD Card Reader
For Use With MapCreate 6.3
These instructions will help you install your LEI Card Reader on your
computer. The card reader (sometimes called a card reader/writer or
card programmer) is designed for use with a USB port.
NOTE
Your package may include a USB1 or USB2 card reader. The USB1
readers have "MMC\SD CARD READER" on the label. The USB2
readers are labeled "2.0 MMC\SD CARD READER." When
prompted to select which driver to install, be sure to pick the driver
that matches the label on your reader.
This device acts like an additional removable disk drive under Micro-
soft
Windows operating systems. It can read MMC (MultiMediaCard)
and SD (Secure Digital) cards. These are solid-state flash memory devices about the size of a postage stamp.
Minimum requirements are: a computer equipped with a USB port; Microsoft
WINDOWS 98 CAUTION:
NOTE: Before installing MapCreate 6.3, plug the card reader
into the USB port and let Windows recognize it and install the
card reader driver. Then proceed with MapCreate installation.
At the end of the process, MapCreate will install its own drivers
for USB1 or USB2. Follow the on-screen instructions.
Windows operating system versions 98/ME/2000/XP.
Some older PCs running Windows 98 or Windows 98SE may
have hardware issues that cause conflicts with USB ports.
Some of the symptoms include Windows shut down problems or
the system locks-up while performing various functions.
If you experience these problems after installing your card
reader, uninstall the card reader and its driver software. Then
visit the web site www.usbman.com for possible solutions.
If you are installing MapCreate 6.3, the install program will prompt
you to install the correct card reader drivers after MapCreate is installed. If you purchased this card reader separately, plug the card
reader into the USB port and let Windows recognize it and install the
card reader driver, then insert the CD provided with the reader and
follow these instructions:
1
Page 2
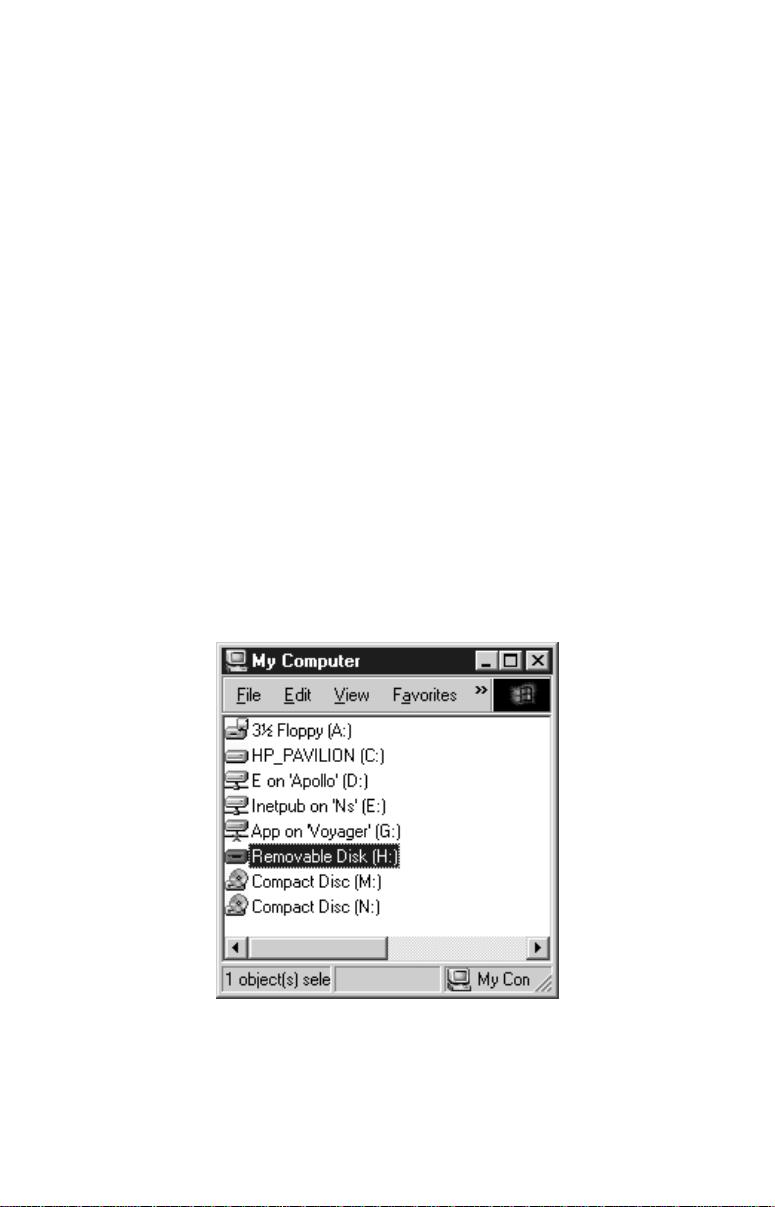
1. Turn off all other applications. (You must disable any virus scanning
software before beginning the installation. You can turn the virus
scanning program back on after driver installation is complete. To do
this, refer to the virus scan software's instruction manual.)
2. Insert the CD-ROM containing the drivers into your CD drive. (If you
purchased the card reader along with MapCreate 6, insert any MapCreate disc.) Follow the on-screen instructions. If, however, the installation doesn't start on its own, follow steps 2A and 2B. Otherwise, go to
step 3.
2A. Click
START|RUN.
2B. Depending on your reader version (1 or 2) and where D: is the
drive letter for your CD-ROM, type:
D:\USB_MMC_Reader\Setup.exe (for USB1)
or
D:\USB2_MMC_Reader\Setup.exe (for USB2)
3. Click
OK to begin installation.
4. Follow the on-screen instructions.
5. When the installation program is finished, follow the instructions
and restart.
6. After Windows restarts, you can transfer files to and from your MMC
card or SD card. You can also format your cards. Windows will display
your MMC reader as a removable disk drive.
MMC card reader appears as removable disk drive (H:).
7. Remember to restart any virus scan software you may have disabled
after the computer reboots and the card reader has been installed.
2
Page 3
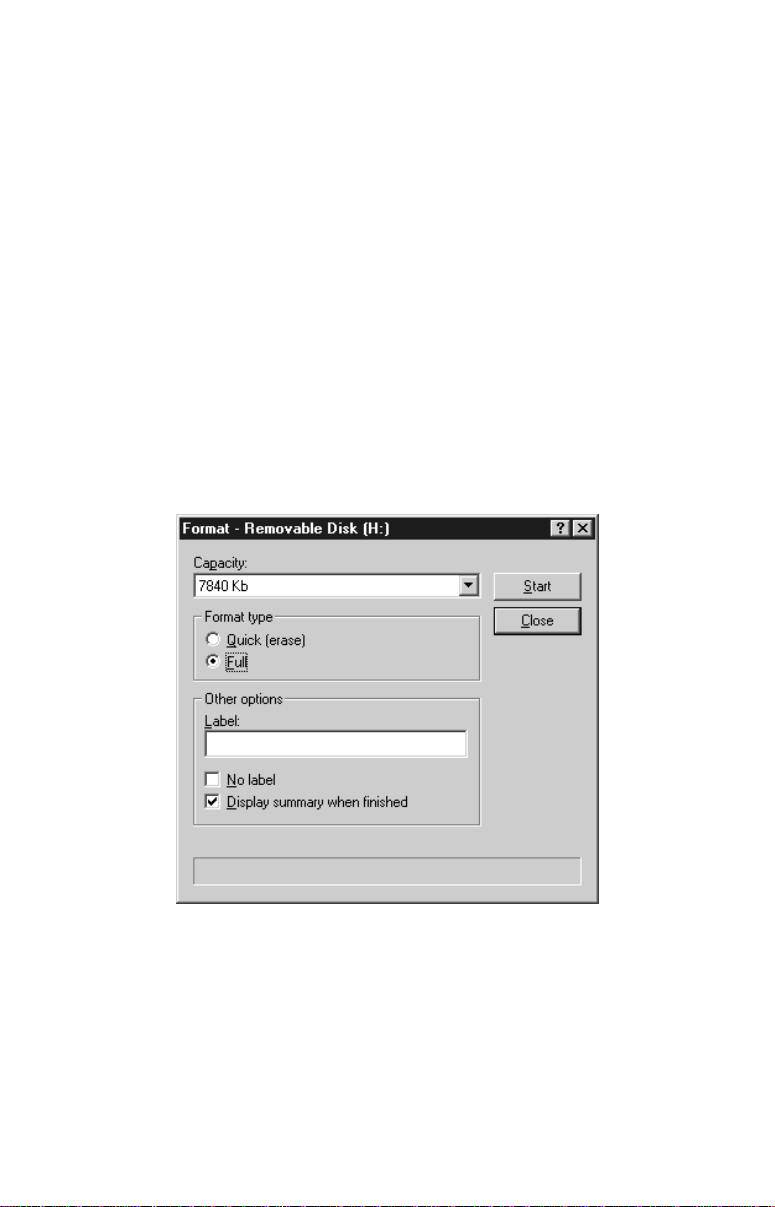
Formatting MMCs
If you have an older MMC that has been formatted by a parallel port
Lowrance MMC Interface card reader, the card format may not be compatible with your newer USB port MMC card reader. If that's the case,
you can preserve your historic GPS data by copying it to your hard
drive with your older parallel port reader. The older MMC can then be
reformatted so it will work with the newer USB card reader.
WARNING:
Formatting your MMC will remove all data from the
card. Be sure to save any important files to your hard
drive before formatting the MMC.
To reformat an MMC:
1. Insert the MMC you wish to format into the card reader.
2. On your desktop, double-click
corresponding removable drive letter for the reader.
3. In the pop-up menu, click
mand, Windows will display the following menu box.
MY COMPUTER and then right-click on the
FORMAT. When you click the Format com-
Format menu box.
4. Select either a quick or full format, then click Start.
NOTE:
A quick format will only delete the files from the card and reformat
the card. A full format will delete any files, perform a disk scan and
reformat your card.
3
Page 4

Ejecting MMCs
Microsoft Windows operating systems do not interact with USB portcompatible MMC or SD card readers in exactly the same way they interact with other removable media drives, such as floppy disk drives.
The methods for moving, copying or deleting MMC or SD files on a
USB-compatible card reader work just like those for manipulating files
on a hard drive or diskette, with one exception: When copying files to
and from your MMC, Windows may indicate the file transfer
has finished, when in reality the file is still being copied. This is
not a problem when saving files within MapCreate 6.3. MapCreate accurately tells you when a file has been saved to a card. However, when
moving files around outside of MapCreate, you should ignore the usual
Windows file transfer indicators, such as progress bars, because they do
not work correctly with USB card readers.
Removing the MMC while files are being transferred may lock up
your computer. To avoid this, make sure file transfer has stopped and
the card is safe to remove by using the Eject feature.
To Eject MMCs:
1. When transferring files, before you remove the MMC from the card
reader, right-click the reader's drive letter. (This can be found by first
double-clicking the "My Computer" icon on the Windows desktop.)
2. If the file is still copying, you will see the standard Windows hourglass symbol, which will accurately indicate the card reader is still active. When the file has finished copying, the hourglass will disappear
and you can safely remove the MMC from the reader.
3. If you right-click the reader's drive letter and the pop-up menu appears, click
EJECT. If no "wait" or warning message appears, the MMC is
ready to remove.
4. If you click
click
CONTINUE. You can now safely remove the MMC from the reader.
Cannot Unmount Volume message. This may appear when removing
MMC cards while using Windows 2000 operating systems.
EJECT and a "Cannot Unmount Volume" message appears,
4
Page 5

LEI EXTRAS
FULL ONE-YEAR WARRANTY
"We," "our," or "us" refers to LEI EXTRAS, INC., the manufacturer of this product. "You"
or "your" refers to the first person who purchases this product as a consumer item for
personal, family, or household use.
We warrant this product against defects or malfunctions in materials and workmanship,
and against failure to conform to this product's written specifications, all for one (1) year
from the date of original purchase by you. WE MAKE NO OTHER EXPRESS WARRANTY OR REPRESENTATION OF ANY KIND WHATSOEVER CONCERNING THIS
PRODUCT. Your remedies under this warranty will be available so long as you can show
in a reasonable manner that any defect or malfunction in materials or workmanship, or
any non-conformity with the product's written specifications, occurred within one year
from the date of your original purchase, which must be substantiated by a dated sales
receipt or sales slip. Any such defect, malfunction, or non-conformity which occurs within
one year from your original purchase date will either be repaired without charge or be
replaced with a new product identical or reasonably equivalent to this product, at our
option, within a reasonable time after our receipt of the product. If such defect, malfunction, or non-conformity remains after a reasonable number of attempts to repair by us,
you may elect to obtain without charge a replacement of the product or a refund for the
product. THIS REPAIR, OR REPLACEMENT OR REFUND (AS JUST DESCRIBED) IS
THE EXCLUSIVE REMEDY AVAILABLE TO YOU AGAINST US FOR ANY DEFECT,
MALFUNCTION, OR NON-CONFORMITY CONCERNING THE PRODUCT OR FOR
ANY LOSS OR DAMAGE RESULTING FROM ANY OTHER CAUSE WHATSOEVER.
WE WILL NOT UNDER ANY CIRCUMSTANCES BE LIABLE TO ANYONE FOR ANY
SPECIAL, CONSEQUENTIAL, INCIDENTAL, OR OTHER INDIRECT DAMAGE OF
ANY KIND.
Some states do not allow the exclusion or limitation of incidental or consequential damages, so the above limitations or exclusions may not apply to you.
This warranty does NOT apply in the following circumstances: (1) when the product has
been serviced or repaired by anyone other than us; (2) when the product has been connected, installed, combined, altered, adjusted, or handled in a manner other than according to the instructions furnished with the product; (3) when any serial number has
been effaced, altered, or removed; or (4) when any defect, problem, loss, or damage has
resulted from any accident, misuse, negligence, or carelessness, or from any failure to
provide reasonable and necessary maintenance in accordance with the instructions of the
owner's manual for the product.
We reserve the right to make changes or improvements in our products from time to time
without incurring the obligation to install such improvements or changes on equipment
or items previously manufactured.
This warranty gives you specific legal rights and you may also have other rights which
may vary from state to state.
REMINDER: You must retain the sales slip or sales receipt proving the date of your
original purchase in case warranty service is ever required.
LEI EXTRAS
PO BOX 129, CATOOSA, OK 74015
5
Page 6

Notes
6
Page 7

How to Obtain Service…
…in the USA:
Contact the Factory Customer Service Department. Call toll-free:
For Lowrance: 800-324-1356. For Eagle: 800-324-1354
8 a.m. to 5 p.m. Central Standard Time, M-F
Lowrance Electronics and Eagle Electronics may find it necessary to change or end
their shipping policies, regulations and special offers at any time. They reserve the
right to do so without notice.
…in Canada:
Contact the Factory Customer Service Department. Call toll-free:
800-661-3983
905-629-1614 (not toll-free)
8 a.m. to 5 p.m. Eastern Standard Time, M-F
…outside Canada and the USA:
Contact the dealer in the country where you purchased your unit. To locate a
dealer near you, see the instructions in paragraph number 1 below.
Accessory Ordering Information
LEI Extras, Inc. is the accessory source for sonar and GPS products manufactured by Lowrance Electronics and Eagle Electronics. To order Lowrance or
Eagle accessories, please contact:
1) Your local marine dealer or consumer electronics store. To locate a Lowrance
dealer, visit the web site, www.lowrance.com, and look for the Dealer Locator.
To locate an Eagle dealer, visit the web site, www.eaglesonar.com, and look for
the Dealer Locator. Or, consult your telephone directory for listings.
2) U.S. customers: LEI Extras Inc., PO Box 129, Catoosa, OK 74015-0129
Call toll free in the U.S., 800-324-0045, 8 a.m. to 5 p.m. Central Stan-
dard Time, M-F, or visit our web site www.lei-extras.com.
3) Canadian customers: Lowrance/Eagle Canada, 919 Matheson Blvd. E. Mississauga, Ontario L4W2R7 or fax 905-629-3118.
Call toll free in Canada, 800-661-3983, or dial 905 629-1614 (not toll free), 8
a.m. to 5 p.m. Eastern Standard Time, M-F.
7
Page 8

For Lowrance and Eagle Products
Pub. 988-0147-484 © Copyright 2005
All Rights Reserved
Printed in USA 040705 LEI Extras, Inc.
8
 Loading...
Loading...