Lowrance ENDURA OUT Operating Manual

Sierra, Safari &
Endura GPS
Operation Manual
Sierra, Safari
™
for
Out&Back
Operations Guide
and Out&Back
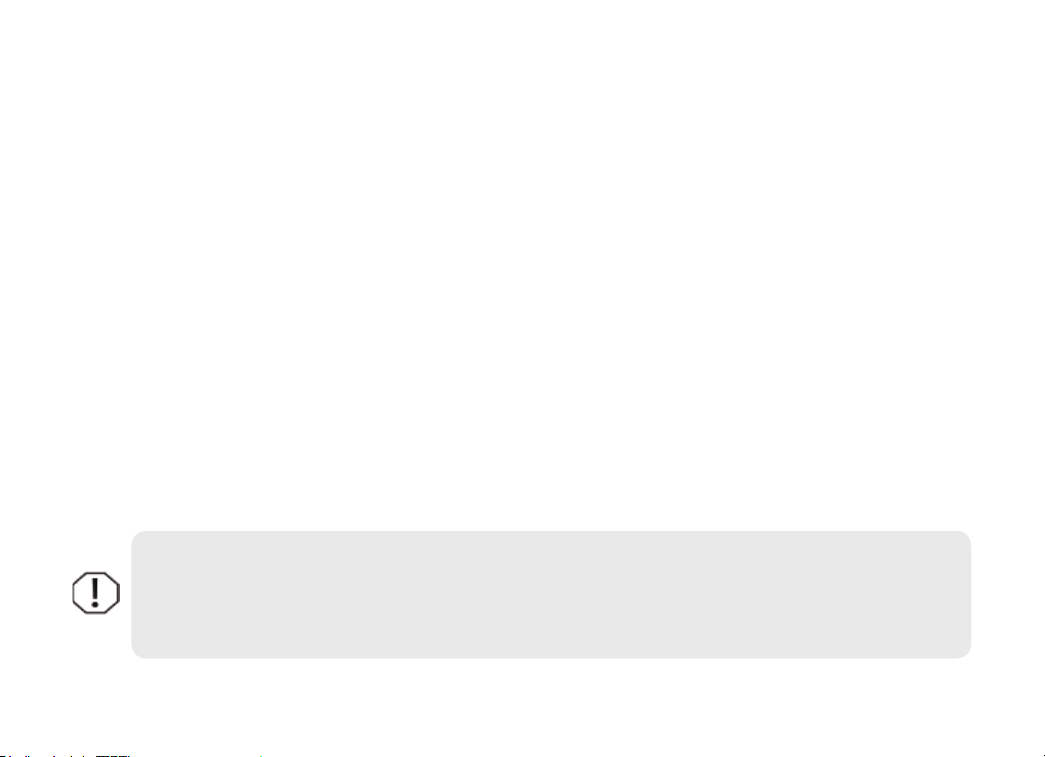
Copyright © 2009 Navico
All Right Reserved.
No part of this manual may be copied, reproduced, republished, transmitted or distributed for any purpose, without prior
written consent of Lowrance.
Endura™ is a trademark and Lowrance ® and Navico ® are registered trademarks of Navico, Inc.
Accuterra ® is a registered trademark and NEXTMAP ® is a registered trademark of Intermap Technologies Corporation.
Mapping Database, copyright © 2009 NAVTEQ. NAVTEQ ON BOARD is a trademark of NAVTEQ.
microSD ™ is a trademark of the SD Card Association.
Navico may nd it necessary to change or end our policies, regulations and special offers at any time. We
reserve the right to do so without notice. All features and specications subject to change without notice.
For user manuals and the most current information on this product, its operation and accessories, visit our web site:
www.lowrance.com
Lowrance Electronics
12000 E Skelly Dr.
Tulsa, OK 74128-2486
WARNING: When a GPS unit is used in a vehicle, the vehicle operator is solely responsible
for operating the vehicle in a safe manner. Vehicle operators must maintain full surveillence of
all pertinent driving, boating or ying conditions at all times. An incident or collision resulting in
damage to property, personal injury or death could occur if the operator of a GPS-equipped vehicle
fails to pay attention to travel conditions and vehicle operation while the vehicle is in motion.
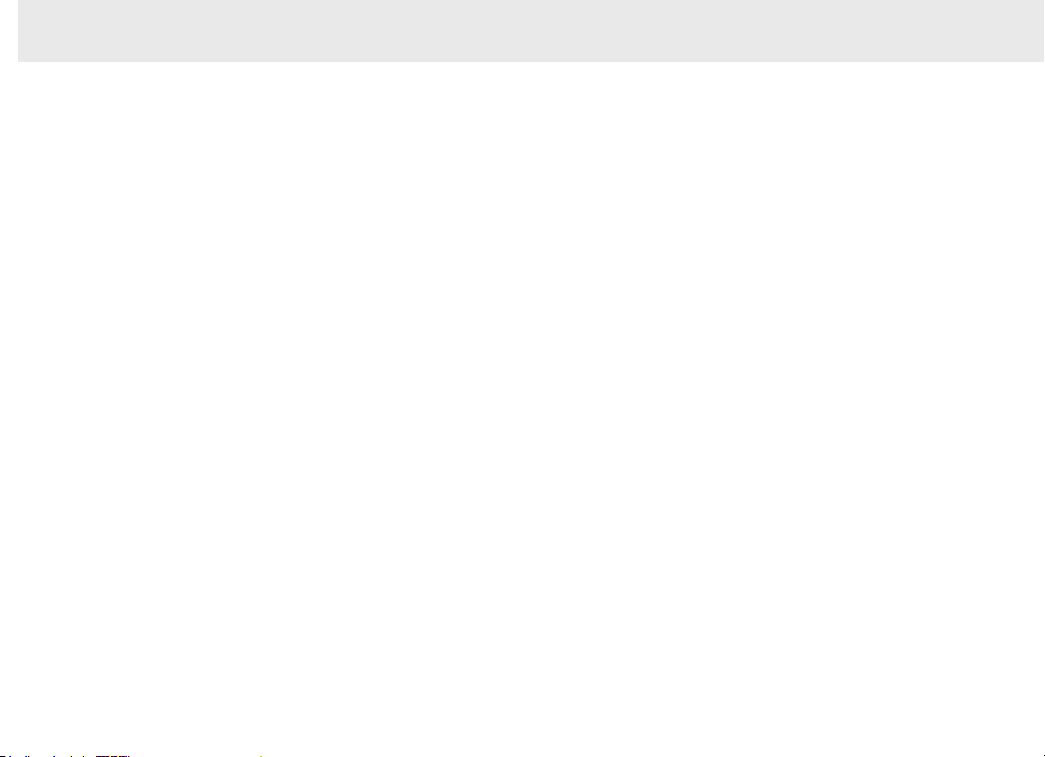
Table of Contents
Contents
Basic Operation ............................... 2
Adjusting the backlight: ..................................2
Restore Defaults .............................................3
Touchscreen vs. Arrow/Mark keys ..................3
Working with Menus .......................................3
Page Settings/Data Fields ..............................4
Installing batteries...........................................4
Mini-USB Cable and microSD card ................5
Loading les onto Endura: ..............................5
Pages ................................................ 6
Map Page .......................................................6
Display Mode ..................................................7
Orientation ......................................................7
North Up .........................................................7
Course Up ......................................................7
Track Up .........................................................7
Detail Settings ................................................7
Satellite Page ................................................8
Trip Computer ...............................................9
Elevation......................................................10
Nav Status Page .........................................11
Compass Page ............................................12
Main Menu: Map/Find .................... 13
Waypoints .....................................................14
Geocaches ...................................................16
Trails .............................................................17
Points of interest ...........................................18
Address ........................................................18
Routes ..........................................................19
Navigating a Route .......................................20
Tools .............................................................20
Nav Options ..................................................23
Specications ................................ 24
1
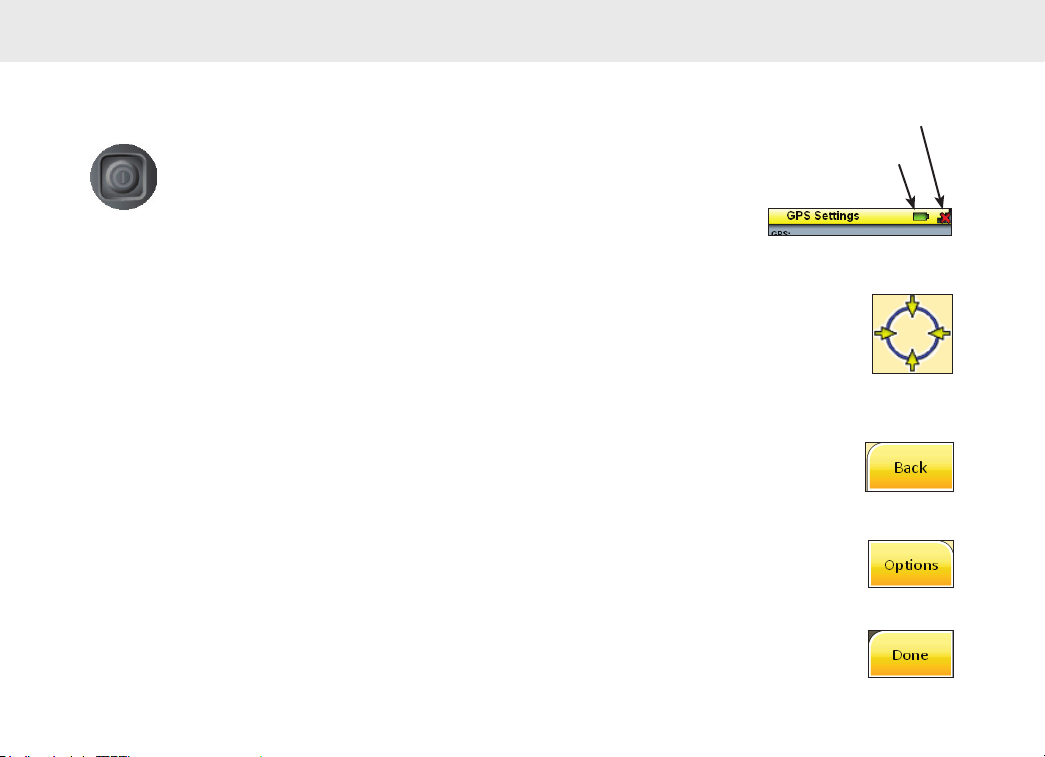
2
Basic Operation
Turning on Endura
Hold down the POWER key for three seconds to
turn on Endura. The rst time Endura is
turned on, the select Language screen will
appear. Touch the desired language.
Turning off Endura
Hold down the Power key for three seconds and the
Standby menu will appear. Continue to hold down
the power key to turn off the unit, or touch Standby
to switch the unit into Standby mode.
Standby preserves battery life without turning off
Endura. That allows you to resume using the unit
without going through the power-on sequence.
Backlight
Press the Power key to toggle the backlight on/off.
Adjusting the backlight:
Tap the 1. POWER key to view the
backlight meter.
Drag your nger along the meter to 2.
make adjustments.
Titlebar
The titlebar is located at
the top of the screen.
It displays battery strength
and satellite reception
indicators.
Cursor
Selects objects on the Map page and
pans the map when using arrow keys.
The cursor will appear when you touch
the screen or press the arrow keys.
Back tab
Touching the Back tab will take you
back to the previous page.
Options/More Options
Touch the Options or More Options tab
to open context and settings menus.
Done tab
Touch the Done tab to nalize changes
and return to the previous page.
Satellite reception
Battery strength
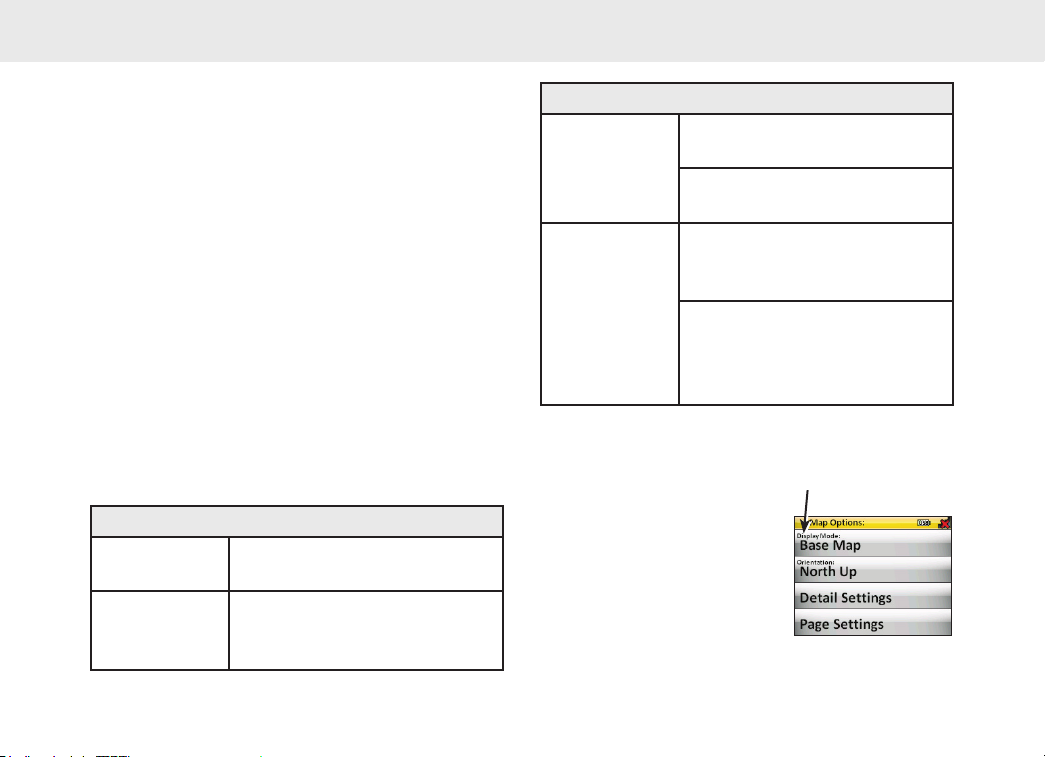
3
Basic Operation
Restore Defaults
Resets all device settings to factory defaults.
To Restore defaults:
Touch Settings on the Main menu. 1.
Select 2. Restore Defaults. A conrmation
message will appear.
Touch 3. Yes.
Touchscreen vs. Arrow/Mark keys
You can use the unit’s touchscreen to access menus
and execute commands or do the same thing with
the arrow keys. When using arrow keys, press the
MARK key to nalize commands and selections.
Working with Menus
The method for adjusting Endura menus varies from
menu to menu. Here are some tips on menu usage.
Accessing Menus
Main Menu
items
Press MENU key and touch
desired item
From a main page, touch the
Page Options
screen; if tabs appear, touch
the Options tab
Adjusting Features/Settings
Setting changes each time
Toggle
you touch the menu option
To adjust: Touch option eld
until desired setting is shown
Submenu(s) appear when
feature/setting eld is
touched
Submenu
To adjust: Touch desired
option on the submenu(s)
then touch Back or Done tab
to return to previous page
Page Options
Each Page has a page options
menu used to adjust its
features and settings.
When a page is selected,
touch the screen and/or
options tab to access its page
options.
Display mode can
be toggled between
Base Map, Imagery
and Hybrid
Map options menu
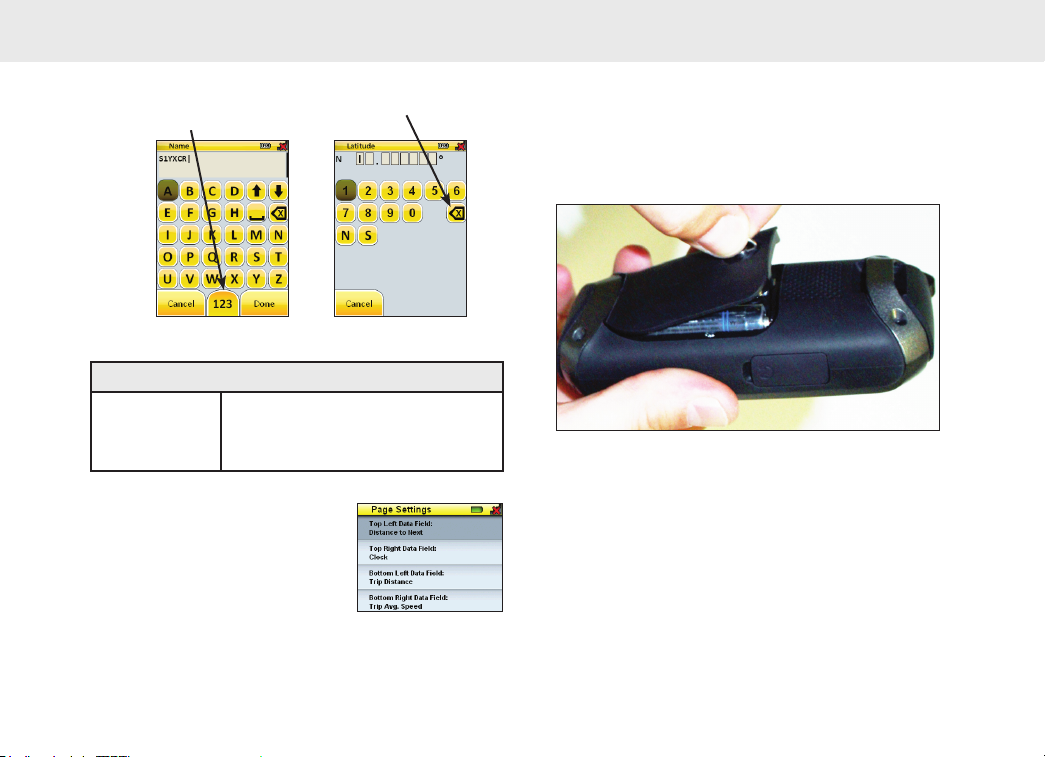
4
Basic Operation
Touch to display
numeric keypad
Alpha keypad Numeric keypad
Entering text/numerical values
Entering text
& numbers
Page Settings/Data Fields
You can choose the data types
that will be displayed on the
Map, Trip Computer, Elevation
and Compass pages.
To make adjustments, touch the screen or options
tab and select Page Settings.
Touch desired characters.
Touch Done tab when entry is
completed.
Backspace/delete
Powering the Endura
Endura uses two AA batteries. It can also be
powered with the mini-USB cable (not included
with Out&Back).
Installing batteries
Turn the battery cover D-ring counter-1.
clockwise, one-quarter turn.
Gently pull the D-ring to remove the 2.
battery cover.
Observe polarity marks when installing 3.
batteries.
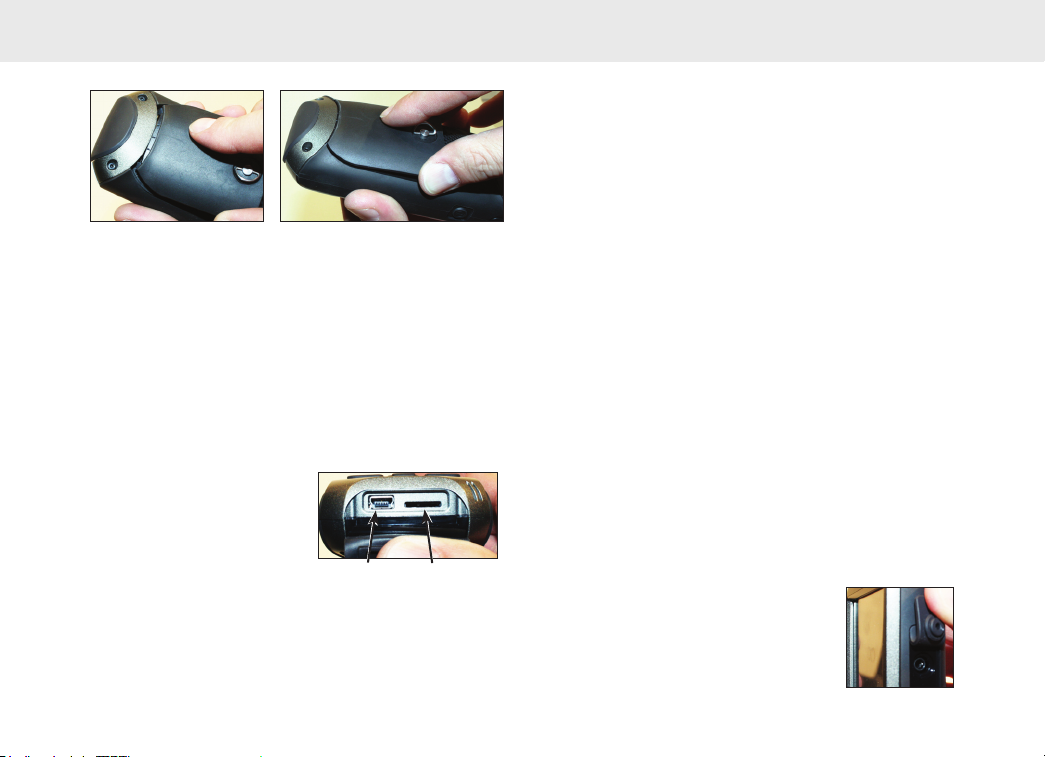
5
Installing battery cover
Slide the cover at a slight angle to insert 1.
tabs into slots at the bottom of battery
compartment.
Once the battery cover is in place, turn 2.
the D-ring clockwise one-quarter turn.
Mini-USB Cable and microSD card
A mini USB cable is used to transfer data between
Endura and a computer.
The Micro SD slot is
located next to the miniUSB port, under the
rubber weathercap, on the
bottom of the unit.
When installing a microSD card make sure the
card’s label if facing the same direction as Endura’s
display screen.
mini-USB microSD
Basic Operation
GPX user les (trails, routes and waypoints) are
loaded onto Endura’s internal memory using the
mini-USB cable. Accessory map les are stored on
microSD cards (sold separately).
Audio (MP3 or WMA), video (MPEG, AVI or
WMV) and picture (JPEG or BMP) les can be
stored internally or on microSD cards. (Audio and
video les can not be used on Out&Back).
Loading les onto Endura
When Endura is connected to your computer the
device will switch to PC mode and will show a PC
connect screen. Endura will appear on your computer
as “Endura” when using the mini-USB cable. When
a micro SD card is used, it will be shown on your PC
as “Endura SD Card.”
Copy/paste or drag and drop the desired picture,
audio or video le onto the Endura directory on your
computer.
Headphone jack
Sierra and Safari have a 3.5mm
headphone jack on the side of the
unit, allowing you to listen to audio.
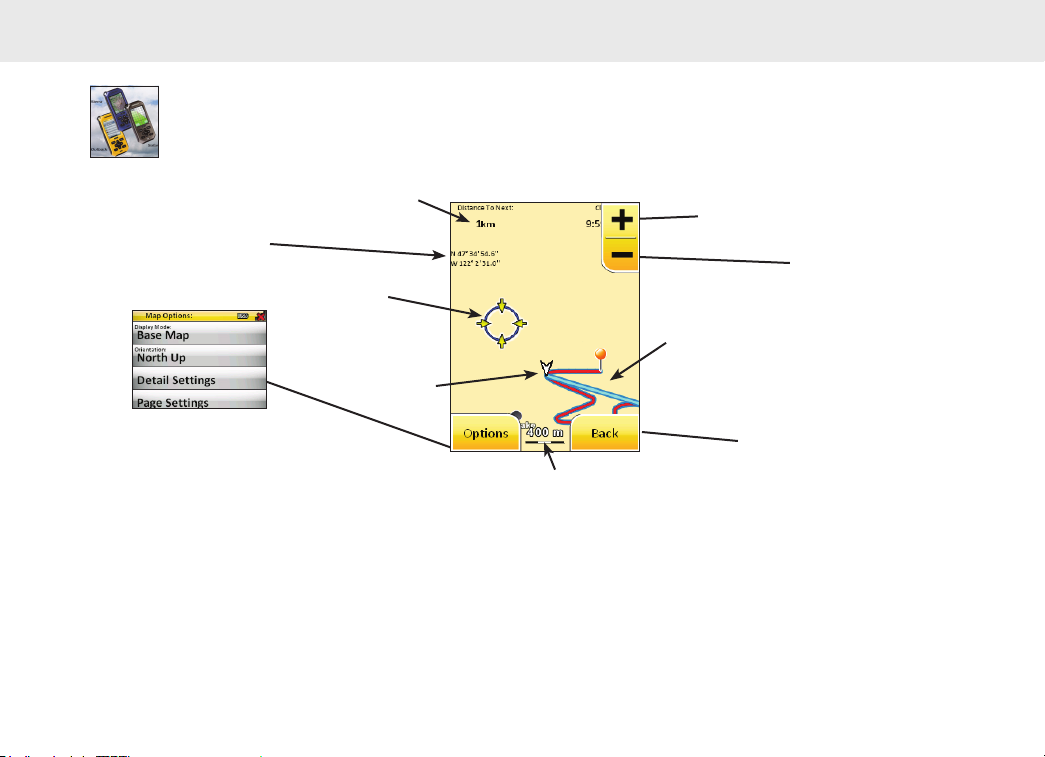
6
Pages
The Safari and Sierra display Map, Satellite, Trip Computer, Elevation, Navigation and Compass
pages. Elevation and Compass pages are displayed optionally on the Out&Back. See Settings in
the Main Menu section for information on adding/removing pages.
Latitude/Longitude
Map options menu
On the Map Page you can:
Drag your nger across the screen to move the map. •
Select items by touching them on-screen. Touching the screen will display the cursor, Zoom, •
Options and Back tabs.
Use arrow keys to ne tune cursor position over selected items. Touch the screen or press •
the Mark key to view on-screen info.
Drop a waypoint at the cursor location with a quick press of the • MARK key.
Data eld
Cursor
Current
position
Map Page
Map Scale
Zoom In
Zoom Out
Navigating
a trail
Return to previous
screen
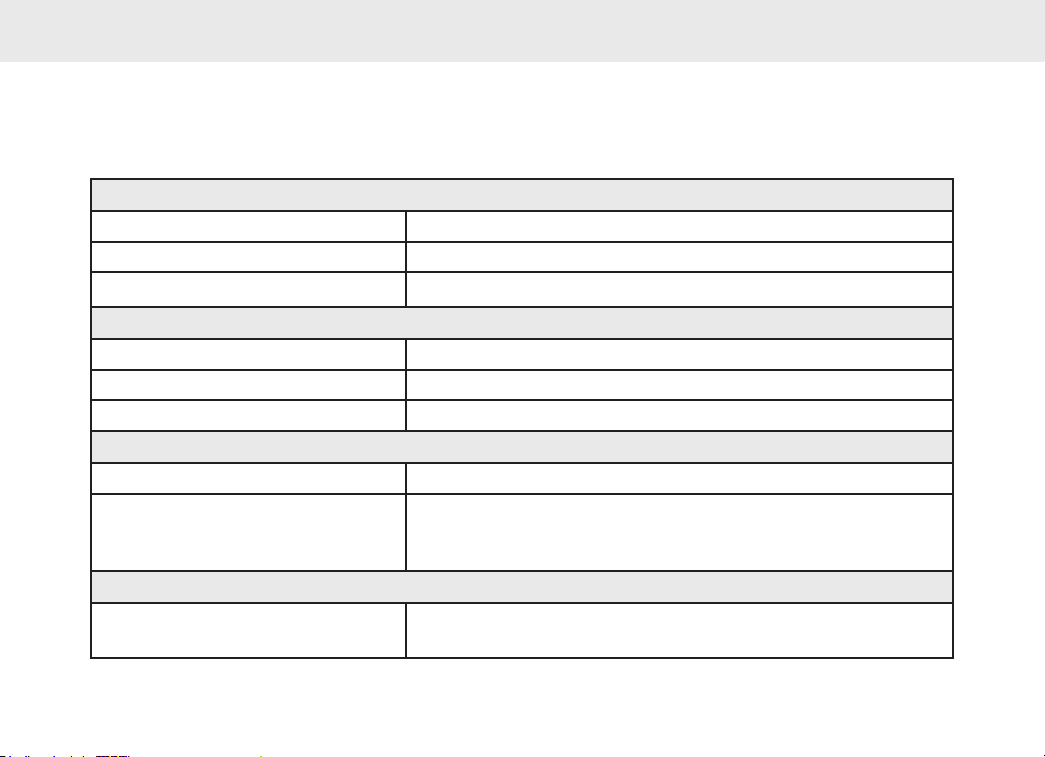
7
Pages
Map Options menu
Map display mode, orientation, detail and page display settings are adjusted from the Map Options menu.
Touch the Options tab on the Map page to access the Map Options menu.
Display Mode
Basemap displays points, roads, water features, etc.
Imagery displays satellite images, hillshade, etc.
Hybrid displays both basemap and satellite imagery
Orientation
North Up keeps North at the top of the screen
Course Up aligns map with your route or initial Go To course
Track Up map rotates as your heading changes
Detail Settings
Detail Level toggles level of map detail between Low, Medium and High
Roads, Contour Lines, Trails,
Waypoints, Points of Interest,
Cursor Information
Page Settings
Top Left, Top Right, Bottom Left
& Bottom Right Data Fields
touching these map details toggles them on/off; they will
only be visible on the map when turned on
selects data types to be displayed in four data elds in the
corners of the Map page (See page 4 example)
 Loading...
Loading...