Page 1
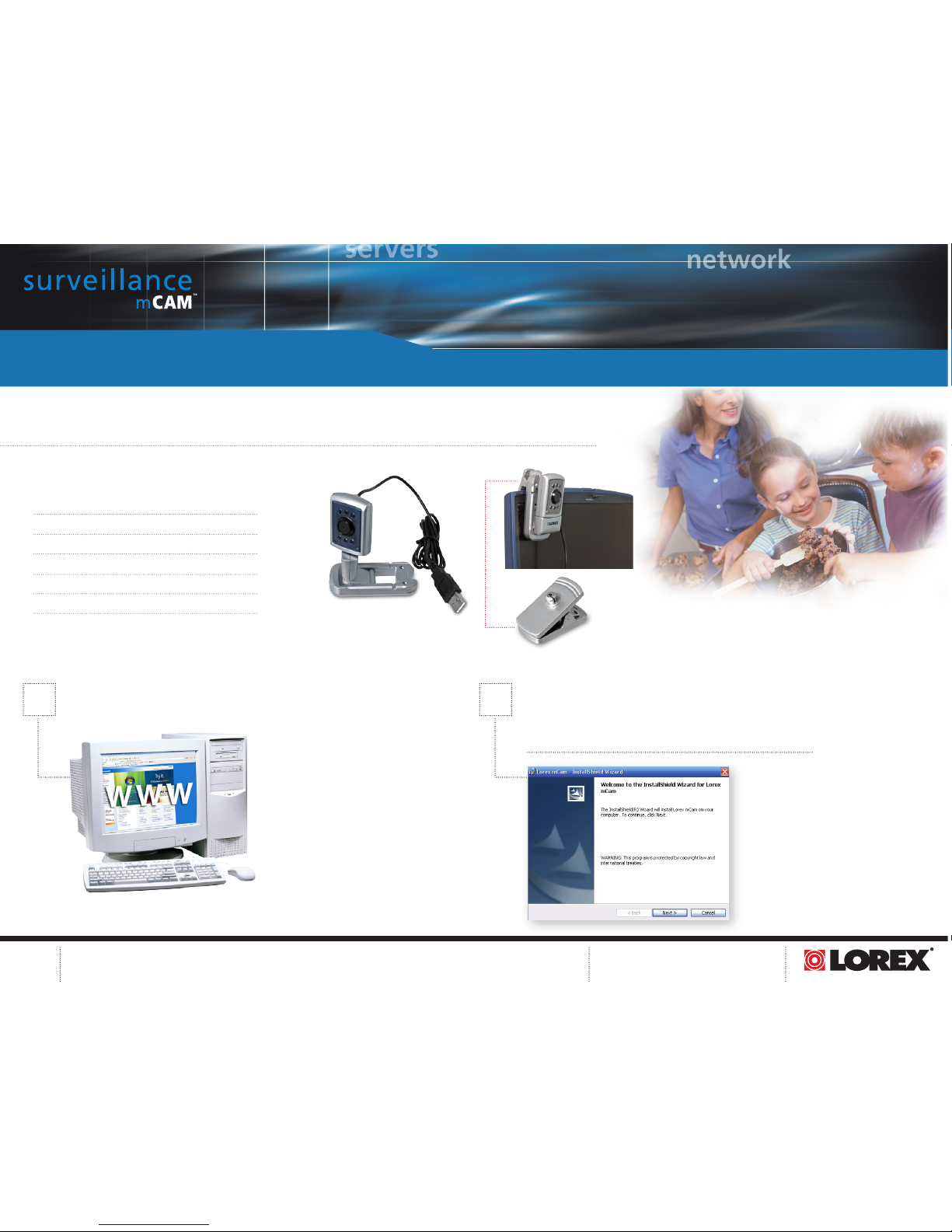
Page 1
DVM5031
Information in this document is subj ect to change without n otice. As our products are subject to contin uous improvement, Lore x Technology and our s ubsidiaries reserve the right to
modify product design, specifications and prices, without no tice and without incur ring any obligation. E &OE © 2006 LOREX. All rights reserved.
WWW.LOREXCCTV.COM
Version # 1.01
SETTING UP YOUR mCAM
System Contents
1 - Color Camera with 6 ft USB Cable
1 - Camera Mounting Stand (clip-on)
1 - Camera Mounting Stand (desk mount)
1 - User Manual
1 - Quick Setup Guide
1 - mCAM Application Software
For use with Windows XP or Windows Media Center™
Insert the mCAM Application Software CD into your computer’s
CD-ROM drive. Follow the instruction dialog boxes to guide you
through the installation process.
Note: You will need to accept the License Agreement
2
Ensure your computer is connected to the Internet
in order for you to obtain any program updates.
1
Color Camera
with 6ft USB
Cable
Clip-on Stand
* This set-up guide is intented for users using Internet Explorer as their Internet browser
Desk Mount
Stand
Camera can be used with a desk mount and or a clip-on stand.
Clip-on stand gives you the option of clipping the camera right on
your Laptop or PC monitor screen.
SETTING UP YOUR mCAM
installation should take approximately 20 minutes
20:00
Page 2
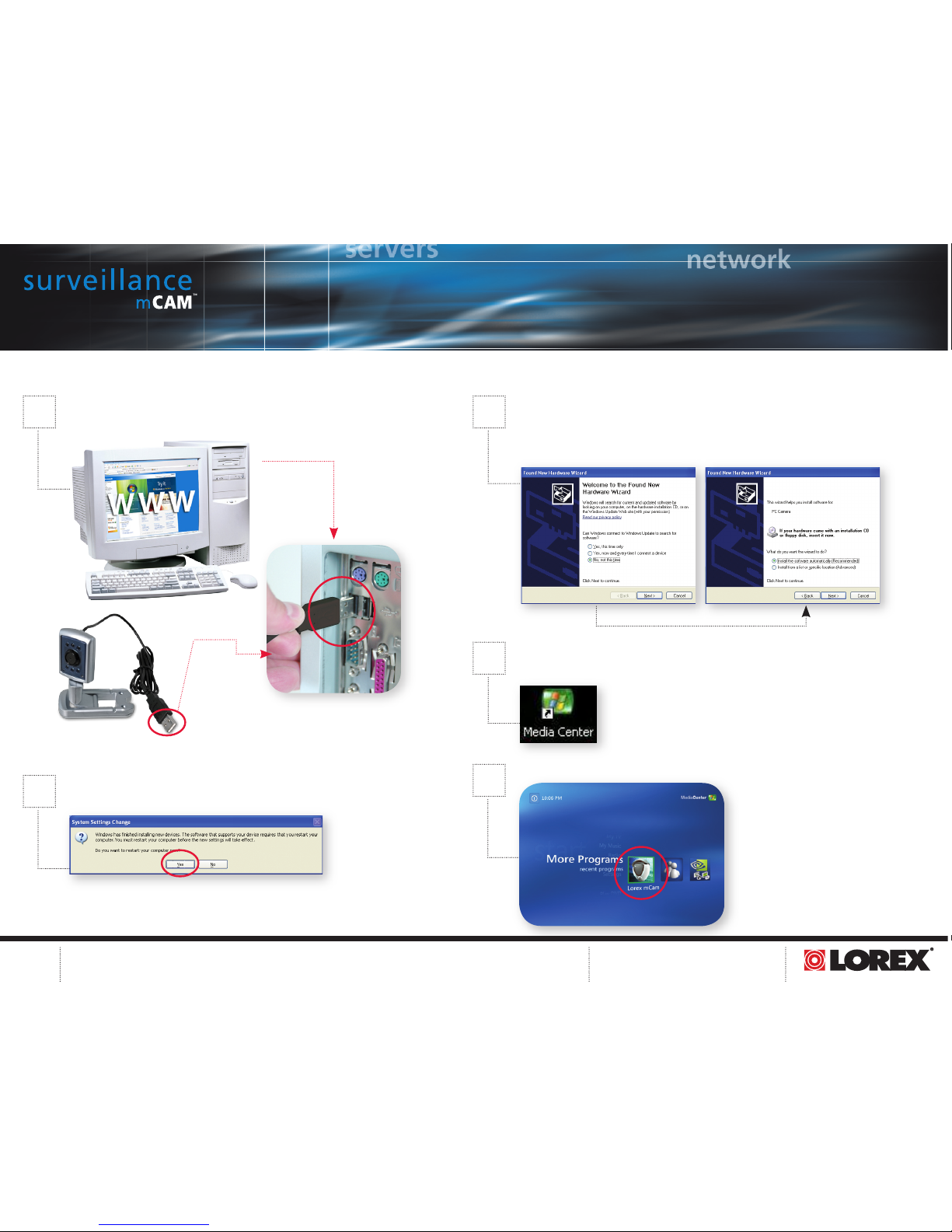
Page 2
DVM5031
Information in this document is subj ect to change without n otice. As our products are subject to contin uous improvement, Lore x Technology and our s ubsidiaries reserve the right to
modify product design, specifications and prices, without no tice and without incur ring any obligation. E &OE © 2006 LOREX. All rights reserved.
WWW.LOREXCCTV.COM
Version # 1.01
SETTING UP YOUR mCAM
Connect the USB end of the Camera (powered by your computer) into
your computer’s USB Port
3
Follow the New Hardware Wizard dialog boxes to install the new hardware.
Select NO, not this time in the Hardware Wizard screen followed by pressing the
Next button. Select the Install the Software automatically (recommended)
button, and when prompted click the Finish button
4
Restart your Computer
5
Back of a Computer
Note: Restart your computer before opening
the mCAM application
Color Camera
with 6ft USB
Cable
Open the Media Center Application Software
6a
For systems with Media Center
Select More Programs and Select Lorex mCAM
6b
Proceed to Step 8
Page 3
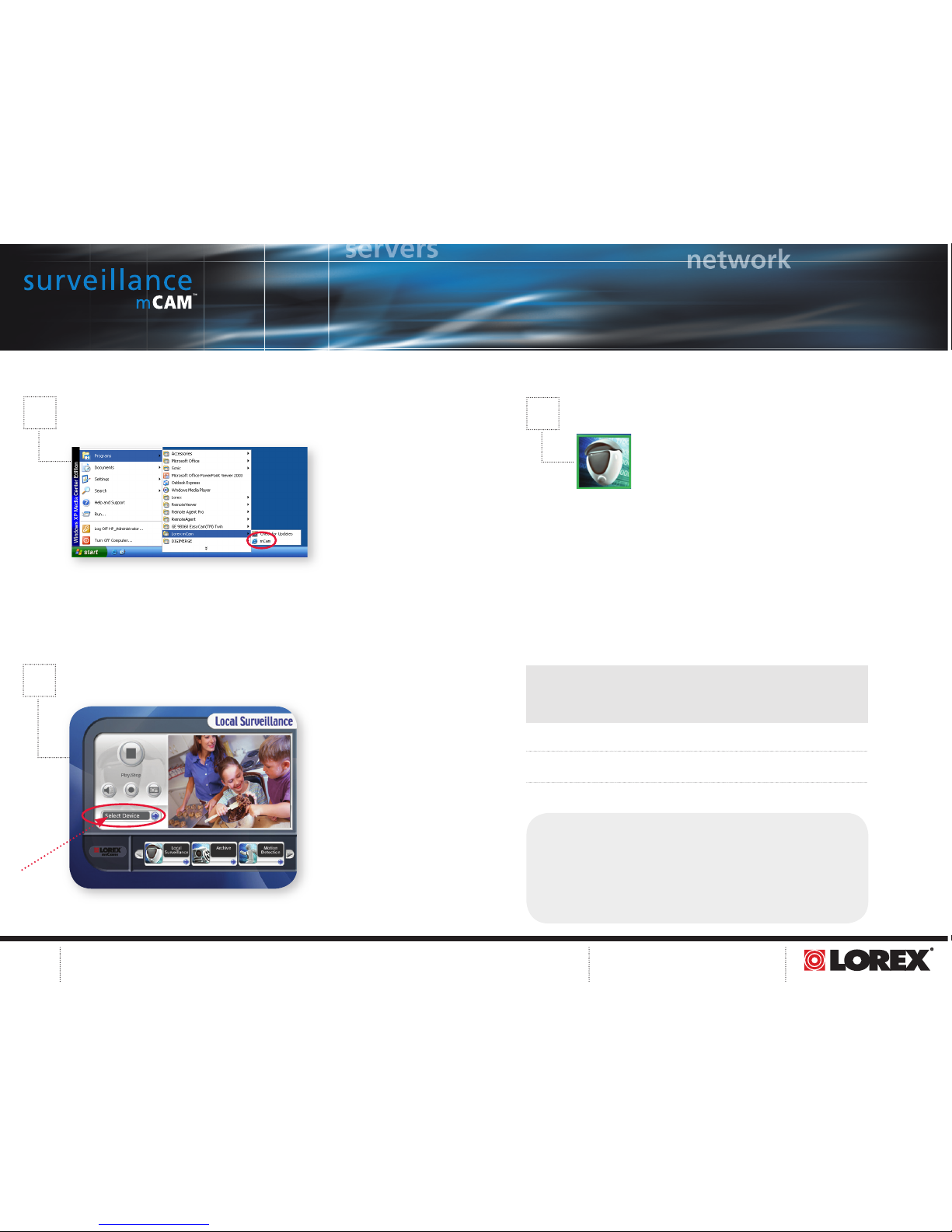
Page 3
DVM5031
Information in this document is subj ect to change without n otice. As our products are subject to contin uous improvement, Lore x Technology and our s ubsidiaries reserve the right to
modify product design, specifications and prices, without no tice and without incur ring any obligation. E &OE © 2006 LOREX. All rights reserved.
WWW.LOREXCCTV.COM
Version # 1.01
Proceed to Step 8
For systems using Windows XP
7
Select Start--->All programs--->Lorex mCAM--->
mCAM to access the Main Menu
SETTING UP YOUR mCAM
Press the Play/Stop button to display video
9
It’s all on the web
Product Information
User Manuals
Quick Start Guides
Specification Sheets
Software Updates
Firmware Upgrades
For additional information or troubleshooting help, refer to your owners
manual for assistance. you can also call or email for further support.
Toll Free Technical Support: 1-888-42 LOREX (1-888-425-6739)
Email Support: support@lorextechnology.com
Website: www.lorexcctv.com
To learn more about this system,
please refer to the Owners manual.
Open MediaCenter
Select the mCAM icon to
open the mCAM Application
8
 Loading...
Loading...