Page 1
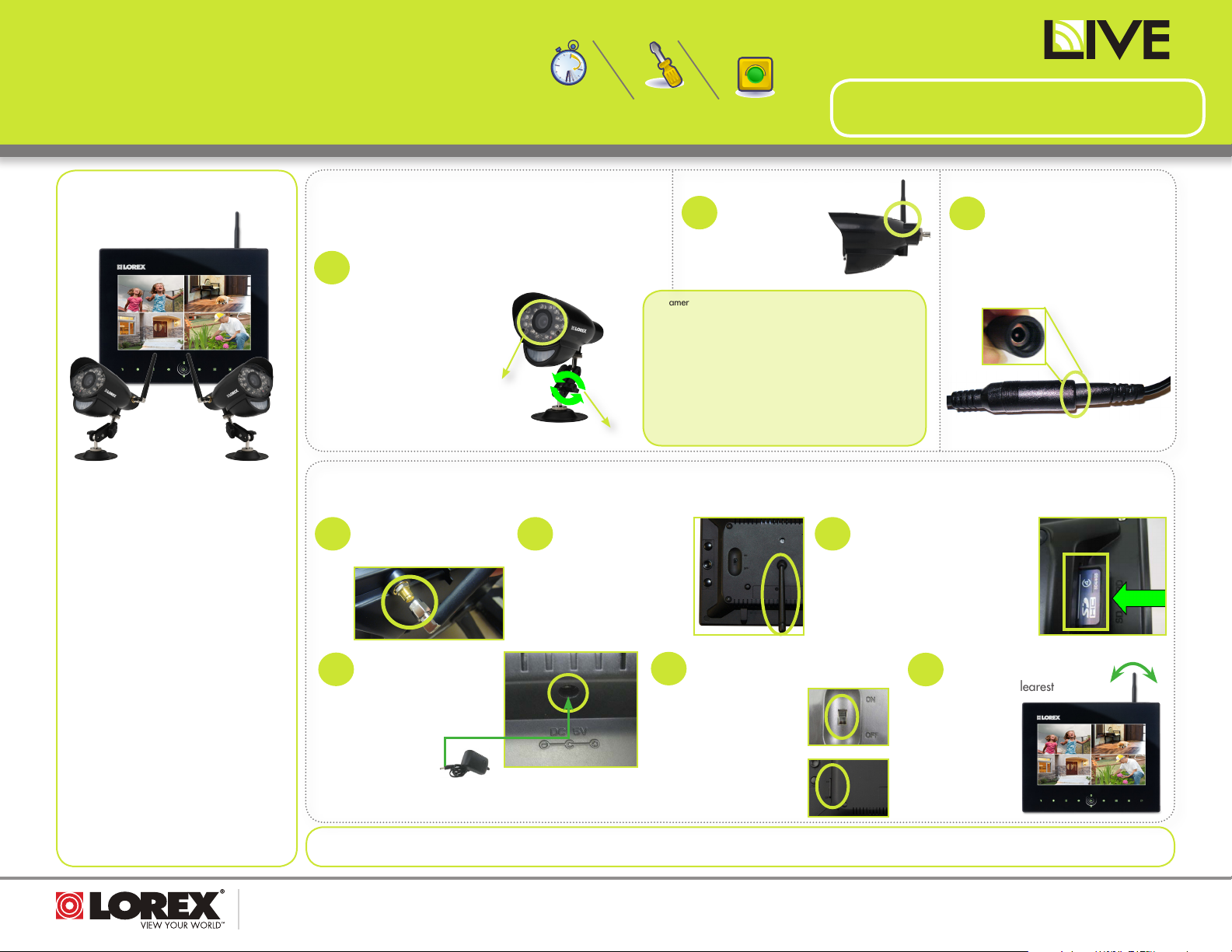
under 30 minutesunder 15 minutes under 60 minutes
Hand Tools Hardware
Router
Hi Speed
over 60 minutes
Skill Level
Time
under 30 minutesunder 15 minutes under 60 minutes
Hand Tools Hardware
Router
Hi Speed
over 60 minutes
WIRELESS VIDEO MONITORING SYSTEM
LW2730/LW2930 SERIES
QUICK START GUIDE
Before you install a camera, carefully plan where and how
Getting Started
*
it will be positioned, and where you will route the cable
that connects the camera to the power adapter.
A. Camera Setup
Attach camera to the mounting stand. Adjust the angle
of the camera until the desired view is set. Tighten the
1
thumbscrews to secure the desired camera position.
NOTE: Remove the
protective film from
the front of the
camera. If the film is
not removed, it will block
the built-in microphone
and potentially affect the
quality of the picture.
Time Tools Skills - Easy
Under 20 Minutes*
* Installation time may vary
based on application and
camera location
Hand Tools Plug & Play connections,
2
• Cameras are rated for indoor/outdoor installation. Not intended
for direct exposure to rain or snow. For outdoor applications
install under shelter protected from the elements.
• Wireless cameras require a power source to operate.
• When adding cameras that were not included in the original
box, you will need to pair up the camera with the receiver.
Protective
film
Thumbscrews
Please refer to the camera pairing section of the User’s Guide.
• This camera includes an Auto Mechanical IR Cut Filter. When the
camera changes between day/night lighting, an audible clicking
noise may be heard coming from the camera. This clicking is
normal, and indicates that the camera filter is working.
On screen set up
Attach the included
antenna to the
camera by screwing
it on to the side as
shown below.
SIMPLY AWARE
NOTE: AVOID INSTALLING IN A LOCATION WHICH REQUIRES THE
WIRELESS SIGNAL TO PASS THROUGH CEMENT, CONCRETE AND METAL
STRUCTURES. THIS WILL REDUCE THE TRANSMISSION RANGE.
Connect one end of the camera
Power Adapter to the camera
3
and the other end to an electrical
outlet. Make sure the power
connector is fully pushed in to
avoid water getting in the plug.
™
This system comes with the following
components:
• LCD monitor with built-in recorder and
wireless receiver*
• Indoor/outdoor color camera(s)*
• Camera stand(s)*
• SD memory card*
• Audio/video cable
• Mounting hardware kit(s)*
• Wireless antennas (for reveiver and
camera [s])*
• Power adapters*
• User’s Guide
• Mini USB cable
• CD
Monitor size, number of cameras and
*
SD card capacity may vary by model.
Check your package for specific content
information.
B. LCD Receiver Setup
The LCD Receiver can be setup for use on a tabletop, or mounted to a wall or underneath a counter or cupboard. See the User’s Guide for full mounting details.
Connect the antenna by
turning it clockwise onto the
receiver’s antenna jack.
Connect one end of the
receiver power adapter to
4
the bottom of the receiver
and the other end to an
electrical outlet.
• Make sure to first connect the camera(s) to an electrical
outlet before powering on the receiver; this will ensure a
proper connection.
NOTE: If one or more of the cameras do not appear when selected (i.e. Camera 2 is turned on but does not appear on channel 2), follow the pairing
process as described in User’s Guide.
www.lorextechnology.com
Pull out the receiver
stand for convenient
21
placement on a flat
surface.
Slide the power switch
to the “ON” position.
5
For the LW2730
Series, the switch is
located on the back
of the screen.
For the LW2930
Series, the switch is
located on the side of
the screen.
Insert the included SD card into
the SD Card slot on the LCD
3
receiver until you hear a “click.”
The card will not be flush when
completely inserted.
NOTE: The receiver is compatible
with most major brands of SD card
up to 32 GB.
Adjust the antenna on the
receiver as necessary to
6
provide the clearest
reception.
LW2730/LW2930 Series Quick Start Guide_R1 Page 1
Page 2
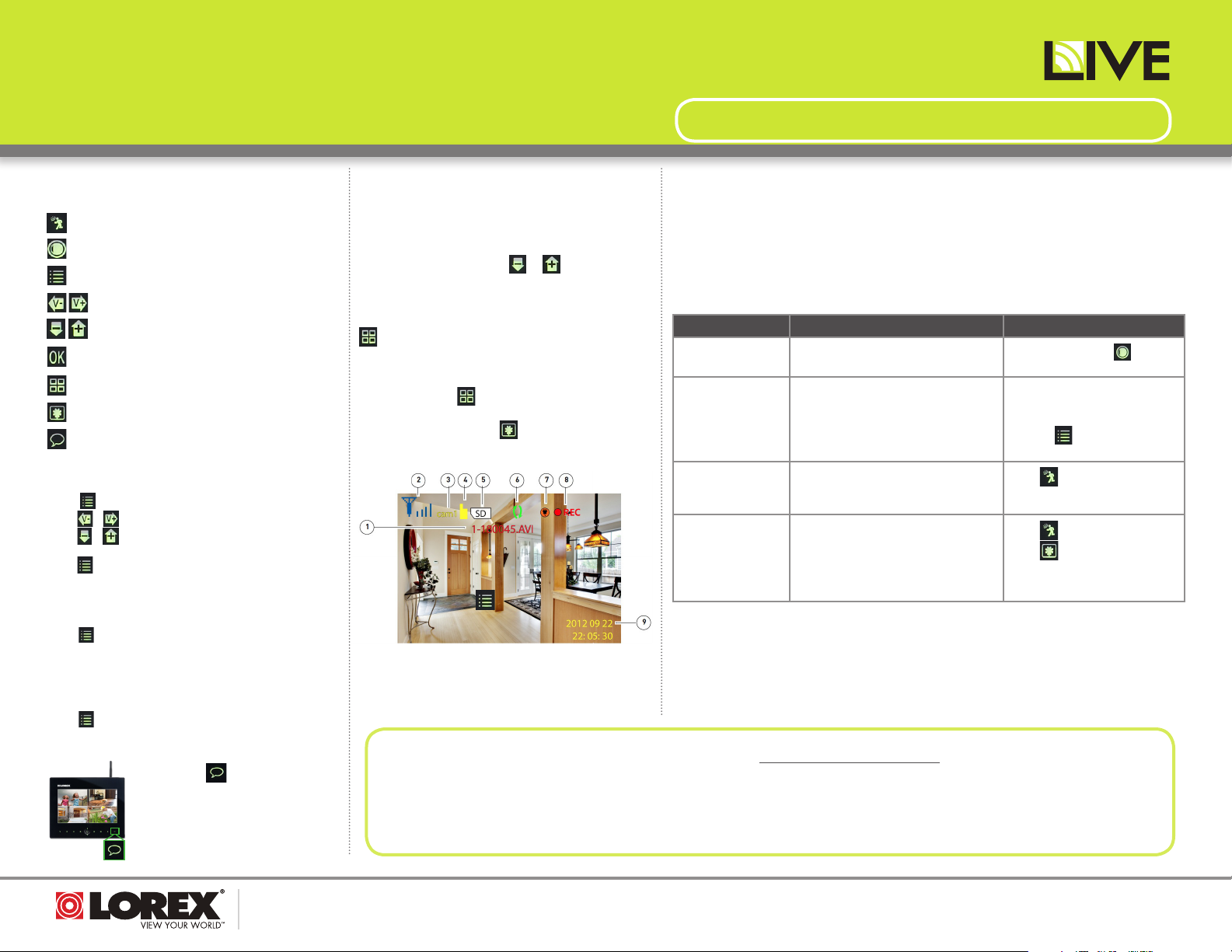
WIRELESS VIDEO MONITORING SYSTEM
LW2730/LW2930 SERIES
QUICK START GUIDE
C. Basic System Setup
Front Panel Buttons - Overview:
Motion Recording: Activate/deactivate Motion Recording.
Manual Recording: Activate Manual Recording.
Menu: Open Main Menu. Return to previous menu / exit menus.
Volume Control: Increase / decrease volume on receiver.
Scroll left / right in menus.
Channel Select: Change channel. Scroll up / down in menus.
OK: In menus, confirm selection. While Viewing, open
Playback mode.
Quad / Sequence Mode: Switch between Sequence and
Quad (4-channel) mode.
Screen Saver Mode: Activate/deactivate Screen Saver mode.
Talk: Activate Intercom (2-way-audio).
Navigating Menu Screens:
Use the system menus to configure settings.
• Press to open the Main Menu.
• Press / to move the cursor left and right.
• Press / to move the cursor up and down.
• Press OK to open sub-menus and confirm/save menu selections.
• Press to exit menus without saving changes.
Setting Date/Time:
Set the date and time to ensure that they are properly captured on
recordings
1. Press to open the main menu. Press left and right to select Settings
and press the OK button.
2. Select Date & Time and press the OK button.
3. Press RIGHT/LEFT to move the cursor; press UP/DOWN to change the
year, month, day, hour, minutes, and seconds.
NOTE: The system uses a 24-hour clock.
4. Press OK to save your settings.
5. Press to close any remaining menu windows.
Changing Camera View Mode
There are four different viewing modes available on the system:
single channel viewing, Auto Sequence Viewing mode (view
individual channels automatically in sequence), Quad mode, and
Screen Saver mode.
Single Channel View: Press / to switch between
channels 1~4 in single channel view.
Auto Sequence View: Auto Sequence Viewing Mode
switches between connected channels in full-screen. Press
until a single channel is shown on screen. The monitor
automatically switches through connected channels.
Quad View: Use Quad mode to view up to four cameras
simultaneously. Press button.
Screen Saver View: Press to enable Screen Saver mode.
On-Screen Display
1. File Name
2. Signal Indicator
3. Camera Indicator
4. File Icon
5. SD Card icon
(see User’s Guide for further details)
6. Overwrite icon
7. Power Failure icon
8. Recording Indicator
9. Time Stamp
SIMPLY AWARE
NOTE: This system supports a USB connection to your PC/Mac to enable remote monitoring using
Skype™ and for uploading pictures (PC only). Refer to the User’s Guide for detailed set-up instructions.
D. Recording Video
Three recording modes are available on the system: Manual Recording, Schedule Recording, and Motion
Recording.
NOTE: The system can record video to an SD card one channel at a time or quad view (up to 4 channels
on one screen). You should always format the SD card prior to initial recording. For details refer to the User’s
Guide section “Format Memory”.
NOTE: Recording overrides other actions on the receiver. You must stop recording on the system in order to
perform other actions, such as opening the Main Menu, Quad Mode, etc.
MODE DESCRIPTION HOW TO OPERATE
MANUAL
RECORDING
SCHEDULE
RECORDING
MOTION RECORDING
(AUTO)
SCREEN SAVER +
MOTION RECORDING
For information on viewing recordings, refer to the User’s Guide section “Playback”
• Continuous recording from one camera or entire
screen in Quad mode
• Continuous recording from one camera, from
Auto Sequence Viewing mode (system records
cameras in sequence), or Quad or Screen Saver
mode (system records all cameras in Quad
mode) according to a weekly schedule
• System only records when motion is detected by
a camera
• Compatible with Quad mode (recommended)
• Compatible with Auto Sequence Viewing mode
• Enable Screen Saver to enable digital picture
frame mode or turn off the LCD monitor when
motion is not detected
• You must upload images to the SD card to use
digital picture frame mode. A PC is required
to upload images to the SD card; Mac is not
supported for this function.
• Press the Record button ( ) to start/
stop manual recording
• ATTENTION: Turn off Manual
Recording and Motion Recording to
enable Schedule Recording
• Enter a Start and Stop Time for each
day from >Recording>Schedule
Record
• Press to start/stop Motion
Recording
• Press to start Motion Recording
• Press to enable Screen Saver mode
• Cannot enable Screen Saver mode while
the monitor is in Quad mode
™
Intercom Feature
Press and hold to talk to the
camera. Release to listen to audio.
NOTE: Please make sure the
camera(s) is properly connected prior
to using the Intercom (available in
single camera full screen mode).
It’s all on the Web
For detailed setup information, please refer to your
User’s Guide. For additional information and accessory
purchases, please visit our website
www.lorextechnology.com
www.lorextechnology.com
This product is EXPANDABLE UP TO 4 CAMERAS. To order additional cameras,
please visit our website at www.lorextechnology.com
EXTENDING YOUR WIRELESS SIGNAL
Even with a clear line-of-sight between your camera(s) and your receiver, you may experience a lower frame
rate simply due to the distance between your wireless devices. Accessory antennas are available that can help
extend the range of your wireless signal. Visit www.lorextechnology.com for more details.
As our product is subject to continuous improvement, Lorex Technology &
subsidiaries reserve the right to modify product design, specifications, prices
& warranty without notice and without incurring any obligation. E&OE
©2012 Lorex Technology Inc.
LW2730/LW2930 Series Quick Start Guide_R1 Page 2
 Loading...
Loading...