Page 1

Logitech® Harmony Touch
Setup Guide
English
Deutsch
Français
Nederlands
Page 2

Logitech Harmony Touch
English. . . . . . . . . . . . . . . . 3
Deutsch . . . . . . . . . . . . . . 23
Français . . . . . . . . . . . . . . 43
Nederlands . . . . . . . . . . . . 63
www.logitech.com/support . . . . . . . . . . . . . . . . . . . . . .83
Page 3

1 2
4
Logitech Harmony Touch
Package contents
1. Remote
2. Charging cradle
3. AC Adapter
4. USB cable
3
English 3
Page 4

Logitech Harmony Touch
1
2
3
4
5
6
7
8
9
10
11
4 English
12
16
17
13
14
15
Page 5

Know your product
1. O button Power o
your entire system.
2. Video controls Perform standard
AV functions.
3. Favorites Display the Favorites
screen.
4. LCD touch screen View, launch,
and edit activities and favorites,
use the on-screen number pad,
change settings, and get help.
5. Directional navigation Press a pad
corner for desired direction within
a list or menu.
6. Exit Leave a listing or menu.
7. OK Press to select an option.
8. Volume control Press the top
to increase volume and the bottom
to lower it.
9. Mute
10. Satellite/Cable controls
DVR opens a record/play menu.
Guide opens satellite/cable
program listings. Info provides
program information.
Logitech Harmony Touch
11. Color-coded navigation buttons
Perform cable, satellite, or Blu-ray
functions.
12. Home Display the Home screen.
13. Menu Display a menu.
14. Channel control Press the top
for channel up and the bottom for
channel down.
15. Previous Press for previous
channel.
16. IR window Transfer device
control commands (IR learning)
from another remote.
17. Micro-USB port Connect the
Harmony remote to a PC to access
My Harmony and receive power
while updating.
English 5
Page 6

Logitech Harmony Touch
Set up your product
6 English
To set up your new Harmony remote,
you will need to do the following:
1. Gather the manufacturer name
and model number of your devices.
2. Note how your home entertainment
system devices are wired
and connected together.
3. Fill in your home entertainment
system information using the blank
form.
Do I really need all my model
numbers?
Yes. The setup process will ask for all
your model numbers so the remote
can know how to control your devices.
It’s better to gather them all at once
rather than needing to go back
and forth from your computer to
your devices.
Page 7

Where do I find my model
numbers?
Most devices have them somewhere
on the back or bottom, sometimes
on a label. Be sure to write the number
down accurately because entering
an incorrect or incomplete number may
cause you trouble.
What is an input?
Your TV can display video from
multiple home entertainment
devices– a cable/satellite box,
a DVD player, a game console, etc.
You select a dierent input to watch
each of these devices. The input also
matches the connector on the back
of your TV. Your Harmony remote will
need to understand what device is
connected to what input to best control
your system. (Some TVs use the term
“source” instead of “input.”)
Logitech Harmony Touch
If you’re using an audio video receiver,
it also has inputs—for video and sound.
Understanding these connections
will be important to complete setup.
Is your sound system switching both
video and sound for your setup, or just
sound? The Harmony software setup
will ask you questions about this.
Note: Some older audio receivers have only
inputs for sound, not video.
How do I gather my system
information?
Use the forms on the following pages
to record the information about
your home entertainment system.
Note: If you have more than 6 devices,
we have an expanded form online you can
use. Go to www.logitech.com/support/
harmonytouch
English 7
Page 8

Logitech Harmony Touch
If your home entertainment system uses only a TV for sound, use this form.
TV Manufacturer
_______________________________________________
Model # ________________________________________
What’s connected?
Input __________________________________________
Input __________________________________________
Input __________________________________________
Input __________________________________________
Cable/Satellite Box Manufacturer
_______________________________________________
Model # ________________________________________
DVD/BluRay Player Manufacturer
_______________________________________________
Model # ________________________________________
Other Device Manufacturer
_______________________________________________
Model # ________________________________________
Other Device Manufacturer
_______________________________________________
Model # ________________________________________
8 English
Page 9

Logitech Harmony Touch
If your home entertainment system uses a TV and an AV receiver, use this form.
TV Manufacturer
_______________________________________________
Model # ________________________________________
What’s connected?
Input __________________________________________
Input __________________________________________
Input __________________________________________
Input __________________________________________
AV Receiver Manufacturer
_______________________________________________
Model # ________________________________________
What’s connected?
Input __________________________________________
Input __________________________________________
Input __________________________________________
Input __________________________________________
Cable/Satellite Box Manufacturer
_______________________________________________
Model # ________________________________________
DVD/BluRay Player Manufacturer
_______________________________________________
Model # ________________________________________
Other Device Manufacturer
_______________________________________________
Model # ________________________________________
English 9
Page 10

Logitech Harmony Touch
Example home entertainment system :
TV Manufacturer
_______________________________________________
Model # ________________________________________
What’s connected?
Input __________________________________________
Input __________________________________________
Input __________________________________________
Input __________________________________________
Cable/Satellite Box Manufacturer
_______________________________________________
Model # ________________________________________
DVD/BluRay Player Manufacturer
_______________________________________________
Model # ________________________________________
Other Device Manufacturer
_______________________________________________
Model # ________________________________________
Other Device Manufacturer
_______________________________________________
Model # ________________________________________
10 English
Vizio
L32 HDTV 10A
HDMI1 used by cable box
HDMI2 used by DVD/BluRay
HDMI3 used by Xbox360
Scientic Atlanta
Explorer 3100
Pioneer
DV-414
Microsoft
Xbox360
Page 11

Check your work
Before you proceed, make sure you
have correctly recorded all your inputs.
To check your work:
1. Turn on all your entertainment
devices.
2. Using your original TV remote,
cycle through your TV’s inputs.
Most TV remotes have an input
or source button.
• Note: If you are using a AV
receiver, use your receiver’s
remote to cycle through the
video inputs.
3. Press the input or source button
and watch what displays on your TV.
• What input is listed on your TV?
Often it will display text showing
the input.
• What video content do you see on
your TV. Is it your cable/satellite
box, your DVD player, etc.?
Logitech Harmony Touch
4. Check your form and make sure
you recorded the correct input for
that device.
5. If it’s dierent, write the correct
information on the form.
When you’ve gone through all your
TV’s inputs and made sure you have
recorded them correctly on the form,
you’re ready to set up the Harmony
remote.
English 11
Page 12

Logitech Harmony Touch
Set up the Harmony remote
USB
12 English
1. Launch a web browser.
Go to www.myharmony.com.1
2. Sign in.
• If this is your first Harmony remote,
click “Create an Account.”
• If you already have a MyHarmony
account, enter your username and
password, and then click “Sign in.”
3. Follow the on-screen instructions to:
• Create an account, or log into
your existing account.
• When prompted, connect the
Harmony remote to your computer
using the micro-USB cable.
• Add devices (up to 15).
• Create activities (e.g., “Watch TV”).
• Set up your favorite channels
(up to 50).
4. When prompted, click “Sync.”
1 The following are platforms supported:
•Microsoft Windows 7 with Internet Explorer 8+, Firefox 11+,
or Chrome 16+ (32 bit browsers)
•Microsoft Windows XP or Vista with Internet Explorer 8+,
Firefox 11+, or Chrome 16+ (32 bit browsers)
•Mac OS 10.5+ with Safari 4+ or Firefox 11+ (32 bit browsers)
Page 13

5. Disconnect the Harmony remote
from the computer after syncing.
Guidelines for creating an activity
• Choose the devices involved
in the activity.
• If applicable, specify which
device changes channels and
controls volume.
• Specify the inputs used and how
they are selected.
• Answer additional questions unique
to your system.
Logitech Harmony Touch
Charge the battery
If the battery icon on the touch screen
is red, showing low battery power,
charge the battery. A full charge
takes about 2 hours. A charge lasts
about 3 days. Charging time and
battery life may vary based upon use
and conditions.
To charge the battery:
1. Connect the charging cradle
to an AC outlet using the AC power
adapter.
2. Place the Harmony remote in
the charging cradle. A battery icon
will appear on the display.
English 13
Page 14

Logitech Harmony Touch
Use your product
Activities
The Harmony remote is an activitybased, universal remote that controls
many types of entertainment devices
using line-of-sight, infrared signals.
An activity is something you do
with your entertainment system,
such as watching TV, viewing a movie,
or listening to music. The Harmony
remote simplifies those activities.
A single press of the touch screen
will turn on the necessary devices
and select the required inputs.
14 English
HDMI 1
For example, selecting the “Watch TV”
activity (which you create) will turn
on your TV, cable box, and AV receiver
while selecting the right inputs.
All unused devices are switched o.
The Harmony remote is now ready
to run the devices needed for you
to watch a show.
Page 15

Logitech Harmony Touch
Your Harmony Touch main screen contains buttons and touch elements that help
you navigate the remote’s functions.
Buttons
Favorites Takes you to
your favorites channels.
Home Returns to the main
Home screen, with a list of all
activities and settings.
Touch screen
From the touch screen, you can select
the following functions:
Back Takes you to the previous
screen.
Help Starts interactive self-help.
Devices Takes you to a list of all
your devices that you have set up
in MyHarmony.com.
English 15
Page 16

Logitech Harmony Touch
16 English
Select activities
1. Tap the touch screen to activate it.
2. From the Home screen, swipe left
or right to view activities.
3. Tap an activity to launch it.
Commands associated with
the activity appear.
Note: Swipe up and down to navigate
commands. Tap to select a command.
Only the activities you create are
available.
To return to the home screen,
press the Home button.
Page 17

Logitech Harmony Touch
Select Favorites
1. Tap the touch screen to activate it.
2. Tap the Favorites icon to launch
the Favorites screen.
3. Swipe up and down to navigate
your favorites.
4. Tap to select a favorite channel.
English 17
Page 18

Logitech Harmony Touch
Use Help
Obstacles (like a person walking
in front of the remote) or too much
distance between you and your TV can
interfere with the signals your remote
sends, causing it to go out of synch
with your devices. Or maybe a device
doesn’t power on or o or switch
inputs correctly. Use the remote’s
interactive self-help to resolve issues
like these.
To use help:
1. On the touch screen, press Help
(question mark icon).
2. Answer the questions, follow the
instructions, and wait for the remote
to fix the problem:
18 English
Change settings
1. From the Home screen, swipe left
until you see the Settings option.
2. Tap to select settings.
3. Some available settings include:
• Changes to activities or devices
• Set brightness
• Set timeout
• Set time
4. Follow the on-screen instructions.
Page 19

Add or change a device
1. Go to www.myharmony.com
and log in.
2. Click “Devices.”
3. Click “Add a Device.” To change
a device, click the image of
the device, and then click
“Change Device Settings.”
4. Follow the on-screen instructions.
5. Update the activities that use
the device.
6. Connect the Harmony remote
to your computer using the microUSB cable.
7. When prompted, click “Sync.”
8. Disconnect the Harmony remote
from the computer after syncing.
Note: The Harmony remote supports up to
15 devices.
Deleting a device aects any activity
that uses the device.
Logitech Harmony Touch
Add or change an activity
1. Go to www.myharmony.com and
log in.
2. Click “Activities.”
3. Click “Add an Activity.” To change
an activity, click the image
of the activity, and then click
“Change Your Settings.”
4. Follow the on-screen instructions.
5. Connect the Harmony remote
to your computer using the microUSB cable.
6. When prompted, click “Sync.”
7. Disconnect the Harmony remote
from the computer after syncing.
English 19
Page 20

Logitech Harmony Touch
Visit Product Central
There’s more information and support
online for your product. Take a moment
to visit Product Central to learn more
about your new Harmony remote.
Browse online articles for setup help,
usage tips, or information about
additional features.
Connect with other users in
our Community Forums to get advice,
ask questions, and share solutions.
20 English
At Product Central, you’ll find a wide
selection of content:
• Tutorials
• Troubleshooting
• Support community
• Software downloads
• Online documentation
• Warranty information
• Spare parts (when available)
Go to www.logitech.com/support/
harmonytouch
Page 21

Troubleshooting
Basic Troubleshooting Tips
Use Help (question mark) on the touch
screen to resolve issues.
The Harmony remote does not
communicate with MyHarmony
• Check the USB cable and
its connection.
• Do not use a USB hub.
• Try another USB port.
• Disable pop-up blockers.
• Close your browser and restart your
computer.
What do you think?
Please take a minute to tell us.
Thank you for purchasing our product.
www.logitech.com/ithink
Logitech Harmony Touch
• Restart the remote: Press and hold
the O button for 15 seconds or
until the Logitech Logo appears on
the display.
Device not listed on MyHarmony
or the Harmony remote does not
have a command
• Check the manufacturer name
and model number entries.
• Use the Harmony remote IR
learning feature.
For more help go to
www.logitech.com/support/
harmonytouch
English 21
Page 22

Logitech Harmony Touch
Battery disposal at product end of life
1
2
3
1. Open the USB door and remove
the label. Then remove the screw.
2. Separate the top case from
the bottom case.
3. Remove the 4 screws securing
the battery holder. Unplug the
battery connector.
22 English
4 5
4. Remove the battery holder,
and then remove the battery
from the holder.
5. Dispose of the battery and product
according to local laws.
Page 23

1 2
4
Logitech Harmony Touch
Inhalt
1. Fernbedienung
2. Ladestation
3. Netzteil
4. USB-Kabel
3
Deutsch 23
Page 24

Logitech Harmony Touch
1
2
3
4
5
6
7
8
9
10
11
24 Deutsch
12
16
17
13
14
15
Page 25

Produkt auf einen Blick
1. O-Taste Schaltet das gesamte
System aus.
2. Videobedienelemente Führen
Standard-AV-Funktionen aus.
3. Favoriten Zeigt den FavoritenBildschirm an.
4. LCD-Touchscreen Zum Anzeigen,
Starten und Bearbeiten von
Aktionen und Favoriten. Hier können
Sie auch den BildschirmNummernblock und die Hilfe
anzeigen sowie Änderungen an den
Einstellungen vornehmen.
5. Richtungsblock Durch Drücken der
Richtungstasten können Sie in einer
Liste oder einem Menü navigieren.
6. Exit-Taste Zum Verlassen einer Liste
oder eines Menüs.
7. OK-Taste Zum Auswählen einer
Option.
8. Lautstärkeregler Drücken Sie zum
Erhöhen der Lautstärke oben und
zum Verringern der Lautstärke
unten auf die Taste.
9. Stummschaltung
Logitech Harmony Touch
10. Bedienelemente für Satelliten-
oder Kabelfernsehen Mit der
DVR-Taste wird ein Aufnahme-/
Wiedergabemenü geönet. Mit
der Guide-Taste können Sie die
Programmlisten für Satellitenoder Kabelfernsehen aufrufen.
Mit der Info-Taste werden
Programminformationen angezeigt.
11. Farbkodierte Navigationstasten
Führen Kabel-, Satelliten- oder
Blu-ray-Funktionen aus.
12. Start Zeigt die Startseite an.
13. Menu Zeigt ein Menü an.
14. Kanalauswahl Drücken Sie oben
auf die Taste, um zum nächsten
Kanal zu wechseln, und unten auf
die Taste, um zum vorherigen Kanal
zu wechseln.
15. Zurück Springt zum vorherigen
Kanal.
16. Infrarotfenster Überträgt Befehle für
die Gerätesteuerung über Infrarot
von einer anderen Fernbedienung.
17. Mikro-USB-Anschluss Schließen Sie
die Harmony-Fernbedienung an
einen Computer an, um auf My
Harmony zuzugreifen und laden Sie
sie auf, während Updates abgerufen
werden.
Deutsch 25
Page 26

Logitech Harmony Touch
Einrichten des Produkts
26 Deutsch
Führen Sie folgende Schritte zum
Einrichten Ihrer neuen HarmonyFernbedienung aus:
1. Suchen Sie den Herstellernamen
und die Modellnummer Ihrer Geräte.
2. Notieren Sie, wie die Geräte Ihrer
Home-Entertainment-Anlage
miteinander verbunden sind.
3. Tragen Sie die Informationen
Ihrer Home-Entertainment-Anlage
in das Formular ein.
Benötige ich wirklich alle
Modellnummern?
Ja. Im Laufe des Einrichtungsvorgangs
werden Sie nach allen Modellnummern
gefragt, damit die Fernbedienung die
zu bedienenden Geräte unterscheiden
kann. Es ist vorteilhafter, alle Nummern
auf einmal zu sammeln, anstatt
zwischen Ihrem Computer und
dem jeweiligen Gerät zu wechseln.
Page 27

Wo finde ich die
Modellnummern?
Bei den meisten Geräten befindet
sie sich auf Rück- oder Unterseite,
manchmal auf einem Etikett.
Achten Sie darauf, die Nummer
korrekt zu notieren, da das Eingeben
einer falschen oder unvollständigen
Nummer zu Problemen führen kann.
Was ist ein Eingang?
Ihr Fernseher kann von verschiedenen
Home-Entertainment-Geräten
aus Video wiedergeben, z. B. von
einem Kabel-/Satellitenempfänger,
einem DVD-Player oder einer
Spielekonsole. Für jedes dieser Geräte
wählen Sie einen anderen Eingang
aus. Der Eingang entspricht auch
dem Anschluss auf der Rückseite
Ihres Fernsehers. Damit Ihre Harmony
Fernbedienung Ihr System optimal
steuern kann, müssen die Geräte
den entsprechenden Eingängen
genau zugeordnet sein. (Bei einigen
Fernsehern wird die Bezeichnung
„Quelle“ anstatt „Eingang“ verwendet.)
Logitech Harmony Touch
Audio-/Videoempfänger verfügen
auch über Eingänge für Video
und Audio. Für das Abschließen
des Einrichtungsvorgangs ist es
wichtig, über diese Verbindungen
Bescheid zu wissen. Wechselt
Ihre Stereoanlage beim Einrichten
zwischen Video und Audio oder wird
nur Audio ausgegeben? Während des
Einrichtungsvorgangs der HarmonySoftware werden Ihnen Fragen dazu
gestellt werden.
Hinweis: Einige ältere Audioempfänger
haben nur Eingänge für Audio, nicht für
Video.
Wie sammle ich meine
Systeminformationen?
Sie können die Informationen zu
Ihrem Home-Entertainment-System
in den Formularen, die Sie auf den
folgenden Seiten finden, auflisten.
Hinweis: Wenn Sie mehr als sechs Geräte
haben, können Sie unser erweitertes OnlineFormular verwenden. Besuchen Sie www.
logitech.com/support/harmonytouch
Deutsch 27
Page 28

Logitech Harmony Touch
Wenn Ihr Home-Entertainment-System Audio nur über den Fernseher wiedergibt,
verwenden Sie dieses Formular.
TV-Hersteller
_______________________________________________
Modellnummer __________________________________
Was ist angeschlossen?
Eingang ________________________________________
Eingang ________________________________________
Eingang ________________________________________
Eingang ________________________________________
Hersteller des Kabel-/Satellitenempfängers
_______________________________________________
Modellnummer __________________________________
Hersteller des DVD/Blu-ray-Players
_______________________________________________
Modellnummer __________________________________
Hersteller eines anderen Geräts
_______________________________________________
Modellnummer __________________________________
Hersteller eines anderen Geräts
_______________________________________________
Modellnummer __________________________________
28 Deutsch
Page 29

Logitech Harmony Touch
Wenn Ihr Home-Entertainment-System ein Fernsehgerät und einen AV-Receiver
verwendet, füllen Sie dieses Formular aus.
TV-Hersteller
_______________________________________________
Modellnummer __________________________________
Was ist angeschlossen?
Eingang ________________________________________
Eingang ________________________________________
Eingang ________________________________________
Eingang ________________________________________
Hersteller des AV-Receivers
_______________________________________________
Modellnummer __________________________________
Was ist angeschlossen?
Eingang ________________________________________
Eingang ________________________________________
Eingang ________________________________________
Eingang ________________________________________
Hersteller des Kabel-/Satellitenempfängers
_______________________________________________
Modellnummer __________________________________
Hersteller des DVD/Blu-ray-Players
_______________________________________________
Modellnummer __________________________________
Hersteller eines anderen Geräts
_______________________________________________
Modellnummer __________________________________
Deutsch 29
Page 30

Logitech Harmony Touch
Beispiel für eine Home-Entertainment-Anlage:
30 Deutsch
TV-Hersteller
_______________________________________________
Modellnummer __________________________________
Was ist angeschlossen?
Eingang ________________________________________
Eingang ________________________________________
Eingang ________________________________________
Eingang ________________________________________
Hersteller des Kabel-/Satellitenempfängers
_______________________________________________
Modellnummer __________________________________
Hersteller des DVD/Blu-ray-Players
_______________________________________________
Modellnummer __________________________________
Hersteller eines anderen Geräts
_______________________________________________
Modellnummer __________________________________
Hersteller eines anderen Geräts
_______________________________________________
Modellnummer __________________________________
Vizio
L32 HDTV 10A
HDMI1:
Satellitenempfänger
HDMI2: DVD/Blu-ray
HDMI3: Xbox360
Scientic Atlanta
Explorer 3100
Pioneer
DV-414
Microsoft
Xbox 360
Page 31

Überprüfen der Zuordnungen
Bevor Sie fortfahren, überprüfen
Sie, dass Sie alle Eingänge korrekt
notiert haben. So überprüfen Sie
die Zuordnungen:
1. Schalten Sie alle
Unterhaltungsgeräte ein.
2. Navigieren Sie mit Ihrer
ursprünglichen TV-Fernbedienung
durch die Eingänge des Fernsehers.
Die meisten TV-Fernbedienungen
verfügen über eine Taste für
Eingänge oder Quellen.
• Hinweis: Wenn Sie einen
AV-Receiver verwenden,
navigieren Sie mit der
zugehörigen Fernbedienung
durch die Videoeingänge.
Logitech Harmony Touch
3. Drücken Sie auf die Taste für
den Eingang oder die Quelle und
schauen Sie sich an, was auf dem
Fernsehbildschirm angezeigt wird.
• Welcher Eingang wird auf Ihrem
Fernseher angezeigt? Oft wird der
Eingang innerhalb eines Textes
angezeigt.
• Welcher Videoinhalt wird
auf dem Fernsehbildschirm
angezeigt? Wird Ihr Kabel-/
Satellitenempfänger, Ihr DVDPlayer usw. angezeigt?
4. Überprüfen Sie nochmals Ihr
Formular und stellen Sie sicher, dass
Sie für dieses Gerät den korrekten
Eingang notiert haben.
5. Wenn nicht, korrigieren Sie
die Angabe im Formular.
Wenn Sie durch alle Eingänge
Ihres Fernsehgeräts navigiert sind
und nochmals überprüft haben,
dass Sie sie korrekt auf dem Formular
vermerkt haben, können Sie mit
der Einrichtung Ihrer HarmonyFernbedienung beginnen.
Deutsch 31
Page 32

Logitech Harmony Touch
Einrichten der Harmony-Fernbedienung
1. Starten Sie einen Webbrowser.
Rufen Sie die Seite
www.myharmony.com auf.1
2. Melden Sie sich an.
• Wenn das Ihre erste Harmony
USB
• Wenn Sie bereits über ein
3. Folgen Sie den Anweisungen
auf dem Bildschirm:
• Erstellen Sie ein Konto oder
• Verbinden Sie die Harmony-
1 Folgende Plattformen werden unterstützt:
•Microsoft Windows 7 mit Internet Explorer 8+, Firefox 11+
•Microsoft Windows XP oder Vista mit Internet Explorer 8+,
•Mac OS 10.5+ mit Safari 4+ oder Firefox 11+ (32-Bit-
32 Deutsch
Fernbedienung ist, klicken Sie
auf „Konto erstellen“.
MyHarmony-Konto verfügen,
geben Sie Ihren Benutzernamen
und Ihr Kennwort ein und klicken
Sie anschließend auf „Anmelden“.
melden Sie sich bei Ihrem bereits
vorhandenen Konto an.
Fernbedienung über das MikroUSB-Kabel mit dem Computer,
wenn Sie dazu aufgefordert werden.
oder Chrome 16+ (32-Bit-Browser)
Firefox 11+ oder Chrome 16+ (32-Bit-Browser)
Browser)
Page 33

• Fügen Sie die Geräte hinzu
(maximal 15).
• Erstellen Sie Aktionen
(z. B. „Fernsehen“).
• Richten Sie Ihre bevorzugten
Kanäle ein (maximal 50).
4. Klicken Sie auf „Synchronisieren“
wenn Sie dazu aufgefordert werden.
5. Trennen Sie die HarmonyFernbedienung nach der
Synchronisierung vom Computer.
Anweisungen zum Erstellen
einer Aktion
• Wählen Sie die Geräte aus,
die für die Aktion benötigt werden.
• Geben Sie ggf. an, welches Gerät
Kanäle wechselt und welches
die Lautstärke steuert.
• Geben Sie die verwendeten
Eingänge an und wie diese
ausgewählt werden.
• Beantworten Sie zusätzliche
Fragen zu Ihrem System.
Logitech Harmony Touch
Laden des Akkus
Wenn das Batteriesymbol auf
dem Touchscreen rot leuchtet,
muss der Akku aufgeladen werden.
Eine Vollladung dauert etwa
zwei Stunden. Eine Ladung hält ca.
drei Tage. Ladezeit und Akkulaufzeit
variieren je nach Nutzung und
Bedingungen.
So laden Sie den Akku auf:
1. Verbinden Sie die Ladestation über
das Netzteil mit einer Steckdose.
2. Stellen Sie die HarmonyFernbedienung in die Ladestation.
Ein Batteriesymbol erscheint
auf dem Display.
Deutsch 33
Page 34

Logitech Harmony Touch
Zur Verwendung des Produkts
HDMI 1
Aktionen
Die Harmony-Fernbedienung ist
eine aktionsbasierte Universalfernbedienung, mit der Sie viele
verschiedene Unterhaltungsgeräte
über Infrarotsignale steuern können.
Dafür muss eine Sichtverbindung
bestehen.
Eine Aktion wird über die Geräte
Ihrer Anlage ausgeführt,
z. B. Fernsehen, DVD-Wiedergabe
oder Musikhören. Die HarmonyFernbedienung vereinfacht
diese Aktionen.
34 Deutsch
Mit einem einzigen Tastendruck
schaltet sich das entsprechende
Gerät ein, und es werden die
benötigten Eingänge gewählt.
Wenn Sie beispielsweise die Aktion
„Fernsehen“ (die Sie erstellen)
auswählen, schaltet sich Ihr Fernseher,
der Kabelempfänger und der AVReceiver ein und die dazugehörigen
Eingänge werden aktiviert. Alle
nicht benötigten Geräte bleiben
ausgeschaltet. Die HarmonyFernbedienung kann jetzt alle Geräte
aktivieren, die erforderlich sind,
um ein Programm anzuschauen.
Page 35

Logitech Harmony Touch
Mit den Schaltflächen und Touch-Elementen auf dem Haupt-Display Ihrer
Harmony können Sie leicht durch die Funktionen der Fernbedienung navigieren.
Schaltflächen
Favoriten Bringt Sie schnell
zu Ihren Lieblingskanälen.
Start Bringt Sie zurück zur Startseite,
auf der Sie eine Liste mit allen
Aktionen und Eintellungen finden.
Touchscreen
Über den Touchscreen können Sie
folgende Funktionen auswählen:
Zurück Ruft den vorherigen
Bildschirm auf.
Hilfe Startet die interaktive
Selbsthilfe.
Geräte Bringt Sie zu der Liste aller
Geräte, die Sie auf MyHarmony.com
eingerichtet haben.
Deutsch 35
Page 36

Logitech Harmony Touch
36 Deutsch
Auswählen von Aktionen
1. Berühren Sie den Touchscreen,
um ihn zu aktivieren.
2. Streichen Sie auf der Startseite
nach rechts oder links, um sich die
Aktionen anzeigen zu lassen.
3. Tippen Sie auf eine Aktion,
um diese zu starten.
Befehle, die mit dieser
Aktion zusammenhängen,
werden angezeigt.
Hinweis: Streichen Sie zum Navigieren
durch die Befehle nach oben und unten.
Tippen Sie auf einen Befehl, um ihn
auszuwählen. Nur die von Ihnen erstellten
Aktionen sind verfügbar.
Um zur Startseite zurückzukehren,
tippen Sie auf die Start-Schaltfläche.
Page 37

Logitech Harmony Touch
Auswählen von Favoriten
1. Berühren Sie den Touchscreen,
um ihn zu aktivieren.
2. Tippen Sie auf das Favoriten-Symbol,
um zum Favoriten-Bildschirm
zu gelangen.
3. Streichen Sie zum Navigieren durch
die Favoriten nach oben und unten.
4. Tippen Sie auf einen Lieblingskanal,
um ihn auszuwählen.
Deutsch 37
Page 38

Logitech Harmony Touch
Verwenden der Hilfe
Hindernisse (z. B. eine Person, die sich
vor der Fernbedienung bewegt)
oder eine zu große Entfernung
zwischen Ihnen und dem Fernseher
können die von der Fernbedienung
gesendeten Signale stören und
so die Synchronisierung mit den
Geräten unterbrechen. Es kann auch
vorkommen, dass ein Gerät sich nicht
ein- oder ausschaltet oder die Eingänge
nicht korrekt wechseln. Um Probleme
wie diese zu lösen, können Sie
auf die interaktive Selbsthilfe
der Fernbedienung zurückgreifen.
So verwenden Sie die Hilfe:
1. Tippen Sie auf dem Touchscreen auf
das Hilfe-Symbol (das Fragezeichen).
2. Beantworten Sie die Fragen,
befolgen Sie die Anweisungen und
warten Sie, bis die Fernbedienung
das Problem behoben hat.
38 Deutsch
Ändern der Einstellungen
1. Streichen Sie auf der Startseite
nach links, bis die Option
„Einstellungen“ angezeigt wird.
2. Tippen Sie zum Auswählen
auf „Einstellungen“.
3. Einige der verfügbaren Einstellungen
sind die folgenden:
• Veränderungen an den Aktionen
oder Geräten
• Einstellung der Helligkeit
• Festlegen eines Zeitlimits
• Zeiteinstellung
4. Folgen Sie den Anweisungen
auf dem Bildschirm.
Page 39

Hinzufügen oder Ändern
eines Geräts
1. Rufen Sie die Website www.
myharmony.com auf und melden Sie
sich an.
2. Klicken Sie auf „Geräte“.
3. Klicken Sie auf „Gerät
hinzufügen“. Wenn Sie ein
Gerät austauschen möchten,
klicken Sie auf die Abbildung
des Geräts und anschließend
auf „Geräteeinstellungen ändern“
4. Folgen Sie den Anweisungen auf
dem Bildschirm.
5. Aktualisieren Sie die Aktionen,
bei denen das Gerät verwendet wird.
6. Verbinden Sie die Harmony
Fernbedienung über das Mikro-USBKabel mit Ihrem Computer.
7. Klicken Sie auf „Synchronisieren“
wenn Sie dazu aufgefordert werden.
8. Trennen Sie die HarmonyFernbedienung nach der
Synchronisierung vom Computer.
Hinweis: Die Harmony-Fernbedienung
unterstützt bis zu 15 Geräte.
Logitech Harmony Touch
Das Löschen eines Gerätes wirkt
sich auf alle Aktionen aus, bei denen
das Gerät verwendet wird.
Hinzufügen oder Ändern
einer Aktion
1. Rufen Sie die Website
www.myharmony.com
auf und melden Sie sich an.
2. Klicken Sie auf „Aktionen“.
3. Klicken Sie auf „Aktion hinzufügen“.
Wenn Sie eine Aktion ändern
möchten, klicken Sie
auf die Abbildung der
Aktion und anschließend auf
„Einstellungen ändern“.
4. Folgen Sie den Anweisungen auf
dem Bildschirm.
5. Verbinden Sie die Harmony
Fernbedienung über das Mikro-USBKabel mit Ihrem Computer.
6. Klicken Sie auf „Synchronisieren“
wenn Sie dazu aufgefordert werden.
7. Trennen Sie die HarmonyFernbedienung nach der
Synchronisierung vom Computer.
Deutsch 39
Page 40

Logitech Harmony Touch
Produktzentrale
Hier erhalten Sie weitere Informationen
und haben Zugri auf den OnlineKundendienst für Ihr Produkt.
Nehmen Sie sich einen Augenblick Zeit
und besuchen Sie die Produktzentrale,
um mehr über Ihre neue Harmony
Fernbedienung zu erfahren.
Durchsuchen Sie Online-Artikel
zur Unterstützung beim Einrichten,
für Tipps zur Nutzung und für
Informationen zu weiteren Funktionen.
In unseren Community-Foren
können Sie mit anderen Benutzern
Kontakt aufnehmen und sich Tipps
holen, Fragen stellen und Ihre
Problemlösungen mit anderen teilen.
40 Deutsch
In der Produktzentrale finden Sie ein
umfangreiches Informationsangebot:
• Tutorials
• Fehlerbehebung
• Support-Community
• Software-Downloads
• Online-Bedienungsanleitungen
• Garantieinformationen
• Ersatzteile (falls verfügbar)
Besuchen Sie www.logitech.com/
support/harmonytouch
Page 41

Logitech Harmony Touch
Fehlerbehebung
Grundlegende Tipps zur
Fehlerbehebung
Verwenden Sie zum Beheben von
Problemen die Hilfe (das Fragezeichen)
auf dem Touchscreen.
Die Harmony-Fernbedienung
kommuniziert nicht mit
MyHarmony.
• Überprüfen Sie, ob das USB-Kabel
fest eingesteckt ist.
• Verwenden Sie keinen USB-Hub.
• Verwenden Sie einen anderen USB-
Anschluss.
• Deaktivieren Sie Popup-Blocker.
• Schießen Sie den Browser und
starten Sie Ihren Computer neu.
• Starten Sie die Fernbedienung neu:
Halten Sie die O-Taste 15 Sekunden
oder so lange gedrückt, bis das
Logitech Logo auf dem Display
erscheint.
Ein Gerät ist nicht auf
MyHarmony aufgelistet oder die
Harmony-Fernbedienung verfügt
über keinen Befehl.
• Überprüfen Sie den Herstellernamen
und die Modellnummer.
• Verwenden Sie die Funktion
zum Übertragen von Befehlen
per Infrarot.
Weitere Hilfe finden Sie unter
www.logitech.com/support/
harmonytouch
Ihre Meinung ist gefragt.
Bitte nehmen Sie sich etwas Zeit, um einige Fragen zu beantworten.
Vielen Dank, dass Sie sich für unser Produkt entschieden haben.
www.logitech.com/ithink
Deutsch 41
Page 42

Logitech Harmony Touch
Akkuentsorgung
1
2
3
1. Önen Sie die Abdeckung des USBAnschlusses und entfernen Sie das
Etikett. Entfernen Sie anschließend
die Schraube.
2. Lösen Sie die untere von der oberen
Abdeckung.
3. Lösen Sie die vier Schrauben, mit
denen der Akkuhalter befestigt ist.
Trennen Sie den Akkuanschluss.
42 Deutsch
4 5
4. Entfernen Sie den Akkuhalter
und lösen Sie anschließend den Akku
aus seiner Halterung.
5. Entsorgen Sie den Akku
entsprechend den in Ihrer Region
gültigen Bestimmungen.
Page 43

1 2
4
Logitech Harmony Touch
Contenu du coret
1. Télécommande
2. Base de charge
3. Adaptateur secteur
4. Câble USB
3
Français 43
Page 44

Logitech Harmony Touch
1
2
3
4
5
6
7
8
9
10
11
44 Français
12
16
17
13
14
15
Page 45

Présentation du produit
1. Bouton O Met l'ensemble de
votre système hors tension.
2. Commandes vidéo Fonctions AV
standard.
3. Préférées Ache l'écran Préférées.
4. Ecran LCD tactile Permet
d'acher, lancer et modifier vos
activités et chaînes préférées,
d'utiliser le pavé numérique à
l'écran, de modifier les paramètres
et d'obtenir de l'aide.
5. Navigation directionnelle
Appuyez sur l'un des coins du pavé
tactile pour vous déplacer dans
la direction correspondante dans
une liste ou un menu.
6. Exit Permet de quitter une liste
ou un menu.
7. OK Permet de sélectionner
une option.
8. Commande de volume
Appuyez sur le haut pour
augmenter le volume ou sur le bas
pour le diminuer.
9. Sourdine
Logitech Harmony Touch
10. Commandes satellite/câble
DVR ouvre un menu d'enregistrement/lecture. Guide ouvre
les programmes des chaînes
du câble/satellite. Info fournit des
informations sur les programmes.
11. Boutons de navigation de couleur
Fonctions de câble, satellite et
lecteur Blu-ray.
12. Accueil Ache l'écran d'accueil.
13. Menu Ache un menu.
14. Contrôle des chaînes
Appuyez sur le haut ou sur le bas
pour faire défiler les chaînes dans
le sens souhaité.
15. Précédent Appuyez pour passer
à la chaîne précédente.
16. Capteur infrarouge Permet de
transférer les commandes
de contrôle de dispositif
(apprentissage infrarouge)
d'une autre télécommande.
17. Port micro-USB Permet de
connecter la télécommande
Harmony à un PC pour accéder
à My Harmony et la charger tout
en la mettant à jour.
Français 45
Page 46
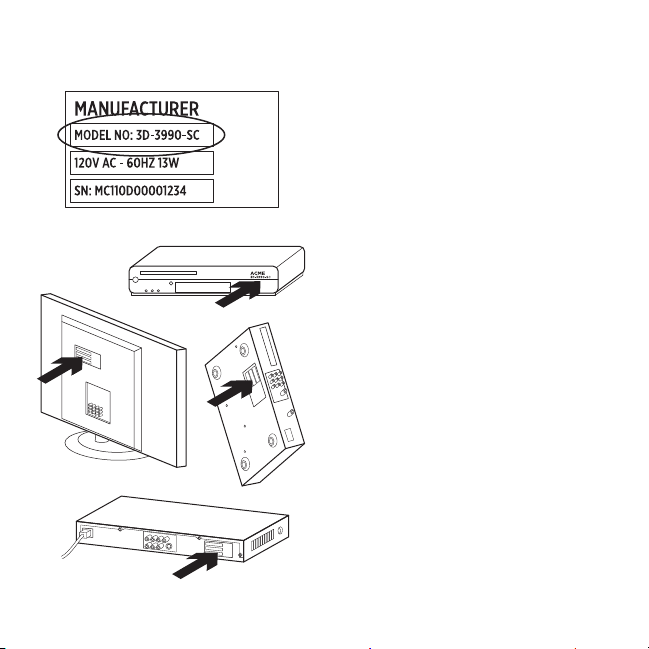
Logitech Harmony Touch
Configuration du produit
46 Français
Pour configurer votre nouvelle
télécommande Harmony, vous devez
procéder comme suit:
1. Recherchez les noms des fabricants
de vos dispositifs ainsi que leurs
numéros de modèle.
2. Notez le câblage des dispositifs de
votre système multimédia et la façon
dont ils sont connectés entre eux.
3. Renseignez le formulaire avec
les informations de votre système
multimédia.
Ai-je vraiment besoin de tous
les numéros de modèle?
Oui. Il vous seront demandés
lors du processus de configuration
pour permettre à la télécommande
de contrôler vos dispositifs. Il est plus
judicieux de tous les récupérer en
une seule fois plutôt que de devoir
aller et venir entre votre ordinateur
et les dispositifs.
Page 47

Comment trouver les numéros
de modèle?
Ils se trouvent la plupart du temps
à l'arrière ou sur le dessous des
dispositifs, et figurent parfois
sur une étiquette. Veillez à noter
correctement le numéro car
vous risquez de rencontrer
des problèmes en cas d'imprécision
ou de numéro incomplet.
Qu'est-ce qu'une entrée?
Votre téléviseur peut acher la vidéo
provenant de plusieurs dispositifs
multimédia, tels qu'un récepteur
du câble/satellite, un lecteur DVD,
une console de jeux, etc. Vous pouvez
regarder chacun de ces dispositifs
en sélectionnant une entrée diérente.
L'entrée correspond au connecteur
situé à l'arrière de votre téléviseur.
Votre télécommande Harmony
doit savoir quel dispositif est
connecté à chaque entrée pour orir
un meilleur contrôle de votre système
(certains téléviseurs utilisent le terme
"source" plutôt qu'"entrée").
Logitech Harmony Touch
Si vous possédez un récepteur audio
vidéo, celui-ci dispose également
d'entrées, pour la vidéo et le son.
Il est important de bien comprendre
ces connexions pour eectuer
la configuration. Votre système audio
permet-il de commuter la vidéo et
le son de votre système ou seulement
le son? Le logiciel Harmony vous
posera des questions de ce type lors
de la configuration.
Remarque: certains récepteurs audio plus
anciens disposent uniquement d'entrées
pour le son, pas pour la vidéo.
Comment recueillir les
informations sur mon système?
Notez les informations sur
votre système multimédia dans
les formulaires des pages suivantes.
Remarque: si vous possédez plus
de six dispositifs, nous vous proposons
un formulaire plus long disponible en ligne.
Rendez-vous sur www.logitech.com/
support/harmonytouch
Français 47
Page 48

Logitech Harmony Touch
Utilisez ce formulaire dans le cas où votre système multimédia utilise le téléviseur
comme seule source audio.
Fabricant du téléviseur
_______________________________________________
N° de modèle ___________________________________
Dispositifs connectés
Entrée _________________________________________
Entrée _________________________________________
Entrée _________________________________________
Entrée _________________________________________
Fabricant du récepteur du câble/satellite
_______________________________________________
N° de modèle ___________________________________
Fabricant du lecteur DVD/Blu-ray
_______________________________________________
N° de modèle ___________________________________
Fabricant de l'autre dispositif
_______________________________________________
N° de modèle ___________________________________
Fabricant de l'autre dispositif
_______________________________________________
N° de modèle ___________________________________
48 Français
Page 49

Logitech Harmony Touch
Utilisez ce formulaire dans le cas où votre système multimédia se compose
notamment d'un téléviseur et d'un récepteur AV.
Fabricant du téléviseur
_______________________________________________
N° de modèle ___________________________________
Dispositifs connectés
Entrée _________________________________________
Entrée _________________________________________
Entrée _________________________________________
Entrée _________________________________________
Fabricant du récepteur AV
_______________________________________________
N° de modèle ___________________________________
Dispositifs connectés
Entrée _________________________________________
Entrée _________________________________________
Entrée _________________________________________
Entrée _________________________________________
Fabricant du récepteur du câble/satellite
_______________________________________________
N° de modèle ___________________________________
Fabricant du lecteur DVD/Blu-ray
_______________________________________________
N° de modèle ___________________________________
Fabricant de l'autre dispositif
_______________________________________________
N° de modèle ___________________________________
Français 49
Page 50

Logitech Harmony Touch
Exemple de système multimédia:
Fabricant du téléviseur
_______________________________________________
N° de modèle ___________________________________
Dispositifs connectés
Entrée _________________________________________
Entrée _________________________________________
Entrée _________________________________________
Entrée _________________________________________
Fabricant du récepteur du câble/satellite
_______________________________________________
N° de modèle ___________________________________
Fabricant du lecteur DVD/Blu-ray
_______________________________________________
N° de modèle ___________________________________
Fabricant de l'autre dispositif
_______________________________________________
N° de modèle ___________________________________
Fabricant de l'autre dispositif
_______________________________________________
N° de modèle ___________________________________
50 Français
Vizio
L32 HDTV 10A
HDMI1 utilisé par le récepteur du câble
HDMI2 utilisé par le lecteur DVD/Blu-ray
HDMI3 utilisé par la Xbox 360
Scientic Atlanta
Explorer 3100
Pioneer
DV-414
Microsoft
Xbox 360
Page 51

Vérification
Avant de poursuivre, assurez-vous
d'avoir correctement relevé toutes
les entrées. Pour les vérifier:
1. Mettez tous vos dispositifs
multimédia sous tension.
2. Passez d'une entrée à l'autre
de votre téléviseur à l'aide de
la télécommande d'origine.
La plupart des télécommandes
de téléviseur dispose d'un bouton
de source ou d'entrée.
• Remarque: si vous utilisez
un récepteur AV, utilisez
la télécommande de celui-ci
pour passer d'une entrée vidéo
à une autre.
3. Appuyez sur le bouton de source
ou d'entrée et vérifiez ce qui
s'ache sur votre téléviseur.
• Quelle entrée est achée
sur votre téléviseur? La plupart
des téléviseurs achent le nom
de l'entrée.
• Quel contenu vidéo s'ache
à l'écran? S'agit-il du câble/
satellite, du DVD, etc.?
Logitech Harmony Touch
4. Vérifiez votre formulaire et
assurez-vous d'avoir noté la bonne
entrée pour chaque dispositif.
5. En cas d'erreur, corrigez le
formulaire.
Une fois que vous avez sélectionné
toutes les entrées de votre téléviseur
et que vous les avez vérifiées sur
le formulaire, vous pouvez procéder
à la configuration de la télécommande
Harmony.
Français 51
Page 52

Logitech Harmony Touch
Configuration de la télécommande Harmony
1. Lancez un navigateur Web.
Rendez-vous sur
www.myharmony.com.1
2. Connectez-vous.
• S'il s'agit de votre première
télécommande Harmony,
cliquez sur Créer un compte.
USB
• Si vous disposez déjà d'un compte
MyHarmony, saisissez votre nom
d'utilisateur et mot de passe,
et cliquez ensuite sur Connexion.
3. Suivez les instructions à l'écran
de façon à:
• créer un compte ou vous connecter
à votre compte existant;
• connecter la télécommande
Harmony à votre ordinateur
à l'aide du câble micro-USB
lorsque vous y êtes invité;
• ajouter jusqu'à 15 dispositifs;
• créer des activités
(Regarder la TV, par exemple);
1 Les plates-formes prises en charge sont les suivantes:
•Microsoft Windows 7 avec Internet Explorer 8+, Firefox 11+
ou Chrome 16+ (navigateurs 32 bits)
•Microsoft Windows XP ou Vista avec Internet Explorer 8+,
Firefox 11+ ou Chrome 16+ (navigateurs 32 bits)
•Mac OS 10.5+ avec Safari 4+ ou Firefox 11+ (navigateurs
52 Français
32 bits)
Page 53

• configurer jusqu'à 50 chaînes
préférées.
(Jusqu'à 50).
4. Cliquez sur Sync lorsque
vous y êtes invité.
5. Déconnectez la télécommande
Harmony de l'ordinateur une fois
la synchronisation eectuée.
Instructions de création
d'une activité
• Choisissez les dispositifs liés
à l'activité.
• Spécifiez quel dispositif change
de chaîne et contrôle le volume,
le cas échéant.
• Indiquez les entrées utilisées
et la manière dont elles sont
sélectionnées.
• Répondez aux autres questions
spécifiques à votre système.
Logitech Harmony Touch
Charge de la batterie
Si l'icône de la batterie apparaît en
rouge sur l'écran tactile, cela veut dire
que celle-ci présente une puissance
faible et qu'il vous faut la charger.
Une charge complète prend environ
2 heures et ore une autonomie
de 3 jours. Le temps de charge et
la longévité de la batterie peuvent
varier en fonction de l'utilisation
et d'autres conditions.
Pour charger la batterie:
1. Connectez la base de charge à une
prise secteur à l'aide de l'adaptateur
secteur.
2. Placez la télécommande Harmony
sur sa base de charge. Une icône
de batterie apparaît alors à l'écran.
Français 53
Page 54

Logitech Harmony Touch
Utilisation du produit
HDMI 1
Activités
La télécommande Harmony est une
télécommande universelle basée sur
les activités qui permet de contrôler
de nombreux types de dispositifs
multimédia en utilisant des signaux
infrarouges dans la ligne de visée.
Une activité correspond à une
utilisation spécifique de votre système
multimédia, comme regarder la
télévision ou un film et écouter de la
musique. La télécommande Harmony
permet de simplifier ces activités.
54 Français
Une simple pression sur l'écran tactile
permet de mettre les dispositifs
requis sous tension et de sélectionner
les entrées nécessaires.
La sélection de l'activité Regarder la TV
(que vous créez vous-même) permet,
par exemple, de mettre sous tension
votre téléviseur et vos récepteurs
du câble et AV tout en sélectionnant
les entrées adéquates. Les dispositifs
non requis restent tous hors tension.
La télécommande Harmony est
maintenant prête pour contrôler
les dispositifs requis pour regarder
une émission.
Page 55

Logitech Harmony Touch
L'écran principal de votre Harmony Touch contient des boutons et des éléments
tactiles facilitant la navigation entre les fonctions de la télécommande.
Boutons
Préférées Vous permet d'accéder
à vos chaînes préférées.
Accueil Vous renvoie vers l'écran
d'accueil principal contenant la liste
de toutes les activités et de tous
paramètres.
Ecran tactile
L'écran tactile vous permet de
sélectionner les fonctions suivantes:
Retour Vous renvoie vers l'écran
précédent.
AideLance l'aide interactive.
Dispositifs Vous permet d'accéder à
la liste des dispositifs que vous avez
configurés sur MyHarmony.com.
Français 55
Page 56

Logitech Harmony Touch
56 Français
Sélection des activités
1. Appuyez sur l'écran tactile pour
l'activer.
2. Sur l'écran d'accueil, glissez votre
doigt vers la gauche ou la droite afin
d'acher les activités.
3. Appuyez sur une activité pour
la lancer. Les commandes associées
à l'activité s'achent.
Remarque: glissez votre doigt vers le haut
ou le bas pour parcourir les commandes.
Appuyez sur une commande pour
la sélectionner. Seules les activités que
vous avez créées sont disponibles.
Appuyez sur le bouton Accueil
pour revenir à l'écran d'accueil.
Page 57

Logitech Harmony Touch
Sélection des chaînes préférées
1. Appuyez sur l'écran tactile pour
l'activer.
2. Appuyez sur l'icône Préférées afin
de lancer l'écran Préférées.
3. Glissez votre doigt vers le haut
ou le bas pour naviguer parmi
vos chaînes préférées.
4. Appuyez sur l'une des chaînes
préférées pour la sélectionner.
Français 57
Page 58

Logitech Harmony Touch
Utilisation de l'aide
Les obstacles (une personne marchant
devant vous, par exemple) ou un trop
grand éloignement du téléviseur
peut produire des interférences
avec les signaux envoyés par
la télécommande et la désynchroniser
des dispositifs. Il est également
possible qu'un dispositif ne se mette
pas correctement sous ou hors tension,
ou qu'il ne change pas d'entrée
de la bonne façon. Utilisez l'aide
interactive de la télécommande pour
résoudre de tels problèmes.
Pour accéder à l'aide:
1. Appuyez sur le bouton Aide (icône
en forme de point d'interrogation)
sur l'écran tactile.
2. Répondez aux questions, suivez les
instructions et attendez que la
télécommande corrige le problème.
58 Français
Modification des paramètres
1. Sur l'écran d'accueil, glissez votre
doigt vers la gauche jusqu'à ce que
l'option Paramètres apparaisse.
2. Appuyez sur les paramètres pour
les sélectionner.
3. Les paramètres disponibles incluent
notamment:
• Modification des activités
ou dispositifs
• Réglage de la luminosité
• Réglage de la durée
du rétroéclairage
• Réglage de l'heure
4. Suivez les instructions à l'écran.
Page 59

Ajout ou modification
d'un dispositif
1. Rendez-vous sur
www.myharmony.com et connectezvous.
2. Cliquez sur Dispositifs.
3. Cliquez sur Ajouter un dispositif.
Pour modifier un dispositif,
cliquez sur son image, puis sur
Changer le paramétrage du
dispositif.
4. Suivez les instructions à l'écran.
5. Mettez à jour les activités utilisant
le dispositif.
6. Connectez la télécommande
Harmony à votre ordinateur à l'aide
du câble micro-USB.
7. Cliquez sur Sync lorsque
vous y êtes invité.
8. Déconnectez la télécommande
Harmony de l'ordinateur une fois
la synchronisation eectuée.
Remarque: la télécommande Harmony prend
en charge jusqu'à 15 dispositifs.
La suppression d'un dispositif a une
incidence sur les activités l'utilisant.
Logitech Harmony Touch
Ajout ou modification
d'une activité
1. Rendez-vous sur
www.myharmony.com et connectezvous.
2. Cliquez sur Activités.
3. Cliquez sur Ajouter une activité.
Pour modifier une activité,
cliquez sur son image, puis sur
Modifier vos paramètres.
4. Suivez les instructions à l'écran.
5. Connectez la télécommande
Harmony à votre ordinateur à l'aide
du câble micro-USB.
6. Cliquez sur Sync lorsque
vous y êtes invité.
7. Déconnectez la télécommande
Harmony de l'ordinateur une fois
la synchronisation eectuée.
Français 59
Page 60

Logitech Harmony Touch
Pages Produits
Des informations et une assistance
supplémentaires sont disponibles
en ligne pour votre produit. Prenez le
temps de visiter les pages Produits
pour en savoir plus sur votre nouvelle
télécommande Harmony.
Parcourez les articles en ligne
pour obtenir de l'aide en matière de
configuration, des conseils d'utilisation
ou des informations sur les fonctions
supplémentaires.
Connectez-vous avec d'autres
utilisateurs sur nos forums
communautaires pour demander
des conseils, poser des questions
et partager des solutions.
60 Français
Dans les pages Produits, vous trouverez
un large éventail de contenu:
• Didacticiels
• Dépannage
• Communauté d'entraide
• Logiciels à télécharger
• Documentation en ligne
• Informations sur la garantie
• Pièces de rechange (si disponibles)
Rendez-vous sur www.logitech.com/
support/harmonytouch
Page 61

Logitech Harmony Touch
Dépannage
Conseils de dépannage de base
Utilisez l'aide (point d'interrogation)
sur l'écran tactile pour résoudre
les problèmes.
Absence de communication
entre la télécommande Harmony
et MyHarmony
• Vérifiez que le câble USB
est bien connecté.
• N'utilisez pas de hub USB.
• Essayez avec un autre port USB.
• Désactivez les bloqueurs de fenêtres
publicitaires.
• Fermez votre navigateur
et redémarrez votre ordinateur.
• Redémarrez la télécommande:
maintenez le bouton O enfoncé
pendant 15 s ou jusqu'à l'apparition
du logo Logitech.
Mon dispositif n'est pas
répertorié sur MyHarmony
ou une commande est absente
de la télécommande Harmony
• Vérifiez les informations saisies
pour le nom du fabricant et le nom
du modèle.
• Utilisez la fonction d'apprentissage
infrarouge de la télécommande
Harmony.
Pour toute aide supplémentaire,
rendez-vous sur www.logitech.com/
support/harmonytouch
Qu'en pensez-vous?
Veuillez prendre quelques minutes pour nous faire part de vos commentaires.
Nous vous remercions d'avoir acheté notre produit.
www.logitech.com/ithink
Français 61
Page 62

Logitech Harmony Touch
Recyclage de la batterie à la fin du cycle de vie du produit
1
2
3
1. Ouvrez le cache du port USB
et retirez l'étiquette. Retirez ensuite
la vis.
2. Séparez la partie supérieure de
la coque de sa partie inférieure.
3. Retirez les 4 vis du support
de la batterie. Débranchez le
connecteur de la batterie.
62 Français
4 5
4. Retirez le support de la batterie et
ôtez ensuite la batterie du support.
5. Mettez la batterie au rebut conformément à la réglementation locale.
Page 63

1 2
4
Logitech Harmony Touch
Pakketinhoud
1. Afstandsbediening
2. Oplaadstation
3. Wisselstroomadapter
4. USB-kabel
3
Nederlands 63
Page 64

Logitech Harmony Touch
1
2
3
4
5
6
7
8
9
10
11
64 Nederlands
12
16
17
13
14
15
Page 65

Ken uw product
1. O-knop Schakel uw volledige
systeem uit.
2. Videoknoppen Voer standaard
AV-functies uit.
3. Favorieten Geef het scherm
Favorieten weer.
4. Lcd-touchscreen Bekijk, start en
bewerk activiteiten en favorieten,
gebruik het numerieke toetsenblok
op het scherm, wijzig instellingen
en verkrijg hulp.
5. Directionele navigatie Druk op
een hoek van de knop voor de
gewenste richting in een lijst
of menu.
6. Exit Sluit een lijst of menu af.
7. OK Druk hierop om een optie
te selecteren.
8. Volumeknop Druk op de bovenkant
om het volume te verhogen en op
de onderkant om het te verlagen.
9. Dempen
Logitech Harmony Touch
10. Satelliet-/kabelknoppen
Met DVR wordt een opname-/
afspeelmenu geopend. Met Guide
worden programmalijsten voor
satelliet/kabel geopend. Info biedt
programmainformatie.
11. Gekleurde navigatieknoppen
Voer kabel-, satelliet- of Blurayfuncties uit.
12. Home Geef het startscherm weer.
13. Menu Geef een menu weer.
14. Kanaalknop Druk op de bovenkant
om een kanaal omhoog te gaan
en op de onderkant om een kanaal
omlaag te gaan.
15. Vorige Druk hierop om naar het
vorige kanaal te gaan.
16. IR-venster Draag opdrachten
(infrarood leren) over van
een andere afstandsbediening.
17. Micro-USB-poort Sluit de Harmonyafstandsbediening op een pc aan
om My Harmony te openen en
stroom te krijgen terwijl u bijwerkt.
Nederlands 65
Page 66

Logitech Harmony Touch
Uw product instellen
66 Nederlands
U moet het volgende doen om
uw nieuwe Harmony-afstandsbediening
in te stellen:
1. Zoek de naam van de fabrikant
en het modelnummer van
uw apparaten.
2. Noteer hoe de apparaten van
uw thuisentertainmentsysteem
bedraad en met elkaar
verbonden zijn.
3. Vul de gegevens van uw
thuisentertainmentsysteem
met behulp van het lege formulier in.
Heb ik echt al mijn
modelnummers nodig?
Ja. Tijdens het installatieproces wordt
u om al uw modelnummers gevraagd
zodat de afstandsbediening weet
hoe uw apparaten bediend moeten
worden. U kunt deze beter allemaal
tegelijk verzamelen in plaats van steeds
heen en weer te moeten lopen tussen
uw computer en uw apparaten.
Page 67

Waar kan ik mijn
modelnummers vinden?
Bij de meeste apparaten staan ze
op de achter- of onderkant, soms op
een label. Zorg dat u het nummer
nauwkeurig noteert want er kunnen
problemen optreden als u een onjuist
of onvolledig nummer invoert.
Wat is een ingang?
Uw tv kan video afspelen
via verschillende
thuisentertainmentapparaten: een
settopbox, dvd-speler, gameconsole,
enz. U selecteert een andere ingang om
elk van deze apparaten te gebruiken.
De ingang komt ook overeen met de
connector aan de achterkant van uw
tv. Uw Harmony-afstandsbediening
moet begrijpen welk apparaat op welke
ingang is aangesloten om uw systeem
zo goed mogelijk te kunnen bedienen.
(Sommige tv's gebruiken de term 'bron'
in plaats van 'ingang'.)
Logitech Harmony Touch
Als u een audio-/video-ontvanger
gebruikt, heeft deze ook ingangen;
voor video en geluid. Het is belangrijk
dat u deze verbindingen begrijpt om
de installatie te voltooien. Schakelt uw
geluidssysteem tussen zowel video
als geluid voor uw installatie, of alleen
geluid? Tijdens de installatie van de
Harmony-software krijgt u vragen
hierover.
N.B. Sommige oudere audio-ontvangers
hebben alleen ingangen voor geluid, niet
voor video.
Hoe verzamel ik mijn
systeemgegevens?
Gebruik de formulieren op de volgende
pagina's om de gegevens van uw
thuisentertainmentsysteem te noteren.
N.B. Als u meer dan 6 apparaten heeft,
hebben we online een uitgebreid
formulier dat u kunt gebruiken. Ga naar
www.logitech.com/support/harmonytouch
Nederlands 67
Page 68
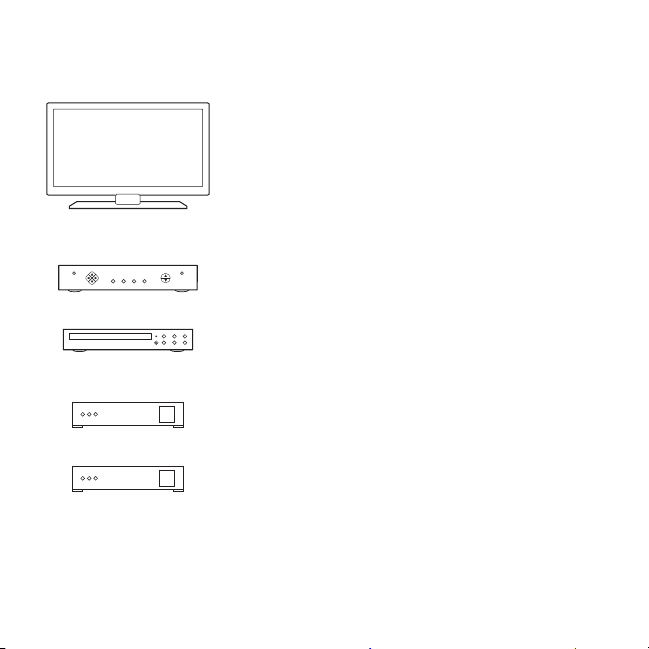
Logitech Harmony Touch
Als uw thuisentertainmentsysteem alleen een tv voor geluid gebruikt,
gebruikt u dit formulier.
Fabrikant van tv
_______________________________________________
Modelnummer ___________________________________
Wat is aangesloten?
Ingang _________________________________________
Ingang _________________________________________
Ingang _________________________________________
Ingang _________________________________________
Fabrikant van settopbox
_______________________________________________
Modelnummer ___________________________________
Fabrikant van dvd-/BluRay-speler
_______________________________________________
Modelnummer ___________________________________
Fabrikant van ander apparaat
_______________________________________________
Modelnummer ___________________________________
Fabrikant van ander apparaat
_______________________________________________
Modelnummer ___________________________________
68 Nederlands
Page 69

Logitech Harmony Touch
Als uw thuisentertainmentsysteem een tv en AV-ontvanger gebruikt,
gebruikt u dit formulier.
Fabrikant van tv
_______________________________________________
Modelnummer ___________________________________
Wat is aangesloten?
Ingang _________________________________________
Ingang _________________________________________
Ingang _________________________________________
Ingang _________________________________________
Fabrikant van AV-ontvanger
_______________________________________________
Modelnummer ___________________________________
Wat is aangesloten?
Ingang _________________________________________
Ingang _________________________________________
Ingang _________________________________________
Ingang _________________________________________
Fabrikant van settopbox
_______________________________________________
Modelnummer ___________________________________
Fabrikant van dvd-/BluRay-speler
_______________________________________________
Modelnummer ___________________________________
Fabrikant van ander apparaat
_______________________________________________
Modelnummer ___________________________________
Nederlands 69
Page 70

Logitech Harmony Touch
Voorbeeld van thuisentertainmentsysteem:
Fabrikant van tv
_______________________________________________
Modelnummer ___________________________________
Wat is aangesloten?
Ingang _________________________________________
Ingang _________________________________________
Ingang _________________________________________
Ingang _________________________________________
Fabrikant van settopbox
_______________________________________________
Modelnummer ___________________________________
Fabrikant van dvd-/BluRay-speler
_______________________________________________
Modelnummer ___________________________________
Fabrikant van ander apparaat
_______________________________________________
Modelnummer ___________________________________
Fabrikant van ander apparaat
_______________________________________________
Modelnummer ___________________________________
70 Nederlands
Vizio
L32 HDTV 10A
HDMI1 wordt gebruikt door settopbox
HDMI2 wordt gebruikt door dvd/
BluRay
HDMI3 wordt gebruikt door Xbox360
Scientic Atlanta
Explorer 3100
Pioneer
DV-414
Microsoft
Xbox360
Page 71

Uw werk controleren
Voordat u doorgaat, zorgt u ervoor dat
u al uw ingangen juist heeft genoteerd.
Zo controleert u uw werk:
1. Schakel al uw
entertainmentapparaten in.
2. Schakel met de oorspronkelijke
afstandsbediening van uw tv door
de ingangen van de tv. De meeste
afstandsbedieningen hebben een
knop voor ingangen of bronnen.
• N.B. Als u een AV-ontvanger
gebruikt, gebruikt u de
afstandsbediening van de
ontvanger om door de videoingangen te schakelen.
3. Druk op de knop voor ingangen of
bronnen en kijk wat op uw tv wordt
weergegeven.
• Welke ingang wordt op uw tv
weergegeven? Vaak ziet u tekst
die de ingang weergeeft.
• Welke video-inhoud ziet u op
uw tv? Is het uw settopbox, dvdspeler, enz.?
Logitech Harmony Touch
4. Controleer uw formulier en zorg dat
u de juiste ingang voor dat apparaat
heeft genoteerd.
5. Als deze verschilt, schrijft u de juiste
informatie op het formulier.
Als u alle ingangen van uw tv heeft
doorlopen en heeft gecontroleerd
of u ze juist heeft genoteerd op het
formulier, bent u klaar om de Harmonyafstandsbediening in te stellen.
Nederlands 71
Page 72

Logitech Harmony Touch
De Harmony-afstandsbediening instellen
1. Open een webbrowser.
Ga naar www.myharmony.com.1
2. Meld u aan.
• Als dit uw eerste Harmony-
• Heeft u al een MyHarmony-
USB
3. Volg de instructies op het scherm om:
• Een account aan te maken, of u
• Wanneer u hierom wordt gevraagd,
• Apparaten toe te voegen (tot 15).
• Activiteiten te maken (bijv.
1 De volgende platforms worden ondersteund:
•Microsoft Windows 7 met Internet Explorer 8+, Firefox 11+
of Chrome 16+ (32-bits browsers)
•Microsoft Windows XP of Vista met Internet Explorer 8+,
Firefox 11+ of Chrome 16+ (32-bits browsers)
72 Nederlands
•Mac OS 10.5+ met Safari 4+ of Firefox 11+ (32-bits browsers)
afstandsbediening is, klikt u op
'Een account maken'.
account, voer dan uw
gebruikersnaam en wachtwoord in
en klik vervolgens op 'Aanmelden'.
aan te melden bij uw bestaande
account.
de Harmony-afstandsbediening
op uw computer aan te sluiten met
de micro-USB-kabel.
'Tv kijken').
Page 73

• Uw favoriete kanalen in te stellen
(tot 50).
4. Klik op 'Sync' wanneer u hierom
wordt gevraagd.
5. Ontkoppel na de synchronisatie
de Harmony-afstandsbediening
van de computer.
Richtlijnen voor het maken
van een activiteit
• Kies de apparaten die voor de
activiteit nodig zijn.
• Indien toepasselijk, geeft u op welk
apparaat tussen kanalen wisselt
en het volume regelt.
• Geef de gebruikte ingangen op en
hoe deze worden geselecteerd.
• Beantwoord aanvullende vragen
die uniek zijn voor uw systeem.
Logitech Harmony Touch
De batterij opladen
Als het batterijpictogram op het
touchscreen rood is wat een laag
batterijvermogen aangeeft, laad u de
batterij op. De batterij volledig opladen
neemt 2 uur in beslag. De batterij gaat
na oplading ongeveer 3 dagen mee.
De oplaadtijd en batterijlevensduur kan
afhankelijk van gebruik en voorwaarden
variëren.
Zo laad u de batterij op:
1. Sluit het oplaadstation met de
wisselstroomadapter op een
stopcontact aan.
2. Plaats de Harmonyafstandsbediening in het
oplaadstation. Er wordt een
batterijpictogram op het display
weergegeven.
Nederlands 73
Page 74
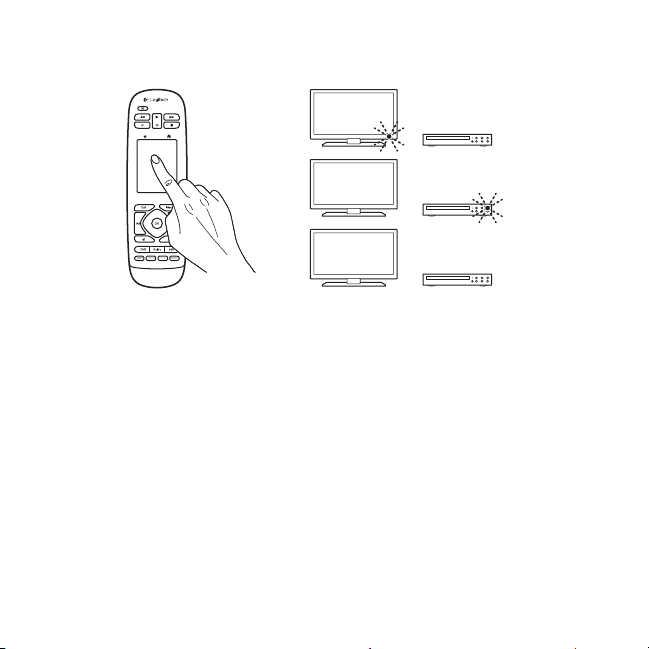
Logitech Harmony Touch
Uw product gebruiken
HDMI 1
Activiteiten
De Harmony-afstandsbediening
is een op activiteiten gebaseerde,
universele afstandsbediening
die veel verschillende typen
entertainmentapparaten kan
bedienen via direct contact
met infraroodsignalen.
Een activiteit is iets wat u doet met uw
entertainmentsysteem, zoals tv kijken,
een film kijken of naar muziek luisteren.
De Harmony-afstandsbediening
vereenvoudigt die activiteiten.
Een keer drukken op het touchscreen
en de vereiste apparaten worden
74 Nederlands
ingeschakeld en de benodigde
ingangen geselecteerd.
Als u bijvoorbeeld de activiteit 'Tv
kijken' (die u kunt maken) selecteert,
worden uw tv, settopbox en AVontvanger ingeschakeld en worden
de juiste ingangen geselecteerd.
Alle ongebruikte apparaten worden
uitgeschakeld. De Harmonyafstandsbediening is nu gereed om
de apparaten te bedienen die nodig
zijn om een programma te kijken.
Page 75

Het hoofdscherm van uw
Harmony Touch bevat knoppen en
aanraakelementen die u helpen door de
functies van de afstandsbediening te
navigeren.
Logitech Harmony Touch
Knoppen
Favorieten Hiermee gaat u naar
uw favoriete kanalen.
Home Hiermee keert u terug naar
het startscherm met een lijst van alle
activiteiten en instellingen.
Touchscreen
Vanuit het touchscreen kunt u de
volgende functies selecteren:
Terug Hiermee gaat u terug naar
het vorige scherm.
Help Hiermee wordt de interactieve
zelfhulp gestart.
Apparaten Hiermee gaat u naar een
lijst met alle apparaten die u heeft
ingesteld in MyHarmony.com.
Nederlands 75
Page 76
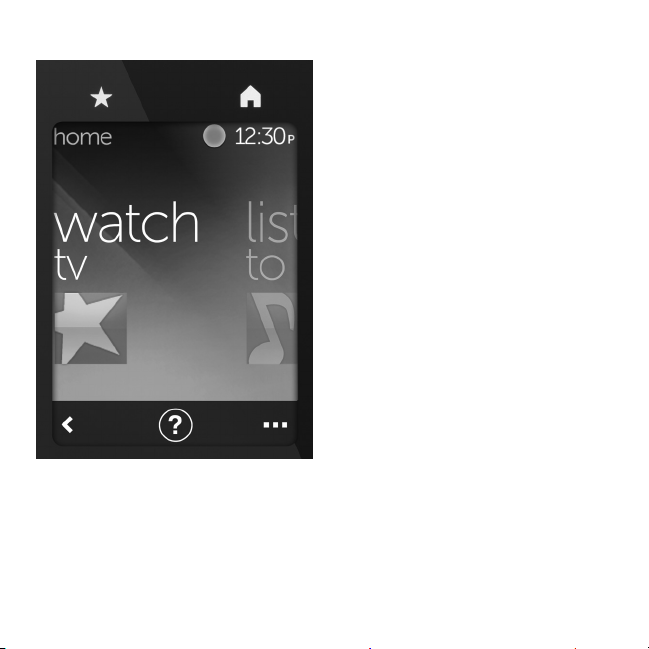
Logitech Harmony Touch
76 Nederlands
Activiteiten selecteren
1. Tik op het touchscreen om het
te activeren.
2. Vanuit het startscherm veegt u naar
links of rechts om activiteiten weer
te geven.
3. Tik op een activiteit om deze
te starten. Opdrachten die zijn
gekoppeld aan de activiteit
worden weergegeven.
N.B.Veeg omhoog en omlaag om door
de opdrachten te navigeren. Tik om
een opdracht te selecteren. Alleen de
activiteiten die u maakt, zijn beschikbaar.
Druk op de knop Home om terug
te keren naar het startscherm.
Page 77
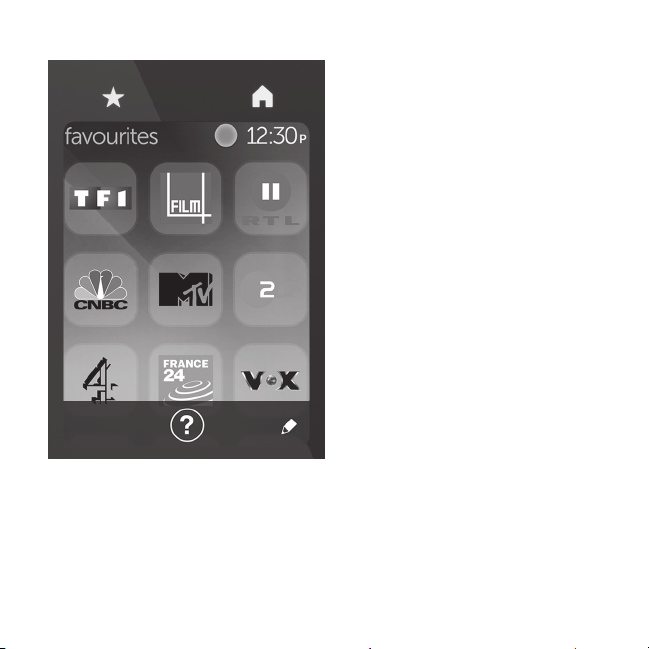
Logitech Harmony Touch
Favorieten selecteren
1. Tik op het touchscreen om het
te activeren.
2. Tik op het pictogram Favorieten om
het scherm Favorieten te openen.
3. Veeg omhoog en omlaag om door
uw favorieten te navigeren.
4. Tik om een favoriet kanaal
te selecteren.
Nederlands 77
Page 78

Logitech Harmony Touch
Help gebruiken
Obstakels (zoals een persoon die voor
de afstandsbediening loopt) of een
te grote afstand tussen u en uw tv
kunnen storing veroorzaken met de
signalen die uw afstandsbediening
verzendt, waardoor deze niet meer
correct gesynchroniseerd is met
uw apparaten. Of misschien gaat een
apparaat niet aan of uit of schakelt
het niet goed tussen ingangen.
Gebruik de interactieve zelfhulp van de
afstandsbediening om deze problemen
op te lossen.
Zo gebruikt u Help:
1. Druk op het touchscreen op Help
(pictogram van vraagteken).
2. Beantwoord de vragen,
volg de instructies en wacht
tot de afstandsbediening
het probleem oplost:
78 Nederlands
Instellingen wijzigen
1. Vanuit het startscherm veegt u naar
links tot u de optie Instellingen ziet.
2. Tik erop om instellingen
te selecteren.
3. Beschikbare instellingen zijn
onder meer:
• Wijzigingen van activiteiten
of apparaten
• Helderheid instellen
• Time-out instellen
• Tijd instellen
4. Volg de instructies op het scherm.
Page 79
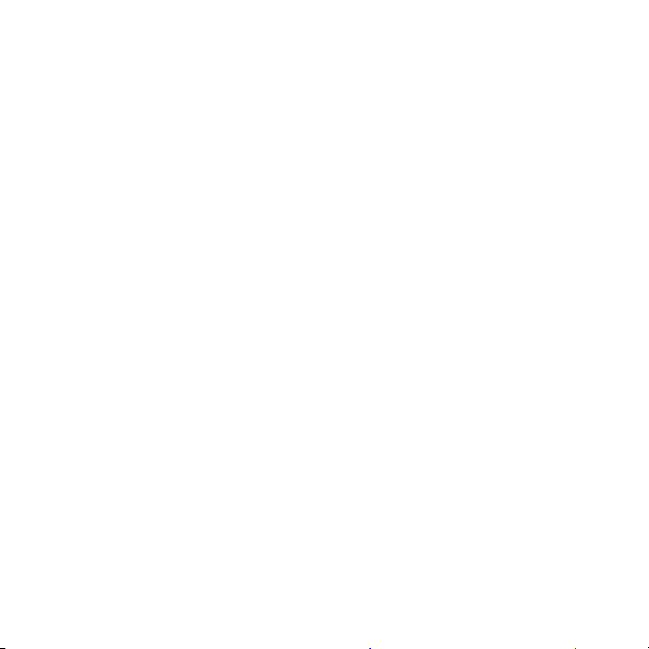
Een apparaat toevoegen
of wijzigen
1. Ga naar www.myharmony.com
en meld u aan.
2. Klik op 'Apparaten'.
3. Klik op 'Een apparaat toevoegen'.
Als u een apparaat wilt wijzigen,
klikt u op de afbeelding van
het apparaat en vervolgens op
'Apparaatinstellingen wijzigen'.
4. Volg de instructies op het scherm.
5. Werk de activiteiten bij waarvoor
het apparaat gebruikt wordt.
6. Sluit de Harmony-afstandsbediening
op uw computer aan met de microUSB-kabel.
7. Klik op 'Sync' wanneer u hierom
wordt gevraagd.
8. Ontkoppel na de synchronisatie
de Harmony-afstandsbediening van
de computer.
N.B. De Harmony-afstandsbediening
ondersteunt tot 15 apparaten.
Wanneer u een apparaat verwijderd,
is dit van invloed op activiteiten
waarvoor het apparaat gebruikt wordt.
Logitech Harmony Touch
Een activiteit toevoegen
of wijzigen
1. Ga naar www.myharmony.com
en meld u aan.
2. Klik op 'Activiteiten'.
3. Klik op 'Een activiteit toevoegen'.
Als u een activiteit wilt wijzigen,
klikt u op de afbeelding van
de activiteit en vervolgens op
'Uw instellingen wijzigen'.
4. Volg de instructies op het scherm.
5. Sluit de Harmony-afstandsbediening
op uw computer aan met de microUSB-kabel.
6. Klik op 'Sync' wanneer u hierom
wordt gevraagd.
7. Ontkoppel na de synchronisatie
de Harmony-afstandsbediening van
de computer.
Nederlands 79
Page 80

Logitech Harmony Touch
Ga naar Product centraal
Online vindt u meer informatie over
en ondersteuning voor uw product.
Neem even de tijd om naar Product
centraal te gaan om meer te weten
te komen over uw nieuwe Harmonyafstandsbediening.
Blader door onlineartikelen voor hulp
bij de set-up, gebruikstips of informatie
over extra functies.
Kom in contact met andere gebruikers
in onze communityforums om
advies te krijgen, vragen te stellen
en oplossingen te delen.
80 Nederlands
Bij Product centraal vindt u een breed
scala aan inhoud:
• Studielessen
• Probleemoplossing
• Ondersteuningscommunity
• Softwaredownloads
• Onlinedocumentatie
• Garantie-informatie
• Reserveonderdelen (indien
beschikbaar)
Ga naar www.logitech.com/support/
harmonytouch
Page 81

Probleemoplossing
Basistips voor probleemoplossing
Gebruik Help (vraagteken)
op het touchscreen om problemen
op te lossen.
De Harmony-afstandsbediening
communiceert niet met
MyHarmony
• Controleer de USB-kabel
en de aansluiting.
• Gebruik geen USB-hub.
• Probeer een andere USB-poort.
• Schakel pop-upblokkering uit.
• Sluit uw browser en start
de computer opnieuw op.
• Start de afstandsbediening opnieuw:
Houd de O-knop 15 seconden
ingedrukt of totdat het Logitechlogo op het display wordt
weergegeven.
Wat denkt u?
Neem even de tijd om ons uw mening te geven.
Hartelijk dank voor de aanschaf van ons product.
www.logitech.com/ithink
Logitech Harmony Touch
Apparaat wordt niet
weergegeven in MyHarmony of
de Harmony-afstandsbediening
heeft geen opdracht
• Controleer de naam van de
fabrikant en het modelnummer
van uw apparaten.
• Gebruik de functie voor IR-leren
van de afstandsbediening.
Ga voor meer hulp naar
www.logitech.com/support/
harmonytouch
Nederlands 81
Page 82

Logitech Harmony Touch
Weggooien van batterijen aan het eind
vandeproductlevensduur
1
2
3
1. Open het USB-klepje en verwijder
het label. Verwijder vervolgens
het schroefje.
2. Haal het bovenste deel van het
onderste deel.
3. Verwijder de 4 schroefjes die de
batterijhouder op zijn plek houden.
Ontkoppel de batterijconnector.
82 Nederlands
4 5
4. Verwijder de batterijhouder
en verwijder vervolgens de batterij
uit de houder.
5. Gooi de batterij en het product
volgens plaatselijke wetten weg.
Page 83

Logitech Harmony Touch
www.logitech.com/support/harmonytouch
België/Belgique Dutch: +32-(0)2 200 64 44;
French: +32-(0)2 200 64 40
Česká Republika +420 239 000 335
Danmark +45-38 32 31 20
Deutschland +49-(0)69-51 709 427
España +34-91-275 45 88
France +33-(0)1-57 32 32 71
Ireland +353-(0)1 524 50 80
Italia +39-02-91 48 30 31
Magyarország +36 (1) 777-4853
Nederland +31-(0)-20-200 84 33
Norge +47-(0)24 159 579
Österreich +43-(0)1 206 091 026
Polska 00800 441 17 19
Portugal +351-21-415 90 16
Россия +7(495) 641 34 60
Schweiz/Suisse D +41-(0)22 761 40 12
Svizzera F +41-(0)22 761 40 16
I +41-(0)22 761 40 20
E +41-(0)22 761 40 25
South Africa 0800 981 089
Suomi +358-(0)9 725 191 08
Sverige +46-(0)8-501 632 83
Türkiye 00800 44 882 5862
United Arab 8000 441-4294
Emirates
United Kingdom +44-(0)203-024-81 59
European, English: +41-(0)22 761 40 25
Mid. East., & Fax: +41-(0)21 863 54 02
African Hq.
Morges,
Switzerland
Eastern Europe English: 41-(0)22 761 40 25
United States +1 646-454-3200
Argentina +0800 555 3284
Brasil +0800 891 4173
Canada +1-866-934-5644
Chile +1230 020 5484
Colombia 01-800-913-6668
Latin America +1 800-578-9619
Mexico 01.800.800.4500
Page 84

www.logitech.com
© 2012 Logitech. All rights reserved. Logitech, the Logitech logo, and other Logitech marks are owned by
Logitech and may be registered. Blu-ray Disc is a registered trademark of the Blu-ray Disc Association. HDMI, the
HDMI logo, and High-Definition Multimedia Interface are trademarks or registered trademarks of HDMI Licensing,
LLC in the United States and other countries. HDMI connection may not allow transmission of copyrightprotected material, depending on the capability of the display device and the signal source. Microsoft, Windows,
Windowslogo, and Xbox 360 are trademarks of the Microsoft group of companies. PIONEER and the Pioneer
logos are registered trademarks of Pioneer Corporation. Scientific-Atlanta and the Scientific-Atlanta logo are
registered trademarks of Cisco Systems, Inc. and/or its aliates in the U.S. and certain other countries. Vizio is
aregistered trademark of Vizio, Inc. Wi-Fi is a registered trademark of the Wi-Fi Alliance. All other trademarks
arethe property of their respective owners. Logitech assumes no responsibility for any errors that may appear
inthis manual. Information contained herein is subject to change without notice.
620-004082.005
BC
 Loading...
Loading...