Page 1
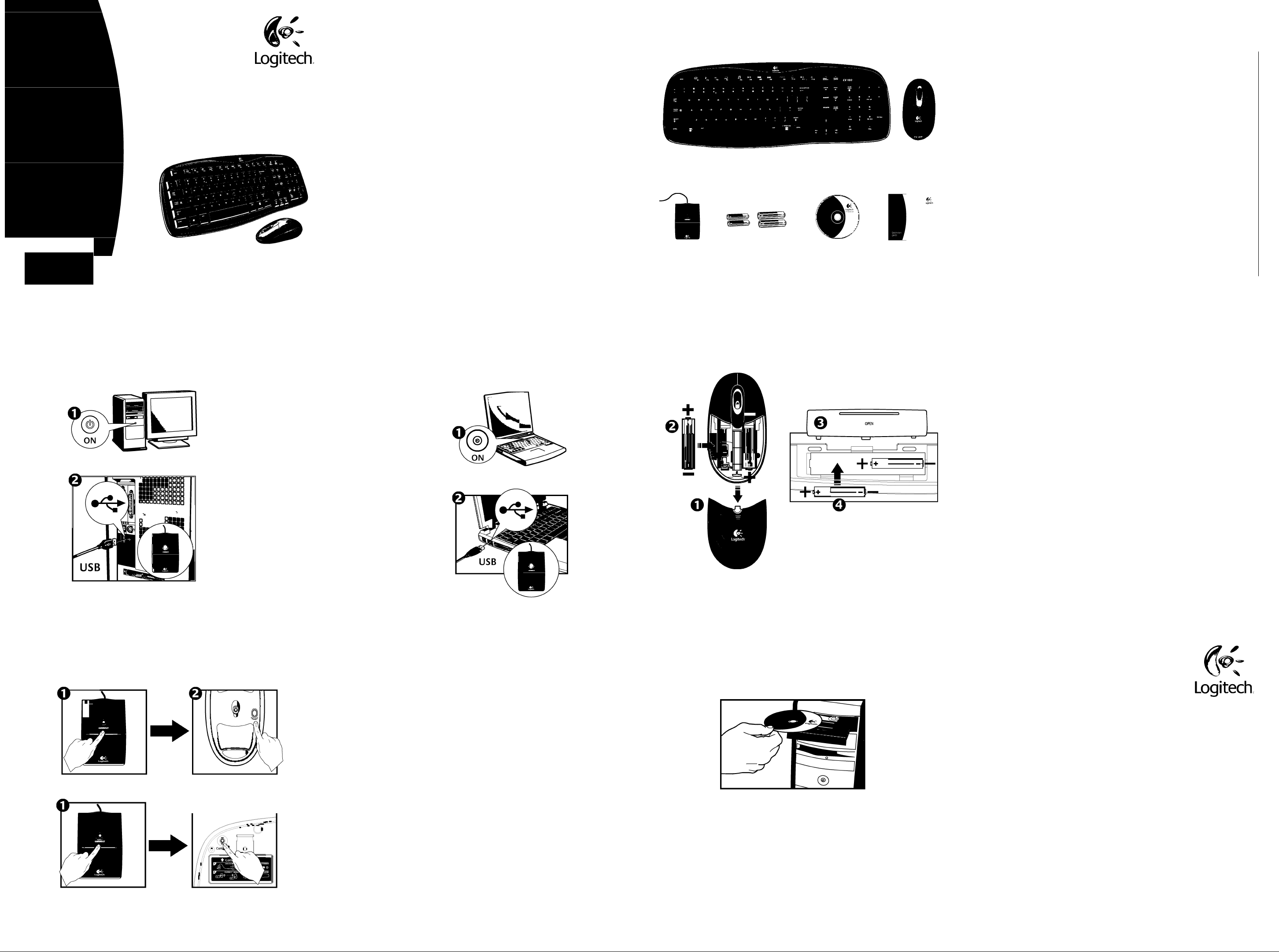
Thank you!
Package contents / Esta caja contiene / Contenu / Conteúdo da embalagem
0
Quick start guide
Logitech®
Cordless Desktop*
EX 100
, . , Merd!
Obngado! iCrad'as!
English
Thank you for purchasing the Logitech®
Cordless Desktop® EX 100.
Please read this guick start guide
to get up and running guickly.
Should you have any guestions,
refer to the support section of this
document for our contact information.
Español
Gracias por adguirir Logitech® Cordless
Desktop® EX 100. Esta guía de inicio
rápido le servirá para empezar a utilizar
el producto cuanto antes. Si desea
realizar alguna consulta, utilice la
información de contacto suministrada
en la sección de asistencia.
Français
Vous venez d'acheter une solution
Logitech® Cordless Desktop® EX 100
et nous vous en remércions. Veuillez
lire ce guide de démarrage rapide pour
commencer à l'utiliser rapidement.
Pour toute guestion, reportez-vous à
la section d'assistance de ce document
pour savoir comment nous contacter.
Portugués
Obrigado por ter adguirido o Logitech®
Cordless Desktop® EX 100. Leia este
guia de iniciaçào rápida para começar
a trabalhar rapidamente. Caso tenha
dúvidas, consulte a secçào de suporte
deste documento para obter
as informaçôes de contacto.
English
1. Keyboard
2. Mouse (Class 1 LED)
3. USB receiver 3. Récepteur USB
4. Two AAA and two AA 4. Deux piles alcalines AA
alkaline batteries et deux piles alcalines AAA
5. Software 5. Logiciel
6. Quick start guide 6. Guide de démarrage rapide
1
3
4
5 6
2
Cordless Desktop
Español
1. Teclado
2. Ratón (LED de clase 1)
3. Receptor USB
4. Dos pilas AAA
y dos pilas AA alcalinas
5. Software
6. Guía de inicio rápido
Français
1. Clavier
2. Souris (témoin lumineux de classe 1)
Portugués
1. Teclado
2. Rato (LED Classe 1)
3. Receptor USB
4. Duas pilhas alcalinas AAA e AA.
5. Software
6. Guia de iniciaçào rápida
0
Connecting to your computer / Conexión al ordenador Connexion à l'ordinateur / Ligar ao computador
English
1. Turn on computer.
2. Plug the receiver's USB cable
into the computer's USB port.
Español
1. Encienda el ordenador.
2. Conecte el cable USB del receptor
al puerto USB del ordenador.
Français
1. Mettez l'ordinateur sous tension.
2. Branchez le câble USB du récepteur
sur le port USB de l'ordinateur.
Portugués
1. Ligue o computador.
2. Ligue o cabo USB do receptor
à porta USB do computador.
y V
0
Installing the batteries / Colocación de las pilas / Installation des piles / Instalar as pilhas
English
1. Slide cover off mouse battery
compartment.
2. Insert two AA alkaline batteries
in mouse and replace cover.
3. Remove battery compartment door
on keyboard bottom.
4. Insert two AAA alkaline batteries
in keyboard and repace cover.
Español
1. Deslice la tapa del compartimento
de pilas del ratón.
2. Cologue dos pilas alcalinas AA en
el ratón y vuelva a colocar
la tapa.
3. Abra la tapa del compartimento
de pilas situada en la parte inferior
del teclado.
4. Cologue dos pilas alcalinas AAA
y vuelva a colocar la tapa.
Français
1. Eaites glisser le couvercle du
compartiment des piles de la souris
pour l'ouvrir.
2. Insérez deux piles alcalines AA dans
la souris et replacez
le couvercle.
3. Retirez le couvercle du comparti
ment des piles situé sous le clavier.
4. Insérez deux piles alcalines AAA
dans le compartiment du clavier
et replacez le couvercle.
Portugués
1. Deslize a tampa do compartimento
das pilhas do rato.
2. Introduza as duas pilhas alcalinas
AA no rato e volte a colocar a
tampa.
3. Remova a porta do compartimento
das pilhas na parte inferior
do teclado.
4. Introduza as duas pilhas alcalinas
AAA no teclado e volte a colocar
a porta.
0
Making a connection / Conexión / Etablissement de la connexion / Estabelecer uma ligaçâo
Connect Mouse
&
Connect Keyboard
English
Establish a connection separately
for each device:
1. FIRST, press the Connect button
on the receiver.
2. SECOND, press the Connect button
under the device.
Español
Establezca una conexión para cada
dispositivo por separado:
1. PRIMERO, pulse el botón Connect
del receptor.
2. A CONTINUACIÓN, pulse el botón
Connect en la parte inferior
del dispositivo.
Français
Etablissez la connexion séparément
pour chaque dispositif:
1. PREMIEREMENT, appuyez sur le
bouton de connexion du récepteur.
2. DEUXIEMEMENT, appuyez sur
le bouton de connexion situé sous
le dispositif.
Portugués
Estabeleça uma ligaçâo para cada
dispositivo separadamente:
1. PRIMEIRO prima o botâo Connect
no receptor.
2. EM SEGUIDA prima o botâo Connect
na parte inferior do dispositivo.
Installing the software / Instalación del software
0
Installation du logiciel / Instalar o software
English
To enjoy all the features of
your new desktop, please install
the software now.
Español
Para disponer de todas las funciones
del producto, debe instalar el software.
Français
Pour profiter de toutes les fonction
nalités de votre nouvelle solution
de bureau, veuillez installer le logiciel
maintenant.
Portugués
Para desfrutar de todas as funçôes
do nosso novo desktop, instale agora
o software.
© 2008 Logitech. Ail rights reserved. Logitech, the Logitech logo, and other Logitech marks are owned
by Logitech and may be registered. All other trademarks are the property of their respective owners.
Logitech assumes no responsibility for any errors that may appear in this manual. Information contained
herein is subject to change without notice.
© 2008 Logitech. Tous droits réservés. Logitech, le logo Logitech et les autres margues Logitech
sont la propriété exclusive de Logitech et sont susceptibles d’être des margues déposées.
Toutes les autres margues sont la propriété exclusive de leurs détenteurs respectifs. Logitech décline
toute responsabilité en cas d'erreurs dans ce manuel. Les informations énoncées dans le présent
document peuvent faire l’objet de modifications sans avis préalable.
620-000794.004
Page 2
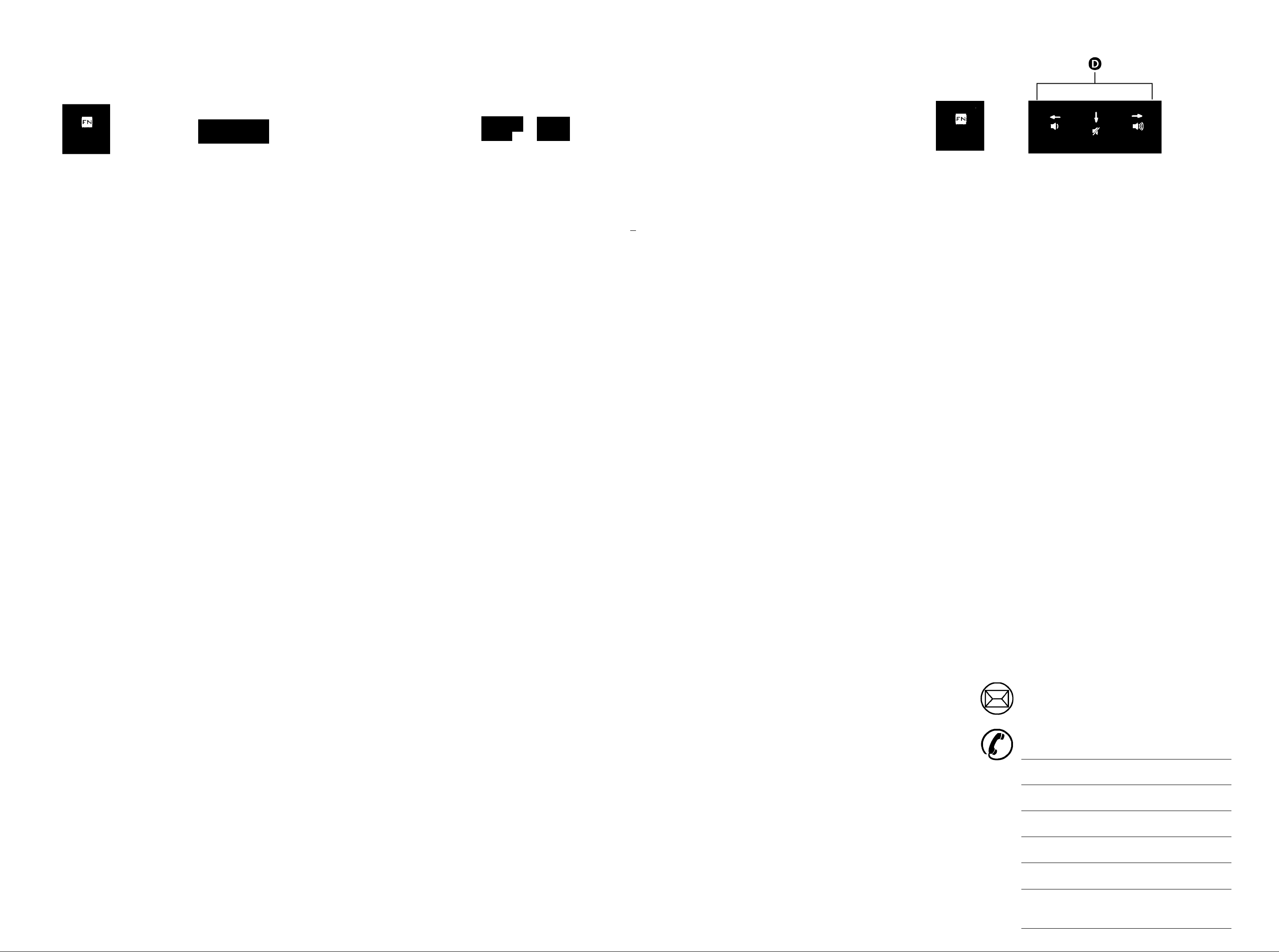
Getting to know your desktop / Presentación / Familiarisation avecvotre solution de bureau / Conhecero desktop
o
o o
► il
+
FI F2
F6
F7
+
English
User-friendly F-keys make it easy to access applications and control
music/media playback.
FN key + F-key/arrow key = enhanced mode
A. Internet Zone
Instantly launch your Web applications:
FN+F1 Launches default Web browser
FN+F2 Launches default VoIP
application*
FN+F3 Launches default e-mail
application
FN+F4 Launches default Internet
search engine*
B. Media zone
Easily control your music or video Quickly adjust or mute your
playback: computer audio:
C. Convenience zone
Directly access convenient
features, such as:
FN+F9 Places PC in Stand-by
mode
FN+F10 Displays calculator
on-screen
FN+F11 Battery status indicator*
FN+F12 Ejects CD*
D. Volume control
FN+F5 Launches default media FN+left arrow Volume down
app|icati°n
FN+right arrow Volume up
FN+F
6 P
lay/pause
FN+down arrow Mute
FN+F7 Previous track
FN+F8 Next track
* Software installation required
How to customize enhanced function keys
Functions on FI to F5 keys plus F9 to F12 are fully customizable.
To customize the F-keys:
1. Install SetPoint' software that
comes with your product.
2. Double-click SetPoint icon
on Windows" desktop.
3. Click My Keyboard tab.
4. Click Function Key tab.
5. Single keyboard environment:
keyboard selected automatically.
Multiple keyboard
environment: select one from
drop down list.
6. Picture of keyboard is displayed
showing F-keys that tasks can be
assigned to when F-keys are used
in enhanced mode
(Fn plus F-key).
7. In Select F-key list, highlight
F-key
to be reassigned a task.
8. In Select Task list, highlight the
new task.
9. When you are done, click OK
to save new F-key assignments.
Español
Las teclas F agilizan la apertura de aplicaciones y el control de reproducción
de material multimedia y música.
Tecla FN + Tecla F/flecha = modo mejorado in
A. Sección Internet:
Inicio instantáneo de aplicaciones Web:
FN+F1 Abre el explorador Web
predeterminado
FN+F2 Abre la aplicación VolP
predeterminada*
FN+F3 Abre la aplicación de correo
electrónico predeterminad
FN+F4 Abre el motor de búsqueda
en Internet predeterminado*
C. Sección de acceso rápido
Activación directa de diversas
funciones:
FN+F9 Activa el modo de
suspensión del ordenador
FN+F10 Muestra la calculadora
en pantalla
FN+F11 Indica el estado
de las pilas*
FN+F12 Expulsa el CD*
B. Sección multimedia D. Control de volumen
Control de reproducción de música
y vídeo:
FN+F5 Inicia la aplicación multi
media predeterminada
FN+F6 Reproducir/Pausa
FN+F7 Pista anterior
Para rápido ajuste o silenciamiento
del audio del ordenador:
FN+flecha izquierda
Bajar volumen
FN+flecha derecha Subir volumen
FN+flecha abajo Silencio
FN+F8 Pista siguiente
* Requiere instalación de software
Personalización de teclas de función mejoradas
Puede personalizar a su gusto las funciones de las teclas F1 a F5 y F9 a F12.
Para personalizar las teclas F:
1. Instale el software SetPoint"
suministrado con el producto.
2. Plaga doble clic en el icono
de SetPoint situado en el Rjp
escritorio de Windows".
3. Haga clic en la ficha Mi teclado.
4. Haga clic en la ficha Tecla
de función.
5. Sistemas con un solo teclado:
el teclado se selecciona
automáticamente. Sistemas con
varios teclados: seleccione un
teclado en la lista desplegable.
6. Se mostrará la imagen del teclado
con las teclas F a las que se
pueden asignar tareas disponibles
en modo mejorado (Fn + F).
7. En Seleccionar tecla F,
resalte la tecla a la que desee
reasignar una tarea.
8. En la lista Seleccionar tarea,
resalte la nueva tarea.
9. Cuando termine, haga clic
en Aceptar para guardar
las nuevas asignaciones de tecla F.
Français
Les touches F conviviales facilitent l'accès aux applications et le contrôle
de la lecture musicale et multimédia.
Touche FN + touche F/touche fléchée = mode avancé
A. Zone Internet
Démarrage instantané de vos appl. Web:
FN+F1 Lance le navigateur Web
par défaut
FN+F2 Lance l'application de voix sur IP
par défaut*
FN+F3 Lance l'application de courrier
électronique par défaut
FN+F4 Lance le moteur de recherche
Internet par défaut*
B. Zone multimédia
Contrôlez la lecture audio ou vidéo
en toute simplicité :
FN+F5 Lance l'application multi
média par défaut
FN+F6 Lecture/Pause
FN+F7 Piste précédente
FN+F8 Piste suivante
C. Fonctions pratiques
Accédez directement aux fonc
tions pratiques suivantes:
FN+F9 Met le PC en mode veille
FN+F10 Affiche la calculatrice
à l'écran
FN+F11 Voyant de charge
des piles*
FN+F12 Ejecte le CD*
D. Réglage du volume
Réglez ou coupez rapidement le
volume du son de votre ordinateur:
FN + flèche gauche Volume-
FN + flèche droite Volume +
FN +flèche bas Sourdine
* Installation du logiciel requise
Personnalisation des touches de fonction avancées
Les fonctions des touches El à E5 et E9 à E12 sont totalement personnalisables.
Pour personnaliser les touches E:
1. Installez le logiciel SetPoint" livré
avec votre produit.
2. Cliquez deux fois sur l'icône
SetPoint située sur le bureau S©
Windows".
3. Cliquez sur l'onglet Mon clavier.
4. Cliquez sur l'onglet des touches de
fonction.
5. Environnement avec un seul
clavier: le clavier est
automatiquement sélectionné.
Environnement avec plusieurs
claviers: sélectionnez-en un dans
la liste déroulante.
6. Une image du clavier s'affiche en
indiquant les touches E auxquelles
vous pouvez affecter des tâches
lorsque vous les utilisez en mode
avancé (touche Fn + touche F).
7. Dans la liste Sélection de la
touche F, mettez en surbrillance
la touche E à laquelle vous
souhaitez réaffecter une tâche.
8. Dans la liste Sélectionner une
tâche, mettez en surbrillance la
nouvelle tâche.
9. Lorsque vous avez terminé, cliquez
sur OK pour enregistrer les
nouvelles affectations de touches E.
Portugués
As teclas F práticas facilitam o acesso as aplicagóes e o controlo da reprodugao
de música/multimédia.
^ Tecla FN + tecla F/tecla de seta = modo avangado
A. Zona de Internet
Inicie instantaneamente as aplicagóes Web:
FN+F1 Inicia o browser Web predefinido.
FN+F2 Inicia a aplicagáo VoIP predefinida*
FN+F3 Inicia a aplicagáo de correio
electrónico predefinida
FN+F4 Abre o motor de pesquisa
de Internet predefinido*
C. Zona de conveniencia
Aceda directamente @s fungóes
convenientes, como:
FN+F9 Coloca o PC no modo
de espera
FN+F10 Mostra o ecrá
da calculadora
FN+F11 Indicador do estado
das pilhas*
FN+F12 EjectaoCD*
B. Zona de Multimédia
Controle facilmente a reprodugáo
de música ou vídeo:
FN+F5 Inicia a aplicagáo de multi
média predefinida
FN+F6 Reproduzir/pausa
FN+F7 Eaixa anterior
FN+F8 Próxima faixa
Como personalizar as teclas de
As fungóes ñas teclas El a E5 e E9 a
Para personalizar as teclas E:
fungóes avangadas
1. Instale o software SetPoint" fornecido
juntamente com o seu produto.
2. Paga duplo dique no icone do
SetPoint no ambiente de
trabalho do Windows". —*
3. Clique no separador Meu Teclado.
4. Clique no separador Tecla de
Fungáo.
5. Ambiente único do teclado:
teclado seleccionado
automaticamente. Múltiplos
ambientes do teclado: seleccione
um ambiente da lista pendente.
E12 sáo totalmente personalizáveis.
D. Controlo de volume
Ajuste ou silencie rapidamente
o àudio do computador:
FN+seta para a esquerda
Diminuir volume
FN+seta para a direita
Aumentar volume
FN+seta para baixo Sem som
* Requer a instalagáo do software
6. Aparece uma imagem do teclado
que mostra as tedas F ás quais
podem ser atribuidas tarefas quando
utilizadas no modo avangado
(Fn mais tecla F).
7. Na lista Seleccionar tecla F,
seleccione a tecla F á qual pretende
voltar a atribuir uma tarefa.
8. Na lista Seleccionar Tarefa,
seleccione a nova tarefa.
9. Quando terminar, clique em OK para
guardar as novas atribuigóes
da tecla F.
Troubleshooting / Resolución de problemas / Dépannage / Resoluçâo de problemas
English
1. Check cable connection.
2. Place receiver 8 inches or 20 cm away from electrical devices; avoid
metallic surfaces.
3. Check battery installation: mouse uses two AA alkaline batteries; keyboard
uses two AaA alkaline batteries.
4. Establish connection: 1) Press the Connect button on the receiver,
and then 2) QUICKLY press the Connect button under device.
Español
1. Compruebe las conexiones de los cables.
2. Coloque el receptor al menos a 20 cm de distancia de dispositivos
eléctricos y evite el contacto con superficies metálicas.
3. Compruebe la colocación de las pilas: el ratón utiliza dos pilas alcalinas AA;
el teclado utiliza dos pilas alcalinas AAA.
4. Establezca la conexión: 1) Pulse el botón Connect del receptor
y luego 2) pulse RÁPIDAMENTE el botón Connect en la parte
inferior del dispositivo.
Français
1. Vérifiez la connexion des câbles.
2. Placez le récepteur à 20 cm des autres appareils électriques
et évitez les surfaces métalliques.
3. Vérifiez les piles: la souris utilise deux piles alcalines AA;
le clavier utilise deux piles alcalines AAA.
4. Etablissez la connexion: 1) appuyez sur le bouton
de connexion du récepteur, et 2) IMMEDIATEMENT après
sur le bouton de connexion situé sous le dispositif.
Portugués
1. Verifique a ligagâo do cabo.
2. Coloque o receptor a 20 cm dos aparelhos eléctricos;
evite superficies metálicas.
3. Verifique a instalagáo das pilhas: o rato utiliza duas pilhas alcalinas AA;
o teclado utiliza duas pilhas alcalinas AAA.
4. Estabelecer a ligagâo: 1) Prima o botáo Connect no receptor e,
em seguida, 2) prima RAPIDAMENTE o botâo Connect na parte
inferior do dispositivo.
O
We’re here to help / Asistencia / Nous sommes là pour vous aider. / Estamos ca para o ajudar
www.logitech.com/support
English
EAQs
Troubleshooting
Downloads
Eorums
Registration
Warranty information
Español
Preguntas más habituales
Resolución de problemas
Descargas
Eoros
Registro
Información de garantía
Français
Questions fréquentes
Dépannage
Téléchargements
Forums
Inscription
Informations sur la garantie
Portugués
Perguntas Mais Frequentes
Resolugáo de problemas
Transferências
Fóruns
Registo
Informagáo da garantía
su pportàlog itech.com
United States
Argentina
Brasil +0800 891 4173
Ganada +1 416 207 2782
Chile 1230 020 5484
Latin America +55 11 3444 6761
Mexico
+1 646-454-3200
+00800 555 3284
001 800 578 9619
J
V.
 Loading...
Loading...