Page 1
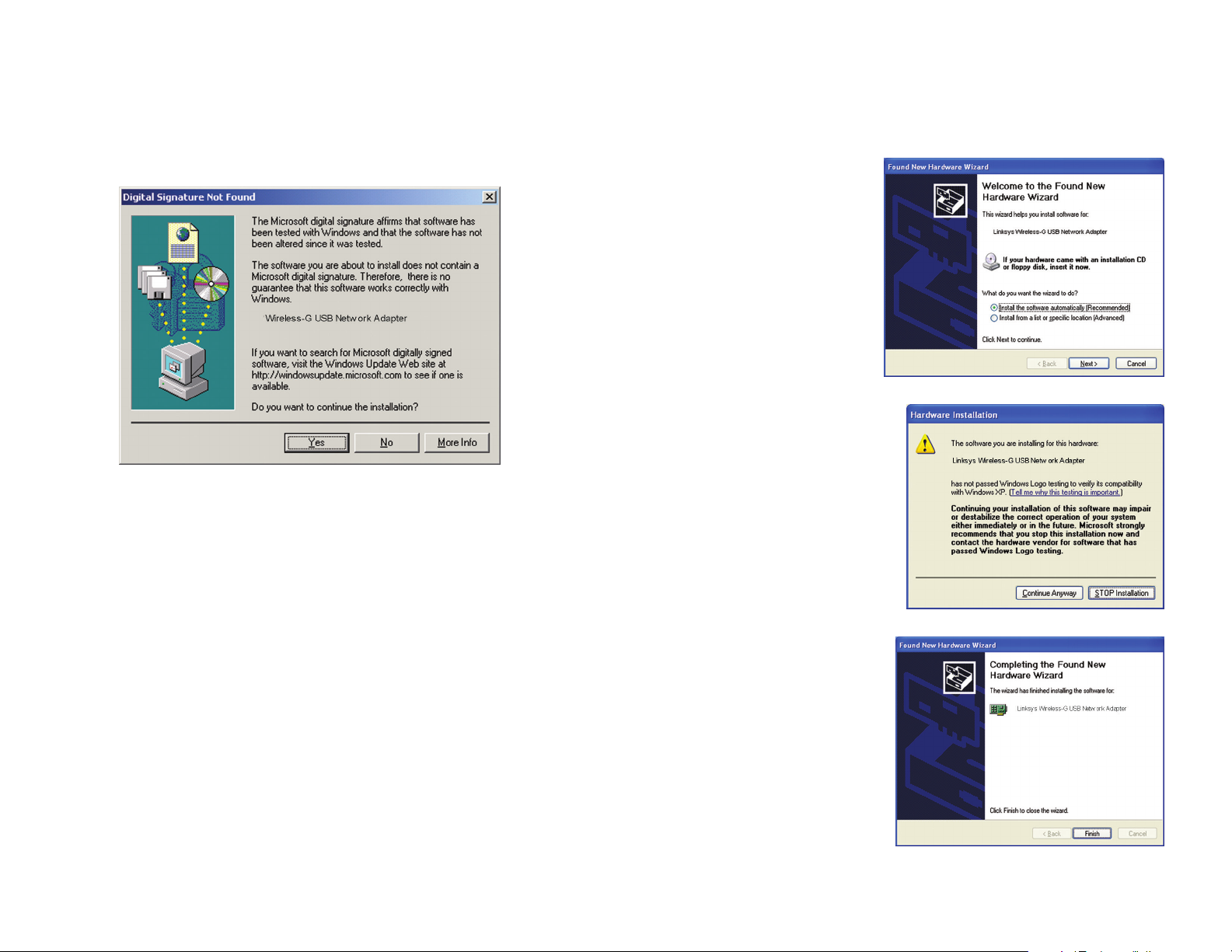
Chapter 6: Driver Installation for
Windows XP
After connecting the Adapter to
your PC, as shown in Chapter 5,
you’ll need to install the driver.
1. Windows XP will automatically detect the Adapter.
Insert the Setup CD-ROM
into the CD-ROM drive.
Click the radio button next to
Install the software automatically (Recommended)
(as shown in Figure 6-1).
Then click the Next button.
2. A screen similar to that shown in
Figure 6-2 will appear, asking if
you wish to discontinue installation. This software has been tested and found to work properly
with Windows XP. Click the
Continue Anyway button to
continue installation.
3. The next screen shows that the
Wizard is complete. Click the
Finish button. The drivers are
now installed.
1110
4. When Windows 2000 begins installing the Network Adapter’s driver file, a
screen similar to that shown in Figure 5-3 will appear, stating that a digital
signature was not found. This software has been tested and found to work
properly with Windows 2000. Click the Ye s button to continue installation.
If your PC is running Windows XP, proceed to “Chapter 6: Driver
Installation for Windows XP.”
If your PC is running Windows 2000, the installation of the Wireless-B
USB Network Adapter is complete. If you want to check the link informa-
tion, search for available wireless networks, or make additional configu-
ration changes, proceed to “Chapter 7: Using the WLAN Monitor.”
Figure 5-3
Figure 6-2
Figure 6-1
Figure 6-3
Page 2
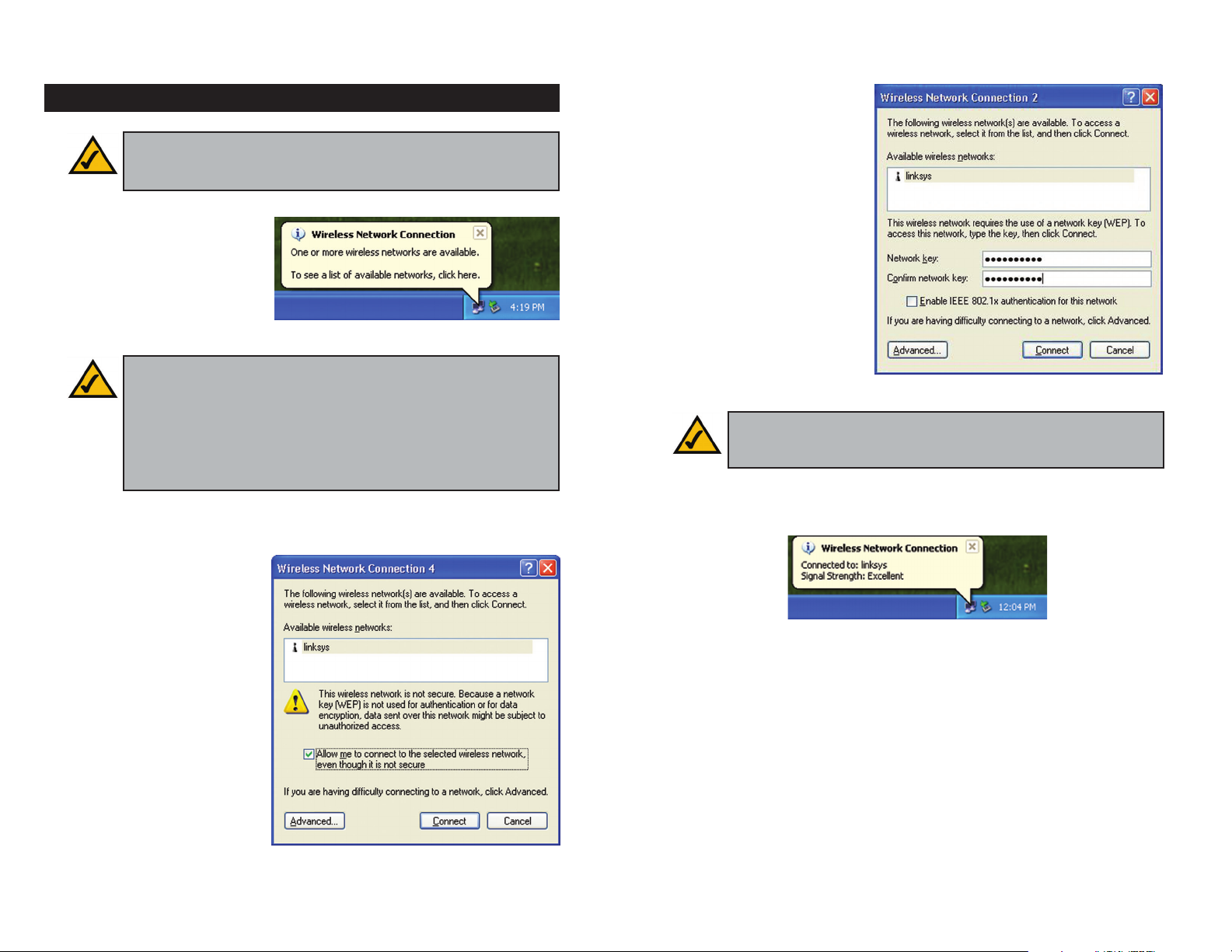
1312
3. If WEP is enabled, the
screen in Figure 6-6 will
appear. Enter the WEP key
of your wireless network in
the Network key field, and
re-enter it in the Confirm
network key field. Then click
the Connect button, and go
to step 4.
4. The screen in Figure 6-7 will appear if your connection is active.
For more information about wireless networking on a Windows XP computer,
click Start and then Help and Support. Enter the keyword wireless in the
field provided, and press the Enter key.
Congratulations! The installation of the Wireless-G USB Network
Adapter is complete.
1. After installing the Adapter,
the Windows XP Wireless
Zero Configuration icon
will appear in your computer’s system tray (see Figure
6-4). Double-click the icon.
2. The screen that appears will show any available wireless network. Select
the network you want.
If this network has WEP
encryption enabled, go to
step 3.
If this network does not
have WEP encryption
enabled, then Figure 6-5
will appear. Make sure the
box next to Allow me to
connect to the selected
wireless network, even
though it is not secure is
checked. Then click the
Connect button, and go to
step 4.
Windows XP Wireless Zero Configuration
Note for Windows XP users: Windows XP has a built-in configuration tool. Use Windows XP Wireless Zero Configuration (in the system tray at the bottom of your screen) to configure the Adapter.
Figure 6-4
Figure 6-6
Note: Steps 2 and 3 are the instructions and screenshots for Windows
XP with Service Pack 1 installed.
If you have not installed Service Pack 1, select the network you want,
and click the Connect button. If the network has WEP encryption
enabled, enter the WEP key in the Network key field, and then click
the Connect button.
Note: Windows XP Wireless Zero Configuration does not support
the use of a passphrase. Enter the exact WEP key used by your access
point.
Figure 6-5
Figure 6-7
Page 3

The Link Information screen, shown again in Figure 7-3, displays the signal
strength and link quality information about the current connection and provides
a button to click for additional status information.
Ad-Hoc Mode or Infrastructure Mode - The screen indicates whether the
Adapter is currently working in ad-hoc or infrastructure mode.
Signal Strength - The Signal Strength bar indicates the signal strength.
Link Quality - The Link Quality bar indicates the quality of the wireless net-
work connection.
Click the More Information button to view more information about the wireless network connection, shown on the following page and in Figure 7-4..
Click the X (Close) button in the upper right corner to exit the WLAN Monitor.
1514
Link Information
Figure 7-3
Chapter 7: Using the WLAN Monitor
Use the WLAN Monitor to check the link information, search for available
wireless networks, or create profiles that hold different configuration settings.
After installing the Adapter, the Wireless-G USB Network Adapter WLAN
Monitor icon will appear in your system tray. Double-click the icon (see Figure
7-1).
The Link Information screen will appear. (See Figure 7-2.) From
this screen, you can find out how strong the current wireless
signal is and how good the connection’s quality is. You can also
click the More Information button to view additional status
information about the current wireless connection. To search for
available wireless networks, click the Site Survey tab. To per-
form configuration changes, click the Profiles tab.
Figure 7-1
Figure 7-2
Accessing the WLAN Monitor
Overview
Page 4

1716
The Site Survey screen, shown in Figure 7-5, displays a list of infrastructure and
ad-hoc networks available for connection.
SSID - The SSID or unique name of the wireless network.
Signal - The percentage of signal strength, from 0 to 100%.
Site Information
Wireless Mode - The mode of the wireless network currently in use.
Channel - The channel to which the wireless network devices are set.
WEP - The status of the WEP encryption security feature.
MAC - The MAC address of the wireless network’s access point.
Surveyed at - The time at which the wireless network was scanned.
Refresh - Click the Refresh button to perform a new search for wireless
devices.
Connect - To connect to one of the networks on the list, select the wireless network, and click the Connect button. If the wireless network has WEP encryption enabled, you will see the screen shown in Figure 7-6.
Figure 7-5
Site Survey
Wireless Network Status
Status - The status of the wireless network connection.
SSID - The unique name of the wireless network.
Wireless Mode - The mode of the wireless network currently in use.
Transfer Rate - The data transfer rate of the current connection.
Channel - The channel to which the wireless network devices are set.
WEP - The status of the WEP encryption security feature.
MAC - The MAC address of the wireless network’s access point.
TCP/IP Setting
IP Address - The IP Address of the Adapter.
Subnet Mask - The Subnet Mask of the Adapter.
Default Gateway - The Default Gateway address of the Adapter.
DNS - The DNS address of the Adapter.
DHCP - The status of the DHCP client.
Signal Strength - The Signal Strength bar indicates the signal strength.
Link Quality - The Link Quality bar indicates the quality of the wireless net-
work connection.
Click the Back button to return to the initial Link Information screen. Click the
X (Close) button in the upper right corner to exit the WLAN Monitor.
Figure 7-4
 Loading...
Loading...