Linksys WUSB54GSC Quick Start Manual

2
,
Wireless
4
Package Contents
• Compact Wireless-G USB Network Adapter with SpeedBooster
• USB Extension Cable
• Setup Wizard CD-ROM
•User Guide on CD-ROM
• Quick Installation
Compact
GHz
802.11g
Wireless-G
USB Network Adapter
SpeedBooster
with
Quick Installation Guide
Model No.
WUSB54GSC (EU/LA)
1
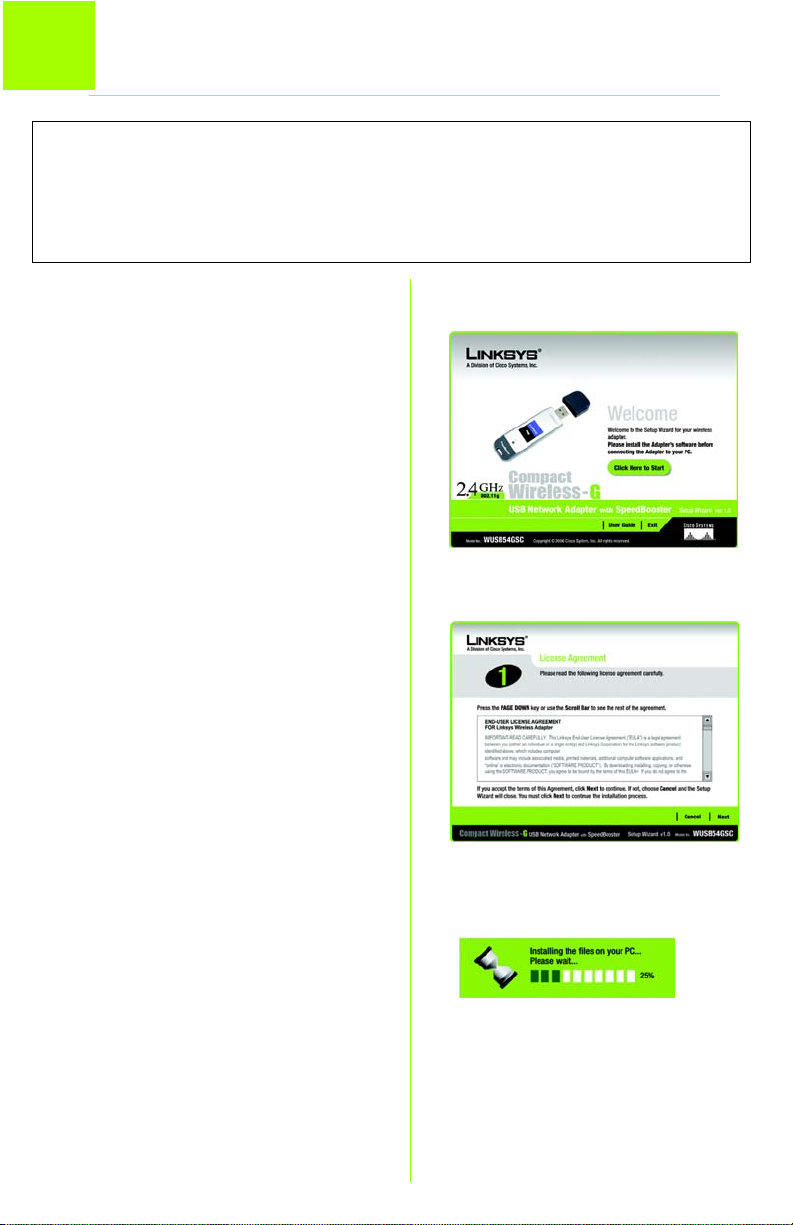
1
Begin Installation
IMPORTANT: Do not connect the Adapter to your PC
until you are instructed to do so in Step 2 or the
Adapter will not install correctly.
The USB Adapter is installed and set
up using the Setup Wizard that
comes on the enclosed CD.
A To begin, insert the Setup
Wizard CD-ROM into your CDROM drive. The Setup Wizard
should run automatically, and
Welcome
a
appear.
screen should
B If asked to choose a
language, do so and click
Next or Install. At the
screen, click the Click Here to
Start button.
Welcome
C After reading the License
Agreement, click Next to
continue the installation or
click Cancel to end the
installation.
D Windows will begin copying the
necessary files onto your PC.
E The Setup Wizard will prompt
you to install the Adapter into
your PC’s USB port.
Proceed to Step 2.
B
C
D
2
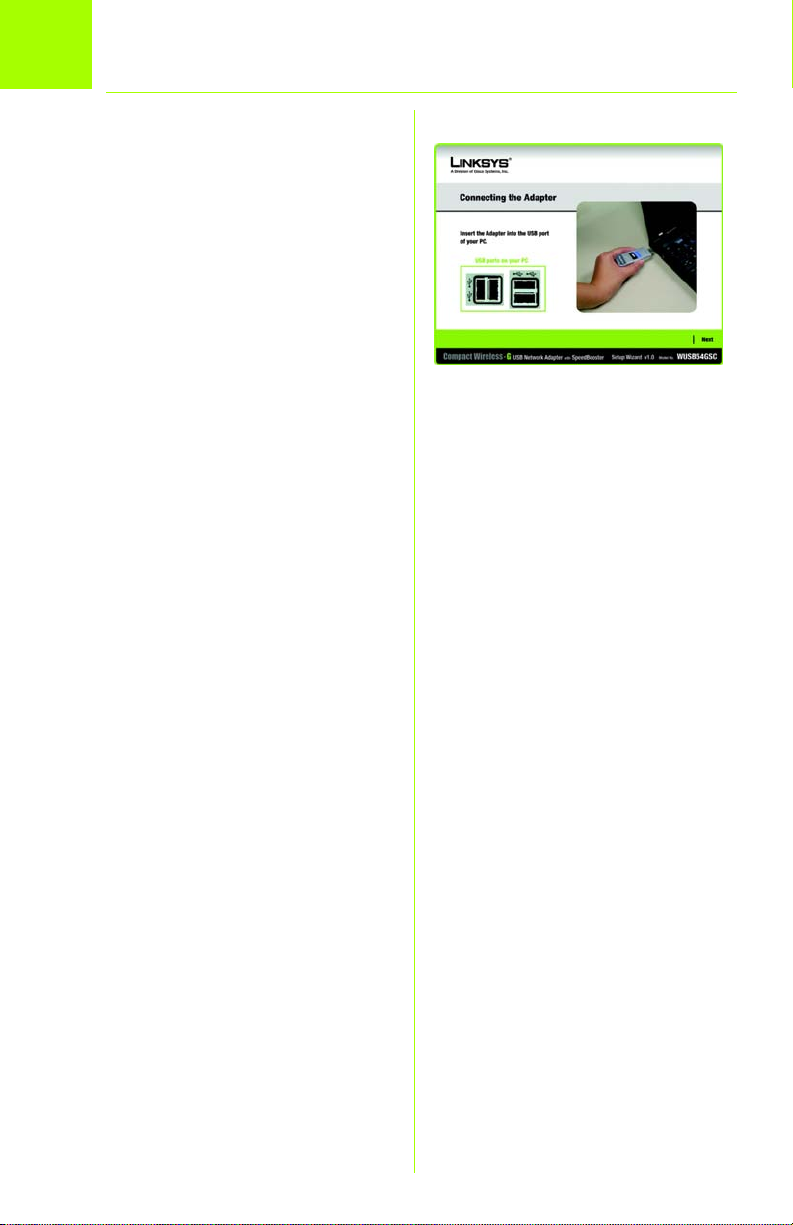
2
Connect the Adapter
A Connect the Adapter’s connector
to one of the USB ports on your
computer.
B Once the Adapter has been
connected, click Next.
Proceed to Step 3.
Connecting
the Adapter
3
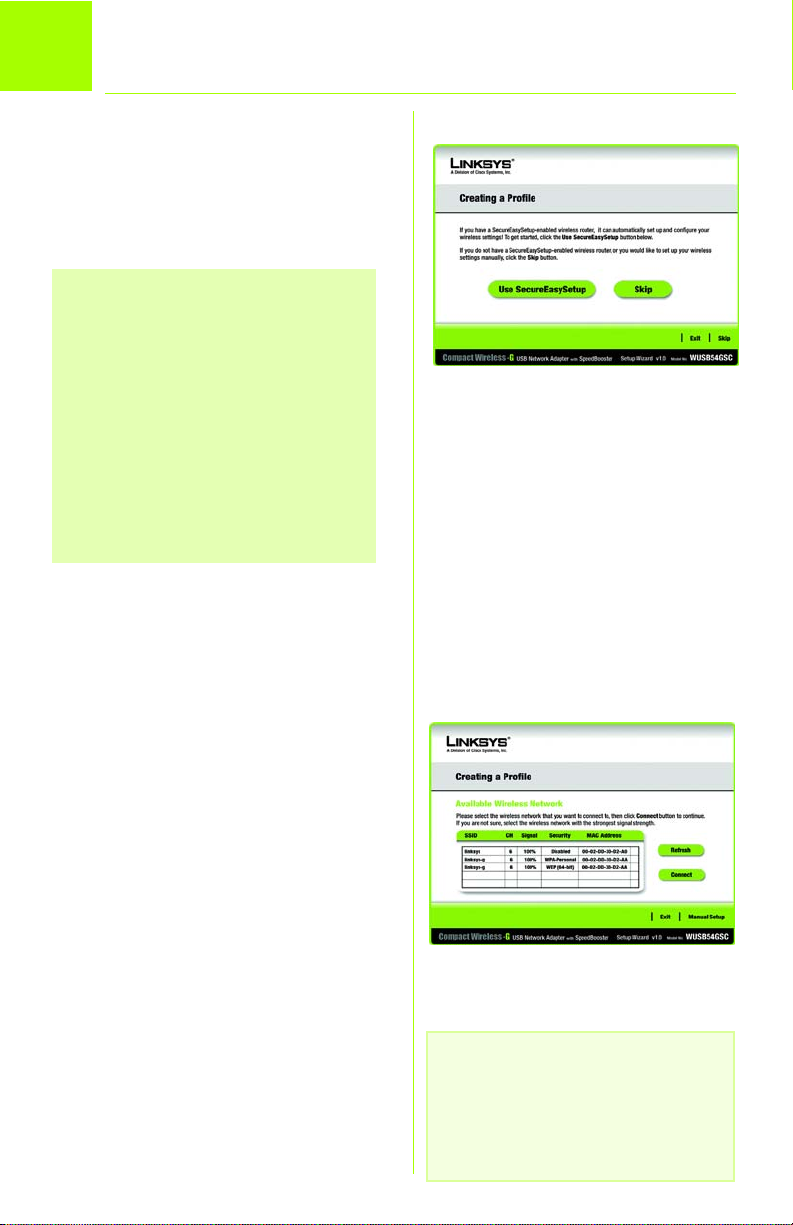
3
The
Click Use SecureEasySetup if your
wireless router supports it. Click Skip if
SecureEasySetup is not enabled.
IMPORTANT: For Quick Installation, use
this document only if your network
appears on the Available Wireless
Network screen.
SecureEasySetup: If you are utilitizing
SecureEasySetup, click the
SecureEasySetup button and follow
the on screen prompts. For detailed
instructions on this feature, refer to
the User Guide.
Set Up the Adapter
Creating a Profile
screen will display.
Setting Up the Adapter with
Available Networks
Creating a Profile
Network choices are listed on the
Available Wireless Network
center table by SSID. Select the wireless
network you wish to connect to and click
Connect. (If you do not see your network
listed, you can click Refresh.)
Click Manual Setup if you are not using
SecureEasySetup and your network is not
listed in the Available Wireless Network
list.
If the network utilizes wireless security,
you will need to configure security on
the Adapter. If not, you will be taken
directly to the
referenced in Step B.
Congratulations
screen in the
screen,
4
Available Wireless Network
NOTE: You can use this screen
later to set up configuration
profiles with connection settings
for different networks.
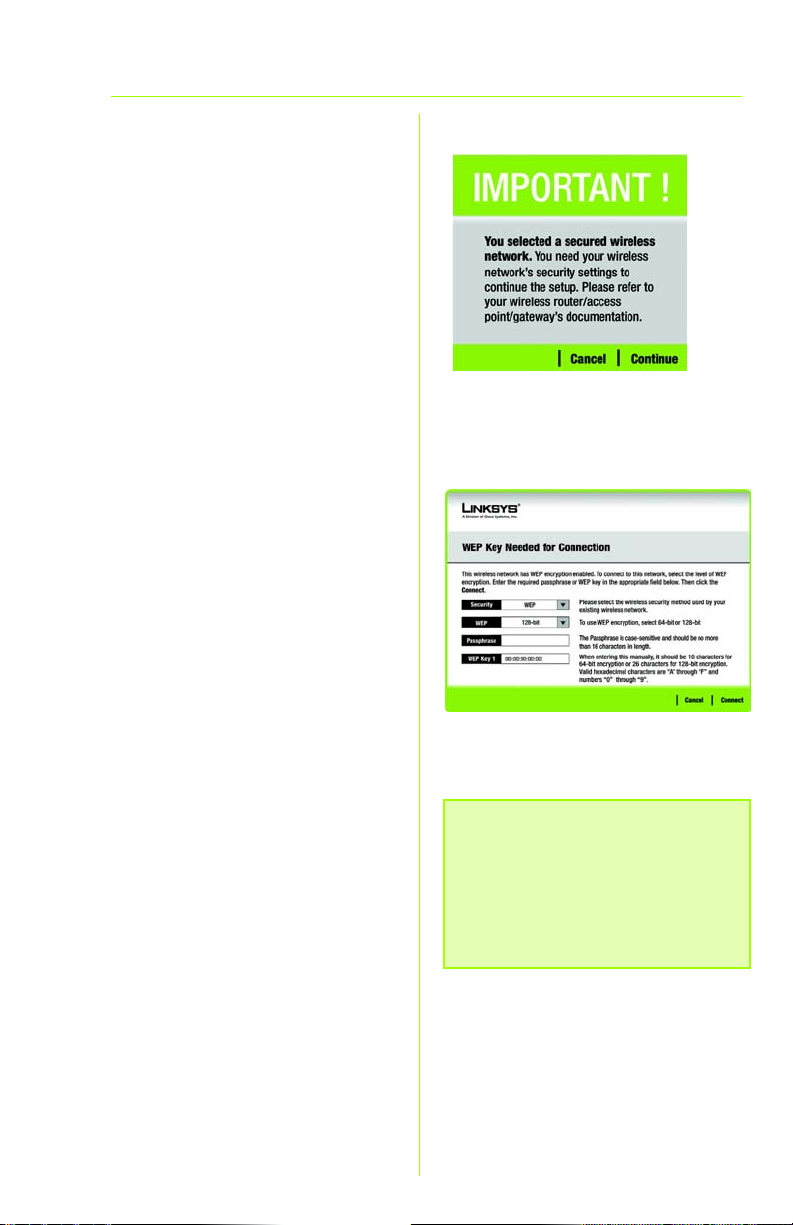
A
If wireless security has been
enabled on this network, you will
see the IMPORTANT message.
Continue
Click
lizes WEP (Wired Equivalent Privacy) encryption, the
. If your network uti-
Needed for Connection
will appear. If your network utilizes
WPA Personal (Wi-Fi Protected
Access), the
WPA Personal
Needed for Connection
will appear. If your network utilizes
WPA-2 (Pre-Shared Key 2) encryption, the
Connection
WEP Key Needed for Connection
Select
Then, enter a passphrase or WEP
key.
WPA-2 Key Needed for
screen will appear.
64-bit or 128-bit
WEP Key
screen
screen
A
.
Passphrase
in the
case-sensitive and should not be
longer than 16 alphanumeric
characters.
WEP Key
match the WEP key of your wireless network. For 64-bit encryption, enter exactly 10
hexadecimal characters. For 128bit encryption, enter exactly 26
hexadecimal characters. Valid
hexadecimal characters are “0”
to “9” and “A” to “F”.
Then, click
ceed to Step B.
- Enter a passphrase
Passphrase
- The WEP key must
field. This is
Connect and pro-
WEP Key Needed
NOTE: Your passphrase must match
the passphrase of your other wireless
network devices and is compatible
with Linksys wireless products only.
(Non-Linksys wireless products,
require a WEP key to be entered.)
5
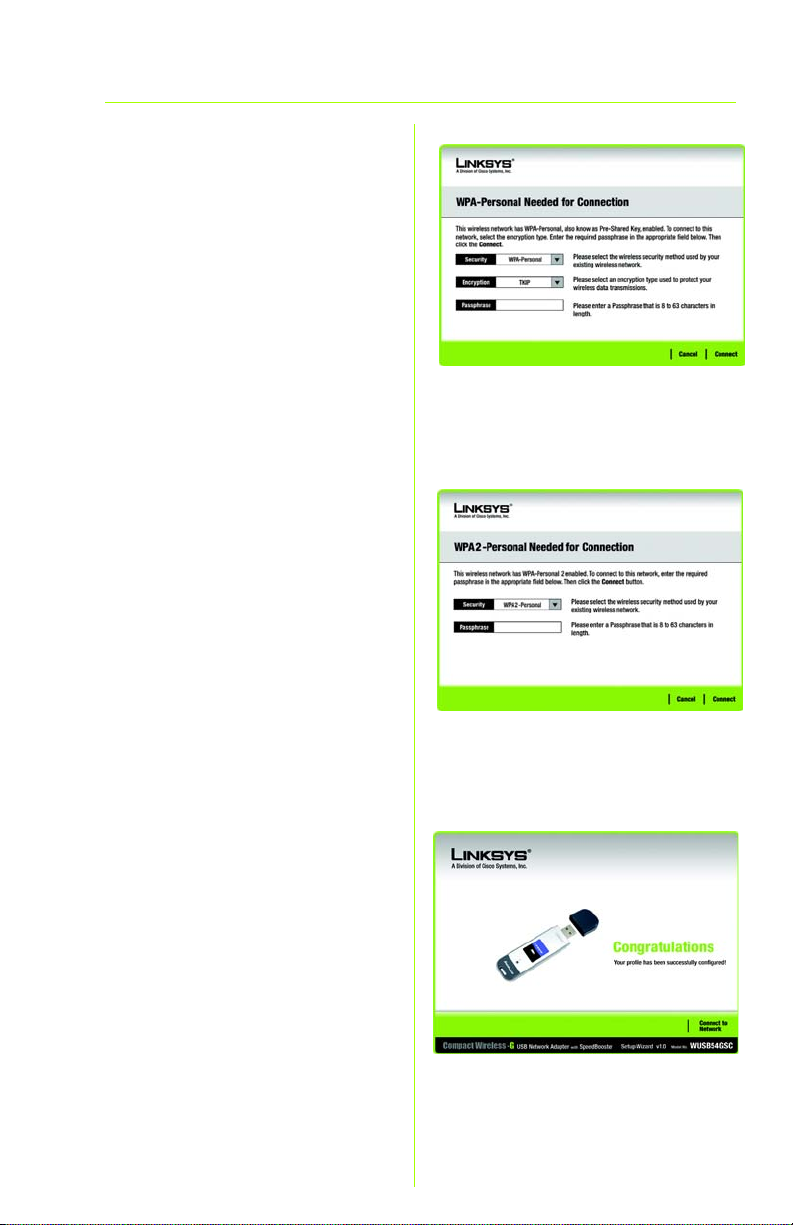
WPA Personal Needed for
Connection
Encryption - Select the type of
algorithm you want to use, TKIP
or AES, from the
menu.
Passphrase - Enter a Passphrase
of 8-63 characters in the
phrase
more complex your Passphrase
is, the more secure your network
will be.
Click Connect and go to Step B.
WPA2 Personal Needed for
Connection
Enter a Passphrase of 8-63 characters in the
field. The longer and
Encryption
Passphrase
Pass-
field.
WPA Personal Needed
Click Connect and go to Step B.
B
After the Adapter has been config-
ured for the network, the
screen will appear. Click
lations
Connect to Network
your network.
Congratulations! Setup is complete.
Proceed to Step 4 to learn about the
Wireless Network Monitor.
Congratu-
to connect to
WPA2 Personal Needed
Congratulations
6
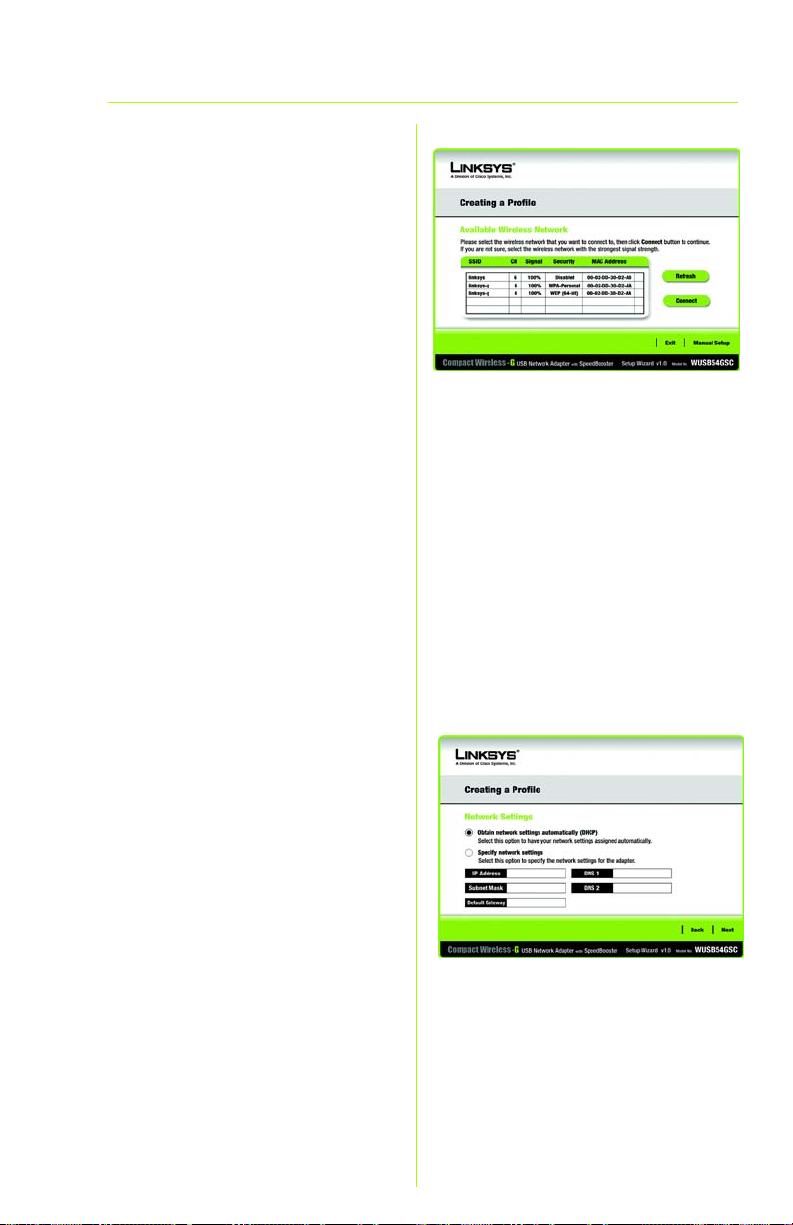
Setting Up the Adapter with
Manual Setup
Click Manual Setup on the
Wireless Network
Adapter manually.
screen to set up the
Available
A If your network has a router or
other DHCP server, click Obtain
network settings automatically
(DHCP).
If your network does not have a
DHCP server, click Specify network settings. You must specify
the IP Address and Subnet Mask
on this screen. If you are unsure
about the Default Gateway and
DNS addresses, leave those
blank.
IP Address - This must be unique
to your network.
Subnet Mask - The Adapter’s
Subnet Mask must match your
wired network’s Subnet Mask.
Available Wireless Network
Default Gateway - Enter the IP
address of your network’s Gateway here.
DNS 1 and DNS 2 - Enter the DNS
address(es) of your wired Ethernet network here.
Click Next.
Network Settings
7

B Select the wireless mode you
want to use. Then, enter the
SSID for your network.
Infrastructure Mode - Use this
mode if the Adapter will
connect to a wireless router or
access point.
Ad-Hoc Mode - Use this mode
if the Adapter will directly
connect to another wireless
device without using a wireless
router or access point.
SSID - Enter the name of your
wireless network.All devices in
your wireless network must use
this name. It is case sensitive.
Click Next.
If you chose Infrastructure
Mode, the
screen will appear. If you
chose Ad-Hoc Mode, the
Ad-Hoc Mode Settings
will appear. Select your channel and network mode settings.
Channel - Select the correct
channel for your network.
Network Mode - Select Mixed
Mode if you want Wireless-B
Wireless-G devices in the
and
network. Select G-Only Mode if
you do not want any Wireless-B
devices in the network.
Wireless Security
screen
Wireless Mode
Ad-Hoc Mode Settings
8
Click Next.
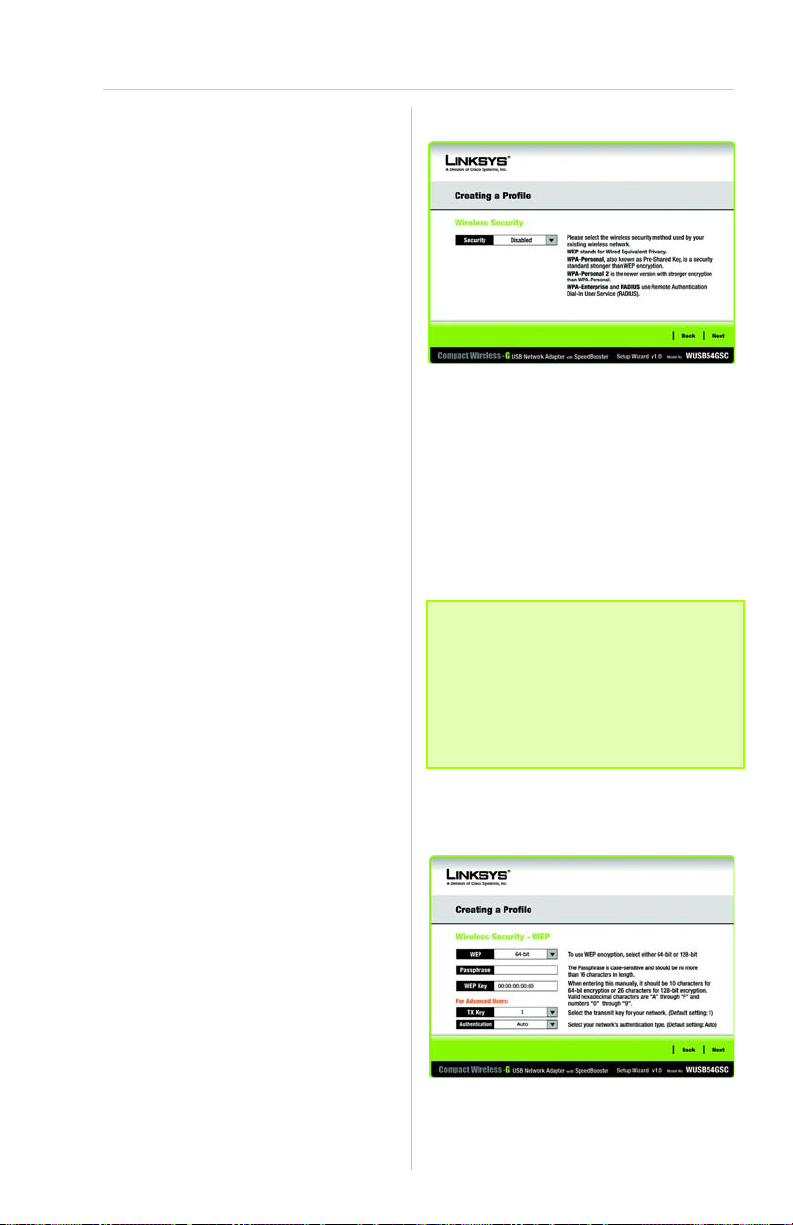
C The
Wireless Security
appear.
If your wireless network doesn’t
use wireless security, select Disabled and then click Next. Proceed to Step D.
screen will
To use wireless security,
WEP, WPA-Personal, WPA2-Personal,
WPA-Enterprise, or Radius for the
Encryption Method. WEP stands for
Wired Equivalent Privacy, WPA (WiFi Protected Access) Personal is a
security standard stronger than
WEP encryption, WPA2-Personal is
a newer security standard stronger
than WPA-Personal, RADIUS stands
for Remote Authentication Dial-In
User Service and is utilized by WPA
Enterprise as well
.
select
WEP
Select a level of WEP encryption to use, and then enter a
passphrase or WEP key
WEP - Select 64-bit or 128-bit.
Wireless Security
NOTE: Your passphrase must match
the passphrase of your other wireless
network devices and is compatible
with Linksys wireless products only.
(Non-Linksys wireless products,
require a WEP key to be entered.)
Passphrase - E
tve passphrase, and a WEP key will
automatically be generated.
nter a case-sensi-
WEP Key - This must match the
WEP key of your wireless network. For 64-bit encryption,
enter exactly 10 and for 128bit encryption enter exactly 26
WEP
9

hexadecimal characters. Valid
hexadecimal characters are
“0” to “9” and “A” to “F”.
TX Key - Select the appropriate
transmit key number (The
default is 1).
Authentication - Select the
appropriate authentication
method. All points on your network must use the same
authentication type (The
default is Auto).
Click Next. Proceed to Step D.
WPA Personal
Select an encryption method
and then enter a passphrase.
Encryption - Select the type of
algorithm, TKIP or AES.
Passphrase - Enter a
Passphrase, also called a
pre-shared key, of 8-63
characters.
Click Next.Proceed to Step D.
WPA2 Personal
Passphrase - Enter a
Passphrase, also called a
pre-shared key, of 8-63
characters.
Click Next. Proceed to Step D.
10
WPA Personal
WPA2 Personal
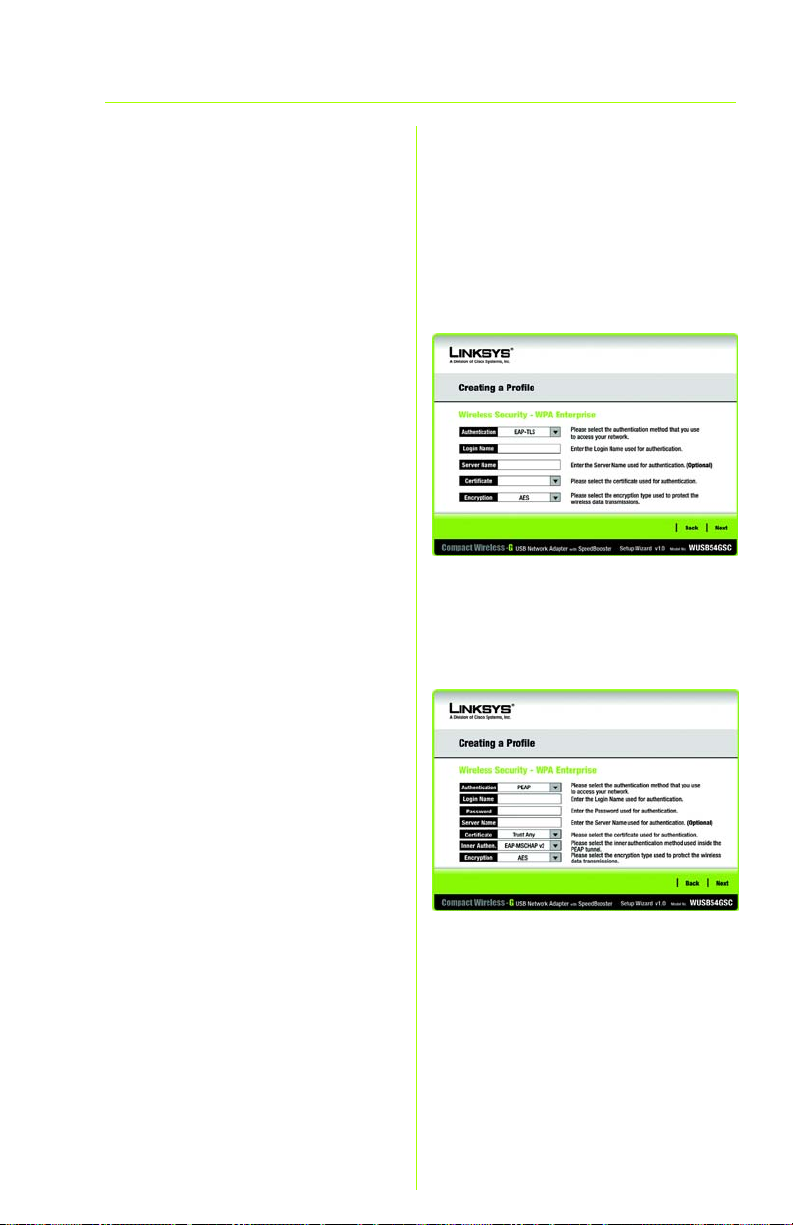
WPA Enterprise
Use this WPA security feature
only in coordination with a
RADIUS server.
Authentication - Select the
authentication method your
network is using, EAP-TLS or PEAP.
EAP-TLS screen - Enter the
Name
Enter the
(optional) used for authentication. Select the
have installed to authenticate
you on your wireless network.
Select the
TKIP or AES.
Click Next. Proceed to Step D.
PEAP screen - Enter the
Name
wireless network. Enter the
Server Name
for authentication. Select the
Certificate
to authenticate you on your
wireless network; if you want to
use any certificate, keep the
default setting, Trust Any. Select
the
tion) method used inside the
PEAP tunnel. Select the
Encryption
of your wireless network.
Server Name
Certificate
Encryption
and
Password
(optional) used
you have installed
Inner Authen
(authentica-
type, TKIP or AES.
Login
you
type,
Login
of your
WPA Enterprise EAP-TLS
WPA Enterprise PEAP
Click Next. Proceed to Step D.
11
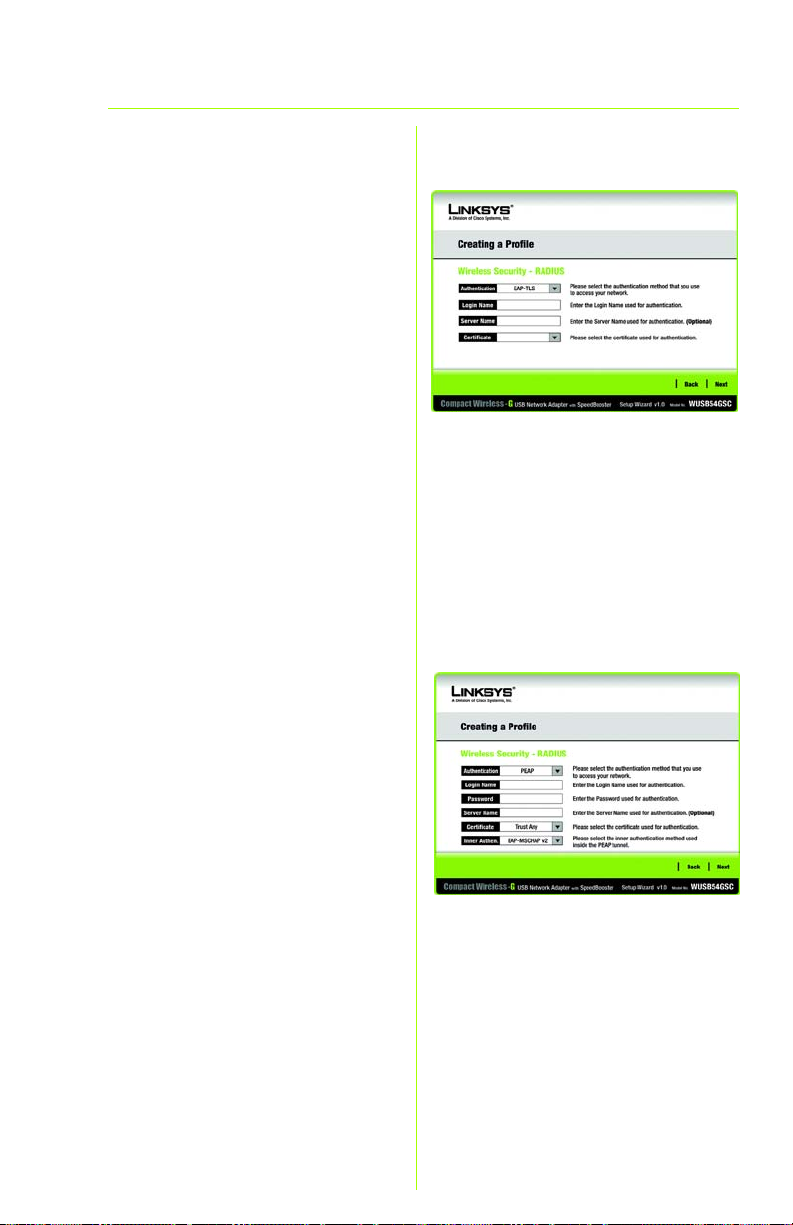
RADIUS
Use only when a RADIUS server
is connect to the Router.
Authentication - Select the
authentication method your
network is using, EAP-TLS or PEAP.
EAP-TLS screen - Enter the
Name
Enter the
(optional) used for authentication. Select the
have installed to authenticate
you on your wireless network.
Select the
TKIP or AES.
Click Next. Proceed to Step D.
PEAP screen - Enter the
Name
wireless network. Enter the
Server Name
for authentication. Select the
Certificate
to authenticate you on your
wireless network; if you want to
use any certificate, keep the
default setting, Trust Any. Select
the
tion) method used inside the
PEAP tunnel.
of your wireless network.
Server Name
Certificate
Encryption
and
Password
(optional) used
you have installed
Inner Authen
(authentica-
Login
you
type,
Login
of your
RADIUS EAP-TLS
RADIUS PEAP
Click Next. Proceed to Step D.
12
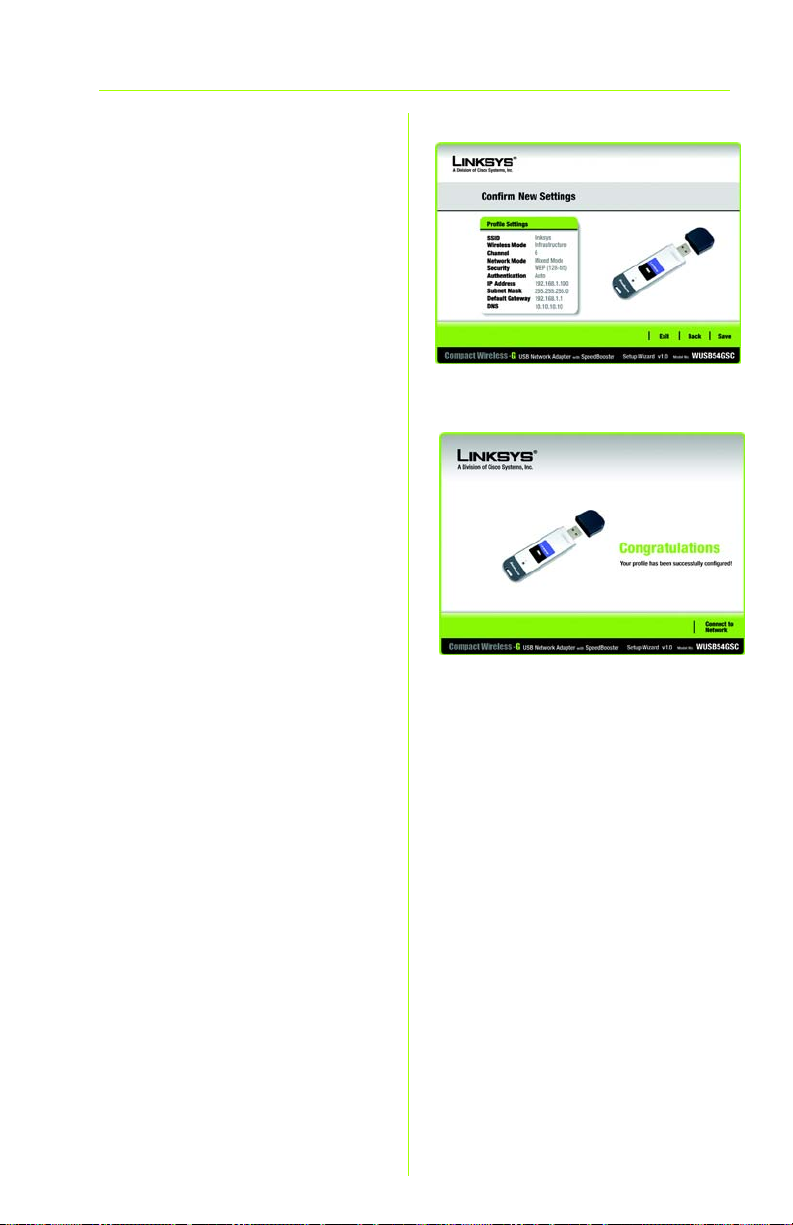
D Confirm the new settings.
Click Save to accept the
settings.
After the software has been successfully installed, the
lations
Connect to Network to connect
to your network. Click Return to
Profiles screen to open the Wireless Network Monitor’s
screen.
Proceed to Step 4 to learn
about the Wireless Network Monitor
screen will appear. Click
Congratulations! Setup is
complete.
Congratu-
Profiles
Confirm New Settings
Congratulations
13
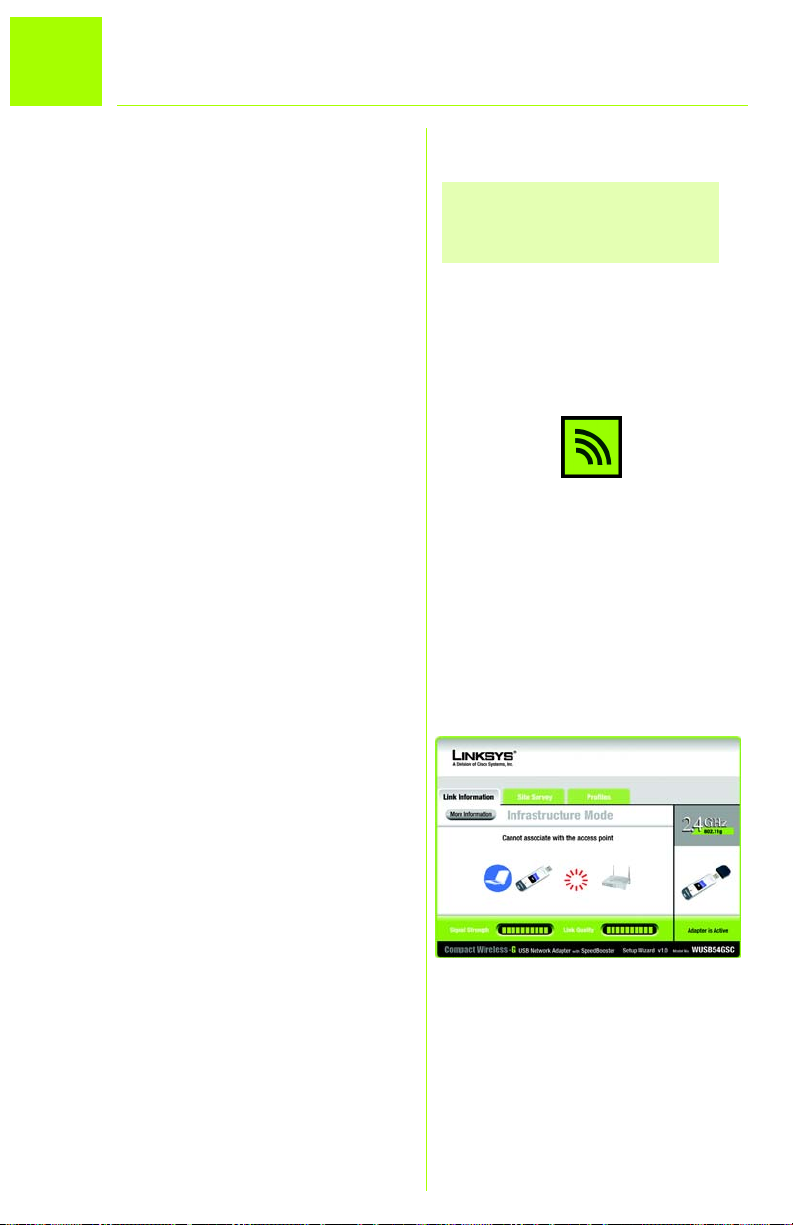
Using the Wireless Network Monitor
4
Use the Wireless Network Monitor to
check the link information, search for
available wireless networks (Site Survey tab, or create profiles that hold
different configuration settings.
Accessing the Wireless Network Monitor
After setting up and connecting the
Adapter, the Wireless Network Monitor icon will appear in your PC’s system tray. If the Wireless Network
Monitor is enabled, the icon will be
green. If the Wireless Network Monitor
is disabled or the Adapter is not connected, the icon will be gray.
NOTE: The Wireless Network
Monitor should only be accessed
AFTER installing the Adapter.
Wireless Network
Monitor icon
To work with profiles, click the
tab. The
current profiles and offer five
options:
• New - Click New to create a
• Edit - To change a profile,
• Import and Export - Refer to
• Delete - To delete a profile,
14
Profile
screen will list the
profile.
select the profile, and then
click Edit.
the User Guide (English only) on
the CD-ROM for instructions.
select the profile, and then
click Delete.
Profiles
Wireless Network
Monitor
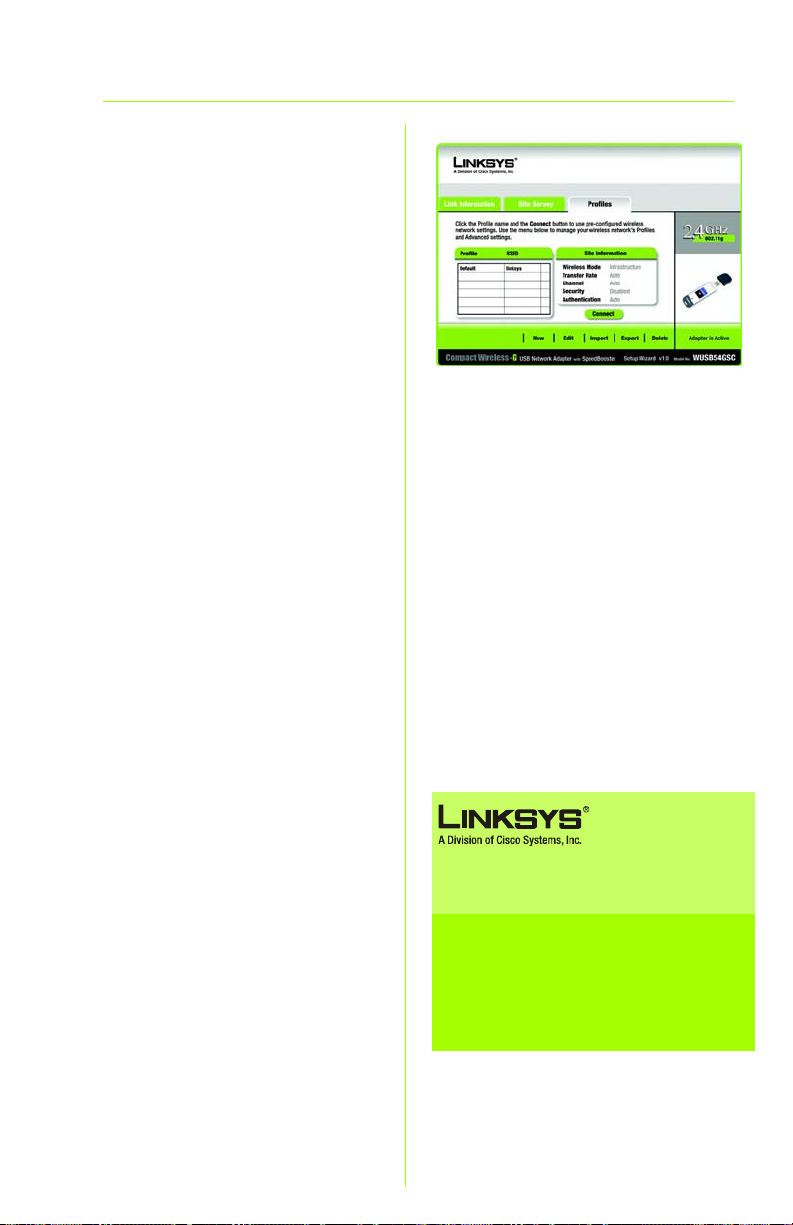
To create a new profile, follow these
instructions:
A On the
Profiles
screen, click
New.
B Enter a name for the new
profile, and click OK.
Refer to Step 3 of this Quick
Installation Guide for
instructions on how to create
the profile.
Profile
For additional information or troubleshooting help, refer
to the User Guide on the Setup CD-ROM. You can also
email for further support.
Website
http://www.linksys.com/international
Product Registration
http://www.linksys.com/registration
Linksys is a registered trademark or trademark of Cisco
Systems, Inc. and/or its affiliates in the U.S. and certain
other countries. Copyright © 2006 Cisco Systems, Inc.
All rights reserved.
WUSB54GSC -QI-EU-60609-NC DF
15

2
,
Wireless
4
Pakkens indhold
• Kompakt trådløs-G USB-netværkskort med SpeedBooster
• USB-forlængerkabel
• Cd-rom med guidet konfiguration
• Brugervejledning på cd-rom
• Installationsvejledning
Kompakt
GHz
802.11g
Trådløs-G
USB-netværkskort
med SpeedBooster
Installationsvejledning
Modelnr.
WUSB54GSC (DK)
1
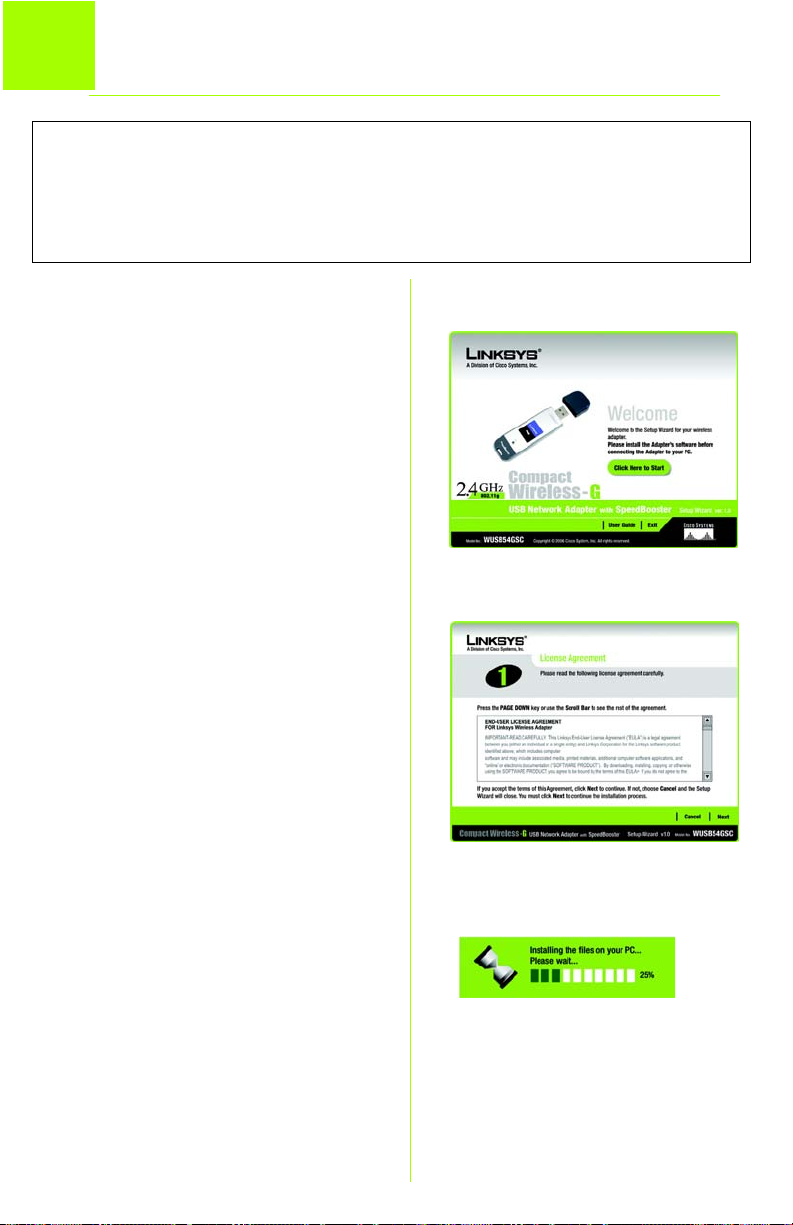
1
Start installation
VIGTIGT: Installer ikke netværkskortet på din pc,
før du bliver bedt om det i trin 2 - ellers installeres
netværkskortet ikke korrekt.
USB-netværkskortet installeres og
konfigureres ved hjælp af den guidede
konfiguration på den medfølgende cd.
A Placer først Setup Wizard
CD-ROM (Cd med guidet
konfiguration) i cd-rom-drevet.
Den guidede konfiguration køres
automatisk, og skærmbilledet
Welcome (Velkommen) vises.
B Vælg sprog, hvis du bliver bedt
om det, og klik på Next (Næste)
eller Install (Installer). På
skærmbilledet Welcome
(Velkommen), skal du klikke på
knappen Click Here to Start (Klik
her for at starte).
C Når du har læst licensaftalen,
skal du klikke på Next (Næste) for
at fortsætte installationen eller på
Cancel (Annuller) for at afslutte
installationen.
D Windows begynder at kopiere de
Nødvendig filer over på din pc.
E Den guidede konfiguration vil nu
bede dig om at tilslutte
adapteren til pc'ens USB-port.
Fortsæt til trin 2.
B
C
D
2

2
Tilslutning af kortet
A Tilslut kortets USB-stik til en af USB-
portene på computeren.
B Når adapteren er blevet tilsluttet,
skal du klikke på Next (Næste).
Fortsæt til trin 3.
Connecting the
Adapter (Tilslutning
af kortet)
3
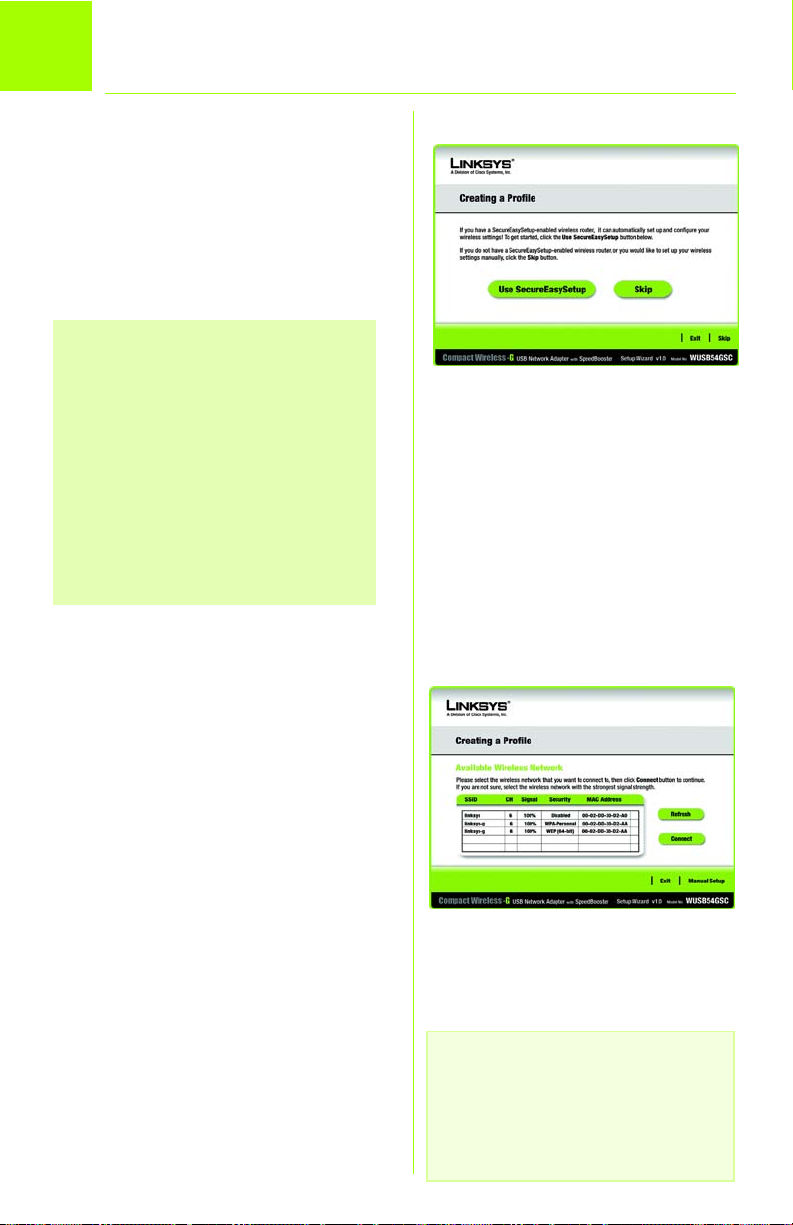
3
Skærmbilledet Creating a Profile
(Oprettelse af en profil) bliver vist. Klik på
Use SecureEasySetup (Brug SikkerNemKonfiguration), hvis din trådløse router
understøtter denne funktion. Klik på Skip
(Gå videre) hvis SecureEasySetup ikke er
aktiveret.
VIGTIGT: I forbindelse med hurtig
installation skal du kun bruge dette
dokument, hvis dit netværk vises på
skærmbilledet Available Wireless Network
(Tilgængelige trådløse netværk).
SecureEasySetup: Hvis du bruger
SecureEasySetup, skal du klikke på
knappen SecureEasySetup og følge
vejledningen på skærmen. Se
brugervejledningen for at få
detaljeret vejledning vedr. denne
funktion.
Konfiguration af netværkskortet
Creating a profile
(Oprettelse af en profil)
Konfiguration af netværkskortet
med tilgængelige netværk
De tilgængelige netværk står på listen
over netværk på skærmbilledet
Available Wireless Network
(Tilgængelige trådløse netværk) i den
midterste tabel opstillet efter SSID. Vælg
det trådløse netværk, du vil oprette
forbindelse til, og klik på Connect (Opret
forbindelse). (Hvis du ikke kan finde
netværket på listen, kan du klikke på
knappen Refresh (Opdater)).
Klik på Manual Setup (Manuel
konfiguration), hvis du ikke bruger
SecureEasySetup,
på listen over Available Wireless Network
(Tilgængelige trådløse netværk).
Hvis netværket bruger trådløs sikkerhed,
skal du konfigurere sikkerhed på
netværkskortet. Hvis det ikke gør, føres du
direkte til skærmbilledet Congratulations
(Tillykke) - vist i trin B.
4
og dit netværk ikke står
Available wireless
network (Tilgængelige
trådløse netværk)
BEMÆRK: Senere kan du bruge
dette skærmbillede igen for at
oprette konfigurationsprofiler i
forbindelse med indstillinger for
forskellige netværk.

A Hvis trådløs sikkerhed er blevet
aktiveret på dette netværk, vil du
få vist meddelelsen IMPORTANT
(VIGTIGT). Klik på Continue
(Fortsæt). Hvis dit netværk bruger
WEP-kryptering (Wired Equivalent
Privacy), vises skærmbilledet WEP
Key Needed for Connection (WEPnøgle skal bruges til oprettelse af
forbindelse). Hvis dit netværk
bruger WPA-Personal-kryptering
(Wi-Fi Protected Access), vises
skærmbilledet WPA-Personal
Needed for Connection (WPAPersonal skal bruges til oprettelse
af forbindelse). Hvis netværket
anvender WPA-2-kryptering (PreShared Key 2 (Foruddelt nøgle 2)),
vil skærmbilledet WPA-2 Key
Needed for Connection (WPA-2nøgle skal bruges til oprettelse af
forbindelse) blive vist.
WEP Key Needed for Connection
(WEP-nøgle skal bruges til
oprettelse af forbindelse)
Vælg 64-bit eller 128-bit.
Indtast derefter et adgangsord
eller en WEP-nøgle.
Passphrase (Adgangsord) indtast et adgangsord i feltet
Passphrase (Adgangsord). Der
skelnes mellem store og små
bogstaver i adgangsordet, og det
bør ikke være længere end 16
alfanumeriske tegn.
WEP Key - WEP-nøglen skal være
identisk med WEP-nøglen i dit
trådløse netværk. Ved 64-bitkryptering skal du indtaste præcis
10 hexadecimale tegn. Ved 128
bit-kryptering skal du indtaste
præcis 26 hexadecimale tegn.
Gyldige hexadecimale tegn er "0"
til "9" og "A" til "F".
Klik derefter på Connect (Opret
forbindelse) og fortsæt til trin B.
A
WEP Key Needed
(WEP-nøgle skal
bruges)
BEMÆRK: Dit adgangsord skal
stemme overens med det
adgangsord, der er tilknyttet de andre
trådløse netværksenheder, og er kun
kompatibelt med trådløse Linksysprodukter (til trådløse produkter fra
andre producenter skal der indtastes
en WEP-nøgle).
5

WPA-Personal Needed for
Connection (WPA-Personal skal
bruges til forbindelse)
Encryption (Kryptering) - Vælg den
algoritme, du vil bruge, d.v.s. TKIP
eller AES, i rullemenuen Encryption
(Kryptering).
Passphrase (Adgangsord) - Indtast
et adgangsord på 8-63 tegn i feltet
Passphrase (Adgangsord). Jo
længere og mere kompleks dit
adgangsord er, jo mere sikkert er
dit netværk.
Klik på Connect (Opret forbindelse),
og fortsæt til trin B.
WPA2 Personal Needed for
Connection (WPA Personal skal
bruges til oprettelse af forbindelse)
Indtast et adgangsord på 8-63
tegn i feltet Passphrase
(Adgangsord).
WPA Personal
Needed (WPA
Personal skal bruges)
WPA2-Personal
Klik på Connect (Opret forbindelse),
og fortsæt til trin B.
B Når netværkskortet er konfigureret
med netværket, vises
skærmbilledet Congratulations
(Tillykke). Klik på Connect to
Network (Opret forbindelse til
netværk) for at oprette forbindelse
til dit netværk.
Tillykke! Konfigurationen er færdig.
Fortsæt til trin 4 for at læse mere om
Trådløs netværksovervågning.
Needed (WPA2Personal skal bruges)
Congratulations
(Tillykke)
6

Konfiguration af
netværkskortet med manuel
konfiguration
Klik på Manual Setup (Manuel
konfiguration) på skærmbilledet Available
Wireless Network (Tilgængelige trådløse
netværk) for at konfigurere netværkskortet
manuelt.
A Hvis netværket har en router eller
en anden DHCP-server, skal du
klikke på Obtain network settings
automatically (DHCP) (Automatisk
indstilling af netværksindstillinger
(DHCP)).
Hvis netværket ikke har en DHCP-
server, skal du klikke på Specify
network settings (Angiv
netværksindstillinger). På dette
skærmbillede, skal du angive IPadresse og undernetmaske.
Hvis du ikke kender standardgateway og DNS-adresser, skal du
ikke udfylde disse felter.
IP Address (IP-adresse) - skal være
entydig på netværket.
Subnet Mask (Undernetmaske) -
netværkskortets undernetmaske
skal stemme overens med dit
kabelbaserede netværks
undernetmaske.
Available Wireless
Network (Tilgængelige
trådløse netværk)
Default Gateway (Standard-
gateway) - indtast IP-adressen til
netværkets gateway her.
DNS 1 og DNS 2 – indtast DNS-
adresse(rne) til dit kabelbaserede
Ethernet-netværk her.
Klik på Next (Næste).
Network Settings
(Netværksindstillinger)
7

B Vælg den trådløse tilstand, du vil
bruge. Indtast derefter SSID'et til dit
netværk.
Infrastructure Mode
(Infrastrukturtilstand) - brug denne
tilstand, hvis netværkskortet skal
oprette forbindelse til en trådløs
router eller et trådløst
adgangspunkt.
Ad-Hoc Mode (Ad-hoc-tilstand)brug denne tilstand, hvis
netværkskortet skal oprette direkte
forbindelse til en anden trådløs
enhed, uden at bruge en trådløs
router eller et access point.
SSID - indtast navnet på dit
trådløse netværk. Alle enheder i
dit trådløse netværk skal bruge
dette navn. Der skelnes mellem
store og små bogstaver.
Klik på Next (Næste).
Hvis du vælger Infrastructure
Mode (Infrastrukturtilstand), vises
skærmbilledet Wireless Security
(Trådløs sikkerhed). Hvis du vælger
Ad-Hoc Mode (Ad-hoc-tilstand),
vises skærmbilledet Ad-Hoc Mode
Settings (Indstillinger for ad-hoctilstand). Vælg indstillinger for
kanal og netværkstilstand.
Channel (Kanal) – vælg den
korrekte kanal til netværket.
Network Mode (Netværkstilstand)
– vælg Mixed Mode (Blandet
tilstand), hvis du vil have både
Trådløs-B- og Trådløs-G-enheder
på netværket. Vælg G-Only
Mode (Kun G-tilstand), hvis du ikke
vil have Trådløs-B-enheder på
netværket.
Wireless Mode
(Trådløs tilstand)
Ad-hoc Mode
Settings (Indstillinger
for ad-hoc-tilstand)
Klik på Next (Næste).
8
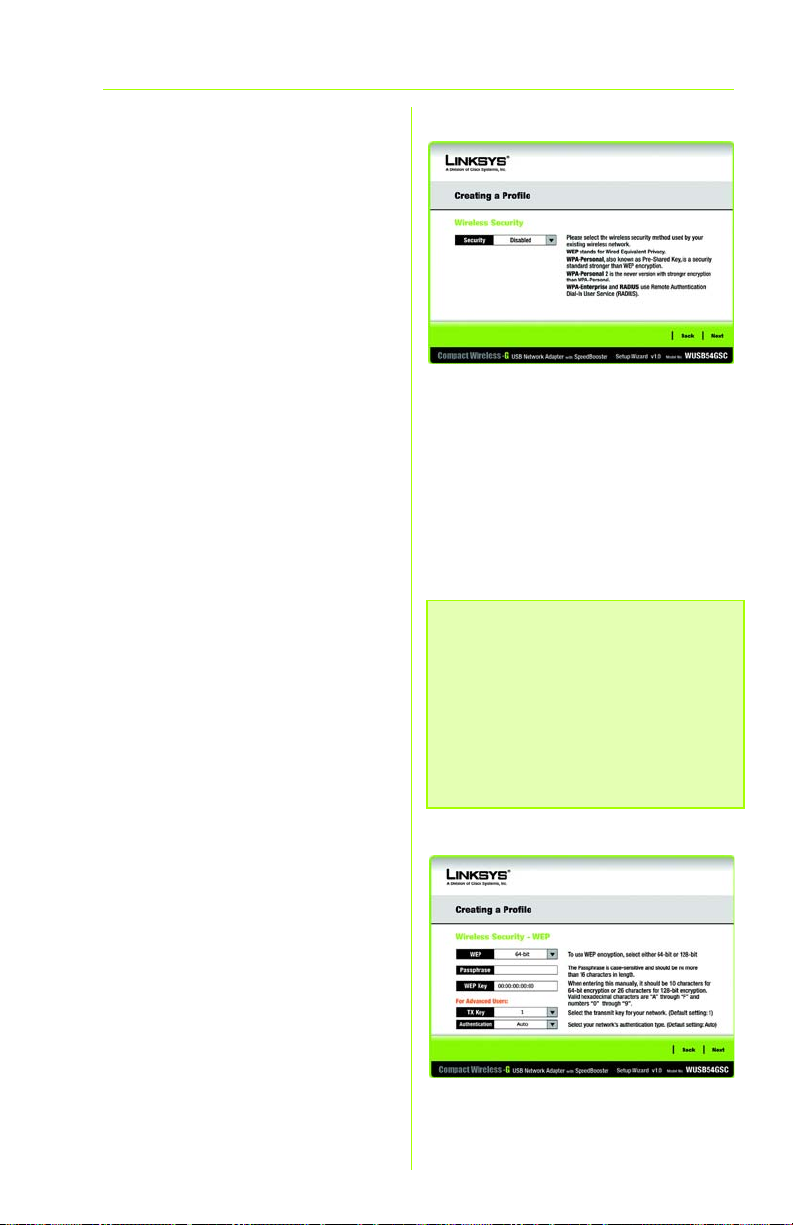
C Skærmbilledet Wireless Security
(Trådløs sikkerhed) vises.
Hvis dit trådløse netværk ikke
bruger trådløs sikkerhed, skal du
vælge Disabled (Deaktiveret) og
derefter klikke på Next (Næste).
Fortsæt til trin D.
Hvis du vil benytte trådløs
sikkerhed, skal du vælge WEP,
WPA-Personal, WPA2-Personal,
WPA-Enterprise eller Radius som
krypteringsmetode. WEP står for
Wired Equivalent Privacy, WPA
(Wi-Fi Protected Access) Personal
er en sikkerhedsstandard, der er
mere effektiv end WEP-kryptering,
WPA2-Personal er en nyere
sikkerhedsstandard, der er mere
effektiv end WPA-Personal,
RADIUS står for Remote
Authentication Dial-In User Service
og den anvendes også af WPA
Enterprise.
WEP
Vælg et niveau for WEP-kr yptering,
og indtast derefter et adgangsord
eller en WEP-nøgle.
Wireless Security
(Trådløs sikkerhed)
BEMÆRK: Dit adgangsord skal
stemme overens med det
adgangsord, der er tilknyttet de andre
trådløse netværksenheder, og er kun
kompatibelt med trådløse Linksysprodukter (til trådløse produkter fra
andre producenter skal der indtastes
en WEP-nøgle).
WEP - vælg 64-bit eller 128-bit.
Passphrase (Adgangsord) - Indtast
adgangsord (der skelnes mellem
store og små bogstaver), og en
WEP-nøgle vil automatisk blive
genereret.
WEP Key (WEP-nøgle) - skal være
identisk med WEP-nøglen i det
trådløse netværk. Ved 64-bitkryptering skal du indtaste præcis
10 tegn og ved 128-bit-kryptering,
skal du indtaste præcis 26 tegn
WEP
9

hexadecimale tegn. Gyldige
hexadecimale tegn er "0" til "9" og
"A" til "F".
TX Key (TX-nøgle) - vælg det
relevante transmissionsnøglenr.
(standardværdien er 1).
Authentication (Godkendelse) vælg den relevante
godkendelsesmetode. Alle
enheder i netværket skal bruge
samme godkendelsestype
(standardværdien er Auto).
Klik på Next (Næste). Fortsæt til
trin D.
WPA Personal
Vælg en krypteringsmetode, og
indtast derefter et adgangsord.
Encryption (Kryptering) - vælg
algoritmetypen TKIP eller AES.
Passphrase (Adgangsord) - indtast
et adgangsord, også kaldet en
pre-shared key, på mellem 8 og
63 tegn.
Klik på Next (Næste). Fortsæt til trin
D.
WPA2 Personal
Passphrase (Adgangsord) –
indtast et adgangsord, også
kaldet en Pre-Shared Key, på
mellem 8 og 63 tegn.
Klik på Next (Næste) Fortsæt til trin D.
10
WPA Personal
WPA2 Personal

WPA Enterprise
Anvend kun denne WPAsikkerhedsfunktion sammen med
en RADIUS-server.
Authentication (Godkendelse) vælg den godkendelsesmetode,
netværket anvender, EAP-TLS eller
PEAP.
Skærmbilledet EAP-TLS - indtast
Login Name (Logonnavn) på det
trådløse netværk. Indtast det
servernavn (valgfrit), der skal
bruges til godkendelse. Vælg det
Certificate (Certifikat), du har
installeret for at blive godkendt på
det trådløse netværk. Vælg den
relevante krypteringstype, dvs.
TKIP eller AES.
Klik på Next (Næste). Fortsæt til
trin D.
Skærmbilledet PEAP - indtast
Login Name (Logonnavn) og
Password (Adgangskode) til det
trådløse netværk. Indtast det
servernavn (valgfrit), der skal
bruges til godkendelse. Vælg det
Certificate (Certifikat), du har
installeret for at blive godkendt på
det trådløse netværk. Hvis du vil
bruge alle certifikater, skal du
beholde standardindstillingen,
Trust Any (Godkend alle). Vælg
metoden Inner Authen (Intern
godkendelse), som bruges internt i
PEAP-tunnelen. Vælg den
relevante krypteringstype, dvs. TKIP
eller AES.
WPA Enterprise EAP-TLS
WPA Enterprise PEAP
Klik på Next Næste.Fortsæt til
trin D.
11
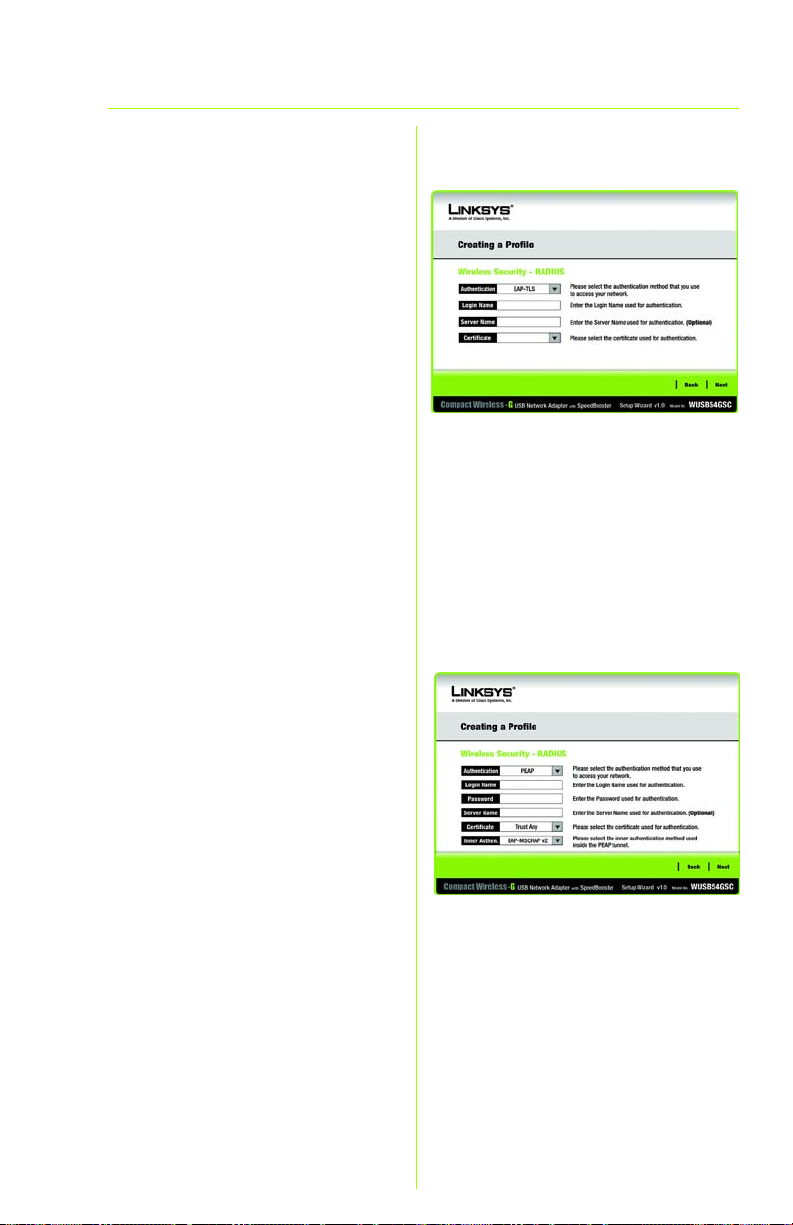
RADIUS
Skal kun bruges, når en RADIUS-
server er sluttet til routeren.
Authentication (Godkendelse) -
vælg den godkendelsesmetode,
netværket anvender, EAP-TLS eller
PEAP.
Skærmbilledet EAP-TLS - indtast
Login Name (Logonnavn) på det
trådløse netværk.
Indtast det servernavn (valgfrit),
der skal bruges til godkendelse.
Vælg det Certificate (Certifikat),
du har installeret for at blive
godkendt på det trådløse
netværk. Vælg den relevante
krypteringstype, dvs. TKIP eller AES.
Klik på Next (Næste). Fortsæt til
trin D.
RADIUS EAP-TLS
Skærmbilledet PEAP - indtast
Login Name (Logonnavn) og
Password (Adgangskode) til det
trådløse netværk. Indtast det
servernavn (valgfrit), der skal
bruges til godkendelse. Vælg det
Certificate (Certifikat), du har
installeret for at blive godkendt på
det trådløse netværk. Hvis du vil
bruge alle certifikater, skal du
beholde standardindstillingen,
Trust Any (Godkend alle). Vælg
den Inner Authen method (interne
godkendelsesmetode), der
bruges internt i PEAP-tunnelen.
Klik på Next (Næste).Fortsæt til
trin D.
12
RADIUS PEAP

D Bekræft de nye indstillinger.
Klik på Save (Gem) for at
acceptere indstillingerne.
Når softwaren er installeret, vises
skærmbilledet Congratulations
(Tillykke). Klik på Connect to
Network (Opret forbindelse til
netværk) for at oprette forbindelse
til dit netværk. Klik på Return to
Profiles screen (Vend tilbage til
skærmbilledet Profiler) for at åbne
skærmbilledet Profiles (Profiler) for
den trådløse netværksovervågning.
Tillykke! Konfigurationen er
færdig.
Fortsæt til trin 4 for at læse mere
om trådløs netværksovervågning.
Confirm New Settings
(Bekræft nye
indstillinger)
Congratulations (Tillykke)
13

Brug af den trådløse
4
Du kan bruge den trådløse
netværksovervågning til at kontrollere
linkoplysninger, søge efter tilgængelige
trådløse netværk (fanen Site Survey
(Områdesøgning)) eller oprette profiler
med forskellige
konfigurationsindstillinger.
Adgang til den trådløse
netværksovervågning
Når du konfigureret og tilsluttet
netværkskortet, vises ikonet for den
trådløse netværksovervågning på din
computers proceslinje. Hvis trådløs
netværksovervågning er aktiveret, er
ikonet grønt. Hvis den trådløse
netværksovervågning er deaktiveret
eller netværkskortet ikke er tilsluttet, er
ikonet gråt.
netværksovervågning
BEMÆRK: Du bør kun åbne den
trådløse netværksovervågning,
EFTER at du har installeret
netværkskortet.
Ikonet for trådløs
netværksovervågning
Klik på fanen Profiles (Profiler) for at
arbejde med profiler. Skærmbilledet
Profile (Profil) indeholder en oversigt over
de aktuelle profiler og har fem
muligheder:
• New (Ny) – klik på New (Ny) for at
oprette en profil.
• Edit (Rediger) – hvis du vil ændre
en profil, skal du vælge profilen
og derefter klikke på Edit
(Rediger).
• Import (Importer) og Export
(Eksporter) – læs
brugervejledningen (kun på
engelsk) på cd-rom'en.
• Delete (Slet) – hvis du vil slette en
profil, skal du vælge profilen og
derefter klikke på Delete (Slet).
14
Trådløs
netværksovervågning

Følg denne vejledning, hvis du vil
oprette en ny profil:
A Klik på New (Ny) på skærmbilledet
Profiles (Profiler).
B Angiv et navn på den nye profil,
og klik på OK.
Se trin 3 i Installationsvejledningen
for oplysninger om, hvordan man
opretter profilen.
Profile (Profil)
Yderligere oplysninger eller hjælp til fejlfinding finder du i
brugervejledningen på installations-cd'en. Du kan også
sende en e-mail for at få yderligere support.
Websted
http://www.linksys.com/international
Produktregistrering
http://www.linksys.com/registration
Linksys er et registreret varemærke tilhørende Cisco
Systems, Inc. og/eller Cisco Systems' associerede
selskaber i USA og visse andre lande. Copyright © 2006
Cisco Systems, Inc. Alle rettigheder forbeholdes.
WUSB54GSC -QI-DK-60609-NC DF
15
 Loading...
Loading...