Page 1
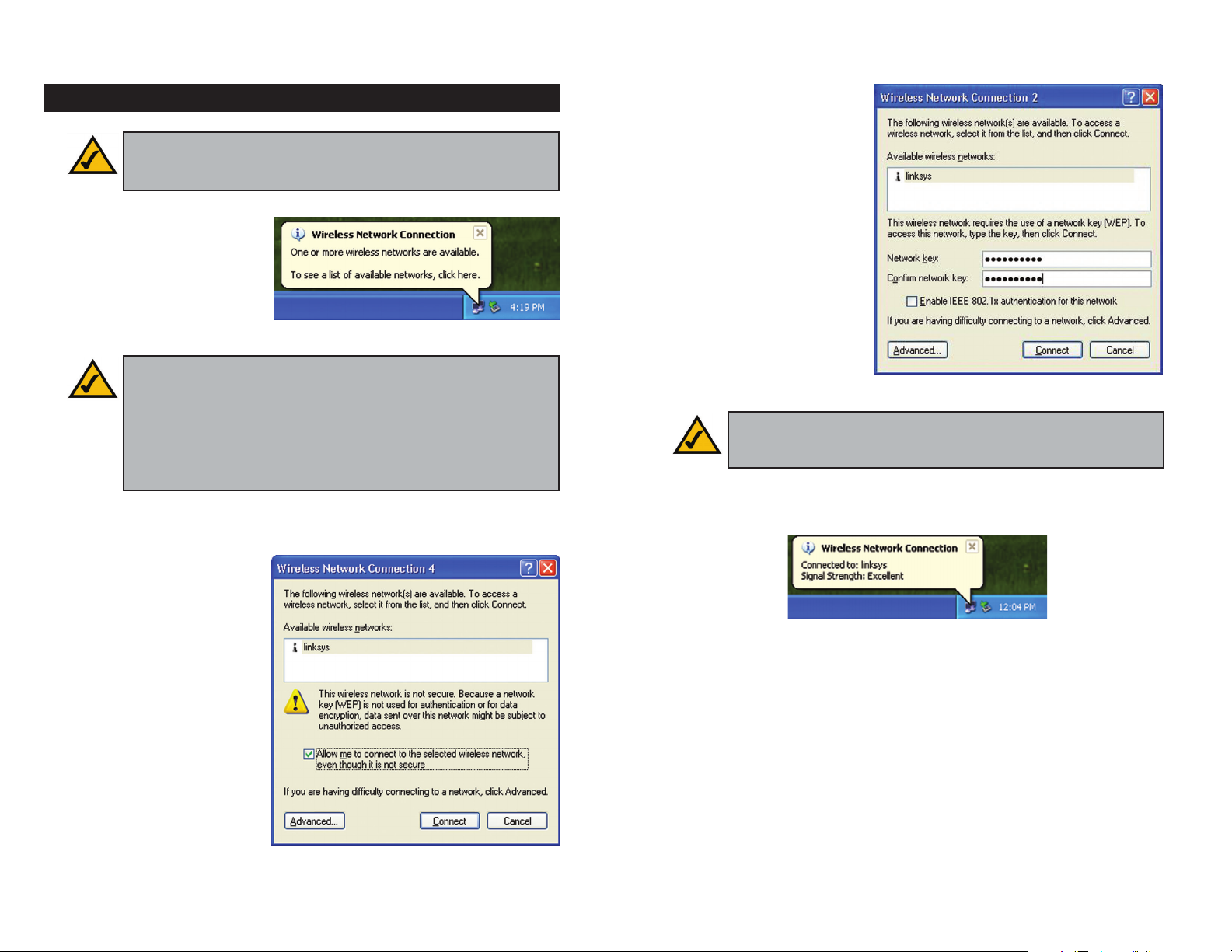
3. If WEP is enabled, the
screen in Figure 6-5 will
appear. Enter the WEP key
of your wireless network in
the Network key field, and
re-enter it in the Confirm
network key field. Then click
the Connect button, and go
to step 4.
4. The screen in Figure 6-6 will appear if your connection is active.
For more information about wireless networking on a Windows XP computer,
click Start and then Help and Support. Enter the keyword wireless in the
field provided, and press the Enter key.
Congratulations! The installation of the Wireless-B USB Network
Adapter is complete.
1716
1. After installing the Adapter,
the Windows XP Wireless
Zero Configuration icon
will appear in your computer’s system tray (see Figure
6-3). Double-click the icon.
2. The screen that appears will show any available wireless network. Select
the network you want.
If this network has WEP
encryption enabled, go to
step 3.
If this network does not
have WEP encryption
enabled, then Figure 6-4
will appear. Make sure the
box next to Allow me to
connect to the selected
wireless network, even
though it is not secure is
checked. Then click the
Connect button, and go to
step 4.
Windows XP Wireless Zero Configuration
Note for Windows XP users: Windows XP has a built-in configuration tool. Use Windows XP Wireless Zero Configuration (in the system tray at the bottom of your screen) to configure the Adapter.
Figure 6-3
Figure 6-5
Note: Steps 2 and 3 are the instructions and screenshots for Windows
XP with Service Pack 1 installed.
If you have not installed Service Pack 1, select the network you want,
and click the Connect button. If the network has WEP encryption
enabled, enter the WEP key in the Network key field, and then click
the Connect button.
Note: Windows XP Wireless Zero Configuration does not support
the use of a passphrase. Enter the exact WEP key used by your access
point.
Figure 6-4
Figure 6-6
Page 2
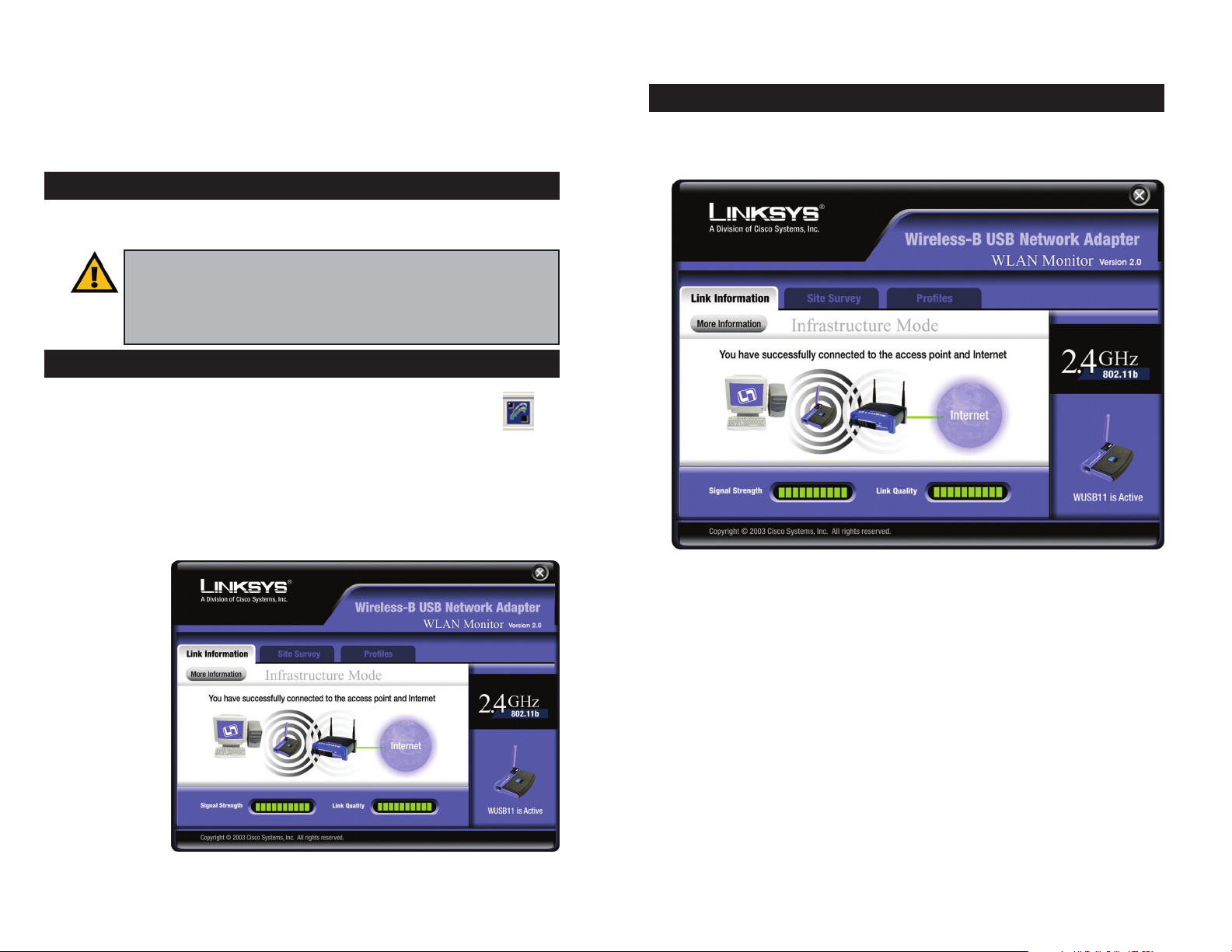
The Link Information screen displays network mode, signal strength, and link
quality information about the current connection. It also provides a button to
click for additional status information.
Ad-Hoc Mode or Infrastructure Mode - The screen indicates whether the
Adapter is currently working in ad-hoc or infrastructure mode.
Signal Strength - The Signal Strength bar indicates signal strength, from 0 to
100%.
Link Quality - The Link Quality bar indicates the quality of the wireless network connection, from 0 to 100%.
Click the More Information button to view additional information about the
wireless network connection.
Click the X (Close) button in the upper right corner to exit the WLAN Monitor.
1918
Link Information
Figure 7-3
Chapter 7: Using the WLAN Monitor
for Windows 98SE, Me, and 2000
Use the WLAN Monitor to check the link information, search for available
wireless networks, or create profiles that hold different configuration settings.
After installing the Adapter, the Wireless-B USB Network
Adapter WLAN Monitor icon will appear in your system tray.
Double-click the icon (see Figure 7-1).
The Link Information screen will appear. From this screen, you can find out
how strong the current wireless signal is and how good the connection’s quality is. You can also click the More Information button to view additional status information about the current wireless connection. To search for available
wireless networks, click the Site Survey tab. To perform configuration
changes, click
the Profiles
tab.
Figure 7-1
Figure 7-2
Important for Windows XP users: Windows XP has a built-in
configuration tool. Use the Windows XP Wireless Zero Configuration
(in the system tray at the bottom of your screen) to configure the
Adapter. See “Chapter 6: Driver Installation and Configuration for
Windows XP.”
Accessing the WLAN Monitor
Overview
Page 3
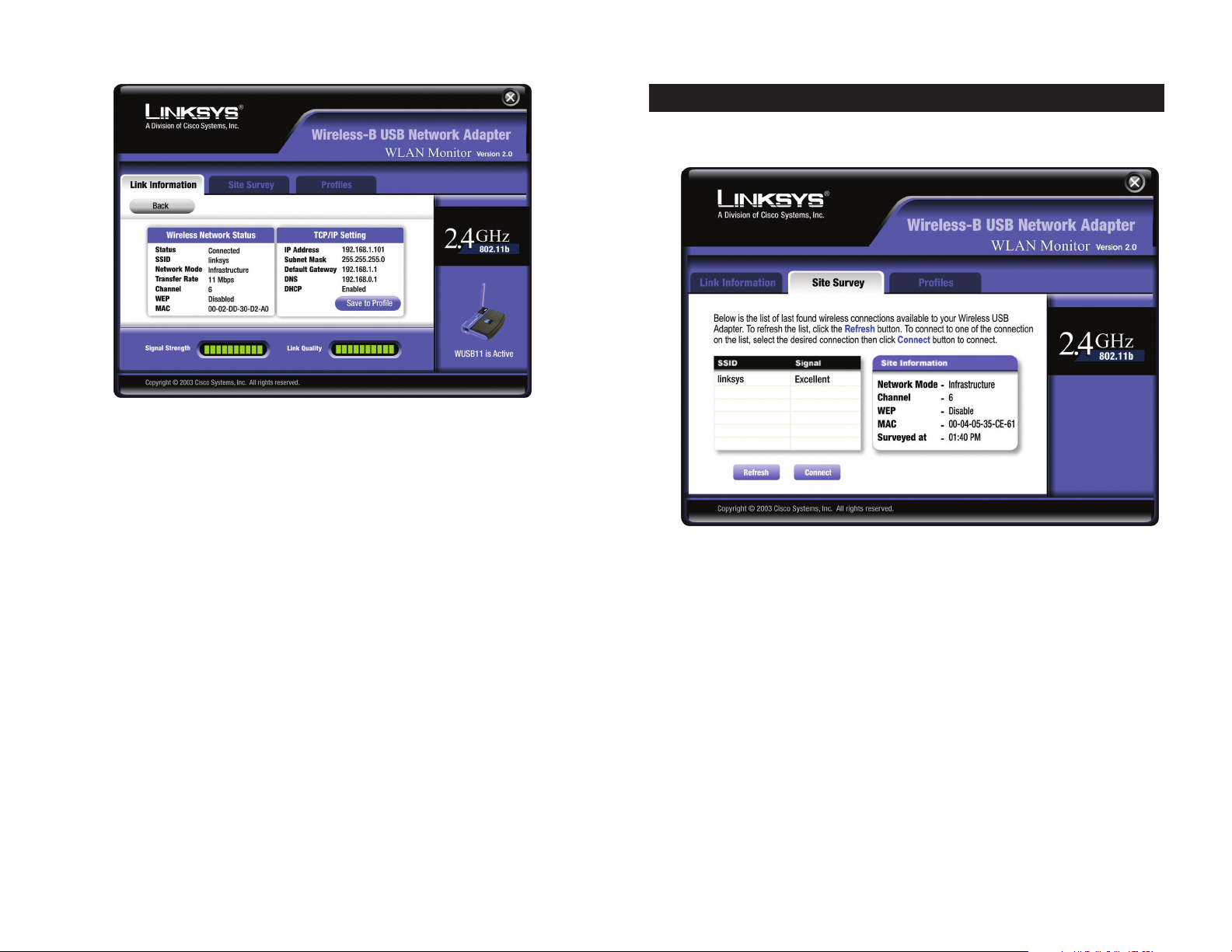
21
Wireless Network Status
Status - The status of the wireless network connection.
SSID - The SSID of the wireless network.
Network Mode - The wireless mode currently in use.
Transfer Rate - The data transfer rate of the current connection.
Channel - The channel to which the wireless network devices are set.
WEP - The status of the WEP encryption security feature.
MAC - The MAC address of the wireless network’s access point.
TCP/IP Setting
IP Address - The IP Address of the Adapter.
Subnet Mask - The Subnet Mask of the Adapter.
Default Gateway - The Default Gateway address of the Adapter.
DNS - The DNS address of the Adapter.
DHCP - The status of the DHCP client.
Save to Profile - Click the Save to Profile button to save the current settings
in a configuration prof ile. Then the Create connection profile screen will
appear. Enter a name for the new profile, and click the OK button.
Click the Back button to return to the initial Link Information screen.
Click the X (Close) button in the upper right corner to exit the WLAN Monitor.
20
The Site Survey screen displays a list of infrastructure and ad-hoc networks
available for connection.
For all networks detected, the following are listed:
SSID - The SSID, unique name, of the wireless network.
Signal - The qualitative strength of the wireless signal.
Site Information
For each network selected, the following settings are listed:
Network Mode - The wireless mode currently in use.
Channel - The channel to which the wireless network devices are set.
WEP - The status of the WEP encryption security feature.
MAC - The MAC address of the wireless network’s access point.
Surveyed at - The time at which the wireless network was scanned.
Refresh - Click the Refresh button to perform a new search for wireless
devices.
Figure 7-5
Site Survey
Figure 7-4
Page 4

23
Connect - To connect to one of the networks on the list, select the wireless network, and click the Connect button. If the wireless network has WEP encryption enabled, you will see the screen shown in Figure 7-6.
In the WEP drop-down box, select the type of WEP encryption used by the
wireless network: 64-bit / 10 hex. characters or 128-bit / 26 hex. characters.
If the wireless network uses a passphrase, enter the passphrase in the
Passphrase field. If the wireless network uses a WEP key, enter the WEP key
in the Key 1 field.
Click the OK button to complete the network connection and return to the Site
Survey screen, or click the Cancel button to cancel the network connection and
return to the Site Survey screen.
On the Site Survey screen, click the X (Close) button in the upper right corner
to exit the WLAN Monitor.
22
The Profiles screen lets you save different configuration profiles for different
network setups. You can also import or export profiles. The default profile
holds the initial configuration saved when you ran the Setup Wizard.
For all profiles, the following are listed:
Profile - Name of the connection profile.
SSID - The wireless network’s SSID, as set in the connection profile.
Profile Information
For each profile selected, the following are listed:
Network Mode - The mode of the wireless network currently in use.
Transfer Rate - The Adapter is set to Auto mode, so it will dynamically shift
to the fastest data transfer rate possible at any given time.
Channel - The channel to which the wireless network devices are set.
WEP - The status of the WEP encryption security feature.
Connect - To connect to a wireless network using a specific profile, select the
profile, and click the Connect button.
Edit - Select a profile, and click the Edit button to change an existing profile.
New - Click the New button to create a new profile. See the next section,
“Creating a New Profile,” for detailed instructions.
Figure 7-7
Profiles
Figure 7-6
Page 5

1. On the Profiles screen, click the New button to create a new profile.
2. Enter a name for the new profile, and click the OK button. Click the
Cancel button to return to the Profiles screen.
2524
Creating a New Profile
Figure 7-11
Figure 7-10
Import - Click the Import button to import a profile that has been saved in
another location. Select the appropriate file, and click the Open button.
Export - Select the profile you want to save in a different location, and click
the Export button. Direct Windows to the appropriate folder, and click the OK
button.
Delete - Click the Delete button to delete a profile.
Click the X (Close) button in the upper right corner to exit the WLAN Monitor.
Figure 7-8
Figure 7-9
Note: If you want to export more than one profile, you have to export
them one at a time.
Page 6

2726
4. The Network Mode screen shows a choice of two network modes. Click the
Infrastructure Mode radio button if you want your wireless computers to
communicate with computers on your wired network via a wireless access
point. Click the Ad-Hoc Mode radio button if you want multiple wireless
computers to communicate directly with each other.
Then complete the SSID field. Click the Next button to continue or the
Back button to return to the previous screen.
Infrastructure Mode - This mode allows wireless and wired networks to
communicate through an access point.
Ad-Hoc Mode - This mode allows wireless-equipped computers to communicate directly with each other. No access point is used.
SSID - The SSID is the unique name shared by all devices in a wireless network. The SSID must be identical for all devices in the wireless network. It
is case-sensitive and must not exceed 32 characters (use any of the characters on the keyboard). Make sure this setting is the same for all devices in
your wireless network.
Figure 7-13
3. The Network Setting screen will appear next. If your network has a DHCP
server, click the radio button next to Obtain an IP address automatically
(DHCP). Click the Next button to continue, or click the Cancel button to
return to the Profiles screen.
If your network does not have a DHCP server, click the radio button next to
Specify the IP Address. Enter an IP Address, Subnet Mask, Default
Gateway, and DNS appropriate for your network. You must specify the IP
Address and Subnet Mask on this screen. If you are unsure about the
Default Gateway and DNS address, then leave these fields alone. Click the
Next button to continue, or click the Cancel button to return to the Profiles
screen.
IP Address - This IP Address must be unique to your network.
Subnet Mask - The Adapter’s Subnet Mask must be the same as your wired
network’s Subnet Mask.
Default Gateway - Enter the IP address of your network’s Gateway here.
DNS 1 and DNS 2 - Enter the DNS address of your Ethernet (wired) net-
work here.
Figure 7-12
Page 7

2928
Passphrase - Instead of manually entering a WEP key, you can enter a
passphrase in the Passphrase field, so a WEP key is automatically generat-
ed. It is case-sensitive and should not be longer than 16 alphanumeric characters. This passphrase must match the passphrase of your other wireless
network devices and is compatible with Linksys wireless products only. (If
you have any non-Linksys wireless products, enter the WEP key manually
on those products.)
WEP Key - The WEP key you enter must match the WEP key of your wireless network. If you are using 64-bit WEP encryption, then the key must
consist of exactly 10 hexadecimal characters. If you are using 128-bit WEP
encryption, then the key must consist of exactly 26 hexadecimal characters.
Valid hexadecimal characters are “0” to “9” and “A” to “F”.
Tx Key - The default transmit key number is 1. If your network’s access
point or wireless router uses transmit key number 2, 3, or 4, then select the
appropriate number in the Tx Key drop-down box.
Figure 7-15
5. If you chose Infrastructure Mode, then proceed to step 6. If you chose AdHoc Mode, then the Wireless Channels screen will now appear. Select the
channel at which the network broadcasts its wireless signal. Then click the
Next button to continue or the Back button to return to the previous screen.
Channel - From the drop-down box, select the appropriate channel that cor-
responds with your network settings. All devices in your wireless network
must use the same channel in order to communicate.
6. The Security Settings screen will appear (see Figure 7-15). Choose the
Wired Equivalent Privacy (WEP) encryption settings for your wireless network. If you enable WEP, enter a passphrase or WEP key. Then click the
Next button to continue or the Back button to return to the previous screen.
WEP - If you do not want to use WEP encryption, keep the default setting,
Disable. To use WEP encryption (recommended to increase wireless net-
work security), select 64-bit / 10 hex. characters or 128-bit / 26 hex. characters from the drop-down menu, and enter a passphrase or WEP key.
Figure 7-14
 Loading...
Loading...