Page 1
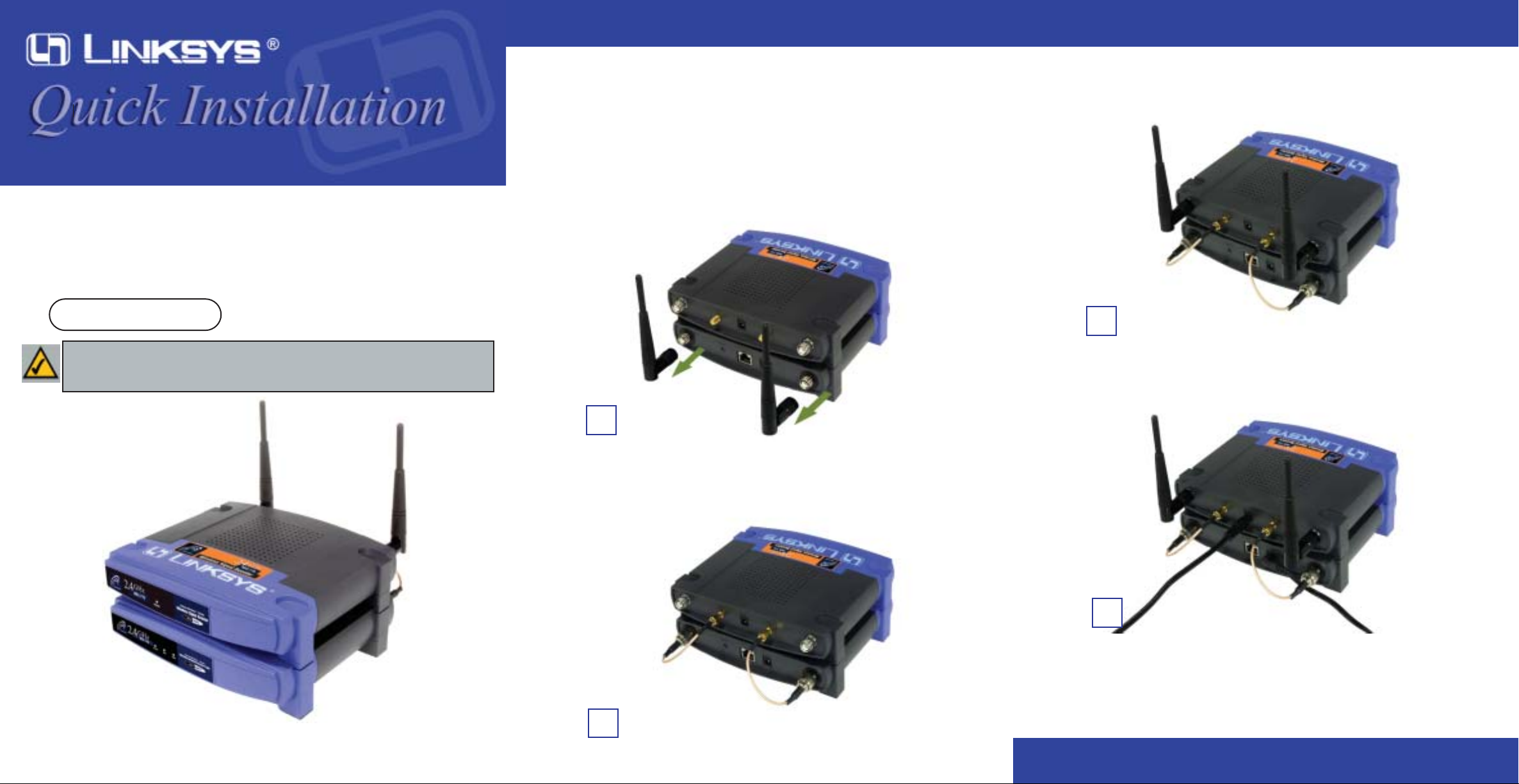
Connecting the Wireless Signal Booster to
Your Linksys Access Point/Router
A. With your Access Point/Router powered off, place the Wireless Signal
Booster on top of the Access Point/Router.
D. Connect the antennas to the Wireless Signal Booster’s antenna ports.
Instant Wireless
®
Wireless Signal
Booster
WSB24-1
Note: The images in this document show the Wireless Signal Booster being connected to a n Access Point; the same directions can be followed when connecting the
Wireless Signal Booster to a wireless Router.
B. Disconnect the Access Point’s/Router’s antennas.
Package Contents
• One Linksys Wireless Signal Booster
• Two Signal Booster Cables
• Two Power Adapters
• One Quick Installation and User Guide
• One Wireless Router, BEFW11S4
D
E. Connect the appropriate power adapters to both the Access Point/Router
and Wireless Signal Booster.
B
C. Connect the Signal Booster Cables from the Access Point’s/Router’s anten-
na ports to the Wireless Signal Booster’s cable ports.
The Wireless Signal Booster with Access Point
C
E
F. Now you are ready to use the Wireless Signal Booster in your wireless
network.
QI-WSB24-10/25/02NC BW
WWW. LINKS YS . C O M
Page 2
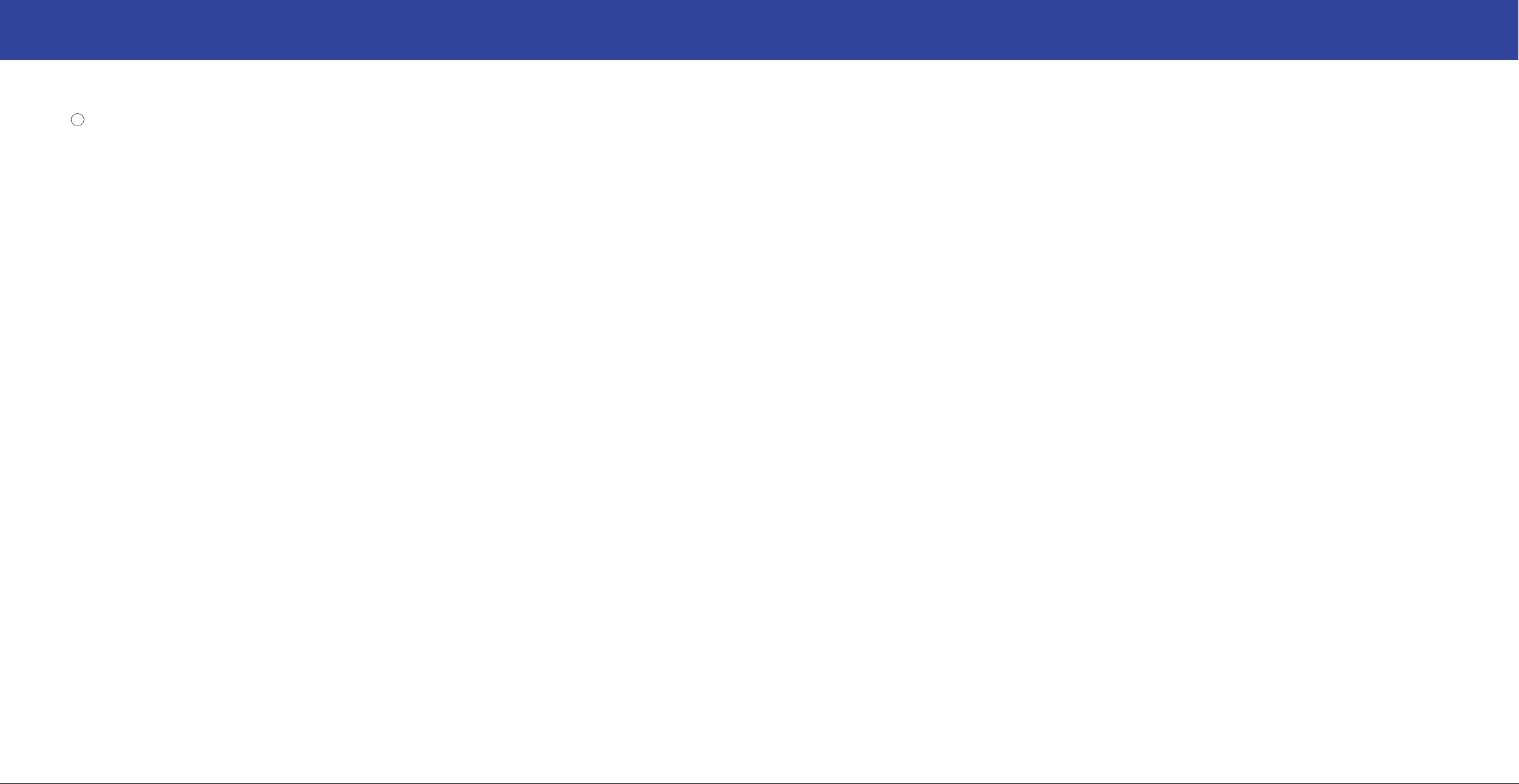
COPYRIGHT & TRADEMARKS
Copyright c 2002 Linksys, All Rights Reserved. All other trademarks and brand
names are the property of their respective proprietors.
LIMITED WARRANTY
Linksys guarantees that every Wireless Signal Booster WSB24-1 is free from physical defects in material and workmanship under normal use for one years from the
date of purchase. If the product proves defective during this warranty period, call
Linksys Customer Support in order to obtain a Return Authorization Number. BE
SURE TO HAVE YOUR PROOF OF PURCHASE ON HANDWHEN CALLING.
RETURN REQUESTS CANNOT BE PROCESSED WITHOUT PROOF OF PURCHASE. When returning a product, mark the Return Authorization Number clearly
on the outside of the package and include a copy of your original proof of purchase.
All customers outside of the United States of America and Canada shall be held
responsible for shipping and handling charges.
INNO EVENT SHALL LINKSYS’ LIABILITY EXCEED THE PRICE PAIDFOR THE
PRODUCT FROM DEFECT, INDIRECT, SPECIAL, INCIDENTAL, OR CONSEQUENTIAL DAMAGES RESULTINGFROM THE USE OF THE PRODUCT, ITS
ACCOMPANYING SOFTWARE, OR ITS DOCUMENTATION. LINKSYS DOES NOT
ISSUE REFUNDS. WARRANTYDOES NOT COVER NATURALDISASTERS OR
ACTS OF NATURE.
Linksys makes no warranty or representation, expressed, implied, or statutory, with
respect to its products or the contents use of this documentation and all accompanying software, and specially disclaims its quality, performance, merchantability, or fitness for any particular purpose. Linksys reserves the right to revise or update its
products, software, or documentation without obligation to notify any individual or
entity. Please direct all inquiries to :
Linksys P.O.Box 18558, Irvine, CA 92623
CAUTION : ANY CHANGES OR MODIFICATIONS NOT EXPRESSLY APPROVED
IN THIS MANUAL COULD VOID YOUR AUTHORIZATION TO USE
THIS DEVICE.
This device should be operated
at least 2.0m away from any person
FCC STATEMENT
The Wireless Signal Booster WSB24-1 has been tested and found to comply with
the limits for a class B digital device, pursuant to part 15 of the FCC Rules. These
limits are designed to provide reasonable protection against harmful interference in a
residential installation.
This equipment generates, uses and can radiate radio frequency energy and, if not
installed and used in accordance with the instructions, may cause harmful interference to radio communications. However, there is no guarantee that interference will
not occur in a particular installation. If this equipment does cause harmful interference to radio or television reception, which can be determined by turning the equipment off and on, the user is encouraged to try to correct the interference by one or
more of the following measures:
—-Reorient or relocate the receiving antenna.
—-Increase the separation between the equipment and receiver.
—-Connect the equipment into an outlet on a circuit different from that to which the
receiver is connected.
—-Consult the dealer or an experienced radio/TV technician for help.
Regulatory information / Disclaimers
Installation and use of this Wireless LAN device must be in strict accordance with
the instructions included in the user documentation provided with the product. Any
changes or modifications (including the antennas) made to this device that are not
expressly approved by the manufacturer may void the user’s authority to operate
the equipment. The manufacturer is not responsible for any radio or television interference caused by unauthorized modification of this device, or the substitution of the
connecting cables and equipment other than manufacturer specified. It is the responsibility of the user to correct any interference caused by such unauthorized modification, substitution or attachment. Manufacturer and its authorized resellers or distributors will assume no liability for any damage or violation of government regulations
arising from failing to comply with these guidelines.
CAUTION: To maintain compliance with FCC’sRF exposure guidelines, this
equipment should be installed and operated with minimum distance
20cm between the radiator and your body. Use on the supplied
antenna. Unauthorized antenna, modification, or attachments could
damage the transmitter and may violate FCC regulations.
MPE Statement (Safety Information)
Your device contains a low power transmitter. When device is transmitted it sends
out Radio Frequency (RF) signal.
Safety Information
In order to maintain compliance with the FCC RF exposure guidelines, this equipment should be installed and operated with minimum distance 20cm between the
radiator and your body.
Use only with supplied antenna. Unauthorized antenna, modification, or attachments
could damage the transmitter and may violate FCC regulations.
Caution Statement of the FCC Radio Frequency
Exposure
This Wireless LAN radio device has been evaluated under FCC Bulletin OET 65C
and found compliant to the requirements as set forth in CFR 47 Sections 2.1091,
2.1093, and 15.247(b)(4) addressing RF Exposure from radio frequency devices.
The radiation output power of this Wireless LAN device is far below the FCC radio
frequency exposure limits. Nevertheless, this device shall be used in such a manner
that the potential for human contact during normal operation-as a mobile or portable
device but use in a body-worn way is strictly prohibit. When using this device, a certain separation distance between antenna and nearby persons has to be kept to
ensure RF exposure compliance. In order to comply with the RF exposure limits
established in the ANSI C95.1 standards, the distance between the antennas and
the user should not be less than 20cm.
Contact Information
For help with the installation or operation of this product, contact Linksys
Technical Support at one of the phone numbers or Internet addresses below.
Sales Information 800-546-5797 (LINKSYS)
Technical Support 800-326-7114
RMA Issues 949-261-1288
Fax 949-261-8868
Email support@linksys.com
Web http://www.linksys.com
FTP Site ftp.linksys.com
Page 3

Instant Wireless™ Series
Wireless Access Point Router
with 4-Port Switch
Use this Guide to install:
BEFW11S4
Fast Start
Guide
Page 4
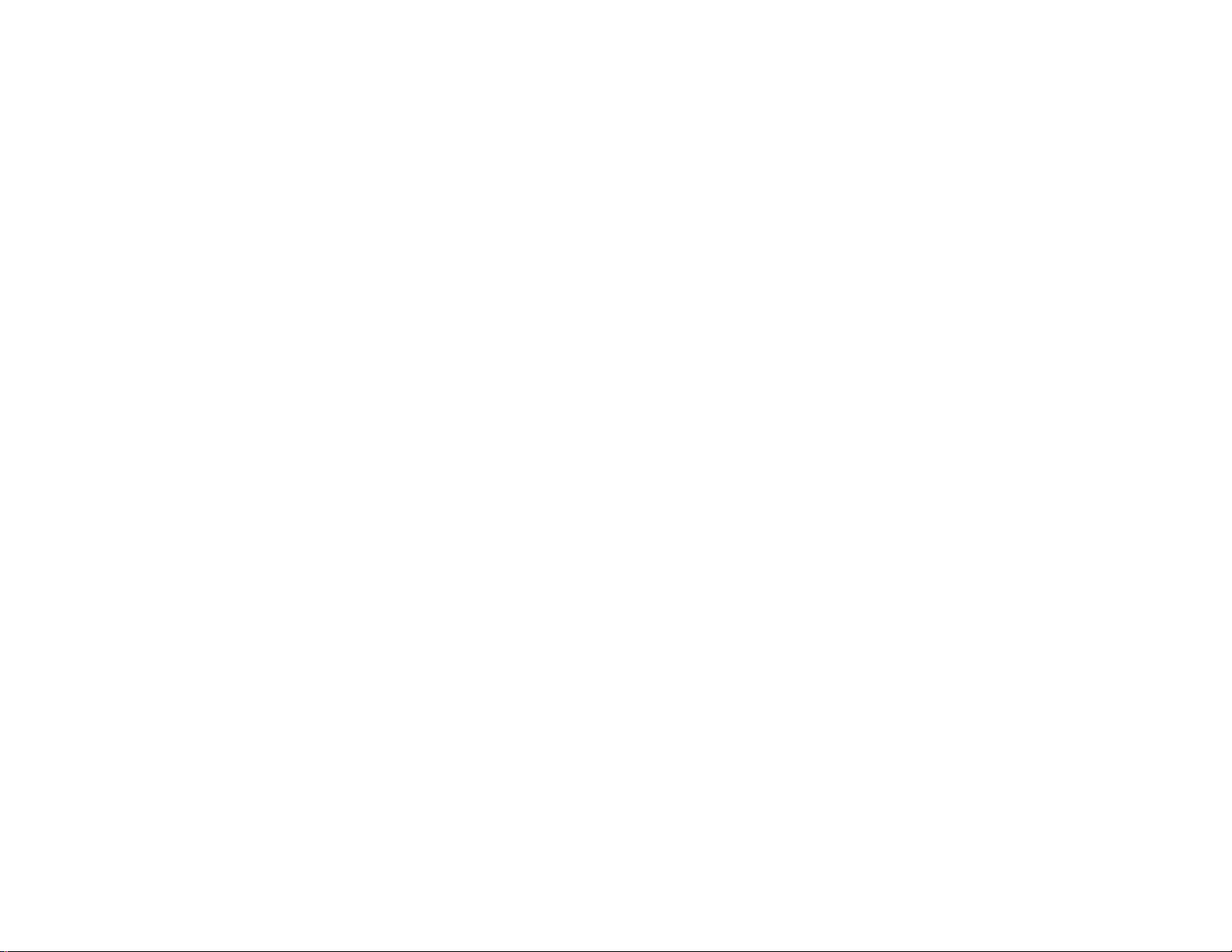
EC DECLARATION OF CONFORMITY (EUROPE)
Linksys Group declares that the Instant Wireless™ Series products included in the Instant
Wireless™ Series conform t o the specifications listed below, following the provisions of
the EMC Directive 89/336/EEC and Low Voltage Directive 73/23/EEC:
• ETS 300-826, 301 489-1 General EMC requirements for Radio equipment.
• EN 609 50 Safety
• ETS 300-328-2 Technical requirements for Radio equipment.
Note: This equipment is intended to be used in all EU and EFTA countries. Outdoor use
may be restricted to certain frequencies and/or may require a license for operation. For
more details, contact Linksys Corporate Compliance.
Note: Combinations of power levels and antennas resulting in a radiated power level of
above 100 mW are considered as not compliant with the above mentioned directive and
are not allowed for use within the European community and countries that have adopted
the European R&TTE directive 1999/5/EC and/or the CEPT recommendation Rec 70.03.
For more details on legal combinations of power levels and antennas, contact Linksys
Corporate Compliance.
• Linksys Group™ vakuuttaa täten että Instant Wireless IEEE 802.11 PC Card tyyppinen
laite on direktiivin 1999/5/EY, direktiivin 89/336/EEC ja direktiivin 73/23/EEC oleellisten vaatimusten ja sitä koskevien näiden direktiivien muiden ehtojen mukainen.
• Linksys Group™ déclare que la carte PC Instant Wireless IEEE 802.11 est conforme
aux conditions essentielles et aux dispositions relatives à la directive 1999/5/EC, la
directive 89/336/EEC, et à la directive 73/23/EEC.
• Belgique B L’utilisation en extérieur est autorisé sur le canal 11 (2462 MHz), 12 (2467
MHz), et 13 (2472 MHz).
Dans le cas d’une utilisation privée, à l’extérieur d’un bâtiment, au-dessus d’un
espace public, aucun enregistrement n’est nécessaire pour une distance de moins
de 300m. Pour une distance supérieure à 300m un enregistrement auprès de l’IBPT
est requise. Pour une utilisation publique à l’extérieur de bâtiments, une licence de
l’IBPT est requise. Pour les enregistrements et licences, veuillez contacter l’IBPT.
• France F: Bande de fréquence restreinte: seuls les canaux 10, 11, 12, 13 (2457,
2462, 2467, et 2472 MHz respectivement) doivent être utilisés en France. Toute utilisation, qu'elle soit intérieure ou extérieure, est soumise à autorisation. Vous pouvez
contacter l'Autorité de Régulation des Télécommuniations (http://www.art-telecom.fr)
pour la procédure à suivre.
• France F: Restricted frequency band: only channels 10, 11, 12, 13 (2457, 2462,
2467, and 2472 MHz respectively) may be used in France. License required for
every indoor and outdoor installations. Please contact ART for procedure to follow.
• Deutschland D: Anmeldung im Outdoor-Bereich notwending, aber nicht genehmigungspflichtig. Bitte mit Händler die Vorgehensweise abstimmen.
• Germany D: License required for outdoor installations. Check with reseller for procedure to follow.
• Italia I: E' necessaria la concessione ministeriale anche per l'uso interno. Verificare
con i rivenditori la procedura da seguire. L'uso per installazione in esterni non e' permessa.
• Italy I: License required for indoor use. Use with outdoor installations not allowed.
• the Netherlands NL License required for outdoor installations. Check with reseller for
procedure to follow.
• Nederlands NL Licentie verplicht voor gebruik met buitenantennes. Neem contact op
met verkoper voor juiste procedure.
1
Table of Contents
English 2
Français 30
Deutsch 58
Italiano 86
Portuguese 114
Español 142
Page 5
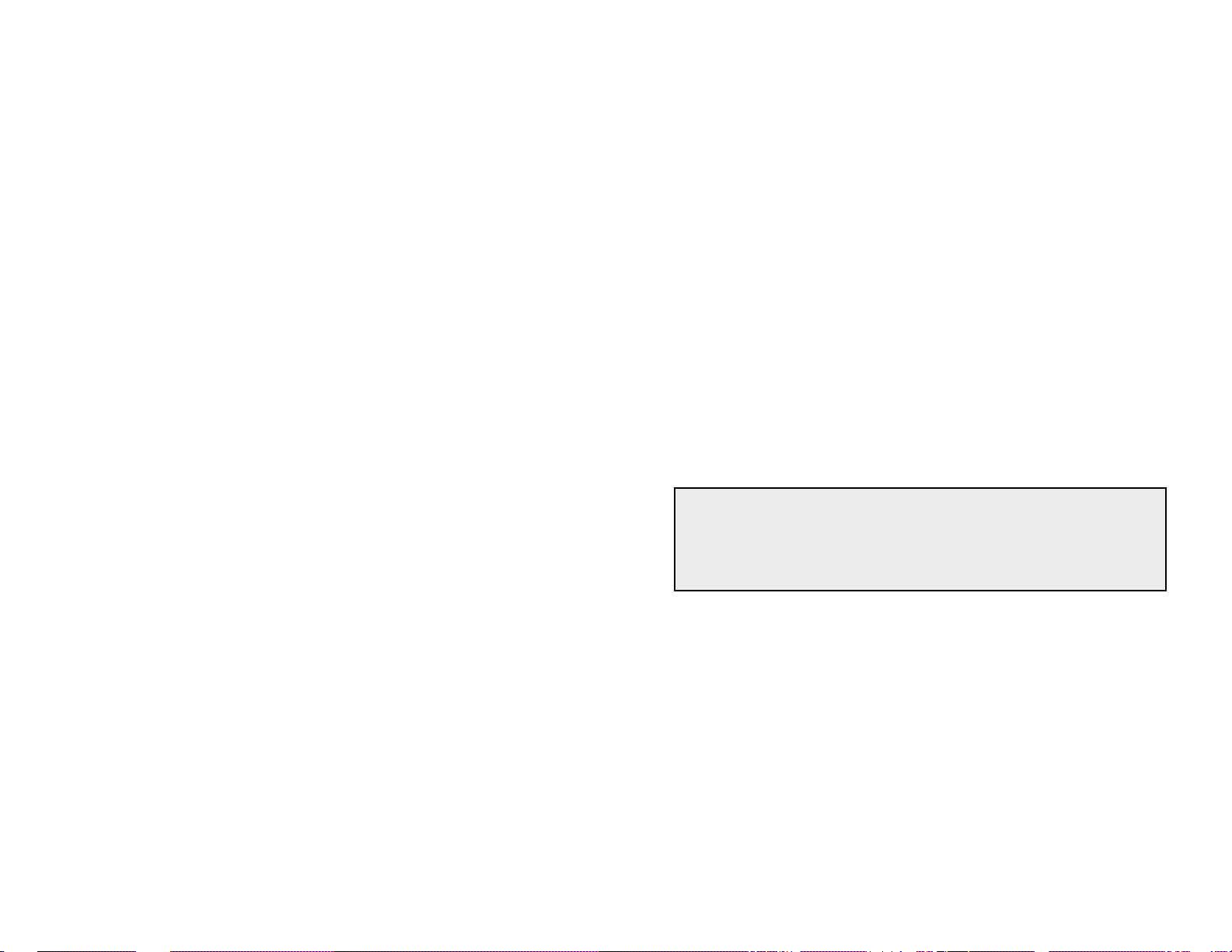
COPYRIGHT & TRADEMARKS
Copyright © 2002 Linksys, All Rights Reserved. Instant Wireless is a trademark of
Linksys. Microsoft, Windows, and the Windows logo are registered trademarks of
Microsoft Corporation. All other trademarks and brand names are the property of their
respective proprietors.
FCC STATEMENT
The Instant Wireless™ Wireless Access Point Router with 4-Port Switch has been tested
and complies with the specifications for a Class B digital device, pursuant to Part 15 of
the FCC Rules. These rules are designed to provide reasonable protection against
harmful interference in a residential installation. This equipment generates, uses, and
can radiate radio frequency energy and, if not installed and used according to the
instructions, may cause harmful interference to radio communications. However, there is
no guarantee that interference will not occur in a particular installation. If this equipment
does cause harmful interference to radio or television reception, which is found by turning the equipment off and on, the user is encouraged to try to correct the interference by
one or more of the following measures:
• Reorient or relocate the receiving antenna
• Increase the separation between the equipment or devices
• Connect the equipment to an outlet other than the receiver’s
• Consult a dealer or an experienced radio/TV technician for assistance
Table of Contents
Introduction 4
Step 1: Connect the Router 6
Step 2: Configure the PCs 8
Step 3: Configure the Router 12
Help 16
Configuring Wireless Security 21
Configuring Wireless
Security in Windows XP 24
FSG-BEFW11S4 ver. 3-21008 TE
32
For product support and product registration, contact us at the addresses belo w:
E-mail europe-support@linksys.com
latam-soporte@linksys.com
Web http://www.linksys.com/international
Page 6
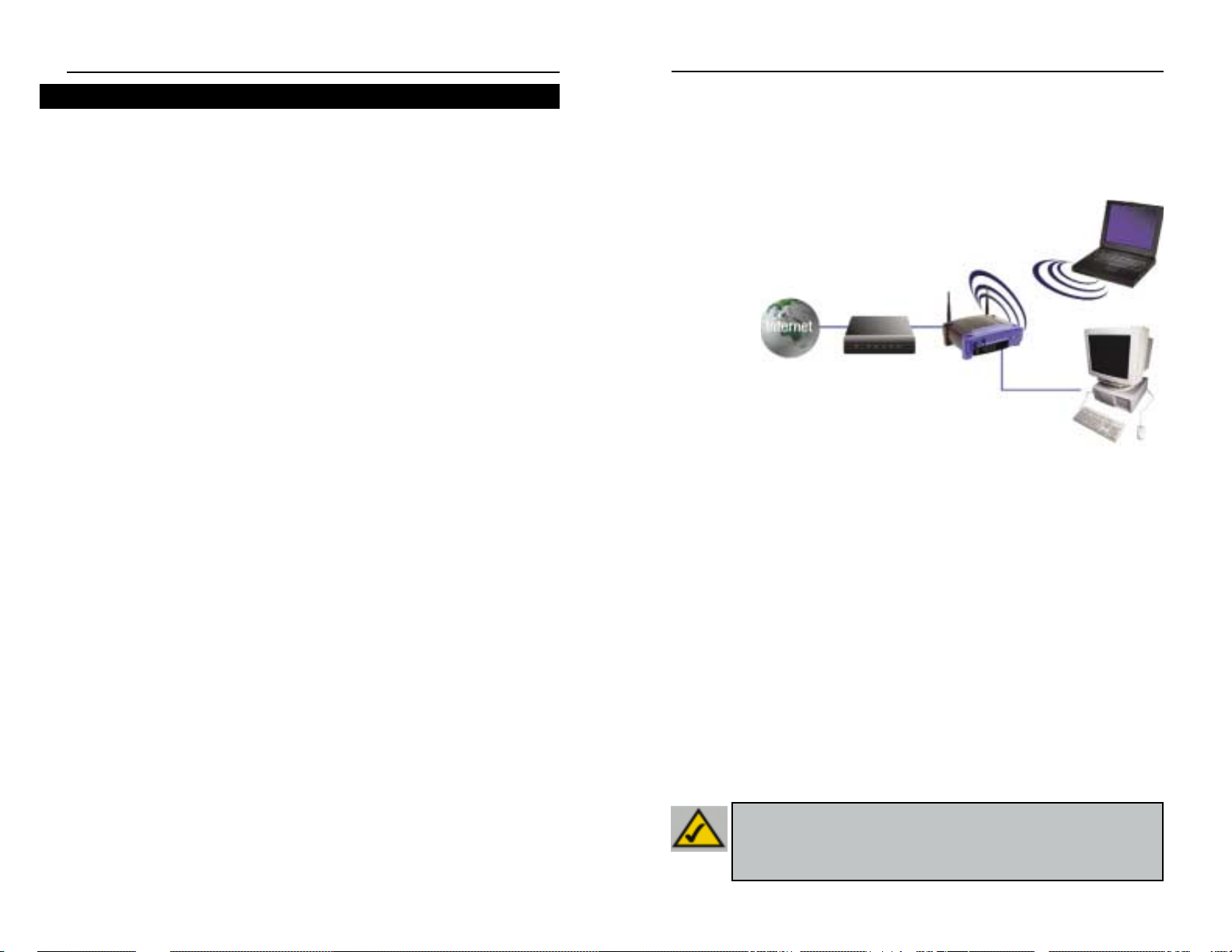
Use the instructions in this Fast Start to help you connect the Router, configure your
PCs, and configure the Router in your network. These instructions should be all you
need to get you up and running with a basic network, sharing your Internet access.
The Router also comes equipped with more advanced functions,but these functions
should not be utilized without a further understanding of routers and networks.
These and other issues are explained in the User Guide on the Setup Wizard CD-ROM.
The Router’s setup is similar to that shown in the figure above for any Windows PC.
The Router lets you share your cable or DSL connection among several computers
in your home or business. This is called a Local Area Network or LAN.
This Fast Start guide gives you the “big picture”of what you need to set up a basic
home or business network. The next three sections explain how you will set up and
configure your equipment to enable shared high-speed access to the Internet.
Step 1: Connect the Router
This walks you through the process of connecting the Router to your cable or DSL
modem. Then,it shows you how your PCs are connected to the Router.
Step 2: Configure the PCs
This describes how your PCs are configured to communicate with the Router.
Step 3: Configure the Router
This step walks you through some basic Router settings, making it work with your
cable or DSL modem and your ISP’s settings.
Wireless Access Point Router with 4-Port Switch
54
Instant Wireless™ Series
Thank you for choosing the Instant Wireless™ Wireless Access Point Router. This
Router will allow you to set up a network with your PCs and even share your
Internet connection.
How does the Router do all of this? By connecting your cable or DSL modem
directly to the Router and using the Router's Ethernet ports to connect your PCs,
it's almost as if each PC is connected directly to the Internet. In this way, you can
have several PCs utilizing one Internet connection simultaneously. Plus, because
it's also an Access Point, the Router can bridge your Ethernet network with your
wireless PCs.
But what does all of this mean?
Networks are useful tools for sharing computer resources. You can access one
printer from different computers and access data located on another computer's
hard drive. Networks are even used for playing multiplayer video games. So, networks are not only useful in homes and offices, they can also be fun.
The PCs you connect to the Router's four LAN ports, when properly configured,
create a LAN, or Local Area Network. They are connected with an Ethernet cable
plugged into your computer's Ethernet adapter at one end and into one of the
Router's LAN ports (numbered from one to four) at the other end. The term
"Ethernet" is used to refer to your network accessories, such as cables and
adapters,because Ethernet refers to the type of network you are setting up. In your
Router's documentation, Ethernet refers to accessories that transfer computer
data from 10Mbps to 100Mbps. (10Mbps and 100Mbps refer to the speeds used
by network devices. When transferring data at 10Mbps,you are moving the equivalent of over seven floppy disks every second! Network accessories that function
at 100Mbps move data ten times faster!)
PCs can also interact with the Router wirelessly. By configuring your wireless PCs
with the same wireless settings as the Router, you can bridge these wireless PCs
while integrating them into your existing Ethernet network.
Perhaps the most remarkable thing the Router does is to allow you to share your
cable or DSL connection. This is done by connecting your cable or DSL modem to
the Router's WAN port with an Ethernet cable. (WAN refers to a Wide Area
Network.) The Internet is a network that, being global, covers the widest area of
all! The PCs connected to the Router share this connection.
Introduction
NNoottee::
This Fast Start Guide will direct you how to set up the Router with
Ethernet cables. While the Router can be set up through a wireless connection, details about setting up the Router wirelessly will not be addressed in
this Fast Start Guide. Those who wish to set up the Router through their wireless connection should refer to the Linksys website at www.linksys.com.
This is What You Will Be Setting Up
Page 7
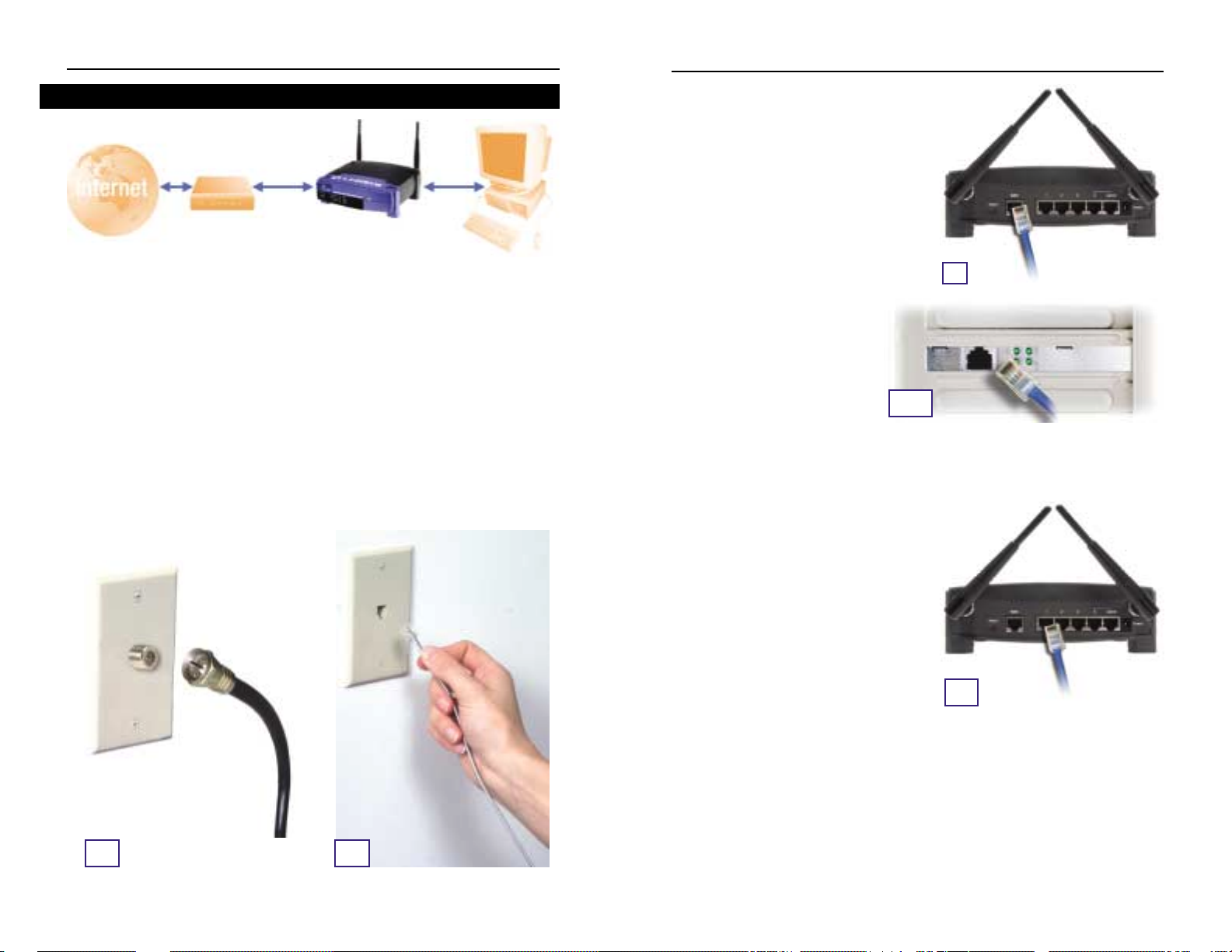
In Step 1, you will connect the Router to your cable or DSL modem and to your
home or business computers.
First,make sure that all devices you’ll be working with are powered down,including your PCs, modem, and the Router.
A. If you haven’t already done so, connect your cable or DSL modem to its prop-
er connection—the coaxial jack for cable (Figure A
1),or the phone jack for DSL
(Figure A
2). (Follow the instructions from your cable or DSL modem’s installa-
tion guide.)
Instant Wireless™ Series
6
B. Using an Ethernet cable, connect the
LAN or Ethernet port of the cable or DSL
modem to the Router’s WAN port.
C. Connect an Ethernet cable to
your PC’s Ethernet adapter.
Connect the other end of the
cable to one of the Router’s
LAN ports. Repeat this
process for every PC you wish
to connect to the Router.
Note: If your PC’s Ethernet adapter is not set up, please refer to the Ether net
adapter’s documentation for more information.
For ease of installation, start with LAN
Port 1 on the Router, then Port 2, Port 3,
and finally Port 4.
If you are connecting more than four
PCs to the Router, you will need to connect a hub or switch to the Router’s
Uplink port (if you use the Uplink port,
then you cannot use Port 4). For information on Uplinking,please refer to the
User Guide located on the Setup Wizard
CD-ROM.
D. Connect the power adapter to the Router’s Power port. Then, connect the
power adapter to an electrical outlet. Turn on the cable or DSL modem. Then
turn on the first PC you wish to use when configuring the Router.
Proceed to Step 2: Configure the PCs on the next page.
7
Wireless Access Point Router with 4-Port Switch
A1
A2
Step 1: Connect the Router
B
C
1
C
2
Page 8
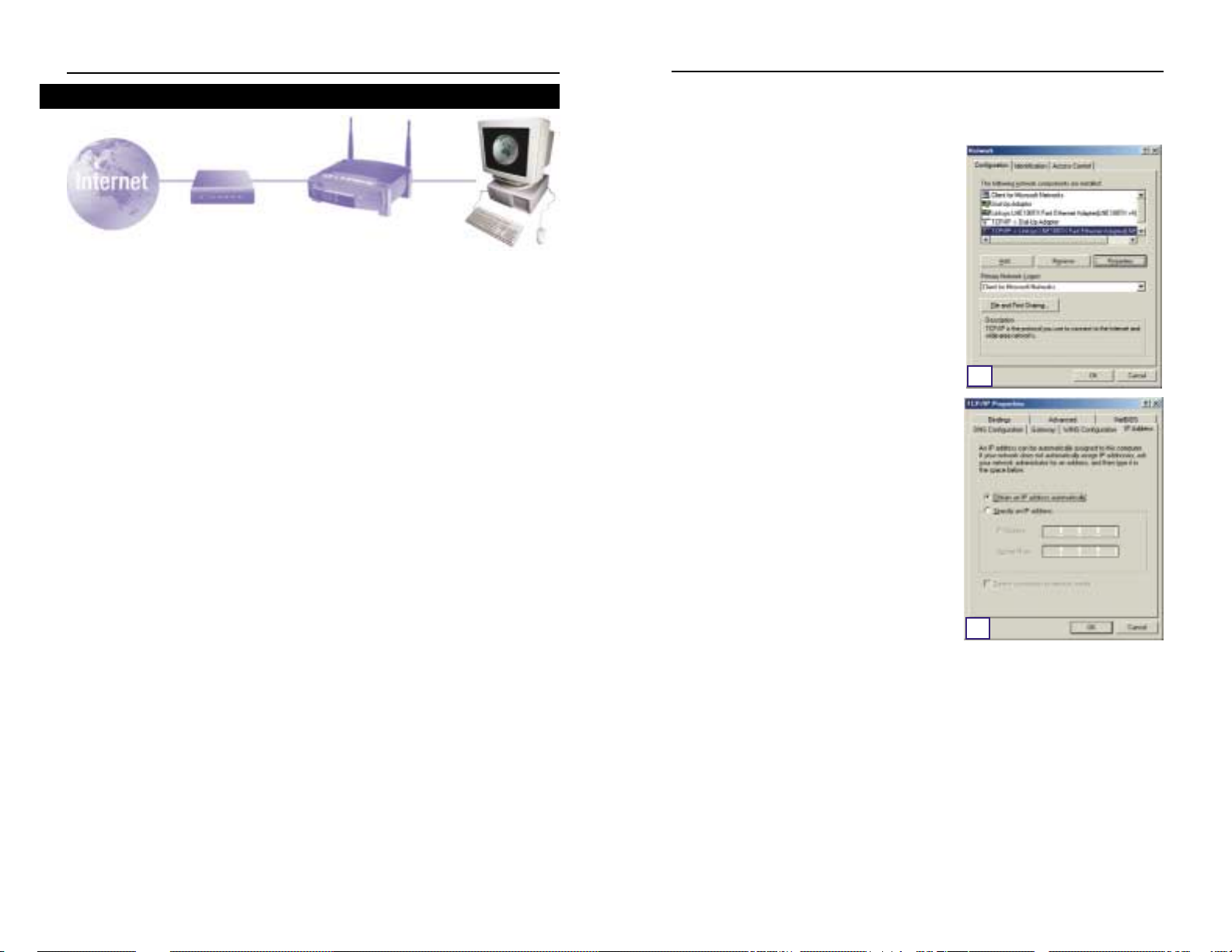
In Step 2, you will configure each of your computers to communicate with the
Router.
To do this, you will need to configure your PC’s network settings to obtain an IP (or
TCP/IP) address automatically. Computers use IP addresses to communicate with
each other across a network or the Internet.
Find out which operating system your computer is running, such as Windows 95,
98, Millennium, 2000, or XP. You will need to know which operating system your
computer is running. You can find out by clicking the Start button and then selecting the Settings option. (If your Start menu doesn’t have a Settings option, you’re
running Windows XP. You can select the Control Panel directly from the Start
Menu.) Then, click Control Panel and double-click the System icon. Click the
Cancel button when done.
Once you know which Windows operating system you are running, follow the
directions in this step for your computer’s operating system. You may need to do
this for each computer you are connecting to the Router.
The next few pages tell you, step by step, how to configure your TCP/IP settings
based on the type of Windows operating system you are using. Once you've configured your computers, continue to Step 3: Configure the Router.
A. Click the Start button, click Settings and
open the Control Panel. From there, double-click the Network icon to open the
Network screen.
B. Select the Configuration tab and highlight
the TCP/IP line for the applicable
Ethernet adapter*. If the word TCP/IP
appears by itself, select that line**. Then,
click the Properties button.
C. Click the IP Address tab and select
Obtain an IP address automatically.
D. Click the Gateway tab and verify that the
Installed Gateway field is blank. Click the
OK button.
E. Click the OK button again. Windows may
ask you for the original Windows installation disk or additional files. Supply them
by pointing to the correct file location,e .g .,
D:\win98, D:\win9x, c:\windows\options\cabs, etc. (This assumes that “D” is
the letter of your CD-ROM drive).
F. If Windows asks you to restart your PC,click the Yes button. If Windows does
not ask you to restart, restart your computer anyway.
*Note: Do not choose a TCP/IPentry whose name mentions DUN, PPPoE, VPN, or
AOL.
**Note: If there is no TCP/IP line listed, refer to the User Guide found on the Setup
Wizard CD-ROM or your Ethernet adapter’s documentation to install TCP/IP
now.
8 9
Instant Wireless™ Series
Wireless Access Point Router with 4-Port Switch
Step 2: Configure the PCs
If you are running:
Windows 95, Windows 98, Windows Me
B
C
Page 9
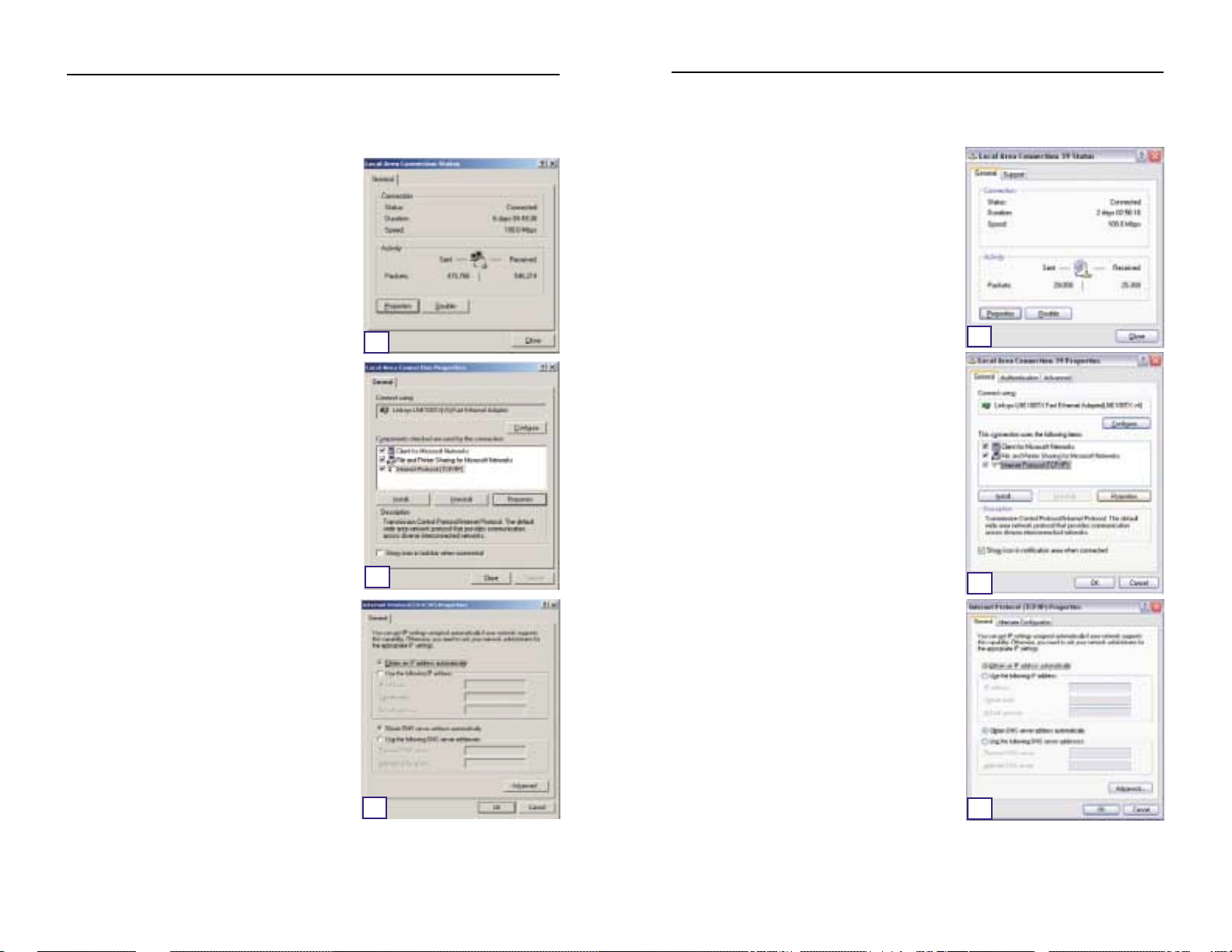
The following instructions assume you are running Windows XP’s default interface. If you are
using the Classic interface (where the icons
and menus look like previous Windows versions), please follow the instructions for
Windows 2000.
A. Click the Start button, open the Control
Panel. and click the Network and Internet
Connections icon. Then,click the Network
Connections icon to display the Network
screen.
B. Select the Local Area Connection icon for
the applicable Ethernet adapter (usually it
is the first Local Area Connection listed).
Double-click Local Area Connection.
C. When the Local Area Connection Status
screen appears, click the Properties but-
ton.
D. Select Internet Protocol (TCP/IP) and
click the Properties button.
E. Select Obtain an IP address automati-
cally and click the OK button on the subse-
quent screens to complete the PC’s configuration.
F. Restart your computer.
A. Click the Start button, click Settings and
open the Control Panel. From there, double-click the Network and Dial-up
Connections icon. This will display the
Network screen.
B. Select the Local Area Connection icon for
the applicable Ethernet adapter* (usually it
is the first Local Area Connection listed).
Double-click Local Area Connection.
C. When the Local Area Connection Status
screen appears, click the Properties but-
ton.
D. Select Internet Protocol (TCP/IP) and
click the Properties button.
E. Select Obtain an IP address automatical-
ly and click the OK button on the subse-
quent screens to complete the PC’s config-
uration.
F. Restart your computer.
*Note: Do not choose a TCP/IPentry whose
name mentions DUN,PPPoE,VPN,or AOL.
10 11
Instant Wireless™ Series
Wireless Access Point Router with 4-Port Switch
If you are running:
Windows 2000
E
D
C
If you are running:
Windows XP
C
D
E
Page 10
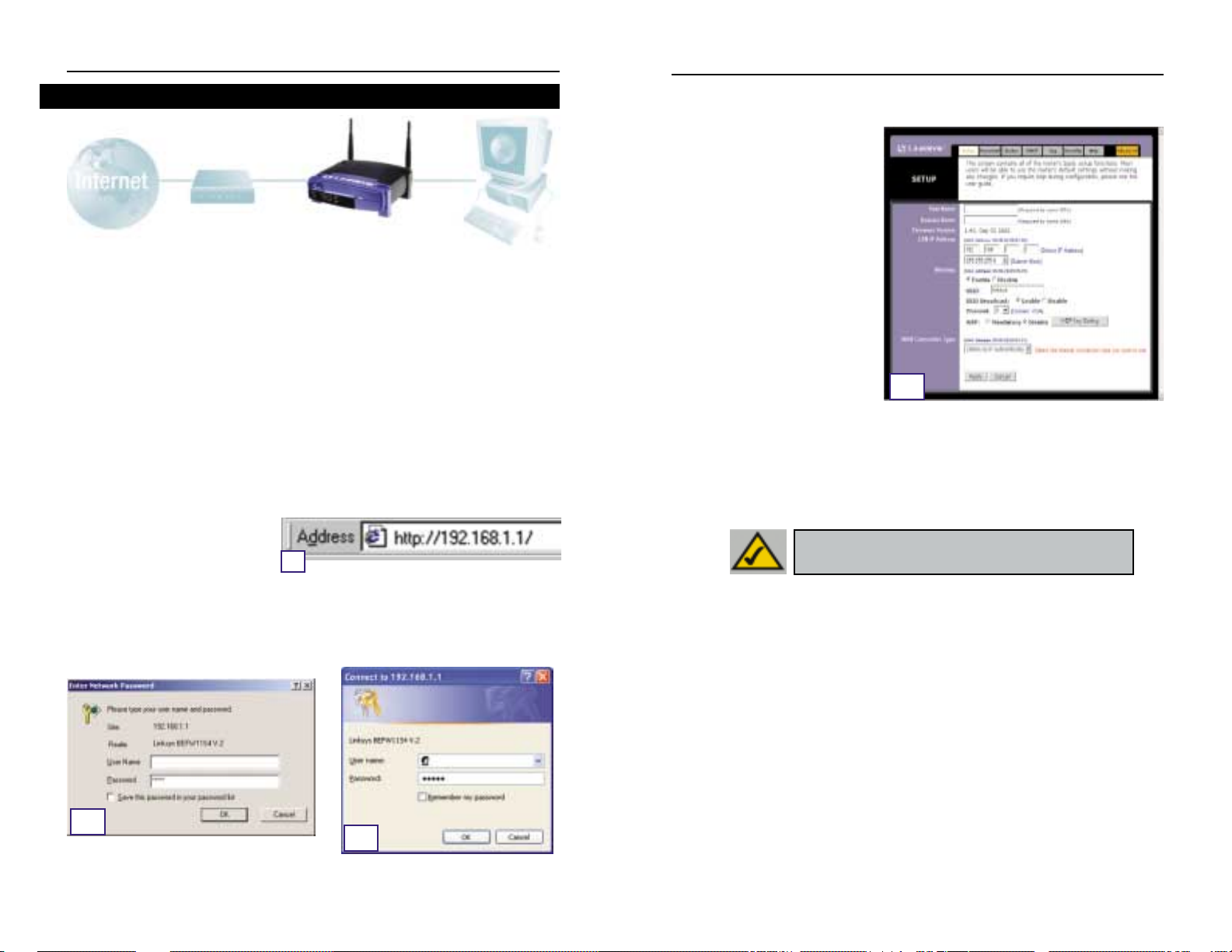
C. If required by your ISP,enter the Router’s Host Nameand Domain Name in the
appropriate fields on the Setup tab. (This is usually required by cable ISPs.)
D. To configure the Router for
your wireless network, verify
that the Setup tab’s Wireless
fields (shown in Figure D) are
completed as follows:
Enable/Disable: Selecting
the Enable radio button will
enable the Router’s wireless
feature. Wireless functions
will not be available unless
enabled.
SSID:The SSID (or ESSID) is a
unique name for your wireless network. It is case sensitive and must not exceed 32 characters. The default SSID is "linksys " but
you should change this to a personal wireless network name. All wireless
points in your network must use the same SSID.
Channel:Select the appropriate channel for your network from the list provided. All wireless points in your network must use the same channel in order to
function properly.
E. The Router supports five connection types: DHCP (obtain an IP automatically),
PPPoE, Static IP Address, RAS, and PPTP. These types are selected from the
pull-down menu beside WAN Connection Type. The Setup screen and available features will differ depending on what kind of connection type you select,
the instructions for which are included here:
1. Obtain an IP Automatically
If your ISP says that you are connecting through a dynamic IP address (or DHCP),
perform these steps:
a. Select Obtain an IP automatically as the WAN Connection Type (as previous-
ly shown in Figure D).
b. Click the Apply button to save the settings.
In Step 3,you will configure the Router to function in your network and gain access
to the Internet through your Internet Service Provider (ISP). Your ISPmay require
the use of a Host Name and Domain Name. Further, you will set the WAN
Configuration Type on the Router’s Setup tab from the information given by your
ISP.
You will need this setup information from your ISP.
If you do not have this information,please contact your ISP before proceeding. To find out what questions you
should ask your ISP,refer to question #1 in the Help section.
The instructions from your ISP tell you how to set up your PC for Internet access.
Since you are now using the Router to share Internet access among several computers, you will use this setup information for Router configuration.
A. Open your web browser. (It’s all right if you get an error message at this point.
Continue following these instructions) Enter 192.168.1.1 into the web browser’s Address field and press
the Enter key.
B. An Enter Network Password window, shown in Figure B
1, will appear.
(Windows XP users will see a Connect to 192.168.1.1 window,shown in Figure
B2.) Leave the User Name field empty, and enter admin (the default password)
in lowercase letters in the Password field. Then,click the OK button.
12 13
Instant Wireless™ Series
Wireless Access Point Router with 4-Port Switch
Step 3: Configure the Router
A
B1
B2
D
NNoottee::
If you are interested in changing the Router’ s WEP set-
tings, turn to the section for Configuring Wireless Security.
Page 11
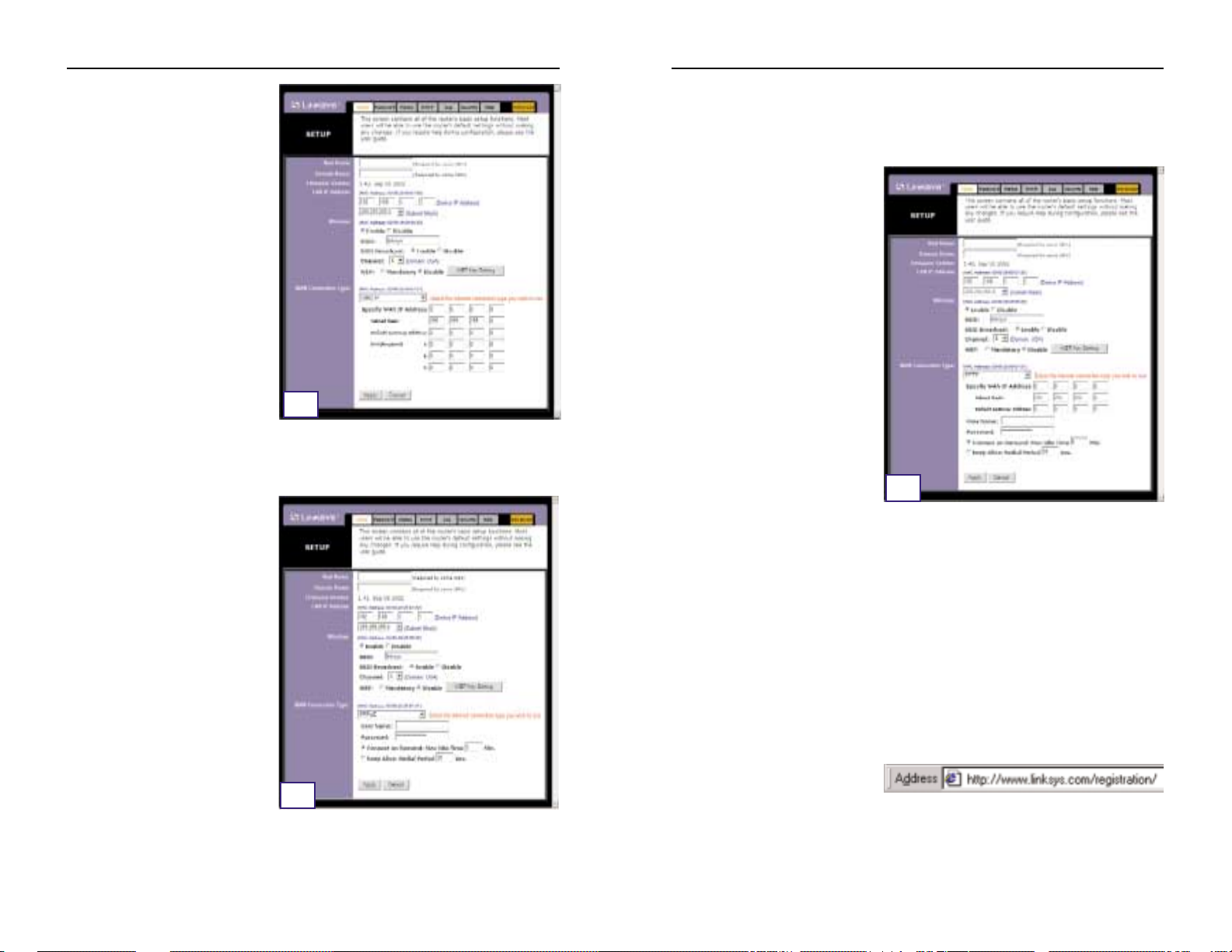
Wireless Access Point Router with 4-Port Switch
4. RAS
RAS is a service used in Singapore only. If you are using a RAS connection, check
with your ISP for the necessary setup information.
5. PPTP
PPTP is a service used in Europe
only. If you are using a PPTP connection, check with your ISP for
the necessary setup information.
F. If you haven’t already done so,click the Apply button to save the settings.
G. Reset the power on your cable or DSL modem and restart your computers.
They will now obtain the Router's new settings.
Note: You only need to configure the Router from one computer. If you need
advanced setting information, please refer to the Linksys support website at
support.linksys.com
or the User Guide on the Setup Wizard CD-ROM.
Congratulations! You’ve successfully configured the Router. You can test the
setup by opening your web browser from any computer and entering
www.linksys.com/registration
.
If you are unable to reach our
website, you may want to review what you did in this section or refer to the
Help section in this Fast Start guide.
15
Instant Wireless™ Series
2. Static IP
If your ISP says that you are connecting through a static (or fixed)
IP address,perform these steps:
a. Select Static IP as the WAN
Connection T ype .
b. In the fields beside “Specify
WANIP Address”, enter the IP
Address.
c. Enter the Subnet Mask.
d. Enter the Default Gateway
Address.
e. Enter the DNS in the 1, 2,
and/or 3 fields. You must enter at least one DNS address.
f. Click the Apply button to save the settings.
3. PPPoE
If your DSL provider says that you
are connecting through PPPoE or
if you normally enter a user name
and password to access the
Internet, perform these steps:
a. Select PPPoE as the WAN
Connection T ype .
b. Enter the User Name.
c. Enter the Password.
d. Click the Apply button to save
the settings.
e. Click the Status tab,followed by the Connect button, to start the connection.
14
E2
E3
E5
Page 12
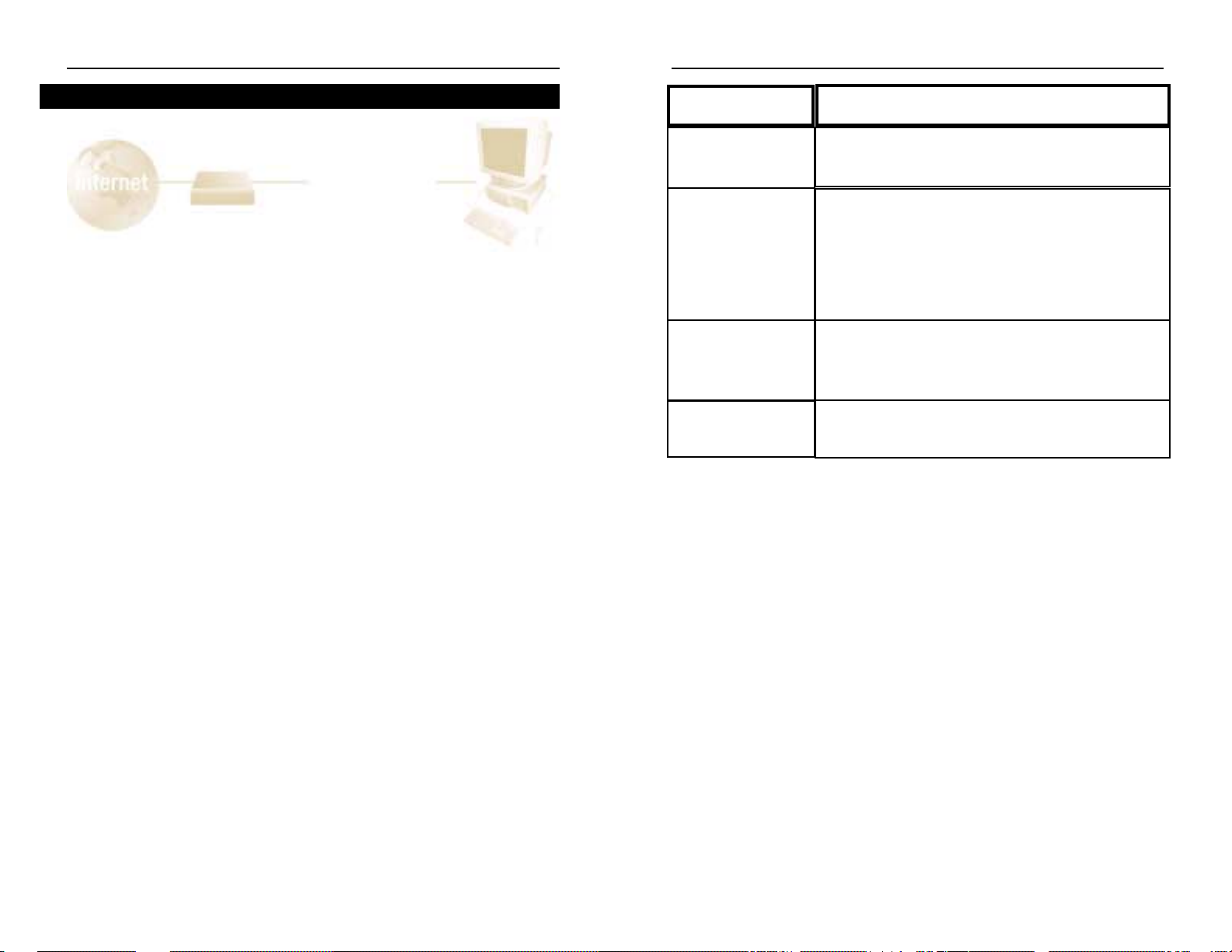
Wireless Access Point Router with 4-Port Switch
2. I’m having problems connecting to the Internet, what LEDs should be lit
on the front of the Router?
• Each Router’s LED will light up for any proper connection made on the back of
the Router—whether it is an Ethernet cable or power cord.
For example,the following are typical LEDs that light up once a computer and
a cable or DSL modem are connected:
- When the Router is turned on (the power adapter is plugged into the
Router), the
Power
LED lights up.
- When an Ethernet cable is properly connected between a PC and Port 4 of
the Router, the
Link/Act,Ful/Col
, and
100
LEDs in Column 4 light up.
- A cable or DSL modem connection causes the
WAN Link
LED to light up.
17
Instant Wireless™ Series
The Help section contains the most frequently asked Internet connection questions. If you have additional setup needs or you wish to get information on the
Advanced Features,please visit
kb.linksys.com
or see the User Guide,which con-
tains a Troubleshooting appendix (available on the Setup Wizard CD-ROM).
1. I’m not sure what information I need from my Internet Service Provider
(ISP) to get my network up and running. What questions should I ask?
What type of connection do I have: dynamic IP address, static IP address, or
PPPoE?
• If I am using a dynamic IP address,I should ask:
- What is my Host Name (if needed)?
- What is my Domain Name (if needed)?
• If I am using a static IP address,I should ask:
- What is my IP Address?
- What is my Gateway?
- What is my DNS?
• If I am using PPPoE (typically used by DSL ISPs),I should ask:
- What is my User Name?
- What is my Password?
After you obtain the information, follow the instructions in the Fast Start - Step 3:
Configure the Router, and use this infor mation to enter on the Setup tab. In the
WAN Connection Type section,refer to the chart on the next page:
16
Help
?
Dynamic IP
Address (DHCP)
1. Select Obtain an IP automatically as the WAN
Connection T ype.
2. Click the Apply button to save the setting.
Perform these steps:
PPPoE
1. Select PPPoE as the WAN Connection Type.
2. Enter the User Name.
3. Enter the Password.
4. Click the Apply button to save the settings.
Static IP Address
1. Select Static IP as the WANConnection T ype.
2. Enter the IP Address.
3. Enter the Subnet Mask.
4. Enter the Gateway Address.
5. Enter the DNS in the 1, 2, and/or 3 fields. You need to
enter at least one DNS address.
6. Click the Apply button to save the settings.
RAS or PPTP
If you are using RAS (Singapore SingTel) or PPTP(service
in Europe), check with your ISP for the necessary setup
information.
If you have this type
of connection:
Page 13
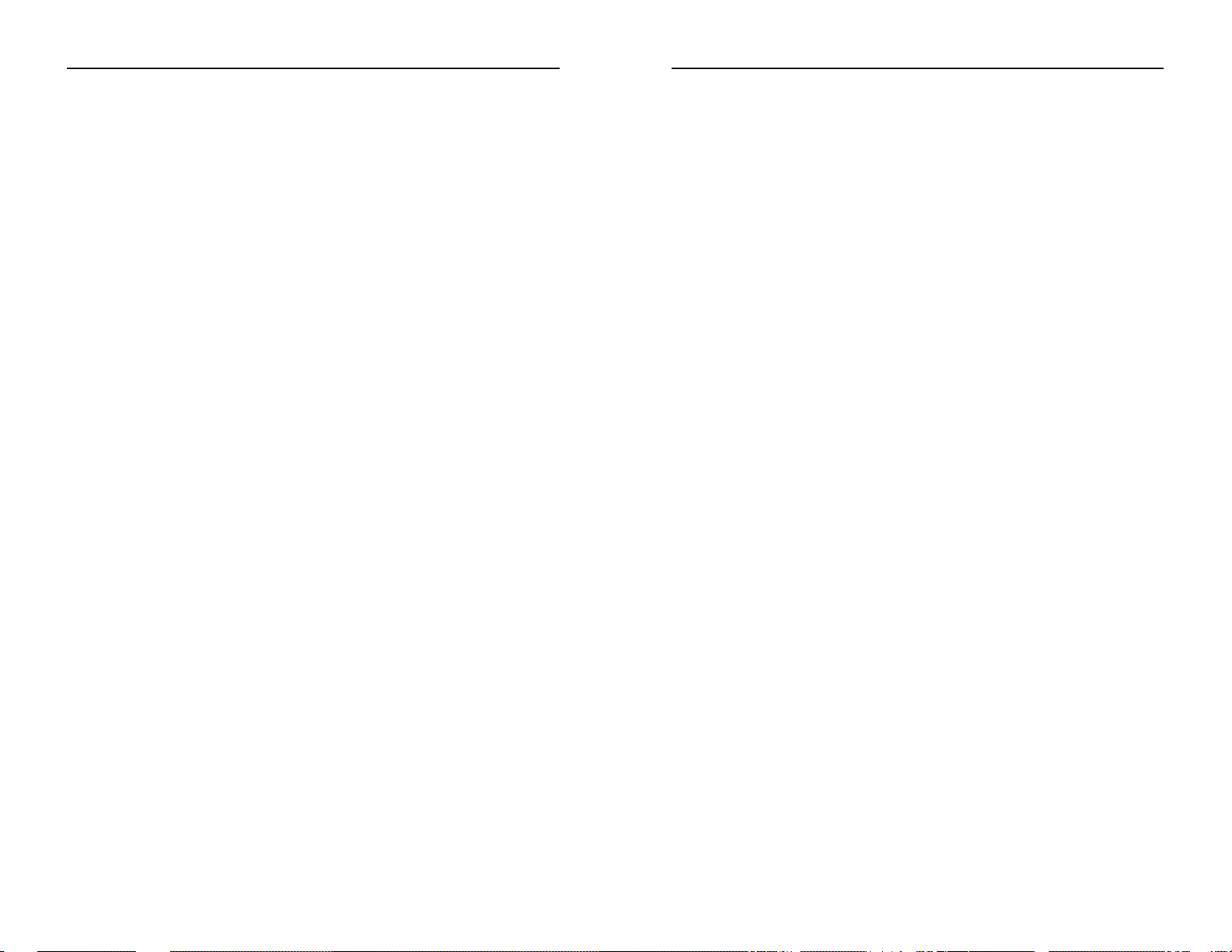
Wireless Access Point Router with 4-Port Switch
• The IP Address field should show an IP address of 192.168.1.100 or
192.168.1.xxx, with “xxx” being any number greater than 100.
If your IP address is not in that range,hold the reset button on the front
of the Router for more than 30 seconds. This will cause your Router to be
set to factory default, so you will need to re-configure the Router's Setup
page. After re-configuring the Setup page, restart the computer.
C. Now you will configure some settings in Windows.
- Go to your desktop and double-click My Computer, and then double-click
Control Panel (Windows XP users using the default interface, click Start, and
then select Control Panel).
- When the Control Panel window pops up, double-click the Internet Options
icon (Windows XP users using the default interface, click Network and
Internet Connections, and then click Internet Options).
- When the Internet Options window appears, click the Connections tab.
- Check Never Dial Up a Connection. (If this choice is grayed out,that is fine.)
- Click the LAN Settings … button in the lower right-hand corner.
- When the Local Area Network (LAN) Settings windo w appears,uncheck all boxes.
- Click the OK button and the Apply button (the Apply button will be grayed out
if you did not have to make any changes). Then click the OK button again.
- Exit the Control Panel, and restart your computer.
4. When I click on the icon to access the Internet, and enter the user name
and password that my ISP gave me, I cannot connect to the Internet.
What is wrong?
This means that you’re using the software given to you by your ISP. Please use
Internet Explorer or Netscape Navigator, which is located on your desktop (located
on the Start Menu in Windows XP).
5. When I use Internet Explorer, a box pops up prompting me to dial up a
connection. How can I disable that?
A. Go to your desktop and double-click My Computer, and then double-click
Control Panel (Windows XP users using the default interface, click Start, and
then select Control Panel).
B. When the Control Panel window pops up, double-click the Internet Options
icon (Windows XP users using the default interface, click Network and
Internet Connections, and then click Internet Options).
C. When the Internet Options window appears, click the Connections tab.
19
Instant Wireless™ Series
• My
WAN Link
LED isn’t lit. What should I check?
- Check that the cable you are using between your cable or DSL modem
and the Router is the same cable that came with your modem. Depending
on the type of connection your modem uses, you may need either a
“straight-through” or “crossover”Ethernet cable (the “straight-through”
type is more common).
• Some of the lights on the front of the Router don’t light up when I plug in a PC.
- Only the
Link/Act
LED is required for a connection to work correctly.
3. I cannot get onto the Internet, nor can I access the Router’s Setup page.
What should I check?
A. First check that the cable or DSL modem and computers are properly con-
nected to the Router. See Question #2 for how to verify that the connections
are good.
B. Then, check that you have properly configured your PCs to communicate with
the Router. Below you will find instructions for the various versions of
Windows.
- Windows 95, 98, or ME
• Click the Start menu, and then click Run. After the Run window appears,
enter winipcfg in the Open field, and then click the OK button.
• When the IP Configuration window appears, click the gray box with a
black arrow pointing down.
• A list of adapters will appear. Select the adapter that you use to connect
to the Internet. These items should not contain “PPP”,“VPN”, “AOL”, or
“Dial-Up adapter” as part of the entry.
• The IP Address field should show an IP address of 192.168.1.100 or
192.168.1.xxx, with “xxx” being any number greater than 100.
If your IP address is not in that range,hold the reset button on the front
of the Router for more than 30 seconds. This will cause your Router to be
set to factory default, so you will need to re-configure the Router's Setup
page. After re-configuring the Setup page, restart the computer.
- Windows NT, 2000, and XP
• Click the Start menu, and then click Run. After the Run window appears,
enter cmd in the Open field, and then click the OK button.
• This will open a command prompt. Enter ipconfig /all and then press the
Enter key.
18
Page 14
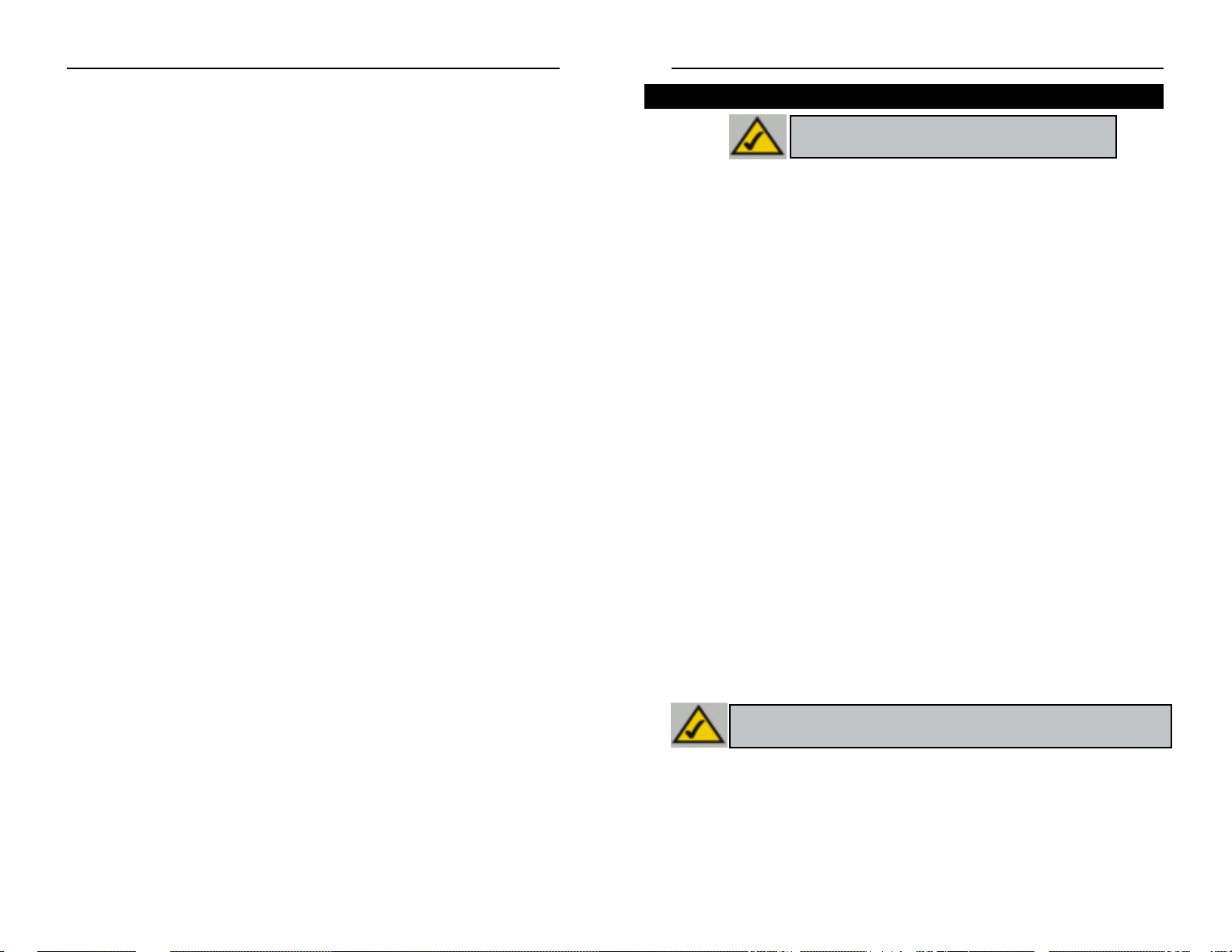
Wireless Access Point Router with 4-Port Switch
21
Instant Wireless™ Series
D. Check Never Dial Up a Connection.
E. Click the Apply button.
F. Click the OK button.
6. I get no signal strength or link quality or signal strength, what can I do?
A. Verify that the Router’s WLAN LED is illuminated.
B. Verify that all of your wireless PCs are using “Infrastructure” mode.
7. How can I improve the Router’s range?
A. Verify that the Router is as high off of the ground as possible.
B. Verify that there are no large sources of electrical interference nearby. (For
example: speakers breaker boxes, florescent lights, microwaves, etc.)
C. Change the wireless channel being used. To do this:
- Open your web browser and type http://192.168.1.1 into the "Address" field.
- In the "Enter Network Password" box, leave the "User Name" field blank and
type admin as the password. Then,click OK.
- From the Setup tab, change the channel to 1.
- Click the Apply button to save the settings.
- Continue doing this until you find the channel that provides the best range.
20
An acronym for Wired Equivalent Privacy, WEP is an encryption method used
to protect your wireless data communications. WEP uses a combination of 64bit or 128-bit keys to provide access control to your network and encryption
security for every data transmission. To decode a data transmission, each point
in a network must use an identical 64-bit or 128-bit key. Higher encryption levels mean higher levels of security, but due to the complexity of the encryption,
they may mean decreased network performance.
You may also have heard the term “40-bit” used in conjunction with WEP
encryption. This is simply another term for 64-bit WEP encryption. This le vel
of WEP encryption has been called 40-bit because it uses a 40-bit secret key
along with a 24-bit Initialization Vector (40 + 24 = 64). Wireless vendors may
use either name. Linksys uses the term “64-bit” when referring to this level of
encryption.
Make sure your wireless netw ork is functioning before attempting to configure
WEP encryption.
A 128-bit WEP encrypted wireless network will NOT communicate with a 64bit WEP encrypted wireless network. Therefore, make sure that all of your
wireless devices are using the same encryption level. All wireless de vices complying with the 802.11b standard will support 64-bit WEP.
In addition to enabling WEP, Linksys also recommends the following security
implementations:
• Changing the SSID from the default “linksys”
• Changing the WEP key regularly
Note: WEP encryption is an additional data securi-
ty measure and not essential for router operation.
Note: In order for WEP Encryption to be enabled, wireless functions must first
be enabled. Select Enable on the Router’s Wireless tab before proceeding.
Configuring Wireless Security
Page 15
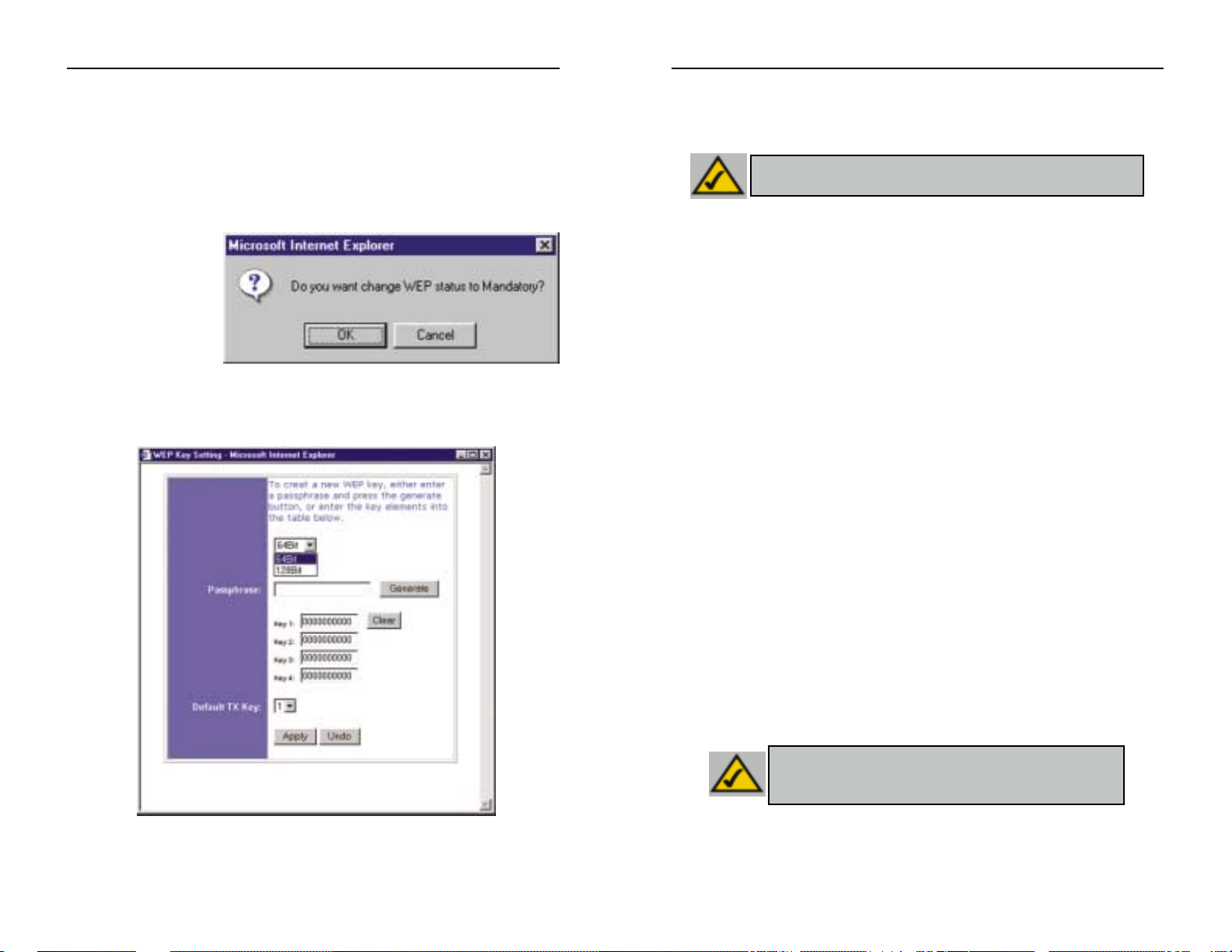
Wireless Access Point Router with 4-Port Switch
23
Instant Wireless™ Series
22
• WEP (64Bit or 128B) Select the level of encryption from the drop-down
box. 128-bit WEP encryption is unique to Linksys and may conflict with
other vendors’WEP encr yption.
The WEP Encryption key is generated in one of two ways:
1. You may create an encryption key by using a Passphrase.
a. Enter a Passphrase, a user-def ined password, into the Passphrase field.
The Passphrase can be a maximum of 31 letters, symbols, and numbers.
No spaces can be used.
b. Click the Generate button to create a key. The key will be 10 digits if
you chose 64-bit encryption, or 26 digits if you chose 128-bit encryption.
This key will be used to encrypt and decrypt the data being sent between
the Router and your network’s wireless PCs.
The Key field may not display all digits. Using the mouse, click anywhere within the Key field. Move the cursor to the right to view the rest
of the Key. Make sure your write down the entire Key EXACTLY the
way it is displayed.
2. You may enter the encryption key manually.
Make a note of the Passphrase or Manual Key. You will need it for the other
wireless devices on the network, as the same WEP encryption key must be
entered in all wireless devices on the network.
Once you have chosen your key encryption method and entered either the
Passphrase or manual key, click the Apply button, and the encr yption portion
of the setup is complete.
Note: In order to utilize WEP encryption, all points in your wireless
network must have WEP enabled and be set to the same Key Setting.
Note: In Windows XP, a 128-bit Key generated by the Router
will be called a "104 bits (26 digits)" key, and a 64-bit Key generated by the Router will be called a “40 bits (10 digits)” key.
The following steps will show you how to utilize WEP encryption
1. From the Web-based Utility’s Setup tab, select Mandatory under the WEP
section.
2. Press the WEP Key Setting button to set the WEP Encryption type and
level.
3. The screen displayed in Figure
C-1 may appear,
verifying that you
are enabling WEP
Encryption. Press
the OK button to
continue.
4. This will display the screen shown in F igure C-2. F rom this screen, y ou will
choose your WEP Encryption settings.
Figure C-2
Figure C-1
Page 16
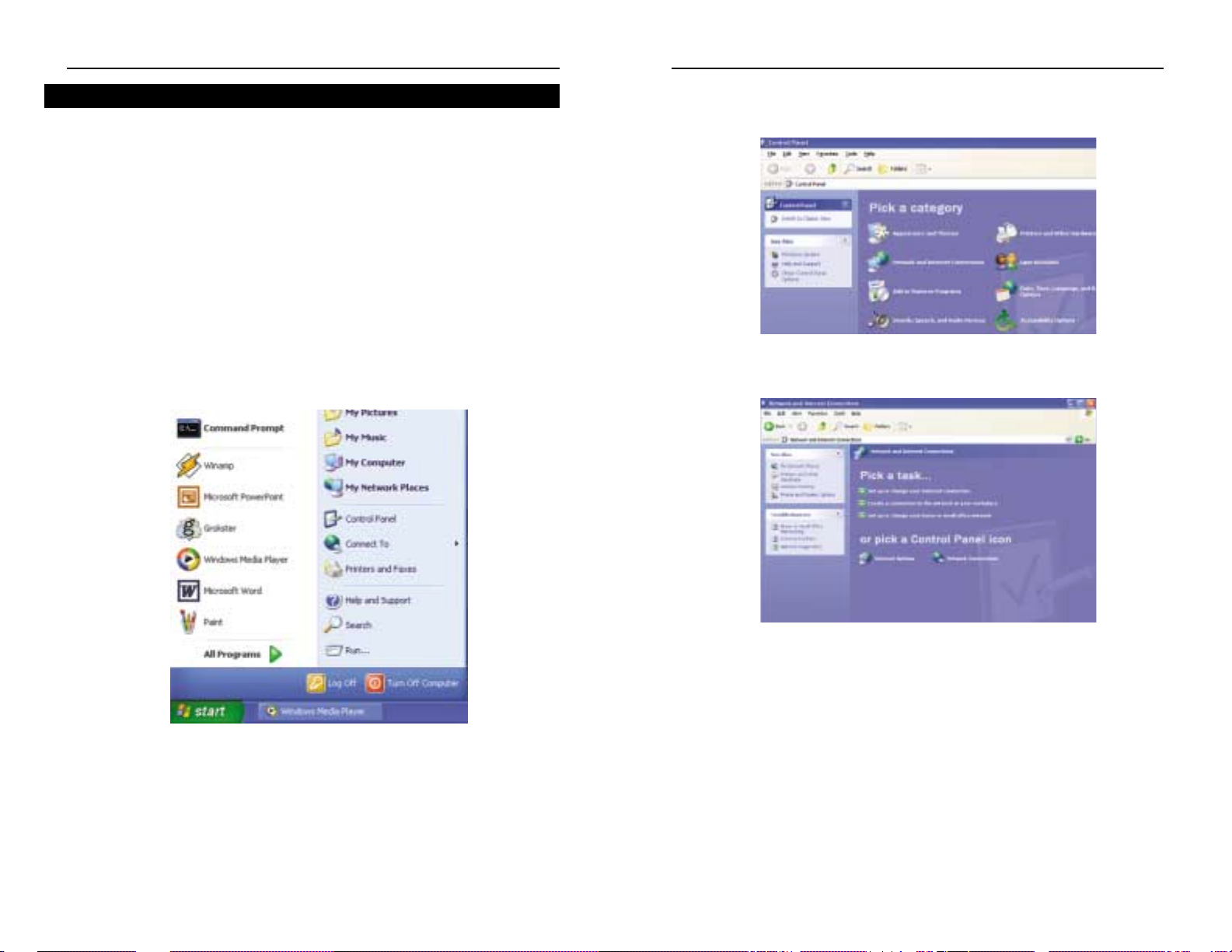
Wireless Access Point Router with 4-Port Switch
25
Instant Wireless™ Series
24
2. In the “Control Panel” window, click the Network and Internet
Connections icon, shown in Figure C-4.
3. Click the Network Connections icon, shown in Figure C-5.
4. The “Network Connections” window will appear, as shown in Figure C-6.
Under LAN or High-Speed Internet you will see all Network cards that are
installed and operating in your computer. Double-click the Wireless
Network Connection icon associated with your wireless adapter.
If the “Wireless Network Connection Status” window appears, continue to
the next step
Figure C-4
Figure C-5
As Windows XP does not allow for the use of the Linksys Passphrase feature
with the wireless PC adapters, you will need to manually enter the key generated in the previous section.
The following steps will help you enable WEP and enter the encryption key
manually for your wireless PC cards, in order to enable your Windows XP system to communicate with the Router wirelessly.
These steps assume that your CD-ROM drive is letter D and that you are running Windows XP in the default mode.
Be sure you have the WEP Key generated by the Router.
1. As shown in Figure C-3, click the Start button and go to the Control Panel.
Figure C-3
Configuring Wireless Security in Windows XP
Page 17
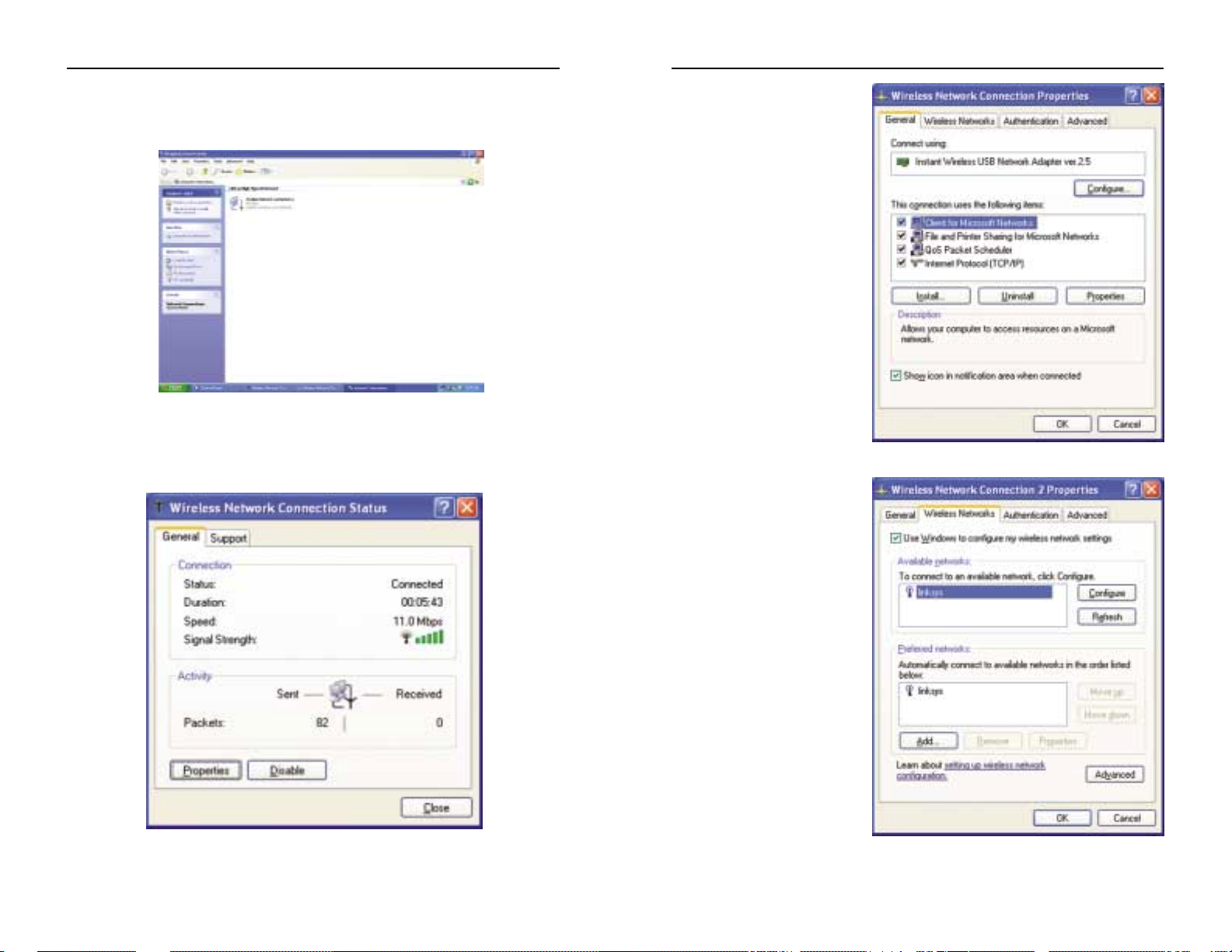
Wireless Access Point Router with 4-Port Switch
27
Instant Wireless™ Series
26
6. When the “Wireless
Network Connection
Properties” window
appears, as in Figure C8, click the Wireless
NetworksTab.
7. If the appropriate wireless network, specified
by the Router’s SSID, is
displayed in the
“Preferred networks”
section, as shown in
Figure C-9, doubleclick it and continue to
the next step.
Otherwise, click on the
appropriate wireless
network, specified by
the Router’s SSID, in
the “Available networks” section. Then,
click the Configure
button
Figure C-8
Figure C-9
If a “Connect to Wireless Network” window appears, in the Available
Networks section, click the desired wireless network, specified by the
Router’s SSID . Then, double-click the Wireless Netw ork Connectionicon.
5. When the “Wireless Network Connection Status” window appears, as in
Figure C-7, click the Properties button.
Figure C-6
Figure C-7
Page 18
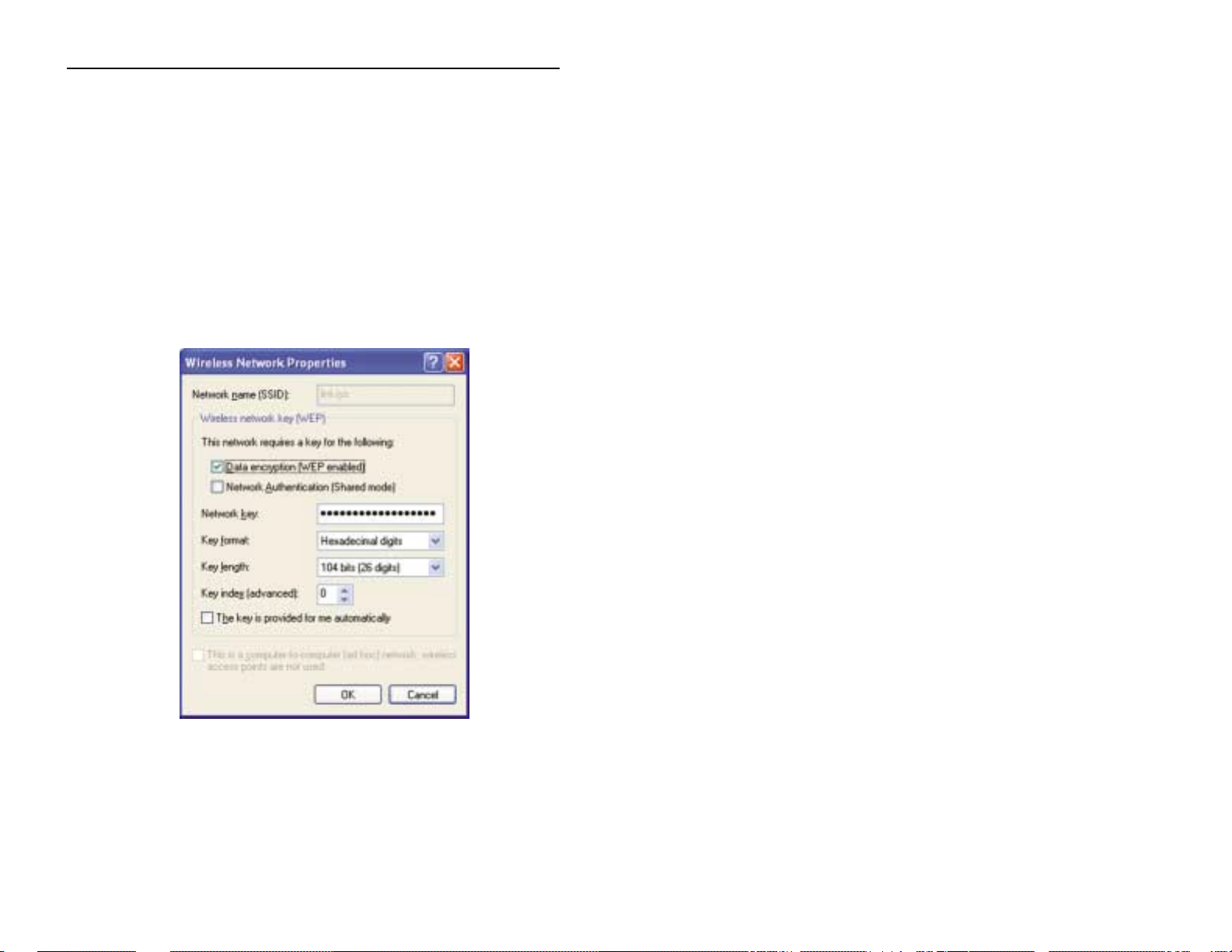
29
Instant Wireless™ Series
28
8. The “Wireless Network Proper ties” window (shown in Figure C-10) will
appear.
Click the check box for the Data encryption (WEP enabled) option.
Remove the check from the Network Authentication (Shared mode) and
The key is provided for me automatically fields.
In the "Network key" field, enter the exact Key (all 10 or 26 digits, depending on the level of encryption) generated by the Router.
Verify that the “Key format” field displays “Hexadecimal digits” and that
the “Key length” field displays either “40 bits (10 digits)” or “104 bits (26
digits)”. If this is not displayed, you have entered the key incorrectly.
Click the OK button to save the settings. Click on OK buttons until you
get back to the “Wireless Network Connection Status” window. Close any
open windows to get back to the Windows XP desktop.
Close any applications and reboot your PC. After reboot, WEP configuration
is complete and you should be able to connect wirelessly to the Router.
Figure C-10
Page 19
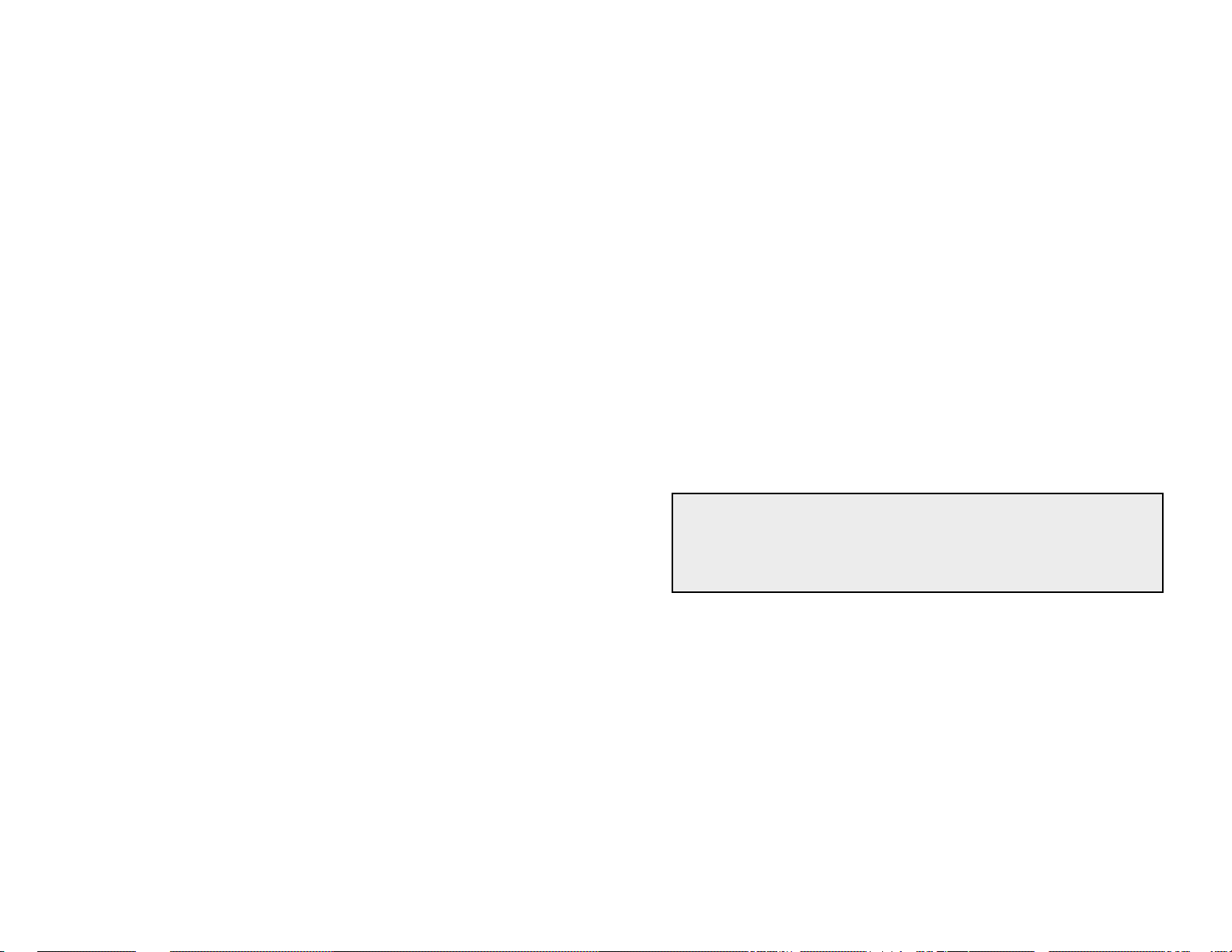
3130
COPYRIGHT ET MARQUES
Copyright © 2002 Linksys, Tous droits réservés. Instant Wireless est une marque de
commerce de Linksys. Microsoft, Windows et le logo Windows sont des marques
déposées de Microsoft Corporation. Toutes les autres marques de commerce et
tous les autres noms commerciaux appartiennent à leurs propriétaires respectifs.
AVIS DE CONFORMITÉ FCC
Les tests de conformité effectués sur le routeur de point d’accès sans fil avec commutateur 4 ports Instant Wireless™ ont montré qu’il respecte les limites fixées pour un
appareil numérique de classe B en vertu de l’article 15 des règlements de la FCC. Ces
limites sont conçues pour apporter une protection adéquate contre le brouillage
radioélectrique préjudiciable des installations résidentielles. Cet équipement produit,
utilise et peut émettre de l’énergie radioélectrique et il peut, lorsqu’il n’est pas installé et
utilisé conformément aux instructions données, causer un brouillage préjudiciable des
radiocommunications. Cependant, rien ne garantit qu’une installation particulière ne produira pas de brouillage. Si l’appareil venait à causer un brouillage préjudiciable de la
réception d’émissions radio ou télévisuelles, ce qui peut être déterminé en l’éteignant et
en le rallumant, nous vous conseillons d’essayer d’y remédier en prenant une ou
plusieurs des mesures suivantes :
• réorienter ou déplacer l’antenne de réception ;
• éloigner l’appareil du récepteur ;
• brancher l’appareil et le récepteur sur des prises de courant différentes ;
• consulter le revendeur ou un technicien radiotélévision expérimenté.
Table des matières
Introduction 32
Étape 1 : connexion du routeur 34
Étape 2 : configuration des PC 36
Étape 3 : configuration du routeur 40
Aide 44
Configuration de la sécurité sans fil 49
Configuration de la sécurité sans fil dans
Windows XP 52
Pour le support produit, contactez-nous aux adresses indiquées ci-dessous :
E-mail europe-support@linksys.com
latam-soporte@linksys.com
Web http://www.linksys.com/international
Page 20
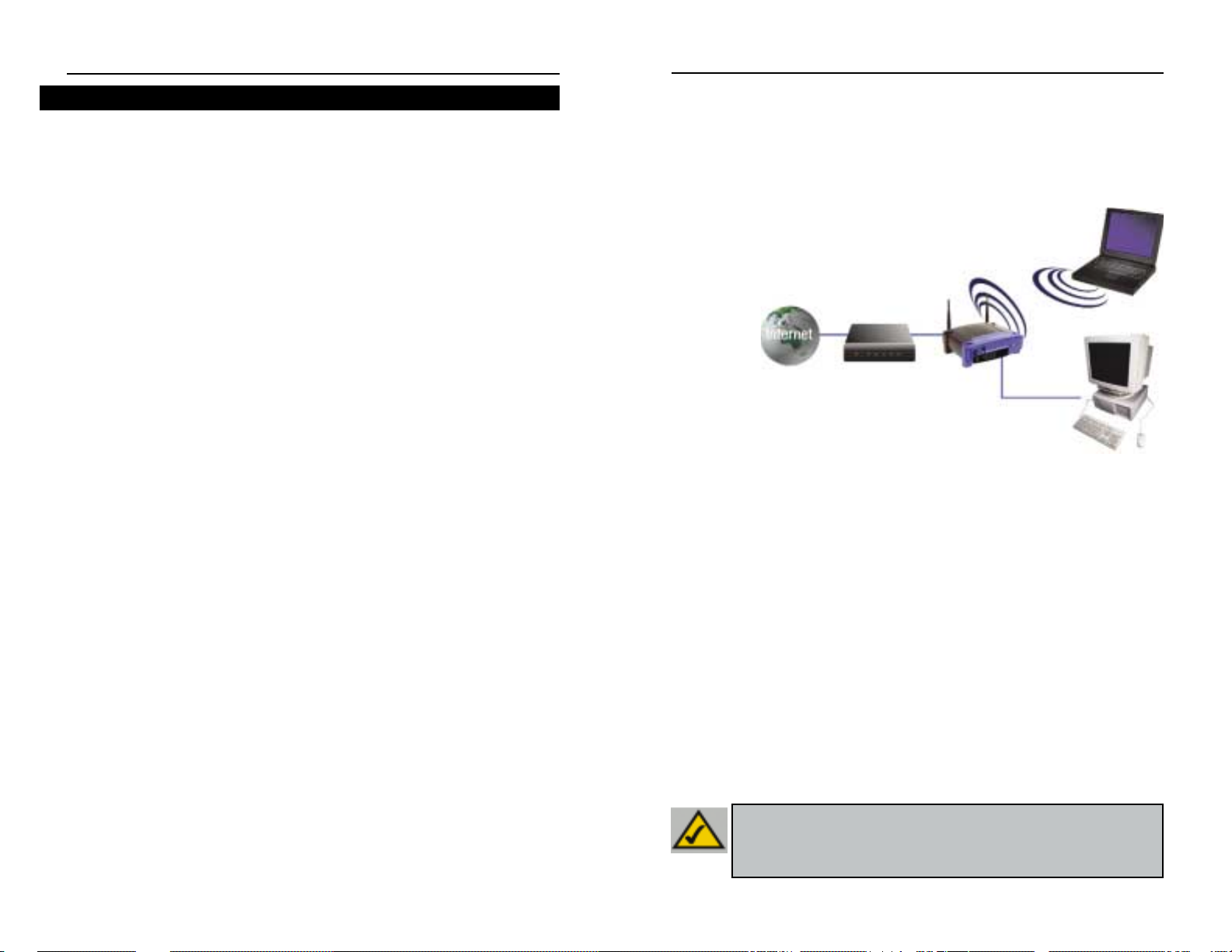
3332
Utilisez les instructions de ce Guide de démarrage rapide pour connecter le routeur, configurer
vos PC et configurer le routeur sur votre réseau. Ces instructions contiennent toutes les informations nécessaires à la mise en service d’un réseau de base avec partage de votre accès à
Internet. Le routeur est également équipé de fonctions plus avancées, mais elles ne doivent
pas être utilisées sans une connaissance approfondie des routeurs et des réseaux. Celles-ci,
ainsi que d’autres sujets, sont abordés dans le Guide de l’utilisateur figurant sur le CD-ROM
Setup Wizard (Assistant Installation).
La configuration du routeur est similaire à celle illustrée à la figure ci-dessus pour tout PC
Windows. Le routeur vous permet de partager votre connexion DSL ou par câble entre
plusieurs ordinateurs à domicile ou au bureau. Cela s’appelle un réseau local ou LAN.
Ce Guide de démarrage rapide vous donne un « aperçu général » de ce dont vous avez besoin
pour configurer un réseau de base chez vous ou au bureau. Les trois prochaines sections
expliquent comment installer et configurer votre équipement pour permettre un accès partagé
et grande vitesse à Internet.
Étape 1 : connexion du routeur
Cette étape vous guide à travers la procédure de connexion du routeur à votre modem câble
ou DSL. Elle explique ensuite comment connecter vos PC au routeur.
Étape 2 : configuration des PC
Cette étape indique comment configurer vos PC pour communiquer avec le routeur.
Étape 3 : configuration du routeur
Cette étape décrit certains paramètres de base du routeur qui lui permettent de fonctionner
avec votre modem câble ou DSL de même qu’avec les paramètres de votre ISP.
Routeur de point d’accès sans fil avec commutateur 4 ports
Instant Wireless™ Series
Merci d’avoir choisi le routeur de point d’accès sans fil Instant Wireless™. Ce routeur permet de relier des PC en réseau et même de partager une connexion Internet.
Comment le routeur procède-t-il ? En connectant votre modem câble ou DSL directement au
routeur et en utilisant les ports Ethernet du routeur pour relier vos PC,c’est un peu comme
si chaque PC était directement connecté à Internet. Plusieurs PC peuvent ainsi utiliser
simultanément une même connexion Internet. Le routeur constituant également un point
d’accès, il peut établir un pont entre votre réseau Ethernet et vos PC sans fil.
Possibilités offertes
Les réseaux constituent de puissants outils pour partager des ressources informatiques.
Vous pouvez utiliser une imprimante depuis différents ordinateurs et accéder aux données
résidant sur le disque dur d’un autre ordinateur. Les réseaux permettent également d’utiliser à plusieurs des jeux vidéo. Les réseaux sont donc non seulement très utiles,mais peuvent
également s’avérer ludiques.
Les PC que vous connectez aux quatre ports de réseau local du routeur, s’ils sont correctement configurés, créent un réseau local. Ils sont connectés au moyen d’un câble Ethernet
branché à une extrémité sur l’adaptateur Ethernet de l’ordinateur et sur les ports de réseau
local du routeur (numérotés de 1 à 4) à l’autre extrémité. Le terme « Ethernet » fait
référence aux accessoires de réseau, tels que câbles et adaptateurs, et désigne le type de
réseau mis en place. Dans la documentation du routeur, Ethernet fait référence aux accessoires qui transfèrent les données informatiques à un débit compris entre 10 Mbits/s et
100 Mbits/s. 10 Mbits/s et 100 Mbits/s désignent les vitesses utilisées par les périphériques
réseau. Lors d’un transfert de données à 10 Mbits/s,vous transférez l’équivalent de plus de
sept disquettes par seconde ! Les accessoires réseau qui fonctionnent à 100 Mbits/s offrent
des débits dix fois plus rapides !
Les PC peuvent également être raccordés au routeur par une connexion sans fil. En configurant les PC sans fil avec les mêmes paramètres sans fil que le routeur, vous pouvez raccorder ces PC tout en les intégrant à votre réseau Ethernet existant.
Mais le routeur permet surtout de partager votre connexion câble ou DSL. Pour cela, il suffit de connecter votre modem câble ou DSL au port WAN du routeur a vec un câble Ethernet.
Le terme WAN (Wide Area Network) désigne un réseau étendu. Internet est un réseau global couvrant la zone la plus vaste qui soit ! Les PC connectés au routeur partagent cette
connexion.
Introduction
RReemmaarrqquuee ::
ce Guide de démarrage rapide décrit l’installation du routeur avec des
câbles Ethernet. Bien que le routeur puisse être installé au moyen d’une connexion sans
fil, cette configuration n’est pas décrite dans ce Guide de démarrage rapide. Si vous
souhaitez installer le routeur en employant une connexion sans fil, reportez-vous aux
informations présentées sur le site Web Linksys à l’adresse www.linksys.com.
Vue d’ensemble de l’installation
Page 21
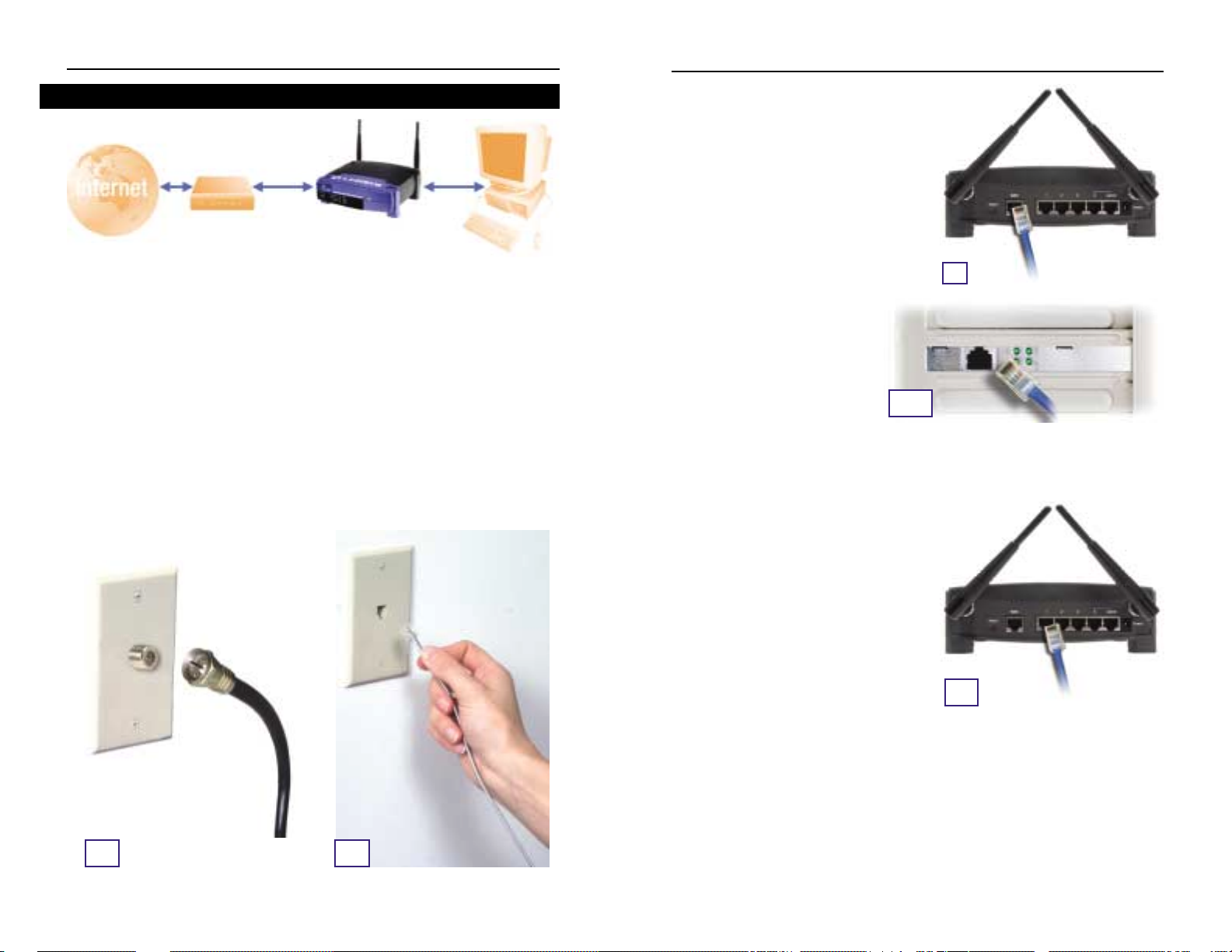
3534
À l’étape1, vous allez connecter le routeur à votre modem câble ou DSL, ainsi qu’aux ordinateurs de votre domicile ou bureau.
Vérifiez d’abord que tous les appareils que vous utiliserez sont hors tension,notamment les
PC,le modem et le routeur.
A. Si ce n’est déjà fait,branchez votre modem câble ou DSL sur la prise adéquate :la prise
coaxiale pour câble (figure A
1) ou la prise téléphonique pour DSL (figure A2). (Suivez les
instructions du Guide d’installation de votre modem câble ou DSL.)
Instant Wireless™ Series
B. À l’aide d’un câble Ethernet, raccordez le
port Ethernet du modem câble ou DSL au
port WAN du routeur.
C. Branchez un câble Ethernet sur
l’adaptateur Ethernet du PC.
Branchez l’autre extrémité du
câble sur l’un des ports de réseau
local du routeur. Recommencez
cette opération pour chaque PC à
connecter au routeur.
Remarque : si l’adaptateur Ethernet du PC n’est pas installé, reportez-vous à sa documentation pour plus d’informations.
Pour simplifier l’installation, commencez par
le port de réseau local 1 sur le routeur ,puis le
port 2, le port 3 et enfin le port 4.
Si vous connectez plus de quatre PC au routeur, vous devrez connecter un hub ou un
commutateur au port de liaison montante
(Uplink) du routeur (si vous utilisez le port de
liaison montante, vous ne pouvez pas utiliser le port 4). Pour plus d’informations sur
les liaisons montantes, reportez-vous au
Guide de l’utilisateur figurant sur le CD-ROM
Setup Wizard (Assistant Installation).
D. Branchez l’adaptateur de courant sur le port d’alimentation du routeur, puis sur une
prise électrique. Mettez le modem câble ou DSL sous tension. Mettez ensuite sous tension le premier PC à utiliser lors de la configuration du routeur.
Passez à l’étape 2 : configuration des PC (page suivante).
Routeur de point d’accès sans fil avec commutateur 4 ports
A1
A2
Étape 1 : connexion du routeur
B
C
1
C
2
Page 22
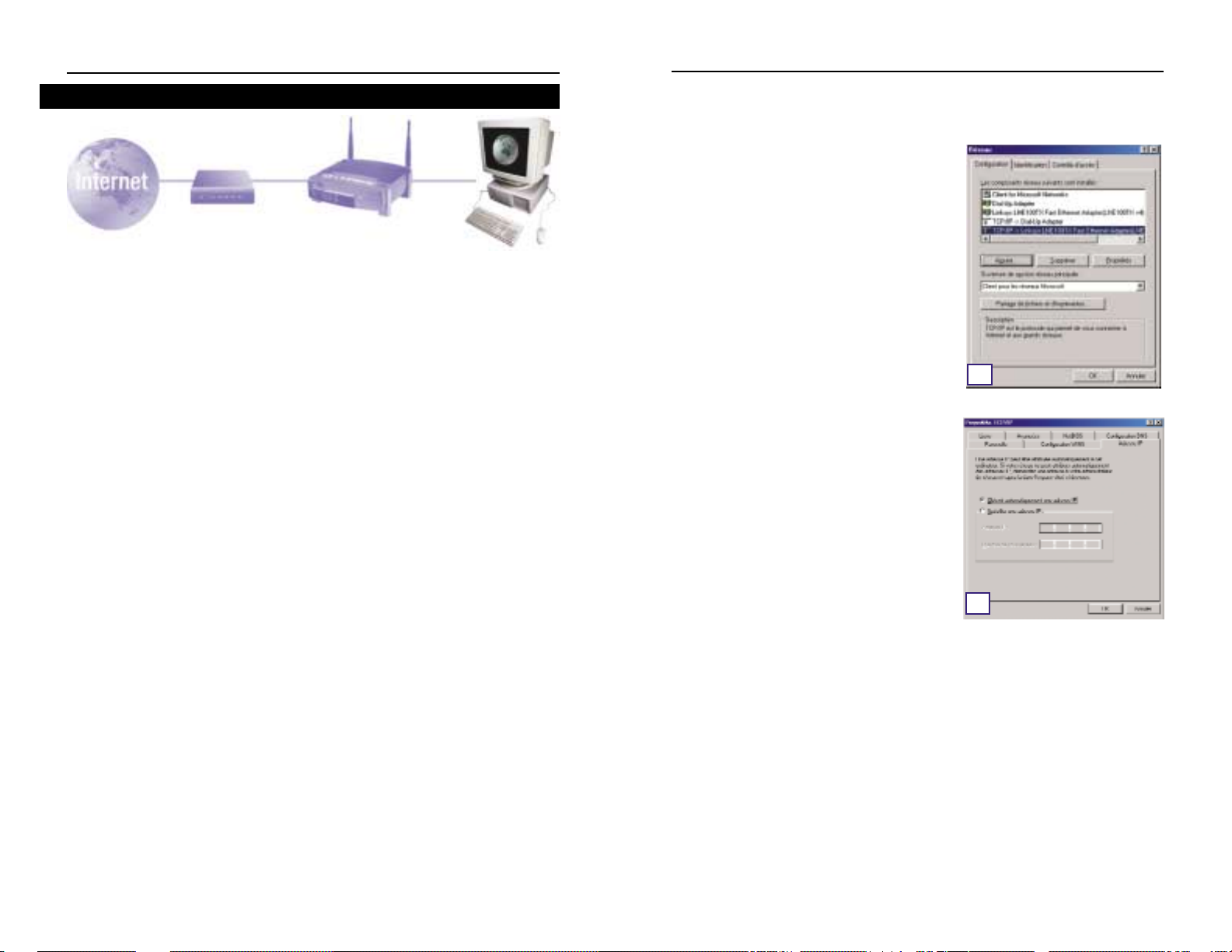
3736
À l’étape 2,vous allez configurer chacun de vos ordinateurs pour communiquer avec le routeur.
Pour cela, vous devrez configurer les paramètres réseau du PC afin d’obtenir automatiquement une adresse IP (ou TCP/IP). Les ordinateurs emploient des adresses IP pour communiquer entre eux sur un réseau ou sur Internet.
Identifiez le système d’exploitation utilisé sur votre ordinateur,par exemple Windo ws 95,98,
Millennium, 2000 ou XP. Vous devez savoir sous quel système d’exploitation votre ordinateur fonctionne. Pour cela, cliquez sur le bouton Démarrer, puis sélectionnez l’option
Paramètres. (Si le menu Démarrer ne comporte pas d’option Paramètres, vous utilisez
Windows XP. Vous pouvez accéder directement au Panneau de configuration depuis le menu
Démarrer.) Cliquez ensuite sur Panneau de configuration, puis double-cliquez sur l’icône
Système. Cliquez sur le bouton Annuler une fois que vous avez terminé.
Une fois que vous connaissez le système d’exploitation Windows utilisé, suivez les directives de cette étape correspondant au système d’exploitation de l’ordinateur. Vous devrez
éventuellement suivre cette procédure pour chaque ordinateur à connecter au routeur.
Les pages suivantes présentent la procédure pas à pas de configuration des paramètres
TCP/IP en fonction du type de système d’exploitation Windows employé. Une fois les ordinateurs configurés, passez à l’étape 3 : configuration du routeur.
A. Dans le menu Démarrer, choisissez
Paramètres et ouvrez le Panneau de configuration. Dans le Panneau de configuration,
double-cliquez sur l’icône Réseau pour ouvrir
l’écran Réseau.
B. Sélectionnez l’onglet Configuration et mettez
en surbrillance la ligne TCP/IP de l’adaptateur
Ethernet concerné*. Si le mot TCP/IP apparaît
seul, sélectionnez cette ligne**. Cliquez ensuite
sur le bouton Propriétés.
C. Cliquez sur l’onglet Adresse IP et sélectionnez
Obtenir une adresse IP automatiquement.
D. Cliquez sur l’onglet Passerelle et vérifiez que
le champ Passerelles installées est vide.
Cliquez ensuite sur le bouton OK.
E. Cliquez de nouveau sur le bouton OK. Windows
peut vous demander la disquette d’installation
Windows d’origine ou des fichiers supplémentaires. Indiquez leur emplacement, par exemple
D:\win98, D:\win9x, c:\windows\options\cabs,
etc. Cela suppose que « D » soit la lettre du
lecteur de CD-ROM.
F. Si Windows vous demande de redémarrer le PC, cliquez sur le bouton Oui. Même si
Windows ne vous le demande pas, redémarrez quand même l’ordinateur.
*Remarque :ne choisissez pas une entrée TCP/IP dont le nom contient le terme DUN,PPPoE,
VPN ou AOL.
**Remarque : si aucune ligne TCP/IP n’est répertoriée,reportez-vous au Guide de l’utilisa-
teur se trouvant sur le CD-ROM Setup Wizard (Assistant Installation) ou à la documentation de votre adaptateur Ethernet pour installer TCP/IP maintenant.
Instant Wireless™ Series
Routeur de point d’accès sans fil avec commutateur 4 ports
Étape 2 : configuration des PC
Si vous utilisez :
Windows 95, Windows 98, Windows Me
B
C
Page 23
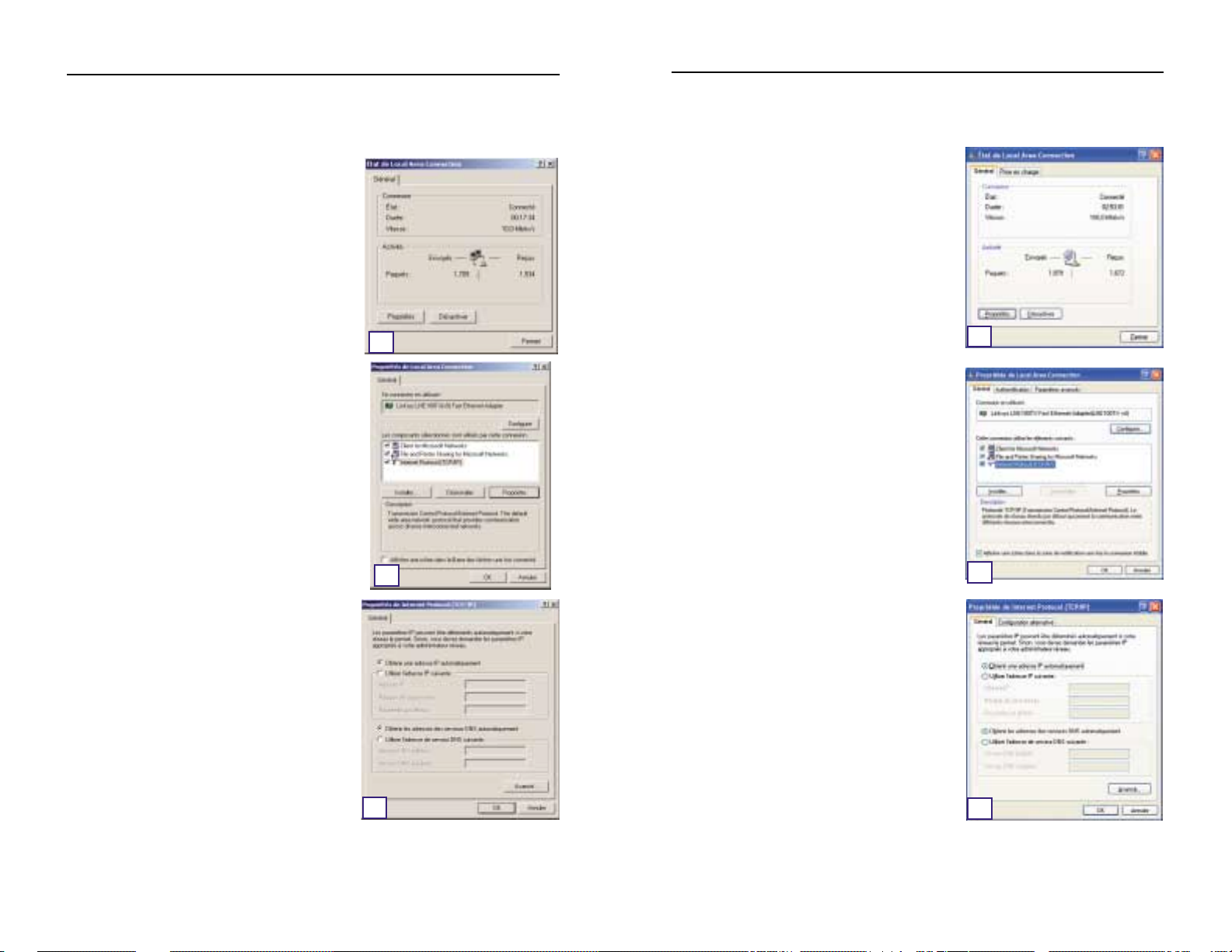
3938
Les instructions suivantes partent du principe que
vous utilisez l’interface par défaut de Windows XP. Si
vous utilisez l’interface classique (dans laquelle les
icônes et les menus ressemblent à ceux des versions précédentes de Windows), veuillez suivre les
instructions fournies pour Windows 2000.
A. Dans le menu Démarrer,ouvrez le Panneau de
configuration et cliquez sur l’icône
Connexions réseau et Internet. Cliquez
ensuite sur l’icône Connexions réseau pour
afficher l’écran Connexions réseau.
B. Sélectionnez l’icône Connexion au réseau
local pour l’adaptateur Ethernet concerné (il
s’agit généralement de la première connexion
au réseau local répertoriée). Double-cliquez sur
Connexion au réseau local.
C. Lorsque l’écran État de la connexion au réseau
local apparaît,cliquez sur le bouton Propriétés.
D. Sélectionnez Protocole Internet (TCP/IP) et
cliquez sur le bouton Propriétés.
E. Sélectionnez Obtenir une adresse IP automa-
tiquement et cliquez sur le bouton OK dans les
écrans suivants pour terminer la configuration
du PC.
F. Redémarrez l’ordinateur.
A. Dans le menu Démarrer, choisissez
Paramètres et ouvrez le Panneau de configuration. Double-cliquez sur l’icône Connexions
réseau et accès à distance. L’écran Réseau
s’affiche.
B. Sélectionnez l’icône Connexion au réseau
local pour l’adaptateur Ethernet concerné* (il
s’agit généralement de la première connexion au
réseau local répertoriée). Double-cliquez sur
Connexion au réseau local.
C. Lorsque l’écran État de la connexion au réseau
local apparaît, cliquez sur le bouton Propriétés.
D. Sélectionnez Protocole Internet (TCP/IP) et
cliquez sur le bouton Propriétés.
E. Sélectionnez Obtenir une adresse IP automa-
tiquement et cliquez sur le bouton OK dans les
écrans suivants pour terminer la configuration
du PC.
F. Redémarrez l’ordinateur.
*Remarque : ne choisissez pas une entrée TCP/IP
dont le nom contient le terme DUN, PPPoE, VPN ou
AOL.
Instant Wireless™ Series
Routeur de point d’accès sans fil avec commutateur 4 ports
Si vous utilisez :
Windows 2000
E
D
C
Si vous utilisez :
Windows XP
C
D
E
Page 24
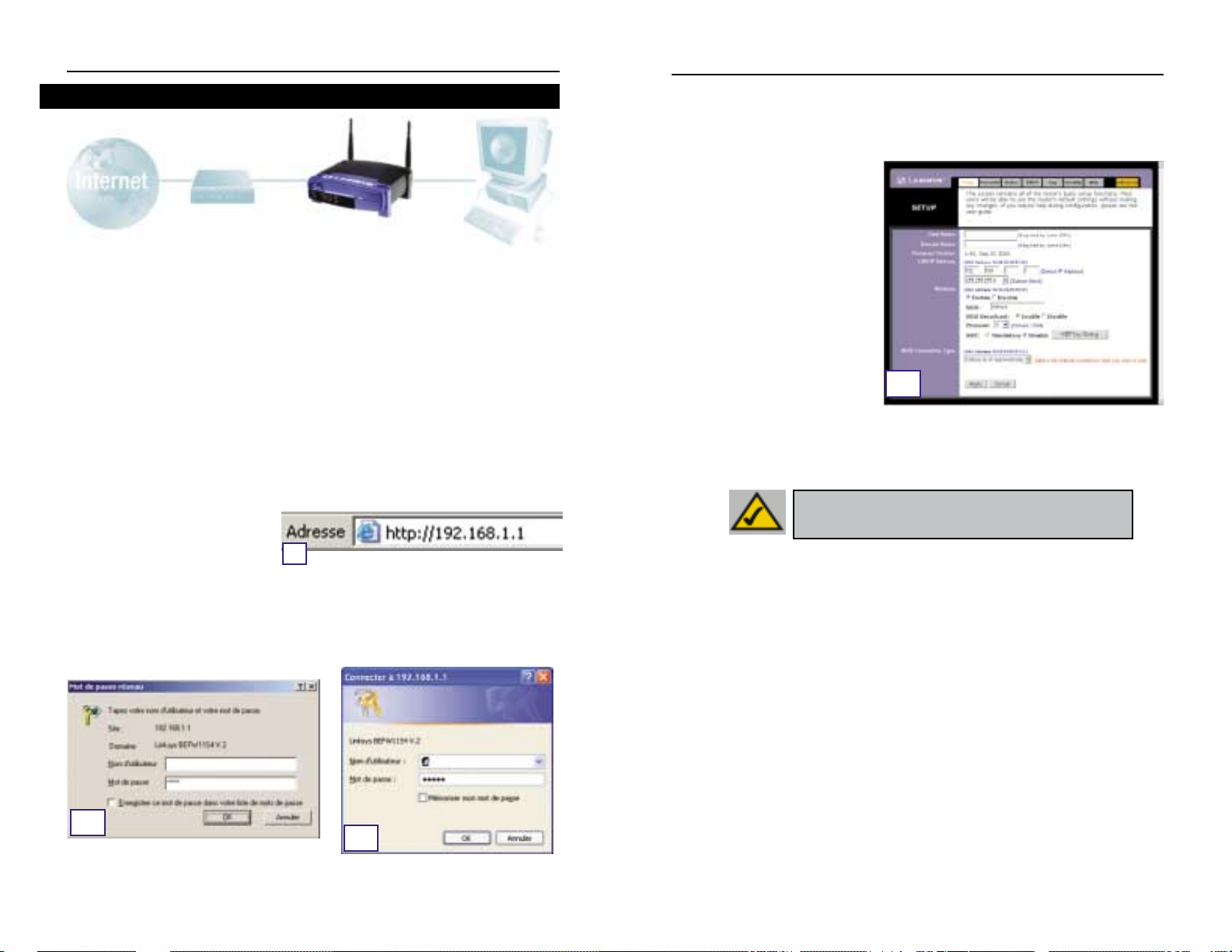
4140
C. Si votre fournisseur de services Inter net le demande, entrez le nom d’hôte et le nom
de domaine du routeur dans les champs appropriés de l’onglet Setup (Configuration).
Ces informations sont habituellement demandées par les fournisseurs de services
Internet proposant un accès par câble.
D. Pour configurer le routeur pour
votre réseau sans fil,vérifiez que
les champs Wireless (Sans fil) de
l’onglet Setup (Configuration)
(figure D) sont renseignés de la
façon suivante :
Enable/Disable (Activer/Désactiver)
:
La sélection de la case d’option
Enable (Activer) active la fonction sans fil du routeur. Les fonctions sans fil ne sont disponibles
que si elles sont activées.
SSID : L’identificateur SSID (ou ESSID) est un nom unique attribué à votre réseau
sans
fil. Il respecte la casse et ne doit pas comporter plus de 32 caractères. L’identificateur
SSID par défaut est « linksys », mais vous pouvez le remplacer par un nom de réseau sans
fil personnel. Tous les points sans fil de votre réseau doivent utiliser le même SSID.
Channel (Canal) : Sélectionnez le canal approprié pour votre réseau à partir de la liste
proposée. Tous les points sans fil de votre réseau doivent utiliser le même canal pour
fonctionner correctement.
E. Le routeur prend en charge cinq types de connexion :DHCP (obtention automatique
d’une adresse IP), PPPoE, Adresse IP permanente, RAS et PPTP. Ces types sont sélectionnés dans le menu déroulant en regard de WAN Connection Type (Type de con-
nexion WAN). L’écran Setup (Configuration) et les fonctions disponibles varient selon le
type de connexion choisie. Les instructions correspondantes sont présentées ici :
1. Obtain an IP Automatically (Obtenir une adresse IP automatiquement)
Si votre fournisseur de services Internet indique que vous vous connectez par l’intermédiaire d’une adresse IP dynamique (ou DHCP), procédez comme suit :
a. Sélectionnez Obtain an IP automatically (Obtenir une adresse IP automatiquement)
pour WANConnection Type (Type de connexion WAN) (comme à la figure D plus haut).
b. Cliquez sur le bouton Apply (Appliquer) pour enregistrer les paramètres.
À l’étape 3,vous configurez le routeur pour l’utiliser dans votre réseau et accéder à Internet
par l’intermédiaire de votre fournisseur de services Internet (ISP). Votre ISP peut imposer
l’emploi d’un nom d’hôte et d’un nom de domaine. Vous indiquerez aussi le type de configuration WAN dans l’onglet Setup (Configuration) du routeur à partir des informations
fournies par votre ISP.
Vous devrez demander ces informations de configuration à votre ISP.
Si vous ne disposez pas de ces informations, veuillez contacter votre ISP avant de continuer. Pour savoir quelles questions poser à votre fournisseur de services Internet, reportezvous à la question 1 de la section Aide.
Les instructions de votre fournisseur de services Internet indiquent comment configurer
votre PC pour un accès Internet. Comme vous utilisez maintenant le routeur pour partager
un accès Internet entre plusieurs ordinateurs, vous aurez besoin de ces informations pour
configurer le routeur.
A.
Ouvrez le navigateur Web. Il est normal d’obtenir un message d’erreur à ce stade. Continuez
à suivre ces instructions. Entrez
192.168.1.1 dans le champ
Adresse de votre navigateur Web et
appuyez sur la touche Entrée.
B. Une fenêtre Mot de passe réseau,présentée à la figure B1,apparaît. (Les utilisateurs de
Windows XP verront une fenêtre Connexion 192.168.1.1, présentée à la figure B
2).
Laissez le champ Nom d’utilisateur vide et entrez admin (le mot de passe par défaut)
en minuscules dans le champ Mot de passe. Cliquez ensuite sur le bouton OK.
Instant Wireless™ Series
Routeur de point d’accès sans fil avec commutateur 4 ports
Étape 3 : configuration du routeur
A
B1
B2
D
RReemmaarrqquuee ::
si vous souhaitez changer les paramètres WEP
du routeur, passez à la section Configuration de la sécurité
sans fil.
Page 25
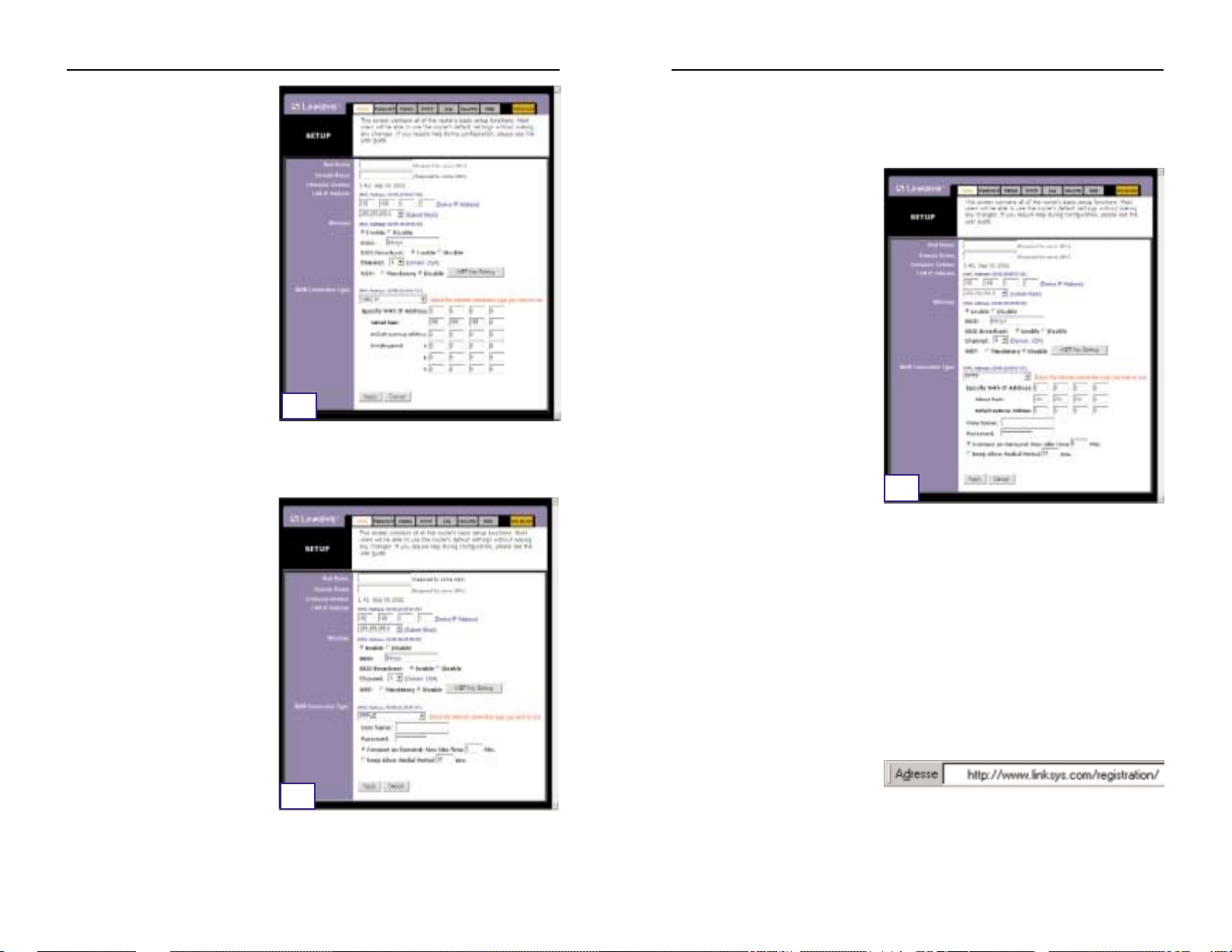
4342
Routeur de point d’accès sans fil avec commutateur 4 ports
4. RAS
RAS est un service utilisé à Singapour uniquement. Si vous utilisez une connexion RAS,
demandez à votre fournisseur de services Internet les informations de configuration nécessaires.
5. PPTP
PPTP est un service utilisé en Europe
uniquement. Si vous utilisez une connexion PPTP, demandez à votre fournisseur de services Internet les informations de configuration nécessaires.
F. Si ce n’est déjà fait, cliquez sur le bouton Apply (Appliquer) pour enregistrer les
paramètres.
G. Remettez le modem câble ou DSL sous tension et redémarrez les ordinateurs. Ils
utilisent à présent les nouveaux paramètres du routeur.
Remarque :vous ne devez configurer le routeur que sur un seul ordinateur. Si vous avez
besoin d’informations sur la configuration avancée,visitez le site Web de support technique Linksys à l’adresse
support.linksys.com
ou reportez-vous au Guide de l’utilisa-
teur figurant sur le CD-ROM Setup Wizard (Assistant Installation).
Félicitations ! La configuration du routeur est terminée. Vous pouvez tester la configu-
ration en ouvrant votre navigateur Web à partir d’un ordinateur et en tapant
www.linksys.com/registration
.
Si vous ne parvenez pas à accéder à notre site Web, examinez à nouveau les procédures de cette section ou la section Aide de ce Guide de démarrage rapide.
Instant Wireless™ Series
2. Adresse IP permanente
Si votre fournisseur de services Internet
indique que vous vous connectez par
l’intermédiaire d’une adresse IP permanente (ou statique), procédez comme
suit :
a. Sélectionnez Static IP (Adresse IP
permanente) pour WAN Connection
Type (Type de connexion WAN).
b. Dans les champs situés en regard
de « Specify WAN IP Address »
(Spécifier l’adresse IP WAN),entrez
l’adresse IP.
c. Renseignez le champ Subnet Mask
(Masque de sous-réseau).
d. Renseignez le champ Default
Gateway Address (Adresse de
passerelle par défaut).
e. Entrez l’adresse DNS dans les
champs 1,2 et/ou 3. Vous devez entrer au moins une adresse DNS.
f. Cliquez sur le bouton Apply (Appliquer) pour enregistrer les paramètres.
3. PPPoE
Si votre fournisseur DSL indique que
vous vous connectez par l’intermédiaire
de PPPoE ou si vous entrez normalement un nom d’utilisateur ainsi qu’un
mot de passe pour accéder à Internet,
procédez comme suit :
a. Sélectionnez PPPoE pour WAN
Connection Type (Type de connexion WAN).
b. Renseignez le champ User Name
(Nom d’utilisateur).
c. Renseignez le champ Password
(Mot de passe).
d. Cliquez sur le bouton Apply
(Appliquer), pour enregistrer les
paramètres.
e. Cliquez sur l’onglet Status (État),puis sur le bouton Connect(Se connecter) pour lancer la con-
nexion.
E2
E3
E5
Page 26
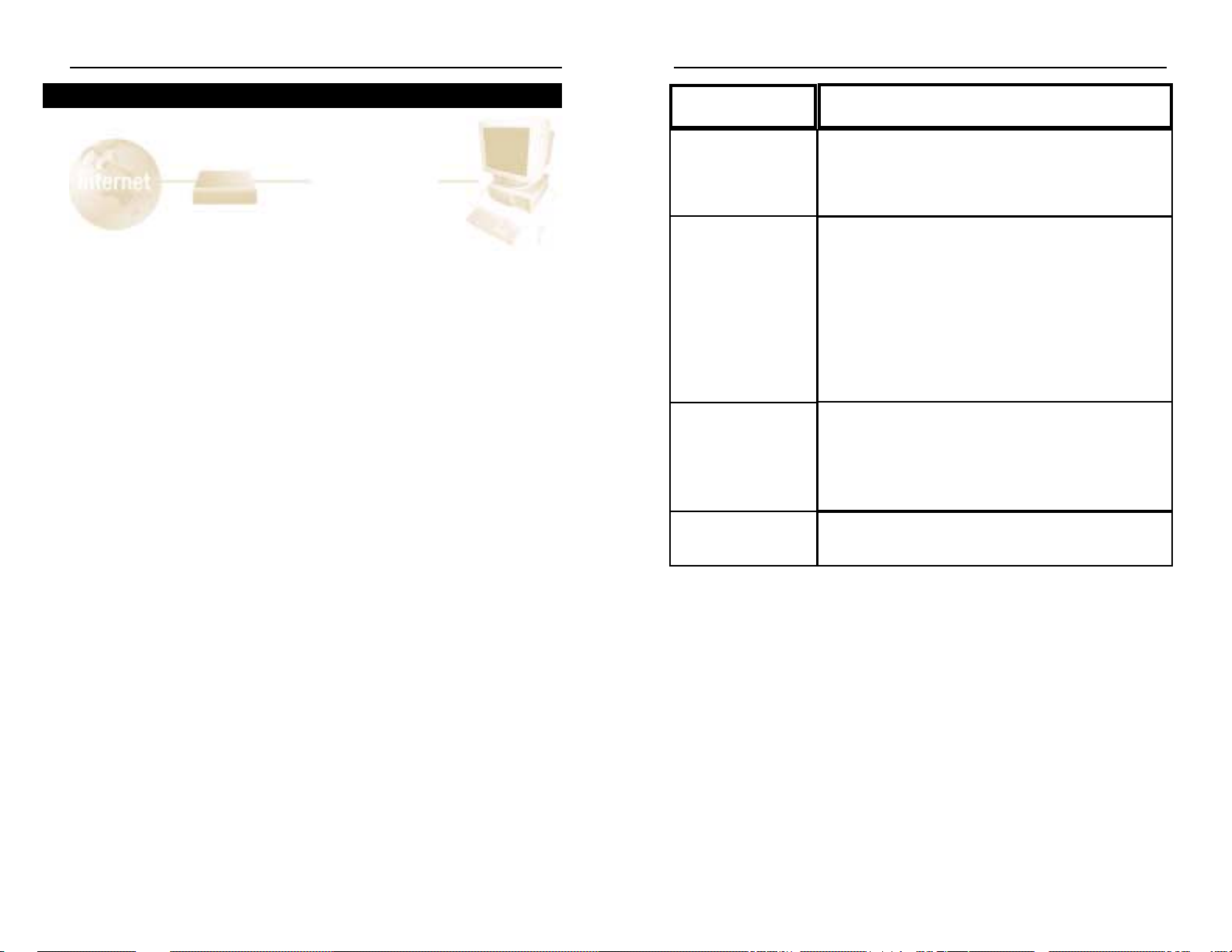
4544
Routeur de point d’accès sans fil avec commutateur 4 ports
2. Je rencontre des problèmes lors de la connexion à Internet. Quels voyants
doivent être allumés à l’avant du routeur ?
• Le voyant de chaque routeur s’allume pour toutes les connexions correctes établies à
l’arrière du routeur, qu’il s’agisse d’un câble Ethernet ou d’un cordon d’alimentation.
Par exemple, voici les voyants qui s’allument en général lorsqu’un ordinateur et un
modem câble ou DSL sont connectés :
- Lorsque le routeur est sous tension (l’adaptateur secteur est branché sur le
routeur), le voyant
Power
s’allume.
- Lorsqu’un câble Ethernet est correctement raccordé à un PC et au port 4 du
routeur, les voyants
Link/Act,Ful/Col
et
100
de la colonne 4 s’allument.
-
Si une connexion par modem câble ou DSL est établie,le voyant
WAN Link
s’allume.
Instant Wireless™ Series
La section Aide contient les questions les plus fréquentes sur la connexion à Internet. Si
vous devez effectuer une configuration supplémentaire ou si vous souhaitez obtenir des
informations sur les fonctions avancées,visitez le site
kb.linksys.com
ou consultez le Guide
de l’utilisateur, qui contient une annexe consacrée au dépannage. Ce dernier est disponible
sur le CD-ROM Setup Wizard (Assistant Configuration).
1. Je ne suis pas certain des informations que je dois me procurer auprès de mon
fournisseur de services Internet (ISP) pour la mise en service de mon réseau.
Quelles questions dois-je poser ?
Quel est mon type de connexion : adresse IP dynamique,adresse IP per manente ou PPPoE ?
• Si j’utilise une adresse IP dynamique,je dois demander :
- Quel est mon nom d’hôte (éventuel) ?
- Quel est mon nom de domaine (éventuel) ?
• Si j’utilise une adresse IP permanente,je dois demander :
- Quelle est mon adresse IP ?
- Quelle est ma passerelle ?
- Quel est mon DNS ?
• Si j’utilise PPPoE (généralement employé par les ISP DSL), je dois demander :
- Quel est mon nom d’utilisateur ?
- Quel est mon mot de passe ?
Lorsque vous avez obtenu ces informations, suivez les instructions du Guide de démarrage
rapide - Étape 3 : configuration du routeur et utilisez ces informations pour accéder à l’onglet Setup (Configuration). Dans la section WAN Connection Type (Type de connexion WAN),
reportez-vous au graphique de la page suivante :
Aide
?
Adresse IP
dynamique (DHCP)
1. Sélectionnez Obtain an IP automatically (Obtenir une
adresse IP automatiquement) pour WANConnection Type
(Type de connexion WAN).
2. Cliquez sur le bouton Apply (Appliquer) pour enregistrer les
paramètres.
Procédez comme suit :
Protocole PPPoE
1. Sélectionnez PPPoE pour WAN Connection Type (Type de
connexion WAN).
2. Renseignez le champ User Name (Nom d’utilisateur).
3. Renseignez le champ Password (Mot de passe).
4. Cliquez sur le bouton Apply (Appliquer) pour enregistrer les
paramètres.
Adresse IP
permanente
1. Sélectionnez Static IP (Adresse IP permanente) pour WAN
Connection Type (Type de connexion WAN).
2. Renseignez le champ IP Address (Adresse IP).
3. Renseignez le champ Subnet Mask (Masque de sousréseau).
4. Renseignez le champ Gateway Address (Adresse de
passerelle).
5. Entrez l’adresse DNS dans les champs 1, 2 et/ou 3. Vous
devez entrer au moins une adresse DNS.
6. Cliquez sur le bouton Apply (Appliquer) pour enregistrer les
paramètres.
RAS ou protocole
PPTP
Si vous utilisez RAS (Singapore SingTel) ou le protocole PPTP
(service en Europe), demandez à votre fournisseur de services
Internet les informations de configuration nécessaires.
Si vous avez ce type
de connexion :
Page 27
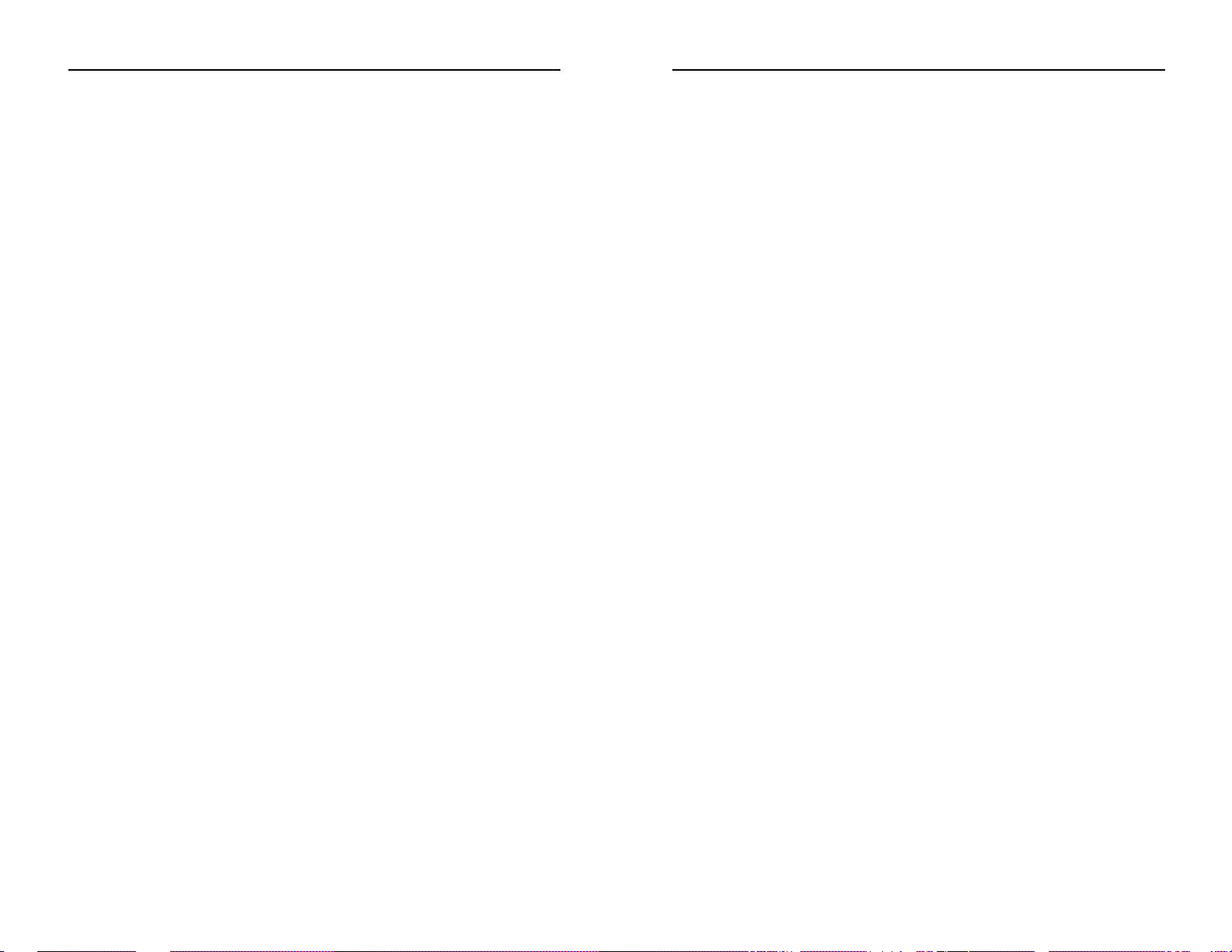
4746
Routeur de point d’accès sans fil avec commutateur 4 ports
• Le champ Adresse IP doit indiquer l’adresse IP 192.168.1.100 ou 192.168.1.xxx,
où « xxx » représente un nombre supérieur à 100. Si votre adresse IP n’est pas
comprise dans cette plage,maintenez enfoncé le bouton Reset (Réinitialisation)
situé à l’avant du routeur pendant plus de 30 secondes. De cette manière, les
valeurs par défaut du routeur sont rétablies et vous devez reconfigurer sa page
de configuration. Cette dernière opération effectuée,redémarrez l’ordinateur.
C. À présent, vous devez configurer certains paramètres dans Windows.
- Accédez à votre bureau et double-cliquez sur Poste de travail,puis sur Panneau de
configuration (pour les utilisateurs de Windows XP qui emploient l’interface par
défaut, cliquez sur Démarrer, puis sélectionnez Panneau de configuration).
- Lorsque la fenêtre Panneau de configuration s’affiche, double-cliquez sur l’icône
Options Internet (les utilisateurs de Windows XP qui emploient l’interface par défaut
doivent cliquer sur Connexions réseau et Internet, puis sur Options Internet).
- Lorsque la fenêtre Options Internet apparaît, cliquez sur l’onglet Connexions.
- Activez la case à cocher Ne jamais établir de connexion (peu importe que cette
option soit grisée).
- Cliquez sur le bouton Paramètres LAN situé dans l’angle inférieur droit.
- Lorsque la fenêtre Paramètres du réseau LAN apparaît, désactivez toutes les cases à
cocher.
- Cliquez sur le bouton OK, sur le bouton Appliquer (le bouton Appliquer est grisé si
vous n’avez modifié aucun paramètre),puis de nouveau sur le bouton OK.
- Quittez le Panneau de configuration et redémarrez votre ordinateur.
4. Lorsque je clique sur l’icône permettant d’accéder à Internet et que j’entre le
nom d’utilisateur ainsi que le mot de passe fournis par mon FAI, je ne parviens
pas à me connecter à Internet. Quel est le problème ?
Cela signifie que vous utilisez le logiciel fourni par votre FAI. Utilisez Internet Explorer ou
Netscape Navigator, qui se trouvent sur votre bureau (ou dans le menu Démarrer de
Windows XP).
5. Lorsque j’utilise Internet Explorer, une boîte de dialogue s’affiche pour m’inviter
à établir une connexion. Comment puis-je la désactiver ?
A. Accédez à votre bureau et double-cliquez sur Poste de travail, puis sur Panneau de
configuration (les utilisateurs de Windows XP qui emploient l’interface par défaut
doivent cliquer sur Démarrer, puis sélectionner Panneau de configuration).
B. Lorsque la fenêtre Panneau de configuration s’affiche, double-cliquez sur l’icône
Options Internet (les utilisateurs de Windows XP qui emploient l’interface par défaut
doivent cliquer sur Connexions réseau et Internet, puis sur Options Internet).
C. Lorsque la fenêtre Options Internet apparaît,cliquez sur l’onglet Connexions.
Instant Wireless™ Series
• Mon voyant
WAN Link
n’est pas allumé. Que dois-je vérifier ?
- Vérifiez que le câble qui relie le modem câble ou DSL et le routeur est identique
à celui fourni avec votre modem. Selon le type de connexion utilisé par votre
modem, il se peut que vous ayez besoin d’un câble Ethernet « droit » ou
« croisé » (le type « droit » est plus courant).
• Certains des voyants situés à l’avant du routeur ne s’allument pas lorsque je le branche
un PC.
- Seul le voyant
Link/Act
doit s’allumer pour qu’une connexion fonctionne cor-
rectement.
3. Je ne parviens à accéder ni à Internet ni à la page de configuration du routeur.
Que dois-je vérifier ?
A. Vérifiez d’abord que le modem câble ou DSL et les ordinateurs sont correctement con-
nectés au routeur. Pour savoir comment vérifier les connexions, voir la question 2.
B. Vérifiez ensuite que vous avez bien configuré vos PC pour communiquer avec le rou-
teur. Vous trouverez ci-dessous des instructions destinées aux différentes versions de
Windows.
- Windows 95, 98 ou ME
• Dans le menu Démarrer,cliquez sur Exécuter. Lorsque la fenêtre Exécuter appa-
raît, entrez winipcfg dans le champ Ouvrir,puis cliquez sur le bouton OK.
• Lorsque la fenêtre Configuration IP s’affiche,cliquez sur la case grise munie
d’une flèche noire vers le bas.
• Une liste de cartes s’affiche. Sélectionnez la carte que vous utilisez pour vous
connecter à Internet. Ces entrées ne doivent pas contenir les termes « PPP »,
« VPN »,« AOL » ou « Dial-Up adapter ».
• Le champ Adresse IP doit indiquer l’adresse IP 192.168.1.100 ou 192.168.1.xxx,
où « xxx » représente un nombre supérieur à 100. Si votre adresse IP n’est pas
comprise dans cette plage, maintenez enfoncé pendant plus de 30 secondes le
bouton Reset (Réinitialisation) situé à l’avant du routeur. De cette manière, les
valeurs par défaut du routeur sont rétablies et vous devez redéfinir sa page de
configuration. Cette dernière opération effectuée,redémarrez l’ordinateur.
- Windows NT, 2000 et XP
• Dans le menu Démarrer, cliquez sur Exécuter. Lorsque la fenêtre Exécuter
apparaît, entrez cmd dans le champ Ouvrir,puis cliquez sur le bouton OK.
• Une invite de commande s’ouvre. Entrez ipconfig /all,puis appuyez sur la touche
Entrée.
Page 28
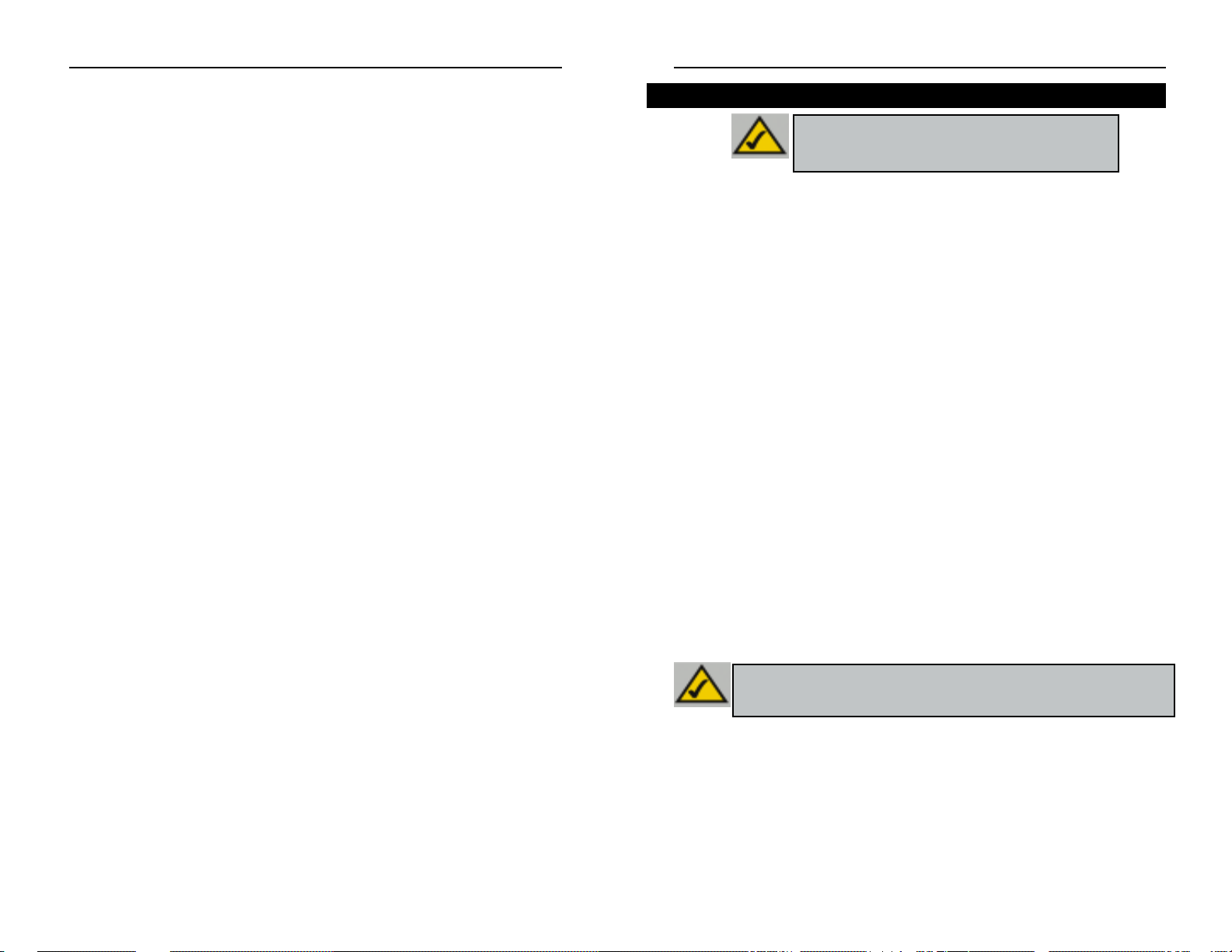
4948
Routeur de point d’accès sans fil avec commutateur 4 ports
Instant Wireless™ Series
D. Activez la case à cocher Ne jamais établir de connexion.
E. Cliquez sur le bouton Appliquer.
F. Cliquez sur le bouton OK.
6. Je n’obtiens aucune intensité de signal ni qualité de liaison. Que puis-je faire ?
A. Assurez-vous que le voyant WLAN du routeur est allumé.
B. Vérifiez que tous vos PC sans fil utilisent le mode « Infrastructure ».
7. Comment puis-je améliorer la portée du routeur ?
A. Éloignez au maximum le routeur du sol.
B.
Vérifiez qu’il n’existe aucune source importante de brouillage électrique. (Par exemple :
des enceintes, des lampes fluorescentes, des micro-ondes, etc.)
C. Modifiez le canal sans fil utilisé. Pour ce faire :
- Ouvrez votre navigateur Web et tapez http://192.168.1.1 dans le champ « Adresse ».
- Dans la zone « Enter Network Password » (Mot de passe réseau), laissez le champ
« User Name » (Nom d’utilisateur) vide et tapez admin comme mot de passe. Cliquez
ensuite sur OK.
- Dans l’onglet Setup (Configuration), sélectionnez le canal 1.
- Cliquez sur le bouton Apply (Appliquer) pour enregistrer les paramètres.
- Répétez cette procédure jusqu’à ce que vous trouviez le canal offrant la meilleure
portée.
« xxx »
WEP (Wired Equivalent Privacy) est une méthode de cryptage employée pour protéger
vos communications sans fil. WEP utilise une combinaison de clés 64 bits ou 128 bits
pour mettre en œuvre un contrôle d’accès à votre réseau et des fonctions de sécurité par
cryptage pour chaque transmission de données. Pour décoder une transmission de données, chaque point du réseau doit utiliser une clé 64 bits ou 128 bits identique. Des
niveaux de cryptage élevés augmentent le niveau de sécurité, mais, en raison de leur
complexité, peuvent entraîner une diminution des performances du réseau.
Le terme « 40 bits » désigne parfois le cryptage WEP. Il correspond simplement au
cryptage WEP 64 bits. Ce niveau de cryptage WEP est qualif ié de cryptage 40 bits
parce qu’il utilise une clé secrète 40 bits avec un vecteur d’initialisation 24 bits (40 + 24
= 64).
Les fournisseurs sans fil utilisent indifféremment ces deux noms. Linksys utilise
le terme « 64 bits » pour désigner ce niveau de cryptage.
Vérifiez le fonctionnement de votre réseau sans f il avant de tenter de conf igurer le
cryptage WEP.
Un réseau sans fil à cr yptage WEP 128 bits NE PEUT PAS communiquer avec un
réseau sans fil à cr yptage WEP 64 bits. Par conséquent, vérifiez que tous vos dispositifs sans fil utilisent le même niveau de cryptage. Tous les dispositifs sans f il conformes à la norme 802.11b prennent en charge le cryptage WEP 64 bits.
Outre l’activation du cryptage WEP, Linksys recommande également la mise en œuvre
des mesures de sécurité suivantes :
• Changement du SSID par déf aut « linksys »
• Changement régulier de la clé WEP
Remarque : le cryptage WEP est une mesure de
sécurité des données supplémentaire, non essentielle au fonctionnement du routeur.
Remarque :pour activer le cryptage WEP, vous devez d’abord acti v er les fonctions sans fil. Sélectionnez Enable (Activer) dans l’onglet Wireless (Sans fil)
du routeur avant de continuer.
Configuration de la sécurité sans fil
Page 29
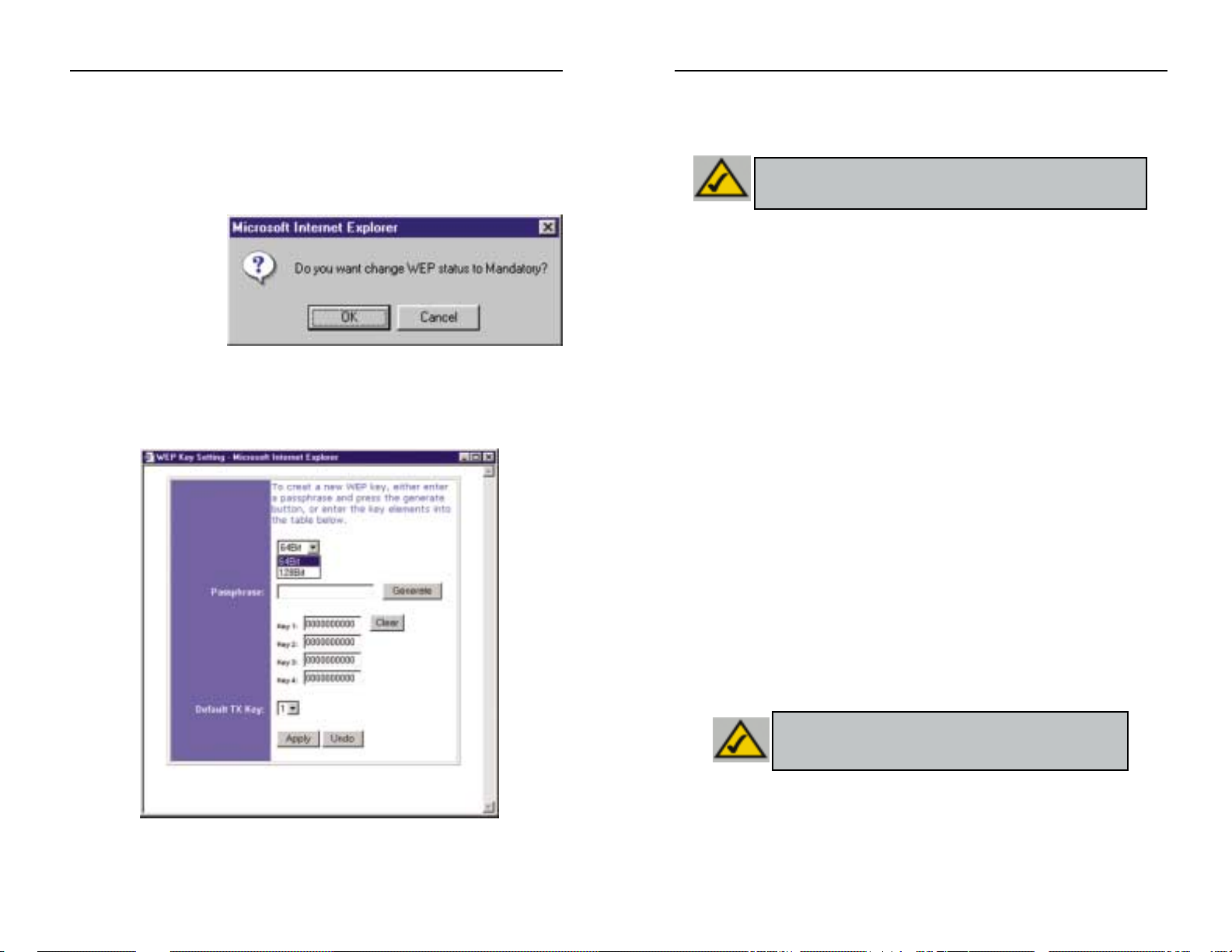
5150
Routeur de point d’accès sans fil avec commutateur 4 ports
Instant Wireless™ Series
•
WEP (64 Bit or 128 B) (WEP 64 bits ou 128 bits) Sélectionnez le niveau de cryptage
dans la zone de liste déroulante. Le cryptage WEP 128bits est propre à Linksys et
peut créer des conflits avec le cryptage WEP d’autres fournisseurs.
La clé de cryptage WEP est générée de l’une des deux manières suivantes :
1. Vous pouvez créer une clé de cryptage en utilisant une phrase de passe
(Passphrase).
a. Renseignez le champ Passphrase (mot de passe déf ini par l’utilisateur). Cette
phrase peut comporter jusqu’à 31 lettres, symboles et chiffres. Les espaces sont
interdits.
b. Cliquez sur le bouton Generate (Générer) pour créer une clé. La clé comportera
10 chiffres si vous choisissez un cryptage 64 bits ou 26 chiffres si vous choisissez un cryptage 128 bits. Cette clé sera utilisée pour crypter et décrypter les données échangées entre le routeur et les PC sans fil de votre réseau.
Le champ Key (Clé) n’affiche pas nécessairement tous les chiffres. Cliquez dans
le champ Key (Clé). Déplacez le curseur vers la droite pour aff icher le reste de
la clé. Notez toute la clé EXACTEMENT telle qu’elle apparaît.
2. Vous pouvez entrer la clé de cryptage manuellement.
Notez la phrase de passe ou la clé manuelle. Vous aurez besoin de ces informations pour
les autres dispositifs sans fil sur le réseau, puisque la même clé de cr yptage WEP doit
être entrée sur tous les périphériques sans fil sur le réseau.
Une fois que vous avez choisi la méthode de cryptage de clé et entré la phrase de passe
ou la clé manuelle, cliquez sur le bouton Apply (Appliquer) pour mettre f in à la partie
cryptage de la conf iguration.
Remarque : pour utiliser le cryptage WEP, tous les points du réseau
sans fil doivent activer le cryptage WEP et être configurés avec les
mêmes paramètres de clé.
Remarque :dans Windows XP, une clé 128 bits générée par le
routeur sera qualifiée de clé « 104 bits (26 chiffres) » et une clé
64 bits générée par le routeur de clé « 40 bits (10 chiffres) ».
La procédure suivante indique comment utiliser le cryptage WEP
1. Dans l’onglet Setup (Configuration) de l’utilitaire Web, sélectionnez Mandatory
(Obligatoire) dans la section WEP.
2. Cliquez sur le bouton WEP Key Setting (Paramètre de clé WEP) pour déf inir le
type et le niveau de cryptage WEP.
3. L’écran affiché à la
figure C-1 peut
apparaître pour vérifier que vous activez
le cryptage WEP.
Cliquez sur le bouton OK pour continuer.
4. L’écran présenté à la f igure C-2 apparaît. Vous pouvez y choisir les paramètres de
cryptage WEP.
Figure C-2
Figure C-1
Page 30
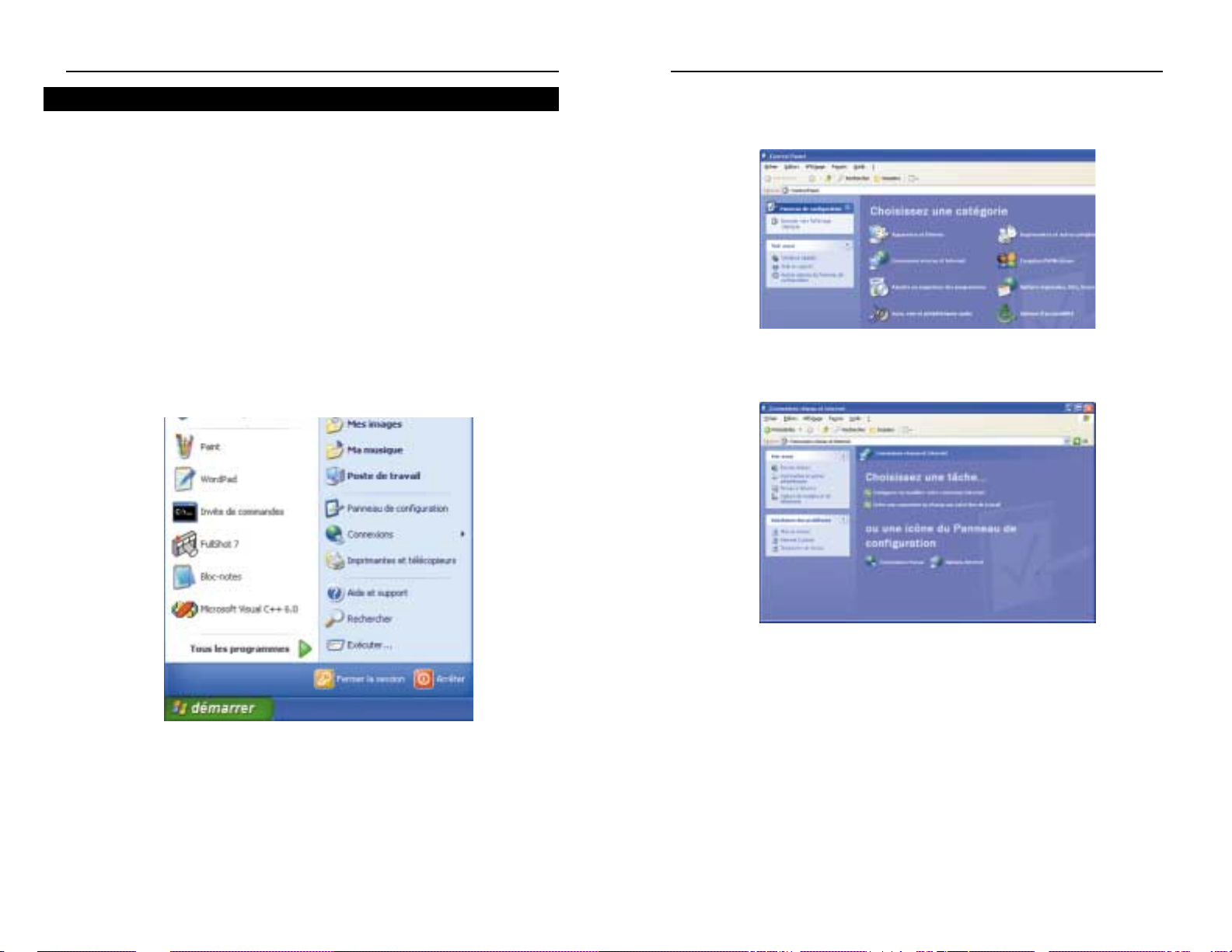
5352
Routeur de point d’accès sans fil avec commutateur 4 ports
Instant Wireless™ Series
2. Dans la fenêtre « Panneau de configuration », cliquez sur l’icône Connexions
réseau et Internet (f igure C-4).
3. Cliquez sur l’icône Connexions réseau (f igure C-5).
4. La fenêtre « Connexions réseau » apparaît (figure C-6). Sous Réseau local ou
Internet à haute vitesse sont répertoriées toutes les cartes réseau installées et utilisées dans votre ordinateur. Double-cliquez sur l’icône Connexion réseau sans fil
associée à votre adaptateur sans fil.
Si la fenêtre « État de la connexion du réseau sans fil » apparaît, passez à l’étape
suivante.
Figure C-4
Figure C-5
Windows XP ne permettant pas l’utilisation de la fonction « phrase de passe » Linksys
avec les adaptateurs PC sans fil, vous devez entrer manuellement la clé générée dans la
section précédente.
Les instructions suivantes indiquent comment activer le cryptage WEP et entrer la clé
de cryptage manuellement pour vos cartes PC sans f il afin de permettre au système
Windows XP d’établir une communication sans fil avec le routeur.
Ces instructions partent du principe que votre lecteur de CD-ROM correspond à la lettre d’unité D et que vous utilisez Windows XP dans le mode par défaut.
Vérifiez que la clé WEP est générée par le routeur.
1. Dans le menu Démarrer, choisissez Panneau de configuration (f igure C-3).
Figure C-3
Configuration de la sécurité sans fil dans Windows XP
Page 31

5554
Routeur de point d’accès sans fil avec commutateur 4 ports
Instant Wireless™ Series
6.
Lorsque la fenêtre « État de
la connexion du réseau
sans fil » apparaît (f igure
C-8), cliquez sur l’onglet
Configuration réseaux
sans
fil.
7. Si le réseau sans fil approprié, spécifié par le SSID
du routeur, est affiché dans
la section« Réseaux favoris »
(figure C-9), double-cliquez
dessus et passez à l’étape
suivante.
Sinon, cliquez sur le
réseau sans fil approprié,
spécifié par le SSID du
routeur, dans la section
«
Réseaux disponibles ».
Cliquez ensuite sur le bouton Configurer.
Figure C-8
Figure C-9
Si une fenêtre « Connexion à un réseau sans fil » apparaît, dans la section Réseaux
disponibles, cliquez sur le réseau sans fil concerné, spécifié par le SSID du routeur.
Double-cliquez ensuite sur l’icône Connexion réseau sans fil.
5. Lorsque la fenêtre « État de la connexion du réseau sans fil » apparaît (figure C-7),
cliquez sur le bouton Propriétés.
Figure C-6
Figure C-7
Page 32

5756
Instant Wireless™ Series
8. La fenêtre « Propriétés du réseau sans fil
»
(figure C-10) apparaît.
Activez la case à cocher Cryptage de données (WEP activé).
Désactivez les cases à cocher Authentif ication réseau (mode partagé) et La clé
m’est fournie automatiquement.
Dans le champ
«
Clé réseau», entrez la clé exacte (tous les 10 ou 26 chiffres, selon
le niveau de cryptage) générée par le routeur.
Vérifiez que le champ « Format de la clé » contient « Chiffres hexadécimaux » et
que le champ « Longueur de la clé » contient « 40 bits (10 chiffres) » ou « 104 bits
(26 chiffres)
»
. Si tel n’est pas le cas, vous n’avez pas entré la clé correctement.
Cliquez sur le bouton OK pour enregistrer les paramètres. Cliquez sur les boutons
OK jusqu’à ce que vous reveniez à la fenêtre« État de la connexion réseau sans fil».
Fermez toutes les fenêtres pour revenir au bureau de Windows XP.
Fermez toutes les applications et redémarrez le PC. Après le redémarrage, la configuration
WEP est terminée et vous devriez pouvoir établir une connexion sans fil au routeur.
Figure C-10
Page 33

5958
COPYRIGHT UND MARKEN Copyright © 2002 Linksys. Alle Rechte vorbehalten. Instant
Wireless ist eine Marke von Linksys. Microsoft, Windows und das Windows-Logo sind
eingetragene Marken der Microsoft Corporation. Alle anderen Marken und
Markennamen sind Eigentum der jeweiligen Firmen.
FCC-KONFORMITÄTSERKLÄRUNG Der Instant Wireless™ Wireless Access Point-Router
mit 4-Port-Switch wurde nach Maßgabe der Grenzwerte von Abschnitt 15 der FCCVorschriften geprüft und als digitales Gerät der Klasse B eingestuft. Zweck dieser
Grenzwerte ist es, für angemessenen Schutz vor schädlichen Störungen im Umfeld einer
Privatinstallation zu sorgen. Dieses Gerät erzeugt und verwendet Funkfrequenzenergie
und kann diese ausstrahlen. Bei unsachgemäßer Installation und Verwendung kann es
Störungen des Funkverkehrs verursachen. Es kann nicht grundsätzlich ausgeschlossen
werden, dass in bestimmten Installationen Störungen auftreten. Für den Fall, dass das
Gerät Störungen des Funk- oder Fernsehempfangs auslöst, die sich durch Aus- und
Einschalten des Geräts feststellen lassen, wird dem Benutzer empfohlen, die Störung
durch eine oder mehrere der folgenden Maßnahmen zu beseitigen:
• Antenne neu ausrichten oder an einem anderen Ort aufstellen
• Abstand zum Empfänger oder Gerät erhöhen
• Empfänger und Gerät an getrennten Stromkreisen anschließen
• Händler oder erfahrenen Radio/TV-Fachmann hinzuziehen
Inhaltsverzeichnis
Einführung 61
Schritt 1: Anschließen des Routers 62
Schritt 2: Konfigurieren der PCs 64
Schritt 3: Konfigurieren des Routers 68
Hilfe 72
Konfigurieren der Wireless-Sicherheit 77
Konfigurieren der Wireless-Sicherheit unter
Windows XP 80
Produktunterstützung erhalten Sie unter den folgenden Adressen:
E-mail europe-support@linksys.com
latam-soporte@linksys.com
Web http://www.linksys.com/international
Page 34

6160
Die Anweisungen in dieser Kurzanleitung helfen Ihnen,den Router anzuschließen, Ihre PCs zu
konfigurieren und den Router in Ihrem Netzwerk einzurichten. Diese Anweisungen sollten
ausreichen, um ein einfaches Netzwerk mit freigegebenem Internetzugriff in Betrieb zu
nehmen. Der Router verfügt auch über erweiterte Funktionen,die jedoch ein entsprechendes
Fachwissen über Router und Netzwerke voraussetzen. Diese und andere Themen werden im
Benutzerhandbuch behandelt,das sich auf der CD des Setup-Assistenten befindet.
Das Setup des
Routers ist dem
in der oben stehenden Abbildung für Windo ws-PCs gezeigten Setup vergleichbar. Mit dem Router können Sie
Ihre Kabel- oder DSL-Verbindung für mehrere Computer in Ihrem privaten oder geschäftlichen
Umfeld freigeben. Eine solche Struktur wird LAN (Local Area Network) genannt.
Diese Kurzanleitung vermittelt eine Übersicht der Komponenten zur Einrichtung eines einfachen privaten oder geschäftlichen Netzwerks. In den nächsten drei Abschnitten erfahren
Sie, wie Sie Ihre Geräte einrichten und konfigurieren müssen, um über einen gemeinsamen
Hochgeschwindigkeitszugang zum Internet zu verfügen.
Schritt 1: Anschließen des Routers
In diesem Schritt schließen Sie den Router an Ihr Kabel- oder DSL-Modem an. Anschließend
verbinden Sie Ihre PCs mit dem Router.
Schritt 2: Konfigurieren der PCs
Hier ist beschrieben, wie Sie Ihre PCs konfigurieren müssen,um mit dem Router zu kommunizieren.
Schritt 3: Konfigurieren des Routers
In diesem Schritt lernen Sie grundlegende Einstellungen des Routers kennen,die den Betrieb
mit Ihrem Kabel- oder DSL-Modem und Ihren ISP-Einstellungen ermöglichen.
Wireless Access Point-Router mit 4-Port-Switch
Instant Wireless™-Serie
Vielen Dank für die Wahl des Instant Wireless™ Wireless Access Point-Routers. Dieser
Router ermöglicht Ihnen die Einrichtung eines Netzwerks mit Ihren PCs sowie die Freigabe
Ihrer Internet-Verbindung im Netzwerk.
Wie kann der Router diese Funktionen erfüllen? Wenn Sie Ihr Kabel- oder DSL-Modem
direkt mit dem Router verbinden und Ihre PCs an den Ethernet-Ports des Routers
anschließen,ist die Wirkung dieselbe, als wäre jeder PC direkt mit dem Internet verbunden.
Auf diese Weise können mehrere PCs gleichzeitig eine Internet-Verbindung verwenden. Da
der Router zugleich ein Access Point ist,kann er Ihr Ethernet-Netzwerk mit Ihren kabellosen
PCs als Bridge verbinden.
Was bedeutet das?
Netzwerke sind ein wirkungsvolles Mittel zur gemeinsamen Nutzung von
Computerressourcen. Über Netzwerke können Sie beispielsweise von verschiedenen
Computern aus auf einen Drucker zugreifen und mit Daten arbeiten, die sich auf der
Festplatte eines anderen Computers befinden. Netzwerke werden sogar dazu verwendet,
Videospiele mit mehreren Spielern zu ermöglichen. Sie sind also nicht nur für die Arbeit
zuhause und im Büro,sondern auch für die Freizeit nützlich.
Die PCs, die Sie an die vier LAN-Ports des Routers anschließen, bilden bei richtiger
Konfiguration ein so genanntes LAN (Local Area Network), d. h. ein Nahbereichsnetzwerk.
Sie sind über Ethernet-Kabel verbunden, die jeweils an den Ethernet-Karten der Computer
und an den von 1 bis 4 nummerierten LAN-Ports des Routers angeschlossen sind. Der
Begriff „Ethernet“, mit dem Netzwerkkomponenten wie Kabel und Netzwerkkarten bezeichnet werden, weist darauf hin, dass Ethernet der Typ des Netzwerks ist, das Sie einrichten
.
In der Dokumentation des Routers bezeichnet „Ethernet“ alle Netzwerkkomponenten, die
Computerdaten mit 10 bis 100 Mbit/s übertragen. (10 und 100 Mbit/s sind die von den
Netzwerkgeräten verwendeten Übertragungsraten. Wenn Daten mit 10Mbit/s übertragen
werden, entspricht dies dem Inhalt von mehr als sieben Disketten pro Sekunde!
Netzwerkkomponenten, die mit 100 Mbit/s arbeiten, transportieren die Daten sogar noch
zehnmal schneller!)
PCs können mit dem Router auch kabellos kommunizieren. Wenn Sie Ihre kabellosen PCs
und den Router mit denselben Wireless-Einstellungen konfigurieren, können Sie diese
kabellosen PCs in Ihr vorhandenes Ethernet-Netzwerk einbinden.
Ein besonders interessanter Aspekt ist, dass der Router die gemeinsame Nutzung Ihrer
Kabel- oder DSL-Internetverbindung ermöglicht. Hierzu müssen Sie lediglich Ihr Kabel- oder
DSL-Modem über ein Ethernet-Kabel an den WAN-Port des Routers anschließen. (WAN ist
die Abkürzung von „Wide Area Network“, d. h. Weitbereichsnetzwerk.) Das Internet weist
als globales Netzwerk die größte Ausdehnung aller Netzwerke auf! Die an den Router
angeschlossenen PCs können diese Verbindung nutzen.
Einführung
HHiinnwweeiiss::
Diese Kurzanleitung beschreibt die Einrichtung des Routers mit EthernetKabeln. Der Router kann zwar auch über eine kabellose Verbindung eingerichtet werden. In dieser Kurzanleitung werden jedoch keine Details zur kabellosen Einrichtung des
Routers beschrieben. Wenn Sie den Router über eine kabellose Verbindung einrichten
möchten, finden Sie weitere Informationen auf der Linksys-Website unter
www.linksys.com.
So sieht die fertig gestellte Struktur aus:
Page 35

6362
In Schritt 1 verbinden Sie den Router mit Ihrem Kabel- oder DSL-Modem und Ihren privaten oder geschäftlichen Computern.
Vergewissern Sie sich zunächst, dass alle Geräte ausgeschaltet sind, mit denen Sie arbeiten werden, also die PCs, das Modem und der Router.
A. Soweit Sie dies nicht bereits durchgeführt haben, schließen Sie jetzt Ihr Kabel- oder
DSL-Modem richtig an. Für den Kabelbetrieb ist eine Koaxialbuchse (Abbildung A
1) und
für den DSL-Betrieb eine Telefonbuchse vorgesehen (Abbildung A2). (Folgen Sie den
Anweisungen im Installationshandbuch Ihres Kabel- oder DSL-Modems.)
Instant Wireless™-Serie
B. Verbinden Sie mit einem Ethernet-Kabel den
LAN- bzw. Ethernet-Port des Kabel- oder
DSL-Modems mit dem WAN-Port des
Routers.
C. Schließen Sie ein Ethernet-Kabel
an die Ethernet-Karte Ihres PCs
an. Schließen Sie das andere
Ende des Kabels an einen LANPort des Routers an. Wiederholen
Sie diesen Vorgang für jeden
weiteren PC, den Sie an den
Router anschließen möchten.
Hinweis: Ist die Ethernet-Karte Ihres PCs nicht eingerichtet, finden Sie weitere
Informationen in der Dokumentation der Ethernet-Karte.
Um die Installation zu vereinfachen,beginnen
Sie mit dem LAN-Port 1 des Routers.
Schließen Sie anschließend Port 2,Port 3 und
schließlich Port 4 an.
Wenn Sie mehr als vier PCs an den Router
anschließen möchten, müssen Sie an den
Uplink-Port des Routers einen Hub oder
Switch anschließen (wenn Sie den UplinkPort verwenden, ist Port 4 nicht verfügbar).
Weitere Informationen zum UplinkVerfahren finden Sie im Benutzerhandbuch
auf der CD des Setup-Assistenten.
D. Verbinden Sie das Netzgerät mit dem Stromversorgungsanschluss des Routers.
Schließen Sie das Netzgerät an einer Netzsteckdose an. Schalten Sie das Kabel- oder
DSL-Modem ein. Schalten Sie dann den ersten PC ein, den Sie zum Konfigurieren des
Routers verwenden möchten.
Fahren Sie mit Schritt 2 fort: Konfigurieren Sie die PCs (siehe nächste Seite).
Wireless Access Point-Router mit 4-Port-Switch
A
1
A2
Schritt 1: Anschließen des Routers
B
C1
C2
Page 36

6564
In Schritt 2 werden Sie die einzelnen Computer für die Kommunikation mit dem Router konfigurieren.
Hierzu müssen Sie die Netzwerkeinstellungen Ihres PCs so einstellen,dass eine IP-Adresse
(auch TCP/IP-Adresse genannt) automatisch bezogen wird. Computer verwenden IPAdressen zur gegenseitigen Kommunikation über ein Netzwerk oder das Internet.
Ermitteln Sie,unter welchem Betriebssystem Ihr Computer läuft,z. B. unter Windo ws95,98,
Millennium, 2000 oder XP. Sie müssen den Typ des verwendeten Betriebssystems kennen,
um fortzufahren. Hierzu können Sie auf die Schaltfläche Start klicken und anschließend die
Option Einstellungen auswählen. (Wenn Ihr Startmenü die Option Einstellungen nicht
enthält, handelt es sich um Windows XP. Hier können Sie die Systemsteuerung direkt aus
dem Startmenü wählen.) Doppelklicken Sie dann auf Systemsteuerung, und klicken Sie
auf das Symbol System. Klicken Sie auf die Schaltfläche Abbrechen,wenn Sie fertig sind.
Nachdem Sie jetzt wissen, welches Windows-Betriebssystem Sie verwenden,folgen Sie in
diesem Schritt den Anweisungen für das Betriebssystem Ihres Computers. Diesen Vorgang
müssen Sie gegebenenfalls für jeden Computer wiederholen, den Sie mit dem Router
verbinden.
Auf den nächsten Seiten erfahren Sie Schritt für Schritt, wie Sie Ihre TCP/IP-Einstellungen
für das verwendete Windows-Betriebssystem konfigurieren. Nachdem Sie die Konfiguration
Ihrer Computer abgeschlossen haben, fahren Sie mit Schritt 3 fort: Konfigurieren des
Routers
A. Klicken Sie auf die Schaltfläche Start, klicken
Sie auf Einstellungen, und öffnen Sie die
Systemsteuerung. Doppelklicken Sie hier auf
das Symbol Netzwerk, um das Fenster
Netzwerk zu öffnen.
B. Wählen Sie die Registerkarte Konfiguration
aus, und markieren Sie Zeile TCP/IP für die
entsprechende Ethernet-Karte*. Wenn das
Wort TCP/IP separat angezeigt wird, wählen
Sie diese Zeile aus**. Klicken Sie anschließend
auf die Schaltfläche Eigenschaften.
C. Klicken Sie auf die Registerkarte IP-Adresse,
und wählen Sie die Option IP-Adresse
automatisch beziehen.
D. Klicken Sie auf die Registerkarte Gateway,und
vergewissern Sie sich, dass das Feld
Installierte Gateways leer ist. Klicken Sie auf
die Schaltfläche OK.
E. Klicken Sie erneut auf die Schaltfläche OK.
Möglicherweise werden Sie nun vom System
nach den Original-Installationsdateien von
Windows oder nach zusätzlichen Dateien
gefragt. Geben Sie den richtigen Dateipfad für
diese Ressourcen an, z. B. „D:\win98“,
„D:\win9x“,„C:\Windows\Options\cabs“ usw. (hierbei wird angenommen, dass „D“ der
Laufwerkbuchstabe Ihres CD-ROM-Laufwerks ist).
F. Wenn Sie vom System gefragt werden,ob Sie Ihren PC neu starten möchten,klicken Sie
auf die Schaltfläche Ja. Führen Sie den Neustart in jedem Fall durch, auch wenn Sie
hierzu nicht aufgefordert werden.
*Hinweis: Wählen Sie keinen TCP/IP-Eintrag, dessen Name die Zeichenfolgen „DUN“,
„PPPoE“, „VPN“ oder „AOL“ enthält.
**
Hinweis: Ist keine TCP/IP-Zeile aufgelistet, sehen Sie im Benutzerhandbuch auf der Setup-CD
des Assistenten oder in der Dokumentation Ihrer Ethernet-Karte nach, wie Sie TCP/IP
jetzt installieren.
Instant Wireless™-Serie
Wireless Access Point-Router mit 4-Port-Switch
Schritt 2: Konfigurieren der PCs
Betriebssystem:
Windows 95, Windows 98, Windows Me
B
C
Page 37

6766
Die folgenden Anweisungen setzen voraus,dass Sie
die Standardoberfläche von WindowsXP verwenden. Wenn Sie die klassische Oberfläche verwenden
(bei der die Symbole und Menüs wie in den vorherigen Windows-Versionen aussehen), folgen Sie den
Anweisungen für Windows2000.
A. Klicken Sie auf die Schaltfläche Start, öffnen
Sie die Systemsteuerung, und klicken Sie auf
das Symbol Netzwerk- und
Internetverbindungen. Klicken Sie dann auf
das Symbol Netzwerkverbindungen, um das
Fenster Netzwerk zu öffnen.
B. Wählen Sie das Symbol LAN-Verbindung für
die entsprechende Ethernet-Karte aus (in der
Regel ist dies die erste aufgelistete LANVerbindung). Doppelklicken Sie auf LAN-
Verbindung.
C. Wenn das Statusfenster für die LAN-Verbindung
angezeigt wird, klicken Sie auf die Schaltfläche
Eigenschaften.
D. Wählen Sie Internetprotokoll (TCP/IP),und kli-
cken Sie auf die Schaltfläche Eigenschaften.
E. Wählen Sie IP-Adresse automatisch
beziehen, und klicken Sie in den folgenden
Dialogfeldern auf die Schaltfläche OK, um die
Konfiguration des PCs abzuschließen.
F. Starten Sie Ihren Computer neu.
A. Klicken Sie auf die Schaltfläche Start, klicken
Sie auf Einstellungen, und öffnen Sie die
System-steuerung. Doppelklicken Sie hier auf
das Symbol Netzwerk- und DFÜVerbindungen. Hierdurch wird das Fenster
Netzwerk geöffnet.
B. Wählen Sie das Symbol LAN-Verbindung für die
entsprechende Ethernet-Karte* aus (in der Regel
ist dies die erste aufgelistete LAN-Verbindung).
Doppelklicken Sie auf LAN-Verbindung.
C. Wenn das Statusfenster für die LAN-Verbindung
angezeigt wird, klicken Sie auf die Schaltfläche
Eigenschaften.
D. Wählen Sie Internetprotokoll (TCP/IP), und kli-
cken Sie auf die Schaltfläche Eigenschaften.
E. Wählen Sie IP-Adresse automatisch beziehen,
und klicken Sie in den folgenden Dialogfeldern
auf die Schaltfläche OK, um die Konfiguration
des PCs abzuschließen.
F. Starten Sie Ihren Computer neu.
*Hinweis: Wählen Sie keinen TCP/IP-Eintrag, dessen
Name die Zeichenfolgen „DUN“, „PPPoE“, „VPN“
oder „AOL“ enthält.
Instant Wireless™-Serie
Wireless Access Point-Router mit 4-Port-Switch
Betriebssystem:
Windows 2000
E
D
C
Betriebssystem:
Windows XP
C
D
E
Page 38

6968
C. Sofern dies von Ihrem ISP vorgeschrieben wird, geben Sie den Hostnamen und den
Domänennamen des Routers in den entsprechenden Feldern Host Name und Domain
Name der Registerkarte Setup ein (dies ist üblicherweise bei Kabel-ISPs der Fall).
D. Um den Router für Ihr kabelloses
Netzwerk zu konfigurieren, vergewissern Sie sich, dass die
Wireless-Felder auf der Registerkarte Setup (siehe Abbildung
D) wie folgt ausgefüllt sind:
Enable/Disable
(Aktivieren/Deaktivieren):
Durch
Auswahl des Optionsfelds Enable
(Aktivieren) werden die WirelessFunktionen des Routers aktiviert.
Die Wireless-Funktionen sind nur
nach Aktivierung verfügbar.
SSID: Die SSID (bzw. ESSID) ist ein
eindeutiger Name für Ihr kabelloses Netzwerk. Er darf maximal
32 Zeichen umfassen; die Groß-/Kleinschreibung wird berücksichtigt. Die StandardSSID lautet „linksys“. Sie sollten diese jedoch auf einen persönlichen Netzwerknamen
ändern. Alle Wireless Access Points in Ihrem Netzwerk müssen dieselbe SSID verwenden.
Channel (Kanal): Wählen Sie den entsprechenden Kanal für Ihr Netzwerk aus der
angezeigten Liste. Alle Wireless Access Points in Ihrem Netzwerk müssen denselben
Kanal verwenden, um einwandfrei zu funktionieren.
E. Der Router unterstützt fünf Verbindungstypen: DHCP (automatischer Bezug der IP-
Adresse), PPPoE, statische IP-Adresse, RAS und PPTP. Diese Typen können aus dem
Pulldownmenü neben WAN Connection Type (WAN-Verbindungstyp) ausgewählt wer-
den. Abhängig von Ihrer Auswahl des Verbindungstyps wird ein entsprechender SetupBildschirm mit spezifischen Funktionen angezeigt. Die Anweisungen hierzu finden Sie
nachfolgend:
1. Obtain an IP Automatically
(IP-Adresse automatisch beziehen)
Wenn Ihr ISP vorschreibt,dass Sie eine Verbindung über eine dynamische IP-Adresse (oder
DHCP) herstellen sollen, führen Sie diese Schritte aus:
a. Wählen Sie für den WAN-Verbindungstyp die Option Obtain an IP automatically (IP-
Adresse automatisch beziehen), wie zuvor in AbbildungD gezeigt.
b. Klicken Sie auf die Schaltfläche Apply (Übernehmen) um die Einstellungen zu speich-
ern.
In Schritt 3 konfigurieren Sie den Router für Ihr Netzwerk und richten den Internetzugang
über Ihren Internetdienstanbieter (ISP) ein. Ihr ISP schreibt möglicherweise die Verwendung
eines Hostnamens und eines Domänennamens vor. Außerdem legen Sie den WANKonfigurationstyp auf der Registerkarte Setup des Routers nach den Setup-Informationen
Ihres ISP fest.
Diese Setup-Informationen müssen Ihnen vorliegen.
Sollte dies nicht der Fall
sein, wenden Sie sich an Ihren ISP, bevor Sie fortfahren. Die richtigen Fragestellungen an
Ihren ISP finden Sie in Frage Nr. 1 im Hilfeabschnitt.
Die Anweisungen Ihres ISP beschreiben,wie Sie Ihren PC für den Internetzugriff einrichten.
Da Sie jetzt den Router zur gemeinsamen Nutzung des Internetzugangs durch mehrere
Computer verwenden, werden diese Setup-Informationen für die Router-Konfiguration
benötigt.
A. Öffnen Sie Ihren Webbrowser. (Wenn Sie an diesem Punkt eine Fehlermeldung erhalten,
können Sie diese ignorieren. Fahren Sie den Anweisungen entsprechend fort.) Geben
Sie im Adressfeld des Webbrowsers 192.168.1.1 ein, und
drücken Sie die EINGABETASTE.
B. Nun wird ein Fenster zur Eingabe
des Netzwerkkennworts angezeigt (siehe Abbildung B
1). Unter WindowsXP wird das
Fenster Verbinden mit 192.168.1.1 angezeigt (siehe AbbildungB
2.). Lassen Sie das
Feld Benutzername leer, und geben Sie im Feld Kennwort das Standardkennwort
admin in Kleinbuchstaben ein. Klicken Sie anschließend auf die Schaltfläche OK.
Instant Wireless™-Serie
Wireless Access Point-Router mit 4-Port-Switch
Schritt 3: Konfigurieren des Routers
A
B1
B2
D
HHiinnwweeiiss::
Wenn Sie die WEP-Einstellungen des Routers
ändern möchten, fahren Sie mit dem Abschnitt zum
Konfigurieren der Wireless-Sicherheit fort.
Page 39

7170
Wireless Access Point-Router mit 4-Port-Switch
4. RAS
RAS ist ein Dienst,der nur in Singapur verwendet wird. Wenn Sie eine RAS-Verbindung verwenden, fragen Sie Ihren ISP nach den erforderlichen Setup-Informationen.
5. PPTP
PPTP ist ein Dienst, der nur in Europa
verwendet wird. Wenn Sie eine PPTPVerbindung verwenden, fragen Sie
Ihren ISP nach den erforderlichen
Setup-Informationen.
F. Soweit Sie dies nicht bereits durchgeführt haben, klicken Sie jetzt auf die Schaltfläche
Apply (Übernehmen) um die Einstellungen zu speichern.
G. Schalten Sie das Kabel- oder DSL-Modem aus und wieder ein, und starten Sie Ihre
Computer neu. Damit übernehmen diese Geräte jetzt die neuen Einstellungen des
Routers.
Hinweis:Der Router muss nur von einem Computer aus konfiguriert werden. Erweiterte
Setup-Informationen finden Sie auf der Support-Website von Linksys unter
support.linksys.com
oder im Benutzerhandbuch auf der CD des Setup-Assistenten.
Das Setup ist beendet! Der Router ist nun vollständig konfiguriert. Sie können das Setup
testen, indem Sie Ihren Webbrowser auf einem der Computer öffnen und
www.linksys.com/registration
eingeben.
Wenn Sie diese Website nicht öffnen können, sollten Sie die einzelnen Schritte in
diesem Abschnitt noch einmal überprüfen oder im Hilfeabschnitt dieser Kurzanleitung
nachschlagen.
Instant Wireless™-Serie
2. Statische IP-Adresse
Wenn Ihr ISP vorschreibt,dass Sie eine
Verbindung über eine statische
(unveränderliche) IP-Adresse herstellen
sollen, führen Sie diese Schritte aus:
a. Wählen Sie als WAN-Verbin-
dungstyp die Option Static IP
(statische IP-Adresse).
b. Geben Sie in den Feldern neben
Specify WAN IP Address (IPAdresse angeben) die IP-Adresse ein.
c. Geben Sie unter Subnet Mask die
Subnetmask ein.
d. Geben Sie unter Default Gateway
Address die Standard-Gatewayadresse ein.
e. Geben Sie unter DNS die DNS-
Adresse in den Feldern 1,2 bzw . 3
ein. Sie müssen mindestens eine
DNS-Adresse eingeben.
f. Klicken Sie auf die Schaltfläche Apply(Übernehmen) um die Einstellungen zu speichern.
3. PPPoE
Wenn Ihr DSL-Anbieter vorschreibt,
dass Sie eine Verbindung über PPPoE
herstellen, oder wenn Sie üblicherweise einen Benutzernamen und ein
Kennwort eingeben, um auf das
Internet zuzugreifen, führen Sie diese
Schritte aus:
a. Wählen Sie als WAN-Verbin-
dungstyp die Option PPPoE.
b. Geben Sie unter User Name den
Benutzernamen ein.
c. Geben Sie unter Password das
Kennwort ein.
d. Klicken Sie auf die Schaltfläche
Apply (Übernehmen)
um die
Einstellungen zu speichern.
e. Klicken Sie auf die Registerkarte
Status und anschließend auf die Schaltfläche Connect (Verbinden), um die Verbindung
herzustellen.
E
2
E3
E5
Page 40

7372
Wireless Access Point-Router mit 4-Port-Switch
2. Ich habe Probleme beim Herstellen einer Verbindung zum Internet. Welche der
LEDs an der Vorderseite des Routers sollen leuchten?
• Eine leuchtende Router-LED zeigt jeweils an, dass die zugehörige Verbindung an der
Rückseite des Routers einwandfrei ist, gleich ob es sich dabei um das Ethernet-Kabel
oder um die Stromversorgung handelt.
Beispielsweise leuchten üblicherweise die folgenden LEDs,nachdem ein Computer und
ein Kabel- oder DSL-Modem angeschlossen wurde:
- Wenn der Router eingeschaltet ist (wenn also das Netzteil am Router
angeschlossen ist), leuchtet die LED
Power
.
- Wenn ein Ethernet-Kabel an Port 4 des Routers und an einen PC richtig
angeschlossen ist, leuchten die LEDs
Link/Act,Ful/Col
und
100
in Spalte 4.
- Der Anschluss eines Kabel- oder DSL-Modems bewirkt das Aufleuchten der LED
WAN Link
.
Instant Wireless™-Serie
Im Hilfeabschnitt finden Sie die am häufigsten gestellten Fragen zu Internetverbindungen.
Wenn Sie zusätzliche Optionen festlegen möchten oder Informationen zu den erweiterten
Funktionen benötigen, besuchen Sie
kb.linksys.com
, oder schlagen Sie im
Benutzerhandbuch nach, das einen Anhang zur Fehlerbehebung enthält (es befindet sich
auf der CD des Setup-Assistenten).
1. Ich bin mir nicht sicher, welche Informationen ich von meinem
Internetdienstanbieter (ISP) benötige, um mein Netzwerk in Betrieb nehmen zu
können. Welche Fragen muss ich stellen?
Welchen V erbindungstyp verwenden Sie:dynamische IP-Adresse,statische IP-Adresse oder
PPPoE?
• Wenn Sie eine dynamische IP-Adresse verwenden, benötigen Sie folgende Daten:
- Ihren Hostnamen (soweit erforderlich)
- Ihren Domänennamen (soweit erforderlich)
• Wenn Sie eine statische IP-Adresse verwenden, benötigen Sie folgende Daten:
- Ihre IP-Adresse
- Ihre Gateway-Adresse
- Ihre DNS-Adresse
• Wenn Sie PPPoE verwenden (üblich bei DSL-ISPs), benötigen Sie folgende Daten:
- Ihren Benutzernamen
- Ihr Kennwort
Nachdem Sie diese Informationen erhalten haben,folgen Sie den Anweisungen in Schritt 3
der Kurzanleitung:Konfigurieren Sie den Router,und verwenden Sie diese Informationen zur
Eingabe auf der Registerkarte Setup. Beziehen Sie sich für den Abschnitt W AN Connection
Type(WAN-Verbindungstyp) auf das Diagramm auf der nächsten Seite:
Hilfe
?
Dynamische
IP-Adresse (DHCP)
1. Wählen Sie als WAN-Verbindungstyp die Option Obtain an IP
automatically (IP-Adresse automatisch beziehen).
2. Klicken Sie auf die Schaltfläche Apply (Übernehmen) um die
Einstellung zu speichern.
Führen Sie diese Schritte aus:
PPPoE
1. Wählen Sie als WAN-Verbindungstyp die Option PPPoE.
2. Geben Sie unter User Name den Benutzer namen ein.
3. Geben Sie unter Password das Kennwort ein.
4. Klicken Sie auf die Schaltflächen Apply (Übernehmen) um die
Einstellungen zu speichern.
Statische
IP-Adresse
1. Wählen Sie als WAN-Verbindungstyp die Option Static IP
(statische IP-Adresse).
2. Geben Sie unter IP Address die IP-Adresse ein.
3. Geben Sie unter Subnet Mask die Subnetmask ein.
4. Geben Sie unter Gateway Address die Gatewayadresse ein.
5. Geben Sie unter DNS die DNS-Adresse in den Feldern 1, 2
bzw. 3 ein. Sie müssen mindestens eine DNS-Adresse
eingeben.
6. Klicken Sie auf die Schaltfläche Apply (Übernehmen) um die
Einstellungen zu speichern.
RAS oder PPTP
Wenn Sie RAS (Singapore SingT el) oder PPTP (einen europäischen
Dienst) verwenden, fragen Sie Ihren ISP nach den erforderlichen
Setup-Informationen.
Verbindungstyp:
Page 41

7574
Wireless Access Point-Router mit 4-Port-Switch
• Das Feld IP-Adresse muss die IP-Adresse 192.168.1.100 bzw. 192.168.1.xxx
enthalten, wobei „xxx“ für eine Zahl größer 100 steht. Befindet sich Ihre IPAdresse nicht in diesem Bereich,drücken Sie die Reset-Taste an der Vorderseite
des Routers länger als 30 Sekunden. Hierdurch wird der Router auf die
Werksvorgabe zurückgesetzt,daher müssen Sie die Setup-Seite des Routers neu
konfigurieren. Führen Sie nach der Neukonfiguration der Setup-Seite einen
Neustart des Computers aus.
C. Anschließend konfigurieren Sie einige Einstellungen von Windows.
- Doppelklicken Sie auf dem Desktop auf Arbeitsplatz und dann auf Systemsteuerung
(bei Verwendung der Standardoberfläche von Windows XP klicken Sie auf Start und
wählen dann Systemsteuerung).
- Wenn das Fenster Systemsteuerung angezeigt wird,doppelklicken Sie auf das Symbol
Internetoptionen (bei Verwendung der Standardoberfläche von Windows XP klicken
Sie auf Netzwerk- und Internetverbindungen und dann auf Internetoptionen).
- Wenn das Fenster Internetoptionen angezeigt wird, klicken Sie auf die Registerkarte
Verbindungen.
- Aktivieren Sie die Option Keine Verbindung wählen. (Wenn diese Option abgeblendet
ist, müssen Sie nichts ändern.)
- Klicken Sie auf die Schaltfläche LAN-Einstellungen in der unteren rechten Ecke.
- Wenn das Fenster Einstellungen für lokales Netzwerk (LAN) angezeigt wird,deaktivieren
Sie alle Kontrollkästchen.
- Klicken Sie auf die Schaltfläche OK und anschließend auf die Schaltfläche
Übernehmen (wenn Sie keine Änderungen vornehmen mussten, ist die Schaltfläche
Übernehmen abgeblendet). Klicken Sie anschließend erneut auf die Schaltfläche OK.
- Schließen Sie die Systemsteuerung, und starten Sie Ihren Computer neu.
4. Wenn ich auf das Symbol für den Internetzugang klicke und die Benutzername/Kennwort-Kombination eingebe, die mir mein ISP mitgeteilt hat, kann ich
keine Verbindung zum Internet herstellen. Was ist der Fehler?
Sie verwenden die von Ihrem ISP bereitgestellte Software. Verwenden Sie stattdessen
Internet Explorer bzw. Netscape Navigator. Diese Browser können Sie von Ihrem Desktop
aus (unter Windows XP aus dem Startmenü) aufrufen.
5. Wenn ich Internet Explorer verwende, wird ein Feld eingeblendet, dass zum
Herstellen einer DFÜ-Verbindung auffordert. Wie kann ich diese Einstellung
deaktivieren?
A. Doppelklicken Sie auf dem Desktop auf Arbeitsplatz und dann auf Systemsteuerung
(bei Verwendung der Standardoberfläche von Windows XP klicken Sie auf Start und
wählen dann Systemsteuerung).
B. Wenn das Fenster Systemsteuerung angezeigt wird,doppelklicken Sie auf das Symbol
Internetoptionen (bei Verwendung der Standardoberfläche von Windows XP klicken
Sie auf Netzwerk- und Internetverbindungen und dann auf Internetoptionen).
C. Wenn das Fenster Internetoptionen angezeigt wird, klicken Sie auf die Registerkarte
Verbindungen.
Instant Wireless™-Serie
• Die LED
WAN Link
leuchtet nicht. Was muss ich überprüfen?
-
Prüfen Sie,ob es sich bei dem Kabel zwischen dem Kabel- oder DSL-Modem und dem
Router um das mit dem Modem gelieferte Kabel handelt. Abhängig von dem
Verbindungstyp, den Ihr Modem verwendet, benötigen Sie entweder ein „gerades“ oder ein „gekreuztes“ Ethernet-Kabel (das „gerade“ Kabel ist das üblichere).
• Nach dem Anschließen eines PCs leuchten einige der LEDs an der Vorderseite des
Routers nicht.
- Die einwandfreie Funktion einer Verbindung ist bereits gewährleistet, wenn nur
die LED
Link/Act
leuchtet.
3. Ich kann keine Verbindung zum Internet herstellen und nicht auf die Setup-Seite
des Routers zugreifen. Was muss ich überprüfen?
A. Prüfen Sie zunächst,ob das Kabel- oder DSL-Modem und die Computer richtig mit dem
Router verbunden sind. In der Antwort zur Frage Nr. 2 ist beschrieben, wie Sie diese
Verbindungen überprüfen.
B. Prüfen Sie dann, ob Sie die PCs richtig für die Kommunikation mit dem Router konfig-
uriert haben. Nachfolgend finden Sie Anweisungen hierzu für die verschiedenen
Versionen von Windows.
- Windows 95, 98 oder Me
• Klicken Sie auf das Menü Start und dann auf Ausführen. Wenn das Fenster
Ausführen angezeigt wird, geben Sie im Feld Öffnen die Zeichenfolge winipcfg
ein. Klicken Sie anschließend auf die Schaltfläche OK.
• Wenn das Fenster IP-Konfiguration angezeigt wird, klicken Sie auf das grau
unterlegte Feld mit dem schwarzen, nach unten weisenden Pfeil.
• Nun wird eine Liste mit Netzwerkkarten angezeigt. Wählen Sie die Karteaus,mit
der Sie die Verbindung zum Internet herstellen. Diese Karteneinträge dürfen nicht
die Zeichenfolgen „PPP“, „VPN“, „AOL“ oder „DFÜ-Adapter“ enthalten.
• Das Feld IP-Adresse muss die IP-Adresse 192.168.1.100 bzw. 192.168.1.xxx
enthalten, wobei „xxx“ für eine Zahl größer 100 steht. Befindet sich Ihre IPAdresse nicht in diesem Bereich,drücken Sie die Reset-Taste an der Vorderseite
des Routers länger als 30 Sekunden. Hierdurch wird der Router auf die
Werksvorgabe zurückgesetzt, daher müssen Sie anschließend die Setup-Seite
des Routers neu konfigurieren. Führen Sie nach der Neukonfiguration der SetupSeite einen Neustart des Computers aus.
- Windows NT, 2000 und XP
• Klicken Sie auf das Menü Start und dann auf Ausführen. Wenn das Fenster
Ausführen angezeigt wird, geben Sie im Feld Öffnen die Zeichenfolge cmd ein.
Klicken Sie anschließend auf die Schaltfläche OK.
• Hierdurch wird eine Eingabeaufforderung angezeigt. Geben Sie ipconfig /all ein,
und drücken Sie dann die Eingabetaste.
Page 42

7776
Wireless Access Point-Router mit 4-Port-Switch
Instant Wireless™-Serie
D. Aktivieren Sie die Option Keine Verbindung wählen.
E. Klicken Sie auf die Schaltfläche Übernehmen.
F. Klicken Sie auf die Schaltfläche OK.
6. Es wird keine ausreichende Signalstärke oder Verbindungsqualität angezeigt;
was kann ich tun?
A. Vergewissern Sie sich,dass die WLAN-LED des Routers leuchtet.
B. Vergewissern Sie sich, dass alle Ihre kabellosen PCs den Infrastrukturmodus verwen-
den.
7. Wie kann ich die Betriebsreichweite des Routers verbessern?
A. Vergewissern Sie sich,dass der Router möglichst hoch über dem Boden aufgestellt ist.
B. Vergewissern Sie sich, dass sich in der Nähe keine großen elektrischen
Störungsquellen befinden (wie beispielsweise Lautsprecher, Schaltschränke,
Leuchtstoffröhren, Mikrowellengeräte usw.)
C. Wechseln Sie den verwendeten Wireless-Kanal. Hierzu gehen Sie wie folgt vor:
- Öffnen Sie Ihren Webbrowser,und geben Sie im Adressfeld http://192.168.1.1ein.
- Lassen Sie im Dialogfeld Enter Network Password(Netzwerkkennwort eingeben) das
Feld User Name (Benutzer name) leer,und geben Sie admin als Kennwort ein. Klicken
Sie anschließend auf OK.
- Ändern Sie auf der Registerkarte Setup den Kanal auf 1.
- Klicken Sie auf die Schaltfläche Apply (Übernehmen) um die Einstellungen zu speich-
ern.
- Wiederholen Sie diesen Vorgang ,bis Sie den Kanal mit der besten Reichweite gefunden
haben.
WEP steht als Abkürzung für „Wired Equivalent Privacy“, ein Verschlüsselungsverfahren zum Schutz Ihrer kabellosen Datenkommunikation. WEP verwendet
eine Kombination aus 64-Bit- oder 128-Bit-Schlüsseln, um den Zugriff auf das
Netzwerk zu kontrollieren und die einzelnen Datenübertragungen sicher zu verschlüsseln. Um eine Datenübertragung zu decodieren, muss jeder Access Point im Netzwerk
einen identischen 64-Bit- bzw. 128-Bit-Schlüssel verwenden. Höhere Verschlüsselungsstärken gewährleisten zwar eine höhere Sicherheit, aufgrund der Komplexität der
Verschlüsselung können sie jedoch eine verminderte Netzwerkleistung bewirken.
Vielleicht haben Sie im Zusammenhang mit der WEP-Verschlüsselung auch den Begriff
„40-Bit“ gehört. Auch damit ist die 64-Bit-WEP-Verschlüsselung gemeint. Diese
WEP-Verschlüsselungsstufe wird „40-Bit“ genannt, weil sie einen geheimen 40-BitSchlüssel zusammen mit einem 24-Bit-Initialisierungsvektor verwendet (40 + 24 = 64).
Die Hersteller von W ireless-Geräten verw enden beide Bezeichnungen. Linksys bezeichnet diese Verschlüsselungsstufe mit „64-Bit“.
Vergewissern Sie sich, dass Ihr kabelloses Netzwerk funktioniert, bevor Sie versuchen,
die WEP-Verschlüsselung zu konfigurieren.
Ein nach dem 128-Bit-WEP-Verfahren verschlüsseltes kabelloses Netzwerk kann
NICHT mit einem nach dem 64-Bit-WEP-Verfahren verschlüsselten kabellosen
Netzwerk kommunizieren. Verge wissern Sie sich daher , dass alle Ihre kabellosen Geräte
die gleiche Verschlüsselungsstufe verwenden. Alle kabellosen Geräte, die der Norm
802.11b entsprechen, unterstützen 64-Bit-WEP.
Linksys empfiehlt nicht nur, WEP zu aktivieren, sondern darüber hinaus auch folgende
Sicherheitsmaßnahmen zu ergreifen:
• Änder n der SSID von der Vorgabe „linksys“
• Regelmäßiges Änder n des WEP-Schlüssels
Hinweis: Die WEP-Verschlüsselung ist ein zusätzliches
Mittel zur Datensicherheit und für die Funktion des
Routers nicht erforderlich.
Hinweis:Möchten Sie die WEP-Verschlüsselung aktivieren, müssen zuerst die WirelessFunktionen aktiviert sein. Wählen Sie auf der Registerkarte Wireless (Kabellos) des
Routers die Option Enable (Aktivieren), bevor Sie fortfahren.
Konfigurieren der Wireless-Sicherheit
Page 43

7978
Wireless Access Point-Router mit 4-Port-Switch
Instant Wireless™-Serie
• WEP (64-Bit oder 128-Bit) Wählen Sie die Verschlüsselungsstufe aus dem
Dropdownfeld. Die 128-Bit-WEP-Verschlüsselung von Linksys ist herstellerspezifisch und möglicherweise nicht kompatibel mit der WEP-Verschlüsselung anderer
Hersteller.
Der WEP-Schlüssel wird nach einem der folgenden beiden Verfahren generiert:
1. Durch Verwendung eines Kennwortsatzes
a. Geben Sie einen Kennwortsatz als benutzerdefiniertes Kennwort in das Feld
Passphrase (Kennwortsatz) ein. Der Kennwortsatz kann bis zu 31 Buchstaben,
Sonderzeichen und Ziffern enthalten. Leerzeichen sind nicht zulässig.
b. Klicken Sie auf die Schaltfläche Generate (Generieren), um einen Schlüssel zu
erstellen. Wenn Sie die 64-Bit-Verschlüsselung gewählt haben, besteht der
Schlüssel aus 10 Ziffern, bei der 128-Bit-Verschlüsselung aus 26 Ziffern. Mit
diesem Schlüssel werden die zwischen dem Router und den kabellosen PCs des
Netzwerks übertragenen Daten verschlüsselt bzw. entschlüsselt.
Im Feld Key (Schlüssel) werden möglicherweise nicht alle Ziffern angezeigt. In
diesem Fall klicken Sie mit der Maus an eine beliebige Stelle in diesem Feld.
Verschieben Sie den Mauszeiger nach rechts, um den Rest des Schlüssels
anzuzeigen. Der gesamte Schlüssel muss exakt so übernommen werden, wie er
angezeigt wird.
2. Alternativ können Sie einen Schlüssel auch manuell eingeben.
Notieren Sie sich den Kennwortsatz bzw. den manuellen Schlüssel. Sie benötigen diese
Angaben für die anderen kabellosen Geräte im Netzwerk, da bei diesen immer derselbe
WEP-Schlüssel eingegeben werden muss.
Nachdem Sie das Verschlüsselungsverfahren ausgewählt und entweder den
Kennwortsatz oder einen manuellen Schlüssel eingegeben haben, klicken Sie auf die
Schaltfläche Apply (Übernehmen). Damit ist die Verschlüsselungskomponente des
Setup abgeschlossen.
Hinweis: Um die WEP-Verschlüsselung einsetzen zu können, muss diese bei
allen Access Points in Ihrem kabellosen Netzwerk aktiviert und auf dieselbe
Schlüsseleinstellung eingestellt sein.
Hinweis:Unter Windows XP wird der vom Router generierte 128-BitSchlüssel „104-Bit-Schlüssel (26 Ziffern)“ genannt und der vom
Router generierte 64-Bit-Schlüssel heißt „40-Bit-Schlüssel
(10 Ziffern)“.
Die folgenden Schritte zeigen Ihnen, wie Sie die WEP-Verschlüsselung einsetzen.
1. Wählen Sie auf der Registerkarte Setup des Web-Dienstprogramms im Abschnitt
WEP die Option Mandatory (Obligatorisch).
2. Klicken Sie auf die Schaltfläche WEP Key Setting (WEP-Schlüsseleinstellung),
um den Typ und die Stufe der WEP-Verschlüsselung einzustellen.
3. Nun wird gegebenenfalls das in Abbildung C-1 dargestellte Dialo gfeld angezeigt, in
dem bestätigt wird,
dass Sie die WEPVerschlüsselung
aktivieren. Klicken
Sie auf die Schaltfläche OK, um for tzufahren.
4. Nun wird das in
Abbildung C-2 dargestellte Dialogfeld angezeigt. Hier können Sie Ihre WEPVerschlüsselungseinstellungen wählen.
Abbildung C-2
Abbildung C-1
Page 44

8180
Wireless Access Point-Router mit 4-Port-Switch
Instant Wireless™-Serie
2. Klicken Sie im Fenster Systemsteuerung auf das Symbol Netzwerk- und
Internetverbindungen (siehe Abbildung C-4).
3. Klicken Sie auf das Symbol Netzwerkverbindungen (siehe Abbildung C-5).
4. Nun wird das Fenster Netzwerkverbindungen angezeigt (siehe Abbildung C-6).
Unter LAN oder Hochgeschwindigkeitsinternet sehen Sie alle Netzwerkkarten,
die in Ihrem Computer installiert und aktiviert sind. Klicken Sie dann auf das
Symbol Drahtlose Netzwerkverbindung zu Ihrer Wireless-Karte.
Wird das Fenster Status von Drahtlose Netzwerkverbindung angezeigt, fahren
Sie mit dem nächsten Schritt fort.
Abbildung C-4
Abbildung C-5
Da Windows XP die Verwendung der Linksys-Kennwortsatzfunktion mit Wireless PCKarten nicht gestattet, müssen Sie den im vorherigen Abschnitt generierten Schlüssel
manuell eingeben.
Die folgenden Schritte zeigen Ihnen, wie Sie WEP aktivieren und den Schlüssel für Ihre
kabellosen PC-Karten manuell eingeben, um Ihr Windows XP-System für die kabellose
Kommunikation mit dem Router einzurichten.
Für diese Schritte wird vorausgesetzt, dass der Laufwerkbuchstabe Ihres CD-ROMLaufwerks „D“ lautet und dass Sie Windows XP im Standardmodus ausführen.
Außerdem muss Ihnen der vom Router generierte WEP-Schlüssel vorliegen.
1. Wie in Abbildung C-3 gezeigt, klicken Sie auf die Schaltfläche Start und öffnen die
Systemsteuerung.
Abbildung C-3
Konfigurieren der Wireless-Sicherheit unter Windows XP
Page 45

8382
Wireless Access Point-Router mit 4-Port-Switch
Instant Wireless™-Serie
6. Wird das Fenster
Eigenschaften von
Drahtloses Netzwerk
angezeigt (siehe
Abbildung C-8), klicken
Sie auf die Registerkarte
Drahtlose Netzwerke.
7. Wird im Abschnitt Bevor-
zugte Netzwerke das
entsprechende kabellose
Netzwerk über die SSID
des Routers angezeigt
(siehe Abbildung C-9),
doppelklicken Sie darauf
und fahren mit dem nächsten Schritt fort.
Andernfalls klicken Sie im
Abschnitt Verfügbare Netz-
werke auf das entsprechende, über die SSID des
Routers angezeigte
Netzwerk. Klicken Sie
anschließend auf die
Schaltfläche
Konfigurieren.
Abbildung C-8
Abbildung C-9
Wird das Fenster Mit dem drahtlosen Netzwerk verbinden angezeigt, klicken Sie
unter Verfügbare Netzwerkeauf das gewünschte Netzwerk, das über die SSID des
Routers angegeben ist. Doppelklicken Sie dann auf das Symbol Drahtlose
Netzwerkverbindung.
5. Wird das Fenster Status von Drahtlose Netzwerkverbindung angezeigt (siehe
Abbildung C-7), klicken Sie auf die Schaltfläche Eigenschaften.
Abbildung C-6
Abbildung C-7
Page 46

8584
Instant Wireless™-Serie
8. Das Fenster Eig enschaften v on Drahtloses Netzw er k(siehe Abbildung C-10) wird
angezeigt.
Klicken Sie auf das Kontrollkästchen für die Option Datenverschlüsselung (WEP
aktiviert).
Deaktivieren Sie die Kontrollkästchen für die Optionen
Netzwerkauthentifizierung (gemeinsamer Modus) und Schlüssel wird automatisch bereitgestellt.
Geben Sie im Feld Netzw erkschlüssel den exakten, vom Router generierten
Schlüssel ein (alle 10 bzw. 26 Ziffern, abhängig von der Verschlüsselungsstufe).
Vergewissern Sie sich, dass im
Feld Schlüsselformat die
Option Hexadezimalziffern
und im Feld Schlüssellänge
entweder die Option 40 Bits
(10 Ziffern) oder 104 Bits (26
Ziffern) angezeigt wird. Wird
keine diese Optionen
angezeigt, haben Sie den
Schlüssel falsch eingegeben.
Klicken Sie auf die Schaltfläche OK, um die Einstellungen zu speichern. Klicken
Sie auf die Schaltflächen OK, bis Sie wieder zum Fenster Status von Drahtlose
Netzwerkverbindung zurückgekehrt sind. Schließen Sie alle offenen Fenster, um
zum Desktop von Windows XP zurückzukehren.
Beenden Sie alle Anwendungen, und starten Sie Ihren PC neu. Nach dem Neustar t ist
die WEP-Konfiguration abgeschlossen, und Sie sollten eine kabellose Verbindung zum
Router herstellen können.
Abbildung C-10
Page 47

8786
COPYRIGHT E MARCHI REGISTRATI Copyright © 2002 Linksys. Tutti i diritti sono riservati. Instant Wireless è un marchio della Linksys. Microsoft, Windows e il logotipo
Windows sono marchi registrati della Microsoft Corporation. Tutti gli altri marchi e nomi
commerciali sono di proprietà dei rispettivi titolari.
DICHIARAZIONE RELATIVA ALLA NORMATIVA FCC In base alle prove eseguite sull’apparecchio Instant Wireless™ Wireless Access Point Router con switch a 4 porte si è determinato che esso è conforme ai limiti relativi ai dispositivi digitali di classe B, secondo la
Parte 15 delle norme emanate dall’FCC (ente federale statunitense per le telecomunicazioni). Tali norme sono state concepite per fornire una protezione adeguata da interferenze pericolose in ambienti residenziali. Questo apparecchio genera, utilizza e può
irradiare energia a radiofrequenza e, se non è installato e impiegato seguendo le
istruzioni, può causare interferenze dannose alle trasmissioni radio. Tuttavia non si può
garantire che non si verificheranno interferenze in installazioni specifiche. Se questo
apparecchio causasse interferenze dannose alle trasmissioni radio o televisive, condizione determinabile spegnendo e accendendo l’apparecchio, si suggerisce all’utente
di cercare di eliminare le interferenze adottando una o più delle seguenti misure:
• orientare diversamente o spostare l’antenna ricevente;
• porre l’apparecchio ad una maggiore distanza dall’impianto ricevente;
• collegare l’apparecchio a una presa di corrente diversa da quello dell'impianto
ricevente;
• richiedere assistenza a un rivenditore o a un tecnico radiotelevisivo esperto.
Sommario
Introduzione 88
Passaggio 1: Collegamento del router 90
Passaggio 2: Configurazione dei PC 92
Passaggio 3: Configurazione del router 96
Guida 100
Configurazione della protezione Wireless 105
Configurazione della protezione Wireless in
Windows XP 108
Per assistenza, rivolgersi alla Linksys ai seguenti indirizzi:
E-mail europe-support@linksys.com
latam-soporte@linksys.com
Web http://www.linksys.com/international
Page 48

8988
Le istruzioni fornite in questa Guida di avviamento rapido facilitano il collegamento al router,
la configurazione dei PC e la configurazione del router nella rete. Tali istruzioni dovrebbero
essere sufficienti per configurare e mettere in esecuzione una rete di base,condividendo l’accesso a Internet. Il router dispone inoltre di funzioni più avanzate il cui utilizzo però è consigliato solo a chi ha familiarità con router e reti. Questi e altri problemi sono trattati nel
Manuale dell’utente sul CD-ROM di Setup Wizard (Installazione guidata).
L’impostazione
del router è
simile a quella
mostrata nella
figura precedente per qualsiasi PC Windows. Il router consente di condividere la connessione cable o DSL
tra più computer a casa o in ufficio. Questo tipo di connessione è definito Local Area Network
(rete locale) o LAN.
Questa Guida di avviamento rapido fornisce un quadro generale di ciò che occorre per
impostare una rete di base in casa o in ufficio. Nelle tre sezioni successive viene spiegato
come impostare e configurare i propri apparecchi per consentire un accesso a Internet condiviso ad alta velocità.
Passaggio 1: Collegamento del router
L’utente viene assistito nel processo di collegamento del router al modem cable o DSL. Viene
quindi mostrato in che modo i PC sono collegati al router.
Passaggio 2: Configurazione dei PC
Viene descritto in che modo i PC sono configurati per comunicare con il router.
Passaggio 3: Configurazione del router
L’utente viene assistito in alcune impostazioni di base del router,che ne consentono il funzionamento con il modem cable o DSL e le impostazioni del proprio ISP.
Wireless Access Point Router con switch a 4 porte
Serie Instant Wireless™
Grazie per aver scelto Instant Wireless™ Wireless Access Point Router. Questo router consentirà di configurare una rete con i propri PC e di condividere il collegamento a Internet.
In che modo il router realizza tutto ciò? Collegando il modem cable o DSL direttamente al
router e utilizzando le porte Ethernet del router per collegare i PC,è come se ogni PC fosse
collegato direttamente a Internet. In questo modo,è possibile disporre di diversi PC in grado
di utilizzare simultaneamente un collegamento Internet. Inoltre,poiché è un Access Point, il
router può creare un ponte di collegamento tra la rete Ethernet e i PC Wireless.
Qual è il significato di tutto ciò quindi?
Le reti sono strumenti utili per la condivisione delle risorse del computer. È possibile
accedere a una stampante da computer differenti e accedere ai dati ubicati sull’unità disco
rigido di un altro computer. Le reti vengono inoltre utilizzate per i videogiochi in modalità
multiplayer. Non sono quindi destinate solamente ad un uso domestico e di ufficio, ma
hanno anche una funzione ludica.
I PC collegati alle quattro porte LAN del router, se configurati in modo appropriato, creano
una LAN o Local Area Network (rete locale). Vengono collegati con un cavo Ethernet inserito nell’adattatore Ethernet del computer ad un’estremità e in una delle porte LAN del router
(con numero progressivo da uno a quattro) all’altra estremità. Il termine “Ethernet” viene
utilizzato per fare riferimento agli accessori di rete,come cavi e adattatori,poiché il termine
Ethernet fa riferimento al tipo di rete che si sta configurando. Nella documentazione relativa al router, il termine Ethernet fa riferimento agli accessori che trasferiscono i dati del
computer a una velocità compresa tra 10 Mbps e 100 Mbps. I termini 10 Mbps e 100 Mbps
fanno riferimento alla velocità utilizzata dai dispositivi di rete. Il trasferimento dei dati alla
velocità di 10 Mbps, è equivalente al trasferimento del contenuto di oltre sette floppy disk
al secondo. Gli accessori di rete che funzionano alla velocità di 100 Mbps trasferiscono i dati
a una velocità 10 volte superiore.
I PC possono inoltre interagire con il router in modalità Wireless. Configurando i PC in
modalità Wireless con le stesse impostazioni Wireless del router,è possibile creare un ponte
di collegamento tra i PC in modalità Wireless, integrandoli comunque nella rete Ethernet
esistente.
Tuttavia, la funzione più importante del router è che consente di condividere il collegamento cable o DSL. Ciò viene effettuato collegando il modem cable o DSL alla porta WAN del
router con un cavo Ethernet. (WAN è l’acronimo di Wide Area Network). Internet è una rete
che, essendo globale, ricopre un’area vastissima. I PC collegati al router condividono tale
collegamento.
Introduzione
NNoottaa::
questa Guida di avviamento rapido indicherà all’utente le modalità di configurazione del router con cavi Ethernet. Mentre il router può essere configurato attraverso
un collegamento Wireless, i dettagli relativi alla configurazione del router in modalità
Wireless non verranno approfonditi in questa Guida di avviamento rapido. Gli utenti che
desiderassero configurare il router attraverso il collegamento Wireless, dovrebbero fare
riferimento al sito Web di Linksys: www.linksys.com.
Quanto segue è ciò che si andrà a configurare
Page 49

9190
Nel passaggio 1, si collegherà il router al modem cable o DSL e ai computer di casa o di
ufficio.
Innanzitutto,accertarsi che tutti gli apparecchi da utilizzare,inclusi i PC, il modem e il router ,
siano scollegati dalla fonte di alimentazione.
A. Se non è già stato fatto, collegare correttamente il modem cable o DSL, ovvero utiliz-
zando il jack coassiale con il modem cable (Figura A
1) o il jack telefonico con il modem
DSL (Figura A2). Seguire le istruzioni fornite nel manuale di installazione allegato al
modem cable o DSL.
Serie Instant Wireless™
B. Utilizzando un cavo Ethernet, collegare la
porta LAN o Ethernet del modem cable o
DSL alla porta WAN del router.
C. Collegare un cavo Ethernet all’a-
dattatore Ethernet del PC.
Collegare l’altra estremità del
cavo a una delle porte LAN del
router. Ripetere questo processo
per ogni PC che si desidera collegare al router.
Nota: se l’adattatore Ethernet del PC non è configurato, fare riferimento alla documentazione relativa all’adattatore Ethernet per ulteriori informazioni.
Per semplicità di installazione,iniziare con la
Porta LAN 1 sul router, proseguire con la
Porta 2, la Porta 3 e per finire con la Porta 4.
Se si stanno collegando più di quattro PC al
router, sarà necessario collegare un hub o
switch alla porta Uplink del router (se si utilizza la porta Uplink, non è possibile utilizzare la Porta 4). Per informazioni sul collegamento tramite porta Uplink, fare riferimento al Manuale dell’utente contenuto nel
CD-ROM dell’Installazione guidata.
D. Collegare l’alimentatore di corrente alla
porta di alimentazione del router. Successivamente, collegare l’alimentatore a una
presa di corrente. Attivare il modem cable o DSL. Quindi accendere il primo PC che si
desidera utilizzare durante la configurazione del router.
Procedere al passaggio 2: Configurazione dei PC, alla pagina successiva.
Wireless Access Point Router con switch a 4 porte
A.
1
A.2
Passaggio 1: Collegamento del router
B
C1
C2
Page 50

9392
Nel passaggio 2, verrà configurato ogni computer per la comunicazione con il router.
Per effettuare ciò, sarà necessario configurare le impostazioni di rete del PC in modo che
ottenga un indirizzo IP (o TCP/IP) automaticamente. I computer utilizzano gli indirizzi IP per
comunicare reciprocamente attraverso una rete o attraverso Internet.
Determinare il tipo di sistema operativo utilizzato dal computer: Windows 95, 98,
Millennium, 2000 o XP. È necessario conoscere il tipo di sistema operativo utilizzato dal
computer. È possibile determinarlo facendo clic sul pulsante Start/Avvio e successivamente selezionando l’opzione Impostazioni. (Se il menu Start/Avvio non dispone dell’opzione Impostazioni,il sistema utilizzato è Windows XP. È possibile selezionare il Pannello
di controllo direttamente dal menu Start/Avvio). Successivamente,fare clic su Pannello di
controllo e fare doppio clic sull’icona Sistema. Fare clic sul pulsante Annulla al termine.
Una volta determinato il sistema operativo Windows utilizzato,seguire le istruzioni riportate
in questo passaggio relative al sistema operativo del proprio computer. È possibile sia necessario effettuare ciò per ogni computer da collegare al router.
Le pagine successive forniscono all’utente le indicazioni,passo dopo passo,per configurare
le impostazioni TCP/IP, sulla base del tipo di sistema operativo Windows utilizzato. Una volta
configurati i computer, proseguire con il passaggio 3: Configurazione del router
A. Fare clic sul pulsante Start/Avvio, quindi su
Impostazioni e aprire il Pannello di controllo. Da tale posizione,fare doppio clic sull’icona
Rete per aprire la schermata relativa alla rete.
B. Selezionare la scheda Configurazione e evi-
denziare la voce TCP/IP relativa all’adattatore
Ethernet* utilizzabile. Se il termine TCP/IP
viene visualizzato da solo, selezionarlo**.
Successivamente, fare clic sul pulsante
Proprietà.
C. Fare clic sulla scheda Indirizzo IP e
selezionare Ottieni automaticamente un indirizzo IP.
D. Fare clic sulla scheda Gateway e verificare che
il campo Gateway installati sia vuoto. Fare clic
sul pulsante OK.
E. Fare nuovamente clic sul pulsante OK.
Windows potrebbe richiedere il disco originale
di installazione di Windows o file aggiuntivi.
Fornire tali file, indicando l’ubicazione corretta
degli stessi: ad esempio, D:\win98, D:\win9x,
c:\windows\options\cabs ,ecc. (Ciò presuppone che “D” corrisponda alla lettera dell’unità CD-ROM).
F. Se Windows richiede di riavviare il PC, fare clic sul pulsante Sì. Se Windows non
richiede il riavvio,riavviare comunque il computer.
*Nota: non selezionare una voce TCP/IPil cui nome contenga DUN,PPPoE,VPN o AOL.
**Nota: se non è elencata una linea TCP/IP, fare riferimento al Manuale dell’utente con-
tenuto nel CD-ROM dell’Installazione guidata o nella documentazione relativa all’adat-
tatore Ethernet per installare ora il protocollo TCP/IP.
Serie Instant Wireless™
Wireless Access Point Router con switch a 4 porte
Passaggio 2: Configurazione dei PC
Se si utilizza:
Windows 95, Windows 98, Windows Me
B
C
Page 51

9594
Le istruzioni seguenti presuppongono l’utilizzo dell’interfaccia predefinita di Windows XP. Se si utilizza
l’interfaccia Classica (in cui le icone e i menu hanno
lo stesso aspetto delle precedenti versioni di
Window), seguire le istruzioni relative a Windows
2000.
A. Fare clic sul pulsante Start,aprire il P annello di
controllo e fare clic sull’icona Rete e connes-
sioni Internet. Successivamente, fare clic sul-
l’icona Connessioni di rete per visualizzare la
schermata relativa alla Rete.
B. Selezionare l’icona Connessione alla rete
locale (LAN) per l’adattatore Ethernet* utilizz-
abile (solitamente è la prima Connessione alla
rete locale elencata). Fare doppio clic su
Connessione alla rete locale (LAN).
C. Quando viene visualizzata la schermata Stato di
Connessione alla rete locale (LAN), fare clic sul
pulsante Proprietà.
D. Selezionare Protocollo Internet (TCP/IP) e fare
clic sul pulsante Proprietà.
E. Selezionare Ottieni automaticamente un indi-
rizzo IP e fare clic sul pulsante OK sulle scher-
mate successive per completare la configu-
razione del PC.
F. Riavviare il computer.
A. Fare clic sul pulsante Start/Avvio, quindi su
Impostazioni e aprire il Pannello di controllo.
Da tale posizione,fare doppio clic sull’icona Rete
e connessioni remote. In questo modo verrà
visualizzata la schermata relativa alla Rete.
B. Selezionare l’icona Connessione alla rete
locale (LAN) per l’adattatore Ethernet* utilizz-
abile (solitamente è la prima Connessione alla
rete locale elencata). Fare doppio clic su
Connessione alla rete locale (LAN).
C. Quando viene visualizzata la schermata Stato di
Connessione alla rete locale (LAN), fare clic sul
pulsante Proprietà.
D. Selezionare Protocollo Internet (TCP/IP) e fare
clic sul pulsante Proprietà.
E. Selezionare Ottieni automaticamente un indi-
rizzo IP e fare clic sul pulsante OK sulle scher-
mate successive per completare la configu-
razione del PC.
F. Riavviare il computer.
*Nota: non selezionare una voce TCP/IPil cui nome
contenga DUN,PPPoE,VPN o AOL.
Serie Instant Wireless™
Wireless Access Point Router con switch a 4 porte
Se si utilizza:
Windows 2000
E
D
C
Se si utilizza:
Windows XP
C
D
E
Page 52

9796
C.
Se richiesto dall’ISP, immettere l’Host Name (Nome host) e il Domain Name (Nome
dominio) del router nei campi appropriati della scheda Setup (Configurazione). (Ciò viene
richiesto solitamente dagli ISP che
offrono una connessione cable).
D. Per configurare il router per la
rete Wireless, verificare che i
campi Wireless della scheda
Setup (Configurazione) (mostrati
nella figura D) vengano completati nel modo seguente:
Enable/Disable
(Abilita/Disabilita): La selezione
del pulsante di opzione Enable
(Abilita), consentirà l’abilitazione
della funzionalità Wireless del
router. Le funzionalità Wireless
non saranno disponibili se non
abilitate.
SSID: SSID (o ESSID) è un nome univoco per la rete Wireless. Fa distinzione tra il
maiuscolo e il minuscolo e non deve superare i 32 caratteri. L’SSID predefinito è
“linksys “ ma è necessario modificarlo con un nome di rete Wireless personale. Tutte
le postazioni della rete Wireless devono utilizzare lo stesso SSID.
Channel (Canale): Selezionare il canale appropriato alla propria rete dall’elenco fornito. Tutte le postazioni Wireless della rete devono utilizzare lo stesso canale per funzionare in maniera appropriata.
E. Il router supporta cinque tipi di connessione: DHCP (ottiene un indirizzo IP automatica-
mente), PPPoE, Static IP Address (Indirizzo IP statico),RAS e PPTP. Questi tipi vengono
selezionati dal menu a discesa accanto a WAN Connection T ype (Tipo di connessione
WAN). La schermata Setup (Configurazione) e le funzionalità disponibili differiranno in
relazione al tipo di connessione selezionata, le cui istruzioni sono incluse nel presente
manuale:
1. Obtain an IP Automatically (Ottieni un indirizzo IP automaticamente)
Se l’ISP determina che il collegamento avviene tramite un indirizzo IP dinamico (o DHCP),
seguire i passaggi di seguito riportati:
a. Selezionare Obtain an IP automatically (Ottieni un indirizzo IP automaticamente)
come tipo di connessione WAN (secondo quanto mostrato in precedenza nella figura
D).
b. Fare clic sul pulsante Apply (Applica) per salvare le impostazioni.
Nel passaggio 3, verrà configurato il router per il funzionamento nella propria rete e per
ottenere l’accesso a Internet tramite il proprio ISP (Internet Service Provider). L ’ISPpotrebbe
richiedere l’utilizzo di un Nome host e di un Nome dominio. Inoltre,verrà configurato il tipo
di configurazione WAN (WAN Configuration Type) sulla scheda Setup (Configurazione) del
router sulla base delle informazioni fornite dall’ISP.
Tali informazioni di configurazione sono
messe a disposizione dall’ISP.
Se non si è in possesso di tali informazioni, contattare il proprio ISP prima di continuare. Per determinare le informazioni da richiedere all’ISP, fare riferimento alla domanda n°1 contenuta nella sezione Guida.
Le istruzioni fornite dall’ISP indicano le modalità di configurazione del PC per l’accesso a
Internet. Poiché ora si sta utilizzando il router per la condivisione dell’accesso a Internet
tra diversi computer, tali informazioni di configurazione verranno impiegate per la configurazione router.
A. Aprire il browser Web. (È normale che venga visualizzato un messaggio di errore a
questo punto. Continuare a seguire queste istruzioni). Immettere 192.168.1.1 nel
campo Indirizzo del browser Web
e premere il tasto Invio.
B. Viene visualizzata la finestra Enter
Network Password (Password di
rete), mostrata nella figura A
1. (Agli utenti di Windows XP verrà visualizzata la finestra
Connect to 192.168.1.1 (Connetti a 192.168.1.1), mostrata nella figura A
2.). Lasciare il
campo User Name (Nome utente) vuoto e immettere admin (la password predefinita) in
caratteri minuscoli nel campo Password. Successivamente,fare clic sul pulsante OK.
Serie Instant Wireless™
Wireless Access Point Router con switch a 4 porte
Passaggio 3: Configurazione del router
A
A.1
A.2
D
NNoottaa::
se si desidera modificare le impostazioni WEP del
router, passare alla sezione Configurazione della protezione
Wireless.
Page 53

9998
Wireless Access Point Router con switch a 4 porte
4. RAS
RAS è un servizio utilizzato solo a Singapore. Se si utilizza una connessione RAS,verificare
con il proprio ISP le informazioni di configurazione necessarie.
5. PPTP
PPTP è un servizio utilizzato solo in
Europa. Se si utilizza una connessione
PPTP, verificare con il proprio ISP le
informazioni di configurazione necessarie.
F. Se non è ancora stato fatto, fare clic sul pulsante Apply (Applica) per salvare le
impostazioni.
G. Fornire di nuovo l’alimentazione al modem cable o DSL e riavviare i computer. Le nuove
impostazioni del router diventeranno effettive.
Nota:è necessario configurare il router solo da un computer. Se occorrono informazioni
sulle impostazioni avanzate, visitare il sito Web dell’assistenza di Linksys all’indirizzo
support.linksys.com
o consultare il Manuale dell’utente nel CD-ROM di Setup Wizard
(Installazione guidata).
Congratulazioni. Il router è stato correttamente configurato. È possibile verificarne la
configurazione aprendo una sessione del browser Web da un qualsiasi computer e
immettendo
www.linksys.com/registration
.
Se non si riesce a raggiungere il sito Web di Linksys, potrebbe essere necessario
rivedere le impostazioni effettuate in questa sezione oppure consultare la sezione Guida
in questa Guida di avviamento rapido.
Serie Instant Wireless™
2. Static IP (IP statico)
Se l’ISP determina che il collegamento
avviene tramite un indirizzo IP statico
(o fisso), seguire i passaggi riportati di
seguito.
a. Selezionare Static IP (IP statico)
come tipo di connessione WAN.
b. Nei campi accanto a “Specify WAN
IP Address” (Specificare indirizzo
IP WAN) immettere l’indirizz oIP.
c. Immettere la Subnet Mask.
d. Immettere il Default Gateway
Address (Indirizzo gateway
predefinito).
e. Immettere il DNS nei campi 1, 2
e/o 3. È necessario immettere
almeno un indirizzo DNS.
f. Fare clic sul pulsante Apply (Applica) per salvare le impostazioni.
3. PPPoE
Se il provider DSL determina che il
collegamento avviene tramite una
connessione PPPoE o se di solito si
immette un nome utente e una password per accedere a Internet, seguire
i passaggi riportati di seguito.
a. Selezionare PPPoE come tipo di
connessione WAN.
b. Immettere lo User Name (Nome
utente).
c. Immettere la Password.
d. Fare clic sul pulsante Apply
(Applica) per salvare le
impostazioni.
e. Fare clic sulla scheda Status
(Stato) seguita dal pulsante Connect (Collegare) per avviare la connessione.
E2
E3
E5
Page 54

101100
Wireless Access Point Router con switch a 4 porte
2. Si stanno verificando dei problemi di connessione a Internet. Quali LED dovrebbero essere accesi sul pannello anteriore del router?
• Si accenderà un LED del router per ogni collegamento correttamente effettuato sulla
parte posteriore del router, sia che si tratti di un cavo Ethernet o di un cavo di alimentazione.
Di seguito sono riportati i tipici LED che si accendono dopo aver collegato un computer
e un modem cable o DSL:
- Quando il router è acceso (l’adattatore di alimentazione è inserito nel
router), il LED
Power (Alimentazione)
è acceso.
- Quando un cavo Ethernet è correttamente collegato tra un PC e la porta 4 del
router, i LED
Link/Act,Ful/Cole 100
nella colonna 4 sono accesi.
- Con una connessione modem cable o DSL il LED
WAN Link
è acceso.
Serie Instant Wireless™
Nella sezione Guida sono contenute le domande più frequenti relative alla connessione a
Internet. In caso occorrano ulteriori informazioni sull’installazione o sulle funzioni avanzate,
andare all’indirizzo
kb.linksys.com
o consultare il Manuale dell’utente contenente un’appendice Risoluzione dei problemi, disponibile nel CD-ROM di Setup Wizard (Installazione
guidata).
1. In caso di dubbio sulle informazioni da richiedere all’Internet Service Provider
(ISP) per configurare e mettere in funzione la rete,quali domande si dovrebbero
fare?
Di che tipo di connessione dispongo: indirizzo IP dinamico,indirizzo IP statico o PPPoE?
• Se utilizzo un indirizzo IP dinamico, dovrei chiedere:
- Qual è il mio nome host (se necessario)?
- Qual è il mio nome dominio (se necessario)?
• Se utilizzo un indirizzo IP statico, dovrei chiedere:
- Qual è il mio indirizzo IP?
- Qual è il mio gateway?
- Qual è il mio DNS?
• Se utilizzo PPPoE (in genere utilizzato dagli ISP che offrono una connessione DSL),
dovrei chiedere:
- Qual è il mio nome utente?
- Qual è la mia password?
Una volta ottenute le informazioni, seguire le istruzioni nella Guida di avviamento rapido al
passaggio 3:Configurazione del router e immettere queste informazioni nella scheda Setup
(Configurazione). Nella sezione WAN Connection Type (Tipo di connessione WAN) fare riferimento al grafico sulla pagina successiva:
Guida
?
Dynamic IP Address
(DHCP) (Indirizzo IP
dinamico)
1. Selezionare Obtain an IP automatically (Ottieni un indiriz-
zo IP automaticamente) come tipo di connessione WAN.
2. Fare clic sul pulsante Apply (Applica) per salvare le
impostazioni.
Seguire i passaggi riportati di seguito:
PPPoE
1. Selezionare Static IP (IP statico) come tipo di connessione
WAN.
2. Immettere lo User Name (Nome utente).
3. Immettere la Password.
4. Fare clic sul pulsante Apply (Applica) per salvare le
impostazioni.
Static IP Address
(Indirizzo IP statico)
1. Selezionare Static IP (IP statico) come tipo di connessione
WAN.
2. Immettere l’IP Address (Indirizzo IP).
3. Immettere la Subnet Mask.
4. Immettere il Gateway Address (Indirizzo gateway).
5. Immettere il DNS nei campi 1, 2 e/o 3. È necessario immettere almeno un indirizzo DNS.
6. Fare clic sul pulsante Apply (Applica) per salvare le
impostazioni.
RAS o PPTP
Se si utilizza RAS (Singapore SingTel) o PPTP(ser vizio europeo),
verificare presso il proprio ISP le informazioni di configurazione
necessarie.
Se si dispone di questo
tipo di connessione:
Page 55

103102
Wireless Access Point Router con switch a 4 porte
• Nel campo Indirizzo IP sarà visualizzato un indirizzo IP, come 192.168.1.100 o
192.168.1.xxx, dove “xxx” è un numero maggiore di 100. Se l’indirizzo IP visualizzato
non rientra in questo intervallo,tenere premuto il pulsante Reset (Ripristina) sulla parte
anteriore del router per più di 30 secondi. Verranno così ripristinate le impostazioni predefinite del router e sarà necessario riconfigurarlo attraverso la pagina Setup
(Impostazione). Al termine,riavviare il computer.
C. Configurare ora alcune impostazioni in Windows.
- Sul desktop fare doppio clic su Risorse del computer, quindi fare doppio clic su
Pannello di controllo (per gli utenti di Windows XP che utilizzano l’interfaccia predefinita, fare clic sul pulsante Start e scegliere Pannello di controllo).
- Nella finestra del Pannello di controllo fare doppio clic sull’icona Opzioni Internet (per
gli utenti di Windows XP che utilizzano l’interfaccia predefinita,fare clic su Rete e con-
nessioni Internet, quindi scegliere Opzioni Internet).
- Nella finestra Opzioni Internet fare clic sulla scheda Connessioni.
- Selezionare Non utilizzare mai connessioni remote (questa opzione potrebbe anche
essere inattiva).
- Fare clic sul pulsante Impostazioni LAN nell’angolo inferiore destro.
- Nella finestra Impostazioni rete locale (LAN) deselezionare tutte le caselle.
- Fare clic sul pulsante OK, quindi su Applica (se non è stata apportata alcuna modifica,
il pulsante Applica è inattivo). Successivamente, fare di nuovo clic sul pulsante OK.
- Uscire dal Pannello di controllo e riavviare il computer.
4. È impossibile eseguire la connessione a Internet anche dopo aver fatto clic sull’icona per accedere a Internet e aver immesso il nome utente e la password forniti dall’ISP. Qual è il problema?
Il problema deriva dal fatto che si sta utilizzando il software fornito dall’ISP. Utilizzare invece
il browser Internet Explorer o Netscape Navigator situati sul desktop (nel menu di avvio in
Windows XP).
5. Durante l’utilizzo di Internet Explorer, viene visualizzata una finestra popup in
cui viene richiesto di effettuare una connessione remota. Come è possibile disattivarla?
A. Sul desktop fare doppio clic su Risorse del computer, quindi fare doppio clic su
Pannello di controllo (per gli utenti di Windows XP che utilizzano l’interfaccia pre-
definita, fare clic sul pulsante Start e scegliere Pannello di controllo).
B. Nella finestra del Pannello di controllo fare doppio clic sull’icona Opzioni Internet (per
gli utenti di Windows XP che utilizzano l’interfaccia predefinita,fare clic su Rete e con-
nessioni Internet, quindi scegliere Opzioni Internet).
C. Nella finestra Opzioni Internet fare clic sulla scheda Connessioni.
Serie Instant Wireless™
• Il LED
WAN Link (collegamento WAN)
non è acceso. Quali verifiche occorre fare?
- Verificare che il cavo utilizzato per collegare il modem cable o DSL al router sia
quello fornito in dotazione con il modem. A seconda del tipo di connessione utilizzato dal modem, potrebbe essere necessario un cavo Ethernet “semplice”
o “incrociato”(il tipo “semplice”è quello più comune).
• Alcune delle spie luminose sulla parte anteriore del router non si accendono quando si
collega un PC.
- Affinché una connessione funzioni correttamente è sufficiente che sia acceso il
LED
Link/Act
.
3. È impossibile accedere a Internet o visualizzare la pagina per l’impostazione del
router. Quali verifiche occorre fare?
A. Innanzitutto controllare che il modem cable o DSL e i computer siano correttamente
collegati al router. Per informazioni su come verificare che le connessioni funzionino
correttamente,tornare alla domanda n. 2.
B. Verificare quindi di aver configurato correttamente il PC per la comunicazione con il
router. Di seguito sono riportate le istruzioni per diverse versioni di Windows.
- Windows 95, 98 o ME
• Fare clic sul pulsante Start (Avvio) e scegliere Esegui. Nella finestra di dialogo
Esegui immettere winipcfg nel campo Apri, quindi fare clic sul pulsante OK.
• Nella finestra Configurazione IP fare clic sulla casella grigia con una
freccia nera rivolta verso il basso.
• Verrà visualizzato un elenco di adattatori. Selezionare l’adattatore da utilizzare
per connettersi a Internet. Le voci dell’elenco non devono contenere nel nome
“PPP”,“VPN”,“AOL” o “Dial-Up adapter”.
• Nel campo Indirizzo IP sarà visualizzato un indirizzo IP, come 192.168.1.100 o
192.168.1.xxx, dove “xxx”è un numero maggiore di 100. Se l’indirizzo IP visualizzato non rientra in questo intervallo, tenere premuto il pulsante Reset
(Ripristina) sulla parte anteriore del router per oltre 30 secondi. Verranno così
ripristinate le impostazioni predefinite del router e sarà necessario riconfigurarlo attraverso la pagina Setup (Impostazione). Al termine, riavviare il computer.
- Windows NT, 2000 e XP
• Fare clic sul pulsante Start (Avvio) e scegliere Esegui. Nella finestra di dialogo
Esegui immettere cmd nel campo Apri, quindi fare clic sul pulsante OK.
• Verrà visualizzato un prompt dei comandi. Immettere ipconfig /all, quindi pre-
mere il tasto Invio.
Page 56

105104
Wireless Access Point Router con switch a 4 porte
Serie Instant Wireless™
D. Selezionare Non utilizzare mai connessioni remote.
E. Fare clic sul pulsante Applica.
F. Fare clic sul pulsante OK.
6. Cosa fare se non si riceve l’intensità del segnale o la qualità del collegamento?
A. Verificare che il LED WLAN del router sia acceso.
B. Verificare che tutti i PC wireless stiano utilizzando la modalità “Infrastructure”
(Infrastruttura).
7. In che modo è possibile incrementare il raggio di azione del router?
A. Verificare che il router si trovi il più in alto possibile da terra.
B. Verificare che nelle vicinanze non vi siano grandi sorgenti di interferenze elettriche (ad
esempio,altoparlanti, luci fluorescenti,forni a microonde e così via).
C. Cambiare il canale wireless in uso nel modo seguente:
- Aprire una sessione del browser e digitare http://192.168.1.1 nel campo “Indirizzo”.
- Nella finestra “Password di rete” lasciare vuoto il campo “Nome utente” e digitare
admin come password. Quindi fare clic su OK.
- Nella scheda Setup (Configurazione) impostare il canale su 1.
- Fare clic sul pulsante Apply (Applica) per salvare le impostazioni.
- Ripetere l’operazione fino a trovare il canale che fornisce il migliore raggio di azione.
WEP, un acronimo di Wired Equivalent Privacy, è un metodo di crittografia utilizzato
per proteggere le comunicazioni dei dati in modalità Wireless. WEP utilizza una combinazione di chiavi a 64 bit o 128 bit per fornire il controllo di accesso alla rete e per
fornire la protezione di tipo crittograf ico ad ogni trasmissione di dati. Per decodificare
una trasmissione di dati, ogni postazione della rete deve utilizzare una chiave a 64 bit o
a 128 bit identica. Livelli superiori di crittografia comportano livelli più elevati di protezione, tuttavia, a causa della complessità della crittografia, potrebbero comportare un
minore rendimento della rete.
Quando si parla di crittografia WEP, ricorre a volte il termine “40 bit” . Si tratta semplicemente di un altro termine che sta ad indicare la codif ica WEP a 64 bit. Questo livello di crittografia WEP è stato denominato a 40 bit poiché si serve di una chiave segreta a 40 bit unitamente a un vettore di inizializzazione a 24 bit (40 + 24 = 64). È possibile che i fornitori di accessori Wireless utilizzino una denominazione differente.
Linksys utilizza il termine “64 bit” quando fa riferimento a questo livello di crittografia.
Accertarsi che la rete Wireless sia funzionante prima di tentare la configurazione della
crittografia WEP.
Una rete Wireless con crittografia WEP a 128 bit NON comunicherà con una rete
Wireless con crittografia WEP a 64 bit. Pertanto, accertarsi che tutti i dispositivi
Wireless stiano utilizzando lo stesso livello di crittograf ia. Tutti i dispositivi Wireless
conformi allo standard 802.11b supporteranno la crittograf ia WEP a 64 bit.
Oltre ad abilitare la crittografia WEP, Linksys raccomanda inoltre le implementazioni di
protezione seguenti:
• Modificare l’SSID predef inito “linksys”
• Modificare la chiave WEP regolarmente
Nota: la crittografia WEP è una misura di protezione dati
aggiuntiva e non essenziale per il funzionamento del
router.
Nota: per poter abilitare la Crittograf ia WEP, è necessario prima abilitare le
funzionalità Wireless. Selezionare Enable (Abilita) sulla scheda Wireless del
router prima di continuare.
Configurazione della protezione Wireless
Page 57

107106
Wireless Access Point Router con switch a 4 porte
Serie Instant Wireless™
• WEP (64 Bit o 128 Bit) Selezionare il livello di crittografia dalla casella a discesa.
La crittografia WEP a 128 bit è univoca per Linksys e potrebbe andare in conflitto
con altre forme di crittograf ia WEP di altri fornitori.
La chiave di crittog rafia WEP viene generata in uno dei seguenti modi:
1. È possibile creare una chiave di crittog rafia utilizzando una Passphrase.
a. Immettere una Passphrase, una password definita dall’utente, nel campo
Passphrase. La Passphrase può contenere un massimo di 31 lettere, simboli e
numeri. Non è possibile utilizzare spazi.
b. Fare clic sul pulsante Generate (Genera) per creare una chiave. La chiave sarà
costituita da 10 cifre se è stata scelta una crittografia a 64 -bit o da 26 cifre se è
stata scelta una crittografia a 128 bit. Questa chiave verrà utilizzata per codif icare e decodificare i dati scambiati tra il router e i PC Wireless della rete.
È possibile che il campo Key (Chia ve) non visualizzi tutte le cifre. Con il mouse,
fare clic in qualsiasi punto del campo Key (Chiave). Spostare il cursore sulla
destra per visualizzare il resto della chiave. Accertarsi di aver annotato l’intera
chiave ESATTAMENTE nel modo in cui viene visualizzata.
2. È possibile immettere la chiave di crittog rafia manualmente.
Prendere nota della Passphrase o della chiave manuale (Manual Key). Sarà necessaria
per gli altri dispositivi Wireless presenti nella rete, poiché è necessario immettere la
stessa chiave di crittog rafia WEP per tutti i dispositivi Wireless presenti nella rete.
Una volta scelto il metodo di crittografia a chiavi e una volta immessa la Passphrase o
la chiave manuale, fare clic sul pulsante Apply (Applica) e la par te relativa alla crit-
tografia della configurazione è completata.
Nota: per poter utilizzare la crittografia WEP, tutte le postazioni nella
rete Wireless devono avere il protocollo WEP abilitato e configurato
con la stessa configurazione della chiave.
Nota: in W indows XP, una chiave a 128 bit generata dal router,
verrà denominata chiave a “104 bit (26 cifre)” e una chiave a
64 bit verrà denominata chiave a “40 bit (10 cifre)”.
I passaggi seguenti mostrano come utilizzare la crittografia WEP
1. Dalla scheda Utility’s setup (Configurazione dell’Utilità) basata su W eb, selezionare
Mandatory (Obbligatorio) sotto la sezione WEP.
2. Premere il pulsante WEP Key Setting (Impostazione chiave WEP) per conf igu-
rare il tipo e il livello di Crittografia WEP.
3. È possibile che
venga visualizzata la
schermata riportata
nella figura C-1, che
richiede la conferma
dell’abilitazione
della crittografia
WEP. Premere il
pulsante OK per
continuare.
4. Ciò porterà alla visualizzazione della schermata riportata nella f igura C-2. Da tale
schermata, verranno scelte le impostazioni di crittograf ia WEP.
Figura C-2
Figura C-1
Page 58
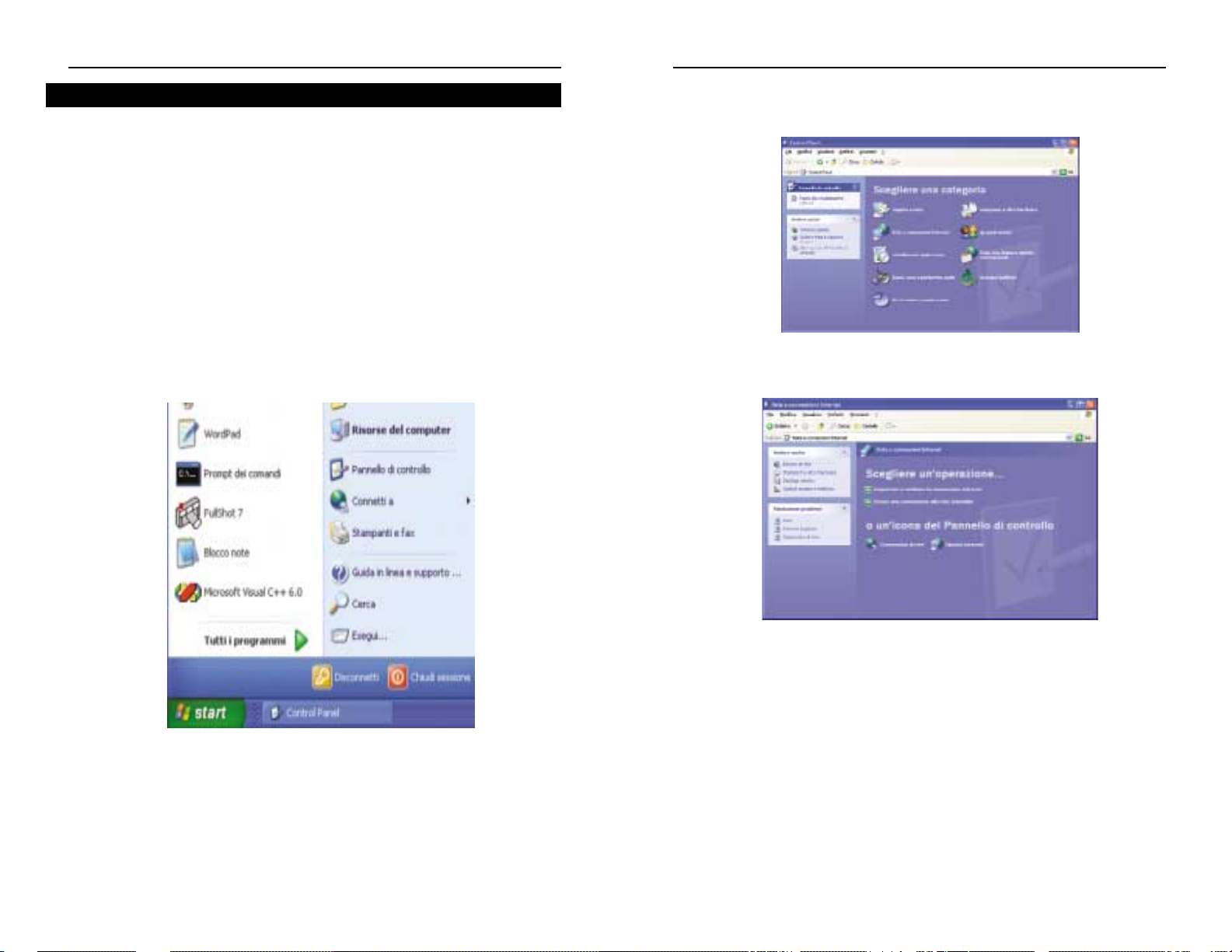
109108
Wireless Access Point Router con switch a 4 porte
Serie Instant Wireless™
2. Nella finestra “Pannello di controllo”, fare clic sull’icona Rete e connessioni
Internet, riportata nella figura C-4.
3. Fare clic sull’icona Connessioni di rete, riportata nella figura C-5.
4. Verrà visualizzata la finestra “Connessioni di rete” , come riportato nella f igura C-
6. Sotto la voce LAN o Internet ad alta velocità, verranno visualizzate tutte le
schede di rete installate e funzionanti del computer. Fare doppio clic sull’icona
Connessione di rete Wireless associata all’adattatore Wireless.
Se viene visualizzata la finestra “Stato di Connessione alla rete Wireless”, proseguire al passaggio successivo.
Figura C-4
Figura C-5
Poiché Windows XP non consente di utilizzare la funzionalità Passphrase di Linksys
con gli adattatori Wireless del PC, sarà necessario immettere manualmente la chiave
generata nella sezione precedente.
I passaggi seguenti consentiranno di abilitare il WEP e di immettere la chiave di crittografia per le schede Wireless dei PC, al fine di consentire al sistema Windows XP di
comunicare con il router in modalità Wireless.
Questi passaggi presuppongono che all’unità CD-ROM sia assegnata la lettera D e che
si stia utilizzando Windows XP nella modalità predef inita.
Accertarsi di disporre della chiave WEP generata dal router.
1. Secondo quanto visualizzato nella figura C-3, fare clic sul pulsante Start e portarsi sul Pannello di controllo.
Figura C-3
Configurazione della protezione Wireless in Windows XP
Page 59

111110
Wireless Access Point Router con switch a 4 porte
Serie Instant Wireless™
6. Quando viene visualizzata
la finestra “Proprietà Connessione alla rete
Wireless”, secondo quanto
riportato nella f igura C-8,
fare clic sulla scheda Reti
Wireless.
7.
Se la rete Wireless appropriata, specificata dall’SSID
del router, viene visualizzata
nella sezione “Reti preferite”, come riportato nella
figura C-9, fare doppio clic
su di essa e proseguire al
passaggio successivo.
Altrimenti, fare clic sulla
rete Wireless appropriata,
specificata dall’SSID del
router, nella sezione “Reti
disponibili”. Successivamente, fare clic sul pulsante Configura.
Figura C-8
Figura C-9
Se viene visualizzata la finestra “Connessione alla rete Wireless”, nella sezione Reti
disponibili, fare clic sulla rete Wireless desiderata, specificata dall’SSID del router.
Successivamente, fare doppio clic sull’icona Connessione alla rete Wireless.
5. Quando viene visualizzata la finestra “Stato di connessione alla rete Wireless”,
come riportato nella f igura C-7, fare clic sul pulsante Proprietà.
Figura C-6
Figura C-7
Page 60

113112
Serie Instant Wireless™
8.
Verrà visualizzata la finestra “Proprietà - Rete Wireless” (riportata nella figura C-10).
Fare clic sulla casella di controllo relativa all’opzione Crittografia dati (WEP abilita-
to).
Deselezionare i campi Autenticazione di rete (Modalità condivisa) e La chiave
viene fornita automaticamente.
Nel campo “Chiave di rete”, immettere la chiave esatta (a 10 o 26 cifre, in relazione
al livello di crittografia) generata dal router.
Verif icare che nel campo “Formato chiave” sia visualizzato “Cifre esadecimali” e
nel campo “Lunghezza chiave” “40 bit (10 cifre)” o “104 bit (26 cifre)”. Se ciò non
viene visualizzato, la chiave è stata immessa in maniera non corretta.
Fare clic sul pulsante OKper salvare le impostazioni. Fare clic sui pulsanti OKfino
a ritornare alla f inestra “Stato di Connessione di rete Wireless”. Chiudere tutte le
finestre aper te per ritor nare al desktop di Windows XP.
Chiudere tutte le applicazioni e riavviare il PC. Dopo il riavvio, la configurazione WEP
è completata e sarà possibile connettersi in modalità Wireless al router.
Figura C-10
Page 61

115114
DIREITOS DE AUTOR E MARCAS COMERCIAIS
Copyright © 2002 Linksys, Todos os direitos reservados. Instant Wireless é uma marca
comercial da Linksys. Microsoft, Windows e o logótipo Windows são marcas comerciais
registadas da Microsoft Corporation. Todas as outras marcas comerciais e nomes de
marcas pertencem aos respectivos proprietários.
DECLARAÇÃO DA FCC
O router de ponto de acesso sem fios com switch de 4 portas Instant Wireless™ foi testado e está em conformidade com os limites para um dispositivo digital da Classe B, de
acordo com a Parte 15 das regras da FCC. Estas regras foram concebidas para proporcionar uma protecção razoável contra interferência nociva numa instalação residencial. Este equipamento gera, utiliza e pode emitir energia de frequência de rádio e, se
não for instalado e utilizado de acordo com as instruções, pode causar interferência
nociva a comunicações de rádio. No entanto, não existe qualquer garantia de que não
ocorrerá interferência numa determinada instalação. Se este equipamento causar interferência nociva à recepção de rádio ou de televisão, o que pode ser determinado desligando e voltando a ligar o equipamento, o utilizador deverá tentar corrigir a interferência através de uma ou mais das seguintes medidas:
• Alterar a orientação ou localização da antena de recepção
• Aumentar a distância entre o equipamento ou dispositivo
• Ligar o equipamento a uma tomada diferente da utilizada pelo receptor
• Consultar um técnico com experiência de rádio/TV
Índice
Introdução 116
Passo 1: Ligação do router 118
Passo 2: Configuração dos PCs 120
Passo 3: Configuração do router 124
Ajuda 128
Configurar a segurança sem fios 133
Configurar a segurança sem fios no Windows
XP 136
Para obter suporte técnico, contacte-nos nos endereços abaixo indicados:
Correio electrónico europe-support@linksys.com
latam-soporte@linksys.com
Web http://www.linksys.com/international
Page 62

117116
Utilize as instruções neste manual de iniciação rápida para ligar o router, configurar os seus
PCs e configurar o router na sua rede. Estas instruções devem ser suficientes para colocar
uma rede básica em funcionamento e partilhar o acesso à Internet. O router também vem
equipado com funções mais avançadas,mas estas não devem ser utilizadas sem uma compreensão mais aprofundada do funcionamento dos routers e das redes. Estas e outras
questões são explicadas no manual do utilizador no CD-ROM do assistente de configuração.
A configuração do router é semelhante à que é mostrada na figura acima, para qualquer PC
a executar o Windows. O router permite-lhe partilhar a sua ligação por cabo ou DSL entre
vários computadores em casa ou no escritório. Esta é chamada uma rede local ou LAN (Local
Area Network).
Este manual de iniciação rápida fornece-lhe uma perspectiva geral do que é necessário para
configurar uma rede básica em casa ou no escritório. As três secções que se seguem explicam como configurar o equipamento de modo a permitir a partilha do acesso de alta velocidade à Internet.
Passo 1: Ligação do router
É explicado o processo de ligação do router ao modem por cabo ou DSL. Em seguida, é
mostrado como os PCs são ligados ao router.
Passo 2: Configuração dos PCs
É descrito como os PCs são configurados para comunicar com o router.
Passo 3: Configuração do router
São explicadas algumas das definições básicas do router para que funcione com o modem
por cabo ou DSL e com as definições do ISP.
Router de ponto de acesso sem fios com switch de 4 portas
Série Instant Wireless™
Obrigado por escolher o router de ponto de acesso sem fios Instant Wireless™. Este router
irá permitir-lhe configurar os seus PCs em rede e partilhar a ligação à Internet.
Como é que o router lhe permite tudo isto? Ligando o modem por cabo ou DSL directamente
ao router e utilizando as portas Ethernet do router para ligar os PCs, como se cada PC
estivesse directamente ligado à Internet. Desta forma, uma ligação à Internet pode ser utilizada simultaneamente por vários PCs. Além disso,por ser também um ponto de acesso, o
router pode estabelecer uma ponte entre a rede Ethernet e os PCs sem fios.
Mas o que significa tudo isto?
As redes são ferramentas úteis para partilhar recursos informáticos. É possível aceder a
uma impressora a partir de diferentes computadores, bem como a dados localizados no
disco rígido de outro computador. As redes são também usadas para jogos de computador
multi-jogador. Então, conclui-se que as redes não só são muito úteis em casa e no
escritório,como podem ser também muito divertidas.
Os PCs ligados às quatro portas LAN do router, depois de adequadamente configurados,
constituem uma rede local (LAN:Local Area Network). Os computadores são ligados através
de um cabo Ethernet que é ligado, numa extremidade, ao adaptador de Ethernet do computador e,na outra extremidade,a uma das portas LAN do router (numeradas de um a quatro). O termo “Ethernet”é utilizado para designar os acessórios de rede, tais como cabos e
adaptadores, porque Ethernet se refere ao tipo de rede que está a ser configurado. Na documentação do router, Ethernet refere-se aos acessórios que transferem os dados do computador de 10Mbps a 100Mbps. (10Mbps e 100Mbps referem-se às velocidades utilizadas
pelos dispositivos de rede. Ao transferir dados a 10Mbps,está a mover o equivalente a mais
de sete disquetes por segundo! Os acessórios de rede que funcionam a 100Mbps movem
os dados dez vezes mais rapidamente!)
Os PCs também podem interagir com o router sem fios. Ao configurar os PCs sem fios utilizando as mesmas definições sem fios do router, é possível estabelecer uma ponte entres
estes PCs sem fios, integrando-os na rede Ethernet existente.
A funcionalidade mais espantosa do router é, talvez, o facto de permitir partilhar a ligação
por cabo ou DSL. Poderá usufruir desta funcionalidade ligando o modem por cabo ou DSL
à porta WAN do router por meio de um cabo Ethernet (WAN refere-se a uma rede alargada:
Wide Area Network). A Internet é uma rede global que abrange a maior área possível! Os
PCs ligados ao router partilham esta ligação.
Introdução
NNoottaa::
Este manual de iniciação rápida irá ajudá-lo a configurar o router com cabos
Ethernet. Apesar de ser possível configurar o router através de uma ligação sem fios,
este manual de iniciação rápida não fornece pormenores sobre como configurar o
router sem fios. Os utilizadores que pretendem configurar o router através de uma ligação sem fios deverão consultar o Web site da Linksys em www.linksys.com.
Esquema de configuração:
Page 63

119118
No passo 1, irá ligar o router ao modem por cabo ou DSL e aos computadores de
casa ou do escritório.
Primeiro,certifique-se de que todos os dispositivos com que está a trabalhar estão
desligados da corrente incluindo os PCs, o modem e o router.
A. Se ainda não o fez, ligue o modem por cabo ou DSL à ligação adequada—a tomada
coaxial para cabo (figura A
1) ou a tomada de telefone para DSL (figura A2) (Siga as
instruções do manual de instalação do modem por cabo ou DSL.)
Série Instant Wireless™
B. Utilizando um cabo Ethernet, ligue a porta
LAN ou Ethernet do modem por cabo ou DSL
à porta WAN do router.
C. Ligue um cabo Ethernet ao adap-
tador de Ethernet do PC. Ligue a
outra extremidade do cabo a uma
das portas LAN do router. Repita
este processo para cada PC que
pretender ligar ao router.
Nota: Se o adaptador de Ethernet do PC não estiver configurado, consulte a documentação do adaptador de Ethernet para obter mais informações.
De modo a facilitar a instalação,comece pela
porta LAN 1 do router, utilize em seguida a
porta 2, depois a porta 3 e, finalmente, a
porta 4.
Se pretender ligar mais de quatro PCs ao
router, será necessário ligar um hub ou
switch à porta Uplink do router (se utilizar a
porta Uplink, não poderá utilizar a porta 4).
Para obter informações sobre o Uplink,consulte o manual do utilizador no CD-ROM do
assistente de configuração.
D. Ligue o adaptador de corrente à porta de ali-
mentação do router. Em seguida, ligue o adaptador de corrente a uma tomada eléctrica. Ligue o modem por cabo ou DSL. Em seguida,ligue o primeiro PC que pretender utilizar ao configurar o router.
Prossiga para o passo 2: Configuração dos PCs, na página seguinte.
Router de ponto de acesso sem fios com switch de 4 portas
A1
A2
Passo 1: Ligação do router
B
C1
C2
Page 64
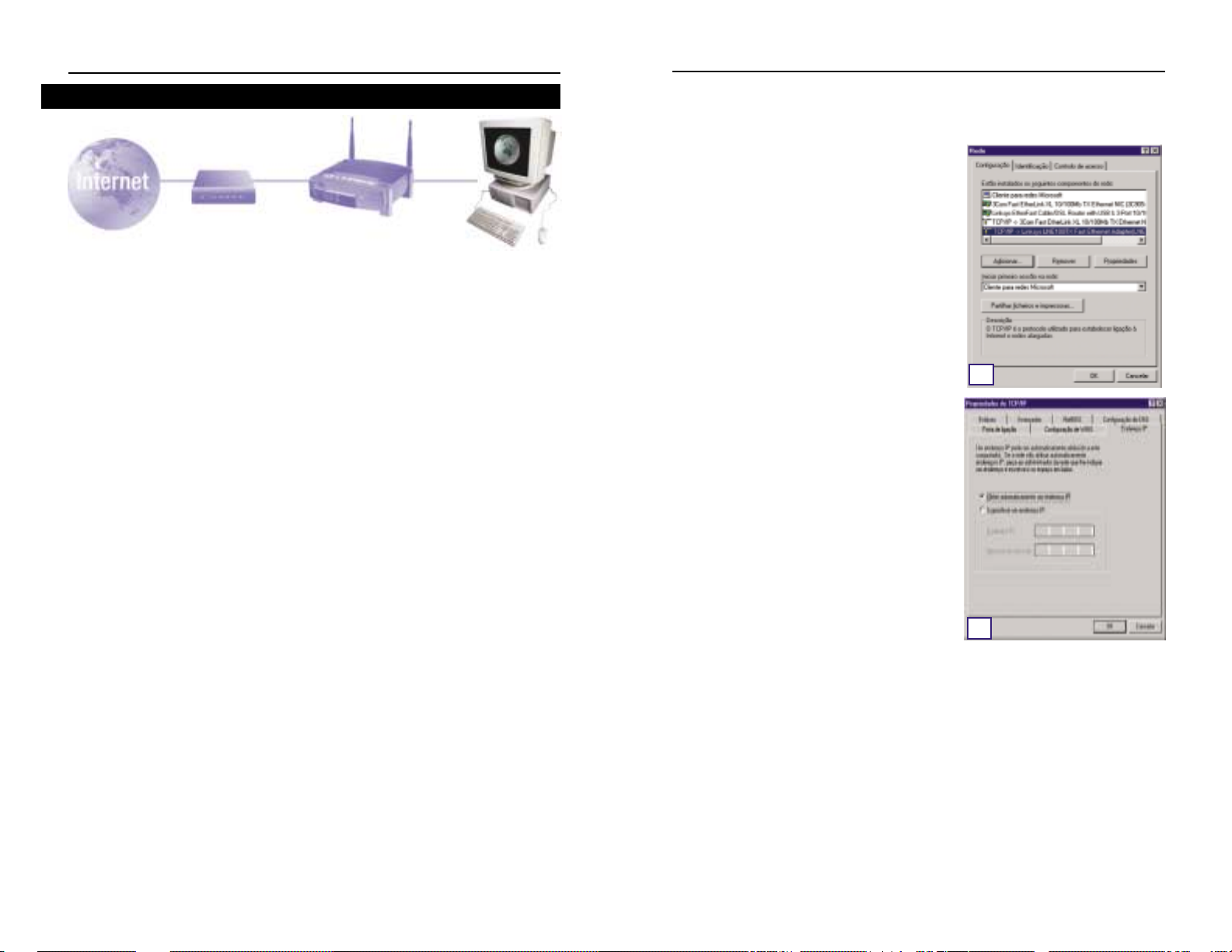
121120
No passo 2, irá configurar cada um dos computadores para comunicarem com o router.
Para tal, será necessário configurar as definições de rede do PC de modo a obter um
endereço IP (ou TCP/IP) automaticamente. Os computadores utilizam os endereços IP para
comunicar uns com os outros através de uma rede ou da Internet.
Descubra que sistema operativo está a ser executado pelo computador, como Windows 95,
98, Millennium, 2000 ou XP. Será necessário saber qual o sistema operativo utilizado pelo
computador. Para tal, clique no botão Iniciar e seleccione a opção Definições. (Se o menu
‘Iniciar’ não tiver uma opção ‘Definições’,significa que está a utilizar o Windows XP. É possível seleccionar ‘Painel de controlo’ directamente a partir do menu ‘Iniciar’.) Em seguida,
clique em Painel de controlo e faça duplo clique no ícone Sistema. Clique no botão
Cancelar quando terminar.
Depois de saber qual o sistema operativo do Windows a ser executado pelo computador,
siga as instruções neste passo adequadas ao seu sistema operativo. Poderá ser necessário
repetir este procedimento para todos os computadores que ligar ao router.
As páginas que se seguem informam-no, passo a passo, sobre como configurar as
definições TCP/IP com base no tipo de sistema operativo do Windows que está a utilizar.
Depois de configurar os computadores, prossiga para o passo 3: Configuração do router.
A. Clique no botão Iniciar, clique em Definições
e abra o Painel de controlo. A partir daí, faça
duplo clique no ícone Rede para abrir o ecrã
‘Rede’.
B. Seleccione o separador ‘Configuração’ e clique
na Linha TCP/IP para o adaptador de Ethernet
aplicável*. Se a palavra TCP/IP aparecer sozinha, seleccione essa linha**. Em seguida,
clique no botão Propriedades.
C. Clique no separador Endereço IP e seleccione
Obter automaticamente um endereço IP.
D. Clique no separador Gateway e verifique se o
campo ‘Gateway instalada’ está em branco.
Clique no botão OK.
E. Clique novamente no botão OK. O Windows
poderá solicitar-lhe o disco de instalação
original do Windows ou ficheiros adicionais.
Forneça-os apontando a localização correcta
do ficheiro, por exemplo, D:\win98, D:\win9x,
c:\windows\options\cabs, etc. (sendo “D” a
letra da unidade de CD-ROM).
F. Se o Windows lhe perguntar se pretende reiniciar o computador, clique no botão Sim.
Se o Windows não lhe solicitar que reinicie o computador, faça-o ainda assim.
*Nota: Não escolha uma entrada TCP/IPcujo nome mencione DUN,PPPoE,VPN, ou AOL.
**Nota: Se não existir uma linha TCP/IP listada,consulte o manual do utilizador no CD-ROM
do assistente de configuração ou a documentação do adaptador de Ethernet para insta-
lar o TCP/IP.
Série Instant Wireless™
Router de ponto de acesso sem fios com switch de 4 portas
Passo 2: Configuração dos PCs
Se estiver a utilizar:
Windows 95, Windows 98, Windows Me
B
C
Page 65

123122
As instruções que se seguem assumem que está a
ser executada a interface predefinida do Windows
XP. Se estiver a utilizar a interface clássica (em que
os ícones e menus se assemelham às versões anteriores do Windows), siga as instruções para o
Windows 2000.
A. Clique no botão Iniciar, abra o Painel de con-
trolo e clique no ícone Ligações de Internet e
de rede. Em seguida, clique no ícone Ligações
de rede para apresentar o ecrã ‘Rede’.
B. Seleccione o ícone Ligação de rede local para
o adaptador de Ethernet (normalmente, é a
primeira ligação de rede local listada). Faça
duplo clique em Ligação de rede local.
C. Quando o ecrã ‘Estado da ligação de rede local’
aparecer, clique no botão Propriedades.
D. Seleccione Protocolo Internet (TCP/IP) e
clique no botão Propriedades.
E. Seleccione Obter automaticamente um
endereço IP e clique no botão OK nos ecrãs
subsequentes para concluir a configuração do
PC.
F. Reinicie o computador.
A. Clique no botão Iniciar, clique em Definições e
abra o Painel de controlo. A partir daí, faça
duplo clique no ícone Ligações de acesso tele-
fónico e de rede. Será apresentado o ecrã
‘Rede’.
B. Seleccione o ícone Ligação de rede local para
o adaptador de Ethernet* (normalmente, é a
primeira ligação de rede local listada). Faça
duplo clique em Ligação de rede local.
C. Quando o ecrã ‘Estado da ligação de rede local’
aparecer, clique no botão Propriedades.
D. Seleccione Protocolo Internet (TCP/IP) e
clique no botão Propriedades.
E. Seleccione Obter automaticamente um
endereço IP e clique no botão OK nos ecrãs
subsequentes para concluir a configuração do
PC.
F. Reinicie o computador.
*Nota: Não escolha uma entrada TCP/IP cujo nome
mencione DUN,PPPoE,VPN, ou AOL.
Série Instant Wireless™
Router de ponto de acesso sem fios com switch de 4 portas
Se estiver a utilizar:
Windows 2000
E
D
C
Se estiver a utilizar:
Windows XP
C
D
E
Page 66

125124
C. Se for exigido pelo ISP, introduza o nome de anfitrião e o nome de domínio nos campos
Host Name e Domain Name, respectivamente, no separador ‘Setup’ (Configuração).
(Este procedimento é normalmente exigido pelos ISPs de cabo.)
D. Para configurar o router para a
sua rede sem fios, verifique se
os campos ‘Wireless’ (Sem fios)
no separador ‘Setup’
(Configuração), apresentados na
figura D, estão preenchidos da
seguinte forma:
Enable/Disable(Activar/desactivar): Se seleccionar o botão de
opção Enable (Activar), irá activar a funcionalidade sem fios do
router. As funções sem fios só
estarão disponíveis se forem
activadas.
SSID: O SSID (ou ESSID) é um nome exclusivo para a sua rede sem fios. É sensível a
maíusculas/minúsculas e não pode ultraassar os 32 caracteres. O SSID predefinido é
“linksys “ mas deverá atribuir um nome pessoal à rede sem fios. É necessário que
todos os pontos na rede sem fios utilizem o mesmo SSID.
Channel (Canal):Seleccione o canal apropriado para a sua rede a partir da lista fornecida. É necessário que todos os pontos na rede sem fios utilizem o mesmo canal para
funcionarem correctamente.
E. O router suporta cinco tipos de ligações: DHCP (obtain an IP automatically) (DHCP,obter
automaticamente um endereço IP),PPPoE, Static IP Address (Endereço IP estático),RAS
e PPTP. Estes tipos são seleccionados a partir do menu pendente junto a WAN
Connection Type (Tipo de ligação WAN). O ecrã de configuração e as funcionalidades
disponíveis dependem do tipo de ligação seleccionado,apresentando-se em seguida as
instruções para cada um deles:
1. Obter automaticamente um endereço IP
Se o ISP lhe disser que está a ligar através de um endereço IP dinâmico (ou DHCP),efectue
os seguintes procedimentos:
a. Seleccione Obtain an IP automatically (Obter automaticamente um endereço IP)
como tipo de ligação WAN (tal como foi anteriormente mostrado na figura D).
b. Clique no botão Apply (Aplicar) para guardar as definições.
No passo 3,irá configurar o router para funcionar em rede e obter acesso à Internet através
do seu fornecedor de serviços Internet (ISP). O ISP pode requerer o uso de um nome de
anfitrião e nome de domínio. Em seguida, irá definir o tipo de configuração WANno separador de configuração do router, a partir das informações fornecidas pelo ISP.
É necessário
obter estas informações de configuração junto do ISP.
Se não possuir estas informações,
contacte o ISP antes de prosseguir. Para saber que questões deve colocar ao ISP, consulte
a pergunta n.º 1 na secção ‘Ajuda’.
As instruções do ISP informam-no sobre como configurar o PC para acesso à Internet. Uma
vez que está a utilizar o router para partilhar o acesso à Internet entre diversos computadores, estas informações de configuração serão necessárias para configurar o router.
A. Abra o Web browser (não se preocupe se receber uma mensagem de erro nesta altura.
Continue a seguir as instruções). Introduza 192.168.1.1 no campo ‘Endereço’ do Web
browser e prima a tecla Enter.
B. Irá aparecer uma janela para introduzir a palavra-passe da rede,mostrada na figura B
1.
(Os utilizadores do Windows XP irão ver a janela ‘Ligar a 192.168.1.1’,mostrada na figura B
2.). Deixe o campo ‘User Name’ (Nome de utilizador) vazio e introduza admin (a
palavra-passe predefinida),em minúsculas,no campo ‘Password’. Em seguida,clique
no botão OK.
Série Instant Wireless™
Router de ponto de acesso sem fios com switch de 4 portas
Passo 3: Configuração do router
A
B1
B2
D
NNoottaa::
Se estiver interessado em alterar as definições WEP do router,
consulte a secção ‘Configurar a segurança sem fios’.
Page 67

127126
Router de ponto de acesso sem fios com switch de 4 portas
4. RAS
O RAS é um serviço utilizado apenas em Singapura. Se estiver a utilizar uma ligação RAS,
consulte o seu ISP para obter as informações de configuração necessárias.
5. PPTP
O PPTP é um serviço utilizado apenas
na Europa. Se estiver a utilizar uma
ligação PPTP, consulte o seu ISP para
obter as informações de configuração
necessárias.
F. Se ainda não o tiver feito, clique no botão Apply (Aplicar) para guardar as definições.
G. Desligue e volte a ligar o modem por cabo ou DSL à corrente e reinicie os computa-
dores. Os computadores irão obter as novas definições do router.
Nota: Só é necessário configurar o router a partir de um computador. Para obter infor-
mações de configuração avançadas,consulte o Web site de suporte da Linksys em
sup-
port.linksys.com
ou o manual do utilizador no CD-ROM do assistente de configuração.
Parabéns! Concluiu com êxito a configuração do router. Pode testar a configuração
abrindo o Web browser a partir de qualquer computador e entrando em
www.linksys.com/registration
.
Se não conseguir ir ao nosso Web site, reveja os procedimentos efectuados nesta secção
ou consulte a secção de ajuda deste manual de iniciação rápida.
Série Instant Wireless™
2. IP estático
Se o ISP lhe disser que está a ligar
através de um endereço IP estático (ou
fixo), efectue os seguintes procedimentos:
a. Seleccione Static IP (IP estático)
como tipo de ligação WAN.
b.
Nos campos junto a ‘Specify WAN IP
Address’ (Especificar endereço IP
da WAN),introduza o endereço IP.
c. Introduza a Subnet Mask
(Máscara de sub-rede).
d. Introduza o Default Gateway
Address (Endereço da gateway
predefinida).
e. Introduza o DNS nos campos 1, 2,
e/ou 3. É necessário introduzir
pelo menos um endereço de DNS.
f. Clique no botão Apply (Aplicar) para guardar as definições.
3. PPPoE
Se o fornecedor de DSL lhe disser que
está a ligar através de PPPoE ou se costuma introduzir um nome de utilizador e
palavra-passe para aceder à Internet,
efectue os seguintes procedimentos:
a. Seleccione PPPoE como tipo de
ligação WAN.
b. Introduza o User Name (Nome de
utilizador).
c. Introduza a Password (Palavra-
passe).
d. Clique no botão Apply (Aplicar)
para guardar as definições.
e. Clique no separador Status
(Estado), seguido do botão
Connect (Ligar) para estabelecer a ligação.
E2
E3
E
5
Page 68

128 129
Router de ponto de acesso sem fios com switch de 4 portas
2. Estou a ter problemas para ligar à Internet. Que LEDs devem acender na parte da
frente do router?
• Cada LED do router irá acender por cada ligação bem estabelecida na parte de trás do
router—quer seja um cabo Ethernet ou um cabo de alimentação.
Por exemplo,os seguintes LEDs acendem quando se liga um computador e um modem
por cabo ou DSL:
- Quando o router é ligado (o adaptador de corrente está ligado ao
router), o LED
Power
acende.
- Quando um cabo Ethernet é correctamente ligado entre um PC e a porta 4 do
router, os LEDs
Link/Act,Ful/Cole 100
na coluna 4 acendem.
- A ligação de um modem por cabo ou DSL faz com que o LED
WAN Link
acenda.
Série Instant Wireless™
A secção de ajuda contém as perguntas mais frequentes relacionadas com a ligação à
Internet. Se tiver necessidades de configuração adicionais ou pretender obter informações
acerca das funcionalidades avançadas, visite
kb.linksys.com
ou consulte o manual do utilizador, que contém um anexo dedicado à resolução de problemas (disponível no CD-ROM
do assistente de configuração).
1. Não tenho a certeza sobre as informações que necessito de obter junto do meu
fornecedor de serviços Internet (ISP) para colocar a rede a funcionar. Que
questões devo colocar?
Que tipo de ligação tenho: endereço IP dinâmico,endereço IP estático ou PPPoE?
• Se estiver a utilizar um endereço IP dinâmico, devo perguntar:
- Qual é o meu nome de anfitrião (se necessário)?
- Qual é o meu nome de domínio (se necessário)?
• Se estiver a utilizar um endereço IP estático, devo perguntar:
- Qual é o meu endereço IP?
- Qual é a minha gateway?
- Qual é o meu DNS?
• Se estiver a utilizar PPPoE (tipicamente utilizado por ISPs de DSL), devo perguntar:
- Qual é o meu nome de utilizador?
- Qual é a minha palavra-passe?
Depois de obter as informações, siga as instruções indicadas no passo 3 do manual de iniciação rápida,‘Configuração do router’, e introduza estas informações no separador ‘Setup’
(Configuração). Na secção ‘WAN Connection Type’ (Tipo de ligação WAN), consulte o gráfico
na página seguinte:
Ajuda
?
Dynamic IP Address
(DHCP) (Endereço IP
dinâmico,DHCP)
1. Seleccione Obtain an IP automatically (Obter automaticamente um endereço IP) como tipo de ligação WAN.
2. Clique no botão Apply (Aplicar) para guardar as definição.
Efectue os seguintes procedimentos:
PPPoE
1. Seleccione PPPoE como tipo de ligação WAN .
2. Introduza o User Name (Nome de utilizador).
3. Introduza a Password (Palavra-passe).
4. Clique no botão Apply (Aplicar) para guardar as definição.
Static IP Address
(Endereço IP estático)
1. Seleccione Static IP (IP estático) como tipo de ligação WAN .
2. Introduza o IP Address (Endereço IP).
3. Introduza a Subnet Mask (Máscara de sub-rede).
4. Introduza o Gateway Address (Endereço de gateway).
5. Inrroduza o DNS nos campos 1, 2, e/ou 3. É necessário introduzir pelo menos um endereço de DNS.
6. Clique no botão Apply (Aplicar) para guardar as definição.
RAS ou PPTP
Se estiver a utilizar RAS (SingTel na Singapura) ou PPTP(ser viço
na Europa),consulte o seu ISP para obter as informações de configuração necessárias.
Se tiver este tipo de
ligação:
Page 69

131130
Router de ponto de acesso sem fios com switch de 4 portas
• O campo ‘Endereço IP’ deve mostrar 192.168.1.100 ou 192.168.1.xxx, sendo
“xxx” qualquer número superior a 100. Se o seu endereço IP não estiver dentro
desse intervalo, mantenha o botão ‘Reset’ na parte da frente do router premido
durante mais de 30 segundos. Isto fará com as predefinições de fábrica sejam
repostas, de forma que será necessário voltar a configurar a página de configuração do router. Depois de configurar novamente a página de configuração,reinicie o computador.
C. Em seguida, irá configurar algumas definições em Windows.
- No ambiente de trabalho,faça duplo clique em O meu computador e,em seguida,faça
duplo clique em Painel de controlo (Os utilizadores do Windows XP com a interface
predefinida devem clicar em Iniciar e seleccionar Painel de controlo).
- Quando a janela do painel de controlo aparecer,faça duplo clique no ícone Opções da
Internet (os utilizadores do Windows XP com a interface predefinida devem clicar em
Ligações de Internet e de rede e,em seguida, em Opções da Internet).
- Quando a janela ‘Opções da Internet’ aparecer, clique no separador Ligações.
- Seleccione Nunca estabelecer uma ligação (está tudo bem se esta opção não estiv-
er disponível).
- Clique no botão Definições da rede local… no canto inferior direito.
- Quando a janela ‘Definições da rede local’ aparecer,desmarque todas as caixas.
- Clique no botão OK e no botão Aplicar (o botão Aplicar não poderá ser seleccionado
se não tiver efectuado nenhuma alteração). Em seguida,clique no botão OK novamente.
- Saia do painel de controlo e reinicie o computador.
4. Quando clico no ícone para aceder à Internet e introduzo o nome de utilizador e
palavra-passe fornecidos pelo ISP, não consigo estabelecer uma ligação à
Internet. O que se passa?
Se isto acontecer, significa que está a utilizar o software fornecido pelo seu ISP. Utilize o
Internet Explorer ou o Netscape Navigator ,localizados no ambiente de trabalho (ou no menu
‘Iniciar’ no Windows XP).
5. Quando utilizo o Internet Explorer, aparece uma caixa a solicitar que estabeleça
uma ligação de acesso telefónico. Como posso desactivar essa opção?
A. No ambiente de trabalho,faça duplo clique em O meu computador e,em seguida,faça
duplo clique em Painel de controlo (Os utilizadores do Windows XP com a interface
predefinida devem clicar em Iniciar e seleccionar Painel de controlo).
B. Quando a janela do painel de controlo aparecer,faça duplo clique no ícone Opções da
Internet (os utilizadores do Windows XP com a interface predefinida devem clicar em
Ligações de Internet e de redee,em seguida,em Opções da Internet).
C. Quando a janela ‘Opções da Internet’ aparecer, clique no separador Ligações.
Série Instant Wireless™
• O LED
WAN Link
não está aceso. O que devo verificar?
- Verifique se o cabo que está a usar entre o modem por cabo ou DSL e o router é
o que foi fornecido com o modem. Consoante o tipo de ligação utilizada pelo
modem, poderá necessitar de um cabo Ethernet directo (‘straight-through’) ou
cruzado (‘crossover’). O tipo directo é o mais comum.
• Algumas das luzes na parte da frente do router não acendem quando eu ligo um PC.
- Apenas o LED
Link/Act
é necessário para que uma ligação funcione correcta-
mente.
3. Não consigo aceder à Internet nem à página de configuração do router. O que
devo veri-ficar?
A. Em primeiro lugar,verifique se o modem por cabo ou DSL e os computadores estão cor-
rectamente ligados ao router. Consulte a pergunta n.º 2 para obter informações sobre
como verificar se as ligações estão correctas.
B. Em seguida, verifique se configurou correctamente os PCs para comunicarem com o
router. Abaixo poderá encontrar instruções referentes às diversas versões do Windows.
- Windows 95, 98 ou ME
• Clique no menu Iniciar e, em seguida, clique em Executar. Quando aparecer a
janela ‘Executar’, introduza winipcfg no campo ‘Abrir’ e, em seguida, clique no
botão OK.
• Quando aparecer a janela ‘Configuração IP’, clique na caixa cinzenta com
uma seta preta a apontar para baixo.
• Irá aparecer uma lista de adaptadores. Seleccione o adaptador que utiliza para
se ligar à Internet. Estes itens não devem conter “PPP”, “VPN”, “AOL” ou
“Adaptador de acesso telefónico”como parte da entrada.
• O campo ‘Emdereço IP’ deve mostrar 192.168.1.100 ou 192.168.1.xxx, sendo
“xxx” qualquer número superior a 100. Se o seu endereço IP não estiver dentro
desse intervalo, mantenha o botão ‘Reset’ na parte da frente do router premido
durante mais de 30 segundos. Isto fará com as predefinições de fábrica sejam
repostas, de forma que será necessário voltar a configurar a página de configuração do router. Depois de configurar novamente a página de configuração,reinicie o computador.
- Windows NT, 2000 e XP
• Clique no menu Iniciar e, em seguida, clique em Executar. Quando aparecer a
janela ‘Executar’, introduza cmd no campo ‘Abrir’ e,em seguida, clique no botão
OK.
• Irá aparecer uma linha de comandos. Introduza ipconfig /all e,em seguida,
prima a tecla Enter.
Page 70

133132
Router de ponto de acesso sem fios com switch de 4 portas
Série Instant Wireless™
D. Seleccione Nunca estabelecer uma ligação.
E. Clique no botão Aplicar.
F. Clique no botão OK.
6. Não obtenho intensidade do sinal nem qualidade da ligação. O que posso fazer?
A. Verifique se o LED WLAN do router está iluminado.
B. Verifique se todos os PCs sem fios estão a utilizar o modo ‘Infrastructure’.
7. Como posso aumentar a amplitude do router?
A. Coloque o router tão elevado do chão quanto possível.
B. Verifique se não existem fontes de interferência eléctrica significativa nas proximi-
dades. (Por exemplo: caixas de altifalantes, luzes fluorescentes, microondas, etc.)
C. Mude o canal sem fios utilizado. Para o fazer:
- Abra o Web browser e escreva http://192.168.1.1 no campo ‘Endereço’.
- Na caixa ‘Enter Network Password’ (Introduzir palavra-passe da rede), deixe o campo
do nome de utilizador em branco e escreva a palavra-passe admin. Em seguida,clique
em OK.
- No separador ‘Setup’ (Configuração),mude o canal para 1.
- Clique no botão Apply (Aplicar) para guardar as definições.
- Continue a efectuar este procedimento até encontrar o canal que forneça a maior
amplitude.
Sendo um acrónimo para privacidade equivalente com f ios (WEP: Wired Equivalent
Privacy), este constitui um método de encriptação utilizado para proteger as comunicações de dados sem fios. A WEP utiliza uma combinação de chaves de 64 ou 128 bits
para proporcionar o controlo do acesso à sua rede e segurança de encriptação para todas
as transmissões de dados. Para descodificar uma transmissão de dados, cada ponto na
rede tem de utilizar uma chave de 64 ou 128 bits idêntica. Níveis de encriptação superiores significam maiores níveis de segurança, mas devido à complexidade da encriptação, podem também significar uma diminuição no desempenho da rede.
T ambém poderá ter ouvido falar no termo “40 bits” utilizado em associação com encriptação WEP . Este é outro termo para encriptação WEP de 64 bits . Este nível de encriptação WEP foi apelidado de 40 bits porque utiliza uma chave secreta de 40 bits juntamente com um vector de inicialização de 24 bits (40 + 24 = 64). Os fornecedores de
equipamento sem fios poderão usar qualquer um dos nomes. A Linksys utiliza o termo
“64 bits” para se referir a este nível de encriptação.
Certifique-se de que a rede sem fios está a funcionar antes de tentar configurar a encriptação WEP.
Uma rede sem fios com encriptação WEP de 128 bits NÃO comunicará com uma rede
sem fios com encriptação WEP de 64 bits. Por isso, certifique-se de que todos os dispositivos sem fios utilizam o mesmo nível de encriptação. Todos os dispositivos sem
fios em confor midade com a nor ma 802.11b suportam WEP de 64 bits.
Para além da activação da WEP, a Linksys também recomenda a implementação das
seguintes medidas de segurança:
• Alteração do SSID cujo valor predefinido é “linksys”
• Alteração regular da chave WEP
Nota: A encriptação WEP é uma medida adicional de
segurança de dados não essencial para o funcionamento
do router.
Nota: Para activar a encriptação WEP, é necessário activar, em primeiro lugar,
as funções sem fios. Seleccione Enable (Activar) no separador ‘Wireless’
(Sem fios) antes de prosseguir.
Configurar a segurança sem fios
Page 71

135134
Router de ponto de acesso sem fios com switch de 4 portas
Série Instant Wireless™
• WEP (64B ou 128B) Seleccione o nível de encriptação a partir da caixa pendente.
A encriptação WEP de 128 bits é exclusiva da Linksys e pode entrar em conflito
com a encriptação WEP de outros fornecedores.
A chave de encriptação WEP é gerada de uma das seguintes formas:
1. O utilizador pode criar uma chave de encriptação utilizando uma Passphrase (Frase-
passe).
a. Introduza uma frase-passe, uma palavra-passe definida pelo utilizador, no campo
Passphrase. A frase-passe pode conter até 31 letras, símbolos e números. Não é
possível utilizar espaços.
b. Clique no botão Generate (Gerar) para criar uma chave. A chave terá 10 dígitos,
se escolher encriptação de 64 bits ou 26 dígitos, se escolher encriptação de 128
bits. Esta chave será utilizada para encriptar e desencriptar os dados enviados
entre o router e os PCs sem fios da rede.
O campo ‘Key’(Chave) pode não apresentar todos os dígitos. Com o rato, clique
em qualquer parte no campo ‘Key’ (Chave). Mova o cursor para a direita para
ver o resto da chave. Certifique-se de que escreve toda a chave EXACTAMENTE da forma como é mostrada.
2. Pode introduzir a chave de encriptação manualmente.
Tome nota da frase-passe ou chave manual. Ela será necessária para os outros dispositivos sem fios da rede, uma vez que todos têm de possuir a mesma chave de encriptação
WEP.
Uma vez escolhido o método da chave de encriptação e introduzida a frase-passe ou
chave manual, clique no botão Apply (Aplicar) para concluir a parte do processo de
configuração destinada à encriptação.
Nota: Para utilizar a encriptação WEP, todos os pontos na rede sem
fios têm de ter a WEP activada e possuir a mesma definição de chave.
Nota: No Windows XP, uma chave de 128 bits gerada pelo
router será designada por chave de “104 bits (26 dígitos)” e
uma chave de 64 bits gerada pelo router será designada por
chave de “40 bits (10 dígitos)” .
Os passos que se seguem irão mostrar como utilizar a encriptação WEP
1. A partir do separador ‘Setup’ (Conf iguração) do utilitário baseado na Web, seleccione Mandatory (Obrigatório) na secção WEP.
2. Prima o botão WEP Key Setting (Definição da chave WEP) para definir o tipo e o
nível da encriptação WEP.
3. Poderá aparecer o
ecrã apresentado na
figura C-1, a confirmar se pretende activar a encriptação
WEP. Prima o botão
OK para continuar.
4. Em seguida, será apresentado o ecrã mostrado na figura C-2. A partir daqui, poderá
escolher as suas definições de encriptação WEP.
Figura C-2
Figura C-1
Page 72

137136
Router de ponto de acesso sem fios com switch de 4 portas
Série Instant Wireless™
2. Na janela do painel de controlo, clique no ícone Ligações de Internet e de rede
mostrado na figura C-4.
3. Clique no ícone Ligações de rede mostrado na figura C-5.
4. A janela “Ligações de rede” irá aparecer, tal como é mostrado na figura C-6. Em
LAN ou Internet de alta velocidade, poderá ver todas as placas de rede instaladas e
a funcionar no computador. Faça duplo clique no ícone Ligação de rede sem fios
associado ao seu adaptador sem fios.
Se a janela “Estado da ligação de rede sem fios” aparecer, prossiga para o passo
seguinte.
Figura C-4
Figura C-5
Uma vez que o Windows XP não permite o uso da funcionalidade da frase-passe da
Linksys com os adaptadores sem f ios, será necessário introduzir manualmente a chave
gerada na secção anterior.
Os seguintes procedimentos irão ajudá-lo a activar a WEP e introduzir manualmente a
chave de encriptação para as placas PC Card sem fios, permitindo que o sistema
Windows XP comunique com o router sem fios.
Estes procedimentos assumem que a letra da unidade de CD-ROM é ‘D’ e que o
Windows XP está a ser executado no modo predefinido.
Certif ique-se de que possui a chave WEP gerada pelo router.
1. Tal como é mostrado na f igura C-3, clique no botão Iniciar e vá para o Painel de
controlo.
Figura C-3
Configurar a segurança sem fios no Windows XP
Page 73

139138
Router de ponto de acesso sem fios com switch de 4 portas
Série Instant Wireless™
6. Quando a janela “Propriedades da ligação de rede
sem fios” aparecer, tal
como é mostrado na figura
C-8, clique no separador
Redes sem fios.
7. Se for apresentada a rede
sem fios apropriada,
especificada pelo SSID do
router, na secção “Redes
preferidas”, tal como é
mostrado na figura C-9,
faça duplo clique na
mesma e prossiga para o
passo seguinte.
Caso contrário, clique na
rede sem fios apropriada,
especificada pelo SSID do
router, na secção “Redes
disponíveis”. Em seguida,
clique no botão
Configurar.
Figura C-8
Figura C-9
Se aparecer uma janela “Ligar à rede sem fios” na secção “Redes disponíveis”,
clique na rede sem fios pretendida especif icada pelo SSID do router. Em seguida,
faça duplo clique no ícone Ligação de rede sem fios.
5. Quando a janela “Estado da ligação de rede sem fios” aparecer, tal como é mostra-
do na figura C-7, clique no botão Propriedades.
Figura C-6
Figura C-7
Page 74

141140
Série Instant Wireless™
8. Irá aparecer a janela “Propriedades da rede sem fios” (mostrada na figura C-10).
Marque a opção Encriptação de dados (WEP activada), na caixa de verificação.
Desmarque os campos Autenticação de rede (modo partilhado) e Chave forneci-
da automaticamente.
No campo ”Chave de rede”, introduza a cha v e tal e qual como foi gerada pelo router
(os 10 ou 26 dígitos, consoante o nível de encriptação).
Verif ique se o campo “Formato da chave” apresenta “Dígitos hexadecimais” e se o
campo “Comprimento da chave” apresenta “40 bits (10 dígitos)” ou “104 bits (26
dígitos)”. Se assim não for, significa que a chave foi introduzida incorrectamente.
Clique no botão OK para guardar as definições. Clique nos botões OK até chegar
à janela “Estado da ligação de rede sem fios”. Feche todas as janelas abertas para
regressar ao ambiente de trabalho do Windows XP.
Feche todas as aplicações e reinicie o computador. Depois de reiniciar, a configuração
WEP é concluída e deverá ser possível estabelecer uma ligação sem fios ao router.
Figura C-10
Page 75

143142
COPYRIGHT Y MARCAS COMERCIALES.
Copyright © 2002 Linksys. Todos los derechos reservados. Instant Wireless es una
marca comercial de Linksys. Microsoft, Windows y el logotipo de Windows son marcas
comerciales registradas de Microsoft Corporation. Las demás marcas comerciales y
nombres de productos pertenecen a sus respectivos propietarios.
NORMATIVA DE LA FCC.
El ruteador Access Point para conexiones inalámbricas con switch de 4 puertos Instant
Wireless™ ha sido probado y cumple las especificaciones de la Clase B para dispositivos digitales, con arreglo a la Sección 15 de la normativa de la FCC. Estas normas
están diseñadas para proporcionar una protección razonable contra interferencias perjudiciales en instalaciones residenciales. Este equipo genera, utiliza y puede emitir
energía radioeléctrica. Si no se instala y utiliza según las instrucciones, podría causar
interferencias perjudiciales en las comunicaciones por radio. No obstante, no se garantiza que no se produzcan interferencias en una instalación concreta. Si este equipo llegara a producir interferencias perjudiciales para la recepción de radio o televisión,
detectadas al encender y apagar el equipo, se recomienda tomar las medidas siguientes para corregirlas:
• Reoriente o cambie la ubicación de la antena receptora
• Aumente la distancia entre los equipos o los dispositivos
• Conecte el equipo a un enchufe distinto al del receptor
• Consulte a un distribuidor o técnico especializado de radio y TV
Índice de materias
Introducción 144
Paso 1: Conexión del ruteador 146
Paso 2: Configuración de los PC 148
Paso 3: Configuración del ruteador 152
Ayuda 156
Configuración de la seguridad inalámbrica 161
Configuración de la seguridad inalámbrica en
Windows XP 164
Si necesita asistencia técnica sobre los productos, póngase en contacto con
nosotros en las direcciones siguientes:
correo electrónico europe-support@linksys.com
latam-soporte@linksys.com
Web http://www.linksys.com/international
Page 76

145144
Siga las instrucciones de esta Guía rápida para conectar el ruteador y configurar los PC y el
ruteador en la red. En estas instrucciones se explican todos los pasos necesarios para configurar y poner en marcha una red normal y compartir el acceso a Internet. El ruteador dispone
también de otras funciones más avanzadas,no obstante, no deberán utilizarse hasta no tener
un conocimiento más amplio de ruteadores y redes. Estos temas y otros se tratan en el
Manual del usuario del CD-ROM del Asistente para instalación.
La configuración del ruteador para cualquier PC Windows es similar a la figura mostrada arriba. El ruteador permite compartir la conexión de un módem por cable o DSL con varios
equipos en casa en la oficina. Este tipo de conexión se denomina Red de área local o LAN.
En esta Guía rápida encontrará una descripción general de todos los pasos necesarios para
configurar una red normal en su casa o en la oficina. En los tres apartados siguientes se explica cómo conectar y configurar los equipos para que utilicen un acceso compartido de alta
velocidad a Internet.
Paso 1: Conexión del ruteador
En este paso se describe el proceso de conexión del ruteador al módem por cable o DSL. A
continuación, se muestra cómo conectar los PC al ruteador.
Paso 2: Configuración de los PC
En este paso se explica cómo configurar los PC para que puedan comunicarse con el ruteador.
Paso 3: Configuración del ruteador
En este paso se muestran los ajustes que hay que realizar en el ruteador para que pueda
conectarse con el módem por cable o DSL utilizando la información de su ISP.
Ruteador Access Point para conexiones inalámbricas con conmutador de 4 puertos
Instant Wireless™ Series
Gracias por elegir el ruteador Access Point para conexiones inalámbricas con switch de 4
puertos Instant Wireless™. Este ruteador le permitirá configurar una red en su PC y,
además, compartir la conexión a Internet.
¿Cómo consigue el ruteador hacer todo esto? Al conectar un módem por cable o DSL al
ruteador y los PC a los puertos Ethernet de éste,cada PC queda configurado como si estuviera conectado directamente a Internet. De este modo, varios PC pueden compartir
simultáneamente una conexión a Internet. Además, puesto que también es Access Point
(punto de acceso), el ruteador puede conectar la red Ethernet a los equipos inalámbricos.
¿Qué significa?
Las redes son herramientas muy útiles para compartir recursos. Permiten el acceso a una
impresora desde varios equipos o a los datos localizados en el disco duro de otros equipos.
Las redes también se utilizan para compartir videojuegos entre varios participantes. Por lo
tanto, no sólo son útiles para los hogares y las oficinas, sino que también pueden proporcionar diversión.
Los PC conectados a los cuatro puertos LAN del ruteador y configurados correctamente forman una LAN o red de área local. Se comunican mediante un cable Ethernet conectado al
adaptador Ethernet del equipo y a los puertos LAN del ruteador (numerados del uno al cuatro). Se utiliza la expresión “Ethernet”para referirse a los accesorios de la red, como cables
y adaptadores, ya que el tipo de red que va a configurar es Ethernet. En la documentación
del ruteador, Ethernet se refiere a los accesorios que transfieren datos informáticos entre
10 Mbps y 100 Mbps. (10 Mbps y 100 Mbps son las velocidades de transmisión de los dispositivos de la red. Una velocidad de transferencia de datos de 10 Mbps equivale a transferir siete disquetes por segundo. Los accesorios de red que funcionan a 100 Mbps transfieren los datos diez veces más rápido)
Los PC también pueden interactuar con el ruteador mediante conexiones inalámbricas. Al
configurar los PC inalámbricos con los mismos parámetros que el ruteador ,es posible interconectarlos e integrarlos en la red Ethernet existente.
Quizá, la función más importante del ruteador es la que permite compartir la conexión por
cable o DSL. Se consigue conectando el módem por cable o DSL al puerto WAN del ruteador
con un cable Ethernet. (WAN son las siglas en inglés de Red de área extensa.) Internet es
una red global que cubre el área más extensa. Los PC conectados al ruteador comparten
esta conexión.
Introducción
NNoottaa::
En esta Guía rápida se explica cómo configurar el ruteador con cables
Ethernet. Aunque el ruteador puede configurarse para una conexión inalámbrica,
en esta Guía rápida no se incluyen los detalles para este tipo de conexión. Si
desea configurar el ruteador para una conexión inalámbrica, visite el sitio Web de
Linksys en la dirección www.linksys.com.
Descripción de la configuración
Page 77

147146
En el Paso 1, conectará el ruteador al módem por cable o DSL y a los equipos de su casa u
oficina.
Compruebe que todos los dispositivos que va a utilizar están apagados,incluidos los PC,el
módem y el ruteador.
A. Conecte el módem por cable o DSL a su toma correspondiente: la toma coaxial para el
módem por cable (Figura A
1) o la toma de teléfono para el módem DSL (Figura A2). (Siga
las instrucciones del manual de instalación de los módems.)
Instant Wireless™ Series
B. Con un cable Ethernet, conecte el puerto
LAN o Ethernet del módem por cable o DSL
al puerto WAN del ruteador.
C. Conecte un cable Ethernet al
adaptador Ethernet del PC.
Conecte el otro extremo del cable
a uno de los puertos LAN del
ruteador. Repita este proceso con
cada PC que desee conectar al
ruteador.
Nota: Si no está configurado el adaptador Ethernet del PC,consulte las instrucciones en
la documentación del adaptador Ethernet.
Para facilitar la instalación,utilice los puertos
LAN del ruteador en orden consecutivo de
menor a mayor, primero el 1, luego el 2 y así
sucesivamente.
Si va a conectar más de cuatro PC, deberá
conectar un hub o un switch al puerto Uplink
del ruteador (si utiliza el puerto Uplink,debe
dejar libre el Puerto 4). Para obtener más
información sobre cómo usar el puerto
Uplink, consulte el Manual del usuario del
CD-ROM del Asistente para instalación.
D. Conecte el cable de alimentación a la toma
de corriente del ruteador. A continuación, conecte el enchufe a una toma de corriente.
Encienda el módem por cable o DSL y el primer PC que va a configurar en el ruteador.
Continúe con el Paso 2: Configuración de los PC en la página siguiente.
Ruteador Access Point para conexiones inalámbricas con switch de 4 puertos
A
1
A2
Paso 1: Conexión del ruteador
B
C1
C2
Page 78

149148
En el Paso 2, se configuran los PC para su comunicación con el ruteador.
Para ello, deberá configurar los parámetros de la red de PC de forma que obtengan las
direcciones IP (o TCP/IP) automáticamente. Los equipos utilizan las direcciones IP para
comunicarse entre sí a través de una red o de Internet.
Averigüe qué sistema operativo utiliza su equipo,por ejemplo,Windows 95,98, Millennium,
2000 o XP. Esta comprobación es necesaria. Puede averiguarlo haciendo clic en el botón
Inicio y eligiendo la opción Configuración. (Si en el menú Inicio no aparece la opción
Configuración, está utilizando Windows XP. Puede abrir el Panel de control directamente
desde el menú Inicio.) A continuación,haga clic en Panel de control y haga doble clic en
el icono Sistema. Cuando termine,haga clic en el botón Cancelar.
Después de comprobar la versión del sistema operativo Windows,siga las instrucciones de
este paso para el sistema que corresponda a su equipo. Si es preciso, repita estos pasos
para cada equipo que vaya a conectar al ruteador.
En las páginas siguientes se describe paso a paso cómo configurar los parámetros TCP/IP
para los distintos tipos de sistemas operativos Windows. Después de configurar los
equipos, vaya al Paso 3: Configuración del ruteador.
A. Haga clic en el botón Inicio, elija
Configuración y abra el Panel de control. En
el Panel de control, haga doble clic en el icono
Red para abrir el cuadro de diálogo Red.
B. En la ficha Configuración, seleccione la línea
TCP/IP del adaptador Ethernet correspondien-
te*. Si aparece únicamente TCP/IP,seleccione
esta línea**. A continuación, haga clic en el
botón Propiedades.
C. Haga clic en la ficha Dirección IP y seleccione
Obtener una dirección IP automáticamente.
D. Haga clic en la ficha Puerta de enlace y com-
pruebe que el campo Puertas de enlace instaladas está vacío. Haga clic en el botón
Aceptar.
E. Vuelva a hacer clic en el botón Aceptar. Es
posible que Windows le pida el disco de instalación original u otros archivos adicionales.
Cuando se le pida,indique la ubicación correcta de los archivos, p. ej., D:\win98, D:\win9x,
c:\windows\options\cabs, etc. (Se presupone
que “D”es la letra correspondiente a la unidad de CD-ROM).
F Si Windows solicita que reinicie el equipo, haga clic en el botón Sí. Reinicie el equipo
de todas formas aunque el programa no lo pida.
*Nota: no seleccione las líneas TCP/IPdonde se indique DUN,PPPoE,VPN o AOL.
**Nota: si no aparece TCP/IP en ninguna línea,consulte el Manual del usuario del CD-ROM
del Asistente para instalación de la documentación del adaptador Ethernet e instale el
protocolo TCP/IP.
Instant Wireless™ Series
Ruteador Access Point para conexiones inalámbricas con switch de 4 puertos
Paso 2: Configuración de los PC
Para los sistemas operativos:
Windows 95, Windows 98 y Windows Me
B
C
Page 79

151150
Las siguientes instrucciones se refieren únicamente
a la interfaz predeterminada de Windows XP. Si utiliza la interfaz Clásica (que muestra los iconos y los
menús parecidos a las versiones anteriores de
Windows), siga las instrucciones para Windows
2000.
A. Haga clic en el botón Inicio, abra el Panel de
control y haga clic en el icono Conexiones de
red e Internet. A continuación, haga clic en el
icono Conexiones de red para abrir la pantalla
Red.
B. Seleccione el icono Conexión de área local
correspondiente a su adaptador Ethernet (normal-
mente, la primera conexión de área local de la
lista). Haga doble clic en Conexión de área
local.
C. En la pantalla de estado que aparece, haga clic
en el botón Propiedades.
D. Seleccione Protocolo de Internet (TCP/IP) y
haga clic en el botón Propiedades.
E. Seleccione Obtener una dirección IP
automáticamente y haga clic en el botón
Aceptar de las siguientes pantallas hasta com-
pletar la configuración del PC.
F Reinicie el equipo.
A. Haga clic en el botón Inicio, elija Configuración
y abra el Panel de control. En el Panel de control, haga doble clic en el icono Conexiones de
red y de acceso telefónico. Se abre el cuadro
de diálogo Red.
B. Seleccione el icono Conexión de área local
correspondiente a su adaptador Ethernet* (normalmente, la primera conexión de área local de
la lista). Haga doble clic en Conexión de área
local.
C. En la pantalla de estado que aparece, haga clic
en el botón Propiedades.
D. Seleccione Protocolo de Internet (TCP/IP) y
haga clic en el botón Propiedades.
E. Seleccione Obtener una dirección IP
automáticamente y haga clic en el botón
Aceptar de las siguientes pantallas hasta com-
pletar la configuración del PC.
F Reinicie el equipo.
*Nota: no seleccione las líneas TCP/IPdonde se
indique DUN,PPPoE,VPN o AOL.
Instant Wireless™ Series
Ruteador Access Point para conexiones inalámbricas con switch de 4 puertos
Para el sistema operativo:
Windows 2000
E
D
C
Para el sistema operativo:
Windows XP
C
D
E
Page 80

153152
C. Si su ISP lo requiere,escriba el Nombre de hosty el Nombre de dominiodel ruteador
en los campos correspondientes de la ficha de configuración. (Normalmente, estos
datos son necesarios para los ISP de conexión por cable.)
D. Para configurar el ruteador para
una red inalámbrica, compruebe
que los campos Wireless
(Inalámbrico) de la ficha Setup
(Configuración), que muestra la
Figura D, se han completado
como sigue:
Enable/Disable
(Activar/desactivar): Al selec-
cionar el botón de opción Enable
(Activar) se activan las fun-
ciones inalámbricas del
ruteador. Estas funciones no
estarán disponibles si no se
selecciona este botón.
SSID: SSID (o ESSID) es un nombre exclusivo para la red inalámbrica. El nombre distingue entre mayúsculas y minúsculas y no debe superar los 32 caracteres. El SSID predeterminado es “linksys “,pero se recomienda cambiarlo por un nombre más descriptivo de la red inalámbrica. Todos los puntos de la red inalámbrica deben utilizar el
mismo SSID.
Channel (Canal): Seleccione en la lista el canal apropiado de la red. Todos los puntos
de la red inalámbrica deben usar el mismo canal para funcionar correctamente.
E. El ruteador admite cinco tipos de conexiones: DHCP (obtener una dirección IP automáti-
camente), PPPoE, Dirección IP estática, RAS y PPTP. Estos tipos se seleccionan en el
menú desplegable que aparece junto a WAN Connection T ype (T ipo de conexión WAN).
La pantalla de configuración y las distintas características varían según el tipo de
conexión seleccionado. Vea las instrucciones a continuación:
1. Obtener una dirección IP automáticamente
Si el ISP le indica que su conexión es a través de una dirección IP dinámica (o DHCP), siga
estos pasos:
a. Seleccione Obtener una dirección IP automáticamente en el Tipo de conexión WAN
(como se muestra en la Figura D).
b. Haga clic en el botón Apply (Aplicar) para guardar la configuración.
En el Paso 3,configurará el ruteador para su funcionamiento en la red y para obtener acceso a Internet mediante un Proveedor de servicios de Internet (ISP). Es posible que su ISP le
pida que utilice un Nombre de host y un Nombre de dominio. A continuación,definirá el tipo
de configuración WANen la ficha de configuración de ruteador con los datos obtenidos de
su ISP.
Estos datos son necesarios.
Si no los tiene,consulte a su ISP antes de continuar. Para
saber qué datos necesita obtener de su ISP, consulte la pregunta nº 1 de la Ayuda.
El ISP le proporcionará las instrucciones para configurar el acceso a Internet desde su PC.
Puesto que se va a utilizar para compartir el acceso a Internet entre varios equipos, también deberá utilizar esta información para la configuración del ruteador.
A. Abra el navegador Web. (Es posible que aparezca algún mensaje de error en este
momento. Continúe con las siguientes instrucciones) Escriba 192.168.1.1 en el campo
Dirección del navegador y pulse la tecla Entrar.
B. Aparece el cuadro de diálogo Escribir contraseña de red, como muestra la Figura B
1.
(Los usuarios de Windows XP verán la ventana Conectar con 192.168.1.1,que muestra
la Figura B
2.) Deje vacío el campo Nombre de usuario y escriba en minúsculas admin
(la contraseña predeterminada) en el campo Contraseña. A continuación,haga clic en
el botón Aceptar.
Instant Wireless™ Series
Ruteador Access Point para conexiones inalámbricas con switch de 4 puertos
Paso 3: Configuración del ruteador
A
B1
B
2
D
NNoottaa::
Si desea modificar la configuración WEP del ruteador ,
elija Configuración de la seguridad inalámbrica.
Page 81

155154
Ruteador Access Point para conexiones inalámbricas con conmutador de 4 puertos
Instant Wireless™ Series
2. Static IP (IP estática)
Si el ISP le indica que su conexión es a
través de una dirección IP estática (o
fija), siga estos pasos:
a. Seleccione Static IP en WAN
Connection Type (Tipo de conexión
WAN).
b. En los campos que aparecen junto
a “Specify WAN IP Address”,
escriba la Dirección IP.
c. Escriba la Máscara de subred.
d. Escriba la Dirección de la puerta
de enlace predeterminada.
e. Escriba el DNS en los campos 1,2
y 3. Debe indicar al menos una
dirección de servidor DNS.
f.
Haga clic en
el botón
Apply (Aplicar) para guardar la configuración.
3. PPPoE
Si su proveedor de DSL le indica que
utiliza una conexión PPPoE, o si
escribe normalmente un nombre de
usuario y una contraseña para conectarse a Internet, siga estos pasos:
a. Seleccione PPPoE como Tipo de
conexión Wan (WANConnection
Type).
b. Escriba el Nombre de usuario.
c. Escriba la Contraseña.
d. Haga clic en el botón Apply
(Aplicar)para guardar la configu-
ración.
e. Haga clic en la ficha Status (Estado) y,a continuación, en el botón Connect (Conectar)
para iniciar la conexión.
E2
E3
4. RAS
El servicio RAS se utiliza únicamente en Singapur. Si utiliza una conexión RAS,
solicite a su ISP los datos necesarios para la configuración.
5. PPTP
El servicio PPTP se utiliza únicamente en Europa. Si utiliza una
conexión PPTP, solicite a su ISP
los datos necesarios para la configuración.
F Haga clic en
el botón Apply (Aplicar) para guardar la configuración.
G. Conecte el módem por cable o DSL y reinicie los equipos. Se cargan los nuevos
valores del ruteador.
Nota: sólo necesita configurar el ruteador para un equipo. Si desea consultar
la información avanzada,visite el sitio Web de asistencia técnica de Linksys en
la dirección
support.linksys.com
o vea el Manual del usuario en el CD-ROM del
Asistente para instalación.
Ha completado la configuración del ruteador. Para probar su funcionamiento,
abra el navegador Web en cualquier equipo y escriba
www.linksys.com/registration
.
Si no puede abrir nuestra página Web, vuelva a comprobar los pasos que ha
realizado anteriormente o consulte la sección de ayuda de este manual.
E5
Page 82

157156
2. Tengo problemas para conectar a Internet. ¿Que indicadores tienen que
estar encendidos en la parte frontal del ruteador?
• Por cada equipo conectado correctamente en la parte posterior del ruteador
deberá encenderse un indicador, independientemente de si se utiliza un cable
Ethernet o uno de alimentación.
Por ejemplo,normalmente,al conectar un equipo y un módem por cable o DSL
se encienden los siguientes indicadores:
- Al encender el ruteador (el adaptador de alimentación conectado al
ruteador), se enciende el indicador
Power
.
- Al conectar correctamente un cable Ethernet a un PC y al Puerto 4 del
ruteador, se encienden los indicadores
Link/Act,Ful/Coly 100
de la
Columna 4.
- Al conectar un módem por cable o DSL, se enciende el indicador
WAN
Link
.
Instant Wireless™ Series
En la sección de ayuda puede encontrar las preguntas más frecuentes sobre la conexión a
Internet. Si necesita más información sobre la configuración o sobre las funciones avanzadas, visite
kb.linksys.com
o consulte el apéndice de solución de problemas en el Manual
del usuario del CD-ROM del Asistente para instalación.
1. No conozco los datos que debo obtener del Proveedor de servicios de Internet
(ISP) para poner la red en funcionamiento. ¿Qué preguntas tengo que hacer?
Cuál es el tipo de conexión: dirección IP dinámica, dirección IP estática o PPPoE
• Si utiliza una dirección IP dinámica, deberá averiguar:
- El nombre del host (si procede)
- El nombre de dominio (si procede)
• Si utiliza una dirección IP estática, deberá averiguar:
- La dirección IP
- La pasarela
- El DNS
• Si utiliza PPPoE (lo utilizan normalmente los ISP de DSL), deberá averiguar:
- El nombre de usuario
- La contraseña
Cuando tenga la información, siga las instrucciones del apartado Inicio rápido - Paso 3:
Configuración del ruteador. Utilice esta información para rellenar la ficha Setup
(Configuración) al configurar el ruteador. Para la sección WAN Connection Type (Tipo de
conexión WAN) consulte el gráfico de la página siguiente:
Ayuda
?
Dirección IP
dinámica (DHCP)
1. Seleccione Obtener una dirección IP automáticamente en
el Tipo de conexión WAN .
2. Haga clic en el botón Apply (Aplicar) para guardar la configuración.
Siga estos pasos:
PPPoE
1. Seleccione PPPoE en el Tipo de conexión WAN .
2. Escriba el Nombre de usuario.
3. Escriba la Contraseña.
4. Haga clic en el botón Apply (Aplicar) para guardar la configuración.
Dirección IP
estática
1.
Seleccione Static IP (IP estática) en el Tipo de conexión WAN .
2. Escriba la Dirección IP.
3. Escriba la Máscara de subred.
4. Escriba la Dirección de la puerta de enlace.
5. Escriba el DNS en los campos 1, 2 y 3. Debe indicar al menos
una dirección DNS.
6. Haga clic en el botón Apply (Aplicar) para guardar la configuración.
RAS o PPTP
Si utiliza RAS (SingTel de Singapur) o PPTP(servicio para Europa),
consulte a su ISP los datos necesarios para la instalación.
Si tiene este tipo de
conexión:
Ruteador Access Point para conexiones inalámbricas con conmutador de 4 puertos
Page 83
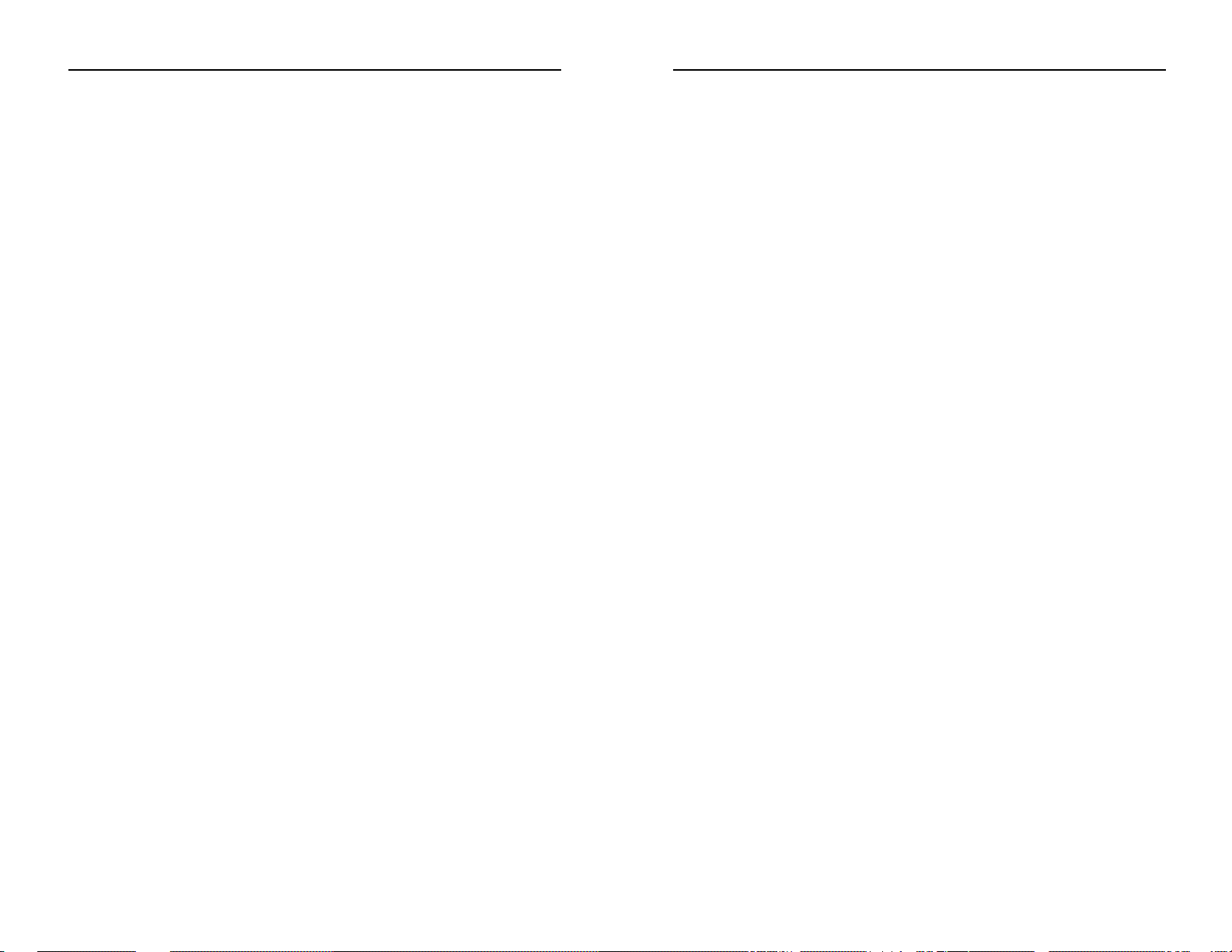
159158
Ruteador Access Point para conexiones inalámbricas con conmutador de 4 puertos
• En el campo Dirección IP deberán aparecer las direcciones IP 192.168.1.100 o
192.168.1.xxx, donde “xxx”es un número mayor de 100. Si su dirección IP no se
encuentra dentro de este rango, mantenga pulsado el botón Reset de la parte
frontal del ruteador durante más de 30 segundos. Esta operación restablece los
valores predeterminados de fábrica del ruteador, por lo que deberá volver a completar la página de configuración del ruteador. Después de configurar la página,
reinicie el equipo.
C. A continuación, configurará algunos parámetros en Windows.
- Haga doble clic en el icono Mi PC del Escritorio y,a continuación, haga doble clic en
Panel de control (Si utiliza Windows XP y la interfaz predeterminada, haga clic en
Inicio y elija Panel de control).
- En el Panel de control, haga doble clic en el icono Opciones de Internet (Si utiliza
Windows XP y la interfaz predeterminada, haga clic en Conexiones de red e Internet
y, a continuación, haga clic en Opciones de Internet).
- En el cuadro de diálogo Opciones de Internet, haga clic en la ficha Conexiones.
- Active la casilla de selección No marcar nunca una conexión. (Si la opción aparece
difuminada, no es necesario activarla.)
- Haga clic en el botón Configuración LAN… de la esquina inferior derecha.
- En el cuadro de diálogo Configuración de red de área local (LAN) que aparece, desactive
todas las casillas de selección.
- Haga clic en los botones Aceptar y Aplicar (el botón Aplicar aparece atenuado si no
se han hecho cambios). A continuación,vuelva a hacer clic en el botón Aceptar.
- Cierre el Panel de control y reinicie el equipo.
4. Al hacer clic en el icono de acceso a Internet y escribir el nombre de usuario y
la contraseña proporcionados por mi ISP, no puedo conectar a Internet. ¿Cuál es
el error?
Posiblemente, está utilizando el software que le ha proporcionado su ISP. Utilice Internet
Explorer o Netscape Navigator, que puede encontrar en el Escritorio (en Windows XP, se
encuentran en el menú Inicio).
5. Al abrir Internet Explorer, aparece un cuadro de diálogo de conexión de Acceso
telefónico a redes. ¿Cómo se desactiva?
A. Haga doble clic en el icono Mi PC del Escritorio y, a continuación, haga doble clic en
Panel de control (Si utiliza Windows XP y la interfaz predeterminada, haga clic en
Inicio y elija Panel de control).
B. En el Panel de control, haga doble clic en el icono Opciones de Internet (Si utiliza
Windows XP y la interfaz predeterminada, haga clic en Conexiones de red e Internet
y, a continuación, haga clic en Opciones de Internet).
C. En el cuadro de diálogo Opciones de Internet, haga clic en la ficha Conexiones.
Instant Wireless™ Series
• No se enciende el indicador
WAN Link
. ¿Qué debo comprobar?
- Compruebe si el cable conectado al módem por cable o DSL y el ruteador es el
mismo que venía con el módem. Dependiendo del tipo de conexión del módem,
necesitará un cable Ethernet “recto” o “cruzado” (el cable “recto” es el más
habitual).
• Algunos indicadores de la parte frontal del ruteador no se encienden al conectar un PC.
- Para que la conexión funcione correctamente sólo es necesario que se encienda
el indicador
Link/Act
.
3. No puedo entrar en Internet ni acceder a la página de configuración del ruteador.
¿Qué debo comprobar?
A. En primer lugar, compruebe que el módem por cable o DSL y los equipos están conec-
tados correctamente. Para verificar si el estado de las conexiones es correcto ,consulte
la Pregunta nº 2.
B. A continuación, compruebe si los PC están configurados correctamente para comuni-
carse con el ruteador. A continuación se describen las instrucciones para las distintas
versiones de Windows.
- Windows 95, 98 o ME
• Haga clic en el menú Inicio y elija Ejecutar. En el cuadro de diálogo Ejecutar,
escriba winipcfg en el campo Abrir y haga clic en el botón Aceptar.
• En el cuadro de diálogo Configuración IP, haga clic en el cuadro gris con la
flecha hacia abajo.
• Se abre una lista de adaptadores. Seleccione el adaptador que utiliza para
conectarse a Internet. En los adaptadores no debe aparecer “PPP”, “VPN”,
“AOL”ni “Adaptador de Acceso telefónico a redes”.
• En el campo Dirección IP deberán aparecer las direcciones IP 192.168.1.100 o
192.168.1.xxx, donde “xxx”es un número mayor de 100. Si su dirección IP no
se encuentra dentro de este rango, mantenga pulsado el botón Reset de la
parte frontal del ruteador durante más de 30 segundos. Esta operación
restablece los valores predeterminados de fábrica del ruteador, por lo que
deberá volver a completar la página de configuración del ruteador. Después de
configurar la página, reinicie el equipo.
- Windows NT, 2000 y XP
• Haga clic en el menú Inicio y elija Ejecutar. En el cuadro de diálogo Ejecutar,
escriba cmd en el campo Abrir y haga clic en el botón Aceptar.
• Se abre la ventana de la línea de comandos. Escriba ipconfig /all y pulse la
tecla Entrar.
Page 84

161160
Ruteador Access Point para conexiones inalámbricas con conmutador de 4 puertos
Instant Wireless™ Series
D. Active la casilla de selección No marcar nunca una conexión.
E. Haga clic en el botón Aplicar.
F. Haga clic en el botón Aceptar.
6. No aparece la señal de potencia de calidad de conexión. ¿Qué puedo hacer?
A. Compruebe si el indicador WLAN LED del ruteador está encendido.
B. Asegúrese de que todos los PC inalámbricos utilizan el modo “Infraestructura”.
7. ¿Cómo se amplía el alcance del ruteador?
A. El ruteador debe estar colocado en el lugar más alto posible.
B. No debe colocarse junto a equipos que produzcan muchas interferencias. (Por ejemplo:
altavoces, tubos fluorescentes, microondas, etc.)
C. Cambie el canal inalámbrico. Para hacerlo:
- Abra el navegador Web y escriba http://192.168.1.1en el campo “Dirección”.
- En el cuadro “Escribir contraseña de red”,deje vacío el campo “Nombre de usuario” y
escriba admin en el campo de contraseña. A continuación, haga clic en Aceptar.
- En la ficha Configuración,cambie el canal a 1.
- Haga clic en le botón Aplicar y Continuar para guardar la configuración.
- Repita estos pasos hasta encontrar el canal que proporciona el mayor alcance.
Las siglas en inglés WEP (Wired Equivalent Privacy) significan Privacidad equivalente
al cableado, un sistema de protección de datos para las comunicaciones inalámbricas.
WEP emplea una combinación de claves de 64 o 128 bits para proporcionar control de
acceso a la red y seguridad encriptada para todas las transmisiones de datos. Para desencriptar una transmisión, todos los puntos de la red deben utilizar una clave idéntica de
64 o 128 bits. Cuanto más alto sea el nivel de encriptación, mayor será la seguridad,
aunque, debido a la complejidad de la encriptación, podría afectar negativamente al
rendimiento de la red.
Es posible que también haya oído la expresión “40 bits”relacionada con la encriptación
WEP. Se trata sencillamente de otro término utilizado para la encriptación WEP de 64
bits. Este nivel de encriptación WEP se denomina de 40 bits porque emplea una clave
secreta de 40 bits y un vector de iniciación de 24 bits (40 + 24 = 64). Los proveedores
de comunicaciones inalámbricas utilizan los dos nombres. Linksys usa la expresión “64
bits” para referirse a este nivel de encriptación.
Antes de empezar a configurar la encriptación WEP, compruebe que la red inalámbrica
funciona correctamente.
Una red inalámbrica con encriptación WEP de 128 bits NO puede comunicarse con otra
red que utilice la encriptación WEP de 64 bits. Por lo tanto, asegúrese de que todos los
dispositivos inalámbricos utilizan el mismo nivel de encriptación. Los dispositivos que
cumplen el estándar 802.11b son compatibles con la encriptación WEP de 64 bits.
Además de habilitar WEP, Linksys recomienda tomar las siguientes medidas de seguridad:
• Cambiar el SSID predeter minado “linksys” por otro distinto
• Cambiar la clave WEP regularmente
Nota: La encriptación WEP es una medida de seguridad
de datos adicional no necesaria para el funcionamiento
del ruteador.
Nota: Para activar la encriptación WEP, debe activar antes las funciones
inalámbricas. Seleccione Enable (Activar) en la ficha Wireless (Inalámbricas)
del ruteador antes de continuar.
Configuración de la seguridad inalámbrica
Page 85

163162
Ruteador Access Point para conexiones inalámbricas con conmutador de 4 puertos
Instant Wireless™ Series
• WEP (64Bit o 128B) Seleccione el nivel de encriptación en la lista desplegable. La
encriptación WEP de 128 bits es exclusiva de Linksys y podría interferir con la
encriptación WEP de otros fabricantes.
La clave de encriptación WEP se genera de una de estas dos for mas:
1. Puede crear una clave de encriptación mediante una Frase clave.
a. Escriba la Frase clave, una contraseña definida por el usuario, en el campo
Passphrase (Frase clave). La Frase clave no debe superar los 31 caracteres entre
letras, símbolos y números, y no se pueden utilizar espacios.
b. Haga clic en el botón Generate (Generar) para crear la clave. La clave será de
10 dígitos si elige la encriptación de 64 bits o de 26 dígitos si elige la
encriptación de 128 bits. Esta clave se utilizará para encriptar y desencriptar los
datos transferidos entre el ruteador y la red inalámbrica de PC.
Es posible que el campo Key (Clave) no muestre todos los dígitos. Haga clic en
cualquier parte del campo Key y mueva el cursor hacia la derecha para ver el
resto de la clave. Anote la clave completa EXACTAMENTE como aparece.
2. También puede introducir manualmente la clave de encriptación.
Anote la Frase clave o la Clave manual. Necesita conservarla ya que es necesario introducir la misma clave de encriptación WEP en todos los dispositivos inalámbricos de la
red.
Cuando haya elegido el método de encriptación de claves y especif icado la Frase clave
o la clave manual, haga clic en el botón Apply (Aplicar) para completar la conf igu-
ración de la encriptación.
Nota: Para utilizar la encriptación WEP, todos los puntos de la red
inalámbrica deben tener activada la encriptación WEP y la misma
configuración de claves.
Nota: En Windows XP, una clave de 128 bits generada por el
ruteador se denomina clave de “104 bits (26 dígitos)” y una de
64 bits sería una clave de “40 bits (10 dígitos)” .
En los pasos siguientes se explica cómo utilizar la encriptación WEP
1. En la ficha Setup (Conf iguración) de la utilidad basada en Web, elija Mandatory
(Obligatorio) en la sección WEP.
2. Haga clic en el botón WEP Key Setting (Configuración de la clave WEP) para
definir el tipo y el nivel de encriptación WEP.
3. Es posible que aparezca una pantalla
como la que muestra
la Figura C-1 solicitando que confirme
la activación de la
encriptación WEP.
Pulse el botón
Aceptar para continuar.
4. Se abre una pantalla como la que muestra la Figura C-2 en la que deberá seleccionar
los parámetros de la encriptación WEP.
Figura C-2
Figura C-1
Page 86

165164
Ruteador Access Point para conexiones inalámbricas con conmutador de 4 puertos
Instant Wireless™ Series
2. En el “Panel de control”, haga clic en el icono Conexiones de red e Inter net, como
muestra la Figura C-4.
3. Haga clic en el icono Conexiones de red, como muestra la Figura C-5.
4. Se abre el cuadro de diálogo “Conexiones de red”, como muestra la Figura C-6. En
LAN o Internet de alta velocidad se muestran todas las tarjetas de red instaladas y
en funcionamiento en su equipo. Haga doble clic en el icono Conexiones de red
inalámbricas asociado a su adaptador inalámbrico.
Si se abre un cuadro de diálogo de estado de la conexión inalámbrica, continúe en
el paso siguiente.
Figura C-4
Figura C-5
Puesto que Windows XP no permite utilizar la función de Frase clave de Linksys en los
adaptadores de PC inalámbricos, debe introducir manualmente la clave generada en el
apartado anterior.
En los pasos siguientes se explica cómo activar la encriptación WEP y escribir manualmente la clave de encriptación de las tarjetas de PC inalámbricos para que el sistema
Windows XP pueda comunicarse sin cables con el ruteador.
En estos pasos se presupone que la unidad de CD-ROM tiene asignada la letra D y que
se está ejecutando Windows XP en el modo predeterminado.
Compruebe si tiene la clave WEP generada por el ruteador.
1. Como muestra la Figura C-3, haga clic en el botón Inicio y abra el Panel de control.
Figura C-3
Configuración de la seguridad inalámbrica en Windows XP
Page 87
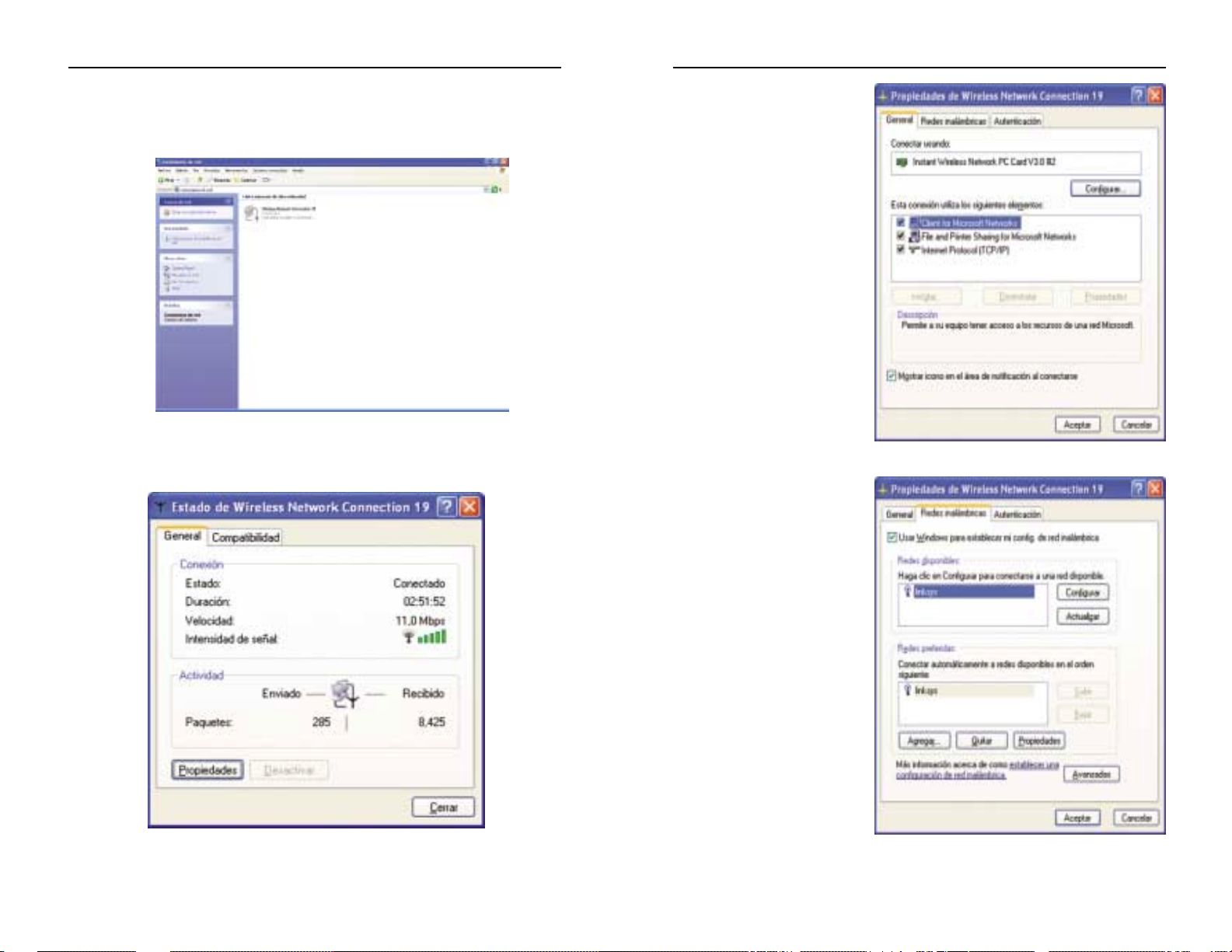
167166
Ruteador Access Point para conexiones inalámbricas con conmutador de 4 puertos
Instant Wireless™ Series
6. Cuando se abra el cuadro
de diálogo de propiedades
de la conexión inalámbrica
que muestra la Figura C-8,
haga clic en la ficha Redes
inalámbricas.
7. Si en la sección “Redes
preferidas” aparece la red
inalámbrica correcta que
indica el SSID del
ruteador, como muestra la
Figura C-9, haga doble clic
en ella y continúe en el
siguiente paso.
Si no aparece, en la sección “Redes disponibles”
haga clic en la red inalámbrica que indica el SSID
del ruteador. A continuación, haga clic en el botón
Configurar.
Figura C-8
Figura C-9
Si se abre el cuadro de diálogo “Conectar a red inalámbrica”, en la sección Redes
disponibles, haga clic en la red inalámbrica que va a utilizar y que aparece marcada
con el SSID de ruteador. A continuación, haga dob le clic en el icono Cone xiones de
red inalámbricas.
5. Cuando se abra el cuadro de diálogo de estado de la conexión inalámbrica que
muestra la Figura C-7, haga clic en el botón Propiedades.
Figura C-6
Figura C-7
Page 88

168
Instant Wireless™ Series
8. Se abre el cuadro de diálogo de propiedades de la red inalámbrica, como muestra la
Figura C-10.
Active la casilla de selección de la opción Encriptación de datos (WEP habilita-
do).
Desactive las casillas de selección de los campos Autenticación de red (modo
compartido) y La clave la proporciono yo automáticamente.
En el campo “Clave de red”, escriba la clave exacta (los 10 o 26 dígitos, según el
nivel de encriptación) generada por el ruteador.
Compruebe que el campo “Formato de clave” muestra “Dígitos hexadecimales” y
que el campo “Longitud de la clave” muestra “40 bits (10 dígitos)” o “104 bits (26
dígitos)”. Si no aparecen estos datos, la clave que ha escrito no es correcta.
Haga clic en el botón Aceptar para guardar la conf iguración. Haga clic en los
botones Aceptar restantes hasta que regrese al cuadro de diálogo de estado de la
conexión de red inalámbrica. Cierre los cuadros de diálogo abiertos para regresar al
Escritorio de Windows XP.
Cierre todas las aplicaciones y reinicie el equipo. Cuando vuelva a arrancar, la configuración de WEP estará completa y podrá conectarse sin cables al ruteador.
Figura C-10
Page 89

© Copyright 2002 Linksys, All Rights Reserved.
Printed in the USA.
www.linksys.com
Page 90

Instant Wireless™ Series
Wireless Access Point Router
with 4-Port Switch
Use this Guide to install: BEFW11S4
User Guide
Page 91

EC DECLARATION OF CONFORMITY (EUROPE)
Linksys Group declares that the Instant Wireless™ Series products included in the Instant
Wireless™ Series conform to the specifications listed below, following the provisions of
the EMC Directive 89/336/EEC and Low Voltage Directive 73/23/EEC:
• ETS 300-826, 301 489-1 General EMC requirements for Radio equipment.
• EN 609 50 Safety
• ETS 300-328-2 Technical requirements for Radio equipment.
Note: This equipment is intended to be used in all EU and EFTA countries. Outdoor use
may be restricted to certain frequencies and/or may require a license for operation. For
more details, contact Linksys Corporate Compliance.
Note: Combinations of power levels and antennas resulting in a radiated power level of
above 100 mW are considered as not compliant with the above mentioned directive and
are not allowed for use within the European community and countries that have adopted
the European R&TTE directive 1999/5/EC and/or the CEPT recommendation Rec 70.03.
For more details on legal combinations of power levels and antennas, contact Linksys
Corporate Compliance.
• Linksys Group™ vakuuttaa täten että Instant Wireless IEEE 802.11 PC Card tyyppinen
laite on direktiivin 1999/5/EY, direktiivin 89/336/EEC ja direktiivin 73/23/EEC oleellisten vaatimusten ja sitä koskevien näiden direktiivien muiden ehtojen mukainen.
• Linksys Group™ déclare que la carte PC Instant Wireless IEEE 802.11 est conforme
aux conditions essentielles et aux dispositions relatives à la directive 1999/5/EC, la
directive 89/336/EEC, et à la directive 73/23/EEC.
• Belgique B L’utilisation en extérieur est autorisé sur le canal 11 (2462 MHz), 12 (2467
MHz), et 13 (2472 MHz).
Dans le cas d’une utilisation privée, à l’extérieur d’un bâtiment, au-dessus d’un
espace public, aucun enregistrement n’est nécessaire pour une distance de moins
de 300m. Pour une distance supérieure à 300m un enregistrement auprès de l’IBPT
est requise. Pour une utilisation publique à l’extérieur de bâtiments, une licence de
l’IBPT est requise. Pour les enregistrements et licences, veuillez contacter l’IBPT.
• France F: Bande de fréquence restreinte: seuls les canaux 10, 11, 12, 13 (2457,
2462, 2467, et 2472 MHz respectivement) doivent être utilisés en France. Toute utilisation, qu'elle soit intérieure ou extérieure, est soumise à autorisation. Vous pouvez
contacter l'Autorité de Régulation des Télécommuniations (http://www.art-telecom.fr)
pour la procédure à suivre.
• France F: Restricted frequency band: only channels 10, 11, 12, 13 (2457, 2462,
2467, and 2472 MHz respectively) may be used in France. License required for
every indoor and outdoor installations. Please contact ART for procedure to follow.
• Deutschland D: Anmeldung im Outdoor-Bereich notwending, aber nicht genehmigungspflichtig. Bitte mit Händler die Vorgehensweise abstimmen.
• Germany D: License required for outdoor installations. Check with reseller for procedure to follow.
• Italia I: E' necessaria la concessione ministeriale anche per l'uso interno. Verificare
con i rivenditori la procedura da seguire. L'uso per installazione in esterni non e' permessa.
• Italy I: License required for indoor use. Use with outdoor installations not allowed.
• the Netherlands NL License required for outdoor installations. Check with reseller for
procedure to follow.
• Nederlands NL Licentie verplicht voor gebruik met buitenantennes. Neem contact op
met verkoper voor juiste procedure.
COPYRIGHT & TRADEMARKS
Copyright © 2002 Linksys, All Rights Reserved. Instant Wireless is a trademark of
Linksys. Linksys and the Linksys logo are registered trademarks of Linksys Group, Inc.
Microsoft, Windows, and the Windows logo are registered trademarks of Microsoft
Corporation. All other trademarks and brand names are the property of their respective
proprietors.
FCC STATEMENT
The Instant Wireless™ Wireless Access Point Router with 4-Port Switch has been tested
and complies with the limits for a Class B digital device, pursuant to Part 15 of the FCC
Rules. These limits are designed to provide reasonable protection against harmful interference in a residential installation. This equipment generates, uses, and can radiate
radio frequency energy and, if not installed and used according to the instructions, may
cause harmful interference to radio communications. However, there is no guarantee that
interference will not occur in a particular installation. If this equipment does cause harmful interference to radio or television reception, which is found by turning the equipment
off and on, the user is encouraged to try to correct the interference by one or more of the
following measures:
• Reorient or relocate the receiving antenna
• Increase the separation between the equipment or devices
• Connect the equipment to an outlet other than the receiver’s
• Consult a dealer or an experienced radio/TV technician for assistance
For product support and product registration, contact us at the addresses below:
E-mail europe-support@linksys.com
latam-soporte@linksys.com
Web http://www.linksys.com/international
UG-BEFW11S4 v3-21009NC TE
Page 92

Table of Contents
Instant WirelessTMSeries
Wireless Access Point Router with 4-Port Switch
Chapter 1: Introduction 1
The Linksys Wireless Access Point Router with 4-Port Switch 1
Features 1
Minimum Requirements 2
An Introduction to LANs and WANs 2
IP Addresses 3
The Wireless Access Point Router’s Ports 5
The Wireless Access Point Router’s LEDs 6
Chapter 2: Connecting the Router 8
Before You Start 8
Connecting Your Hardware Together & Booting Up 8
Chapter 3: Configuring the PCs 11
Overview 11
Configuring Windows 95, 98, and Millennium PCs 11
Configuring Windows 2000 PCs 13
Configuring Windows XP PCs 15
Chapter 4: Configuring the Router 17
Chapter 5: Using the Router’s Web-Based Utility 22
Setup 23
Password 27
Status 28
DHCP 30
Log 31
Security 33
Help 35
Advanced Tab: Filters 37
Advanced Tab: Port Range Forwarding 41
Advanced Tab: Dynamic Routing 46
Advanced Tab: Static Routing 47
Advanced Tab: DMZ Host 49
Advanced Tab: MAC Address Cloning 50
Advanced Tab: Wireless 51
Appendix A: Troubleshooting 54
Common Problems and Solutions 54
Frequently Asked Questions 67
Appendix B: How to Ping Your
ISP’s E-mail and Web Addresses 73
Appendix C: Configuring Wireless Security 76
Configuring Wireless Security in Windows XP 79
Appendix D: Finding the MAC Address
and IP Address for Your Ethernet Adapter 84
Appendix E: Setting Up AOL
Broadband Cable & DSL 88
AOL Broadband via Cable 88
AOL Broadband via DSL 90
Appendix F: Glossary 91
Appendix G: Specifications 105
Environmental 106
Appendix H: Contact Information 107
Appendix I: Warranty Information 108
®
Page 93

Instant WirelessTMSeries
Wireless Access Point Router with 4-Port Switch
Chapter 1: Introduction
The Linksys Wireless Access Point Router with 4-Port Switch
Congratulations on your purchase of a Wireless Access Point Router with 4Port Switch. The Wireless Access Point Router with 4-Port Switch provides the
ideal solution for connecting your wireless network to a high-speed broadband
Internet connection and a 10/100 Fast Ethernet backbone. Configurable as a
DHCP server for your existing network, the Wireless Access Point Router with
4-Port Switch acts as the only externally recognized Internet gateway on your
local area network (LAN) and serves as an Internet NAT firewall against
unwanted outside intruders. The Wireless Access Point Router with 4-Port
Switch can also be configured to filter internal users’ access to the Internet.
A typical router relies on a hub or a switch to share its Internet connection, but
the Linksys Wireless Access Point Router with 4-Port Switch channels this
connection through the blazing, full duplex speed of its built-in EtherFast
10/100 4-Port Switch. This cutting-edge combination of wireless router and
switch technology eliminates the need to buy an additional hub or switch and
extends the range of your wireless network. Now your entire wireless network
can enjoy blazing broadband Internet connections supported by its robust
switched backbone. With the dual-function speed and power of the Wireless
Access Point Router with 4-Port Switch, your network will take off at speeds
faster than you ever imagined possible.
Features
• Supports Universal Plug-and-Play for easy configuration
• Capable of up to 128-bit WEP Encryption
• Supports enhanced security using NAT firewall, ZoneAlarm Pro and PCcillin Software*
• Access your network remotely over the Internet through Virtual Private
Networking (VPN)
• Supports IPSec and PPTP Pass-Through
• Administer and upgrade the Router remotely over the Internet
• Configurable as a DHCPServer on your network
• Advanced security management functions for Port Filtering, MAC Address
Filtering, and DMZ Hosting
• Includes one Ethernet Cable to Connect to a Cable or DSL modem
Minimum Requirements
• One Windows 98 SE, Millennium, 2000, or XP PC equipped with:
• TCP/IP Protocol,
• Internet Explorer 4.0 or Netscape Navigator 4.7 for web-based
configuration,
• a CD-ROM Drive, and
• an Ethernet Adapter with a UTP CAT 5 Network Cable
• Cable or DSL Modem with Ethernet Connection and Internet Access
An Introduction to LANs and WANs
Simply put, a router is a network device that connects two networks together.
In this instance, the Router connects your Local Area Network (LAN), or the
®
group of PCs in your home or office, to the Wide Area Network (WAN) that is
the Internet. The Router processes and regulates the data that travels between
these two networks.
Think of the Router as a network device with two sides. The first side is made
up of your private Local Area Network (LAN) of PCs. The other, public side
is the Internet, or the Wide Area Network (WAN), outside of your home or
office.
The Router’s firewall (NAT) protects your network of PCs so users on the pub lic, Internet side cannot “see” your PCs. This is how your LAN, or network,
remains private. The Router protects your network by inspecting the first packet coming in from the WAN port before delivery to the final destination on the
LAN port. The Router inspects Internet port services like the web server, ftp
server, or other Internet applications, and, if allowed, it will forward the packet
to the appropriate PC on the LAN side.
* Full versions can be downloaded and/or purchased separately (Windows versions).
Support for PC-cillin and Zone Alarm Pro may be limited or not available outside of
United States and Canada.
1
2
Page 94

Instant WirelessTMSeries
Wireless Access Point Router with 4-Port Switch
IP Addresses
What’s an IP Address?
IP stands for Internet Protocol. Every device on an IP-based network, including PCs, print servers, and routers, requires an IP address to identify its “location,” or address, on the network. This applies to both the WAN and LAN connections.
There are two ways of assigning an IP address to your network devices.
Static IP Addresses
A static IP address is a fixed IP address that you assign manually to a PC or
other device on the network. Since a static IP address remains valid until you
disable it, static IP addressing insures that the device assigned it will have that
same IP address until you change it. Static IP addresses are commonly used
with network devices such as server PCs or print servers.
If you use the Router to share your cable or DSLInternet connection, contact
your ISP to find out if they have assigned a static IP address to your account.
If so, you will need that static IP address when configuring the Router. You can
get the information from your ISP.
Note: Since the Router is a device that connects two networks, it needs two
IP addresses—one for the LAN side, and one for the WAN side. In this User
Guide, you’ll see references to the “WAN IP address” and the “LAN IP
address.”
Since the Router has firewall security (NAT), only the Router’s WAN IPaddress
can be seen from the Internet.
However, even the WAN IP address can be blocked, so that the Router and
network seem invisible to the Internet—This is shown in the Filters section in
“Chapter 5: Using the Routers Web-Based Utility”.
Dynamic IP Addresses
A dynamic IP address is automatically assigned to a device on the network,
such as PCs and print servers. These IP addresses are called “dynamic”
because they are only temporarily assigned to the PC or device. After a certain
time period, they expire and may change. If a PC logs on to the network (or the
Internet) and its dynamic IP address has expired, the DHCP server will assign
it a new dynamic IP address.
For DSL users, many ISPs may require you to log on with a user name and
password to gain access to the Internet. This is called “Point to Point Protocol
over Ethernet” or PPPoE. PPPoE is similar to a dial-up connection but does not
have a phone number to dial into, and PPPoE is a dedicated high-speed con nection. PPPoE also will provide the Router with a dynamic IP address to
establish a connection to the Internet.
DHCP (Dynamic Host Configuration Protocol) Servers
DHCP frees you from having to assign IP addresses manually every time a new
user is added to your network. PCs and other network devices using dynamic
IP addressing are assigned a new IP address by a DHCP server. The PC or network device obtaining an IP address is called the DHCP client. The Router’s
WAN port is, by default, set as a DHCP client.
DHCP servers can either be a designated PC on the network or another network
device, such as the Router. By default, a DHCP server is enabled on your
Router’s LAN ports. If you already have a DHCP server running on your network, you must disable one of the two DHCP servers. If you run more than one
DHCP server on your network, you will experience network errors, such as
conflicting IP addresses. To disable the Router’s DHCP function, see the
DHCP section in Chapter 3: Configuring the Router.
Note: Even if you assign a static IP address to a PC, other PCs can still use
DHCP’s dynamic IP addressing, as long as the static IP is not within the
DHCPrange of the LAN IP Address.
If the Router’s DHCPfunction fails to provide a dynamic IP address for any
reason, please refer to Appendix A: Troubleshooting.
3
4
Page 95

Instant WirelessTMSeries
Wireless Access Point Router with 4-Port Switch
The Wireless Access Point Router’s Ports
Figure 1-1
The Router’s rear panel (as shown in Figure 1-1) is where all of its connections
are made.
WAN The WAN (Wide Area Network) Port is where you will con-
nect your cable or DSL modem with an Ethernet cable. Your
modem connection will not work from any other port.
Ports 1-4 These four LAN (Local Area Network) ports are where you
will connect networked devices, such as PCs, print servers,
and any other Ethernet devices you want to put on your network. If Port 4 is being used, the Uplink Port will not work.
Uplink The Uplink Port is where you can expand your network by
connecting to another switch or hub. Uplinking to another
switch or a hub is done by simply running a cable from the
Uplink Port to the other device. The Uplink Port is shared
with Port 4. If the Uplink port is being used, Port 4 will not
work.
Power The Power Port is where you will connect the included AC
Power adapter.
The Reset Button
Pressing the Reset Button and holding it in for a few seconds will clear all
of the Router’s data and restore the factory defaults. This should be done
only if you are experiencing heavy routing problems, and only after you
have exhausted all of the other troubleshooting options. By resetting the
Router, you run the risk of creating conflicts between your PCs’ actual IP
Addresses and what the Router thinks their IP Addresses should be. You
may be forced to reboot each network PC.
If the Router locks up, simply press the reset button or power it down for
three to five seconds by removing the power cable from the Router’s
Power Port. Leaving the power off for too long could result in the loss of
network connections.
The Wireless Access Point Router’s LEDs
Figure 1-2
The LAN Indicators
WLAN Act Green. This LED indicates wireless activity.
WLAN Link Green. This LED indicates that the Router’s wireless func -
tions have been enabled through the Web-based utility.
Power Green. This LED indicates that the Router’s power is on.
Link/Act Green. This LED serves two purposes. When this LED is lit
continuously, this indicates that the Router is connected to a
device through the corresponding port (1, 2, 3, or 4). A blink ing LED indicates that the Router is actively sending or
receiving data over that port. When the Uplink Port is in use,
the LED for Port 4 will be lit continuously.
Antenna Jacks The Antenna Jacks are where the included antennas are con-
nected.
5
6
Page 96

Instant WirelessTMSeries
Wireless Access Point Router with 4-Port Switch
Full/Col Green. This LED also serves two purposes. When this LED
is lit continuously, the connection made through the corre sponding port is running in Full Duplex mode. A blinking
LED indicates that the connection is experiencing collisions.
Infrequent collisions are normal. If this LED blinks too
often, there may be a problem with your connection. Refer to
the Troubleshooting Appendix if you think there is a problem.
100 Orange. This LED indicates when a successful 100Mbps
connection is made through the corresponding port.
The WAN Indicators
Link Green. This LED indicates a connection between the Router
and your broadband device or network.
Act Green. This LED blinks when the Router is sending or
receiving data over the broadband (WAN) port.
Diag Red. This LED indicates the Router’s self-diagnosis mode
during boot-up and restart. It will turn off upon completing
the diagnosis. If this LED stays on for an abnormally long
period of time, refer to the Troubleshooting Appendix.
Chapter 2: Connecting the Router
Before You Start
Before plugging everything together, it’s always a good idea to have everything
you’ll need to get the Router up and running. Depending upon how you config ure the Router in Chapter 4: Configuring the Router, you may need some of the
following values from your ISP:
When connecting through a Static IP connection, be sure to have 1) Your
broadband-configured PC’s fixed Internet IPAddress, 2) Your broadbandconfigured PC’s Computer Name and Workgroup Name, 3) Your Subnet
Mask, 4) Your Default Gateway, and 5) Your Primary DNS IP address.
When connecting through a PPPoE connection, be sure to have 1) Your
PPPoE User Name and 2) Your PPPoE Password.
The installation technician from your ISP should have left this information with
you after installing your broadband connection. If not, you can call your ISP to
request the data.
Once you have the above values, you can begin the Router’s installation and
setup.
Connecting Your Hardware Together and Booting Up
Once you are sure that you have the above values on hand, you can begin the
Installation and Setup of the Router.
1. Power everything down, including your PCs, your cable or DSL modem and
the Router.
2. Connect an Ethernet cable from one of
your PC’s Ethernet ports to one of the
Router’s LAN ports (as shown in Figure 2-
1). Do the same with all the PCs you wish
to connect to the Router. (LAN Port 4 will
become inactive if you use the Uplink
port.)
In addition to accessing the Router through
an Ethernet connection, a wireless connec-
7
Figure 2-1
8
Page 97

Instant WirelessTMSeries Wireless Access Point Router with 4-Port Switch
tion can be used to access the Router. See the “For Wireless Connections”
section that follows these connection instructions.
3. Connect another Ethernet cable from your
cable or DSL modem to the Router’s WAN
port (as shown in Figure 2-2).
4. Connect the Power Adapter (included) to
the Router’s Power port (as shown in
Figure 2-3) and plug the other end into a
Figure 2-2
power outlet.
• The Power LED will illuminate green
as soon as the power adapter is connected.
• The Diag LED will illuminate red for a
few seconds while the Router goes
through its internal diagnostic test. The
LED will turn off when the self-test is
complete.
5. Power on the cable or DSLmodem. Verify
Figure 2-3
that the power is on by checking the Link LED in the WAN column on the
front of the Router. The Link LEDwill be illuminated if the power is on and
the modem is ready.
For Wireless Connections: In addition to accessing the Router through an
Ethernet connection, a wireless connection can be used to access the Router.
After powering on the Router and connecting it to your modem, enter the
Router’s IP Address in the Address field of your wireless PC’s web-browser as
follows: http://192.168.1.1 and press Enter.
Important: The Wireless Access Point Router with 4-Port Switch is
configured by default to work out of the box with all Linksys Wireless
Adapters. If you have changed the defaults on your Linksys Wireless
Adapters, or are using other wireless adapters, you must temporarily change your wireless adapter settings to: (SSID = linksys) in
order to initially access the Router wirelessly. After you have
accessed the Router with the default settings, you can change the
router settings to coincide with your Network settings and reset your
adapters.
Important: Some ISPs—most notably some cable providers—config ure their networks so that you do not have to enter a full Internet
address into your web browser or e-mail application to reach your
home page or receive your e-mail. If your Internet home page
address is something very simple, such as “www”, rather than
“www.linksys.com”, or your e-mail server’s address is something similar to “e-mail” or “pop3”, rather than “pop.mail.linksys.com”, you
won’t be able to properly configure the Router until you determine the
actual Internet addresses of your Web and e-mail connections.
You must obtain this information prior to connecting the Router to
your network. You can obtain this information by contacting your ISP.
6. Press the Reset button on the back of the Router. Hold the button in for three
seconds, or until the Diag LED illuminates red. This restores the Router’s
default settings.
7. Power on your PC.
The Router is now connected. Continue to the next chapter to configure
your PCs.
9
10
Page 98

Instant WirelessTMSeries
Wireless Access Point Router with 4-Port Switch
Chapter 3: Configuring the PCs
Overview
These instructions will help you configure each of your computers to commu nicate with the Router.
To do this, you will need to configure your PC’s network settings to obtain an
IP (or TCP/IP) address automatically. Computers use IP addresses to commu nicate with each other across a network or the Internet.
You will need to know which operating system your computer is running, such
as Windows 95, 98, Millennium, 2000, or XP. You can find out by clicking the
Start button and then selecting the Settings option. (If your Start menu does n’t have a Settings option, you’re running Windows XP. You can select the
Control Panel directly from the Start Menu.) Then, click Control Panel and
double-click the System icon. Click the Cancel button when done.
Once you know which Windows operating system you are running, follow the
directions in this step for your computer’s operating system. If you PC is not
configured with the TCP/IP protocol, you will need to do this for each com puter you are connecting to the Router.
The next few pages tell you, step by step, how to configure your TCP/IP settings based on the type of Windows operating system you are using. Once
you've configured your computers, continue to Chapter 4: Configuring the
Router.
Configuring Windows 95, 98, and Millennium PCs
2. Select the Configuration tab
and highlight the TCP/IP
line for the applicable
Ethernet adapter (as shown
in Figure 3-1). If the word
TCP/IP appears by itself,
select that line. (Note: If
there is no TCP/IP line listed, refer to your Ethernet
adapter’s documentation to
install TCP/IP now.) Then,
click the Properties button.
Figure 3-1
3. Click the IP Address tab
and select Obtain an IP
address automatically (as
shown in figure 3-2).
1. Click the Start button, click Settings and open the Control Panel. From
there, double-click the Network icon to open the Network screen.
11
Figure 3-2
4. Click the Gateway tab and verify that the Installed Gateway field is blank.
Click the OK button.
12
Page 99

Instant WirelessTMSeries
Wireless Access Point Router with 4-Port Switch
5. Click the OK button again. Windows may ask you for the original
Windows installation disk or additional files. Supply them by pointing to
the correct file location, e.g., D:\win98, D:\win9x,
c:\windows\options\cabs, etc. (This assumes that “D” is the letter of your
CD-ROM drive).
6. If Windows asks you to restart your PC, click the Yes button. If Windows
does not ask you to restart, restart your computer anyway.
Repeat steps 1-6 for each PC on your network. When all of your PCs are
configured, proceed to Chapter 4: Configuring the Router.
Configuring Windows 2000 PCs
1. Click the Start button, click Settings and open the Control Panel. From
there, double-click the Network and Dial-up Connections icon. This will
display the Network screen.
2. Select the Local Area
Connection icon for the
applicable Ethernet
adapter (usually it is the
first Local Area
Connection listed).
4. Select Internet Protocol
(TCP/IP) (as shown in
Figure 3-4) and click the
Properties button.
Figure 3-4
5. Select Obtain an IP
address automatically
and verify that Obtain
DNS server address
automatically is select-
ed (as shown in Figure
3-5). Then, click the OK
button and click the OK
button on the subsequent screens to complete the PC’s configuration.
Figure 3-3
3. When the Local Area Connection Status screen appears, click the
Properties button. (See Figure 3-3.)
Figure 3-5
Repeat steps 1-5 for each PC on your network. When all of your PCs are
configured, proceed to Chapter 4: Configuring the Router.
13 14
Page 100
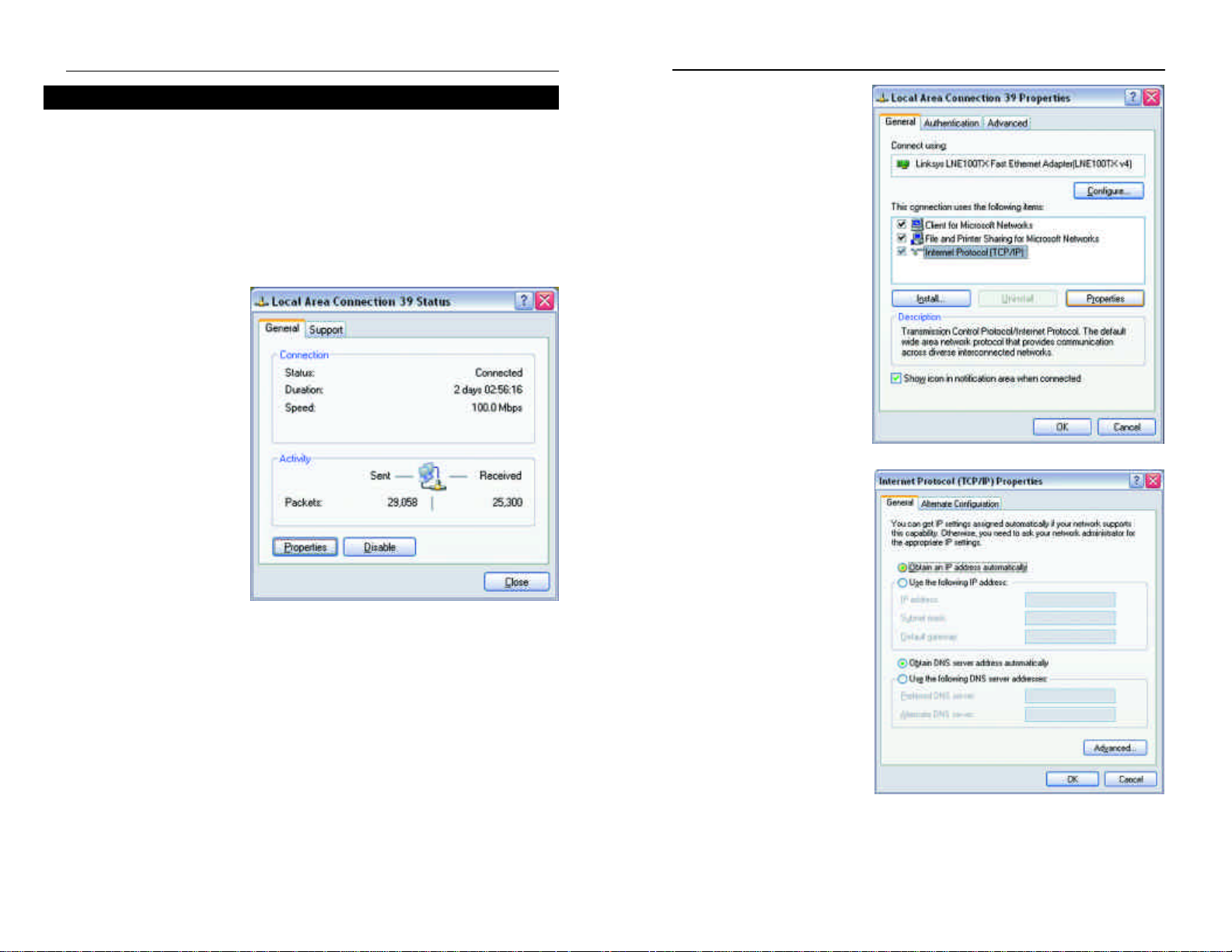
Instant WirelessTMSeries
Wireless Access Point Router with 4-Port Switch
Configuring Windows XP PCs
The following instructions assume you are running Windows XP’s default
interface. If you are using the Classic interface (where the icons and menus
look like previous Windows versions), please follow the instructions for
Windows 2000.
1. Click the Start button, open the Control Panel. and click the Network and
Internet Connections icon. Then, click the Network Connections icon to
display the Network screen.
2. Select the Local Area
Connection icon for
the applicable Ethernet
adapter (usually it is
the first Local Area
Connection listed).
Figure 3-6
3. When the Local Area Connection Status screen appears, click the
Properties button. (See Figure 3-6.)
4. Select Internet Protocol
(TCP/IP) (as shown in
Figure 3-7) and click the
Properties button.
Figure 3-7
5. Select Obtain an IP
address automatically
and verify that Obtain
DNS server address automatically is selected (as
shown in Figure 3-8).
Then, click the OK button
and click the OK button on
the subsequent screens to
complete the PC’s configuration.
Figure 3-8
Repeat steps 1-5 for each PC on your network. When all of your PCs are
configured, proceed to Chapter 4: Configuring the Router.
15 16
 Loading...
Loading...