Page 1
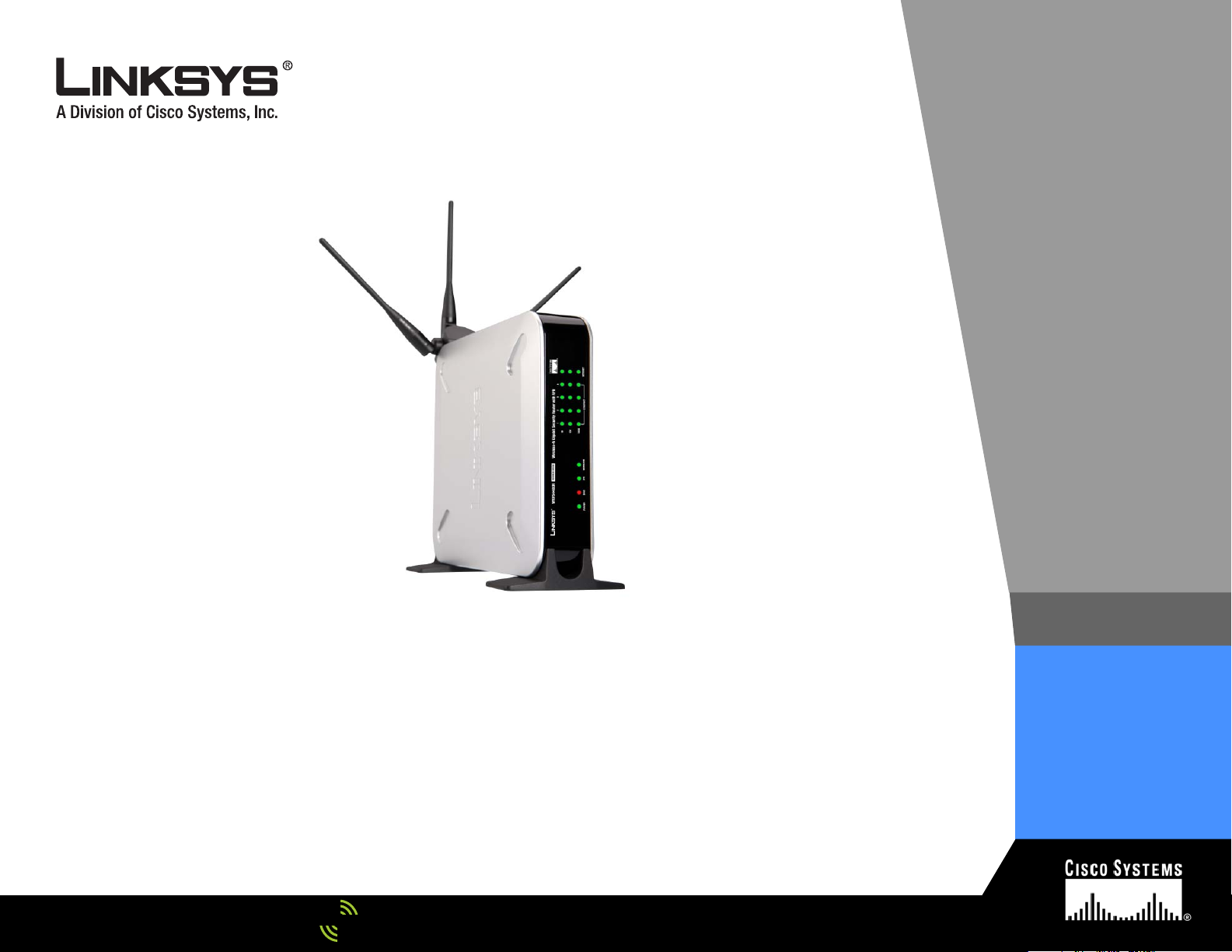
Wireless-N Gigabit Security
USER GUIDE
with Ports
4-portuter
Router with VPN
Model No. WRVS4400N
Wireless
Model No.
Model No.
Model No.
Model No.
BUSINESS SERIES
Page 2
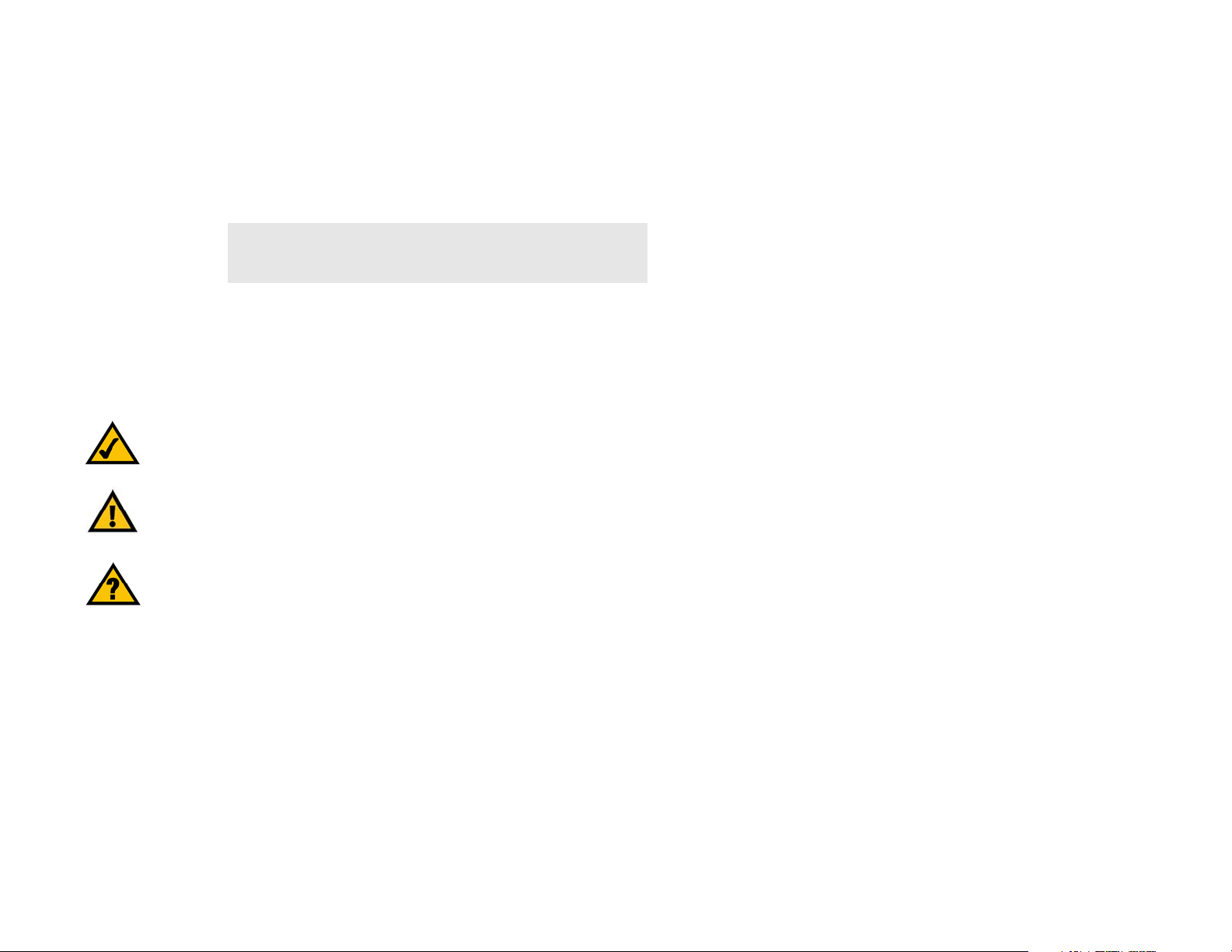
Wireless-N Gigabit Security Router with VPN
Copyright and Trademarks
Specifications are subject to change without notice. Linksys is a registered trademark or trademark of Cisco
Systems, Inc. and/or its affiliates in the U.S. and certain other countries. Copyright © 2006 Cisco Systems, Inc. All
rights reserved. Other brands and product names are trademarks or registered trademarks of their respective
holders.
WARNING: This product contains chemicals, including lead, known
to the State of California to cause cancer, and birth defects or other
reproductive harm. Wash hands after handling.
How to Use this Guide
This User Guide has been designed to make understanding networking with the Router easier than ever. Look for
the following items when reading this Guide:
This checkmark means there is a note of interest and
is something you should pay special attention to while
using the Router.
This exclamation point means there is a caution or
warning and is something that could damage your
property or the Router.
This question mark provides you with a reminder about
something you might need to do while using the Router.
In addition to these symbols, there are definitions for technical terms that are presented like this:
word: definition.
Also, each figure (diagram, screenshot, or other image) is provided with a figure number and description, like
this:
Figure numbers and descriptions can also be found in the “List of Figures” section in the “Table of Contents”.
WRVS4400N-UG-50426NC RR
Figure 0-1: Sample Figure Description
Page 3
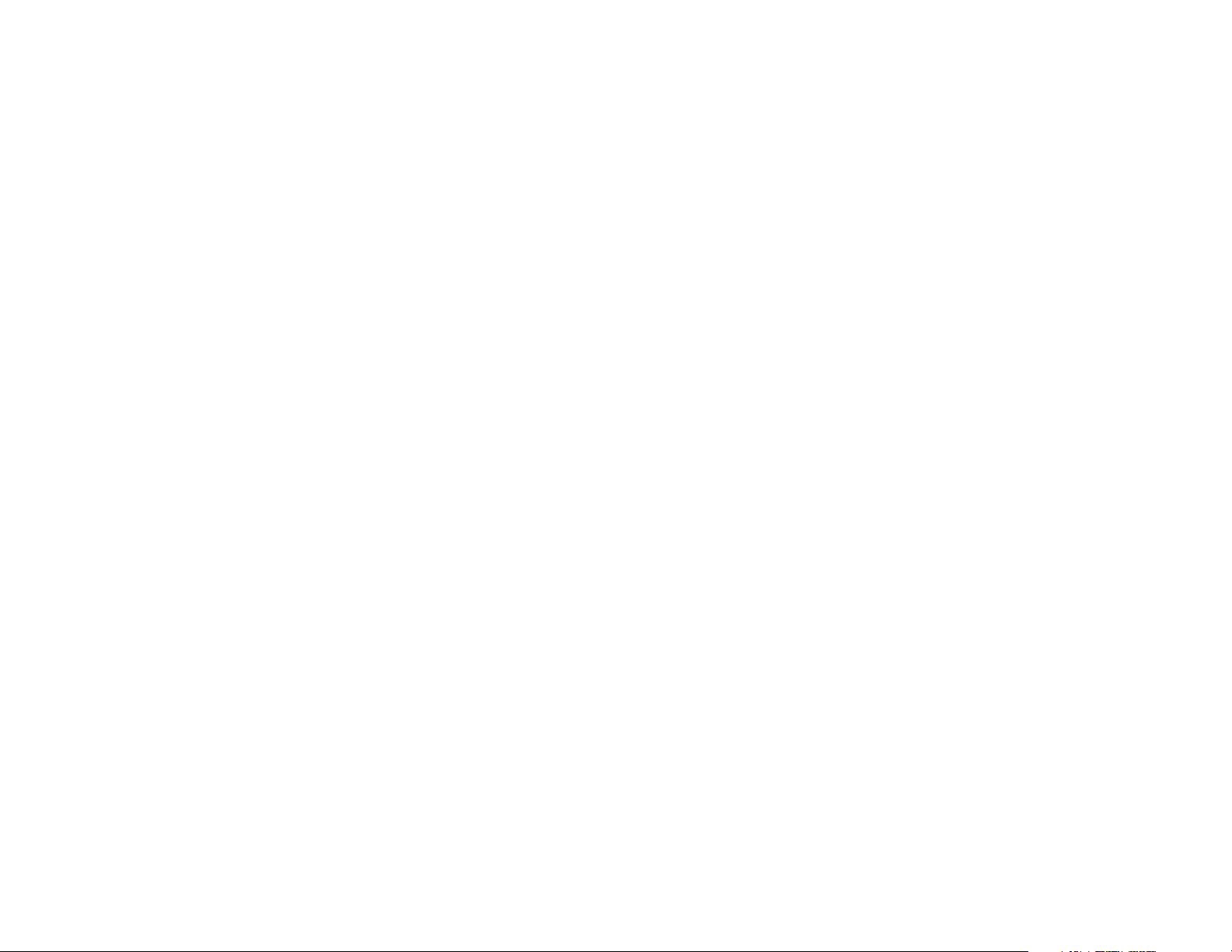
Wireless-N Gigabit Security Router with VPN
Table of Contents
Chapter 1: Introduction 1
Welcome 1
What’s in this Guide? 2
Chapter 2: Networking and Security Basics 4
An Introduction to LANs 4
The Use of IP Addresses 5
The Intrusion Prevention System (IPS) 7
Chapter 3: Planning Your Virtual Private Network (VPN) 9
Why do I need a VPN? 9
What is a VPN? 10
Chapter 4: Getting to Know the Router 12
The Front Panel 12
The Back Panels 14
Antennas and Positions 15
Chapter 5: Connecting the Router 16
Overview 16
Connection Instructions 17
Placement Options 18
Chapter 6: Setting Up and Configuring the Router 20
Overview 20
Basic Setup 20
How to Access the Web-based Utility 21
How to Navigate the Utility 21
Setup Tab 25
Wireless Tab 38
Firewall Tab 47
VPN Tab 58
QoS Tab 65
Administration Tab 67
IPS Tab 72
L2 Switch Tab 76
Status Tab 80
Appendix A: Troubleshooting 85
Page 4
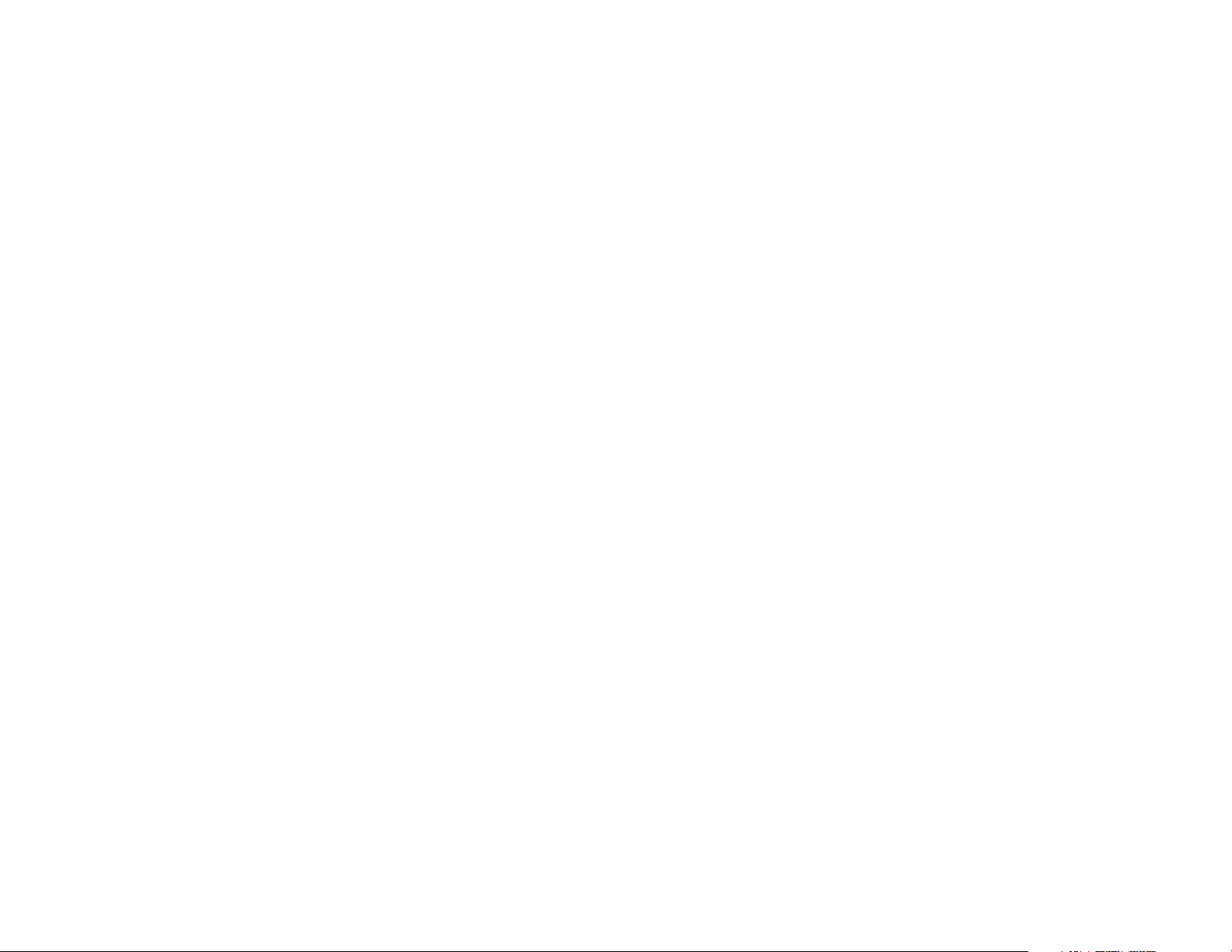
Wireless-N Gigabit Security Router with VPN
Common Problems and Solutions 85
Frequently Asked Questions 95
Appendix B: Using the Linksys QuickVPN Software for Windows 2000 or XP 99
Overview 99
Before You Begin 99
Installing the Linksys QuickVPN Software 100
Using the Linksys QuickVPN Software 101
Appendix C: Configuring a Gateway-to-Gateway IPSec Tunnel 103
Overview 103
Before You Begin 103
Configuring the VPN Settings for the VPN Routers 104
Configuring the Key Management Settings 106
Configuring PC 1 and PC 2 107
Appendix D: Finding the MAC Address and IP Address for
Your Ethernet Adapter 108
Windows 98 or Me Instructions 108
Windows 2000 or XP Instructions 108
For the Router’s Web-based Utility 109
Appendix E: Glossary 110
Appendix F: Specifications 116
Appendix G: Warranty Information 119
Appendix H: Regulatory Information 120
Appendix I: Contact Information 126
Page 5
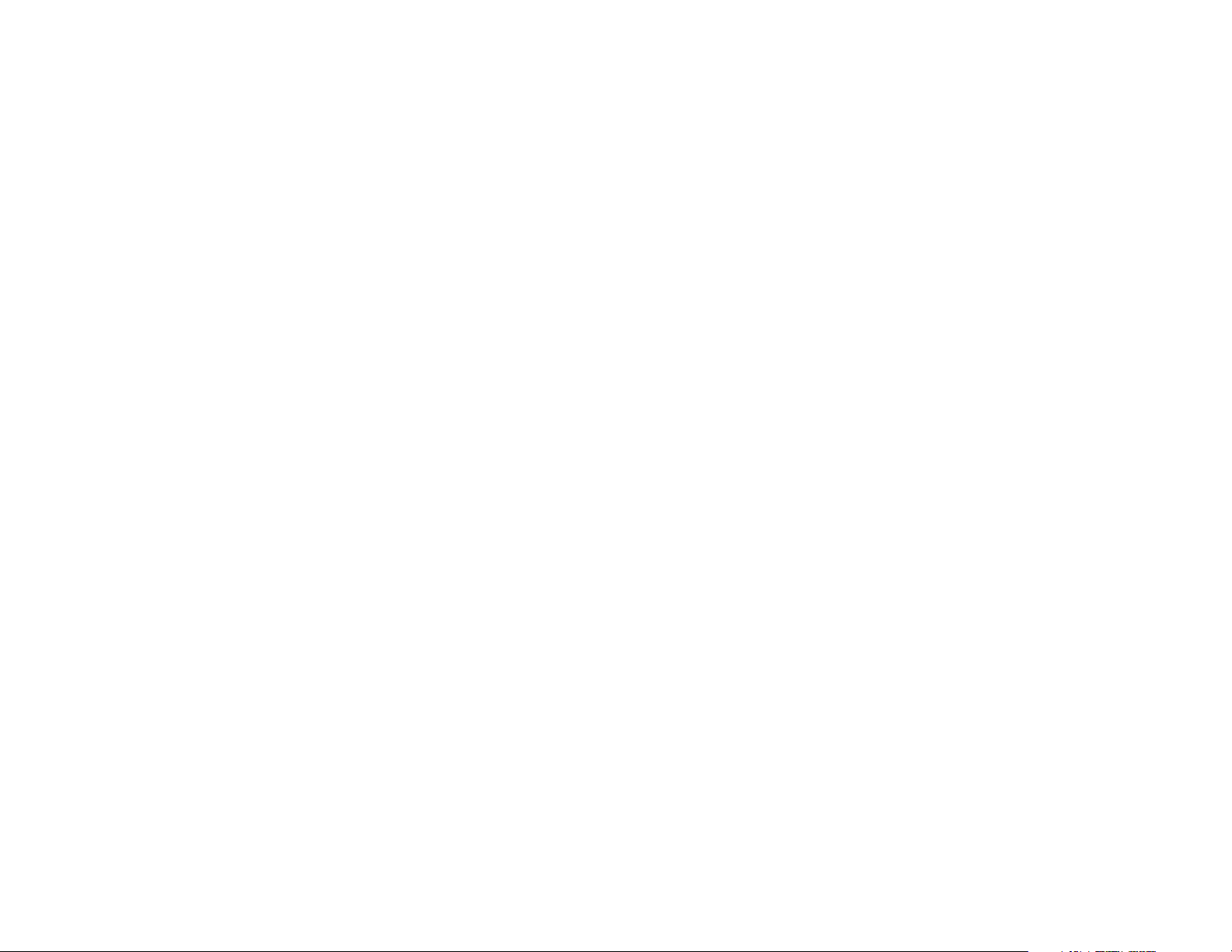
Wireless-N Gigabit Security Router with VPN
List of Figures
Figure 2-1: Example network 5
Figure 2-2: IPS Scenarios 7
Figure 3-1: VPN Router to VPN Router 11
Figure 3-2: Computer to VPN Router 11
Figure 4-1: Front Panel 12
Figure 4-2: Back Panel 14
Figure 4-3: Stackable Position and its Antenna Setup 15
Figure 4-4: Standalone Position and its Antenna Setup 15
Figure 5-1: Example of a Typical Network 16
Figure 5-2: Connect a PC 17
Figure 5-3: Connect the Internet 17
Figure 5-4: Connect the Power 17
Figure 5-5: The Stand Option 18
Figure 5-6: Stand 18
Figure 5-7: Mounting Dimensions 19
Figure 5-8: Wall Mounting Hardware 19
Figure 6-1: Router’s IP Address 21
Figure 6-2: Login Screen for Web-based Utility 21
Figure 6-1: Setup - IP Versions 25
Figure 6-2: Setup - WAN (DHCP) 26
Figure 6-3: Setup - WAN (Static IP) 26
Figure 6-4: Setup - WAN (PPPoE) 27
Figure 6-5: Setup - WAN (PPTP) 27
Figure 6-6: Setup - WAN (Heart Beat Signal) 28
Figure 6-7: Setup - WAN (L2TP) 29
Figure 6-8: Setup - WAN (Optional Settings) 30
Figure 6-9: Setup - WAN (DynDNS.org) 31
Figure 6-10: Setup - WAN (TZO.com) 31
Page 6
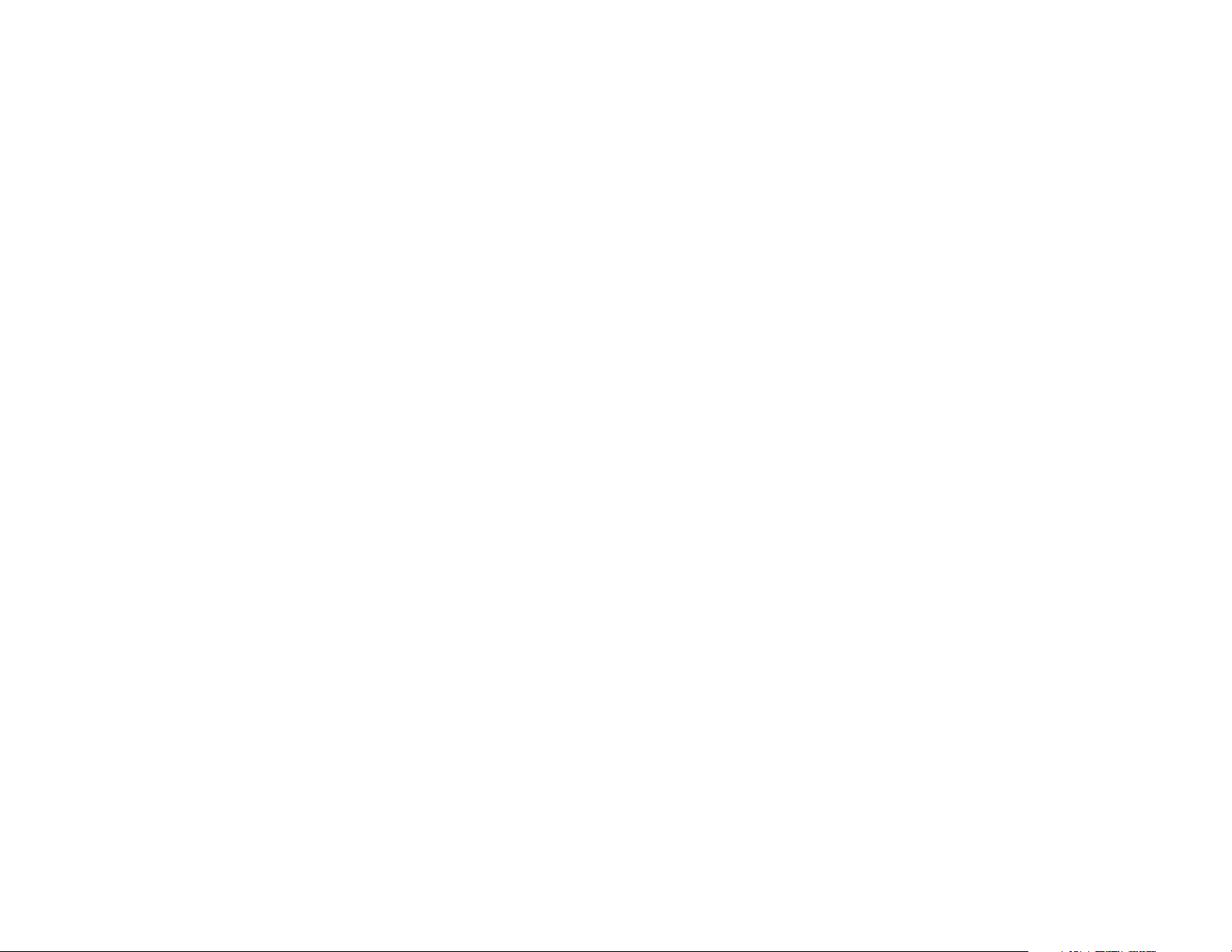
Wireless-N Gigabit Security Router with VPN
Figure 6-11: Setup - LAN 32
Figure 6-12: Setup - DMZ 34
Figure 6-13: Setup - MAC Address Clone 34
Figure 6-14: Setup - Advanced Routing 35
Figure 6-15: Setup - Advanced Routing (Routing Table) 36
Figure 6-16: Setup - Time 37
Figure 6-17: Wireless - Basic Wireless Settings 38
Figure 6-18: Wireless - Wireless Security (Disabled) 40
Figure 6-19: Wireless - Wireless Security (WPA-Personal) 40
Figure 6-20: Wireless - Wireless Security (WPA2-Personal) 41
Figure 6-21: Wireless - Wireless Security (WPA2-Personal Mixed) 41
Figure 6-22: Wireless - Wireless Security (WPA-Enterprise) 42
Figure 6-23: Wireless - Wireless Security (WPA2-Enterprise) 42
Figure 6-24: Wireless - Wireless Security (WPA2-Enterprise Mixed) 43
Figure 6-25: Wireless - Wireless Security (WEP) 43
Figure 6-26: Wireless - Wireless Connection Control 44
Figure 6-27: Select MAC Address from Wireless Client List 44
Figure 6-28: Wireless - Advanced Wireless Settings 45
Figure 6-29: Firewall - Basic Settings 47
Figure 6-30: Firewall - IP Based ACL 49
Figure 6-31: Firewall - IP Based ACL (pre-defined services) 49
Figure 6-32: Firewall - IP Based ACL (Service definition) 50
Figure 6-33: Firewall - Edit IP ACL Rule 50
Figure 6-34: Firewall - Internet Access Policy 52
Figure 6-35: Firewall - Internet Access Policy Summary 53
Figure 6-36: Firewall - Internet Access Policy (List of PCs to apply policy) 53
Figure 6-37: Firewall - Single Port Forwarding 54
Figure 6-38: Port Range Forwarding 55
Figure 6-39: Port Range Triggering 56
Figure 6-40: Firewall - Services 57
Page 7
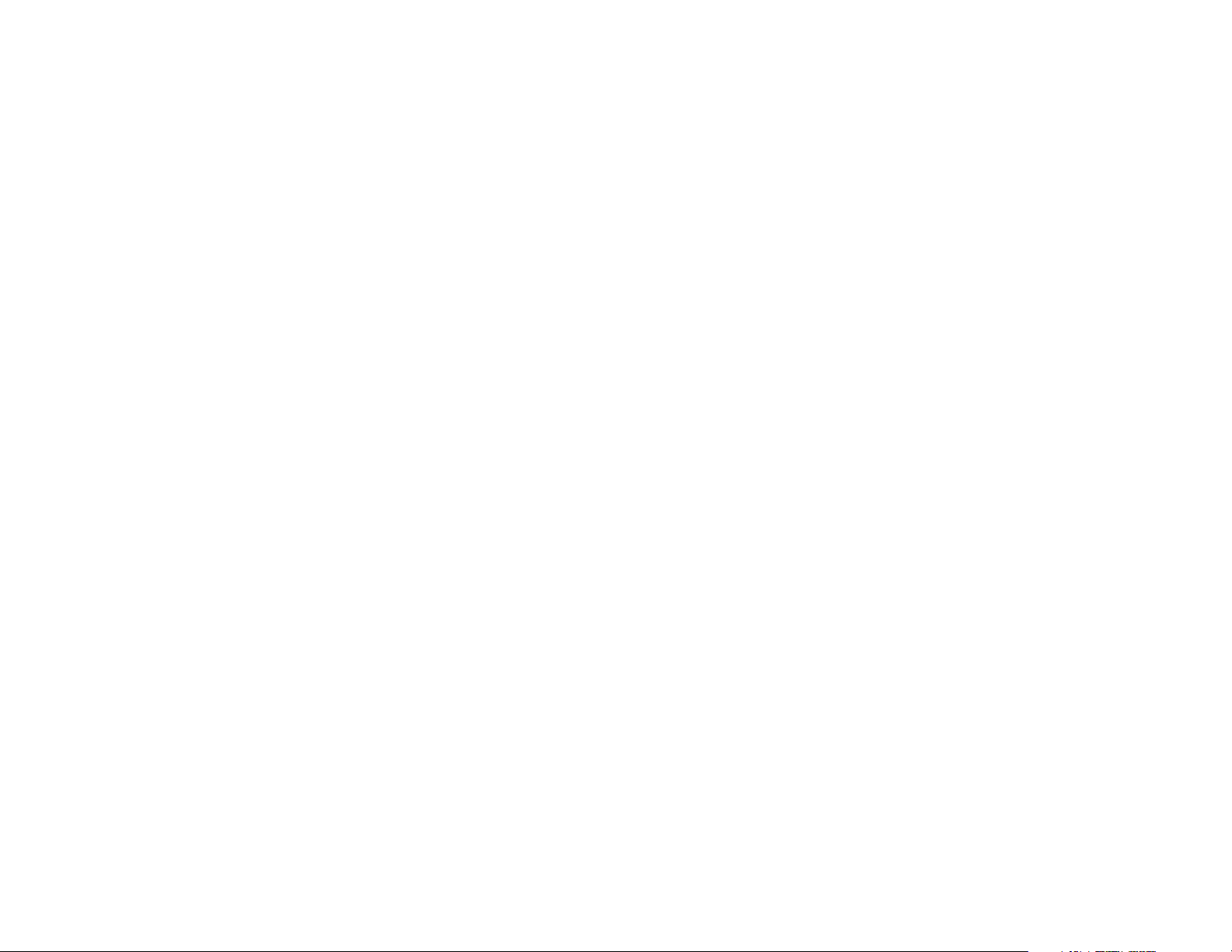
Wireless-N Gigabit Security Router with VPN
Figure 6-41: VPN - IPsec VPN 58
Figure 6-42: VPN Tunnel Summary 58
Figure 6-43: View VPN Tunnel Log 60
Figure 6-44: IPsec VPN Advanced Settings 61
Figure 6-45: VPN - VPN Client Accounts 63
Figure 6-46: VPN - VPN Passthrough 64
Figure 6-47: QoS - Application Based 65
Figure 6-48: Port-based 66
Figure 6-49: Administration - Management 67
Figure 6-50: Administration - Log 68
Figure 6-51: View Log pop-up window 68
Figure 6-52: Administration - Diagnostics 69
Figure 6-53: Ping Test Screen 69
Figure 6-54: Trace Route Test Screen 70
Figure 6-55: Administration - Config Management 70
Figure 6-56: Administration - Factory Default 71
Figure 6-57: Administration - Firmware Upgrade 71
Figure 6-58: IPS - Configuration 72
Figure 6-59: IPS - P2P / IM 73
Figure 6-60: IPS - Report 74
Figure 6-61: IPS Log Raw Data 74
Figure 6-62: IPS - Information 75
Figure 6-63: L2 Switch - VLAN 76
Figure 6-64: L2 Switch - RADIUS 77
Figure 6-65: L2 Switch - RADIUS 77
Figure 6-66: L2 Switch - Port Settings 78
Figure 6-67: L2 Switch - Cable Diagnostics 79
Figure 6-68: Status - WAN / Gateway 80
Figure 6-69: Status - LAN 81
Figure 6-70: LAN DHCP Client Table 81
Page 8
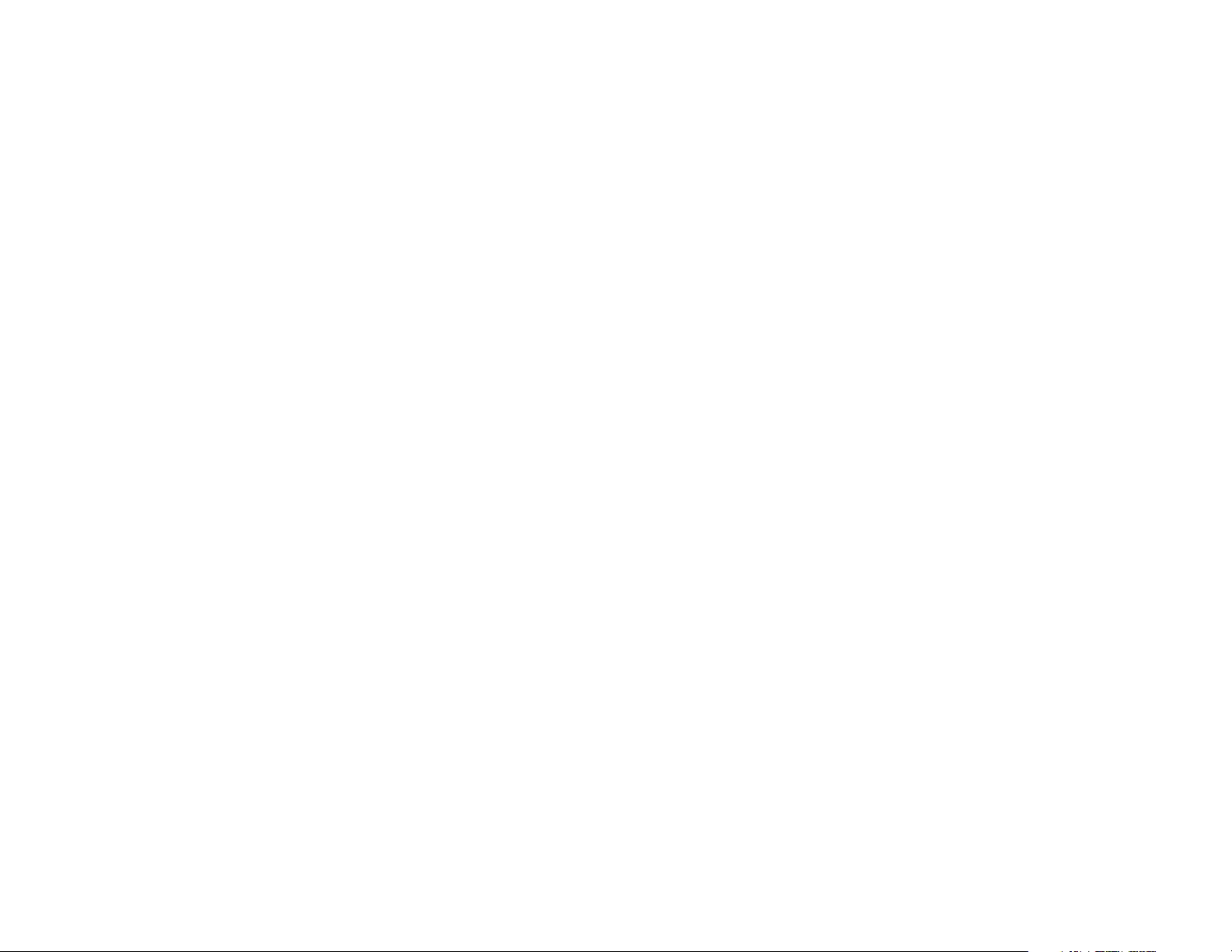
Wireless-N Gigabit Security Router with VPN
Figure 6-71: LAN ARP Table 81
Figure 6-72: Status - Wireless LAN 82
Figure 6-73: Status - System Performance 83
Figure 6-74: Status - VPN Clients 84
Figure 6-75: Status - IPsec VPN 84
Figure B-1: VPN Client Accounts Screen 99
Figure B-2: QuickVPN Desktop Icon 101
Figure B-3: QuickVPN Tray Icon - No Connection 101
Figure B-4: QuickVPN Software - Profile 101
Figure B-5: Connecting 101
Figure B-6: Activating Policy 101
Figure B-7: Verifying Network 101
Figure B-8: QuickVPN Software - Status 102
Figure B-9: QuickVPN Tray Icon - Connection 102
Figure B-10: QuickVPN Tray Icon - No Connection 102
Figure B-11: QuickVPN Software - Change Password 102
Figure C-1: Diagram of Gateway-to-Gateway VPN Tunnel 103
Figure C-2: Login Screen 104
Figure C-3: VPN - IPsec VPN Configuration 104
Figure C-4: Advanced IPsec VPN Tunnel Settings 106
Figure C-5: Auto (IKE) Advanced Settings Screen 106
Figure D-1: IP Configuration Screen 108
Figure D-2: MAC Address/Adapter Address 108
Figure D-3: MAC Address/Physical Address 109
Figure D-4: MAC Address Clone 109
Page 9
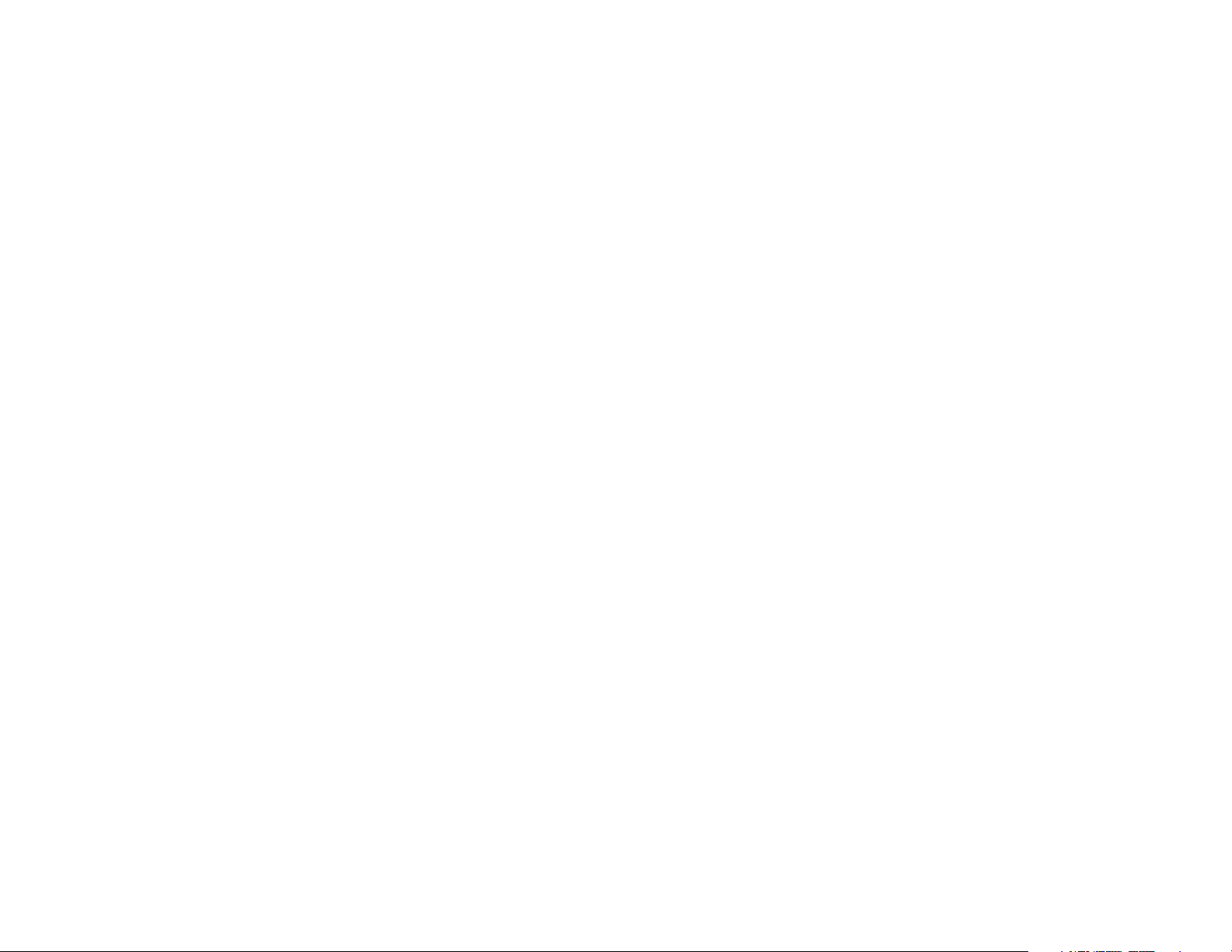
Wireless-N Gigabit Security Router with VPN
Chapter 1: Introduction
Welcome
Thank you for choosing the Wireless-N Gigabit Security Router with VPN. The Wireless-N Gigabit Security Router
with VPN is an advanced Internet-sharing network solution for your small business needs. The Router features a
built-in 4-Port full-duplex 10/100/1000 Ethernet switch to connect four PCs directly, or you can connect more
hubs and switches to create as big a network as you need. Like any wireless router, it lets multiple computers in
your office share an Internet connection through both wired and wireless connections. It can also be used as an
intranet router to aggregate traffic to a company backbone network.
The Router has a built-in access point that supports the latest 802.11n draft specification by IEEE. It also supports
802.11g and 802.11b clients in a mixed environment. The access point can support an 11n data rate of up to 300
Mbps. Besides having a higher data rate, 802.11n technology also promises longer coverage by using multiple
antennas to transmit and receive data streams in different directions. Users are encouraged to upgrade their
firmware through www.linksys.com when 802.11n specification is finalized by IEEE to ensure compatibility with
all the wireless-N devices.
The Wireless-N Gigabit Security Router with VPN is equipped with advanced security technologies like Intrusion
Prevention System (IPS), Stateful Packet Inspection (SPI) Firewall, IP based Access List (IP ACL), and Network
Address Port Translation (NAPT, also called NAT as a more generic term). These technologies work together by
providing self-defensive strategy. Malicious attack traffic is identified, classified, and stopped in real time while
passing through the Router. Users are encouraged to update their IPS signature file to stay current on stopping
malicious worms. The SPI Firewall provides deep packet inspection to analyze packets in network layer (IP) and
transport layer (TCP, UDP) to block illegal packet transactions. Users can also use IP based ACL to limit traffic to a
specific source, destination and protocol. NAPT allows users to open specific TCP/UDP port numbers to the
Internet to provide limited service while minimizing harmful traffic at the same time.
Ethernet: a network protocol that specifies
how data is placed on and retrieved from a
common transmission medium.
The Virtual Private Network (VPN) capability is another security feature that creates encrypted “tunnels” through
the Internet, allowing up to five remote offices and five traveling users to securely connect into your office
network from off-site. Users connecting through a VPN tunnel are attached to your company's network with
secure access to files, e-mail, and your intranet as if they were in the building. You can also use the VPN
capability to allow users on your small office network to securely connect out to a corporate network. The QoS
features provide consistent voice and video quality throughout your business.
This user guide will give you all the information you need to connect, set up, and configure your Router.
Chapter 1: Introduction
Welcome
1
Page 10
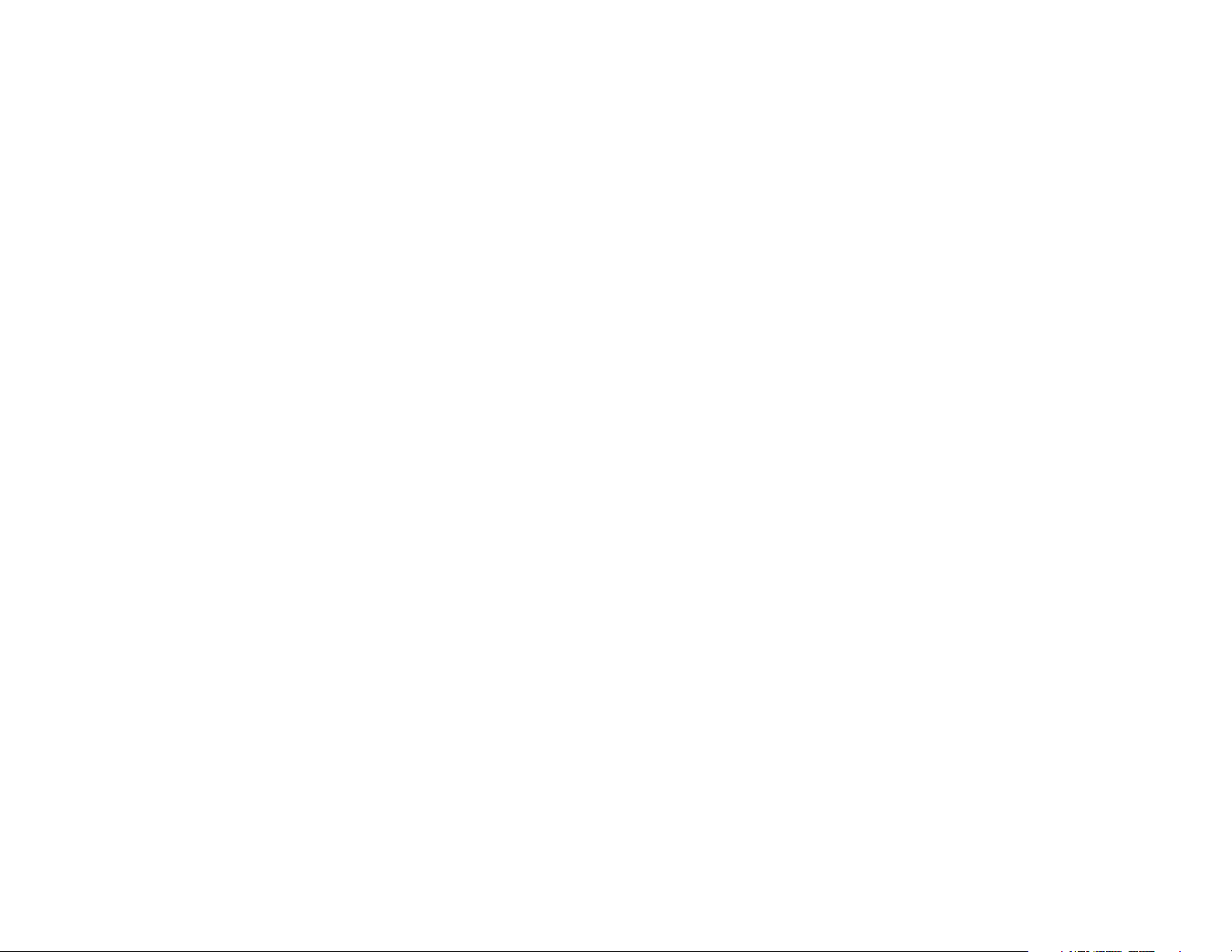
Wireless-N Gigabit Security Router with VPN
What’s in this Guide?
This user guide covers the steps for setting up and using the Wireless-N Gigabit Security Router with VPN.
• Chapter 1: Introduction
This chapter describes the Wireless-N Gigabit Security Router with VPN applications and this User Guide.
• Chapter 2: Networking and Security Basics
This chapter describes the basics of networking and network security.
• Chapter 3: Planning Your Virtual Private Network (VPN)
This chapter describes a VPN and its various applications.
• Chapter 4: Getting to Know the Router
This chapter describes the physical features of the Router.
• Chapter 5: Connecting the Router
This chapter instructs you on how to connect the Router to your network.
• Chapter 6: Setting Up and Configuring the Router
This chapter explains how to use the Web-Based Utility to perform basic setup and configure its advanced
settings.
• Appendix A: Troubleshooting
This appendix describes some problems and solutions, as well as frequently asked questions, regarding
installation and use of the Wireless-N Gigabit Security Router with VPN.
• Appendix B: Using the Linksys QuickVPN Software for Windows 2000 or XP
This appendix instructs you on how to use the Linksys QuickVPN software if you are using a Windows 2000 or
XP PC.
• Appendix C: Configuring a Gateway-to-Gateway IPSec Tunnel
This appendix describes how to configure an IPSec VPN Tunnel between two VPN Routers.
• Appendix D: Finding the MAC Address and IP Address for your Ethernet Adapter.
This appendix describes how to find the MAC address for your computer’s Ethernet adapter so you can use
the MAC filtering and/or MAC address cloning feature of the Router. It also explains how to find the IP address
for your computer.
• Appendix E: Glossary
This appendix gives a brief glossary of terms frequently used in networking.
Chapter 1: Introduction
What’s in this Guide?
2
Page 11
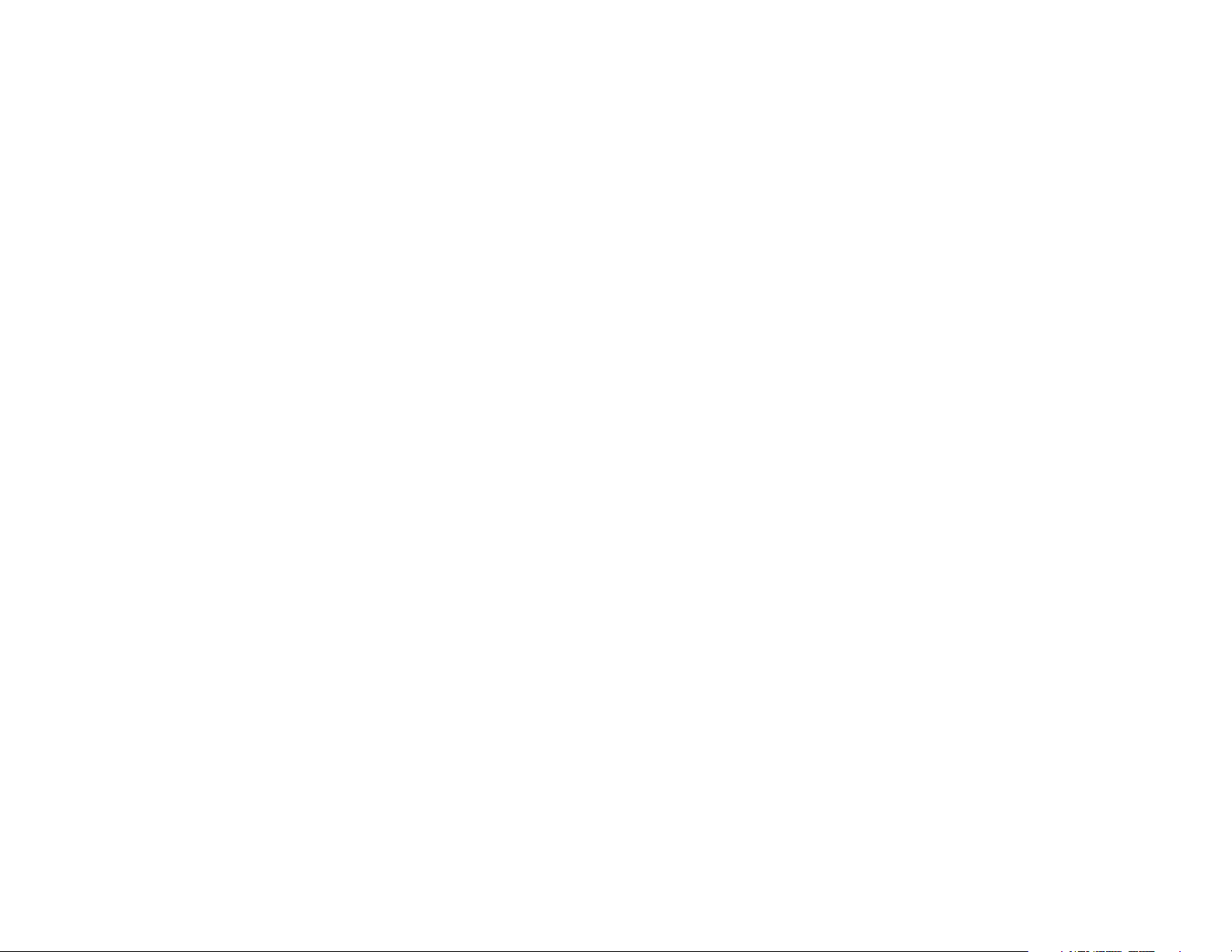
Wireless-N Gigabit Security Router with VPN
• Appendix F: Specifications
This appendix provides the technical specifications for the Router.
• Appendix G: Warranty Information
This appendix supplies the warranty information for the Router.
• Appendix H: Regulatory Information
This appendix supplies the regulatory information regarding the Router.
• Appendix I: Contact Information
This appendix provides contact information for a variety of Linksys resources, including Technical Support.
Chapter 1: Introduction
What’s in this Guide?
3
Page 12
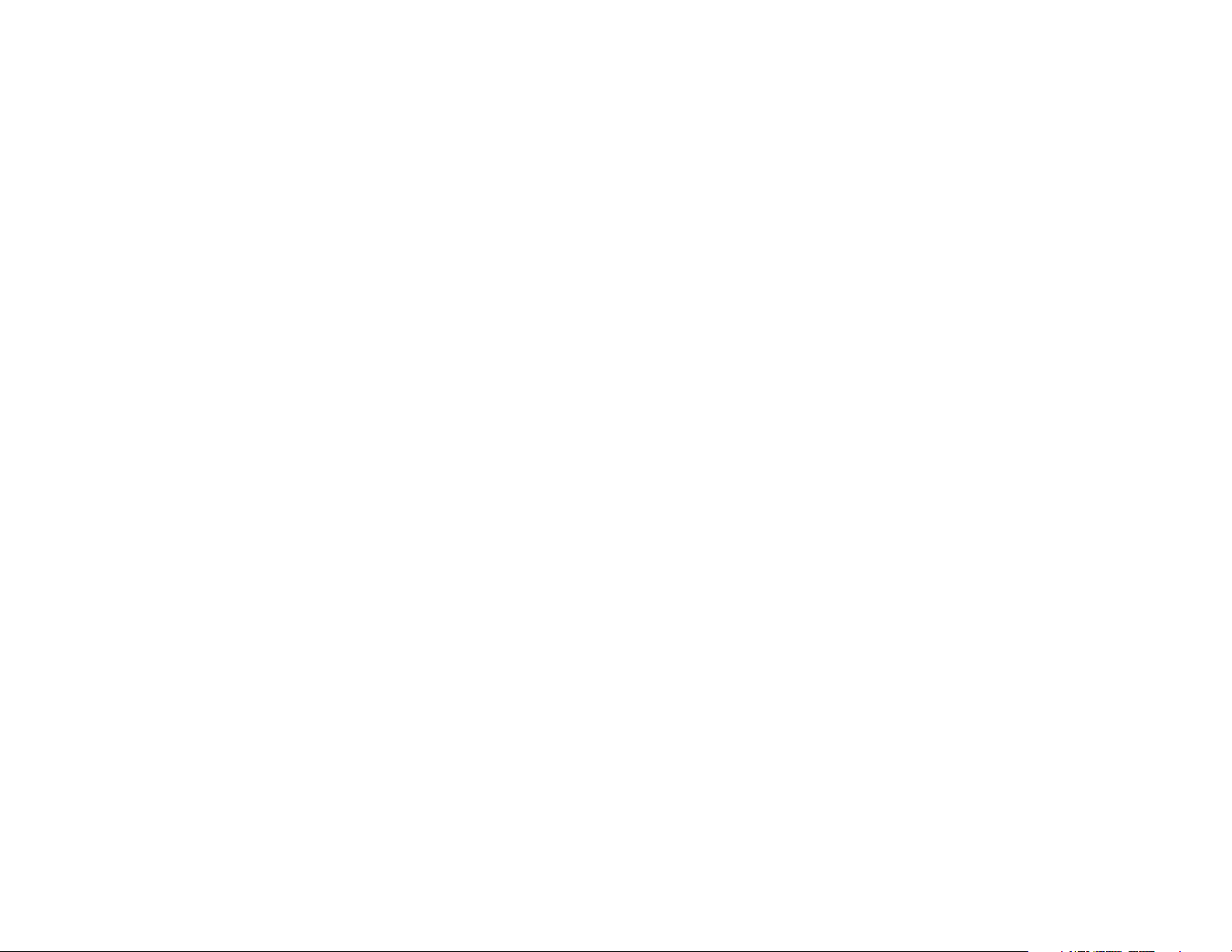
Wireless-N Gigabit Security Router with VPN
Chapter 2: Networking and Security Basics
An Introduction to LANs
A Router is a network device that connects multiple networks together and forward traffic based on IP destination
of each packet.
The Wireless-N Gigabit Security Router can connect your local area network (LAN) or a group of PCs
interconnected in your home or office to the Internet. You can use one public IP address from the ISP through
WAN port and use the router’s Network Address Translation (NAT) technology to share this single IP address
among all the users.
The Router’s Network Address Port Translation (NAPT or NAT) technology protects your network of PCs so users
on the Internet cannot “see” your PCs. This is how your LAN remains private. The Router protects your network by
inspecting the first packet coming in through the Internet port before delivery to the final destination on one of
the Ethernet ports. The Router inspects Internet port services like the web server, ftp server, or other Internet
applications, and, if allowed, it will forward the packet to the appropriate PC on the LAN side.
Multiple Wireless-N Gigabit Security Routers can also be used to connect multiple LANs together. This usually
applies to a medium-sized or larger company where you want to divide your network into multiple IP subnets to
increase the intranet throughput and reduce the size of the IP broadcast domain and its interference. In this case,
you need one WRVS4400N for each subnetwork and you can connect all the WAN ports to a second level Router
or switch to the Internet. Note that the second level Router only forwards data packets through a wired network
so you don’t have to use the Wireless-N Gigabit Security Router. You can use any wired router in the Linksys
family, e.g. RVS4000, which has 4 LAN ports and 1 WAN port.
NAT (Network Address Translation):
NAT technology translates IP
addresses of a local area network to a
different IP address for the Internet.
LAN: the computers and networking products that
make up your local network
The following diagram shows an example that consists of two levels of routers and multiple LANs inter-connected
together. The wireless network is only available at the first level of router to provide end user connections. The
second level router can connect to dedicated Server PCs or routers that aggregates traffic from different LANs.
Chapter 2: Networking and Security Basics
An Introduction to LANs
4
Page 13
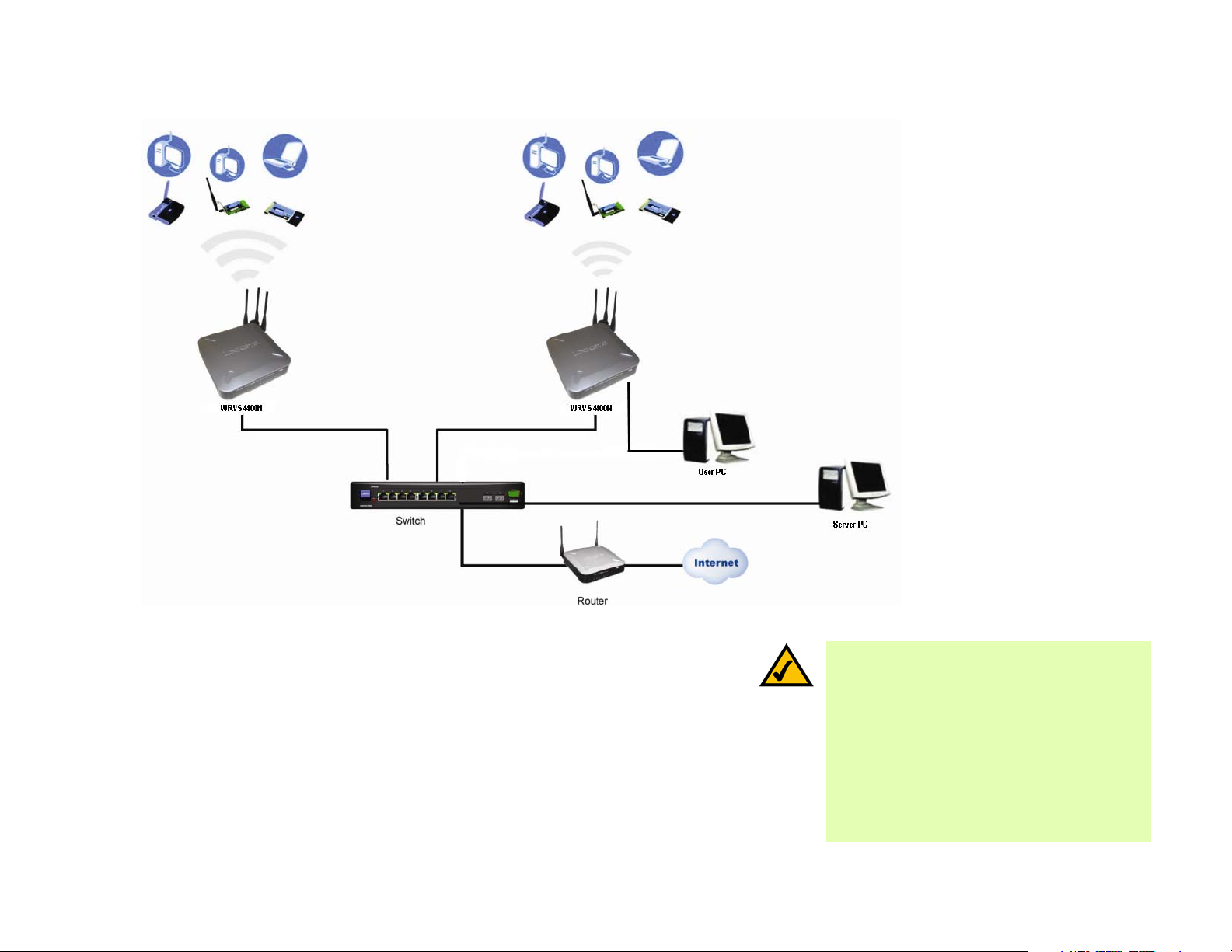
Wireless-N Gigabit Security Router with VPN
Figure 2-1: Example network
The Use of IP Addresses
IP stands for Internet Protocol. Every device in an IP-based network, including PCs, print servers, and routers,
requires an IP address to identify its location, or address, on the network. This applies to both the Internet and
LAN connections.
There are two ways of assigning IP addresses to your network devices.
Chapter 2: Networking and Security Basics
The Use of IP Addresses
NOTE: Since the Router is a device that connects two
networks, it needs two IP addresses—one for the LAN,
and one for the Internet. In this User Guide, you’ll see
references to the “Internet IP address” and the “LAN
IP address.”
Since the Router uses NAT technology, the only IP
address that can be seen from the Internet for your
network is the Router’s Internet IP address. However,
even this Internet IP address can be hidden on the
Internet by suppressing PING response.
5
Page 14
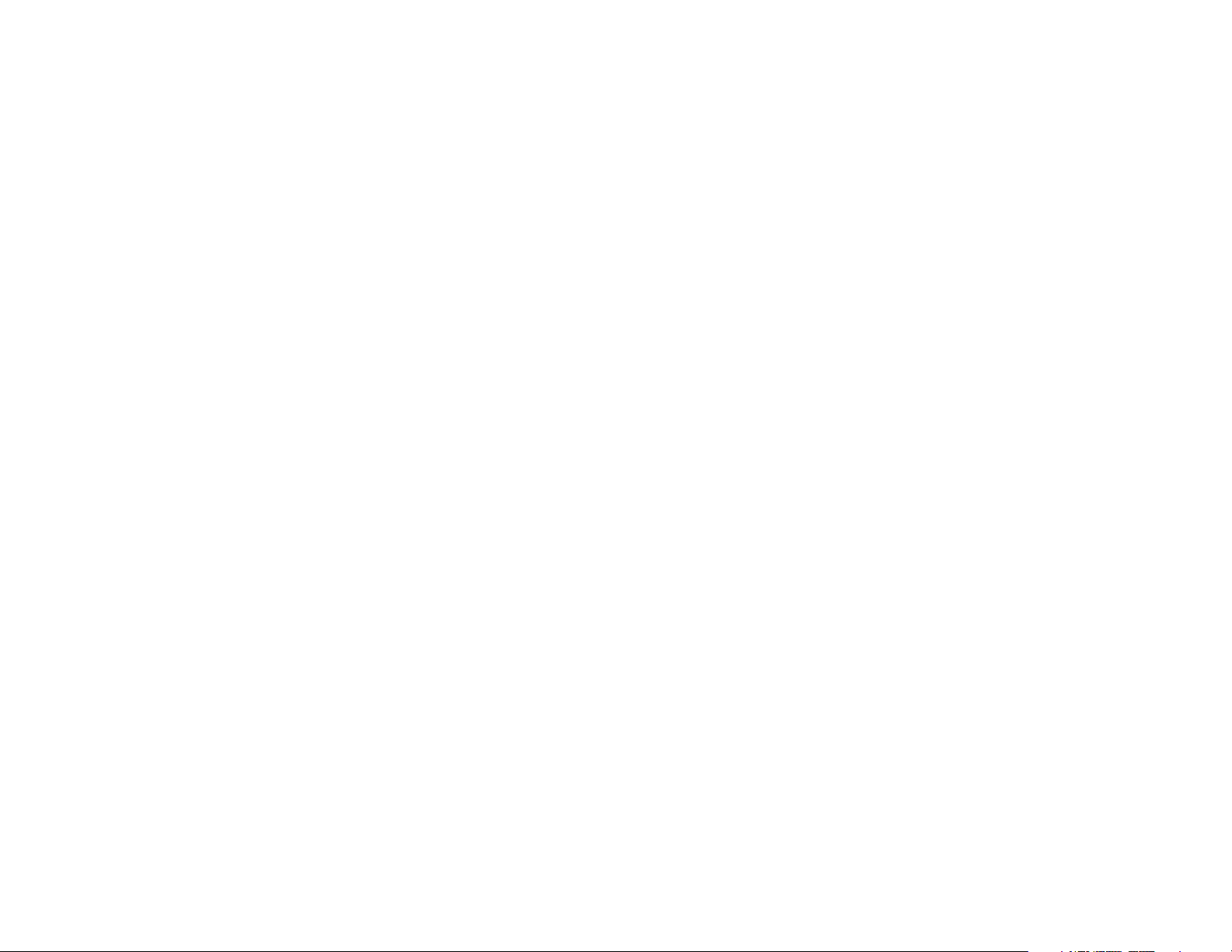
Wireless-N Gigabit Security Router with VPN
A static IP address is a fixed IP address that you assign manually to a PC or other device on the network. Since a
static IP address remains valid until you disable it, static IP addressing ensures that the device assigned it will
always have that same IP address until you change it. Static IP addresses are commonly used with dedicated
network devices such as server PCs or print servers. Since a user’s PC is moving around in a network and is
being powered on or off, it does not require a dedicated IP address that could be a precious resource in your
network.
If you use the Router to share your cable or DSL Internet connection, contact your ISP to find out if they have
assigned a static IP address to your account. If so, you will need that static IP address when configuring the
Router. You can get the information from your ISP.
A dynamic IP address is automatically assigned to a device on the network. This IP address is called dynamic
because it is only temporarily assigned to the PC or other device. After a certain time period, it expires and may
change. If a PC logs onto the network (or the Internet) and its dynamic IP address has expired, the DHCP server
will assign it a new dynamic IP address. Most ISPs use dynamic IP addresses for their customers. By default, the
Router’s Internet Connection Type is Obtain an IP automatically (DHCP).
For DSL users, many ISPs may require you to log on with a user name and password to gain access to the
Internet. This is a dedicated, high-speed connection type called Point-to-Point Protocol over Ethernet (PPPoE).
PPPoE is similar to a dial-up connection, which establishes a PPP session with an ISP server through the DSL
connection. The server will also provide the Router with a dynamic IP address to establish a connection to the
Internet.
A DHCP server can either be located on a designated PC on the network or another network device, such as the
Router. The PC or network device obtaining an IP address is called the DHCP client. DHCP frees you from having to
assign IP addresses manually every time a new user is added to your network. For this Wireless-N Router, a DHCP
client is running on a WAN port for most configurations. A DHCP server is running on the LAN side to provide
services.
By default, a DHCP server is enabled on the Router. If you already have a DHCP server running on your network,
you MUST disable one of the two DHCP servers. If you run more than one DHCP server on your network, you will
experience network errors, such as conflicting IP addresses. To disable DHCP on the Router, refer to the Basic
Setup section in “Chapter 6: Setting Up and Configuring the Router.”
Chapter 2: Networking and Security Basics
The Use of IP Addresses
Static IP address: a fixed address
assigned to a computer or device that
is connected to a network.
Dynamic IP address: a temporary IP
address assigned by a DHCP server.
DHCP (Dynamic Host Configuration
Protocol): a protocol that lets one
device on a local network, known as a
DHCP server, assign temporary IP
addresses to the other network
devices, typically computers.
6
Page 15
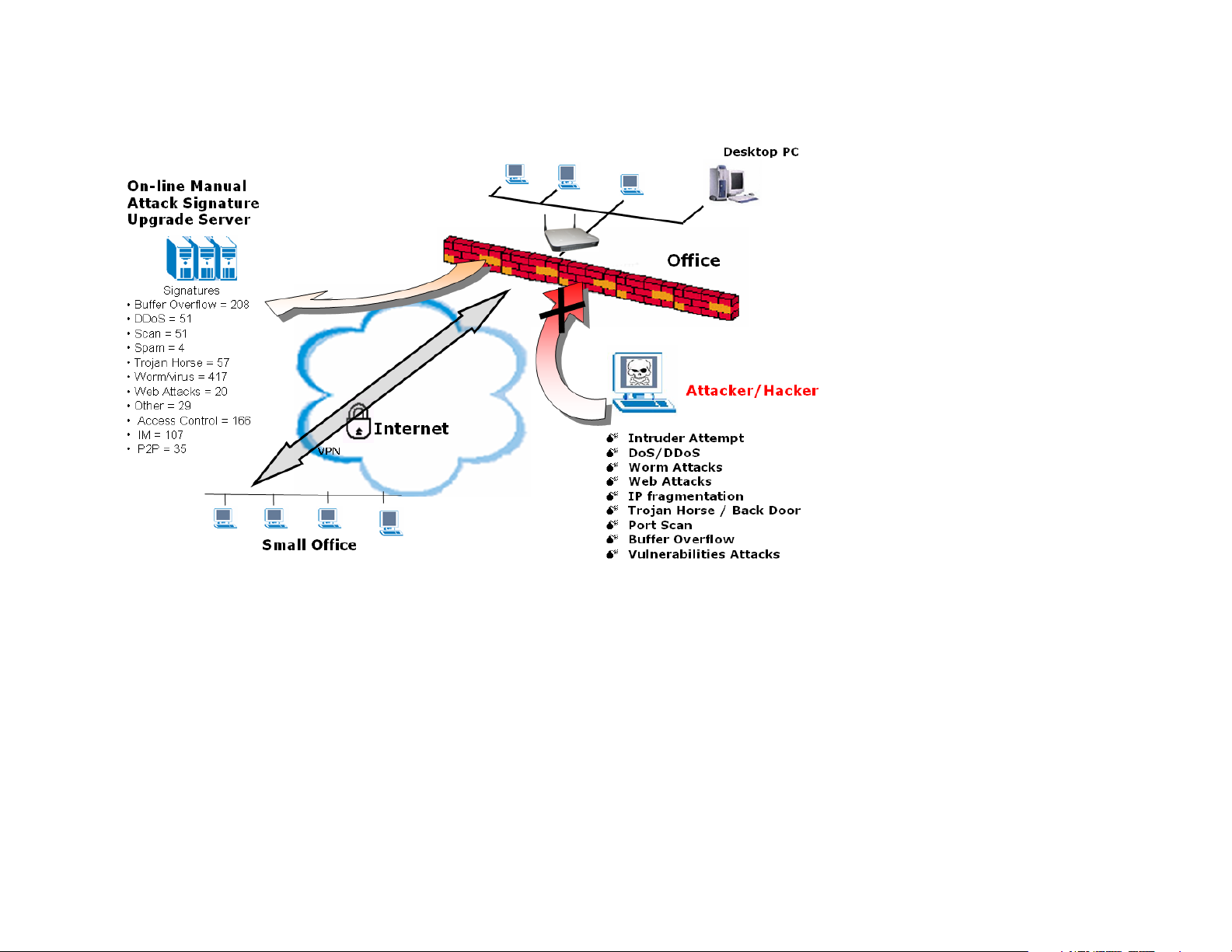
Wireless-N Gigabit Security Router with VPN
The Intrusion Prevention System (IPS)
1000+
Figure 2-2: IPS Scenarios
IPS is an advanced technology to protect your network from malicious attacks. IPS works together with your SPI
Firewall, IP Based Access List (IP ACL), Network Address Port Translation (NAPT), and Virtual Private Network
(VPN) to achieve the highest amount of securities.
IPS works by providing real-time detection and prevention as an in-line module in a router. The Wireless-N
Security Router has hardware-based acceleration for real-time pattern matching for malicious attacks. It actively
filters and drops malicious TCP/UDP/ICMP/IGMP packets and can reset TCP connections. This protects your client
PCs and servers running various operating systems including Windows, Linux, and Solaris from network worm
attacks. However, this system does not prevent viruses attached emails.
Chapter 2: Networking and Security Basics
The Intrusion Prevention System (IPS)
7
Page 16
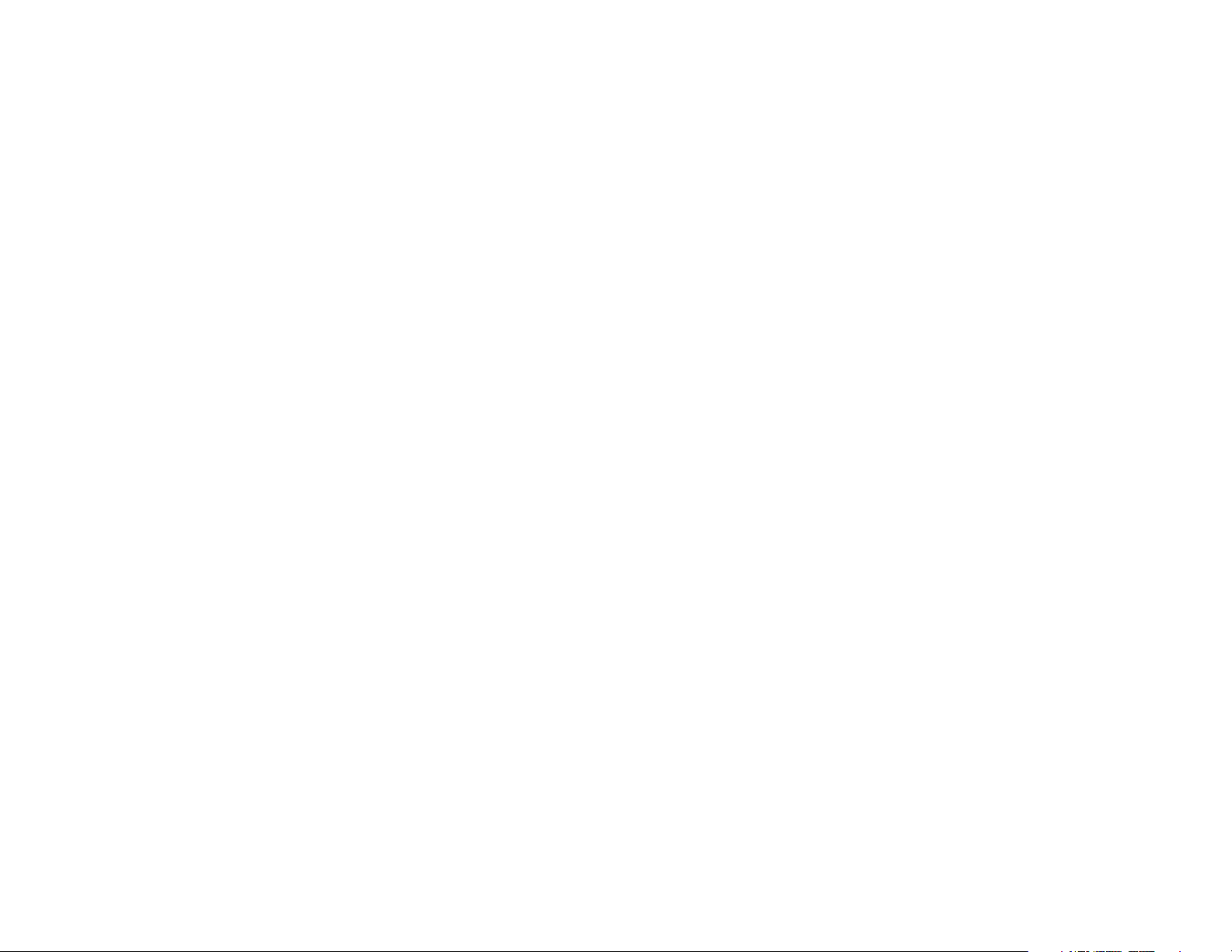
Wireless-N Gigabit Security Router with VPN
The P2P (peer to peer) and IM (instant messaging) control allows the system administrator to prevent network
users from using those protocols to communicate with people over the Internet. This helps the administrators to
set up company policies on how to use their Internet bandwidth wisely.
The signature file is the heart of the IPS system. It is similar to the Virus definition files on your PC’s Anti-Virus
programs. IPS uses this file to match against packets coming in to the Router and performs actions accordingly.
As of today, the Wireless-N Router is shipped with signature file version 1.1.4 and with a total of 1048 rules. The
rules cover the following categories: DDoS, Buffer Overflow, Access Control, Scan, Trojan Horse, Misc., P2P, IM,
Virus, Worm, and Web Attacks.
Customers are encouraged to update their IPS signature file regularly to prevent any new type of attacks on the
Internet.
Chapter 2: Networking and Security Basics
The Intrusion Prevention System (IPS)
8
Page 17
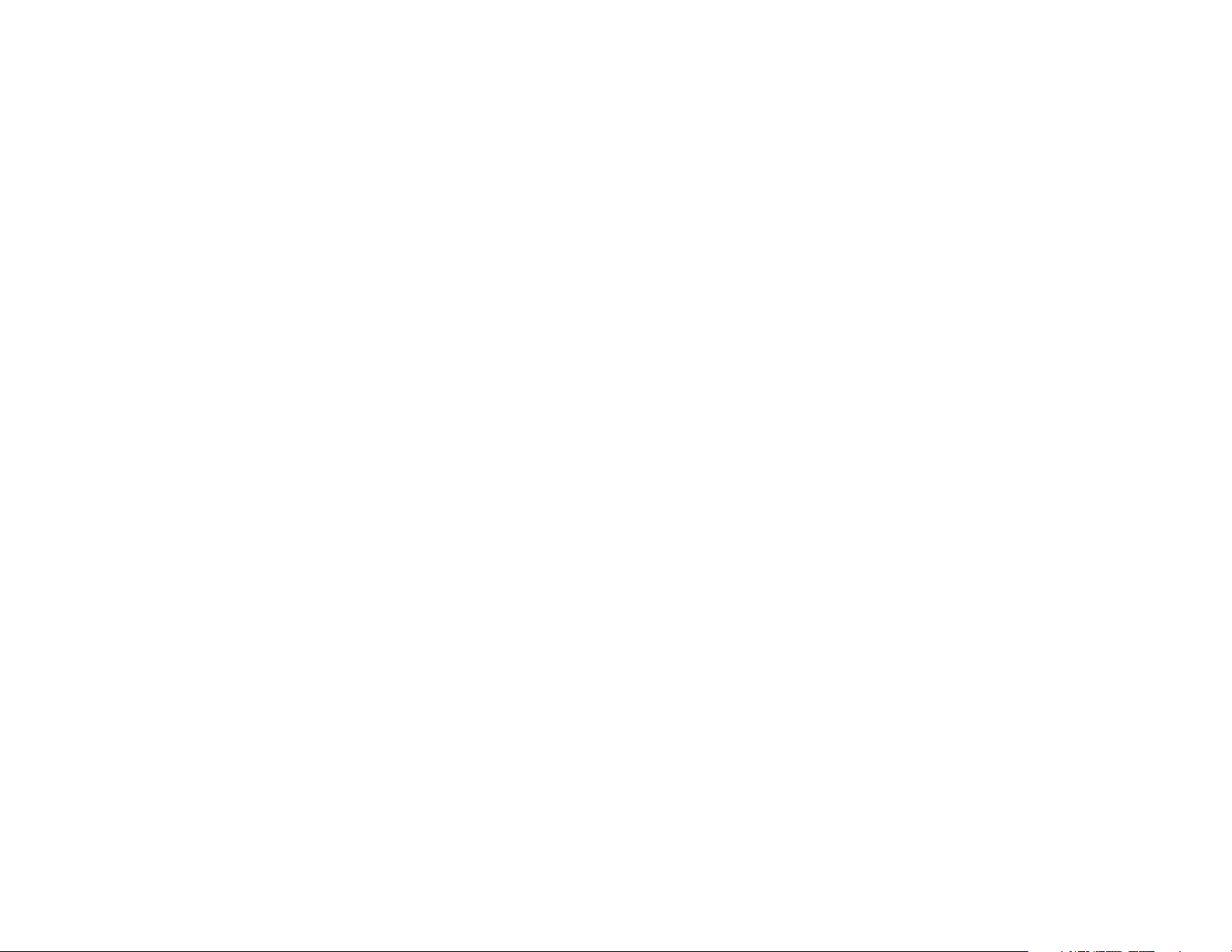
Wireless-N Gigabit Security Router with VPN
Chapter 3: Planning Your Virtual Private Network (VPN)
Why do I need a VPN?
Computer networking provides a flexibility not available when using an archaic, paper-based system. With this
flexibility, however, comes an increased risk in security. This is why firewalls were first introduced. Firewalls help
to protect data inside of a local network. But what do you do once information is sent outside of your local
network, when e-mails are sent to their destination, or when you have to connect to your company's network
when you are out on the road? How is your data protected?
That is when a VPN can help. VPNs are called Virtual Private Networks because they secure data moving outside
of your network as if it were still within that network.
When data is sent out across the Internet from your computer, it is always open to attacks. You may already have
a firewall, which will help protect data moving around or held within your network from being corrupted or
intercepted by entities outside of your network, but once data moves outside of your network—when you send
data to someone via e-mail or communicate with an individual over the Internet—the firewall will no longer
protect that data.
At this point, your data becomes open to hackers using a variety of methods to steal not only the data you are
transmitting but also your network login and security data. Some of the most common methods are as follows:
1) MAC Address Spoofing
Packets transmitted over a network, either your local network or the Internet, are preceded by a packet header.
These packet headers contain both the source and destination information for that packet to transmit efficiently.
A hacker can use this information to spoof (or fake) a MAC address allowed on the network. With this spoofed
MAC address, the hacker can also intercept information meant for another user.
vpn (virtual private network): a security
measure to protect data as it leaves one
network and goes to another over the Internet
packet: a unit of data sent over a network
2) Data Sniffing
Data “sniffing” is a method used by hackers to obtain network data as it travels through unsecured networks,
such as the Internet. Tools for just this kind of activity, such as protocol analyzers and network diagnostic tools,
are often built into operating systems and allow the data to be viewed in clear text.
3) Man in the middle attacks
Once the hacker has either sniffed or spoofed enough information, he can now perform a “man in the middle”
attack. This attack is performed, when data is being transmitted from one network to another, by rerouting the
Chapter 3: Planning Your Virtual Private Network (VPN)
Why do I need a VPN?
9
Page 18
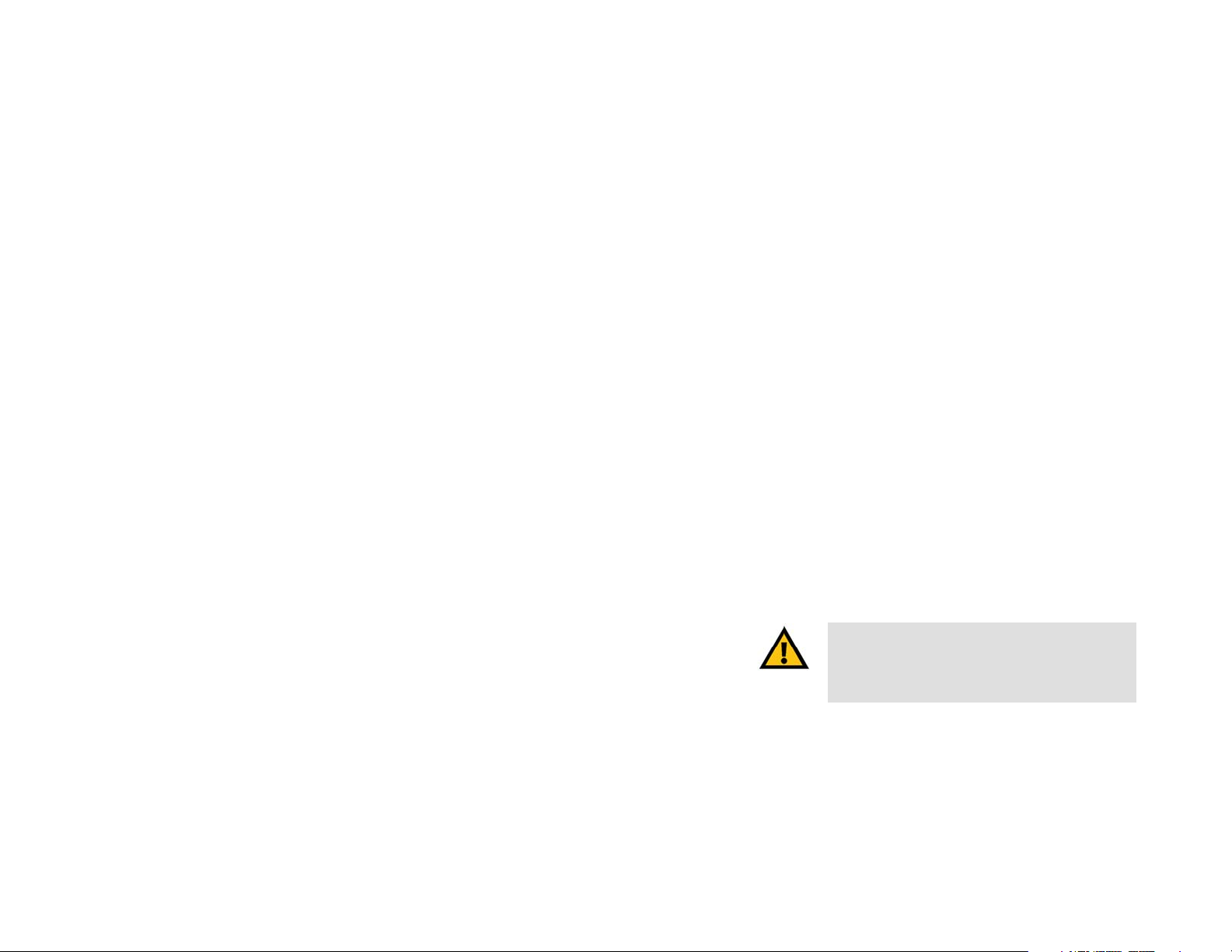
Wireless-N Gigabit Security Router with VPN
data to a new destination. Even though the data is not received by its intended recipient, it appears that way to
the person sending the data.
These are only a few of the methods hackers use and they are always developing more. Without the security of
your VPN, your data is constantly open to such attacks as it travels over the Internet. Data travelling over the
Internet will often pass through many different servers around the world before reaching its final destination.
That's a long way to go for unsecured data and this is when a VPN serves its purpose.
What is a VPN?
A VPN, or Virtual Private Network, is a connection between two endpoints—a VPN Router, for instance—in
different networks that allows private data to be sent securely over a shared or public network, such as the
Internet. This establishes a private network that can send data securely between these two locations or
networks.
This is done by creating a “tunnel”. A VPN tunnel connects the two PCs or networks and allows data to be
transmitted over the Internet as if it were still within those networks. Not a literal tunnel, it is a connection
secured by encrypting the data sent between the two networks.
There are two popular ways to establish a secured tunnel over the Internet — IPsec (IP Security) and SSL (Secure
Sockets Layer). IPsec runs on top of the IP layer and SSL runs over HTTP sessions. IPsec provides better data
throughput and SSL offers ease of use without the need of VPN client applications. The Wireless-N Gigabit
Security Router supports IPsec VPN for maximum throughput on data security.
VPN was created as a cost-effective alternative to using a private, dedicated, leased line for a private network.
Using industry standard encryption and authentication techniques—IPsec, short for IP Security—the VPN creates
a secure connection that, in effect, operates as if you were directly connected to your local network. Virtual
Private Networking can be used to create secure networks linking a central office with branch offices,
telecommuters, and/or professionals on the road (travelers can connect to a VPN Router using any computer
with the Linksys VPN client software.)
There are two basic ways to create a VPN connection:
• VPN Router to VPN Router
• Computer (using the Linksys VPN client software) to VPN Router
The VPN Router creates a “tunnel” or channel between two endpoints, so that data transmissions between them
are secure. A computer with the Linksys VPN client software can be one of the two endpoints (refer to “Appendix
C: Using the Linksys QuickVPN Software for Windows 2000 or XP”). If you choose not to run the VPN client
software, any computer with the built-in IPsec Security Manager (Microsoft 2000 and XP) allows the VPN Router
Chapter 3: Planning Your Virtual Private Network (VPN)
What is a VPN?
encryption: encoding data transmitted in a network
ip (internet protocol): a protocol used to send data
over a network
software: instructions for the computer
IMPORTANT: You must have at least one VPN
Router on one end of the VPN tunnel. At the other
end of the VPN tunnel, you must have a second VPN
Router or a computer with the Linksys VPN client
10
Page 19
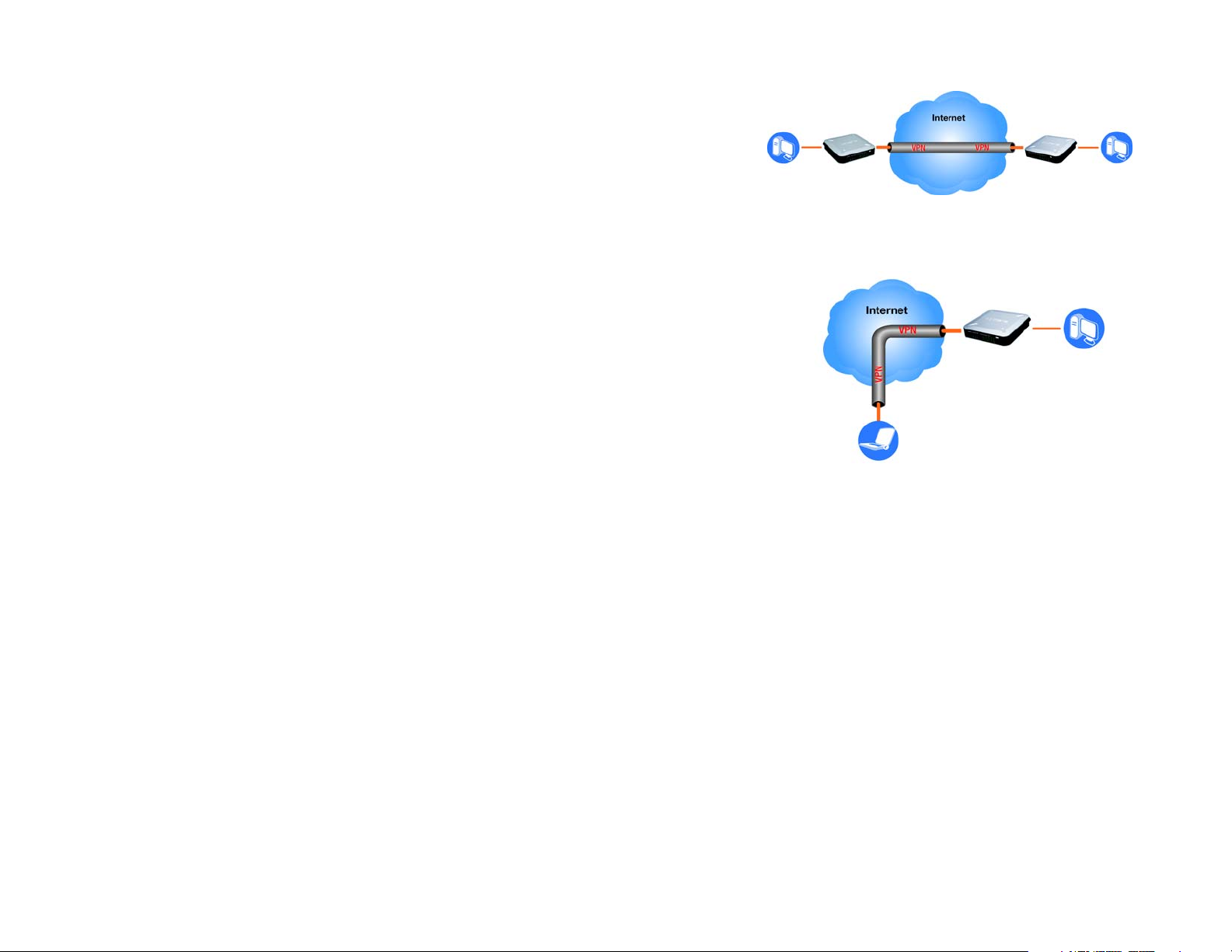
Wireless-N Gigabit Security Router with VPN
to create a VPN tunnel using IPsec (refer to “Appendix C: Configuring IPsec between a Windows 2000 or XP PC
and the Router”). Other versions of Microsoft operating systems require additional, third-party VPN client
software applications that support IPsec to be installed.
Home Office
VPN Router to VPN Router
An example of a VPN Router-to-VPN Router VPN would be as follows. At home, a telecommuter uses his VPN
Router for his always-on Internet connection. His router is configured with his office's VPN settings. When he
connects to his office's router, the two routers create a VPN tunnel, encrypting and decrypting data. As VPNs
utilize the Internet, distance is not a factor. Using the VPN, the telecommuter now has a secure connection to the
central office's network, as if he were physically connected. For more information, refer to “Appendix C:
Configuring a Gateway-to-Gateway IPsec Tunnel.”
Computer (using the Linksys VPN client software) to VPN Router
The following is an example of a computer-to-VPN Router VPN. In her hotel room, a traveling businesswoman
dials up her ISP. Her notebook computer has the Linksys VPN client software, which is configured with her office's
IP address. She accesses the Linksys VPN client software and connects to the VPN Router at the central office. As
VPNs utilize the Internet, distance is not a factor. Using the VPN, the businesswoman now has a secure
connection to the central office's network, as if she were physically connected.
For additional information and instructions about creating your own VPN, please visit Linksys’s website at
www.linksys.com. You can also refer to “Appendix B: Using the Linksys QuickVPN Software for Windows 2000 or
XP” and “Appendix C: Configuring a Gateway-to-Gateway IPsec Tunnel.”
WRVS4400N
Figure 3-1: VPN Router to VPN Router
WRVS4400N
Off-site
Laptop running Linksys VPN Client Software
Figure 3-2: Computer to VPN Router
PC 2VPN RouterPC 1
Office
PC 2
Chapter 3: Planning Your Virtual Private Network (VPN)
What is a VPN?
11
Page 20

Wireless-N Gigabit Security Router with VPN
Chapter 4: Getting to Know the Router
The Front Panel
The Router’s LEDs are located on the front panel of the Router.
Figure 4-1: Front Panel
LEDs
POWER Green. The POWER LED lights up when the Router is powered on. The LED flashes
when the Router runs a diagnostic test.
Chapter 4: Getting to Know the Router
The Front Panel
12
Page 21
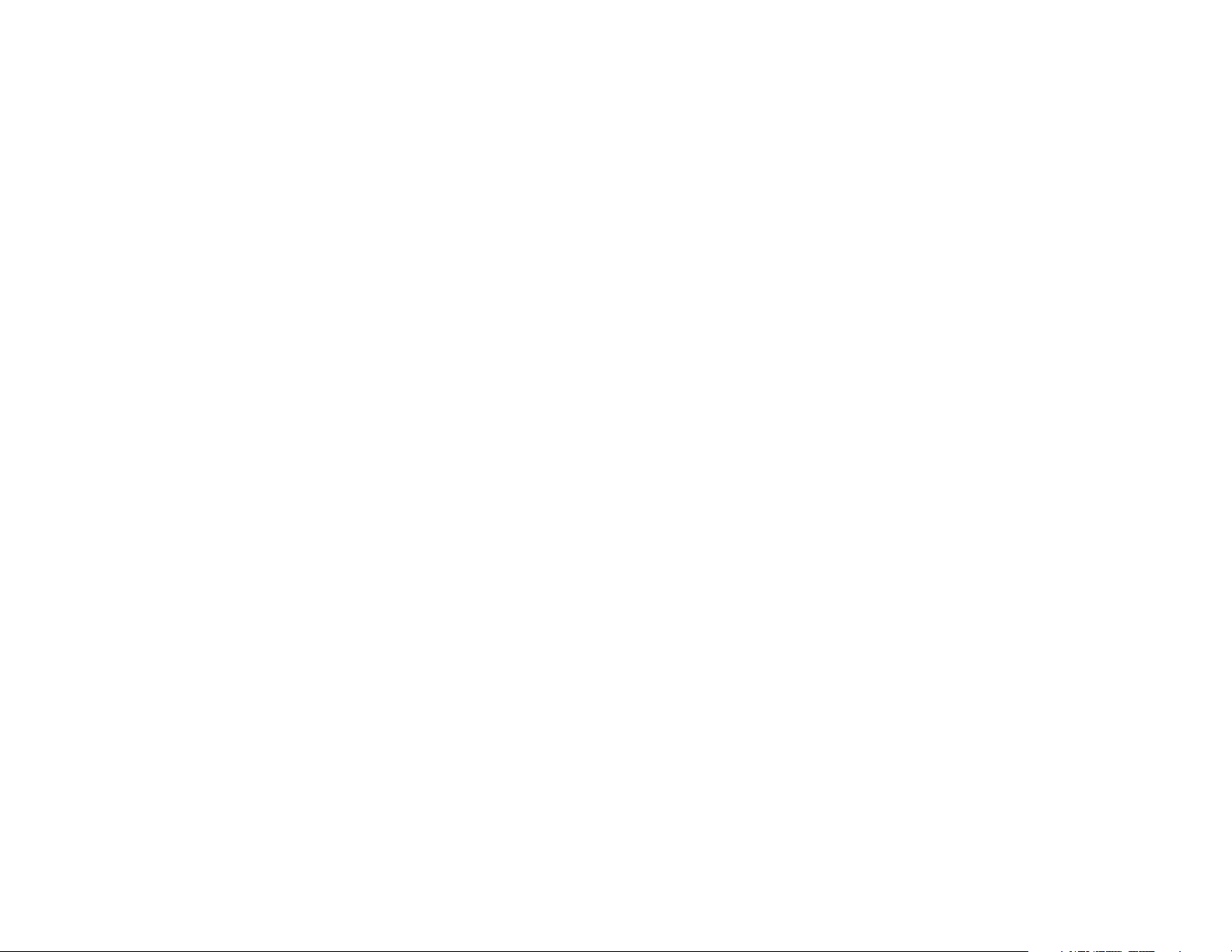
Wireless-N Gigabit Security Router with VPN
DIAG Red. The DIAG LED lights up when the system is not ready. The LED light goes off when
the system is ready. The Diag LED blinks during Firmware upgrades.
IPS Green/Red. The IPS LED lights up when the IPS function is enabled. The LED light is off
when the IPS functions are disabled. The IPS LED flashes green when an external
attack is detected. The IPS LED flashes red when an internal attack is detected.
WIRELESS Green. The WIRELESS LED lights up when the wireless module is enabled. The LED is
off when the wireless module is disabled. The WIRELESS LED flashes green when the
data is transmitting or receiving on the wireless module.
1-4 (ETHERNET) Green. For each port, there are three LEDs. If the corresponding LED is continuously lit,
the Router is connected to a device at the speed indicated through the corresponding
port (1, 2, 3, or 4). The LED flashes when the Router is actively sending or receiving
data.
INTERNET Green. The INTERNET LED lights up the appropriate LED depending upon the speed of
the device that is attached to the Internet port. If the Router is connected to a cable or
DSL modem, typically the 10 LED will be the only LED lit up (i.e. 10Mbps). The LED
Flashes during activity.
Chapter 4: Getting to Know the Router
The Front Panel
13
Page 22

Wireless-N Gigabit Security Router with VPN
The Back Panels
The Router’s ports and Reset button are located on the back panel of the Router.
Figure 4-2: Back Panel
Reset Button The Reset button can be used in one of two ways:
If the Router is having problems connecting to the Internet, press the Reset button for
just a second with a paper clip or a pencil tip. This is similar to pressing the Reset
button on your PC to reboot it.
If you are experiencing extreme problems with the Router and have tried all other
troubleshooting measures, press and hold in the Reset button for 10 seconds. This will
restore the factory defaults and clear all of the Router’s settings, such as port
forwarding or a new password.
Ports
INTERNET The INTERNET port connects to a cable or DSL modem.
1-4 (ETHERNET) The four ETHERNET ports connect to network devices, such as PCs, print servers, or
additional switches.
POWER The POWER port is where you will connect the included AC power cable.
Chapter 4: Getting to Know the Router
The Back Panels
14
Page 23

Wireless-N Gigabit Security Router with VPN
Antennas and Positions
The Access Point can be placed in three different positions. It can be either stackable, standalone, or wall-mount.
Antenna The Access Point has three non-detachable 2dBi omni-directional antennas. The three
antennas have a base that can rotate 90 degrees when in the standing position. The
three antennas will all be used to support 2X3 MIMO diversity in wireless-N mode.
Figure 4-3: Stackable Position and its Antenna Setup
Chapter 4: Getting to Know the Router
Antennas and Positions
Figure 4-4: Standalone Position and its Antenna Setup
15
Page 24
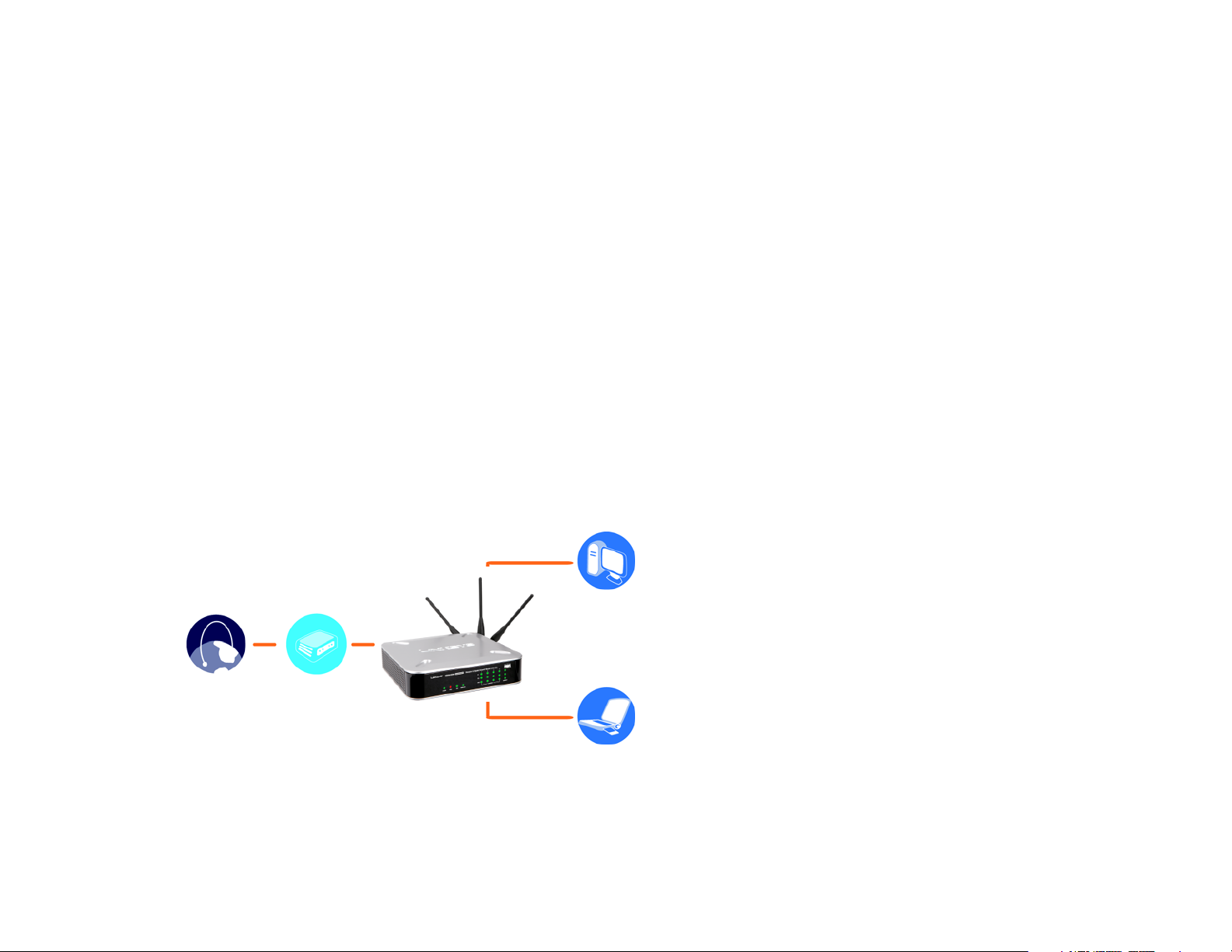
Wireless-N Gigabit Security Router with VPN
Chapter 5: Connecting the Router
Overview
To set up your network, you will do the following:
• Connect the Router to one of your PCs according to the instructions in this chapter.
• By default, Windows 98, 2000, Millennium, and XP computers are set to obtain an IP address automatically, so
unless you have changed the default setting, then you will not need to configure your PCs. (If you do need to
configure your PCs, refer to Windows Help for more information.)
• Set up and configure the Router with the setting(s) provided by your Internet Service Provider (ISP) according
to “Chapter 6: Setting Up and Configuring the Router.”
The installation technician from your ISP should have left the setup information with you after installing your
broadband connection. If not, you can call your ISP to request the information. Once you have the setup
information for your specific type of Internet connection, then you can begin installation and setup of the Router.
Internet
Chapter 5: Connecting the Router
Overview
Cable or DSL
Modem
PC with Ethernet
Adapter
Wireless-N Gigabit
Security Router
Notebook with
Ethernet Adapter
Figure 5-1: Example of a Typical Network
16
Page 25
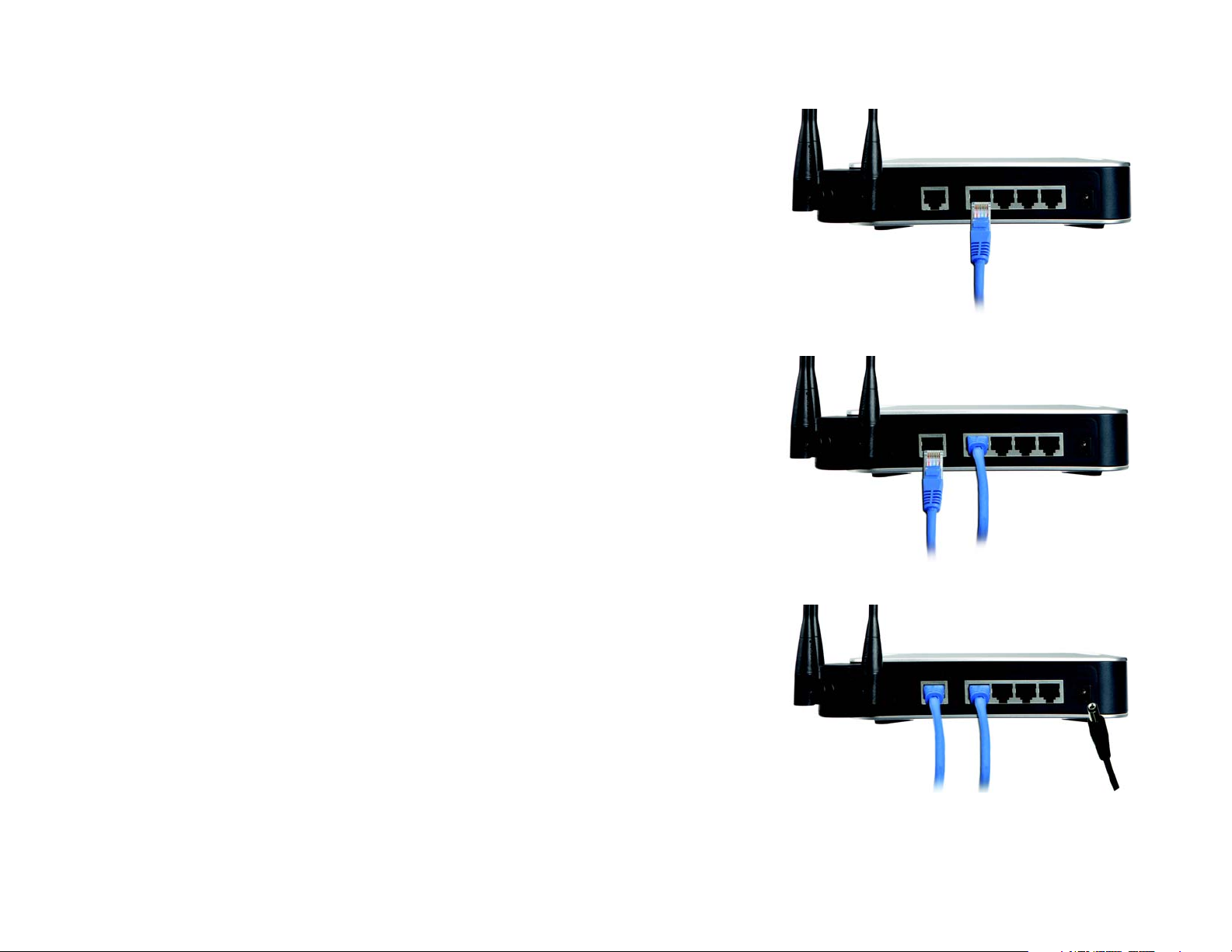
Wireless-N Gigabit Security Router with VPN
Connection Instructions
1. Before you begin, make sure that all of your hardware is powered off, including the Router, PCs, hubs,
switches, and cable or DSL modem.
2. Connect one end of an Ethernet network cable to one of the numbered ports on the back of the Router.
Connect the other end to an Ethernet port on a network device, e.g., a PC, print server, hub, or switch.
Repeat this step to connect more PCs or other network devices to the Router.
3. Connect your cable or DSL modem’s Ethernet cable to the Router’s Internet port.
4. Power on the cable or DSL modem and the other network device if using one.
5. Connect the included AC power cable to the Router’s Power port on the side of the Router, and then plug the
power adapter into an electrical outlet.
The Power LED on the front panel will light up as soon as the power adapter is connected properly.
Proceed to “Chapter 6: Setting Up and Configuring the Router.”
Figure 5-2: Connect a PC
Chapter 5: Connecting the Router
Connection Instructions
Figure 5-3: Connect the Internet
Figure 5-4: Connect the Power
17
Page 26

Wireless-N Gigabit Security Router with VPN
Placement Options
There are three ways to place the Wireless-N Router. The first way is to place it horizontally on a surface, so it sits
on its four rubber feet. The second way is to stand the Wireless Router vertically on a surface. The third way is to
mount it on a wall. The stand and wall-mount options are explained in further detail below.
Stand Option
1. Locate the Router’s left side panel.
2. The Router includes two stands. With the two large prongs facing outward, insert the short prongs into the
little slots in the Router, and push the stand upward until it snaps into place.
Repeat this step with the other stand.
Now that the hardware installation is complete, proceed to “Chapter 6: Setting up and Configuring the
Wireless-N Router,” for directions on how to set up the Wireless-N Router."
Figure 5-5: The Stand Option
Large
Prongs
Chapter 5: Connecting the Router
Placement Options
Figure 5-6: Stand
18
Page 27
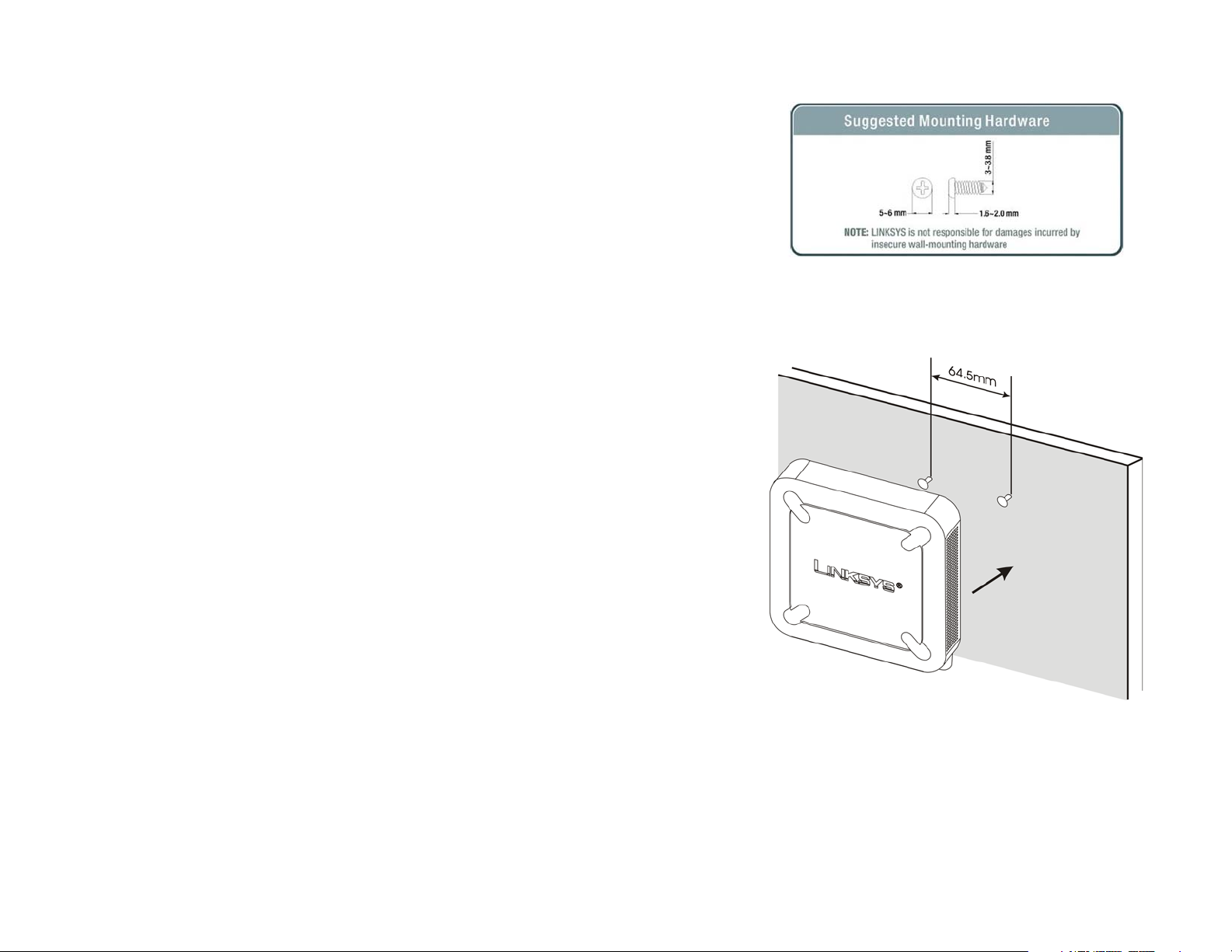
Wireless-N Gigabit Security Router with VPN
Wall-Mount Option
You will need two suitable screws (See Figure 5-7) to mount the Router. Make sure the screw size can fit into the
criss-cross wall-mount slots.
1. On the Wireless Router’s back panel are two criss-cross wall-mount slots.
2. Determine where you want to mount the Wireless Router, and install two screws that are 2-9/16 in (64.5mm)
apart.
3. Line up the Wireless Router so that the wall-mount slots line up with the two screws.
4. Place the wall-mount slots over the screws and slide the Wireless Router down until the screws fit snugly into
the wall-mount slots.
Now that the hardware installation is complete, proceed to “Chapter 6: Setting up and Configuring the
Wireless-N Router,” for directions on how to set up the Wireless-N Router."
Figure 5-7: Mounting Dimensions
Figure 5-8: Wall Mounting Hardware
Chapter 5: Connecting the Router
Placement Options
19
Page 28
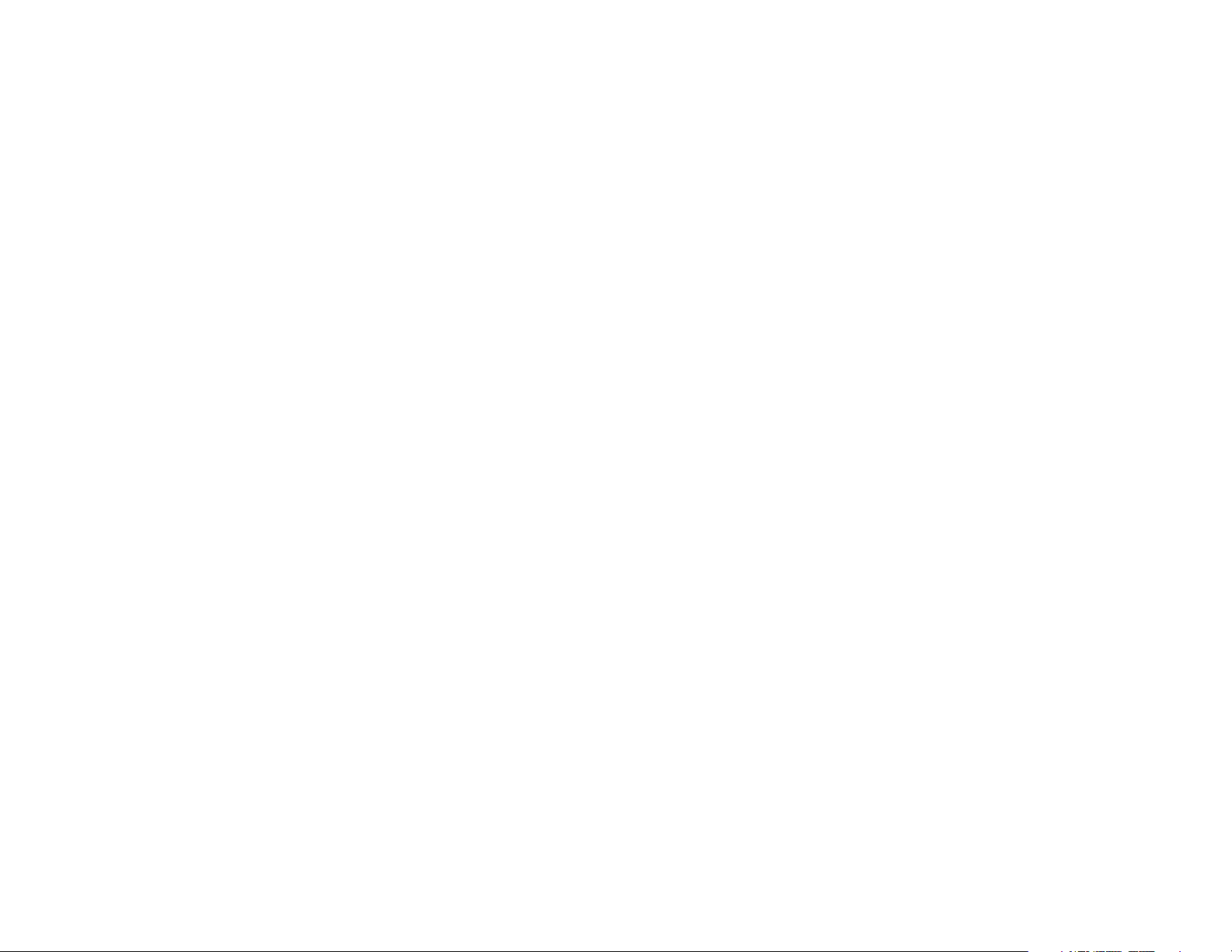
Wireless-N Gigabit Security Router with VPN
Chapter 6: Setting Up and Configuring the Router
Overview
The Wireless Router has been designed to be functional right out of the box with the default settings. However, if
you'd like to change these settings, the Wireless Router can be configured through your web browser with the
Web-based Utility. This chapter explains how to use the Utility to perform the most basic settings.
The Utility can be accessed via web browsers, such as Microsoft Internet Explorer or Mozilla Firefox through the
use of a computer that is networked with the Wireless Router.
Basic Setup
For a basic network setup, most users only need to use the following screens of the Utility:
• Setup->WAN
Click the Setup tab and then select the WAN screen. Select the appropriate Internet Connection Type
according to your ISP if connecting your WAN port to the WAN (DSL or cable modem). Otherwise, most cases
can leave the default setting to get a WAN port IP address from a DHCP server.
• Setup->Advanced Routing
Click the Setup tab and then select the Advanced Routing screen. If you are connecting the Router to the
Internet, leave the default setting. Otherwise, choose the Intranet Router Operation Mode to disable NAT
(Network Address Translation).
• Management
Click the Administration tab and then select the Management screen. Change the access password for the
Router’s Web-based Utility. The default username and password are admin.
Most users will also customize their wireless settings:
• Wireless
On the Wireless screen, change the default SSID on the Basic Wireless Settings Tab. Select the level of
security under the Wireless Security Tab and complete the options for the selected security mode. When the
appropriate security mode is configured, disable SSID Broadcast on the Basic Wireless Settings Tab.
Chapter 6: Setting Up and Configuring the Router
Overview
20
Page 29
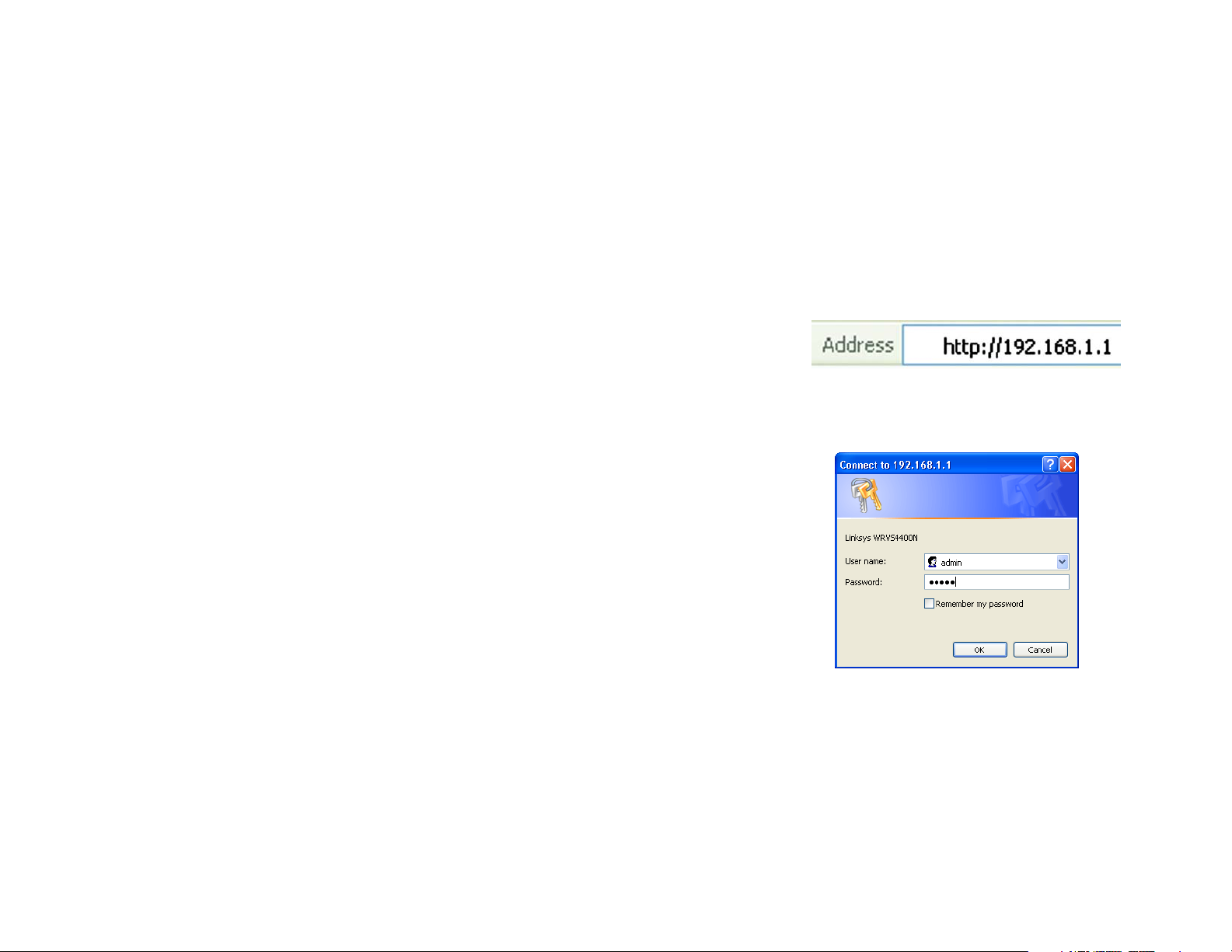
Wireless-N Gigabit Security Router with VPN
How to Access the Web-based Utility
There are two ways to connect to your Wireless Router for the first time.
1. Connect your PC to one of the four LAN ports on the Router. (Refer to "Chapter 5: Connecting the Router.")
Then, configure your PC to obtain IP address automatically through a DHCP server.
2. Although it is not recommended, you can also connect your PC wirelessly to the Wireless Router. Then,
configure the wireless interface of your PC to obtain IP address automatically through a DHCP server. It is not
recommended, because you can easily lose your connection through wireless configuration changes.
To access the Web-based Utility of the Router:
• Launch a web browser, such as Internet Explorer or Mozilla Firefox, and enter the Router’s default IP address,
192.168.1.1, in the Address field. Press the Enter key.
• A screen will appear asking you for your User name and Password. Enter admin in the User Name field, and
enter your password (default password is admin) in the Password field. Then click the OK button.
How to Navigate the Utility
Figure 6-1: Router’s IP Address
The Web-based Utility consists of the following nine main tabs: Setup, Wireless, Firewall, VPN, QoS,
Administration, IPS, L2 Switch and Status. Additional screens (sub tabs) will be available from most of the main
tabs.
The following briefly describes the main & sub tabs of the Utility.
Setup
You will use the Setup tabs to define the Router’s basic functionality.
• IP Version. This screen provides options for IPv4 mode or Dual-Stack IPv4 and IPv6 mode.
• WAN. The Internet connection settings are entered and displayed on this screen.
• LAN. The Local Area Network (LAN) settings are entered and displayed on this screen.
• DMZ. The DMZ (Demilitarized Zone) Host feature allows one local user to be exposed to the Internet to use a
special-purpose service such as Internet gaming or video conferencing.
Chapter 6: Setting Up and Configuring the Router
How to Access the Web-based Utility
Figure 6-2: Login Screen for Web-based
Utility
21
Page 30
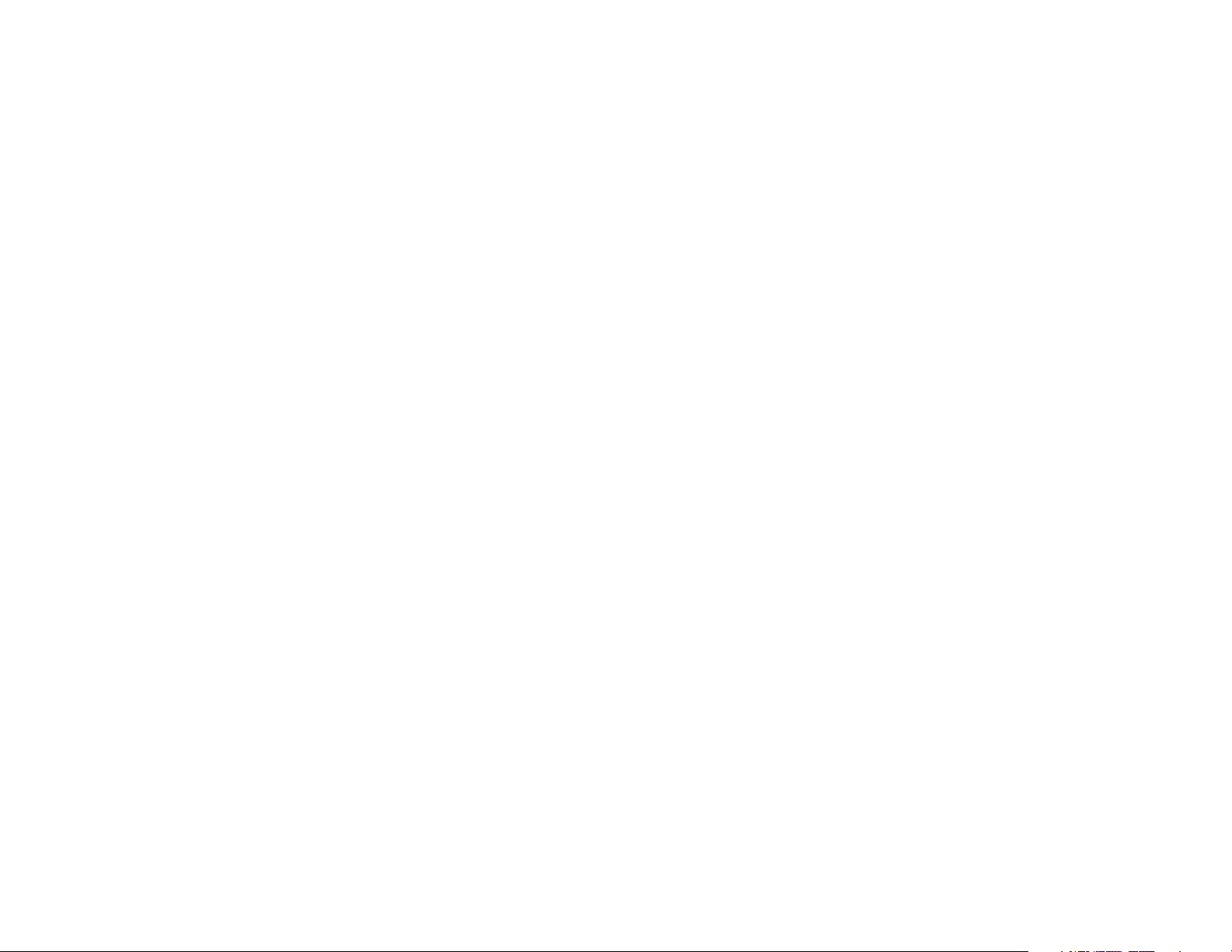
Wireless-N Gigabit Security Router with VPN
• MAC Address Clone. Some ISPs require that you register a MAC address. This feature clones your network
adapter's MAC address onto the Router, which prevents you from having to call your ISP to change the
registered MAC address to the Router's MAC address.
• Advanced Routing. Select the Router’s operation mode either connecting to the Internet or Intranet (NAT is
only enabled while connecting to the Internet). Configure dynamic or static routing. The Router support RIP
version 1 and 2 to automatically exchange routing information and establish its routing table.
• Time. Change the time settings on this screen.
Wireless
You will use the Wireless tabs to enter a variety of wireless settings for the built-in access point of the Router.
• Basic Wireless Settings. Choose the wireless network mode (e.g. B/G/N-Mixed), SSID, and radio channel on
this screen.
• Wireless Security. Use this screen to configure the built-in access point’s security settings.
• Wireless Connection Control. Use this screen to control the wireless connections from client devices to the
Router.
• Advanced Wireless Settings. Use this screen to configure the built-in access point’s more advanced wireless
settings (e.g. Tx Rate Limiting, Channel Bandwidth, etc.).
Firewall
You will use the Firewall tabs to configure basic firewall settings, IP access list, and Network Address Port
Translation settings for your network’s security.
• Basic Settings. Basic Firewall settings are configured from here.
• IP Based ACL. Define IP based Access List to block specific hosts, networks, and protocols (services).
• Internet Access Policy. This screen defines the time schedule to allow or block complete Internet access or to
specific URLs from the Router.
• Single Port Forwarding. Use this screen to set up public services or other specialized Internet applications
with a single port on your network.
• Port Range Forwarding. Use this screen to set up public services or other specialized Internet applications on
your network using a port range.
Chapter 6: Setting Up and Configuring the Router
How to Navigate the Utility
22
Page 31

Wireless-N Gigabit Security Router with VPN
• Port Range Triggering. Use this screen to set up triggered ranges and forwarded ranges to allow special
Internet applications to pass through this NAT Router.
• Service. Use this screen to define customized IP applications based on TCP or UDP. The user-defined service
type will be available when defining IP based ACL rules.
VPN
You will use VPN tabs to configure VPN tunnels and accounts to establish a secured channel through Internet.
• IPSec VPN. The VPN Router can create one or multiple tunnels (or secure channel) that each connect between
two endpoints, so that the transmitted data or information between these endpoints is secure.
• VPN Client Accounts. Use this screen to designate VPN clients and their passwords.
• VPN Pass Through. This tab allows you to disable IPSec Passthrough, PPTP Passthrough, and L2TP
Passthrough.
QoS
The Router support two types of Quality of Service (QoS) traffic.
• Application-based QoS. This allows you to assign different traffic priorities for different types of applications.
• Port-based QoS. This allows you to assign traffic priorities on different LAN ports.
Administration
You will use Administration tabs for systems administration purposes.
• Management. You can alter the Router’s password, its access privileges, SNMP settings, and UPnP settings
on this screen.
• Log. This screen allows the configuration of Log settings.
• Diagnostics. On this screen, you can check the connection between the Router and another network device
on the LAN or Internet.
• Config Management. This screen allows you to save and restore Router configuration settings.
• Factory Defaults. If you need to restore the Router’s factory defaults, use this screen.
Chapter 6: Setting Up and Configuring the Router
How to Navigate the Utility
23
Page 32

Wireless-N Gigabit Security Router with VPN
• Firmware Upgrade. Use this screen to upgrade the Router’s firmware.
IPS
You will use this tab for advanced configuration on built-in Intrusion Prevention System (IPS) inside the Router.
• Configure. Enable or disable IPS functions from this screen.
• P2P/IM. Allows or blocks specific Peer to Peer (P2P) networks and Instant Messaging (IM) applications.
• Report. Provides reports of network traffic and malicious attacks.
• Information. Provides the signature file version and the Protection Scope of the IPS system.
L2 Switch
You will use this tab to configure layer 2 switching features on the 4 port Ethernet Switch (LAN ports only).
• VLAN. Virtual Local Area Network (VLAN) assignment is done on this screen.
• RADIUS. Used for configuration of Remote Authorization Dial-In User Service (RADIUS) settings.
• Port Setting. Allows configuration of port speeds and duplex.
• Cable Diagnostics. Used for testing the cables that are connected to the LAN ports.
Status
You will use this tab to get the current status on the Router.
• WAN / Gateway. This screen provides basic information like firmware version and status information on the
WAN port.
• Local Network. This screen provides status information about the local network (four Ethernet Ports).
• Wireless LAN. This screen provides status information on Wireless LAN.
• System Performance. This screen provides traffic statistics on LAN and Wireless LAN ports.
• VPN Clients. This screen provides status information about the Router’s VPN clients (gateway-to-client).
• IPsec. This screen provides status information about the Router’s IPsec VPN tunnels (gateway-to-gateway).
Chapter 6: Setting Up and Configuring the Router
How to Navigate the Utility
24
Page 33

Wireless-N Gigabit Security Router with VPN
Setup Tab
The Setup screen contains all of the Router’s basic setup functions. The Router can be used in most network
settings without changing any of the default values. Some users may need to enter additional information in
order to connect to the Internet through an ISP (Internet Service Provider) or broadband (DSL, cable modem)
carrier.
IP Versions
IPv4 Only. This option utilizes IPv4 on the Internet and local network.
Dual-Stack IP. This options utilizes IPv4 over the Internet and IPV4 and IPv6 on the local network.
Click the Save Settings button to save the network settings or click the Cancel Changes button to undo your
changes.
Figure 6-1: Setup - IP Versions
Chapter 6: Setting Up and Configuring the Router
Setup Tab
25
Page 34

Wireless-N Gigabit Security Router with VPN
WAN
The WAN Setup screen provides Internet Connection Type and DDNS configurations on the WAN port of the
Wireless Router. Before starting, you need to find out the Internet Connection Type and settings used by your ISP.
If the Router is used as an Intranet Router, you can mostly use the default settings. If you want to use the dynamic
DNS feature, you will need to sign up for a DDNS service.
Internet Connection Type
The Router supports six connection types. Each WAN Setup screen and available options will differ depending on
what kind of connection type you select.
Automatic Configuration - DHCP
By default, the Router’s Configuration Type is set to Automatic Configuration - DHCP. The Router will get its
IP address from a DHCP server of the ISP. Most cable modem ISPs use this option.
Static IP
If your connection uses a permanent IP address to connect to the Internet, then select Static IP.
Internet IP Address. This is the Router’s IP address on the WAN port that can be reached from the Internet.
Your ISP will provide you with the IP Address you need to specify here.
Subnet Mask. This is the Router’s Subnet Mask on the WAN port. Your ISP will provide you this information
and your IP Address.
Default Gateway. Your ISP will provide you with the Default Gateway (Router) to reach the Internet.
Primary DNS (Required) and Secondary DNS (Optional). Your ISP will provide you with at least one DNS
(Domain Name System) Server IP Address to resolve host name to IP address mapping.
Figure 6-2: Setup - WAN (DHCP)
Figure 6-3: Setup - WAN (Static IP)
Chapter 6: Setting Up and Configuring the Router
Setup Tab
26
Page 35

Wireless-N Gigabit Security Router with VPN
PPPoE
Most DSL-based ISPs use PPPoE (Point-to-Point Protocol over Ethernet) to establish Internet connections. If
you are connected to the Internet through a DSL line, check with your ISP to see if they use PPPoE. If they do,
you will have to enable PPPoE.
User Name and Password. Enter the User Name and Password provided by your ISP for PPPoE
authentication.
Connect on Demand: Max Idle Time. You can configure the Router to cut the Internet connection after it has
been inactive for a specified period of time (Max Idle Time). If your Internet connection has been terminated
due to inactivity, Connect on Demand enables the Router to automatically re-establish your connection as
soon as you attempt to access the Internet again. If you wish to activate Connect on Demand, click the
Connect on Demand option and enter the number of minutes you want to have elapsed before your Internet
connection terminates in the Max Idle Time field. Use this option to minimize your DSL connection time if it is
charged based on time. This option is disabled by default.
Keep Alive Redial period. This option allows the Router will periodically check your Internet connection. If
you are disconnected, then the Router will automatically re-establish your connection. To use this option,
click the option next to Keep Alive. In the Redial Period field, you specify how often you want the Router to
check the Internet connection. This option is enabled by default and the default Redial Period is 30 seconds.
Use this option to minimize your Internet connection response time since it will always be connected.
Figure 6-4: Setup - WAN (PPPoE)
PPTP
Point-to-Point Tunneling Protocol (PPTP) is a service that applies to connections in Europe and Israel only.
IP Address. This is the Router’s IP address, when seen from the WAN, or the Internet. Your ISP will provide
you with the IP Address you need to specify here.
Subnet Mask. This is the Router’s Subnet Mask. Your ISP will provide you the Subnet Mask and your IP
address.
Default Gateway. Your ISP will provide you with the Default Gateway IP Address.
PPTP Server. Enter the IP address of the PPTP server.
User Name and Password. Enter the User Name and Password provided by your ISP.
Chapter 6: Setting Up and Configuring the Router
Setup Tab
Figure 6-5: Setup - WAN (PPTP)
27
Page 36

Wireless-N Gigabit Security Router with VPN
Connect on Demand: Max Idle Time. You can configure the Router to cut the Internet connection after it has
been inactive for a specified period of time (Max Idle Time). If your Internet connection has been terminated
due to inactivity, Connect on Demand enables the Router to automatically re-establish your connection as
soon as you attempt to access the Internet again. If you wish to activate Connect on Demand, click the
Connect on Demand option and enter the number of minutes you want to have elapsed before your Internet
connection terminates in the Max Idle Time field. Use this option to minimize your DSL connection time if it is
charged based on time. This option is disabled by default.
Keep Alive Redial period. If you select this option, the Router will periodically check your Internet
connection. If you are disconnected, then the Router will automatically re-establish your connection. To use
this option, click the option next to Keep Alive. In the Redial Period field, you specify how often you want the
Router to check the Internet connection. This option is enabled by default and the default Redial Period is 30
seconds. Use this option to minimize your Internet connection response time since it will always be
connected.
Heart Beat Signal
Heart Beat Signal is a service used in Australia. Check with your ISP for the necessary setup information.
User Name and Password. Enter the User Name and Password provided by your ISP.
Heart Beat Server. Enter the IP address of the Heart Beat server.
Connect on Demand: Max Idle Time. You can configure the Router to cut the Internet connection after it has
been inactive for a specified period of time (Max Idle Time). If your Internet connection has been terminated
due to inactivity, Connect on Demand enables the Router to automatically re-establish your connection as
soon as you attempt to access the Internet again. If you wish to activate Connect on Demand, click the
Connect on Demand option and enter the number of minutes you want to have elapsed before your Internet
connection terminates in the Max Idle Time field. Use this option to minimize your DSL connection time if it is
charged based on time. This option is disabled by default.
Keep Alive Redial period. If you select this option, the Router will periodically check your Internet
connection. If you are disconnected, then the Router will automatically re-establish your connection. To use
this option, click the option next to Keep Alive. In the Redial Period field, you specify how often you want the
Router to check the Internet connection. This option is enabled by default and the default Redial Period is 30
seconds. Use this option to minimize your Internet connection response time since it will always be
connected.
Chapter 6: Setting Up and Configuring the Router
Setup Tab
Figure 6-6: Setup - WAN (Heart Beat Signal)
28
Page 37

Wireless-N Gigabit Security Router with VPN
L2TP
Layer 2 Tunneling Protocol (L2TP) is a service that tunnels Point-to-Point Protocol (PPP) across the Internet. It
is used mostly in European countries. Check with your ISP for the necessary setup information.
IP Address. This is the Router’s IP address, when seen from the WAN, or the Internet. Your ISP will provide
you with the IP Address you need to specify here.
Subnet Mask. This is the Router’s Subnet Mask. Your ISP will provide you with the Subnet Mask and your IP
address.
Gateway. Your ISP will provide you with the Default Gateway IP Address.
L2TP Server. Enter the IP address of the L2TP server.
User Name and Password. Enter the User Name and Password provided by your ISP.
Connect on Demand: Max Idle Time. You can configure the Router to cut the Internet connection after it has
been inactive for a specified period of time (Max Idle Time). If your Internet connection has been terminated
due to inactivity, Connect on Demand enables the Router to automatically re-establish your connection as
soon as you attempt to access the Internet again. If you wish to activate Connect on Demand, click the
Connect on Demand option and enter the number of minutes you want to have elapsed before your Internet
connection terminates in the Max Idle Time field. Use this option to minimize your DSL connection time if it is
charged based on time. This option is disabled by default.
Figure 6-7: Setup - WAN (L2TP)
Keep Alive Redial period. If you select this option, the Router will periodically check your Internet
connection. If you are disconnected, then the Router will automatically re-establish your connection. To use
this option, click the option next to Keep Alive. In the Redial Period field, you specify how often you want the
Router to check the Internet connection. This option is enabled by default and the default Redial Period is 30
seconds. Use this option to minimize your Internet connection response time since it will always be
connected.
Chapter 6: Setting Up and Configuring the Router
Setup Tab
29
Page 38

Wireless-N Gigabit Security Router with VPN
Optional Settings (Required by some ISPs)
This section is common for all the Internet Connection Types. Some of these settings may be required by your ISP.
Verify with your ISP before making any changes.
Host Name: Some ISPs, usually cable ISPs, require a host name as identification. You may need to check with
your ISP to see if your broadband Internet service is configured with a host name. In most cases you can leave
this field blank.
Domain Name: Some ISPs, usually cable ISPs, require a domain name as identification. You may need to check
with your ISP to see if your broadband Internet service is configured with a domain name. In most cases you can
leave this field blank.
MTU: MTU is the Maximum Transmission Unit. It specifies the largest packet size permitted for Internet
transmission. Select Manual if you want to manually enter the largest packet size that is transmitted. To have the
Router select the best MTU for your Internet connection, keep the default setting, Auto.
Size: When Manual is selected in the MTU field, this option is enabled. The recommended setting for this field is
1500 (standard MTU size on Ethernet media).
Figure 6-8: Setup - WAN (Optional Settings)
Chapter 6: Setting Up and Configuring the Router
Setup Tab
30
Page 39

Wireless-N Gigabit Security Router with VPN
DDNS
The Router offers a Dynamic Domain Name System (DDNS) feature. DDNS lets you assign a fixed host and domain
name to a dynamic Internet IP address. It is useful when you are hosting your own website, FTP server, or other
server behind the Router.
Before you can use this feature, you need to sign up for DDNS service at DynDNS.org or TZO.com.
DDNS Service. If your DDNS service is provided by DynDNS.org, then select DynDNS.org from the drop-down
menu. If your DDNS service is provided by TZO.com, then select TZO.com from the drop-down menu.To disable
DDNS Service, select Disabled.
DynDNS.org
• User Name, Password, and Host Name. Enter the User Name, Password, and Host Name of the account you
set up with DynDNS.org.
• Status. The status of the DDNS service connection is displayed here.
TZO.com
• E-mail Address, TZO Password, and Domain Name. Enter the E-mail Address, Password, and Domain Name of
the account you set up with TZO.
Figure 6-9: Setup - WAN (DynDNS.org)
• Status. The status of the TZO service connection is displayed here.
After entering the necessary information, the Router will advise the DDNS Service of your current WAN (Internet)
IP address whenever this address changes. If using TZO, you should NOT use the TZO software to perform this “IP
address update”.
Connect button: When DDNS is enabled, the Connect button is displayed. Use this button to manually update
your IP address information on the DDNS server. The Status area on this screen also updates.
Click the Save Settings button to save the network settings or click the Cancel Changes button to undo your
changes.
Chapter 6: Setting Up and Configuring the Router
Setup Tab
Figure 6-10: Setup - WAN (TZO.com)
31
Page 40

Wireless-N Gigabit Security Router with VPN
LAN
The LAN Setup section allows you to change the Router’s local network settings for the four Ethernet ports.
IPv4
The Router’s Local IPv4 Address and Subnet Mask are shown here. In most cases, you can keep the defaults.
Local IP Address. Enter the IPv4 address on the LAN side. The default value is 192.168.1.1.
Subnet Mask. Select the subnet mask from the drop-down menu. The default value is 255.255.255.0.
Server Settings (DHCP)
The Router can be used as your network’s DHCP (Dynamic Host Configuration Protocol) server, which
automatically assigns an IP address to each PC on your network. Unless you already have one, it is highly
recommended that you leave the Router enabled as a DHCP server.
DHCP Server. DHCP is enabled by default. If you already have a DHCP server on your network, or you don't want
a DHCP server, then select Disabled (no other DHCP features will be available). If you already have a DHCP server
on your network, and you want the Router to act as a Relay for that DHCP Server, select DHCP Relay, then enter
the DHCP Server IP Address.
Starting IP Address. Enter a value for the DHCP server to start with when issuing IP addresses. This value will
automatically follow your local IP address settings. Normally, you assign the first IP address for the Router (e.g.
192.168.1.1) so that you can assign an IP address to other devices starting from the 2nd IP address (e.g.
192.168.1.2). The last address in the subnet is for subnet broadcast (e.g. 192.168.1.255) so that the address
cannot be assigned to any host.
Figure 6-11: Setup - LAN
Maximum Number of DHCP Users. Enter the maximum number of PCs that you want the DHCP server to assign
IP addresses to. This number cannot be greater than the available host addresses in the subnet (e.g. 253 for /24
subnet). In order to determine the DHCP IP Address range, add the starting IP address (e.g., 100) to the number of
DHCP users.
Client Lease Time. This is the amount of time a DHCP client can keep the assigned IP address before it sends a
renewal request to the DHCP server. The default value is 0, which actually means one day.
Static DNS 1-3. If applicable, enter the IP address(es) of your DNS server(s).
Chapter 6: Setting Up and Configuring the Router
Setup Tab
32
Page 41

Wireless-N Gigabit Security Router with VPN
WINS. The Windows Internet Naming Service (WINS) performs name resolution function (similar to DNS) in the
Windows network environment. It can help you to determine the IP address of a remote Windows PC from its
computer name. If you have a WINS server, enter that server's IP Address here. Otherwise, leave this blank.
IPv6
IPv6 Address. If you selected dual-stack option under IP Versions Setup screen, enter the IPv6 address on the
LAN side of the Router.
Prefix Length. Enter the IPv6 prefix length. The default is 64, which should not need to be changed.
Router Advertisement. Enabling this option allows the Router to send out IPv6 Router Advertisement packets
periodically. This helps IPv6 hosts to learn their IPv6 prefix and setup their IPv6 Address automatically.
Primary DNS. Enter the Primary IPv6 DNS server address.
Secondary DNS. Enter the Secondary IPv6 DNS server address.
Click the Save Settings button to save the network settings or click the Cancel Changes button to undo your
changes.
Chapter 6: Setting Up and Configuring the Router
Setup Tab
33
Page 42

Wireless-N Gigabit Security Router with VPN
DMZ
The DMZ screen allows one local PC to be exposed to the Internet for use of a special-purpose service, such as
Internet gaming and video-conferencing. DMZ hosting forwards traffic to all the ports for the specified PC
simultaneously, unlike Port Range Forwarding that can only forward a maximum of 10 ranges of ports.
DMZ Hosting. This feature allows one local PC to be exposed to the Internet for use of a special-purpose service
such as Internet gaming and video-conferencing. To use this feature, select Enabled. To disable the DMZ feature,
select Disabled.
DMZ Host IP Address. To expose one PC, enter the computer’s IP address.
Click the Save Settings button to save the network settings or click the Cancel Changes button to undo your
changes.
MAC Address Clone
Some ISPs require that you register a MAC address. This feature clones your PC network adapter's MAC address
onto the Router, and prevents you from having to call your ISP to change the registered MAC address to the
Router's MAC address. The Router's MAC address is a 6-byte hexadecimal number assigned to a unique piece of
hardware for identification.
Figure 6-12: Setup - DMZ
Mac Address Clone. Select Enabled or Disabled. The default is Enabled.
Mac Address. Enter the MAC Address registered with your ISP in this field.
Clone My PC’s MAC button. When Mac Address Clone is enabled, click this to copy the MAC address of the
network adapter in the computer that you are using to connect to the Web-based utility.
Click Save Settings to save the MAC Cloning settings or click the Cancel Changes button to undo your changes.
Chapter 6: Setting Up and Configuring the Router
Setup Tab
Figure 6-13: Setup - MAC Address Clone
34
Page 43

Wireless-N Gigabit Security Router with VPN
Advanced Routing
Operating Mode
Select the Operating mode in which the Router will function.
Internet Gateway. This is the normal mode of operation. This allows all devices on your LAN to share the same
WAN (Internet) IP address. In the Internet Gateway mode, the NAT (Network Address Translation) mechanism is
enabled.
Intranet Router. You either need another Router to act as the Internet Gateway, or all PCs on your LAN must be
assigned (fixed) Internet IP addresses. In Intranet Router mode, the NAT mechanism is disabled.
Dynamic Routing
The Router's dynamic routing feature can be used to automatically establish a routing table through a database
exchange with peer routers (running the same routing protocol). The Router supports RIP (Routing Information
Protocol) versions 1 & 2.
RIP (Routing Information Protocol. The Router, using the RIP protocol, calculates the most efficient route for
the network’s data packets to travel between the source and the destination based upon the shortest paths.
RIP Send Packet Version. Choose the version of RIP packets you want to send to peers: RIPv1 or RIPv2. This
should match the version supported by other Routers on your LAN.
RIP Recv Packet Version. Choose the version of RIP packets you want to receive from peers: RIPv1 or RIPv2.
This should match the version supported by other Routers on your LAN.
Figure 6-14: Setup - Advanced Routing
Chapter 6: Setting Up and Configuring the Router
Setup Tab
35
Page 44

Wireless-N Gigabit Security Router with VPN
Static Routing
Sometimes you will prefer to use static routes to build your routing table instead of using dynamic routing
protocols. Static routes do not require CPU resources to exchange routing information with a peer router. You can
also use static routes to reach peer routers that do not support dynamic routing protocols. Static routes can be
used together with dynamic routes. Be careful not to introduce routing loops in your network.
To set up static routing, you should add route entries in the routing table that tell the Router where to forward
packets to specific IP destinations.
Enter the following data to create a static route entry:
1. Select Set Number. Select the set number (routing table entry number) that you wish to view or configure. If
necessary, click Delete This Entry to clear the entry.
2. Destination IP Prefix. Enter the network address of the remote LAN segment. For a standard Class C IP
domain, the network address is the first three fields of the Destination LAN IP; the last field should be zero.
3. Subnet Mask. Enter the Subnet Mask used on the destination LAN IP domain. For Class C IP domains, the
Subnet Mask is 255.255.255.0.
4. Next Hop Router. Enter the next hop router used to reach your destination LAN, as defined in Step (2).
5. Hop Count (max. 15). This value gives the number of routers that a data packet passes through before
reaching its destination. It is used to define the priority on which route to use if there is a conflict between a
static route and dynamic route.
Figure 6-15: Setup - Advanced Routing (Routing
Tabl e)
Show Routing Table button. Click this button to show the routing table established either through dynamic or
static routing methods.
Click the Save Settings button to save the Routing settings, click the Cancel Changes button to undo your
changes or click the Show Routing Table button to view the current routing table.
Chapter 6: Setting Up and Configuring the Router
Setup Tab
36
Page 45

Wireless-N Gigabit Security Router with VPN
Time
You can either define your Router’s time manually or automatically through Time Server. The default is
Automatically.
Manually
If you wish to enter the time and date manually, select the Date from the drop-down fields and enter the hour,
minutes, and seconds in the Time field using 24 hour format (example 10:00pm would be entered 22:0:0).
Automatically
Time Zone. Select the time zone for your location and your setting synchronizes over the Internet with public NTP
(Network Time Protocol) Servers.
User Defined NTP Server. If you want to use your own NTP server, select the Enabled option. The default is
Disabled.
NTP Server IP Address. Enter the IP address of your own NTP server.
Click the Save Settings button to save the Routing settings, click the Cancel Changes button to undo your
changes or click the Show Routing Table button to view the current routing table.
Figure 6-16: Setup - Time
Chapter 6: Setting Up and Configuring the Router
Setup Tab
37
Page 46

Wireless-N Gigabit Security Router with VPN
Wireless Tab
Basic Wireless Settings
Change the basic wireless network settings on this screen.
Basic Settings
Configure the basic Wireless Network attributes for this Wireless Router.
SSID Name. The SSID is the unique name shared between all devices in a wireless network. It is case-sensitive,
must not exceed 32 alphanumeric characters, and may be any keyboard character. Make sure this setting is the
same for all devices in your wireless network. The default SSID name is linksys-n.
Wireless Network Mode. Select one of the following modes. The default is B/G/N-Mixed.
B-Only: All the wireless client devices can be connected to the Wireless Router at Wireless-B data rates with
a maximum speed of 11Mbps.
G-Only: Both Wireless-N and Wireless-G client devices can be connected at Wireless-G data rates with a
maximum speed of 54Mbps. Wireless-B clients cannot be connected in this mode.
N-Only: Only Wireless-N client devices can be connected at Wireless-N data rates with a maximum speed of
300Mbps.
Figure 6-17: Wireless - Basic Wireless Settings
B/G-Mixed: Both Wireless-B and Wireless-G client devices can be connected at their respective data rates.
Wireless-N devices can be connected at Wireless-G data rates.
G/N-Mixed: Both Wireless-G and Wireless-N client devices can be connected at their respective data rates.
Wireless-B clients cannot be connected in this mode.
B/G/N-Mixed: All the wireless client devices can be connected at their respective data rates in this mixed
mode.
Disabled: To disable wireless connectivity completely. This might be useful during system maintenance.
Wireless Channel. Select the appropriate channel to be used between your Wireless Router and your client
devices. The default is channel 6. You can also select Auto so that your Wireless Router will select the channel
with the lowest amount of wireless interference while the system is booting up. Auto channel selection will start
Chapter 6: Setting Up and Configuring the Router
Wireless Tab
38
Page 47

Wireless-N Gigabit Security Router with VPN
when you click the Save Settings button, and it will take several seconds to scan through all the channels to find
the best channel. For the Wireless-N 40MHz channel option (see Wireless - Advanced Wireless Settings Tab), the
Wireless Router will automatically select the adjacent 20MHz channel to combine them into a wider channel.
SSID Broadcast. This option allows the SSID to be broadcast on your network. You may want to enable this
function while configuring your network, but make sure that you disable it when you are finished. With this
enabled, someone could easily obtain the SSID information with site survey software or Windows XP and gain
unauthorized access to your network. Click Enabled to broadcast the SSID to all wireless devices in range. Click
Disabled to increase network security and prevent the SSID from being seen on networked PCs. The default is
Enabled in order to help users configure their network before use.
Change these settings as described here and click Save Settings to apply your changes, or click Cancel
Changes to cancel your changes. Help information is displayed on the right-hand side of the screen, and click
More for additional details.
Chapter 6: Setting Up and Configuring the Router
Wireless Tab
39
Page 48

Wireless-N Gigabit Security Router with VPN
Wireless Security
Change the Wireless Router’s wireless security settings on this screen.
Wireless Security
Security Mode. Select the wireless security mode you want to use, WPA-Personal, WPA2-Personal,
WPA2-Personal Mixed, WPA-Enterprise, WPA2-Enterprise, WPA2-Enterprise Mixed, or WEP. (WPA stands
for Wi-Fi Protected Access, which is a security standard stronger than WEP encryption and forward compatible
with IEEE 802.11e. WEP stands for Wired Equivalent Privacy, Enterprise refers to using RADIUS server for
authentication, while RADIUS stands for Remote Authentication Dial-In User Service.) Refer to the appropriate
instructions below after you select the Authentication Type and SSID Interoperability settings. To disable wireless
security completely, select Disabled. The default is Disabled.
Wireless Isolation (within SSID). When disabled, wireless PCs that are associated to the same network name
(SSID), can see and transfer files between each other. By enabling this feature, Wireless PCs will not be able to
see each other. This feature is very useful when setting up a wireless hotspot location. The default is Disabled.
The following section describes the detailed options for each Security Mode.
Figure 6-18: Wireless - Wireless Security
(Disabled)
Disabled
To disable wireless security completely, select Disabled.
WPA-Personal (also known as WPA-PSK)
WPA Algorithms. WPA offers you two encryption methods, TKIP and AES for data encryption. Select the type of
algorithm you want to use, TKIP or AES. The default is TKIP.
WPA Shared Key. Enter a WPA Shared Key of 8-63 characters.
Key Renewal Timeout. Enter a Key Renewal Timeout period, which instructs the Wireless Router how often it
should change the encryption keys. The default is 3600 seconds.
Chapter 6: Setting Up and Configuring the Router
Wireless Tab
Figure 6-19: Wireless - Wireless Security
(WPA-Personal)
40
Page 49

Wireless-N Gigabit Security Router with VPN
WPA2-Personal
WPA Algorithms. WPA2 always uses AES for data encryption.
WPA Shared Key. Enter a WPA Shared Key of 8-63 characters.
Key Renewal Timeout. Enter a Key Renewal Timeout period, which instructs the Wireless Router how often it
should change the encryption keys. The default is 3600 seconds.
WPA2-Personal Mixed
This security mode supports the transition from WPA-Personal to WPA2-Personal. You can have client devices
that use either WPA-Personal or WPA2-Personal. The Wireless Router will automatically choose the encryption
algorithm used by each client device.
WPA Algorithms. Mixed Mode automatically chooses TKIP or AES for data encryption.
WPA Shared Key. Enter a WPA Shared Key of 8-63 characters.
Key Renewal Timeout. Enter a Key Renewal Timeout period, which instructs the Wireless Router how often it
should change the encryption keys. The default is 3600 seconds.
Figure 6-20: Wireless - Wireless Security
(WPA2-Personal)
Figure 6-21: Wireless - Wireless Security
(WPA2-Personal Mixed)
Chapter 6: Setting Up and Configuring the Router
Wireless Tab
41
Page 50

Wireless-N Gigabit Security Router with VPN
WPA-Enterprise
This option features WPA used in coordination with a RADIUS server for client authentication. (This should only be
used when a RADIUS server is connected to the Wireless Router.)
RADIUS Server IP Address. Enter the RADIUS server’s IP address.
RADIUS Server Port. Enter the port number used by the RADIUS server. The default is 1812.
WPA Algorithms. WPA offers you two encryption methods, TKIP and AES for data encryption. Select the type of
algorithm you want to use, TKIP or AES. The default is TKIP.
Shared Secret. Enter the Shared Secret key used by the Wireless Router and RADIUS server.
Key Renewal Timeout. Enter a Key Renewal Timeout period, which instructs the Wireless Router how often it
should change the encryption keys. The default is 3600 seconds.
WPA2-Enterprise
This option features WPA2 used in coordination with a RADIUS server for client authentication. (This should only
be used when a RADIUS server is connected to the Wireless Router.)
RADIUS Server IP Address. Enter the RADIUS server’s IP address.
RADIUS Server Port. Enter the port number used by the RADIUS server. The default is 1812.
WPA Algorithms. WPA2 always uses AES for data encryption.
Shared Secret. Enter the Shared Secret key used by the Wireless Router and RADIUS server.
Key Renewal Timeout. Enter a Key Renewal Timeout period, which instructs the Wireless Router how often it
should change the encryption keys. The default is 3600 seconds.
Figure 6-22: Wireless - Wireless Security
(WPA-Enterprise)
Figure 6-23: Wireless - Wireless Security
(WPA2-Enterprise)
Chapter 6: Setting Up and Configuring the Router
Wireless Tab
42
Page 51

Wireless-N Gigabit Security Router with VPN
WPA2-Enterprise Mixed
This security mode supports the transition from WPA-Enterprise to WPA2-Enterprise. You can have client devices
that use either WPA-Enterprise or WPA2-Enterprise. The Wireless Router will automatically choose the encryption
algorithm used by each client device.
RADIUS Server IP Address. Enter the RADIUS server’s IP address.
RADIUS Server Port. Enter the port number used by the RADIUS server. The default is 1812.
WPA Algorithms. Mixed Mode automatically chooses TKIP or AES for data encryption.
Shared Secret. Enter the Shared Secret key used by the Wireless Router and RADIUS server.
Key Renewal Timeout. Enter a Key Renewal Timeout period, which instructs the Wireless Router how often it
should change the encryption keys. The default is 3600 seconds.
WEP
This security mode is defined in the original IEEE 802.11. This mode is not recommended now due to its weak
security protection. Users are urged to migrate to WPA or WPA2.
Authentication Type. Choose the 802.11 authentication type as either Open System or Shared Key. The default
is Open System.
Default Transmit Key. Select the key to be used for data encryption.
WEP Encryption. Select a level of WEP encryption, 64 bits (10 hex digits) or 128 bits (26 hex digits).
Passphrase. If you want to generate WEP keys using a Passphrase, then enter the Passphrase in the field
provided and click the Generate key.
Key 1-4. If you want to manually enter WEP keys, then complete the fields provided. Each WEP key can consist of
the letters “A” through “F” and the numbers “0” through “9”. It should be 10 characters in length for 64-bit
encryption or 26 characters in length for 128-bit encryption.
Tx Key. Select one of the keys to be used for data encryption (when you manually enter multiple WEP keys).
Figure 6-24: Wireless - Wireless Security
(WPA2-Enterprise Mixed)
Figure 6-25: Wireless - Wireless Security (WEP)
Change these settings as described here and click Save Settings to apply your changes, or click Cancel
Changes to cancel your changes. Help information is displayed on the right-hand side of the screen, and click
More for additional details.
Chapter 6: Setting Up and Configuring the Router
Wireless Tab
43
Page 52

Wireless-N Gigabit Security Router with VPN
Wireless Connection Control
This screen allows you to configure the Connection Control List to either permit or block specific wireless client
devices connecting to (associating with) the Wireless Router.
Wireless Connection Control
Enabled/Disabled. Enable or disable wireless connection control. The default is Disabled.
Connection Control
There are two ways to control the connection (association) of wireless client devices. You can either prevent
specific devices from connecting to the Wireless Router, or you can allow only specific client devices to connect
to the Wireless Router. The client devices are specified by their MAC addresses. The default is to allow only
specific client devices.
Wireless Client List
Instead of manually entering the MAC addresses of each client, the Wireless Router provides a convenient way to
select a specific client device from the client association table. Click this button and a window appears to let you
select a MAC address from the table. The selected MAC address will be entered into the Connection Control List.
Connection Control List
MAC 01-20. Enter the MAC addresses of the wireless client devices you want to control.
Change these settings as described here and click Save Settings to apply your changes, or click Cancel
Changes to cancel your changes. Help information is displayed on the right-hand side of the screen.
Chapter 6: Setting Up and Configuring the Router
Wireless Tab
Figure 6-26: Wireless - Wireless Connection
Control
Figure 6-27: Select MAC Address from Wireless
Client List
44
Page 53

Wireless-N Gigabit Security Router with VPN
Advanced Wireless Settings
This screen allows you to configure the advanced settings for the Wireless Router. The Wireless-N Router adopts
several new parameters to adjust the channel bandwidth and guard intervals to improve the data rate
dynamically. Linksys recommends to let your Wireless Router automatically adjust the parameters for maximum
data throughput.
Advanced Wireless
You can change the following advanced parameters (some only for Wireless-N) for this Wireless Router.
Wireless-N data rates are classified into 16 MCS numbers (0-15). MCS stands for Modulation and Coding
Scheme. For the same MCS number, the data rate changes according to the Channel Bandwidth and Guard
Interval settings. You can see the change through the drop-down menu of Tx Rate Limiting (11n clients).
Channel Bandwidth. You can select the channel bandwidth manually for Wireless-N connections. When it is set
to 20MHz, only the 20MHz channel is used. When it is set to 40MHz, Wireless-N connections will use 40MHz
channel but Wireless-B and Wireless-G will still use 20MHz channel. The default is Auto.
Guard Interval. You can select the guard interval manually for Wireless-N connections. The two options are
Short (400ns) and Long (800ns). The default is Auto.
Tx Rate Limiting (11b clients). This option provides rate limiting on Wireless-B connections. Wireless-B clients
can be limited to data rate specified by IEEE 802.11b. The default is Auto.
Figure 6-28: Wireless - Advanced Wireless
Settings
Tx Rate Limiting (11g clients). This option provides rate limiting on Wireless-G connections. Wireless-G clients
can be limited to data rates specified by IEEE 802.11g and 802.11b. The default is Auto.
Tx Rate Limiting (11n clients). This option provides rate limiting on Wireless-N connections. Wireless-N clients
can be limited to data rates specified by draft IEEE 802.11n, IEEE 802.11g, and 802.11b. The data rate associated
with each MCS number (0-15) changes according to your selection on Channel Bandwidth and Guard Interval.
The default is Auto.
CTS Protection Mode. CTS (Clear-To-Send) Protection Mode function boosts the Wireless Router’s ability to
catch all wireless transmissions, but will severely decrease performance. Keep the default setting, Auto, so the
Wireless Router can use this feature as needed, when the Wireless-N/G products are not able to transmit to the
Wireless Router in an environment with heavy 802.11b traffic. Select Disabled if you want to permanently disable
this feature.
WMM. Wi-Fi Multimedia is a QoS feature defined by WiFi Alliance before IEEE 802.11e was finalized. Now it is
part of IEEE 802.11e. When it is enabled, it provides four priority queues for different types of traffic. It
automatically maps the incoming packets to the appropriate queues based on QoS settings (in IP or layer 2
Chapter 6: Setting Up and Configuring the Router
Wireless Tab
45
Page 54

Wireless-N Gigabit Security Router with VPN
header). WMM provides the capability to prioritize traffic in your environment. The default in Enabled. Select
High Performance (N-Only) if you want to achieve highest throughput on 11n connections. Note that 11b and
11g clients performance will be affected by setting to this mode.
IOT Mode. Interoperability Mode. Enabling this mode will help this AP to communicate with Linksys retail client
cards (e.g. WPC300N) at 11n rates. This mode is a temporary measure to cope with implementation differences
on 802.11n draft specification. This option will be removed eventually when IEEE802.11n is finalized. The default
is disabled.
Beacon Interval. This value indicates the frequency interval of the beacon. A beacon is a packet broadcast by
the Wireless Router to keep the network synchronized. A beacon includes the wireless networks service area, the
Wireless Router address, the Broadcast destination addresses, a time stamp, Delivery Traffic Indicator Maps, and
the Traffic Indicator Message (TIM). The default is 100 ms.
DTIM Interval. This value indicates how often the Wireless Router sends out a Delivery Traffic Indication
Message (DTIM). Lower settings result in more efficient networking, while preventing your PC from dropping into
power-saving sleep mode. Higher settings allow your PC to enter sleep mode, thus saving power, but interferes
with wireless transmissions. The default is 1 ms.
RTS Threshold. This setting determines how large a packet can be before the Wireless Router coordinates
transmission and reception to ensure efficient communication. This value should remain at its default setting of
2347. If you encounter inconsistent data flow, only minor modifications are recommended.
Change these settings as described here and click Save Settings to apply your changes, or click Cancel
Changes to cancel your changes. Help information is displayed on the right-hand side of the screen, and click
More for additional details.
Chapter 6: Setting Up and Configuring the Router
Wireless Tab
46
Page 55

Wireless-N Gigabit Security Router with VPN
Firewall Tab
The Firewall Tab allows you to configure software security features like SPI (Stateful Packet Inspection) Firewall,
IP based Access List, restriction LAN users on Internet (WAN port) access, and NAPT (Network Address Port
Translation) Settings (only works when NAT is enabled) to limited services to specific ports.
Note that for WAN traffic, NAPT settings are applied first, then it will pass the SPI Firewall settings, followed by IP
based Access List (which requires more CPU power).
Basic Settings
Firewall: SPI (Stateful Packet Inspection) Firewall, when you enable this feature, the Router will perform deep
packet inspection on all the traffic going through the Router and drop the packets that do not follow the
pre-defined protocol behavior. The default is Enable.
DoS Protection: When enabled, the Router will prevent DoS (Denial of Service) attacks coming in from the
Internet. DOS attacks are making your Router’s CPU busy such that it cannot provide services to regular traffic.
The default Is Enable.
Block WAN Request: When enabled, the Router will ignore PING Request from the Internet so it seems to be
hidden. The default is Enable.
Remote Management: When enabled, the Router will allow the Web-based Utility to be accessed from the
Internet. The default is Disable.
Figure 6-29: Firewall - Basic Settings
HTTPS: This option is only useful when Remote Management is enabled. When enabled, the Web based Utility
can be accessed only through HTTPS session from WAN side instead of regular HTTP. This will have your remote
Web session protected by SSL encryption algorithms. The default is Enable.
Multicast Pass-through: When enabled, the Router will allow IP Multicast traffic to come in from the Internet.
The default is Disable.
MTU: Set your data packet maximum size at the IP layer manually or automatically from negotiation. The
maximum size on Ethernet is 1500 bytes. The default is auto.
Chapter 6: Setting Up and Configuring the Router
Firewall Tab
47
Page 56

Wireless-N Gigabit Security Router with VPN
Restrict WEB Features
Block. Select the Web features that you wish to restrict. All those features could place security concern to your
PCs on the LAN side. You have to balance your needs on those applications and security. The default is
unselected.
• Java: Java is a programming language for websites. If you deny Java, you run the risk of not having
access to Internet sites created using this programming language.
• Cookies: A cookie is data stored on your PC and used by Internet sites when you interact with them, so
you may not want to deny cookies.
• ActiveX: ActiveX is a Microsoft (Internet Explorer) programming language for websites. If you deny
ActiveX, you run the risk of not having access to Internet sites using this programming language. Also,
Windows Update uses ActiveX, so if this is blocked, Windows update will not work.
• Proxy: If local users have access to WAN proxy servers, they may be able to circumvent the Router's
content filters and access Internet sites blocked by the Router. Denying Proxy will block access to any
WAN proxy servers.
Change these settings as described here and click Save Settings to apply your changes, or click Cancel
Changes to cancel your changes. Help information is displayed on the right-hand side of the screen, and click
More for additional details.
Chapter 6: Setting Up and Configuring the Router
Firewall Tab
48
Page 57

Wireless-N Gigabit Security Router with VPN
IP Based ACL
This screen shows a summary of configured IP based Access List. The Access List is used to restrict traffic going
through the Router either from WAN or LAN port. There are two ways to restrict data traffic. You can block specific
types of traffic according to your ACL definitions. Or you can allow only specific types of traffic according to your
ACL definition. The ACL rules will be read according to its priority. If there is a match for a packet, the action will
be taken and following lower priority rules will not be checked against this packet.
Note that the higher the number of rules that need to be checked against packets, the lower the throughput. Use
ACL rules with caution.
There are two default rules in the table that cannot be deleted. The first rule will allow all traffic coming in from
LAN port to pass the Router. The second rule will allow all traffic coming in from WAN port. These two rules have
the lowest priority, so without adding any user defined rules, all the packets can be passed through from both
WAN and LAN sides.
The rule will be enabled when the Enable button is checked, and when Date and Time are matched. If any of
conditions are not met, the rule will not be used to check against packets.
The following are descriptions on each of the fields in the ACL Table:
Priority: This defines the order on which rule is checked against first. The smaller number has higher priority.
The default rules will always be checked last.
Figure 6-30: Firewall - IP Based ACL
Enable: This tells the Router if the rule is active or not. You can have rules defined in the ACL Table but in an
inactive state. The administrator can decide on when to enable specific ACL rules manually.
Action: This defines how the rule is to affect the traffic. It can be either Allow or Deny. If the rule is matched and
the action is Allow, the packet will be forwarded. If the rule is matched and the action is Deny, the packet will be
dropped.
Service: You can either select one of the pre-defined services in the drop-down menu or you can define new
services by clicking the Service Management button. Once you defined your own service, it will be listed on the
top of the drop-down menu. You can also select ALL to allow or block all types of IP traffic.
The User-defined Service GUI page can be either accessed from the New Rule screen by clicking Service
Management button, or you can access it directly from the 2nd layer tab under Firewall.
Source Interface: Select LAN, WAN, or ANY interface.
Chapter 6: Setting Up and Configuring the Router
Firewall Tab
Figure 6-31: Firewall - IP Based ACL
(pre-defined services)
49
Page 58

Wireless-N Gigabit Security Router with VPN
Source: This is the source IP address to be matched against. You can define a Single IP address, a Range of IP
addresses (start IP and end IP), a Network (IP Prefix and Network Mask), or ANY IP addresses.
Destination: This is the destination IP address to be matched against. You can define a Single IP address, a
Range of IP addresses (start IP and end IP), a Network (IP Prefix and Network Mask), or ANY IP addresses.
Time: Displays the time period this rule will be enabled (used together with Date). It can be set to Any Time.
Date: Displays the days in a week this rule will be enabled (used together with Time). It can be set to Any Day.
Edit button: Use this button to go to Edit IP ACL Rule screen and modify this rule.
Delete button: Use this button to delete the ACL rule from the list.
Following is a description of the buttons in the IP Based ACL screen:
Page Selections: You can select specific page of ACL list from the drop-down menu to be displayed. Or you can
navigate them page by page through Previous Page and Next Page button.
Add New Rule: Click this button to enter the page to define a new ACL rule.
Disable All Rule: Click this page to disable all the user defined rules.
Delete All Rule: Click this page to delete all the user defined rules.
Edit IP ACL Rule
This Web page can be entered only through IP Based ACL Tab. You can enter this page by clicking Add New Rule
button on that page.
New Rule
Action: Select either Allow or Deny. Default is Allow.
Service: Select ALL or pre-defined (or user-defined) services from the drop-down menu.
Log: If checked, this ACL rule will be logged when a packet match happens.
Figure 6-32: Firewall - IP Based ACL (Service
definition)
Figure 6-33: Firewall - Edit IP ACL Rule
Chapter 6: Setting Up and Configuring the Router
Firewall Tab
50
Page 59

Wireless-N Gigabit Security Router with VPN
Log Prefix: This string will be attached in front of the log for the matched event.
Source Interface: Select LAN, WAN, or ANY interface.
Source: The source IP address to be matched against. You can define a Single IP address, a Range of IP
addresses (start IP and end IP), a Network (IP Prefix and Network Mask), or ANY IP addresses.
Destination: The destination IP address to be matched against. You can define a Single IP address, a Range of IP
addresses (start IP and end IP), a Network (IP Prefix and Network Mask), or ANY IP addresses.
Service Management Button: Click this button and the Service Tab to add new service type to the Service
drop-down menu.
Scheduling
Time: Enter the time period this rule will be applied (used together with Date). It can be set to Any Time.
Date: Enter the days in a week this rule will be applied (used together with Time). It can be set to Any Day.
Change these settings as described here and click Save Settings to apply your changes, or click Cancel
Changes to cancel your changes. Help information is displayed on the right-hand side of the screen, and click
More for additional details.
Chapter 6: Setting Up and Configuring the Router
Firewall Tab
51
Page 60

Wireless-N Gigabit Security Router with VPN
Internet Access Policy
Access to the Internet can be managed by policies. A policy consists of four components. You need to define the
PCs (MAC or IP address) to apply this policy, either Deny or Allow Internet service, what time and date to enable
this policy, and what URLs or Keywords to apply this policy.
Use the settings on this screen to establish an access policy. Selecting a policy from the drop-down menu will
display that policy's settings. You can then perform the following operations:
• Create a Policy - see instructions below.
• Delete the current policy - click the Delete button.
• View all policies - click the Summary button. On the Summary screen, the policies are listed with the
following information: No., Policy Name, Days, Time, and a checkbox to delete (clear) the policy. To delete
a policy, check the checkbox in the Delete column, and click the Delete button
• View or change the PCs covered by the current policy - click the Edit List of PCs button.
On the List of PCs screen, you can define PCs by MAC Address or IP Address. You can also enter a range of IP
Addresses if you want this policy to affect a group of PCs.
To create an Internet Access policy:
1. Select the desired policy number from the Internet Access Policy drop-down menu.
2. Enter a Policy Name in the field provided.
3. To enable this policy, select the Enable option.
4. Click the Edit List of PCs button to select which PCs will be affected by the policy. The List of PCs screen will
appear in a sub-window. You can select a PC by MAC Address or IP Address. You can also enter a range of IP
Addresses if you want this policy to affect a group of PCs. After making your changes, click the Save Settings
button to apply your changes.
5. Click the appropriate option, Deny or Allow, depending on whether you want to block or allow Internet access
for the PCs you listed on the List of PCs screen.
6. Decide what Days and what Times you want this policy to be enforced. Select the individual days during
which the policy will be in effect, or select Everyday. Enter a range of hours and minutes during which the
policy will be in effect, or select 24 Hours.
Chapter 6: Setting Up and Configuring the Router
Firewall Tab
Figure 6-34: Firewall - Internet Access Policy
52
Page 61

Wireless-N Gigabit Security Router with VPN
7. If you wish to block access to Web sites, use the Website Blocking by URL Address or Website Blocking
by Keyword feature.
• Website Blocking by URL Address. Enter the URL or Domain Name of the web sites you wish to block.
• Website Blocking by Keyword. Enter the keywords you wish to block in the fields provided. If any of
these Keywords appears in the URL of a web site, access to the site will be blocked. Note that only the
URL is checked, not the content of each Web page.
8. Click the Save Settings button to save the policy settings.
Figure 6-35: Firewall - Internet Access Policy
Summary
Chapter 6: Setting Up and Configuring the Router
Firewall Tab
Figure 6-36: Firewall - Internet Access Policy
(List of PCs to apply policy)
53
Page 62

Wireless-N Gigabit Security Router with VPN
Single Port Forwarding
This is one of the NAPT (Network Address Port Translation) feature. Use the Single Port Forwarding screen when
you want to open specific services (that use single port). This allows users on the Internet to access this server
by using the WAN port address and the matched external port number. When users send these types of request to
your WAN port IP address via the Internet, the NAT Router will forward those requests to the appropriate servers
on your LAN.
Application Name. Enter the name of the application you wish to configure.
External Port. This is the port number used by the service or Internet application. Internet users must connect
using this port number. Check with the software documentation of the Internet application for more information.
Internal Port. This is the port number used by the Router when forwarding Internet traffic to the PC or server on
your LAN and is usually the same as the External Port number. If it is different, the Router performs a Port
Translation, so that the port number used by Internet users is different from the port number used by the server or
Internet application.
For example, you could configure your Web Server to accept connections on both port 80 (standard) and port
8080. Then, enable Port Forwarding, set the External Port to 80 and the Internal Port to 8080. Now, any traffic
from the Internet to your Web server will be using port 8080, even though the Internet users used the standard
port, 80. (Users on the local LAN can and should connect to your Web Server using the standard port 80.)
Figure 6-37: Firewall - Single Port Forwarding
Protocol. Select the protocol used for this application, TCP and/or UDP.
IP Address. For each application, enter the IP address of the PC running the specific server application.
Enabled. Select Enabled to enable port forwarding for the relevant server application.
Change these settings as described here and click Save Settings to apply your changes, or click Cancel
Changes to cancel your changes. Help information is displayed on the right-hand side of the screen, and click
More for additional details.
Chapter 6: Setting Up and Configuring the Router
Firewall Tab
54
Page 63

Wireless-N Gigabit Security Router with VPN
Port Range Forwarding
This is one of the NAPT (Network Address Port Translation) features. The Port Range Forwarding screen allows
you to set up public services on your network, such as web servers, ftp servers, e-mail servers, or other
specialized Internet applications that use one or multiple port numbers (e.g. video conference). The port numbers
being used will not change while forwarding to the local network. This allows users on the Internet to access this
server by using the WAN port IP address and the pre-defined port numbers. When users send these types of
requests to your WAN port IP address via the Internet, the NAT Router will forward those requests to the
appropriate servers on your LAN.
Application. Enter the name of the application you wish to configure.
Start. This is the beginning of the port range. Enter the beginning of the range of port numbers (external ports)
used by the server or Internet application. Check with the software documentation of the Internet application for
more information if necessary.
End. This is the end of the port range. Enter the end of the range of port numbers (external ports) used by the
server or Internet application. Check with the software documentation of the Internet application for more
information if necessary.
Protocol. Select the protocol(s) used for this application, TCP and/or UDP.
Figure 6-38: Port Range Forwarding
IP Address. For each application, enter the IP address of the PC running the specific application.
Enabled. Select Enabled to enable port range forwarding for the relevant application.
Change these settings as described here and click Save Settings to apply your changes, or click Cancel
Changes to cancel your changes. Help information is displayed on the right-hand side of the screen, and click
More for additional details.
Chapter 6: Setting Up and Configuring the Router
Firewall Tab
55
Page 64

Wireless-N Gigabit Security Router with VPN
Port Range Triggering
This is one of the NAPT (Network Address Port Translation) feature. Port Range Triggering is used for special
applications that can request a port to be opened on demand. For this feature, the Wireless Router will watch
outgoing packets for specific port numbers. This will trigger the Wireless Router to allow the incoming packets
within the specified forwarding range and forward those packets to the triggering PC. One of the example
applications is QuickTime. It would use port 1000 for outgoing packets and 2000 for incoming packets.
Application Name. Enter the name of the application you wish to configure.
Triggered Range. For each application, list the triggered port number range. These are the ports used by
outgoing traffic. Check with the Internet application documentation for the port number(s) needed. In the first
field, enter the starting port number of the Triggered Range. In the second field, enter the ending port number of
the Triggered Range.
Forwarded Range. For each application, list the forwarded port number range. These are the ports used by
incoming traffic. Check with the Internet application documentation for the port number(s) needed. In the first
field, enter the starting port number of the Forwarded Range. In the second field, enter the ending port number of
the Forwarded Range.
Enabled. Select Enabled to enable port range triggering for the relevant application.
Figure 6-39: Port Range Triggering
Change these settings as described here and click Save Settings to apply your changes, or click Cancel
Changes to cancel your changes. Help information is displayed on the right-hand side of the screen, and click
More for additional details.
Chapter 6: Setting Up and Configuring the Router
Firewall Tab
56
Page 65

Wireless-N Gigabit Security Router with VPN
Service
This screen allows users to define new service types based on TCP or UDP. The new service will be added to the
summary table below. It will also show up in the service drop-down menu under Edit IP ACL Rule screen.
Name: Define the new service name. The service name must be different from existing pre-defined or
user-defined services.
Type : The service can rely on UDP only, TCP only, or both UDP and TCP.
Start Port: Enter the starting port number.
Finish Port: Enter the finishing port number. The finishing port number must be greater or equal to starting port
number.
Save button: Click this button to save a new defined service.
Delete button: To delete an existing service, click the Edit button at the end of each row in the summary table.
Edit button: Use this button to select a service to modify or delete.
Figure 6-40: Firewall - Services
Chapter 6: Setting Up and Configuring the Router
Firewall Tab
57
Page 66

Wireless-N Gigabit Security Router with VPN
VPN Tab
IPsec VPN
Use this screen to create VPN tunnels between the Router to the remote Router. All Linksys Routers with IPsec
VPN support can be used as a remote Router (e.g. RVS4000, WRV54G, RV042). The Router supports VPN tunnels
using IPsec (IP Security) technologies. You can create, delete, or modify a VPN tunnel on this page.
Select Tunnel Entry. Select a tunnel to configure or create a new tunnel.
Delete Button. Click this button to delete the selected tunnel.
Summary Button. Clicking this button shows the settings of all existing tunnels.
IPsec VPN Tunnel. Select Enable to enable this tunnel.
Tunn e l Nam e. Enter a name for this tunnel, such as “Anaheim Office”.
Local Security Group
Local Security Group Type. Select the local LAN user(s) behind the Router that can use this VPN tunnel. This
may be a single IP address or Sub-network. Notice that the Local Security Group must match or cover the other
router's Remote Security Group.
IP Address. Enter the IP address on the local network.
Subnet Mask. If the Subnet option is selected, enter the mask to determine the IP prefix on the local network.
Remote Security Group
Remote Security Group. Select the remote LAN user(s) behind the remote gateway who can use this VPN tunnel.
This may be a single IP address, a Sub-network, or any addresses. If Any is set, the Router acts as responder and
accepts request from any remote user. Notice that the Remote Security Group must match or cover the other
Router's Local Security Group.
IP Address. Enter the IP address on the remote network.
Subnet Mask. If the Subnet option is selected, enter the mask to determine the IP prefix on the remote network.
Chapter 6: Setting Up and Configuring the Router
VPN Tab
Figure 6-41: VPN - IPsec VPN
Figure 6-42: VPN Tunnel Summary
58
Page 67

Wireless-N Gigabit Security Router with VPN
Remote Security Gateway. Select the remote gateway WAN port IP Address that can use this VPN tunnel. This
may be a Single IP address or Any addresses. If is set, the Router acts as responder and accepts request from any
remote Gateway.
IP Address. Enter the IP address on the remote WAN port.
Key Management
Key Exchange Method. The Router supports both automatic and manual key management. When choosing
automatic key management, IKE (Internet Key Exchange) protocols are used to negotiate key material for SA
(Security Association). If manual key management is selected, no key negotiation is needed. Basically, manual
key management is used in small static environments or for troubleshooting purpose. Notice that both sides must
use the same Key Management method (both Auto or both Manual). For Manual key management, all the
configurations need to match on both sides.
Auto IKE
Encryption. The Encryption method determines the complexity to encrypt/decrypt data packets. Only 3DES is
supported. Notice that both sides must use the same Encryption method.
Authentication. Authentication determines a method to authenticate the data packets to make sure they
come from a trusted source. Either MD5 or SHA1 may be selected. Notice that both sides (VPN endpoints)
must use the same Authentication method.
• MD5: A one way hashing algorithm that produces a 128-bit digest.
• SHA1: A one way hashing algorithm that produces a 160-bit digest.
PFS (Perfect Forward Secrecy). If PFS is enabled, IKE Phase 2 negotiation will generate a new key material
for IP traffic encryption and authentication. Note: that both sides must have this selected.
Pre-Shared Key. IKE uses the Pre-shared Key field to authenticate the remote IKE peer. Both characters and
hexadecimal values are acceptable in this field. e.g. “My_@123” or “0x4d795f40313233” Note that both
sides must use the same Pre-shared Key.
Key Life Time. This field specifies the lifetime of the IKE generated key. If the time expires, a new key will be
renegotiated automatically. The Key Life Time may range from 300 to 100,000,000 seconds. The default Life
Time is 3600 seconds.
Chapter 6: Setting Up and Configuring the Router
VPN Tab
59
Page 68

Wireless-N Gigabit Security Router with VPN
Manual
Encryption Algorithm. The Encryption method determines the complexity to encrypt/decrypt data packets.
Only 3DES is supported. Notice that both sides must use the same Encryption method.
Encryption Key. This field specifies a key used to encrypt and decrypt data packets. Both characters and
hexadecimal values are acceptable in this field. Note: that both sides must use the same Encryption Key.
Authentication Algorithm. Authentication determines a method to authenticate the data packets to make
sure they come from a trusted source. Either MD5 or SHA1 may be selected. Notice that both sides (VPN
endpoints) must use the same Authentication method.
• MD5: A one way hashing algorithm that produces a 128-bit digest.
• SHA1: A one way hashing algorithm that produces a 160-bit digest.
Authentication Key. This field specifies a key used to authenticate IP traffic. Both characters and
hexadecimal values are acceptable in this field. Note: that both sides must use the same Authentication Key.
Inbound SPI/Outbound SPI. The SPI (Security Parameter Index) is carried in the IPsec ESP header. This
enables the receiver to select the SA (Security Association), under which a packet should be processed. The
SPI is a 32-bit value. Both decimal and hexadecimal values are acceptable. e.g. “987654321” or
“0x3ade68b1”. Each tunnel must have unique an Inbound SPI and Outbound SPI. No two tunnels share the
same SPI. Notice that Inbound SPI must match the other Router's Outbound SPI, and vice versa.
Status
Status. This field shows the connection status for the selected tunnel. The state is either connected or
disconnected.
Connect button. Use this to establish a connection for the current VPN tunnel. If you have made any changes,
click Save Settings to first apply your changes.
Disconnect button. Use this to break a connection for the current VPN tunnel.
View Log button. Click this to view the VPN log, which shows details of each tunnel established. You can change
the Log type to show only VPN tunnel related events.
Chapter 6: Setting Up and Configuring the Router
VPN Tab
Figure 6-43: View VPN Tunnel Log
60
Page 69

Wireless-N Gigabit Security Router with VPN
Advanced Settings button. If the Key Exchange Method is Auto (IKE), this button provides access to some
additional settings relating to IKE. Use this if the Router is unable to establish a VPN tunnel to the remote VPN
Gateway; ensure the Advanced Settings match those on the remote VPN Gateway. Note that Phase 1 is used for
key negotiation and Phase 2 is used for actual data exchange.
Advanced Settings (Phase 1 and Phase 2)
Operation Mode. Select the method to match the remote VPN endpoint.
• Main: Main Mode is slower but more secure.
• Aggressive: Aggressive mode is faster but less secure.
Local Identity. Select the desired option to match the “Remote Identity” setting at the other end of this
tunnel.
• Local IP address: Your WAN IP Address.
• Name: Your domain name.
Remote Identity. Select the desired option to match the “Local Identity” setting at the other end of this
tunnel.
• Local IP address: WAN IP Address of the remote VPN endpoint.
Figure 6-44: IPsec VPN Advanced Settings
• Name: Domain name of the remote VPN endpoint.
Encryption. Encryption Algorithm used for the IKE SA. This setting must match the setting used at the other
end of this tunnel.
Authentication. Authentication Algorithm used for the IKE SA. This setting must match the setting used at the
other end of this tunnel.
• MD5: A one way hashing algorithm that produces a 128-bit digest.
• SHA1: A one way hashing algorithm that produces a 160-bit digest.
Group. The Group setting determines the bit size used in the IKE exchange. This value must match the value
used at the other end of this tunnel.
Key Life Time. This determines the time interval before the IKE SA (Security Association) expires. (It will
automatically be re-established if necessary.) While using a short time period increases security, it also
Chapter 6: Setting Up and Configuring the Router
VPN Tab
61
Page 70

Wireless-N Gigabit Security Router with VPN
degrades performance. While this unit is in seconds, it is common to use periods over an hour (3600 seconds)
for the SA Life Time.
Change these settings as described here and click Save Settings to apply your changes, or click Cancel
Changes to cancel your changes. Help information is displayed on the right-hand side of the screen, and click
More for additional details.
Chapter 6: Setting Up and Configuring the Router
VPN Tab
62
Page 71

Wireless-N Gigabit Security Router with VPN
VPN Client Accounts
You can allow remote users to easily establish a VPN connection to your Router using the Linksys QuickVPN client
utility without using a compatible VPN Router with IPsec VPN settings. This is achieved by creating user accounts
on the Router and authenticate users through Username and Password. After creating user accounts, it will be
summarized in the table below.
For users using QuickVPN, it will first establish an SSL connection with remote Wireless Router to get
authenticated. Then QuickVPN will automatically negotiate IPsec settings with the remote Router. All the data
packets will be encrypted using IPsec thereafter.
The Wireless Router supports up to five Linksys QuickVPN clients by default. Additional QuickVPN Client licenses
can be purchased separately.
Username. Enter the username using any combination of keyboard characters.
Password. Enter the password you would like to assign to this user.
Re-enter to Confirm. Retype the password to ensure that it has been entered correctly.
Allow User to Change Password. This option determines whether the user is allowed to change their password.
VPN Client List Table
No. Displays the user number.
Active. When checked, the designated user can connect, otherwise the VPN client account is disabled.
Username. Displays the username.
Edit button. This button is used to modify the username, password, or toggle between whether the user is
allowed to change their password.
Remove button. This button is used to delete a user account.
Change these settings as described here and click Save Settings to apply your changes, or click Cancel
Changes to cancel your changes. Help information is displayed on the right-hand side of the screen, and click
More for additional details.
Figure 6-45: VPN - VPN Client Accounts
Chapter 6: Setting Up and Configuring the Router
VPN Tab
63
Page 72

Wireless-N Gigabit Security Router with VPN
VPN Passthrough
This screen allows users to use their own VPN algorithms to connect to their remote Routers. The Wireless Router
will just pass the traffic through.
IPsec Passthrough. Internet Protocol Security (IPsec) is a suite of protocols used to implement secure exchange
of packets at the IP layer. IPsec Passthrough is enabled by default to allow IPsec tunnels to pass through the
Router. To disable IPsec Passthrough, select Disabled.
PPTP Passthrough. Point-to-Point Tunneling Protocol (PPTP) allows the Point-to-Point Protocol (PPP) to be
tunneled through an IP network. PPTP Passthrough is enabled by default. To disable PPTP Passthrough, select
Disabled.
L2TP Passthrough. Layer 2 Tunneling Protocol is the similar to PPP but allows Layer 2 and the PPP session to
terminate at different servers or locations. L2TP Passthrough is enabled by default. To disable L2TP Passthrough,
select Disabled.
Change these settings as described here and click Save Settings to apply your changes, or click Cancel
Changes to cancel your changes. Help information is displayed on the right-hand side of the screen, and click
More for additional details.
Figure 6-46: VPN - VPN Passthrough
Chapter 6: Setting Up and Configuring the Router
VPN Tab
64
Page 73

Wireless-N Gigabit Security Router with VPN
QoS Tab
QoS (Quality of Service) allows you to prioritize network traffic using either Application-based priority (such as
Web browsing applications, FTP applications, etc.) or Port-based priority, which allows you to assign priorities to
the four physical network ports. Higher priority traffic will be allocated more bandwidth, which results in lower
latency (or delay).
Application-based
The Application-based QoS controls priority differentiation for data packets between LAN (including WLAN) and
WAN ports. Application-based QoS is achieved by software running on the CPU so it cannot control traffic
between LANs that are switched directly by a hardware switch chipset.
Application-based QoS. QoS (Quality of Service) is disabled by default. When enabled, this option allows you to
assign priority based on the application type.
Set Internet Bandwidth. Enter approximate bandwidth number for your WAN connection. This will help the
software-based algorithm to allocate bandwidth to different priorities.
Table 1: Application-based QoS
Figure 6-47: QoS - Application Based
Application
Name
FTP TCP Port 20 FTP (File Transfer Protocol) is used for transferring files over the Internet.
HTTP TCP Port 80 HTTP (HyperText Transfer Protocol) is used for browsing the Internet.
Telnet TCP Port 23
SMTP TCP Port 25 SMTP (Simple Mail Transfer Protocol) is used for sending e-mail.
POP3 TCP Port 110 POP3 (Post Office Protocol version 3) is used for retrieving e-mail.
Specific Port User Defined User Defined (0-65535)
Port(s) Primary Use
Telnet is a client-server protocol used to communicate over a network or
the Internet.
IMPORTANT: If you don’t assign different priorities to applications, there will be
no differentiation between different traffic types.
• Select the desired option for each application: High priority, Medium priority, or Low priority.
Chapter 6: Setting Up and Configuring the Router
QoS Tab
65
Page 74

Wireless-N Gigabit Security Router with VPN
Change these settings as described here and click Save Settings to apply your changes, or click Cancel
Changes to cancel your changes. Help information is displayed on the right-hand side of the screen, and click
More for additional details.
Port-based
Port-based QoS is implemented in hardware so it can achieve better throughput. It can only control traffic among
the four LAN ports.
LAN ports 1-4 can be assigned High, Medium, Normal, or Low priority. Lower priority traffic will be slowed down
to allow greater throughput for higher priority traffic.
Change these settings as described here and click Save Settings to apply your changes, or click Cancel
Changes to cancel your changes. Help information is displayed on the right-hand side of the screen, and click
More for additional details.
Figure 6-48: Port-based
Chapter 6: Setting Up and Configuring the Router
QoS Tab
66
Page 75

Wireless-N Gigabit Security Router with VPN
Administration Tab
Management
Local Gateway Access
This configures the administrator user accounts to manage the Wireless Router through Web based Utility. Only
the first user is created by default. Other accounts are not created by default so you can leave them alone. Make
sure to change the first user account username and password when you configure your Wireless Router for the
first time.
Gateway Userlist. Select a user to configure from the drop-down menu.
Gateway Username. Enter the user name here.
Gateway Password. Enter the password.
Re-enter to Confirm. Retype the password in this field.
SNMP
This configures the Simple Network Management Protocol settings. Users can use management software to read
or write information from or to the device.
Device Name. Enter a suitable name. This name will be used to identify this device, and will be displayed by your
SNMP software.
SNMP. Select Enable if you wish to use SNMP. To use SNMP, you need SNMP software on your PC.
Read Community. Enter the SNMP community name for SNMP “Get” commands.
Write Community. Enter the SNMP community name for SNMP “Set” commands.
Trap To. Enter the IP Address of the SNMP Manager where traps will be sent. If desired, this may be left blank.
UPnP. Universal Plug and Play allows Windows MP and XP to automatically configure the Internet Gateway on its
routing table. If you want to use UPnP, keep the default setting, Enable. Otherwise, select Disable.
IGMP Proxy. IGMP (Internet Group Membership Protocol) Proxy can facilitate the communication between IGMP
clients and IGMP Routers. Enable this feature if you are using IP multicast services in your network.
Chapter 6: Setting Up and Configuring the Router
Administration Tab
Figure 6-49: Administration - Management
67
Page 76

Wireless-N Gigabit Security Router with VPN
Change these settings as described here and click Save Settings to apply your changes, or click Cancel
Changes to cancel your changes. Help information is displayed on the right-hand side of the screen, and click
More for additional details.
Log
This screen provides you options on how you want to manage your system logs. The Wireless Router provides
four categories of event logging (Firewall, VPN, System, and ACL). You can configure the Wireless Router to send
the event log to you through e-mail, upload the log to syslog server, or view the log locally on the Wireless Router.
Email Alerts. If enabled, an e-mail will be sent when the number of DoS events exceeds the defined threshold or
the total events number exceed 100. If enabled, the e-mail address information (below) must be provided.
Denial of Service Thresholds. Enter the number of DoS (Denial of Service) attacks that need to be detected (and
blocked) by the software firewall before an e-mail alert is sent. The minimum value is 20, the maximum value is
100. Note that if IPS has been enabled, IPS would block DoS attacks before they reach the firewall. In that case,
please check the IPS Report to know event details.
SMTP Mail Server. Enter the address (domain name) or IP address of the SMTP (Simple Mail Transport Protocol)
server you use for outgoing e-mails.
Email Address for Alert Logs. Enter the e-mail address the log is to be sent to.
Figure 6-50: Administration - Log
Return Email Address. The e-mail will show this address as the sender's address.
Enable Syslog. Select Enable if you want to use this feature.
Syslog Server. Enter the IP Address in the Syslog Server field when Enable Syslog is checked.
Local Log. Enable this if you want to see the log locally on the Wireless Router.
View Log button. If Local Log is enabled, click View Log to view the event log on the Wireless Router.
Change these settings as described here and click Save Settings to apply your changes, or click Cancel
Changes to cancel your changes. Help information is displayed on the right-hand side of the screen, and click
More for additional details.
Chapter 6: Setting Up and Configuring the Router
Administration Tab
Figure 6-51: View Log pop-up window
68
Page 77

Wireless-N Gigabit Security Router with VPN
Diagnostics
Ping Test Parameters
Ping Target IP. Enter the IP address or URL that you want to ping.
Ping Size. Enter the size of the packet you want to use.
Number of Pings. Enter the number of times you wish to ping the target device.
Ping Interval. Enter the time period (in milliseconds) between each ping.
Ping Timeout. Enter the desired time period (in milliseconds). If a response is not received within the defined
ping period, the ping is considered to have failed.
Start Test button. Click this button to begin the test. A new screen will appear and display the test results. A
summary of the PING results will be shown on the bottom of this screen.
Ping Result. It displays the Ping status.
Traceroute Test Parameters
Trac eRou t e Targ et. Enter the IP address or Host name to perform the traceroute testing.
Start Test button. Click this button to begin the test. A new screen will appear and display the test results.
Figure 6-52: Administration - Diagnostics
Figure 6-53: Ping Test Screen
Chapter 6: Setting Up and Configuring the Router
Administration Tab
69
Page 78

Wireless-N Gigabit Security Router with VPN
Config Management
Save Configuration
Save Configuration to File button. Click this button to save your Wireless Router’s current configuration to a file
on your PC. Enter the file name on the Windows screen that appears.
Restore Configuration
Select a previously saved configuration file to restore the configuration to the Wireless Router. This could be
helpful if you want to use the same configuration on a new hardware or after resetting to the factory defaults. You
can either enter the file path name yourself or use the Browse button to select a file from the Windows file
system.
Browse button. Click this button to select a previously saved configuration from the Windows file system.
Load button. Click this button to start the restoration process.
Figure 6-54: Trace Route Test Screen
Chapter 6: Setting Up and Configuring the Router
Administration Tab
Figure 6-55: Administration - Config
Management
70
Page 79

Wireless-N Gigabit Security Router with VPN
Factory Defaults
Restore Factory Defaults. Click this button to reset all configuration settings to their default values. All settings
that have been saved will be lost when the default settings are restored. After clicking the button, another screen
will appear. Click OK to continue. Another screen will appear while the system reboots.
Firmware Upgrade
To upgrade firmware, download the latest firmware for the product from Linksys.com, extract it to your computer,
and perform the steps below:
1. File. Type in the name of the extracted firmware upgrade file or click Browse to locate the file from the file
system.
Figure 6-56: Administration - Factory Default
2. Start to Upgrade. Once you have selected the appropriate file, click the Start to Upgrade button and follow
the on-screen instructions to upgrade your firmware.
Chapter 6: Setting Up and Configuring the Router
Administration Tab
Figure 6-57: Administration - Firmware
Upgrade
71
Page 80

Wireless-N Gigabit Security Router with VPN
IPS Tab
The Wireless Router supports advanced Intrusion Prevention Systems (IPS), which is an integral part of the
self-defending strategy. It allows you to stay current on the latest threats so that malicious or damaging traffic is
accurately identified, classified, and stopped in realtime. You can use IPS together with Firewall, IP based ACL,
and IPsec VPN to achieve maximum securities. The IPS is hardware-accelerated on this Wireless Router.
Configure IPS functions on this screen after enabling IPS.
Configuration
IPS Function. Enable or Disable the IPS Function as desired.
Abnormally Detection
• HTTP. Web attacks use weaknesses on HTTP protocol to trigger the buffer overflow on Web servers. The
default is Disable.
• FTP. FTP attacks use weaknesses on FTP protocol to generate illegal FTP commands to the FTP server.
The default is Disable.
• TELNET. Telnet attacks use weakness on TELNET protocol to execute illegal commands on the TELNET
server. The default is Disable.
• RPC. Remote Procedure Call allows attackers to issue illegal commands to be executed on RPC server.
The default is Disable
Signature Update. To protect your local network from the latest Internet threats, you are encouraged to upgrade
the IPS Signature file bi-weekly. First, you need to download the Signature file from www.linksys.com to your PC.
Then you can select this file by clicking the Browse button. Use the Upgrade button to start an upgrade.
Browse button. Enter the path name of the new signature file In the field provided, or click the Browse button to
find this file from your Windows file system.
Update button. After you have selected the file, click this button to start an upgrade.
Change these settings as described here and click Save Settings to apply your changes, or click Cancel
Changes to cancel your changes. Help information is displayed on the right-hand side of the screen, and click
More for additional details.
Figure 6-58: IPS - Configuration
Chapter 6: Setting Up and Configuring the Router
IPS Tab
72
Page 81

Wireless-N Gigabit Security Router with VPN
P2P/IM
This tab allows the system administrator to set up policies on using P2P or IM software across the Internet.
Peer to Peer
When users download files from the Internet by Peer to Peer (P2P) software, the WAN port bandwidth will be
occupied. You can enable the blocking to the following P2P software applications. The defaults are non-block for
the following applications:
GNUTELLA(EZPEER), FASTTRACK, KURO, EDONKEY2000, BITTORRECT, DIRECTCONNECT, PIGO, and WINMX.
Instant Messenger
Users might use IM software to chat with friends or transferring files (bandwidth hogging). You can enable the
blocking to the following IM software applications. The defaults are non-block for the following applications.
MSN, ICQ, YAHOO MESSEGER, SKYPE, IRC, ODIGO, REDIFF, GOOGLE TALK, and IM QQ.
Change these settings as described here and click Save Settings to apply your changes, or click Cancel
Changes to cancel your changes. Help information is displayed on the right-hand side of the screen, and click
More for additional details.
Figure 6-59: IPS - P2P / IM
Chapter 6: Setting Up and Configuring the Router
IPS Tab
73
Page 82

Wireless-N Gigabit Security Router with VPN
Report
This screen provides the network history status, including network traffic and attack counts, through diagram
and tables.
Report Diagram: Twenty-four hour diagram displays network traffic and attacks.
Attacker
Displays the IP Address of attackers and the frequency (number of times) of the attacks in a table.
Attacked Category
Displays the category (type) of attack and the frequency (number of times) of the attacks in a table.
Click the View Log button to view the log.
Chapter 6: Setting Up and Configuring the Router
IPS Tab
Figure 6-60: IPS - Report
Figure 6-61: IPS Log Raw Data
74
Page 83

Wireless-N Gigabit Security Router with VPN
Information
Signature Version. The Signature Version displays the version of the signature patterns file loaded in the
Wireless Router that protects against malicious threats.
Last Time Upload. This displays when the signature patterns file in the Wireless Router were last updated.
Protect Scope. Displays a list of the categories of attacks that the IPS feature in the Router protects against.
Those includes DoS/DDoS, Buffer Overflow, Web Attack, Scan, Trojan Horse, and IM / P2P.
Figure 6-62: IPS - Information
Chapter 6: Setting Up and Configuring the Router
IPS Tab
75
Page 84

Wireless-N Gigabit Security Router with VPN
L2 Switch Tab
The Layer 2 Switch Tab provides configurations to the layer 2 switching features on the four Ethernet LAN ports of
the Wireless Router. They include VLAN, port configuration, cable diagnostics, and RADIUS authentication.
VLAN
VLAN Configuration
The Wireless Router supports Port-based VLAN. You can assign each port to one of the four VLANs or VLAN Trunk.
The VLAN tags are attached internally inside the switch. No packets will leave the switch with VLAN tags.
VLANs are broadcast and multicast domains. Broadcast and multicast traffic is transmitted only within the VLAN
in which the traffic is generated. The Wireless Router currently supports only one IP subnet so PCs on different
VLANs cannot communicate with each other. PCs connected to the VLAN Trunk port can be accessed on all
VLANs.
Trunk Port. Select one of the LAN ports to accept traffic from and to all VLANs. The default is None.
Figure 6-63: L2 Switch - VLAN
Change these settings as described here and click Save Settings to apply your changes, or click Cancel
Changes to cancel your changes. Help information is displayed on the right-hand side of the screen, and click
More for additional details.
Chapter 6: Setting Up and Configuring the Router
L2 Switch Tab
76
Page 85

Wireless-N Gigabit Security Router with VPN
RADIUS
RADIUS mode provides authentication on devices connecting to the LAN ports. It requires installation of a RADIUS
server on your local network.
Mode. Select Enabled or Disabled, as desired.
RADIUS IP. Enter the RADIUS server IP address.
RADIUS UDP Port. Identifies the UDP port. The UDP port is used to verify the RADIUS server authentication.
RADIUS Secret. Indicates the Key string used for authenticating and encrypting all RADIUS communications
between the Wireless Router and the RADIUS server. This key must match the RADIUS server’s configuration.
Administration State. Specifies if each port needs RADIUS authentication. The defaults are Force Authorized
so no authentication is needed. The possible field values are:
• Auto. The controlled port state is set by the RADIUS Mode.
• Force Authorized. The controlled port state is set to Force-Authorized (forward traffic). All connections
can be made.
• Force Unauthorized. The controlled port state is set to Force-Unauthorized (discard traffic). All
connections are blocked.
Parameters button. Click this button to configure RADIUS re-authentication and timeout period for
re-authentication and EAP.
Change these settings as described here and click Save Settings to apply your changes, or click Cancel
Changes to cancel your changes. Help information is displayed on the right-hand side of the screen, and click
More for additional details.
Figure 6-64: L2 Switch - RADIUS
Figure 6-65: L2 Switch - RADIUS
Chapter 6: Setting Up and Configuring the Router
L2 Switch Tab
77
Page 86

Wireless-N Gigabit Security Router with VPN
Port Settings
Port. Specifies the number of the four LAN ports.
Link. Displays the port duplex mode (Full or Half) and speed (10/100/1000 Mbps). Full indicates that the interface
supports transmission between the device and its link partner in both directions simultaneously. Half indicates
that the interface supports transmission between the device and the client in only one direction at a time.
Mode. Specifies port duplex mode (Full or Half) and speed (10/100/1000 Mbps). Auto Negotiation is a protocol
between two link partners that enables a port to advertise its transmission rate, duplex mode and flow control
abilities to its partner. Default is Auto Negotiation.
Flow Control. Configure the flow control setting on the port. Select to enable. The default is disabled.
MaxFrame. Configure the maximum ethernet frame size sent or received on the port. Default is 1518. You can set
only to a value lower than 1518.
Change these settings as described here and click Save Settings to apply your changes, or click Cancel
Changes to cancel your changes. Help information is displayed on the right-hand side of the screen, and click
More for additional details.
Figure 6-66: L2 Switch - Port Settings
Chapter 6: Setting Up and Configuring the Router
L2 Switch Tab
78
Page 87

Wireless-N Gigabit Security Router with VPN
Cable Diagnostics
This screen provides a utility to help troubleshoot ethernet-cable-related connectivity issues.
Port. Select the port number, then click the Apply button and the diagnostics will start.
Pair. Each cable consists of eight pins (four pairs).
Cable Length. The length of the cable.
Status. The status of the pair.
Figure 6-67: L2 Switch - Cable Diagnostics
Chapter 6: Setting Up and Configuring the Router
L2 Switch Tab
79
Page 88

Wireless-N Gigabit Security Router with VPN
Status Tab
The Status Tab provides current status on this Wireless Router including WAN, LAN, Wireless LAN, System
Performance, VPN client connections, and IPsec VPN connections.
WAN / Gateway
This screen provides some basic information on the Wireless Router (e.g. firmware version, time) and WAN port
MAC/IP address and connection status.
Firmware Version. Displays the current firmware version.
MAC Address. Displays the WAN port MAC Address, as seen by your ISP.
Current Time. Displays the time on this Wireless Router according to your settings on the Setup->Time tab.
Internet Connection
Connection Mode. Displays the Internet connection type setting on WAN port.
Interface. Displays the WAN port Interface status (Up or Down).
Figure 6-68: Status - WAN / Gateway
IP Address. Displays the WAN port IP Address.
Subnet Mask. Displays the WAN port IP subnetmask.
Default Gateway. Displays the default Router to reach Internet or other networks from the WAN port.
DNS. Shown here are the DNS (Domain Name System) IP addresses currently used by this Wireless Router.
DHCP Release button. Click this button to release IP address on WAN port if using DHCP.
DHCP Renew button. Click this button to renew IP address on the WAN port if using DHCP.
Chapter 6: Setting Up and Configuring the Router
Status Tab
80
Page 89

Wireless-N Gigabit Security Router with VPN
LAN
This screen provides some basic information on the LAN ports of this Wireless Router.
IP Versions. Displays the IP versions configured on the LAN side.
MAC Address. Displays the LAN port MAC Address. All four LAN ports share the same MAC address.
IP Address. Displays the LAN port IPv4 Address. All four LAN ports share the same MAC address.
Subnet Mask. Displays the LAN port IPv4 subnetmask.
IPv6 Address. Displays the LAN port IPv6 IP address, if IPv6 is enabled.
DHCP Server. Displays the status of the Router's DHCP server.
Start IP Address. Displays the beginning of the range of IP addresses used by the DHCP Server.
End IP Address. Displays the end of the range of IP addresses used by the DHCP Server.
DHCP Client Table button. Click this button to open the DHCP Client Table screen, which shows you which PCs
have been assigned an IP address from the Wireless Router’s DHCP server. You will see a list of DHCP clients (PCs
and other network devices) with the following information: Client Host Name, IP Address, MAC Address, and the
length of time (in second) before its assigned IP address expires.
ARP Table button. Click this button will open the ARP Table screen, which shows you the ARP Table on the
Wireless Router. The ARP Table provides IP address to MAC address mapping. On the ARP Table screen, you will
see a list of address mapping between IP (layer 3) and MAC (layer 2).
Figure 6-69: Status - LAN
Figure 6-70: LAN DHCP Client Table
Figure 6-71: LAN ARP Table
Chapter 6: Setting Up and Configuring the Router
Status Tab
81
Page 90

Wireless-N Gigabit Security Router with VPN
Wireless LAN
This screen provides some basic information on the Wireless LAN of this Wireless Router.
MAC Address. Displays the MAC address on the Wireless LAN interface.
Network Mode. Displays the Wireless network operating mode (e.g. B/G/N-Mixed).
Wireless SSID. Displays the Wireless network name.
Channel Bandwidth. Displays the wireless channel bandwidth setting.
Wireless Channel. Displays the radio channel number used.
Security. Displays the Wireless Security mode.
SSID Broadcast. Displays the setting on SSID Broadcast.
Figure 6-72: Status - Wireless LAN
Chapter 6: Setting Up and Configuring the Router
Status Tab
82
Page 91

Wireless-N Gigabit Security Router with VPN
System Performance
This screen provides data packet statistics on the LAN switch and Wireless LAN of the Router.
All LAN Ports / WLAN
The All LAN Ports column shows the aggregate traffic statistics from all four LAN ports.
Packets Received. This shows the number of packets received.
Packets Sent. This shows the number of packets sent.
Bytes Received. This shows the number of bytes received.
Bytes Sent. This shows the number of bytes sent.
Error Packets Received. This shows the number of error packets received.
Drop Received Packets. This shows the number of packets being dropped after they were received.
L2 Switch Ports
Figure 6-73: Status - System Performance
Tx Bytes. Displays the number of Bytes transmitted from the selected port.
Tx Frames. Displays the number of Ethernet Frames transmitted from the selected port.
Rx Bytes. Displays the number of Bytes received on the selected port.
Rx Frames. Displays the number of Ethernet frames received on the selected port.
Tx Errors. Displays the number of error frames transmitted from the selected port.
Rx Errors. Displays the number of error frames received from the selected port.
Chapter 6: Setting Up and Configuring the Router
Status Tab
83
Page 92

Wireless-N Gigabit Security Router with VPN
VPN Clients
This screen displays the VPN Clients’ connection status. VPN Clients are configured under VPN->VPN Client
Accounts and provide users that are running Linksys QuickVPN to establish a IPsec connection with a remote
Wireless Router.
Username. Displays the username of the VPN Client.
Status. Displays the connection status of the VPN Client.
Start Time. Displays the start time of the most recent VPN session for the specified VPN Client.
End Time. Displays the end time of a VPN session, if the VPN Client has disconnected.
Duration. Displays the total connection time of the latest VPN session.
Refresh button. Updates the screen with the latest VPN Client information.
Disconnect button. Select the Disconnect box at the end of each row in the VPN Clients Table and then click the
Disconnect button to disconnect a VPN Client session.
IPsec VPN
This screen displays the IPsec VPN (gateway to gateway) connection status. IPsec VPN are configured under
VPN->IPsec VPN to establish a IPsec connection with a remote Linksys VPN Router.
Tunn e l Nam e. Displays the Tunnel Name of the IPsec VPN connection.
Status. Displays the connection status of the VPN Client.
Action. Use the Connect and Disconnect button to manage your IPsec VPN connection.
Figure 6-74: Status - VPN Clients
Figure 6-75: Status - IPsec VPN
Chapter 6: Setting Up and Configuring the Router
Status Tab
84
Page 93

Wireless-N Gigabit Security Router with VPN
Appendix A: Troubleshooting
This appendix provides solutions to problems that may occur during the installation and operation of the Router.
Read the descriptions below to help solve your problems. If you can't find an answer here, check the Linksys
website at www.linksys.com.
Common Problems and Solutions
1. I need to set a static IP address on a PC.
The Router, by default, assigns an IP address range of 192.168.1.100 to 192.168.1.149 using the DHCP server
on the Router. To set a static IP address, you can only use the ranges 192.168.1.2 to 192.168.1.99 and
192.168.1.150 to 192.168.1.254. Each PC or network device that uses TCP/IP must have a unique address to
identify itself in a network. If the IP address is not unique to a network, Windows will generate an IP conflict
error message. You can assign a static IP address to a PC by performing the following steps:
For Windows 98 and Millennium:
A. Click Start, Setting, and Control Panel. Double-click Network.
B. In The following network components are installed box, select the TCP/IP-> associated with your
Ethernet adapter. If you only have one Ethernet adapter installed, you will only see one TCP/IP line with no
association to an Ethernet adapter. Highlight it and click the Properties button.
C. In the TCP/IP properties window, select the IP address tab, and select Specify an IP address. Enter a
unique IP address that is not used by any other computer on the network connected to the Router. You can
only use an IP address in the ranges 192.168.1.2 to 192.168.1.99 and 192.168.1.151 to 192.168.1.254.
Make sure that each IP address is unique for each PC or network device.
D. Click the Gateway tab, and in the New Gateway prompt, enter 192.168.1.1, which is the default IP
address of the Router. Click the Add button to accept the entry.
E. Click the DNS tab, and make sure the DNS Enabled option is selected. Enter the Host and Domain names
(e.g., John for Host and home for Domain). Enter the DNS entry provided by your ISP. If your ISP has not
provided the DNS IP address, contact your ISP to get that information or go to its website for the
information.
F. Click the OK button in the TCP/IP properties window, and click Close or the OK button for the Network
window.
G. Restart the computer when asked.
Appendix A: Troubleshooting
Common Problems and Solutions
85
Page 94

Wireless-N Gigabit Security Router with VPN
For Windows 2000:
A. Click Start, Settings, and Control Panel. Double-click Network and Dial-Up Connections.
B. Right-click the Local Area Connection that is associated with the Ethernet adapter you are using, and
select the Properties option.
C. In the Components checked are used by this connection box, highlight Internet Protocol (TCP/IP), and
click the Properties button. Select Use the following IP address option.
D. Enter a unique IP address that is not used by any other computer on the network connected to the Router.
You can only use an IP address in the ranges 192.168.1.2 to 192.168.1.99 and 192.168.1.151 to
192.168.1.254.
E. Enter the Subnet Mask, 255.255.255.0.
F. Enter the Default Gateway, 192.168.1.1 (Router’s default IP address).
G. Toward the bottom of the window, select Use the following DNS server addresses, and enter the
Preferred DNS server and Alternative DNS server (provided by your ISP). Contact your ISP or go on its
website to find the information.
H. Click the OK button in the Internet Protocol (TCP/IP) Properties window, and click the OK button in the
Local Area Connection Properties window.
I. Restart the computer if asked.
For Windows XP:
The following instructions assume you are running Windows XP with the default interface. If you are using the
Classic interface (where the icons and menus look like previous Windows versions), please follow the
instructions for Windows 2000.
A. Click Start and Control Panel.
B. Click the Network and Internet Connections icon and then the Network Connections icon.
C. Right-click the Local Area Connection that is associated with the Ethernet adapter you are using, and
select the Properties option.
D. In the This connection uses the following items box, highlight Internet Protocol (TCP/IP). Click the
Properties button.
E. Enter a unique IP address that is not used by any other computer on the network connected to the Router.
You can only use an IP address in the ranges 192.168.1.2 to 192.168.1.99 and 192.168.1.151 to
192.168.1.254.
F. Enter the Subnet Mask, 255.255.255.0.
G. Enter the Default Gateway, 192.168.1.1 (Router’s default IP address).
H. Toward the bottom of the window, select Use the following DNS server addresses, and enter the
Preferred DNS server and Alternative DNS server (provided by your ISP). Contact your ISP or go on its
website to find the information.
I. Click the OK button in the Internet Protocol (TCP/IP) Properties window. Click the OK button in the Local
Area Connection Properties window.
Appendix A: Troubleshooting
Common Problems and Solutions
86
Page 95

Wireless-N Gigabit Security Router with VPN
2. I want to test my Internet connection.
A. Check your TCP/IP settings.
For Windows 98 and Millennium:
Refer to Windows Help for details. Make sure Obtain IP address automatically is selected in the settings.
For Windows 2000:
1. Click Start, Settings, and Control Panel. Double-click Network and Dial-Up Connections.
2. Right-click the Local Area Connection that is associated with the Ethernet adapter you are using,
and select the Properties option.
3. In the Components checked are used by this connection box, highlight Internet Protocol (TCP/IP),
and click the Properties button. Make sure that Obtain an IP address automatically and Obtain
DNS server address automatically are selected.
4. Click the OK button in the Internet Protocol (TCP/IP) Properties window, and click the OK button in the
Local Area Connection Properties window.
5. Restart the computer if asked.
6. Click the OK button in the Internet Protocol (TCP/IP) Properties window, and click the OK button in the
Local Area Connection Properties window.
7. Restart the computer if asked.
For Windows XP:
The following instructions assume you are running Windows XP with the default interface. If you are using the
Classic interface (where the icons and menus look like previous Windows versions), please follow the
instructions for Windows 2000.
1. Click Start and Control Panel.
2. Click the Network and Internet Connections icon and then the Network Connections icon.
3. Right-click the Local Area Connection that is associated with the Ethernet adapter you are using,
and select the Properties option.
4. In the This connection uses the following items box, highlight Internet Protocol (TCP/IP), and click
the Properties button. Make sure that Obtain an IP address automatically and Obtain DNS server
address automatically are selected.
B. Open a command prompt.
• For Windows 98 and Millennium, click Start and Run. In the Open field, type command. Press the
Enter key or click the OK button.
Appendix A: Troubleshooting
Common Problems and Solutions
87
Page 96

Wireless-N Gigabit Security Router with VPN
• For Windows 2000 and XP, click Start and Run. In the Open field, type cmd. Press the Enter key or
click the OK button.
C. In the command prompt, type ping 192.168.1.1 and press the Enter key.
• If you get a reply, the computer is communicating with the Router.
• If you do NOT get a reply, check the cable, and make sure Obtain an IP address automatically is
selected in the TCP/IP settings for your Ethernet adapter.
D. In the command prompt, type ping followed by your Internet IP address and press the Enter key. The
Internet IP Address can be found in the web interface of the Router. For example, if your Internet IP
address is 1.2.3.4, you would enter ping 1.2.3.4 and press the Enter key.
• If you get a reply, the computer is connected to the Router.
• If you do NOT get a reply, try the ping command from a different computer to verify that your original
computer is not the cause of the problem.
E. In the command prompt, type ping www.linksys.com and press the Enter key.
• If you get a reply, the computer is connected to the Internet. If you cannot open a webpage, try the
ping command from a different computer to verify that your original computer is not the cause of the
problem.
• If you do NOT get a reply, there may be a problem with the connection. Try the ping command from a
different computer to verify that your original computer is not the cause of the problem.
3. I am not getting an IP address on the Internet with my Internet connection.
A. Refer to “Problem #2, I want to test my Internet connection” to verify that you have connectivity.
B. If you need to register the MAC address of your Ethernet adapter with your ISP, please see “Appendix E:
Finding the MAC Address and IP Address for Your Ethernet Adapter.” If you need to clone the MAC address
of your Ethernet adapter onto the Router, see the MAC Address Clone section of “Chapter 6: Setting Up
and Configuring the Router” for details.
C. Make sure you are using the right Internet settings. Contact your ISP to see if your Internet connection
type is DHCP, Static IP Address, or PPPoE (commonly used by DSL consumers). Please refer to the Basic
Setup section of “Chapter 6: Setting Up and Configuring the Router” for details on Internet Connection
Type settings.
D. Make sure you use the right cable. Check to see if the Internet LED is solidly lit.
E. Make sure the cable connecting from your cable or DSL modem is connected to the Router’s Internet port.
Verify that the Status page of the Router’s Web-based Utility shows a valid IP address from your ISP.
F. Turn off the computer, Router, and cable/DSL modem. Wait 30 seconds, and then turn on the Router,
cable/DSL modem, and computer. Check the System Summary tab of the Router’s Web-based Utility to
see if you get an IP address.
Appendix A: Troubleshooting
Common Problems and Solutions
88
Page 97

Wireless-N Gigabit Security Router with VPN
4. I am not able to access the Router’s Web-based Utility Setup page.
A. Refer to “Problem #2, I want to test my Internet connection” to verify that your computer is properly
connected to the Router.
B. Refer to “Appendix E: Finding the MAC Address and IP Address for Your Ethernet Adapter” to verify that
your computer has an IP Address, Subnet Mask, Gateway, and DNS.
C. Set a static IP address on your system; refer to “Problem #1: I need to set a static IP address.”
D. Refer to “Problem #10: I need to remove the proxy settings or the dial-up pop-up window (for PPPoE
users).”
5. I can’t get my Virtual Private Network (VPN) to work through the Router.
Access the Router’s web interface by going to http://192.168.1.1 or the IP address of the Router, and go to
the VPN => VPN Pass Through tab. Make sure you have IPsec passthrough and/or PPTP passthrough
enabled.
VPNs that use IPSec with the ESP (Encapsulation Security Payload known as protocol 50) authentication will
work fine. At least one IPSec session will work through the Router; however, simultaneous IPSec sessions
may be possible, depending on the specifics of your VPNs.
VPNs that use IPSec and AH (Authentication Header known as protocol 51) are incompatible with the Router.
AH has limitations due to occasional incompatibility with the NAT standard.
Change the IP address for the Router to another subnet to avoid a conflict between the VPN IP address and
your local IP address. For example, if your VPN server assigns an IP address 192.168.1.X (X is a number from
1 to 254) and your local LAN IP address is 192.168.1.X (X is the same number used in the VPN IP address), the
Router will have difficulties routing information to the right location. If you change the Router’s IP address to
192.168.2.1, that should solve the problem. Change the Router’s IP address through the Basic Setup tab of
the Web-based Utility. If you assigned a static IP address to any computer or network device on the network,
you need to change its IP address accordingly to 192.168.2.Y (Y being any number from 1 to 254). Note that
each IP address must be unique within the network.
Your VPN may require port 500/UDP packets to be passed to the computer that is connecting to the IPSec
server. Refer to “Problem #7, I need to set up online game hosting or use other Internet applications” for
details.
Check the Linksys website at www.linksys.com for more information.
6. I need to set up a server behind my Router.
To use a server like a web, ftp, or mail server, you need to know the respective port numbers they are using.
For example, port 80 (HTTP) is used for web; port 21 (FTP) is used for FTP, and port 25 (SMTP outgoing) and
port 110 (POP3 incoming) are used for the mail server. You can get more information by viewing the
Appendix A: Troubleshooting
Common Problems and Solutions
89
Page 98
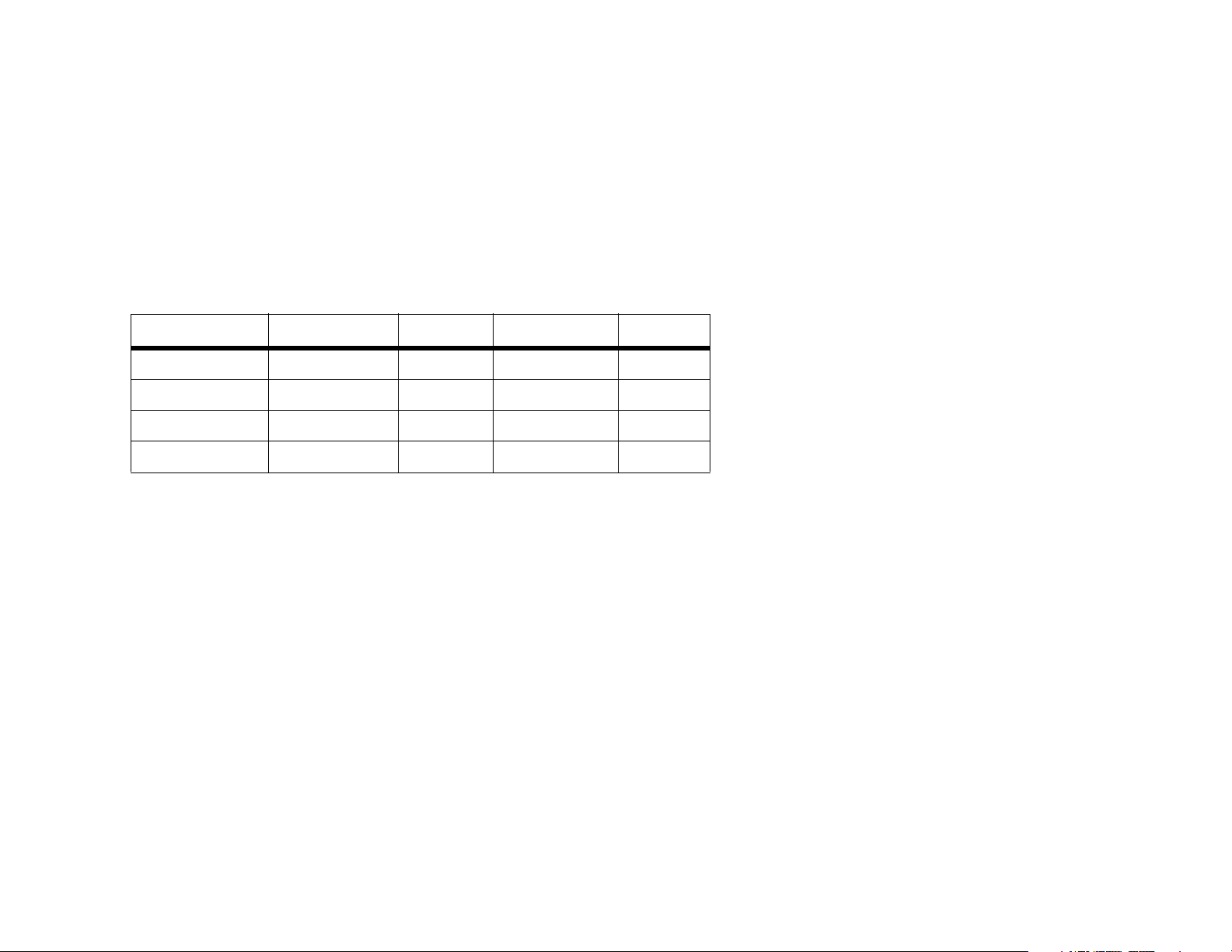
Wireless-N Gigabit Security Router with VPN
documentation provided with the server you installed. Follow these steps to set up port forwarding through
the Router’s Web-based Utility. We will be setting up web, ftp, and mail servers.
A. Access the Router’s Web-based Utility by going to http://192.168.1.1 or the IP address of the Router. Go
to the Firewall => Single Port Forwarding tab.
B. Enable one of the pre-defined applications in the Table or you can add or modify existing entries for your
application.
C. Enter the IP Address of the server that you want the Internet users to access. For example, if the web
server’s Ethernet adapter IP address is 192.168.1.100, you would enter 100 in the field provided. Check
“Appendix E: Finding the MAC Address and IP Address for Your Ethernet Adapter” for details on getting an
IP address. Then check the Enable checkbox for the entry. Consider the examples below:
Application Start and End Protocol IP Address Enable
Web server 80 to 80 Both 192.168.1.100 X
FTP server 21 to 21 TCP 192.168.1.101 X
SMTP (outgoing) 25 to 25 Both 192.168.1.102 X
POP3 (incoming) 110 to 110 Both 192.168.1.102 X
When you have completed the configuration, click the Save Settings button.
7. I need to set up online game hosting or use other Internet applications.
If you want to play online games or use Internet applications, most will work without doing any port
forwarding or DMZ hosting. There may be cases when you want to host an online game or Internet
application. This would require you to set up the Router to deliver incoming packets or data to a specific
computer. This also applies to the Internet applications you are using. The best way to get the information on
what port services to use is to go to the website of the online game or application you want to use. Follow
these steps to set up online game hosting or use a certain Internet application:
A. Access the Router’s Web-based Utility by going to http://192.168.1.1 or the IP address of the Router. Go
to the Firewall => Port Range Forwarding tab.
B. Enter the Service Application Name, Range of Port used by this Application, and Layer 4 Protocol used by
this Application to the Table.
C. Enter the IP Address of the server that you want the Internet users to access. For example, if the web
server’s Ethernet adapter IP address is 192.168.1.100, you would enter 100 in the field provided. Check
Appendix A: Troubleshooting
Common Problems and Solutions
90
Page 99

Wireless-N Gigabit Security Router with VPN
“Appendix E: Finding the MAC Address and IP Address for Your Ethernet Adapter” for details on getting an
IP address. Then check the Enable checkbox for the entry. Consider the examples below:
Application Start and End Protocol IP Address Enabled
UT 7777 to 27900 Both 192.168.1.100 X
Halflife 27015 to 27015 Both 192.168.1.105 X
PC Anywhere 5631 to 5631 UDP 192.168.1.102 X
VPN IPSEC 500 to 500 UDP 192.168.1.100 X
D. Configure as many entries as you like.
When you have completed the configuration, click the Save Settings button.
8. I can’t get the Internet game, server, or application to work.
If you are having difficulties getting any Internet game, server, or application to function properly, consider
exposing one PC to the Internet using DeMilitarized Zone (DMZ) hosting. This option is available when an
application requires too many ports or when you are not sure which port services to use. Make sure you
disable all the forwarding entries if you want to successfully use DMZ hosting, since forwarding has priority
over DMZ hosting. (In other words, data that enters the Router will be checked first by the forwarding settings.
If the port number that the data enters from does not have port forwarding, then the Router will send the data
to whichever PC or network device you set for DMZ hosting.) Follow these steps to set DMZ hosting:
A. Access the Router’s Web-based Utility by going to http://192.168.1.1 or the IP address of the Router. Go
to the Firewall => Single Port Forwarding tab.
B. Disable or remove the entries you have entered for forwarding. Keep this information in case you want to
use it at a later time.
C. Go to the Setup => DMZ tab.
D. Enter the Ethernet adapter’s IP address of the computer you want exposed to the Internet. This will bypass
the NAT security for that computer. Please refer to “Appendix E: Finding the MAC Address and IP Address
for Your Ethernet Adapter” for details on getting an IP address.
Once completed with the configuration, click the Save Settings button.
Appendix A: Troubleshooting
Common Problems and Solutions
91
Page 100

Wireless-N Gigabit Security Router with VPN
9. I forgot my password, or the password prompt always appears when saving settings to the Router.
Reset the Router to factory defaults by pressing the Reset button for ten seconds and then releasing it. If you
are still getting prompted for a password when saving settings, then perform the following steps:
A. Access the Router’s web interface by going to http://192.168.1.1 or the IP address of the Router. Enter
the default password admin, and click the Administration => Management tab.
B. Enter the old password in the Old Password field.
C. Enter a different password in the New Password field, and enter the new password in the Confirm New
Password field to confirm the password.
D. Click the Save Settings button.
10. I am a PPPoE user, and I need to remove the proxy settings or the dial-up pop-up window.
If you have proxy settings, you need to disable these on your computer. Because the Router is the gateway for
the Internet connection, the computer does not need any proxy settings to gain access. Please follow these
directions to verify that you do not have any proxy settings and that the browser you use is set to connect
directly to the LAN.
For Microsoft Internet Explorer 5.0 or higher:
A. Click Start, Settings, and Control Panel. Double-click Internet Options.
B. Click the Connections tab.
C. Click the LAN settings button and remove anything that is checked.
D. Click the OK button to go back to the previous screen.
E. Click the option Never dial a connection. This will remove any dial-up pop-ups for PPPoE users.
For Netscape 4.7 or higher:
A. Start Netscape Navigator, and click Edit, Preferences, Advanced, and Proxies.
B. Make sure you have Direct connection to the Internet selected on this screen.
C. Close all the windows to finish.
11. To start over, I need to set the Router to factory default.
Hold the Reset button for up to 30 seconds and then release it. This will return the password, forwarding, and
other settings on the Router to the factory default settings. In other words, the Router will revert to its original
factory configuration.
12. I need to upgrade the firmware.
In order to upgrade the firmware with the latest features, you need to go to the Linksys website and download
the latest firmware at www.linksys.com. Follow these steps:
Appendix A: Troubleshooting
Common Problems and Solutions
92
 Loading...
Loading...