Page 1
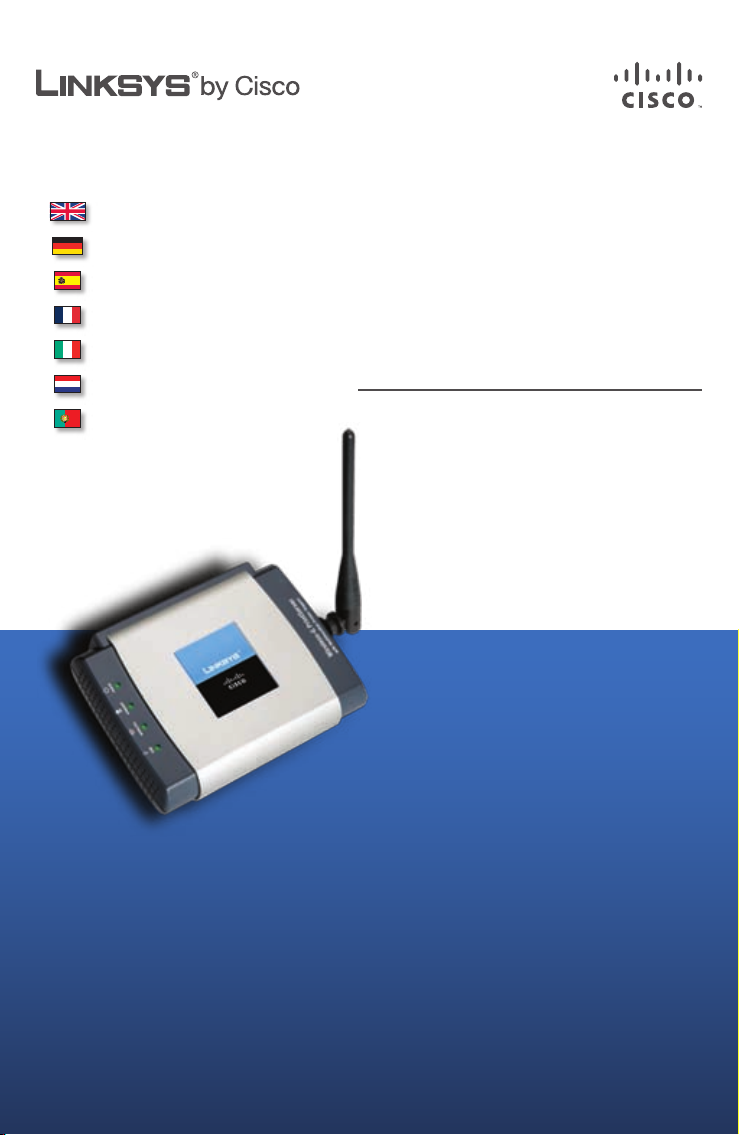
English
Deutsch
Español
Français
Italiano
Nederlands
QUICK INSTALLATION GUIDE
Português
Wireless-G
PrintServer
Model: WPSM54G (EU)
Package Contents
Wireless-G PrintServer•
Start Here Folder•
Setup Wizard CD-ROM•
User Guide on the Setup CD-ROM•
Network Cable•
USB 2.0 Cable•
Power Supply•
Quick Installation•
Page 2
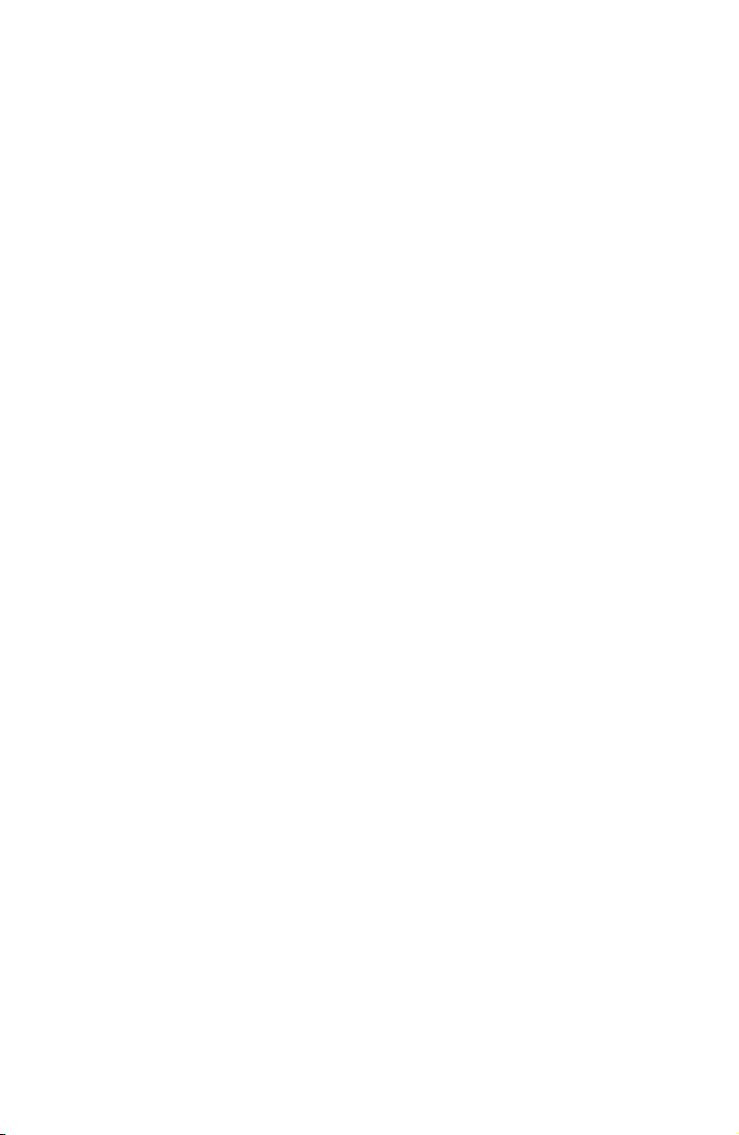
Page 3
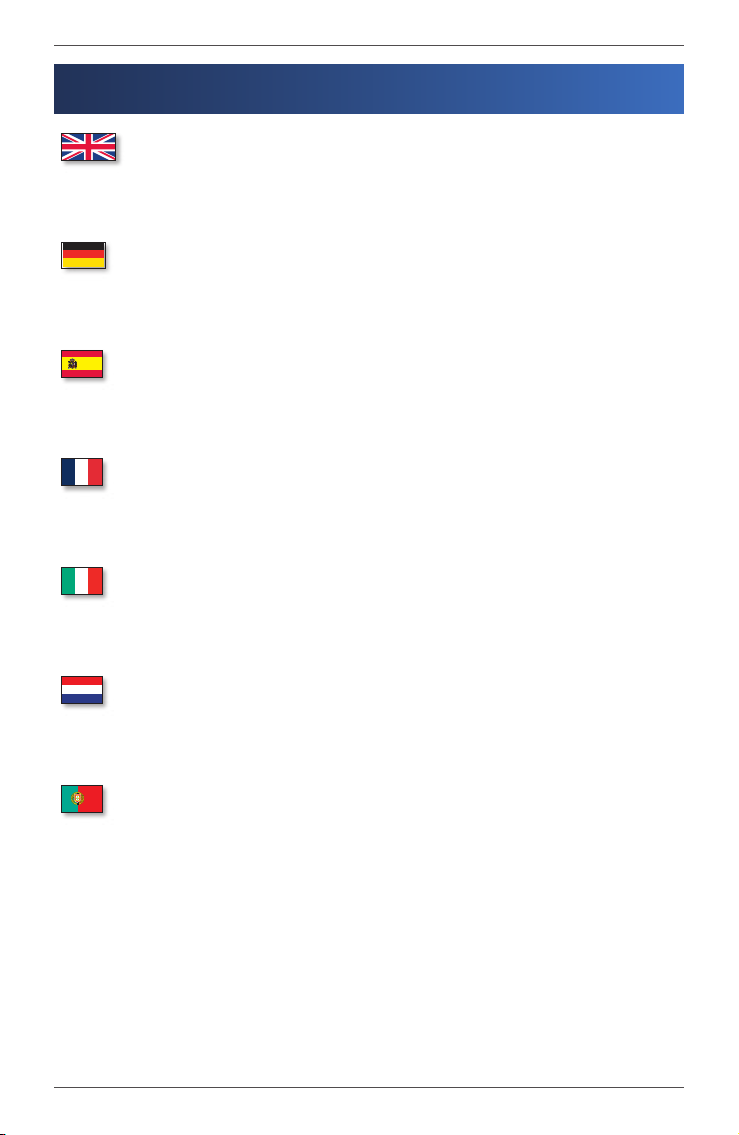
Table of ContentsWPSM54G
Table of Contents
English .........................................................................2
Print Server Installation .........................................................2
Driver Installation . . . . . . . . . . . . . . . . . . . . . . . . . . . . . . . . . . . . . . . . . . . . . . . . . . . . . . . . . . . . .11
How to Use the PrintServer ....................................................17
Deutsch ........................................................................20
Installation des Druckservers . . . . . . . . . . . . . . . . . . . . . . . . . . . . . . . . . . . . . . . . . . . . . . . . . .20
Installation des Treibers . . . . . . . . . . . . . . . . . . . . . . . . . . . . . . . . . . . . . . . . . . . . . . . . . . . . . . .29
Hinweise zur Verwendung des Druckservers . . . . . . . . . . . . . . . . . . . . . . . . . . . . . . . . . . .35
Español .........................................................................38
Instalación del servidor de impresión . . . . . . . . . . . . . . . . . . . . . . . . . . . . . . . . . . . . . . . . . .38
Instalación del controlador . . . . . . . . . . . . . . . . . . . . . . . . . . . . . . . . . . . . . . . . . . . . . . . . . . . .47
Cómo utilizar el servidor de impresión .........................................53
Français .........................................................................56
Installation du serveur d’impression . . . . . . . . . . . . . . . . . . . . . . . . . . . . . . . . . . . . . . . . . . .56
Installation du pilote . . . . . . . . . . . . . . . . . . . . . . . . . . . . . . . . . . . . . . . . . . . . . . . . . . . . . . . . . .65
Comment utiliser le serveur d’impression ? .....................................71
Italiano ..........................................................................74
Installazione del server di stampa ..............................................74
Installazione del driver . . . . . . . . . . . . . . . . . . . . . . . . . . . . . . . . . . . . . . . . . . . . . . . . . . . . . . . .83
Utilizzo del server di stampa ...................................................89
Nederlands ....................................................................92
Installatie van de afdrukserver .................................................92
Installatie van het stuurprogramma .......................................... 101
De afdrukserver gebruiken .................................................. 107
Português ....................................................................110
Instalação do servidor de impressão . . . . . . . . . . . . . . . . . . . . . . . . . . . . . . . . . . . . . . . . . 110
Instalação dos controladores . . . . . . . . . . . . . . . . . . . . . . . . . . . . . . . . . . . . . . . . . . . . . . . . 119
Como utilizar o servidor de impressão . . . . . . . . . . . . . . . . . . . . . . . . . . . . . . . . . . . . . . . 125
Copyright and Trademarks
Linksys is a registered trademark or trademark of Cisco Systems, Inc. and/or its affiliates in the
U.S. and certain other countries. Copyright © 2008 Cisco Systems, Inc. All rights reserved. Other
brands and product names are trademarks or registered trademarks of their respective holders.
1Wireless-G PrintServer
Page 4
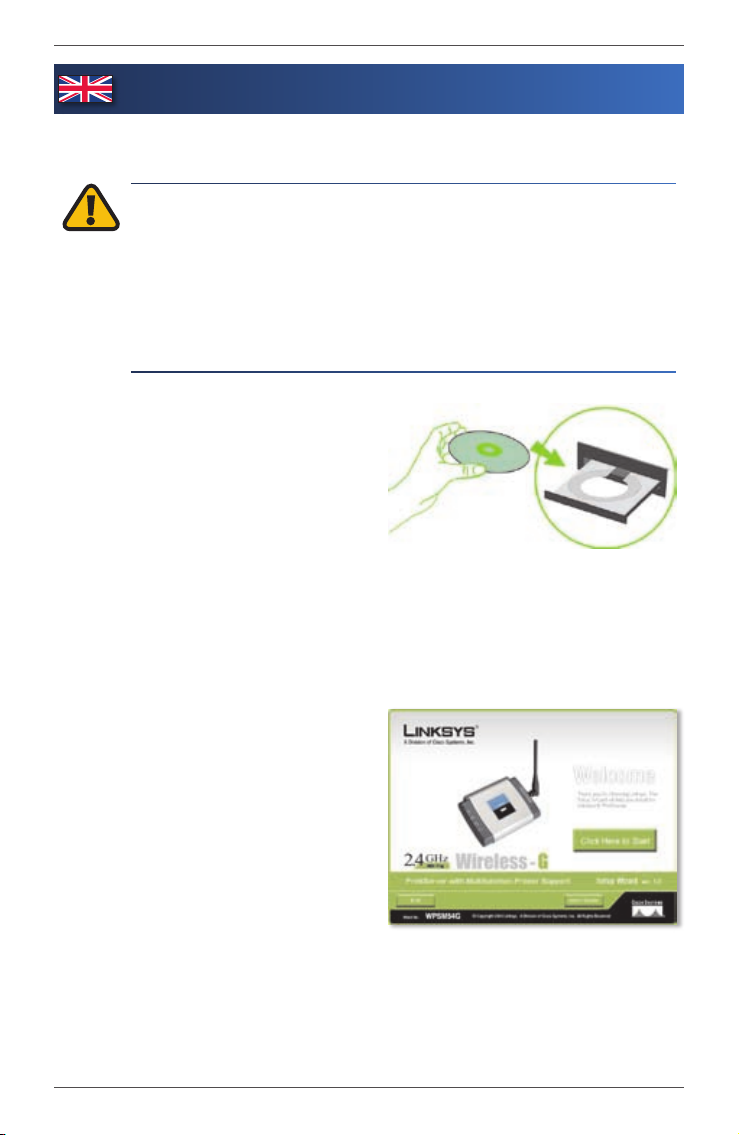
English : Print Server Installation WPSM54G
English
Print Server Installation1
CAUTION: Make sure you have set up your printer and installed
your printer’s driver on each computer before you install the
PrintServer. (To install the printer, use the CD that came with your
printer.)
For successful installation of the printer, make sure you connect
the printer’s USB cable directly to your computer’s USB port.
A. Insert the Setup CD-ROM into
the computer’s CD-ROM drive.
The Setup Wizard should run
automatically. If it does not, click
the Start button and select Run.
In the box that appears, enter
D:\SetupWizard.exe (if “D”
is the letter of your CD-ROM
drive).
If asked, select your preferred
language. Then click Next.
Insert the Setup CD-ROM
B. Click Click Here to Start.
Welcome Screen
2 Wireless-G PrintServer
Page 5
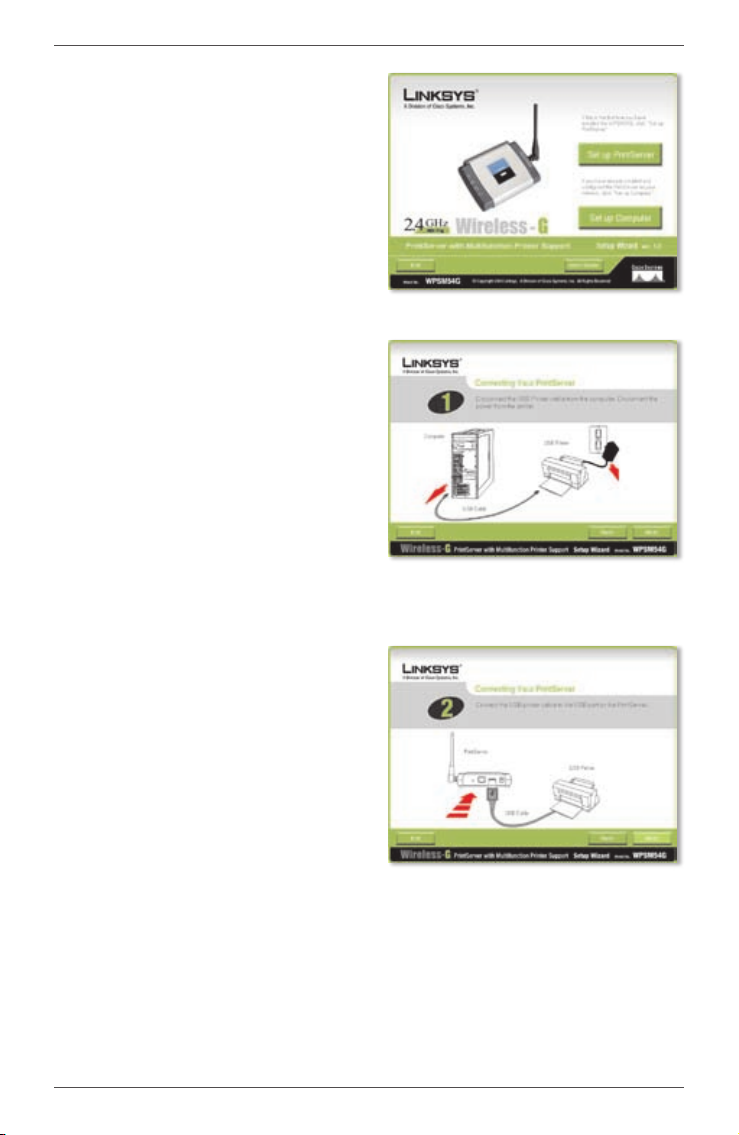
C. Click Set up PrintServer.
D. Disconnect the USB printer
cable from the computer, and
disconnect the printer’s power
adapter from the electrical
outlet.
Click Next.
English : Print Server InstallationWPSM54G
Set Up PrintServer
Disconnect the USB Printer Cable from the
Computer
E. Connect the USB printer
cable to the USB port on the
PrintServer.
Click Next.
Connect the USB Printer Cable to the
PrintServer
3Wireless-G PrintServer
Page 6
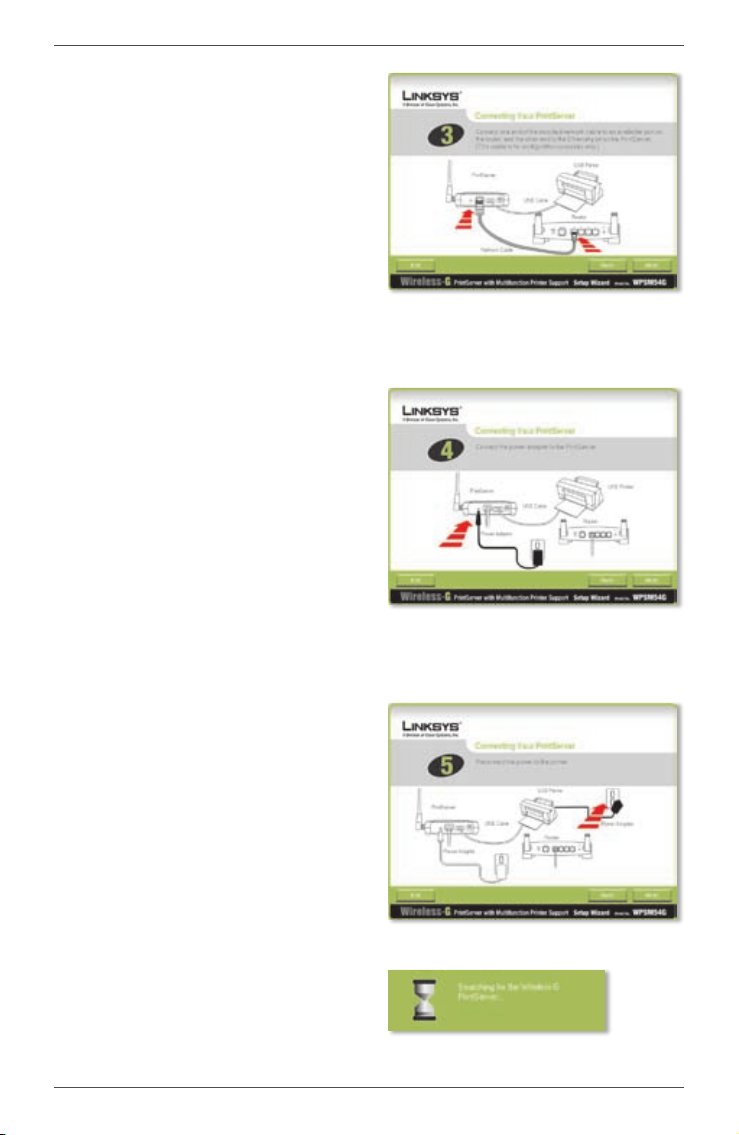
English : Print Server Installation WPSM54G
F. Connect the Ethernet network
cable to your router and the
Ethernet port of the PrintServer.
(The Ethernet connection is for
configuration purposes only.
Later you can disconnect the
Ethernet network cable when
the PrintServer has connected
wirelessly.)
Connect the Ethernet Network Cable to the
Router and PrintServer
Click Next.
G. Connect the power adapter to
the PrintServer and an electrical
outlet.
Click Next.
Connect the Power Adapter to the
PrintServer and Electrical Outlet
H. Reconnect the printer’s power
adapter to the electrical outlet.
Click Next.
Reconnect the Power to the Printer
I. Wait a few moments while
the system searches for the
PrintServer.
4 Wireless-G PrintServer
Searching for the PrintServer
Page 7
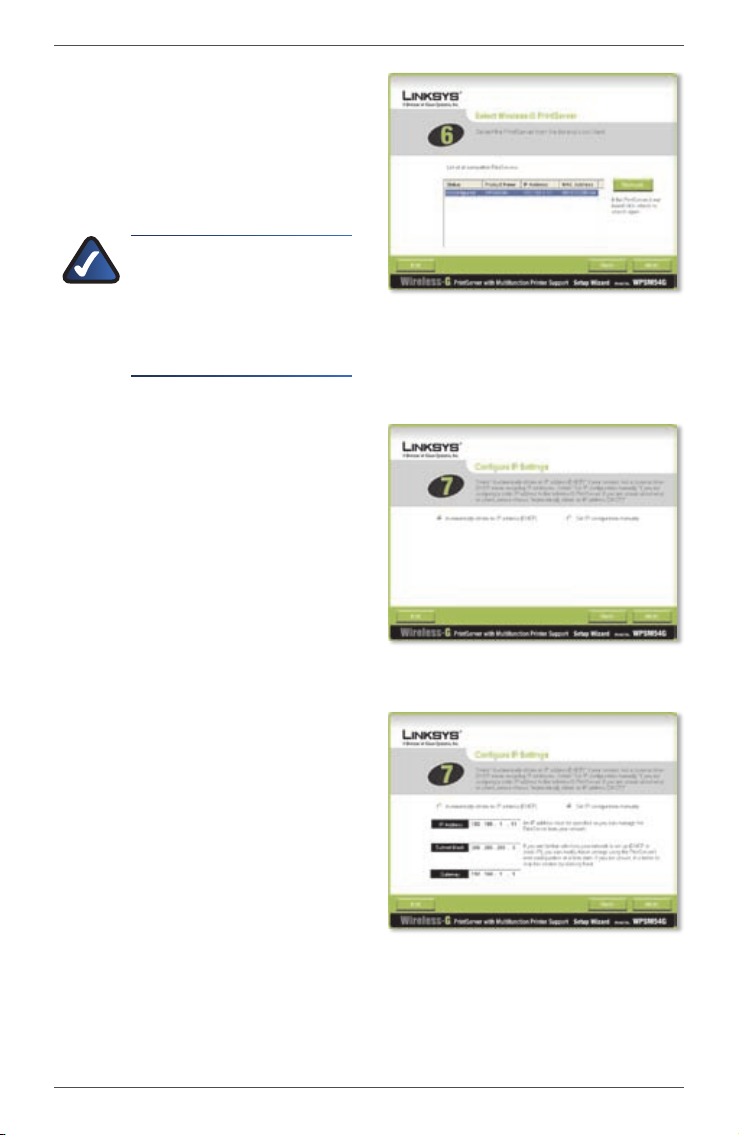
J. Select the appropriate
PrintServer. If you cannot find
the PrintServer, click Refresh
List.
Click Next.
NOTE: If the PrintServer
is already configured,
you will be prompted for
its password. Enter the
password, and click Enter.
K. If your network uses a router
that automatically assigns IP
addresses, select Automatically
obtain an IP address (DHCP).
Click Next.
If your network uses a static
IP address, select Set IP
configuration manually, and
enter the IP Address, Subnet
Mask, and Gateway in the fields
provided.
Click Next.
English : Print Server InstallationWPSM54G
Select the PrintServer
Network Settings - Automatically Obtain
an IP Address (DHCP)
Network Settings - Set IP Configuration
Manually
5Wireless-G PrintServer
Page 8
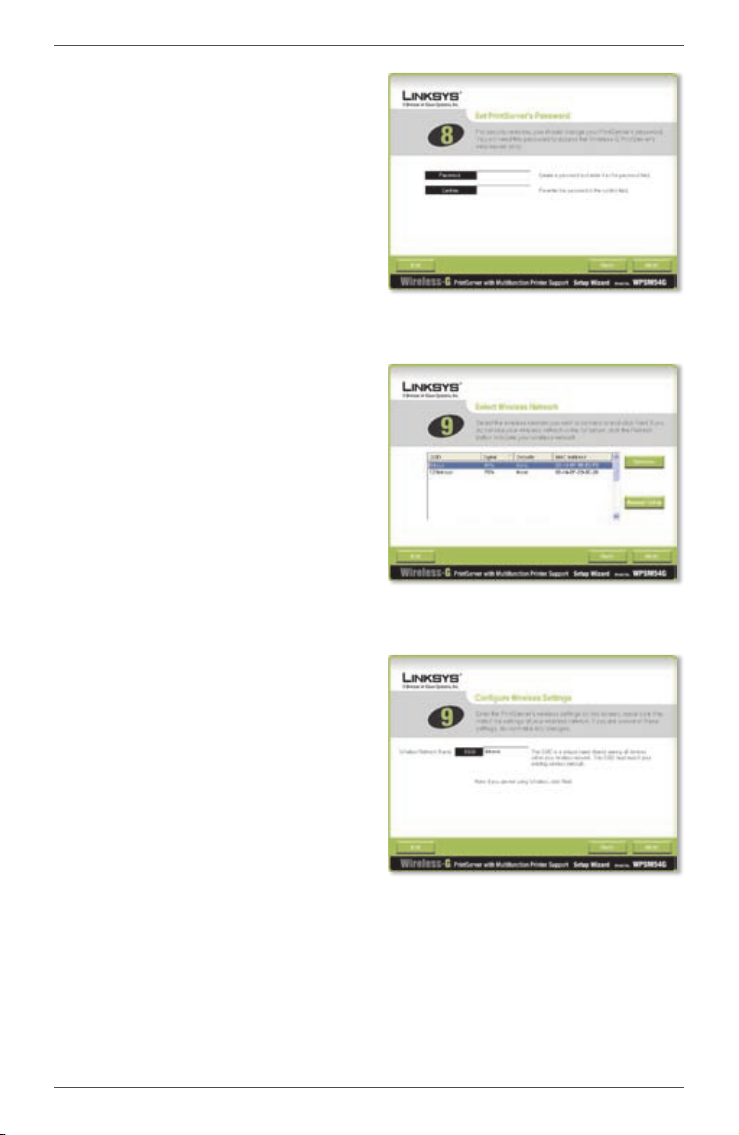
English : Print Server Installation WPSM54G
L. Create a password and enter
it in the Password and Confirm
fields.
Click Next.
Set the PrintServer’s Password
M. Select the wireless network
that the PrintServer should join.
If you do not see the wireless
network you want to use, click
Refresh and locate the network.
Click Next and go to step O.
If you want to manually enter
the settings for the wireless
network, click Manual Setup.
Click Next and go to step N.
Select the Wireless Network
N. If you clicked Manual Setup,
the Configure Wireless Settings
screen appears. Enter the name
of the wireless network.
Click Next.
Enter the Name of the Wireless Network
6 Wireless-G PrintServer
Page 9
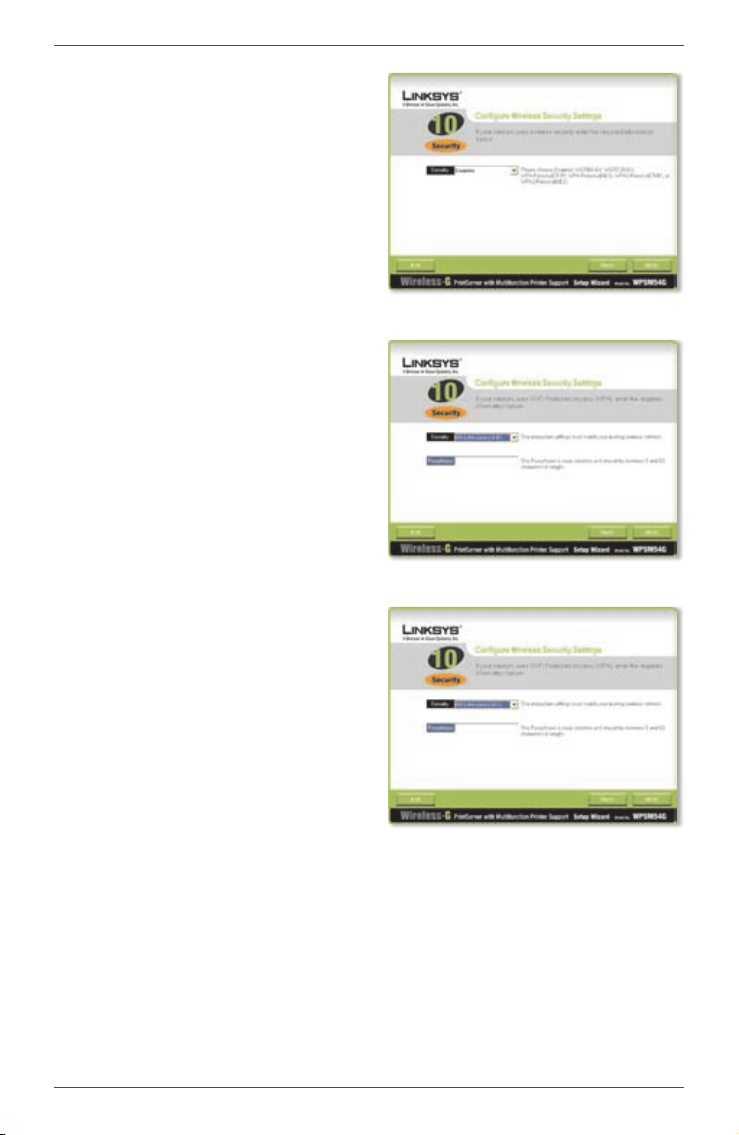
O. The wireless security method
of your network should be
automatically selected. Proceed
to the instructions for your
wireless security method.
If wireless security is disabled,
keep the default, Disabled, and
click Next.
WPA-Personal (TKIP)
Enter a Passphrase (also known
as a Pre-Shared Key) that is
8-63 characters in length.
Click Next.
English : Print Server InstallationWPSM54G
Wireless Security - Disabled
Wireless Security - WPA-Personal (TKIP)
WPA-Personal (AES)
Enter a Passphrase (also known
as a Pre-Shared Key) that is
8-63 characters in length.
Click Next.
Wireless Security - WPA-Personal (AES)
7Wireless-G PrintServer
Page 10
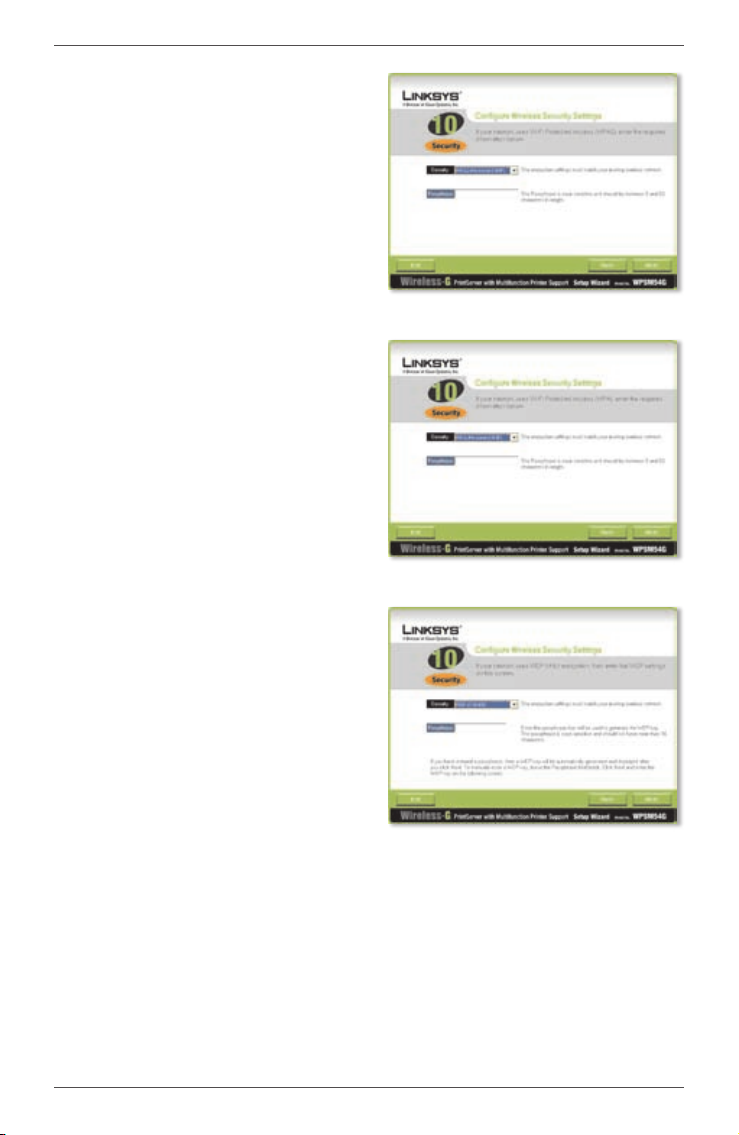
English : Print Server Installation WPSM54G
WPA2-Personal (TKIP)
Enter a Passphrase (also known
as a Pre-Shared Key) that is
8-63 characters in length.
Click Next.
Wireless Security - WPA2-Personal (TKIP)
WPA2-Personal (AES)
Enter a Passphrase (also known
as a Pre-Shared Key) that is
8-63 characters in length.
Click Next.
Wireless Security - WPA2-Personal (AES)
WEP (128-Bit) or WEP (64-Bit)
Enter a Passphrase that is no
more than 16 characters in
length. Click Next.
If you want to manually
enter the WEP key, leave the
Passphrase field blank and click
Next.
8 Wireless-G PrintServer
Wireless Security - WEP (128-Bit)
Page 11
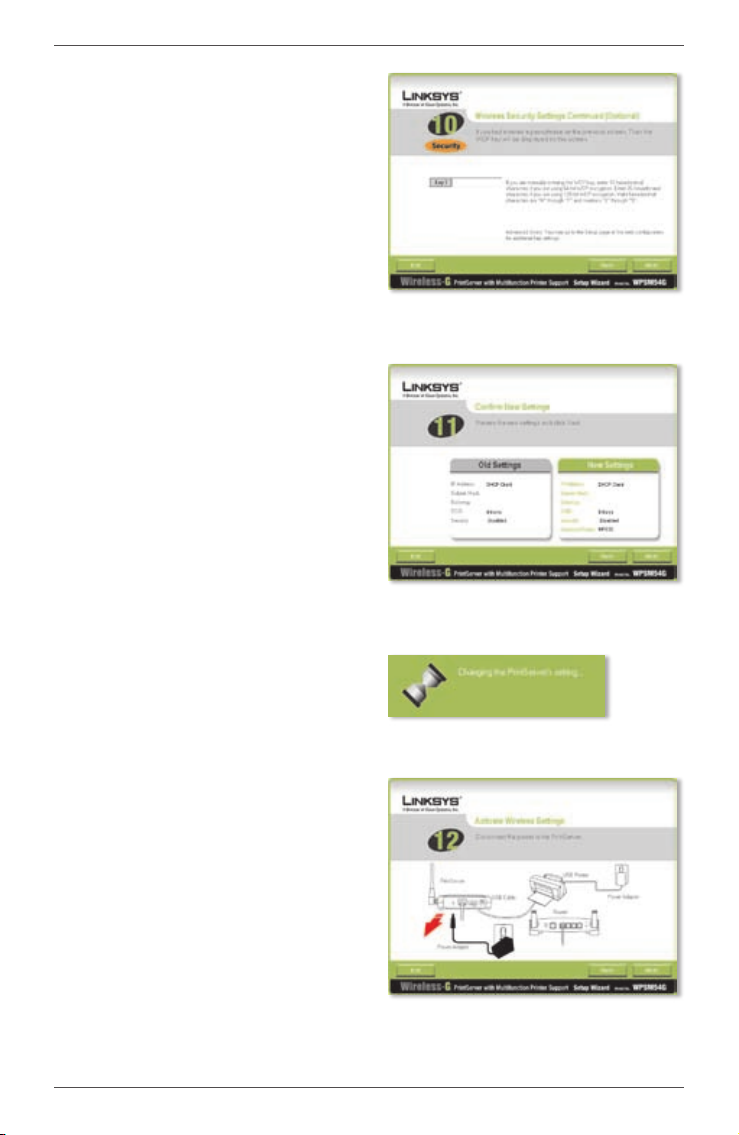
A new screen will appear.
If you entered a Passphrase, the
WEP key will appear.
If you did not enter a
Passphrase, enter the WEP key
in the Key 1 field.
Click Next.
P. Make sure your new settings are
correct.
To save the new settings, click
Next.
English : Print Server InstallationWPSM54G
WEP Key
Confirm New Settings
Q. The PrintServer’s settings will be
saved.
R. Disconnect the power adapter
from the PrintServer.
Click Next.
Changing the PrintServer’s Settings
Disconnect the Power Adapter from the
PrintServer
9Wireless-G PrintServer
Page 12
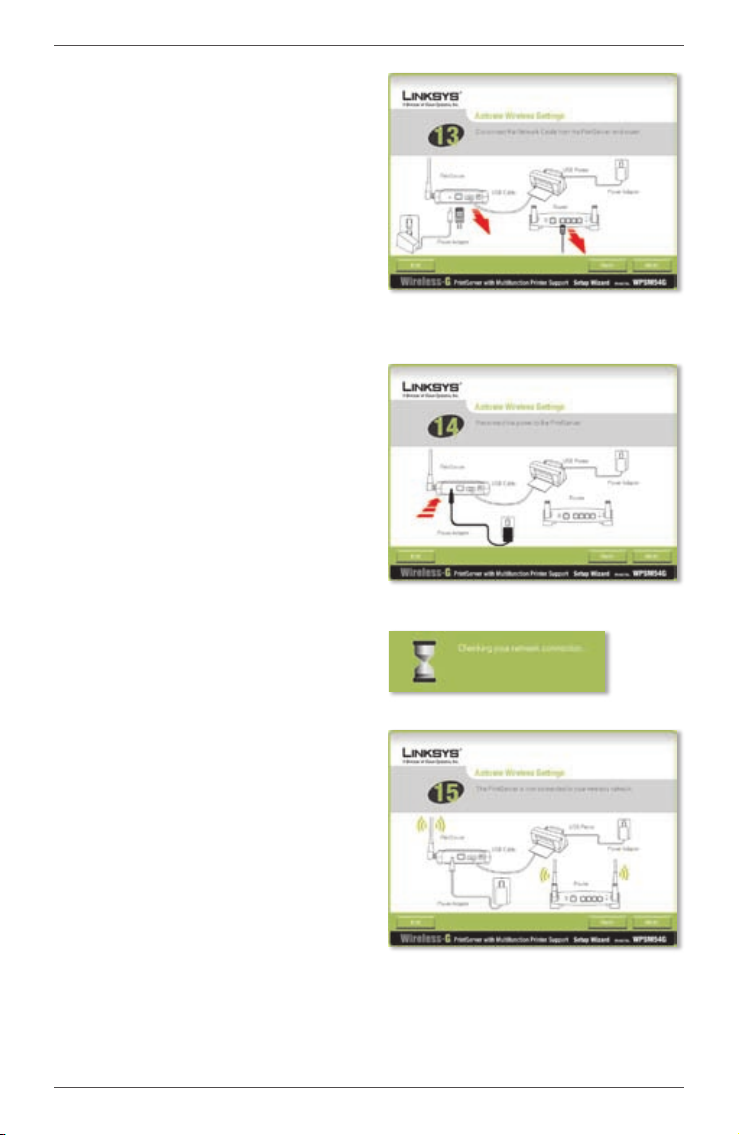
English : Print Server Installation WPSM54G
S. Disconnect the Ethernet
network cable from the
PrintServer and router.
Click Next.
Disconnect the Ethernet Network Cable
from the PrintServer and Router
T. Reconnect the power adapter to
the PrintServer.
Click Next.
Reconnect the Power to the PrintServer
U. The PrintServer will connect to
your wireless network.
Checking Your Network Connection
V. The PrintServer is now part of
your wireless network.
Click Next.
The PrintServer is Now Wireless
Next you need to install the W.
PrintServer driver on your
computer. Proceed to the next
section, “ 2: Driver Installation”.
10 Wireless-G PrintServer
Page 13
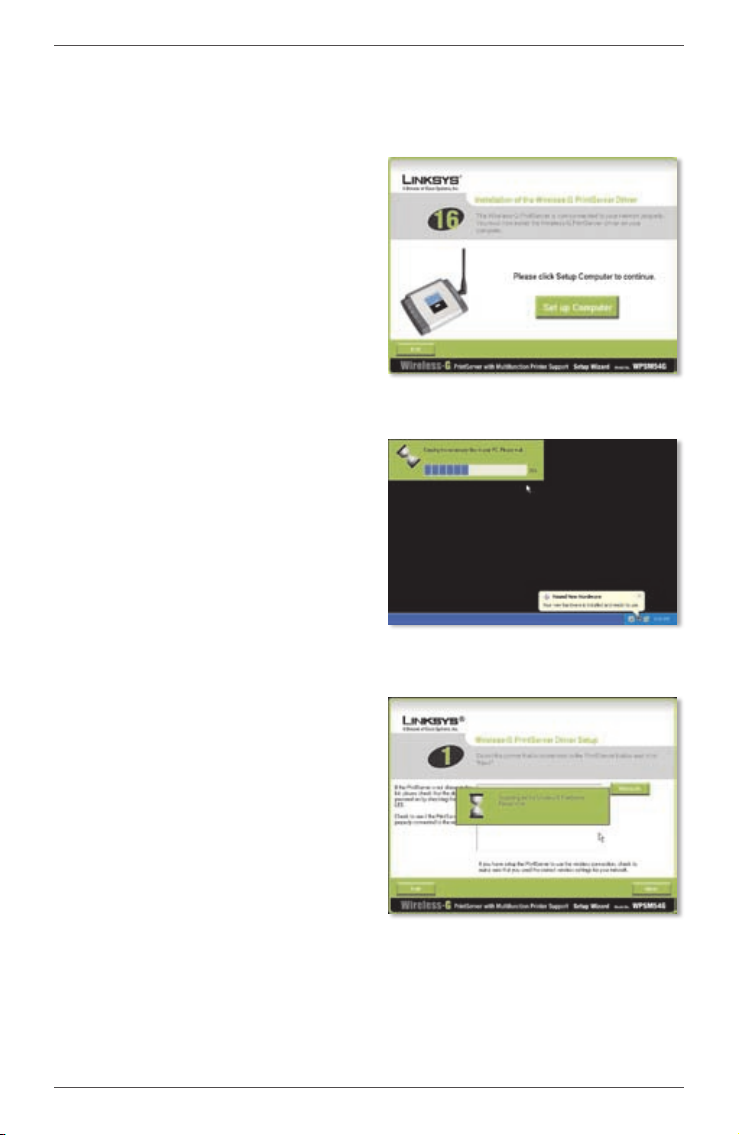
English : Driver InstallationWPSM54G
Driver Installation2
Make sure that you have no other programs running on your computer.
A. Click Set up Computer.
B. The Setup Wizard copies driver
files to your computer. Please
wait.
Set Up Computer
Copying Files to Your Computer
C. The Setup Wizard locates the
PrintServer. Please wait.
Searching for the PrintServer
11Wireless-G PrintServer
Page 14
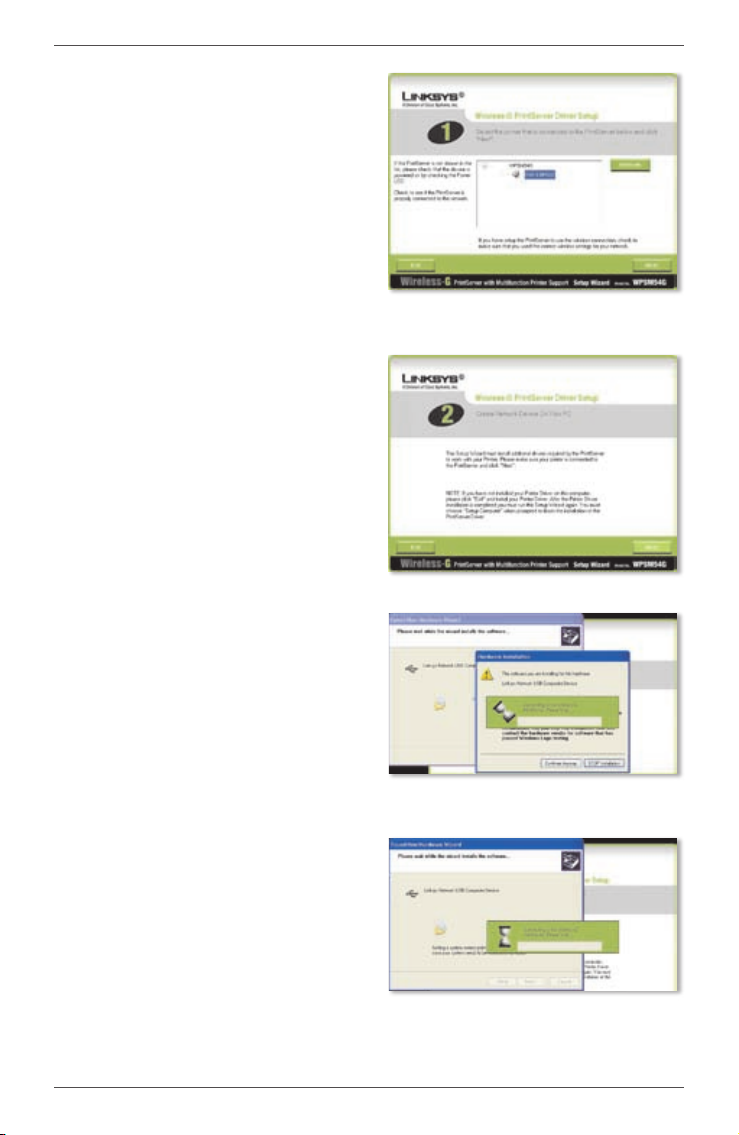
English : Driver Installation WPSM54G
D. Select the printer that is
connected to the PrintServer. If
you do not see the PrintServer
or printer, click Refresh.
Click Next.
Select the Printer
E. The Setup Wizard will install the
PrintServer’s driver and re-install
the printer drivers.
Make sure that the printer is
connected to the PrintServer.
Click Next.
Install Additional Drivers
F. The Windows Found New
Hardware Wizard runs to install
the software for the PrintServer.
The Setup Wizard closes these
screens automatically. Please
wait.
Installing the Software
Installing the Software, Continued
12 Wireless-G PrintServer
Page 15
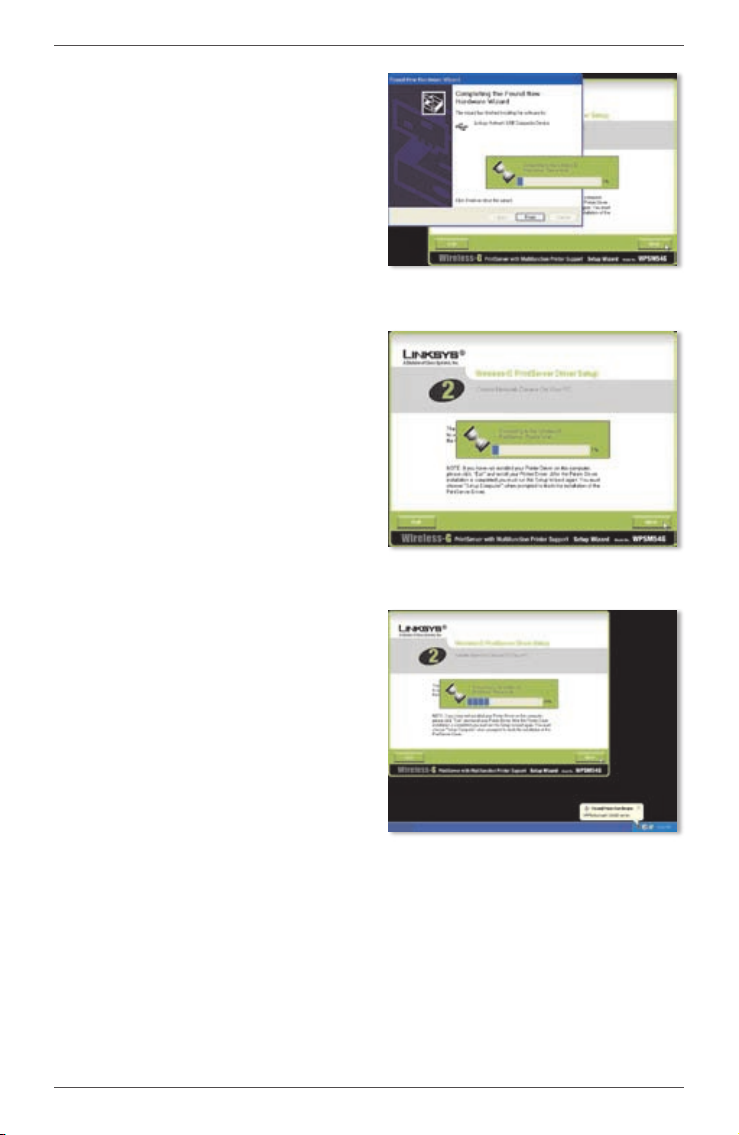
G. The Windows New Hardware
Wizard is complete. Please wait.
H. The computer connects to the
PrintServer. Please wait.
English : Driver InstallationWPSM54G
Installing the Software, Complete
Connecting to the PrintServer
Connecting to the PrintServer, Continued
13Wireless-G PrintServer
Page 16
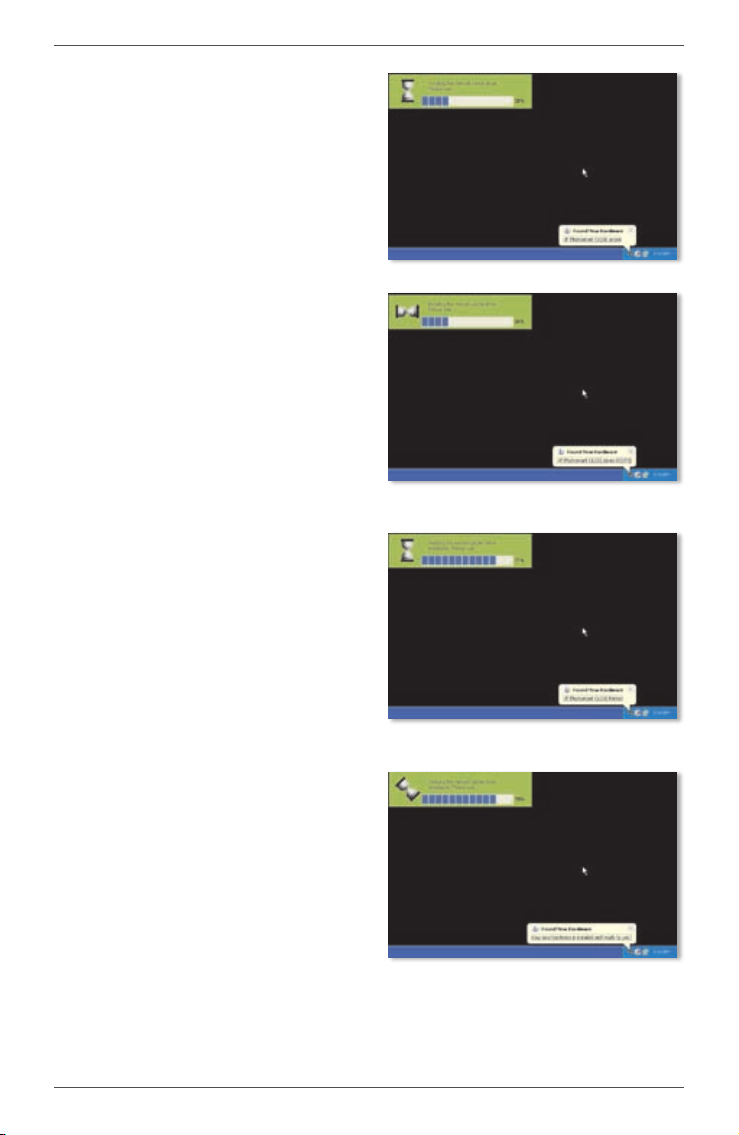
English : Driver Installation WPSM54G
I. The network printer driver is
installed and configured for use
with the PrintServer. Please wait.
This may take a few minutes.
Installing the Network Printer Driver
Installing the Network Printer Driver,
Continued
Verifying the Network Printer Driver
Installation
Verifying the Network Printer Driver
Installation, Continued
14 Wireless-G PrintServer
Page 17
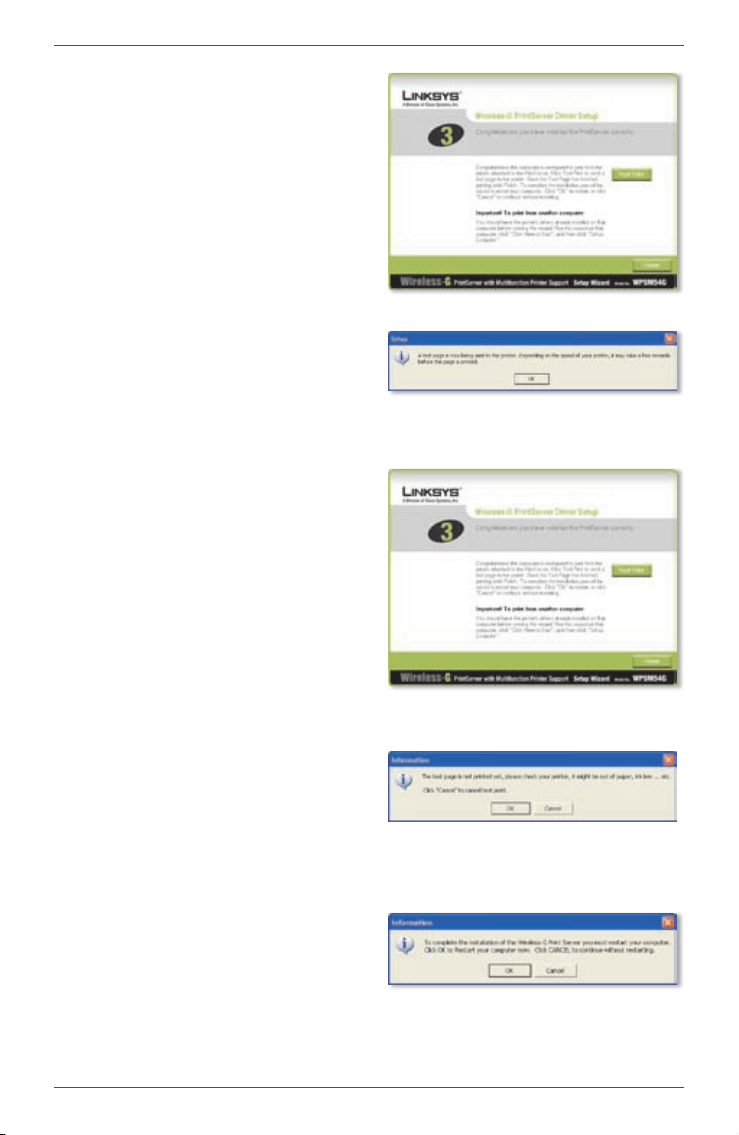
J. The installation of the
PrintServer is complete. To print
a test page, click Test Print.
K. The Setup Wizard sends a test
page to the printer. Click the OK
button.
L. After the test page is printed,
click Finish.
English : Driver InstallationWPSM54G
Print a Test Page
Test Page Being Printed
Click the Finish Button
If you clicked the Finish button
before the test page is printed,
a new window appears. Click
OK to continue printing the test
Test Page Interrupted
page, or click Cancel to cancel
the test page.
M. When you are prompted to
restart your computer, click OK.
Your computer is now ready to use the PrintServer and printer.
Restart Your Computer
15Wireless-G PrintServer
Page 18
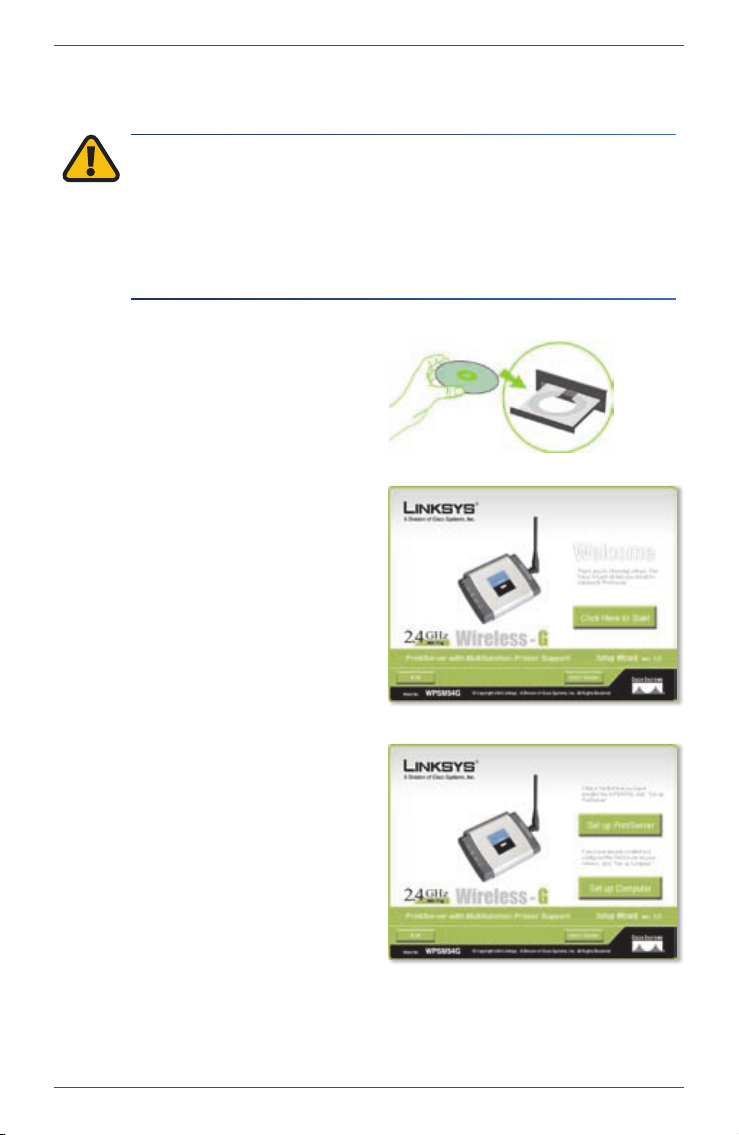
English : Driver Installation WPSM54G
To install the PrintServer on the other computers in your network, proceed
to step A. You must follow steps A-C for each computer.
CAUTION: Make sure you have set up your printer and installed
your printer’s driver on each computer before you install the
PrintServer. (To install the printer, use the CD that came with your
printer.) For successful installation of the printer, make sure you
connect the printer’s USB cable directly to your computer’s
USB port.
A. Insert the Setup CD-ROM into
the computer’s CD-ROM drive.
The Setup Wizard should run
automatically.
Insert the Setup CD-ROM
B. Click Click Here to Start.
Welcome Screen
C. Click Set up Computer.
Set Up Computer
Congratulations! The installation of the Wireless-G PrintServer
is complete.
Proceed to the next section, “3: How to Use the PrintServer”.
16 Wireless-G PrintServer
Page 19
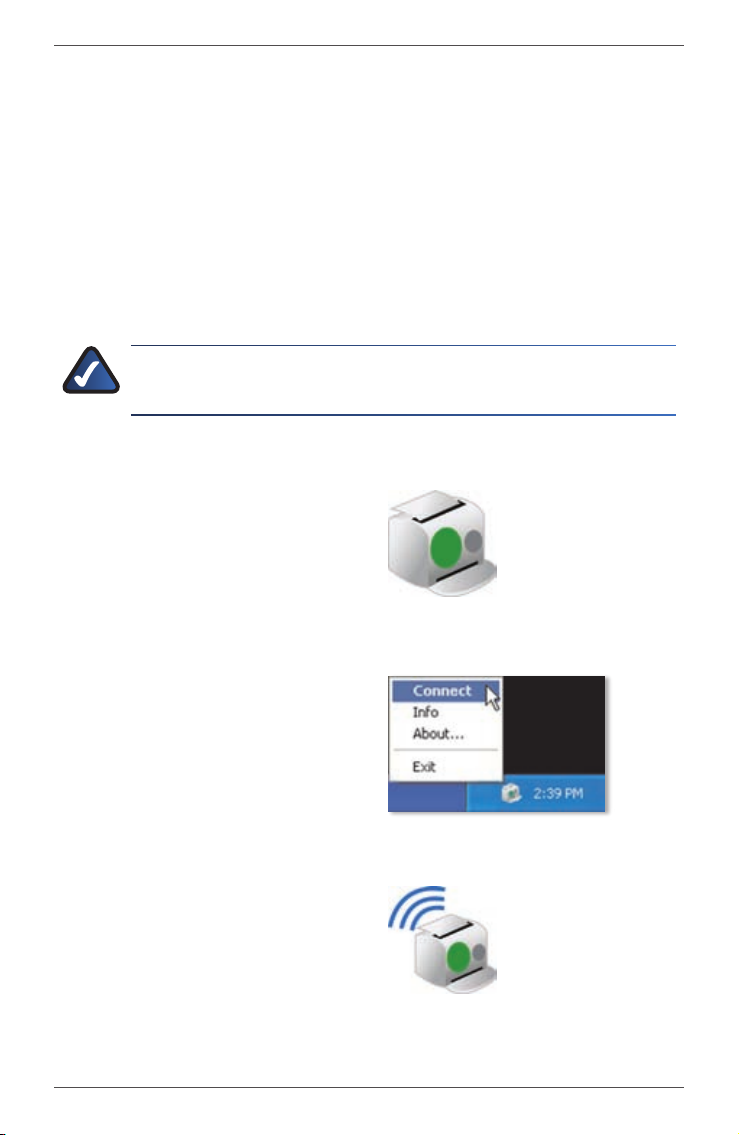
English : How to Use the PrintServerWPSM54G
How to Use the PrintServer3
This section explains how to use the PrintSever through its utility.
Printing
Any time you start a print job, your computer will automatically connect to
the printer. You do not need to perform any additional steps.
Scanning, Faxing, or Reading Information from a Memory Card
To scan, fax, or read information from a memory card using the software
that came with your multifunction printer (if you have one), use the
PrintServer Utility to connect the computer to the printer.
NOTE: Each time you scan, fax, or read information from a
memory card, you must follow these instructions.
Follow these instructions:
A. Right-click the PrintServer
icon in the system tray of your
desktop.
Icon Showing Availability Status
B. A menu will appear. Click
Connect.
C. When the icon with waves is
displayed, the computer is
connected to the printer.
You can now scan, fax, or read
information from a memory
card inserted into the printer.
Click Connect
Icon Showing Connected Status
17Wireless-G PrintServer
Page 20
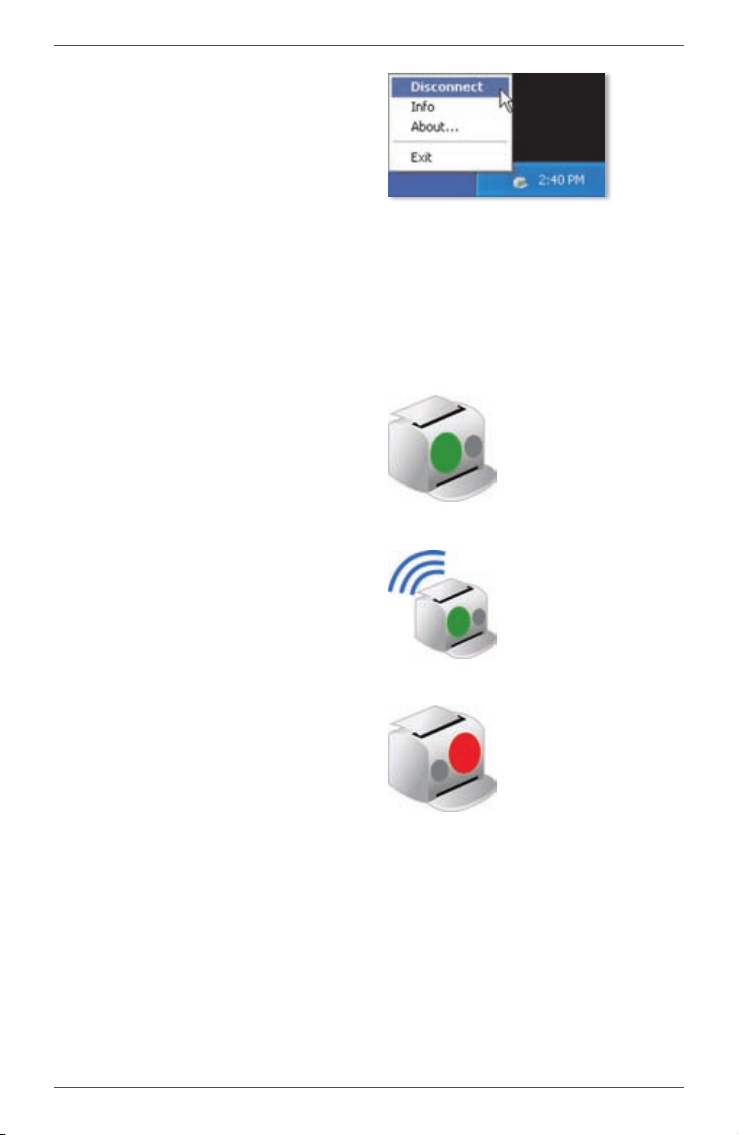
English : How to Use the PrintServer WPSM54G
D. When you are finished with your
scan, fax, or memory card, rightclick the PrintServer icon and
click Disconnect.
By default, the computer will be
disconnected one minute after
the scan or fax is completed.
PrintServer Icon and Its Functions
The following section discusses the PrintServer icon in further detail.
The PrintServer icon is located in the system tray of your desktop. The icon
can show three status options:
Icon Showing Availability
Status The green icon indicates
that the printer is available for use.
Icon Showing Connected Status
The green icon with waves indicates
that the computer is connected to
the printer and ready for use.
Click Disconnect
Icon Showing Availability Status
Icon Showing Connected Status
Icon Showing Offline Status The
red icon indicates that printer is
not available. Refer to “Appendix
A: Troubleshooting” of the User
Guide on the Setup CD-ROM for
instructions.
18 Wireless-G PrintServer
Icon Showing Offline Status
Page 21
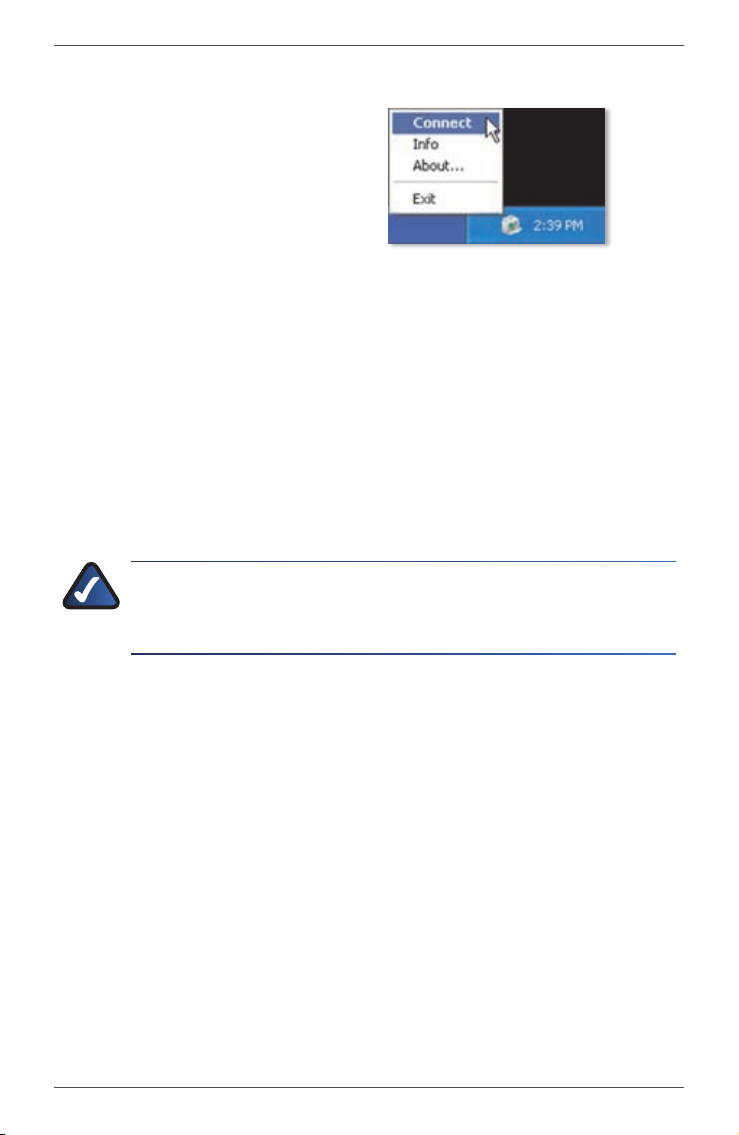
English : How to Use the PrintServerWPSM54G
When you right-click the PrintServer icon, you will see a menu:
Connect To scan, fax, or read
information from a memory card
using the software that came with
your multifunction printer, the
computer must be connected to the
printer. To connect to the printer,
click Connect.
PrintServer Icon Menu
Info To display the Print Server
Information screen of the PrintServer
Utility, click Info. For more
information, refer to “Chapter 2: How
to Use the PrintServer“ of the User
Guide on the Setup CD-ROM.
About To see the version number of
the PrintServer Utility, click About.
Exit To close the PrintServer Utility,
click Exit.
NOTE: For additional information or troubleshooting help, refer
to the User Guide on the CD-ROM. Additional support is also
available via the website.
19Wireless-G PrintServer
Page 22
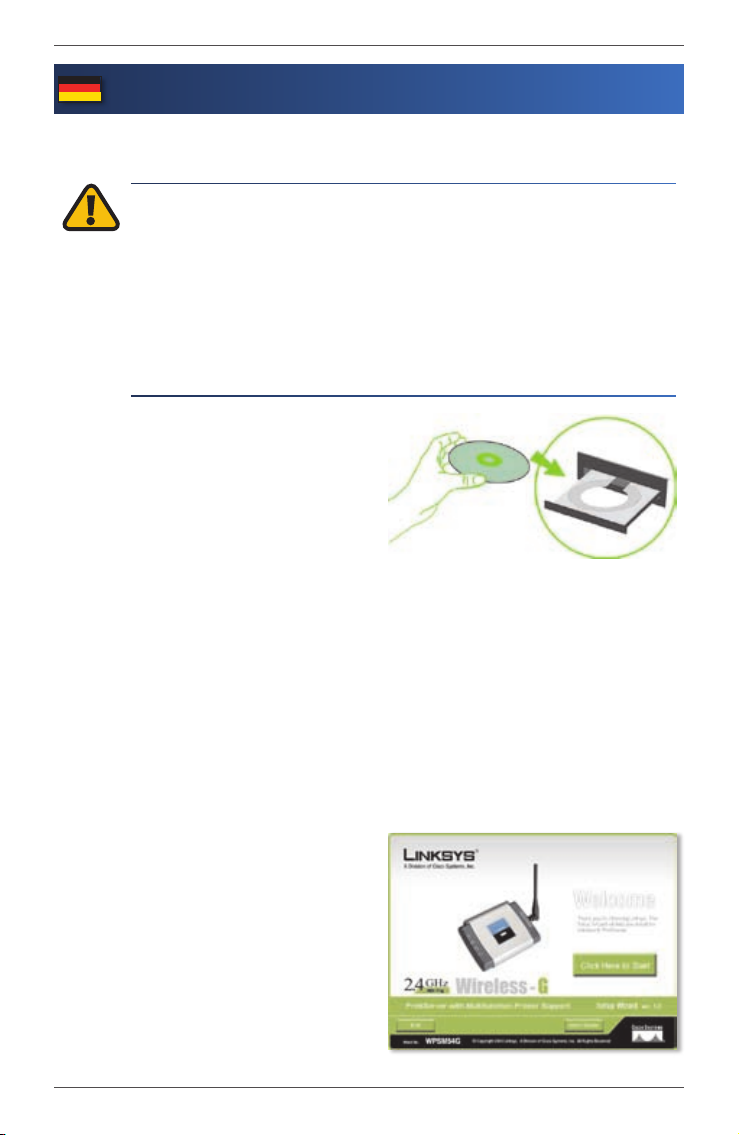
Deutsch : Installation des Druckservers WPSM54G
Deutsch
Installation des Druckservers1
WARNUNG: Stellen Sie sicher, dass der Drucker eingerichtet und
der Druckertreiber auf allen Computer installiert ist, bevor Sie
den Druckserver installieren. (Verwenden Sie zum Installieren des
Druckers die CD, die mit dem Drucker geliefert wurde.)
Stellen Sie für eine erfolgreiche Installation des Druckers sicher,
dass das USB-Kabel des Druckers direkt an den USB-Port des
Computers angeschlossen ist.
A. Legen Sie die Installations-CD-
ROM in das CD-ROM-Laufwerk
des Computers ein. Der SetupAssistent sollte automatisch
gestartet werden. Wenn dies
nicht der Fall ist, klicken Sie
auf die Schaltfläche Start,
und wählen Sie anschließend
Run (Ausführen) aus. Geben
Sie im angezeigten Feld D:\
SetupWizard.exe ein (wobei
„D“ für den Buchstaben Ihres
CD-ROM-Laufwerks steht).
Installations-CD-ROM einlegen
Wenn Sie dazu aufgefordert werden, wählen Sie die gewünschte
Sprache aus. Klicken Sie anschließend auf Next (Weiter).
B. Klicken Sie auf Click Here to
Start (Klicken Sie hier, um zu
starten).
Begrüßungsfenster
20 Wireless-G-Druckserver
Page 23
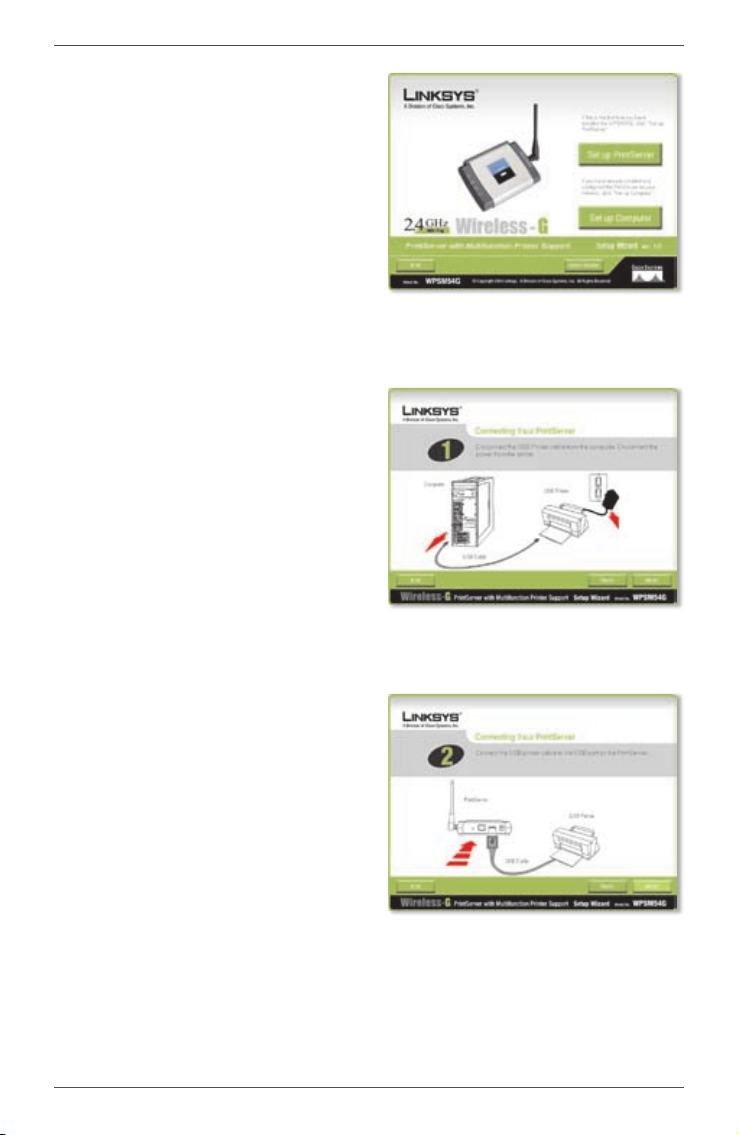
C. Klicken Sie auf Set up
PrintServer (Druckserver
einrichten).
D. Trennen Sie das USB-Kabel des
Druckers vom Computer, und
ziehen Sie das Netzteil des
Druckers aus der Steckdose.
Klicken Sie auf Next (Weiter).
Deutsch : Installation des DruckserversWPSM54G
„Set Up PrintServer“ (Druckserver einrichten)
USB-Kabel des Druckers vom Computer
trennen
E. Schließen Sie das USB-Kabel des
Druckers an den USB-Port des
Druckservers an.
Klicken Sie auf Next (Weiter).
USB-Druckerkabel an den Druckserver
anschließen
21Wireless-G-Druckserver
Page 24
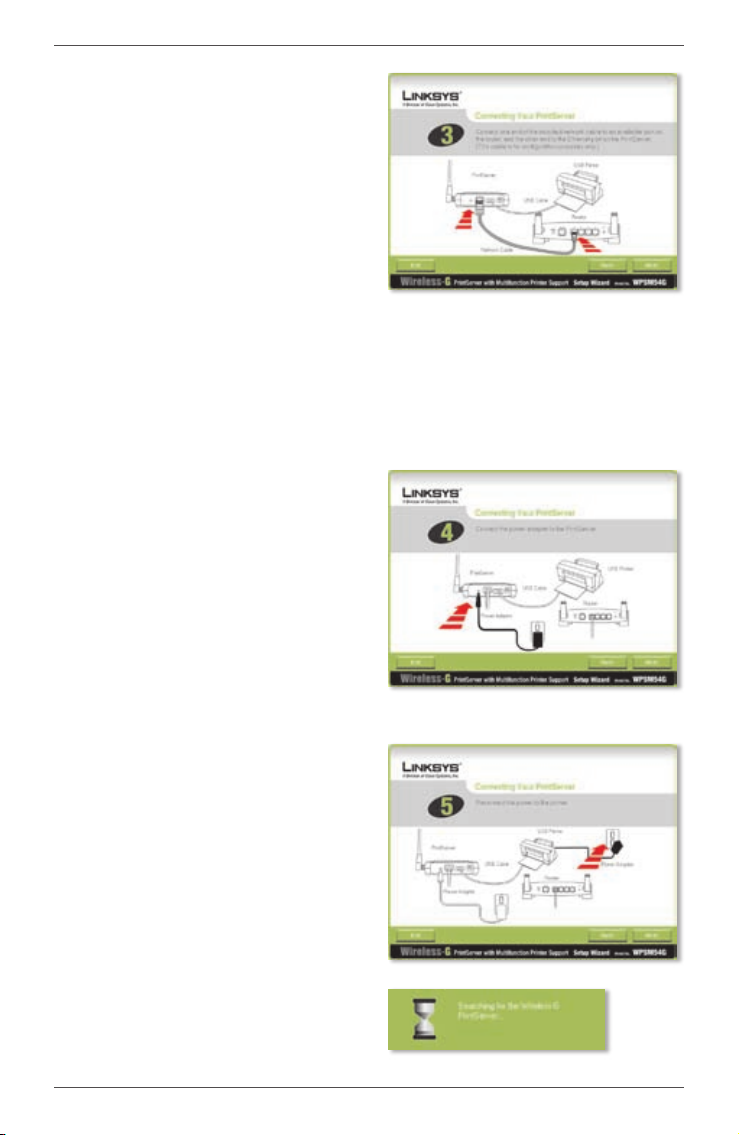
Deutsch : Installation des Druckservers WPSM54G
F.
Schließen Sie das EthernetNetzwerkkabel an den Router
und den Ethernet-Port des
Druckservers an.
(Die Ethernet-Verbindung
wird lediglich während der
Konfiguration verwendet.
Sie können das EthernetNetzwerkkabel zu einem
späteren Zeitpunkt wieder
Ethernet-Netzwerkkabel an Router und
Druckserver anschließen
trennen, wenn der Druckserver
eine Wireless-Verbindung
hergestellt hat.)
Klicken Sie auf Next (Weiter).
G. Schließen Sie das Netzteil an
den Druckserver und an eine
Steckdose an.
Klicken Sie auf Next (Weiter).
Netzteil an Druckserver und Steckdose
anschließen
H. Stecken Sie das Netzteil
des Druckers wieder in die
Steckdose ein.
Klicken Sie auf Next (Weiter).
Netzteil wieder an den Druckserver anschließen
I. Das System sucht nun nach dem
Druckserver. Dies kann einen
Moment dauern.
22 Wireless-G-Druckserver
Druckserver wird gesucht
Page 25
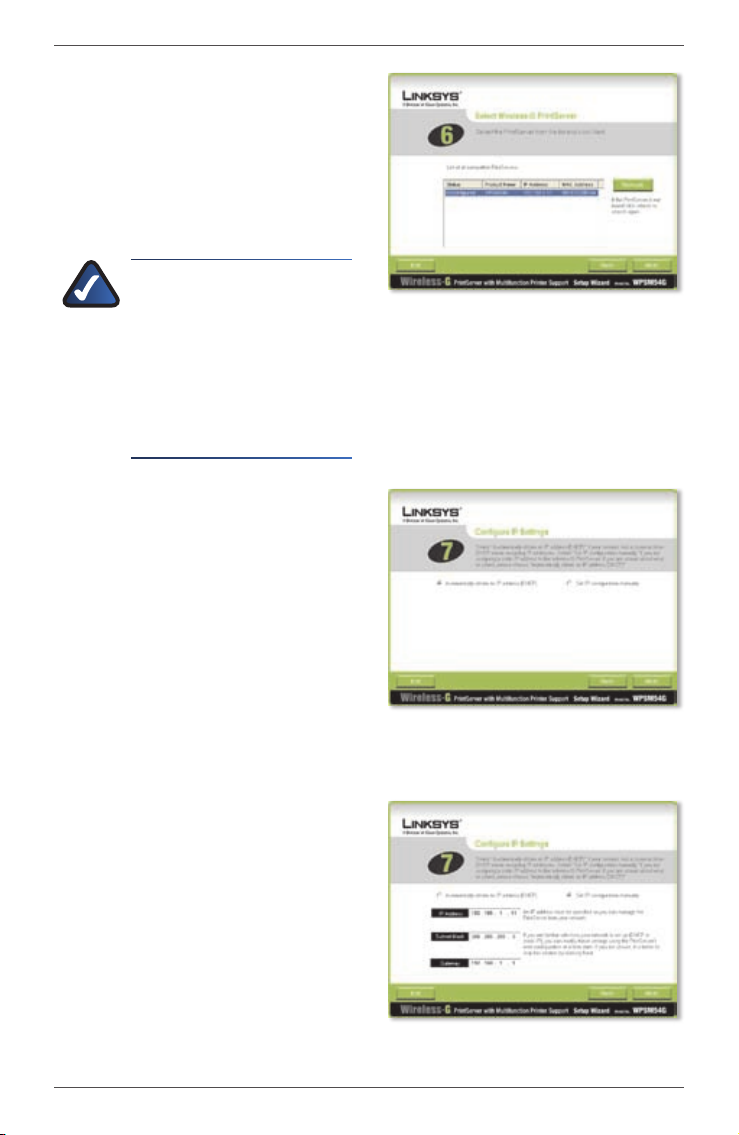
J. Wählen Sie den entsprechenden
Druckserver aus. Wenn der
Druckserver nicht aufgelistet
ist, klicken Sie auf Refresh List
(Liste aktualisieren).
Klicken Sie auf Next (Weiter).
Deutsch : Installation des DruckserversWPSM54G
HINWEIS: Wenn der
Druckserver bereits
konfiguriert ist, werden
Sie zur Eingabe des
Passworts aufgefordert.
Geben Sie das Passwort
ein, und klicken Sie dann
auf Enter (Eingabe).
K. Wenn Ihr Netzwerk einen Router
verwendet, der automatisch
IP-Adressen zuweist, wählen
Sie die Option Automatically
obtain an IP address (DHCP)
(IP-Adresse automatisch
beziehen (DHCP) aus.
Klicken Sie auf Next (Weiter).
Wenn Ihr Netzwerk eine
statische IP-Adresse verwendet,
wählen Sie die Option Set
IP configuration manually
(IP-Konfiguration manuell
einrichten) aus. Geben Sie dann
in die vorgesehenen Felder die
IP-Adresse, die Subnetzmaske
und das Gateway ein.
Klicken Sie auf Next (Weiter).
Druckserver auswählen
Netzwerkeinstellungen – IP-Adresse
automatisch beziehen (DHCP)
Netzwerkeinstellungen – IP-Konfiguration
manuell einstellen
23Wireless-G-Druckserver
Page 26
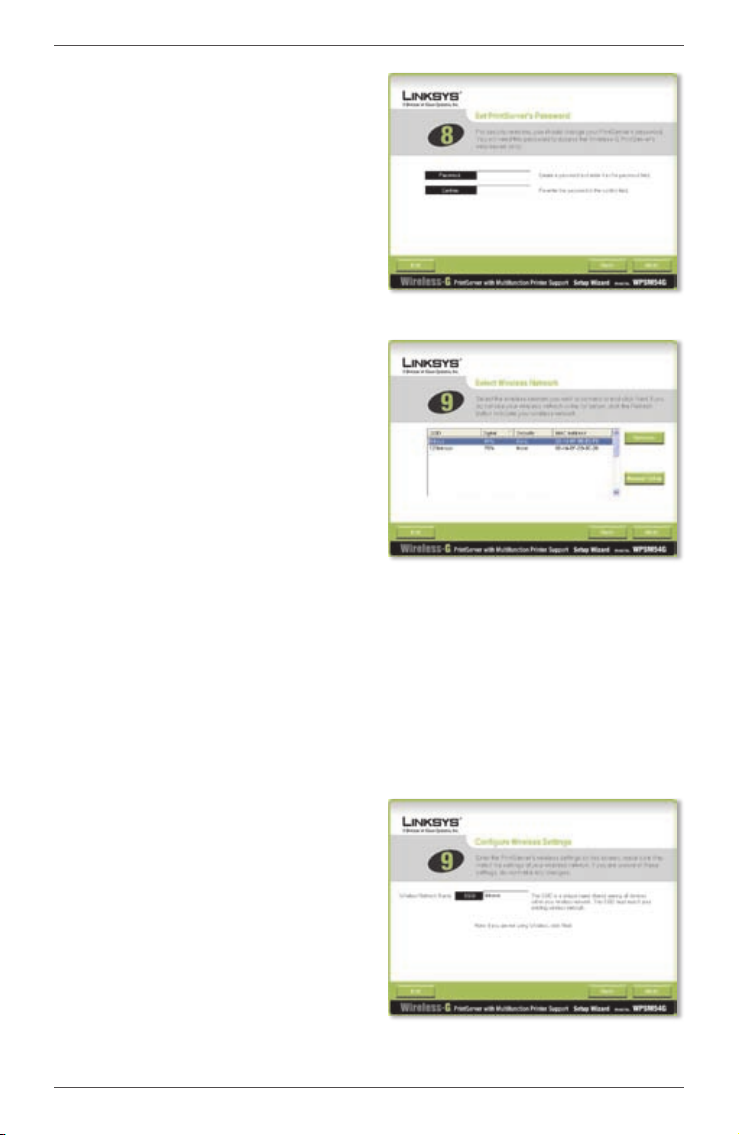
Deutsch : Installation des Druckservers WPSM54G
L. Entscheiden Sie sich für ein
Passwort, und geben Sie es in
die Felder Password (Passwort)
und Confirm (Passwort
bestätigen) ein.
Klicken Sie auf Next (Weiter).
Passwort für den Druckserver festlegen
M. Wählen Sie das Wireless-
Netzwerk aus, mit dem der
Druckserver eine Verbindung
aufbauen soll. Wenn das
gewünschte Wireless-Netzwerk
nicht angezeigt wird, klicken
Sie auf Refresh (Aktualisieren),
und suchen Sie das Netzwerk.
Klicken Sie auf Next (Weiter),
und fahren Sie mit Schritt O fort.
Wenn Sie die Einstellungen für
das Wireless-Netzwerk manuell
eingeben möchten, klicken Sie
auf Manual Setup (Manuelles
Einrichten). Klicken Sie auf Next
(Weiter), und fahren Sie mit
Schritt N fort.
Wireless-Netzwerk auswählen
N. Wenn Sie auf Manual Setup
(Manuelles Einrichten) geklickt
haben, wird das Fenster
Configure Wireless Settings
(Wireless-Einstellungen
konfigurieren) angezeigt. Geben
Sie den Namen des WirelessNetzwerks ein.
Klicken Sie auf Next (Weiter).
24 Wireless-G-Druckserver
Namen des Wireless-Netzwerks eingeben
Page 27
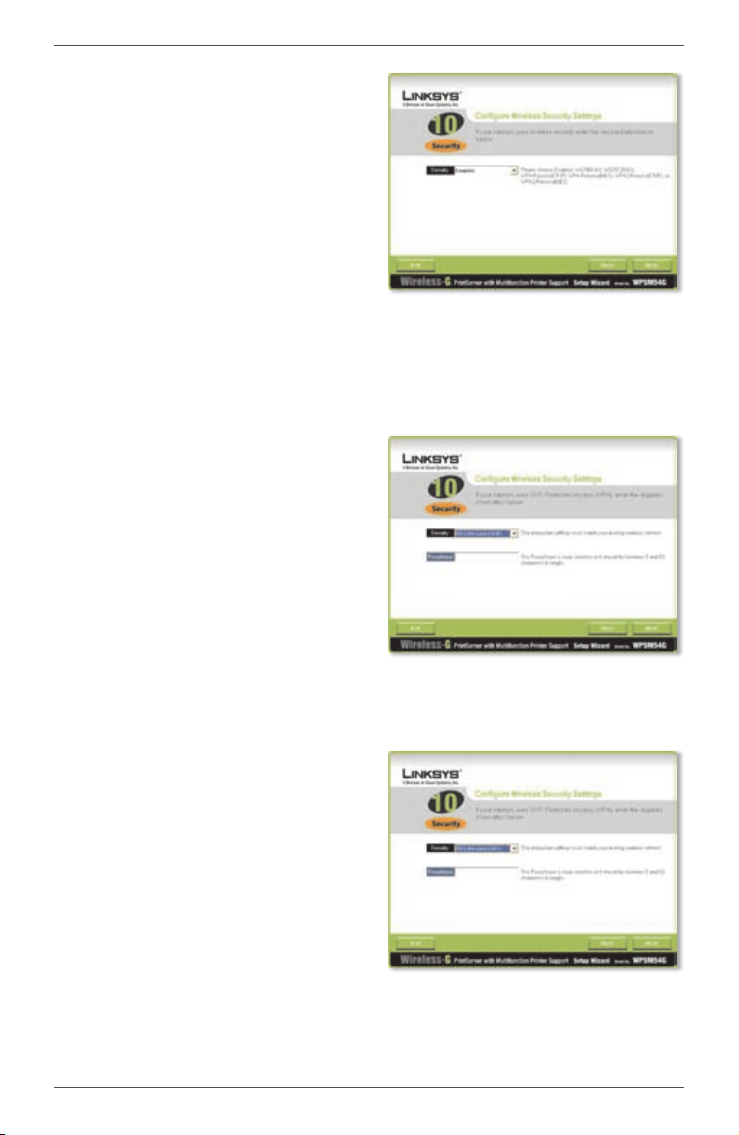
O. Die Wireless-
Sicherheitsmethode Ihres
Netzwerks sollte automatisch
ausgewählt werden. Fahren
Sie mit den entsprechenden
Anweisungen für die WirelessSicherheitsmethode fort.
Wenn die WirelessSicherheitsfunktion
ist, behalten Sie die
Standardeinstellung Disabled
(Deaktiviert) bei, und klicken Sie
auf Next (Weiter).
WPA-Personal (TKIP)
Geben Sie eine Passphrase, auch
als vorläufiger gemeinsamer
Schlüssel bekannt, mit einer
Länge von
8-63 Zeichen ein.
Klicken Sie auf Next (Weiter).
deaktiviert
Deutsch : Installation des DruckserversWPSM54G
Fenster zum Sicherheitsmodus „Disabled“
(Deaktiviert)
Fenster zum Sicherheitsmodus „WPAPersonal“ (TKIP)
WPA-Personal (AES)
Geben Sie eine Passphrase, auch
als vorläufiger gemeinsamer
Schlüssel bekannt, mit einer
Länge von
8-63 Zeichen ein.
Klicken Sie auf Next (Weiter).
Fenster zum Sicherheitsmodus „WPAPersonal“ (AES)
25Wireless-G-Druckserver
Page 28
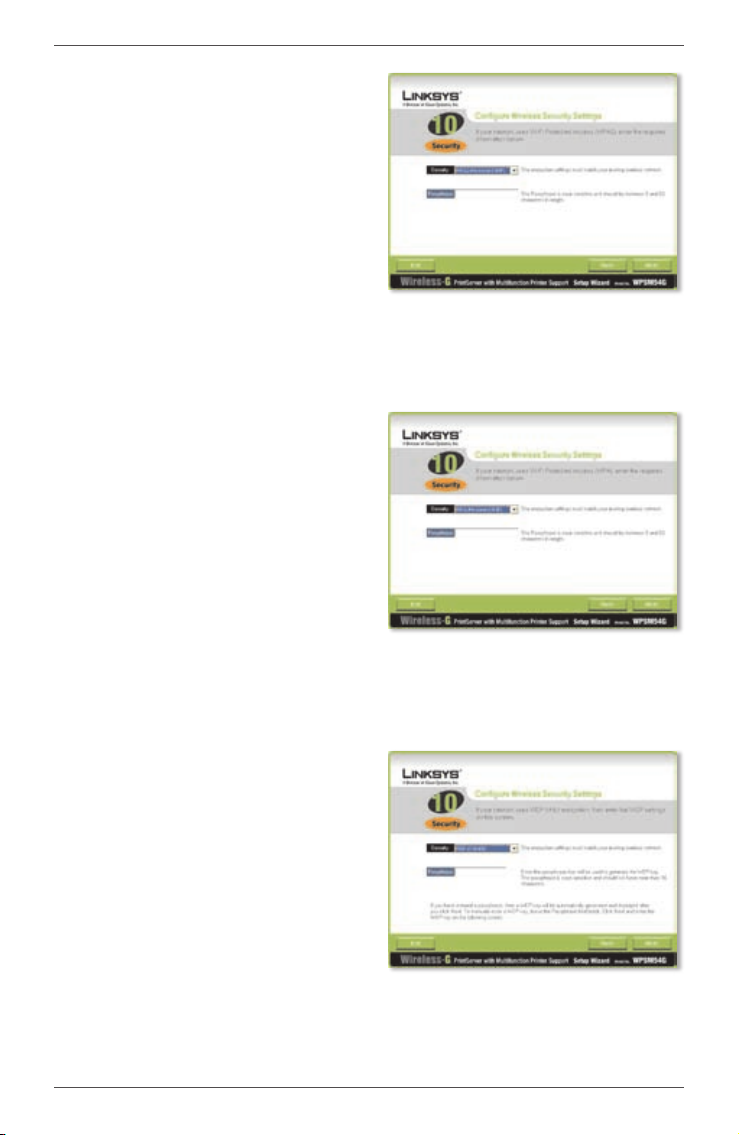
Deutsch : Installation des Druckservers WPSM54G
WPA2-Personal (TKIP)
Geben Sie eine Passphrase, auch
als vorläufiger gemeinsamer
Schlüssel bekannt, mit einer
Länge von
8-63 Zeichen ein.
Klicken Sie auf Next (Weiter).
Fenster zum Sicherheitsmodus „WPA2Personal“ (TKIP)
WPA2-Personal (AES)
Geben Sie eine Passphrase, auch
als vorläufiger gemeinsamer
Schlüssel bekannt, mit einer
Länge von
8-63 Zeichen ein.
Klicken Sie auf Next (Weiter).
Fenster zum Sicherheitsmodus „WPA2Personal“ (AES)
WEP (128-Bit) oder WEP
(64-Bit)
Geben Sie eine Passphrase ein,
die nicht länger als 16 Zeichen
ist. Klicken Sie auf Next (Weiter).
Wenn Sie den WEP-Schlüssel
manuell eingeben möchten,
lassen Sie das Feld Passphrase
(Passphrase) leer, und klicken
Fenster zum Sicherheitsmodus „WEP“
(128-Bit)
Sie auf Next (Weiter).
26 Wireless-G-Druckserver
Page 29
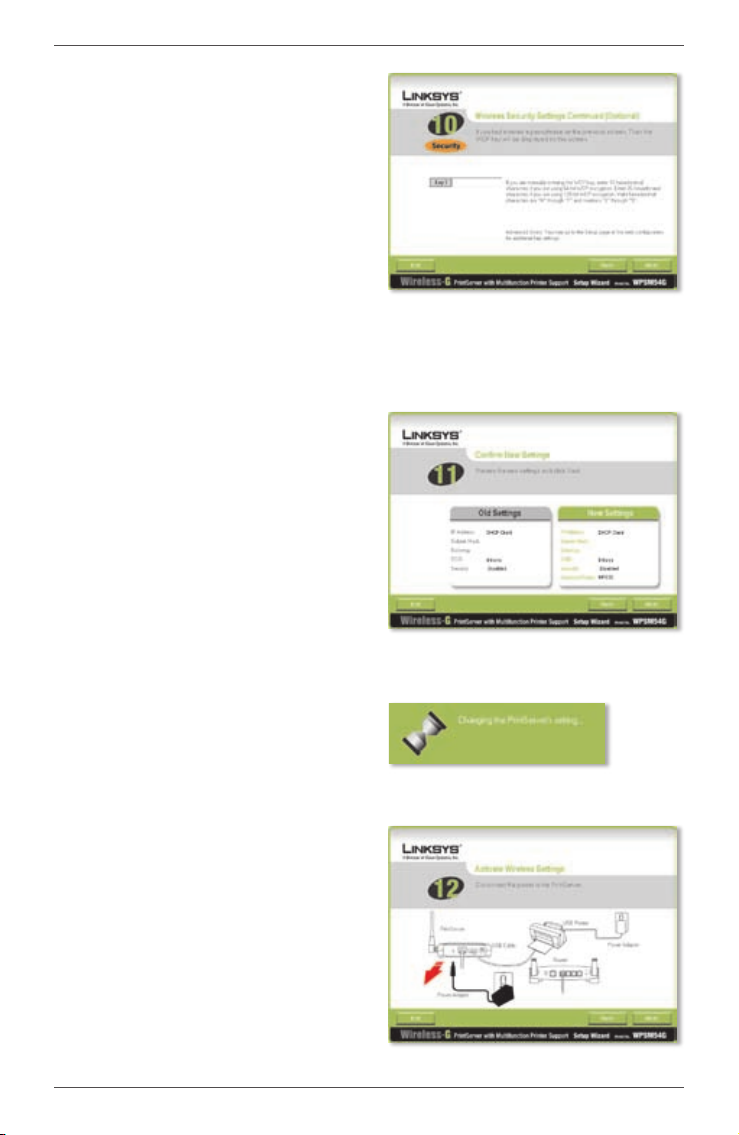
Es wird ein neues Fenster
geöffnet.
Wenn Sie eine Passphrase
eingegeben haben, wird der
WEP-Schlüssel angezeigt.
Wenn Sie keine Passphrase
eingegeben haben, geben Sie
den WEP-Schlüssel in das Feld
Key 1 (Schlüssel 1) ein.
Klicken Sie auf Next (Weiter).
P. Stellen Sie sicher, dass die
neuen Einstellungen korrekt
sind.
Zum Speichern der neuen
Einstellungen klicken Sie auf die
Schaltfläche Next (Weiter).
Deutsch : Installation des DruckserversWPSM54G
WEP-Schlüssel
„Confirm New Settings“ (Neue
Einstellungen bestätigen)
Q. Die Einstellungen des
Druckservers werden
gespeichert.
R. Trennen Sie das Netzteil vom
Druckserver.
Klicken Sie auf Next (Weiter).
Einstellungen des Druckservers werden
geändert
Netzteil vom Druckserver trennen
27Wireless-G-Druckserver
Page 30
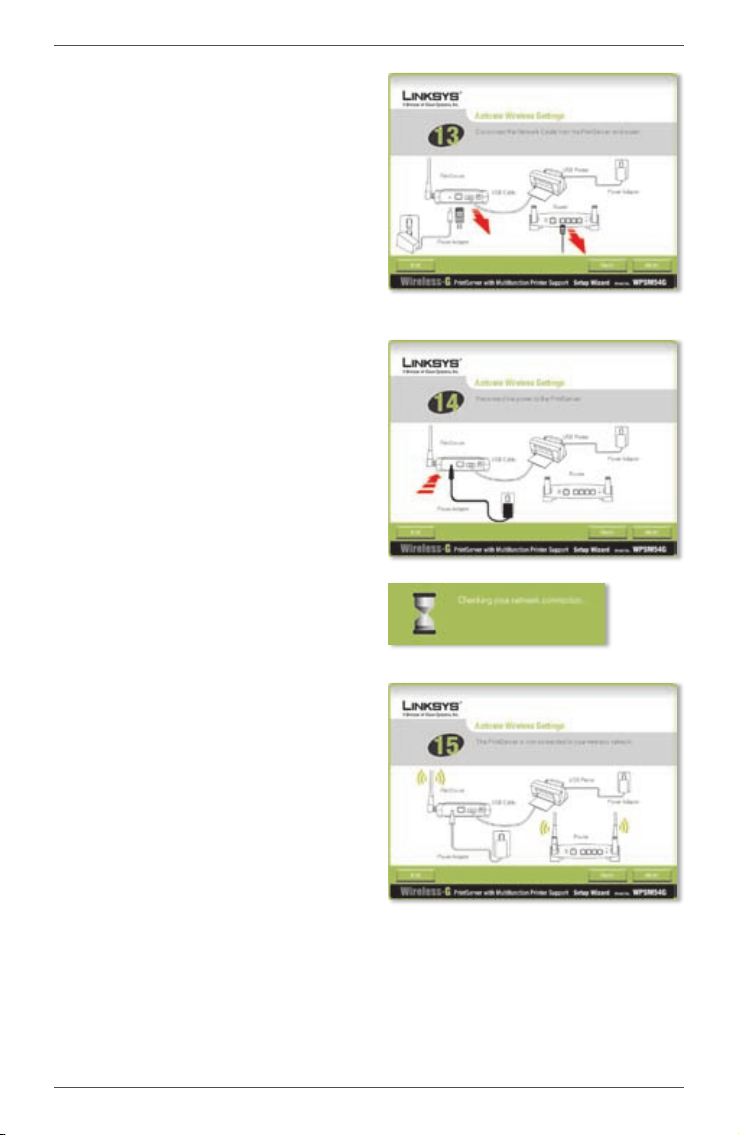
Deutsch : Installation des Druckservers WPSM54G
S. Trennen Sie das Ethernet-
Netzwerkkabel von Druckserver
und Router.
Klicken Sie auf Next (Weiter).
Ethernet-Netzwerkkabel vom Druckserver
und Router trennen
T. Schließen Sie das Netzteil
wieder an den Druckserver an.
Klicken Sie auf Next (Weiter).
Netzteil wieder an den Druckserver anschließen
U. Der Druckserver stellt eine
Verbindung mit dem WirelessNetzwerk her.
Netzwerkverbindung wird überprüft
V. Der Druckserver ist nun
in Ihr Wireless-Netzwerk
eingebunden.
Klicken Sie auf Next (Weiter).
Als nächstes muss der W.
Druckservertreiber auf dem
Druckserver jetzt über Wireless-Verbindung
verfügbar
Computer installiert werden.
Fahren Sie mit dem nächsten
Abschnitt, “2. Installation des
Treibers”, fort.
28 Wireless-G-Druckserver
Page 31

Deutsch : Installation des TreibersWPSM54G
Installation des Treibers2
Stellen Sie sicher, dass keine anderen Programme auf Ihrem Computer
ausgeführt werden.
A. Klicken Sie auf Set up
Computer (Computer
einrichten).
B. Der Setup-Assistent kopiert
die Treiberdateien auf Ihren
Computer. Bitte warten.
„Set up Computer“ (Computer einrichten)
Dateien auf Ihren Computer kopieren
C. Der Setup-Assistent sucht den
Druckserver. Bitte warten.
Druckserver wird gesucht
29Wireless-G-Druckserver
Page 32

Deutsch : Installation des Treibers WPSM54G
D. Wählen Sie den Drucker aus, der
mit dem Druckserver verbunden
ist. Wenn der Druckerserver
oder Drucker nicht angezeigt
wird, klicken Sie auf Refresh
(Aktualisieren).
Klicken Sie auf Next (Weiter).
Drucker auswählen
E. Der Setup-Assistent installiert
den Druckservertreiber und
installiert die Druckertreiber
erneut.
Stellen Sie sicher, dass der
Drucker an den Druckserver
angeschlossen ist.
Klicken Sie auf Next (Weiter).
Weitere Treiber installieren
F. Der Windows-Assistent für das
Suchen neuer Hardware wird
ausgeführt, um die Software für
den Druckserver zu installieren.
Der Setup-Assistent schließt
diese Fenster automatisch. Bitte
warten.
Software wird installiert
Software wird installiert (Fortsetzung)
30 Wireless-G-Druckserver
Page 33

G. Der Windows-Assistent für das
Suchen neuer Hardware ist
abgeschlossen. Bitte warten.
H. Der Computer stellt eine
Verbindung zum Druckserver
her. Bitte warten.
Deutsch : Installation des TreibersWPSM54G
Installation der Software abgeschlossen
Verbindung zum Druckserver wird
hergestellt
Verbindung zum Druckserver wird
hergestellt (Fortsetzung)
31Wireless-G-Druckserver
Page 34

Deutsch : Installation des Treibers WPSM54G
I. Der Netzwerkdruckertreiber
wird installiert und zur
Verwendung mit dem
Druckserver konfiguriert.
Bitte warten. Dies kann einige
Minuten dauern.
Netzwerkdruckertreiber wird installiert
Netzwerkdruckertreiber wird installiert
(Fortsetzung)
Installation des Netzwerkdruckertreibers
wird überprüft
Installation des Netzwerkdruckertreibers
wird überprüft (Fortsetzung)
32 Wireless-G-Druckserver
Page 35

J. Die Installation des Druckservers
ist abgeschlossen. Klicken Sie
zum Drucken einer Testseite auf
Test Print (Testdruck).
Deutsch : Installation des TreibersWPSM54G
K. Der Setup-Assistent sendet
eine Testseite an den Drucker.
Klicken Sie auf die Schaltfläche
OK.
L. Klicken Sie nach dem Drucken
der Testseite auf Finish (Fertig
stellen).
Wenn Sie vor dem Drucken der
Testseite auf die Schaltfläche
Finish (Fertig stellen) geklickt
haben, wird ein neues Fenster
geöffnet. Klicken Sie auf OK,
um mit dem Druck der Testseite
fortzufahren, oder klicken
Sie auf Cancel (Abbrechen),
um den Druck der Testseite
abzubrechen.
Testseite drucken
Testseite wird gedruckt
Schaltfläche Finish (Fertig stellen) klicken
Druck der Testseite wurde unterbrochen
M. Wenn Sie aufgefordert werden,
den Computer neu zu starten,
klicken Sie auf OK.
Computer neu starten
Der Computer ist nun für die Verwendung des Druckservers und Druckers
bereit.
33Wireless-G-Druckserver
Page 36

Deutsch : Installation des Treibers WPSM54G
Fahren Sie zum Installieren des Druckservers auf anderen Computern in Ihrem
Netzwerk mit Schritt A fort. Die Schritte A-C müssen für alle Computer ausgeführt
werden.
WARNUNG: Stellen Sie sicher, dass der Drucker eingerichtet und
der Druckertreiber auf allen Computer installiert ist, bevor Sie
den Druckserver installieren. (Verwenden Sie zum Installieren des
Druckers die CD, die mit dem Drucker geliefert wurde.) Stellen
Sie für eine erfolgreiche Installation des Druckers sicher, dass das
USB-Kabel des Druckers direkt an den USB-Port des Computers
angeschlossen ist.
A.
Legen Sie die Installations-CDROM in das CD-ROM-Laufwerk
des Computers ein. Der SetupAssistent sollte automatisch
gestartet werden.
Installations-CD-ROM einlegen
B. Klicken Sie auf Click Here to
Start (Klicken Sie hier, um zu
starten).
Begrüßungsfenster
C. Klicken Sie auf Set up
Computer (Computer
einrichten).
Gratulation! Die Installation des Wireless-G-Druckservers ist
abgeschlossen. Fahren Sie mit dem nächsten Abschnitt, „3. Hinweise
zur Verwendung des Druckservers”, fort.
34 Wireless-G-Druckserver
„Set up Computer“ (Computer einrichten)
Page 37

Deutsch : Hinweise zur Verwendung des DruckserversWPSM54G
Hinweise zur Verwendung des Druckservers3
In diesem Abschnitt wird die Verwendung des Druckservers über das
entsprechende Dienstprogramm beschrieben.
Drucken
Sobald Sie einen Druckauftrag starten, stellt der Computer automatisch
eine Verbindung zum Drucker her. Es sind keine weiteren Schritte
erforderlich.
Scan- und Faxvorgänge und Lesen von Daten von einer Speicherkarte
Verwenden Sie für Scan- und Faxvorgänge oder das Lesen von Daten von
einer Speicherkarte mithilfe der Software für Ihren Multifunktionsdrucker
(sofern Sie über einen verfügen) das Druckserver-Dienstprogramm, um eine
Verbindung zwischen Computer und Drucker herzustellen.
HINWEIS: Diese Anweisungen müssen jedes Mal ausgeführt
werden, wenn Sie einen Scan- oder Faxvorgang durchführen oder
Daten von einer Speicherkarte lesen.
Befolgen Sie diese Anweisungen:
A. Klicken Sie mit der rechten
Maustaste auf das Symbol
für den Druckserver in der
Taskleiste auf Ihrem Desktop.
Symbol mit Verfügbarkeitsstatus
B. Ein Menü wird aufgerufen.
Klicken Sie auf Connect
(Verbinden).
Auf Connect (Verbinden) klicken
35Wireless-G-Druckserver
Page 38

Deutsch : Hinweise zur Verwendung des Druckservers WPSM54G
C. Wenn das Symbol mit
Wellenlinien angezeigt wird, ist
der Computer mit dem Drucker
verbunden.
Sie können nun Scan- und
Symbol mit Verbindungsstatus
Faxvorgänge durchführen und
Daten von einer in den Drucker
eingesetzten Speicherkarte
lesen.
D. Wenn Sie einen dieser Vorgänge
abgeschlossen haben, klicken
Sie zunächst mit der rechten
Maustaste auf das Symbol für
den Druckserver und dann auf
Disconnect (Trennen).
Die Verbindung zwischen
Computer und Drucker wird
standardmäßig eine Minute
nach dem Beenden des Scanoder Faxvorgangs getrennt.
Symbol für den Druckserver und seine Funktionen
Im folgenden Abschnitt wird das Symbol für den Druckserver detailliert
beschrieben.
Das Symbol für den Druckserver befindet sich in der Taskleiste auf Ihrem
Desktop. Das Symbol kann drei Statusoptionen anzeigen:
Computer trennen
Symbol zeigt Verfügbarkeitsstatus
an: Ein grünes Symbol zeigt an,
dass der Drucker verfügbar ist.
Symbol mit Verfügbarkeitsstatus
Symbol zeigt Verbindungsstatus
an: Das grüne Symbol mit
Wellenlinien zeigt an, dass der
Computer mit dem Drucker
verbunden und betriebsbereit ist.
36 Wireless-G-Druckserver
Symbol mit Verbindungsstatus
Page 39

Deutsch : Hinweise zur Verwendung des DruckserversWPSM54G
Symbol zeigt Offline-Status
an: Ein rotes Symbol zeigt an, dass
der Drucker nicht verfügbar ist.
Weitere Anweisungen finden Sie
in „Anhang A: Fehlerbehebung”
Symbol mit Offline-Status
im Benutzerhandbuch auf der
Installations-CD-ROM.
Wenn Sie mit der rechten Maustaste auf das Symbol für den Druckserver
klicken, wird folgendes Menü aufgerufen:
Connect (Verbinden): Für
Scan- oder Faxvorgänge oder
zum Lesen von Daten von einer
Speicherkarte mithilfe der Software
Ihres Multifunktionsdruckers muss
der Computer mit dem Drucker
verbunden sein. Wenn Sie eine
Druckserversymbol (Menü)
Verbindung zum Drucker herstellen
möchten, klicken Sie auf Connect
(Verbinden).
Info: Klicken Sie zum Anzeigen des Fensters Print Server Information
(Informationen zum Druckserver) des Druckserver-Dienstprogramms
auf Info. Weitere Informationen finden Sie in „Kapitel 2: Hinweise zur
Verwendung des Druckservers“ im Benutzerhandbuch der Installations-CDROM.
About (Info): Klicken Sie zum Anzeigen der Version des Druckserver-
Dienstprogramms auf About (Info).
Exit (Beenden): Klicken Sie zum Schließen des Druckserver-
Dienstprogramms auf Exit (Beenden).
HINWEIS: Weitere Informationen sowie Anleitungen zur
Fehlerbehebung finden Sie im Benutzerhandbuch auf der CDROM. Zusätzlichen Support erhalten Sie per E-Mail oder Telefon.
37Wireless-G-Druckserver
Page 40

Español : Instalación del servidor de impresión WPSM54G
Español
Instalación del servidor de impresión1
PRECAUCIÓN: Asegúrese de que ha configurado e instalado el
controlador de la impresora en cada ordenador antes de instalar
el servidor de impresión. (Para instalar la impresora, utilice el CD
proporcionado con la impresora).
Para la correcta instalación de la impresora, asegúrese de
conectar el cable USB de la impresora directamente en el puerto
USB del ordenador.
A. Introduzca el CD-ROM de
configuración en la unidad de
CD-ROM del ordenador. El
asistente de configuración se
ejecuta automáticamente. Si
no es así, haga clic en el botón
Start (Inicio) y seleccione Run
(Ejecutar). En el cuadro que
aparece, introduzca
D:\SetupWizard.exe (si “D” es la
letra de la unidad de CD-ROM).
Si se le solicita, seleccione
el idioma que desee. A
continuación, haga clic en Next
(Siguiente).
Introduzca el CD-ROM de configuración
B. Haga clic en Click Here to Start
(Haga clic aquí para empezar).
Pantalla de bienvenida
38 Servidor de impresión Wireless-G
Page 41

C. Haga clic en Set up PrintServer
(Configuración del servidor de
impresión).
D. Desconecte el cable USB de
la impresora del ordenador
y desenchufe de la toma de
corriente el adaptador de
corriente de la impresora.
Haga clic en Next (Siguiente).
Español : Instalación del servidor de impresiónWPSM54G
Set up PrintServer (Configuración del
servidor de impresión)
Disconnect the USB Printer cable from the
computer (Desconecte el cable USB de la
impresora del ordenador)
E. Conecte el cable USB de la
impresora al puerto USB del
servidor de impresión.
Haga clic en Next (Siguiente).
Conecte el cable USB de la impresora al
servidor de impresión
39Servidor de impresión Wireless-G
Page 42

Español : Instalación del servidor de impresión WPSM54G
F. Conecte el cable de red Ethernet
al router y al puerto Ethernet del
servidor de impresión.
(La conexión Ethernet es sólo
para la configuración. Puede
desconectar el cable de red
Ethernet más adelante cuando
el servidor de impresión tenga
conexión inalámbrica).
Conecte el cable de red Ethernet al router y
al servidor de impresión
Haga clic en Next (Siguiente).
G. Conecte el adaptador de
corriente al servidor de
impresión y a una toma de
corriente.
Haga clic en Next (Siguiente).
Conecte el adaptador de corriente al servidor
de impresión y a una toma de corriente
H. Vuelva a conectar a la toma
de corriente al adaptador de
corriente de la impresora.
Haga clic en Next (Siguiente).
Reconnect the power to the printer (Vuelva
a conectar la impresora a la corriente)
I. Espere unos instantes mientras
el sistema busca el servidor de
impresión.
40 Servidor de impresión Wireless-G
Buscando el servidor de impresión
Page 43

J. Seleccione el servidor de
impresión adecuado. Si no
puede encontrar el servidor de
impresión, haga clic en Refresh
List (Actualizar lista).
Haga clic en Next (Siguiente).
Español : Instalación del servidor de impresiónWPSM54G
NOTA: Si el servidor
de impresión ya está
configurado, se le
solicitará que introduzca
la contraseña. Introduzca
la contraseña y haga clic
en Enter (Intro).
K. Si la red utiliza un router
que asigna direcciones IP de
forma automática, seleccione
Automatically obtain an IP
address (DHCP) (Obtener una
dirección IP automáticamente
[DHCP]).
Haga clic en Next (Siguiente).
Si por el contrario, la red utiliza
una dirección IP estática,
seleccione Set IP configuration
manually (Establecer la
configuración IP manualmente)
e introduzca la dirección IP, la
máscara de subred y la puerta
de enlace en los campos
correspondientes.
Haga clic en Next (Siguiente).
Seleccionar servidor de impresión
Parámetros de red: Obtener una dirección
IP automáticamente (DHCP)
Parámetros de red: establecer la
configuración IP manualmente
41Servidor de impresión Wireless-G
Page 44

Español : Instalación del servidor de impresión WPSM54G
L. Cree una contraseña e
introdúzcala en los campos
Password (Contraseña) y Confirm
(Confirmar).
Haga clic en Next (Siguiente).
Establezca la contraseña del servidor de
impresión
M. Seleccione el modo de
red inalámbrico al que el
servidor de impresión debería
conectarse. Si la red inalámbrica
que desea utilizar no aparece,
haga clic en Refresh (Actualizar)
y localice la red. Haga clic en
Next (Siguiente) y vaya al paso
O.
Si desea introducir
manualmente los parámetros de
la red inalámbrica, haga clic en
Manual Setup (Configuración
manual). Haga clic en Next
(Siguiente) y vaya al paso N.
Seleccione la red inalámbrica
N. Si ha hecho clic en Manual
Setup (Configuración manual),
aparecerá la pantalla Configure
Wireless Settings (Configurar
los parámetros inalámbricos).
Introduzca el nombre de la red
inalámbrica.
Haga clic en Next (Siguiente).
Introduzca el nombre de la red inalámbrica
42 Servidor de impresión Wireless-G
Page 45

O. El método de seguridad
inalámbrica de la red debería
seleccionarse automáticamente.
Siga las instrucciones del
método de seguridad
inalámbrica.
Si la seguridad inalámbrica está
desactivada, mantenga el valor
predeterminado, Disabled
(Desactivado), y haga clic en
Next (Siguiente).
WPA-Personal (TKIP)
Introduzca una frase de
paso, también denominada
clave precompartida, con
una longitud de entre 8 y 63
caracteres.
Haga clic en Next (Siguiente).
Español : Instalación del servidor de impresiónWPSM54G
Seguridad inalámbrica: desactivada
Seguridad inalámbrica: WPA-Personal (TKIP)
WPA-Personal (AES)
Introduzca una frase de
paso, también denominada
clave precompartida, con
una longitud de entre 8 y 63
caracteres.
Haga clic en Next (Siguiente).
Seguridad inalámbrica: WPA-Personal (AES)
43Servidor de impresión Wireless-G
Page 46

Español : Instalación del servidor de impresión WPSM54G
WPA2-Personal (TKIP)
Introduzca una frase de
paso, también denominada
clave precompartida, con
una longitud de entre 8 y 63
caracteres.
Haga clic en Next (Siguiente).
Seguridad inalámbrica: WPA2-Personal (TKIP)
WPA2-Personal (AES)
Introduzca una frase de
paso, también denominada
clave precompartida, con
una longitud de entre 8 y 63
caracteres.
Haga clic en Next (Siguiente).
Seguridad inalámbrica: WPA2-Personal (AES)
WEP (128 bits) o WEP (64 bits)
Introduzca una frase de paso
con una longitud inferior a 16
caracteres. Haga clic en Next
(Siguiente).
Si desea introducir
manualmente la clave WEP, deje
en blanco el campo Passphrase
Seguridad inalámbrica: WEP (128-bits)
(Frase de paso) y haga clic en
Next (Siguiente).
44 Servidor de impresión Wireless-G
Page 47

Aparecerá una nueva pantalla.
Si ha introducido una frase de
paso, aparecerá la clave WEP.
Si no ha introducido una frase
de paso, introduzca la clave WEP
en el campo Key 1 (Clave 1).
Haga clic en Next (Siguiente).
P. Asegúrese de que los
parámetros son los correctos.
Para guardar los nuevos
parámetros, haga clic en Next
(Siguiente).
Español : Instalación del servidor de impresiónWPSM54G
Clave WEP
Confirm New Settings (Confirmar nuevos
parámetros)
Q. Se guardarán los parámetros del
servidor de impresión.
R. Desenchufe el adaptador
de corriente del servidor de
impresión.
Haga clic en Next (Siguiente).
Cambiando parámetros del servidor de
impresión
Desenchufe el adaptador de corriente del
servidor de impresión
45Servidor de impresión Wireless-G
Page 48

Español : Instalación del servidor de impresión WPSM54G
S. Desconecte el cable de red
Ethernet del servidor de
impresión y del router.
Haga clic en Next (Siguiente).
Desconecte el cable de red Ethernet del
servidor de impresión y del router
T. Vuelva a conectar el adaptador
de corriente al servidor de
impresión.
Haga clic en Next (Siguiente).
Reconnect the power to the PrintServer (Vuelva a
conectar el servidor de impresión a la corriente)
U. El servidor de impresión se
conectará a su red inalámbrica.
Checking your network connection
(Comprobando la conexión de red)
V. El servidor de impresión
ya forma parte de su red
inalámbrica.
Haga clic en Next (Siguiente).
A continuación, deberá instalar W.
el controlador del servidor de
El servidor de impresión ya es inalámbrico
impresión en el ordenador. Pase a la
sección siguiente, “2: Instalación del
controlador”.
46 Servidor de impresión Wireless-G
Page 49

Español : Instalación del controladorWPSM54G
Instalación del controlador2
Asegúrese de que no está ejecutando ningún programa en el ordenador.
A. Haga clic en Set up Computer
(Configuración del equipo).
B. El asistente de configuración
copia los archivos del
controlador en el ordenador.
Espere.
Set up Computer (Configuración del
equipo)
Copiando archivos al ordenador
C. El asistente de configuración
localiza el servidor de
impresión. Espere.
Buscando el servidor de impresión
47Servidor de impresión Wireless-G
Page 50

Español : Instalación del controlador WPSM54G
D. Seleccione la impresora que
está conectada al servidor
de impresión. Si no ve el
servidor de impresión ni la
impresora, haga clic en Refresh
(Actualizar).
Haga clic en Next (Siguiente).
Seleccione la impresora
E. El asistente de configuración
instalará el controlador del
servidor de impresión y volverá
a instalar los controladores de la
impresora.
Asegúrese de que la impresora
está conectada al servidor de
impresión.
Haga clic en Next (Siguiente).
Instale los controladores adicionales
F. El asistente para nuevo
hardware encontrado se
ejecuta para instalar el software
del servidor de impresión. El
asistente de configuración
cierra estas pantallas de forma
automática. Espere.
Instalando el software
Instalando el software, (continuación)
48 Servidor de impresión Wireless-G
Page 51

G. El asistente para nuevo
hardware ha finalizado. Espere.
H. El ordenador se conecta al
servidor de impresión. Espere.
Español : Instalación del controladorWPSM54G
Instalación del software finalizada
Conectando con el servidor de impresión
Conectando con el servidor de impresión,
(continuación)
49Servidor de impresión Wireless-G
Page 52

Español : Instalación del controlador WPSM54G
I. El controlador de la impresora
de red está instalado y
configurado para utilizarlo con
el servidor de impresión. Espere.
Puede tardar varios minutos.
Installing the network printer driver (Inslatando
el controlador de la impresora de red)
Installing the network printer driver
(Instalando el controlador de la impresora
de red), continuación
Verifying the network printer driver
installation (Verificando la instalación del
controlador de la impresora de red)
Verifying the network printer driver installation
(Verificando la instalación del controlador de la
impresora de red), continuación
50 Servidor de impresión Wireless-G
Page 53

J. La instalación del servidor de
impresión ha finalizado. Para
imprimir una página de prueba,
haga clic en Test Print (Prueba
de impresión).
K. El asistente de configuración
envía una página de prueba a la
impresora. Haga clic en el botón
OK (Aceptar).
L. Cuando la impresión haya
terminado, haga clic en Finish
(Finalizar).
Español : Instalación del controladorWPSM54G
Imprimir una página de prueba
Se está imprimiendo una página de prueba
Haga clic en el botón Finish (Finalizar)
Si hace clic en el botón Finish
(Finalizar) antes de que la
impresión haya terminado,
aparecerá una nueva ventana.
Se ha interrumpido la página de prueba
Haga clic en OK (Aceptar) para
continuar con la impresión de la
página de prueba o en Cancel
(Cancelar) para cancelar la
página de prueba.
M. Cuando se le solicite que reinicie
el ordenador, haga clic en OK
(Aceptar).
Reinicie el ordenador
El ordenador ya está listo para utilizar el servidor de impresión y la
impresora.
51Servidor de impresión Wireless-G
Page 54

Español : Instalación del controlador WPSM54G
Para instalar el servidor de impresión en otros ordenadores de la red, vaya al
paso A. Siga los pasos A-C para cada ordenador.
PRECAUCIÓN: Asegúrese de que ha configurado e instalado el
controlador de la impresora en cada ordenador antes de instalar
el servidor de impresión. (Para instalar la impresora, utilice el CD
proporcionado con la impresora). Para la correcta instalación de
la impresora, asegúrese de conectar el cable USB de la impresora
directamente en el puerto USB del ordenador.
A. Introduzca el CD-ROM de
configuración en la unidad
de CD-ROM del ordenador. El
asistente de configuración se
ejecutará automáticamente.
Introduzca el CD-ROM de configuración
B. Haga clic en Click Here to Start
(Haga clic aquí para empezar).
Pantalla de bienvenida
C. Haga clic en Set up Computer
(Configuración del equipo).
Set up Computer (Configuración del equipo)
Enhorabuena. La instalación del servidor de impresión Wireless-G ha
finalizado.
Pase a la siguiente sección “3: Cómo utilizar el servidor de impresión”.
52 Servidor de impresión Wireless-G
Page 55

Español : Cómo utilizar el servidor de impresiónWPSM54G
Cómo utilizar el servidor de impresión3
Esta sección explica cómo utilizar el servidor de impresión.
Impresión
En el momento que inicie un trabajo de impresión, el ordenador se
conectará a la impresora de forma automática. No es necesario seguir
ningunos pasos adicionales.
Analizar, enviar por fax o leer información de una tarjeta de memoria
Para analizar, enviar por fax o leer información de una tarjeta de memoria
utilizando el software proporcionado con la impresora multifunción (si
tiene una), haga uso de la utilidad del servidor de impresión para conectar
el ordenador a la impresora.
NOTA: Cada vez que analice, envíe por fax o lea información de
una tarjeta de memoria debe seguir estas instrucciones.
Siga estas instrucciones:
A. Haga clic con el botón derecho
en el icono del servidor de
impresión de la bandeja del
sistema de su escritorio.
B. Aparecerá un menú. Haga clic
en Connect (Conectar).
Icono que muestra el estado de
disponibilidad
C. Cuando se muestre el icono
con ondas, el ordenador estará
conectado a la impresora.
Ya puede analizar, enviar por
fax o leer información de una
tarjeta de memoria introducida
en la impresora.
Haga clic en Connect (Conectar)
Icono que muestra el estado conectado
53Servidor de impresión Wireless-G
Page 56

Español : Cómo utilizar el servidor de impresión WPSM54G
D. Cuando haya terminado con
el análisis, el envío por fax o la
tarjeta de memoria, haga clic
con el botón derecho en el
icono del servidor de impresión
y haga clic en Disconnect
(Desconectar).
De forma predeterminada, el
ordenador se desconectará
un minuto después de haber
finalizado el análisis o el envío
por fax.
Icono del servidor de impresión y sus funciones
En la siguiente sección se explica de forma detallada el icono del servidor
de impresión.
El icono del servidor de impresión se encuentra en la bandeja del sistema
del escritorio. El icono puede mostrar tres opciones de estado:
Icono que muestra el estado de
disponibilidad El icono verde
indica que la impresora se puede
utilizar.
Haga clic en Disconnect (Desconectar)
Icono que muestra el estado de
disponibilidad
Icono que muestra el estado
conectado El icono verde con
ondas indica que el ordenador está
conectado a la impresora y listo para
utilizarse.
Icono que muestra el estado conectado
Icono que muestra el estado
desconectado El icono rojo indica
que la impresora no está disponible.
Para obtener instrucciones consulte
el “Apéndice A: Resolución de
problemas” de la guía del usuario del
Icono que muestra el estado desconectado
CD-ROM de configuración.
54 Servidor de impresión Wireless-G
Page 57

Español : Cómo utilizar el servidor de impresiónWPSM54G
Al hacer clic con el botón derecho en el icono del servidor de impresión,
aparecerá un menú:
Connect (Conectar) Para analizar,
enviar por fax o leer información de
una tarjeta de memoria utilizando
el software proporcionado con
la impresora multifunción, el
ordenador debe estar conectado a la
impresora. Para conectarse a la red,
Icono del menú del servidor de impresión
haga clic en Connect (Conectar).
Info (Información) Para ver la
pantalla Print Server Information
(Información del servidor de
impresión) de la utilidad del servidor
de impresión, haga clic en Info
(Información). Para obtener más
información, consulte el “Capítulo 2:
Cómo utilizar el servidor de
impresión” de la guía del usuario del
CD-ROM de configuración.
About (Acerca de) Para ver el
número de versión de la utilidad de
servidor de impresión, haga clic en
About (Acerca de).
Exit (Salir) Para cerrar la utilidad del
servidor de impresión, haga clic en
Exit (Salir).
NOTA: Para obtener información adicional o ayuda para
la resolución de problemas, consulte la guía del usuario
proporcionada en el CD-ROM. También puede obtener asistencia
por correo electrónico o por teléfono.
55Servidor de impresión Wireless-G
Page 58

Français : Installation du serveur d’impression WPSM54G
Français
Installation du serveur d’impression1
ATTENTION : Assurez-vous que vous avez configuré votre
imprimante et installé le pilote d’imprimante sur chaque
ordinateur avant d’installer le serveur d’impression. (Pour installer
l’imprimante, utilisez le CD fourni avec votre périphérique).
Pour réussir l’installation de l’imprimante, assurez-vous de
connecter directement le câble USB de l’imprimante au port USB
de votre ordinateur.
A. Insérez le CD-ROM d’installation
dans le lecteur de CD-ROM de
votre ordinateur. L’Assistant
de configuration s’exécute
automatiquement. Si ce n’est
pas le cas, cliquez sur le bouton
Démarrer, puis sur Exécuter.
Dans le champ qui apparaît,
saisissez
D:\SetupWizard.exe (si « D »
est la lettre de votre lecteur de
CD-ROM).
Insertion du CD-ROM d’installation
Sélectionnez la langue de votre choix si vous y êtes invité. Cliquez
ensuite sur Next (Suivant).
B. Cliquez sur Click Here to Start
(Cliquez ici pour démarrer).
Ecran Welcome (Bienvenue)
56 Serveur d’impression sans fil G
Page 59

C. Cliquez sur Set up PrintServer
(Configurer le serveur
d’impression).
D. Déconnectez le câble USB de
l’imprimante de l’ordinateur
et débranchez l’adaptateur
électrique de l’imprimante de la
prise électrique.
Cliquez sur Next (Suivant).
Français : Installation du serveur d’impressionWPSM54G
Setup PrintServer (Configurer le serveur
d’impression)
Déconnexion du câble USB de l’imprimante
de l’ordinateur
E. Branchez le câble USB de
l’imprimante sur le port USB du
serveur d’impression.
Cliquez sur Next (Suivant).
Connexion du câble USB de l’imprimante
au serveur d’impression
57Serveur d’impression sans fil G
Page 60

Français : Installation du serveur d’impression WPSM54G
F. Reliez votre routeur au port
Ethernet de votre serveur
d’impression à l’aide du câble
réseau Ethernet.
(La connexion Ethernet
est réalisée à des fins de
configuration uniquement.
Vous pourrez ultérieurement
déconnecter le câble réseau
Ethernet lorsque le serveur
Connexion du câble réseau Ethernet au
routeur et au serveur d’impression
d’impression sera connecté en
mode sans fil.)
Cliquez sur Next (Suivant).
G. Branchez l’adaptateur électrique
sur le serveur d’impression et
sur une prise électrique.
Cliquez sur Next (Suivant).
Connexion de l’adaptateur électrique
au serveur d’impression et à une prise
électrique
H. Rebranchez l’adaptateur
électrique de l’imprimante sur la
prise électrique.
Cliquez sur Next (Suivant).
Remise sous tension de l’imprimante
I. Patientez quelques minutes
pendant que le système
recherche le serveur
d’impression.
58 Serveur d’impression sans fil G
Recherche du serveur d’impression
Page 61

J . Sélectionnez le serveur
d’impression approprié. Si
vous ne trouvez pas le serveur
d’impression, cliquez sur
Refresh List (Actualiser la liste).
Cliquez sur Next (Suivant).
Français : Installation du serveur d’impressionWPSM54G
REMARQUE : Si le serveur
d’impression est déjà
configuré, vous serez
invité à saisir son mot de
passe. Saisissez le mot
de passe, puis cliquez sur
Enter (Entrée).
K. Si votre réseau utilise un routeur
qui attribue automatiquement
les adresses IP, sélectionnez
Automatically obtain an
IP address (DHCP) (Obtenir une
adresse IP automatiquement
(DHCP)).
Cliquez sur Next (Suivant).
Si votre réseau utilise une
adresse IP statique, sélectionnez
Set IP configuration manually
(Définir une configuration IP
manuellement), puis remplissez
les champs IP Address
(Adresse IP), Subnet Mask
(Masque de sous-réseau) et
Gateway (Passerelle).
Cliquez sur Next (Suivant).
Sélection du serveur d’impression
Paramètres réseau - Automatically Obtain
an IP Address (DHCP) (Obtenir une
adresse IP automatiquement (DHCP))
Paramètres réseau - Set IP Configuration
Manually (Définir une configuration IP
manuellement)
59Serveur d’impression sans fil G
Page 62

Français : Installation du serveur d’impression WPSM54G
L. Saisissez un mot de passe dans
les champs Password (Mot de
passe) et Confirm (Confirmer).
Cliquez sur Next (Suivant).
Définition du mot de passe du serveur
d’impression
M. Sélectionnez le réseau sans
fil auquel vous souhaitez
connecter le serveur
d’impression. S’il n’apparaît pas
à l’écran, cliquez sur Refresh
(Actualiser) et localisez votre
réseau. Cliquez sur Next
(Suivant) puis passez à l’étape O.
Si vous souhaitez saisir les
paramètres de votre réseau sans
fil manuellement, cliquez sur
Manual Setup (Configuration
manuelle). Cliquez sur Next
(Suivant) puis passez à l’étape N.
Sélection du réseau sans fil
N. Si vous avez cliqué sur Manual
Setup (Configuration manuelle),
l’écran Configure Wireless
Settings (Configuration des
paramètres sans fil) s’affiche.
Saisissez le nom du réseau sans
fil.
Cliquez sur Next (Suivant).
Saisie du nom du réseau sans fil
60 Serveur d’impression sans fil G
Page 63

O. La méthode de sécurité
sans fil de votre réseau sera
automatiquement sélectionnée.
Reportez-vous aux instructions
relatives à votre méthode de
sécurité sans fil.
Si la sécurité sans fil est
désactivée, conservez la
valeur par défaut, Disabled
(Désactivé), puis cliquez sur
Next (Suivant).
WPA personnel (TKIP)
Saisissez une phrase de passe
(également appelée clé prépartagée) comportant
entre 8 et 63 caractères.
Cliquez sur Next (Suivant).
Français : Installation du serveur d’impressionWPSM54G
Sécurité sans fil désactivée
Sécurité sans fil - WPA2 personnel (TKIP)
WPA personnel (AES)
Saisissez une phrase de passe
(également appelée clé prépartagée) comportant
entre 8 et 63 caractères.
Cliquez sur Next (Suivant).
Sécurité sans fil - WPA personnel (AES)
61Serveur d’impression sans fil G
Page 64

Français : Installation du serveur d’impression WPSM54G
WPA2 personnel (TKIP)
Saisissez une phrase de passe
(également appelée clé prépartagée) comportant
entre 8 et 63 caractères.
Cliquez sur Next (Suivant).
Sécurité sans fil - WPA2 personnel (TKIP)
WPA2 personnel (AES)
Saisissez une phrase de passe
(également appelée clé prépartagée) comportant
entre 8 et 63 caractères.
Cliquez sur Next (Suivant).
Sécurité sans fil - WPA2 personnel (AES)
WEP (128 bits) ou WEP
(64 bits)
Saisissez une phrase de
passe comportant moins de
16 caractères. Cliquez sur Next
(Suivant).
Si vous souhaitez saisir
manuellement la clé WEP, laissez
Sécurité sans fil - WEP (128 bits)
le champ Passphrase (Phrase de
passe) vierge et cliquez sur Next
(Suivant).
62 Serveur d’impression sans fil G
Page 65

Un nouvel écran apparaît.
Si vous avez saisi une phrase de
passe, la clé WEP s’affiche.
Si vous n’avez saisi aucune
phrase de passe, entrez une clé
WEP dans le champ Key 1 (Clé 1).
Cliquez sur Next (Suivant).
P. Vérifiez que vos nouveaux
paramètres sont corrects.
Pour enregistrer ces paramètres,
cliquez sur Next (Suivant).
Français : Installation du serveur d’impressionWPSM54G
Clé WEP
Confirmation des nouveaux paramètres
Q. Les paramètres de votre serveur
d’impression sont enregistrés.
R. Déconnectez l’adaptateur
électrique du serveur
d’impression.
Cliquez sur Next (Suivant).
Changing the PrintServer’s Settings
(Modification des paramètres du serveur
d’impression)
Déconnexion de l’adaptateur électrique du
serveur d’impression
63Serveur d’impression sans fil G
Page 66

Français : Installation du serveur d’impression WPSM54G
S. Débranchez le câble
réseau Ethernet du serveur
d’impression et du routeur.
Cliquez sur Next (Suivant).
Déconnexion du câble réseau Ethernet du
serveur d’impression et du routeur
T. Rebranchez l’adaptateur
électrique sur le serveur
d’impression.
Cliquez sur Next (Suivant).
Remise sous tension du serveur d’impression
U. Le serveur d’impression se
connecte à votre réseau sans fil.
Checking Your Network Connection
(Vérification de votre connexion réseau)
V. Le serveur d’impression fait
maintenant partie de votre
réseau sans fil.
Cliquez sur Next (Suivant).
Vous devez ensuite installer le W.
pilote du serveur d’impression
sur votre ordinateur. Passez à la
section suivante, « 2 : Installation
du pilote ».
64 Serveur d’impression sans fil G
Le serveur d’impression est maintenant en
mode sans fil
Page 67

Français : Installation du piloteWPSM54G
Installation du pilote2
Veillez à ce qu’aucun autre programme ne soit en cours d’exécution sur
votre ordinateur.
A. Cliquez sur Set up Computer
(Configurer l’ordinateur).
B. L’Assistant de configuration
copie les fichiers du pilote
sur votre ordinateur. Veuillez
patienter.
Set up Computer (Configurer l’ordinateur)
Copie des fichiers sur votre ordinateur
C. L’Assistant de configuration
localise le serveur d’impression.
Veuillez patienter.
Recherche du serveur d’impression
65Serveur d’impression sans fil G
Page 68

Français : Installation du pilote WPSM54G
D. Sélectionnez l’imprimante
qui est connectée au serveur
d’impression. Si le serveur
d’impression ou l’imprimante
n’apparaît pas à l’écran, cliquez
sur Refresh (Actualiser).
Cliquez sur Next (Suivant).
Sélection de l’imprimante
E. L’Assistant de configuration
installe le pilote du serveur
d’impression et réinstalle les
pilotes de l’imprimante.
Vérifiez que l’imprimante
est connectée au serveur
d’impression.
Cliquez sur Next (Suivant).
Installation de pilotes supplémentaires
F. L’Assistant Ajout de nouveau
matériel détecté de Windows
s’exécute pour installer
le logiciel pour le serveur
d’impression. L’Assistant de
configuration ferme ces écrans
automatiquement. Veuillez
patienter.
66 Serveur d’impression sans fil G
Installation du logiciel
Installation du logiciel (suite)
Page 69

G. L’Assistant Ajout de nouveau
matériel a terminé. Veuillez
patienter.
H. L’ordinateur se connecte au
serveur d’impression. Veuillez
patienter.
Français : Installation du piloteWPSM54G
Installation du logiciel terminée
Connexion au serveur d’impression
Connexion au serveur d’impression (suite)
67Serveur d’impression sans fil G
Page 70

Français : Installation du pilote WPSM54G
I. Le pilote de l’imprimante réseau
est installé et configuré pour
une utilisation avec le serveur
d’impression. Veuillez patienter.
Cette opération peut prendre
quelques minutes.
Installation du pilote de l’imprimante
réseau
Installation du pilote de l’imprimante
réseau (suite)
Vérification de l’installation du pilote de
l’imprimante réseau
Vérification de l’installation du pilote de
l’imprimante réseau (suite)
68 Serveur d’impression sans fil G
Page 71

J. L’installation du serveur
d’impression est terminée.
Pour imprimer une page de
test, cliquez sur Test Print (Test
d’impression).
K. L’Assistant de configuration
envoie une page de test à
l’imprimante. Cliquez sur le
bouton OK.
L. Une fois la page de test
imprimée, cliquez sur Finish
(Terminer).
Français : Installation du piloteWPSM54G
Impression d’une page de test
Impression de la page de test en cours
Cliquez sur le bouton Finish (Terminer)
Si vous avez cliqué sur le
bouton Finish (Terminer) avant
l’impression de la page de test,
une nouvelle fenêtre s’affiche.
Interruption de l’impression de la page test
Cliquez sur OK pour continuer
à imprimer la page de test ou
cliquez sur Cancel (Annuler) pour
annuler la page de test.
M. Lorsque vous êtes invité à
redémarrer votre ordinateur,
cliquez sur OK.
Votre ordinateur est maintenant prêt à utiliser le serveur d’impression et
l’imprimante.
Redémarrage de votre ordinateur
69Serveur d’impression sans fil G
Page 72

Français : Installation du pilote WPSM54G
Pour installer le serveur d’impression sur les autres ordinateurs de votre
réseau, passez à l’étape A. Pour chaque ordinateur, suivez les instructions des
étapes A à C.
ATTENTION : Assurez-vous que vous avez configuré votre
imprimante et installé le pilote d’impression sur chaque
ordinateur avant d’installer le serveur d’impression. (Pour installer
l’imprimante, utilisez le CD fourni avec votre périphérique.) Pour
réussir l’installation de l’imprimante, assurez-vous de connecter
directement le câble USB de l’imprimante au port USB de votre
ordinateur.
A. Insérez le CD-ROM d’installation
dans le lecteur de CD-ROM de
votre ordinateur. L’Assistant
de configuration s’exécute
automatiquement.
Insertion du CD-ROM d’installation
B. Cliquez sur Click Here to Start
(Cliquez ici pour démarrer).
Ecran Welcome (Bienvenue)
C. Cliquez sur Set up Computer
(Configurer l’ordinateur).
Set up Computer (Configurer l’ordinateur)
Félicitations ! L’installation du serveur d’impression sans fil G est
terminée.
70 Serveur d’impression sans fil G
Passez à la section suivante : « 3 : Comment utiliser le serveur
d’impression ? ».
Page 73

Français : Comment utiliser le serveur d’impression ?WPSM54G
Comment utiliser le serveur d’impression ?3
Cette section explique comment utiliser le serveur d’impression à l’aide de
son utilitaire.
Imprimer
Dès que vous lancez une impression, votre ordinateur se connecte
automatiquement à l’imprimante. Aucune étape supplémentaire ne s’avère
nécessaire.
Scanner, faxer ou lire les informations contenues sur une carte
mémoire
Pour scanner, faxer ou lire des informations stockées sur une carte mémoire
à l’aide du logiciel fourni avec votre imprimante multifonction (si vous en
possédez une), utilisez l’utilitaire du serveur d’impression pour connecter
l’ordinateur à l’imprimante.
REMARQUE : A chaque fois que vous souhaitez scanner, faxer
ou lire des informations contenues sur une carte mémoire, vous
devrez suivre ces instructions.
Pour cela, procédez comme suit :
A. Cliquez avec le bouton droit de
la souris sur l’icône du serveur
d’impression dans la barre d’état
système de votre bureau.
Icône de disponibilité
B. Un menu s’affiche. Cliquez sur
Connect (Connexion).
Cliquez sur Connect (Connexion)
71Serveur d’impression sans fil G
Page 74

Français : Comment utiliser le serveur d’impression ? WPSM54G
C. Lorsque l’icône avec des
ondes s’affiche, l’ordinateur est
connecté à votre imprimante.
Vous pouvez maintenant
scanner, faxer ou lire les
Icône de connexion
informations contenues sur la
carte mémoire qui a été insérée
dans l’imprimante.
D. Une fois que vous avez terminé,
cliquez avec le bouton droit de
la souris sur l’icône du serveur
d’impression et cliquez sur
Disconnect (Déconnexion).
Par défaut, l’ordinateur se
déconnecte une minute après la
fin de ces tâches.
Icône et fonctions du serveur d’impression
Cette section décrit l’icône du serveur d’impression en détail.
L’icône du serveur d’impression est située dans la barre d’état système de
votre bureau. Cette icône peut indiquer les trois options d’état suivantes :
Cliquez sur Disconnect (Déconnexion)
Icône de disponibilité : l’icône
verte indique que l’imprimante peut
être utilisée.
Icône de disponibilité
Icône de connexion : l’icône
verte avec les ondes indique
que l’ordinateur est connecté à
l’imprimante et que celle-ci est prête
à être utilisée.
Icône de connexion
72 Serveur d’impression sans fil G
Page 75

Français : Comment utiliser le serveur d’impression ?WPSM54G
Icône d’indisponibilité : l’icône
rouge indique que l’imprimante
n’est pas disponible. Reportez-vous à
la section « Annexe A : Dépannage »
du Guide de l’utilisateur figurant sur
Icône d’indisponibilité
le CD-ROM d’installation.
Lorsque vous cliquez avec le bouton droit sur l’icône du serveur
d’impression, le menu suivant s’affiche :
Connect (Connexion) : pour
scanner, faxer ou lire des
informations contenues sur une
carte mémoire à l’aide du logiciel
fourni avec votre imprimante
multifonction, votre ordinateur doit
être connecté à l’imprimante. Pour
Menu de l’icône du serveur d’impression
connecter l’imprimante, cliquez sur
Connect (Connexion).
Info : pour afficher l’écran Print Server Information (Informations sur
le serveur d’impression) de l’utilitaire du serveur d’impression, cliquez
sur Info. Pour obtenir de plus amples informations, reportez-vous au
« Chapitre 2 : Comment utiliser le serveur d’impression ? » du Guide de
l’utilisateur figurant sur le CD-ROM d’installation.
About (A propos de) : pour afficher le numéro de version de l’utilitaire du
serveur d’impression, cliquez sur About (A propos de).
Exit (Quitter) : pour fermer l’utilitaire du serveur d’impression, cliquez sur
Exit (Quitter).
REMARQUE : Pour obtenir de plus amples informations ou une
assistance technique, reportez-vous au Guide de l’utilisateur
figurant sur le CD-ROM. Vous pouvez recevoir une assistance
complémentaire par e-mail ou par téléphone.
73Serveur d’impression sans fil G
Page 76

Italiano : Installazione del server di stampa WPSM54G
Italiano
Installazione del server di stampa1
ATTENZIONE: verificare che la stampante e il relativo driver siano
installati su ogni computer prima di installare il server di stampa
(per installare la stampante, utilizzare il CD fornito in dotazione).
Per un’installazione corretta della stampante, verificare che il cavo
USB della stampante sia collegato direttamente alla porta USB del
computer.
A. Inserire il Setup CD-ROM (CD
per l’installazione guidata)
nell’apposita unità del
computer. L’installazione
guidata dovrebbe avviarsi
automaticamente. In caso
contrario, fare clic sul pulsante
Start e selezionare Esegui.
Immettere
D:\SetupWizard.exe (se “D” è la
lettera che identifica l’unità
CD-ROM del computer) nella
casella visualizzata.
Se viene richiesto, selezionare la
lingua preferita. Quindi, fare clic
su Next (Avanti).
Inserire il Setup CD-ROM
(CD per l’installazione guidata)
B. Fare clic su Click Here to Start
(Fare clic qui per iniziare).
Schermata di benvenuto
74 Server di stampa Wireless-G
Page 77

C. Fare clic su Set up PrintServer
(Installa server di stampa).
D. Scollegare il cavo USB della
stampante dal computer e
l’adattatore di corrente della
stampante dalla presa elettrica.
Fare clic su Next (Avanti).
Italiano : Installazione del server di stampaWPSM54G
Set Up PrintServer (Installa server di
stampa)
Scollegamento del cavo USB della
stampante dal computer
E. Collegare il cavo USB della
stampante alla porta USB del
server di stampa.
Fare clic su Next (Avanti).
Collegamento del cavo USB della
stampante al server di stampa
75Server di stampa Wireless-G
Page 78

Italiano : Installazione del server di stampa WPSM54G
F. Collegare il cavo di rete Ethernet
al router e alla relativa porta del
server di stampa.
(La connessione Ethernet
è fornita unicamente
per la configurazione.
Successivamente, sarà possibile
scollegare il cavo di rete
Ethernet una volta connesso
il server di stampa alla rete
Collegamento del cavo di rete Ethernet al
router e al server di stampa
wireless.)
Fare clic su Next (Avanti).
G. Collegare l’adattatore di
corrente al server di stampa e a
una presa elettrica.
Fare clic su Next (Avanti).
Collegamento dell’adattatore di corrente al
server di stampa e a una presa elettrica
H. Ricollegare l’adattatore di
corrente della stampante alla
presa elettrica.
Fare clic su Next (Avanti).
Ripristino dell’alimentazione della
stampante
I. Attendere alcuni secondi
mentre il sistema ricerca il server
di stampa.
Ricerca del server di stampa in corso
76 Server di stampa Wireless-G
Page 79

J. Selezionare il server di stampa
appropriato. Se non è possibile
individuare il server di stampa,
fare clic su Refresh List
(Aggiorna elenco).
Fare clic su Next (Avanti).
Italiano : Installazione del server di stampaWPSM54G
NOTA: se il server di
stampa è stato già
configurato, viene
richiesto di immettere la
password. Immettere la
password e fare clic su
Enter (Invio).
K. Se la rete utilizza un router
che assegna automaticamente
indirizzi IP, selezionare
Automatically obtain an
IP address (DHCP) (Ottieni
automaticamente un indirizzo
IP - DHCP).
Fare clic su Next (Avanti).
Se la rete utilizza un indirizzo
IP statico, selezionare Set
IP configuration manually
(Configura IP manualmente)
e immettere l’indirizzo IP, la
maschera di sottorete e il
gateway negli appositi campi.
Fare clic su Next (Avanti).
Selezione del server di stampa
Impostazioni di rete - Automatically
Obtain an IP Address (DHCP) (Ottieni
automaticamente un indirizzo IP - DHCP)
Impostazioni di rete - Set IP Configuration
Manually (Imposta la configurazione IP
manualmente)
77Server di stampa Wireless-G
Page 80

Italiano : Installazione del server di stampa WPSM54G
L. Creare una password e
immetterla nei campi Password
e Confirm (Conferma).
Fare clic su Next (Avanti).
Impostazione della password del server di
stampa
M. Selezionare la rete wireless a cui
connettere il server di stampa.
Se non si riesce a visualizzare
la rete wireless che si desidera
utilizzare, fare clic su Refresh
(Aggiorna) per rilevare la rete.
Fare clic su Next (Avanti) e
passare al punto O.
Se si desidera immettere
manualmente le impostazioni
della connessione wireless,
fare clic su Manual Setup
(Configurazione manuale). Fare
clic su Next (Avanti) e passare al
punto N.
Selezione della rete wireless
N. Se è stato selezionato Manual
Setup (Configurazione
manuale), viene visualizzata
la schermata Configure
Wireless Settings (Configurare
le impostazioni wireless).
Immettere il nome della rete
wireless.
Fare clic su Next (Avanti).
78 Server di stampa Wireless-G
Immissione del nome della rete wireless
Page 81

O. Il metodo di protezione wireless
della rete dovrebbe essere
selezionato automaticamente.
Seguire le istruzioni relative al
metodo di protezione adottato.
Se la protezione wireless
è disattivata, mantenere
l’impostazione predefinita
Disabled (Disattivata) e fare clic
su Next (Avanti).
WPA - Personal (TKIP)
Immettere una passphrase (nota
anche come Pre-Shared
Key - Chiave precondivisa) di
lunghezza compresa tra 8 e 63
caratteri.
Fare clic su Next (Avanti).
Italiano : Installazione del server di stampaWPSM54G
Protezione wireless - Disabled (Disattivata)
Protezione wireless - WPA-Personal (TKIP)
WPA - Personal (AES)
Immettere una passphrase (nota
anche come Pre-Shared
Key - Chiave precondivisa) di
lunghezza compresa tra 8 e 63
caratteri.
Fare clic su Next (Avanti).
Protezione wireless - WPA-Personal (AES)
79Server di stampa Wireless-G
Page 82

Italiano : Installazione del server di stampa WPSM54G
WPA2 - Personal (TKIP)
Immettere una passphrase
(nota anche come Pre-Shared
Key - Chiave precondivisa) di
lunghezza compresa tra 8 e 63
caratteri.
Fare clic su Next (Avanti).
Protezione wireless - WPA2-Personal (TKIP)
WPA2 - Personal (AES)
Immettere una passphrase
(nota anche come Pre-Shared
Key - Chiave precondivisa) di
lunghezza compresa tra 8 e 63
caratteri.
Fare clic su Next (Avanti).
Protezione wireless - WPA2-Personal (AES)
WEP (128-Bit) o WEP (64-Bit)
Immettere una passphrase che
contenga massimo 16 caratteri.
Fare clic su Next (Avanti).
Se si desidera immettere
manualmente la chiave
WEP, lasciare vuoto il campo
Passphrase e fare clic su Next
Protezione wireless - WEP (128 bit)
(Avanti).
80 Server di stampa Wireless-G
Page 83

Viene visualizzata una nuova
schermata.
Se è stata immessa una
passphrase, verrà visualizzata la
chiave WEP.
In caso contrario, specificare una
chiave WEP nel campo Key 1
(Chiave 1).
Fare clic su Next (Avanti).
P. Verificare che le nuove
impostazioni siano corrette.
Per salvare le nuove
impostazioni, fare clic su Next
(Avanti).
Italiano : Installazione del server di stampaWPSM54G
Chiave WEP
Confirm New Settings (Conferma delle
nuove impostazioni)
Q. Le impostazioni del server di
stampa vengono salvate.
R. Scollegare l’adattatore di
corrente dal server di stampa.
Fare clic su Next (Avanti).
Modifica delle impostazioni del server di
stampa in corso
Scollegamento dell’adattatore di corrente
dal server di stampa
81Server di stampa Wireless-G
Page 84

Italiano : Installazione del server di stampa WPSM54G
S. Scollegare il cavo di rete
Ethernet dal server di stampa e
dal router.
Fare clic su Next (Avanti).
Scollegamento del cavo di rete Ethernet
dal server di stampa e dal router
T. Ricollegare l’adattatore di
corrente al server di stampa.
Fare clic su Next (Avanti).
Collegamento dell’alimentazione al server
di stampa
U. Il server di stampa si connette
alla rete wireless.
Checking your network connection (Verifica
della connessione alla rete in corso)
V. Il server di stampa è ora
connesso alla rete wireless.
Fare clic su Next (Avanti).
A questo punto, è necessario W.
installare il driver del server di
stampa sul computer. Passare alla
sezione seguente, “2: Installazione
del driver”.
82 Server di stampa Wireless-G
Il server di stampa è ora in modalità
wireless
Page 85

Italiano : Installazione del driverWPSM54G
Installazione del driver2
Verificare che non vi siano programmi in esecuzione sul computer.
A. Fare clic su Set up Computer
(Configura computer).
B. L’installazione guidata copia
i file del driver sul computer.
Attendere.
Set Up Computer (Configura computer)
Copia dei file sul computer in corso
C. L’installazione guidata localizza
il server di stampa. Attendere.
Ricerca del server di stampa in corso
83Server di stampa Wireless-G
Page 86

Italiano : Installazione del driver WPSM54G
D. Selezionare la stampante
connessa al server di stampa.
Se non il server di stampa o la
stampante non sono visualizzati,
fare clic su Refresh (Aggiorna).
Fare clic su Next (Avanti).
Selezione della stampante
E. L’installazione guidata installa
il driver del server di stampa
e reinstalla i driver della
stampante.
Accertarsi che la stampante sia
connessa al server di stampa.
Fare clic su Next (Avanti).
Installazione di driver aggiuntivi
F. Per installare il software
del server di stampa, viene
avviata l’Installazione guidata
nuovo hardware di Windows.
L’installazione guidata
chiude queste schermate
automaticamente. Attendere.
Installazione del software
Installazione del software, continua
84 Server di stampa Wireless-G
Page 87

G. L’installazione guidata nuovo
hardware di Windows è
completata. Attendere.
H. Il computer si connette al server
di stampa. Attendere.
Italiano : Installazione del driverWPSM54G
Installazione del software in corso,
completata
Connessione al server di stampa
Connessione al server di stampa, continua
85Server di stampa Wireless-G
Page 88

Italiano : Installazione del driver WPSM54G
I. Il driver della stampante di rete
viene installato e configurato
per l’utilizzo con il server di
stampa. Attendere. Il processo
potrebbe richiedere alcuni
minuti.
Installazione del driver della stampante di
rete in corso
Installazione del driver della stampante di
rete in corso, continua
Verifica dell’installazione del driver in corso
Verifica dell’installazione del driver in corso,
continua
86 Server di stampa Wireless-G
Page 89

J. La procedura di installazione
del PrintServer è conclusa. Per
stampare una pagina di prova,
fare clic su Test Print (Stampa di
prova).
K. L’installazione guidata invia alla
stampante una pagina di prova.
Fare clic sul pulsante OK.
L. Dopo aver stampato la pagina di
prova, fare clic su Finish (Fine).
Italiano : Installazione del driverWPSM54G
Stampa di una pagina di prova
Stampa della pagina di prova in corso
Fare clic sul pulsante Finish (Fine)
Se si è fatto clic sul pulsante
Finish (Fine) prima di aver
stampato la pagina di prova,
viene visualizzata una nuova
Pagina di prova interrotta
finestra. Fare clic su OK per
proseguire con la stampa della
pagina di prova o fare clic su
Cancel (Annulla) per annullare
la pagina di prova.
M. Quando viene richiesto di
riavviare il computer, fare clic
su OK.
Il computer è ora pronto per essere utilizzato con il server di stampa e la
stampante.
Riavvio del computer
87Server di stampa Wireless-G
Page 90

Italiano : Installazione del driver WPSM54G
Per installare il server di stampa sugli altri computer della rete, passare al
punto A. È necessario seguire la procedura dal punto A al punto C per ogni
computer.
ATTENZIONE: verificare che la stampante e il relativo driver siano
installati su ogni computer prima di installare il server di stampa
(per installare la stampante, utilizzare il CD fornito in dotazione).
Per un’installazione corretta della stampante, accertarsi che il cavo
USB della stampante sia collegato direttamente alla porta USB del
computer.
A. Inserire il Setup CD-ROM (CD
per l’installazione guidata)
nell’apposita unità del
computer. L’installazione
guidata dovrebbe avviarsi
automaticamente.
Inserire il Setup CD-ROM
(CD per l’installazione guidata)
B. Fare clic su Click Here to Start
(Fare clic qui per iniziare).
Schermata di benvenuto
C. Fare clic su Set up Computer
(Configura computer).
Congratulazioni! L’installazione del server di stampa Wireless-G è
completata.
Passare alla sezione seguente, “3: Utilizzo del server di stampa”.
88 Server di stampa Wireless-G
Set Up Computer (Configura computer)
Page 91

Italiano : Utilizzo del server di stampaWPSM54G
Utilizzo del server di stampa3
In questa sezione viene illustrato come utilizzare il server di stampa tramite
la relativa utilità.
Stampa
Nel momento in cui viene avviato un processo di stampa, il computer si
connette automaticamente alla stampante. Non è necessario eseguire
ulteriori operazioni.
Scansione, invio di fax o lettura di informazioni da una scheda di
memoria
Per eseguire scansioni, inviare fax o leggere informazioni da una scheda di
memoria tramite il software in dotazione con la stampante multifunzione
(se disponibile), utilizzare l’utilità del server di stampa per connettere il
computer alla stampante.
NOTA: ogni volta che si eseguono scansioni, si inviano fax o si
leggono informazioni da una scheda di memoria, è necessario
attenersi alle seguenti istruzioni.
Attenersi alle istruzioni riportate di seguito:
A. Fare clic con il pulsante destro
del mouse sull’icona del server
di stampa nella barra delle
applicazioni del desktop.
Icona indicante che la stampante è
disponibile
B. Viene visualizzato un menu. Fare
clic su Connect (Connetti).
Fare clic su Connect (Connetti)
89Server di stampa Wireless-G
Page 92

Italiano : Utilizzo del server di stampa WPSM54G
C. Quando viene visualizzata
l’icona con le onde, il computer
è connesso alla stampante.
Ora è possibile eseguire
scansioni, inviare fax o leggere
informazioni da una scheda
Icona indicante che la stampante è
connessa
di memoria inserita nella
stampante.
D. Al termine della scansione,
dell’invio di fax o della lettura
della scheda di memoria, fare
clic con il pulsante destro del
mouse sull’icona del server di
stampa e fare clic su Disconnect
(Disconnetti).
Per impostazione predefinita, il computer viene disconnesso dopo un
minuto dal completamento della scansione o dell’invio del fax.
Icona del server di stampa e relative funzioni
In questa sezione, vengono forniti dettagli sull’icona del server di stampa.
L’icona del server di stampa si trova nella barra delle applicazioni del
desktop. L’icona può trovarsi in tre stati:
Fare clic su Disconnect (Disconnetti)
Icona indicante che la stampante
è disponibile L’icona verde indica
che la stampante è pronta per essere
utilizzata.
Icona indicante che la stampante è
disponibile
Icona indicante che la stampante è
connessa L’icona verde con le onde
indica che il computer è connesso
alla stampante e che quest’ultima è
pronta per essere utilizzata.
Icona indicante che la stampante è
connessa
90 Server di stampa Wireless-G
Page 93

Italiano : Utilizzo del server di stampaWPSM54G
Icona indicante lo stato non in
linea L’icona rossa indica che
la stampante non è disponibile.
Per istruzioni, fare riferimento a
“Appendice A: Risoluzione dei
problemi” della Guida per l’utente
Icona indicante lo stato non in linea
sul CD dell’installazione guidata.
Se si fa clic con il pulsante destro del mouse sull’icona del server di stampa,
viene visualizzato un menu:
Connect (Connetti) Per eseguire
scansioni, inviare fax o leggere
informazioni da una scheda di
memoria mediante il software
fornito in dotazione con la
stampante multifunzione, il
computer deve essere connesso
Menu dell’icona del server di stampa
alla stampante. Per connettersi alla
stampante, fare clic su Connect
(Connetti).
Info Per visualizzare la schermata Print Server Information (Informazioni
sul server di stampa) dell’utilità del server di stampa, fare clic su Info. Per
ulteriori informazioni, consultare il “Capitolo 2: Utilizzo del server di stampa”
della Guida per l’utente sul Setup CD-ROM (CD per l’installazione guidata).
About (Informazioni) Per visualizzare il numero della versione corrente
dell’utilità del server di stampa, fare clic su About (Informazioni).
Exit (Esci) Per chiudere l’utilità del server di stampa, fare clic su Exit (Esci).
NOTA: per ulteriori informazioni o istruzioni relative alla
risoluzione dei problemi, consultare la Guida per l’utente sul
CD-ROM. È possibile ottenere ulteriore assistenza tramite e-mail o
telefonicamente.
91Server di stampa Wireless-G
Page 94

Nederlands : Installatie van de afdrukserver WPSM54G
Nederlands
Installatie van de afdrukserver1
VOORZICHTIG: Zorg ervoor dat de printer en het
printerstuurprogramma op elke computer zijn geïnstalleerd
voordat u de afdrukserver installeert. (Installeer de printer met
behulp van de cd die bij de printer is meegeleverd.)
Om de installatie van de printer te laten slagen dient u de USBkabel van de printer rechtstreeks aan te sluiten op de USB-poort
van uw computer.
A. Plaats de installatie-cd-rom
in het cd-rom-station van uw
computer. Als het goed is, wordt
de installatiewizard automatisch
opgestart. Is dit niet het geval,
klik dan op de knop Start en
selecteer Uitvoeren. Voer in het
venster dat wordt weergegeven
D:\SetupWizard.exe in (als “D”
de letter van uw cd-rom-station
is).
Selecteer als daarom wordt
gevraagd de gewenste taal. Klik
vervolgens op Next (Volgende).
Plaats de installatie-cd-rom
B. Klik op Click Here to Start (Klik
hier om te beginnen).
Scherm Welkom
92 Wireless-G afdrukserver
Page 95

C. Klik op Set up PrintServer
(Afdrukserver installeren).
D. Koppel de USB-printerkabel
los van de computer en haal
de netstroomadapter van de
printer uit het stopcontact.
Klik op Next (Volgende).
Nederlands : Installatie van de afdrukserverWPSM54G
Afdrukserver installeren
Koppel de USB-printerkabel los van de
computer
E. Sluit de USB-printerkabel
aan op de USB-poort op de
afdrukserver.
Klik op Next (Volgende).
Sluit de USB-printerkabel aan op de
afdrukserver
93Wireless-G afdrukserver
Page 96

Nederlands : Installatie van de afdrukserver WPSM54G
F. Sluit de Ethernetnetwerkkabel
aan op uw router en de
Ethernetpoort van de
afdrukserver.
(De Ethernetverbinding is alleen
voor configuratiedoeleinden.
Later, als de afdrukserver
draadloos is aangesloten, kunt
u de Ethernetnetwerkkabel
loskoppelen.)
Sluit de Ethernetnetwerkkabel aan op de
router en de afdrukserver
Klik op Next (Volgende).
G. Sluit de netstroomadapter
aan op de afdrukserver en een
stopcontact.
Klik op Next (Volgende).
Sluit de netstroomadapter aan op de
afdrukserver en een stopcontact
H. Steek de netstroomadapter
van de printer weer in het
stopcontact.
Klik op Next (Volgende).
Steek de stekker van de printer weer in het
stopcontact
I. Wacht enkele ogenblikken
terwijl het systeem de
afdrukserver zoekt.
De afdrukserver zoeken
94 Wireless-G afdrukserver
Page 97

J. Selecteer de juiste afdrukserver.
Als u de afdrukserver niet kunt
vinden, klikt u op Refresh List
(Lijst vernieuwen).
Klik op Next (Volgende).
OPMERKING: Als
de afdrukserver al is
geconfigureerd, wordt
u om het wachtwoord
gevraagd. Voer het
wachtwoord in en klik op
Enter (Invoeren).
K. Als uw netwerk gebruikmaakt
van een router die automatisch
IP-adressen toewijst, selecteert
u Automatically obtain an
IP address (DHCP) (IP-adres
automatisch toewijzen (DHCP)).
Klik op Next (Volgende).
Als uw netwerk gebruikmaakt
van een vast IP-adres, selecteert
u Set IP configuration
manually (IP-configuratie
handmatig instellen) en voert
het IP-adres, het subnetmasker
en de gateway in de daartoe
bestemde velden in.
Klik op Next (Volgende).
Nederlands : Installatie van de afdrukserverWPSM54G
Selecteer de afdrukserver
Netwerkinstellingen - IP-adres automatisch
toewijzen (DHCP)
Netwerkinstellingen - IP-configuratie
handmatig instellen
95Wireless-G afdrukserver
Page 98

Nederlands : Installatie van de afdrukserver WPSM54G
L. Maak een wachtwoord en
voer dit in de velden Password
(Wachtwoord) en Confirm
(Bevestigen) in.
Klik op Next (Volgende).
Het wachtwoord van de afdrukserver
instellen
M. Selecteer het draadloze netwerk
waarop de afdrukserver moet
worden aangesloten. Als
het draadloze netwerk dat
u wilt gebruiken niet wordt
weergegeven, klikt u op
Refresh (Vernieuwen) om het
netwerk te zoeken. Klik op Next
(Volgende) en ga naar stap O.
Als u de instellingen voor het
draadloze netwerk handmatig
wilt invoeren, klikt u op Manual
Setup (Handmatig instellen).
Klik op Next (Volgende) en ga
naar stap N.
Selecteer het draadloze netwerk
N. Als u op Manual Setup
(Handmatig instellen) hebt
geklikt, wordt het scherm
Configure Wireless Settings
(Instellingen voor draadloos
netwerk configureren)
weergegeven. Voer de naam
van het draadloze netwerk in.
Klik op Next (Volgende).
96 Wireless-G afdrukserver
Voer de naam van het draadloze netwerk in
Page 99

O.
De methode voor WLAN-
beveiliging
van uw netwerk
wordt automatisch
geselecteerd. Ga verder met de
instructies voor uw methode
voor WLAN-beveiliging.
Als WLAN-beveiliging is
uitgeschakeld, houd dan de
standaardinstelling, Disabled
(Uitgeschakeld) aan en klik op
Next (Volgende.)
WPA-Personal (TKIP)
Voer een wachtzin (ook wel
vooraf gedeelde sleutel
genoemd) van
8 tot 63 tekens in.
Klik op Next (Volgende).
Nederlands : Installatie van de afdrukserverWPSM54G
WLAN-beveiliging - Uitgeschakeld
WLAN-beveiliging WPA-Personal (TKIP)
WPA-Personal (AES)
Voer een wachtzin (ook wel
vooraf gedeelde sleutel
genoemd) van
8 tot 63 tekens in.
Klik op Next (Volgende).
WLAN-beveiliging - WPA-Personal (AES)
97Wireless-G afdrukserver
Page 100

Nederlands : Installatie van de afdrukserver WPSM54G
WPA2-Personal (TKIP)
Voer een wachtzin (ook wel
vooraf gedeelde sleutel
genoemd) van
8 tot 63 tekens in.
Klik op Next (Volgende).
WLAN-beveiliging - WPA2-Personal (TKIP)
WPA2-Personal (AES)
Voer een wachtzin (ook wel
vooraf gedeelde sleutel
genoemd) van
8 tot 63 tekens in.
Klik op Next (Volgende).
WLAN-beveiliging - WPA2-Personal (AES)
WEP (128-bits) of WEP
(64-bits)
Voer een wachtzin van
maximaal 16 tekens in. Klik op
Next (Volgende).
Als u de WEP-sleutel handmatig
wilt invoeren, laat dan het veld
Passphrase (Wachtzin) leeg en
WLAN-beveiliging - WEP (128-bits)
klik op Next (Volgende).
98 Wireless-G afdrukserver
 Loading...
Loading...