Page 1

A Division of Cisco Systems, Inc.
®
2
,
Model No.
GHz
4
802.11g
Wireless
WPS54GU2 (UK)
Package Contents
• Wireless-G PrintServer for USB 2.0
• Setup Wizard CD-ROM
• User Guide on CD-ROM
• USB 2.0 Cable
•Network Cable
• Power Supply
• Quick Installation
Wireless-G
PrintServer for USB 2.0
Quick Installation Guide
1
Page 2
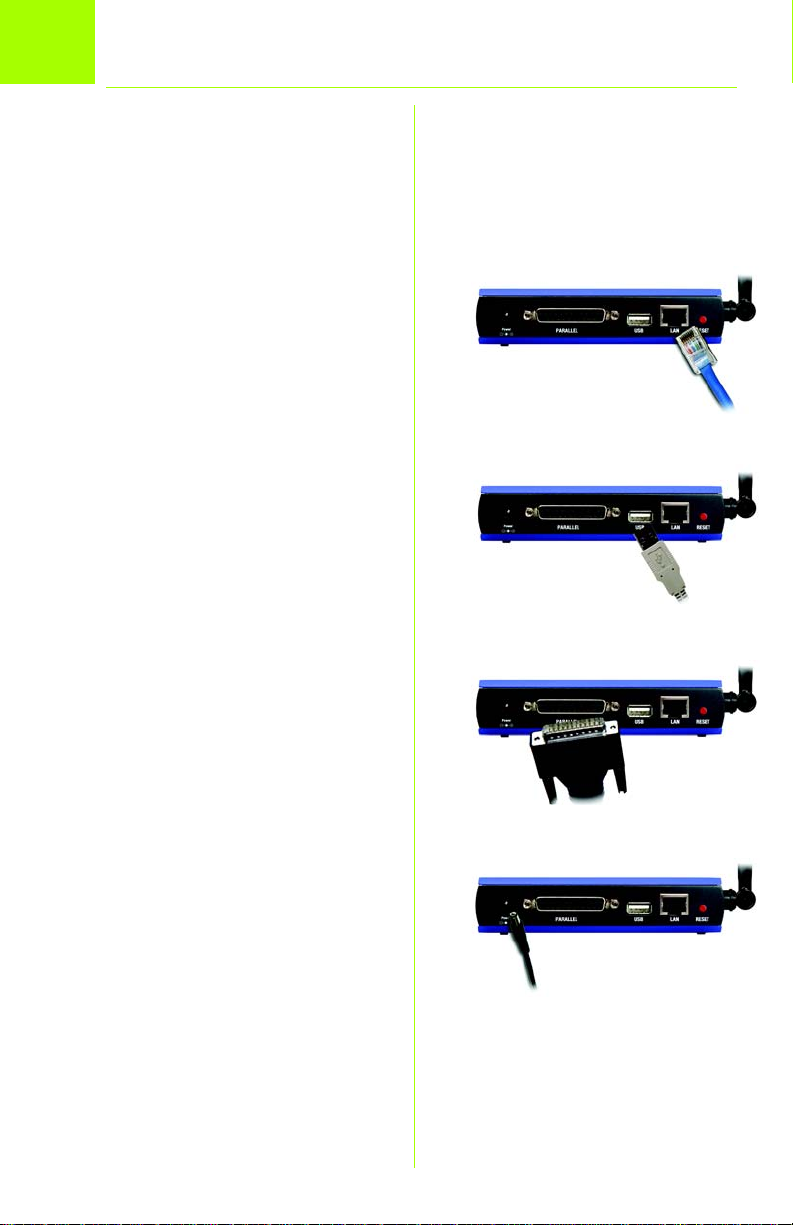
1
Connect the PrintServer
Before starting the physical installation,
note the PrintServer’s Default Name,
which is located on the bottom of the
PrintServer.
A Plug one end of the Ethernet net-
work cable into the PrintServer’s
LAN port.
B Connect the other end to your
networked hub, switch, or router.
C Use the USB cable to connect
your USB printer to the PrintServer’s
USB port.
D Use the parallel printer cable (not
included) to connect your parallel
printer to the PrintServer’s parallel
port.
E Power on your printer.
A
C
F Plug the power adapter’s cord
into the PrintServer’s Power port.
G Plug the power adapter into an
electrical outlet.
2
D
F
Page 3
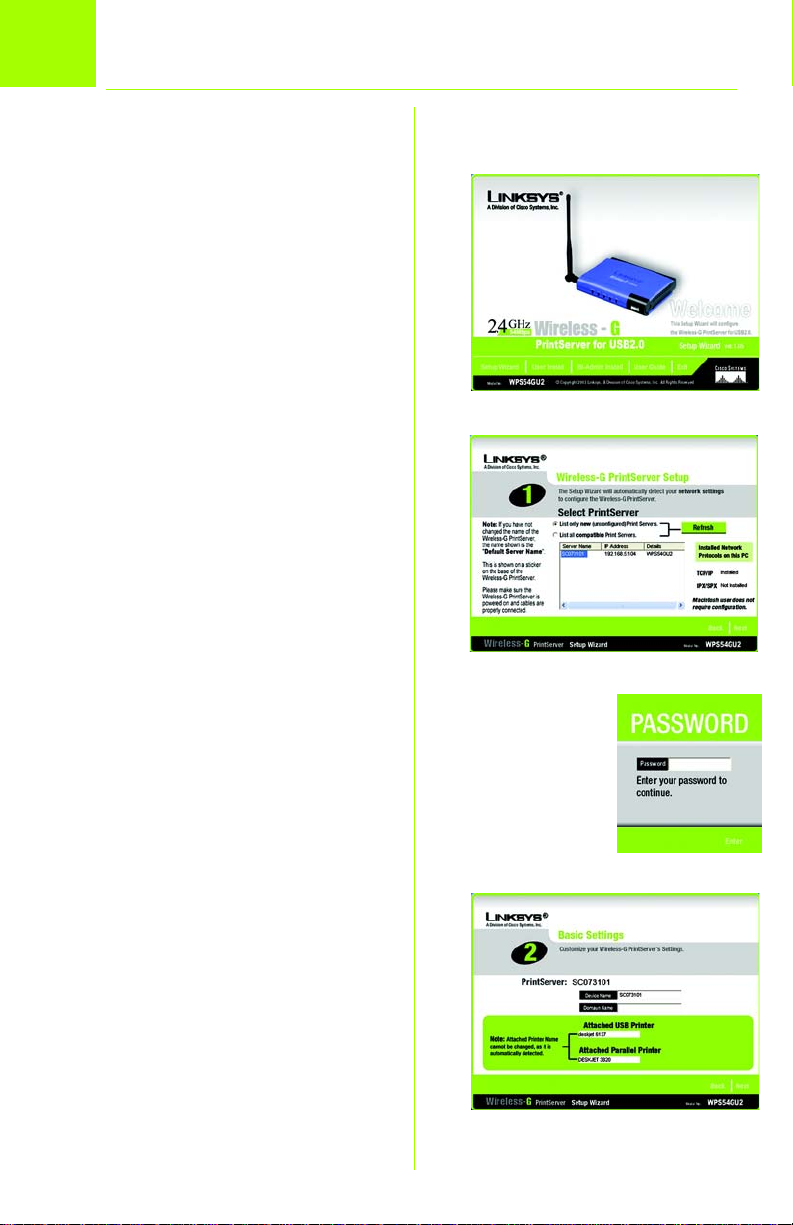
2
Configure the PrintServer
A Insert the Setup CD-ROM into the
computer’s CD-ROM drive. The
Setup Wizard should run automatically. If it does not, click Start
and choose Run. In the box
that appears, enter
D:\setupWizard.exe (if “D” is the
letter of your CD-ROM drive).
B On the Welcome screen, click
Setup Wizard.
C The Setup Wizard will search for
the PrintServer. After it has been
found, the screen in Figure C will
appear. If this is the first time you
have run the Setup Wizard, make
sure that List only new (unconfig-
ured) Print Servers is selected and
your PrintServer is listed by its
default server name. If you have
previously configured the PrintServer, select List all compatible
Print Servers. Click Next.
B
C
D On the Password screen, enter the
default password, admin. Click
Enter.
E On the Basic Settings screen, you
may change the Device Name
and Domain Name settings if you
want. Then click Next.
F The IP Settings screen will appear.
If your network uses a router that
automatically assigns IP
addresses, select Automatically
obtain an IP address (DHCP) and
click Next. If you need to assign
the PrintServer a static IP address,
select Set IP configuration manu-
ally, and enter the IP Address,
D
E
3
Page 4
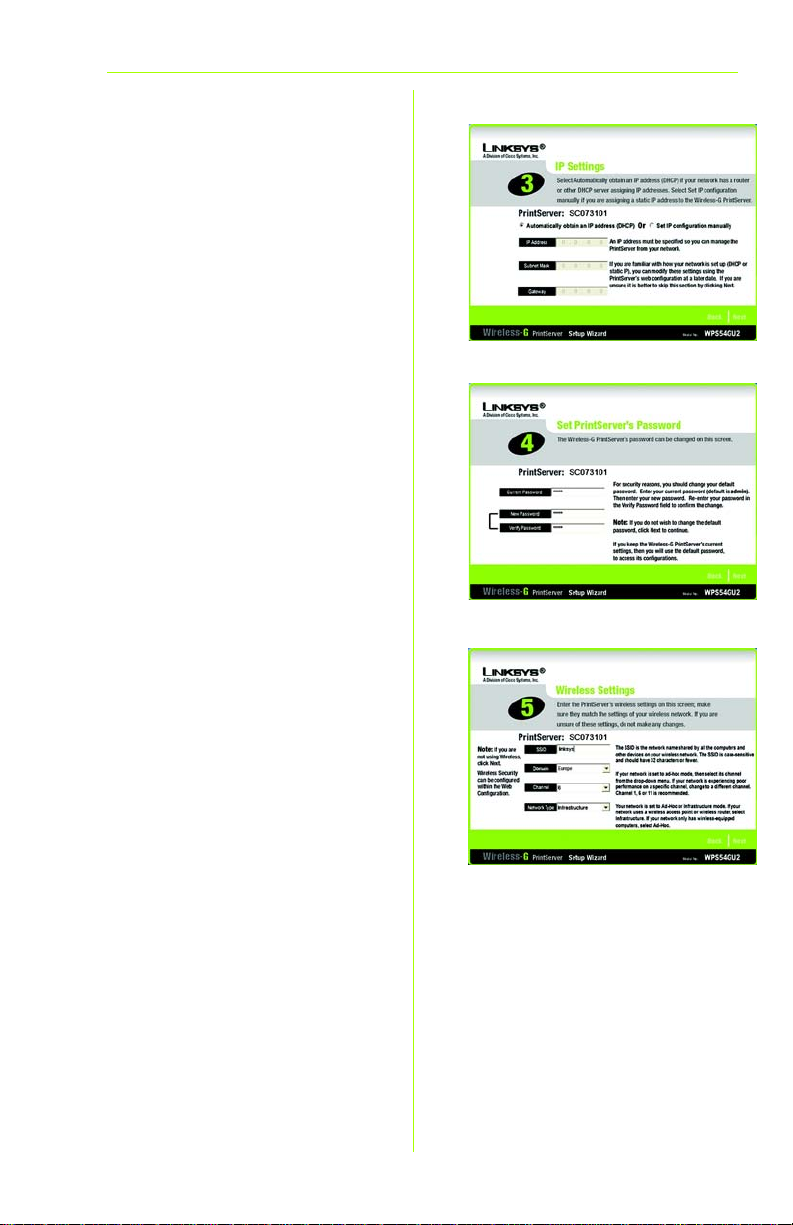
Subnet Mask, and Gateway in the
fields provided. Then click Next.
G On the Set PrintServer’s Password
screen, enter the PrintServer’s
default password, admin, in the
Current Password field. Enter a
new password in the New Pass-
word field, and enter it again in
the Verify Password field. Click
Next.
H On the Wireless Settings screen,
enter your wireless network’s SSID
or name.
NOTE: It is important that you
read and observe the
domain setup instructions
below. Users must select
the correct domain during
the setup and obtain any
permit or authorization to
operate this product as
required by the governing
laws of that country. Linksys disclaims any liability
whatsoever as permitted
by law if the following
domain setup is not
observed. This device is
not meant for outdoor
use.
F
G
H
Select the continent you’re
located in for the domain (Africa,
Asia, Australia, Europe, or South
America) from the drop-down
menu. If you’re located in France,
Israel, Japan, or Mexico, select
your country from the list.
4
Page 5
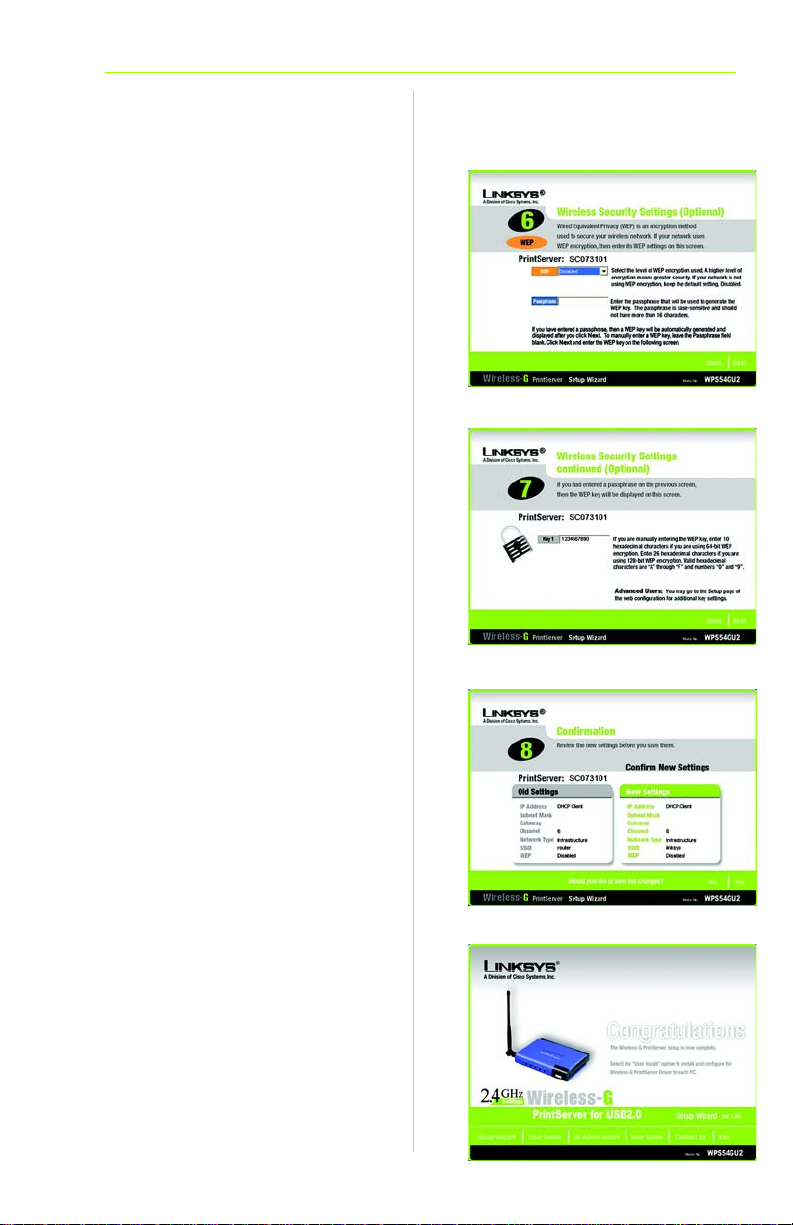
If your network is set to ad-hoc
mode, select the channel at
which the network broadcasts its
wireless signal. For the Network
Type setting, select Infrastructure
if the PrintServer will communicate
using an access point or wireless
router. Select Ad-Hoc if the PrintServer will communicate directly
with wireless-equipped computers. Click Next.
I On the Wireless Security Settings
screen, select a level of WEP
encryption, 64 Bit Keys or 128 Bit
Keys. Then enter a Passphrase to
automatically generate a WEP
key.
If you would like to enter your WEP
key manually, leave the Pass-
phrase field blank and enter the
WEP key on the next screen.
Click Next.
I
J
J If you used a Passphrase, then a
WEP key will appear on the following screen. Otherwise, enter your
WEP key in the Key 1 field. Click
Next.
K On the Confirmation screen,
make sure your settings are correct. Click Yes to save your new
settings.
L On the Congratulations screen,
click User Install to install the PrintServer’s driver.
K
L
5
Page 6
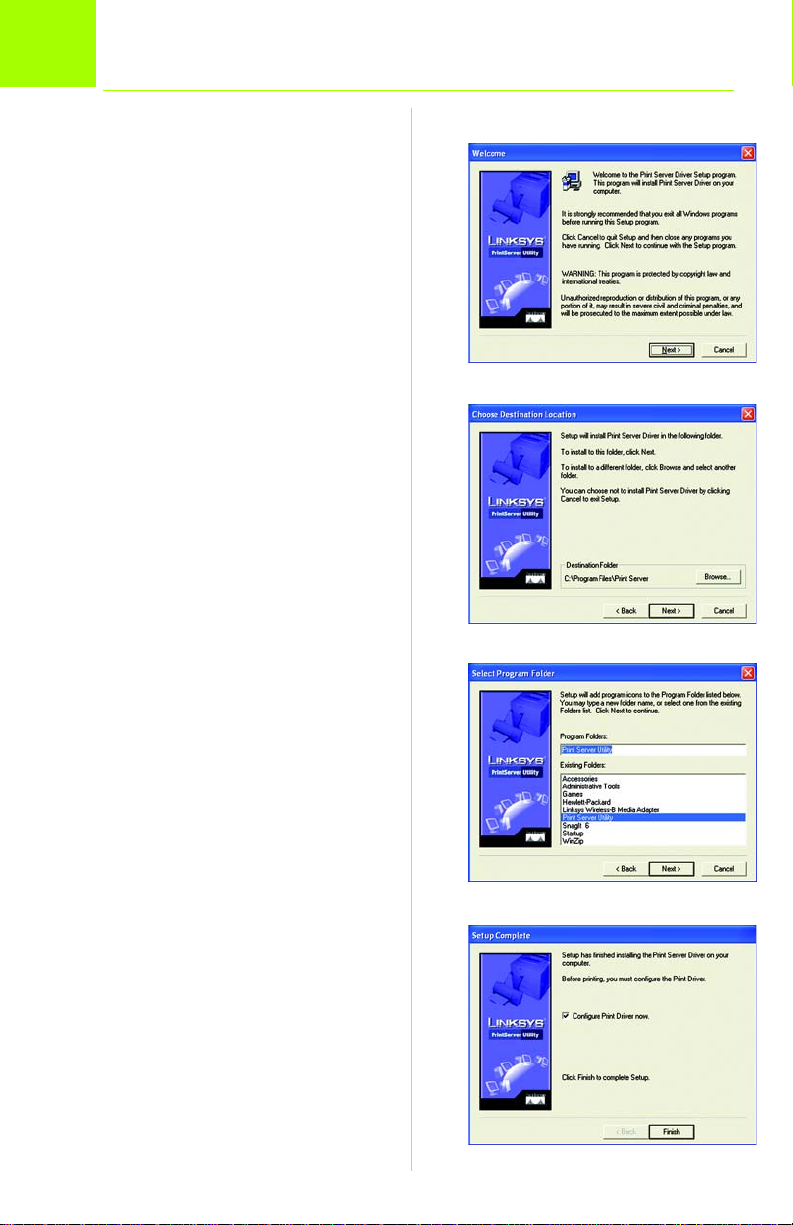
Install and Configure the
3
Linksys recommends that you set up
your printer and install your printer’s
driver before you install the PrintServer’s
driver.
A On the Print Server Driver Setup
B On the Choose Destination Loca-
C The Select Program Folder screen
PrintServer’s Driver
Welcome screen, click Next.
tion screen, select the location
where the driver’s folder will be
installed. If you want the folder to
be installed in a different location,
click Browse and select the location. Click Next.
will appear. An icon will be added
to the program folder listed. If you
want, you may change the name
of the program folder. Click Next.
A
B
D After the driver is installed, the
Setup Complete screen will
appear. Make sure Configure
Print Driver now is selected. Click
Finish to end the driver installation
and begin the driver configuration.
6
C
D
Page 7
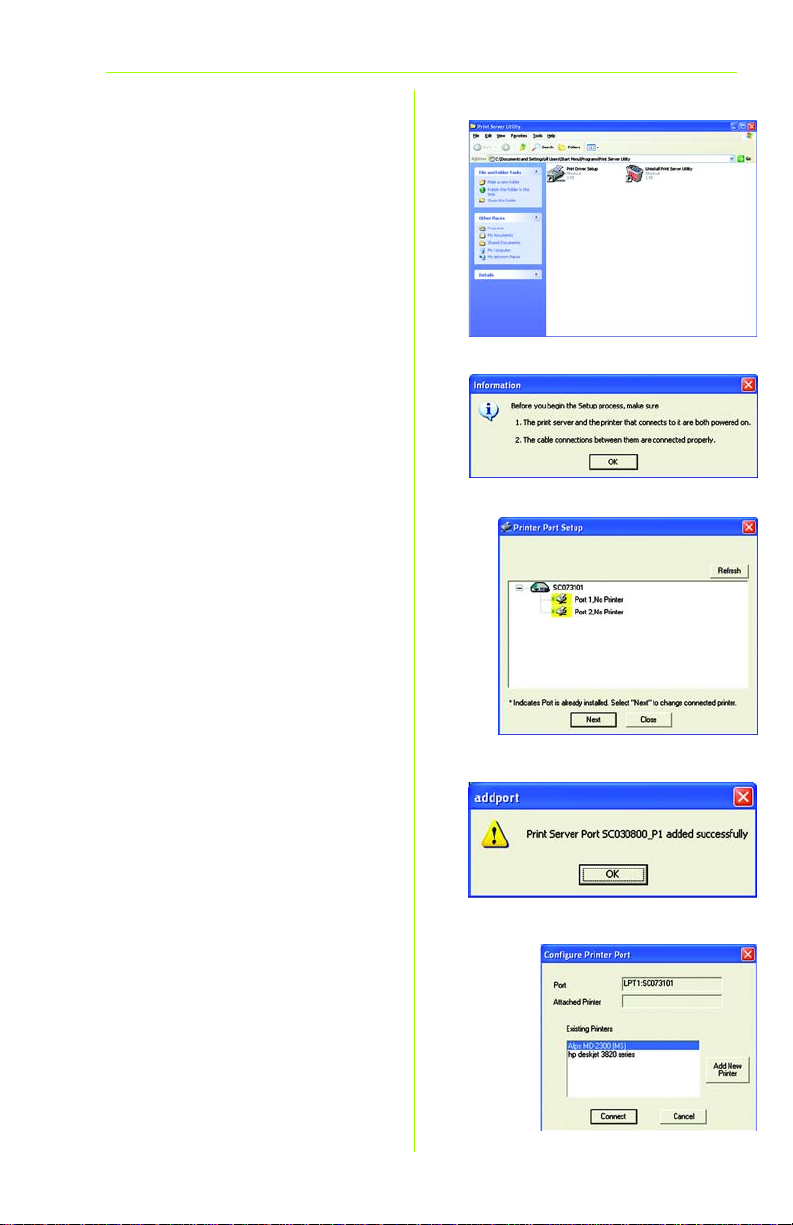
E
Double-click the Print Driver Setup
icon on your desktop. If you do
not see the icon, click Start, Pro-
grams, Print Server Utility, and
Print Driver Setup.
F Read the Information screen, and
click OK.
G On the Printer Port Setup screen,
select a printer port to add, and
click Next.
H You will be informed that the Print-
Server Port has been added successfully. Click OK.
I The Configure Printer Port screen
will appear. Your installed printer(s)
will appear in the Existing Printers
field. Select the printer you want,
and click the Connect button to
associate the printer with your
selected printer port. To add
another printer, click Add New
Printer and follow the on-screen
instructions.
E
F
G
H
I
7
Page 8
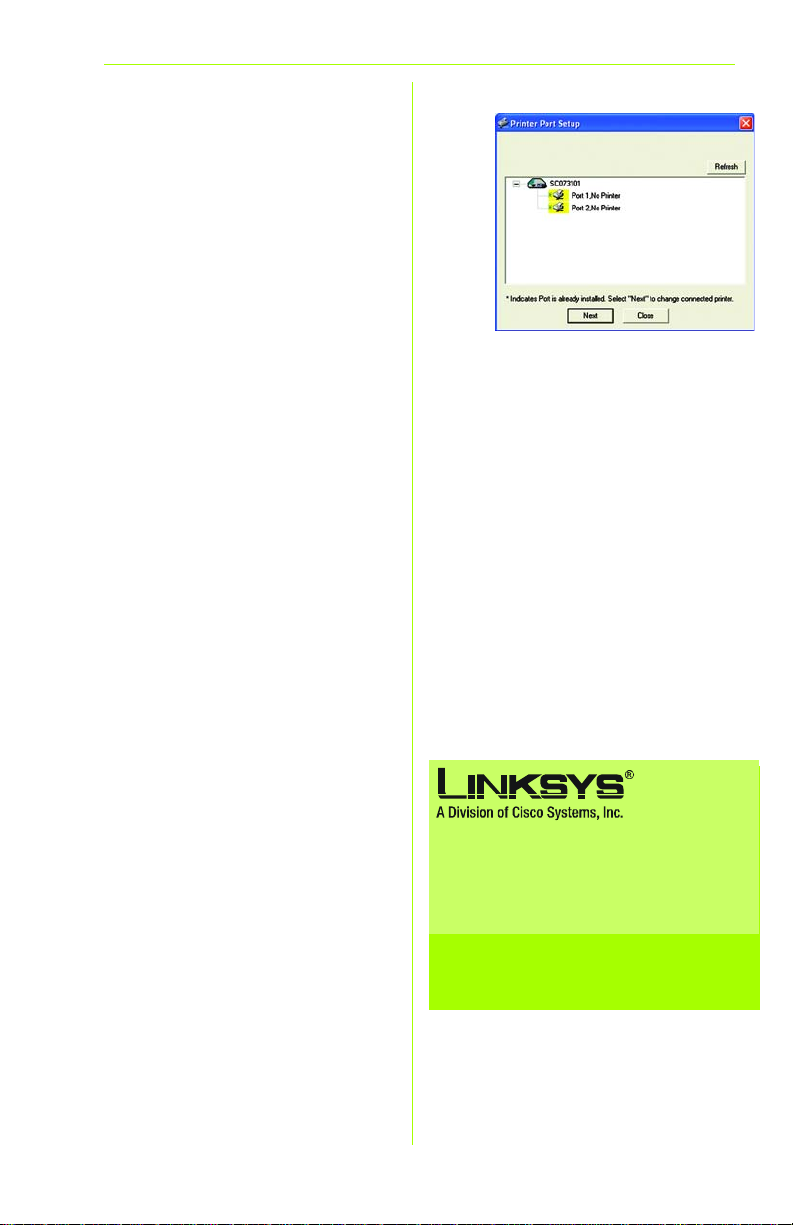
J When you have finished configur-
ing the PrintServer’s driver, click
Close on the Printer Port Setup
screen.
Congratulations! The installation of
the PrintServer is complete.
J
For additional information or troubleshooting
help, refer to the User Guide on the CD-ROM
or the Technical Support Insert. You can also
e-mail for further support.
Website
http://www.linksys.com/international
Linksys is a registered trademark or trade mark of
Cisco Systems, Inc. and/or its a ffili ates i n the U.S.
and certain other countries. Copyright © 2003
Cisco Systems, Inc. All rights reserved.
WPS54GU2-UK-QIG-31229A JL
8
Page 9

A Division of Cisco Systems, Inc.
®
2
4
,
Modèle
GHz
802.11g
Sans fil
WPS54GU2 (FR)
Contenu de l'emballage
• Serveur d'impression sans fil G USB 2.0
• CD-ROM de l'Assistant de configuration
• Guide de l'utilisateur sur CD-ROM
• Câble USB 2.0
• Câble réseau
• Alimentation
• Guide d'installation rapide
Sans fil-G
Serveur d’impression
USB 2.0
Guide d’installation rapide
1
Page 10
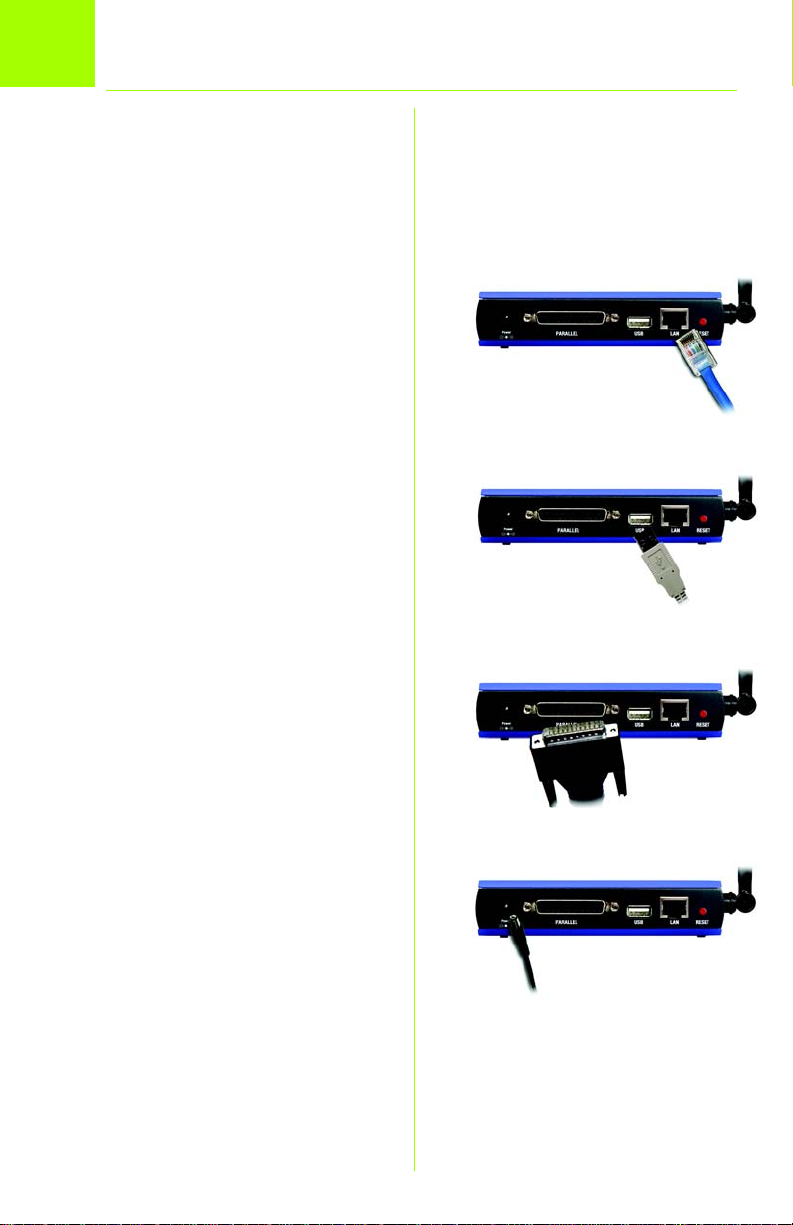
1
Connexion du serveur d'impression
Avant de commencer l'installation
physique, notez le nom par défaut du
serveur d'impression figurant en bas du
serveur.
A Branchez l'une des extrémités du
câble réseau Ethernet sur le port
LAN du serveur d'impression
B Branchez l'autre extrémité du câble
sur votre concentrateur, votre
commutateur ou votre routeur en
réseau.
C Reliez votre imprimante USB au port
USB du serveur d'impression au
moyen d'un câble USB.
D Utilisez le câble de l'imprimante
parallèle (non fourni) pour brancher
votre imprimante parallèle sur le
port parallèle du serveur
d'impression.
A
E Mettez votre imprimante sous
tension.
F Branchez le cordon de
l'adaptateur électrique sur le port
d'alimentation du serveur
d'impression.
G Branchez l'adaptateur électrique
sur une prise secteur.
C
D
F
2
Page 11
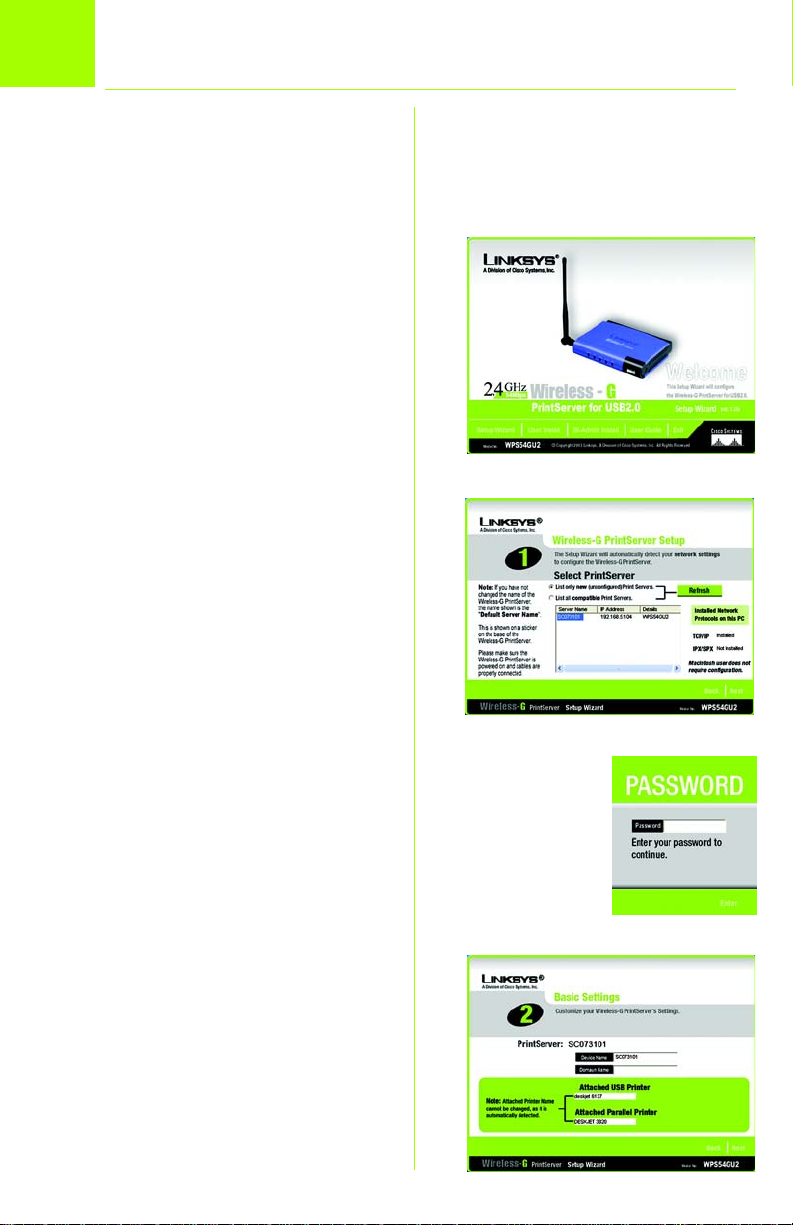
2
Configuration du serveur d'impression
A Insérez le CD-ROM d'installation dans
le lecteur de CD-ROM de votre
ordinateur. L'Assistant de configuration
doit s'exécuter automatiquement. Si
ce n'est pas le cas, cliquez sur
Démarrer, puis sur Exécuter. Dans le
champ qui apparaît, entrez
D:\setupWizard.exe (« D »
représentant votre lecteur de
CD-ROM).
B Dans l'écran Welcome (Bienvenue),
cliquez sur Setup Wizard (Assistant
de configuration).
C L'Assistant de configuration
recherche le serveur d'impression.
Une fois qu'il l'a détecté, l'écran de la
figure C apparaît. Si c'est la première
fois que vous exécutez l'Assistant de
configuration, n'oubliez pas de
sélectionner List only new
(unconfigured) Print Servers
(Afficher uniquement la liste des
nouveaux serveurs d'impression
(non configurés)) et de vérifier que
votre serveur d'impression est
répertorié dans la liste sous son nom
par défaut. Si vous avez déjà
configuré le serveur d'impression,
sélectionnez List all compatible
Print Servers (Afficher la liste de
tous les serveurs compatibles).
Cliquez sur Next (Suivant).
B
C
D Dans l'écran Password (Mot de
passe), saisissez le mot de passe par
défaut, admin. Cliquez sur Enter
(Entrée).
E Dans l'écran Basic Settings
(Paramètres de base), vous pouvez,
si vous le souhaitez, modifier le
Device Name (Nom du périphérique)
et le Domain Name (Nom de
domaine). Cliquez ensuite sur Next
(Suivant).
F L'écran IP Settings (Paramètres IP)
apparaît. Si votre réseau utilise un
routeur qui assigne
automatiquement les adresses IP,
sélectionnez Automatically obtain
an IP address (DHCP) (Obtenir une
adresse IP automatiquement
D
E
3
Page 12
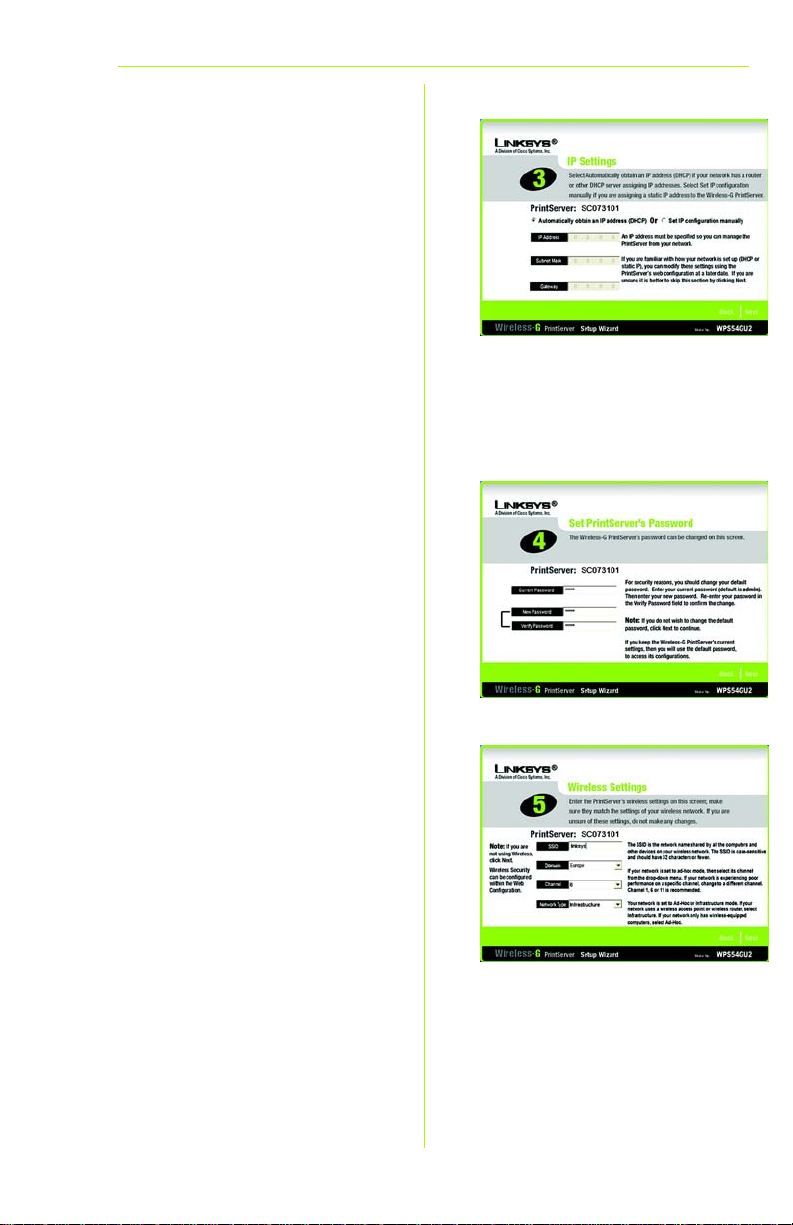
(DHCP)) et cliquez sur Next (Suivant). Si
vous devez assigner au serveur
d'impression une adresse IP statique,
sélectionnez Set IP configuration
manually (Définir la configuration IP
manuellement), puis renseignez les
champs IP Address (Adresse IP), Subnet
Mask (Masque de sous-réseau) et
Gateway (Passerelle). Cliquez ensuite sur
Next (Suivant).
G Dans l'écran Set PrintServer’s Password
(Définir le mot de passe du serveur
d'impression), saisissez le mot de passe
par défaut du serveur d'impression,
admin, dans le champ Current
Password (Mot de passe actuel). Entrez
un nouveau mot de passe dans le
champ New Password (Nouveau mot
de passe), et entrez-le de nouveau
dans le champ Verify Password (Vérifier
le mot de passe). Cliquez sur Next
(Suivant).
H Dans l'écran Wireless Settings
(Paramètres sans fil), entrez votre nom
ou votre nom SSID de réseau sans fil.
F
REMARQUE : il est important de lire et
de respecter les instructions de
configuration de domaine cidessous. Les utilisateurs doivent
sélectionner le nom de
domaine adéquat pendant la
configuration et obtenir les
autorisations nécessaires pour
utiliser ce produit conformément aux lois en vigueur dans
leur pays. Linksys est légalement autorisé à décliner toute
responsabilité en cas de nonrespect de la configuration de
domaine suivante. Ce périphérique ne convient pas à un
usage extérieur.
Sélectionnez votre continent pour le
domaine (Domain) [Africa (Afrique),
Asia (Asie), Australia (Australie), Europe
ou South America (Amérique du Sud)]
dans le menu déroulant. Si vous êtes
situé en France, en Israël, au Japon ou
au Mexique, sélectionnez votre pays
dans la liste.
4
G
H
Page 13
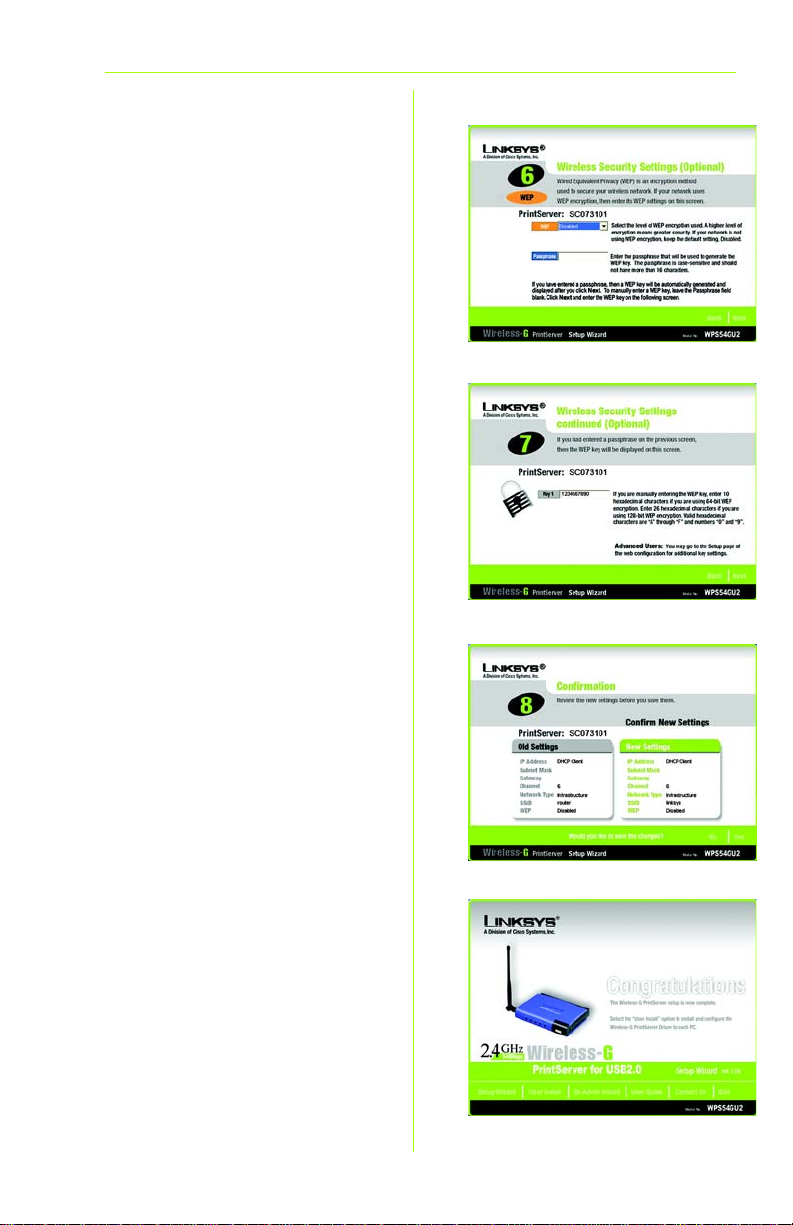
Si votre réseau est configuré en
mode Ad-hoc (Ad hoc),
sélectionnez le canal sur lequel le
réseau diffuse son signal sans fil.
Pour le paramètre Network Type
(Type de réseau), sélectionnez le
mode Infrastructure
(Infrastructure) si le serveur
d'impression communique au
moyen d'un point d'accès ou d'un
routeur sans fil.Sélectionnez le
mode Ad-hoc (Ad hoc) si le
serveur d'impression communique
directement avec des ordinateurs
sans fil.Cliquez sur Next (Suivant).
I Dans l'écran Wireless Security
Settings (Paramètres de sécurité
sans fil), sélectionnez un niveau de
cryptage WEP, 64 Bit Keys (Clés 64
bits) ou 128 Bit Keys (Clés 128
bits). Entrez ensuite une phrase de
mot de passe pour générer
automatiquement une clé WEP.
I
Si vous souhaitez entrer votre clé
WEP manuellement, ne remplissez
pas le champ Passphrase (Phrase
de mot de passe) et entrez la clé
WEP à l'écran suivant.
Cliquez sur Next (Suivant).
J Si vous avez utilisé une phrase mot
de passe, une clé WEP apparaîtra
sur l'écran suivant. Sinon, entrez
votre clé WEP dans le champ Key 1
(Clé 1). Cliquez sur Next (Suivant).
K Dans l'écran Confirmation
(Confirmation), vérifiez que vos
paramètres sont corrects. Cliquez
sur Yes (Oui) pour enregistrer vos
nouveaux paramètres.
L Dans l'écran Congratulations
(Félicitations), cliquez sur User
Install (Installation par
l'utilisateur) pour installer le pilote
du serveur d'impression.
J
K
L
5
Page 14
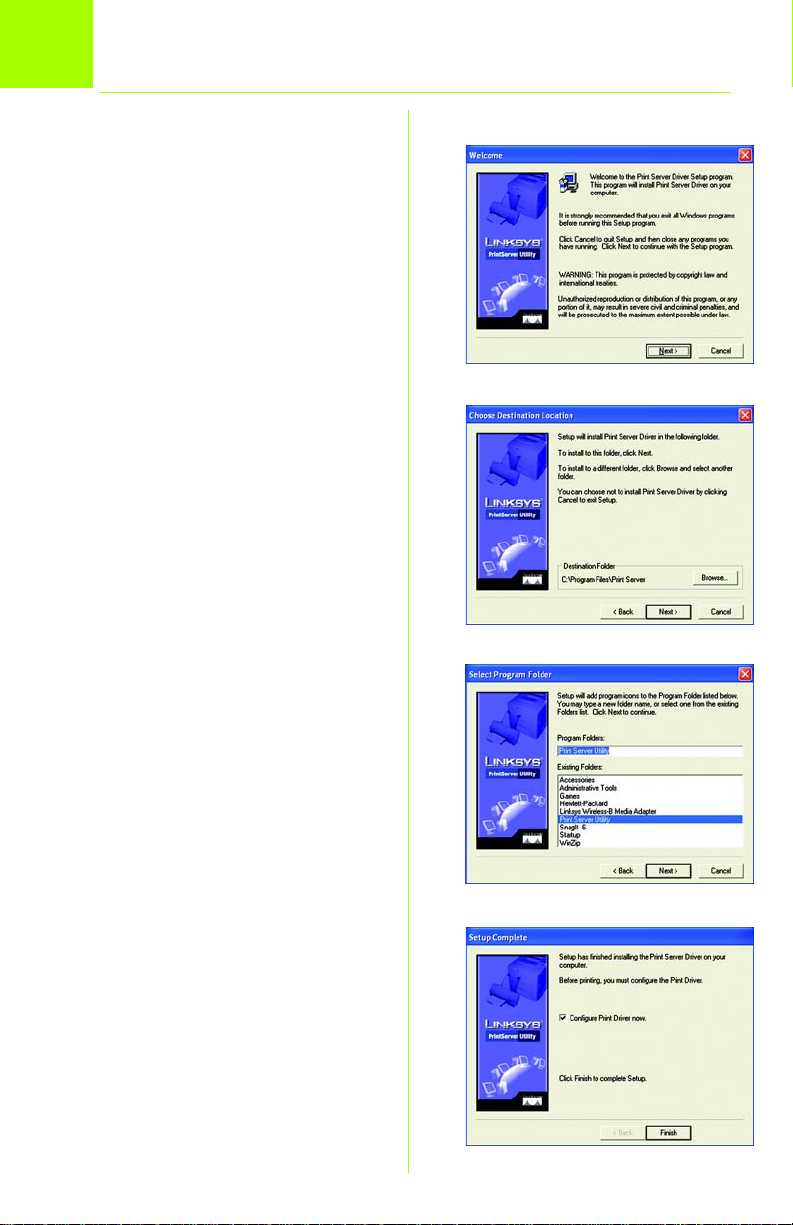
Installation et configuration du
3
Linksys vous conseille de configurer votre
imprimante et d'installer le pilote
d'impression avant d'installer le pilote du
serveur d'impression.
A Dans l'écran Print Server Driver
B Dans l'écran Choose Destination
C L'écran Select Program Folder
pilote du serveur d'impression
Setup Welcome (Bienvenue Installation du pilote du serveur
d'impression), cliquez sur Next
(Suivant).
Location (Choisir un emplacement
de destination), choisissez à quel
emplacement vous souhaitez
installer le dossier du pilote. Si vous
souhaitez installer le dossier dans un
autre emplacement, cliquez sur
Browse (Parcourir), puis
sélectionnez l'emplacement qui
vous convient. Cliquez sur Next
(Suivant).
(Sélection du dossier du
programme) apparaît. Une icône
est ajoutée pour le dossier du
programme figurant dans la liste. Si
vous le souhaitez, vous pouvez
modifier le nom du dossier du
programme. Cliquez sur Next
(Suivant).
A
B
D Une fois le pilote installé, l'écran
Setup Complete (Installation
terminée) apparaît. Vérifiez que
l'option Configure Print Driver now
(Vérifier maintenant la
configuration du pilote
d'impression) est sélectionnée.
Cliquez sur Finish (Terminer) pour
terminer l'installation du pilote et
commencer la configuration du
pilote.
6
C
D
Page 15
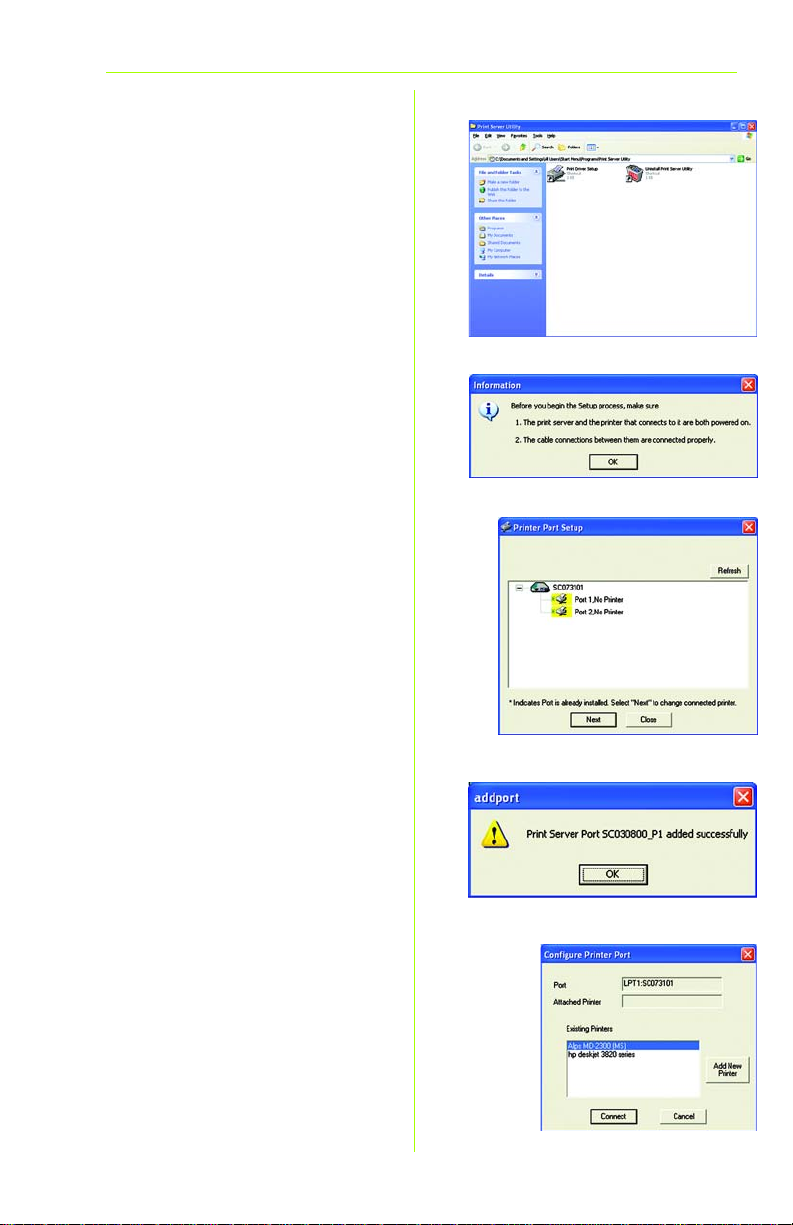
E
Double-cliquez sur l'icône Print
Driver Setup (Configuration du
pilote d'impression) sur votre
bureau. Si l'icône n'apparaît pas,
cliquez sur Démarrer,
Programmes, Print Server Utility
(Utilitaire du serveur
d'impression) et Print Driver Setup
(Configuration du pilote
d'impression).
F Lisez l'écran Information
(Informations) et cliquez sur OK.
G Dans l'écran Printer Port Setup
(Configuration du port
d'impression), sélectionnez un port
d'impression à ajouter et cliquez sur
Next (Suivant).
H Vous êtes averti que le port du
serveur d'impression a été ajouté
avec succès. Cliquez sur OK.
I L'écran Configure Printer Port
(Configuration du port
d'impression) apparaît. Les
imprimantes installées apparaissent
dans le champ Existing Printers
(Imprimantes existantes).
Sélectionnez l'imprimante qui vous
intéresse et cliquez sur le bouton
Connect (Connexion) pour
associer l'imprimante au port
d'impression sélectionné. Pour
ajouter une autre imprimante,
cliquez sur Add New Printer (Ajout
d'une nouvelle imprimante) et
suivez les instructions qui s'affichent.
E
F
G
H
I
7
Page 16

J Lorsque vous avez terminé la
configuration du pilote du serveur
d'impression, cliquez sur Close
(Fermer) dans l'écran Printer Port
Setup (Configuration du port
d'impression).
Félicitations ! L'installation du
serveur d'impression est terminée.
J
Pour obtenir plus d'informations ou une aide
technique, reportez-vous au Guide de
l'utilisateur qui figure sur le CD-ROM ; pour
prendre contact avec le service d'assistance
technique, reportez-vous à la Fiche
d'assistance technique.
Site Web
http://www.linksys.com/international
Linksys est une marque déposée ou une marque
commerciale de Cisco Systems, Inc. et/ou ses
filiales aux États-Unis et dans certains autres
pays. Copyright © 2003 Cisco Systems, Inc. Tous
droits réservés.
WPS54GU2-FR-QIG-31230A JL
8
Page 17

A Division of Cisco Systems, Inc.
®
2
4
,
Modell
GHz
802.11g
Wireless
WPS54GU2 (DE)
Lieferumfang
• Wireless-G-Druckserver für USB 2.0
• Setup-Assistenten-CD-ROM
• Benutzerhandbuch auf CD-ROM
• USB 2.0-Kabel
• Netzwerkkabel
• Stromversorgung
• Kurzanleitung
Wireless-G
Druckserver für USB 2.0
Kurzanleitung
1
Page 18

1
Anschließen des Druckservers
Bevor Sie mit der physischen Installation
beginnen, notieren Sie den
Standardnamen des Druckservers auf
der Unterseite des Druckservers.
A Schließen Sie ein Ende des Ether-
net-Netzwerkkabels an den LAN-
Port des Druckservers an.
B Schließen Sie das andere Ende an
Ihren vernetzten Hub, Switch oder
Router an.
C Schließen Sie Ihren USB-Drucker
über das USB-Kabel an den USB-
Port des Druckservers an.
D Verwenden Sie das nicht im Liefer-
umfang enthaltene, parallele
Druckerkabel, um Ihren Parallel-
drucker an den Parallelport des
Druckservers anzuschließen.
E Schalten Sie den Drucker ein.
F Schließen Sie das Netzstrom-
adapterkabel an den Stroman-
schluss des Druckservers an.
G Stecken Sie den Netzstrom-
adapter in eine Steckdose.
A
C
D
F
2
Page 19

2
Konfigurieren des Druckservers
A Legen Sie die Installations-CD-ROM in
das CD-ROM-Laufwerk des Computers
ein. Der Setup-Assistent sollte automatisch ausgeführt werden. Wenn dies
nicht der Fall ist, klicken Sie auf Start
und wählen Sie Ausführen aus. Geben
Sie im angezeigten Feld
D:\setupWizard.exe ein (wobei „D“ für
den Buchstaben Ihres CD-ROM-Laufwerks steht).
B Klicken Sie im Willkommensfenster auf
den Setup Wizard (Setup-Assistenten).
C Der Setup-Assistent sucht nach dem
Druckserver. Wenn der Druckserver
gefunden wurde, wird das in
Abbildung C dargestellte Fenster
angezeigt. Wenn Sie den Setup-Assistenten das erste Mal ausführen, stellen
Sie sicher, dass die Option List only
new (unconfigured) Print Servers [Nur
neue (unkonfigurierte) Druckserver
aufführen] ausgewählt und Ihr Druckserver unter seinem Standard-Servernamen aufgeführt ist. Wenn Sie den
Druckserver bereits zuvor konfiguriert
haben, wählen Sie die Option List all
compatible Print Servers (Alle kompatiblen Druckserver aufführen) aus.
Klicken Sie auf Next (Weiter).
B
C
D Geben Sie im Fenster Password (Ken-
nwort) das Standard-Kennwort admin
ein. Klicken Sie auf Enter (Eingabe).
E Im Fenster Basic Settings (Grundleg-
ende Einstellungen) können Sie gegebenenfalls die Einstellungen für den
Geräte- und den Domänennamen
ändern. Klicken Sie anschließend auf
Next (Weiter).
F Das Fenster IP Settings (IP-Einstellungen)
wird angezeigt. Wenn Ihr Netzwerk
einen Router verwendet, der automatisch IP-Adressen zuweist, wählen Sie
die Option Automatically obtain an IP
address (DHCP) [IP-Adresse (DHCP)
automatisch beziehen] aus und klicken
Sie auf Next (Weiter). Wenn Sie dem
Druckserver eine statische IP-Adresse
zuweisen müssen, wählen Sie die
Option Set IP configuration manually
D
E
3
Page 20

(IP-Konfiguration manuell einrichten) aus
und geben Sie dann in die vorgesehenen Felder die IP-Adresse, die Subnetzmaske und das Gateway ein.
Klicken Sie anschließend auf Next
(Weiter).
G Geben Sie im Fenster Set PrintServer’s
Password (Druckserver-Kennwort festlegen) das standardmäßige DruckserverKennwort admin in das Feld Current
Password (Aktuelles Kennwort) ein.
Geben Sie ein neues Kennwort in das
Feld New Password (Neues Kennwort)
und nochmals in das Feld Verify Pass-
word (Kennwort bestätigen) ein. Klicken
Sie auf Next (Weiter).
H Geben Sie im Fenster Wireless Settings
(Wireless-Einstellungen) die SSID oder
den Namen Ihres drahtlosen Netzwerks
ein.
HINWEIS: Lesen Sie sich die nachfol-
genden Anweisungen zum Einrichten der Domäne sorgfältig
durch und beachten Sie sie.
Während der Einrichtung muss
der Benutzer die korrekte
Domäne auswählen und die
Berechtigung oder Authentifizierung erhalten, um dieses
Produkt entsprechend den
gesetzlichen Bestimmungen
des jeweiligen Landes ausführen zu können. Linksys
schließt entsprechend der
gesetzlichen Regelung jegliche Haftung aus, falls die folgenden Anweisungen zum
Einrichten der Domäne nicht
beachtet werden. Verwenden
Sie dieses Produkt nicht im
Freien.
F
G
H
Wählen Sie im Dropdown-Menü für die
Domäne (Domain) den Kontinent aus,
in dem Sie sich befinden [Africa (Afrika),
Asia (Asien), Australia (Australien),
Europe (Europa) oder South America
(Südamerika)]. Falls Sie sich in
Frankreich, Israel, Japan oder Mexiko
befinden, wählen Sie Ihr Land aus der
Liste aus.
4
Page 21

Wenn der Ad-Hoc-Modus für Ihr
Netzwerk eingestellt ist, wählen Sie
den Kanal aus, über den das
drahtlose Netzwerksignal
gesendet wird. Wählen Sie als
Netzwerktypeinstellung
Infrastructure (Infrastrukturmodus)
aus, wenn der Druckserver über
einen Zugriffspunkt oder
drahtlosen Router kommunizieren
soll.Wählen Sie Ad-Hoc (Ad-HocModus) aus, wenn der Druckserver
direkt mit drahtlosen Computern
kommunizieren soll.Klicken Sie auf
Next (Weiter).
I Wählen Sie im Fenster Wireless
Security Settings (Drahtlose Sicherheitseinstellungen) eine WEP-Verschlüsselungsebene aus, 64 Bit
Keys (64-Bit-Schlüssel) oder 128 Bit
Keys (128-Bit-Schlüssel). Geben Sie
anschließend eine Passphrase ein,
damit automatisch ein WEP-Schlüssel erstellt wird.
Wenn Sie den WEP-Schlüssel manuell eingeben möchten, lassen Sie
das Feld Passphrase (Passphrase)
leer und geben Sie den WEPSchlüssel im nächsten Fenster ein.
I
J
Klicken Sie auf Next (Weiter).
J Wenn Sie eine Passphrase verwen-
det haben, wird im folgenden Fenster ein WEP-Schlüssel angezeigt.
Wenn dies nicht der Fall ist, geben
Sie Ihren WEP-Schlüssel in das Feld
Key 1 (Schlüssel 1) ein. Klicken Sie
auf Next (Weiter).
K Stellen Sie sicher, dass Ihre Einstel-
lungen im Fenster Confirmation
(Bestätigung) korrekt sind. Klicken
Sie auf Yes (Ja), um die neuen Einstellungen zu speichern.
L Klicken Sie im Fenster Congratula-
tions (Herzlichen Glückwunsch) auf
User Install (Benutzerdefinierte
Installation), um den Druckservertreiber zu installieren.
K
L
5
Page 22

Installieren und Konfigurieren des
3
Linksys empfiehlt, dass Sie vor der
Installation des Druckserver-Treibers Ihren
Drucker einrichten und den
Druckertreiber installieren.
A Klicken Sie im Willkommensfenster
B Wählen Sie im Fenster Choose Des-
C Das Fenster Select Program Folder
Druckservertreibers
für die Installation des Druckservertreibers auf Next (Weiter).
tination Location (Ziel-Speicherort
auwählen) den Speicherort, an
dem der Ordner für den Treiber
installiert werden soll. Wenn Sie den
Ordner an einem anderen Speicherort installieren möchten,
klicken Sie auf Browse (Durchsuchen) und wählen Sie den Speicherort aus. Klicken Sie auf Next
(Weiter).
(Programmordner auswählen) wird
angezeigt. Dem aufgeführten Programmordner wird ein Symbol hinzugefügt. Der Name des
Programmordners kann, gegebenenfalls geändert werden.
Klicken Sie auf Next (Weiter).
A
B
D Nach der Installation des Treibers
wird das Fenster Setup Complete
(Setup abgeschlossen) angezeigt.
Vergewissern Sie sich, ob die
Option Configure Print Driver now
(Druckertreiber jetzt konfigurieren)
ausgewählt ist. Klicken Sie auf Fin-
ish (Fertig stellen), um die Treiberinstallation abzuschließen und mit
der Konfiguration des Treibers zu
beginnen.
6
C
D
Page 23

E
Doppelklicken Sie auf das Symbol
Print Driver Setup (Druckertreiber
installieren) auf Ihrem Desktop.
Wenn das Symbol nicht angezeigt
wird, klicken Sie auf Start Programme - Print Server Utility
(Druckserver-Dienstprogramm) und
Print Driver Setup (Druckserver
installieren).
F Lesen Sie den Text im Fenster Infor-
mation (Informationen), und
klicken Sie auf OK (OK).
G Wählen Sie im Fenster Printer Port
Setup (Drucker-Port installieren) den
hinzuzufügenden Drucker-Port aus,
und klicken Sie auf Next (Weiter).
H Sie erhalten die Meldung, dass der
Druckserver-Port erfolgreich hinzugefügt wurde. Klicken Sie auf OK
(OK).
I Das Fenster Configure Printer Port
(Drucker-Port konfigurieren) wird
angezeigt. Der bzw. die installierte(n) Drucker werden im Feld
Existing Printers (Vorhandene
Drucker) angezeigt. Wählen Sie
den gewünschten Drucker aus,
und klicken Sie auf die Schaltfläche
Connect (Verbinden), um den
Drucker mit dem von Ihnen ausgewählten Drucker-Port zu verbinden. Klicken Sie auf Add New
Printer (Neuen Drucker hinzufügen),
um einen weiteren Drucker hinzuzufügen, und befolgen Sie die
Anweisungen auf dem Bildschirm.
E
F
G
H
I
7
Page 24

J Wenn Sie die Konfiguration des
Druckservertreibers abgeschlossen
haben, klicken Sie im Fenster
Printer Port Setup (Drucker-Port
installieren) auf Close (Schließen).
Herzlichen Glückwunsch! Die
Installation des Druckservers ist
abgeschlossen.
J
Weitere Informationen und Anleitungen zur
Fehlerbehebung finden Sie im Benutzerhandbuch
auf der Installations-CD-ROM. Informationen zur
Kontaktaufnahme mit dem technischen
Kundendienst finden Sie in der technischen
Support-Beilage.
http://www.linksys.com/international
Linksys ist eine eingetragene Marke bzw. eine
Marke von Cisco Systems, Inc. und/oder deren
Zweigunternehmen in den USA und anderen
Ländern. Copyright © 2003 Cisco Systems, Inc.
Alle Rechte vorbehalten.
WPS54GU2-DE-QIG-31230A JL
8
Page 25

A Division of Cisco Systems, Inc.
®
2
Modello
GHz
4
,
802.11g
Wireless
WPS54GU2 (IT)
Contenuto della confezione
• Wireless-G PrintServer per USB 2.0
• Setup Wizard CD-ROM (CD per l'installazione guidata)
• User Guide (Guida per l'utente) su
CD-ROM
• Cavo USB 2.0
• Cavo di rete
•Alimentatore
• Guida di installazione rapida
Wireless-G
PrintServer per USB 2.0
Guida di installazione rapida
1
Page 26

1
Collegamento di PrintServer
Prima di iniziare l'installazione fisica,
prendere nota del nome predefinito di
PrintServer riportato sulla parte inferiore
dell'unità.
A Inserire un'estremità del cavo di
rete Ethernet nella porta LAN di
PrintServer.
B Connettere l'altra estremità
all'hub, allo switch o al router
collegato in rete.
C Collegare la stampante USB alla
porta USB di PrintServer mediante il
cavo USB.
D Collegare la stampante parallela
alla porta parallela di PrintServer
mediante il cavo per stampante
parallela (non incluso).
E Accendere la stampante.
F Inserire il cavo dell'adattatore di
corrente nella porta di
alimentazione di PrintServer.
G Collegare l'adattatore di corrente
a una presa elettrica.
A
C
D
F
2
Page 27

2
Configurazione di PrintServer
A Inserire il Setup CD-ROM
(CD-ROM di installazione)
nell'apposita unità del computer.
L'installazione guidata dovrebbe
avviarsi automaticamente. In caso
contrario, fare clic sul pulsante Start
e scegliere Esegui. Immettere
D:\setupWizard.exe (dove "D" è la
lettera dell'unità CD-ROM) nel
campo visualizzato.
B Nella schermata Welcome
(Benvenuti), fare clic su Setup
Wizard (Installazione guidata).
C L'installazione guidata ricerca il
PrintServer. Una volta trovato, viene
visualizzata la schermata riportata
nella figura C. Se è la prima volta
che si esegue l'installazione guidata,
accertarsi che l'opzione List only
new (unconfigured) Print Servers
(Elenca solo nuovi server di
stampa non configurati) sia
selezionata e che PrintServer sia
riportato come server predefinito. Se
si è configurato PrintServer in
precedenza, selezionare l'opzione
List all compatible Print Servers
(Elenca tutti i server di stampa
compatibili). Fare clic su Next
(Avanti).
D Nella schermata Password,
immettere la password predefinita,
admin. Fare clic su Enter (Invia).
E Nella schermata Basic Settings
(Impostazioni di base), è possibile
cambiare il nome del dispositivo e il
nome del dominio. Quindi, fare clic
su Next (Avanti).
F Viene visualizzata la schermata IP
Settings (Impostazioni IP). Se la rete
utilizza un router che assegna
automaticamente indirizzi IP,
selezionare Automatically obtain
an IP address (DHCP) (Ottieni
automaticamente un indirizzo IP)
e fare clic su Next (Avanti). Se è
B
C
D
E
3
Page 28

necessario assegnare un indirizzo IP
statico al PrintServer, selezionare Set
IP configuration manually
(Configura IP manualmente) e
immettere l'indirizzo IP, la maschera di
sottorete e il gateway negli appositi
campi. Quindi, fare clic su Next
(Avanti).
G Nella schermata Set PrintServer’s
Password (Imposta password
PrintServer), immettere la password
predefinita di PrintServer, admin, nel
campo Current Password (Password
corrente). Immettere la nuova
password nel campo New Password
(Nuova password) e nuovamente nel
campo Verif y Password (Conferma
password). Fare clic su Next (Avanti).
H Nella schermata Wireless Settings
(Impostazioni wireless), immettere il
nome o l'indicativo SSID della rete
wireless.
NOTA: è importante leggere e
attenersi alle istruzioni di configurazione del dominio
riportate di seguito. Gli utenti
devono selezionare il
dominio corretto durante la
configurazione e ottenere il
permesso o l'autorizzazione
all'uso del prodotto come
richiesto dalla legislazione
del rispettivo paese. Linksys
rifiuta qualsiasi responsabilità, secondo i termini previsti
dalla legge, qualora la seguente configurazione del
dominio venisse ignorata.
Non è previsto l'uso in esterni
del dispositivo.
F
G
H
Selezionare il continente in cui ci si
trova per il dominio (Domain) [Africa,
Asia, Australia, Europe (Europa) o
South America (Sud America)] dal
menu a discesa. Se ci si trova in
Francia, Israele, Giappone o
Messico, selezionare il proprio paese
dall'elenco.
4
Page 29

Se la rete è impostata in modalità
Ad hoc, selezionare il canale
tramite il quale la rete trasmette il
segnale wireless. Come
impostazione relativa al tipo di rete,
selezionare Infrastructure
(Infrastruttura) se il PrintServer
comunica tramite un punto di
accesso o un router
wireless.Selezionare Ad-Hoc (Ad
hoc) se il PrintServer comunica
direttamente con PC wireless.Fare
clic su Next (Avanti).
I Nella schermata Wireless Security
Settings (Impostazioni protezione
wireless), selezionare il livello di
cifratura WEP, 64 Bit Keys (Chiavi a
64 bit) o 128 Bit Keys (Chiavi a
128 bit). Immettere quindi una
Passphrase per generare
automaticamente una chiave
WEP.
Se si desidera immettere la
chiave WEP manualmente,
lasciare il campo Passphrase
vuoto e inserire la chiave WEP
nella schermata successiva.
I
J
Fare clic su Next (Avanti).
J Se è stata utilizzata una
passphrase, nella schermata
successiva apparirà una chiave
WEP. In caso contrario, immettere
la chiave WEP nel campo Key 1
(Chiave 1). Fare clic su Next
(Avanti).
K Nella schermata Confirmation
(Verifica), verificare che le
impostazioni siano corrette. Fare
clic su Yes (Sì) per salvare le
nuove impostazioni.
L Nella schermata Congratulations
(Congratulazioni), fare clic su User
Install (Installazione utente) per
installare il driver di PrintServer.
N. modello
K
L
5
Page 30

Installazione e configurazione
3
Linksys raccomanda di installare la
stampante e il relativo driver prima di
installare il driver di PrintServer.
A Nella schermata Print Server
del driver di PrintServer
Driver Setup Welcome (Benvenuto
nell'installazione del driver di
PrintServer), fare clic su Next
(Avanti).
B Nella schermata Choose
Destination Location (Scegli
percorso di destinazione),
selezionare la destinazione di
installazione della cartella del
driver. Per cambiare la
destinazione, fare clic su Browse
(Sfoglia) e selezionare la
destinazione desiderata. Fare clic
su Next (Avanti).
C Viene visualizzata la schermata
Select Program Folder (Seleziona
cartella di programma). Un'icona
viene aggiunta alla cartella di
programma elencata. È possibile
cambiare il nome della cartella di
programma. Fare clic su Next
(Avanti).
D Al termine dell'installazione del
driver, viene visualizzata la
schermata Setup Complete
(Installazione completata).
Verificare che Configure Print
Driver now (Configura driver ora)
sia selezionato. Fare clic su Finish
(Fine) per terminare l'installazione
del driver e avviarne la
configurazione.
A
B
C
D
6
Page 31

E
Fare doppio clic sull'icona Print
Driver Setup (Installazione driver)
sul desktop. Se l'icona non è
visualizzata, fare clic su Start,
Programmi, Print Server Utility
(Utilità PrintServer) e Print Driver
Setup (Installazione driver).
F Leggere la schermata
Information (Informazioni) e fare
clic su OK.
G Nella schermata Printer Port
Setup (Installazione porta della
stampante), selezionare la porta
della stampante da aggiungere
e fare clic su Next (Avanti).
H Viene notificato che la porta di
PrintServer è stata aggiunta. Fare
clic su OK.
I Viene visualizzata la schermata
Configure Printer Port (Configura
porta della stampante). La
stampante installata viene
visualizzata nel campo Existing
Printers (Stampanti esistenti).
Selezionare la stampante
desiderata e fare clic sul pulsante
Connect (Connetti) per associare
la stampante alla porta della
stampante selezionata. Per
aggiungere un'altra stampante,
fare clic sul pulsante Add New
Printer (Aggiungi nuova
stampante) e seguire le istruzioni
visualizzate sullo schermo.
E
F
G
H
I
7
Page 32

J Una volta terminata la
configurazione del driver di
PrintServer, fare clic su Close
(Chiudi) nella schermata Printer
Port Setup (Installazione porta
della stampante).
Congratulazioni. La procedura di
installazione di PrintServer è
conclusa.
J
Per ulteriori informazioni o istruzioni relative alla
risoluzione dei problemi, consultare la User Guide
(Guida per l'utente) contenuta nel CD-ROM o il
Supplemento per l'assistenza tecnica per
contattare l'Assistenza tecnica.
Sito Web
http://www.linksys.com/international
Linksys è un marchio registrato o un marchio di
Cisco Systems, Inc. e/o dei relativi affiliati negli
Stati Uniti e in altri paesi. Copyright © 2003 Cisco
Systems, Inc. Tutti i diritti riservati.
WPS54GU2-IT-QIG-31229A JL
8
Page 33

A Division of Cisco Systems, Inc.
®
2
Modelo
GHz
4
,
802.11g
Wireless
WPS54GU2 (PT)
Conteúdo da embalagem
• Servidor de impressão sem fios G para
USB 2.0
• CD-ROM do Setup Wizard (Assistente
de configuração)
• Manual do Utilizador em CD-ROM
• Cabo USB 2.0
• Cabo de rede
• Fonte de alimentação
• Manual de Instalação Rápida
Sem fios-G
Servidor de impressão
para USB 2.0
Instalação rápida
1
Page 34

1
Ligar o Servidor de impressão
Antes de iniciar a instalação física, tenha
em atenção o nome predefinido do
Servidor de impressão situado na parte
inferior do Servidor de impressão.
A Ligue uma extremidade do cabo
de rede Ethernet à porta de rede
local do Servidor de impressão.
B Ligue a outra extremidade do
cabo ao concentrador, comutador
ou router de rede.
C Utilize o cabo USB para ligar a
impressora USB à porta USB do
Servidor de impressão.
D Utilize o cabo de impressora
paralelo (não incluído) para ligar a
impressora paralela à porta
paralela do Servidor de impressão.
E Ligue a impressora.
F Ligue o cabo do transformador à
porta de alimentação do Servidor
de impressão.
G Ligue o transformador a uma
tomada.
A
C
D
F
2
Page 35

2
Configurar o Servidor de impressão
A Coloque o CD-ROM de configuração
na unidade de CD-ROM do computador. O Setup Wizard (Assistente de
configuração) deverá ser executado
automaticamente. Se tal não acontecer, clique em Iniciar e seleccione
Executar. Na caixa apresentada,
introduza D:\setupWizard.exe (se “D”
corresponder à letra da unidade de
CD-ROM).
B No ecrã Welcome (Bem-vindo), clique
em Setup Wizard (Assistente de configuração).
C O Setup Wizard (Assistente de config-
uração) procurará o Servidor de
impressão. Depois de ter sido encontrado, será apresentado o ecrã da
Figura C. Se se tratar da primeira
execução do Setup Wizard (Assistente
de configuração), certifique-se de
que a opção List only new (unconfig-
ured) Print Servers (Listar apenas os
servidores de impressão novos (não
configurados)) está seleccionada e
que o servidor de impressão é apresentado com o respectivo nome predefinido. Se tiver configurado
anteriormente o Servidor de
impressão, seleccione List all com-
patible Print Servers (Listar todos os
servidores de impressão compatíveis).
Clique em Next (Seguinte).
D No ecrã Password (Palavra-passe),
introduza a palavra-passe predefinida, admin. Clique em Enter.
E No ecrã Basic Settings (Definições
básicas), poderá alterar as definições
do Device Name (Nome do dispositivo) e Domain Name (Nome de
domínio) se pretender. Em seguida,
clique em Next (Seguinte).
F Será apresentado o ecrã IP Settings
(Definições IP). Se a rede utilizar um
router que atribua automaticamente
endereços IP, seleccione Automati-
cally obtain an IP address (DHCP)
(Obter automaticamente um
endereço IP (DHCP)) e clique em Next
(Seguinte). Se necessitar de atribuir
um endereço IP estático ao Servidor
B
C
D
E
3
Page 36

de impressão, seleccione Set IP configuration manually (Definir manual-
mente a configuração IP) e introduza o
IP Address (Endereço IP), a Subnet
Mask (Máscara de sub-rede) e o Gateway nos campos fornecidos. Em
seguida, clique em Next (Seguinte).
G No ecrã Set PrintServer’s Password
(Definir palavra-passe do servidor de
impressão), introduza a palavra-passe
predefinida do Servidor de impressão,
admin, no campo Current Password
(Palavra-passe actual). Introduza a
nova palavra-passe no campo New
Password (Nova palavra-passe) e
introduza-a novamente no campo
Verify Password (Verificar palavrapasse). Clique em Next (Seguinte).
H No ecrã Wireless Settings (Definições
da rede sem fios), introduza o SSID ou
o nome da rede sem fios.
F
NOTA: É importante ler e observar as
instruções de configuração do
domínio abaixo. Os utilizadores têm de seleccionar o
domínio correcto durante a
configuração e obter todas as
autorizações ou permissões
necessárias para utilizar este
produto em conformidade
com as leis em vigor no
respectivo país. A Linksys exclui
todas as responsabilidades
permitidas ao abrigo da legislação vigente se a seguinte
configuração de domínio não
for observada. Este dispositivo
não se destina a ser utilizado
no exterior.
Seleccione o continente no qual se
encontra para o domínio (Domain)
[Africa (África), Asia (Ásia), Australia
(Austrália), Europe (Europa) ou South
America (América do Sul)] no menu
pendente. Se estiver localizado em
França, Israel, Japão ou México, seleccione o respectivo país na lista.
Se a rede estiver definida para o
modo ad hoc, seleccione o canal no
qual será emitido o sinal da rede sem
G
H
4
Page 37

fios. Para a definição Network Type
(Tipo de rede), seleccione Infra-
structure (Infra-estrutura) se o servidor de impressão for comunicar
utilizando um ponto de acesso ou
router sem fios.Seleccione Ad-Hoc
se o servidor de impressão for
comunicar directamente com os
computadores equipados com
rede sem fios.Clique em Next
(Seguinte).
I No ecrã Wireless Security Settings
(Definições de segurança sem fios),
seleccione um nível de
encriptação WEP, 64 Bit Keys
(Chaves de 64 bits) ou 128 Bit Keys
(Chaves de 128 bits). Em seguida,
introduza uma Frase-passe para
gerar automaticamente uma
chave WEP.
Se pretender introduzir a chave WEP
manualmente, deixe o campo
Passphrase (Frase-passe) em
branco e introduza a chave WEP no
ecrã seguinte.
Clique em Next (Seguinte).
J Se utilizou uma Frase-passe, será
apresentada uma chave WEP no
ecrã seguinte. Caso contrário,
introduza a chave WEP no campo
Key 1 (Chave 1). Clique em Next
(Seguinte).
K No ecrã Confirmation (Confir-
mação), certifique-se de que as
definições estão correctas. Clique
em Yes (Sim) para guardar as novas
definições.
L No ecrã Congratulations
(Parabéns), clique em User Install
(Instalação do utilizador) para instalar o controlador do Servidor de
impressão.
I
J
K
L
5
Page 38

Instalar e configurar o Controlador
3
A Linksys recomenda que configure a
impressora e que instale o respectivo
controlador antes de instalar o
controlador do Servidor de impressão.
A No ecrã Print Server Driver Setup
B No ecrã Choose Destination Loca-
C Será apresentado o ecrã Select
D Depois de o controlador ser instal-
do servidor de impressão
Welcome (Bem-vindo ao controlador do servidor de impressão),
clique em Next (Seguinte).
tion (Escolher localização de destino), seleccione a localização na
qual será instalada a pasta do controlador. Se pretender que a pasta
seja instalada numa localização
diferente, clique no botão Browse
(Procurar) e seleccione a localização. Clique em Next (Seguinte).
Program Folder (Seleccionar pasta
do programa). Será adicionado um
ícone à pasta do programa apresentada. Se pretender, poderá
alterar o nome da pasta do programa. Clique em Next (Seguinte).
ado, será apresentado o ecrã
Setup Complete (Instalação concluída). Certifique-se de que a
opção Configure Print Driver now
(Configurar controlador de impressora agora) está seleccionada.
Clique em Finish (Concluir) para terminar a instalação do controlador
e iniciar a configuração.
A
B
C
D
6
Page 39

E
Faça duplo clique no ícone Print
Driver Setup (Configuração do
controlador de impressora) no
ambiente de trabalho. Se o ícone
não for apresentado, clique em
Start (Iniciar), Programs (Programas), Print Server Utility (Utilitário do
servidor de impressão) e Print Driver
Setup (Configuração do controlador de impressora).
F Leia o ecrã Information (Infor-
mações) e clique em OK.
G No ecrã Printer Port Setup (Config-
uração da porta da impressora),
seleccione uma porta de impressora para adicionar e clique em
Next (Seguinte).
H Será fornecida a informação a indi-
car que a porta do Servidor de
impressão foi adicionada com
êxito. Clique em OK.
I Será apresentado o ecrã Configure
Printer Port (Configurar porta da
impressora). As impressoras instaladas serão apresentadas no campo
Existing Printers (Impressoras existentes). Seleccione a impressora
pretendida e clique no botão Con-
nect (Ligar) para associar a impressora à porta seleccionada. Para
adicionar outra impressora, clique
em Add New Printer (Adicionar
nova impressora) e siga as
instruções apresentadas no ecrã.
E
F
G
H
I
7
Page 40

J Quando tiver terminado de config-
urar o controlador do Servidor de
impressão, clique em Close
(Fechar) no ecrã Printer Port Setup
(Configuração da porta da impressora).
Parabéns! A instalação do Servi-
dor de impressão está concluída.
J
Para obter informações adicionais ou ajuda
para resolução de problemas, consulte o
Manual do Utilizador no CD-ROM, ou para
contactar o Suporte técnico, consulte a Folha
de suporte técnico.
Web site
http://www.linksys.com/international
Linksys é uma marca registada ou marca
comercial da Cisco Systems, Inc. e/ou das
respectivas filiais nos E.U.A. e noutros países.
Copyright © 2003 Cisco Systems, Inc. Todos os
direitos reservados..
WPS54GU2-PT-QIG-31229A JL
8
Page 41

A Division of Cisco Systems, Inc.
®
2
4
,
Modelo
GHz
802.11g
Wireless
WPS54GU2 (ES)
Contenido del paquete
• Servidor de impresión Wireless-G para
USB 2.0
• Asistente de configuración en CD-ROM
• Guía del usuario en CD-ROM
• Cable USB 2.0
•Cable de red
• Fuente de alimentación
• Instalación rápida
Sem fios-G
Servidor de impresión
para USB 2.0
Instalación rápida
1
Page 42

1
Conecte el servidor de impresión
Antes de iniciar la instalación física,
anote el nombre predeterminado del
servidor de impresión, que aparece en
la parte inferior del servidor de
impresión.
A Conecte un extremo del cable
de red Ethernet al puerto LAN del
servidor de impresión.
B Conecte el otro extremo al con-
centrador, conmutador o ruteador de la red.
C Utilice el cable USB para conectar
la impresora USB al puerto USB del
servidor de impresión.
D Utilice el cable paralelo de la
impresora (no incluido) para
conectar la impresora paralela al
puerto paralelo del servidor de
impresión.
E Encienda la impresora.
A
C
F Enchufe el cable del adaptador
de corriente al puerto de alimentación del servidor de impresión.
G Conecte el adaptador a la toma
de corriente.
2
D
F
Page 43

2
Configure el servidor de impresión
A Inserte el CD-ROM de configuración
en la unidad de CD-ROM del ordenador. El asistente de configuración
se ejecuta automáticamente. Si no
es así, haga clic en el botón
seleccione Ejecutar. En el cuadro
que aparece, escriba
D:\setupWizard.exe (donde “D” es
la letra de la unidad de CD-ROM).
B En la pantalla Welcome (pantalla de
bienvenida), haga clic en
Wizard
ración)
(Asistente de configu-
.
Inicio y
Setup
C El asistente de configuración busca
el servidor de impresión. Una vez
detectado, aparece la pantalla que
se puede ver en la figura C. Si es la
primera vez que ejecuta el asistente
de configuración, debe seleccionar
la opción List only new (unconfig-
ured) Print Servers (Sólo los servidores de impresión nuevos, sin
configurar) para que aparezca una
lista de los servidores de impresión
por el nombre predeterminado. Si ya
ha configurado el servidor, seleccione List all compatible Print Serv-
ers (Todos los servidores de
impresión compatibles). Haga clic
en Next (Siguiente).
D En la pantalla Password (Con-
traseña), introduzca la contraseña
predeterminada (admin). Haga clic
en Enter (Entrar).
E En la pantalla Basic Settings
(Parámetros básicos), puede cambiar los parámetros Device Name
(Nombre de dispositivo) y Domain
Name (Nombre de dominio) si lo
desea. Haga clic en Next (Siguiente).
B
C
D
F Aparece la pantalla IP Settings
(Parámetros IP). Si la red utiliza un ruteador que asigna direcciones IP de
forma automática, seleccione Auto-
matically obtain an IP address
(DHCP) (Obtener una dirección IP
automáticamente, DHCP) y haga
clic en Next (Siguiente). Si debe asig-
E
3
Page 44

nar una dirección IP estática al servidor de impresión, seleccione Set IP
configuration manually (Establecer
la configuración IP manualmente) y
especifique la dirección IP (IP
Address), la máscara de subred (Subnet Mask) y la puerta de enlace
(Gateway) en los campos correspondientes. Haga clic en Siguiente.
G En la pantalla Set PrintServer’s Pass-
word (Establecer la contraseña del
servidor de impresión), introduzca la
contraseña predeterminada del
servidor de impresión (admin) en el
campo Current Password (Con-
traseña actual). Escriba una contraseña nueva en el campo New
Password (Nueva contraseña) y, a
continuación, vuelva a escribirla en
el campo Verify Password (Confirmar
contraseña). Haga clic en Next (Sigu-
iente).
H En la pantalla Wireless Settings (Con-
figuración inalámbrica), introduzca el
SSID o nombre de la red inalámbrica.
NOTA: Es importante que lea y siga
las instrucciones de configuración de dominio que aparecen a continuación. Los
usuarios deben seleccionar el
domino correcto durante la
configuración y obtener el permiso y/o autorización necesario para utilizar este producto
según lo establecido por las
leyes vigentes en el país. Linksys declina toda responsabilidad derivada de dichas leyes
en caso de incumplimiento de
la configuración de dominio
siguiente. Este dispositivo no
está diseñado para uso en el
exterior.
Seleccione el continente en el que se
encuentra para el dominio (Domain)
[Africa (África), Asia, Australia, Europe
(Europa) o South America (América
del Sur)] en el menú desplegable. Si se
F
G
H
4
Page 45

encuentra en Francia, Israel, Japón
o México, seleccione el país de la
lista.
Si la red se establece en modo adhoc, seleccione el canal en el que
la red emite la señal inalámbrica.
En el parámetro Network Type (Tipo
de red), seleccione Infrastructure
(Infraestructura) si el servidor de
impresión va a establecer comunicación mediante un punto de
acceso o ruteador inalámbrico.Seleccione Ad-Hoc si va a
establecer la comunicación
directamente con ordenadores
inalámbricos.Haga clic en Next
(Siguiente).
I En la pantalla Wireless Security Set-
tings (Parámetros de seguridad
inalámbrica), seleccione un valor
de encriptación WEP, 64 Bit Keys o
128 Bit Keys (Claves de 64 ó
128 bits). A continuación,
introduzca una frase de paso (Passphrase) para generar una clave
WEP de forma automática.
Si desea introducir la clave WEP de
forma manual, deje el campo
Passphrase (Frase de paso) vacío e
introduzca la clave WEP en la siguiente pantalla.
I
J
Haga clic en Next (Siguiente).
J Si ha utilizado una frase de paso,
aparecerá una clave WEP en la
siguiente pantalla. De lo contrario,
introduzca la clave WEP en el
campo Key 1 (Clave 1). Haga clic
en Next (Siguiente).
K En la pantalla Confirmation (Confir-
mación), asegúrese de que los
parámetros son los correctos. Haga
clic en Yes (Sí) para guardar los
nuevos parámetros.
L En la pantalla de enhorabuena
(Congratulations), haga clic en
User Install (Instalación para
usuario) para instalar el controla-
dor del servidor de impresión.
K
L
5
Page 46

3
Instale y configure el controlador del servidor de impresión
Linksys recomienda instalar la
impresora y el controlador antes de
instalar el controlador del servidor de
impresión.
A En la pantalla Print Server Driver
Setup Welcome (pantalla de
bienvenida de instalación del
servidor de impresión), haga clic
en Next (Siguiente).
B En la pantalla Choose Destination
Location (Seleccionar ubicación
de destino), seleccione la ubicación en la que se va a instalar
la carpeta del controlador. Si
desea instalarla en otro lugar,
haga clic en Browse (Examinar) y
seleccione otra ubicación. Haga
clic en Next (Siguiente).
C Aparece la pantalla Select Pro-
gram Folder (Seleccionar carpeta
de programas). Se agrega un
icono a la carpeta de programas. Si lo desea, puede cambiar
el nombre de la carpeta de programas. Haga clic en Next (Sigu-
iente).
A
B
D Una vez instalado el controlador,
aparece la pantalla Setup Com-
plete (Instalación finalizada).
Asegúrese de seleccionar Con-
figure Print Driver now (Config-
urar controlador de impresión
ahora). Haga clic en Finish (Finalizar) para finalizar la instalación
del controlador e iniciar la configuración del mismo.
6
C
D
Page 47

E
Haga doble clic en el icono Print
Driver Setup (Configuración del
controlador de impresión) del
escritorio. Si no ve el icono, haga
clic en Inicio, Programas, Print
Server Utility (Utilidad del servidor
de impresión) y Print Driver Setup
(Configuración del controlador
de impresión).
F Lea la pantalla Information (Infor-
mación) y haga clic en OK
(Aceptar).
G En la pantalla Printer Port Setup
(Configuración del puerto de
impresora), seleccione el puerto
de impresora que desea añadir y
haga clic en Next (Siguiente).
H Se le informará de que el puerto
del servidor de impresión se ha
agregado correctamente Haga
clic en OK (Aceptar).
I Aparece la pantalla Configure
Printer Port (Configurar puerto de
la impresora). Las impresoras
instaladas aparecen en el
campo Existing Printers (Impresoras existentes). Seleccione la
impresora que desea y haga clic
en el botón Connect (Conectar)
para asociar la impresora al
puerto seleccionado. Para añadir
otra impresora, haga clic en Add
New Printer (Agregar nueva
impresora) y siga las instrucciones
que aparecen en la pantalla.
E
F
G
H
I
7
Page 48

J Cuando termine de configurar el
controlador del servidor de
impresión, haga clic en Cerrar en
la pantalla Printer Port Setup
(Configuración del puerto de la
impresora).
Enhorabuena. La instalación del
servidor de impresión ha finalizado.
J
Para obtener información adicional o ayuda
sobre solución de problemas, consulte la guía
del usuario en CD-ROM o consulte el
suplemento de asistencia técnica para obtener
asistencia.
Página Web
http://www.linksys.com/international
Linksys es una marca comercial registrada o
marca comercial de Cisco Systems, Inc. y/o sus
filiales de EE.UU. y otros países. Copyright © 2003
Cisco Systems, Inc. Todos los derechos reservados.
WPS54GU2-ES-QIG-31230A JL
8
 Loading...
Loading...