Page 1

A Division of Cisco Systems, Inc.
GHz
2.4
®
Model No.
802.11g
WIRELESS
WPS54GU2
Wireless-G
PrintServer for USB 2.0
User Guide
Page 2
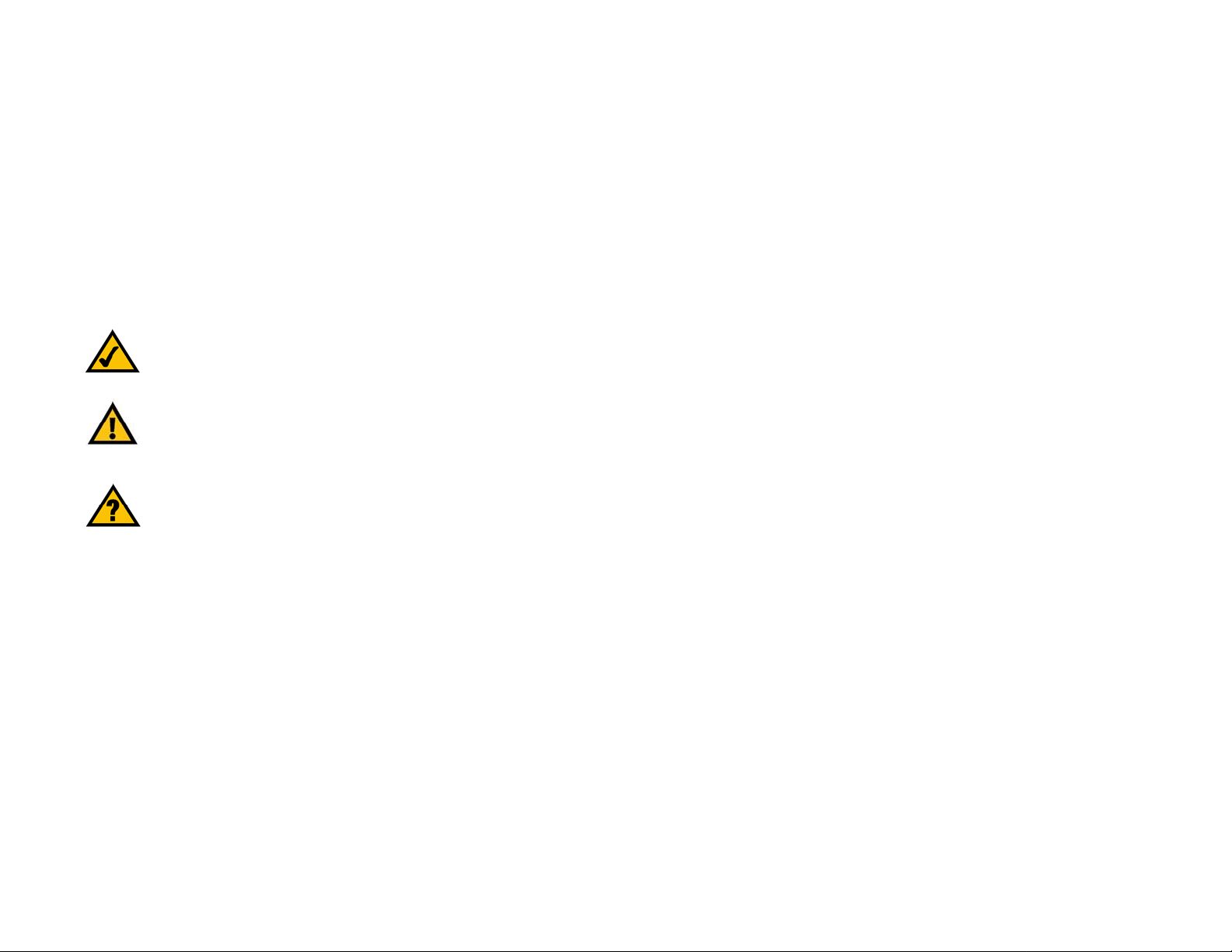
Wireless-G PrintServer for USB 2.0
Copyright and Trademarks
Specifications are subject to change without notice. Linksys is a registered trademark or trademark of Cisco
Systems, Inc. and/or its affiliates in the U.S . and certain other countries. Copyright © 2003 Cisco Systems, Inc . All
rights reserved. Other brands and product names are trademarks or registered trademarks of their respective
holders.
How to Use this User Guide
This User Guide has been designed to make understanding networking with the PrintServer easier than ever.
Look for the following items when reading this User Guide:
This checkmark means there is a note of interest and
is something you should pay special attention to
while using the PrintServer.
This exclamation point means there is a caution or
warning and is something that could damage your
property or the PrintServer.
This question mark provides you with a reminder
about something you might need to do while using
the PrintServer.
In addition to these symbols, there are definitions for technical terms that are presented like this:
word: definition.
Also, each figure (diagram, screenshot, or other image) is provided with a figure number and description, like
this:
Figure 0-1: Sample Figure Description
Figure numbers and descriptions can also be found in the “List of Figures” section in the “Table of Contents”.
WPS54GU2-EU-UG-31230A JL
Page 3
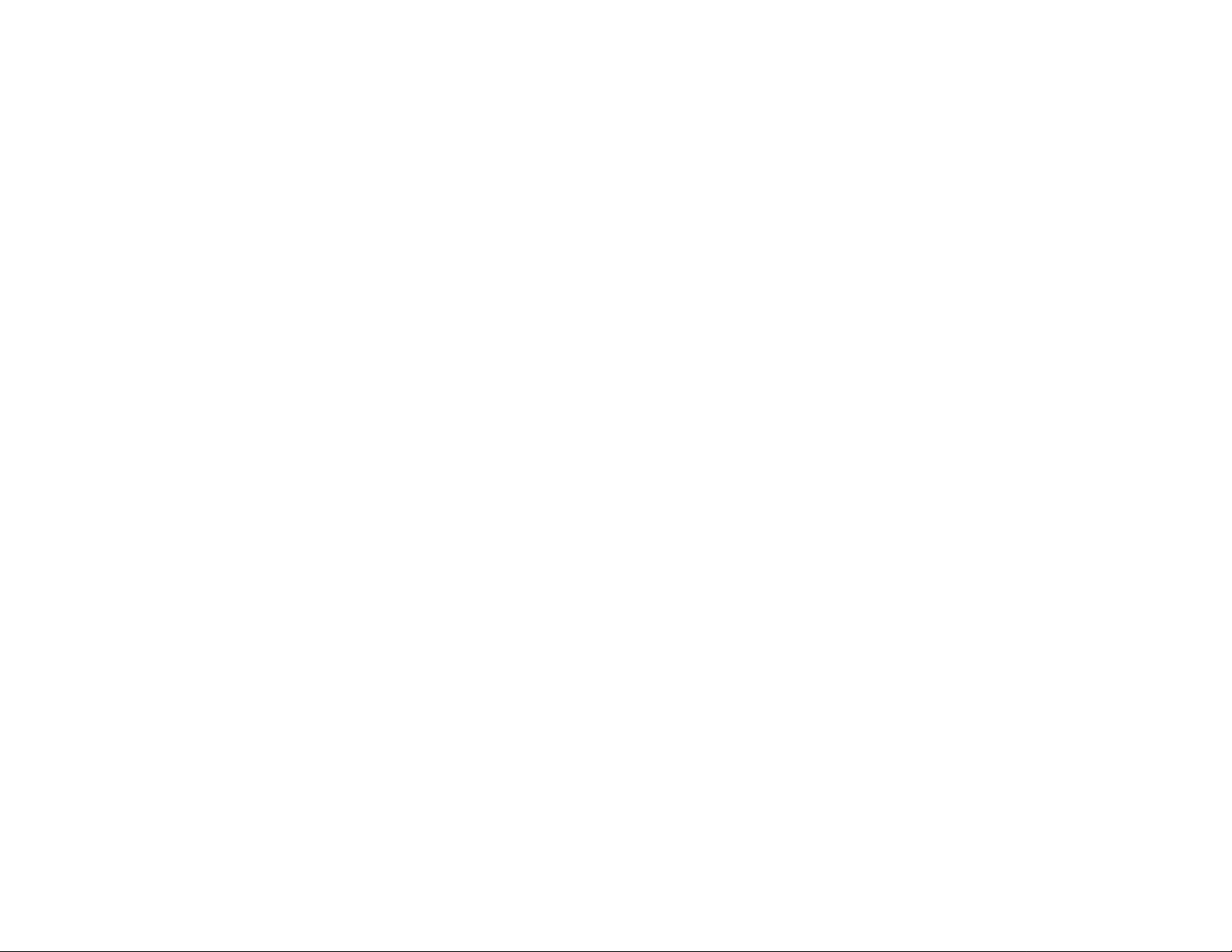
Wireless-G PrintServer for USB 2.0
Table of Contents
Chapter 1: Introduction 1
Welcome 1
What’s in this Guide? 1
Chapter 2: Getting to Know the PrintServer 3
The Back Panel 3
The Front Panel 4
Chapter 3: Connecting the PrintServer 5
Overview 5
Connecting the PrintServer to Your Network 5
Chapter 4: Configuring the PrintServer Using the Setup Wizard 6
Installation 6
Chapter 5: Windows Driver Installation 13
Overview 13
Installation 13
Starting the Print Driver Utility 16
Chapter 6: Configuring the PrintServer Using the Web-based Utility 18
Overview 18
The Setup Tab 18
The Protocol Tab - TCP/IP 19
The Protocol Tab - AppleTalk 19
The Protocol Tab - NetBEUI 20
The Protocol Tab - SNMP 21
The Wireless Tab - Basic 22
The Wireless Tab - Security 23
The Printer Tab - Internet Printing 24
The Printer Tab - Logical Port 25
The Status Tab - Device 26
The Status Tab - Wireless 27
The Exit Tab 27
Chapter 7: Bi-Admin Management 28
Overview 28
Bi-Admin Installation 28
Page 4
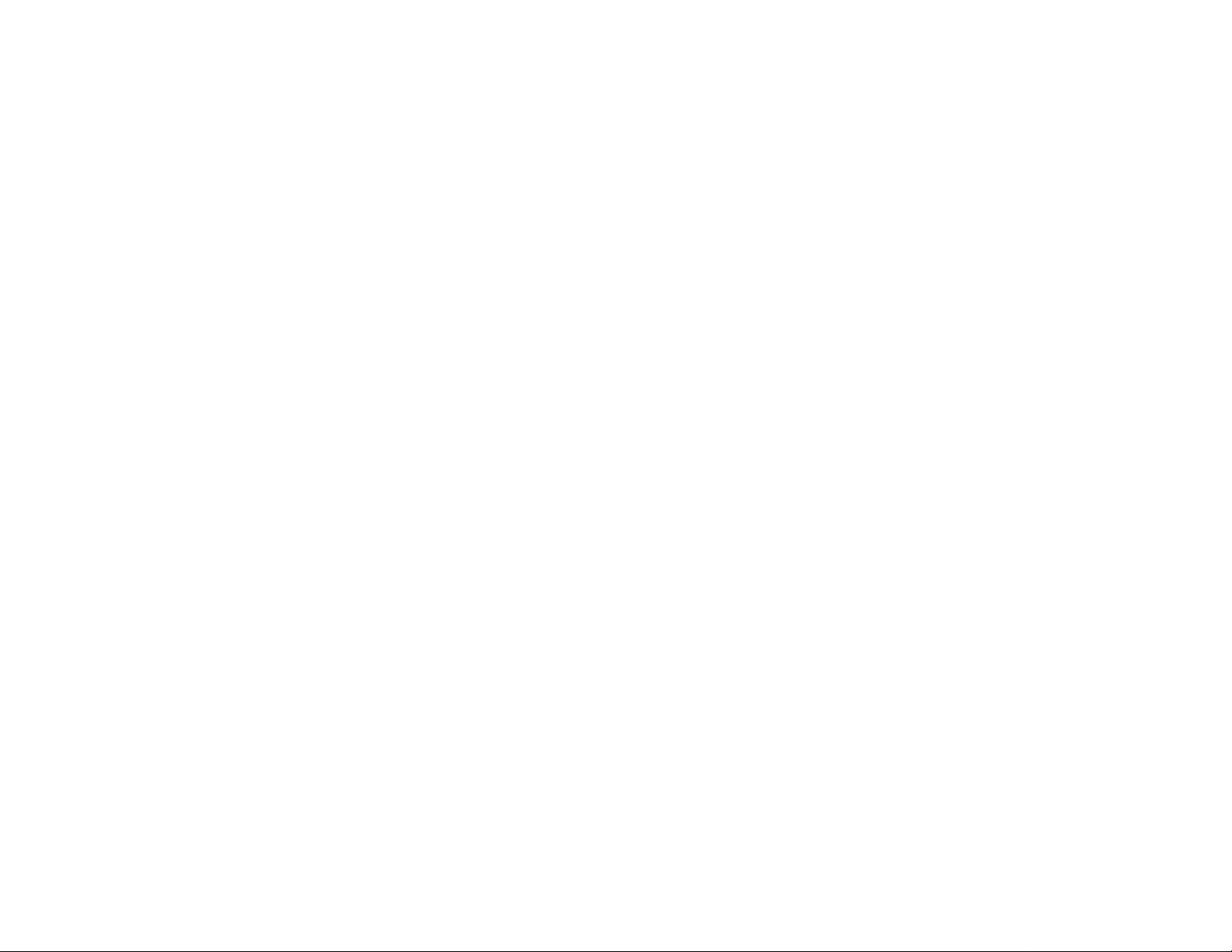
Wireless-G PrintServer for USB 2.0
Starting the Bi-Admin Management Utility 30
The Bi-Admin Management Utility 31
Chapter 8: Internet Printing Protocol (IPP) 42
Overview 42
Windows IPP Client Setup 42
Appendix A: Troubleshooting 46
Common Problems and Solutions 46
Appendix B: Wireless Security 48
Security Precautions 48
Security Threats Facing Wireless Networks 48
Appendix C: About Bi-Directional Printing 50
Appendix D: Upgrading Firmware 51
Appendix E: Windows Help 52
Appendix F: Glossary 53
Appendix G: Specifications 59
Appendix H: Warranty Information 60
Appendix I: Regulatory Information 61
Appendix J: Contact Information 64
Page 5
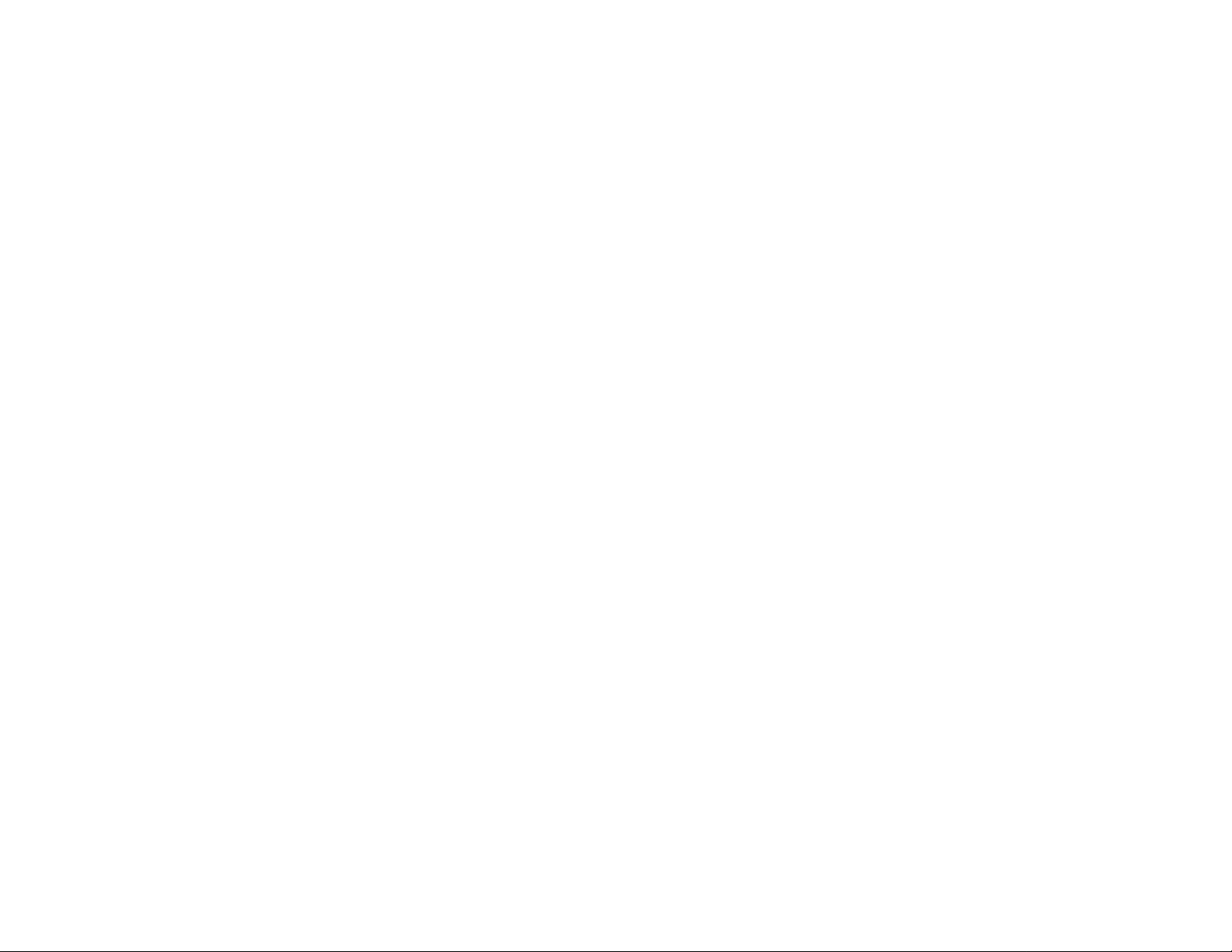
Wireless-G PrintServer for USB 2.0
List of Figures
Figure 2-1: PrintServer’s Back Panel 3
Figure 2-2: PrintServer’s Front Panel 4
Figure 3-1: Connecting to the LAN Port 5
Figure 3-2: Connecting to the USB Port 5
Figure 3-3: Connecting to the Parallel Port 5
Figure 3-4: Connecting to the Power Port 5
Figure 4-1: Welcome 6
Figure 4-2: Wireless-G PrintServer Setup 6
Figure 4-3: Password 7
Figure 4-4: Basic Settings 7
Figure 4-5: IP Settings 8
Figure 4-6: Set PrintServer’s Password 8
Figure 4-7: Wireless Settings 9
Figure 4-8: Wireless Security Settings 10
Figure 4-9: Wireless Security Settings - WEP Key 11
Figure 4-10: Confirmation 11
Figure 4-11: Congratulations 12
Figure 5-1: Welcome 13
Figure 5-2: Driver Setup Welcome 14
Figure 5-3: Choose Destination Location 14
Figure 5-4: Select Program Folder 15
Figure 5-5: Setup Complete 15
Figure 5-6: Information 16
Figure 5-7: Printer Port Setup 16
Figure 5-8: Configure Printer Port 17
Figure 6-1: Password to Access Web-based Utility 18
Figure 6-2: Setup 18
Figure 6-3: Protocol Tab - TCP/IP 19
Figure 6-4: Protocol Tab - AppleTalk 19
Figure 6-5: Protocol Tab - NetBEUI 20
Page 6
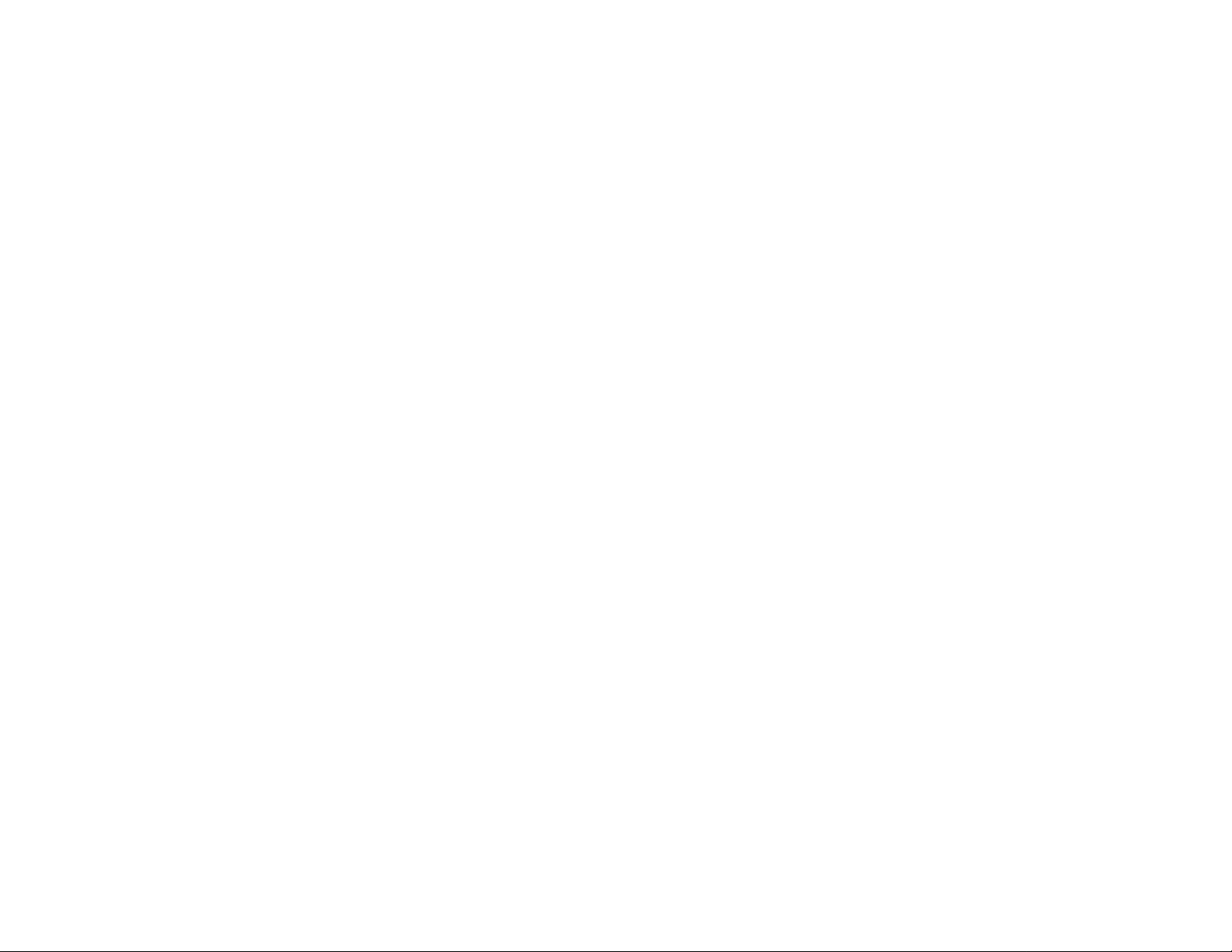
Wireless-G PrintServer for USB 2.0
Figure 6-6: Protocol Tab - SNMP 21
Figure 6-7: Wireless Tab - Basic 22
Figure 6-8: Wireless Tab - Security 23
Figure 6-9: Printer - Internet Printing 24
Figure 6-10: Printer - Logical Port 25
Figure 6-11: Status Tab - Device 26
Figure 6-12: Status Tab - Printer 26
Figure 6-13: Status Tab - Wireless 27
Figure 6-14: Exit 27
Figure 7-1: Welcome 28
Figure 7-2: Bi-Admin Setup Welcome 28
Figure 7-3: Choose Destination Location 29
Figure 7-4: Select Program Folder 29
Figure 7-5: Connected Protocol 30
Figure 7-6: Searching for Device 30
Figure 7-7: Bi-Admin Management Utility 31
Figure 7-8: Device Information 31
Figure 7-9: Verify Password 32
Figure 7-10: Printer Status 32
Figure 7-11: Verify Password 33
Figure 7-12: Configuration - System 33
Figure 7-13: Configuration - TCP/IP 34
Figure 7-14: Configuration - AppleTalk 35
Figure 7-15: Configuration - NetBEUI 36
Figure 7-16: Configuration - Internet Printing 37
Figure 7-17: Configuration - Port 38
Figure 7-18: Configuration - Wireless 39
Figure 7-19: Configuration - SNMP 40
Figure 7-20: Upgrade 41
Figure 7-21: Detected LAN Cards 41
Figure 7-22: BIN File Information 41
Figure 7-23: Add Cross Segment PrintServer 41
Figure 8-1: Configure IPP Port 42
Page 7
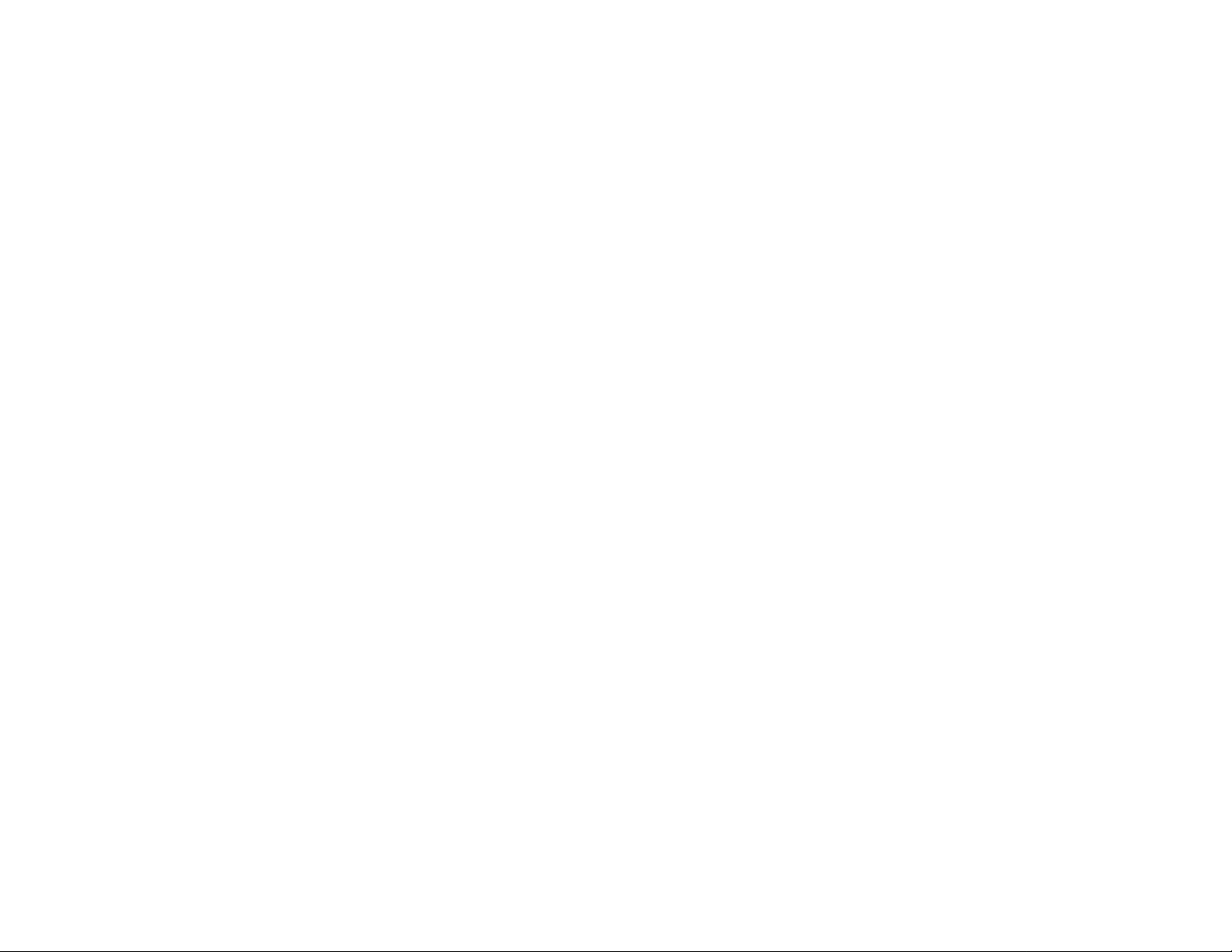
Wireless-G PrintServer for USB 2.0
Figure 8-2: Output Select 43
Figure 8-3: AddPort 43
Figure 8-4: Configure IPP Port 44
Figure 8-5: Locate Your Printer 44
Figure 8-6: Connect to Printer 45
Figure D-1: Upgrade Firmware 51
Figure D-2: Detected LAN Cards 51
Figure D-3: BIN File Information 51
Page 8
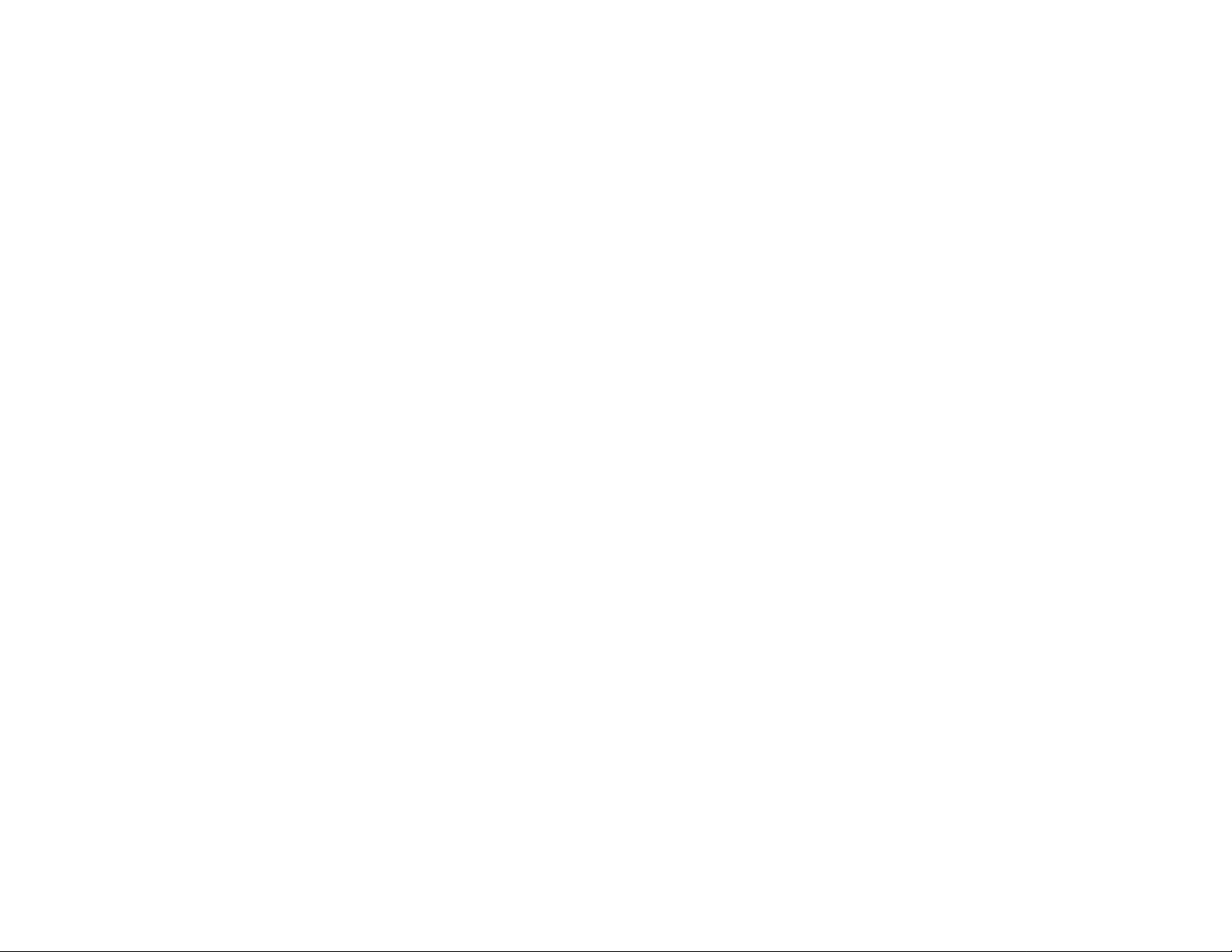
Wireless-G PrintServer for USB 2.0
Chapter 1: Introduction
Welcome
Thank you for choosing the Linksys Wireless-G PrintServer for USB 2.0. The Linksys Wireless-G PrintServer for
USB 2.0 lets you connect a USB or parallel printer (or both) directly to your network, eliminating the need to
dedicate a PC to print sharing chores. Using a PrintServer frees up your “print share PC” so you don’t have to
leave it on all the time. It also removes the printing bottleneck, and sets your PC free to do more useful work.
Connect the PrintServer directly to your network by 10/100 Ethernet cable, or wireless over 54Mbps Wireless-G
(802.11g). The wireless option lets you put your printers wherever you want to, without having to run cables.
Whichever way the PrintServer is attached to your network, both your wireless and wired PCs will have access to
it, and the printers it’s connected to. And if you don’t use wireless for general networking in your office, you can
still use the Wireless-G connection in ad-hoc mode to print from visiting Wireless-G and Wireless-B PCs.
The USB port is compatible with USB 1.1 printers, as well as printers that support the new high-speed USB 2.0
specification for even faster throughput. There’s also a separate port for a standard parallel printer. For even
more versatility, you can connect two printers, one to each port, and send your documents to whichever one is
most appropriate for each print server.
A user-friendly Setup Wizard makes installation easy, the compact case fits anywhere, and the three megabyte
print buffer size handles even large graphics-intensive print jobs. Let the Linksys Wireless-G PrintServer for USB
2.0 bring efficiency to your printing tasks.
802.11g: an IEEE wireless networking
standard that specifies a maximum data
transfer rate of 54Mbps, an operating
frequency of 2.4GHz, and backward
compatibility with 802.11b devices.
What’s in this Guide?
This user guide covers the steps for setting up and using the PrintServer.
• Chapter 1: Introduction
This chapter describes the PrintServer’s applications and this User Guide.
• Chapter 2: Getting to Know the PrintServer
This chapter describes the physical features of the PrintServer.
• Chapter 3: Connecting the PrintServer
This chapter instructs you on how to connect the PrintServer to your network.
• Chapter 4: Configuring the PrintServer using the Setup Wizard
This chapter instructs you on how to use the Setup Wizard to install your PrintServer.
Chapter 1: Introduction
Welcome
1
Page 9
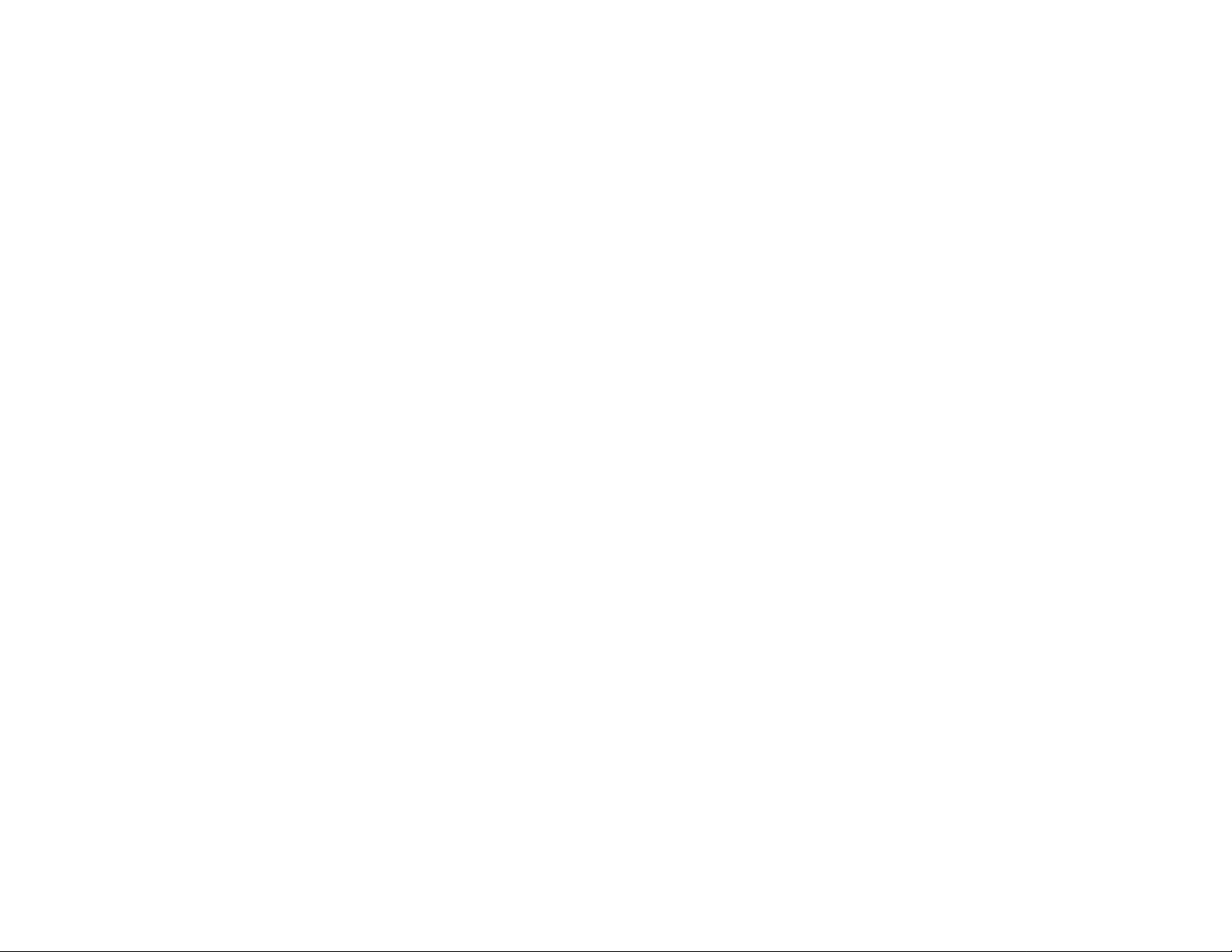
Wireless-G PrintServer for USB 2.0
• Chapter 5: Windows Driver Installation
This chapter explains how to install the Windows driver for the PrintServer.
• Chapter 6: Configuring the PrintServer Using the Web-based Utility
This chapter explains how to configure the PrintServer using the web-based utility.
• Chapter 7: Bi-Admin Management
This chapter explains how to configure the PrintServer using the Bi-Admin Management utility.
• Chapter 8: Internet Printing Protocol (IPP)
This chapter instruct you on how to use the PrintServer as an IPP server so you can remotely print.
• Appendix A: Troubleshooting
This appendix describes some potential problems and solutions regarding use of the PrintServer.
• Appendix B: Wireless Security
This appendix explains the security risks in wireless networking and how you can help protect your network
• Appendix C: About Bi-Directional Printing
This appendix describes bi-directional printing.
• Appendix D: Upgrading Firmware
This appendix instructs you on how to upgrade the firmware on the PrintServer should you need to do so.
• Appendix E: Windows Help
This appendix describes how you can use Windows Help for instructions about networking, such as installing
the TCP/IP protocol.
• Appendix F: Glossary
This appendix gives a brief glossary of terms frequently used in networking.
• Appendix G: Specifications
This appendix provides the technical specifications for the PrintServer.
• Appendix H: Warranty Information
This appendix supplies the warranty information for the PrintServer.
• Appendix I: Regulatory Information
This appendix supplies the regulatory information regarding the PrintServer.
• Appendix J: Contact Information
This appendix provides contact information for a variety of Linksys resources, including Technical Support.
Chapter 1: Introduction
What’s in this Guide?
2
Page 10
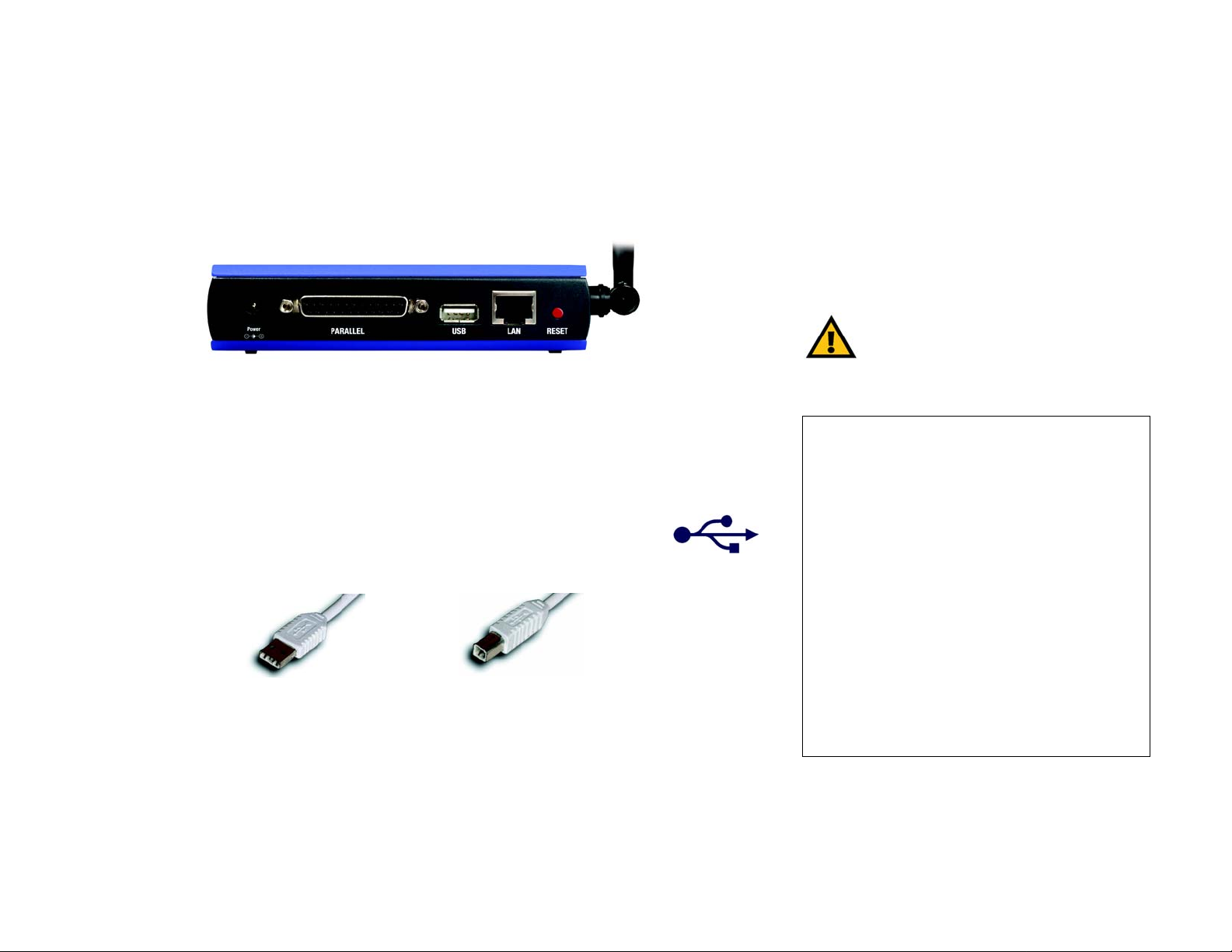
Wireless-G PrintServer for USB 2.0
Chapter 2: Getting to Know the PrintServer
The Back Panel
The PrintServer’s ports are located on the back panel.
Figure 2-1: PrintServer’s Back Panel
Important: Resetting the PrintServer will
erase all of your settings and replace them
with the factory defaults. Do not reset the
PrintServer if you want to retain the settings.
Power The Power port is where you will connect the power adapter.
Parallel The Parallel port is where you will connect the parallel printer to the PrintServer.
USB The USB port is where you will connect the USB printer to the PrintServer.
The USB icon (right) designates a USB port. The PrintServer comes with a USB
cable. One end has a rectangular connector called Type A. The other end has a
square connector called Type B. The USB cable’s Type A end connects to the
PrintServer, and the Type B end connects to the printer.
USB Connector-Type A USB Connector-Type B
LAN The LAN port is where you will connect the PrintServer to your wired network.
Reset Button Use the Reset Button to reset the PrintServer to its factory defaults or print a test page. The
instructions are provided on the right side of this page.
Chapter 2: Getting to Know the PrintServer
The Back Panel
To reset the factory default settings
1. Unplug the PrintServer.
2. Press and hold the Reset button. While pressing the
button, plug in the PrintServer.
3. If you continue pressing the button for 10 seconds,
the PrintServer will be reset to factory defaults.
To generate a diagnostic print-out
1. Ensure that both the PrintServer and the printer
attached to the Printer port are ON.
2. Press the Reset button, and hold it in for 2 seconds.
3. The test page, which lists the current settings, will
be printed.
PostScript printers are unable to print this page. If you
have a PostScript printer on the Printer port, the test
page will not be printed.
LAN (Local Area Network): the computers
and networking products that make up the
network in your home or office.
3
Page 11
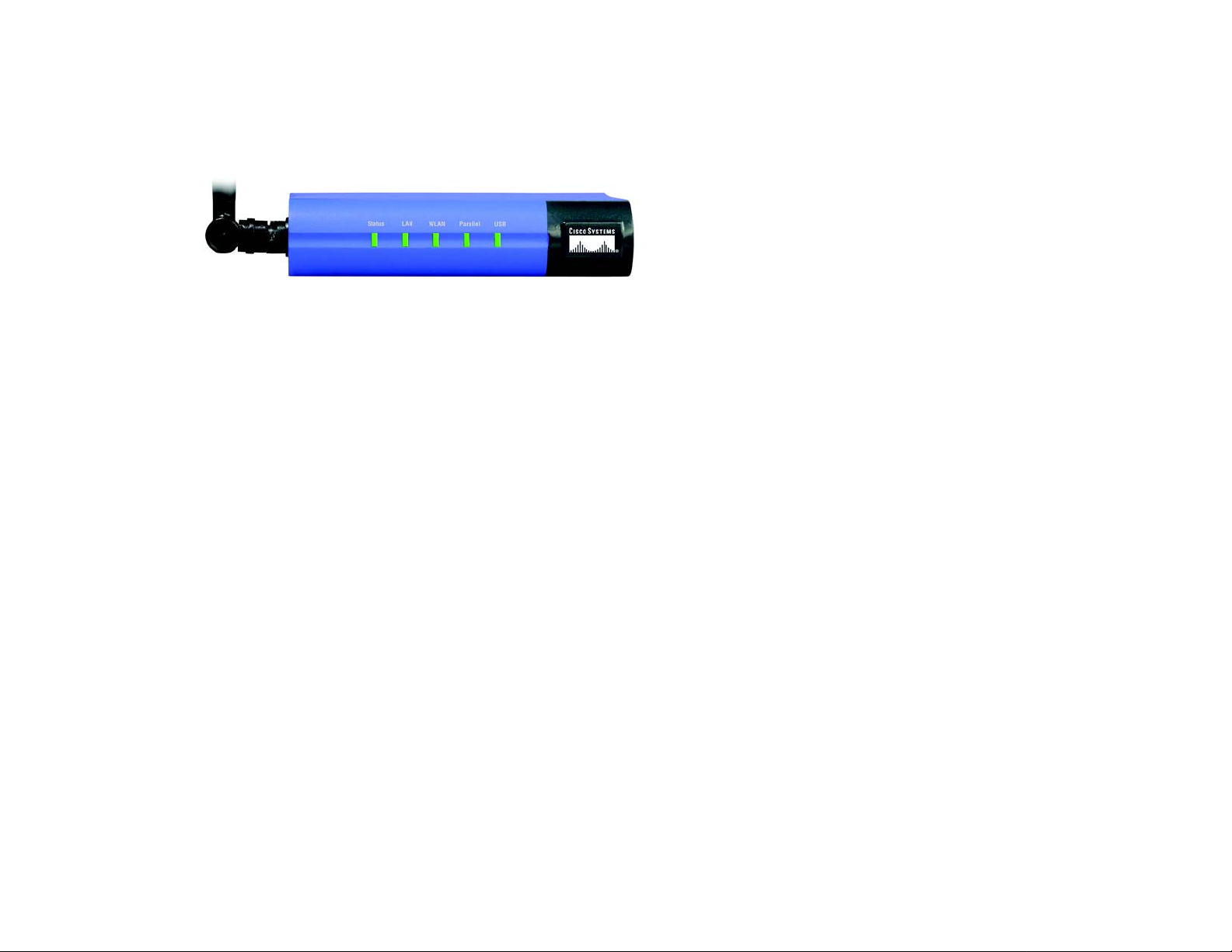
Wireless-G PrintServer for USB 2.0
The Front Panel
The PrintServer’s LEDs are located on the front panel.
Figure 2-2: PrintServer’s Front Panel
Status Green/Orange. If the Status LED is continuously lit green, then the PrintServer is ready for use.
The LED flashes green when the PrintServer is booting up, a system self-test is running, or the
firmware is being upgraded. It lights up orange when there is an error.
LAN Green/Orange. If the LAN LED is continuously lit green, the PrintServer is successfully
connected to a device through the LAN port. The LED flashes green when the PrintServer is
actively sending or receiving data from the wired network. It flashes orange when there are
collisions detected on the LAN port.
WLAN Green. The WLAN LED serves two purposes. If the LED is continuously lit, the PrintServer is
successfully connected to the wireless network. If the LED is flashing, the PrintServer is
actively sending or receiving data from the wireless network.
Parallel Green/Orange. The Parallel LED lights up green when there is a printer connected to the
parallel port. The LED flashes green when the PrintServer is sending data through the parallel
port. It lights up orange when there is a problem with the parallel printer.
USB Green/Orange. The USB LED lights up green when there is a printer connected to the USB port.
The LED flashes green when the PrintServer is sending data through the USB port. It lights up
orange when there is a problem with the USB printer.
Chapter 2: Getting to Know the PrintServer
The Front Panel
4
Page 12
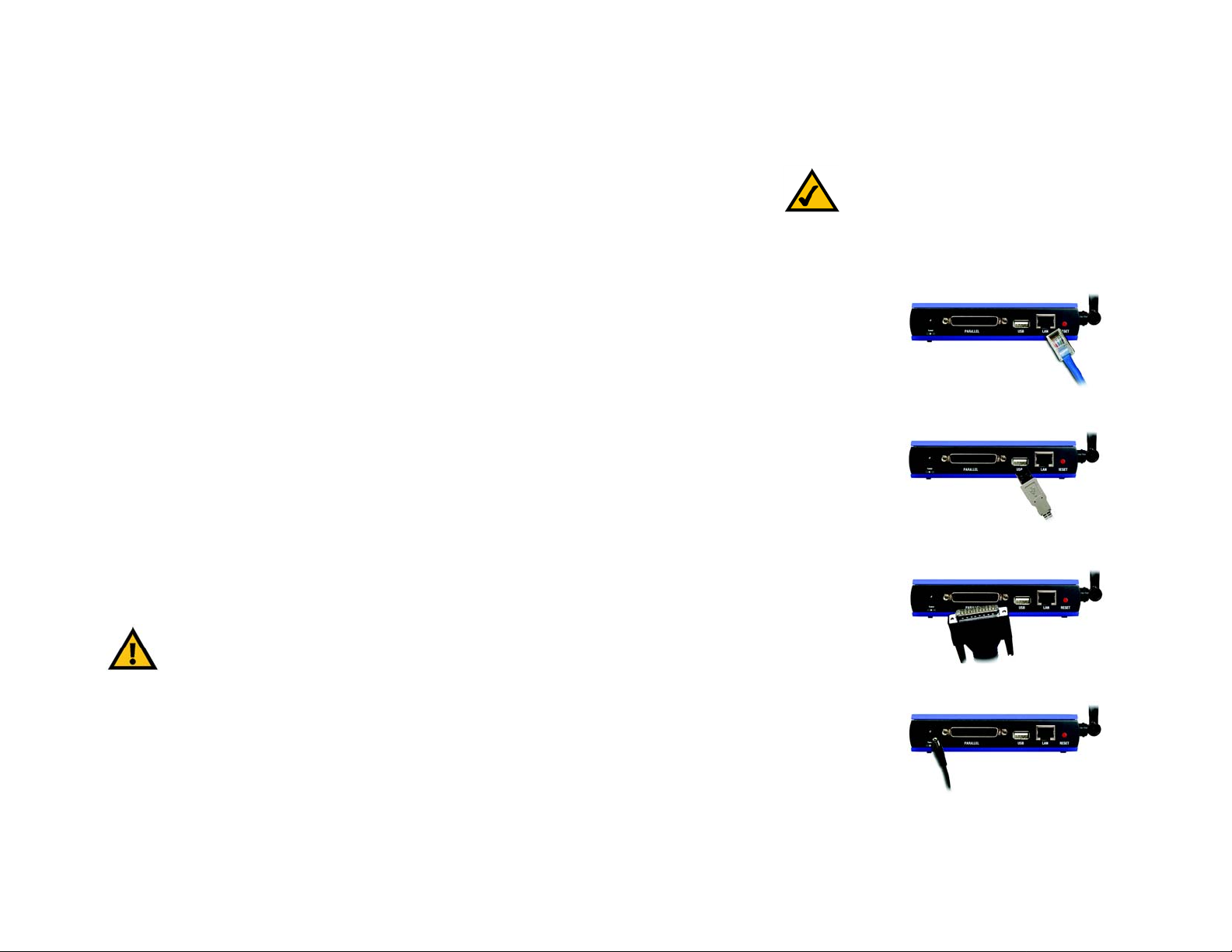
Wireless-G PrintServer for USB 2.0
Chapter 3: Connecting the PrintServer
Overview
Before starting the physical installation, make a note of the PrintServer’s Default Name, which is located on the
bottom of the PrintServer. There is a bar code sticker with an LK number printed on it (for example, LK71107).
This number is used during the PrintServer driver installation.
Connecting the PrintServer to Your Network
1. Plug one end of the Ethernet network cable into the PrintServer’s LAN port. (See Figure 3-1.)
2. Connect the other end of the cable to your networked hub, switch, or router. The distance between the
PrintServer and the other device should not exceed 328 feet (100 meters).
3. Use the USB cable to connect your USB printer to the PrintServer’s USB port. Plug the Type A connector end
into the PrintServer (Figure 3-2) and the Type B connector end into the printer.
4. Use the parallel printer cable to connect your parallel printer to the PrintServer’s parallel port. Plug one end of
the cable into the PrintServer (Figure 3-3) and the other end into the printer.
5. Power on your printer.
6. Plug the power adapter into the PrintServer’s Power port. (See Figure 3-4.)
7. Plug the power adapter into an electrical outlet.
NOTE: The PrintServer does not have an on/off
power switch. Whenever its power adapter is
plugged into a power supply, the PrintServer is
powered on. The PrintServer can be powered on
before, during, or after your network is po wered on.
Figure 3-1: Connecting to the LAN Port
Figure 3-2: Connecting to the USB Port
IMPORTANT: Make sure you use the power
adapter supplied with the PrintServer. Use of a
different power adapter could damage the
PrintServer.
Chapter 3: Connecting the PrintServer
Overview
Figure 3-3: Connecting to the Parallel Port
Figure 3-4: Connecting to the Power Port
5
Page 13
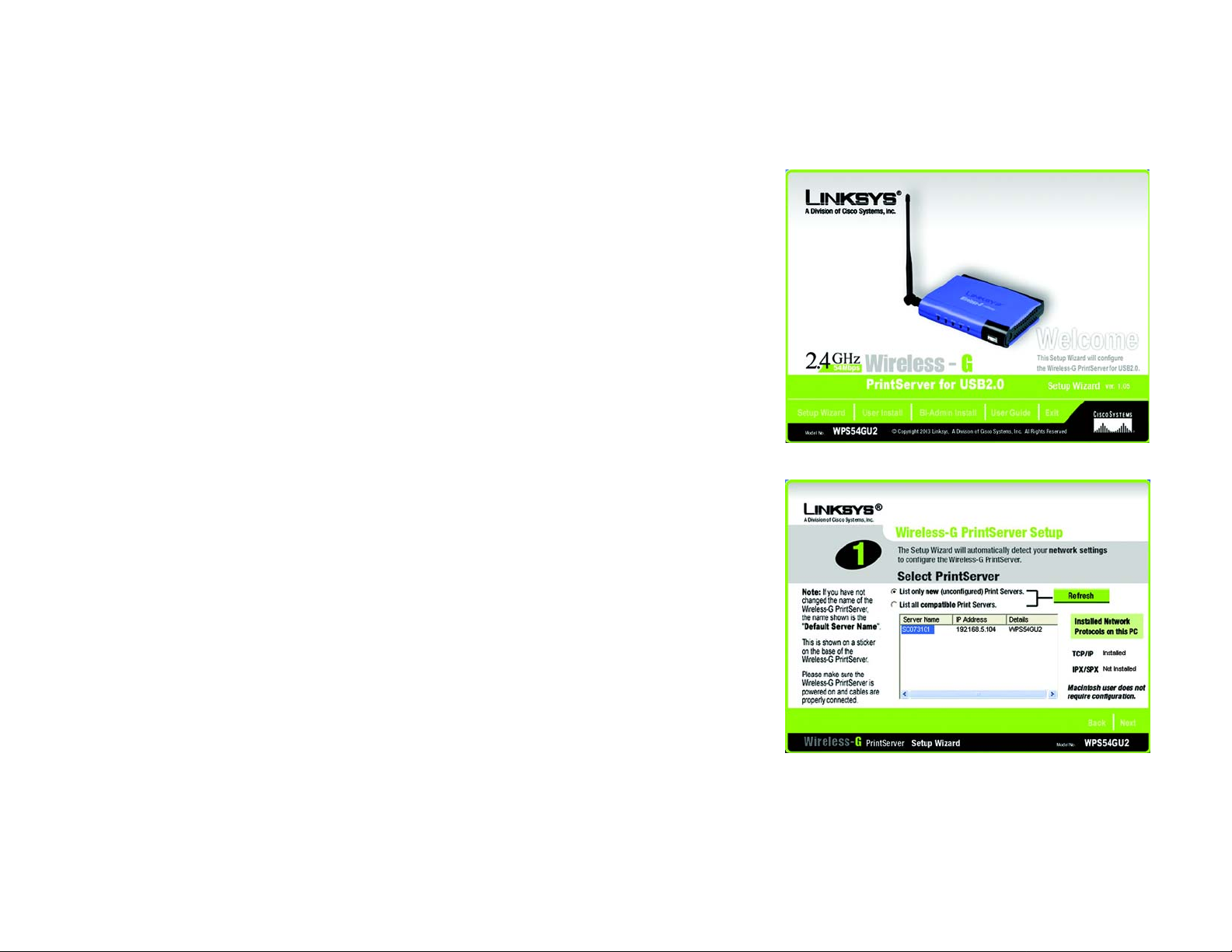
Wireless-G PrintServer for USB 2.0
Chapter 4: Configuring the PrintServer Using the Setup Wizard
Installation
To install the PrintServer, you will use the Setup CD-ROM to run the Setup Wizard. It is highly recommended that
you use a computer on the wired network to set up the PrintServer. However, if you only have a wireless network,
then you can use a computer on the wireless network to set up the PrintServer.
1. Insert the Setup CD-ROM into the computer’s CD-ROM drive. The Setup Wizard should run automatically. If it
does not, click the Start button and choose Run. In the box that appears, enter D:\setupWizard.exe (if “D”
is the letter of your CD-ROM drive).
2. When you see Figure 4-1, click Setup Wizard to continue. Click Exit to end the installation. Click User Guide
button to view the User Guide.
3. After the Setup Wizard has found the PrintServer, the screen in Figure 4-2 will appear. If this is the first time
you have run the Setup Wizard, make sure that List only new (unconfigured) Print Servers is selected and
your PrintServer is listed by its default server name. Next to the PrintServer’s Server Name is its IP Address.
Note the IP Address so you can use it to access the PrintServer’s web-based utility, as described in “Chapter
6: Configuring the PrintServer Using the Web-based Utility.”
Figure 4-1: Welcome
If you have previously configured the Print Server, select List all compatible Print Servers. Click Next to
continue.
Click the Refresh button to refresh the screen. Click Back to return to the previous screen.
Chapter 4: Configuring the PrintServer Using the Setup Wizard
Installation
Figure 4-2: Wireless-G PrintServer Setup
IP address: the address used to identify a
computer or device on a network.
6
Page 14
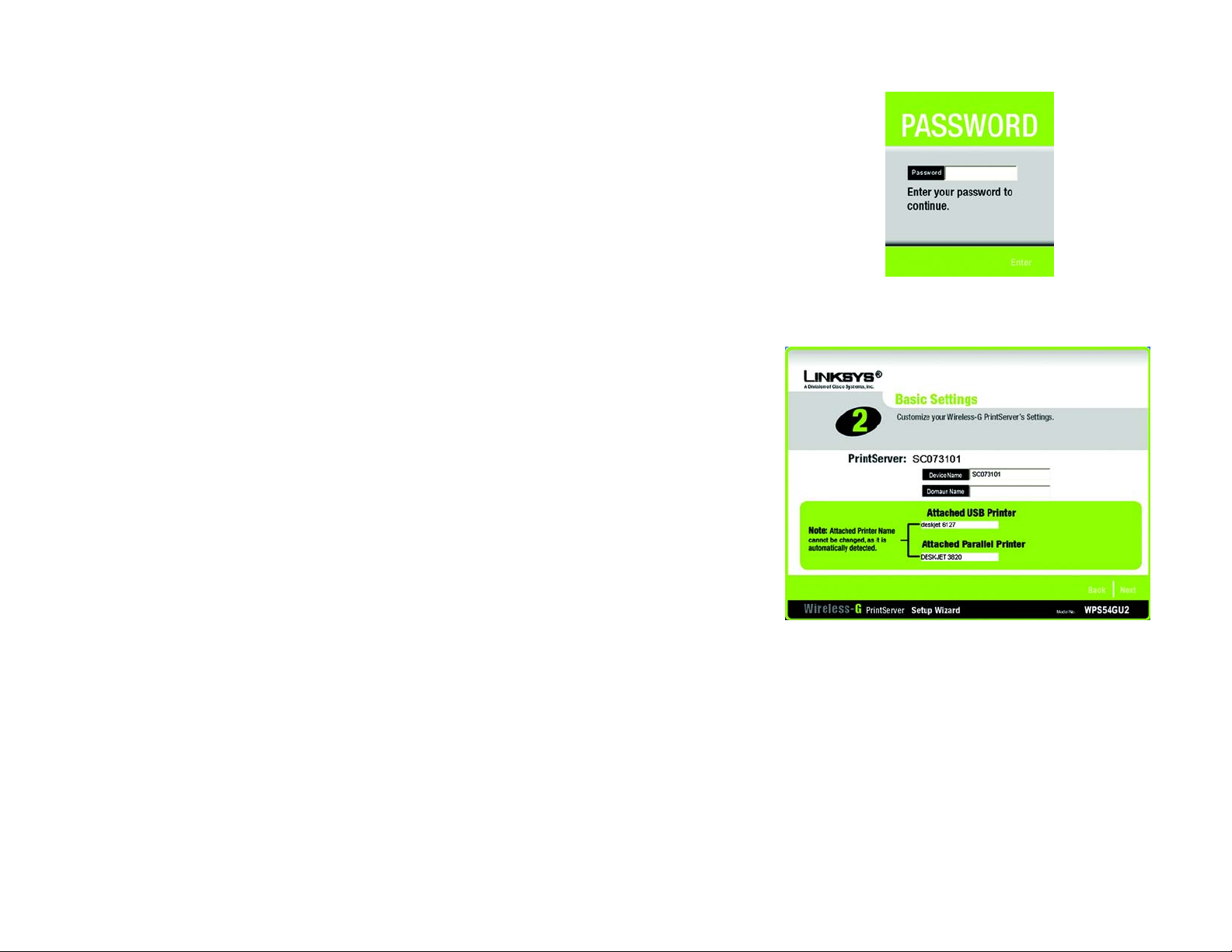
Wireless-G PrintServer for USB 2.0
4. The Password screen, Figure 4-3, will appear next. Enter the default password admin in the field provided.
Click Enter.
5. The Basic Settings screen, shown in Figure 4-4, will appear. If you want to change the Device Name or
Domain Name, enter the Device Name and Domain Name in the respective fields. Click Next.
Click Back to return to the previous screen.
Figure 4-3: Password
Chapter 4: Configuring the PrintServer Using the Setup Wizard
Installation
Figure 4-4: Basic Settings
7
Page 15
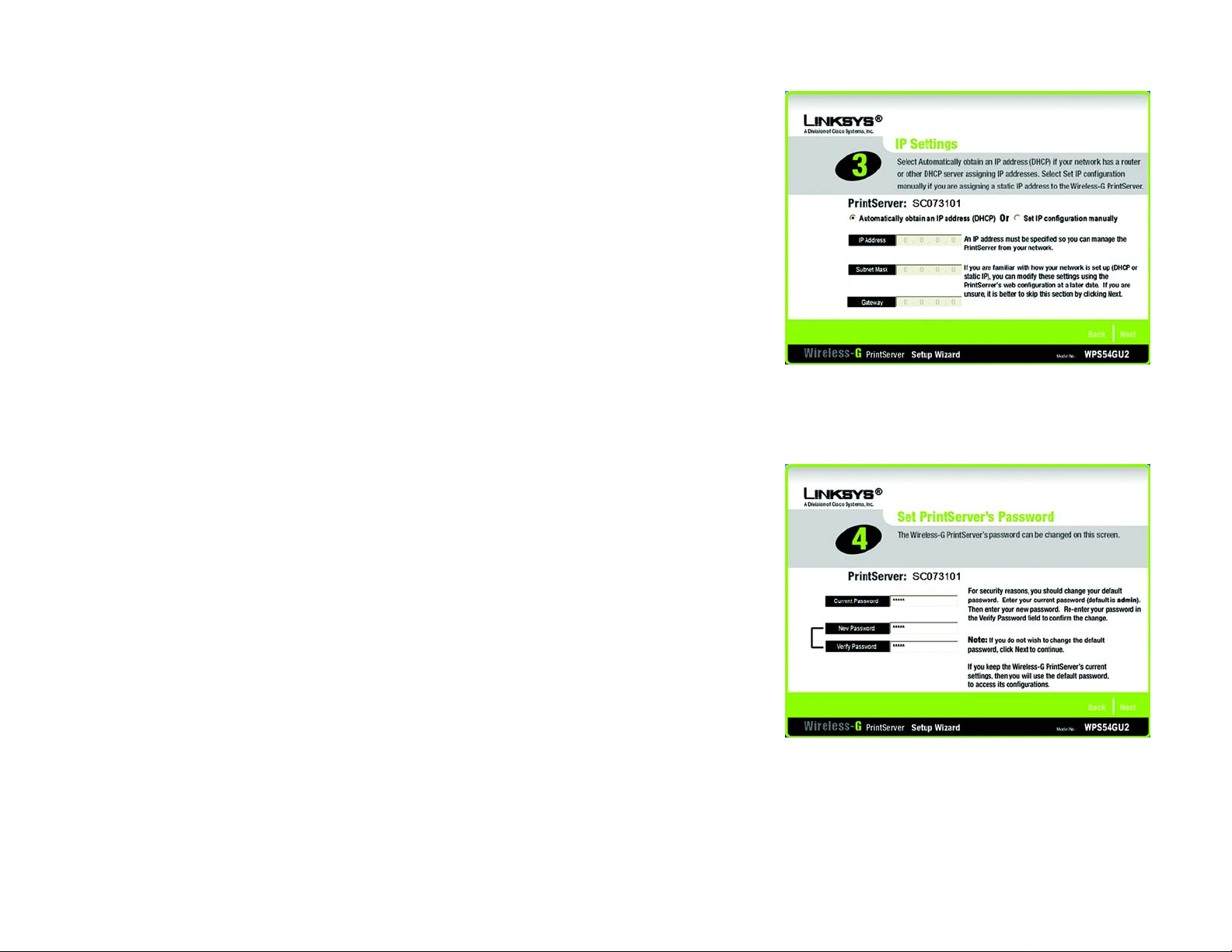
Wireless-G PrintServer for USB 2.0
6. The IP Settings screen, Figure 4-5, will appear. If your network uses a router with a DHCP setting that
automatically assigns IP addresses, select Automatically obtain an IP address (DHCP). If your network
uses a static IP address, select Set IP configuration manually, and enter the IP Address, Subnet Mask, and
Gateway in the fields provided. Click Next.
Click Back to return to the previous screen.
7. The Set PrintServer’s Password screen, shown in Figure 4-6 will appear. If you want to change your
password, enter your current password in the Current Password field. Enter the new password in the New
Password field, then enter it again in the Verify Password field. Click Next.
Click Back to return to the previous screen.
Figure 4-5: IP Settings
Static IP address: a fixed address assigned to
a computer or device connected to a network.
Chapter 4: Configuring the PrintServer Using the Setup Wizard
Installation
Figure 4-6: Set PrintServer’s Password
8
Page 16
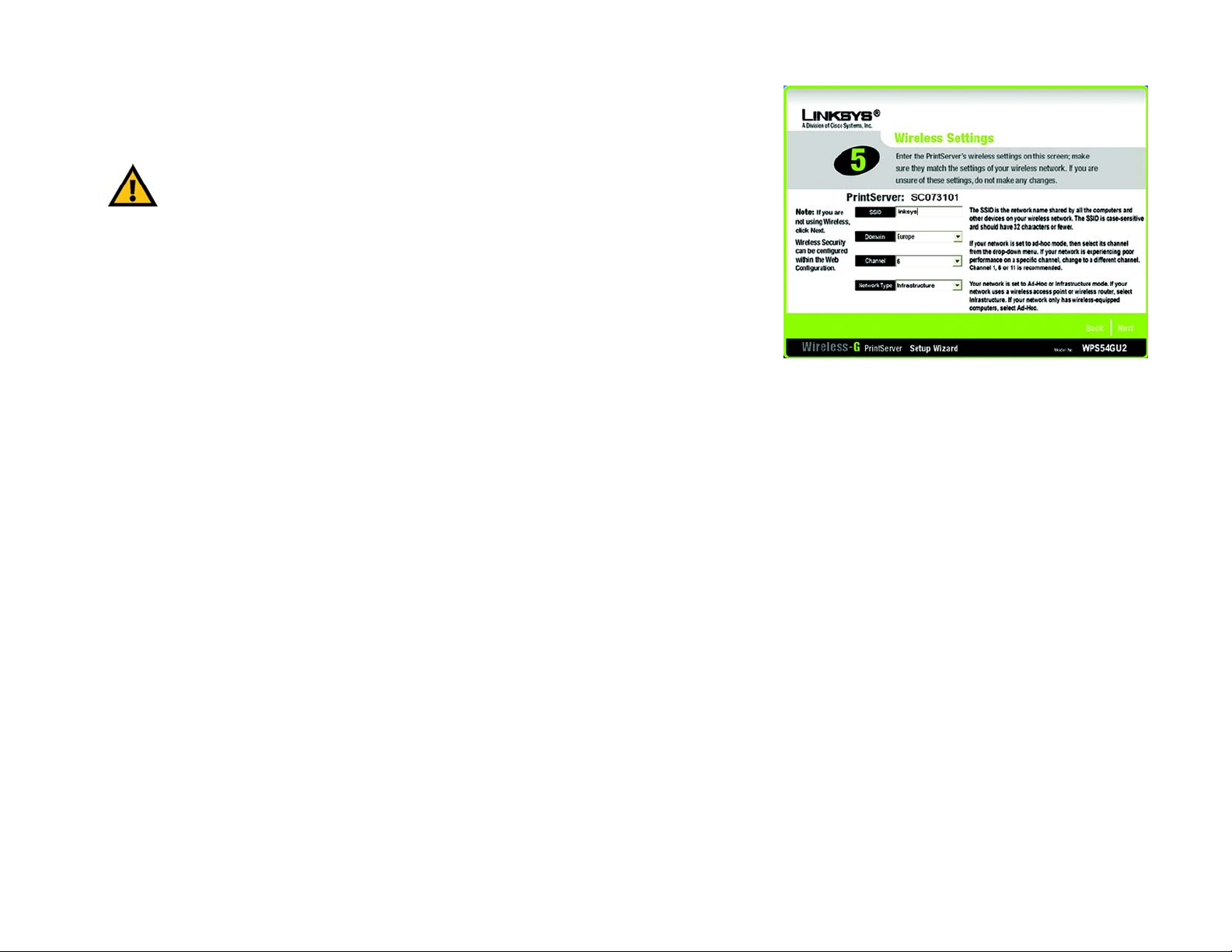
Wireless-G PrintServer for USB 2.0
8. The Wireless Settings screen will appear. In the SSID field, enter your wireless network’s SSID or name. This
is the unique name shared by all devices in a wireless network. The SSID is case-sensitive and should have
32 characters or fewer.
IMPORTANT: It is important that you read and observe the domain setup instructions below.
Users must select the correct domain during the setup and obtain any permit or authorization to
operate this product as required by the governing laws of that country. Linksys disclaims any
liability whatsoever as permitted by law if the following domain setup is not observed. This
device is not meant for outdoor use.
Select the continent you’re located in for the domain (Africa, Asia, Australia, Europe, or South America) from
the drop-down menu. If you’re located in France, Israel, Japan, or Mexico, select your country from the list.
If your network is set to ad-hoc mode, select the channel at which the network broadcasts its wireless signal.
The Network Type setting shows a choice of two wireless modes. Select Infrastructure if you want the
PrintServer to communicate using an access point or wireless router. Select Ad-Hoc if you want the
PrintServer to communicate without using an access point or wireless router.
Click the Next button to continue.
Figure 4-7: Wireless Set tings
SSID: your wireless network’s name.
Infrastructure: configuration in which a
wireless network is bridged to a wired network
via an access point.
Ad-hoc: a group of wireless devices
communicating directly to each other (peer-topeer) without the use of an access point.
Chapter 4: Configuring the PrintServer Using the Setup Wizard
Installation
9
Page 17
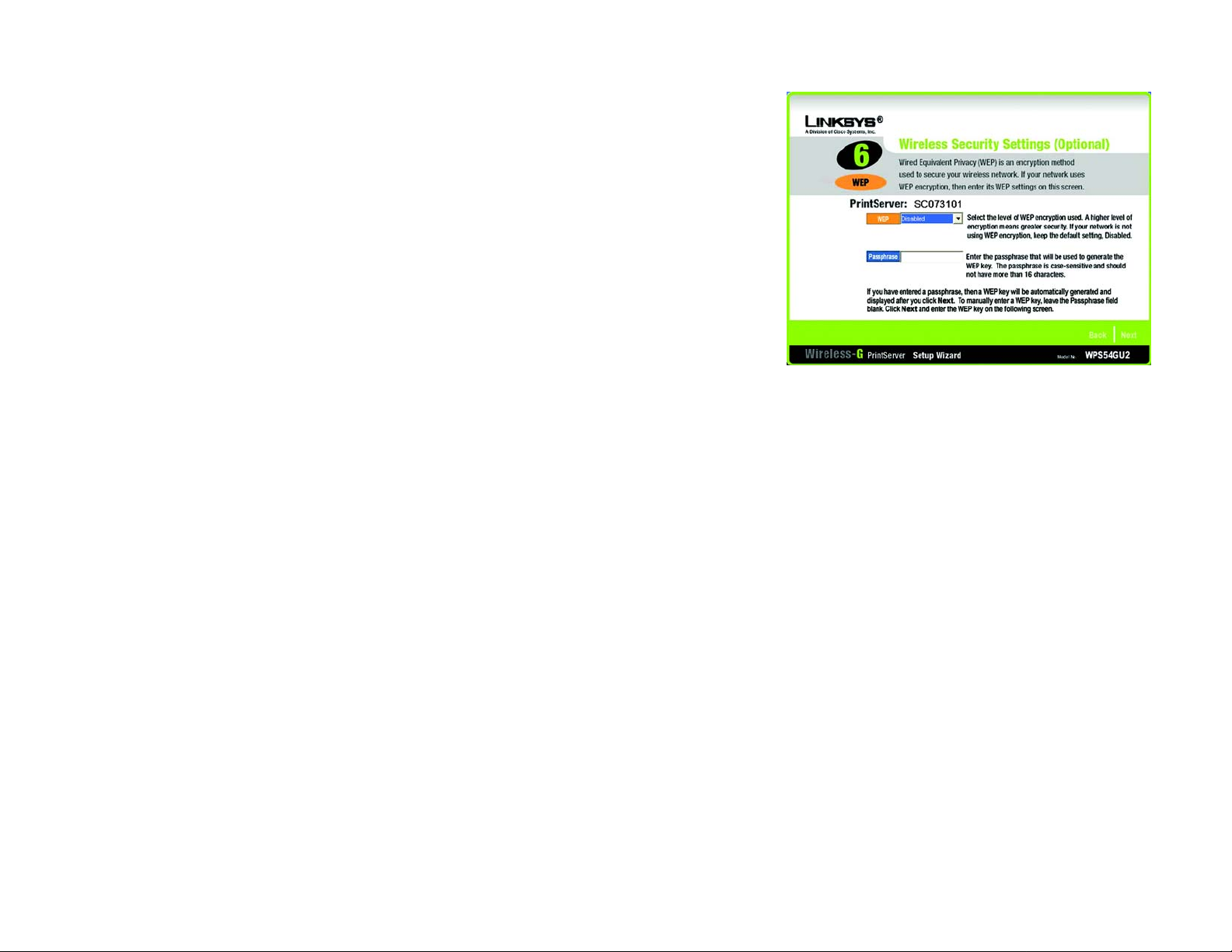
Wireless-G PrintServer for USB 2.0
9. The Wireless Security Settings screen, shown in Figure 4-8, will appear. If you want to enable WEP encryption
for greater wireless security , select the level of WEP encryption, 64 Bit Keys or 128 Bit Keys, and then enter
a Passphrase. If you use a Passphrase, a WEP key will be automatically generated after you click the Next
button. The Passphrase is case-sensitive and should have 16 alphanumeric characters or fewer. It must
match the passphrase of your wireless network and is compatible with Linksys wireless products only. (You
will have to enter the WEP key(s) manually on any non-Linksys wireless products.)
If you want to enter the WEP key manually, then leave the Passphrase field blank; you will be able to enter a
WEP key on the following screen. If you want to disable WEP encryption, keep the default, Disabled.
Click the Next button to continue.
Figure 4-8: Wireless Security Settings
WEP (Wired Equivalent Privacy): a method
of encrypting data transmitted on a wireless
network for greater security.
Passphrase: used much like a password, a
passphrase simplifies the WEP encryption
process by automatically generating the WEP
encryption for Linksys products.
Chapter 4: Configuring the PrintServer Using the Setup Wizard
Installation
10
Page 18
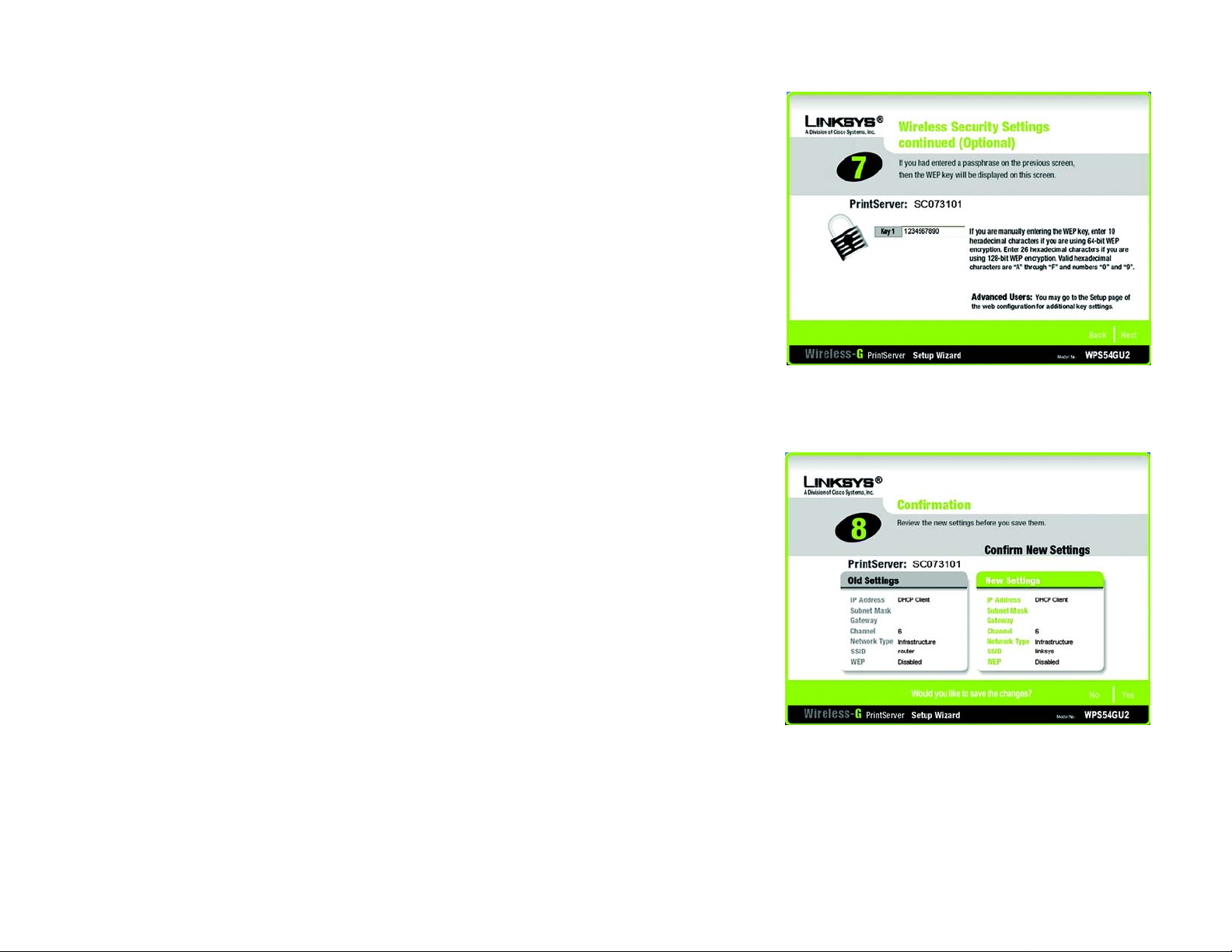
Wireless-G PrintServer for USB 2.0
10. If you entered a Passphrase, you will see the automatically generated WEP key on the following screen, as
shown in Figure 4-9. Otherwise, enter the WEP key manually in the field provided. If you are using 64-bit WEP
encryption, then the key must consist of exactly 10 hexadecimal characters. If you are using 128-bit WEP
encryption, then the key must consist of exactly 26 hexadecimal characters. Valid hexadecimal characters
are “0”-“9” and “A”-“F”. Click Next.
11. The Confirmation screen will appear. See Figure 4-10. Y our old and new settings will be displayed. If you want
to make a change, click No and you will exit the Setup Wizard; you will have to start the Setup Wizard again.
If the settings are correct and you want to save the changes, click Yes.
Figure 4-9: Wireless Security Settings - WEP Key
Chapter 4: Configuring the PrintServer Using the Setup Wizard
Installation
Figure 4-10: Confirmation
11
Page 19
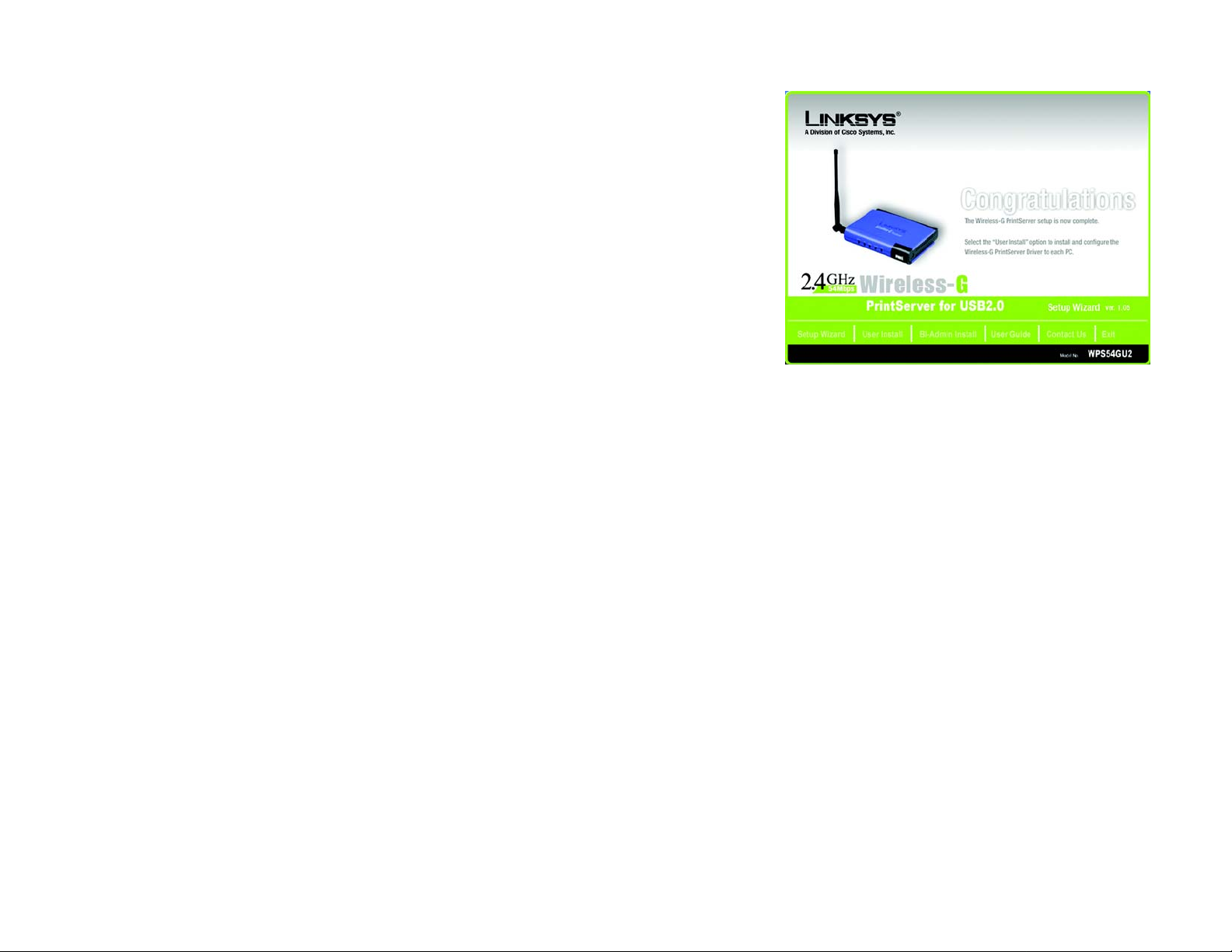
Wireless-G PrintServer for USB 2.0
12. The Congratulations screen, shown in Figure 4-11, will appear. The setup is complete.
You will need to install the driver next. Click User Install at the bottom of the Congratulations screen, and go
to “Chapter 5: Windows Driver Installation.”
Figure 4-11: Congratulations
Chapter 4: Configuring the PrintServer Using the Setup Wizard
Installation
12
Page 20
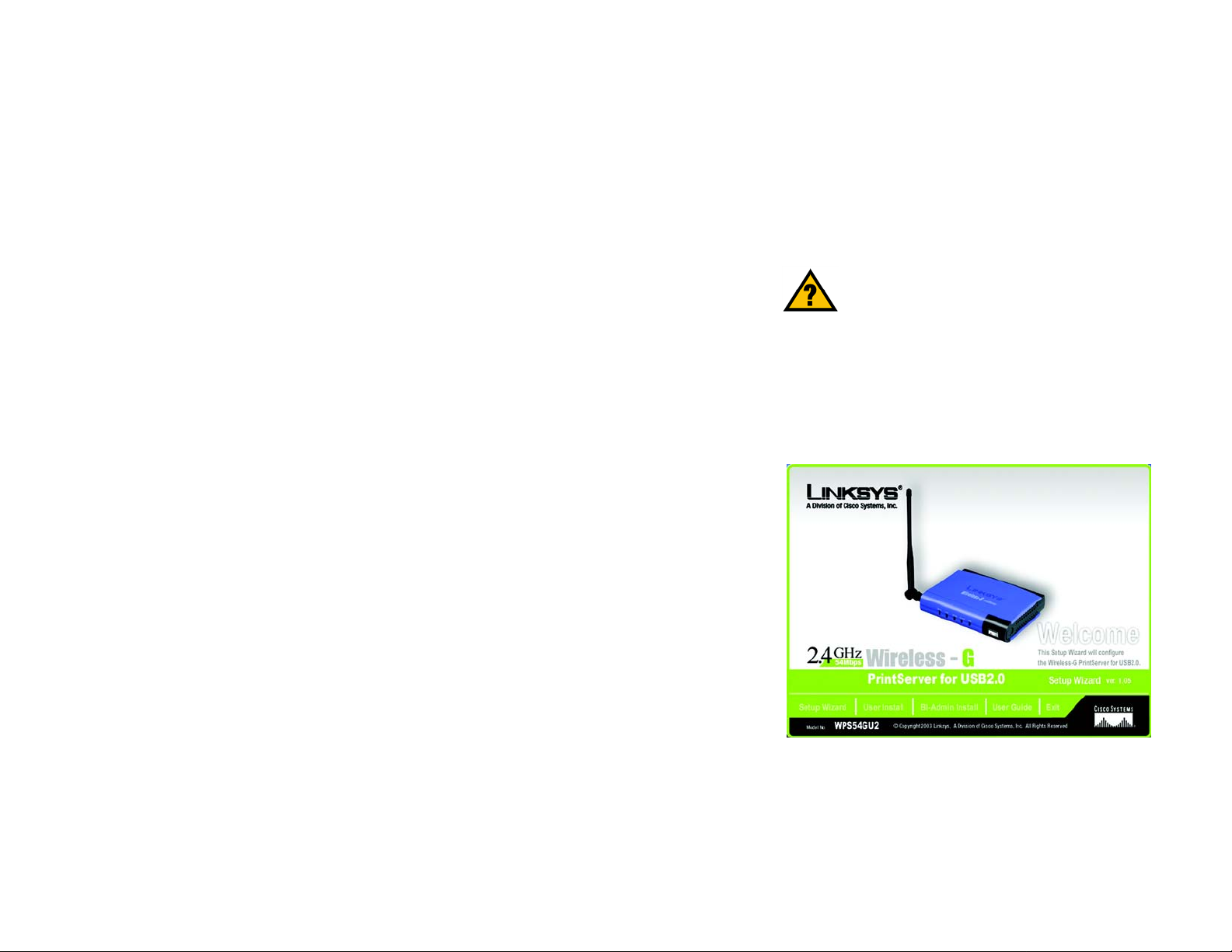
Wireless-G PrintServer for USB 2.0
Chapter 5: Windows Driver Installation
Overview
This section installs the PrintServer’s software on your Windows 98, Me, 2000, or XP computers so they can use
the PrintServer for print jobs. (The PrintServer is fully compatible with Windows 98, Me, 2000, and XP.)
At this point, you must have the following:
• the PrintServer hardware installed on your network. If not, see “Chapter 3: Connecting the PrintServer.”
• TCP/IP installed on each of your computers.
• an IP address assigned to each of the computers on your network.
• an IP address assigned to the PrintServer by you or your network router. By default the PrintServer has DHCP
enabled so the network router will automatically assign an IP address. If you need to manually assign an IP
address, run the Setup Wizard on the Setup CD-ROM or go to “Chapter 7: Bi-Admin Management.”
It is assumed that your CD-ROM drive’s letter name is designated as “D”. If your CD-ROM drive is named another
letter, replace all instances of “D” with the appropriate letter.
If you need to install the PrintServer’s driver on computers without a CD-ROM drive, you can create a setup disk
by using a computer with a CD-ROM drive to copy the contents of D:\Driver\PTP onto a floppy disk.
Installation
1. Make sure you have no programs or applications running on your computer.
2. If you haven’t already done so, insert the Setup CD-ROM into the computer’s CD-ROM drive. The Setup CDROM should run automatically. If it does not, click the Start button and choose Run. In the field that appears,
enter D:\setupWizard.exe (if “D” is the letter of your CD-ROM drive).
3. When you see Figure 5-1, click User Install to continue. Click Exit to end the installation.
HAVE YOU:already set up your printer? Linksys
recommends that you set up your printer and
install your printer’s driver before you install the
PrintServer’s driver.
Chapter 5: Windows Driver Installation
Overview
Figure 5-1: Welcome
13
Page 21
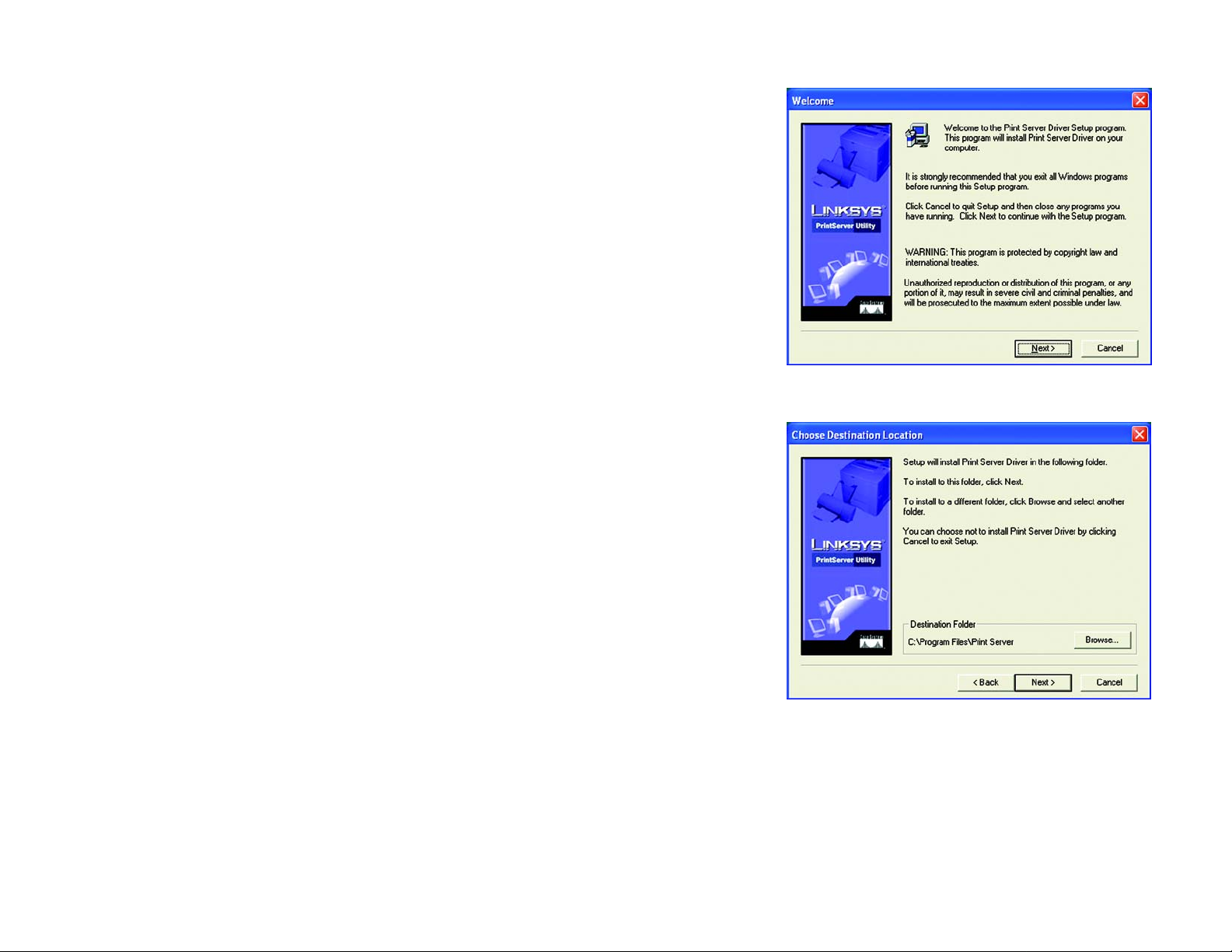
Wireless-G PrintServer for USB 2.0
4. The Welcome screen of the driver installation program, Figure 5-2, will appear first. Click Cancel to quit the
setup program and then close the open programs. Click Next to continue with the driver installation.
5. The Choose Destination Location screen, as shown in Figure 5-3, will appear. Choose the location where the
driver’s folder will be installed. To install the driver in the default location, click Next. If you want the folder to
be installed in a different location, click the Browse button and select the location. Then click Next.
Click Back to return to the previous screen. Click Cancel to end the driver installation.
Figure 5-2: Driver Setup W elcome
Chapter 5: Windows Driver Installation
Installation
Figure 5-3: Choose Destination Location
14
Page 22

Wireless-G PrintServer for USB 2.0
6. The Select Program Folder screen will appear, as shown in Figure 5-4. An icon will be added to the program
folder listed. You may change the name for the program folder, if you wish. Click Next.
Click Back to return to the previous screen. Click Cancel to end the driver installation.
7. When the driver is installed, the Setup Complete screen, Figure 5-5, will appear . The Print Driver must still be
configured, so make sure that Configure Print Driver now is selected. Click Finish to end the driver
installation and begin the driver configuration.
Figure 5-4: Select Program Folder
Chapter 5: Windows Driver Installation
Installation
Figure 5-5: Setup Complete
15
Page 23

Wireless-G PrintServer for USB 2.0
Starting the Print Driver Utility
1. Click Start, Programs, Print Server Utility, and then Print Driver Setup. If the Print Driver Setup icon has
been created, you can double-click it instead.
2. The Information screen will appear; see Figure 5-6. Read the on-screen information, and then click OK.
3. The Printer Port Setup screen will appear, as shown in Figure 5-7, and list the PrintServer and its ports. Select
a printer port to add, and then click Next.
If the PrintServer or printer isn’t listed, make sure that the cable connections are good and the PrintServer
and printer are powered on.
4. You will be informed that the PrintServer Port has been added successfully. Click OK.
Figure 5-6: Information
Figure 5-7: Printer Port Setup
Chapter 5: Windows Driver Installation
Starting the Print Driver Utility
16
Page 24

Wireless-G PrintServer for USB 2.0
5. The Configure Printer Port screen will appear, as shown in Figure 5-8. Your installed printer(s) will appear in
the field. Select the printer you want, and click the Connect button to associate the printer with your selected
printer port. To add another printer, click the Add New Printer button.
Click Cancel to cancel the setup.
6. Click Close to close the Printer Port Setup screen. Click Refresh to refresh the screen.
7. The driver installation and configuration is complete. You can now use the PrintServer.
If you would like to change the PrintServer’s settings, use the PrintServer’s web-based utility. For more
information, refer to “Chapter 6: Configuring the PrintServer Using the Web-based Utility.”
Figure 5-8: Configure Printer Port
Chapter 5: Windows Driver Installation
Starting the Print Driver Utility
17
Page 25

Wireless-G PrintServer for USB 2.0
Chapter 6: Configuring the PrintServer Using the Web-based Utility
Overview
After setting up the PrintServer with the Setup Wizard, the PrintServer will be ready for use. However, if you’ d lik e
to change its advanced settings, use the PrintServer’s web-based utility. This chapter will describe each web
page of the utility and each page’s key functions. The utility can be accessed via your web browser through the
use of a networked computer.
There are six main tabs: Setup, Protocol, Wireless, Printer, Status, and Exit. Additional tabs will be available after
you click one of the main tabs.
To access the web-based utility, launch Internet Explorer or Netscape Navigator, and enter the PrintServer’s IP
address in the Address field. Then press Enter.
NOTE: Use the PrintServer’s IP address that you noted when you ran the Setup Wizard. Otherwise,
insert the Setup CD-ROM, and when the Welcome screen appears, click Setup Wizard. Follow the
instructions until you reach the Wireless-G PrintServer Setup screen. Note the IP address, and then
click Back until you reach the Welcome screen. Click Exit.
You will be asked to enter a User name and Password (see Figure 6-1). Leave the User name field blank, and
enter admin in the Password field. Then click the OK button.
The Setup Tab
The first screen that appears is the Setup tab and allows you to change the PrintServer’s general settings.
Device Name. Enter the PrintServer’s name in the field provided. The name is located on a sticker on the bottom
of the PrintServer.
Password. To change the PrintServer’s password, enter the current password in the Current Password field.
Enter the new password in the New Password field, and then enter the new password again in the Verify
Password field.
Protocols. Check the box(es) for AppleTalk or NetBEUI, if they are used by your network.
Click the Save button to apply your changes, or click Cancel to cancel your changes.
Chapter 6: Configuring the PrintServer Using the Web-based Utility
Overview
Figure 6-1: Password to Access Web-based Utility
Figure 6-2: Setup
18
Page 26

Wireless-G PrintServer for USB 2.0
The Protocol Tab - TCP/IP
Click the TCP/IP tab to view or change the TCP/IP values of the PrintServer. (See Figure 6-3.)
IP Address. If your network router is using DHCP to assign IP addresses, select Obtain an IP Address
Automatically. By default, Obtain an IP Address Automatically is enabled. If you need to assign the
PrintServer a fixed IP address (also known as static IP address), select Use the Following IP Address, and enter
the appropriate values under IP Address, Subnet Mask, and Gateway . Make sure the IP Address and Subnet Mask
are appropriate for your network. If you change the PrintServer’s IP address, make sure you that you reconnect to
the PrintServer using that new IP address. Otherwise, you will not be communicating with the PrintServer. In
most cases, the Gateway IP address is the IP address of your router, and you should complete the Gateway field
if you will use the PrintServer for Internet printing. (To find out your router’s IP address, consult your router’s
documentation.)
Connection. You can set how long you want the PrintServer to wait between connection attempts. You can also
specify the number of times that the PrintServer will attempt to connect to the network. Enter your chosen values
in the fields provided.
Click the Save button to apply your changes, or click Cancel to cancel your changes.
The Protocol Tab - AppleTalk
Figure 6-3: Protocol Tab - TCP/IP
AppleTalk is a network communications protocol that allows computers to talk to each other using Ethernet.
Typically only Macintoshes use AppleTalk, although other platforms can use it if they have the necessary, thirdparty software. (See Figure 6-4.)
Communication. Port 1 is the parallel port, while Port 2 is the USB port.The PrintServer’s two ports have the
same settings to configure for AppleTalk.
The Printer Object T ype can be obtained from the manufacturer of the printer. Enter the type of printer in the field
provided. For each printer connected to the PrintServer, you will c hoose the Communications Protocol that allows
the devices on the network to communicate. Select the type of Communication Protocol you will use, ASCII or
Binary for each printer, according to the recommendation of the printer’s manufacturer. For more information,
refer to the printer’s documentation.
Click the Save button to apply your changes, or click Cancel to cancel your changes.
Chapter 6: Configuring the PrintServer Using the Web-based Utility
The Protocol Tab - TCP/IP
Figure 6-4: Protocol Tab - AppleTalk
19
Page 27

Wireless-G PrintServer for USB 2.0
The Protocol Tab - NetBEUI
NetBEUI connection settings of the PrintServer
Domain Name
. Enter the name of the domain that you want the PrintServer associated with in the Domain Name
are available on this tab. (See Figure 6-5.)
field.
If you are unsure of the Domain Name, you can find it out by looking on any computer already on the network. In
Windows 98, right-click
listed that computer’s name, and the Domain to which it is connected. For Windows Me, 2000, or XP, right-click
Network Places
Properties
from the menu that appears. Then, right-click
Network Neighborhood
. In Windows Me, choose
and select
Properties
Properties
. Under the Identification tab, there will be
My
from the menu that appears. In Windows 2000 or XP, choose
Local Area Connection
and choose
Properties
. The
Domain name will appear. If you want the PrintServer to be connected to that same Domain, enter that Domain
name here. If no Domain name exists there, you will use the Workgroup name from that window.
Options
. You can specify the Response Time that you pr efer for the PrintServer. This is the amount of time
(measured in seconds) that the PrintServer will wait for a response from the network before “timing ou t.”
You al so hav e the optio n to use th is featur e, Abort Print Job if Error. Selecting Yes here will terminate the printing if
there is an error of any kind. If you select No, print jobs that have errors will be sent to the printer, but might not
print properly.
Click the Save button to apply your changes, or click Cancel to cancel your changes.
Figure 6-5: Protocol Tab - NetBEUI
Chapter 6: Configuring the PrintServer Using the Web-based Utility
The Protocol Tab - NetBEUI
20
Page 28

Wireless-G PrintServer for USB 2.0
The Protocol Tab - SNMP
Use the screen shown in Figure 6-6 to view or change the PrintServer’s SNMP (Simple Network Management
Protocol) settings.
The PrintServer supports SNMP, which allows network administrators to monitor and control the PrintServer
through the use of network management platforms, such as HP OpenView.
The appropriate MIB file must be imported into your SNMP management program using the Import-Compile
command. Check your program’s documentation for details on this procedure. The MIB file is named Mib2p.mib
and is provided in the MiB folder on the Setup CD-ROM.
General. Enter the name of the contact person in the SysContact field. Enter the location of the contact person in
the SysLocation field.
Management Stations. Select the number of the management station from the Station No. drop-down menu (1-
4). Click the Get Data button to display the information for the selected station.
In the IP Address fields, enter the IP address of the management station with the SNMP program installed. In the
Community field, enter the name of the SNMP community, which is usually public or private. From the Access
drop-down menu, select the desired level of access for this management station, Not Accessible, Read-only, or
Read/Write.
Figure 6-6: Protocol Tab - SNMP
Trap Receivers. Select the number of the trap receiver from the Receiver No. drop-down menu (1-4). Click the
Get Data button to display the information for the selected trap receiver.
In the IP Address fields, enter the IP address of the trap receiver that will be sent the trap messages or
notifications. In the Community field, enter the name of the SNMP community, which is usually public or private.
T o designate a severity level, click the c heckbox next to Enable with Severity level. From the following drop-do wn
menu, select the desired level of severity, with 1 meaning least severe.
Click the Save button to apply your changes, or click Cancel to cancel your changes.
Chapter 6: Configuring the PrintServer Using the Web-based Utility
The Protocol Tab - SNMP
21
Page 29

Wireless-G PrintServer for USB 2.0
The Wireless Ta b - Basic
This screen allows you to change the PrintServer’s basic wireless settings.
Configuration. From the Regulatory Domain drop-down menu, select the name of your geographic region. The
PrintServer’s MAC Address is listed and cannot be changed. In the SSID field, enter the name of your wireless
network. This is the unique name shared by all devices in a wireless network. The SSID is case-sensitive and
should have 32 characters or fewer.
If your network is set to ad-hoc mode, select your network’s channel setting from the Channel No. drop-down
menu.
The Network Type setting shows a choice of two wireless modes. Select Infrastructure if you want the
PrintServer to communicate using an access point or wireless router. Select Ad-Hoc if you want the PrintServer
to communicate without using an access point or wireless router.
Click the Save button to apply your changes, or click Cancel to cancel your changes.
Figure 6-7: Wireless Tab - Basic
Chapter 6: Configuring the PrintServer Using the Web-based Utility
The Wireless Tab - Basic
22
Page 30

Wireless-G PrintServer for USB 2.0
The Wireless Ta b - Security
Configure or alter the PrintServer’s wireless security settings on this screen.
Wireless Security
• WEP Encryption. If you want to enable WEP encryption for greater wireless security, select the level of WEP
encryption, 64 Bit Keys (10 Hex chars) or 128 Bit Keys (26 Hex chars) from the drop-down menu. If you
want to disable WEP encryption, keep the default, None.
• Security Mode. From the drop-down menu, select your wireless network’s authentication type. The default
is set to Open System, for which the sender and the recipient do NOT use a WEP key for authentication. You
can also choose Shared Key, when the sender and recipient use a WEP key for authentication. If the
PrintServer is set to the third setting, Auto, then the PrintServer will automatically use Open System or
Shared Key authentication, depending on the authentication being used by your wireless network. The
Security Mode setting should match the one on your network’s access point or wireless router.
• Default Transmit Key. Select the Default Transmit Key used by your wireless network. This indicates which
WEP key your network uses for WEP encryption.
• Passphrase. Enter a Passphrase in the field provided. If you use a Passphrase, WEP Keys 1-4 will be
automatically generated after you click the Generate Keys button. The Passphrase is case-sensitive and
should have 16 alphanumeric characters or fewer. It must match the passphrase of your wireless network
and is compatible with Linksys wireless products only. (You will have to enter the WEP key(s) manually on any
non-Linksys wireless products.)
Figure 6-8: Wireless Tab - Security
• Key 1 to Key 4. If you want to enter the WEP keys manually, then leave the Passphrase field blank and enter
the WEP keys in the fields provided. If you are using 64-bit WEP encryption, then the key must consist of
exactly 10 hexadecimal characters. If you are using 128-bit WEP encryption, then the key must consist of
exactly 26 hexadecimal characters. Valid hexadecimal characters are “0”-“9” and “A”-“F”.
Click the Save button to apply your changes, or click Cancel to cancel your changes.
Chapter 6: Configuring the PrintServer Using the Web-based Utility
The Wireless Tab - Security
23
Page 31

Wireless-G PrintServer for USB 2.0
The Printer Tab - Internet Printing
Internet Printing allows you to automatically print any e-mails that are sent to a specific e-mail account on your
network. This is especially useful for printing information when you are not connected to the network. You can
print from any location where you can access e-mail. (See Figure 6-9.)
Mail Server. Enter the address of your mail server in the Mail Server IP Address. (This value must be a fixed IP
address.) Enter the Account Name and Account Password next. Enter the password again in the Verify Password
field. Then, enter the time interval for the PrintServer to check for e-mail to be printed, in hours and minutes in
the Check Mail every: field. You may also specify an e-mail address to which mails that cannot be printed are
routed; this is useful for both graphic-intensive e-mails and for troubleshooting purposes. Enter this e-mail
address in the Redirect unprintable Mail to: field.
Printer. Enter the Printer Model in the field provided. You can find this in the Device Manager. Then choose the
appropriate Printer Port from the drop-down menu:
• Parallel 1. This is the PrintServer’s Parallel port.
• USB 1. This is the PrintServer’s USB port.
• Logical Printer 1-6. The PrintServer has six logical or virtual printer ports. For example, you can have three
different configurations for your parallel printer: Logical Printer 1 for landscape orientation, Logical Printer 2
for double-sided copies, and Logical Printer 3 for manual feed. Then configure the Logical Printers on the
Logical Port tab, so Logical Printers 1, 2, and 3 will be mapped to the physical printer on the PrintServer’s
Parallel port.
Figure 6-9: Printer - Internet Printing
Options. Place a check mark next to the options you want to enable: Print every E-Mail, Print Banner Page
(enabled by default), or Mail response when printed.
Click the Save button to apply your changes, or click Cancel to cancel your changes.
Chapter 6: Configuring the PrintServer Using the Web-based Utility
The Printer Tab - Internet Printing
24
Page 32

Wireless-G PrintServer for USB 2.0
The Printer Tab - Logical Port
The Logical Printers tab contains the logical printer settings of the PrintServer. Configure them for each Logical
Printer. (See Figure 6-10.)
The PrintServer has six logical or virtual printer ports. For example, you can have three different configurations
for your parallel printer: Logical Printer 1 for landscape orientation, Logical Printer 2 for double-sided copies, and
Logical Printer 3 for manual feed. Then you will map Logical Printers 1, 2, and 3 to the physical printer on the
PrintServer’s Parallel port.
Select Printer. From the Logical Printer Port No: drop-down menu, select the number (1-6) of the printer you
wish to configure. From the Port drop-down menu, select the PrintServer’s physical port, Parallel 1 or USB 1.
Click the Get Data button to update the display with the current data for the selected logical printer.
Details
• Pre-string (Hex). Enter the printer control string (in hexadecimal characters) to be sent to the printer before
each print job. This string cannot exceed 30 characters.
• Post String (Hex). Enter the printer control string (in hexadecimal characters) to be sent to the printer after
each print job. This string cannot exceed 30 characters.
• Convert LF to CR+LF. If checked, LF (line feed) characters are changed to CR+LF (carriage return + line
feed).
Click the Save button to apply your changes, or click Cancel to cancel your changes.
Figure 6-10: Printer - Logical Port
Chapter 6: Configuring the PrintServer Using the Web-based Utility
The Printer Tab - Logical Port
25
Page 33

Wireless-G PrintServer for USB 2.0
The Status Tab - Device
The Device tab allows you to view information about the PrintServer. No values can be changed on this screen.
This screen is for information only. (See Figure 6-11.)
Clicking the Refresh button causes the PrintServer to retrieve this information again.
The Status Tab - Printer
Figure 6-11: Status Tab - Device
The Printer tab allows you to view information about the Printers. No values can be changed on this screen. This
screen is for information only. (See Figure 6-12.)
Click the Print Test Page button to print a test page on the respective printer.
Clicking the Refresh button causes the PrintServer to retrieve the status information again.
Chapter 6: Configuring the PrintServer Using the Web-based Utility
The Status Tab - Device
Figure 6-12: Status Tab - Printer
26
Page 34

Wireless-G PrintServer for USB 2.0
The Status Tab - Wireless
The Wireless tab allows you to view information about the PrintServer’s wireless connection. No values can be
changed on this screen. This screen is for information only. (See Figure 6-13.)
Clicking the Refresh button causes the PrintServer to retrieve information about the wireless connection again.
The Exit Tab
This tab is used exclusively for exiting the Web-based Utility.
Select the Exit tab, and the screen in Figure 6-14 will appear. Click the Yes button if you want to exit the Utility.
Click No if you don’t want to exit the Utility.
Figure 6-13: Status Tab - Wireless
Figure 6-14: Exit
Chapter 6: Configuring the PrintServer Using the Web-based Utility
The Status Tab - Wireless
27
Page 35

Wireless-G PrintServer for USB 2.0
Chapter 7: Bi-Admin Management
Overview
If you use Windows, then you can manage the PrintServer using its web-based utility (see “Chapter 6:
Configuring the PrintServer Using the Web-based Utility”) or a utility program called Bi-Admin, which is provided
on the PrintServer’s Setup CD-ROM. (If you use a Macintosh or other non-Windows operating system, you can
manage the PrintServer only by using its web-based utility.)
Fully compatible with Windows 98, Me, 2000, and XP, Bi-Admin allows you to change the PrintServer’s internal
settings, check on the unit’s status, and perform basic diagnostic tests. Note that the Bi-Admin program must be
installed only on the network administrator’s computer. First, you will install Bi-Admin on your computer. Then,
you will be able to use the management utility.
Bi-Admin Installation
1. Make sure you have no programs or applications running on your computer.
2. If you haven’t already done so, insert the Setup CD-ROM into the computer’s CD-ROM drive. The Setup CD-
ROM should run automatically. If it does not, click the Start button and choose Run. In the box that appears,
enter D:\setupWizard.exe (if “D” is the letter of your CD-ROM drive).
3. When you see Figure 7-1, click Bi-Admin Install to continue. Click Exit to end the installation.
4. The Welcome screen of the Bi-Admin Setup program, Figure 7-2, will appear first. Click Cancel to quit the
setup program, and then close the open programs. Click Next to continue with the Bi-Admin installation.
Chapter 7: Bi-Admin Management
Overview
Figure 7-1: Welcome
Figure 7-2: Bi-Admin Setup Welcome
28
Page 36

Wireless-G PrintServer for USB 2.0
5. The Choose Destination Location screen will appear, as shown in Figure 7-3. Choose the location where the
B-Admin folder will be installed. To install the driver in the default location, click Next. If you want the folder
to be installed in a different location, click the Browse button and select the location. Then click Next.
Click Back to return to the previous screen. Click Cancel to end the Bi-Admin installation.
6. The Select Program Folder screen, shown in Figure 7-4, will appear. An icon will be added to the program
folder listed. You may change the name for the program folder, if you wish. Click Next.
Click Back to return to the previous screen. Click Cancel to end the Bi-Admin installation.
7. When the Bi-Admin is installed, the Setup Complete screen will appear. Click Finish.
Figure 7-3: Choose Destination Location
Chapter 7: Bi-Admin Management
Bi-Admin Installation
Figure 7-4: Select Program Folder
29
Page 37

Wireless-G PrintServer for USB 2.0
Starting the Bi-Admin Management Utility
1. To start the Bi-Admin program, click Start, Programs, Print Server Utility, and then Bi-Admin
Management Utility. If the Bi-Admin Management Utility icon has been created, you can just double-click it
instead. You can drag the shortcut icon onto your Desktop for easy access to the Bi-Admin Management
Utility.
2. When the Bi-Admin Management Utility appears, it will ask for the Connected Protocol. (See Figure 7-5.)
Make sure the box next to TCP/IP is checked. Click the OK button.
3. The Bi-Admin Management Utility will automatically scan the network for the PrintServer. (See Figure 7-6.)
Figure 7-5: Connected Protocol
Figure 7-6: Searching for Device
Chapter 7: Bi-Admin Management
Starting the Bi-Admin Management Utility
30
Page 38

Wireless-G PrintServer for USB 2.0
The Bi-Admin Management Utility
The Bi-Admin Management Utility screen will appear next. Any hardware found on the network will appear on the
left-hand side of the screen, as shown in Figure 7-7. The Utility can be managed from this screen. The menu and
icon options will be explained in this section.
Menu Options
Main. The options are Device Status, Printer Status, Configure, Upgrade, Refresh, and Exit. These options are the
same as the icons that are displayed below the menu options (viewed from left to right), and are described below:
• Device Status. This option allows you to view all of the device settings, optionally save the device settings to
a file, or restore a previously saved file to the device.
If you click Device Status, the Device Information screen in Figure 7-8 will appear. A list of the PrintServer’s
device settings is displayed, including Hardware ID, Firmware version, Protocol ID, Default Name, Server
Name, and MAC Address. To save the information in a .txt (text) file, click the Save to file button.
To choose a different device that you configured, click the Open button. You may then browse for your file,
select it, and then click Open. The contents of the file will display on the right-hand side of the screen. To
save the file to the PrintServer, click Restore to Device.
Click the Exit button to return to the Bi-Admin Management Utility screen. For more information, click the
Help button.
Figure 7-7: Bi-Admin Management Utility
Chapter 7: Bi-Admin Management
The Bi-Admin Management Utility
Figure 7-8: Device Information
31
Page 39

Wireless-G PrintServer for USB 2.0
• Printer Status. This option allows you to view the printer status, as well as set port and printer parameters.
If you click this option, a Verify Password screen will appear. Make sure that you enter the password in the
field before you click OK, or else an Incorrect Password message will appear. If the message appears, then
click OK. Enter the correct password in the field provided, and click OK again.
After the password has been successfully entered, the Printer Status screen will appear, as shown in Figure
7-10. The Device Name will be displayed and the Current Selected Port will be highlighted. The status
information for this port will be displayed.
Click the Back button to return to the Bi-Admin Management Utility screen. Click Refresh to refresh the
screen. For more information, click the Help button.
If the printer is bi-directional and not busy, the Printer Configuration button will appear on the Printer Status
screen. Click this button to view the printer’s Environmental Variable and Variable Value items. If the items
are not read-only, you can change them based on the options of your printer.
For more information, click the Help button.
Figure 7-9: Verify Password
Figure 7-10: Printer Status
Chapter 7: Bi-Admin Management
The Bi-Admin Management Utility
32
Page 40

Wireless-G PrintServer for USB 2.0
• Configure. You may configure the PrintServer with this option. If you click this option, a Verify Password
screen will appear. Make sure that you enter the password in the field before you click OK, or else an
Incorrect Password message will appear . If the message appears, click OK. Enter the correct password in the
field provided, and click OK again.
After the password has been successfully entered, the Configuration screen will appear, as shown in Figure
7-12. It displays eight tabs: System, TCP/IP, AppleTalk, NetBEUI, Internet Printing, Port, Wireless, and SNMP.
The tabs will be described below.
System
• Device Name. Enter the Device Name in the field provided.
• Comment. Enter any comments in the Comment field.
• Device Password. To change the password, select Change Device Password, enter the new password
in the Password field, and then re-enter the password in the Confirm Password field.
• Protocol. Select the protocol you want to use for your network: TCP/IP, AppleTalk, NetBEUI, IPX/SPX.
Click the Get Defaults button if you want to cancel your changes and use the default settings.
When finished making your changes on this tab, click the OK button to save these changes, or click the
Cancel button to undo your changes. For more information, click the Help button.
Figure 7-11: Verify Password
Chapter 7: Bi-Admin Management
The Bi-Admin Management Utility
Figure 7-12: Configuration - System
33
Page 41

Wireless-G PrintServer for USB 2.0
TCP/IP (Figure 7-13)
• Dynamic IP Address (DHCP). If your network router is using DHCP to assign IP addresses, select
Dynamic IP Address (DHCP). By default, Dynamic IP Address (DHCP) is enabled.
• Fixed IP Address. If you need to assign the PrintServer a fixed IP address (also known as static IP
address), select Fixed IP Address, and enter the appropriate values under IP Address, Subnet Mask, and
Gateway. Make sure the IP Address and Subnet Mask are appropriate for your network. If you change the
PrintServer’s IP address, make sure you that you reconnect to the PrintServer using that new IP address.
Otherwise, you will not be communicating with the PrintServer. In most cases, the Gateway IP address is
the IP address of your router , and you should complete the Gateway field if you will use the PrintServer for
Internet printing. (To find out your router’s IP address, consult your router’s documentation.)
• TCP session. If your TCP session has ended, you can attempt a new connection. In the Retry interval field,
enter how often you want the PrintServer to attempt a connection. In the Retry count field, enter the
maximum number of attempts.
Click the Get Defaults button if you want to cancel your changes and use the default settings.
When finished making your changes on this tab, click the OK button to save these changes, or click the
Cancel button to undo your changes. For more information, click the Help button.
Figure 7-13: Configuration - TCP/IP
Chapter 7: Bi-Admin Management
The Bi-Admin Management Utility
34
Page 42

Wireless-G PrintServer for USB 2.0
Apple Talk (Figure 7-14)
• Zone Name. Typically only Macintoshes use AppleTalk, although other platforms can use it if they have
the necessary, third-party software installed. Enter the Zone Name in the field provided.
• Port Setting. Select the port number from the drop-down menu. The Printer Type can be obtained from
the manufacturer of the printer. Enter the type of printer in the Printer Type field. For each printer
connected to the PrintServer , you will choose the Communications Protocol that allows the devices on the
network to communicate. Select the type of Communication Protocol you will use, ASCII or Binary for
each printer, according to the recommendation of the printer’s manufacturer. For more information, refer
to the printer’s documentation.
Click the Get Defaults button if you want to cancel your changes and use the default settings.
When finished making your changes on this tab, click the OK button to save these changes, or click the
Cancel button to undo your changes. For more information, click the Help button.
Figure 7-14: Configuration - AppleTalk
Chapter 7: Bi-Admin Management
The Bi-Admin Management Utility
35
Page 43

Wireless-G PrintServer for USB 2.0
NetBEUI (Figure 7-15)
• Domain Name
. Enter the name of the domain that you want the PrintServer associated with in the Domain
Name field. If you are unsure of the Domain Nam e , you can find it out b y look ing on any co mputer alread y on
the network. In Windows 98, right-click
Network Neighborhood
and select
Properties
. Under the
Identification tab, there will be listed that computer’s name, and the Domain to which it is connected. For
Windows Me, 2000, or XP, right-click
menu that appears. In Windows 2000 or XP, choose
click
Local Area Connection
My Network Places
and choose
Properties
Properties
. In Windows Me, choose
Properties
from the
from the menu that appears. Then, right-
. The Domain name will appear. If you want the
PrintServer to be connected to tha t same Domain, enter that D omain nam e here. If no Domain name exists
there, you will use the Workgroup name from that window.
•
Port Setting
. You can specify the Response Time that you prefer for the PrintServer. This is the amount of
time (measured in seconds) that the PrintServer will wait for a response from the network before “timing
out.” You also have the option to use this feature, Abort Print Job if Error. Selecting Yes here will terminate
the printing if there is an error of any kind. If you select No, print jobs that have errors will be sent to the
printer, but might not print properly.
Click the Get Defaults button if you want to cancel your changes and use the default settings.
When finished making your changes on this tab, click the OK button to save these changes, or click the
Cancel button to undo your changes. For more information, click the Help button.
Figure 7-15: Configuration - NetBEUI
Chapter 7: Bi-Admin Management
The Bi-Admin Management Utility
36
Page 44

Wireless-G PrintServer for USB 2.0
Internet Printing
(Figure 7-16)
• Mail Server. Enter the address of your mail server in the Mail Server IP Address fields. (This value must
be a fixed IP address.) Enter the Mail Account name and Password next. Enter the password again in the
Confirm Password field. Then, enter the time interval for the PrintServer to check for e-mail to be printed,
in hours and minutes in the Check Mail Interval field. You may also specify an e-mail address to which
mails that cannot be printed are routed; this is useful for both graphic-intensive e-mails and for
troubleshooting purposes. Enter this e-mail address in the Redirect Mail Account field.
• Printer. Select the Default Printer Port from the drop-down menu. In the field provided, enter the Printer
Model, which can be found through the Device Manager.
• Options. Place a check mark next to the options you want to enable: Print Every Mail, Banner Printing
(enabled by default), or Mail response when Printed.
Click the Get Defaults button if you want to cancel your changes and use the default settings.
When finished making your changes on this tab, click the OK button to save these changes, or click the
Cancel button to undo your changes. For more information, click the Help button.
Figure 7-16: Configuration - Internet Printing
Chapter 7: Bi-Admin Management
The Bi-Admin Management Utility
37
Page 45

Wireless-G PrintServer for USB 2.0
Port (Figure 7-17)
• Physical Port. Select the number of the Selected Physical Port from the drop-down menu. Select the
Handshake Signal, Busy Only or Busy & Ack. Select the Printer Type, High Speed or Low Speed.
• Logical Port. Select the Selected Logical Port from the drop-down menu and then the physical port you
want to map it to from the drop-down menu for Map to Physical Port. If you select Yes for Convert LF to
LF+CR, the LF (line feed) characters are changed to LF+CR (line feed + carriage return). In the field for
Prefix of Job, enter the printer control string (in hexadecimal characters) to be sent to the printer before
each print job. This string cannot exceed 30 characters. In the field for Suffix of Job, enter the printer
control string (in hexadecimal characters) to be sent to the printer after each print job. This string cannot
exceed 30 characters.
Click the Get Defaults button if you want to cancel your changes and use the default settings.
When finished making your changes on this tab, click the OK button to save these changes, or click the
Cancel button to undo your changes. For more information, click the Help button.
Figure 7-17: Configuration - Port
Chapter 7: Bi-Admin Management
The Bi-Admin Management Utility
38
Page 46

Wireless-G PrintServer for USB 2.0
Wireless
(Figure 7-18)
• SSID (Service Set Identifier). In the SSID field, enter the name of your wireless network. This is the
unique name shared by all devices in a wireless network. The SSID is case-sensitive and should have 32
characters or fewer.
• Channel No. If your network is set to ad-hoc mode, select your network’s channel setting from the
Channel No. drop-down menu.
• Network Type. The Network Type setting shows a choice of two wireless modes. Select Infrastructure if
you want the PrintServer to communicate using an access point or wireless router. Select Ad-Hoc if you
want the PrintServer to communicate without using an access point or wireless router.
• WEP Encryption. If you want to enable WEP encryption for greater wireless security, click the Enable
radio button. If you want to disable WEP encryption, keep the default, Disable. From the WEP
Authentication drop-down menu, select your wireless network’s authentication type. The default is set to
Open System, for which the sender and the recipient do NOT use a WEP key for authentication. You can
also choose Shared Key, when the sender and recipient use a WEP key for authentication. This setting
should match the one on your network’s access point or wireless router.
In the WEP Keys section, select the level of WEP encryption, 64 bits or 128-bits. From the drop-down
menu, select the Default Key used by your wireless network. This indicates which WEP key your network
uses for WEP encryption. In the Key1 (hex) to Key4 (hex) fields, enter your network’s WEP keys. If you
are using 64-bit WEP encryption, then the key must consist of exactly 10 hexadecimal characters. If you
are using 128-bit WEP encryption, then the key must consist of exactly 26 hexadecimal characters. Valid
hexadecimal characters are “0”-“9” and “A”-“F”.
Figure 7-18: Configuration - Wireless
Click the Link Info button if you want to view information about the wireless connection.
Click the Get Defaults button if you want to cancel your changes and use the default settings.
When finished making your changes on this tab, click the OK button to save these changes, or click the
Cancel button to undo your changes. For more information, click the Help button.
Chapter 7: Bi-Admin Management
The Bi-Admin Management Utility
39
Page 47

Wireless-G PrintServer for USB 2.0
SNMP (Figure 7-19)
• SysContact. Enter the name of the contact person in the SysContact field.
• SysLocation. Enter the location of the contact person in the SysLocation field.
• Configuration Item. From the Configuration Item box, select the number of the management station (M1M4) or trap receiver (T1-T4). The selected item’s information will be displayed below.
For management stations, you can change the station’s IP address, Community String, and Access
Permission level. In the Manager IP Address fields, enter the IP address of the management station with
the SNMP program installed. In the Community String field, enter the name of the SNMP community,
which is usually public or private. In the Access Permission section, select the desired level of access for
this management station, Read Only, Read/Write, or Not Accessible.
For trap receivers, you can change the trap receiver’s IP address, Community String, Trap Option, and
T rap Severity level. In the Trap Receive IP Address fields, enter the IP address of the trap receiver that will
be sent the trap messages or notifications. In the Community String field, enter the name of the SNMP
community, which is usually public or private. For the Trap Option setting, select Enable or Disable. For
the Trap Severity setting, select the desired level of severity, with 1 meaning least severe.
Click the Get Defaults button if you want to cancel your changes and use the default settings.
When finished making your changes on this tab, click the OK button to save these changes, or click the
Cancel button to undo your changes. For more information, click the Help button.
Figure 7-19: Configuration - SNMP
Chapter 7: Bi-Admin Management
The Bi-Admin Management Utility
40
Page 48

Wireless-G PrintServer for USB 2.0
• Upgrade. You may use this option to upgrade the firmware of the PrintServer. Follow these instructions:
1 On the Upgrade screen shown in Figure 7-20, click the Files button.
2 The Detected LAN Cards screen will appear, as shown in Figure 7-21. Select the LAN card the PrintServer
is connected to, and then click the OK button.
3 Follow the on-screen instructions, and select the firmware file you want to use.
4 View the BIN File Information screen (see Figure 7-22), and click the OK button if you have selected the
correct firmware file. Click the Cancel button to select a different firmware file.
5 On the Upgrade screen, click the Upgrade button. Click the Cancel button to cancel the firmware
upgrade. For more information, click the Help button.
• Refresh. This option allows you to refresh the device list after you change the name or IP address of a device.
The screen does not refresh automatically.
• Exit. This option allows you to exit the Bi-Admin program.
InitDevice. The available options are Reset Device, Restore to Factory Default, Attached Remote, and Connected
Protocol.
If you click Attached Remote, the screen in Figure 7-23 appears. To add a cross segment print server , enter its IP
address in the fields provided, and click the Set button.
Click Cancel to undo any changes. For more information, click the Help button.
Diagnostic. Diagnostic allows you to print a test page from either of the PrintServer’s ports.
Help. The two options are Help Topics and About Bi-Admin. These help files offer extensive advice and details
about all of the PrintServer’s functions and capabilities.
Figure 7-20: Upgrade
Figure 7-21: Detected LAN Cards
Figure 7-22: BIN File Information
Chapter 7: Bi-Admin Management
The Bi-Admin Management Utility
Figure 7-23: Add Cross Segment PrintServer
41
Page 49

Wireless-G PrintServer for USB 2.0
Chapter 8: Internet Printing Protocol (IPP)
Overview
Internet Printing Protocol (IPP) is a standards-based system that allows remote printing from a PC to any
accessible printer. Normally, the printer will be attached to a computer or other device that functions as an IPP
Server . For client PCs, it is necessary to install a compatible IPP Client program. The Client must also know the IP
Address or URL of the IPP Server.
The PrintServer contains the necessary firmware to act as an IPP Server. No additional configuration is
necessary. However, the following requirements must be met:
• The PrintServer must have a valid IP Address. For printing via the Internet, the PrintServer’s IP Address must
be external (allocated by your ISP), rather than an IP Address on your local LAN.
• Any Router, Gateway, or Firewall linking your LAN to the Internet must NOT block IPP. (IPP uses Port Services
631/TCP.)
• You must advise clients of the correct URL or IP Address of the IPP Server. To use a URL rather than an IP
Address, you need to register the domain name for the URL.
• Unless clients are using Windows 2000, you must provide your clients with the supplied IPP Client software. If
it is not convenient to provide the CD-ROM, supply the setup.exe file, located in the IPP folder.
Windows IPP Client Setup
Installing using setup.exe
1. Run this program, located at d:\driver\ipp\setup.exe, to unzip the included files.
2. The IPP Setup program will then run.
3. Follow the prompts to complete the installation.
IPP Client Configuration for Windows 98, Me, 2000, and XP
1. Run the Add IPP Port program entry created by the installation. A screen like the one shown in Figure 8-2
will be displayed.
Chapter 8: Internet Printing Protocol (IPP)
Overview
Figure 8-1: Configure IPP Port
42
Page 50

Wireless-G PrintServer for USB 2.0
2. Enter the IP Address or URL of the IPP Server.
3. If Internet access from your location is via a Proxy Server, check Access IPP Server via Proxy Server, and
enter details of your Proxy Server. (This will be the same as your browser configuration.)
4. Click Select Device Port to view the available ports on the IPP Server, and select the appropriate port. (See
Figure 8-2.) A connection to the IPP Server will be established at this time.
5. Click OK to create the IPP port on your system. You will see a message confirming that the port has been
created, and then you will see Figure 8-3.
6. Perform one of these steps.
Select an existing printer to use the new port, and click OK.
OR
Click the Add New Printer button to create a new printer that will use the IPP port. This will start the Add
Printer Wizard. Follow the prompts to complete the process. Make sure that the new printer uses the IPP port.
Installation is now complete.
• To create additional IPP ports, repeat the entire procedure.
• The Proxy Server and other options are set individually for each IPP port.
Figure 8-2: Output Select
Figure 8-3: AddPort
Chapter 8: Internet Printing Protocol (IPP)
Windows IPP Client Setup
43
Page 51

Wireless-G PrintServer for USB 2.0
Changing the IPP Port Settings
After the IPP port is created, you can reach the Configure IPP Port screen by performing these steps:
1. Open the Printers folder (Start => Settings => Printers).
2. Right-click IPP Printer and select Properties.
3. Click the Port Settings or Configure Port button (Details or Port tab, depending on your version of Windows).
The Configure IPP Port screen (shown in Figure 8-4) will appear.
There are two settings, Retry Interval and Retry Count, which can be adjusted if you have problems connecting to
the IPP Server.
• The Retry Interval sets the time interval (in seconds) between connection attempts. Increase this number if
you have a poor connection, or the remote server is very busy.
• The Retry Count sets how many connection attempts will be made. Increase this number if you have a poor
connection, or the remote server is very busy.
IPP Client Setup for Windows 2000 and XP
Windows 2000 and XP have their own IPP Client, and there is no need to install the supplied IPP Client Software.
To use this IPP Client with the PrintServer, follow this procedure:
Figure 8-4: Configure IPP Port
1. Start the Add Printer Wizard.
2. Select Network Printer and click Next to see the Locate your Printer screen, as shown in Figure 8-5.
3. Select Connect to a printer on the Internet or on your intranet, and enter the URL of the IPP Server as
follows, where ip_address represents the IP Address of the IPP Server, and 631 represents the port number.
Port 1 ip_address:631/ipp/P1
NOTE: These entries are case-sensitive. They must be entered as shown,
with “ipp” in lowercase and P1 in uppercase.
Chapter 8: Internet Printing Protocol (IPP)
Windows IPP Client Setup
Figure 8-5: Locate Your Printer
44
Page 52

Wireless-G PrintServer for USB 2.0
4. If the connection can be established, and the printer on that port is online, the dialog box shown in Figure 8-6
will be displayed. This screen notifies you that the printer driver is not installed. Click the OK button.
5. Select the printer manufacturer and model to match the printer connected to the appropriate port on the IPP
Server.
6. Click Next and complete the Wizard.
The IPP printer is now ready for use.
Using IPP Printers
The IPP Printer can be selected and used like any other Windows printer. If the IPP Server is not on your network,
your Internet connection needs to be active.
If you wish to check the availability of the remote IPP Server , you can use the Query IPP Printer program installed
with the Add IPP Port program.
An IPP Server may be unavailable for any of the following reasons:
• It is powered off.
• A printer problem has caused the IPP Server to cease responding, and a restart (reboot) is required.
• The Server’s IP Address has changed.
• The Internet connection for the IPP Server is down.
• Network congestion causes the connection attempt to time out.
If using the supplied IPP Client software, there are two settings, Retry Interval and Retry Count, which can be
adjusted if you have problems connecting to the IPP Server.
Figure 8-6: Connect to Printer
See the previous section, “Changing the IPP Port Settings,” for details.
Chapter 8: Internet Printing Protocol (IPP)
Windows IPP Client Setup
45
Page 53

Wireless-G PrintServer for USB 2.0
Appendix A: Troubleshooting
This appendix consists of “Common Problems and Solutions”. Provided are possible solutions to problems that
may occur during the installation and operation of the PrintServer. Read the descriptions below to help you solve
your problems. If you can’t find an answer here, check the Linksys website at www.linksys.com.
Common Problems and Solutions
If the PrintServer is not working correctly, follow the advice in this chapter. If you have trouble printing, see
Chapter 3 first, and then go to Chapter 8. If this Troubleshooting section does not resolve your problem, please
see Appendix I to contact Technical Support.
1. All the LEDs on the front of the PrintServer are off.
Check the power supply and the power connection.
2. The PrintServer’s Status LED lights up orange or flashes continuously.
Reset the PrintServer. Unplug the power supply and plug it back in, or press the Reset button on the back of
the PrintServer for approximately ten seconds.
3. I am using DHCP, and the PrintServer gets an IP address conflict involving the PrintServer.
If the PrintServer is left on when the DHCP server is turned off, the PrintServer will retain its IP address
without informing the DHCP server. Reset the PrintServer so it will obtain a new IP address. This problem may
also occur if you assigned a static IP address within the range used by the DHCP server. If so, use another
address NOT within the range used by the DHCP server.
4. The PrintServer’s LAN LED is not lighting up.
Check your cabling and make sure that the Link LED on your hub or switch is lit.
5. A printer connected to the PrintServer cannot print or prints garbage.
Do the following:
• Check the cable connection between the PrintServer and printer.
• Make sure the printer driver in the application program or Windows matches the printer.
• Make sure the cable distance is not too long, less than 10 feet.
6. The Configuration button on the Printer Status screen in Bi-Admin is grayed out, even though my
printer is bi-directional.
The button is unavailable until the printer has finished its print jobs and sits idle.
Appendix A: Troubleshooting
Common Problems and Solutions
46
Page 54

Wireless-G PrintServer for USB 2.0
7. To start over, I need to set the PrintServer to its factory default settings.
Unplug the PrintServer’s power adapter. Press the Reset button while you plug in the PrintServer’s power
adapter. Continue to hold the Reset button for 10 seconds and then release it. This will reset the password,
wireless, and other settings on the PrintServer to the factory defaults. In other words, the PrintServer will
revert to its original factory configuration.
8. I need to upgrade the firmware.
In order to upgrade the firmware with the latest features, you need to go to the Linksys website and download
the latest firmware at www.linksys.com.
Follow these steps:
1. Go to the Linksys website at http://www.linksys.com/international and download the latest firmware.
2. To upgrade the firmware, follow the steps in “Appendix D: Upgrading Firmware.”
Appendix A: Troubleshooting
Common Problems and Solutions
47
Page 55

Wireless-G PrintServer for USB 2.0
Appendix B: Wireless Security
Linksys wants to make wireless networking as safe and easy for you as possible. The current generation of
Linksys products provide several network security features, but they require specific action on your part for
implementation. So, keep the following in mind whenever you are setting up or using your wireless network.
Security Precautions
The following is a complete list of security precautions to take (at least steps 1 through 5 should be followed):
1. Change the default SSID.
2. Disable SSID Broadcast.
3. Change the default password for the Administrator account.
4. Enable MAC Address Filtering.
5. Change the SSID periodically.
6. Enable WEP 128-bit Encryption. Please note that this may reduce your network performance.
7. Change the WEP encryption keys periodically.
For information on implementing these security features, refer to “Chapter 4: Configuring the PrintServer Using
the Setup Wizard” or “Chapter 6: Configuring the PrintServer Using the Web-based Utility.”
Security Threats Facing Wireless Networks
Wireless networks are easy to find. Hackers know that in order to join a wireless network, wireless networking
products first listen for “beacon messages”. These messages can be easily decrypted and contain much of the
network’s information, such as the network’s SSID (Service Set Identifier). Here are the steps you can take:
Change the administrator’s password regularly. With every wireless networking device you use, keep in
mind that network settings (SSID, WEP keys, etc.) are stored in its firmware. Your network administrator is the
only person who can change network settings. If a hacker gets a hold of the administrator’s password, he, too,
can change those settings. So, make it harder for a hacker to get that information. Change the administrator’s
password regularly.
Appendix B: Wireless Security
Security Precautions
Note: Some of these security features are available
only through the network router or access point.
Refer to the router or access point’s documentation
for more information.
48
Page 56

Wireless-G PrintServer for USB 2.0
SSID. There are several things to keep in mind about the SSID:
1. Disable Broadcast
2. Make it unique
3. Change it often
Most wireless networking devices will give you the option of broadcasting the SSID. While this option may be
more convenient, it allows anyone to log into your wireless network. This includes hackers. So, don’t broadcast
the SSID.
Wireless networking products come with a default SSID set by the factory. (The Linksys default SSID is “linksys”.)
Hackers know these defaults and can check these against your network. Change your SSID to something unique
and not something related to your company or the networking products you use.
Change your SSID regularly so that any hackers who have gained access to your wireless network will have start
from the beginning in trying to break in.
MAC Addresses. Enable MAC Address filtering. MAC Address filtering will allow you to provide access to only
those wireless nodes with certain MAC Addresses. This makes it harder for a hacker to access your network with
a random MAC Address.
WEP Encryption. Wired Equivalent Privacy (WEP) is often looked upon as a panacea for wireless security
concerns. This is overstating WEP’s ability. Again, this can only provide enough security to make a hacker’s job
more difficult.
There are several ways that WEP can be maximized:
1. Use the highest level of encryption possible
2. Use “Shared” Key authentication
3. Use multiple WEP keys
4. Change your WEP key regularly
Implementing encryption may have a negative impact on your network’s performance. If you are transmitting
sensitive data over your network, encryption should be used.
These security recommendations should help keep your mind at ease while you are enjoying the most flexible
and convenient technology Linksys has to offer.
Appendix B: Wireless Security
Security Threats Facing Wireless Networks
Important: Always remember that each
device in your wireless network MUST use
the same WEP encryption method and
encryption key or your wireless network will
not function properly.
49
Page 57

Wireless-G PrintServer for USB 2.0
Appendix C: About Bi-Directional Printing
Normal printing only sends print signals from a PC to a printer. Bi-directional printing, also called bitronic printing,
refers to a printer’s ability to do just the opposite—talk back to a PC to notify it of a print job status, paper jams, etc.
This two-way communication technology can be found in HP, IBM, Panasonic, and other laser or color printers where
close contact between the PC and printer is key. In color printing, for example, the printer “informs” the PC of its
constant status in order to mix color inks correctly for optimal quality output.
Bi-directional communication, communication from a printer to a PC, is normally handled by a combination of the
printer hardware and special software on your computer. Bi-directional printers generally have highly advanced
parallel interfaces. These printers often require special parallel ports in order to take full advantage of their features.
Using a bi-directional printer on a network poses unique challenges. Unlike a direct PC-to-printer connection during
which a bi-directional printer can easily send its signals back to the host PC through the computer’s parallel port
(which is normally located only a few feet away from the printer), a networked printer faces the problem of having to
route messages bound for a particular PC through a large array of hubs, switches, file servers, and computers.
Unfortunately, most printers are not equipped to handle the complexities of printer-to-PC communication across a
network. That does not mean that they can’t be used on a network, however.
Linksys designed the PrintServers to function with both regular as well as bi-directional printers. Standard print
servers cannot work with bi-directional printers, but the PrintServer features a custom design to support both parallel
as well as bi-directional parallel interfaces. However, the PrintServer cannot pass messages from the printer back to
the printing PC—this limitation is simply an industry standard, and not one of the PrintServer itself.
However, the PrintServer can check any printer’s online and printing status on the network using the Bi-Admin
management utility software packaged with the PrintServer. The status-checking feature built into the management
software does not require a bi-directional printer to function. If your printer came with special bi-directional software
allowing you to monitor printer status, do not use it with the PrintServer—the software is most likely not networkcapable. For best results, turn off the printer’s bi-directional function either by (1) removing any bi-directional printing
software from your network computers, and/or (2) turning off the printer’s bi-directional print feature inside of the
printer’s on-board menus (if it has menus). Your printer’ s us er guide should be able to provide specific instructions for
doing this.
Appendix C: About Bi-Directional Printing
50
Page 58

Wireless-G PrintServer for USB 2.0
Appendix D: Upgrading Firmware
The PrintServer’s firmware is upgraded through the Bi-Admin Management utility. Follow these instructions:
1. Download the firmware from Linksys’s website at www.linksys.com/international.
2. Open the Bi-Admin Management utility.
3. Click Main => Upgrade Firmware.
4. Click the Files... button to browse for the file.
5. The Detected LAN Cards screen will appear, as shown in Figure C-2. Select the LAN card the PrintServer is
connected to, and then click the OK button. Select the firmware file you want to use.
6. View the BIN File Information screen, and click the OK button if you have selected the correct firmware file.
Click the Cancel button to select a different firmware file.
7. On the Upgrade screen, click the Upgrade button. Click the Cancel button to cancel the firmware upgrade.
For more information, click the Help button.
Figure D-1: Upgrade Firmware
Appendix D: Upgrading Firmware
Figure D-2: Detected LAN Cards
Figure D-3: BIN File Information
51
Page 59

Wireless-G PrintServer for USB 2.0
Appendix E: Windows Help
All Linksys wireless products require Microsoft Windows. Windows is the most used operating system in the
world and comes with many features that help make networking easier . These features can be accessed through
Windows Help and are described in this appendix.
TCP/IP
TCP/IP is a set of instructions, or protocol, all PCs follow to communicate over a network. This is true for wireless
networks as well. Your PCs will not be able to utilize wireless networking without having TCP/IP enabled.
Windows Help provides complete instructions on enabling TCP/IP.
Shared Resources
If you wish to share printers, folder, or files over your network, Windows Help provides complete instructions on
utilizing shared resources.
Network Neighborhood/My Network Places
Other PCs on your network will appear under Network Neighborhood or My Network Places (depending upon the
version of Windows you're running). Windows Help provides complete instructions on adding PCs to your
network.
Appendix E: Windows Help
52
Page 60

Wireless-G PrintServer for USB 2.0
Appendix F: Glossary
802.11a - An IEEE wireless networking standard that specifies a maximum data transfer rate of 54Mbps and an
operating frequency of 5GHz.
802.11b - An IEEE wireless networking standard that specifies a maximum data transfer rate of 11Mbps and an
operating frequency of 2.4GHz.
802.11g - An IEEE wireless networking standard that specifies a maximum data transfer rate of 54Mbps, an
operating frequency of 2.4GHz, and backward compatibility with 802.11b devices.
Access Point - Device that allows wireless-equipped computers and other devices to communicate with a wired
network. Also used to expand the range of a wireless network.
Adapter - This is a device that adds network functionality to your PC.
Ad-hoc - A group of wireless devices communicating directly with each other (peer-to-peer) without the use of
an access point.
Backbone - The part of a network that connects most of the systems and networks together, and handles the
most data.
Bandwidth - The transmission capacity of a given device or network.
Beacon Interval - The frequency interval of the beacon, which is a packet broadcast by a router to synchronize a
wireless network.
Bit - A binary digit.
Boot - To start a device and cause it to start executing instructions.
Bridge - A device that connects two different kinds of local networks, such as a wireless network to a wired
Ethernet network.
Broadband - An always-on, fast Internet connection.
Browser - A browser is an application program that provides a way to look at and interact with all the
information on the World Wide Web.
Appendix F: Glossary
53
Page 61

Wireless-G PrintServer for USB 2.0
Buffer - A block of memory that temporarily holds data to be worked on later when a device is currently too busy
to accept the data.
Cable Modem - A device that connects a computer to the cable television network, which in turn connects to the
Internet.
CSMA/CA (Carrier Sense Multiple Access/Collision Avoidance) - A method of data transfer that is used to prevent
data loss in a network.
CTS (Clear To Send) - A signal sent by a device to indicate that it is ready to receive data.
Daisy Chain - A method used to connect devices in a series, one after the other.
Database - A collection of data that is organized so that its contents can easily be accessed, managed, and
updated.
DDNS (Dynamic Domain Name System) - The capability of having a website, FTP, or e-mail server-with a
dynamic IP address-use a fixed domain name.
Default Gateway - A device that forwards Internet traffic from your local area network.
DHCP (Dynamic Host Configuration Protocol) - A protocol that lets one device on a local network, known as a
DHCP server, assign temporary IP addresses to the other network devices, typically computers.
DMZ (Demilitarized Zone) - Removes the Router's firewall protection from one PC, allowing it to be “seen” from
the Internet.
DNS (Domain Name Server) - The IP address of your ISP's server, which translates the names of websites into IP
addresses.
Domain - A specific name for a network of computers.
Download - To receive a file transmitted over a network.
DSL (Digital Subscriber Line) - An always-on broadband connection over traditional phone lines.
DSSS (Direct-Sequence Spread-Spectrum) - A type of radio transmission technology that includes a redundant
bit pattern to lessen the probability of data lost during transmission. Used in 802.11b networking.
DTIM (Delivery Traffic Indication Message) - A message included in data packets that can increase wireless
efficiency.
Appendix F: Glossary
54
Page 62

Wireless-G PrintServer for USB 2.0
Dynamic IP Address - A temporary IP address assigned by a DHCP server.
Encryption - Encoding data to prevent it from being read by unauthorized people.
Ethernet - An IEEE standard network protocol that specifies how data is placed on and retrieved from a common
transmission medium.
Finger - A program that tells you the name associated with an e-mail address.
Firewall - Security measures that protect the resources of a local network from intruders.
Firmware - 1. In network devices, the programming that runs the device. 2. Programming loaded into read-only
memory (ROM) or programmable read-only memory (PROM) that cannot be altered by end-users.
Fragmentation - Breaking a packet into smaller units when transmitting over a network medium that cannot
support the original size of the packet.
FTP (File T ransfer Protocol) - A standar d protocol for sending files between computers over a TCP/IP network and
the Internet.
Full Duplex - The ability of a networking device to receive and transmit data simultaneously.
Gateway - A system that interconnects networks.
Half Duplex - Data transmission that can occur in two directions over a single line, but only one direction at a
time.
Hardware - The physical aspect of computers, telecommunications, and other information technology devices.
HTTP (HyperText Transport Protocol) - The communications protocol used to connect to servers on the World
Wide Web.
IEEE (The Institute of Electrical and Electronics Engineers) - An independent institute that develops networking
standards.
Infrastructure - Currently installed computing and networking equipment.
Infrastructure Mode - Configuration in which a wireless network is bridged to a wired network via an access
point.
IP (Internet Protocol) - A protocol used to send data over a network.
IP Address - The address used to identify a computer or device on a network.
Appendix F: Glossary
55
Page 63

Wireless-G PrintServer for USB 2.0
IPCONFIG - A Windows 2000 and XP utility that displays the IP address for a particular networking device.
IPSec (Internet Protocol Security) - A VPN protocol used to implement secure exchange of packets at the IP layer.
ISM band - Radio band used in wireless networking transmissions.
ISP (Internet Service Provider) - A company that provides access to the Internet.
LAN (Local Area Network) - The computers and networking products that make up the network in your home or
office.
MAC (Media Access Control) Address - The unique address that a manufacturer assigns to each networking
device.
Mbps (Megabits Per Second) - One million bits per second; a unit of measurement for data transmission.
Multicasting - Sending data to a group of destinations at once.
NAT (Network Address Translation) - NAT technology translates IP addresses of a local area network to a
different IP address for the Internet.
Network - A series of computers or devices connected for the purpose of data sharing, storage, and/or
transmission between users.
NNTP (Network News Transfer Protocol) - The protocol used to connect to Usenet groups on the Internet.
Node - A network junction or connection point, typically a computer or work station.
OFDM (Orthogonal Frequency Division Multiplexing) - A type of modulation technology that separates the data
stream into a number of lower-speed data streams, which are then transmitted in parallel. Used in 802.11a,
802.11g, and powerline networking.
Packet - A unit of data sent over a network.
Passphrase - Used much like a password, a passphr ase simplifies the WEP encryption process by automatically
generating the WEP encryption keys for Linksys products.
Ping (Packet INternet Groper) - An Internet utility used to determine whether a particular IP address is online.
POP3 (Post Office Protocol 3) - A standard protocol used to retrieve e-mail stored on a mail server.
Port - 1. The connection point on a co mputer or networking device used for plugging in a cable or an adapter. 2.
The virtual connection point through which a computer uses a specific application on a server.
Appendix F: Glossary
56
Page 64

Wireless-G PrintServer for USB 2.0
PPPoE (Point to Point Protocol over Ethernet) - A type of broadband connection that provides authentication
(username and password) in addition to data transport.
PPTP (Point-to-Point Tunneling Protocol) - A VPN protocol that allows the Point to Point Protocol (PPP) to be
tunneled through an IP network. This protocol is also used as a type of broadband connection in Europe.
Preamble - Part of the wireless signal that synchronizes network traffic.
RJ-45 (Registered Jack-45) - An Ethernet connector that holds up to eight wires.
Roaming - The ability to take a wireless device from one access point's range to another without losing the
connection.
Router - A networking device that connects multiple networks together , such as a local network and the Internet.
RTS (Request To Send) - A packet sent when a computer has data to transmit. The computer will wait for a CTS
(Clear To Send) message before sending data.
Server - Any computer whose function in a network is to provide user access to files, printing, communications,
and other services.
SMTP (Simple Mail Transfer Protocol) - The standard e-mail protocol on the Internet.
SNMP (Simple Network Management Protocol) - A widely used network monitoring and control protocol.
Software - Instructions for the computer. A series of instructions that performs a particular task is called a
“program”.
Spread Spectrum - Wideband radio frequency technique used for more reliable and secure data transmission.
SSID (Service Set IDentifier) - Your wireless network's name.
Static IP Address - A fixed address assigned to a computer or device that is connected to a network.
Static Routing - Forwarding data in a network via a fixed path.
Subnet Mask - An address code that determines the size of the network.
Switch - 1. Device that is the central point of connection for computers and other devices in a network, so data
can be shared at full transmission speeds. 2. A device for making, breaking, or changing the connections in an
electrical circuit.
Appendix F: Glossary
57
Page 65

Wireless-G PrintServer for USB 2.0
TCP/IP (Transmission Control Protocol/Internet Protocol) - A network protocol for transmitting data that requires
acknowledgement from the recipient of data sent.
Telnet - A user command and TCP/IP protocol used for accessing remote PCs.
TFTP (Trivial File Transfer Protocol) - A version of the TCP/IP FTP protocol that uses UDP and has no directory or
password capability.
Throughput - The amount of data moved successfully from one node to another in a given time period.
Topology - The physical layout of a network.
TX Rate - Transmission Rate.
UDP (User Datagram Protocol) - A network protocol for transmitting data that does not require acknowledgement
from the recipient of the data that is sent.
Upgrade - To replace existing software or firmware with a newer version.
Upload - To transmit a file over a network.
URL (Uniform Resource Locator) - The address of a file located on the Internet.
VPN (Virtual Private Network) - A security measure to protect data as it leaves one network and goes to another
over the Internet.
WAN (Wide Area Network) - The Internet.
WEP (Wired Equivalent Privacy) - A method of encrypting data transmitted on a wireless network for greater
security.
WINIPCFG - A Windows 98 and Millennium utility that displays the IP address for a particular networking device.
WLAN (Wireless Local Area Network) - A group of computers and associated devices that communicate with
each other wirelessly.
Appendix F: Glossary
58
Page 66

Wireless-G PrintServer for USB 2.0
Appendix G: Specifications
Model WPS54GU2
Standards IEEE 802.11g, IEEE 802.11b, IEEE 802.3, IEEE 802.3u, IEEE 1284,
USB 2.0
Ports Power, USB, Parallel, LAN
Button Reset
Cabling Type USB 2.0, UTP CAT5, DB25 Parallel
LEDs Status, LAN, WLAN, Parallel, USB
Security Features WEP
WEP Key Bits 64, 128
Dimensions 105 mm x 30 mm x 135 mm
(W x H x D) (4,13" x 1,18" x 5,31")
Unit Weight 0,2 kg (7,05 oz.)
Power 12V, 1A
Certifications FCC, IC-03, CE
Operating Temp. 0ºC to 40ºC (32ºF to 104ºF)
Storage Temp. -20ºC to 70ºC (-4ºF to 158ºF)
Operating Humidity 10% to 85%, Non-Condensing
Storage Humidity 5% to 90%, Non-Condensing
Appendix G: Specifications
59
Page 67

Wireless-G PrintServer for USB 2.0
Appendix H: Warranty Information
Linksys warrants to You that, for a period of thr ee years (the “Warranty Period”), your Linksys Product will be substantially
free of defects in materials and workmanship under normal use. Your exclusive remedy and Linksys' entire liability under
this warranty will be for Linksys at its op tion to re pair or repla ce the Pr oduct or ref und Your purchase price less any re bates .
This limited warranty extends only to the original purchaser.
If the Product proves defective during the Warranty Period call Linksys Technical Support in or der to obtain a Return
Authorization Number, if applicable. BE SURE TO HAVE YOUR PROOF OF PURCHASE ON HAND WHEN CALLING. If You are
requested to return the Product, mark the Return Authorization Number clearly on the outside of the package and include a
copy of your original proof of purchase. RETURN REQUESTS CANNOT BE PROCESSED WITHOUT PROOF OF PURCHASE. You
are responsible for shipping defective Products to Linksys. Linksys pays for UPS Ground shipping from Linksys back to You
only. Customers located outside of the United States of America and Canada are responsible for all shipping and handling
charges.
ALL IMPLIED WARRANTIES AND CONDITIONS OF MERCHANTABILITY OR FITNESS FO R A PARTICULAR PURPOSE ARE LIMITED
TO THE DURATION OF THE WARRANTY PERIOD. ALL OTHER EXPRESS OR IMPLIED CONDITIONS, REPRESENTATIONS AND
WARRANTIES , INCLUDING ANY IMPLIED WARRANTY OF NON-INFRINGEMENT, ARE DISCLAIMED. Some jurisdictions do not
allow limitations on how long an implied warranty lasts, so the above limitation may not apply to You. This warranty gives
You specific legal rights, and You may also have other rights which vary by jurisdiction.
This warranty does not apply if the Product (a) has been altered, except by Linksys, (b) has not been installed, operated,
repaired, or maintained in accordance with instructions supplied by Linksys, or (c) has been subjected to abnormal physical
or electrical stress, misuse, negligence, or accident. In addition, due to the continual development of new techniques for
intruding upon and attacking networks, Links ys does not warrant that the Product will be free of vulnerability to intrusion or
attack.
TO THE EXTENT NOT PROHIBITED BY LAW, IN NO EVENT WILL LINKSYS BE LIABLE FOR ANY LOST DATA, REVENUE OR PROFIT,
OR FOR SPECIAL, INDIRECT, CONSEQUENTIAL, INCIDENTAL OR PUNITIVE DAMAGES, REGARDLESS OF THE THEORY OF
LIABILITY (INCLUDING NEGLIGENCE), ARISING OUT OF OR RELATED TO THE USE OF OR INABILITY TO USE THE PRODUCT
(INCLUDING ANY SOFTWARE), EVEN IF LINKSYS HAS BEEN ADVISED OF THE POSSIBILITY OF SUCH DAMAGES. IN NO EVENT
WILL LINKSYS’ LIABILITY EXCEED THE AMOUNT PAID BY YOU FOR THE PRODUCT. The foregoing limitations will apply even if
any warranty or remedy provided under this Agreement fails of its essential purpose. Some jurisdictions do not allow the
exclusion or limitation of incidental or consequential damages, so the above limitation or exclusion may not apply to You.
This Warranty is valid and may be processed only in the country of purchase.
Please direct all inquiries to: Linksys, P.O. Box 18558, Irvine, CA 92623.
Appendix H: Warranty Information
60
Page 68

Wireless-G PrintServer for USB 2.0
Appendix I: Regulatory Information
FCC STATEMENT
This product has been tested and complies with the specifications for a Class B digital device, pursuant to Part 15
of the FCC Rules. These limits are designed to provide reasonable protection against harmful interference in a
residential installation. This equipment generates, uses, and can radiate radio frequency energy and, if not
installed and used according to the instructions, may cause harmful interference to radio communications.
However, there is no guarantee that interference will not occur in a particular installation. If this equipment does
cause harmful interference to radio or television reception, which is found by turning the equipment off and on,
the user is encouraged to try to correct the interference by one or more of the following measures:
• Reorient or relocate the receiving antenna
• Increase the separation between the equipment or devices
• Connect the equipment to an outlet other than the receiver's
• Consult a dealer or an experienced radio/TV technician for assistance
FCC Radiation Exposure Statement
This equipment complies with FCC radiation exposure limits set forth for an uncontrolled environment. This
equipment should be installed and operated with minimum distance 20cm between the radiator and your body.
INDUSTRY CANADA (CANADA)
This Class B digital apparatus complies with Canadian ICES-003.
Cet appareil numérique de la classe B est conforme à la norme NMB-003 du Canada.
The use of this device in a system operating either partially or completely outdoors may require the user to obtain
a license for the system according to the Canadian regulations.
EC DECLARATION OF CONFORMITY (EUROPE)
Linksys declares that the Wireless-G PrintServer for USB 2.0 conforms to the specifications listed below,
following the provisions of the European R&TTE directive 1999/5/EC:
• EN 301 489-1, 301 489-17 General EMC requirements for Radio equipment.
• EN 609 50 Safety
• EN 300-328-1, EN 300-328-2 Technical requirements for Radio equipment.
Appendix I: Regulatory Information
61
Page 69

Wireless-G PrintServer for USB 2.0
Caution: This equipment is intended to be used in all EU and EFTA countries. Outdoor use may be restricted to
certain frequencies and/or may require a license for operation. Contact local Authority for procedure to follow.
Note: Combinations of power levels and antennas resulting in a radiated power level of above 100 mW equivalent
isotropic radiated power (EIRP) are considered as not compliant with the above mentioned directive and are not
allowed for use within the European community and countries that have adopted the European R&TTE directive
1999/5/EC.
For more details on legal combinations of power levels and antennas, contact Linksys Corporate Compliance.
• Linksys vakuuttaa täten että Wireless-G PrintServer for USB 2.0 tyyppinen laite on direktiivin 1999/5/EY
oleellisten vaatimusten ja sitä koskevien näiden direktiivien muiden ehtojen mukainen.
• Linksys Group déclare le Serveur d’impression sans fil G USB 2.0 est conforme aux conditions essentielles et
aux dispositions relatives à la directive 1999/5/EC.
• Belgique:
Dans le cas d'une utilisation privée, à l'extérieur d'un bâtiment, au-dessus d'un espace public, aucun
enregistrement n'est nécessaire pour une distance de moins de 300m. Pour une distance supérieure à 300m
un enregistrement auprès de l'IBPT est requise. Pour une utilisation publique à l'extérieur de bâtiments, une
licence de l'IBPT est requise. Pour les enregistrements et licences, veuillez contacter l'IBPT.
• France:
2.4 GHz Bande : les canaux 10, 11, 12, 13 (2457, 2462, 2467, et 2472 MHz respectivement) sont
complétement libres d'utilisation en France (en utilisation intérieur). Pour ce qui est des autres canaux, ils
peuvent être soumis à autorisation selon le départment. L'utilisation en extérieur est soumis à autorisation
préalable et très restreint.
Vous pouvez contacter l'Autorité de Régulation des Télécommunications (http://www.art-telecom.fr) pour de
plus amples renseignements.
Appendix I: Regulatory Information
62
Page 70

Wireless-G PrintServer for USB 2.0
Chapter J: Contact Information
Need to contact Linksys?
Visit us online for information on the latest products and updates to your existing products at:
http://www.linksys.com/international
If you experience problems with any Linksys product, you can e-mail us at:
In Europe E-mail Address
Austria support.at@linksys.com
Belgium support.be@linksys.com
Denmark support.dk@linksys.com
France support.fr@linksys.com
Germany support.de@linksys.com
Italy support.it@linksys.com
Netherlands support.nl@linksys.com
Norway support.no@linksys.com
Portugal support.pt@linksys.com
Spain support.es@linksys.com
Sweden support.se@linksys.com
Switzerland support.ch@linksys.com
United Kingdom & Ireland support.uk@linksys.com
Outside of Europe E-mail Address
Latin America support.la@linksys.com
U.S. and Canada support@linksys.com
Appendix J: Contact Information
64
 Loading...
Loading...