Linksys WMP54GR Quick Start Manual

A Division of Cisco Systems, Inc.
®
2
4
,
Wireless
Model No.
Model No.
GHz
802.11g
WMP54GR (EU/LA)
Package Contents
• Wireless-G PCI Adapter with RangeBooster
• Two Antennas
• Setup CD-ROM
• User Guide (English only) on CD-ROM
• Quick Installation
Wireless-G
PCI Adapter with RangeBooster
Quick Installation Guide
1
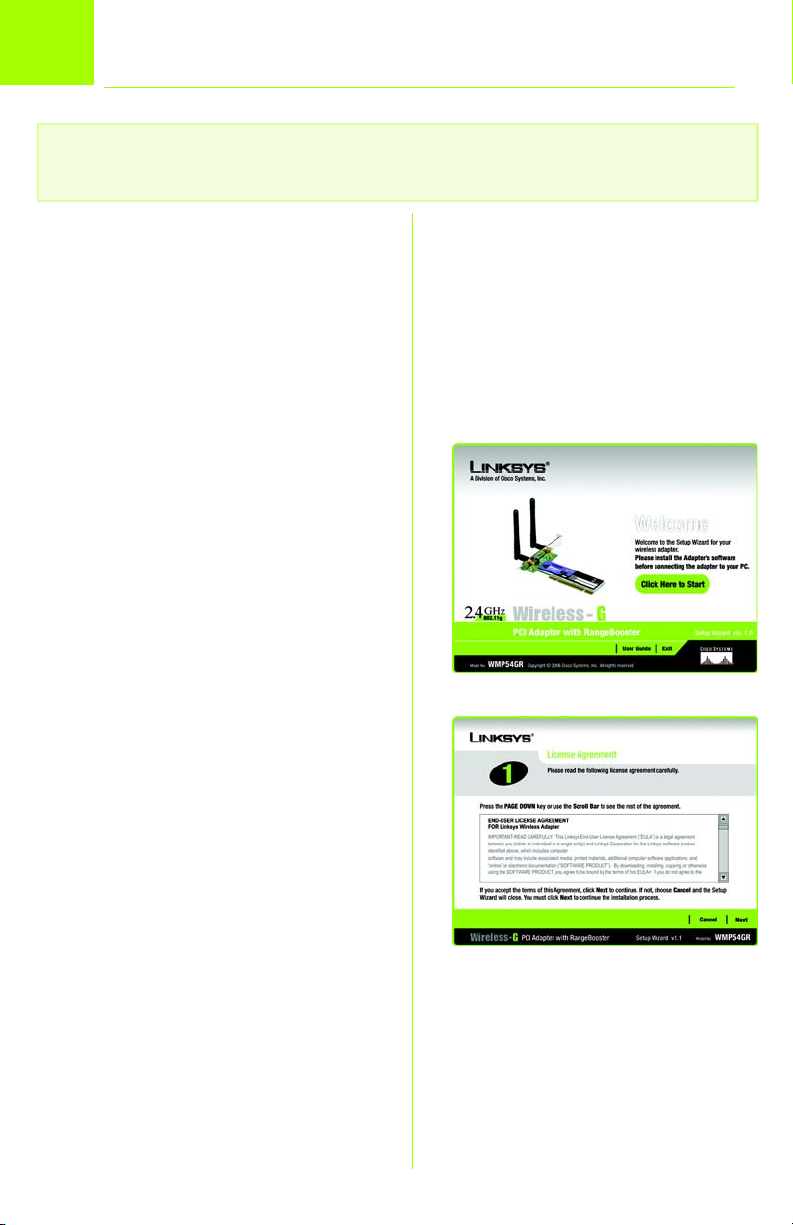
1
IMPORTANT: Do not insert the Adapter until you are instructed to do so; otherwise,
the setup will not work.
The Adapter is installed and set up
using the Setup Wizard included on
the Setup CD-ROM.
Begin Installation
A To begin, insert the Setup
Wizard CD-ROM into your PC’s
CD-ROM drive. The Setup
Wizard should run
automatically.
NOTE: If asked, select your
preferred language.
Then click Install/Next.
B On the Welcome screen, click
Click Here to Start.
C After reading the License
Agreement, click Next, and
Windows will begin copying
files onto your PC.
Proceed to Step 2.
2
B
C
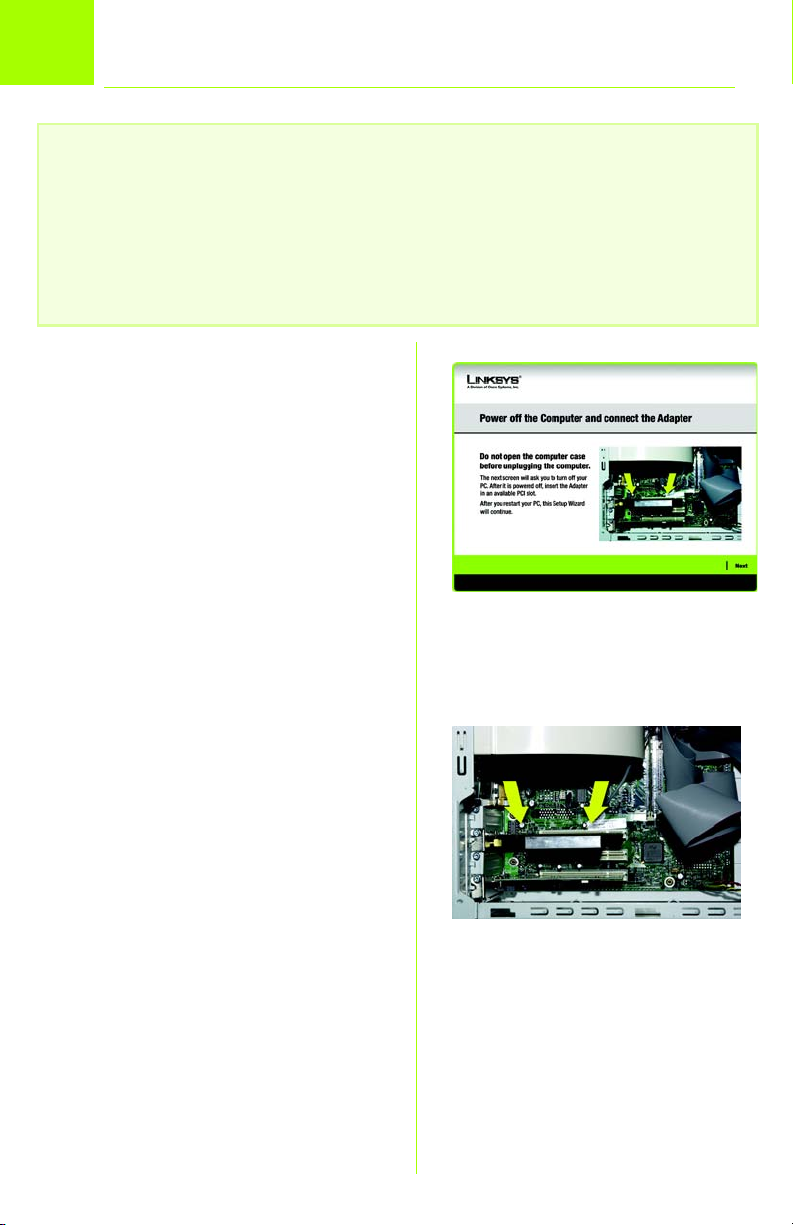
2
IMPORTANT: During installation of the Adapter, follow these guidelines:
• Make sure that you are free of any static electricity. If necessary, touch the
• Do not use a magnetic screwdriver.
• Do not touch the contact points of the computer or the Adapter. (The computer’s
Connect the Adapter
metal case of your computer before you install the Adapter.
contact points are deep inside its PCI slot. The Adapter’s contact points are the
short gold strips on the edge that will fit into the computer’s PCI slot.)
A Power off your desktop PC and
unplug it.
B Open your PC case and
locate an available PCI slot on
the motherboard. Check with
your computer manufacturer
for instructions.
C Slide the Adapter into the PCI
slot. Make sure that all of its
pins are touching the slot’s
contacts. You may have to
apply a bit of pressure to slide
the Adapter all the way in.
Connecting the
Adapter
D After the Adapter is firmly in
place, secure its fastening tab
to your PC’s chassis with a
mounting screw.
E Close your PC and plug it back
into the electrical outlet.
F Attach the external antenna to
the Adapter’s antenna ports.
Bend the antennas so that they
make a V or L shape.
G Power on your desktop PC.
Proceed to Step 3.
Adapter Installation
Example
3
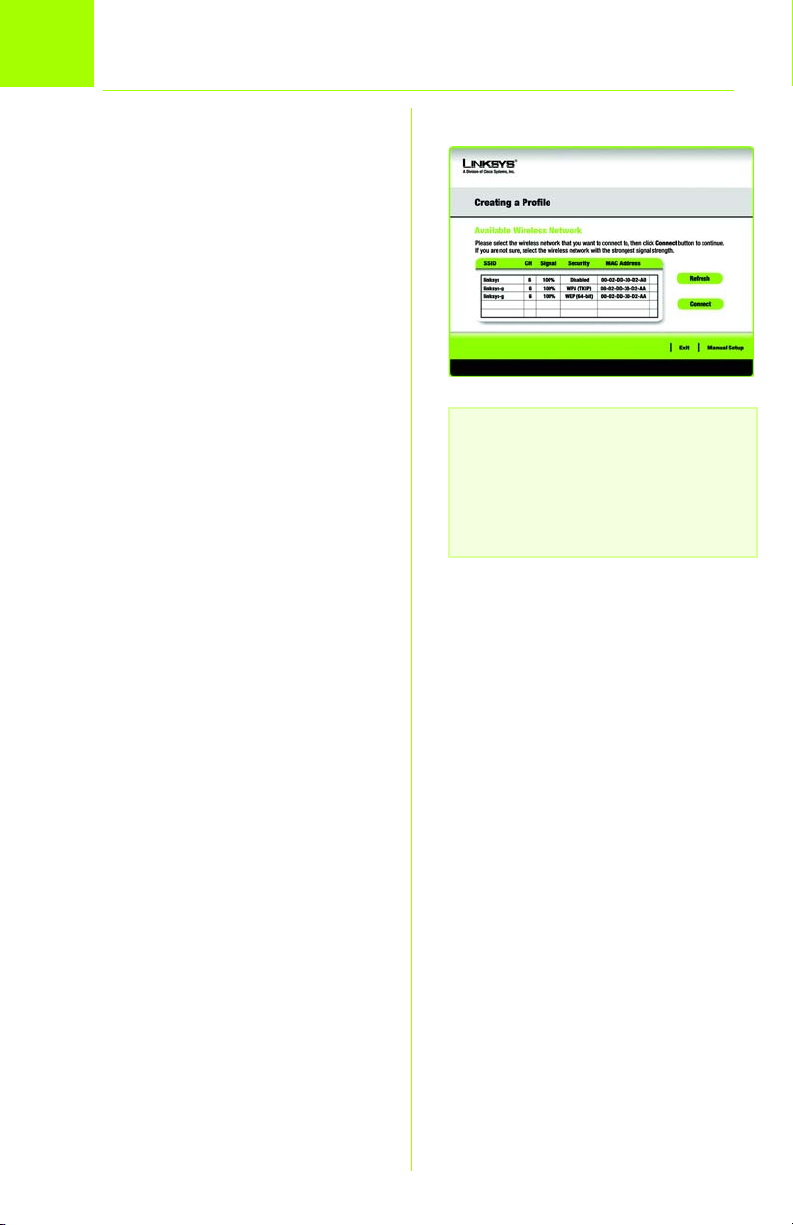
3
The Available Wireless Network
screen offers two options for setting
up the Adapter.
• Available Wireless Network.
• Manual Setup. To set up the
Follow the instructions for the option
you are using.
Set Up the Adapter
Most users should use this
option. The networks available
to this Adapter will be listed on
this screen. You can choose
one of these networks and
click Connect to connect to it.
Click Refresh to update the
Available Wireless Network list.
Adapter manually, select
Manual Setup.
NOTE: Later you can use this
screen again to set up
configuration profiles with
connection settings for different
networks.
Setting Up the Adapter with an
Available Network
The available networks are listed in
the table by SSID. Select the wireless
network you wish to connect to and
click Connect. If the network uses
wireless security, you will need to
configure security on the Adapter. If
not, you will be taken directly to the
Congratulations screen.
A If wireless security has been
enabled on this network, you
will see a wireless security
screen. If your network uses
WEP (Wired Equivalent Privacy)
encryption, the WEP Key
4

Needed for Connection
screen will appear. If your
network uses WPA Personal
security, the WPA-Personal
Needed for Connection
screen will appear. If your
network uses PSK2 (Pre-Shared
Key 2) security, the PSK2
Needed for Connection
screen will appear.
WEP Key Needed for
Connection
Select the level of encryption
you want to use, 64-bit or
128-bit. Then, enter a
passphrase or WEP key.
Passphrase - Enter a
passphrase, so a WEP key is
automatically generated. The
passphrase is case-sensitive
and should not be longer than
31 alphanumeric characters.
WEP Key 1 - For 64-bit
encryption, enter exactly 10
hexadecimal characters. For
128-bit encryption, enter
exactly 26 hexadecimal
characters. Valid hexadecimal
characters are “0” to “9” and
“A” to “F”.
IMPORTANT: All of the devices on
your network must use the same
security method in order to
communicate with each other.
WEP Key
NOTE: Your passphrase is
compatible with Linksys wireless
products only. (Non-Linksys
wireless products will require a
WEP key.)
Then, click Connect.
5

WPA-Personal for Connection
Select the encryption method
you want to use. Then enter a
passphrase.
Encryption - Select the type of
algorithm you want to use, TKIP
or AES.
Passphrase - Enter a
Passphrase, also called a
pre-shared key, of 8-63
characters.
Then, click Connect.
PSK2 Needed for Connection
AES is automatically used as
the encryption method. Enter
a passphrase.
Passphrase - Enter a
Passphrase, also called a
pre-shared key, of 8-63
characters.
Then, click Connect.
B Click Connect to Network to
connect to your network.
WPA-Personal
PSK2
Congratulations! Setup is
complete.
Proceed to Step 4 to learn about
the Wireless Network Monitor.
6
B
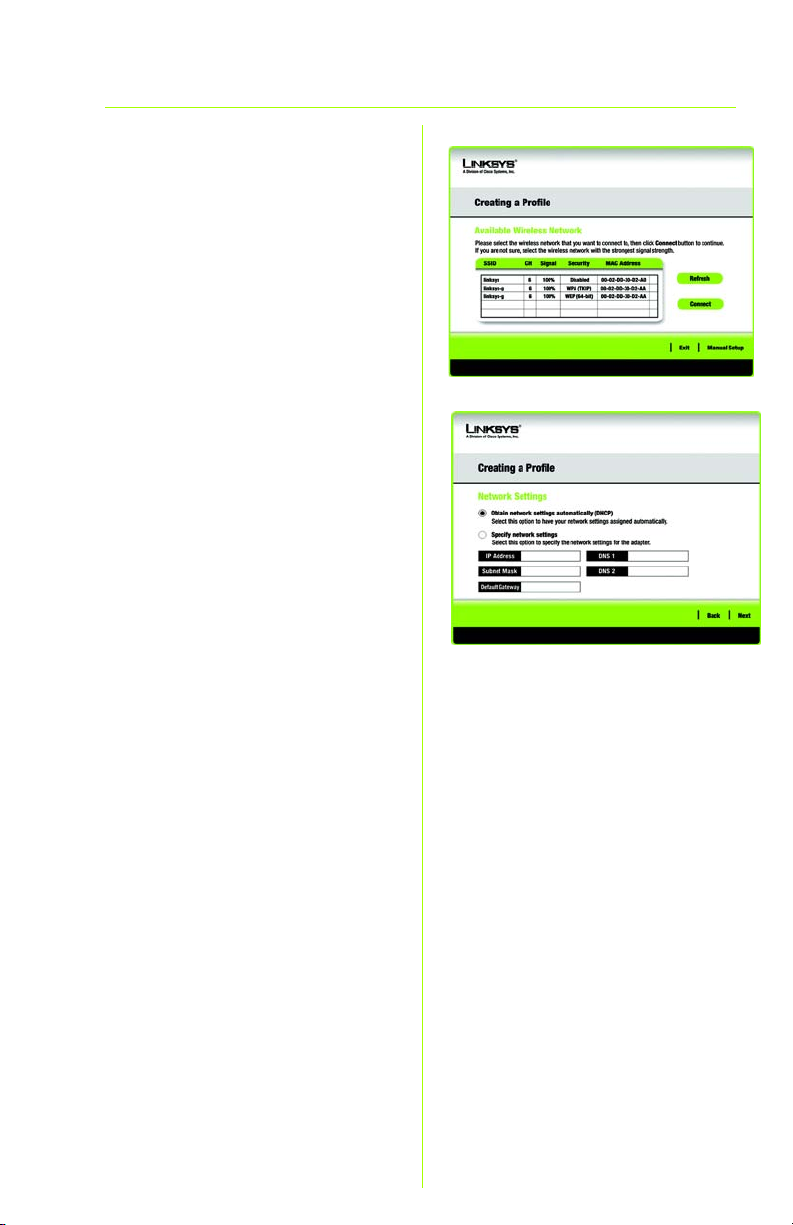
Setting Up the Adapter with
Manual Setup
Click Manual Setup on the Available
Wireless Network screen to set up
the Adapter manually.
A If your network has a router or
other DHCP server, click Obtain
network settings
automatically (DHCP).
If your network does not have a
DHCP server, click Specify
network settings. You must
specify the IP Address and
Subnet Mask on this screen. If
you are unsure about the
Default Gateway and DNS
addresses, leave those blank.
IP Address - This must be
unique to your network.
A
Subnet Mask - The Adapter’s
Subnet Mask must match your
wired network’s Subnet Mask.
Default Gateway - Enter the IP
address of your network’s
Gateway here.
DNS 1 and DNS 2 - Enter the
DNS address(es) of your wired
Ethernet network here.
Click Next.
7

B Select the wireless mode you
want to use. Then, enter the
SSID for your network.
Infrastructure Mode - Use this
mode if the Adapter will
connect to a wireless router or
access point.
Ad-Hoc Mode - Use this mode
if the Adapter will directly
connect to another wireless
device.
SSID - Enter the name of your
wireless network.
Click Next.
C If you chose Infrastructure
Mode, go to Step D. If you
chose Ad-Hoc Mode, the
Ad-Hoc Mode Settings screen
will appear. Select your
channel and network mode
settings.
Channel - Select the correct
channel for your network.
Network Mode - Select Mixed
Mode if you want both
Wireless-B and Wireless-G
devices in the network. Select
G-Only Mode if you do not
want any Wireless-B devices in
the network.
B
C
8
Click Next.

D The Wireless Security screen will
appear.
If your wireless network doesn’t
use wireless security, select
Disabled and then click Next.
Proceed to Step E.
Select the security method you
want to use: WEP, WPA
Personal, PSK2, WPA
Enterprise, or RADIUS. WEP
stands for Wired Equivalent
Privacy, and WPA (Wi-Fi
Protected Access) uses a
security standard stronger than
WEP encryption. PSK2 stands
for Pre-Shared Key 2. RADIUS
stands for Remote
Authentication Dial-In User
Service.
For WEP, WPA Personal, and
PSK2, proceed to the
appropriate instructions for your
security method.
Disabled
For WPA Enterprise and RADIUS,
refer to the User Guide (English
only) on the CD-ROM for
instructions.
9
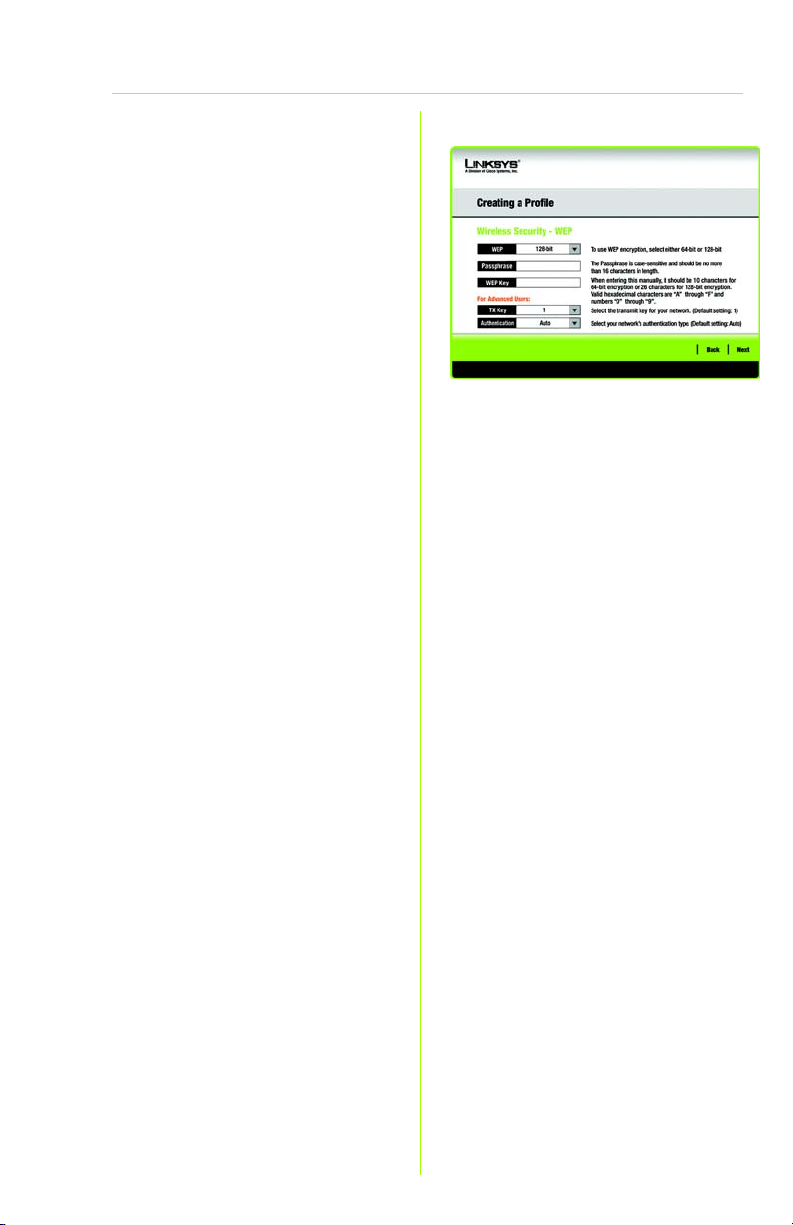
WEP
Select a level of WEP
encryption to use, and then
enter a passphrase or WEP key.
WEP - Select 64-bit or 128-bit.
Passphrase - Enter a
passphrase, so a WEP key is
automatically generated. The
passphrase is case-sensitive
and should not be longer than
31 alphanumeric characters.
WEP Key - For 64-bit
encryption, enter exactly 10
hexadecimal characters. For
128-bit encryption, enter
exactly 26 hexadecimal
characters. Valid hexadecimal
characters are “0” to “9” and
“A” to “F”.
WEP
Advanced Users:
TX Key - Select the appropriate
transmit key number.
Authentication - Select the
appropriate authentication
method.
Click Next.
10
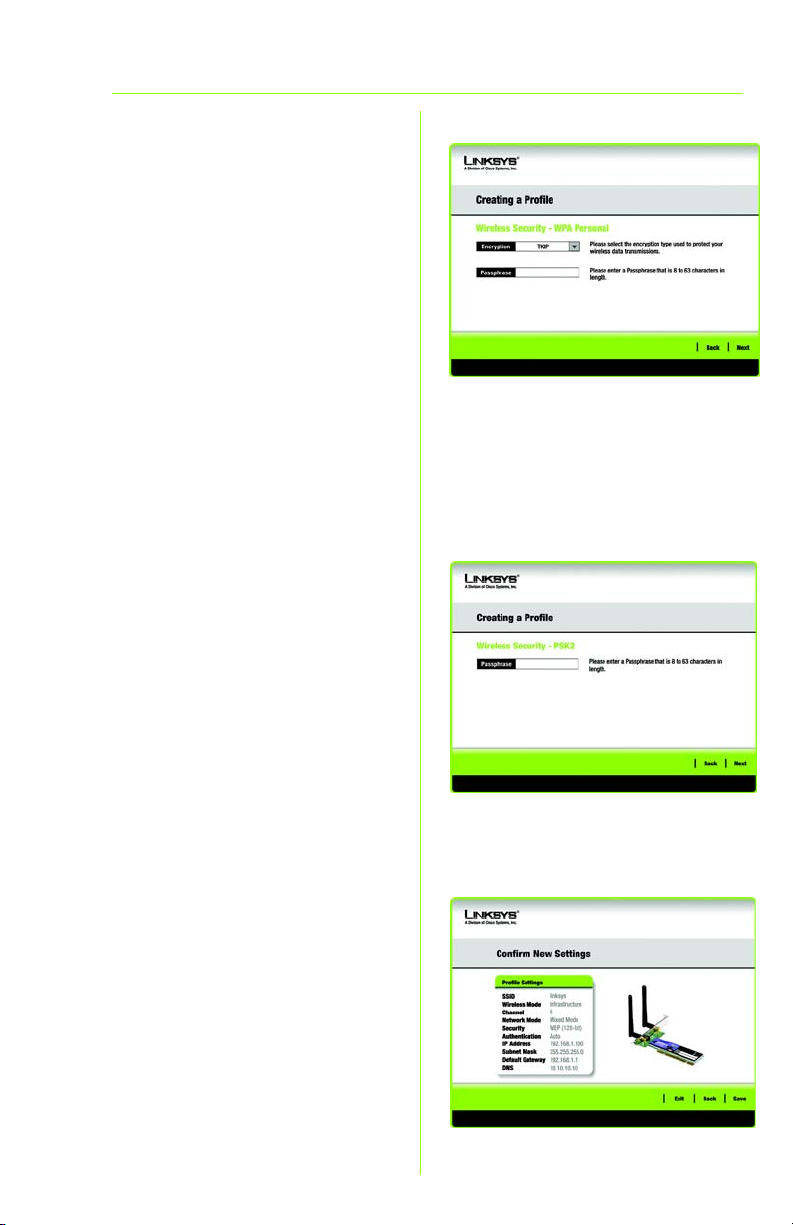
WPA Personal
Select an encryption method
and then enter a passphrase.
Encryption - Select the type of
algorithm you want to use, TKIP
or AES.
Passphrase - Enter a
Passphrase, also called a
pre-shared key, of 8-63
characters.
Click Next.
PSK2
AES is automatically used as
the encryption method. Enter
a passphrase.
Passphrase - Enter a
Passphrase, also called a
pre-shared key, of 8-63
characters.
Click Next.
E Review the new settings. Click
Save to save these settings.
WPA Personal
PSK2
E
11
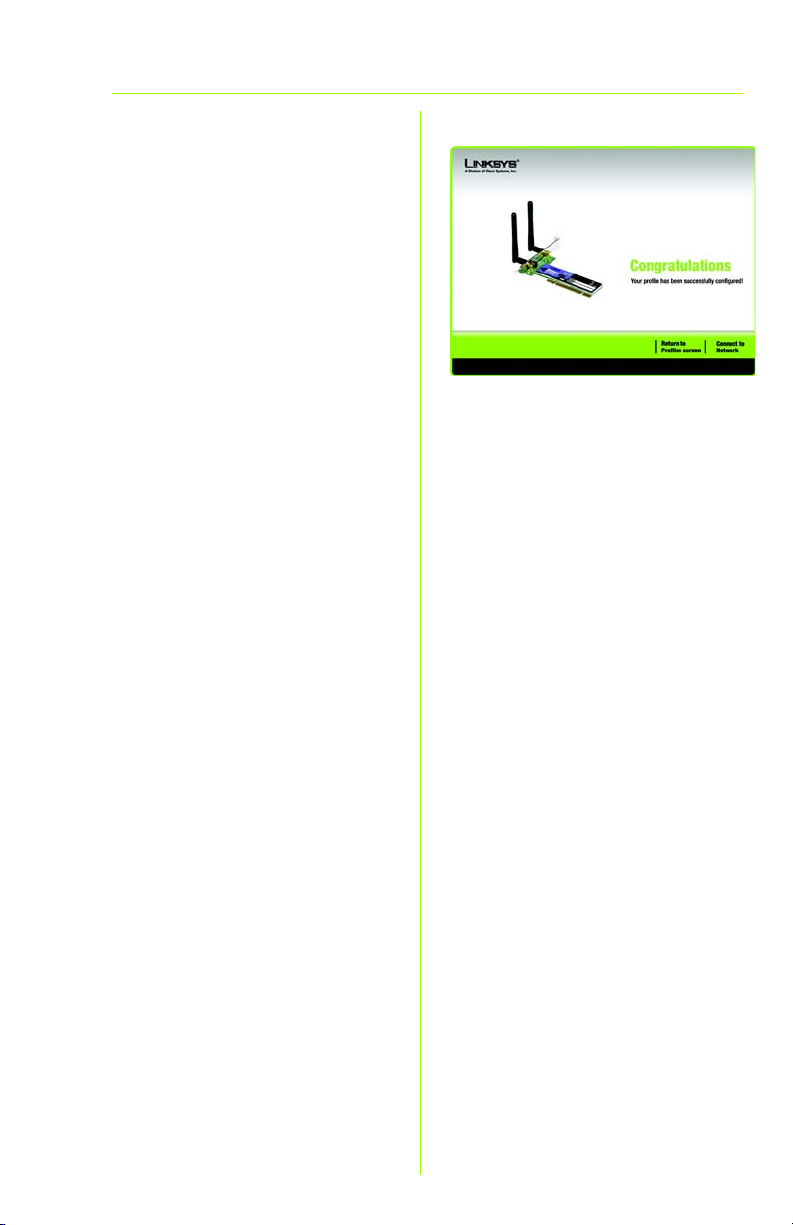
F After the software has been
successfully installed, the
Congratulations screen will
appear. Click Connect to
Network to connect to your
network. Click Return to Profiles
screen to open the Wireless
Network Monitor’s Profiles
screen.
Congratulations! Setup is
complete.
Proceed to Step 4 to learn about
the Wireless Network Monitor.
F
12
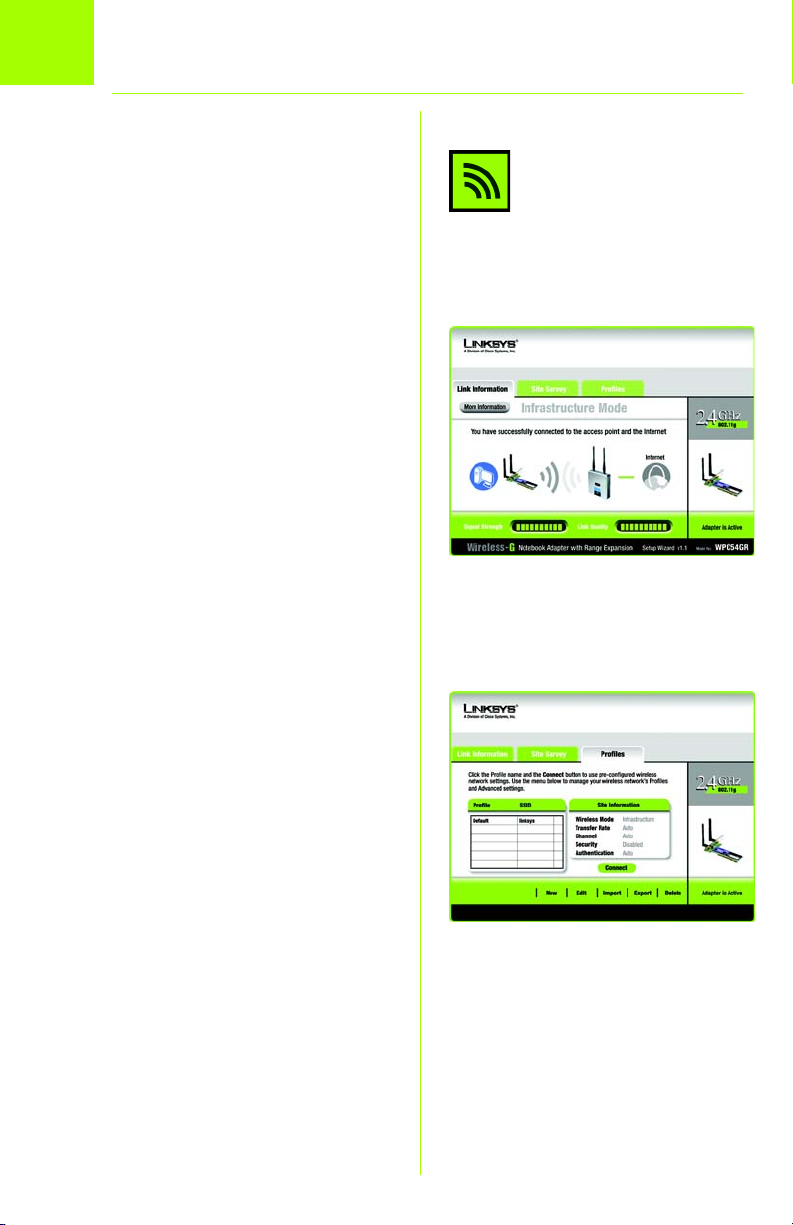
4
After the Adapter has been
configured, the Wireless Network
Monitor icon will appear in your
notebook’s system tray. Double-click
the icon to open the Wireless
Network Monitor.
Use the Wireless Network Monitor to
check the link information, search for
available wireless networks (click the
Site Survey tab), or create profiles
that hold configuration settings for
different networks.
To work with profiles, click the Profiles
tab. The Profile screen will list the
current profiles and offer five
options:
• New - Click New to create a
Use the Wireless Network Monitor
profile.
Monitor Icon
Wireless Network
Monitor
• Edit - To change a profile,
select the profile, and then
click Edit.
• Import and Export - Refer to
the User Guide (English only) on
the CD-ROM for instructions.
• Delete - To delete a profile,
select the profile, and then
click Delete.
To create a new profile, follow these
instructions:
Profiles
13

A On the Profiles screen, click
New.
B Enter a name for the new
profile, and click OK.
C The next screen to appear will
be the Available Wireless
Network screen. This provides
two options for setting up the
Adapter.
Refer to Step 3 of this Quick
Installation Guide for
instructions.
B
C
14
For additional information or troubleshooting
help, refer to the User Guide on the CD-ROM
or the Technical Support Insert. You can also
e-mail for further support.
Website
http://www.linksys.com/international
Product Registration
http://www.linksys.com/registration
Linksys is a registered trademark or trademark of
Cisco Systems, Inc. and/or its affiliates in the U.S.
and certain other countries. Copyright © 2006
Cisco Systems, Inc. All rights reserved.
WMP54GR-EU-LA-QIG-60208NC JL

A Division of Cisco Systems, Inc.
®
2
4
,
Wireless
Modelnr.
Modelnr.
GHz
802.11g
WMP54GR (DK)
Pakkens indhold
• Trådløs-G-PCI-kort med RangeBooster
• To antenner
• Installations-cd-rom
• Brugervejledning (kun på engelsk) på cd-rom
• Installationsvejledning
Trådløs-G
PCI-netværkskort med RangeBooster
Installationsvejledning
1

1
VIGTIGT: Tilslut ikke netværkskortet, før du bliver bedt om at tilslutte det – ellers
kan konfigurationen ikke gennemføres.
Netværkskortet installeres og
konfigureres ved hjælp af den
guidede konfiguration på den
medfølgende cd.
Start installation
A Placer først cd-rom'en med
den guidede konfiguration i
cd-rom-drevet på din pc. Den
guidede konfiguration køres
automatisk.
BEMÆRK: Hvis du bliver spurgt
om det, så skal du
vælge sprog. Klik
derefter på Install/
Next (Installer/
Næste).
B Klik på Click Here to Start (Klik
her for at starte) på
skærmbilledet Welcome
(Velkommen).
C Når du har læst licensaftalen,
skal du klikke på Next (Næste).
Windows begynder derefter at
kopiere filer til din pc.
Fortsæt til trin 2.
2
B
C

2
VIGTIGT: Under installationen af kortet skal du følge disse retningslinjer:
• Kontroller, at du ikke er ladet med statisk elektricitet. Rør om nødvendigt ved
• Du må ikke anvende en magnetisk skruetrækker.
• Du må heller ikke røre computerens eller kortets kontaktpunkter. (Computerens
Tilslutning af kortet
computerens metalkabinet, før du installerer kortet.
kontaktpunkter sidder dybt inde i dens PCI-stik. Kortets kontaktpunkt er de små
guldstriber på kanten, der passer ind i computerens PCI-stik.)
A Sluk for strømmen til din pc, og
tag strømkablet ud.
B Åbn pc'ens kabinet, og find et
tilgængeligt PCI-stik på
bundkortet. Henvend dig til din
computerleverandør for at få
yderligere vejledning.
C Skub netværkskortet ind i PCI-
stikket. Kontroller, at alle
stikbenene berører
kontaktpunkterne i stikket. Det
kan være nødvendigt at trykke
temmelig hårdt for at skubbe
kortet helt ind i stikket.
Tilslutning af kortet
D Når du har placeret kortet, skal
du skrue det fast på pc'ens
kabinet ved hjælp af
fastgørelsesbøjlen.
E Luk pc'en og slut strømmen til
igen.
F Tilslut den eksterne antenne i
kortets antennestik. Bøj
antennerne, så de former et V
eller L.
G Tænd pc'en.
Fortsæt til trin 3.
Eksempel på
installation af kort
3
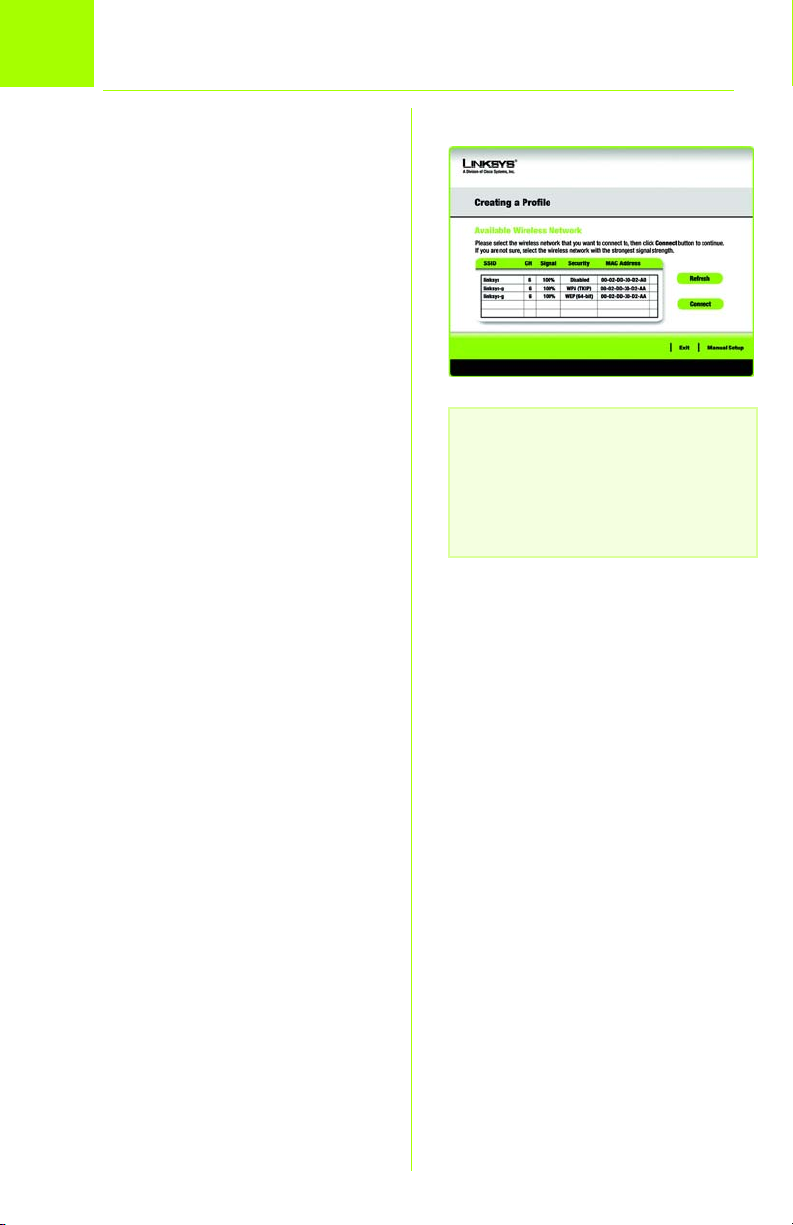
3
Skærmbilledet Available Wireless
Network (Tilgængelige trådløse
netværk) indeholder to muligheder
for at konfigurere netværkskortet.
• Available Wireless Network
• Manual Setup (Manuel
Konfiguration af netværkskortet
(Tilgængelige trådløse
netværk). De fleste brugere
bør bruge denne indstilling.
Dette skærmbillede indeholder
en oversigt over tilgængelige
netværk for dette netværkskort.
Du kan vælge et af disse
netværk og klikke på Connect
(Opret forbindelse) for at
oprette forbindelse til det. Klik
på Refresh (Opdater) for at
opdatere oversigten Available
Wireless Network (Tilgængelige
trådløse netværk).
konfiguration). Hvis du vil
konfigurere netværkskortet
manuelt, skal du vælge Manual
Setup (Manuel konfiguration).
BEMÆRK: Senere kan du bruge
dette skærmbillede igen for at
oprette konfigurationsprofiler i
forbindelse med indstillinger for
forskellige netværk.
Følg vejledningen til den indstilling,
du bruger.
Konfiguration af netværkskortet
med et tilgængeligt netværk
Det tilgængelige netværk opstilles i
tabellen efter SSID. Vælg det trådløse
netværk, du vil oprette forbindelse til,
og klik på Connect (Opret
forbindelse). Hvis netværket bruger
trådløs sikkerhed, skal du konfigurere
sikkerhed på netværkskortet. Hvis ikke,
bliver du ført direkte til skærmbilledet
Congratulations (Tillykke).
A
Hvis du har aktiveret trådløs
sikkerhed på netværket, får du vist
et skærmbillede for trådløs
4

sikkerhed. Hvis dit netværk bruger
WEP-kryptering (Wired Equivalent
Privacy), vises skærmbilledet
Key Needed for Connection
(WEP-nøgle skal bruges til
oprettelse af forbindelse). Hvis dit
netværk bruger WPA-Personalsikkerhed, vises skærmbilledet
WPA-Personal
Connection
bruges til oprettelse af
forbindelse). Hvis dit netværk
bruger PSK2-sikkerhed (Pre-Shared
Key 2), vises skærmbilledet
Needed for Connection
skal bruges til oprettelse af
forbindelse).
WEP Key Needed for Connection
(WEP-nøgle skal bruges til
oprettelse af forbindelse)
Vælg det sikkerhedsniveau, du
vil bruge: 64-bit eller 128-bit.
Indtast derefter et adgangsord
eller en WEP-nøgle.
Needed for
(WPA-Personal skal
WEP
PSK2
(PSK2
VIGTIGT: Alle enheder i
netværket skal bruge samme
sikkerhedstilstand for at kunne
kommunikere med hinanden.
Passphrase (Adgangsord) –
indtast et adgangsord, så der
automatisk oprettes en WEPnøgle. Der skelnes mellem
store og små bogstaver i
adgangsordet, og det bør ikke
være længere end
31 alfanumeriske tegn.
WEP Key 1 (WEP-nøgle 1) – ved
64-bit kryptering, skal du indtaste
præcis 10 tegn. Ved 128-bitkryptering skal du indtaste
præcis 26 hexadecimale tegn.
Gyldige hexadecimale tegn er
"0" til "9" og "A" til "F".
Klik derefter på Connect
(Opret forbindelse).
WEP Key (WEP-nøgle)
BEMÆRK: Adgangsordet er kun
kompatibelt med trådløse
Linksys-produkter. (Andre
trådløse produkter vil kræve en
WEP-nøgle.)
5

WPA-Personal for Connection
(WPA-Personal til oprettelse af
forbindelse)
Vælg den krypteringsmetode,
som du vil bruge: Indtast
derefter et adgangsord.
Encryption (Kryptering) – vælg
den algoritmetype, du vil
bruge, TKIP eller AES.
Passphrase (Adgangsord) –
indtast et adgangsord, også
kaldet en Pre-Shared Key, på
mellem 8 og 63 tegn.
Klik derefter på Connect
(Opret forbindelse).
PSK2 Needed for Connection
(PSK2 skal bruges til oprettelse
af forbindelse)
AES bruges automatisk som
krypteringsmetode. Indtast et
adgangsord.
WPA-Personal
Passphrase (Adgangsord) –
indtast et adgangsord, også
kaldet en Pre-Shared Key, på
mellem 8 og 63 tegn.
Klik derefter på Connect
(Opret forbindelse).
B Klik på Connect to Network
(Opret forbindelse til netværk)
for at oprette forbindelse til dit
netværk.
Tillykke! Konfigurationen er færdig.
Fortsæt til trin 4 for at læse mere
om trådløs netværksovervågning.
6
PSK2
B
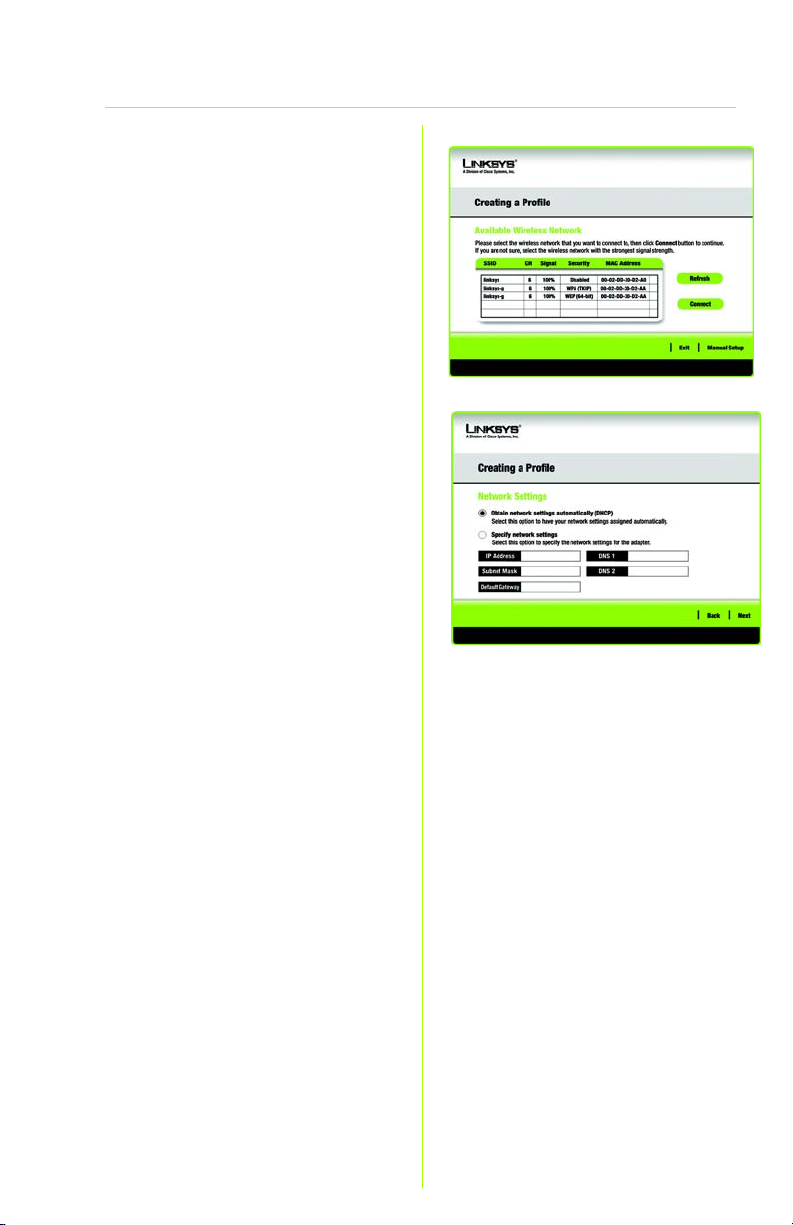
Konfiguration af netværkskortet
med manuel konfiguration
Klik på Manual Setup (Manuel
konfiguration) på skærmbilledet
Available Wireless Network
(Tilgængelige trådløse netværk) for at
konfigurere netværkskortet manuelt.
A Hvis netværket har en router
eller en anden DHCP-server, skal
du klikke på Obtain network
settings automatically (DHCP)
(Automatisk indstilling af
netværksindstillinger (DHCP)).
Hvis netværket ikke har en
DHCP-server, skal du klikke på
Specify network settings
(Angiv netværksindstillinger). På
dette skærmbillede, skal du
angive IP-adresse og
undernetmaske. Hvis du ikke
kender standard-gateway og
DNS-adresser, skal du ikke
udfylde disse felter.
A
IP Address (IP-adresse) – skal
være entydig på netværket.
Subnet Mask (Undernetmaske)
– netværkskortets
undernetmaske skal stemme
overens med dit kabelbaserede
netværks undernetmaske.
Default Gateway (Standardgateway) – indtast IP-adressen
til netværkets gateway her.
og
DNS 2
DNS 1
adresse(rne) til dit kabelbaserede
Ethernet-netværk her.
Klik på Next (Næste).
– indtast DNS-
7
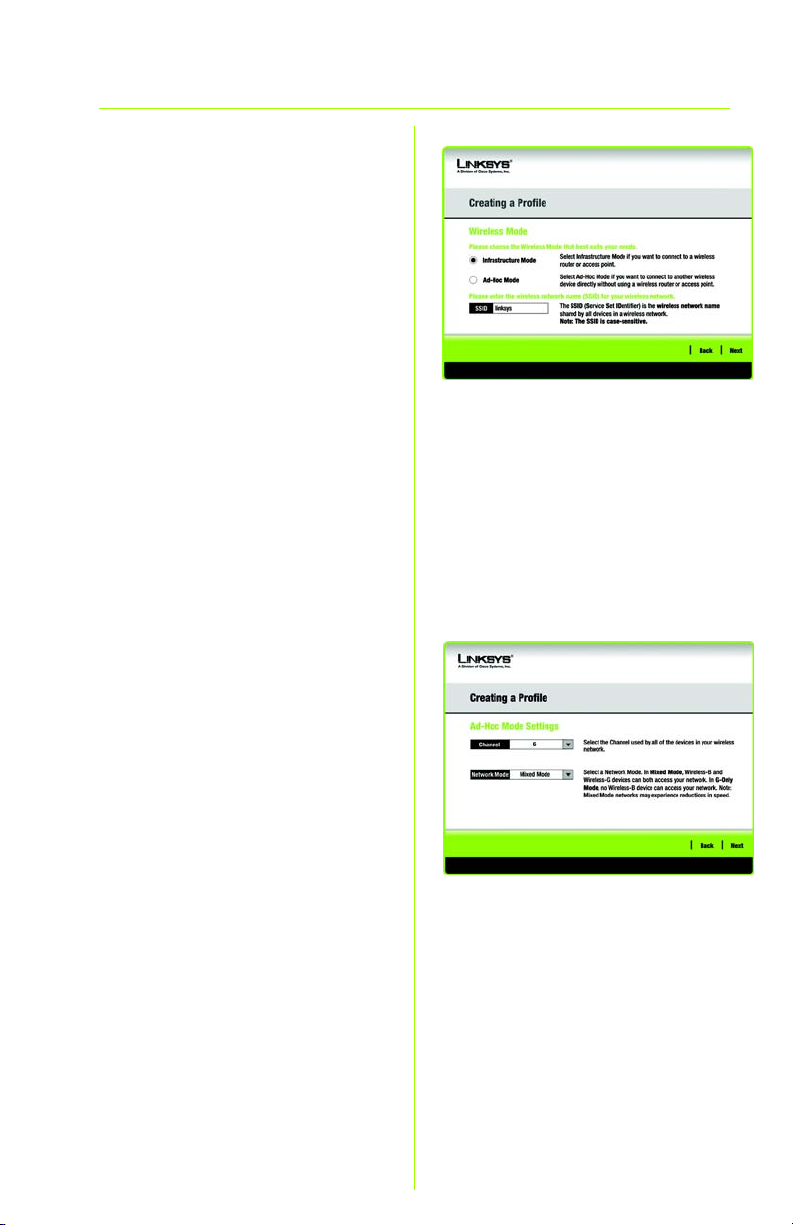
B Vælg den trådløse tilstand, du
vil bruge. Indtast derefter
SSID'et til dit netværk.
Infrastructure Mode
(Infrastrukturtilstand) – brug
denne tilstand, hvis
netværkskortet skal oprette
forbindelse til en trådløs router
eller et trådløst access point.
Ad-Hoc Mode (Ad-hoctilstand) – brug denne tilstand,
hvis netværkskortet skal oprette
direkte forbindelse til en anden
trådløs enhed.
SSID - Angiv navnet på dit
trådløse netværk.
Klik på Next (Næste).
C Hvis du vælger Infrastructure
Mode (Infrastrukturtilstand), skal
du gå til trin D. Hvis du vælger
Ad-Hoc Mode (Ad-hoctilstand), vises skærmbilledet
Ad-Hoc Mode Settings
(Indstillinger for ad-hoctilstand). Vælg indstillinger for
kanal og netværkstilstand.
Channel (Kanal) – vælg den
korrekte kanal til netværket.
Network Mode
(Netværkstilstand) – vælg
Mixed Mode (Blandet tilstand),
hvis du vil have både Trådløs-Bog Trådløs-G-enheder på
netværket. Vælg G-Only
Mode (Kun G-tilstand), hvis du
ikke vil have Trådløs-B-enheder
på netværket.
B
C
Klik på Next (Næste).
8
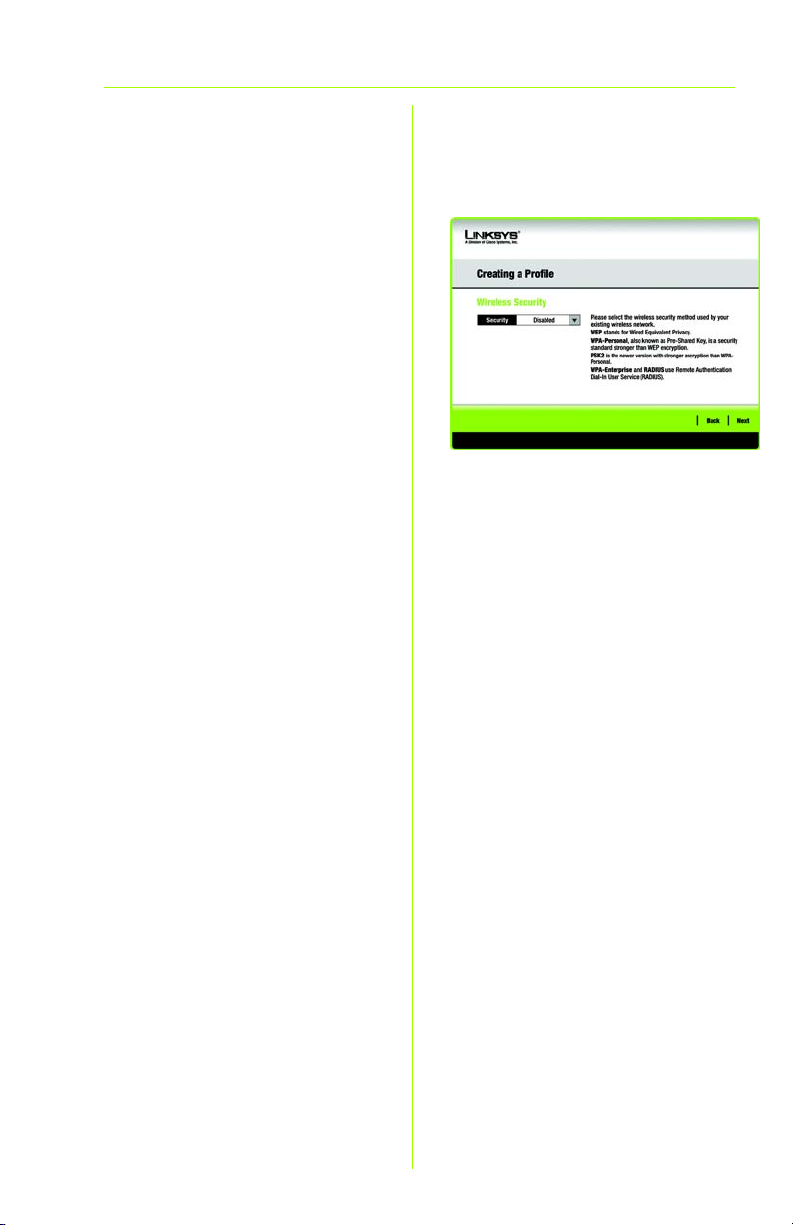
D Skærmbilledet Wireless Security
(Trådløs sikkerhed) vises.
Hvis dit trådløse netværk ikke
bruger trådløs sikkerhed, skal du
vælge Disabled (Deaktiveret)
og derefter klikke på Next
(Næste). Fortsæt til trin E.
Vælg den sikkerhedsmetode,
du vil bruge: WEP, WPA Personal,
PSK2, WPA Enterprise eller
RADIUS. WEP står for Wired
Equivalent Privacy og WPA (Wi-Fi
Protected Access) bruger en
sikkerhedsstandard, som er
mere effektiv end WEPkryptering. PSK2 står for PreShared Key 2. RADIUS står for
Remote Authentication Dial-In
User Service.
For WEP, WPA Personal og PSK2
skal du fortsætte til den
relevante vejledning for
sikkerhedsmetoden.
Disabled
(Deaktiveret)
For WPA Enterprise og RADIUS
skal du læse
brugervejledningen (kun på
engelsk) på cd-rom'en
9
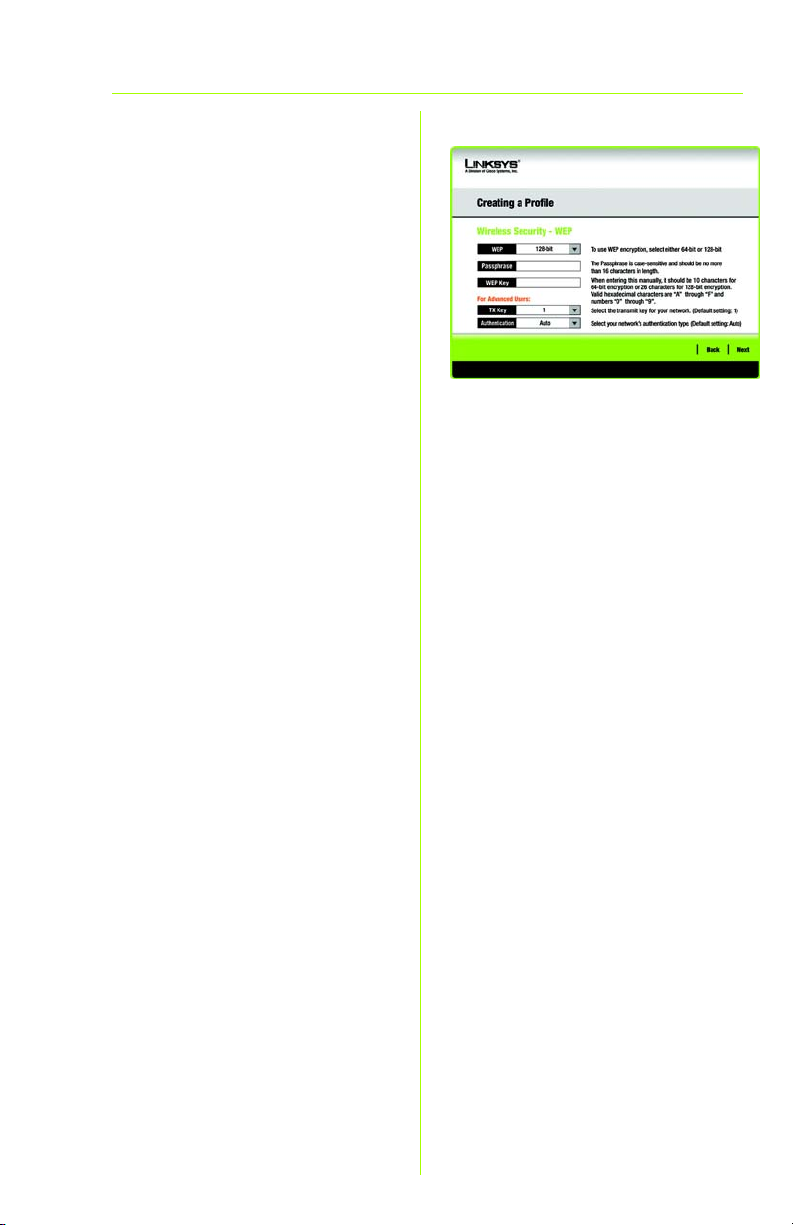
WEP
Vælg et niveau for WEPkryptering, og indtast derefter et
adgangsord eller en WEP-nøgle.
WEP – vælg 64-bit eller 128-bit.
Passphrase (Adgangsord) –
indtast et adgangsord, så der
automatisk oprettes en WEPnøgle. Der skelnes mellem
store og små bogstaver i
adgangsordet, og det bør ikke
være længere end 31
alfanumeriske tegn.
WEP Key (WEP-nøgle) – ved
64-bit kryptering, skal du
indtaste præcis 10 tegn. Ved
128-bit-kryptering skal du
indtaste præcis 26
hexadecimale tegn. Gyldige
hexadecimale tegn er "0" til "9"
og "A" til "F".
WEP
Advanced Users
(Superbrugere):
TX Key (TX-nøgle) – vælg det
relevante transmissionnøglenr.
Authentication (Godkendelse)
– vælg den relevante
godkendelsesmetode.
Klik på Next (Næste).
10

WPA Personal
Vælg en krypteringsmetode,
og indtast derefter et
adgangsord.
Encryption (Kryptering) – vælg
den algoritmetype, du vil
bruge, TKIP eller AES.
Passphrase (Adgangsord) –
indtast et adgangsord, også
kaldet en Pre-Shared Key, på
mellem 8 og 63 tegn.
Klik på Next (Næste).
PSK2
AES bruges automatisk som
krypteringsmetode. Indtast et
adgangsord.
Passphrase (Adgangsord) –
indtast et adgangsord, også
kaldet en Pre-Shared Key, på
mellem 8 og 63 tegn.
Klik på Next (Næste).
E Gennemse de nye indstillinger.
Klik på Save (Gem) for at
gemme disse indstillinger.
WPA Personal
PSK2
E
11

F Når softwaren er installeret
vises skærmbilledet
Congratulations (Tillykke). Klik
på Connect to Network (Opret
forbindelse til netværk) for at
oprette forbindelse til dit
netværk. Klik på Return to
Profiles screen (Vend tilbage til
skærmbilledet Profiler) for at
åbne skærmbilledet Profiles
(Profiler) for den trådløse
netværksovervågning.
Tillykke! Konfigurationen er færdig.
Fortsæt til trin 4 for at læse mere
om trådløs netværksovervågning.
F
12

4
Når netværkskortet er konfigureret,
vises ikonet for den trådløse
netværksovervågning i proceslinjen
på din notebook. Dobbeltklik på
ikonet for at åbne den trådløse
netværksovervågning.
Du kan bruge den trådløse
netværksovervågning til at kontrollere
linkoplysninger, søge efter
tilgængelige trådløse netværk (klik på
fanebladet Site Survey
(Områdesøgning)) eller oprette
profiler med forskellige konfigurationer
for forskellige netværk.
netværksovervågning
Brug af den trådløse
Ikon for netværksovervågning
Klik på fanen Profiles (Profiler) for at
arbejde med profiler. Skærmbilledet
Profile (Profil) indeholder en oversigt
over de aktuelle profiler og har fem
muligheder:
• New (Ny) – klik på New (Ny) for
at oprette en profil.
• Edit (Rediger) – hvis du vil
ændre en profil, skal du vælge
profilen og derefter klikke på
Edit (Rediger).
• Import (Importer) og Export
(Eksporter) – læs
brugervejledningen (kun på
engelsk) på cd-rom'en.
• Delete (Slet) – hvis du vil slette
en profil, skal du vælge profilen
og derefter klikke på Delete
(Slet).
Trådløs netværksovervågning
Profiles (Profiler)
13

Følg denne vejledning, hvis du vil
oprette en ny profil:
A Klik på New (Ny) på
skærmbilledet Profiles (Profiler).
B Angiv et navn på den nye
profil, og klik på OK.
C Det næste skærmbillede, der
vises, er Available Wireless
Network (Tilgængelige trådløse
netværk). Det indeholder to
muligheder for at konfigurere
netværkskortet.
Se vejledningen i trin 3.
B
C
14
Yderligere oplysninger eller hjælp til
fejlfinding finder du i brugervejledningen på
cd-rom'en eller på arket med teknisk
support. Du kan også sende en e-mail for at
få yderligere support.
Websted
http://www.linksys.com/international
Produktregistrering
http://www.linksys.com/registration
Linksys er et registreret varemærke tilhørende
Cisco Systems, Inc. og/eller Cisco Systems'
associerede selskaber i USA og visse andre lande.
Copyright © 2006 Cisco Systems, Inc. Alle
rettigheder forbeholdes.
WMP54GR-DK-QIG-60208NC JL

A Division of Cisco Systems, Inc.
®
2
4
,
Wireless
Modell-Nr.
Modell-Nr.
GHz
802.11g
WMP54GR (DE)
Lieferumfang
• Wireless-G PCI-Adapter mit RangeBooster
• Zwei Antennen
• Installations-CD-ROM
• Benutzerhandbuch (nur auf Englisch verfügbar) auf
CD-ROM
• Kurzanleitung
Wireless-G
PCI-Adapter mit RangeBooster
Kurzanleitung
1
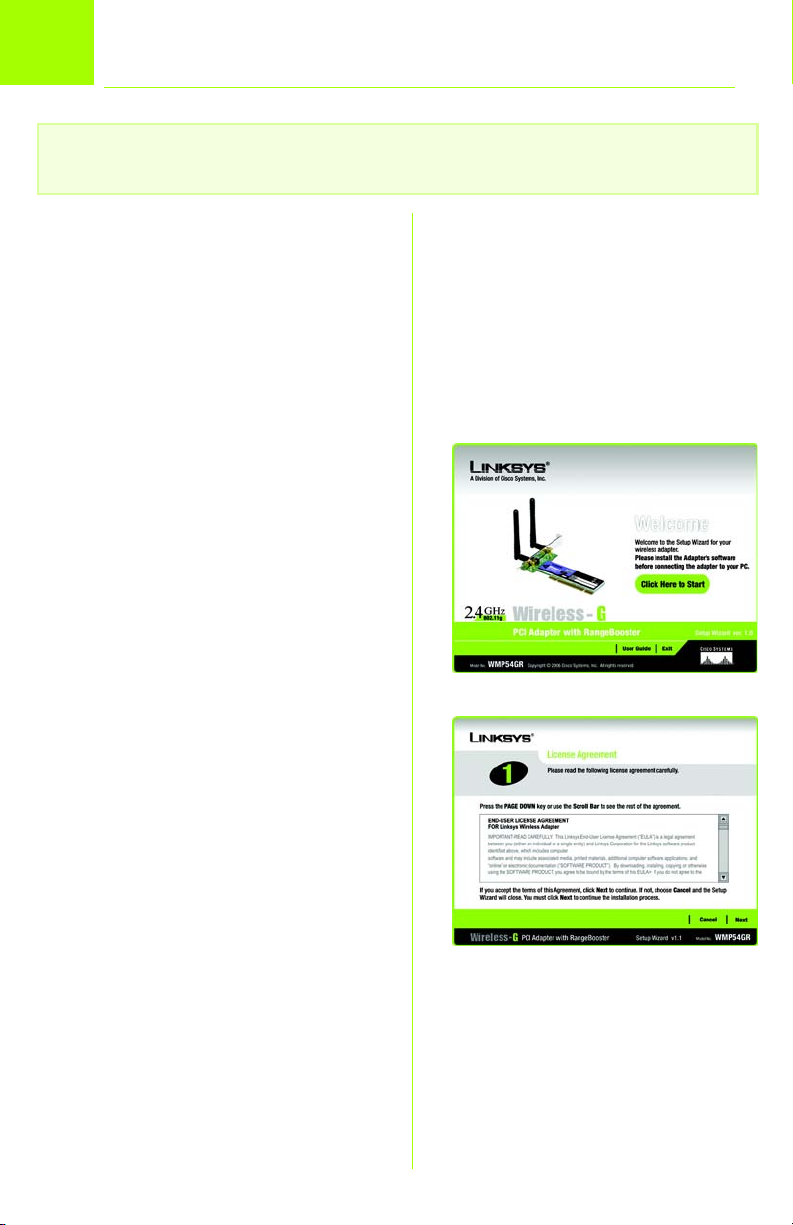
1
WICHTIG: Setzen Sie den Adapter erst dann ein, wenn Sie dazu aufgefordert werden.
Andernfalls schlägt die Installation fehl.
Der Adapter wird über den SetupAssistenten, der auf der Installations-CDROM enthalten ist, installiert und
eingerichtet.
Starten mit der Installation
A Legen Sie die Installations-CD-
ROM mit dem Setup-Assistenten in
das CD-ROM-Laufwerk Ihres PCs
ein. Der Setup-Assistent sollte
automatisch ausgeführt werden.
HINWEIS: Wenn Sie dazu aufge-
fordert werden, wählen
Sie die gewünschte
Sprache aus. Klicken Sie
anschließend auf Install/
Next (Installieren/Weiter).
B Klicken Sie im nächsten
Willkommensfenster auf die
Schaltfläche Click Here to Start
(Klicken Sie hier, um zu starten).
C Lesen Sie die Lizenzvereinbarung,
und klicken Sie anschließend auf
Next (Weiter). Windows beginnt,
die Dateien auf Ihren PC zu
kopieren.
Fahren Sie mit Schritt 2 fort.
2
B
C
 Loading...
Loading...