Linksys WMP54G Quick Start Manual

A Division of Cisco Systems, Inc.
®
GHz
4
2
,
802.11g
Wireless
Wireless
Model No.
Model No.
Model No.
WMP54G (UK/EU)
Package Contents
• Wireless-G PCI Adapter
• External Antenna
• Setup Wizard CD-ROM with User Guide
(English only)
• Quick Installation Guide
Wireless-G
PCI Adapter
Quick Installation Guide
Quick Installation Guide
1
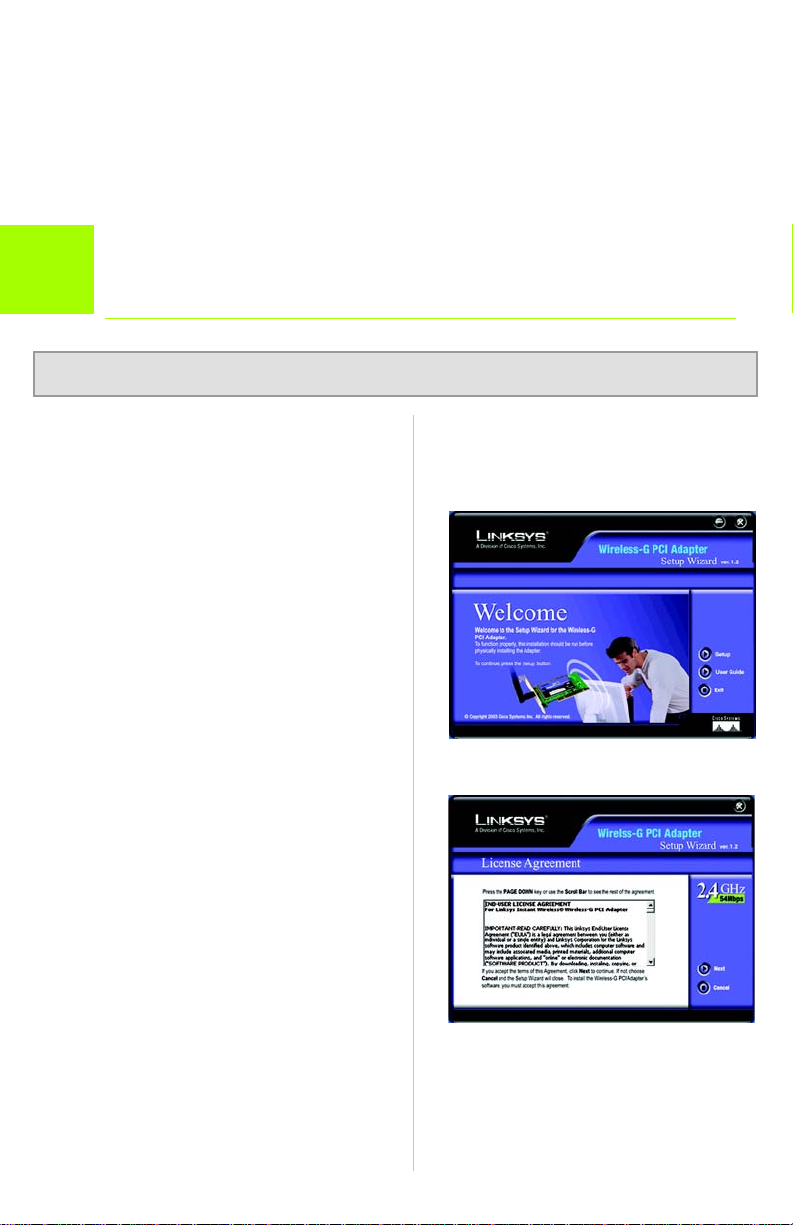
Before You Begin
Installation of the WMP54G is different for different versions of Windows.
• For Windows 98SE, Me, and 2000, go to Step 1 and then Step 2.
• For Windows XP, go to Step 2 and then Step 3.
Software Installation and Configuration
1
for Windows 98SE, Me, and 2000
ATTENTION WINDOWS XP USERS: Go directly to Step 2.
A Insert the Setup Wizard CD-
ROM into your CD-ROM drive.
The Setup Wizard should run
automatically, and the
Welcome screen should
appear. If it does not, click
Start and choose Run. In the
field that appears, enter
D:\setup.exe (if “D” is the letter
of your CD-ROM drive).
B Click the Setup button.
C After reading the License
Agreement, click Next if you
agree, or Cancel to end the
installation.
D The Setup Wizard will ask you to
choose a wireless mode. Click
the Infrastructure Mode radio
button if you want your wireless
computers to network with
computers on your wired
network using a wireless
access point. Click the Ad-Hoc
Mode radio button if you want
2
B
C
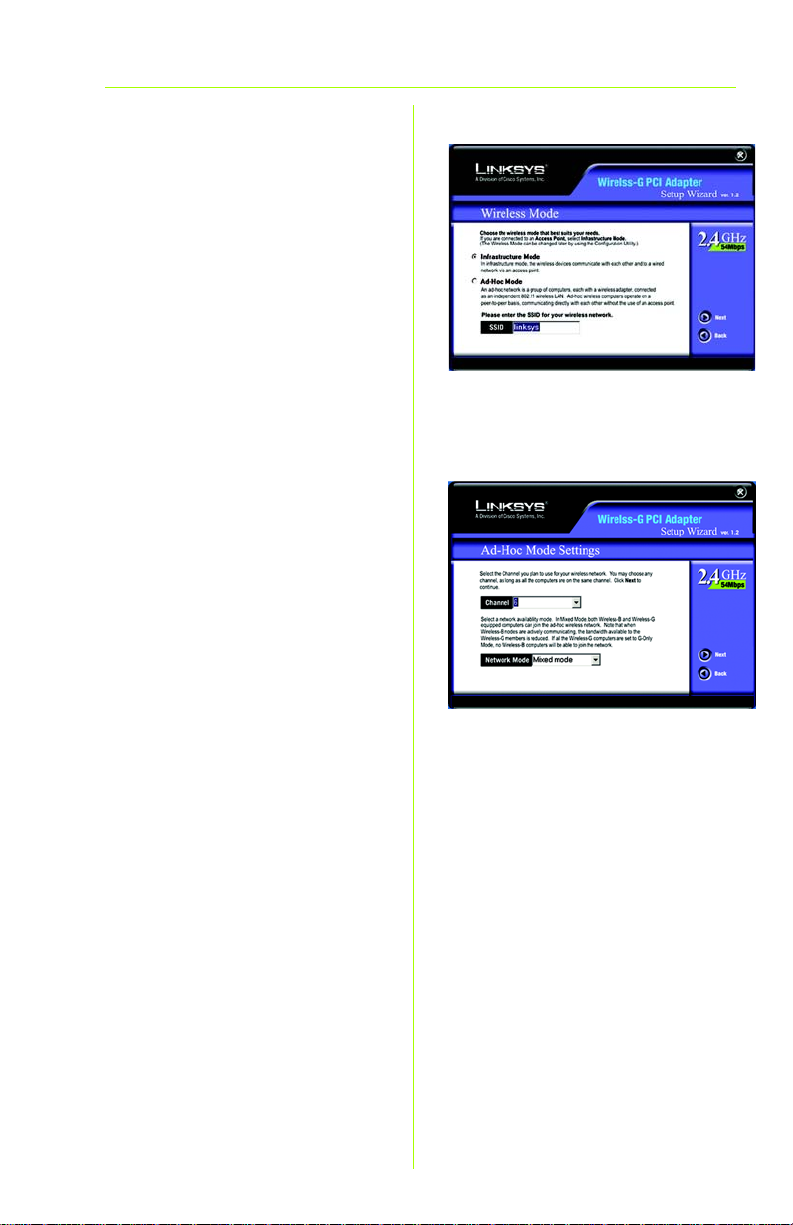
multiple wireless computers to
network directly with each
other.
In the SSID field, enter the SSID
of your wireless network. The
SSID must be identical for all
devices in the network. The
default setting is linksys (all
lowercase). For added security,
Linksys recommends that you
change the default SSID to a
unique name.
Click Next to continue or Back
to change any of your settings.
E If you chose Infrastructure
Mode, go to Step F now. If you
chose Ad-Hoc Mode, select a
Channel from the list provided.
All computers on your wireless
network must use the same
channel in order to
communicate with each other.
If you are unsure about which
channel to use, select the
default channel (Channel 11).
Then, select the Network
Mode: Mixed Mode, which is
for both Wireless-G and
Wireless-B, or G-Only Mode, if
there will be no Wireless-B users.
Click Next to go to Step F or
Back to change any settings.
D
E
3
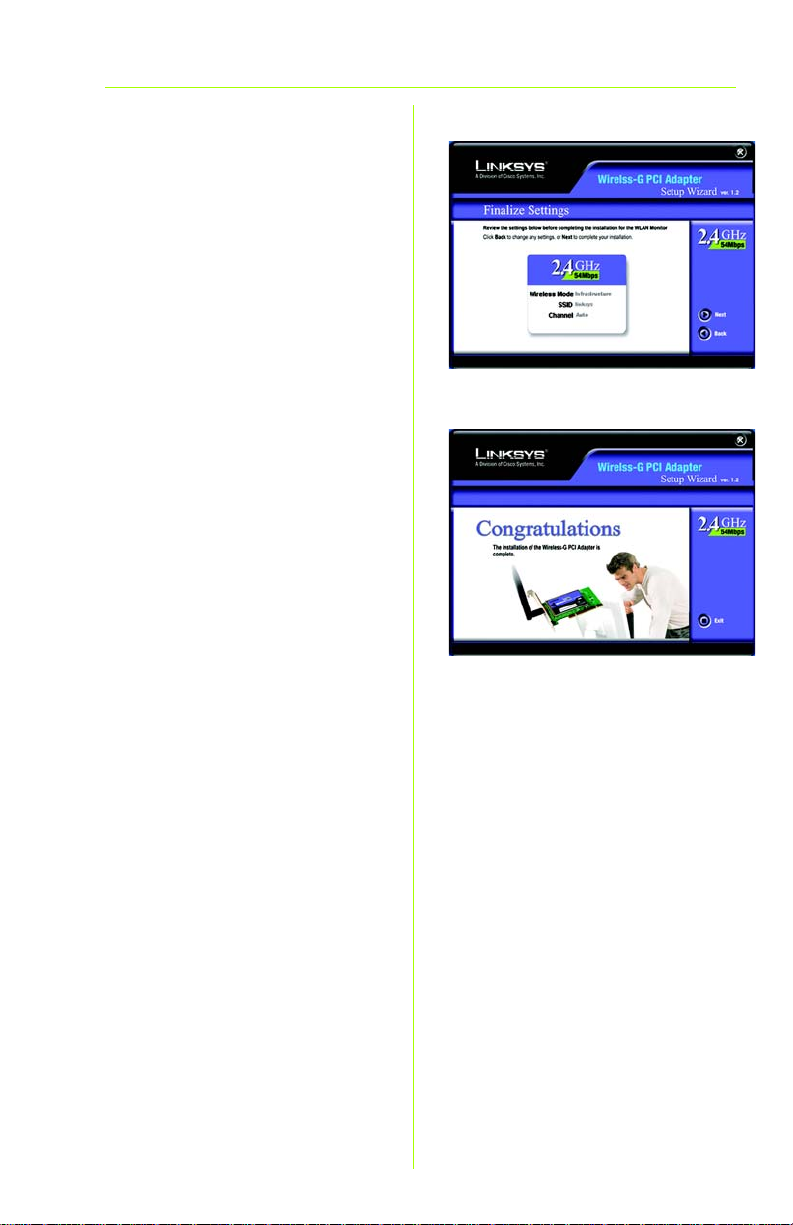
F The Setup Wizard will ask you to
review your settings before it
starts to copy files. Click Next if
you are satisfied with your
settings, or click Back to
change any settings.
G After the files have been
successfully copied, you will
see Figure G. Click the Exit
button.
Proceed to Step 2.
F
G
4
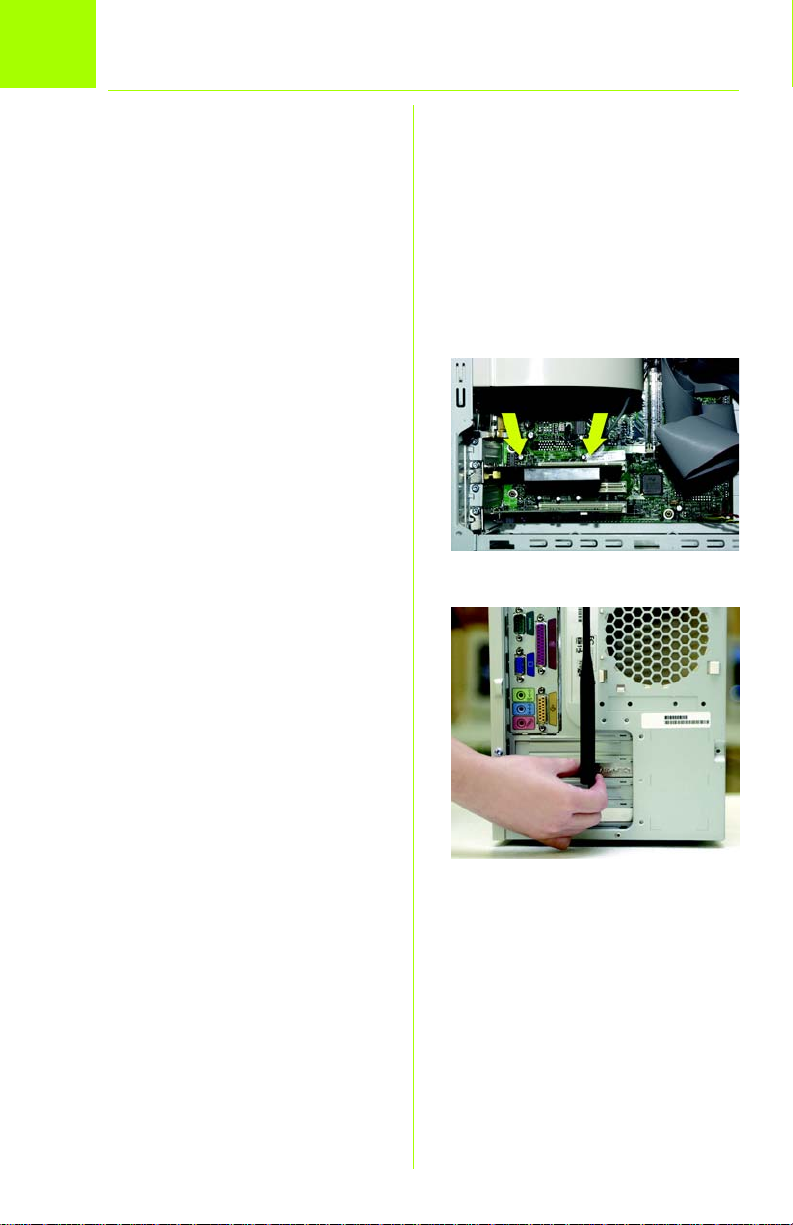
2
Connecting the Wireless-G PCI Adapter
A Turn off your desktop PC.
B Open your PC case and locate
an available PCI slot on the
motherboard. Check with your
computer manufacturer for
instructions.
C Slide the PCI Adapter into the
PCI slot. Make sure that all of its
pins are touching the slot’s
contacts. You may have to
apply a bit of pressure to slide
the Adapter all the way in. After
the Adapter is firmly in place,
secure its fastening tab to your
PC’s chassis with a mounting
screw. Then, close your PC.
C
D Attach the external antenna to
the Adapter’s antenna port.
E Power on your desktop PC.
If your PC is using Windows 98SE,
Me, or 2000, the installation of the
Wireless-G PCI Adapter is complete.
If your PC is using Windows XP, pro-
ceed to “Step 3: Driver Installation
and Configuration for Windows XP.”
D
5
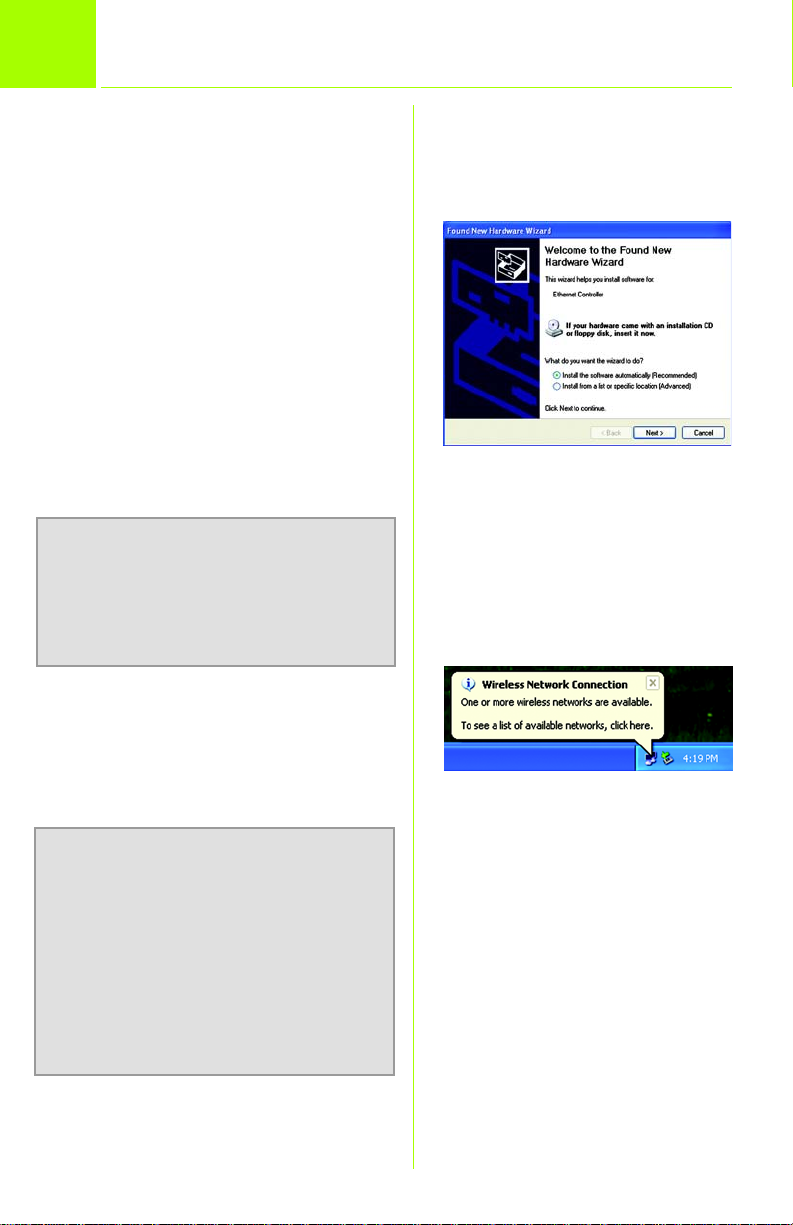
Driver Installation and Configuration for
3
After installing the Adapter in your
computer, you will install the driver.
Windows XP
A Windows XP will automatically
detect the Adapter. Insert the
Setup CD-ROM into your CDROM drive. Click the radio
button next to Install the
software automatically
(Recommended). Then click
Next.
B When Windows has finished
installing the driver, click Finish.
NOTE: Windows XP has a built-in con-
figuration tool. Use Windows XP Wireless Zero Configuration (located in the
system tray at the bottom of your
screen) to configure the Adapter.
C After installing the Adapter, the
Windows XP Wireless Zero
Configuration icon will appear
in your computer’s system tray.
Double-click the icon.
NOTE: Steps D and E are the instruc-
tions and screenshots for Windows XP
with Service Pack 1 installed. If you
have not installed Service Pack 1,
select the network you want, and click
the Connect button. If the network has
WEP encryption enabled, enter the WEP
key in the Network key field, and then
click the Connect button.
A
C
6
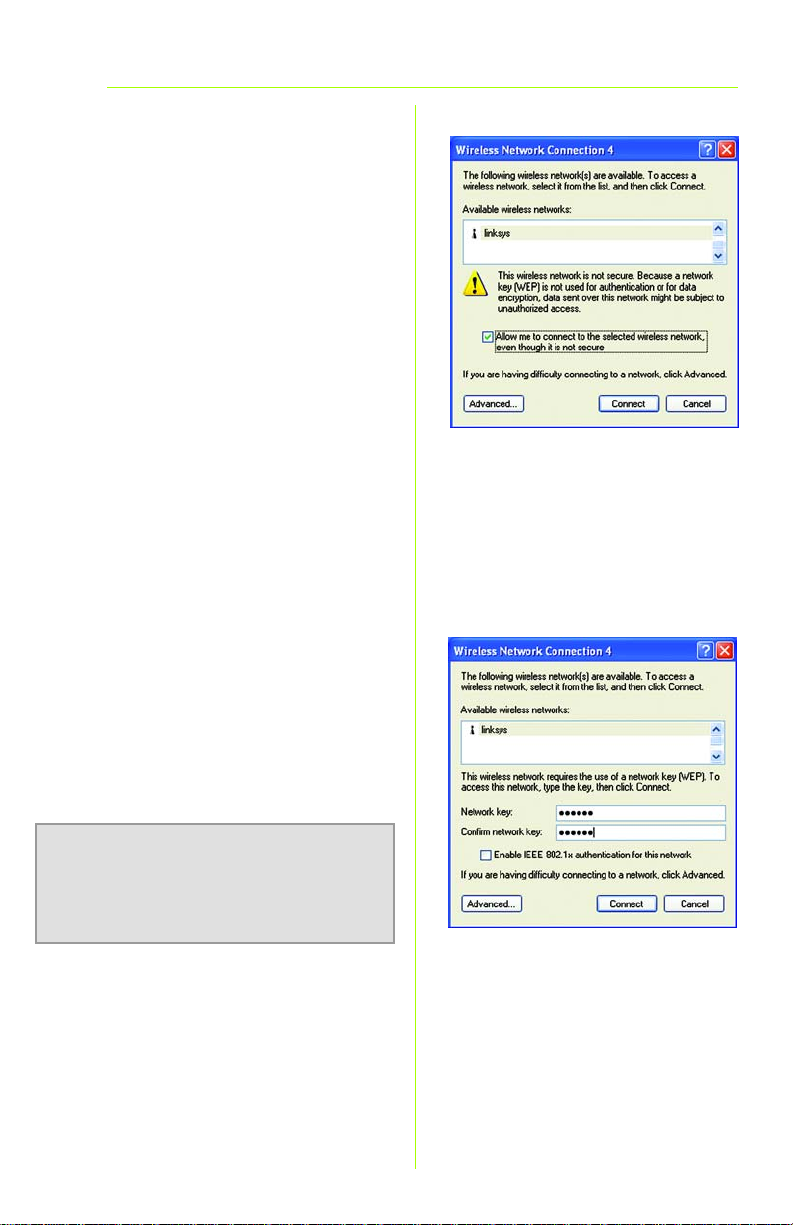
D The screen that appears will
show any available wireless
network(s). Select the network
you want.
If you have already enabled
WEP encryption on your
network, skip ahead to step E.
If you have NOT enabled WEP
encryption on your network,
then the screen in Figure D will
appear. Make sure the box
next to Allow me to connect to
the selected wireless network,
even though it is not secure is
checked. Then click Connect,
and go to Step F.
E If WEP is enabled, the screen in
Figure E will appear. Enter the
WEP key of your wireless
network in the Network key
field, and re-enter it in the
Confirm network key field.
Then click Connect.
D
IMPORTANT: Windows XP Wireless Zero
Configuration does not support the use
of a passphrase. Enter the exact WEP
key used by your access point.
E
7
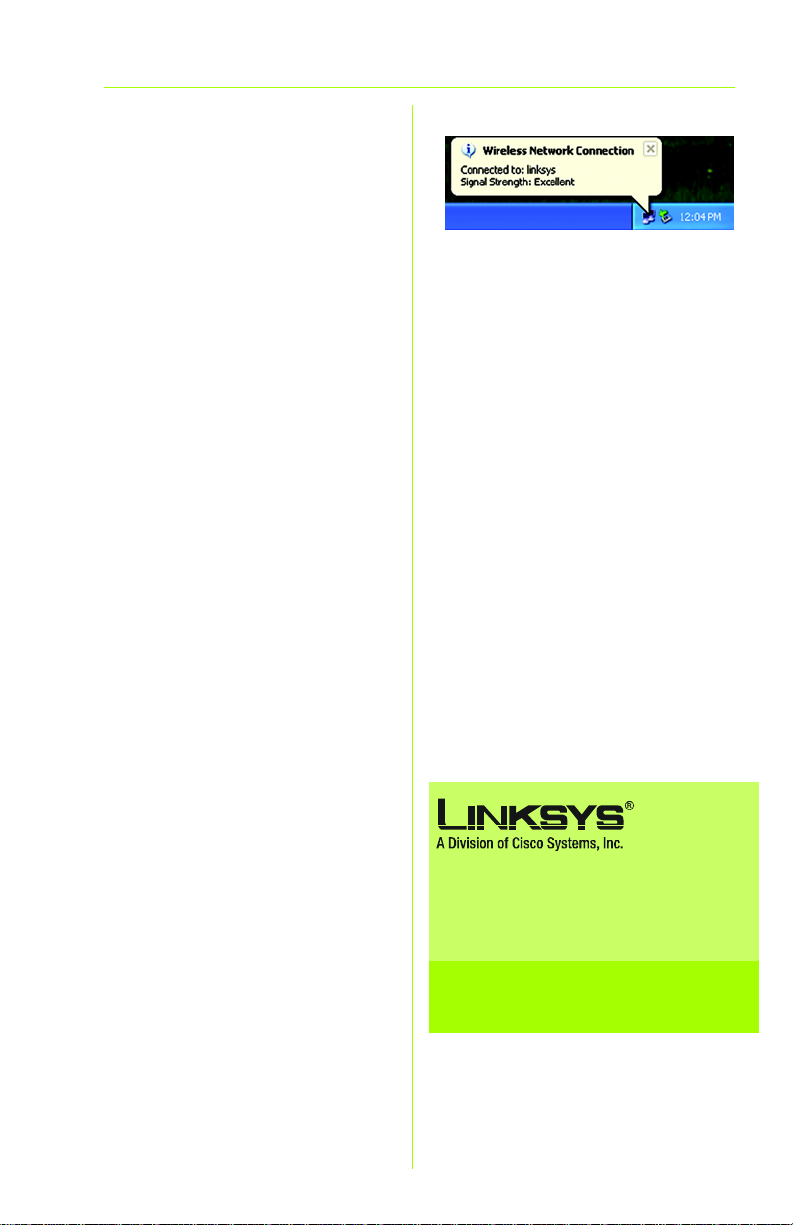
F The screen in Figure F will
appear if your connection is
active.
For more information about WEP,
refer to your access point’s documentation, or visit www.linksys.com.
For more information about wireless
networking on a Windows XP computer, enter the keyword wireless in
the Windows XP search engine.
Windows XP users: Congratulations!
The installation of the Wireless-G
PCI Adapter is complete.
F
For additional information or troubleshooting
help, refer to the User Guide on the CD-ROM
or the Technical Support Insert. You can also
e-mail for further support.
Website
http://www.linksys.com/international
Linksys is a registered trademark or trade mark of
Cisco Systems, Inc. and/or its a ffili ates i n the U.S.
and certain other countries. Copyright © 2004
Cisco Systems, Inc. All rights reserved.
WMP54G-UK-EU_V2-QIG-40227B JL
8

A Division of Cisco Systems, Inc.
®
GHz
4
2
,
802.11g
Wireless
Trådløs
Model No.
Model No.
Modelnr.
WMP54G (DK)
Pakkens indhold
• Trådløs-G PCI-adapter
• Ekstern antenne
• Cd-rom med guidet konfiguration og
brugervejledning (kun på engelsk)
• Installationsvejledning
Trådløs-G
PCI-adapter
Quick Installation Guide
Installationsvejledning
1
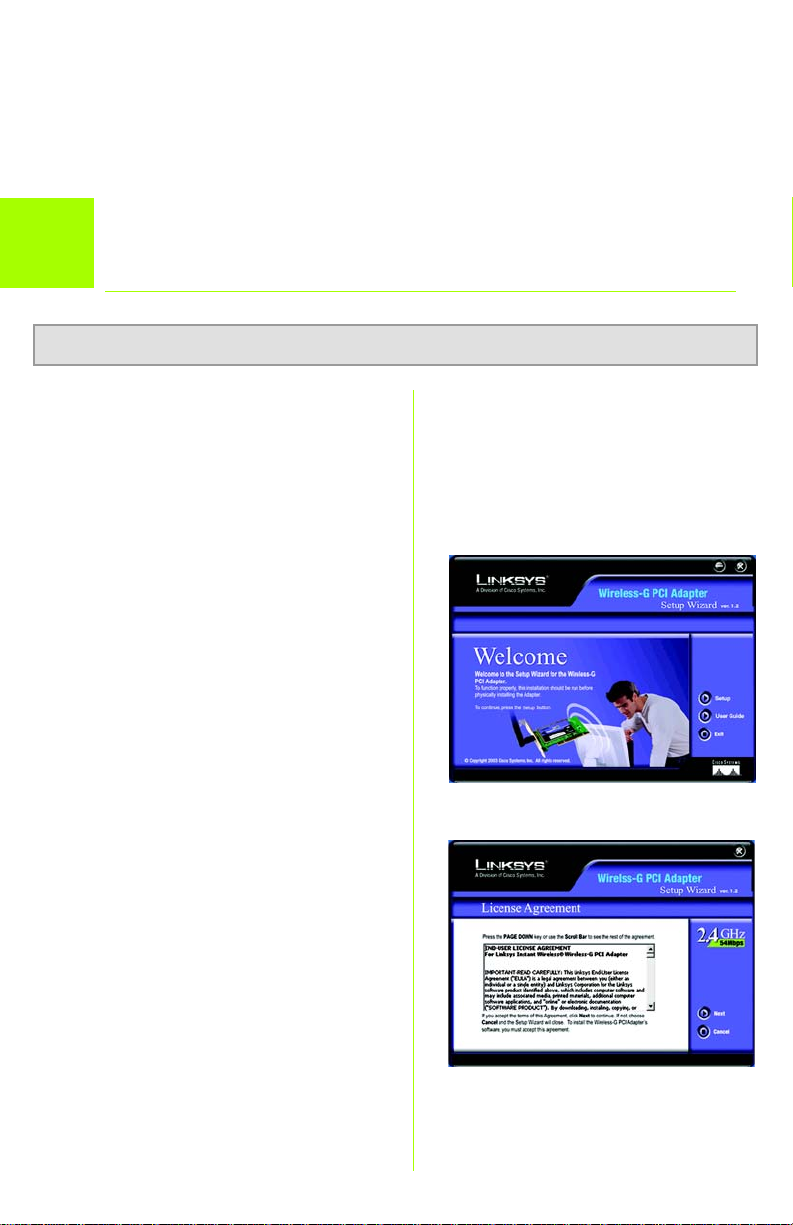
Installationen af WMP54G er forskellig for forskellige Windows-versioner.
• Hvis du bruger Windows 98SE, Me og 2000, skal du gå til trin 1 og
derefter trin 2.
• Hvis du bruger Windows XP, skal du gå til trin 2 og derefter trin 3.
Softwareinstallation og konfiguration i
1
Windows 98SE, Me og 2000
Windows XP-brugere: Gå direkte til trin 2.
A Placer cd-rom’en med guidet
konfiguration i cd-rom-drevet.
Den guidede konfiguration
køres automatisk, og
skærmbilledet Welcome
(Velkommen) vises. Hvis det
ikke er tilfældet, skal du klikke
på Start og vælge Run (Kør).
Indtast D:\setup.exe i det felt,
der vises (hvis “D” er bogstavet
for cd-rom-drevet).
B Klik på knappen Setup
(Konfiguration).
C Når du har læst licensaftalen,
skal du klikke på Next (Næste),
hvis du accepterer den, eller
Cancel (Annuller) for at afslutte
installationen.
D Den guidede konfiguration
giver dig mulighed for at
vælge en trådløs tilstand. Klik
på alternativknappen
Infrastructure Mode,
(Infrastruktur-tilstand), hvis dine
trådløse computere, skal
2
B
C
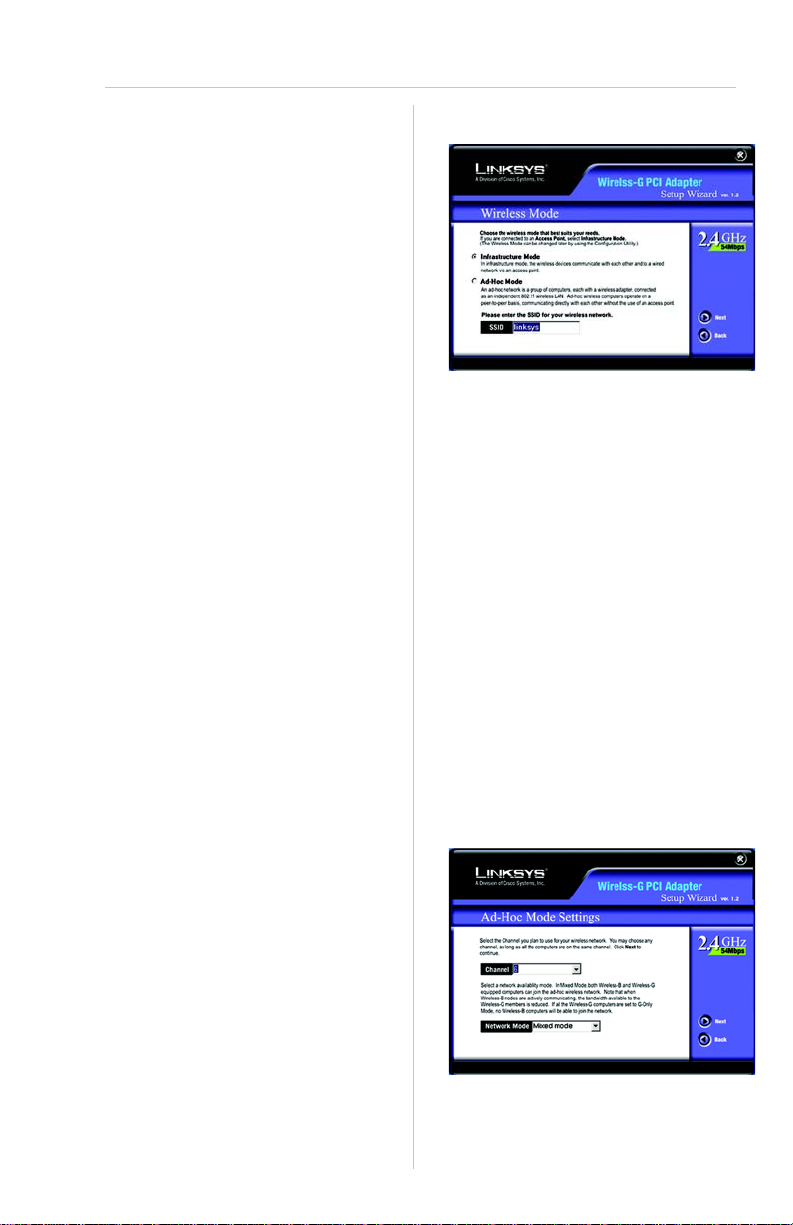
oprette netværksforbindelse til
computere i det
kabelbaserede netværk ved
hjælp af et trådløst access
point. Klik på alternativknappen
Ad-Hoc Mode (Ad-hoctilstand), hvis flere trådløse
computere skal oprette
netværksforbindelse direkte til
hinanden.
Indtast SSID’et for det trådløse
netværk i feltet SSID. SSID’et skal
være identisk for alle enheder i
netværket.
Standardindstillingen er linksys
(små bogstaver). Af
sikkerhedsmæssige årsager
anbefaler Linksys, at du ændrer
standard-SSID’et til et entydigt
navn.
Klik på Next (Næste) for at
fortsætte, eller klik på Back
(Tilbage) for at ændre
indstillingerne.
D
E Hvis du vælger Infrastructure
Mode (Infrastrukturtilstand), skal
du gå til trin 5 nu. Hvis du
vælger Ad-Hoc Mode (Adhoc-tilstand), skal du vælge en
kanal på den viste liste. Alle
computere på det trådløse
netværk skal bruge den
samme kanal for at kunne
kommunikere med hinanden.
Hvis du ikke er sikker på, hvilken
kanal du skal bruge, skal du
vælge standardkanalen (kanal
E
3
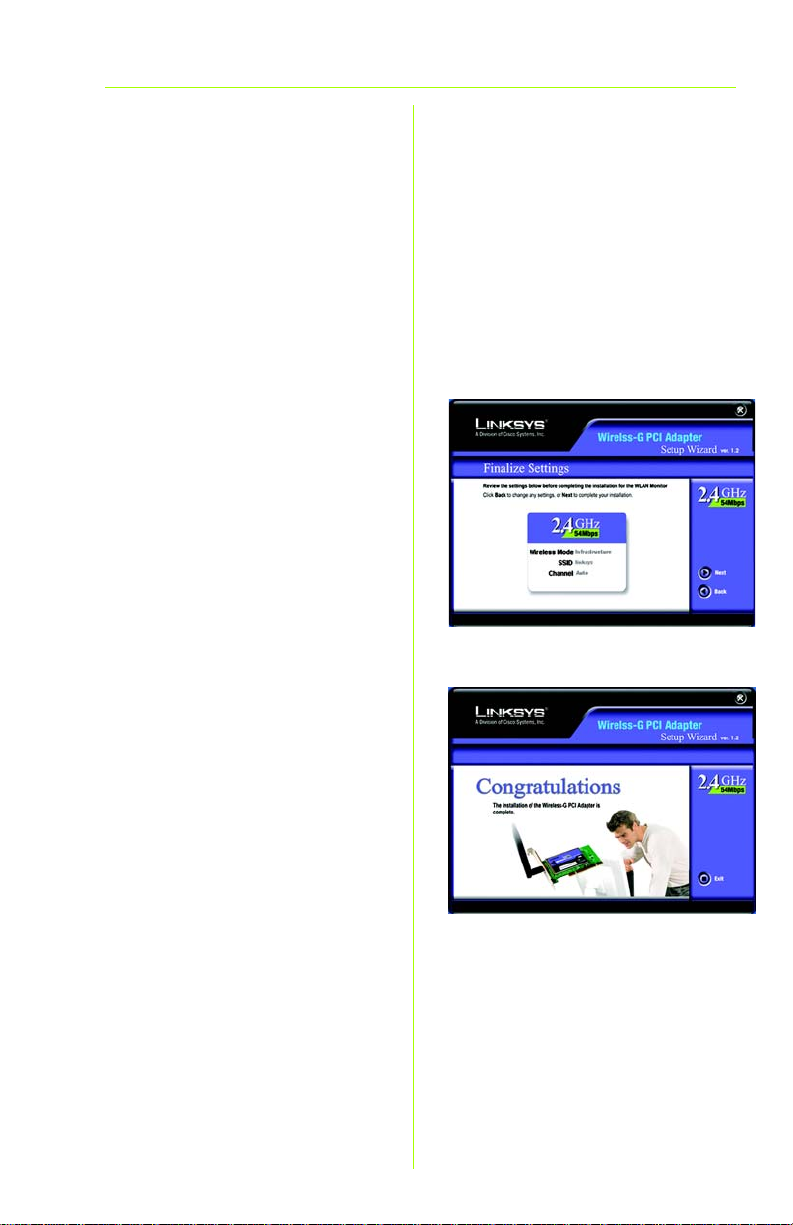
6). Vælg derefter
netværkstilstanden: Mixed
Mode (Blandet tilstand), som er
til både Trådløs-G og Trådløs-B,
eller G-Only Mode (Kun-G-
tilstand), hvis der ikke er nogen
Trådløs-B-brugere. Klik på Next
(Næste) for at gå til trin F, eller
klik på Back (Tilbage) for at
ændre indstillingerne.
F Den guidede konfiguration
giver dig mulighed for at
gennemse dine indstillinger, før
filerne kopieres. Klik på Next
(Næste), hvis du er tilfreds med
indstillingerne, eller på Back
(Tilbage) for at ændre
indstillingerne.
G Når filerne er kopieret, vises
figur G. Klik på knappen Exit
(Afslut).
F
Fortsæt til trin 2.
G
4
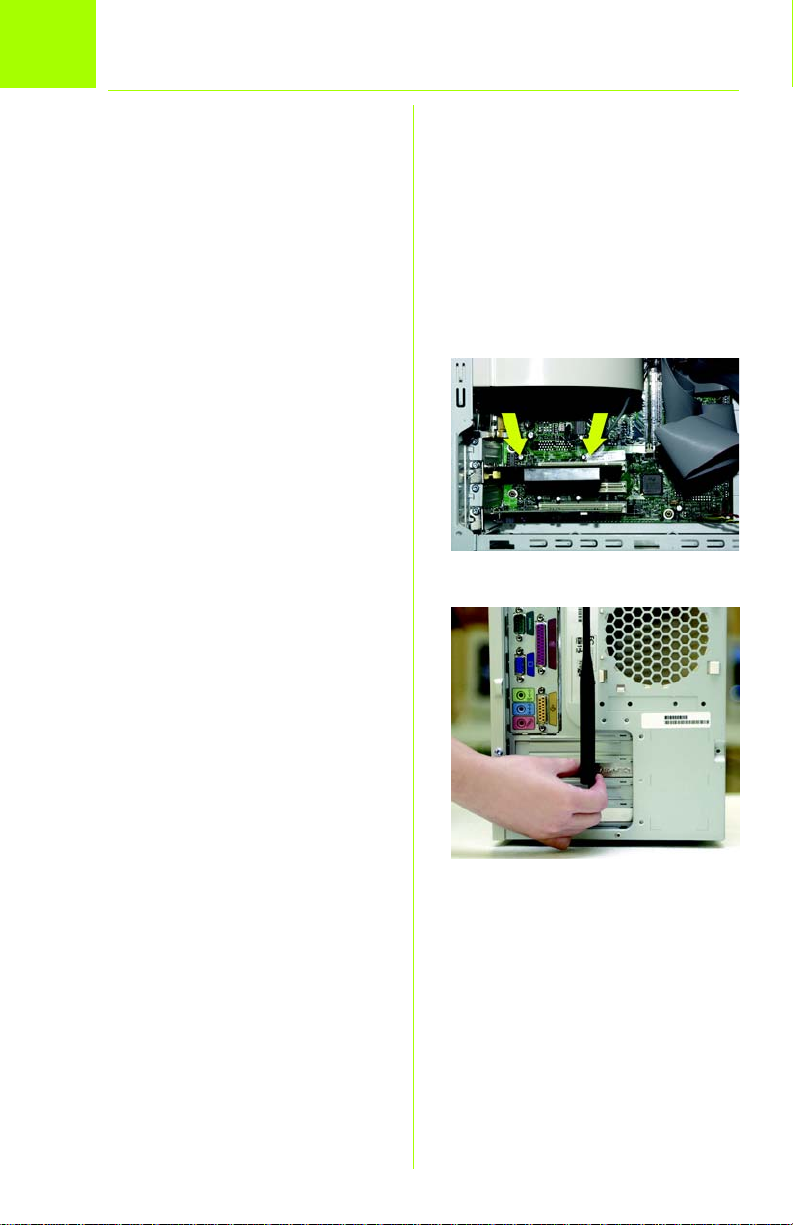
2
Tilslutning af Trådløs-G PCI-adapteren
A Sluk computeren.
B Åbn pc’ens kabinet, og find et
tilgængeligt PCI-stik på
bundkortet. Henvend dig til din
computerleverandør for at få
yderligere vejledning.
C Skub PCI-adapteren ind i PCI-
stikket. Kontroller, at alle
stikbenene berører
kontaktpunkterne i stikket. Det
kan være nødvendigt at trykke
temmelig hårdt for at skubbe
adapteren helt ind i stikket. Når
du har placeret adapteren
korrekt, skal du skrue den fast
på pc’ens chassis ved hjælp af
fastgørelsesbøjlen. Luk derefter
pc’ens kabinet.
C
D Tilslut den eksterne antenne i
adapterens antennestik.
E Tænd pc’en.
Hvis du bruger Windows 98SE, Me
eller 2000, er installationen af
Trådløs-G PCI-adapteren færdig.
Hvis du bruger Windows XP, skal du
fortsætte til “Trin 3: Driverinstallation
og konfiguration i Windows XP.”
D
5
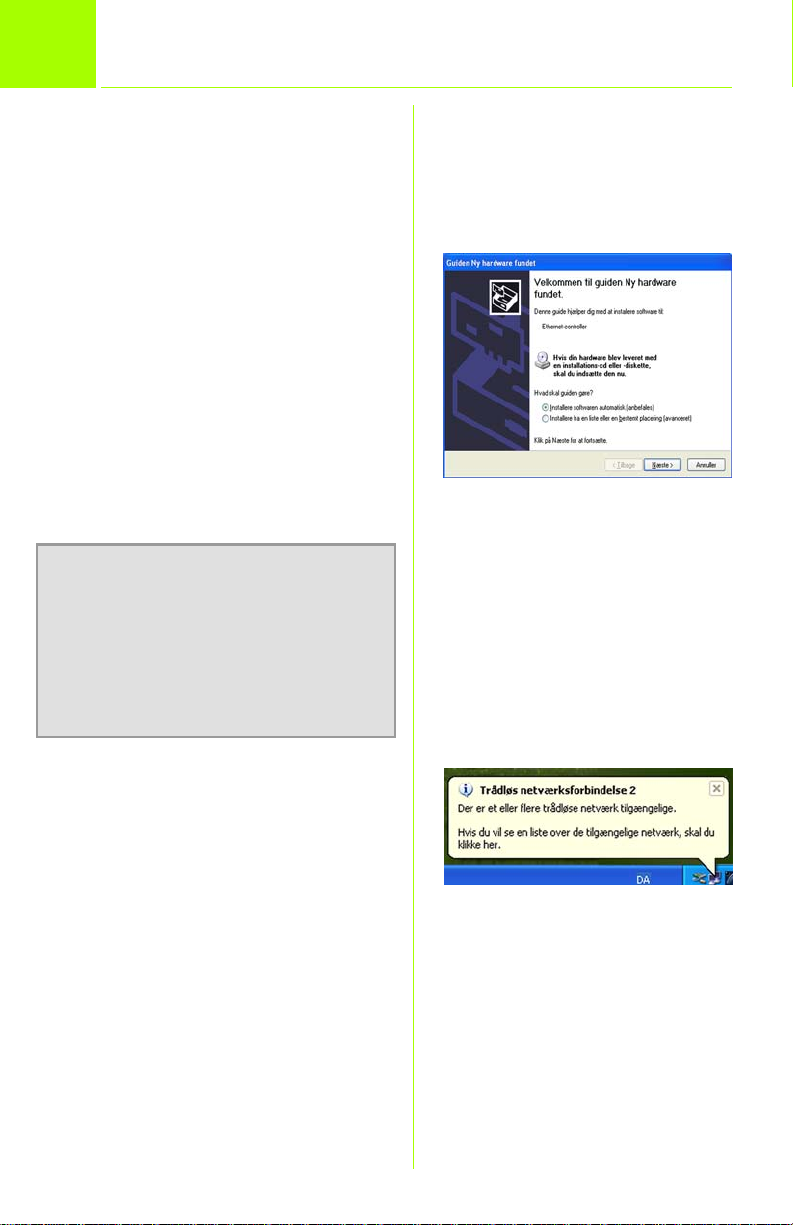
Driverinstallation og konfiguration i
3
Når du har installeret adapteren på
computeren, skal du installere driveren.
Windows XP
A Windows XP finder automatisk
adapteren. Placer installationscd-rom’en i cd-rom-drevet. Klik
på alternativknappen ud for
Installere softwaren
automatisk (anbefales). Klik
derefter på Næste.
B Klik på Udfør, når Windows er
færdig med at installere
driveren.
BEMÆRK: Windows XP har et indbygget
konfigurationsværktøj. Brug Windows
XP Wireless Zero Configuration
(Automatisk konfiguration af trådløse
enheder) (placeret på proceslinjen
nederst på skærmen) til konfiguration
af adapteren.
A
C Når du har installeret
adapteren, vises ikonet for
Windows XP Wireless Zero
Configuration på computerens
proceslinje. Dobbeltklik på
ikonet.
6
C
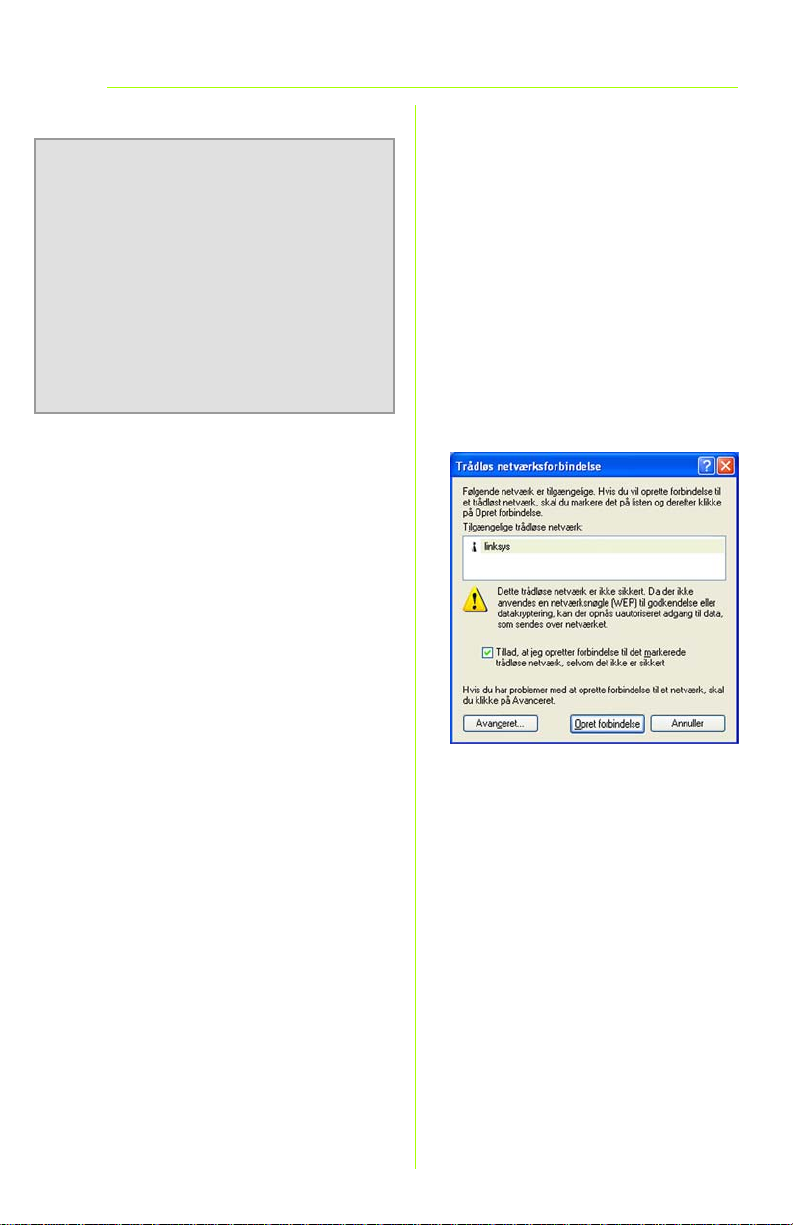
BEMÆRK: Trin D og E er instruktioner
og screenshots for Windows XP med
Service Pack 1 installeret. Hvis du ikke
har installeret Service Pack 1, skal du
vælge det ønskede netværk og klikke
på knappen Opret forbindelse. Hvis
netværket har WEP-kryptering
aktiveret, skal du indtaste WEP-nøglen i
feltet Netværksnøgle og derefter klikke
på knappen Opret forbindelse.
D I det skærmbillede, der vises,
kan du se alle tilgængelige
trådløse netværk. Vælg det
ønskede netværk.
Hvis du allerede har aktiveret
WEP-kryptering i netværket, skal
du gå videre til trin 3.
Hvis du IKKE har aktiveret WEPkryptering på netværket, vises
skærmbilledet i figur D.
Kontroller, at feltet ud for Tillad,
at jeg opretter forbindelse til
det markerede trådløse
netværk, selvom det ikke er
sikkert er markeret. Klik derefter
på Opret forbindelse, og gå til
trin F.
D
7
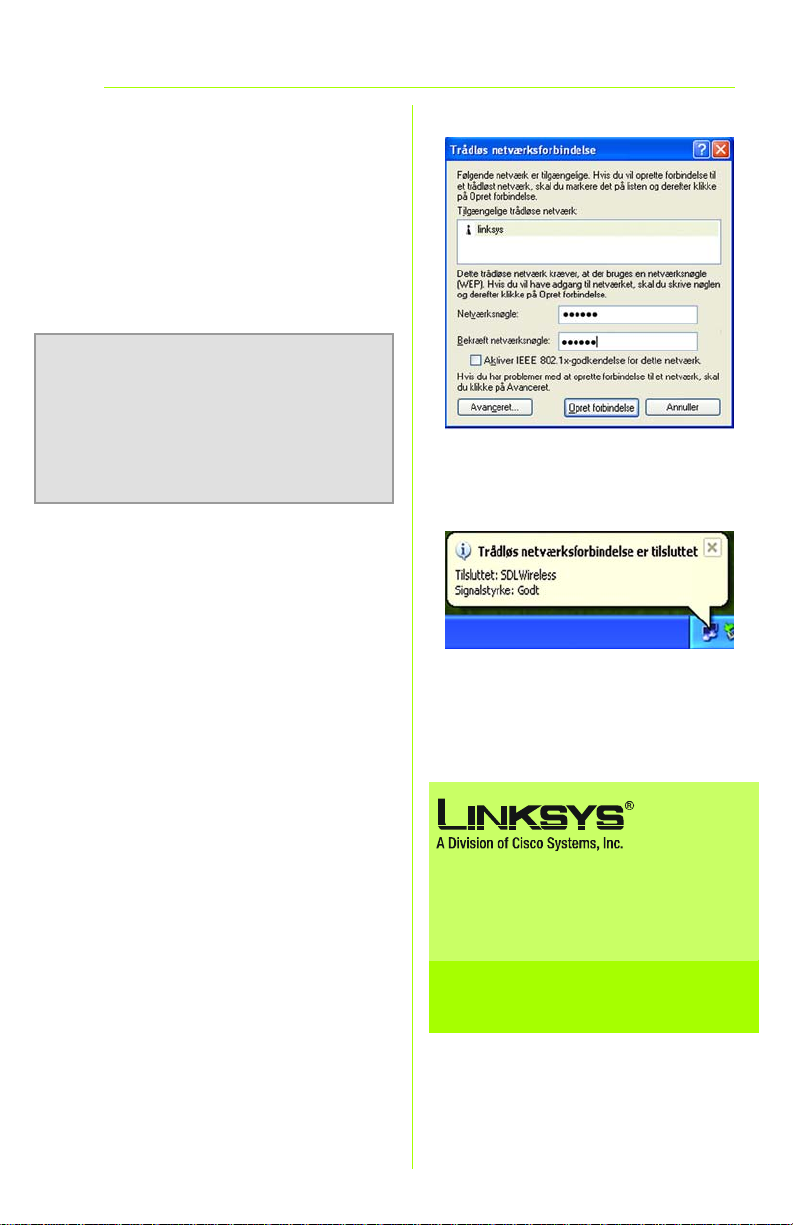
E Hvis WEP er aktiveret, vises
skærmbilledet i figur E. Indtast
WEP-nøglen for dit trådløse
netværk i feltet Netværksnøgle,
og indtast det igen i feltet
Bekræft netværksnøgle. Klik
derefter på Opret forbindelse.
VIGTIGT! Windows XP Wireless Zero
Configuration (Automatisk konfiguration af trådløse enheder) understøtter
ikke brugen af adgangsord. Indtast den
nøjagtige WEP-nøgle, der bruges af dit
trådløse access point.
F Skærmbilledet i figur F vises,
hvis forbindelsen er aktiv.
Yderligere oplysninger om WEP finder
du i dokumentationen til det trådløse
access point eller ved at besøge
www.linksys.com. Yderligere oplysninger om oprettelse af trådløse
netværksforbindelser på en Windows
XP-computer får du ved at indtaste
søgeordet trådløs i Windows XPsøgeprogrammet.
E
F
Windows XP-brugere: Tillykke!
Installationen af Trådløs-G PCI-
adapteren er færdig.
8
Yderligere oplysninger eller hjælp til
fejlfinding finder du i brugervejledningen på
cd-rom'en eller ved at kontakte Teknisk
support (se arket om teknisk support).
Websted
http://www.linksys.com /international
Linksys er et registreret varemærke tilhørende
Cisco Systems, Inc. og/eller Cisco Systems associerede selskaber i USA og visse andre lande.
Copyright © 2004 Cisco Systems, Inc. Alle rettigheder forbeholdes.
WMP54G-DK_V2-QIG-40227B JL

A Division of Cisco Systems, Inc.
®
GHz
4
2
,
802.11g
Wireless
Sans fil
Model No.
Model No.
Modèle
WMP54G (FR)
Contenu de l’emballage
• Carte PCI sans fil G
• Antenne externe
• CD-ROM Setup Wizard (Assistant de configuration)
contenant le Guide de l’utilisateur (en anglais
uniquement)
• Guide d’installation rapide
Sans fil-G
Carte PCI
Quick Installation Guide
Guide d’installation rapide
1
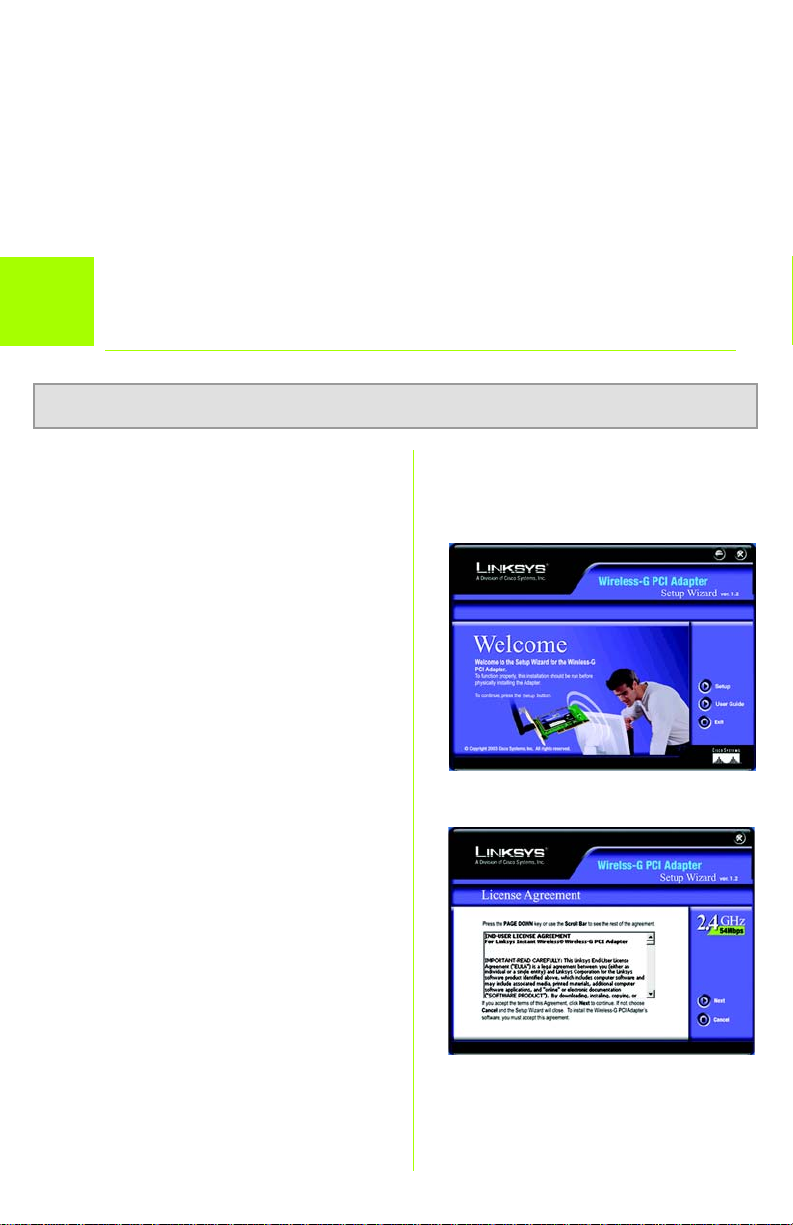
Avant de commencer
L’installation de la carte WMP54G diffère suivant la version de
Windows utilisée.
• Sous Windows 98SE, Me et 2000, passez à l’étape 1, puis à l’étape 2.
• Sous Windows XP, passez à l’étape 2, puis à l’étape 3.
Installation et configuration du logiciel
1
pour Windows 98SE, Me et 2000
ATTENTION : si vous utilisez Windows XP, passez directement à l’étape 2.
A Insérez le CD-ROM Setup
Wizard (Assistant de
configuration) dans le lecteur
de CD-ROM. L’Assistant de
configuration devrait démarrer
automatiquement et l’écran
Welcome (Bienvenue) devrait
apparaître. Si ce n’est pas le
cas, cliquez sur Start
(Démarrer), puis sur Run
(Exécuter). Dans le champ qui
apparaît, entrez D:\setup.exe
(« D » représentant votre
lecteur de CD-ROM).
B
B Cliquez sur le bouton Setup
(Démarrer).
C Après avoir lu l’accord de
licence, cliquez sur Next
(Suivant) si vous l’acceptez ou
sur Cancel (Annuler) pour
interrompre l’installation.
D L’Assistant de configuration va
vous demander de choisir un
mode de communication
2
C
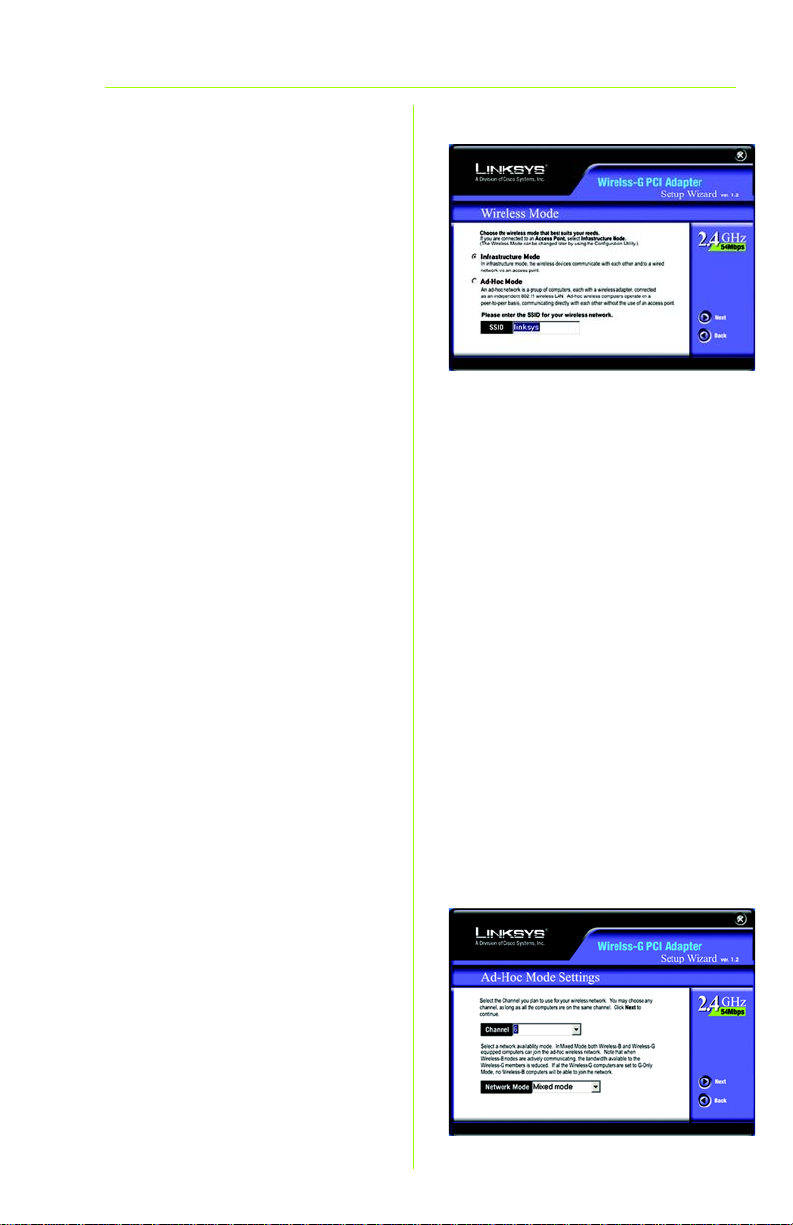
sans fil. Cliquez sur le bouton
radio Infrastructure Mode
(Mode d’infrastructure) si vous
voulez que vos ordinateurs
sans fil soient en réseau avec
les ordinateurs de votre réseau
câblé à l’aide d’un point
d’accès sans fil. Cliquez sur le
bouton radio Ad-Hoc Mode
(Mode Ad hoc) si vous voulez
que plusieurs ordinateurs sans
fil puissent communiquer
directement entre eux.
Dans le champ SSID (Nom
SSID), entrez le nom SSID de
votre réseau sans fil. Le nom
SSID doit être identique pour
tous les périphériques du
réseau. Le paramètre par
défaut est linksys (entièrement
en minuscules). Pour optimiser
la sécurité, Linksys vous
recommande de remplacer le
nom SSID par défaut par un
nom unique.
D
Cliquez sur Next (Suivant) pour
continuer ou sur Back (Retour)
pour modifier un de vos
paramètres.
E Si vous avez sélectionné
Infrastructure Mode (Mode
d’infrastructure), passez
directement à l’étape F. Si vous
avez sélectionné Ad-Hoc
Mode (Mode Ad hoc),
sélectionnez un canal dans la
E
3
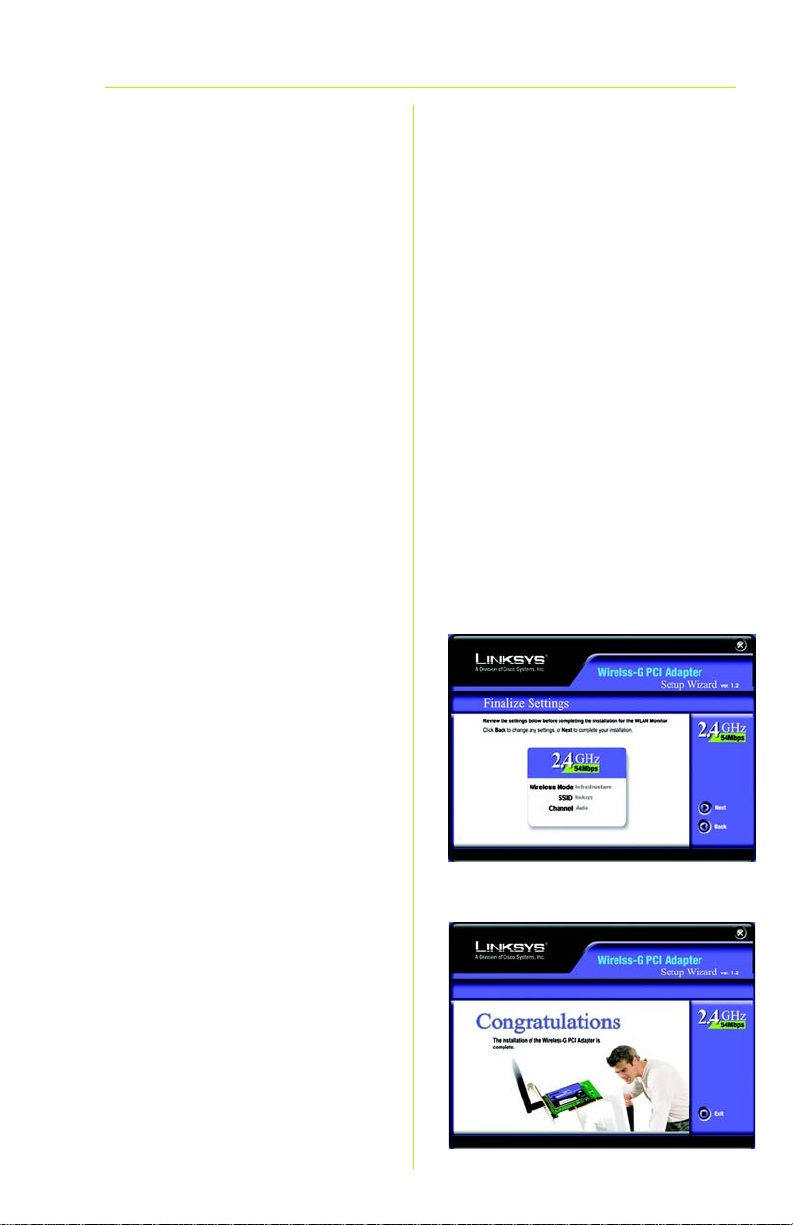
liste fournie. Tous les
ordinateurs de votre réseau
sans fil doivent utiliser le même
canal pour communiquer
entre eux. Si vous n’êtes pas
certain du canal à utiliser,
sélectionnez le canal par
défaut (Canal 11). Enfin,
sélectionnez le mode du
réseau : Mixed Mode (Mode
mixte) si les connectivités sans
fil B et G sont utilisées ou G-
Only Mode (Mode G
uniquement) si la norme sans
fil B n’est pas utilisée. Cliquez
sur Next (Suivant) pour passer à
l’étape F ou sur Back (Retour)
pour modifier un de vos
paramètres.
F L’Assistant de configuration
vous demandera de vérifier les
paramètres que vous avez
définis avant de commencer
à copier des fichiers. Cliquez
sur Next (Suivant) si la
configuration vous convient ou
sur Back (Retour) pour modifier
un paramètre.
F
G Une fois que les fichiers ont été
correctement copiés, l’écran
suivant (figure G) apparaît.
Cliquez sur le bouton Exit
(Quitter).
Passez à l’étape 2.
4
G
 Loading...
Loading...