Page 1
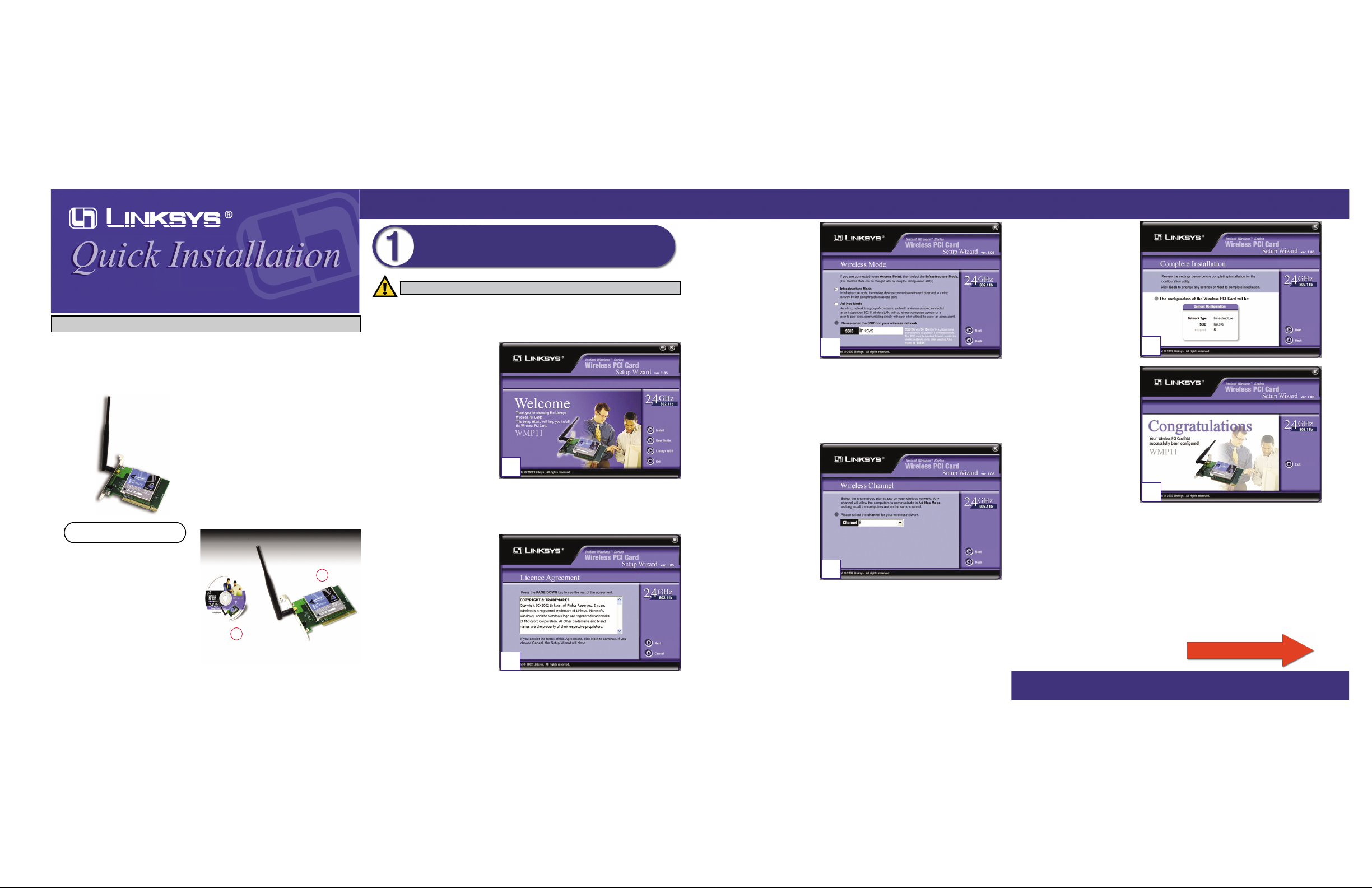
Package Contents
• One Wireless PCI Card (1)
• One Setup Wizard CD-ROM with User
Guide (2)
• One Quick Installation
• One Registration Card
WWiirreelleessss PPCCII CCaarrdd
Instant Wireless®Series
Installation of the WMP11 is different for different v ersions of Windows.
• For W indows 98, Me, and 2000, go to
Step 1 and then Step 2.
• For Windows XP, go to Step 2 and
then Step 3.
The Setup Wizard will install the WLAN Monitor and Device Driver, as w ell as configure the Card.
A. Insert the Setup Wizard CD-
ROM into your CD-ROM
drive. The Setup Wizard
should run automatically, and
Figure A should appear. If it
does not, click the Start but-
ton and choose Run. In the
field that appears, enter
D:\setup.exe (where “D” is
the letter of your CD-ROM
drive).
• Install - Click the Install but-
ton to begin the software installation process.
• User Guide - Click the User Guide button to open the PDF file of this User
Guide.
• LINKSYS Web - Click the LINKSYS Web button to access the Linksys web-
site through an active Internet
connection.
• Exit - Click the Exit button to
exit the Setup Wizard.
B. To install the Card, click the
Install button on the Welcome
screen.
C. After reading the License
Agreement, click the Next
button if you agree, or click
the Cancel button to end the
Software Installation and Configuration
for Windows 98, Me, and 2000
D. The Setup Wizard will ask
you to choose a wireless
mode. Click the
Infrastructure Mode radio
button if you want your wireless computers to network
with computers on your wired
network using a wireless
access point. Click the Ad-
Hoc Mode radio button if you
want multiple wireless computers to network directly
with each other.
In the SSID f ield, enter the SSID of your wireless network. The SSID must be
identical for all devices in the network. The default setting is linksys (all lower-
case). Click the Next button.
For added security, Linksys recommends that you change the default SSID to a
unique name.
E. If you chose Ad-Hoc Mode,
select the correct operating
channel for your network.
The channel you choose
should match the channel set
on the other devices in your
wireless network. Click the
Next button, and go to Step 5.
F. The Setup Wizard will ask
you to review your settings
before it starts to copy files.
Click the Next button to save
these settings, or click the
Back button to change any
settings.
G. After the files have been suc-
cessfully copied, click the
Finish button.
Proceed to Step 2: Hardware Installation.
Continued on back
This Quick Installation is meant to help you install the product quickly and easily. For detailed instructions
on installation and configuration and further setup options, please consult the User Guide.
Attention Windows XP users: Go directly to Step 2.
A
C
D
E
F
WMP11 ver. 2.7
G
1
2
Page 2
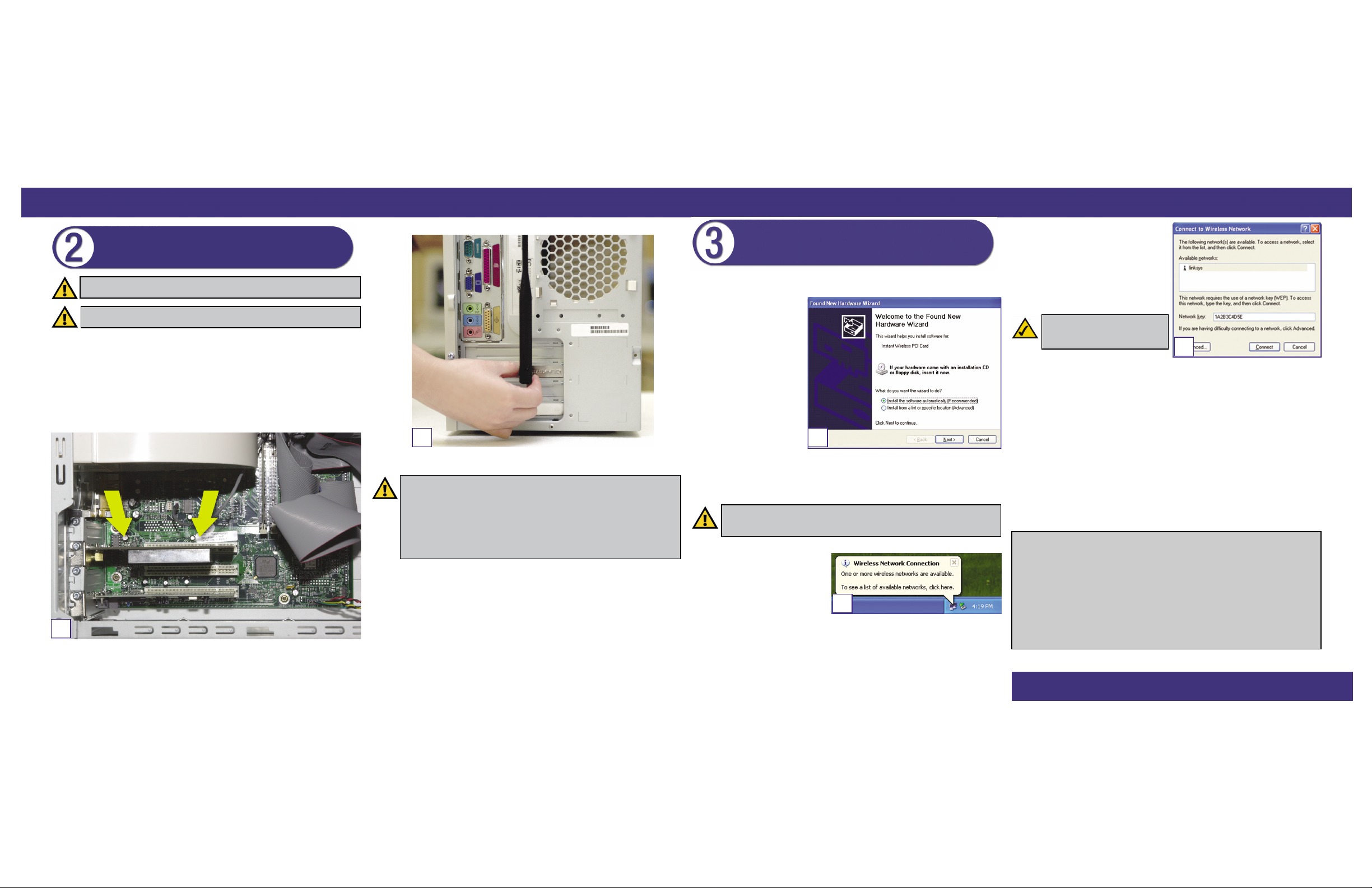
A. Remove any CDs or disks from their drives, and turn off your desktop PC.
B. Open your PC’ s case, and locate an a v ailab le PCI slot on the motherboard. Check
with your computer manufacturer for instructions.
C. Slide the Card into the PCI slot. Make sure that all of its pins are touching the
slot’s contacts. You may have to apply a bit of pressure to slide the Card all the
way in.
D. After the Card is set firmly in place, secure its fastening tab to your PC’s chas-
sis with a mounting screw. Then close your PC’s case.
E. Attach the external antenna to the Card’s antenna por t.
F. Power on your desktop PC.
Congratulations! The installation of the Wireless PCI Card is complete.
Windows XPusers should continue to Step 3: Driver Installation and
Configuration for Windows XP.
After connecting the Wireless PCI Card to your computer, you will install the driver and
configure the Card.
A. Windows XP will automati-
cally detect the Card. Insert
the Setup Wizard CD-ROM
into your CD-ROM drive.
Click the radio button next to
Install the software automatically (Recommended).
Then click the Next button.
B. If you see a Windows Digital Signature screen, click the Yes button if you agree, or No
to end the installation.After Windows has finished installing the driver, click the Finish
button.
C. After installing the Card, the
Windows XP Wireless Zero
Configuration icon will appear in
your computer’s system tray.
Double-click the icon.
D. The screen that appears will show any
available wireless network. Select a
network, and then click the Connect
button.
E. Enter the WEP key of your wireless
network in the Networ k ke yfield. Click
the Connect button.
To find the WEP encryption key settings
of the other wireless devices in your network, such as the WAP11 Wireless Access
Point, you may use any device’s web-based utility to check the WEP encryption
screen for the correct key entries. If you are using other manufacturers’ access
points, refer to their documentation for more information about WEP encryption.
F. The Zero Conf iguration Icon will appear in your system tray if your connection
is active.
For more information about WEP, refer to your access point’s user guide, or visit
www.linksys.com. For more information about wireless networking on a Windows
XP computer, click Start and then Help and Support. Enter the keyword wireless
in the field provided, and press the Enter key.
Congratulations! The installation of the Wireless PCI Card is complete.
WWW. LINKS YS . C O M
Hardware Installation
QI-WMP11 ver. 2.7-112702A BW
Important for Windows 98, Me, and 2000 users: You must run the Setup Wizard
to install the software before installing the hardware.
Important for Windows XP users:You must install the Card’s hardware before
installing the software.
C
Important for Windows 98, Me, and 2000 users:
After the Card has been physically connected to your computer, Windows will
detect the new hardware. If you are asked for the Wireless PCI Card’s Setup CD,
enter “D:\” (where “D” is your CD-ROMdrive).
Windows will be gin installing the dri ver files in your operating system. If W indows
asks you for the original Windows CD-ROM, insert the CD-ROM, and direct
Windows to the proper location for the CD-ROM (e.g., D:\).
E
Driver Installation and
Configuration for Windows XP
Important for Windows XP users: Windows XP has a built-in configuration tool.
Use the Windows XP Wireless Zero Configuration (in the system tray at the bottom
of your screen) to configure the Card.
A
C
D
Note: Windows XP does not support
the use of a passphrase. Enter the exact
WEP key used by your access point.
For additional information or troubleshooting help,refer to the User Guide
on the Setup CD-ROM. Assistance is also available from one of these
resources:
Technical Support 800-326-7114 (toll-free from US or Canada)
E-mail Support support@linksys.com
Website
http://www.linksys.com
or
http://support.linksys.com
FTP Site ftp://ftp.linksys.com
Sales Information 800-546-5797 (800-LINKSYS)
 Loading...
Loading...