Page 1
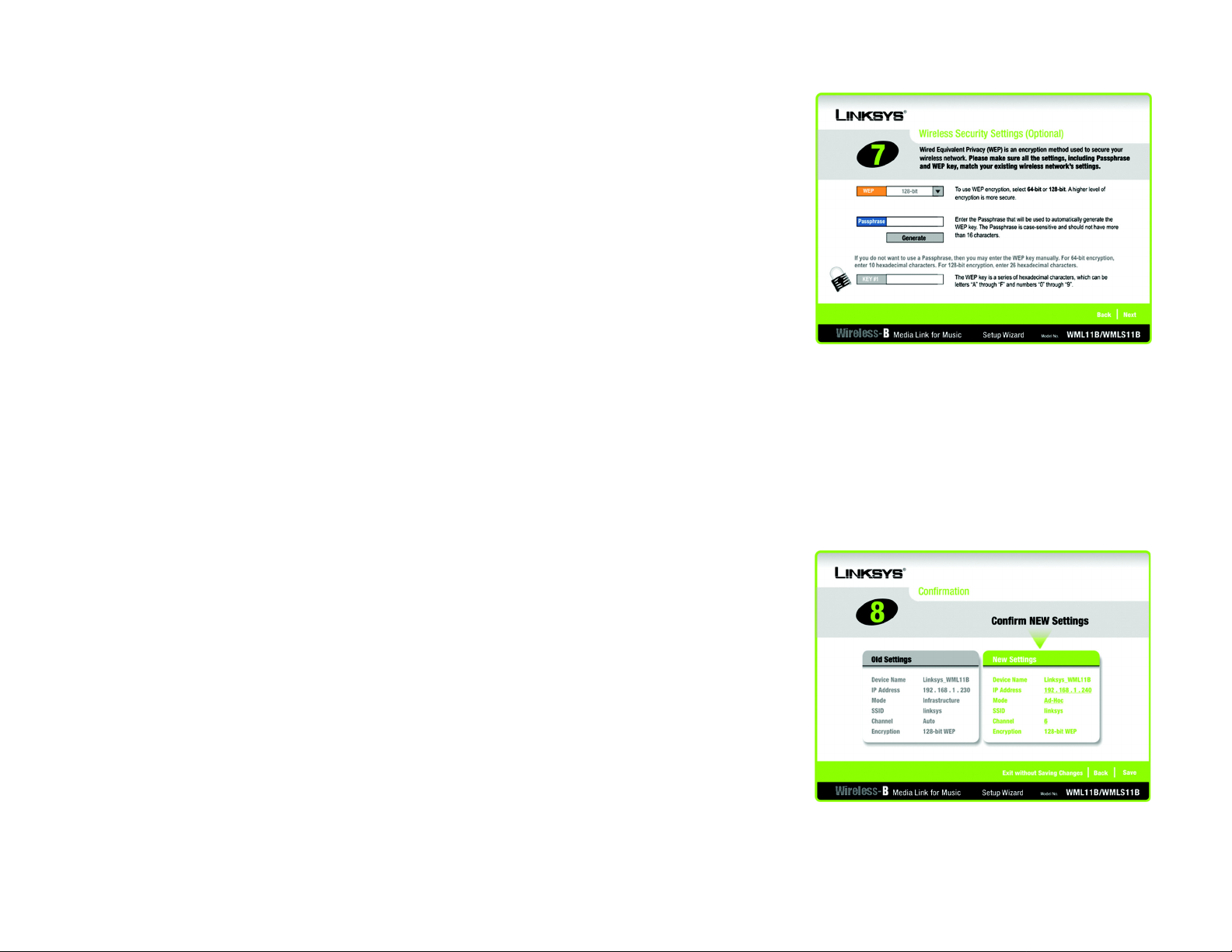
Wireless-B Media Link for Music
9. The Wireless Security Settings screen will appear next. Select a level of WEP encryption, 64-bit or 128-bit.
Enter a Passphrase, and click the Generate button to generate a WEP key. If you want to enter the WEP key
manually, then complete the KEY #1 field. (The Media Link’s WEP settings must match the WEP settings of
your existing wireless network.) Click Next to continue.
Passphrase - Instead of manually entering a WEP key, you can enter a Passphrase, so a WEP key will be
automatically generated when you click the Generate button. The Passphrase is case-sensitive and should
have 16 alphanumeric characters or fewer. It must match the passphrase of your wireless network and is
compatible with Linksys wireless products only. (You will have to enter the WEP key(s) manually on any nonLinksys wireless products.)
KEY #1 - If you enter a Passphrase, then the WEP key will automatically appear in this field after you click the
Generate key. If you prefer to enter the WEP key manually, then complete this field. If you are using 64-bit
WEP encryption, then the key must consist of exactly 10 hexadecimal characters. If you are using 128-bit
WEP encryption, then the key must consist of exactly 26 hexadecimal characters. Valid hexadecimal
characters are “0”-“9” and “A”-“F”.
10. Review your settings on the Confirmation screen before you save them. Click Save to continue. To change
your settings, click Back. To exit the Setup Wizard without saving your changes, click Exit without Saving
Changes.
Figure 4-8: Wireless Security Settings Screen
WEP (Wired Equivalent Privacy): a method
of encrypting data transmitted on a wireless
network for greater security.
Passphrase: used much like a password, a
passphrase simplifies the WEP encryption
process by automatically generating the WEP
encryption for Linksys products.
Chapter 4: Setting up the Wireless-B Media Link for Music
Running the Setup Wizard
Figure 4-9: Confirmation Screen
14
Page 2
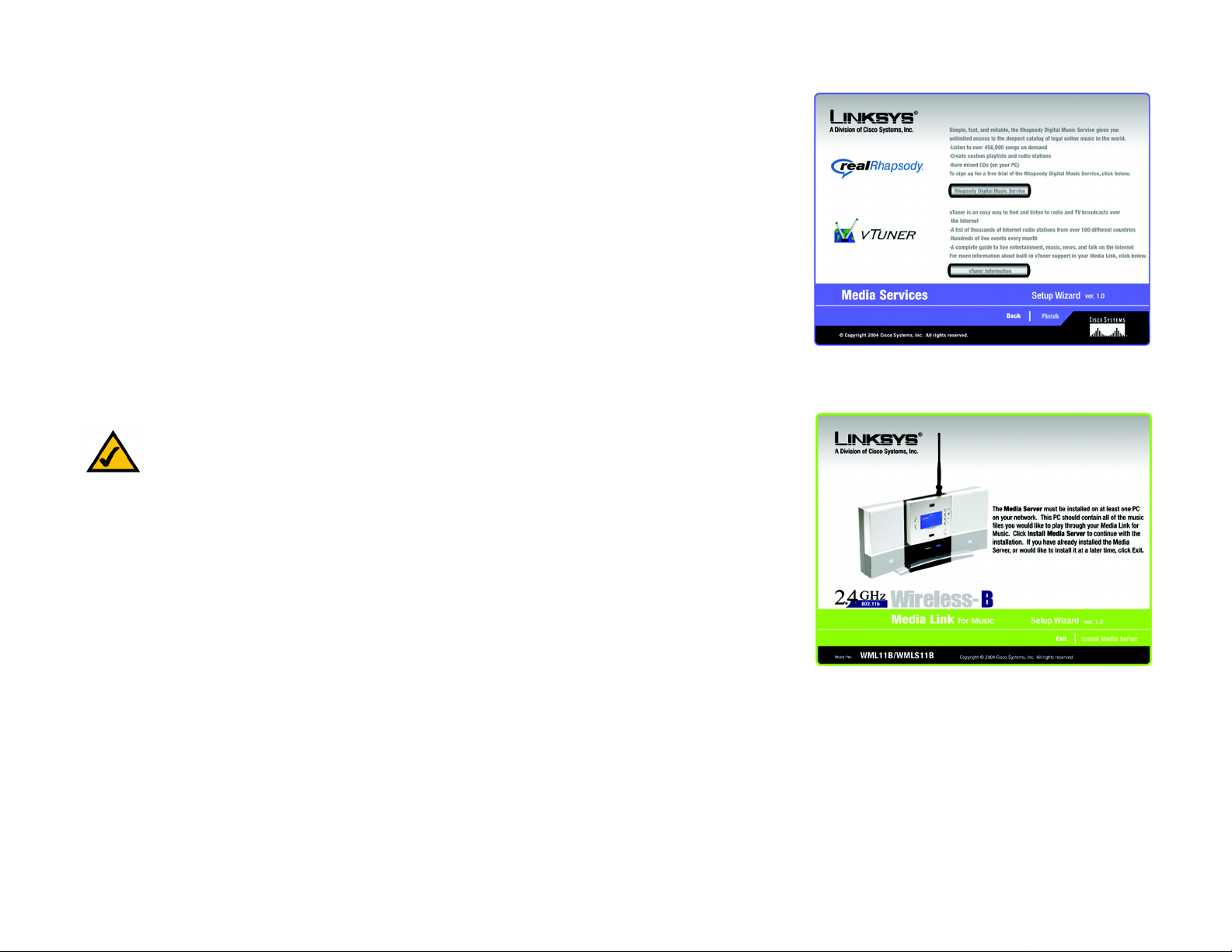
Wireless-B Media Link for Music
11. The Media Services screen will appear. The Rhapsody Digital Music Service is a subscription service that
offers unlimited access to its catalog of legal online music. To install the Rhapsody software and sign up for a
free trial of the Rhapsody Digital Music Service, click the Rhapsody Digital Music Service button.
The Media Link offers built-in support of vTuner, which is a program that allows you to find and listen to radio
and TV broadcasts over the Internet. For more information, click the vTuner Information button.
Click Finish to continue.
12. The Congratulations screen will appear. The Wireless-B Media Link for Music is now properly configured.
For the Media LInk to work properly, you must install the Media Server software on at least one PC in your
network. This software, which is called Musicmatch Jukebox, allows your computer to communicate with the
Media Link, so music tracks can be sent to the stereo and/or Media Link speakers (WMLS11B only).
Musicmatch Jukebox also organizes the music tracks and creates playlists, so you can easily find the songs
you want to play . To install the software, click Install Media Server, and follow the on-screen instructions. If
you have already installed this software, click Exit.
NOTE: If the computer running Musicmatch Jukebox goes into Sleep mode, then you will not be able
to use the Media Link. To prevent Sleep mode:
1. Click the Start button.
2. Depending on the type of Windows operating system you are using, click Control Panel or click
Settings and then Control Panel.
3. Depending on the type of Windows operating system, either double-click Power Options, or
click Performance and Maintenance and then Power Options.
4. On the Power Schemes screen, select Never for the System standby and System hibernate
settings.
5. Click the OK button.
Figure 4-10: Media Services Screen
Proceed to the “Setting up Musicmatch Jukebox” section.
Chapter 4: Setting up the Wireless-B Media Link for Music
Running the Setup Wizard
Figure 4-11: Congratulations Screen
15
Page 3

Wireless-B Media Link for Music
Setting up Musicmatch Jukebox
After you have installed Musicmatch Jukebox, you will see its icon in the system tray of your taskbar, as well as
on your desktop. Double-click either icon to start the software.
To enable communication between Musicmatch Jukebox and the Media Link, follow these instructions:
1. Click the Options menu.
2. Click Settings.
3. Click the CD Lookup/Connectivity tab.
4. In the Services section, click the checkbox next to Enable Music Server.
5. Then click the checkbox next to Universal Plug and Play.
6. Click the OK button to save your changes.
For information on how to use Musicmatch Jukebox, visit www.musicmatch.com, or click the Help menu of the
software program.
NOTE: If you want to send music to the Media Link from multiple computers, you have two options:
You can install Musicmatch Jukebox on multiple computers, so you can switch between Media
Servers when you want to send music to the Media Link from a different computer; or
Figure 4-12: Musicmatch Jukebox Icons
You can install Musicmatch Jukebox on one computer and use shared drives on the network, so the
music files can be accessed through the computer running Musicmatch Jukebox.
Proceed to “Chapter 5: Connecting the Wireless-B Media Link for Music to Your Audio System.”
Chapter 4: Setting up the Wireless-B Media Link for Music
Setting up Musicmatch Jukebox
Figure 4-13: CD Lookup/Connectivity Tab
16
Page 4

Wireless-B Media Link for Music
Chapter 5: Connecting the Wireless-B Media Link for Music to
Your Audio System
Overview
The first part of this chapter will explain how to connect the Media LInk to its speakers (WMLS11B only) and/or
your stereo. Proceed to the instructions appropriate for the installation you want. If you did not run the Setup
Wizard, first connect the Media Link, and then follow the instructions in the “Using the LCD Menus to Set up the
Media Link” section.
Connecting the Media Link to Its Speakers (Optional)
Follow the instructions in this section to make the connections shown in Figure 5-1. (The connection to the
desktop PC will be made only if the Media Link will work as part of your wired network.)
Figure 5-1: Connecting the Media Link to Its Speakers (WMLS11B only)
Chapter 5: Connecting the Wireless-B Media Link for Music to Your Audio System
Overview
17
Page 5

Wireless-B Media Link for Music
1. If you did not run the Setup Wizard, go to step 4. Otherwise, press the Media Link’s power button on its front
panel to power it off.
2. Unplug the power adapter from the Media Link’s Power port and electrical outlet.
3. Unplug the Ethernet network cable from the Media Link’s Ethernet port and the Ethernet port of your PC,
router, or switch.
4. Move the Media Link to the room where you want to hear music playing.
5. Line up the pegs of the right speaker with the mounting holes on the right side of the Media Link, and insert
the pegs. Then slide the right speaker down until the pegs fit into the bottom of the mounting holes.
Do the same for the left speaker.
6. Connect the color-coded RCA audio cable to the Media Link’s 2 CH Output (left and right) ports.
Then connect the other end to the right speaker’s INPUT (left and right) ports.
7. Connect the RCA speaker cable to the right speaker’s CONNECT TO LEFT SPEAKER port.
Then connect the other end to the left speaker’s CONNECT FROM RIGHT SPEAKER port.
8. Connect the speaker power cord to the Media LInk’s Speaker DC port.
Then connect the other end to the right speaker’s DC 12V port.
Proceed to the “Connecting the Media Link to Your Network” section.
Figure 5-2: Attaching the Right Speaker
Figure 5-3: Connecting th e RCA Cable to the Right Speaker
Figure 5-4: Connecting the Speakers
Chapter 5: Connecting the Wireless-B Media Link for Music to Your Audio System
Connecting the Media Link to Its Speakers (Optional)
Figure 5-5: Connecting the Power Cord to the Right Speaker
18
 Loading...
Loading...