Page 1
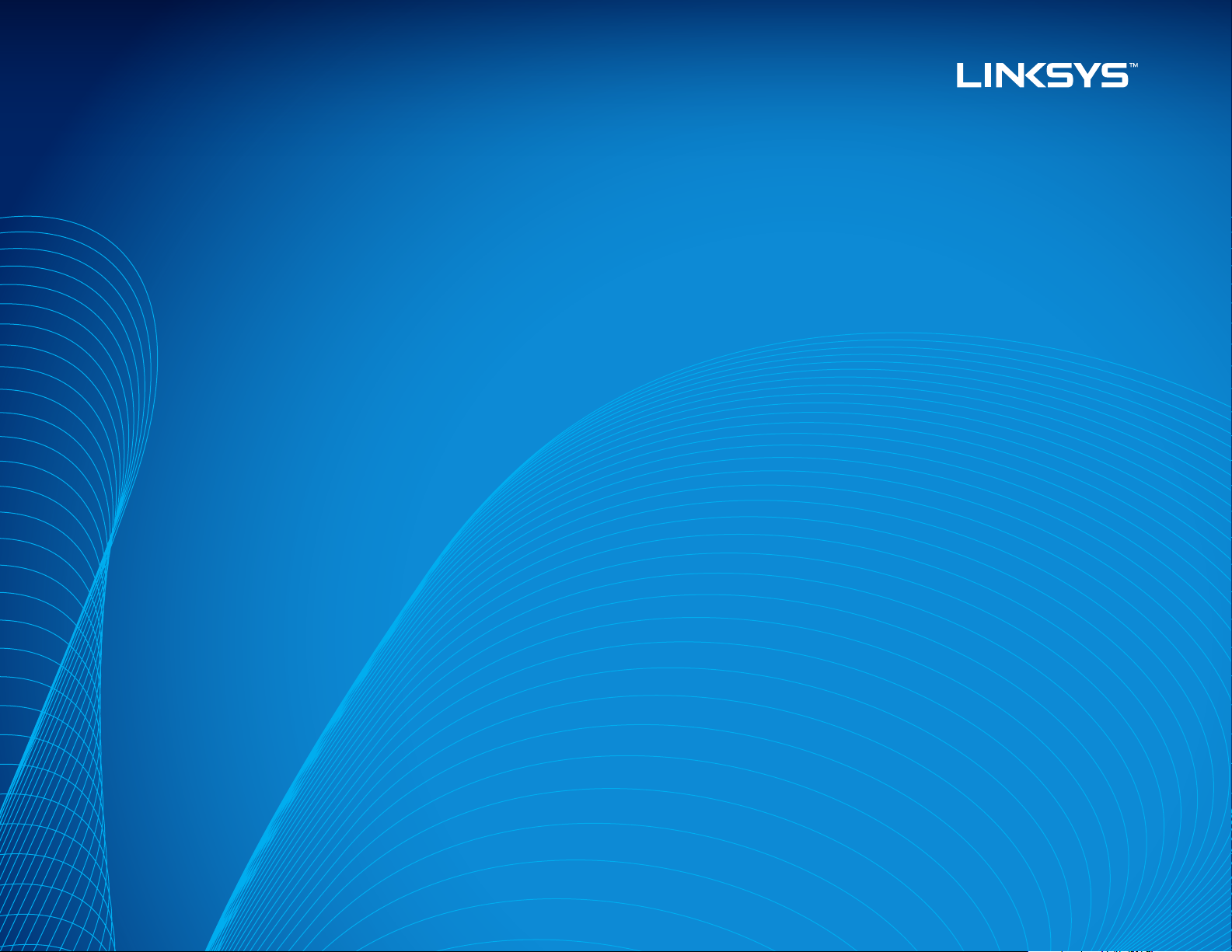
User Guide
Smart Switch LGS3XX
Page 2
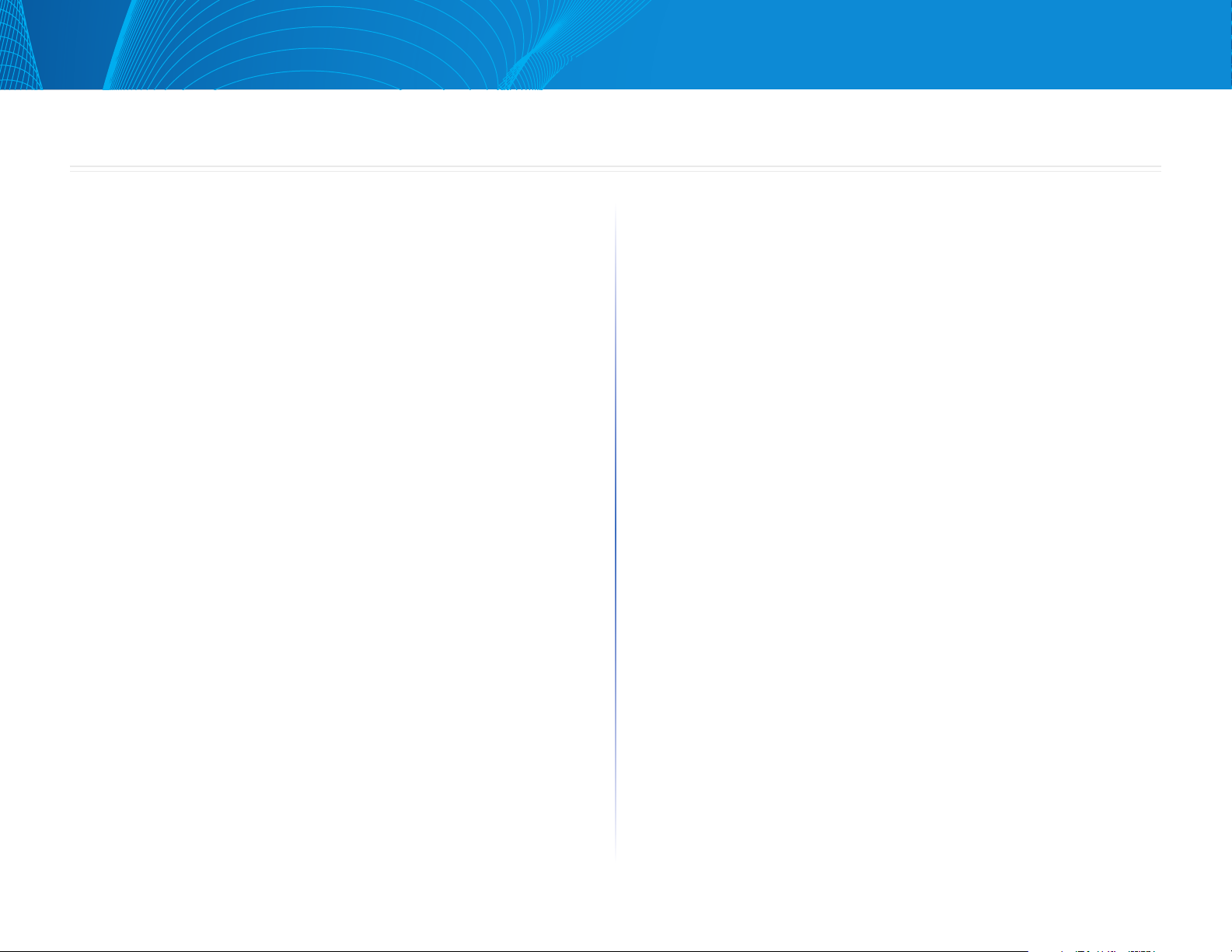
Linksys
Table of Contents
Table of Contents
Chapter 1: Getting Started . . . . . . . . . . . . . . . . . . . . . 1
Starting the Web-based Configuration Utility
Launching the Configuration Utility
Interface Naming Conventions
Window Navigation
Configuring with Menu Command line Interface
Chapter 2: System Status
System Summary
RMON
Interface Statistics
Chapter 3: Quick Start
Chapter 4: System Management
System Information
. . . . . . . . . . . . . . . . . . . . . . . . . . . . . . . . . . . . . .4
RMON Statistics
RMON History
RMON Event
RMON Alarms
. . . . . . . . . . . . . . . . . . . . . . . . . . . . .2
. . . . . . . . . . . . . . . . . . . . . . . . . . . . . .4
. . . . . . . . . . . . . . . . . . . . . . . . . . . . . .4
. . . . . . . . . . . . . . . . . . . . . . . . . . . . . . .5
. . . . . . . . . . . . . . . . . . . . . . . . . . . . . . . .6
. . . . . . . . . . . . . . . . . . . . . . . . . . . . . . .7
. . . . . . . . . . . . . . . . . . . . . . . . . . . . . .8
. . . . . . . . . . . . . . . . . . . . . . . . 9
. . . . . . . . . . . . . . . . . . . . . . . . . . . . 10
. . . . . . . . . . . . . . . . . . . . . .2
. . . . . . . . . . . . . . . . . . . . . . 4
. . . . . . . . . . . . . . . . .1
. . . . . . . . . . . . . . . . . .10
. . . . . . . . . . . .1
. . . . . . . . . .3
Views
. . . . . . . . . . . . . . . . . . . . . . . . . . . . . . . . . . . .16
Groups
Users
Communities
Notification Filters
SNMPv1/v2 Notification Recipients
SNMPv3 Notification Recipients
Logs
Log Management
Remote Log Servers
RAM Log
Flash Memory Log
Chapter 5: Port Management
Ports
Link Aggregation
LAG Management
LAGs
. . . . . . . . . . . . . . . . . . . . . . . . . . . . . . . . . . .17
. . . . . . . . . . . . . . . . . . . . . . . . . . . . . . . . . . . . 18
. . . . . . . . . . . . . . . . . . . . . . . . . . . . . . .19
. . . . . . . . . . . . . . . . . . . . . . . . . . . 20
. . . . . . . . . . . . . . . . .20
. . . . . . . . . . . . . . . . . . .21
. . . . . . . . . . . . . . . . . . . . . . . . . . . . . . . . . . . . . .22
. . . . . . . . . . . . . . . . . . . . . . . . . . . .22
. . . . . . . . . . . . . . . . . . . . . . . . . . 23
. . . . . . . . . . . . . . . . . . . . . . . . . . . . . . . . . .23
. . . . . . . . . . . . . . . . . . . . . . . . . . . 23
. . . . . . . . . . . . . . . . . . .24
. . . . . . . . . . . . . . . . . . . . . . . . . . . . . . . . . . . . . 24
. . . . . . . . . . . . . . . . . . . . . . . . . . . . . 25
. . . . . . . . . . . . . . . . . . . . . . . . . . . .26
. . . . . . . . . . . . . . . . . . . . . . . . . . . . . . . . . . . . 26
Management Session Timeout
. . . . . . . . . . . . . . . . . . . . . . . . . . . . . . . . . . . . . .10
Time
Overview
System Time
SNTP Unicast Server
SNMP
SNMP Versions and Workflow
Feature Configuration
. . . . . . . . . . . . . . . . . . . . . . . . . . . . . . . . . 10
. . . . . . . . . . . . . . . . . . . . . . . . . . . . . . . 11
. . . . . . . . . . . . . . . . . . . . . . . . . . 12
. . . . . . . . . . . . . . . . . . . . . . . . . . . . . . . . . . . . . 14
. . . . . . . . . . . . . . . . . . . . . 10
. . . . . . . . . . . . . . . . . . . . 14
. . . . . . . . . . . . . . . . . . . . . . . . . 15
Green Ethernet
. . . . . . . . . . . . . . . . . . . . . . . . . . . . . . . . . . . . . . 29
PoE
Overview
Feature Configuration
Port Limit Power Mode
Class Limit Power Mode
. . . . . . . . . . . . . . . . . . . . . . . . . . . . . . . . . . . . . 32
LLDP
Overview
. . . . . . . . . . . . . . . . . . . . . . . . . . . . . . .27
. . . . . . . . . . . . . . . . . . . . . . . . . . . . . . . . . 29
. . . . . . . . . . . . . . . . . . . . . . . . . 31
. . . . . . . . . . . . . . . . . . . . . . . . 31
. . . . . . . . . . . . . . . . . . . . . . . . 31
. . . . . . . . . . . . . . . . . . . . . . . . . . . . . . . . . 32
i
i
Page 3
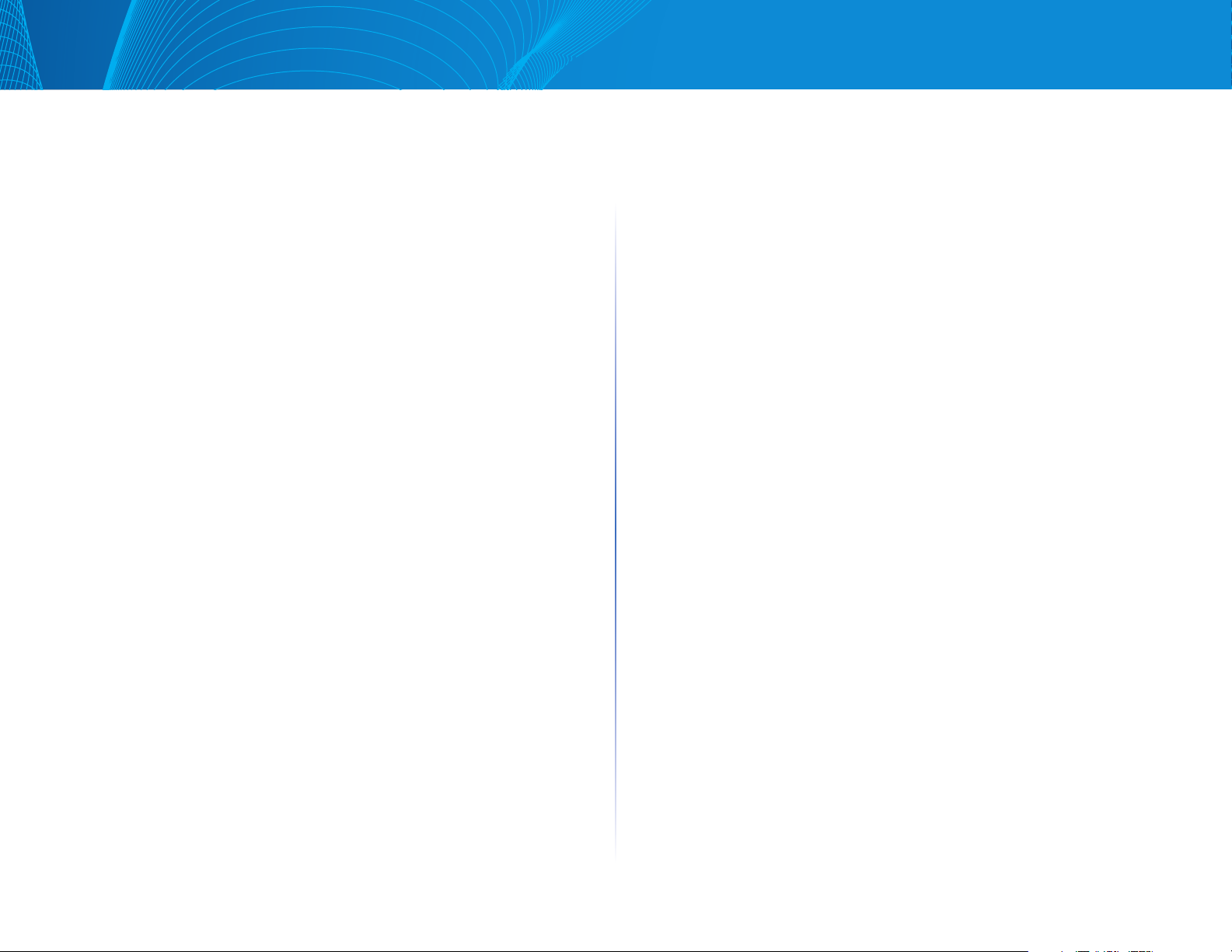
Linksys
Table of Contents
Feature Configuration . . . . . . . . . . . . . . . . . . . . . . . . . 33
LLDP MED Ports
LLDP Local Information
LLDP Neighbor Information
LLDP MED Network Policy
Chapter 6: VLAN Management
Overview
VLANs
Interfaces
VLAN Groups
MAC-Based Group
MAC-Based VLAN
Voice VLAN
Feature Configuration
Telephony OUI Interfaces
Chapter 7: Spanning Tree Management
Spanning Tree
. . . . . . . . . . . . . . . . . . . . . . . . . . . . . . . . . . .39
. . . . . . . . . . . . . . . . . . . . . . . . . . . . . . . . . . . . .40
. . . . . . . . . . . . . . . . . . . . . . . . . . . . . . . . . . 41
. . . . . . . . . . . . . . . . . . . . . . . . . . . . . . . . . 44
. . . . . . . . . . . . . . . . . . . . . . . . . . . . . 34
. . . . . . . . . . . . . . . . . . . . . . . . 35
. . . . . . . . . . . . . . . . . . . . . 36
. . . . . . . . . . . . . . . . . . . . . . 37
. . . . . . . . . . . . . . . . . . .39
. . . . . . . . . . . . . . . . . . . . . . . . . . . . . . . . 43
. . . . . . . . . . . . . . . . . . . . . . . . . . . 43
. . . . . . . . . . . . . . . . . . . . . . . . . . . . 44
. . . . . . . . . . . . . . . . . . . . . . . . . 45
. . . . . . . . . . . . . . . . . . . . . . . 46
. . . . . . . . . . . . .47
. . . . . . . . . . . . . . . . . . . . . . . . . . . . . . . 47
Feature Configuration . . . . . . . . . . . . . . . . . . . . . . . . . . 56
IGMP/MLD Snooping
Multicast Router Ports
Forward All
Unregistered Multicast
IGMP/MLD IP Group Addresses
MAC Group Address FDB
IP Group Address FDB
Chapter 10: IP Interface
. . . . . . . . . . . . . . . . . . . . . . . . . . . . . . . . . . . . . . 62
IPv4
Overview
IPv4 Interface
ARP
. . . . . . . . . . . . . . . . . . . . . . . . . . . . . . . . . . . . . . 64
IPv6
Overview
IPv6 Interface
IPv6 Interface Addresses
. . . . . . . . . . . . . . . . . . . . . . . . . . . . . . . . . 59
. . . . . . . . . . . . . . . . . . . . . . . . . . . . . . . . . 62
. . . . . . . . . . . . . . . . . . . . . . . . . . . . . . . . . . . . .63
. . . . . . . . . . . . . . . . . . . . . . . . . . . . . . . . . 64
. . . . . . . . . . . . . . . . . . . . . . . . . . . 57
. . . . . . . . . . . . . . . . . . . . . . . . . . 58
. . . . . . . . . . . . . . . . . . . . . . . . . . 59
. . . . . . . . . . . . . . . . . . . . .59
. . . . . . . . . . . . . . . . . . . . . . . . .60
. . . . . . . . . . . . . . . . . . . . . . . . . . 60
. . . . . . . . . . . . . . . . . . . . . . .62
. . . . . . . . . . . . . . . . . . . . . . . . . . . . . . 62
. . . . . . . . . . . . . . . . . . . . . . . . . . . . . . 64
. . . . . . . . . . . . . . . . . . . . . . . 64
STP Interfaces
RSTP Interfaces
MSTP Properties
MSTP Instance Status
MSTP Instance Interface
Chapter 8: MAC Address Management
Dynamic MAC Addresses
Static MAC Addresses
Reserved MAC Addresses
Chapter 9: Multicast
Overview
. . . . . . . . . . . . . . . . . . . . . . . . . . . . . . . .48
. . . . . . . . . . . . . . . . . . . . . . . . . . . . . . .49
. . . . . . . . . . . . . . . . . . . . . . . . . . . . . . 49
. . . . . . . . . . . . . . . . . . . . . . . . . . . 51
. . . . . . . . . . . . . . . . . . . . . . . . . 51
. . . . . . . . . . . . . . . . . . . . . . . . 53
. . . . . . . . . . . . . . . . . . . . . . . . . . .53
. . . . . . . . . . . . . . . . . . . . . . . . 54
. . . . . . . . . . . . . . . . . . . . . . . . .55
. . . . . . . . . . . . . . . . . . . . . . . . . . . . . . . . . . .55
. . . . . . . . . . . . . .53
IPv6 Default Routers
IPv6 Routes
IPv6 Neighbors
Chapter 11: IP Network Operations
Domain Name System
. . . . . . . . . . . . . . . . . . . . . . . . . . . . . . . . . . . . .67
DNS
. . . . . . . . . . . . . . . . . . . . . . . . . . . . . . . . . . . . . 67
DHCP
DHCP Snooping
DHCP Interfaces
Trusted Interface
DHCP Snooping Binding Database
. . . . . . . . . . . . . . . . . . . . . . . . . . . . . . . .65
. . . . . . . . . . . . . . . . . . . . . . . . . .65
. . . . . . . . . . . . . . . . . . . . . . . . . . . . . 66
. . . . . . . . . . . . . . . .67
. . . . . . . . . . . . . . . . . . . . . . . . . . 67
. . . . . . . . . . . . . . . . . . . . . . . . . . . . . 69
. . . . . . . . . . . . . . . . . . . . . . . . . . . . .70
. . . . . . . . . . . . . . . . . . . . . . . . . . . . 70
. . . . . . . . . . . . . . . . . . 70
ii
Page 4
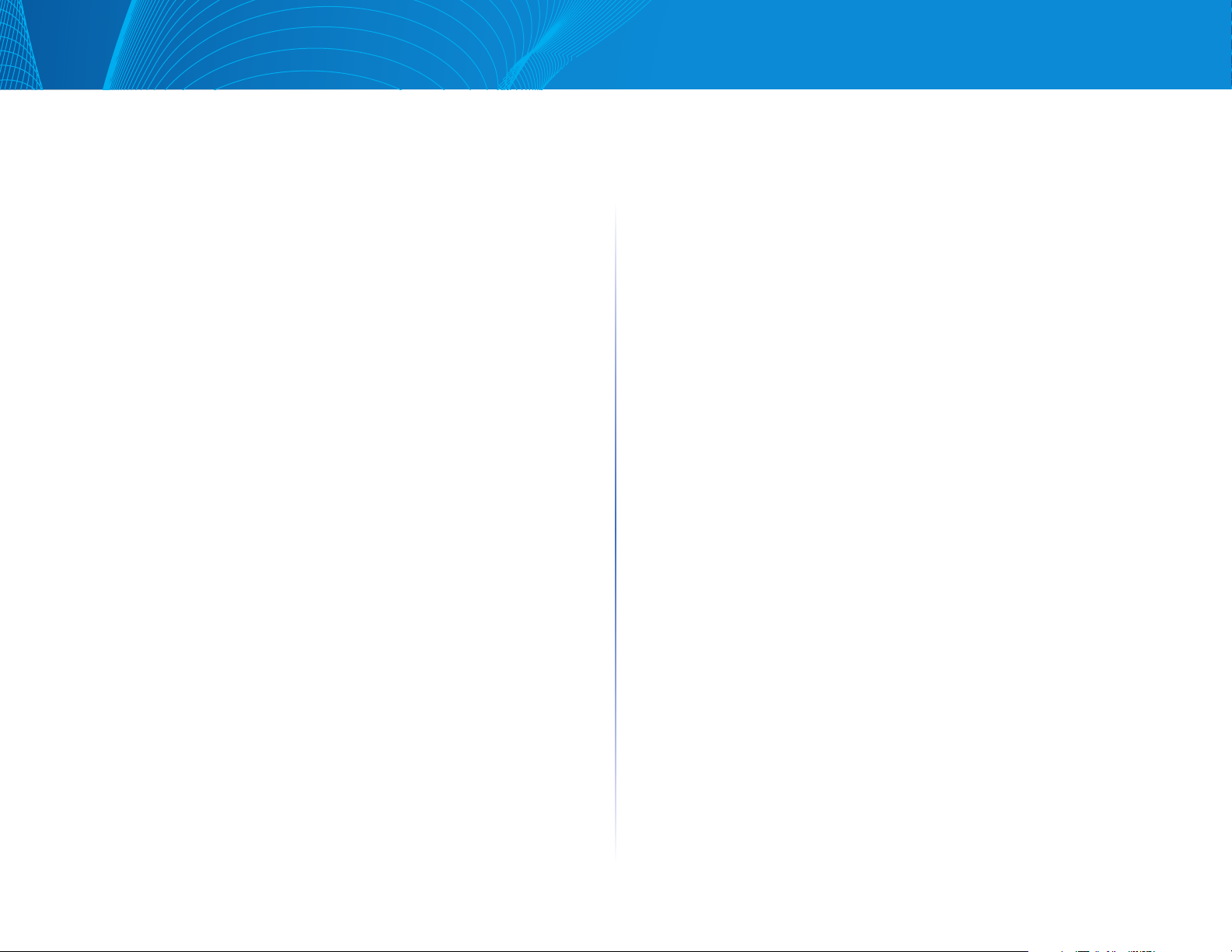
Linksys
Table of Contents
Interface Settings . . . . . . . . . . . . . . . . . . . . . . . . . . . . . 71
Chapter 12: Security
Management Security
User Access & Accounts
Access Authentication
Access Profile
Access Profile Rules
RADIUS
Network Access Control
Port Security
Storm Control
. . . . . . . . . . . . . . . . . . . . . . . . . . . . . . . . . . . .75
Overview
Multiple Authentication Methods
Dynamic VLAN Assignment
Feature Configuration
Port Authentication
Authenticated Hosts
. . . . . . . . . . . . . . . . . . . . . . . . . . . . . . . . . 77
. . . . . . . . . . . . . . . . . . . . . . . . . . . . . . . . 84
. . . . . . . . . . . . . . . . . . . . . . . . . . . . . . . .84
. . . . . . . . . . . . . . . . . . . . . . . . .72
. . . . . . . . . . . . . . . . . . . . . . . . . . 72
. . . . . . . . . . . . . . . . . . . . . . . . 72
. . . . . . . . . . . . . . . . . . . . . . . . . 72
. . . . . . . . . . . . . . . . . . . . . . . . . . . . . . .73
. . . . . . . . . . . . . . . . . . . . . . . . . . .74
. . . . . . . . . . . . . . . . . . . . . . . . . 77
. . . . . . . . . . . . . . . . . 78
. . . . . . . . . . . . . . . . . . . . . 80
. . . . . . . . . . . . . . . . . . . . . . . . .80
. . . . . . . . . . . . . . . . . . . . . . . . . . 81
. . . . . . . . . . . . . . . . . . . . . . . . . . 81
Queue Scheduling. . . . . . . . . . . . . . . . . . . . . . . . . . . . .93
CoS/802.1p to Queue . . . . . . . . . . . . . . . . . . . . . . . . . . .94
DSCP to Queue
Bandwidth Control
Egress Shaping
Basic QoS
QoS Statistics
Chapter 15: Maintenance
Reboot
File Management
Diagnostics
. . . . . . . . . . . . . . . . . . . . . . . . . . . . . . . . . . . . 98
Overview
Firmware & Boot Code
Active Firmware Image
Configuration & Log
Configuration File Copy
Copper Test
. . . . . . . . . . . . . . . . . . . . . . . . . . . . . . .95
. . . . . . . . . . . . . . . . . . . . . . . . . . . . 95
. . . . . . . . . . . . . . . . . . . . . . . . . . . . . . . 96
. . . . . . . . . . . . . . . . . . . . . . . . . . . . . . . . . . 96
. . . . . . . . . . . . . . . . . . . . . . . . . . . . . . . . 97
. . . . . . . . . . . . . . . . . . . . . .97
. . . . . . . . . . . . . . . . . . . . . . . . . . . . . 98
. . . . . . . . . . . . . . . . . . . . . . . . . . . . . . . . . 98
. . . . . . . . . . . . . . . . . . . . . . . . .99
. . . . . . . . . . . . . . . . . . . . . . . 100
. . . . . . . . . . . . . . . . . . . . . . . . . 100
. . . . . . . . . . . . . . . . . . . . . . . 101
. . . . . . . . . . . . . . . . . . . . . . . . . . . . . . . . 102
. . . . . . . . . . . . . . . . . . . . . . . . . . . . . . .102
Chapter 13: Access Control List
MAC-Based ACL
MAC-Based ACE
IPv4-Based ACL
IPv4-Based ACE
IPv6-Based ACL
IPv6-Based ACE
ACL Binding
Chapter 14: Quality of Service
Overview
Feature Configuration
. . . . . . . . . . . . . . . . . . . . . . . . . . . . . . . . . . .92
. . . . . . . . . . . . . . . . . . . . . . . . . . . . . . 87
. . . . . . . . . . . . . . . . . . . . . . . . . . . . . . 87
. . . . . . . . . . . . . . . . . . . . . . . . . . . . . . .88
. . . . . . . . . . . . . . . . . . . . . . . . . . . . . . .88
. . . . . . . . . . . . . . . . . . . . . . . . . . . . . . .89
. . . . . . . . . . . . . . . . . . . . . . . . . . . . . . .89
. . . . . . . . . . . . . . . . . . . . . . . . . . . . . . . . .90
. . . . . . . . . . . . . . . . . . . . . . . . . . 93
. . . . . . . . . . . . . . . . . .86
. . . . . . . . . . . . . . . . . . .91
Optical Module Status
. . . . . . . . . . . . . . . . . . . . . . . . . . . . . . . . . . . .103
Ping
Traceroute
Port Mirroring
Chapter 16: Support
. . . . . . . . . . . . . . . . . . . . . . . . . . . . . . . 104
. . . . . . . . . . . . . . . . . . . . . . . . . . . . . 104
. . . . . . . . . . . . . . . . . . . . . . . . 102
. . . . . . . . . . . . . . . . . . . . . . . . 105
iii
Page 5
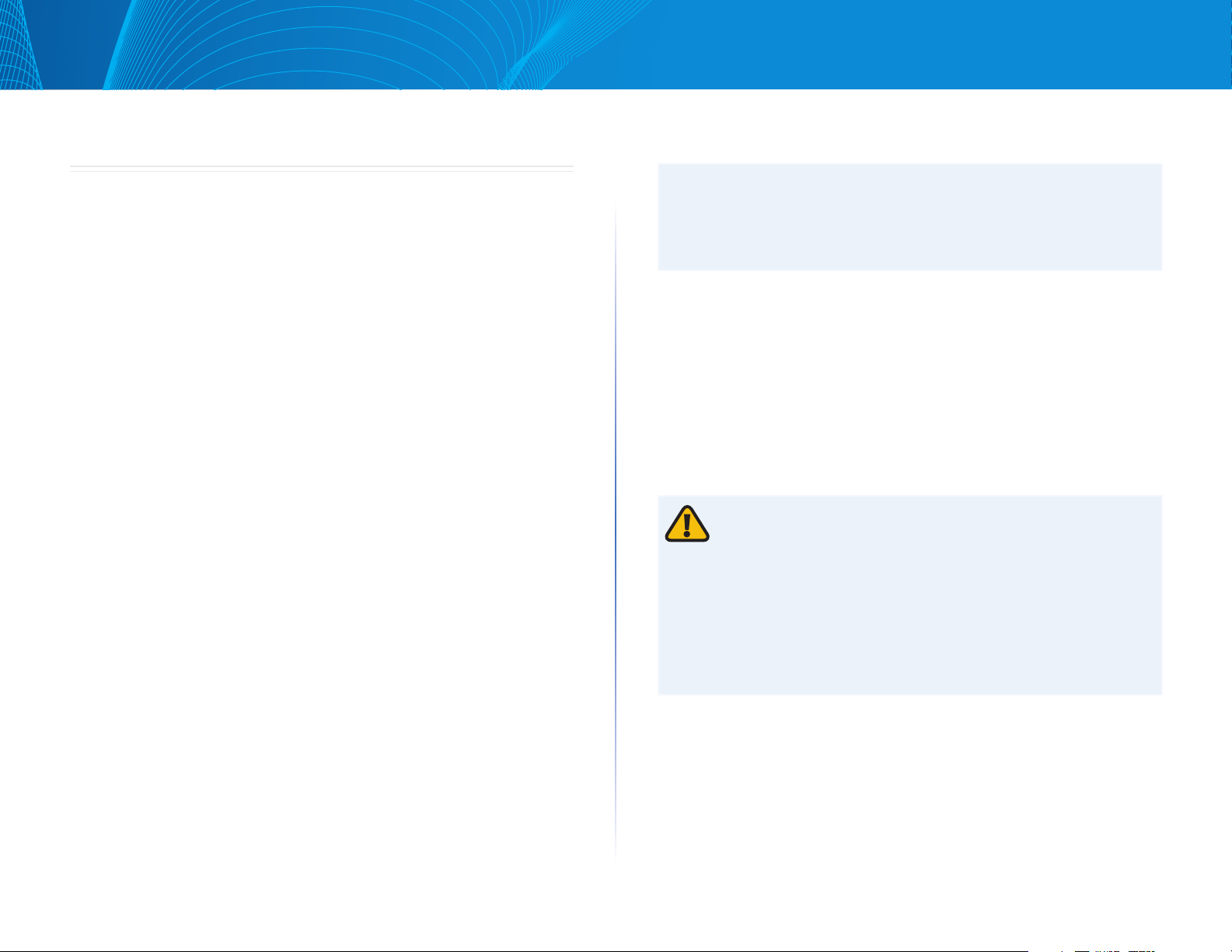
Linksys
CHAPTER 1 Getting Started
Getting Started
This section provides an introduction to the Web-based configuration utility,
and covers the following topics:
• Starting the Web-based Configuration Utility
• Interface Naming Conventions
• Window Navigation
• Configuring with Menu Command Line Interface
There are two ways to configure the device: through the graphical user
interface and through the menu command line interface.
Starting the Web-based Configuration
Table of Contents
STEP 2 Enter the IP address of the device you are configuring in the address
bar on the browser, and then press Enter.
NOTE:
When the device is using the factory default IP address of 192.168.1.251, its
power LED flashes continuously. When the device is using a DHCP assigned
IP address or an administrator-configured static IP address, the power LED is
on solid.
Logging In
The default username is admin and the default password is admin to log in to
the Web-based GUI:
STEP 1 Open the GUI. The Login page is displayed.
STEP 2 Enter the username/password. The password can contain up to 64
ASCII characters.
Logging Out
By default, the application logs out after ten minutes of inactivity.
Utility
This section describes how to navigate the Web-based switch configuration
utility. If you are using a pop-up blocker, make sure it is disabled.
The following browsers are supported:
• Firefox (versions 16 and latest)
• IE version (versions 9, 10)
• Chrome (versions 35 and latest)
Browser Restrictions
If you are using IPv6 interfaces on your management station, use the IPv6
global address and not the IPv6 link local address to access the device from
your browser.
Launching the Configuration Utility
To open the Web-based configuration utility, do the following:
STEP 1 Open a Web browser.
CAUTION:
Unless the Running Configuration is copied to the Startup Configuration,
rebooting the device will remove all changes made since the last time the
file was saved. Save the Running Configuration to the Startup Configuration
before logging off to preserve any changes you made during this session.
When you click Quick Start > Save Your Configurations, the Configuration
File Copy page appears. Save the Running Configuration file by copying it to
the Startup Configuration file.
To log out, click Logout in the top right corner of any page. The system logs
out of the device.
When a timeout occurs or you intentionally log out of the system, a
message appears and the Login page appears, with a message indicating
the logged-out state.
1
1
Page 6
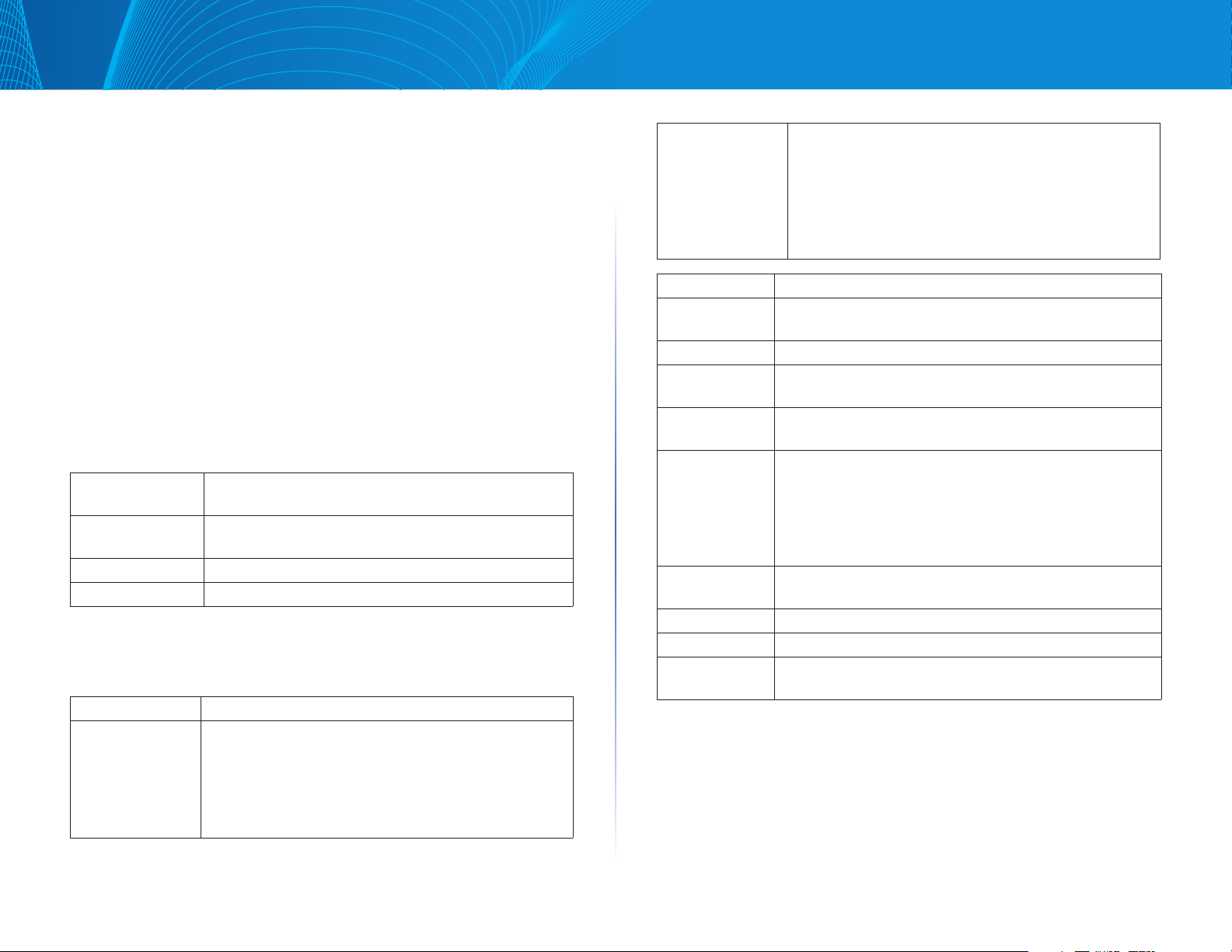
Linksys
Table of Contents
Interface Naming Conventions
Within the GUI, interfaces are denoted by linking the following elements:
Type of interface: The following types of interfaces are found on the switch:
• Gigabit Ethernet ports (displayed as GE).
• LAG (Port Channel) (displayed as LAG).
• VLAN (displayed as VLAN).
• Interface Number: Port, LAG or VLAN ID
Window Navigation
This section describes the features of the Web-based switch configuration utility.
Application Header
The Application Header appears on every page. It provides the following
application links:
Application Link
Name
Logout Click to log out of the Web-based switch
Firmware Version Display the device version number.
Help Click for the link to this administration guide.
Management Buttons
The following table describes the commonly used buttons that appear on
various pages in the system.
Button Name Description
Add Click to display the related Add page and add an entry
Description
configuration utility.
to a table. Enter the information and click Apply to save
it to the Running Configuration. Click Close to return to
the main page. Click Save to display the Configuration
File Copy page and save the Running Configuration to
the Startup Configuration file type on the device.
Apply Click to apply changes to the Running Configuration
on the device. If the device is rebooted, the Running
Configuration is lost unless it is saved to the Startup
Configuration file type or another file type. Click Save to
display the Configuration File Copy page and save the
Running Configuration to the Startup Configuration file
type on the device.
Button Name Description
Close Click to return to the previous page. Any changes not
applied are cleared.
Clear All Click to clear the statistic counters for all interfaces.
Clear Click to clear information, such a counters of an interface
or all interface, or log files.
Delete After selecting an entry in the table, click Delete to
remove.
Edit Select the entry and click Edit. The Edit page appears, and
the entry can be modified.
1. Click Apply to save the changes to the Running
Configuration.
2. Click Close to return to the main page.
Search Enter the query filtering criteria and click Search. The
results are displayed on the page.
Refresh Click Refresh to refresh the counter values.
Test or Start Click Test/Start to perform the related tests.
View or View All Click View to display details associated with the entry
selected or for all entries (respectively).
2
Page 7
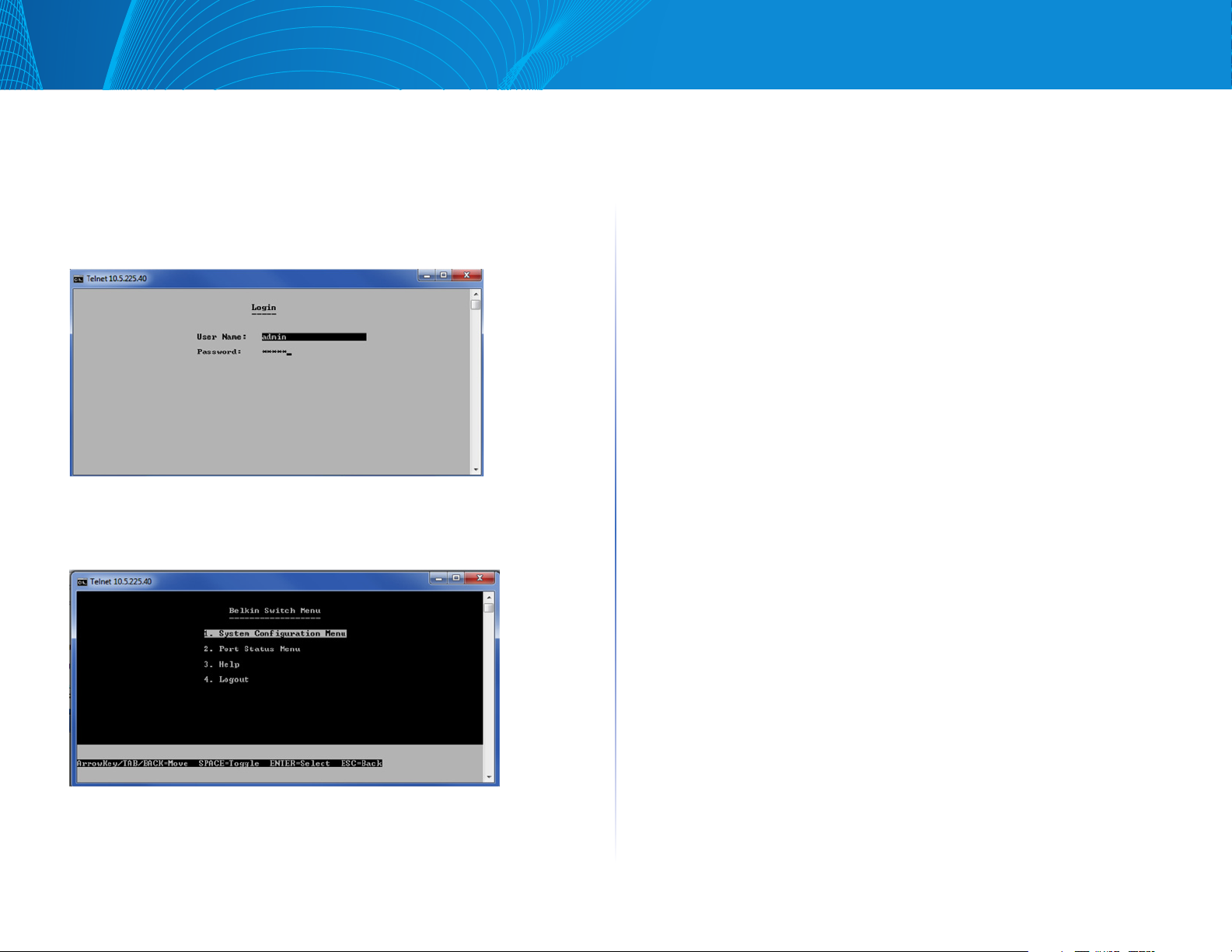
Linksys
Configuring with Menu Command Line
Interface
To configure the device through the menu CLI, do the following:
1. Log on to the device through telnet.
The following menu is displayed:
Table of Contents
2. Enter your user name and password.
The main menu is displayed:
3. Continue configuring the device.
4. Click Logout to log out of the CLI menu.
3
Page 8
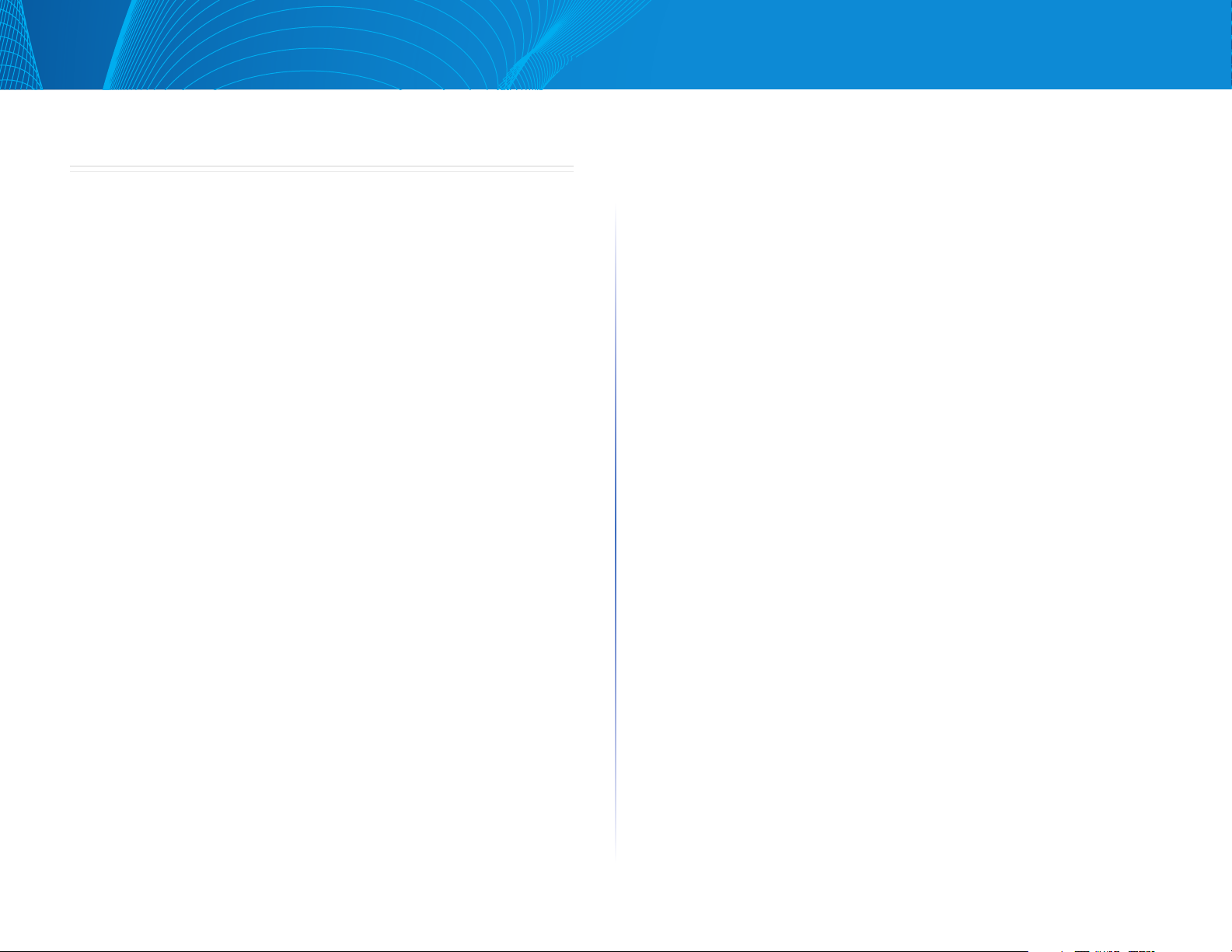
Linksys
CHAPTER 2 System Status
Table of Contents
• Firmware Version—Firmware version number.
• Boot Code Version—Boot version number.
• Hardware Version —Hardware version number of the device.
• Serial Number—Serial number.
System Status
This section describes how to view device statistics. It covers the following
topics:
• System Summary
• RMON
• Interface Statistics
System Summary
The System Summary page provides a graphic view of the device, and
displays device status, hardware information, firmware version information,
general PoE status, and other items.
To view system information, click System Status > System Summary. The
System Summary page contains system and hardware information.
• System Mode—Specifies whether the system is operating in Layer 2
system mode.
• System Description—A description of the system.
• System Location—Physical location of the device. Click Edit to go the
System Information page to enter this value.
• System Contact—Name of a contact person. Click Edit to go the System
Information page to enter this value.
• Host Name—Name of the device. By default, the device host name is
composed of the word “switch” followed by the three least significant
bytes of the device base MAC address (the six furthest right hexadecimal
digits).
• Base MAC Address—Device MAC address.
• SNMP Object ID—Unique vendor identification of the network
management subsystem.
Device Status
• Fan Status—Applicable only to models that have fans. The following
values are possible:
• OK—Fan is operating normally.
• Fail—Fan is not operating correctly.
• Date & Time—System date and time.
• System Uptime—Length of time since last reboot.
RMON
RMON Statistics
The Statistics page displays detailed information regarding packet sizes and
information regarding physical layer errors. The information displayed is
according to the RMON (Remote Network Monitoring) standard. An oversized
packet is defined as an Ethernet frame with the following criteria:
• Packet length is greater than MRU byte size.
• Collision event has not been detected.
• Late collision event has not been detected.
• Received (Rx) error event has not been detected.
• Packet has a valid CRC.
To view RMON statistics and/or set the refresh rate, do the following:
STEP 1 Click System Status > RMON > Statistics.
STEP 2 Select the Interface for which statistics are to be displayed.
STEP 3 Select the Refresh Rate, the time period that passes before the
interface statistics are refreshed.
The statistics are displayed for the selected interface.
4
Page 9
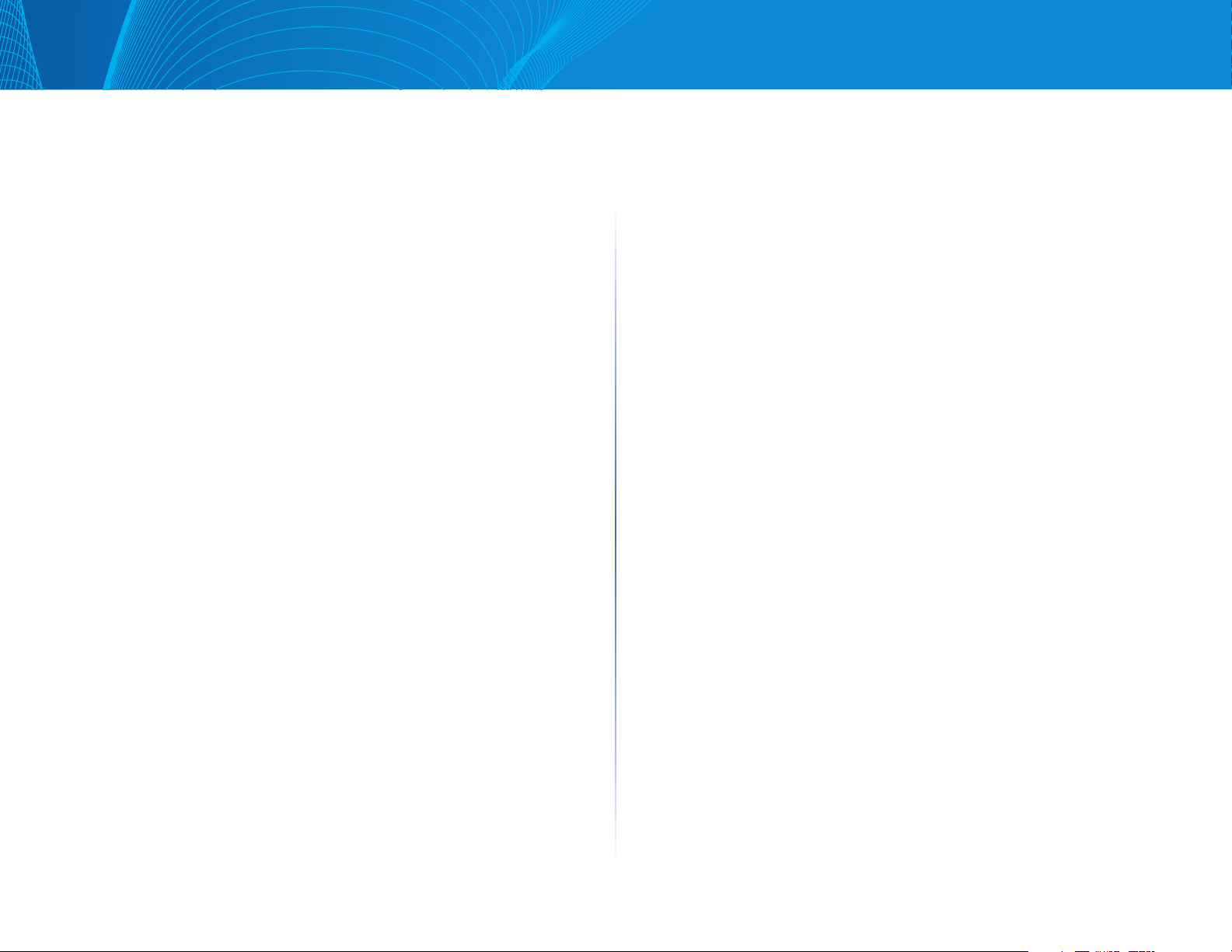
Linksys
Table of Contents
• Bytes Received—Number of octets received, including bad packets and
FCS octets, but excluding framing bits.
• Drop Events—Number of packets dropped.
• Packets Received—Number of good packets received, including Multicast
and Broadcast packets.
• Broadcast Packets Received—Number of good Broadcast packets
received. This number does not include Multicast packets.
• Multicast Packets Received—Number of good Multicast packets received.
• CRC & Align Errors—Number of CRC and Align errors that have occurred.
• Undersize Packets—Number of undersized packets (less than 64
octets) received.
• Oversize Packets—Number of oversized packets (over 2000 octets) received.
• Fragments—Number of fragments (packets with less than 64 octets,
excluding framing bits, but including Frame Check Sequence octets)
received.
• Jabbers—Total number received packets that were longer than 1632
octets. This number excludes frame bits, but includes FCS octets that had
either a bad FCS with an integral number of octets (FCS Error) or a bad
FCS with a non-integral octet (Alignment Error) number. A jabber packet
is defined as an Ethernet frame that satisfies the following criteria:
• Packet data length is greater than MRU.
• Packet has an invalid CRC.
• Received (Rx) Error Event has not been detected.
• Collisions—Number of collisions received. If Jumbo Frames are
enabled, the threshold of Jabber Frames is raised to the maximum
size of Jumbo Frames.
• Frames of 64 Bytes—Number of frames, containing 64 bytes that
were received.
• Frames of 65 to 127 Bytes—Number of frames, containing 65-127
bytes that were received.
• Frames of 128 to 255 Bytes—Number of frames, containing 128-255
bytes that were received.
• Frames of 256 to 511 Bytes—Number of frames, containing 256-511
bytes that were received.
• Frames of 512 to 1023 Bytes—Number of frames, containing 512-1023
bytes that were received.
• Packets of 1024 and More Bytes—Number of frames, containing
1024-2000 bytes, and Jumbo Frames, that were received.
To clear or view statistics counters, do the following:
• Click Refresh to refresh the counters on the page.
• Click Clear to clear the selected interfaces counters.
• Click View All to see all ports on a single page.
RMON History
The RMON feature enables monitoring statistics per interface.
The History Control Table page defines the sampling frequency, amount of
samples to store and the port from which to gather the data.
After the data is sampled and stored, it appears in the History Table page that
can be viewed by clicking the History button.
To enter RMON control information:
STEP 1 Click System Status > RMON > History.
STEP 2 Click Add.
STEP 3 Enter the parameters.
• New History Control Entry Index—Displays the number of the new
History table entry.
• Source Interface—Select the type of interface from which the history
samples are to be taken.
• Maximum Samples—Enter the number of samples to store.
• Samples Collected—RMON is allowed by the standard to not grant all
requested samples, but rather to limit the number of samples per request.
Therefore, this field represents the sample number actually granted to the
request that is equal or less than the requested maximum sample.
• Sampling Interval—Enter the time in seconds that samples are collected
from the ports. The field range is 1-3600.
• Owner—Enter the RMON station or user that requested the RMON
information.
5
Page 10
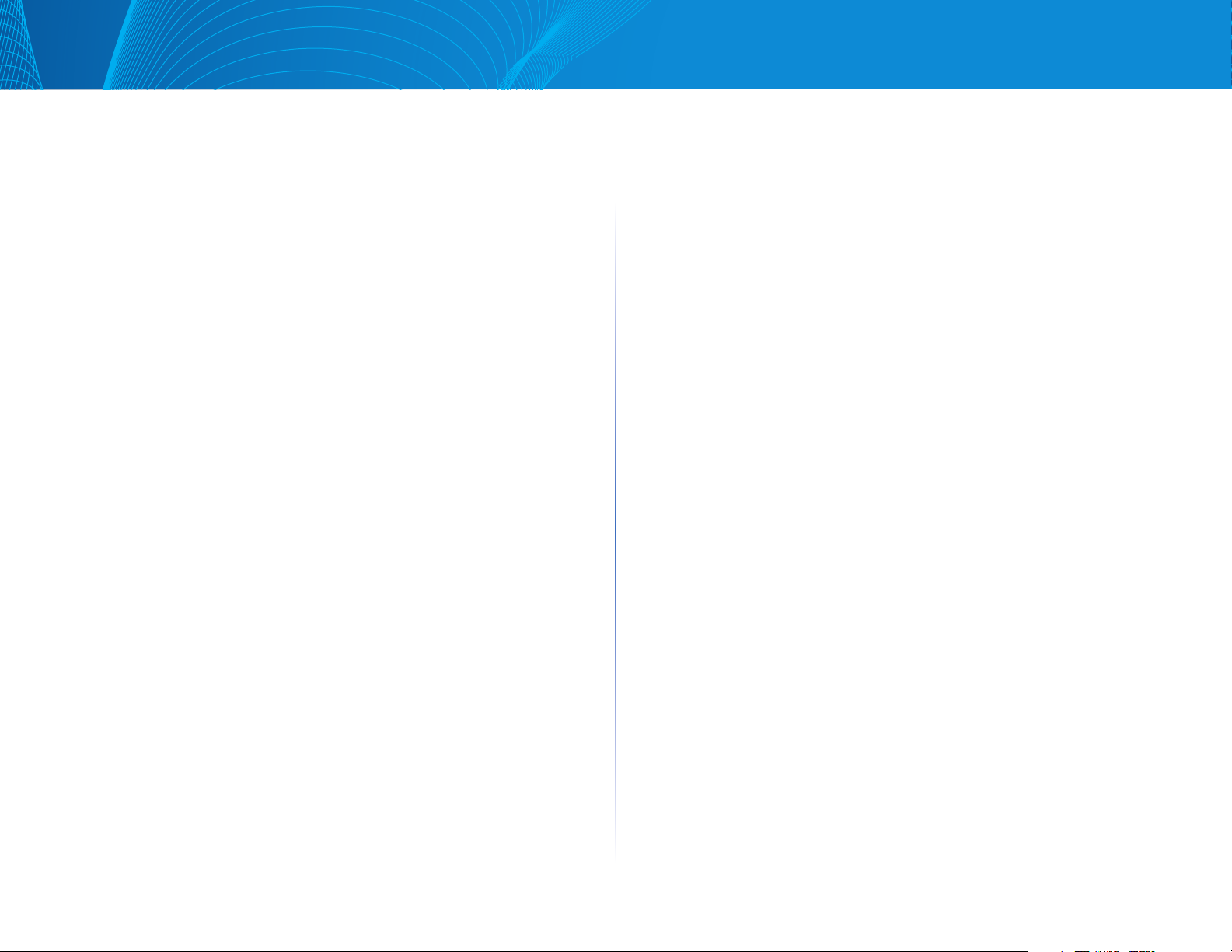
Linksys
Table of Contents
STEP 4 Click Apply. The entry is added to the History Control Table page, and
the Running Configuration file is updated.
STEP 5 Click the History button (described below) to view the actual
statistics.
RMON History
The History Table page displays interface-specific statistical network
samplings. The samples were configured in the History Control table
described above.
To view RMON history statistics:
STEP 1 Click System Status > RMON > History.
STEP 2 Click History.
STEP 3 From the History Control Entry Index No. drop down menu,
optionally select the entry number of the sample to display.
The fields are displayed for the selected sample.
• Owner—History table entry owner.
• Sample Index—Statistics were taken from this sample.
• Drop Events—Dropped packets due to lack of network resources during
the sampling interval. This may not represent the exact number of
dropped packets, but rather the number of times dropped packets were
detected.
• Bytes Received—Octets received including bad packets and FCS octets,
but excluding framing bits.
• Packets Received—Packets received, including bad packets, Multicast,
and Broadcast packets.
• Broadcast Packets—Good Broadcast packets excluding Multicast packets.
• Multicast Packets—Good Multicast packets received.
• CRC Align Errors—CRC and Align errors that have occurred.
• Undersize Packets—Undersized packets (less than 64 octets) received.
• Oversize Packets—Oversized packets (over 2000 octets) received.
• Fragments—Fragments (packets with less than 64 octets) received,
excluding framing bits, but including FCS octets.
• Jabbers—Total number of received packets that were longer than 2000
octets. This number excludes frame bits, but includes FCS octets that had
either a bad FCS (Frame Check Sequence) with an integral number of octets
(FCS Error) or a bad FCS with a non-integral octet (Alignment Error) number.
• Collisions—Collisions received.
• Utilization—Percentage of current interface traffic compared to
maximum traffic that the interface can handle.
RMON Event
You can control the occurrences that trigger an alarm and the type of
notification that occurs. This is performed as follows:
• Events Page—Configures what happens when an alarm is triggered. This
can be any combination of logs and traps.
• Alarms Page—Configures the occurrences that trigger an alarm. To define
RMON events:
STEP 1 Click System Status > RMON > Events.
This page displays previously defined events.
STEP 2 Click Add.
STEP 3 Enter the parameters.
• Event Entry Index —Displays the event entry index number for the
new entry.
• Community—Enter the SNMP community string to be included when
traps are sent (optional). Note that the community must be defined
using the Defining SNMPv1,2 Notification Recipients or Defining
SNMPv3 Notification Recipients pages for the trap to reach the Network
Management Station.
• Description—Enter a name for the event. This name is used in the Add
RMON Alarm page to attach an alarm to an event.
• Notification Type—Select the type of action that results from this event.
Values are:
• None—No action occurs when the alarm goes off.
• Event Log (Event Log Table)—Add a log entry to the Event Log table
when the alarm is triggered.
• Trap (SNMP Manager and SYSLOG Server)—Send a trap to the
remote log server when the alarm goes off.
6
Page 11
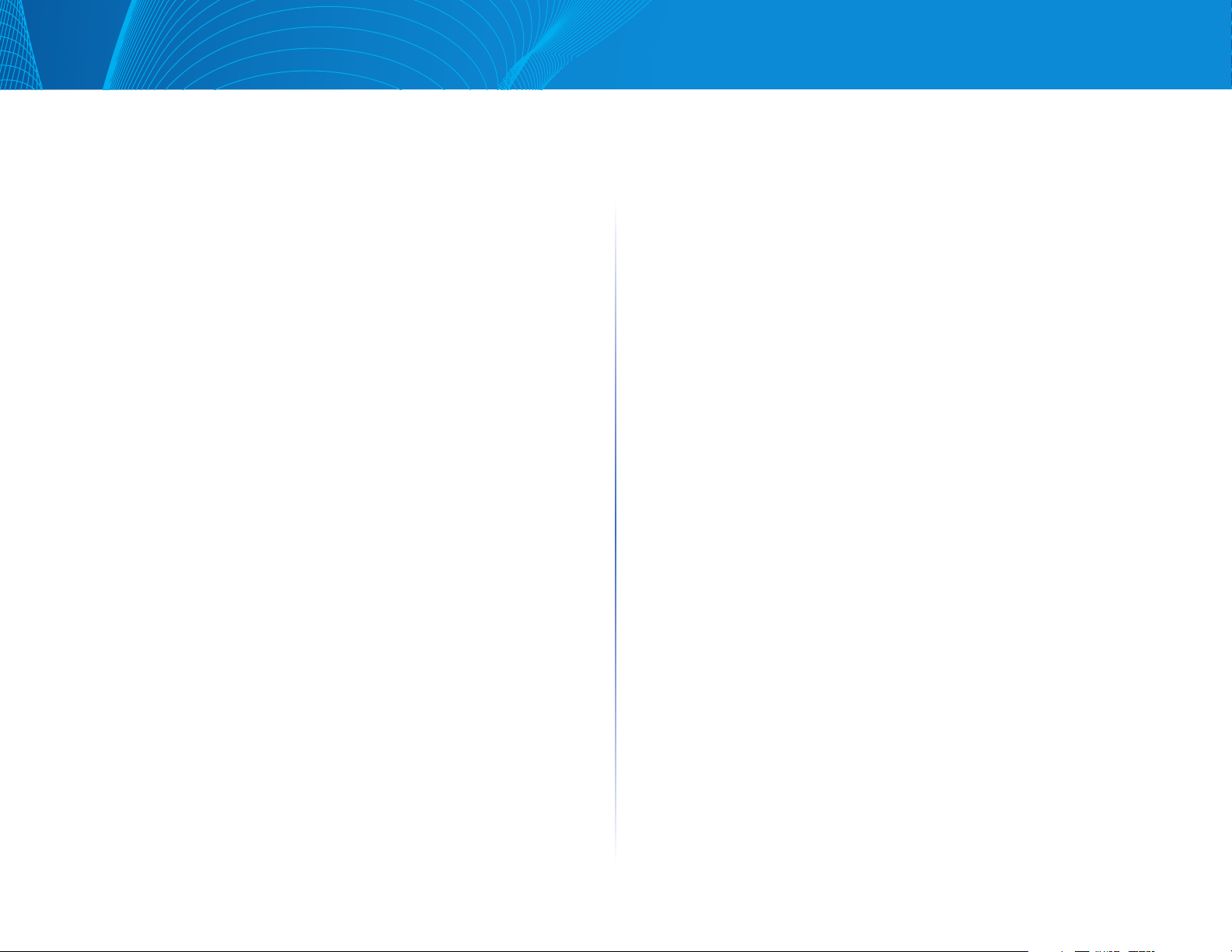
Linksys
Table of Contents
• Trap and Event Log—Add a log entry to the Event Log table and send
a trap to the remote log server when the alarm goes off.
• Owner—Enter the device or user that defined the event.
• Last Event Time—Displays the time of the event. (This is a read-only table
in the parent window and cannot be defined).
STEP 4 Click Apply. The RMON event is saved to the Running Configuration
file.
STEP 5 Click Event Log to display the log of alarms that have occurred and
that have been logged (see description below).
RMON Events Logs
The Event Log Table page displays the log of events (actions) that occurred.
Two types of events can be logged: Log or Log and Trap. The action in the
event is performed when the event is bound to an alarm (see the Alarms
page) and the conditions of the alarm have occurred.
STEP 1 Click System Status > RMON > Events.
STEP 2 Click Event Log.
This page displays the following fields:
• Event Entry No.—Event’s log entry number.
• Log No.—Log number (within the event).
• Log Time—Time that the log entry was entered.
• Description—Description of event that triggered the alarm.
RMON Alarms
RMON alarms provide a mechanism for setting thresholds and sampling
intervals to generate exception events on counters or any other SNMP object
counter maintained by the agent. Both the rising and falling thresholds must
be configured in the alarm.
After a rising threshold is crossed, no rising events are generated until the
companion falling threshold is crossed. After a falling alarm is issued, the next
alarm is issued when a rising threshold is crossed.
One or more alarms are bound to an event, which indicates the action to be
taken when the alarm occurs.
Alarm counters can be monitored by either absolute values or changes (delta)
in the counter values.
To enter RMON alarms:
STEP 1 Click System Status > RMON > Alarms. All previously-defined alarms
are displayed. The fields are described in the Add RMON Alarm page
below. In addition to those fields, the following field appears:
• Counter Value—Displays the value of the statistic during the last
sampling period.
STEP 2 Click Add.
STEP 3 Enter the parameters.
• Alarm Entry Index—Displays the alarm entry number.
• Interface—Select the type of interface for which RMON statistics are
displayed.
• Counter Name—Select the MIB variable that indicates the type of
occurrence measured.
• Sample Type—Select the sampling method to generate an alarm. The
options are:
• Absolute—If the threshold is crossed, an alarm is generated.
• Delta—Subtracts the last sampled value from the current value. The
difference in the values is compared to the threshold. If the threshold
was crossed, an alarm is generated.
• Interval—Enter the alarm interval time in seconds.
• Startup Alarm—Select the first event from which to start generation
of alarms. Rising is defined by crossing the threshold from a low-value
threshold to a higher-value threshold.
• Rising Alarm—A rising value triggers the rising threshold alarm.
• Falling Alarm—A falling value triggers the falling threshold alarm.
• Rising and Falling Alarm—Both rising and falling values trigger
the alarm.
• Owner—Enter the name of the user or network management system that
receives the alarm.
• Rising Threshold—Enter the value that triggers the rising threshold alarm.
• Rising Event—Select an event to be performed when a rising event is
triggered. Events are created in the Events page.
• Falling Threshold—Enter the value that triggers the falling threshold alarm.
7
Page 12
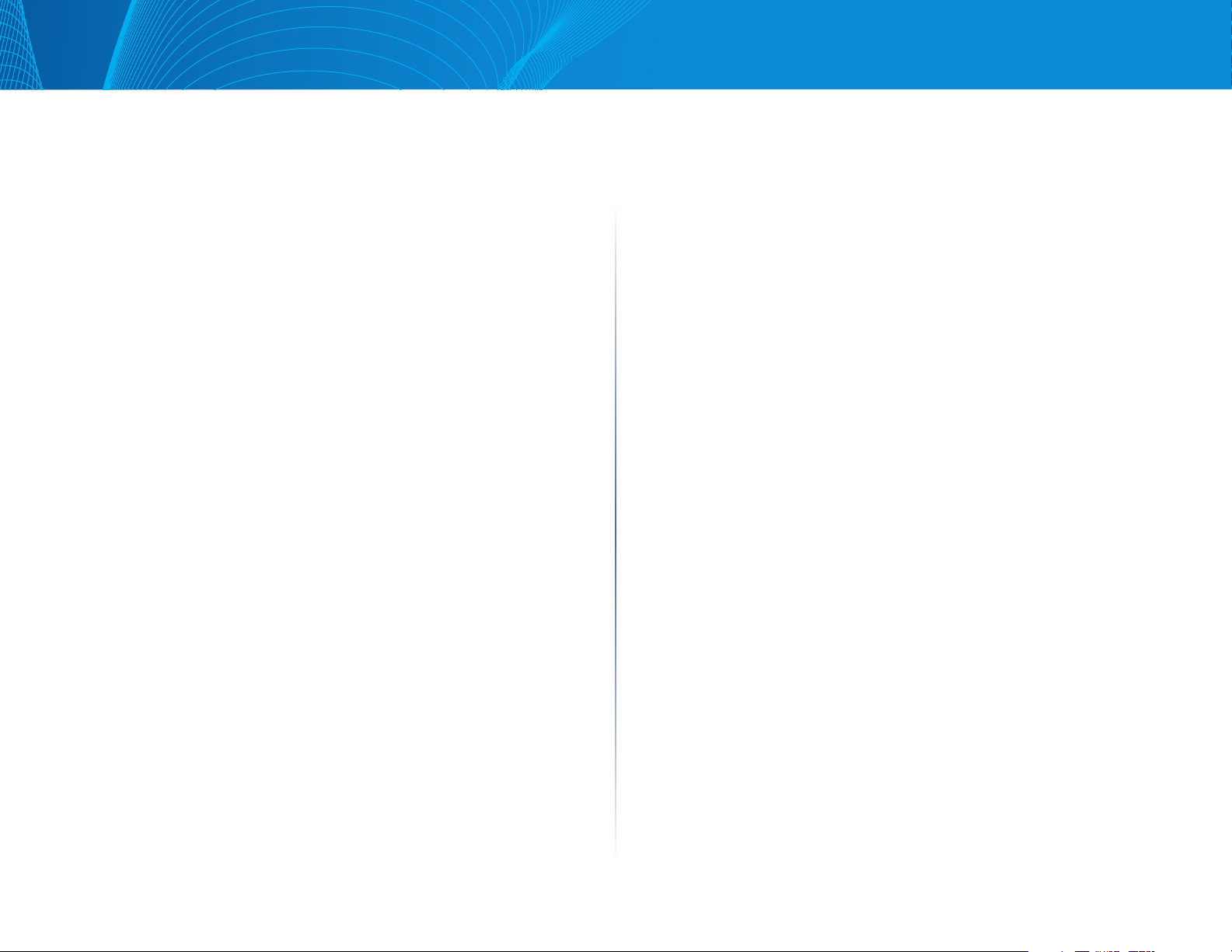
Linksys
Table of Contents
• Falling Event—Select an event to be performed when a falling event
is triggered.
STEP 4 Click Apply. The RMON alarm is saved to the Running Configuration file.
Interface Statistics
The Interface Statistics page displays traffic statistics per port. The refresh rate
of the information can be selected.
This page is useful for analyzing the amount of traffic that is both sent and
received and its dispersion (Unicast, Multicast, and Broadcast).
To display Ethernet statistics and/or set the refresh rate, do the following:
STEP 1 Click System Status > Interface Statistics.
STEP 2 Enter the parameters.
Interface Statistics
• Interface—Select the specific interface for which Ethernet statistics are to
be displayed.
• Refresh Rate—Select the time period that passes before the interface
Ethernet statistics are refreshed. The available options are as follows:
• No Refresh—Statistics are not refreshed.
• 15 Sec—Statistics are refreshed every 15 seconds.
• Broadcast Packets—Good Broadcast packets transmitted.
• To clear or view statistics counters, do the following:
• Click Refresh to refresh the counters on the page.
• Click Clear to clear the selected interfaces counters.
• Click View All to see all ports on a single page.
• 30 Sec—Statistics are refreshed every 30 seconds.
• 60 Sec—Statistics are refreshed every 60 seconds.
The Receive Statistics area displays information about incoming packets.
• Unicast Packets—Good Unicast packets received.
• Multicast Packets—Good Multicast packets received.
• Broadcast Packets—Good Broadcast packets received.
• Error Packets—Packets with errors received.
The Transmit Statistics area displays information about outgoing packets.
• Total Octets—Octets transmitted, including bad packets and FCS octets,
but excluding framing bits.
• Unicast Packets—Good Unicast packets transmitted.
• Multicast Packets—Good Multicast packets transmitted.
8
Page 13
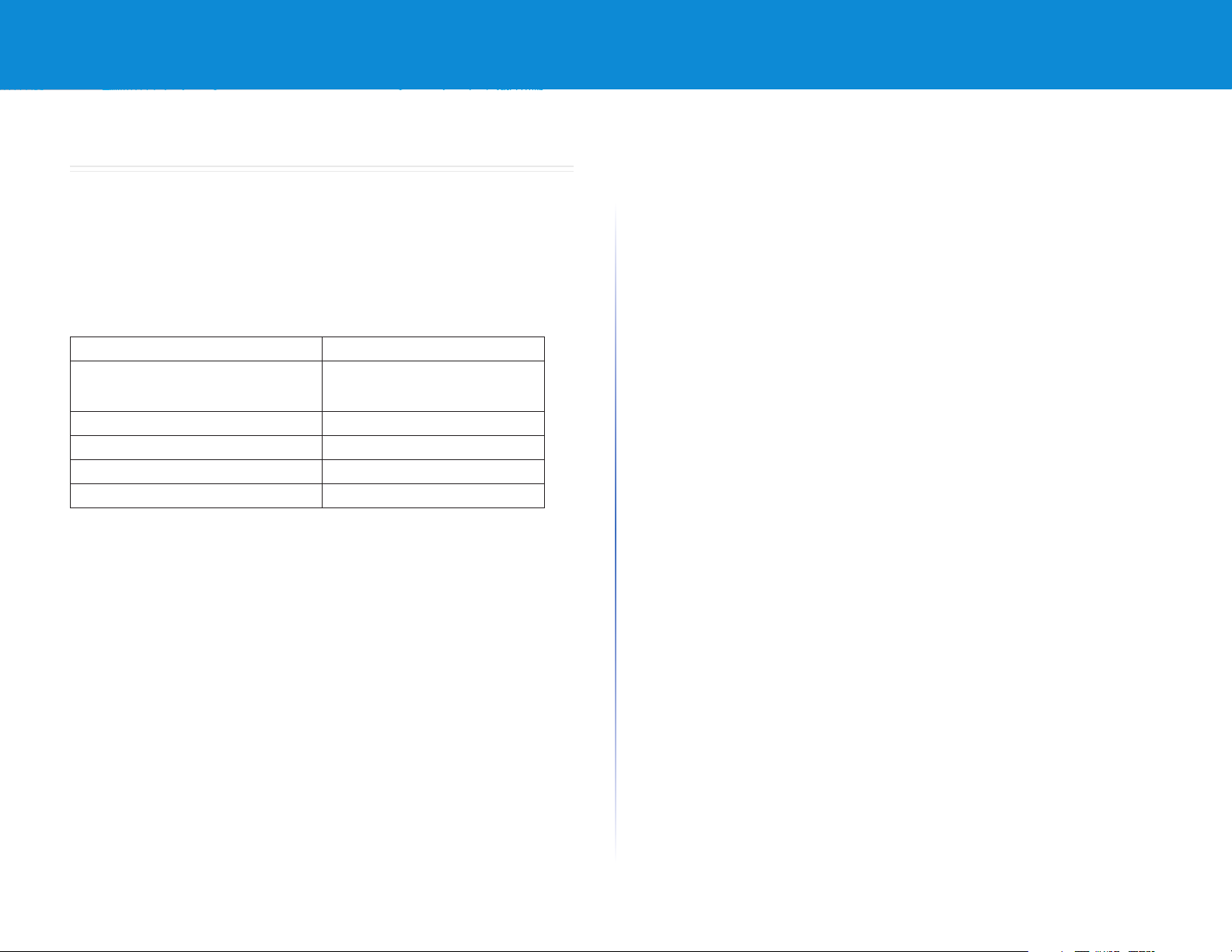
Linksys
Linksys
Chapter 3 Quick Start
Quick Start
This section describes how to view device statistics.
To simplify device configuration through quick navigation, the Quick Start
page provides links to the most commonly used pages.
Link Name (on the Page) Linked Page
Configure User Accounts and
Management Access
Configure Device IP Address IPv4 Interface
Create VLANs VLANs
Configure VLAN Memberships VLAN Memberships
Save Your Configuration Configuration File Copy
User Access & Accounts
Table of Contents
Table of Contents
Clicking on the Support link takes you to the device product support page.
9
9
9
Page 14
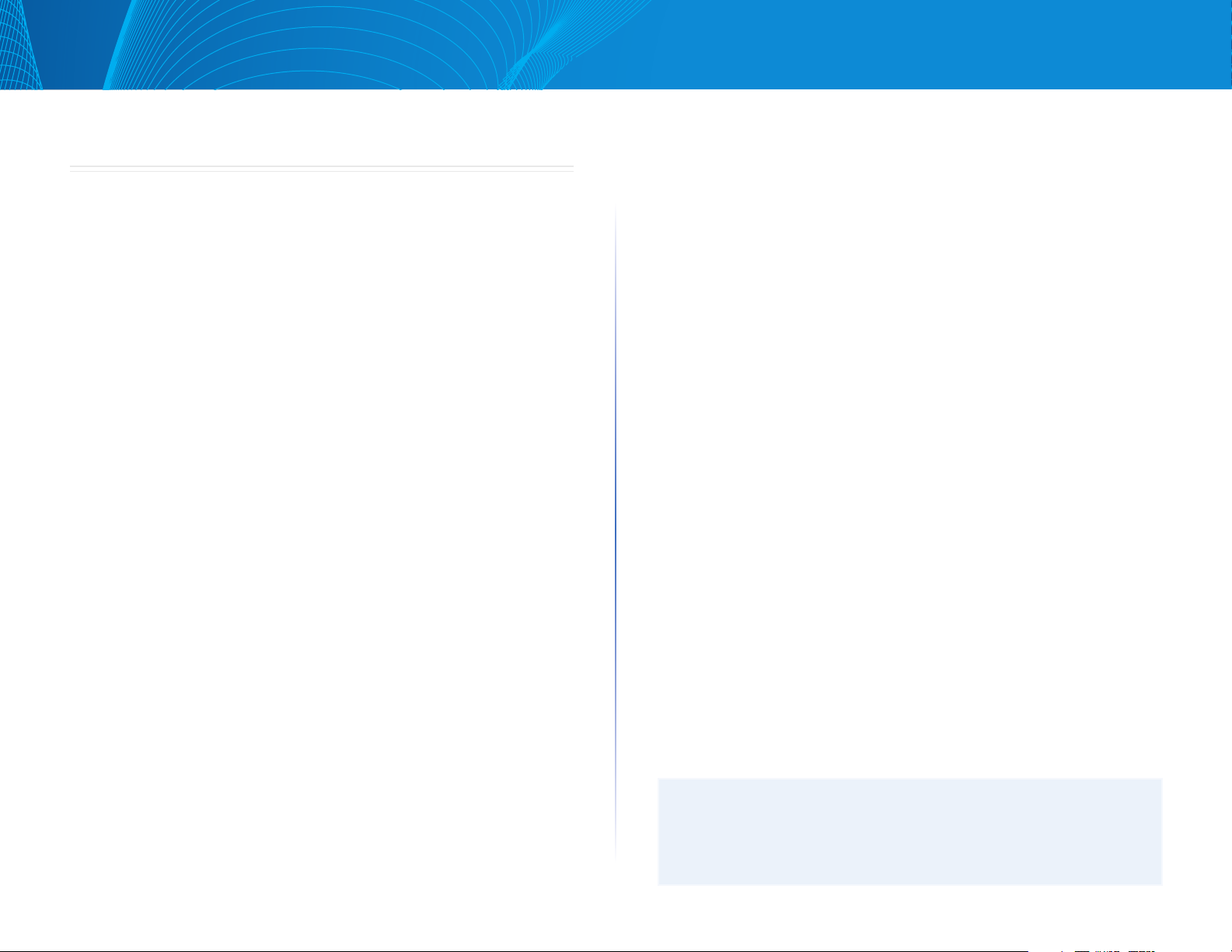
Linksys
Chapter 4 System Management
This chapter describes the following topics:
• System Information
• Management Session Timeout
• Time
• SNMP
Table of Contents
To set the idle session timeout for various types of sessions:
STEP 1 Click Configuration > System Management > Management Session
Timeout.
STEP 2 Select the timeout for the following sessions from the corresponding
list. The default timeout value is 10 minutes.
• Telnet Session Timeout—Select the timeout for a Telnet session.
• HTTP Session Timeout—Select the timeout for an HTTP session.
• HTTPs Session Timeout—Select the timeout for an HTTPS session.
STEP 3 Click Apply to set the configuration settings on the device.
• Logs
System Information
To enter system information, do the following:
STEP 1 Click Configuration > System Management > System Information.
STEP 2 View or modify the system settings.
• System Description—Displays a description of the device.
• System Location—Enter the location where the device is physically located.
• System Contact—Enter the name of a contact person.
• System Host Name—Select the host name of this device.
• Default—The default host name (System Name) of these switches is
switch123456, where 123456 represents the last three bytes of the device
MAC address in hex format.
• User Defined—Enter the host name. Use only letters, digits, and hyphens.
Host names cannot begin or end with a hyphen. No other symbols,
punctuation characters, or blank spaces are permitted (as specified in
RFC1033, 1034, 1035).
STEP 3 Click Apply to save the values in the Running Configuration file.
Management Session Timeout
The Management Session Timeout configures the time intervals that the
management sessions can remain idle before they timeout and you must log
in again to reestablish the session.
Time
This section describes the options for configuring the system time, time zone,
and Daylight Savings Time (DST). It covers the following topics:
• Overview
• System Time
• SNTP Unicast Server
Overview
Synchronized system clocks provide a frame of reference between all devices
on the network. Network time synchronization is critical because every
aspect of managing, securing, planning, and debugging a network involves
determining when events occur. Without synchronized clocks, accurately
correlating log files between devices when tracking security breaches or
network usage is impossible.
Synchronized time also reduces confusion in shared file systems, as it is
important for the modification times to be consistent, regardless of the
machine on which the file systems reside.
For these reasons, it is important that the time configured on all of the devices
on the network is accurate.
NOTE:
The device supports Simple Network Time Protocol (SNTP) and when
enabled, the device dynamically synchronizes the device time with time
from an SNTP server. The device operates only as an SNTP client, and cannot
provide time services to other devices.
10
Page 15
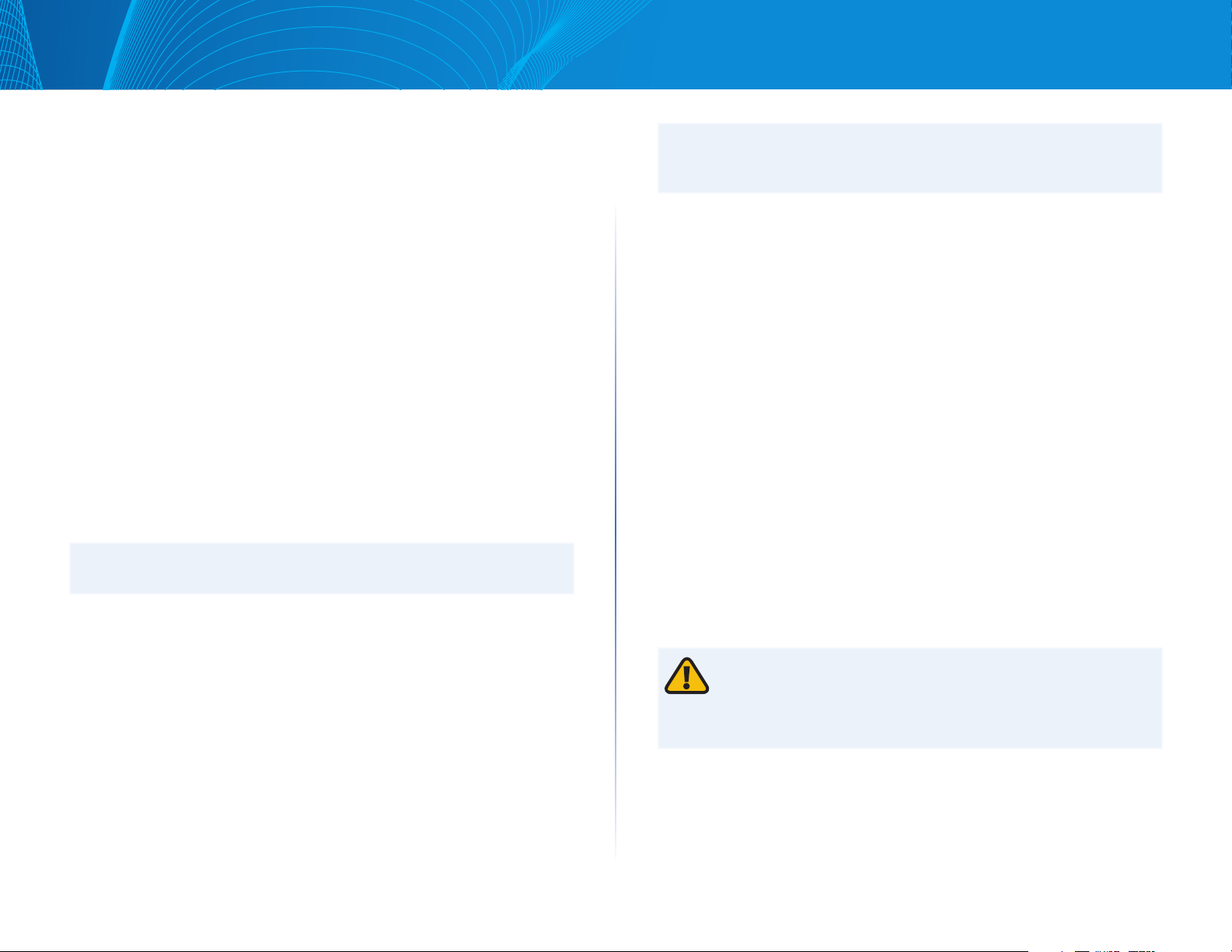
Linksys
Table of Contents
System Time
System time can be set manually by the user dynamically from an SNTP server.
If an SNTP server is chosen, the manual time settings are overwritten when
communications with the server are established.
As part of the boot process, the device always configures the time, time zone,
and DST. These parameters are obtained from SNTP, values set manually, or, if
all else fails, from the factory defaults.
Time
The following methods are available for setting the system time on the device:
• Manual—You must manually set the time.
• SNTP—Time can be received from SNTP time servers. SNTP ensures
accurate network time synchronization of the device up to the millisecond
by using an SNTP server for the clock source. When specifying an SNTP
server, if choosing to identify it by host name, three suggestions are given
in the GUI:
• time-a.timefreq.bldrdoc.gov
• time-b.timefreq.bldrdoc.gov
• time-c.timefreq.bldrdoc.gov
NOTE:
SNTP is the recommended method for time setting.
Time Zone and Daylight Savings Time (DST)
The Time Zone and DST can be set on the device in the following ways:
NOTE:
The DHCP server must supply DHCP option 100 in order for dynamic time
zone configuration to take place.
SNTP Modes
The device can receive the system time from an SNTP server in one of the
following ways:
• Client Broadcast Reception (passive mode)—SNTP servers broadcast the
time, and the device listens to these broadcasts. When the device is in this
mode, there is no need to define a Unicast SNTP server.
• Client Broadcast Transmission (active mode)—The device, as an SNTP
client, periodically requests SNTP time updates. This mode works in either
of the following ways:
• SNTP Anycast Client Mode—The device broadcasts time request
packets to all SNTP servers in the subnet, and waits for a response.
• Unicast SNTP Server Mode—The device sends Unicast queries to a list
of manually-configured SNTP servers, and waits for a response.
The device supports having all of the above modes active at the same time
and selects the best system time received from an SNTP server, according to
an algorithm based on the closest stratum (distance from the reference clock).
System Time
Use the System Time page to select the system time source. If the source is
manual, you can enter the time here.
• Dynamic configuration of the device through a DHCP server, where:
• Dynamic DST, when enabled and available, always takes precedence over
the manual configuration of DST.
• If the server supplying the source parameters fails, or dynamic
configuration is disabled by the user, the manual settings are used.
• Dynamic configuration of the time zone and DST continues after the IP
address lease time has expired.
• Manual configuration of the time zone and DST becomes the Operational
time zone and DST, only if the dynamic configuration is disabled or fails.
CAUTION:
If the system time is set manually and the device is rebooted, the manual
time settings must be reentered.
To define system time, do the following:
STEP 1 Click Configuration > System Management > Time > System Time.
The current time on the device is displayed. This shows the DHCP time zone or
the acronym for the user-defined time zone if these were defined.
STEP 2 Enter these parameters:
11
Page 16
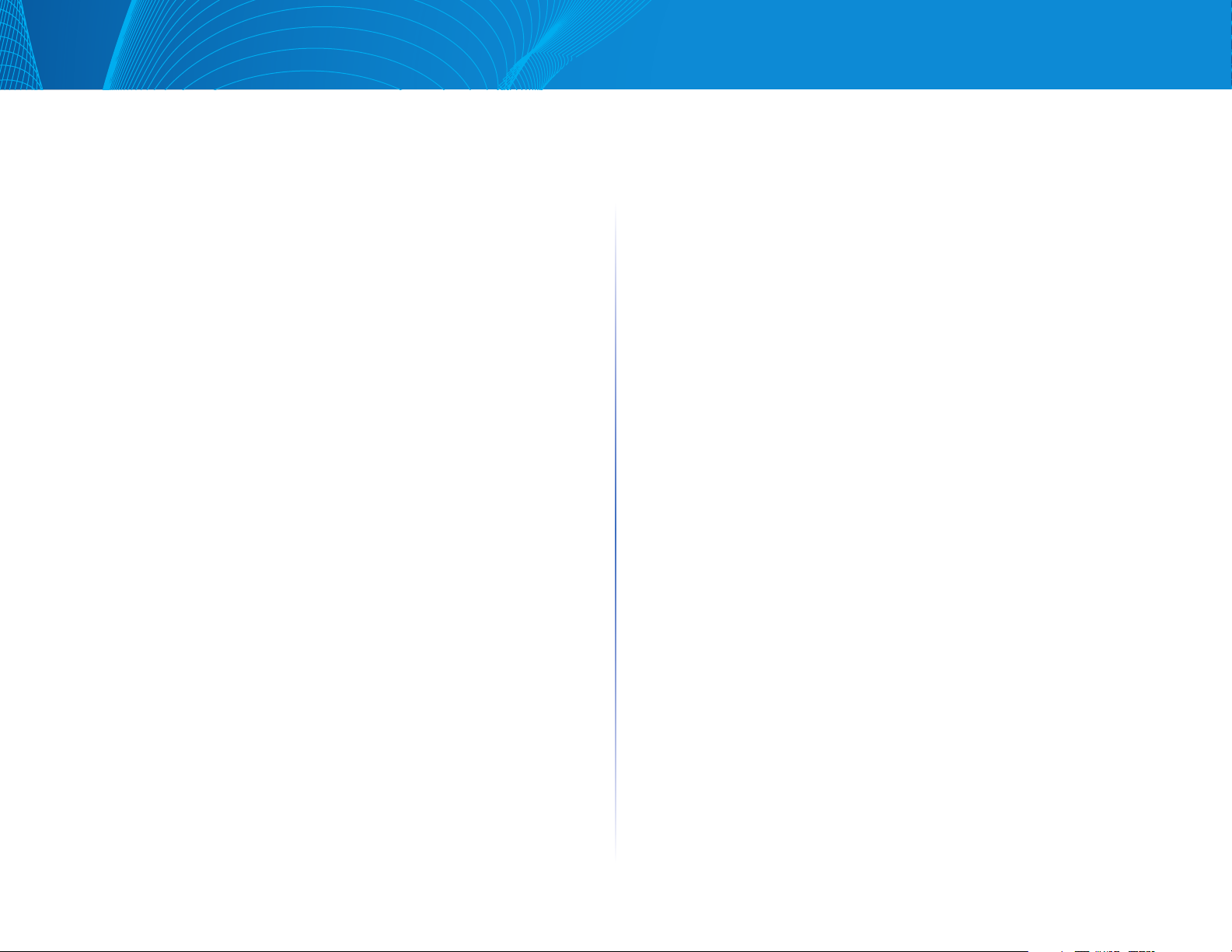
Linksys
Table of Contents
• SNTP—If you enable this, the system time is obtained from an SNTP server.
To use this feature, you must also configure a connection to an SNTP server
in the SNTP Unicast Server page.
• SNTP Client Unicast—Select to enable client Unicast mode.
• SNTP IPv4 Multicast Rx—Select to receive SNTP IPv4 Multicast
synchronization packets requesting system time information. The packets
are transmitted from any SNTP servers on the subnet.
• SNTP IPv4 Anycast Tx—Select to transmit SNTP IPv4 Anycast
synchronization packets requesting system time information. The packets
are transmitted to all SNTP servers on the subnet.
• SNTP IPv6 Multicast Rx—Select to receive SNTP IPv6 Multicast
synchronization packets requesting system time information. The packets
are transmitted from any SNTP servers on the subnet.
• SNTP IPv6 Anycast Tx—Select to transmit SNTP IPv6 Anycast
synchronization packets requesting system time information. The packets
are transmitted to all SNTP servers on the subnet.
• Manual Date/Time—Set the date and time manually. The local time is used
when there is no alternate source of time, such as an SNTP server.Time
Zone—The local time is used via the DHCP server or Time Zone offset.
Time Zone-The local time is used via the DHCP server or Time Zone offset .
• Time Zone from DHCP—Select to enable dynamic configuration of the
time zone and the DST from the DHCP server. Whether one or both of
these parameters can be configured depends on the information found
in the DHCP packet. If this option is enabled, you must also enable DHCP
client on the device. The DHCP Client supports Option 100 providing
dynamic time zone setting.
• DHCP Time Zone—Displays the acronym of the time zone configured
from the DHCP server. This acronym appears in the Actual Time field.
• Time Zone Offset—Select the difference in hours between Greenwich
Mean Time (GMT) and the local time. For example, the Time Zone Offset
for Paris is GMT +1, while the Time Zone Offset for New York is GMT – 5.
• Time Set Offset—Enter the number of minutes offset from GMT ranging
from1—1440. The default is 60.
• Daylight Savings Type—Click one of the following:
• USA—DST is set according to the dates used in the USA.
• European—DST is set according to the dates used by the European
Union and other countries that use this standard.
• By Dates—DST is set manually, typically for a country other than the
USA or a European country. Enter the following parameters:
• Recurring - DST occurs on the same date every year . This allows
customization of the start and stop of DST
• For Daylight Savings Time, enter the following parameters:
• From—Day and time that DST starts.
• To—Day and time that DST ends.
• Recurring From, enter the following parameters that indicate when DST
begins each year:
• Day—Day of the week on which DST begins every year.
• Week—Week within the month from which DST begins every year.
• Month—Month of the year in which DST begins every year.
• Time—The time at which DST begins every year.
• (Recurring) To - Enter the following parameters that indicate when DST
ends each year:
• Day—Day of the week on which DST ends every year.
• Week—Week within the month from which DST ends every year.
• Month—Month of the year in which DST ends every year.
• Time—The time at which DST ends every year.
STEP 3 Click Apply. The system time values are written to the Running
Configuration file.
• Time Zone Acronym—Enter a user-defined name that represents the time
zone you have configured. This acronym appears in the Actual Time field.
Daylight Savings Time—Select how DST is defined:
• Daylight Savings—Select to enable Daylight Saving Time.
SNTP Unicast Server
Up to 16 Unicast SNTP servers can be configured.
12
Page 17
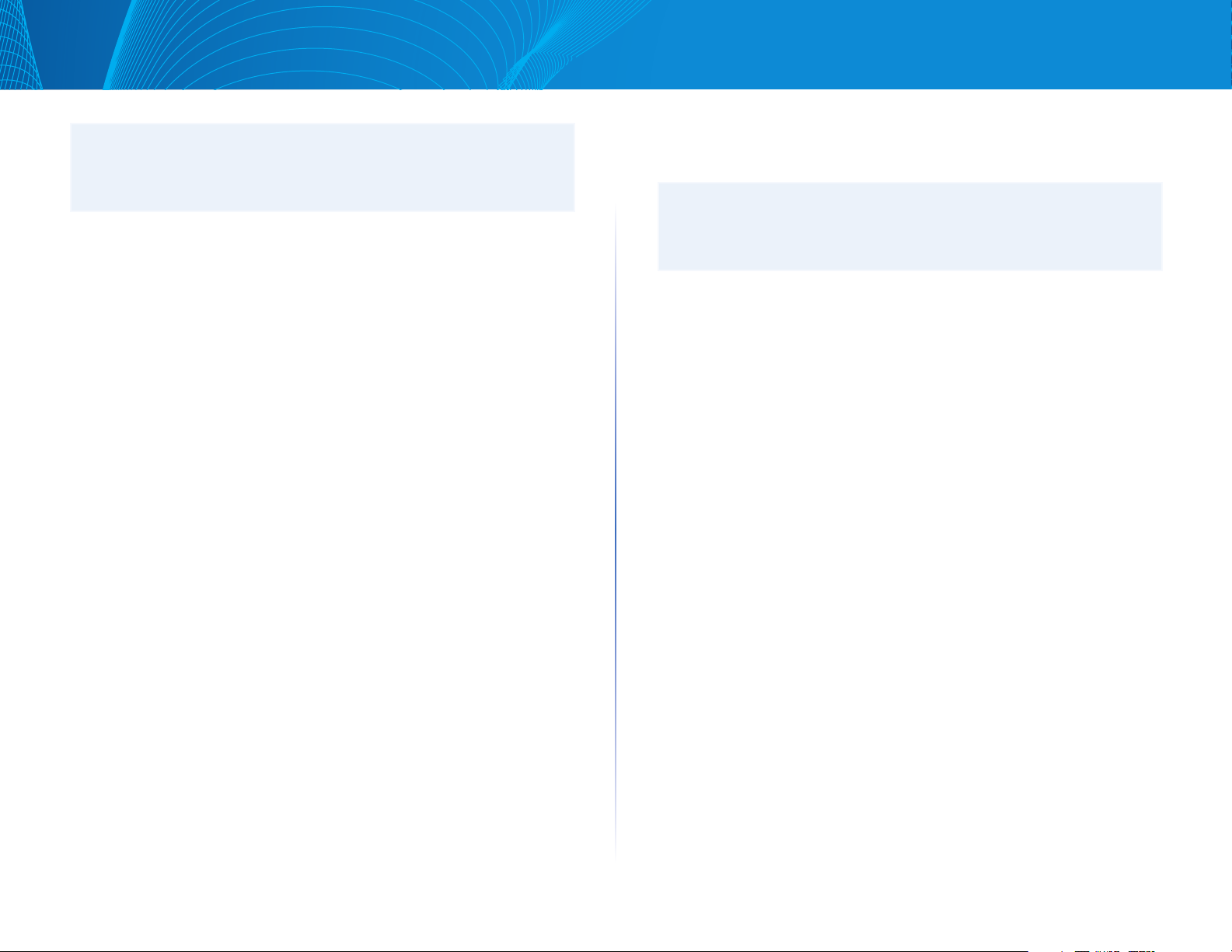
Linksys
Table of Contents
NOTE:
To specify a Unicast SNTP server by name, you must first configure DNS
server(s) on the device (see DNS Settings). To add a Unicast SNTP server,
SNTP Client Unicast must be enabled.
To add a Unicast SNTP server:
STEP 1 Click Configuration > Time > SNTP Unicast Server.
This page displays the following information for each configured Unicast
SNTP server:
• SNTP Server—SNTP server IP address. The preferred server, or host name,
is chosen according to its stratum level.
• SNTP Server Status—SNTP server status. The possible values are as follows:
• Up—SNTP server is currently operating normally.
• Down—SNTP server is currently not available.
• Unknown—SNTP server is currently being searched for by the device.
• In Process—Occurs when the SNTP server has not fully trusted its
own time server (i.e. when first booting up the SNTP server).
• Stratum Level—Distance from the reference clock expressed as a
numerical value. An SNTP server cannot be the primary server (stratum
level 1) unless polling interval is enabled.
• Offset—The estimated offset of the server’s clock relative to the local
clock, in milliseconds. The host determines the value of this offset using
the algorithm described in RFC 2030.
• Delay—The estimated round-trip delay of the server’s clock relative to
the local clock over the network path between them, in milliseconds. The
host determines the value of this delay using the algorithm described in
RFC 2030.
• Poll Interval—Displays whether polling is enabled or disabled.
• Last Response Time—Date and time of the last time a response was
received from this SNTP server.
STEP 2 To add a Unicast SNTP server, enable SNTP Client Unicast.
STEP 3 Click Add.
STEP 4 Enter the following parameters:
• SNTP Server—Select if the SNTP server is going to be identified by its IP
address or if you are going to select a well-known SNTP server by name
from the list.
NOTE:
To specify a well-known SNTP server, the device must be connected to the
Internet and configured with a DNS server or configured so that a DNS
server is identified by using DHCP. (See DNS Settings)
• IP Version—Select the version of the IP address: Version 4 or Version 6.
• IPv6 Address Type—Select the IPv6 address type (if IPv6 is used). The
options are
• Link Local—The IPv6 address uniquely identifies hosts on a single
network link. A link local address has a prefix of FE80, is not routable,
and can be used for communication only on the local network. Only
one link local address is supported. If a link local address exists on the
interface, this entry replaces the address in the configuration.
• Link Local Interface—Select the link local interface (if IPv6 Address
• Type Link Local is selected) from the list.
• Global—The IPv6 address is a global Unicast IPV6 type that is visible
and reachable from other networks.
• SNTP Server IP Address—Enter the SNTP server IP address. The format
depends on which address type was selected.
• SNTP Server Name—Select the name of the SNTP server from a list of
well-known NTP servers. If other is chosen, enter name of SNTP server in
the adjacent field.
• Poll Interval—Select to enable polling of the SNTP server for system time
information. All NTP servers that are registered for polling are polled,
and the clock is selected from the server with the lowest stratum level
(distance from the reference clock) that is reachable. The server with the
lowest stratum is considered to be the primary server. The server with
the next lowest stratum is a secondary server, and so forth. If the primary
server is down, the device polls all servers with the polling setting
enabled, and selects a new primary server with the lowest stratum.
STEP 5 Click Apply. The STNP server is added, and you are returned to the
main page.
13
Page 18
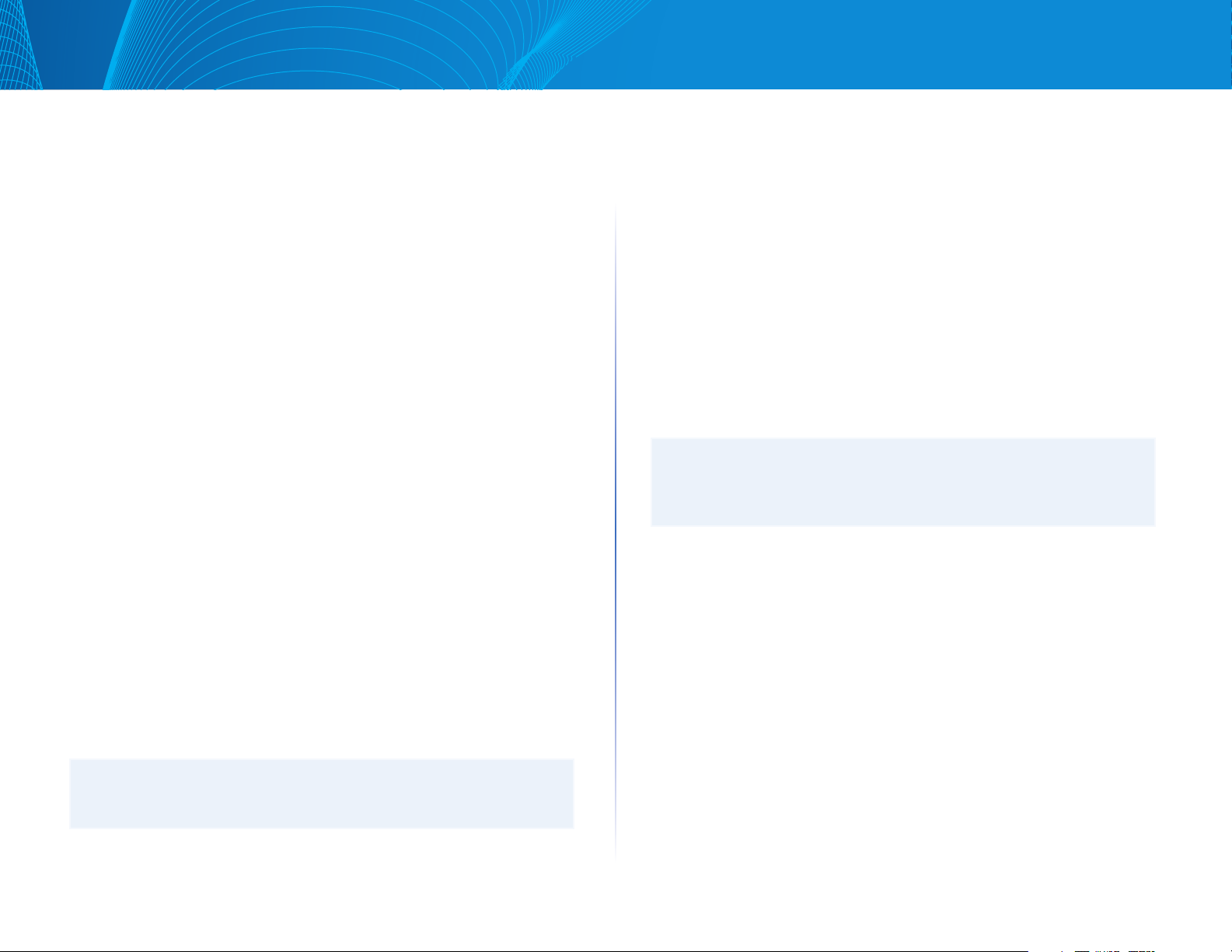
Linksys
Table of Contents
SNMP
This section describes the Simple Network Management Protocol (SNMP)
feature that provides a method for managing network devices.
It covers the following topics:
• SNMP Versions and Workflow
• Model OID
• Feature Configuration
• Views
• Groups
• Users
• Communities
• Notification Filters
• V1/V2 Notification Recipients
• V3 Notification Recipients
SNMP Versions and Workflow
The device functions as SNMP agent and supports SNMPv1, v2, and v3. It
also reports system events to trap receivers using the traps defined in the
supported MIBs (Management Information Base).
SNMPv1 and v2
To control access to the system, a list of community entries is defined. Each
community entry consists of a community string and its access privilege. The
system responds only to SNMP messages specifying the community which
has the correct permissions and correct operation.
SNMP agents maintain a list of variables that are used to manage the device
These variables are defined in the Management Information Base (MIB).
NOTE:
Due to the security vulnerabilities of other versions, it is recommended to
use SNMPv3.
SNMPv3
In addition to the functionality provided by SNMPv1 and v2, SNMPv3 applies
access control and new trap mechanisms to SNMPv1 and SNMPv2 PDUs.
SNMPv3 also defines a User Security Model (USM) that includes:
• Authentication—Provides data integrity and data origin authentication.
• Privacy—Protects against disclosure message content. Cipher Block-
Chaining (CBC-DES) is used for encryption. Either authentication alone can
be enabled on an SNMP message, or both authentication and privacy can
be enabled on an SNMP message. However, privacy cannot be enabled
without authentication.
• Timeliness—Protects against message delay or playback attacks. The
SNMP agent compares the incoming message time stamp to the message
arrival time.
SNMP Workflow
NOTE:
For security reasons, SNMP is disabled by default. Before you can manage
the device via SNMP, you must turn on SNMP in the SNMP>Feature
Configuration page.
The following is the recommended series of actions for configuring SNMP:
If you decide to use SNMPv1 or v2:
STEP 1 Navigate to the SNMP -> Communities page and click Add. The
community can be associated with access rights and a view in Basic
mode or with a group in Advanced mode. There are two ways to
define access rights of a community:
• Basic mode—The access rights of a community can configure with Read
Only, Read Write, or SNMP Admin. In addition, you can restrict the access
to the community to only certain MIB objects by selecting a view (defined
in the Views page).
• Advanced Mode—The access rights of a community are defined by a group
(defined in the Groups page). You can configure the group with a specific
security model. The access rights of a group are Read, Write, and Notify.
STEP 2 Choose whether to restrict the SNMP management station to one
address or allow SNMP management from all addresses. If you choose
to restrict SNMP management to one address, then input the address
of your SNMP Management PC in the IP Address field.
14
Page 19
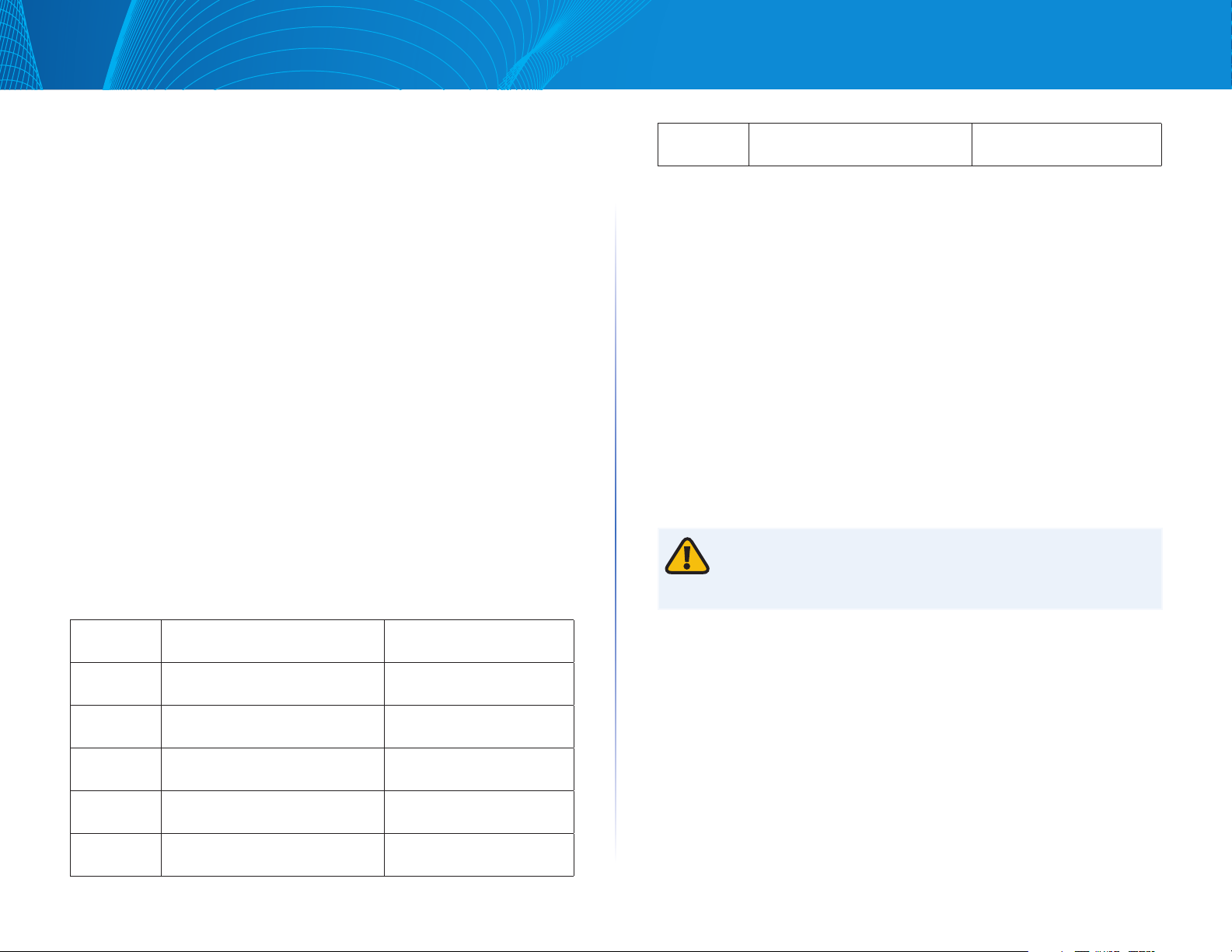
Linksys
Table of Contents
STEP 3 Input the unique community string in the Community String field.
STEP 4 Optionally, define a notification filter(s) by using the Notification
Filter page.
STEP 5 Configure the notification recipients on the Notification Recipients
SNMPv1,2 page.
If you decide to use SNMPv3:
STEP 1 Define the SNMP engine by using the Engine ID page. Either create a
unique Engine ID or use the default Engine ID. Applying an Engine ID
configuration clears the SNMP database.
STEP 2 Optionally, define SNMP view(s) by using the Views page. This limits
the range of OIDs available to a community or group.
STEP 3 Define groups by using the Groups page.
STEP 4 Define users by using the SNMP Users page, where they can be
associated with a group. If the SNMP Engine ID is not set, then users
may not be created.
STEP 5 Optionally, define a notification filter(s) by using the Notification
Filter page.
STEP 6 Define a notification recipient(s) by using the Notification Recipients
SNMPv3 page.
Model OIDs
The following are the device model Object IDs (OIDs):
LGS326P 24-Port Smart Gigabit PoE Switch enterprises(1).linksys(3955).
smb(1000).3.26.2
The private Object IDs are placed under:
enterprises(1).linksys(3955).smb(1000).switch01(201).
Feature Configuration
The Engine ID is used by SNMPv3 entities to uniquely identify them. An SNMP
agent is considered an authoritative SNMP engine. This means that the agent
responds to incoming messages (Get, GetNext, GetBulk, Set) and sends trap
messages to a manager. The agent’s local information is encapsulated in fields
in the message.
Each SNMP agent maintains local information that is used in SNMPv3 message
exchanges. The default SNMP Engine ID is comprised of the enterprise
number and the default MAC address. This engine ID must be unique for the
administrative domain, so that no two devices in a network have the same
engine ID.
Local information is stored in four MIB variables that are read-only
(snmpEngineId, snmpEngineBoots, snmpEngineTime, and
snmpEngineMaxMessageSize).
CAUTION:
When the engine ID is changed, all configured users and groups are erased.
Mode Name Description Object ID
LGS308 8-Port Smart Gigabit Switch enterprises(1) .linksys(3955).
smb(1000).3.8.1
LGS318 18-PortSmartGigabit Switch enterprises(1).linksys(3955).
smb(1000).3.18.1
LGS326 24-Port Smart Gigabit Switch enterprises(1).linksys(3955).
smb(1000).3.26.1
LGS308P 8-Port Smart Gigabit PoE Switch enterprises(1).linksys(3955).
smb(1000).3.8.2
LGS318P 16-Port Smart Gigabit PoE Switch enterprises(1).linksys(3955).
smb(1000).3.18.2
To configure SNMP:
STEP 1 Click Configuration > System Management > Feature Configuration.
STEP 2 Enter the following fields:
• SNMP—Select to enable SNMP.
• Authentication Notification—Select to enable SNMP authentication
failure notification.
• SNMP Notification—Select to enable SNMP notifications.
• Local SNMPv3 Engine ID—Configure the engine. The options are:
• Use Default—Select to use the device-generated engine ID. The
default engine ID is based on the device MAC address, and is defined
per standard as:
15
Page 20
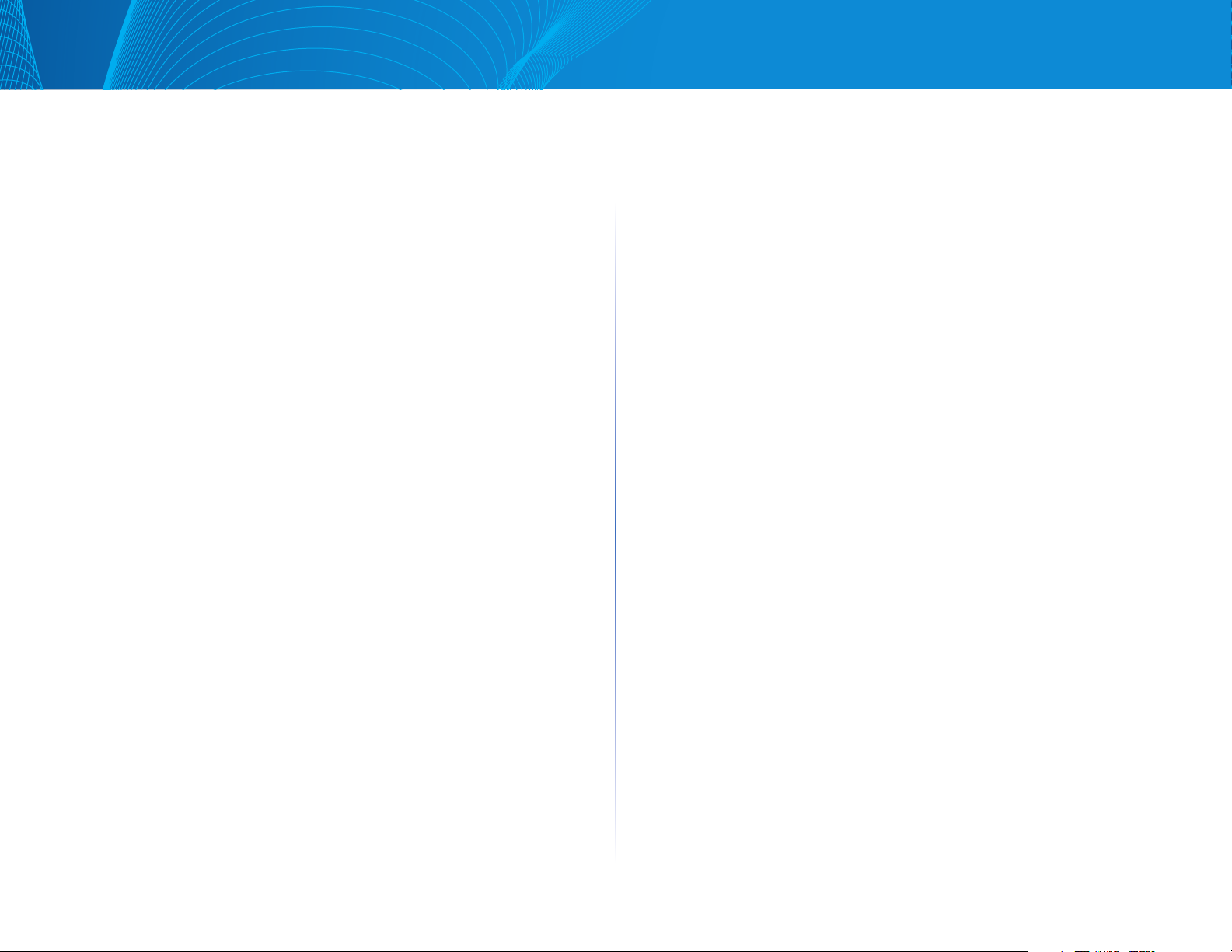
Linksys
Table of Contents
• First 4 octets—First bit = 1, the rest is the IANA enterprise number.
• Fifth octet—Set to 3 to indicate the MAC address that follows.
• Last 6 octets—MAC address of the device.
• None—No engine ID is used.
• User Defined—Enter the local device engine ID. The field value is a
hexadecimal string (range: 10 - 64). Each byte in the hexadecimal
character strings is represented by two hexadecimal digits.
All remote engine IDs and their IP addresses are displayed in the Remote
Engine ID table.
STEP 3 Click Apply. The Running Configuration file is updated.
The Remote Engine ID table shows the mapping between IP addresses of the
engine and Engine ID. To add the IP address of an engine ID:
STEP 4 Click Add. Enter the following fields:
• Remote Engine Host Address—Select whether to specify the Engine ID
server by IP address or name.
• IP Version—Select the supported IP format.
• IPv6 Address Type—Select the IPv6 address type (if IPv6 is used). The
options are:
• Link Local—The IPv6 address uniquely identifies hosts on a single
network link. A link local address has a prefix of FE80, is not routable,
and can be used for communication only on the local network. Only
one link local address is supported. If a link local address exists on the
interface, this entry replaces the address in the configuration.
well- known names can be used to specify the root of the desired subtree or
an OID can be entered (see Model OIDs).
Each subtree is either included or excluded in the view being defined.
The Views page enables creating and editing SNMP views. The default views
(Default, DefaultSuper) cannot be changed.
Views can be attached to groups in the Groups page or to a community which
employs basic access mode through the Communities page.
To define SNMP views:
STEP 1 Click Configuration > System Management > SNMP > Views.
STEP 2 Click Add to define new views.
STEP 3 Enter the parameters.
• VIew Name—Enter a view name between 0-30 characters)
• View Object—Select the node in the MIB tree that is included or excluded
in the selected SNMP view. The options to select the object are as follows:
• Object ID—Enter an OID not offered in the Object ID Selection List option.
• Object ID Selection List—Enables you to navigate the MIB tree. Press the
Up arrow to go to the level of the selected node’s parent and siblings;
press the Down arrow to descend to the level of the selected node’s
children. Click nodes in the view to pass from one node to its sibling. Use
the scrollbar to bring siblings in view.
STEP 4 Include or exclude the MIB object from the view. If Include Object
is selected, the MIB objects are included in the view, otherwise they
are excluded.
• Global—The IPv6 address is a global Unicast IPV6 type that is visible
and reachable from other networks.
• Remote Engine IP Address—Enter the IP address of the log server.
• Remote Engine IP Host—Enter the domain name of the log server.
• Engine ID—Enter the Engine ID.
STEP 5 Click Apply. The Running Configuration file is updated.
Views
A view is a user-defined label for a collection of MIB subtrees. Each subtree ID
is defined by the Object ID (OID) of the root of the relevant subtrees. Either
STEP 5 Click Apply.
STEP 6 In order to verify your view configuration, select the user-defined views
from the Filter: View Name list. The following views exist by default:
• Default—Default SNMP view for read and read/write views.
• DefaultSuper—Default SNMP view for administrator views.
Other views can be added.
• Object ID—Displays the Object ID and its subtree to be included or
excluded in the SNMP view.
• Object View—Displays whether the defined object and its subtree are
included or excluded in the selected SNMP view.
16
Page 21
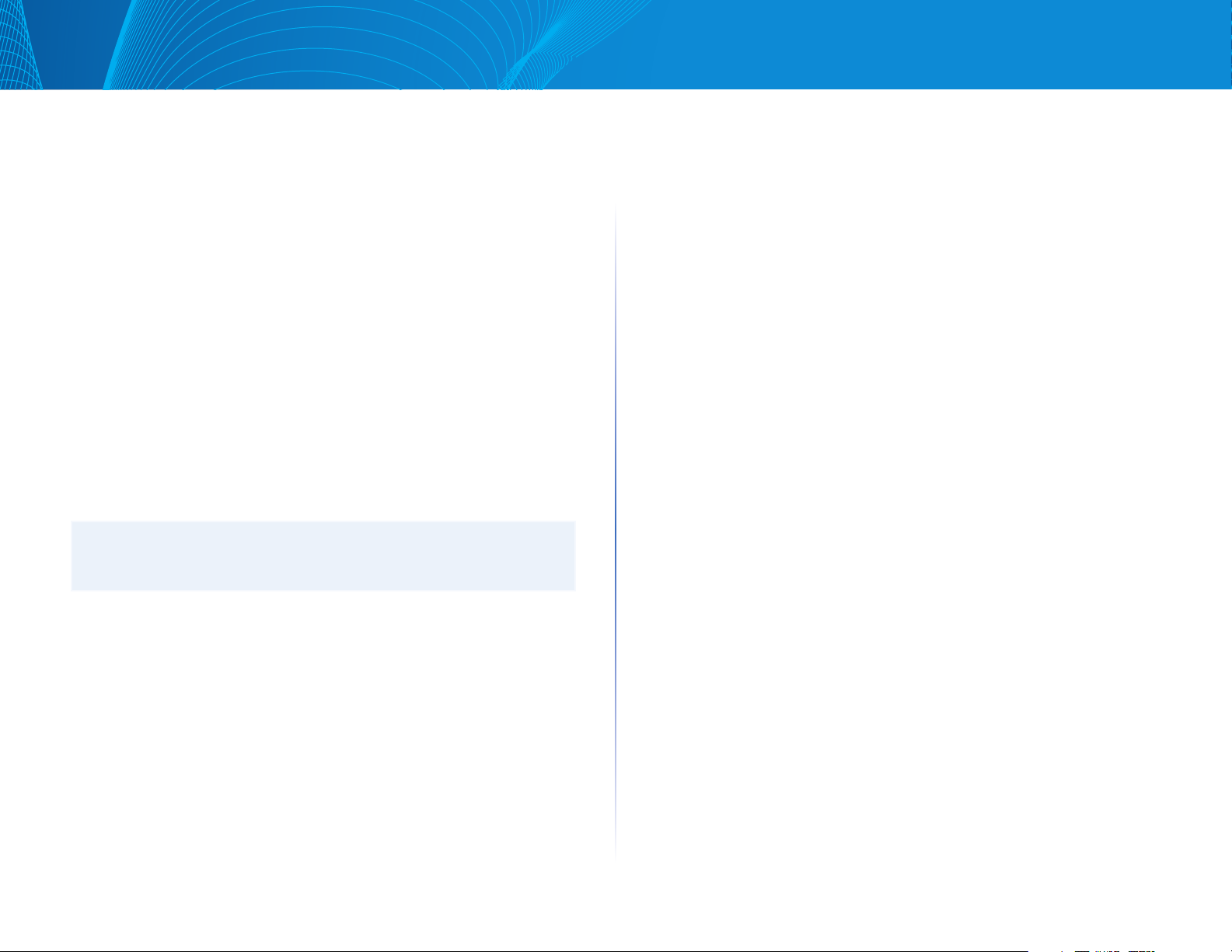
Linksys
Table of Contents
Groups
• In SNMPv1 and SNMPv2, a community string is sent along with the SNMP
frames. The community string acts as a password to gain access to an
SNMP agent. However, neither the frames nor the community string are
encrypted. Therefore, SNMPv1 and SNMPv2 are not secure.
• In SNMPv3, the following security mechanisms can be configured.
• Authentication—The device checks that the SNMP user is an authorized
system administrator. This is done for each frame.
• Privacy—SNMP frames can carry encrypted data.
Thus, in SNMPv3, there are three levels of security:
• No security (No authentication and no privacy)
• Authentication (Authentication and no privacy)
• Authentication and privacy
SNMPv3 provides a means of controlling the content each user can read or
write and the notifications they receive. A group defines read/write privileges
and a level of security. It becomes operational when it is associated with an
SNMP user or community.
NOTE:
To associate a non-default view with a group, first create the view in the
Views page.
To create an SNMP group:
STEP 1 Click Configuration > System Management > SNMP> Groups.
• This page displays the existing SNMP groups and their security levels. The
following fields are displayed for each SNMP group (only the fields not
explained in the Add page):
• No Authentication Read View—No authentication is needed, and anyone
is able to read the view.
• No Authentication Write View—No authentication is needed, and anyone
is able to write the view.
• No Authentication Notify View—No authentication is needed, and
anyone is able to receive notification of the view.
• Authentication Read View—Only authenticated users are allowed to read
the view. By default, all users or community of a group can access all the
MIB objects. A group can be limited to specific view(s) based on the read,
write, notify, authentication and/or privacy configurations.
• Authentication Write View—Only authenticated users are able to write
the view.
• Management access is write for the selected view.
• Authentication Notify View—Only authentication users are allowed
toreceived notification.
• Privacy Read View— When reading the objects in the view, the SNMP
messages are encrypted.
• Privacy Write View—When writing the object in the view, the SNMP
messages are encrypted.
• Privacy Notify View—Notification on the objects in the view are encrypted.
STEP 2 Click Add.
STEP 3 Enter the parameters.
• Group Name—Enter a new group name.
• Security Model—Select the SNMP version attached to the group,
SNMPv1, v2, or v3.
• Three types of views with various security levels can be defined. For each
security level, select the views for Read, Write and Notify by entering the
following fields:
• Enable—Select this field to enable the Security Level.
• Security Model—Define the security level attached to the group. SNMPv1
and SNMPv2 support neither authentication nor privacy. If SNMPv3 is
selected, select to enable one of the following:
• No Authentication and No Privacy—Neither the Authentication nor the
Privacy security levels are assigned to the group.
• Authorized View—Select the Read, Write and Notify views associated with
this group and with the above security level.
• Authentication and No Privacy—Authenticates SNMP messages, and ensures
the SNMP message origin is authenticated but does not encrypt them.
• Authorized View—Select the Read, Write and Notify views associated with
this group and with the above security level.
17
Page 22
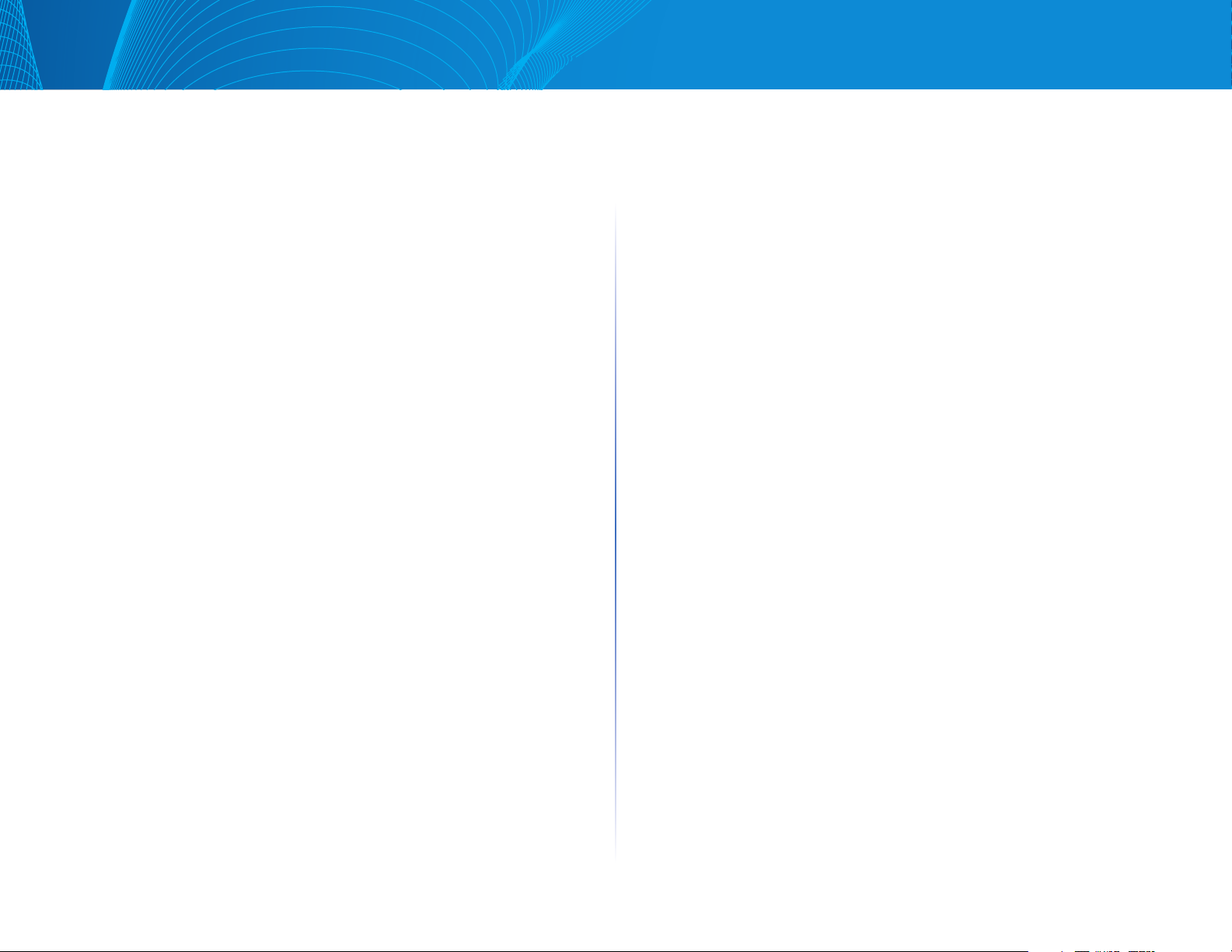
Linksys
Table of Contents
• Authentication and Privacy—Authenticates SNMP messages, and
encrypts them.
• Authorized View—Select the Read, Write and Notify views associated with
this group and with the above security level.
STEP 4 Click Apply. The SNMP group is saved to the Running Configuration file.
Users
An SNMP user is defined by the login credentials (username, passwords, and
authentication method) and by the context and scope in which it operates by
association with a group and an Engine ID.
The configured user has the attributes of its group, having the access
privileges configured within the associated view.
Groups enable network managers to assign access rights to a group of users
instead of to a single user.
A user can only belong to a single group.
• To create an SNMPv3 user, the following must first exist:
• An engine ID must first be configured on the device. This is done in
the Engine ID page.
• An SNMPv3 group must be available. An SNMPv3 group is defined in
the Groups page.
To display SNMP users and define new ones:
STEP 1 Click Configuration > System Management > SNMP > Users.
This page contains existing users.
STEP 2 Click Add.
This page provides information for assigning SNMP access control privileges
to SNMP users.
STEP 3 Enter the parameters.
• User Name—Enter a name for the user.
• Engine—User is connected to a different SNMP entity besides the
local device. If the remote Engine ID is defined, remote devices
receive inform messages, but cannot make requests for information.
• Select the remote engine ID.
• Group Name—Select the SNMP group to which the SNMP user belongs.
SNMP groups are defined in the Add Group page.
NOTE Users, who belong to groups which have been deleted, remain, but
they are inactive.
• Authentication Method—Select the Authentication method that varies
according to the Group Name assigned. If the group does not require
authentication, then the user cannot configure any authentication. The
options are:
• None—No user authentication is used.
• MD5—A password that is used for generating a key by the MD5
authentication method.
• SHA—A password that is used for generating a key by the SHA
(Secure Hash Algorithm) authentication method.
• Authentication Password—If authentication is accomplished by either
a MD5 or a SHA password, enter the local user password in either
Encrypted or Plaintext. Local user passwords are compared to the local
database, and can contain up to 32 ASCII characters.
• Privacy Method—Select one of the following options:
• None—Privacy password is not encrypted.
• DES—Privacy password is encrypted according to the Data Encryption
Standard (DES).
• Privacy Password—16 bytes are required (DES encryption key) if the DES
privacy method was selected. This field must be exactly 32 hexadecimal
characters. The Encrypted or Plaintext mode can be selected.
STEP 4 Click Apply to save the settings.
• Engine ID—Select either the local or remote SNMP entity to which the
user is connected. Changing or removing the local SNMP Engine ID
deletes the SNMPv3 User Database. To receive inform messages and
request information, you must define both a local and remote user.
• Local—User is connected to the local device.
Communities
Access rights in SNMPv1 and SNMPv2 are managed by defining communities
in the Communities page. The community name is a type of shared password
between the SNMP management station and the device. It is used to
authenticate the SNMP management station.
18
Page 23
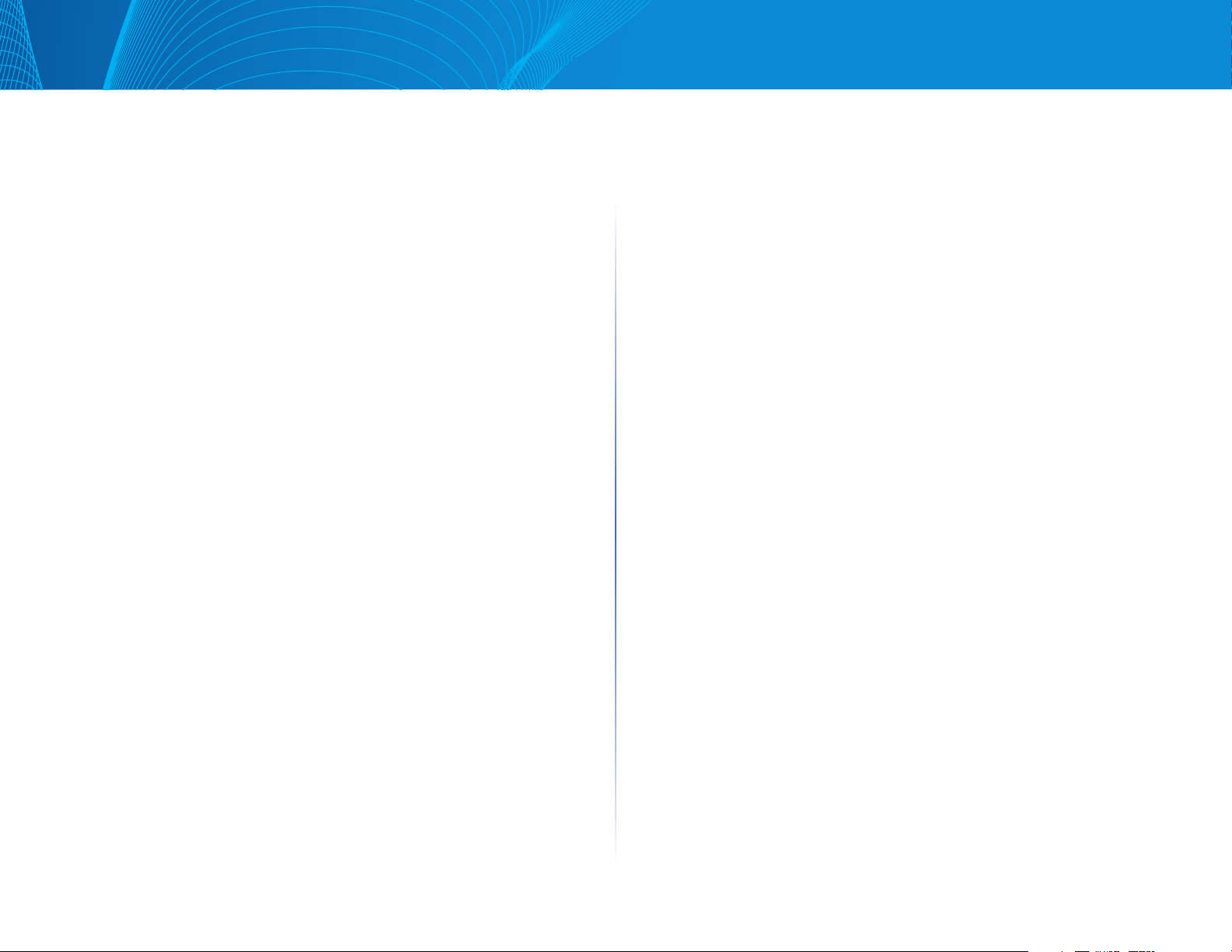
Linksys
Table of Contents
Communities are only defined in SNMPv1 and v2 because SNMPv3 works with
users instead of communities. The users belong to groups that have access
rights assigned to them.
The Communities page associates communities with access rights, either
directly (Basic mode) or through groups (Advanced mode):
• Basic mode—The access rights of a community can configure with Read
Only, Read Write, or SNMP Admin. In addition, you can restrict the access
to the community to only certain MIB objects by selecting a view (defined
in the SNMP Views page).
• Advanced Mode—The access rights of a community are defined by a group
(defined in the Groups page). You can configure the group with a specific
security model. The access rights of a group are Read, Write, and Notify.
To define SNMP communities:
STEP 1 Click Configuration > System Management > SNMP> Communities.
• This page contains a table of configured SNMP communities and their
properties.
STEP 2 Click Add.
• This page enables network managers to define and configure new
SNMP communities.
STEP 3 Enter the following fields:
• IP Address—Enter the SNMP management station IP address
• Community—Enter the community name used to authenticate the
management station to the device.
• Access Control—Select one of the following:
• Basic—In this mode, there is no connection to any group. You can only
choose the community access level (Read Only, Read Write, or SNMP
Admin) and, optionally, further qualify it for a specific view. By default, it
applies to the entire MIB.
• Advanced—In this mode, access is controlled by group configurations
• Access Mode—Configure the community:
• Read Only—Management access is restricted to read-only. Changes
cannot be made to the community.
• Read Write—Management access is read-write. Changes can be made to
the device configuration, but not to the community.
• SNMP Admin—User has access to all device configuration options, as well
as permissions to modify the community. SNMP Admin is equivalent to
Read Write for all MIBs except for the SNMP MIBs. SNMP Admin is required
for access to the SNMP MIBs.
• View Name—Select an SNMP view (a collection of MIB subtrees to which
access is granted).
• SNMP Management Station—Click User Defined to enter the
management station IP address that can access the SNMP community.
Click All to indicate that any IP device can access the SNMP community.
• IP Version—Select either IPv4 or IPv6.
• IPv6 Address Type—Select the supported IPv6 address type if IPv6 is
used. The options are:
• Link Local—The IPv6 address uniquely identifies hosts on a single
network link. A link local address has a prefix of FE80, is not routable, and
can be used for communication only on the local network. Only one link
local address is supported. If a link local address exists on the interface,
this entry replaces the address in the configuration.
• Global—The IPv6 address is a global Unicast IPV6 type that is visible and
reachable from other networks.
• Interface—If the IPv6 address type is Link Local, select whether it is
received through a VLAN or ISATAP.
• Group Name—Select an SNMP group that determines the access rights in
Advanced mode.
STEP 4 Click Apply. The SNMP Community is defined, and the Running
Configuration is updated.
Notification Filters
The Notification Filter page enables configuring SNMP notification filters
and Object IDs (OIDs) that are checked. After creating a notification filter, it is
possible to attach it to a notification recipient in the Notification Recipients
SNMPv1,2 page, and Notification Recipients SNMPv3 page.
The notification filter enables filtering the type of SNMP notifications that are
sent to the management station based on the OID of the notification to be sent.
To define a notification filter:
STEP 1 Click Configuration > System Management >SNMP> Notification Filter.
19
Page 24
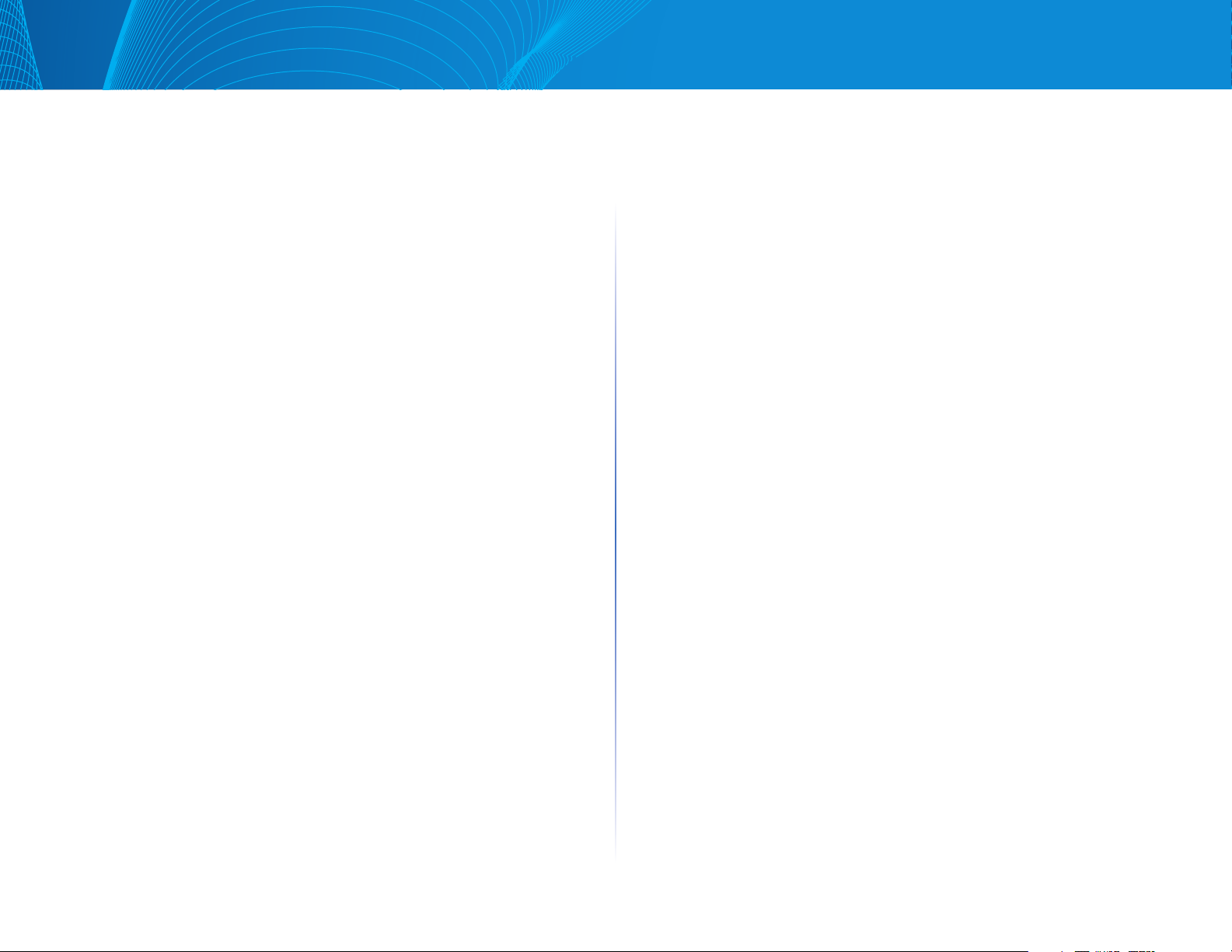
Linksys
Table of Contents
• The Notification Filter page contains notification information for each
filter. The table is able to filter notification entries by Filter Name.
STEP 2 Click Add.
STEP 3 Enter the parameters.
• Filter Name—Enter a name between 0-30 characters.
• Filter Object—Select the node in the MIB tree that is included or excluded
in the selected SNMP filter. The options to select the object are as follows:
• Selection List—Enables you to navigate the MIB tree. Press the Up arrow
to go to the level of the selected node’s parent and siblings; press the
Down arrow to descend to the level of the selected node’s children. Click
nodes in the view to pass from one node to its sibling. Use the scrollbar to
bring siblings in view.
• If Object ID is used, the object identifier is included in the view if the
Include in filter option is selected.
STEP 4 Include or exclude in Object Filter. If this is selected, the selected MIBs
are included in the filter, otherwise they are excluded.
STEP 5 Click Apply. The SNMP views are defined and the running
configuration is updated.
SNMP v1/v2 Notification Recipients
Trap messages are generated to report system events, as defined in RFC 1215.
The system can generate traps defined in the MIB that it supports.
Trap receivers (aka Notification Recipients) are network nodes where the trap
messages are sent by the device. A list of notification recipients are defined as
the targets of trap messages.
A trap receiver entry contains the IP address of the node and the SNMP
credentials corresponding to the version that is included in the trap message.
When an event arises that requires a trap message to be sent, it is sent to
every node listed in the Notification Recipient Table.
The Notification Recipients SNMPv1,2 page and the Notification Recipients
SNMPv3 page enable configuring the destination to which SNMP notifications
are sent, and the types of SNMP notifications that are sent to each destination
(traps or informs). The Add/Edit pop-ups enable configuring the attributes of
the notifications.
An SNMP notification is a message sent from the device to the SNMP
management station indicating that a certain event has occurred, such as a
link up/ down.
It is also possible to filter certain notifications. This can be done by
creating a filter in the Notification Filter page and attaching it to an SNMP
notification recipient. The notification filter enables filtering the type of SNMP
notifications that are sent to the management station based on the OID of the
notification that is about to be sent.
Defining SNMP Notification Recipients
• To define a recipient in SNMPv1,2:
STEP 1 Click Configuration > System Management > SNMP > V1/V2 >
Notification Recipients
• This page displays the currently-defined SNMP recipients.
STEP 2 Enter the parameters.
• Recipient—Select whether to specify the remote log server by IP address
or server name.
• IP Version—Select either IPv4 or IPv6.
• IPv6 Address Type—Select either Link Local or Global.
• Link Local—The IPv6 address uniquely identifies hosts on a single
network link. A link local address has a prefix of FE80, is not routable,
and can be used for communication only on the local network. Only
one link local address is supported. If a link local address exists on the
interface, this entry replaces the address in the configuration.
• Global—The IPv6 address is a global Unicast IPV6 type that is visible
and reachable from other networks.
• Interface—If the IPv6 address type is Link Local, select whether it is
received through a VLAN or ISATAP.
• Recipient IP Address—Enter the IP address of where the traps are sent.
• Recipient Name—Enter the server name of where the traps are sent.
• UDP Port—Enter the UDP port used for notifications on the recipient device.
• Notification Type—Select whether to send Traps or Informs. If both are
required, two recipients must be created.
• Notification Version—Select the trap SNMP version 1 or 2.
20
Page 25
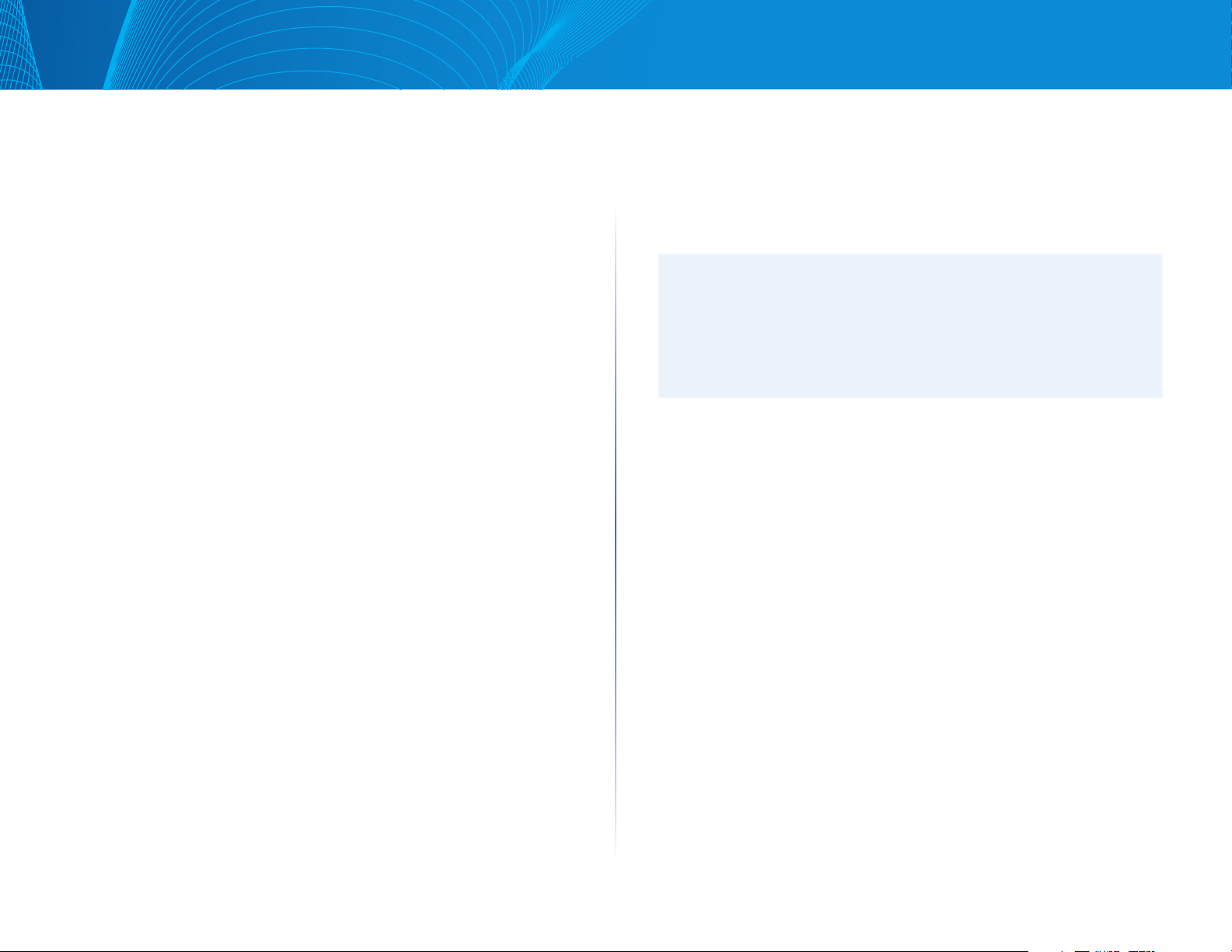
Linksys
Table of Contents
• Community—Select from the pull-down the community string of the trap
manager. Community String names are generated from those listed in the
Community page.
• Notification Filter—Select to enable filtering the type of SNMP
notifications sent to the management station. The filters are created in
the Notification Filter page.
• Filter Name—Select the SNMP filter that defines the information
contained in traps (defined in the Notification Filter page).
STEP 3 Click Apply. The SNMP Notification Recipient settings are written to
the Running Configuration file.
SNMP v3 Notification Recipients
• To define a recipient in SNMPv3:
STEP 1 Click Configuration > System Management > SNMP > V3 Notification
Recipients.
This page displays recipients for SNMPv3.
STEP 2 Enter the fields:
• Recipient—Select whether to specify the remote log server by IP address
or server name.
• IP Version—Select either IPv4 or IPv6.
• IPv6 Address Type—Select the IPv6 address type (if IPv6 is used). The
options are:
• Link Local—The IPv6 address uniquely identifies hosts on a single
network link. A link local address has a prefix of FE80, is not routable,
and can be used for communication only on the local network. Only
one link local address is supported. If a link local address exists on the
interface, this entry replaces the address in the configuration.
• Global—The IPv6 address is a global Unicast IPV6 type that is visible
and reachable from other networks.
• Link Local Interface—Select the link local interface (if IPv6 Address Type
Link Local is selected) from the pull-down list.
• Recipient IP Address/Name—Enter the IP address or server name of
where the traps are sent.
• UDP Port—Enter the UDP port used to for notifications on the
recipient device.
• Notification Type—Select whether to send traps or informs. If both are
required, two recipients must be created.
• User Name—Select from the drop-down list the user to whom SNMP
notifications are sent. In order to receive notifications, this user must be
defined on the SNMP User page, and its engine ID must be remote.
• Security Level—Select how much authentication is applied to the packet.
NOTE:
The Security Level here depends on which User Name was selected. If
this User Name was configured as No Authentication, the Security Level
is No Authentication only. However, if this User Name has assigned
Authentication and Privacy on the User page, the security level on this
screen can be either No Authentication, or Authentication Only, or
Authentication and Privacy.
The options are:
• No Authentication—Indicates the packet is neither authenticated
nor encrypted.
• Authentication—Indicates the packet is authenticated but not encrypted.
• Privacy—Indicates the packet is both authenticated and encrypted.
• Notification Filter—Select to enable filtering the type of SNMP
notifications sent to the management station. The filters are created in
the Notification Filter page.
• Filter Name—Select the SNMP filter that defines the information
contained in traps (defined in the Notification Filter page).
STEP 3 Click Apply. The SNMP Notification Recipient settings are written to
the Running Configuration file.
Logs
This section describes the Logs feature, which enables the device to generate
multiple independent logs. It covers the following topics:
• Log Management
• Remote Log Servers
• RAM Log
• Flash Memory Log
21
Page 26
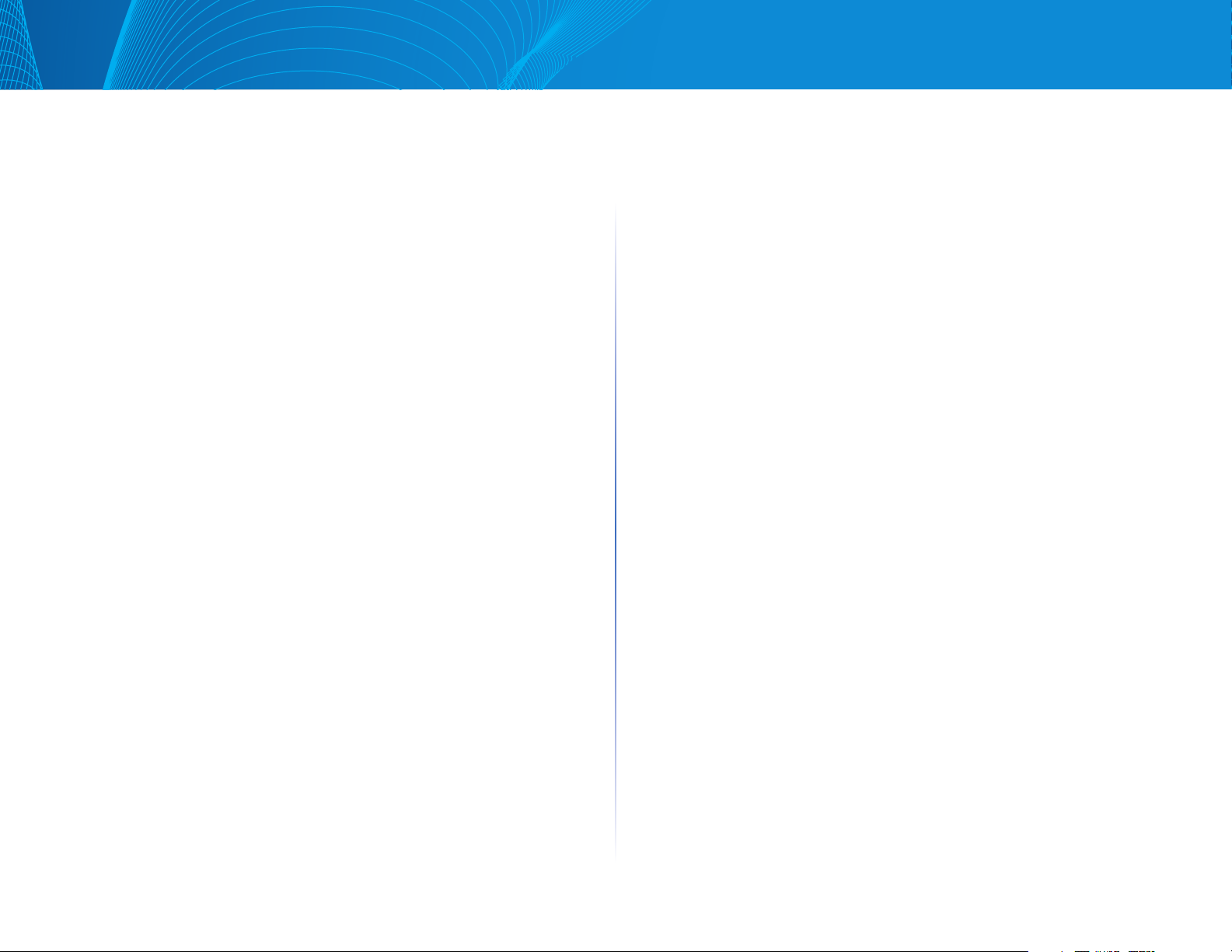
Linksys
Table of Contents
Overview
Each log is a set of messages describing system events.
The device generates the following local logs:
• Log sent to the console interface.
• Log written into a cyclical list of logged events in the RAM and erased
when the device reboots.
• Log written to a cyclical log-file saved to the Flash memory and persists
across reboots.
In addition, you can send messages to remote SYSLOG servers in the form of
SNMP traps and SYSLOG messages.
You can configure the messages that are written to each log by severity, and
amessage can go to more.
Log Management
You can enable or disable logging on the Log Management page.
You can select the events by severity level. Each log message has a severity
level marked with the first letter of the severity level separated by dashes
(-) on each side (except for Emergency that is indicated by the letter F). For
example, the log message “%INIT-I-InitCompleted: … “ has a severity level of I,
meaning Informational.
The event severity levels are listed from the highest severity to the lowest
severity, as follows:
• Emergency—System is not usable.
• Alert—Action is needed.
• Critical—System is in a critical condition.
• Error—System is in error condition.
• Warning—System warning has occurred.
• Notice—System is functioning properly, but a system notice has occurred.
• Informational—Device information.
• Debug—Detailed information about an event.
You can select different severity levels for RAM and Flash logs. These logs are
displayed in the RAM Log page and Flash Memory Log page, respectively.
Selecting a severity level to be stored in a log causes all of the higher severity
events to be automatically stored in the log. Lower severity events are not
stored in the log.
For example, if Warning is selected, all severity levels that are Warning and
higher are stored in the log (Emergency, Alert, Critical, Error, and Warning). No
events with severity level below Warning are stored (Notice, Informational,
and Debug).
To set global log parameters, do the following:
STEP 1 Click Configuration > System Management > Logs > Log
Management.
STEP 2 Enter the parameters.
System Log
• Logging—Select to enable message logging.
• Originator Identifier—Enables adding an origin identifier to SYSLOG
• messages. The options are as follows:
• None—Do not include the origin identifier in SYSLOG messages.
• Hostname—Include the system hostname in SYSLOG messages.
• IPv4 Address—Include the IPv4 address of the sending interface in
• SYSLOG messages.
• IPv6 Address—Include the IPv6 address of the sending interface in
• SYSLOG messages.
• User Defined—Enter a description to be included in SYSLOG messages.
Log Settings
• Severity—Select the severity levels of the messages to be logged to
the following:
• RAM Memory Logging—Severity levels of the messages to be logged to
the RAM.
• Flash Memory Logging—Severity levels of the messages to be logged to
the Flash memory.
STEP 3 Click Apply. The Running Configuration file is updated.
22
Page 27
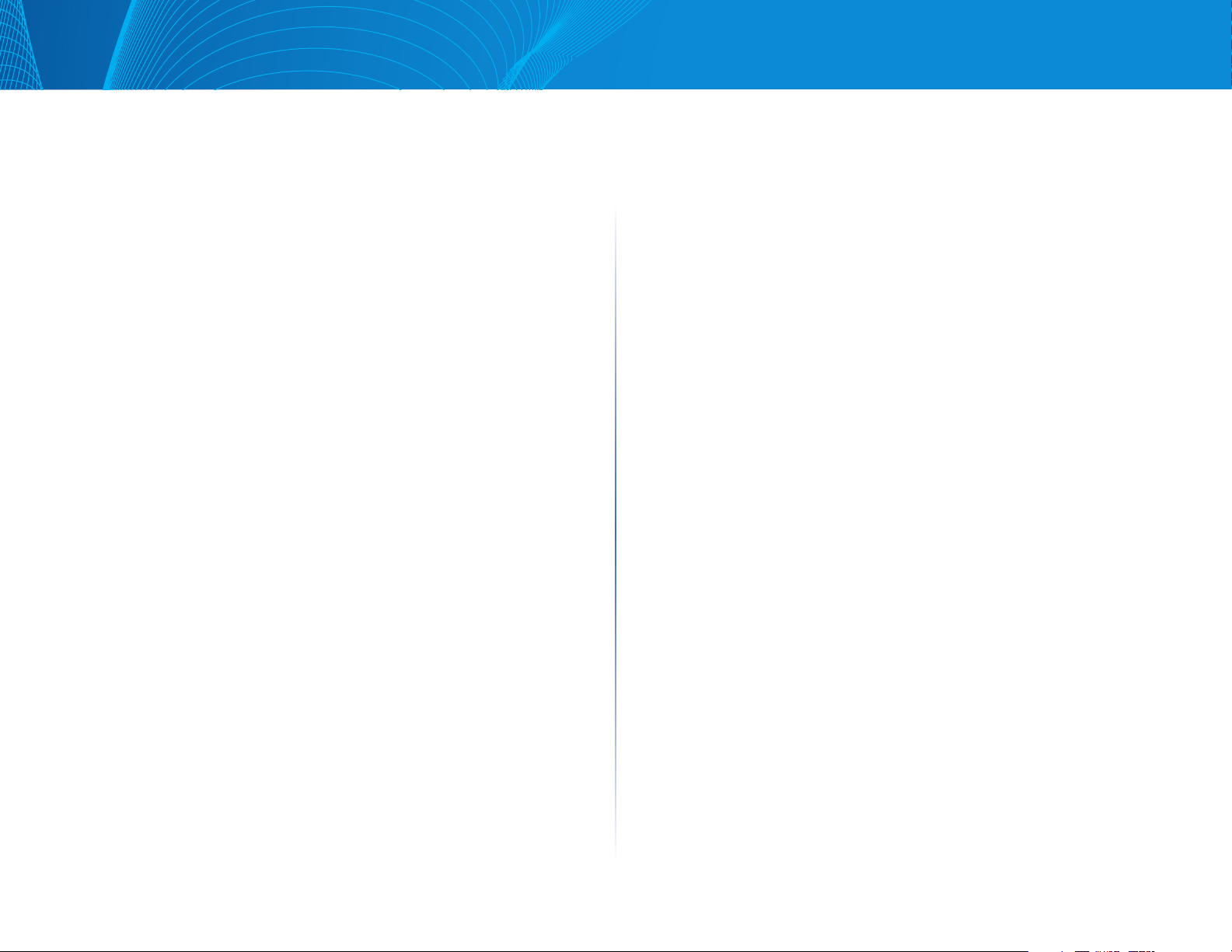
Linksys
Table of Contents
Remote Log Servers
The Remote Log Servers page enables defining remote SYSLOG servers where
log messages are sent (using the SYSLOG protocol). For each server, you can
configure the severity of the messages that it receives.
To define SYSLOG servers, do the following:
STEP 1 Click Configuration > System Management > Logs > Remote
Log Servers.
The list of configured remote log servers is displayed.
STEP 2 Click Add.
STEP 3 Enter the parameters.
• Remote Log Server—Select whether to identify the remote log server by
IP address or name.
• IP Version—Select the supported IP version.
• IPv6 Address Type—Select the IPv6 address type (if IPv6 is used). The
options are as follows:
• Global—The IPv6 address is a global Unicast IPV6 type that is visible
and reachable from other networks.
• Link Local—The IPv6 address uniquely identifies hosts on a single
network link. A link local address has a prefix of FE80, is not routable,
and can be used for communication only on the local network. Only
one link local address is supported. If a link local address exists on the
interface, this entry replaces the address in the configuration.
• Interface—Select the link local interface (if IPv6 Address Type Link
Local is selected) from the list.
• Log Server IP Address—Enter the IP address of the log server if it is to be
identified by address.
• Log Server Name—Enter the domain name of the log server if it is to be
identified by name.
Server Settings
• UDP Port—Enter the UDP port to which the log messages are sent.
• Facility—Select a facility value from which system logs are sent to the
remote server. Only one facility value can be assigned to a server. If a
second facility code is assigned, the first facility value is overridden.
• Description—Enter a server description.
• Minimum Logging Level—Select the minimum level of system log
messages to be sent to the server.
STEP 4 Click Apply. The SYSLOG server is added, and the Running
Configuration file is updated.
RAM Log
The RAM Log page displays all messages that were saved in the RAM (cache)
in chronological order. Entries are stored in the RAM log according to the
configuration in the Log Management page.
To view log entries, click Configuration > System Management > Logs > RAM Log.
This page contains the following fields:
• Log Index—Log entry number.
• Log Time—Time when message was generated.
• Severity—Event severity.
• Description—Message text describing the event.
To clear the log messages, click Clear. The messages are cleared.
Flash Memory Log
The Flash Memory Log page displays the messages that were stored in the
Flash memory, in chronological order. The minimum severity for logging is
configured in the Log Management page. Flash logs remain when the device
is rebooted. You can clear the logs manually.
To view the Flash logs, click Configuration > System Management > Logs >
Flash Memory Log.
This page contains the following fields:
• Log Index—Log entry number.
• Log Time—Time when message was generated.
• Severity—Event severity.
• Description—Message text describing the event.
To clear the messages, click Clear. The messages are cleared.
23
Page 28
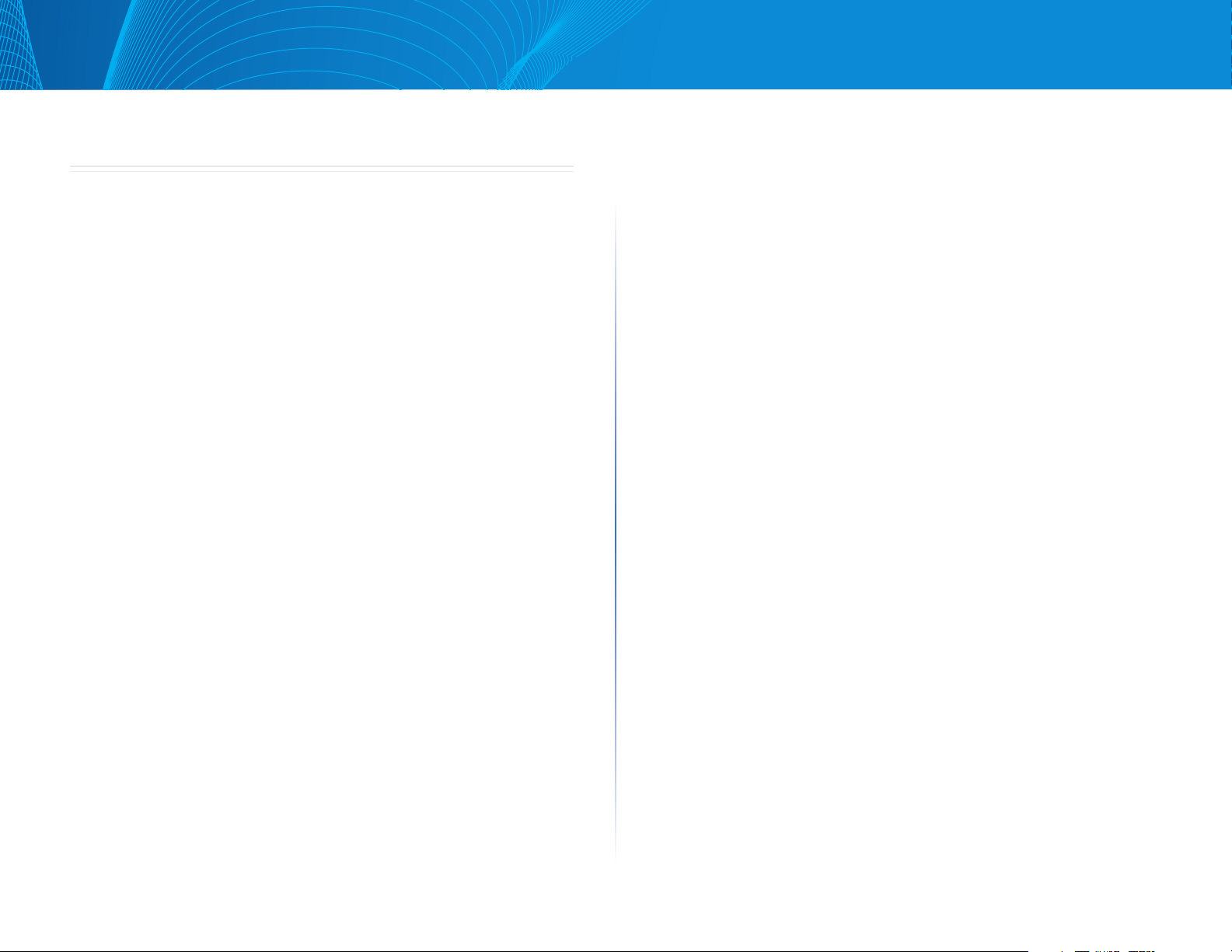
Linksys
Linksys
Table of Contents
Table of Contents
Chapter 5 Port Management
This section describes port configuration, link aggregation, and the Green
Ethernet feature.
It covers the following topics:
• Ports
• Link Aggregation
• Green Ethernet
• PoE
• LLDP
Ports
Workflow
To configure ports, perform the following actions:
1. Configure port by using the Ports page.
2. Enable/disable the Link Aggregation Control protocol, and configure the
potential member ports to the desired LAGs by using the LAGs page. By
default, all LAGs are empty.
3. Configure the Ethernet parameters, such as speed and auto-negotiation
for the LAGs by using the LAGs page.
4. Configure the LACP parameters for the ports that are members or
candidates of a dynamic LAG by using the LAGs page.
5. Configure Green Ethernet and 802.3 Energy Efficient Ethernet by using
the Green Ethernet page.
6. Configure Green Ethernet energy mode and 802.3 Energy Efficient
Ethernet per port by using the Green Ethernet page.
7. If PoE is supported and enabled for the device, configure the device as
described in PoE.
8. Configure LLDP and LLDP-MED Port feature by using Discovery LLDP.
Configure Port Settings
To configure port settings:
STEP 1 Click Configuration > Port Management > Ports.
STEP 2 Select Enable to support jumbo packets of up to 10 KB in size. If
Jumbo Frames is not enabled (default), the system supports packet
size up to 2,000 bytes. For Jumbo Frames to take effect, the device
must be rebooted after the feature is enabled.
STEP 3 To update the port settings, select the desired port, and click Edit.
STEP 4 Modify the following parameters:
• Port—Select the port number.
Port Settings
• Operational Status—Displays whether the port is currently up or down.
If the port is down because of an error, the description of the error is
displayed.
• Administrative Mode—Select to bring the port up or down.
• Suspended Port—Select to reactivate a port that has been suspended.
The reactivate operation brings the port up without regard to why the
port was suspended.
• Protected Port—Select to make this a protected port. (A protected port is
also referred to as a Private VLAN Edge (PVE).) The features of a protected
port are as follows:
• Protected Ports provide Layer 2 isolation between interfaces (Ethernet
ports and LAGs) that share the same VLAN.
• Packets received from protected ports can be forwarded only to
unprotected egress ports. Protected port filtering rules are also applied to
packets that are forwarded by software, such as snooping applications.
• Port protection is not subject to VLAN membership. Devices connected to
protected ports are not allowed to communicate with each other, even if
they are members of the same VLAN.
• Both ports and LAGs can be defined as protected or unprotected.
Protected LAGs are described in the LAGs section.
• Auto Negotiation—Select to enable auto-negotiation on the port. Auto-
negotiation enables a port to advertise its transmission speed, duplex
mode, and flow control abilities to the port link partner.
24
24
24
Page 29

Linksys
Linksys
Table of Contents
Table of Contents
• Port Speed—Configure the speed of the port. The port type determines
the available speeds. You can designate this field only when port autonegotiation is disabled.
• Duplex Mode—Select the port duplex mode. This field is configurable
only when auto-negotiation is disabled, and the port speed is set to 10M
or 100M. At port speed of 1G, the mode is always full duplex. The possible
options are:
• Half—The interface supports transmission between the device and
the client in only one direction at a time.
• Full—The interface supports transmission between the device and
the client in both directions simultaneously.
• Auto Advertisement—Select the capabilities advertised by auto-negotiation
when it is enabled. The optionsare as follows:
• Max Capability—All port speeds and duplex mode settings can be accepted.
• 10 Full Duplex—10 Mbps speed and Full Duplex mode.
• 10 Half Duplex—10 Mbps speed and Half Duplex mode.
• 100 Full Duplex—100 Mbps speed and Full Duplex mode.
• 100 Half Duplex—100 Mbps speed and Half Duplex mode.
• 1000 Full Duplex—1000 Mbps speed and Full Duplex mode.
• Back Pressure—Select the Back Pressure mode on the port (used with
Half Duplex mode) to slow down the packet reception speed when
the device is congested. It disables the remote port, preventing it from
sending packets by jamming the signal.
• Flow Control—Enable or disable 802.3x Flow Control, or enable the auto-
negotiation of flow control on the port (only when in Full Duplex mode).
• MDI/MDIX—the Media Dependent Interface (MDI)/Media Dependent
Interface with Crossover (MDIX) status on the port. The options are
as follows:
• MDIX—Select to swap the port’s transmit and receives pairs.
• MDI—Select to connect this device to a station by using a straight-
through cable.
• Auto—Select to configure this device to automatically detect the
correct pinouts for the connection to another device.
STEP 5 Click Apply. The port settings are written to the Running
Configuration file.
Link Aggregation
This section describes how to configure LAGs. It covers the following topics:
• Overview
• LAGs
Overview
Link Aggregation Control Protocol (LACP) is part of the IEEE specification
(802.3ad) that enables you to bundle several physical ports together to form
a single logical channel (LAG). LAGs multiply the bandwidth, increase port
flexibility, and provide link redundancy between two devices.
Two types of LAGs are supported:
• Static—A LAG is static if the LACP is disabled on it. The ports assigned to
a static LAG are always active members. After a LAG is manually created,
the LACP option cannot be added or removed, until the LAG is edited and
a member is removed (which can be added prior to applying), then the
LACP button becomes available for editing.
• Dynamic—A LAG is dynamic if LACP is enabled on it. The ports assigned
to dynamic LAG are candidate ports. LACP determines which candidate
ports are active member ports. The non-active candidate ports are
standby ports ready to replace any failing active member ports.
Load Balancing
• Traffic forwarded to a LAG is load-balanced across the active member
ports, thus achieving an effective bandwidth close to the aggregate
bandwidth of all the active member ports of the LAG.
• Traffic load balancing over the active member ports of a LAG is managed
by a hash-based distribution function that distributes Unicast and
Multicast traffic based on Layer 2 or Layer 3 packet header information.
• The device supports two modes of load balancing:
• By MAC Addresses—(Default) Based on the destination and source MAC
• addresses of all packets.
• Description—Enter the port description.
25
25
Page 30
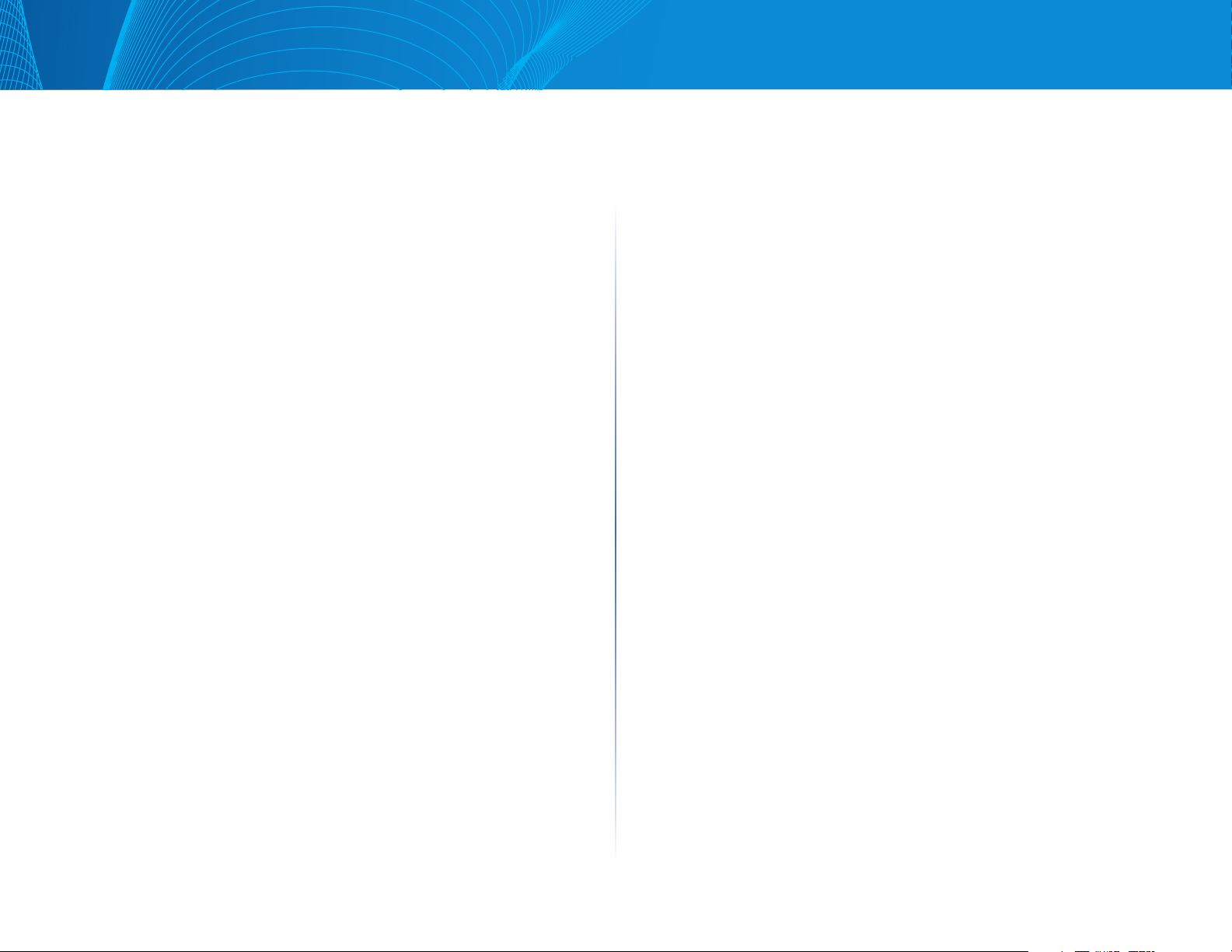
Linksys
Linksys
Table of Contents
Table of Contents
• By IP and MAC Addresses—Based on the destination and source IP
addresses for IP packets, and destination and source MAC addresses for
non-IP packets.
LAG Management
In general, a LAG is treated by the system as a single logical port. In particular,
the LAG has port attributes similar to a regular port, such as state and speed.
The device supports four LAGs.
Every LAG has the following characteristics:
• All ports in a LAG must be of the same media type.
• To add a port to the LAG, it cannot belong to any VLAN except the default
VLAN.
• Ports in a LAG must not be assigned to another LAG.
• No more than eight ports are assigned to a static LAG and no more than
16 ports can be candidates for a dynamic LAG.
• All the ports in a LAG must have auto-negotiation disabled, although the
LAG can have auto-negotiation enabled.
• When a port is added to a LAG, the configuration of the LAG is applied
to the port. When the port is removed from the LAG, its original
configuration is reapplied.
• Protocols, such as Spanning Tree, consider all the ports in the LAG to be
one port.
Default Settings and Configuration
Ports are not members of a LAG and are not candidates to become part of a LAG.
1.
Disable LACP on the LAG to make it static. Assign up to eight member
ports to the static LAG in the Port List to the LAG Port Member list.
Perform these actions in the LAGs page.
2.
Configure various aspects of the LAG, such as speed and flow control by
using the Edit LAG page.
To configure a dynamic LAG, perform the following actions:
1.
Enable LACP on the LAG. Assign up to 16 candidates ports to the
dynamic LAG by selecting and moving the ports from the Port List to
the LAG Port Member List by using the LAGs page.
2.
Configure various aspects of the LAG, such as speed and flow control by
using the LAGs page.
LAGs
The LAGs page displays global and per-LAG settings. The page also enables
you to configure the global settings and to select and edit the desired LAG on
the Edit LAG Membership page.
• To define the member or candidate ports in a LAG.
STEP 1 Click Configuration > Port Management > Link Aggregation > LAGs.
Information for each defined LAG is displayed.
STEP 2 Select the Load Balance Method:
• by MAC Address—(Default) Based on the destination and source MAC
addresses of all packets.
• by IP and MAC Address—Based on the destination and source IP addresses
for IP packets, and destination and source MAC addresses for non-IP
packets.
STEP 3 Select the LAG to be configured, and click Edit.
Static and Dynamic LAG Workflow
After a LAG has been manually created, LACP cannot be added or removed
until the LAG is edited and a member is removed. Only then the LACP field
is activated.
• To configure a static LAG, perform the following actions:
STEP 4 Enter the values for the following fields:
Operational Status—Displays the following:
• Port List—Move those ports that are to be assigned to the LAG from the
Port List to the LAG Port Member list. Up to eight ports per static LAG can
be assigned, and 16 ports can be assigned to a dynamic LAG.
• LAG Mode—Displays whether the LAG is up or down.
• Suspended LAG—Select to reactivate the LAG.
26
26
Page 31

Linksys
Linksys
Table of Contents
Table of Contents
• LACP—Select to enable LACP on the selected LAG. This makes it a
dynamic LAG. This field can only be enabled after moving a port to the
LAG in the next field.
• Protected LAG—Select to make the LAG a protected port for Layer 2
isolation. See the Port Configuration description in Setting Basic Port
Configuration for details regarding protected ports and LAGs.
• Auto Negotiation—Select to enable auto-negotiation on the LAG. Auto-
negotiation is a protocol between two link partners that enables a LAG to
advertise its transmission speed and flow control to its partner (the Flow
Control default is disabled). It is recommended to keep auto-negotiation
enabled on both sides of an aggregate link, or disabled on both sides,
while ensuring that link speeds are identical.
• Port Speed—Configure the speed of the LAG. The port types determine
the available speeds. You can designate this field only when port autonegotiation is disabled.
• Auto Advertisement—Select the capabilities to be advertised by the LAG.
The options are as follows:
• Max Capability—All LAG speeds and both duplex modes are available.
• 10 Full Duplex—The LAG advertises a 10 Mbps speed and the mode
is full duplex.
• 100 Full Duplex—The LAG advertises a 100 Mbps speed and the
mode is full duplex.
• 1000 Full Duplex—The LAG advertises a 1000 Mbps speed and the
mode is full duplex.
• Flow Control—Set Flow Control to either Enable or Disable or Auto-
Negotiation.
The Green Ethernet feature can reduce overall power usage in the
following ways:
• Energy-Detect Mode—In this mode, the switch conserves power
when the operational status of a port is down. Energy-Detect Mode is
supported on all ports.
• Short-Reach Mode—This feature provides for power savings on a short
length of cable. After cable length is analyzed, the power usage is adjusted
for various cable lengths. If the cable is shorter than 50 meters, the device
uses less power to send frames over the cable, thus saving energy. This
mode is only supported on RJ45 GE ports; it does not apply to Combo ports.
This mode is globally disabled by default. It cannot be enabled if EEE mode
is enabled (see below).
802.3 Energy Efficient Ethernet (EEE)—EEE reduces power consumption
when there is no traffic on the port. See Energy Efficient Ethernet Feature
for more information.
EEE is enabled globally by default. On a given port, if EEE is enabled, short
reach mode will be disabled. If Short Reach Mode is enabled, EEE is grayed
out.
These modes are configured per port, without taking into account the LAG
membership of the ports.
Power savings, current power consumption and cumulative energy saved
can be monitored. The total amount of saved energy can be viewed as a
percentage of the power that would have been consumed by the physical
interfaces had they not been running in Green Ethernet mode.
The saved energy displayed is only related to Green Ethernet. The amount of
energy saved by EEE is not displayed.
• Description—Enter the LAG name or a comment.
STEP 5 Click Apply. LAG membership is saved to the Running Configuration file.
Green Ethernet
This section describes the Green Ethernet feature that is designed to save
power on the device.
Green Ethernet is a common name for a set of features that is designed to be
environmentally friendly, and to reduce the power consumption of a device.
Green Ethernet is different from EEE in that Green Ethernet energy-detect is
enabled on all devices where only the gigabyte ports are enable with EEE.
Energy Efficient Ethernet Feature
EEE is designed to save power when there is no traffic on the link. In Green
Ethernet, power is reduced when the port is down. With EEE, power is reduced
when the port is up, but there is no traffic on it.
When using 802.3 EEE, systems on both sides of the link can disable portions
of their functionality and save power during periods of no traffic.
802.3 EEE supports IEEE 802.3 MAC operation at 100 Mbps and 1000 Mbps:
27
27
Page 32

Linksys
Linksys
Table of Contents
Table of Contents
LLDP is used to select the optimal set of parameters for both devices. If LLDP
is not supported by the link partner, or is disabled, 802.3 EEE will still be
operational, but it might not be in the optimal operational mode.
The 802.3 EEE feature is implemented using a port mode called Low Power
Idle (LPI) mode. When there is no traffic and this feature is enabled on the
port, the port is placed in the LPI mode, which reduces power consumption
dramatically.
Both sides of a connection (device port and connecting device) must support
802.3 EEE for it to work. When traffic is absent, both sides send signals
indicating that power is about to be reduced. When signals f s (and not in
Down status), and power is reduced.
For ports to stay in LPI mode, the Keep Alive signal must be received
continuously from both sides.
Power Saving by Disabling Port LEDs
The Disable Port LEDs feature saves power consumed by the device’s LEDs.
When located in an unoccupied room, these LEDs are unnecessary. Use the
Green Ethernet feature to disable port LEDs (link, speed, and PoE) when they
are not needed. Enable them if needed (debugging, connecting additional
devices, etc.).
Advertise Capabilities Negotiation
802.3 EEE support is advertised during the Auto-Negotiation stage. Auto-
Negotiation provides a linked device with the capability to detect the
abilities (modes of operation) supported by the device at the other end of
the link, determine common abilities, and configure itself for joint operation.
Auto-Negotiation is performed at the time of link-up, on command from
management, or upon detection of a link error. During the link establishment
process, both link partners to exchange their 802.3 EEE capabilities. AutoNegotiation functions automatically without user interaction when it is
enabled on the device.
Interactions Between Features
The following describe 802.3 EEE interactions with other features:
• If auto-negotiation is not enabled on the port, the 802.3 EEE operational
status is disabled. The exception to this rule is that if the link speed is 1
gigabit, EEE will still be enabled even though Auto-Negotiation is disabled.
• If 802.3 EEE is enabled and the port is going up, it commences to work
immediately in accordance with the maximum wake time value of the port.
• On the GUI, the EEE field for the port is not available when the Short
Reach Mode option on the port is checked.
If the port speed on the GE port is changed to 10Mbit, 802.3 EEE is disabled.
This is supported in GE models only.
802.3 EEE Configuration Workflow
This section describes how to configure the 802.3 EEE feature and view its
counters.
STEP 1 Ensure that auto-negotiation is enabled on the port by opening the
Ports page.
a. Select a port and open the Edit Ports page.
b. Select Auto Negotiation field to ensure that it is Enabled.
STEP 2 Ensure that 802.3 Energy Efficient Ethernet (EEE) is globally enabled
in the Green Ethernet page (it is enabled by default). This page also
displays how much energy has been saved.
STEP 3 Ensure that 802.3 EEE is enabled on a port by opening the Green
Ethernet page.
a. Select a port, open the Edit Ports page.
b. Check the 802.3 Energy Efficient Ethernet (EEE) mode on the port (it is
enabled by default).
NOTE:
If Auto-Negotiation is not enabled on a port, the EEE is disabled. The only
exception is if the link speed is 1GB, then EEE will still be enabled even
though Auto-Negotiation is disabled.
Default Configuration
• By default, 802.3 EEE is enabled globally and per port.
Configuring Green Ethernet
To configure Green Ethernet globally and on a port, do the following:
STEP 1 Click Configuration > Port Management > Green Ethernet.
STEP 2 Choose whether to enable the following features:
• Energy Detect Mode—Select to globally enable.
28
28
Page 33

Linksys
Linksys
Table of Contents
Table of Contents
• Port LEDs—Select to disable port LEDs. When disabled, ports do not
display link status, activity, etc.
• Short Reach—Select to globally enable Short Reach mode.
NOTE:
If Short Reach is enabled, EEE must be disabled.
• 802.3 Energy Efficient Ethernet (EEE)—Select to globally enable EEE.
STEP 3 Click Apply to set the global settings.
• The following fields are displayed:
• Power Savings—Displays the percentage of power saved by running
Green Ethernet and Short Reach. The power savings displayed is only
relevant to the power saved by Short Reach and Energy Detect modes.
The EEE power savings is dynamic by nature since it is based on port
utilization and is therefore not taken into consideration. The power
saving calculation is performed by comparing the maximum power
consumption without power savings to the current consumption.
• Cumulative Energy Saved—Displays the amount of energy saved from
the last device reboot in watt hours. This value is updated each time there
is an event that affects power saving.
For each port the following fields are described:
• Port—The port number.
• Short Reach Mode—State of the port regarding Short Reach mode.
• Short Reach Status—Status of the port regarding Short Reach mode is
either Enabled or Disabled.
• Short Reach Reason—If Short-Reach mode is not operational, displays
the reason.
• Cable Length—Displays VCT-returned cable length in meters.
• EEE Mode—State of the port regarding the EEE feature.
• EEE Status—Whether EEE is currently operating on the local port. This is a
function of whether it has been enabled (Administrative Status), whether
it has been enabled on the local port and whether it is operational on the
local port.
NOTE:
The window displays the Short Reach, Energy Detect and EEE settings for
each port; however, they are not enabled on any port unless they are also
enabled globally.
• EEE Status—State of EEE on the device (enabled or disabled).
• Remote EEE Mode—EEE mode of the linked partner.
• Energy Detect Mode - Whether Energy Detect Mode is enabled.
• Energy Detect Status -Whether Energy Detect Mode is currently
operational. This is a function of whether it has been enabled
(Administrative Status), whether it has been enabled on the local port
and whether it is operational on the local port.
• Energy Detect Reason - If Energy Detect Mode is not operational, this
field identifies why not.
STEP 4 Select a Port and click Edit.
STEP 5 Select to enable or disable the various features.
STEP 6 Click Apply. The Green Ethernet port settings are written to the
Running Configuration file.
PoE
The Power over Ethernet (PoE) feature is only available on PoE-based devices.
For a list of PoE-based devices, refer to the Device Models section.
This section describes how to use the PoE feature. It covers the following
topics:
• Overview
• Feature Configuration
• Port Limit Power Mode
• Class Limit Power Mode
Overview
A PoE device is PSE (Power Sourcing Equipment) that delivers electrical
power to connected PD (Powered Devices) over existing copper cables
without interfering with the network traffic, updating the physical network or
modifying the network infrastructure.
29
29
Page 34

Linksys
Linksys
Table of Contents
Table of Contents
See Device Models for information concerning PoE support on various
models. PoE provides the following features:
• Eliminates the need to run 110/220 V AC power to all devices on a
wired LAN.
• Removes the necessity for placing all network devices next to power
sources.
• Eliminates the need to deploy double cabling systems in an enterprise,
significantly decreasing installation costs.
Power over Ethernet can be used in any enterprise network that deploys
relatively low-powered devices connected to the Ethernet LAN:
• IP phones
• Wireless access points
• IP gateways
• Audio and video remote monitoring devices
PoE Operation
• PoE implementation stages are as follows:
• Detection—Sends special pulses on the copper cable. When a PoE device
is located at the other end, that device responds to these pulses.
• Classification—Negotiation between the Power Sourcing Equipment
PSE) and the Powered Device (PD) commences after the Detection stage.
During negotiation, the PD specifies its class, which is the amount of
maximum power that the PD consumes.
• Power Consumption—After the classification stage completes, the
PSE provides power to the PD. If the PD supports PoE, but without
classification, it is assumed to be class 0 (the maximum). If a PD tries to
consume more power than permitted by the standard, the PSE stops
supplying power to the port.
Power Modes
• Power per port can be limited depending on the Power Mode:
• Port Limit—Power is limited to a specified wattage. For these settings to be
active, the system must be in PoE Port Limit mode. That mode is configured
in the PoE Feature Configuration page. When the power consumed on the
port exceeds the port limit, the port power is turned off.
• Class Limit—Power is limited based on the class of the connected PD. For
these settings to be active, the system must be in PoE Class Limit mode.
That mode is configured in the PoE Feature Configuration page. When the
power consumed on the port exceeds the class limit, the port power is
turned off.
PoE Priority Example
A 48-port device is supplying a total of 375 watts.
The administrator configures all ports to allocate up to 30 watts each. This
results in 48 times 30 ports equaling 1440 watts, which is too much. The
device cannot provide enough power to each port, so it provides power
according to the priority.The administrator sets the priority for each port,
allocating how much power it can be given.
These priorities are entered in the PoE Port Limit Mode or Class Limit Power
Mode pages.
See Device Models for a description of the device models that support PoE
and the maximum power that can be allocated to PoE ports.
PoE Configuration Considerations
There are two factors to consider in PoE configuration:
• The amount of power that the PSE can supply
• The amount of power that the PD is attempting to consume
You can decide the following:
• Maximum power a PSE is allowed to supply to a PD
• POE mode—To change the mode from Class Power Limit to Port Limit,
and vice versa, during device operation. The power values per port that
were configured for the Port Limit mode are retained.
NOTE:
Changing the mode from Class Limit to Port limit, and vice versa, when the
device is operational forces the Powered Device to reboot.
• Maximum port limit allowed as a per-port numerical limit in mW (Port
Limit mode).
The PoE-specific hardware automatically detects the PD class and its power
limit according to the class of the device connected to each specific port
(Class Limit mode).
30
30
Page 35

Linksys
Linksys
Table of Contents
Table of Contents
If at any time during the connectivity an attached PD requires more power
from the device than the configured allocation allows (no matter if the device
is in Class Limit or Port Limit mode), the device does the following:
• Maintains the up/down status of the PoE port link
• Turns off power delivery to the PoE port
• Logs the reason for turning off power
Feature Configuration
The Feature Configuration page enables selecting either the Port Limit or
Class Limit PoE mode.
These settings are entered in advance. When the PD actually connects
and is consuming power, it might consume much less than the maximum
power allowed.
Output power is disabled during power-on reboot, initialization, and system
configuration to ensure that PDs are not damaged.
To configure PoE on the device and monitor current power usage:
STEP 1 Click Configuration > Port Management > PoE > Feature Configuration.
STEP 2 Enter the values for the following fields:
• Power Mode—Select one of the following options:
• Port Limit—The maximum power limit per each port is configured by the
user.
• Class Limit—The maximum power limit per port is determined by the
class of the device, which results from the Classification stage.
NOTE:
When you change from Port Limit to Class Limit, or vice versa, you must
disable PoE ports, and enable them after changing the power configuration.
The following counters are displayed for the device:
• Nominal Power—The total amount of power in watts that the device can
supply to all the connected PDs.
• Consumed Power—Amount of power in watts that is currently being
consumed by the PoE ports.
• Available Power—Nominal power in watts minus the amount of
consumed power.
STEP 3 Click Apply to save the PoE properties.
Port Limit Power Mode
To configure port limit power mode do the following:
STEP 1 Click Configuration > Port Management > PoE > Port Limit Power
Mode. The list of fields below is for Port Limit Power Mode.
The following fields are displayed for ports on which the port limit power
mode is enabled:
• PoE Status—Enable or disable PoE on the port.
• Power Priority Level—Port priority is low, high, or critical, for use when
the power supply is low. For example, if the power supply is running at
99% usage and port 1 is prioritized as high, but port 3 is prioritized as low,
port 1 receives power and port 3 might be denied power.
• Power Allocation Limit (mW)—Power in milliwatts allocated to the port.
• Max Power Allocation (mW)—Maximum amount of power permitted on
this port.
• Power Consumption (mW)—Amount of power assigned to the powered
device connected to the selected interface.
• Class—Power class of device.
• Operational Status—Displays whether Power Limit mode is enabled or
disabled on the port.
STEP 2 Select a port and click Edit. Enter the fields as described above.
STEP 3 Click Apply. The PoE settings for the port are written to the Running
Configuration file.
Class Limit Power Mode
• To configure class limit power mode, do the following:
STEP 1 Click Configuration > Port Management > PoE > Class Limit Power
Mode.
The following fields are displayed for ports on which the port limit power
mode is enabled:
• PoE Status—Enable or disable PoE on the port.
31
31
Page 36

Linksys
Linksys
Table of Contents
Table of Contents
• Power Priority Level—Port priority is low, high, or critical, for use when
the power supply is low. For example, if the power supply is running at
99% usage and port 1 is prioritized as high, but port 3 is prioritized as low,
port 1 receives power and port 3 might be denied power.
• Class—Class configured on this port. The classes are shown in the
following:
• Class • Maximum Power Delivered by Device
Port
• 0 • 15.4 watt
• 1 • 4.0 watt
• 2 • 7.0 watt
• 3 • 15.4 watt
• 4 • 30.0 watt
• Max Power Allocation (mW)— Maximum amount of power permitted on
this port. The switch hardware may actually supply 5-10% more power
than Max Power Allocation to accommodate the power loss over the wire.
• Power Consumption (mW)—Amount of power assigned to the powered
device connected to the selected interface.
• Operational Status—Whether the Class Limit mode is enabled or disabled
on the port.
STEP 2 Select a port and click Edit. Enter the fields as described above.
STEP 3 Click Apply. The PoE settings for the port are written to the Running
Configuration file.
LLDP
This section provides information for configuring Discovery. It covers the
following topics:
• Overview
• Feature Configuration
• LLDP MED Ports
• LLDP Local Information
• LLDP Neighbor Information
• LLDP MED Network Policy
Overview
Link Layer Discovery Protocol (LLDP) is a link layer protocol for directlyconnected LLDP-capable neighbors to advertise themselves and their
capabilities. LLDP enables network managers to troubleshoot and enhance
network management in multi-vendor environments. LLDP standardizes
methods for network devices to advertise themselves to other systems, and to
store discovered information.
By default, the device sends an LLDP advertisement periodically to all its
interfaces and processes incoming LLDP packets as required by the protocols. In
LLDP, advertisements are encoded as TLV (Type, Length, Value) in the packet.
The information learned is stored in the data in a Management Information
Base (MIB). The network management system models the topology of the
network by querying these MIB databases.
By default, the device terminates and processes all incoming LLDP packets as
required by the protocol.
The LLDP protocol has an extension called LLDP Media Endpoint Discovery
(LLDP-MED) that provides and accepts information from media endpoint
devices such as VoIP phones and video phones. For further information about
LLDP-MED, see LLDP MED Network Policy.
The following LLDP configuration notes apply:
• LLDP can be enabled or disabled globally or per port. The LLDP capability
of a port is relevant only if LLDP is globally enabled.
• If LLDP is globally enabled, the device filters out incoming LLDP packets
from ports that are LLDP-disabled.
32
32
Page 37

Linksys
Linksys
Table of Contents
Table of Contents
• If LLDP is globally disabled, the device can be configured to discard,
VLAN-aware flooding, or VLAN-unaware flooding of all incoming
LLDP packets. VLAN-aware flooding floods an incoming LLDP packet
to the VLAN where the packet is received excluding the ingress
port. VLAN-unaware flooding floods an incoming LLDP packet to
all the ports excluding the ingress port. The default is to discard
LLDP packets when LLDP is globally disabled. You can configure the
discard/flooding of incoming LLDP packets from the LLDP Feature
Configuration page.
• LLDP end devices, such as IP phones, learn the voice VLAN
configuration from LLDP advertisements. By default, the device is
enabled to send out LLDP advertisement based on the voice VLAN
configured at the device. Refer to the Voice VLAN for details.
NOTE:
When yLLDP does not distinguish if a port is in a LAG. If there are multiple
ports in a LAG, LLDP transmit packets on each port without taking into
account the fact that the ports are in a LAG.
The operation of LLDP is independent of the STP status of an interface.
If 802.1x port access control is enabled at an interface, the device transmits
and receives LLDP packets to and from the interface only if the interface is
authenticated and authorized.
If a port is the target of mirroring, then LLDP considers it down.
NOTE:
LLDP are link layer protocols for directly-connected LLDP capable devices
to advertise themselves and their capabilities. In deployments where the
LLDP-capable devices are not directly connected and are separated with
LLDP- incapable devices, the LLDP-capable devices may be able to receive
the advertisement from other device(s) only if the LLDP-incapable devices
flood the LLDP packets they receive. If the LLDP-incapable devices perform
VLAN-aware flooding, then LLDPcapable devices can hear each other
only if they are in the same VLAN. An LLDPcapable device may receive
advertisements from more than one device if the LLDPincapable devices
flood the LLDP packets.
guidelines on LLDP configuration. LLDP configuration pages are accessible
under the Configuration > Port Management > Discovery LLDP menu.
1.
Enter LLDP global parameters, such as LLDP Frames Handling using the
LLDP Feature Configuration page.
2.
Configure LLDP per port by using the LLDP Feature Configuration page.
On this page, interfaces can be configured to receive/transmit LLDP
PDUs, send SNMP notifications, specify which TLVs to advertise, and
advertise the device’s management address.
3.
Create LLDP MED network policies by using the LLDP MED Network
Policy page.
4.
Associate LLDP MED network policies and the optional LLDP-MED TLVs
to the desired interfaces by using the LLDP MED Port Settings page.
Feature Configuration
The Feature Configuration Page enables configuration of LLDP global
parameters and entering the TLVs that are sent in the LLDP PDU.
The LLDP-MED TLVs to be advertised can be selected in the LLDP MED Port
Settings page, and the management address TLV of the device may be
configured to be advertised.
To configure the LLDP port settings:
STEP 1 Click Configuration > Port Management > Discovery LLDP >
Feature Configuration.
The following fields are displayed (only fields that do not appear in the Edit
page are described):
• Interface—The port to edit.
• LLDP MED Status—Enabled or disabled.
• Number of neighbors—Number of neighbors discovered.
• Neighbor Capability—Displays the primary functions of the neighbor; for
example: Bridge or Router.
• Local PoE—Local PoE information advertised.
• power priority—Port power priority
Workflows
Following are examples of actions that can be performed with the LLDP feature
and in a suggested order. You can refer to the LLDP/CDP section for additional
• power value—Port power value
• Neighbor PoE—PoE information advertised by the neighbor.
• power priority—Port power priority
33
33
Page 38

Linksys
Linksys
Table of Contents
Table of Contents
• power value—Port power value
STEP 2 Enter the following fields.
• LLDP Status—Select to enable LLDP on the device (enabled by default).
• LLDP Frame Handling—If LLDP is not enabled, select the action to be
taken if a packet that matches the selected criteria is received.
• Filtering—Delete the packet.
• Flooding—Forward the packet to all VLAN members.
STEP 3 Select a port and click Edit.
This page provides the following fields:
• Port—Select the port to edit.
• LLDP Status—Select the LLDP publishing option for the port. The values
are the following:
• Tx Only—Publishes but does not discover.
• Rx Only—Discovers but does not publish.
• Tx & Rx—Publishes and discovers.
• Disable—Indicates that LLDP is disabled on the port.
• Available Optional TLVs—Information to be published by the device
• Advertise Optional TLVs—Select the information to be published by
the device by moving the TLV from the Available Optional TLVs list. The
available TLVs contain the following information:
• 802.3 MAC-PHY—Duplex and bit rate capability and the current duplex
and bit rate settings of the sending device. It also indicates whether the
current settings are due to auto-negotiation or manual configuration.
• 802.3 Link Aggregation—Whether the link (associated with the port
on which the LLDP PDU is transmitted) can be aggregated. It also
indicates whether the link is currently aggregated, and if so, provides
the aggregated port identifier.
• 802.3 Maximum Frame—Maximum frame size capability of the MAC/
PHY Management Address TLV—Select one of the following ways to
advertise the IP management address of the device:
• Auto Advertise—Specifies that the software automatically chooses
a management address to advertise from all the IP addresses of
the device. In case of multiple IP addresses, the software chooses
the lowest IP address among the dynamic IP addresses. If there are
no dynamic addresses, the software chooses the lowest IP address
among the static IP addresses.
• None—Do not advertise the management IP address.
• Manual Advertise—Select this option and the management IP
address to be advertised.
• Management IP Address—If Manual Advertise was selected, select the
Management IP address from the addresses provided.
STEP 4 Enter the relevant information, and click Apply. The port settings are
written to the Running Configuration file.
• Port Description—Information about the port, including
manufacturer, product name and hardware/software version.
• System Name—System’s assigned name (in alpha-numeric format).
The value equals the sysName object.
• System Description—Description of the network entity (in alpha-
numeric format). This includes the system’s name and versions of the
hardware, operating system, and networking software supported by
the device. The value equals the sysDescr object.
• System Capabilities—Primary functions of the device, and whether
or not these functions are enabled on the device. The capabilities are
indicated by two octets. Bits 0 through 7 indicate Other, Repeater,
Bridge, WLAN AP, Router, Telephone, DOCSIS cable device, and
station respectively. Bits 8 through 15 are reserved.
LLDP MED Ports
The LLDP MED Ports page enables the selection of the LLDP-MED TLVs and/or
the network policies to be included in the outgoing LLDP advertisement for
the desired interfaces. Network Policies are configured using the LLDP MED
Network Policy page.
To configure LLDP MED on each port, do the following:
STEP 1 Click Configuration > Port Management > LLDP MED Ports.
This page displays the following LLDP MED settings for all ports (only fields
not described in the Edit page are listed):
• Location—Whether Location TLV is transmitted.
• PoE—Whether POE-PSE TLV is transmitted.
34
34
Page 39

Linksys
Linksys
Table of Contents
Table of Contents
• Inventory—Whether Inventory TLV is transmitted.
STEP 2 The message at the top of the page indicates whether the generation
of the LLDP MED Network Policy for the voice application is
automatic or not (see LLDP Overview). Click on the link to change the
mode.
STEP 3 To associate additional LLDP MED TLV and/or one or more user-
defined LLDP MED Network Policies to a port, select it, and click Edit.
STEP 4 Enter the parameters:
• Port—Select the interface to configure.
• LLDP MED Status—Enable/disable LLDP MED on this port.
• Available Optional TLVs—Select the TLVs that can be published by the
device by moving them from the Advertise Optional TLVs list.
• Available Network Policies—Select the LLDP MED policies to be
published by LLDP by moving them from the Available Network Policies
list. These were created in the LLDP MED Network Policy page. To include
one or more userdefined network polices in the advertisement, you must
also select Network Policy from the Available Optional TLVs.
NOTE:
The following fields must be entered in hexadecimal characters in the exact
data format that is defined in the LLDP-MED standard (ANSI-TIA-1057_final_
for_publication.pdf):
• Location Coordinate—Enter the coordinate location to be published
by LLDP.
• Location Civic Address—Enter the civic address to be published
by LLDP.
• Location (ECS) ELIN—Enter the Emergency Call Service (ECS) ELIN
location to be published by LLDP.
STEP 5 Click Apply. The LLDP MED port settings are written to the Running
Configuration file.
STEP 2 Select the desired port from the Port list.
This page displays the following groups of fields (the actual fields displayed
depend on the optional TLVs selected to be advertised):
Global
• Chassis ID Subtype—Type of chassis ID. (For example, the MAC address.)
• Chassis ID—Identifier of chassis. Where the chassis ID subtype is a MAC
address, the MAC address of the device appears.
• System Name—Name of device.
• System Description—Description of the device (in alpha-numeric format).
• Supported System Capabilities—Primary functions of the device, such as
Bridge, WLAN AP, or Router.
• Enabled System Capabilities—Primary enabled function(s) of the device.
• Port ID Subtype—Type of the port identifier that is shown.
• Port ID—Identifier of port.
• Port Description—Information about the port, including manufacturer,
product name and hardware/software version.
Management Address
Displays the table of addresses of the local LLDP agent. Other remote
managers can use this address to obtain information related to the local
device. The address consists of the following elements:
• Address Subtype—Type of management IP address that is listed in the
Management Address field; for example, IPv4.
• Address—Returned address most appropriate for management use.
• Interface Subtype—Numbering method used for defining the
interface number.
• Interface Number—Specific interface associated with this
management address.
LLDP Local Information
To view the LLDP local port status advertised on a port:
STEP 1 Click Configuration > Port Management > Discovery - LLDP > LLDP
Local Information.
MED Information
• Capabilities Supported—MED capabilities supported on the port.
• Current Capabilities—MED capabilities enabled on the port.
35
35
Page 40

Linksys
Linksys
Table of Contents
Table of Contents
• Device Class—LLDP-MED endpoint device class. The possible device
classes are:
• Endpoint Class 1—Generic endpoint class, offering basic LLDP services.
• Endpoint Class 2—Media endpoint class, offering media streaming
capabilities, as well as all Class 1 features.
• Endpoint Class 3—Communications device class, offering all Class 1
and Class 2 features plus location, 911, Layer 2 device support, and
device information management capabilities.
• PoE Device Type—Port PoE type; for example, powered.
• PoE Power Source—Port power source.
• PoE Power Priority—Port power priority.
• PoE Power Value—Port power value.
• Hardware Revision—Hardware version.
• Firmware Revision—Firmware version.
• Software Revision—Software version.
• Serial Number—Device serial number.
• Manufacturer Name—Device manufacturer name.
• Model Name—Device model name.
• Asset ID—Asset ID.
• Untagged—Indicates the network policy is defined for
untagged VLANs.
• User Priority—Network policy user priority.
• DSCP—Network policy DSCP.
LLDP Neighbor Information
The LLDP Neighbor Information page contains information that was received
from neighboring devices.
After timeout (based on the value received from the neighbor Time To
Live TLV during which no LLDP PDU was received from a neighbor), the
information is deleted.
To view the LLDP neighbors information:
STEP 1 Click Configurations > Port Management > Discovery - LLDP > LLDP
Neighbor Information.
This page contains the following fields:
• Local Port—Number of the local port to which the neighbor is connected.
Global
• Local Port—Port number.
• MSAP Entry—Device Media Service Access Point (MSAP) entry number.
Basic Details
Location Information
• Civic—Street address.
• Coordinates—Map coordinates: latitude, longitude, and altitude.
• ECS ELIN—Emergency Call Service (ECS) Emergency Location
Identification Number (ELIN).
Network Policy
• Application Type—Network policy application type; for example, Voice.
• VLAN ID—VLAN ID for which the network policy is defined.
• VLAN Type—VLAN type for which the network policy is defined. The
possible field values are the following:
• Tagged—Indicates the network policy is defined for tagged VLANs.
• Chassis ID Subtype—Type of chassis ID (for example, MAC address).
• Chassis ID—Identifier of the 802 LAN neighboring device chassis.
• Port ID Subtype—Type of the port identifier that is shown.
• Port ID—Identifier of port.
• Port Description—Information about the port, including manufacturer,
product name and hardware/software version.
• System Name—Name of system that is published.
• System Description—Description of the network entity (in alpha-numeric
format). This includes the system name and versions of the hardware,
operating system, and networking software supported by the device. The
value equals the sysDescr object.
36
36
Page 41

Linksys
Linksys
Table of Contents
Table of Contents
• Supported System Capabilities—Primary functions of the device. The
capabilities are indicated by two octets. Bits 0 through 7 indicate Other,
Repeater, Bridge, WLAN AP, Router, Telephone, DOCSIS cable device, and
station, respectively. Bits 8 through 15 are reserved.
• Enabled System Capabilities—Primary enabled function(s) of the device.
Management Address
• Address Subtype—Managed address subtype; for example, MAC or IPv4.
• Address—Managed address.
• Interface Subtype—Port subtype.
• Interface Number—Port number.
MED Information
• Capabilities Supported—MED capabilities enabled on the port.
• Current Capabilities—MED TLVs advertised by the port.
• Device Class—LLDP-MED endpoint device class. The possible device
classes are:
• Endpoint Class 1—Indicates a generic endpoint class, offering basic
LLDP services.
• Endpoint Class 2—Indicates a media endpoint class, offering media
streaming capabilities as well as all Class 1 features.
• Endpoint Class 3—Indicates a communications device class, offering
all Class 1 and Class 2 features plus location, 911, Layer 2 switch
support and device information management capabilities.
• PoE Device Type—Port PoE type, for example, powered.
• PoE Power Source—Port’s power source.
• PoE Power Priority—Port’s power priority.
• PoE Power Value—Port’s power value.
• Hardware Revision –Hardware version.
• Firmware Revision—Firmware version.
• Software Revision—Software version.
• Serial Number—Device serial number.
• Manufacturer Name—Device manufacturer name.
• Model Name—Device model name.
• Asset ID—Asset ID.
Location Information
Enter the following data structures in hexadecimal as described in section
10.2.4 of the ANSI-TIA-1057 standard:
• Civic—Civic or street address.
• Coordinates—Location map coordinates—latitude, longitude, and altitude.
• ECS ELIN—Device’s Emergency Call Service (ECS) Emergency Location
Identification Number (ELIN).
• Unknown—Unknown location information.
Network Policy
• Application Type—Network policy application type, for example, Voice.
• VLAN ID—VLAN ID for which the network policy is defined.
• VLAN Type—VLAN type, Tagged or Untagged, for which the network
policy is defined.
• User Priority—Network policy user priority.
• DSCP—Network policy DSCP.
LLDP MED Network Policy
LLDP Media Endpoint Discovery (LLDP-MED) is an extension of LLDP
that provides the following additional capabilities to support media
endpoint devices:
• Enables the advertisement and discovery of network polices for real-time
applications such as voice and/or video.
• Enables discovery of the device location to allow creation of location
databases and, in the case of Voice over Internet Protocol (VoIP),
Emergency Call Service (E-911) by using IP Phone location information.
• Troubleshooting information. LLDP MED sends alerts to network
managers upon:
• Port speed and duplex mode conflicts
• QoS policy misconfigurations
37
37
Page 42

Linksys
Linksys
Table of Contents
Table of Contents
Setting LLDP MED Network Policy
An LLDP-MED network policy is a related set of configuration settings for
a specific real-time application such as voice, or video. A network policy, if
configured, can be included in the outgoing LLDP packets to the attached
LLDP media endpoint device. The media endpoint device must send its traffic
as specified in the network policy it receives. For example, a policy can be
created for VoIP traffic that instructs VoIP phone to:
• Send voice traffic on VLAN 10 as tagged packet and with 802.1p priority 5.
• Send voice traffic with DSCP 46.
Network policies are associated with ports by using the LLDP MED Port Settings
page. An administrator can manually configure one or more network policies
and the interfaces where the policies are to be sent. It is the administrator’s
responsibility to manually create the VLANs and their port memberships
according to the network policies and their associated interfaces.
In addition, an administrator can instruct the device to automatically generate
and advertise a network policy for voice application based on the voice VLAN
maintained by the device. Refer the Auto Voice VLAN section for details on
how the device maintains its voice VLAN.
To define an LLDP MED network policy:
STEP 1 Click Configuration > Port Management > LLDP MED Network.
This page contains previously-created network policies.
STEP 2 When Network Policy for Voice Application is enabled, the device
automatically generates and advertises a network policy with the
current voice VLAN configuration. Go to Voice VLAN > Feature
Configuration page to configure the voice VLAN.
• Layer 2 Priority—Select the traffic priority applied to traffic defined by
this network policy. This is the CoS value.
• DSCP Value—Select the DSCP value to associate with application data
sent by neighbors. This informs them how they must mark the application
traffic they send to the device.
STEP 6 Click Apply. The network policy is defined.
NOTE:
You must manually configure the interfaces to include the desired
manually-defined network policies for the outgoing LLDP packets using the
LLDP MED Port Settings.
STEP 3 Click Apply to add this setting to the Running Configuration file.
STEP 4 To define a new policy, click Add.
STEP 5 Enter the values:
• Network Policy Number—Select the number of the policy to be created.
• Application—Select the type of application (type of traffic) for which the
network policy is being defined.
• VLAN ID—Enter the VLAN ID to which the traffic must be sent.
• VLAN Tag—Select whether the traffic is Tagged or Untagged.
38
38
Page 43

Linksys
Linksys
Chapter 6 VLAN Management
Table of Contents
Table of Contents
When a frame enters a VLAN-aware device, it is classified as belonging to a
VLAN, based on the four-byte VLAN tag in the frame.
If there is no VLAN tag in the frame or the frame is priority-tagged only,
the frame is classified to the VLAN based on the PVID (Port VLAN Identifier)
configured at the ingress port where the frame is received.
VLAN Management
This section covers the following topics:
• Overview
• VLANs
• VLAN Groupss
• Voice VLAN
Overview
A VLAN is a logical group of ports that enables devices associated with it to
communicate with each other over the Ethernet MAC layer, regardless of the
physical LAN segment of the bridged network to which they are connected.
VLAN Description
Each VLAN is configured with a unique VID (VLAN ID) with a value from 1 to
4094. A port on a device in a bridged network is a member of a VLAN if it can
send data to and receive data from the VLAN. A port is an untagged member
of a VLAN if all packets destined for that port into the VLAN have no VLAN tag.
A port is a tagged member of a VLAN if all packets destined for that port into
the VLAN have a VLAN tag. A port can be a member of one untagged VLAN and
can be a member of several tagged VLANs.
A port in VLAN Access Mode can be part of only one VLAN. If it is in Trunk Mode,
the port can be part of one or more VLANs.
VLANs address security and scalability issues. Traffic from a VLAN stays
within the VLAN, and terminates at devices in the VLAN. It also eases network
configuration by logically connecting devices without physically relocating
those devices.
If a frame is VLAN-tagged, a four-byte VLAN tag is added to each Ethernet
frame. The tag contains a VLAN ID between 1 and 4094, and a VLAN Priority Tag
(VPT) between 0 and 7. See Quality of Service for details about VPT.
The frame is discarded at the ingress port if Ingress Filtering is enabled and the
ingress port is not a member of the VLAN to which the packet belongs. A frame
is regarded as priority-tagged only if the VID in its VLAN tag is 0.
Frames belonging to a VLAN remain within the VLAN. This is achieved by
sending or forwarding a frame only to egress ports that are members of the
target VLAN. An egress port may be a tagged or untagged member of a VLAN.
The egress port peforms the following actions:
The egress port:
• Adds a VLAN tag to the frame if the egress port is a tagged member of the
target VLAN, and the original frame does not have a VLAN tag.
• Removes the VLAN tag from the frame if the egress port is an untagged
member of the target VLAN, and the original frame has a VLAN tag.
VLAN Roles
VLANs function at Layer 2. All VLAN traffic (Unicast/Broadcast/ Multicast)
remains within its VLAN. Devices attached to different VLANs do not have direct
connectivity to each other over the Ethernet MAC layer. Devices from different
VLANs can communicate with each other only through Layer 3 routers. An IP
router, for example, is required to route IP traffic between VLANs if each VLAN
represents an IP subnet.
The IP router might be a traditional router, where each of its interfaces
connects to only one VLAN. Traffic to and from a traditional IP router must be
VLAN untagged. The IP router can be a VLAN-aware router, where each of its
interfaces can connect to one or more VLANs. Traffic to and from a VLAN-aware
IP router can be VLAN tagged or untagged.
Adjacent VLAN-aware devices exchange VLAN information with each other by
using Generic VLAN Registration Protocol (GVRP). As a result, VLAN information
is propagated through a bridged network.
Some VLANs can have additional roles, including:
• Voice VLAN—For more information refer to Voice VLAN.
39
39
39
Page 44

Linksys
Linksys
Table of Contents
Table of Contents
• Guest VLAN—For more information refer to Security: Network Access
Control.
• Default VLAN—For more information refer to VLANs.
• Management VLAN—For more information refer to the IPv4 Interface page
VLANs
This section describes the GUI pages used to configure various types of
VLANs. This section describes the following processes:
• VLAN Configuration Workflow
• Default VLAN Settings
• VLANs - Creating VLANs
• Interface Settings
• VLAN Membership
• Join VLAN
VLAN Configuration Workflow
To configure VLANs:
1.
If required, change the default VLAN by using the VLAN
Management section.
2.
Create the required VLANs by using the VLANs section.
3.
Set the desired VLAN-related configuration for portsusing the
Interfaces section.
4.
Assign interfaces to VLANs by using the Configuring Port to VLAN section
or the Configuring VLAN Membership section.
5.
View the current VLAN port membership for all the interfaces in the
Configuring VLAN Membership section.
6.
If required, configure VLAN groups as described in the MAC-based
Groups and Protocol-based VLANs sections.
Default VLAN Settings
When using factory default settings, the device automatically creates VLAN 1 as
the default VLAN, the default interface status of all ports is Trunk, and all ports
are configured as untagged members of the default VLAN.
The default VLAN has the following characteristics:
• It is distinct, non-static/non-dynamic, and all ports are untagged
members by default.
• It cannot be deleted.
It cannot be given a label.
• It cannot be used for any special role, such as unauthenticated VLAN or
Voice VLAN. This is only relevant for OUI-enabled voice VLAN.
• If a port is no longer a member of any VLAN, the device automatically
configures the port as an untagged member of the default VLAN. A port
is no longer a member of a VLAN if the VLAN is deleted or the port is
removed from the VLAN.
• RADIUS servers cannot assign the default VLAN to 802.1x supplicants by
using Dynamic VLAN Assignment.
When the VID of the default VLAN is changed, the device performs the
following on all the ports in the VLAN, after saving the configuration and
rebooting the device:
• Removes VLAN membership of the ports from the original default VLAN
(takes effect after reboot).
• Changes the PVID (Port VLAN Identifier) of the ports to the VID of the new
default VLAN.
• The original default VLAN ID is removed from the device. To be used, it
must be recreated.
• Adds the ports as untagged VLAN members of the new default VLAN.
To change the default VLAN:
STEP 1 Click Configuration > VLAN Management > VLANs.
STEP 2 Enter the value for the following field:
• Current Default VLAN ID—Displays the current default VLAN ID.
• Default VLAN ID After Reboot—Enter a new VLAN ID to replace the
default VLAN ID after reboot.
STEP 3 Click Apply.
STEP 4 Click Quick Start > Save and save the Running Configuration to the
Startup Configuration.
The Default VLAN ID After Reset becomes the Current Default VLAN ID after
you reboot the device.
40
40
Page 45

Linksys
Linksys
Table of Contents
Table of Contents
VLANs - Creating VLANs
You can create a VLAN, but this has no effect until the VLAN is attached to at
least one port, either manually or dynamically. Ports must always belong to
one or more VLANs.
The Smart device supports up to 128 VLANs, including the default VLAN.
Each VLAN must be configured with a unique VID with a value from 1 to 4094.
The device reserves VID 4095 as the Discard VLAN and VID 4094 for 802.1x. All
packets classified to the Discard VLAN are discarded at ingress, and are not
forwarded to a port.
The VLANs page enables you to change the default VLAN and create a new
VLAN. To change add a VLAN, do the following:
STEP 1 Click Configuration > VLAN Management > VLANs.
The currently-defined VLANs are displayed.
STEP 2 Click Add to add one or more new VLANs.
The page enables the creation of either a single VLAN or a range of VLANs.
STEP 3 Enter the following fields for the new VLANs.
• VLAN—Select one of the following options:
• Single VLAN—Select to create a single VLAN .
• Range of VLANs—Select to create a range of VLANs and specify
the range of VLANs to be created by entering the Starting VID and
Ending VID, inclusive. When using the Range function, the maximum
number of VLANs you can create at one time is 100.
• VLAN ID—Enter a VLAN ID .
• VLAN Name—Enter a VLAN name .
• VLAN ID Range—Enter a range of VLANs .
STEP 4 Click Apply to create the VLAN(s).
Interfaces
The Interface Settings page displays and enables configuration of VLANrelated parameters for all interfaces.
To configure the VLAN settings:
STEP 1 Click Configuration > VLAN Management > Interface Settings.
STEP 2 Select an interface type (Port or LAG), and click Search. Ports or LAGs
and their VLAN Membership are displayed.
STEP 3 To configure a Port or LAG, select it and click Edit.
NOTE:
To add a port or LAG to a VLAN, click Join VLAN. The Join VLAN page
is displayed.
This page is described below.
STEP 4 Enter the values for the following fields:
• Interface—Select a Port/LAG.
• Interface VLAN Mode—Select the interface mode for the VLAN. The
options are:
• Access—The interface is an untagged member of a single VLAN. A
port configured in this mode is known as an access port.
• Trunk—The interface is an untagged member of one VLAN at most,
and is a tagged member of zero or more VLANs. A port configured in
this mode is known as a trunk port.
• General Port—The interface can support all functions as defined
in the IEEE 802.1q specification. The interface can be a tagged or
untagged member of one or more VLANs.
• PVID—Enter the Port VLAN ID (PVID) of the VLAN to which incoming
untagged and priority tagged frames are classified. The possible values
are1 to 4094.
• Acceptable Frame Type—Select the type of frame that the interface can
receive. Frames that are not of the configured frame type are discarded
at ingress. These frame types are only available in General mode. Possible
values are:
• Admit All—The interface accepts all types of frames: untagged
frames, tagged frames, and priority tagged frames.
41
41
Page 46

Linksys
Linksys
Table of Contents
Table of Contents
• Admit Tagged Only—The interface accepts only tagged frames.
• Admit Untagged Only—The interface accepts only untagged and
priority frames.
• Ingress Filtering—(Available only in General mode) Select to enable ingress
filtering. When an interface is ingress filtering enabled, the interface discards
all incoming frames that are classified as VLANs of which the interface is not
a member. Ingress filtering can be disabled or enabled on general ports. It is
always enabled on access ports and trunk ports.
STEP 5 Click Apply. The parameters are written to the Running
Configuration file.
Join VLAN
When a port is forbidden default VLAN membership, that port is not allowed
membership in any other VLAN. An internal VID of 4095 is assigned to the port.
To forward packets properly, intermediate VLAN-aware devices that carry VLAN
traffic along the path between end nodes must be manually configured.
Untagged port membership between two VLAN-aware devices with no
intervening VLAN-aware devices, must be to the same VLAN. In other words,
the PVID on the ports between the two devices must be the same if the ports
are to send and receive untagged packets to and from the VLAN. Otherwise,
traffic might leak from one VLAN to another.
Frames that are VLAN-tagged can pass through other network devices that
are VLAN-aware or VLAN-unaware. If a destination end node is VLAN-unaware,
but is to receive traffic from a VLAN, then the last VLAN-aware device (if there
is one), must send frames of the destination VLAN to the end node untagged.
To add a port to a VLAN:
STEP 1 Click Configuration > VLAN Management > Interface Settings.
STEP 2 Select an interface type (Port or LAG), and click Search. Ports or LAGs
and their VLAN Membership are displayed.
STEP 3 To add a Port or LAG to a VLAN, select it and click Join VLAN.
STEP 4 Enter the following fields:
• VLAN Mode—Select the interface mode for the VLAN. The options are:
• Access—The interface is an untagged member of a single VLAN. A
port configured in this mode is known as an access port.
• Trunk—The interface is an untagged member of one VLAN at most,
and is a tagged member of zero or more VLANs. A port configured in
this mode is known as a trunk port.
• General Port—The interface can support all functions as defined
in the IEEE 802.1q specification. The interface can be a tagged or
untagged member of one or more VLANs.
• Tagging:
• Forbidden—The interface is not allowed to join the VLAN even from
GVRP registration. When a port is not a member of any other VLAN,
enabling this option on the port makes the port part of internal VLAN
4095 (a reserved VID).
• Excluded—The interface is currently not a member of the VLAN.
This is the default for all the ports and LAGs when the VLAN is newly
created.
• Tagged—The interface is a tagged member of the VLAN.
• Untagged—The interface is an untagged member of the VLAN.
Frames of the VLAN are sent untagged to the interface VLAN.
• PVID—Port PVID is set to this VLAN. If the interface is in access mode
or trunk mode, the device automatically makes the interface an
untagged member of the VLAN. If the interface is in general mode,
you must manually configure VLAN membership.
STEP 5 Click Apply. The port is added to the VLAN and the settings are
written to the Running Configuration file.
VLAN Memberships
The VLAN Memberships page displays the VLAN memberships of the ports in
various presentations. You can use them to add memberships to or remove
memberships from the VLANs.
When a port is forbidden default VLAN membership, that port is not allowed
membership in any other VLAN. An internal VID of 4095 is assigned to the port.
To forward packets properly, intermediate VLAN-aware devices that carry
VLAN traffic along the path between end nodes must be manually configured.
Untagged port membership between two VLAN-aware devices with no
intervening VLAN-aware devices, must be to the same VLAN. In other words,
the PVID on the ports between the two devices must be the same if the ports
42
42
Page 47

Linksys
Linksys
Table of Contents
Table of Contents
are to send and receive untagged packets to and from the VLAN. Otherwise,
traffic might leak from one VLAN to another.
Frames that are VLAN-tagged can pass through other network devices that
are VLAN-aware or VLAN-unaware. If a destination end node is VLAN-unaware,
but is to receive traffic from a VLAN, then the last VLAN-aware device (if there
is one), must send frames of the destination VLAN to the end node untagged.
Use the VLAN Memberships page to display and configure the ports within a
specific VLAN.
To assign a port to one or more VLANs:
STEP 1 Click Configuration > VLAN Management > VLAN Memberships.
STEP 2 Select VLAN ID and interface type (Port or LAG), and click Search.
Configure the following fields for the interfaces of the selected type:
• Interface—Port/LAG ID.
• PVID—Port PVID is set to this VLAN. If the interface is in access mode or
trunk mode, the device automatically makes the interface an untagged
member of the VLAN. If the interface is in general mode, you must
manually configure VLAN membership.
• Mode—Interface VLAN mode that was selected in the Interface
Settings page.
• Access-Select to make the interface an access interface on this VLAN.
• Trunk-Select to make the interface a trunk interface on this VLAN.
• General Port—The interface can support all functions as defined
in the IEEE 802.1q specification. The interface can be a tagged or
untagged member of one or more VLANs.
• Forbidden—The interface is not allowed to join the VLAN even from GVRP
registration. When a port is not a member of any other VLAN, enabling
this option on the port makes the port part of internal VLAN 4095 (a
reserved VID).
• Excluded—The interface is currently not a member of the VLAN. This is
the default for all the ports and LAGs when the VLAN is newly created.
STEP 3 Click Apply. The settings are modified and written to the Running
Configuration file.
VLAN Groups
This section describes how to configure MAC-based VLAN groups.
VLAN groups classify packets into VLANs based on their MAC addresses or
protocol ID.
VLAN groups can be used to separate traffic into different VLANs for security
and/or load balancing.
If several classifications schemes are defined, packets are assigned to a VLAN
in the following order:
• TAG—If the packet is tagged, the VLAN is taken from the tag.
• MAC-Based VLAN—If a MAC-based VLAN has been defined, the VLAN is
taken from the source MAC-to-VLAN mapping of the ingress interface.
• PVID—VLAN is taken from the port default VLAN ID.
MAC-based Group
MAC-based VLAN classification enable packets to be classified according to their
source MAC address. You can then define MAC-to-VLAN mapping per interface.
You can define several MAC-based VLAN groups, which each group
containing different MAC addresses.
These MAC-based groups can be assigned to specific ports/LAGs. MAC-based
VLAN groups cannot contain overlapping ranges of MAC addresses on the
same port.
The following table describes the availability of MAC-based VLAN groups in
various SKUs:
Table 1 MAC-Based VLAN Group Availability
SKU System Mode MAC-based VLAN Groups Supported
• Tagged—The interface is a tagged member of the VLAN. This is not
relevant for Access ports.
• Untagged—The interface is an untagged member of the VLAN. Frames of
the VLAN are sent untagged to the interface VLAN. This is not relevant for
Access ports.
Smart Layer 2 Yes
Managed Layer 2 Yes
Layer 3 No
43
43
Page 48

Linksys
Table of Contents
Workflow
To define a MAC-based VLAN group:
1.
Assign a MAC address to a VLAN group ID (using the MAC-Based
Groups page).
2.
For each required interface:
a. Assign the VLAN group to a VLAN (using the Mac-Based VLAN
page). The interfaces must be in General mode.
b. If the interface does not belong to the VLAN, manually assign it to
the VLAN using the VLAN Membership page.
MAC-based VLAN
See Table 1 for a description of the availability of this feature.
To assign a MAC address to a VLAN Group:
STEP 1 Click Configuration > VLAN Management > VLAN Groups > MAC-
Based Group.
STEP 2 Click Add.
STEP 3 Enter the values for the following fields:
• Group ID—Enter a user-created VLAN group ID number.
• MAC Address—Enter a MAC address to be assigned to a VLAN group.
NOTE This MAC address cannot be assigned to any other VLAN
group.
• Prefix Mask—Enter one of the following:
• Host—Source host of the MAC address
• Length—Prefix of the MAC address
STEP 4 Click Apply. The MAC address is assigned to a VLAN group.
MAC-based VLAN Per Interface
See Table 1 for a description of the availability of this feature.
Ports/LAGs must be in General mode.
To assign a MAC-based VLAN group to a VLAN on an interface:
STEP 1 Click Configuration > VLAN Management > LAN Groups > MAC-
Based VLAN.
STEP 2 Click Add.
STEP 3 Enter the values for the following fields:
• Interface—Enter a general interface (port/LAG) through which traffic is
received.
• Group ID—Select a VLAN group, defined in the MAC-Based Groups page.
• VLAN ID—Select the VLAN to which traffic from the VLAN group
is forwarded.
STEP 4 Click Apply to set the mapping of the VLAN group to the VLAN. This
mapping does not bind the interface dynamically to the VLAN; the
interface must be manually added to the VLAN.)
Voice VLAN
In a LAN, voice devices, such as IP phones, VoIP endpoints, and voice systems
are placed into the same VLAN. This VLAN is referred as the voice VLAN. If the
voice devices are in different voice VLANs, IP (Layer 3) routers are needed to
provide communication.
Overview
This section covers the following topics:
• Auto Voice VLAN
• Voice VLAN QoS
• Voice VLAN Constraints
• Voice VLAN Workflows
Auto Voice VLAN
The device supports the Telephony OUI (Organization Unique Identifier) voice
VLAN mode. The two modes affect how voice VLAN and/or voice VLAN port
memberships are configured.
In Telephony OUI mode, the voice VLAN must be a manually-configured VLAN,
and cannot be the default VLAN.
When the device is in Telephony OUI mode and a port is manually configured
as a candidate to join the voice VLAN, the device dynamically adds the port
to the voice VLAN if it receives a packet with a source MAC address matching
one of the configured telephony OUIs. An OUI is the first three bytes of an
44
Page 49

Linksys
Table of Contents
Ethernet MAC address. For more information about Telephony OUI, see
Telephony OUI.
Voice End-Points
To have a voice VLAN work properly, the voice devices, such as IP phones
and VoIP endpoints, must be assigned to the voice VLAN where it sends and
receives its voice traffic. Some of the possible scenarios are as follows:
• A phone/endpoint may be statically configured with the voice VLAN.
• A phone/endpoint may obtain the voice VLAN in the boot file it
downloads from a TFTP server. A DHCP server may specify the boot file
and the TFTP server when it assigns an IP address to the phone.
• A phone/endpoint may obtain the voice VLAN information from LLDP-MED
advertisements it receives from their neighbor voice systems and switches.
You can create a network policy manually or enable the device to
automatically generate a network policy, based on a voice VLAN
configuration.
The device expects the attaching voice devices to send voice VLAN, tagged
packets. On ports where the voice VLAN is the native VLAN or that is
configured with auto voice VLAN by Telephony OUI, voice VLAN untagged
packets are possible.
Voice VLAN QoS
The device can advertise the CoS/802.1p and DSCP settings of the voice VLAN
by using LLDP-MED Network policies. You can create your network policy
manually or enable the device to automatically generate the network policy
based on your voice VLAN configuration. MED-supported devices must send
their voice traffic with the same CoS/802.1p and DSCP values, as received with
the LLDP- MED response.
You can disable the automatic update between Voice VLAN and LLDP-MED
and use his own network policies.
Working with the OUI mode, the device can additionally configure the
mapping and remarking (CoS/802.1p) of the voice traffic based on the OUI.
By default, all interfaces are CoS/802.1p trusted. The device applies the quality
of service based on the CoS/802.1p value found in the voice stream. In Auto
Voice VLAN, you can override the value of the voice streams using advanced
QoS. For Telephony OUI voice streams, you can override the quality of service
and optionally remark the 802.1p of the voice streams by specifying the desired
CoS/802.1p values and using the remarking option under Telephony OUI.
Voice VLAN Constraints
The following constraints exist:
• Only one Voice VLAN is supported.
• A VLAN that is defined as a Voice VLAN cannot be removed.
In addition the following constraints are applicable for Telephony OUI:
• The Voice VLAN cannot be VLAN1 (the default VLAN).
• The Voice VLAN QoS decision has priority over any other QoS decision.
• A new VLAN ID can be configured for the Voice VLAN only if the current
Voice VLAN does not have candidate ports.
• The interface VLAN of a candidate port must be in General or Trunk mode.
• The Voice VLAN QoS is applied to candidate ports that have joined the
Voice VLAN, and to static ports.
• The voice flow is accepted if the MAC address can be learned by the
Forwarding Database (FDB). (If there is no free space in FDB, no action
occurs).
Feature Configuration
To configure Auto Voice VLAN:
STEP 1 Click Configuration > VLAN Management > Voice VLAN > Feature
Configuration.
STEP 2 Enter the following to configure Voice VLAN:
• Voice VLAN ID—Enter the identifier of the current voice VLAN
• CoS/802.1p—Select the CoS/802.1p value to be used by the LLDP-MED as
a voice network policy.
STEP 3 Enter the following to configure telephone OUI voice VLAN:
• Telephone OUI Voice VLAN—Check to enable automatically adding ports
to voice VLAN when OUI packets are received.
• Remark CoS/802.1p—Select the enable remarking packets with the CoS/
802.1p value.
45
Page 50

Linksys
Table of Contents
• Aging Time—Enter the time delay to remove a port from the voice VLAN
after all of the MAC addresses of the phones detected on the ports have
aged out.
STEP 4 Click Apply to save the settings to the Running Configuration file.
Refer to Administration > Discovery > LLDP > LLDP MED Network Policy to
enable automatic generation of network policy for voice.
To view or add a new OUI:
STEP 1 Click Configuration > VLAN Management > Voice VLAN > Feature
Configuration.
The Telephony OUI page displays the configured OUIs.
STEP 2 Click Add to add a new OUI.
Enter the fields:
• Telephony OUI—First six digits of the MAC address that are reserved for
OUIs.
• Description—User-assigned OUI description.
NOTE:
Click Restore to delete all of the user-created OUIs, and leave only the
default OUIs in the table. The OUI information may not be accurate until
the restoration is completed. This may take several seconds. After several
seconds have passed, refresh the page by exiting it and re-entering it.
To delete all the OUIs, select the top checkbox. All the OUIs are selected
and can be deleted by clicking Delete. If you then click Restore, the system
recovers the known OUIs.
STEP 3 Click Apply. The OUI is added to the Telephony OUI Table.
• Telephony Source MAC Address (SRC)—The QoS values configured for
the Voice VLAN are applied to any incoming frame that is classified to the
Voice VLAN and contains an OUI in the source MAC address that matches
a configured telephony OUI.
Use the Telephony OUI Interface page to add an interface to the voice VLAN on
the basis of the OUI identifier and to configure the OUI QoS mode of voice VLAN.
To configure Telephony OUI on an interface:
STEP 1 Click Configuration > VLAN Management > Voice VLAN > Telephony
OUI Interfaces.
Voice VLAN OUI parameters for all interfaces are displayed.
STEP 2 To configure an interface to be a candidate port of the telephony
OUI-based voice VLAN, click Edit.
STEP 3 Enter the values for the following fields:
• Interface—Select an interface.
• Telephony OUI VLAN—If enabled, the interface is a candidate port of the
telephony OUI based voice VLAN. When packets that match one of the
configured telephony OUI are received, the port is added to the voice VLAN.
• QoS Mode—Select one of the following options:
• All—QoS attributes are applied on all packets that are classified to
the Voice VLAN.
• Telephony Source MAC Address—QoS attributes are applied only on
packets from IP phones.
STEP 4 Click Apply. The OUI Interface is enabled.
Telephone OUI Interfaces
QoS attributes can be assigned per port to the voice packets in one of the
following modes:
• All—Quality of Service (QoS) values configured to the Voice VLAN are
applied to all of the incoming frames that are received on the interface
and are classified to the Voice VLAN.
46
Page 51

Linksys
Linksys
Chapter 7 Spanning Tree
Management
Spanning Tree Management
This section describes the Spanning Tree Protocol (STP) (IEEE802.1D, IEEE802.1s
and IEEE802.1w) and covers the following topics:
• Overview
• Spanning Tree
• STP Interfaces
• RSTP Interfaces
• MSTP Properties
• VLAN to MSTP
• MSTP Instance Status
• MSTP Instance Interface
Overview
STP protects a Layer 2 broadcast domain from broadcast storms by selectively
setting links to standby mode to prevent loops. In standby mode, these links
temporarily stop transferring user data. After the topology changes so that
the data transfer is made possible, the links are automatically re-activated.
Loops occur when alternate routes exist between hosts. Loops in an extended
network can cause switches to forward traffic indefinitely, resulting in
increased traffic load and reduced network efficiency.
STP provides a tree topology for any arrangement of switches and
interconnecting links, by creating a unique path between end stations on a
network, and thereby eliminating loops.
The device supports the following Spanning Tree Protocol versions:
• Classic STP – Provides a single path between any two end stations,
avoiding and eliminating loops.
Table of Contents
Table of Contents
• Rapid STP (RSTP) – Detects network topologies to provide faster
convergence of the spanning tree. This is most effective when the
network topology is naturally tree-structured, and therefore faster
convergence might be possible. RSTP is enabled by default.
Spanning Tree
The Spanning Tree page contains parameters for enabling STP or RSTP. Use
the STP Interface page and RSTP Interface page to configure ports with these
modes, respectively.
To set the STP status and global settings, do the following:
STEP 1 Click Configuration > Spanning Tree Management > Spanning Tree.
STEP 2 Enter the parameters.
Global Settings
• Spanning Tree—Select to enable STP on the device.
• Spanning Tree Mode—Select an STP mode—Classic STP or Rapid STP.
• Path Cost Default Values—Selects the method used to assign default path
costs to the STP ports. The default path cost assigned to an interface varies
according to the selected method.
• Short—Specifies the range 1 through 65,535 for port path costs.
• Long—Specifies the range 1 through 200,000,000 for port path costs.
• BPDU Handling—Select how Bridge Protocol Data Unit (BPDU) packets are
managed when STP is disabled on the port or the device. BPDUs are used
to transmit spanning tree information.
• Filtering—Filters BPDU packets when Spanning Tree is disabled on an
interface.
• Flooding—Floods BPDU packets when Spanning Tree is disabled on an
interface.
Bridge Configuration
• Priority—Set the global priority value. The priority value influences the
port choice when a bridge has two ports connected in a loop. The priority
is a value from 0 to 240, set in increments of 16.
• Hello Time—Set the interval (in seconds) that a root bridge waits
between configuration messages.
47
47
47
Page 52

Linksys
Linksys
Table of Contents
Table of Contents
• Maximum Age—Set the interval (in seconds) that the device can wait
without receiving a configuration message, before attempting to redefine
its own configuration.
• Forward Delay—Set the interval (in seconds) that a bridge remains in a
learning state before forwarding packets.
Status Designated Root
• Bridge ID—The combined bridge priority and the MAC address of
the device.
• Root Bridge ID—The combined root bridge priority and the MAC
• address of the root bridge.
• Root Port—The port that offers the lowest cost path from this bridge to
the root bridge. (This is significant when the bridge is not the root.)
• Root Path Cost—The cost of the path from this bridge to the root.
• Topology Changes Count—The total number of STP topology changes
that have occurred.
• Last Topology Change—The time interval that elapsed since the last
topology change occurred. The time appears in a days/hours/minutes/
seconds format.
STEP 3 Click Apply. The STP Global settings are written to the Running
Configuration file.
STP Interfaces
The STP Interface page enables you to configure STP on a per-port basis, and to
view the information learned by the protocol, such as the designated bridge.
The defined configuration entered is valid for all flavors of the STP protocol. To
configure STP on an interface, do the following:
STEP 1 Click Configuration > Spanning Tree Management > STP Interfaces.
STEP 2 Select an interface type and click Edit.
STEP 3 Enter the parameters.
• STP—Select to enable STP on the port.
• Use Global Settings—Select to use the settings defined in the
Spanning Tree page.
• Filtering—Filters BPDU packets when Spanning Tree is disabled on an
interface.
• Flooding—Floods BPDU packets when Spanning Tree is disabled on
an interface.
• Path Cost—Set the port contribution to the root path cost or use the
default cost generated by the system.
• Priority—Select the priority value of the port. The priority value
influences the port choice when a bridge has two ports connected in a
loop. The priority is a value from 0 to 240, set in increments of 16.
• Port State—Displays the current STP state of a port.
• Disabled—STP is currently disabled on the port. The port forwards
traffic while learning MAC addresses.
• Blocking—The port is currently blocked, and cannot forward traffic
(with the exception of BPDU data) or learn MAC addresses.
• Listening—The port is in Listening Mode. The port cannot forward
traffic, and cannot learn MAC addresses.
• Learning—The port is in Learning Mode. The port cannot forward
traffic, but it can learn new MAC addresses.
• Forwarding—The port is in Forwarding Mode. The port can forward
traffic and learn new MAC addresses.
• Designated Bridge ID—Displays the priority and interface of the
selected port.
• Designated Port ID—Displays the priority and interface of the selected
port.
• Designated Cost—Displays the cost of the port participating in the
STP topology. Ports with a lower cost are less likely to be blocked if
STP detects loops.
STEP 4 Click Apply. The interface settings are written to the Running
Configuration file.
• BPDU Handling—Select how BPDU packets are managed when STP is
disabled on the port or the device. BPDUs are used to transmit spanning
tree information.
48
48
Page 53

Linksys
Linksys
Table of Contents
Table of Contents
RSTP Interfaces
Rapid Spanning Tree Protocol (RSTP) enables a faster STP convergence
without creating forwarding loops.
The RSTP Interfaces page enables you to configure RSTP per port. Any
configuration that is done on this page is active when the global STP mode is
set to RSTP.
To enter RSTP settings, do the following:
STEP 1 Click Configuration > Spanning Tree Management> RSTP Interfaces.
STEP 2 Select a port.
STEP 3 Select an interface, and click Edit.
STEP 4 Enter the Interface Settings.
• Point to Point Mode—Define the point-to-point link status. Ports
defined as full duplex are considered point-to-point port links.
• Enable—This port is an RSTP edge port when this feature is enabled,
and is brought to Forwarding Mode quickly (usually within 2 seconds).
• Disable—The port is not considered point-to-point for RSTP
purposes, which means that STP works on it at regular speed, as
opposed to high speed.
• Auto—Automatically determines the device status by using
RSTP BPDUs.
• Edge Port Mode—Enables or disables Fast Link on the port. If Fast Link
Mode is enabled on a port, the port is automatically set to forwarding
state when the port link is up. Fast Link optimizes the STP protocol
convergence. The options are:
• Enable—Enables Fast Link immediately.
• Disable—Disables Fast Link.
• Point to Point Status—Displays the point-to-point operational status if
the Point to Point Administrative Status is set to Auto.
• Port Role—Displays the role of the port that was assigned by STP to
provide STP paths. The possible roles are as follows:
• Root—Lowest cost path to forward packets to the root bridge.
• Designated—The interface through which the bridge is connected
to the LAN, which provides the lowest cost path from the LAN to the
root bridge.
• Alternate—Provides an alternate path to the root bridge from the
root interface.
• Backup—Provides a backup path to the designated port path toward
the spanning tree leaves. This provides a configuration in which two
ports are connected in a loop by a point-to-point link. Backup ports
are also used when a LAN has two or more established connections
to a shared segment.
• Disabled—The port is not participating in spanning tree.
• Port Status—Displays the RSTP status on the specific port.
• Disabled—STP is currently disabled on the port.
• Blocking—The port is currently blocked, and it cannot forward traffic
or learn MAC addresses.
• Listening—The port is in Listening Mode. The port cannot forward
traffic, and cannot learn MAC addresses.
• Learning—The port is in Learning Mode. The port cannot forward
traffic, however it can learn new MAC addresses.
• Forwarding—The port is in Forwarding Mode. The port can forward
traffic and learn new MAC addresses.
STEP 5 Click Apply. The Running Configuration file is updated.
• Auto—Enables Fast Link a few seconds after the interface becomes
active. This allows STP to resolve loops before enabling Fast Link.
NOTE It is recommended to set the value to Auto so that the device sets the
port to fast link mode if a host is connected to it, or sets it as a regular
STP port if connected to another device. This helps avoid loops.
• STP Mode—Select either STP or RSTP.
MSTP Properties
Multiple Spanning Tree Protocol (MSTP) is used to separate the STP port state
between various domains (on different VLANs). For example, while port A is
blocked in one STP instance due to a loop on VLAN A, the same port can be
placed in the Forwarding State in another STP instance. The MSTP Properties
page enables you to define the global MSTP settings.
To configure MSTP:
49
49
Page 54

Linksys
Linksys
1.
Set the STP Operation Mode to MSTP as described in the Spanning
Tre e page.
2.
Define MSTP instances. Each MSTP instance calculates and builds a
loop free topology to bridge packets from the VLANs that map to the
instance. Refer to the MSTP Properties page.
3.
Decide which MSTP instance be active in what VLAN, and associate
these MSTP instances to VLAN(s) accordingly.
4.
Configure the MSTP attributes by the following pages:
• MSTP Properties
• MSTP Instance Status
Table of Contents
Table of Contents
switches from another MST region. If they are separated, the region becomes
two separate regions.
The VLAN to MSTP instance mapping is done in the MSTP Properties page.
Each VLAN can be mapped to a MSTP instance. For devices to be in the same
region, they must have the same mapping of VLANs to MSTP instances.
Configuration on this page (and all of the MSTP pages) applies if the system
STP mode is MSTP.
NOTE:
The same MSTI can be mapped to more than one VLAN, but each VLAN can
only have one MST Instance attached to it.
• MSTP Instance Interface
MSTP Interfaces
The global MSTP configures a separate Spanning Tree for each VLAN
group and blocks all but one of the possible alternate paths within each
spanning tree instance. MSTP enables formation of MST regions that can run
multiple MST instances (MSTI). Multiple regions and other STP bridges are
interconnected using one single common spanning tree (CST).
MSTP is fully compatible with RSTP bridges, in that an MSTP BPDU can
be interpreted by an RSTP bridge as an RSTP BPDU. This not only enables
compatibility with RSTP bridges without configuration changes, but also
causes any RSTP bridges outside of an MSTP region to see the region as a
single RSTP bridge, regardless of the number of MSTP bridges inside the
region itself.
Up to three MST instances (predefined from 1-3) can be defined on Smart
switches, in addition to instance zero.
VLAN to MSTP Instance Mapping
For two or more switches to be in the same MST region, they must have
the same VLANs to MST instance mapping, the same configuration revision
number, and the same region name.
VLAN to MSTP Instance Mapping For two or more switches to be in the same
MST region, they must have the same VLANs to MST instance mapping, the
same configuration revision number, and the same region name. Formatted:
Font: 18 pt Formatted: Indent: Left: 0” Managed Switch Administration Guide
57 Switches intended to be in the same MST region are never separated by
For those VLANs that are not explicitly mapped to one of the MST instances,
the device automatically maps them to the CIST (Core and Internal Spanning
Tree) instance. The CIST instance is MST instance 0.
To configure MSTP:
STEP 1 Click Configuration > Spanning Tree Management> Spanning Tree.
Enable MSTP.
STEP 2 Click Configuration > Spanning Tree Management> MSTP Properties.
The following field is a display only field:
• IST Master—Displays the regions master.
STEP 3 Enter the parameters.
• Region Name—Define an MSTP region name.
• Revision—Define an unsigned 16-bit number that identifies the revision
of the current MST configuration. The field range is from 0 to 65535.
• Maximum Hops—Set the total number of hops that occur in a specific
region before the BPDU is discarded. Once the BPDU is discarded, the
port information is aged out. The field range is from 1 to 40.
STEP 4 Click Apply. The MSTP properties are defined, and the Running
Configuration file is updated. To configure an MSTP:
STEP 5 Click Configuration > Spanning Tree Management> MSTP Properties.
STEP 6 Select the MST instance and click Edit.
STEP 7 Enter the parameters.
• MST Instance ID—Select an MST instance to be displayed and defined.
50
50
Page 55

Linksys
Table of Contents
• Bridge Priority—Set the priority of this bridge for the selected
MST instance.
• Action—Select either add VLAN or remove VLAN
• VLANs—Displays the VLANs mapped to the selected instance. The default
mapping is that all VLANs are mapped to the common and internal
spanning tree (CIST) instance 0).
STEP 8 Click Apply. The MSTP properties are defined, and the Running
Configuration file is updated.
MSTP Instance Status
The MSTP Instance Status page enables you to configure and view parameters
per MST instance. This is the per-instance equivalent to the Spanning Tree page.
To enter MSTP instance settings:
STEP 1 Click Configuration > Spanning Tree Management > MSTP Instance
Status.
STEP 2 The following parameters are shown.
• Instance ID—Select an MST instance to be displayed and defined.
• Bridge Priority—Set the priority of this bridge for the selected
MST instance.
• Designated Root Bridge ID—Displays the priority and MAC address of the
Root Bridge for the MST instance.
• Root Port—Displays the root port of the selected instance.
• Root Path Cost—Displays the root path cost of the selected instance.
• Bridge ID—Displays the bridge priority and the MAC address of this
device for the selected instance.
• Remaining Hops—Displays the number of hops remaining to the next
destination.
MSTP Instance Interface
The MSTP Instance Interface page enables you to configure the port MSTP
settings for every MST instance, and to view information that has currently been
learned by the protocol, such as the designated bridge per MST instance.
To configure the ports in an MST instance:
STEP 1 Click Configuration > Spanning Tree Management > MSTP Instance
Interface .
STEP 2 Enter the parameters.
• MSTP Instance—Select the MSTP instance to be configured.
• Interface Type—Select whether to display the list of ports or LAGs.
STEP 3 Click Search. The following MSTP parameters for the interfaces on
the instance are displayed:
• Interface—Select the interface for which the MSTI settings are to be
defined. Interface Priority—Set the port priority for the specified interface
and MST instance.
• Path Cost—Enter the port contribution to the root path cost in the User
Defined textbox or select Use Default to use the default value.
• Port State—Displays the MSTP status of the specific port on a specific
MST instance. The parameters are defined as:
• Disabled—STP is currently disabled.
• Blocking—The port on this instance is currently blocked, and cannot
forward traffic (with the exception of BPDU data) or learn MAC
addresses.
• Listening—The port on this instance is in Listening mode. The port
cannot forward traffic, and cannot learn MAC addresses.
• Learning—The port on this instance is in Learning mode. The port
cannot forward traffic, but it can learn new MAC addresses.
• Forwarding—The port on this instance is in Forwarding mode. The
port can forward traffic and learn new MAC addresses.
• Boundary—The port on this instance is a boundary port. It inherits
its state from instance 0 and can be viewed on the STP Interface
Settings page.
• Port Role—Displays the port or LAG role, per port or LAG per instance,
assigned by the MSTP algorithm to provide STP paths:
• Root—Forwarding packets through this interface provides the lowest
cost path for forwarding packets to the root device.
• Designated—The interface through which the bridge is connected
to the LAN, which provides the lowest root path cost from the LAN to
the Root Bridge for the MST instance.
51
Page 56

Linksys
• Alternate—The interface provides an alternate path to the root
device from the root interface.
• Backup—The interface provides a backup path to the designated
port path toward the Spanning Tree leaves. Backup ports occur
when two ports are connected in a loop by a point-to-point link.
Backup ports also occur when a LAN has two or more established
connections to a shared segment.
• Disabled—The interface does not participate in the Spanning Tree.
• Boundary—The port on this instance is a boundary port. It inherits
its state from instance 0 and can be viewed on the STP Interface
Settings page.
• Mode—Displays the current interface Spanning Tree mode.
• If the link partner is using MSTP or RSTP, the displayed port mode
is R S T P.
• If the link partner is using STP, the displayed port mode is STP.
• Type—Displays the MST type of the port.
• Boundary—A Boundary port attaches MST bridges to a LAN in
a remote region. If the port is a boundary port, it also indicates
whether the device on the other side of the link is working in RSTP or
STP mode.
Table of Contents
• Internal—The port is an internal port.
• Designated Bridge ID—Displays the ID number of the bridge that
connects the link or shared LAN to the root.
• Designated Port ID—Displays the Port ID number on the designated
bridge that connects the link or the shared LAN to the root.
• Designated Cost—Displays the cost of the port participating in the
STP topology. Ports with a lower cost are less likely to be blocked if STP
detects loops.
• Remain Hops—Displays the hops remaining to the next destination.
• Forward Transitions—Displays the number of times the port has changed
from the Forwarding state to the Blocking state.
STEP 4 Select an interface, and click Edit.
STEP 5 Enter the parameters.
STEP 6 Click Apply. The Running Configuration file is updated.
52
Page 57

Linksys
Chapter 8 MAC Address
Management
MAC Address Management
This section describes how to add MAC addresses to the system. It covers the
following topics:
• Dynamic MAC Addresses
• Static MAC Addresses
• Reserved MAC Addresses
There are two types of MAC addresses—static and dynamic. Depending on
their type, MAC addresses are either stored in the Static Address table or in
the Dynamic Address table, along with VLAN and port information.
Static addresses are configured by the user, and therefore, they do not expire.
A new source MAC address that appears in a frame arriving at the device
is added to the Dynamic Address table. This MAC address is retained for a
configurable period of time. If another frame with the same source MAC
address does not arrive at the device before that time period expires, the MAC
entry is aged (deleted) from the table.
Table of Contents
To prevent this table from overflowing, and to make room for new MAC
addresses, an address is deleted if no corresponding traffic is received for a
certain period. This period of time is the aging interval.
Configuring Dynamic MAC Address Aging Time
To configure the aging interval for dynamic addresses, do the following:
STEP 1 Click Configuration > MAC Address Management > Dynamic
MAC Addresses.
STEP 2 Enter Aging Time. The aging time is a value between the user-
configured value and twice that value minus 1. For example, if
you entered 300 seconds, the aging time is between 300 and 599
seconds.
STEP 3 Click Apply. The aging time is updated.To query dynamic addresses,
do the following:
STEP 4 In the Dynamic MAC Address Table block, enter the query criteria:
• VLAN ID—Enter the VLAN ID for which the table is queried.
• MAC Address—Enter the MAC address for which the table is queried.
• Interface—Select the interface for which the table is queried. The query
can search for specific unit/slot, ports, or LAGs.
• Sort By—Select the field for which the table is queried.
STEP 5 Click Search. The Dynamic MAC Address Table is queried and the
results are displayed.To delete all dynamic MAC addresses click Clear.
When a frame arrives at the device, the device searches for a corresponding/
matching destination MAC address entry in the static or dynamic table. If a
match is found, the frame is marked for egress on the port specified in the
table. If frames are sent to a MAC address that is not found in the tables, they
are transmitted/broadcasted to all the ports on the relevant VLAN. Such
frames are referred to as unknown Unicast frames.
The device supports a maximum of 8K static and dynamic MAC addresses.
Dynamic MAC Addresses
The Dynamic Address Table (bridging table) contains the MAC addresses
acquired by monitoring the source addresses of frames entering the device.
Static MAC Addresses
Static MAC addresses are assigned to a specific physical interface and VLAN
on the device. If that address is detected on another interface, it is ignored,
and is not written to the address table.
To define a static address:
STEP 1 Click Configuration > MAC Address Management > Static MAC
Addresses.
The Static Addresses page contains the currently defined static addresses.
STEP 2 Click Add.
STEP 3 Enter the parameters.
• VLAN ID—Select the VLAN ID for the port.
53
53
Page 58

Linksys
Table of Contents
• MAC Address—Enter the interface MAC address.
• Interface—Select an interface (unit/slot, port, or LAG) for the entry.
• Status—Select how the entry is treated. The options are:
• Permanent—The system never removes this MAC address. If the
static MAC address is saved in the Startup Configuration, it is retained
after rebooting.
• Delete on reset—The static MAC address is deleted when the device
is reset.
• Delete on timeout—The MAC address is deleted when aging occurs.
• Secure—The MAC address is secure when the interface is in classic
locked mode (see Configuring Port Security).
STEP 4 Click Apply. A new entry appears in the table.
Reserved MAC Addresses
When the device receives a frame with a destination MAC address that belongs
to a reserved range (per the IEEE standard), the frame can be discarded or
bridged. The entry in the Reserved MAC Address Table can either specify the
reserved MAC address or the reserved MAC address and a frame type:
To add an entry for a reserved MAC address:
STEP 1 Configuration > Click MAC Address Tables > Reserved MAC Addresses.
• Bridge—Forward the packet to all VLAN members.
• Discard—Drop the packet.
STEP 4 Click Apply. A new MAC address is reserved.
STEP 2 Click Add.
STEP 3 Enter the values for the following fields:
• MAC Address—Select the MAC address to be reserved.
• Frame Type—Select a frame type based on the following criteria:
• Ethernet II—Applies to Ethernet II packets with the specific MAC
address and ethertype.
• LLC—Applies to Logical Link Control (LLC) packets with the specific
MAC address and DSAP-SSAP.
• LLC-SNAP—Applies to Logical Link Control/Sub-Network Access
Protocol (LLC-SNAP) packets with the specific MAC address.
• All—Applies to all packets with the specific MAC address and protocol.
• Action—Select one of the following actions to be taken upon receiving a
packet that matches the selected criteria:
54
Page 59

Linksys
Table of Contents
Chapter 9 Multicast
Multicast
This section describes the Multicast Forwarding feature and covers the
following topics:
• Overview
• Feature Configuration
• IGMP/MLD Snooping
• Multicast Router Ports
• Forward All
• Unregistered Multicast
• IGMP/MLD IP Group Addresses
• MAC Group Address FDB
• IP Group Address FDB
Overview
Multicast forwarding enables one-to-many information dissemination.
Multicast applications are useful for dissemination of information to multiple
clients, where clients do not require reception of the entire content. A typical
application is a cable-TV-like service, where clients can join a channel in the
middle of a transmission, and leave before it ends.
The data is sent only to relevant ports. Forwarding the data only to the relevant
ports conserves bandwidth and host resources on links.
For Multicast forwarding to work across IP subnets, nodes and routers must be
Multicast-capable. A Multicast-capable node must be able to do the following:
• Send and receive Multicast packets.
• Register the Multicast addresses being listened to by the node with
local routers, so that local and remote routers can route the Multicast
packet to the nodes.
Typical Multicast Setup
• While Multicast routers route Multicast packets between IP subnets,
Multicastcapable Layer 2 switches forward Multicast packets to registered
nodes within a LAN or VLAN.
A typical setup involves a router that forwards the Multicast streams between
private and/or public IP networks, a device with Internet Group Membership
Protocol (IGMP) snooping capabilities, and a Multicast client that wants
to receive a Multicast stream. In this setup, the router sends IGMP queries
periodically.
These queries reach the device, which in turn floods the queries to the VLAN,
and also learns the port where there is a Multicast router (Mrouter). When a
host receives the IGMP query message, it responds with an IGMP Join message
saying that the host wants to receive a specific Multicast stream and optionally
from a specific source. The device with IGMP snooping analyzes the Join
messages, and learns that the Multicast stream the host has requested must be
forwarded to this specific port. It then forwards the IGMP Join to the Mrouter
only. Similarly, when the Mrouter receives an IGMP Join message, it learns the
interface from which it received the Join messages that wants to receive a
specific Multicast stream. The Mrouter forwards the requested Multicast stream
to the interface.
In a Layer 2 Multicast service, a Layer 2 switch receives a single frame addressed
to a specific Multicast address. It creates copies of the frame to be transmitted
on each relevant port.
When the device is IGMP snooping-enabled and receives a frame for a Multicast
stream, it forwards the Multicast frame to all the ports that have registered to
receive the Multicast stream using IGMP Join messages.
The device can forward Multicast streams based on one of the following options:
• Multicast MAC Group Address
• IP Multicast Group Address (G)
• A combination of the source IP address (S) and the destination IP
Multicast Group Address (G) of the Multicast packet.
• One of these options can be configured per VLAN.
The system maintains lists of Multicast groups for each VLAN, and this manages
the Multicast information that each port should receive. The Multicast groups
and their receiving ports can be configured statically or learned dynamically
using IGMP snooping.
55
Page 60

Linksys
Table of Contents
Multicast registration is the process of listening and responding to Multicast
registration protocols. The available protocols are IGMP for IPv4.
When IGMP snooping is enabled in a device on a VLAN, it analyzes the IGMP
packets it receives from the VLAN connected to the device and Multicast
routers in the network.
When a device learns that a host is using IGMP messages to register to receive
a Multicast stream, optionally from a specific source, the device adds the
registration to its Multicast Forwarding Data Base (MFDB).
• IGMP snooping can effectively reduce Multicast traffic from streaming
bandwidthintensive IP applications. A device using IGMP snooping
only forwards Multicast traffic to the hosts interested in that traffic. This
reduction of Multicast traffic reduces the packet processing at the device,
and also reduces the workload of the end hosts, since they do not have to
receive and filter all of the Multicast traffic generated in the network.
The following versions are supported: IGMP v1/v2/v3.
Multicast Address Properties
Multicast addresses have the following properties:
• Each IPv4 Multicast address is in the address range 224.0.0.0 to
239.255.255.255.
• To map an IP Multicast group address to a Layer 2 Multicast address: for
IPv4, this is mapped by taking the 23 low-order bits from the IPv4 address,
and adding them to the 01:00:5e prefix. By standard, the upper nine bits
of the IP address are ignored, and any IP addresses that only differ in the
value of these upper bits are mapped to the same Layer 2 address, since
the lower 23 bits that are used are identical. For example, 234.129.2.3 is
mapped to a MAC Multicast group address 01:00:5e:01:02:03. Up to 32 IP
Multicast group addresses can be mapped to the same Layer 2 address.
If filtering is enabled, Multicast frames are forwarded to a subset of the ports in
the relevant VLAN as defined in the Multicast Forwarding Data Base. Multicast
filtering is enforced on all traffic. By default, such traffic is flooded to all relevant
ports, but you can limit forwarding to a smaller subset.
A common way of representing Multicast membership is the (S,G) notation
where S is the (single) source sending a Multicast stream of data, and G is the
IPv4 group address. If a Multicast client can receive Multicast traffic from any
source of a specific Multicast group, this is saved as (*,G).
The following are ways of forwarding Multicast frames:
• MAC Group Address—Based on the destination MAC address in the
Ethernet frame.
NOTE:
One or more IP Multicast group addresses can be mapped to a MAC group
address. Forwarding, based on the MAC group address, can result in an IP
Multicast stream being forwarded to ports that have no receiver for the stream.
• IP Group Address—Based on the destination IP address of the IP packet
(*,G).
• Source Specific IP Group Address—Based on both the destination IP
address and the source IP address of the IP packet (S,G).
By selecting the forwarding mode, you can define the method used by hardware
to identify Multicast flow by one of the following options: MAC Group Address,
IP Group Address, or Source Specific IP Group Address. (S,G) is supported by
IGMPv3, while IGMPv1/2 support only (*.G), which is just the group ID. The device
supports a maximum of 256 static and dynamic Multicast group addresses. To
enable Multicast filtering, and select the forwarding method:
STEP 1 Click Configuration > Multicast > Feature Configuration.
STEP 2 Enter the global parameter:
Feature Configuration
The Feature Configuration page enables you to configure the Bridge Multicast
filtering status.
By default, all Multicast frames are flooded to all ports of the VLAN. To
selectively forward only to relevant ports and filter (drop) the Multicast on
the rest of the ports, enable Bridge Multicast filtering status in the Feature
Configuration page.
• Bridge Multicast Filtering—Select to enable filtering of Multicast addresses.
VLAN Settings
• VLAN ID—Select the VLAN ID to set its forwarding method.
• IPv4 Multicast Forwarding—Select one of the following options:
• By MAC Address—Select to enable the MAC address method for
forwarding Multicast packets.
56
Page 61

Linksys
Table of Contents
• By IPv4 Group Address—Select to enable the IPv4 group address
method for forwarding Multicast packets.
• By Source Specific IPv4 Group Address—Select to enable the source-
specific IPv4 group address method for forwarding Multicast packets.
• IPv6 Multicast Forwarding—Select one of the following options:
• By MAC Address—Select to enable the MAC address method for
forwarding Multicast packets.
• By IPv6 Group Address—Select to enable the IPv4 group address
method for forwarding Multicast packets.
• By Source Specific IPv6 Group Address—Select to enable the source
specific IPv6 group address method for forwarding Multicast packets.
STEP 3 Click Apply. The Running Configuration file is updated.
IGMP/MLD Snooping
Multicast registration is the process of listening and responding to Multicast
registration protocols. The available protocols are IGMP for IPv4 and MLD
for IPv6.
When IGMP/MLD snooping is enabled in a device on a VLAN, it analyzes the
IGMP/MLD packets it receives from the VLAN connected to the device and
Multicast routers in the network.
When a device learns that a host is using IGMP/MLD messages to register to
receive a Multicast stream, optionally from a specific source, the device adds
the registration to the MFDB.
The following versions are supported:
• IGMP v1/v2/ v3
• MLD v1/v2
NOTE:
The device supports IGMP/MLD Snooping only on static VLANs. It does not
support IGMP/MLD Snooping on dynamic VLANs.
When IGMP/MLD Snooping is enabled globally or on a VLAN, all IGMP/MLD
packets are forwarded to the CPU. The CPU analyzes the incoming packets,
and determines the following:
• Which ports are asking to join which Multicast groups on what VLAN.
• Which ports are connected to Multicast routers (Mrouters) that are
generating IGMP/MLD queries.
• Which ports are receiving PIM, DVMRP, or IGMP/MLD query protocols.
These VLANs are displayed on the IGMP/MLD Snooping page.
Ports, asking to join a specific Multicast group, issue an IGMP report that
specifies which group(s) the host wants to join. This results in the creation of a
forwarding entry in the Multicast Forwarding Data Base.
To support selective IPv6 Multicast forwarding, bridge Multicast filtering must be
enabled (in the Multicast > Feature Configuration page), and MLD Snooping must
be enabled globally and for each relevant VLAN in the MLD Snooping pages.
IGMP Snooping
To enable IGMP Snooping and identify the device as an IGMP Snooping
Querier on a VLAN, do the following:
STEP 1 Click Configuration > Multicast > IGMP Snooping.
STEP 2 Enable or disable IGMP Snooping.
When IGMP Snooping is enabled globally, the device monitoring network
traffic can determine which hosts have requested to receive Multicast traffic.
The device only performs IGMP Snooping if both IGMP snooping and Bridge
Multicast filtering are enabled.
STEP 3 Select a VLAN, and click Edit. Enter the parameters:
• VLAN ID—Select the VLAN ID on which MLD snooping is defined.
• VLAN Settings
• IGMP Snooping Status—Enable or disable the monitoring of network
traffic for the selected VLAN.
• Auto Learn MRouter Ports —Select to enable auto learning of the ports
to which the Mrouter is connected.
• Immediate Leave—Select to enable Immediate Leave to decrease the
time it takes to block a Multicast stream sent to a member port when
an MLD Group Leave message is received on that port.
• IGMP Querier—Select to enable the IGMP Querier.
57
Page 62

Linksys
Table of Contents
• IGMP Querier Version—Select the IGMP version used if the device
becomes the elected querier. Select IGMPv3 if there are switches and/or
Multicast routers in the VLAN that perform source-specific IP Multicast
forwarding.
• Querier Source IP Address—Select the source IP address of the IGMP
Querier. The following options are available:
• Auto—The system decides whether to use the IP address of the VLAN
or the management IP address.
• User Defined—This can be the IP address of the VLAN or it can be the
management IP address.
STEP 4 Click Apply. The Running Configuration file is updated.
MLD Snooping
To enable MLD Snooping and configure it on a VLAN, do the following:
STEP 1 Click Configuration > Multicast > MLD Snooping.
When MLD Snooping is globally enabled, the device monitoring network
traffic can determine which hosts have requested to receive Multicast traffic.
The device performs MLD Snooping only if both MLD snooping and Bridge
Multicast filtering are enabled.
STEP 2 Select MLD Snooping to enable the feature.
The following fields are displayed in the MLD Snooping Table:
• VLAN ID-VLAN ID on which MLD snooping is defined.
• MLD Snooping Status-Whether the monitoring of network traffic for the
selected VLAN is enabled or disabled.
• Router MLD Version-MLD version supported.
• Auto Learn MRouter Ports -Whether auto learning of the ports to which
the Mrouter is connected is enabled.
• Immediate Leave-Whether Immediate Leave to decrease the time it takes
to block a Multicast stream sent to a member port when an MLD Group
Leave message is received on that port is enabled.
STEP 3 Click Edit.
STEP 4 Enable or disable the following features for the selected VLAN:
• VLAN ID—Select a VLAN on which to configure MLD Snooping.
• MLD Snooping Status—Select to enable MLD snooping globally on all
interfaces.
• Auto-Learn MRouter Ports—Select to enable Auto Learn of the
Multicast router.
• Immediate Leave—Select to enable the switch to remove an interface
that sends a leave message from the forwarding table without first
sending out MAC-based general queries to the interface. When an MLD
Leave Group message is received from a host, the system removes the
host port from the table entry. After it relays the MLD queries from the
Multicast router, it deletes entries periodically if it does not receive any
MLD membership reports from the Multicast clients. When enabled, this
feature reduces the time it takes to block unnecessary MLD traffic sent to
a device port.
STEP 5 Click Apply. The Running Configuration file is updated.
Multicast Router Ports
A Multicast router (Mrouter) port is a port that connects to a Multicast router.
The device includes the Multicast router port(s) numbers when it forwards the
Multicast streams and IGMP/MLD registration messages. This is required so that
the Multicast routers can, in turn, forward the Multicast streams and propagate
the registration messages to other subnets.
To statically configure or see dynamically-detected ports connected to the
Multicast router, do the following:
STEP 1 Click Configuration > Multicast > Multicast Router Ports.
STEP 2 Enter some or all of following query filter criteria:
• VLAN ID—Select the VLAN ID for the router ports that are described.
• IP Version—Select whether the IP group address is an IPv4 or IPv6
address.
• Interface Type—Select whether to display ports or LAGs.
STEP 3 Click Search. The interfaces matching the query criteria are displayed.
STEP 4 For each port or LAG, select its association type. The options are as
follows:
• Static—The port is statically configured as a Multicast router port.
58
Page 63

Linksys
Table of Contents
• Dynamic—(Display only) The port is dynamically configured as a Multicast
router port by a IGMP/MLD query. To enable the dynamic learning of
Multicast router ports, go to the IGMP Snooping page.
• Forbidden—This port is not to be configured as a Multicast router port,
even if IGMP/MLD queries are received on this port. If Forbidden is
enabled on a port, Mrouter is not learned on this port (i.e. MRouter Ports
Auto-Learn is not enabled on this port).
• None—The port is not currently a Multicast router port.
STEP 5 Click Apply to update the device.
Forward All
The Forward All page enables and displays the configuration of the ports and/
or LAGs that are to receive Multicast streams from a specific VLAN. This feature
requires that Bridge Multicast filtering in the Feature Configuration page be
enabled. If it is disabled, then all Multicast traffic is flooded to ports in the device.
You can statically (manually) configure a port to Forward All, if the devices
connecting to the port do not support IGMP/MLD.
IGMP/MLD messages are not forwarded to ports defined as Forward All.
NOTE:
The configuration affects only the ports that are members of the
selected VLAN.
To define Forward All Multicast, do the following:
STEP 1 Click Configuration > Multicast > Forward All.
STEP 2 Define the following:
• VLAN ID—The VLAN ID the ports/LAGs are to be displayed.
• Interface Type—Define whether to display ports or LAGs.
STEP 3 Click Search. The status of all ports/LAGs are displayed.
STEP 4 Select the port/LAG that is to be defined as Forward All by using the
following methods:
• Static—The port receives all Multicast streams.
• Forbidden—Ports cannot receive any Multicast streams, even if IGMP/
MLD snooping designated the port to join a Multicast group.
STEP 5 Click Apply. The Running Configuration file is updated.
Unregistered Multicast
Multicast frames are generally forwarded to all ports in the VLAN. If IGMP/MLD
Snooping is enabled, the device learns about the existence of Multicast groups,
and monitors which ports have joined which Multicast group. Multicast groups
can also be statically configured. Multicast groups that were either dynamically
learned or statically configured are considered registered.
The device forwards Multicast frames (from a registered Multicast group) only
to ports that are registered to that Multicast group.
The Unregistered Multicast page enables handling Multicast frames that belong
to groups that are not known to the device (unregistered Multicast groups).
Unregistered Multicast frames are usually forwarded to all ports on the VLAN.
You can select a port to receive or filter unregistered Multicast streams. The
configuration is valid for any VLAN of which it is a member (or will be a member).
This feature ensures that the customer receives only the Multicast groups
requested and not others that may be transmitted in the network.
To define unregistered Multicast settings, do the following:
STEP 1 Click Configuration > Multicast > Unregistered Multicast.
STEP 2 Define the following:
• Interface Type—Define whether to display ports or LAGs.
• Interface Settings—Displays the forwarding status of the selected
interface. The possible values are as follows:
• Forwarding—Enables forwarding of unregistered Multicast frames to the
selected interface.
• Filtering—Enables filtering (rejecting) of unregistered Multicast frames to
the selected interface.
STEP 3 Click Apply. The settings are saved, and the Running Configuration
file is updated.
IGMP/MLD IP Group Addresses
The IGMP/MLD IP Group Addresses page displays the IPV4/IPV6 group address
learned from IGMP/MLD messages.
• None—The port is not currently a Forward All port.
59
Page 64

Linksys
Table of Contents
There might be a difference between information on this page and, for
example, information displayed in the MAC Group Address FDB page. Assuming
that the system is in MAC-based groups and a port that requested to join the
following Multicast groups 224.1.1.1 and 225.1.1.1, both are mapped to the same
MAC Multicast address 01:00:5e:01:01:01. In this case, there is a single entry in
the MAC Group Address FDB page, but two entries on this page.
To query for an IP Multicast group, do the following:
STEP 1 Click Configuration > Multicast > IGMP/MLD IP Group Addresses.
STEP 2 Enter some or all of following query filter criteria:
• VLAN ID—Defines the VLAN ID to query.
• Dynamic IP Group Type—Select whether the IP group address is an IPv4
or IPv6 address.
• IP Group Address—Defines the Multicast group MAC address or IP
address to query.
• Source IP Address—Defines the sender address to query.
STEP 3 Click Search. The following fields are displayed for each Multicast group:
• VLAN ID—The VLAN ID.
• IP Group Address—The Multicast group MAC address or IP address.
• Source IP Address—The sender address for all of the specified
group ports.
• Included Ports—The list of destination ports for the Multicast stream.
• Excluded Ports—The list of ports not included in the group.
• Compatibility Mode—The oldest IGMP/MLD version of registration from
the hosts the device receives on the IP group address.
The MAC Group Address FDB page has the following functions:
• Query and view information from the MFDB, relating to a specific VLAN ID
or a specific MAC address group. This data is acquired either dynamically
through IGMP/MLD snooping or statically by manual entry.
• Add or delete static entries to the MFDB that provide static forwarding
information, based on MAC destination addresses.
• Display a list of all ports/LAGs that are a member of each VLAN ID and
MAC address group, and enter whether traffic is forwarded to it or not.
To define and view MAC Multicast groups, do the following:
STEP 1 Click Configuration > Multicast > MAC Group Address FDB.
STEP 2 Enter the parameters.
• VLAN ID —Enter the VLAN ID of the group to be displayed.
• MAC Group Address —Set the MAC address of the Multicast group to be
displayed. If no MAC Group Address is specified, the page contains all the
MAC Group Addresses from the selected VLAN.
STEP 3 Click Search, and the MAC Multicast group addresses are displayed in
the lower block.
Entries that were created both in this page and in the IP Group Address FDB
page are displayed. For those created in the IP Group Address FDB page, the IP
addresses are converted to MAC addresses.
STEP 4 Click Add to add a static MAC Group Address.
STEP 5 Enter the parameters.
• VLAN ID—Defines the VLAN ID of the new Multicast group.
• MAC Group Address—Defines the MAC address of the new Multicast group.
MAC Group Address FDB
The device supports forwarding incoming Multicast traffic based on the
Multicast group information. This information is derived from the IGMP/MLD
packets received or as the result of manual configuration, and it is stored in the
Multicast Forwarding Database (MFDB). When a frame is received from a VLAN
that is configured to forward Multicast streams, based on MAC group addresses,
and its destination address is a Layer 2
Multicast address, the frame is forwarded to all ports that are members of the
MAC group address.
STEP 6 Click Apply, the MAC Multicast group is saved to the Running
Configuration file.
To configure and display the registration for the interfaces within the group,
select an address, and click Membership.
The MAC Group Address FDB page opens. Enter the following:
• VLAN ID—The VLAN ID of the Multicast group.
• MAC Group Address—The MAC address of the group.
• Interface Type—Port or LAG.
60
Page 65

Linksys
Table of Contents
STEP 7 Click Search to display the port or LAG membership.
STEP 8 Select the way that each interface is associated with the
Multicast group:
• Static—Attaches the interface to the Multicast group as a static member.
• Dynamic—Indicates that the interface was added to the Multicast group as
a result of IGMP snooping.
• Forbidden—Specifies that this port is not allowed to join this group on
this VLAN.
• Excluded—Specifies that the port is not currently a member of this
Multicast group on this VLAN.
STEP 9 Click Apply, and the Running Configuration file is updated.
NOTE Entries that were created in the IP Group Address FDB page cannot
be deleted in this page (even if they are selected).
IP Group Address FDB
The IP Group Address FDB page enables querying and adding IP Multicast
groups contained in the IP Multicast Groups Forwarding Data Base.
To define and view IP Multicast groups, do the following:
STEP 1 Click Configuration > Multicast > IP Group Address FDB
The page contains all of the IP Multicast group addresses learned by snooping.
STEP 2 Enter the parameters required for filtering.
• VLAN ID—Enter the VLAN ID of the group to be displayed.
• IP Group Address—Define the IP address of the Multicast group to be
displayed. This is only relevant when the Forwarding Mode is (S,G).
• IP Version—Select whether the IP group address is an IPv4 or IPv6
address.
STEP 5 Enter the parameters.
• VLAN ID—Defines the VLAN ID of the group to be added.
• IP Group Address—Define the IP address of the new Multicast group.
Group Address Settings
• Source Specific IP Multicast—Select to indicate that the entry contains a
specific source, and adds the address in the IP Source Address field. If not,
the entry is added as a (*,G) entry, an IP group address from any IP source.
• Source IP Address—Enter the source address to be included.
STEP 6 Click Apply. The IP Multicast group is added, and the device is
updated.
STEP 7 To configure and display the registration of an IP group address,
select an address and click Membership.
The VLAN ID, IP Version, IP Multicast group address, and Source IP address
selected are displayed as read-only in the top of the window. You can select the
filter type:
• Interface Type—Select whether to display ports or LAGs.
STEP 8 For each interface, select its association type. The options are as follows:
• Static—Attaches the interface to the Multicast group as a static member.
• Dynamic—Indicates that the interface was added to the Multicast
group as a result of IGMP snooping.
• Forbidden—Specifies that this port is forbidden from joining this group
on this VLAN.
• Excluded—Indicates that the port is not currently a member of this
Multicast group on this VLAN. This is selected by default until Static or
Forbidden is selected.
STEP 9 Click Apply. The Running Configuration file is updated.
• Source IP Address—Define the source IP address of the sending device.
If mode is (S,G), enter the sender S. This together with the IP group
address is the Multicast group ID (S,G) to be displayed. If mode is
(*.G), enter an * to indicate that the Multicast group is only defined by
destination.
STEP 3 Click Search. The results are displayed in the lower block.
STEP 4 Click Add to add a static IP Multicast group address.
61
Page 66

Linksys
Chapter 10 IP Interface
IP Interface
This section describes IP interfaces and covers the following topics:
• IPv4
• IPv6
IPv4
Table of Contents
IP address collisions occur when the same IP address is used in the same IP
subnet by more than one device. Address collisions require administrative
actions on the DHCP server and/or the devices that collide with the device.
When a VLAN is configured to use dynamic IP addresses, the device issues
DHCPv4 requests until it is assigned an IPv4 address from a DHCPv4 server.
The management VLAN can be configured with a static or dynamic IP address.
The IP address assignment rules for the device are as follows:
• Unless the device is configured with a static IP address, it issues DHCPv4
requests until a response is received from the DHCP server.
• If the IP address on the device is changed, the device issues gratuitous
ARP packets to the corresponding VLAN to check IP address collisions.
This rule also applies when the device reverts to the default IP address.
This section describes IPv4 configuration. It covers the following topics:
• Overview
Overview
Layer 2 IP Addressing
The device has one IPv4 address and up to two IPv6 interfaces in the
management VLAN. This IP address and the default gateway can be
configured manually, or by DHCP. The static IP address and default gateway
are configured on the IPv4 Interface page. The device uses the default
gateway, if configured, to communicate with devices that are not in the same
IP subnet as the device. By default, VLAN 1 is the management VLAN, but this
can be modified. The device can only be reached at the configured IP address
through its management VLAN.
The factory default setting of the IPv4 address configuration is DHCPv4. This
means that the device acts as a DHCPv4 client, and sends out a DHCPv4
request during boot up.
If the device receives a DHCPv4 response from the DHCPv4 server with an
IPv4 address, it sends Address Resolution Protocol (ARP) packets to confirm
that the IP address is unique. If the ARP response shows that the IPv4 address
is in use, the device sends a DHCPDECLINE message to the offering DHCP
server, and sends another DHCPDISCOVER packet that restarts the process.
If the device does not receive a DHCPv4 response in 60 seconds, it continues
to send DHCPDISCOVER queries, and adopts the default IPv4 address:
192.168.1.251/24.
• The system status LED changes to solid blue when a new unique IP
address is received from the DHCP server. If a static IP address has been
set, the system status LED also changes to solid blue. The LED flashes
when the device is acquiring an IP address and is currently using the
factory default IP address 192.168.1. 251.
• The same rules apply when a client must renew the lease, prior to its
expiration date through a DHCPREQUEST message.
• With factory default settings, when no statically defined or DHCP-
acquired IP address is available, the default IP address is used. When the
other IP addresses become available, the addresses are automatically
used. The default IP address is always on the management VLAN.
IPv4 Interface
To manage the device by using the web-based configuration utility, the
IPv4 device management IP address must be defined and known. The
device IP address can be manually configured or automatically received
from a DHCP server.
To configure the IPv4 device IP address, do the following:
STEP 1 Click Configuration > IP Interface > IPv4 > IPv4 Interface.
STEP 2 Enter values for the following fields:
• Management VLAN—Select the Management VLAN used to access
the device through telnet or the Web GUI. VLAN1 is the default
Management VLAN.
• IP Address Type—Select one of the following options:
62
62
Page 67

Linksys
Table of Contents
• Dynamic (DHCP)—Discover the IP address using DHCP from the
management VLAN.
• Static IP Address—Manually define a static IP address.
NOTE:
DHCP Option 12 (Host Name option) is supported when the device is a
DHCP client. If DHCP Option 12 is received from a DHCP server, it is saved as
the server’s host name. DHCP option 12 will not be requested by the device.
The DHCP server must be configured to send option 12, regardless of what
is requested in order to make use of this feature.
• Dynamic IP Address—Select to renew the DHCP-supplied IP address.
• IP Address—Enter the IP address, and configure one of the following
Mask fields:
• IP Subnet Mask—Configure one of the following Mask fields:
• SubNet Mask—Select and enter the IP address mask.
• Prefix Length—Select and enter the length of the IPv4 address prefix.
• User Defined Default Gateway—Select User Defined and enter the
default gateway IP address.
• Default Gateway—Displays the current default gateway status.
NOTE:
If the device is not configured with a default gateway, it cannot
communicate with other devices that are not in the same IP subnet.
STEP 3 Click Apply. The IPv4 interface settings are written to the Running
Configuration file.
ARP
The device maintains an ARP (Address Resolution Protocol) table for all known
devices that reside in the IP subnets directly connected to it. A directlyconnected IP subnet is the subnet to which an IPv4 interface of the device is
connected. When the device is required to send/route a packet to a local device,
it searches the ARP table to obtain the MAC address of the device. The ARP table
contains dynamic addresses. The device creates dynamic addresses from the
ARP packets it receives. Dynamic addresses age out after a configured time.
To define the ARP tables, do the following:
STEP 2 Enter the parameters.
• ARP Entry Aging Time (1-40000000)—Enter the number of seconds that
dynamic addresses can remain in the ARP table. A dynamic address ages
out after the time it is in the table exceeds the ARP Entry Age Out time.
When a dynamic address ages out, it is deleted from the table, and only
returns when it is relearned.
STEP 3 Click Apply. The ARP global settings are written to the Running
Configuration file.
The ARP table displays the following fields:
• IP Interface—The IPv4 Interface of the directly-connected IP subnet where
the IP device resides.
• IP Address—The IP address of the IP device.
• MAC Address—The MAC address of the IP device.
• Status—Whether the entry was manually entered (static) or
dynamically learned.
STEP 4 Click Add.
STEP 5 Enter the parameters:
Interface—An IPv4 interface can be configured on a port, LAG or VLAN. Select
the desired interface from the list of configured IPv4 interfaces on the device.
• IP Address—Enter the IP address of the local device.
• MAC Address—Enter the MAC address of the local device.
STEP 6 Click Apply. The ARP entry is saved to the Running Configuration file
IPv6
This section describes IPv6 configuration. It covers the following topics:
• Overview
• IPv6 Interfaces
• IPv6 Interface Addresses
• IPv6 Default Routers
• IPv6 Routes
• IPv6 Neighbors
STEP 1 Click Configuration > IP Interface > IPv4 > ARP.
63
Page 68

Linksys
Table of Contents
Overview
The Internet Protocol version 6 (IPv6) is a network-layer protocol for
packetswitched Internet works. IPv6 was designed to replace IPv4, the
predominantly deployed Internet protocol.
IPv6 introduces greater flexibility in assigning IP addresses because the
address size increases from 32-bit to 128-bit addresses. IPv6 addresses are
written as eight groups of four hexadecimal digits, for example FE80:0000:0
000:0000:0000:9C00:876A:130B. The abbreviated form, in which a group of
zeroes can be left out, and replaced with ‘::’, is also acceptable, for example,
::-FE80::9C00:876A:130B.
IPv6 nodes require an intermediary mapping mechanism to communicate with
other IPv6 nodes over an IPv4-only network. This mechanism, called a tunnel,
enables IPv6-only hosts to reach IPv4 services, and enables isolated IPv6 hosts
and networks to reach an IPv6 node over the IPv4 infrastructure.
The device detects IPv6 frames by the IPv6 Ethertype.
IPv6 Interface
An IPv6 interface can be configured on a port, LAG or VLAN.
To define an IPv6 interface:
STEP 1 Click Configuration > IP Interface> IPv6 > IPv6 Interface.
STEP 2 Click Add to add a new interface on which interface IPv6 is enabled.
STEP 3 Enter the fields:
• IPv6 Interface—Select a specific port, LAG, ISATAP tunnel or VLAN for the
IPv6 address.
• Number of DAD Attempts—Enter the number of consecutive neighbor
solicitation messages that are sent while Duplicate Address Detection
(DAD) is performed on the interface’s Unicast IPv6 addresses. DAD verifies
the uniqueness of a new Unicast IPv6 address before it is assigned. New
addresses remain in a tentative state during DAD verification. Entering
0 in this field disables duplicate address detection processing on the
specified interface. Entering 1 in this field indicates a single transmission
without follow-up transmissions.
NOTE:
The device does not support stateful address autoconfiguration from a
DHCPv6 server.
• Send ICMPv6 Messages—Select to enable generating unreachable
destination messages.
STEP 4 Click Apply to enable IPv6 processing on the selected interface.
Regular IPv6 interfaces have the following addresses automatically
configured address
• All link local Multicast addresses (FF02::1)
• Solicited-Node Multicast address (format FF02::1:FFXX:XXXX)
IPv6 Interface Addresses
To assign an IPv6 address to an IPv6 Interface, do the following:
STEP 1 Click Configuration > IP Interface> IPv6 > IPv6 Interface Addresses.
STEP 2 To filter the table, select an interface name, and click Search. The
interface appears in the IPv6 Address Table.
STEP 3 Click Add.
STEP 4 Enter values for the fields.
• IPv6 Interface—Displays the interface on which the IPv6 address is to be
defined. If an * is displayed, the IPv6 interface is not enabled but has been
configured.
• IPv6 Address Type—Select the type of the IPv6 address to add.
• Link Local—An IPv6 address that uniquely identifies hosts on a single
network link. A link local address has a prefix of FE80, is not routable, and
can be used for communication only on the local network. Only one link
local address is supported. If a link local address exists on the interface, this
entry replaces the address in the configuration.
• Global—An IPv6 address that is a global Unicast IPV6 type that is visible
and reachable from other networks.
• IPv6 Address Auto Configuration—Select to enable automatic address
configuration from router advertisements sent by neighbors.
64
Page 69

Linksys
Linksys
Table of Contents
Table of Contents
• IPv6 Address—In Layer 2, the device supports a singleIPv6 interface.
In addition to the default link local and Multicast addresses, the device
also automatically adds global addresses to the interface based on the
router advertisements it receives. The device supports a maximum of 128
addresses at the interface. Each address must be a valid IPv6 address that is
specified in hexadecimal format by using 16-bit values separated by colons.
• Prefix Length—The length of the Global IPv6 prefix is a value from 3-128
indicating the number of the high-order contiguous bits of the address
that comprise the prefix (the network portion of the address).
• EUI-64—Select to use the EUI-64 parameter to identify the interface ID
portion of the Global IPv6 address on a device MAC address.
STEP 5 Click Apply. The Running Configuration file is updated.
IPv6 Default Routers
The IPv6 Default Routers page enables configuring and viewing the default
IPv6 router addresses. This list contains the routers that are candidates to
become the device default router for nonlocal traffic (it may be empty). The
device randomly selects a router from the list. The device supports one static
IPv6 default router. Dynamic default routers are routers that have sent router
advertisements to the device IPv6 interface.
When adding or deleting IP addresses, the following events occur:
• When removing an IP interface, all the default router IP addresses are
removed. Dynamic IP addresses cannot be removed.
• An alert message appears after an attempt is made to insert more than
a single user-defined address.
• An alert message appears when attempting to insert a non-link local
type address, meaning ‘fe80:’.
To define a default router, do the following:
STEP 1 Click Configuration > IP Interface> IPv6 > IPv6 Default Routers.
This page displays the following fields for each default router:
• Default Router IPv6 Address—Link local IP address of the default router.
• IPv6 Interface—Outgoing IPv6 interface where the default router resides.
• State—Whether route is reachable or unreachable.
• Type—The default router configuration that includes the following options:
• Static—The default router was manually added to this table through the
Add button.
• Dynamic—The default router was dynamically configured.
STEP 2 Click Add to add a static default router.
STEP 3 Enter the following fields:
• IPv6 Interface—Displays the outgoing Link Local interface.
• Default Router IPv6 Address—The IP address of the default router
STEP 4 Click Apply. The default router is saved to the Running
Configuration file.
IPv6 Routes
The IPv6 Forwarding Table contains the various routes that have been
configured. One of these routes is a default route (IPv6 address:0) that uses
the default router selected from the IPv6 Default Router List to send packets
to destination devices that are not in the same IPv6 subnet as the device. In
addition to the default route, the table also contains dynamic routes that are
ICMP redirect routes received from IPv6 routers by using ICMP redirect messages.
This could happen when the default router the device uses is not the router for
traffic to which the IPv6 subnets that the device wants to communicate.
To view IPv6 routes:
STEP 1 Configuration > IP Interface > IPv6 > IPv6 Routes.
This page displays the following fields:
• IPv6 Subnet Address—The IPv6 subnet address.
• Prefix Length—IP route prefix length for the destination IPv6 subnet
address. It is preceded by a forward slash.
• IPv6 Interface—Interface used to forward the packet.
• Next Hop Router IPv6 Address—Address where the packet is forwarded.
Typically, this is the address of a neighboring router. It can be one of the
following types.
• Link Local—An IPv6 interface and IPv6 address that uniquely
identifies hosts on a single network link. A link local address has a
prefix of FE80, is not routable, and can be used for communication
only on the local network.
65
65
Page 70

Linksys
Table of Contents
Only one link local address is supported. If a link local address exists on the
interface, this entry replaces the address in the configuration.
• Global—An IPv6 address that is a global Unicast IPV6 type that is
visible and reachable from other networks.
• Point-to-Point—A Point-to-point tunnel.
• Metric—Value used for comparing this route to other routes with the same
destination in the IPv6 router table. All default routes have the same value.
• Lifetime—Time period during which the packet can be sent, and resent,
before being deleted.
• Route Type—How the destination is attached, and the method used to
obtain the entry. The following values are:
• Local—A directly-connected network whose prefix is derived from a
manuallyconfigured device’s IPv6 address.
• Dynamic—The destination is an indirectly-attached (remote) IPv6
subnet address. The entry was obtained dynamically via the ND or
ICMP protocol.
IPv6 Neighbors
The IPv6 Neighbors page enables configuring and viewing the list of IPv6
neighbors on the IPv6 interface. The IPv6 Neighbor Table (also known as IPv6
Neighbor Discovery Cache) displays the MAC addresses of the IPv6 neighbors
that are in the same IPv6 subnet as the device. This is the IPv6 equivalent
of the IPv4 ARP Table. When the device needs to communicate with its
neighbors, the device uses the IPv6 Neighbor Table to determine the MAC
addresses based on their IPv6 addresses.
• State—Specifies the IPv6 neighbor status. The values are:
• Incomplete—Address resolution is working. The neighbor has not
yet responded.
• Reachable—Neighbor is known to be reachable.
• Stale—Previously-known neighbor is unreachable. No action is taken
to verify its reachability until traffic must be sent.
• Delay—Previously-known neighbor is unreachable. The interface
is in Delay state for a predefined Delay Time. If no reachability
confirmation is received, the state changes to Probe.
• Probe—Neighbor is no longer known to be reachable, and Unicast
Neighbor Solicitation probes are being sent to verify the reachability.
This page displays the neighbors that were automatically detected. Each entry
displays to which interface the neighbor is connected, the neighbor’s IPv6
and MAC addresses, the entry type), and the state of the neighbor.
To define IPv6 neighbors:
STEP 1 Click Configuration > IP Interface > IPv6 > IPv6 Neighbors
The following fields are displayed for the neighboring interfaces:
• IPv6 Interface—Neighboring IPv6 interface type.
• IPv6 Address—IPv6 address of a neighbor.
• MAC Address—MAC address mapped to the specified IPv6 address.
• Type—Neighbor discovery cache information entry type.
66
Page 71

Linksys
Linksys
Chapter 11 IP Network
Operations
Table of Contents
Table of Contents
• IP Interface—Interface connected to DNS server.
• Preference—Each server has a preference value, a lower value means a
higher chance of being used.
• Configuration Source—Source of the server’s IP address (static or DHCPv4
or DHCPv6)
STEP 3 Up to eight DNS servers can be defined. To add a DNS server, click Add.
IP Network Operations
This section covers the following topics:
• Domain Name System
• DHCP
• DHCP Snooping Binding Database
• Interface Settings
Domain Name System
The Domain Name System (DNS) translates domain names into IP addresses for
the purpose of locating and addressing hosts.
As a DNS client, the device resolves domain names to IP addresses through the
use of one or more configured DNS servers.
DNS
Use the DNS page to enable the DNS feature, configure the DNS servers and set
the default domain used by the device.
STEP 1 Click Configuration > IP Network Operations > Domain Name System
> DNS.
STEP 2 Enter the following fields:
• DNS—Select to designate the device as a DNS client, which can resolve
• DNS names into IP addresses through one or more configured DNS servers.
• Default Domain Name—Enter the DNS domain name used to complete
unqualified host names. The device appends this to all non-fully qualified
domain names (NFQDNs) turning them into FQDNs.
The following fields are displayed for each configured DNS server:
• DNS Server IP Address—IP address of the DNS server.
Enter the parameters.
• IP Version—Select Version 6 for IPv6 or Version 4 for IPv4.
• IPv6 Address Type—Select the IPv6 address type (if IPv6 is used). The
options are the following:
• Global—The IPv6 address is a global Unicast IPV6 type that is visible
and reachable from other networks.
• Link Local—The IPv6 address uniquely identifies hosts on a single
network link. A link local address has a prefix of FE80, is not routable,
and can be used for communication only on the local network. Only
one link local address is supported. If a link local address exists on the
interface, this entry replaces the address in the configuration.
• Interface—If the IPv6 address type is Link Local, select the interface
through which it is received.
• DNS Server IP Address—Enter the DNS server IP address.
Server Settings
• Preference—Select a value that determines the order in which the
domains are used (from low to high). This effectively determines the order
in which unqualified names are completed during DNS queries.
STEP 4 Click Apply. The DNS server is saved to the Running Configuration file.
DHCP
This section describes DHCP configuration. It covers the following topics:
• Overview
• DHCP Snooping
• DHCP Interfaces
• DHCP Snooping Trusted Interface
67
67
Page 72

Linksys
Linksys
Table of Contents
Table of Contents
Overview
DHCP snooping provides a security mechanism to prevent receiving false DHCP
response packets and to log DHCP addresses. It does this by treating ports on
the device as either trusted or untrusted.
A trusted port is a port that is connected to a DHCP server and is allowed to
assign DHCP addresses. DHCP messages received on trusted ports are allowed
to pass through the device.
An untrusted port is a port that is not allowed to assign DHCP addresses. By
default, all ports are considered untrusted until you declare them trusted in the
DCHP Snooping Interface Settings page.
Option 82
Option 82 (DHCP Relay Agent Information Option) passes port and agent
information to a central DHCP server, indicating where an assigned IP address
physically connects to the network.
The main goal of option 82 is to help to the DHCP server select the best IP
subnet (network pool) from which to obtain an IP address.
The following Option 82 options are available on the device:
• DHCP Passthrough - Forward or reject DHCP packets that contain Option
82 information from untrusted ports. On trusted ports, DHCP packets
containing Option 82 information are always forwarded.
The following describes how DHCP request packets are handled when DHCP
snooping is disabled.
Option 82
Insertion
Disabled
DHCP Relay VLAN with IP
Address
Packet arrives
without
Option 82
Packet is
sent without
Option 82
Packet arrives
with Option 82
Packet is sent
with original
Option 82
DHCP Relay VLAN without IP
Address
Packet arrives
without
Option 82
Relay Discards
Option 82
Bridge – Packet
is sent without
Option 82
Packet arrives
with Option 82
If reply
originates in
the device,
the packet is
sent without
Option 82. If
reply does not
originate in the
device
DHCP Snooping Binding Database
DHCP Snooping builds a database (known as the DHCP Snooping Binding
database) derived from information taken from DHCP packets entering the
device through trusted ports.
The DHCP Snooping Binding database contains the following data: input port,
input VLAN, MAC address of the client, and IP address of the client if it exists
DHCP Trusted Ports
Ports can be either DHCP trusted or untrusted. By default, all ports are
untrusted. To create a port as trusted, use the DHCP Snooping Trusted Interface
page. Packets from these ports are automatically forwarded. Packets from
trusted ports are used to create the Binding database and are handled as
described below.
If DHCP Snooping is not enabled, all ports are trusted by default.
How the DHCP Snooping Binding Database is Built
The following describes how the device handles DHCP packets when both
the DHCP client and DHCP server are trusted. The DHCP Snooping Binding
database is built in this process.
68
68
Page 73

Linksys
Linksys
Table of Contents
Table of Contents
DHCP Trusted Packet Handling
The actions are as follows:
STEP 1 Device sends DHCPDISCOVER to request an IP address or
DHCPREQUEST to accept an IP address and lease.
STEP 2 Device snoops packet and adds the IP-MAC information to the DHCP
Snooping Binding database.
STEP 3 Device forwards DHCPDISCOVER or DHCPREQUEST packets.
STEP 4 DHCP server sends DHCPOFFER packet to offer an IP address,
DHCPACK to assign one, or DHCPNAK to deny the address request.
STEP 5 Device snoops packet. If an entry exists in the DHCP Snooping
Binding table that matches the packet, the device replaces it with IPMAC binding on receipt of DHCPACK.
STEP 6 Device forwards DHCPOFFER, DHCPACK, or DHCPNAK.
The following summarizes how DHCP packets are handled from both trusted
and untrusted ports. The DHCP Snooping Binding database is stored in nonvolatile memory.
DHCP Snooping Packet Handling
DHCPREQUEST Forward to trusted
interfaces only.
DHCPACK Filter. Same as DHCPOFFER and
DHCPNAK Filter. Same as DHCPOFFER.
DHCPDECLINE Check if there is
information in the
database. If the
information exists and
does not match the
interface on which the
message was received,
the packet is filtered.
Otherwise, the packet
is forwarded to trusted
interfaces only, and the
entry is removed from
database.
Packet Type Arriving from Untrusted
Ingress Interface
DHCPRELEASE Same as DHCPDECLINE. Same as DHCPDECLINE.
DHCPINFORM Forward to trusted
interfaces only.
DHCPLEASEQUERY Filtered. Forward.
Forward to trusted
interfaces only.
an entry is added to the
DHCP Snooping Binding
database.
Remove entry if exists.
Forward to trusted
interfaces only
Arriving from Trusted
Ingress Interface
Forward to trusted
interfaces only.
Packet Type Arriving from Untrusted
Ingress Interface
DHCPDISCOVER Forward to trusted
interfaces only.
DHCPOFFER Filter. Forward the packet
Arriving from Trusted
Ingress Interface
Forwarded to trusted
interfaces only.
according to DHCP
information. If the
destination address is
unknown the packet is
filtered.
DHCP Snooping
This section describes how the DHCP Snooping feature is implemented via
the Web-based interface.
In Layer 2, DHCP Snooping can only be enabled on VLANs with IP addresses.
DHCP Default Configuration
The following describes DHCP Snooping and default options.
69
69
Page 74

Linksys
Linksys
Table of Contents
Table of Contents
DHCP Default Options
Option Default State
DHCP Snooping Disable
Option 82 Insertion Not enabled
Option 82 Passthrough Not enabled
Verify MAC Address Enabled
Backup DHCP Snooping Binding Database Not enabled
Configuring DHCP Work Flow
To configure DHCP Snooping, do the following:
STEP 1 Enable DHCP Snooping in the Configuration > IP Network Operations
> DHCP Snooping page.
STEP 2 Define the interfaces on which DHCP Snooping is enabled in the
Configuration > IP Network Operations> DHCP>DHCP Interfaces
page.
STEP 3 Configure interfaces as trusted or untrusted in the Configuration > IP
Network Operations> DHCP > Trust Interfaces page.
STEP 4 Optional. Add entries to the DHCP Snooping Binding database in the
Configuration >IP Network Operations> DHCP Snooping Binding
Database page.
DHCP Snooping
This section describes how the DHCP Snooping features are implemented via
the Web-based interface.
In Layer 2, DHCP Snooping can only be enabled on VLANs with IP addresses.
To globally configure DHCP Snooping, do the following:
STEP 1 Click Configuration > IP Network Operations > DHCP > DHCP
Snooping.
STEP 2 To enable DHCP Snooping enter the following fields:
• DHCP Snooping—Select to enable DHCP Snooping.
• Option 82 Passthrough—Select to leave foreign Option 82 information
when forwarding packets.
• Verify MAC Address—Select to verify that the source MAC address of the
Layer 2 header matches the client hardware address as appears in the
DHCP Header (part of the payload) on DHCP untrusted ports.
• Backup Database—Select to back up the DHCP Snooping Binding
database on the device’s flash memory.
DHCP Interfaces
DHCP Snooping can be enabled on any interface with an IP Address, and on
VLANs with or without an IP address.
To enable DHCP Snooping on specific interfaces, do the following:
STEP 1 Click Configuration > IP Network Operations > DHCP > DHCP
Interfaces.
The following fields are displayed for each interface for which the features
are enabled:
• Interface—On which DHCP Snooping is enabled or disabled.
• Interface IP Address—IP address of the interface on which DHCP
Snooping is enabled.
• DHCP Snooping—Select to enable DHCP snooping.
STEP 2 To enable DHCP Snooping on an interface, click ADD.
STEP 3 Select the interface and the feature to be enabled: DHCP Snooping.
STEP 4 Click Apply. The settings are written to the Running Configuration file.
Trusted Interface
Packets from untrusted ports/LAGs are checked against the DHCP Snooping
Binding database (see the DHCP Snooping Binding Database page).
By default, interfaces are untrusted.
To designate an interface as untrusted go to Interface Settings
DHCP Snooping Binding Database
Note the following points about maintenance of the DHCP Snooping
Binding database:
• The device does not update the DHCP Snooping Binding database when
a station moves to another interface.
• If a port is down, the entries for that port are not deleted.
70
70
Page 75

Linksys
Linksys
• When DHCP Snooping is disabled for a VLAN, the binding entries that
were collected for that VLAN are removed.
• If the database is full, DHCP Snooping continues to forward packets, but
new entries are not created.
To add entries to the DHCP Snooping Binding database, do the following:
Click Configuration > IP Network Operations > DHCP Snooping
STEP 1
Binding Database.
To see a subset of entries in the DHCP Snooping Binding database, enter the
relevant search criteria and click Search.
The fields in the DHCP Snooping Binding Database are displayed.
STEP 2 To add an entry, click Add and enter the fields:
• VLAN ID—VLAN on which a packet is expected.
• MAC Address—MAC address of a packet.
• IPv4 Address—IP address of a packet.
Bindings Settings
• Interface—Type of interface on which a packet is expected.
Table of Contents
Table of Contents
• Type—The possible field values are the following:
• Dynamic—Entry has limited lease time.
• Static—Entry was statically configured.
• Lease Time—If the entry is dynamic, enter the amount of time that the
entry is to be active in the DHCP Database in User Defined. If there is no
Lease Time, check Infinite.)
STEP 3 Click Apply. The settings are defined, and the device is updated.
Interface Settings
To configure trusted interfaces, do the following:
STEP 1
Click Configuration > IP Network Operation > Interface Settings.
The following fields are displayed for each interface on which DHCP Snooping
is enabled:
• Interface—Interface identifier.
• DHCP Snooping Trusted Interface—Whether the interface is DHCP
Snooping trusted.
71
71
Page 76

Linksys
Chapter 12 Security
Security
This section describes device security and access control. The system handles
various types of security.
This chapter covers the following sections:
• Management Security
• RADIUS
• Network Access Control
• Port Security
• Storm Control
Table of Contents
After adding a user (as described below), the default user is removed from
the system.
NOTE:
It is not permitted to delete all users. If all users are selected, the Delete
button is disabled.
To add a new user:
STEP 1 Click Configuration > Security > Management Security > User Access
& Accounts.
This page displays the users defined in the system. Enter the following fields:
• HTTP Service—Select to enable on the device.
• HTTP Server Port—Enter the port on which HTTP is enabled.
• HTTPS Service—Select to enable on the device.
• HTTPS Server Port—Enter the port on which HTTPS is enabled.
• Telnet—Select to enable on the device.
Management Security
The default username/password is admin/admin.
You can assign authentication methods to the various management access
methods, such as, Telnet, HTTP, and HTTPS. The authentication can be
performed locally or on a RADIUS server.
User Access & Accounts
The User Access & Accounts page enables entering additional users that are
permitted to access to the device (read-only or read-write) or changing the
passwords of existing users.
User authentication occurs in the order that the authentication methods are
selected. If the first authentication method is not available, the next selected
method is used. For example, if the selected authentication methods are
RADIUS and Local, and all configured RADIUS servers are queried in priority
order and do not reply, the user is authenticated locally.
If an authentication method fails or the user has insufficient privilege level, the
user is denied access to the device. In other words, if authentication fails at an
authentication method, the device stops the authentication attempt; it does
not continue and does not attempt to use the next authentication method.
STEP 2 Click Add to add a new user or click Edit to modify a user.
STEP 3 Enter the parameters.
• User Name—Enter a new username between 0 and 20 characters. UTF-8
characters are not permitted.
• Password—Enter a password (UTF-8 characters are not permitted).
• Confirm Password—Enter the password again.
STEP 4 Click Apply. The user is added to the Running Configuration file of
the device.
Access Authentication
You can assign authentication methods to the various management access
methods, such as console, HTTP, and HTTPS. The authentication can be
performed locally or on a RADIUS server.
User authentication occurs in the order that the authentication methods are
selected. If the first authentication method is not available, the next selected
method is used. For example, if the selected authentication methods are
RADIUS and Local, and all configured RADIUS servers are queried in priority
order and do not reply, the user is authenticated locally.
72
72
Page 77

Linksys
Table of Contents
If an authentication method fails or the user has insufficient privilege
level, the user is denied access to the device. If authentication fails at an
authentication method, the device stops the authentication attempt; it does
not continue and does not attempt to use the next authentication method.
To define authentication methods for an access method:
STEP 1 Click Configuration > Security > Managed Security > Access
Authentication.
STEP 2 Select an access method from the Application list.
STEP 3 Use the arrows to move the authentication method between the
Method Available column and the Method To Use column. The first
method selected is the first method that is used.
• RADIUS—User is authenticated on a RADIUS server. You must have
configured one or more RADIUS servers.
• None—User is allowed to access the device without authentication.
• Local—Username and password are checked against the data stored on
the local device. These username and password pairs are defined in the
User Accounts page.
NOTE:
The Local or None authentication method must always be selected last. All
authentication methods selected after Local or None are ignored.
• Access Methods—Methods for accessing and managing the device: The
authentication method for the selected access method is specified in
Management Access Authentication
• Telnet
• Hypertext Transfer Protocol (HTTP)
• Secure HTTP (HTTPS)
• Simple Network Management Protocol (SNMP)
• All of the above
• Action—Permit or deny access to an interface or source address.
• Interface—Which ports, LAGs, or VLANs are permitted to access or are
denied access to the web-based configuration utility.
• Source IP Address—IP addresses or subnets. Access to management
methods might differ among user groups. For example, one user group
might be able to access the device module only by using an HTTPS
session, while another user group might be able to access the device
module by using both HTTPS and Telnet sessions.
Access Profile
The Access Profile page displays the access profiles that are defined and
enables selecting one access profile to be the active one.
STEP 4 Click Apply. The selected authentication methods are associated with
the access method.
Access Method
Access profiles determine how to authenticate and authorize users accessing
the device through various access methods. Access Profiles can limit
management access from specific sources.
Only users who pass both the active access profile and are authorized based
on the authentication methods that correspond to the Access Method
are given management access to the device. For more information, see
Management Access Authentication.
There can only be a single access profile active on the device at one time.
Access profiles consist of one or more rules. The rules are executed in order of
their priority within the access profile (top to bottom).
Rules are composed of filters that include the following elements:
When a user attempts to access the device through an access method, the
device looks to see if the active access profile explicitly permits management
access to the device through this method. If no match is found, access is denied.
When an attempt to access the device is in violation of the active access
profile, the device generates a SYSLOG message to alert the system
administrator of the attempt.
For more information, see Defining Profile Rules.
Use the Access Profiles page to create an access profile and to add its first
rule. If the access profile only contains a single rule, you are finished. To add
additional rules to the profile, use the Profile Rules page.
STEP 1 Click Configuration > Security > Management Security > Access Profile.
This page displays all of the access profiles, active and inactive.
73
Page 78

Linksys
Table of Contents
STEP 2 To change the active access profile, select a profile from the Active
Access Profile drop down menu and click Apply. This makes the
chosen profile the active access profile.
STEP 3 Click OK to select the active access profile or click Cancel to
discontinue the action.
STEP 4 Click Add to open the Add Access Profile page. The page allows you
to configure a new profile and one rule.
STEP 5 Enter the Access Profile Name. This name can contain up to
32 characters.
STEP 6 Enter the new rule parameters.
• Rule Priority—Enter the rule priority. When the packet is matched to
a rule, user groups are either granted or denied access to the device.
The rule priority is essential to matching packets to rules, as packets are
matched on a first-match basis. One is the highest priority.
• Management Access Method—Select the management method for
which the rule is defined. The options are:
• All—Assigns all management methods to the rule.
• Telnet—Users requesting access to the device that meets the Telnet
access profile criteria are permitted or denied access.
• HTTP— Users requesting access to the device that meets the HTTP access
profile criteria, are permitted or denied.
• Secure HTTP (HTTPS)—Users requesting access to the device that meets
the HTTPS access profile criteria, are permitted or denied.
• SNMP—Users requesting access to the device that meets the SNMP
access profile criteria are permitted or denied.
• Access Control—Select the action attached to the rule. The options are:
• Permit—Permits access to the device if the user matches the settings
in the profile.
• Deny—Denies access to the device if the user matches the settings in
the profile.
• Interface—Select the interface attached to the rule. The options are:
• All—Applies to all ports, VLANs, and LAGs.
• Port—Rule applies to ports.
• LAG—Rule applies to LAGs.
• VLAN—Rule applies to VLANs.
Source IP Address—Select the type of source IP address to which the access
profile applies. The Source IP Address field is valid for a subnetwork. Select
one of the following values:
• All—Applies to all types of IP addresses.
• User Defined—Applies to only those types of IP addresses defined in
the fields.
• IP Version—Enter the version of the source IP address: Version 6 or
Version 4.
• IP Address—Enter the source IP address.
• IP Subnet Mask—Select the format for the subnet mask for the source IP
address, and enter a value in one of the fields:
• Network Mask—Select the subnet to which the source IP address
belongs and enter the subnet mask in dotted decimal format.
• Prefix Length—Select the Prefix Length and enter the number of bits
that comprise the source IP address prefix.
STEP 7 Click Apply. The access profile is written to the Running Configuration
file. You can now select this access profile as the active access profile.
Access Profile Rules
Access profiles can contain up to 128 rules to determine who is permitted to
manage and access the device, and the access methods that may be used.
Each rule in an access profile contains an action and criteria (one or more
parameters) to match. Each rule has a priority; rules with the lowest priority
are checked first. If the incoming packet matches a rule, the action associated
with the rule is performed. If no matching rule is found within the active
access profile, the packet is dropped.
For example, you can limit access to the device from all IP addresses except
IP addresses that are allocated to the IT management center. In this way, the
device can still be managed and has gained another layer of security.
To add profile rules to an access profile:
STEP 1 Click Configuration > Security > Management Security > Access
Profile Rules.
STEP 2 Select the Filter field, and an access profile. Click Search.
74
Page 79

Linksys
Table of Contents
The selected access profile appears in the Profile Rule Table.
STEP 3 Click Add to add a rule.
STEP 4 Enter the parameters.
• Access Profile Name—Select an access profile.
• Rule Priority—Enter the rule priority. When the packet is matched to
a rule, user groups are either granted or denied access to the device.
The rule priority is essential to matching packets to rules, as packets are
matched on a first-fit basis.
• Management Access Method—Select the management method for
which the rule is defined. The options are:
• All—Assigns all management methods to the rule.
• Telnet—Users requesting access to the device that meets the Telnet
access profile criteria are permitted or denied access.
• HTTP—Assigns HTTP access to the rule. Users requesting access to
the device that meets the HTTP access profile criteria, are permitted
or denied.
• Secure HTTP (HTTPS)—Users requesting access to the device that
meets the HTTPS access profile criteria, are permitted or denied.
• SNMP—Users requesting access to the device that meets the SNMP
access profile criteria are permitted or denied.
• Access Control—Select Permit to permit the users that attempt to access
the device by using the configured access method from the interface and
IP source defined in this rule. Or select Deny to deny access.
• Interface—Select the interface attached to the rule. The options are:
• All—Applies to all ports, VLANs, and LAGs.
• Port—Select the port attached to the rule.
• LAG—Select the LAG attached to the rule.
• VLAN—Select the VLAN attached to the rule 264.
• Source IP Address—Select the type of source IP address to which the
418 access profile applies. The Source IP Address field is valid for a
subnetwork. Select one of the following values:
• All—Applies to all types of IP addresses.
• User Defined—Applies to only those types of IP addresses defined in
the fields.
• IP Version—Select the supported IP version of the source address: IPv6
or IPv4.
• IP Address—Enter the source IP address.
• IP Subnet Mask—Select the format for the subnet mask for the source IP
address, and enter a value in one of the field:
• Network Mask—Select the subnet to which the source IP address
belongs and enter the subnet mask in dotted decimal format.
• Prefix Length—Select the Prefix Length and enter the number of bits
that comprise the source IP address prefix.
STEP 5 Click Apply, and the rule is added to the access profile.
RADIUS
Remote Authorization Dial-In User Service (RADIUS) servers provide a
centralized 802.1X network access control. The device is a RADIUS client that
can use a RADIUS server to provide centralized security.
An organization can establish a RADIUS server to provide centralized 802.1X
network access control for all of its devices. In this way, authentication
and authorization can be handled on a single server for all devices in the
organization.
The device can act as a RADIUS client that uses the RADIUS server for the
following services:
• Authentication—Provides authentication of regular and 802.1X users
logging onto the device with usernames and user-defined passwords.
• Authorization—Performed at login. After the authentication session
is completed, an authorization session starts using the authenticated
username. The RADIUS server then checks user privileges.
• Accounting—Enable accounting of login sessions using the RADIUS
server. This enables a system administrator to generate accounting
reports from the RADIUS server.
Accounting Using a RADIUS Server
The user can enable accounting of login sessions using a RADIUS server.
75
Page 80

Linksys
Linksys
Table of Contents
Table of Contents
The user-configurable, TCP port used for RADIUS server accounting is the same
TCP port that is used for RADIUS server authentication and authorization.
Defaults
• The following defaults are relevant to this feature:
• No default RADIUS server is defined by default.
• If you configure a RADIUS server, the accounting feature is disabled
by default.
Radius Workflow
To use a RADIUS server, do the following:
STEP 1 Open an account for the device on the RADIUS server.
STEP 2 Configure that server along with the other parameters in the RADIUS
and ADD RADIUS Server pages.
NOTE:
If more than one RADIUS server has been configured, the device uses the
configured priorities of the available RADIUS servers to select the RADIUS
server to be used by the device.
To set the RADIUS server parameters:
STEP 1 Click Security > RADIUS.
STEP 2 Enter the default RADIUS parameters if required. If a value is not
entered for a specific server (in the Add RADIUS Server page) the
device uses the values in these fields.
• Retries—Enter the number of transmitted requests that are sent to the
RADIUS server before a failure is considered to have occurred.
• Timeout for Reply—Enter the number of seconds that the device waits for
an answer from the RADIUS server before retrying the query, or switching
to the next server.
• Dead Time—Enter the number of minutes that elapse before a non-
responsive RADIUS server is bypassed for service requests. If the value is
0, the server is not bypassed.
• Key String—Enter the default key string used for authenticating and
encrypting between the device and the RADIUS server. This key must
match the key configured on the RADIUS serve. A key string is used to
encrypt communications by using MD5.
This overrides the default key string if one has been defined.
STEP 3 Click Apply. The RADIUS default settings for the device are updated in
the Running Configuration file.
To add a RADIUS server, click Add.
STEP 4 Enter the values in the fields for each RADIUS server. To use the
default values entered in the RADIUS page, select Use Default.
• Add Server—Select whether to specify the RADIUS server by IP Address
or name.
• IP Version—Select the version of the IP address of the RADIUS server.
• IPv6 Address Type—Select the IPv6 address type (if IPv6 is used). The
options are:
• IP Version—Select the version of the IP address of the RADIUS server.
• IPv6 Address Type—Select the IPv6 address type (if IPv6 is used). The
options are:
• Link Local—The IPv6 address uniquely identifies hosts on a single
network link. A link local address has a prefix of FE80, is not routable,
and can be used for communication only on the local network. Only
one link local address is supported. If a link local address exists on the
interface, this entry replaces the address in the configuration.
• Global—The IPv6 address is a global Unicast IPV6 type that is visible
and reachable from other networks.
• Interface—Select the link local interface (if IPv6 Address Type Link
Local is selected) from the list.
• Server IP Address—Enter the IP address of the RADIUS server.
• Server Name—Enter the name of the RADIUS server.
• Authentication Port—Enter the UDP port number of the RADIUS server
port for authentication requests.
• Accounting Port—Enter the UDP port number of the RADIUS server port
for accounting requests.
• Priority—Enter the priority of the server. The priority determines the
order the device attempts to contact the servers to authenticate a user.
The device starts with the highest priority RADIUS server first. Zero is the
highest priority.
76
76
Page 81

Linksys
Table of Contents
• Key String—Enter the key string used for authenticating and encrypting
communication between the device and the RADIUS server. This key must
match the key configured on the RADIUS server. If Use Default is selected,
the device attempts to authenticate to the RADIUS server by using the
default Key String.
• Usage Type—Enter the RADIUS server authentication type. The options are:
• Login—RADIUS server is used for authenticating users that ask to
administer the device.
• 802.1X—RADIUS server is used for 802.1x authentication.
• All—RADIUS server is used for authenticating user that ask to
administer the device and for 802.1X authentication.
STEP 5 Click Apply. The RADIUS server definition is added to the Running
Configuration file of the device.
Network Access Control
This section describes 802.1x configuration. It covers the following topics:
• Overview
• Feature Configuration
• Port Authentication
• Authentication Hosts
Overview
This is described in the figure below:
A network device can be either a client/supplicant, an authenticator or both
per port.
Client or Supplicant
A client or supplicant is a network device that requests access to the LAN. The
client is connected to an authenticator.
If the client uses the 802.1x protocol for authentication, it runs the supplicant part
of the 802.1x protocol and the client part of the EAP protocol.
No special software is required on the client to use MAC-based
authentication.
802.1x authentication restricts unauthorized clients from connecting to a LAN
through publicity-accessible ports. 802.1x authentication is a client-server
model. In this model, network devices have the following specific roles.
• Client or supplicant
• Authenticator
• Authentication server
Authenticator
An authenticator is a network device that provides network services and to
which supplicant ports are connected.
The following authentication modes on ports are supported:
• Multiple Host (802.1x)—Supports port-based authentication. If one client
is authenticated, all client devices attaching to the port have access.
• Multiple Sessions—Supports client-based authentication. Each client
must be authenticated individually before receiving access.
See Port Host Modes for more information.
The following authentication methods are supported:
• 802.1x-based—Supported in all authentication modes.
77
Page 82

Linksys
Table of Contents
• MAC-based—Supported in all authentication modes.
• In 802.1x-based authentication, the authenticator extracts the EAP
messages from the 802.1x messages (EAPOL frames) and passes them to
the authentication server, using the RADIUS protocol.
• With MAC-based authentication, the authenticator itself executes the EAP
client part of the software.
Authentication Server
An authentication server performs the actual authentication of the client. The
authentication server for the device is a RADIUS authentication server with
EAP extensions.
Port Administrative Authentication States
The port administrative state determines whether the client is granted access
to the network.
The port administrative state can be configured in the Port Authentication page.
The following values are available:
• Force Authorized
Port authentication is disabled and the port transmits all traffic
in accordance with its static configuration without requiring any
authentication. The switch sends the 802.1x EAP-packet with the EAP
success message inside when it receives the 802.1x EAPOL-start message.
This is the default state.
• Force Unauthorized
Port authentication is disabled and the port transmits all traffic via
the guest VLAN. For more information see Defining Host and Session
Authentication. The switch sends 802.1x EAP packets with EAP failure
messages inside when it receives 802.1x EAPOL- Start messages.
• Auto
Enables 802.1 x authentications in accordance with the configured port host
mode and authentication methods configured on the port. Port Host Modes
Port Host Modes
Ports can be placed in the following port host modes (configured in the Host
Authentication page):
• Multi-Host Mode
A port is authorized if there is at least one authorized client.
When a port is unauthorized and a guest VLAN is enabled, untagged
traffic is remapped to the guest VLAN. Tagged traffic is dropped unless it
belongs to the guest VLAN.
When a port is authorized, untagged and tagged traffic from all hosts
connected to the port is bridged, based on the static VLAN membership
port configuration.
You can specify that untagged traffic from the authorized port will be
remapped to a VLAN that is assigned by a RADIUS server during the
authentication process. Tagged traffic is dropped unless it belongs to the
RADIUS-assigned VLAN. Radius VLAN assignment on a port is set in the
Port Authentication page.
• Multi-Sessions Mode
Unlike multi-host modes, a port in the multi-session mode does not have
an authentication status. The maximum number of authorized hosts
allowed on the port is configured in the Port Authentication page.
Tagged and untagged traffic from unauthorized hosts is remapped to the
guest VLAN if it is defined and enabled on the VLAN, or it is dropped if the
guest VLAN is not enabled on the port.
If an authorized host is assigned a VLAN by a RADIUS server, all its tagged and
untagged traffic is bridged via the VLAN. If the VLAN is not assigned, all its
traffic is bridged based on the static VLAN membership port configuration.
Multiple Authentication Methods
If more than one authentication method is enabled on the switch, the
following hierarchy of authentication methods is applied:
• 802.1x Authentication: Highest
• MAC-Based Authentication: Lowest
Multiple methods can run at the same time. When one method finishes
successfully, the client becomes authorized, the methods with lower priority
are stopped and the methods with higher priority continue.
When one of the authentication methods running simultaneously fails, the
other methods continue.
78
Page 83

Linksys
When an authentication method finishes successfully for a client
authenticated by a method with a lower priority, the attributes of the new
method are applied. When the new method fails, the client is left authorized
with the old method.
802.1x-Based Authentication
The device supports the 802.1x authentication mechanism, as described in
the standard, to authenticate and authorize 802.1x supplicants.
The 802.1x-based authenticator relays transparent EAP messages between
802.1x supplicants and authentication servers. The EAP messages between
supplicants and the authenticator are encapsulated into the 802.1x messages,
and the EAP messages between the authenticator and authentication servers
are encapsulated into the RADIUS messages.
This is described in the following:
Figure 1 802.1x-Based Authentication
Table of Contents
The method does not have any specific configuration.
Guest VLAN
The guest VLAN provide access to services that do not require the subscribing
devices or ports to be 802.1X or MAC-based authenticated and authorized.
The guest VLAN is the VLAN that is assigned to an unauthorized client. You
can configure the guest VLAN and one or more VLANs to be unauthenticated
in the Security > Network Access Control > Feature Configuration page.
MAC-Based Authentication
MAC-based authentication is an alternative to 802.1X authentication that
allows network access to devices (such as printers and IP phones) that do not
have the 802.1X supplicant capability. MAC-based authentication uses the
MAC address of the connecting device to grant or deny network access.
In this case, the switch supports EAP MD5 functionality with the username
and password equal to the client MAC address, as shown below.
Figure 2 MAC-Based Authentication
The guest VLAN, if configured, is a static VLAN with the following characteristics:
• It must be manually defined from an existing static VLAN.
• The guest VLAN cannot be used as the Voice VLAN.
Host Modes with Guest VLAN
The host modes work with guest VLAN in the following way:
• Single-Host and Multi-Host Mode
Untagged traffic and tagged traffic belonging to the guest VLAN arriving
on an unauthorized port are bridged via the guest VLAN. All other traffic
is discarded.
Dynamic VLAN Assignment
An authorized client can be assigned a VLAN by the RADIUS server, if this
option is enabled in the Port Authentication page. This is called either
Dynamic VLAN Assignment (DVA) or RADIUS-Assigned VLAN. In this guide, the
term RADIUSAssigned VLAN is used.
79
Page 84

Linksys
Table of Contents
When a port is in multi-session mode and RADIUS-Assigned VLAN is enabled,
the device automatically adds the port as an untagged member of the VLAN
that is assigned by the RADIUS server during the authentication process.
The device classifies untagged packets to the assigned VLAN if the packets
originated from the devices or ports that are authenticated and authorized.
NOTE:
In multi-session mode, RADIUS VLAN assignment is only supported when
the device is in Layer 2 system mode.
When the RADIUS-Assigned VLAN feature is enabled, the host modes behave
as follows:
• Single-Host and Multi-Host Mode
Untagged traffic and tagged traffic belonging to the RADIUS-assigned
VLAN are bridged via this VLAN. All other traffic not belonging to
unauthenticated VLANs is discarded.
• Full Multi-Sessions Mode
Untagged traffic and tagged traffic not belonging to the unauthenticated
VLANs arriving from the client are assigned to the RADIUS-assigned VLAN
using TCAM rules and are bridged via the VLAN.
Common Tasks
Workflow 1: To enable 802.1x authentication on a port:
STEP 1 Click Configuration > Security > Network Access Control > Feature
Configuration.
STEP 2 Enable Port-based Authentication.
STEP 3 Select the Authentication Method.
STEP 4 Click Apply, and the Running Configuration file is updated.
STEP 5 Click Configuration > Security > Network Access Control > Port
Authentication.
STEP 6 Select the required port and click Edit.
STEP 7 Set the Host Authentication mode.
STEP 8 Select a port, and click Edit.
STEP 9 Set the Administrative Port Control field to Auto.
STEP 10 Define the authentication methods.
STEP 11 Click Apply, and the Running Configuration file is updated.
Workflow 2: To configure 802.1x-based authentication
STEP 1 Click Configuration > Security > Network Access Control > Port
Authentication.
STEP 2 Select the required port and click Edit.
STEP 3 Enter the fields required for the port.The fields in this page are
described in Port Authentication.
STEP 4 Click Apply, and the Running Configuration file is updated.
Workflow 3: To configure the guest VLAN:
STEP 1 Click Security > Network Access Control > Feature Configuration.
STEP 2 Select Enable in the Guest VLAN field.
STEP 3 Select the guest VLAN in the Guest VLAN ID field.
STEP 4 Click Apply, and the Running Configuration file is updated.
Feature Configuration
The Feature Configuration page is used to globally enable 802.1X and define
how ports are authenticated. For 802.1X to function, it must be activated
globally and individually on each port.
To define port-based authentication:
STEP 1 Click Configuration > Security > Network Access Control > Feature
Configuration.
STEP 2 Enter the parameters.
• Port-Based Authentication—Enable or disable port-based authentication.
If this is disabled 802.1X is disabled.
• Authentication Method—Select the user authentication methods. The
options are as follows:
• RADIUS, None—Perform port authentication first by using the
RADIUS server. If no response is received from RADIUS (for example,
if the server is down), then no authentication is performed, and the
session is permitted.
• RADIUS—Authenticate the user on the RADIUS server. If no
authentication is performed, the session is not permitted.
• None—Do not authenticate the user. Permit the session.
80
Page 85

Linksys
Table of Contents
• Guest VLAN—Enable the use of a guest VLAN for unauthorized ports. If
a guest VLAN is enabled, all unauthorized ports automatically join the
VLAN selected in the Guest VLAN ID field. If a port is later authorized, it is
removed from the guest VLAN.
• Guest VLAN ID—Select the guest VLAN from the list of VLANs.
STEP 3 Click Apply. The settings are written to the Running Configuration file.
Port Authentication
The Port Authentication page enables configuration of 802.1X parameters
for a port. Since some of the configuration changes are only possible while
the port is in Force Authorized state, such as host authentication, it is
recommended that you change the port control to Force Authorized before
making changes. When the configuration is complete return the port control
to its previous state.
NOTE:
A port with 802.1x defined on it cannot become a member of a LAG.
To configure 802.1X authentication:
STEP 1 Click Configuration > Security > Network Access Control >
Port Authentication.
This page displays the authentication settings for all ports.
STEP 2 Select a port, and click Edit.
STEP 3 Enter the parameters.
• Interface—Select a port.
• Port Control—Select the Administrative Port Authorization state. The
options are:
• Force Unauthorized—Denies the interface access by moving the
interface into the unauthorized state. The device does not provide
authentication services to the client through the interface.
• Auto—Enables port-based authentication and authorization on the
device. The interface moves between an authorized or unauthorized
state based on the authentication exchange between the device and
the client.
• Force Authorized—Authorizes the interface without authentication.
• Host Authentication Mode—Select one of the following options:
• Multiple Host (802.1x)—Supports port-based authentication with
multiple clients per port.
• Multiple Sessions—Supports client-based authentication with
multiple clients per port
• RADIUS VLAN Assignment—Select to enable Dynamic VLAN assignment
on the selected port.
• Guest VLAN— Select to enable Guest VLAN.
After an authentication failure, and if guest VLAN is activated globally on a
given port, the guest VLAN is automatically assigned
• 802.1X Based Authentication—Select to enable 802.1X authentication on
the port.
• MAC Based Authentication—Select to enabled MAC-based
authentication on the port. The port is authenticated based on the
supplicant MAC address. Only 8 MAC-based authentications can be used
on the port.
NOTE:
For MAC authentication to succeed, the RADIUS server supplicant username
and password must be the supplicant MAC address. The MAC address
must be in lower case letters and entered without the . or - separators; for
example: 0020aa00bbcc.
• Periodic Reauthentication—Select to enable port re-authentication
attempts after the specified Reauthentication Period.
• Reauthentication Period—Enter the number of seconds after which the
selected port is reauthenticated.
STEP 4 Click Apply. The port settings are written to the Running
Configuration file.
Authenticated Hosts
To display details about authenticated users, do the following:
STEP 1 Click Configuration > Security > Network Access Control >
Authenticated Hosts.
This page displays the following fields:
• User Name—Supplicant names that were authenticated on each port.
• MAC Address—Displays the supplicant MAC address.
81
Page 86

Linksys
• Port—Number of the port.
• VLAN ID—VLAN where the host is learned or assigned.
• Session Time – Amount of time that the supplicant was logged on the port.
• Authentication Method—Method by which the last session was
authenticated.
Authentication Method and Port Mode Support
The following table shows which combinations of authentication method and
port mode are supported.
Authentication Method Multi-host Multi-sessions
Device in L3 Device in L2
802.1x † † †
MAC † † †
Legend:
†—The port mode also supports the guest VLAN and RADIUS-VLAN assignment.
N/S—The authentication method does not support the port mode.
Table of Contents
This device is a L2 device.
82
Page 87

Linksys
Linksys
Mode Behavior
The following table describes how authenticated and non-authenticated traffic is handled in various situations
Unauthenticated Traffic Authenticated Traffic
With Guest VLAN Without Guest VLAN With Radius VLAN Without Radius VLAN
Untagged Tagged Untagged Tagged Untagged Tagged Untagged Tagged
Table of Contents
Table of Contents
Multi-host Frames are
remapped to
the guest VLAN
Multi-session N/S N/S Frames are
Frames are
dropped unless
they belong
to the guest
VLAN or to the
unauthenticated
VLANs
Frames are
dropped
dropped
Frames are dropped
unless they belong to the
unauthenticated VLANs
Frames are dropped
unless they belong to the
unauthenticated VLANs
Frames are
remapped to
the RADIUS
assigned VLAN
N/S N/S Frames are
Frames are dropped
unless they belong to
the RADIUS VLAN or to
the unauthenticated
VLANs
Frames are
bridged
based on the
static VLAN
configuration
bridged
based on the
static VLAN
configuration
Frames are
bridged
based on the
static VLAN
configuration
Frames are
bridged
based on the
static VLAN
configuration
83
83
Page 88

Linksys
Table of Contents
Port Security
Network security can be increased by limiting access on a port to users
with specific MAC addresses. The MAC addresses can be either dynamically
learned or statically configured.
Port security monitors received and learned packets. Access to locked ports is
limited to users with specific MAC addresses.
Port Security has the following two modes:
• Classic Lock—All learned MAC addresses on the port are locked, and the
port does not learn any new MAC addresses. The learned addresses are
not subject to aging or relearning.
• Limited Dynamic Lock—The device learns MAC addresses up to the
configured limit of allowed addresses. After the limit is reached, the
device does not learn additional addresses. In this mode, the addresses
are subject to aging and relearning.
When a frame from a new MAC address is detected on a port where it is not
authorized (the port is classically locked, and there is a new MAC address,
or the port is dynamically locked, and the maximum number of allowed
addresses has been exceeded), the protection mechanism is invoked, and one
of the following actions can take place:
• Frame is discarded
• Frame is forwarded
• Classic Lock—Locks the port immediately, regardless of the number
of addresses that have already been learned.
• Limited Dynamic Lock—Locks the port by deleting the current
dynamic MAC addresses associated with the port. The port learns up
to the maximum addresses allowed on the port. Both relearning and
aging of MAC addresses are enabled.
• Maximum Addresses—Enter the maximum number of MAC addresses
that can be learned on the port if Limited Dynamic Lock learning mode is
selected. The number 0 indicates that only static addresses are supported
on the interface.
• Action on Violation—Select an action to be applied to packets arriving on
a locked port. The options are as follows:
• Discard—Discards packets from any unlearned source.
• Forward—Forwards packets from an unknown source without
learning the MAC address.
• Shutdown—Discards packets from any unlearned source, and shuts
down the port. The port remains shut down until reactivated, or until
the device is rebooted.
• Trap - Enable Trap and set the trap frequency
STEP 4 Click Apply. Port security is modified, and the Running Configuration
file is updated.
• Port is shut down
To configure port security do the following:
STEP 1 Click Configuration > Security > Port Security.
STEP 2 Select an interface to be modified, and click Edit.
STEP 3 Enter the parameters.
• Interface—Select the interface name.
• Interface Status—Select to lock the port.
• Learning Mode—Select the type of port locking. To configure this field, the
Interface Status must be unlocked. The Learning Mode field is enabled only
if the Interface Status field is locked. To change the Learning Mode, the Lock
Interface must be cleared. After the mode is changed, the Lock Interface
can be reinstated. The options are as follows:
Storm Control
When Broadcast, Multicast, or Unknown Unicast frames are received, they are
duplicated, and a copy is sent to all possible egress ports. This means that in
practice they are sent to all ports belonging to the relevant VLAN. In this way,
one ingress frame is turned into many, creating the potential for a traffic storm.
Storm protection enables you to limit the number of frames entering the
device and to define the types of frames that are counted towards this limit.
When the rate of Broadcast, Multicast, or Unknown Unicast frames is higher than
the user-defined threshold, frames received beyond the threshold are discarded.
To define Storm Control do the following:
STEP 1 Click Configuration > Security > Storm Control.
STEP 2 Select a port and click Edit.
84
Page 89

Linksys
• Port—Select the port for which storm control is enabled.
• Storm Control—Select to enable Storm Control.
• Storm Control Mode—Select one of the modes:
• Unknown Unicast, Multicast & Broadcast—Counts unknown Unicast,
Broadcast, and Multicast traffic towards the bandwidth threshold.
• Multicast & Broadcast—Counts Broadcast and Multicast traffic
towards the bandwidth threshold.
• Broadcast Only—Counts only Broadcast traffic towards the
bandwidth threshold.
• Storm Control Rate Threshold—Enter the maximum rate at which
unknown packets can be forwarded. The default for this threshold is
10,000 for FE devices and 100,000 for GE devices.
STEP 4 Click Apply. Storm control is modified, and the Running
Configuration file is updated.
Table of Contents
85
Page 90

Linksys
Linksys
Table of Contents
Table of Contents
Chapter 13 Access Control List
The Access Control List (ACL) feature is part of the security mechanism.
ACLs enable network managers to define patterns (filter and actions) for
ingress traffic. Packets, entering the device on a port or LAG with an active
ACL, are either admitted or denied entry. ACL definitions can also be used to
define traffic flows in Quality of Service (QoS).
For more information see Advanced Quality of Service.This section covers the
following topics:
• Access Control Lists
• MAC-Based ACL
• MAC-Based ACE
• IPv4-Based ACLs
• IPv4-Based ACE
• IPv6-Based ACE
• IPv6-Based ACL
• ACL Binding
An Access Control List (ACL) is an ordered list of classification filters and
actions. Each single classification rule, together with its action, is called an
Access Control Element (ACE).
Each ACE is made up of filters that distinguish traffic groups and associated
actions. A single ACL may contain one or more ACEs, which are matched
against the contents of incoming frames. Either a DENY or PERMIT action is
applied to frames whose contents match the filter.
The device supports a maximum of 256 ACLs, and a maximum of 256 ACEs.
When a packet matches an ACE filter, the ACE action is taken and that ACL
processing is stopped. If the packet does not match the ACE filter, the next
ACE is processed. If all ACEs of an ACL have been processed without finding a
match, and if another ACL exists, it is processed in a similar manner.
NOTE:
If no match is found to any ACE in all relevant ACLs, the packet is dropped
(as a default action). Because of this default drop action you must explicitly
add ACEs into the ACL to permit the desired traffic, including management
traffic, such as Telnet, HTTP or SNMP that is directed to the device itself. For
example, if you do not want to discard all the packets that do not match the
conditions in an ACL, you must explicitly add a lowest priority ACE into the
ACL that permits all the traffic.
If IGMP snooping is enabled on a port bound with an ACL, add ACE filters
in the ACL to forward IGMP/MLD packets to the device; otherwise, IGMP
snooping fails at the port.
The order of the ACEs within the ACL is significant, since they are applied
in a first-fit manner. The ACEs are processed sequentially, starting with the
first ACE.
ACLs can be used for security, for example by permitting or denying
certain traffic flows, and also for traffic classification and prioritization in
the QoS Advanced mode.
NOTE:
A port can be either secured with ACLs or configured with advanced QoS
policy, but not both.
There can only be one ACL per port.
To associate more than one ACL with a port, a policy with one or more class
maps must be used.
The following types of ACLs can be defined (depending on which part of the
frame header is examined):
• MAC ACL—Examines Layer 2 fields only, as described in Defining MAC-
based ACLs
• IP ACL—Examines the Layer 3 layer of IP frames, as described in IPv4/IPv6-
Based ACLs
If a frame matches the filter in an ACL, it is defined as a flow with the name of
that ACL.
Creating ACLs Workflow
To create ACLs and associate them with an interface, perform the following:
86
86
Page 91

Linksys
Linksys
1.
Create one or more of the following types of ACLs:
a. MAC-based ACL by using the MAC Based ACL page and the MAC
Based ACE page.
b. IPv4-Based ACL by using the IPv4 Based ACL page and the IPv4
Based ACE page.
c. IPv6-Based ACL by using the IPv6 Based ACL page and the IPv6
Based ACE page
2.
Associate the ACL with interfaces by using the ACL Binding page.
Modifying ACLs Workflow
An ACL can only be modified if it is not in use. The following describes the
process of unbinding an ACL in order to modify it:
1.
If the ACL has been associated with an interface, unbind it from the
interface using the ACL Binding page.
2.
If the ACL is part of the class map and not bound to an interface, then it
can be modified.
3.
If the ACL is part of a class map contained in a policy bound to an
interface, you must perform the chain of unbinding as follows:
• Unbind the policy containing the class map from the interface by
using Policy Binding.
• Delete the class map containing the ACL from the policy using the
Configuring a Policy (Edit).
• Delete the class map containing the ACL, by using Defining Class
Mapping page.
• Only then can the ACL be modified, as described in this section.
MAC-Based ACL
MAC-based ACLs are used to filter traffic based on Layer 2 fields. MAC-based
ACLs check all frames for a match.
MAC-based ACLs are defined in the MAC Based ACL page. The rules are
defined in the MAC-Based ACE page.
To define a MAC-based ACL:
STEP 1 Click Configuration > Access Control List > MAC Based ACL.
Table of Contents
Table of Contents
STEP 2 Click Add.
STEP 3 Enter the name of the new ACL in the ACL Name field. ACL names are
case-sensitive.
STEP 4 Click Apply. The MAC-based ACL is saved to the Running
Configuration file.
MAC-Based ACE
To add rules (ACEs) to an ACL:
STEP 1 Click Configuration > Access Control List > MAC-based ACE.
STEP 2 Select an ACL, and click Search. The ACEs in the ACL are listed.
STEP 3 Click Add.
STEP 4 Enter the parameters.
• ACL Name—Select the name of the ACL to which an ACE is being added.
ACE Settings
• ACE Priority—Enter the priority of the ACE. ACEs with higher priority are
processed first. One is the highest priority.
• Action on Matched Packets—Select the action taken upon a match. The
options are:
• Permit—Forward packets that meet the ACE criteria.
• Deny—Drop packets that meet the ACE criteria.
• Shutdown—Drop packets that meet the ACE criteria, and disable
the port from where the packets were received. Such ports can be
reactivated from the Port Settings page.
• Destination MAC Address—Select Any if all destination addresses are
acceptable or User Defined to enter a destination address or a range of
destination addresses.
• Destination MAC Address Value—Enter the MAC address to which the
destination MAC address is to be matched and its mask (if relevant).
• Destination MAC Wildcard Mask—Enter the mask to define a range of
MAC addresses. Note that this mask is different than in other uses, such as
subnet mask. Here, setting a bit as 1 indicates don’t care and 0 indicates
to mask that value.
This page contains a list of all currently-defined MAC-based ACLs.
87
Page 92

Linksys
Linksys
Table of Contents
Table of Contents
NOTE:
Given a mask of 0000 0000 0000 0000 0000 0000 1111 1111 (which means
that you match on the bits where there is 0 and don’t match on the bits
where there are 1’s). You need to translate the 1’s to a decimal integer and
you write 0 for each four zeros. In this example since 1111 1111 = 255, the
mask would be written: as 0.0.0.255.
• Source MAC Address—Select Any if all source address are acceptable or
User Defined to enter a source address or range of source addresses.
• Source MAC Address Value—Enter the MAC address to which the source
MAC address is to be matched and its mask (if relevant).
• Source MAC Wildcard Mask—Enter the mask to define a range of MAC
addresses.
• VLAN ID—Enter the VLAN ID section of the VLAN tag to match.
• 802.1p—Select Match to use 802.1p.
• 802.1p Value—Enter the 802.1p value to be added to the VPT tag.
• 802.1p Mask—Enter the wildcard mask to be applied to the VPT tag.
• EtherType—Enter the frame EtherType to be matched.
STEP 5 Click Apply. The MAC-Based ACE is saved to the Running
Configuration file.
IPv4-Based ACL
NOTE:
ACLs are also used as the building elements of flow definitions for per-flow
QoS handling (see QoS Advanced Mode).
The IPv4 Based ACL page enables adding ACLs to the system. The rules are
defined in the IPv4 Based ACE page.
Defining an IPv4-bBased ACL
To define an IPv4-Based ACL:
STEP 1 Click Configuration > Access Control List > IPv4 Based ACL. This page
contains all currently defined IPv4-based ACLs.
STEP 2 Click Add.
STEP 3 Enter the name of the new ACL in the ACL Name field. The names are
case-sensitive.
STEP 4 Click Apply. The IPv4-Based ACL is saved to the Running
Configuration file.
IPv4-Based ACE
To add rules (ACEs) to an IPv4-Based ACL:
STEP 1 Click Configuration > Access Control List > IPv4-Based ACE.
STEP 2 Select an ACL, and click Search. All currently-defined IP ACEs for the
selected ACL are displayed.
IPv4-based ACLs are used to check IPv4 packets, while other types of frames,
such as ARPs, are not checked.
The following fields can be matched:
• IP protocol (by name for well-known protocols or directly by value)
• Source/destination ports for TCP/UDP traffic
• Flag values for TCP frames
• ICMP and IGMP type and code
• Source/destination IP addresses (including wildcards)
• DSCP/IP-precedence value
STEP 3 Click Add.
STEP 4 Enter the parameters.
• ACL Name—Displays the name of the ACL.
ACE Settings
• ACE Priority—Enter the priority. ACEs with higher priority are processed first.
• Action on Match Packets—Select the action assigned to the packet
matching the ACE. The options are as follows:
• Permit—Forward packets that meet the ACE criteria.
• Deny—Drop packets that meet the ACE criteria.
88
Page 93

Linksys
Linksys
Table of Contents
Table of Contents
• Shutdown—Drop packet that meets the ACE criteria and disable the
port to which the packet was addressed. Ports are reactivated from
the Port Management page.
• Protocol—Select to create an ACE based on a specific protocol or protocol
ID. Select Any IPv4 to accept all IP protocols. Otherwise select one of the
following protocols from the drop-down list:
• ICMP—Internet Control Message Protocol
• IGMP—Internet Group Management Protocol
• IP in IP—IP in IP encapsulation
• TCP—Transmission Control Protocol
• UDP—User Datagram Protocol
• Protocol ID —Instead of selecting the name, enter the protocol ID.
• Source IP Address—Select Any if all source address are acceptable or User
Defined to enter a source address or range of source addresses.
• Source IP Address Value—Enter the IP address to which the source MAC
address is to be matched and its mask (if relevant).
• Source IP Wildcard Mask—Enter the mask to define a range of IP
addresses. Setting a bit as 1 indicates don’t care and 0 indicates to mask
that value.
NOTE:
Given a mask of 0000 0000 0000 0000 0000 0000 1111 1111 (which means
that you match on the bits where there is 0 and don’t match on the bits
where there are 1’s). You need to translate the 1’s to a decimal integer and
you write 0 for each four zeros. In this example since 1111 1111 = 255, the
mask would be written: as 0.0.0.255.
• Destination IP Address—Select Any if all destination address are
acceptable or User Defined to enter a destination address or range of
destination addresses.
• Single Port—Enter a single TCP/UDP source port to which packets
are matched. This field is active only if 800/6-TCP or 800/17-UDP is
selected in the Select from List drop-down menu.
• Destination Port—Select one of the available values that are the same as
the Source Port field described above.
NOTE:
You must specify the IP protocol for the ACE before you can enter the source
and/or destination port.
• Type of Service—The service type of the IP packet.
• Any—Any service type
• DSCP to Match—Differentiated Serves Code Point (DSCP) to match
• IP Precedence to match—IP precedence is a model of TOS (type of
service) that the network uses to help provide the appropriate QoS
commitments. This model uses the 3 most significant bits of the service
type byte in the IP header, as described in RFC 791 and RFC 1349.
STEP 5 Click Apply. The IPv4-Based ACE is saved to the Running
Configuration file.
IPv6-Based ACL
To define an IPv6-Based ACL:
STEP 1 Click Configuration > Access Control List > IPv6 Based ACL.
This page contains all currently defined IPv6-Based ACLs.
STEP 2 Click Add.
STEP 3 Enter the name of the new ACL in the ACL Name field. The names are
case-sensitive.
STEP 4 Click Apply. The IPv6-Based ACL is saved to the Running
Configuration file.
• Destination IP Address Value—Enter the IP address to which the
destination IP address is to be matched.
• Destination IP Wildcard Mask—Enter the mask to define a range of
IP addresses.
• Source Port—Select one of the following:
• Any—Match to all source ports.
IPv6-Based ACE
To add rules (ACEs) to an IPv6-Based ACL:
STEP 1 Click Configuration > Access Control List > IPv6-Based ACE.
STEP 2 Select an ACL, and click Search. All currently-defined IP ACEs for the
selected ACL are displayed.
89
Page 94

Linksys
Table of Contents
STEP 3 Click Add.
STEP 4 Enter the parameters.
• ACL Name—Displays the name of the ACL.
ACE Settings
• ACE Priority—Enter the priority. ACEs with higher priority are processed first.
• Action on Match Packets—Select the action assigned to the packet
matching the ACE. The options are as follows:
• Permit—Forward packets that meet the ACE criteria.
• Deny—Drop packets that meet the ACE criteria.
• Shutdown—Drop packet that meets the ACE criteria and disable the
port to which the packet was addressed. Ports are reactivated from
the Port Management page.
• Protocol—Select to create an ACE based on a specific protocol or
protocol ID. Select Any IPv6 to accept all IP protocols. Otherwise select
one of the following protocols from the drop-down list:
• ICMP—Internet Control Message Protocol
• TCP—Transmission Control Protocol
• UDP—User Datagram Protocol
• Protocol ID—Instead of selecting the name, enter the protocol ID.
• Source IP Address—Select Any if all source addresses are acceptable or
User Defined to enter a source address or range of source addresses.
• Source IP Address Value—Enter the IP address to which the source MAC
address is to be matched and its mask (if relevant).
• Source IP Prefix Length—Enter the prefix length of the source IP address.
• Destination IP Address—Select Any if all destination addresses are
acceptable or User Defined to enter a destination address or range of
destination addresses.
• Destination IP Address Value—Enter the IP address to which the
destination IP address is to be matched.
• Destination IP Prefix Length—Enter the prefix length of the destination
IP address.
• Source Port—Select one of the following:
• Any—Match to all source ports.
• Single Port—Enter a single TCP/UDP source port to which packets
are matched. This field is active only if 800/6-TCP or 800/17-UDP is
selected in the Select from List drop-down menu.
• Destination Port—Select one of the available values that are the same as
the Source Port field described above.
NOTE:
You must specify the IP protocol for the ACE before you can enter the source
and/or destination port.
• Type of Services—The service type of the IP packet.
• Any—Any service type
• DSCP to Match—Differentiated Serves Code Point (DSCP) to match
• IP Precedence—IP precedence is a model of TOS (type of service) that
the network uses to help provide the appropriate QoS commitments.
This model uses the 3 most significant bits of the service type byte in
the IP header, as described in RFC 791 and RFC 1349.
STEP 5 Click Apply. The IPv6-Based ACE is saved to the Running
Configuration file.
ACL Binding
When an ACL is bound to an interface (port, LAG or VLAN), its ACE rules are
applied to packets arriving at that interface. Packets that do not match any
of the ACEs in the ACL are matched to a default rule, whose action is to drop
unmatched packets.
Multiple interfaces can be bound to the same ACL.
After an ACL is bound to an interface, it cannot be edited, modified, or deleted
until it is removed from all the ports to which it is bound or in use.
To bind an ACL to a port or LAG:
STEP 1 Click Configuration > Access Control List > ACL Binding (Port).
STEP 2 Select an interface type Ports/LAGs (Port or LAG).
STEP 3 Click Search. For each type of interface selected, all interfaces of that
type are displayed with a list of their current ACLs:
NOTE To unbind all ACLs from an interface, select the interface, and click Clear.
90
Page 95

Linksys
STEP 4 Select an interface, and click Edit.
STEP 5 Select one of the following:
• MAC Based ACL—Select a MAC-based ACL to be bound to the interface.
• IPv4 Based ACL—Select an IPv4-Based ACL to be bound to the interface.
• IPv6 Based ACL—Select an IPv6-Based ACL to be bound to the interface.
• Permit Any Unmatched Packets—Select to enable/disable this action.
STEP 6 Click Apply. The ACL binding is modified, and the Running
Configuration file is updated.
NOTE:
If no ACL is selected, the ACL(s) that is previously bound to the interface are
unbound.
Table of Contents
91
Page 96

Linksys
Linksys
Chapter 14 Quality of Service
Table of Contents
Table of Contents
• Assignment to Hardware Queues—Assigns incoming packets to
forwarding queues. Packets are sent to a particular queue for handling
as a function of the traffic class to which they belong. See Queue
Scheduling.
The Quality of Service feature is applied throughout the network to ensure
that network traffic is prioritized according to required criteria and the desired
traffic receives preferential treatment.
This section covers the following topics:
• Feature Configuration
• Queue Scheduling
• CoS/802.1p to Queue
• DSCP to Queue
• Bandwidth Control
• Egress Shaping
• Basic QoS
• QoS Statistics
Overview
The QoS feature is used to optimize network performance.
QoS provides the following:
• Classification of incoming traffic to traffic classes, based on attributes,
including:
• Device configuration
• Ingress interface
• Packet content
• Combination of these attributes
QoS includes the following:
• Traffic Classification—Classifies each incoming packet as belonging to a
specific traffic flow, based on the packet contents and/or the port.
• Other Traffic Class-Handling Attribute—Applies QoS mechanisms to
various classes, including bandwidth management.
QoS Operation
When using the QoS feature, all traffic of the same class receives the same
treatment, which consists of a single QoS action of determining the egress
queue on the egress port, based on the indicated QoS value in the incoming
frame. This is the VLAN Priority Tag (VPT) 802.1p value in Layer 2 and the
Differentiated Service Code Point (DSCP) value for IPv4 or Traffic Class (TC)
value for IPv6 in Layer 3. When operating in Basic Mode, the device trusts this
external assigned QoS value. The external assigned QoS value of a packet
determines its traffic class and QoS.
The type of header field to be trusted is entered in the Basic QoS page. For every
value of that field, an egress queue is assigned, indicating through which queue
the frame is sent, in the CoS/802.1p to Queue page or the DSCP to Queue page
(depending on whether the trust mode is CoS/802.1p or DSCP, respectively).
QoS Modes
The QoS mode that is selected applies to all interfaces in the system.
• Basic Mode—Class of Service (CoS).
All traffic of the same class receives the same treatment, which is the
single QoS action of determining the egress queue on the egress port,
based on the indicated QoS value in the incoming frame. This can be the
VLAN Priority Tag (VPT) 802.1p value in Layer 2 and the Differentiated
Service Code Point (DSCP) value for IPv4 or Traffic Class (TC) value for
IPv6 in Layer 3. When operating in Basic Mode, the device trusts this
external assigned QoS value. The external assigned QoS value of a packet
determines its traffic class and QoS.
The header field to be trusted is entered in the Basic QoS page. For every
value of that field, an egress queue is assigned where the frame is sent in
the CoS/802.1p to Queue page or the DSCP to Queue page (depending
on whether the trust mode is CoS/802.1p or DSCP, respectively).
• Disable Mode—In this mode all traffic is mapped to a single best effort
queue, so that no type of traffic is prioritized over another.
92
Page 97

Linksys
Linksys
Table of Contents
Table of Contents
When the mode is changed, the following occurs:
• When disabling QoS, the shaper and queue setting (WRR/SP bandwidth
setting) are reset to default values.
All other user configurations remain intact.
QoS Workflow
To configure general QoS parameters, perform the following:
STEP 1 Choose the QoS mode (Basic, or Disabled by using the Feature
Configuration page. The following steps in the workflow, assume that
you have chosen to enable QoS.
STEP 2 Assign each interface a default CoS priority by using the Feature
Configuration page.
STEP 3 Assign the schedule method (Strict Priority or WRR) and bandwidth
allocation for WRR to the egress queues by using the Queue
Scheduling page.
STEP 4 Set the trusted mode in the Basic QoS page
STEP 5 Designate an egress queue to each IP DSCP/TC value with the DSCP
to Queue page. If the device is in DSCP trusted mode, incoming IP
packets are put into the egress queues based on the their DSCP/TC
value.
STEP 6 Designate an egress queue to each CoS/802.1p priority. If the device
is in CoS/802.1 trusted mode, all incoming packets are put into the
designated egress queues according to the CoS/802.1p priority in the
packets. This is done by using the CoS/802.1p to Queue page.
STEP 7 Enter bandwidth and rate limits in the following pages:
Feature Configuration
To select the QoS mode:
STEP 1 Click Configuration > Quality of Service > Feature Configuration.
STEP 2 Set the QoS mode. The following options are available:
• Disable—QoS is disabled on the device.
• Basic—QoS is enabled on the device in Basic mode.
STEP 3 Select Port/LAG and click Search to display/modify all ports/LAGs on
the device and their CoS information.
The following fields are displayed for all ports/LAGs:
• Interface—Type of interface.
• Default CoS—Default VPT value for incoming packets that do not have a
VLAN Tag. The default CoS is 0. The default is only relevant for untagged
frames and only if the system is in Basic mode and Trust CoS is selected in
the Basic QoS page.
STEP 4 Click Apply. The Running Configuration file is updated.
To set QoS on an interface, select it, and click Edit.
STEP 1 Enter the parameters.
• Interface—Select the port or LAG.
• Default CoS—Select the default CoS (Class-of-Service) value to be
assigned for incoming packets (that do not have a VLAN tag).
STEP 2 Click Apply. The interface default CoS value is saved to Running
Configuration file.
a. Set egress shaping per queue by using the Egress Shaping page.
b. Set ingress rate limit and egress shaping rate per port by using the
Bandwidth Control page.
Feature Configuration
The Feature Configuration page contains fields for setting the QoS mode for
the system (Basic, or Disabled, as described in the “QoS Modes” section). In
addition, the default CoS priority for each interface can be defined.
Queue Scheduling
The device supports 4 queues for each interface. Queue number four is the
highest priority queue. Queue number one is the lowest priority queue.
There are two ways of determining how traffic in queues is handled, Strict
Priority and Weighted Round Robin (WRR).
• Strict Priority—Egress traffic from the highest-priority queue is
transmitted first. Traffic from the lower queues is processed only after the
highest queue has been transmitted, thus providing the highest level of
priority of traffic to the highest numbered queue.
93
Page 98

Linksys
Linksys
Table of Contents
Table of Contents
• Weighted Round Robin (WRR)—In WRR mode, the number of packets
sent from the queue is proportional to the weight of the queue (the
higher the weight the more frames are sent). For example, if there are
a maximum of four queues possible and all four queues are WRR and
the default weights are used, queue 1 receives 1/15 of the bandwidth
(assuming all queues are saturated and there is congestion), queue 2
receives 2/15, queue 3 receives 4/15 and queue 4 receives 8 /15 of the
bandwidth. The type of WRR algorithm used in the device is not the
standard Deficit WRR (DWRR), but rather Shaped Deficit WRR (SDWRR).
The queuing modes can be selected in the Queue Scheduling page. When the
queuing mode is by strict priority, the priority sets the order in which queues
are serviced, starting with Queue 4 (the highest priority queue) and going to
the next lower queue when each queue is completed.
When the queuing mode is Weighted Round Robin, queues are serviced until
their quota has been used up and then another queue is serviced.
It is also possible to assign some of the lower queues to WRR, while keeping
some of the higher queues in strict priority. In this case, traffic for the strict
priority queues is always sent before traffic from the WRR queues. Only after
the strict priority queues have been emptied is traffic from the WRR queues
forwarded. (The relative portion from each WRR queue depends on its weight).
To select the priority method and enter WRR data.
STEP 1 Click Configuration > Quality of Service > Queue Scheduling.
STEP 2 Enter the parameters.
• Queue—Displays the queue number.
• Scheduling Method: Select one of the following options:
• Strict Priority—Traffic scheduling for the selected queue and all
higher queues is based strictly on the queue priority.
• WRR—Traffic scheduling for the selected queue is based on WRR. The
period time is divided between the WRR queues that are not empty,
meaning they have descriptors to egress. This happens only if strict
priority queues are empty.
• WRR Weight—If WRR is selected, enter the WRR weight assigned to
the queue.
• % of WRR Bandwidth—Displays the amount of bandwidth assigned
to the queue. These values represent the percent of the WRR weight.
STEP 3 Click Apply. The queues are configured, and the Running
Configuration file is updated.
CoS/802.1p to Queue
The CoS/802.1p to Queue page maps 802.1p priorities to egress queues. The
CoS/802.1p to Queue Table determines the egress queues of the incoming
packets based on the 802.1p priority in their VLAN Tags. For incoming
untagged packets, the 802.1p priority is the default CoS/802.1p priority
assigned to the ingress ports.
The following table describes the default mapping:
802.1p Values (0-7,
7 being the highest)
0 1 Background
1 1 Best Effort
2 2 Excellent Effort
3 3 Critical Application VoIP
4 3 Video
5 4 Voice Cisco IP phone
6 4 Interwork Control VoIP
7 4 Network Control
By changing the CoS/802.1p to Queue mapping (CoS/802.1p to Queue page),
the Queue schedule method (Queue Scheduling page) and bandwidth
allocation (Bandwidth page), it is possible to achieve the desired quality of
service in a network.
The CoS/802.1p to Queue mapping is applicable only if one of the
following exists:
• The device is in QoS Basic mode and CoS/802.1p trusted mode
Queue 1 has the lowest priority; queue 4 has the highest priority.
To map CoS /802.1p values to egress queues:
STEP 1 Click Configure> Quality of Service > CoS/802.1p to Queue.
STEP 2 Enter the parameters.
Queue (4 queues 1-4, 4
being the highest priority)
Notes
phone SIP
default
phone RTP
94
Page 99

Linksys
Linksys
Table of Contents
Table of Contents
• 802.1p—Displays the 802.1p priority tag values to be assigned to an
egress queue, where 0 is the lowest and 7 is the highest priority.
• Output Queue—Select the egress queue to which the 802.1p priority is
mapped. Either four or eight egress queues are supported, where Queue
4 is the highest priority egress queue and Queue 1 is the lowest priority.
STEP 3 For each 802.1p priority, select the Output Queue to which it
is mapped.
STEP 4 Click Apply. 801.1p priority values to queues are mapped, and the
Running Configuration file is updated.
DSCP to Queue
The DSCP (IP Differentiated Services Code Point) to Queue page maps DSCP
values to egress queues. The DSCP to Queue Table determines the egress
queues of the incoming IP packets based on their DSCP values. The original
VPT (VLAN Priority Tag) of the packet is unchanged.
By simply changing the DSCP to Queue mapping and the Queue schedule
method and bandwidth allocation, it is possible to achieve the desired quality
of services in a network.
The DSCP to Queue mapping is applicable to IP packets if:
• The device is in QoS Basic mode and DSCP is the trusted mode,
Non-IP packets are always classified to the best-effort queue.
The following tables describe the default DSCP to queue mapping:
DSCP 63 55 47 39 31 23 15 7
Queue 3 3 4 3 3 2 1 1
DSCP 62 54 46(EF) 38(AF3) 30(AF33) 22(AF23) 14 6
Queue 3 3 4 3 3 2 1 1
DSCP 61 53 45 37 29 21 13 5
Queue 3 3 4 3 3 2 1 1
DSCP 60 52 44 36(AF42) 28(AF32) 20(AF22) 12(AF12) 4
Queue 3 3 4 3 3 2 1 1
DSCP 59 51 43 35 27 19 11 3
Queue 3 3 4 3 3 2 1 1
DSCP 58 50 42 34(AF41) 26(AF31) 18(AF21) 10(AF11) 2
Queue 3 3 4 3 3 2 1 1
DSCP 57 49 41 33 25 17 9 1
Queue 3 3 4 3 3 2 1 1
DSCP 56(CS7) 48(CS6) 40(CS5) 32(CS4) 24(CS3) 16(CS2) 8(CS1) 0(BE)
Queue 3 3 4 3 3 2 1 1
The queue 4 is the highest queue and the default classes in the parentheses
are defined by IETF.
To map DSCP to queues:
STEP 1 Click Configuration > Quality of Service > DSCP to Queue.
STEP 2 Select the Output Queue (traffic forwarding queue) to which the
DSCP value is mapped.
STEP 3 Click Apply. The Running Configuration file is updated.
Bandwidth Control
The Bandwidth Control page enables users to define two values, Ingress Rate
Limit and Egress Shaping Rate, which determine how much traffic the system
can receive and send.
The ingress rate limit is the number of bits per second that can be received
from the ingress interface. Excess bandwidth above this limit is discarded.
The following values are entered for egress shaping:
• Committed Information Rate (CIR) sets the average maximum amount
of data allowed to be sent on the egress interface, measured in bits per
second
• Committed Burst Size (CBS) is the burst of data that is allowed to be sent,
even though it is above the CIR. This is defined in number of bytes of data.
To enter bandwidth limitation:
STEP 1 Click Configuration > Quality of Service > Configure > Bandwidth.
Control
The Bandwidth page displays bandwidth information for each interface.
STEP 2 Select an interface, and click Edit.
STEP 3 Select the Port or LAG interface.
STEP 4 Enter the fields for the selected interface:
• Ingress Rate Control—Select to enable the ingress rate limit, which is
defined in the field below.
95
Page 100

Linksys
Linksys
Table of Contents
Table of Contents
• Ingress Rate Limit—Enter the maximum amount of bandwidth allowed
on the interface.
• Ingress Committed Burst Size—Enter the maximum burst size of data for
the ingress interface in bytes of data. This amount can be sent even if it
temporarily increases the bandwidth beyond the allowed limit. This field
is only available if the interface is a port.
NOTE:
The above Ingress Rate Limit fields do not appear when the interface type
is LAG.
• Egress Shaping Control—Select to enable egress shaping on the interface.
• Egress Committed Information Rate—Enter the maximum bandwidth for
the egress interface.
• Egress Committed Burst Size (CBS)—Enter the maximum burst size of
data for the egress interface in bytes of data. This amount can be sent
even if it temporarily increases the bandwidth beyond the allowed limit.
STEP 5 Click Apply. The bandwidth settings are written to the Running
Configuration file.
Egress Shaping
In addition to limiting transmission rate per port, which is done in the
Bandwidth page, the device can limit the transmission rate of selected
egressing frames on a perqueue per-port basis. Egress rate limiting is
performed by shaping the output load.
The device limits all frames except for management frames. Any frames that
are not limited are ignored in the rate calculations, meaning that their size is
not included in the limit total.
Per-queue Egress rate shaping can be disabled.
To define egress shaping per queue:
STEP 1 Click Configuration > Quality of Service > Egress Shaping.
The Egress Shaping page displays the rate limit and burst size for each queue.
STEP 2 Select an interface type (Port or LAG), and click Search.
STEP 3 Select a Port/LAG, and click Edit.
This page enables shaping the egress for up to four queues on each interface.
STEP 4 Select the Interface.
STEP 5 For each queue that is required, enter the following fields:
• Queue x—Select to enable egress shaping on queue number x.
• Committed Information Rate—Enter the maximum rate (CIR) in Kbits
per second (Kbps). CIR is the average maximum amount of data that can
be sent.
• Committed Burst Size—Enter the maximum burst size (CBS) in bytes. CBS is
the maximum burst of data allowed to be sent even if a burst exceeds CIR.
STEP 6 Click Apply. The bandwidth settings are written to the Running
Configuration file.
Basic QoS
In QoS Basic mode, a specific domain in the network can be defined as trusted.
Within that domain, packets are marked with 802.1p priority and/or DSCP to
signal the type of service they require. Nodes within the domain use these fields
to assign the packet to a specific output queue. The initial packet classification
and marking of these fields is done in the ingress of the trusted domain.
Workflow to Configure Basic QoS Mode
To configure Basic QoS mode, perform the following:
1.
Select Basic mode for the system by using the Feature Configuration page.
2.
Select the trust-behavior using the Basic QoS page. The device supports
CoS/802.1p trusted mode and DSCP trusted mode. CoS/802.1p trusted
mode uses the 802.1p priority in the VLAN tag. DSCP trusted mode use
the DSCP value in the IP header.
In Basic QoS Mode, it is recommended that you disable the trusted mode at
the ports where the CoS/802.1p and/or DSCP values of the incoming packets
are not trustworthy. Otherwise, it might negatively affect the performance of
your network. Incoming packets from ports that are disabled without trust
mode are forwarded in best effort.
Basic QoS
The Basic QoS page contains information for enabling Trust on the device.
This configuration is only active when the QoS mode is Basic mode. Packets
entering a QoS domain are classified at the edge of the QoS domain.
To define the Trust configuration:
96
 Loading...
Loading...