Linksys CIT300 Owner's Manual

Voice
Dual-Mode
Internet Telephony Kit
User Guide
Model No.
CIT300
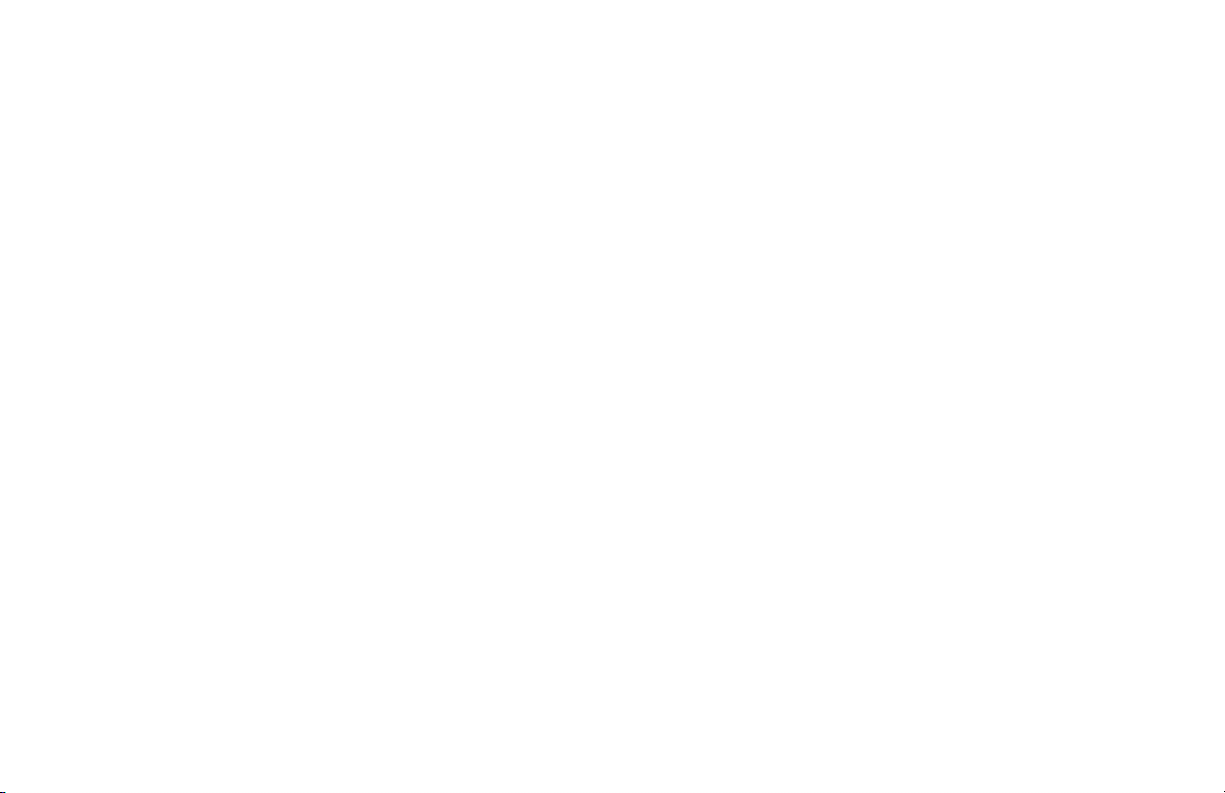
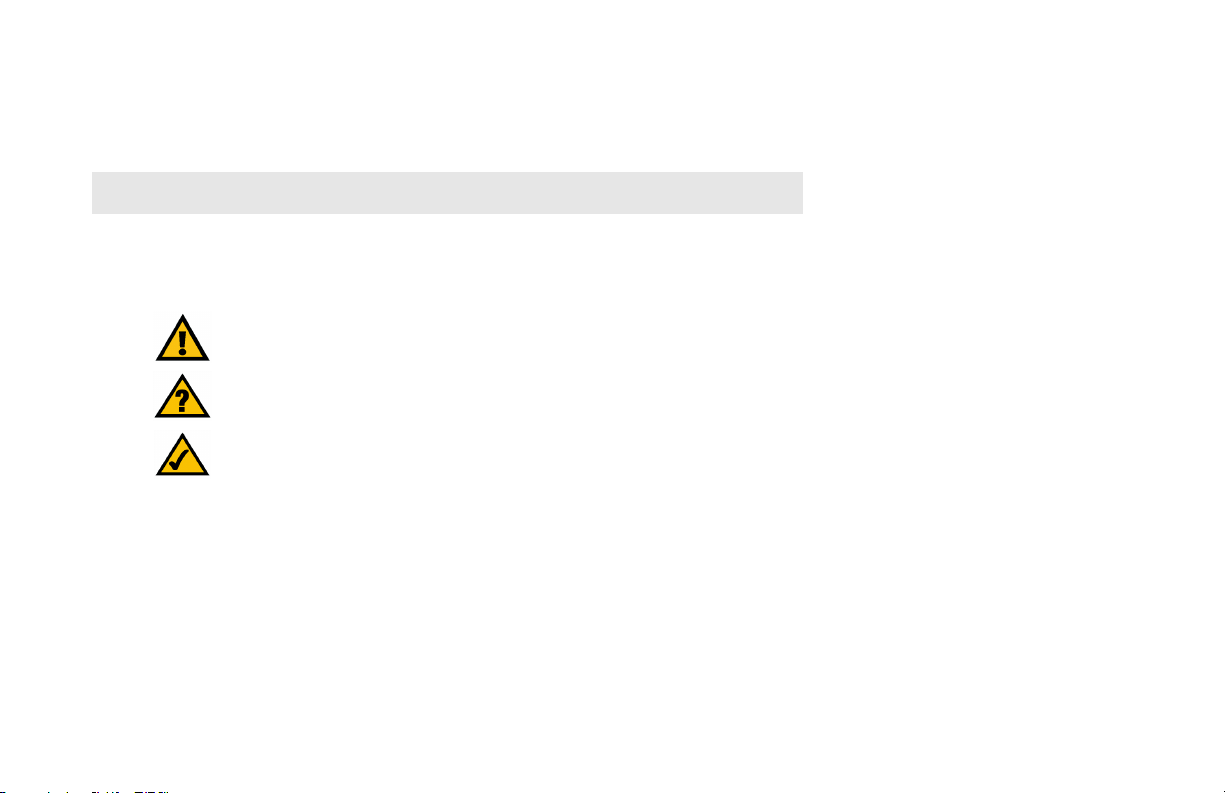
Copyright and Trademarks
Specifications are subject to change without notice. Linksys is a registered trademark or trademark of Cisco Systems,
Inc. and/or its affiliates in the U.S. and certain other countries. Copyright © 2006 Cisco Systems, Inc. All rights
reserved. Other brands and product names are trademarks or registered trademarks of their respective holders.
WARNING: This product contains chemicals, including lead, known to the State of California to cause
cancer, and birth defects or other reproductive harm. Wash hands after handling.
How to Use the User Guide
This User Guide has been designed to make understanding how to use the Dual-Mode Internet Telephony Kit
easier than ever. Look for the following items when reading this User Guide:
This exclamation point means there is a caution or warning and is something
that could damage your property or Dual-Mode Internet Telephony Kit.
This question mark provides you with a reminder about something you
might need to do while using the Dual-Mode Internet Telephony Kit.
This checkmark means there is a note of interest and is something you should
pay special attention to while using the Dual-Mode Internet Telephony Kit.
Dual-Mode Internet Telephony Kit
In addition to these symbols, there are definitions for technical terms that are presented like this:
Also, each figure (diagram, screenshot, or other image) is provided with a figure number and description, like
this:
Figure numbers and descriptions can also be found in the “List of Figures” section.
CIT300-UG-60519A DF
Figure 0-1: Sample Figure Description
word: definition.
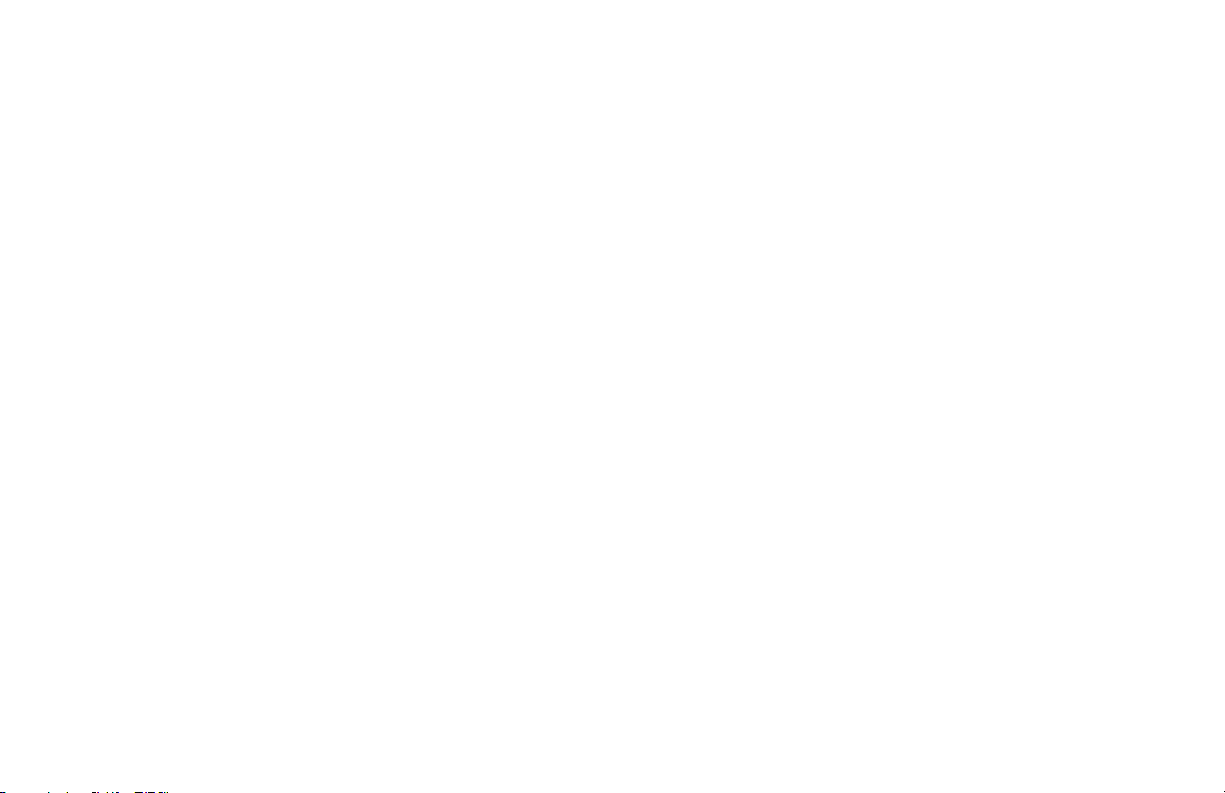
Dual-Mode Internet Telephony Kit
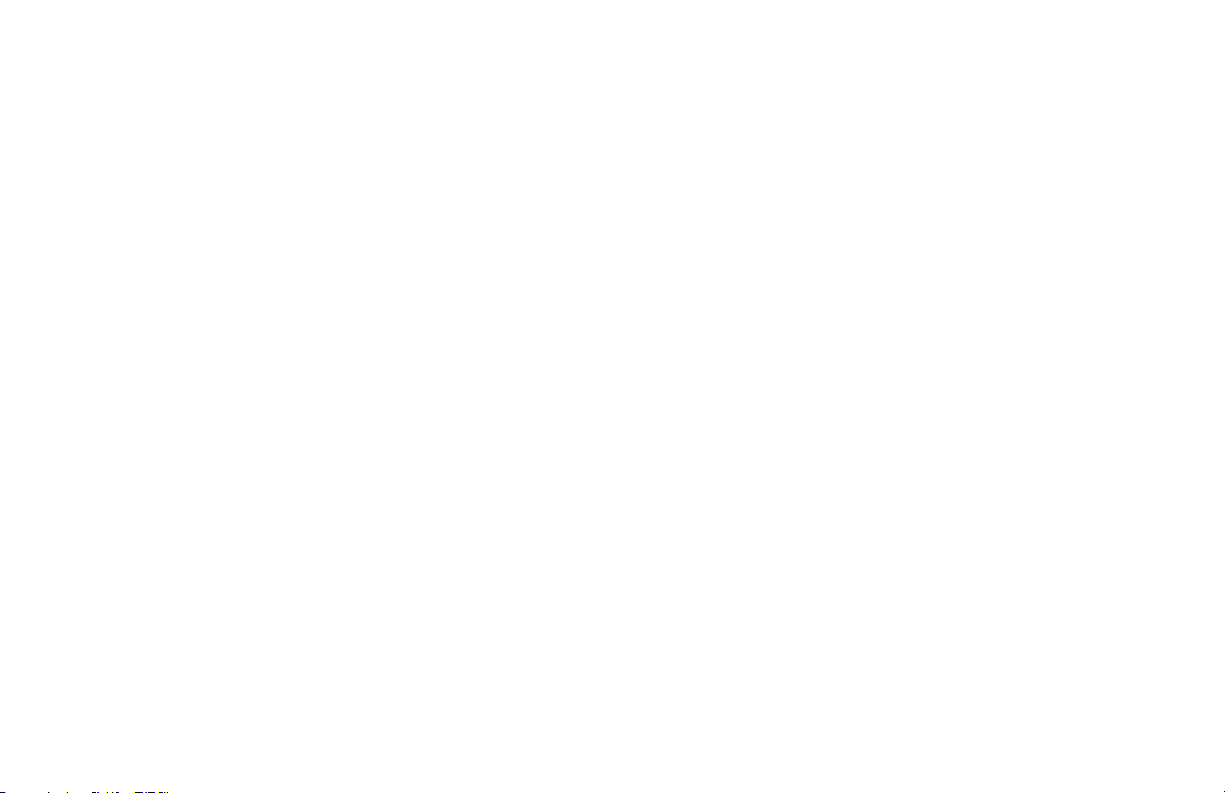
IMPORTANT SAFETY INSTRUCTIONS
BEFORE USING YOUR TELEPHONE EQUIPMENT, BASIC SAFETY PRECAUTIONS SHOUD ALWAYS BE FOLLOWED TO
REDUCE THE RISK OF FIRE, ELECTRIC SHOCK AND INJURY, INCLUDING THE FOLLOWING.
• Read and follow all warnings and instructions marked on the product.
Cordless Internet Telephony Kit
• Do not use this product near water, laundry tub, in a wet basement, or near a swimming pool.
• Do not place this product on an unstable table. The product may fall and be damaged.
• This product should never be placed near or over a radiator or heat register.
• This product should be operated only from the type of power source indicated on the label.
• Do not allow anything to rest on the power cord. Do not locate this product where the cord will be
abused by persons walking on it.
• Do not overload wall outlets and extension cords as this can result in the risk of fire or electric shock.
• Avoid using a telephone during an electrical storm. There may be a remote risk of electric shock from
lightning.
• Do not use this product to report a gas leak in the vicinity of the leak.
• Do not use this product near intensive care medical equipment or by persons with pacemakers.
• Due to the radio signals between base station and handset, wearers of hearing aids may experience
interference in the form of a humming noise.
SAVE THESE INSTRUCTIONS
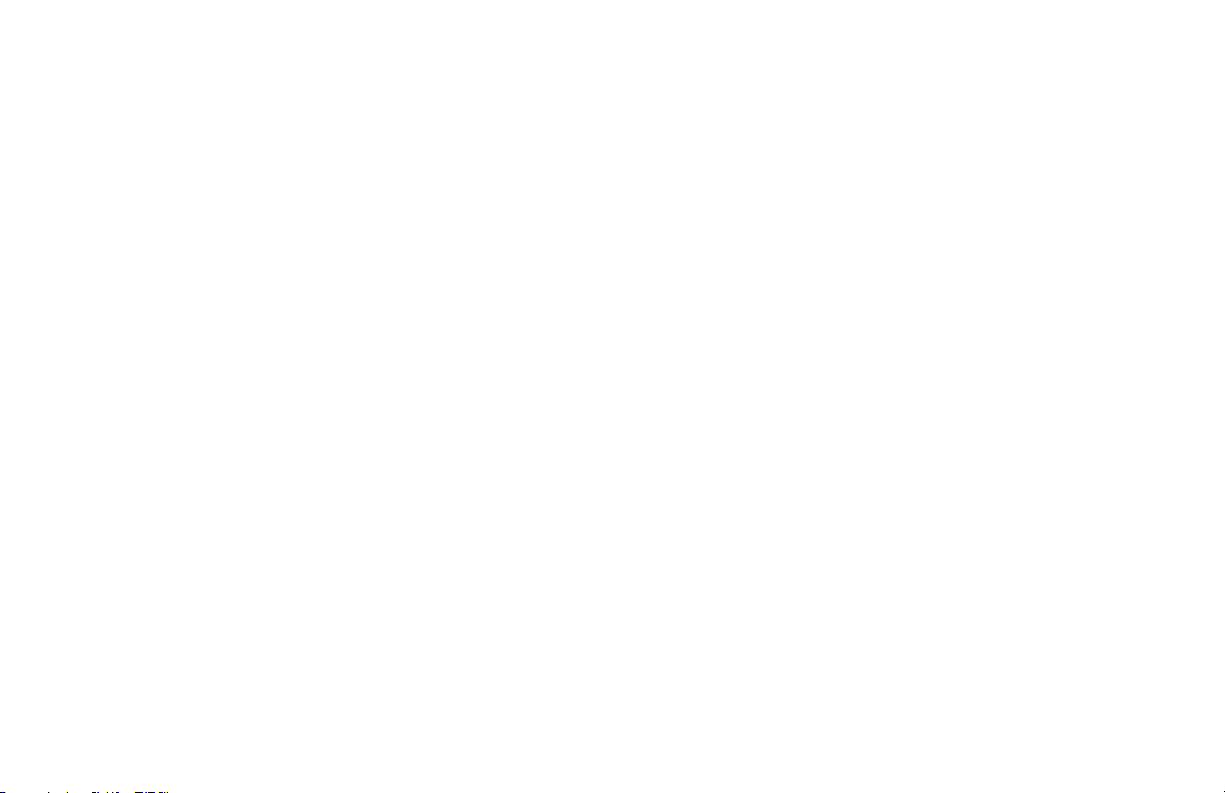
Cordless Internet Telephony Kit
BATTERIES
• Use only the battery type listed in the instruction manual. Do not use lithium batteries or nonrechargeable batteries that may damage the handset and charger.
• Do not dispose of the battery in a fire, as they can explode.
• Do not open or mutilate the battery. Released electrolyte is corrosive and can cause damage to the eyes
or skin. It can be toxic if swallowed.
• Avoid contact with metal objects when handling the battery. These objects could short out the batteries
or cause the conductor to overheat resulting in burns.
• Do not attempt to recharge the battery cell by heating it. Sudden release of battery electrolyte can
cause burns or irritation to the eyes or skin.
• Observe the proper polarity, or direction, of any battery. Reverse insertion of the battery cell can result
in leakage or explosion.
• Remove the battery cells if you do not plan to use the product for several months at a time.
• Discard any "dead" batteries because they are likely to leak into the product.
• Do not store this product or the battery in a high temperature area. Battery stored in a freezer or
refrigerator should be protected from condensation during storage and defrosting. Battery should be
stabilized at room temperature before using.
• Your battery is rechargeable and can be recycled once it outlives its usefulness. Depending upon your
local and state law, it might be illegal to dispose of this battery into a municipal waste system. Check
with your local solid waste company for more information on your recycling options for the battery cells.
SAVE THESE INSTRUCTIONS
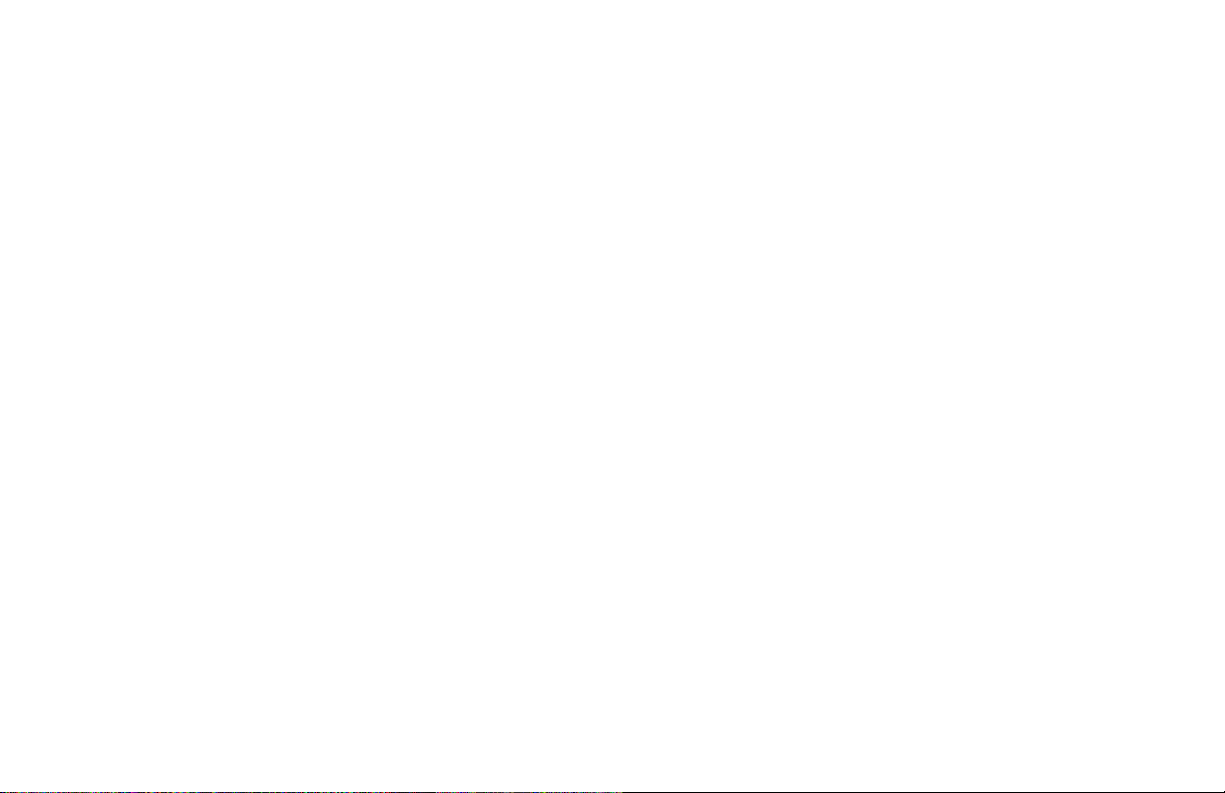
Table of Contents
Chapter 1: Introduction 1
Welcome 1
What’s in This User Guide? 2
Chapter 2: Getting to Know the Dual-Mode Internet
Telephony Kit
Overview 3
The Charger 3
The USB Base Station 4
The Handset’s Front Panel 5
The Handset’s Side Panel 6
The Handset’s Back Panel 7
The Handset’s Display Screen 8
Chapter 3: Getting Started 13
Overview 13
Before You Begin 13
Getting Started with the Handset 14
Getting Started with the USB Base Station 15
Powering On the Handset 15
Setting Up Your PC 16
Using the Telephony Kit 18
Setting the Handset’s Clock 19
Chapter 4: Using the Dual-Mode Internet Telephony Kit 21
Overview 21
Dual-Mode Internet Telephony Kit
3
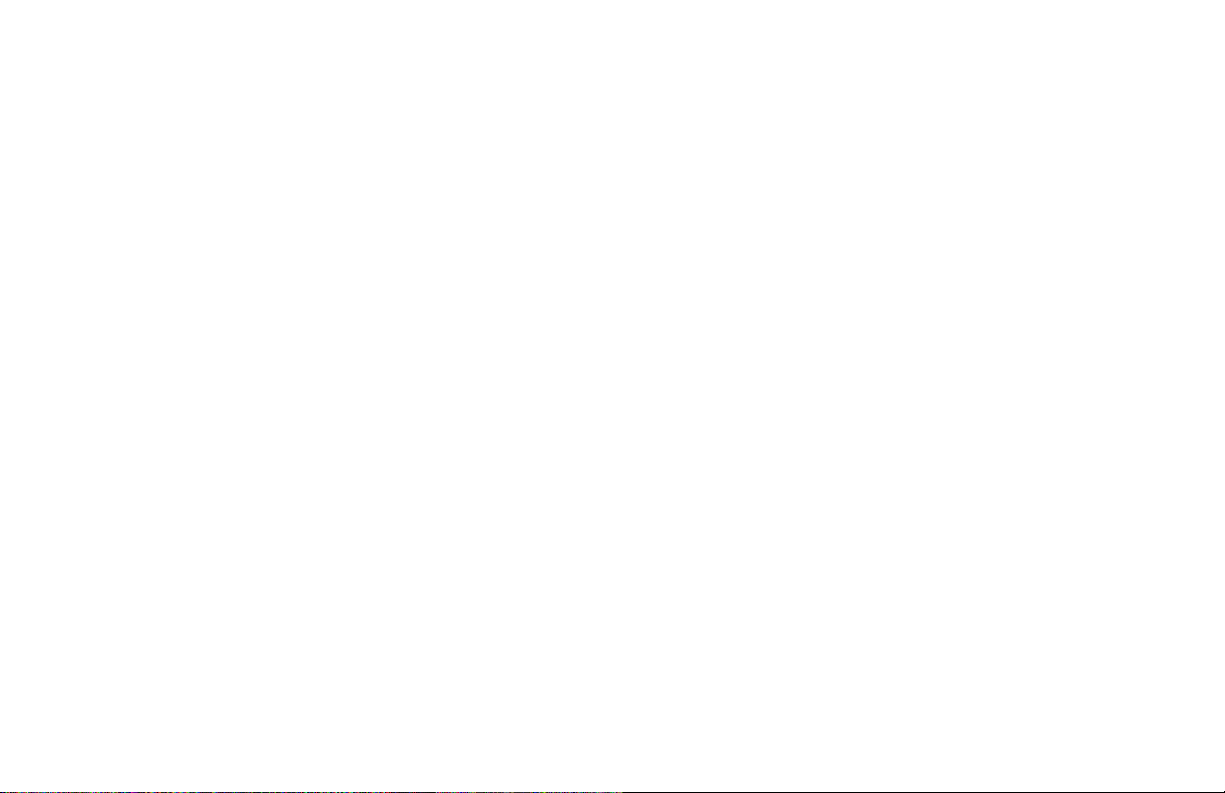
Dual-Mode Internet Telephony Kit
Using the Handset 21
Making Skype Calls 24
Making Landline Calls 27
Making Skype or Landline Calls 29
Using the Phonebook 31
Using Voicemail 41
Using the Call Records 44
Using Additional Features 49
Customizing the Handset 52
Using Advanced Features 59
Managing the Handsets 67
Using Multiple Handsets 72
Appendix A: Troubleshooting 75
Common Problems and Solutions 75
Frequently Asked Questions 78
Default Settings 79
Appendix B: Specifications 81
Environmental 82
Appendix C: Regulatory Information 83
IMPORTANT SAFETY INSTRUCTIONS. READ CAREFULLY AND KEEP FOR FUTURE REFERENCE. 83
Environment and Safety 83
Compliance Information 85
European Union 90
Appendix D: Warranty Information 99
Appendix E: Contact Information 101
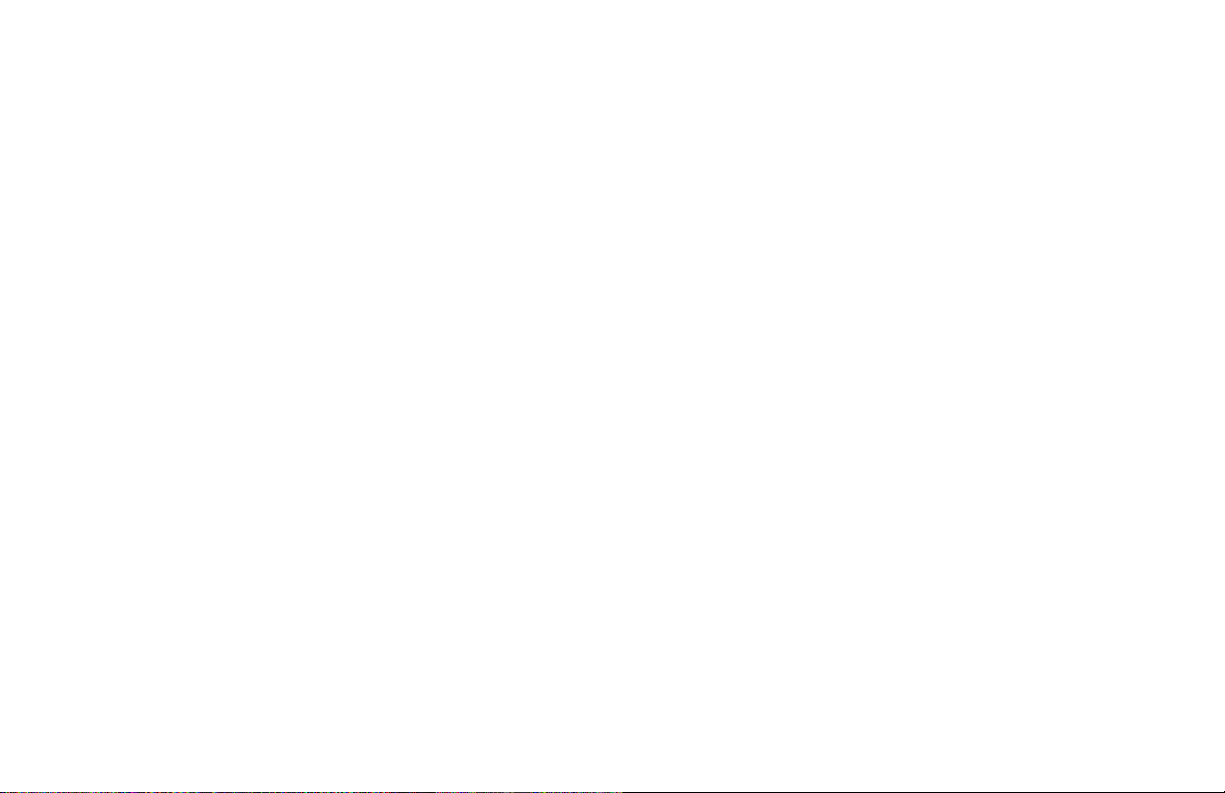
List of Figures
Figure 2-1: Handset on Charger 3
Figure 2-2: Front Panel of USB Base Station 4
Figure 2-3: Back Panel of USB Base Station 4
Figure 2-4: Front of Handset 5
Figure 2-5: Headset Port 6
Figure 2-6: Back Panel of Handset 7
Figure 2-7: Handset with Clip 7
Figure 3-1: Handset’s Batteries 14
Figure 3-2: Handset on Charger 14
Figure 3-3: Connect to the LINE Port 15
Figure 3-4: Audio for Windows 2000 17
Figure 3-5: Volume Control for Windows 2000 17
Figure 3-6: Skype Access Screen 18
Figure 3-7: Front of Handset 19
Figure 4-1: Front of Handset 21
Figure 4-2: Page the Handset 22
Figure 4-3: Headset 30
Dual-Mode Internet Telephony Kit
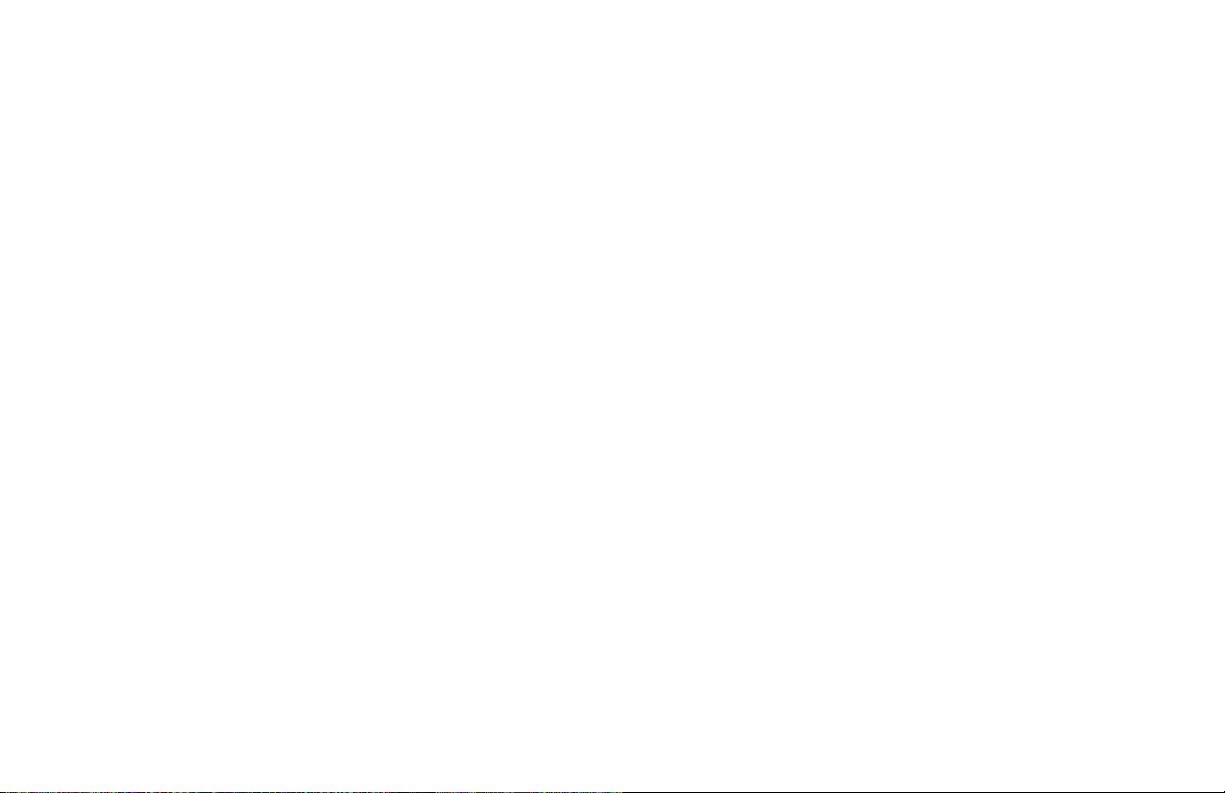
Dual-Mode Internet Telephony Kit
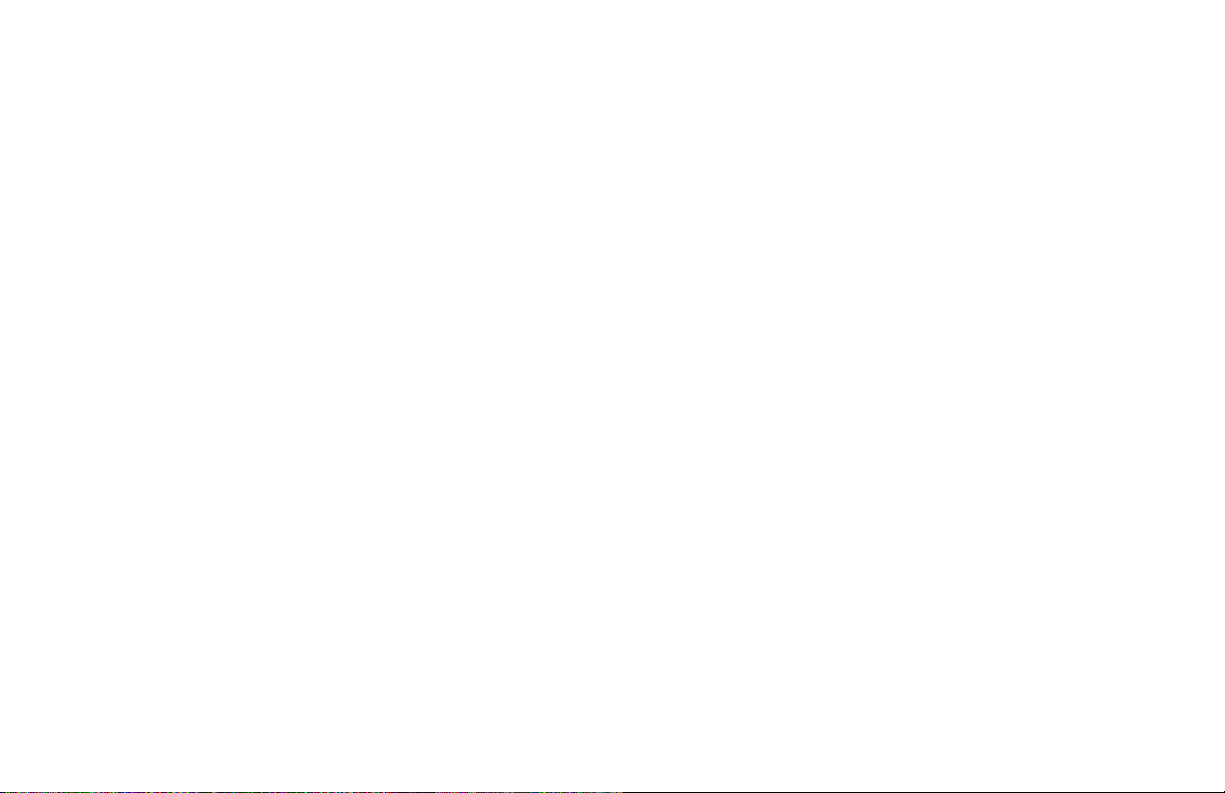
Chapter 1: Introduction
Welcome
Thank you for choosing the Linksys Dual-Mode Internet Telephony Kit. It will allow you to make phone calls using
your broadband connection (through Skype™) and traditional phone service.
The Telephony Kit gives you cordless convenience, so you don't have to sit in front of your computer when you
want to talk to your friends. The Telephony Kit comes with a handset, its charger, and a USB base station. You
plug the USB base station into your computer using USB, and then connect its LINE port to a telephone wall jack.
With the Skype application running on your computer, the handset can display your contact list on its display.
Find your contact, press the Skype button, and start talking.
The Telephony Kit also supports SkypeOut™ dialing and works as a regular phone. It rings when you have a
Skype, SkypeIn™, or landline call coming in, and it provides caller ID. You can hit the mute button for privacy, or
use the speakerphone function to let everyone join in.
The Linksys Dual-Mode Internet Telephony Kit gives you all the functionality of a regular phone plus the
capability to handle Skype calls.
Dual-Mode Internet Telephony Kit
Chapter 1: Introduction
Welcome
1
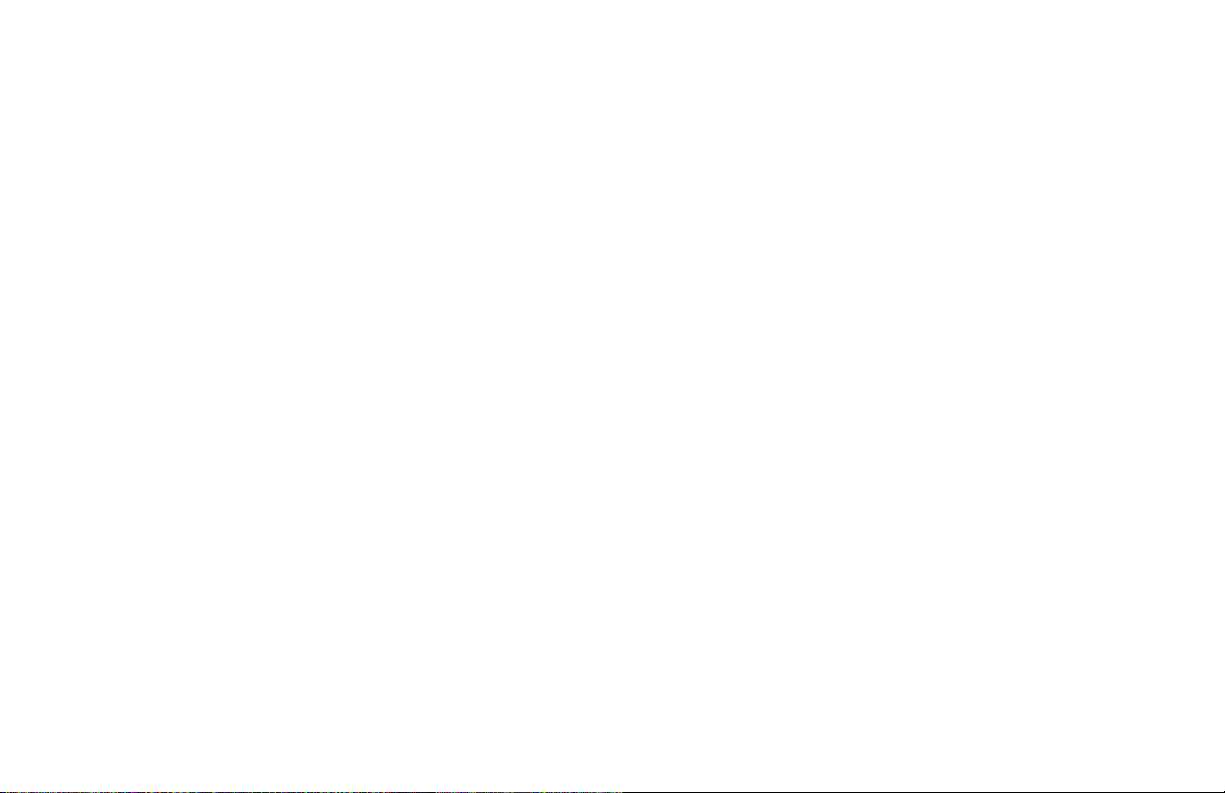
Dual-Mode Internet Telephony Kit
What’s in This User Guide?
This guide covers the steps for installing the Dual-Mode Internet Telephony Kit.
• Chapter 1: Introduction
This chapter describes the Telephony Kit’s applications and this User Guide.
• Chapter 2: Getting to Know the Dual-Mode Internet Telephony Kit
This chapter describes the physical features of the Telephony Kit.
• Chapter 3: Getting Started
This chapter explains how to connect and set up the Telephony Kit.
• Chapter 4: Using the Dual-Mode Internet Telephony Kit
This chapter discusses how to make calls and configure different features of the Telephony Kit.
• Appendix A: Troubleshooting
This appendix describes some potential problems and solutions, as well as frequently asked questions,
regarding use of the Telephony Kit.
• Appendix B: Specifications
This appendix provides the technical specifications for the Telephony Kit.
• Appendix C: Warranty Information
This appendix supplies the warranty information for the Telephony Kit.
• Appendix D: Regulatory Information
This appendix supplies the regulatory information regarding the Telephony Kit.
• Appendix E: Contact Information
This appendix provides contact information for a variety of Linksys resources, including Technical Support.
2
Chapter 1: Introduction
What’s in This User Guide?

Dual-Mode Internet Telephony Kit
Chapter 2: Getting to Know the Dual-Mode Internet Telephony Kit
Overview
The Telephony Kit includes six items:
• A handset
• A charger with built-in power adapter
• A USB base station with built-in USB cable
• A power adapter for the USB base station
• A belt clip for the handset
• An RJ-11 telephone cable
The Charger
The Telephony Kit comes with a charger, which plugs into an electrical outlet. When the handset’s power runs
low, slide it into the charger, and the handset will begin recharging automatically.
Chapter 2: Getting to Know the Dual-Mode Internet Telephony Kit
Overview
Figure 2-1: Handset on
Charger
3

Dual-Mode Internet Telephony Kit
The USB Base Station
For Skype calls, the USB base station transmits voice calls between the handset and your Skype-enabled PC.
For landline calls, it transmits voice calls between the handset and your landline.
Front Panel
skype LED Blue. The skype LED lights up and is solidly lit during a Skype call.
PHONE LINE LED Amber. The PHONE LINE LED lights up and is solidly lit during a landline call.
Page
Button
Page Button Press this button to page your handset. To stop the page, press the right soft key on your
handset. You will also use this button if you need to register additional handsets (refer to
“Chapter 4: Using the Dual-Mode Internet Telephony Kit” for more information).
Back Panel
LINE Port Use the LINE port to connect the USB base station to your telephone wall jack with an
RJ-11 telephone cable.
Power Port Use the power port to connect the power adapter of the USB base station.
Built-in USB Cable Use this cable to connect the USB base station to a USB port of your Skype-enabled PC.
4
Chapter 2: Getting to Know the Dual-Mode Internet Telephony Kit
Figure 2-2: Front Panel of
USB Base Station
Figure 2-3: Back Panel of USB
Base Station
The USB Base Station
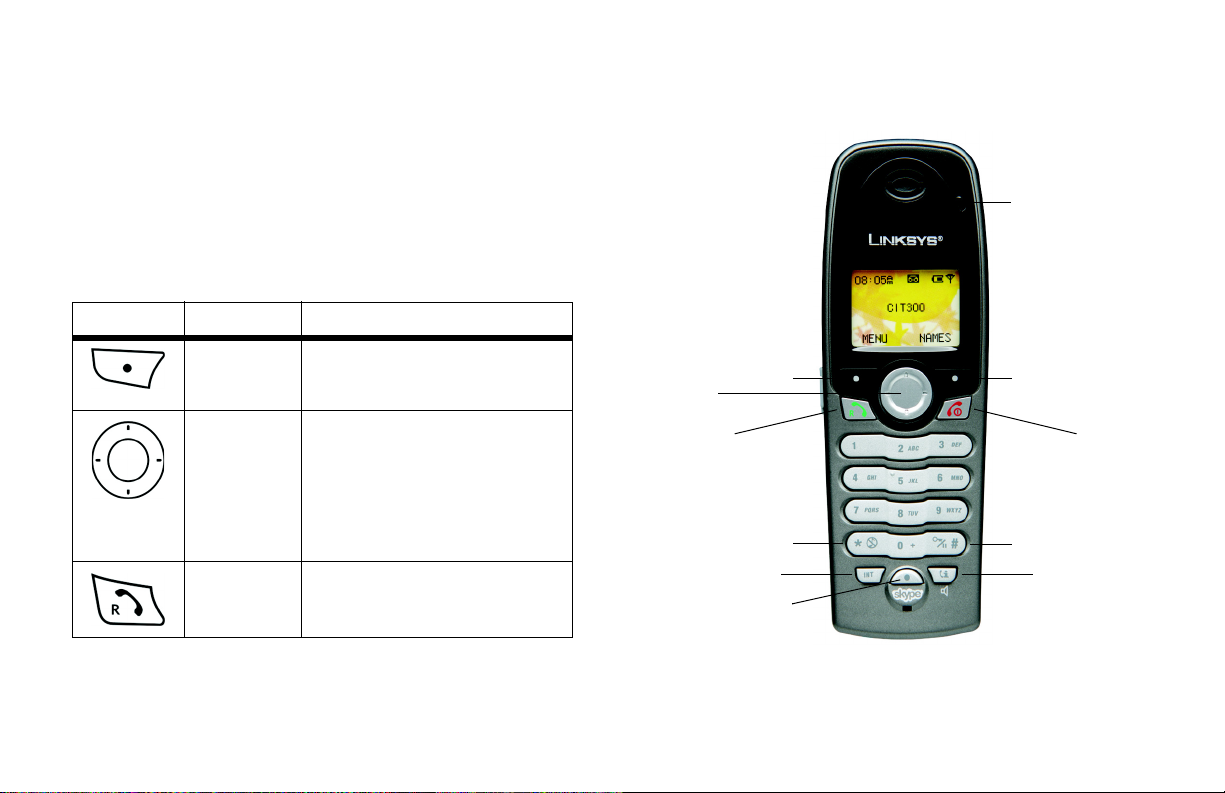
The Handset’s Front Panel
The LED and keys of the handset are described here. You can have up to four cordless handsets for a
single USB base station (refer to “Chapter 4: Using the Dual-Mode Internet Telephony Kit” for more
information).
LED Red. The LED lights up when the handset is in use. It flashes when there is an
incoming call or a message waiting.
Dual-Mode Internet Telephony Kit
LED
The context-sensitive keys are described in this table.
Icon Name Function
Soft Key Press this key to select the appropriate
action shown on the left- or right-hand
side of the screen.
Navigation Pad This lets you navigate menus in up and
down directions, as well as left to right.
During standby mode, press up or down
to see the Skype contact list. Press left to
view the SKYPE menu, or press right to
view the DIALED list.
Call Press this key to make or answer calls.
Chapter 2: Getting to Know the Dual-Mode Internet Telephony Kit
The Handset’s Front Panel
Navigation Pad
* or Ringer Off
Soft Key
Call
Intercom
skype
Soft Key
Power or
End Call
#, Key Lock, or Pause
Calls or
Speakerphone
Figure 2-4: Front of
Handset
5
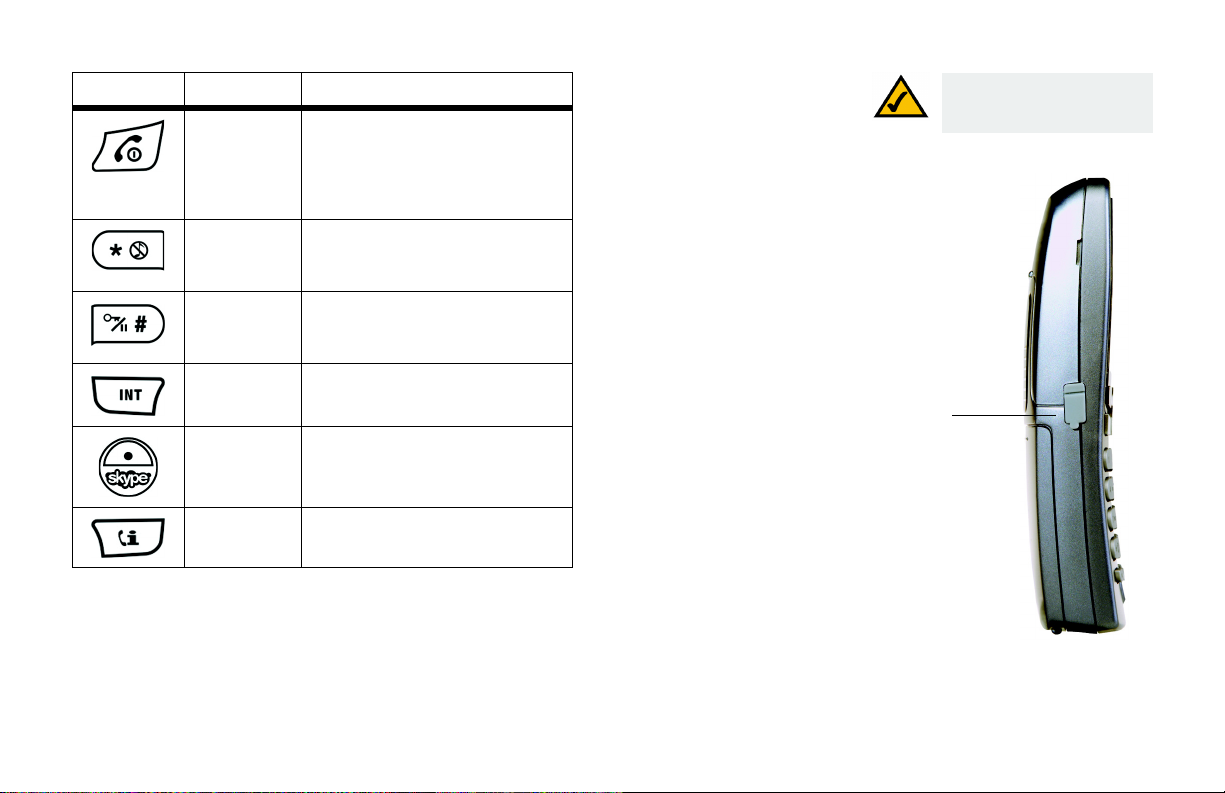
Dual-Mode Internet Telephony Kit
Icon Name Function
Power or End
Call
* or Ringer Off This button performs all the functions of
#, Key Lock, or
Paus e
Intercom Press this button to access the intercom
skype Press this button to access your Skype
Press this key to power the handset on
or off.
Press this key to end a call or exit the
current menu without saving changes.
a * (star) key or turns the handset’s ringer
on or off.
This button performs all the functions of
a # (pound) key, locks the keys, or enters
a pause.
feature.
contact list.
NOTE: If the battery charge is
low, the handset may not
power on for up to 15 minutes.
HEADSET
Calls or
Speakerphone
Press this button to access call records
or use the speakerphone.
The Handset’s Side Panel
If you have a headset (optional), open the headset flap. Then plug your headset into the headset port.
6
Chapter 2: Getting to Know the Dual-Mode Internet Telephony Kit
Figure 2-5: Headset
Port
The Handset’s Side Panel

The Handset’s Back Panel
The handset’s speakerphone and battery compartment are located on the back panel.
For directions on how to insert the batteries, refer to “Chapter 3: Getting Started.”
Dual-Mode Internet Telephony Kit
The included belt clip snaps onto the back of the handset.
Speakerphone
Chapter 2: Getting to Know the Dual-Mode Internet Telephony Kit
The Handset’s Back Panel
Battery
Compartment
Figure 2-6: Back Panel
of Handset
Belt Clip
Figure 2-7: Handset
with Clip
7
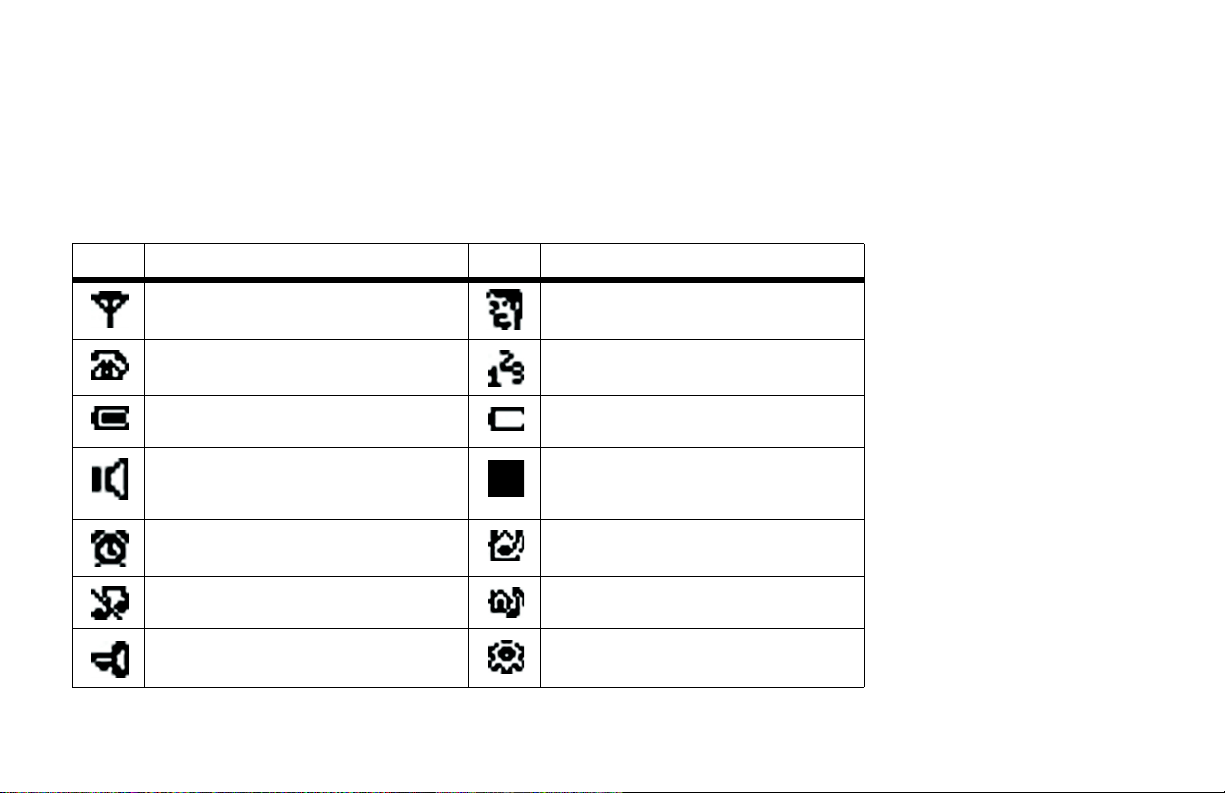
Dual-Mode Internet Telephony Kit
The Handset’s Display Screen
The display screen shows descriptive icons, a call timer (displayed during a call), and menus for settings.
Display Screen Icons
Various icons can appear on the handset’s display screen. They are described in this table:
Icon Description Icon Description
Base/Handset Link Name
Landline or Intercom Call in Progress Number
Battery Full
(This bar shortens as the battery charge runs low.)
Speaker Volume Level
Alarm Clock Internal Melody
Ringer Off External Melody
Key Lock Mode
8
Battery Empty
(Recharge the handset.)
1 block = lowest volume
5 blocks = highest volume
(for intercom calls)
(for landline calls)
Chapter 2: Getting to Know the Dual-Mode Internet Telephony Kit
The Handset’s Display Screen
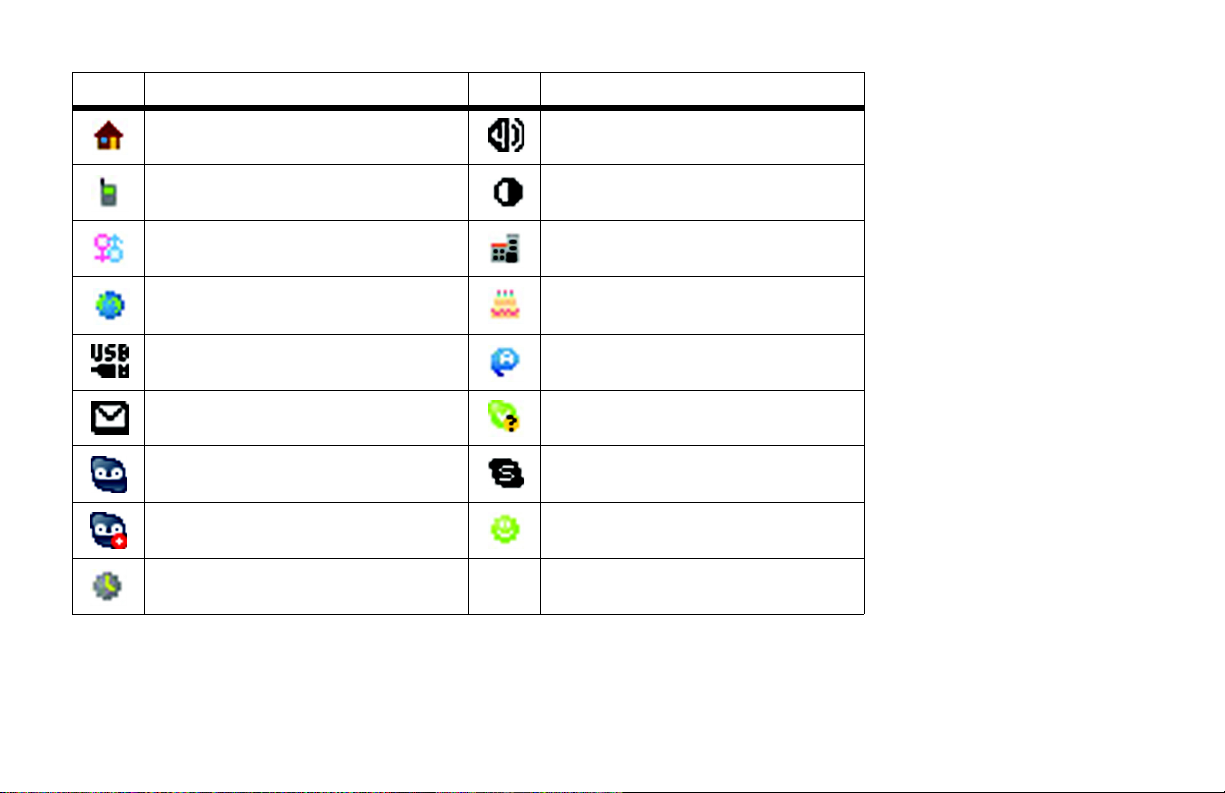
Icon Description Icon Description
Home Phone/Landline Volume
Mobile Phone Display Contrast
Gender Office Phone
Address (Country, State/Province, City) Birthday
USB Base Station/Skype Melody Language
Landline Voicemail Online Status
Skype Voicemail/Retrieved Skype Voicemail Skype Call in Progress
New Skype Voicemail Skype ID
Time
Dual-Mode Internet Telephony Kit
Call Timer
When you are on a call, the call timer shows the duration of your current call.
Chapter 2: Getting to Know the Dual-Mode Internet Telephony Kit
The Handset’s Display Screen
9
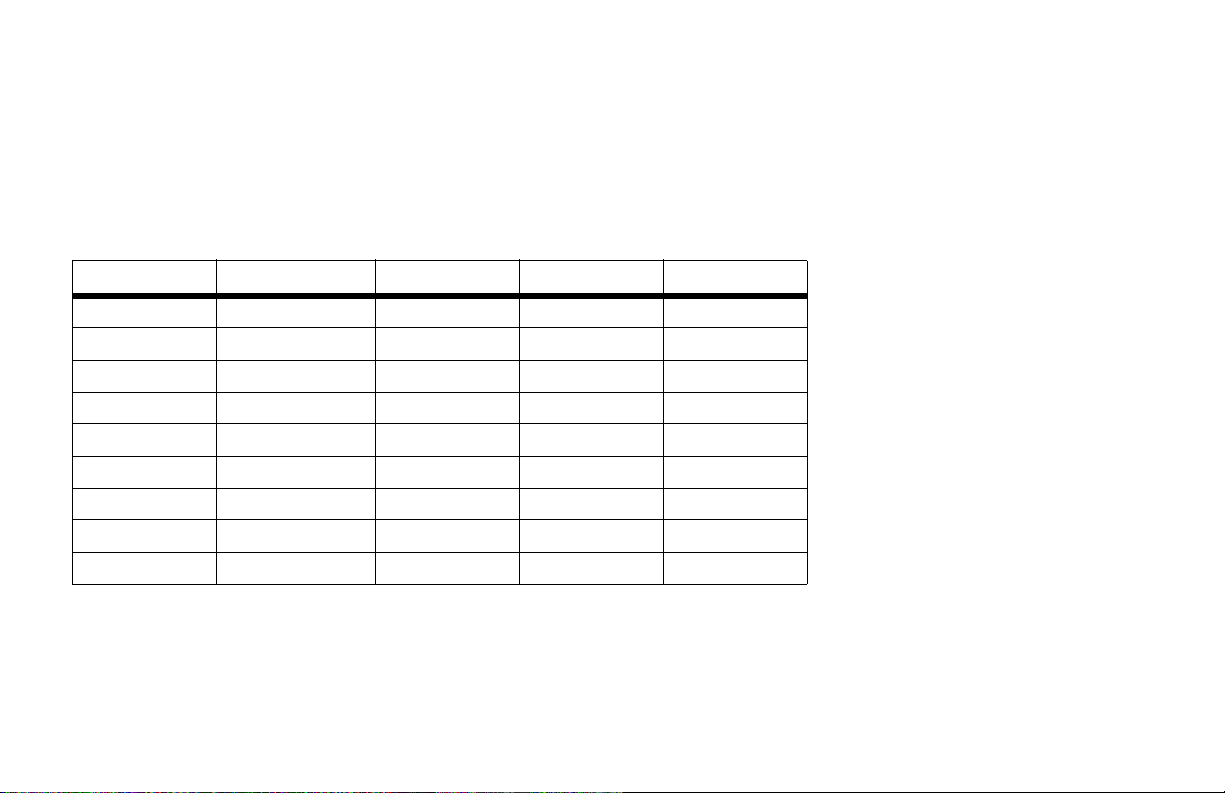
Dual-Mode Internet Telephony Kit
Menus
The handset offers multiple menus for settings and features.
Main Menu
From the standby screen, press the left soft key to select MENU. Use the navigation pad to scroll through the
menus and sub-menus.
SKYPE DISPLAY SOUNDS ADVANCED SYSTEM
CONTACTS CLOCK HANDSET (HS) TOUCH & DIAL REGISTER
USER STATUS TIME FORMAT HS KEY TONES AUTO ANSWER BASE SELECT
VOICEMAIL HANDSET NAME HS TONES ALARM CLOCK DELETE HS
CREDITS CONTRAST TIMER CHANGE PIN
CHAT ALERT LANGUAGE STOPWATCH RESET
WALLPAPER DIAL MODE
COLOR RECALL
PAUSE
PAB X
During menu mode, select OK or SAVE (press the left soft key) to save your changes. Select CANCEL to cancel
your changes. Press the Power or End Call key to cancel changes and return to the standby screen.
10
Chapter 2: Getting to Know the Dual-Mode Internet Telephony Kit
The Handset’s Display Screen
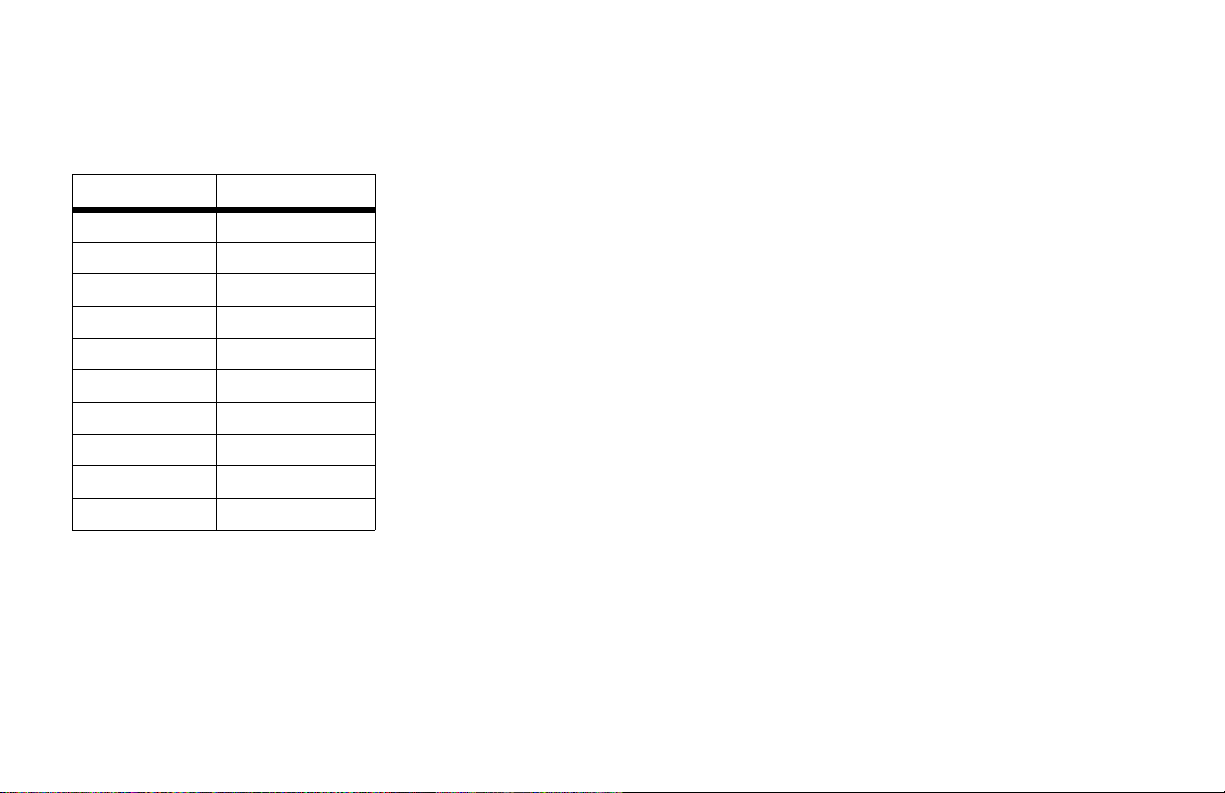
Phonebook (PHBK) Menu
From the standby screen, press the right soft key to select NAMES. Use the navigation pad to scroll through the
menus and sub-menus.
PRIVATE SHARED
VIEW VIEW
USE NUMBER USE NUMBER
DETAILS EDIT
EDIT TO PRIVATE
TO S H A RED DEL E T E
DELETE ADD ENTRY
ADD ENTRY STATUS
QUICK DIAL DELETE ALL
STATUS
DELETE ALL
During menu mode, select OK or SAVE (press the left soft key) to save your changes. Select CANCEL to cancel
your changes. Press the Power or End Call key to cancel changes and return to the standby screen.
Dual-Mode Internet Telephony Kit
Chapter 2: Getting to Know the Dual-Mode Internet Telephony Kit
The Handset’s Display Screen
11
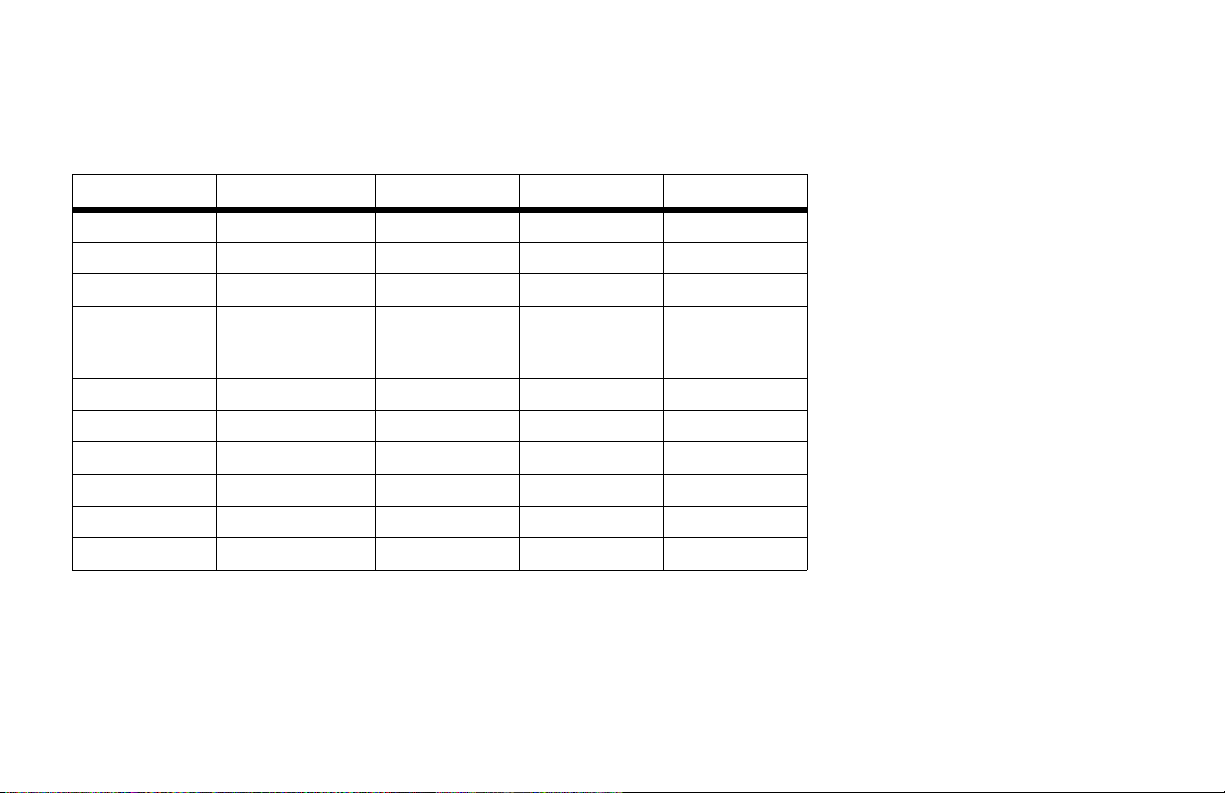
Dual-Mode Internet Telephony Kit
Call Records Menu
Press the Calls or Speakerphone button to access the call records. Use the navigation pad to scroll through the
menus and sub-menus.
MISSED DIALED RECEIVED CALL TIMERS DELETE CALLS
USE NUMBER USE NUMBER USE NUMBER LAST CALL MISSED
DETAILS DETAILS DETAILS DIALED DIALED
USE NUMBER USE NUMBER USE NUMBER RECEIVED RECEIVED
LIST LIST LIST ALL CALLS VMWI
TO PRIVATE TO PRIVATE TO PRIVATE CLEAR ALL ALL CALLS
TO SHARED TO SHARED TO SHARED
DELETE DELETE DELETE
TO PRIVATE TO PRIVATE TO PRIVATE
TO SHARED TO SHARED TO SHARED
DELETE DELETE DELETE
During menu mode, select OK or SAVE (press the left soft key) to save your changes. Select CANCEL to cancel
your changes. Press the Power or End Call key to cancel changes and return to the standby screen.
(VoiceMail Waiting
Indication)
12
Proceed to “Chapter 3: Getting Started.”
Chapter 2: Getting to Know the Dual-Mode Internet Telephony Kit
The Handset’s Display Screen
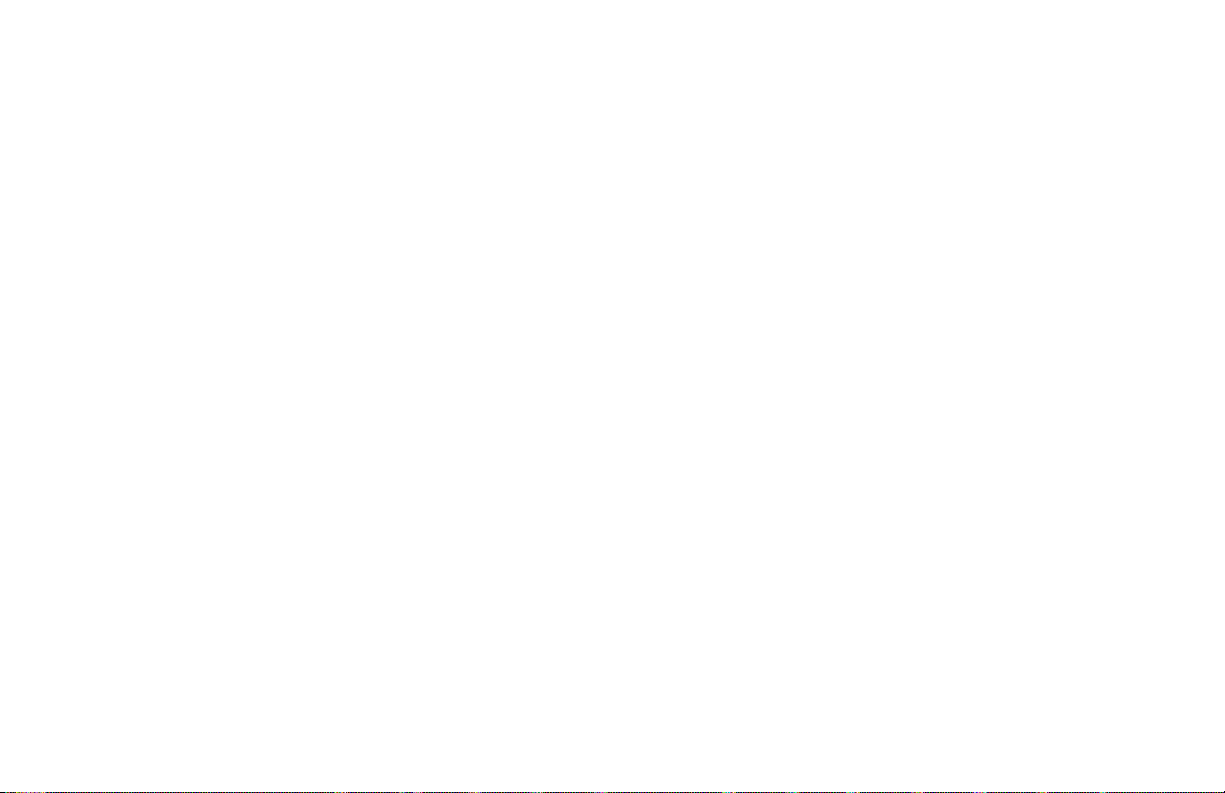
Chapter 3: Getting Started
Overview
Run the Setup Wizard on the Setup CD-ROM for installation of the Telephony Kit. If you wish, you can follow the
instructions in this chapter and run the Setup Wizard when instructed to do so.
Before You Begin
Make sure you have an active Skype account (www.skype.com) and a PC with the following:
• Windows 2000 or XP
• Skype software (www.skype.com)
• High-speed Internet connection
• Available USB port
If you have traditional phone service (a landline), make sure you have an available telephone wall jack.
Dual-Mode Internet Telephony Kit
Chapter 3: Getting Started
Overview
13

Dual-Mode Internet Telephony Kit
Getting Started with the Handset
To insert the batteries and charge them, follow these instructions:
1. Remove the cover of the battery compartment.
2. Insert the two NiMH rechargeable, AAA batteries (included). Make sure the polarities are
correct. (The + and - ends of the batteries should be in the + and - slots of the compartment.)
3. Slide the cover upward until it snaps into place.
4. Plug the charger’s power adapter into an electrical outlet.
5. Place the handset on the charger. For the initial charge, let the batteries charge for 14 hours
before using the handset. This maximizes battery performance and life.
NOTE: The handset may become warm during the initial charge.
NOTE: If the batteries are low, the handset may not power on for up to 15 minutes
and will emit a warning tone. Place the handset on the charger to recharge.
Proceed to the next section, “Getting Started with the USB Base Station.”
14
Figure 3-1: Handset’s
Batteries
Figure 3-2: Handset on
Charger
Chapter 3: Getting Started
Getting Started with the Handset
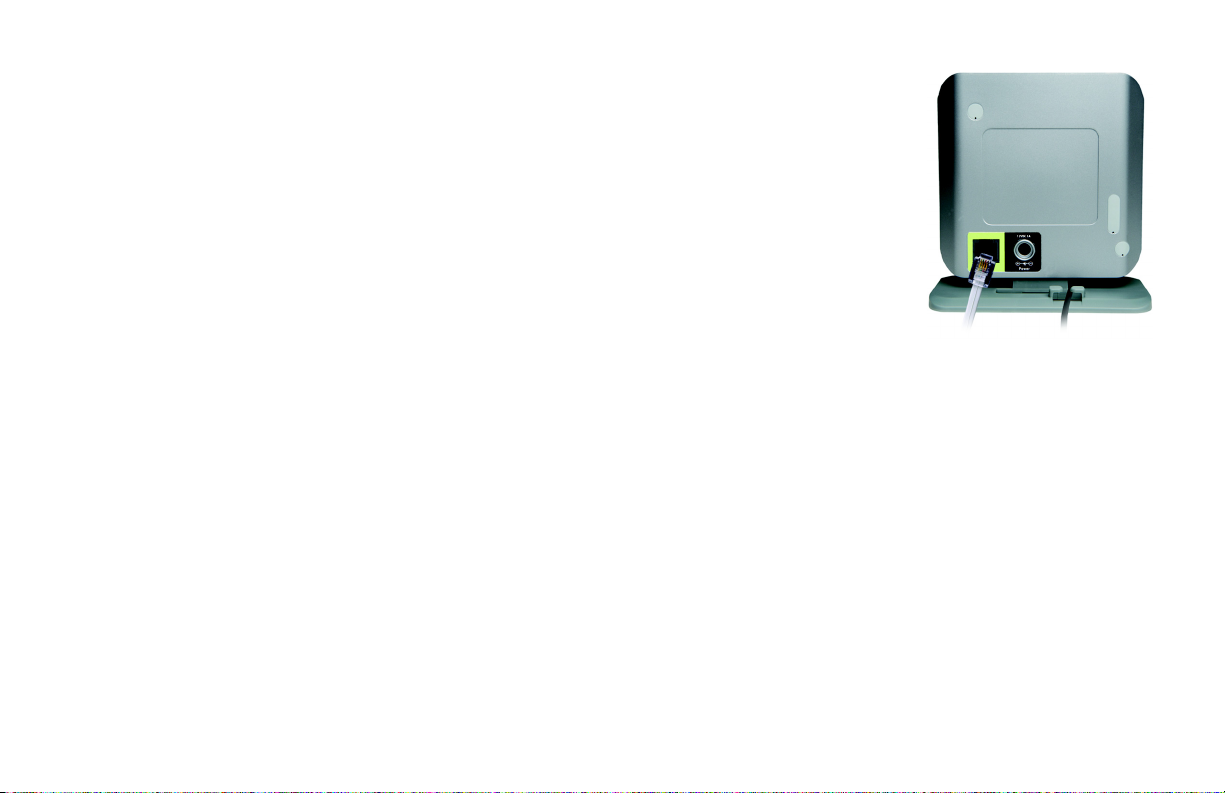
Getting Started with the USB Base Station
To connect the USB base station, follow these instructions:
1. If you have a landline, connect a RJ-11 telephone cable (included) to the LINE port of the USB base station.
Then connect the other end to your telephone wall jack.
2. Connect the USB cable of the USB base station to a USB port on your Skype-enabled PC.
3. Connect the included power adapter to the power port of the USB base station. Then plug the power adapter
into an electrical outlet.
Proceed to the next section, “Powering On the Handset.”
Powering On the Handset
When the handset is fully charged, press and hold down the Power or End Call key for two seconds; this will
power on the handset. To power off the handset, press and hold down the Power or End Call key for
two seconds.
Proceed to the next section, “Setting Up Your PC.”
Dual-Mode Internet Telephony Kit
Figure 3-3: Connect to the
LINE Port
Chapter 3: Getting Started
Getting Started with the USB Base Station
15

Dual-Mode Internet Telephony Kit
Setting Up Your PC
Make sure you have an active Skype account and Skype software installed on your PC. The Telephony Kit
depends on Skype software to place Internet phone calls. For more information about Skype, visit
www.skype.com.
Running the Setup Wizard
1. Insert the Setup CD-ROM in your Skype-enabled PC’s CD-ROM drive.
2. The Setup Wizard will automatically run. Follow the on-screen instructions.
If the Setup Wizard does not automatically run, click Start. Click Run. In the field provided, enter
D:\SetupWizard.exe (if “D” is the letter of your CD-ROM drive).
3. When the installation is complete, a shortcut icon will appear on your desktop. If your PC runs Windows
2000, you may need to restart the PC.
Adjusting the Speaker Volume
To manually adjust the speaker volume on your PC, follow the instructions for your operating system.
Windows XP
1. Click Start and select Control Panel.
2. Click Sounds, Speech, and Audio Devices, and then click Sound and Audio Devices.
3. Click the Audio tab.
16
NOTE: After the USB driver is
installed, the Telephony Kit
should start automatically
whenever you power on the PC.
Chapter 3: Getting Started
Setting Up Your PC
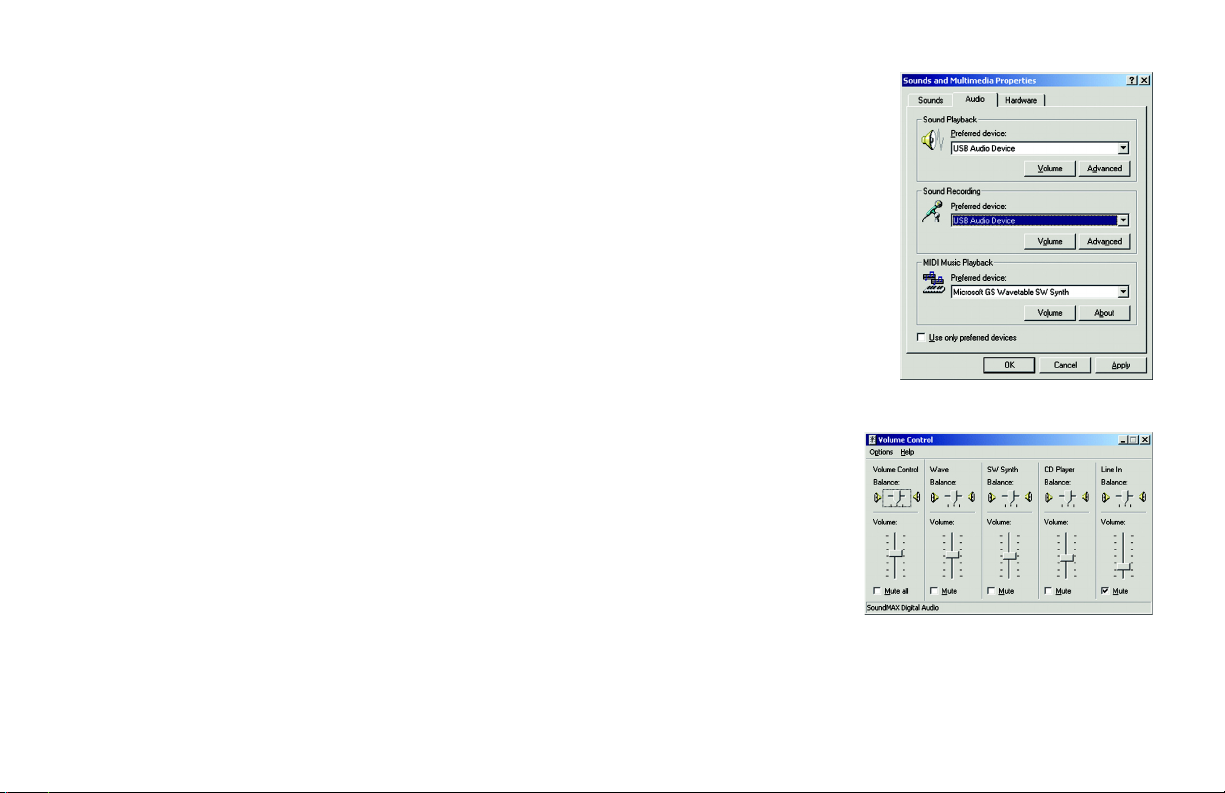
4. From the Sound Playback drop-down menu, select Linksys CIT300.
5. Click the Apply button.
6. Click the Volume button.
7. To obtain the best sound quality, adjust the volume using the slider. Close the window when finished.
8. Return to the Sound Playback drop-down menu, and select your original sound device.
9. Click the OK button.
Windows 2000
1. Click Start and select Settings. Click Control Panel.
Dual-Mode Internet Telephony Kit
2. Double-click Sound and Multimedia.
3. Click the Audio tab.
4. From the Sound Playback drop-down menu, select USB Audio Device.
5. Click the Apply button.
6. Click the Volume button.
7. Adjust the volume using the slider to obtain the best sound quality.
8. Close the window when finished.
Chapter 3: Getting Started
Setting Up Your PC
Figure 3-4: Audio for Windows 2000
Figure 3-5: Volume Control for
Windows 2000
17
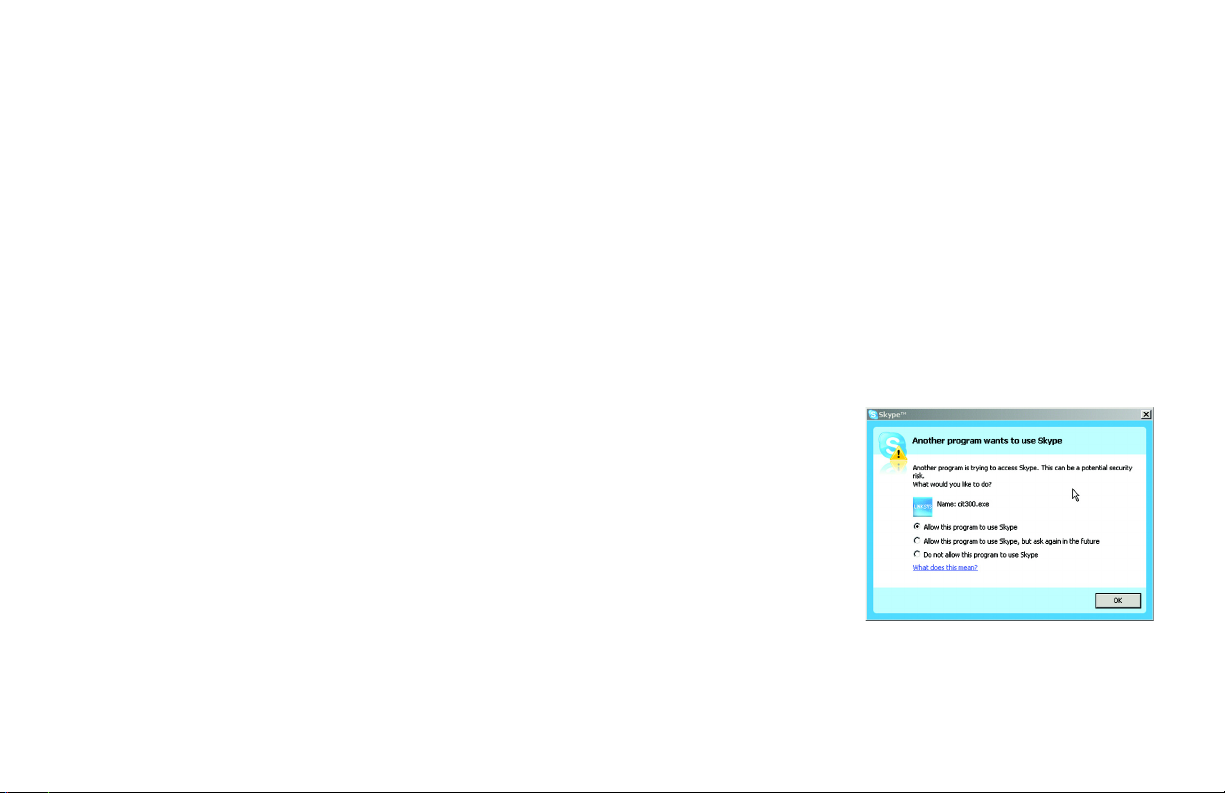
Dual-Mode Internet Telephony Kit
9. Return to the Sound Playback drop-down menu, and select your original sound device.
10. Click the OK button.
Proceed to the next section, “Using the Telephony Kit.”
Using the Telephony Kit
1. Make sure that the USB base station is connected to your PC’s USB port.
2. Start the Skype software and log in to your Skype account.
3. If the USB driver is not active, double-click the Linksys Dual-Mode Internet Telephony Kit icon on your
desktop.
4. If this is the first time you use the USB driver, you will be asked to allow the USB driver to access Skype.
Click Allow this program to use Skype, and then click the OK button.
5. When both Skype and the USB base station are active, the Telephony Kit is ready for use. Your current Skype
online status should be shown on the handset’s display screen.
6. For Skype calls, press the skype key on the handset to view your Skype contact list. Select a contact, and
then press the Call key.
For landline calls, use the handset as a regular phone. Press the Call key to make a landline call.
18
Congratulations! The installation of the Dual-Mode Internet Telephony Kit is complete.
Figure 3-6: Skype Access Screen
Chapter 3: Getting Started
Using the Telephony Kit

Setting the Handset’s Clock
After the Telephony Kit has been installed, the handset will obtain the current time from your PC, which
will be shown on the display screen. You can manually change the time or time format.
Dual-Mode Internet Telephony Kit
To adjust the time setting, follow these instructions:
1. Press the left soft key to select MENU.
2. Use the navigation pad to scroll up or down and select DISPLAY.
3. Press the left soft key to select OK.
4. Select CLOCK.
5. Select OK.
6. Use the navigation pad to scroll left or right, and change the hour.
7. Scroll down and change the minute.
If you are using a 12-hour time format, proceed to step 8. If you are using a 24-hour time format,
proceed to step 9.
8. Scroll down and select AM or PM.
9. Select OK to save your changes.
Chapter 3: Getting Started
Setting the Handset’s Clock
Navigation Pad
* or Ringer Off
Soft Key
Call
Intercom
skype
LED
Soft Key
Power or
End Call
#, Key Lock, or Pause
Calls or
Speakerphone
Figure 3-7: Front of
Handset
19
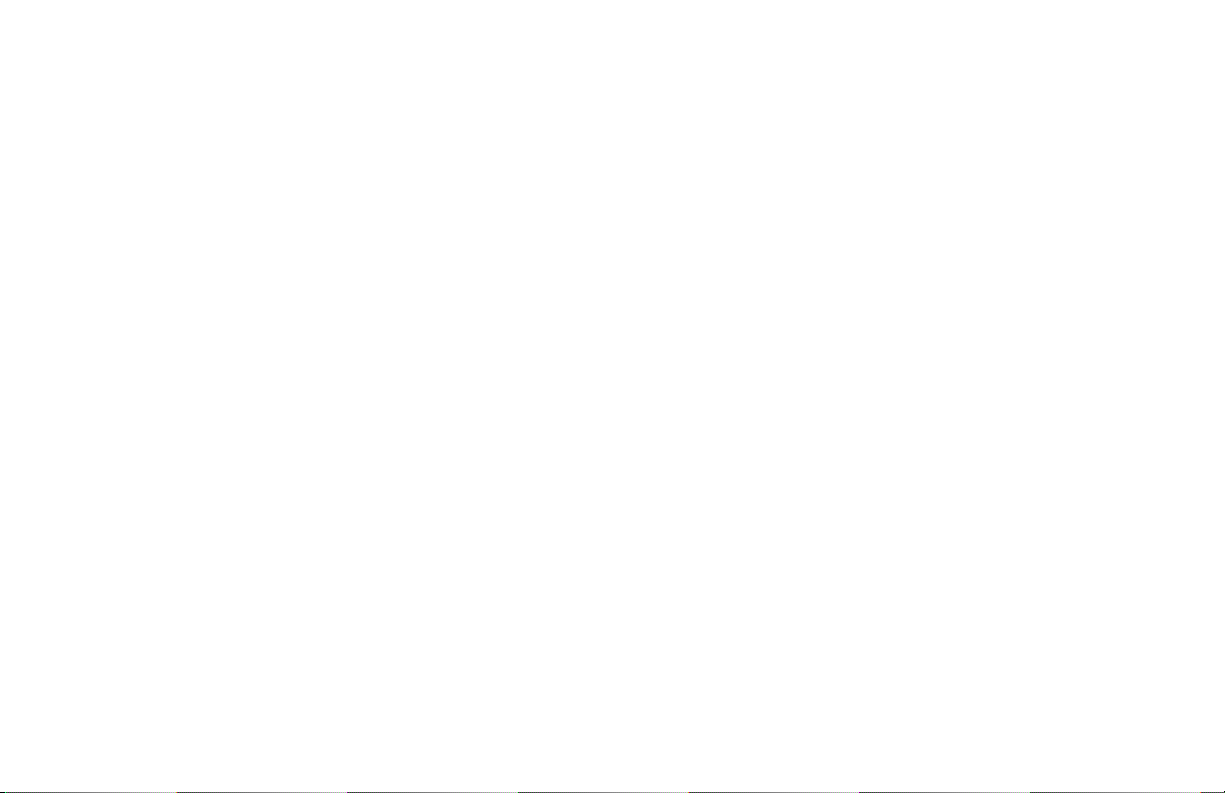
Dual-Mode Internet Telephony Kit
To adjust the time format, follow these instructions:
1. Press the left soft key to select MENU.
2. Use the navigation pad to scroll up or down and select DISPLAY.
3. Press the left soft key to select OK.
4. Select TIME FORMAT.
5. Select OK.
6. Use the navigation pad to scroll up or down, and select 12 HOURS or 24 HOURS.
7. Select OK to save your changes.
For more information on how to use the Telephony Kit, refer to “Chapter 4: Using the Dual-Mode Internet
Telephony Kit.”
20
Chapter 3: Getting Started
Setting the Handset’s Clock
 Loading...
Loading...